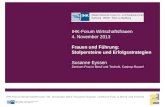Benutzer Handleitung - Hitachi-LG · 2020. 11. 11. · lauf usw. zu machen, drücken Sie einmal die...
Transcript of Benutzer Handleitung - Hitachi-LG · 2020. 11. 11. · lauf usw. zu machen, drücken Sie einmal die...
-
Für TV • Set-top BOX-Benutzer
Handleitung
-
Inhaltsverzeichnis
1. Produktkonfiguration und –spezifikationen1) Enthaltenes Paket2) Hardware-Spezifikationen
……………….........…...1..……….............................................................................1………..............................................................................1
2. Anschließen und Installieren der Applikation ............................ 21) Android-Gerät / OS-Anforderungen ….................................................... 22) Android-Gerät anschließen und die App installieren ...........................2
3. Wie man die "Disc Link Platinum"-App benutzt ............. 31) Was ist "Disc Link Platinum"? ……..…...................….............................................. 32) Installation der App3) Verwendung der Funktion
① Ausführen der App
.……………....….......................................................................... 3…………....….....................................................................4
....…............................................................................................4② Disc-Erkennung ..............................................................................................5③ DVD-Video-Wiedergabe .….........................................................................................5④ DVD-Video-Wiedergabe beenden .................................................................5⑤ Disc Explorer ………....…............................................................................................6⑥ Audioplayer ………....…..............................................................................................7⑦ Audio-CD Ripper ………....…..........................................................................................8⑧ Datensicherung ………....…...........................................................................................9⑨ Audio-CD Brenner ………....….......................................................................................10
4. Wie man die "True benutzt ......11..…............................................................111) Was ist "True
2) Installation der App3) DVD-Wiedergabe und Steuerung
………....…....................................................................................11
.................................................................12① Wie man mit dem Spielen beginnt ...........................................................12② Wie man während der Wiedergabe steuert …….....................14
5. Fehlerbehebung ........…..………....….......................................................................................15
6. Kontakt ….…..………....…........................................................................................17
DVD for Android TV"-AppDVD for Android TV"?
-
Portable DVD for Android Cyberlink Media Suite for DVD
Type A USB Cable(For TV, PC)
Type C USB Cable(For Smart Device)
Manual
2) Hardware-Spezifikationen
Lade-Typ Ladefach
Stromanschluss USB-Kabel
UmgebungBetrieb: Temperatur 5 ~ 40℃, Luftfeuchtigkeit 15 ~ 85% Lagerung: Temperatur -30 ~ 60℃, Luftfeuchtigkeit 10 ~ 90%
ZuverlässigkeitMTTF: 60,000 POH (Duty 10%)Laden des Disc-Fachs: 10.000 Mal
Interface USB 2.0 (3.0-kompatibel)
Abmessungen (B x H x T)
141 mm x 14 mm x 136.5 mm
Nettogewicht 200 g
※ Diese Spezifikationen können zur Verbesserung ohne vorherige Ankündigung geändert werden.
1. Produktkonfiguration und -spezifikationen
1) Enthaltenes Paket
1/17
-
Kategorie Tablet & Smart Phone TVSet-Top Box& TV Box
GerätAndroid-Gerät, das Google Play mit USB-C-Anschluss
verwendet
Android-Gerät, das Google Play mit USB-A-Anschluss
verwendet
OS Android-OS Version 8.0 + Android-OS Version 8.0 +
2) Android-Gerät anschließen und die App installieren
Android TV (Set-Top Box, TV Box)
• Gehen Sie zum TV-Startmenü und wählen Sie 'Google Play Store' in der TV-App.
• Suchen Sie 'Disclink Platinum' oder 'True DVD for Android TV' im 'Google Play Store' mittels Fernbedienung oder Spracherkennung und installieren Sie die App.
2. Anschließen und Installieren der Applikation
1) Android-Gerät / OS-Anforderungen
2/17
• Schließen Sie das Laufwerk und das TV-Gerät mit einem USB-Kabel vom Typ A an.
HDMI Cable
Android TV
Android TV BOX(STB)USB Cable
USB Cable
① Verbindung mit dem Android-TV herstellen ② Conexión a la Android TV BOX(STB)
※ Der Nutzer muss über ein 'Google Play Store'-Account für den Erstzugang verfügen.
※ Schließen Sie das USB-Kabel direkt an den USB-Anschluss von Android TV oder Android TV BOX(STB) an. Der Anschluss über einen USB-Hub kann zu einer niedrigen Stromversorgung und Fehlfunktion des Laufwerks führen.
-
3. Wie man die "Disc Link Platinum"-App benutzt
1) Was ist "Disc Link Platinum"?
① "Disc Link Platinum" ist die App, die auf [Android TV / TV BOX(STB) / Projekt
kann, um CD-/ DVD-Dateien abzuspielen oder zu kopieren, Audiodateien abzuspielen, Audio-CDs zu rippen, Daten zu sichern, Audio-CDs zu brennen.
② Um die CD/DVD-Funktion der "Disc Link Platinum" App nutzen zu können,muss ein kompatibles DVD-Laufwerk an den Android-Fernseher angeschlossen sein.
Funktionen Beschreibung Unterstützte Discs
Disc Explorer(DISC EXPLORER)
Spielen Sie Discs und Dateien auf Android-Geräten ab und kopieren Sie sie auf Android-Geräte
CD-ROM, CD-R, DVD-ROM(SL/DL),
DVD-R(SL/DL), DVD+R(SL/DL),
Interner Speicher, SD-Karte
Audioplayer(AUDIO PLAYER)
Audio-CD abspielen CD-ROM, CD-R, CD-RW
Audio-CD Ripper(AUDIO CD RIPPER)
Ausgewähltes Lied von Audio-CD auf Android-Gerät extrahieren
CD-ROM, CD-R, CD-RW
Datensicherung(DATA BACKUP)
Ausgewählte Datendateien auf die Disc brennen CD-R, DVD-R, DVD+R
Audio-CD Brenner(AUDIO CD BURNER)
Brennen von Audiodateien auf den Datenträger CD-R
2) Installation der App
Laden Sie die kostenlose App " Disc Link Platinum" vom 'Google Play Store' herunter.① Gehen Sie auf den Startbildschirm Ihres Android-Fernseher.② Starten Sie die App 'Google Play Store'.③ Suchen Sie den 'Disc Link Platinum' auf 'Google Play Store
' und installieren Sie die App.
① TV Startseite ② Play Store starten ③ Die App suchen
④ App installieren
3/17
or] (im Folgenden als "Android-Fernseher" bezeichnet) installiert werden
-
③ Wenn Sie die App starten, erscheint "Disc Explorer" auf dem ersten Bildschirm.
3. Wie man die "Disc Link Platinum"-App benutzt
3) Verwendung der Funktion
Ausführen der App
① Schließen Sie das DVD-Laufwerk und Ihr Android-Fernseher mit dem im Lieferumfang enthaltenen USB-Kabel an.
② Wählen Sie im Dialogfeld zur Auswahl der Ausführung "Disc Link Platinum" oder wählen Sie die installierte "Disc Link Platinum" aus der Liste der Anwendungen auf dem Startbildschirm des Fernsehers aus.
4/17
-
- DVD-Video- Audio-CD- Leere Disc
: DVD Player (True DVD for Android TV): Audio-CD spielen: Datensicherung (CD-R, DVD±R-Rohling)
3. Wie man die "Disc Link Platinum"-App benutzt
Disc-Erkennung
Wenn Sie Ihre CD / DVD in das angeschlossene DVD-Laufwerk einlegen, Die für den Datenträger erforderlichen Hauptfunktionen werden nach dem "Erkennungs"-Prozess automatisch ausgeführt.
- Datenscheibe : Disc Explorer
DVD-Video-Wiedergabe
① Legen Sie die DVD Video im laufenden Betrieb in das DVD-Laufwerk ein.② Wenn sie als DVD-Video-Disc bestätigt wird, startet der DVD-Video
-Player (True DVD for Android TV) automatisch.
DVD-Video-Wiedergabe beenden
① Um den Vorgang zu beenden, während Sie eine DVD-Video anshen, klicken Sie zweimal hintereinander auf die Schaltfläche "Zurück" auf Ider Fernbedienung.
② DVD-Video-Player (True DVD for Android TV) wird beendet und kehrt zum Disc-Link zurück.
5/17
-
- Gerätespeicher- Externe Speicher - Optisches Laufwerk
: Interner Speicher für Android-Fernseher: USB-Speicher, externe Festplatte usw.: CD, DVD-Datenträger
3. Wie man die "Disc Link Platinum"-App benutzt
Disc Explorer
Spielen Sie Disc-Dateien ab und kopieren, löschen usw. auf dem Android-Fernseher.
Gerätespeicher / Externe Speicher / Optisches Laufwerk
Stellt die auf jedem Gerät aufgezeichneten Daten dar, die ausgeführt (geöffnet), kopiert und gelöscht werden können.※ Aufgrund der eingeschränkten Funktion des Android-Fernseher kann es
nur in den internen Speicher des Fernsehers kopiert werden.
6/17
-
3. Wie man die "Disc Link Platinum"-App benutzt
Audioplayer (Audio Player)
Spielen Sie Audio-CDs über das Android-Fernseher ab und stellen Sie verschiedene Wiedergabe-Bildschirme für die Benutzerfreundlichkeit zur Verfügung.
Gracenote
Unterstützung der Anzeige von Albumcover-, Titel- und Titelinfo-rmationen über Gracenote.(Netzwerkverbindung erforderlich)※ Gracenote startet sofort nach der Erkennung der Audio-CD, und die In
formationen werden mit dem Wiedergabebildschirm angezeigt.
7/17
-
※ Audio-CD-Ripper-Funktion
※ Audio-CD-Ripping-Format
※ Audio-CD-Ripping-Prozess
3. Wie man die "Disc Link Platinum"-App benutzt
Audio-CD Ripper
Extrahieren Sie den Track der gewünschten Audio-CD auf das Android-Fernseher
※ Der Standard-Extraktionspfad wird im Ordner / Disclink des internen Speichers als ein Ordner mit dem Namen des Titels gespeichert.
: Alle Audiotracks auswählen: Ausgewählte Tracks während der Extraktion umbenennen: Wählen Sie den Audiotrack
FLAC (Verlustfrei) M4A WAV MP3
24 bit 320 kbps Default 320 kbps
16 bit 192 kbps 192 kbps
128 kbps 128 kbps
8/17
-
※ Schaltfläche Datensicherung
※ Beschreibbares Disc-Format: CD-R, DVD-R, DVD+R
※ Prozess der Datensicherung
① Legen Sie eine beschreibbare Disk in das DVD-Laufwerk ein (Gehen Sie automatisch zu "Datensicherung“)
② Klicken Sie auf die Schaltfläche "Dateien hinzufügen" und wählen Sie einen Ordner oder eine Datei zur Sicherung
③ Starten Sie die Sicherung mit der Schaltfläche "Datensicherung"
④ Benennen Sie die Sicherungsdisc um (falls erforderlich)⑤ Schließen Sie die Datensicherung ab
3. Wie man die "Disc Link Platinum"-App benutzt
Datensicherung (Data Backup)
Aufzeichnen (Speichern) von Android-Fernseher-Daten auf die Festplatte und Speichern interner Speicher, externer Speicherdateien auf die beschreibbare CD oder DVD.
: Dateien hinzufügen: Datei zur Aufzeichnung löschen: Alle aufzuzeichnenden Dateienlöschen
9/17
-
※ Audio-CD Brenner-Taste
※ Format für beschreibbare Discs: CD-R
※ Beschreibbares Audio-Dateiformat: FLAC, MP3, M4A, WAV, OGG, AAC
※ Audio-CD-Brennvorgang
① Legen Sie eine beschreibbare CD-R in Ihr DVD-Laufwerk ein und gehen Sie zu “Audio-CD Brenner”
② Klicken Sie auf die quadratische Schaltfläche "+" und wählen Sie den Albumtitel und das Albumbild (Das Bild erscheint bei der Wiedergabe der CD auf dem Gerät, auf dem Sie sie mit Disc Link aufgenommen haben)
③ Klicken Sie auf die Schaltfläche "Audiospur hinzufügen" und wählen Sie die aufzunehmende Audiodatei
④ Starten Sie die CD-Aufnahme mit der Schaltfläche "CD brennen"
⑤ Brennen von Audio-CD abgeschlossen
3. Wie man die "Disc Link Platinum"-App benutzt
Audio-CD Brenner (Audio CD Burner)
Nach dem Brennen der Audiodatei auf Disk können Sie Audio-CDs erstellen.Die fertige Audio-CD kann auf Heim- oder Auto-CD-Playern abgespielt werden.
: Audiotrack hinzufügen: Löschen des aufzunehmendenAudiotracks
: Löschen Sie alle aufzunehmenden Audiotracks
10/17
-
1) Was ist “True DVD for Android TV"?
① "True DVD for Android TV" ist die App zum Abspielen von DVD-Video auf [Android TV, Android TV BOX(STB), Android Projector](im Folgenden als "Android-Fernseher" bezeichnet).
② Schließen Sie das DVD-Laufwerk, das die App "True DVD for Android TV" unterstützt, an Ihr Android-Fernseher an, um DVD abzuspielen.
③ Blu-ray-Discs können nicht abgespielt werden.
2) Installation der App
Laden Sie die kostenlose App "True DVD for Android TV" aus dem 'Google Play Store' herunter.
① Gehen Sie zum Startbildschirm Ihres Android-Fernsehers.② Starten Sie die App 'Google Play Store'.③ Suchen Sie die 'True DVD for Android TV' im 'Google Play Store'
und installieren Sie die App.
① TV-Startseite ② Starten Sie 'Google Play Store' ③ Die App suchen
④ App installieren
11/17
4. Wie man die "True DVD for A ndroid TV"-App benutzt
-
Referenz.※ Wenn untenstehende Meldung erscheint, wählen Sie "OK".
※ Wenn die Wiedergabe nicht startet, wählen Sie mit der Fernbedienung auf dem Bildschirm und drücken Sie die [OK]-Taste auf der Fernbedienung.
4. Wie man die "True DVD for Android TV"-App benutzt
3) DVD-Wiedergabe und Steuerung
Wie man mit dem Spielen beginnt
① Schließen Sie das DVD-Laufwerk und Ihr Android-Fernseher mit dem im Lieferumfang enthaltenen USB-Kabel an.
② Legen Sie eine DVD-Video-Disc in das DVD-Laufwerk ein.③ Wählen und starten Sie "True DVD for Android TV" aus der Liste der
Anwendungen auf dem Startbildschirm Ihres Android-Fernseher, um die DVD-Wiedergabe zu starten.
12/17
-
• Die maximale Anzahl von Regionalcode-Änderungen ist auf 5 Mal beschränkt.
Nach der 5. Änderung können Sie den Regionalcode nicht mehr ändern.Den Regionalcode finden Sie auf der DVD-Regionalcode unten auf dieser Seite.
• Wenn der DVD-Regionalcode nicht übereinstimmt, kann die DVD nicht abgespielt werden.
4. Wie man die "True DVD for Android TV"-App benutzt
※ Um die Wiedergabe zu beenden, drücken Sie zweimal die [Zurück]- Taste auf der Fernbedienung, um zum Hauptbildschirm der Appzurückzukehren.
※ Beenden Sie die Wiedergabe vor dem Auswerfen der Disc. Wenn die Disc vor dem Beenden der Wiedergabe ausgeworfen wird, kann das Video auch nach dem Auswerfen noch einige Sekunden lang abgespielt werden.
※ Um eine DVD abzuspielen, muss der Regionalcode der DVD-Disc mit dem Regionalcode des DVD-Laufwerks übereinstimmen.Wenn die Regionalcodes der DVD-Disk und des Laufwerks nicht übereinstimmen, erscheint ein Dialog zum Ändern des Codes des Laufwerks.
• Wenn der Regionalcode bis zu 5 Mal geändert wurde, wird er mit dem Regionalcode fixiert, der zum letzten Mal geändert wurde.
Und er kann nicht wiederhergestellt werden.
13/17
-
※ Es werden nur Symbole für Funktionen angezeigt, die von der DVD-Video-Disc unterstützt werden.
: Zum DVD-Menü wechseln: Pause/Wiedergabe: 10 Sekunden zurückspulen: 60 Sekunden vorspulen: Zum vorherigen / nächsten Kapitel gehen: DVD-Winkelauswahl: Auswahl der DVD-Untertitel: Auswahl der DVD-Stimme: Stellen Sie die Wiedergabeposition mit der Taste [Links / Rechts] auf der Fernbedienung ein
4. Wie man die "True DVD for Android TV"-App benutzt
Wie man während der Wiedergabe steuert
Um während der Wiedergabe eine Pause, einen Rücklauf, einen Schnellvorlauf usw. zu machen, drücken Sie einmal die [OK]-Taste, um den Kontrollbildschirm unten aufzurufen, und wählen Sie das zu kontrollierende Symbol aus. Der Kontrollbildschirm verschwindet innerhalb weniger Sekunden, wenn nichts ausgewählt ist.
14/17
①②③④⑤⑥⑦⑧⑨
-
5. Fehlerbehebung
Empfohlene neueste Software-Updates
• Bitte aktualisieren Sie das Betriebssystem und die Anwendung Ihres Android-Geräts (TV/TV BOX (STB)) auf die neueste Version, um dieses Produkt ohne Aufwand nutzen zu können.
• Abhängig von der Installationsumgebung und der Hardwareleistung Ihres Android-Geräts kann die Funktionalität dieses Produkts nicht gut funktionieren.
Wenn Ihre DVD nicht abgespielt werden kann
• Wenn das Video nicht abgespielt wird, versuchen Sie, die Disc erneut auszuwerfen und einzulegen.
• Schalten Sie die App aus und starten Sie sie neu.
Wenn die App nicht reagiert
• Wenn die App nicht reagiert, schalten Sie die App manuell aus und starten Sie sie neu.
(Auf dem Startbildschirm - Gehen Sie zu "Einstellung" (Zahnradsymbol) - "App" - Wählen Sie "True DVD for Android TV" oder "Disc Link Platinum" - Wählen Sie "Stop erzwingen")
Um die App-Version zu überprüfen
• Auf dem Startbildschirm - Gehen Sie zu "Einstellung" (Zahnradsymbol) - "App" - Wählen Sie "True DVD for Android TV" oder "Disc Link Platinum" - Sie können die App-Version überprüfen.
Um zu verhindern, dass die Anwendung beim Anschließen des DVD-Laufwerks automatisch gestartet wird?
• Auf dem Startbildschirm - Gehen Sie zu "Einstellung" (Zahnrad-Symbol)- "App“- Wählen Sie "True DVD for Android TV" oder "Disc Link Platinum" - Wählen Sie "Standardeinstellungen löschen" - die Anwendung wird nicht automatisch gestartet.
15/17
Wenn Videodateien auf einer Datendisc nicht gespielt werden können
• Wenn Sie einen Film auf UHD (4K)-Ebene auf einer CD-Disc aufnehmen und wiedergeben, kann eine Überschreitung der Bitrate zu Verzögerungen oder Stopps bei der Wiedergabe führen.
• In diesem Fall wird empfohlen, sie nur für Datensicherungszwecke zu verwenden.
-
5. Fehlerbehebung
Welchen Codec unterstützt Disc Link Platinum?
• Disc Link verwendet einen externen Player/Codec für die Wiedergabe-kompatibilität.
1) DVD-Video, Audio-CD : Abspielen mit in Disc Link eingebettetem Player/Codec2) Allgemeine Video-/Musikdateien: Abspielen mit externen Apps wie VLC-Player un
d MX-Player
• Dalls ein Problem auftritt, das den Codec nicht unterstützt,wählen Sie einen anderen Player zum Abspielen
Was ist der Regionalcode für DVD-Video?
• Dies ist der Code, der von jeder Region der Welt, in der DVD-Video ver-kauft und verwendet wird, angegeben wird.
• Ändern Sie bei der Wiedergabe von DVD-Video den Regionalcode über Di sc Link/True DVD for Android TV. Wenn der auf den Regionalcode bezogene Bild-schirm nicht erscheint, besteht keine Notwendigkeit, ihn zu ändern.
16/17
Región code Región
1 U.S.A., Kanada
2 Europa, Japan, Südafrika, Naher Osten
3 Südostasien, Südkorea
4 Südamerika, Ozeanien
5 Afrika, Zentralasien, Russland, Nordkorea
6 China
Wenn der Videoübergang während der Wiedergabe von DVD-Video verzögert wird
• Bitte haben Sie Verständnis dafür, dass es während des Kapitel-oder Menüübergangs bei der Wiedergabe einer DVD-Video-Disc aufgrund des Suchvorgangs zu einer leichten Verzögerung kommen kann.
-
6. Kontakt
Um Produktanfragen und -vorschläge zu registrieren
• e-mail : [email protected]
• Für eine schnellere Unterstützung fügen Sie bitte die folgenden Informationen bei.
- Produktname des DVD-Laufwerks, Produktname und Version des Android-Geräts
- Detaillierte Fehlerbeschreibung (Genauer Inhalt der Fehlermeldung)- Situation, in der das Problem aufgetreten ist
17/17
Copyright © 2020 Ver.1.0
HandleitungCoverInhaltsverzeichnisProduktkonfiguration und –spezifikationenEnthaltenes PaketHardware-Spezifikationen
Anschließen und Installieren der ApplikationAndroid-Gerät / OS-AnforderungenAndroid-Gerät anschließen und die App installieren
Wie man die "Disc Link Platinum"-App benutztWas ist "Disc Link Platinum"?Installation der AppVerwendung der FunktionAusführen der AppDisc-ErkennungDVD-Video-WiedergabeDVD-Video-Wiedergabe beendenDisk-ExplorerAudioplayerAudio CD RipperDatensicherungAudio-CD-Brenner
Wie man die "True DVD for Android TV"-App benutztWas ist “True DVD for Android TV"?Installation der AppDVD-Wiedergabe und SteuerungWie man mit dem Spielen beginntWie man während der Wiedergabe steuert
FehlerbehebungKontakt