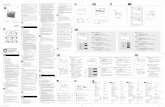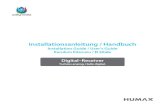1 Drücken Sie
Transcript of 1 Drücken Sie

MULTIFUNKTIONALE DIGITALE FARBSYSTEME
Fehlerbehebungs-anleitung

©2009 KYOCERA MITA CORPORATION Alle Rechte vorbehalten

Vorwort 1
Vorwort
Wir danken Ihnen für den Kauf dieses digitalen, multifunktionalen Farbsystems. Diese Anleitung beschreibt, wie Sie vorgehen können, falls einmal ein Problem mit dem System auftreten sollte. Halten Sie diese Anleitung griffbereit und benutzen Sie sie beim Konfigurieren einer Umgebung, in der Sie die Funktionen des Systems optimal nutzen.
Über dieses Handbuch
Symbole in diesem HandbuchIn diesem Handbuch sind wichtige Hinweise durch folgende Symbole gekennzeichnet. Lesen Sie diese Hinweise, bevor Sie das System benutzen.
Weiterhin sind in diesem Handbuch Informationen enthalten, die die Bedienung des Systems erleichtern:
BildschirmeDie abgebildeten Bildschirme können in der Praxis abweichen, da sie von der Systemumgebung, z.B. installierte Optionen, abhängig sind.Die in diesem Handbuch abgebildeten Bildschirme wurden in der Formateinstellung A/B erstellt. Wenn sie das Papierformat LT verwenden, kann die Anordnung der abgebildeten Tasten von Ihrem aktuellen System abweichen.
HandelsmarkenDer offizielle Name von Windows 2000 ist Microsoft Windows 2000 Operating System.Der offizielle Name von Windows XP ist Microsoft Windows XP Operating System.Der offizielle Name von Windows Vista ist Microsoft Windows Vista Operating System.Der offizielle Name für Windows Server 2003 ist Microsoft Windows Server 2003 Operating System.Der offizielle Name für Windows Server 2008 ist Microsoft Windows Server 2008 Operating System.Microsoft, Windows, Windows NT sowie die Produktnamen anderer Microsoft-Produkte sind Warenzeichen der Microsoft Corporation in den USA und anderen Ländern.Apple, AppleTalk, Macintosh, Mac, Mac OS, Safari, TrueType und LaserWriter sind Warenzeichen von Apple Inc. in den USA und anderen Ländern.Adobe, Adobe Acrobat, Adobe Reader, Adobe Acrobat Reader und PostScript sind Warenzeichen von Adobe Systems Incorporated.Mozilla, Firefox und das Firefox Logo sind Warenzeichen oder eingetragene Handelsmarken von Mozilla Foundation in den USA und anderen Ländern.IBM, AT und AIX sind Warenzeichen der International Business Machines Corporation.NOVELL, NetWare und NDS sind Warenzeichen von Novell, Inc.Andere Firmennamen und Produktnamen in dieser Anleitung sind Warenzeichen ihrer jeweiligen Eigentümer.
Diese Gefahrenstufe weist auf eine potenziell gefährliche Situation hin, die - wenn sie nicht behoben wird - tödliche bzw. ernsthafte Verletzungen, erhebliche Schäden oder Feuer im Gerät oder in seiner Umgebung nach sich ziehen kann.
Diese Gefahrenstufe weist auf eine potenziell gefährliche Situation hin, die - wenn sie nicht behoben wird - geringfügige bis mittlere Verletzungen, Teilschäden am Gerät oder in seiner Umgebung sowie Datenverlust nach sich ziehen kann.
Kennzeichnet Informationen, die Sie bei der Bedienung des Systems beachten sollten.
Beschreibt praktische Tips zur Bedienung des Systems.
Seiten, auf denen Sie weitere Hinweise finden können. Lesen Sie ggf. auch diese Seiten.
WARNUNG
VORSICHT
Hinweis
Tipp


INHALTSVERZEICHNIS 3
INHALTSVERZEICHNIS
Vorwort ...................................................................................................................................... 1
Kapitel 1 FEHLERBEHEBUNG BEI HARDWARE-PROBLEMEN
Meldungen im Touch Screen................................................................................................... 8
Papierstau beseitigen ............................................................................................................ 11Position des Papierstaus..................................................................................................... 11Papierstau beseitigen.......................................................................................................... 12Papierstau im RADF ........................................................................................................... 13Papierstau in der externen Großraumkassette (optional).................................................... 15Papierstau im Kassettenbereich.......................................................................................... 17Papierstau im Einzelblatteinzug .......................................................................................... 18Papierstau rechts im System............................................................................................... 18Papierstau in der Duplexeinheit........................................................................................... 21Papierstau im Finisher und der Lochereinheit (beide optional) ........................................... 22Papierstau im Spezialheftungs-Finisher (optional) .............................................................. 26Papierstau in der Ausgabeeinheit........................................................................................ 30Papierstau in der Brückeneinheit......................................................................................... 32Papierstau aufgrund falscher Formateinstellung beseitigen................................................ 33Papierstau aufgrund falscher Papiertyp-Einstellung beseitigen .......................................... 38
Klammerstau beseitigen ........................................................................................................ 42Klammerstau im Finisher..................................................................................................... 42Klammerstau im Spezial-Hefter........................................................................................... 43
Tonerkartusche austauschen................................................................................................ 46Ersetzen einer “Fast leeren” Tonerkartusche...................................................................... 48
Alttonerbehälter ersetzen ...................................................................................................... 51
Heftklammern nachfüllen....................................................................................................... 53Finisher-Heftklammern nachfüllen....................................................................................... 53Heftklammern in Spezialheftereinheit nachfüllen ................................................................ 54
Papierreste entfernen............................................................................................................. 57
Kapitel 2 FEHLERBEHEBUNG BEI KOPIERPROBLEMEN
Kopierprobleme ...................................................................................................................... 60
Kapitel 3 FEHLERBEHEBUNG BEI DRUCKPROBLEMEN
Druckprobleme ...................................................................................................................... 64Druckauftragsfehler beheben .............................................................................................. 64Dokumentkennwort für vertraulichen Druck vergessen....................................................... 66
Druckertreiberprobleme......................................................................................................... 67Kein Druck (Port-Einstellung) .............................................................................................. 67Befehlszeile wird nicht verarbeitet ....................................................................................... 67Abruf der Druckerkonfiguration nicht möglich...................................................................... 67Ausdruck mit PS3-Druckertreiber entspricht nicht den Erwartungen .................................. 68Einstellungen unter [Fonts] und [Konfiguration] können nicht geändert werden. ................ 68
Probleme mit Verbindungen im Netzwerk............................................................................ 69Kein Druck möglich (Netzwerkverbindung) ......................................................................... 69SMB-Druck nicht möglich .................................................................................................... 69AppleTalk-Druck nicht korrekt ............................................................................................. 69

4 INHALTSVERZEICHNIS
Client Probleme ..................................................................................................................... 70Clientstatus prüfen............................................................................................................... 70
Hardware Probleme................................................................................................................ 71Startseite wird nicht gedruckt .............................................................................................. 71Kein Ausdruck möglich........................................................................................................ 71
Kapitel 4 FEHLERBEHEBUNG BEI SCANPROBLEMEN
Scanprobleme......................................................................................................................... 74E-Mail von Scandaten nicht möglich ................................................................................... 74Keine Daten im freigegebenen Ordner................................................................................ 74
Kapitel 5 FEHLERBEHEBUNG BEI e-FILING-PROBLEMEN
Probleme mit e-Filing Dienstprogramm ............................................................................... 76e-Filing Dienstprogramm beendet Sitzung .......................................................................... 76Verschiedene Unterfenster werden wiederholt angezeigt ................................................... 76Anzeige stark verlangsamt .................................................................................................. 76Fehlermeldungen................................................................................................................. 77
Kapitel 6 FEHLERBEHEBUNG BEI NETZWERKPROBLEMEN
Lokalisieren des Systems im Netzwerk................................................................................ 80System kann im Netzwerk nicht gefunden werden.............................................................. 80System kann mit Lokaler Suche nicht gefunden werden..................................................... 81System reagiert nicht auf Ping-Befehl ................................................................................. 82
Probleme mit LDAP-Suche und Authentifizierung............................................................. 83Netzwerk oder Touch Screen nach LDAP-Suche deaktiviert .............................................. 83Die LDAP-Authentifizierung erfolgt verzögert...................................................................... 83
Druckprobleme (Netzwerk) .................................................................................................... 84SMB- und Point&Print-Druck unter Windows ...................................................................... 84Raw TCP- oder LPR-Druck unter Windows ........................................................................ 84IPP-Druck unter Windows ................................................................................................... 85Novell-Druck unter NetWare................................................................................................ 85Macintosh ............................................................................................................................ 86UNIX/Linux .......................................................................................................................... 86
Netzwerkfax (N/W-Fax) Treiberprobleme ............................................................................. 87Faxdokument kann nicht gesendet werden......................................................................... 87“Keine Verbindungsaufnahme zum Gerät möglich” erscheint. ............................................ 87
Kapitel 7 SYSTEMSTATUS MIT COMMAND CENTER PRÜFEN
Statussymbole unter COMMAND CENTER [Gerät] ............................................................. 90
Fehlermeldungen.................................................................................................................... 92
Fehlercodes ............................................................................................................................ 96Fehlercodes von Druckjobs................................................................................................. 96Fehlercodes für Sendung und Empfang.............................................................................. 97Fehlercodes von Scanjobs ................................................................................................ 100

INHALTSVERZEICHNIS 5
Kapitel 8 WENN ETWAS MIT DEM SYSTEM NICHT STIMMT
Wenn etwas mit dem System nicht stimmt........................................................................ 106Allgemein........................................................................................................................... 106Originale und Papier.......................................................................................................... 107
Regelmäßige Pflege ............................................................................................................. 108
INDEX ................................................................................................................................................................... 109


1.FEHLERBEHEBUNG BEI HARDWARE-PROBLEMEN
Dieses Kapitel beschreibt die Fehlerbehebung bei Problemen mit Papier, Toner oder dem Finisher.In diesem Kapitel ist das Nachfüllen von Papier, Toner und Heftklammern beschrieben.
Meldungen im Touch Screen................................................................................................... 8Papierstau beseitigen ............................................................................................................ 11
Position des Papierstaus......................................................................................................................................11Papierstau beseitigen...........................................................................................................................................12Papierstau im RADF.............................................................................................................................................13Papierstau in der externen Großraumkassette (optional).....................................................................................15Papierstau im Kassettenbereich...........................................................................................................................17Papierstau im Einzelblatteinzug ...........................................................................................................................18Papierstau rechts im System................................................................................................................................18Papierstau in der Duplexeinheit............................................................................................................................21Papierstau im Finisher und der Lochereinheit (beide optional) ............................................................................22Papierstau im Spezialheftungs-Finisher (optional) ...............................................................................................26Papierstau in der Ausgabeeinheit.........................................................................................................................30Papierstau in der Brückeneinheit..........................................................................................................................32Papierstau aufgrund falscher Formateinstellung beseitigen.................................................................................33Papierstau aufgrund falscher Papiertyp-Einstellung beseitigen ...........................................................................38
Klammerstau beseitigen........................................................................................................ 42Klammerstau im Finisher......................................................................................................................................42Klammerstau im Spezial-Hefter ............................................................................................................................43
Tonerkartusche austauschen................................................................................................ 46Ersetzen einer “Fast leeren” Tonerkartusche .......................................................................................................48
Alttonerbehälter ersetzen...................................................................................................... 51Heftklammern nachfüllen ...................................................................................................... 53
Finisher-Heftklammern nachfüllen........................................................................................................................53Heftklammern in Spezialheftereinheit nachfüllen..................................................................................................54
Papierreste entfernen ............................................................................................................ 57

1 FEHLERBEHEBUNG BEI HARDWARE-PROBLEMEN
8 Meldungen im Touch Screen
Meldungen im Touch Screen
Gehen Sie wie nachfolgend beschrieben vor, wenn eine entsprechende Meldung im Touch Screen erscheint.
Meldung Problembeschreibung MaßnahmePapierstau in *** Ein Papierstau ist im System
aufgetreten.Entfernen Sie das Papier wie im Touch-Screen angezeigt.
S.11 “Papierstau beseitigen”
Neue ***** Tonerkartusche installieren.
Der Toner ist aufgebraucht. “***” zeigt die Farbe.(Die Farben werden bei mehr als zwei Farben abgekürzt: Y: Gelb, M: Magenta, C: Cyan und K: Schwarz.)
Die Tonerkartusche der angezeigten Farbe ersetzen. (Wenn die Meldung erscheint, können noch ca. 2000 Kopien erstellt werden.) Die Anzahl ist abhängig von den Kopierbedingungen.
S.46 “Tonerkartusche austauschen”
Formateinstellung am Bedienfeld prüfen
Papierstau, da die Einstellung der Papiergröße für Kassette N nicht mit der tatsächlichen Papiergröße in Kassette N übereinstimmt.
Die Staubeseitigung alleine hilft nicht. Sie müssen die korrekte Papiergröße einstellen.
S.33 “Papierstau aufgrund falscher Formateinstellung beseitigen”
Papiertyp-Einstellung für Kassette N prüfen
Papierstau, da die Papiertyp-Einstellung für Kassette N nicht mit dem Papiertyp in Kassette N übereinstimmt.
Die Staubeseitigung alleine hilft nicht. Sie müssen den korrekten Papiertyp einstellen.
S.38 “Papierstau aufgrund falscher Papiertyp-Einstellung beseitigen”
Papier in die linke Kassette einlegen Kein Papier in der linken Ablage der Tandem-Großraumkassette.
Sie können während eines Kopiervorgangs Papier nachlegen. Öffnen Sie die linken Ablage der Tandem-Großraumkassette und legen Sie Papier nach.Siehe Kopierfunktion-Anleitung.
Warten (Selbstdiagnose) Das System führt eine automatische Bildjustage durch.
Warten, bis die Meldung erlischt.
Die TRU-Box muss ersetzt werden (technischer Kundendienst erforderlich)
Die TRU-Box muss von einem Service Techniker ersetzt werden.
Wenden Sie sich an den technischen Kundendienst.
Einen neuen Alttonerbehälter bereithalten
Der Alttonerbehälter ist fast voll. Halten Sie einen neuen Alttonerbehälter zum Austausch bereit.
Originalausrichtung ändern Falsche Ausrichtung des Originals auf dem Vorlagenglas.
Ändern Sie die Ausrichtung des Originals.
Papierstau im Dokumenteinzug Ein Original ist im RADF gestaut. Entfernen Sie das Original wie im Touch-Screen angezeigt.
S.13 “Papierstau im RADF”
Entwickler (*) Wartung erforderlich.(Die Farben werden abgekürzt: Y: Gelb, M: Magenta, C: Cyan und K: Schwarz.)
Der Entwickler ist fast aufgebraucht. “*” kennzeichnet die Entwicklerfarbe.
Wenden Sie sich an den technischen Kundendienst.
Papiergröße nicht druckbarAndere Kassette wählen
Ein Druckversuch ist fehlgeschlagen. Das Papierformat kann nicht im eingestellten Ausgabefach ausgegeben werden.1. Es wurde versucht Papier der
Größe 320 mm x 450 mm, 320 mm x 460 mm oder 330 mm x 483 mm im unteren Fach des DF-800/DF-810 auszugeben.
2. Es wurde versucht Papier der Länge 457 mm (18") oder mehr im unteren Fach des DF-800/DF-810 auszugeben.
3. Es wurde versucht Papier der Länge 483 mm (19") oder mehr im Ausgabefach des Finishers auszugeben.
Löschen Sie den Druckjob und wählen Sie eingeeignetes Ausgabefach.
Papiertyp nicht druckbarAnderen Papiertyp einstellen
Ein Druckversuch ist fehlgeschlagen.Das Papier kann nicht im eingestellten Ausgabefach ausgegeben werden, da es hierfür nicht geeignet ist.(Es wurde versucht Spezialpapier oder Dick 4 im unteren Fach des DF-800/DF-810 auszugeben.)
Löschen Sie den Druckjob und wählen Sie eingeeignetes Ausgabefach.

1 FEHLERBEHEBUNG BEI HARDWARE-PROBLEMEN
Meldungen im Touch Screen 9
Ändern Sie diesen ModusZählerüberschreitung, kein Speichern möglich
Die Anzahl der gescannten Originale hat das Limit von 1.000 Blatt überschritten. (Die Funktionen Broschürensortierung oder Seitennummerierung wurden benutzt.)
Verringern Sie die Anzahl der Originale unter 1.000 Blatt und wiederholen Sie den Vorgang.
BEREIT (SPEZIALHEFTER PRÜFEN)
Klammerstau im Spezialhefter. Entfernen Sie die gestauten Klammern. S.43 “Klammerstau im Spezial-Hefter”
BEREIT (SPEZIALHEFTER PRÜFEN)
Klammermangel im Spezialhefter. Legen Sie Heftklammern nach. S.54 “Heftklammern in Spezialheftereinheit
nachfüllen”
BEREIT (HEFTER PRÜFEN) Klammerstau im Hefter des Finishers. Entfernen Sie die gestauten Klammern. S.42 “Klammerstau beseitigen”
BEREIT (HEFTER PRÜFEN) Klammermangel im Finisher. Legen Sie Heftklammern nach. S.53 “Heftklammern nachfüllen”
BEREIT (PAPIERRESTEBEHÄLTER VOLL)
Der Papierrestebehälter des Lochers ist voll.
Entfernen Sie die Papierreste. S.57 “Papierreste entfernen”
BEREIT (INNENABLAGE VOLL) Das Ausgabefach des Systems ist voll.
Entfernen Sie das Papier.
Papier nachfüllen Das Papier in Kassette oder Einzelblatteinzug ist aufgebraucht.
Legen Sie das Papier in die Kassette oder den Einzelblatteinzug. Die Papierquelle wird im Touch Screen angezeigt.Einzelheiten siehe Kopierfunktion-Anleitung.
Kundendienst rufen Das System muss von einem Service Techniker gewartet werden.
Nehmen Sie bei Fehlercode (C***) Kontakt mit dem Kundendienst auf.
WARNUNGVersuchen Sie nie, das Gerät selbst zu demontieren oder zu verändern.Dies kann die Feuergefahr sowie die Gefahr eines Stromschlags erhöhen.Wenden Sie sich immer an den technischen Kundendienst, falls Reparaturen erforderlich sein sollten.
Hefter des Spezialheftungs-Finisher prüfen
Klammerstau im Spezialhefter. Entfernen Sie die gestauten Klammern. S.43 “Klammerstau im Spezial-Hefter”
Klammermagazin des Spezialheftungs-Finisher prüfen
Klammermangel im Spezialhefter. Legen Sie Heftklammern nach. S.53 “Heftklammern nachfüllen”
Klammermagazin prüfen Klammermangel im Finisher. Legen Sie Heftklammern nach. S.53 “Heftklammern nachfüllen”
Hefter prüfen Klammerstau im Hefter des Finishers. Entfernen Sie die gestauten Klammern. S.42 “Klammerstau beseitigen”
Energiesparen, START drücken Das System befindet sich im Energiesparmodus.
Drücken Sie [START], um den Energiesparmodus zu beenden.
KASSETTE AUF KORREKTE PAPIERGRÖßE ÄNDERN
Das Papierformat ist nicht für das Original geeignet.
Legen Sie ein geeignetes Papierformat in die Kassette.
Zeit für Wartung Das System muss von einem Service Techniker gewartet werden.
Wenden Sie sich an den technischen Kundendienst.
STROMFEHLER Ein Stromausfall ist aufgetreten. Der Druck ist möglicherweise nicht vollständig. Drücken Sie [JOB STATUS], um zu prüfen, ob irgendwelche Jobs nicht beendet wurden. Drücken Sie zweimal [FUNCTION CLEAR], um die Meldung zu löschen.
LÖSCHE DATEN Der Data Security Kit (optional) löscht Daten.
Die Meldung erscheint nur bei installiertem Data Security Kit (optional). Auch bei angezeigter Meldung kann das System normal benutzt werden.
Formateinstellung für Einzelblatteinzug am Bedienfeld prüfen
Papierstau, da die eingestellte Papiergröße nicht mit der tatsächlichen Papiergröße im Einzelblatteinzug übereinstimmt.
Definieren Sie das korrekte Papierformat. Die Staubeseitigung alleine hilft nicht.
S.33 “Papierstau aufgrund falscher Formateinstellung beseitigen”
Meldung Problembeschreibung Maßnahme

1 FEHLERBEHEBUNG BEI HARDWARE-PROBLEMEN
10 Meldungen im Touch Screen
FehlercodesMöglicherweise werden im Touch Screen Fehlercodes angezeigt. Sie finden eine Liste der Fehlercodes in Kapitel 7.
S.96 “Fehlercodes”
Legen Sie Papier neu in den Einzelblatteinzug.
Das Papier ist im Einzelblatteinzug gestaut.
Beseitigen Sie den Stau und legen Sie Papier neu ein.
Gerät neu starten Ein Systemfehler ist aufgetreten. Der Fehler kann eventuell durch einen Neustart behoben werden. Schalten Sie das System aus und wieder ein.
Toner fast leer (***) Ein Farbtoner ist aufgebraucht. “***” zeigt die Farbe.(Die Farben werden bei mehr als zwei Farben abgekürzt: Y: Gelb, M:Magenta, C:Cyan und K:Schwarz)
Die Tonerkartusche der angezeigten Farbe bereithalten.(Wenn die Meldung erscheint, können noch ca. 4000 Kopien erstellt werden.)
Hinweise
Ersetzen Sie die Kartusche, wenn die Meldung [Neue ***** Tonerkartusche installieren] angezeigt wird.Bei aufgebrauchtem Farbtoner können Sie in Schwarzweiß drucken. Bei aufgebrauchtem Schwarztoner können Sie nicht mehr drucken.Wenn Sie eine Tonerkartusche ersetzen, die noch nicht leer ist, müssen Sie den Zähler zurücksetzen. das System berechnet sonst eine falsche Zeit für die Anzeige von Tonermangel. Einzelheiten, siehe wie folgt.
S.48 “Ersetzen einer “Fast leeren” Tonerkartusche”
Alttonerbehälter prüfen und Abdeckung schließen.
Der Alttonerbehälter sitzt locker oder die Abdeckung ist offen.
Prüfen Sie den Alttonerbehälter oder die Abdeckung. S.51 “Alttonerbehälter ersetzen”
Alttoner entsorgen Der Alttonerbehälter ist voll. Ersetzen Sie den Alttonerbehälter wie im Touch-Screen angezeigt.
S.51 “Alttonerbehälter ersetzen”
Papierreste entsorgen Der Papierrestebehälter des Lochers ist voll.
Entfernen Sie die Papierreste. S.57 “Papierreste entfernen”
Nicht genug Arbeitsspeicher zum Speichern Wollen Sie die gespeicherten Originale ausdrucken?
Der interne Speicher ist voll. Die gescannten Daten werden gedruckt, wenn Sie auf die Taste JA tippen. Drücken Sie NEIN, um die Daten zu löschen.
Die Anzahl der Originale überschreitet das Limit Wollen Sie die gespeicherten Originale kopieren?
Die Anzahl der gescannten Originale überschreitet das Limit (ca.1000 in A4 oder LT).
Die gescannten Daten werden gedruckt, wenn Sie auf die Taste JA tippen. Drücken Sie NEIN, um die Daten zu löschen.
Meldung Problembeschreibung Maßnahme

1 FEHLERBEHEBUNG BEI HARDWARE-PROBLEMEN
Papierstau beseitigen 11
Papierstau beseitigen
Position des PapierstausDas System stoppt bei einem Papierstau. Papierstaus werden im Touch Screen angezeigt:
Die Position des Papierstaus wird mit einem Symbol angezeigt.
1. Untere Abdeckung des Ausgabefachs ( S.31)2. Ausgabefach ( S.30)3. Originaleinzug mit Wendevorrichtung ( S.13)4. Fixiereinheit ( S.19)5. Duplexeinheit ( S.21)6. Einzelblatteinzug ( S.18)7. Externe Großraumkassette (optional) ( S.15)8. Kassettenbereich ( S.17)9. Transporteinheit ( S.18)10. Brückeneinheit ( S.32)11. Seitliches Ausgabefach ( S.30)12. Lochereinheit (optional) ( S.22)13. Spezialhefter (optional) ( S.26)14. Finisher (optional) ( S.22)
Die Abbildung im Touch Screen ist abhängig von den installierten Optionen.
Fehlercode
Fehlermeldung
Papierstausymbole
Anwenderhilfe fürPapierstaubeseitigung
1314 912 11 10 78
321 4 5 6

1 FEHLERBEHEBUNG BEI HARDWARE-PROBLEMEN
12 Papierstau beseitigen
Papierstau beseitigen
Hinweis
Entfernen Sie gestautes Papier aus der Brückeneinheit erst nachdem Sie alle anderen Staus beseitigt haben. Befindet sich noch gestautes Papier im Geräteinneren, kann dies beim Herausziehen der Brückeneinheit reißen.
1 Papierstau beseitigenEntfernen Sie das Papier wie im Touch-Screen angezeigt. Drücken Sie oder , um die Seitenanzeige zu wechseln.
2 Schließen Sie nach der Staubeseitigung alle Abdeckungen.Das System beginnt mit der Aufwärmung. Beachten Sie die Hinweise im Touch Screen.
Tips zur StaubeseitigungBitte beachten Sie folgende Punkte.
Entfernen Sie gestautes Papier aus der Brückeneinheit erst nachdem Sie alle anderen Staus beseitigt haben.
Entfernen Sie gestautes Papier aus der Brückeneinheit erst nachdem Sie alle anderen Staus beseitigt haben. Befindet sich noch gestautes Papier im Geräteinneren, kann dies beim Herausziehen der Brückeneinheit reißen und im Geräteinneren zurückbleiben.
Entfernen Sie gestautes Papier behutsam, damit es nicht reißt.Ziehen Sie vorsichtig mit beiden Händen am Papier. Bei übermäßigem Krafteinsatz reißt das Papier und ist dann nur noch schwer zu entfernen. Es dürfen keine Papierschnipsel im System zurückbleiben.
Wenn das Papierstau-Symbol nicht erlischt;Je nach Stau-Timing kann das Stausymbol angezeigt werden, obwohl der Papierstau beseitigt wurde. Gehen Sie in diesem Fall so vor, wie es im Touch Screen angezeigt wird.

1.FEHLERBEHEBUNG BEI HARDWARE-PROBLEMEN
Papierstau beseitigen 13
1 FEHLERBEHEBUNG BEI HARDWARE-PROBLEMEN
Bei häufigen PapierstausNachfolgend die häufigsten Ursachen für Papierstaus. Prüfen Sie dies, falls das Problem bleibt.
Die eingelegten Originale sind nicht für den RADF geeignet.Das verwendete Papier ist nicht für das System geeignet.Die Papiereinstellung am Gerät entspricht nicht dem Format des eingelegten Papiers.Das gestaute Papier wurde nicht vollständig entfernt.Das Papier liegt nicht bündig an den Seitenbegrenzungen der Kassette.Die Kassette ist mit Papier überladen.
Papierstau im RADF
Berühren Sie nicht die Fixiereinheit oder die dort befindlichen Metallflächen.
Vermeiden Sie bei der Staubeseitigung ein Berühren der Fixiereinheit oder der Metallteile. Diese Teile können stark erhitzt sein.
Berühren Sie das Transferband nicht.Vermeiden Sie bei der Staubeseitigung ein Berühren des Transferbands an der rechten Seite des Systems. Berührungen können die Bildqualität beeinträchtigen.
1 Öffnen Sie mit dem Hebel die obere Abdeckung.
2 Entfernen Sie das Original.
1
2

1 FEHLERBEHEBUNG BEI HARDWARE-PROBLEMEN
14 Papierstau beseitigen
5 Schließen Sie die Transportführung.
7 Senken Sie die Einzugsablage ab.
3 Drehen Sie am Rad, um gestaute Originale zu lösen.
4 Öffnen Sie die Transportführung.
6 Heben Sie die Einzugsablage an, um unter der Führungsplatte gestaute Originale zu entfernen.
8 Schließen Sie die obere Abdeckung.
9 Heben Sie den RADF an.
1
2

1.FEHLERBEHEBUNG BEI HARDWARE-PROBLEMEN
Papierstau beseitigen 15
1 FEHLERBEHEBUNG BEI HARDWARE-PROBLEMEN
Papierstau in der externen Großraumkassette (optional)
VORSICHTAchten Sie darauf, dass Ihre Finger nicht zwischen das Gerät und die Großraumkassette geraten.
10 Öffnen Sie die Wendeabdeckung, um gestaute Originale zu entfernen.
11 Schließen Sie die Wendeabdeckung.
12 Senken Sie den RADF ab.
1 Trennen Sie die externe Großraumkassette (optional) vom System.Drücken Sie hierzu den Entriegelungshebel.

1 FEHLERBEHEBUNG BEI HARDWARE-PROBLEMEN
16 Papierstau beseitigen
2 Drehen Sie das grüne Rad und entfernen Sie das gestaute Papier.
3 Entfernen Sie das gestaute Papier im Hauptsystem.
4 Ziehen Sie die Einzugsablage heraus und entfernen Sie das gestaute Papier.
5 Schließen Sie die Einzugsablage und verbinden Sie die externe Großraumkassette wieder mit dem System.Greifen Sie an die abgebildeten Positionen und bewegen Sie die Großraumkassette behutsam.

1.FEHLERBEHEBUNG BEI HARDWARE-PROBLEMEN
Papierstau beseitigen 17
1 FEHLERBEHEBUNG BEI HARDWARE-PROBLEMEN
Papierstau im Kassettenbereich
VORSICHTAchten Sie darauf, dass Ihre Finger nicht zwischen das Gerät und die Großraumkassette geraten.
1 Trennen Sie die externe Großraumkassette (optional) vom System, wenn sie installiert ist.Drücken Sie hierzu den Entriegelungshebel.
2 Öffnen Sie die Einzugsabdeckung.
3 Entfernen Sie das gestaute Papier aus der Kassette.
4 Öffnen Sie die Kassette und entfernen Sie das gestaute Papier.

1 FEHLERBEHEBUNG BEI HARDWARE-PROBLEMEN
18 Papierstau beseitigen
5 Schließen Sie die Kassette und die Einzugsabdeckung.
Papierstau im Einzelblatteinzug
Papierstau rechts im System
VORSICHTBerühren Sie nicht die Fixiereinheit oder die dort befindlichen Metallflächen. Da diese sehr heiß sind, könnten Sie sich verbrennen oder erschrecken und die Hand im Gerät verletzen.
Transporteinheit
6 Verbinden Sie die externe Großraumkassette (optional) wieder mit dem System.Greifen Sie an die abgebildeten Positionen und bewegen Sie die Großraumkassette behutsam.
1 Ziehen Sie das im Einzelblatteinzug gestaute Papier heraus.
1 Ziehen Sie die Duplexeinheit heraus.Ziehen Sie die Duplexeinheit am Griff bis zum Anschlag heraus.
VORSICHTBerühren Sie nicht die Schienen (A in der Abbildung).Sie könnten sich verletzen.
A
A

1.FEHLERBEHEBUNG BEI HARDWARE-PROBLEMEN
Papierstau beseitigen 19
1 FEHLERBEHEBUNG BEI HARDWARE-PROBLEMEN
Fixiereinheit
2 Entfernen Sie das gestaute Papier.
3 Setzen Sie die Duplexeinheit wieder ein.
Hinweis
Halten Sie sie zum Schließen wie abgebildet.
VORSICHTAchten Sie beim Schließen auf Ihre Hände und Finger.Sie können sich verletzen.
1 Ziehen Sie die Duplexeinheit heraus.Ziehen Sie die Duplexeinheit am Griff bis zum Anschlag heraus.
VORSICHTBerühren Sie nicht die Schienen (A in der Abbildung).Sie könnten sich verletzen.
2 Drehen Sie am grünen Rad und entfernen Sie das Papier vom Boden der Fixiereinheit.
3 Halten Sie den grünen Hebel und ziehen Sie die Transportführung in ihre Richtung.
A
A

1 FEHLERBEHEBUNG BEI HARDWARE-PROBLEMEN
20 Papierstau beseitigen
4 Prüfen Sie, ob im Inneren der Fixiereinheit noch Papier gestaut ist.1) Öffnen Sie die vordere Abdeckung des Systems.
2) Prüfen Sie durch das Fenster, ob noch Papier in der Fixiereinheit gestaut ist.
3) Schließen Sie die vordere Abdeckung des Systems.
5 Drehen Sie am grünen Rad und entfernen Sie das Papier vom Oberteil der Fixiereinheit.
Hinweis
Drehen Sie das Rad im Uhrzeigersinn, wenn sich das Papier im hinteren Teil der Fixiereinheit befindet. Entfernen Sie das Papier in diesem Fall vom Boden der Fixiereinheit.
6 Halten Sie den grünen Hebel und setzen Sie die Transportführung zurück.
7 Prüfen Sie, ob Papier zwischen Transferband und Fixiereinheit gestaut ist. Entfernen Sie in diesem Fall das Papier von der Transferbandseite.
VORSICHTZiehen Sie das Papier behutsam heraus. Achten Sie darauf, dass Sie sich nicht an den Papierkanten schneiden.
Hinweis
Berühren Sie nicht das Transferband. Dies kann zu Fehlfunktionen führen oder die Bildqualität beeinträchtigen.

1.FEHLERBEHEBUNG BEI HARDWARE-PROBLEMEN
Papierstau beseitigen 21
1 FEHLERBEHEBUNG BEI HARDWARE-PROBLEMEN
Papierstau in der Duplexeinheit
VORSICHTBerühren Sie nicht die Metallflächen an der Duplexeinheit. Sie könnten sich verletzen.Betreiben Sie die Duplexeinheit erst wieder, wenn Sie am System angeschlossen ist.Betreiben Sie die Duplexeinheit nicht, wenn Sie vom System getrennt ist. Dies kann zu Beschädigungen führen oder Sie können sich verletzen.
8 Drehen Sie am grünen Rad und entfernen Sie das Papier vom Boden der Fixiereinheit.
9 Setzen Sie die Duplexeinheit wieder ein.
Hinweis
Halten Sie sie zum Schließen wie abgebildet.
VORSICHTAchten Sie beim Schließen auf Ihre Hände und Finger.Sie können sich verletzen.
1 Öffnen Sie den Einzelblatteinzug.
2 Öffnen Sie die Abdeckung der Duplexeinheit.

1 FEHLERBEHEBUNG BEI HARDWARE-PROBLEMEN
22 Papierstau beseitigen
5 Schließen Sie den Einzelblatteinzug.
Papierstau im Finisher und der Lochereinheit (beide optional)
1 Trennen Sie den Finisher vom System.1) Öffnen Sie die vordere Abdeckung des Finishers, wenn die Lochereinheit nicht installiert ist. Öffnen Sie die
Abdeckung der Lochereinheit, wenn die Lochereinheit installiert ist.2) Betätigen Sie den Entriegelungsknopf des Finishers.
3 Entfernen Sie das gestaute Papier.
4 Schließen Sie die Abdeckung der Duplexeinheit.
VORSICHTAchten Sie beim Schließen auf Ihre Hände und Finger.Sie können sich verletzen.
11
2
2
Wenn die Lochereinheit nicht installiert ist Wenn die Lochereinheit installiert ist

1.FEHLERBEHEBUNG BEI HARDWARE-PROBLEMEN
Papierstau beseitigen 23
1 FEHLERBEHEBUNG BEI HARDWARE-PROBLEMEN
3) Greifen Sie an die abgebildeten Positionen und bewegen Sie den Finisher behutsam.
2 Öffnen Sie mit dem Hebel das obere Ausgabefach.
3 Entfernen Sie das Papier.
4 Entfernen Sie das gestaute Papier von der rechten oder linken Seite.
Wenn die Lochereinheit nicht installiert ist Wenn die Lochereinheit installiert ist

1 FEHLERBEHEBUNG BEI HARDWARE-PROBLEMEN
24 Papierstau beseitigen
5 Bewegen Sie kleines Papier durch Drehen des Knopfes und kontrollieren Sie, dass kein Papier mehr gestaut ist.1) Drehen Sie den Knopf, um das Papier zu bewegen.
Hinweis
Wenn die Lochereinheit installiert ist, öffnen Sie die vordere Abdeckung des Finishers und drehen beide Knöpfe gleichzeitig.
2) Entfernen Sie das gestaute Papier.
6 Schließen Sie die Abdeckung der Lochereinheit, sofern sie installiert ist.
7 Entfernen Sie das gestaute Papier an der Seite des Hauptsystems.
1
2
Wenn die Lochereinheit nicht installiert ist Wenn die Lochereinheit installiert ist

1.FEHLERBEHEBUNG BEI HARDWARE-PROBLEMEN
Papierstau beseitigen 25
1 FEHLERBEHEBUNG BEI HARDWARE-PROBLEMEN
8 Schließen Sie das obere Ausgabefach des Finishers.Halten Sie den Hebel mit beiden Händen und schließen Sie die Ablageeinheit bis sie einrastet.
VORSICHTAchten Sie darauf, dass Ihre Finger nicht zwischen Finisher und obere Ablage geraten.
Tipp
Das obere Fach kann auch durch Drücken auf die rechte Seite des Hebels geschlossen werden.
9 Senken Sie den Verschluss des Ausgabeschacht ab, um ihn zu öffnen.
10 Entfernen Sie das Papier.
11 Schließen Sie die vordere Abdeckung und verbinden Sie den Finisher wieder mit dem System.
Hinweis
Greifen Sie an die abgebildeten Positionen und bewegen Sie den Finisher behutsam.
VORSICHTAchten Sie darauf, dass Ihre Finger nicht zwischen das Hauptsystem und den Finisher (optional) geraten.

1 FEHLERBEHEBUNG BEI HARDWARE-PROBLEMEN
26 Papierstau beseitigen
Papierstau im Spezialheftungs-Finisher (optional)Die Heftereinheit befindet sich im Inneren des Finisher DF-810.
2 Trennen Sie den Finisher vom System.1) Öffnen Sie die vordere Abdeckung des Finishers, wenn die Lochereinheit nicht installiert ist. Öffnen Sie die
Abdeckung der Lochereinheit, wenn die Lochereinheit installiert ist.2) Betätigen Sie den Entriegelungsknopf des Finishers.
3) Greifen Sie an die abgebildeten Positionen und bewegen Sie den Finisher behutsam.
1 Entfernen Sie gestautes Papier im Ausgabebereich.
3 Entfernen Sie das gestaute Papier an der rechten Seite.
11
2
2
Wenn die Lochereinheit nicht installiert ist Wenn die Lochereinheit installiert ist
Wenn die Lochereinheit nicht installiert ist Wenn die Lochereinheit installiert ist

1.FEHLERBEHEBUNG BEI HARDWARE-PROBLEMEN
Papierstau beseitigen 27
1 FEHLERBEHEBUNG BEI HARDWARE-PROBLEMEN
4 Bewegen Sie den grünen Knopf nach rechts.
5 Drehen Sie den Knopf, bis Sie das Papier nicht mehr sehen können.
6 Bewegen Sie den grünen Knopf wieder nach links zurück.
7 Ziehen Sie die Spezial-Heftereinheit bis zum Anschlag heraus.
8 Öffnen Sie die Transportführung an der rechten Seite.

1 FEHLERBEHEBUNG BEI HARDWARE-PROBLEMEN
28 Papierstau beseitigen
9 Entfernen Sie das Papier.
10 Entfernen Sie gestautes Papier aus der Spezial-Heftereinheit.
11 Schließen Sie die Transportführung.
12 Öffnen Sie die Transportführung an der linken Seite.Drücken Sie zum Öffnen beide Knöpfe.
13 Drücken Sie die zwei grünen Hebel nach unten.

1.FEHLERBEHEBUNG BEI HARDWARE-PROBLEMEN
Papierstau beseitigen 29
1 FEHLERBEHEBUNG BEI HARDWARE-PROBLEMEN
14 Entfernen Sie das Papier.
15 Drücken Sie die zwei grünen Hebel wieder nach oben.
16 Schließen Sie die Transportführung.Drücken Sie zum Schließen beide Knöpfe.
17 Setzen Sie die Spezial-Heftereinheit wieder an ihre Ursprungsposition.
18 Schließen Sie die vordere Abdeckung und verbinden Sie den Finisher wieder mit dem System.
Hinweis
Greifen Sie an die abgebildeten Positionen und bewegen Sie den Finisher behutsam.
VORSICHTAchten Sie darauf, dass Ihre Finger nicht zwischen das Hauptsystem und den Finisher geraten.

1 FEHLERBEHEBUNG BEI HARDWARE-PROBLEMEN
30 Papierstau beseitigen
Papierstau in der Ausgabeeinheit
Ausgabefach
2 Beseitigen Sie den Papierstau in der Brückeneinheit. S.32 “Papierstau in der Brückeneinheit”
Seitliches Ausgabefach
2 Beseitigen Sie den Papierstau in der Brückeneinheit. S.32 “Papierstau in der Brückeneinheit”
1 Entfernen Sie das Papier aus dem Ausgabefach.
1 Entfernen Sie das Papier aus dem seitlichen Ausgabefach.

1.FEHLERBEHEBUNG BEI HARDWARE-PROBLEMEN
Papierstau beseitigen 31
1 FEHLERBEHEBUNG BEI HARDWARE-PROBLEMEN
Untere Abdeckung des Ausgabefachs
1 Trennen Sie den Finisher vom System, sofern er installiert ist.1) Öffnen Sie die vordere Abdeckung des Finishers, wenn die Lochereinheit nicht installiert ist. Öffnen Sie die
Abdeckung der Lochereinheit, wenn die Lochereinheit installiert ist.2) Betätigen Sie den Entriegelungsknopf des Finishers.
3) Greifen Sie an die abgebildeten Positionen und bewegen Sie den Finisher behutsam.
3 Schließen Sie die Abdeckung.
2 Öffnen Sie die Abedeckung unter dem Ausgabefach und entfernen Sie das gestaute Papier.
4 Schließen Sie zuerst die Abdeckungen von Finisher und Lochereinheit (sofern installiert) und verbinden Sie den Finisher mit dem System.
Hinweis
Greifen Sie an die abgebildeten Positionen und bewegen Sie den Finisher behutsam.
VORSICHTAchten Sie darauf, dass Ihre Finger nicht zwischen das Hauptsystem und den Finisher geraten.
11
2
2
Wenn die Lochereinheit nicht installiert ist Wenn die Lochereinheit installiert ist
Wenn die Lochereinheit nicht installiert ist Wenn die Lochereinheit installiert ist

1 FEHLERBEHEBUNG BEI HARDWARE-PROBLEMEN
32 Papierstau beseitigen
Papierstau in der Brückeneinheit
VORSICHTBerühren Sie nicht die Metallteile oder Motoren der Brückeneinheit. Sie könnten sich verletzen.
Hinweis
Entfernen Sie gestautes Papier aus der Brückeneinheit erst, nachdem Sie alle anderen Staus beseitigt haben.Entfernen Sie gestautes Papier aus der Brückeneinheit erst nachdem Sie alle anderen Staus beseitigt haben. Befindet sich noch gestautes Papier im Geräteinneren, kann dies beim Herausziehen der Brückeneinheit reißen und im Geräteinneren zurückbleiben.
1 Öffnen Sie die vordere Abdeckung des Systems.
2 Halten Sie den Hebel und ziehen Sie die Brückeneinheit bis zum Anschlag heraus.
3 Öffnen Sie die obere Abdeckung.
4 Entfernen Sie das Papier aus dem Oberteil der Brückeneinheit.1) Drehen Sie den Knopf nach links oder nach rechts.2) Entfernen Sie das Papier.

1.FEHLERBEHEBUNG BEI HARDWARE-PROBLEMEN
Papierstau beseitigen 33
1 FEHLERBEHEBUNG BEI HARDWARE-PROBLEMEN
5 Schließen Sie die obere Abdeckung.
7 Schließen Sie die untere Abdeckung, setzen Sie die Brückeneinheit zurück ins System und schließen Sie die vordere Abdeckung des Systems.
Papierstau aufgrund falscher Formateinstellung beseitigenEin Papierstau kann auftreten, wenn die eingestellte Papiergröße für Einzelblatteinzug oder Kassette nicht mit der tatsächlichen Papiergröße übereinstimmt. In diesem Fall wird die Meldung “Die am Bedienfeld eingestellte Papiergröße für Kassette 1 prüfen” oder “Die am Bedienfeld eingestellte Papiergröße für Einzelblatteinzug prüfen” angezeigt.
Die Staubeseitigung alleine ist dann nicht ausreichend. Gehen Sie wie nachstehend beschrieben vor. Für diesen Vorgang wird im Touch Screen keine Anleitung angezeigt. Merken Sie sich vorher folgende Punkte: Wo ist der Papierstau aufgetreten und welche Kassette wurde falsch eingestellt.
Die Fehlerbehebung ist davon abhängig, wo und wie der Papierstau aufgetreten ist: S.34 “Papierstau während des Kopier- oder Druckvorgangs (Kassette)” S.36 “Papierstau während des Kopier- oder Druckvorgangs (Einzelblatteinzug)” S.36 “Papierstau bei Fax-Empfangsdruck”
6 Entfernen Sie das Papier aus dem Unterteil der Brückeneinheit.1) Drücken Sie die Hebel zusammen und öffnen Sie die untere
Abdeckung.2) Entfernen Sie das Papier.

1 FEHLERBEHEBUNG BEI HARDWARE-PROBLEMEN
34 Papierstau beseitigen
Papierstau während des Kopier- oder Druckvorgangs (Kassette)
2 Entfernen Sie das gestaute Papier.
5 Drücken Sie [BENUTZER] und anschließend [FACHGRÖSSE].
1 Drücken Sie die Taste [POWER] auf dem Bedienfeld, bis Sie einen Signalton hören.“Herunterfahren” erscheint im Menü. Nach einer Weile schaltet sich das System aus.
3 Drücken Sie die Taste [POWER] auf dem Bedienfeld.
4 Drücken Sie die Taste [USER FUNCTIONS] auf dem Bedienfeld.

1.FEHLERBEHEBUNG BEI HARDWARE-PROBLEMEN
Papierstau beseitigen 35
1 FEHLERBEHEBUNG BEI HARDWARE-PROBLEMEN
6 Drücken Sie die Kassettentaste, die in der Meldung im Touch Screen angezeigt wurde.
7 Drücken Sie die Papiergrößetaste der Papiergröße, die in dieser Kassette eingelegt ist.
8 Kontrollieren Sie, dass die korrekte Papiergröße angezeigt wird, wenn Sie in Schritt 7 [AUTO (mm)] oder [AUTO (Zoll)] eingestellt haben.Die Papiergröße wird in der Abbildung links im Display am Kassettenboden angezeigt.
Ist die Anzeige falsch oder wird “UNDEF” angezeigt, konnte die Papiergröße nicht ermittelt werden. Prüfen Sie in diesem Fall:
Ob das Papier bündig an den Seitenbegrenzungen der Kassette liegt.Ob Sie [AUTO (Zoll)] gewählt haben, obwohl Papier im A/B-Format eingelegt ist.Ob Sie [AUTO (mm)] gewählt haben, obwohl Papier im Zoll-Format eingelegt ist.

1 FEHLERBEHEBUNG BEI HARDWARE-PROBLEMEN
36 Papierstau beseitigen
9 Drücken Sie [USER FUNCTIONS] und wiederholen Sie den Kopier- oder Druckvorgang.
Papierstau während des Kopier- oder Druckvorgangs (Einzelblatteinzug)
2 Entfernen Sie das gestaute Papier.
4 Legen Sie das Papier in den Einzelblatteinzug und stellen Sie die korrekte Papiergröße ein.
5 Wiederholen Sie den Kopier- oder Druckvorgang.
Papierstau bei Fax-Empfangsdruck
1 Drücken Sie die Taste [POWER] auf dem Bedienfeld, bis Sie einen Signalton hören.“Herunterfahren” erscheint im Menü. Nach einer Weile schaltet sich das System aus.
3 Drücken Sie die Taste [POWER] auf dem Bedienfeld.
1 Schalten Sie den Hauptschalter aus.Das Herunterfahren am Bedienfeld funktioniert in diesem Fall nicht.

1.FEHLERBEHEBUNG BEI HARDWARE-PROBLEMEN
Papierstau beseitigen 37
1 FEHLERBEHEBUNG BEI HARDWARE-PROBLEMEN
2 Entfernen Sie das gestaute Papier.
5 Prüfen Sie die für die Kassette eingestellte Papiergröße im Touch Screen.
6 Legen Sie Papier entsprechend dieser Anzeige in die Kassette ein. Das Papierformat muss dem Prüfergebnis aus Schritt 5 entsprechen. Der Druck wird fortgesetzt.Wenn Sie die Papiergröße ändern, sollten Sie immer kontrollieren, ob das eingelegte Papier der Einstellung am Gerät entspricht.
3 Ziehen Sie die entsprechende Kassette heraus und entfernen Sie das gesamte Papier.
4 Schließen Sie die Kassette und schalten Sie den Hauptschalter ein.

1 FEHLERBEHEBUNG BEI HARDWARE-PROBLEMEN
38 Papierstau beseitigen
Papierstau aufgrund falscher Papiertyp-Einstellung beseitigenPapierstaus entstehen, wenn die Papiertyp-Einstellung für die Kassette nicht mit dem Papiertyp in der Kassette übereinstimmt. Im Touch Screen erscheint ein entsprechender Warnhinweis.
Die Staubeseitigung alleine ist dann nicht ausreichend. Gehen Sie wie nachstehend beschrieben vor. Für diesen Vorgang wird im Touch Screen keine Anleitung angezeigt. Merken Sie sich vorher folgende Punkte: Wo ist der Papierstau aufgetreten und welche Kassette wurde falsch eingestellt.
Die Fehlerbehebung ist davon abhängig, wo und wie der Papierstau aufgetreten ist: S.38 “Papierstau bei Kopier- oder Druckvorgang” S.40 “Papierstau bei Fax-Empfangsdruck”
Papierstau bei Kopier- oder Druckvorgang
2 Entfernen Sie das gestaute Papier.
1 Drücken Sie die Taste [POWER] auf dem Bedienfeld, bis Sie einen Signalton hören.“Herunterfahren” erscheint im Menü. Nach einer Weile schaltet sich das System aus.
3 Ziehen Sie die in der Meldung angezeigte Kassette heraus, prüfen Sie den Papiertyp und schieben Sie die Kassette wieder in das System.

1.FEHLERBEHEBUNG BEI HARDWARE-PROBLEMEN
Papierstau beseitigen 39
1 FEHLERBEHEBUNG BEI HARDWARE-PROBLEMEN
6 Drücken Sie [BENUTZER] und danach [FACHGRÖSSE].
7 Drücken Sie die Kassettentaste, die in der Meldung im Touch Screen angezeigt wurde und danach [PAPIERTYP].
4 Drücken Sie die Taste [POWER] auf dem Bedienfeld.
5 Drücken Sie die Taste [USER FUNCTIONS] auf dem Bedienfeld.

1 FEHLERBEHEBUNG BEI HARDWARE-PROBLEMEN
40 Papierstau beseitigen
8 Drücken Sie die Taste des Papiertyps, der in dieser Kassette eingelegt ist.
9 Drücken Sie [USER FUNCTIONS] und wiederholen Sie den Kopier- oder Druckvorgang.
Tipp
Papierstaus entstehen, wenn die Papiertyp-Einstellung nicht mit dem Papiertyp in der Kassette übereinstimmt. Möglicherweise haften auch zwei oder mehr Blätter aneinander. Nehmen Sie in diesem Fall das Papieraus der Kassette, fächern Sie es auf und legen Sie es wieder ein.
Papierstau bei Fax-Empfangsdruck
2 Entfernen Sie das gestaute Papier.
1 Schalten Sie den Hauptschalter aus.Das Herunterfahren am Bedienfeld funktioniert in diesem Fall nicht.
3 Ziehen Sie die entsprechende Kassette heraus und entfernen Sie das gesamte Papier.

1.FEHLERBEHEBUNG BEI HARDWARE-PROBLEMEN
Papierstau beseitigen 41
1 FEHLERBEHEBUNG BEI HARDWARE-PROBLEMEN
5 Prüfen Sie den für die Kassette eingestellten Papiertyp im Touch Screen.
6 Legen Sie Papier vom angezeigten Typ ein.Der Druck wird fortgesetzt.Wenn Sie den Papiertyp ändern, sollten Sie immer kontrollieren, ob das eingelegte Papier der Einstellung am Gerät entspricht.
Tipp
Papierstaus entstehen, wenn die Papiertyp-Einstellung nicht mit dem Papiertyp in der Kassette übereinstimmt. Möglicherweise haften auch zwei oder mehr Blätter aneinander. Nehmen Sie in diesem Fall das Papieraus der Kassette, fächern Sie es auf und legen Sie es wieder ein.
4 Schließen Sie die Kassette und schalten Sie den Hauptschalter ein.

1 FEHLERBEHEBUNG BEI HARDWARE-PROBLEMEN
42 Klammerstau beseitigen
Klammerstau beseitigen
beseitigen Sie einen Klammerstau im Hefter des Finisher oder Spezialhefungs-Finisher wie folgt. S.42 “Klammerstau im Finisher” S.43 “Klammerstau im Spezial-Hefter”
Klammerstau im Finisher
1 Öffnen Sie die vordere Abdeckung des Finishers.
2 Entfernen Sie das Klammermagazin.
3 Senken Sie die Führung ab.A: Heftbereich
VORSICHTBerühren Sie den Heftbereich nicht.Die Nadelspitzen können zu Verletzungen führen.
4 Entfernen Sie die gestauten Klammern.
A

1.FEHLERBEHEBUNG BEI HARDWARE-PROBLEMEN
Klammerstau beseitigen 43
1 FEHLERBEHEBUNG BEI HARDWARE-PROBLEMEN
8 Schließen Sie die vordere Abdeckung des Finishers.
Klammerstau im Spezial-Hefter
5 Halten Sie den Knopf, heben Sie die Führung und bewegen Sie sie wieder in die Ursprungsposition.
6 Entfernen Sie heruntergefallene Klammern zwischen Klammermagazin und Klammeraufnahme.
7 Setzen Sie das Klammermagazin wieder in den Hefter ein.Halten Sie beim Einsetzen das hellgrüne Etikett gut fest, damit der Rahmen nicht verrutscht.Wenn der Hebel zuschnappt muss es hörbar klicken.
1 Ziehen Sie die Spezial-Heftereinheit bis zum Anschlag heraus.

1 FEHLERBEHEBUNG BEI HARDWARE-PROBLEMEN
44 Klammerstau beseitigen
2 Entfernen Sie das Klammermagazin.
3 Halten Sie den Knopf fest und heben Sie die Führung an.A: Heftbereich
VORSICHTBerühren Sie den Heftbereich nicht.Die Nadelspitzen können zu Verletzungen führen.
4 Entfernen Sie die gestauten Klammern.
5 Halten Sie den Knopf, senken Sie die Führung und bewegen Sie sie wieder in die Ursprungsposition.
6 Setzen Sie das Klammermagazin ein.Wenn der Hebel zuschnappt muss es hörbar klicken.
2
1
2
1
1
2

1.FEHLERBEHEBUNG BEI HARDWARE-PROBLEMEN
Klammerstau beseitigen 45
1 FEHLERBEHEBUNG BEI HARDWARE-PROBLEMEN
7 Setzen Sie die Spezial-Heftereinheit wieder an ihre Ursprungsposition.

1 FEHLERBEHEBUNG BEI HARDWARE-PROBLEMEN
46 Tonerkartusche austauschen
Tonerkartusche austauschen
Wenn eine Tonerkartusche aufgebraucht ist, erscheint die Meldung “Neue *** (Farbe) Tonerkartusche installieren”. Ersetzen Sie in diesem Fall die Tonerkartusche wie folgt.Um optimale Ergebnisse und eine optimale Geräteleistung zu erzielen, empfiehlt es sich, nur Originalverbrauchsmaterial für das Produkt zu verwenden. Bei Beschädigungen durch die Verwendung von Verbrauchsmaterial anderer Anbieter übernehmen wir keine Haftung.
VORSICHTVersuchen Sie niemals, eine verbrauchte Tonerkartusche zu verbrennen.Entsorgen Sie Tonerkartuschen und Alttonerbehälter entsprechend den örtlichen Bestimmungen.
Hinweise
Sie können eine Tonerkartusche auch während eines Druckvorgangs ersetzen, wenn “Neue *** (Farbe) Tonerkartusche installieren” angezeigt wird.Wenn die Meldung “Toner fast leer” angezeigt wird, befindet sich noch etwas Toner in der Kartusche. Wenn Sie die Kartusche bereits bei dieser Meldung ersetzen, müssen Sie den Vorgang S.48 “Ersetzen einer “Fast leeren” Tonerkartusche”ausführen. Dies ist notwendig, damit das System den Zeitpunkt der nächsten Meldung über Tonermangel korrekt berechnen kann.
1 Öffnen Sie die vordere Abdeckung.
2 Greifen Sie in die Griffmulde und ziehen Sie die zu ersetzende Farbtonerkartusche behutsam heraus.
3 Stützen Sie die Kartusche mit der Hand, wenn sie mehr als halb herausgezogen ist.
VORSICHTVersuchen Sie niemals, eine verbrauchte Tonerkartusche zu verbrennen.Entsorgen Sie Tonerkartuschen und Alttonerbehälter entsprechend den örtlichen Bestimmungen.

1.FEHLERBEHEBUNG BEI HARDWARE-PROBLEMEN
Tonerkartusche austauschen 47
1 FEHLERBEHEBUNG BEI HARDWARE-PROBLEMEN
7 Schließen Sie die vordere Abdeckung.
4 Schütteln Sie die neue Tonerkartusche kräftig mit nach unten weisendem Etikett, um den Toner darin zu verteilen.
5 Ziehen Sie die Dichtung in Pfeilrichtung heraus.
6 Setzen Sie die neue Tonerkartusche gerade und bis zum Anschlag ein.
10

1 FEHLERBEHEBUNG BEI HARDWARE-PROBLEMEN
48 Tonerkartusche austauschen
Ersetzen einer “Fast leeren” TonerkartuscheWenn der Tonervorrat zur Neige geht, erscheint die Meldung “Wenig Toner” im Touch Screen.
Wenn die Meldung “Wenig Toner” angezeigt wird, befindet sich noch etwas Toner in der Kartusche. Wenn Sie die Kartusche bereits bei dieser Meldung ersetzen, müssen Sie den nachfolgenden Vorgang ausführen. Dies ist notwendig, damit das System den Zeitpunkt der nächsten Meldung über Tonermangel korrekt berechnen kann.
1 Drücken Sie [JOB STATUS].
2 Drücken Sie [TONER].

1.FEHLERBEHEBUNG BEI HARDWARE-PROBLEMEN
Tonerkartusche austauschen 49
1 FEHLERBEHEBUNG BEI HARDWARE-PROBLEMEN
3 Drücken Sie [TONER KARTUSCHE ERSETZEN].
4 Drücken Sie [JA], wenn Sie die Tonerkartusche ersetzen. Drücken Sie [NEIN], um abzubrechen.
5 Drücken Sie die Taste, die der Tonerfarbe entspricht.

1 FEHLERBEHEBUNG BEI HARDWARE-PROBLEMEN
50 Tonerkartusche austauschen
6 Drücken Sie [JA], wenn Sie die Tonerkartusche ersetzen. Drücken Sie [NEIN], um abzubrechen.
7 Tauschen Sie die Tonerkartusche aus.Siehe S.46 “Tonerkartusche austauschen”.
8 Drücken Sie [FERTIGST.].

1 FEHLERBEHEBUNG BEI HARDWARE-PROBLEMEN
Alttonerbehälter ersetzen 51
Alttonerbehälter ersetzen
Wenn der Alttonerbehälter voll ist, blinkt das Alttonersymbol und die Meldung “Alttoner entsorgen” erscheint. Gehen Sie wie folgt vor.
VORSICHTVersuchen Sie niemals, den Alttonerbehälter zu verbrennen.Entsorgen Sie Tonerkartuschen und Alttonerbehälter entsprechend den örtlichen Bestimmungen.
1 Trennen Sie den Finisher vom System, sofern er installiert ist.1) Öffnen Sie die vordere Abdeckung des Finishers, wenn die Lochereinheit nicht installiert ist. Öffnen Sie die
Abdeckung der Lochereinheit, wenn die Lochereinheit installiert ist.2) Betätigen Sie den Entriegelungsknopf des Finishers.
3) Greifen Sie an die abgebildeten Positionen und bewegen Sie den Finisher behutsam.
2 Drücken Sie die Taste am Deckel des Alttonerbehälters, um ihn zu öffnen.
3 Entfernen Sie den Alttonerbehälter.
11
2
2
Wenn die Lochereinheit nicht installiert ist Wenn die Lochereinheit installiert ist
Wenn die Lochereinheit nicht installiert ist Wenn die Lochereinheit installiert ist

1 FEHLERBEHEBUNG BEI HARDWARE-PROBLEMEN
52 Alttonerbehälter ersetzen
4 Schrauben Sie den Deckel an.1) Entfernen Sie den Deckel von der Vorderseite des
Alttonerbehälters.2) Schrauben Sie den Deckel fest an den Alttonerbehälter an.
VORSICHTVersuchen Sie niemals, den Alttonerbehälter zu verbrennen.Entsorgen Sie Tonerkartuschen und Alttonerbehälter entsprechend den örtlichen Bestimmungen.
5 Setzen Sie einen neuen Alttonerbehälter ein.
6 Schließen Sie die Abdeckung des Alttonerbehälters.
7 Schließen Sie zuerst die Abdeckungen von Finisher und Lochereinheit (sofern installiert) und verbinden Sie den Finisher mit dem System.
Hinweis
Greifen Sie an die abgebildeten Positionen und bewegen Sie den Finisher behutsam.
VORSICHTAchten Sie darauf, dass Ihre Finger nicht zwischen das Hauptsystem und den Finisher geraten.
1
2

1 FEHLERBEHEBUNG BEI HARDWARE-PROBLEMEN
Heftklammern nachfüllen 53
Heftklammern nachfüllen
Führen Sie folgende Schritte aus, um Heftklammern in die Hefter von Finisher und Spezialheftungs-Finisher zu füllen. S.53 “Finisher-Heftklammern nachfüllen” S.54 “Heftklammern in Spezialheftereinheit nachfüllen”
Finisher-Heftklammern nachfüllen
1 Öffnen Sie die vordere Abdeckung des Finishers.
2 Entfernen Sie das Klammermagazin.
3 Nehmen Sie das leere Klammerfach aus dem Magazin heraus.Drücken Sie wie abgebildet an beide Seiten und ziehen Sie das Klammerfach heraus.
4 Setzen Sie ein neues Klammerpaket in das Magazin ein.Es muss hörbar klicken.

1 FEHLERBEHEBUNG BEI HARDWARE-PROBLEMEN
54 Heftklammern nachfüllen
6 Schließen Sie die vordere Abdeckung des Finishers.
Tipp
Falls die Meldung “Klammermagazin prüfen” bleibt, wiederholen Sie die Schritte 1 bis 6.
Heftklammern in Spezialheftereinheit nachfüllenFühren Sie folgende Schritte aus, um Heftklammern in den Hefter des Spezialheftungs-Finisher DF-810 zu füllen.
5 Setzen Sie das Klammermagazin wieder in den Hefter ein.Halten Sie beim Einsetzen das hellgrüne Etikett gut fest, damit der Rahmen nicht verrutscht.Wenn der Hebel zuschnappt muss es hörbar klicken.
1 Öffnen Sie die vordere Abdeckung des Finishers und ziehen Sie die Heftereinheit bis zum Anschlag heraus.
2 Entfernen Sie die Klammermagazine.Ersetzen Sie gleich beide Magazine.
3 Drücken Sie die Tasten an beiden Seiten des Magazins.Die transparente Abdeckung wird angehoben.
2
1
2
1

1.FEHLERBEHEBUNG BEI HARDWARE-PROBLEMEN
Heftklammern nachfüllen 55
1 FEHLERBEHEBUNG BEI HARDWARE-PROBLEMEN
4 Nehmen Sie das leere Klammerfach aus dem Magazin heraus.
5 Setzen Sie ein neues Klammerpaket in das Magazin ein.Es muss mit einem Klicken einrasten.
Hinweis
Ziehen Sie die Klammerversiegelung noch nicht heraus.
6 Drücken Sie die transparente Abdeckung des Magazins wieder nach unten.Sie muss mit einem Klicken einrasten.
7 Ziehen Sie die Klammerversiegelung gerade heraus.
8 Setzen Sie das Klammermagazin wieder in den Hefter ein.Wenn der Hebel zuschnappt muss es hörbar klicken.
2
1
1
2

1 FEHLERBEHEBUNG BEI HARDWARE-PROBLEMEN
56 Heftklammern nachfüllen
9 Setzen Sie die Spezial-Heftereinheit wieder an ihre Ursprungsposition.

1 FEHLERBEHEBUNG BEI HARDWARE-PROBLEMEN
Papierreste entfernen 57
Papierreste entfernen
Entsorgen Sie die Stanzreste des Lochers, wenn der Papierrestebehälter voll ist.
3 Entsorgen Sie die Papierschnipsel.
4 Setzen Sie den Behälter zurück.
5 Schließen Sie die Abdeckung der Lochereinheit.
1 Öffnen Sie die Abdeckung der Lochereinheit.
2 Ziehen Sie den Behälter mit den Papierresten heraus.


2.FEHLERBEHEBUNG BEI KOPIERPROBLEMEN
Dieses Kapitel beschreibt die Fehlerbehebung von Kopierproblemen.
Kopierprobleme...................................................................................................................... 60

2 FEHLERBEHEBUNG BEI KOPIERPROBLEMEN
60 Kopierprobleme
Kopierprobleme
Die nachfolgende Tabelle beschreibt Kopierprobleme und die erforderlichen Maßnahmen.
Problembeschreibung Ursache MaßnahmeFunktionen können nicht festgelegt werden.
Unzulässige Kombination mit einer anderen Funktion.
Einige Funktionen können nicht kombiniert werden.Einzelheiten siehe Kapitel 8 in Kopierfunktion-Anleitung.
Der Kopiervorgang stoppt beim Scannen. (Die Meldung “Die Anzahl der Originale überschreitet das Limit” erscheint.)
Die maximale Anzahl Scanseiten wurde erreicht.
Drücken Sie JA, um die Scandaten zu kopieren. Drücken Sie [NEIN], um abzubrechen.
Der Kopiervorgang stoppt beim Scannen. (Die Meldung “Nicht genug Arbeitsspeicher zum Speichern” erscheint.)
Der interne Speicher ist voll. Drücken Sie JA, um die Scandaten zu kopieren. Drücken Sie [NEIN], um abzubrechen.
Die Kopie ist zu hell. Der Toner ist aufgebraucht. Die Meldung zum Einsetzen einer neuen Tonerkartusche wird bei Tonermangel angezeigt. Ersetzen Sie die Tonerkartusche der angezeigten Farbe.
S.46 “Tonerkartusche austauschen”
Der Kopierkontrast ist zu hell eingestellt.
Stellen Sie einen dunkleren Kontrast ein oder verwenden Sie den automatischen Modus.
Die Kopie ist zu dunkel. Der Kopierkontrast ist zu dunkel eingestellt.
Stellen Sie einen helleren Kontrast ein oder verwenden Sie den automatischen Modus.
Die Kopie hat Flecken. Der RADF wurde nicht vollständig abgesenkt.
Senken Sie die Komponenten vollständig ab, um Streulicht von außen abzuschirmen.
Vorlagenglas, Andruckblatt, Scanbereich oder Führungen sind verunreinigt
Reinigen Sie die Komponenten. S.100 “Tägliche Pflege des Systems”
Der Kopierkontrast ist zu dunkel eingestellt.
Stellen Sie einen helleren Kontrast ein oder verwenden Sie den automatischen Modus.
Ein transparente Original wurde verwendet.
Legen Sie ein Blatt weißes Kopierpapier über das transparente Original. Das Original muss vollständig bedeckt sein.
Die Kopie hat Bildverlust. Größe oder Ausrichtung des Originals passen nicht zum Kopierpapier. Die Verkleinerung ist nicht korrekt eingestellt.
Wählen Sie eine geeignete Papiergröße oder einen geeigneten Kopiermaßstab.
Zu großer Seitenrand. Stellen Sie die Randbreite korrekt ein.Einzelheiten siehe Kapitel 4 in Kopierfunktion-Anleitung.
Das Original überschreitet den Druckbereich.
Außerhalb des Druckbereichs kann nicht kopiert werden. Die Vollbildfunktion kopiert das Original im Maßstab 95 - 99%.
Die Kopie ist verzerrt. Das Original liegt nicht richtig auf dem Vorlagenglas auf.
Senken Sie den RADF vollständig ab, damit das Original Kontakt mit dem Vorlagenglas hat.
Das Kopierpapier ist feucht. Ersetzen Sie das Kopierpapier durch trockenes Papier.

2.FEHLERBEHEBUNG BEI KOPIERPROBLEMEN
Kopierprobleme 61
2 FEHLERBEHEBUNG BEI KOPIERPROBLEMEN
Die Kopie hat in horizontaler Richtung dunkle Streifen.
Der Scan-Bereich oder die Führungen sind verunreinigt.
Reinigen Sie die Komponenten. S.100 “Tägliche Pflege des Systems”
Die Kopie ist grobkörnig. Der eingestellte Papiertyp ist für das verwendete Papier nicht geeignet.
Stellen Sie den Papiertyp entsprechend dem verwendeten Papier ein.Wenn Sie bei Normalpapier die Einstellung [Normalpapier] oder [Normalpapier 2] verwenden, sollten Sie versuchsweise [Normalpapier 1] einstellen.Bei einigen Papiersorten (z. B. mit grober Oberfläche) lässt sich die Ausgabequalität nicht verbessern.
Die Kopie hat geringen Glanz. Der eingestellte Papiertyp ist für das verwendete Papier nicht geeignet.
Stellen Sie den Papiertyp entsprechend dem verwendeten Papier ein.Wenn Sie bei Normalpapier die Einstellung [Normalpapier] oder [Normalpapier 1] verwenden, sollten Sie versuchsweise [Normalpapier 2] einstellen.Bei einigen Papiersorten (z. B. mit grober Oberfläche) lässt sich die Ausgabequalität nicht verbessern.
Ein Farboriginal wurde im Modus Auto-Farbe in Schwarzweiß kopiert.
Einige Farboriginale können in Schwarzweiß kopiert werden:
Originale mit wenig FarbanteilÜberwiegend schwarze Originale Originale mit hellen Farben
Verwenden Sie den Vollfarb-Modus.
Sie können die Empfindlichkeit für die Erkennung Farbe und Schwarzweiß einstellen.Einzelheiten siehe Management-Anleitung.
Ein Schwarzweißoriginal wurde im Modus Auto-Farbe in Farbe kopiert.
Einige Schwarzweißoriginale können in Farbe kopiert werden:
Gelbliche OriginaleOriginale mit Hintergrundfarbe
Verwenden Sie den Schwarzweiß-Modus.
Sie können die Empfindlichkeit für die Erkennung Farbe und Schwarzweiß einstellen.Einzelheiten siehe Management-Anleitung.
Problembeschreibung Ursache Maßnahme


3.FEHLERBEHEBUNG BEI DRUCKPROBLEMEN
Dieses Kapitel beschreibt die Fehlerbehebung für Druckvorgänge.
Druckprobleme....................................................................................................................... 64Druckauftragsfehler beheben ...............................................................................................................................64Dokumentkennwort für vertraulichen Druck vergessen........................................................................................66
Druckertreiberprobleme ........................................................................................................ 67Kein Druck (Port-Einstellung) ...............................................................................................................................67Befehlszeile wird nicht verarbeitet ........................................................................................................................67Abruf der Druckerkonfiguration nicht möglich ......................................................................................................67Ausdruck mit PS3-Druckertreiber entspricht nicht den Erwartungen ...................................................................68Einstellungen unter [Fonts] und [Konfiguration] können nicht geändert werden. .................................................68
Probleme mit Verbindungen im Netzwerk............................................................................ 69Kein Druck möglich (Netzwerkverbindung) ..........................................................................................................69SMB-Druck nicht möglich .....................................................................................................................................69AppleTalk-Druck nicht korrekt...............................................................................................................................69
Client Probleme...................................................................................................................... 70Clientstatus prüfen................................................................................................................................................70
Hardware Probleme................................................................................................................ 71Startseite wird nicht gedruckt................................................................................................................................71Kein Ausdruck möglich.........................................................................................................................................71

3 FEHLERBEHEBUNG BEI DRUCKPROBLEMEN
64 Druckprobleme
Druckprobleme
Dieser Abschnitt beschreibt Maßnehmen bei Druckfehlern.
Druckauftragsfehler beheben
Problembeschreibung Wenn die im Computer definierte Papiergröße nicht in den Kassetten liegt, führt dies zu einem Druckfehler und [JOB STATUS].
MaßnahmeGehen Sie wie folgt vor.
Drucken über den Einzelblatteinzug
1 Drücken Sie [JOB STATUS].
2 Legen Sie Papier im entsprechenden Format in den Einzelblatteinzug und drücken Sie [START].Der Druck wird ausgeführt. Drücken Sie nach dem Druckvorgang erneut auf [JOB STATUS].

3.FEHLERBEHEBUNG BEI DRUCKPROBLEMEN
Druckprobleme 65
3 FEHLERBEHEBUNG BEI DRUCKPROBLEMEN
Drucken durch Einstellung der Kassettengröße
1 Drücken Sie [JOB STATUS].
2 Drücken Sie die Kassettentaste, deren Papiergröße Sie ändern wollen.
Sie können die Kassette auch mit oder wählen.
3 Legen Sie Papier in die Kassette.
4 Drücken Sie die Größetaste, die der Papiergröße entspricht.

3 FEHLERBEHEBUNG BEI DRUCKPROBLEMEN
66 Druckprobleme
5 Drücken Sie die Taste [START].Der Druck wird ausgeführt. Drücken Sie nach dem Druckvorgang erneut auf [JOB STATUS].
Das benötigte Papier aus einer anderen Papierquelle einziehenSie können auch mit dem vorhandenen Papier drucken. Ist das Format jedoch kleiner als das für den Druck eingestellte Seitenformat, kann dies zu einem Bildverlust führen.Drücken Sie im Touch Screen die gewünschte Kassettentaste und danach auf [START].
Dokumentkennwort für vertraulichen Druck vergessen
ProblembeschreibungDas Dokumentkennwort für den vertraulichen Druck wurde vergessen.
MaßnahmeDas Dokumentkennwort kann nicht mehr rekonstruiert werden, wenn es Absenden des Dokuments eingeben wurde.Wiederholen Sie daher den vertraulichen Druckjob, um das Dokument zu drucken.
Der fehlgeschlagene Druck bleibt in der Warteschlange gespeichert. Zur Löschung siehe nachfolgende Beschreibung. Wenden Sie sich an den Systemadministrator.
Geben Sie das Administratorkennwort in der Liste der vertraulichen Jobs ein und löschen Sie den Job.Einzelheiten siehe Druckanleitung.Melden Sie sich in COMMAND CENTER mit dem Administratorkennwort an und löschen Sie den Job. Einzelheiten siehe COMMAND CENTER-Anleitung.

3 FEHLERBEHEBUNG BEI DRUCKPROBLEMEN
Druckertreiberprobleme 67
Druckertreiberprobleme
Dieser Abschnitt beschreibt die Fehlerbehebung für Druckertreiberprobleme.
Tipp
Zu Fehlermeldungen während der Installation der Druckertreiber siehe Software Installationsanleitung.
Kein Druck (Port-Einstellung)
ProblembeschreibungDas System druckt nicht.
MaßnahmeWurde dem Druckertreiber ein falscher Netzwerkanschluss zugewiesen, erscheinen die Druckjobs nicht in der Warteschlange oder können nicht gedruckt werden. Gehen Sie wie folgt vor.1. Öffnen Sie den Druckerordner in der Systemsteuerung.2. Rechtsklicken Sie auf das Symbol des Druckertreibers.3. Wählen Sie "Eigenschaften" aus dem Kontextmenü.4. Wählen Sie [Anschlüsse. Wählen Sie anschließend den Drucker oder die Novell-Warteschlange.5. Kontrollieren Sie, dass Pfad und Druckername korrekt sind.
\\<Gerätename>\printHierbei ist <Gerätename> der am Bedienfeld des Systems zugewiesene Name. “print” kann je nach Druckertreiber “pcl6” oder “ps3” sein.
6. Klicken Sie unter "Allgemein" auf "Testseite drucken", um zu prüfen, ob die Einstellungen korrekt sind.
Befehlszeile wird nicht verarbeitet
ProblembeschreibungAlle Druckoptionen werden vor dem eigentlichen Druckjob an das System gesendet. Enthält die Druckdatei ebenfalls optionale Befehle, werden die in der Befehlszeile gesendeten überschrieben. Ist beispielsweise in der Druckdatei Letter-Format deklariert und im lp-Befehl wird A4 angegeben, gilt für den Druck das Letter-Format.
MaßnahmeÄndern Sie die Dokumenteigenschaften des Dokuments und drucken Sie es erneut. Senden Sie den Druckjob mit dem lp-Befehl ohne zusätzliche Parameter.
Abruf der Druckerkonfiguration nicht möglich
ProblembeschreibungBei Aufruf der Druckereigenschaften wird die Meldung “Abruf der Druckerkonfiguration nicht möglich” angezeigt.
MaßnahmeDer Druckertreiber kann nicht mit dem System kommunizieren. Führen Sie die folgenden Prüfschritte aus.
Nr. Prüfen... Ja Nein Maßnahme1 Ist das System eingeschaltet? Nächster
SchrittSystem einschalten.
2 Ist über COMMAND CENTER eine Verbindung zum System möglich?
Nächster Schritt
System neu starten.
3 Wird die Meldung nach Aufruf der Druckereigenschaften erneut angezeigt? Ende Port-Zuweisung für Druckertreiberanschluss
prüfen.

3 FEHLERBEHEBUNG BEI DRUCKPROBLEMEN
68 Druckertreiberprobleme
Ausdruck mit PS3-Druckertreiber entspricht nicht den Erwartungen
ProblembeschreibungWenn Sie mit dem PS3-Druckertreiber aus einer Software drucken, die bereits PostScript-Code erzeugt (z. B. Adobe Acrobat), können bei folgenden Druckoptionen Probleme auftreten:
Manuelles SkalierenPapierformatPapiertypVord. Deckblatt verw.Hint. Deckblatt verw.TrennblätterZwischenblätterBroschüreVerkleinerte BildübersichtAlle Optionen unter [Effekt]Alle Optionen unter [Bildqualität]
MaßnahmeDeaktivieren Sie in diesem Fall die Option "Use PostScript Passthrough" im Dialog der PostScript-Eintellungen.
Einstellungen unter [Fonts] und [Konfiguration] können nicht geändert werden.
Problembeschreibung[Fonts] und [Konfiguration] sind grau unterlegt und können nicht geändert werden.
MaßnahmeMöglicherweise haben Sie nicht die erforderlichen Benutzerrechte, um diese Einstellungen zu ändern. Melden Sie sich als Administrator oder Hauptbenutzer an.

3 FEHLERBEHEBUNG BEI DRUCKPROBLEMEN
Probleme mit Verbindungen im Netzwerk 69
Probleme mit Verbindungen im Netzwerk
Dieser Abschnitt beschreibt die Fehlerbehebung bei Problemen mit dem Netzwerkdruck.
Tipp
Siehe hierzu auch Prüfliste unter S.84 “Druckprobleme (Netzwerk)”
Kein Druck möglich (Netzwerkverbindung)
ProblembeschreibungDas System druckt nicht.
MaßnahmeSiehe nachfolgende Prüfliste. Siehe auch S.84 “Druckprobleme (Netzwerk)”. Dieser Abschnitt enthält eine Prüfliste für unterschiedliche Betriebssysteme.
SMB-Druck nicht möglich
ProblembeschreibungBei SMB-Druck wird der Job nicht gedruckt und Meldungen wie “Der Remote Computer lässt keine weiteren Verbindungen zu” oder “Druck aufgrund eines Fehlers nicht möglich” werden angezeigt.
MaßnahmeSMB-Druck wurde für kleine Netzwerke konzipiert. Wenn Sie Windows 2000, Windows XP, Windows Vista oder Windows Server 2003 als Druckserver einsetzen können, sollten Sie den Druck über einen Windows-Druckserver einrichten.falls dies nicht möglich ist, verwenden Sie den LPR-Druck.
AppleTalk-Druck nicht korrekt
ProblembeschreibungE-Mail-Text wird streifig gedruckt.Einige Textpassagen werden nicht gedruckt.Beim Drucken aus einem Web Browser, wird die Web-Seite nicht gedruckt.
MaßnahmeVerwenden Sie statt AppleTalk-Druck den LPR-Druck.
Nr. Prüfen... Ja Nein Maßnahme1 Haben Sie die Protokolleinstellungen eingerichtet,
sodass sie kompatibel sind mit Ihren Netzwerk- und Client-Protokoll-Einstellungen?
Nächster Schritt
Das richtige Protokoll konfigurieren.
2 Haben Sie die geeigneten Druckdienste eingerichtet?
Nächster Schritt
Prüfen Sie die erforderlichen Einstellungen für Ihre Druckumgebung.
3 Wenn Sie die Novell-Druckdienste verwenden, haben Sie die Novell-Seite für den Netzwerkdruck konfiguriert, indem Sie Druckserver und eine Druckerwarteschlange eingerichtet haben?
Nächster Schritt
Den NetWare Server konfigurieren.Siehe Software Installationsanleitung.
4 Wenn Sie die Novell-Druckdienste verwenden, können Sie den Druckauftrag über PCONSOLE oder NWAdmin sehen?
Nächster Schritt
Weitere Hinweise zu diesen Dienstprogrammen finden Sie in der Dokumentation zu Novell PCONSOLE oder NWAdmin.
5 Haben Sie die Einstellungen für Gateway und Subnet geprüft, damit gewährleistet ist, dass dieses Gerät denselben Netzwerk-Gateway benutzt, von dem aus Sie zu drucken versuchen?
Nächster Schritt
TCP/IP-Einstellungen korrekt konfigurieren.
6 Funktioniert die Kommunikation und die Ausführung anderer Dienste über das Netzwerk in einer normalen und erwarteten Weise? Ende
In Ihrer Netzwerkdokumentation finden Sie Hinweise zur Benutzung eines Diagnosedienstprogramms zwecks Fehleranalyse innerhalb des Netzwerks.

3 FEHLERBEHEBUNG BEI DRUCKPROBLEMEN
70 Client Probleme
Client Probleme
Dieser Abschnitt beschreibt die Fehlerbehebung von Problemen, die mit verbundenen Clients* zusammenhängen.* Client ist in diesem Zusammenhang der Computer, der den Druckjob an das System sendet.
Clientstatus prüfen
ProblembeschreibungAls Ursache für Druckprobleme kommen Treibereinstellungen, Netzwerkeinstellungen, fehlerhafte Netzwerkverbindungen usw in Frage. Wenden Sie sich zunächst an den Administrator oder prüfen Sie folgende Abschnitte:
S.67 “Druckertreiberprobleme” S.69 “Probleme mit Verbindungen im Netzwerk” S.84 “Druckprobleme (Netzwerk)”
Auch der Client kommt als Ursache in Frage. Kann nur ein bestimmter Client nicht drucken, liegt die Ursache wahrscheinlich an diesem Client.
Die folgende Prüfliste hilft Ihnen dabei, die Quelle eventueller Fehler zu erkennen und notwendige Maßnahmen zu ihrer Beseitigung zu ergreifen. Wenn das Problem bestehen bleibt, nachdem Sie alle Schritte ausgeführt haben, bitten Sie Ihren Fachhändler um technische Unterstützung.
Nr. Prüfen... Ja Nein Maßnahme1 Funktioniert das System? Können normal Kopien
erstellt werden?Nächster
SchrittPrüfen Sie den Gerätestatus unter"Gerät" in COMMAND CENTER.
2 Prüfen Sie die Seite "Gerät" von COMMAND CENTER. Werden die für den Auftrag angegebenen Optionen von der Hardware-Konfiguration unterstützt?
Nächster Schritt
Falls nicht, löschen Sie den Auftrag, installieren Sie die erforderlichen Komponenten und versuchen Sie es noch einmal. Für weitere Hinweise wenden Sie sich an den technischen Kundendienst.
3 Kann von anderen Clientcomputern gedruckt werden?
Nächster Schritt
Einzelheiten siehe nachfolgende Tabelle. S.69 “Kein Druck möglich
(Netzwerkverbindung)”
4 Konnte von diesem Client jemals gedruckt werden?
Nächster Schritt
Einzelheiten siehe nachfolgende Tabelle. S.67 “Kein Druck (Port-Einstellung)”
5 Haben Sie außer SMB einen anderen Druckertreiber eingerichtet?
Nächster Schritt
Einzelheiten siehe nachfolgende Tabelle. S.69 “SMB-Druck nicht möglich”
6 (Nur Macintosh)Wird das System in "Auswahl" angezeigt?
Nächster Schritt
Siehe Software Installationsanleitung.
7 Sie können an dieser Stelle nun davon ausgehen, dass ein Problem auf der Client-Seite vorliegt. Siehe Druckanleitung, um das Problem zu beheben.

3 FEHLERBEHEBUNG BEI DRUCKPROBLEMEN
Hardware Probleme 71
Hardware Probleme
Dieser Abschnitt beschreibt Probleme mit der Hardware (dem System).
Wenn weder Fehlersymbol noch Fehlermeldung angezeigt werden und Druckertreiber und Netzwerk korrekt konfiguriert sind, liegt möglicherweise ein Problem mit der Hardware vor.
Nachfolgend typische Faktoren für Hardware-Probleme:Systemplatine, Kabel und Steckerdes Systems und optionaler Komponenten wie Duplexeinheit oder FinisherSystemsoftware oder Firmware des Systems
Startseite wird nicht gedruckt
ProblembeschreibungWenn beim Einschalten dieses Gerätes keine Startseite ausgedruckt wird, obwohl diese Funktion aktiviert ist, deutet dies auf einen Gerätefehler hin. Wenden Sie sich an den technischen Kundendienst.
Maßnahme1. Kontrollieren, dass die Startseite eingestellt ist.2. System einschalten. (Ist es eingeschaltet, aus-/einschalten.)3. Die Ausgabe der Startseite prüfen.
Die Startseite sollte automatisch gedruckt werden. Falls nicht, liegt wahrscheinlich ein Hardware-Problem vor. Wenden Sie sich an den technischen Kundendienst.
Kein Ausdruck möglichProblembeschreibungAlle Clients im Netzwerk können nicht drucken.
MaßnahmeEs bleibt eine gewisse Wahrscheinlichkeit, das fehlerhafte Treibereinstellungen verantwortlich sind, jedoch ist ein Hardware-Problem sehr wahrscheinlich, da alle Clients nicht drucken können. Führen Sie die folgenden Prüfschritte aus. Wenn das Problem bestehen bleibt, nachdem Sie alle Schritte ausgeführt haben, bitten Sie Ihren Fachhändler um technische Unterstützung.
Siehe auch Druckanleitung für weitere Hinweise zur Fehlerbehebung bei Ausgabefehlern, die von falschen Software-Einstellungen verursacht wurden.
Nr. Prüfen... Ja Nein Maßnahme1 Tritt das Druckproblem bei allen angeschlossenen
Clientcomputern auf?Nächster
SchrittEinzelheiten siehe Abschnitt.
S.69 “Probleme mit Verbindungen im Netzwerk”
2 Ist der Auftrag aus COMMAND CENTER oder einem anderen Drucküberwachungsprogramm sichtbar, wie etwa PCONSOLE oder dem Druckmanager?
Nächster Schritt
Einzelheiten siehe Abschnitt. S.80 “Lokalisieren des Systems im Netzwerk”
3 Kann das Problem über angezeigte Fehlermeldungen oder Codes identifiziert und behoben werden?
EndeEinzelheiten siehe Abschnitt.
S.92 “Fehlermeldungen” S.96 “Fehlercodes”


4.FEHLERBEHEBUNG BEI SCANPROBLEMEN
Dieses Kapitel beschreibt die Fehlerbehebung für Scanvorgänge.
Scanprobleme......................................................................................................................... 74E-Mail von Scandaten nicht möglich ....................................................................................................................74Keine Daten im freigegebenen Ordner.................................................................................................................74

4 FEHLERBEHEBUNG BEI SCANPROBLEMEN
74 Scanprobleme
Scanprobleme
Dieser Abschnitt beschreibt die Fehlersuche für Scandaten.
E-Mail von Scandaten nicht möglich
ProblembeschreibungDas als E-Mail-Anhang gesendete Scan-Dokument erreicht den Empfänger nicht.
MaßnahmePrüfen Sie folgende Punkte:
Die korrekte E-Mail-Adresse wurde definiert.Das System ist korrekt konfiguriert und mit dem Netzwerk verbunden.Für SMTP Clients wurde die SMTP Serveradresse korrekt eingestellt.Für SMTP Clients wurde die Portnummer korrekt eingestellt.Für SMTP Clients wurde SSL und/oder andere Authentifizierungsmethoden korrekt eingestellt.Die Datengröße der angehängten Datei überschreitet nicht das Größelimit auf Empfangsseite.
Einzelheiten zu Netzwerkeinstellungen siehe COMMAND CENTER-Anleitung.Einzelheiten zu Scaneinstellungen siehe Scanfunktion-Anleitung.
Keine Daten im freigegebenen Ordner
ProblembeschreibungDie Daten des gescannten Dokuments wurden im freigegebenen Ordner gespeichert aber die Datei konnte nicht gefunden werden.
MaßnahmeUnter Windows können Sie mit der Suchfunktion im Explorer im Netzwerk nach dem System suchen. Die Daten sind im Ordner “FILE_SHARE” gespeichert. Unter Macintosh müssen Sie über Mac OS X 10.3.x oder höher verfügen; frühere Versionen können nicht auf den freigegeben Ordner des Systems zugreifen. Suchen Sie mit dem Finder im Netzwerk nach dem System und öffnen Sie den Ordner “FILE_SHARE.”Wenn Sie das System nicht im Netzwerk finden können, prüfen Sie, ob in COMMAND CENTER das SMB Serverprotokoll aktiviert wurde.
Einzelheiten zu Netzwerkeinstellungen siehe COMMAND CENTER-Anleitung.Einzelheiten zu Scaneinstellungen siehe Scanfunktion-Anleitung.

5.FEHLERBEHEBUNG BEI e-FILING-PROBLEMEN
Dieses Kapitel beschreibt die Fehlerbehebung für e-Filing.
Probleme mit e-Filing Dienstprogramm............................................................................... 76e-Filing Dienstprogramm beendet Sitzung ...........................................................................................................76Verschiedene Unterfenster werden wiederholt angezeigt ....................................................................................76Anzeige stark verlangsamt ...................................................................................................................................76Fehlermeldungen .................................................................................................................................................77

5 FEHLERBEHEBUNG BEI e-FILING-PROBLEMEN
76 Probleme mit e-Filing Dienstprogramm
Probleme mit e-Filing Dienstprogramm
Dieser Abschnitt beschreibt die Fehlerbehebung für Probleme mit dem e-Filing Dienstprogramm. Sie finden hier auch eine Tabelle mit Fehlermeldungen und entsprechenden Maßnahmen.
e-Filing Dienstprogramm beendet Sitzung
ProblembeschreibungDie Meldung “Dieser Vorgang beendet Ihre e-Filing Sitzung.” erscheint und die Hauptseite des e-Filing Dienstprogramms wird angezeigt.
Maßnahme 1Klicken Sie auf [Zurück], [Aktualisieren] und [Home] oder [Login] damit das e-Filing Dienstprogramm zur obersten Seite zurückkehrt. Wiederholen Sie dann den gewünschten Vorgang.
Maßnahme 2Wenn Sie auf [x] im Browser klicken, um das Fenster zu schließen, wird die e-Filing Sitzung beendet. Versuchen Sie den aktuellen Vorgang auszuführen, bevor Sie das Fenster schließen.
Maßnahme 3Arbeiten Sie weiter im Hauptfenster, während im Unterfenster die Meldung “Dieser Vorgang beendet Ihre e-Filing Sitzung.” angezeigt wird. Arbeiten Sie erst im Hauptfenster, wenn die Verarbeitung im Unterfenster abgeschlossen ist.
Verschiedene Unterfenster werden wiederholt angezeigt
ProblembeschreibungDie Bedienung von e-Filing wird durch wiederholte Anzeige von Unterfenstern erschwert.
MaßnahmeSchließen Sie alle Fenster und beenden Sie den Browser. Starten Sie den Browser neu und löschen Sie alle Cookies unter “Internet Optionen” (für Internet Explorer).
Anzeige stark verlangsamt
ProblembeschreibungDie Anzeige ist stark verlangsamt.
MaßnahmeAb einer Anzeige von 100 Positionen kann sich der Bildaufbau verlangsamen. Eine kleinere Anzahl von Positionen beschleunigt die Anzeige.

5.FEHLERBEHEBUNG BEI e-FILING-PROBLEMEN
Probleme mit e-Filing Dienstprogramm 77
5 FEHLERBEHEBUNG BEI e-FILING-PROBLEMEN
FehlermeldungenDie nachfolgende Tabelle enthält Fehlermeldungen und Maßnahmen.
Meldung MaßnahmeInterner Fehler. e-Filing neu starten. Schalten Sie das System aus/ein und versuchen Sie es danach
nochmals. Wenn die Fehlermeldung weiterhin angezeigt bleibt, benachrichtigen Sie Ihren Systemadministrator oder Ihren Fachhändler.
Die e -Filing-Sitzung ist abgelaufen. Neu starten. Beenden Sie e-Filing und setzen Sie für den Sitzungs-Zeitgeber auf der Seite "Einrichten" im Administrator-Modus von COMMAND CENTER Administrator einen längeren Zeitraum fest. Starten Sie dann neu.
Die Elemente wurden geändert. Die Elemente wurden von einem anderen Benutzer geändert. Versuchen Sie es später nochmals, wenn der andere Benutzer die Änderung der Elemente abgeschlossen hat.
e-Filing-Sitzung kann nicht gestartet werden. Die Festplatte ist voll.
Löschen Sie nicht benötigte Daten über das Bedienfeld. Einzelheiten siehe e-Filing-Anleitung.
Box kann nicht erstellt werden . Die Festplatte ist voll. Löschen Sie nicht benötigte Daten mithilfe der Administratorfunktionen oder indem Sie Daten in Boxen löschen, damit Platz auf der Festplatte frei wird.
Ordner kann nicht erstellt werden . Die Festplatte ist voll. Löschen Sie nicht benötigte Daten mithilfe der Administratorfunktionen oder indem Sie Daten in Boxen löschen, damit Platz auf der Festplatte frei wird.
Dokument kann nicht bearbeitet werden. Die Festplatte ist voll. Löschen Sie nicht benötigte Daten mithilfe der Administratorfunktionen oder indem Sie Daten in Boxen löschen, damit Platz auf der Festplatte frei wird.
Seite kann nicht eingefügt werden. Die Festplatte ist voll. Löschen Sie nicht benötigte Daten mithilfe der Administratorfunktionen oder indem Sie Daten in Boxen löschen, damit Platz auf der Festplatte frei wird.
Dokumente können nicht archiviert werden. Die Festplatte ist voll. Löschen Sie nicht benötigte Daten mithilfe der Administratorfunktionen oder indem Sie Daten in Boxen löschen, damit Platz auf der Festplatte frei wird.
Archivierte Datei kann nicht heraufgeladen werden. Die Festplatte ist voll.
Löschen Sie nicht benötigte Daten mithilfe der Administratorfunktionen oder indem Sie Daten in Boxen löschen, damit Platz auf der Festplatte frei wird.
Ausschneiden fehlgeschlagen. Festplatte voll. Löschen Sie nicht benötigte Daten mithilfe der Administratorfunktionen oder indem Sie Daten in Boxen löschen, damit Platz auf der Festplatte frei wird.
Kopieren fehlgeschlagen. Festplatte voll. Löschen Sie nicht benötigte Daten mithilfe der Administratorfunktionen oder indem Sie Daten in Boxen löschen, damit Platz auf der Festplatte frei wird.
Einfügen fehlgeschlagen. Festplatte voll. Löschen Sie nicht benötigte Daten mithilfe der Administratorfunktionen oder indem Sie Daten in Boxen löschen, damit Platz auf der Festplatte frei wird.
Speichern fehlgeschlagen. Festplatte voll. Löschen Sie nicht benötigte Daten mithilfe der Administratorfunktionen oder indem Sie Daten in Boxen löschen, damit Platz auf der Festplatte frei wird.
Ordner kann nicht erstellt werden. Die Maximalzahl von Ordnern wurde erreicht.
Löschen Sie nicht mehr benötigte Ordner und erstellen Sie einen neuen Ordner. Sie können bis zu 100 Ordner in jeder Box erstellen.
Dokument kann nicht erstellt werden. Die Maximalzahl von Dokumenten wurde erreicht.
Löschen Sie nicht mehr benötigte Dokumente und erstellen Sie ein neues Dokument. Sie können in jeder Box und jedem Ordner bis zu 400 Dokumente erstellen.
Seite kann nicht eingefügt werden. Die Maximalzahl von Seiten wurde erreicht.
Löschen Sie nicht benötigte Seiten und fügen Sie eine neue Seite . Ein Dokument kann bis zu 200 Seiten enthalten.
Einfügen fehlgeschlagen. Maximum des Seitenbereichs wurde erreicht.
Löschen Sie nicht benötigte Seiten und fügen Sie Seiten in das Dokument ein. Ein Dokument kann bis zu 200 Seiten enthalten.
Ausschneiden fehlgeschlagen.Die Elemente wurden gelöscht oder geändert.
Aktualisieren Sie die Seite und achten Sie darauf, ob die Elemente gelöscht oder vor kurzem geändert wurden.
Kopieren fehlgeschlagen.Die Elemente wurden gelöscht oder geändert.
Aktualisieren Sie die Seite und achten Sie darauf, ob die Elemente gelöscht oder vor kurzem geändert wurden.
Einfügen fehlgeschlagen.Die Elemente wurden gelöscht oder geändert.
Aktualisieren Sie die Seite und achten Sie darauf, ob die Elemente gelöscht oder vor kurzem geändert wurden.

5 FEHLERBEHEBUNG BEI e-FILING-PROBLEMEN
78 Probleme mit e-Filing Dienstprogramm
Löschen fehlgeschlagen.Die Elemente wurden gelöscht oder geändert.
Aktualisieren Sie die Seite und achten Sie darauf, ob die Elemente gelöscht oder vor kurzem geändert wurden.
Geben Sie das gültige Kennwort ein. Richtiges Kennwort eingeben.
Ordner mit diesem Namen bereits vorhanden. Bitte nochmals eingeben.
Benutzen Sie einen Namen, der in der Box noch nicht vorhanden ist.
Ein anderer Benutzer archiviert oder lädt eine Datei herauf.Versuchen Sie es später nochmals.
Das Dokument wird von einem anderen Benutzer archiviert oder heraufgeladen. Versuchen Sie es später nochmals, wenn der andere Benutzer den Vorgang abgeschlossen hat.
Die maximale Archivgröße wurde überschritten. Archivierung ist nicht möglich.
Eine Archivdatei mit mehr als 2GB kann nicht erstellt werden. Archivieren Sie in kleineren Dateien.
Die Box kann nicht gelöscht werden. Ein in der Box befindliches Dokument wird verwendet.
Ein in der Box befindliches Dokument wird von einem anderen Benutzer verwendet. Versuchen Sie es später nochmals, wenn der andere Benutzer den Vorgang abgeschlossen hat.
Dieses Dokument ist gerade geöffnet. Bitte versuchen Sie es später noch einmal.
Das ausgewählte Dokument wird von einem anderen Benutzer verwendet. Versuchen Sie es später nochmals, wenn der andere Benutzer den Vorgang abgeschlossen hat.
Dateiformat passt nicht. Fragen Sie den Systemadministrator. Bitten Sie Ihren Systemadministrator, die Archivdatei zu konvertieren, und versuchen Sie es erneut.
e-Filing ist nicht bereit. Bitte versuchen Sie es später noch einmal.
e-Filing wurde noch nicht aktiviert. Versuchen Sie es später nochmals.
Meldung Maßnahme

6.FEHLERBEHEBUNG BEI NETZWERKPROBLEMEN
Dieses Kapitel beschreibt die Fehlerbehebung für Netzwerkprobleme.
Lokalisieren des Systems im Netzwerk ............................................................................... 80System kann im Netzwerk nicht gefunden werden ..............................................................................................80System kann mit Lokaler Suche nicht gefunden werden .....................................................................................81System reagiert nicht auf Ping-Befehl ..................................................................................................................82
Probleme mit LDAP-Suche und Authentifizierung.............................................................. 83Netzwerk oder Touch Screen nach LDAP-Suche deaktiviert ...............................................................................83Die LDAP-Authentifizierung erfolgt verzögert.......................................................................................................83
Druckprobleme (Netzwerk).................................................................................................... 84SMB- und Point&Print-Druck unter Windows .......................................................................................................84Raw TCP- oder LPR-Druck unter Windows .........................................................................................................84IPP-Druck unter Windows ....................................................................................................................................85Novell-Druck unter NetWare.................................................................................................................................85Macintosh .............................................................................................................................................................86UNIX/Linux ...........................................................................................................................................................86
Netzwerkfax (N/W-Fax) Treiberprobleme ............................................................................. 87Faxdokument kann nicht gesendet werden..........................................................................................................87“Keine Verbindungsaufnahme zum Gerät möglich” erscheint. .............................................................................87

6 FEHLERBEHEBUNG BEI NETZWERKPROBLEMEN
80 Lokalisieren des Systems im Netzwerk
Lokalisieren des Systems im Netzwerk
System kann im Netzwerk nicht gefunden werden
ProblembeschreibungDas System kann im Netzwerk nicht gefunden werden.
MaßnahmeUngeeignete Einstellungen können dazu führen, dass das System nicht im Netzwerk erscheint. Versuchen Sie die Ursache anhand der Prüfliste zu ermitteln. Falls der Fehler immer noch auftritt, wenden Sie sich an Ihren Servicetechniker.
Nr. Prüfen... Ja Nein Maßnahme1 Wird die Startseite gedruckt? Falls nicht, warten
Sie, bis die Verbindung hergestellt ist. Untersuchen Sie die Protokolleinstellungen auf der gedruckten Startseite. Sind sie korrekt?
Nächster Schritt
Das richtige Protokoll konfigurieren.
2 Drucken Sie die Konfigurationsseite. Vergewissern Sie sich, dass es keine Abweichungen zwischen den aktuellen Netzwerkeinstellungen und Ihrer Netzwerkumgebung gibt. Ändern Sie gegebenenfalls die Netzwerkeinstellungen. Suchen Sie dieses Gerät nach dem Gerätenamen über die Funktion "Computer suchen" von Ihrer Workstation aus. Können Sie dieses Gerät finden?
Nächster Schritt
Gegebenenfalls das richtige Protokoll einrichten.Wenn Sie dieses Gerät gefunden haben, konfigurieren Sie den Anschluss, der dem Gerät zugewiesen wurde.
3 Kann vom Computer ein anderer Computer innerhalb des gleichen Netzwerks erreicht werden?
Nächster Schritt
Prüfen Sie die Netzwerkeinstellungen auf dem Clientcomputer, damit die Kompatibilität mit den Netzwerkeinstellungen dieses Gerätes gewährleistet ist.
4 Prüfen Sie die Blink-Aktivität der LED am Hub und/oder der Netzwerkkarte dieses Gerätes und am Clientcomputer. Funktionieren die Hardware-Komponenten ordnungsgemäß?
Nächster Schritt
Wenden Sie sich an den technischen Kundendienst.
5 Prüfen Sie, ob der Gerätename für dieses Gerät eindeutig ist und prüfen Sie, ob die WINS- und/oder DNS-Server-Datenbank nicht zu Namenskonflikten mit den Netzwerkeinstellungen auf diesem Gerät führt. Ändern Sie gegebenenfalls die Netzwerkeinstellungen auf diesem Gerät. Wenn die Verbindung wieder hergestellt ist, können Sie dieses Gerät im Netzwerk sehen?
Nächster Schritt
NetBIOS-Namen des Gerätes korrekt einrichten.
6 Falls die Netzwerkumgebung komplexe Subnet- oder Supernet-Strukturen verwendet, liegt die von diesem Gerät verwendete IP-Adresse innerhalb des Gültigkeitsbereiches?
Ende
Nehmen Sie Kontakt mit Ihrem Netzwerkspezialisten bzw. dem Netzwerksupport auf.

6.FEHLERBEHEBUNG BEI NETZWERKPROBLEMEN
Lokalisieren des Systems im Netzwerk 81
6 FEHLERBEHEBUNG BEI NETZWERKPROBLEMEN
System kann mit Lokaler Suche nicht gefunden werden
ProblembeschreibungDas System kann mit der lokalen Suche nicht gefunden werden.
MaßnahmeDas System wird normalerweise automatisch über SNMP lokalisiert. Wenn TWAIN-Treiber, Datei-Downloader, Adressbuchanzeige, das Backup-Programm oder der Remote-Scantreiber dieses Gerät nicht automatisch über das Netzwerk erkennen, liegt das höchstwahrscheinlich an den Einschränkungen des Protokolls auf dem betreffenden Computer. In einigen Fällen müssen Netzwerkkomponenten hinzugefügt oder aktualisiert werden; gehen Sie zunächst jedoch entsprechend der Prüfliste vor.
Nr. Prüfen... Ja Nein Maßnahme1 Überprüfen Sie die SNMP Version.
Ist sie SNMP V3?Nächster
SchrittPrüfen Sie, ob SNMP V3 für Ihre Systemumgebung verfügbar ist.
2 Ist SNMP auf diesem Gerät aktiviert?Ist “public” für die Read Community eingestellt?
Nächster Schritt
Aktivieren Sie SNMP (MIB) und prüfen Sie die Einstellung der Read Community.
3 Prüfen Sie, ob die aktuelle Version der Protokolle für das jeweilige Betriebssystem auf dem Clientcomputer installiert ist. Falls Ihr Netzwerk nur das IPX/SPX-Protokoll unterstützt, kontrollieren Sie, ob die aktuelle Version der Novell Client-Software installiert ist.
Nächster Schritt
Prüfen Sie, ob Sie auf der Website des Herstellers Produkt-Updates bzw. technischen Support finden.
4 Drucken Sie eine NIC-Konfigurationsseite von diesem Gerät aus. Unterstützt dieses Gerät das gleiche Protokoll wie das Netzwerk?
Nächster Schritt
Das richtige Protokoll konfigurieren.
5 Ändern Sie ggf. die Protokolleinstellungen von COMMAND CENTER und starten Sie das Gerät neu, damit diese Änderungen wirksam werden. Wiederholen Sie Schritt 2. Wird das Gerät jetzt im Netzwerk gefunden?
EndeNächster
Schritt
6 Prüfen Sie die NIC-Konfigurationsseite. Sind die Einstellungen für IP-Adresse und Subnetmaske korrekt?
Nächster Schritt
TCP/IP-Einstellungen korrekt konfigurieren.
7 Kontrollieren Sie, dass der Router die Pakete von diesem System nicht herausfiltert. Verarbeitet der Router die Pakete von diesem Gerät korrekt?
Nächster Schritt
Korrigieren Sie die Router-Einstellungen.
8 Kann ein anderer Computer in demselben Netzwerksegment dieses Gerät erkennen?
Nächster Schritt
Einzelheiten siehe Abschnitt. S.80 “Lokalisieren des Systems im Netzwerk”
9 Prüfen Sie die NIC-Konfigurationsseite. Ist die Geräte-Seriennummer Teil des Gerätenamens?
Nächster Schritt
Wenden Sie sich an den technischen Kundendienst.
10 Prüfen Sie die Datenkommunikation am Anschluss, der von diesem Gerät benutzt wird, und ermitteln Sie, ob das Netzwerkkabel, der Hub bzw. der Switch, über die dieses Gerät mit dem Netzwerk verbunden ist, störungsfrei funktionieren. Ersetzen Sie ggf. Netzwerkkomponenten, von denen Sie vermuten, dass sie defekt sein könnten.
Ende

6 FEHLERBEHEBUNG BEI NETZWERKPROBLEMEN
82 Lokalisieren des Systems im Netzwerk
System reagiert nicht auf Ping-Befehl
ProblembeschreibungDas System reagiert nicht auf einen Ping-Befehl.
MaßnahmePrüfen Sie die Netzwerkeinstellung wie nachfolgend beschrieben.
Nr. Prüfen... Ja Nein Maßnahme1 Kontrollieren Sie, ob die TCP/IP-Protokollfamilie
auf den Clientcomputern einwandfrei installiert ist.Nächster
SchrittSiehe Netzwerk-Dokumentation für Ihr Betriebssystem.
2 Prüfen Sie auf der NIC-Konfigurationsseite, ob die TCP/IP-Einstellungen richtig sind. Ist die IP-Adresse eingegeben und gültig? Sind die Einstellungen für IP-Adresse und Subnetmaske korrekt?
Nächster Schritt
Geben Sie die korrekten TCP/IP-Einstellungen ein.
3 System neu starten. Prüfen Sie die ausgedruckte NIC-Konfigurationsseite. Sind die TCP/IP-Einstellungen korrekt?
Nächster Schritt
Die Einstellungen sind nicht bindend. Wenden Sie sich an Ihren Wartungstechniker.
4 Prüfen Sie erneut, ob dieses Gerät mit einem Ping-Befehl erreichbar ist. Antwortet dieses Gerät auf ein Ping?
EndeNächster
Schritt
5 Können andere Computer innerhalb des gleichen Netzwerks dieses Gerät über den Ping-Befehl erreichen? Falls nicht, wurde diesem Gerät möglicherweise eine ungültige oder in diesem Netzwerk nicht unterstützte IP-Adresse zugewiesen.
Nächster Schritt
Bitten Sie Ihren lokalen Netzwerkspezialisten um eine gültige IP-Adresse für dieses Gerät.
6 Kann vom Computer ein anderer Computer innerhalb des gleichen Netzwerks mit dem Ping-Befehl erreicht werden?
Nächster Schritt
Prüfen Sie die Protokolleinstellungen des Computers und achten Sie insbesondere auf richtige Gateway- und Subnet-Einstellungen.
7 Wenn Sie spezielle Gerätenamen benutzen, können Sie prüfen, ob der NIC funktioniert, indem Sie die Standardeinstellungen wiederherstellen. Wenn dieses Gerät automatisch neu startet und eine NIC-Konfigurationsseite ausdruckt, enthält der Gerätename dann die NIC-Geräte-Seriennummer?
Nächster Schritt
Die NIC-Funktion ist defekt oder nicht korrekt installiert. Wenden Sie sich an den technischen Kundendienst.
8 Prüfen Sie die Datenkommunikation am Anschluss, der von diesem Gerät benutzt wird, und ermitteln Sie, ob das Netzwerkkabel, der Hub bzw. der Switch, über die dieses Gerät mit dem Netzwerk verbunden ist, störungsfrei funktionieren. Ersetzen Sie ggf. Netzwerkkomponenten, von denen Sie vermuten, dass sie defekt sein könnten. Können Sie dieses Gerät jetzt mit Ping abfragen?
Ende
Wenden Sie sich an den technischen Kundendienst.

6 FEHLERBEHEBUNG BEI NETZWERKPROBLEMEN
Probleme mit LDAP-Suche und Authentifizierung 83
Probleme mit LDAP-Suche und Authentifizierung
Netzwerk oder Touch Screen nach LDAP-Suche deaktiviert
ProblembeschreibungNachdem die LDAP-Suche durchgeführt wurde, wird das Netzwerk oder die Bedienfeldanzeige deaktiviert.
MaßnahmePrüfen Sie nachfolgende Punkte. Falls der Fehler immer noch auftritt, wenden Sie sich an Ihren Servicetechniker.
Die LDAP-Authentifizierung erfolgt verzögert
ProblembeschreibungDie LDAP-Authentifizierung über das Bedienfeld erfolgt verzögert.
MaßnahmePrüfen Sie nachfolgende Punkte. Falls der Fehler immer noch auftritt, wenden Sie sich an Ihren Servicetechniker.
Nr. Prüfen... Ja Nein Maßnahme1 Läuft der LDAP-Server fehlerfrei? Nächster
SchrittPrüfen Sie, ob der LDAP-Server fehlerfrei läuft.
2 Wurde der LDAP-Server richtig eingerichtet?
Ende
Geben Sie die richtige LDAP-Einstellung ein. Achten Sie besonders auf die richtige Eingabe des Kennworts, da dabei nur Sternchen dargestellt werden.
Nr. Prüfen... Ja Nein Maßnahme1 Läuft der LDAP-Server fehlerfrei? Nächster
SchrittPrüfen Sie, ob der LDAP-Server fehlerfrei läuft.
2 Wurde der LDAP-Server richtig eingerichtet?
Ende
Geben Sie die richtige LDAP-Einstellung ein. Achten Sie besonders auf die richtige Eingabe des Kennworts, da dabei nur Sternchen dargestellt werden.

6 FEHLERBEHEBUNG BEI NETZWERKPROBLEMEN
84 Druckprobleme (Netzwerk)
Druckprobleme (Netzwerk)
Die einfachste Methode der Netzwerkanbindung besteht aus einer TCP/IP Umgebung mit DHCP Server, der die IP-Adressen dynamisch zuweist. In der Regel können Sie mit den Voreinstellungen dieser Konfiguration arbeiten, eine Feinabstimmung auf Ihre Systemumgebung ist jedoch empfehlenswert.
Nachfolgend finden Sie einige allgemeine Netzwerkkonfigurationen und die Schritte für die Konfiguration dieses Gerätes. Wenn Sie alle Schritte in der betreffenden Checkliste ausführen und immer noch nicht zufriedenstellend auf diesem Gerät drucken können, bitten Sie Ihren Fachhändler um technische Unterstützung.
Tipps
Sie können die Netzwerkeinstellungen über den Touch Screen des Systems oder über COMMAND CENTER (Administration) vornehmen.Zu Fehlermeldungen während der Installation der Druckertreiber siehe Software Installationsanleitung.
SMB- und Point&Print-Druck unter Windows
Raw TCP- oder LPR-Druck unter Windows
Nr. Prüfen... Ja Nein Maßnahme1 Sind alle IP-Adressen korrekt eingegeben? Nächster
SchrittDie IP-Adresse korrekt einstellen.
2 Ist der Name des Microsoft-Computers (Gerätename) eindeutig?
Nächster Schritt
Den Systemnamen korrekt einstellen.
3 Ist der Arbeitsgruppenname korrekt eingegeben? Nächster Schritt
Die Arbeitsgruppe korrekt einstellen.
4 Ist die WINS-Serveradresse richtig eingegeben? Nächster Schritt
Richten Sie die WINS-Serveradresse richtig ein oder geben Sie als WINS-Serveradresse "0.0.0.0" ein, um den WINS-Dienst zu deaktivieren.
5 Wenn sich die Clientcomputer in anderen Segmenten befinden, wird der WINS-Dienst korrekt weitergegeben?
Nächster Schritt
WINS-Server einrichten und WINS-Dienst in diesem Gerät aktivieren, damit die Benutzer aus einem anderen Segment Zugriff erhalten.
6 Können Sie dieses Gerät in der Windows-Netzwerkumgebung sehen?
Nächster Schritt
Einzelheiten siehe Abschnitt. S.80 “System kann im Netzwerk nicht
gefunden werden”
7 Sind die richtigen Druckertreiber installiert? Nächster Schritt
Siehe Software Installationsanleitung.
8 Ist der Portname (Anschluss) des Druckertreibers gültig?
Nächster Schritt
Siehe Software Installationsanleitung.
9 Können Sie jetzt mit dem System drucken?Ende
Einzelheiten siehe Abschnitt. S.69 “Kein Druck möglich
(Netzwerkverbindung)”
Nr. Prüfen... Ja Nein Maßnahme1 Sind alle IP-Adressen korrekt eingegeben? Nächster
SchrittDie IP-Adresse korrekt einstellen.
2 Ist der Raw TCP-Druck korrekt konfiguriert? Nächster Schritt
Raw TCP-Druck korrekt einrichten.
3 Ist der LPR/LPD-Druck korrekt konfiguriert? Nächster Schritt
Raw LPD-Druck korrekt einrichten.
4 Sind die richtigen Druckertreiber installiert? Nächster Schritt
Siehe Software Installationsanleitung.
5 Ist der Raw TCP- oder LPR-Anschluss mit der richtigen IP-Adresse konfiguriert?
Nächster Schritt
Siehe Software Installationsanleitung.

6.FEHLERBEHEBUNG BEI NETZWERKPROBLEMEN
Druckprobleme (Netzwerk) 85
6 FEHLERBEHEBUNG BEI NETZWERKPROBLEMEN
IPP-Druck unter Windows
Novell-Druck unter NetWare
6 Können Sie jetzt mit dem System drucken?Ende
Einzelheiten siehe Abschnitt. S.69 “Kein Druck möglich
(Netzwerkverbindung)”
Nr. Prüfen... Ja Nein Maßnahme
Nr. Prüfen... Ja Nein Maßnahme1 Sind alle IP-Adressen korrekt eingegeben? Nächster
SchrittDie IP-Adresse korrekt einstellen.
2 Ist der HTTP-Server auf diesem Gerät aktiviert? Nächster Schritt
HTTP-Server im HTTP-Netzwerkdienst aktivieren.
3 Ist der IPP-Druck korrekt eingerichtet? Nächster Schritt
IPP-Druck korrekt einrichten.
4 Sind die richtigen Druckertreiber installiert? Nächster Schritt
Siehe Software Installationsanleitung.
5 Ist der IPP-Anschluss mit dem richtigen URL konfiguriert?
Nächster Schritt
Siehe Software Installationsanleitung.
6 Können Sie jetzt mit dem System drucken?Ende
Einzelheiten siehe Abschnitt. S.69 “Kein Druck möglich
(Netzwerkverbindung)”
Nr. Prüfen... Ja Nein Maßnahme1 Ist das IPX/SPX-Protokoll aktiviert? Ist der richtige
Rahmentyp ausgewählt?Nächster
SchrittIPX/SPX-Einstellungen korrekt konfigurieren.
2 Haben Sie eventuell erforderliche Druckerwarteschlangen eingerichtet?
Nächster Schritt
Den NetWare Server konfigurieren.
3 Haben Sie dieses Gerät für die NetWare-Verbindung konfiguriert?
Nächster Schritt
NetWare-Netzwerkeinstellungen korrekt einrichten.
4 Haben Sie dieses Gerät für den Novell-Druckservice konfiguriert?
Nächster Schritt
Novell-Druck korrekt einrichten.
5 Sind die richtigen Druckertreiber installiert? Nächster Schritt
Siehe Software Installationsanleitung.
6 Ist der IPP-Anschluss mit dem richtigen URL konfiguriert?
Nächster Schritt
Siehe Software Installationsanleitung.
7 Können Sie dieses Gerät in der Windows-Netzwerkumgebung sehen?
Nächster Schritt
Prüfen, ob das SMB-Protokoll auf den Clientcomputern aktiviert ist.
8 Können Sie jetzt mit dem System drucken?Ende
Einzelheiten siehe nachfolgende Tabelle. S.69 “Kein Druck möglich
(Netzwerkverbindung)”

6 FEHLERBEHEBUNG BEI NETZWERKPROBLEMEN
86 Druckprobleme (Netzwerk)
Macintosh
UNIX/Linux
Nr. Prüfen... Ja Nein Maßnahme1 Ist AppleTalk auf diesem Gerät aktiviert? Nächster
SchrittAppleTalk aktivieren.
2 Sind alle IP-Adressen korrekt eingegeben? Nächster Schritt
Die IP-Adresse korrekt einstellen.
3 Ist dieses Gerät in der Auswahl verfügbar, wenn Sie auf das Symbol LaserWriter 8 klicken?
Nächster Schritt
Kontrollieren Sie, ob die AppleTalk-Zone vom Macintosh-Client unterstützt wird.
4 Kann vom Macintosh-Rechner auf andere Netzwerkgeräte zugegriffen werden?
Nächster Schritt
Sehen Sie in Ihrer Macintosh-Netzwerk-Dokumentation nach oder wenden Sie sich an den technischen Kundendienst von Apple.
5 Kann ein anderer Macintosh-Computer im Netzwerk auf diesem Gerät drucken? Ist dies der Fall, vergleichen Sie die Einstellungen und führen Sie entsprechende Änderungen durch.
Ende
Sehen Sie in Ihrer Macintosh-Netzwerk-Dokumentation nach oder wenden Sie sich an den technischen Kundendienst von Apple.
Nr. Prüfen... Ja Nein Maßnahme1 Sind alle IP-Adressen korrekt eingegeben? Nächster
SchrittDie IP-Adresse korrekt einstellen.
2 Ist der LPR/LPD-Druck korrekt konfiguriert? Nächster Schritt
Raw LPD-Druck korrekt einrichten.
3 Haben Sie die UNIX/Linux-Filter erfolgreich installiert?
Nächster Schritt
Siehe Software Installationsanleitung.
4 Haben Sie die Druckerwarteschlange erfolgreich eingerichtet?
Nächster Schritt
Siehe Software Installationsanleitung.
5 Können Sie über LPD auf diesem Gerät drucken, wenn Sie sich als Root anmelden? Nächster
Schritt
UNIX/Linux-Zugriff für dieses Gerät einrichten, damit andere Benutzer von der Bourne-Shell aus drucken können. Weitere Hinweise entnehmen Sie Ihrer UNIX/Linux-Dokumentation.
6 Können Sie dieses Gerät von Ihrem Computer mit ping abfragen? Nächster
Schritt
Versuchen Sie den Ping-Befehl von einem anderen Server. Wenn Sie dieses Gerät von dem betreffenden Server aus erreichen können, prüfen Sie, ob Konflikte zwischen diesem Gerät und dem aktuellen Netzwerksegment bestehen.
7 Funktioniert der LP-Daemon? Nächster Schritt
Starten Sie den Daemon oder das System neu.
8 Können Sie jetzt mit dem System drucken? Ende Wenden Sie sich an den technischen Kundendienst.

6 FEHLERBEHEBUNG BEI NETZWERKPROBLEMEN
Netzwerkfax (N/W-Fax) Treiberprobleme 87
Netzwerkfax (N/W-Fax) Treiberprobleme
Dieser Abschnitt beschreibt die Fehlerbehebung bei Problemen mit dem Netzwerkfax-Treiber.
Tipp
Zu Fehlermeldungen während der Installation der Netzwerkfax-Treiber siehe Netzwerkfax-Anleitung.
Faxdokument kann nicht gesendet werden
ProblembeschreibungEin Faxdokument kann nicht gesendet werden.
MaßnahmeWurde dem Netzwerk-Faxtreiber ein falscher Netzwerkanschluss zugewiesen, erscheinen die Druckjobs nicht in der Warteschlange oder können nicht gedruckt werden. Gehen Sie wie folgt vor.1. Öffnen Sie den Druckerordner in der Systemsteuerung.2. Rechtsklicken Sie auf das Symbol des Druckertreibers.3. Wählen Sie [Eigenschaften] aus dem Kontextmenü.4. Wählen Sie [Anschlüsse]. Wählen Sie anschließend den Drucker oder die Novell-Warteschlange.5. Kontrollieren Sie, dass Pfad und Druckername korrekt sind.
\\<Gerätename>\printHierbei ist <Gerätename> der am Bedienfeld des Systems zugewiesene Name.
6. Klicken Sie unter "Allgemein" auf [Testseite drucken], um zu prüfen, ob die Einstellungen korrekt sind.
“Keine Verbindungsaufnahme zum Gerät möglich” erscheint.
ProblembeschreibungBei Zugriff auf die Netzwerkfax-Treibereigenschaften erscheint die Meldung “Keine Verbindungsaufnahme zum Gerät möglich”.
Maßnahmeder Netzwerkfax-Treiber kann nicht mit dem System kommunizieren. Führen Sie die folgenden Prüfschritte aus.
Nr. Prüfen... Ja Nein Maßnahme1 Ist das System eingeschaltet? Nächster
SchrittSystem einschalten.
2 Wird die Meldung nach Aufruf der Druckereigenschaften erneut angezeigt?
Nächster Schritt Ende
3 Ist über COMMAND CENTER eine Verbindung zum System möglich? Ende Starten Sie das System und den Computer neu.


7.SYSTEMSTATUS MIT COMMAND CENTER PRÜFEN
Dieses Kapitel beschreibt, wie Sie den Systemstatus mit COMMAND CENTER prüfen können.
Statussymbole unter COMMAND CENTER [Gerät] ............................................................. 90Fehlermeldungen ................................................................................................................... 92Fehlercodes ............................................................................................................................ 96
Fehlercodes von Druckjobs..................................................................................................................................96Fehlercodes für Sendung und Empfang...............................................................................................................97Fehlercodes von Scanjobs .................................................................................................................................100

7 SYSTEMSTATUS MIT COMMAND CENTER PRÜFEN
90 Statussymbole unter COMMAND CENTER [Gerät]
Statussymbole unter COMMAND CENTER [Gerät]
Wenn Wartung erforderlich oder ein Fehler aufgetreten ist, zeigen die Symbole Statusinformationen neben der grafischen Darstellung des Systems an. Nachfolgend die Symbole und ihre Bedeutung.
Einzelheiten zu COMMAND CENTER siehe COMMAND CENTER-Anleitung.
Druckerfehler 1
Dieses Symbol kennzeichnet eine falsche Tonerkartusche und den Stop des Systems. S.46 “Tonerkartusche austauschen”
Druckerfehler 2
Dieses Symbol bedeutet:Sie müssen Papier aus dem Ausgabefach entfernen.Sie müssen Papier aus dem Finisher-Fach entfernen.Sie müssen gestaute Klammern aus dem Finisher entfernen.
S.42 “Klammerstau im Finisher”Sie müssen gestaute Klammern aus der Broschüreneinheit entfernen.
S.43 “Klammerstau im Spezial-Hefter”Sie müssen Papierreste aus der Lochereinheit entfernen.
S.57 “Papierreste entfernen”Eine Tonerkartusche von Fremdanbietern wird benutzt.
S.46 “Tonerkartusche austauschen”Sie versuchten die Mittelstichheftung von gemischten Formaten durchzuführen.Das System kann kein Papier aus der externen Großraumkassette einziehen.
Abdeckung offen
Die Vordertür ist geöffnet.
Toner leer
Der Toner ist aufgebraucht. Die Farbe wird ebenfalls angezeigt. S.46 “Tonerkartusche austauschen”
Alttoner voll
Der Alttonerbehälter muss ersetzt werden. S.51 “Alttonerbehälter ersetzen”

7.SYSTEMSTATUS MIT COMMAND CENTER PRÜFEN
Statussymbole unter COMMAND CENTER [Gerät] 91
7 SYSTEMSTATUS MIT COMMAND CENTER PRÜFEN
Papiermangel
Das Papier in der Kassette ist aufgebraucht.Siehe Kopierfunktion-Anleitung.
Papierstau
Ein Papierstau ist aufgetreten. Die Position des Staus wird ebenfalls angezeigt. S.11 “Papierstau beseitigen”
Klammermangel
Die Heftklammern im Finisher sind aufgebraucht. S.53 “Heftklammern nachfüllen”
Kundendienst rufen
Nehmen Sie Kontakt mit dem Kundendienst auf.

7 SYSTEMSTATUS MIT COMMAND CENTER PRÜFEN
92 Fehlermeldungen
Fehlermeldungen
Gehen Sie wie unten beschrieben vor, wenn unter [Gerät] in COMMAND CENTER folgende Meldung angezeigt wird.
Meldung von COMMAND CENTER MaßnahmeVordere Abdeckung offen - Abdeckung schließen. Schließen Sie die Frontabdeckung.
Hauptabdeckung der Einzugseinheit offen - Abdeckung schließen.
Schließen Sie die Einzugsabdeckung.
Transfer/Transportabdeckung offen - Abdeckung schließen. Schließen Sie die Transfer/Transportabdeckung.
Abdeckung des Großraumfachs offen - Abdeckung schließen. Schließen Sie die Abdeckung des Großraumpapierfachs.
Einzugseinheit offen - Abdeckung schließen. Schließen Sie die Einzugseinheit.
Abdeckung der Duplex-Einheit offen - Abdeckung schließen. Schließen Sie die Abdeckung der Duplex-Einheit.
Abdeckung der Übermittlungseinheit offen - Abdeckung schließen.
Schließen Sie die Abdeckung der Brückeneinheit.
Abdeckung der Verbindung zum Finisher offen - Abdeckung schließen.
Schließen Sie die Abdeckung der Verbindung zur Endverarbeitungseinheit.
Tür des Hefters offen - Tür schließen. Schließen Sie die Hefterabdeckung.
Schließen Sie die vordere Abdeckung der Lochungseinheit. Schließen Sie die vordere Abdeckung der Lochungseinheit.
Untere Ausgabeabdeckung offen - Abdeckung schließen. Schließen Sie die Abdeckung des unteren Fachs.
Untere Frontabdeckung offen - Abdeckung schließen. Schließen Sie die vordere Abdeckung des unteren Fachs.
Frontabdeckung der Lochereinheit offen - Abdeckung schließen. Schließen Sie die vordere Abdeckung der Lochungseinheit.
Lochereinheit offen - Abdeckung schließen. Schließen Sie die Abdeckung der Lochereinheit.
Papierstau in Duplexeinheit - Papierweg freiräumen. Siehe Anleitung im Touch Screen.
Papiereinzugfehler - Papierweg freiräumen. Siehe Anleitung im Touch Screen.
Papierstau im Drucker - Papierweg freiräumen. Siehe Anleitung im Touch Screen.
Papierauswurffehler - Papierweg freiräumen. Siehe Anleitung im Touch Screen.
Heftklammernstau in der Endverarbeitungseinheit - Klammern entfernen.
Entfernen Sie die gestauten Heftklammern aus der Endverarbeitungseinheit.Siehe S.42 “Klammerstau beseitigen”.
Papierstau im Finisher - Papierweg freiräumen Entfernen Sie den Papierstau aus der Endverarbeitungseinheit.Siehe S.11 “Papierstau beseitigen”
Heftklammernstau im Spezialheftungs-Finisher- Klammern entfernen.
Entfernen Sie die gestauten Klammern aus dem Spezialheftungs-Finisher.Siehe S.42 “Klammerstau beseitigen”
Behälter mit gebrauchtem Toner voll - Bitte austauschen. Alttonerbehälter ersetzen.Siehe S.51 “Alttonerbehälter ersetzen”.
Unbekannter Toner - BitteToner prüfen. Prüfen Sie die Tonerflasche und wechseln Sie sie gegebenenfalls aus.
Schwarzer Toner leer - Bitte nachfüllen. Wechseln Sie den schwarzen Toner aus.Siehe S.46 “Tonerkartusche austauschen”.
Cyan Toner leer - Bitte nachfüllen. Wechseln Sie den Cyan-Toner aus.Siehe S.46 “Tonerkartusche austauschen”.
Magenta Toner leer - Bitte nachfüllen. Wechseln Sie den Magenta-Toner aus.Siehe S.46 “Tonerkartusche austauschen”.
Gelber Toner leer - Bitte nachfüllen. Wechseln Sie den Gelb-Toner aus.Siehe S.46 “Tonerkartusche austauschen”.
Alttonerbehälter prüfen Prüfen Sie den Alttonerbehälter oder die Abdeckung.
Schließen Sie die Abdeckung der Brückeneinheit. Schließen Sie die Abdeckung der Duplexeinheit.
Untere Ausgabeabdeckung schließen Schließen Sie das untere Ausgabefach des Finishers.
Alttonerbehälter bereithalten Halten Sie einen neuen Alttonerbehälter bereit.
TRU Box ersetzen (Service rufen) Wenden Sie sich an den technischen Kundendienst.
Fehler im automatischen Originaleinzug - Benachrichtigen Sie den Kundendienst.
Wenden Sie sich an den technischen Kundendienst.
Ausrichtungsfehler im automatischen Originaleinzug - Benachrichtigen Sie den Kundendienst.
Wenden Sie sich an den technischen Kundendienst.
Motorfehler im automatischen Originaleinzug - Benachrichtigen Sie den Kundendienst.
Wenden Sie sich an den technischen Kundendienst.
I/F-Fehler im automatischen Originaleinzug - Benachrichtigen Sie den Kundendienst.
Wenden Sie sich an den technischen Kundendienst.

7.SYSTEMSTATUS MIT COMMAND CENTER PRÜFEN
Fehlermeldungen 93
7 SYSTEMSTATUS MIT COMMAND CENTER PRÜFEN
Schwerwiegender Fehler - Benachrichtigen Sie den Kundendienst.
Wenden Sie sich an den technischen Kundendienst.
Fehler im Hauptmotor - Benachrichtigen Sie den Kundendienst. Wenden Sie sich an den technischen Kundendienst.
Druckerausgabefehler - Benachrichtigen Sie den Kundendienst. Wenden Sie sich an den technischen Kundendienst.
Druckereingabefehler - Benachrichtigen Sie den Kundendienst. Wenden Sie sich an den technischen Kundendienst.
Abgelaufene Scan-Dokumente aus freigegebenem Ordner gelöscht.
Die abgelaufenen Dokumente werden automatisch aus dem Ordner "SCAN" im Ordner "SHARE_FILE" gelöscht.
Abgelaufene Faxdokumente aus freigegebenem Ordner gelöscht. Die abgelaufenen Dokumente werden automatisch aus dem Ordner "TXFAX" im Ordner "SHARE_FILE" gelöscht.
Abgelaufene empfangene Faxdokumente aus freigegebenem Ordner gelöscht.
Die abgelaufenen Dokumente werden automatisch aus dem Ordner "RXFAX" im Ordner "SHARE_FILE" gelöscht.
Gescannte Dokumente auf Anforderung des Benutzers aus freigegebenem Ordner gelöscht.
Dokumente im "SCAN"-Ordner wurden von einem Benutzer gelöscht.
Versandte Faxdokumente auf Anforderung des Benutzers aus freigegebenem Ordner gelöscht.
Dokumente im "TXFAX"-Ordner wurden von einem Benutzer gelöscht.
Empfangene Faxdokumente auf Anforderung des Benutzers aus freigegebenem Ordner gelöscht.
Dokumente im "RXFAX"-Ordner wurden von einem Benutzer gelöscht.
Datei löschen fehlgeschlagen. Die Datei kann aus dem gemeinsamen Ordner nicht gelöscht werden.
Fehler bei Zugriff auf Ressource. Die Datei kann aus dem gemeinsamen Ordner nicht bezogen werden.
Dokumente laufen in wenigen Tagen ab. In e-Filing sind Dokumente vorhanden, die in einigen Tagen gelöscht werden.
Festplattenspeicher für e-Filing fast erschöpft. Auf der Festplatte ist nur noch wenig Speicher vorhanden. Löschen Sie nicht mehr benötigte Dokumente, um Speicher auf der Festplatte freizugeben.
Während der e-Filing-Wiederherstellung ist ein Stromausfall aufgetreten.
Das Dokument konnte aufgrund eines Stromausfalls nicht in e-Filing gespeichert werden.
SMTP-Zielfehler wurde in empfangener Mail erkannt. Diese E-Mail wurde gelöscht.
Dieses Gerät kann eine E-Mail nicht empfangen, die die Adresse des E-Mail-Absenders nicht enthält. Bitten Sie den Absender, die E-Mail nochmals zu schicken und seine E-Mail-Adresse anzugeben.
OffRamp-Ziellimitfehler wurde in empfangener Mail erkannt. Dieses Gerät kann keine Offramp-Übertragung an mehr als 40 Ziele durchführen. Ersuchen Sie den Absender, das Offramp-Dokument getrennt für jeweils 40 Ziele abzuschicken.
Faxkartenfehler ist in der empfangenen Mail aufgetreten. Dieses Gerät kann ohne optionale Faxeinheit keine Offramp-Übertragung durchführen.
POP3-Verbindungsfehler ist in der empfangenen E-Mail aufgetreten.
Achten Sie darauf, dass der POP3-Server fehlerfrei läuft. Achten Sie darauf, dass die richtige IP-Adresse des POP3-Servers zugewiesen ist.
POP3-Verbindungszeitablauffehler ist in der empfangenen E-Mail aufgetreten.
Kontrollieren Sie, ob das Netzwerkkabel richtig angeschlossen ist. Achten Sie darauf, dass der POP3-Server fehlerfrei läuft.
POP3-Login-Fehler ist in der empfangenen E-Mail aufgetreten. Achten Sie darauf, dass der richtige Login-Name und das Kennwort eingegeben wurden.
POP3-Login-Fehler ist in der empfangenen E-Mail aufgetreten Kontrollieren Sie das POP3 Login (Auto, POP3, APOP) korrekt eingestellt ist.
Datei-E/A-Fehler ist in dieser E-Mail aufgetreten. Die E-Mail konnte nicht empfangen werden, solange Datei-E/A nicht wiederhergestellt ist.
Schalten Sie das Gerät AUS und dann wieder EIN, um zu bestätigen, dass das Gerät das Internet-Fax erhalten kann. Wenn das Internet-Fax nicht empfangen werden kann, sollten Sie sich vergewissern, ob andere Dateien als TIFF und Textdateien dem Internet-Fax angehängt sind.
Festplattenspeicher für Dateien fast erschöpft. Auf der Festplatte ist nur noch wenig Speicher vorhanden. Löschen Sie nicht mehr benötigte Dokumente, um Speicher auf der Festplatte freizugeben.
Domain - Allgemeiner Fehler bei Authentifizierung Prüfen Sie die Netzwerkeinstellungen und wiederholen Sie die Verbindungsaufnahme zum Domain Controller.
Domain - Benutzername oder Kennwort ungültig Benutzername und Kennwort prüfen. Auchten Sie auf Groß-/Kleinschreibung.
Domain - Server nicht vorhanden Der Server ist nicht vorhanden oder wird nicht gefunden. Prüfen Sie DNS- und DDNS-Einstellungen in COMMAND CENTER.
Meldung von COMMAND CENTER Maßnahme

7 SYSTEMSTATUS MIT COMMAND CENTER PRÜFEN
94 Fehlermeldungen
Domain - Benutzerkonto auf Server deaktiviert Prüfen Sie die Benutzereinstellungen auf dem Server. Z. B. unter -> Active Directory Benutzer und Computer.
Domain - Benutzerkonto auf Server abgelaufen Prüfen Sie das Ablaufdatum. Z. B. unter Active Directory Benutzer und Computer.
Domain - Benutzerkonto auf Server gesperrt Möglicherweise temporäre Sperre aus Sicherheitsgründen. Wiederholen Sie in diesem Fall Ihre Anmeldung zu einem späteren Zeitpunkt.
Domain - Ungültiger Anmeldezeitraum Der Administrator hat Anmeldezeiten eingestellt. Diese können geändert werden z. B. unter Active Directory Benutzer und Computer.
Active Directory Domain - Zeitunterschied zwischen Server und Multifunktionssystem
Die Uhrzeit muss sychronisiert werden. Die SNTP-Einstellung des Systems prüfen.
Active Directory Domain - Kerberos Ticket abgelaufen Prüfen Sie das Ablaufdatum des Tickets auf dem Kerberos Server. Nach Ausgabe eines neuen Tickets wiederholen.
Active Directory Domain - Ticket-Prüfung fehlgeschlagen Prüfen Sie Benutzername und Kennwort. Wenden Sie sich an den Administrator.
Active Directory Domain-Angegebene Domain nicht gefunden Geben Sie den korrekten Domainnamen in den Netzwerkeinstellungen ein. Wenden Sie sich an den Administrator.
Anwender-Authentifzierungsfehler Domain Name/Benutzername/Kennwort prüfen
SNTP Server - Fehler bei Verbindungsaufbau Das System konnte keine Verbindung zum SNTP Server aufnehmen. Prüfen Sie die SNTP-Einstellungen.
Kein IKE-Vorschlag gewählt Prüfen Sie die IKEv1/IPsec Poposal-Prameter(Verschlüsselungsalgorithmus, DH-Gruppe, Authentifizierungsmethode) für System und Client Computer.
IKE Authentifizierung fehlgeschlagen Prüfen1. CA- und Anwenderzertifikat für System und Client Computer - Zertifikat-Zeitstempel und IPsec Zertifikatvorlage müssen gültig sein.2. CRL DP Servername muss in der Host-Tabelle oder DNS eingetragen sein.3. Zertifikat mit CRL.
IKE Pre-shared Key Authentifizierung fehlgeschlagen Fehlende Übereinstimmung in IKEv1 Pre Shared Key. PSK in Multifunktionssystem und Gegenstelle prüfen.
Ungültiges Zertifikate CA und Anwenderzertifikat in Multifunktionssystem und Gegenstelle prüfen.
Zertifikat-Typ nicht unterstützt Zertifikat-Typ des Anwenders prüfen. Unterstützt wird nur der Typ “.pfx” Datei.
Ungültige Zertifikat-Ausgabestelle CA-Zertifikat in Multifunktionssystem und Gegenstelle prüfen.
Zertifikat nicht verfügbar Zertifikat wurde gelöscht. Neues Zertifikat laden.
ISAKMP SA nicht eingerichtet Prüfen Sie die IKEv1/IPsec Poposal-Prameter(Verschlüsselungsalgorithmus, DH-Gruppe, Authentifizierungsmethode) für System und Client Computer.Prüfen1. CA- und Anwenderzertifikat für System und Client Computer - Zertifikat-Zeitstempel und IPsec Zertifikatvorlage müssen gültig sein.2. CRL DP Servername muss in der Host-Tabelle oder DNS eingetragen sein.3. Zertifikat mit CRL.
Signature ungültig Signature nicht übereinstimmend (MAC oder IV). CA und Anwenderzertifikat in Multifunktionssystem und Gegenstelle prüfen.
Kein IKEv2-Vorschlag gewählt Prüfen Sie die IKEv2/IPsec Poposal-Prameter(Verschlüsselungsalgorithmus, DH-Gruppe, Authentifizierungsmethode) für System und Client Computer.
IKEv2 Authentifizierung fehlgeschlagen Prüfen1. CA- und Anwenderzertifikat für System und Client Computer - Zertifikat-Zeitstempel und IPsec Zertifikatvorlage müssen gültig sein.2. CRL DP Servername muss in der Host-Tabelle des Systems oder DNS eingetragen sein.3. Zertifikat mit CRL.
Meldung von COMMAND CENTER Maßnahme

7.SYSTEMSTATUS MIT COMMAND CENTER PRÜFEN
Fehlermeldungen 95
7 SYSTEMSTATUS MIT COMMAND CENTER PRÜFEN
IKEv2 Secret key Authentifizierung fehlgeschlagen Fehlende Übereinstimmung in IKE21 Pre Shared Key. PSK in Multifunktionssystem und Gegenstelle prüfen.
Rückfall auf IKEv1 IKEv2 wird von Gegenstelle nicht unterstützt. Rückfall auf IKEv1.
ISAKMP SA nicht verfügbar (gelöscht) IPsec-Dienst neu installieren und wiederholen.
Verschlüsselungsvorgang fehlgeschlagen Falls Zertifikate verwendet werden, diese neu laden. IPsec Service auf Multifunktionssystem neu starten.
Schlüsselinformation ungültig IKE in Multifunktionssystem und Gegenstelle prüfen.
CA nicht vertrauenswürdig CA-Zertifikat in Multifunktionssystem und Gegenstelle prüfen.Zeitstempel des CA-Zertifikats prüfen.
Authentifizierungsmethode nicht übereinstimmend IKE-Typ nicht übereinstimmend. Authentifizierung in Multifunktionssystem und Gegenstelle prüfen .
IKE Version nicht übereinstimmend IKE-Version nicht übereinstimmend. IKE-Version in Multifunktionssystem und Gegenstelle prüfen.
Encapsulation-Modus nicht übereinstimmend IPsec Modus (Transport/Tunnel) in Multifunktionssystem und Gegenstelle prüfen.
Peer IP-Adresse nicht übereinstimmend Remote Traffic selector nicht übereinstimmend. Zieladresse/Port in IPsec Filter prüfen.
Lokale IP-Adresse nicht übereinstimmend Local Traffic selector nicht übereinstimmend. Quelladresse/Port in IPsec Filter prüfen.
Local ID nicht übereinstimmend Anwenderzertifikat in Multifunktionssystem prüfen.
Remote ID nicht übereinstimmend Anwenderzertifikat in Peer-System prüfen.
IKEv1/IKEv2 Time-Out netzwerkverbindung von Multifunktionssystem und Gegenstelle prüfen.Flush Connections ausführen und Vorgang wiederholen.
Zertifikat erfolgreich geladen Zertifikat erfolgreich geladen
Unbekannter Fehler von SCEP Netzwerkeinstellungen prüfen und Zertifikate neu generieren.
Timeout-Fehler 1) IP-Adresse / FQDN des CA-Server und Netzwerkeinstellungen prüfen.2) Timeout-Wert erhöhen und Zertifikate neu generieren.
Speicherfehler Zertifikate neu generieren.
SCEP Vorgang fehlgeschlagen Die Challenge Phrase prüfen.kann durch falsche Challenge Phrase verursacht werden.
Meldung von COMMAND CENTER Maßnahme

7 SYSTEMSTATUS MIT COMMAND CENTER PRÜFEN
96 Fehlercodes
Fehlercodes
COMMAND CENTER verfügt über Protokolle für Druck-, Sende-, Empfangs- und Scan-Jobs. In diesen Protokolle können die nachfolgenden Fehlercodes enthalten sein (erfolgreich abgeschlossene Jobs haben keine Codes). Die Codes helfen Ihnen, die Ursache eines Fehlers zu ermitteln.
Tipp
Die Fehlercodes werden auch unter [PROTOKOLL] im Touch Screen angezeigt. Siehe hierzu die folgenden Tabellen.
Fehlercodes von Druckjobs
Fehlercode Problembeschreibung Maßnahme
402FDruckspeichergrößen-Fehler Druckaufträge mit 1200 dpi können nicht ohne die optionale
Speichererweiterung gedruckt werden. Senden Sie einen Druckauftrag mit einer Einstellung von 600 dpi.
4031 Festplatte-Voll-Fehler Löschen Sie alle nicht benötigten vertraulichen Druckaufträge und unzulässigen Abteilungs-Druckaufträge.
4032 Vertraulicher Druck Die Aufträge können nur als vertraulicher Druck ausgeführt werden. Führen Sie den vertraulichen Druck aus.
4033 Druckdatenlimit Druckdaten-Zwischenspeicherung auf der Festplatte nicht möglich. Direktdruck ausführen.
4034 e-Filing Datenlimit Druckdaten-Zwischenspeicherung auf der Festplatte nicht möglich. Direktdruck ausführen.
4035 Lokales Datenlimit Netzwerkfax oder Internetfax kann nicht lokal gespeichert werden. Wählen Sie "Gegenstelle" (SMB/FTP) als Ziel.
4036 User Authentifzierungsfehler Der Anwender hat sich für den Druck nicht oder nicht richtig angemeldert. Die Anmeldung korrekt durchführen
4040 Keine Berechtigung für Job Der Administrator hat die Funktion für den Benutzer nicht freigeschaltet.
4050 Fehler bei Verbindung mit LDAP Server oder fehlenden Benutzerrechte.
Fragen Sie Ihren Administrator.
4300 Job-Ausnahmefehler aufgrund eingeschränkter Funktionalität.
USB-Direktdruck aufgrund eingeschränkter Funktionalität nicht möglich. Wenden Sie sich an den technischen Kundendienst.
4301 Datei-Konvertierungsfehler Das Dateiformat wird für den USB-Direktdruck nicht unterstützt. Prüfen Sie die Datei.
4310 Codierungsfehler Die PDF-Datei ist in einer unzulässigen oder nicht unterstützten Sprache verschlüsselt. Druck nicht möglich.
4311Druck nicht zulässig Der Druck der verschlüsselten PDF ist nicht oder nur in geringer
Auflösung gestattet. Druck nicht möglich.* Nur nach Eingabe des korrekten Benutzerkennworts gestattet.
4312 Kennwort nicht korrekt Das eingegebene Kennwort stimmt nicht mit dem Benutzerkennwort oder Eigentümerkennwort überein. Prüfen Sie das Kennwort.
A221 Auftrag abgebrochen (Der Auftrag wurde abgebrochen.)
A222 Stromfehler Prüfen Sie, ob das Stromkabel einwandfrei und sicher angeschlossen ist. Überprüfen Sie, ob die Stromzufuhr unstabil ist.
A290 Limitüberschreitung (Schwarzweiß)
Die Anzahl der Drucke hat das Abteilungs-/Benzutzerlimit überschritten. Den Zähler einer bestimmten Abteilung löschen
A291 Limitüberschreitung (Schwarzweiß)
Die Anzahl der Drucke hat das Benzutzerlimit überschritten. Den Zähler einer bestimmten Abteilung löschen
A292 Limitüberschreitung (Schwarzweiß)
Die Anzahl der Drucke hat das Abteilungslimit überschritten. Den Zähler einer bestimmten Abteilung löschen
A2A0Limitüberschreitung (Farbe) Die Anzahl der Drucke hat das Abteilungs-/Benutzerlimit überschritten
oder Gastanwender haben ohne Berechtigung gedruckt. Löschen Sie den Limitzähler oder vergeben Sie entsprechende Berechtigungen.
A2A1Limitüberschreitung (Farbe) Die Anzahl der Drucke hat das Abteilungs-/Benutzerlimit überschritten
oder Gastanwender haben ohne Berechtigung gedruckt. Löschen Sie den Limitzähler oder vergeben Sie entsprechende Berechtigungen.
A2A2 Limitüberschreitung (Farbe) Die Anzahl der Drucke hat das Abteilungslimit überschritten. Den Zähler einer bestimmten Abteilung löschen

7.SYSTEMSTATUS MIT COMMAND CENTER PRÜFEN
Fehlercodes 97
7 SYSTEMSTATUS MIT COMMAND CENTER PRÜFEN
Fehlercodes für Sendung und Empfang
Fehlercode Problembeschreibung Maßnahme0011 Papierstau Entfernen Sie das gestaute Druckpapier.
0012 Vorlagenstau Entfernen Sie die gestaute Vorlage.
0013 Offene Abdeckung Schließen Sie die offene Abdeckung, sodass diese fest geschlossen ist.
0020 Stromausfall Überprüfen Sie den Stromausfallbericht.
0030 Zurücksetzen (Die Übertragung wurde durch Drücken der Taste "FUNCTION CLEAR" abgebrochen.)
0033 Abruffehler Überprüfen Sie die Einrichtung der Abrufoptionen (Sicherheitscode usw.) und prüfen Sie, ob das Abrufdokument vorhanden ist.
0042 Speicher voll Sorgen Sie dafür, dass ausreichend Arbeitsspeicher zur Verfügung steht, bevor Sie den Aufruf wiederholen.
0050 Leitung besetzt Starten Sie die Übertragung erneut.
0053 Sicherheitsfehler in der Übermittlung oder der Mailbox-Übertragung
Überprüfen Sie den Sicherheitscode der Gegenstelle, das Systemkennwort und Ihr Setup.
00B0-00B500C0-00C400D0-00D2
Signal- oder Leitungsfehler Starten Sie die Übertragung erneut. Häufige Fehler weisen auf ein Problem der Telefonleitung hin. Wechseln Sie, sofern möglich, zu einer anderen Leitung und versuchen Sie die Übertragungen erneut.
00E8 HDD-Fehler Starten Sie die Übertragung erneut. Falls der Fehler immer noch auftritt, wenden Sie sich an Ihren Servicetechniker.
00F0 Softwarefehler Starten Sie die Übertragung erneut. Falls der Fehler immer noch auftritt, wenden Sie sich an Ihren Servicetechniker.
00F1 Hardware-Geräusch Starten Sie die Übertragung erneut. Falls der Fehler immer noch auftritt, wenden Sie sich an Ihren Servicetechniker.
1C10System access abnormality (Systemzugriff unzulässig)
Schalten Sie das Gerät AUS und dann wieder EIN. Führen Sie den fehlerhaften Auftrag erneut aus. Falls der Fehler immer noch auftritt, wenden Sie sich an Ihren Servicetechniker.
1C11
Zu wenig Speicher Wenn es laufende Aufträge gibt, führen Sie den fehlerhaften Auftrag erneut aus, nachdem die laufenden Aufträge abgeschlossen wurden. Wenn der Fehler erneut auftritt, schalten Sie das Gerät AUS und dann wieder EIN und führen Sie den Auftrag noch einmal aus.
1C12 Message reception error (Fehler beim Nachrichtenempfang)
Schalten Sie das Gerät AUS und dann wieder EIN. Führen Sie den fehlerhaften Auftrag erneut aus.
1C13 Message transmission error (Fehler bei der Nachrichtenübertragung)
Schalten Sie das Gerät AUS und dann wieder EIN. Führen Sie den fehlerhaften Auftrag erneut aus.
1C14Invalid parameter (Ungültiger Parameter) Wenn eine Vorlage benutzt wird, erstellen Sie die Vorlage neu. Wenn der
Fehler erneut auftritt, schalten Sie das Gerät AUS und dann wieder EIN und führen Sie den Auftrag noch einmal aus.
1C15Exceeding file capacity (Dateikapazität überschritten)
Bitten Sie Ihren Administrator, die Einstellung "Größe der Seitenaufteilung" für Internet-Fax zu ändern, oder reduzieren Sie die Anzahl der Seiten und führen Sie den Auftrag erneut aus.
1C20System management module access abnormality (Zugriff durch Systemmanagement-Modul unzulässig)
Schalten Sie das Gerät AUS und dann wieder EIN. Führen Sie den fehlerhaften Auftrag erneut aus. Falls dies nicht hilft, wenden Sie sich an Ihren Wartungstechniker.
1C21-1C22Job control module access abnormality (Zugriff durch Auftragskontroll-Modul unzulässig)
Schalten Sie das Gerät AUS und dann wieder EIN. Führen Sie den fehlerhaften Auftrag erneut aus. Falls dies nicht hilft, wenden Sie sich an Ihren Wartungstechniker.
1C30-1C33
Disk-Zugriffsfehler Wenn es laufende Aufträge gibt, führen Sie den fehlerhaften Auftrag erneut aus, nachdem die laufenden Aufträge abgeschlossen wurden. Wenn der Fehler erneut auftritt, schalten Sie das Gerät AUS und dann wieder EIN und führen Sie den Auftrag noch einmal aus.
1C40Image conversion abnormality (Bildkonvertierung unzulässig)
Schalten Sie das Gerät AUS und dann wieder EIN. Führen Sie den fehlerhaften Auftrag erneut aus. Falls der Fehler immer noch auftritt, wenden Sie sich an Ihren Servicetechniker.
1C60Festplatte-Voll-Fehler Reduzieren Sie die Anzahl der Seiten im fehlerhaften Auftrag und führen
Sie den Auftrag erneut aus. Prüfen Sie, ob auf dem Server oder auf der lokalen Festplatte ausreichend Speicherplatz frei ist.

7 SYSTEMSTATUS MIT COMMAND CENTER PRÜFEN
98 Fehlercodes
1C61
Address Book reading failure (Adressbuch-Lesefehler)
Schalten Sie das Gerät AUS und dann wieder EIN. Führen Sie den fehlerhaften Auftrag erneut aus.Setzen Sie die Daten im Adressbuch zurück und führen Sie den Auftrag erneut aus.Falls der Fehler immer noch auftritt, wenden Sie sich an Ihren Servicetechniker.
1C62Memory acquiring failure (Fehler bei Speicherzuordnung)
Schalten Sie das Gerät AUS und dann wieder EIN. Führen Sie den fehlerhaften Auftrag erneut aus. Falls der Fehler immer noch auftritt, wenden Sie sich an Ihren Servicetechniker.
1C63 Terminal IP address unset (IP-Adresse des Terminals nicht eingestellt)
Bitten Sie Ihren Administrator, die IP-Adresse des Geräts einzustellen.
1C64 Terminal mail address unset (Mail-Adresse des Terminals nicht eingestellt)
Bitten Sie Ihren Administrator, die E-Mail-Adressen des Geräts einzustellen.
1C65 SMTP address unset (SMTP-Adresse nicht eingestellt)
Bitten Sie Ihren Administrator, die SMTP-Adresse des Geräts einzustellen.
1C66 Server time-out error (Server-Zeitüberschreitung)
Prüfen Sie, ob der SMTP-Server einwandfrei funktioniert.
1C69SMTP server connection error (SMTP-Server-Verbindungsfehler)
Bitten Sie Ihren Administrator, den Anmeldenamen oder das Kennwort des SMTP-Servers einzurichten und führen Sie den Auftrag erneut aus. Prüfen Sie, ob der SMTP-Server einwandfrei funktioniert.
1C6AHOST NAME error (Hostnamenfehler) Bitten Sie Ihren Administrator, zu prüfen, ob der Dateiname ein
ungültiges Zeichen enthält. Entfernen Sie das ungültige Zeichen und setzen Sie den entsprechenden Gerätenamen zurück.
1C6B
Terminal mail address error (Fehler bei Terminal-Mail-Adresse)
Bitten Sie Ihren Administrator die SMTP-Authentifizierung zu prüfen undob die Mail-Adresse ein ungültiges Zeichen enthält. Korrigieren Sie die SMTP Authentifizierung oder löschen Sie das ungültige Zeichen ind Adresse.
1C6CDestination mail address error (Fehler bei Ziel-Mail-Adresse)
Prüfen Sie, ob die Ziel-E-Mail-Adresse ein ungültiges Zeichen enthält. Entfernen Sie das ungültige Zeichen, setzen Sie die entsprechende Ziel-E-Mail-Adresse zurück und führen Sie den Auftrag erneut aus.
1C6DSystemfehler Schalten Sie das Gerät AUS und dann wieder EIN. Führen Sie den
fehlerhaften Auftrag erneut aus. Falls der Fehler immer noch auftritt, wenden Sie sich an Ihren Servicetechniker.
1C70 SMTP client OFF (SMTP-Client ausgeschaltet)
Bitten Sie Ihren Administrator, den SMTP-Client zu aktivieren, und führen Sie den Auftrag erneut aus.
1C71 SMTP Authentifzierungsfehler Prüfen Sie, ob Anmeldename und Kennwort korrekt sind. Ist SSL aktiviert, prüfen Sie bitte die Nummer des SSL-Ports.
1C72 POP vor SMTP Fehler Prüfen Sie, ob die POP vor SMTP und die POP3-Einstellungen korrekt sind.
1C80
Internet Fax transmission failure when processing E-Mail job received (Internet-Fax-Übertragungsfehler beim Verarbeiten von empfangenem E-Mail-Auftrag)
Prüfen Sie die Einstellungen für "Empfangenes Fax weiterleiten".
1C81Onramp Gateway transmission failure (Übertragungsfehler bei Onramp Gateway)
Prüfen Sie die Mailbox-Einstellungen.
1C82
Internet Fax transmission failure when processing Fax job received (Internet-Fax-Übertragungsfehler beim Verarbeiten von empfangenem Fax-Auftrag)
Prüfen Sie die Einstellungen für das Weiterleiten empfangener Faxe.
1CC1 Stromfehler Prüfen Sie, ob das Stromkabel einwandfrei und sicher angeschlossen ist. Überprüfen Sie, ob die Stromzufuhr unstabil ist.
3A10-3A12 MIME-Formatfehler Ersuchen Sie den Sender, die E-Mail im MIME1.0-Format nochmals zu senden.
3A20-3A22 E-Mail-Verarbeitungsfehler Ersuchen Sie den Sender, die E-Mail nochmals zu senden.
3A30 Zeitablauffehler für E-Mail-Teilelement Ersuchen Sie den Sender, die E-Mail nochmals zu senden oder die Wartzeit für Teilelemente der E-Mail zu verlängern.
3A40 Ungültige Teil-E-Mail erhalten Ersuchen Sie den Sender, die Teil-E-Mail im Format RFC2046 nochmals zu senden.
Fehlercode Problembeschreibung Maßnahme

7.SYSTEMSTATUS MIT COMMAND CENTER PRÜFEN
Fehlercodes 99
7 SYSTEMSTATUS MIT COMMAND CENTER PRÜFEN
3A50-3A52
Festplatte-Voll-Fehler Ersuchen Sie den Sender, die E-Mail nochmals zu senden, indem er sie in mehrere Teilelemente aufteilt. Wenn dieser Fehler auftritt, weil das Papier zu Ende gegangen ist und zu viele wartende Aufträge auf der Festplatte gespeichert sind, legen Sie Papier nach, um weitere Aufträge zu aktivieren.
3A60-3A62
Festplatte-Voll-Warnung Ersuchen Sie den Sender, die E-Mail nochmals zu senden, indem er sie in mehrere Teilelemente aufteilt. Wenn dieser Fehler auftritt, weil das Papier zu Ende gegangen ist und zu viele wartende Aufträge auf der Festplatte gespeichert sind, legen Sie Papier nach, um weitere Aufträge zu aktivieren.
3A70Unterbrechung des Teil-E-Mail-Empfangs Ersuchen Sie Ihren Administrator die Einstellung TEILW. E-MAIL-
ADRESSE AKTIV. zu aktivieren und ersuchen Sie den Server, seine E-Mail nochmals zu schicken.
3A80-3A82Teil-E-Mail deaktiviert Ersuchen Sie Ihren Administrator die Einstellung TEILW. E-MAIL-
ADRESSE AKTIV. zu aktivieren und ersuchen Sie den Server, seine E-Mail nochmals zu schicken.
3B10-3B12 E-Mail-Formatfehler Ersuchen Sie den Sender, die E-Mail nochmals zu senden.
3B20-3B22 Kontexttypfehler Ersuchen Sie den Sender, die E-Mail mit Anhängen im Format TIFF nochmals zu senden.
3B30-3B32 Ungültiger Zeichensatz Ersuchen Sie den Sender, die E-Mail im Format ISO-8559-1/2 nochmals zu senden.
3B40-3B42 E-Mail-Dekodierungsfehler Ersuchen Sie den Sender, die E-Mail nochmals zu senden.
3C10-3C13 TIFF-Analysefehler Ersuchen Sie den Sender, die E-Mail mit Anhängen im Format TIFF nochmals zu senden.
3C20-3C22 TIFF-Komprimierungsfehler Ersuchen Sie den Sender, die E-Mail mit Anhängen im TIFF-Format mit der Kompression MH, MR, MMR oder JBIG nochmals zu senden.
3C30-3C32TIFF-Auflösungsfehler Ersuchen Sie den Sender, die E-Mail mit Anhängen im TIFF-Format mit
einer Auflösung von 200 x 100, 200 x 200, 200 x 400, 300 x 300 oder 400 x 400 (dpi) nochmals zu senden.
3C40-3C42TIFF-Papiergrößenfehler Ersuchen Sie den Sender, die E-Mail mit Anhängen im Format TIFF zu
senden, die auf dem Papier auf diesem Gerät verfügbaren Papier ausgedruckt werden können.
3C50-3C52 Offramp-Übertragungsfehler Ersuchen Sie den Sender, die richtigen Faxnummern anzugeben und die E-Mail nochmals zu senden.
3C60-3C62
Offramp-Sicherheitsfehler Überprüfen Sie, ob die angegebenen Faxnummern im Adressbuch des Geräts registriert wurden. Wenn dies nicht der Fall ist, registrieren Sie die Faxnummern im Adressbuch und ersuchen Sie den Sender, die E-Mail mit den richtigen Faxnummern nochmals zu senden.
3C70 Stromfehler Stellen Sie fest, ob der Auftrag wiederhergestellt wurde. Wenn nicht, ersuchen Sie den Sender, die E-Mail nochmals zu senden.
3D10Zieladressenfehler Erkundigen Sie sich bei Ihrem Administrator, ob die DNS- und
Mailservereinstellungen richtig konfiguriert sind. Wenn dies der Fall ist, ersuchen Sie den Sender, zu bestätigen, dass die Zieladresse richtig ist.
3D20Maximale Anzahl von Offramp-Zielen überschritten
Ersuchen Sie den Sender, maximal 40 Ziele für einen Offramp-Gateway-Auftrag einzugeben. Das Gerät kann die Offramp-Gateway-Übertragung nicht an mehr als 40 Ziele durchführen.
3D30 Faxgerät ist nicht installiert Vergewissern Sie sich, dass die Faxeinheit installiert und richtig angeschlossen ist.
3E10POP3-Server-Übertragungsfehler Fragen Sie Ihren Administrator, ob die POP3-Serveradresse richtig
eingegeben wurde und der POP3-Server richtig funktioniert. Ist SSL aktiviert, prüfen Sie bitte die Nummer des SSL-Ports.
3E20 Zeitablauf bei der POP3-Server-Übertragung
Fragen Sie Ihren Administrator, ob der POP3-Server richtig funktioniert und das LAN-Kabel am Server angeschlossen ist.
3E30 POP3-Anmeldefehler Fragen Sie Ihren Administrator, ob der POP3-Benutzername und das Kennwort richtig konfiguriert sind.
3E40 POP3-Anmeldefehler Fragen Sie Ihren Administrator, ob der POP3-Anmeldetyp (Auto, POP3, APOP) korrekt eingetellt ist.
3F00, 3F10, 3F20, 3F30,
3F40
Datei-Eingabe-/Ausgabefehler Ersuchen Sie den Sender, die E-Mail nochmals zu senden. Falls der Fehler immer noch auftritt, wenden Sie sich an Ihren Servicetechniker.
Fehlercode Problembeschreibung Maßnahme

7 SYSTEMSTATUS MIT COMMAND CENTER PRÜFEN
100 Fehlercodes
Fehlercodes von Scanjobs
Tipp
Nachfolgend die Fehlercodes von Scanjobs:Unter COMMAND CENTER werden Statusmeldungen angezeigt.Im Touch Screen des Systems werden Fehlercodes angezeigt. Siehe nachfolgende Tabellen.
Fehlercode Problembeschreibung MaßnahmeE-Mail
2C10, 2C12,2C13,
2C20-2C22
Ungültiger Auftragsstatus Während des Sendens einer E-Mail ist ein Fehler aufgetreten. Versuchen Sie es erneut. Falls der Fehler immer noch auftritt, wenden Sie sich an Ihren Servicetechniker.
2C11, 2C62
Nicht genügend Speicherplatz vorhanden Wenn es laufende Aufträge gibt, führen Sie den fehlerhaften Auftrag erneut aus, nachdem die laufenden Aufträge abgeschlossen wurden. Wenn der Fehler erneut auftritt, schalten Sie das Gerät AUS und dann wieder EIN und führen Sie den Auftrag noch einmal aus.
2C14 Ungültiger Parameter angegeben Achten Sie darauf, die Einstellungen richtig einzugeben, und versuchen Sie es erneut.
2C15 Umfang der Nachricht überschreitet Limit oder Maximalgröße
Sie senden zu viele Dokumente gleichzeitig. Senden Sie Ihre Dokumente getrennt.
2C30-2C33
Disk-Zugriffsfehler Wenn es laufende Aufträge gibt, führen Sie den fehlerhaften Auftrag erneut aus, nachdem die laufenden Aufträge abgeschlossen wurden. Wenn der Fehler erneut auftritt, schalten Sie das Gerät AUS und dann wieder EIN und führen Sie den Auftrag noch einmal aus.
2C40
Failed to convert image file format (Konvertieren des Bilddateiformats fehlgeschlagen)
Tritt der Fehler mit dem Format "Slim PDF" auf, wiederholen Sie den Scan. Bleibt der Fehler, wählen Sie das normale PDF-Format.In allen anderen Fällen schalten Sie das System aus und wieder ein. Wiederholen Sie den Vorgang. Falls der Fehler immer noch auftritt, wenden Sie sich an Ihren Servicetechniker.
2C43 Verschlüsselungsfehler. Failed to create file (Datei konnte nicht erstellt werden)
Bleibt der Fehler, schalten Sie das System aus und wieder ein. Wiederholen Sie dann den Vorgang.
2C44
Datei nicht erlaubt. Das Erzeugen einer unverschlüsselten Datei ist icht erlaubt.Konfigurieren Sie die Verschlüsselungseinstellungen .Wenden Sie sich create an den Administrator, wenn Sie eine unverschlüsselte Datei benötigen.
2C61
Fehler beim Lesen aus Adressbuch Schalten Sie das Gerät AUS und dann wieder EIN. Versuchen Sie, den fehlerhaften Auftrag erneut auszuführen. Setzen Sie die Daten im Adressbuch zurück und versuchen Sie, den Auftrag erneut auszuführen. Falls der Fehler immer noch auftritt, wenden Sie sich an Ihren Servicetechniker.
2C63, 2C64 Ungültige Domänenadresse Bitten Sie Ihren Administrator, die IP-Adresse des Geräts einzustellen.
2C65, 2C66,2C69
Failed to connect to SMTP server (Verbindung mit SMTP-Server nicht möglich)
Vergewissern Sie sich, dass der SMTP-Server fehlerfrei ausführt bzw. ob die SMTP-Serveradresse richtig eingestellt ist.
2C6A
Failed to send E-Mail message (E-Mail-Nachricht konnte nicht gesendet werden)
Schalten Sie das Gerät AUS und dann wieder EIN. Wiederholen Sie den Scanvorgang. Falls der Fehler immer noch auftritt, wenden Sie sich an Ihren Servicetechniker.
2C6B
Ungültige Adresse im Feld "Von:" Bitten Sie Ihren Administrator die SMTP-Authentifizierung zu prüfen undob die Mail-Adresse ein ungültiges Zeichen enthält. Korrigieren Sie die SMTP Authentifizierung oder löschen Sie das ungültige Zeichen ind Adresse.

7.SYSTEMSTATUS MIT COMMAND CENTER PRÜFEN
Fehlercodes 101
7 SYSTEMSTATUS MIT COMMAND CENTER PRÜFEN
2C6C
Ungültige Adresse im Feld "An:" Prüfen Sie, ob die Ziel-E-Mail-Adresse ein unzulässiges Zeichen enthält. Entfernen Sie das unzulässige Zeichen, setzen Sie die entsprechende Ziel-E-Mail-Adresse zurück und versuchen Sie, den Auftrag erneut auszuführen.
2C6D
NIC-Systemfehler Schalten Sie das Gerät AUS und dann wieder EIN. Wiederholen Sie den Scanvorgang. Falls der Fehler immer noch auftritt, wenden Sie sich an Ihren Servicetechniker.
2C70 SMTP-Service nicht verfügbar Fragen Sie Ihren Administrator, ob der SMTP-Service aktiviert ist.
2C71SMTP Authentifzierungsfehler Prüfen Sie, ob Anmeldename und Kennwort korrekt
sind. Ist SSL aktiviert, prüfen Sie bitte die Nummer des SSL-Ports.
2C72 POP vor SMTP Fehler Prüfen Sie, ob die POP vor SMTP und die POP3-Einstellungen korrekt sind.
2C80Failed to process received Email job (Verarbeiten eines empfangenen E-Mail-Auftrags fehlgeschlagen)
Erkundigen Sie sich bei Ihrem Administrator, ob die Weiterleitung eines empfangenen Internet-Faxes eingestellt ist.
2C81 Failed to process received Fax job (Verarbeiten eines empfangenen Fax-Auftrags fehlgeschlagen)
Erkundigen Sie sich bei Ihrem Administrator, ob die Weiterleitung eines empfangenen Faxes eingestellt ist.
2CC0 Auftrag abgebrochen (Der Auftrag wurde abgebrochen.)
2CC1 Stromausfall aufgetreten Prüfen Sie, ob das Stromkabel einwandfrei und sicher angeschlossen ist. Senden Sie den Auftrag erneut.
Speichern als Datei
2D10, 2D12,2D13,
2D20-2D22
Ungültiger Auftragsstatus Schalten Sie das Gerät AUS und dann wieder EIN. Wiederholen Sie den Scanvorgang. Falls der Fehler immer noch auftritt, wenden Sie sich an Ihren Servicetechniker.
2D11Nicht genug Speicher, um Scanjob zu speicheren Warten Sie etwas und wiederholen Sie den Job. Bleibt
der Fehler, schalten Sie das System aus und wieder ein.
2D14Interner Fehler Schalten Sie das System aus und wieder ein. Falls der
Fehler immer noch auftritt, wenden Sie sich an Ihren Servicetechniker.
2D15 Exceeding maximum file capacity (Dateikapazität überschritten)
Teilen Sie die Datei auf oder verwenden Sie ein einseitiges Format.
2D30
Verzeichnis konnte nicht erstellt werden Prüfen Sie, ob Sie Schreibzugriffsrechte für das Speicherverzeichnis haben und ob die Festplatte über ausreichend Speicherplatz verfügt. Bei mehreren parallelen Jobs kann der Fehler auch durch Speichermangel verursacht werden. Warten Sie in diesem Fall eine Weile und wiederholen Sie den Vorgang. Bleibt der Fehler, schalten Sie das System aus und wieder ein.
2D31, 2D33
Failed to create file (Datei konnte nicht erstellt werden) Prüfen Sie, ob Sie Schreibzugriffsrechte für das Speicherverzeichnis haben und ob die Festplatte über ausreichend Speicherplatz verfügt. Bei mehreren parallelen Jobs kann der Fehler auch durch Speichermangel verursacht werden. Warten Sie in diesem Fall eine Weile und wiederholen Sie den Vorgang. Bleibt der Fehler, schalten Sie das System aus und wieder ein.
2D32
Failed to delete file (Datei konnte nicht gelöscht werden)
Prüfen Sie, ob Sie Schreibzugriffsrechte für das Speicherverzeichnis haben und wiederholen Sie den Vorgang. Bleibt der Fehler, schalten Sie das System aus und wieder ein.
2D40
Failed to convert image file format (Konvertieren des Bilddateiformats fehlgeschlagen)
Tritt der Fehler mit dem Format "Slim PDF" auf, wiederholen Sie den Scan. Bleibt der Fehler, wählen Sie das normale PDF-Format.In allen anderen Fällen schalten Sie das System aus und wieder ein. Wiederholen Sie den Vorgang. Falls der Fehler immer noch auftritt, wenden Sie sich an Ihren Servicetechniker.
Fehlercode Problembeschreibung Maßnahme

7 SYSTEMSTATUS MIT COMMAND CENTER PRÜFEN
102 Fehlercodes
2D43 Verschlüsselungsfehler. Failed to create file (Datei konnte nicht erstellt werden)
Bleibt der Fehler, schalten Sie das System aus und wieder ein. Wiederholen Sie dann den Vorgang.
2D44
Datei nicht erlaubt. Das Erzeugen einer unverschlüsselten Datei ist icht erlaubt.Konfigurieren Sie die Verschlüsselungseinstellungen .Wenden Sie sich create an den Administrator, wenn Sie eine unverschlüsselte Datei benötigen.
2D60
Failed to copy file (Datei konnte nicht kopiert werden) Schalten Sie das Gerät AUS und dann wieder EIN. Wiederholen Sie den Scanvorgang. Falls der Fehler immer noch auftritt, wenden Sie sich an Ihren Servicetechniker.
2D62
Failed to connect to network destination (Verbindung mit Netzwerkziel nicht möglich) Check destination path (Zielpfad prüfen).
Prüfen Sie ob der Netzwerkordner frei gegeben ist und wiederholen Sie den Scan. Bleibt der Fehler, prüfen Sie ob IP-Adresse oder Pfad des Servers korrekt eingestellt ist. Prüfen Sie auch, ob der Server korrekt läuft.
2D63Angegebener Netzwerkpfad ist ungültig. Check destination path (Zielpfad prüfen).
Vergewissern Sie sich, dass Sie den richtigen Netzwerkordner angeben, und wiederholen Sie den Scanvorgang.
2D64
Logon to file server failed. (Anmeldung beim Server fehlgeschlagen.) Benutzername und Kennwort prüfen.
Vergewissern Sie sich, ob Sie den richtigen Benutzernamen und das richtige Kennwort zum Anmelden beim Dateiserver verwenden bzw. ob Sie den richtigen Dateiserver angeben. Wiederholen Sie den Vorgang.
2D65
There are too many documents in the folder (Zu viele Dokumente im Ordner). Failed in creating new document (Erstellung eines neuen Dokuments fehlgeschlagen).
Löschen Sie die Daten im Zielordner des Geräts und wiederholen Sie den Scanvorgang.
2D66 Fehler bei der Verarbeitung Ihres Auftrags. Unzureichende Festplattenkapazität.
Löschen Sie die Daten im Zielordner des Geräts und wiederholen Sie den Scanvorgang.
2D67 FTP-Service ist nicht verfügbar Fragen Sie Ihren Administrator, ob der SMTP-Service richtig konfiguriert ist.
2D68 File Sharing service is not available (Dateifreigabe-Service nicht verfügbar)
Fragen Sie Ihren Administrator, ob das SMB-Protokoll aktiviert ist.
2DA8 Die Festplattenkapazität ist erschöpft. Löschen Sie die nicht benötigten Daten auf der Festplatte.
2DC0 Auftrag abgebrochen (Der Auftrag wurde abgebrochen.)
2DC1 Stromausfall aufgetreten Prüfen Sie, ob das Stromkabel einwandfrei und sicher angeschlossen ist. Senden Sie den Auftrag erneut.
Speichern in e-Filing
2A10 Fehler bei Zugriff auf Ressource. Wiederholen Sie den Scanvorgang.
2A202A40
System fatal error (Schwerer Systemfehler.) Schalten Sie das Gerät AUS und dann wieder EIN. Wiederholen Sie den Scanvorgang.
2A50 Auftrag abgebrochen (Der Auftrag wurde abgebrochen.)
2A51 Es ist ein Stromausfall aufgetreten. Prüfen Sie, ob das Stromkabel einwandfrei und sicher angeschlossen ist. Senden Sie den Auftrag erneut.
2B10 Es gab keinen anwendbaren Auftrag. Wiederholen Sie den Scanvorgang.
2B11 Job status failed (Auftragsstatus fehlgeschlagen.) Wiederholen Sie den Scanvorgang.
2B20 Failed to access file (Fehler beim Dateizugriff.) Wiederholen Sie den Scanvorgang.
2B21 Umfang der Nachricht überschreitet Limit oder Maximalgröße
Sie senden zu viele Dokumente gleichzeitig. Senden Sie Ihre Dokumente getrennt.
2B30 Unzureichende Festplattenkapazität. Löschen Sie nicht benötigte Dokumente aus e-Filing und versuchen Sie es erneut.
2B31
Failed to access Electronic Filing (Fehler beim Zugriff auf e-Filing)
Kontrollieren Sie, ob das gewählte e-Filing bzw. der gewählte Ordner vorhanden ist. (Wenn nicht, würde dieser Fehler nicht auftreten.) Löschen Sie das angegebene e-Filing bzw. den angegebenen Ordner und setzen Sie sie zurück. Versuchen Sie, den fehlerhaften Auftrag erneut auszuführen. Wenn das angegebene e-Filing bzw. der angegebene Ordner nicht gelöscht werden kann, wenden Sie sich an Ihren Wartungstechniker.
Fehlercode Problembeschreibung Maßnahme

7.SYSTEMSTATUS MIT COMMAND CENTER PRÜFEN
Fehlercodes 103
7 SYSTEMSTATUS MIT COMMAND CENTER PRÜFEN
2B32
Failed to print Electronic Filing documents (Fehler beim Drucken eines e-Filing-Dokuments.)
Überprüfen Sie, ob das angegebene Dokument vorhanden ist. (Wenn nicht, würde dieser Fehler nicht auftreten.) Löschen Sie das angegebene Dokument und setzen Sie es zurück. Versuchen Sie, den fehlerhaften Auftrag erneut auszuführen. Wenn das angegebene Dokument nicht gelöscht werden kann, wenden Sie sich an Ihren Wartungstechniker.
2B50
Failed to process image (Bildverarbeitung fehlgeschlagen.)
Schalten Sie das Gerät AUS und dann wieder EIN. Wiederholen Sie den Scanvorgang. Falls der Fehler immer noch auftritt, wenden Sie sich an Ihren Servicetechniker.
2B51
Failed to process print image (Druckbildverarbeitung fehlgeschlagen.)
Überprüfen Sie, ob die Funktionsliste ausgedruckt werden kann. Wiederholen Sie den Druckvorgang. Falls der Fehler immer noch auftritt, wenden Sie sich an Ihren Servicetechniker.
2B60 Der ausgewählte Ordner wird umbenannt. Ein Ordner mit diesem Namen ist bereits vorhanden.
In einer Box können nicht zwei Ordner mit gleichen Namen erstellt werden.
2B70 Das Dokument ist umbenannt. Ein Dokument mit diesem Namen ist bereits vorhanden.
In einer Box/einem Ordner können nicht zwei Dokumente mit gleichen Namen erstellt werden.
2B71Die Speicherzeit für e-Filing-Dokumente läuft ab. Prüfen Sie, ob sich wichtige Dokumente darunter
befinden. Die Dokumente werden in ein paar Tagen gelöscht.
2B80 Die Festplattenkapazität ist erschöpft. Löschen Sie nicht mehr benötigte Dokumente aus e-Filing.
2B90
Insufficient Memory (Zu wenig Speicher.) Schalten Sie das Gerät AUS und dann wieder EIN. Wiederholen Sie den Scanvorgang. Falls der Fehler immer noch auftritt, wenden Sie sich an Ihren Servicetechniker.
2BA0
Invalid Box password specified (Ungültiges Box-Kennwort angegeben.)
Überprüfen Sie, ob das Kennwort richtig ist, geben Sie es gegebenenfalls neu ein und versuchen Sie den Scanvorgang dann erneut. Wenn dieser Fehler beim Druck der Daten in e-Filing auftritt, führen Sie den Druck mit dem Administratorkennwort aus. Falls dies nicht hilft oder das Kennwort für andere Vorgänge als den Druck (z.B. für das Öffnen der Datei, usw.) falsch ist, wenden Sie sich an Ihren Wartungstechniker.
2BA1 Papierformat oder Farbmodus nicht geeignet Das Format oder der Farbmodus wird für e-Filing nicht unterstützt. Papierformat oder Farbmodus prüfen
2BB0 Auftrag abgebrochen (Der Auftrag wurde abgebrochen.)
2BB1 Stromausfall aufgetreten Prüfen Sie, ob das Stromkabel einwandfrei und sicher angeschlossen ist. Senden Sie den Auftrag erneut.
2BC0
System fatal error (Schwerer Systemfehler.) Schalten Sie das Gerät AUS und dann wieder EIN. Wiederholen Sie den Scanvorgang. Falls der Fehler immer noch auftritt, wenden Sie sich an Ihren Servicetechniker.
2BC1
Fehler bei Zugriff auf Ressource. Schalten Sie das Gerät AUS und dann wieder EIN. Wiederholen Sie den Scanvorgang. Falls der Fehler immer noch auftritt, wenden Sie sich an Ihren Servicetechniker.
2BD0 Während der e-Filing-Wiederherstellung ist ein Stromausfall aufgetreten.
Prüfen Sie, ob das Stromkabel einwandfrei und sicher angeschlossen ist. Senden Sie den Auftrag erneut.
2BE0 Fehler beim Abrufen der Geräteparameter. Schalten Sie das Gerät AUS und dann wieder EIN. Wiederholen Sie den Scanvorgang.
2BF0 Maximale Seitenzahl erreicht. Verringern Sie die Seiten und drucken Sie erneut.
2BF1 Maximale Dokumentzahl erreicht. Löschen Sie die Dokumente aus den Boxen oder Ordnern.
2BF2 Maximale Ordnerzahl erreicht. Löschen Sie die Ordner aus den Boxen.
Netzwerkeinstellungen
2500
Syntaxfehler, unbekannter Befehl Überprüfen Sie, ob die Terminal-Mail-Adresse und die Ziel-Mail-Adresse richtig sind. Prüfen Sie, ob der Mail-Server einwandfrei funktioniert. Schalten Sie das Gerät AUS und dann wieder EIN. Führen Sie den fehlerhaften Auftrag erneut aus.
Fehlercode Problembeschreibung Maßnahme

7 SYSTEMSTATUS MIT COMMAND CENTER PRÜFEN
104 Fehlercodes
2501
Syntaxfehler beim Parameter oder Argument Prüfen Sie, ob der Mail-Server einwandfrei funktioniert.Schalten Sie das Gerät AUS und dann wieder EIN.Führen Sie den fehlerhaften Auftrag erneut aus. Falls der Fehler immer noch auftritt, wenden Sie sich an Ihren Servicetechniker.
2503
Falsche Sequenz oder falscher Befehl Prüfen Sie, ob der Mail-Server einwandfrei funktioniert.Schalten Sie das Gerät AUS und dann wieder EIN.Führen Sie den fehlerhaften Auftrag erneut aus. Falls der Fehler immer noch auftritt, wenden Sie sich an Ihren Servicetechniker.
2504
Parameter Fehler Prüfen Sie, ob der Mail-Server einwandfrei funktioniert.Schalten Sie das Gerät AUS und dann wieder EIN.Führen Sie den fehlerhaften Auftrag erneut aus. Falls der Fehler immer noch auftritt, wenden Sie sich an Ihren Servicetechniker.
2550Mailbox nicht verfügbar Prüfen Sie, ob die Zieladresse für E-Mail korrekt ist.
Prüfen Sie die Zugriffsrechte für die Mailbox auf dem Mailserver.
2551 Kein lokaler Anwender Prüfen Sie, ob die Zieladresse für E-Mail korrekt ist.Prüfen Sie, ob der Mail-Server einwandfrei funktioniert.
2552
Unzureichender Systemspeicher Datei zu groß für Mailbox. Prüfen Sie die Mailboxgröße auf dem Mailserver Senden Sie im Textmodus oder mit geringerer Auflösung. Bleibt der Fehler, teilen Sie das zu sendende Dokument.
2553 Mailbox-Name nicht erlaubt Prüfen Sie, ob die Mailbox auf dem Mailserver ein ungültiges Zeichen enthält.
Fehlercode Problembeschreibung Maßnahme

8.WENN ETWAS MIT DEM SYSTEM NICHT STIMMT
Die Fehlerbehebung in diesem Kapitel bezieht sich auf allgemeine Fehler. Sie finden hier auch Beschreibungen zur täglichen Pflege des Systems.
Wenn etwas mit dem System nicht stimmt........................................................................ 106Allgemein............................................................................................................................................................106Originale und Papier...........................................................................................................................................107
Regelmäßige Pflege ............................................................................................................. 108

8 WENN ETWAS MIT DEM SYSTEM NICHT STIMMT
106 Wenn etwas mit dem System nicht stimmt
Wenn etwas mit dem System nicht stimmt
Prüfen Sie folgende Punkte.
Tipps
Bezieht sich das Problem auf bestimmte Funktionen wie Kopieren oder Drucken, siehe auch entsprechende Handbücher wie (Kopierfunktion-Anleitung oder Druckanleitung).Prüfen Sie auch, ob möglicherweise ein Bedienungsfehler vorliegt. Lesen Sie in diesem Fall das Handbuch zu der jeweiligen Funktion.
Allgemein
Problembeschreibung Ursache MaßnahmeDas System funktioniert generell nicht.
Das Stromkabel ist abgezogen oder locker.
Verbinden Sie das Stromkabel sicher mit der Steckdose.
Das Touch Screen zeigt nichts an.
Das Gerät ist im Energiesparmodus. Drücken Sie die ENERGY SAVER oder START auf dem Bedienfeld, um den Modus zu löschen.Siehe hierzu Kurzbedienungsanleitung.
Das System hat sich über den Wochentimer ausgeschaltet.
Drücken Sie die Taste START.
Das Touch Screen ist dunkel. Der Kontrast wurde heruntergeregelt. Korrigieren Sie die Kontrasteinstellung.Siehe hierzu Management-Anleitung.
Das System reagiert nicht auf gedrückte Tasten.
Das Gerät ist im Energiesparmodus. Drücken Sie die ENERGY SAVER oder START auf dem Bedienfeld, um den Modus zu löschen.Siehe hierzu Kurzbedienungsanleitung.
Das System hat sich über den Wochentimer ausgeschaltet.
Drücken Sie die Taste START.
Das System ist noch nicht bereit. Warten, bis die Meldung "Aufwärmen" erlischt.
Das Eingabefenster für den Abteilungscode wird angezeigt.
Die Abteilungsverwaltung ist eingeschaltet.
Abteilungscode eingeben. Wenn er Ihnen nicht bekannt ist, fragen Sie Ihren Administrator.
Das Eingabefenster für Benutzername und Kennwort wird angezeigt.
Die Benutzerverwaltung ist eingeschaltet.
Benutzername und Kennwort eingeben. Wenn sie Ihnen nicht bekannt sind, fragen Sie Ihren Administrator.
Eine Meldung wird angezeigt. Entweder ist ein Problem aufgetreten (oder es handelt sich um einen normalen Vorgang).
Siehe S.2 “Im Touch Screen angezeigte Meldungen”

8.WENN ETWAS MIT DEM SYSTEM NICHT STIMMT
Wenn etwas mit dem System nicht stimmt 107
8 WENN ETWAS MIT DEM SYSTEM NICHT STIMMT
Originale und Papier
Problembeschreibung Ursache MaßnahmeEin Original ist gestaut. Das Original ist im System blockiert. Prüfen Sie den Sachverhalt.
Siehe Kopierfunktion-Anleitung.
Papier ist gestaut. Das Papier ist im System blockiert. Prüfen Sie den Sachverhalt. Siehe Kopierfunktion-Anleitung.
Die eingestellte Papiergröße entspricht nicht der des eingelegten Papiers.
Die Papiereinstellung am Gerät entsprechend dem eingelegten Papier anpassen.Siehe Kopierfunktion-Anleitung.
Die eingestellte Papiersorte entspricht nicht der des eingelegten Papiers.
Diese Meldung erscheint, wenn die Papiereinstellung am Gerät nicht dem eingelegten Papier übereinstimmt.Siehe Kopierfunktion-Anleitung.
Der eingelegte Papierstapel überschreitet die Grenzlinie an der Führung.
Entfernen Sie etwas Papier.
Das Papier liegt nicht bündig an den Seitenbegrenzungen der Kassette.
Stellen Sie einen korrekten Abstand zwischen Papier und seitlicher Führung her. Lassen Sie bei schweren Papiersorten etwas Spielraum zwischen Papier und seitlicher Führung.Siehe Kopierfunktion-Anleitung.
Das gestaute Papier wurde nicht vollständig entfernt.
Prüfen Sie am Touch Screen, wo der Stau aufgetreten ist. S.11 “Papierstau beseitigen”
Zwei oder mehr Blätter werden gleichzeitig eingezogen.
Die Blätter kleben zusammen. Fächern Sie das Papier auf und legen Sie es wieder ein.
Die ausgegebenen Drucke liegen nicht korrekt übereinander.
Das Papier liegt mit der falschen Seite in der Kassette.
Drehen Sie den Papierstapel in der Kassette versuchsweise um. Informationen zur Druckseite des Papiers sind manchmal auf der Umverpackung angegeben.Ist die Druckseite nicht angegeben, können dies durch Ausprobieren beider Papierseiten ermitteln.
“UNDEF” erscheint als Formatanzeige der Kassette im Touch Screen.
Das Papier ist für die Kassette nicht geeignet.
Prüfen Sie das eingelegte Papier. Siehe Kopierfunktion-Anleitung.
Das Papier liegt nicht bündig an den Seitenbegrenzungen der Kassette.
Stellen Sie einen korrekten Abstand zwischen Papier und seitlicher Führung her.
Papiermangel wird angezeigt, obwohl Papier in der Kassette liegt.
Das Papier liegt nicht bündig in der Kassette.
Nehmen Sie das Papier heraus und legen Sie es neu ein.
Die Seitenbegrenzungen der Kassette sind nicht auf das Papierformat eingestellt.
Justieren Sie die Seitenbegrenzungen der Kassette.

8 WENN ETWAS MIT DEM SYSTEM NICHT STIMMT
108 Regelmäßige Pflege
Regelmäßige Pflege
Es wird empfohlen, folgende Komponenten wöchentlich zu reinigen.
Hinweise
Achten Sie darauf, dass Sie beim Reinigen keine Kratzer erzeugen.Verwenden Sie keine Lösungsmittel, wie Verdünner oder Benzin, wenn Sie die Oberfläche des Gerätes reinigen.- Dies kann zu Oberflächenbeschädigungen oder Verfärbungen führen.- Wenn Sie einen chemischen Reinigungsschwamm verwenden, achten Sie auf etwaige Warnhinweise.
1. Scanbereich (Glasoberfläche)Mit dem mitgelieferten oder einem anderen weichen Tuch säubern. Hartnäckige Verunreinigungen mit einem wasserbefeuchteten Tuch säubern. Verwenden Sie keine Lösungsmittel, wie etwa Alkohol.
2. Vorlagenglas
3. Führung
4. AndruckplatteSäubern Sie die Oberfläche entsprechen dem Grad der Verschmutzung.- Säubern Sie es mit einem weichen Tuch.- Säubern Sie es mit einem weichen, feuchten Tuch.- Säubern Sie es mit einem weichen, mit Alkohol befeuchteten Tuch und wischen Sie trocken nach.- Säubern Sie es mit einem weichen, mit Spülmittel befeuchteten Tuch und wischen Sie erst feucht und danach
trocken nach.
3
41 2

INDEX 109
INDEX
AAbteilungscode ........................................................106Alttonerbehälter ersetzen ............................................51Anzeige einer “Fast leeren” Tonerkartusche ..................48AppleTalk Druck ........................................................69
BBefehlszeile ...............................................................67Benutzerinformationen .............................................106
CClients ......................................................................70
DDokumentkennwort ....................................................66Druckauftragsfehler ....................................................64Druckerkonfiguration abrufen ......................................67Druckprobleme (Netzwerk) ..........................................84Druckumgebung
Macintosh ...........................................................86NETWARE .........................................................85Novell-Druck .......................................................69Unix ...................................................................86Windows ..................................................... 84, 85
Ee-Filing-Web-Dienstprogramm
Fehlermeldungen ................................................77Fensterausschnitt "Inhalt" .....................................76Sitzung endet ......................................................76Unterfenster ........................................................76
Ersetzen einer “Fast leeren” Tonerkartusche .................48
FFehlercodes ..............................................................96
Druckaufträge .....................................................96Scanaufträge ....................................................100Sendung und Empfang ........................................97
FehlermeldungenCOMMAND CENTER ..........................................92e-Filing-Web-Dienstprogramm ..............................77Touch Screen .......................................................8
HHardware Probleme ...................................................71Heftklammern nachfüllen
Finisher ..............................................................53Spezialheftungseinheit .........................................54
IIPP-Druck .................................................................85
KKlammerstau beseitigen
Finisher ..............................................................42Spezialheftungseinheit .........................................43
KopierenBildverlust ...........................................................60Farbe/Schwarzweiß .............................................61Funktionen einstellen ...........................................60grobes Bild .........................................................61Kontrast .............................................................60streifiges Bild ......................................................61Unterbrechung ....................................................60Verunreinigung ....................................................60verzerrtes Bild .....................................................60
LLDAP-Authentifizierung .............................................. 83LDAP-Suche ............................................................ 83Lokale Erkennung ..................................................... 81LPR-Druck ......................................................... 69, 84
NNetzwerkfax-Treiber .................................................. 87Novell-Druck ............................................................. 85
PPapierreste entfernen ................................................ 57Papierstau
durch falsche Formateinstellung ........................... 33durch falsche Papiertyp-Einstellung ...................... 38häufig ................................................................ 13Position ............................................................. 11Tips zur Staubeseitigung ..................................... 12
Papierstau beseitigenAusgabeeinheit .................................................. 30Ausgabefach ...................................................... 30Automatischer Dokumenteneinzug ....................... 13Brückeneinheit ................................................... 32Duplexeinheit ..................................................... 21Einzelblatteinzug ................................................ 18Externe Großraumkassette (optional) ................... 15Finisher und Lochereinheit (beide optional) ........... 22Kassettenbereich ................................................ 17rechte Seite des Systems .................................... 18Seitliches Ausgabefach ....................................... 30Spezialhefter (optional) ....................................... 26Untere Abdeckung des Ausgabefachs .................. 31
Ping-Befehl .............................................................. 82Point and Print .......................................................... 84Port
Druckertreiber .................................................... 67Netzwerkfax-Treiber ............................................ 87
PostScript Code ........................................................ 68PS3 Druckertreiber .................................................... 68
RRaw TCP-Druck ........................................................ 84Regelmäßige Pflege ................................................ 108[Fonts] Register ........................................................ 68[Konfiguration] Register ............................................. 68
SScandaten
e-mailen Scandaten ............................................ 74in freigegebenen Ordner speichern ....................... 74
SMB-Druck ......................................................... 69, 84Startseite ................................................................. 71Symbole in COMMAND CENTER
Abdeckung offen ................................................ 90Alttoner voll ........................................................ 90Druckerfehler 1 ................................................... 90Druckerfehler 2 ................................................... 90Keine Klammern ................................................. 91Kundendienst rufen ............................................. 91Papiermangel leer .............................................. 91Papierstau ......................................................... 91Toner leer .......................................................... 90
System finden ..................................................... 80, 81
TTonerkartusche austauschen ..................................... 46

110 INDEX
Vvertraulicher Druck .....................................................66


Erste Ausgabe 2009.7