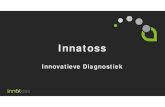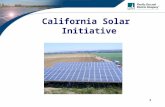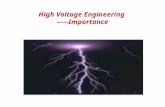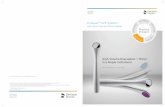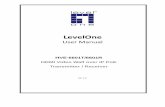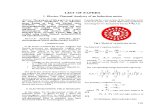HVE-CSI - Engineering Dynamics Corporation
Transcript of HVE-CSI - Engineering Dynamics Corporation

OverviewThis chapter presents a series of basic tutorials that demonstrate variousHVE-CSI techniques and capabilities. The purpose of these tutorials is toprovide a solid grasp of the fundamentals of using HVE-CSI, and to help theuser become as efficient as possible. This is accomplished through a series ofhigh-level, task-oriented procedures using a step-by-step approach.
While this tutorial explores many of HVE-CSI’s important features, it does notprovide detailed explanations. For these details, the tutorial refers to specificchapters, and the user should refer to those chapters when necessary.Additional information, including a comprehensive index, may be found in theAppendix.
� NOTE: In addition to this tutorial, EDCRASH and
EDSMAC have Program Manuals that include a
comprehensive tutorial.
17 - 1
Overview HVE-CSI Tutorial
TU
TO
RIA
L
17
HVE-CSITUTORIAL
Chapter

The Tutorial is divided into four individual lessons:
• Lesson 1 - Navigating in HVE-CSI - This lesson is showstechniques that promote efficiency. The user learns how to movequickly within HVE-CSI to perform fundamental tasks.
• Lesson 2 - Running a Simulation Model - This lesson showsthe best way to set up and execute HVE-CSI compatible physicsmodels (reconstructions and simulations involving vehicledynamics).
• Lesson 3 - Combining Multiple Events - This lessonexplains how to merge two or more individual simulations into acoherent and seamless sequence involving multiple vehicles.
• Lesson 4 - Creating a Video - This lesson provides a quickand easy lesson describing how to create your first video.
Let’s begin with the first lesson.
Lesson 1 - Navigating in HVE-CSILesson 1 is a lesson in fundamentals, with an emphasis on efficiency. In thislesson you will learn to perform the following fundamental tasks:
• Starting HVE-CSI
• Learning About the Menu Bar
• Managing Dialogs and Viewers
• Choosing an Editor
• Using Dialogs
• Using Viewers
• Shutting Down HVE-CSI
Do not skip this lesson! By spending time performing these tasks, you will beable to navigate within HVE-CSI more quickly, more efficiently and (perhapsmost important) more intuitively! You’ll be able to effortlessly view the actionfrom the desired viewpoint. You’ll be able to set up your viewers to gainmaximum efficiency and information from what HVE-CSI is telling you. Putsimply, this lesson helps you get the most out of your HVE-CSI system. Let’sget started.
Starting HVE-CSI
To start HVE-CSI, use the Start, Programs cascade menu to select the HVE-CSIprogram menu and then the HVE-CSI program icon, just as would start any otherprogram on your computer. After starting HVE-CSI, the HVE-CSI Menu Barand current HVE-CSI Editor are displayed (in this case it is the Vehicle Editor), asshown in Figure 17-1.
17 - 2
HVE-CSI Lesson 1 - Navigating in HVE-CSI

� NOTE: HVE-CSI saves the current editor when you exit;
thus, the editor now displayed is the one you were using
when you last exited HVE-CSI.
Learning About the Menu Bar
We will be using many terms throughout this (and other) tutorials. If you havenot worked with Windows before, many of these terms will be new to you. Theactions you will be performing will be new as well.
Let’s start off by identifying and experimenting with the components thatmake up what is called the Menu Bar. Many of the functions accessed usingthe menu option may also be selected by clicking on various toolbar buttons.
17 - 3
Lesson 1 - Navigating in HVE-CSI HVE-CSI Tutorial
TU
TO
RIA
L
������ �6�� "�� -��1�� � �)��� ������� ������� ������ ��� � ��� ����������� ���� � ��� ��� "��� ��� ��������� ���� �� +�����#1 ���������� ��������� ������� �� F��� �������

Menu Bar
A Menu Bar, shown in Figure 17-2, is common to all Window-type programs.It contains the program’s fundamental options. In the case of HVE-CSI, theseoptions are File, Edit, View, Mode, Set-up, 3D-Edit, Options and Help. Let’sbriefly explore these options:
� Click on File. The File menu is displayed. This menu provides
basic system operations, such as starting new cases, opening and
saving files, working with video, printing and exiting HVE-CSI.
� Click on Edit. The Edit menu is displayed. This menu provides
operations that allow you to edit selected objects.
� NOTE: No Edit menu options are currently available
because no object is selected. Other menus will also
have disabled options until the appropriate situation
allowing the use of the option is present.
� Click on View. The View menu options are displayed. This
menu provides operations that determine how you look at
simulations.
� Click on Mode. The Mode menu options are displayed. This
menu allows you to select which Editor you are currently
using, and also to add new or previous objects into the Editor
(e.g. Select Mode, Add, New or Previous).
� Click on Set-up. The Set-up menu options are displayed. This
menu allows you to enter inputs for setting up your simulation
or reconstruction events.
� NOTE: The 3D-Edit menu is not used by HVE-CSI.
17 - 4
HVE-CSI Lesson 1 - Navigating in HVE-CSI
������ �6�! ��� ��� �������� ��� ��� �� ���� ����������� ���� File, Edit, View,Mode, Set-up, 3D-Edit, Options �� Help ��� � ����� �� ���� �#����� ��� DialogControl ����� .�/� ��� Title Bar .�/� ��� Active Objects List .#/� ��� ������ ���� ?��� .�/���� Event Controller .�/� ��� G+����#� �� 4���H �#� .)/� ��� Minimize �� Maximize������ .�/� ��� Close ����� .�/� �� ������� ������� ������ )�� E��#1 �##��� ��)�#�����
(a) (b) (g) (h)
(c) (e)(d) (f)

� Click on Options. The Options menu is displayed. This menu
provides several user-definable options and preferences.
� Click on Help. The Help menu is displayed. This menu
provides access to the various HVE-CSI Help System options.
The Dialog Control button is located in the upper left corner of the Menu Bar;see Figure 17-2 (a), on the previous page.
� Click on the Dialog Control icon. The dialog control options
are displayed. These options allow you to move the dialog,
change its size, minimize it (replace the dialog with a small
icon - handy if you’re not currently using the dialog), and
maximize it (make the dialog as large as possible).
All dialogs and viewers have a Dialog Control button.
The Menu Bar also includes the Title Bar. This component (b) displays thecurrent case title, followed by the current filename in parentheses. All dialogsand viewers also have a Title Bar, and it has an important function:
� Click on the Title Bar and drag the mouse. The dialog (i.e., theHVE-CSI program window in this case) follows your mousecursor. This is a fundamental navigation task that allows you tomove dialogs and viewers anywhere you wish.
The Active Objects List is integrated into the Menu Bar. This component (c)displays a drop-down list of active objects while in the Vehicle, Environment,Event and Playback modes. By clicking the button on the right side of the list,the complete list of objects is displayed. The current object is displayed in theviewer. To add a new object to the list, click on the Add New Object button(looks like a + sign) located two buttons to the left of the list on the toolbar. Todisplay the Information dialog for the current object, click on the Object Infobutton (looks like a hand pointing) immediately to the left of the list on thetoolbar.
17 - 5
Lesson 1 - Navigating in HVE-CSI HVE-CSI Tutorial
TU
TO
RIA
L
������ �6�* 0#���� 2�$�#�� ?��� ��� ���� ��� ��� ���� � ����#�� �����Add New Object �� Object Info ������� ������ ��� ��#���� �� ��� ��)� �) ��������

The Current View List is also integrated into the Menu Bar. This component(d) displays a drop-down list of active cameras while in the Environment,Event and Playback modes. By clicking the button on the right side of the list,the complete list of views is displayed. The current view is displayed in theviewer. To display the current camera information or to add a new cameraview to the list, click on the Camera Setup button (camera icon) locate to theleft of the list on the toolbar.
The Event (and Playback) Controller is integrated directly into the Menu Bar.The functionality and related information displayed by the Event Controllerare shown in Figure 17-5. The data fields are as follows:
• Current Simulation Frame - Displays the current frame of
simulation output. A frame is equivalent to one timestep of output.
• Max Simulation Time - Displays the selected Simulation Controls
Maximum Simulation Time termination condition.
17 - 6
HVE-CSI Lesson 1 - Navigating in HVE-CSI
������ �6�, ������ ���� ?��� ��� ���� ��� ��� ���� � ������������� �� +�����#1 ������ "�� ������ ���� ����� �� ��#���� �� ��� ��)��) ��� �����
������ �6�3 ���� ���������
CurrentSimulation
Time
CurrentSimulation
Frame
OutputTime
Interval
EventController
Slider
SimulationTimestep
MaximumSimulation
TimeEvent
ControllerButtons
ReverseRewindResetPausePlay
Advance

• Simulation Timestep - Displays the integration timestep used for
typical vehicle trajectory calculations as set in Simulation Controls.
• Current Simulation Time - Displays the current timestep of the
complete event.
• Output Interval - Displays the timestep interval used for display
results as set in Simulation Controls.
The Event Controller Slider can be used to move forward or backward througheach simulation frame. This provides the user with an easy means to locate aspecific point in a simulation, without having to Play and Stop the simulation.
The Menu Bar includes Minimize and Maximize buttons, as shown in Figure17-2 (g).
� Click on the Minimize button. The dialog disappears!Actually, it turned into an icon and is displayed along thebottom of the Windows desktop.
� Click on the HVE-CSI icon. The current HVE-CSI programwindow is redisplayed.
� Click on the Maximize button. The Menu Bar fills the screen.
� NOTE: Using the Maximize button to maximize theprogram window allows you to use the whole screen foryour work. Setting your display 1280 x 1024 resolution orhigher provides you with a larger work area.
� Click the Maximize button again (which is now the Restorebutton). The dialog returns to its original size.
Finally, the Menu Bar (and all windows and dialogs) includes a dialog framethat surrounds the dialog. The dialog frame has two functions:
� Click on the frame and drag the mouse. The dialog changes size.
Depending on where you click on the frame, the dialog changes size in thedirection you drag. If you click on the corner, it changes size in both directions.
� Click and drag on various parts of the dialog frame,experimenting with this feature.
� NOTE: Some dialogs cannot be resized.
The second function of clicking on the frame is that it raises the dialog to thetop of the display, a useful feature if the dialog is partially covered and youneed access to it. We’ll explore this use later in this tutorial.
17 - 7
Lesson 1 - Navigating in HVE-CSI HVE-CSI Tutorial
TU
TO
RIA
L

Viewers
Viewers are used to display objects. A typical viewer is shown in Figure 17-6.
Viewers have the same window manager components that were just exploredusing the Menu Bar. In addition, viewers also have the following components:
• Viewer Mode Selector - This component, shown in Figure 17-6 (a),
allows the user to switch between Pick mode, used for choosing objects
in the viewer and performing an editing operation on that object, and
Manipulate mode, used for changing the view using direct
manipulation.
• Viewer Controls - These components include Viewer X and Y
translation thumb wheels, shown in Figure 17-6 (b), Dolly thumb
wheel, Figure 17-6 (c), and Zoom slider, Figure 17-6 (d).
These components will be explored later in this tutorial.
17 - 8
HVE-CSI Lesson 1 - Navigating in HVE-CSI
������ �6�5 "� �#�� ������� Pick Mode ��Manipulate Mode �� ����#��� �� #������ �������� �� ���� ��� �#������� ��� ��� � �� ����� ���� �) ��� ������ .�/� TransX ��TransY ����� ������ .�/ �������� ��� ��$�#� � ��� ������ ���� ��� �������� % �� &�'��� ��� �#������� "�� Dolly ����� ����� .#/ �#������ �� ��#������ ��� ��(� �) �����$�#� �� ����� ��� #����� ���� )��� �� ������� ��� ��$�#�� "�� Zoom ������ .�/�#������ �� ��#������ ��� ��(� �) ��� ��$�#� �� ����#�� �� �#������ ��� ���������#����� �����
(b)
(a)
(c)(d)

HVE-CSI Mode Selector
The HVE-CSI Mode Selector is integrated into the toolbar at the left hand sideof the Main Menu. As shown in Figure 17-7, the Mode Selector has fivebuttons, as follows (left to right):
• Human Editor Button - Not available in HVE-CSI
• Vehicle Editor Button - Displays the Vehicle Editor, placing
HVE-CSI in Vehicle mode.
• Environment Editor Button - Displays the Environment Editor,
placing HVE-CSI in Environment mode.
• Event Editor Button - Displays the Event Editor, placing HVE-CSI
in Event mode.
• Playback Editor Button - Displays the Playback Editor, placing
HVE-CSI in Playback mode.
Let’s get a little practice using the HVE-CSI Mode Selector:
� Click on each button in the Mode Selector to display the
various HVE-CSI editors.
17 - 9
Lesson 1 - Navigating in HVE-CSI HVE-CSI Tutorial
TU
TO
RIA
L
������ �6�6 ������ ���� ����#���� ��#���� �� ��� ��)���� ���� �) ��� �������� "�� ���� ����#��� �� ���� ������#� ������ ������ "�� �� ������ ������ ����#� ���#���� ��� ����#�� ������ �� #�����������#���� .=���B ��� ���� �� �������� � �������/
PlaybackEventEnvironmentVehicleHuman (disabled)
AddNew
Object
CurrentObject
Info
CurrentObjectName

Managing Dialogs and Viewers
Becoming an efficient HVE-CSI user requires using a few simple, butimportant, procedures. These procedures include:
• Arranging your desktop to allow you to be as efficient as possible
• Raising viewers and dialogs to the top of the desktop
• Minimizing windows to help improve system performance(especially for viewers that must be rendered)
Minimizing Windows
While using HVE-CSI, you may find your desktop becomes cluttered withnumerous data windows and viewers. This is especially true while using thePlayback Editor under the following two scenarios:
• You are working with a case that has multiple events and you havecreated several output reports for each event.
• You are working with a case that has multiple TrajectorySimulation windows and you are in the process of rendering thePlayback Window containing multiple Trajectory Simulationevents.
In these instances, you can minimize the window containing the report so ittakes less screen space.
� NOTE: A minimized window maintains all the data
associated with it; minimizing simply removes the visual
representation of the window and replaces it with an icon.
� NOTE: Minimized viewer windows are not rendered.
Because it takes time and computer resources to render
a window, minimizing viewer windows can significantly
speed up your work!
Let’s practice minimizing windows in the Playback Editor. Start by opening acase:
� Click on File menu option and choose Open. The HVE-CSI
File Selection dialog is displayed.
� Select HVE-CSITutorLesson1EDC.hve and press OK.
� Choose No to the request to save the changes to the current case.
The selected case file is loaded into HVE-CSI and the Vehicle Editor displaysthe current vehicle in the Active Vehicles list and viewer.
� Choose Playback mode. The Playback Editor is displayed, as
shown in Figure 17-8.
� Click on the Traj Sim window to bring it to the top of the desktop.
17 - 10
HVE-CSI Lesson 1 - Navigating in HVE-CSI

� Click on the Dialog Control button and choose Minimize. The
Traj Sim window is turned into an icon as shown in Figure 17-9.
17 - 11
Lesson 1 - Navigating in HVE-CSI HVE-CSI Tutorial
TU
TO
RIA
L
������ �6�8 +�����#1 ������ ���� ����� �� �� ����� � ���� #���� ���������� �� ���� ��1� �� ��))�#��� �� ����� ��� ���1�� � �� ������#��)� ��� "��$ ����
������ �6�9 +�����#1 ������ ���� ����� �� �� ����� "��� #��� ��))���)��� ������ �6�8� ������ � ���� �� �) ��� �� ��� ������ ��� ����#��)��� .��� ��� ������ Traj Sim �#� �� ��� ����� ���� ��������� �) ��� ���1�� /�

Choosing an Editor
HVE-CSI is designed around five fundamental editors. These editors are:
• Human Editor - Not available in HVE-CSI.
• Vehicle Editor - Used for selecting and editing vehicles
• Environment Editor - Used for selecting and editing theenvironment
• Event Editor - Used for setting up and executing reconstructionand simulation models
• Playback Editor - Used for creating visual and numeric outputreports and simulation movies
This lesson teaches you how to quickly navigate between these editors. Tomake this lesson a little more interesting and useful, we’ll use the current caseto illustrate the various HVE-CSI editors. Continuing from the previousdiscussion, we’re in the Playback Editor. Let’s switch to Vehicle mode.
� NOTE: Switching to Vehicle mode is synonymous with
selecting the Vehicle Editor.
Switching editors is performed using the Mode Selector located at the left handside of the toolbar (refer to Figure 17-7). To switch to Vehicle mode:
� Press the Mode Selector’s Vehicle pushbutton. The Vehicle
Editor is displayed with the current vehicle, 1998 Chev C-10
Pickup, selected in the Active Vehicles list and displayed in the
Vehicle viewer, as shown in Figure 17-10.
Next, let’s display the Environment Editor. To switch to Environment mode:
� Press the Mode Selector’s Environment pushbutton. The
Environment Editor is displayed with the current environment,
Untitled Environment, displayed in the Environment viewer,
as shown in Figure 17-11.
� NOTE: There is no Active Environments list, because
there is only one environment.
� NOTE: The environment should appear as a
T-intersection, as shown in Figure 17-11 on the next
page. If the environment is blank, it is because your
installation directory for HVE-CSI is different from the one
used to create our HVE-CSITutorLesson1EDC.hve case
file. To remedy the problem, click on the Environment
Information button next to the Active Events List, choose
Open and select the 2t2-800ftx500ft image file.
17 - 12
HVE-CSI Lesson 1 - Navigating in HVE-CSI

17 - 13
Lesson 1 - Navigating in HVE-CSI HVE-CSI Tutorial
TU
TO
RIA
L
������ �6��: ����#������������ ��� �#���� ����#���1998 Chev C-10 Pickup� ��� ����� ���� ����#�� �������
������ �6��� �������� ������ ���� ��� #����� ��������� Untitled Environment���� ����� � ��� �������� �������

Switch to Event mode:
� Press the Mode Selector’s Event pushbutton. The Event Editor
is displayed with the current event, EDSMAC, Intersection
Collision, displayed in the Active Events list and displayed in
the Event viewer, as shown in Figure 17-12.
� NOTE: In this example, Key Results windows are
displayed in the Event Editor. To display Key Results
windows, choose Show Key Results from the Options
menu.
Switch to Playback mode:
� Press the Mode Selector’s Playback pushbutton. The Playback
Editor is displayed and several reports are displayed, as shown
in Figure 17-13.
� NOTE: The Playback Editor displays all selected reports.
This allows you to compare results from several events.
17 - 14
HVE-CSI Lesson 1 - Navigating in HVE-CSI
������ �6��! ���� ������ ���� ��� #����� ����� EDSMAC, Intersection Collision,��� ����� � ��� ���� �������

Switch back to Vehicle Mode:
� Press the Mode Selector’s Vehicle pushbutton.
The Vehicle Editor is displayed with the current vehicle. Let’s display adifferent vehicle in the Vehicle Editor:
� Click on the Active Vehicle list and choose 1998 Chev C-10
Pickup.
The 1998 Chev C-10 Pickup becomes the current vehicle and is displayed inthe Vehicle viewer.
Let’s take a look at 1998 Chev C-10 Pickup‘s basic vehicle attributesdimensional and inertial properties using the Vehicle Wizard:
� Click on the Object Info button on the toolbar. The Vehicle
Information dialog (also called the Vehicle Wizard) for the
1998 Chev C-10 Pickup is displayed, showing its current
values; see Figure 17-14
� Press Cancel to remove the Vehicle Information dialog.
17 - 15
Lesson 1 - Navigating in HVE-CSI HVE-2D Tutorial
TU
TO
RIA
L
������ �6��* +�����#1 ������ ���� ������� �� ��� ������ �� ��� +�����#1 ;������� ����� � ��� ���1�� �

Switch to Environment mode:
� Press the Mode Selector’s Environment pushbutton. The
Environment Editor is displayed with the current environment
in the viewer.
Let’s take a look at the current environment attributes. These are displayed inthe Environment Information dialog. To display this dialog, perform thefollowing steps:
� Click on the Object Info button on the toolbar. The
Environment Information dialog is displayed, as shown in
Figure 17-15.
The Environment Information dialog is used for assigning physical eventinformation (sun position and gravity constant, for NASA engineers doingMartian vehicle simulation).
The Environment Information dialog may also be used for assigning an AerialImage file to drive on.
� Press Cancel to remove the Environment Information dialog.
17 - 16
HVE-CSI Lesson 1 - Navigating in HVE-CSI
������ �6��, ����#�� �)������� ������� ��� ����� ��� ����#���� ��������� ��������� �� �������

Using Dialogs
HVE-CSI has more than 50 dialogs for entering and editing information. AllHVE-CSI dialogs have default information already assigned. Therefore, whenusing a dialog, you are always editing existing default data.
Modal vs Modeless Dialogs
HVE-CSI (and most other applications) use two different types of dialogs:Modal and Modeless.
A modal dialog requires the user to complete a dialog operation by pressingOK or Cancel before another action can be performed.
� NOTE: You cannot make any other program selection
until you OK or Cancel a modal dialog.
17 - 17
Lesson 1 - Navigating in HVE-CSI HVE-CSI Tutorial
TU
TO
RIA
L
������ �6��3 ������ �������� ������� ��� ����� ��� �������� �)��������������

On the other hand, a modeless dialog allows you to enter and edit data in thedialog, as well as to make selections from the menu bar and manipulate objectsin viewers while the dialog is still displayed.
Let’s explore the use of these dialogs. First, let’s look at a typical modal dialog:
� Click on File menu option and choose Open. The HVE-CSI
File Selection dialog is displayed.
� Using the HVE-CSI Mode Selector, choose Event mode.
Note that HVE-CSI gives you either an audible (beep) or visual (dialog barblinking) cue. This happens is because the File Selection dialog is a modaldialog. You cannot perform any other operations until the File Selection dialogis removed, either by pressing the dialog’s OK or Cancel button.
� Choose Cancel. The File Selection dialog disappears.
� Choose Event mode. The Event Editor is displayed, and the
current event is displayed in the viewer.
Now, let’s look at a modeless dialog. One of the most important examples isthe Position/Velocity dialog used by the Event Editor:
� Click on the 2009 Ford Crown Vic in the Event viewer. The
Position/Velocity dialog for the current vehicle is displayed, as
shown in Figure 17-16.
� NOTE: You can tell right away that the Position/Velocity
dialog is a modeless dialog because it does not have OK
or Cancel buttons like a modal dialog.
Let’s get some practice using a modeless dialog:
� Place the mouse cursor in the Position/Velocity dialog’s X
coordinate field and change the value from -36.00 feet to
-32.00 feet.
� Press the <Enter> key or the Apply button. The vehicle’s
position is updated.
� NOTE: You will also notice that the vehicle has a set of
manipulators that allow you to drag and rotate it using
direct manipulation.
17 - 18
HVE-CSI Lesson 1 - Navigating in HVE-CSI

� NOTE: Notice that nothing happened until you pressed
the <Enter> key! This is a big difference between modal
dialogs (with an OK button) and a modeless dialog:
Pressing OK on a modal dialog is like pressing <Enter>;
since a modeless dialog does not have an OK button,
you must explicitly press <Enter> for the value(s) in the
dialog to be updated.
� NOTE: You can enter several values into the dialog, then
press <Enter> once to have all the values updated at the
same time. This can save some time when updating a
vehicle’s position, since HVE-CSI re-renders the viewer
whenever the viewer’s contents change.
17 - 19
Lesson 1 - Navigating in HVE-CSI HVE-CSI Tutorial
TU
TO
RIA
L
������ �6��5 �������� ���� �������� +������7����#��� �������

Using Viewers
HVE-CSI uses viewers to display vehicles and the environment. Of course,viewers are also used to visualize the motion of these objects during Event andPlayback modes.
HVE-CSI’s viewers have many features that make it easy for the user to selecthow the objects are displayed. In particular, the user can perform the followingviewer operations:
• Resizing the viewer
• Panning the contents in the viewer
• Zooming in and out
• Dollying in and out
• Changing the camera position
These operations are described below.
Resizing Viewers
The size of the viewer is controlled by the user. To resize a viewer, perform thefollowing steps (refer to Figure 17-17):
� Close the Position/Velocity dialog still displayed on yourscreen. Be sure Show Key Results has been selected from theOptions menu.
� Click on the left edge of the Key Results viewer frame for the2009 Ford Crown Vic (note the cursor changes shape) and dragit to the left. The viewer grows in width.
� Click on the lower edge of the viewer frame and drag it down.The viewer grows in height.
� Click on the bottom left corner edge of the viewer frame anddrag it to the lower left corner of the screen. The viewer growsin both width and height.
Notice by resizing the Key Results viewer, we’ve covered up the EventObjects List viewer. Perform the following steps:
� Click on the left edge of the Event Objects List to bring theviewer to the top of the desktop.
� NOTE: While viewers may be resized, most modal
dialogs cannot.
Spend a few moments practicing resizing the viewers and bringing variousdesktop objects to the top of the desktop.
17 - 20
HVE-CSI Lesson 1 - Navigating in HVE-CSI

Panning
Panning involves moving the scene horizontally and vertically within theviewer.
To pan the scene, perform the following steps:
� Confirm the viewer is manipulate mode (the current viewer
mode is set by clicking on the hand icon along the upper right
edge of the viewer). If necessary, click on the hand icon.
� Place the mouse cursor in the middle of the viewer.
� Press the middle mouse button and drag to the right. You may
also press the left mouse button while holding down the <Ctrl>
key to perform the same operation. The viewer contents are
dragged to the right, as shown in Figure 17-18.
� Press the middle mouse button and drag to the left. The viewer
contents are dragged to the left.
� Use the same procedures to drag the viewer contents up and
down.
Spend a few moments practicing panning the contents in the viewer.
17 - 21
Lesson 1 - Navigating in HVE-CSI HVE-CSI Tutorial
TU
TO
RIA
L
������ �6��6 <��� �������� �������� ���#1 � �� ���� ��7�� #���� �� ����(� ���������� � ������ ��1� ���� ������� �#� �� BIG!

Zooming In and Out
Zooming involves changing the lens of the virtual camera that HVE-CSI usesto display the objects in the viewer. The current zoom status and zoom sliderare located along the right end of the lower edge of the viewer.
To zoom in, perform the following steps:
� Click on the Zoom slider and drag the slider to the left. The
camera zooms in on the scene. This is analogous to changing
from a 50 mm camera lens to a 150 mm telephoto lens.
To zoom out, perform the following steps:
� Move the slider to the right. The camera zooms back away
from the scene. This is analogous to changing back to a 35 mm
lens.
Zoom back to the original camera state:
� Move the slider back to the left until the scene returns to its
original size in the viewer, as shown earlier in Figure 17-18.
Dollying In and Out
Dollying involves changing the camera position, moving it closer to, or furtheraway from, the object (just like in filming a movie scene). To dolly in and out,perform the following steps:
� First confirm the viewer is in manipulate mode: Place the
mouse cursor in the middle of the viewer and press the
<Escape> key. The viewer switches modes, as indicated by
the icons along the upper right edge of the viewer.
� Press the mouse cursor in the middle of the viewer and press
<Escape> again, and again, and again... Note the viewer
toggles between Pick and Manipulate mode. Leave the viewer
in Manipulate mode.
� NOTE: We’ve illustrated two equivalent methods for
switching viewer modes (clicking the viewer Mode icons
or pressing <Escape>. The method you choose is up to
you.
� Place the mouse cursor in the middle of the viewer.
� Press the left mouse button and drag down. The camera dollys
in, as shown in Figure 17-19.
� Place the mouse cursor in the middle of the viewer, press the
left mouse button and drag up. The camera dollys out.
17 - 22
HVE-CSI Lesson 1 - Navigating in HVE-CSI

17 - 23
Lesson 1 - Navigating in HVE-CSI HVE-CSI Tutorial
TU
TO
RIA
L
������ �6��8 +��� ��� #����� � � �������
������ �6��9 -������ ��� #����� � � ������� .=��� ��� ����#��� ��#���D ��� ���� ����#�����#���� � ��� �� ����#����/

Let’s use a different method to dolly in and out:
� Click the mouse cursor near the top of the Dolly thumb wheel(located along the lower right edge of the viewer) and dragdown. The camera dollys in.
� Drag the Dolly thumb wheel up. The camera dollys back.
� Click on the Dolly thumb wheel and drag the mouse cursor to
the top of the viewer. The camera dollys waaaaaaaay back.
� NOTE: We’ve just illustrated the thumb wheel’s range ofmotion is not limited by its visible size.
� NOTE: We’ve also illustrated you can dolly in and outusing direct manipulation in the viewer or using the Dollythumb wheel. These two methods are equivalent. Themethod you use is up to you.
Use either method (direct viewer manipulation or Dolly thumb wheel) to dollyback in until the vehicle returns to its original size.
� NOTE: Both dollying and zooming appear to have thesame effect, that is, to make objects appear larger.However, if you zoom in too close, the objects becomedistorted just as if you were using a fisheye lens. For thisreason, we recommend dollying instead of zooming ifyour goal is to get a close-up view.
Changing the Scale
The final task we need to learn about viewer manipulation is changing the currentdisplay scale. This is a very important task because it allows the user to set the visualdisplay to a reference scaled based on a given “foot of environment model per inch ofscreen display” (or meters per centimeter). This is extremely handy for those user’swho use a transparency of a scaled aerial photograph or site drawing on the front oftheir computer monitor as a quick means of setting-up events or comparing simulatedresults to actual results. To change the display scale, perform the following steps:
� Select View, Set Camera from the main menu.
� Enter the value that you want to use for your scale in the data
field next to the word Scale.
� Press the Apply button to see the effects of your scale setting.
� If satisfied with your scale setting, press OK to close the Set
Camera dialog and continue working. Otherwise, change the
value entered for Scale and press Apply again.
17 - 24
HVE-CSI Lesson 1 - Navigating in HVE-CSI

� NOTE: Changing the Scale value automatically adjuststhe vertical position Z of the camera. The Zoom value isnot affected by changes to Scale.
� NOTE: The value you enter for Scale should provide youwith the expected results on your display. However,there may be some small discrepancies due to the brandand model of your monitor.
As a final tutorial exercise, continue looking at various parts of the vehicleusing direct manipulation and a combination of panning (middle mouse or leftmouse + <Ctrl>), dollying (left mouse) and rotating (left mouse + middlemouse or left mouse +<Ctrl> + <Shift>). Spend some time here! By masteringthe task of viewer manipulation, you will benefit every time you use HVE-CSI.In particular, you will be able to work faster, and you will be able to bettervisualize your work.
Shutting Down HVE-CSI
When you are finished working with HVE-CSI, you will end your session bysaving your work and exiting HVE-CSI. It is important to exit HVE-CSIgracefully because HVE-CSI asks you to save your work if it has changedsince your last save, and because HVE-CSI updates your configuration file soyour next HVE-CSI session uses the same preferences and options you’veselected for use in the current session. HVE-CSI also saves the current editorwhen you exit; thus, when HVE-CSI is next used, it will display the sameeditor you were using when you last exited HVE-CSI.
To shut down HVE-CSI:
� Click on the File menu and choose Exit.
Because your work case file has changed since your last save, HVE-CSI asksyou to save or cancel these changes.
� Choose No.
HVE-CSI is shut down and you can now go have lunch.
17 - 25
Lesson 1 - Navigating in HVE-CSI HVE-CSI Tutorial
TU
TO
RIA
L

Lesson 2 - Running a SimulationLesson 2 is a high-level overview describing how to use HVE-CSI to set up andexecute a single event (reconstruction or simulation program). In this tutorial,we’ll set up and execute an EDSMAC simulation.
For purposes of illustrating the basic procedures of running a simulation, wewill set up a very simple event: a vehicle turning right and accelerating up tospeed.
� NOTE: For a more comprehensive lesson, refer to the
Tutorial chapters in the EDCRASH and EDSMAC Users
Manuals.
In this lesson you will learn to perform the following tasks:
• Adding a Vehicle
• Adding an Environment
• Adding an Event
• Setting Up an Event
• Executing an Event
Mastering these tasks is important because you will perform these basic tasksevery time you use HVE-CSI - regardless of the reconstruction or simulationmodel you’re executing.
Let’s get started. Before we can get into the individual tasks, we need to haveHVE-CSI up and running:
� If necessary, start HVE-CSI and arrange your desktop.
� NOTE: If you don’t know what we are talking about,
return to Lesson 1!
Selecting Vehicles
Let’s start by adding a vehicle to our case:
� Choose Vehicle Mode. The Vehicle Editor is displayed.
� Click Add New Object. The Vehicle Information dialog (alsocalled the Vehicle Wizard) is displayed. The Vehicle Wizardallows the user to select the basic vehicle attributes accordingto Type and Class.
� To select the type of vehicle, click on the Type option list andchoose Sport-Utility.
� To choose the size of vehicle, click on the Class option list and
choose Class 2.
17 - 26
HVE-CSI Lesson 2 - Running a Simulation

� NOTE: The Vehicle Wizard immediately displays thevehicle dimensional and inertial parameters for theselected vehicle. These parameters may then be editedaccording to the specific vehicle in your study.
� Let’s change the name of our vehicle: Enter Typical Large
SUV.
� Click OK to add Typical Large SUV to the Active Vehicles
list.
The Typical Large SUV is displayed in the Vehicle Editor’s viewer, as shownin Figure 17-20.
Again, visualize the vehicle, panning left, right, up and down and thendollying in and out.
Let’s change the tire-road friction at each tire.
� Click on the right front tire. The Tire Information dialog for the
right front tire is displayed, as shown in Figure 17-21.
� Change the current friction value from 0.600 to 0.700,
followed by OK to accept the new values.
Repeat the above steps for the other three tires.
17 - 27
Lesson 2 - Running a Simulation HVE-CSI Tutorial
TU
TO
RIA
L
������ �6�!: ����#�� ������ ���� Typical Large SUV ��� ����� � ��� �������

Selecting Environments
Next, let’s add an environment to the case.
� Switch to Environment mode.
� Click on Add New Object. The Environment Information
dialog is displayed.
Let’s not bother with all the options here. But, we do want an environment todrive on.
� Choose Open. The Environment Aerial Image File Selection
dialog is displayed (see Figure 17-22).
17 - 28
HVE-CSI Lesson 2 - Running a Simulation
������ �6�!� "��� �)������� ������������ )�� �������
������ �6�!! 0����� ����� ���� ����#��� ������� ���� )�� ����#��� � ����� )���)�� ������ �� "�� Files of Type � ���� ���� ������ �� �� ����#� ��� �+� "��� >���4> �� I+> )��� )�������

Now, let’s select an image file for our EDSMAC event:
� Scroll down and choose 4x2-800ftx800ft.bmp.
� Press OK. The File Selection dialog is removed.
Next, in order to create the proper scale, we need to supply the earth-fixeddimensions of the bitmap. As its filename suggests, the image is 800 feet by800 feet. Let’s place the origin in the middle of the image:
� Enter X=-400 ft, Y=-400ft for the upper left corner.
� Enter X=400 ft, Y=400 ft for the lower right corner (see Figure
17-23).
� Press OK.
Next, let’s replace the default environment name (Untitled Environment):
� Enter Tutorial Lesson 2 Intersection
� Press OK.
The selected environment is displayed in the Environment Editor’s viewer.
Spend a few moments panning and dollying in and out until it appears as shownin Figure 17-24.
� NOTE: We hope you are becoming an expert at using the
viewer controls to visualize objects. This is an important
part of becoming an efficient HVE-CSI user.
17 - 29
Lesson 2 - Running a Simulation HVE-CSI Tutorial
TU
TO
RIA
L
������ �6�!* 0����� ����� 2 ����-������ ���� )�� ������� ���������)�'�� ��(� �) ��� ������

Event Editor
Now, let’s get to the major focus of this lesson: Using the Event Editor. Thisinvolves three steps:
• Adding the Event - This step involves choosing the vehicle(s)and the calculation method (EDCRASH reconstruction orEDSMAC simulation model) for the event.
• Setting Up the Event - This step involves assigning theposition and velocity for each vehicle in the event. This step canalso involve assigning driver controls and damage profiles, aswell as various program-specific options (these are found in theprogram’s Calculation Options dialog).
• Executing the Event - This step involves pressing the Executepushbutton and observing the results. The first execution isnormally followed by adjustments to specific input parameters andre-executing to improve the results. Additional runs may beperformed to identify potential sensitivities in various inputparameters.
17 - 30
HVE-CSI Lesson 2 - Running a Simulation
������ �6�!, ,'!�8::)�'8::)���� 0����� ����� �����

Let’s add our event:
� Switch to Event Mode.
� Click on Add New Object. The Event Information dialog is
displayed, as shown in Figure 17-25. Among its components,
the Event Information dialog contains the Active Vehicles List
and Calculation Method option list. These are the key
components required for creating an event.
� Note that the Typical Large SUV is already selected in the
Active Vehicles list and displayed in the Event Vehicles list.
� NOTE: If the Active Vehicles List has only one vehicle, it
is automatically selected to save you a step.
� Click on the Calculation Method option list and choose
EDSMAC.
� Change the default event name. Enter Turn Left and
Accelerate.
� Press OK.
We have created an EDSMAC event using the Typical Large SUV. The Eventviewer displays our environment, but no vehicle (yet).
17 - 31
Lesson 2 - Running a Simulation HVE-CSI Tutorial
TU
TO
RIA
L
������ �6�!3 ���� �)������� ������� ���� )�� ����������� 0���� � ���� ������� #������ ��� ����#��.�/�� #��#������ ������ ���� ���� �� ���� )�� ��� �����

The next step is to set up our event. For our sample event, we’ll need initialposition and velocity and driver controls.
� NOTE: Initial position and velocity are required for all
simulations.
Let’s proceed:
� Note that Typical Large SUV is already selected in the Event
Vehicles list.
� NOTE: If our event included more than one vehicle, we
would need to select the desired vehicle before choosing
its set-up options.
� Choose Set-up from the menu bar. The Event Set-up options
for EDSMAC are displayed in the Set-up menu, as shown in
Figure 17-26.
� Only the event set-up options applicable to EDSMAC are
displayed in the Set-up Menu. That’s because each
physics program tells HVE-CSI which set-up options to
make available in the Set-up Menu.
� Select Position/Velocity. The Initial Position/Velocity dialog
is displayed and the Typical Large SUV appears in the Event
viewer at the earth-fixed origin (see Figure 17-27).
� Enter the initial position coordinates: Place the mouse cursor in
the X-coordinate field and enter -10.0 ft. Place the mouse
cursor in the Y-coordinate field and enter 25.0 ft.
� Check the Velocity is Assigned box to activate the Velocity
input fields.
� Enter the initial velocity: Place the mouse cursor in the Total
Velocity field and enter 5.0 mph, followed by <Enter>.
� NOTE: We just did something subtle but smart: We
waited until we had entered all our data before pressing
<Enter>. We absolutely must press the <Enter> key to
update the position and velocity. However, by waiting
until we entered all the data before pressing <Enter>, we
saved some time because the viewer was only updated
once. If we pressed <Enter> after entering each
individual coordinate value, the viewer would need to be
re-rendered three times.
� NOTE: Clicking the Apply button is the same as pressing
the <Enter> key.
17 - 32
HVE-CSI Lesson 2 - Running a Simulation

17 - 33
Lesson 2 - Running a Simulation HVE-CSI Tutorial
TU
TO
RIA
L
������ �6�!5 ���� �������� ����� ���� "�� ����� ��� �� ���� )�� ������ � ��� ���� �� ������ ������������ ��������� )�� ��� ����#��� ����#���
������ �6�!6 ���� ������ $��� �)��� ��#�� ��� "� �#�� ?���� �<� ��� ������������ ��� ��)���� ��#���� �� ��� ������)�'�� ������ %J&J:�

Now, let’s enter the steer table. For our example, we’ll enter a simple left turn:
� Choose Set-up from the menu bar. The Event Set-up options
for EDSMAC are displayed.
� Choose Driver Controls. The Driver Controls tabbed dialog is
displayed, with entries for Steering, Brakes and Throttle. The
Steering tab is displayed by default.
� Enter the steer table, as shown in Table 17-1 and Figure 17-28.
17 - 34
HVE-CSI Lesson 2 - Running a Simulation
������ �6�!8 ����� "���� ������� <�� ���� ������ �� ���� � ������� ������� � )�#��� �) �����
Time(sec)
Steering WheelAngle
(Degrees)
0.00 -180.0
5.50 -180.0
6.00 0.0
"���� �6��� ����� "���� ������ )�� ��� "� �#���<��� ��)� ���� =��� ���� � ��)� ��� �� .�/�

Next we enter a throttle table to accelerate the vehicle while making its leftturn:
� The Driver Controls tabbed dialog is still displayed. Click on
the Throttle tab to display the Throttle table.
� Enter the throttle table, as shown in Table 17-2 and Figure
17-29.
� Press OK to accept the driver control tables.
17 - 35
Lesson 2 - Running a Simulation HVE-CSI Tutorial
TU
TO
RIA
L
������ �6�!9 "������� "���� ������� <�� ���� ������ �� ���� � ������������� �� � )�#��� �) �����
Time(Sec)
Throttle(% Available Friction)
Right Wheel Left Wheel
0.0000 0.25 0.25
"���� �6�!� "������� "���� )�� ��� "� �#�� ?���� �<��

Next, let’s increase the length of the simulation time. The default is 5 seconds;we’ll make it 10 so we’re sure the vehicle completes the turn before thesimulation ends. To increase the maximum simulation time:
� Choose Options, Simulation Controls. The Simulation
Controls dialog is displayed (see Figure 17-30).
� Change Maximum Time to 10.0 from 5.0.
� Press OK.
The simulation will now run for 10 seconds.
Use the Event Controller, shown in Figure 17-31, to execute the EDSMACevent. The Event Controller’s buttons have the following functions, asdescribed from right to left:
• Reset - Reinitialize the calculation model for re-execution
• Rewind to Start - Return to the start of the simulation
• Reverse - Play the simulation backwards
• Pause - Pause the simulation
• Execute/Play - Execute the event or play the simulation forwards
• Advance to End - Advance to the end of the simulation
17 - 36
HVE-CSI Lesson 2 - Running a Simulation
������ �6�*: "�� ��������� ������� ������ ������ ������� �� #���� ������� ��������� #����� �����������#����� ��� ��'���� ��������� "����

� NOTE: If you make changes to any of the event set-up
options (Position/Velocity, Driver Controls), those
changes will have no effect unless you press Reset
before pressing Play.
To execute the event:
� Press Execute/Play.
The Typical Large SUV begins moving as its motion is simulated according thevehicle model, tire-road friction, initial position and velocity, and the specifieddriver steering and throttle inputs. See Figure 17-28 and 17-29. The vehiclesimulation continues until the maximum simulation time, 10.0 seconds, isreached.
17 - 37
Lesson 2 - Running a Simulation HVE-CSI Tutorial
TU
TO
RIA
L
������ �6�*! ���� ������ ����� �'�#���� ��� ����� ;���� ������� � #����� )�� � �����������;���� ���� ����#��� ��� ���� "��� "��#1� � ��� �� ������ ��� ��� ��� ����#���� �������� )��� �� ��#��#� ���� ������ ��� ������ �1�����
������ �6�*� "�� ���� ��������� )�#���� ��1� �-�4 #���������

Let’s replay the event a few times, illustrating some useful options.
� Using the Event Controller, press Rewind.
� NOTE: Pressing Rewind allows us to rerun the event
without re-executing the simulation; it simply redisplays
the current simulation in real time (if your computer
graphics display is capable).
� NOTE: Because most computers are quite powerful,
replaying the event in real time actually slows down the
display!
As technical people, we tend to be interested in numeric data (as opposed tosimply a nice animation of the motion). These numeric results are displayed inKey Results windows for each timestep while the simulation is displayed. Ourexample includes a Key Results window for the Typical Large SUV. If a KeyResults window is not displayed on your desktop, let’s display it:
� Choose Options from the menu bar, and click Show Key
Results. The Key Results window for the Typical Large SUV is
displayed.
By default, the vehicle’s Sprung Mass Kinematics results are displayed. Let’sadd Tire Forces to the Key Results window:
� Click on Select Variables in the Key Results window. The
Variable Selection dialog is displayed (see Figure 17-33).
17 - 38
HVE-CSI Lesson 2 - Running a Simulation
������ �6�** �������� ����#��� ������ )������#��� A�� 4�������

The currently selected variables for the Kinematics output group arehighlighted. Let’s select the new output variables to be added to the KeyResults window:
� Click Wheels, Axle 1, Right.
The Variables list box for the select wheel is displayed.
� Scroll down and select Fx, Fy and Fz.
� Press OK.
The selected variables are added to the Key Results window (scroll down or,better yet, drag down the bottom of the Key Results window to increase its sizeso you can see all the window’s results). The Event Editor with the Key Resultswindow is shown in Figure 17-34.
� Using the Event Controller, press Execute/Play. The event is
redisplayed, showing the selected Key Results for each
timestep.
Spend a few moments replaying the event from different views, panning anddollying in and out, using the techniques you learned earlier.
17 - 39
Lesson 2 - Running a Simulation HVE-CSI Tutorial
TU
TO
RIA
L
������ �6�*, ���� ������ ���� A�� 4������ ����� ��� ����� ���� )��#�� )�� ��� �����)��� �����

� NOTE: Like all events, our EDSMAC event has produced
several output reports (Accident History, Messages,
Vehicle Data and several others). The Playback Editor is
used to view and print these reports. Refer to the
EDSMAC Program manual for further information.
This concludes Lesson 2 - Running a Simulation model. You can go ahead andshut down HVE-CSI or proceed directly to Lesson 3.
17 - 40
HVE-CSI Lesson 2 - Running a Simulation