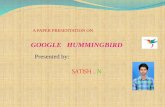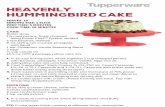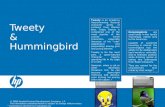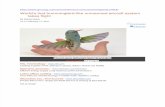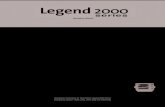Hummingbird Enterprise 2004mimage.opentext.com/support/ecm/releasenotes/dm5105/sr6/...Hummingbird...
Transcript of Hummingbird Enterprise 2004mimage.opentext.com/support/ecm/releasenotes/dm5105/sr6/...Hummingbird...

Hummingbird Enterprise 2004
Using Dynamic Views in DM Extensions
Using Dynamic Views in DM Extensions
Version: 5.1.0.5 Service Release 6Last Edit Date: March 2007
Hummingbird Ltd.1 Sparks Avenue, Toronto, Ontario, Canada M2H 2W1
Tel: +1 416 496 2200Toll Free Canada/USA: 1-877-FLY-HUMM (1 877 359 4866)Fax: +1 416 496 2207E-mail: [email protected] or [email protected]: ftp.hummingbird.com
For more information, visit www.hummingbird.com
RESTRICTED RIGHTS LEGEND. Unpublished rights reserved under the copyright laws of the United States and any other appropriate countries. The SOFTWARE is provided with restricted rights. Use, duplications, or disclosure by the U.S. Government is subject to restriction as set forth in subparagraph (c) of The Rights in Technical Data and Computer Software clause at DFARS 252.227-7013, and subparagraph (c)(1) of the Commercial Computer Software-Restricted Rights clause at 48 CFR 52.227-19, as applicable, similar clauses in the FAR and NASA FAR Supplement, any successor or similar regulation.
Information in this document is subject to change without notice and does not represent a commitment on the part of Hummingbird Ltd. Not all copyrights pertain to all products.
Copyright © 1997-2007 Hummingbird Ltd. All rights reserved.
DM is a trademark of Hummingbird Ltd.
All other copyrights, trademarks, and tradenames are the property of their respective owners.
Your license agreement with Hummingbird Ltd. or one of its affiliates specifies the permitted and prohibited uses of the product. Any unauthorized duplication or use of the product in whole or part is illegal and is strictly forbidden. No part of the product (including its documentation) may be copied, reproduced, translated or transmitted in any form or by any means without the prior written consent of Hummingbird Ltd.
ACKNOWLEDGEMENTS
DISCLAIMER Hummingbird Ltd. software and documentation has been tested and reviewed. Nevertheless, Hummingbird Ltd. makes no warranty or representation, either express or implied, with respect to the software and documentation included. In no event will Hummingbird Ltd. be liable for direct, indirect, special, incidental, or consequential damages resulting from any defect in the software or documentation included with these products. In particular, Hummingbird Ltd. shall have no liability for any programs or data used with these products, including the cost of recovering such programs or data.

C o n t e n t sChapter 1 About Dynamic Views 5
Dynamic Views 5
DM Extensions Dynamic Profiling 5
DM Dynamic Views & Profiling Configuration Utility 6
Matter-Centric Security 6
Chapter 2 Installing Dynamic Views 7
Prerequisites for Installation 8
Download and Run the SQL Script Files 8
Installing DM Dynamic Profiling 9
Installing DM Dynamic Views 10
Installing DM Dynamic Views & Profiling Configuration Utility 10
Post-Installation Steps 10
Ad hoc Folders 10
My Reminders Search Object 11
Implementing Matter-Centric Security 12
Modifying the PROFILE Table 13
Modifying the MATTER Table 13
Creating the DELEGATES Table 15
Chapter 3 Dynamic Views 17
Default Dynamic Folder Views 18
Navigating the Views 18
Document Searches 19
Setting the Search Object View 21
Creating Documents 23
Using the Drag-and-Drop Feature 23
Drag-and-Drop Settings 24
Drag and Drop to Ad hoc Folders 26
Ad Hoc Folders 26
Creating an Ad Hoc Folder 27
1

Adding Sub-Folders to an Ad Hoc Folder 29
Chapter 4 DM Extensions Dynamic Profiling 31
Profiling Documents 32
Subscriptions 33
Adding a Subscription 34
Removing a Subscription 34
Adding an Enumeration 35
Hiding an Enumeration 35
Removing an Enumeration 35
Viewing a Profile 35
Ad Hoc Folders 36
Creating an Ad Hoc Folder 36
Chapter 5 Using the DM Dynamic Views and Profiling Configuration Utility 39
Starting the Configuration Utility 40
Specifying a Profile Form 40
Overview of the Configuration Utility Interface 41
Defining the Tree Structure 42
Subscription Levels 42
Enumeration Levels 43
Differences Between Subscription and Enumeration Levels 43
Tree Structure Tab 44
Defining Level Icons 48
Defining the Views 48
Setting View Options 49
View Settings 50
Setting Up Search Objects 51
Custom Search Logical Conditions 55
Modifying the Dialog Settings 58
Defining Settings on the Dynamic Profile 59
Replacing the Standard Icons 62
2

Chapter 6 Matter-Centric Security 63
About Matter-Centric Security 63
Implementation Considerations 64
Maintaining Custom Security for Documents Transferred ta Different Matter 65
Inherited Security 65
The Inherited Security Tab 66
Defining a Matter’s Security 68
Altering a Matter’s Security 69
Profiling Documents 69
Profiling Ad-Hoc Folders 70
Subscribing 71
Reassigning Documents to Different Matters 71
Index 7
o
3
3


C h a p t e r
1
About Dynamic ViewsDynamic Views consists of the following modules that run under DM Extensions:
Dynamic Views
Dynamic Views lets users customize folder views in DM Extension for Windows Explorer, the Quick Retrieve dialog box, and DM Extension for Microsoft Outlook. Dynamic Views has two default tree views: My Favorite Matters and My Recent Matters. You can further customize the tree view by selecting additional search objects to be displayed in the tree view. For more information on Dynamic Views, see “Dynamic Views” on page 17.
DM Extensions Dynamic Profiling
Users can easily profile documents using DM Extensions Dynamic Profiling. A user can profile documents by using personal profile defaults or group level defaults, or by selecting individual values from the table lookups on the profile form. DM Extensions Dynamic Profiling allows the user to profile documents by selecting a folder in
ABOUT DYNAMIC VIEWS 5

the virtual folder structure that is based on the standard profile form fields. The addition of the dynamic Profile tab allows the user to toggle between the virtual folder structure view and the standard profile form view. For more information on Dynamic Profiling, see “DM Extensions Dynamic Profiling” on page 31.
You can also create Ad Hoc folders and sub-folders in DM Extensions Dynamic Profiling and Dynamic Views. You can create Ad Hoc folders at any level of the dynamic folder structure. Fore more information on Ad Hoc Folders, see “Ad Hoc Folders” on page 26.
DM Dynamic Views & Profiling Configuration Utility
This utility enables the DM administrator to define the tree structure appearance in Dynamic Views and Dynamic Profiling. You can also define the labels and messages that will be displayed to users, and define whether users can set security on documents and create folders. For more information on using the utility, see “Using the DM Dynamic Views and Profiling Configuration Utility” on page 39.
Matter-Centric Security
Matter-Centric Security allows you to define security for a specific matter, which is then applied to each document stored within. For example, when you drag and drop a document onto a matter using Matter-Centric Security, that document inherits the already-defined security. Delegates, such as paralegals or secretaries, can define which users and groups are granted access to a particular Matter, instead of having to apply security to each document. For more information about Matter-Centric Security, see “Matter-Centric Security” on page 63.
6 CHAPTER 1

C h a p t e r
2
Installing Dynamic ViewsThis chapter, which explains how to install and configure Dynamic Views, consists of the following sections:
• Installing DM Dynamic Profiling
• Installing DM Dynamic Views
• Installing DM Dynamic Views & Profiling Configuration Utility
• Post-Installation Steps
• Implementing Matter-Centric Security
INSTALLING DYNAMIC VIEWS 7

Prerequisites for Installation
• The following software must be installed prior to installing Dynamic Views:
The 5.1.0.5 SR6 version of DM Server and DM Extensions Server Setup.
The 5.1.0.5 SR6 version of DM Extensions on user workstations. This is installed from the 5.1.0.5 SR6 DM Extensions Server Setup or from DM Webtop by selecting My Options>Optional Components.
• Before you run the Dynamic Views installation program, you must download the Dynamic Views package from the Hummingbird Web site and run two SQL script files against your DM database to add supporting tables and information. See “Download and Run the SQL Script Files” on page 8.
• The DM Dynamic Views & Profiling Configuration Utility enables the DM administrator to set up the DM Dynamic Views/DM Dynamic Profiling capabilities for end users. Install the configuration utility on the administrator’s machine. It is not necessary for this module to be installed on end user workstations. In addition, DM Dynamic Views and DM Dynamic Profiling must be installed on the same machine as the configuration utility.
Download and Runthe SQL Script Files
To download the software:
1. Download Dynamic Views to a network location and unzip the files.
2. Double-click dvdp.exe to run the installation program. The program asks for a network location where the files can be copied and places the files in the folder you indicate.
To run the SQL script files:
1. Navigate to the folder where the files were copied. By default, the files are copied to C:\Program Files\Hummingbird\Enterprise 2004 Service Releases\Service Release 6\DVDP.
2. Locate the two SQL script files in the \Scripts folder:
dvdp_tables_create.SQL
8 CHAPTER 2

legal_inserts.SQL
Oracle:
dvdp_tables_create_ORA.sql
legal_inserts.sql
3. If the SQL login account for your DM library is an account other than the default account (DOCSUSER), you will need to modify the script file that creates the database tables (dvdp_tables_create.sql). Change all references to DOCSUSER to the name of your SQL login account.
4. Run the two SQL script files in the \Scripts folder against your DM library.
Microsoft SQL Server or Sybase Adaptive Server environments:
a. Run Query Analyzer, load the file dvdp_tables_create.SQL, select the DM database, and run the script file.
b. Run the file legal_inserts.SQL against the database.
Oracle environments:
a. Modify the script files. The database owner is DOCSADM. If your Oracle database has a different owner, replace all instances of DOCSADM with the Oracle database owner name in the files dvdp_tables_create_ORA.sql and legal_inserts.sql.
b. Run Oracle SQL Plus, load the file dvdp_tables_create_ORA.sql, select the DM database, and run the script file.
c. Run the file legal_inserts.sql against the database.
Installing DM Dynamic Profiling
Open the folder \DM Dynamic Profiling and run the executable file setup.exe to install DM Dynamic Profiling. By default, the program is installed to C:\Program Files\Hummingbird\DM Dynamic Views.
INSTALLING DYNAMIC VIEWS 9

Installing DM Dynamic Views
Open the folder \DM Dynamic Views and run the executable file setup.exe to install DM Dynamic Views. By default, the program is installed to C:\Program Files\Hummingbird\DM Dynamic Views.
Installing DM Dynamic Views & Profiling Configuration Utility
The Configuration Utility should only be installed on the DM administrator’s machine. It should not be installed on user workstations. DM Dynamic Views and DM Dynamic Profiling must be installed on the same machine as the Configuration Utility. The three modules can be installed in any order.
Workstations using Dynamic Views Dynamic Profiling (DVDP) need to have both Dynamic Views and Dynamic Profiling installed on each workstation in order to utilize DVDP.
You do not need to install anything on the Fusion servers, unless you want to use the Configuration Utility on that machine.
Open the folder \DM DVDP Configuration Utility and run the executable file setup.exe to install the Configuration Utility. By default, the utility is installed to C:\Program Files\Hummingbird\DM Dynamic Views. After installation, the utility can be accessed from Start>All Programs>Hummingbird>DM Dynamic Views & Profiling Configuration Utility.
Consult “Using the DM Dynamic Views and Profiling Configuration Utility” on page 39 for information on using the utility.
Post-Installation Steps
After you have run the installation programs detailed in the sections above, performs the steps in the section below.
Ad hoc Folders If you plan to use Ad hoc Folders at your site, you must add the DV_FOLDERLEVEL (String 60) field to the folder profile form that has been specified as the default profile used to set up the Tree
10 CHAPTER 2

Structure. Even if users only want to allow Ad hoc Folders on the lowest level, this field is mandatory.
To add the DV_FOLDERLEVEL field:
1. On the DM Server, start DM Designer by clicking Start>Hummingbird>DM Server>Server Admin Tools>DM Designer.
2. Click the Database tab.
3. Highlight the Profile table.
4. Click the New Column button.
5. In the Column Name field type DV_FOLDERLEVEL.
6. In the Length field, type 60.
7. Leave all other fields at their default setting.
8. Click the OK button.
9. Close the database form and click on the Profiles tab.
10. From the Available Forms window, select the default profile form for the DOCS_SUPERVISORS group. The DOCS_SUPERVISORS default profile form must be set as the default profile form for all users that are going to use Dynamic Views Dynamic Profiling.
If you want to use a different profile form, change the DOCS_SUPERVISORS profile form to the DOCS_USERS profile form to set up DVDP, and then revert to the original profile form.
11. Select the DV_FOLDERLEVEL column in the SQL Columns menu and drag it to the Profile form.
12. Right-click the field and select Options>Hidden.
13. Select File>Save and exit DM Designer.
14. Refresh the cache on DM Server in order for the changes to be applied.
The database is now set up to use Ad Hoc folders.
If you use a different profile form, such as one customized for Microsoft Outlook, you must add the DV_FOLDERLEVEL field to the profile form in order to create Ad Hoc folders from Outlook.
My RemindersSearch Object
The <My Reminders> search object returns a list of documents that have or will within seven days past a due date.
INSTALLING DYNAMIC VIEWS 11

To use this search object, the administrator must first configure the default Profile form by placing the DV_REMINDER field on the form. You must also configure the number of days that should pass after the due date.
Implementing Matter-Centric Security
In DM, the creator of a document can assign security to the document in the form of an access-control list (ACL), which is part of the Document Profile. The ACL lists the users and groups that can access the document and the level at which they can access (read only, write, etc.).
The Matter-Centric Security feature in Dynamic Views gives members of the SUBSCRIPTIONS_MANAGER group (or a DM group given the Subscription Manager responsibility) the ability to grant—to specific users and/or groups—the rights to all documents in a Client/Matter, regardless of any one document’s ACL security. All documents related to the matter then appear in the user’s tree structure in DM Extensions.
The Subscription Manager defines access rights at the matter level, which, for the selected users and/or groups, supersedes the ACL on the Profile. This matter-level security applies to all documents in the matter, except for those to which custom security has been applied.
The granting of matter security is done in the DM Dynamic Views & Profiling Configuration Utility on the Tree Structure tab’s Inherited Security tab. To implement the Matter-Centric Security feature, you must install Dynamic Views and then modify the DM database:
• Add the CUSTOMSECURITY field to the folder Profile form that has been specified as the default Profile used to set up the tree structure.
• Add two columns to the MATTER table.
• Add a DELEGATES table with three columns.
• Set up links from these new columns to the PEOPLE table.
The following instructions explain how to modify the database.
12 CHAPTER 2

Modifying thePROFILE Table
1.On the DM Server machine, start DM Designer (Start>Hummingbird>DM Server>Server Admin Tools>DM Designer).
2.Click the Database tab, highlight the Profile table, and click New Column. Then enter the following information and click OK:
2.1 In the Column Name field, type CUSTOMSECURITY.
2.2 In the Type field, select the integer option.
2.3 Leave all other fields at their default setting.
3.Close the database form and click the Profiles tab. In the Available Forms window, select the default Profile form for the DOCS_SUPERVISORS group.
4.Select the CUSTOMSECURITY column in the SQL Columns menu and drag it to the Profile form.
5.Right-click the field and select Options>Hidden.
6.Select File>Save and exit DM Designer.
7.Refresh the cache on DM Server to apply the changes.
Modifying theMATTER Table
Create the RESP_PERSON column:
1.In DM Designer, click the Database tab, highlight the MATTER table, and click New Column. Then enter the following information:
1.1 In the Column Name field, type RESP_PERSON.
1.2 In the Type field, select the integer option.
1.3 In the Key? field, select Foreign.
1.4 In the Link field, use the ellipses button to display a list of available tables to link to.
1.5 Highlight the PEOPLE table and click OK.
1.6 Verify that the link to the PEOPLE table is now in the text box.
2.Click OK to create the column.
3.Close the database form and click the Maintenance tab. In the Available Forms window, select the Matter form and click OK.
4.Expand the RESP_PERSON field and scroll until you locate the USER_ID column.
INSTALLING DYNAMIC VIEWS 13

5.Select the USER_ID column in the SQL Columns menu and drag it to the Matter form.
6.Double-click the field you dragged to the form; the Edit Attributes form appears. Change the USER_ID prompt to RESP_PERSON as you will be using USER_ID for both the RESP_PERSON and BILL_PERSON on this form.
7.Locate the Lookup Name field, click the lookup button, select People from the Lookup Name form, and then click OK.
8.Click the OK button on the Edit Attributes form.
9.Close the Matter form and save your changes.
10.Select File>Save and exit DM Designer.
11.Refresh the cache on DM Server to apply the changes.
Create the BILL_PERSON column:
1.In DM Designer, click the Database tab, highlight the MATTER table, and click New Column. Then enter the following information:
1.1 In the Column Name field, type BILL_PERSON.
1.2 In the Type field, select the integer option.
1.3 In the Key? field, select Foreign.
1.4 In the Link field, use the ellipses button to display a list of available tables to link to.
1.5 Highlight the PEOPLE table and click OK.
1.6 Verify that the link to the PEOPLE table is now in the text box.
2.Click OK to create the column.
3.Close the database form and click the Maintenance tab. In the Available Forms window, select the Matter form and click OK.
4.Expand the BILL_PERSON field and scroll until you locate the USER_ID column.
5.Select the USER_ID column in the SQL Columns menu and drag it to the Matter form.
6.Double-click the field you dragged to the form; the Edit Attributes form appears. Change the USER_ID prompt to BILL_PERSON as you will be using USER_ID for both the RESP_PERSON and BILL_PERSON on this form.
14 CHAPTER 2

7.Locate the Lookup Name field, click the lookup button, select People from the Lookup Name form, and then click OK.
8.Click the OK button on the Edit Attributes form.
9.Close the Matter form and save your changes.
10.Select File>Save and exit DM Designer.
11.Refresh the cache on DM Server to apply the changes.
Creating theDELEGATES Table
1.In DM Designer, click the Database tab, and then click New Table.
2.In the Name and Description fields, type DELEGATES and click OK.
The DELEGATES table should now appear in the Table list.
Create the PEOPLE_LINK column:
1.Highlight the DELEGATES table that you just created and click New Column.
2.In the Column Name field, type PEOPLE_LINK.
3.In the Type field, select the integer option.
4.In the Key? field, select Foreign.
5.In the Link field, use the ellipses button to display a list of available tables to link to.
6.Highlight the PEOPLE table and click OK.
7.Verify that the link to the PEOPLE table is now in the text box.
8.Click OK to create the column.
Create the DELEGATE_LINK column:
1.Highlight the DELEGATES table that you just created and click New Column.
2.In the Column Name field, type DELEGATE_LINK.
3.In the Type field, select the integer option.
4.In the Key? field, select Foreign.
5.In the Link field, use the ellipses button to display a list of available tables to link to.
6.Highlight the PEOPLE table and click OK.
INSTALLING DYNAMIC VIEWS 15

7.Verify that the link to the PEOPLE table is now in the text box.
8.Click OK to create the column.
Create the ACCESSRIGHTS column:
1.Highlight the DELEGATES table that you just created and click New Column.
2.In the Column Name field, type ACCESSRIGHTS.
3.In the Type field, select the integer option.
4.Leave all other fields at their default settings and click OK to create the column.
5.Click on Save Table. You will be asked if you want to create a new lookup called Delegates. Click Yes.
6.Click OK on the Table lookups for Delegates form. You will be asked if you want a link from the PROFILE table to the DELEGATES table. Click Yes.
7.Click Close and then exit DM Designer.
16 CHAPTER 2

C h a p t e r
3
Dynamic ViewsDynamic Views adds one or several dynamic folder views to DM Extension for Windows Explorer, the Quick Retrieve dialog box, and the DM Extension for Microsoft Outlook. This chapter contains the following topics:
• Default Dynamic Folder Views
• Document Searches
• Creating Documents
• Using the Drag-and-Drop Feature
• Ad Hoc Folders
DYNAMIC VIEWS 17

Default Dynamic Folder Views
Dynamic Views provides two default folder views: My Favorite Matters and My Recent Matters. You administrator may have provided additional views for your site. In addition, your administrator has the ability to change the titles for the views (see “View Settings” on page 50).
• My Favorite Matters—Shows clients and matters explicitly subscribed to in Dynamic Profiling or Dynamic Views.
• My Recent Matters—Shows clients and matters for which you have edited a document in the last 30 days.
Navigating theViews
You can navigate and browse through Dynamic Views just as you would Windows Explorer or Outlook folders. For example, when a value is selected in the tree view, the items contained in it are displayed in the search results pane to the right. By clicking the plus-sign next to an item, you can expand it in the tree view.
18 CHAPTER 3

In the example above, the user has browsed to the matter “8888” for the client “ELBERT.” Folders representing document types appear beneath the expanded matter.
Document Searches
Depending on your setup, levels of the dynamic folder structure may contain search objects. Search objects provide a list of documents from criteria related to the value of the item under which the search object is selected.
In the example below, the search object <My Documents> is selected for the matter “8888.” DM retrieves all documents and e-mail messages for the matter “8888.” By selecting different search objects on different levels, you can easily perform searches without using the search forms in DM.
DYNAMIC VIEWS 19

Dynamic Views, which are searches that show metadata in a logical tree structure, only display quick search results. If you do not have any searches defined, no documents are returned. The only exception to this is Adhoc Folders, which are real folders (as opposed to DVDP folders, which are virtual folders). Adhoc Folders existing in the tree structure will show the documents that fall underneath without having to set up a search object.
20 CHAPTER 3

Setting the SearchObject View
You can select what search objects you want to appear in the tree. Search objects are defined per level.
1. Right-click the dynamic folder item under which you want the search objects to appear and select Settings>Edit available search objects.
2. From the drop-down box, select whether you want the search object to apply to the selected Client, Matter, or Document type.
3. Select the check box next to the search objects you want to appear at the selected level. If you want all of the listed search objects to appear, click Select All. To clear all of your current selections, click Clear.
The list of available search objects may be different from the example above, depending on how your administrator configures the available objects.
Below is a description of the optional search objects:
<My Recent Edits> All documents (including e-mail messages) that the user has edited or saved within the last 30 days. The administrator configures number of days. Default value is 30 days.
DYNAMIC VIEWS 21

4. Click OK to save your changes.
<My Recent Documents> All documents (excluding e-mail messages) that the user has edited or saved within the last 30 days. The administrator configures number of days. Default value is 30 days.
<My Recent Emails> All e-mail messages that the user has saved within the last 30 days. The administrator configures number of days. Default value is 30 days.
<My Documents> Documents authored by the user. The search is linked to the author and not the typist.
<My Documents and Emails> Documents and e-mail messages authored by the user. The search is linked to the author and not the typist.
<My Emails> E-mail messages authored by the user. The search is linked to the author and not the typist.
<My Document Type> Documents of a certain document type. The administrator configures the document type. There may be several searches for different types.
<My Reminders> Document that have or will within 7 days pass a due date. The administrator configures the number of days and which field in the profile to use.
<All Documents and Emails> All documents and e-mail messages
<Filtered Documents> All documents except excluded applications and/or document types. You can configure the search object <Filtered Documents>. It performs a search where you can select applications and/or document types you want to exclude. To configure, select it and click the Edit button.
22 CHAPTER 3

Creating Documents
You can create a document directly from the virtual structure.
1. Right-click a virtual folder and select New document. The standard Templates and Applications dialog box appears.
2. If you want to create a document using an existing template, click the Templates tab. If you want to create a new blank document using a specific application, click the Applications tab.
3. Select OK. The document profile will appear with the fields filled out according to the item you initially selected in the folder view.
Using the Drag-and-Drop Feature
The drag-and-drop feature is supported in DM Extension for Windows Explorer and DM Extension for Microsoft Outlook. Dynamic Views supports two types of drag-and-drop operations:
• You can import a documents or e-mail messages to DM by dragging an item to the Client (or Tier one) node, the Matter (or Tier two) node, or the Document Type (enumeration) node of the tree structure.
• You can edit fields on the profile form by dragging DM documents to different locations in the virtual folder structure (listed above).
When you drag e-mail messages to the DM Extension for Microsoft Outlook node, e-mail messages are saved using the standard DM functionality.
When you drag documents or e-mail messages to the virtual folder structure, the fields on the profile form are filled in according to the location to which the item is dragged in the virtual folder structure. By dragging an item to the lowest level, all metadata is entered in the profile form and further profiling is not necessary. Likewise, if documents are dropped on higher levels, and the appropriate drag-and-drop settings are configured, further profiling is not necessary. For instructions on configuring the drag-and-drop settings, see “Drag-and-Drop Settings” on page 24.
DYNAMIC VIEWS 23

Drag-and-DropSettings
Dynamic Views enables you to configure how metadata should be applied to lower levels when a document is dragged to a higher level. For example, when a document is dropped on a specific Client level, you can configure rules to determine which Matter should be selected and how the Document Type should be applied.
To configure drag-and-drop settings:
1. Right-click a virtual folder and select Settings>Drag and drop settings.
The content of the Drag and drop settings dialog box depends on how your virtual structure is set up. The example below is from a virtual folder structure that contains Matter, and Document Type.
2. Use the section If Matter cannot be determined to apply Matter automatically if it cannot be determined from the location to which the item was dragged. Your administrator has selected how the general Matter is recognized. By selecting the Use general Matter (suffix ‘Gen’) check box, Dynamic Views selects the general Matter when a document is dragged to the Client level. If no general Matter has been set up, the profile form appears from which you must select a matter. Your dialog box may list a different option after “suffix” as the general Matter is configured by your administrator.
24 CHAPTER 3

3. Select Set document type from application to apply the document type according to file type (application used). This setting applies if you drag a document to any level above the document type level. Click Map application to document type to define a document type for each application.
4. Select the desired application from the Application drop-down box. From the Document type drop-down box, select the document type you want used for documents using the selected application. Click Add to add the mapping to the list.
The list in the lower part of the dialog box shows the applications you have mapped to a document type.
When documents with mapped application types are dropped on a higher level of the virtual folder structure, the document type is filled in automatically based on these mappings. If the application type of a document is not mapped, the profile form is displayed for you to select an appropriate document type. If, for example, you map Microsoft Word and then import a WordPad document, but WordPad is not recognized by DM, the MS WORD document type is used.
DYNAMIC VIEWS 25

When using Outlook e-mail integration, the document type and application mapping that your administrator set up will be applied after the Dynamic Views drag-and-drop settings have been applied.
Drag and Drop toAd hoc Folders
The concept of Ad hoc folders is explained in Ad Hoc Folders.
Since ad hoc folders are normal DM folders that are displayed in the virtual folder structure, dragging an item to such folders uses standard DM functionality. All metadata and security for the dragged document is inherited from the Ad Hoc folder. The rules configured using Drag and drop settings have no effect.
Ad Hoc Folders
The use of Ad Hoc folders gives you the option to create your own folders in the dynamic folder structure. This feature is enabled by the administrator and may not be available in your system. In addition, Ad Hoc folders may not be enabled on all levels.
Ad Hoc folders use the DM folder structure and become part of the dynamic folder structure. DM Folders have a profile with metadata as with any other document in DM. The metadata is used to determine where the folder should appear in the dynamic folder structure. An Ad Hoc folder created with Dynamic Profiling or Dynamic Views may be placed on any level of the dynamic folder structure.
26 CHAPTER 3

Creating an Ad HocFolder
To create an Ad Hoc folder in Dynamic Views:
1. Right-click the item under which you want to add the folder and select New folder here.
2. You are prompted to enter a name for the folder. This text will be used as the document name as well as the display name for the folder. The rest of the fields on the folder’s profile form are filled in according to its location in the virtual folder structure.
DYNAMIC VIEWS 27

3. If you created the folder on any level but the lowest (such as, Document Type), the same rules used for drag-and-drop apply. See Drag-and-Drop Settings. If no drag-and-drop rules are activated, the document type Folder is used, if available. If Dynamic Views is unable to fill out all necessary fields on the Document Profile, the profile form for the folder is displayed for you to complete.
Security for the ad hoc folder will be applied according to your profile defaults. To change security for the folder, right-click the folder and select Profile from the DM Document menu.
4. A window is displayed informing you that the folder was created successfully. To refresh the tree view and view your new ad hoc folder, select Refresh from the View menu.
5. An Ad Hoc folder icon appears in the folder structure under the node you selected. It appears above the search objects and virtual folders.
28 CHAPTER 3

Adding Sub-Folders to an Ad
Hoc Folder
Sub-folders can be added to Ad Hoc folders by right-clicking on the Ad Hoc folder and selecting Folder>New Sub-folder. This is different from the way sub-folders are created in Dynamic Profiling. The reason for this is that in Dynamic Views, the folder is represented by a standard DM Folder in the tree view. Metadata and security for the sub-folder will be inherited from the Ad Hoc folder.
DYNAMIC VIEWS 29


C h a p t e r
4
DM Extensions Dynamic ProfilingDM Extensions Dynamic Profiling allows you to profile a document in a dynamic folder structure through the selection of a folder in a tree view. This chapter contains the following topics:
• Profiling Documents
• Subscriptions
• Ad Hoc Folders
DM EXTENSIONS DYNAMIC PROFILING 31

Profiling Documents
Dynamic Profiling adds a tab to the Document Profile dialog box. The tab contains a tree view of the dynamic folder structure based on fields from the standard profile. You can profile a document by making a selection in the tree view.
To profile a document, enter a name in the Document Name field and browse down through the virtual folder structure.
The fields on the document’s profile are filled in according to your selection in the tree. You can switch to the normal profile by clicking the Standard Profile tab.
32 CHAPTER 4

Subscriptions
The dynamic profiling tab shows the values you have selected, or to which you have subscribed. For example, in the situation in which a legal database is used and the virtual folder structure is built by Clients, Matters, and Document Types, Client and Matter levels are defined as Subscription Levels. You have the ability to select the values you want displayed when using Subscription Levels. Document Type is an Enumerated Level. Enumerated levels are automatically populated with all existing values.
The virtual folder structure can contain anywhere from 1 to 3 subscription levels, such as Office, Client, and Matter, or Country, Office, and Dept. Thus, a one level tree structure could contain Office or Country, or a 2 or 3 level tree structure could contain levels such as Client, and Matter, or Office, Client, and Matter. When dealing with enumerated levels, the virtual folder structure can contain none, 1 or 2.
+ Office
+ Client
+ Matter
Level 1Level 2Level 3
DM EXTENSIONS DYNAMIC PROFILING 33

Adding aSubscription
To add a subscription to the virtual folder view:
1. You can subscribe to values using either the tree view, or from the Document Profile dialog box.
From the tree view, right-click the node to which you want to add subscriptions and select Subscriptions.
From the Document Profile dialog box, select the first tab and click Add New under the Subscribe section. (The administrator has the ability to rename this button. See “Modifying the Dialog Settings” on page 58.)
A dialog box appears from which you can select whether you want to add subscriptions from the Client or Matter table.
2. When you select either Client or Matter, a table lookup appears from which you select the Client or Matter to which you want to subscribe. By selecting a Client, all currently linked Matters, as well as Matters linked to in the future, are added automatically. When you select a Matter, the Client to which it belongs is added automatically.
3. The value to which you have subscribed is marked with an asterisk in the dynamic folder view.
Removing aSubscription
To remove an item from the virtual folder structure, right-click the subscription and select Unsubscribe. You can only remove a subscription from values to which you are subscribed. Specifically, you cannot unsubscribe from a Matter for a Client to which you have subscribed.
34 CHAPTER 4

Likewise, you cannot unsubscribe from a Client for a Matter to which you have subscribed.
Adding anEnumeration
Enumerations are defined by the administrator, and can be added by pressing the Document type button in the Restore exception section. When the Document type button is selected all values display for the user.
Hiding anEnumeration
If you want to hide an enumeration value from appearing in the enumerated list, you can enter that enumeration in the EXCEPTIONS table for each user by running a script.
Removing anEnumeration
You can remove an enumerated value (such as, a document type) by right-clicking it and selecting Unsubscribe. This will remove the value throughout the virtual folder structure. To recover the value, click the Add new button described above.
Viewing a Profile When using Dynamic Profiling, in order to view an item’s profile, select Profile from the Document menu in DM Extensions (or from the DM menu in Outlook).
If you have the check box Start in tree tab selected in the lower left corner of the Dynamic Profiling tab, Dynamic Profiling will default to the Dynamic Profile tab. However, if any value on the profile is not on your subscription list, Dynamic Profiling will ask if you want to add the value.
If you click No, the default DM profile appears. If you click Yes, the values are subscribed to without having to select them manually.
DM EXTENSIONS DYNAMIC PROFILING 35

Ad Hoc Folders
The use of Ad Hoc folders gives you the option to create your own folders in the dynamic folder structure. This feature is enabled by the administrator and may not be available in your system. In addition, Ad Hoc folders may not be enabled on all levels.
Ad Hoc folders use the DM folder structure and become part of the dynamic folder structure. DM Folders have a profile with metadata as with any other document in DM. The metadata is used to determine where the folder should appear in the dynamic folder structure. An Ad Hoc folder created with Dynamic Profiling or Dynamic Views may be placed on any level of the dynamic folder structure.
Creating an Ad HocFolder
To create an Ad Hoc folder in Dynamic Profiling:
1. Right-click the item under which you want to add the folder and select New folder here.
36 CHAPTER 4

2. You are prompted to enter a name for the folder. This text will be used as the document name as well as the display name for the folder. The rest of the fields on the folder’s profile form are filled in according to its location in the virtual folder structure.
3. If you created the folder on any level but the lowest (such as, Document Type), the same rules used for drag-and-drop apply. See “Drag-and-Drop Settings” on page 24. If no drag-and-drop rules are activated, the document type Folder is used, if available. If Dynamic Views is unable to fill out all necessary fields on the Document Profile, the profile form for the folder is displayed for you to complete.
Security for the ad hoc folder will be applied according to your profile defaults. To change security for the folder, right-click the folder and select Profile from the DM Document menu.
4. A window is displayed informing you that the folder was created successfully. To refresh the tree view and view your new ad hoc folder, select Refresh from the View menu.
5. An Ad Hoc folder icon appears in the folder structure under the node you selected. It appears above the search objects and virtual folders.
DM EXTENSIONS DYNAMIC PROFILING 37

Adding sub-folders to an Ad Hoc folder
Sub-folders can be added to Ad Hoc folders by right-clicking on the Ad Hoc folder and selecting Create sub-folder. Metadata and security of the sub-folder will be inherited from the Ad Hoc folder.
38 CHAPTER 4

C h a p t e r
5
Using the DM Dynamic Views andProfiling Configuration Utility
Using the DM Dynamic Views and Profiling Configuration Utility allows you to define the tree structure that users see. It also enables you to define the labels and messages displayed to users. In order for you to define the tree structure, you must have an understand how to use DM Designer to customize your DM library and DM Profiles. This chapter contains the following topics:
• Starting the Configuration Utility
• Specifying a Profile Form
• Overview of the Configuration Utility Interface
• Defining the Tree Structure
• Defining the Views
• Setting Up Search Objects
• Modifying the Dialog Settings
• Defining Settings on the Dynamic Profile
• Replacing the Standard Icons
USING THE DM DYNAMIC VIEWS AND PROFILING CONFIGURATION UTILITY 39

Starting the Configuration Utility
The DM Extensions Dynamic Views & Profiling Configuration Utility uses the DM API to communicate with the database, thus there is no
need for direct database access in order to run the utility.
To start the configuration utility:
1. Log on to DM using a DOCS_SUPERVISORS account. If
DM is started, the configuration utility will use that session;
if DM is not running, you must log on when you start the
utility.
2. Select Start>Program Files>Hummingbird>DM Extensions Dynamic Views & Profiling Configuration Utility.
Specifying a Profile Form
Tree definitions created using the configuration utility are associated
with a specific profile form. Before modifying the tree structure or
search objects, you must specify the form to which the tree structure
and search objects are associated.
The configuration utility provides the <Primary> form listed for the
DOCS_SUPERVISORS group as the form that must be selected before
modifying the tree structure or search objects. In addition, the selected
profile form must be designated as the primary profile form for any
groups that will be using Dynamic Views.
Thus, the following steps must be taken to ensure all Dynamic Views
users are using the correct profile form:
1. Using Library Maintenance, ensure that each user group
that will be using Dynamic Views is using the same
<Primary> Profile Entry form. (Select Groups and double-
click the desired group. Select Forms from the Tools section.
Double-click Profile Entry, then select <Primary>.)
40 CHAPTER 5

2. In order for the configuration utility to provide the correct profile form for selection, before launching the configuration utility, the <Primary> Profile Entry form for the DOCS_SUPERVISORS group must be set to the same form selected in step 1 above. If the DOCS_SUPERVISORS group does not usually use this form, the form can be changed back to the previously selected form after the configuration utility settings have been modified.
Overview of the Configuration Utility Interface
The configuration utility provides the following main tabs:
• View Definitions—Enables you to set the views you want available to users in DM Dynamic Views (on the Quick Retrieve dialog box, in DM Extension for Windows Explorer, or DM Extension for Microsoft Outlook) and how these should appear. You can also set global settings such as:
If folders should be available in DM Dynamic Views.
If drag-and-drop operations onto virtual levels should be allowed.
What folder methods to use.
See “Defining the Views” on page 48 for more information.
• Tree Structure—Defines the structure of the dynamic views for DM Dynamic Views and DM Dynamic Profiling. Contains tabs for IDs, descriptions and presentation. See “Defining the Tree Structure” on page 42 for more information. This tab also contains the Inherited Security settings. See “Inherited Security” on page 65 for more information.
• Search Objects—Defines which search objects should be available to users and enables parameters to be customized for these objects. See “Setting Up Search Objects” on page 51 for more information.
• Dialog Settings—Sets labels and captions in the different dialog boxes of DM Dynamic Views. See “Modifying the Dialog Settings” on page 58 for more information.
USING THE DM DYNAMIC VIEWS AND PROFILING CONFIGURATION UTILITY 41

• DP Settings—Sets the labels and captions on the Dynamic Profile tab in the profile form. You can also enable the use of folders and make Security and Change Trustees options available to users. See “Defining Settings on the Dynamic Profile” on page 59 for more information.
Defining the Tree Structure
This section assumes you are familiar with profile customization in DM Designer. Please read “Specifying a Profile Form” on page 40 before you start configuring DM Dynamic Views and DM Dynamic Profiling.
The tree structure you define in the configuration utility must cover all mandatory fields on the Document Profile, except Document Name and Author. When you define the structure, it should be set up in a way that appears logical to users.
Each level of the structure corresponds to a lookup field on the Document Profile. There are two main types of levels in DM Dynamic Views and DM Dynamic Profiling:
• Subscription Levels
• Enumeration Levels
Subscription Levels A subscription level is a field on the Document Profile to which users can “subscribe.” When users subscribe to a value, the value will appear in his or her tree view. Subscription levels are typically used for fields that are related in a hierarchical way, such as Customer and Project or Client and Matter. For example, a user of the profile form LAWPROF wants to select certain Clients and the associated Matters to appear in his or her tree. The DM administrator must first define Client and Matter as subscription levels. Then the user can select individual values from the Client table to appear in the tree. All Matters related to the selected Clients will automatically appear in a subordinate relationship (or lower level in the hierarchy) to the Client name.
At least one subscription level must be defined, and up to three can be defined. If a field defined as a subscription level—such as Client— is linked to another field on the Document Profile—such as Matter—define both fields as subscription levels. Multiple subscription levels
42 CHAPTER 5

cannot be defined using fields that are not linked to each other. Only fields using a table lookup can be selected as subscription levels.
EnumerationLevels
Enumeration levels are fields where the user receives all values automatically in the tree. Up to two enumeration levels can be defined. Typically, fields like Document Type are set up as enumeration levels. Enumeration levels can be linked to each other, although this is not required. Only fields using a table lookup can be selected as enumeration levels.
Users can exclude values in enumeration levels using:
• The Unsubscribe button on the first level of enumeration in the Dynamic Views context (right-click) menu.
• The Subscribe dialog box (right-click My Favorites or the profile form).
When a user chooses to exclude a value, it is removed throughout the tree.
It is not required for you to set up enumeration levels. However, because Document Type is a field that likely appears in any Document Profile and would normally be defined as an enumeration level, you must set the Document Type field to a default value if you do not set it up as an enumeration level.
DifferencesBetween
Subscription andEnumeration
Levels
The following table shows the differences between subscription and enumeration levels.
Subscription Level Enumeration Level
Must be represented by a lookup field. Must be represented by a lookup field.
Users can subscribe to values. Users get values automatically (except the ones they exclude).
Several levels must be linked. Several levels can be linked.
USING THE DM DYNAMIC VIEWS AND PROFILING CONFIGURATION UTILITY 43

Tree Structure Tab The Tree Structure tab is used to define what the tree—used in both DM Dynamic Views and DM Dynamic Profiling—looks like. It consists of three tabs:
• Levels ID (See “Defining Levels” on page 45.)
• Levels Description (See “Defining Level Descriptions” on page 46.)
• Levels Layout (See “Defining the Layout of Levels” on page 47.)
Before you can use any of the tabs to define the tree, you must select a profile form to which the tree definition is associated. Ensure the profile form you select is the primary profile form for the DOCS_SUPERVISORS group and for all user groups that will be using Dynamic Views. See “Specifying a Profile Form” on page 40 for details.
The three tabs on the Tree Structure tab are linked. You must define the levels, their descriptions, and the way they are presented (the level layout) before you can save the entire definition for the profile.
Tree Definitions when Additional Profiles are Defined
If your site has set up additional profile forms for one or more application types (such as different profile forms for e-mail messages, folders, and paper documents), when you finish the tree definition and click Save, a dialog box appears asking you to select additional profiles. If you want the tree definition to apply to these profiles, select them in the list and click OK.
At least one subscription level must be defined.
Enumeration levels do not have to be defined.
Up to three subscription levels can be defined.
Up to two enumeration levels can be defined.
Typically used for fields such as Client/Matter or Customer/Project where users would want to select what to see.
Typically used for Document Type, Parent Document Type/Document Type, or other fields that should appear automatically throughout the tree.
44 CHAPTER 5

Defining Levels
1. Select the Levels ID tab.
2. In the Subscription Levels - ID section, type or select the number of levels you want to use as subscription levels in the Linked Levels (1 to 3) box.
3. Select the fields you want to use as subscription levels in the Level 1, Level 2, or Level 3 boxes. These boxes list all fields on the Document Profile that are linked to another table. They are listed using the syntax:
[Prompt]([FIELD NAME]) ([TABLE NAME])
Select only fields that use a table lookup on the Document Profile.
4. In the Enumeration Levels - ID section, type or select the number of levels you want to use as enumeration levels in the Linked Levels (0 to 2) box.
5. Select the fields you want to use as enumeration levels from the Level 1 or Level 2 boxes. These boxes list all fields on the Document Profile that are linked to another table. They are shown in the syntax:
[Prompt]([FIELD NAME]) ([TABLE NAME])
Select only fields that use a table lookup on the Document Profile.
USING THE DM DYNAMIC VIEWS AND PROFILING CONFIGURATION UTILITY 45

6. Continue with the next step, “Defining Level Descriptions” on page 46.
Defining Level Descriptions
For each level you defined on the Levels ID tab, you must select a description using the Levels Description tab.
To set the level descriptions:
1. Select the Levels Description tab.
2. In the Subscription Levels - Description section, select the Full Name or Description entry for each Level ID you created. This description is used as an alternative display name for the nodes of the tree. If a level does not have a cooresponding description field, you should select the same field as the one you selected under the Levels ID tab. Make sure you select description fields that are from the same table as the ID fields for the respective levels.
3. Perform the same action from step 2 for the Enumeration Levels - Description section.
4. Continue with the next step, “Defining the Layout of Levels” on page 47.
46 CHAPTER 5

Defining the Layout of Levels
1. Select the Levels Layout tab.
2. In the Subscription Levels - Layout section, select a layout (or the way in which the level is displayed in the tree) for each level you have created.
• ID—Values are displayed with the ID field (from the Levels ID tab).
• Description—Values are displayed with the Description field (from the Levels Description tab).
• ID and Description—Values are displayed in the form ID — Description.
• Description (ID)—Values are displayed in the form Description (ID).
3. For each level you can enable or disable the display and creation of Ad Hoc folders by selecting or clearing the AdHoc Folders check box for each level. For example, if you want to allow users to create Ad Hoc folders only on the lowest level in the tree, you would clear all AdHoc Folders check boxes except the last enumeration level. If you want to turn off Ad Hoc folders completely, use the View Definitions tab. See “Defining the Views” on page 48 for details.If you have more than one subscription level, you have the option of defining a Drop Default Suffix for Level 2 and any subsequent
USING THE DM DYNAMIC VIEWS AND PROFILING CONFIGURATION UTILITY 47

level. If a Drop Default Suffix is defined, a user can drag a document to the top subscription level and the Level 2 value will be filled in with the Drop Default Suffix. The Drop Default Suffix must be an existing value in the Level 2 table.
Users determine if they want to use the default Level 2 value using the drag-and-drop settings (see “Drag-and-Drop Settings” on page 24).
For example, if an organization uses a Client/Matter definition and sets the Drop Default Suffix to DEF for the second (Matter) level. A DM Dynamic Views user can then define DEF as his General Matter. When the users drops a document on the Client level, it is automatically applied to the user’s General Matter, in this case, the DEF Matter. If the Drop Default Suffix is not defined or the user has not defined the suffix as his General Matter, when he drops a document on a client node, the Document Profile appears in order for him to select a Matter.
Defining LevelIcons
You can change the icons displayed for each level. The current icons are shown to the right of the Tree Strcture tab. Your organization’s custom icons can be used in place of the default icons provided by DM. See “Replacing the Standard Icons” on page 62 for more information.
To change an icon:
1. Right-click the icon you want to change.
2. Click an icon from the Select Icon window.
3. Click OK. The new icon will be displayed in the tree view when users next log on DM Extensions.
Defining the Views
The previous section, Defining the Tree Structure, described how to set up the structure that will be used by DM Dynamic Views and DM Dynamic Profiling. Dynamic Views supports multiple views in the DM Extension tree. On the View Definitions tab, you define what views are available to users.
48 CHAPTER 5

Setting ViewOptions
1. Click the View Definitions tab.
2. In the View Options section, select the options for your site:
Enable Multiple Views—Selecting this option enables the display of multiple views—such as Subscription, Recent, and All—in the tree. When Enable Multiple Views is turned off, only one view at a time is displayed; to display a different view, users must right-click on the view and select the new view.
Enable Foldering—Users can use the Ad Hoc folder feature in DM Dynamic Profiling and DM Dynamic Views. See “Setting up Ad Hoc folders” on page 49.
Enable Drop on Levels—When the user drops a document on a high level, it applies all profile information for that level and subsequent levels down to the lowest level. For example, if an organization uses a Client/Matter definition and a user drops a document on a Client, the profile assigned to the document will contain all metadata for the client and its matters.
Hide “New Document”—Removes the option to create a new document in the tree structure.
Hide “New Mail”—Removes the option to add a mail message to the tree structure.
Hide “Edit Search Objects”—Removes the option Edit available search objects from the right-click menu.
Use Alternative Foldering—This option is no longer used in the product.
Setting up Ad Hoc folders
Ad Hoc folders enable you to create and add your own DM folders to the tree structure. Ad Hoc folders work the same in Dynamic Profiling and Dynamic Views.
The location of a DM folder in the virtual tree structure is determined by the folder’s profile metadata. For example, a DM folder that has a Client of 1 and a Matter of 1 would be located under Client 1>Matter 1>Document Type Folder in the tree structure. In contrast, an Ad Hoc folder created with Dynamic Profiling or Dynamic Views can be placed on any level of the dynamic folder structure. In the example above, an
USING THE DM DYNAMIC VIEWS AND PROFILING CONFIGURATION UTILITY 49

Ad Hoc folder could exist under the Client 1 node. Existing folders automatically appear on the lowest level of the tree structure.
You can enable and configure Ad Hoc folders using the configuration utility.
• To allow Ad Hoc folders at the highest level, select the check box Enable Foldering on the View Definitions tab. This enables users to create and view Ad Hoc folders in the Dynamic Views in DM Extension for Windows Explorer and DM Extension for Microsoft Outlook, and in the Quick Retrieve dialog box. The Enable Foldering check box must be selected to enable the following two abilities.
To allow users to view and create Ad Hoc folders on the Dynamic Profile tab on the Profile form, select the check box Enable Foldering on the DP Settings tab.
To select the subscription levels on which users can view and create Ad Hoc folders, select the AdHoc Folders check box for each level on the Tree Structure tab’s Levels Layout tab. For example, with a Client/Matter/Document Type tree structure, you might want users to view and create Ad Hoc folders on the Document Type level. To set this up, you would clear AdHoc Folders for the first (Client) and second (Matter) levels. Ad Hoc folders would then serve as a way for users to further structure documents beneath each document type folder, such as a “Final Agreement” sub folder in a Agreement Document Type folder. By also enabling Ad Hoc folders on the Matter level, users could then create folders like “Matter Summary” in which they could group documents together with different Document Types. When allowing Ad Hoc folders on higher levels, carefully consider how you want users in your organization to utilize them.
View Settings When using Dynamic Views, you can set what views (or nodes) are displayed in the tree view. You can also set the Display Name for the node.
50 CHAPTER 5

To edit, or hide a view:
1. Select the View Definitions tab.
2. From the View Settings section, select the view you want to edit from the View drop-down box:
• My Subscriptions—Shows the values the user has selected. This view is identical to the one available in DM Dynamic Profiling.
• My Recent—Automatically selects the values in the subscription levels according to the documents the user has edited during the last 30 days. (30 days is the default, which can be changed).
• All Values—Shows all values available.
• All Values (per letter)—Shows all values, but adds a first level with first letters of the available first values (A, B, C…).
• My Recent (from activitylog)—Shows items for which you are the author, or items that you have edited or imported.
3. To change the text used for the node in the tree view, edit the Display Name field. To hide a view, clear the text from the Display Name field.
4. To change the icon for the node, right-click the icon and select a new icon from the Select Icon window. Click OK to save your selection. See “Replacing the Standard Icons” on page 62 for information on using your own icons.
5. Click Save for your changes to take affect.
Setting Up Search Objects
Search objects provide a list of documents from criteria related to the value of the item in the tree under which the search object is selected. The criteria for each search object are set to the values from the respective location in the tree as well as extra criteria, such as Author=logged in user (for the search object <My Recent Documents>).
The configuration utility allows you to select search objects from a list of default search objects, or you create your own custom search objects.
USING THE DM DYNAMIC VIEWS AND PROFILING CONFIGURATION UTILITY 51

After you set up default or custom search objects using the configuration utility, users can then add search objects to their Dynamic Views (see “Document Searches” on page 19).
To set up the default search objects:
1. In the configuration tool, click the Search Objects tab.
2. From the Profile drop-down box, select the profile form to which the search objects will be associated. For information on selecting this form, see “Specifying a Profile Form” on page 40.
3. The Search drop-down menu lists the default search objects, described below. Select the search objects you want to be available for user selection or by default.
<My Recent Edits> All documents (including e-mail messages) that the user has edited or saved within the last 30 days.Set with the parameter Recent Days. Default value is 30 days.
52 CHAPTER 5

4. You can modify the name used in the tree view for a default search by entering custom text in the Display Name field.
5. The Use Activitylog check box affects the way in which the <My Recent Edits>, <My Recent Documents>, and the <My Recent Emails> search is initiated. If the Use Activitylog check box is cleared, the following search criteria is used:
<My Recent Documents> All documents (excluding e-mail messages) that the user has edited or saved within the last 30 days. Set with the parameter Recent Days. Default value is 30 days.
<My Recent Emails> All e-mail messages that the user has saved within the last 30 days. Set with the parameter Recent Days. Default value is 30 days.
<My Documents> Documents that the user is the author of.
<My Documents and Emails> Documents and e-mail messages that the user is the author of.
<My Emails> E-mail messages that the user is the author of.
<My Document Type> Documents of a certain document type. Set with the parameter Document Type.
<My Reminders> Document that have or will within 7 days pass a due date. The number of days is set with the parameter Reminder Days. The field that Dynamic Views looks at can be set in the Reminder field. The names of the Search Objects can be changed by editing Display Name.
<All Documents and Emails> All documents and e-mail messages
<Filtered Documents> All documents except excluded applications and/or document types.
USING THE DM DYNAMIC VIEWS AND PROFILING CONFIGURATION UTILITY 53

TYPIST=USER + Edited%Today Minus x days TO % TODAY
If the Use Activitylog check box is selected, the following search criteria is used:
Search ACTIVITYLOG
When the Use Activitylog check box is selected, it is possible to run into performance issues if you site usually maintains a large ACTIVITYLOG table.
Further, if you select the Use Activitylog option, documents of which you are the author, or documents that you have edited or imported will be displayed. However, if you opt not use the Use Activitylog option, only documents of which you are the Typist will be displayed.
6. In the Active on Levels field, enter the tree levels on which you want to enable the search object to be selected. Number 1 corresponds to the highest level in the tree structure, number 2 corresponds to the next lowest level, and so on. For example:
If you leave the Active on Levels field empty, the search object will not be available for users to select on any level. This is the same as selecting the Disabled check box, described below, for the search object.
7. You can disable a search object by checking the Disabled check box. If you disable a search object, it will not be available for users to select on any level.
8. As opposed to having users select the desired search objects, you can select the Default check box to set the search object to be displayed by default for users.
Users can remove a search object set as default by the administrator using the info in “Setting the Search Object View” on page 21?
9. Click Save to save the changes to made to the selected search object. Repeat steps step 4 through step 8 for each search object you want to provide to users.
+ Office
+ Client
+ Matter
Level 1Level 2Level 3
54 CHAPTER 5

To set up custom search objects:
1. In the configuration tool, click the Search Objects tab.
2. From the Profile drop-down box, select the profile form to which the search objects will be associated. For information on selecting this form, see “Specifying a Profile Form” on page 40.
3. To add a custom search objects, click Add New and enter values for Display Name, Criteria, and Active on Levels.
4. Click Save to save the new custom search object.
Repeat these steps to create additional custom search objects. Consult the following section for information about the search conditions you can use.
Custom SearchLogical Conditions
You can use the following search conditions in the Criteria field to define your search objects:
Profile Fields with... Available Conditions
Numeric or Date Values Equal toGreater thanLess thanNot equal toLess than or equal toGreater than or equal to
Document Contents Contains PhraseContains Any WordContains All WordsDoes Not ContainNearby WordsStarts WithEnds With
Other Values Equal toNot equal to
USING THE DM DYNAMIC VIEWS AND PROFILING CONFIGURATION UTILITY 55

The available conditions are described below:
Condition Description
Equal to The value in the document must equal the search criteria. For example, searching for AUTHOR = “J_SMITH” will only return documents where J_SMITH is the author.
Not equal to The value in the document must not equal the search criteria. For example, searching for AUTHOR != “J_SMITH” will only return documents where J_SMITH is not the author.
Greater than The value in the document must be greater than the search criteria. For example, searching for CREATION_DATE > 04/03/2006 will only return documents created on dates later than 04/03/2006.
Less than The value in the document must be less than the search criteria. For example, searching for CREATION_DATE < 04/03/2006 will only return documents created on dates previous to 04/03/2006.
Less than or equal to The value in the document must be less than or the same as the search criteria. For example searching for CREATION_DATE <= 04/03/2006 will return documents created on 04/03/2006 or earlier.
Greater than or equal to The value in the document must be more than or the same as the search criteria. For example, searching for CREATION_DATE >= 04/03/2006 will return documents created on 04/03/2006 or later.
Contains Phrase The exact phase must be found in the document. For example, searching for “sample document” will return a document with the sentence “This is a sample document,” but not a document with the phrase “This document is a sample.”
56 CHAPTER 5

Contains Any Word Any single word specified in the search criteria must be found in the document. Separate individual words with semicolons (;). For example, searching for “sample;document” will return documents containing either “sample” or “document.”
Contains All Words All of the words specified in the search criteria must be found in the document. Separate individual words with semicolons (;). For example, searching for “sample;document” will only return documents containing both “sample” and “document.”
Does Not Contain The words or phrase specified in the search criteria must not be found in the document.Separate individual words with semicolons (;). For example, searching for “sample;document” will only return documents that do not contain the words “sample” or “document.”
Nearby Words The words specified in the search criteria must be found close to one another. You specify how far apart the words may be in the Words Apart field on the Custom Search tab. For example, searching for Nearby Words “sample;document” and setting the Words Apart field to 2 will return a document with this sentence: “This is sample document” but not this sentence: “This sample shows a typical document.”
Starts With A word in the document must begin with the search criteria. Separate entries with semicolons (;). For example, searching for “glob;enviro” will return documents containing “globe,” “global,” “environs,” and “environment.”
Condition Description
USING THE DM DYNAMIC VIEWS AND PROFILING CONFIGURATION UTILITY 57

Modifying the Dialog Settings
The Dialog Settings tab contains a tab for each dialog box users see when accessing Dynamic Views. On the tabs for a dialog box, you can modify the field captions and button labels, the text of messages, and other user-interface options associated with that dialog box. Each tab has a Preview button where you can see the effect of any changes you make to the default settings. The Restore Defaults button replaces any changes with the original default values. After making changes, you must click Save in order for your changes to be available to users.
The following dialog boxes can be modified:
• Create Folder
• Filter Settings
• Enable Search Objects
Ends With A word in the document must end with the search criteria. Separate entries with semicolons (;). For example, searching for “ious;ology” will return document containing “envious,” “obvious,” “biology,” and “ecology.”
Condition Description
58 CHAPTER 5

• List of Mappings
• Subscriptions
• Select View
• Exceptions
• Subscription Users
• Drag and Drop Settings
• Create Folder from Template
Defining Settings on the Dynamic Profile
Use the DP Settings tab to define the labels and captions used on the Dynamic Profile. You can also enable the ability to create Ad Hoc folders and make available the security options on the Document Profile.
To modify the Dynamic Profile settings:
1. Click the DP Settings tab.
2. Modify the fields as described below. When modifying the labels for tabs or options, a preview of the labels is provided to the right of the dialog box.
USING THE DM DYNAMIC VIEWS AND PROFILING CONFIGURATION UTILITY 59

Enable Foldering—Select this check box to allow users to use the Ad Hoc folder feature in Dynamic Profiling. Note that an additional field is needed in the Profile table to define the level at which the Ad Hoc folder was created and the levels at which the Ad Hoc folder is available in the tree-structure tab.
DP Tab Caption—Use this field to modify the label appearing on the Dynamic Profile tab. The default label is DM - Dynamic Profiling.
Profile Tab Caption—Use this field to modify the label appearing on the standard Profile tab. The default label is Profile.
Subscribe Frame—Use this field to modify the label appearing at the top of the Subscriptions frame, a graphical box on the Dynamic Profile that encloses the button allowing users to add a subscription to their tree. By default, the label is Subscriptions.
Subscribe Button—Use this field to modify the label appearing on the Add New button in the Subscriptions box on the Subscribe dialog box that appears when users right-click the My Favorite Matters item in the tree. The default label is Add New.
Security Visible—Select this check box to allow users to see the Secure check box on the Dynamic Profile. If the Security Visible check box is not selected, the Secure check box on the profile is invisible and users are unable to apply DM security to the document.
Security Frame—Use this field to specify the label appearing at the top of the Security frame on the Dynamic Profile. This frame encloses the Secure check box, which allows users to apply security to a document, and the Edit button, which brings up the Access Control List. By default the label is Security.
Security Caption—Use this field to modify the label appearing on the Secure check box within the Security frame on the Dynamic Profile. The default label is Secure.
60 CHAPTER 5

Trustees Visible—Select this check box to allow users to see the Edit button within the Security frame on the Dynamic Profile. If the Trustees Visible check box is not selected, users are unable to access the dialog box showing the Access Control List of users who may access the document and their access rights.
Trustees Caption—Use this field to modify the label appearing on the Edit button within the Security frame on the Dynamic Profile. This button brings up the Access Control List where users define who has access to the document. The default label is Edit.
Start in Tree Tab—Use this field to modify the label appearing on the Start in Tree tab check box on the Dynamic Profile. This check box governs whether the Dynamic Profile is displayed first. The default label is Start in Tree Tab.
Hide Client—Use this field to modify the label appearing on the Hide Client tab check box on the Dynamic Profile. This option lets the user hide the top subscription level and display only the lower levels in the tree hierarchy. For example, if the subscription levels are Client and Matter and the user selects Hide Client, only the Matters will appear in the tree. The default label is Hide Client, but this should be changed if your organization’s Dynamic Profile is not LAWPROF or your first subscription level is not Client.
Folder Form Name—By default, this is set to <same as document form name>.
Create Folder from Template Source—Enter the document number of the template folder structure that is to be used for the Create Folder from Template option that appears when users right-click in the Dynamic Profiling tree. The use of Ad Hoc folders must be enabled for the Create Folder from Template Source option to work.
Restore Default—Click this button to restore all fields defining captions/labels to their default values.
3. To save your changes, click Save. Your changes will be reflected in Dynamic Views when users log on next time. Users who are logged on during the save will not see changes until they end the current session and log on again.
USING THE DM DYNAMIC VIEWS AND PROFILING CONFIGURATION UTILITY 61

Replacing the Standard Icons
If your organization prefers to use custom icons in the tree, you can replace the standard icons with your custom ones:
1. Navigate to the folder \Program Files\Hummingbird\DM Dynamic Views and locate the folder \DM - Icons.
2. Replace the existing icon files with your custom files, using the same names and the same number of files.
3. Start the configuration utility and click Update Icon Resource File to create a new version of DVIcons.dll in the \DM - Icons folder.
4. Copy DVIcons.dll from the \DM - Icons folder to your Windows System32 folder, replacing the existing copy in that folder.
5. Verify that multiple copies of DVIcons.dll do not exist on your machine.
The new icons will appear when users log on to DM Extensions.
62 CHAPTER 5

C h a p t e r
6
Matter-Centric SecurityThis chapter, which contains information about setting up and using matter-centric security, includes the following topics:
• About Matter-Centric Security
• Implementation Considerations
• Inherited Security
• Defining a Matter’s Security
• Profiling Documents
• Subscribing
• Reassigning Documents to Different Matters
About Matter-Centric Security
Using Dynamic Views allows you to create a matter-centric security model, where security for documents is based on the security defined for a Matter. Delegates, such as paralegals or secretaries, can define which users and groups are granted access to a particular Matter, instead of having to apply security to each document. Delegates are assigned by the RESP_PERSON (Responsible Person 1 or 2) users of Matters. Each Matter will have a RESP_PERSON and BILL_PERSON
MATTER-CENTRIC SECURITY 63

(Billing Person) assigned by the Matter form when you follow the instructions in Implementing Matter-Centric Security section in the “Installing Dynamic Views” chapter. These two fields (RESP_PERSON and BILL_PERSON) are not required, but adding these fields to the Matter form allows you to designate users other than from the SUBSCRIPTION_MANAGER group to define Matter-level security.
A user can only define security or assign delegates to define security in the Matters in which he/she is designated a Responsible Person. Also, when a Responsible Person assigns a delegate, that delegate has rights to assign security for all Matters in which that person is responsible for.
When you define security for a Matter, all documents and/or folders stored or saved within that Matter inherit that Matter’s security. Users can, however, apply custom security if needed. You can set custom security during the document creation process, or after the document is saved, you can set custom security if you have rights to that Matter. Applying custom security is the same as applying security in DM; you select and assign rights to users and/or groups through the Access Control List (ACL).
To implement matter-centric security, you must first configure Dynamic Views. Consult the Implementing Matter-Centric Security section in the “Installing Dynamic Views” chapter for the configuration settings.
Implementation Considerations
Before you implement matter-centric security, you should ensure that you want all documents to be secured within all Matter levels—because once you apply the security, it cannot be removed by disabling the matter-centric security. To remove the Matter’s security, you would need to manually alter the security for each document within each Matter.
Even if you disable matter-centric security, the security that was originally applied is maintained on each of the Matter’s documents.
Until you define a Matter’s security, the documents within the Matter keep their existing security. After you define security for each Matter, all existing documents will inherit the security you defined for their corresponding Matters.
64 CHAPTER 6

MaintainingCustom Security
for DocumentsTransferred to aDifferent Matter
When you move documents that have custom security set from one Matter to another Matter, the document inherits the new Matter’s security. If you want to maintain custom security set on a document that you are transferring to another Matter, you should select the Keep
Custom Security check box on the DVDP Configuration Utility’s Inherited Security tab.
The Inherited Security tab and its settings are described in the following section.
Inherited Security
When you enable matter-centric security, the DOCS_SUPERVISORS group, the account logged on to DM, and the group given access rights (such as the SUBSCRIPTION_MANAGER group), are the only users and groups with rights to all Matters.
The account logged on to DM must be a member of either the DOCS_SUPERVISORS or SUBSCRIPTION_MANAGER group.
The SUBSCRIPTION_MANAGER group, the DOCS_SUPERVISORS group, or the Security Responsible Person 1 and 2 users can delegate security control to other users; these users can set security in Matters they have been given access,
These groups and users also designate which users can control each Matter’s security through the DVDP Configuration Tool’s Tree Structure>Inherited Security tab.
For more information about delegating, please refer to the Defining a Matter’s Security section.
MATTER-CENTRIC SECURITY 65

The InheritedSecurity Tab
Only DOCS_SUPERVISORS group members can access the DVDP Configuration Tool.
There are two check boxes on the Inherited Security tab:
Enable Inherited Security—Select this check box for all new documents and/or folders to inherit the Matter’s security. The existing security is replaced with the Matter’s defined security.
Keep Custom Security—When you select this check box, custom security is maintained when you transfer documents that already have custom security set from one Matter to a different Matter.
Within the Security Settings section, the following parameters are set:
Inherit security from: Click the drop-down menu to select the Dynamic View. In the example above, the MATTER Dynamic View is selected.
Description: This is the descriptive name of the Matter.
Security Manager’s Group: Click the drop-down menu to select the group. In the example above, the SUBSCRIPTION_MANAGER group is selected.
Security Responsible person Link 1: Click the drop-down menu to select the User ID of the user responsible for delegating defining matter security
66 CHAPTER 6

to other DM users. In the example above, the RESP_PERSON is selected.
Security Responsible person Link 2: Click the drop-down menu to select the User ID of the user responsible for billing. In the example above, the BILL_PERSON is selected.
Allow Trustees Removal Section
The Allow trustees removal section of the Inherited Security tab allows you to designate a group or user to remove user rights from a Matter.
Within the Allow trustees removal section, the following parameters are set:
Security Manager group can be removed by: Click the drop-down menu to select from the following options:
• Security Manager Group
• Anyone with access
• <Cannot be removed>
In the example above, the Security Manager Group is selected.
Responsible person 1 can be removed by: Click the drop-down menu to select from the following options:
• Security Manager Group
• Anyone with access
• <Cannot be removed>
In the example above, the Security Manager Group is selected.
Responsible person 2 can be removed by: Click the drop-down menu to select from the following options:
• Security Manager Group
• Anyone with access
• <Cannot be removed>
In the example above, the Security Manager Group is selected.
MATTER-CENTRIC SECURITY 67

Defining a Matter’s Security
For Matters under their control, the RESP_PERSON (Responsible Person) user can delegate defining matter-security to other DM users. For example, lawyers might delegate this duty to their secretaries or paralegals. Each lawyer can have multiple secretaries and each secretary can work for multiple lawyers. Delegating can be done in any of the DVDP top nodes, by right-clicking nodes such as My Favorite Matters or All Matters, and then selecting Delegate. A lookup window appears, which lists all users from the PEOPLE Table, in which you can select one or multiple users to delegate.
Any member of the DOCS_SUPERVISORS group (or other group with appropriate access rights) can delegate defining matter-security for all available Matters by adding users to the SUBSCRIPTION_MANAGER group.
The SUBSCRIPTION_MANAGER group, the RESP_PERSON user (lawyer, for example), the BILL_PERSON (billing employee), and delegated users have normal access rights to documents saved to a Matter that has no security defined.
The document's Author and Typist always have full control of a document, regardless of the matter-centric security applied, with one exception—if the Author or Typist does not have rights to the Matter, they cannot alter the document’s Profile even though they have full access to the document. This is because the document’s Profile is attached to the Matter in which they have no access. This means that the Author or Typist cannot change the document’s security, the document’s name, the Author, and other fields on the Document Profile form; however, they can change the Matter to one in which they do have access. Changing the Matter automatically moves the document to the different Matter.
If the ALL MATTERS node has been set, all Matters will appear in the ALL MATTERS node in the Dynamic View tree, even if the user does not have rights to the Matter. When a user clicks a Matter that he/she does not have appropriate access rights to, the following error message appears: “You do not have sufficient rights to subscribe to <MATTER NAME>.”
68 CHAPTER 6

All Matters will appear in the Dynamic View/Dynamic Profile lookup windows, regardless of the matter security set.
The ALL MATTERS node is not a default setting. This must be set in the DVDP Configuration Tool in order to appear in the DVDP tree.
To define a Matter’s security:
1. Select a Matter in the Dynamic View tree.
2. Right-click the Matter and select Security.
3. In the Access Control List window, select the users and groups that should have access rights to the Matter.
Altering a Matter’sSecurity
If a Matter’s security is altered, all document and folders related to that Matter re-inherit the new security, except for those documents where custom security is set. Ad-hoc subfolders created under a Matter also inherit the matter-security.
Profiling Documents
During the profiling process, you can apply custom security or allow the document to inherit the Matter’s security. Applying custom security is performed by selecting the Use Custom Security check box; the DM Access Control List (ACL) interface appears, in which you assign users and/or groups the appropriate access rights. If this check box is not selected, the document automatically inherits the Matter’s security.
MATTER-CENTRIC SECURITY 69

Users can save documents only to Matters in which they have access rights. If a user attempts to save a document to a Matter that he/she does not have rights to, an error message will appear: “You do not have sufficient rights to save to <MATTER NAME>.”
Profiling Ad-HocFolders
When users create an ad-hoc folder within a Matter, the Matter’s security is automatically applied to the ad-hoc folder. There are two methods of creating an ad-hoc folder.
The first method is right-clicking the enumeration and selecting the New Folder Here option. In this case, the user can only enter the folder’s name. In order to set custom security, the user must view the folder’s Profile form.
The second method is to highlighting the enumeration and selecting the Folder>New Folder menu option. In this case, the Matter-Centric Profile form appears, in which the user can set security in addition to naming the folder.
70 CHAPTER 6

Subscribing
Users cannot subscribe to Matters in which they have no access rights; however, all Matters will appear in the Subscription lookup window, including those Matters in which the users do not have access. In this case, when users select a Matter they do not have access rights to, the following message appears: “You do not have sufficient rights to subscribe to <MATTER NAME>.”
If a user no longer has access to a Matter in which they had subscribed, the Matter will remain in the user's Subscription list until the user has unsubscribed from the Matter. When a user has documents already configured in DVDP, the user will still have access to these documents because he/she is the document’s Author and/or Typist. The Matter node will still be viewable to the user even if he/she does not have rights to the Matter. The user can make changes to the document, but he/she cannot alter the Profile form.
When users subscribe to a Client, all of the Client's Matters are included in the subscription, regardless if the user has access rights to all of the Matters.
Users can click the Subscribe to others option in the Subscription window; however, they cannot add a Matter subscription for another user who does not have access to the Matter.
Reassigning Documents to Different Matters
When a user reassigns a document or ad-hoc folder to another Matter by altering the Matter value on the Profile form, the new Matter’s security is reapplied. If the document had custom security applied, the Profile is reset to the Matter’s security and the new Matter’s security is applied.
In the Configuration Tool, a global setting Keep Custom Security check box appears. If this check box is selected and if you have set custom security, the rights are maintained instead of being replaced.
MATTER-CENTRIC SECURITY 71


I n d e x
AAll Documents and Emails 53ALL MATTERS node 68, 69Allow trustees removal 67
BBILL_PERSON 68
CCreate Folder from Template 61Custom Search Logical Conditions 55
DDelegate 68Dialog Settings tab 58DM Dynamic Views & Profiling Configuration Utility
installing 10DOCS_SUPERVISORS
profile form use 40DP Tab Caption 60Dynamic Profiling
introduction 32
subscriptions 33
EEnable Foldering 60Enable Inherited Security 66
FFiltered Documents 22, 53Folder Form Name 61
HHide Client 61
IIf Matter cannot be determined 24Inherit security from 66Inherited Security 65Inherited Security Tab 66Inherited Security tab 66Install
DM Dynamic Profiling 9DM Dynamic Views 10
73

Index
DM Dynamic Views & Profiling Configuration Utility 10
post-installation steps 10
running the SQL script files 8
KKeep Custom Security 65, 66, 71
MMaintaining Custom Security 65matter-centric security 63My Document Type 53My Documents 53My Documents and Emails 53My Emails 53My Recent Documents 53My Recent Edits 52My Recent Emails 53My Reminders 53
NNew Folder Here 70
PProfile Tab Caption 60Profiling Ad-Hoc Folders 70
RRESP_PERSON 68Restore Default 61
SSearch objects 19
editing available 21
list of 21Security Caption 60Security Frame 60
74
Security Manager’s Group 66Security Responsible person Link 1 66Security Responsible person Link 2 67Security Visible 60SQL script files 8Start in Tree Tab 61Subscribe Button 60Subscribe Frame 60Subscribe to others 71SUBSCRIPTION_MANAGER 68Subscriptions 33
adding a 34
removing 34
TTrustees Caption 61Trustees Visible 61
UUpdate Icon Resource File 62Use Activitylog check box 53Use Custom Security 69