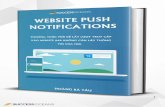HƯỚNG DẪN SỬ DỤNG PHẦN MỀM ZOOM°ớng...6. Chia sẻ màn hình thiết bị của...
Transcript of HƯỚNG DẪN SỬ DỤNG PHẦN MỀM ZOOM°ớng...6. Chia sẻ màn hình thiết bị của...

Behavioral Health is Essential to Health Prevention Works | Treatment is Effective | People Recover
Using the Slide Master, Add Your ATTC Logo Here
HƯỚNG DẪN SỬ DỤNG
PHẦN MỀM ZOOM
DÀNH CHO THAM DỰ VIÊN TRONG CÁC
PHIÊN HỌC/THẢO LUẬN TRỰC TUYẾN

Add Your ATTC Logo Here
ZOOM LÀ GÌ?
• Phần mềm họp trực tuyến miễn phí cho tất cả
người tham dự
• Không cần phải có tài khoản mới tham dự được.
• Đặc biệt phù hợp với mô hình đào tạo trực
tuyến/từ xa, các buổi họp,…
• Cho phép tương tác giữa giảng viên và người
học, tối ưu hóa mô hình lớp học truyền thống.

Add Your ATTC Logo Here
Cần gì để kết nối vào ZOOM?
• Một máy tính bàn, laptop hoặc bất kỳ một thiết bị
thông minh có kết nối Internet
• Mã số tham dự cuộc họp/buổi giảng ID # (sẽ
được thông báo riêng cho từng sự kiện)
• Loa/Tai nghe, microphone ngoài: Hầu hết các
máy tính, điện thoại thông minh đều có sẵn. Tuy
nhiên, nếu thiết bị không có, bạn hãy trang bị
thêm.

Add Your ATTC Logo Here
Các bước kết nối với
phần mềm ZOOM

Add Your ATTC Logo Here
Bước 1: Tải phần mềm ZOOM về thiết bị
• Dành cho máy tính/laptop: Truy cập:
https://zoom.us/download. Nhấn Download (trong
mục Zoom Client for Meetings). Sau đó cài đặt phần
mềm vào máy.

Add Your ATTC Logo Here
Bước 1: Tải phần mềm ZOOM về thiết bị
• Dành cho smartphone: Vào Google App Store
(Android) hoặc Apple App Store (iOS)

Add Your ATTC Logo Here
Bước 2: Mở phần mềm ZOOM
• Nhấp đôi vào biểu tưởng ZOOM trên màn hình
và cửa sổ Zoom sẽ hiện ra như sau:

Add Your ATTC Logo Here
Bước 3: Kết nối vào cuộc họp
• Sau khi nhập ID của buổi họp, đặt lại tên của
người tham dự, nhấn núi “Join”Nhập ID# của
buổi họp
Đặt tên : Tên Cơ quan – tên người
tham dự

Add Your ATTC Logo Here
• Nhấn chọn “Join Audio via Mic & Speaker”
Nhấp chọn

Add Your ATTC Logo Here
Giao diện sau khi tham gia thành công

Add Your ATTC Logo Here
NHỮNG ĐIỀU CẦN LƯU Ý
TRONG QUÁ TRÌNH THAM
GIA

Add Your ATTC Logo Here
Thanh công cụ chính trong ZOOM
Với thanh công cụ, bạn có thể:
1. Tắt mở mic (Mute/unmute) thiết bị của bạn
2. Mở/Tắt video của bạn
3. Cài đặt các mục âm thanh và video
4. Mời thêm người tham dự (cần có sự cho phép của đầu cầu chủ)
5. Xem danh sách người đang tham gia họp
6. Chia sẻ màn hình thiết bị của bạn (cần có sự cho phép của đầu cầu chủ)
7. Gửi tin nhắn đến một hoặc tất cả tham dự viên
8. Ghi hình lại cuộc họp (nếu được máy chủ cho phép)
9. Rời hoặc kết thúc cuộc họp.

Add Your ATTC Logo Here
Lưu ý trong quá trình tham gia (1)
- Tôn trọng giảng viên, ý kiến của các thành viên khác.
- Đợi đến lượt khi muốn phát biểu, không cướp lời khi
giảng viên hay người khác đang phát biểu.
- Tự động tắt mic (mute) khi không phát biểu để tránh
gấy nhiễu và tạp âm cho buổi họp
- Đối với các khóa học yêu cầu điểm danh, vui lòng
mở video và đổi tên người tham dự để BTC tiện theo
dõi. (Tên cơ quan + Tên người tham dự)

Add Your ATTC Logo Here
Lưu ý trong quá trình tham gia (2)
- Không tự động chia sẻ Mã số (ID) của buổi
họp/khóa học mà chưa có sự đồng ý của BTC.
- Giới thiệu bản thân trước khi phát biểu hay chia sẻ.
- Khuyến khích mở video trong quá trình tham dự
- Để điện thoại ở chế độ yên lặng và cố gắng ngồi tại
một không gian yên tĩnh, hạn chế tạp âm.
- Ăn mặc gọn gang.

Add Your ATTC Logo Here
CÁC VẤN ĐỀ KỸ THUẬT
THƯỜNG GẶP VÀ CÁCH XỬ
LÝ

Add Your ATTC Logo Here
Vấn đề âm thanh
1. Không nghe thấy âm
thanh?
a. Đảm bảo loa máy tính đã
được bật lên.
b. Đảm bảo chọn đúng loa
đang sử dụng trong Zoom.
Trong Zoom đang mở,
Chọn Audio > Audio Settings

Add Your ATTC Logo Here
Nhấp vào Test Speaker, nếu bạn nghe âm thành phát ra thì
việc cài đặt đã ổn. Nếu vẫn không nghe, sử dụng thanh cuộn
xuống và chọn một nguồn ra khác và nhấn lại Test Speaker.
Lặp lại các bước kiểm tra này cho đến khi nghe thấy âm thanh.

Add Your ATTC Logo Here
2. Người khác không
nghe thấy bạn?
a. Đảm bảo bạn đã cài
đặt microphone (tích
hợp hoặc rời với
thiết bị) trong Zoom.
Trong Zoom đang
mở, Chọn Audio > Audio
Settings

Add Your ATTC Logo Here
Nhấp vào nút Test Mic; you should see blue bars in the volume meter and your test message will be replayed through the speakers.
If you do not see the blue volume meter bars or hear the audio message your recorded, use the drop down box and select another mic and repeat the process.

Add Your ATTC Logo Here
3. Người khác không nghe rõ hoặc nghe tiếng vọng khi nói?
Đầu cầu của bạn chính là nguồn gây tiếng vọng. Có 2 lựa chọn:
a. Điều chỉnh lại microphone (và nếu được, ngồi cách xa microphone ra một chút)
b. Nếu bạn tham gia 1 mình, hãy sử dụng tai nghe thay vì loa ngoài để âm thanh từ môi trường xung quanh không lọt vào mic. Mic và loa của laptop không đủ xa và lọc không tốt các tiếng động bên ngoài như tai nghe riêng.

Add Your ATTC Logo Here
4. Bạn nghe thấy tiếng vọng khi người khác
nói?
Nếu vậy, bạn hỏi và báo lại hay chat trên hộp chat
rằng bạn đang nghe thấy tiếng vọng và nhờ người
đang nói hoặc đầu cầu chủ (host) xử lý.

Add Your ATTC Logo Here
Vấn đề video1. Không nhìn thấy mọi người trong cuộc họp?
Đảm bảo bạn đã cài ZOOM và đăng nhập cuộc họp
đúng cách.
2. Những người khác không nhìn thấy bạn?
• Đảm bảo camera đã bật và được chọn kết nối trong
ZOOM
Trong Zoom đang mở, Chọn biểu tượng Video:

Add Your ATTC Logo Here
• Đảm bảo camera của đang là cái đang được chọn.
Nếu chưa, hãy thả thanh công cụ use the drop
down to select the correct camera.
• Nếu camera đã bật, đảm bảo không có thứ gì che
chắn camera.
• Nếu sử dụng webcam ngoài, kết nối vào cổng USB
khác và thứ lại 2 bước đầu tiên.
• Nếu vẫn không được, khở động lại máy hoặc thiết bị

Add Your ATTC Logo Here
Xử lý chung khi gặp các vấn đề kỹ thuật
• Liên hệ với người hỗ trợ kỹ thuật của ban tổ chức (theo từng sự kiện) hoặc tham gia vào trước 5-10 phút trước khi sự kiện diễn ra để chạy thử âm thanh/video.
• Báo lại với đầu cầu chủ khi gặp vấn đề bằng hộp chat.
• Nếu vấn đề kỹ thuật vẫn không được khắc phục, bình tĩnh và không gây ồn. Tất cả các bài giảng đều được ghi hình và phát lại trên website (svhattc.org) nên người học hoàn toàn có thể xem lại.