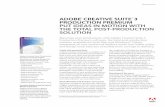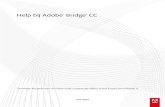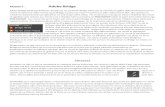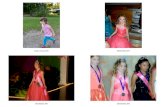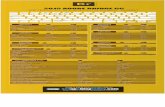Hjelp til Adobe® Bridge® CC · Hva som er nytt i Adobe Bridge CS6 Hva er Bridge? Adobe Bridge Noe...
Transcript of Hjelp til Adobe® Bridge® CC · Hva som er nytt i Adobe Bridge CS6 Hva er Bridge? Adobe Bridge Noe...

Juni 2014
Noen koblinger kan føre til engelsk innhold
Hjelp til Adobe® Bridge® CC

Nyheter
Noe av innholdet som det kobles til fra denne siden, kan være bare på engelsk.

Dette er nytt i Adobe Bridge CC
Til toppen
Til toppen
Til toppen
InstalleringHiDPI-støtteFunksjoner som ikke er tilgjengelige i Bridge CC
Installering Dette er nytt i Adobe Bridge CC
Adobe Bridge finnes nå som et eget installasjonsprogram. Det installeres ikke sammen med andre programmer. Hvis du vil installere AdobeBridge, må du laste det ned og installere det separat. Ved å splitte programmet fra andre Adobe-programmer, kan Adobe Bridge tilbys som etselvstendig program uten at du trenger andre programmer for distribusjon.
Last ned og installer Bridge fra nedlastingssenteret.
1. Logg på Creative Cloud på http://creative.adobe.com2. Klikk Nedlastingssenter i feltet øverst.3. Klikk Last ned ved siden av Bridge-ikonet.4. På produktsiden for Bridge klikker du Last ned.
HiDPI-støtte Dette er nytt i Adobe Bridge CC
Adobe Bridge leveres med støtte for skjermer med høy oppløsning slik at du kan dra nytte av skjermteknologier med høy oppløsning. Dennefunksjonen er for øyeblikket tilgjengelig for Mac OS (for eksempel MacBook Pro med Retina-skjerm). Du kan arbeide med et skarpere ogtydeligere grensesnitt på enheter med skjermer med høy oppløsning. Miniatyrbilder i paneler er også mye tydeligere. Tekst og sammensatte bildervises også tydeligere. Farger og fargetoner er livligere enn tidligere.
Funksjoner som ikke finnes i Bridge CC Ikke tillgjengelig i Adobe Bridge CC
Følgende funksjoner er ikke lenger tilgjengelig i denne versjonen av Adobe Bridge.
Adobe Output ModuleEksporter-paneletKompakt modusMiniatyrbilder og forhåndsvisninger i 3D-filformatSynkronisert vindu
Adobe Output ModuleFunksjonen for å opprette kontaktark, PDF-filer og webgallerier er tilgjengelig i Adobe Photoshop og Adobe Lightroom, som fulgte med CreativeCloud-abonnementet ditt.

Innlegg på Twitter™ og Facebook dekkes ikke av Creative Commons-vilkår.
Juridiske merknader | Regler for personvern på nettet
Hvis du vil opprette kontaktark og PDF-filer, kan du se her:Skrive ut et kontaktark i Lightroom.Kontaktark og PDF-presentasjoner i Photoshop
Hvis du vil opprette webgallerier i Adobe Lightroom, kan du gå til Opprette webgallerier.
Eksporter-paneletAlle funksjonene i Eksporter-panelet, som eksport av bilder til en tjeneste på Internett, for eksempel Flickr.com eller Facebook.com, er tilgjengeligei Adobe Lightroom Du finner mer informasjon på Eksportere bilder ved hjelp av Adobe Lightroom.
Kompakt modusKompakt modus er ikke lenger tilgjengelig i denne versjonen av Adobe Bridge. Hvis du imidlertid gjør programvinduet mindre, gjør programmet ompå rekkefølgen til panelene slik at de ligner på den tidligere kompakte modusen. Hvis du imidlertid maksimerer programvinduet igjen, går ikkepanelene tilbake til den forrige visningen.
Miniatyrbilder i 3D-filformatDenne versjonen av Adobe Bridge genererer ikke miniatyrbilder og forhåndsvisninger for 3D-filformater.
Synkronisert vinduFunksjonen Synkronisert vindu er ikke tilgjengelig i denne versjonen av Adobe Bridge.
Du kan fortsatt bruke Nytt vindu-kommandoen (Fil > Nytt vindu) og åpne en annen forekomst av Bridge-vinduet.

Hva som er nytt i CS6
Innlegg på Twitter™ og Facebook dekkes ikke av Creative Commons-vilkår.
Juridiske merknader | Regler for personvern på nettet
Til toppen
Til toppen
Til toppen
Skrive ut en kontaktkopiFilmbåndvisning i Mini BridgeBehandlingsforbedringer i Camera Raw
Skrive ut en kontaktkopiMed kontaktkopier kan du enkelt forhåndsvise grupper av bilder ved å vise en serie miniatyrbilder på én side. Du kan automatisk opprette ogplassere miniatyrbilder på en side ved hjelp av kommandoen Kontaktkopi II.
I Adobe Bridge velger du Verktøy > Photoshop > Kontaktkopi II for å åpne plugin-modulen Kontaktkopi II i Photoshop CS6.
Filmbåndvisning i Mini BridgeDet nyutformede Mini Bridge-panelet i Photoshop® CS6 og InDesign® CS6 har en filmbåndvisning av bildene dine som gjør det enkelt å blagjennom dem.
Mini Bridge vises som et forankret panel nederst i Photoshop-vinduet, eller som et vanlig panel i InDesign.
Hvis du vil ha mer informasjon, kan du se Mini Bridge.
Behandlingsforbedringer i Camera RawForenklede glidebrytere i fanen Grunnleggende gir bedre gjengivelse av høylys og skygge. Flere lokale korrigeringer er tilgjengelige forhvitbalanse, høylys, skygger støyreduksjon og moiré.
I fanen Grunnleggende kan du se de nye glidebryterne og alternativene for lokal justering med nye bilder eller tidligere behandlede bilder som dukonverterer til prosessversjon 2012 (PV2012). Hvis du vil konvertere et bilde, klikker du utropstegnikonet nede til høyre ibildeforhåndsvisningsområdet.
Hvis du vil ha mer informasjon, kan du se Gjøre farge- og tonejusteringer i Camera Raw, Gjøre lokale justeringer i Camera Raw ogProsessversjoner i Camera Raw.
VideoopplæringsmaterialeHva som er nytt i Adobe Bridge CS6
Hva er Bridge?

Adobe Bridge
Noe av innholdet som det kobles til fra denne siden, kan være bare på engelsk.

Om Adobe Bridge
Innlegg på Twitter™ og Facebook dekkes ikke av Creative Commons-vilkår.
Juridiske merknader | Regler for personvern på nettet
Søke etter filer
Mini Bridge
Camera Raw
Fargehåndtering
Med Adobe® Bridge, som følger med Adobe Creative Cloud eller Adobe Creative Suite® 6- og CS5-komponenter, kan du organisere ressurser dubruker til å opprette innhold for trykking, web og mobile enheter. Adobe Bridge tar vare på opprinnelige Adobe-filer (for eksempel PSD- og PDF-filer) og filer som er opprettet i andre programmer, slik at de er lett tilgjengelige. Du kan dra objekter inn i oppsett, prosjekter og komposisjoneretter behov, forhåndsvise filer og legge til metadata (filinformasjon) for å gjøre det enklere å finne igjen filene.
Fra Bridge kan du vise, søke etter, sortere, filtrere, administrere og behandle bilder, sideoppsett, Adobe PDF-filer og dynamiskemediefiler. Du kan bruke Adobe Bridge til å gi nytt navn til, flytte og slette filer, redigere metadata, rotere bilder og kjøre gruppekommandoer. Dukan også vise filer og data som er importert fra et digitalt kamera eller videokamera. Se Vise og behandle filer.
Bla gjennom og administrer ressurser ved hjelp av Mini Bridge-panelet i Adobe Photoshop®, Adobe InDesign® og Adobe InCopy®.Mini Bridge kommuniserer med Adobe Bridge for å opprette miniatyrer og holde filer oppdaterte. Med Mini Bridge blir det enklere å arbeide medfiler i vertsprogrammet. Se Mini Bridge.
Hvis du har Adobe Photoshop, Adobe Lightroom eller Adobe Creative Suite installert, kan du åpne Camera Raw-filer fraAdobe Bridge og lagre dem i. Du kan redigere bildene direkte i dialogboksen Camera Raw uten å starte Photoshop eller Lightroom, og du kankopiere innstillinger fra ett bilde til et annet. Hvis du ikke har Photoshop installert, kan du likevel forhåndsvise Camera Raw-filene i Adobe Bridge.Se Arbeide med Camera Raw.
Hvis du har et Creative Cloud-medlemskap eller en utgave av Adobe Creative Suite 6 eller CS5, kan du bruke Adobe Bridge tilå synkronisere fargeinnstillinger på tvers av fargestyrte Adobe Creative Suite-komponenter. Denne synkroniseringen sørger for at farger serlikedan ut i alle Adobe Creative Suite-komponenter. Se Administrere farge.

Starte Adobe Bridge
Til toppen
Til toppen
Til toppen
Til toppen
Til toppen
Obs!
Til toppen
Starte Adobe Bridge fra et Adobe-produktGå tilbake til det forrige åpne Adobe-produktet fra Adobe BridgeBytte til Adobe Bridge fra Mini BridgeStarte Adobe Bridge direkteStarte Adobe Bridge automatiskVise eller skjule Adobe Bridge
Du kan starte Adobe Bridge direkte eller starte det fra følgende Adobe-produkter: After Effects, Captivate®, Encore®, Flash® Professional,InCopy, InDesign, Illustrator®, Photoshop eller Premiere® Pro.
Starte Adobe Bridge fra et Adobe-produktGjør ett av følgende:
Velg Fil > Bla gjennom (File > Browse) eller Fil > Bla i Bridge (File > Browse In Bridge) (velg det som er aktuelt).
Merk: Hvis du dobbeltklikker en fil i After Effects eller Premiere Pro etter at du har brukt File > Browse In Bridge til å starte Adobe Bridge,åpnes eller importeres filen i den Creative Suite 5-komponenten, og ikke i det opprinnelige programmet. Hvis du for eksempel velgerFile > Browse In Bridge i Adobe Premiere Pro og deretter dobbeltklikker en Photoshop-fil, blir filen lagt til i prosjektpanelet i Premiere Proog åpnes ikke i Photoshop.
Klikk Adobe Bridge-knappen på programlinjen.
Gå tilbake til det forrige åpne Adobe-produktet fra Adobe Bridge
Velg Fil > Gå tilbake til [komponent], eller klikk knappen Gå tilbake til [komponent] på programlinjen.
Bytte til Adobe Bridge fra Mini Bridge
(Photoshop, InDesign, InCopy) Klikk knappen Gå til Adobe Bridge øverst i Mini Bridge-panelet.
Starte Adobe Bridge direkte(Windows) Velg Adobe Bridge på menyen Start > Programmer.
(Mac OS) Dobbeltklikk Adobe Bridge-ikonet i mappen Programmer/Adobe Bridge.
Starte Adobe Bridge automatiskDu kan konfigurere Adobe Bridge til automatisk å kjøre i bakgrunnen hver gang du logger på. Ved å kjøre Adobe Bridge i bakgrunnen sparer dusystemressurser når programmet ikke er i bruk.
Gjør ett av følgende for å konfigurere Adobe Bridge til å åpnes automatisk i bakgrunnen ved pålogging:
Første gang du starter Adobe Bridge , klikker du Ja når du får spørsmål om Adobe Bridge skal startes automatisk ved pålogging.
I Avansert-panelet i dialogboksen Adobe Bridge-innstillinger velg Start Bridge ved pålogging.
(Windows) Når Adobe Bridge er åpnet, høyreklikker du Adobe Bridge-ikonet i systemstatusfeltet og velger Start Bridge ved pålogging.
Når Adobe Bridge kjører i bakgrunnen, kan det ha innvirkning på installering av andre Adobe-programmer og -plugin-moduler. Hvisdette skjer, må du lukke Adobe Bridge. Se go.adobe.com/kb/ts_cpsid_50680_no-no.
Vise eller skjule Adobe Bridge(Windows) Gjør ett av følgende for å bytte mellom operasjonsmodi:
Høyreklikk Adobe Bridge-ikonet i systemfeltet, og velg Vis Bridge for å åpne programmet.

Innlegg på Twitter™ og Facebook dekkes ikke av Creative Commons-vilkår.
Juridiske merknader | Regler for personvern på nettet
Velg Fil > Skjul for å kjøre Adobe Bridge i bakgrunnen.
Høyreklikk Adobe Bridge-ikonet i systemfeltet, og velg Skjul Bridge for å kjøre Adobe Bridge i bakgrunnen.
(Mac OS) Gjør ett av følgende for å bytte mellom operasjonsmodi:
Klikk Adobe Bridge-ikonet i Dock, og velg Vis eller Skjul.
I Adobe Bridge velger du Adobe Bridge > Skjul Adobe Bridge for å kjøre Adobe Bridge i bakgrunnen.

Arbeidsområdet i Adobe Bridge
Til toppen
Programlinje
Banelinje
Favoritter-panelet
Mapper-panelet
Filter-panelet
Samlinger-panelet
Innhold-panelet
Oversikt over arbeidsområdeJustere panelerArbeide med favoritterVelge og behandle arbeidsområderJustere lysstyrke og fargerArbeide i Kompakt modus | CS6, CS5Behandle fargerEndre språkinnstillingerAktivere oppstartsskriptGjenopprette innstillinger
Oversikt over arbeidsområdeArbeidsområdet i Adobe® Bridge består av tre kolonner, eller ruter, som inneholder ulike paneler. Du kan justere Adobe Bridge-arbeidsområdetved å flytte eller endre størrelse på panelene. Du kan opprette egendefinerte arbeidsområder eller velge blant flere forhåndskonfigurerte AdobeBridge-arbeidsområder.
Arbeidsområdet i Adobe Bridge A. Programlinje B. Paneler C. Valgt element D. Glidebryter for miniatyrvisning E. Vis-knapper F. Søk
Dette er hovedkomponentene i Adobe Bridge-arbeidsområdet:
Inneholder knapper for vanlige oppgaver, som å navigere i mappehierarkiet, bytte arbeidsområde og søke etter filer.
Viser banen til mappen som vises, og kan brukes til å navigere i katalogen.
Gir rask tilgang til mapper du blar gjennom ofte.
Dette viser mappehierarkiet. Bruk det for å navigere i mapper.
Her kan du sortere og filtrere filer som vises i Innhold-panelet.
Gir deg mulighet til å opprette, finne og åpne samlinger og smarte samlinger.
Viser filer som er angitt av knappene på navigasjonsmenyen eller på banelinjen, i Favoritter-panelet, i Mapper-panelet eller iSamlinger-panelet.

Eksporter-panelet
Forhåndsvisning-panelet
Metadata-panelet
Nøkkelord-panelet
Utdata-panelet
Til toppen
Til toppen
Til toppen
Utdata
Metadata
Grunnleggende
Filmbånd
Nøkkelord
Obs!
(CS6, CS5) Lagre bilder som JPEG-filer for opplasting på Internett.
Dette viser en forhåndsvisning av filen eller filene du har valgt. Forhåndsvisninger skiller seg fra, og er vanligvis størreenn, miniatyren som vises i Innhold-panelet. Du kan gjøre forhåndsvisningen mindre eller større ved å endre størrelse på panelet.
Dette innholder metadatainformasjon for den valgte filen. Hvis flere filer er valgt, vises delta data (for eksempel nøkkelord,opprettelsesdato og eksponeringsinnstilling).
Dette hjelper deg med å organisere bildene ved å knytte nøkkelord til dem.
(CS6, CS5) (Inneholder alternativer for å opprette PDF-dokumenter og HTML- eller Flash®-webgallerier. Vises nårarbeidsområdet Utdata velges.
Justere panelerDu kan justere Adobe Bridge-vinduet ved å flytte og endre størrelse på panelene i vinduet. Du kan imidlertid ikke flytte paneler ut av AdobeBridge-vinduet.
Gjør ett av følgende:Dra et panel inn i en annen rute etter kategorien.
Dra den vannrette delelinjen mellom panelene for å gjøre dem større eller mindre.
Dra den loddrette delelinjen mellom panelene og Innhold-panelet for å endre størrelsen på panelene eller Innhold-panelet.
Trykk Tab for å vise eller skjule alle paneler bortsett fra det midterste (det midterste panelet varierer avhengig av hvilket arbeidsområdedu har valgt).
Velg Vindu etterfulgt av navnet på panelet du vil vise eller skjule.
Høyreklikk (Windows) eller Kontroll-klikk (Mac OS) en panelfane, og velg navnet på panelet du vil vise.
Arbeide med favoritterDu angir Favoritter-innstillinger ved å velge Rediger > Innstillinger (Windows) eller Adobe Bridge CS6 > Innstillinger (Mac OS). KlikkGenerelt, og velg ønskede alternativer under Favorittelementer i dialogboksen Innstillinger.Gjør ett av følgende for å legge til elementer i Favoritter:
Dra en fil eller mappe til Favoritter-panelet fra Windows Utforsker (Windows), Finder (Mac OS) eller Innhold- eller Mapper-panelet iAdobe Bridge.
Velg en fil, mappe eller samling i Adobe Bridge, og velg deretter Fil > Legg til i Favoritter.
Hvis du vil fjerne et element fra Favoritter-panelet, velger du det og velger deretter Fil > Fjern fra Favoritter. Du kan også høyreklikke(Windows) eller Kontroll-klikke (Mac OS) elementet og velge Fjern fra Favoritter på hurtigmenyen.
Velge og behandle arbeidsområderEt Adobe Bridge-arbeidsområde er en bestemt konfigurasjon eller et bestemt oppsett av paneler. Du kan enten velge et forhåndskonfigurertarbeidsområde eller et egendefinert arbeidsområde som du har lagret tidligere.
Hvis du lagrer flere forskjellige Adobe Bridge-arbeidsområder, kan du arbeide i (og raskt bytte mellom) ulike oppsett. Du kan for eksempel brukeett arbeidsområde til å sortere nye bilder og et annet til å arbeide med filmfiler fra en After Effects-komposisjon.
Adobe Bridge har følgende forhåndskonfigurerte arbeidsområder:
(CS6, CS5) (Viser panelene Favoritter, Mapper, Innhold, Forhåndsvisning og Utdata. Dette arbeidsområdet er tilgjengelig nåroppstartsskriptet for Adobe Output Module er valgt i Adobe Bridge-innstillingene.
Viser Innhold-panelet i listevisning, i tillegg til panelene Favoritter, Metadata, Filter og Eksporter.
Viser panelene Favoritter, Mapper, Filter, Samlinger, Eksporter, Innhold, Forhåndsvisning, Metadata og Nøkkelord.
Viser miniatyrer i et vannrett rullefelt (i Innhold-panelet), i tillegg til en forhåndsvisning av elementet som er valgt (i Forhåndsvisning-panelet). Viser også panelene Favoritter, Mapper, Filter, Samlinger og Eksporter.
Viser Innhold-panelet i detaljvisning, i tillegg til panelene Favoritter, Nøkkelord, Filter og Eksporter.
Når du trykker Kommando+F5 for å laste inn arbeidsområdet Nøkkelord, starter Mac OS VoiceOver som standard. Hvis du vil brukehurtigtasten til å laste inn arbeidsområdet Forhåndsvisning, må du først deaktivere VoiceOver-hurtigtasten i hurtigtastinnstillingene for Mac OS. Dufinner instruksjoner i Hjelp for Mac OS.

Forhåndsvisning
Lett tabell
Mapper
Slett arbeidsområde
Tilbakestill arbeidsområde
Tilbakestill standard arbeidsområde
Til toppen
Til toppen
Viser et stort Forhåndsvisning-panel, et smalt og loddrett Innhold-panel i miniatyrvisning og panelene Favoritter, Mapper, Filter,Samlinger og Eksporter.
Viser bare Innhold-panelet. Filene vises i miniatyrvisning.
Viser Innhold-panelet i miniatyrvisning, i tillegg til panelene Favoritter, Mapper og Eksporter.
Du angir arbeidsområde ved å velge Vindu > Arbeidsområde og deretter velge ønsket arbeidsområde. Du kan også klikke en avarbeidsområdeknappene på programlinjen i Adobe Bridge.
Dra det loddrette feltet til venstre for arbeidsområdeknappene for å se flere eller færre knapper. Dra knappene for å endre rekkefølgen på dem.
Knapper og hurtigmeny for arbeidsområde
Du lagrer gjeldende oppsett som et arbeidsområde ved å velge Vindu > Arbeidsområde > Nytt arbeidsområde. Skriv inn et navn forarbeidsområdet i dialogboksen Nytt arbeidsområde, velg alternativer, og klikk deretter Lagre.Du sletter eller gjenoppretter et egendefinert arbeidsområde ved å velge Vindu > Arbeidsområde og deretter velge en av følgendekommandoer:
Sletter det lagrede arbeidsområdet. Velg arbeidsområdet fra Arbeidsområde-menyen i dialogboksen Slett arbeidsområde,og klikk Slett.
Gjenoppretter standardinnstillingene for arbeidsområdet som er valgt for øyeblikket.
Gjenoppretter standardinnstillingene for arbeidsområdene som Adobe har forhåndsdefinert(Grunnleggende, Utdata osv.)
Justere lysstyrke og fargerGjør bakgrunnen i Adobe Bridge lysere eller mørkere, og angi uthevingsfarger i de generelle innstillingene. Du åpner innstillingene ved å velgeRediger > Innstillinger (Windows) eller Adobe Bridge > Innstillinger (Mac OS).
Du gjør bakgrunnen lysere eller mørkere ved å gå til Generelt-panelet i dialogboksen Innstillinger og gjøre følgende:Dra glidebryteren for Lysstyrke for brukergrensesnitt for å gjøre bakgrunnen i Adobe Bridge mørkere eller lysere.Dra glidebryteren for Bildebakgrunn for å gjøre bakgrunnen i bildepresentasjoner og i Innhold- og Forhåndsvisning-panelet mørkere ellerlysere.
Du angir uthevingsfarger ved å gå til Generelt-panelet i dialogboksen Innstillinger og velge en farge på Uthevingsfarge-menyen.
Arbeide i Kompakt modus | CS6, CS5Bytt til kompakt modus når du vil gjøre Adobe Bridge-vinduet mindre. I kompakt modus er panelene skjult og Innhold-panelet forenklet. Et delsettmed vanlig brukte Adobe Bridge-kommandoer forblir tilgjengelige på hurtigmenyen øverst til høyre i vinduet.
I kompakt modus flyter Adobe Bridge-vinduet som standard alltid over alle andre vinduer. (I full modus kan Adobe Bridge-vinduet flyttes bak andrevinduer.) Dette flytende vinduet er nyttig fordi det alltid er synlig mens du arbeider i forskjellige programmer. Du kan for eksempel bruke kompaktmodus etter at du har valgt filene du har tenkt å bruke, og deretter dra dem inn i programmet etter hvert som du trenger dem.
Fjern merket for Kompakt vindu alltid øverst i Adobe Bridge-vinduet hvis du ikke vil at Adobe Bridge-vinduet skal flyte over alle andre vinduer iKompakt modus.
1. Klikk knappen Bytt til kompakt modus .
2. Gjør ett av følgende:

Til toppen
Til toppen
Til toppen
Til toppen
Tilbakestill innstillinger
Tøm hele bufferen for miniatyrer
Velg kommandoer på menyen øverst til høyre i Adobe Bridge-vinduet.
(Bare CS5) Klikk knappen Bytt til ultrakompakt modus for å skjule Innhold-panelet og gjøre Adobe Bridge-vinduet enda mindre. Dukan klikke knappen igjen for å gå tilbake til kompakt modus.
Klikk knappen Bytt til full modus for å gå tilbake til full modus. Da vises alle panelene, og Adobe Bridge kan flyttes bak gjeldendevindu.
Behandle fargerI Adobe Bridge bestemmer miniatyrkvaliteten om det brukes innstillinger for fargeprofil. Miniatyrer med høy kvalitet bruker fargeprofilinnstillinger,mens hurtigminiatyrer ikke gjør det. Bare i CS5: Bruk Avanserte innstillinger og knappen Alternativer for miniatyrkvalitet og generering avforhåndsvisninger på programlinjen til å angi miniatyrkvalitet.
Hvis du har Adobe Creative Suite, kan du bruke Adobe Bridge til å synkronisere fargeinnstillinger på tvers av alle fargestyrte Creative Suite-komponenter. Når du angir fargeinnstillinger for Creative Suite med kommandoen Rediger > Fargeinnstillinger (Bridge CC) eller RedigerFargeinnstillinger for Creative Suitei Adobe Bridge, synkroniseres fargeinnstillingene automatisk. Synkronisering av fargeinnstillinger sikrer at fargerser like ut i alle fargestyrte Adobe -produkter.
Se Synkronisere fargeinnstillinger på tvers av Adobe-programmer.
Endre språkinnstillingerAdobe Bridge kan vise menyer, alternativer og verktøytips på flere språk. Du kan også angi at Adobe Bridge skal bruke et bestemt språk forhurtigtaster.
1. Velg Rediger > Innstillinger (Windows) eller Adobe Bridge > Innstillinger (Mac OS), og klikk Avansert.
2. Gjør ett eller begge av følgende:Velg et språk på Språk-menyen for å vise menyer, alternativer og verktøytips på dette språket.
Velg et språk på Tastatur-menyen for å bruke dette språkets tastaturkonfigurasjon for hurtigtaster.
3. Klikk OK, og start Adobe Bridge på nyt.
Det nye språket blir tatt i bruk neste gang du starter Adobe Bridge.
Aktivere oppstartsskriptDu kan aktivere eller deaktivere oppstartsskript i Adobe Bridge-innstillingene. Hvilke skript som er oppført, varierer avhengig av hvilkeCreative Suite®-komponenter du har installert. Deaktiver oppstartsskript for å forbedre ytelsen eller løse problemer med inkompatibilitet mellomskript.
1. Velg Rediger > Innstillinger (Windows) eller Adobe Bridge > Innstillinger (Mac OS), og klikk Oppstartsskript.
2. Gjør ett av følgende:Merk av for eller fjern avmerkingen for ønskede skript.
Hvis du vil aktivere eller deaktivere alle skript, klikker du Aktiver alle eller Deaktiver alle.
Klikk Vis oppstartsskriptene mine for å gå til mappen Adobe Bridge Startup Scripts på harddisken.
Gjenopprette innstillingerMange programinnstillinger er lagret i innstillingsfilen for Adobe Bridge, inkludert visningsinnstillinger, innstillinger for Adobe Photo Downloader,ytelsesinnstillinger og filbehandlingsalternativer.
Når du gjenoppretter innstillinger, tilbakestilles de til standardinnstillingene, noe som ofte kan korrigere uvanlig programvirkemåte.
1. Trykk og hold nede Ctrl-tasten (Windows) eller Tilvalg-tasten (Mac OS) når du starter Adobe Bridge.2. Velg ett eller flere av disse alternativene i dialogboksen for tilbakestilling av innstillinger:
Tilbakestiller innstillingene til fabrikkinnstillingene. Enkelte etiketter og rangeringer kan gå tapt. Adobe Bridgeoppretter en ny innstillingsfil under oppstarten.
Det kan hjelpe å tømme miniatyrbufferen hvis miniatyrer ikke vises ordentlig i Adobe Bridge.Adobe Bridge oppretter miniatyrbufferen på nytt under oppstarten.

Innlegg på Twitter™ og Facebook dekkes ikke av Creative Commons-vilkår.
Juridiske merknader | Regler for personvern på nettet
Tilbakestill standard arbeidsområder Tilbakestiller alle arbeidsområder som Adobe har forhåndsdefinert, til standardkonfigurasjonene.
3. Klikk OK, eller klikk Avbryt for å åpne Adobe Bridge uten å tilbakestille innstillinger.


Justere visningen av Innhold-panelet i Adobe Bridge
Til toppen
Til toppen
Obs!
Til toppen
Til toppen
Velge en visningsmodusJustere størrelsen på miniatyrbilderLåse rutenettetVise ytterligere metadata for miniatyrbilderBegrense filstørrelse for miniatyrbilderAngi forhåndsvisninger i skjermstørrelseAngi kvalitet for miniatyrbilderTilpasse listevisningen
Innhold-panelet viser miniatyrer, detaljerte miniatyrer eller en liste over filene og undermappen i den valgte mappen. Adobe Bridge genererer somstandard fargestyrte miniatyrbilder og viser dem i Innhold-panelet med fil- eller mappenavn i tillegg til rangering og etiketter.
Du kan tilpasse visningen i innholdspanelet ved å vise detaljert tekstinformasjon med miniatyrer, eller du kan vise miniatyrer som en liste. Du kanogså endre størrelse på miniatyrer og angi miniatyrkvalitet. Velg Vannrett oppsett eller Loddrett oppsett på menyen i Innhold-panelet for å plassererullefeltene. Hvis du velger Automatisk oppsett, bytter Adobe Bridge mellom vannrett og loddrett oppsett etter behov.
Velge en visningsmodusVelg ett av følgende på Vis-menyen:
Som miniatyrbilder for å vise filer og mapper som miniatyrbilder med fil- eller mappenavn i tillegg til rangeringer og etiketter.
Som Detaljer for å vise miniatyrer med ekstra tekstinformasjon.
Som liste for å vise filer og mapper som en liste over filnavn med tilknyttede metadata i et kolonneformat.
Vis bare miniatyr for å vise miniatyrer uten tekstinformasjon, etiketter eller rangeringer.
Klikk en knapp nederst til høyre i Adobe Bridge-vinduet: Vis innhold som miniatyrer, Vis innhold som detaljer eller Vis innhold som liste.
Justere størrelsen på miniatyrerGjør miniatyrer mindre, slik at du kan se mer av dem om gangen, eller forstørr dem for å se miniatyrdetaljer.
Dra glidebryteren for miniatyrer nederst i Adobe Bridge-vinduet.
Når du endrer størrelsen på Adobe Bridge-vinduet i Automatisk oppsett-modus, endres også størrelsen på miniatyrene i Innhold-panelet.Hvis du vil forhindre at dette skjer, velger du Vannrett oppsett eller Loddrett oppsett på menyen i Innhold-panelet.
Hvis du ikke ser filnavnet eller andre metadata for en bildeminiatyr i Innhold-panelet, drar du glidebryteren mot høyre for å gjøre miniatyrenestørre.
Klikk knappen Mindre miniatyrstørrelse helt til venstre på glidebryteren for miniatyrer for å redusere antallet kolonner i Innhold-panelet medén. Klikk knappen Større miniatyrstørrelse helt til høyre på glidebryteren for miniatyrer for å øke antallet kolonner i Innhold-panelet med én.Adobe Bridge maksimerer automatisk miniatyrstørrelsen for antallet kolonner som vises.
Låse rutenettetDu kan låse rutenettet slik at Adobe Bridge alltid viser komplette miniatyrer i Innhold-panelet. Når rutenettet er låst, beholder miniatyrenekonfigurasjonen selv om du endrer størrelsen på vinduet eller åpner eller lukker paneler.
Velg Vis > Rutenettlås, eller klikk Rutenettlås-knappen ved siden av glidebryteren for miniatyrer nederst i Adobe Bridge-vinduet.
Vise flere metadata for miniatyrerInnstillingen Flere linjer med metadata for miniatyrer angir om det skal vises ekstra metadatainformasjon sammen md miniatyrer i Innhold-panelet.
1. Velg Rediger > Innstillinger (Windows) eller Adobe Bridge > Innstillinger (Mac OS), og klikk Miniatyrer.
2. Under Flere linjer med metadata for miniatyrer velger du hva slags metadata som skal vises. Du kan vise opptil fire ekstra linjer medinformasjon.

Innlegg på Twitter™ og Facebook dekkes ikke av Creative Commons-vilkår.
Juridiske merknader | Regler for personvern på nettet
Til toppen
Til toppen
Til toppen
Til toppen
Obs!
Begrense filstørrelsen for miniatyrerDu kan angi en begrensning for størrelsen på filene som Adobe Bridge oppretter miniatyrer for (store filer kan være tidkrevende). Hvis AdobeBridge ikke kan opprette miniatyrer, vises ikonet for den bestemte filtypen. Denne innstillingen brukes ikke ved visning av miniatyrer for videofiler.
1. Velg Rediger > Innstillinger (Windows) eller Adobe Bridge > Innstillinger (Mac OS), og klikk Miniatyrer.
2. Angi et tall i boksen Ikke behandle filer større enn.
Angi forhåndsvisninger i skjermstørrelseForhåndsvisninger i skjermstørrelse viser forhåndsvisningen med den høyeste kvaliteten som er mulig med din skjermoppløsning. Nårforhåndsvisninger i skjermstørrelse er aktivert, vises skarpe bilder i fullskjermmodus.
1. Velg Rediger > Innstillinger (Windows) eller Adobe Bridge > Innstillinger (Mac OS), og klikk Avansert.
2. Velg Generer forhåndsvisninger i skjermstørrelse.
Angi miniatyrkvalitetDu kan angi at Adobe Bridge skal forhåndsvise bildeminiatyrer innebygd, med høy kvalitet eller i forholdet 1:1 for enkeltmapper med bilder.
Hvis du vil bla raskere, velger du en mappe og klikker Bla gjennom raskere ved å foretrekke innebygde bilder på programlinjen i AdobeBridge.Hvis du vil vise miniatyrer med høyere forhåndsvisningskvalitet, klikker du knappen Alternativer for miniatyrkvalitet og generering av
forhåndsvisninger på programlinjen i Adobe Bridge og velger ett av følgende:
Foretrekk innebygd (raskere) for å bruke lavoppløste miniatyrer som er bygd inn i kildefilen. Disse miniatyrene er ikke fargestyrt. Dettealternativet tilsvarer Bla gjennom raskere ved å foretrekke innebygde bilder.
Høy kvalitet ved behov for å bruke innebygde miniatyrer frem til du forhåndsviser et bilde. Ved forhåndsvisning oppretter Adobe Bridgefargestyrte miniatyrer som genereres fra kildefilene.
Alltid høy kvalitet for alltid å vise fargestyrte miniatyrer for alle bilder. Alltid høy kvalitet er standard kvalitetsinnstilling.
Generer 100 %-forhåndsvisninger for å opprette 100 %-forhåndsvisninger av bildene i bakgrunnen for lupe- og bildepresentasjonsvisning.Dette alternativet gir raskere lupe- og bildepresentasjonsoperasjoner, men bruker mer diskplass og gjør den innledende blaingenlangsommere. Se Bruke lupeverktøyet og Vise bilder som en lysbildefremvisning.
Tilpasse listevisningenDu kan tilpasse listevisningen ved å sortere og endre størrelsen på kolonnene, og ved å angi hvilke metadatakategorier som skal vises.
1. Velg Vis > Som liste.2. Gjør ett av følgende:
Klikk en av kolonneoverskriftene for å endre sorteringsretningen.
Høyreklikk (Windows) eller Kontroll-klikk (Mac OS) en kolonneoverskrift for å velge en annen metadatakategori, lukke kolonnen, sette innen ny kolonne, endre kolonnestørrelsen eller gå tilbake til standardkonfigurasjonen.
Navn-kolonnen er alltid kolonnen lengst til venstre.
Dra den loddrette delelinjen mellom to kolonner for å gjøre kolonnene bredere eller smalere.
Dobbeltklikk mellom to kolonneoverskrifter for å endre størrelsen på kolonnen til venstre automatisk.

Forhåndsvise og sammenligne bilder i Adobe Bridge
Til toppen
Til toppen
Til toppen
Til toppen
Vise bilder som lysbildefremvisningForhåndsvise bilder med panelet ForhåndsvisForhåndsvise bilder med forhåndsvisning i fullskjermEvaluere og velge bilder med gjennomgangsmodusBruke lupeverktøyetBruke programvare for gjengivelse for forhåndsvisninger
I Adobe Bridge kan du forhåndsvise bilder i Forhåndsvisning-panelet, Forhåndsvisning i fullskjerm og gjennomgangsmodus. I Forhåndsvisning-panelet kan du vise opptil ni miniatyrbilder, slik at du raskt kan sammenligne dem.Med Forhåndsvisning i fullskjerm vises bilder i fullskjermmodus. Igjennomgangsmodus vises bilder i en fullskjermvisning der du kan navigere mellom bildene, justere utvalget, gi etikett til, rangere og rotere bilderog åpne bilder i Camera Raw.
Vise bilder som en bildepresentasjonMed kommandoen Bildepresentasjon kan du vise miniatyrer som bildepresentasjoner over hele skjermen. Slik blir det enkelt å arbeide med storeversjoner av alle grafikkfilene i en mappe. Du kan panorere og zoome inn bilder i en bildepresentasjon og angi alternativer for hvordanbildepresentasjoner vises, deriblant overganger og titler.
Hvis du vil vise en bildepresentasjon, åpner du en mappe med bilder eller velger bildene du vil vise i bildepresentasjonen. Deretter velger duVis > Bildepresentasjon.Hvis du vil vise kommandoer for å arbeide med bildepresentasjoner, trykker du H mens du er i bildepresentasjonsvisning.Hvis du vil angi alternativer for bildepresentasjon, trykker du L mens du er i bildepresentasjonsvisning, eller du velger Vis > alternativer forbildepresentasjon.
Visningsalternativer:
Velg å gjøre tilleggsskjermer svarte, gjenta bildepresentasjonen eller zoome frem og tilbake.
Bildealternativer:
Angi varighet for bildepresentasjon, titler og bildeskalering.
Alternativer for overgang:
Angi overgangsstiler og -hurtighet.
Forhåndsvise bilder i Forhåndsvisning-paneletVelg opptil ni bilder i Innhold-panelet, og velg (om nødvendig) Vindu > Forhåndsvisning-panel.
Forhåndsvise bilder ved hjelp av alternativet Forhåndsvisning i fullskjermVelg ett eller flere bilder, og velg deretter Vis > Forhåndsvisning i fullskjerm eller trykk mellomromstasten.Trykk plusstasten (+) eller minustasten (-) for å zoome bildet inn eller ut, eller klikk i bildet for å zoome. Du kan også bruke rullehjulet påmusen til å øke eller redusere forstørrelsen.Hvis du vil panorere bildet, zoomer du inn og drar.Trykk Pil høyre eller Pil Venstre for å gå til neste eller forrige bilde i mappen.
merk: Hvis du velger flere bilder før du bytter til Forhåndsvisning i fullskjerm, bruker du Pil Høyre og Pil venstre til å bla gjennom de valgtebildene.
Trykk mellomromstasten eller Esc for å avslutte Forhåndsvisning i fullskjerm.
Vurdere og velge bilder i gjennomgangsmodusGjennomgangsmodus er en fullskjermvisning som brukes til å bla gjennom et utvalg av bilder, justere utvalget og utføre vanligeredigeringsoppgaver. I gjennomgangsmodus vises bildene i en roterende "karusell" som du kan navigere i interaktivt.

Til toppen
Til toppen
Gjennomgangsmodus
Hvis du vil se en video om hvordan du bruker gjennomgangsmodus i Adobe Bridge CS4 og Adobe Bridge CS5, kan du sewww.adobe.com/go/lrvid4012_bri.
1. Åpne en mappe med bilder, eller velg bildene du vil se gjennom. Velg deretter Vis > Gjennomgangsmodus.2. Gjør ett av følgende:
Klikk venstre- eller høyrepilen nederst til venstre på skjermen, eller trykk Pil venstre eller Pil høyre på tastaturet for å gå til forrige ellerneste bilde.
Dra forgrunnsbildet til høyre eller venstre for å flytte det forrige eller neste bildet fremover.
Klikk i et bilde i bakgrunnen for å flytte det fremst.
Dra et bilde ut av skjermens nederste del for å fjerne det fra utvalget. Du kan også klikke nedpilen nederst til venstre på skjermen.
Høyreklikk (Windows) eller Kontroll-klikk (Mac OS) et bilde for å rangere det, legge til en etikett, rotere det eller åpne det.
Trykk ] for å rotere forgrunnsbildet 90 grader med klokken. Trykk [ for å rotere bildet 90 grader mot klokken.
Trykk Esc eller klikk X-knappen nederst til høyre på skjermen for å avslutte gjennomgangsmodus.
Klikk Ny samling-knappen nederst til høyre på skjermen for å opprette en samling fra de valgte bildene og avsluttegjennomgangsmodus.
Trykk H i gjennomgangsmodus for å vise hurtigtaster for arbeid i gjennomgangsmodus.
Bruke Forstørrelsesglass-verktøyetMed Forstørrelsesglass-verktøyet kan du forstørre en del av et bilde. Forstørrelsesglassverktøyet er tilgjengelig i Forhåndsvisning-panelet og pådet fremste eller det valgte bildet i gjennomgangsmodus. Hvis bildet vises i en størrelse under 100 %, forstørrer Forstørrelsesglass-verktøyet detsom standard til 100 %. Du kan vise ett Forstørrelsesglass-verktøy per bilde.
Hvis du vil forstørre et bilde med Forstørrelsesglass-verktøyet, klikker du verktøyet i Forhåndsvisning-panelet eller i gjennomgangsmodus. Igjennomgangsmodus kan du også klikke knappen for Forstørrelsesglass-verktøyet nederst til høyre på skjermen.For å skjule Forstørrelsesglass-verktøyet klikker du X-en nederst til høyre på verktøyet, eller du kan klikke i det forstørrede området tilverktøyet. I gjennomgangsmodus kan du også klikke knappen for Forstørrelsesglass-verktøyet nederst til høyre på skjermen.Dra Forstørrelsesglass-verktøyet i bildet, eller klikk i et annet område av bildet for å endre forstørrelsesområde.Hvis du vil zoome inn og ut med Forstørrelsesglass-verktøyet, bruker du rullehjulet på musen eller trykker plusstasten (+) eller minustasten (-).Hvis du vil vise flere Lupe-verktøy i flere bilder i Forhåndsvisning-panelet, klikker du hvert enkelt bilde.Hvis du vil synkronisere flere Forstørrelsesglass-verktøy i Forhåndsvisning-panelet, Ctrl-klikker eller Ctrl-drar (Windows) eller Kommando-klikker eller Kommando-drar (Mac OS) du ett av bildene.
Bruke programvaregjengivelse for forhåndsvisningerVelg dette alternativet hvis bildepresentasjoner eller bilder i Forhåndsvisning-panelet, Forhåndsvisning i fullskjerm eller gjennomgangsmodus ikke

Innlegg på Twitter™ og Facebook dekkes ikke av Creative Commons-vilkår.
Juridiske merknader | Regler for personvern på nettet
Obs!
vises riktig. Programvaregjengivelse for forhåndsvisninger viser forhåndsvisninger korrekt, men visningshastigheten kan være treg, og andrebegrensninger kan gjelde.
1. Velg Bruk programvaregjengivelse under Avanserte innstillinger.2. Start Adobe Bridge på nytt.
Programvaregjengivelse aktiveres automatisk på datamaskiner med mindre enn 64 MB VRAM, og på systemer med to skjermer og mindreenn 128 MB VRAM.

Forhåndsvise dynamiske mediefiler i Adobe Bridge
Innlegg på Twitter™ og Facebook dekkes ikke av Creative Commons-vilkår.
Juridiske merknader | Regler for personvern på nettet
Til toppen
Til toppen
Til toppen
Bildefrekvens for stakkavspilling
Spill av lydfiler automatisk ved forhåndsvisning
Gjenta lydfiler ved forhåndsvisning
Spill av videofiler automatisk ved forhåndsvisning
Gjenta videofiler ved forhåndsvisning
Forhåndsvise mediefiler i Forhåndsvis-paneletSpille av forhåndsvisninger av dynamiske mediefiler i fullskjermAngi innstillinger for avspilling
Du kan forhåndsvise de fleste video- og lydfiler i Adobe Bridge. Du kan forhåndsvise SWF-, FLV- og F4V-filer, i tillegg til de fleste filtypene somstøttes av den QuickTime-versjonen du har installert på datamaskinen din. Bruk avspillingsinnstillingene for å kontrollere hvordan mediefiler spillesav.
Forhåndsvise mediefiler i Forhåndsvisning-panelet1. Merk filen du vil forhåndsvise, i Innhold-panelet.
2. I Forhåndsvisning-panelet klikker du Spill av-knappen for å starte videoen, Pause-knappen for å stoppe avspillingen midlertidig,
Loop-knappen for å aktivere eller deaktivere kontinuerlig avspilling eller Volum-knappen for å justere lydstyrken.
Du kan gjøre brukergrensesnittet i Adobe Bridge lysere eller mørkere for å få en bedre forhåndsvisning av dynamiske mediefiler. SeJustere lysstyrke og farger.
Spille av forhåndsvisninger i fullskjerm av dynamiske mediefiler.1. Merk filen du vil forhåndsvise, i Innhold-panelet.2. Velg Vis > Forhåndsvisning i fullskjerm.
3. Klikk Pause-knappen for å stoppe avspillingen midlertidig, Spill av-knappen for å gjenoppta avspillingen, Loop-knappen for å
aktivere eller deaktivere kontinuerlig avspilling eller Volum-knappen for å justere lydstyrken.4. Trykk Esc for å komme tilbake til Adobe Bridge.
Angi innstillinger for avspilling1. I Adobe Bridge velger du Rediger > Innstillinger (Windows) eller Adobe Bridge CS5.1 > Innstillinger (Mac OS).2. Klikk Avspilling.3. Endre ett av følgende, og klikk OK.
I stakker som inneholder ti eller flere bilder, kan du forhåndsvise bildene. Alternativet gjør at du kan angien bildefrekvens for forhåndsvisning av bildestakker. (Se Stakke filer i Adobe.)
Når du klikker en lydfil for å vise den i Forhåndsvisning-panelet, spilles lyden avautomatisk. Deaktiver alternativet hvis du vil spille av lydfiler manuelt.
Gjentar (kjører) lydfilen sammenhengende. Fjern avmerkingen hvis du bare vil spille av lydfilen éngang.
Spill av en videofil automatisk i Forhåndsvisning-panelet når du velger den i Innhold-panelet.
Gjentar (kjører) videofilen sammenhengende. Fjern avmerkingen hvis du bare vil spille avvideofilen én gang.

Hente bilder fra et digitalt kamera eller en kortleser
Adobe Bridge Photo Downloader A. Navn på tilkoblet enhet B. Alternativer for lagring av filer C. Alternativer for å gi nytt navn til filer D. Alternativer for konvertering og kopiering avfiler E. Knappen Hente bilder
1. Koble kameraet eller kortleseren til datamaskinen (se om nødvendig dokumentasjonen for enheten).2. Gjør ett av følgende:
(Windows) Klikk Last ned bilder – Bruk Adobe Bridge i Autoplay-vinduet, eller velg Fil > Hent bilder fra kamera.
(Mac OS) Velg Fil > Hent bilder fra kamera i Adobe Bridge.
(Mac OS) Du kan konfigurere Adobe Bridge til automatisk å åpne Photo Downloader når et kamera kobles til datamaskinen. VelgAdobe Bridge > Innstillinger. Under Virkemåte i Generelt-panelet velger du Start Adobe Photo Downloader når et kamera kobles til.Deretter klikker du OK.
3. I Adobe Bridge Photo Downloader-vinduet velger du navnet på kameraet eller kortleseren på menyen Hent bilder fra.
Hvis du klikker dialogboksen Avansert, vises miniatyrer av alle bildene på kameraets minnekort.
4. Hvis du vil fjerne et bilde fra importgruppen, klikker du dialogboksen Avansert og klikker deretter boksen under bildeminiatyren for å fjerneavmerkingen.
5. Hvis du vil endre standard plassering for mappen, klikker du knappen Bla gjennom (Windows) eller Velg (Mac OS) ved siden av Plasseringog angir en ny plassering.
6. Hvis du vil lagre bildene i en egen mappe, velger du Opprett undermappe(r), og deretter velger du ett av følgende:
Dagens dato oppretter en undermappe kalt gjeldende dato.
Tatt den oppretter en undermappe kalt datoen og klokkeslettet for når bildet ble tatt.
Egendefinert navn oppretter en undermappe kalt navnet du skriver inn.
7. Hvis du vil gi filene nye navn når du importerer dem, velger du et alternativ fra menyen Gi filer nytt navn. Alle bildene i den importertegruppen har samme navn, men hvert bilde har et unikt nummer på slutten av filnavnet. Hvis du vil beholde det opprinnelige filnavnet frakameraet som XMP-metadata for senere bruk, merker du av for Behold gjeldende filnavn i XMP-metadata.
8. Hvis du vil åpne Adobe Bridge etter at du har importert bilder, velger du Åpne Adobe Bridge.9. Hvis du vil konvertere Camera Raw-filer til DNG når du importerer dem, velger du Konverter til DNG.
10. Hvis du vil slette originalbildene fra kameraet eller kortleseren etter at de er lastet ned, velger du Slett originalfiler.11. Hvis du vil lagre kopier av bilder når du importerer dem, velger du Lagre kopier til og angir en plassering.
12. (Valgfritt) Hvis du vil bruke metadata, klikker du Avansert-knappen. Deretter skriver du inn informasjon i tekstboksene Oppretter ogCopyright i dialogboksen, eller du velger en metadatamal på menyen Mal som skal brukes.
13. Klikk Hent bilder. Bildene vises i Adobe Bridge.

Innlegg på Twitter™ og Facebook dekkes ikke av Creative Commons-vilkår.
Juridiske merknader | Regler for personvern på nettet

Stakke filer i Adobe Bridge
Obs!
Til toppen
Til toppen
Opprette en filstakkAdministrere stakkerForhåndsvise bilder i stakker
Med stakker kan du gruppere filer sammen under én enkelt miniatyr. Du kan stakke alle typer filer. Du kan for eksempel bruke stakker for åorganisere bildesekvenser, som ofte inneholder mange bildefiler.
Adobe Bridge-stakker skiller seg fra Photoshop-bildestakker ved at de sistnevnte konverterer grupper av bilder til lag og lagrer dem i etsmart objekt.
Kommandoer som gjelder for enkeltfiler, gjelder også for stakker. Du kan for eksempel merke en stakk på samme måte som én enkelt fil.Kommandoer du bruker på utvidede stakker, gjelder for alle filene i stakken. Kommandoer du bruker på sammenslåtte stakker, gjelder enten barefor den øverste filen i stakken (hvis du bare har merket den øverste filen i stakken) eller for alle filene i stakken (hvis du har merket alle filene istakken ved å klikke rammen rundt stakken).
Standard sorteringsrekkefølge for en stakk er basert på sorteringsrekkefølgen for mappen som inneholder stakken.
En Adobe Bridge-stakk i Innhold-panelet (sammenslått)
En utvidet stakk
Les Legge filer i stakker og gi dem nytt navn av Conrad Chavez hvis du vil ha mer informasjon om hvordan du legger filer i stakker.
Opprette en filstakkMerk filene du vil inkludere i stakken, og velg Stakker > Grupper i stakk. Den første filen du merker, blir stakkminiatyren. Tallet på stakkenangir hvor mange filer som finnes i stakken.
Behandle stakkerHvis du vil endre stakkminiatyren, høyreklikker du (Windows) eller holder nede Ctrl og klikker (Mac OS) filen du vil skal bli den nyeminiatyren, og deretter velger du Stakker > Forfrem til toppen av stakken.Hvis du vil utvide en sammenslått stakk, klikker du på stakknummeret eller velger Stakker > Åpne stakk. Hvis du vil utvide alle stakker,velger du Stakker > Utvid alle stakker.Hvis du vil slå sammen en utvidet stakk, klikker du stakknummeret eller velger Stakker > Lukk stakk. Hvis du vil slå sammen alle stakker,velger du Stakker > Slå sammen alle stakker.Hvis du vil legge til filer i en stakk, drar du filene til stakken.
merk: Du kan legge til en stakk i en annen stakk, men du kan ikke neste stakker. Filene i stakken som legges til, grupperes sammen med deeksisterende stakkfilene.
Hvis du vil fjerne filer fra en stakk, utvider du stakken og drar filene ut av stakken. Hvis du vil fjerne alle filene fra en stakk, merker du densammenslåtte stakken og velger Stakker > Fjern fra stakk.Hvis du vil merke alle filene i en sammenslått stakk, klikker du rammen rundt stakken. Du kan også holde nede Alt og klikke (Windows) ellerholde nede Ctrl og klikke (Mac OS) på stakkminiatyren.

Innlegg på Twitter™ og Facebook dekkes ikke av Creative Commons-vilkår.
Juridiske merknader | Regler for personvern på nettet
Til toppenForhåndsvise bilder i stakkerHvis en stakk inneholder ti eller flere bilder, kan du forhåndsvise bildene ved en angitt bildefrekvens og aktivere gjennomskinnelige lag, slik at dukan se foregående og etterfølgende bilder som delvis gjennomsiktige over gjeldende bilde.
Hvis du vil forhåndsvise en stakk, holder du musen over stakken i Innhold-panelet til glidebryteren vises, og deretter klikker du Spill av ellerdrar glidebryteren. Hvis du ikke ser Spill av-knappen eller glidebryteren, øker du miniatyrstørrelsen ved å dra glidebryteren for miniatyrernederst i Adobe Bridge-vinduet.Hvis du vil angi bildefrekvens for avspilling, høyreklikker du (Windows) eller holder nede Ctrl og klikker (Mac OS) på stakken og velger enbildefrekvens fra Stakker > Bildefrekvens-menyen.Hvis du vil angi standard bildefrekvens for stakkavspilling, velger du en bildefrekvens på menyen Bildefrekvens for stakkavspilling iavspillingsinnstillingene.Hvis du vil aktivere gjennomskinnelige lag, høyreklikker (Windows) eller Ctrl+klikker (Mac OS) du stakken og velger Stakk > Aktivergjennomskinnelige lag.

Bruke samlinger i Adobe Bridge
Til toppen
Til toppen
Til toppen
Obs!
Til toppen
Til toppen
Opprette en samlingOpprette en smartsamlingRedigere en smartsamlingGi en samling nytt navnSlette en samlingLegge til filer i en samlingFjerne filer fra en samlingKopiere filer mellom samlingerFinne manglende filer
Samlinger brukes til å gruppere bilder på ett sted, slik at det er enkelt å vise dem selv om de er lagret i ulike mapper eller på ulike harddisker.Smarte samlinger er en type samlinger som genereres fra et lagret søk. I Samlinger-panelet kan du opprette, finne og åpne samlinger. Du kanogså opprette og redigere smarte samlinger.
Opprette en samlingGjør ett av følgende:
Klikk Ny samling-knappen nederst i Samlinger-panelet for å opprette en ny, tom samling.
Velg én eller flere filer i Innhold-panelet, og klikk deretter Ny samling-knappen i Samlinger-panelet. Klikk Ja når du blir spurt om du vil tamed de valgte filene i den nye samlingen.
Når du velger en fil i en samling, vises filen som standard med filplassering i samlingsmappen. Hvis du vil gå til mappen der filen faktisk erlagret, velger du filen og velger deretter Fil > Vis i Bridge.
Opprette en smart samling
Klikk knappen Ny smart samling nederst i Samlinger-panelet.
Hvis du vil legge til eller fjerne en smart samling i Favoritter-panelet, høyreklikker (Windows) eller Kontroll-klikker (Mac OS) du den smartesamlingen i Samlinger-panelet og velger Legg til i favoritter eller Fjern fra favoritter.
Redigere en smart samling1. Velg en smart samling i Samlinger-panelet.
2. Klikk knappen Rediger smart samling .3. Angi nye kriterier for den smarte samlingen, og klikk deretter Lagre.
Fjern bilder fra en smartsamling ved å redigere kriteriene. Hvis du sletter et bilde mens du viser en smartsamling, flyttes bildet tilpapirkurven.
Gi nytt navn til en samlingGjør ett av følgende:
Dobbeltklikk navnet på samlingen, og skriv inn et nytt navn.
Høyreklikk (Windows) eller Kontroll-klikk (Mac OS) navnet på samlingen, og velg Gi nytt navn på menyen. Overskriv deretter navnet påsamlingen med et nytt navn.
Slette en samlingNår du sletter en samling, fjerner du den bare fra listen over samlinger i Adobe Bridge. Ingen filer slettes fra harddisken.
Gjør ett av følgende for å slette en samling:
Merk navnet på samlingen i Samlinger-panelet, og klikk deretter papirkurvikonet.

Innlegg på Twitter™ og Facebook dekkes ikke av Creative Commons-vilkår.
Juridiske merknader | Regler for personvern på nettet
Til toppen
Til toppen
Til toppen
Til toppen
Høyreklikk (Windows) eller Kontroll-klikk (Mac OS) navnet på samlingen, og velg deretter Slett på menyen.
Legge til filer i en samlingGjør ett av følgende for å legge til filer i en samling:
Dra filene fra Innhold-panelet, Utforsker (Windows) eller Finder (Mac OS) til navnet på samlingen i Samlinger-panelet.
Kopier og lim inn filer fra Innhold-panelet til navnet på en samling i Samlinger-panelet.
Fjerne filer fra en samlingHvis du vil fjerne filer fra en samling, velger du samlingen i Samlinger-panelet og gjør ett av følgende:
Velg en fil i Innhold-panelet, og klikk Fjern fra samling eller høyreklikk (Windows) eller Kontroll-klikk (Mac OS) og velg Fjern fra samling.
Velg en fil i Innhold-panelet, og trykk Slett. Klikk Avvis for å merke filen som avvist, Slett for å flytte den til papirkurven, eller Avbryt for åbeholde den.
Kopiere filer mellom samlinger1. Velg en samling i Samlinger-panelet.2. Dra en fil fra Innhold-panelet til samlingen du vil kopiere den til i Samlinger-panelet.
Finne filer som manglerAdobe Bridge sporer plasseringen til filene i en samling. Hvis du flytter en fil i Adobe Bridge, forblir den i samlingen. Hvis en samling inneholderfiler du har flyttet eller gitt nytt navn i Utforsker (Windows) eller Finder (Mac OS), eller hvis filene er på en flyttbar harddisk som ikke er tilkoblet nårdu viser samlingen, vises en advarsel øverst i Innhold-panelet om at filene mangler.
1. Klikk Reparer for å finne de manglende filene.2. I dialogboksen Søk etter manglende filer velger du de manglende filene og gjør ett av følgende:
Klikk Bla gjennom for å gå til den nye filplasseringen.
Klikk Hopp over for å ignorere de manglende filene.
Klikk Fjern for å fjerne de manglende filene fra samlingen.

Bruke nøkkelord i Adobe Bridge
Til toppen
Til toppen
Obs!
Til toppen
Opprette nye nøkkelord eller underordnet nøkkelordLegge til nøkkelord i filerFjerne nøkkelord fra en filAdministrere nøkkelordFinne nøkkelordImportere eller eksportere nøkkelord
I Nøkkelord-panelet kan du opprette og bruke Adobe Bridge-nøkkelord på filer. Nøkkelord kan organiseres i hierarkiske kategorier som består avoverliggende og underliggende nøkkelord (kalt undernøkkelord). Ved hjelp av nøkkelord identifiserer du filer basert på innholdet. Du kan foreksempel bruke Filter-panelet til å vise alle filene i en mappe som deler nøkkelord, og du kan bruke kommandoen Finn for å finne filer sominneholder det aktuelle nøkkelordet.
Hvis du vil ha mer informasjon, se Nestede, hierarkiske nøkkelord | Adobe Bridge.
Opprett nye nøkkelord eller undernøkkelord1. Velg et nøkkelord i Nøkkelord-panelet.
Hvis du for eksempel har valgt Navn, vil et nytt nøkkelord blir opprettet som samme nivå som Navn, for eksempel Sport. Du kan brukeundernøkkelord til å opprette et nytt nøkkelord under navn, for eksempel Juanita.
2. Klikk knappen Nytt nøkkelord eller Nytt underordnet nøkkelord , eller velg Nytt nøkkelord eller Nytt underordnet nøkkelord påpanelmenyen.
3. Skriv inn nøkkelordnavnet, og trykk Enter (Windows) eller Retur (Macintosh).
Hvis du vil at et overordnet nøkkelord bare skal brukes strukturelt, setter du nøkkelordet i hakeparentes, som for eksempel [Navn]. Nøkkelord ihakeparentes kan ikke legges til i filer.
Du kan også legge til nøkkelord ved å bruke Finn-boksen nederst i Nøkkelord-panelet. Bruk komma til å indikere undernøkkelord og semikolontil å indikere individuelle oppføringer. Hvis du for eksempel vil legge til Los Angeles i kategorien Steder, velger du nøkkelordet Steder, skriverinn Los Angeles og klikker knappen Nytt underordnet nøkkelord.
Legge til nøkkelord i filer1. Velg filen eller filene du vil legge til nøkkelord i.2. I Nøkkelord-panelet velger du boksen ved siden av navnet til nøkkelordet eller undernøkkelordet. Hold nede Skift og klikk boksen for å velge
alle overordnede nøkkelord.
En hake vises i boksen ved siden av nøkkelordet når det er lagt til i en valgt fil. Hvis du velger flere filer, men nøkkelordet bare ble lagt til i noenav dem, vises en bindestrek (-) i nøkkelordboksen.
Hvis du Skift-klikker et undernøkkelord, blir de overliggende nøkkelordene også lagt til i filen. Hvis du vil endre virkemåten slik at du kanklikke på et undernøkkelord og automatisk legge til det overliggende nøkkelordet (og Skift-klikke for bare å legge til undernøkkelordet), velger duBruk overordnede nøkkelord automatisk i Nøkkelord-innstillingene.
Fjerne nøkkelord fra en filHvis du vil fjerne avmerkingen, merker du filen, og deretter klikker du boksen ved siden av navnet på nøkkelordet eller nøkkelordsettet. Hvisdu også vil fjerne avmerkingen fra alle overordnede nøkkelord, holder du nede Skift og klikker nøkkelordboksen.Hvis du vil fjerne en avmerking, Alt-klikker (Windows) eller Tilvalg-klikker (Mac OS) du nøkkelordboksen. Denne metoden er spesielt praktisknår du velger flere filer der nøkkelordene bare er brukt i enkelte, slik at en bindestrek vises i nøkkelordboksen. Hvis du vil fjerne enavmerking fra et nøkkelord og nøkkelordets overliggende nøkkelord, trykker du Alt+Skift (Windows) eller Tilvalg+Skift (Mac OS) og klikkernøkkelordboksen.Merk filen, og velg deretter Fjern nøkkelord fra panelmenyen Nøkkelord. Klikk Ja for å fjerne alle nøkkelord fra filen.
Tips: Hvis du vil låse en fil for å unngå at nøkkelord fjernes ved et uhell, høyreklikker (Windows) eller Kontroll-klikker (Mac OS) du filen iInnhold-panelet og velger Lås element. Når et element er låst, kan du ikke legge til eller fjerne nøkkelord, redigere metadata, legge tiletiketter eller angi rangeringer.

Innlegg på Twitter™ og Facebook dekkes ikke av Creative Commons-vilkår.
Juridiske merknader | Regler for personvern på nettet
Til toppen
Til toppen
Til toppen
Behandle nøkkelordGjør ett av følgende:
Hvis du vil gi nytt navn til et nøkkelord, merker du nøkkelordet eller nøkkelordsettet og velger Gi nytt navn fra panelmenyen. Deretteroverskriver du navnet i panelet og trykker Enter (Windows) eller Retur (Mac OS).
merk: Når du gir nytt navn til et nøkkelord, endres navnet bare for de valgte filene. Det opprinnelige nøkkelordnavnet beholdes i alleandre filer der nøkkelordet er lagt til tidligere.
Hvis du vil flytte et nøkkelord til en annen nøkkelordgruppe, drar du nøkkelordet til det overordnende nøkkelordet der det skal vises, ogderetter slipper du opp museknappen.
Hvis du vil endre et undernøkkelord til et nøkkelord, drar du undernøkkelordet under listen med nøkkelord og ned til bunnen avNøkkelord-panelet.
Hvis du vil slette et nøkkelord, merker du nøkkelordet ved å klikke navnet, og deretter klikker du Slett nøkkelord-knappen nederst ipanelet eller velger Slett på panelmenyen.
merk: Midlertidige nøkkelord, som nøkkelord du får fra andre brukere, vises i kursiv i Nøkkelord-panelet. Du kan gjøre midlertidigenøkkelord permanente i Adobe Bridge ved å høyreklikke (Windows) eller Kontroll-klikke (Mac OS) nøkkelordet og velge Gjør fast påhurtigmenyen.
Hvis du vil utvide eller slå sammen nøkkelordkategorier, klikker du pilen ved siden av kategorien eller velger Vis alle eller Skjul alle påpanelmenyen.
Hvis du vil søke etter filer ved hjelp av nøkkelord, velger du Søk etter på menyen i Nøkkelord-panelet. (Se Søke etter filer og mappermed Adobe Bridge.)
Finne nøkkelordSkriv inn navnet på nøkkelordet du søker etter, i boksen nederst i Nøkkelord-panelet.
Alle nøkkelordene som inneholder tegnene du skriver inn, utheves som standard. Den første forekomsten utheves i grønt, og alle etterfølgendeforekomster i gult. Klikk Søk etter neste nøkkelord eller Søk etter forrige nøkkelord for å velge et annet uthevet nøkkelord.
Hvis du bare vil utheve nøkkelord som begynner med tegnene du skriver inn, klikker du forstørrelsesglassikonet i søkeboksen og velgerBegynner med som søkemetode. Hvis det for eksempel er merket av for Inneholder, vil både "Indiana" og "Maine" utheves hvis du skriver inn"in". Hvis Starter med er valgt, utheves bare "Indiana".
Importere eller eksportere nøkkelordDu kan importere tekstfiler som er rykket inn med tab og eksportert fra andre programmer, som for eksempel Adobe Photoshop Lightroom. Du kanogså eksportere Adobe Bridge-nøkkelord som tekstfiler. Disse filene er kodet som UTF-8 eller ASCII, som er et delsett av UTF-8.
Hvis du vil importere en nøkkelordfil til Adobe Bridge uten å fjerne eksisterende nøkkelord, velger du Importer på menyen i Nøkkelord-panelet og dobbeltklikker filen som skal importeres.Hvis du vil importere en nøkkelordfil til Adobe Bridge og fjerne eksisterende nøkkelord, velger du Fjern og importer på menyen i Nøkkelord-panelet og dobbeltklikker filen som skal importeres.Hvis du vil eksportere en nøkkelordfil, velger du Eksporter på menyen i Nøkkelord-panelet, angir et filnavn og klikker Lagre.

Arbeide med metadata i Adobe Bridge
Til toppen
Til toppen
Filegenskaper
IPTC (IIM, Legacy)
IPTC Core
Om metadataMetadata-paneletPlakaten for metadataVise metadataRedigere metadata i Metadata-panelet.Vise Camera Raw- og Lightroom-metadata i Adobe BridgeVise koblede InDesign-filerVise farger (Illustrator og InDesign) eller skrifttyper (InDesign)Legge til metadata ved hjelp av dialogboksen FilinformasjonArbeide med maler for metadataImportere metadata til et dokument
Om metadataMetadata er et sett med standardisert informasjon om en fil, som for eksempel forfatternavn, oppløsning, fargeområde, copyright og nøkkelord somer brukt. De fleste digitale kameraer legger til noe grunnleggende informasjon i en bildefil, som for eksempel høyde, bredde, filformat ogtidspunktet for når bildet ble tatt. Du kan bruke metadata til å strømlinjeforme arbeidsflyten og organisere filene.
XMP-standarden
Metadatainformasjon lagres med XMP-standarden (Extensible Metadata Platform), som Adobe® Bridge, Adobe Illustrator®, Adobe InDesign® ogAdobe Photoshop er bygd på. Justeringer som gjøres i bilder med Photoshop® Camera Raw, lagres som XMP-metadata. XMP bygger på XML,og metadataene lagres som oftest i filen. Hvis det ikke er mulig å lagre informasjonen i filen, lagres metadataene i en egen fil som kalles enunderfil. XMP gjør det enklere å utveksle metadata mellom Adobe-programmer og på tvers av publiseringsarbeidsflyter. Du kan for eksempel lagremetadata fra én fil som en mal og deretter importere metadataene til andre filer.
Metadata som er lagret i andre formater, for eksempel EXIF, IPTC (IIM), GPS og TIFF, synkroniseres og beskrives med XMP slik at de enklerekan vises og håndteres. Andre programmer og funksjoner (for eksempel Adobe Drive) bruker også XMP til å kommunisere og lagre informasjon,for eksempel versjonskommentarer, som du kan søke i med Adobe Bridge.
I de fleste tilfeller beholdes metadataene sammen med filen, selv når filformatet endres (for eksempel fra PSD til JPG). Metadata opprettholdesogså når filer plasseres i et Adobe-dokument eller -prosjekt.
Hvis du er C++- eller Java-utvikler, kan du bruke XMP Toolkit SDK til å tilpasse behandlingen og utvekslingen av metadata. Hvis du er AdobeFlash®- eller Flex-utvikler, kan du bruke XMP File Info SDK til å tilpasse dialogboksen Filinformasjon (File Info). Hvis du vil ha mer informasjon,kan du besøke Adobes webområde.
Arbeide med metadata i Adobe Bridge- og Adobe Creative Suite-komponenter
Mange av de kraftige Adobe Bridge-funksjonene som gjør det mulig å organisere, søke i og holde oversikt over filene og versjonene, er avhengigeav XMP-metadata i filene. Det er to måter å arbeide med metadata på i Adobe Bridge: via Metadata-panelet og via dialogboksen Filinformasjon .
I enkelte tilfeller finnes det flere visninger for samme metadataegenskap. En egenskap kan for eksempel hete Forfatter i én visning og Redigering ien annen, men begge refererer til samme underliggende egenskap. Selv om du tilpasser disse visningene til bestemte arbeidsflyter, forblir destandardisert via XMP.
Metadata-paneletEn fils metadata inneholder informasjon om innhold, copyright, opphav og historikk. I Metadata-panelet kan du vise og redigere metadataene forvalgte filer, bruke metadata til å søke etter filer og bruke maler for å legge til og erstatte metadata.
Følgende typer metadata kan vises, avhengig av hvilken fil som er valgt:
Beskriver egenskapene for filen, inkludert størrelse, opprettelsesdato og endringsdato.
Viser redigerbare metadata, som beskrivelse og informasjon om copyright. Dette settet med metadata er skjult som standardfordi IPTC Core overstyrer det. Du kan imidlertid vise metadataene for IPTC (IIM, eldre versjoner) ved å velge dem fra alternativene for metadata idialogboksen Innstillinger.
Viser redigerbare metadata om filen. IPTC Core-spesifikasjonene ble utviklet av International Press Telecommunications Council(IPTC) for profesjonell fotografering, spesielt nyhets- og arkivbilder.

IPTC Extension
Skrifter
Koblede filer
Plater
Dokumentfargekart
Kameradata (Exif)
GPS
Camera Raw
Lyd
Video
Rediger historikk
DICOM
Mobil SWF
Til toppen
Obs!
Inneholder ekstra identifikasjonsinformasjon om fotoinnhold, inkludert rettighetsinformasjon.
Viser en liste over skrifttypene som brukes i Adobe InDesign-filer.
Viser filer som er koblet til et Adobe InDesign-dokument.
Viser en liste over CMYK-plater angitt for utskrift i Adobe Illustrator-filer.
Viser fargekartene som er brukt i Adobe InDesign- og Adobe Illustrator-filer.
Viser informasjon tilordnet av digitale kameraer, inkludert kamerainnstillingene som ble brukt da bildet ble tatt.
Viser navigeringsinformasjon fra et GPS-system (Global Positioning System), som er tilgjengelig i enkelte digitale kameraer. Bilder utenGPS-informasjon har ikke GPS-metadata.
Viser innstillingene som brukes av plugin-modulen Camera Raw.
Viser metadata for lydfiler, blant annet artist, album, spornummer og sjanger.
Viser metadata for videofiler, blant annet pikselsideforhold, scene og bilde.
Fører en logg over endringene som gjøres i bilder med Photoshop.Merk: Innstillingen for historikkloggen må være aktivert i Photoshop for at loggen skal lagres med filens metadata.
Viser informasjon om bilder som er lagret i DICOM-format (Digital Imaging and Communications in Medicine).
Viser informasjon om SWF-filer, inkludert tittel, forfatter, beskrivelse og copyright.1. Gjør ett av følgende for å angi hvilke typer metadata som skal vises i Metadata-panelet:
Velg Innstillinger på menyen i Metadata-panelet.
Velg Rediger > Innstillinger (Windows) eller Adobe Bridge CS6 > Innstillinger (Mac OS), og velg deretter Metadata fra listen til venstre.
2. Velg metadatafeltene du vil vise i Metadata-panelet.
3. Merk av for Skjul tomme felt for å skjule felt uten informasjon.
4. Klikk OK.
Plakaten for metadataPlakaten for metadata bruker vanlige ikoner for kommandoer og funksjoner i digitale kameraer.
Plakat for metadata A. Blenderåpning B. Målingsmodus C. Hvitbalanse D. Bildedimensjoner E. Bildestørrelse F. Fargeprofil eller filtype G. Lukkerhastighet H.Eksponeringskompensering I. ISO
Målingsmodusikoner som vises i plakaten for metadata:
Se dokumentasjonen for ditt kamera hvis du vil ha mer informasjon om ikonene for målingsmodus.
Hvitbalanseikoner som vises i plakaten for metadata:
Gjennomsnitt eller sentervektetgjennomsnitt Evaluerende
Spot Flerpunkt
Matrise eller mønster Delvis
Sentervektet gjennomsnitt ellersentervektet Annet eller ukjent
Digital ESP

Til toppen
Til toppen
Til toppen
Obs!
Til toppen
Gjør ett av følgende for å vise eller skjule plakaten for metadata:Merk av eller fjern merket for Vis plakat for metadata på menyen i Metadata-panelet.
Merk av eller fjern merket for Vis plakat for metadata i metadatainnstillingene.
Vise metadataGjør ett av følgende:
Merk én eller flere filer, og vis informasjonen i Metadata-panelet. Hvis du merker flere filer, vises bare metadata som er felles for filene.Bruk rullefeltene for å vise skjulte kategorier. Klikk trekanten for å vise alt i en kategori.
Du kan endre skriftstørrelsen i panelet ved å velge Øk skriftstørrelse eller Reduser skriftstørrelse på panelmenyen.
Velg én eller flere filer, og velg Fil > Filinformasjon. Velg deretter en av kategorien øverst i dialogboksen. Bruk venstre- eller høyrepilenetil å bla gjennom kategorier, eller klikk nedoverpilen og velg en kategori fra listen.
Velg Vis > Som detaljer for å vise metadataene ved siden av miniatyrene i Innhold-panelet.
Velg Vis > Som liste for å vise metadataene i kolonner i Innhold-panelet.
Plasser pekeren over en miniatyr i innholdsområdet. (Metadata vises i et verktøytips bare hvis Vis verktøytips er valgt i innstillingene forminiatyrer.)
Redigere metadata i Metadata-panelet1. Klikk blyantikonet helt til høyre for metadatafeltet du vil redigere.2. Skriv inn tekst i boksen for å redigere eller legge til metadata.3. Trykk Tab for å flytte gjennom metadatafeltene.
4. Når du har redigert metadataene, klikker du Bruk-knappen nederst i Metadata-panelet. Hvis du vil fjerne innstillinger du har gjort, klikker
du på Avbryt nederst i panelet.
Vise Camera Raw- og Lightroom-metadata i Adobe BridgeFordi både Adobe Bridge, Camera Raw og Lightroom bruker XMP-standarden for å lagre metadata, kan alle programmene lese endringer imetadata som er gjort av de andre programmene. Hvis du for eksempel legger til en stjernerangering eller IPTC-informasjon i Adobe Bridge, kanLightroom vise de metadataene i Bibliotek-modulen. På samme måte vil justeringer eller andre endringer i metadata som du gjør på et bilde iCamera Raw eller Lightroom, vises i Adobe Bridge. Metadataendringer som gjøres i Lightroom må lagres som XMP i Lightroom for atAdobe Bridge skal kunne lese dem.
Når Adobe Bridge blar gjennom filer, leser programmet metadata på nytt, oppdager endringer og oppdaterer forhåndsvisninger automatisk. Når
Adobe Bridge registrerer endringer i metadataene for et bilde, vises et Har innstillinger-symbol i bildeminiatyren i Innhold-panelet.
Hvis du raskt bytter mellom Lightroom og Adobe Bridge, kan det hende du merker en forsinkelse i oppdateringen som vises i paneleneInnhold og Forhåndsvisning. Hvis du har ventet noen sekunder og Adobe Bridge ikke automatisk viser endringene i metadata fra Lightroom ellerCamera Raw, kan du velge Vis > Oppdater eller trykke F5.
Vise koblede InDesign-filer
Adobe InDesign CS5- og CS6-dokumenter som inneholder koblede filer, har et koblingssymbol øverst til høyre i miniatyren i Innhold-panelet.Metadataene til de koblene filene er tilgjengelige i Adobe Bridge.
1. Velg et Adobe InDesign-dokument med koblede filer iInnhold-panelet til Adobe Bridge-vinduet.
2. I Metadata-panelet kan du utvide delen Koblede filer hvis du vil se navnene og banene til koblede filer.
3. Høyreklikk (Windows) eller Kontroll-klikk (Mac OS) på INDD-filen og velg Vis koblede filer for å se de koblede filene i Innhold-panelet.
Som bilde Tungsten
Auto Lystoffrør
Dagslys Blits
Overskyet Egendefinert
Skygge

Til toppen
Til toppen
Obs!
Beskrivelse
IPTC Core
IPTC Extension
Kameradata
GPS
Videodata
Lyddata
Mobil SWF
Kategorier
Oppretter
DICOM
Historikk
Avansert
Rådata
Vise farger (Illustrator og InDesign) eller skrifttyper (InDesign)Når du velger et InDesign-dokument, viser Metadata-panelet skrifttyper og fargekart som er brukt i dokumentet. Når du velger et Illustrator-dokument, viser Metadata-panelet plager og fargekart som er brukt i dokumentet.
1. Velg et InDesign- eller Illustrator-dokument i Innhold-panelet i Adobe Bridge-vinduet.
2. I Metadata-panelet utvider du delene for skrifttyper (bare InDesign), plater (bare Illustrator) eller dokumentfargekart.
Legge til metadata ved hjelp av dialogboksen FilinformasjonDialogboksen Filinformasjon viser kameradata, filegenskaper, redigeringshistorikk og informasjon om opphavsrett og forfatter. DialogboksenFilinformasjon viser også egendefinerte metadatapaneler. Du kan legge til metadata direkte i dialogboksen Filinformasjon. Hvis du velger flere filer,viser dialogboksen hvor det er forskjellige verdier for et tekstfelt. All informasjon som du skriver inn i et felt, overstyrer eksisterende metadata ogtar i bruk den nye verdien på alle valgte filer.
Du kan også vise metadata i Metadata-panelet, i enkelte visninger i Innhold-panelet og ved å plassere pekeren over miniatyren i Innhold-panelet.
1. Velg én eller flere filer.
2. Velg Fil > Filinformasjon.
3. Velg blant følgende fra fanene øverst i dialogboksen:
Bruk høyre og venstre piltast for å bla gjennom fanene, eller klikk pilen som peker nedover og velg en kategori fra listen.
Her kan du skrive inn dokumentinformasjon om filen, for eksempel dokumenttittel, forfatter, beskrivelse og nøkkelord som kanbrukes til å søke etter dokumentet. Hvis du vil angi informasjon om opphavsrett, velger du Opphavsrettsbeskyttet på hurtigmenyenOpphavsrettsstatus. Skriv deretter inn navnet på eieren av opphavsretten, merknaden om opphavsrett og URL-adressen til personen ellerselskapet som eier opphavsretten.
Inneholder fire områder: Innhold beskriver det visuelle innholdet i bildet. Kontakt viser fotografens kontaktinformasjon. Bilde viserbeskrivende informasjon om bildet. Status viser informasjon om arbeidsflyt og copyright.
Inneholder ekstra identifikasjonsinformasjon om fotoinnhold, inkludert rettighetsinformasjon.
Til venstre vises skrivebeskyttet informasjon om kameraet og innstillingene som ble brukt til å ta bildet, for eksempel merke,modell, lukkerhastighet og blenderåpning. Til høyre vises skrivebeskyttet filinformasjon om bildefilen, inkludert pikselmål og oppløsning.
Viser navigeringsinformasjon fra et GPS-system (Global Positioning System), som er tilgjengelig i enkelte digitale kameraer. Bilderuten GPS-informasjon har ikke GPS-metadata.
Viser informasjon om videofilen, inkludert bredden og høyden på videobildet, og du kan skrive inn informasjon om videofilen, foreksempel båndnavn og scenenavn.
Brukes til å angi informasjon om lydfiler, for eksempel tittel og artist.
Viser informasjon om filer for mobile medier, inkludert tittel, forfatter, beskrivelse og innholdstype.
Her kan du skrive inn informasjon basert på kategorier for Associated Press.
Her kan du skrive inn filinformasjon som er nyttig for nyhetsformidlere, inkludert når og hvor filen ble opprettet,overføringsinformasjon, spesielle instruksjoner og overskriftsinformasjon.
Viser informasjon om pasienter, studier, serier og utstyr for DICOM-bilder.
Viser informasjon fra Adobe Photoshop-historikkloggen for bilder lagret med Photoshop. Valget Historikk vises bare hvis AdobePhotoshop er installert.
Viser metadataegenskaper slik de er lagret i de respektive strukturene for navneområde.
Viser XMP-tekstinformasjon om filen.
4. Skriv inn informasjonen du vil legge til, i et felt som vises.
5. (Valgfritt) Klikk Innstillinger nederst i dialogboksen Filinfo for å få alternativer for å gjøre metadataredigering raskere: aktiver automatisk

Innlegg på Twitter™ og Facebook dekkes ikke av Creative Commons-vilkår.
Juridiske merknader | Regler for personvern på nettet
Til toppen
Obs!
Tilføy metadata > [malnavn]
Erstatt metadata > [malnavn]
Obs!
Til toppen
Obs!
Fjern eksisterende egenskaper, og erstatt med malegenskaper
Behold opprinnelige metadata, men erstatt like egenskaper fra mal
Behold opprinnelige metadata, men legg til like egenskaper fra mal
fullføring, tilbakestill XMP-endringer, eller gjenopprett standarddialogboksen.
6. Klikk OK for å bruke endringene.
Arbeide med maler for metadataDu kan opprette nye metadatamaler i Adobe Bridge ved hjelp av kommandoen Opprett mal for metadata. Du kan også endre metadataene idialogboksen Filinformasjon og lagre dem som en tekstfil med filtypen .xmp. XMP-filer kan du dele med andre brukere eller bruke på andre filer.
Du kan lagre metadata i en mal som kan brukes til å sette inn metadata i InDesign-dokumenter og andre dokumenter som opprettes med XMP-aktivert programvare. Maler du oppretter, lagres på et felles sted som alle XMP-aktiverte programmer har tilgang til.
Du oppretter en metadatamal ved å velge Verktøy > Opprett mal for metadata. Skriv inn et malnavn, og velg metadataverdiene du vilinkludere. Deretter klikker du Lagre.
Hvis du velger et metadataalternativ og lar den tilhørende boksen være tom, fjerner Adobe Bridge eksisterende metadata når du brukermalen.
Velg Verktøy > Opprett mal for metadata for å gå til en lagret metadatamal i Utforsker (Windows) eller Finder (Mac OS). Klikk hurtigmenyenøverst til høyre i dialogboksen Opprett mal for metadata, og velg Vis malmappen.Hvis du vil slette en metadatamal, velger du malen i Utforsker (Windows) eller Finder (Mac OS) og trykker Slett, eller du drar malen tilpapirkurven.Hvis du vil bruke metadatamaler på filer i Adobe Bridge, velger du én eller flere filer og velger deretter en kommando på menyen i Metadata-panelet:
Bruker malmetadataene der det ikke finnes noen metadataverdi eller -egenskap i filen.
Erstatter alle eksisterende metadata i filen med metadataene i malen.
Hvis du vil redigere en metadatamal, velger du Verktøy > Rediger metadatamal > [malnavn]. Skriv inn andre verdier for de inkludertemetadataene, og klikk Lagre.Hvis du vil lagre en fils metadata som en XMP-fil, velger du Fil > Filinformasjon. Klikk hurtigmenyen nederst i dialogboksen, ved siden avInnstillinger-knappen, og velg Eksporter. Skriv inn et filnavn, angi en plassering og klikk Lagre.
Du kan bare eksportere metadata fra én fil om gangen. Alternativet Eksporter er ikke tilgjengelig hvis flere filer er valgt.
Importere metadata til et dokument1. Velg én eller flere filer.
2. Velg Fil > Filinformasjon.
3. Velg Importer på hurtigmenyen nederst i dialogboksen.
Du må lagre en metadatamal før du kan importere metadata fra en mal.
4. Angi hvordan du vil importere dataene:
Erstatter alle metadata i filen med metadataene i XMP-filen.
Erstatter bare metadata som ikke har de samme egenskapene imalen.
(Standard) Bruker malmetadataene bare der det ikke finnes noenmetadataverdi eller -egenskap i filen.
5. Klikk OK.
6. Gå til XMP-tekstfilen, og klikk Åpne.

Arbeide med hurtigbufferen i Adobe Bridge
Innlegg på Twitter™ og Facebook dekkes ikke av Creative Commons-vilkår.
Juridiske merknader | Regler for personvern på nettet
Til toppen
Bygge og eksportere buffer
Rens buffer for mappen [valgt mappe]
Til toppen
Behold 100 %-forhåndsvisninger i buffer
Eksporter bufre til mapper automatisk hvis mulig
Sted
Bufferstørrelse
Komprimer buffer
Tøm buffer
Bygge og administrere bufferenAngi bufferinnstillinger
Bufferen lagrer miniatyr- og metadatainformasjon (i tillegg til metadata som ikke kan lagres i filen, som for eksempel etiketter og graderinger) for åforbedre ytelsen når du viser miniatyrer eller søker etter filer. Lagring av bufferen opptar imidlertid diskplass. Når du bygger en buffer, kan du velgeom du vil eksportere den for å dele eller arkivere den, eller du kan velge å generere 100 %-forhåndsvisninger. Du kan tømme bufferen og angiinnstillinger for å styre bufferstørrelsen og -plasseringen.
Bygge og behandle bufferVelg en av følgende kommandoer fra undermenyen Verktøy > Buffer-meny:
Ved hjelp av en prosess som kjørers i bakgrunnen bygges det en buffer for valgte mappe og alle mappeneden inneholder (bortsett fra aliaser og snarveier til andre mapper). Denne kommandoen gjør det raskere å få frem miniatyrer og filinformasjonnår du blar gjennom undermapper. Du kan også generere 100 %-forhåndsvisninger i bufferen for å få bedre ytelse når du viser bilder ved100 % i bildepresentasjoner og forhåndsvisninger i fullskjermvisning, eller når du bruker Forstørrelsesglass-verktøyet.
Alternativet Eksporter buffer til mapper i dialogboksen Bygg hurtigbuffer oppretter en lokal buffer for deling eller arkivering på disk. Når dettealternativet er valgt, oppretter Adobe Bridge bufferfiler for den valgte mappen og tilhørende undermapper. Når du kopierer en mappe til eteksternt arkiveringsmedium, for eksempel en CD eller DVD, kopieres også bufferfilene. Når du går til en mappe som ikke har vært åpnettidligere i Adobe Bridge, for eksempel en mappe på en arkiverings-CD, bruker Adobe Bridge den eksporterte bufferen for at miniatyrene skalvises raskere. Den eksporterte bufferen er basert på sentralbufferen og inneholder duplisert informasjon.
merk: Eksporterte bufferfiler er skjulte filer. Hvis du vil vise dem i Adobe Bridge, velger du Vis > Vis skjulte filer.
Tømmer bufferen for den valgte mappen. Denne kommandoen er nyttig hvis du har mistanke om atbufferen for en mappe er gammel og må genereres på nytt (hvis for eksempel miniatyrer og metadata ikke blir oppdatert).
Angi bufferinnstillinger
1. Velg Rediger > Innstillinger (Windows) eller Adobe Bridge > Innstillinger (Mac OS).
2. Klikk Buffer.3. Gjør ett av følgende:
Beholder 100 %-forhåndsvisninger av bilder i bufferen for å få raskere zoomoperasjoner i enbildepresentasjon, ved forhåndsvisning i fullskjermvisning og ved bruk av Forstørrelsesglass-verktøyet. 100 %-forhåndsvisninger i bufferenkan imidlertid oppta betydelig med diskplass.
Oppretter eksporterte bufferfiler i mappen som vises, såfremt dette er mulig. Du kanfor eksempel ikke plassere bufferfiler i en mappe på en skrivebeskyttet plate. Det er nyttig å eksportere bufferfiler når du for eksempel delerbilder, siden bildene kan vises raskere når de vises i Adobe Bridge på en annen datamaskin.
Angi en ny plassering for bufferen. Den nye plasseringen blir tatt i bruk neste gang du starter Adobe Bridge.
Dra glidebryteren for å angi en større eller mindre bufferstørrelse. Hvis bufferen er nesten full (500 000 poster) ellervolumet som inneholder bufferen, er for full, blir gamle bufferelementer fjernet når du avslutter Adobe Bridge.
Optimaliser bufferen ved å fjerne unødvendige poster for å redusere det totale antallet poster.
Slett hele bufferen for å frigjøre plass på harddisken.

Automatisere oppgaver i Adobe Bridge
Til toppen
Obs!
Til toppen
Målmappe
Nye filnavn
Alternativer
Forhåndsvisning
Kjøre oppgaver fra Verktøy-menyenGi nytt navn til en gruppe filerLegge HDR- og panoramabilder automatisk i stakker
Kjøre oppgaver fra Verktøy-menyenVerktøy-menyen inneholder undermenyer for forskjellige kommandoer som er tilgjengelige i de ulike Adobe -produktene. Hvis du for eksempel harAdobe Photoshop installert, kan du bruke kommandoene på undermenyen Verktøy > Photoshop til å behandle bilder du velger i Adobe Bridge.Det er tidsbesparende å kjøre disse oppgavene fra Adobe Bridge fordi du slipper å åpne hver enkelt fil.
Tredjeparter kan også opprette og legge til sine egne elementer på Verktøy-menyen for å utvide funksjonaliteten i Adobe Bridge. Hvis du vilha mer informasjon om oppretting av skript, kan du se Bridge Developer Center.
Adobe Bridge har også nyttige skript for automatisering. I Adobe Bridge CS6 har du for eksempel skriptet Adobe Output Module som du kan bruketil å opprette webgallerier og generere kontaktkopier og fullskjermpresentasjoner i Adobe PDF-format. Skriptet Auto Collection CS5 stakker settmed bilder som skal gjøres om til panoramabilder eller HDR-bilder i Photoshop.
1. Merk filene eller mappene du vil bruke. Hvis du merker en mappe, brukes kommandoen på alle filene i mappen, hvis det er mulig.2. Velg Vindu > [Komponent] etterfulgt av kommandoen du ønsker. (Hvis komponenten din ikke har noen automatiske oppgaver, vises den ikke
i Verktøy-menyen.)
Hvis du vil ha informasjon om en spesiell kommando, kan du lese eller søke i dokumentasjonen til den komponenten.
Gi nytt navn til en gruppe filerDu kan gi nytt navn til filer og mapper i en gruppe. Når du gir nytt navn til en gruppe med filer, kan du velge de samme innstillingene for alle demerkede filene. For andre gruppebehandlingsoppgaver kan du bruke skript for å kjøre automatiserte oppgaver.
1. Merk filene du vil gi nytt navn til.2. Velg Verktøy > Gi nytt navn til gruppe.3. Angi følgende alternativer:
Plasser filer som er gitt nytt navn i samme mappe, flytt dem til en annen mappe, eller plasser kopier i en annen mappe. Hvis duvelger å plassere filer med nytt navn i en annen mappe, må du klikke Bla gjennom for å velge mappen.
Velg elementene fra menyene, og skriv inn passende tekst for å lage nye filnavn. Klikk plussknappen (+) eller minusknappen (-) for å legge til eller slette elementer.
Strengerstatning
Du kan bruke denne til å endre hele eller deler av et filnavn til egendefinert tekst. Velg først hva du vil erstatte: Opprinnelig filnavn (OriginalFilename) erstatter strengen fra det opprinnelige filnavnet. Mellomfilnavn bytter ut en streng som er definert av de foregående alternativenepå hurtigmenyene Nye filnavn. Bruk vanlige uttrykk (Use Regular Expression) lar deg bruke vanlige uttrykk til å finne strenger basert påmønstre i filnavn. Erstatt alle (Replace All) erstatter alle delstrenger som samsvarer med mønsteret i kildestrengen.
Merk av for Behold gjeldende filnavn i XMP-metadata hvis du vil beholde det opprinnelige filnavnet i metadataene. UnderKompatibilitet velger du operativsystemet som du vil filene med nye navn skal være kompatible med. Det gjeldende operativsystemet velgessom standard og kan ikke velges bort.
Et gjeldende og nytt filnavn vises i forhåndsvisningsområdet nederst i dialogboksen Gi nytt navn til gruppe. Hvis du vil sede nye navnene til de valgte filene, kan du klikke Forhåndsvis-knappen.
4. (Valgfritt) Velg en forhåndsinnstilling fra menyen Forhåndsinnstillinger hvis du vil gi nytt navn ved hjelp av navnesystemer som brukes ofte.Hvis du vil lagre innstillingene for hvordan du ga et nytt navn til en gruppe, klikker du Lagre.
Hvis du vil ha mer informasjon om hvordan du gir nytt navn til grupper, kan du se dette opplæringsmaterialet:
Legge filer i stakker og gi dem nytt navn av Conrad Chavez
Gi nytt navn til grupper av Deke McClelland
Endre uforståelige kamerafilnavn med kommandoen Gi nytt navn til gruppe av Michael Ninness

Innlegg på Twitter™ og Facebook dekkes ikke av Creative Commons-vilkår.
Juridiske merknader | Regler for personvern på nettet
Til toppen
Obs!
Obs!
Stakke HDR- og panoramabilder automatiskSkriptet Skriptet Auto Collection i Adobe Bridge samler sammen sett med bilder i stakker for behandling som HDR (High Dynamic Range) ellerpanoramasammensetninger i Photoshop. Skriptet samler inn bilder til stakkene basert på opptakstid, eksponeringsinnstillinger og bildejustering.Tidsstempler må være innenfor 18 sekunder for at skriptet Auto Collection skal kunne behandle bildene. Hvis eksponeringsinnstillingene varierermellom bildene og innhold overlapper med mer enn 80 %, tolker skriptet bildene som et HDR-sett. Hvis eksponeringen er konstant og innholdetoverlapper med mindre enn 80 %, tolker skriptet bildene som en del av et panoramabilde.
Du må ha Adobe Bridge med Photoshop CS5 eller nyere for at Auto Collection skal være tilgjengelig.
1. Hvis du vil aktivere skriptet Auto Collection, velger du Rediger> Innstillinger (Windows) eller Adobe Bridge > Innstillinger (Mac OS).
2. Velg Auto Collection i Oppstartsskript-panelet, og klikk deretter OK.
3. Velg mappen med HDR- eller panoramabilder, og velg deretter Stakker > Autostakk panorama/HDR.4. Velg Verktøy > Photoshop > Behandle samlinger i Photoshop for å slå dem sammen automatisk og se resultatet i Adobe Bridge.
Hvis du vil ha mer informasjon om panoramaer og HDR i Photoshop, kan du se Photoshop Community Help-emnene Opprettepanoramabilder med Photomerge og High Dynamic Range-bilder.

Opprette webgallerier og PDF-filer | CS6, CS5.5, CS5
Til toppen
Områdeinfo
Fargepalett
Utseende
Bildeinfo
Utdatainnstillinger
Obs!
Obs!
Obs!
Til toppen
Opprette et webfotogalleriVideoopplæring: Opprette bildegallerier med Adobe BridgeOpprette en PDF-kontaktkopiInnstillinger for Adobe Output Module
Skriptet Adobe® Output Module er et skript som følger med Adobe Bridge CS5 og CS6. Du kan bruke det til å opprette HTML- og Flash-webgallerier som du laster opp til en webserver. Du kan også opprette PDF-kontaktkopier og presentasjoner med Adobe Output Module.
Adobe Output Module er tilgjengelig gjennom arbeidsområdet Utdata.
Opprette et webfotogalleriEt webfotogalleri er et nettsted hvor startsiden inneholder miniatyrer med koblinger til gallerisider som viser bilder i full størrelse. Adobe OutputModule har forskjellige gallerimaler som du kan velge og tilpasse ved hjelp av utdatapanelet.
1. Velg bildene du vil legge til i galleriet, og velg Vindu > Arbeidsområde > Utdata. Deretter klikker du Webgalleri-knappen øverst påutdatapanelet.
Hvis utdataområdet ikke vises, åpner du Adobe Bridge-innstillingene (Ctrl + K i Windows eller Command + K i Mac OS), velgerOppstartsskript-panelet og velger deretter Adobe Output Module.
2. Velg et galleri fra Mal-menyen, og angi en størrelse for miniatyren fra Stil-menyen. Deretter kan du tilpasse hvordan galleriet skal se ut, vedhjelp av alternativene i følgende skuffer:
Angi informasjon som vises på alle sidene i galleriet, inkludert tittel, en beskrivelse, kontaktnavn og e-postadresse.
Alternativene varierer avhengig av hvilken mal som er valgt. Velg farger for de forskjelllige delene av galleriet, for eksempeltekst, overskrift, bakgrunn og rammer.
Alternativene varierer avhengig av hvilken mal som er valgt. Angi størrelsen til bilder og miniatyrer, kvaliteten på JPEG-bilder,overgangseffekter, oppsett og om filnavn skal legges til på HTML-galleribilder.
(Bare for Airtight-gallerier) Legg til en tittel på galleribilder basert på bildemetadata.
(Bare for Airtight-gallerier) Angi størrelse og kvalitet på JPEG-galleribilder.
3. (Bare CS5) Klikk Oppdater forh.vis. for å vise galleriet i Forhåndsvisning av utskrift-panelet i Adobe Bridge. Klikk Forhåndsvis i webleser forå forhåndsvise galleriet i webleseren du bruker som standard.
Forhåndsvisninger av galleri viser opptil 20 filer, men hele galleriet lagres og lastes opp.
4. (Valgfritt) Lagre egendefinerte innstillinger for gjenbruk ved å klikke Lagre stil-knappen .
5. Hvis du vil laste opp galleriet via FTP, åpner du Opprett galleri-skuffen. Skriv inn FTP-serveradresse, brukernavn, passord og målmappe.Deretter klikker du Last opp.
Bruk skråstreker til å angi kataloger i serverbanen du skriver inn. Kontakt din webleverandør hvis du vil ha informasjon om hvilkenbane som skal brukes for å få tilgang til din offentlige mappe på webserveren.
Adobe Bridge legger til tegn i teksten du skriver inn i Passord-feltet, etter at du klikker eller trykker Tab for å gå til et annet felt.Adobe Bridge legger til disse tegnene av sikkerhetsmessige grunner.
6. Hvis du vil lagre galleriet på harddisken, åpner du Opprett galleri-skuffen og angir et lagringssted. Deretter klikker du Lagre.
Opprette en PDF-kontaktkopiDu kan bruke Adobe Output Module til å opprette PDF-kontaktkopier av ett eller flere bilder. I kontaktkopier med flere bilder får alle bildene iutformingen samme størrelse. Ved å angi avspillingsalternativer kan du også opprette en PDF som kan brukes i fullskjerm eller sombildepresentasjon.

Innlegg på Twitter™ og Facebook dekkes ikke av Creative Commons-vilkår.
Juridiske merknader | Regler for personvern på nettet
Obs!
Dokument
Oppsett
Overlappinger
Topptekst, bunntekst
Avspilling
Vannmerke
Obs!
Til toppen
Bruk solomodus for virkemåte for utdatapanel
Konverter multibyte-filnavn til full ASCII
Behold innebygd fargeprofil
Du kan også bruke plugin-modulen Kontaktkopi II. I Adobe Bridge velger du Verktøy > Photoshop > Kontaktkopi II. Hvis du vil ha merinformasjon, kan du se Skrive ut bilder med et bildepakkeoppsett i Photoshop Community Help.
1. Velg bildene du vil legge til i PDF-filen, og velg Vindu > Arbeidsområde > Utdata. Deretter klikker du PDF-knappen øverst på utdatapanelet.
Hvis utdataområdet ikke vises, åpner du Adobe Bridge-innstillingene (Ctrl+K i Windows eller Kommando+K i Mac OS), velgerOppstartsskript-panelet og velger Adobe Output Module.
2. Velg et alternativ fra Mal-menyen. Deretter kan du tilpasse PDF-filen ved hjelp av alternativene i følgende skuffer:
Angi sidestørrelse, retning, utdatakvalitet (i ppt), komprimeringskvalitet for JPEG-bilde, bakgrunnsbilde og eventuelle tillatelser.
Alternativer for bildeplassering og bildeplass.
Skriv filnavnet under hvert bilde og sidenummer i topptekst eller bunntekst.
Aktiver topptekst og bunntekst, og angi posisjon og type for disse.
Alternativer for hvordan PDF-filen spilles av på skjermen i Adobe Acrobat® eller Adobe Reader®.
Legg til tekst eller grafisk vannmerke på hver side eller på hvert bilde. Tilpass skrifttype, -størrelse og -farge. Tilpass skala,tetthet, forskyvning og rotering for tekst eller grafikk.
3. Klikk Oppdater forhåndsvisning for å forhåndsvise PDF-filen i Forhåndsvisning av utskrift-panelet.
Forhåndsvisning av utskrift-panelet viser bare den første siden av PDF-filen.
4. (Valgfritt) Lagre egendefinerte innstillinger for gjenbruk ved å klikke Lagre mal-knappen .
5. Hvis du vil at PDF-filen skal åpnes automatisk i Acrobat eller Reader etter at du har lagret den, velger du Vis PDF etter lagring nederst iutdatapanelet. Hvis ikke klikker du Lagre.
Innstillinger for Adobe Output Module
1. Velg Adobe Output Module fra Oppstartsskript-ruten i Adobe Bridge for å aktivere Utdata-panelet.
2. I utdatapanelet i innstillingene for Adobe Bridge angir du følgende:
Gjør at det kun er mulig at én alternativskuff i utdatapanelet kan være åpen av gangen.
Fjerner multibytetegn fra filnavn ved generering av gallerier. Bruk dette alternativet hvis FTP-serveren din ikke tillater multibytetegn.
Beholder en fargeprofil som er innebygd i bildet, hvis det er mulig. Hvis profilen ikke støttes i JPEG,konverterer Adobe Output Module profilen til sRGB.

Eksportere bilder fra Adobe Bridge til web | CS6, CS5
Obs!
Obs!
Til toppen
Lagre på harddisk
Flickr
Photoshop.com
Til toppen
Til toppen
Bildestørrelse og -kvalitet
Administrere eksportmodulerBruke eksportkøerEksportere bilderEksportere bilder med forhåndsinnstillinger
Eksporter-panelet i Adobe Bridge CS6 og CS5 gir deg en enkel metode for å lagre bilder som JPEG og laste dem opp på en enkel måte tilnettsteder for bildedeling, inkludert Facebook, Flickr og Photoshop.com.
Eksportering til Facebook, Flickr og Photoshop.com er bare tilgjengelig i Nord-Amerika.
Hvis du vil ha mer informasjon om hvordan du bruker Eksporter-panelet i Adobe Bridge, kan du se Eksportere fra Bridge CS5 til webområder forsosiale medier av Michael Hoffman.
Før du bruker Eksporter-panelet, bør du kontrollere at du har installert den siste Adobe Bridge-oppdateringen. Last ned oppdateringer frasiden for Adobe-produktoppdateringer.
Behandle eksportmodulerAdobe Bridge bruker moduler for å eksportere bilder. Hver modul oppbevarer bilder i en kø til du eksporterer dem. Med hver modul kan du angibildestørrelse og andre alternativer.
Lagrer JPEG-bilder på en plassering på harddisken.
Laster opp bilder til en Facebook-konto. Du kan laste opp til et eksisterende album eller til et nytt album.
Laster opp bilder til en Flickr-konto. Du kan angi personverninnstillinger før du laster opp.
Laster opp bilder til en Photoshop.com-konto, inkludert til et bestemt galleri eller til en bestemt samling.
Hvis du vil aktivere eller deaktivere eksportmoduler, klikker du knappen for eksportpanelmenyen og velger Administrere moduler.
Hvis du vil vise eksporthistorikken, klikker du knappen for eksportpanelmenyen og velger Eksportfremdrift.
Bruke eksportkøerHvis du vil legge til bilder i en kø, drar du dem fra Innhold-panelet til en modul i Eksporter-panelet.Vis/skjul innholdet i en kø ved å klikke på triangelet til venstre for modulnavnet.
Hvis du vil fjerne et bilde fra en kø, velger du bildet og klikker Fjern bilde-knappen .
Klikk på Fjern jobb-knappen for å tømme en kø .
Klikk knappen Vis i Bridge for å gå til et bilde som er plassert i kø i innholdspanelet.
Eksporter bilder
1. Dobbeltklikk en kø eller klikk Eksporter jobb-knappen .2. Angi alternativer i Mål-fanen i Eksporter-dialogboksen:
(Bildedeling-moduler) Logg deg på webområdet.
Velg en plassering for de eksporterte filene, for eksempel et Flickr-sett, et Photoshop.com-galleri eller en mappe på harddisken.
(Flickr) Angi personverninnstillinger for bildene du laster opp.
(Lagre på harddisk) Angi hvordan navnekonflikter skal løses. Du kan gi filene nytt navn, overskrive eksisterende filer med samme navneller hoppe over filen når du eksporterer.
3. Angi alternativer i Bildealternativer-fanen i Eksporter-dialogboksen:
Hvis du velger Manuell størrelse i stedet for Ikke endre størrelse, må du angi følgende:
Begrens for å tilpasse

Innlegg på Twitter™ og Facebook dekkes ikke av Creative Commons-vilkår.
Juridiske merknader | Regler for personvern på nettet
Metadata
Til toppen
Angi maksimallengden til den lengste siden av bilder i piksler. Adobe Bridge bevarer sideforholdet til det eksporterte bildet.
Oppdater metode
Bilineært gir resultater av medium kvalitet. Bikubisk er langsommere enn bilineært, men gir jevnere overganger mellom fargetonene. Bikubiskskarpere gjør bildet skarpere, noe som gjør at det egner for å beholde detaljer i oppdaterte bilder.
Gjengi alltid fra bilde i full størrelse
Skaper en JPEG av bildet i full størrelse, ikke fra en forhåndsvisning med lavere kvalitet.
Bildekvalitet
Jo høyere nummeret er, jo bedre blir bildekvaliteten og jo mindre komprimert blir det.
Angi hvilke metadata og nøkkelord som skal legges til det eksporterte bildet:
Inkluder originale metadata
Inkluderer alle metadata, bare copyright, copyright og kontaktinformasjon eller alle metadata, med unntak av metadata om kamera ogCamera Raw.
Bruk metadatamal
Se Arbeide med metadatamaler.
Ekstra nøkkelord
Skriv inn ekstra nøkkelord for bildet.
4. Klikk på Eksporter.
Eksporter bilder ved hjelp av forhåndsinnstillingerForhåndsinnstillinger vises som køer i Eksporter-panelet. Når du eksporterer en jobb ved hjelp av en forhåndsinnstilling, åpnes ikkeeksportdialogboksen i Adobe Bridge. I stedet starter eksporten direkte.
Hvis du vil bruke innstillinger på nytt, angir du alternativer i Eksporter-dialogboksen. Deretter skriver du inn et navn i Navn påforhåndsinnstilling og klikker Lagre.

Hurtigtaster for Adobe BridgeVed hjelp av hurtigtaster velger du raskt verktøy og kommandoer uten å bruke menyer. Når det finnes en hurtigtast for en kommando, vises den tilhøyre for kommandonavnet på menyen.
I tillegg til at du kan bruke hurtigtaster, kan du åpne mange kommandoer fra hurtigmenyer. Hurtigmenyene inneholder kommandoer som errelevante for det aktive elementet, for eksempel et verktøy, en markering eller et panel. Hvis du vil vise en kontekstsensitiv meny, høyreklikkerdu (Windows) eller holder nede Kontroll og klikker (Mac OS) i et område.
Dette er ikke en fullstendig liste over hurtigtaster. Denne tabellen inneholder hovedsaklig bare de hurtigtastene som ikke vises i menykommandoereller verktøytips.
Resultat Windows Mac OS
Gå til neste visning Ctrl+\ Kommando+\
Gå til forrige visning Ctrl+Skift+\ Kommando+Skift+\
Vise/skjule paneler Tab Tab
Bytte mellom 0- og 1-stjernegradering Ctrl+‘ Kommando+‘
Øke miniatyrstørrelse Ctrl+plusstegn (+) Kommando+plusstegn (+)
Redusere minatyrstørrelse Ctrl+minustegn (+) Kommando+minustegn (-)
Øke miniatyrstørrelse med én Ctrl+Skift+plusstegn (+) Kommando+Skift+plusstegn (+)
Redusere miniatyrstørrelse med én Ctrl+Skift+minustegn (-) Kommando+Skift+minustegn (-)
Gå opp en mappe (i Mapper-panelet elleren rad)
Pil opp Pil opp
Gå ned en mappe (i Mapper-panelet elleren rad)
Pil ned Pil ned
Gå opp et nivå (i Mapper-panelet) Ctrl+Pil opp Kommando+Pil opp
Gå ett objekt til venstre Pil venstre Pil venstre
Gå ett objekt til høyre Pil høyre Pil høyre
Gå til det første objektet Home Home
Gå til det siste objektet End End
Legge til i utvalg (ikke-sammenhengende) Ctrl+klikk Kommando+klikk
Oppdatere Innhold-panelene F5 F5
Legge til et objekt i utvalget Skift+Pil høyre, Pil venstre, Pil opp eller Pilned
Skift+Pil høyre, Pil venstre, Pil opp eller Pilned
Vise hjelpen F1 Kommando+/
Gi nytt navn til neste (med filnavn valgt iInnhold-panelet)
Tab Tab
Gi nytt navn til forrige (med filnavn valgt iInnhold-panelet)
Skift+Tab Skift+Tab
Vise elementer med stjernerangering fra 1til 5 eller høyere i Filter-panelet
Ctrl+Alt+1 til og med 5 Kommando+Tilvalg+1 til og med 5

Innlegg på Twitter™ og Facebook dekkes ikke av Creative Commons-vilkår.
Juridiske merknader | Regler for personvern på nettet
Vise elementer med valgt stjernerangeringi Filter-panelet
Ctrl+Alt+Skift+1 til og med 5 Kommando+Tilvalg+Skift+1 til og med 5
Vise elementer med etikettene 1 til 4 iFilter-panelet
Ctrl+Alt+6 til og med 9 Kommando+Tilvalg+6 til og med 9
Vise alle elementer med valgt rangeringeller høyere i Filter-panelet
Skift+klikk Skift+klikk
Fjerne filtre Ctrl+Alt+A Kommando + Tilvalg + A
Velge invertert i Filter-panelet Hold nede Alt og klikk Hold nede Tilvalg og klikk
Vise forstørrelsesglassverktøy iForhåndsvisning-panelet ellergjennomgangsmodus
Klikk Klikk
Flytte forstørrelsesglassverktøy Klikk eller dra Klikk eller dra
Vise flere forstørrelsesglass iForhåndsvisning-panelet (velge flere)
Klikk Klikk
Flytte flere forstørrelsesglassverktøysamtidig
Ctrl-klikk eller Ctrl-dra Kommando-klikk eller Kommando-dra
Zoome inn med forstørrelsesglassverktøy + +
Zoome ut med forstørrelsesglassverktøy - -
Zoome inn med forstørrelsesglassverktøy(velge flere)
Ctrl+plusstegn (+) Kommando+plusstegn (+)
Zoome ut med forstørrelsesglassverktøy(velge flere)
Ctrl+minustegn (+) Kommando+minustegn (-)
Velge alle elementer i en stakk Hold nede Alt og klikk Hold nede Tilvalg og klikk
Bruke eller fjerne gjeldende nøkkelord ogalle overordnede nøkkelord i Nøkkelord-panelet
Skift+klikk Skift+klikk
Tvinge bort gjeldende nøkkelord iNøkkelord-panelet
Hold nede Alt og klikk Hold nede Tilvalg og klikk
Åpne avdekkingstrekanten i Nøkkelord-panelet
Ctrl+Pil høyre Kommando + Pil høyre
Lukke avdekkingstrekanten i Nøkkelord-panelet
Ctrl+Pil venstre Kommando + Pil venstre

Justere visningen av Innhold-panelet i Adobe Bridge
Til toppen av siden
Til toppen av siden
Til toppen av siden
Til toppen av siden
Til toppen av siden
Velge en visningsmodusJustere størrelsen på miniatyrerLåse rutenettetVise flere metadata for miniatyrerBegrense filstørrelsen for miniatyrerAngi forhåndsvisninger i skjermstørrelseAngi miniatyrkvalitetTilpasse listevisningen
Innhold-panelet viser miniatyrer, detaljerte miniatyrer eller en liste over filene og undermappen i den valgte mappen. Adobe Bridge genererer somstandard fargestyrte miniatyrbilder og viser dem i Innhold-panelet med fil- eller mappenavn i tillegg til rangering og etiketter.
Du kan tilpasse visningen i innholdspanelet ved å vise detaljert tekstinformasjon med miniatyrer, eller du kan vise miniatyrer som en liste. Du kanogså endre størrelse på miniatyrer og angi miniatyrkvalitet. Velg Vannrett oppsett eller Loddrett oppsett på menyen i Innhold-panelet for å plassererullefeltene. Hvis du velger Automatisk oppsett, bytter Adobe Bridge mellom vannrett og loddrett oppsett etter behov.
Velge en visningsmodus Velg ett av følgende på Vis-menyen:
Som miniatyrbilder for å vise filer og mapper som miniatyrbilder med fil- eller mappenavn i tillegg til rangeringer og etiketter.
Som Detaljer for å vise miniatyrer med ekstra tekstinformasjon.
Som liste for å vise filer og mapper som en liste over filnavn med tilknyttede metadata i et kolonneformat.
Vis bare miniatyr for å vise miniatyrer uten tekstinformasjon, etiketter eller rangeringer.
Klikk en knapp nederst til høyre i Adobe Bridge-vinduet: Vis innhold som miniatyrer, Vis innhold som detaljer eller Vis innhold som liste.
Justere størrelsen på miniatyrerGjør miniatyrer mindre, slik at du kan se mer av dem om gangen, eller forstørr dem for å se miniatyrdetaljer.
Dra glidebryteren for miniatyrer nederst i Adobe Bridge-vinduet.Merk: Når du endrer størrelsen på Adobe Bridge-vinduet i Automatisk oppsett-modus, endres også størrelsen på miniatyrene i Innhold-panelet. Hvis du vil forhindre at dette skjer, velger du Vannrett oppsett eller Loddrett oppsett på menyen i Innhold-panelet.
Hvis du ikke ser filnavnet eller andre metadata for en bildeminiatyr i Innhold-panelet, drar du glidebryteren mot høyre for å gjøreminiatyrene større.
Klikk knappen Mindre miniatyrstørrelse helt til venstre på glidebryteren for miniatyrer for å redusere antallet kolonner i Innhold-panelet medén. Klikk knappen Større miniatyrstørrelse helt til høyre på glidebryteren for miniatyrer for å øke antallet kolonner i Innhold-panelet med én.Adobe Bridge maksimerer automatisk miniatyrstørrelsen for antallet kolonner som vises.
Låse rutenettetDu kan låse rutenettet slik at Adobe Bridge alltid viser komplette miniatyrer i Innhold-panelet. Når rutenettet er låst, beholder miniatyrenekonfigurasjonen selv om du endrer størrelsen på vinduet eller åpner eller lukker paneler.
Velg Vis > Rutenettlås, eller klikk Rutenettlås-knappen ved siden av glidebryteren for miniatyrer nederst i Adobe Bridge-vinduet.
Vise flere metadata for miniatyrerInnstillingen Flere linjer med metadata for miniatyrer angir om det skal vises ekstra metadatainformasjon sammen med miniatyrer i Innhold-panelet.
1. Velg Rediger > Innstillinger (Windows) eller Adobe Bridge CS5.1 > Innstillinger (Mac OS), og klikk Miniatyrer.2. Under Flere linjer med metadata for miniatyrer velger du hva slags metadata som skal vises. Du kan vise opptil fire ekstra linjer med
informasjon.
Begrense filstørrelsen for miniatyrer

Til toppen av siden
Til toppen av siden
Til toppen av siden
Du kan angi en begrensning for størrelsen på filene som Adobe Bridge oppretter miniatyrer for (store filer kan være tidkrevende). Hvis AdobeBridge ikke kan opprette miniatyrer, vises ikonet for den bestemte filtypen. Denne innstillingen brukes ikke ved visning av miniatyrer for videofiler.
1. Velg Rediger > Innstillinger (Windows) eller Adobe Bridge CS5.1 > Innstillinger (Mac OS), og klikk Miniatyrer.2. Angi et tall i boksen Ikke behandle filer større enn.
Angi forhåndsvisninger i skjermstørrelseForhåndsvisninger i skjermstørrelse viser forhåndsvisningen med den høyeste kvaliteten som er mulig med din skjermoppløsning. Nårforhåndsvisninger i skjermstørrelse er aktivert, vises skarpe bilder i fullskjermmodus.
1. Velg Rediger > Innstillinger (Windows) eller Adobe Bridge CS5.1 > Innstillinger (Mac OS), og klikk Avansert.2. Velg Generer forhåndsvisninger i skjermstørrelse.
Angi miniatyrkvalitetDu kan angi at Adobe Bridge skal forhåndsvise bildeminiatyrer innebygd, med høy kvalitet eller i forholdet 1:1 for enkeltmapper med bilder.
Hvis du vil bla raskere, velger du en mappe og klikker Bla gjennom raskere ved å foretrekke innebygde bilder på programlinjen i AdobeBridge.Hvis du vil vise miniatyrer med høyere forhåndsvisningskvalitet, klikker du knappen Alternativer for miniatyrkvalitet og generering avforhåndsvisninger på programlinjen i Adobe Bridge og velger ett av følgende:
Foretrekk innebygd (raskere) for å bruke lavoppløste miniatyrer som er bygd inn i kildefilen. Disse miniatyrene er ikke fargestyrt. Dettealternativet tilsvarer Bla gjennom raskere ved å foretrekke innebygde bilder.
Høy kvalitet ved behov for å bruke innebygde miniatyrer frem til du forhåndsviser et bilde. Ved forhåndsvisning oppretter Adobe Bridgefargestyrte miniatyrer som genereres fra kildefilene.
Alltid høy kvalitet for alltid å vise fargestyrte miniatyrer for alle bilder. Alltid høy kvalitet er standard kvalitetsinnstilling.
Generer 100 %-forhåndsvisninger for å opprette 100 %-forhåndsvisninger av bildene i bakgrunnen for lupe- og bildepresentasjonsvisning.Dette alternativet gir raskere lupe- og bildepresentasjonsoperasjoner, men bruker mer diskplass og gjør den innledende blaingenlangsommere. Se Bruke Forstørrelsesglass-verktøyet og Vise bilder som en bildepresentasjon.
Tilpasse listevisningenDu kan tilpasse listevisningen ved å sortere og endre størrelsen på kolonnene, og ved å angi hvilke metadatakategorier som skal vises.
1. Velg Vis > Som liste.2. Gjør ett av følgende:
Klikk en av kolonneoverskriftene for å endre sorteringsretningen.
Høyreklikk (Windows) eller Ctrl-klikk (Mac OS) en kolonneoverskrift for å velge en annen metadatakategori, lukke kolonnen, sette inn enny kolonne, endre kolonnestørrelsen eller gå tilbake til standardkonfigurasjonen.
Merk: Navn-kolonnen er alltid kolonnen lengst til venstre.
Dra den loddrette delelinjen mellom to kolonner for å gjøre kolonnene bredere eller smalere.
Dobbeltklikk mellom to kolonneoverskrifter for å endre størrelsen på kolonnen til venstre automatisk.
|

Hurtigtaster for Adobe BridgeVed hjelp av hurtigtaster velger du raskt verktøy og kommandoer uten å bruke menyer. Når det finnes en hurtigtast for en kommando, vises den tilhøyre for kommandonavnet på menyen.
I tillegg til at du kan bruke hurtigtaster, kan du åpne mange kommandoer fra hurtigmenyer. Hurtigmenyene inneholder kommandoer som errelevante for det aktive elementet, for eksempel et verktøy, en markering eller et panel. Hvis du vil vise en kontekstsensitiv meny, høyreklikkerdu (Windows) eller holder nede Ctrl og klikker (Mac OS) i et område.
Dette er ikke en fullstendig liste over hurtigtaster. Denne tabellen inneholder hovedsaklig bare de hurtigtastene som ikke vises i menykommandoereller verktøytips.
Resultat Windows Mac OS
Gå til neste visning Ctrl+\ Kommando+\
Gå til forrige visning Ctrl+Skift+\ Kommando+Skift+\
Vise/skjule paneler Tab Tab
Bytt mellom 0- and 1-stjernegradering Ctrl+‘ Kommando+‘
Øke miniatyrstørrelse Ctrl+plusstegn (+) Kommando+plusstegn (+)
Redusere minatyrstørrelse Ctrl+minustegn (+) Kommando+minustegn (-)
Øke miniatyrstørrelse med én Ctrl+Skift+plusstegn (+) Kommando+Skift+plusstegn (+)
Redusere miniatyrstørrelse med én Ctrl+Skift+minustegn (-) Kommando+Skift+minustegn (-)
Gå opp en mappe (i Mapper-panelet elleren rad)
Pil opp Pil opp
Gå ned en mappe (i Mapper-panelet elleren rad)
Pil ned Pil ned
Gå opp et nivå (i Mapper-panelet) Ctrl+Pil opp Kommando+Pil opp
Gå ett objekt til venstre Pil venstre Pil venstre
Gå ett objekt til høyre Pil høyre Pil høyre
Gå til det første objektet Home Home
Gå til det siste objektet End End
Legg til i utvalg (ikke-sammenhengende) Ctrl+klikk Kommando+klikk
Oppdater Innhold-panelene F5 F5
Legge til et objekt i utvalget Skift+Pil høyre, Pil venstre, Pil opp eller Pilned
Skift+Pil høyre, Pil venstre, Pil opp eller Pilned
Vise hjelpen F1 Kommando+/
Gi nytt navn til neste (med filnavn valgt iInnhold-panelet)
Tab Tab
Gi nytt navn til forrige (med filnavn valgt iInnhold-panelet)
Skift+Tab Skift+Tab
Vise elementer med stjernerangering fra 1til 5 eller høyere i Filter-panelet
Ctrl+Alt+1 til og med 5 Kommando+Tilvalg+1 til og med 5
Vise elementer med valgt stjernerangering Ctrl+Alt+Skift+1 til og med 5 Kommando+Tilvalg+Skift+1 til og med 5

i Filter-panelet
Vise elementer med etikettene 1 til 4 iFilter-panelet
Ctrl+Alt+6 til og med 9 Kommando+Tilvalg+6 til og med 9
Vise alle elementer med valgt rangeringeller høyere i Filter-panelet
Skift+klikk Skift+klikk
Fjerne filtre Ctrl+Alt+A Kommando + Tilvalg + A
Velge invertert i Filter-panelet Hold nede Alt og klikk Hold nede Tilvalg og klikk
Vise forstørrelsesglassverktøy iForhåndsvisning-panelet ellergjennomgangsmodus
Klikk Klikk
Flytte forstørrelsesglassverktøy Klikk eller dra Klikk eller dra
Vise flere forstørrelsesglass iForhåndsvisning-panelet (velge flere)
Klikk Klikk
Flytte flere forstørrelsesglassverktøysamtidig
Ctrl-klikk eller Ctrl-dra Kommando-klikk eller Kommando-dra
Zoome inn med forstørrelsesglassverktøy + +
Zoome ut med forstørrelsesglassverktøy - -
Zoome inn med forstørrelsesglassverktøy(velge flere)
Ctrl+plusstegn (+) Kommando+plusstegn (+)
Zoome ut med forstørrelsesglassverktøy(velge flere)
Ctrl+minustegn (+) Kommando+minustegn (-)
Velge alle elementer i en stakk Hold nede Alt og klikk Hold nede Tilvalg og klikk
Bruke eller fjerne gjeldende nøkkelord ogalle overordnede nøkkelord i Nøkkelord-panelet
Skift+klikk Skift+klikk
Tvinge bort gjeldende nøkkelord iNøkkelord-panelet
Hold nede Alt og klikk Hold nede Tilvalg og klikk
Åpne avdekkingstrekanten i Nøkkelord-panelet
Ctrl+Pil høyre Kommando + Pil høyre
Lukke avdekkingstrekanten i Nøkkelord-panelet
Ctrl+Pil venstre Kommando + Pil venstre
|

Automatisere oppgaver i Adobe Bridge
Til toppen av siden
Til toppen av siden
Til toppen av siden
Kjøre oppgaver fra Verktøy-menyenGi nytt navn til en gruppe filerStakke HDR- og panoramabilder automatisk
Kjøre oppgaver fra Verktøy-menyenVerktøy-menyen inneholder undermenyer for forskjellige kommandoer som er tilgjengelige i de ulike Adobe Creative Suite-komponentene. Hvis dufor eksempel har Adobe Photoshop installert, kan du bruke kommandoene på undermenyen Verktøy > Photoshop til å behandle bilder du velger iAdobe Bridge. Det er tidsbesparende å kjøre disse oppgavene fra Adobe Bridge fordi du slipper å åpne hver enkelt fil.
Merk: Tredjeparter kan også opprette og legge til sine egne elementer på Verktøy-menyen for å utvide funksjonaliteten i Adobe Bridge. Hvis duvil ha mer informasjon om oppretting av skript, kan du se Bridge Developer Center.Adobe Bridge har også nyttige skript for automatisering. Med skriptet Adobe Output Module kan du for eksempel opprette webgallerier oggenerere kontaktkopier og fullskjermpresentasjoner i Adobe PDF-format. Skriptet Auto Collection CS5 stakker sett med bilder som skal gjøres omtil panoramabilder eller HDR-bilder i Photoshop.
1. Merk filene eller mappene du vil bruke. Hvis du merker en mappe, brukes kommandoen på alle filene i mappen, hvis det er mulig.2. Velg Vindu > [Komponent] etterfulgt av kommandoen du ønsker. (Hvis komponenten din ikke har noen automatiske oppgaver, vises den ikke
i Verktøy-menyen.)
Hvis du vil ha informasjon om en spesiell kommando, kan du lese eller søke i dokumentasjonen til den komponenten.
Gi nytt navn til en gruppe filerDu kan gi nytt navn til filer og mapper i en gruppe. Når du gir nytt navn til en gruppe med filer, kan du velge de samme innstillingene for alle demerkede filene. For andre gruppebehandlingsoppgaver kan du bruke skript for å kjøre automatiserte oppgaver.
1. Merk filene du vil gi nytt navn til.2. Velg Verktøy > Gi nytt navn til gruppe.3. Angi følgende alternativer:
Målmappe Plasser filer som er gitt nytt navn i samme mappe, flytt dem til en annen mappe, eller plasser kopier i en annen mappe. Hvis duvelger å plassere filer med nytt navn i en annen mappe, må du klikke Bla gjennom for å velge mappen.
Nye filnavn Velg elementene fra menyene, og skriv inn passende tekst for å lage nye filnavn. Klikk plussknappen (+) eller minusknappen (-)for å legge til eller slette elementer.
Strengerstatning Du kan bruke denne til å endre hele eller deler av et filnavn til egendefinert tekst. Velg først hva du vil erstatte:Opprinnelig filnavn (Original Filename) erstatter strengen fra det opprinnelige filnavnet. Mellomfilnavn bytter ut en streng som erdefinert av de foregående alternativene på hurtigmenyene Nye filnavn. Bruk vanlige uttrykk (Use Regular Expression) lar deg brukevanlige uttrykk til å finne strenger basert på mønstre i filnavn. Erstatt alle (Replace All) erstatter alle delstrenger som samsvarer medmønsteret i kildestrengen.
Alternativer Velg Behold gjeldende filnavn i XMP-metadata hvis du vil beholde det opprinnelige filnavnet i metadataene. UnderKompatibilitet velger du operativsystemet som du vil filene med nye navn skal være kompatible med. Det gjeldende operativsystemet velgessom standard og kan ikke velges bort.
Forhåndsvisning Et gjeldende og nytt filnavn vises i forhåndsvisningsområdet nederst i dialogboksen Gi nytt navn til gruppe. Hvis du vil sede nye navnene til de valgte filene, kan du klikke Forhåndsvis-knappen.
4. (Valgfritt) Velg en forhåndsinnstilling fra menyen Forhåndsinnstillinger hvis du vil gi nytt navn ved hjelp av navnesystemer som brukes ofte.Hvis du vil lagre innstillingene for hvordan du ga et nytt navn til en gruppe, klikker du Lagre.
Stakke HDR- og panoramabilder automatiskSkriptet Auto Collection CS5 i Adobe Bridge samler sammen sett med bilder i stakker for behandling som HDR (High Dynamic Range) ellerpanoramasammensetninger i Photoshop CS5. Skriptet samler inn bilder til stakkene basert på opptakstid, eksponeringsinnstillinger ogbildejustering. Tidsstempler må være innenfor 18 sekunder for at skriptet Auto Collection skal kunne behandle bildene. Hviseksponeringsinnstillingene varierer mellom bildene og innhold overlapper med mer enn 80 %, tolker skriptet bildene som et HDR-sett. Hviseksponeringen er konstant og innholdet overlapper med mindre enn 80 %, tolker skriptet bildene som en del av et panoramabilde.

Merk: Du må ha Adobe Bridge med Photoshop CS5 eller nyere for at Auto Collection CS5 skal være tilgjengelig.1. Hvis du vil aktivere skriptet Auto Collection CS5, velger du Rediger > Innstillinger (Windows) eller Adobe Bridge CS5.1 > Innstillinger
(Mac OS).2. Velg Auto Collection CS5 i Oppstartsskript-panelet, og klikk deretter OK.3. Velg mappen med HDR- eller panoramabilder, og velg deretter Stakker > Autostakk panorama/HDR.4. Velg Verktøy > Photoshop > Behandle samlinger i Photoshop for å slå dem sammen automatisk og se resultatet i Adobe Bridge.
Merk: Hvis du vil ha mer informasjon om panoramabilder og HDR i Photoshop, kan du se i hjelpeemnene Create panoramic images withPhotomerge (Opprette panoramabilder med Photomerge) og High dynamic range images (High Dynamic Range-bilder).
|

Eksportere bilder fra Adobe Bridge til weben
Til toppen av siden
Til toppen av siden
Til toppen av siden
Behandle eksportmodulerBruke eksportkøerEksporter bilderEksporter bilder ved hjelp av forhåndsinnstillinger
Eksporter-panelet i Adobe Bridge CS5 gir deg en enkel metode for å lagre bilder som JPEG og laste dem opp på en enkel måte til nettsteder forbildedeling, inkludert Facebook, Flickr og Photoshop.com.
Merk: Eksportering til Facebook, Flickr og Photoshop.com er bare tilgjengelig i Nord-Amerika.Hvis du vil ha mer informasjon om hvordan du bruker Eksporter-panelet i Adobe Bridge, kan du se Eksportere fra Bridge CS5 til webområder forsosiale medier av Michael Hoffman.
Viktig: Før du bruker Eksporter-panelet, bør du kontrollere at du har installert den siste Adobe Bridge-oppdateringen. Last ned oppdateringer frasiden for Adobe-produktoppdateringer.
Behandle eksportmodulerAdobe Bridge bruker moduler for å eksportere bilder. Hver modul oppbevarer bilder i en kø til du eksporterer dem. Med hver modul kan du angibildestørrelse og andre alternativer.
Lagre på harddisk Lagrer JPEG-bilder på en plassering på harddisken.Facebook Laster opp bilder til en Facebook-konto. Du kan laste opp til et eksisterende album eller til et nytt album.Flickr Laster opp bilder til en Flickr-konto. Du kan angi personverninnstillinger før du laster opp.Photoshop.com Laster opp bilder til en Photoshop.com-konto, inkludert til et bestemt galleri eller til en bestemt samling.
Hvis du vil aktivere eller deaktivere eksportmoduler, klikker du knappen for eksportpanelmenyen og velger Administrere moduler.Hvis du vil vise eksporthistorikken, klikker du knappen for eksportpanelmenyen og velger Eksportfremdrift.
Bruke eksportkøerHvis du vil legge til bilder i en kø, drar du dem fra Innhold-panelet til en modul i Eksporter-panelet.Vis/skjul innholdet i en kø ved å klikke på triangelet til venstre for modulnavnet.Hvis du vil fjerne et bilde fra en kø, velger du bildet og klikker Fjern bilde-knappen .Klikk på Fjern jobb-knappen for å tømme en kø .Klikk knappen Vis i Bridge for å gå til et bilde som er plassert i kø i innholdspanelet.
Eksporter bilder1. Dobbeltklikk en kø eller klikk Eksporter jobb-knappen .2. Angi alternativer i Mål-fanen i Eksporter-dialogboksen:
(Bildedeling-moduler) Logg deg på webområdet.
Velg en plassering for de eksporterte filene, for eksempel et Flickr-sett, et Photoshop.com-galleri eller en mappe på harddisken.
(Flickr) Angi personverninnstillinger for bildene du laster opp.
(Lagre på harddisk) Angi hvordan navnekonflikter skal løses. Du kan gi filene nytt navn, overskrive eksisterende filer med samme navneller hoppe over filen når du eksporterer.
3. Angi alternativer i Bildealternativer-fanen i Eksporter-dialogboksen:Bildestørrelse og -kvalitet Hvis du velger Manual Size (Manuell størrelse) i stedet for Don’t Resize (Ikke endre størrelse), må du angifølgende:
Begrens for å tilpasse Angi maksimallengden til den lengste siden av bilder i piksler. Adobe Bridge bevarer sideforholdet til deteksporterte bildet.
Oppdater metode Bilineært gir resultater av medium kvalitet. Bikubisk er langsommere enn bilineært, men gir jevnere overgangermellom fargetonene. Bikubisk skarpere gjør bildet skarpere, noe som gjør at det egner for å beholde detaljer i oppdaterte bilder.
Gjengi alltid fra bilde i full størrelse Skaper en JPEG av bildet i full størrelse, ikke fra en forhåndsvisning med lavere kvalitet.

Til toppen av siden
Bildekvalitet Jo høyere nummeret er, jo bedre blir bildekvaliteten og jo mindre komprimert blir det.
Metadata Angi hvilke metadata og nøkkelord som skal legges til det eksporterte bildet:
Inkluder originale metadata Inkluderer alle metadata, bare copyright, copyright og kontaktinformasjon eller alle metadata, medunntak av metadata om kamera og Camera Raw.
Bruk metadatamal Se Arbeide med maler for metadata.
Ekstra nøkkelord Skriv inn ekstra nøkkelord for bildet.
4. Klikk på Eksporter.
Eksporter bilder ved hjelp av forhåndsinnstillingerForhåndsinnstillinger vises som køer i Eksporter-panelet. Når du eksporterer en jobb ved hjelp av en forhåndsinnstilling, åpnes ikkeeksportdialogboksen i Adobe Bridge. I stedet starter eksporten direkte.
Hvis du vil bruke innstillinger på nytt, angir du alternativer i Eksporter-dialogboksen. Deretter skriver du inn et navn i Navn på forhåndsinnstillingog klikker Lagre.
|

Hente bilder fra et digitalt kamera eller en kortleser til Adobe Bridge
Adobe Bridge Photo DownloaderA. Navn på tilkoblet enhet B. Alternativer for lagring av filer C. Alternativer for å gi filer nytt navn D. Alternativer for å konvertere og kopierefiler E. Hent bilder-knappen
1. Koble kameraet eller kortleseren til datamaskinen (se om nødvendig dokumentasjonen for enheten).2. Gjør ett av følgende:
(Windows) Klikk Last ned bilder – Bruk Adobe Bridge CS5 i Autoplay-vinduet, eller velg Fil > Hent bilder fra kamera.
(Mac OS) Velg Fil > Hent bilder fra kamera i Adobe Bridge.
(Mac OS) Du kan konfigurere Adobe Bridge til automatisk å åpne Photo Downloader når et kamera kobles til datamaskinen. Velg AdobeBridge CS5.1 > Innstillinger. Under Virkemåte i Generelt-panelet velger du Start Adobe Photo Downloader når et kamera kobles til.Deretter klikker du OK.
3. I Adobe Bridge CS5.1 Photo Downloader-vinduet velger du navnet på kameraet eller kortleseren på menyen Hent bilder fra.
Hvis du klikker dialogboksen Avansert, vises miniatyrer av alle bildene på kameraets minnekort.
4. Hvis du vil fjerne et bilde fra importgruppen, klikker du dialogboksen Avansert og klikker deretter boksen under bildeminiatyren for å fjerneavmerkingen.
5. Hvis du vil endre standard plassering for mappen, klikker du knappen Bla gjennom (Windows) eller Velg (Mac OS) ved siden av Plasseringog angir en ny plassering.
6. Hvis du vil lagre bildene i en egen mappe, velger du Opprett undermappe(r), og deretter velger du ett av følgende:
Dagens dato oppretter en undermappe kalt gjeldende dato.
Tatt den oppretter en undermappe kalt datoen og klokkeslettet for når bildet ble tatt.
Egendefinert navn oppretter en undermappe kalt navnet du skriver inn.
7. Hvis du vil gi filene nye navn når du importerer dem, velger du et alternativ fra menyen Gi filer nytt navn. Alle bildene i den importertegruppen har samme navn, men hvert bilde har et unikt nummer på slutten av filnavnet. Hvis du vil beholde det opprinnelige filnavnet frakameraet som XMP-metadata for senere bruk, merker du av for Behold gjeldende filnavn i XMP-metadata.
8. Hvis du vil åpne Adobe Bridge etter at du har importert bilder, velger du Åpne Adobe Bridge.9. Hvis du vil konvertere Camera Raw-filer til DNG når du importerer dem, velger du Konverter til DNG.
10. Hvis du vil slette originalbildene fra kameraet eller kortleseren etter at de er lastet ned, velger du Slett originalfiler.11. Hvis du vil lagre kopier av bilder når du importerer dem, velger du Lagre kopier til og angir en plassering.12. (Valgfritt) Hvis du vil bruke metadata, klikker du Avansert-knappen. Deretter skriver du inn informasjon i tekstboksene Oppretter og
Copyright i dialogboksen, eller du velger en metadatamal på menyen Mal som skal brukes.

13. Klikk Hent bilder. Bildene vises i Adobe Bridge.
|

Forhåndsvise og sammenligne bilder i Adobe Bridge
Til toppen av siden
Til toppen av siden
Til toppen av siden
Til toppen av siden
Vise bilder som en bildepresentasjonForhåndsvise bilder i Forhåndsvisning-paneletForhåndsvise bilder ved hjelp av alternativet Forhåndsvisning i fullskjermVurdere og velge bilder i gjennomgangsmodusBruke Forstørrelsesglass-verktøyetBruke programvaregjengivelse for forhåndsvisninger
I Adobe Bridge kan du forhåndsvise bilder i Forhåndsvisning-panelet, Forhåndsvisning i fullskjerm og gjennomgangsmodus. I Forhåndsvisning-panelet kan du vise opptil ni miniatyrbilder, slik at du raskt kan sammenligne dem.Med Forhåndsvisning i fullskjerm vises bilder i fullskjermmodus. Igjennomgangsmodus vises bilder i en fullskjermvisning der du kan navigere mellom bildene, justere utvalget, gi etikett til, rangere og rotere bilderog åpne bilder i Camera Raw.
Vise bilder som en bildepresentasjonMed kommandoen Bildepresentasjon kan du vise miniatyrer som bildepresentasjoner over hele skjermen. Slik blir det enkelt å arbeide med storeversjoner av alle grafikkfilene i en mappe. Du kan panorere og zoome inn bilder i en bildepresentasjon og angi alternativer for hvordanbildepresentasjoner vises, deriblant overganger og titler.
Hvis du vil vise en bildepresentasjon, åpner du en mappe med bilder eller velger bildene du vil vise i bildepresentasjonen. Deretter velger duVis > Bildepresentasjon.Hvis du vil vise kommandoer for å arbeide med bildepresentasjoner, trykker du H mens du er i bildepresentasjonsvisning.Hvis du vil angi alternativer for bildepresentasjon, trykker du L mens du er i bildepresentasjonsvisning, eller du velger Vis > alternativer forbildepresentasjon.Visningsalternativer Velg å gjøre tilleggsskjermer svarte, gjenta bildepresentasjonen eller zoome frem og tilbake.
Bildealternativer Angi varighet for bildepresentasjon, titler og bildeskalering.
Alternativer for overgang Angi overgangsstiler og -hurtighet.
Forhåndsvise bilder i Forhåndsvisning-panelet Velg opptil ni bilder i Innhold-panelet, og velg (om nødvendig) Vindu > Forhåndsvisning-panel.
Forhåndsvise bilder ved hjelp av alternativet Forhåndsvisning i fullskjermVelg ett eller flere bilder, og velg deretter Vis > Forhåndsvisning i fullskjerm eller trykk mellomromstasten.Trykk plusstasten (+) eller minustasten (-) for å zoome bildet inn eller ut, eller klikk i bildet for å zoome. Du kan også bruke rullehjulet påmusen til å øke eller redusere forstørrelsen.Hvis du vil panorere bildet, zoomer du inn og drar.Trykk Pil høyre eller Pil Venstre for å gå til neste eller forrige bilde i mappen.Merk: Hvis du velger flere bilder før du bytter til Forhåndsvisning i fullskjerm, bruker du Pil Høyre og Pil venstre til å bla gjennom de valgtebildene.Trykk mellomromstasten eller Esc for å avslutte Forhåndsvisning i fullskjerm.
Vurdere og velge bilder i gjennomgangsmodusGjennomgangsmodus er en fullskjermvisning som brukes til å bla gjennom et utvalg av bilder, justere utvalget og utføre vanligeredigeringsoppgaver. I gjennomgangsmodus vises bildene i en roterende "karusell" som du kan navigere i interaktivt.

Til toppen av siden
Til toppen av siden
Gjennomgangsmodus
1. Åpne en mappe med bilder, eller velg bildene du vil se gjennom. Velg deretter Vis > Gjennomgangsmodus.2. Gjør ett av følgende:
Klikk venstre- eller høyrepilen nederst til venstre på skjermen, eller trykk Pil venstre eller Pil høyre på tastaturet for å gå til forrige ellerneste bilde.
Dra forgrunnsbildet til høyre eller venstre for å flytte det forrige eller neste bildet fremover.
Klikk i et bilde i bakgrunnen for å flytte det fremst.
Dra et bilde ut av skjermens nederste del for å fjerne det fra utvalget. Du kan også klikke nedpilen nederst til venstre på skjermen.
Høyreklikk (Windows) eller Ctrl-klikk (Mac OS) et bilde for å rangere det, legge til en etikett, rotere det eller åpne det.
Trykk ] for å rotere forgrunnsbildet 90 grader med klokken. Trykk [ for å rotere bildet 90 grader mot klokken.
Trykk Esc eller klikk X-knappen nederst til høyre på skjermen for å avslutte gjennomgangsmodus.
Klikk Ny samling-knappen nederst til høyre på skjermen for å opprette en samling fra de valgte bildene og avsluttegjennomgangsmodus.
Trykk H i gjennomgangsmodus for å vise hurtigtaster for arbeid i gjennomgangsmodus.
Bruke Forstørrelsesglass-verktøyetMed Forstørrelsesglass-verktøyet kan du forstørre en del av et bilde. Forstørrelsesglassverktøyet er tilgjengelig i Forhåndsvisning-panelet og pådet fremste eller det valgte bildet i gjennomgangsmodus. Hvis bildet vises i en størrelse under 100 %, forstørrer Forstørrelsesglass-verktøyet detsom standard til 100 %. Du kan vise ett Forstørrelsesglass-verktøy per bilde.
Hvis du vil forstørre et bilde med Forstørrelsesglass-verktøyet, klikker du verktøyet i Forhåndsvisning-panelet eller i gjennomgangsmodus. Igjennomgangsmodus kan du også klikke knappen for Forstørrelsesglass-verktøyet nederst til høyre på skjermen.For å skjule Forstørrelsesglass-verktøyet klikker du X-en nederst til høyre på verktøyet, eller du kan klikke i det forstørrede området tilverktøyet. I gjennomgangsmodus kan du også klikke knappen for Forstørrelsesglass-verktøyet nederst til høyre på skjermen.Dra Forstørrelsesglass-verktøyet i bildet, eller klikk i et annet område av bildet for å endre forstørrelsesområde.Hvis du vil zoome inn og ut med Forstørrelsesglass-verktøyet, bruker du rullehjulet på musen eller trykker plusstasten (+) eller minustasten (-).Hvis du vil vise flere Lupe-verktøy i flere bilder i Forhåndsvisning-panelet, klikker du hvert enkelt bilde.Hvis du vil synkronisere flere Forstørrelsesglass-verktøy i Forhåndsvisning-panelet, Ctrl-klikker eller Ctrl-drar (Windows) eller Kommando-klikker eller Kommando-drar (Mac OS) du ett av bildene.
Bruke programvaregjengivelse for forhåndsvisningerVelg dette alternativet hvis bildepresentasjoner eller bilder i Forhåndsvisning-panelet, Forhåndsvisning i fullskjerm eller gjennomgangsmodus ikke

vises riktig. Programvaregjengivelse for forhåndsvisninger viser forhåndsvisninger korrekt, men visningshastigheten kan være treg, og andrebegrensninger kan gjelde.
1. Velg Bruk programvaregjengivelse under Avanserte innstillinger.2. Start Adobe Bridge på nytt.
Merk: Programvaregjengivelse aktiveres automatisk på datamaskiner med mindre enn 64 MB VRAM, og på systemer med to skjermer og mindreenn 128 MB VRAM.
|

Forhåndsvise dynamiske mediafiler i Adobe Bridge
Til toppen av siden
Til toppen av siden
Til toppen av siden
Forhåndsvise mediefiler i Forhåndsvisning-paneletSpille av forhåndsvisninger i fullskjerm av dynamiske mediefiler.Angi innstillinger for avspilling
Du kan forhåndsvise de fleste video-, lyd- og 3D-filer i Adobe Bridge. Du kan forhåndsvise SWF-, FLV- og F4V-filer, i tillegg til de fleste filtypenesom støttes av den QuickTime-versjonen du har installert på datamaskinen din. Bruk avspillingsinnstillingene for å kontrollere hvordan mediefilerspilles av.
Forhåndsvise mediefiler i Forhåndsvisning-panelet1. Merk filen du vil forhåndsvise, i Innhold-panelet.2. I Forhåndsvisning-panelet klikker du Spill av-knappen for å starte videoen, Pause-knappen for å stoppe avspillingen midlertidig, Loop-
knappen for å aktivere eller deaktivere kontinuerlig avspilling eller Volum-knappen for å justere lydstyrken.Du kan gjøre brukergrensesnittet i Adobe Bridge lysere eller mørkere for å få en bedre forhåndsvisning av dynamiske mediefiler. SeJustere lysstyrke og farger.
Spille av forhåndsvisninger i fullskjerm av dynamiske mediefiler.1. Merk filen du vil forhåndsvise, i Innhold-panelet.2. Velg Vis > Forhåndsvisning i fullskjerm.3. Klikk Pause-knappen for å stoppe avspillingen midlertidig, Spill av-knappen for å gjenoppta avspillingen, Loop-knappen for å aktivere
eller deaktivere kontinuerlig avspilling eller Volum-knappen for å justere lydstyrken.4. Trykk Esc for å komme tilbake til Adobe Bridge.
Angi innstillinger for avspilling1. I Adobe Bridge velger du Rediger > Innstillinger (Windows) eller Adobe Bridge CS5.1 > Innstillinger (Mac OS).2. Klikk Avspilling.3. Endre ett av følgende, og klikk OK.
Bildefrekvens for stakkavspilling I stakker som inneholder ti eller flere bilder, kan du forhåndsvise bildene. Alternativet gjør at du kan angien bildefrekvens for forhåndsvisning av bildestakker. (Se Stakke filer i Adobe Bridge.)
Spill av lydfiler automatisk ved forhåndsvisning Når du klikker en lydfil for å vise den i Forhåndsvisning-panelet, spilles lyden avautomatisk. Deaktiver alternativet hvis du vil spille av lydfiler manuelt.
Gjenta lydfiler ved forhåndsvisning Gjentar (kjører) lydfilen sammenhengende. Fjern avmerkingen hvis du bare vil spille av lydfilen éngang.
Spill av videofiler automatisk ved forhåndsvisning Spill av en videofil automatisk i Forhåndsvisning-panelet når du velger den i Innhold-panelet.
Gjenta videofiler ved forhåndsvisning Gjentar (kjører) videofilen sammenhengende. Fjern avmerkingen hvis du bare vil spille av videofilenén gang.
|

Stakke filer i Adobe Bridge
Til toppen av siden
Til toppen av siden
Opprette en filstakkBehandle stakkerForhåndsvise bilder i stakker
Med stakker kan du gruppere filer sammen under én enkelt miniatyr. Du kan stakke alle typer filer. Du kan for eksempel bruke stakker for åorganisere bildesekvenser, som ofte inneholder mange bildefiler.
Merk: Adobe Bridge-stakker skiller seg fra Photoshop-bildestakker ved at de sistnevnte konverterer grupper av bilder til lag og lagrer dem i etsmart objekt.Kommandoer som gjelder for enkeltfiler, gjelder også for stakker. Du kan for eksempel merke en stakk på samme måte som én enkelt fil.Kommandoer du bruker på utvidede stakker, gjelder for alle filene i stakken. Kommandoer du bruker på sammenslåtte stakker, gjelder enten barefor den øverste filen i stakken (hvis du bare har merket den øverste filen i stakken) eller for alle filene i stakken (hvis du har merket alle filene istakken ved å klikke rammen rundt stakken).
Standard sorteringsrekkefølge for en stakk er basert på sorteringsrekkefølgen for mappen som inneholder stakken.
En Adobe Bridge-stakk i Innhold-panelet (sammenslått)
En utvidet stakk
Opprette en filstakk Merk filene du vil inkludere i stakken, og velg Stakker > Grupper i stakk. Den første filen du merker, blir stakkminiatyren. Tallet på stakken angir
hvor mange filer som finnes i stakken.
Behandle stakkerHvis du vil endre stakkminiatyren, høyreklikker du (Windows) eller holder nede Ctrl og klikker (Mac OS) filen du vil skal bli den nyeminiatyren, og deretter velger du Stakker > Forfrem til toppen av stakken.Hvis du vil utvide en sammenslått stakk, klikker du på stakknummeret eller velger Stakker > Åpne stakk. Hvis du vil utvide alle stakker,velger du Stakker > Utvid alle stakker.Hvis du vil slå sammen en utvidet stakk, klikker du stakknummeret eller velger Stakker > Lukk stakk. Hvis du vil slå sammen alle stakker,velger du Stakker > Slå sammen alle stakker.Hvis du vil legge til filer i en stakk, drar du filene til stakken.Merk: Du kan legge til en stakk i en annen stakk, men du kan ikke neste stakker. Filene i stakken som legges til, grupperes sammen medde eksisterende stakkfilene.Hvis du vil fjerne filer fra en stakk, utvider du stakken og drar filene ut av stakken. Hvis du vil fjerne alle filene fra en stakk, merker du densammenslåtte stakken og velger Stakker > Fjern fra stakk.Hvis du vil merke alle filene i en sammenslått stakk, klikker du rammen rundt stakken. Du kan også holde nede Alt og klikke (Windows) ellerholde nede Ctrl og klikke (Mac OS) på stakkminiatyren.

Til toppen av sidenForhåndsvise bilder i stakkerHvis en stakk inneholder ti eller flere bilder, kan du forhåndsvise bildene ved en angitt bildefrekvens og aktivere gjennomskinnelige lag, slik at dukan se foregående og etterfølgende bilder som delvis gjennomsiktige over gjeldende bilde.
Hvis du vil forhåndsvise en stakk, holder du musen over stakken i Innhold-panelet til glidebryteren vises, og deretter klikker du Spill av ellerdrar glidebryteren. Hvis du ikke ser Spill av-knappen eller glidebryteren, øker du miniatyrstørrelsen ved å dra glidebryteren for miniatyrernederst i Adobe Bridge-vinduet.Hvis du vil angi bildefrekvens for avspilling, høyreklikker du (Windows) eller holder nede Ctrl og klikker (Mac OS) på stakken og velger enbildefrekvens fra Stakker > Bildefrekvens-menyen.Hvis du vil angi standard bildefrekvens for stakkavspilling, velger du en bildefrekvens på menyen Bildefrekvens for stakkavspilling iavspillingsinnstillingene.Hvis du vil aktivere gjennomskinnelige lag, høyreklikker (Windows) eller Ctrl+klikker (Mac OS) du stakken og velger Stakk > Aktivergjennomskinnelige lag.
|

Starte Adobe Bridge
Til toppen av siden
Til toppen av siden
Til toppen av siden
Til toppen av siden
Til toppen av siden
Til toppen av siden
Starte Adobe Bridge fra en Adobe Creative Suite 5-komponentGå tilbake til den siste åpne Adobe Creative Suite 5-komponenten fra Adobe BridgeBytte til Adobe Bridge fra Mini BridgeStarte Adobe Bridge direkteStarte Adobe Bridge automatiskVise eller skjule Adobe Bridge
Du kan starte Adobe Bridge direkte eller starte det fra følgende Adobe Creative Suite 5- eller CS5.5-komponenter: After Effects, Captivate®,Encore®, Flash® Professional, InCopy, InDesign, Illustrator®, Photoshop eller Premiere® Pro.
Starte Adobe Bridge fra en Adobe Creative Suite 5-komponent Gjør ett av følgende:
Velg Fil > Bla gjennom (File > Browse) eller Fil >Bla i Bridge (File > Browse In Bridge) (velg det som er aktuelt).
Merk: Hvis du dobbeltklikker en fil i After Effects eller Premiere Pro etter at du har brukt File > Browse In Bridge til å starte Adobe Bridge,åpnes eller importeres filen i den Creative Suite 5-komponenten, og ikke i det opprinnelige programmet. Hvis du for eksempel velger File >Browse In Bridge i Adobe Premiere Pro og deretter dobbeltklikker en Photoshop-fil, blir filen lagt til i prosjektpanelet i Premiere Pro og åpnesikke i Photoshop.
Klikk Adobe Bridge-knappen på programlinjen.
Gå tilbake til den siste åpne Adobe Creative Suite 5-komponenten fra Adobe Bridge
Velg Fil > Gå tilbake til [komponent], eller klikk knappen Gå tilbake til [komponent] på programlinjen.
Bytte til Adobe Bridge fra Mini Bridge
(Photoshop, InDesign, InCopy) Klikk knappen Gå til Adobe Bridge øverst i Mini Bridge-panelet.
Starte Adobe Bridge direkte(Windows) Velg Adobe Bridge CS5.1 på menyen Start > Programmer.
(Mac OS) Dobbeltklikk Adobe Bridge CS5.1-ikonet i mappen Programmer/Adobe Bridge CS5.1.
Starte Adobe Bridge automatiskDu kan konfigurere Adobe Bridge til automatisk å kjøre i bakgrunnen hver gang du logger på. Ved å kjøre Adobe Bridge i bakgrunnen sparer dusystemressurser når programmet ikke er i bruk.
Gjør ett av følgende for å konfigurere Adobe Bridge til å åpnes automatisk i bakgrunnen ved pålogging:
Første gang du starter Adobe Bridge , klikker du Ja når du får spørsmål om Adobe Bridge skal startes automatisk ved pålogging.
I Avansert-panelet i dialogboksen Adobe Bridge-innstillinger velg Start Bridge ved pålogging.
(Windows) Når Adobe Bridge er åpnet, høyreklikker du Adobe Bridge-ikonet i systemstatusfeltet og velger Start Bridge ved pålogging.
Vise eller skjule Adobe Bridge(Windows) Gjør ett av følgende for å bytte mellom operasjonsmodi:
Høyreklikk Adobe Bridge-ikonet i systemfeltet, og velg Vis Bridge for å åpne programmet.
Velg Fil > Skjul for å kjøre Adobe Bridge i bakgrunnen.
Høyreklikk Adobe Bridge-ikonet i systemfeltet, og velg Skjul Bridge for å kjøre Adobe Bridge i bakgrunnen.

(Mac OS) Gjør ett av følgende for å bytte mellom operasjonsmodi:
Klikk Adobe Bridge CS5.1-ikonet i Dock, og velg Vis eller Skjul.
I Adobe Bridge velger du Adobe Bridge CS5.1 >Skjul Adobe Bridge CS5.1 for å kjøre Adobe Bridge i bakgrunnen.
|

Bruke samlinger i Adobe Bridge
Til toppen av siden
Til toppen av siden
Til toppen av siden
Til toppen av siden
Til toppen av siden
Opprette en samlingOpprette en smart samlingRedigere en smart samlingGi nytt navn til en samlingSlette en samlingLegge til filer i en samlingFjerne filer fra en samlingKopiere filer mellom samlingerFinne filer som mangler
Samlinger brukes til å gruppere bilder på ett sted, slik at det er enkelt å vise dem selv om de er lagret i ulike mapper eller på ulike harddisker.Smarte samlinger er en type samlinger som genereres fra et lagret søk. I Samlinger-panelet kan du opprette, finne og åpne samlinger. Du kanogså opprette og redigere smarte samlinger.
Opprette en samling Gjør ett av følgende:
Klikk Ny samling-knappen nederst i Samlinger-panelet for å opprette en ny, tom samling.
Velg én eller flere filer i Innhold-panelet, og klikk deretter Ny samling-knappen i Samlinger-panelet. Klikk Ja når du blir spurt om du vil tamed de valgte filene i den nye samlingen.
Når du velger en fil i en samling, vises filen som standard med filplassering i samlingsmappen. Hvis du vil gå til mappen der filen faktisk erlagret, velger du filen og velger deretter Fil > Vis i Bridge.
Opprette en smart samling Klikk knappen Ny smart samling nederst i Samlinger-panelet.
Hvis du vil legge til eller fjerne en smart samling i Favoritter-panelet, høyreklikker (Windows) eller Ctrl-klikker (Mac OS) du den smartesamlingen i Samlinger-panelet og velger Legg til i favoritter eller Fjern fra favoritter.
Redigere en smart samling1. Velg en smart samling i Samlinger-panelet.
2. Klikk knappen Rediger smart samling .3. Angi nye kriterier for den smarte samlingen, og klikk deretter Lagre.
Viktig: Fjern bilder fra en smartsamling ved å redigere kriteriene. Hvis du sletter et bilde mens du viser en smartsamling, flyttes bildet tilpapirkurven.
Gi nytt navn til en samling Gjør ett av følgende:
Dobbeltklikk navnet på samlingen, og skriv inn et nytt navn.
Høyreklikk (Windows) eller Ctrl-klikk (Mac OS) navnet på samlingen, og velg Gi nytt navn på menyen. Overskriv deretter navnet påsamlingen med et nytt navn.
Slette en samlingNår du sletter en samling, fjerner du den bare fra listen over samlinger i Adobe Bridge. Ingen filer slettes fra harddisken.
Gjør ett av følgende for å slette en samling:
Merk navnet på samlingen i Samlinger-panelet, og klikk deretter papirkurvikonet.
Høyreklikk (Windows) eller Ctrl-klikk (Mac OS) navnet på samlingen, og velg deretter Slett på menyen.

Til toppen av siden
Til toppen av siden
Til toppen av siden
Til toppen av siden
Legge til filer i en samling Gjør ett av følgende for å legge til filer i en samling:
Dra filene fra Innhold-panelet, Utforsker (Windows) eller Finder (Mac OS) til navnet på samlingen i Samlinger-panelet.
Kopier og lim inn filer fra Innhold-panelet til navnet på en samling i Samlinger-panelet.
Fjerne filer fra en samling Hvis du vil fjerne filer fra en samling, velger du samlingen i Samlinger-panelet og gjør ett av følgende:
Velg en fil i Innhold-panelet, og klikk Fjern fra samling eller høyreklikk (Windows) eller Ctrl-klikk (Mac OS) og velg Fjern fra samling.
Velg en fil i Innhold-panelet, og trykk Slett. Klikk Avvis for å merke filen som avvist, Slett for å flytte den til papirkurven, eller Avbryt for åbeholde den.
Kopiere filer mellom samlinger1. Velg en samling i Samlinger-panelet.2. Dra en fil fra Innhold-panelet til samlingen du vil kopiere den til i Samlinger-panelet.
Finne filer som manglerAdobe Bridge sporer plasseringen til filene i en samling. Hvis du flytter en fil i Adobe Bridge, forblir den i samlingen. Hvis en samling inneholderfiler du har flyttet eller gitt nytt navn i Utforsker (Windows) eller Finder (Mac OS), eller hvis filene er på en flyttbar harddisk som ikke er tilkoblet nårdu viser samlingen, vises en advarsel øverst i Innhold-panelet om at filene mangler.
1. Klikk Reparer for å finne de manglende filene.2. I dialogboksen Søk etter manglende filer velger du de manglende filene og gjør ett av følgende:
Klikk Bla gjennom for å gå til den nye filplasseringen.
Klikk Hopp over for å ignorere de manglende filene.
Klikk Fjern for å fjerne de manglende filene fra samlingen.
|

Bruke nøkkelord i Adobe Bridge
Til toppen av siden
Til toppen av siden
Til toppen av siden
Til toppen av siden
Opprett nye nøkkelord eller undernøkkelordLegge til nøkkelord i filerFjerne nøkkelord fra en filBehandle nøkkelordFinne nøkkelordImportere eller eksportere nøkkelord
I Nøkkelord-panelet kan du opprette og bruke Adobe Bridge-nøkkelord på filer. Nøkkelord kan organiseres i hierarkiske kategorier som består avoverliggende og underliggende nøkkelord (kalt undernøkkelord). Ved hjelp av nøkkelord identifiserer du filer basert på innholdet. Du kan foreksempel bruke Filter-panelet til å vise alle filene i en mappe som deler nøkkelord, og du kan bruke kommandoen Finn for å finne filer sominneholder det aktuelle nøkkelordet.
Opprett nye nøkkelord eller undernøkkelord1. Velg et nøkkelord i Nøkkelord-panelet.
Hvis du for eksempel har valgt Navn, vil et nytt nøkkelord blir opprettet som samme nivå som Navn, for eksempel Sport. Du kan brukeundernøkkelord til å opprette et nytt nøkkelord under navn, for eksempel Juanita.
2. Klikk knappen Nytt nøkkelord eller Nytt underordnet nøkkelord , eller velg Nytt nøkkelord eller Nytt underordnet nøkkelord påpanelmenyen.
3. Skriv inn nøkkelordnavnet, og trykk Enter (Windows) eller Retur (Macintosh).
Hvis du vil at et overordnet nøkkelord bare skal brukes strukturelt, setter du nøkkelordet i hakeparentes, som for eksempel [Navn]. Nøkkelord ihakeparentes kan ikke legges til i filer.
Du kan også legge til nøkkelord ved å bruke Finn-boksen nederst i Nøkkelord-panelet. Bruk komma til å indikere undernøkkelord og semikolontil å indikere individuelle oppføringer. Hvis du for eksempel vil legge til Los Angeles i kategorien Steder, velger du nøkkelordet Steder, skriverinn Los Angeles og klikker knappen Nytt underordnet nøkkelord.
Legge til nøkkelord i filer1. Velg filen eller filene du vil legge til nøkkelord i.2. I Nøkkelord-panelet velger du boksen ved siden av navnet til nøkkelordet eller undernøkkelordet. Hold nede Skift og klikk boksen for å velge
alle overordnede nøkkelord.
En hake vises i boksen ved siden av nøkkelordet når det er lagt til i en valgt fil. Hvis du velger flere filer, men nøkkelordet bare ble lagt til i noenav dem, vises en bindestrek (-) i nøkkelordboksen.
Merk: Hvis du Skift-klikker et undernøkkelord, blir de overliggende nøkkelordene også lagt til i filen. Hvis du vil endre virkemåten slik at du kanklikke på et undernøkkelord og automatisk legge til det overliggende nøkkelordet (og Skift-klikke for bare å legge til undernøkkelordet), velger duBruk overordnede nøkkelord automatisk i Nøkkelord-innstillingene.
Fjerne nøkkelord fra en filHvis du vil fjerne avmerkingen, merker du filen, og deretter klikker du boksen ved siden av navnet på nøkkelordet eller nøkkelordsettet. Hvisdu også vil fjerne avmerkingen fra alle overordnede nøkkelord, holder du nede Skift og klikker nøkkelordboksen.Hvis du vil fjerne en avmerking, Alt-klikker (Windows) eller Tilvalg-klikker (Mac OS) du nøkkelordboksen. Denne metoden er spesielt praktisknår du velger flere filer der nøkkelordene bare er brukt i enkelte, slik at en bindestrek vises i nøkkelordboksen. Hvis du vil fjerne enavmerking fra et nøkkelord og nøkkelordets overliggende nøkkelord, trykker du Alt+Skift (Windows) eller Tilvalg+Skift (Mac OS) og klikkernøkkelordboksen.Merk filen, og velg deretter Fjern nøkkelord fra panelmenyen Nøkkelord. Klikk Ja for å fjerne alle nøkkelord fra filen.
Hvis du vil låse en fil for å unngå at nøkkelord fjernes ved et uhell, høyreklikker (Windows) eller Ctrl+klikker (Mac OS) du filen i Innhold-panelet og velger Lås element. Når et element er låst, kan du ikke legge til eller fjerne nøkkelord, redigere metadata, legge til etikettereller angi rangeringer.
Behandle nøkkelord

Til toppen av siden
Til toppen av siden
Gjør ett av følgende:
Hvis du vil gi nytt navn til et nøkkelord, merker du nøkkelordet eller nøkkelordsettet og velger Gi nytt navn fra panelmenyen. Deretteroverskriver du navnet i panelet og trykker Enter (Windows) eller Retur (Mac OS).
Merk: Når du gir nytt navn til et nøkkelord, endres navnet bare for de valgte filene. Det opprinnelige nøkkelordnavnet beholdes i alle andrefiler der nøkkelordet er lagt til tidligere.
Hvis du vil flytte et nøkkelord til en annen nøkkelordgruppe, drar du nøkkelordet til det overordnende nøkkelordet der det skal vises, ogderetter slipper du opp museknappen.
Hvis du vil endre et undernøkkelord til et nøkkelord, drar du undernøkkelordet under listen med nøkkelord og ned til bunnen av Nøkkelord-panelet.
Hvis du vil slette et nøkkelord, merker du nøkkelordet ved å klikke navnet, og deretter klikker du Slett nøkkelord-knappen nederst i paneleteller velger Slett på panelmenyen.
Merk: Midlertidige nøkkelord, som nøkkelord du får fra andre brukere, vises i kursiv i Nøkkelord-panelet. Du kan gjøre midlertidige nøkkelordpermanente i Adobe Bridge ved å høyreklikke (Windows) eller Ctrl-klikke (Mac OS) nøkkelordet og velge Gjør fast på hurtigmenyen.
Hvis du vil utvide eller slå sammen nøkkelordkategorier, klikker du pilen ved siden av kategorien eller velger Utvid alle eller Skjul alle påpanelmenyen.
Hvis du vil søke etter filer ved hjelp av nøkkelord, velger du Søk etter på menyen i Nøkkelord-panelet. (Se Søke etter filer og mapper medAdobe Bridge.)
Finne nøkkelord Skriv inn navnet på nøkkelordet du søker etter, i boksen nederst i Nøkkelord-panelet.
Alle nøkkelordene som inneholder tegnene du skriver inn, utheves som standard. Den første forekomsten utheves i grønt, og alle etterfølgendeforekomster i gult. Klikk Søk etter neste nøkkelord eller Søk etter forrige nøkkelord for å velge et annet uthevet nøkkelord.
Hvis du bare vil utheve nøkkelord som begynner med tegnene du skriver inn, klikker du forstørrelsesglassikonet i søkeboksen og velgerBegynner med som søkemetode. Hvis det for eksempel er merket av for Inneholder, vil både "Indiana" og "Maine" utheves hvis du skriver inn"in". Hvis Starter med er valgt, utheves bare "Indiana".
Importere eller eksportere nøkkelordDu kan importere tekstfiler som er rykket inn med tab og eksportert fra andre programmer, som for eksempel Adobe Photoshop Lightroom. Du kanogså eksportere Adobe Bridge-nøkkelord som tekstfiler. Disse filene er kodet som UTF-8 eller ASCII, som er et delsett av UTF-8.
Hvis du vil importere en nøkkelordfil til Adobe Bridge uten å fjerne eksisterende nøkkelord, velger du Importer på menyen i Nøkkelord-panelet og dobbeltklikker filen som skal importeres.Hvis du vil importere en nøkkelordfil til Adobe Bridge og fjerne eksisterende nøkkelord, velger du Fjern og importer på menyen i Nøkkelord-panelet og dobbeltklikker filen som skal importeres.Hvis du vil eksportere en nøkkelordfil, velger du Eksporter på menyen i Nøkkelord-panelet, angir et filnavn og klikker Lagre.
|

Vise og behandle filer i Adobe Bridge
Til toppen av siden
Til toppen av siden
Til toppen av siden
Navigere i filer og mapperVise innhold i undermapperÅpne filer i Adobe BridgeEndre filtypetilknytningerPlassere filer i et annet programSøke etter filer og mapper med Adobe BridgeUtføre et hurtigsøkMerke og gradere filerSortere filerFiltrere filerKopiere, flytte og slette filer og mapper.Rotere bilderArbeide med Camera RawBruke Adobe Device Central med Adobe Bridge
Navigere i filer og mapperGjør ett av følgende:
Merk en mappe i Mapper-panelet. Naviger i mappehierarkiet ved å trykke opp- og nedpilene i Mapper-panelet. Trykk Pil høyre for åutvide en mappe. Trykk Pil venstre for å slå sammen en mappe.
Velg et element i Favoritter-panelet.
Klikk knappen Gå til overordnet eller Favoritter eller Vis nylige-knappen på programlinjen, og velg et element.
Hvis du vil vise en fil i operativsystemet, velger du den og velger deretter Fil > Vis i Utforsker (Windows) eller Fil > Vis i Finder(Mac OS).
Klikk knappen Gå tilbake eller Gå fremover på programlinjen for å navigere mellom nylig brukte mapper.
Dobbeltklikk en mappe i innholdspanelet for å åpne den.
Ctrl-dobbeltklikk (Windows) eller Kommando-dobbeltklikk (Mac OS) en mappe i innholdspanelet for å åpne mappen i et nytt vindu.
Dra en mappe fra Windows Utforsker (Windows) eller Finder (Mac OS) til banelinjen for å gå til den plasseringen i Adobe Bridge.
Dra en mappe fra Windows Utforsker (Windows) eller Finder (Mac OS) til Forhåndsvisning-panelet for å åpne den. I Mac OS kan du ogsådra en mappe fra Finder til Adobe Bridge-ikonet for å åpne den.
Bruk banelinjen til å navigere:
Klikk et element i banelinjen for å gå til det.
Høyreklikk (Windows) eller Ctrl-klikk (Mac OS) et objekt på banelinjen for å aktivere "mappecruising". Med mappecruising kan du se oggå til undermappene for de valgte objektene. Du kan også klikke en høyrepekende pil på banelinjen for å cruise mellom undermappenefor det forangående objektet.
Dra et objekt fra innholdspanelet til banelinjen for å gå til den plasseringen.
Klikk det siste objektet på banelinjen for å redigere banen. Trykk Esc for å gå tilbake til ikonmodus.
Merk: Vis eller skjul banelinjen ved å velge Vindu >Banelinje.
Vise innhold i undermapperDu kan angi at Adobe Bridge skal vise mapper og undermapper i én kontinuerlig, "flat" visning. Da kan du vise alt innholdet i en mappe, inkludertundermapper, uten å måtte navigere gjennom undermappene.
Hvis du vil vise innholdet i mappen i flat visning, velger du Vis > Vis elementer fra undermapper.
Åpne filer i Adobe BridgeDu kan åpne filer fra Adobe Bridge, også filer som ikke er opprettet i et Adobe-program. Når du bruker Adobe Bridge til å åpne en fil, åpnes filen i

Til toppen av siden
Til toppen av siden
Til toppen av siden
Til toppen av siden
programmet den ble opprettet i, eller i et program du angir. Du kan også bruke Adobe Bridge til å sette inn filer i et åpent dokument i et Adobe-program.
Merk en fil, og gjør ett av følgende:
Velg Fil > Åpne.
Trykk Enter (Windows) eller Retur (Mac OS).
Trykk Ctrl+Pil ned (Windows) eller Kommando+Pil ned (Mac OS).
Dobbeltklikk filen i Innhold-panelet.
Velg fil > Åpne med etterfulgt av navnet på programmet du vil åpne filen i.
Dra filen til et programikon.
Velg fil > Åpne i Camera Raw for å redigere Camera Raw-innstillingene for filen.
Hvis du vil åpne bilder fra et digitalt kamera i Adobe Bridge, bruker du Adobe Photo Downloader. Se Hente bilder fra et digitalt kamera elleren kortleser til Adobe Bridge.
Endre filtypetilknytningerNår du angir hvilket program som skal brukes til å åpne en bestemt filtype, gjelder dette bare for filer du åpner med Adobe Bridge, og innstillinger ioperativsystemet overstyres.
1. Velg Rediger > Innstillinger (Windows) eller Adobe Bridge CS5.1 > Innstillinger (Mac OS), og klikk Filtypetilknytninger.2. Klikk navnet på programmet (eller Ingen), og klikk Bla gjennom for å finne programmet du vil bruke.3. Hvis du vil tilbakestille filtypetilknytningene til standardinnstillingene, klikker du Tilbakestill til standard tilknytninger.4. Hvis du vil skjule filtyper som du ikke har tilknyttet programmer, velger du Skjul udefinerte filtilknytninger.
Plassere filer i et annet programVelg filen i Adobe Bridge, og velg deretter Fil > Sett inn etterfulgt av navnet på programmet. Du kan for eksempel bruke denne kommandoentil å sette inn et JPEG-bilde i Adobe Illustrator.Dra en fil fra Adobe Bridge til ønsket program. Avhengig av filen, kan det hende at dokumentet du vil plassere filen i, må åpnes først.
Søke etter filer og mapper med Adobe BridgeDu kan søke etter filer og mapper med Adobe Bridge ved å bruke kombinasjoner av flere søkekriterier. Søkekriteriene kan du lagre som en smartsamling, det vil si en samling som holdes oppdatert til enhver tid med filer som oppfyller søkekriteriene.
1. Velg Rediger > Søk etter.2. Velg mappen du vil søke i.3. Angi søkekriterier ved å velge alternativer og begrensninger fra Kriterier-menyene. Skriv inn søketekst i boksen til høyre.4. Hvis du vil legge til søkekriterier, klikker du plusstegnet (+). Hvis du vil fjerne søkekriterier, klikker du minustegnet (-).5. Velg et alternativ fra Samsvar-menyen for å angi om ett kriterium eller alle kriteriene må oppfylles.6. (Valgfritt) Merk av for Inkluder alle undermapper for å utvide søket til alle undermapper i kildemappen.7. (Valgfritt) Velg Inkluder ikke-indekserte filer for å angi at Adobe Bridge skal søke både i ubufrede og bufrede filer. Det tar lengre tid å søke i
ubufrede filer (i mapper du ikke har åpnet tidligere i Adobe Bridge) enn i bufrede filer.8. Velg Finn.
9. (Valgfritt) Hvis du vil lagre søkekriteriene, klikker du knappen Ny smart samling i Samlinger-panelet når søkeresultatene vises iAdobe Bridge. Dialogboksen Smart samling tar automatisk med kriteriene i søket. Juster om nødvendig kriteriene, og klikk deretter Lagre.Skriv inn et navn for den smarte samlingen i Samlinger-panelet, og trykk deretter Enter (Windows) eller Retur (Mac OS). Se Opprette ensmart samling.
Utføre et hurtigsøkBruk Hurtigsøk-feltet på programlinjen til å finne filer og mapper i Adobe Bridge. Hurtigsøk kan enten utføres ved hjelp av Adobe Bridge-søkemotoren, PC-søk i Windows (Windows) eller Spotlight (Mac OS). Adobe Bridge-søkemotoren søker etter filnavn og nøkkelord. Søkemotorenei operativsystemer søker etter filnavn, mappenavn og bildenøkkelord. Adobe Bridge søker i gjeldende valgte mappe og alle undermapper, inkludertMin datamaskin (Windows) og Datamaskin (Mac OS). Søkemotorene i operativsystemer søker i gjeldende valgte mappe eller i Min datamaskin(Windows) eller Datamaskin (Mac OS).
1. Klikk forstørrelsesglassikonet i Hurtigsøk-feltet, og velg Adobe Bridge, PC-søk i Windows (Windows) eller Spotlight (Mac OS) som

Til toppen av siden
Til toppen av siden
Til toppen av siden
søkemotor.2. Angi et søkekriterium.3. Trykk Enter (Windows) eller Retur (Mac OS).
Merk: PC-søk i Windows installeres som standard for Vista. Windows XP-brukere kan laste det ned og installere det fra Microsofts webområde.Adobe Bridge undersøker om PC-søk i Windows er installert og aktiverer eventuelt funksjonaliteten. PC-søk i Windows indekserer som standardbare til mappen Documents and Settings. Hvis du vil ta med flere mapper, endrer du innstillingene i dialogboksen Alternativer for PC-søk iWindows.
Merke og gradere filerVed å gi filer etiketter med bestemte farger eller rangere dem med null (0) til fem stjerner, kan du raskt merke et stort antall filer. Deretter kan dusortere filene etter fargeetikett eller rangering.
Tenk deg at du viser et stort antall importerte bilder i Adobe Bridge. Mens du går gjennom de nye bildene, kan du merke dem du vil beholde.Deretter kan du bruke kommandoen Sorter til å vise og arbeide med filer du har merket med en bestemt farge.
Både mapper og filer kan merkes med etiketter og rangeres.
Du kan gi etiketter navn i etikettinnstillingene. Navnet legges da til i filens metadata når du bruker etiketten. Når du endrer navn på etiketter iinnstillingene, vises filer som fortsatt har gammel etikett, med hvite etiketter i Innhold-panelet.
Merk: Når du viser mapper, viser Adobe Bridge filer både med og uten etiketter inntil du velger et annet alternativ.1. Du merker en eller flere filer ved å velge filen(e) og deretter velge en etikett på Etikett-menyen. Hvis du vil fjerne etiketter fra filer, velger du
Etikett > Ingen etikett.2. Du graderer en eller flere filer ved å velge filen(e) og gjøre ett av følgende:
Klikk punktet som representerer antallet stjerner du vil gi filen, i Innhold-panelet. (I miniatyrvisning må en miniatyr være valgt for atpunktene skal vises. Punkter vises ikke i svært små miniatyrvisninger. Skaler om nødvendig miniatyrene til punktene vises. Kontroller atRangeringer-kolonnen vises i listevisning.)
Velg en gradering fra Etikett-menyen.
Hvis du vil legge til eller fjerne én stjerne, velger du Etikett >Øk gradering eller Etikett > Reduser gradering.
Hvis du vil fjerne alle stjernene, velger du Etikett > Ingen gradering.
Hvis du vil legge til en avvisningsgradering, velger du Etikett > Avvis eller trykker Alt+Delete (Windows) eller Tilvalg+Delete (Mac OS).
Merk: Hvis du vil skjule avviste filer i Adobe Bridge, velger du Vis > Vis avviste filer.
Sortere filerFiler i Innhold-panelet vises som standard sortert etter filnavn i Adobe Bridge. Du kan sortere filene på en annen måte med kommandoen Sortereller med Sorter etter-knappen på programlinjen.
Velg et alternativ på menyen Vis > Sorter, eller klikk Sorter-knappen på programlinjen for å sortere filer etter angitte kriterier. Velg Manueltfor å sortere etter den siste rekkefølgen du dro filene i. Hvis Innhold-panelet viser søkeresultater, en samling eller en flat visning, inneholderSorter-knappen et Etter mappe-alternativ som du kan bruke til å sortere filene etter mappen der de er lagret.I listevisning kan du klikke en kolonneoverskrift for å sortere etter det kriteriet.
Filtrere filerDu angir hvilke filer som skal vises i Innhold-panelet, ved å velge kriterier i Filter-panelet. Filter-panelet viser antallet elementer med en bestemtverdi i gjeldende sett, uavhengig av om de vises eller ikke. Ved å se i Filter-panelet ser du for eksempel raskt hvor mange filer som har en bestemtgradering eller et bestemt nøkkelord.
Kriterier som vises i Filter-panelet, genereres dynamisk avhengig av hvilke filer som vises i Innhold-panelet, og hvilke metadata og plasseringersom er knyttet til dem. Hvis Innhold-panelet for eksempel inneholder lydfiler, viser Filter-panelet kriterier som artist, album, sjanger, nøkkel, tempoog løkke. Hvis Innhold-panelet inneholder bilder, viser Filter-panelet kriterier som dimensjoner, bilderetning og kameradata, for eksempeleksponeringstid og blenderverdi. Hvis Innhold-panelet viser søkeresultater eller en samling med filer fra flere mapper, eller hvis Innhold-paneletviser en flat visning, inneholder Filter-panelet en overordnet mappe der du kan filtrere filene etter mappen de er lagret i.
Du kan bruke alternativene på Vis-menyen til å angi om Adobe Bridge skal vise eller skjule mapper, avviste filer og skjulte filer (for eksempelbufrede filer) i Innhold-panelet.
Du filtrerer filer ved å velge ett eller flere kriterier i Filter-panelet:
Velg kriterier i samme kategori (for eksempel filtyper) for å vise filer som oppfyller noen av kriteriene. Hvis du for eksempel vil vise bådeGIF- og JPEG-filer, velger du GIF-bildeog JPEG-fil under Filtype.
Velg kriterier på tvers av kategorier (for eksempel filtyper og graderinger) for å vise filer som oppfyller alle kriteriene. Hvis du for eksempel

Til toppen av siden
Til toppen av siden
Til toppen av siden
vil vise GIF- og JPEG-filer som har to stjerner, velger du GIF-bilde og JPEG-fil under Filtype, og to stjerner under Rangeringer.
Skift-klikk rangeringskriterier for å velge den rangeringen eller en høyere rangering. Skift-klikk for eksempel to stjerner for å vise allefiler som har to eller flere stjerner.
Velg kategorier på menyen i Filter-panelet.
Velg Vis alle eller Skjul alle på menyen i Filter-panelet for å åpne eller lukke alle filterkategorier.
Alt+klikk (Windows) eller Tilvalg+klikk (Mac OS) for å snu om på valgte kriterier. Hvis du for eksempel har valgt GIF-bilde under Filtype,Alt+klikker du GIF-bilde for å fjerne merkingen og velger alle de andre filtypene i listen.
Merk: Hvis du filtrerer en lukket stakk, viser Adobe Bridge stakken bare hvis det øverste elementet (miniatyren) oppfyller filterkriteriene.Hvis du filtrerer en utvidet stakk, vises alle filene som oppfyller filterkriteriene for den øverste filen.
Hvis du vil fjerne filtre, klikker du Fjern filter-knappen nederst i Filter-panelet.For å unngå at filterkriterier fjernes når du går til en annen plassering i Adobe Bridge, kan du klikke knappen Behold filter ved søking nederst i Filter-panelet.
Kopiere, flytte og slette filer og mapper.Gjør ett av følgende for å kopiere filer eller mapper:
Merk filene eller mappene, og velg Rediger > Kopier.
Høyreklikk (Windows) eller hold nede Ctrl og klikk (Mac OS) på filene eller mappene, velg Kopier til, og velg en plassering fra listen (velgVelg mappe for å angi en annen plassering).
Ctrl-dra (Windows) eller hold nede Tilvalg og dra (Mac OS) filene eller mappene til en annen mappe.
Gjør ett av følgende for å flytte filer til en annen mappe:
Høyreklikk (Windows) eller Ctrl+klikk (Mac OS) filene, velg Flytt til og velg en plassering fra listen (velg Velg mappe for å angi en annenplassering).
Dra filene til en annen mappe i Adobe Bridge-vinduet eller i Windows Utforsker (Windows) eller Finder (Mac OS).
Merk: Hvis filen du drar, finnes på et annet montert volum enn Adobe Bridge, kopieres filen i stedet for å flyttes. Hvis du vil flytte en fil tilet annet montert volum, kan du holde nede Ctrl (Windows) eller Tilvalg (Mac OS) og dra filen.
Gjør ett av følgende for å slette filer eller mapper:
Merk filene eller mappene, og klikk Slett element .
Velg filene eller mappene, og trykk Ctrl+Delete (Windows) eller Kommando+Delete (Mac OS).
Velg filene eller mappene, og trykk Delete. Klikk deretter Slett i dialogboksen.
Rotere bilderDu kan rotere visningen av JPEG-, PSD-, TIFF- og Camera Raw-bilder i Adobe Bridge. Rotering påvirker ikke bildedataene, men hvis du roterer etbilde i Adobe Bridge, kan også bildevisningen i det opprinnelige programmet roteres.
1. Velg ett eller flere bilder i innholdsområdet.2. Gjør ett av følgende:
Velg Rediger > Roter 90° med klokken, Roter 90° mot klokken eller Roter 180°.
Klikk knappen Roter 90° med klokken eller Roter 90° mot klokken på programlinjen.
Arbeide med Camera RawCamera Raw-filer inneholder ubehandlet bildedata fra bildesensoren i et kamera. Adobe Photoshop Camera Raw-programvaren, som ertilgjengelig i Adobe Bridge hvis du har installert Adobe Photoshop eller Adobe After Effects, behandler Camera Raw-filer. Du kan også behandleJPEG- (.JPG) eller TIFF-filer ved å åpne dem i Camera Raw fra Adobe Bridge.
Bruk Adobe Bridge for å kopiere og lime inn innstillinger fra én fil til en annen, behandle grupper av filer eller angi innstillinger for filer uten å åpnedialogboksen Camera Raw.
De aktuelle alternativene må angis i Camera Raw-innstillingene for å kunne åpne JPEG- eller TIFF-filer i Camera Raw fra Adobe Bridge.Velg Rediger > Innstillinger for Camera Raw (Windows) eller Adobe Bridge CS5.1 > Innstillinger for Camera Raw (Mac OS). Velg JPEG >Åpne alle støttede JPEG-filer automatisk og/eller TIFF > Åpne alle støttede TIFF-filer automatisk under Behandling av JPEG og TIFF.Deretter dobbeltklikker du en JPEG- eller TIFF-fil for å åpne den i Camera Raw. Hvis du vil åpne JPEG- og TIFF-filer i Photoshop, velger duÅpne [JPEG- eller TIFF-filer] automatisk med innstillinger.

Til toppen av siden
Det aktuelle alternativet må angis i Adobe Bridge-innstillingene for å kunne åpne RAW-filer i Camera Raw fra Adobe Bridge. Velg Rediger >Innstillinger (Windows) eller Adobe Bridge CS5.1 > Innstillinger (Mac OS). Under Virkemåte i kategorien Generelt velger du Dobbeltklikkredigerer innstillinger for Camera Raw i Bridge. Hvis denne innstillingen ikke er valgt, åpnes RAW-filer i Photoshop når de dobbeltklikkes.Se også Åpne bilder.
Bruke Adobe Device Central med Adobe BridgeAdobe Device Central gjør det mulig for kreative profesjonelle brukere og utviklere som bruker Adobe Bridge, å forhåndvise hvordan ulike filtyper,for eksempel Photoshop-, Flash- og Illustrator-filer, vil se ut på forskjellige mobile enheter. Denne muligheten kan gjøre testingen effektiv formange ulike filtyper. Adobe Bridge gir også direkte tilgang til Adobe Device Central uten at det er nødvendig å åpne en Creative Suite-komponentsom Photoshop eller Flash Professional først.
En designer som for eksempel bruker flere Creative Suite-komponenter, kan bruke en mappe i Adobe Bridge til å organisere mange forskjelligefiler som brukes i det samme prosjektet. Designeren kan navigere til denne mappen i Adobe Bridge og så vise hvordan et Photoshop-bilde, enFlash-fil og en Illustrator-fil vil se ut på en mobil enhet.
Det er også nyttig å forhåndsvise innhold fra Adobe Bridge hvis du bruker eksisterende innhold på nytt. Det kan for eksempel hende at du harbakgrunnsfiler som du har opprettet tidligere for en bestemt gruppe med enheter. Nå vil du kanskje teste bakgrunnsfilene på de nyeste mobileenhetene. Du oppdaterer ganske enkelt profillisten i Adobe Device Central og tester de gamle bakgrunnsfilene på de nye enhetene direkte fraAdobe Bridge.
Merk: Bruk av Adobe Device Central med Adobe Bridge støttes ikke i Photoshop Elements 8 for Mac®.1. Velg en enkeltfil for å få tilgang til Adobe Device Central fra Adobe Bridge. Følgende formater støttes: SWF, JPG, JPEG, PNG, GIF, WBM,
MOV, 3GP, M4V, MP4, MPG, MPEG, AVI, HTM, HTML, XHTML, CHTML, URL og WEBLOC.2. Gjør ett av følgende:
Velg fil > Test i Device Central.
Høyreklikk og velg Test i Device Central.
Filen vises i emulatorkategorien i Adobe Device Central. Hvis du vil fortsette testingen, dobbeltklikker du navnet på en annen enhet i listenover enhetssett eller tilgjengelige enheter.
Merk: Hvis du vil bla gjennom enhetsprofiler eller opprette mobile dokumenter, velger du Tools > Device Central. Adobe Device Centralåpnes, og kategorien Device Library vises. Hvis du trenger hjelp med Adobe Device Central, kan du se Opprette og forhåndsvisemobilinnhold med annen Adobe-programvare.
|

Mini Bridge
Noe av innholdet som det kobles til fra denne siden, kan være bare på engelsk.

Mini Bridge
Til toppen
Til toppen
Sorter
Filtrer
Obs!
Til toppen
Til toppen
Åpne Mini BridgeBla gjennom filer i Mini BridgeÅpne eller plassere filer ved hjelp av Mini BridgeForhåndsvise filer i Mini BridgeGi nytt navn til filer i Mini BridgeFavoritter og samlinger i Mini BridgeOpplæringsmateriale for Mini Bridge CS5
Mini Bridge er et tillegg som gjør at du kan jobbe med ressurser i et panel i Adobe® Photoshop®, Adobe InDesign® og Adobe InCopy®. Det er ennyttig metode for å få tilgang til mange Adobe Bridge-funksjoner når du arbeider i disse programmene. Mini Bridge kommuniserer medAdobe Bridge for å opprette miniatyrer, holde filer synkronisert og utføre andre oppgaver.
Åpne Mini BridgeÅpne Mini Bridge-panelet på en av følgende måter:
(Photoshop) Velg Fil > Bla i Mini Bridge.(Photoshop) Velg Vindu > Tillegg > Mini Bridge.(InDesign, InCopy) Velg Vindu > Mini Bridge.
Hvis Mini Bridge-panelet viser meldingen "Bridge må kjøre for at du skal kunne bla gjennom filer", klikker du Start Bridge.
Bla gjennom filer i Mini BridgeNaviger til filer ved å klikke på Favoritter i hurtigmenyen på venstre side av panelet. Du kan også vise en mappe ved å klikke mappenavneteller pilen i banelinjen.
Bruk Søk-knappen for å finne filer ut fra kriteriene du angir.
Angi hva du vil se i forhåndsvisningsområdet ved hjelp av følgende menyknapper:
Sorter etter filnavn, filtype, opprettelsesdato og andre metadatakriterier.
Filtrer etter stjernegraderinger eller etiketter.
Hvis du vil vise avviste filer, klikker du Vis-knappen og velger Vis avviste filer.
Dra kanten av Mini Bridge-panelet for å endre størrelsen, slik at miniatyrene blir større eller mindre.
Åpne eller plassere filer ved hjelp av Mini BridgeHvis du vil åpne eller plassere en fil, velger du miniatyren i Mini Bridge-panelet og gjør et av følgende:
Dra den inn på vertsprogrammer eller på ikonet til vertsprogrammet.Dobbelklikk den hvis du vil åpne den med det tilknyttede programmet. Høyreklikk (Windows) eller Kontroll-klikk (Mac OS) filen, velg Plasser eller Åpne med, og velg deretter et program.(InDesign) Dra en snippet fra Mini Bridge-panelet inn i et dokument. Plasser den lastede markøren der du vil at øverste venstre hjørne avsnippeten skal være. Snippet-filer har filtypen IDMS eller INDS.Hvis du vil kjøre en automatisert oppgave, velger du én eller flere miniatyrer, høyreklikker (Windows) eller Kontroll-klikker (Mac OS) ogvelger [vertsprogram] > [automatisert oppgave]. Hvis du vil ha flere opplysninger om en spesiell kommando, kan du se eller søke i hjelpen forPhotoshop eller InDesign, alt etter behov.
Hvis du vil åpne en fil i Adobe Bridge, klikker du Adobe Bridge-knappen øverst i Mini Bridge-panelet. Du kan også høyreklikke (Windows)eller Kontroll-klikke (Mac OS) en miniatyr og velge Vis i Bridge.
Forhåndsvise filer i Mini Bridge

Innlegg på Twitter™ og Facebook dekkes ikke av Creative Commons-vilkår.
Juridiske merknader | Regler for personvern på nettet
Menyknappen Vis
Til toppen
Til toppen
Til toppen
gjør at du kan forhåndsvise bilder i Mini Bridge-panelet. Klikk på den, og velg et av følgende:
Velg Bildepresentasjon for å åpne en bildepresentasjon med de valgte bildene i Adobe Bridge.Velg Gjennomgangsmodus for å åpne de valgte bildene i gjennomgangsmodus i Adobe Bridge.Velg Forhåndsvisning i fullskjerm for å åpne en forhåndsvisning i fullskjerm i Adobe Bridge.
Gi nytt navn til filer i Mini BridgeKlikk et filnavn i Mini Bridge-panelet, og skriv inn det nye navnet. Du kan også høyreklikke (Windows) eller Kontroll-klikke (Mac OS) enminiatyr og velge Gi nytt navn.
Favoritter og samlinger i Mini BridgeAdobe Bridge-favoritter og -samlinger vises i Mini Bridge-panelet.
Hvis du vil legge til et element i Favoritter eller i en samling, drar du miniatyren til mappen eller samlingen i navgeringsområdet av panelet.
Opplæringsmateriale for Mini Bridge CS5Hvis du vil lære mer om hvordan du bruker Mini Bridge i CS5, kan du lese eller se dette opplæringsmaterialet:
Panelet Adobe Mini Bridge og InDesign CS5 (02.00)
Bruke Mini Bridge med Photoshop CS5
Mini Bridge i Photoshop CS5
Bruke Mini Bridge i CS5-programmer (06.09)
Nye funksjoner i Bridge og Mini Bridge (10.17)
Bruke Mini Bridge i Adobe Photoshop CS5

Camera Raw
Noe av innholdet som det kobles til fra denne siden, kan være bare på engelsk.

Innføring i Camera Raw
Til toppen av siden
Til toppen av siden
Camera Raw-filerCamera RawDNG-formatet (Digital Negative)Behandle bilder med Camera RawOversikt over dialogboksen Camera RawArbeide med Camera Raw-hurtigbufferen i Adobe BridgeArbeide med Camera Raw og Lightroom
Camera Raw-filerEn Camera Raw-fil inneholder ubehandlede, ukomprimerte gråtonedata fra et digitalt kameras bildesensor, i tillegg til informasjon om hvordanbildet ble tatt (metadata). Photoshop® Camera Raw-programvaren tolker Camera Raw-filen og bruker informasjon om kameraet og metadataene ibildet til å bygge og behandle et fargebilde.
Tenk på en Camera Raw-fil som et fotonegativ. Du kan når som helst behandle filen på nytt og justere hvitbalanse, toneområde, kontrast,fargemetning og skarphet for å få de resultatene du ønsker. De opprinnelige Camera Raw-dataene beholdes når du justerer et Camera Raw-bilde.Justeringer lagres som metadata i en medfølgende underfil, i en database, eller i selve filen (hvis filen er i DNG-format).
Når du tar JPEG-bilder med kameraet, behandler kameraet automatisk bildene for å forbedre og komprimere dem. Vanligvis har du liten kontrollover hvordan denne behandlingen foregår. Du får større kontroll når du tar Camera Raw-bilder i stedet for JPEG-bilder med kameraet, fordiCamera Raw ikke begrenser deg til kameraets egen behandling. Du kan fortsatt redigere JPEG- og TIFF-bilder i Camera Raw, men da redigererdu bildepunkter som allerede er behandlet av kameraet. Camera Raw-filer inneholder alltid de opprinnelige, ubehandlede bildepunktene frakameraet.
For å kunne ta Camera Raw-bilder må du stille inn kameraet til å lagre filer i kameraets eget Camera Raw-filformat.
Merk: Photoshop RAW-formatet (.raw) er et filformat for overføring av bilder mellom programmer og maskinplattformer. Du må ikke forvekslePhotoshops RAW-format (Photoshop Uspesifisert) med kameraets RAW-format. Filtyper for Camera Raw-filer varierer etter kameraprodusenten.Digitale kameraer tar og lagrer Camera Raw-data med en lineær toneresponskurve (gamma 1.0). Både film og det menneskelige øye har en ikke-lineær, logaritmisk respons på lys (gamma større enn 2). Et ubehandlet Camera Raw-bilde i gråtoner ser svært mørkt ut. Det kommer av at detfotosensoren og datamaskinen oppfatter som dobbelt så lyst, ikke oppfattes så lyst av øyet.
Hvis du vil ha en liste over kameraer som støttes, og mer informasjon om Camera Raw, kan du se Støtte for rådatafiler fra digitalkameraer.
Hvis du vil ha en liste over kameraer og se hvilken versjon av Camera Raw hvert kamera krever, kan du se informasjonen om plugin-modulenCamera Raw og støttede kameraer.
Camera RawCamera Raw-programmet er inkludert som plugin-modul i Adobe After Effects® og Adobe Photoshop, og gir også ny funksjonalitet i Adobe Bridge.Camera Raw gjør at alle disse programmene kan importere og fungere med Camera Raw-filer. Du kan også bruke Camera Raw sammen medJPEG- og TIFF-filer.
Merk: Camera Raw støtter bilder med en lengde eller bredde på opptil 65 000 bildepunkter, og opptil 512 megapiksler. Camera Raw konvertererCMYK-bilder til RGB når bildene åpnes. Hvis du vil ha en liste over støttede kameraer, kan du se Støtte for rådatafiler fra digitalkameraer.Du må ha Photoshop eller After Effects installert for å kunne åpne filer i dialogboksen Camera Raw fra Adobe Bridge. Du kan imidlertidforhåndsvise bilder og se metadataene i Adobe Bridge selv om Photoshop eller After Effects ikke er installert. Hvis et annet program er knyttet tilbildefiltypen, kan filen åpnes i det programmet fra Adobe Bridge.
Med Adobe Bridge kan du bruke, kopiere og fjerne bildeinnstillinger, og du kan se forhåndsvisninger og metadata for Camera Raw-filer uten ååpne dem i dialogboksen Camera Raw. Forhåndsvisningen i Adobe Bridge er et JPEG-bilde som er generert med gjeldende bildeinnstillinger, ogikke selve Camera Raw-bildet, som ville blitt vist som et svært mørkt gråtonebilde.Merk: Et forsiktig-ikon vises i miniatyrene og forhåndsvisningsbildet i dialogboksen Camera Raw mens forhåndsvisningen genereres fraCamera Raw-bildet.Du kan endre standardinnstillingene som brukes i Camera Raw for en bestemt kameramodell. For hver kameramodell kan du også endrestandardverdiene for en bestemt ISO-innstilling eller et bestemt kamera (etter serienummer). Bildeinnstillinger kan endres og lagres somforhåndsinnstillinger for bruk med andre bilder.
Når du bruker Camera Raw til å gjøre justeringer (inkludert oppretting og beskjæring) i et Camera Raw-bilde, beholdes bildets opprinneligeCamera Raw-data. Justeringene lagres enten i Camera Raw-databasen, som metadata som bygges inn i bildefilen, eller i en XMP-underfil (enmetadatafil som følger med en Camera Raw-fil). Hvis du vil ha mer informasjon, kan du se Angi hvor Camera Raw-innstillinger skal lagres.

Til toppen av siden
Til toppen av siden
Når du har behandlet og redigert en Camera Raw-fil ved hjelp av plugin-modulen Camera Raw, vises ikonet i bildeminiatyren i Adobe Bridge.
Hvis du åpner en Camera Raw-fil i Photoshop, kan du lagre bildet i andre bildeformater, for eksempel PSD, JPEG, Stort dokumentformat (PSB),TIFF, Cineon, Photoshop Uspesifisert, PNG eller PBM. I dialogboksen Camera Raw i Photoshop kan du lagre de behandlede filene i formatetDigital Negative (DNG), JPEG, TIFF eller Photoshop (PSD). Selv om Photoshop Camera Raw-programvaren kan brukes til å åpne og redigere enCamera Raw-bildefil, kan den ikke brukes til å lagre et bilde i Camera Raw-format.
Etter hvert som nye versjoner av Camera Raw blir tilgjengelig, kan du oppdatere programvaren ved å installere en ny versjon av plugin-modulen.Velg Hjelp > Oppdateringer for å se om det finnes oppdateringer av Adobe-programvare.
Ulike kameramodeller lagrer Camera Raw-bilder i mange forskjellige formater, og dataene må tolkes forskjellig for disse formatene. Camera Rawstøtter mange kameramodeller og kan tolke mange Camera Raw-formater.
Hvis du har problemer med å åpne Camera Raw-filer, kan du se Why doesn't my version of Photoshop or Lightroom support my camera? omhvorfor din versjon av Photoshop eller Lightroom ikke støtter kameraet ditt.
DNG-formatet (Digital Negative)DNG-formatet (Digital Negative) er et ikke-proprietært, offentlig dokumentert og bredt støttet format for lagring av Camera Raw-data. Maskinvare-og programvareutviklere bruker DNG fordi det gir en fleksibel arbeidsflyt for behandling og arkivering av Camera Raw-data. Du kan også brukeDNG som et mellomliggende format for lagring av bilder som er tatt i et proprietært Camera Raw-format.
Ettersom DNG-metadata er offentlig dokumentert, trenger ikke programvarelesere, for eksempel Camera Raw, kameraspesifikke funksjoner for åkunne dekode og behandle filer som er tatt med et kamera som støtter DNG. Hvis støtte for et proprietært format opphører, kan det hende atbrukere ikke får tilgang til bilder som er lagret i det formatet, og bildene kan gå tapt for alltid. Fordi DNG er offentlig dokumentert, er det langt mersannsynlig at råbilder som er lagret som DNG-filer, vil kunne leses av programvare langt inn i fremtiden. Dette gjør DNG til et trygt valg forbildearkivering.
Metadata for justeringer i bilder som er lagret som DNG-filer, kan bygges inn i selve DNG-filen i stedet for i en XMP-underfil eller i en CameraRaw-database.
Du kan konvertere Camera Raw-filer til DNG-format medAdobe DNG Converter eller dialogboksen Camera Raw. Hvis du vil ha mer informasjonom DNG-formatet og DNG Converter, kan du se produktsiden for Digital Negative (DNG). Du kan laste ned den nyeste versjonen av DNGConverter fra siden for nedlastinger fra Adobe.
Behandle bilder med Camera Raw
1. Kopier Camera Raw-filer til harddisken, organiser dem, og konverter dem (valgfritt) til DNG.Før du kan arbeide på bildene som Camera Raw-filene representerer, må du overføre dem fra kameraets minnekort, organisere dem, gi demhensiktsmessige navn og klargjøre dem for bruk på andre måter. Disse oppgavene kan utføres automatisk med kommandoen Hent bilder frakamera i Adobe Bridge.
2. Åpne bildefilene i Camera Raw.Du kan åpne Camera Raw-filer i Camera Raw fra Adobe Bridge, After Effects eller Photoshop. Fra Adobe Bridge kan du også åpne JPEG- ogTIFF-filer i Camera Raw. (Se Åpne bilder.)
3. Juster farge.Fargejusteringer omfatter hvitbalanse, tone og metning. Du kan utføre de fleste justeringer fra kategorien Grunnleggende og deretter brukekontrollene i de andre kategoriene til å finjustere resultatet. Hvis du vil at Adobe Camera Raw skal analysere bildet og bruke automatisktonejustering, klikker du Auto i kategorien Grunnleggende.
Hvis du vil bruke de samme innstillingene som for det forrige bildet, eller hvis du vil bruke standardinnstillingene for kameramodellen eller kamera-eller ISO-innstillinger, velger du den aktuelle kommandoen på menyen for Menyen for Camera Raw-innstillinger . (Se Bruke lagrede CameraRaw-innstillinger.)
4. Gjør andre justeringer og fargekorrigeringer.Bruk de andre verktøyene og kontrollene i dialogboksen Camera Raw til å gjøre bildet skarpere, redusere støy, korrigere objektivfeil, retusjere o.l.
5. (Valgfritt) Lagre bildeinnstillinger som en forhåndsinnstilling eller som standard bildeinnstillinger.Hvis du vil bruke de samme justeringene på andre bilder senere, lagrer du innstillingene som en forhåndsinnstilling. Hvis du vil lagre justeringenesom standardinnstillinger for bruk på alle bilder fra en bestemt kameramodell, et bestemt kamera eller en bestemt ISO-innstilling, lagrer dubildeinnstillingene som nye standardinnstillinger for Camera Raw. (Se Lagre, tilbakestille og laste inn Camera Raw-innstillinger.)
6. Angi alternativer for arbeidsflyt for Photoshop.Velg alternativer som angir hvordan bilder lagres fra Camera Raw, og hvordan bildene skal åpnes i Photoshop. Du får tilgang til alternativene forarbeidsflyt ved å klikke koblingen under bildeforhåndsvisningen i dialogboksen Camera Raw.
7. Lagre bildet, eller åpne det i Photoshop eller After Effects.

Til toppen av siden
Når du er ferdig med å justere bildet i Camera Raw, kan du bruke justeringene på Camera Raw-filen, åpne det justerte bildet i Photoshop ellerAfter Effects, lagre det i et annet format eller avbryte og forkaste justeringene. Hvis du åpner dialogboksen Camera Raw fra After Effects, er ikkeknappene Lagre bilde (Save Image) og Ferdig (Done) tilgjengelige.
Save Image (Lagre bilde) Bruker Camera Raw-innstillingene på bildene og lagrer kopier av dem i JPEG-, PSD-, TIFF- eller DNG-format. TrykkAlt (Windows) eller Tilvalg (Mac OS) hvis du ikke vil at dialogboksen for Camera Raw-lagringsalternativer skal vises, og du vil lagre filene med desist valgte lagringsalternativene. (Se Lagre et Camera Raw-bilde i et annet format.)Open Image (Åpne bilde) eller OK Åpner kopier av Camera Raw-bildefilene (når Camera Raw-innstillinger brukes) i Photoshop eller AfterEffects. Den opprinnelige Camera Raw-bildefilen beholdes uendret. Hold nede Skift mens du klikkerÅpne bilde for å åpne RAW-filen som et smartobjekt i Photoshop. Du kan når som helst dobbeltklikke smartobjektlaget som inneholder RAW-filen, for å justere Camera Raw-innstillingene.Done (Ferdig) Lukker dialogboksen Camera Raw og lagrer filinnstillinger i Camera Raw-databasefilen, i XMP-underfilen eller i DNG-filen.Cancel (Avbryt) Avbryter de angitte justeringene i dialogboksen Camera Raw.
Oversikt over dialogboksen Camera Raw
Dialogboksen Camera RawA. Filmstripe B. Vis/skjul filmstripe C. Kameranavn eller filformat D. Aktiver/deaktiver fullskjermmodus E. Kategorier forbildejustering F. Histogram G. Menyen for Camera Raw-innstillinger H. Zoomnivåer I. Alternativer forarbeidsflyt J. Navigasjonspiler K. Skyvekontroller for justering
Merk: Enkelte kontroller, for eksempel Alternativer for arbeidsflyt, som er tilgjengelige når du åpner dialogboksen Camera Raw fra Adobe Bridgeeller Photoshop, er ikke tilgjengelige når du åpner dialogboksen fra After Effects.
Du åpner menyen for Camera Raw-innstillinger ved å klikke knappen som du finner øverst til høyre i alle kategoriene for bildejustering.Flere av kommandoene på denne menyen er også tilgjengelige fra menyen Rediger > Utvikle innstillinger i Adobe Bridge.
Zoomkontroller i Camera Raw:
Zoomeverktøyet Setter zoomeverdien for forhåndsvisning til neste høyere forhåndsinnstilte verdi når du klikker i forhåndsvisningsbildet.Alt+klikk (Windows) eller Tilvalg+klikk (Mac OS) hvis du vil bruke neste lavere zoomeverdi. Dra zoomeverktøyet i forhåndsvisningsbildet for åzoome inn på et merket område. Dobbeltklikk zoomeverktøyet for å gå tilbake til 100 %-visning.
Håndverktøy Flytter bildet i forhåndsvisningsvinduet hvis forhåndsvisningsbildet er satt til et høyere zoomnivå enn 100 %. Hold nedemellomromstasten en kort stund for å aktivere håndverktøyet mens et annet verktøy er valgt. Dobbeltklikk håndverktøyet for å tilpasseforhåndsvisningsbildet til vinduet.
Velg zoomnivå Velg en forstørrelsesinnstilling på menyen, eller klikk en knapp for valg av zoomenivå.
Forhåndsvisning Viser en forhåndsvisning med bildejusteringene du har gjort i gjeldende kategori, sammen med innstillingene i de andrekategoriene. Fjern merket for å vise bildet med de opprinnelige innstillingene i gjeldende kategori, sammen med innstillingene i de andrekategoriene.
RGB Viser den røde, grønne og blå verdien for bildepunktet under pekeren i forhåndsvisningsbildet.
Skygger og høylys Viser skygge- og høylysmaskering ved hjelp av knappene øverst i histogrammet. Maskert skygge vises i blått, og

Til toppen av siden
Til toppen av siden
maskert høylys vises i rødt. Høylysmaskering vises hvis en av de tre RGB-kanalene er maskert (fullt mettet, uten noen detaljer).Skyggemaskering vises hvis alle tre RGB-kanaler er maskert (svart, uten noen detaljer).
Bildejusteringskategorier i Camera Raw:
Grunnleggende Juster hvitbalanse, fargejustering og tonalitet.
Tonekurve Finjuster tonalitet ved hjelp av en parametrisk kurve og en punktkurve.
Detaljer Gjør bilder skarpere, eller reduser støy.
HSL / gråtoner Finjuster farger ved å endre kulør (Hue), metning (Saturation) og lyshet (Luminance).
Del toner Fargelegg monokrome bilder, eller lag spesialeffekter med fargebilder.
Linsekorrigeringer Kompenser for kromatisk avvik, geometrisk forvrengning og vignettering som skyldes kameralinsen.
Effekter Simuler filmkorn eller bruk vignettering etter beskjæring.
Kamerakalibrering Bruk kameraprofiler på råbilder for å korrigere fargeskjær og justere ikke-nøytrale farger for å kompensere forvirkemåten til et kameras bildesensor.
Forhåndsinnstillinger Lagre og bruk sett med bildejusteringer som forhåndsinnstillinger.
Øyeblikksbilder Opprett bildeversjoner som tar opp bildestatusen på ulike punkter i redigeringsprosessen.
Arbeide med Camera Raw-hurtigbufferen i Adobe BridgeNår du viser Camera Raw-filer i Adobe Bridge, bruker miniatyrene og forhåndsvisningene enten standardinnstillingene eller dine justerteinnstillinger. Hurtigbufferen i Adobe Bridge lagrer data for filminiatyrer, metadata og filinformasjon. Hurtigbufring av disse dataene gjør det raskereå laste dem inn igjen når du går tilbake til en tidligere vist mappe i Adobe Bridge. Camera Raw-hurtigbufferen gjør det raskere å åpne bilder iCamera Raw og genererer nye forhåndsvisninger i Adobe Bridge når du endrer bildeinnstillingene i Camera Raw.
Hurtigbuffere kan bli svært store, og du bør derfor tømme Camera Raw-hurtigbufferen eller begrense størrelsen på den. Du kan også tømmehurtigbufferen og generere den på nytt hvis du har mistanke om at den er skadet eller gammel.
Merk: Camera Raw-hurtigbufferen har plass til data for ca. 200 bilder for hver gigabyte tilordnet disklagringsplass. Som standard ermaksimumsstørrelsen for hurtigbufferen 1 GB. Denne grensen kan du øke i innstillingene for Camera Raw.
1. I Adobe Bridge velger du Rediger >Innstillinger for Camera Raw (Windows) eller Bridge > Innstillinger for Camera Raw (Mac OS). Nårdialogboksen Camera Raw er åpen, kan du også klikke knappen for å åpne innstillingsdialogboksen .
2. Gjør ett av følgende:
Hvis du vil endre bufferstørrelse, angir du en verdi for Maksimal størrelse.
Hvis du vil tømme Camera Raw-bufferen, klikker du Tøm buffer-knappen.
Hvis du vil endre plasseringen for Camera Raw-bufferen, klikker du Velg plassering.
Arbeide med Camera Raw og LightroomCamera Raw og Lightroom har samme teknologi for bildebehandling for å sikre konsekvente og kompatible resultater på tvers av programmer. Forå kunne vise bildejusteringer i Camera Raw som er gjort i Develop-modulen til Lightroom, må metadataendringer lagres i XMP i Lightroom.
Justeringer som er gjort i Camera Raw, vises også i Adobe Bridge-innholdet og i forhåndsvisningspaneler.
Hvis du vil vise Lightroom-endringer i Camera Raw og sikre at Camera Raw-justeringer kan vises i Lightroom og Adobe Bridge, gjør du følgende:
1. I Adobe Bridge velger du Rediger >Innstillinger for Camera Raw (Windows) eller Bridge > Innstillinger for Camera Raw (Mac OS). Nårdialogboksen Camera Raw er åpen, kan du også klikke knappen for å åpne innstillingsdialogboksen .
2. Velg Lagre bildeinnstillinger i > XMP-underfiler, og fjern merket for Ignorer underfiler av typen XMP.3. Når du har brukt justeringer på et bilde i Camera Raw, lagrer du dem ved å klikke Ferdig eller Åpne bilde.
Merk: Camera Raw leser bare de gjeldende innstillingene for hovedbildet i Lightroom-katalogen. Justeringer som er gjort i virtuelle kopier, visesikke eller er ikke tilgjengelige i Camera Raw.
|

Navigere, åpne og lagre bilder i Camera Raw
Til toppen av siden
Til toppen av siden
Behandle, sammenligne og gradere flere bilderAutomatisere bildebehandlingÅpne bilderLagre et Camera Raw-bilde i et annet format
Behandle, sammenligne og gradere flere bilderDen mest praktiske måten å arbeide med flere Camera Raw-bilder på, er å bruke filmstripevisningen i Camera Raw. Filmstripevisningen åpnessom standard når du åpner flere bilder i Camera Raw fra Adobe Bridge.
Merk: Filmstripevisningen er ikke tilgjengelig når du importerer flere bilder til After Effects.Bilder kan ha tre statuser i filmstriperuten: ikke valgt, valgt (men ikke aktiv) og aktiv (også valgt). Justeringer brukes vanligvis på alle valgte bilder.
Du kan også synkronisere innstillinger for å bruke innstillinger fra det aktive bildet på alle valgte bilder. Du kan raskt bruke et sett med justeringerpå en hel gruppe med bilder – for eksempel alle bilder som er tatt under samme forhold – og deretter finjustere enkeltbildene etter at du har valgtut dem du vil bruke i de endelige utdataene. Du kan synkronisere både globale og lokale justeringsinnstillinger.
Hvis du vil velge et bilde, klikker du bildeminiatyren. Hvis du vil velge et område med bilder, Skift+klikker du to miniatyrer. Hvis du vil legge tilet bilde i et merket område, Ctrl+klikker (Windows) eller Kommando+klikker du (Mac OS) bildeminiatyren.Hvis du vil gjøre et annet bilde aktivt uten å endre bildeutvalget, klikker du en navigasjonspil nederst i forhåndsvisningsruten.Hvis du vil bruke innstillinger fra det aktive bildet på alle valgte bilder, klikker du synkroniseringsknappen øverst i filmstriperuten og velgerinnstillingene som skal synkroniseres.Hvis du vil bruke en stjernegradering, klikker du en gradering i bildeminiatyren.Hvis du vil merke valgte bilder for sletting, klikker du Merk for sletting-ikonet .
En rød X vises i miniatyren for et bilde som er merket for sletting. Filen sendes til papirkurven når du lukker dialogboksen Camera Raw. (Hvisdu bestemmer deg for å beholde et bilde du har merket for sletting, velger du det i filmstriperuten og klikker Merk for sletting igjen, før dulukker dialogboksen Camera Raw.)
Les Synkronisere redigeringer i Adobe Camera Raw av Dan Moughamian for å finne ut hvordan du synkroniserer redigeringer i flere Camera Raw-bilder.
Automatisere bildebehandlingDu kan opprette en prosedyre for å automatisere behandlingen av bildefiler med Camera Raw. Du kan automatisere redigeringsprosessen ogprosessen med å lagre filene i formater som PSD, DNG, JPEG, Stort dokumentformat (PSB), TIFF eller PDF. I Photoshop kan du også brukekommandoen Gruppe bildeprosessoren eller kommandoen Opprett slippverktøy til å behandle én eller flere bildefiler. Bildeprosessoren er spesieltnyttig hvis du vil lagre bildefiler i forskjellige filformater i samme behandlingsøkt.
Her er noen tips for å automatisere behandlingen av Camera Raw-bildefiler:
Når du spiller inn en prosedyre, velger du først Bildeinnstillinger på menyen for Camera Raw-innstillinger i dialogboksen Camera Raw. Davil de spesifikke innstillingene for hvert bilde (fra Camera Raw-databasen eller XMP-underfiler) brukes når prosedyren spilles av.
Hvis prosedyren skal brukes sammen med kommandoen Gruppe, kan du bruke kommandoen Lagre som og velge filformat når du lagrerCamera Raw-bildet.
Når du bruker en prosedyre til å åpne en Camera Raw-fil, gjenspeiler dialogboksen Camera Raw innstillingene som var valgt da prosedyrenble tatt opp. Du kan eventuelt opprette andre prosedyrer for åpning av Camera Raw-bildefiler med andre innstillinger.
Når du bruker kommandoen Gruppe, velger du Overstyr Åpne-kommandoer for prosedyre. Alle Åpne-kommandoer i prosedyren vil da brukespå filgruppen i stedet for på filene som er angitt ved navn i prosedyren.Fjern merket for Overstyr Åpne-kommandoer for prosedyrer bare hvisdu vil at prosedyren skal brukes på åpne filer, eller hvis prosedyren bruker kommandoen Åpne til å hente nødvendig informasjon.
Når du bruker kommandoen Gruppe, merker du av for Omgå dialogboksene Alternativer for filåpning for å forhindre at dialogboksen CameraRaw åpnes for hvert enkelt Camera Raw-bilde som skal behandles.
Når du bruker kommandoen Gruppe, merker du av for Overstyr Lagre som-kommandoer for prosedyrer hvis du vil bruke Lagre som -instruksjonene fra kommandoen Gruppe i stedet for Lagre som-instruksjonene i prosedyren. Hvis du merker av for dette alternativet, måprosedyren inneholde en Lagre som-kommando fordi kommandoen Gruppe ikke lagrer kildefilene automatisk. Fjern merket for OverstyrLagresom-kommandoer for prosedyrer for å lagre filene som er behandlet av kommandoen Gruppe, på stedet som er angitt i dialogboksenGruppe.

Til toppen av siden
Til toppen av siden
Når du oppretter et slippverktøy, merker du av for Omgå dialogboksene Alternativer for filåpning i avspillingsområdet i dialogboksen Opprettslippverktøy. Dette forhindrer at dialogboksen Camera Raw åpnes for hvert enkelt Camera Raw-bilde som skal behandles.
Åpne bilderHvis du vil behandle RAW-bilder i Camera Raw, velger du en eller flere Camera Raw-filer i Adobe Bridge, og deretter velger du Fil > Åpne iCamera Raw eller trykker Ctrl+R (Windows) eller Kommando+R (Mac OS). Når du er ferdig med justeringene i dialogboksen Camera Raw,klikker du Ferdig for å godta endringene og lukke dialogboksen. Du kan også klikke Åpne bilde for å åpne en kopi av det justerte bildet iPhotoshop.Hvis du vil behandle JPEG- eller TIFF-bilder i Camera Raw, velger du en eller flere JPEG- eller TIFF-filer i Adobe Bridge, og deretter velgerdu Fil > Åpne i Camera Raw eller trykker Ctrl+R (Windows) eller Kommando+R (Mac OS). Når du er ferdig med justeringene i dialogboksenCamera Raw, klikker du Ferdig for å godta endringene og lukke dialogboksen. Du kan angi om JPEG- eller TIFF-bilder med Camera Raw-innstillinger skal åpnes automatisk i Camera Raw. Det gjør du i delen for JPEG- og TIFF-behandling i innstillingene for Camera Raw.Hvis du vil importere Camera Raw-bilder i Photoshop, velger du en eller flere Camera Raw-filer i Adobe Bridge, og deretter velger du Fil >Åpne med > Adobe Photoshop CS5. (Du kan også velge kommandoen Fil > Åpne i Photoshop og bla for å velge Camera Raw-filer.) Når duer ferdig med justeringene i dialogboksen Camera Raw, klikker du Åpne bilde for å godta endringene og åpne det justerte bildet i Photoshop.Trykk Alt (Windows) eller Tilvalg (Mac OS) for å åpne en kopi av det justerte bildet uten å lagre justeringene i metadataene for originalbildet.Hold nede Skift mens du klikker Åpne bilde for å åpne bildet som et smart objekt i Photoshop. Du kan når som helst klikke smartobjektlagetsom inneholder RAW-filen, for å justere Camera Raw-innstillingene.
Skift-dobbeltklikk en miniatyr i Adobe Bridge for å åpne et Camera Raw-bilde i Photoshop uten å åpne dialogboksen Camera Raw. Holdnede Skift mens du velger Fil > Åpne for å åpne flere valgte bilder.
Hvis du vil importere Camera Raw-bilder i After Effects ved hjelp av Adobe Bridge, velger du én eller flere Camera Raw-filer i Adobe Bridge,og deretter velger du Fil > Åpne med > Adobe After Effects CS5. (Du kan også velge en kommando under File > Import i After Effects og blafor å velge Camera Raw-filer.) Når du er ferdig med justeringene i dialogboksen Camera Raw, klikker du OK for å godta endringene.Hvis du vil importere TIFF- eller JPEG-filer i After Effects ved hjelp av Camera Raw, velger du kommandoen File > Import i After Effects,velger All Files på Aktiver-menyen (Mac OS) eller Filtype-menyen (Windows) i dialogboksen After Effects Import File. Velg filen som skalimporteres, velg Camera Raw på Format-menyen, og klikk Open.Hvis du vil importere Camera Raw-bilder som en sekvens i After Effects, velger du File > Import i After Effects. Velg bildene, merk av forCamera Raw Sequence (Camera Raw-sekvens), og klikk Åpne. Camera Raw-innstillingene som brukes på den første Camera Raw-filen vedimport, brukes på resten av filene i sekvensen, med mindre det finnes en XMP-underfil for en av de etterfølgende filene i sekvensen. I så fallbrukes innstillingene i XMP-filen eller DNG-filen på det spesifikke bildet i sekvensen. For alle de andre bildene brukes innstillingene fra denførste filen i sekvensen.
Hvis du har problemer med å åpne Camera Raw-filer, kan du se Why doesn't my version of Photoshop or Lightroom support my camera? omhvorfor din versjon av Photoshop eller Lightroom ikke støtter kameraet ditt.
Lagre et Camera Raw-bilde i et annet formatDu kan lagre Camera Raw-filer fra dialogboksen Camera Raw i PSD-, TIFF-, JPEG- eller DNG-format.
Når du bruker kommandoen Lagre bilde i dialogboksen Camera Raw, plasseres filene i kø for behandling og lagring. Dette er nyttig når du skalbehandle flere filer i dialogboksen Camera Raw og lagre dem i samme format.
1. Klikk Lagre bilde nederst til venstre i dialogboksen Camera Raw.Alt+klikk (Windows) eller Tilvalg+klikk (Mac OS) Lagre hvis du ikke vil at dialogboksen for Camera Raw-lagringsalternativer skal vises nårdu lagrer en fil.
2. Angi følgende alternativer i dialogboksen for lagringsalternativer:Mål Angir hvor filen skal lagres. Klikk om nødvendig Velg mappe-knappen, og gå til lagringsstedet.
Filnavngivning Angir filnavnet basert på en navnekonvensjon som omfatter elementer som dato og kameraets serienummer. Det er lettereå organisere bildefiler når du bruker informative filnavn basert på en navnekonvensjon.
3. Velg et filformat på Format-menyen.Digitalt negativ Lagrer en kopi av Camera Raw-filen i DNG-format.
Kompatibilitet Angir versjonene av Camera Raw og Lightroom som kan lese filen.
Hvis du velger Egendefinert, angir du om du ønsker kompatibilitet med DNG 1.1 eller DNG 1.3. Som standard brukes tapsfrikomprimering, som betyr at ingen informasjon går tapt, samtidig som filstørrelsen reduseres. Hvis du velger Lineær (uten mosaikk),lagres bildedataene i et interpolert format. Dette betyr at annen programvare kan lese filen selv om programvaren ikke har en profilfor det digitale kameraet bildet ble tatt med.
JPEG-forhåndsvisning Bygger inn en JPEG-forhåndsvisning i DNG-filen. Hvis du velger å bygge inn en JPEG-forhåndsvisning,kan du angi forhåndsvisningsstørrelse. Når du bygger inn JPEG-forhåndsvisninger, kan innholdet i DNG-filen vises i andreprogrammer uten at Camera Raw-dataene må analyseres.
Bygg inn opprinnelig RAW-fil Lagrer alle opprinnelige Camera Raw-bildedata i DNG-filen.

JPEG Lagrer kopier av Camera Raw-filene i JPEG-format (Joint Photographic Experts Group). Du angir komprimeringsmengde ved å skriveinn en verdi mellom 0 og 12 eller velge en verdi på menyen. Hvis du angir en høy verdi eller velger Høy eller Maksimal, brukes mindrekomprimering, og filstørrelsen og bildekvaliteten øker. JPEG er et vanlig format for visning av fotografier og andre halvtonebilder iwebfotogallerier, lysbildefremvisninger, presentasjoner og andre elektroniske tjenester.
TIFF Lagrer kopier av Camera Raw-filene som TIFF-filer (Tagged-Image File Format). Angi at filene ikke skal komprimeres, eller velg LZW-eller ZIP-filkomprimering. TIFF er et fleksibelt bildeformat for punktgrafikk og støttes av praktisk talt alle male-, bilderedigerings- ogsideoppsettprogrammer. TIFF gir større komprimering og kompatibilitet med andre programmer enn PSD-format.
Photoshop Lagrer kopier av Camera Raw-filene i PSD-format. Du kan angi om beskårede bildepunktdata skal beholdes i PSD-filen.
4. Klikk Lagre (Windows) eller Arkiver (Mac OS).
|

Prosessversjoner i Camera Raw
Innlegg på Twitter™ og Facebook dekkes ikke av Creative Commons-vilkår.
Juridiske merknader | Regler for personvern på nettet
Prosessversjon 2012
Prosessversjon 2010
Prosessversjon 2003
Prosessversjonen er teknologien som Camera Raw bruker til å justere og gjengi bilder. Avhengig av hvilken prosessversjon du bruker, erforskjellige valg og innstillinger tilgjengelige i kategorien Grunnleggende og når du gjør lokale justeringer.
Bilder som redigeres for første gang i Camera Raw 7 bruker prosessversjon 2012. PV2012 har nye tonekontroller og nyealgoritmer for tonetilordning for høykontrastbilder. Med PV2012 kan du justere Høylys, Skygger, Hvitt, Svart, Eksponering og Kontrast i paneletGrunnleggende. Du kan også angi lokale rettelser for hvitbalanse (temp og fargetone), Høylys, Skygger, Støy og Moaré.
Bilder som redigeres i Camera Raw 6, bruker PV2010 som standard. PV2010 gir forbedret skarphet og støyreduksjonsammenlignet med forrige prosessversjon, PV2003.
Den originale behandlingsmotoren brukes av Camera Raw versjoner 5.x og tidligere.
Du kan utnytte den nye behandlingen ved å oppdatere tidligere redigerte bilder til gjeldende prosessversjon.
Gjør ett av følgende for å oppdatere et bilde til Camera Raw 7-prosessen (PV2012):
Klikk knappen for å oppdatere til gjeldende prosess (utropstegnikonet) nederst til høyre i bildeforhåndsvisningen.Velg Prosess > 2012 (gjeldende) i kategorien Kamerakalibrering.
Hvis du vil bruke en eldre prosessversjon på et bilde, går du til kategorien Kamerakalibrering og velger Prosess > 2010 eller Prosess > 2003.
OpplæringsvideoDette er nytt i Camera Raw 7

Gjøre farge- og tonejusteringer i Camera Raw
Til toppen
Obs!
Til toppen
Obs!
Histogram og RGB-nivåerForhåndsvise høylys- og skyggemaskeringHvitbalansekontrollerJustere toneFinjustere tonekurverKontrollene Klarhet, Glød og MetningKontroller i HSL / gråtonerJustere farge eller tone med det målrettede justeringsverktøyetFargelegge et gråtonebildeRedigere HDR-bilder i Camera Raw
Histogram og RGB-nivåerEt histogram er en representasjon av antallet bildepunkter ved hver lyshetsverdi i et bilde. Et histogram som har ikke-nullverdier for hverlyshetsverdi, angir at bildet bruker hele toneskalaen. Et histogram som ikke utnytter hele toneområdet, betegner et matt og kontrastløst bilde. Ethistogram med en topp på venstre side angir skyggeklipping, og et histogram med en topp på høyre side angir høylysklipping
Velg Skygger eller Høylys for å se hvilke bildepunkter som er maskert i forhåndsvisningsbildet. Hvis du vil ha mer informasjon, kan du seForhåndsvise høylys- og skyggemaskering i Camera Raw.
En vanlig bildejusteringsoppgave er å spre bildepunktverdiene jevnt fra venstre til høyre i histogrammet, i stedet for å la de være gruppert sammeni den ene enden.
Et histogram består av tre lag med farge som representerer den røde, grønne og blå fargekanalen. Hvitt vises når alle de tre kanalene overlapperhverandre. Gult, magenta og cyan vises når to av RGB-kanalene overlapper hverandre (gult er lik rød + grønn kanal, magenta er lik rød + blåkanal, og cyan er lik grønn + blå kanal).
Histogrammet oppdateres automatisk etter hvert som du justerer innstillingene i dialogboksen Camera Raw.
RGB-verdiene for bildepunktet under pekeren (i forhåndvisningsbildet) vises under histogrammet.
Du kan også bruke Fargeprøve-verktøyet til å plassere opptil ni fargeprøver i forhåndsvisningsbildet. RGB-verdiene vises overforhåndsvisningsbildet. Hvis du vil fjerne en fargeprøve, Alt+klikker (Windows) eller Tilvalg+klikker du (Mac OS) den. Hvis du vil fjernefargeprøvene, klikker du Fjern fargeprøver.
Dialogboksen Camera Raw viser RGB-verdiene for bildepunktet under pekeren.
Forhåndsvise høylys- og skyggemaskeringMaskering forekommer når fargeverdiene for et bildepunkt er høyere enn den høyeste verdien eller lavere enn den laveste verdien som kanrepresenteres i bildet. Altfor lyse verdier maskeres til hvitt, og altfor mørke verdier maskeres til svart. Resultatet er tap av bildedetaljer.
Hvis du vil se hvilke bildepunkter som maskeres med resten av forhåndsvisningsbildet, velger du Skygger eller Høylys øverst i histogrammet.Du kan også trykke U for å se skyggemaskering, eller O for å se høylysmaskering.Hvis du bare vil se bildepunktene som maskeres, trykker du Alt (Windows) eller Tilvalg (Mac OS) mens du drar glidebryterne forEksponering, Gjenoppretting eller Svart.
For glidebryterne for Eksponering og Gjenoppretting blir bildet svart, og maskerte områder vises som hvite. For glidebryteren for svart (Blacks) blirbildet hvitt, og maskerte områder vises som svarte. Fargede områder angir maskering i én fargekanal (rød, grønn, blå) eller i to fargekanaler(cyan, magenta, gul).
I noen tilfeller forekommer maskering fordi fargeområdet som brukes, er for lite. Hvis fargene maskeres, bør du vurdere å bruke et størrefargeområde, for eksempel ProPhoto RGB.

Til toppen
Obs!
Hvitbalanse
Som knipset
Auto
Obs!
Temperatur
Obs!
Fargetone
HvitbalansekontrollerNår du vil justere hvitbalanse, identifiserer du de objektene i bildet som du vil skal ha nøytral farge (hvit eller grå), og juster deretter fargene for ågjøre disse objektene nøytrale. Et hvitt eller grått objekt i et motiv tar til seg fargeskjæret fra omgivelseslyset eller blitsen når bildet tas. Når du
bruker Hvitbalanse-verktøyet til å angi et objekt som skal være hvitt eller grått, kan Camera Raw fastslå fargen på lyset motivet ble fotografert i,og deretter justere motivbelysningen automatisk.
Fargetemperatur (i kelvin) brukes som et mål for motivbelysning. Naturlige lyskilder og glødelyskilder avgir lys i en forutsigbar fordeling i tråd medtemperaturen.
Et digitalt kamera registrerer hvitbalansen som en metadataoppføring på eksponeringstidspunktet. Plugin-modulen Camera Raw leser denneverdien og gjør den til standardinnstilling når du åpner filen i dialogboksen Camera Raw. Denne innstillingen viser vanligvis helt riktig, eller nestenhelt riktig, fargetemperatur. Du kan justere hvitbalansen hvis den ikke er riktig.
Ikke alle fargeskjær skyldes feil hvitbalanse. Bruk DNG Profile Editor til å korrigere fargeskjær som blir igjen når hvitbalansen er justert. SeJustere fargegjengivelse for kameraet i Camera Raw.
Kategorien Grunnleggende i dialogboksen Camera Raw har tre kontroller for korrigering av fargeskjær i et bilde:
Camera Raw bruker hvitbalanseinnstillingen og endrer temperatur- og fargetoneegenskapen i kategorien Grunnleggende tilsvarende.Bruk disse kontrollene til å finjustere fargebalansen.
Bruker kameraets hvitbalanseinnstillinger, hvis disse er tilgjengelige.
Beregner hvitbalansen basert på bildedataene.
Camera Raw- og DNG-filer har også følgende hvitbalanseinnstillinger: Dagslys, Skyet, Skygge, Tungsten, Lysstoff og Blits.
Hvis Camera Raw ikke gjenkjenner innstillingen for hvitbalanse for et kamera, har Som knipset samme virkning som Auto.
Setter hvitbalansen til en egendefinert fargetemperatur. Reduser temperaturen for å korrigere et bilde som er tatt med en laverefargetemperatur for lys. Plugin-modulen Camera Raw gjør bildefargene blåere for å kompensere for den lavere fargetemperaturen (gulaktig) foromgivelseslyset. Øk temperaturen for å korrigere et bilde som er tatt med en høyere fargetemperatur for lys. Bildefargene blir varmere (gulaktige)for å kompensere for den høyere fargetemperaturen (blåaktig) for omgivelseslyset.
Området og enhetene for temperatur- og fargetonekontrollen er forskjellige når du justerer et TIFF- eller JPEG-bilde. Camera Raw har foreksempel en glidebryter for nøyaktig justering av temperaturen for RAW-filer fra 2 000 til 50 000 Kelvin. For JPEG- eller TIFF-filer prøver CameraRaw å beregne en annen, omtrentlig fargetemperatur eller hvitbalanse. Ettersom den opprinnelige verdien allerede er brukt til å endrebildepunktdataene i filen, har ikke Camera Raw en temperaturskala for nøyaktig Kelvin. I disse tilfellene brukes en omtrentlig skala fra -100 til 100i stedet for temperaturskalaen.
Korrigere hvitbalansen A. Flytt glidebryteren for temperatur til høyre for å korrigere et bilde som er tatt med en høyere fargetemperatur for lys B. Flytt glidebryteren fortemperatur til venstre for å korrigere et bilde som er tatt med lavere fargetemperatur for lys C. Bilde etter justering av fargetemperatur
Justerer hvitbalansen for å kompensere for grønn eller magenta fargetone. Reduser fargetonen for å legge til grønt i bildet. Økfargetonen for å legge til magenta.
Du kan raskt justere hvitbalansen ved å velge Hvitbalanse-verktøyet og deretter klikke i et område i bildet som skal være nøytralt grått ellerhvitt. Temperatur- og fargetoneegenskapen justeres for å gjøre den valgte fargen helt nøytral (om mulig). Hvis du klikker i hvite områder, børdu velge et høylysområde som inneholder betydelige hvite detaljer, i stedet for et spektrisk høylys. Du kan dobbeltklikke hvitbalanseverktøyet

Til toppen
Obs!
Obs!
Eksponering (Alle)
Kontrast (Alle)
Høylys (PV2012)
Skygger (PV2012)
Hvitt (PV2012)
Svart (PV2012)
Svart (PV2010 og PV2003)
Gjenoppretting (PV2010 og PV2003)
Fyllys (PV2010 og PV2003)
Lysstyrke (PV2010 og PV2003)
for å tilbakestille hvitbalansen til Som knipset.
Justere toneDu justerer bildets toneskala ved hjelp av tonekontrollene i kategorien Grunnleggende.
Når du klikker Auto øverst i tonekontrolldelen i kategorien Grunnleggende, analyserer Camera Raw bildet og justerer tonekontrollene automatisk.
Du kan også bruke automatiske innstillinger separat for individuelle tonekontroller. Hvis du vil bruke automatisk justering på en individuelltonekontroll, for eksempel Eksponering eller Kontrast, holder du nede Skift og dobbeltklikker glidebryteren. Hvis du vil tilbakestille en individuelltonekontroll til den opprinnelige verdien, dobbeltklikker du glidebryteren.
Når du justerer tone automatisk, ignorerer Camera Raw justeringer du eventuelt har gjort i andre kategorier (for eksempel finjustering av tone ikategorien Tonekurver). Derfor bør du bruke automatisk tonejustering først (eller ikke bruke det i det hele tatt) for å få et godt utgangspunkt når duskal finne de beste innstillingene for bildet. Hvis du er nøye under opptak og tar bildene med forskjellig eksponering, trenger du antakelig ikke åbruke automatisk tonejustering til å finjustere dem. På den annen side kan du alltids prøve å klikke Auto og deretter angre justeringene hvis duikke liker dem.
Forhåndsvisningene i Adobe® Bridge bruker standard bildeinnstillinger. Hvis du vil at standard bildeinnstillinger skal omfatte automatisketonejusteringer, velger du Bruk automatiske tonejusteringer under Standard bildeinnstillinger i Camera Raw-innstillingene.
Hvis du sammenligner bilder basert på bildeforhåndsvisningene i Adobe Bridge, kan du la Bruk automatiske tonejusteringer være uavmerket.Dette er standardinnstillingen. Ellers sammenlignes bilder som allerede er justert.
Mens du gjør justeringer, bør du holde et øye med sluttpunktene i histogrammet eller forhåndsvise skygge- og høylysmaskeringen.
Mens du flytter glidebryterne for tone, kan du holde nede Alt (Windows) eller Tilvalg (Mac OS) for å forhåndvise maskeringen av høylys ellerskygger. Flytt glidebryteren til maskeringen starter, og reverser deretter justeringen litt. (Hvis du vil ha mer informasjon, kan du se Forhåndsvisehøylys- og skyggemaskering i Camera Raw.)
Hvis du vil justere en tonekontroll manuelt, drar du glidebryteren, skriver inn et tall i boksen eller velger verdien i boksen og trykker Pil oppeller Pil ned.Hvis du vil tilbakestille en verdi til standardverdi, dobbeltklikker du glidebryteren.
Hvilke tonekontroller som vises i panelet Grunnleggende, avhenger av om du arbeider i prosessversjon PV2012, PV2010 eller PV2003 sombeskrevet.
Justerer den generelle lysstyrken i bildet. Juster glidebryteren til bildet ser bra ut og har ønsket lysstyrke.Eksponeringsverdiene er i intervaller som tilsvarer verdiene for blenderåpning (f-stopp) på et kamera. En justering på +1,00 er det samme som åøke blenderåpningen 1 gang. Tilsvarende er en justering på -1,00 det samme som å redusere blenderåpningen 1 gang.
Øker eller reduserer bildekontrasten. Dette har størst virkning på mellomtonene. Når du øker kontrasten, blir de halvmørke tilmørke bildeområdene mørkere, og de halvlyse til lyse bildeområdene blir lysere. Bildetonene påvirkes omvendt når du reduserer kontrasten.
Justerer lyse bildeområder. Dra til venstre for å mørkne høylys og gjenopprette “utblåste” høylysdetaljer. Dra til høyre for å lysnehøylys mens du reduserer maskeringen.
Justerer mørke bildeområder. Dra til venstre for å mørkne skygger mens du reduserer maskeringen. Dra til høyre for å lysneskygger og gjenopprette skyggedetaljer.
Justerer hvitmaskering. Dra til venstre for å redusere maskeringen i høylys. Dra til høyre for å øke høylysmaskering. (Øktmaskering kan være bedre for spektrisk høylys, som for eksempel metalliske overflater.)
Justerer svartmaskering. Dra til venstre for å øke svartmaskering (tilordne flere skygger til ren svart). Dra til høyre for å redusereskyggemaskeringen.
Angir hvilke bildeverdier som tilordnes til svart. Når du flytter glidebryteren til høyre for å øke områdene som blirsvarte, skapes noen ganger inntrykket av økt bildekontrast. Den største effekten skjer i skyggene, mens mellomtoner og høylys endres langtmindre.
Prøver å gjenopprette detaljer fra høylys. Camera Raw kan rekonstruere noen detaljer fra områder der éneller to fargekanaler er maskert til hvitt.
Prøver å gjenopprette detaljer fra skygger, uten å gjøre svarte områder lysere. Camera Raw kan rekonstruere noendetaljer fra områder der én eller to fargekanaler er maskert til svart. Bruk av Fyllys er det samme som å bruke skygger i skygge-/høylysfilteret iPhotoshop® eller skygge-/høylyseffekten i After Effects®.
Justerer lysstyrken eller mørkheten i bildet, omtrent på samme måte som eksponeringsegenskapen. Men istedet for å maskere bildet i høylyset og skyggene, komprimerer Brightness høylyset og utvider skyggene når du flytter glidebryteren til høyre. Denbeste måten å bruke denne kontrollen på, er ofte å definere den generelle toneskalaen først ved å angi eksponering, gjenoppretting og svart, ogderetter angi lysstyrke. Store lysstyrkejusteringer kan påvirke skygge- eller høylysmaskeringen, og derfor må du kanskje justere eksponeringen,gjenopprettingen eller svart på nytt etter at du har justert lysstyrken.

Til toppen
Obs!
Til toppen
Klarhet
Glød
Metning
Til toppen
Kulør
Metning
Lystetthet
Blandede gråtoner
Til toppen
Les mer: Se videoopplæringen Dette er nytt i Camera Raw av Matt Kloskowski.
Finjustere tonekurverBruk kontrollene i kategorien Tonekurve til å finjustere bilder etter at du har justert toner i kategorien Grunnleggende. Tonekurvene representererendringer som er gjort i et bildes toneskala. Den vannrette aksen representerer de opprinnelige toneverdiene i bildet (inndataverdier), med svart tilvenstre og deretter gradvis lysere verdier mot høyre. Den loddrette aksen representerer de endrede toneverdiene (utdataverdier), med svartnederst og deretter gradvis lysere mot hvitt øverst.
Hvis et punkt i kurven flyttes opp, får utdataene en lysere tone. Hvis punktet flyttes ned, får utdataene en mørkere tone. En rett 45-graders linjeangir at det ikke er gjort noen endringer i toneresponskurven: De opprinnelige inndataverdiene er helt identiske med utdataverdiene.
Bruk tonekurven i den nestede kategorien Parametric til å justere verdiene i spesifikke toneområder i bilder. Hvilke områder i kurven som påvirkesav områdeegenskapene (Høylys, Lyse farger, Mørke farger eller Skygger), avhenger av hvor du plasserer delingskontrollene nederst i diagrammet.De midterste områdeegenskapene (mørke og lys) påvirker hovedsakelig det midterste området av kurven. Høylys- og skyggeegenskapen påvirkerhovedsakelig endene av toneområdet.
Slik justerer du tonekurver:Dra glidebryteren for Høylys, Lyse farger, Mørke farger eller Skygger i den nestede kategorien Parametrisk. Du kan utvide eller trekkesammen kurveområdene som påvirkes av glidebryteren, ved å dra kontrollene for områdeskille langs den vannrette aksen i diagrammet.Dra et punkt i kurven i den nestede kategorien Punkt. Når du drar punktet, vises toneverdiene for inn- og utdata under tonekurven.Velg et alternativ på Kurve-menyen i den nestede kategorien Punkt. Innstillingen du velger, gjenspeiles i kategorien Punkt, men ikke iinnstillingene i kategorien Parametrisk. Standardinnstillingen er Middels kontrast.
Velg det målrettede justeringsverktøyet Parametrisk kurve på verktøylinjen, og dra i bildet. Det målrettede justeringsverktøyetParametrisk kurve justerer kurveområdene Høylys, Lyse farger, Mørke farger eller Skygger basert på verdiene der du klikker i bildet.
Det målrettede justeringsverktøyet har ingen innvirkning på punktkurver.
Kontrollene Klarhet, Glød og MetningDu kan endre fargemetningen for alle farger ved å justere kontrollene Klarhet, Glød og Metning i kategorien Grunnleggende. (Hvis du vil justeremetningen for et bestemt fargeområde, bruker du kontrollene i kategorien HSL / gråtoner.)
Legger til dybde i et bilde ved å øke den lokale kontrasten, med størst effekt på mellomtoner. Denne innstillingen ligner på en uskarpmaske med stor radius. Når du bruker denne innstillingen, bør du zoome inn til 100 % eller mer. Du får maksimal effekt ved å øke innstillingen tildet vises glorier i nærheten av kantdetaljene i bildet, og deretter reduserer du innstillingen litt.
Justerer metningen slik at maskeringen reduseres til et minimum når farger nærmer seg full metning. Denne innstillingen endrer metningenfor alle farger med lav metning, med minst effekt på farger med høy metning. Livfullhet hindrer også at hudtoner blir overmettede.
Justerer metningen for alle bildefarger likt, fra -100 (monokrom) til +100 (dobbel metning).
Kontroller i HSL / gråtonerDu kan bruke kontrollene i kategorien HSL / gråtoner til å justere individuelle fargeområder. Hvis for eksempel et rødt objekt ser for livaktig ogforstyrrende ut, kan du redusere rødverdiene i den nestede kategorien Metning.
Følgende nestede kategorier inneholder kontroller for justering av en fargekomponent for et bestemt fargeområde:
Endrer fargen. Du kan for eksempel endre en blå himmel (og alle andre blå objekter) fra cyan til fiolett.
Endrer fargens livaktighet eller renhet. Du kan for eksempel endre en blå himmel fra grå til høymettet blå.
Endrer lysstyrken til fargeområdet.
Hvis du velger Konverter til gråtoner, ser du bare én nestet kategori:
Bruk kontrollene i denne kategorien til å angi hvor mye hver fargeområde skal bidra til gråtoneutgaven av bildet.
Justere farge eller tone med det målrettede justeringsverktøyetMed det målrettede justeringsverktøyet kan du korrigere farger og toner ved å dra direkte på et bilde. Du kan for eksempel bruke det målrettedejusteringsverktøyet til å dra nedover på en blå himmel for å gjøre fargene mindre mettede, eller oppover på en rød jakke for å gjøre rødfargen merintens.
1. Hvis du vil justere farger med det målrettede justeringsverktøyet , klikker du verktøyet på verktøylinjen og velger hva du vil korrigere:

Innlegg på Twitter™ og Facebook dekkes ikke av Creative Commons-vilkår.
Juridiske merknader | Regler for personvern på nettet
Til toppen
Til toppen
Fargeverdi, Metning, Lystetthet eller Gråtoneblanding. Deretter drar du i bildet.
Dra oppover eller til høyre for å øke verdier. Dra nedover eller til venstre for å redusere verdier. Glidebrytere for mer enn én farge kanpåvirkes når du drar med det målrettede justeringsverktøyet. Velg justeringsverktøyet Gråtoneblanding for å konvertere bildet til gråtoner.
2. Hvis du vil justere tonekurven med det målrettede justeringsverktøyet , klikker du verktøyet på verktøylinjen og velger Parametrisk kurve.Deretter drar du i bildet.
Det målrettede justeringsverktøyet Parametrisk kurve justerer kurveområdene Høylys, Lyse farger, Mørke farger eller Skygger basert påverdiene der du klikker i bildet.
Hurtigtasten T veksler mellom gjeldende og sist brukte målrettede justeringsverktøy.
Fargelegge et gråtonebildeBruk kontrollene i kategorien Del toner til å fargelegge et gråtonebilde. Du kan legge til én farge i hele toneområdet, for eksempel en sepiatone,eller du kan lage en delt tone der en annen farge brukes på skygger og høylys. Ekstreme skygger og høylys forblir svarte og hvite.
Du kan også bruke spesialbehandling på et fargebilde, for eksempel legge til en effekt som simulerer kryssprosessering.
1. Velg et gråtonebilde. (Dette kan være et bilde du har konvertert til gråtoner ved å velge Konverter til gråtoner i kategorien HSL / gråtoner.)
2. I kategorien Del toner justerer du kulør- og metningsegenskapene for høylys og skygger. Kulør angir tonefargen. Metning angir omfanget avresultatet.
3. Juster kontrollen Balanse for å balansere virkningen mellom kontrollene Høylys og Skygge. Positive verdier øker virkningen av kontrolleneSkygge, mens negative verdier øker virkningen av kontrollene Høylys.
Redigere HDR-bilder i Camera RawIn Camera Raw 7.1 eller senere kan du arbeide med 16-, 24- og 32-biters flytpunktbilder – ofte også kalt HDR-bilder (High Dynamic Range.Camera Raw åpner HDR-bilder i TIFF- og DNG-format. Kontroller at bildene har prosessversjon 2012. (Se Prosessversjoner.)
Du kan bruke kontrollene i kategorien Grunnleggende til å redigere HDR-bilder. Eksponering-kontrollen i kategorien Grunnleggende har et utvidetområde (+10 til -10) når du arbeider med HDR-bilder.
Når du er ferdig med å redigere, klikker du Åpne bilde for å åpne bildet i Photoshop. Bildet åpnes som et 16- eller 8-biters bilde, avhengig avhvilke innstillinger du har valgt under Alternativer for arbeidsflyt.
Slik åpner du et HDR-bilde i Camera Raw:
Velg bildet i Bridge, og velg deretter Fil > Åpne i Camera Raw. I Mini Bridge høyreklikker du bildet (Ctrl+klikk på Mac) og velger Åpne med >Camera Raw.
Hvis du vil ha mer informasjon om HDR-bilder, kan du se High Dynamic Range-bilder i hjelpen i Photoshop.

Gjøre lokale justeringer i Camera Raw
Til toppen
Til toppen
Obs!
Temp (PV2012)
Fargetone (PV2012)
Eksponering (Alle)
Høylys (PV2012)
Skygger (PV2012)
Lysstyrke (PV2010 og PV2003)
Kontrast (Alle)
Metning (Alle)
Klarhet (Alle)
Skarphet (Alle)
Støyreduksjon (PV2012)
Lokale justeringerBruke lokale justeringer med Justeringspensel-verktøyet i Camera RawBruke lokale justeringer med Graderingsfilter-verktøyet i Camera RawLagre og bruke lokale justeringsinnstillinger
Lokale justeringerKontrollene i bildejusteringskategoriene i Camera Raw påvirker fargen og tonen i et helt bilde. Hvis du vil justere et bestemt område av et bilde, for
eksempel lysne eller mørkne området, kan du bruke verktøyene Justeringspensel eller Graderingsfilter i Camera Raw.
Justeringspensel-verktøyet gjør det mulig å bruke eksponering, lysstyrke, klarhet og andre typer justeringer selektivt ved å “male” dem på bildet.
Graderingsfilter-verktøyet gjør det mulig å bruke de samme typene justering gradvis i et bildeområde. Du kan gjøre et område så bredt eller smaltsom du vil.
Du kan bruke begge typer lokale justeringer på alle bilder. Du kan synkronisere lokale justeringsinnstillinger i flere valgte bilder. Du kan ogsåopprette lokale justeringsinnstillinger slik at du raskt kan bruke en effekt som du bruker ofte, på nytt.
Det kreves litt eksperimentering for å få “riktige” lokale justeringer i Camera Raw. Den beste fremgangsmåten er å velge et verktøy, angialternativer for verktøyet og til slutt bruke justeringen på bildet. Deretter kan du gå tilbake og redigere justeringen eller bruke en ny.
Lokale justeringer er ikke-ødeleggende, i likhet med alle andre justeringer som brukes i Camera Raw. De brukes aldri permanent på bildet. Lokalejusteringer lagres sammen med et bilde i en XMP-underfil eller i Camera Raw-databasen, avhengig av hva som er angitt i Camera Raw-innstillingene.
Bruke lokale justeringer med Justeringspensel-verktøyet i Camera Raw
1. Velg Justeringspensel-verktøyet på verktøylinjen (eller trykk K).
Camera Raw åpner alternativene for Justeringspensel-verktøyet under histogrammet og setter maskemodusen til Ny.
2. Velg ønsket justeringstype i alternativene for Justeringspensel-verktøyet ved å dra glidebryteren for en effekt.
Hvilke effekter som er tilgjengelige, avhenger av om du arbeider i prosessversjon 2012, 2010 eller 2003 som beskrevet. Hvis du viloppdatere et bilde til PV2012, klikk utropstegnikonet nederst til høyre i bildeforhåndsvisningen.
Justerer fargetemperaturen i et område på bildet og gjør det varmere eller kaldere. En temperatureffekt medgraderingsfilter kan forbedre bilder som er tatt under ulike lysforhold.
Kompenserer for grønt eller magenta fargeskjær.
Angir den generelle lysstyrken i bildet. Hvis du bruker en lokal rettelse for Eksponering, kan du oppnå resultater somligner tradisjonell lysning og mørkning.
Gjenoppretter detaljer i overeksponerte belyste områder på et bilde.
Gjenoppretter detaljer i undereksponerte skyggeområder på et bilde.
Justerer lysstyrken i bildet, med større effekt på mellomtoneverdiene.
Justerer kontrasten i bildet, med større effekt på mellomtoneverdiene.
Endrer fargens livaktighet eller renhet.
Tilfører et bilde dybde ved å øke den lokale kontrasten.
Forbedrer kantdefinisjonen for å få frem detaljene på et bilde. En negativ verdi gjør detaljene uskarpe.
Reduserer lystetthetsstøy, som kan bli tydelig når skyggeområder åpnes.

Moaréreduksjon (PV2012)
Rens kant (PV2012)
Farge (Alle)
Størrelse
Uttoning
Flyt
Tetthet
Automatisk maske
Vis maske
Obs!
Obs!
Til toppen
Obs!
Fjerner moaréartefakter eller kantfargestøy.
Fjerner farger langs ytterkanter. Se Fjerne lokale fargeytterkanter.
Bruker en fargetone på det merkede området. Velg kulør ved å klikke fargeeksempelboksen til høyre for effektnavnet.
Klikk pluss- (+) eller minusikonet (-) for å øke eller redusere effekten med en forhåndsinnstilt verdi. Klikk flere ganger for å få en sterkerejustering. Dobbeltklikk glidebryteren for å nullstille effekten.
3. Angi penselalternativer:
Angir diameteren for penseltuppen i bildepunkter.
Kontrollerer hardheten til penselstrøket.
Kontrollerer graden av justering.
Kontrollerer graden av gjennomsiktighet i strøket.
Begrenser penselstrøk til områder med lignende farge.
Veksler mellom å vise og skjule maskeoverlegg i bildeforhåndsvisningen.
4. Flytt Justeringspensel-verktøyet over bildet.
Trådkorset angi punktet der justeringen brukes. Den fylte sirkelen angir penselstørrelse. Den svart- og hvitstiplede sirkelen angiruttoningsmengde.
Hvis uttoningen er satt til 0, angir den svarte og hvite sirkelen penselstørrelse. Ved svært små uttoningsmengder vises kanskje ikkeden fylte sirkelen.
5. Mal med Justeringspensel-verktøyet i bildeområdet du vil justere.
Når du slipper museknappen, vises et tegnestiftikon i punktet der justeringen skal brukes. Maskemodusen endres til Legg til ialternativene for Justeringspensel-verktøyet.
6. (Valgfritt) Finjuster ved å gjøre ett av følgende:Dra en effektglidebryter i alternativene for Justeringspensel-verktøyet for å tilpasse effekten i bildet.
Trykk V for å skjule eller vise tegnestiftikonet.
Hvis du vil veksle mellom å vise og skjule maskeoverlegget, bruker du alternativet Vis maske, trykker Y eller holder pekeren overtegnestiftikonet.
Hvis du vil tilpasse fargen på maskeoverlegget, klikker du fargekartet ved siden av Vis maske. Deretter velger du en ny farge frafargevelgeren.
Hvis du vil angre en del av justeringen, klikker du Fjern i alternativene for Justeringspensel-verktøyet og maler over justeringen.
Du kan opprette en viskelærpensel som har andre egenskaper enn gjeldende Justeringspensel-verktøy. Det gjør du ved å klikkemenyknappen Lokale justeringer og velge Separat viskelærstørrelse. Deretter angir du ønsket størrelse, fjær, flyt og tetthet forviskelæret.
Fjern justeringen helt ved å velge tegnestiften og trykke Delete.
Trykk Ctrl+Z (Windows) eller Kommando+Z (Mac OS) for å angre den siste justeringen.
Klikk Fjern alle nederst i verktøyalternativene for å fjerne alle justeringene som er gjort med Justeringspensel-verktøyet, og settmaskemodusen til Ny.
7. (Valgfritt) Klikk Ny for å justere en ekstra gang med Justeringspensel-verktøyet, og finjuster eventuelt ved hjelp av teknikkene i trinn 6.
Når du arbeider med flere Justeringspensel-justeringer, må du passe på at du er i Legg til-modus for å kunne veksle mellom dem.Klikk et tegnestiftikon for å velge justeringen og foreta finjusteringer.
Bruke lokale justeringer med Graderingsfilter-verktøyet i Camera Raw
1. Velg Graderingsfilter-verktøyet på verktøylinjen (eller trykk G).
Camera Raw åpner alternativene for Graderingsfilter-verktøyet under Histogram og setter maskemodusen til Ny.
2. Velg ønsket justeringstype i alternativene for Graderingsfilter-verktøyet ved å dra glidebryteren for en av følgende effekter:
Hvilke effekter som er tilgjengelige, avhenger av om du arbeider i prosessversjon 2012, 2010 eller 2003 som beskrevet. Hvis du viloppdatere et bilde til PV2012, klikk utropstegnikonet nederst til høyre i bildeforhåndsvisningen.

Temp (PV2012)
Fargetone (PV2012)
Eksponering (Alle)
Høylys (PV2012)
Skygger (PV2012)
Lysstyrke (PV2010 og PV2003)
Kontrast (Alle)
Metning (Alle)
Klarhet (Alle)
Skarphet (Alle)
Støyreduksjon (PV2012)
Moaréreduksjon (PV2012)
Rens kant (PV 2012)
Farge (Alle)
Obs!
Til toppen
Obs!
Justerer fargetemperaturen i et område på bildet og gjør det varmere eller kaldere. En temperatureffekt medgraderingsfilter kan forbedre bilder som er tatt under ulike lysforhold.
Kompenserer for grønt eller magenta fargeskjær.
Angir den generelle lysstyrken i bildet. Hvis du bruker et graderingsfilter for Eksponering, kan du oppnå resultater somligner tradisjonell lysning og mørkning.
Gjenoppretter detaljer i overeksponerte belyste områder på et bilde.
Gjenoppretter detaljer i undereksponerte skyggeområder på et bilde.
Justerer lysstyrken i bildet, med større effekt på mellomtoneverdiene.
Justerer kontrasten i bildet, med større effekt på mellomtoneverdiene.
Endrer fargens livaktighet eller renhet.
Tilfører et bilde dybde ved å øke den lokale kontrasten.
Forbedrer kantdefinisjonen for å få frem detaljene på bildet. En negativ verdi gjør detaljene uskarpe.
Reduserer lystetthetsstøy, som kan bli tydelig når skyggeområder åpnes.
Fjerner moaréartefakter eller kantfargestøy.
Fjerner farger langs ytterkanter. Se Fjerne lokale fargeytterkanter.
Bruker en fargetone på det merkede området. Velg kulør ved å klikke fargeeksempelboksen til høyre for effektnavnet.
Klikk pluss- (+) eller minusikonet (-) for å øke eller redusere effekten med en forhåndsinnstilt mengde. Dobbeltklikk glidebryteren for ånullstille effekten.
3. Dra inn bildet for å bruke et graderingsfilter på et område i bildet.
Filteret starter ved det røde punktet og den rødprikkede linjen og fortsetter forbi det grønne punktet og den grønnprikkede linjen.
Maskemodusen endres til Rediger i alternativene for Graderingsfilter-verktøyet.
4. (Valgfritt) Presiser filteret ved å gjøre ett av følgende:Dra en effektglidebryter i alternativene for Graderingsfilter-verktøyet for å tilpasse filteret.
Veksle mellom å vise og skjule hjelpelinjeoverlegg ved å velge alternativet Vis overlapping (eller trykk V).
Dra det grønne eller røde punktet for å utvide, trekke sammen eller rotere effekten.
Dra den prikkete svart-hvit-linjen for å forskyve effekten.
Plasser pekeren over den prikkete grønn-hvit- eller rød-hvit-linjen, nær det grønne eller røde punktet, til det vises en dobbeltpekende pil.Dra deretter for å utvide eller trekke sammen effekten på slutten av området.
Plasser pekeren over den prikkete grønn-hvit- eller rød-hvit-linjen, bort fra det grønne eller røde punktet, til det vises en buetdobbeltpekende pil. Dra deretter for å rotere effekten.
Fjern filteret ved å trykke Slett.
Trykk Ctrl+Z (Windows) eller Kommando+Z (Mac OS) for å angre den siste justeringen.
Klikk Fjern alle nederst i verktøyalternativene for å fjerne alle Graderingsfilter-effektene, og sett maskemodusen til Ny.
5. (Valgfritt) Klikk Ny for å bruke en ekstra Graderingsfilter-effekt, og finjuster eventuelt ved hjelp av teknikkene i trinn 4.
Når du arbeider med flere Graderingsfilter-effekter, kan du klikke en overlapping for å velge effekten og finjustere den.
Lagre og bruke lokale justeringsinnstillingerDu kan lagre lokale justeringer som forhåndsinnstillinger slik at du raskt kan bruke effektene på andre bilder. Du kan opprette, velge og
administrere lokale justeringsinnstillinger ved hjelp av menyen for Camera Raw-innstillinger i alternativene for Justeringspensel- eller
Graderingsfilter-verktøyet. Du bruker lokale justeringsinnstillinger ved hjelp av Justeringspensel-verktøyet eller Graderingsfilter-verktøyet .
Lokale justeringer kan ikke lagres i forhåndsinnstillingene for Camera Raw-bilder.

Innlegg på Twitter™ og Facebook dekkes ikke av Creative Commons-vilkår.
Juridiske merknader | Regler for personvern på nettet
Ny innstilling for lokal rettelse
Slett “navn på forhåndsinnstilling”
Gi nytt navn til “navn på forhåndsinnstilling”
Navn på forhåndsinnstilling
I alternativene for Justeringspensel- eller Graderingsfilter-verktøyet i dialogboksen Camera Raw klikker du menyknappen for Camera Raw-
innstillinger . Deretter velger du en av disse kommandoene:
Lagrer de gjeldende, lokale justeringseffektinnstillingene som forhåndsinnstilling. Skriv inn et navn, ogklikk OK. Lagrede forhåndsinnstillinger vises i menyen Lokale justeringer og kan brukes på alle bilder som åpnes i Camera Raw.
Sletter den valgte lokale justeringsinnstillingen.
Gir nytt navn til den valgte lokale justeringsinnstillingen. Skriv inn et navn, og klikk OK.
Velg en forhåndsinnstilling for å bruke den med Justeringspensel- eller Graderingsfilter-verktøyet.
Når du bruker lokale justeringsinnstillinger, må du huske på dette:
Bare én lokal justeringsinnstilling kan velges om gangen.
Når du bruker en lokal justeringsinnstilling med Justeringspensel-verktøyet, kan du fortsatt tilpasse penselalternativene, inkludert Størrelse,Fjær, Flyt og Tetthet. Forhåndsinnstillingen gjelder effektinnstillingene for den angitte penselstørrelsen.
Etter at en lokal justeringsinnstilling er brukt, kan du finjustere den slik du ønsker.
De samme effektinnstillingene er tilgjengelige for Justeringspensel-verktøyet og Graderingsfilter-verktøyet. Lokale justeringsinnstillinger kandermed brukes med begge verktøyene, uavhengig av hvilket verktøy som ble brukt til å opprette forhåndsinnstillingen.
OpplæringsvideoDette er nytt i Camera Raw 7

Rotere, beskjære og retusjere bilder i Camera Raw
Til toppen av siden
Til toppen av siden
Til toppen av siden
Til toppen av siden
Til toppen av siden
Rotere bilderRette opp bilderBeskjære bilderFjerne røde øyneFjerne flekker
Rotere bilderKlikk knappen Roter bilde 90° mot klokken (eller trykk L).
Klikk knappen Roter bilde 90° med klokken (eller trykk R).
Merk: I Adobe Bridge kan du også rotere bilder med kommandoene på Rediger-menyen, uten å åpne dialogboksen Camera Raw.
Rette opp bilder1. Velg Rett opp bilde-verktøyet i dialogboksen Camera Raw (eller trykk A).2. Dra Rett opp bilde-verktøyet i forhåndsvisningsbildet for å angi hva som er vannrett, og hva som er loddrett.
Merk: Beskjæringsverktøyet blir aktivt rett etter at du har brukt Rett opp bilde-verktøyet.
Beskjære bilder
1. Velg Beskjæringsverktøyet i dialogboksen Camera Raw (eller trykk C).
Hvis du vil begrense det innledende beskjæringsområdet til bestemte proporsjoner, holder du nede museknappen mens du velgerbeskjæringsverktøyet , og deretter velger du et alternativ på menyen. Hvis du vil begrense en tidligere brukt beskjæring, høyreklikker(Windows) eller Ctrl+klikker (Mac OS) du beskjæringen.
2. Dra i forhåndsvisningsbildet for å tegne beskjæringsboksen.3. Hvis du vil flytte, skalere eller rotere beskjæringsområdet, drar du i området eller håndtakene.
Merk: Hvis du vil avbryte beskjæringsoperasjonen, trykker du ESC, med beskjæringsverktøyet aktivt, eller du klikker og holder nedebeskjæringsverktøyknappen og velger Fjern beskjæring på hurtigmenyen. Hvis du vil avbryte beskjæringen og lukke dialogboksen CameraRaw uten å behandle Camera Raw-bildefilen, klikker du Avbryt-knappen eller deaktiverer beskjæringsverktøyet og trykker ESC.
4. Når du er fornøyd med beskjæringen, trykker du på Enter (Windows) eller Retur (Mac OS).
Det beskårede bildet endrer størrelsen slik at det fyller forhåndsvisningsområdet, og koblingen for arbeidsflytalternativene underforhåndsvisningsområdet viser den oppdaterte bildestørrelsen og dimensjonene.
Fjerne røde øyne1. Zoom inn bildet til minst 100 %.
2. Velg verktøyet for fjerning av røde øyne på verktøylinjen (eller trykk E).3. Dra en markering rundt det røde øyet på bildet.
Camera Raw tilpasser størrelsen på markeringen til pupillen. Du kan tilpasse størrelsen på markeringen ved å dra i markeringskantene.
4. Dra skyvekontrollen for pupillestørrelse (Pupil Size), som du finner i verktøyalternativene under histogrammet, til høyre for å gjørekorrigeringsområdet større.
5. Dra skyvekontrollen for mørkhet til høyre for å gjøre pupillområdet innenfor markeringen og irisområdet utenfor markeringen mørkere.
Fjern merket for Vis overlapping for å fjerne markeringen, og kontroller korrigeringen.
Merk: Du kan flytte mellom flere markerte områder av røde øyne ved å klikke markeringen.
Fjerne flekker
Bruk flekkfjerningsverktøyet til å reparere et markert område i et bilde med en fargeprøve fra et annet område.

1. Velg flekkfjerningsverktøyet på verktøylinjen.2. Velg ett av følgende på Type-menyen:
Reparer Bruker prøveområdets tekstur, lyssetting og skyggelegging på det markerte området.
Klon Bruker prøveområdet på det markerte området.
3. (Valgfritt) Dra skyvekontrollen for radius, som du finner i verktøyalternativene under histogrammet, for å angi hvor stort område som skalpåvirkes av flekkfjerningsverktøyet.
4. Flytt flekkfjerningsverktøyet inn i bildet, og klikk den delen av bildet som skal retusjeres. En rød- og hvitstiplet sirkel vises over det markerteområdet. Den grønn- og hvitstiplede sirkelen angir prøveområdet som skal brukes til å klone eller reparere.
5. Gjør ett av følgende:
Hvis du vil angi prøveområdet, drar du innenfor den grønne og hvite sirkelen for å flytte den til et annet område i bildet.
Hvis du vil angi det markerte området som skal klones eller repareres, drar du innenfor den røde og hvite sirkelen.
Hvis du vil justere størrelsen på sirklene, flytter du pekeren over kanten på en av sirklene til pekeren endres til en tohodet pil, og deretterdrar du for å gjøre begge sirklene større eller mindre.
Hvis du vil avbryte operasjonen, trykker du Tilbake (Windows) eller Delete (Mac OS).
Gjenta denne prosedyren for hvert bildeområde som trenger retusjering. Hvis du vil fjerne alle prøveområdene og starte på nytt, klikker du Fjernalle-knappen i verktøyalternativene.
|

Automatisk perspektivkorrigering i Camera Raw | Photoshop CCRett opp geometriske former som ser forskjøvet ut på grunn av objektivforvrengning
Merk:
Til toppen av siden
Forsiktig!
Bruk av feil objektiv eller kameraristing kan føre til at perspektivet i bilder har feil vinkel eller er forskjøvet. Perspektivet kan være forvrengt, ogdette er tydeligere i bilder med kontinuerlige vertikale linjer eller geometriske former.
Adobe Camera Raw har Upright-modi – fire innstillinger som kan brukes til å korrigere perspektivet automatisk. Muligheten til å utføre manuellekorrigeringer er fortsatt tilgjengelig. Etter at du har brukt en Upright-modus, kan du justere bildet ytterligere ved manuelt å endre de tilgjengeligeglidebryterbaserte innstillingene.
Det anbefales at du bruker objektivkorrigeringsprofilene som er tilgjengelige for kamera- og objektivkombinasjonen, før du bruker en av defire forhåndsinnstillingene. Hvis du bruker objektivkorrigeringsprofilen, kan bildet analyseres på en bedre måte for korrigering av forvrengning.
Korrigere objektivforvrengning ved hjelp av forhåndsinnstillinger for Upright manuelt
1. Gjør ett av følgende:
Åpne en Camera Raw-fil.Ha et bilde åpent i Photoshop, og klikk Filter > Camera Raw-filter.
2. Gå til fanen Objektivkorrigeringer i vinduet Camera Raw.
3. (Valgfritt) Merk av for Aktiver korrigering av objektivprofil i fanen Objektivkorrigeringer > Profil.
Det anbefales på det sterkeste at du merker av for Korrigering av objektprofil basert på kamera- og objektivkombinasjonen. Dette må dugjøre før du behandler bildet med forhåndsinnstillingene for Upright.
4. Det finnes fire Upright-modi i fanen Objektivkorrigeringer > Manuell. Klikk en modus for å bruke korrigeringen på bildet.
Automatisk Bruker et balansert sett med perspektivkorrigeringer.
Plan Bruker perspektivkorrigering for å sikre at bildet er i plan.
Loddrett Bruker perspektivkorrigeringer for plan og loddrett.
Full Bruker perspektivkorrigeringer for plan, loddrett og vannrett på bildet.
Når du prøver ut de fire Upright-modiene: Hvis du merker av eller fjerner avmerkingen for Aktiver korrigering av objektivprofil(Objektivkorrigering > Profil), klikker du Analyser på nytt nedenfor forhåndsinnstillingene for Upright.

Til toppen av siden
Velg en Upright-modus, og gjør videre justeringer med glidebryterne
5. Bla gjennom Upright-modiene til du finner den ønskede innstillingen.
De fire Upright-modiene korrigerer og fjerner forvrengning og perspektivfeil. Ingen innstilling anbefales eller er foretrukket. Den besteinnstillingen varierer fra ett bilde til et annet. Eksperimenter med de fire Upright-modiene før du bestemmer deg for hvilken Upright-modus som er den beste for ditt bilde.
6. Bruk Transformer-glidebrytere til å gjøre ytterligere endringer hvis dette er nødvendig. En ny glidebryter (Aspekt) har blitt lagt til i CameraRaw.
Flytt glidebryteren Aspekt til venstre for å justere det vannrette bildeperspektivet.Flytt glidebryteren Aspekt til høyre for å justere det lodrette bildeperspektivet.
Eksempelbilder
Bilde uten korrigering (venstre), bilde med automatisk korrigering (midten), og bilde med korrigering for plan (høyre).

Innlegg på Twitter™ og Facebook dekkes ikke av Creative Commons-vilkår.
Juridiske merknader | Regler for personvern på nettet
Bilde uten korrigering (venstre), bilde med loddrett korrigering (midten), og bilde med full korrigering (høyre).

Sirkulært filter i Camera Raw | Photoshop CCFremhev deler av et bilde, eller forbedre bestemte områder med lokale korrigeringer
Til toppen av siden
Bruke et sirkulært filter til å forbedre et bildeHurtigtaster og endringstaster for verktøyet Sirkulært filter
Hvis du vil kontrollere hvilken del av et bilde en person fokuserer på når han/hun ser på det, kan du utheve motivet i bildet. Noen filtre som skaperen vignetteringseffekt, hjelper deg med å oppnå dette. Slike filtre krever imidlertid at hovedmotivet er plassert midt i bildet.
Ved hjelp av sirkulære filtre i Adobe Camera Raw 8.0 kan du få personen som ser på bildet, til å fokusere på bestemte deler av bildet. Du kan foreksempel bruke det sirkulære filteret til å tegne en elliptisk form rundt et motiv, og øke eksponeringen og klarheten til området innenfor for å bringemer oppmerksomhet til motivet. Motivet kan være plassert hvor som helst på bildet.
Hovedprosedyren for å redigere et bilde ved hjelp av sirkulære filtre, beskrives nedenfor:
1. Åpne et bilde i plugin-modulen for Adobe Camera Raw.2. Finn ett eller flere motiv som personen som ser på bildet, skal fokusere på3. Sett opp:
(Valgfritt) Et sirkulært filter for å redusere fokuset på bakgrunnenEt sirkulært filter for å utheve motivetFlere sirkulære filtre hvis mer enn ett motiv skal utheves
Motivet i bildet kan ikke ses klart på det opprinnelige bildet (venstre), men er uthevet ved hjelp av et sirkulært filter (høyre)
Bruke et sirkulært filter til å forbedre et bilde
1. Gjør ett av følgende:
Åpne en Camera Raw-fil, ellerHa et bilde åpent i Photoshop, og klikk Filter > Camera Raw-filter.
2. Velg verktøyet Sirkulært filter på verktøylinjen.
Trykk J for å veksle i verktøyet Sirkulært filter.
3. Bruk alternativknappene Ny og Rediger til å velge om du vil opprette et filter eller redigere et eksisterende filter.
4. Gjør ett av følgende:
Hvis du vil opprette et sirkulært filter, klikker og drar du musen over området og tegner en sirkel eller ellipse. Denne figuren definererområdet som påvirkes av eller utelukkes fra endringene du skal utføre.Hvis du vil redigere et sirkulært filter, klikker du ett av de grå håndtakene på bildet. Når håndtaket er merket, blir det rødt.
5. Hvis du vil definere hvilket område av bildet som er endret, velger du et effektvalg (finnes under glidebryterne).
Utenfor. Alle endringer brukes utenfor det merkede området.Innenfor. Alle endringer brukes innenfor det merkede området.
6. Juster størrelsen (bredde og høyde) og retningen på det sirkulære filtret som ble lagt til. Velg et filter, og:

Til toppen av siden
Klikk og dra midten av filtret for å flytte og omplassere det.Hold pekeren over ett av de fire filterhåndtakene, og når pekerikonet endres, klikker og drar du for å endre størrelsen på filtret.Hold pekeren nær kanten av filtret, og når pekerikonet endres, klikker og drar du kanten av filtret for å endre retningen.
Det sirkulære filteret representeres av en elliptisk markering
7. Bruk glidebryterne til å endre det merkede området for det sirkulære filtret. Fjær-glidebryteren justerer reduksjonen av den brukte effeten.
Ved hjelp av alternativene for Sirkulært filter-verktøyet kan du bruke effekter på en elliptisk maske.
8. Følg trinn 3 til og med 6 for å fortsette med å legge til og redigere sirkulære filtre.
9. Fjern merket for Vis overlapping for å vise hvordan sluttbildet ser ut. Hvis du vil slette alle de sirkulære filtrene og starte på nytt, klikker duFjern alle (du kan ikke angre denne handlingen).
Hurtigtaster og endringstaster for verktøyet Sirkulært filterNye justeringer
Trykk og hold nede Skift + dra for å skape en justering som er begrenset til en sirkel

Innlegg på Twitter™ og Facebook dekkes ikke av Creative Commons-vilkår.
Juridiske merknader | Regler for personvern på nettet
Trykk og hold nede mellomromstasten når du drar, for å flytte ellipsen. Slipp mellomromstasten for å gjenoppta defineringen av figuren forden nye justeringen.
Redigere justeringer
Trykk og hold nede Skift-tasten når du drar i en justering for å flytte den, for å begrense flyttingen vannrett eller loddrettTrykk og hold nede Skift-tasten når du drar ett av de fire håndtakene for å endre størrelsen på en justering, for å beholde størrelsesforholdeti justeringen av figuren.Trykk og hold nede Skift-tasten når du drar en justeringsgrense for å rotere justeringen, for å definere 15-graders roteringsintervaller.Trykk X-tasten når en justering er merket, for å endre effektretningen (for eksempel fra utsiden til innsiden)
Slette justeringer
Trykk Delete-tasten når en justering er merket, for å slette justeringenTrykk Tilvalg-tasten/Alt + klikk en eksisterende justering for å slette den.
Justeringer med maksimal dekning
Trykk Kommando/Kontroll og dobbeltklikk i et tomt område for å lage en justering som er midtstilt og dekker det beskårede bildeområdetTrykk Kommando/Kontroll og dobbeltklikk i en eksisterende justering for å utvide den justeringen slik at den dekker det beskåredebildeområdet

Forbedret flekkfjerningsverktøy i Camera Raw | Photoshop CCFjern uønskede aspekter i et bilde ved å utføre noen enkle trinn, flekkfjerningsverktøyet fungerer nå slik som
flekkreparasjonspenselen
Til toppen av siden
Bruke flekkfjerningsverktøyetRense et bilde ved hjelp av funksjonen Visualiser flekker
Du kan bruke flekkfjerningsverktøyet i Camera Raw til å reparere et merket område på et bilde ved å bruke effekter fra et annet område på detsamme bildet. Verktøyet fungerer på samme måte som reparasjonspenselen i Photoshop. Standardvirkemåten for flekkfjerningsverktøyet er åmerke områder som skal redigeres, ved å dra penselen over bildet. Du kan for eksempel fjerne en del av kabelen (som fungerer som forbindelsemellom hjelmen og kabelen over) som forstyrrer utsikten til den blå himmelen.
Bruk av flekkfjerningsverktøyet på et råbilde betyr at du behandler råbildedata direkte. Når du arbeider med råbildedata, kan du lage renereversjoner av bildet for retusjering (reparere eller klone). Redigeringer og endringer i Camera Raw-bilder lagres i underfiler, og dermed redusererikke denne prosessen kvaliteten på bildene.
Den stiplete linjen som føyer ledningen og hjelmen (bildet til venstre) sammen, har blitt fjernet (bildet til høyre)
Bruke flekkfjerningsverktøyet
1. Gjør ett av følgende:
Åpne en Camera Raw-fil, ellerHa et bilde åpent i Photoshop, og klikk Filter > Camera Raw-filter.
2. Velg flekkfjerningsverktøyet på verkøylinjen.
3. Velg ett av følgende på Type-menyen:
Reparer Bruker prøveområdets tekstur, lyssetting og skyggelegging på det merkede området.Klon Bruker prøveområdet på bildet på det merkede området.
4. (Valgfritt) Dra glidebryteren Størrelse i valgene for flekkfjerningsverktøyet under Histogram for å angi størrelsen på området somflekkfjerningsverktøyet påvirker.
Bruk hakeparentestastene på tastaturet til å endre penselstørrelsen
Venstre hakeparentes ([) reduserer verktøyets radiusstørrelseHøyre hakeparentes (]) øker verktøyets radiusstørrelse.
5. Klikk og dra delen av bildet du vil retusjere.
Et rødt og hvitt markeringsområde (rødt håndtak) angir det merkede området.Et grønt og hvitt markeringsområde (grønt håndtak) angir prøveområdet.

Til toppen av siden
Identifiser delen av bildet som skal repareres, og bruk deretter flekkfjerningsverktøyet til å male over området. Bruk de grønne og rødehåndtakene (bildet til høyre) til å omplassere det valgte området og prøveområdet
6. (Valgfritt) Hvis du vil endre prøveområdet som er valgt som standard, gjør du ett av følgende:
Automatisk. Klikk håndtaket i et merket område, og trykk deretter skråstrektasten (/). Et nytt prøveområde vises. Trykk skråstrektastentil du finner prøveområdet som passer best.Manuelt. Bruk det grønne håndtaket til å omplassere prøveområdet.
Når du merker større deler av et bilde ved hjelp av lengre strøk, finner du ikke det samsvarende prøveområdet med en gang. Hvis du vileksperimentere med ulike valg, klikker du skråstrektasten (/), og dermed oppretter verktøyet flere prøveområder for deg automatisk.
7. Hvis du vil fjerne alle justeringene du har gjort ved hjelp av flekkfjerningsverktøyet, klikker du Fjern alle.
Hurtigtaster og endringstasterSirkelpunkt:
Control/Kommando + klikk for å opprette et sirkelpunkt. Dra for å angi kilden til punktet.Control/Kommando + Tilvalg-tasten/Alt + klikk for å opprette et sirkelpunkt. Dra for å angi størrelsen på punktet.
Rektangulær markering:
Klikk Tilvalg-tasten/Alt + dra for å definere en rektangulær markering. Alle punkter inenfor markeringen (uthevet i rødt) slettes når du slippermusen.
Utvid et merket område eller punkt:
Skift + klikk for å utvide et eksisterende merket punkt ved å trekke en linje.
Slett et merket område eller punkt:
Velg et rødt eller grønt håndtak, og trykk Slett for å slette en merket justering.Trykk Tilvalg-tasten/Alt, og klikk et håndtak for å slette det.
Rense et bilde ved hjelp av funksjonen Visualiser flekkerNår du arbeider på en datamaskinskjerm, klarer du kanskje å finne og fjerne de fleste synlige flekker og skjønnhetsfeil. Når du skriver ut et bilde ifull oppløsning, kan det hende utskriften inneholder mange skjønnhetsfeil som ikke var synlige på datamaskinskjermen. Disse skjønnhetsfeilenekan skyldes mange ting – støv på kamerasensoren, små hudblemmer på personen på et portrettbilde eller små skyer på en blå himmel. I fulloppløsning er disse skjønnhetsfeilene visuelt forstyrrende.
Med den nye funksjonen Visualiser flekker kan du søke etter skjønnhetsfeil som ikke er umiddelbart synlige. Når du merker av i avmerkingsboksenVisualiser flekker (blant alternativene for flekkfjerningsverktøyet), blir bildet invertert. Deretter kan du bruke flekkfjerningsverktøyet imodusenVisualiser flekker til å rense bildet etter behov.

Avmerkingsboksen Visualiser flekker er et alternativ for flekkfjerningsverktøyet
1. Gjør ett av følgende:
Åpne en Camera Raw-fil, ellerHa et bilde åpent i Photoshop CC, og klikk Filter > Camera Raw-filter.
2. Velg flekkfjerningsverktøyet på verktøylinjen, og merk deretter av for Visualiser flekker.
Bildet er invertert, og omrisset av elementene i bildet vises.
Nedenfor er visningen Visualiser flekker aktivert, og unødvendige elementer, for eksempel skydotter (venstre), har blitt fjernet (høyre)
Ovenfor er visningen Visualiser flekker deaktivert, og unødvendige elementer, for eksempel skydotter (venstre), har blitt fjernet (høyre)

Innlegg på Twitter™ og Facebook dekkes ikke av Creative Commons-vilkår.
Juridiske merknader | Regler for personvern på nettet
3. Bruk glidebryteren Visualiser flekker til å variere kontrastterskelen for det inverterte bildet. Flytt glidebryteren til forskjellige kontrastnivåer forå vise skjønnhetsfeil, for eksempel sensorstøv, prikker eller andre uønskede elementer.
Når det er merket av for Flekkvisualisering, gjør du følgende for å endre visualiseringsterskelen:
Øk: Trykk . (punktum)Øk (i større intervaller): Trykk Skift + .Reduser: Trykk , (komma)Reduser (i større intervaller): Trykk Skift + ,
4. Bruk flekkfjerningsverktøyet til å klone eller reparere bort uønskede elementer i bildet. Fjern avmerkingen for Visualiser flekker for å visesluttbildet.
5. Gjenta trinn 2, 3 og 4.

Gjøre skarpere og redusere støy i Camera Raw
Til toppen
Mengde
Radius
Detaljer
Maskere
Til toppen
Obs!
Gjøre bilder skarpereRedusere støy
Gjøre bilder skarpereBruk kontrollene for skarphetsgrad i kategorien Detaljer til å justere kantdefinisjonen i bildet. Justeringspensel- og Graderingsfilter-verktøyet brukerradius-, detalj- og maskeringsverdiene ved justering av lokal skarphet.
Bruk alternativet Bruk skarpere bilde på i Camera Raw-innstillingene til å angi om alle bilder eller bare forhåndsvisninger skal gjøres skarpere.
Du åpner innstillingene fra Camera Raw ved å klikke knappen for å åpne innstillingsdialogboksen på verktøylinjen.
1. Zoom forhåndsvisningsbildet til minst 100 %.2. Juster en eller flere av disse kontrollene i kategorien Detaljer:
Justerer kantdefinisjonen. Øk mengdeverdien for å øke skarphetsgraden. En verdi på null (0) deaktiverer skarpheten. Generelt børmengden settes til en lav verdi for at bildene skal bli renere. Justeringen er en variasjon av Uskarp maske-filteret, som finner bildepunktersom er forskjellige fra omsluttende bildepunkter, basert på terskelen du angir, og øker bildepunktenes kontrast med den mengden du angir.Når du åpner en Camera Raw-bildefil, beregner plugin-modulen Camera Raw terskelen som skal brukes, basert på kameramodell, ISO ogeksponeringskompensasjon.
Justerer størrelsen på detaljene der skarpheten endres. For bilder med fine detaljer kan du generelt bruke en lavere innstilling. Forbilder med større detaljer kan du bruke en større radius. En for stor radius gir vanligvis et unaturlig utseende.
Justerer mengden høyfrekvensinformasjon som gjøres skarpere i bildet, og i hvilken grad dette fremhever kantene. Laveinnstillinger brukes vanligvis til å fjerne uskarphet ved å gjøre kantene skarpere. Høye verdier kan brukes for å gjøre teksturene i bildettydeligere.
Brukes til å kontrollere kantmasker. Med en innstilling på null (0) får alt i bildet samme skarphetsgrad. Med en innstilling på 100begrenses skarpheten i hovedsak til områdene nær de skarpeste kantene. Trykk Alt (Windows) eller Tilvalg (Mac OS) mens du drarglidebryteren, for å se områdene som gjøres skarpere (hvite), og områdene som maskeres ut (svarte).
3. (Valgfritt) Hvis du vil bruke de nyeste algoritmene for skarphet på bilder, klikker du knappen for å oppdatere til gjeldende prosess (2012) nederst til høyre i bildeforhåndsvisningen.
Redusere støyUnder Støyreduksjon i kategorien Detaljer finner du kontroller for å redusere bildestøy, det vil si uønskede, synlige artefakter som redusererbildekvaliteten. Bildestøy kan være lystetthetsstøy (gråtonestøy), som får et bilde til å se kornete ut, eller fargemetningsstøy (fargestøy), som visessom fargede artefakter i bildet. Bilder som er tatt med høye ISO-hastigheter eller med mindre avanserte digitale kameraer, kan inneholde synligstøy.
Når du skal gjøre justeringer i støyreduksjon, må du først zoome inn forhåndsvisningsbildet til minst 100 % for å se støyreduksjonen.
Justering av glidebryterne for farge og fargedetaljer reduserer fargemetningsstøy og tar vare på fargedetaljene (nederst til høyre).

Innlegg på Twitter™ og Facebook dekkes ikke av Creative Commons-vilkår.
Juridiske merknader | Regler for personvern på nettet
Obs!
Lystetthet
Lystetthetsdetaljer
Lystetthetskontrast
Farge
Fargedetaljer
Hvis glidebryterne for lystetthetsdetaljer, lystetthetskontrast og fargedetaljer er nedtonet, klikker du knappen for å oppdatere til gjeldende
prosess (2012) nederst til høyre i bildeforhåndsvisningen.
Reduserer lystetthetsstøy.
Kontrollerer terskelen for lystetthetsstøy. Nyttig for bilder med mye støy. Høyere verdier tar vare på flere detaljer, men kanresultere i mer støy. Lavere verdier gir klarere resultater, men kan også fjerne noen detaljer.
Kontrollerer lystetthetskontrasten. Nyttig for bilder med mye støy. Høyere verdier tar vare på kontrasten, men kan resultere iflekker eller marmorering. Lavere verdier gir jevnere resultater, men kan også redusere kontrasten.
Reduserer fargestøy.
Kontrollerer terskelen for fargestøy. Høyere verdier beskytter tynne og detaljerte fargekanter, men kan resultere i fargeflekker.Lavere verdier fjerner fargeflekker, men kan resultere i fargetap.
Hvis du vil se opplæringsvideoer om støyreduksjon i Camera Raw, kan du se:
Bedre støyreduksjon i Photoshop® CS5 av Matt Kloskowski
Objektivkorrigering og støyreduksjon med Adobe® Camera Raw av Russell Brown
Photoshop CS5 – Camera Raw 6.0 av Justin Seeley

Korrigere objektivforvrengninger i Camera Raw
Til toppen
Til toppen
Til toppen
ObjektivkorrigeringerKorrigere bildeperspektiv og objektivfeil automatiskFra en ekspert:Korrigere bildeperspektiv og objektivfeil manueltKorrigere kromatisk avvik i Camera Raw 7.1
ObjektivkorrigeringerKameralinser kan ha forskjellige typer feil ved bestemte brennvidder, blenderåpninger og fokusavstander. Du kan korrigere disse åpenbareforvrengningene og avvikene ved hjelp av kategorien Objektivkorrigeringer i dialogboksen Camera Raw.
Vignettering fører til at kantene, spesielt hjørnene, i et bilde blir mørkere enn midten. Bruk kontrollene under Objektivvignettering i kategorienObjektivkorrigeringer til å kompensere for vignettering.
Barrel (tønne)-forvrengning fører til at rette linjer blir bøyd utover.
Pincushion (pute)-forvrengning fører til at rette linjer blir bøyd innover.
Kromatisk avvik skyldes at objektivet ikke kan fokusere forskjellige farger i samme punkt. I én type kromatisk avvik er bildet fra hver lysfarge ifokus, men alle bildene har litt forskjellig størrelse. En annen type kromatisk artefakt påvirker kantene på spektriske høylys, for eksempel kantenesom vises når lys reflekteres fra vann eller blankpusset metall. Dette resulterer vanligvis i en fiolett ytterkant rundt det spektriske høylyset.
Originalbilde (øverst), og bilde etter korrigering av kromatisk avvik (nederst)
Korrigere bildeperspektiv og objektivfeil automatiskAlternativene i den nestede kategorien Profil i kategorien Objektivkorrigeringer i dialogboksen Camera Raw korrigerer forvrengninger i vanligekameralinser. Profilene er basert på Exif-metadata som identifiserer kameraet og objektivet bildet ble tatt med, og profilene kompenserer i henholdtil dette.
Fra en ekspert:
Russell Brown viser hvordan du brukerobjektivkorrigeringer og støyreduksjon iCamera Raw 6 (05:55) ... Les mer
http://av.adobe.com/russellbrown/ACRWhatsNew_...
av Russell Brown
Bidra med din ekspertise tilAdobe Community Help

Obs!
Forvrengning
Kromatisk avvik
Vignettering
Til toppen
Forvrengning
Vertikal
Horisontal
Roter
Skaler
Rett opp rød/cyan kant
Rett opp blå/gul kant
Rens kant
Mengde
Midtpunkt
Til toppen
1. Velg Aktiver korrigering av objektivprofil i den nestede kategorien Profil i kategorien Objektivkorrigeringer.
2. Hvis Camera Raw ikke finner en egnet profil automatisk, velger du en modell eller profil.
Enkelte kameraer har bare ett objektiv, og enkelte objektiver har bare én profil. Hvilke linser som er tilgjengelige, avhenger av om dujusterer en RAW-fil eller en annen type fil. Du finner en liste over linser som støttes, i artikkelen Objektivprofiler som støttes i Lightroom 3,Photoshop CS5, Camera Raw 6. Hvis du vil opprette egendefinerte profiler, bruker du Adobe Lens Profile Creator.
3. Tilpass om ønskelig korrigeringen som brukes av profilen. Det gjør du med Mengde-glidebryterne:
Standardverdien 100 bruker 100 % av korrigeringen av forvrengning i profilen. Verdier over 100 bruker større korrigering avforvrengningen. Verdier under 100 bruker mindre korrigering av forvrengningen.
Standardverdien 100 bruker 100 % av det kromatiske avviket i profilen. Verdier over 100 bruker større korrigering avfargeytterkanter. Verdier under 100 bruker mindre korrigering av fargeytterkanter.
Standardverdien 100 bruker 100 % av vignetteringskorrigeringen i profilen. Verdier over 100 bruker større korrigering avvignettering. Verdier under 100 bruker mindre korrigering av vignettering.
4. (Valgfritt) Hvis du vil bruke endringene i standardprofilen, velger du Oppsett > Lagre nye standarder for objektivprofil.
Korrigere bildeperspektiv og objektivfeil manueltTransformerings- og vignetteringskorrigeringer kan brukes på opprinnelige og beskårede bilder. Objektivvignetteringer justerer eksponeringsverdierfor å gjøre hjørnene lysere.
1. Klikk den nestede kategorien Manuell i kategorien Objektivkorrigeringer i dialogboksen Camera Raw.
2. Under Transformer kan du justere følgende:
Dra mot høyre for å korrigere tønneforvrengning og rette opp linjer som bøyer bort fra midten. Dra mot venstre for korrigereputeforvrengning og rette opp linjer som bøyer mot midten.
Korrigerer perspektiv som forårsakes av at kameraet vinkles opp eller ned. Får loddrette linjer til å vises parallelt.
Korrigerer perspektiv som forårsakes av at kameraet vinkles mot venstre eller høyre. Får vannrette linjer til å vises parallelt.
Korrigerer kameravinkling.
Justerer bildeskaleringen opp eller ned. Hjelper med å fjerne tomme områder som forårsakes av perspektivkorrigeringer og -forvrengninger. Viser områder av bildet som går utover beskjæringsgrensen.
3. Gjør ett av følgende under Kromatisk avvik:
Justerer størrelsen på den røde kanalen i forhold til den grønne kanalen.
Justerer størrelsen på den blå kanalen i forhold til den grønne kanalen.
Zoom inn på et område som inneholder svært mørke eller svarte detaljer mot en svært lys eller hvit bakgrunn. Se etter fargeytterkanter.Hvis du vil se fargeytterkanten bedre, trykker du Alt (Windows) eller Tilvalg (Mac OS) mens du flytter en glidebryter for å skjule allefargeytterkanter som ble korrigert av den andre glidebryteren for farge.
Velg Alle kanter for å korrigere alle fargeytterkanter, inkludert skarpe endringer i fargeverdier. Hvis Alle kanter resulterer i tynne,grå linjer eller andre uønskede effekter, velger du Uthev kanter for å korrigere fargeytterkanter bare for høylys, der det er mest sannsynlig atytterkanter oppstår. Velg Av for å deaktivere kantrensing.
4. Juster Juster følgende Objektivvignettering:
Flytt Mengde-skyvekontrollen mot høyre (positive verdier) for å gjøre hjørnene i bildet lysere. Flytt Mengde-skyvekontrollen motvenstre (negative verdier) for å gjøre hjørnene i bildet mørkere.
Dra Midtpunkt-skyvekontrollen mot venstre (lavere verdi) for å bruke mengdejusteringen på et større område lenger unnahjørnene. Dra skyvekontrollen mot høyre (høyere verdi) for å begrense justeringen til et område nærmere hjørnene.
Korrigere kromatisk avvik i Camera Raw 7.1Camera Raw 7.1 har en avmerkingsboks for automatisk korrigering av blå/gule og røde/grønne ytterkanter (sidelengs kromatisk avvik).Glidebryteren brukes til å korrigere lilla/magenta og grønt avvik (aksialt kromatisk avvik). Aksialt kromatisk avvik forekommer ofte i bilder som ertatt med stor blenderåpning.

Innlegg på Twitter™ og Facebook dekkes ikke av Creative Commons-vilkår.
Juridiske merknader | Regler for personvern på nettet
Obs!
Fjerne røde/grønne og blå/gule fargeendringerVelg kategorien Farge i Objektivkorrigering-panelet, og merk av for Fjern kromatisk aberrasjon.
Fjerne globale lilla/magenta og grønne ytterkanterVelg kategorien Farge i Objektivkorrigering-panelet, og juster Mengde-glidebryteren for lilla og grønt. Jo høyere mengde du angir, desto merytterkantfarge fjerner du. Pass på at du ikke bruker en justering som påvirker lilla eller grønne objekter i bildet.
Du kan justere det berørte lilla eller grønne kulørområdet ved hjelp av glidebryterne for lilla og grønn kulør. Dra en av endepunktkontrollene for åutvide eller redusere området av berørte farger. Dra mellom endepunktkontrollene for å flytte kulørområdet. Den minste avstanden mellomendepunkter er ti enheter. Standardavstanden for glidebryterne for grønt er smalt, dette for å beskytte grønne/gule bildefarger, for eksempelbladverk.
Du kan beskytte kanter i lilla og grønne objekter ved hjelp av penselen for lokal justering.
Trykk Alt/Tilvalg mens du drar en glidebryter. Da ser du justeringen. Ytterkantfargen blir nøytral når du drar for å fjerne fargen.
Fjerne lokale fargeytterkanterLokale pensel- og graderingsjusteringer fjerner alle fargeytterkanter. Lokal kantrensing er bare tilgjengelig for prosessversjon 2012.
Velg et pensel- eller graderingsverktøy, og dra i bildet.Juster glidebryteren for kantrensing. En plussverdi fjerner fargeytterkanten. Minusverdier beskytter bildeområder mot kantrensing du brukerglobalt. Minus 100 beskytter området mot all kantrensing. Hvis du for eksempel bruker en kraftig lilla kantrensing globalt, kan metningenreduseres eller kantene endres for lilla objekter i bildet. Hvis du maler over disse områdene med Rens kant -100, beskytter du dem slik at debeholder den opprinnelige fargen.
Resultatet blir best hvis du utfører Transformer-objektivkorrigering før du justerer rensingen av fargeytterkanter lokalt.

Justere fargegjengivelse for kameraet i Camera Raw
Til toppen av siden
Til toppen av siden
Til toppen av siden
Til toppen av siden
Bruke en kameraprofilAngi en standard kameraprofilBruke en profil på en gruppe med bilderOpprette en forhåndsinnstilling for kameraprofilTilpasse profiler med DNG Profile Editor
For hver kameramodell som støttes, bruker Camera Raw fargeprofiler ved behandling av råbilder. Disse profilene produseres ved å fotograferefargemål under standardiserte lysforhold og er ikke ICC-fargeprofiler.
ACR versjon Disse profilene er kompatible med eldre versjoner av Camera Raw og Lightroom. Versjonen tilsvarer versjonen av Camera Raw derprofilen ble vist først. ACR-profiler har en konsekvent virkemåte med eldre bilder.Adobe Standard Standardprofiler gir en betydelig bedre fargegjengivelse, spesielt i varme toner som rødt, gult og oransje, enn tidligere Adobe-kameraprofiler.Camera Matching Camera Matching-profilene prøver å tilpasse kameraprodusentens fargegjengivelse under bestemte innstillinger. Bruk CameraMatching-profiler hvis du foretrekker fargegjengivelsen som brukes i kameraprodusentens programvare.Kameraprofilene Adobe Standard og Camera Matching er ment brukt som startpunkt for ytterligere bildejusteringer. Bruk derfor profilene sammenmed farge- og tonekontrollene i kategoriene Grunnleggende, Tonekurve, HSL / gråtoner og andre kategorier for bildejustering.
Hvis du vil installere kameraprofilene manuelt, plasserer du dem i følgende mapper:
Windows XP C:\Documents and Settings\All Users\Programdata\Adobe\CameraRaw\CameraProfilesWindows Vista C:\ProgramData\Adobe\CameraRaw\CameraProfilesWindows 7 C:\ProgramData\Adobe\CameraRaw\CameraProfilesMac OS /Bibliotek/Application Support/Adobe/CameraRaw/CameraProfiles
Bruke en kameraprofil Når du vil bruke en kameraprofil, velger du den på hurtigmenyen Kameraprofil i kategorien Kamerakalibrering i dialogboksen Camera Raw.
Adobe Standard-profilen for et kamera heter Adobe Standard. Camera Matching-profilene inneholder prefikset Camera i profilnavnet.Hurtigmenyen Kameraprofil viser bare profiler for kameraet.
Hvis den eneste profilen på Kameraprofil-menyen er Innebygd, betyr det at du har valgt et TIFF- eller JPEG-bilde. Adobe Standard- og CameraMatching-profiler fungerer bare med RAW-bilder.
Merk: Hvis du har valgt en RAW-fil og Adobe Standard- og Camera Matching-profilene ikke vises på hurtigmenyen Kameraprofil, laster du nedden siste Camera Raw-oppdateringen fra siden med informasjon om digitale kameraer og støtte for Camera Raw-filer.
Angi en standard kameraprofil1. Velg en profil på hurtigmenyen Kameraprofil i kategorien Kamerakalibrering i dialogboksen Camera Raw.2. Klikk menyknappen for Camera Raw-innstillinger , og velg Lagre nye Camera Raw-standarder på menyen.
Bruke en profil på en gruppe med bilder1. Velg bildene i filmstripen.2. Velg en profil på hurtigmenyen Kameraprofil i kategorien Kamerakalibrering i dialogboksen Camera Raw.3. Klikk Synkroniser-knappen.4. I dialogboksen Synkroniser velger du Synkroniser >Kamerakalibrering og klikker OK.
Opprette en forhåndsinnstilling for kameraprofilHvis du ofte bruker den samme profilen, går arbeidet raskere hvis du lagrer og bruker den som en forhåndsinnstilling.
1. Velg en profil på hurtigmenyen Kameraprofil i kategorien Kamerakalibrering i dialogboksen Camera Raw.2. Klikk menyknappen for Camera Raw-innstillinger , og velg Lagre innstillinger på menyen.3. I dialogboksen Lagre innstillinger velger du Delsett > Kamerakalibrering og klikker OK.4. Gi forhåndsinnstillingen et navn, og klikk Lagre.

Til toppen av siden
5. Hvis du vil bruke forhåndsinnstillingen på en gruppe med bilder, velger du bildene og velger deretter Bruk forhåndsinnstilling > Navn påforhåndsinnstilling på Menyen for Camera Raw-innstillinger.
Tilpasse profiler med DNG Profile EditorHvis du vil forbedre fargegjengivelsen eller tilpasse en kameraprofil, bruker du det frittstående verktøyet DNG Profile Editor. Bruk DNG ProfileEditor til å korrigere uønsket fargeskjær i en profil eller til å optimalisere farger i for eksempel studioportretter eller høstlig bladverk.
DNG Profile Editor og tilhørende dokumentasjon er tilgjengelig på Adobe Labs.
Viktig: La glidebryterne i kategorien Kamerakalibrering være 0 når du justerer kameraprofiler med DNG Profile Editor.Flere hjelpeemner
|

Håndtere Camera Raw-innstillinger
Til toppen av siden
Til toppen av siden
Lagre bildestatuser som øyeblikksbilderLagre, tilbakestille og laste inn Camera Raw-innstillingerAngi hvor Camera Raw-innstillinger skal lagresKopiere og lime inn Camera Raw-innstillingerBruke lagrede Camera Raw-innstillingerEksportere Camera Raw-innstillinger og DNG-forhåndsvisningerAngi arbeidsflytalternativer for Camera Raw
Lagre bildestatuser som øyeblikksbilderDu kan ta opp statusen til et bilde på et hvilket som helst tidspunkt ved å opprette et øyeblikksbilde. Øyeblikksbilder er lagrede gjengivelser av etbilde og inneholder alle redigeringer du har gjort frem til du opprettet øyeblikksbildet. Ved å opprette øyeblikksbilder av et bilde på ulike tidspunkteri redigeringsprosessen kan du enkelt sammenligne effektene av justeringene du har gjort. Du kan når som helst gå tilbake til en tidligere status.En annen fordel med øyeblikksbilder er at du kan arbeide fra flere versjoner av et bilde uten å måtte duplisere originalen.
Øyeblikksbilder opprettes og håndteres i kategorien Øyeblikksbilder i dialogboksen Camera Raw.
1. Klikk knappen Nytt øyeblikksbilde nederst i kategorien Øyeblikksbilder for å opprette et øyeblikksbilde.2. Skriv inn et navn i dialogboksen Nytt øyeblikksbilde, og klikk deretter OK.
Øyeblikksbildet vises i listen i kategorien Øyeblikksbilder.
Du kan gjøre følgende når du arbeider med øyeblikksbilder:
Hvis du vil endre navnet på et øyeblikksbilde, høyreklikker (Windows) eller Ctrl+klikker (Mac OS) du bildet og velger Gi nytt navn.
Klikk et øyeblikksbilde for å endre gjeldende bildeinnstillinger til innstillingene fra det valgte øyeblikksbildet. Bildeforhåndsvisningenoppdateres tilsvarende.
Hvis du vil oppdatere, eller overskrive, et eksisterende øyeblikksbilde med gjeldende bildeinnstillinger, høyreklikker (Windows) ellerCtrl+klikker (Mac OS) du øyeblikksbildet og velger Oppdater med gjeldende innstillinger.
Hvis du vil angre endringer du har gjort i et øyeblikksbilde, klikker du Avbryt.
Viktig: Vær forsiktig når du klikker Avbryt for å angre endringer i et øyeblikksbilde. Alle bildejusteringer du har gjort i gjeldenderedigeringsøkt, går også tapt.
Hvis du vil slette et øyeblikksbilde, velger du bildet og klikker papirkurvknappen nederst i kategorien. Du kan også høyreklikke (Windows)eller Ctrl+klikke (Mac OS) øyeblikksbildet og velge Slett.
Øyeblikksbilder som brukes i Photoshop Lightroom, vises og kan redigeres i dialogboksen Camera Raw. På samme måte kan øyeblikksbildersom er opprettet i Camera Raw, vises og redigeres i Lightroom.
Lagre, tilbakestille og laste inn Camera Raw-innstillingerDu kan bruke om igjen justeringer du har gjort i et bilde. Du kan lagre alle eller delsett av gjeldende Camera Raw-bildeinnstillinger som enforhåndsinnstilling eller som et nytt sett med standardinnstillinger. Standardinnstillingene gjelder for en bestemt kameramodell, et bestemtkameraserienummer eller en bestemt ISO-innstilling, avhengig av innstillingene under Standard bildeinnstillinger i Camera Raw-innstillingene.
Forhåndsinnstillinger vises etter navn i kategorien Forhåndsinnstillinger, på menyen Rediger > Utvikle innstillinger i Adobe Bridge, påhurtigmenyen for Camera Raw-bilder i Adobe Bridge og på undermenyen Bruk forhåndsinnstillinger på menyen for Camera Raw-innstillinger idialogboksen Camera Raw. Forhåndsinnstillingene vises ikke her hvis du ikke har lagret dem i mappen for Camera Raw-innstillinger. Du kanimidlertid bruke kommandoen Last inn innstillinger til å bla til og bruke innstillinger som er lagret et annet sted.
Du kan lagre og slette forhåndsinnstillinger ved hjelp av knappene nederst i kategorien Forhåndsinnstillinger.
Klikk menyknappen for Camera Raw-innstillinger , og velg en kommando på menyen:Lagre innstillinger Lagrer gjeldende innstillinger som en forhåndsinnstilling. Velg innstillingene du vil lagre i forhåndsinnstillingen, giforhåndsinnstillingen et navn, og lagre den.Lagre nye Camera Raw-standarder Lagrer gjeldende innstillinger som nye standardinnstillinger for andre bilder som tas med samme kamera,samme kameramodell eller samme ISO-innstilling. Velg ønskede alternativer under Standard bildeinnstillinger i Camera Raw-innstillingene for åangi om standardinnstillingene skal knyttes til et bestemt kameras serienummer eller til en ISO-innstilling.Tilbakestill Camera Raw-standarder Gjenoppretter de opprinnelige standardinnstillingene for gjeldende kamera, kameramodell eller ISO-innstilling.

Til toppen av siden
Til toppen av siden
Til toppen av siden
Last inn innstillinger Åpner dialogboksen Last inn innstillinger for RAW-konvertering, der du kan bla til innstillingsfilen, velge den og klikke Lastinn.
Angi hvor Camera Raw-innstillinger skal lagresVelg en innstilling for å angi hvor innstillingene skal lagres. XMP-filene er nyttige når du skal flytte eller lagre bildefilene og vil beholde CameraRaw-innstillingene. Du kan bruke kommandoen Eksportinnstillinger til å kopiere innstillingene fra Camera Raw-databasen til XMP-underfiler ellerbygge inn innstillingene i DNG-filer (Digital Negative).
Når en Camera Raw-bildefil behandles med Camera Raw, lagres bildeinnstillingene på ett av to steder: i Camera Raw-databasefilen eller i enXMP-underfil. Når en DNG-fil behandles i Camera Raw, lagres innstillingene i DNG-filen, men de kan lagres i en XMP-underfil i stedet.Innstillinger for TIFF- og JPEG-filer lagres alltid i selve filen.
Merk: Når du importerer en sekvens av Camera Raw-filer i After Effects, brukes innstillingene for den første filen på alle filene i sekvensen somikke har egne XMP-underfiler. After Effects kontrollerer ikke Camera Raw-databasen.Du kan angi en innstilling som fastslår hvor innstillingene er lagret. Neste gang du åpner et Camera Raw-bilde igjen, settes alle innstillingene til deverdiene som ble brukt forrige gang filen var åpen. Bildeattributter (profil for målfargeområde, bitdybde, bildepunktstørrelse og oppløsning) lagresikke sammen med innstillingene.
1. I Adobe Bridge velger du Rediger > Innstillinger for Camera Raw (Windows) eller Bridge > Innstillinger for Camera Raw (Mac OS). Eller idialogboksen Camera Raw klikker du knappen for å åpne innstillingsdialogboksen . I Photoshop velger du Rediger > Innstillinger >Camera Raw (Windows) eller Photoshop > Innstillinger > Camera Raw (Mac OS).
2. I dialogboksen Innstillinger for Camera Raw velger du ett av følgende på menyen Lagre bildeinnstillinger i:Camera Raw-database Lagrer innstillingene i en Camera Raw-databasefil i mappen Document and Settings/[brukernavn]/ApplicationData/Adobe/CameraRaw (Windows) eller Brukere/[brukernavn]/Bibliotek/Preferences (Mac OS). Denne databasen er indeksert etterfilinnhold, og Camera Raw-innstillinger beholdes derfor i bildet selv om du flytter Camera Raw-bildefilen eller gir den nytt navn.
XMP-underfiler Lagrer innstillingene i en separat fil i samme mappe som Camera Raw-filen, med samme basisnavn og filtypen .xmp. Dettealternativet er nyttig for langvarig lagring av råfiler og tilhørende innstillinger, og for utveksling av Camera Raw-filer og tilhørende innstillingeri en arbeidsflyt med flere brukere. Disse XMP-underfilene kan brukes til å lagre IPTC-data (International Press Telecommunications Council)eller andre metadata som er knyttet til en Camera Raw-bildefil. Hvis du åpner filer fra et skrivebeskyttet volum, for eksempel en CD ellerDVD, må du huske å kopiere filene til harddisken før du åpner dem. Plugin-modulen Camera Raw kan ikke skrive en XMP-fil til etskrivebeskyttet volum, og innstillingene skrives til Camera Raw-databasefilen i stedet. Du kan vise XMP-filer i Adobe Bridge ved å velgeVis >Vis skjulte filer.
Viktig: Hvis du bruker et revisjonskontrollsystem til å behandle filer og lagrer innstillinger i XMP-underfiler, må du huske å sjekkeunderfilene inn og ut for å endre Camera Raw-bilder. På samme måte må du behandle (for eksempel gi nytt navn, flytte eller slette) XMP-underfiler sammen med de tilhørende Camera Raw-filene. Adobe Bridge, Photoshop, After Effects og Camera Raw tar seg av dennefilsynkroniseringen når du arbeider lokalt med filer.
Hvis du lagrer Camera Raw-innstillingene i Camera Raw-databasen og skal flytte filene til et annet sted (CD, DVD, en annen datamaskine.l.), kan du bruke kommandoen Eksporter innstillinger til XMP til å eksportere innstillingene til XMP-underfiler.
3. Hvis du vil lagre alle justeringer i DNG-filer i selve DNG-filene, merker du av for Ignorer underfiler av typen XMP under DNG-filbehandling idialogboksen Innstillinger for Camera Raw.
Kopiere og lime inn Camera Raw-innstillingerI Adobe Bridge kan du kopiere og lime inn Camera Raw-innstillingene fra én bildefil til en annen.
1. Velg en fil i Adobe Bridge, og velg deretter Rediger >Utvikle innstillinger > Kopier Camera Raw-innstillinger.2. Velg én eller flere filer, og velg deretter Rediger > Utvikle innstillinger > Lim inn Camera Raw-innstillinger.
Du kan også høyreklikke (Windows) eller Ctrl+klikke (Mac OS) bildefiler for å bruke hurtigmenyen til å kopiere og lime inn.
3. I dialogboksen Lim inn Camera Raw-innstillinger velger du innstillingene du vil bruke.
Bruke lagrede Camera Raw-innstillinger1. Velg én eller flere filer i Adobe Bridge eller i dialogboksen Camera Raw.2. I Adobe Bridge velger du Rediger > Utvikle innstillinger eller høyreklikker en valgt fil. Eller, i dialogboksen Camera Raw klikker du menyen
for Menyen for Camera Raw-innstillinger .3. Velg ett av følgende:
Bildeinnstillinger Bruker innstillingene fra det valgte Camera Raw-bildet. Dette alternativet er bare tilgjengelig på menyen for Camera Raw-innstillinger i dialogboksen Camera Raw.
Camera Raw-standarder Bruker de lagrede standardinnstillingene for et bestemt kamera eller en bestemt kameramodell eller ISO-innstilling.
Tidligere konvertering Bruker innstillingene fra det forrige bildet i samme kamera, kameramodell eller ISO-innstilling.

Til toppen av siden
Til toppen av siden
Navn på forhåndsinnstilling Bruker innstillingene (som kan være et delsett av alle bildeinnstillinger) som er lagret som enforhåndsinnstilling.
Bruke en forhåndsinnstilling
Merk: Du kan også bruke forhåndsinnstillinger fra kategorien Forhåndsinnstillinger.
Eksportere Camera Raw-innstillinger og DNG-forhåndsvisningerNår du lagrer filinnstillinger i Camera Raw-databasen, kan du bruke kommandoen Eksporter innstillinger til XMP til å kopiere innstillingene til XMP-underfiler eller bygge dem inn i DNG-filer. Dette er nyttig hvis du vil beholde bildeinnstillingene i Camera Raw-filene når du flytter dem.
Du kan også oppdatere JPEG-forhåndsvisningene som er bygd inn i DNG-filer.
1. Åpne filene i dialogboksen Camera Raw.2. Hvis du skal eksportere innstillinger eller forhåndsvisninger for flere filer, velger du de tilhørende miniatyrene i filmstripevisningen.3. På menyen Camera Raw-innstillinger velg Eksporter innstillinger til XMP eller Oppdater DNG-forhåndsvisninger.
XMP-underfilene opprettes i samme mappe som Camera Raw-bildefilene. Hvis du lagret Camera Raw-bildefilene i DNG-format, byggesinnstillingene inn i selve DNG-filene.
Angi arbeidsflytalternativer for Camera RawAlternativene for arbeidsflyt angir innstillinger for alle filer fra Camera Raw, inkludert innstillinger for fargebitdybde, fargeområde, skarphetsgrad ogbildepunktdimensjoner. Alternativene for arbeidsflyt angir hvordan disse filene åpnes i Photoshop, men har ingen innvirkning på hvordan enCamera Raw-fil importeres i After Effects. Arbeidsflytinnstillingene har heller ingen innvirkning på selve Camera Raw-dataene.
Du kan angi arbeidsflytinnstillinger ved å klikke den understrekede teksten nederst i dialogboksen Camera Raw.
Plass Angir målfargeprofilen. Vanligvis bør du sette Plass til den fargeprofilen du bruker for RGB-arbeidsområdet i Photoshop. Kildeprofilen forCamera Raw-bildefiler er vanligvis kameraets innebygde fargeområde. Profilene på Plass-menyen er bygd inn i Camera Raw. Hvis du vil bruke etfargeområde som ikke finnes på Plass-menyen, velger du ProPhoto RGB og konverterer til ønsket arbeidsområde når filen åpnes i Photoshop.Dybde Angir om filen åpnes som et bilde med 8 eller 16 biter per kanal i Photoshop.Størrelse Angir bildepunktdimensjonene for bildet når det importeres til Photoshop. Som standard brukes de bildepunktdimensjonene som blebrukt til å ta bildet. Hvis du vil omsample bildet, bruker du Beskjæringsstørrelse-menyen.For kameraer med firkantede bildepunkter kan du velge en størrelse som er mindre enn kameraets innebygde størrelse, for å gjøre behandlingenraskere hvis det endelige bildet skal være mindre. Å velge en stor størrelse er det samme som å sample opp i Photoshop.
For kameraer med ikke-firkantede bildepunkter opprettholdes det totale bildepunktantallet best med den innebygde størrelsen. Hvis du velger enannen størrelse, minimeres omsamplingen som Camera Raw utfører. Dette gir noe bedre bildekvalitet. Størrelsen som gir best kvalitet, er merketmed stjerne (*) på Størrelse-menyen.
Merk: Du kan når som helst endre bildepunktstørrelsen for bildet etter at det er åpnet i Photoshop.Oppløsning Angir utskriftsoppløsningen for bildet. Denne innstillingen har ingen innvirkning på bildepunktdimensjonene. Størrelsen på et bildemed 2048 x 1536 bildepunkter blir for eksempel ca. 28,5 x 21-1/4 tommer når det skrives ut ved 72 dpi. Når det samme bildet skrives ut ved300 dpi, blir størrelsen ca. 6-3/4 x 5-1/8 tommer. Du kan også bruke kommandoen Bildestørrelse til å justere oppløsningen i Photoshop.Gjør skarpere for Lar deg bruke skarphet for Skjerm, Matt papir eller Glanset papir. Hvis du bruker skarphet, kan du endre hurtigmenyen Mengde

til Lav eller Høy for å redusere eller øke skarphetsgraden. I de fleste tilfeller kan du beholde standardinnstillingen, Standard, for Mengde.Åpne som smarte objekter i Photoshop Dette alternativet gjør at Camera Raw-bilder åpnes i Photoshop som et smart objektlag i stedet for etbakgrunnslag når du klikker Åpne-knappen. Hvis du vil overstyre denne innstillingen for valgte bilder, holder du nede Skift når du klikker Åpne.
|

Vignetterings- og korneffekter i Camera Raw
Til toppen av siden
Til toppen av siden
Simulere filmkornBruke vignettering etter beskjæring
Simulere filmkornKategorien Effekter under Korn inneholder kontroller for å simulere filmkorn for å gi en stilistisk effekt som ligner på bestemte råfilmer. Du kan ogsåbruke korneffekten til å maskere forstørrelsesartefakter ved bruk av stor skrift.
Størrelsen og grovheten bestemmer sammen formen på kornet. Kontroller korn på forskjellige zoomnivåer for å sikre at tegnet vises som ønsket.
Hvis du vil se en opplæringsvideo om hvordan du bruker korneffekten i Camera Raw, kan du se Den nye korneffekten i CS5 av Matt Kloskowskieller Svart-hvitt-filmkorn i Photoshop og Lightroom av Dan Moughamian.
Ingen korn brukt (øverst), korneffekt brukt (nederst).
Mengde Styrer mengden korn som brukes på bildet. Dra til høyre for å øke mengden. Angi null for å deaktivere korn.Størrelse Bestemmer partikkelstørrelsen på korn. Ved størrelser på 25 eller høyere kan bildet vises litt uskarpt.Grovhet Bestemmer regelmessigheten på kornet. Dra til venstre for å gjøre kornet mer jevnt, dra til høyre for å gjøre kornet mer ujevnt.
Bruke vignettering etter beskjæringHvis du vil bruke vignettering på et beskåret bilde for å få en kunstnerisk effekt, bruker du funksjonen Vignettering etter beskjæring.
Hvis du vil se en opplæringsvideo om hvordan du oppretter vignettering etter beskjæring i Camera Raw, kan du se Vignettering i Camera RawCS5 av Matt Kloskowski.
1. Beskjær bildet. Se Beskjære bilder.2. Velg en stil under Vignettering etter beskjæring i kategorien Effekter.
Høylysprioritet Bruker vignettering etter beskjæring og beskytter høylyskontrasten, men kan føre til fargeendringer i mørke områder på etbilde. Dette passer bra for bilder med viktige høylysområder.
Fargeprioritet Bruker vignettering etter beskjæring og bevarer fargekuløren, men kan føre til tap av detaljer i skarpe høylys.
Maleoverlapping Bruker vignettering etter beskjæring ved å blande opprinnelige bildefarger med svart eller hvitt. Dette passer bra når du

ønsker en myk effekt, men det kan redusere høylyskontrasten.
3. Finjuster effekten ved å justere en av følgende skyvekontroller:Mengde Positive verdier gjør hjørnene lysere, og negative verdier gjør dem mørkere.
Midtpunkt Høyere verdier begrenser justeringen til området nærmest hjørnene, og lavere verdier bruker justeringen på et større områdelenger unna hjørnene.
Rundhet Positive verdier gjør effekten rundere, og negative verdier gjør den mer oval.
Uttoning Høyere verdier øker mykheten mellom effekten og de omkringliggende bildepunktene, og lavere verdier reduserer mykheten.
Høylys (Tilgjengelig for en Høylysprioritet- eller Fargeprioritet -effekt når Mengde er en negativ verdi) Bestemmer graden av høylys i skarpeområder på et bilde, for eksempel i skjæret fra et gatelys eller en annen skarp lyskilde.
|