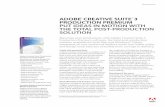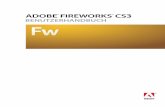Bridge/Version Cue User Guide - adobe. · PDF fileРуководство...
Transcript of Bridge/Version Cue User Guide - adobe. · PDF fileРуководство...

РУКОВОДСТВО ПОЛЬЗОВАТЕЛЯ

© Adobe Systems Incorporated, 2007. Все права защищены.Руководство пользователя Adobe® Bridge CS3 и Adobe® Version Cue® CS3 для Windows® и Mac OSЕсли это руководство распространяется с программным обеспечением, включающим соглашение с конечным пользователем, то руководство, как и описанное в нем программноеобеспечение, поставляется по лицензии и может использоваться или копироваться только на условиях этой лицензии. Перепечатка, хранение в информационно-поисковойсистеме или передача любых разделов этого руководства любым способом (механическим, электронным, путем записи и т. д.) запрещены без предварительного письменногоразрешения корпорации Adobe. Содержание этого руководства защищено законом об авторском праве, даже если руководство не распространяется с программнымобеспечением, включающим лицензионное соглашение с конечным пользователем.Содержимое этого руководства предоставлено только в информационных целях, может быть изменено без уведомления и не должно толковаться как обязательствокорпорации Adobe. Корпорация Adobe не несет ответственности за возможные ошибки и неточности в этом руководстве.Помните, что существующие графические объекты и иллюстрации, которые вы можете пожелать включить в проект, могут быть защищены авторскими правами. Незаконноеиспользование таких материалов в новом документе может считаться нарушением прав владельца авторских прав. Получите все необходимые разрешения у владельца авторскихправ.Все названия компаний, используемые в шаблонах, приведены только в демонстрационных целях и не являются ссылками на существующие организации.Adobe, логотип Adobe, Acrobat, Adobe Premiere, After Effects, Contribute, Creative Suite, Dreamweaver, Fireworks, Flash, Illustrator, InCopy, InDesign, Photoshop, Soundbooth и VersionCue являются зарегистрированными товарными знаками или товарными знаками Adobe Systems Incorporated в США и других странах.Microsoft, OpenType и Windows являются зарегистрированными товарными знаками или товарными знаками Microsoft Corporation в США и других странах. Mac, Mac OS,Macintosh и QuickTime являются товарными знаками Apple, Inc., зарегистрированными в США и других странах. PowerPC является торговой маркой корпорации InternationalBusiness Machines в США и/или других странах. Sun Microsystems и Java являются товарными знаками корпорации Sun Microsystems, Inc. в США и других странах. Intel являетсязарегистрированным товарным знаком корпорации Intel в США и других странах. Все остальные товарные знаки являются собственностью соответствующих владельцев.Части продукта, авторские права на которые принадлежат компании Focoltone Colour Systems, используются по лицензии. База данных цветов, полученная из альбома образцов© Dainippon Ink and Chemicals, Inc., предоставлена корпорации Adobe Systems по лицензии.Цвета PANTONE®, отображаемые в программном обеспечении или документации пользователя, могут не совпадать со стандартными цветами по системе PANTONE. За точнымцветом обратитесь к текущей версии PANTONE Color Publications. PANTONE® и другие товарные знаки Pantone, Inc. являются собственностью корпорации Pantone, Inc. ©Pantone, Inc. 2006. Корпорация Pantone, Inc. является владельцем авторских прав на данные цветов и/или программное обеспечение и предоставила корпорации Adobe SystemsIncorporated лицензию на их распространение исключительно с продуктами Adobe Creative Suite. Копирование данных цветов и/или программного обеспечения PANTONE надругой диск или в память допустимо только в том случае, если это часть выполнения программного обеспечения Adobe Creative Suite.Фрагменты, авторские права на которые принадлежат компании Trumatch, Inc., используются по лицензии. Этот продукт содержит программное обеспечение BISAFE и/илиTIPEM корпорации RSA Data Security, Inc. Этот продукт включает в себя программное обеспечение, разработанное компанией Apache Software Foundation (http://www.apache.org/). Отдельные фрагменты этой программы созданы с помощью MacApp®: ©1985-1988 Apple Inc. Видео Flash 9 создано на основе технологии видео On2 TrueMotion.© On2 Technologies, Inc., 1992-2005. Все права защищены. http://www.on2.com. Этот продукт включает в себя программное обеспечение, разработанное компанией OpenSymphonyGroup (http://www.opensymphony.com/). Отдельные части этого кода используются по лицензии компании Nellymoser (www.nellymoser.com). Технология сжатия иразвертывания видео Sorenson Spark™ используется по лицензии компании Sorenson Media, Inc. Некоторые части этого продукта, связанные с проверкой орфографии, основанына технологии Proximity Linguistic Technology. © Merriam-Webster Inc, 1990. © 1990 Все права защищены. Proximity Technology – подразделение Franklin Electronic Publishers,Inc., Барлингтон, шт. Нью-Джерси, США. © Franklin Electronic Publishers Inc, 2003. © 2003 Все права защищены. Proximity Technology – подразделение Franklin Electronic Publishers,Inc., Барлингтон, шт. Нью-Джерси, США. Юридическое приложение © Merriam-Webster Inc./Franklin Electronic Publishers Inc.,1990/1994.© 1994 Все права защищены. ProximityTechnology – подразделение Franklin Electronic Publishers, Inc., Барлингтон, шт. Нью-Джерси, США. © Merriam-Webster Inc./Franklin Electronic Publishers Inc., 1990/1994 © 1997Все права защищены. Proximity Technology – подразделение Franklin Electronic Publishers, Inc., Барлингтон, шт. Нью-Джерси, США. © Merriam-Webster Inc.,1990. © 1993 Всеправа защищены. Proximity Technology – подразделение Franklin Electronic Publishers, Inc., Барлингтон, шт. Нью-Джерси, США. © Franklin Electronic Publishers Inc, 2004. © 2004Все права защищены. Proximity Technology – подразделение Franklin Electronic Publishers, Inc., Барлингтон, шт. Нью-Джерси, США. © Д-р Lluis de Yzaguirre I Maura, 1991. © 1991Все права защищены. Proximity Technology – подразделение Franklin Electronic Publishers, Inc., Барлингтон, шт. Нью-Джерси, США. © Munksgaard International Publishers Ltd.,1990. © 1990 Все права защищены. Proximity Technology – подразделение Franklin Electronic Publishers, Inc., Барлингтон, шт. Нью-Джерси, США. © Van Dale Lexicografie bv, 1990.©1990 Все права защищены. Proximity Technology – подразделение Franklin Electronic Publishers, Inc., Барлингтон, шт. Нью-Джерси, США. © Van Dale Lexicografie bv, 1995.© 1996Все права защищены. Proximity Technology – подразделение Franklin Electronic Publishers, Inc., Барлингтон, шт. Нью-Джерси, США. © IDE a.s., 1990. © 1990 Все правазащищены. Proximity Technology – подразделение Franklin Electronic Publishers, Inc., Барлингтон, шт. Нью-Джерси, США. © Hachette/Franklin Electronic Publishers Inc., 1992. ©2004 Все права защищены. Proximity Technology – подразделение Franklin Electronic Publishers, Inc., Барлингтон, шт. Нью-Джерси, США. © Text & SatzDatentechnik, 1991. Всеправа защищены. Proximity Technology – подразделение Franklin Electronic Publishers, Inc., Барлингтон, шт. Нью-Джерси, США. © Bertelsmann Lexikon Verlag, 2004. © 2004 Всеправа защищены. Proximity Technology – подразделение Franklin Electronic Publishers, Inc., Барлингтон, шт. Нью-Джерси, США. © MorphoLogic Inc., 2004. © 2004 Все правазащищены. Proximity Technology – подразделение Franklin Electronic Publishers, Inc., Барлингтон, шт. Нью-Джерси, США. © William Collins Sons & Co. Ltd., 1990. © 1990 Все правазащищены. Proximity Technology – подразделение Franklin Electronic Publishers, Inc., Барлингтон, шт. Нью-Джерси, США. © Russicon Company Ltd., 1993-1995 © 1995 Все правазащищены. Proximity Technology – подразделение Franklin Electronic Publishers, Inc., Барлингтон, шт. Нью-Джерси, США. © IDE a.s., 2004. © 2004 Все права защищены. ProximityTechnology – подразделение Franklin Electronic Publishers, Inc., Барлингтон, шт. Нью-Джерси, США. Часть этого продукта, связанная с переносом слов, основана натехнологии Proximity Linguistic Technology. © Franklin Electronic Publishers Inc, 2003. © 2003 Все права защищены. Proximity Technology – подразделение Franklin ElectronicPublishers, Inc., Барлингтон, шт. Нью-Джерси, США. © William Collins Sons & Co. Ltd., 1984. © 1988 Все права защищены. Proximity Technology – подразделение Franklin ElectronicPublishers, Inc., Барлингтон, шт. Нью-Джерси, США. © Munksgaard International Publishers Ltd.,1990. © 1990 Все права защищены. Proximity Technology – подразделение FranklinElectronic Publishers, Inc., Барлингтон, шт. Нью-Джерси, США. © Van Dale Lexicografie bv, 1997.© 1997 Все права защищены. Proximity Technology – подразделение FranklinElectronic Publishers, Inc., Барлингтон, шт. Нью-Джерси, США. © Editions Fernand Nathan, 1984. © 1989 Все права защищены. Proximity Technology – подразделение FranklinElectronic Publishers, Inc., Барлингтон, шт. Нью-Джерси, США. © S Fischer Verlag, 1983. © 1997 Все права защищены. Proximity Technology – подразделение Franklin ElectronicPublishers, Inc., Барлингтон, шт. Нью-Джерси, США. © Zanichelli, 1989. © 1989 Все права защищены. Proximity Technology – подразделение Franklin Electronic Publishers, Inc.,Барлингтон, шт. Нью-Джерси, США. © IDE a.s., 1989. © 1989 Все права защищены. Proximity Technology – подразделение Franklin Electronic Publishers, Inc., Барлингтон, шт. Нью-Джерси, США. © Espasa-Calpe, 1990. © 1990 Все права защищены. Proximity Technology – подразделение Franklin Electronic Publishers, Inc., Барлингтон, шт. Нью-Джерси, США.© C.A. Stromberg AB, 1989. © 1989 Все права защищены. Proximity Technology – подразделение Franklin Electronic Publishers, Inc., Барлингтон, шт. Нью-Джерси, США.Adobe Systems Incorporated, 345 Park Avenue, San Jose, California 95110, USA.Примечание для пользователей в правительстве США. Программное обеспечение и документация являются "коммерческими продуктами" согласно определению этого терминав параграфе 2.101 правил 48 C.F.R. Этот термин включает в себя термины "коммерческое компьютерное программное обеспечение" и "документация по коммерческомукомпьютерному программному обеспечению", как они определены в параграфах 12.212 или 227.7202 правил 48 C.F.R., если это применимо. В соответствии с параграфами 12.212или 227.7202-1–227.7202-4 правил 48 C.F.R., когда это применимо, коммерческое компьютерное программное обеспечение и документация по коммерческому компьютерномупрограммному обеспечению предоставляются конечным пользователям в правительстве США на следующих условиях: (А) только как коммерческие продукты и (Б) только стеми же правами, что у других пользователей в соответствии с условиями этого соглашения. Неопубликованные работы: права защищены законом об авторских правах США.Корпорация Adobe согласна соблюдать все применимые законы о равных возможностях, включая условия правительственного распоряжения 11246 с поправками, раздел 402акта о трудоустройстве ветеранов войны во Вьетнаме от 1974 г. (38 USC 4212), раздел 503 акта о реабилитации от 1973 г. с поправками и положения частей с 60-1 по 60-60, 60-250и 60-741 раздела 41 правил CFR. Параграф о положительных антидискриминационных действиях и правила, указанные в предыдущем предложении, включены в этот документпо ссылке.Adobe Systems Incorporated, 345 Park Avenue, San Jose, California 95110, USA.

Содержание
Глава 1: Начало работыСправка Adobe...........................................................................................................................................................................1
Ресурсы.........................................................................................................................................................................................2
Новые возможности................................................................................................................................................................6
Глава 2: Adobe BridgeРабота с Bridge...........................................................................................................................................................................9
Рабочее пространство.........................................................................................................................................................10
Просмотр и управление файлами .................................................................................................................................17
Работа с изображениями и динамическим материалом ....................................................................................24
Автоматизированное выполнение задач в Bridge..................................................................................................28
Метаданные и ключевые слова.......................................................................................................................................30
Использование Version Cue совместно с Bridge......................................................................................................38
Начало совещания с помощью Bridge..........................................................................................................................40
Глава 3: Adobe Version CueРабота c Adobe Version Cue...............................................................................................................................................42
Работа с сервером Version Cue........................................................................................................................................48
Работа с проектами Version Cue......................................................................................................................................53
Работа с файлами в Version Cue.......................................................................................................................................60
Версии Version Cue................................................................................................................................................................68
Редактирование и синхронизация файлов в автономном режиме................................................................71
Система администрирования сервера Version Cue...............................................................................................73
Рецензирование документов PDF в Version Cue......................................................................................................85
Устранение неисправностей............................................................................................................................................88
Глава 4: Комбинации клавиш в Adobe BridgeКомбинации клавиш.............................................................................................................................................................91
Глава 5: Комбинации клавиш в Adobe Version CueКомбинации клавиш.............................................................................................................................................................93
Указатель..................................................................................................................................................................................95
i

Глава 1: Начало работыПрежде чем приступить к работе с программным обеспечением, уделите немного времени для ознакомления собзором раздела "Справка" и с другими источниками информации. Каждый пользователь может получить доступк учебным видеороликам, подключаемым модулям, шаблонам, сообществам пользователей, семинарам, учебнымпособиям, RSS-подпискам и многому другому.
Справка Adobe
Ресурсы справки AdobeДокументация по программному обеспечению Adobe доступна в различных форматах.
Встроенная справка и справка LiveDocs
Встроенная справка предоставляет доступ ко всей документации и инструкциям, имеющимся на момент поставкиПО. Обратиться к ней можно, выбрав пункт "Справка" в меню приложения Adobe.
В состав справки LiveDocs входит все содержимое встроенной справки продукта, а также обновления и ссылки надополнительное учебное содержимое, доступное в сети. Некоторые продукты позволяют добавлять комментариик разделам справки LiveDocs. Найти справку LiveDocs для соответствующего продукта можно в центре справочнойдокументации Adobe на web-сайте: www.adobe.com/go/documentation_ru.
Большинство версий встроенной справки и справки LiveDocs позволяют выполнять поиск по справочнымсистемам нескольких продуктов. Кроме того, разделы могут содержать ссылки на соответствующее содержимоеweb-ресурсов или разделов справки другого продукта.
Справка, как встроенная, так и расположенная в сети, является центром для доступа к дополнительномусодержимому и сообществам пользователей. Наиболее полная и современная версия справки всегда находится вИнтернете.
PDF-документация
Встроенная справка так же доступна в формате PDF, оптимизированном для печати. В формате PDF могут бытьпредставлены и другие документы, например руководства по установке и публикации.
Найти всю документацию в формате PDF можно в Центре справочной документации Adobe на web-сайте:www.adobe.com/go/documentation_ru. PDF-документация, включенная в комплект ПО, находится в папке"Documents" установленного продукта или на инсталляционном DVD-диске.
Печатная документация
Бумажные версии встроенной справки продукта можно приобрести в магазине Adobe Store по адресу:www.adobe.com/go/store_ru. Там же можно найти книги, опубликованные партнерами Adobe.
Печатное руководство по работе включено в комплект всех продуктов Adobe Creative Suite® 3, а некоторыеотдельные продукты Adobe комплектуются печатным руководством "Начало работы".
Использование справки по продуктуВстроенная справка доступна через меню "Справка". Откройте средство просмотра справки и нажмите кнопку"Обзор", чтобы просмотреть справку для дополнительных продуктов Adobe, установленных на компьютере.
Следующие функции справки позволяют получать сведения о нескольких продуктах одновременно.• Разделы могут содержать ссылки на справочные системы по другим продуктам Adobe или дополнительное
содержимое в Интернете.• Некоторые разделы относятся к двум или более продуктам. Например, раздел справки, помеченный значками
программ Adobe Photoshop ®справки Adobe After Effects®, описывает функции, одинаковые в обоих продуктах,либо взаимодействие между продуктами.
1

• Можно выполнять поиск в справочных системах нескольких продуктов.
Если нужно найти словосочетание, например "инструмент "Форма", заключите его в кавычки, чтобыпросмотреть только разделы, содержащие словосочетание целиком.
Возможности расширенного доступа
Содержимое справки Adobe доступно для людей с ограниченными возможностями, например, для слепых,слабовидящих и испытывающих затруднения при движении. Встроенная справка поддерживает следующиестандартные возможности расширенного доступа.• Пользователь может изменить размер шрифта с помощью стандартных команд контекстного меню.• Для удобства распознавания ссылки подчеркиваются.• Если текст ссылки не соответствует заголовку места назначения, то он указывает на атрибут "Title" тега "Anchor".
Например, ссылки "Назад" и "Далее" включают в себя заголовки предыдущего и следующего разделов.• Поддерживается высококонтрастный режим отображения.• Рисунки без сопроводительных подписей включают в себя дополнительный текст.• Каждое окно имеет заголовок, отражающий его назначение.• Стандартными тегами HTML определяется структура содержимого для программ чтения экрана или средств
преобразования текста в речь.• Таблицы стилей управляют форматированием, благодаря чему не требуются встроенные шрифты.
Комбинации клавиш для команд панели инструментов Справки (Windows)Кнопка "Назад" "Alt" + "стрелка влево"
Кнопка "Вперед" "Alt" + "стрелка вправо"
Печать "Ctrl" + "P"
Кнопка "О программе" "Ctrl" + "I"
Меню "Обзор" "Alt" + "стрелка вниз" или "Alt" + "стрелка вверх" для просмотра справки по другому приложению
Окно "Поиск" "Ctrl" + "S" для перемещения курсора в поле поиска
Комбинации клавиш для навигации по справке (Windows)
• Для перемещения между палитрами нажмите "Ctrl" + "Tab" (вперед) или "Shift" + "Ctrl" + "Tab" (назад).• Для перемещения по ссылкам в панели нажмите "Tab"(вперед) или "Shift" + "Tab" (назад).• Для активации выделенной ссылки нажмите "Enter".• Для увеличения размера текста нажмите "Ctrl" + "знак равенства".• Для уменьшения размера текста нажмите "Ctrl" + "дефис".
Ресурсы
Adobe Video WorkshopAdobe Creative Suite 3 Video Workshop предлагает более 200 учебных видеороликов по различным темам дляпрофессионалов в области печати, web и видео.
Video Workshop можно использовать для изучения почти любого компонента Creative Suite 3. В большинствевидеороликов показаны возможности совместного использования приложений Adobe.
При запуске Video Workshop необходимо выбрать изучаемый продукт и темы для просмотра. О каждомвидеоролике можно просмотреть подробные сведения для того, чтобы сосредоточить и направить процессизучения.
BRIDGE/VERSION CUE 2Руководство пользователя

Сообщество презентаторов
С выпуском пакета Creative Suite 3 корпорация Adobe Systems приглашает пользователей делиться друг с другомсвоими знаниями и опытом. Adobe и lynda.com представляют руководства и советы ведущих дизайнеров иразработчиков, таких как Джо Лоуэри (Joe Lowery), Катрин Эйсманн (Katrin Eismann) и Крис Джорджинес (ChrisGeorgenes). Можно увидеть и услышать таких экспертов Adobe как Линн Грилло, Грег Руис и Рассел Браун. Вобщем, более 30 экспертов по продуктам готовы поделиться своим знаниями.
Учебные материалы и исходные файлы
Video Workshop включает обучающие видеоролики как для новичков, так и для опытных пользователей. Здесьможно найти видеоролики о новых возможностях и основных методиках работы. Каждый видеофильм раскрываетотдельную тему и обычно длится 3-5 минут. Основная часть видеофайлов сопровождается иллюстрированнымиучебниками и исходными файлами, что позволяет распечатать подробное пошаговое руководство исамостоятельно попробовать выполнить описанные в учебнике действия.
Использование Adobe Video Workshop
Adobe Video Workshop можно найти на DVD-диске, включенном в комплект продукта Creative Suite 3. Также егоможно найти на web-сайте www.adobe.com/go/learn_videotutorials_ru. Компания Adobe регулярно добавляет новыевидеофайлы в сетевую версию Video Workshop, поэтому не забывайте проверять, не появилось ли что-нибудьновое.
Видеоролики Adobe Bridge CS3Adobe Video Workshop раскрывает широкий спектр тем, относящихся к Adobe Bridge CS3, включая следующие:• Знакомство с Bridge• Поиск, сортировка и фильтрация в Bridge• Применение ключевых слов и добавление метаданных• Присвоение рейтинга изображениям и документам
Видеофайлы также показывают, как использовать Bridge CS3 совместно с другими продуктами Adobe.• Использование Adobe Stock Photos• Использование Bridge в рабочем процессе разработки дизайна• Использование Bridge в рабочем процессе подготовки фотографий• Использование Bridge при работе с web-страницами
Для доступа к учебным видеофильмам Adobe Creative Suite 3 посетите страницу Adobe Video Workshop по адресуwww.adobe.com/go/learn_videotutorials_ru.
Видеоролики Version Cue CS3Adobe Video Workshop раскрывает многие темы, относящиеся к Adobe Version Cue® CS3, включая следующие:• Использование Version Cue• Управление версиями файлов Version Cue• Настройка сервера Version Cue• Использование Version Cue в рабочей группе
Для доступа к учебным видеофильмам Adobe Creative Suite 3 посетите страницу Adobe Video Workshop по адресуwww.adobe.com/go/learn_videotutorials_ru.
Вспомогательные элементыДоступны разнообразные ресурсы, которые помогут максимально эффективно использовать программноеобеспечение Adobe. Некоторые ресурсы устанавливаются в ходе установки приложения на компьютер;дополнительные примеры и документы находятся в папке установленной версии программы или на DVD-диске.Уникальные вспомогательные элементы также предлагаются в Интернете сообществом Adobe Exchange. Их можнонайти на web-сайте www.adobe.com/go/exchange_ru.
BRIDGE/VERSION CUE 3Руководство пользователя

Установленные ресурсы
Во время установки в папку приложения записывается ряд ресурсов. Для просмотра этих файлов, перейдите впапку приложения на компьютере.• Windows®: [диск запуска]\Program files\Adobe\Adobe [приложение]• Mac OS®: [диск запуска]/Applications/Adobe [приложение]
В папке приложения могут содержаться следующие ресурсы.Внешние модули Подключаемые модули - это небольшие программы, расширяющие и добавляющиефункциональные возможности к программному обеспечению. После установки подключаемые модулиотображаются в качестве дополнений в меню "Экспорт" или "Импорт", в качестве форматов файлов в диалоговыхокнах "Открыть", "Сохранить как" и "Экспорт оригинала" или в качестве фильтров в подменю "Фильтр". Например,многие подключаемые модули для создания специальных эффектов установлены в подпапке "Plug-ins" папки"Photoshop CS3".
Стили Стандартные настройки включают в себя разнообразные полезные инструменты, параметры, эффекты иизображения. Стандартные настройки приложения включают кисти, образцы, группы цветов, символы,пользовательские фигуры, стили графики и слоев, шаблоны, текстуры, действия, рабочие пространства и многоедругое. Содержимое стандартных настроек находится в различных областях пользовательского интерфейса.Некоторые стандартные настройки (например библиотеки кистей Photoshop) становятся доступными только привыборе соответствующего инструмента. Чтобы не создавать эффект или изображение с нуля, воспользуйтесьстандартными библиотеками для вдохновения.
Шаблоны Файлы шаблонов можно открыть и просмотреть в Adobe Bridge через экран приветствия илинепосредственно через меню "Файл". В зависимости от продукта, различаются шаблоны печатных бланков,информационных бюллетеней, web-сайтов, меню DVD-диска и видеокнопок. Каждый файл шаблона созданпрофессионально, он представляет собой лучший пример использования возможностей приложения. Шаблонымогут быть ценным ресурсом, когда необходимо быстро начать проект.
Образцы Файлы образцов отличаются более сложным дизайном и являются отличным способом увидеть новыевозможности в действии. Эти файлы демонстрируют диапазон доступных возможностей творческого проявления.
Шрифты Некоторые шрифты OpenType® и группы шрифтов входят в комплект Creative Suite. Шрифты копируютсяна компьютер в процессе установки.• Windows: [загрузочный диск]\Windows\Fonts• Mac OS X: [загрузочный диск]/Library/Fonts
Дополнительные сведения об установке шрифтов см. в файле "Read Me" на установочном DVD-диске.
Содержимое DVD-диска
На установочном DVD-диске (или диске с содержимым), входящем в комплект программного обеспечения,находятся дополнительные ресурсы для использования с приложением. Папка "Полезные мелочи" содержитфайлы для приложения: например, шаблоны, изображения, стандартные настройки, действия, подключаемыемодули и эффекты, а также подпапки со шрифтами "Fonts" и "Stock Photography". В папке "Документация"находится справка в формате PDF, техническая документация и другие документы: например, образцы,справочные руководства и информация о специальных функциях.
Adobe Exchange
Бесплатное содержимое можно получить на узле сообщества в Интернете www.adobe.com/go/exchange_ru, кудапользователи загружают и размещают тысячи бесплатных действий, расширений, подключаемых модулей и другоесодержимое по продуктам Adobe.
Bridge HomeГлавная страница Bridge, появившаяся в Adobe Bridge CS3, предоставляет последние сведения обо всехприложениях Adobe Creative Suite 3 в одном удобном месте. Запустите Adobe Bridge и щелкните значок "BridgeHome" в верхней части панели "Favorites" для получения доступа к самым последним рекомендациям, новостям иресурсам по инструментам Creative Suite.Примечание. Bridge Home может быть доступен не на всех языках.
BRIDGE/VERSION CUE 4Руководство пользователя

Adobe Design Center.Adobe Design Center содержит статьи, идеи и инструкции от экспертов в данной области, ведущих дизайнеров ииздательств-партнеров Adobe. Новые материалы добавляются ежемесячно.
Сотни учебных материалов по приложениям подготовки документов, рекомендации и методики доступны ввидеороликах, HTML-уроках и образцах глав книг.
Новые идеи - сердце "Think Tank", "Dialog Box" и "Gallery".• В статьях "Think Tank" рассказывается о том, как разработчики нашего времени используют технологии, и что
значит их опыт для дизайна, средств разработки и общества.• В статьях "Dialog Box" специалисты делятся новыми идеями в области графики движения и цифрового дизайна.• В статьях "Gallery" рассказывается, как художники превращают оформление в движение.
Посетите Adobe Design Center по адресу www.adobe.com/designcenter.
Adobe Developer Center.Adobe Developer Center предоставляет примеры, учебники, статьи и ресурсы сообщества для разработчиков,создающих мультимедийные Интернет-приложения, web-сайты, мобильное содержимое и другие проекты сиспользованием продуктов Adobe. Кроме того, Developer Center содержит ресурсы для разработчиков, создающихподключаемые модули для продуктов Adobe.
Помимо образцов кода и учебников здесь можно найти RSS-ленты, интернет-семинары, комплекты дляразработчиков, руководства по созданию сценариев и другие технические ресурсы.
Посетите Adobe Developer Center по адресу: www.adobe.com/go/developer_ru.
Служба поддержкиПосетите web-узел поддержки Adobe по адресу: www.adobe.com/support, чтобы получить сведения об устранениинеполадок в используемом продукте, о бесплатных и платных вариантах технической поддержки. Перейдите поссылке "Training", чтобы получить доступ к книгам Adobe Press, разнообразным обучающим ресурсам,сертификационным программам для ПО Adobe и др.
Downloads.Посетите web-сайт www.adobe.com/go/downloads_ru для загрузки бесплатных обновлений, пробных версий идругих полезных приложений. Кроме того, в магазине Adobe Store (по адресу www.adobe.com/go/store_ru) можнонайти тысячи подключаемых модулей сторонних разработчиков, которые помогут автоматизировать задачи,настроить рабочий процесс, создать специальные профессиональные эффекты и многое другое.
Adobe LabsAdobe Labs позволяет попробовать и оценить новые и появляющиеся технологии и продукты Adobe.
С помощью Adobe Labs можно получить доступ к следующим ресурсам.• Предварительные выпуски ПО и технологий• Образцы кода и лучшие практики для ускорения обучения• Ранние версии продукта и технической документации• Форумы, содержимое wiki-энциклопедии и другие совместные ресурсы, помогающие взаимодействию с
разработчиками со схожими интересами
Adobe Labs поддерживает совместный процесс разработки ПО. Эта среда позволяет быстро повыситьпроизводительность труда клиентов за счет новых продуктов и технологий. Кроме того, Adobe Labs – еще и форум,позволяющий обмениваться мнениями на ранней стадии работы, используемый командами разработки Adobeпри создании ПО, отвечающего нуждам и ожиданиям членов сообщества.
Посетите Adobe Labs по адресу www.adobe.com/go/labs_ru.
BRIDGE/VERSION CUE 5Руководство пользователя

Коллективы пользователейСообщества пользователей предлагают возможности использования форумов, web-дневников и других средствдля совместной работы с технологиями, инструментами, а также совместного использования информации.Пользователи могут задавать вопросы и узнавать о наиболее удачных способах использования ПО другими.Форумы для общения между пользователями доступны на английском, французском, немецком и японскомязыках. Записи в web-дневниках делаются на множестве языков.
Принять участие в дискуссиях на форумах или в web-дневниках можно, посетив web-сайтwww.adobe.com/communities.
Новые возможности
Что нового в Adobe Bridge CS3
Новые функции Adobe Bridge CS3 (2.1)Иерархические ключевые слова Ключевые слова можно объединять в иерархические категории, состоящие изродительских ключевых слов и дочерних ключевых слов (называемых вложенными ключевыми словами). Этикатегории можно раскрывать и сворачивать. Если родительское ключевое слово будет использоваться только вструктурных целях (аналогично наборам ключевых слов в Bridge 2.0), помещайте ключевое слово в скобки,например [Имя]. Применяя ключевые слова к файлам, можно щелкать вложенное ключевое слово с нажатойклавишей Shift, чтобы также применять родительские ключевые слова. В разделе установок "Метаданные" естьпараметр, позволяющий изменить это поведение так, что при выборе дочернего ключевого слова автоматическивыбираются родительские ключевые слова.
Дополнительные усовершенствования работы с ключевыми словами В поле, расположенном в нижней частипанели "Ключевые слова", можно вводить название искомого ключевого слова, и будут выводиться похожие слова.Это поле также можно использовать для создания ключевых слов.
Можно импортировать текстовые файлы, в которых отступы выполнены с использованием символов табуляциии которые экспортированы из других приложений, например из Adobe Photoshop® Lightroom™. Также можноэкспортировать ключевые слова Bridge как текстовые файлы.
Новые параметры воспроизведения медиафайлов Новая панель "Воспроизведение" в диалоговом окне"Установки" позволяет автоматически проигрывать видео- и аудиофайлы на панели "Просмотр" при щелчке помедиафайлу. Также можно изменить установки, чтобы происходил циклический повтор проигрывания видео- иаудиофайлов.
Параметр "Частота воспроизведения подборки", который в приложении Bridge 2.0 располагался на панелиустановок "Миниатюры", в Bridge 2.1 находится на панели установок "Воспроизведение".
Управление цветом для миниатюр Параметр, позволяющий включать управление цветом и расположенный вустановках "Дополнительные" приложения Bridge 2.0, в Bridge 2.1 недоступен. Вместо него используется качествоминиатюры, которое определяет, будут ли применяться настройки цветового профиля. В высококачественныхминиатюрах применяются настройки цветового профиля, а в быстрых миниатюрах – нет. Чтобы определитькачество миниатюры, используйте установки "Миниатюры".
Улучшено управление кэшем В кэше хранятся миниатюры и метаданные, что повышает быстродействие припросмотре миниатюр или при поиске файлов. Приложение Bridge 2.1 предлагает больше возможностейуправления размером кэша. Настройки кэша теперь располагаются не на панели "Дополнительные", а на новойпанели "Кэш". Это новую панель установок можно использовать для увеличения или уменьшения размера кэша.Также можно использовать новую кнопку "Компактный кэш" для оптимизации кэша (она удаляет ранеекэшированные элементы, которые больше недоступны). Старые кэшированные элементы могут быть удалены изкэша при выходе из Bridge, если кэш заполнен почти до установленного предела.
Кнопки рабочей области Когда в Bridge 2.0 изменяют рабочую область, нажимают кнопку другой рабочей области.Если затем нажать первую кнопку, рабочая область вернется в состояние по умолчанию. В Bridge 2.1 нажатиепервой кнопки оставляет внесенные изменения. Можно нажать кнопку при нажатой клавише"Ctrl" (Windows) или "Command" (Mac OS), чтобы вернуть для соответствующего рабочего пространствастандартные настройки.
BRIDGE/VERSION CUE 6Руководство пользователя

Небольшие усовершенствования инструмента "Лупа" Лупа остается на месте при выборе отдельных элементовщелчком или с помощью клавиш со стрелками. Окно лупы исчезает, если выбор происходит быстро или еслиследующий элемент не может быть выделен инструментом "Лупа".
Новые функции Adobe Bridge CS3 (2.0)
Улучшенная производительность Запуск Bridge CS3 версии 2.0 и отображение миниатюр происходит быстрее, чемв Bridge CS2 версии 1.0.
Панель "Фильтр" Контролирует какие файлы появляются на панели "Содержимое" при выборе критерия на панели"Фильтр". Возможна фильтрация по рейтингу, меткам, типам файлов, ключевым словам, дате создания или датеизменения (критерии динамически создаются в зависимости от типа файла, который появляется на панели"Содержимое").
Импорт фотографий Импортируйте фотографии из карты памяти цифровой камеры. После импорта фотографийможно их вращать, изменять их размер и имя, конвертировать фотографии в формат DNG и добавлятьметаданные.
Также возможно конвертирование файлов в формате JPEG, TIFF и RAW в формат DNG с помощью диалоговогоокна "Camera Raw". См. "Обработка файлов camera raw, JPEG и TIFF" в справке Camera Raw.
Подборка файлов Создайте подборки файлов, чтобы сгруппировать сходные файлы, и уменьшите количествопомех на панели "Содержимое". Например, создайте подборку, чтобы визуально сгруппировать набор похожихфотографий.
Сравнение и предварительный просмотр изображений Сравните многочисленные изображения на панели"Просмотр" и используйте инструмент "Лупа" для увеличения предварительного просмотра изображения.
Панель "Инспектор" Version Cue и кнопки Version Cue Используйте панель "Инспектор" в Bridge для отображения иопераций над контекстными сведениями о серверах, проектах и ресурсах Version Cue. Кнопки Version Cue напанели "Содержимое" создают простой доступ к командам Version Cue.
Быстрые или высококачественные миниатюры Укажите в Bridge отображение встроенных в исходный файлминиатюр с низким разрешением или отображение миниатюр, созданных из исходного файла.
Начало совещания Запуск web-конференций в реальном времени, позволяющих предоставлять общий доступ крабочему столу и рецензировать документы.
Приспособляемость рабочего пространства Настройте рабочее пространство Bridge из трех колонок с помощьюпередвижения или изменения размера панелей и сохраните конфигурацию как новое рабочее пространство дляповторного использования. Новые установки позволяют осветлять или затемнять фон Bridge и задавать цветовыетона.
См. также
“Сортировка и отбор файлов” на странице 20
“Получение фотографий с цифровой камеры или устройства чтения карт памяти” на странице 24
“Файлы подборок” на странице 22
“Использование Version” на странице 38
“Начало совещания с помощью Bridge” на странице 40
Что нового в Version Cue CS3Исходная конфигурация сервера При первом запуске сервера Version Cue (который по умолчанию выключен) окно"Исходная конфигурация" в Администрировании серверов Version Cue позволяет задать начальные параметрыконфигурации сервера.
Улучшенная компоновка с помощью Adobe Bridge Используйте панель "Инспектор" в Bridge для отображения иопераций над контекстными сведениями о серверах Version Cue, о проектах и активах. Настройки Version Cue напанели "Содержимое" в Bridge позволяют подключаться к серверам Version Cue, создавать проектыVersion Cue и работать с ресурсами Version Cue.
BRIDGE/VERSION CUE 7Руководство пользователя

Более быстрая загрузка/выгрузка и более эффективное хранение на сервере Version Cue пересылает и храниттолько различия между локальными данными и их дубликатами на сервере Version Cue.
Новый пользовательский интерфейс и интерфейс группы пользователей Новый интерфейс для управлениядоступом пользователей к Version Cue включает возможность присваивать права, основанные на принадлежностик группе.
LDAP Если рабочая группа использует каталоги LDAP (протокол упрощенного доступа к каталогам) дляуправления учетными записями пользователей, то можно настроить Version Cue для поиска и добавленияпользователей из этих каталогов. Тогда пользователи могут входить в Version Cue, используя учетные данныеLDAP.
SSL Включение SSL (Secure Sockets Layer, протокол безопасности) в Администрировании сервераVersion Cue используется для безопасной связи между сервером Version Cue и компонентами CreativeSuite, активными для Version Cue.
Version Cue SDK Программисты Java™ могут использовать Version Cue CS3 SDK для создания внешних модулей,определяющих рабочие процессы или для создания подключения к системе DAM (Digital Asset Management). API-интерфейс позволяет программистам использовать серверную часть внешнего модуля для объединенияпользовательских решений в компонентах Creative Suite 3 и Bridge. Дополнительные сведения см. настранице www.adobe.com/go/developer_ru.
См. также
“Инспектирование файлов Version Cue в Bridge” на странице 38
“Создание проектов” на странице 54
“Создание и управление пользователями” на странице 75
“Редактирование и синхронизация файлов в автономном режиме” на странице 71
“Дополнительные задачи администрирования сервера Version Cue” на странице 82
BRIDGE/VERSION CUE 8Руководство пользователя

Глава 2: Adobe BridgeAdobe Bridge CS3 является центром управления для всего пакета Adobe Creative Suite 3. Bridge позволяетупорядочивать и совместно использовать файлы, предоставляет централизованный доступ к файлам проекта,приложениям и настройкам, а также обеспечивает возможность расставлять теги метаданных Adobe XMP(расширяемой платформы метаданных) и осуществлять поиск. Кроме того, Bridge можно использовать для работыс ресурсами, управляемыми Adobe Version Cue®, и для упрощения доступа к Adobe Stock Photos. Bridge позволяетупрощать творческие рабочие процессы, являясь центром в проектах, где требуется использовать файлы не толькоот Adobe, но и созданные в иных программах.
Работа с Bridge
О программе Adobe Bridge CS3Программа Adobe Bridge, поставляемая в составе Adobe Creative Suite 3, предназначена для организации,просмотра и поиска ресурсов, необходимых для создания содержимого для полиграфической продукции,Интернета, телевидения, DVD, кинофильмов и мобильных устройств. Bridge одинаково легко обеспечивает доступк файлам программ Adobe (таким как PSD или PDF) и файлам иных программ. C помощью этой программы можноперетаскивать ресурсы в макеты, проекты и композиции, просматривать файлы и даже вносить в них метаданные(информацию о файле), что облегчает последующий поиск.
Ознакомительный видеофильм о Bridge можно найти по адресу www.adobe.com/go/vid0090_ru.Просмотр файлов Через Bridge можно просматривать, искать, сортировать, фильтровать, распределять иобрабатывать графические, видео и аудио файлы. Bridge можно использовать для переименования, перемещенияи удаления файлов, для редактирования метаданных, поворота изображений и выполнения пакетных команд.Программа также дает возможность просматривать файлы и данные, импортированные из цифровыхфотоаппаратов и видеокамер.
Version Cue Bridge служит центром, из которого осуществляется работа с Adobe Version Cue. Bridge обеспечиваетцентрализованный доступ ко всем файлам проекта, даже если эти файлы не были созданы в программахAdobe, избавляя при этом от необходимости запускать программу, с которой этот файл ассоциирован. ВBridge можно создавать новые проекты Version Cue, удалять проекты и создавать версии. Используйте панель"Инспектор" в Bridge для просмотра и выполнения действий по контекстной информации о серверах AdobeVersion Cue и проектах, а также о ресурсах, управляемых Version Cue.
Bridge Home Главная страница Bridge - это отправная точка программы Bridge CS3, откуда открыт доступ к советам,новостям и сведениям о компонентах и программах пакета Adobe Creative Suite 3. С главной страницыBridge можно попасть на сайт Adobe.com и прочие удаленные ресурсы, связанные с дизайном.
ПО Camera Raw Если на компьютере установлена программа Adobe Photoshop® или Adobe After Effects®, припомощи Bridge можно открывать или импортировать файлы формата Camera Raw, редактировать их и сохранятьв совместимом с Photoshop формате. Непосредственно в диалоговом окне "Camera Raw" можно редактироватьпараметры изображения или копировать их в другое изображение, не запуская для этой цели Photoshop или AfterEffects. Просматривать файлы Camera Raw программа Bridge позволяет и в том случае, если ни Photoshop, ни AfterEffects не установлены.
Stock Photos Чтобы приступить к просмотру в Bridge ведущих библиотек изображений с безгонорарными правамииспользования, на панели "Избранное" следует выбрать пункт "Adobe Stock Photos". При этом можно загрузитьбесплатные версии нужных изображений низкого разрешения и опробовать их в своем макете, прежде чем платитьза полную версию.
Управление цветом Владельцы Adobe Creative Suite 3 могут пользоваться Bridge для синхронизации цветовыхпараметров между программами Adobe Creative Suite 3, в которых используется управление цветом. Такаясинхронизация обеспечивает идентичность цветовоспроизведения во всех программах пакета Creative Suite 3.
9

См. также
“Просмотр и управление файлами” на странице 17
“Работа с версией” на странице 38
“Adobe Stock Photos” на странице 28
“Управление цветом” на странице 17
Запустите программу BridgeПрограмму Bridge можно запустить напрямую или из любой программы, входящей в пакет Adobe Creative Suite 3(за исключением Acrobat 8).
Запуск Bridge из другой программы пакета Adobe Creative Suite 3
v Выполните одно из следующих действий.• Выберите "Файл" > "Обзор" или "Файл" > "Обзор в Bridge" (если доступен).
Примечание. В программах After Effects или Adobe Premiere Pro, если команда "Файл" > "Обзор" была использованадля запуска Bridge, двойной щелчок файла открывает или импортирует файл не в исходную программу, а всоответствующую программу Creative Suite 3. Например, если выбрать "Файл" > "Обзор в Adobe PremierePro" и затем дважды щелкнуть файл Photoshop, он вместо того, чтобы открыться в Photoshop, будет добавленна панель "Проект" программы Premiere Pro.
• Щелкните кнопку "Bridge" на панели инструментов, панели параметров или на панели "Управление" (взависимости от того, какая из них доступна).
Программу Photoshop можно настроить таким образом, чтобы вместе с ней сразу запускаласьпрограмма Bridge. В подменю "Основные установки" Photoshop выберите "Автоматически запускать
Bridge".
Возвращение из Bridge в последнюю из открытых программ пакета Adobe Creative Suite 3
v Выберите пункт меню "Файл" > "Вернуться в [компонент]".
Прямой запуск программы Bridge
• (Windows) В меню "Пуск" > "Программы" выберите "Adobe Bridge CS3".• (Mac OS) Дважды щелкните значок Adobe Bridge CS3 , который находится в папке "Applications/Adobe
Bridge CS3".
Рабочее пространство
Настройка панелейОкно Bridge настраивается посредством перемещения и изменения размеров его панелей. При этом вынестипанели за пределы окна Bridge невозможно.
Перемещение или изменение размера панелей
v Выполните одно из следующих действий.• Перетащите панель за ее вкладку на другую панель.• Чтобы сделать их размер больше или меньше, тяните за горизонтальную разделительную полоску между
панелями.
BRIDGE/VERSION CUE 10Руководство пользователя

• Чтобы изменить размер панелей или панели "Содержимое", перетащите вертикальную разделительную полосумежду панелями и панелью "Содержимое".
Отображение или скрытие панелей
v Выполните одно из следующих действий.• Чтобы показать или скрыть все панели кроме центральной (которая меняется в зависимости от выбранной
рабочей области), нажмите клавишу "Tab" или кнопку "Показать/скрыть панели" в нижнем левом углуокна Bridge.
• Выберите меню "Окно", а затем имя панели, которую вы собираетесь показать или скрыть.• Правой кнопкой мыши щелкните (Windows) или щелкните, удерживая клавишу "Control" (Mac OS), вкладку
панели и выберите имя панели, которое нужно отобразить.
Описание рабочего пространстваРабочая область Bridge состоит из трех колонок или окон, на которых расположены различные панели. Перемещаяили меняя размер панелей, можно менять вид рабочей области. Рабочие области можно создавать с нуля иливыбирать из числа нескольких уже имеющихся в Bridge.
Ознакомительный видеофильм о рабочих областях Bridge можно найти по адресуwww.adobe.com/go/vid0090_ru.
Рабочая область BridgeА. Меню "Искать в" Б. Панели В. Выделенный объект Г. Ползунок миниатюры Д. Кнопки рабочей области
Основные составляющие рабочей области Adobe Bridge:
BRIDGE/VERSION CUE 11Руководство пользователя

Меню "Искать в" Содержит иерархическую структуру папок, а также избранные и недавно использованные папки.Меню "Искать в" (расположено в верхней части окна Bridge) позволяет быстро получить доступ к папкам, гдесодержатся интересующие пользователя элементы.
Чтобы ограничить число недавно открывавшихся папок, отображаемых в меню "Искать в", в поле"Количество последних отображаемых элементов" в установках "Основные" введите желаемое число.
Панель "Избранное" Позволяет быстро получить доступ к папкам, а также к Adobe Stock Photos, Version Cue и кглавной странице Bridge.
Панель "Папки" Отображает иерархическую структуру папок. Ею удобно пользоваться для перемещения попапкам.
Панель "Фильтр" Позволяет сортировать и отбирать файлы, которые отображаются на панели "Содержимое".
Панель "Содержимое" Отображает файлы, указанные в меню "Искать в", на панелях "Избранное" и "Папки".
Панель "Просмотр" Отображает предварительный просмотр выбранного файла или файлов. Показываемые здесьизображения отличаются от миниатюр, отображаемых на панели "Содержимое", и обычно превышают их поразмеру. Перемещая мышью разделительную полоску, можно уменьшать или увеличивать изображенияпредварительного просмотра.
Панель "Метаданные" Содержит сведения о метаданных выделенного файла. Если выбрано несколько файлов, напанели будут перечисленные общие для них данные (такие как ключевые слова, дата создания и параметрысъемки).
Панель "Ключевые слова" Позволяет упорядочить изображения, присваивая им ключевые слова.
В зависимости от заданных параметров, рабочая область Bridge может включать и другие панели.
См. также
“Сортировка и отбор файлов” на странице 20
“Метаданные и ключевые слова” на странице 30
“Просмотр и сравнение изображений” на странице 25
Добавление элементов к панели "Избранное"Можно добавить элементы к панели "Избранное", указав их в установках "Основные" или же просто перетащивих на панель.
Задание установок панели "Избранное"
1 Выберите меню "Редактирование" > "Установки" (Windows) или "Bridge" > "Установки" (Mac OS).
2 Щелкните вкладку "Основные" и выберите желаемые параметры в области "Избранные элементы" диалоговогоокна "Установки".
Добавление элементов к панели "Избранное"
v Выполните одно из следующих действий.• Перетащите файл или папку на панель "Избранное" из проводника Windows (Windows), из Finder (Mac OS), из
панели "Содержимое" или панели "Папки" программы Bridge.• Выберите файл в Bridge и выберите "Файл" > "Добавить в избранное".
Чтобы удалить элемент из панели "Избранное", выберите сначала его, а затем "Файл" > "Удалить изИзбранного".
BRIDGE/VERSION CUE 12Руководство пользователя

Выбор и управление рабочими областямиРабочая область Bridge представляет собой определенное сочетание или расположение панелей. Можно выбратьлибо уже готовую рабочую область, либо созданную и сохраненную пользователем.
Сохранение различных рабочих областей Bridge позволяет работать с (и быстро переключаться между)различными макетами. Например, можно использовать одну рабочую область при сортировке новых фотографий,а другую при обработке файлов отснятого материала из монтажа After Effects.
Выбор рабочей области
v Выполните одно из следующих действий.• Выберите меню "Окно" > "Рабочая область" а затем требуемую рабочую область.• Нажмите в нижней части окна Bridge одну из кнопок рабочего пространства ("По умолчанию", "Диафильм по
горизонтали" или "Работа с метаданными"). Нажмите кнопку при нажатой клавише "Ctrl" (Windows) или"Command" (Mac OS), чтобы вернуть для соответствующего рабочего пространства стандартные настройки.
Чтобы связать с кнопкой иную рабочую область, щелкните и удерживайте кнопку, после чего выберитенужную рабочую область.
Кнопки рабочей области
Рабочие области по умолчанию
В составе Bridge имеется несколько готовых рабочих областей.По умолчанию Отображает панели "Избранное", "Папки", "Фильтр", "Содержимое", "Просмотр", "Метаданные" и"Ключевые слова".
Световой стол Отображает только панель "Содержимое".
Работа с файлами Отображает панель "Содержимое" в виде миниатюр, а также панели "Избранное" и "Папки".
Работа с метаданными Отображает панель "Содержимое" в виде миниатюр, а также панели "Ключевые слова","Метаданные" и "Избранное".
Диафильм по горизонтали или по вертикали Отображает миниатюры в прокручиваемом вертикальном илигоризонтальном ряду (на панели "Содержимое"), а для выделенного объекта выводится изображение в окошкедля предварительного просмотра (на панели "Просмотр").
Примечание. В среде Mac OS при одновременном нажатии "Command" и "F5" по умолчанию вместо рабочейобласти "Диафильм" запускается Mac OS VoiceOver. Чтобы вызывать рабочую область "Диафильм" с помощьюкомбинации клавиш, нужно предварительно отменить комбинацию для VoiceOver в настройках комбинацийклавиш Mac OS. Инструкции можно найти в справочной системе Mac OS.
Сохранение текущего интерфейса Bridge в качестве рабочей области
1 Выберите пункт "Окно" > "Рабочая область" > "Сохранить рабочую область".
BRIDGE/VERSION CUE 13Руководство пользователя

2 Введите имя рабочей области и укажите ее параметры в диалоговом окне "Сохранить рабочую область", а затемщелкните "Сохранить".
Удаление и восстановление рабочих областей
v Выберите меню "Окно" > "Рабочая область", а затем одну из следующих команд.
"Удалить рабочую область" Удаляет сохраненную рабочую область. В меню"Рабочая область" диалогового окна "Удалитьрабочую область" выберите рабочую область ищелкните "Удалить".
"Восстановить рабочую область по умолчанию" Восстанавливает исходную рабочую область досостояния по умолчанию.
Настройка отображения на панели "Содержимое"На панели "Содержимое" отображаются миниатюры файлов и папок, которые находятся в выбранной папке. Поумолчанию Bridge обеспечивает быстрое создание миниатюр и выводит их на панели "Содержимое" с именамифайлов или папок.
Характер отображаемой информации на панели "Содержимое" зависит от заданного количества текста,сопровождающего миниатюры, от размера миниатюр, от отображения дополнительных метаданных для каждойиз них, и от качества миниатюр. Чтобы задать положение полос прокрутки, в меню панели "Содержимое" выберите"Горизонтальное расположение" или "Вертикальное расположение". Если выбрать "Автоматическое созданиемакета", Bridge будет по мере надобности переключаться между горизонтальным и вертикальным расположением.
Отображение миниатюр с текстом
v В меню "Просмотр" выберите один из следующих вариантов.• "Миниатюры" — файлы и папки отображаются как миниатюры с именем файла или папки.• "Подробно" — отображаются миниатюры с дополнительной текстовой информацией.• "Показывать только миниатюры" — отображаются только миниатюры, без текстовой информации, меток или
рейтингов.
Настройка размера миниатюр
Миниатюры можно сделать меньше, чтобы сразу видеть большее их число, или больше, чтобы они были болеедетализированными.vПеретащите ползунок миниатюры в нижней части окна Bridge.
Примечание. Если изменить размер окна Bridge в режиме "Автоматическое создание макета", размерминиатюр на панели "Содержимое" также изменится. Чтобы предотвратить такое поведение, в меню панели"Содержимое" следует выбрать "Горизонтальное расположение" или "Вертикальное расположение".
Отображение дополнительных метаданных для миниатюр
Параметр "Дополнительные строки в метаданных миниатюр" определяет, будут ли на панели "Содержимое" вместес миниатюрами показаны дополнительные сведения из метаданных.1 Выберите меню "Правка" > "Установки" (Windows) или Bridge > "Установки" (Mac OS) и щелкните "Миниатюры".
2 В области "Дополнительные строки в метаданных миниатюр" выберите тип отображаемых метаданных.Допускается отображение не свыше четырех дополнительных строк информации.
Ограничение на размер файла для миниатюр
Размер файла, для которого Bridge будет создавать миниатюру, может быть ограничен (отображение большихфайлов может снизить производительность). Если Bridge не в состоянии создать миниатюру, программаотображает значок, ассоциированный с файлами такого типа. Bridge игнорирует этот параметр, отображаяминиатюры для видеофайлов.
BRIDGE/VERSION CUE 14Руководство пользователя

1 Выберите в меню "Правка" > "Установки" (Windows) или "Bridge" > "Установки" (Mac OS) и щелкните"Миниатюры".
2 Введите число в поле "Не обрабатывать файлы больше чем".
Установка качества миниатюры
1 Выберите меню "Правка" > "Установки" (Windows) или Bridge > "Установки" (Mac OS) и щелкните "Миниатюры".
2 В области "Сформировать при создании миниатюр" выберите один из следующих вариантов.• "Быстрое создание миниатюр" позволит использовать миниатюры низкого разрешения, уже имеющиеся в
исходных файлах. Такие миниатюры не допускают цветокоррекции.• "Миниатюры высокого качества" предусматривает создание миниатюр на основе данных исходного файла.• "При предварительном просмотре преобразовать в высокое качество" разрешает использовать быстрое
создание миниатюр до момента предварительного просмотра, для которого Bridge заменяет миниатюру ееверсией с высоким качеством.
Создание быстрых или высококачественных миниатюр
Пользователь может указать программе Bridge преобразовывать высококачественные миниатюры в быстрые инаоборот.v Выберите миниатюру на панели "Содержимое", а затем выберите меню "Редактирование" > "Создать быструю
миниатюру" или "Редактирование" > "Создать миниатюру высокого качества".
Коррекция яркости и цветопередачиОсветление или затемнение фона Bridge и задание дополнительных цветов в установках "Основные".
Осветление или затемнение фона
1 Выберите меню "Редактирование" > "Установки" (Windows) или Bridge > "Установки" (Mac OS) и щелкните"Основные".
2 Выполните одно или оба перечисленных ниже действия.• Чтобы сделать фон Bridge темнее или светлее, передвиньте ползунок "Яркость интерфейса пользователя".• Сдвиньте ползунок "Графическая заставка", чтобы сделать фон для слайд-шоу, панелей "Содержимое" и
"Просмотр" темнее или светлее.
Задание дополнительных цветов
1 Выберите меню "Редактирование" > "Установки" (Windows) или Bridge > "Установки" (Mac OS) и щелкните"Основные".
2 В меню "Дополнительный цвет" выберите дополнительный цвет.
Работа в компактном режимеЕсли требуется уменьшить окно Bridge, можно перевести программу в компактный режим. В компактном режимепанели скрыты, а панель "Содержимое" отображается упрощенно. Сокращенный набор обычных команд Bridgeостается доступен через раскрывающееся меню в верхнем правом углу окна.
По умолчанию в компактном режиме Bridge располагается поверх всех окон. (В полном режиме окно Bridge можетпереместиться под другие окна.) Плавающее окно полезно, поскольку оно постоянно доступно при работе сдругими программами. Например, компактный режим можно использовать после завершения отбора файлов длядальнейшего использования, которые по мере возникновения необходимости будут перетаскиваться в программу.
Чтобы окно Bridge в компактном режиме не плавало поверх всех остальных окон, не активируйтепосредством меню окна Bridge параметр "Компактное окно всегда поверх других".
1 Нажмите кнопку "Переключиться в компактный режим" .
BRIDGE/VERSION CUE 15Руководство пользователя

2 Выполните одно из следующих действий.• В меню, которое находится в верхнем правом углу окна Bridge, выберите команды.• Чтобы еще сильнее уменьшить окно Bridge, скрыв панель "Содержимое", щелкните кнопку "Переключиться в
ультракомпактный режим" . Чтобы вновь вернуться в компактный режим, достаточно повторно нажать этукнопку.
• Чтобы вернуться в полный режим, в котором отображаются панели, и позволить Bridge переместиться затекущее окно, щелкните кнопку "Переключиться в полный режим" .
Работа с кэшемВ кэше хранятся миниатюры и сведения из метаданных (в том числе и метаданные, которые не могут бытьсохранены в файле, такие как метки и рейтинги), чтобы увеличить быстродействие при просмотре миниатюр илипри поиске файлов. Однако хранение кэша отнимает дисковое пространство. Кэшем можно управлять, создаваяи экспортируя кэш для избранных папок или очищая кэш. Кроме того, можно управлять размером кэша, изменяяего настройки.
Управление кэшем
v В меню "Инструменты" > "Кэш" выберите какую-либо из следующих команд.
Создать и экспортировать кэш Фоновый процесс создает кэш для выбраннойпапки и всех папок внутри нее (за исключениемпсевдонимов или ссылок на другие папки). Этакоманда сокращает время, которое при просмотревложенных папок тратится на ожидание миниатюри сведений о файлах. Чтобы при выборе команды"Создать кэш-память для вложенных папок"создать экспортированные файлы кэша, призапросе программы, создавать ли кэши длявложенных папок, следует выбрать "Такжеэкспортировать файлы кэша в папку".
Очистить кэш-память данной папки [имя папки] Удаляет кэш для указанной папки. Эта командаможет потребоваться, если пользователь считает,что кэш для одной из папок устарел (например, еслиметаданные и миниатюры не обновляются) и егоследует создать заново, или если требуетсяосвободить дисковое пространство.
Задание установок для кэша
1 Выберите меню "Редактирование" > "Установки" (Windows) или "Bridge" > "Установки" (Mac OS).
2 Щелкните "Кэш".
3 Выполните одно из следующих действий.
• По возможности автоматически экспортировать кэши в папки Создает кэш в просматриваемой папке (еслиэто возможно). Например, нельзя поместить файлы кэша в просматриваемую папку, если эта папка находитсяна компакт-диске. В таких случаях Bridge располагает файлы кэша не там, а в основной папке.
• Расположение кэша Указывает новое место для кэша.
• Размер кэша Переместите ползунок, чтобы указать больший или меньший размер кэша. Если размер кэшаблизок к установленному пределу, при выходе из Bridge старые элементы кэша будут удалены.
• Компактный кэш Оптимизирует кэш и удаляет его элементы, которые больше недоступны.
• Стереть кэш Очищает весь кэш, освобождая место на жестком диске.
Примечание. Файлы кэша скрыты. Чтобы увидеть их в Bridge, выберите "Просмотр" > "Показывать скрытыефайлы".
BRIDGE/VERSION CUE 16Руководство пользователя

Управление цветомПараметр, позволяющий включать управление цветом и расположенный в установках "Дополнительные"приложения Bridge 2.0, в Bridge 2.1 недоступен. Вместо него используется качество миниатюры, котороеопределяет, будут ли применяться настройки цветового профиля. В высококачественных миниатюрахприменяются настройки цветового профиля, а в быстрых миниатюрах – нет. Чтобы определить качествоминиатюры, используйте установки "Миниатюры".
Программу Bridge можно применять для согласования параметров управления цветом во всех использующих этутехнологию программах пакета Adobe Creative Suite 3. Если задать параметры управления цветом для Creative Suite при помощи команды "Изменить > Цветовые настройки Creative Suite..." в Adobe Bridge, они будут автоматическисогласованы, в результате чего цвета будут выглядеть одинаково во всех программах Adobe Creative Suite 3, гдеиспользуется управление цветом. Инструкции по управлению цветом с помощью Bridge можно найти поключевым словам "согласовать настройки цветов" в "Справке" соответствующей программы.
Изменение настроек языковПрограмма Bridge CS3 способна отображать меню, настройки и подсказки по инструментам на различных языках.Пользователь также может дать программе установку использовать избранный им язык в комбинациях клавиш.1 Выберите меню "Редактирование" > "Установки" (Windows) или "Bridge" > "Установки" (Mac OS) и щелкните
"Дополнительные".
2 Выполните одно или оба перечисленных ниже действия.• Чтобы меню, настройки и подсказки по инструментам отображались на заданном языке, нужно выбрать этот
язык в меню "Язык".• Чтобы в сочетаниях клавиш использовался определенный язык, следует выбрать этот язык в меню "Клавиатура".
3 Щелкните кнопку "ОК" и перезапустите Bridge.
Разрешение запуска сценариевПользователь может посредством установок Bridge разрешить или запретить запуск сценариев. Переченьсценариев может быть различным и зависит от программ пакета Creative Suite 3, которые установлены накомпьютере. В случае несовместимости одного сценария с другим или с целью ускорения работы программывыполнение сценариев при запуске можно запретить.1 Выберите в меню "Правка" > "Установки" (Windows) или Bridge > "Установки" (Mac OS) и щелкните "Запуск
сценариев".
2 Выполните одно из следующих действий.• Разрешите или запретите выполнение сценариев, которые найдете нужным.• Чтобы разрешить или запретить выполнение всех сценариев, щелкните "Включить все" или "Отключить все".
Просмотр и управление файлами
Просмотр файлов и папокv Выполните одно из следующих действий.• Выберите папку на панели "Папки".• Выберите на панели "Избранное" файл или папку.• Выберите папку в меню "Искать в". Просмотр папок осуществляется посредством щелчков кнопок "Перейти
назад", "Перейти вперед" и "Перейти вверх" рядом с меню.
Чтобы открыть файл в операционной системе, выберите его и выберите "Файл" > "Открыть вПроводнике" (Windows) или "Файл" > "Открыть в Finder" (Mac OS).
• Чтобы открыть папку, перетащите ее из "Проводника Windows" (Windows) или из "Finder" (Mac OS) на панель"Просмотр". В Mac OS также существует возможность перетащить папку из Finder на значок Bridge.
BRIDGE/VERSION CUE 17Руководство пользователя

Показывать содержимое подпапокПрограмма Bridge позволяет отображать папки и подпапки одновременно, в "выровненном" виде, что позволяетотобразить все содержимое папки без необходимости просматривать подпапки.vНа панели "Фильтр" нажмите кнопку "Выровненный вид" . Чтобы показать подпапки, следует снова
щелкнуть ту же кнопку.
Открытие или помещение файловПрограмма Bridge позволяет открывать файлы, даже те из них, которые были созданы не программами Adobe.Если для открытия файла воспользоваться программой Bridge, такой файл будет открыт в программе, при помощикоторой он был создан, или же в иной программе, избранной для этой цели. Программой Bridge также можновоспользоваться, чтобы поместить файл в документ, открытый в программе Adobe.
См. также
“Получение фотографий с цифровой камеры или устройства чтения карт памяти” на странице 24
Открытие файлов
v Выберите файл и выполните одно из следующих действий.• Выберите меню "Файл" > "Открыть".• Нажмите клавишу "Ввод" (Windows) или "Return" (Mac OS).• Дважды щелкните файл на панели "Содержимое" или панели "Просмотр".• Выберите меню "Файл" > "Открыть с помощью" с последующим названием программы, при помощи которой
следует открыть нужный файл.• Перетащите файл на значок программы.• Чтобы изменить параметры этого файла, выберите "Файл" > "Открыть в Camera Raw".• В меню выберите "Файл" > "Открыть в Adobe Encore DVD как", за которым следует тип файла ("Актив", "Меню",
"Временная шкала" или "Показ слайдов"), который нужно использовать.
Изменение сопоставлений типов файлов
Выбор программы, которая будет использована для открытия файла определенного типа, доступен только дляфайлов, в открытии которых используется программа Bridge, которая не учитывает настройку операционнойсистемы.1 Выберите в меню "Редактирование" > "Установки" (Windows) или "Bridge" > "Установки" (Mac OS) и щелкните
"Типы файлов".
2 Щелкните название программы (или "Нет"), а затем щелкните "Обзор", чтобы перейти к поиску нужной.
3 Чтобы восстановить прежние сопоставления типа файлов по умолчанию, щелкните "Восстановитьсопоставления по умолчанию".
4 Чтобы скрыть типы файлов, для которых не определены сопоставления, выберите "Скрыть неопределенныесопоставления".
Помещение файлов
• Выделите файл и выберите меню "Файл" > "Поместить", за которым следует название программы. Например,этой командой можно воспользоваться, чтобы поместить в Illustrator изображение в формате JPEG.
• Перетащите файл из Bridge в соответствующую программу. Возможно, что в зависимости от файла, документ,в который предполагается его поместить, потребуется сначала открыть.
Поиск файлов и папокBridge позволяет осуществлять поиск файлов по множеству критериев. Пользовательские критерии поиска можносохранить как коллекцию, что позволит впоследствии повторить поиск.
BRIDGE/VERSION CUE 18Руководство пользователя

Ознакомительный видеофильм о поиске файлов с помощью Bridge можно найти по адресуwww.adobe.com/go/vid0096_ru.
См. также
“Работа с кэшем” на странице 16
Поиск файлов и папок при помощи Bridge
1 Выберите в меню "Редактирование" > "Найти".
2 В меню "Искать в" выберите папку, в которой будет вестись поиск.
3 В меню "Критерии" задайте критерии поиска, выбирая параметры и ограничения. Введите текст, которыйтребуется найти, в поле справа.
4 Чтобы добавить критерии поиска, щелкните значок плюс (+). Чтобы удалить критерии поиска, щелкните значокминус (-).
5 Чтобы указать, следует ли при поиске учитывать все или только некоторые критерии, отметьте соответствующиепараметры в меню "Совпадение".
6 Если вы ищете в проекте Version Cue, выполните одно из следующих действий.• Чтобы включить в сферу поиска прошлые и текущие версии файлов Version Cue, выберите "Поиск всех версий
файла".• Чтобы поиск велся по всему проекту Version Cue, даже если на шаге 2 была выбрана подпапка проекта, выберите
"Начать поиск с текущей папки".• Чтобы искать также и в файлах, которые были удалены из проекта Version Cue, выберите "Поиск среди
удаленных файлов".
7 (Необязательно) Чтобы включить в область поиска все подпапки внутри исходной, выберите "Включить всевложенные папки".
8 Чтобы программа Bridge осуществляла поиск как в кэшированных, так и в некэшированных файлах (поумолчанию программа ищет только в папках, которые она кэшировала, то есть в тех, которые уже были ейоткрыты), выберите "Включая неиндексированные файлы"(необязательно).
9 (Необязательно) Чтобы сохранить критерии поиска, щелкните "Сохранить как коллекцию". В диалоговом окне"Сохранить коллекцию" введите имя и папку для коллекции, после чего щелкните "Сохранить". Чтобыпрограмма Bridge использовала коллекцию применительно к папке, которая просматривается в текущиймомент, выберите "Начать поиск в текущей папке" (если этот параметр не будет активирован, Bridge станетискать в папке, которая была указана при создании коллекции). Чтобы поместить ссылку на коллекцию в панель"Избранное" Bridge, выберите "Добавить в избранное".
10Нажмите "Найти".
Открытие коллекции
Коллекция представляет собой сохраненный поиск. Открытие коллекции равнозначно проведению повторногопоиска в папке, указанной при создании коллекции.vПереместитесь к местонахождению сохраненной коллекции и дважды щелкните ее.
Откроется новое окно Bridge с результатами поиска.
По умолчанию файл, выбранный в коллекции, попадает в перечень файлов, обнаруженных в папке коллекции.Чтобы перейти в папку, в которой на самом деле находится файл, выберите "Файл" > "Открыть в Bridge".
Разметка файлов и назначение им рейтингаРазметка файлов различными цветами или назначение им рейтинга от нуля до пяти звездочек позволяет быстроразметить большое число файлов. После этого их можно сортировать по цветовым меткам или рейтингу.
BRIDGE/VERSION CUE 19Руководство пользователя

Например, пользователь просматривает при помощи Bridge большое число импортированных файлов.Просматривая новые изображение, те из них, которые представляют интерес, можно пометить. По завершенииэтого первого этапа можно воспользоваться командой "Сортировать", чтобы показать и обработать файлы, ранеепомеченные тем или иным цветом.
Папки можно помечать и назначать им рейтинг так же, как и файлам. Размечать и назначать рейтинги можно дажетем файлам и папкам, которые находятся на носителях, запись на которые невозможна, например на компакт-дисках.
Имена меток можно задать в разделе настроек "Метки". При назначении метки ее имя вносится в метаданныефайла.Примечание. Во время просмотра папок Bridge отображает как размеченные, так и неразмеченные файлы, еслине задан иной параметр.
Ознакомительный видеофильм о назначении файлам рейтинга можно найти по адресуwww.adobe.com/go/vid0093_ru.
Метки файлов
v Выделите один или несколько файлов и в меню "Ярлык" выберите цвет. Чтобы снять с файлов разметку,выберите меню "Ярлык" > "Без метки".
Назначение файлам рейтинга
1 Выберите один или несколько файлов.
2 Выполните одно из следующих действий.• На панели "Содержимое" щелкните точку, представляющую число звездочек, которое вы намерены назначить
файлу. (Точки не видны на очень малых миниатюрах. Если необходимо, увеличьте панель с миниатюрами доразмера, при котором точки станут различимы.)
• В меню "Метка" выберите рейтинг.• Чтобы удалить или добавить одну звездочку, выберите "Метка" > "Повысить рейтинг" или "Метка" > "Понизить
рейтинг".• Чтобы удалить все звездочки, выберите "Ярлык" > "Без рейтинга".• Чтобы добавить рейтинг "Отклонить", выберите "Метка" > "Отклонить".
Примечание. Чтобы скрыть в Bridge отклоненные файлы, выберите "Просмотр" > "Показать отвергнутыефайлы".
Сортировка и отбор файловПо умолчанию Bridge сортирует файлы, которые видны на панели "Содержимое", по именам. Используя команду"Сортировать" или меню "Сортировать по" на панели "Фильтр", можно добиваться различных типов сортировки.
Выбирая критерии на панели "Фильтр", можно управлять отображением файлов на панели "Содержимое".Фильтрация файлов может осуществляться по рейтингу, метке, типу файла, ключевым словам, дате создания идате изменения, а также по прочим критериям.
Критерии, которые присутствуют на панели "Фильтр", формируются динамически в зависимости от файлов,которые видны на панели "Содержимое", и связанных с ними метаданных. Например, если панель "Содержимое"содержит аудиофайлы, то на панели "Фильтр" будут присутствовать критерии "Исполнитель", "Альбом", "Жанр","Ключевые слова", "Темп" и "Повтор". Если на панели "Содержимое" есть изображения, панель "Фильтр" будетсодержать такие критерии как размер, ориентация и пропорции.
Bridge позволяет, управляя параметрами в меню "Просмотр", показывать или скрывать папки, отклоненныеи скрытые файлы (такие как файлы кэша) на панели "Содержимое".
Ознакомительный видеофильм о сортировке и фильтрации файлов с помощью Bridge можно найти по адресуwww.adobe.com/go/vid0096_ru.
BRIDGE/VERSION CUE 20Руководство пользователя

Сортировка файлов
v Выберите нужный параметр в меню "Просмотр" > "Сортировать" или щелкните меню "Сортировать по" напанели "Фильтр" и выберите порядок сортировки. Чтобы сортировка осуществлялась в порядке перетаскиванияфайлов, выберите "Вручную".
Фильтрация файлов
Выбирая один и более критериев на панели "Фильтр", можно управлять тем, какие именно файлы будутотображаться на панели "Содержимое". На панели "Фильтр" показывается число элементов с определенныматрибутом, вне зависимости от того, видимы они или нет. Например, взглянув на панель "Фильтр", можно сразуувидеть, сколько файлов имеют определенный рейтинг или ключевое слово.vНа панели "Фильтр" выберите один или более критериев.• Чтобы показать файлы, соответствующие любому критерию, выберите критерии из соответствующей категории
(например, тип файлов). Например, чтобы отображались файлы GIF и JPEG, в поле "Тип файла" выберите"CompuServe GIF" и "JPEG".
• Чтобы показать файлы, которые соответствуют всем указанным критериям, выберите критерии из разныхкатегорий (например, "Типы файла" и "Рейтинги"). Например, чтобы показать файлы GIF и JPEG с двумязвездочками, выберите "CompuServe GIF" и "JPEG" в поле "Тип файла" и две звездочки в поле "Рейтинги".
Чтобы выбрать такой или более высокий рейтинг, щелкните критерий рейтинга, удерживая клавишу"Shift". Например, чтобы показать все файлы с двумя и более звездочками, удерживая клавишу
"Shift", щелкните две звездочки.• Чтобы инвертировать критерии выбора, щелкните, удерживая клавишу "Alt" (Windows) или клавишу
"Option" (Mac OS). Например, чтобы вместо отображаемых файлов CompuServe GIF, выбранных в поле "Типфайла", отобразить все остальные типы файлов перечня, отмените выбор CompuServe GIF щелчком мыши,удерживая клавишу "Alt".Примечание. Если пользователь отбирает замкнутую подборку, Bridge покажет ее, только если верхнийэлемент (миниатюра) соответствует критериям отбора. Если отбирается расширенная подборка,Bridge покажет все файлы подборки, которые соответствуют критериям фильтра.
Очистка фильтра
vНажмите кнопку "Очистить фильтр" в нижней части панели "Фильтр".
Блокировка фильтров
Чтобы защитить критерии фильтра от стирания при переходе в Bridge к другой папке, нажмите кнопку "Сохранятьпараметры фильтрации" в нижней части панели "Фильтр".
Копирование, перемещение и удаление файлов и папокBridge облегчает копирование и перемещение файлов между папками.
Копирование файлов и папок
• Выберите файлы и папки, а затем выберите "Редактирование" > "Скопировать".• Щелкните правой кнопкой мыши (Windows) или щелкните, удерживая клавишу Control (Mac OS), и выберите
"Копировать в", а затем папку из списка (чтобы выбрать иную папку, выберите "Выбрать папку").• Удерживая нажатой клавишу "Ctrl" (Windows) или же клавишу "Option", (Mac OS), перетащите файлы или папки
в другую папку.
Перемещение файла в другую папку
• Правой кнопкой мыши (Windows) или удерживая клавишу "Control" (Mac OS) щелкните файлы, выберите"Переместить в" и нужную папку из списка (чтобы указать другую папку, выберите "Выбрать папку").
• Выберите файлы и перетащите их в другую папку в окне Bridge, в Проводнике Windows (Windows) или в Finder(Mac OS).
BRIDGE/VERSION CUE 21Руководство пользователя

Примечание. Если перетаскиваемый файл находится не в томе диска, на котором установлен Bridge, то такойфайл будет не скопирован, а перемещен. Чтобы перенести файл в другой том, перетащите этот файл,удерживая нажатой клавишу "Shift" (Windows) или клавишу "Command" (Mac OS).
Удаление файлов или папок
v Выберите файлы или папки и нажмите кнопку "Удалить элемент" .
Пакетное переименование файловФайлы можно переименовывать группой или пакетом. При пакетном переименовании файлов ко всей выбраннойгруппе можно применить одинаковые параметры. Для других операций с пакетами и автоматического запусказадач применяются сценарии.
Ознакомительный видеофильм, иллюстрирующий пакетное переименование, можно найти по адресуwww.adobe.com/go/vid0097_ru.1 Выполните одно из следующих действий.• Выделите файлы, которые нужно переименовать.• Выберите папку на панели "Папки". Новый параметр будет применен ко всем файлам в папке.
2 Выберите "Инструменты" > "Пакетное переименование".
3 Задайте приведенные ниже параметры и нажмите кнопку "Переименовать".• Для параметра "Папка назначения" выберите, куда следует поместить переименовываемые файлы (в текущую
или какую-нибудь другую папку), а также каким образом это следует сделать: переместить или скопировать.Укажите нужную папку, если выбрано значение "Переместить в другую папку" или "Скопировать в другуюпапку". Для этого нажмите кнопку "Обзор".
• Для параметра "Новые имена файлов" выберите элементы из меню или введите текст в соответствующихтекстовых полях. Новые имена файлов будут формироваться из указанных элементов и введенного текста.Кнопки "+" и "-" позволяют добавлять или удалять элементы. Новое имя файла отображается в нижней частидиалогового окна.Примечание. Если выбран параметр "Порядковый номер", введите число. В каждом следующем имени файлаэто число будет автоматически увеличиваться.
• Если первоначальное имя файла необходимо сохранять в метаданных, выберите параметр "Сохранять текущееимя файла в метаданных XMP".
• В разделе "Совместимость" выберите операционные системы, с которыми должны быть совместимыпереименовываемые файлы. Текущая операционная система выбрана по умолчанию, и ее выбор отменитьнельзя.
См. также
“Автоматизированное выполнение задач в Bridge” на странице 28
Файлы подборокПодборки позволяют группировать файлы под одной миниатюрой. В подборку могут быть включены файлылюбого типа. Например, они позволяют объединять изображения в последовательности, которые зачастуюсостоят из множества файлов изображений.Примечание. В отличие от подборок Bridge, в Photoshop изображения преобразуются в слои и сохраняются всмарт-объекте.
Команды, применимые к отдельным файлам, применяются также и к подборкам. Например, метка может бытьсоздана для подборки точно таким же образом, как и для отдельного файла. Команды, применяемые к развернутойподборке, затрагивают все файлы в ней. Команды, применяемые к свернутой подборке, затрагивают тольковерхний файл (если в данной подборке выделен только верхний файл) либо все файлы (если пользователь выбралвсе файлы в подборке, щелкнув его границу).
По умолчанию порядок сортировки в подборке основан на порядке сортировки папки, в которой она содержится.
BRIDGE/VERSION CUE 22Руководство пользователя

Подборка Bridge на панели "Содержимое" (свернутая)
Развернутая подборка
Создание подборки файлов
v Выберите файлы для включения в подборку, а затем выберите "Подборка" > "Сгруппировать в подборку".Миниатюра подборки создается по первому выделенному файлу. Число на подборке обозначает количествофайлов, которые в ней содержатся.
Управление подборками
• Чтобы изменить миниатюру подборки, щелкните файл, который необходимо сделать миниатюрой, правойкнопкой мыши (Windows) или удерживая нажатой клавишу "Control" (Mac OS), а затем выберите "Подборка"> "Положить на верх подборки".
• Чтобы развернуть свернутую подборку, щелкните его номер. Чтобы развернуть все подборки, выберите"Подборка" > "Разложить все подборки".
• Чтобы свернуть развернутую подборку, щелкните его номер. Чтобы свернуть все подборки, выберите"Подборка" > "Собрать все подборки".
• Чтобы добавить в подборку файлы, перетащите их внутрь подборки.
Примечание. При добавлении подборки в другую подборку добавляется ее содержимое, подборки не могут бытьвложенными. Файлы из добавленной подборки будут сгруппированы с файлами, которые содержались в ней ранее.
• Чтобы удалить файлы из подборки, разверните ее и перетащите нужные файлы за ее пределы. Для удаленияфайлов из подборки выделите свернутую подборку, а затем выберите "Подборка" > "Разгруппировать изподборки".
• Чтобы выделить все файлы в свернутой подборке, щелкните ее границу. Для этого можно также щелкнутьминиатюру подборки, удерживая нажатой клавишу "Alt" (Windows) или "Control" (Mac OS).
Просмотр изображений в подборках
В подборках, содержащих более 10 изображений, можно быстро просматривать изображения, задавать частотукадров, а также включать режим плюра, позволяющий просматривать предшествующие и последующие кадры сполупрозрачным перекрытием текущего.• Для просмотра подборки задержите курсор над подборкой на панели "Содержимое" до появления ползунка, а
затем нажмите кнопку "Воспроизведение" или начинайте перетаскивать ползунок. Если ползунок и кнопка"Воспроизведение" не отображаются, увеличьте размер миниатюры. Для этого перетащите ползунок"Миниатюра" в нижнюю часть окна Bridge.
BRIDGE/VERSION CUE 23Руководство пользователя

• Чтобы задать частоту кадров, щелкните подборку правой кнопкой мыши (Windows) или кнопкой мыши принажатой клавише "Control" (Mac OS), а затем выберите частоту кадров в меню "Подборка" > "Частота кадров".
• Чтобы задать частоту кадров по умолчанию, выберите ее в меню "Частота воспроизведения подборки" в разделеустановок "Воспроизведение".
• Чтобы включить режим плюра, щелкните подборку правой кнопкой мыши (Windows) или кнопкой мыши принажатой клавише "Control" (Mac OS), затем выберите "Подборка" > "Включить режим плюра".
Работа с изображениями и динамическим материалом
Получение фотографий с цифровой камеры или устройства чтения карт памятиОзнакомительный видеофильм об использовании Bridge для работы с фотографиями можно найти по адресу:www.adobe.com/go/vid0189_ru.
Adobe Bridge CS3 Photo DownloaderА. Имя подключенного устройства Б. Параметры сохранения файлов В. Параметры переименования файлов Г. Параметрыпреобразования и копирования файлов Д. Загрузка фотографий
1 Подключите камеру или устройство чтения карт памяти к компьютеру (при необходимости см. документациюпо устройству).
2 Выполните одно из следующих действий.• Щелкните "Adobe Bridge CS3 Photo Downloader" в окне "Автозапуск" или выберите "Файл > Получить
фотографии с камеры"(в ОС Windows).• (Mac OS) В Bridge выберите "Файл" > "Получить фотографии с камеры".
3 В окне "Adobe Bridge CS3 Photo Downloader" выберите имя камеры или устройства чтения карт памяти в меню"Получить фотографии...".
BRIDGE/VERSION CUE 24Руководство пользователя

В окне "Дополнительно" отобразятся миниатюры всех фотографий, содержащихся на карте памяти камеры.
4 Чтобы убрать фотографию из пакета для импорта, откройте окно "Дополнительно" и снимите флажок подминиатюрой.
5 Чтобы изменить папку по умолчанию, нажмите кнопку "Выбрать" и задайте новую папку.
6 Чтобы фотографии сохранялись в отдельной папке, выберите "Создать подпапки", а затем выберите один изследующих вариантов.
• "Сегодняшняя дата" – создается вложенная папка, имя которой содержит текущую дату.• "Дата снимка" – создается вложенная папка, содержащая дату и время, когда был сделан снимок.• "Пользовательское имя" – создается вложенная папка с именем, которое вводит пользователь.
7 Чтобы файлы переименовывались при импорте, выберите параметр в меню "Переименовать файлы". Всесодержащиеся в пакете импорта фотографии имеют одно и то же имя, к которому добавляется уникальныйномер фотографии.
8 Чтобы открыть Bridge после импорта фотографий, выберите "Запустить Adobe Bridge".
9 Чтобы при импорте преобразовать файлы из формата Camera Raw в формат DNG, выберите "Преобразоватьв DNG".
10Чтобы при импорте сохранялись копии фотографий, выберите параметр "Сохранять копии в" и укажите папку.
11(Необязательно) Чтобы применить метаданные, откройте окно "Дополнительно" и введите информацию втекстовых полях "Автор" и "Авторские права", либо выберите шаблон метаданных в меню "Используемыйшаблон".
12Нажмите кнопку "Загрузить фотографии". Фотографии отображаются в Bridge.
Просмотр и сравнение изображенийПанель "Просмотр" предназначена для просмотра и сравнения изображений (не более девяти). Инструмент "Лупа"позволяет увеличивать изображения и проверять их точность.
Просмотр изображений
Выделите изображения для просмотра на панели "Содержимое", затем выберите "Окно" > "Панель "Просмотр".
Применение инструмента "Лупа"
Инструмент "Лупа" позволяет увеличивать фрагменты изображения. По умолчанию коэффициент увеличенияравен 100%. Если изображение отображается в меньшем увеличении, то оно автоматически увеличивается до 100%.Для каждого изображения может быть отображен один инструмент "Лупа". Можно также отобразить несколькоинструментов "Лупа" для нескольких изображений и синхронизировать их.• Чтобы отобразить инструмент "Лупа", щелкните выделенное изображение на панели "Просмотр".• Чтобы скрыть инструмент "Лупа", щелкните ее.• Изменение кратности увеличения инструмента "Лупа" производится колесиком мыши или клавишами
"Плюс" (+) или "Минус" (-).• Чтобы синхронизировать инструменты "Лупа" для нескольких изображений, перетащите эти изображения,
удерживая нажатой клавишу "Control" (для ОС Windows) или при нажатой "Command" (для ОС Mac).
Поворот изображенийBridge позволяет поворачивать изображения в форматах JPEG, PSD, TIFF и Camera Raw. Поворот изображенияне оказывает влияния на графические данные, однако может привести к тому, что изображение останетсяповернутым и в исходном приложении.1 Выделите одно или несколько изображений в области содержимого.
2 Выберите "Редактирование" > "Повернуть на 90° по часовой стрелке", "Повернуть на 90° против часовой стрелки"или "Повернуть на 180°".
BRIDGE/VERSION CUE 25Руководство пользователя

Просмотр изображений в режиме презентацииКоманда "Презентация" позволяет просматривать миниатюры в виде слайдов в полноэкранном режиме. Такудобнее работать с большими версиями графических файлов в папке. Во время презентации доступнопанорамирование и изменение масштаба изображений, а также задание параметров презентации, включаяпереходы и сопроводительные подписи.
Просмотр изображений в режиме презентации
vОткройте папку с изображениями или выделите изображения, которые необходимо просмотреть в режимепрезентации, а затем выберите "Просмотр" > "Презентация".
Команды отображения в режиме презентации
vНа панели "Презентация" нажмите клавишу "H".
Параметры презентации
Чтобы отобразить параметры презентации, нажмите на панели "Презентация" клавишу "L" или выберите"Просмотр" > "Параметры презентации".Параметры отображения Позволяют отключить дополнительные мониторы, задать повторный показ слайдов, атакже увеличивать или уменьшать масштаб.
Параметры слайда Позволяют задать длительность показа, сопроводительные подписи и масштаб слайда.
Параметры перехода Задают стили и скорость переходов.
Использовать программную визуализациюЭтот параметр следует выбрать в том случае, если при просмотре или в режиме презентации графика отображаетсянеправильно. При использовании программного рендеринга изображения отображаются правильно припредварительном просмотре, но скорость отображения падает (также возможны другие ограничения).1 В дополнительных параметрах выберите параметр "Использовать программную визуализацию".
2 Перезапустите Bridge.
Просмотр файлов динамического мультимедиаBridge позволяет просматривать файлы в большинстве видео и аудиоформатов, включая любые файлы,поддерживаемые установленной на компьютере версией QuickTime. Средства управления воспроизведениемрасположены на панели "Просмотр". Можно изменить настройки в установках панели "Воспроизведение", чтобывоспроизводить файлы мультимедиа однократно или циклически.
Предварительный просмотр файлов мультимедиа на панели "Просмотр"
1 На панели "Содержимое" выберите файл для просмотра.
На панели "Просмотр" начнется воспроизведение файла.
2 На панели "Просмотр" нажмите кнопку "Пауза", чтобы приостановить воспроизведение, кнопку"Повтор", чтобы включить или выключить циклический повтор воспроизведения или кнопку"Громкость" и переместите ползунок, чтобы настроить громкость.
При просмотре файлов динамического мультимедиа можно регулировать яркость интерфейса Bridge. См.раздел “Настройка яркости и цветов” на странице 15.
Настройка параметров воспроизведения
1 В Adobe Bridge выберите "Редактирование" > "Установки" (Windows) или "Bridge" > "Установки" (Mac OS).
2 Щелкните "Воспроизвести".
3 После изменения любого из указанных ниже параметров нажмите кнопку "OK".
BRIDGE/VERSION CUE 26Руководство пользователя

• Частота воспроизведения подборки В подборках, содержащих более 10 изображений, можно быстропросматривать изображения. Этот параметр позволяет задать частоту обновления кадров дляпредварительного просмотра изображений подборки. (См. раздел “Файлы подборок” на странице 22.)
• Автоматически проигрывать аудиофайлы при предварительном просмотре При отображении аудиофайла напанели "Просмотр" он начинает воспроизводиться автоматически. Отключите этот параметр, чтобыпроигрывать аудиофайлы вручную.
• Автоматически циклически проигрывать аудио-файлы при предварительном просмотре Аудиофайлвоспроизводится постоянно (циклически). Отключите этот параметр, чтобы аудиофайл воспроизводилсятолько 1 раз.
• Автоматически проигрывать видео-файлы при предварительном просмотре Выберите этот параметр, чтобыавтоматически воспроизводить видеофайлы на панели "Воспроизведение".
• Автоматически циклически воспроизводить видео-файлы при предварительном просмотре Видеофайлвоспроизводится постоянно (циклически). Отключите этот параметр, чтобы видеофайл воспроизводилсятолько 1 раз.
Работа с форматом Camera RawФайлы в формате Camera Raw содержат необработанные графические данные, полученные с графического сенсоракамеры. Файлы Camera Raw обрабатываются программой Adobe Photoshop Camera Raw, которая доступна в Bridgeпри наличии Adobe Photoshop или Adobe After Effects. Кроме того, с помощью Camera Raw в Bridge можнообрабатывать файлы JPEG или TIFF.
Bridge позволяет копировать и вставлять параметры из одного файла в другой, выполнять их пакетную обработку,а также применять параметры к файлам без открытия диалогового окна "Camera Raw".Примечание. Чтобы открыть в Bridge диалоговое окно "Camera Raw", включите параметр "Показатьинтерфейс Camera Raw при открытии" в разделе "Основные" установок Bridge. Если этот параметр не выбран,то файлы Camera Raw будут открываться в Photoshop.
Дополнительную информацию о работе с программой Camera Raw можно найти в разделе справки "Camera Raw".
Использование Adobe Device Central с приложением Adobe BridgeПрограмма Device Central позволяет разработчикам, которые используют программу Adobe Bridge, определитьвнешний вид файлов разных типов (Photoshop, Flash и Illustrator) на различных мобильных устройствах. Такаявозможность упрощает процесс тестирования для файлов различных типов. Кроме того, в приложении AdobeBridge предоставляется непосредственный доступ к Device Central, поэтому нет необходимости открывать сначалатакой компонент Creative Suite 3, как Photoshop или Flash.
Например, проектировщик, работающий с несколькими компонентами Creative Suite, может сгруппировать водной из папок приложения Adobe Bridge файлы нескольких типов, используемые в одном проекте. Разработчикможет перейти к этой папке в программе Adobe Bridge, затем по очереди проверить, как будут выглядетьизображение Photoshop, файл Flash и файл Illustrator на мобильном устройстве.
Предварительный просмотр содержимого в программе Adobe Bridge также удобен при повторном использованиисуществующего содержимого. Предположим, что ранее было создано несколько файлов обоев для определеннойгруппы устройств. Теперь необходимо протестировать эти файлы на новейших мобильных устройствах. Для этогодостаточно обновить список профилей в программе Device Central и протестировать старые файлы обоев на новыхустройствах непосредственно в программе Adobe Bridge.
Подключение к Adobe Device Central из Adobe BridgeДля подключение к приложению Device Central из Adobe Bridge выберите отдельный файл. Поддерживаютсяследующие форматы: SWF, JPG, JPEG, PNG, GIF, WBM, MOV, 3GP, M4V, MP4, MPG, MPEG, AVI, HTM, HTML,XHTML, CHTML, URL и WEBLOC.1 Запустите Adobe Bridge.
2 Выполните одно из следующих действий.• Выберите файл, затем выберите пункт "Файл" > "Тестирование в Device Central".• Щелкните правой кнопкой мыши имя файла и выберите "Тестирование в Device Central".
BRIDGE/VERSION CUE 27Руководство пользователя

Файл отобразится на вкладке "Эмулятор Device Central". Чтобы продолжить тестирование, дважды щелкнитеимя другого устройства в списке "Наборы устройств" или "Доступные устройства".Примечание. Для просмотра профилей устройств или создания мобильных документов выберите"Инструменты" > "Device Central". В приложении Device Central откроется вкладка "Профили устройств".
Учебник по работе с приложениями Adobe Bridge и Device Central см. по адресуhttp://www.adobe.com/go/vid0208_ru.
Adobe Stock Photos
Adobe(R) Stock Photos позволяет просмотреть и приобрести изображения с безгонорарными правамииспользования из крупнейших библиотек изображений. Adobe Stock Photos позволяет не отвлекаться от работына поиски качественных изображений. Вместо этого непосредственно из компонентов Creative Suite 3 доступнымощные возможности поиска Adobe Stock Photos, позволяющие найти и приобрести самое лучшее изображение.
Дополнительную информацию см. в полной справке Adobe Stock Photos по адресу:www.adobe.com/go/adobe_help_stockphotos_1_5_ru.
Подключение к Adobe Stock Photos через прокси-сервер с аутентификациейЕсли для подключения к Интернету на компьютере требуется вход в систему, то в Adobe Stock Photos отобразитсядиалоговое окно для ввода учетных данных (имени и пароля) пользователя.
Adobe Stock Photos поддерживает простую аутентификацию для протоколов HTTP и HTTPS. В зависимости отсистемы, в которой работает пользователь, возможно, потребуется ввести имя пользователя и пароль для обоихпротоколов. Если для одного протокола используется прокси-сервер, а для другого – нет, то некоторые изфункций Adobe Stock Photos будут недоступны. Adobe Stock Photos надежно сохраняет введенные имяпользователя и пароль на компьютере в зашифрованном виде.Примечание. Помимо окна "Учетные данные Adobe Stock Photos для прокси-серверов", учетные данные нужно будетвводить для каждого сеанса в дополнительных диалоговых окнах. Если при попытке подключиться к службе AdobeStock Photos, учетные данные введены неверно, то появится окно "Учетные данные Adobe Stock Photos для прокси-серверов" с приглашением ввести их повторно.
На компьютерах Macintosh для работы в Adobe Stock Photos через прокси-сервер с аутентификацией необходимаоперационная система Mac OS версии 10.3 или более поздней. Учетные данные, вводимые в диалоговом окне"Учетные данные Adobe Stock Photos для прокси-серверов", влияют на глобальные параметры имени пользователяи пароля и отражаются в системных установках.
Установки Adobe Bridge позволяют изменить или удалить имя пользователя и пароль.1 В Adobe Bridge выберите "Редактирование" > "Установки" (Windows) или "Bridge" > "Установки" (Mac OS).
2 Выберите слева "Adobe Stock Photos", затем щелкните "Подробные сведения о входе на прокси-сервер".
Примечание. Этот параметр отображается только в том случае, если используется прокси-сервер саутентификацией.
3 Измените или удалите имя пользователя и пароль.
4 Нажмите кнопку "ОК" и выйдите из окна "Установки".
Последнюю информацию об аутентификации на прокси-сервере для Adobe Stock Photos см. по адресуwww.adobe.com/go/aspproxy_ru.
Автоматизированное выполнение задач в Bridge
Автоматизированное выполнение задачМеню "Инструменты" содержит вложенные меню для команд, доступных в различных компонентах Adobe CreativeSuite 3. Например, при наличии Adobe Photoshop во вложенном в меню "Инструменты", подменю "Photoshop"позволяет создавать пакеты изображений и панорамы Photomerge из фотографий, выбранных в Bridge.
BRIDGE/VERSION CUE 28Руководство пользователя

Выполнение этих действий в Bridge позволяет сэкономить время, поскольку при этом не придется открыватькаждый файл по отдельности.Примечание. Кроме того, сторонние производители могут создавать и добавлять в меню "Инструменты"собственные элементы, расширяя возможности Bridge. Информацию о создании собственных сценариев см. всправочнике по JavaScript для Bridge.1 Выделите нужные файлы и папки. Если выделена папка, то команда будет применена ко всем файлам в ней, если
это возможно.
2 Перейдите к пункту меню "Инструменты" > [компонент], а затем выберите нужную команду. Если длякомпонента нет доступных автоматизированных задач, то имя этого компонента в меню не отражается.
Информацию о конкретных командах можно найти в документации по соответствующим компонентам.
Доступно быстрое преобразование фильмов в векторный вид. Для этого фильм, экспортированный из AfterEffects или Adobe Premiere Pro в виде статических файлов (в формате PSD, BMP, TGA или
TIF), обрабатывается в Bridge при помощи команды "Быстрая трассировка". После создания набора параметровбыстрой трассировки для одного из статических файлов в Adobe Illustrator выделите в Bridge набор статическихфайлов, затем выберите "Инструменты" > "Illustrator" > "Быстрая трассировка". Для компиляции изображенийв видеоклип импортируйте только что созданные файлы Illustrator как последовательность Adobe Illustrator вAfter Effects или Premiere Pro. Обратите внимание, что при запуске команды "Быстрая трассировка" вBridge существует ограничение в 10 кадров.
Создание контрольного листа в InDesignЕсли установлен Adobe InDesign, Bridge позволяет создавать в нем контрольные листы изображений.1 Выделите в Bridge изображения, которые следует включить в контрольный лист. Если этого не сделать, в
контрольный лист будут включены все изображения, которые содержатся в настоящий момент на панели"Содержимое".
Примечание. Можно выбрать различные изображения. Для этого после того, как откроется диалоговое окно"Контрольный лист", щелкните "Файлы".
2 Выберите "Инструменты" > "InDesign" > "Создать контрольный лист InDesign".
3 В разделе "Макет" диалогового окна "Контрольный лист" задайте параметры макета для просмотра миниатюр.• Выберите параметр "Использовать авторазрядку", чтобы разрешить InDesign расположить миниатюры в
контрольном листе автоматически. Если этот параметр не выбран, можно указать значения для вертикальныхи горизонтальных промежутков между миниатюрами. Образец контрольного листа, отображаемый вдиалоговом окне, автоматически обновляется при указании размеров промежутков.
• Выберите параметр "Повернуть изображение до оптимального совпадения", чтобы изображенияповорачивались независимо от их ориентации, что позволит разместить их на контрольном листе наиболеерационально.
4 В параметре "Сопроводительная подпись" нажмите кнопку "Определить", чтобы открыть диалоговое окно"Создание или изменение сопроводительной записи". Выберите "Имя файла" из списка "Определениясопроводительной записи".
5 Для применения шаблона контрольного листа InDesign выберите "Использовать шаблон InDesign". Для выборашаблона щелкните "Шаблон".
6 Чтобы сохранить контрольный лист в формате PDF, выберите "Сохранить как PDF" в меню "Параметры вывода".Щелкните "Файл вывода", чтобы выбрать стиль PDF InDesign.
7 Нажмите кнопку "ОК".
BRIDGE/VERSION CUE 29Руководство пользователя

Метаданные и ключевые слова
Сведения о метаданныхМетаданные – это набор следующих стандартизированных сведений о файле: имя автора, разрешение, цветовоепространство, авторские права и ключевые слова. Например, большинство цифровых фотоаппаратов дописываетв файл изображения некоторые основные сведения, например высоту, ширину, формат файла и время снимка.Метаданные можно использовать при рационализации технологического процесса, а также для сортировкифайлов.
Сведения о стандарте XMP
Метаданные сохраняются по стандарту расширяемой платформы метаданных (XMP), на котором построеныприложения Adobe Bridge, Adobe Illustrator, Adobe InDesign и Adobe Photoshop. Изменения, внесенные визображения с помощью приложения Photoshop® Camera Raw, сохраняются как метаданные XMP. Стандарт XMPоснован на XML и в большинстве случаев метаданные хранятся в файле. Если хранить информацию в файленевозможно, то метаданные сохраняются в отдельный файл, который называется файлом настроек. Стандарт XMPупрощает обмен метаданными между приложениями Adobe, а также между различными рабочими процессамипри публикации. Например, можно сохранить метаданные одного файла как шаблон, чтобы затем импортироватьэти метаданные в другие файлы.
Метаданные, которые хранятся в других форматах (Exif, IPTC (IIM), GPS или TIFF) синхронизируются иописываются с помощью формата XMP, что упрощает их просмотр и управление этими метаданными. Кроме того,другие приложения и функции (например, приложение Adobe Version Cue) используют формат XMP для передачии хранения такой информации, как примечания к версии, поиск которой поддерживается через приложениеBridge.
Чаще всего, метаданные остаются в файле даже тогда, когда изменяется его формат (например, из PSD в JPG). Привставке файла в документ или проект Adobe метаданные также сохраняются.
С помощью набора средств разработки для XMP можно настраивать процессы создания, обработки и обменаметаданными. Например, с помощью пакета SDK для XMP можно добавлять поля в диалоговое окно "Сведения
о файле". Дополнительные сведения о стандарте XMP и пакете SDK для XMP можно найти на web-сайтекомпании Adobe.
Работа с метаданными в приложении Bridge и компонентах пакета Adobe Creative Suite
Многие из мощных функций приложения Bridge, обеспечивающих группировку, поиск и отслеживание файлови их версий, работают с метаданными стандарта XMP, которые хранятся в файлах. В приложении Bridgeпредусмотрено два метода работы с метаданными: через панель "Метаданные" и через диалоговое окно "Сведенияо файле".
В некоторых случаях для одного свойства метаданных может существовать несколько представлений. Например,свойство может быть обозначено как "Автор" в одном представлении и как "Создатель" в другом, но оба будутссылаться на одно и то же исходное свойство. Даже при настройке этих представлений с учетом определенныхрабочих процессов они будут соответствовать стандарту XMP.
См. также
“Добавление метаданных с помощью диалогового окна "Сведения о файле"” на странице 32
“Работа с шаблонами метаданных” на странице 34
“Импортирование метаданных в документ” на странице 35
Сведения о панели "Метаданные"В метаданных хранятся сведения о содержимом, наличии авторского права, происхождении и истории файлов.Панель "Метаданные" позволяет просматривать и редактировать метаданные выделенных файлов, находить поним нужные файлы, а также добавлять и заменять метаданные с помощью шаблонов.
BRIDGE/VERSION CUE 30Руководство пользователя

Ознакомительный видеофильм о метаданных см. по адресу: www.adobe.com/go/vid0094_ru.
В зависимости от выделенного файла и используемого программного обеспечения могут отображаться следующиетипы метаданных.Свойства файла Описывают такие характеристики файла, как размер, дата создания и изменения.
Ядро IPTC Отображает метаданные, доступные для редактирования. Позволяет добавлять в файлысопроводительные подписи, а также информацию об авторском праве. Ядро IPTC – это новая спецификация,утвержденная IPTC (Международным советом по издательским телекоммуникациям) в октябре 2004 г. В него, посравнению с прежней спецификацией IPTC (IIM, устаревшей), добавлены новые свойства, а отдельные свойствапереименованы или удалены.
IPTC (IIM, устарела) Отображает метаданные, доступные для редактирования. Аналогично ядру IPTC, позволяетдобавлять в файлы сопроводительные подписи, а также информацию об авторском праве. Этот набор метаданныхпо умолчанию скрыт, поскольку он заменен на ядро IPTC. Однако отобразить метаданные IPTC (IIM, устаревшие)можно, выбрав их в разделе установок "Метаданные".
Шрифты Шрифты, используемые в файлах Adobe InDesign.
Образцы Образцы, используемые в файлах Adobe InDesign и Adobe Illustrator.
Camera Data (Exif) Информация, связанная с цифровыми камерами. К информации Exif относятся параметрыкамеры, которые использовались в момент снимка.
GPS Навигационная информация глобальной системы позиционирования (GPS), доступная в некоторых камерах.Фотографии, не содержащие информации GPS, не содержат и метаданных GPS.
ПО Camera Raw Параметры, применяемые внешним модулем Camera Raw.
История редактирования Содержит журнал изменений, внесенных в изображения с помощью Photoshop.
Adobe Stock Photos Информация об изображениях, полученных из Adobe Stock Photos.
Version Cue Любая информация о версиях файла Version Cue.
DICOM (только Adobe Photoshop CS3 Extended) Информация об изображениях, сохраненных в формате DICOM.
Настройка параметров метаданныхМогут быть заданы типы метаданных, отображаемые на панели "Метаданные". Кроме того, можно выбрать способотображения и скрытия таблицы метаданных и краткой сводки наиболее важных метаданных, котораяотображается в верхней части панели.
Настройка метаданных, отображаемых на панели "Метаданные"
1 Выполните одно из следующих действий.• Выберите "Установки" в меню панели "Метаданные".• Выберите "Правка" > "Установки" (Windows) или "Bridge" > "Установки" (Mac OS), а затем в списке слева
выберите "Метаданные".
2 Выберите поля метаданных, которые должны отображаться на панели "Метаданные".
3 Выберите параметр "Скрыть пустые поля", чтобы не отображались поля, которые не содержат информации.
4 Нажмите кнопку "ОК".
Отображение и скрытие таблицы метаданных
v Выполните одно из следующих действий.• Чтобы отобразить или скрыть таблицу метаданных для отдельных файлов, в меню панели "Метаданные"
выберите или отмените выбор параметра "Показывать таблицу метаданных".• Чтобы отобразить или скрыть таблицу метаданных для всех файлов, выберите или отмените выбор параметра
"Показывать таблицу метаданных" в разделе установок "Метаданные".
BRIDGE/VERSION CUE 31Руководство пользователя

Просмотр и редактирование метаданныхМетаданные доступны для просмотра на панели метаданных, в диалоговом окне "Сведения о файле", а также вминиатюрах на панели "Содержимое". Редактирование метаданных на панели "Метаданные".
Просмотр метаданных
v Выполните одно из следующих действий.• Выделите один или несколько файлов, для которых нужно просмотреть информацию на панели "Метаданные".
Если выделено несколько файлов, то отобразятся только те метаданные, которые являются общими для всехфайлов. Для просмотра скрытых категорий используются полосы прокрутки. Для просмотра всей категориищелкните треугольник.
Чтобы изменить размер шрифта на панели, выберите "Увеличить шрифт" или "Уменьшить шрифт" вменю панели.
• Выделите один или несколько файлов, затем выберите "Файл" > "Сведения о файле". Затем выберите любуюкатегорию из списка слева.
• Выберите "Просмотр" > "Подробно", чтобы метаданные отображались рядом с миниатюрами на панели"Содержимое".
• В области содержимого поместите указатель над миниатюрой. Метаданные будут отображаться на кончикеинструмента только в том случае, если в разделе установок "Основные" выбран параметр "Подсказки поинструментам".
Редактирование метаданных на панели "Метаданные"
1 Щелкните значок карандаша в дальней правой части поля метаданных, которое необходимо изменить.
2 Чтобы добавить или изменить метаданные, введите в текстовом поле нужную информацию.
3 Перемещение между полями метаданных осуществляется по клавише "Tab".
4 После окончания редактирования нажмите кнопку "Применить" в нижней части панели "Метаданные". Дляотмены сделанных изменений нажмите кнопку "Отмена" в нижней части панели.
Просмотр цветов (Illustrator и InDesign) или шрифтов (InDesign)Если выбран документ InDesign, на панели "Метаданные" отображаются используемые в нем шрифты и образцыцветов. Если выбран документ Illustrator, то на панели "Метаданные" отображаются используемые в нем формы иобразцы цветов.
Ознакомительный видеофильм об использовании Adobe Bridge в процессе создания макетов см. по адресуwww.adobe.com/go/vid0190_ru.1 На панели "Содержимое" в окне Bridge выделите документ InDesign или Illustrator.
2 На панели "Метаданные" разверните разделы "Шрифты" (только InDesign), "Формы" (только Illustrator) или"Образцы документов".
Добавление метаданных с помощью диалогового окна "Сведения о файле"В диалоговом окне "Сведения о файле" отображаются данные о камере и другие свойства файла, например историяредактирования, сведения об авторе и авторских правах (если они есть), а также пользовательские панели"Метаданные" (если они установлены приложением). Метаданные могут быть добавлены непосредственно издиалогового окна "Сведения о файле". Если выделено несколько файлов, то в диалоговом окне будет видно, в какихиз текстовых полей значения различаются. Вся добавляемая информация применяется ко всем выделеннымфайлам.Примечание. Кроме того, метаданные могут быть просмотрены на панели "Метаданные", в некоторых разделахпанели "Содержимое" или поместив указатель мыши над миниатюрой на панели "Содержимое".1 Выберите один или несколько файлов.
2 Выберите "Файл" > "Сведения о файле".
BRIDGE/VERSION CUE 32Руководство пользователя

3 Выберите из списка в левой части диалогового окна один из следующих пунктов.
Описание Позволяет ввести информацию о документе:название, имя автора, описание и ключевые слова,которые могут быть использованы для поиска вдокументе. Кроме того, можно выбрать текст изменю справа от текстовых полей. Чтобы задатьинформацию об авторских правах, выберите враскрывающемся меню "Наличие авторскогоправа" пункт "Авторские права". Введите строкууведомления об авторских правах и URL-адреспользователя или компании, которые имиобладают.
Звуковые данные 1 Позволяет указать информацию об аудиофайле:название, исполнителя и альбом.
Звуковые данные 2 Информация об аудиофайле: битрейт,продолжительность и параметры повтора.
Категории Позволяет ввести информацию по классификаторуагентства Associated Press. Кроме того, можновыбрать текст из меню справа от текстовых полей.Параметр "Категории" отображается только в томслучае, если установлено приложение AdobePhotoshop.
DICOM Отображается пациент, исследование и сведения обоборудовании для изображений в формате DICOM.Этот параметр отображается только в том случае,если установлено приложение Adobe Photoshop CS3Extended.
История Отображаются сведения журнала изменений AdobePhotoshop для изображений, сохраненных припомощи Photoshop. Этот параметр отображаетсятолько в том случае, если установлено приложениеAdobe Photoshop.
Данные камеры 1 Информация (доступна только для чтения) о камереи параметрах съемки: тип, модель, диафрагма ивыдержка.
Данные камеры 2 Информация (доступна только для чтения) офотографии: размеры в пикселях и разрешение.
Содержимое IPTC Описывает графическое содержимое изображения.
Контакт IPTC Контактная информация фотографа.
Изображение IPTC Описание изображения.
Статус IPTC Информация о рабочих процессах и авторскихправах.
Adobe Stock Photos Информация об изображениях, полученных отAdobe Stock Photos (доступна только для чтения).
Данные видео 1 Информация о видеофайле: ширина и высотавидеокадра. Здесь может быть указана такаяинформация о видеофайле, как название ленты иэпизода.
Данные видео 2 Информация о видео, включая альтернативное имяленты и значения временного кода.
BRIDGE/VERSION CUE 33Руководство пользователя

Исходный файл Позволяет указывать информацию о файле,которая может оказаться полезной для выпусковновостей: время и место создания файла, особыеинструкции по работе с ним, а также краткоесодержание. Кроме того, можно выбрать текст изменю справа от текстовых полей.
Дополнительные Поля и структуры для хранения метаданных сиспользованием свойств и пространств имен,например, формата файла и свойств XMP, Exif иPDF. С информацией, содержащейся в метаданных,могут быть выполнены следующие действия.
• Чтобы экспортировать метаданные в текстовыйфайл (с расширением .xmp), нажмите кнопку"Сохранить".
• Чтобы заменить метаданные в существующихфайлах метаданными, сохраненными в XMP-файле, нажмите кнопку "Заменить". Значениясуществующих свойств будут заменены новымизначениями.
• Чтобы добавить метаданные в существующихфайлах к метаданным, сохраненным в XMP-файле, нажмите кнопку "Добавить". Значениясуществующих свойств не заменяются, а новыезначения вставляются или добавляются там, гдеэто возможно. (Добавление недоступно, есливыделено несколько файлов.)
• Чтобы удалить выбранное расширенноесвойство, нажмите кнопку "Удалить". Чтобывыделить несколько свойств, щелкните нужныесвойства, удерживая нажатой клавишу "Shift".Примечание. Чтобы заменить описанные вышекоманды командами "Заменить все", "Добавитьвсе" и "Удалить все", удерживайте нажатойклавишу "Alt" (Windows) или "Option" (Mac OS)(команда "Добавить все" будет недоступна, есливыделено несколько файлов). Выполнение этихкоманд затрагивает всю информацию в файле:как данные Exif, которые пользователь не можетизменить (например, информацию о диафрагме иидентификации Photoshop), так и данные,доступные для изменений пользователем(название документа, ключевые слова и т.п.).Кроме того, если удерживать нажатой клавишу"Alt" (Windows) или "Option" (Mac OS), будетдоступна кнопка "Восстановить", позволяющаявосстановить прежние параметры.
4 Введите необходимую информацию в любое отображаемое поле.
5 Для применения изменений нажмите кнопку "ОК".
Работа с шаблонами метаданныхBridge позволяет создавать новые шаблоны метаданных командой "Создать шаблон метаданных" или изменениемметаданных в диалоговом окне "Сведения о файле" с последующим их сохранением в качестве шаблона.
Метаданные, сохраненные в шаблоне, могут быть использованы в качестве основы для заполнения метаданнымив документах InDesign и других документах с поддержкой XMP. Создаваемые пользователем шаблоны хранятсяв общей папке, доступной для программ, поддерживающих XMP.
BRIDGE/VERSION CUE 34Руководство пользователя

Сохраненные метаданные могут использоваться совместно с другими пользователями или применяться к другимфайлам. В отличие от шаблонов метаданных, XMP-файлы в меню "Сведения о файле" не отображаются.
Создание шаблона метаданных
1 Выберите "Инструменты" > "Создать шаблон метаданных".
2 Заполните текстовое поле "Имя шаблона".
3 В диалоговом окне "Создание шаблона метаданных" выберите метаданные, которые следует включить в шаблон,а затем введите соответствующие значения в текстовых полях. Если выбран определенный вид метаданных, носоответствующее текстовое поле не заполнено, то при применении шаблона Bridge очистит существующиеметаданные.
Чтобы быстро добавить метаданные из существующего шаблона к новому, из меню в правом верхнем углудиалогового окна "Создание шаблона метаданных" выберите пункт "Добавить метаданные", а затем
выберите существующий шаблон.
4 Нажмите кнопку "Сохранить".
Сохранение метаданных в окне "Сведения о файле" в качестве шаблона XMP-файла
1 Выберите "Файл" > "Сведения о файле".
2 Выполните одно из следующих действий.• Чтобы сохранить метаданные в качестве шаблона, щелкните треугольный значок в верхней части диалогового
окна, а затем выберите "Сохранить шаблон метаданных". Введите имя шаблона и нажмите кнопку "Сохранить".• Чтобы сохранить метаданные в XMP-файле, нажмите кнопку "Сохранить" в разделе "Дополнительно"
диалогового окна. Введите имя файла, выберите папку и нажмите кнопку "Сохранить".
Для просмотра шаблонов метаданных с помощью Проводника Windows (Windows) или программы Finder(Mac OS) выберите в меню "Сведения о файле" пункт "Показать шаблоны".
Отображение и удаление шаблонов метаданных
1 Выберите меню "Файл "> "Сведения о файле".
2 В меню в верхней части диалогового окна "Сведения о файле" выберите необходимое действие из перечисленныхниже.
• Чтобы удалить существующий шаблон метаданных, выберите "Удалить шаблон метаданных". Выберите шаблонв меню диалогового окна и нажмите кнопку "Удалить".
• Чтобы открыть папку, в которой содержатся шаблоны метаданных, выберите "Показать шаблоны".
3 Нажмите кнопку "ОК".
Применение шаблонов метаданных к файлам в Bridge
1 Выберите один или несколько файлов.
2 Выберите в меню панели "Метаданные" или в меню "Инструменты" одну из приведенных ниже команд.• "Добавить метаданные" и укажите имя шаблона. Эта команда применяет метаданные шаблона только в том
случае, если в файле отсутствуют соответствующие значения метаданных или свойства. (Добавлениенедоступно, если выделено несколько файлов.)
• "Заменить метаданные" и укажите имя шаблона. Эта команда полностью заменяет все существующиеметаданные в файле метаданными в шаблоне.
Импортирование метаданных в документ1 Выберите "Файл" > "Сведения о файле".
2 Выполните одно из следующих действий.
BRIDGE/VERSION CUE 35Руководство пользователя

• Щелкните треугольный значок в верхней части диалогового окна "Сведения о файле", а затем выберите имяшаблона в верхнем разделе меню. Текущие метаданные будут заменены метаданными из шаблона. Чтобы вместоэтого добавить текущие метаданные, при выборе имени шаблона удерживайте нажатой клавишу"Ctrl" (Windows) или "Command" (Mac OS).Примечание. Необходимо сохранить шаблон метаданных, прежде чем можно будет импортировать из негометаданные.
• В разделе "Дополнительно" диалогового окна "Сведения о файле" нажмите кнопку "Заменить", чтобы заменитьтекущую информацию данными из XMP-файла. Найдите XMP-файл, содержащий метаданные для импорта, инажмите кнопку "Открыть".
• В разделе "Дополнительно" диалогового окна "Сведения о файле" нажмите кнопку "Добавить", чтобы добавитьинформацию из XMP-файла к текущим данным. (Добавление недоступно, если выделено несколько файлов.)Из файла заполняется каждое пустое поле диалогового окна "Сведения о файле". К сведениям о файле всегдадобавляются ключевые слова.
После импорта шаблона метаданных можно быстро обновить дату создания. Для этого на панели "Исходныйфайл" диалогового окна "Сведения о файле" щелкните "Сегодня".
Применение ключевых слов к файламПанель "Ключевые слова" позволяет применять к файлам ключевые слова Bridge. Ключевые слова можнообъединять в иерархические категории, состоящие из родительских ключевых слов и дочерних ключевых слов(называемых вложенными ключевыми словами). Они позволяют идентифицировать файлы по их содержимому.Например, при помощи панели "Фильтр" можно просмотреть все файлы в каталоге с общими ключевыми словами,а при помощи команды "Найти" - найти файлы с определённым ключевым словом.
См. также
“Сортировка и отбор файлов” на странице 20
Создание новых ключевых слов и вложенных ключевых слов
1 На панели "Ключевые слова" выберите ключевое слово.
Например, если выбрано "Имена", то ключевое слово создается на одном уровне с такими словами как "Имена","Спорт", тогда как добавление вложенного ключевого слова ("Хуанита") добавляет его уровнем ниже (напримерв "Имена").
2 Нажмите кнопку "Новое ключевое слово" или "Новое вложенное ключевое слово" либо выберитесоответствующие команды в меню панели.
3 Введите имя для ключевого слова и нажмите клавишу "Ввод" (для OC Windows) или Return (Mac OS).
Если родительское ключевое слово будет использоваться только в структурных целях, поместите его в скобки,например "[Имя]". Ключевые слова в скобках нельзя добавлять к файлам.
Ключевые слова можно также добавлять при помощи поля "Найти", расположенного внизу панели "Ключевыеслова". Используйте точку с запятой для обозначения вложенных ключевых слов и запятую для разделения
позиций. Например, чтобы добавить "Лос-Анжелес" в категорию "Места", выберите ключевое слово "Места",введите Лос-Анжелес и нажмите кнопку "Новое вложенное ключевое слово".
Добавление в файлы ключевых слов и наборов ключевых слов
1 Выберите один или несколько файлов, к которым нужно добавить ключевое слово.
2 На панели "Ключевые слова" выберите флажок рядом с именем ключевого слова или вложенного слова.Щелкните вложенное слово удерживая нажатой клавишу Shift, чтобы также добавить все родительские слова.
При добавлении ключевого слова к файлу в соответствующем поле появится флажок. Если выбрано несколькофайлов, но ключевое слово добавлено не ко всем из них, рядом с ним появится дефис (-).
BRIDGE/VERSION CUE 36Руководство пользователя

Примечание. При щелчке на вложенном слове с удерживаемой клавишей Shift его родительские ключевые словатакже добавляются к файлу. Чтобы родительские ключевые слова вложенного слова автоматически добавлялисьпри щелчке на нем (а щелчок с удерживаемой клавишей Shift добавлял бы только само ключевое слово), в разделеустановок "Метаданные" выберите пункт "Автоматически применять родительские ключевые слова".
Удаление из файла ключевых слов
• Чтобы снять отметку, выберите файл, а затем щелкните флажок рядом с именем ключевого слова или набораключевых слов. Чтобы снять отметку для всех родительских слов, щелкните ключевое слово, удерживаяклавишу Shift.
• Чтобы принудительно снять отметку, щелкните ключевое слово, удерживая клавишу Alt (для ОС Windows) иликлавишу Option (для ОС Mac). Этот метод особенно полезен при выборе нескольких файлов, из которыхключевое слово есть только у некоторых, что приводит к появлению дефиса рядом с ключевым словом. Чтобыпринудительно снять отметку с ключевого слова и всех его родительских слов, щелкните поле ключевого слова,удерживая сочетание клавиш Alt+Shift (для ОС Windows) или клавишу Option+Shift (для ОС Mac).
• Выберите файл, затем выберите "Удалить ключевые слова" из меню на панели "Ключевые слова". Нажмите "Да",чтобы удалить все ключевые слова из файла, .
Управление ключевыми словами
v Выполните одно из следующих действий.• Чтобы переименовать ключевое слово или набор ключевых слов, выделите его и выберите в меню панели пункт
"Переименовать". После этого введите на панели нужное имя и нажмите клавишу "Enter" (Windows) или"Return" (Mac OS).Примечание. При переименовании ключевого слова имя ключевого слова меняется только для выбранныхфайлов. Во всех остальных файлах имя ключевого слова остается неизменным.
• Чтобы переместить ключевое слово в другую группу, перетащите ключевое слово на то родительское слово, подкоторым оно должно появиться и отпустите кнопку мыши.
• Чтобы удалить ключевое слово, выделите его, а затем нажмите кнопку "Удалить ключевое слово" в нижнейчасти панели, либо выберите пункт "Удалить" в меню панели.Примечание. Ключевые слова, полученные от других пользователей, отображаются в категории [Другиеключевые слова] до тех пор, пока не пройдут повторную классификацию. Чтобы сделать ключевое слово в Bridgeпостоянным, щелкните его правой кнопкой мыши (для ОС Windows) или щелкните его с нажатой клавишейCtrl (для ОС Mac), а затем выберите в контекстном меню пункт "Постоянно".
• Чтобы развернуть или свернуть категории ключевых слов, нажмите на стрелку рядом с категорией или выберите"Развернуть все" или "Свернуть все" из меню панели.
• Чтобы выполнить поиск файлов по ключевым словам, выберите "Найти" из меню панели "Ключевые слова".(См. раздел “Поиск файлов и папок” на странице 18.)Примечание. В результатах поиска по Adobe Stock Photos изменять ключевые слова нельзя.
Поиск ключевых слов
v В поле, расположенном в нижней части панели "Ключевые слова", можно вводить название искомого ключевогослова.
По умолчанию подсвечиваются все ключевые слова, содержащие печатаемые буквы. Первое вхождениеподсвечивается зеленым, все последующие вхождения – желтым. Щелкните "Найти следующее ключевое слово"или "Найти предыдущее ключевое слово", чтобы выбрать следующее или предыдущее подсвеченное ключевоеслово.
Чтобы подсветить только те ключевые слова, которые начинаются с искомых букв, выберите пункт"Начинается с" из "Метод поиска ключевых слов" в разделе установок "Метаданные". Например, если выбрано
"Содержит", то ввод "in" подсвечивает как "Indiana", так и "Maine". Если же выбрано "Начинается с", топодсветится только "Indiana".
BRIDGE/VERSION CUE 37Руководство пользователя

Импорт и экспорт ключевых слов
Можно импортировать текстовые файлы, в которых отступы выполнены с использованием символов табуляциии которые экспортированы из других приложений, например из Adobe Photoshop® Lightroom™. Также можноэкспортировать ключевые слова Bridge как текстовые файлы.• Чтобы импортировать файл ключевых слов в Bridge, не удалив при этом существующие ключевые слова,
выберите "Импортировать" из меню панели "Ключевые слова" и дважды щелкните импортируемый файл.• Чтобы импортировать файл ключевых слов в Bridge, удалив при этом существующие ключевые слова, выберите
"Очистить и импортировать" из меню панели "Ключевые слова" и дважды щелкните импортируемый файл.• Чтобы экспортировать файл ключевых слов, выберите "Экспорт" из меню панели "Ключевые слова" и укажите
имя файла. Щелкните "Сохранить".
Использование Version Cue совместно с Bridge
Работа с Version Cue в BridgeAdobe Bridge Совместное использование и Version Cue обеспечивает интуитивный доступ к файлам и проектамVersion Cue. Панель "Инспектор" в Bridge поддерживает просмотр и навигацию по серверам, проектам иресурсам Version Cue, а также ее изменение. Задачи с гиперссылками на панели "Инспектор" позволяют работатьс серверами и проектами Version Cue. Кнопки Version Cue на панели "Содержимое" Bridge облегчают доступ ккомандам Version Cue и их выполнение.Bridge позволяет выполнять следующие задачи Version Cue. Инструкции по их выполнению см. в справкеVersion Cue.• Подключаться к серверам Version Cue, создавать проекты Version Cue, изменять свойства и добавлять в них
файлы. Bridge также позволяет удалять проекты Version Cue или отключаться от них.• Открывать файлы в проектах, перемещать или копировать их в другие проекты Version Cue, удалять и
восстанавливать файлы Version Cue, а также удалять из проектов локальные копии файлов.• Искать в файлах проектов по различным сведениям: комментариям к версиям, ключевым словам или шрифтам,
содержащимся в файлах.• Извлекать файл из проекта без открытия при подготовке к автономному редактированию.• Возвращать на сервер версии файлов для проектов как Adobe, так и других приложений.• Просматривать, удалять и обновлять предыдущие версии без открытия файлов в соответствующих
приложениях.• Синхронизация файлов.• Отслеживать доступность и состояние серверов и проектов Version Cue по значкам состояния.
Инспектирование файлов Version Cue в BridgeПанель "Инспектор" в Bridge на основе данных, выбранных на панели "Содержимое", отображает контекстнуюинформацию о серверах и проектах Version Cue, а также о ресурсах под управлением Version Cue. Например, привыборе проекта Version Cue на панели "Инспектор" отобразится информация о его свойствах и задачи сгиперссылками, позволяющие просмотреть корзину проекта, синхронизировать файлы или изменить егосвойства.
BRIDGE/VERSION CUE 38Руководство пользователя

Проект Version Cue на панели "Инспектор" Bridge
На панели "Инспектор" отображается информация о серверах, проектах и ресурсах (в верхней части панели) идоступные задачи с гиперссылками (в нижней части). Установки панели позволяют настроить, какая информацияотображается на панели "Инспектор".
Дополнительную информацию о выполнении конкретных задач Version Cue см. в справке Version Cue.
Отображение информации Version Cue на панели "Инспектор"
1 На панели "Содержимое" выберите сервер, проект или ресурс Version Cue, информацию о котором нужнопросмотреть.
2 Выберите "Окно" > "Панель "Инспектор".
Bridge отображает информацию и задачи (если они доступны), связанные с сервером, проектом или ресурсом.
3 Для выполнения задачи щелкните гиперссылку.
Примечание. Некоторые задачи требуют входа в программу администрирования Version Cue.
Копирование информации из панели "Инспектор"
Возможность копировать информацию из панели "Инспектор" особенно полезна в том случае, когда нужноскопировать длинный текст комментария к версии.vЩелкните правой кнопкой мыши (Windows) или кнопкой мыши при нажатой клавише "Control" (Mac OS)
информацию, которую нужно скопировать, а затем выберите "Копировать" [имя элемента]. Например,щелкните правой кнопкой мыши комментарий и выберите пункт "Копировать [комментарий к версии]".
Настройка параметров панели "Инспектор"
1 Выберите "Редактирование" > "Установки" (Windows) или Bridge > "Установки" (Mac OS), а затем выберите"Инспектор".
2 Выберите элементы, которые должны отображаться на панели "Инспектор", а затем нажмите кнопку "OK".Например, выберите "Панель проектов Version Cue", чтобы отображалась информация и задачи, связанные свыбранным проектом Version Cue.
BRIDGE/VERSION CUE 39Руководство пользователя

Начало совещания с помощью Bridge
Начало совещанияBridge предоставляет возможность запустить web-конференцию в реальном времени с разделением рабочего столаи рецензированием документов. Участники совещания присоединяются к нему, входя в web-среду совещания сосвоих компьютеров. Для открытия совещания и участия в нем необходима учетная запись. Для этой цели можнозарегистрироваться или создать пробную учетную запись. Нажмите кнопку "Начать совещание" в Bridge.
Команда "Начать совещание" доступна только в английской, французской, немецкой и японской версии Bridge.1 Чтобы начать совещание, выполните одно из следующих действий:• Выберите команду "Начать совещание" на панели "Избранное".• Выберите меню "Инструменты" > "Начать совещание".
2 В появившемся диалоговом окне выполните одно из следующих действий.• При наличии учетной записи нажмите кнопку "Вход в систему". Введите URL-адрес совещания, имя
пользователя и пароль, а затем нажмите кнопку "Войти". В учетной записи для регистрации пользователяиспользуется идентификатор Adobe (адрес электронной почты пользователя).
• При отсутствии учетной записи нажмите кнопку "Создать пробную учетную запись" и следуйте указаниям наэкране.
3 Выполните одно из следующих действий.• Чтобы пригласить участников на совещание, нажмите кнопку "Отправить приглашение по электронной почте",
введите адреса электронной почты приглашаемых лиц и нажмите кнопку "Отправить почту".• Чтобы обеспечить совместный доступ к документу на экране, нажмите кнопку "Совместно использовать мой
экран".
По мере того, как приглашенные присоединяются к совещанию, их имена отображаются в списке участников.
4 Выполните одно из следующих действий.• Введите на планшете "Переговоры" текст сообщения, выберите получателя и нажмите кнопку "Отправить
сообщение".• Заметки, сделанные на планшете "Заметки", могут быть разосланы пользователям после совещания (только для
докладчиков).• Если необходимо, чтобы еще один из участников предоставил свой рабочий стол для совместного
использования, выберите его имя в списке участников, нажмите кнопку "Назначить пользователю роль" ивыберите "Назначить в качестве докладчика".
Участие в совещанииПри отсутствии учетной записи присоединиться к совещанию можно в качестве гостя.1 В приглашении, полученном по электронной почте, щелкните URL-адрес совещания или введите его в поле
адреса браузера.
2 Введите имя входа и пароль учетной записи или войдите в систему как гость.
3 Присоединившись к совещанию, выполните одно из следующих действий.• Чтобы отправить сообщение, введите его на планшете "Переговоры", выберите получателей сообщения и
нажмите кнопку "Отправить сообщение".• Чтобы очистить планшет "Переговоры" или изменить размер шрифта, нажмите кнопку "Параметры планшета"
и выберите нужный параметр.
Установки совещанияУказанные в начале совещания имя входа и URL-адрес сохраняются в установках совещания. Чтобы изменитьнастройки учетной записи, выберите меню "Редактирование" > "Установки" (Windows) или "Bridge" >"Установки" (Mac OS), а затем выберите "Совещание" в левой части окна.
BRIDGE/VERSION CUE 40Руководство пользователя

Примечание. В качестве имени входа для учетной записи применяется идентификатор Adobe. Чтобы изменитьимя входа, создайте новый идентификатор Adobe на узле Adobe.com.
BRIDGE/VERSION CUE 41Руководство пользователя

Глава 3: Adobe Version CueAdobe Version Cue® CS3 — это диспетчер версий файлов, входящий в состав пакетов Adobe Creative Suite 3 DesignPremium и Standard, Adobe Creative Suite 3 Web Premium и Standard и Adobe Creative Suite 3 Master Collection.Version Cue позволяет использовать функции управления версиями в компонентах Creative Suite с включеннойсредой Version Cue, в том числе в программах Adobe Acrobat, Adobe Flash, Adobe Illustrator, Adobe InDesign, AdobePhotoshop, Adobe Bridge и Adobe InCopy.
Работа c Adobe Version Cue
О программе Version CueVersion Cue — это диспетчер версий файлов, который входит в состав пакетов Creative Suite 3 Design, Web и MasterCollection и состоит из двух частей: сервера Version Cue и средства подключения к Version Cue. Сервер Version Cueможет устанавливаться локально или на специально выделенном компьютере и использоваться для размещенияпроектов Version Cue и процессов рецензирования документов PDF. Средство организации доступа к Version Cue,входящее в состав комплектов всех компонентов Creative Suite с включенной средой Version Cue (Acrobat, Flash,Illustrator, InDesign, InCopy, Photoshop и Bridge) используется для подключения к серверам Version Cue.
Используйте Version Cue для отслеживания версий файла, с которыми работаете, и для организациивзаимодействия членов рабочих групп, включая общий доступ к файлам, контроль версий, интерактивноерецензирование, а также возможность извлечения и возврата файлов. Файлы, управляемые с помощьюVersion Cue, могут быть распределены по закрытым или общим проектам.
Version Cue интегрирована с Adobe Bridge: используйте программу Bridge как средство просмотра файлов дляпроектов Version Cue. С помощью программы Bridge можно получить доступ к серверам, проектам и файламVersion Cue, а также просматривать, искать и сравнивать данные о ресурсах, управляемых с помощью Version Cue.
Используйте систему администрирования сервера Version Cue для создания и управления проектами, управлениядоступом пользователей к серверу, рецензирования документов PDF, резервного копирования, экспортасодержимого, а также для указания дополнительных сведений о сервере Version Cue.
Видеозапись процесса работы с Version Cue см. по адресу: http://www.adobe.com/go/vid0112_ru.
См. также
“Доступ к функциям программы Version Cue” на странице 44
“Работа с сервером Version Cue” на странице 48
“Система администрирования сервера Version Cue” на странице 73
“Рецензирование документов PDF в Version Cue” на странице 85
Основы Version Cue
Сервер Version Cue
Если установка Creative Suite 3 Design, Web и Master Collection производится с параметрами по умолчанию, серверVersion Cue устанавливается на компьютер, но не включается. Серверы Version Cue используются для храненияпроектов Version Cue и связанных с ними ресурсов. Доступ к серверу Version Cue можно получить с помощьюпрограммы Adobe Bridge или диалогового окна Adobe в компонентах Creative Suite с включенной средойVersion Cue. Можно запустить сервер Version Cue на своем компьютере или установить и запустить серверVersion Cue на специально выделенном компьютере, доступном для других пользователей.
При первом включении сервера Version Cue система попросит указать начальные настройки сервера, включаяпароль системного администратора, имя сервера и параметры видимости, а также настройки создания учетныхзаписей пользователя.
42

Система администрирования сервера Version Cue
После установки и включения сервера Version Cue используйте систему администрирования сервераVersion Cue для создания учетных записей пользователя, создания проектов и изменения их свойств, создания иадминистрирования процессов рецензирования документов PDF, а также настройки сервера Version Cue.
Проекты Version Cue
Проекты в Version Cue используются для хранения взаимосвязанных файлов и папок. Проекты хранятся насерверах Version Cue. В проектах хранятся основные копии файлов, входящих в состав проекта, а такжеметаданные файлов, включая сведения о версиях и комментарии.
Локальные файлы проекта и серверные версии
Локальные файлы проекта создаются на жестком диске компьютера пользователя, когда файл открывается иредактируется из проекта Version Cue (Version Cue присваивает файлу статус "Извлечено с регистрациейпользователем"). Изменения, внесенные в локальный файл проекта во время работы, сохраняются с помощьюменю "Файл" > "Сохранить". При этом обновляется локальный файл на жестком диске компьютера пользователя,но не файл на сервере Version Cue.
Когда локальный файл проекта с внесенными изменениями готов к возврату на сервер Version Cue, создаетсяверсия файла с помощью команды "Вернуть с регистрацией". Версии представляют собой моментальный снимоксостояния файла на определенный момент времени.
На сервере Version Cue хранятся все версии файла, что позволяет просматривать более ранние версии, делать ихтекущей версией либо удалять ненужные или устаревшие версии.
Контроль версий
Version Cue обеспечивает многопользовательский доступ к файлам на сервере Version Cue. Если два пользователяпытаются одновременно редактировать файл на сервере Version Cue, сервер применяет контроль версий,уведомляя второго пользователя о том, что файл уже извлечен. Затем Version Cue предлагает пользователю решить,что делать дальше.
См. также
“Доступ к функциям программы Version Cue” на странице 44
“Работа с сервером Version Cue” на странице 48
“Система администрирования сервера Version Cue” на странице 73
“Работа с проектами Version Cue” на странице 53
“Сведения о локальных файлах проекта ” на странице 60
“Версии Version Cue” на странице 68
“Редактирование файлов, извлеченных другим пользователем” на странице 62
Последовательность операций при работе с Version CueПрежде чем пользоваться функциями Version Cue, необходимо установить и настроить сервер Version Cue, создатьпроект и назначить пользователей для работы с ним.
Установка и настройка сервера Version Cue
Когда пользователь устанавливает Creative Suite 3 Design, Web и Master Collection, сервер Version Cueустанавливается на компьютер, но не включается. Чтобы обеспечить простой общий доступ к файлам, достаточновключить сервер, но если члены рабочей группы должны иметь доступ к ресурсам, управляемым с помощьюVersion Cue, следует установить сервер на специально выделенном компьютере, доступном для другихпользователей сети. См. раздел “Установка сервера Version Cue” на странице 48.
BRIDGE/VERSION CUE 43Руководство пользователя

При первом включении сервера Version Cue система попросит указать начальные настройки сервера, включаяпароль системного администратора, имя сервера и параметры видимости, а также права доступа для пользователейпо умолчанию. См. раздел “Включение и настройка сервера Version Cue” на странице 49.
Дальнейшая настройка сервера осуществляется путем задания параметров в установках сервера Version Cue и всистеме администрирования сервера Version Cue. См. разделы “Установки сервера Version Cue ” на странице50 и “Дополнительные задачи администрирования сервера Version Cue” на странице 82.
Создание проекта и назначение пользователей
После установки и настройки сервера Version Cue можно создавать проекты и назначать пользователей для работыс ними. По умолчанию проекты, создаваемые в Version Cue, являются закрытыми. Статус общего доступа к проектуможно в любой момент изменить (например, ввести обязательную регистрацию пользователей на сервере длядоступа к проекту).
Создавайте проекты с помощью программы Bridge, диалогового окна Adobe или системы администрированиясервера Version Cue. Чтобы задать дополнительные свойства проекта, например, обязательную регистрацию длядоступа к проекту и права доступа для пользователей, необходимо использовать систему администрированиясервера Version Cue. См. разделы “Создание проектов” на странице 54 и “Создание проектов и управление имив системе администрирования сервера Version Cue” на странице 78.
Добавление файлов к проекту
Создав проект, добавьте к нему файлы, чтобы пользователи могли извлекать их, вносить в них изменения ивозвращать на сервер. Можно добавить сразу несколько файлов Adobe или не Adobe с помощью программы Bridgeили добавлять файлы по одному из компонента Creative Suite с включенной средой Version Cue с помощьюдиалогового окна Adobe. См. раздел “Добавление файлов и папок в проект” на странице 58.
Доступ к функциям программы Version CueДоступность функций Version Cue с помощью диалогового окна Adobe или программы Bridge зависит от того,включает ли используемое программное обеспечение среду Version Cue и используется ли один из Adobe CreativeSuite (например, Adobe Creative Suite Design Premium).
Например, доступ к полному набору функций с помощью диалогового окна Adobe или программы Bridgeвозможен в случае, если программа Photoshop является частью пакета программного обеспечения. Однако, прииспользовании программы Photoshop в качестве отдельного продукта, для получения доступа к полному наборуфункций Version Cue необходимо обладать правом доступа к общему проекту. В программах Dreamweaver,Contribute и Fireworks доступ к функциям Version Cue возможен только с помощью программы Bridge. Вприведенной ниже таблице описаны варианты доступа к функциям Version Cue и способы получения доступа кэтим функциям.
Компонент программногообеспечения
Доступ с помощью диалоговогоокна Adobe
Доступ с помощью программыBridge
Acrobat, Bridge, Illustrator, InCopy,InDesign, Photoshop, Flash
При использовании в качествечасти продукта Creative Suite: Да
При использовании в качествеотдельного продукта: Только приналичии прав доступа к общемупроекту
При использовании в качествечасти продукта Creative Suite: Да
При использовании в качествеотдельного продукта: Только приналичии прав доступа к общемупроекту
Dreamweaver, Contribute, Fireworks, Нет При использовании в качествечасти продукта Creative Suite: Да
При использовании в качествеотдельного продукта: Только приналичии прав доступа к общемупроекту
Если файлы не являются файлами Adobe, корпорация Adobe рекомендует управлять ими с помощьюпрограммы Bridge. Однако для совместной работы с другими пользователями, не имеющими доступа кпрограмме Bridge, можно использовать URL-адрес сервера Version Cue WebDAV для доступа к проектам на
BRIDGE/VERSION CUE 44Руководство пользователя

сервере Version Cue. См. раздел “Подключение к серверу Version Cue с использованием WebDAV” на странице52.
ИТ-администраторы могут использовать программу организации доступа к Adobe Version Cue, предлагаемуюдля загрузки программ с web-сайта Adobe, для доступа к текущим версиям файлов, которые хранятся в
проекте Version Cue, и их извлечения. Дополнительные сведения можно найти на web-сайте Adobe.
Использование компонентов Creative Suite 2 и программы Acrobat 8 с Version Cue CS3Можно использовать компоненты Adobe Creative Suite 2 и программу Acrobat 8 с сервером Version Cue CS3, нопри этом необходимо учитывать некоторые различия.• Если программа Acrobat 8 или компонент Adobe Creative Suite 2 используется для доступа к файлам,
управляемым с помощью Version Cue CS3, файлы должны быть частью проекта, совместимого с Version CueCS2. Совместимость проекта Version Cue CS3 с Version Cue CS2 можно задать при создании проекта. (Послесоздания проекта задать его совместимость с Version Cue CS2 невозможно.)Примечание. Проекты, перенесенные из Version Cue CS2 в Version Cue CS3, остаются совместимыми спрограммой Acrobat 8 и компонентами Adobe Creative Suite 2.
• Acrobat 8 и компоненты Adobe Creative Suite 2 не могут подключаться к серверу Version Cue CS3 Server, если всистеме администрирования сервера Version Cue для подключения задано использование SSL.
• Компоненты Adobe Creative Suite 2 не могут работать с серверами Version Cue CS3, установленными на том жекомпьютере. Однако компоненты Adobe Creative Suite 2 могут подключаться к серверам Version Cue CS3,расположенным в сети.
• Рабочая область Version Cue CS2 и сервер Version Cue CS3 Server могут устанавливаться и функционироватьодновременно на том же компьютере (и они должны быть установлены на одном и том же компьютере, еслипланируется перенос проектов из Version Cue CS2 в Version Cue CS3).
• Version Cue CS3 не поддерживает другие варианты, но компоненты Adobe Creative Suite 2 могут работать сдругими вариантами в проектах, совместимых с Version Cue CS2, на сервере Version Cue CS3. Компоненты AdobeCreative Suite 3 не могут работать с другими вариантами в проекте, совместимом с Version Cue CS2, на сервереVersion Cue CS3.
Сведения об использовании программы Acrobat 8 с Version Cue CS2 см. в разделе "Использование Version Cue"справки Acrobat 8. Сведения об использовании компонентов Adobe Creative Suite 2 с Version Cue CS2 см. всправке Version Cue CS2.
См. также
“Создание и управление проектами в системе администрирования сервера Version Cue” на странице 78
“Перенос проектов на сервер Version Cue 3.0.” на странице 52
Использование диалогового окна AdobeВ компонентах Creative Suite с включенной средой Version Cue можно использовать диалоговое окно Adobe, есливыбирается команда "Открыть", "Импортировать", "Экспортировать", "Поместить", Сохранить" или "Сохранитькак". Диалоговое окно Adobe обеспечивает доступ к командам и элементам управления Version Cue, а такжеотображает миниатюры и другие сведения для удобства распознавания файлов.
Чтобы использовать диалоговое окно Adobe, нажмите кнопку "Использовать диалог Adobe" в диалоговых окнах"Открыть", "Импортировать", "Экспортировать", "Поместить", Сохранить" или "Сохранить как".
Если кнопка "Использовать диалог Adobe" не отображается в диалоговых окнах "Открыть","Импортировать", "Экспортировать", "Поместить", Сохранить" или "Сохранить как", убедитесь в том,
что управление файлами с помощью Version Cue включено в программе Bridge или используемом компонентеCreative Suite.
Используйте параметры меню "Просмотр" для настройки отображения. В любой момент можно вернуться кдиалоговому окну ОС, нажав кнопку "Использовать диалоговое окно ОС".
BRIDGE/VERSION CUE 45Руководство пользователя

Диалоговое окно AdobeА. Панель "Избранное" Б. Меню "Искать в" В. Включить отображение метаданных Г. Меню "Инструменты" Д. Меню"Просмотр"
Значки серверов и проектов Version CueВ программе Bridge и диалоговом окне Adobe отображаются значки статуса для серверов и проектов Version Cue.Эти значки показывают, что серверы и проекты доступны в сети, отключены от сети, являются локальными илиудаленными.Общий проект Означает, что проект доступен и используется совместно с другими пользователями.
Индивидуальный проект Означает, что проект доступен и не используется совместно с другимипользователями.
Автономный проект Означает, что проект недоступен.
Проект, совместимый с VC2 Означает, что проект совместим с компонентами Adobe Creative Suite 2 ипрограммой Adobe Acrobat 8.
Сервер в автономном режиме Означает сервер Version Cue, находящийся в автономном режиме.
Мой сервер Означает локальный сервер Version Cue (расположенный на данном компьютере).
Сетевой сервер Означает доступный удаленный сервер Version Cue.
Включение управления файлами с помощью Version CueУправление файлами с помощью Version Cue, обеспечивающее доступ к проектам Version Cue, включено поумолчанию в программе Bridge CS3 и во всех компонентах Creative Suite с включенной средой Version Cue, за
BRIDGE/VERSION CUE 46Руководство пользователя

исключением программ Flash и Acrobat 8. (Включение или выключение управления файлами с помощьюVersion Cue в программах Flash и Acrobat 8 всегда производится вручную.)
Если отключить управление файлами с помощью Version Cue в одном из компонентов Creative Suite, оноотключается и во всех остальных компонентах Creative Suite с включенной средой Version Cue, кроме программAcrobat, Flash и Bridge. При отключении управления файлами с помощью Version Cue в программе Bridge оноотключается и во всех остальных компонентах Creative Suite с включенной средой Version Cue, за исключениемпрограмм Acrobat и Flash.
Отключение управления файлами с помощью Version Cue означает отключение доступа ко всем проектамVersion Cue на всех серверах Version Cue.• В установках "Запуск сценариев" в программе Bridge выберите "Version Cue" и нажмите кнопку "ОК".• В установках "Обработка файлов и буфер обмена" в программе Illustrator выберите "Включить Version Cue" и
нажмите кнопку "ОК".• В установках "Обработка файлов" в программе InDesign выберите "Включить Version Cue" и нажмите кнопку
"ОК".• В установках "Обработка файлов" в программе Photoshop выберите "Включить Version Cue" и нажмите кнопку
"ОК".• В установках "Общие" в программе Flash выберите "Включить Version Cue" и нажмите кнопку "ОК".• В установках "Документы" в программе Acrobat выберите "Включить диспетчер версий файлов Version Cue" и
нажмите кнопку "ОК".• В установках "Обработка файлов" в программе InCopy выберите "Включить Version Cue" и нажмите кнопку
"ОК".
Просмотр данных Version CueПримечание. Для выполнения этой задачи необходимо иметь доступ к полному набору функций программыVersion Cue. См. раздел “Доступ к функциям программы Version Cue” на странице 44.
Сведения о серверах, проектах и ресурсах Version Cue доступны в диалоговом окне Adobe или с помощьюинспектора в программе Bridge. Рекомендации по просмотру данных в программе Bridge см. в разделе "Проверкафайлов Version Cue" в справке Bridge.
Если файл, управляемый программой Version Cue, уже открыт в компоненте Creative Suite с включеннойсредой Version Cue, сведения о нем можно получить в строке состояния в левом нижнем углу окна документа
(в программе Acrobat эти сведения отображаются в левой нижней части панели навигации).
Строка состояния
1 В программе Acrobat, Flash, InCopy, Illustrator, InDesign или Photoshop выберите меню "Файл" > "Открыть".
2 Нажмите кнопку "Использовать диалог Adobe". (Если вместо этой кнопки отображается кнопка "Использоватьдиалог ОС", это означает, что диалог Adobe уже используется.)
3 Выберите "Version Cue" на панели "Избранное".
4 Чтобы изменить способ отображения серверов, проектов или файлов Version Cue в диалоговом окне, выберитевариант отображения в меню "Просмотр" .
BRIDGE/VERSION CUE 47Руководство пользователя

Примечание. Если сервер Version Cue, сведения о котором требуются, расположен вне локальной подсети, тодля доступа к нему используйте команду "Подключиться к серверу" в меню "Инструменты" (или команду"Соединить с" в меню "Инструменты проекта" в программе Acrobat).
5 Для вывода сведений о файле, проекте или сервере Version Cue выполните одно из следующих действий.• Щелкните переключатель , чтобы отобразить панель "Свойства" и просмотреть свойства файла.
• Наведите курсор мыши на нужный элемент. Сведения появятся во всплывающей подсказке.• Для вывода сведений о версиях файла выберите файл и выберите "Версии" в меню "Инструменты" или
"Инструменты проекта" (Acrobat).
См. также
“Статусы файла” на странице 60
“Подключение к удаленным серверам” на странице 51
Работа с сервером Version Cue
Установка сервера Version CueСерверы Version Cue используются для хранения проектов Version Cue и связанных с ними ресурсов. Еслиустановка Creative Suite 3 Design, Web или Master Collection производится с параметрами по умолчанию, серверVersion Cue устанавливается на компьютер, но не включается. Сервер Version Cue, установленный на компьютерепользователя, доступен только в случае, если компьютер включен и связан с другими пользователями рабочейгруппы по сети. Этот вариант приемлем для индивидуального или совместного использования файловпользователями.
Или можно установить сервер Version Cue на специально выделенном компьютере, доступном для другихпользователей в сети, что обеспечивает постоянную доступность ресурсов, управляемых программой Version Cue,для пользователей рабочей группы.
Видеозапись процесса работы с Version Cue в рабочей группе см. по адресу http://www.adobe.com/go/vid0113_ru.
Локальное или серверное совместное использование файлов: программу Version Cue можно настроить для работы впользовательской или серверной среде. В пользовательском варианте файлы и проекты используются совместно с собственногожесткого диска индивидуального пользователя. В серверном варианте сервер Version Cue располагается на отдельном,специально выделенном компьютере.
BRIDGE/VERSION CUE 48Руководство пользователя

Сервер Version Cue устанавливается в папку "Program Files/Common Files/Adobe/Adobe Version Cue CS3/Server" (Windows) или папку "Library/Application Support/Adobe/Adobe Version Cue CS3/Server" (Mac OS). Изменитьэто местоположение нельзя.
Чтобы установить сервер Version Cue Server на специально выделенном компьютере, запустите программуустановки Creative Suite 3 Design, Web или Master Collection на выделенном компьютере и следуйте инструкциямна экране по установке только сервера Version Cue.Примечание. Прежде чем приступать к установке сервера Version Cue на специально выделенном компьютере,изучите лицензионное соглашение с конечным пользователем (EULA) для данной копии Adobe Creative Suite.
Включение и настройка сервера Version CueЧтобы пользоваться сервером Version Cue, необходимо включить его и задать начальные параметры. Когданачальные параметры заданы, можно задать дополнительные настройки сервера Version Cue Server в установкахVersion Cue и дополнительные параметры сервера в системе администрирования сервера Version Cue (например,использование SSL).
Видеозапись процесса настройки сервера Version Cue см. по адресу:www.adobe.com/go/vid0114_ru.1 Выполните одно из следующих действий.• Выберите "Запустить мой сервер" в диалоговом окне Adobe или в программе Adobe Bridge.• Откройте панель управления и дважды щелкните "Adobe Version Cue CS3" (Windows) или выберите "Adobe
Version Cue CS3" в "System Preferences" (Mac OS), а затем нажмите кнопку "Начать".
Version Cue запустит систему администрирования сервера Version Cue и отобразит окно "Начальнаяконфигурация".
2 В окне "Начальная конфигурация" укажите пароль системного администратора в текстовом поле "Пароль".
Примечание. Обязательно запишите указанный пароль. Если системный администратор забыл пароль,придется переустанавливать сервер Version Cue.
3 Укажите имя сервера в текстовом поле "Имя сервера".
4 В меню "Видимость сервера" выберите один из следующих параметров.• Чтобы сделать сервер невидимым для других пользователей сети, выберите "Частный". Доступ к
индивидуальным серверам Version Cue можно получить только с данного локального компьютера.• Чтобы сделать сервер видимым для других пользователей сети, выберите "Видимый другим". (Чтобы
предоставить другим пользователем доступ к проектам на сервере, необходимо сделать этот сервер видимым.)
Примечание. Если сервер Version Cue установлен на компьютере с брандмауэром и необходимо предоставитьдоступ к серверу другим пользователям, обязательно оставьте порты 3703 и 5353 протокола TCP открытыми.Если для сервера Version Cue включено использование SSL, оставьте открытым и порт 3704. Если серверVersion Cue CS2 установлен на том же компьютере, порт 50900 также должен быть открыт (и порт 50901,если включено использование SSL). Инструкции см. в справке Windows.
5 В меню "Учетные записи пользователей" выберите один из следующих параметров.• Чтобы к серверу могли обращаться пользователи, у которых еще нет учетной записи пользователя, выберите
"Автоматическое создание пользователя". Если выбран этот параметр, программа Version Cue создает новуюучетную запись без пароля, когда новый пользователь обращается к серверу Version Cue.
Если при настройке сервера Version Cue было задано автоматическое создание учетных записейпользователей, а затем включена поддержка LDAP, импорт учетных записей пользователей
LDAP, обращающихся к серверу Version Cue с учетными записями LDAP, будет происходить автоматически.Учетные записи пользователей, импортированные таким способом, добавляются в группу "Все пользователи",получают уровень доступа "Нет" и не могут входить в систему администрирования сервераVersion Cue. Используйте этот метод для автоматического назначения пользователям LDAP прав доступапо умолчанию к проектам на сервере Version Cue без необходимости явно импортировать учетные записипользователей.
• Чтобы доступ к серверу имели только конкретные пользователи, указанные в системе администрированиясервера Version Cue, выберите "Создание пользователя вручную".
BRIDGE/VERSION CUE 49Руководство пользователя

6 Чтобы войти в систему администрирования сервера Version Cue и задать дополнительные параметры, нажмитекнопку "Сохранить и продолжить".
См. также
“Система администрирования сервера Version Cue” на странице 73
“Использование диалогового окна Adobe” на странице 45
“Устранение неисправностей” на странице 88
“Создание и управление пользователями” на странице 75
Задание установок сервера Version CueВ настройках Version Cue можно задать многие параметры сервера Version Cue, включая объем памяти,выделенный для Version Cue, и местоположение папки Data. Чтобы задать дополнительные параметры (например,использование SSL, изменение имени сервера Version Cue, параметры журнала сервера, сброс пользовательскихблокировок или резервное копирование сервера), необходимо использовать систему администрированиясервера Version Cue.
См. также
“Дополнительные задачи администрирования сервера Version Cue” на странице 82
Доступ к установкам сервера Version Cue
1 Чтобы получить доступ к установкам Version Cue, выполните одно из следующих действий.• Откройте "Панель управления" и дважды щелкните "Adobe Version Cue CS3" (Windows) или выберите "Adobe
Version Cue CS3" в "System Preferences" (Mac OS).• В Windows дважды щелкните значок "Version Cue" на панели задач в правом нижнем углу экрана.
• В Mac OS щелкните значок "Version Cue" в строке меню в верхней части экрана и выберите "УстановкиVersion Cue CS3" в меню.Примечание. Значок Version Cue по умолчанию скрыт. Чтобы сделать значок Version Cue видимым, выберите"Показывать значок Version Cue CS3 в системном лотке" (Windows) или "Показывать статус Version Cue CS3в строке меню" (Mac OS) в установках сервера Version Cue.
2 Перейдите на вкладку "Настройка" в диалоговом окне "Adobe Version Cue CS3".
Сделайте сервер Version Cue видимым
1 Чтобы предоставить другим пользователям доступ к совместным проектам Version Cue на сервере, выберите"Данный сервер является видимым для других" в меню "Видимость сервера". Чтобы скрыть сервер Version Cueот других пользователей, выберите "Частный".
Примечание. Если сервер Version Cue установлен на компьютере с брандмауэром и необходимо предоставитьдоступ к серверу другим пользователям, обязательно оставьте порты 3703 и 5353 протокола TCP открытыми.Если для сервера Version Cue включено использование SSL, оставьте открытым и порт 3704. Если серверVersion Cue CS2 установлен на том же компьютере, порт 50900 также должен быть открыт (и порт 50901,если включено использование SSL). Инструкции см. в справке Windows.
2 Нажмите кнопку "Применить".
Размер рабочей группы
1 В меню "Рабочая группа" выберите число пользователей, обращающихся к серверу Version Cue в течениеобычного рабочего дня. Эта настройка определяет готовность сервера Version Cue к потенциальной нагрузке.
2 Нажмите кнопку "Применить".
BRIDGE/VERSION CUE 50Руководство пользователя

Указание объема памяти RAM
Объема памяти RAM (128 МБ), выделенного по умолчанию, достаточно для рабочих групп менее 10 человек и дляпроектов с числом ресурсов менее 1000. Для рабочих групп большего размера и проектов с числом ресурсов около1000 выделите RAM не менее 256 МБ. Если число ресурсов превышает 1000, а количество проектов – 50,выделите RAM не менее 512 МБ независимо от размера рабочей группы.1 В текстовом поле "Выделено памяти" введите объем RAM, который необходимо выделить для Version Cue
(значение по умолчанию – 128 МБ).
2 Нажмите кнопку "Применить".
Видимость значка Version Cue
1 Чтобы сделать значок Version Cue видимым, выберите "Показывать значок Version Cue CS3 в системномлотке" (Windows) или "Показывать статус Version Cue CS3 Status в строке меню" (Mac OS).
2 Нажмите кнопку "Применить".
Запуск Version Cue при запуске компьютера
1 Выберите "Запускать Version Cue CS3 при запуске компьютера".
2 Нажмите кнопку "Применить".
Изменение местоположения папки DataПапка Data содержит файлы, обеспечивающие целостность проектов, версий файлов и метаданных Version Cue.Местоположение папки Data можно изменить, но нельзя перенести ее на сетевой том. Если папка Data переноситсяна внешний диск в Mac OS, обязательно отключите параметр "Ignore File Permissions" в диалоговом окне "Get Info"диска.Важная информация: Прежде чем менять местоположение папки Data, выключите сервер Version Cue. Непытайтесь переместить эту папку вручную или редактировать какие-либо файлы в папке Data сервераVersion Cue.
1 Чтобы получить доступ к установкам Version Cue, выполните одно из следующих действий.• В Windows дважды щелкните значок "Version Cue" на панели задач в правом нижнем углу экрана.
• В Mac OS щелкните значок "Version Cue" в строке меню в верхней части экрана и выберите в меню пункт"Установки Version Cue CS3".
• Откройте "Панель управления" и дважды щелкните "Adobe Version Cue CS3" (Windows) или выберите "AdobeVersion Cue CS3" в "System Preferences" (Mac OS).
2 Перейдите на вкладку "Хранение" в диалоговом окне "Adobe Version Cue CS3".
3 Нажмите кнопку "Выбрать" рядом с текущим местоположением папки Data и выберите новое место для папки.Необходимо выбрать место на компьютере, где установлен сервер Version Cue (включая внешние диски).
4 Нажмите кнопку "ОК".
См. также
“Завершение работы или перезапуск сервера Version Cue ” на странице 53
Подключение к удаленным серверамПримечание. Эту задачу можно выполнять только при наличии доступа к полному набору функций Version Cue.См. раздел “Доступ к функциям программы Version Cue” на странице 44.
Если нужно работать с проектами Version Cue, находящимися в другой подсети, можно использовать IP-адрескомпьютера для получения доступа к удаленному серверу Version Cue, но этот удаленный сервер должен бытьнастроен как видимый для других пользователей. Серверы Version Cue в локальной подсети, настроенные каквидимые для других пользователей, видимы автоматически.1 Выполните одно из следующих действий.
BRIDGE/VERSION CUE 51Руководство пользователя

• В программе Acrobat, Flash, InCopy, Illustrator, InDesign или Photoshop выберите меню "Файл" > "Открыть". Еслииспользуется диалоговое окно ОС, нажмите кнопку "Использовать диалог Adobe". Выберите "Version Cue" напанели "Избранное" и выберите "Подключиться к серверу" в меню "Инструменты" или "Соединить с" в меню"Инструменты проекта" (Acrobat) .
• В программе Bridge выберите меню "Инструменты" > "Version Cue" > "Подключиться к серверу".
2 В диалоговом окне "Подключиться к серверу" введите IP-адрес или DNS-адрес и порт сервера Version Cue,например http://153.32.235.230. Для подключения к серверу, расположенному на том же компьютере, что ирабочее пространство Version Cue CS2, добавьте номер порта 50900 в конец URL-адреса Version Cue,например http://153.32.235.230:50900.
Чтобы определить URL-адреса клиентов Version Cue, которые должны использоваться внешнимипользователями и приложениями WebDAV для доступа к серверу, отобразите страницу входа в систему
администрирования сервера Version Cue. Или просмотрите URL-адреса в инспекторе в программе Bridge.
3 Нажмите кнопку "ОК".
Ссылка на удаленный сервер автоматически добавляется в список доступных серверов Version Cue.
См. также
“Инспектирование файлов Version Cue в Bridge” на странице 38
Подключение к серверу Version Cue с помощью WebDAVЕсли файлы не являются файлами Adobe, корпорация Adobe рекомендует управлять ими с помощьюпрограммы Bridge. Однако для совместной работы с другими пользователями, не имеющими доступа кпрограмме Bridge, можно использовать URL-адрес сервера Version Cue WebDAV для доступа к проектам насервере Version Cue.
Обращаться к серверу Version Cue можно с помощью приложения с поддержкой WebDAV, напримерприложения Microsoft Office. В Windows, чтобы сделать проект на сервере Version Cue сетевым, необходимозадать URL-адрес WebDAV проекта. В Mac OS можно задать URL-адрес WebDAV проекта с помощью команды"Connect To Server" из программы Finder. Прежде чем пытаться подключиться, обратитесь к документации поиспользуемому приложению и изучите функции WebDAV в этом приложении.v Введите URL-адрес WebDAV Version Cue, номер порта (3703 либо 50900 при подключении к серверу,
функционирующему на том же компьютере, что и рабочее пространство Version Cue CS2), webdav и имяпроекта. Например: http://153.32.235.230:3703/webdav/имя_проекта
Перенос проектов на сервер Version Cue 3.0.Если сейчас вы используете Version Cue CS2, необходимо перенести проекты в Version Cue CS3. При переносепроектов Version Cue CS2 в Version Cue CS3 переносятся и учетные записи пользователей, приписанных к этимпроектам.
Перенос проектов Version Cue CS2 в Version Cue CS3 на компьютерах Macintosh с процессорами Intel® невозможен.
Прежде чем приступать к переносу проектов, попросите всех пользователей синхронизировать их ресурсы, чтобыданные проектов были актуальны.1 Найдите папку "Com.adobe.versioncue.migration_2.0.0" на компьютере, где установлена программа Version Cue
CS3, и скопируйте ее в папку "Plugins" (Внешние модули) в Version Cue CS2.
2 Перезапустите Version Cue CS2.
3 Войдите в систему администрирования сервера Version Cue CS3.
4 Перейдите на вкладку "Дополнительные" и нажмите кнопку "Импортировать данные Version Cue CS2".
5 Введите имя пользователя и пароль администратора Version Cue CS2 и нажмите кнопку "Войти".
6 Выберите проект, который нужно перенести, и нажмите кнопку "Перенести".
BRIDGE/VERSION CUE 52Руководство пользователя

Примечание. Если имя проекта Version Cue CS2 совпадает с именем проекта на сервере Version CueCS3, программа Version Cue добавит номер в конце имени проекта Version Cue CS2 (например "Учебный проект(2)"). Если имя пользователя Version Cue CS2 совпадает с именем пользователя на сервере Version Cue CS3,Version Cue использует существующую учетную запись пользователя Version Cue CS3.
7 Когда система администрирования сервера Version Cue отобразит страницу подтверждения, нажмите кнопку"Завершено".
8 Завершите работу рабочего пространства Version Cue CS2.
9 Удалите Version Cue CS2.
10Перезапустите сервер Version Cue CS3. При этом будет переопределен порт, что обеспечит доступ как из AdobeCreative Suite 2, так и из Adobe Creative Suite 3.
См. также
“Вход в систему администрирования сервера Version Cue ” на странице 74
“Использование компонентов Creative Suite 2 и программы Acrobat 8 с Version Cue CS3” на странице 45
Завершение работы или перезапуск сервера Version CueКогда сервер Version Cue завершает работу, прекращается доступ к проектам Version Cue, расположенным на этомсервере.
При каждом перезапуске сервера Version Cue проверяется его целостность и в случае необходимости происходитвосстановление. Для оптимальной производительности сервера Version Cue перезапускайте его каждую неделюдля проверки целостности и возможного восстановления.1 Чтобы получить доступ к установкам Version Cue, выполните одно из следующих действий.• В Windows дважды щелкните значок "Version Cue" на панели задач в правом нижнем углу экрана.
• В Mac OS щелкните значок "Version Cue" в строке меню в верхней части экрана и выберите "УстановкиVersion Cue CS3".
• Откройте "Панель управления" и дважды щелкните "Adobe Version Cue CS3" (Windows) или выберите "AdobeVersion Cue CS3" в "System Preferences" (Mac OS).
2 Перейдите на вкладку "Настройка" в диалоговом окне "Adobe Version Cue CS3".• Чтобы сервер Version Cue завершил работу, нажмите кнопку "Стоп". По запросу системы нажмите кнопку
"Да" (Windows) или "Shut Down" (Mac OS).• Чтобы перезапустить сервер Version Cue, нажмите кнопку "Стоп", а затем кнопку "Начать".• Для включения Version Cue автоматически при запуске компьютера выберите параметр "Запускать сервер при
включении компьютера".
3 Нажмите кнопку "ОК" (Windows) или "Apply Now" (Mac OS).
Можно также перезапустить сервер Version Cue, нажав кнопку "Перезапустить сервер" на вкладке"Дополнительные" в системе администрирования сервера Version Cue.
См. также
“Дополнительные задачи администрирования сервера Version Cue” на странице 82
Работа с проектами Version Cue
О проектах Version CueПроекты Version Cue хранятся на серверах Version Cue. В проектах хранятся основные копии файлов, входящихв состав проекта, а также версии файлов и другие данные файлов, включая сведения о версиях и комментарии.
BRIDGE/VERSION CUE 53Руководство пользователя

Если сервер Version Cue настроен как видимый, а проекты являются общими, множество пользователей можетобращаться к проектам, содержащим файлы как Adobe, так и не Adobe.
Когда проект Version Cue открывается впервые, в папке "Мои документы" (Windows) или "Documents" (Mac OS)создается подпапка "Version Cue", а внутри нее – подпапка с именем проекта. Программа Version Cue создает такжессылку на проект, которая отображается в программе Bridge и в диалоговом окне Adobe, если щелкнуть значокVersion Cue в "Избранное".
Создавать и администрировать проекты можно только при наличии соответствующих прав доступа,предоставленных в системе администрирования сервера Version Cue.Примечание. При использовании компонента Adobe Creative Suite 2 или программы Acrobat 8, проекты Version CueCS3 не отображаются в диалоговом окне Adobe или программе Bridge, если при создании проекта не была указанаобратная совместимость с Adobe Creative Suite 2 и Acrobat 8. Кроме того, программа Acrobat 8 и компонентыCreative Suite 2 не могут подключаться к серверу Version Cue CS3, на котором используется SSL.
См. также
“Сведения о локальных файлах проекта ” на странице 60
“Сведения о версиях” на странице 68
“Создание и управление пользователями” на странице 75
Создание проектовПримечание. Эту задачу можно выполнять только при наличии доступа к полному набору функций Version Cue.См. раздел “Доступ к функциям Version Cue” на странице 44.
Создавать проекты можно с помощью программы Bridge, любого компонента Creative Suite с включеннойсредой Version Cue, а также системы администрирования сервера Version Cue, в которой можно задатьдополнительные свойства проекта. (Сведения о создании проекта в системе администрирования сервераVersion Cue см. в разделе “Создание проектов и управление ими в системе администрирования сервераVersion Cue” на странице 78.)
Для создания проектов в Version Cue необходимо иметь права администратора проектов. При создании общегопроекта убедитесь в том, что сервер Version Cue настроен как видимый для других пользователей. Если сервернастроен как индивидуальный, другие пользователи не смогут получить доступ к общему проекту.
См. также
“Создание и управление пользователями” на странице 75
Создание проекта
1 В программе Acrobat, Flash, InCopy, Illustrator, InDesign или Photoshop выберите меню "Файл" > "Открыть".Нажмите кнопку "Использовать диалог Adobe", если используется диалоговое окно ОС.
2 Выберите "Version Cue" на панели "Избранное".
3 Выберите "Новый проект" в меню "Инструменты" или "Инструменты проекта" (Acrobat) .
4 С помощью меню "Местонахождение" выберите сервер Version Cue для размещения проекта.
5 Введите имя для проекта в поле "Название проекта" и его описание в поле "Сведения о проекте".
6 Чтобы этот проект и его файлы были доступны для других пользователей, выберите "Предоставить доступ кпроекту другим пользователям".
7 Чтобы создать проект, доступный пользователям Creative Suite 2 или Acrobat 8, выберите параметр"Максимальная совместимость с программами CS2 и Acrobat 8".
8 Нажмите кнопку "ОК".
Создание проекта в программе Bridge
1 Выберите меню "Инструменты" > "Version Cue" > "Новый проект".
BRIDGE/VERSION CUE 54Руководство пользователя

2 С помощью меню "Местонахождение" в диалоговом окне "Новый проект" выберите сервер Version Cue дляразмещения проекта.
3 Введите имя для проекта в поле "Название проекта" и его описание в поле "Сведения о проекте".
4 Чтобы этот проект и его файлы были доступны для других пользователей, выберите "Предоставить доступ кпроекту другим пользователям".
5 Чтобы создать проект, доступный пользователям Creative Suite 2 или Acrobat 8, выберите параметр"Максимальная совместимость с программами CS2 и Acrobat 8".
6 Нажмите кнопку "ОК".
Открытие проектаПримечание. Эту задачу можно выполнять только при наличии доступа к полному набору функций Version Cue.См. раздел “Доступ к функциям программы Version Cue” на странице 44.
Можно открывать проекты, которые хранятся на локальном сервере Version Cue, а также общие проекты наудаленном сервере, настроенном как видимый для пользователей.
См. также
“Использование диалогового окна Adobe” на странице 45
“Задание установок сервера Version Cue” на странице 50
“Подключение к удаленным серверам” на странице 51
Открытие проекта
1 В программе Acrobat, Flash, InCopy, Illustrator, InDesign или Photoshop выберите меню "Файл" > "Открыть".Нажмите кнопку "Использовать диалог Adobe", если используется диалоговое окно ОС.
2 Выберите "Version Cue" на панели "Избранное".
3 Выполните одно из следующих действий.• Дважды щелкните локальный сервер, чтобы просмотреть расположенные на нем проекты.• Дважды щелкните элемент "Последние проекты", чтобы открыть недавно открывавшийся проект.• Дважды щелкните элемент "Обзор серверов", чтобы найти сервер Version Cue, на котором расположен проект.
Найдя нужный сервер, дважды щелкните его, чтобы просмотреть расположенные на нем проекты.Примечание. Если сервер, на котором хранится проект, расположен вне локальной сети, выберите"Подключиться к серверу" в меню "Инструменты" или "Соединить с" в меню "Инструменты проекта" (Acrobat),введите IP-адрес или DNS-адрес сервера и нажмите кнопку "ОК".
4 Дважды щелкните проект, чтобы открыть его.
Открытие проекта в программе Bridge
1 Выберите "Version Cue" на панели "Избранное".
2 Выполните одно из следующих действий.• Дважды щелкните локальный сервер, чтобы просмотреть расположенные на нем проекты.• Дважды щелкните элемент "Последние проекты", чтобы открыть недавно открывавшийся проект.• Дважды щелкните элемент "Обзор серверов", чтобы найти сервер Version Cue, на котором расположен проект.
Найдя нужный сервер, дважды щелкните его, чтобы просмотреть расположенные на нем проекты.
Примечание. Если сервер, на котором хранится проект, расположен вне локальной подсети, выберите меню"Инструменты" > "Version Cue" > "Подключиться к серверу", введите IP-адрес или DNS-адрес сервера и нажмитекнопку "ОК".
3 Дважды щелкните проект, чтобы открыть его.
BRIDGE/VERSION CUE 55Руководство пользователя

Редактирование свойств проектаПримечание. Эту задачу можно выполнять только при наличии доступа к полному набору функций Version Cue.См. раздел “Доступ к функциям программы Version Cue” на странице 44.
Большинство свойств проекта, включая имя, описание проекта и статус общего доступа, а также местоположениелокальных файлов проекта и резервных копий проекта, можно редактировать в программе Bridge или вдиалоговом окне Adobe. Но если требуется задать защиту с помощью блокировки, назначить пользователей,изменить их данные или ввести обязательную регистрацию для доступа к проекту, используйте системуадминистрирования сервера Version Cue.
См. также
“Использование диалогового окна Adobe” на странице 45
“Открытие проекта” на странице 55
“Сведения о локальных файлах проекта ” на странице 60
“Создание и управление проектами в системе администрирования сервера Version Cue” на странице 78
Доступ к свойствам проекта
• В программе Acrobat, Flash, Illustrator, InCopy, InDesign или Photoshop выберите проект в диалоговом окнеAdobe и выберите "Редактировать свойства" в меню "Инструменты" или "Инструменты проекта" (Acrobat).
• В программе Bridge выберите проект, выберите меню "Просмотр" > "Панель "Инспектор", а затем "Редактироватьсвойства" в области "Задачи" панели "Инспектор".
• В программе Bridge выберите проект и выберите меню "Инструменты" > "Version Cue" > "Редактироватьсвойства".
Примечание. Чтобы редактировать дополнительные свойства проекта в системе администрированиясервера Version Cue, выберите "Система администрирования сервера" в диалоговом окне "Редактироватьсвойства".
Изменение имени или описания проекта
1 В диалоговом окне "Редактировать свойства" введите имя в текстовом поле "Название проекта". Новое имяпоявится в папке пользователя (или рабочей группы) с локальными файлами проекта только после отключенияот проекта и повторного подключения к проекту. Чтобы изменить описание проекта, введите нужный текст вполе "Сведения о проекте".
2 Нажмите кнопку "Сохранить".
Изменение местоположения локальных файлов проекта
1 В диалоговом окне "Редактировать свойства" разверните область "Локальные файлы проекта", чтобыпросмотреть текущее местоположение локальных файлов проекта на компьютере.
2 Нажмите кнопку "Изменить папку" и выберите новое место для локальных файлов проекта на компьютере.
Примечание. Не перемещайте папку проекта вручную в файловой системе, чтобы изменить местоположениелокальных файлов проекта.
3 Нажмите кнопку "Сохранить".
Изменение статуса общего доступа к проектуПримечание. Эту задачу можно выполнять только при наличии доступа к полному набору функций Version Cue.См. раздел “Доступ к функциям программы Version Cue” на странице 44.
По умолчанию проекты Version Cue CS3 закрыты для других пользователей; однако этот статус можно в любоймомент изменить. При изменении статуса проекта на "Общий" убедитесь в том, что сервер Version Cue настроенкак видимый для других пользователей. Если сервер настроен как индивидуальный, другие пользователи не смогутполучить доступ к общему проекту.
BRIDGE/VERSION CUE 56Руководство пользователя

С помощью системы администрирования сервера Version Cue можно задать обязательную регистрациюпользователей для доступа к общим проектам, ограничив тем самым список лиц, имеющих доступ.
См. также
“Использование диалогового окна Adobe” на странице 45
“Открытие проекта” на странице 55
“Создание и управление проектами в системе администрирования сервера Version Cue” на странице 78
Разрешение или запрет общего доступа к проекту
1 В программе Acrobat, Flash, Illustrator, InCopy, InDesign или Photoshop выберите проект в диалоговом окнеAdobe и выберите "Редактировать свойства" в меню "Инструменты" или "Инструменты проекта" (Acrobat).
2 Выберите или отмените выбор параметра "Предоставить доступ к проекту другим пользователям" и нажмитекнопку "Сохранить".
Разрешение или запрет общего доступа к проекту с помощью программы Bridge
1 Выберите "Version Cue" на панели "Избранное".
2 Выберите проект, а затем выполните одно из следующих действий.• Выберите меню "Просмотр" > "Панель "Инспектор", а затем пункт "Редактировать свойства" в области "Задачи"
панели "Инспектор".• Выберите меню "Инструменты" > "Version Cue" > "Редактировать свойства".
3 Выберите или отмените выбор параметра "Предоставить доступ к проекту другим пользователям" и нажмитекнопку "Сохранить".
Изменение местоположения резервных копий проектаПримечание. Эту задачу можно выполнять только при наличии доступа к полному набору функций Version Cue.См. раздел “Доступ к функциям Version Cue” на странице 44.
Прежде чем менять местоположение папки с резервными копиями, выключите сервер Version Cue. Не переноситеэту папку вручную.1 Завершите работу сервера Version Cue (см. раздел “Завершение работы или перезапуск сервера Version Cue” на
странице 53).
2 Чтобы получить доступ к установкам Version Cue, выполните одно из следующих действий.• В Windows дважды щелкните значок "Version Cue" на панели задач в правом нижнем углу экрана.
• В Mac OS щелкните значок "Version Cue" в строке меню в верхней части экрана и выберите "УстановкиVersion Cue CS3" в меню.
• Откройте "Панель управления" и дважды щелкните "Adobe Version Cue CS3" (Windows) или выберите "AdobeVersion Cue CS3" в "System Preferences" (Mac OS).
3 Перейдите на вкладку "Хранение" в диалоговом окне "Adobe Version Cue CS3".
4 Нажмите кнопку "Выбрать" рядом с текущим местоположением папки с резервными копиями и выберите новоеместо для папки. Необходимо выбрать место на компьютере, где установлен сервер Version Cue (включаявнешние диски).
5 Нажмите кнопку "ОК".
6 Нажмите кнопку "ОК" (Windows) или "Apply Now" (Mac OS). По запросу нажмите кнопку "Да" (Windows) или"Restart" (Mac OS), чтобы перезапустить сервер Version Cue.
BRIDGE/VERSION CUE 57Руководство пользователя

Добавление файлов и папок в проектПримечание. Эту задачу можно выполнять только при наличии доступа к полному набору функций Version Cue.См. раздел “Доступ к функциям Version Cue” на странице 44.
Чтобы сохранять версии файла, работать над файлом вместе с рабочей группой и пользоваться преимуществамиуправления файлами с помощью Version Cue, необходимо добавить файл в проект Version Cue. В проектыVersion Cue можно добавлять как файлы Adobe, так и файлы, не являющиеся файлами Adobe. Добавлять файлыможно по одному из компонента Adobe Creative Suite с включенной средой Version Cue с помощью диалоговогоокна Adobe или группами с помощью команды "Добавить файлы" в программе Bridge.
См. также
“Использование диалогового окна Adobe” на странице 45
“Открытие проекта” на странице 55
Добавление файла к проекту
1 Откройте файл в программе Acrobat, Flash, InCopy, Illustrator, InDesign или Photoshop.
2 Выберите меню "Файл > Сохранить как". Нажмите кнопку "Использовать диалог Adobe", если используетсядиалоговое окно ОС.
3 Выберите "Version Cue" на панели "Избранное", откройте проект, в который необходимо добавить файл, ивыберите "Сохранить как".
4 Введите комментарий к версии в диалоговом окне "Вернуть с регистрацией" или "Сохранить версию" (Acrobat)и нажмите кнопку "ОК".
Добавление файла или папки к проекту в Bridge
1 Выберите "Version Cue" на панели "Избранное" и откройте проект, в который необходимо добавить файлы.
2 Выполните одно из следующих действий.• Перетащите файлы или папки из проводника (Windows) или Finder (Mac OS) в проект в программе Bridge.
(Нельзя перетащить пустые папки в проект Version Cue в программе Bridge.)• Выберите меню "Инструменты" > "Version Cue" > "Добавить файлы". В диалоговом окне "Открыть" выберите
один или несколько файлов и нажмите кнопку "Открыть".
3 Введите комментарий к версии в диалоговом окне "Вернуть с регистрацией" и нажмите кнопку "ОК".
Удаление проектовПримечание. Эту задачу можно выполнять только при наличии доступа к полному набору функций Version Cue.См. раздел “Доступ к функциям Version Cue” на странице 44.
Удалить проект Version Cue можно в программе Bridge или любом компоненте Adobe Creative Suite с включеннойсредой Version Cue либо с помощью системы администрирования сервера Version Cue. Нельзя удалить проект,если файлы проекта извлечены кем-либо из пользователей и находятся в статусе "Извлечено" или"Используется" (Acrobat).Примечание. При снятии блокировки файла снимается статус файла "Извлечено" или "Используется" (Acrobat).См. раздел “Дополнительные задачи администрирования сервера Version Cue” на странице 82.
При удалении проекта окончательно удаляются все входящие в его состав файлы (включая версии) и папки ссервера Version Cue, а также удаляются ссылки на проект и локальные файлы проекта, хранящиеся на компьютерепользователя. (Локальные файлы проекта, созданные на компьютерах других пользователей, не удаляются доотключения этих пользователей от удаляемого проекта.)
BRIDGE/VERSION CUE 58Руководство пользователя

См. также
“Использование диалогового окна Adobe” на странице 45
“Открытие проекта” на странице 55
“Создание и управление проектами в системе администрирования сервера Version Cue” на странице 78
Удаление проекта
v В программе Acrobat, Flash, Illustrator, InCopy, InDesign или Photoshop выберите проект, который необходимоудалить, в диалоговом окне Adobe и щелкните значок "Удалить" .
Удаление проекта в программе Bridge
1 Выберите "Version Cue" на панели "Избранное".
2 Выберите проект, который необходимо удалить, и щелкните значок "Удалить элемент" .
Отключение от проектовПримечание. Эту задачу можно выполнять только при наличии доступа к полному набору функций Version Cue.См. раздел “Доступ к функциям Version Cue” на странице 44.
В результате отключения от проекта локальные файлы проекта на компьютере пользователя удаляются, в то времякак основные копии файлов на сервере Version Cue остаются нетронутыми. При отключении от проектапроисходит также удаление ссылок на проект из диалогового окна Adobe и программы Bridge. Отключение можетбыть обусловлено необходимостью освободить место на жестком диске (каждый раз при открытии, загрузке,редактировании или синхронизации файла происходит создание новых локальных файлов проекта). Отключениевозможно также с целью удалить на данном компьютере локальные файлы проекта, удаленного другимпользователем рабочей группы.
В случае если проект, локальные файлы которого на данном компьютере имеют статус "Извлечено" или"Используется" (Acrobat), удален администратором, необходимо вручную удалить папку с локальными
файлами этого проекта с жесткого диска. Затем можно отключиться от проекта.
См. также
“Использование диалогового окна Adobe” на странице 45
“Открытие проекта” на странице 55
Отключение от проекта
1 В программе Acrobat, Flash, InCopy, Illustrator, InDesign или Photoshop выберите "Version Cue" на панели"Избранное" диалогового окна Adobe.
2 Щелкните правой кнопкой мыши (Windows) или кнопкой мыши при нажатой клавише "Control" (Mac OS)проект, от которого необходимо отключиться, и выберите команду "Отсоединить".
Отключение от проекта в программе Bridge
1 Выберите "Version Cue" на панели "Избранное".
2 Щелкните правой кнопкой мыши (Windows) или кнопкой мыши при нажатой клавише "Control" (Mac OS)проект, от которого необходимо отключиться, и выберите команду "Отсоединить".
BRIDGE/VERSION CUE 59Руководство пользователя

Работа с файлами в Version Cue
Сведения о локальных файлах проектаПри работе с файлами из проекта Version Cue фактически происходит редактирование локальной копии файла впапке проекта на жестком диске, а не основной копии файла на сервере Version Cue, которая защищена отизменений и остается нетронутой. Использование локальных файлов проекта позволяет работать над файломодновременно с другими пользователями.Важная информация: Чтобы изменить местоположение локальных файлов проекта на жестком диске,используйте функцию "Изменить папку" (не перемещайте папку проекта вручную в файловой системе).Инструкции см. в разделе “Редактирование свойств проекта” на странице 56.
В ходе работы периодически используйте команду "Сохранить", чтобы сохранить изменения и обновитьлокальный файл проекта. При выполнении команды "Вернуть с регистрацией" или "Сохранить версию" (Acrobat),а также в результате синхронизации локальных файлов с сервером новая версия добавляется к основной копиифайла на сервере Version Cue.
См. также
“Доступ к функциям программы Version Cue” на странице 44
“О проектах Version Cue” на странице 53
“Сведения о версиях” на странице 68
“Синхронизация файлов” на странице 72
Статусы файлаФайлы, управляемые Version Cue, отмечаются значком статуса, который описывает состояние файла на сервереVersion Cue. Статус файла можно просмотреть при обзоре файлов в проекте Version Cue, в программе Bridge, атакже в области статуса окна документа после открытия файла в любом компоненте Creative Suite с включеннойсредой Version Cue (в программе Acrobat статус отображается в левом нижнем углу панели навигации).
Если статус Version Cue не отображается в области статуса окна документа, щелкните строку состоянияи выберите "Показать" > "Статус Version Cue".
Файл может иметь несколько статусов одновременно.Открыт Файл открыт на данном компьютере. Статусом "Открыт" обозначаются только файлы, открытые наданном компьютере.
Извлечен с регистрацией мной Файл редактируется данным пользователем в настоящий момент.Version Cue присваивает файлу этот статус при внесении изменения в содержимое файла. Можно присвоить файлустатус "Извлечено" прежде, чем приступить к его редактированию, чтобы предупредить других пользователей освоем намерении внести изменения в содержимое файла.
Извлечен с регистрацией пользователем [имя пользователя] Файл редактируется другим пользователем, и новая версия еще не сохранена.
Чтобы быстро просмотреть все файлы, извлеченные из определенного проекта, откройте проект ищелкните элемент "Извлеченные с регистрацией файлы" под записью "Version Cue" на панели "Избранное"
диалогового окна Adobe.
Синхронизирован Последняя известная версия файла доступна для редактирования, и на данном компьютереимеется его локальная копия. Version Cue присваивает файлу этот статус при возврате на сервер версии файла,редактируемого данным пользователем, или при выполнении синхронизации проекта.
Конфликт Имеет место конфликт версий, или файл редактируется одновременно данным пользователем идругим пользователем.
BRIDGE/VERSION CUE 60Руководство пользователя

Создать файл Файл в папке локальных файлов проекта представляет собой единственную копию, известнуюVersion Cue, и еще не был синхронизирован с сервером Version Cue. Этот статус применяется, например, в томслучае, если файл был сохранен в существующем проекте впервые в момент недоступности сервераVersion Cue. Файл с этим статусом можно редактировать, но необходимо синхронизировать его или вернуть насервер после сохранения внесенных изменений.
Более новая версия на сервере Локальная копия файла существует, но на сервере Version Cue имеется болееновая версия файла. Этот статус показывает, что потребуется определенное время для загрузки с сервераактуальной копии файла, прежде чем можно будет приступить к редактированию локального файла.
Сервер в автономном режиме Локальная копия файла существует, однако сервер Version Cue либо данныйпользователь находится в автономном режиме, и доступ к серверу невозможен. Возможность проверить,синхронизирован ли локальный файл проекта с новейшей версией на сервере Version Cue, отсутствует.Автономную копию можно редактировать и сохранять внесенные изменения, но после восстановления связи ссервером Version Cue необходимо сохранить версию или синхронизировать файл.
Удален Файл или папка были удалены из проекта, но еще окончательно не стерты. (Удаленный файл или папкуможно восстановить.)
См. также
“Доступ к функциям программы Version Cue” на странице 44
“Редактирование и синхронизация файлов в автономном режиме” на странице 71
“Удаление файлов или папок из проекта” на странице 66
“Редактирование файлов, извлеченных другим пользователем” на странице 62
Открытие файла в проектеПримечание. Эту задачу можно выполнять только при наличии доступа к полному набору функций Version Cue.См. раздел “Доступ к функциям Version Cue” на странице 44.
Можно открывать файлы только из проектов, хранящихся на локальном сервере Version Cue, или общих проектовна удаленном сервере, который настроен как видимый для других пользователей.
См. также
“Открытие проекта” на странице 55
“Использование диалогового окна Adobe” на странице 45
“Задание установок сервера Version Cue” на странице 50
Открытие файла проекта
1 В программе Acrobat, Flash, InCopy, Illustrator, InDesign или Photoshop выберите меню "Файл" > "Открыть" ивыберите "Version Cue" на панели "Избранное" диалогового окна Adobe.
2 Дважды щелкните проект, содержащий файл, который необходимо открыть.
3 Выберите файл и нажмите кнопку "Открыть".
Примечание. Чтобы отобразить файл в программе Bridge, щелкните правой кнопкой мыши (Windows) иликнопкой мыши при нажатой клавише "Control" (Mac OS) нужный файл в диалоговом окне Adobe и выберите"Открыть в Bridge".
Открытие файла проекта из программы Bridge
1 Выберите "Version Cue" на панели "Избранное".
2 Дважды щелкните проект, содержащий файл, который необходимо открыть, и дважды щелкните нужный файл.Файл откроется в приложении для работы с файлами этого типа.
BRIDGE/VERSION CUE 61Руководство пользователя

Сохранение изменений в локальном файле проектаЕсли необходимо сохранить изменения в ходе редактирования открытого файла из проекта Version Cue, нополученный результат еще не готов для сохранения в качестве новой версии, можно использовать команду"Сохранить" в меню "Файл", чтобы сохранить внесенные изменения в локальном файле проекта на данномкомпьютере. Эти изменения будут недоступны для других пользователей до тех пор, пока новая версия файла небудет сохранена на сервере Version Cue. Можно также закрыть файл после сохранения внесенных в негоизменений, а затем снова открыть файл и вернуть версию на сервер позже.v Чтобы сохранить изменения в локальном файле проекта, выберите меню "Файл" > "Сохранить".
См. также
“Доступ к функциям программы Version Cue” на странице 44
“Возврат версий на сервер” на странице 68
Удаление локальных файлов проектаПримечание. Эту задачу можно выполнять только при наличии доступа к полному набору функций Version Cue.См. раздел “Доступ к функциям Version Cue” на странице 44.
Можно удалить файлы, не извлеченные данным пользователем, из папки локальных файлов проекта, например,если возникла необходимость освободить место на жестком диске. Удаление локальных файлов проекта не влияетна возвращенные версии файлов, хранящиеся на сервере Version Cue. Version Cue создает новые локальные файлыпроекта каждый раз при выполнении синхронизации проекта.
При отключении от проекта локальные файлы проекта также удаляются; однако команда "Отсоединить"также удаляет ссылки на проект из программы Bridge и диалогового окна Adobe.
• В программе Bridge выберите проект или файл проекта Version Cue и выберите меню "Инструменты" >"Version Cue" > "Удалить локальные файлы".
• В программе Acrobat, Flash, Illustrator, InCopy, InDesign или Photoshop выберите проект или файл проектаVersion Cue и выберите "Удалить локальные файлы" в меню "Инструменты" или "Инструментыпроекта" (Acrobat).
См. также
“Отключение от проектов” на странице 59
Редактирование файлов, извлеченных другим пользователемПримечание. Эту задачу можно выполнять только при наличии доступа к полному набору функций Version Cue.См. раздел “Доступ к функциям Version Cue” на странице 44.
Если кто-либо из пользователей редактирует свою локальную копию основного файла, Version Cue изменяет статусэтого файла на "Извлечено с регистрацией" или "Используется" (Acrobat), информируя других пользователей,пытающихся редактировать свои локальные копии файла, о том, что файл уже извлечен, и предоставляявозможность решить, следует ли продолжать работу над файлом.
Завершив работу с файлом, оба пользователя могут сохранить новые версии файла на сервере Version Cue. VersionCue предупреждает всех текущих пользователей файла о наличии новой версии на сервере Version Cue ипредоставляет им возможность загрузить новейшую версию или продолжать редактирование собственнойлокальной (устаревшей) копии.
Используйте систему администрирования сервера Version Cue для назначения защиты с помощью блокировкидля проекта Version Cue. В таком случае только первый пользователь, начавший редактирование одного из
доступных файлов в проекте, защищенном блокировкой, может вернуть на сервер следующую версию файла вэтом проекте Version Cue. Дополнительные сведения см. в разделе “Создание и управление проектами в системеадминистрирования сервера Version Cue” на странице 78.
BRIDGE/VERSION CUE 62Руководство пользователя

Редактирование файла, извлеченного другим пользователем
1 Откройте файл и выберите один из следующих вариантов при появлении предупреждения "Извлечено срегистрацией" или "Используется" (Acrobat).
Отменить изменения Отображается новейшая версия файла,загружаемая с сервера Version Cue, и отменяютсяизменения, внесенные данным пользователем влокальную копию файла.
Продолжать редактирование Позволяет редактировать локальный файл проекта,не перезаписывая изменения, внесенные другимпользователем в свою локальную копию этого жефайла (для каждого пользователя Version Cueвыведет приглашение сохранить новую версиюфайла).
2 При выборе продолжения работы с документом и внесении изменения в его содержимое, Version Cueотображает предупреждение, чтобы напомнить о возможности возникновения конфликта копий. Выберитеодин из следующих вариантов.
Нет, закрыть документ Закрывает файл без внесения каких-либоизменений.
Да, оставить документ открытым Файл остается открытым, и можно продолжатьработу с ним.
3 Если проект не защищен с помощью блокировки, можно сохранить новую версию с внесенными даннымпользователем изменениями. Version Cue выводит предупреждение о том, что различные вариантыизмененного файла будут конфликтовать между собой, если продолжить работу с файлом. Выберите один изследующих вариантов.
Отмена Позволяет вернуться к открытому документу безсохранения версии.
Вернуть с регистрацией Обновляет основной файл на сервере Version Cue,добавляя к нему новую версию. (Version Cueотображает предупреждение для другогопользователя, уведомляя его о создании даннымпользователем более новой версии того же файла.)
Можно в любой момент закрыть документ и отказаться от любых внесенных данным пользователем изменений.
Обновление файла с использованием новейшей версии
Если другим пользователем создана новая версия файла, открытого данным пользователем или все ещенаходящегося в статусе "Извлечено с регистрацией" или "Используется" (Acrobat), Version Cue выводитприглашение обновить документ с использованием новейшей версии либо при попытке открыть документ иливнести в него изменения, либо при переводе окна документа на передний план в группе документов.vПолучив такое приглашение, выберите один из следующих вариантов.
Отменить изменения Документ обновляется с использованием новейшейверсии из проекта Version Cue. После обновленияфайла можно продолжить его редактирование. Всеизменения, внесенные данным пользователем влокальную копию файла, теряются, даже есликоманда "Сохранить" уже использовалась длясохранения этих изменений в локальной копии.
BRIDGE/VERSION CUE 63Руководство пользователя

Продолжать редактирование Документ остается в неизменном виде. Можнопродолжить редактирование файла, неперезаписывая изменения в новейшей версии.Вместо этого во время закрытия файла будетпредложено сохранить его новую версию илиотказаться от внесенных изменений.
Перемещение и копирование файлов Version CueПримечание. Эту задачу можно выполнять только при наличии доступа к полному набору функций Version Cue.См. раздел “Доступ к функциям Version Cue” на странице 44.Используйте команды "Переместить в" или "Копировать в" в программе Bridge для перемещения или копированияфайлов Version Cue внутри проекта, между проектами или из проекта в папку на рабочем столе. При копированииили перемещении файла Version Cue копирует или перемещает только наиболее свежую версию.
См. также
“Открытие проекта” на странице 55
“Использование диалогового окна Adobe” на странице 45
Копирование файлов Version Cue
v Выполните одно из следующих действий.• Выберите файл в программе Bridge и выберите в меню "Редактирование" > "Скопировать".• Щелкните правой кнопкой мыши файл в программе Bridge, выберите в контекстном меню "Копировать в" и
укажите проект или папку (чтобы указать папку, отсутствующую в списке, выберите "Папка" и укажите папкупроекта или рабочего стола, а затем нажмите кнопку "ОК").
• Чтобы переместить файлы в другое место, щелкните файл и перетаскивайте указатель мыши при нажатойклавише "Ctrl" (Windows) или "Option" (Mac OS).
• Перетащите файлы из одного проекта в другой (при перетаскивании файлов в другое место в пределах того жепроекта файлы перемещаются).
Перемещение файлов Version Cue
v Выполните одно из следующих действий.• Щелкните правой кнопкой мыши файл в программе Bridge, выберите в контекстном меню "Переместить в" и
укажите проект или папку проекта (чтобы указать папку, отсутствующую в списке, выберите "Папка" и укажитепапку), а затем нажмите кнопку "ОК".Примечание. Программа Bridge перемещает файлы при использовании команды "Переместить в" в пределаходного проекта Version Cue. Если команда "Переместить в" используется для перемещения файлов из одногопроекта Version Cue в другой или из проекта Version Cue в папку на рабочем столе, программа Bridge копируетфайлы.
• Перетащите файл в другое место в пределах того же проекта (при перетаскивании файлов из одного проекта вдругой файлы копируются).
Поиск файлов Version CueПримечание. Эту задачу можно выполнять только при наличии доступа к полному набору функций Version Cue.См. раздел “Доступ к функциям Version Cue” на странице 44.Можно находить файлы в проекте Version Cue, выполняя поиск по конкретным метаданным, например, поназваниям, авторам, данным об авторском праве, ключевым словам, датам и местоположениям. Метаданныедобавляются к файлам проекта Version Cue при работе с этими файлами. Кроме того, можно добавлять другиеметаданные в файлы в компонентах Adobe Creative Suite с помощью диалогового окна "Сведения о файле".Компоненты Adobe Creative Suite могут содержать особые поля для метаданных, например, шрифты и цвета вфайлах InDesign или цвета в файлах Illustrator.
BRIDGE/VERSION CUE 64Руководство пользователя

Можно выполнять поиск как существующих файлов, так и файлов, удаленных из проектов. В программе Bridgeвозможен поиск файлов проекта Version Cue по комментариям к версии и по предыдущим версиям. (Инструкциипо выполнению поиска в программе Bridge см. в разделе "Поиск файлов и папок" справки Bridge.)Примечание. Программа Bridge не выполняет поиск метаданных по комментариям к версии Version Cue, если невыбран пункт "Комментарий к возвращенному" в меню "Критерии" диалогового окна "Найти".
1 В программах Acrobat, Flash, Illustrator, InCopy, InDesign или Photoshop выберите "Version Cue" на панели"Избранное" диалогового окна Adobe и дважды щелкните проект, по которому необходимо выполнить поиск.
2 Нажмите кнопку "Поиск проекта" .
3 Выберите параметр в меню "Категория поиска" и введите критерии в расположенном рядом текстовом поле.
4 Нажмите кнопку "Поиск".
См. также
“Использование диалогового окна Adobe” на странице 45
“Открытие проекта” на странице 55
“Просмотр, преобразование и удаление версий” на странице 69
“Сведения о метаданных” на странице 30
Размещение файлов Version CueПримечание. Эту задачу можно выполнять только при наличии доступа к полному набору функций Version Cue.См. раздел “Доступ к функциям Version Cue” на странице 44.При работе с проектом Version Cue в программах Illustrator, InCopy, InDesign или Photoshop можно добавитьфайл Version Cue в документ тем же способом, как и любой другой файл, с помощью команды "Поместить". Можнотакже перетащить файл из проекта Version Cue в программе Bridge в открытый файл Flash, Illustrator, InCopy,InDesign или Photoshop.
Обязательно добавляйте ресурсы в проект Version Cue прежде, чем размещать их в файле, управляемомпрограммой Version Cue. При помещении файла, не управляемого программой Version Cue, в файл, управляемый
этой программой, невозможно отслеживать версии или статус размещаемых ресурсов.На панели "Ссылки" (в программах Illustrator, InCopy и InDesign) отображаются дополнительные сведения оразмещенных файлах из проектов Version Cue, указывающие на то, подвергается ли редактированию связанныйфайл и каким пользователем выполняется редактирование. Можно также использовать панель "Ссылки", чтобыопределить необходимость обновления связанного файла до более новой версии с сервера Version Cue.
Более полные сведения о размещении файлов в документах см. в справках конкретных приложений.
Замена размещенного файла предыдущей версией
Возможна ситуация, когда работа выполняется с несколькими версиями документа, содержащего ссылку на файлс несколькими версиями. Если принято решение преобразовать в текущую версию более раннюю версиюдокумента, содержащего ссылку на более раннюю версию файла, Version Cue выполнит ссылку на текущую версиюфайла в преобразуемом документе.
Например, предположим, что создан документ InDesign, в этот документ помещён файл Photoshop, а затем созданонесколько версий как документа InDesign, так и файла Photoshop. Если принято решение преобразовать болеераннюю версию документа InDesign в текущую, ссылка на размещенный в документе файл Photoshop будетуказывать на текущую версию этого файла, а не на ту версию, на которую первоначально указывала ссылка впреобразуемом документе InDesign. Чтобы решить эту проблему, замените связанный файл более ранней версией.Примечание. В программах Illustrator, InCopy или InDesign может отображаться миниатюра версии файла, накоторый первоначально указывала ссылка в преобразуемом документе, однако в действительности ссылкауказывает на наиболее свежую версию файла. Например, при упаковке документа InDesign, в которомотображается миниатюра текущей версии, программа InDesign заменяет файл наиболее свежей (однакоошибочной в данном случае) версией.1 В программах Illustrator, InCopy или InDesign выберите файл на панели "Ссылки".
BRIDGE/VERSION CUE 65Руководство пользователя

2 Выберите "Версии" в меню панели "Ссылки".
3 Выберите версию и нажмите кнопку "Перевести в текущую". Введите комментарий к версии, если необходимо,и нажмите кнопку "Сохранить".
Просмотр файлов и версий на панели "Ссылки"
Если рабочая среда Version Cue включена в программе Illustrator, InCopy или InDesign, панель "Ссылки"отображает сведения о том, каким пользователем выполняется редактирование связанного файла из проектаVersion Cue.
При работе с файлами, управляемыми Version Cue, панель "Ссылки" функционирует так же, как и при работе сфайлами, не управляемыми Version Cue. Например, при наличии более новой версии связанного файла насервере Version Cue отображается значок "Измененное изображение"; если файл отсутствует, отображаетсязначок "Отсутствующее изображение". Для обновления связанного файла из проекта Version Cue используютсяте же операции, что и для файлов, не управляемых Version Cue.
На панели "Ссылки" отображается также значок статуса Version Cue, указывающий на статус файла на сервереVersion Cue (см. раздел “Статусы файлов” на странице 60), и версии связанного файла, что позволяетпреобразовывать и использовать предыдущие версии. Можно даже создавать версии связанных файлов, неявляющихся файлами Adobe.v Выполните одно из следующих действий.• Чтобы просмотреть версии размещенного файла, выберите "Версии" в меню панели "Ссылки".• Чтобы просмотреть всплывающую подсказку, отображающую версии размещенного файла, наведите указатель
мыши на имя файла на панели "Ссылки".
См. справки Illustrator, InCopy или InDesign, чтобы получить дополнительные сведения о работе с панелью"Ссылки" и размещенными файлами.
Удаление файлов или папок из проектаПримечание. Эту задачу можно выполнять только при наличии доступа к полному набору функций Version Cue.См. раздел “Доступ к функциям Version Cue” на странице 44.
Можно удалять файлы или папки в программе Bridge или любом компоненте Creative Suite с включенной средойVersion Cue. Удаление файла или папки из проекта Version Cue — это двухэтапный процесс, позволяющийпредотвратить случайное удаление.
Первым шагом в этом процессе является удаление файла (или папки) и присвоение ему статуса "Удалено". Врезультате удаления файл (или папка) становится скрытым (невидимым), но не стирается. При выполнениивторого шага осуществляется окончательное удаление и стирание файла (или папки), а также его предыдущихверсий.Примечание. Удалять файлы и папки разрешается любому пользователю с соответствующими правами, приусловии, что эти файлы или папки не отмечены как "Извлечено" или "Используется" (Acrobat). Если необходимоудалить файл, который редактируется другим пользователем из той же рабочей группы, можно сброситьблокировку файла с помощью системы администрирования сервера Version Cue.
В программе Bridge и компонентах Adobe Creative Suite с включенной рабочей средой Version Cue можнопросматривать файлы проекта со статусом "Удален" в режиме просмотра "Корзина проекта". Файлы или папки,имеющие статус "Удалено", можно восстановить, при этом восстановленный объект возвращается подуправление Version Cue. Восстановленные файлы и папки находятся в своем предыдущем местоположении виерархии папок проекта.
BRIDGE/VERSION CUE 66Руководство пользователя

См. также
“Использование диалогового окна Adobe” на странице 45
“Открытие проекта” на странице 55
“Сведения о локальных файлах проекта ” на странице 60
“Удаление проектов” на странице 58
“Отключение от проектов” на странице 59
“Дополнительные задачи администрирования сервера Version Cue” на странице 82
Удаление файлов или папок
1 В программах Acrobat, Flash, Illustrator, InCopy, InDesign или Photoshop выберите "Version Cue" на панели"Избранное" диалогового окна Adobe и откройте проект, содержащий файлы или папки, которые необходимоудалить.
2 Выберите файлы или папки, которые необходимо удалить, и щелкните значок "Удалить" на панелиинструментов.
Удаление файлов или папок в Bridge
1 В программе Bridge выберите "Version Cue" на панели "Избранное" и откройте проект, содержащий файлы,которые необходимо удалить.
2 Выберите файл и щелкните значок "Удалить" на панели инструментов.
Восстановление удаленного файла или папки
1 В программе Acrobat, Flash, Illustrator, InCopy, InDesign или Photoshop откройте проект, содержащий файлыили папки, которые необходимо восстановить, в диалоговом окне Adobe.
2 Щелкните значок "Корзина проекта" на панели "Избранное", дважды щелкните файл, который необходимовосстановить, и выберите команду "Восстановить".
3 Выберите команду "Обновить" в меню "Инструменты" или "Инструменты проекта" (Acrobat), чтобы обновитьдиалоговое окно.
Файл (или папка) восстанавливается в его первоначальном местоположении в проекте Version Cue.Примечание. Для восстановления файла в ранее удаленной папке следует сначала восстановить папку. Врезультате этого восстанавливаются и папка, и все ее содержимое.
Восстановление удаленного файла или папки в Bridge
1 В программе Bridge выберите "Version Cue" на панели "Избранное" и откройте проект, содержащий файлы,которые необходимо восстановить.
2 Выберите меню "Инструменты" > "Version Cue" > "Просмотр "Корзины проекта".
3 Выберите файл, который необходимо восстановить, и выберите меню "Инструменты" > "Version Cue" >"Восстановить".
Файл (или папка) восстанавливается в его первоначальном местоположении в проекте Version Cue.
Окончательное удаление файла или папки
1 В программе Acrobat, Flash, Illustrator, InCopy, InDesign или Photoshop откройте в диалоговом окне Adobeпроект, содержащий файл или папку, которые необходимо окончательно удалить.
2 Щелкните значок "Корзина проекта" на панели "Избранное", дважды щелкните файл, который необходимоокончательно удалить, и выберите команду "Удалить окончательно".
3 Нажмите кнопку "ОК".
BRIDGE/VERSION CUE 67Руководство пользователя

Окончательное удаление файла в Bridge
1 Выберите "Version Cue" на панели "Избранное" и откройте проект, содержащий файлы, которые необходимоокончательно удалить.
2 Выберите меню "Инструменты" > "Version Cue" > "Просмотр "Корзины проекта".
3 Щелкните правой кнопкой мыши (Windows) или кнопкой мыши при нажатой клавише "Ctrl" (Mac OS) файл,который необходимо окончательно удалить, и выберите "Удалить навсегда".
Версии Version Cue
Сведения о версияхС помощью версий отслеживаются изменения файла: каждая версия является моментальным снимком файла наопределенный момент времени. При редактировании файла с сервера Version Cue редактируется самая последняяверсия, сохраненная на сервере Version Cue. Когда внесенные изменения сохраняются на сервере Version Cue,происходит возврат новой версии. Необязательно выполнять возврат версии каждый раз при сохраненииизменений: возврат версии следует выполнять только тогда, когда необходимо создать моментальный снимокфайла.
Можно сохранять комментарии к версиям, что поможет отслеживать изменения. Можно также преобразоватьпредыдущую версию в текущую, тем самым восстановив объект в исходное состояние (до внесения нежелательныхизменений).
Можно сравнивать несколько версий одного файла и удалять версии по мере их устаревания или в целях экономииместа на диске.
Видеозапись процесса управления версиями см. по адресу www.adobe.com/go/vid0115_ru.
См. также
“Доступ к функциям программы Version Cue” на странице 44
“Сведения о локальных файлах проекта ” на странице 60
“Сохранение изменений в локальном файле проекта” на странице 62
Возврат версий на серверПримечание. Эту задачу можно выполнять только при наличии доступа к полному набору функций Version Cue.См. “Доступ к функциям Version Cue” на странице 44.
Чтобы выполнить возврат новой версии файла, используйте команду "Вернуть с регистрацией" или "Сохранитьверсию" (Acrobat), с помощью которой внесенные изменения сохраняются на сервере Version Cue и снимаетсястатус файла "Извлечено" или "Используется" (Acrobat).
При возврате версии Version Cue передает на сервер и сохраняет только изменения, внесенные в файл.
Возврат версий файлов, не являющихся файлами Adobe, возможен только в случае, если файлы входят в составпроекта Version Cue и были открыты с помощью программы Bridge. После выполнения возврата версий файлов,не являющихся файлами Adobe, можно получить к ним доступ с помощью диалогового окна "Версии" вкомпонентах Creative Suite с включенной средой Version Cue и с помощью панелей "Инспектор" или "Содержимое"в программе Bridge.Примечание. Можно сохранять версии не встроенной графики, изображений и текстовых файлов впрограммах InCopy, InDesign и Illustrator, используя команду "Изменить исходный файл" на панели "Ссылки". Послевнесения изменений в файл сохраните его в приложении для работы с файлами этого типа. Затем на панели"Ссылки" выберите файл и воспользуйтесь командой "Вернуть ссылку с регистрацией" для возврата версии впроект Version Cue. Дополнительные сведения см. в справках InCopy, InDesign или Illustrator.
BRIDGE/VERSION CUE 68Руководство пользователя

См. также
“Открытие проекта” на странице 55
Возврат версии
1 Выполните одно из следующих действий.• В программе Flash, InCopy, Illustrator, InDesign или Photoshop выберите меню "Файл" > "Вернуть с регистрацией".• В программе Acrobat выберите меню "Файл" > "Сохранить версию".• В программе Bridge выберите файл или файлы, возврат которых необходимо выполнить, и нажмите кнопку
"Вернуть с регистрацией".
2 В диалоговом окне "Вернуть с регистрацией" введите комментарии, которые необходимо связать с этой версией,и нажмите кнопку "ОК".
Возврат файла, не являющегося файлом Adobe
1 Запустите программу Bridge.
2 В программе Bridge выберите "Version Cue" на панели "Избранное" и откройте проект, содержащий файл,который необходимо получить с сервера.
3 Дважды щелкните файл, чтобы извлечь его и открыть.
4 Когда файл откроется в приложении для работы с файлами этого типа, внесите необходимые изменения,сохраните и закройте файл.
5 В программе Bridge нажмите кнопку "Вернуть с регистрацией".
6 В диалоговом окне "Вернуть с регистрацией" введите комментарии, которые необходимо связать с этой версией,и нажмите кнопку "ОК".
Просмотр, преобразование и удаление версийПримечание. Эту задачу можно выполнять только при наличии доступа к полному набору функций Version Cue.См. раздел “Доступ к функциям Version Cue” на странице 44.
Версии рассматриваются как отдельные файлы, доступ к которым можно получить с помощью диалогового окна"Версии" в компонентах Creative Suite с включенной средой Version Cue или с помощью панели "Содержимое" впрограмме Bridge. В диалоговом окне "Версии" и программе Bridge отображаются миниатюры всех версий файла(с последовательной нумерацией) наряду с комментариями, датами и регистрационными именами пользователей,создавших версии.Если необходимо тщательно сравнить версии, можно выбрать просмотр каждой версии в приложениях для работыс файлами этого типа.
Если необходимо сохранить предыдущую версию наряду с текущей версией для параллельного использованияв проекте, сохраните предыдущую версию как отдельный ресурс.
BRIDGE/VERSION CUE 69Руководство пользователя

Просмотр версий в диалоговом окне Adobe
См. также
“Использование диалогового окна Adobe” на странице 45
“Открытие проекта” на странице 55
“Дополнительные задачи администрирования сервера Version Cue” на странице 82
Просмотр версий
1 В программе Acrobat, Flash, Illustrator, InCopy, InDesign или Photoshop выберите "Version Cue" на панели"Избранное" диалогового окна Adobe и откройте проект, содержащий файл, версии которого необходимопросмотреть.
2 Выберите файл, версии которого необходимо просмотреть.
3 Выберите "Версии" в меню "Инструменты" или "Инструменты проекта" (Acrobat) .
Версии отображаются в диалоговом окне "Версии".
Можно просмотреть версии файла, открытого в компоненте Creative Suite с включенной средой Version Cue:для этого выберите "Версии" в меню статуса в нижней части окна документа.
Просмотр версий в Bridge
1 Выберите "Version Cue" на панели "Избранное".
2 Откройте проект, содержащий файл, версии которого необходимо просмотреть, и выберите требуемый файл.
3 Выберите меню "Инструменты" > "Version Cue" > "Версии" либо нажмите кнопку "Версии" на панели"Содержимое". Версии отображаются на панели "Содержимое".
Просмотр предыдущей версии в приложении для работы с файлами этого типа
При просмотре предыдущей версии в приложении для работы с файлами этого типа вносимые изменения не будутотражаться в текущей версии (если предыдущая версия не преобразуется в текущую). Тем не менее, можносохранить изменения, внесенные в предыдущую версию, в виде нового ресурса.v Выполните одно из следующих действий.• В диалоговом окне "Версии" выберите версию, которую необходимо открыть и нажмите кнопку "Просмотр".
BRIDGE/VERSION CUE 70Руководство пользователя

• В программе Bridge дважды щелкните версию, которую необходимо открыть.
Version Cue открывает предыдущую версию в приложении для работы с файлами этого типа. Номер версииотображается в строке заголовка файла, указывая на то, что данная версия не является текущей. Этот файл имеетстатус "Еще не сохранен", поскольку предыдущая версия представляет собой всего лишь моментальный снимокодной из предыдущих стадий обработки файла.
Преобразование версии
При преобразовании предыдущей версии в текущую копия предыдущей версии сохраняется как текущая версия.После осуществления такой операции предыдущая версия остается нетронутой, на тот случай необходимостиснова вернуться к ней в будущем. В новой текущей версии не будут обнаруживаться любые изменения, внесенныев период между созданием прежней текущей версии и преобразованием предыдущей версии в текущую.1 Выполните одно из следующих действий.• В диалоговом окне "Версии" выберите версию, которую необходимо преобразовать в текущую, а затем щелкните
кнопку "Перевести в текущую версию".• В программе Bridge дважды щелкните версию, которую необходимо преобразовать, и нажмите кнопку
"Перевести".
2 Введите комментарий к версии в диалоговом окне "Возврат с регистрацией" и нажмите кнопку "ОК".
Удаление версии
v Выполните одно из следующих действий.• В диалоговом окне "Версии" выберите версию, которую необходимо удалить, и нажмите кнопку "Удалить".• В программе Bridge выберите версию, которую необходимо удалить, и нажмите кнопку "Удалить эту версию".
Обратите внимание на то, что оставшиеся версии не перенумеровываются.
С помощью системы администрирования сервера Version Cue можно одновременно удалять несколькопредыдущих версий всех файлов в проекте. Этот метод позволяет сохранить часть предыдущих версий,
указывая последнюю дату или количество версий, которые не подлежат удалению. См. раздел “Создание иуправление проектами в системе администрирования сервера Version Cue” на странице 78.
Редактирование и синхронизация файлов вавтономном режиме
Сведения о файлах в автономном режимеЕсли необходимо работать с файлами из проекта Version Cue, в то время как рабочее пространство Version Cueнедоступно в сети, можно редактировать локальные файлы проекта на своем компьютере. После восстановлениясвязи с сервером Version Cue необходимо синхронизировать отредактированные файлы с сервером, чтобысохранить на нем новейшую версию. Предусмотрена возможность синхронизировать весь проект, толькоотдельную папку в проекте или выбранный файл.
В процессе подготовки к работе с файлами в автономном режиме следует выполнить синхронизацию всегопроекта Version Cue с сервером, чтобы гарантировать наличие всех необходимых локальных файлов проекта.Затем можно редактировать файлы в автономном режиме и выполнить их синхронизацию после восстановлениясвязи с сервером.
Редактирование файлов в автономном режимеПримечание. Эту задачу можно выполнять только при наличии доступа к полному набору функций Version Cue.См. “Доступ к функциям Version Cue” на странице 44.
BRIDGE/VERSION CUE 71Руководство пользователя

Можно редактировать в автономном режиме файлы с недоступного сервера Version Cue, используя автономныекопии. Если известно, что предстоит работа с файлом в автономном режиме, следует извлечь файл перед переходомв автономный режим (см. раздел "Извлечение файла вручную" ниже).
См. также
“Использование диалогового окна Adobe” на странице 45
“Открытие проекта” на странице 55
Редактирование локальных файлов из проекта в автономном режиме
1 В программе Acrobat, Flash, InCopy, Illustrator, InDesign или Photoshop выберите "Version Cue" на панели"Избранное" диалогового окна Adobe и откройте проект, содержащий файл, который необходиморедактировать. Программе Version Cue может потребоваться несколько секунд, чтобы удостовериться внедоступности сервера Version Cue.
2 Дважды щелкните файл, чтобы открыть его (статус "Автономная копия" позволяет открывать файл).
3 Закончив редактирование файла, выберите меню "Файл" > "Сохранить", чтобы сохранить изменения влокальном файле проекта. После восстановления связи с сервером Version Cue выполните синхронизациюфайлов. Если связь с сервером Version Cue восстанавливается во время редактирования автономного файла вприложении Adobe, Version Cue автоматически присваивает этому файлу статус "Извлечено" или"Используется" (Acrobat).
Извлечение файла вручную
Если предполагается работать с файлом с недоступного сервера Version Cue, необходимо вручную присвоитьфайлу статус "Извлечено" перед переходом сервера в автономный режим. Когда файлу присваивается статус"Извлечено", Version Cue создает локальный файл проекта и защищает файл от редактирования другимипользователями.v Выполните одно из следующих действий.• В программе Bridge выберите "Version Cue" на панели "Избранное", перейдите к нужному файлу и нажмите
кнопку "Извлечь с регистрацией".• В программе Acrobat, Flash, InCopy, Illustrator, InDesign или Photoshop выберите "Version Cue" на панели
"Избранное" диалогового окна Adobe и откройте проект, содержащий нужный файл. Щелкните правой кнопкоймыши (Windows) или кнопкой мыши при нажатой клавише Control (Mac OS) файл и выберите "Извлечь срегистрацией" или "Маркировка "Используется" (Acrobat). Нажмите кнопку "Отмена", чтобы закрытьдиалоговое окно Adobe.
Синхронизация файловПримечание. Эту задачу можно выполнять только при наличии доступа к полному набору функций Version Cue.См. раздел “Доступ к функциям Version Cue” на странице 44.
После восстановления связи с сервером Version Cue необходимо синхронизировать файлы, чтобы сохранитьновейшую версию на сервере. Синхронизация может потребоваться и в случае, если другой пользователь сохранилболее новую версию файла на сервере Version Cue.
См. также
“Использование диалогового окна Adobe” на странице 45
“Открытие проекта” на странице 55
Синхронизация файлов
1 В программе Acrobat, Flash, InCopy, Illustrator, InDesign или Photoshop выберите "Version Cue" на панели"Избранное" диалогового окна Adobe и выберите проект, папку или файл, подлежащие синхронизации.Выполните одно из следующих действий.
BRIDGE/VERSION CUE 72Руководство пользователя

• Чтобы загрузить с сервера Version Cue ресурсы, для которых нет соответствующих локальных файлов проекта,выберите "Загрузить" в меню "Инструменты" или "Инструменты проекта" (Acrobat) (если пункт "Загрузить"недоступен, ресурсы уже синхронизированы).
• Чтобы выполнить одновременно загрузку и выгрузку ресурсов с или на сервер Version Cue, выберите"Синхронизировать" в меню "Инструменты" или "Инструменты проекта" (Acrobat) .
2 По запросу выберите параметр в диалоговом окне "Конфликт файла".
Синхронизация файлов в Bridge
1 Выберите "Version Cue" на панели "Избранное".
2 Выберите проект, папку или файл, затем выполните одно из следующих действий.• Чтобы загрузить с сервера Version Cue ресурсы, для которых нет соответствующих локальных файлов проекта,
выберите "Инструменты" > "Version Cue" > "Загрузить" (если пункт "Загрузить" недоступен, ресурсы ужесинхронизированы).
• Чтобы выполнить одновременно загрузку и выгрузку ресурсов с или на сервер Version Cue, выберите"Инструменты" > "Version Cue" > "Синхронизировать" (или нажмите кнопку "Синхронизировать" на панелиинструментов).
3 По запросу выберите параметр в диалоговом окне "Конфликт файла".
Параметры конфликта файлов
Если основная копия файла на сервере Version Cue оказывается более новой, чем локальный файл проекта, аизменения были внесены в локальный файл, отображается диалоговое окно "Конфликт файла", содержащееследующие параметры.Применить все следующие действия по отношению ко всем последующим конфликтам Позволяет автоматическиприменять выбранный параметр каждый раз при возникновении конфликта файлов.
Вернуть с регистрацией Предусматривает сохранение локального файла проекта как новой версии на сервереVersion Cue.
Пропустить этот файл Предотвращает загрузку наиболее свежей версии с сервера Version Cue. (Этот параметрисключает также возможность сохранения локального файла проекта на сервере.) Выбирайте этот параметр,только если необходимо сохранить собственные изменения и игнорировать другие изменения в основной копиифайла.
Система администрирования сервера Version Cue
Сведения о системе администрирования сервера Version CueИспользуйте систему администрирования сервера Version Cue для создания, редактирования и удаления проектов;управления доступом пользователей и групп; просмотра журналов и отчетов; инициации и управлениярецензированием документов PDF с помощью web-браузера; выполнения дополнительных задачадминистрирования сервера, в том числе удаления версий файлов, удаления блокировок файлов, настройкивнешних модулей и резервного копирования сервера Version Cue.Web-страница системы администрирования сервера Version Cue разделена на четыре вкладки. Каждая вкладкасодержит элементы управления для настройки Version Cue. Перейти к системе администрирования сервераVersion Cue можно, щелкнув значок Version Cue, с помощью web-браузера, а также из любого компонента CreativeSuite с включенной средой Version Cue.
BRIDGE/VERSION CUE 73Руководство пользователя

Вкладки "Пользователи и группы" и "Проекты" системы администрирования сервера Version CueА. Вкладки Б. Элементы управления
Требования к программному обеспечению для системы администрированиясервера Version CueДля работы с системой администрирования сервера Version Cue в Windows требуется Java Runtime Environment(JRE) 1.5 или более поздней версии для импорта проектов из папок. Загрузить Java Runtime Environment можнос web-сайта Sun Microsystems Java по адресу www.java.com/en/download/manual.jsp.
Для работы с системой администрирования сервера Version Cue как в Windows, так и в Mac OS требуетсяпроигрыватель Adobe Flash Player 9 для администрирования пользователей и групп. При первоначальномсоздании учетных записей пользователей и групп Version Cue запрашивает установку проигрывателя Flash Player.
Вход в систему администрирования сервера Version CueПримечание. Эту задачу можно выполнять только при наличии доступа к полному набору функций Version Cue.См. раздел “Доступ к функциям Version Cue” на странице 44.
При первом включении сервера Version Cue автоматически создается регистрационное имя по умолчанию(system) с правами администратора и выдается запрос на указание пароля. С помощью этого регистрационногоимени и пароля можно войти в систему администрирования сервера Version Cue.
Другие пользователи с правами администратора также могут выполнять вход в систему администрированиясервера Version Cue.
См. также
“Включение и настройка сервера Version Cue” на странице 49
Вход с помощью значка "Version Cue"
1 Выполните одно из следующих действий.• (Windows) Щелкните правой кнопкой мыши значок "Version Cue" на панели задач и выберите
"Администрирование сервера".• (Mac OS) Щелкните значок "Version Cue" в верхней части экрана и выберите "Администрирование сервера".
2 Введите регистрационное имя и пароль для входа в Version Cue в текстовых полях и нажмите кнопку "Войти".
BRIDGE/VERSION CUE 74Руководство пользователя

Вход из компонента Creative Suite с включенной средой Version Cue
Войти в систему администрирования сервера Version Cue также можно из программ Acrobat, Flash, InCopy,InDesign, Illustrator и Photoshop.1 Выберите меню "Файл" > "Открыть" и выберите "Использовать диалог Adobe".
2 Выберите "Подключиться к серверу" в меню "Инструменты" или "Соединить с" в меню "Инструментыпроекта" (Acrobat), введите IP-адрес или DNS-адрес и порт сервера Version Cue, который предполагаетсяадминистрировать, и нажмите кнопку "ОК". Номер порта по умолчанию – 3703 (50900 при подключении ксерверу Version Cue CS3, установленном на той же системе, что и рабочее пространство Version Cue CS2).
3 Выберите "Изменить свойства" в меню "Инструменты" или "Инструменты проекта" (Acrobat) .
4 Выберите "Администрирование сервера" в диалоговом окне "Изменить свойства".
5 Введите регистрационное имя и пароль для входа в Version Cue в текстовых полях и нажмите кнопку "Войти".
Вход в систему с помощью web-браузера
1 В web-браузере введите IP-адрес или DNS-адрес компьютера, на котором установлен сервер Version Cue. Передадресом введите префикс http:// и дополните адрес двоеточием и номером порта, например, http://153.32.235.230:3703 (IP-адрес) или http://myserver.mycompany.com:3703 (DNS-адрес). Номер порта по умолчанию– 3703 (50900 при подключении к серверу Version Cue CS3, установленном на той же системе, что и рабочеепространство Version Cue CS2).
Примечание. Если сервер установлен локально, введите http://localhost:3703.
2 В окне браузера отображается страница входа в систему администрирования сервера Adobe Version Cue. Введитерегистрационное имя и пароль для входа в Version Cue в текстовых полях и нажмите кнопку "Войти".
Создание и управление пользователямиПримечание. Эту задачу можно выполнять только при наличии доступа к полному набору функций Version Cue.См. раздел “Доступ к функциям Version Cue” на странице 44.Только пользователи с правами системного администратора могут создавать, импортировать, экспортировать иредактировать учетные записи пользователей Version Cue.
Если при включении сервера Version Cue не было предписано автоматическое создание учетных записейпользователей, необходимо создать имена пользователей Version Cue, чтобы предоставить другим пользователямдоступ к проектам на сервере Version Cue. Чтобы ограничить число проектов Version Cue, доступных дляопределенного пользователя, можно предусмотреть необходимость входа в систему для доступа к проекту иназначить имена пользователей и права доступа для этого проекта.
Проигрыватель Adobe Flash Player 9 необходим для создания и управления учетными записями пользователей всистеме администрирования сервера Version Cue. При первоначальном создании учетных записейпользователей Version Cue запрашивает установку проигрывателя Flash Player.
См. также
“Создание и управление проектами в системе администрирования сервера Version Cue” на странице 78
Создание, редактирование или удаление учетных записей пользователей
Создайте учетные записи пользователей, чтобы предоставить пользователям доступ к проектам на сервереVersion Cue.1 Перейдите на вкладку "Пользователи и группы" в системе администрирования сервера Version Cue и нажмите
кнопку "Новый" в области "Пользователи".
2 В диалоговом окне "Новый пользователь" введите имя пользователя, регистрационное имя, пароль и выберитепредоставляемый пользователю уровень доступа в меню "Уровень доступа":
• "Нет" запрещает пользователю доступ к системе администрирования сервера Version Cue.• "Пользователь" предоставляет пользователю стандартный доступ к системе администрирования сервера
Version Cue. Пользователи со стандартными правами доступа могут создавать новые проекты (при наличиитакже разрешений на создание проектов) и изменять созданные ими проекты.
BRIDGE/VERSION CUE 75Руководство пользователя

• "Системный администратор" предоставляет пользователю полный доступ ко всем задачам в системеадминистрирования сервера Version Cue.
3 Выберите параметр "Создание проектов", чтобы предоставить пользователю право создания новых проектовVersion Cue.
4 Введите номер телефона, адрес электронной почты и комментарии в остальных текстовых полях(необязательно). Если пользователь будет участвовать в рецензировании документов PDF в Version Cue,обязательно введите его адрес электронной почты.
5 Нажмите кнопку "Сохранить".
Чтобы изменить учетную запись пользователя, выберите пользователя, нажмите кнопку "Изменить", изменитенастройки в диалоговом окне "Изменить [Имя_Пользователя]" и нажмите кнопку "Сохранить". Чтобы удалитьучетную запись пользователя, выберите пользователя и нажмите кнопку "Удалить".
Создание, редактирование или удаление групп пользователей
Создайте группы пользователей, чтобы объединить пользователей с равными правами доступа. Например,создайте группу пользователей с именем "Дизайнеры", чтобы объединить всех пользователей, занимающихсясозданием графики для проекта. Группа по умолчанию "Все пользователи" включает всех пользователей системы.1 Перейдите на вкладку "Пользователи и группы пользователей" в системе администрирования сервера
Version Cue.
2 Нажмите кнопку "Новый" в области "Группы".
3 В диалоговом окне "Создать группу пользователей" введите имя группы. (Дополнительно) Введитекомментарий и нажмите кнопку "Сохранить".
4 Добавляйте пользователей в группу, перетаскивая их из области "Пользователи" в созданную группу.
Чтобы изменить имя группы, выберите ее, нажмите "Изменить" и введите новое имя в поле "Имя группы". Чтобыудалить группу, выберите ее и нажмите кнопку "Удалить".
Назначение прав доступа для пользователей и групп
Можно назначать права доступа для отдельных пользователей или для группы пользователей. Права доступаотличаются от уровней доступа: Уровнями доступа определяется доступ к системе администрирования сервераVersion Cue, в то время как правами доступа определяется доступ к серверу Version Cue, проектам ирецензированию документов PDF- в Version Cue. Обратите внимание на то, что права доступа, назначенные дляпользователей или групп, могут быть переопределены правами доступа, назначенными для пользователей вотношении конкретных проектов.1 Выполните одно из следующих действий.• Чтобы назначить права доступа для пользователя, выберите пользователя на вкладке "Пользователи и группы"
системы администрирования сервера Version Cue.• Чтобы назначить права доступа для всех пользователей в группе, выберите группу на вкладке "Пользователи и
группы" системы администрирования сервера Version Cue.
2 Выберите "Разрешить" или "Запретить" для каждой категории прав доступа в разделе "Глобальные разрешения":
Чтобы разрешить или запретить все права доступа, выберите "Разрешить" или "Запретить" в меню"Стили". Чтобы просмотреть права доступа по умолчанию, назначенные для пользователя или группы,
выберите пользователя или группу и выберите "Действующие права доступа".
• Разрешение на чтение обеспечивает право просмотра проектов и файлов, версий, а также содержащихся в нихсведений о файлах.
• Разрешение на запись обеспечивает право добавления файлов в проект и сохранения версий и сведений офайлах.
• Разрешение на удаление обеспечивает право удаления проектов или файлов в них.• Разрешение на инициацию рецензирования обеспечивает право инициации рецензирования документов PDF
в системе администрирования сервера Version Cue (см. раздел “Начать новое рецензирование документа PDFв Version Cue” на странице 85).
BRIDGE/VERSION CUE 76Руководство пользователя

• Разрешение на администрирование проекта обеспечивает право администрирования проектов (например,создание дубликатов, резервное копирование, экспорт и удаление проектов).
3 Нажмите кнопку "Сохранить права доступа".
Импорт учетных записей пользователей из каталога LDAPLDAP (протокол упрощенного доступа к каталогам) представляет собой способ обращения с запросами к системамкаталогов, содержащих сведения о пользователях, в том числе имена пользователей и пароли. Можноимпортировать учетные записи пользователей с сервера LDAP и привязать их атрибуты пользователя (например,имя пользователя и пароль) к атрибутам пользователя Version Cue. Учетные записи пользователей,импортированные с сервера LDAP, отображаются со значком пользователя , отличающимся от обычногозначка пользователя .
Примечание. Если при настройке сервера Version Cue было предписано автоматическое создание учетных записейпользователей, а затем включена поддержка LDAP, импорт учетных записей пользователей LDAP будетвыполняться автоматически при обращении пользователей LDAP к серверу Version Cue с использованием учетныхзаписей LDAP. Учетные записи пользователей, импортированные таким способом, добавляются в группу "Всепользователи", получают уровень доступа "Нет" и не могут входить в систему администрирования сервераVersion Cue. Используйте этот метод для автоматического назначения пользователям LDAP прав доступа поумолчанию к проектам на сервере Version Cue без необходимости явно импортировать учетные записипользователей.
1 Перейдите на вкладку "Дополнительные" в системе администрирования сервера Version Cue.
2 Выберите "Установки LDAP".
3 Выберите параметр "Включить поддержку LDAP" и введите следующие сведения о сервере LDAP.• Введите имя сервера в текстовом поле "Сервер LDAP".• Введите порт сервера в текстовом поле "Порт сервера".• Введите исходную точку в иерархии LDAP для каталога на сервере LDAP в текстовом поле "База поиска".• Если для сервера LDAP требуется проверка подлинности, введите имя пользователя и пароль в текстовых полях
"Имя пользователя" и "Пароль".• Выберите "Использовать LDAP с SSL", если необходимо подключиться через SSL к серверу LDAP с
поддержкой SSL.• Введите атрибуты LDAP в текстовых полях "Идентификатор пользователя", "Отображаемое имя", "Адрес
электронной почты", "Сведения" и "Телефон". Version Cue выполнит привязку этих атрибутов ксоответствующим атрибутам сервера Version Cue.
• Чтобы предписать периодическое выполнение синхронизации сервера Version Cue с сервером LDAP, выберите"Включить автоматическую синхронизацию" и укажите периодичность выполнения синхронизации.
4 Нажмите кнопку "Сохранить".
5 На вкладке "Пользователи и группы" системы администрирования сервера Version Cue выберите "Щелкнуть,чтобы восстановить" в области "Пользователи".
6 Выберите "Импортировать внешних пользователей".
7 Введите первые несколько букв имени или имен пользователей LDAP, которые необходимо импортировать, вдиалоговом окне "Внешний пользователь". (Version Cue автоматически завершит заполнение записи.)
8 Выберите имя или имена и нажмите кнопку "Добавить".
9 Повторяйте шаги 7 и 8, пока не будут добавлены все требуемые пользователи LDAP, затем нажмите кнопку"Импортировать пользователя".
Экспорт списка пользователей
Если необходимо добавить ряд пользователей к числу пользователей сервера Version Cue, можно экспортироватьсписок пользователей и затем скопировать его в подпапку UsersExport папки приложения Version Cue другогокомпьютера, на котором работает сервер Version Cue. Можно затем использовать список экспорта для импортапользователей.
BRIDGE/VERSION CUE 77Руководство пользователя

1 Перейдите на вкладку "Пользователи и группы пользователей" в системе администрирования сервераVersion Cue.
2 Выберите "Щелкнуть, чтобы восстановить" в области "Пользователи".
3 Выберите "Экспортировать пользователей".
4 Выберите пользователей, учетные записи которых необходимо экспортировать (щелчок при нажатойклавише "Shift", чтобы выбрать несколько пользователей подряд, щелчок при нажатой клавише "Ctrl", чтобывыбрать отдельных пользователей).
5 Введите имя для списка в текстовом поле "Имя файла". При желании можно ввести примечания в текстовомполе "Комментарии".
6 Нажмите кнопку "Экспортировать".
Местоположение списка пользователей отобразится под заголовком "Экспорт пользователей". Чтобыимпортировать этот список на другой сервер Version Cue, скопируйте этот файл в подпапку Data/UsersExport впапке приложения целевого сервера Version Cue.
Импорт пользователей из списка
1 Перейдите на вкладку "Пользователи и группы" в системе администрирования сервера Version Cue и нажмитекнопку "Импортировать пользователей".
2 Выберите список пользователей, из которого необходимо импортировать пользователей.
3 Установите флажок рядом с именем каждого из пользователей, которых необходимо импортировать, илиустановите флажок рядом с ярлыком столбца "Имя пользователя", чтобы выделить все перечисленные именапользователей.
4 Нажмите кнопку "Далее".
Создание и управление проектами в системе администрирования сервераVersion CueПримечание. Эту задачу можно выполнять только при наличии доступа к полному набору функций Version Cue.См. раздел “Доступ к функциям Version Cue” на странице 44.Предусмотрена возможность создать новый, пустой проект Version Cue; сформировать проект на основе файлов,находящихся в одной из папок на компьютере, где установлен сервер Version Cue; или загрузить проект ссервера FTP или WebDAV. После создания проекта можно изменить его свойства на вкладке "Проекты" в любоевремя.
Создание нового проекта Version Cue
1 Перейдите на вкладку "Проекты" в системе администрирования сервера Version Cue и нажмите кнопку"Создать":
• Выберите "Пустой проект", чтобы создать пустой проект Version Cue.• Выберите "Импортировать из папки", чтобы создать проект, содержащий файлы из папки или файлы на жестком
диске.• Выберите "Импортировать с FTP-сервера" или "Импортировать с сервера WebDAV", чтобы импортировать web-
сайт или файлы из папки на FTP-сервере или сервере WebDAV.
2 Введите имя проекта в текстовом поле "Имя нового проекта".
3 Задайте свойства проекта Version Cue (см. раздел "Свойства проекта Version Cue" ниже).
4 Нажмите кнопку "Создать" (если создается новый пустой проект) или кнопку "Далее" (если создается проект изпапки с файлами на FTP-сервере или сервере WebDAV либо на жестком диске).
5 Если проект импортируется из папки, выполните следующие действия и нажмите кнопку "Импортировать".• Если импортируемое содержимое представляет собой web-сайт, выберите "Импортировать папку как web-сайт".• Чтобы задать папку для импорта, нажмите кнопку "Обзор" и выберите папку.
BRIDGE/VERSION CUE 78Руководство пользователя

Примечание. Не выходите из системы администрирования сервера Version Cue после нажатия кнопки"Импортировать". Если покинуть систему прежде, чем все файлы будут импортированы в проект, Version Cueсоздаст проект, но в нем будут содержаться не все необходимые файлы.
6 Если проект импортируется с FTP-сервера или сервера WebDAV, выполните следующие действия и нажмитекнопку "Импортировать".
• Если импортируемое содержимое представляет собой web-сайт, выберите "Импортировать каталог FTP как web-сайт" или "Импортировать каталог WebDAV как web-сайт".
• В поле "FTP-сервер" или "Сервер WebDAV" укажите сервер, с которого необходимо выполнить импорт файлов,и введите номер порта в текстовом поле "Порт".
• Чтобы задать папку, нажмите кнопку "Обзор" и выберите папку.• Если для получения доступа к серверу требуются имя пользователя и пароль, введите соответствующие учетные
данные в полях "Имя пользователя" и "Пароль".• Чтобы использовать для подключения к серверу прокси-сервер, выберите "Использовать прокси-сервер".• Для создания подключения к серверу в пассивном режиме выберите "Использовать пассивный режим".
7 Если для доступа к проекту решено использовать регистрацию, выберите "Назначить права доступа" и назначьтеправа доступа для пользователей (см. раздел "Назначение прав доступа для пользователей" ниже).
Свойства проекта Version Cue
Указывайте следующие параметры при создании или редактировании проектов Version Cue в системеадминистрирования сервера Version Cue.Сделать данный проект совместным с другими Пользователи могут находиться в одной подсети, или им можетбыть предоставлен IP-адрес или DNS-адрес и номер порта сервера Version Cue для доступа к нему.
Доступ только по регистрацииПрименение этого параметра позволяет добиться того, чтобы доступ к проекту могли получить толькопользователи, имеющие регистрационное имя и пароль Version Cue.Примечание. Если этот параметр будет выбран после того, как другие пользователи уже получили доступ кпроекту без проверки их подлинности, эти пользователи сохранят доступ к проекту без регистрации. Проверьте,правильно ли заданы права пользователей в списке назначенных пользователей проекта.
Защищать файлы блокировкой Позволяет работать с файлами и создавать их версии только в монопольномрежиме. В таком случае только первый пользователь, начавший редактирование одного из доступных файлов впроекте, защищенном блокировкой, может вернуть на сервер следующую версию файла в этом проекте VersionCue. Другие пользователи не могут вернуть новую версию на сервер до тех пор, пока первый пользователь невыполнит возврат новой версии и не закроет файл либо вернется к предыдущей версии файла и закроет его; другиепользователи должны сохранять внесенные ими изменения как абсолютно новые файлы с собственной историейверсий.
Максимальная совместимость с программами CS2 и Acrobat 8 Создает проект, в котором используетсяинфраструктура проекта Version Cue CS2, чтобы пользователи программ Adobe Creative Suite 2 или Acrobat 8 моглиработать с проектами Version Cue CS3.
Комментарии Позволяет сохранить любые примечания, касающиеся проекта.
Назначение прав доступа для пользователей
Если решено использовать регистрацию для создания проекта, необходимо назначить права доступа дляпользователей, чтобы определить их доступ к проекту.1 В области "Назначение прав доступа" системы администрирования сервера Version Cue выберите пользователя
или группу, содержащую пользователей, для которых необходимо назначить права доступа.
2 Выберите "Разрешить" или "Запретить" для каждой категории прав доступа в разделе "Права доступа для[имя_пользователя]":
Чтобы разрешить или запретить все права доступа, выберите "Разрешить" или "Запретить" в меню"Стили". Чтобы просмотреть действующие глобальные разрешения и разрешения по проекту,
назначенные для пользователя или группы, выберите пользователя или группу и выберите "Действующие правадоступа".
BRIDGE/VERSION CUE 79Руководство пользователя

• "Разрешение на чтение" обеспечивает право просмотра файлов, версий, а также содержащихся в проектесведений о файлах.
• "Разрешение на запись" обеспечивает право создания файлов, версий, а также содержащихся в проекте сведенийо файлах.
• "Разрешение на удаление" обеспечивает право удаления файлов из проекта.• Разрешение на инициацию рецензирования обеспечивает право инициации рецензирования документов PDF
в системе администрирования сервера Version Cue (см. раздел “Запуск нового рецензирования документа PDFв Version Cue” на странице 85).
• Разрешение на администрирование проекта обеспечивает право администрирования проектов (например,создание дубликатов, резервное копирование, экспорт и удаление проектов).
3 Нажмите кнопку "Сохранить права доступа".
Создание дубликата проекта Version Cue
Создание дубликата проекта позволяет начать новый проект с теми же пользователями и правами. Version Cueдублирует иерархию папок в пределах структуры проекта.1 Перейдите на вкладку "Проекты" в системе администрирования сервера Version Cue.
2 Установите флажок рядом с именем проекта, который необходимо дублировать, и нажмите кнопку "Создатьдубликат".
3 В окне "Создание дубликата проекта" введите уникальное имя для дублируемого проекта.
4 Измените при необходимости свойства проекта и нажмите кнопку "Создать дубликат".
Удаление проекта Version Cue
1 Перейдите на вкладку "Проекты" в системе администрирования сервера Version Cue и выполните одно изследующих действий.
• Чтобы удалить один или несколько проектов, установите флажок рядом с именем каждого из проектов, которыенеобходимо удалить.
• Чтобы выделить все проекты, перечисленные в списке, установите флажок рядом с меткой столбца "Имяпроекта".
2 Нажмите кнопку "Удалить". Отобразится окно "Удалить проект".
3 Выберите параметр "Пропустить пользовательские блокировки", чтобы обеспечить удаление проекта даже вслучае, если какие-либо файлы извлечены пользователем.
4 Нажмите кнопку "Удалить".
Экспорт проекта Version Cue на локальный компьютер либо на FTP-сервер или сервер WebDAV
Можно выполнить экспорт наиболее свежих версий всех файлов проекта с сервера Version Cue. Используйтеэкспорт для перемещения всех необходимых файлов с одного базового компьютера (или сервера) на другой, илидля создания пакета последних версий файлов для вывода, или просто для формирования архива окончательныхверсий. После перемещения проектов с одного компьютера на другой программа Version Cue продолжает имиуправлять.Примечание. Если требуется переместить проект, сначала необходимо решить, должно ли быть выполнено егорезервное копирование (для того, чтобы были также перемещены все предыдущие версии) или должен ли бытьвыполнен экспорт (для перемещения только текущих версий файлов проекта).1 Перейдите на вкладку "Проекты" в системе администрирования сервера Version Cue. Установите флажок рядом
с именем проекта, который необходимо экспортировать, и нажмите кнопку "Экспортировать".
2 В окне "Экспорт проекта" выберите протокол, с использованием которого должен осуществляться экспортпроекта.
3 Выполните одно из следующих действий.• Если на этапе 2 был выбран вариант "Экспортировать проект в папку", укажите папку, в которую должен быть
экспортирован проект.
BRIDGE/VERSION CUE 80Руководство пользователя

• Если на этапе 2 был выбран вариант "Экспортировать проект на FTP-сервер" или "Экспортировать проект насервер WebDAV", укажите адрес сервера в текстовом поле "Адрес сервера", задайте папку в текстовом поле"Каталог" и введите имя пользователя и пароль (при необходимости). Чтобы использовать для подключенияпрокси-сервер, выберите "Использовать прокси-сервер". Если подключение к серверу осуществляется черезбрандмауэр или если указан порт, отличный от 21, выберите "Использовать пассивный режим". (Этот параметрприменяется, только если в меню "Протокол" выбрано значение "FTP".)
4 Нажмите кнопку "Экспортировать".
Резервное копирование и восстановление проектов
Примечание. Эту задачу можно выполнять только при наличии доступа к полному набору функций Version Cue.См. раздел “Доступ к функциям Version Cue” на странице 44.При выполнении резервного копирования проекта Version Cue система администрирования сервера Version Cueсоздает резервные копии всех данных проекта Version Cue, включая все версии файлов проекта. Резервноекопирование проектов можно использовать для перемещения проекта с одного сервера Version Cue на другой, ссохранением всех версий этого проекта. Можно восстановить резервную копию, представляющую проект VersionCue в состоянии на определенную дату. Восстановленные резервные копии проекта не замещают исходныйпроект Version Cue.
Предусмотрена возможность настраивать конфигурацию резервного копирования для своих проектов, изменяяпараметры проекта Version Cue. Можно выполнить резервное копирование проекта с применением новойконфигурации или существующей конфигурации. Конфигурация резервного копирования предусматриваетвозможность запланировать повторное резервное копирование для данного проекта.
По умолчанию резервные копии проекта сохраняются в папке "Program Files/Common Files/Adobe/AdobeVersion Cue CS3/Server/Backups" (Windows) или в папке "Library/Application Support/Adobe/Adobe Version Cue CS3/Server/Backups" (Mac OS).
Резервное копирование проекта Version Cue
1 Перейдите на вкладку "Проекты" в системе администрирования сервера Version Cue.
2 Установите флажок рядом с именем проекта, затем нажмите кнопку "Создать резервную копию".
3 Подтвердите имя, указанное в текстовом поле "Имя резервной копии", или введите новое имя.
4 Выберите компоненты проекта, резервное копирование которых необходимо выполнить: "Содержимоепроекта" (это значение всегда выбрано) для создания резервных копий файлов; "Версии файлов проекта" длясоздания резервных копий всех версий файлов; "Метаданные проекта" для выполнения резервногокопирования встроенных данных, введенных в компонентах Adobe Creative Suite; а также "Пользователи/назначения пользователей" для включения в резервную копию сведений о пользователях и их правах в проекте.
5 Нажмите кнопку "Создать резервную копию".
Восстановление резервной копии проекта Version Cue
1 Перейдите на вкладку "Проекты" в системе администрирования сервера Version Cue.
2 Выберите "Резервные копии проекта".
3 Выберите резервную копию для восстановления.
4 В поле "Новое имя проекта" введите имя, отличное от имен других проектов на сервере Version Cue.
5 Выполните одно из следующих действий, а затем нажмите кнопку "Восстановить".• Чтобы сохранить список пользователей, которые были назначены для работы с данным проектом, выберите
"Восстановить пользователей".• Чтобы сохранить те же права для каждого назначенного пользователя, выберите "Восстановить назначения
пользователей".• Чтобы добавить примечания, введите их в текстовом поле "Комментарии".
BRIDGE/VERSION CUE 81Руководство пользователя

Создание новой конфигурации резервного копирования
После создания новой конфигурации она становится применяемой по умолчанию для проекта.1 Перейдите на вкладку "Проекты" в системе администрирования сервера Version Cue.
2 Выберите проект, для которого необходимо создать новую конфигурацию резервного копирования.
3 Выберите "Конфигурации резервного копирования" и нажмите кнопку "Новый".
4 Введите имя конфигурации резервного копирования в текстовом поле "Имя резервной копии".
5 Выберите данные, предназначенные для резервного копирования, в списке "Включить в резервную копию":"Содержимое проекта" (это значение всегда выбрано) для создания резервных копий файлов; "Версии файловпроекта" для создания резервных копий всех версий проекта; "Метаданные проекта" для выполнения резервногокопирования встроенных данных, введенных в компонентах Adobe Creative Suite; а также "Пользователи/назначения пользователей" для включения в резервную копию сведений о пользователях и их правах в проекте.
6 (Необязательно) Введите в текстовом поле "Комментарии" примечания, относящиеся к файлу резервной копии.
7 Выберите "Расписание" и выберите в меню команду "Выполнять повторно", если требуется, чтобы операциирезервного копирования выполнялись автоматически (выберите команду "Не выполнять повторно", еслиоперации резервного копирования проекта необходимо выполнять вручную).
8 Нажмите кнопку "Сохранить".
Дополнительные задачи администрирования сервера Version CueПримечание. Эту задачу можно выполнять только при наличии доступа к полному набору функций Version Cue.См. раздел “Доступ к функциям Version Cue” на странице 44.Дополнительные задачи администрирования сервера Version Cue, в том числе резервное копирование сервера,задание прокси-серверов, включение SSL, выполняются на вкладке "Дополнительно" системы администрированиясервера Version Cue.
См. также
“Изменение местоположения папки Data” на странице 51
Просмотр файлов журнала и сведений о сервере Version Cue и внешних модулях
С помощью системы администрирования сервера Version Cue можно просматривать сведения о версии сервераVersion Cue, имя сервера, версию Java, версию базы данных, URL-адрес клиента Version Cue (IP-адрес или DNS-адрес) и URL-адрес клиента WebDAV.
Можно также просматривать файл журнала сервера Version Cue, в котором регистрируются все серверныеоперации в соответствии с заданным уровнем детализации. Файлы журнала хранятся в подпапке "Журналы",расположенной папке приложения Version Cue.vПерейдите на вкладку "Дополнительные" в системе администрирования сервера Version Cue и выполните одно
из следующих действий.• Чтобы просмотреть сведения о сервере Version Cue, выберите "Сведения о сервере".• Чтобы просмотреть файл журнала сервера Version Cue, выберите "Журнал сервера".• Чтобы задать уровень детализации журнала ("Ошибки", "Предупреждения" или "Сведения"), указать
максимальный размер журнала либо сократить размер журнала путем сохранения его в виде сжатого файла,выберите "Установки" и задайте эти параметры.
Просмотр отчета об импорте или экспорте в Version Cue
1 Перейдите на вкладку "Дополнительно" в системе администрирования сервера Version Cue и нажмите кнопку"Отчеты".
2 Выберите тип отчета, который необходимо просмотреть, в меню "Отчет".
3 Чтобы просмотреть имеющиеся отчеты, которые относятся к отдельному проекту, выберите имя проекта в меню"Отбор по". Для просмотра отчетов, которые относятся ко всем проектам на сервере Version Cue, выберите "Все".
BRIDGE/VERSION CUE 82Руководство пользователя

4 Выберите название проекта в столбце "Название проекта", чтобы отобразить отчет.
5 Чтобы распечатать копию отчета, нажмите кнопку "Печать".
6 Чтобы вернуться к списку отчетов, нажмите кнопку "Список файлов".
Чтобы удалить отчет, выберите его в списке отчетов и нажмите кнопку "Удалить".
Резервное копирование сервера Version Cue
Можно использовать резервное копирование всего сервера Version Cue для перемещения сервера с одногокомпьютера на другой.Важная информация: При восстановлении резервной копии сервера Version Cue этой копией замещаются всетекущие данные на сервере, включая проекты, файлы и версии Version Cue.
Файлы с резервной копией сервера сохраняются в заданной по умолчанию подпапке "Резервные копии" папкиприложения Version Cue.1 Перейдите на вкладку "Дополнительные" в системе администрирования сервера Version Cue и нажмите кнопку
"Создать резервную копию данных Version Cue".
2 Чтобы добавить примечания, касающиеся данной резервной копии сервера, введите их в текстовом поле"Комментарии".
3 Нажмите кнопку "Сохранить". После завершения резервного копирования нажмите кнопку "ОК", чтобыпросмотреть список резервных копий сервера.
Замена проекта созданной ранее резервной копией
Чтобы заменить текущие проекты на сервере Version Cue предыдущей версией, сначала необходимо восстановитьрезервную копию. При выполнении этой операции работа системы администрирования сервера Version Cueавтоматически завершается.1 Перейдите на вкладку "Дополнительные" в системе администрирования сервера Version Cue и нажмите кнопку
"Администрирование резервных копий".
2 Выберите резервную копию, которую необходимо преобразовать, и нажмите кнопку "Восстановить". Работасервера Version Cue завершается. Закройте браузер. (Обратите внимание на то, что значок Version Cue на панелизадач будет показывать остановленное состояние этой программы .)
3 Запустите сервер Version Cue.
4 Войдите в систему администрирования сервера Version Cue.
Изменение имени сервера Version Cue
1 Перейдите на вкладку "Дополнительные" в системе администрирования сервера Version Cue и нажмите кнопку"Установки".
2 Введите имя в текстовом поле "Имя сервера".
Задание прокси-серверов HTTP и FTP
1 Перейдите на вкладку "Дополнительные" в системе администрирования сервера Version Cue и нажмите кнопку"Установки".
2 Задайте прокси-сервер FTP по умолчанию для пользователей, импортирующих или экспортирующих проектына или с FTP-сервера.
3 Задайте прокси-сервер HTTP по умолчанию для пользователей, импортирующих или экспортирующих проектына/с сервера WebDAV.
BRIDGE/VERSION CUE 83Руководство пользователя

Снятие блокировок с файлов проекта Version Cue
При снятии блокировки файла снимается статус файла "Извлечено" или "Используется" (Acrobat). Возможностьснимать блокировки с файлов предоставляется пользователю с правами системного администратора или справами администратора конкретного проекта.1 Перейдите на вкладку "Дополнительные" в системе администрирования сервера Version Cue и нажмите кнопку
"Сбросить блокировки" в разделе "Сопровождение".• Выберите проект в меню "Название проекта".• Выберите пользователя в меню "Имя пользователя".
2 Нажмите кнопку "Сбросить блокировки", чтобы снять блокировки с указанных файлов.
Удаление версий файлов в проекте
Удаление ненужных версий файлов способствует повышению производительности. Каждый раз при возвратеновой версии на сервер она сохраняется в базе данных сервера Version Cue. В результате этого в базе данныхсоздается хронология версий файлов, что позволяет быстро вернуться к любому зафиксированному в прошломсостоянию файла. Обширная хронология занимает много места на диске и может стать причиной сниженияпроизводительности сервера Version Cue.1 Перейдите на вкладку "Дополнительные" в системе администрирования сервера Version Cue и нажмите кнопку
"Удалить старые версии".
2 Выберите проект в меню "Название проекта".
3 Для удаления версий выберите "Удалить все версии старше чем", а затем укажите месяц, день и год.
4 Чтобы задать максимальное количество версий, сохраняющихся на сервере после выполнения команды"Удалить", выберите параметр "Количество сохраняемых версий", а затем введите необходимое значение втекстовом поле.
5 Нажмите кнопку "Удалить".
Предоставление доступа к серверу без использования существующей учетной записи пользователя
При выборе этого параметра программа Version Cue создает новую учетную запись без пароля, когда новыйпользователь обращается к серверу Version Cue.1 Перейдите на вкладку "Дополнительные" в системе администрирования сервера Version Cue и нажмите кнопку
"Установки".
2 Выберите "Автоматическое создание учетных записей пользователя", чтобы предоставить пользователямдоступ к серверу без использования существующей учетной записи пользователя.
Включение SSLВключение протокола SSL для сервера Version Cue обеспечивает безопасный обмен данными между сервером ипрограммой Bridge или компонентом Creative Suite с включенной средой Version Cue. При включении SSLсервер Version Cue передает данные с использованием зашифрованного подключения.Примечание. Программа Acrobat 8 и компоненты Creative Suite 2 не могут подключаться к серверу Version CueCS3, на котором используется SSL.
1 Перейдите на вкладку "Дополнительные" в системе администрирования сервера Version Cue и нажмите кнопку"Установки защиты".
• Чтобы включить SSL, выберите параметр "Использовать SSL".• Чтобы просмотреть существующий сертификат SSL, выберите "Просмотреть установленный сертификат SSL".• Чтобы загрузить пользовательский сертификат SSL, выберите "Импортировать пользовательский сертификат
SSL", выберите нужный сертификат и нажмите кнопку "Импортировать".
2 Нажмите кнопку "Сохранить".
BRIDGE/VERSION CUE 84Руководство пользователя

Перезапуск сервера Version Cue
1 Перейдите на вкладку "Дополнительные" в системе администрирования сервера Version Cue и выберите"Перезапустить сервер".
2 Нажмите кнопку "Перезапустить".
Можно также перезапустить сервер Version Cue в окне "Установки Version Cue".
Рецензирование документов PDF в Version Cue
Сведения о рецензировании документов PDF в Version CueС помощью системы администрирования сервера Version Cue можно организовывать и проводить сиспользованием web-браузера рецензирование документов PDF, расположенных на сервере Version Cue (вдальнейшем именуемых документами PDF Version Cue).
Можно проводить рецензирование документов PDF Version Cue для файлов Adobe Illustrator (AI), сохраненныхс параметром "Включить совместимость с PDF", без необходимости предварительно преобразовывать их в
документы PDF. Файлы AI отображаются вместе с PDF-файлами в списке документов при запуске процессарецензирования PDF Version Cue.
По мере осуществления процесса рецензирования рецензенты выгружают свои комментарии на сервер VersionCue. После завершения рецензирования можно просматривать все комментарии в контексте исходного документалибо в виде списка в системе администрирования сервера Version Cue.• Чтобы иметь возможность участвовать в процессе рецензирования документа PDF Version Cue, рецензенты
должны располагать учетными данными пользователя Version Cue и обладать правом входа на сервер VersionCue, где выполняется данный процесс рецензирования.
• Для просмотра документа PDF и добавления комментариев пользователям требуется Acrobat 7.0 Professionalили более поздняя версия. Дополнительные сведения о комментировании в программе Acrobat см. справкуAcrobat.
Запуск процесса рецензирования документа PDF Version CueПроцесс рецензирования документа PDF Version Cue можно организовать для любой версии любого документаPDF, расположенного на сервере Version Cue, при наличии соответствующих прав доступа к системеадминистрирования сервера Version Cue. В любой момент времени в текущем процессе рецензирования можетобрабатываться только одна версия документа PDF.1 Войдите в систему администрирования сервера Version Cue. (Инструкции см. в разделе “Вход в систему
администрирования сервера Version Cue” на странице 74.)
2 Перейдите по ссылке "Рецензирование документа PDF Version Cue CS3", расположенной в верхней частистраницы.
• На главной странице "Рецензирование документа PDF Version Cue CS2" нажмите кнопку "Начатьрецензирование".
• Перейдите на вкладку "Документы" и выберите параметр "Не начато" в меню "Ход рецензирования".
3 В окне "Список документов" выберите имя документа PDF, который необходимо рецензировать.
4 Выберите версию, которую необходимо рецензировать, а затем нажмите кнопку "Начать рецензирование".
5 На странице "Начать рецензирование" введите сведения о процессе рецензирования:• Чтобы задать дату окончания рецензирования, выберите параметр "Крайний срок", а затем выберите конечную
дату с помощью меню "Год", "Месяц" и "День".• Для предоставления рецензентам возможности просматривать комментарии друг друга выберите параметр
"Открытый" под заголовком "Режим рецензирования". Выберите параметр "Частный", если требуется, чтобырецензенты могли видеть только свои собственные комментарии.
• Введите описание процесса рецензирования в текстовом поле "Описание".
BRIDGE/VERSION CUE 85Руководство пользователя

• Чтобы добавить рецензентов, выберите их имена в разделе "Рецензенты". (Установите или снимите флажокрядом с меткой столбца "Рецензенты", чтобы выбрать или отменить выбор всех рецензентов.)Примечание. Если какой-либо рецензент не входит в состав рабочей группы, с которой вы постоянноработаете, и не имеет учетных данных пользователя Version Cue, необходимо определить для него имяпользователя заранее. Для внешних рецензентов необходимо также предоставить доступ к сети, как правило,через брандмауэр.
6 Нажмите кнопку "Далее".
7 Чтобы отправить рецензентам приглашения по электронной почте, выберите команду "Отправить приглашениепо электронной почте", а затем измените содержимое полей "Тема письма" и "Почтовое сообщение" всоответствии с необходимостью. В разделе "Получатели электронной почты" выберите рецензентов, которыхнеобходимо пригласить по электронной почте.
8 Нажмите кнопку "Начать рецензирование".
9 Если выбран вариант, предусматривающий передачу рецензентам приглашений по электронной почте, VersionCue запустит почтовую программу и отобразит сообщение электронной почты, адресованное рецензентам. Вэтом сообщении электронной почты содержится прямая ссылка на рецензируемый документ. Подтвердитесодержимое сообщения электронной почты, посвященного рецензированию, и отправьте его.
Управление рецензированием документов PDFОпределив местонахождение процесса рецензирования документа PDF, можно открыть этот процесс,просматривать или удалять комментарии рецензентов, приостанавливать или перезапускать процессрецензирования, а также удалять процесс рецензирования с сервера Version Cue.
Поиск процессов рецензирования документов PDF
1 Войдите в систему администрирования сервера Version Cue. (Инструкции см. в разделе “Вход в системуадминистрирования сервера Version Cue” на странице 74.)
2 Перейдите по ссылке "Рецензирование документа PDF Version Cue CS3", расположенной в верхней частистраницы.
3 Выполните одно из следующих действий.• Если имя рецензируемого документа PDF неизвестно или требуется просмотреть все текущие процессы
рецензирования, перейдите в раздел "Текущие рецензии" на вкладке "Главная".• Если имя документа PDF, которому был посвящен законченный процесс рецензирования, неизвестно или
требуется просмотреть все законченные процессы рецензирования, перейдите в раздел "Законченные рецензии"на вкладке "Главная".
• Если необходимо выполнить поиск документа PDF, который находится в процессе рецензирования или длякоторого рецензирование было завершено, нажмите кнопку "Поиск документов" на вкладке "Главная" ивыберите критерии поиска в меню "Название проекта", "Ход рецензирования" и "Составить список элементов".Чтобы найти документ PDF по имени, введите имя или его часть в поле "Имя документа". Нажмите кнопку"Поиск".
Открытие текущего или законченного процесса рецензирования документа PDF
1 Определите местонахождение процесса рецензирования.
2 Выберите имя документа PDF в окне "Список документов", а затем выберите любую из версий в списке "Историясоздания документа".
Прекращение процесса рецензирования документа PDF
1 Определите местонахождение процесса рецензирования.
2 Выберите имя документа PDF в окне "Список документов".
3 В списке "История создания документа" выберите текущий процесс рецензирования и нажмите кнопку"Остановить рецензирование".
BRIDGE/VERSION CUE 86Руководство пользователя

Чтобы перезапустить законченный процесс рецензирования, нажмите кнопку "Начать рецензирование" в списке"История создания документа".Примечание. После нажатия кнопки "Начать рецензирование" отображается ряд последовательных окон,относящихся к запуску, а не перезапуску процесса рецензирования. Однако фактически этой процедуройосуществляется перезапуск процесса рецензирования существующего документа.
Удаление процесса рецензирования документа PDF
При удалении процесса рецензирования Version Cue окончательно удаляет комментарии рецензентов. Кроме того,комментарии рецензентов, относящиеся к PDF-файлу, удаляются после окончательного удаления самого файла ссервера Version Cue. Следует учитывать, что при удалении только одной версии PDF-файла с сервера удаляютсяи комментарии рецензентов, относящиеся к этой версии.1 Определите местонахождение процесса рецензирования.
2 Выберите имя документа PDF в окне "Список документов".
3 В списке "История создания документа" выберите версию и нажмите кнопку "Удалить рецензию".
4 После получения от программы Version Cue приглашения удалить процесс рецензирования нажмите кнопку"Удалить".
Изменение параметров рецензирования
1 Определите местонахождение процесса рецензирования.
2 Выберите имя документа PDF в окне "Список документов".
3 Выберите одну из версий в списке "История создания документа" и нажмите кнопку "Изменить параметрырецензирования".
• Чтобы установить или изменить дату окончания процесса рецензирования, выберите параметр "Крайний срок",а затем выберите конечную дату в меню "Год", "Месяц" и "День".
• Для предоставления рецензентам возможности просматривать комментарии друг друга выберите параметр"Открытый" под заголовком "Режим рецензирования". Выберите параметр "Частный", если требуется, чтобырецензенты могли видеть только свои собственные комментарии.
• Чтобы добавить или изменить описание рецензии, введите нужные сведения в текстовом поле "Описание".• Чтобы привлечь к работе дополнительных рецензентов или отстранить некоторых рецензентов, отметьте или
снимите отметку с имен рецензентов в разделе "Рецензенты" (установите или снимите флажок рядом сзаголовком столбца "Рецензенты", чтобы отметить или снять отметку со всех имен рецензентов).
4 Нажмите кнопку "Далее".
5 Чтобы отправить рецензентам приглашения по электронной почте, выберите команду "Отправить приглашениепо электронной почте", а затем измените содержимое полей "Тема письма" и "Почтовое сообщение" всоответствии с необходимостью. В разделе "Получатели электронной почты" выберите рецензентов, которыхнеобходимо пригласить по электронной почте.
6 Нажмите кнопку "Сохранить рецензию". Если выбран вариант, предусматривающий передачу рецензентамприглашений по электронной почте, Version Cue запустит почтовую программу и отобразит сообщениеэлектронной почты, адресованное рецензентам. В этом сообщении электронной почты содержится прямаяссылка на рецензируемый документ. Подтвердите содержимое сообщения электронной почты, посвященногорецензированию, и отправьте его.
Задание параметров просмотра в окне "Список документов"
• Для отображения только документов PDF в конкретном проекте выберите этот проект в меню "Проект".• Чтобы ограничить количество отображаемых документов, выберите один из вариантов в меню "Список
записей" (используйте стрелки справа от меню "Список записей", чтобы просмотреть дополнительные файлы).• Для ограничения списка с учетом имен документов введите часть имени документа в поле "Имя документа" и
нажмите клавишу "Ввод" (Windows) или "Return" (Mac OS). (Чтобы вернуться в режим просмотра всех файлов,удалите текст в поле "Имя документа" и нажмите клавишу "Ввод" (Windows) или "Return" (Mac OS).)
• Чтобы отсортировать список элементов в столбце, щелкните заголовок столбца. (Еще раз щелкните заголовокстолбца, чтобы выполнить сортировку в обратном порядке.)
BRIDGE/VERSION CUE 87Руководство пользователя

Просмотр или удаление комментариев, относящихся к рецензированию документаPDFВ состав комментариев, относящихся к рецензированию, помимо текста самого комментария входят сведения отом, кто и когда создал комментарий, какого типа комментарий был создан и на какой странице документаотображается этот комментарий. В процессе рецензирования документа PDF в программе Version Cue можноиспользовать любой из инструментов комментирования Acrobat.
Version Cue сохраняет комментарии, относящиеся к рецензированию, на сервере Version Cue. Комментарииможно просматривать в системе администрирования сервера Version Cue или непосредственно в документе PDF.Для просмотра всех комментариев, относящихся к рецензированию, непосредственно в документе необходимообратиться к документу, используя ссылку из приглашения к рецензированию либо открывая рецензируемыйдокумент в системе администрирования сервера Version Cue. (Если рецензируемый документ открыт с помощьюдиалогового окна "Открыть" программы Acrobat или в программе Bridge, комментарии, относящиеся крецензированию, не отображаются.)
Дополнительные сведения об инструментах комментирования Acrobat можно получить, выполнив поиск поключевому слову "комментирование" в справке Acrobat.1 Определите местонахождение процесса рецензирования.
2 Выберите документ PDF в окне "Список документов".
3 Выполните одно из следующих действий.• Чтобы просмотреть все относящиеся к рецензированию комментарии непосредственно в документе PDF,
выберите имя версии.• Для просмотра комментариев, относящихся к рецензированию, в системе администрирования сервера Version
Cue выберите версию в списке "История создания документа" и нажмите кнопку "Просмотреть комментарии".
Чтобы просмотреть любой из комментариев в контексте документа PDF, выберите комментарий, азатем нажмите кнопку "Открыть в программе Acrobat".
• Чтобы удалить комментарии, относящиеся к рецензированию, в системе администрирования сервера VersionCue, выберите комментарий и нажмите кнопку "Удалить комментарии". (Чтобы выбрать все комментарии,установите флажок рядом с заголовком столбца "Страница".)
См. также
“Управление рецензированием документов PDF” на странице 86
Устранение неисправностей
Множественные папки локальных файлов проектаПри обращении к проекту, имеющему одинаковое имя на двух различных серверах Version Cue, Version Cue можетсоздать несколько экземпляров папки, представленной как папка локальных файлов проекта, однако фактическиявляющейся разными папками локальных файлов двух разных проектов, к которым пользователь обращается надвух различных серверах. Version Cue именует такие папки, используя имя проекта и число (например, проект_001,проект_002). Можно удалить эти папки после сохранения версий локальных файлов проекта на сервереVersion Cue. (Либо можно просто игнорировать множественные папки локальных файлов проекта.)
Чтобы удалить папки локальных файлов проекта, используйте Adobe Bridge для отключения от каждого изпроектов (см. раздел “Отключение от проектов” на странице 59).
Проекты в автономном режимеЕсли в процессе работы над проектом Version Cue сервер оказывается недоступным (например, если выпутешествуете с портативным компьютером), Version Cue может отображать проект как находящийся вавтономном режиме при следующем подключении к серверу. Чтобы восстановить подключение к серверуVersion Cue, щелкните значок Version Cue на панели "Избранное" диалогового окна Adobe или в "Adobe
BRIDGE/VERSION CUE 88Руководство пользователя

Bridge" (при этом Version Cue восстанавливает подключения к доступным серверам). Затем определитеместонахождение проекта Version Cue, содержащего нужные файлы.
Незавершенные действияВ некоторых случаях при использовании редко применяемых команд не происходит автоматического обновлениясведений о Version Cue, отображаемых в программе Adobe Bridge или в диалоговом окне Adobe. Если результатытолько что выполненного действия не отображаются, обновите представление, выполнив одно из следующихдействий:• Переместите фокус в окне программы Bridge или диалоговом окне Adobe, выбрав другой элемент.• Временно перейдите в другую папку.• Измените размер окна программы Bridge или диалогового окна Adobe либо переведите окно Bridge на передний
план (обновления могут не отображаться в окне Bridge, если оно расположено позади других окон).• Выберите команду "Обновить" с помощью меню "Инструменты" или "Инструменты проекта" (Acrobat) в
диалоговом окне Adobe или в меню "Просмотр" в программе Adobe Bridge.
Восстановление проектаВ крайне маловероятном случае полной невозможности доступа к проекту Version Cue можно восстановитьтекущие версии файлов, находящихся в папках локальных файлов проекта на компьютерах участников рабочейгруппы, обращавшихся к этому проекту. Локальные файлы проекта расположены в подпапке Version Cue в папке"Мои документы" (Windows) или "Documents" (Mac OS).
Файлы не отображаются для проектов, защищенных брандмауэрами.Version Cue использует протокол HTTP и протокол SOAP для обмена данными между серверами Version Cue икомпонентами Adobe Creative Suite. В редких случаях устаревшее программное обеспечение брандмауэров можетнекорректно обрабатывать взаимодействие по протоколу SOAP. Если папки отображаются, но файлы проектовVersion Cue не видны, попробуйте отключить прокси-сервер. Если отключение прокси-сервера привело к решениюпроблемы, возможно, потребуется обновить брандмауэр.
Отключение от проектов при наличии извлеченных файловЕсли в числе локальных файлов проекта есть файлы со статусом "Извлечено с регистрацией мной", нельзяотключиться от проекта, не выполнив возврат версий этих файлов на сервер. В случае если выполнить возвратверсий этих файлов невозможно из-за недоступности сервера Version Cue, существуют два варианта дальнейшихдействий. Можно подождать до восстановления связи с сервером, синхронизировать файлы и затем отключитьсяот проекта. Либо можно удалить папку локальных файлов проекта с жесткого диска локального компьютера изатем отключиться от проекта, когда сервер вновь станет доступным. (Для других пользователей, обращающихсяк проекту, эти файлы будут по-прежнему отображаться в статусе "Извлечено". Пользователи могут сохранятьсобственные версии; пользователь с правами администратора может сбросить блокировки для файлов проекта, врезультате чего статус файлов изменяется на "Синхронизировано".)
Отсутствие миниатюр файлов InDesign в диалоговом окне Adobe или окнепрограммы BridgeЕсли миниатюры файлов InDesign не отображаются в диалоговом окне Adobe или окне программы Bridge,выберите параметр "Всегда сохранять просмотры изображений вместе с документами" в окне установок"Обработка файлов" или в диалоговом окне "Сохранить как" в программе InDesign.
Невозможность миграции с Version Cue CS2 к Version Cue CS3 на компьютерахMacintosh на базе процессоров IntelЧтобы выполнить миграцию проектов с Version Cue CS2 в Version Cue CS3 на компьютерах Macintosh на базепроцессоров Intel, сначала необходимо выполнить резервное копирование проекта в программеадминистрирования Version Cue CS2 на компьютере Macintosh на базе PowerPC. (Инструкции см. в справкеVersion Cue CS2.) Затем перенесите проект с компьютера Macintosh на базе PowerPC на компьютер Macintosh на
BRIDGE/VERSION CUE 89Руководство пользователя

базе Intel, перезапустите сервер и восстановите проект в Version Cue CS3 (см. раздел “Резервное копирование ивосстановление проектов” на странице 81).Примечание. Невозможно выполнить миграцию резервных копий сервера Version Cue CS2 на сервер Version CueCS3. Однако можно выполнить миграцию проектов Version Cue CS2 на сервер Version Cue CS3. См. раздел “Миграцияпроектов на сервер Version Cue 3.0” на странице 52.
Невозможность подключиться к серверу Version Cue CS3Попробуйте выполнить любое из следующих действий.• Убедитесь в том, что сетевое подключение функционирует правильно.• При попытке подключения к серверу из программы Acrobat 8 или из компонента Adobe Creative Suite 2 с
включенной средой Version Cue убедитесь в том, что в настройках подключения не выбрано использование SSLдля подключения к серверу. Кроме того, следует учесть, что программа Acrobat 8 и компоненты Adobe CreativeSuite 2 не могут подключаться к серверам Version Cue CS3, установленным на том же компьютере (т.е. клокальным серверам Version Cue CS3).
• Попробуйте подключиться к серверу из другого компонента Creative Suite с включенной средой Version Cue.• Временно отключите брандмауэры или прокси-серверы.• Перезапустите сервер (см. раздел “Завершение работы или перезапуск сервера Version Cue” на странице 53).• Обратитесь к файлу журнала сервера за подробными сведениями, которые могут указать на причину проблемы.
Получить доступ к файлу журнала можно с помощью вкладки "Дополнительно" в системе администрированиясервера Version Cue (см. раздел “Дополнительные задачи администрирования сервера Version Cue” на странице82).
Утрата пароля системного администратора Version CueВ случае утраты пароля системного администратора необходимо удалить и переустановить Version Cue, создавновую учетную запись системного администратора и пароль в процессе установки Version Cue. Невозможноудалить Version Cue без утраты всех файлов и данных проектов Version Cue.
Медленная работа или зависание сервера Version CueПопробуйте выполнить любое из следующих действий.• Увеличьте объем RAM, выделенный для Version Cue (см. раздел “Задание установок сервера Version Cue” на
странице 50).• В случае зависания Version Cue во время выполнения резервного копирования файлов проекта, убедитесь в
том, что резервное копирование выполняется на диск с достаточным объемом свободного места для сохраненияфайлов.
Невозможность отображения проектов Version Cue на сервере Version Cue CS3Попробуйте выполнить любое из следующих действий.• Убедитесь в том, что проект, к которому вы пытаетесь подключиться, предназначен для общего доступа. Если
создателем проекта выбран закрытый режим, вы не сможете получить доступ к проекту.• Убедитесь в том, что настройки сервера Version Cue, на котором расположен проект, предполагают его
видимость для других пользователей (см. раздел “Задание установок сервера Version Cue” на странице 50).• При использовании программы Acrobat 8 или компонента Adobe Creative Suite 2 с включенной средой
Version Cue для доступа к проекту убедитесь в том, что создателем проекта предусмотрена совместимостьпроекта с CS2. В противном случае вы не сможете увидеть проект на сервере Version Cue CS3.
BRIDGE/VERSION CUE 90Руководство пользователя

Глава 4: Комбинации клавиш в AdobeBridge
Комбинации клавиш
Сведения о комбинациях клавишКомбинации клавиш позволяют быстро выбирать инструменты и выполнять команды без использования меню.Если для команды существует комбинация клавиш, она отображается справа от имени команды в меню.
В дополнение к использованию комбинаций клавиш можно получить доступ ко многим командам с помощьюконтекстных меню. В контекстных меню отображаются команды, относящиеся к активному инструменту,
выделенной области или панели. Чтобы отобразить контекстное меню, щелкните в какой-либо области правойкнопкой мыши (Windows) или левой кнопкой мыши, нажав клавишу "Ctrl" (Mac OS).
Клавиши для работы с Adobe BridgeНастоящий список не является полным списком комбинаций клавиш. В таблице приведены только те комбинацииклавиш, которые не отображены в командах меню или в подсказках к инструментам.
Результат Windows Mac OS
Переключение между режимами"Миниатюры" и "Подробно"
"Ctrl"+"\" "Command"+"\"
Отображение/Скрытие панелей Табуляция Табуляция
Переключение в рабочиепространства, определенныепользователем
"Ctrl" + "F7" через "Ctrl" + "F12" "Command" + "F7" через "Command"+ "F12"
Присвоение рейтинга в одну звезду "Ctrl" + "‘" Команда+‘
Увеличение размера миниатюр "Ctrl" + "знак плюса" (+) "Command" + "знак плюса" (+)
Уменьшение размера миниатюр "Ctrl" + "знак минуса" (-) "Command" + "знак минуса" (-)
Пошаговое увеличение размераминиатюр
"Ctrl" + "Shift" + "знак плюса" (+) "Command" + "Shift" + "знакплюса" (+)
Пошаговое уменьшение размераминиатюр
"Ctrl" + "Shift" + "знак минуса" (-) "Command" + "Shift" + "знакминуса" (-)
Переход на папку верхнего уровня(в отображении папок) или настроку вверх.
"Стрелка вверх" "Стрелка вверх"
Переход на папку нижнего уровня (вотображении папок) или на строкувниз
"Стрелка вниз" "Стрелка вниз"
Переход на уровень выше (вотображении папок)
"Ctrl" + "стрелка вверх" "Command" + "стрелка вверх"
Переход на уровень ниже (вотображении папок)
"Ctrl" + "стрелка вниз" "Command" + "стрелка вверх"
Переход на один элемент влево "Стрелка влево" "Стрелка влево"
Переход на один элемент вправо "Стрелка вправо" "Стрелка вправо"
91

Результат Windows Mac OS
Переход к первому элементу "Home" "Home"
Переход к последнему элементу "End" "End"
Добавление к выделенномуотдельного элемента
Щелчок с удержанием клавиши"Ctrl"
Щелчок с удержанием клавиши"Command"
Обновление дерева и оконминиатюр
"F5" "F5"
Выделение элементов в область "Shift" + "Стрелка вправо", "Стрелкавлево", "Стрелка вверх", "Стрелкавниз"
"Shift" + "Стрелка вправо", "Стрелкавлево", "Стрелка вверх", "Стрелкавниз"
Вызов раздела "Справка" "F1" "F1"
Переименование следующего Табуляция Табуляция
Переименование предыдущего "Shift"+"Tab" "Shift"+"Tab"
Выбор инверсии на панели "Фильтр" Щелчок при нажатой клавише "Alt" Щелчок при нажатой клавише"Option"
Сброс фильтрации элементов "Ctrl" + "Alt" + "A" "Command" + "Option" + "A"
Отображение инструмента "Лупа"на панели "Просмотр"
Щелчок Щелчок
Дополнительные инструменты"Лупа" на панели"Просмотр" (множественныйвыбор)
Щелчок с удержанием клавиши"Ctrl"
Щелчок с удержанием клавиши"Command"
Синхронное передвижениеинструментов "Лупа"
"Control" + щелчок иперетаскивание
Щелчок и перетаскивание принажатой клавише "Command"
Увеличение при помощиинструмента "Лупа"
+ +
Уменьшение при помощиинструмента "Лупа"
- -
Увеличение просматриваемой спомощью инструмента "Лупа" частиизображения (многократноевыделение)
Выбор + "знак плюса" (+) Выбор + "знак плюса" (+)
Уменьшение просматриваемой спомощью инструмента "Лупа" частиизображения (многократноевыделение)
Выбор + "знак минуса" (-) Выбор + "знак минуса" (-)
Выделение всех элементов вподборке
Щелчок при нажатой клавише "Alt" Щелчок при нажатой клавише"Option"
Пометка выделенного файлаVersion Cue как файла, полученногос сервера
"Shift" + "Ctrl" + "M" "Shift" + "Command" + "M"
Синхронизация локального исерверного представления файлаVersion Cue
"Shift"+"Ctrl"+"B" "Shift"+"Command"+"B"
Создание сохраненной версиивыделенного Version Cue файла
"Shift" + "Ctrl" + "V" "Shift" + "Command" + "V"
Открытие диалогового окна"Версии" в Version Cue
"Shift" + "Alt" + "Ctrl" + "V" "Shift" + "Option" + "Command" + "V"
BRIDGE/VERSION CUE 92Руководство пользователя

Глава 5: Комбинации клавиш в AdobeVersion Cue
Комбинации клавиш
Сведения о комбинациях клавишКомбинации клавиш позволяют быстро выбирать инструменты и выполнять команды без использования меню.Если для команды существует комбинация клавиш, она отображается справа от имени команды в меню.
В дополнение к использованию комбинаций клавиш можно получить доступ ко многим командам с помощьюконтекстных меню. В контекстных меню отображаются команды, относящиеся к активному инструменту,
выделенной области или панели. Чтобы отобразить контекстное меню, щелкните правой кнопкой мыши(Windows) или щелкните мышью, нажав клавишу "Control" (Mac OS), в окне документа или панели.
Комбинации клавиш для выделения в диалоговом окне AdobeНастоящий список не является полным списком комбинаций клавиш. Ниже приведены только те комбинацииклавиш, которые не отображаются в списках команд в меню или всплывающих подсказках.
Результат Windows Mac OS
Выделить все "Ctrl"+"A" "Command"+"A"
Выделить записи (выборочный) Щелчок при нажатой клавише "Ctrl" Щелчок при нажатой клавише"Command"
Выделить записи (диапазон) Щелчок при нажатой клавише"Shift"
Щелчок при нажатой клавише"Shift"
Выделить следующую запись "Стрелка вниз" "Стрелка вниз"
Выделить предыдущую запись "Стрелка вверх" "Стрелка вверх"
Выделить следующую запись(дополнительно)
"Shift"+"Стрелка вниз" "Shift"+"Стрелка вниз"
Выделить предыдущую запись(дополнительно)
"Shift"+"Стрелка вверх" "Shift"+"Стрелка вверх"
Выделить первую запись "Page Up" или "Home" "Page Up" или "Home"
Выделить последнюю запись "Page Down" или "End" "Page Down" или "End"
Комбинации клавиш для навигации в диалоговом окне AdobeНастоящий список не является полным списком комбинаций клавиш. Ниже приведены только те комбинацииклавиш, которые не отображаются в списках команд в меню или всплывающих подсказках.
Результат Windows Mac OS
Открыть папку "Ctrl" + "O" "Command" + "O"
Создать новую папку "Ctrl" + "N" "Command" + "N"
Перейти на один уровень вверх "Backspace" "Command" + "стрелка вверх"
Открыть выбранный файл ВВОД "Return"
93

Результат Windows Mac OS
Удалить выбранный файл илифайлы
"Delete" "Command" + "Backspace"
Отмена (выход) из диалоговогоокна
"Esc" "Esc"
Вперед "Ctrl" + "Стрелка вправо" "Command" + "Стрелка вправо"
Назад "Ctrl" + "Стрелка влево" "Command" + "Стрелка влево"
Перейти в "Мой компьютер" "Ctrl" + "Shift" + "C" "Command" + "Shift" + "C"
Перейти на рабочий стол "Ctrl"+"Shift"+"D" "Command"+"Shift"+"D"
Перейти в сеть "Ctrl"+"Shift"+"K" "Command"+"Shift"+"K"
Перейти в Version Cue "Ctrl" + "Shift" + "V" "Command" + "Shift" + "V"
Комбинации клавиш для просмотра в диалоговом окне AdobeНастоящий список не является полным списком комбинаций клавиш. Ниже приведены только те комбинацииклавиш, которые не отображаются в списках команд в меню или всплывающих подсказках.
Результат Windows Mac OS
Подробности "Ctrl"+"1" "Command"+"1"
Значки "Ctrl"+"2" "Command"+"2"
Миниатюры "Ctrl"+"3" "Command"+"3"
Фрагменты "Ctrl"+"4" "Command"+"4"
BRIDGE/VERSION CUE 94Руководство пользователя

УказательA
Adobe BridgeГлавная страница 9добавление файлов к
проектам Version Cue 58запуск 10инспектирование серверов
Version Cue, проектов ифайлов 7
использование с Device Central27
метаданные в 30окно, настройка 15осветление рабочего
пространства 15отображение файлов Version
Cue 61рабочая область 11сведения 9создание проектов Version
Cue 54удаление файлов и проектов
Version Cue 59, 68указание языка для 17что нового 7
Adobe Design Center. 5Adobe Illustrator метаданные в
30Adobe InDesign
метаданные в 30цвета и шрифты, просмотр в
Bridge 32Adobe Photoshop метаданные в
30Adobe Stock Photos работа с, в
Bridge 28Adobe Version Cue
в Bridge 9видимость значка 51включение 46компоненты Creative Suite 2 и
программа Acrobat 8,использование с этимипрограммами 45
поиск файлов, в Bridge 19проверка файлов, в Bridge 38работа с, в Bridge 38сведения 42, 43удаление локальных файлов
проекта;сервер AdobeVersion Cue 59
функции, доступность 44что нового 7
Adobe Version Cue SDK 8Adobe Video Workshop 2
B
Bridge Bridge Home 4Bridge. См. Adobe BridgeBridge Home 9
D
Design Center 5
I
Illustrator. См. Adobe IllustratorInDesign. См. Adobe InDesignIPTC 30
L
LiveDocs 1
P
Photoshop. См. Adobe Photoshop
S
SSL, включение в Version Cue 84
V
Version Cue. См. Adobe VersionCue
Video Workshop 2
X
XMP (расширяемая платформаметаданных) 30
А
автоматизированные задачивыполнение, в Bridge 28
автоматическое созданиеучетных записейпользователя, включение вVersion Cue 84
Администрирование сервераVersion Cue вкладка"Дополнительно" 82
аудиофайлы просмотр, в Bridge26
Б
блокировки файлов, снятие вVersion Cue 84
быстрый просмотр подборки, вBridge 22
В
В виде диафильмакоманда, в Bridge 13
Конфликт с комбинациейклавиш в Mac OS 13
версиивозврат с регистрацией 68преобразование 71просмотр 69сведения 68удаление 71
видеофайлы просмотр, в Bridge26
возврат и извлечение файлов, вVersion Cue 60, 69, 72
восстановлениепроектов, в Version Cue 81файлов, в Version Cue 67
Вспомогательные элементы 3выровненный вид, в Bridge 18
Г
группы пользователей, созданиев системеадминистрирования сервераVersion Cue 75
Д
данные глобальной системыпозиционирования (GPS) 30
диалоговое окно Adobe, в VersionCue 45
дублирование проекты VersionCue 80
З
загрузка файлов, в Version Cue72
защита назначениепользователей в Version Cue75
защита с помощью блокировки,в Version Cue
включение 79снятие 84
звуковые файлы просмотр, вBridge 26
И
изменение размера панелиBridge 10
изображения просмотр, в Bridge22, 25
Инструмент "Лупа", в Bridge 25инструменты комбинации
клавиш для 91, 93интеграция Device Central Adobe
Bridge 27
95

информация GPS в файлах 30Информация GPS в файлах 31Информация IPTC 32
К
ключевые слова добавление, вBridge 36
коллекции открытие в Bridge 19команда "Без метки", в Bridge 19команда "Без рейтинга", в Bridge
19команда "Включить режим
плюра", в Bridge 22команда "Восстановить рабочую
область по умолчанию", вBridge 13
Команда "Импортироватьданные Version Cue CS2" 52
команда "Использоватьдиалоговое окно Adobe" 45
команда "Контрольный листInDesign", в Bridge 29
команда "Копировать в", в Bridge21
Команда "Найти", в Bridge 19команда "Начать
рецензирование", в процессерецензированиядокументов PDF VersionCue 85
команда "Начать совещание", вBridge 40
команда "Отклонить", в Bridge20
команда "Отсоединить", в VersionCue 59
команда "Пакетноепереименование", в Bridge22
команда "Переместить в"команда, в Bridge 21
команда "Повысить рейтинг", вBridge 19
команда "Подключиться ксерверу", в Version Cue 51
команда "Показать таблицуметаданных", в Bridge 31
команда "Получить фотографиис камеры", в Bridge 24
команда "Поместить" в VersionCue 65
команда "Понизить рейтинг", вBridge 19
команда "Постоянно", в Bridge36
команда "Разгруппировать изподборки", в Bridge 22
команда "Разложить всеподборки", в Bridge 22
команда "Сведения о файле", вBridge 32, 35
команда "Сгруппировать вподборку", в Bridge 22
команда "Собрать все подборки",в Bridge 22
команда "Создать проект" 54команда "Создать шаблон
метаданных", в Bridge 34команда "Сохранить версию" 68команда "Сохранить рабочую
область", в Bridge 13команда "Увеличить шрифт", в
Bridge 32команда "Удалить локальные
файлы", в программе Bridge62
команда "Удалить рабочуюобласть", в Bridge 13
команда "Уменьшить шрифт", вBridge 32
командыкомбинации клавиш для 91, 93<Emphasis>См. также
отдельные имена команд91, 93
команды инструментов, в Bridge28
команды "Метка", в Bridge 19комбинации клавиш
в справке 2сведения 91, 93
комбинации клавиш. См.комбинации клавиш
комбинации клавиш длянавигации 2
компактный режим, в Bridge 15контрольные листы создание, в
Bridge 29конфликты файлов в Adobe
Version Cue 73кэш, в Bridge 16
Л
локальные файлы проекта, вVersion Cue удаление 62
локальные файлы проекта вVersion Cue редактирование60, 71
М
метаданные сведения 30метаданные, в Bridge 31, 32, 34,
35миниатюры управление, в Bridge
14
О
о комбинациях клавиш. См.комбинации клавиш
открытиепредыдущие версии 70файлы, в Bridge 18
отображение файловVersion Cue, в программеBridge 61
П
Пакет SDK для XMP 30палитра "Ссылки"
замена размещенных файловпредыдущими версиями65
использование с файламипроекта Version Cue 66
Панель "Избранное"добавление элементов в 12сведения 11
панель "Метаданные" 30Панель "Метаданные" 11Панель "Папки" 11Панель "Содержимое" 11, 14Панель "Фильтр" 11папка Data, в Version Cue 51перезапуск Version Cue 53переименование файлы, в Bridge
22переключение режимов
отображения, в Bridge 15перенос на Adobe Version Cue
CS3; Adobe Version Cueперенос на версию CS3 52
поворот изображения, в Bridge25
подключаемые модулив Adobe Store; загрузка 5в Adobe Store; пробные версии;
обновления 5поиск, файлы Version Cue 65полный режим, в Bridge 15пользователи, создание и
назначение в Version Cue 75,79
права доступа назначение дляпользователей и группVersion Cue 76
предварительный просмотраудио и видео, в Bridge 26
презентация, в Bridge 26преобразование версии 65, 71программная визуализация при
просмотре, в Bridge 26проекты. См. Проекты Adobe
Version Cueпроекты Adobe Version Cue
Указатель 96

добавление файлов кпроектам 58
отключение от 59редактирование свойств 56, 79резервное копирование 83сведения 54совместное использование 56создание и редактирование 54,
78удаление 59
прокси-сервер FTP, задание вVersion Cue 83
прокси-сервер HTTP, задание впрограмме Version Cue 83
просмотрверсии 69изображения, в Bridge 22, 25комментарии, в процессе
рецензированиядокументов PDF VersionCue 88
отчетов, в системеадминистрированиясервера Version Cue 82
просмотр файлов, в Bridge 9
Р
рабочая область "Работа сметаданными" 13
рабочая область "Работа сфайлами" 13
рабочая область "Световой стол"13
рабочие области в Bridge 13размер шрифта изменение на
панели "Метаданные" 32расширенный доступ в справке 2расширяемая платформа
метаданных (XMP) 30редактирование
параметры рецензированиядокументов PDF, вVersion Cue 87
свойства проекта 56режим плюра, включение в
Bridge 22режимы отображения, смена в
Bridge 15резервное копирование
проектов Adobe Version Cue81
рейтинг файлов, в Bridge 19Рецензирование документов PDF
в Adobe Version Cue 85, 86,88
руководства по сценариям, вBridge 28
С
связанные файлы в Version Cue65
сервер Adobe Version Cueвключение SSL для 84задание прокси-серверов для
83значки статуса 46изменение имени 83изменение отображения 47перезапуск 53, 85установка и настройка 48, 49,
50серверы LDAP импорт учетных
записей пользователейVersion Cue из 77
серверы WebDAV подключениек проектам Version Cue 52
синхронизация файлов, в VersionCue 72
система администрированиясервера Version Cue
вход 74импорт и экспорт учетных
записей пользователей 75просмотр отчетов 82сведения 73создание и управление
проектами 78создание учетных записей
пользователей и групппользователей 75
требования к программномуобеспечению 74
совещания, открытие в Bridge 40совместная работа, в Version
Cue 54создание учетных записей
пользователя, включениеавтоматического в VersionCue 84
сопоставления типов файлов,изменение в Bridge 18
сопроводительные файлы 30сортировка файлов, в Bridge 20Справка сведения 1Справка Adobe 1статус файла, в Version Cue 60
У
удалениекомментарии, в процессе
рецензированиядокументов PDF VersionCue 88
окончательное удалениефайлов и папок, в VersionCue 67
проектов, в Version Cue 59
процессов рецензированиядокументов PDF, вVersion Cue 87
файлов, в Version Cue 67ультракомпактный режим, в
Bridge 15управление цветом в Bridge 17устранение неисправностей
Adobe Version Cue 88
Ф
файлы, в Bridgeоткрытие и помещение 18подборки 22поиск и просмотр 17, 18разметка и рейтинг 19управление 20, 21, 22
файлы. См. Файлы Adobe VersionCue
файлы Adobe Version Cueвосстановление 67значки статуса 60поиск 65размещение 65редактирование файлов,
используемых другимпользователем 62
управление 64, 66файлы Camera Raw работа в
Bridge 27файлы подборок, в Bridge 22файлы фильмов просмотр, в
Bridge 26фильтрация файлов в Bridge 20фотографии, в Bridge 24, 25
Ц
цвета просмотр Illustrator иInDesign, в Bridge 32
цвета Illustrator, просмотр вBridge 32
Ш
шрифты просмотр InDesign, вBridge 32
Э
экспорт проекты Version Cue 80
Указатель 97