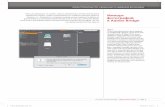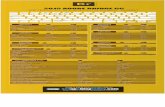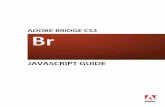Adobe Bridge - Guía de usuario
-
Upload
anna-luisa-inzunza-hernandez -
Category
Documents
-
view
283 -
download
2
Transcript of Adobe Bridge - Guía de usuario
GUA DEL USUARIO
2007 Adobe Systems Incorporated. Todos los derechos reservados.Copyright
Adobe Bridge CS3 y Adobe Version Cue Gua de usuario de CS3 para Windows y Mac OS Si la gua se distribuye con programas que incluyen un contrato de licencia de usuario final, esta gua, as como los programas que describe, se entregan bajo licencia y su uso y reproduccin slo se autoriza segn lo estipulado en la licencia. A excepcin de lo permitido por la licencia, ninguna parte de esta gua puede ser reproducida, almacenada en un sistema de recuperacin ni transferida de ninguna forma ni por ningn medio, ya sea electrnico, mecnico, de grabacin o de otro tipo, sin la previa autorizacin por escrito de Adobe Systems Incorporated. Recuerde que el contenido de esta gua est protegido por las leyes de propiedad intelectual, aunque no se distribuya con el programa que incluye el contrato de licencia de usuario final. El contenido de esta gua es exclusivamente informativo, est sujeto a cambios sin previo aviso y no debe ser interpretado como un compromiso por parte de Adobe Systems Incorporated. Adobe Systems Incorporated no asume responsabilidad alguna por los posibles errores o imprecisiones que puedan aparecer en esta gua. Recuerde que las ilustraciones o imgenes existentes que desee incluir en un proyecto pueden estar protegidas por las leyes de propiedad intelectual vigentes. La incorporacin no autorizada de este material en un trabajo nuevo puede representar una infraccin de los derechos de propiedad intelectual del propietario. Asegrese de obtener los permisos necesarios del propietario de estos derechos. Las referencias a nombres de empresas que aparecen en las plantillas de ejemplo slo tienen fines ilustrativos y no pretenden hacer referencia a ninguna organizacin real. Adobe, el logotipo de Adobe, Acrobat, Adobe Premiere, After Effects, Contribute, Creative Suite, Dreamweaver, Fireworks, Flash, Illustrator, InCopy, InDesign, Photoshop, Soundbooth y Version Cue son marcas comerciales o marcas registradas de Adobe Systems Incorporated en los Estados Unidos de Amrica y en otros pases. Microsoft, OpenType y Windows son marcas comerciales o marcas registradas de Microsoft Corporation en los Estados Unidos de Amrica y otros pases. Mac, Mac OS, Macintosh y QuickTime son marcas comerciales de Apple Inc. registradas en Estados Unidos y en otros pases. PowerPC es una marca comercial de International Business Machines Corporation en Estados Unidos y en otros pases. Sun Microsystems y Java son marcas comerciales o marcas registradas de Sun Microsystems, Inc. en Estados Unidos y en otros pases. Intel es una marca registrada de Intel Corporation en Estados Unidos y en otros pases. Las dems marcas comerciales pertenecen a sus respectivos propietarios. Partes The Focoltone Colour Systems y utilizadas bajo licencia. La base de datos de colores derivada de Sample Books Dainippon Ink and Chemicals, Inc. se ha otorgado bajo licencia a Adobe Systems Incorporated. Los colores PANTONE que se muestran en la aplicacin o en la documentacin del usuario pueden no coincidir con los estndares identificados por PANTONE. Consulte las publicaciones actuales sobre colores PANTONE para conocer los colores exactos. PANTONE y otras marcas comerciales de Pantone, Inc. pertenecen a Pantone, Inc. Pantone, Inc. 2006. Pantone, Inc. es el propietario del copyright de los datos de color o software cedidos bajo licencia a Adobe Systems Incorporated solamente para su distribucin y uso combinado con Adobe Creative Suite. Queda prohibida la copia de los datos de color o software PANTONE en otro disco o memoria, a menos que se haga como parte de la ejecucin de Adobe Creative Suite. Partes del software de Trumatch, Inc., tienen copyright y se usan bajo licencia. Este producto contiene software BISAFE y TIPEM de RSA Data Security, Inc. Este producto incluye software desarrollado por Apache Software Foundation (http://www.apache.org/) Partes de este programa se han escrito con MacApp: 1985-1988 Apple Inc. El vdeo de Flash 9 est basado en la tecnologa de vdeo de On2 TrueMotion. 1992-2005 On2 Technologies, Inc. Reservados todos los derechos. http://www.on2.com. Este producto incluye software desarrollado por OpenSymphony Group (http://www.opensymphony.com/). Partes de este cdigo tienen licencia de Nellymoser (www.nellymoser.com). Se ha otorgado licencia de Sorenson Media, Inc. para la tecnologa de compresin y descompresin de vdeo de Sorenson Spark. Determinadas partes de la ortografa de este producto se basa en Proximity Linguistic Technology. Copyright 1990 Merriam-Webster Inc. Copyright 1990 Reservados todos los derechos. Proximity Technology, propiedad de Franklin Electronic Publishers, Inc. Burlington, Nueva Jersey, EE.UU. Copyright 2003 Franklin Electronic Publishers Inc.Copyright 2003 Reservados todos los derechos. Proximity Technology, propiedad de Franklin Electronic Publishers, Inc. Burlington, Nueva Jersey, EE.UU. Suplementeo legal Copyright 1990/1994 Merriam-Webster Inc./Franklin Electronic Publishers Inc. Copyright 1994 Reservados todos los derechos. Proximity Technology, propiedad de Franklin Electronic Publishers, Inc. Burlington, Nueva Jersey, EE.UU. Copyright 1990/1994 Merriam-Webster Inc./Franklin Electronic Publishers Inc. Copyright 1997 Reservados todos los derechos. Proximity Technology, propiedad de Franklin Electronic Publishers, Inc. Burlington, Nueva Jersey, EE.UU. Copyright 1990 Merriam-Webster Inc. Copyright 1993 Rervados todos los derechos. Proximity Technology, propiedad de Franklin Electronic Publishers, Inc. Burlington, Nueva Jersey, EE.UU. Copyright 2004 Franklin Electronic Publishers Inc. Copyright 2004 Reservados todos los derechos. Proximity Technology, propiedad de Franklin Electronic Publishers, Inc. Burlington, Nueva Jersey, EE.UU. Copyright 1991 Dr. Lluis de Yzaguirre I Maura Copyright 1991 Reservados todos los derechos. Proximity Technology, propiedad de Franklin Electronic Publishers, Inc. Burlington, Nueva Jersey, EE.UU. Copyright 1990 Munksgaard International Publishers Ltd. Copyright 1990 Reservados todos los derechos. Proximity Technology, propiedad de Franklin Electronic Publishers, Inc. Burlington, Nueva Jersey, EE.UU. Copyright 1990 Van Dale Lexicografie bv Copyright 1990 Reservados todos los derechos. Proximity Technology, propiedad de Franklin Electronic Publishers, Inc. Burlington, Nueva Jersey, EE.UU. Copyright 1995 Van Dale Lexicografie bv Copyright 1996 Reservados todos los derechos. Proximity Technology, propiedad de Franklin Electronic Publishers, Inc. Burlington, Nueva Jersey, EE.UU. Copyright 1990 IDE a.s. Copyright 1990 Reservados todos los derechos. Proximity Technology, propiedad de Franklin Electronic Publishers, Inc. Burlington, Nueva Jersey, EE.UU. Copyright 1992 Hachette/Franklin Electronic Publishers Inc. Copyright 2004 Reservados todos los derechos. Proximity Technology, propiedad de Franklin Electronic Publishers, Inc. Burlington, Nueva Jersey, EE.UU. Copyright 1991 Text & SatzDatentechnik Copyright 1991 Reservados todos los derechos. Proximity Technology, propiedad de Franklin Electronic Publishers, Inc. Burlington, Nueva Jersey, EE.UU. Copyright 2004 Bertelsmann Lexikon Verlag Copyright 2004 Reservados todos los derechos. Proximity Technology, propiedad de Franklin Electronic Publishers, Inc. Burlington, Nueva Jersey, EE.UU. Copyright 2004 MorphoLogic Inc. Copyright 2004 Reservados todos los derechos. Proximity Technology, propiedad de Franklin Electronic Publishers, Inc. Burlington, Nueva Jersey, EE.UU. Copyright 1990 William Collins Sons & Co. Ltd. Copyright 1990 Reservados todos los derechos. Proximity Technology, propiedad de Franklin Electronic Publishers, Inc. Burlington, Nueva Jersey, EE.UU. Copyright 1993-95 Russicon Company Ltd. Copyright 1995 Reservados todos los derechos. Proximity Technology, propiedad de Franklin Electronic Publishers, Inc. Burlington, Nueva Jersey, EE.UU. Copyright 2004 IDE a.s. Copyright 2004 Reservados todos los derechos. Proximity Technology, propiedad de Franklin Electronic Publishers, Inc. Burlington, Nueva Jersey, EE.UU. La parte de guiones de este producto se basa en la tecnologa Proximity Linguistic Technology. Copyright 2003 Franklin Electronic Publishers Inc.Copyright 2003 Reservados todos los derechos. Proximity Technology, propiedad de Franklin Electronic Publishers, Inc. Burlington, Nueva Jersey, EE.UU. Copyright 1984 William Collins Sons & Co. Ltd. Copyright 1988 Reservados todos los derechos. Proximity Technology, propiedad de Franklin Electronic Publishers, Inc. Burlington, Nueva Jersey, EE.UU. Copyright 1990 Munksgaard International Publishers Ltd. Copyright 1990 Reservados todos los derechos. Proximity Technology, propiedad de Franklin Electronic Publishers, Inc. Burlington, Nueva Jersey, EE.UU. Copyright 1997 Van Dale Lexicografie bv Copyright 1997 Reservados todos los derechos. Proximity Technology, propiedad de Franklin Electronic Publishers, Inc. Burlington, Nueva Jersey, EE.UU. Copyright 1984 Editions Fernand Nathan Copyright 1989 Reservados todos los derechos. Proximity Technology, propiedad de Franklin Electronic Publishers, Inc. Burlington, Nueva Jersey, EE.UU. Copyright 1983 S Fischer Verlag Copyright 1997 Reservados todos los derechos. Proximity Technology, propiedad de Franklin Electronic Publishers, Inc. Burlington, Nueva Jersey, EE.UU. Copyright 1989 Zanichelli Copyright 1989 Reservados todos los derechos. Proximity Technology, propiedad de Franklin Electronic Publishers, Inc. Burlington, Nueva Jersey, EE.UU. Copyright 1989 IDE a.s. Copyright 1989 Reservados todos los derechos. Proximity Technology, propiedad de Franklin Electronic Publishers, Inc. Burlington, Nueva Jersey, EE.UU. Copyright 1990 Espasa-Calpe Copyright 1990 Reservados todos los derechos. Proximity Technology, propiedad de Franklin Electronic Publishers, Inc. Burlington, Nueva Jersey, EE.UU. Copyright 1989 C.A. Stromberg AB. Copyright 1989 Reservados todos los derechos. Proximity Technology, propiedad de Franklin Electronic Publishers, Inc. Burlington, Nueva Jersey, EE.UU. Adobe Systems Incorporated, 345 Park Avenue, San Jose, California 95110, EE. UU. Aviso para los usuarios finales del Gobierno de los Estados Unidos: el Software y la Documentacin son artculos comerciales, tal y como se definen dichos trminos en 48 C.F.R. 2.101, y constan de Software de ordenador comercial y Documentacin de software de ordenador comercial, tal y como se utilizan dichos trminos en 48 C.F.R. 12.212 o 48 C.F.R. 227.7202, segn corresponda. De conformidad con 48 C.F.R. 12.212 o 48 C.F.R. 227.7202-1 a 227.7202-4, segn corresponda. El Software de ordenador comercial y la Documentacin de software de ordenador comercial han sido otorgados a los usuarios del Gobierno de los Estados Unidos (a) nicamente como artculos comerciales y (b) nicamente con aquellos derechos concedidos al resto de usuarios finales de conformidad con los presentes trminos y condiciones. Reservados los derechos no publicados bajo las leyes de propiedad intelectual de Estados Unidos. Adobe acepta cumplir las leyes de igualdad de oportunidades, lo que incluye, si corresponde, las disposiciones contenidas en la orden ejecutiva 11246 y sus posteriores enmiendas, seccin 402 de la Vietnam Era Veterans Readjustment Assistance Act of 1974 (Ley de reajuste de veteranos del Vietnam de 1974) (38 USC 4212), y en la seccin 503 de la Rehabilitation Act of 1973 (Ley de rehabilitacin de 1973) y sus posteriores enmiendas, as como en las regulaciones de la normativa 41 CFR, secciones 60-1 a 60-60, 60-250 y 60-741. La clusula del programa de discriminacin positiva y el resto de normas citadas anteriormente se incorporarn por referencia. Adobe Systems Incorporated, 345 Park Avenue, San Jose, California 95110, EE. UU.
iii
ContenidoCaptulo 1: Introduccin Ayuda de Adobe . . . . . . . . . . . . . . . . . . . . . . . . . . . . . . . . . . . . . . . . . . . . . . . . . . . . . . . . . . . . . . . . . . . . . . . . . . 1 Recursos Novedades ..................................................................................2 ................................................................................6
Captulo 2: Adobe Bridge Utilizacin con Bridge . . . . . . . . . . . . . . . . . . . . . . . . . . . . . . . . . . . . . . . . . . . . . . . . . . . . . . . . . . . . . . . . . . . . . 9 Espacio de trabajo . . . . . . . . . . . . . . . . . . . . . . . . . . . . . . . . . . . . . . . . . . . . . . . . . . . . . . . . . . . . . . . . . . . . . . . . 10 . . . . . . . . . . . . . . . . . . . . . . . . . . . . . . . . . . . . . . . . . . . . . . . . . . . . . . . 16 . . . . . . . . . . . . . . . . . . . . . . . . . . . . . . . . . . . . . . . . . . . . . . . 22 . . . . . . . . . . . . . . . . . . . . . . . . . . . . . . . . . . . . . . . . . . . . 27 Visualizacin y gestin de archivos
Trabajo con imgenes y medios dinmicos Ejecucin de tareas automatizadas con Bridge Metadatos y palabras clave Uso de Version Cue con Bridge Inicio de una reunin con Bridge
. . . . . . . . . . . . . . . . . . . . . . . . . . . . . . . . . . . . . . . . . . . . . . . . . . . . . . . . . . . . . . . 28 . . . . . . . . . . . . . . . . . . . . . . . . . . . . . . . . . . . . . . . . . . . . . . . . . . . . . . . . . . . . 35 . . . . . . . . . . . . . . . . . . . . . . . . . . . . . . . . . . . . . . . . . . . . . . . . . . . . . . . . . . 37
Captulo 3: Adobe Version Cue Uso de Adobe Version Cue . . . . . . . . . . . . . . . . . . . . . . . . . . . . . . . . . . . . . . . . . . . . . . . . . . . . . . . . . . . . . . . . 39 Uso de Version Cue Server . . . . . . . . . . . . . . . . . . . . . . . . . . . . . . . . . . . . . . . . . . . . . . . . . . . . . . . . . . . . . . . . 45 . . . . . . . . . . . . . . . . . . . . . . . . . . . . . . . . . . . . . . . . . . . . . . . . . . . . . . . . . 50 . . . . . . . . . . . . . . . . . . . . . . . . . . . . . . . . . . . . . . . . . . . . . . . . . . . . . . . . . . . 56 . . . . . . . . . . . . . . . . . . . . . . . . . . . . . . . . . . . . . . . . . 66 Uso de proyectos de Version Cue Uso de archivos en Version Cue Versiones de Version Cue
. . . . . . . . . . . . . . . . . . . . . . . . . . . . . . . . . . . . . . . . . . . . . . . . . . . . . . . . . . . . . . . . . 63 . . . . . . . . . . . . . . . . . . . . . . . . . . . . . . . . . . . . . . . . . . . . . . . . . . . . . 68
Edicin y sincronizacin de archivos sin conexin Administracin de Version Cue Server Revisiones de PDF de Version Cue Solucin de problemas
. . . . . . . . . . . . . . . . . . . . . . . . . . . . . . . . . . . . . . . . . . . . . . . . . . . . . . . . 78
. . . . . . . . . . . . . . . . . . . . . . . . . . . . . . . . . . . . . . . . . . . . . . . . . . . . . . . . . . . . . . . . . . . 81
Captulo 4: Mtodos abreviados de teclado de Adobe Bridge Atajos de teclado . . . . . . . . . . . . . . . . . . . . . . . . . . . . . . . . . . . . . . . . . . . . . . . . . . . . . . . . . . . . . . . . . . . . . . . . . 84 Captulo 5: Mtodos abreviados de Adobe Version Cue Mtodos abreviados de teclado . . . . . . . . . . . . . . . . . . . . . . . . . . . . . . . . . . . . . . . . . . . . . . . . . . . . . . . . . . . 86 ndice . . . . . . . . . . . . . . . . . . . . . . . . . . . . . . . . . . . . . . . . . . . . . . . . . . . . . . . . . . . . . . . . . . . . . . . . . . . . . . . . . . . 88
1
Captulo 1: IntroduccinAntes de comenzar a trabajar con el software, dedique algunos momentos a leer informacin general de la Ayuda de Adobe y de los numerosos recursos disponibles para los usuarios. Tiene acceso a vdeos de instrucciones, plug-ins, plantillas comunidades de usuarios, seminarios, tutoriales, canales RSS, etc.
Ayuda de AdobeRecursos de la ayuda de AdobeLa documentacin del software de Adobe est disponible en varios formatos.Ayuda del producto y LiveDocs
La Ayuda del producto proporciona acceso a toda la documentacin y a las instrucciones disponibles cuando se adquiri el software. Tambin est disponible en el men Ayuda del software de Adobe. La Ayuda de LiveDocs incluye todo el contenido de la Ayuda del producto adems de actualizaciones y Enlaces a instrucciones adicionales en Internet. Para algunos productos, tambin aadir comentarios a los temas en la Ayuda de LiveDocs. Busque la Ayuda de LiveDocs de su producto en el Centro de recursos de ayuda de Adobe en la direccin www.adobe.com/go/documentation_es. La mayora de las versiones de la Ayuda del producto y de LiveDocs permite buscar en los sistemas de ayuda de varios productos. Los temas tambin pueden incluir Enlaces a contenido importante en Internet o a temas de la Ayuda de otro producto. Considere la ayuda, tanto la incluida en el producto como la que est disponible en Internet, un lugar centralizado desde el que acceder a contenido adicional y las comunidades de usuarios. La versin ms completa y actualizada de la Ayuda siempre se encuentra en Internet.PDF, documentacin
La Ayuda del producto est disponible tambin en formato PDF para que pueda imprimirla fcilmente. Otros documentos, como las guas de instalacin y los informes tcnicos, tambin se proporcionan en formato PDF. Toda la documentacin en PDF est disponible en el Centro de recursos de ayuda de Adobe en www.adobe.com/go/documentation_es. Para ver la documentacin PDF incluida con el software, busque en la carpeta Documentos en el DVD de instalacin o de contenido.Documentacin impresa
Se pueden adquirir las ediciones impresas de la Ayuda del producto en la tienda de Adobe, en la direccin www.adobe.com/go/store_es. En la tienda de Adobe encontrar tambin libros publicados por los socios editores de Adobe. Con todos los productos de Adobe Creative Suite 3 se incluye una gua de flujo de trabajo impresa y los productos de Adobe independientes pueden incluir una gua de introduccin impresa.
Usar la Ayuda del productoLa Ayuda del producto est disponible a travs del men Ayuda. Despus de iniciar el visor de la Ayuda de Adobe, haga clic en Examinar para ver la Ayuda de otros productos de Adobe instalados en su equipo. Estas funciones de la Ayuda facilitan el aprendizaje entre productos:
Los temas pueden contener Enlaces a sistemas de Ayuda de otros productos de Adobe o a contenido adicional enInternet.
BRIDGE/VERSION CUE 2 Gua del usuario
Algunos temas se comparten entre dos o ms productos. Por ejemplo, si ve un tema de ayuda con un icono de AdobePhotoshop y un icono de Adobe After Effects, sabr que el tema describe funciones que son similares en los dos productos o describe flujos de trabajo entre productos.
Puede buscar en los sistemas de Ayuda de varios productos.Si busca una frase, como herramienta para formas, incluya la frase entre comillas para ver slo los temas que contienen todas las palabras de la frase.Funciones de accesibilidad
El contenido de la Ayuda de Adobe est accesible a personas discapacitadas (por ejemplo, con problemas de movilidad, ceguera o dificultades de visin). La Ayuda del producto admite funciones de accesibilidad estndar:
El usuario puede cambiar el tamao del texto con comandos de men contextual estndar. Los Enlaces estn subrayados para puedan reconocerse ms fcilmente. Si el texto del vnculo no concuerda con el ttulo del destino, se hace referencia al ttulo en el atributo Ttulo de la etiquetade anclaje. Por ejemplo, los Enlaces Anterior y Siguiente incluyen los ttulos de los temas anterior y siguiente.
El contenido admite el modo de alto contraste. Los grficos sin rtulos incluyen texto alternativo. Cada marco tiene un ttulo que indica su finalidad. Las etiquetas HTML estndar definen la estructura de contenido para herramientas de lectura de pantalla o deconversin de texto a voz.
Las hojas de estilos controlan el formato, de modo que no hay fuentes incrustadas.Mtodos abreviados de teclado para los controles de las barras de herramientas de la Ayuda (Windows)Botn Atrs Alt+Flecha izquierda Botn Adelante Alt+Flecha derecha Impresin Ctrl+P Botn Acerca de Ctrl+I Men Examinar Alt+Flecha abajo o Alt+Flecha arriba para ver la Ayuda en otra aplicacin Cuadro Buscar Ctrl+S para colocar el cursor en el cuadro Buscar
Mtodos abreviados de teclado para navegacin por la Ayuda (Windows)
Para desplazarse por los paneles, pulse Ctrl+Tab (hacia delante) y Mays+Ctrl+Tab (hacia atrs). Para desplazarse por los Enlaces de un panel y resaltarlos, pulse Tab (hacia delante) o Mays+Tab (hacia atrs). Para activar un vnculo resaltado, pulse Intro. Para agrandar el texto, pulse Ctrl+signo de igual. Para reducir el tamao del texto, pulse Ctrl+Guin.
RecursosAdobe Video WorkshopAdobe Creative Suite 3 Video Workshop ofrece ms de 200 vdeos de formacin que tratan una amplia gama de temas para profesionales de la impresin, la Web y de vdeo. Puede utilizar Video Workshop para obtener informacin acerca de cualquier componente de Creative Suite 3. En muchos de estos vdeos se muestra cmo utilizar varias aplicaciones Adobe a la vez.
BRIDGE/VERSION CUE 3 Gua del usuario
Cuando inicie Video Workshop, elija los productos de los que desea obtener informacin y los temas que desea ver. Puede obtener informacin detallada sobre cada vdeo para ayudarle a definir su aprendizaje.Comunidad de presentadores
Con Creative Suite 3, Adobe Systems ha invitado a la comunidad de sus usuarios a que comparta su experiencia y sus conocimientos. Adobe y lynda.com presentan tutoriales, sugerencias y trucos de diseadores y programadores destacados, como Joe Lowery, Katrin Eismann y Chris Georgenes. Podr ver y or a expertos de Adobe como Lynn Grillo, Greg Rewis y Russell Brown. En total, ms de 30 expertos de productos comparten sus conocimientos.Tutoriales y archivos fuente
Video Workshop incluye cursos de aprendizaje para principiantes y usuarios con experiencia. Tambin encontrar vdeos sobre las nuevas funciones y tcnicas principales. Cada vdeo cubre un nico tema y suele durar entre tres y cinco minutos. La mayora de los vdeos incluyen un tutorial ilustrado y archivos fuente, para que pueda imprimir los procedimientos detallados y seguir el tutorial por s mismo.Uso de Adobe Video Workshop
Puede acceder a Adobe Video Workshop mediante el DVD que se incluye con el producto Creative Suite 3. Tambin est disponible en lnea en www.adobe.com/go/learn_videotutorials_es. Adobe aade peridicamente nuevos vdeos a Video Workshop en lnea, de modo que puede visitar la pgina Web para comprobar si hay novedades.
Vdeos de Adobe Bridge CS3Adobe Video Workshop abarca una gran variedad de temas de Adobe Bridge CS3, entre los que se incluyen los siguientes:
Descripcin de Bridge Buscar, ordenar y filtrar en Bridge Aplicacin de palabras clave e introduccin de metadatos Clasificacin de imgenes y documentosLos vdeos muestran tambin cmo utilizar Bridge CS3 con otros productos de Adobe:
Uso de Adobe Stock Photos Uso de Bridge en un flujo de trabajo de diseo Uso de Bridge en un flujo de trabajo de fotografas Uso de Bridge en un flujo de trabajo WebPara acceder a tutoriales de vdeo Adobe Creative Suite 3, visite Adobe Video Workshop en www.adobe.com/go/learn_videotutorials_es.
Vdeos de Version Cue CS3Adobe Video Workshop abarca muchos temas sobre Adobe Version Cue CS3, entre los que se incluyen los siguientes:
Utilizacin de Version Cue Gestin de archivos de Version Cue Configuracin de un servidor Version Cue Uso de Version Cue en un grupo de trabajoPara acceder a tutoriales de vdeo de Adobe Creative Suite 3, visite Adobe Video Workshop en www.adobe.com/go/learn_videotutorials_es.
BRIDGE/VERSION CUE 4 Gua del usuario
ExtrasPuede acceder a una amplia variedad de recursos que le ayudarn a obtener el mximo rendimiento de su software Adobe. Algunos de estos recursos se instalan en su PC durante el proceso de instalacin, pero puede encontrar muestras y documentos de ayuda adicionales en el DVD de instalacin o de contenido. Tambin puede disponer de recursos adicionales exclusivos en lnea por la comunidad de Adobe Exchange, en www.adobe.com/go/exchange_es.Recursos instalados
Durante la instalacin del software, se instalan una serie de recursos en la carpeta de la aplicacin. Para ver estos archivos, desplcese a la carpeta de la aplicacin en su equipo.
Windows: [unidad de inicio]\Archivos de programa\Adobe\Adobe [aplicacin] Mac OS: [unidad de arranque]/Aplicaciones/Adobe [aplicacin]La carpeta de la aplicacin puede contener los recursos siguientes:Plugins Los mdulos plugin son pequeos programas de software que amplan o aaden funciones al software. Una vez
instalados, los mdulos plugin aparecen como opciones en los mens Importar o Exportar, como formatos de archivo en los cuadros de dilogo Abrir, Guardar como y Exportar original, o como filtros en los submens Filtro. Por ejemplo, un conjunto de plugins de efectos especiales se instalan automticamente en la carpeta Plugins bajo la carpeta Photoshop CS3.Ajustes preestablecidos Los ajustes preestablecidos incluyen una gran variedad de herramientas, preferencias, efectos e imgenes tiles. Los ajustes preestablecidos del producto incluyen pinceles, muestras, grupos de colores, smbolos, formas personalizadas, estilos de grficos y capas, patrones, texturas, acciones, espacios de trabajo, etc. El contenido de los ajustes preestablecidos se encuentra en toda la interfaz de usuario. Algunos ajustes preestablecidos (como las bibliotecas de pinceles de Photoshop) slo estn disponibles cuando se selecciona la herramienta correspondiente. Si no desea crear un efecto o imagen desde el principio, vaya a las bibliotecas de ajustes preestablecidos como fuente de inspiracin. Plantillas Los archivos de plantilla pueden abrirse y examinarse desde Adobe Bridge, abrirse desde la pantalla de
bienvenida o abrirse directamente desde el men Archivo. Segn el producto, los archivos de plantilla abarcan desde membretes, boletines y sitios Web hasta mens de DVD y botones de vdeo. Cada archivo de plantilla se crea de un modo profesional y representa un ejemplo del uso ptimo de las funciones del producto. Las plantillas pueden ser un recurso valioso cuando tenga que iniciar inmediatamente un proyecto.Muestras Los archivos de ejemplo incluyen diseos ms complejos y son muy tiles para ver cmo funcionan las nuevas caractersticas. Estos archivos muestran el rango de posibilidades creativas que hay disponibles en el software. Fuentes Con el producto Creative Suite se incluyen varias fuentes y familias de fuentes OpenType. Las fuentes se copian en el equipo durante la instalacin:
Windows: [unidad de inicio]\Windows\Fonts Mac OS X: [unidad de inicio]/Librera/Fontspara obtener ms informacin sobre la instalacin de fuentes, consulte el archivo Read Me en el DVD de instalacin.Contenido del DVD
El DVD de instalacin o contenido incluido con el producto contiene recursos adicionales que puede utilizar con el software. La carpeta Extras contiene archivos especficos del producto como plantillas, imgenes, ajustes preestablecidos, acciones, plugins y efectos, junto con subcarpetas de fuentes y fotografas de existencias. La carpeta Documentation contiene la versin en PDF de la Ayuda, informacin tcnica y otros documentos como hojas de muestras, guas de referencia e informacin especfica de funciones.Adobe Exchange
Para consultar ms contenido gratuito, visite www.adobe.com/go/exchange_es, una comunidad en lnea donde los usuarios descargan y comparten miles de acciones, extensiones, plugins y otro contenido gratuito para su uso con los productos de Adobe.
BRIDGE/VERSION CUE 5 Gua del usuario
Bridge HomeBridge Home, un nuevo destino de Adobe Bridge CS3, proporciona informacin actualizada sobre todo el software de Adobe Creative Suite 3 en un nico y cmodo lugar. Iniciar Adobe Bridge y haga clic en el icono Bridge Home situado en la parte superior del panel Favoritos para acceder a las sugerencias, noticias y recursos ms recientes para las herramientas de Creative Suite. Nota: Bridge Home puede que no est disponible en todos los idiomas.
Adobe Design CenterAdobe Design Center ofrece artculos, fuentes de inspiracin e instrucciones de expertos del sector, diseadores destacados y socios editores de Adobe. Cada mes se aade nuevo contenido. Encontrar cientos de tutoriales sobre el diseo de productos y conocer sugerencias y tcnicas a travs de vdeos, tutoriales HTML y captulos de libros de ejemplos. Las nuevas ideas son la esencia de Think Tank, Dialog Box y Gallery:
En los artculos de Think Tank se contempla la implicacin de los diseadores con la tecnologa y lo que su experienciasignifica para el diseo, las herramientas de diseo y la sociedad.
En Dialog Box, los expertos comparten nuevas ideas sobre grficos en movimiento y diseo digital. En Gallery se muestra cmo los artistas transmiten el diseo en movimiento.Visite Adobe Design Center en www.adobe.com/designcenter.
Centro de desarrolladores de AdobeEl Centro de desarrolladores de Adobe proporciona ejemplos, tutoriales, artculos y recursos de la comunidad para los programadores que crean aplicaciones complejas en Internet, sitios Web, contenido para dispositivos mviles y otros proyectos mediante los productos de Adobe. El Centro de desarrolladores de los programadores que desarrollan plugins para los productos de Adobe. Adems de cdigo de ejemplo y tutoriales, encontrar canales RSS, seminarios en lnea, SDK, guas de scripting y otros recursos tcnicos. Visite el Centro de desarrolladores de Adobe en www.adobe.com/go/developer_es.
Atencin al clienteVisite el sitio Web Adobe Support en www.adobe.com/es/support para buscar informacin sobre solucin de problemas del producto y conocer las opciones de servicio tcnico gratuitas o bajo pago. Siga el vnculo de formacin para acceder a los libros de Adobe Press, recursos de formacin, programas de certificacin de software de Adobe y mucho ms.
DescargasVisite www.adobe.com/go/downloads_es para buscar actualizaciones gratuitas, versiones de prueba y otros programas tiles. Asimismo, la tienda de Adobe (en www.adobe.com/go/store_es) proporciona acceso a miles de plugins de programadores de otros productos que le ayudarn a automatizar las tareas, personalizar los flujos de trabajo, crear efectos profesionales, etc.
Adobe LabsAdobe Labs le ofrece la oportunidad de experimentar y evaluar tecnologas y productos nuevos y en desarrollo de Adobe. En Adobe Labs, tendr acceso a recursos como:
Versiones preliminares de software y tecnologa Ejemplos de cdigo y prcticas recomendadas que agilizan su aprendizaje Versiones preliminares de productos y documentacin tcnica
BRIDGE/VERSION CUE 6 Gua del usuario
Foros, contenido wiki y otros recursos de colaboracin que le ayudarn a interactuar con programadores afinesAdobe Labs fomenta un proceso de desarrollo de software en colaboracin. En este entorno, los clientes empiezan a ser productivos rpidamente con los nuevos productos y tecnologas. Adobe Labs tambin es un foro para ofrecer comentarios iniciales, que los equipos de desarrollo de Adobe utilizan para crear software que cumple las necesidades y las expectativas de la comunidad. Visite Adobe Labs en www.adobe.com/go/labs_es.
Comunidades de usuariosEn las comunidades de usuarios se incluyen foros, blogs y otros medios para que los usuarios compartan tecnologas, herramientas e informacin. Los usuarios pueden plantear preguntas y conocer cmo otros usuarios obtienen el mximo rendimiento de su software. Hay foros de usuario a usuario disponibles en ingls, francs, alemn y japons; tambin hay blogs disponibles en una amplia variedad de idiomas. Para participar en los foros o blogs, visite www.adobe.com/communities_es.
NovedadesNovedades en Adobe Bridge CS3Nuevas caractersticas de Adobe Bridge CS3 (2.1)Palabras clave jerrquicas Las palabras clave se pueden organizar en categoras jerrquicas que constan de palabras clave
principales y secundarias (denominadas subpalabras clave). Puede expandir y contraer estas categoras. Si desea que una palabra clave se utilice slo para fines estructurales (de forma similar a los conjuntos de palabras clave en Bridge 2.0), incluya la palabra clave entre corchetes, como [Nombres]. Al aplicar palabras clave a los archivos, puede pulsar Mays y hacer clic en una palabra clave secundaria para aplicar tambin las palabras clave principales. Una opcin de preferencias de metadatos permite cambiar este comportamiento de modo que al seleccionar una palabra clave secundaria se seleccionan automticamente las palabras clave principales.Mejoras adicionales en palabras clave En el cuadro situado en la parte inferior del panel Palabras clave, puede escribir el nombre de la palabra clave que est buscando, que resalta las palabras clave relacionadas. Tambin puede usar este cuadro para crear palabras clave.
Puede importar archivos de texto con sangra con tabulaciones exportados desde otras aplicaciones, como Adobe Photoshop Lightroom. Tambin puede exportar palabras clave de Bridge como archivos de texto.Nuevos ajustes de reproduccin de medios El nuevo panel Reproduccin del cuadro de dilogo Preferencias permite
reproducir archivos de vdeo y audio automticamente en el panel de previsualizacin al hacer clic en un archivo multimedia. Tambin puede cambiar los ajustes de preferencias para reproducir continuamente los archivos de vdeo y audio. La opcin Velocidad de reproduccin de pila del panel de preferencias de Miniaturas de Bridge 2.0 aparece en el panel de preferencias de Reproduccin en Bridge 2.1.Gestin del color para miniaturas La opcin de preferencias avanzadas en Bridge 2.0 que permite activar la gestin del color
ya no est disponible en Bridge 2.1. En su lugar, la calidad de miniatura determina si se utilizan ajustes de perfil de color. Las miniaturas de calidad alta utilizan ajustes de perfil de color, mientras que las miniaturas rpidas no los utilizan. Utilice las preferencias de Miniaturas para determinar la calidad de las miniaturas.Gestin de cach mejorada La memoria cach almacena informacin de miniaturas y metadatos para mejorar el rendimiento al visualizar miniaturas o buscar archivos. Bridge 2.1 ofrece ms control sobre el tamao de cach. Los ajustes de preferencias de cach se han cambiado del panel Avanzadas a un nuevo panel Cach. Puede utilizar este nuevo panel de preferencias para aumentar o reducir el tamao de cach y puede utilizar el nuevo botn Compactar cach para optimizar la memoria cach (que depura los elementos guardados en cach anteriormente que ya no estn disponibles). Los elementos en cach ms antiguos se pueden depurar al salir de Bridge si el tamao de cach est prximo al lmite especificado.
BRIDGE/VERSION CUE 7 Gua del usuario
Botones del espacio de trabajo Si cambia un rea de trabajo en Bridge 2.0, hace clic en otro botn de rea de trabajo y, a continuacin, hace clic en el primer botn, el rea de trabajo vuelve a su estado predeterminado. En Bridge 2.1, al hacer clic en el primer botn deja intactos los cambios. Puede hacer clic con Ctrl (Windows) o con Comando (Mac OS) en un botn para restablecer el rea de trabajo a sus ajustes predeterminados. Mejoras menores en la herramienta de lupa La lupa permanece aplicada cuando se seleccionan elementos individuales haciendo clic o con las teclas de flecha. La ventana de lupa se cierra al realizar una seleccin rpida o si el siguiente elemento no puede ser parte de la seleccin de lupa.
Nuevas caractersticas de Adobe Bridge CS3 (2.0)Mayor rendimiento Bridge CS3 (versin 2.0) se inicia y muestra miniaturas ms rpidamente que Bridge CS2 (versin 1.0). Panel filtrar Para controlar qu archivos aparecen en el panel Contenido, elija criterios en el panel Filtrar. Puede filtrar por clasificacin, etiqueta, tipo de archivo, palabras clave, fecha de creacin o fecha de modificacin, entre otros criterios (que se generan dinmicamente segn los tipos de archivo que aparecen en el panel Contenido). Importar fotografas Importe fotografas desde una tarjeta de cmara digital. Despus de que Bridge importe las
fotografas, puede rotarlas o cambiar su nombre y tamao, convertir las fotografas a formato DNG y aplicar metadatos. Tambin puede convertir archivos JPEG, TIFF y RAW a formato DNG mediante el cuadro de dilogo Camera Raw. Vase Procesamiento de archivos Camera Raw, JPEG y TIFF en la Ayuda de Camera Raw.Apilar archivos Cree pilas para agrupar archivos relacionados y reducir el desorden en el panel Contenido. Por ejemplo,
cree una pila para agrupar visualmente un conjunto de fotografas similares.Comparar y previsualizar imgenes Compare varias imgenes en el panel Vista previa y utilice la herramienta Lupa para acercar las previsualizaciones de imgenes. Inspector de Version Cue y botones de Version Cue Utilice el panel Inspector de Bridge para mostrar la informacin contextual acerca de Version Cue Server, proyectos y recursos gestionados por Version Cue, y actuar sobre ella. Los botones de Version Cue, en el panel Contenido, ofrecen fcil acceso a los comandos de Version Cue. Miniaturas rpidas o de calidad alta Especifique si Bridge mostrar las miniaturas de baja resolucin incrustadas en el
archivo de origen o miniaturas generadas desde el archivo de origen.Comenzar una reunin Iniciar una conferencia Web en tiempo real para compartir su escritorio y revisar documentos. Flexibilidad del espacio de trabajo Mueva los paneles y cambie su tamao para configurar las tres columnas del espacio de trabajo de Bridge, y guarde la configuracin como un nuevo espacio de trabajo para utilizarla posteriormente. Las nuevas preferencias permiten aclarar u oscurecer el fondo de Bridge y especificar el color de los recuadros.
Vase tambinOrdenar y filtrar archivos en la pgina 19 Obtener fotografas de una cmara digital o un lector de tarjetas en la pgina 22 Apilar archivos en la pgina 21 Uso de Version Cue con Bridge en la pgina 35 Inicio de una reunin con Bridge en la pgina 37
Novedades de Version Cue CS3Configuracin inicial del servidor Al iniciar por primera vez el servidor Version Cue (desactivado de forma
predeterminada), la ventana Configuracin inicial de Version Cue Server Administration permite especificar los parmetros de configuracin inicial del servidor.Integracin mejorada con Adobe Bridge Utilice el Inspector de Bridge para mostrar la informacin contextual acerca de
servidores, proyectos y recursos de Version Cue y actuar sobre ella. Las opciones de Version Cue en el panel Contenido de Bridge permiten conectar con equipos que ejecutan Version Cue Server, crear proyectos de Version Cue y trabajar con recursos gestionados por Version Cue.
BRIDGE/VERSION CUE 8 Gua del usuario
Mayor rapidez de carga y descarga, y mayor eficacia en el almacenamiento en el servidor Version Cue transfiere y
almacena slo las diferencias entre los archivos locales y sus homlogos en Version Cue Server.Nueva interfaz de usuarios y grupos La nueva interfaz para gestionar el acceso de usuarios a Version Cue incluye la
posibilidad de asignar permisos segn la pertenencia a grupos.LDAP Si el grupo de trabajo utiliza directorios LDAP (Lightweight Directory Access Protocol) para la gestin de cuentas
de usuario, puede configurar Version Cue para buscar y aadir usuarios desde esos directorios. Los usuarios pueden iniciar sesin despus en Version Cue mediante sus credenciales LDAP.SSL La habilitacin de SSL (Secure Sockets Layer, un protocolo de seguridad) en Version Cue Server Administration permite una comunicacin ms segura entre el servidor Version Cue y los componentes de Creative Suite con Version Cue habilitado. SDK de Version Cue Los desarrolladores de Java pueden utilizar el SDK de Version Cue CS3 para crear plug-ins que
personalicen flujos de trabajo o crear conexiones a sistemas DAM (Digital Asset Management). La API permite a los desarrolladores implementar un plug-in del servidor para integrar soluciones personalizadas en los componentes de Creative Suite 3 y Bridge. Para obtener ms informacin, consulte www.adobe.com/go/developer_es.
Vase tambinInspeccionar archivos de Version Cue en Bridge en la pgina 36 Crear proyectos en la pgina 51 Crear y gestionar usuarios en la pgina 69 Edicin y sincronizacin de archivos sin conexin en la pgina 66 Tareas de administracin avanzadas de Version Cue Server en la pgina 76
9
Captulo 2: Adobe BridgeAdobe Bridge CS3 es el centro de control de Adobe Creative Suite 3. Bridge permite organizar y compartir archivos, y proporciona un acceso centralizado a los archivos de proyecto, aplicaciones y ajustes, junto con las funciones de etiquetado y bsqueda de metadatos de Adobe XMP (plataforma de metadatos extensible). Asimismo, utilice Bridge para trabajar con activos gestionados en Adobe Version Cue y acceder fcilmente a Adobe Stock Photos. Bridge le ayuda a simplificar los flujos de trabajo creativos al actuar de concentrador de proyectos en los que intervienen archivos tanto si son de Adobe como si no son de Adobe.
Utilizacin con BridgeAcerca de Adobe Bridge CS3Utilice Adobe Bridge, que se suministra con los componentes de Adobe Creative Suite 3, para organizar, examinar y localizar recursos que permiten crear contenido para imprimir o para Web, televisin, DVD, pelculas y dispositivos mviles. Bridge mantiene disponibles los archivos originales de Adobe (como PSD y PDF), adems de archivos que no son de Adobe, para su fcil acceso. Puede arrastrar objetos a distribuciones, proyectos y composiciones como sea necesario, previsualizar archivos e incluso aadir metadatos (informacin de archivos), lo que simplifica la localizacin de los archivos. Para ver un vdeo en el que se explica Bridge, consulte www.adobe.com/go/vid0090_es.Buscar archivos Desde Bridge puede ver, buscar, ordenar, filtrar, gestionar y procesar archivos de imagen, vdeo y audio. Puede utilizar Bridge para mover y eliminar archivos o cambiarlos de nombre; editar metadatos; rotar imgenes; y ejecutar comandos por lotes. Tambin puede ver archivos y datos importados de una cmara digital fotogrfica o de vdeo. Version Cue Utilice Bridge como ubicacin central desde la que trabajar con Adobe Version Cue. Desde Bridge, puede examinar todos los archivos de proyecto, incluidos los que no son de Adobe, en un mismo lugar sin tener que iniciar la aplicacin de origen de cada archivo. Puede crear nuevos proyectos de Version Cue, eliminar proyectos y crear versiones en Bridge. Utilice el Inspector de Bridge para ver la informacin contextual acerca de Adobe Version Cue Server, proyectos y recursos gestionados por Version Cue, y actuar sobre ella. Bridge Home Bridge Home es una funcin de Bridge CS3 que permite acceder a informaciones y noticias acerca de los
productos y componentes de Adobe Creative Suite 3. Desde Bridge Home, puede acceder a Adobe.com y a otros recursos de diseo.Camera Raw Si ha instalado Adobe Photoshop o Adobe After Effects, puede abrir o importar archivos Camera Raw desde
Bridge, editarlos y guardarlos en un formato compatible con Photoshop. Puede editar directamente los ajustes de la imagen en el cuadro de dilogo Camera Raw sin iniciar Photoshop o After Effects, y copiar los ajustes de una imagen a otra. Aunque no est instalado Photoshop o After Effects, puede previsualizar los archivos Camera Raw en Bridge.Stock Photos Seleccione Adobe Stock Photos en el panel Favoritos de Bridge para buscar imgenes exentas del pago de patente en las principales bibliotecas. Puede descargar versiones complementarias de baja resolucin de las imgenes y probarlas en sus proyectos antes de comprarlas. Gestin de color Si utiliza Adobe Creative Suite 3, puede emplear Bridge para sincronizar los ajustes de color entre
componentes de Adobe Creative Suite 3 que disponen de gestin de color. Esta sincronizacin garantiza que los colores tengan el mismo aspecto en todos los componentes de Adobe Creative Suite 3.
Vase tambinVisualizacin y gestin de archivos en la pgina 16 Trabajar con Version Cue en Bridge en la pgina 35
BRIDGE/VERSION CUE 10 Gua del usuario
Adobe Stock Photos en la pgina 26 Gestionar el color en la pgina 16
Iniciar BridgePuede iniciar Bridge directamente o iniciarlo desde cualquier componente de Adobe Creative Suite 3 (excepto Acrobat 8).Iniciar Bridge desde un componente de Adobe Creative Suite 3 Llevar a cabo uno de los procedimientos siguientes:
Elija Archivo > Examinar o Archivo > Examinar en Bridge (la opcin que est disponible).Nota: en After Effects o Adobe Premiere Pro, despus de utilizar Archivo > Examinar para iniciar Bridge, al hacer doble clic en un archivo, ste se abrir o importar a ese componente de Creative Suite 3, no se abrir la aplicacin de origen. Por ejemplo, si elige Archivo > Examinar en Adobe Premiere Pro y hace doble clic en un archivo de Photoshop, ste se aade al panel Proyecto de Premiere Pro, no se abre en Photoshop.
Haga clic en el botn de Bridgedisponible).
en la barra de herramientas, la barra de opciones o la barra de control (la que est
En Photoshop, puede especificar que Bridge se inicie al iniciar Photoshop. En Preferencias generales de Photoshop, seleccione Iniciar Bridge automticamente.Volver al ltimo componente de Adobe Creative Suite 3 abierto desde Bridge Elija Archivo > Volver a [Componente]. Iniciar Bridge directamente
(Windows) Elija Adobe Bridge CS3 en Inicio > men Programas. (Mac OS) Haga doble clic en el icono de Adobe Bridge CS3situado en la carpeta Aplicaciones/Adobe Bridge CS3.
Espacio de trabajoAjustar panelesPuede mover o cambiar el tamao de los paneles para ajustar la ventana de Bridge. Sin embargo, no puede desplazar paneles fuera de la ventana de Bridge.Mover paneles o cambiar su tamao Realice una de las acciones siguientes:
Arrastre un panel a otro mediante su ficha. Arrastre la barra de divisin horizontal entre paneles para agrandarlos o hacerlos ms pequeos. Arrastre la barra de divisin vertical situada entre los paneles y el panel Contenido para cambiar el tamao de lasventanas o del panel Contenido.Mostrar u ocultar paneles Realice una de las acciones siguientes:
Pulse Tab o haga clic en el botn Mostrar/ocultar paneles
en la esquina inferior izquierda de la ventana de Bridge para mostrar u ocultar todos los paneles excepto el central. (El panel central vara segn el espacio de trabajo elegido.)
Elija Ventana, seguido del nombre del panel que desea que aparezca o que se oculte. Haga clic con el botn derecho (Windows) o pulse Control y haga clic (Mac OS) en una ficha de panel y elija el nombredel panel que desee que aparezca.
BRIDGE/VERSION CUE 11 Gua del usuario
Descripcin general del espacio de trabajoEl espacio de trabajo de Bridge est compuesto por tres columnas, o paneles, que contienen varios paneles. Puede mover o cambiar el tamao de los paneles para ajustar el espacio de trabajo de Bridge. Puede crear espacios de trabajo personalizados o seleccionar entre varios espacios de trabajo de Bridge configurados previamente. Para ver un vdeo sobre el rea de trabajo de Bridge, consulte www.adobe.com/go/vid0090_es.A
B
C
D
E
Espacio de trabajo de Bridge A. Men Buscar en B. Paneles C. Elemento seleccionado D. Indicador deslizante de miniaturas E. Botones del espacio de trabajo
stos son los principales componentes del espacio de trabajo de Adobe Bridge:Men Buscar en Muestra la jerarqua de carpetas, as como las carpetas de favoritos y de elementos recientes. El men Buscar en (situado en la parte superior de la ventana de Bridge) le ofrece una forma rpida de buscar las carpetas que contienen los elementos que desea mostrar.
Para limitar el nmero de carpetas recientes que se muestran en el men Buscar en, introduzca un nmero en el cuadro de texto Nmero de elementos recientes para mostrar en Preferencias generales.Panel Favoritos Ofrece rpido acceso a carpetas, as como a Adobe Stock Photos, Version Cue y Bridge Home. Panel Carpetas Muestra la jerarqua de carpetas. Utilcelo para navegar por las carpetas. Panel Filtro Permite ordenar y filtrar los archivos que aparecen en el panel Contenido. Panel Contenido Muestra los archivos especificados en el men Buscar en, el panel Favoritos o el panel Carpetas. Panel Vista previa Muestra una vista previa del archivo o los archivos seleccionados. Las vistas previas son independientes
de la imagen en miniatura que se muestra en el panel Contenido, y normalmente son ms grandes que sta. Para reducir o aumentar la vista previa, arrastre la barra de divisin.Panel Metadatos Contiene informacin de metadatos del archivo seleccionado. Si hay varios archivos seleccionados, se muestran los datos compartidos (como palabras clave, fecha de creacin y configuracin de exposicin). Panel Palabras clave Ayuda a organizar las imgenes adjuntando palabras clave a las mismas.
En el espacio de trabajo de Bridge pueden aparecer otros paneles, segn las opciones que haya elegido.
BRIDGE/VERSION CUE 12 Gua del usuario
Vase tambinOrdenar y filtrar archivos en la pgina 19 Metadatos y palabras clave en la pgina 28 Previsualizar y comparar imgenes en la pgina 24
Aadir elementos al panel FavoritosPara aadir elementos al panel Favoritos, especifquelos en las preferencias generales o arrstrelos al panel Favoritos.Establecer las preferencias de Favoritos
1 Elija Edicin > Preferencias (Windows) o Bridge > Preferencias (Mac OS). 2 Haga clic en General y seleccione las opciones deseadas en el rea Elementos favoritos del cuadro de dilogo Preferencias.Aadir elementos a Favoritos Realice una de las siguientes acciones:
Arrastre un archivo o carpeta al panel Favoritos desde el Explorador de Windows (Windows), el Finder (Mac OS), o elpanel Contenido o Carpetas de Bridge.
Seleccione un archivo en Bridge y elija Archivo > Aadir a Favoritos.Para quitar un elemento del panel Favoritos, seleccinelo y elija Archivo > Quitar de Favoritos.
Seleccionar y gestionar espacios de trabajoUn espacio de trabajo de Bridge es cierta configuracin o distribucin de paneles. Puede seleccionar un espacio de trabajo preconfigurado o personalizado que haya guardado previamente. Al guardar varios espacios de trabajo de Bridge, puede trabajar en distribuciones diferentes (y cambiar rpidamente entre ellas). Por ejemplo, podra utilizar un espacio de trabajo para ordenar fotografas nuevas y otro para trabajar con material de archivo de una composicin After Effects.Seleccionar un espacio de trabajo Realice una de las siguientes acciones:
Elija Ventana > Espacio de trabajo y elija el espacio de trabajo deseado. Haga clic en uno de los botones de espacio de trabajo (Predeterminado, Tira de diapositivas horizontal o Enfoque demetadatos) en la parte inferior de la ventana de Bridge. Haga clic con Ctrl (Windows) o con Comando (Mac OS) en un botn para restablecer el rea de trabajo a sus valores predeterminados. Para asignar un espacio de trabajo diferente a un botn, haga clic y mantenga pulsado el botn, y elija el espacio de trabajo deseado.
Botones del espacio de trabajo
BRIDGE/VERSION CUE 13 Gua del usuario
Espacios de trabajo predeterminados
Bridge proporciona varios espacios de trabajo preconfigurados:Predeterminado Muestra los paneles Favoritos, Carpetas, Filtrar, Contenido, Vista previa, Metadatos y Palabras clave. Mesa de luz Slo muestra el panel Contenido. Navegador de archivos Muestra el panel Contenido en la vista Miniaturas, junto con los paneles Favoritos y Carpeta. Enfoque de metadatos Muestra el panel Contenido en la vista Miniaturas, junto con los paneles Palabras clave, Metadatos
y Favoritos.Tira de diapositivas horizontal o vertical Muestra miniaturas en una fila horizontal o vertical desplazable (en el panel Contenido) junto con una vista previa del elemento seleccionado actualmente (en el panel Vista previa).
Nota: en Mac OS, al pulsar comando + F5 para invocar el rea de trabajo de tira de diapositivas se inicia Mac OS VoiceOver de forma predeterminada. Para invocar el rea de trabajo de tira de diapositivas mediante el acceso directo del teclado, primero debe desactivar el acceso directo VoiceOver en las preferencias de Accesos directos de Mac OS. Para obtener instrucciones, vase la Ayuda de Mac OS.Guardar la distribucin actual de Bridge como un espacio de trabajo
1 Elija Ventana > Espacio de trabajo > Guardar espacio de trabajo. 2 Introduzca un nombre para el espacio de trabajo y seleccione las opciones de espacio de trabajo en el cuadro de dilogo Guardar espacio de trabajo y despus haga clic en Guardar.Eliminar o restaurar espacios de trabajo Elija Ventana > Espacio de trabajo y, a continuacin, elija uno de estos comandos:Eliminar espacio de trabajo Elimina el espacio de trabajo guardado. Elija el espacio de trabajo en el men Espacio de trabajo del cuadro de dilogo Eliminar espacio de trabajo y haga clic en Eliminar. Restaurar al espacio de trabajo por defecto Restaura el espacio de trabajo a la configuracin predeterminada.
Ajustar la visualizacin del panel ContenidoEl panel Contenido muestra miniaturas de los archivos y carpetas almacenados en la carpeta seleccionada. De forma predeterminada, Bridge genera Miniaturas rpidas y las presenta en el panel Contenido solamente con nombres de archivo o carpeta. Para personalizar la visualizacin de las miniaturas en el panel Contenido, ajuste la cantidad de texto que se muestra con ellas, cambie su tamao, muestre metadatos adicionales y especifique su calidad. Elija Distribucin horizontal o Distribucin vertical en el men del panel Contenido para colocar las barras de desplazamiento. Si elige Distribucin automtica se asegura de que Bridge cambiar entre la distribucin horizontal y vertical cuando sea necesario.Ver miniaturas con texto Seleccione una de las opciones siguientes en el men Ver:
Como miniaturas para visualizar archivos y carpetas como miniaturas solamente con nombres de archivo o carpeta. Como detalles para visualizar las miniaturas con informacin de texto adicional. Mostrar slo miniatura para visualizar las miniaturas sin informacin de texto, etiquetas o clasificaciones.Ajustar el tamao de las miniaturas
Cambie las miniaturas a un tamao ms pequeo para poder ver ms de una vez o aumntelas para ver detalles. Arrastre el indicador deslizante Miniatura
situado en la parte inferior de la ventana de Bridge.
Nota: al cambiar el tamao de la ventana de Bridge en el modo Distribucin automtica, tambin se cambia el tamao del panel Contenido. Para evitar este comportamiento, elija Distribucin horizontal o Distribucin vertical en el men del panel Contenido.
BRIDGE/VERSION CUE 14 Gua del usuario
Mostrar metadatos adicionales para las miniaturas
La preferencia Lneas adicionales de metadatos de miniatura especifica si se muestra informacin adicional de metadatos con las miniaturas en el panel Contenido. 1 Elija Edicin > Preferencias (Windows) o Bridge > Preferencias (Mac OS) y haga clic en Miniaturas. 2 En el rea Lneas adicionales de metadatos de miniatura, elija el tipo de metadatos que desee visualizar. Puede mostrar hasta cuatro lneas adicionales de informacin.Limitar el tamao de archivo de las miniaturas
Puede limitar el tamao de archivo para el que Bridge crear miniaturas (la visualizacin de archivos grandes puede disminuir el rendimiento). Si Bridge no puede crear miniaturas, muestra el icono asociado con ese tipo de archivo concreto. Bridge ignora esta configuracin cuando se muestran miniaturas para los archivos de vdeo. 1 Elija Edicin > Preferencias (Windows) o Bridge > Preferencias (Mac OS) y haga clic en Miniaturas. 2 Introduzca un nmero en el cuadro de texto No procesar archivos mayores de.Especificar la calidad de las miniaturas
1 Elija Edicin > Preferencias (Windows) o Bridge > Preferencias (Mac OS) y haga clic en Miniaturas. 2 Elija una de las opciones siguientes en el rea Cuando se crean miniaturas generar:
Miniaturas rpidas para utilizar las miniaturas de baja resolucin incrustadas en el archivo de origen. Estas miniaturasno disponen de gestin del color.
Miniaturas de calidad alta para crear miniaturas generadas a partir del archivo de origen. Convertir a calidad alta al previsualizar para utilizar miniaturas rpidas hasta previsualizar una imagen, momento en elque Bridge actualiza la miniatura con la versin de calidad alta.Generar miniaturas rpidas o de calidad alta
Puede especificar que Bridge cambie las miniaturas de alta calidad por miniaturas rpidas, o viceversa. Seleccione la miniatura en el panel Contenido y elija Edicin > Generar miniatura rpida o Edicin > Generar miniatura de alta calidad.
Ajustar el brillo y los coloresAclare u oscurezca el fondo de Bridge y especifique el color de los recuadros en las preferencias generales.Aclarar u oscurecer el fondo
1 Elija Edicin > Preferencias (Windows) o Bridge > Preferencias (Mac OS) y haga clic en General. 2 Llevar a cabo uno de los procedimientos siguientes, o los dos:
Arrastre el indicador deslizante Brillo de interfaz de usuario para que el fondo de Bridge sea ms oscuro o ms claro. Arrastre el indicador deslizante Fondo de imagen para que el fondo de las proyecciones de diapositivas y los panelesContenido y Vista previa sean ms oscuros o claros.Especificar el color de los recuadros
1 Elija Edicin > Preferencias (Windows) o Bridge > Preferencias (Mac OS) y haga clic en General. 2 Elija un color de recuadro en el men Color de recuadro.
Trabajar en modo CompactoCambie al modo Compacto si desea reducir la ventana de Bridge. En el modo Compacto, los paneles estn ocultos y el panel Contenido se ha simplificado. Un subconjunto de los comandos de Bridge comunes permanece disponible en el men emergente de la esquina superior derecha de la ventana.
BRIDGE/VERSION CUE 15 Gua del usuario
De forma predeterminada, la ventana de Bridge del modo Compacto flota encima de todas las dems ventanas. (En modo Completo, la ventana de Bridge puede moverse detrs de otras ventanas.) Esta ventana flotante es til porque siempre est disponible mientras se trabaja en diferentes aplicaciones. Por ejemplo, puede emplear el modo Compacto despus de seleccionar los archivos que pretende utilizar y arrastrarlos a la aplicacin cuando los necesite. Deseleccione Ventana compacta siempre visible en el men de la ventana de Bridge para evitar que la ventana de Bridge en modo Compacto flote encima de todas las ventanas. 1 Haga clic en el botn Cambiar a modo Compacto 2 Realice una de las acciones siguientes: .
Elija comandos en el men en la esquina superior derecha de la ventana de Bridge. Haga clic en el botn Cambiar al modo ultracompacto Haga clic en el botn Cambiar al modo completoque Bridge se mueva detrs de la ventana actual. para ocultar el panel Contenido y minimizar an ms la ventana de Bridge. Puede hacer clic en el botn de nuevo para regresar al modo Compacto. para regresar al modo Completo, visualizar los paneles y permitir
Trabajar con la memoria cachEl cach almacena la informacin de miniaturas y de metadatos (as como los metadatos que no se pueden guardar en el archivo, como etiquetas y clasificaciones) para mejorar el rendimiento cuando se visualizan miniaturas o se buscan archivos. Sin embargo, almacenar el cach ocupa espacio en el disco. Puede gestionar la memoria cach si crea y exporta una memoria cach para las carpetas seleccionadas o si depura la memoria cach. Tambin puede cambiar los ajustes de preferencias para controlar el tamao de cach.Gestionar la cach Elija uno de los comandos siguientes en el men Herramientas > Cach:Crear y exportar cach Crea, en segundo plano, un cach para la carpeta seleccionada y todas las carpetas que contiene (excepto alias o accesos directos a otras carpetas). Este comando abrevia el tiempo que hay que esperar a que se muestren las miniaturas y la informacin de archivo cuando se busca en subcarpetas. Para crear cachs exportados al seleccionar Crear cach para subcarpetas, seleccione Exportar tambin cachs a carpeta cuando Bridge le pida crear un cach para subcarpetas. Depurar cach para la carpeta [Nombre de carpeta] Borra el cach de la carpeta seleccionada. Este comando resulta til si
sospecha que el cach de una carpeta es antiguo (por ejemplo, si las miniaturas y los metadatos no se actualizan) y se tiene que regenerar, o si desea liberar espacio en disco.Establecer las preferencias de cach
1 Elija Edicin > Preferencias (Windows) o Bridge > Preferencias (Mac OS). 2 Haga clic en cach. 3 Realice una de las acciones siguientes:Exportar automticamente cachs a carpetas cuando sea posible Crea una memoria cach en la carpeta visualizada si es
posible. Por ejemplo, no puede colocar los archivos de cach en la carpeta mostrada si dicha carpeta se encuentra en un CD grabado. En ese caso, Bridge coloca en su lugar los archivos de cach en la carpeta centralizada.Ubicacin de cach Especifique una nueva ubicacin para la memoria cach. Tamao de cach Arrastre el control deslizante para especificar un tamao de cach mayor o menor. Si el tamao de cach
est prximo al lmite definido, se eliminan los elementos en cach ms antiguos al salir de Bridge.Compactar cach Optimiza la memoria cach y elimina los elementos en cach que ya no estn disponibles. Depurar cach Borra toda la memoria cach, liberando espacio en el disco duro.
Nota: los archivos de cach son archivos ocultos. Para verlos en Bridge, seleccione Ver > Mostrar archivos ocultos.
BRIDGE/VERSION CUE 16 Gua del usuario
Gestionar el colorLa opcin de preferencias avanzadas en Bridge 2.0 que permite activar la gestin del color ya no est disponible en Bridge 2.1. En su lugar, la calidad de miniatura determina si se utilizan ajustes de perfil de color. Las miniaturas de calidad alta utilizan ajustes de perfil de color, mientras que las miniaturas rpidas no los utilizan. Utilice las preferencias de Miniaturas para determinar la calidad de las miniaturas. Puede utilizar Bridge para sincronizar los ajustes de color entre todos los componentes de Adobe Creative Suite 3 que disponen de gestin de color. Cuando especifica la configuracin de color de Creative Suite mediante el comando Edicin > Configuracin de color de Creative Suite en Adobe Bridge, los ajustes de color se sincronizan automticamente, lo que garantiza que los colores tengan la misma apariencia en todos los componentes de Adobe Creative Suite 3 que disponen de gestin del color. Para obtener instrucciones sobre el uso de Bridge para configurar la gestin del color, busque sincronizar los ajustes de color en la ayuda del componente.
Cambiar los ajustes de idiomaBridge CS3 puede mostrar mens, opciones e informacin de herramientas en varios idiomas. Puede especificar que Bridge utilice un idioma especfico para los accesos directos del teclado. 1 Elija Edicin > Preferencias (Windows) o Bridge > Preferencias (Mac OS) y haga clic en Avanzado. 2 Llevar a cabo uno de los procedimientos siguientes, o los dos:
Elija un idioma en el men Idioma para visualizar los mens, opciones e informacin de herramientas en ese idioma. Elija un idioma en el men Teclado para utilizar ese idioma para los accesos directos del teclado.3 Hacer clic en Aceptar y reiniciar Bridge.
Activar los guiones de inicioPuede activar o desactivar los guiones de inicio en las preferencias de Bridge. Los guiones enumerados varan segn los componentes de Creative Suite 3 que haya instalado. Desactive los guiones de inicio para mejorar el rendimiento o para resolver incompatibilidad entre guiones. 1 Elija Edicin > Preferencias (Windows) o Bridge > Preferencias (Mac OS) y haga clic en Guiones de inicio. 2 Llevar a cabo uno de los procedimientos siguientes:
Seleccionar o deseleccione los guiones que desee. Para activar o desactivar todos los guiones, haga clic en Activar todo o en Desactivar todo.
Visualizacin y gestin de archivosNavegar por archivos y carpetas Realice una de las acciones siguientes:
Seleccionar una carpeta en el panel Carpetas. Seleccionar un elemento o carpeta en el panel Favoritos. Seleccionar una carpeta en el men Buscar en. Para navegar por las carpetas, haga clic en el botn Atrs, Adelante o Subirsituado junto al men. Para descubrir un archivo del sistema operativo, seleccinelo y elija Archivo > Revelar en el Explorador (Windows) o Archivo > Revelar en Finder (Mac OS).
Para abrir una carpeta, arrstrela desde el Explorador (Windows) o Finder (Mac OS) al panel Vista previa. En Mac OS,tambin puede arrastrar una carpeta desde Finder al icono de Bridge.
BRIDGE/VERSION CUE 17 Gua del usuario
Mostrar el contenido de las subcarpetasPuede especificar que Bridge muestre carpetas y subcarpetas en una vista continua plana, con el fin de mostrar todo el contenido de una carpeta sin tener que navegar por las subcarpetas. Hacer clic en el botn Vista plana
del panel Filtro. Volver a hacer clic en el botn para mostrar las subcarpetas.
Abrir o colocar archivosPuede abrir archivos desde Bridge, incluso archivos no creados con software de Adobe. Cuando utiliza Bridge para abrir un archivo, ste se abre en su aplicacin original o en la que usted especifique. Tambin puede utilizar Bridge para colocar archivos en un documento abierto en una aplicacin de Adobe.
Vase tambinObtener fotografas de una cmara digital o un lector de tarjetas en la pgina 22Abrir archivos Seleccionar un archivo y realice una de las siguientes acciones:
Elija Archivo > Abrir. Pulsar Introducir (Windows o Mac OS). Hacer doble clic en el archivo en el panel Contenido o Vista previa. Seleccionar Archivo > Abrir con, seguido del nombre de la aplicacin con la que se abre el archivo. Arrastrar el archivo al icono de la aplicacin. Elija Archivo > Abrir Camera Raw para editar la configuracin del archivo. Seleccionar Archivo > Abrir en Adobe Encore DVD como, seguido del tipo de archivo (recurso, men, lnea de tiempoo proyeccin de diapositivas) que desea utilizar.Cambiar asociaciones de tipo de archivo
La seleccin de una aplicacin para abrir un tipo de archivo especfico slo afecta a los archivos que se abren con Bridge y reemplaza los ajustes del sistema operativo. 1 Elija Edicin > Preferencias (Windows) o Bridge > Preferencias (Mac OS) y haga clic en Asociaciones de archivo. 2 Hacer clic en el nombre de la aplicacin (o en Ninguno) y haga clic en Examinar para localizar la aplicacin que desea utilizar. 3 Para restablecer las asociaciones de tipo de archivo a los ajustes predeterminados, haga clic en Restaurar a asociaciones por defecto. 4 Para ocultar los tipos de archivo a los que no se ha asociado ninguna aplicacin, seleccione Ocultar asociaciones de archivo sin definir.Colocar archivos
Seleccionar el archivo y elija Archivo > Colocar, seguido del nombre de la aplicacin. Por ejemplo, puede utilizar estecomando para colocar una imagen JPEG en Illustrator.
Arrastrar un archivo desde Bridge a la aplicacin deseada. Segn el tipo de archivo, puede ser necesario abrir primero eldocumento en el que desea colocar el archivo.
Buscar archivos y carpetasPuede buscar archivos con Bridge mediante mltiples combinaciones de criterios de bsqueda. Puede guardar los criterios de bsqueda como una coleccin, para poder realizar la misma bsqueda de nuevo ms adelante. Para ver un vdeo sobre la bsqueda de archivos con Bridge, consulte www.adobe.com/go/vid0096_es.
BRIDGE/VERSION CUE 18 Gua del usuario
Vase tambinTrabajar con la memoria cach en la pgina 15Buscar archivos y carpetas con Bridge
1 Elija Edicin > Buscar. 2 Elija una carpeta en la que desee buscar en el men Buscar en. 3 Para elegir los criterios de bsqueda, seleccione opciones y delimitadores en los mens Criterios. Introduzca el texto para buscar en el cuadro de la derecha. 4 Para aadir criterios de bsqueda, haga clic en el signo ms (+). Para quitar criterios de bsqueda, haga clic en el signo menos (-). 5 Elija una opcin en el men Coincidencia para especificar si se debe cumplir alguno de los criterios o todos ellos. 6 Si est buscando un proyecto de Version Cue, realice una de estas acciones:
Seleccione Buscar todas las versiones de un archivo para incluir versiones anteriores y actuales de archivos deVersion Cue en la bsqueda.
Seleccione Empezar en la carpeta actual para buscar en todo el proyecto de Version Cue, aunque haya elegido unasubcarpeta del proyecto en el paso 2.
Seleccione Buscar en archivos eliminados para buscar los archivos eliminados en un proyecto de Version Cue.7 (Opcional) Seleccione Incluir todas las subcarpetas para ampliar la bsqueda a cualquier subcarpeta de la carpeta de origen. 8 (Opcional) Seleccione Incluir archivos no indexados para especificar que Bridge busque archivos tanto si estn en cach como si no (de forma predeterminada, Bridge slo busca las carpetas en cach; es decir, las carpetas que ya se han abierto en Bridge). 9 (Opcional) Para guardar los criterios de bsqueda, haga clic en Guardar como coleccin. En el cuadro de dilogo Guardar coleccin, especifique un nombre y ubicacin para la coleccin y haga clic en Guardar. Para especificar que Bridge aplique la coleccin a la carpeta visualizada actualmente, seleccione Empezar bsqueda en la carpeta actual. (Si no selecciona esta opcin, Bridge utiliza la carpeta especificada al crear la coleccin.) Para especificar que se coloque un acceso directo a la coleccin en el panel Favoritos de Bridge, seleccione Aadir a favoritos. 10 Haga clic en Buscar.Abrir una coleccin
Una coleccin es una bsqueda guardada. Cuando abre una coleccin, ejecuta la bsqueda otra vez en la ubicacin que especific al crear la coleccin. Navegue a la ubicacin en la que ha guardado la coleccin y haga doble clic en ella.
Aparece una ventana de Bridge que contiene los resultados de la bsqueda. De forma predeterminada, si selecciona un archivo de una coleccin, el archivo se muestra como ubicado en la carpeta de la coleccin. Para navegar a la carpeta en la que est ubicado el archivo actualmente, elija Archivo > Revelar en Bridge.
Etiquetar y clasificar archivosEtiquetar archivos con un color determinado o asignar clasificaciones de cero (0) a 5 estrellas permite marcar un gran nmero de archivos rpidamente. A continuacin puede ordenar los archivos segn su etiqueta de color o clasificacin. Por ejemplo, suponga que est viendo un gran nmero de imgenes importadas en Bridge. Conforme revisa cada nueva imagen, puede etiquetar las que desea mantener. Despus de este paso inicial, puede utilizar el comando Ordenar para mostrar archivos y trabajar en los etiquetados con un color concreto. Puede etiquetar y clasificar carpetas, as como archivos. Incluso puede etiquetar y clasificar archivos y carpetas en medios de slo lectura, como un CD. Puede asignar nombres a etiquetas en las preferencias de etiquetas. El nombre se aade entonces a los metadatos del archivo cuando aplica la etiqueta.
BRIDGE/VERSION CUE 19 Gua del usuario
Nota: cuando ve las carpetas, Bridge muestra los archivos etiquetados y sin etiquetar hasta que elige otra opcin. Para ver un vdeo sobre la clasificacin de archivos, consulte http://www.adobe.com/go/vid0093_es.Etiquetar archivos Seleccione uno o varios archivos y elija un color en el men Etiqueta. Para eliminar etiquetas de los archivos, seleccione Etiqueta > Sin etiqueta. Clasificar archivos
1 Seleccione uno o ms archivos. 2 Realice una de las acciones siguientes:
En el panel Contenido, haga clic en el punto que representa el nmero de estrellas que desee asignar al archivo. Lospuntos no aparecen en las vistas de miniaturas muy pequeas. Si es necesario, vuelva a aplicar la escala a la vista de miniatura hasta que aparezcan los puntos.
Elija una clasificacin del men Etiqueta. Para aadir o quitar una estrella, elija Etiqueta > Aumentar clasificacin o Etiqueta > Disminuir clasificacin. Para quitar todas las estrellas, elija Etiqueta > Sin clasificacin. Para aadir una clasificacin Rechazar, elija Etiqueta > Rechazar.Nota: para ocultar los archivos rechazados en Bridge, elija Ver > Mostrar archivos rechazados.
Ordenar y filtrar archivosDe forma predeterminada, Bridge ordena por nombre los archivos que aparecen en el panel Contenido. Puede ordenar los archivos de forma diferente mediante el comando Ordenar o mediante Ordenar por en el panel Filtro. Puede controlar qu archivos aparecen en el panel Contenido si elige criterios en el panel Filtro. Puede filtrar por clasificacin, etiqueta, tipo de archivo, palabras clave, fecha de creacin o fecha de modificacin, entre otros criterios. Los criterios que aparecen en el panel Filtro se generan de forma dinmica segn los archivos que aparecen en el panel Contenido y sus metadatos asociados. Por ejemplo, si el panel Contenido incluye archivos de audio, el panel Filtro contiene criterios de artista, lbum, gnero, clave, tempo y bucle. Si el panel Contenido incluye imgenes, el panel Filtro contiene criterios de dimensiones, orientacin y factor de aspecto. Tambin puede especificar que Bridge muestre u oculte carpetas, archivos rechazados y archivos ocultos (como archivos de cach) en el panel Contenido si elige las opciones en el men Ver. Para ver un vdeo sobre cmo ordenar y filtrar archivos en Bridge, consulte www.adobe.com/go/vid0096_es.Ordenar archivos Elija una opcin en el men Ver > Ordenar o haga clic en el men Ordenar por en el panel Filtrar y elija el orden que desee para los archivos. Seleccione Manualmente para ordenar por el ltimo orden en el que ha arrastrado los archivos. Filtrar archivos
Para controlar qu archivos aparecen en el panel Contenido, seleccione uno o varios criterios en el panel Filtro. El panel Filtro muestra el nmero de elementos del conjunto actual que tienen un valor especfico, independientemente de que estn o no visibles. Por ejemplo, si observa el panel Filtro, puede ver rpidamente cuntos archivos tienen una clasificacin o una palabra clave especfica. En el panel Filtro, seleccione uno o varios criterios:
Seleccione criterios de la misma categora (por ejemplo, tipos de archivo) para visualizar los archivos que cumplancualquiera de los criterios. Por ejemplo, para ver archivos GIF y JPEG, seleccione Archivo GIF y JPEG CompuServe bajo Tipo de archivo.
BRIDGE/VERSION CUE 20 Gua del usuario
Seleccione criterios entre las categoras (por ejemplo, tipos de archivo y clasificaciones) para visualizar los archivos quecumplan todos los criterios. Por ejemplo, para ver los archivos GIF y JPEG que tienen dos estrellas, seleccione Archivo GIF y JPEG CompuServe bajo Tipo de archivo y seleccione dos estrellas bajo Clasificacin. Pulse Mays y haga clic en los criterios de clasificacin para seleccionar esa clasificacin u otra superior. Por ejemplo, pulse Mays y haga clic en dos estrellas para mostrar todos los archivos que tienen dos o ms estrellas.
Pulse Alt y haga clic (Windows) o pulse Opcin y haga clic (Mac OS) para invertir los criterios seleccionados. Porejemplo, si ha seleccionado GIF CompuServe bajo Tipo de archivo, pulse Alt y haga clic en GIF CompuServe para deseleccionarlo y seleccione todos los dems tipos de archivo listados. Nota: si filtra una pila cerrada, Bridge muestra la pila slo si el elemento superior (miniatura) cumple los criterios del filtro. Si filtra una pila expandida, Bridge muestra todos los archivos de la pila que cumplen los criterios del filtro.Borrar filtros Haga clic en el botn Borrar filtro Bloquear filtros
en la parte inferior del panel Filtro.
Para impedir que los criterios de filtro se borren cuando navegue a otra ubicacin en Bridge, haga clic en el botn Conservar filtro al examinar en la parte inferior del panel Filtro.
Copiar, mover y eliminar archivos y carpetasCon Bridge es fcil copiar archivos y moverlos entre carpetas.Copiar archivos y carpetas
Seleccione los archivos o carpetas y elija Edicin > Copiar. Haga clic con el botn derecho (Windows) o pulse Control y haga clic (Mac OS) en los archivos o carpetas, elija Copiara y seleccione una ubicacin en la lista (para especificar una ubicacin diferente, elige Seleccionar carpeta).
Pulse Ctrl (Windows) o pulse Opcin (Mac OS) y arrastre los archivos o carpetas a una carpeta diferente.Mover archivos a otra carpeta
Haga clic con el botn derecho (Windows) o pulse Control y haga clic (Mac OS) en los archivos o carpetas, elija Movera y seleccione una ubicacin en la lista (para especificar una ubicacin diferente, elija Seleccionar carpeta).
Seleccione los archivos y arrstrelos a una carpeta diferente en la ventana de Bridge, en el Explorador (Windows) o enFinder (Mac OS). Nota: si el archivo que arrastra est en un volumen montado diferente de Bridge, el archivo se copia, no se mueve. Para mover un archivo a un volumen montado diferente, pulse Mays (Windows) o pulse Comando (Mac OS) y arrastre el archivo.Eliminar archivos o carpetas Seleccione los archivos o carpetas y haga clic en el botn Eliminar elemento
.
Cambiar nombres de lotes de archivosPuede cambiar el nombre de los archivos de un grupo, o de los lotes. Al cambiar el nombre de un lote de archivos, puede seleccionar los mismos ajustes para todos los archivos elegidos. Para otras tareas de procesamiento por lotes, puede utilizar scripts para ejecutar tareas automatizadas. Para ver un vdeo sobre el cambio de nombre de lotes, consulte www.adobe.com/go/vid0097_es. 1 Realice una de las siguientes acciones:
Seleccione los archivos a los que desea cambiar de nombre. Seleccione una carpeta en el panel Carpetas. La nueva configuracin se aplica a todos los archivos de la carpeta.2 Elija Herramientas > Cambiar nombre de lote.
BRIDGE/VERSION CUE 21 Gua del usuario
3 Defina las siguientes opciones y haga clic en Cambiar nombre:
Para la Carpeta de destino, seleccione si los archivos con otro nombre se colocarn en la misma carpeta o en otradiferente, se movern a otra carpeta o se colocar una copia en otra carpeta. Si selecciona Mover a otra carpeta o Copiar a otra carpeta, haga clic en Examinar para seleccionar la carpeta.
Para Nuevos nombres de archivos, elija los elementos en los mens o introduzca texto en los cuadros de texto. El texto ylos elementos especificados se combinarn para crear el nuevo nombre de archivo. Puede hacer clic en el botn ms (+) o en el botn menos (-) para agregar o eliminar elementos. Aparece una vista previa del nuevo nombre de archivo en la parte inferior del cuadro de dilogo. Nota: si elige Nmero de secuencia, introduzca un nmero. El nmero se incrementa automticamente para cada archivo denominado.
Seleccione Conservar el nombre de archivo actual en los metadatos XMP para conservar el nombre de archivo originalen los metadatos.
Para la compatibilidad, seleccione los sistemas operativos con los que desea que los archivos con otro nombre seancompatibles. El sistema operativo actual est seleccionado por defecto y no se puede deseleccionar.
Vase tambinEjecucin de tareas automatizadas con Bridge en la pgina 27
Apilar archivosLas pilas permiten agrupar archivos en una sola miniatura. Puede apilar cualquier tipo de archivo. Por ejemplo, utilice las pilas para organizar secuencias de imgenes, que a menudo comprenden muchos archivos de imgenes. Nota: las pilas de Bridge son diferentes de las pilas de imgenes de Photoshop, que convierten grupos de imgenes en niveles y los almacenan en un objeto inteligente. Los comandos que se aplican a un solo archivo tambin se aplican a las pilas. Por ejemplo, puede etiquetar una pila tal y como etiquetara un solo archivo. Los comandos que se aplican a las pilas expandidas se aplican a todos los archivos de la pila. Los comandos que aplique a las pilas contradas slo se aplican al archivo superior de la pila (si ha seleccionado nicamente el archivo superior de la pila) o a todos los archivos de la pila (si ha seleccionado todos los archivos de la pila haciendo clic en el borde de la pila). La ordenacin predeterminada de una pila se basa en el orden de la carpeta que la contiene.
Una pila de Bridge en el panel Contenido (contrado)
Una pila expandida
BRIDGE/VERSION CUE 22 Gua del usuario
Crear una pila de archivos Seleccione los archivos que desee incluir en la pila y elija Pilas > Agrupar como pila. El primer archivo que selecciona se convierte en la miniatura de la pila. El nmero de la pila indica cuntos archivos contiene. Gestionar pilas
Para cambiar la miniatura de la pila, haga clic con el botn derecho (Windows) o pulse Control y haga clic (Mac OS) enel archivo que ser la nueva miniatura y seleccione Pila > Actualizar a principio de la pila.
Para expandir una pila contrada, haga clic en el nmero de la pila. Para expandir todas las pilas, elija Pilas > Expandirtodas las pilas.
Para contraer una pila expandida, haga clic en el nmero de la pila. Para contraer todas las pilas, elija Pilas > Contraertodas las pilas.
Para aadir archivos a una pila, arrastre los archivos que desee aadir a la pila.Nota: aunque puede aadir una pila a otra, no puede anidar pilas. Los archivos de la pila aadida se agruparn con los archivos de pila existentes.
Para quitar archivos de una pila, expanda la pila y despus arrastre los archivos fuera de la pila. Para quitar todos losarchivos de una pila, seleccione la pila contrada y elija Pilas > Desagrupar de pila.
Para seleccionar todos los archivos de una pila contrada, haga clic en el borde de la pila. Opcionalmente, pulse Alt y hagaclic (Windows) o pulse Control y haga clic (Mac OS) en la miniatura de la pila.Vista previa de imgenes en pilas
En las pilas que contienen 10 o ms imgenes, puede previsualizar (barrer) las imgenes, especificar una velocidad de marco y activar el papel cebolla, lo que permite ver los marcos anteriores y posteriores como superposiciones semitransparentes en el marco actual.
Para previsualizar una pila, mantenga el ratn sobre la pila en el panel Contenido hasta que aparezca el indicadordeslizante, despus haga clic en Reproducir o arrastre el control deslizante. Si no aparece el botn Reproducir o el control deslizante, arrastre el indicador deslizante Miniatura situado en la parte inferior de la ventana de Bridge para aumentar el tamao de la miniatura.
Para establecer la velocidad del marco de reproduccin, haga clic con el botn derecho (Windows) o pulse Control y hagaclic (Mac OS) en la pila y elija una velocidad de marco en el men Pilas > Velocidad de marco.
Para establecer la velocidad de marco predeterminada de reproduccin de la pila, elija una velocidad de marco en elmen Velocidad de reproduccin de pila en las preferencias de Reproduccin.
Para activar el papel cebolla, haga clic con el botn derecho (Windows) o pulse Control y haga clic (Mac OS) en la pilay elija Pila > Activar papel cebolla.
Trabajo con imgenes y medios dinmicosObtener fotografas de una cmara digital o un lector de tarjetasPara ver un vdeo sobre el uso de Bridge en un flujo de trabajo de fotografa, consulte www.adobe.com/go/vid0189_es.
BRIDGE/VERSION CUE 23 Gua del usuario
A
B
C
D
E
Adobe Bridge CS3 Photo Downloader A. Nombre del dispositivo conectado B. Opciones para guardar archivos C. Opciones para cambiar el nombre de los archivos D. Opciones para convertir y copiar archivos E. Obtener fotografas
1 Conecte la cmara o el lector de tarjetas al equipo (vase la documentacin del dispositivo si es necesario). 2 Realice una de las siguientes acciones:
(Windows) Haga clic en Adobe Bridge CS3 Photo Downloader en la ventana Reproduccin automtica o elija Archivo >Obtener fotos de la cmara.
(Mac OS) En Bridge, elija Archivo > Obtener fotos de la cmara.3 En la ventana de Adobe Bridge CS3 Photo Downloader, elija el nombre de la cmara o del lector de tarjetas en el men Obtener fotos de. Si hace clic en Cuadro de dilogo de opciones avanzadas, aparecern imgenes en miniatura de todas las fotos de la tarjeta de memoria de la cmara. 4 Para eliminar una foto del lote de importacin, haga clic en Cuadro de dilogo de opciones avanzadas y en el cuadro situado debajo de la miniatura de la foto para anular su seleccin. 5 Para cambiar la ubicacin de carpeta predeterminada, haga clic en el botn Seleccionar situado junto a Ubicacin y especifique una nueva ubicacin. 6 Para almacenar las fotografas en su propia carpeta, seleccione Crear subcarpetas y despus elija una de las opciones siguientes:
Fecha de hoy crea una subcarpeta cuyo nombre es la fecha actual. Fecha de foto crea una subcarpeta cuyo nombre es la fecha y hora en que hizo la fotografa. Nombre personalizado crea una subcarpeta con el nombre que escriba.7 Para cambiar el nombre de los archivos cuando los importe, elija una opcin en el men Cambiar nombre de archivos. El nombre de todas las fotografas del lote importado ser el mismo, excepto por un nmero exclusivo que se aade al final. 8 Para abrir Bridge despus de importar fotografas, seleccione Abrir Adobe Bridge. 9 Para convertir archivos de Camera Raw a formato DNG cuando los importa, seleccione Convertir a DNG. 10 Para guardar copias de fotografas cuando las importa, seleccione Guardar copias en y especifique una ubicacin. 11 (Opcional) Para aplicar metadatos, haga clic en Cuadro de dilogo avanzado y escriba informacin en los cuadros de texto Autor y Copyright, o elija una plantilla de metadatos en el men Plantilla para usar. 12 Haga clic en Obtener fotografas. Las fotografas aparecen en Bridge.
BRIDGE/VERSION CUE 24 Gua del usuario
Previsualizar y comparar imgenesUtilice el panel Vista previa de Bridge para previsualizar y comparar hasta nueve imgenes. La herramienta Lupa permite ampliar las imgenes y comprobar su fidelidad.Previsualizar imgenes
Seleccione la imagen o las imgenes que desee previsualizar en el panel Contenido y elija Ventana > Panel Vista previa.Utilizar la herramienta Lupa
La herramienta Lupa permite ampliar partes de una imagen. De forma predeterminada, si la imagen se muestra a menos del 100%, la herramienta de lupa la ampla al 100%. Puede visualizar una herramienta Lupa por cada imagen; sin embargo, puede visualizar varias herramientas Lupa para varias imgenes y sincronizarlas.
Para mostrar la herramienta Lupa, haga clic en una imagen seleccionada en el panel Vista previa Para ocultar la herramienta Lupa, haga clic en ella. Para acercar o alejar imgenes con la herramienta Lupa, utilice la rueda del ratn o pulse la tecla de signo ms (+) o designo menos (-).
Para sincronizar las herramientas de lupa en varias imgenes, pulse Ctrl (Windows) o pulse Comando (Mac OS) yarrastre las imgenes.
Rotar imgenesPuede rotar la vista de imgenes JPEG, PSD, TIFF y de archivos Camera Raw en Bridge. La rotacin no afecta a los datos de imagen; no obstante, al rotar una imagen en Bridge tambin se puede rotar la vista de imagen en la aplicacin nativa. 1 Seleccione una o ms imgenes en el rea de contenido. 2 Seleccione Editar > Girar 90 a la derecha, Girar 90 a la izquierda o Girar 180.
Ver imgenes como una proyeccin de diapositivasEl comando Proyeccin de diapositivas permite ver miniaturas como una proyeccin de diapositivas que ocupa toda la pantalla. sta es una manera sencilla de trabajar con versiones grandes de todos los archivos grficos en una carpeta. Puede obtener una vista panormica de las imgenes o hacer zoom en ellas durante una proyeccin de diapositivas y establecer opciones que controlan su presentacin, incluidos transiciones y pies de ilustracin.Ver una proyeccin de diapositivas Abra una carpeta de imgenes o seleccione las imgenes que desee ver en la proyeccin de diapositivas, y elija Ver > Proyeccin de diapositivas. Visualizar comandos para trabajar con proyecciones de diapositivas Pulse H mientras est en la vista Proyeccin de diapositivas. Opciones de proyeccin de diapositivas
Pulse L mientras se encuentra en la vista Proyeccin de diapositivas o elija Ver > Opciones de proyeccin de diapositivas para mostrar las opciones de las proyecciones de diapositivas.Opciones de visualizacin Elija apagar los monitores adicionales, repetir la proyeccin de diapositivas o acercar y alejar las
imgenes.Opciones de diapositiva Especifique la duracin de la diapositiva, pies de ilustracin y escala de la diapositiva. Opciones de transicin Especifique los estilos y la velocidad de la transicin.
BRIDGE/VERSION CUE 25 Gua del usuario
Utilizar la presentacin por software para vistas previasSeleccione esta opcin si las proyecciones de diapositivas o las vistas previas no se muestran correctamente. El uso de representacin por software para las previsualizaciones permite mostrarlas correctamente, pero la velocidad de presentacin puede ser lenta as como puede haber otras limitaciones. 1 En las preferencias Avanzadas, seleccione Usar representacin por software. 2 Reiniciar Bridge.
Previsualizar archivos de medios dinmicosPuede previsualizar la mayora de los archivos de vdeo y audio en Bridge, incluida la mayora de los archivos admitidos por la versin de QuickTime instalada en el equipo. Los controles de reproduccin aparecen en el panel de previsualizacin.