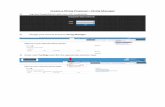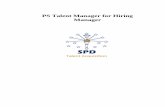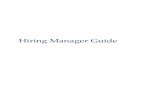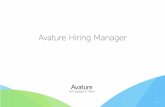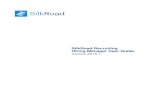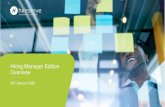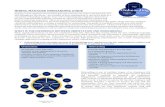HIRING MANAGER/PROXY TRAINING MANUAL
Transcript of HIRING MANAGER/PROXY TRAINING MANUAL

UAMS MY COMPASS-RECRUITMENT
HIRING MANAGER/PROXY
TRAINING MANUAL
UPDATED ON FEBRUARY 8, 2018

MY COMPASS-RECRUITMENT
HIRING MANAGER/PROXY MANUAL Last updated: 2/8/18
2
TABLE OF CONTENTS
I. LOGGING INTO MY COMPASS AND ICIMS RECRUITING SYSTEM 3
II. HIRING MANAGER DASHBOARD 4
III. PROXY DASHBOARD 6
IV. OVERVIEW OF JOB PROFILE TABS 6
V. CREATING A JOB PROFILE/REQUISITION FOR POSTING 8
VI. ROUTING A JOB PROFILE/REQUISITION FOR APPROVAL 20
VII. TO CHECK THE STATUS OF JOB REQUEST APPROVALS 22
VIII. ACTING AS AN APPROVER ON A JOB 22
IX. MANAGING CANDIDATES THROUGH CANDIDATE WORKFLOW 23
A. Reviewing Candidates' Profiles 24 B. Advancing a Candidate 26 C. Rejecting a Candidate 27 D. Setting Up an Interview for a Candidate 28 E. Editing or Deleting an Interview 31 F. Request/Prepare an Offer - Go to Offer Details 32 G. Routing an Offer for Approval 36
APPENDIX A – PROCESS WORKFLOW FOR NON-NURSING POSITIONS 38
APPENDIX B – ICE – NURSE RECRUITING PROCESS 39
APPENDIX C – BACKGROUND/DRUG SCREEN PROCESS 40
APPENDIX D – HIRING MANAGER’S QUICK REFERENCE GUIDE 41
APPENDIX E – ICE PATHWAYS FOR POSITION REQUESTS 43
APPENDIX F – HOW TO DISABLE POP-UP BLOCKER 44

MY COMPASS-RECRUITMENT
HIRING MANAGER/PROXY MANUAL Last updated: 2/8/18
3
I. LOGGING INTO MY COMPASS AND ICIMS RECRUITING SYSTEM:
1. From your computer desktop click on the My Compass icon:
2. This will bring you to your My Compass Dashboard.
3. Click on Icon to show dashboard. Click on “Job Search” and the “ICIMS Dashboard” link.
4. This will open another window and automatically log you into ICIMS Recruiting System.
Please note that My Compass works best in Chrome or Firefox browsers. You have two options to open My Compass in Chrome or Firefox: 1. If you wish to change your default browser to Chrome or Firefox, open the browser of your choice and go to settings/options and click on Make Default Browser button. 2. If you do not wish to change your default browser, open up Chrome or Firefox and click and drag the My Compass Icon into the address section of the browser. Once you have loaded My Compass in the browser of your choice save it as a favorite to make it easier to access for future use.
NOTE: You will also need to make sure to turn off your pop-up blocker. Instructions on how to do that is located in the Appendix of this document.

MY COMPASS-RECRUITMENT
HIRING MANAGER/PROXY MANUAL Last updated: 2/8/18
4
II. HIRING MANAGER DASHBOARD:
The hiring manager dashboard is designed to provide easy access to useful information. Whether it is
jobs waiting for your approval, current postings or candidates you need to review or approve for a
position, the information is available to you in one spot.
Home: Click on the My Compass Icon to go to the home page (Dashboard) from anywhere in the
applicant tracking system.
Click on the Initials icon located in the upper right hand side of your screen to view additional menu
options.
NOTE: The order of your screen may be different than the numbering listed below. However, all of the sections will be available on your home screen.
1. HM: My Actions: Actions needing immediate attention are visible here (i.e. candidates needing
action, or candidates in interview process). 2. HM: Jobs: There are several sections listed below this panel which help to organize the current
jobs to which you are associated. a. My Open Jobs: All jobs that have been approved and not closed are listed here. These
include those jobs that are currently posted on the UAMS Career Site; jobs that are approved but pending posting; and jobs that are not posted because you are reviewing candidates and/or interviewing, and/or are awaiting hire.
b. My Pending Jobs: All jobs you have requested to post but are still in the pending approval process are listed here. These jobs have not yet posted.
c. My Team’s Open Jobs: All of the open jobs that your team (direct reports) is responsible for are listed here.

MY COMPASS-RECRUITMENT
HIRING MANAGER/PROXY MANUAL Last updated: 2/8/18
5
d. Jobs I need to approve: All jobs pending your review and approval are listed here. These may include jobs that you created and also those created by your direct reports.
e. My Team’s Pending Jobs: All jobs that your team (direct reports) is responsible for that are currently pending approval and not posted on the UAMS Career Site yet are listed here.
3. HM: All Jobs: This is a graphical representation of all of the jobs you are currently associated with in the applicant tracking system. The graph is interactive, if you click on a bar it will open to that information.
4. HM: Training Materials: Training materials are available here for your review and convenience. 5. HM: New Hires: New Hires’ current status in the onboarding process are listed here.
a. Candidates in Onboarding: Those candidates that are in the onboarding process but have not yet completed all of their onboarding tasks.
b. New Hires Completed Onboarding: Those candidates that have completed all of their onboarding tasks and are awaiting their first day of employment. Additional information on this section is available in the Hiring Manager Onboarding Manual.
6. HM: Non-Employees: Any non-employee workers associated with you will be listed here. At this time, all Non-Employees actions should be performed via HR Actions.
Quick Search: This search function gives you the ability to search for a person within the applicant
tracking system.
Panel Tip: To refresh a panel, click the View Options (down arrow) icon, and then click Refresh.
CREATE DROPDOWN: Creating a Requisition (replaces ZHRPAR & ZHRAD in SAP): To create a requisition for a position to be posted/filled (instructions on page 8).
OTHER DROPDOWN: I-9 Login: This information is available in the Hiring Manager Onboarding Manual.
CLICK ON INITIALS: Edit Preferences: Allows you to edit your viewing preferences within the applicant tracking system. Help: Opens another browser window that links to the ICIMS Help Page. Theme: Allows you to change your screen theme from dark to light. Logout: Logs you out of the applicant tracking system.

MY COMPASS-RECRUITMENT
HIRING MANAGER/PROXY MANUAL Last updated: 2/8/18
6
III. PROXY DASHBOARD:
The proxy dashboard looks similar to the hiring manager dashboard but does not have as many fields.
The fields function the same as the hiring manager’s dashboard (reference the HM dashboard above).
IV. OVERVIEW OF JOB PROFILE TABS:
1. From the Dashboard, click on one of the Job Posting/Working Titles. This will take you to the
Requisition screen.

MY COMPASS-RECRUITMENT
HIRING MANAGER/PROXY MANUAL Last updated: 2/8/18
7
2. Once in the requisition screen, click on any of the tabs to find the following information: People: The People Tab includes all candidates who applied for this job and their associated stage in the workflow. Detail: Contains the fields that are populated when the job is created. Approval: To monitor whether a job has been approved or is still awaiting approval, go to the
Approval Tab in the Job Profile and refer to the Status column. Questions: Screening Questions can be used to determine how qualified a candidate is for a job.
The screening questions associated with this position will be found here. Work with your recruiter or HR business partner on adding screening questions to your job. Your recruiter will use the minimum requirements as a starting point for creating questions for your posting.
Advertise: Allows you to view where the Recruiters posted your job to the Career Portals and when the posting is scheduled to close. Description: Contains the job overview, responsibilities, and qualifications fields that must be completed prior to posting a job. This is what shows to the public when the posting is advertised.
3. The Job Profile Quick Info Card (or Factoid), located at the top left of each Job Profile, displays basic, relevant information for the Profile a user is currently viewing. Buttons are displayed allowing users to Share or Copy the Job Profile. You may also see all of the activities connected with this requisition. Click on “All Activities” to see all activities or click on the to see individual activity details.

MY COMPASS-RECRUITMENT
HIRING MANAGER/PROXY MANUAL Last updated: 2/8/18
8
V. CREATING A JOB PROFILE/REQUISITION FOR POSTING (replaces ZHRPAR &
ZHRAD in SAP):
1. Select Create from the menu bar at the top. 2. Select Requisition from the dropdown menu.
Note: A red asterisk (*) indicates the field is required to be completed. Fields that are greyed out do not
allow input (administrators are responsible for these fields and no manual entry is necessary).
A. REQUISITION INFORMATION:
1. Position # / Current SAP Job Title: a. Refill/Reclassification – Type in the SAP position number and click on the position title.
Most of the fields will auto-fill pertinent information for the position. Please review the information and update as needed.
b. Allocation/New Position – Type the word “New” or “Allocate” and either select the one that corresponds with your department or select DJOB. If nothing is available, then contact your HR Manager to create the requisition for a new position on your behalf.

MY COMPASS-RECRUITMENT
HIRING MANAGER/PROXY MANUAL Last updated: 2/8/18
9
2. Request Type: Select the reason you are requesting this position. a. New position to post – brand new position never filled before (no SAP position number
available). i. Attach NEW Position Description (formerly PCQ) and org. chart.
NOTE: Those using the JFR system will get their position number through email, after the appointment is finalized. Once you have the position number you may create a requisition in My Compass using “Replace/Backfill” because the position number is already created – DO NOT USE ALLOCATE NEW POSITION IF YOU RECEIVE A POSITION NUMBER VIA JFR SYSTEM.
b. Replace/Backfill to post – existing position that is currently or will become vacant. c. Reclass to Post –a position that is currently or soon will become vacant but needs to be
reclassified. i. Attach NEW Position Description (formerly PCQ), former PCQ and org. chart.
NOTE: In order to attach multiple documents to the requisition, you may have to wait until the requisition is created then go to the “Attachments” tab and attach additional documentation as needed. If you are unable to attach documents, then contact your HR Manager/Generalist to attach on your behalf.
3. Job Folder/Status (For HR use only-do not edit).
a. This shows “Pending Approval” because all new requisitions need to be routed for approval through the necessary channels (managers, committees, etc.). Once the requisition has been approved, then this will show Approved.
4. If Allocate or Reclass, enter requested Job Title. a. If this is a new position or you are reclassifying a vacant position, write the UAMS/State
title you wish to use here. This will help Classification/Compensation identify your department needs.
5. Requisition ID and External ID are system generated fields and will populate once you complete the requisition.
6. Is this position Externally Funded (grant, revenue contract, etc.)? a. A Yes answer means that this position is fully or partially funded by external sources (not
UAMS directly). 7. External Funding Type.
a. If you answered No to the previous question, then select N/A, which means this is not applicable.
b. If you answered Yes to the previous question, then select one of the following: i. Dean’s Commitment ii. Foundation flow through
iii. Grant iv. Other v. Revenue Contract
8. If grant funded, attach Grant Award Letter.
a. Attach Grant Award Letter here by clicking on button. 9. What percentage of position is Externally Funded?
a. If it not funded externally then select N/A. b. If it is funded externally then select the percentage the position is funded externally.

MY COMPASS-RECRUITMENT
HIRING MANAGER/PROXY MANUAL Last updated: 2/8/18
10
B. JOB INFORMATION:

MY COMPASS-RECRUITMENT
HIRING MANAGER/PROXY MANUAL Last updated: 2/8/18
11
1. Attach Position Description (formerly PCQ) (If Reclass, attach current and proposed Position Description):
a. Attach the PD (formerly PCQ) document outlining the job details by clicking on and selecting the document you wish to attach. It is preferred that you attach a Word document.
NOTE: In order to attach multiple documents to the requisition, you may have to wait until the requisition is created then go to the “Attachments” tab and attach additional documentation as needed. If you are unable to attach documents, then contact your HR Manager/Generalist to attach on your behalf.
2. If Allocate or Reclass, enter effective date:
a. Enter the date the new (allocate) or reclassified position will become active. 3. If this position has a service line relationship, enter the associated organization unit number:
a. This is used when the positions main org. unit is different than a service line, but the position has some time spent working for a service line. Typically used for clinical Faculty positions.
4. Current Employee in Position Number: a. This will auto fill if anyone is currently in this position in SAP.
NOTE: If a different name appears or a name does not appear that you think should appear, check SAP to make sure you have the correct position number.
5. If replacement, date the position became/will become vacant:
a. This is the date that this position becomes vacant. For example, if someone is currently in the position you will use the date after their last day in the position (i.e. last day is 10/31/18 then use 11/1/18).
6. Position Number (for HR USE ONLY): a. This will auto-populate for reclassifications and refills. b. Allocates – The position number will either be DJOB or Allocate New Position until
Classification enters the newly assigned position number.
NOTE: Those using the JFR system will get their position number through email, after the appointment is finalized. Once you have the position number you may create a requisition in My Compass using “Replace/Backfill” because the position number is already created – DO NOT USE ALLOCATE NEW POSITION IF YOU RECEIVE A POSITION NUMBER VIA JFR SYSTEM.
7. Division/Department/Org Unit/ Master Cost Center/ Current Class Code/PS Group/Location: a. Refill/Reclass - should auto-fill (review information and edit if necessary). b. Allocate/New Position – Use dropdown menu to select correct information.
NOTE: If you are not sure of the correct information in these fields, then consult your HR Manager/Generalist for assistance.
8. Position Type:
a. Regular Full-Time: Someone working a minimum of 40 hours per week (100%) in a
regular position (not a student position) and therefore eligible for benefits
b. Regular Part-Time: Someone working less than 40 hours per week and may or may not
be eligible for benefits (depending on role and number of hours worked)
c. Temporary Full-Time: Someone working a minimum of 40 hours per week (100%) and
less than 1000 hours annually and is not eligible for benefits. Cannot work more than six
(6) months maximum.
d. Temporary Part-Time: Someone working less than 40 hours per week, still less than
1000 hours annually and not eligible for benefits. Example: PRN types.

MY COMPASS-RECRUITMENT
HIRING MANAGER/PROXY MANUAL Last updated: 2/8/18
12
NOTE: If the auto-fill information is different than what you expect STOP and make
changes via ZPAR in SAP to the position before continuing. My Compass-Recruitment
(iCIMS) does not change what is in SAP. If the information in SAP and My Compass-
Recruitment does not match it may cause delays in hiring and onboarding new employees.
9. Building/Room #:
a. Enter the Building/Room number where this employee will be stationed for the majority of
their work time (example: their office, cubicle, desk, mail slot, etc.).
10. Justification: a. Either type or upload a document to justify why you are filling the position. This should be
a detailed account of why your department needs the position and how it will be funded. This information will be forwarded to those who need to approve the positions (managers, committees, etc.).
NOTE: You may only attach one document in the “Justification Attachment” field. If you have more than one document to attach, it is recommended to merge them into one document using Word/Excel OR wait until the requisition is created and attach additional documentation to the requisition at that time. If you have issues attaching additional documentation, then contact your HR Manager/Generalist.
C. JOB POSTING INFORMATION:
1. Job Posting/Working Title:
a. This is the advertised title you want posted to the UAMS Career website for the
applicants to see. It may be different than the title listed in SAP. We recommend
using familiar titles, identifiable to those outside UAMS that attract the largest
number of qualified candidates.
2. Requested Posting Sites:
a. Internal – Posts so that only current UAMS employees will be able to apply.
b. Internal/External – Posts on both internal and external sites so both current UAMS
employees and those not employed by UAMS may apply.
3. Requested # of Days to Post:
a. Do not post – sourcing from pool position requisition.
i. Do not use this unless instructed to do so by HR.
b. Hold – Do not post

MY COMPASS-RECRUITMENT
HIRING MANAGER/PROXY MANUAL Last updated: 2/8/18
13
i. Select this when you want to hold off on posting the position. Example:
you may need a position approved now to be posted on a future date or it
is a position that went through the JFR and already has a signed offer
letter.
NOTE: If you select Do Not Post, then you must keep track of this position and notify your recruiter
and/or the Talent Management Team at [email protected] when you are ready to post the
position.
c. 7, 14 or 30 days – select the number of days to be posted.
4. Category:
a. Select the category for this position. It is VERY IMPORTANT to select the correct
category because it will determine how your applicants will find this position when they
use the search function on the UAMS Career website.
5. Shift: a. Select the shift the position will primarily work from the listed categories:
NOTE: The information in the Job Posting Information section is viewable by applicants.

MY COMPASS-RECRUITMENT
HIRING MANAGER/PROXY MANUAL Last updated: 2/8/18
14
D. ASSIGNMENT:
1. Hiring Manager.
a. This is the person that supervises the position being posted OR the person managing the recruiting process for this position.
2. Manager for UTEMP (For UTemp HR Manager Use Only). a. This is only used for UTemp positions by the UTemp HR Staff.
3. HR Manager/Generalist Primary. a. This is the primary HR representative support staff assigned to the area for which you are
posting this position. 4. HR Manager/Generalist Secondary (if known).
a. This is the secondary HR representative support staff assigned to this requisition (if applicable).
5. Recruiter. a. This is the recruiter assigned to the area for which you are posting this position.
6. Proxy User/Proxy User 2. a. This is the person who will act as the proxy for the hiring manager. S/He may support
several different departments. Both Proxy and Proxy 2 have the same access and receive the same email notifications.
**NOTE: If you need to be added as a Proxy in My Compass-Recruitment, have your supervisor send an email request to [email protected].**

MY COMPASS-RECRUITMENT
HIRING MANAGER/PROXY MANUAL Last updated: 2/8/18
15
7. Additional Stakeholder(s). a. This is anyone who is not one of the above listed assignees who may need to have
access to the job posting information. Click on the “Add Additional Stakeholder” link and select additional people from the dropdown menu who may be assisting with the requisition (i.e. those who may be screening applicants, interviewing, etc.).
NOTE: Not all additional stakeholders can see applicants. Only those with the role of Hiring Manager or Proxy who are added as an additional stakeholder may see applicants. For questions, please contact your Recruiter and/or HR Manager/Generalist.
E. PRE-EMPLOYMENT SCREENING:
1. Will this position be a practicing physician? a. Yes or No
2. Annual TB Screening Required. a. Yes or No
3. Will this position work on the Arkansas Children’s Hospital campus? If yes, drug and background screen are required.
a. Yes or No NOTE: If this the position is not drug and/or background testable according to UAMS then contact ACH to order the drug and/or background screen for the employee at [email protected] and copy Toni Counts at [email protected] and Becky Cowan at [email protected]. If it is a drug and/or background testable position at UAMS, then UAMS orders the screening via My Compass-Recruitment and a YES is entered.

MY COMPASS-RECRUITMENT
HIRING MANAGER/PROXY MANUAL Last updated: 2/8/18
16
4. Does this position provide direct patient care? If yes, drug test required: a. If this position provides direct patient care or is in a safety role, then they must be
drug tested according to UAMS policy. If you have any questions, please contact Human Resources at [email protected].
NOTE: If yes is marked, then the drug screen will be performed via My Compass-Recruitment.
5. If drug test required, indicate which type: a. 10-panel – this is the standard drug screen for most employees b. Medical Professional Extended Panel (formerly HP2) – this is the drug screen for
medical professional staff with direct patient care responsibilities. 6. Does this position require a background check?
a. Yes or No NOTE: If yes is marked, then the background check will be performed via My Compass-Recruitment.
7. Cost Center to charge drug and/or background screen fee: a. Enter the cost center number to charge the drug and/or background screen fee.
8. Fund Number to charge drug and/or background screen fee: a. Enter the 3-digit fund number to charge the drug and/or background screen fee.
9. Will this position ever be in contact with animals? a. Yes or No
10. Additional Instructions – This is where additional information or instructions for the recruiter should be provided (example: drug/background screen taken care of by ACH; may need to work weekends; flexible shifts available; Bilingual English/Spanish, etc.).

MY COMPASS-RECRUITMENT
HIRING MANAGER/PROXY MANUAL Last updated: 2/8/18
17
F: ICE INFORMATION (IF NOT AN ICE ROLE, SKIP THIS SECTION AND CLICK THE "NEXT" BLUE BUTTON AT THE TOP): This section replaces the RAC Form.
1. Complete this section, if applicable.
2. Click

MY COMPASS-RECRUITMENT
HIRING MANAGER/PROXY MANUAL Last updated: 2/8/18
18
G: JOB DESCRIPTION INFORMATION:
1. Enter/Edit the Job Description section. NOTE: Frequently filled positions may have basic information prepopulated. Additional job specifics may
be added.
a. Overview – This is a brief description of the position and benefits b. Responsibilities – This is a high-level list of duties the position will normally perform (not
percentages). Note: Should include the statement, “May perform other duties as assigned”
c. Qualifications – These are the minimum and preferred qualifications (listed separately), along with competencies and other aspects of the job that may need to be communicated to applicants ahead of time (i.e. required travel, lifting, sitting, standing, environment, etc.)

MY COMPASS-RECRUITMENT
HIRING MANAGER/PROXY MANUAL Last updated: 2/8/18
19
2. Enter Physical Requirements a. Information found on PD (formerly known as PCQ).
3. Once all information is complete, click Finish
NOTE: A red asterisk (*) indicates the field is required to be completed. Fields that are greyed out do not
allow input - administrators are responsible for these fields and no entry is necessary.

MY COMPASS-RECRUITMENT
HIRING MANAGER/PROXY MANUAL Last updated: 2/8/18
20
VI. ROUTING A JOB PROFILE/REQUISITION FOR APPROVAL (replaces the RAC and “PAR” approval process in SAP):
Approvers should include all required department, financial (Ken Harrison if requiring General Ledger
access) and management approvers for your division. The job approval process happens like a domino
effect; once one person approves, an email notification is automatically sent to the next approver in line to
approve and so on until everyone has approved.
NOTE: THE RECRUITER IS ALWAYS THE FINAL APPROVER – NO EXCEPTIONS.
1. Add Approvers
a. Global Approval List – This option allows you to add a group of approvers based on the position in SAP and the information you entered into the applicant tracking system.
i. Select based on where the position is located 1. If Nursing or Faculty, please select those options (new or backfill/replace
to post) 2. If ICE position, then select one of the ICE options 3. All others should use “1- Allocate new position to post,” “1- Reclass to
post,” or “1- Replace/Backfill to post” b. Person – Use this option to add an individual outside of your regular reporting structure or
if someone within your reporting structure does not appear on the Global Approval List. Type the name of the person you wish to add in the “Make a Selection” field.
NOTE: Suggested approval lists have been prepopulated under the Global Approval List selection. Under “Add Approvers,” select Global Approval List and then make a selection of the job request type to auto-populate your suggested approvers. You can add additional approvers using the Person list.

MY COMPASS-RECRUITMENT
HIRING MANAGER/PROXY MANUAL Last updated: 2/8/18
21
2. If you wish to add an individual to the approver list, simply select “Person” and enter the
approver’s name in the Search Approvers dropdown list then click to select. Once all approvers are selected, a user can change the order of approvers, if necessary, by holding and dragging on the left side of an approver. To delete an approver, click on the red “x” on the right side of an approver.
3. ICE Service Line Approvers: Please ensure you use the ICE Pathways for Approval list when creating your approval lists.
4. Edit Default Message: You may view and edit the message you want sent to your approvers by clicking on the “Edit Default Message” link. Once you have edited the email click Save. To exit without making changes click Cancel and then Leave and you will be returned to the Edit Approval List page.
5. Once all required approvers have been added, select 6. Select OK to initiate the approval request process.

MY COMPASS-RECRUITMENT
HIRING MANAGER/PROXY MANUAL Last updated: 2/8/18
22
VII. TO CHECK THE STATUS OF JOB REQUEST APPROVALS: Users can view the status of the approval process on the Job Profile Approval Tab. Each approver will be listed along with the status of their approval.
VIII. ACTING AS AN APPROVER ON A JOB:
The job approval process is designed to be simple and easy, even from a mobile device. Approvers receive an email with basic job information. More detailed information about the job is available by selecting the approval link within the email. Approvers may select the Approve or Decline buttons in the email and add a note if necessary.
The job owner and creator are notified automatically by an email notification when a job is either approved or declined.

MY COMPASS-RECRUITMENT
HIRING MANAGER/PROXY MANUAL Last updated: 2/8/18
23
NOTE: Once a job posting request has been fully approved, the recruiter will post the job to the UAMS Career website (jobs.uams.edu) so candidates can apply.
IX. MANAGING CANDIDATES THROUGH CANDIDATE WORKFLOW (Replaces the
ZHRAPP Delimit Process in SAP): The “candidate workflow” is the process of advancing a candidate through the steps in the recruiting process. Each step has an associated workflow “status” such as New Submission, Consider Further, Not Selected or Hired. Hiring managers/Proxies have access to view and manage the candidate workflow status by selecting an open job on the My Jobs panel of the Dashboard. Click on the Job Posting/Working Title link.
Candidates are grouped by “Bin” and “Status”. Think of the Requisition as a File Cabinet, the Bin is the drawer within the cabinet, the Status is the section within the drawer, and the Candidate is a file. On the People tab within a specific job, expand the BIN New Submissions section by clicking the gray
right-facing triangle to view the candidates. This will provide a list of candidates that have applied for the job. Click on the Candidate’s Name (link) to view candidate details, resume, experience, etc.

MY COMPASS-RECRUITMENT
HIRING MANAGER/PROXY MANUAL Last updated: 2/8/18
24
A. REVIEWING CANDIDATES’ PROFILES
1. From your dashboard, click on one of the Job Posting/Working Titles you would like to review.
2. This will move you to the requisition screen. 3. Click on the People Tab.
4. Click the next to the Bin: New Submissions.
5. Click to next to Status: External Portal, Internal Portal, Recruiter Submission, etc. 6. Click on the name of the person you wish to review.
7. This will bring you to the candidate profile screen.

MY COMPASS-RECRUITMENT
HIRING MANAGER/PROXY MANUAL Last updated: 2/8/18
25
8. You may review all aspects of a candidate by clicking on the various tabs available. a. Resume: If the candidate uploaded a resume, then it will be viewable. You should review
all qualified candidates regardless if they uploaded a resume or not. b. Candidate Details: Candidate information from the application is viewable here
(current/former employee, hours available, employed with another state agency, etc.). c. Experience: The candidate’s work, education, and certification experience is viewable. d. Offer Details: Use this tab only if you are making an offer to this candidate. View the
REQUEST / PREPARE OFFER section later in this document for more information. e. IForms: All electronic forms the candidate has completed are viewable. f. Source Workflow: Identifies where the candidate found our posting and other details. g. Job Description: The job description that is posted to the UAMS Career website is
viewable. This is useful when screening for qualifications. h. Screen: Screening questions and a candidate’s answers are found here. i. Schedule: You may schedule an appointment/interview with a candidate. Additional
information is found in the CREATING AN APPOINTMENT OR INTERVIEW section that follows.
j. Email: Allows you to view all correspondence sent to a candidate. You may also send an
email to a candidate from this tab by clicking on the button. k. More: Allows you to see more tabs available to you. l. Notes: Allows you to view any notes added to the candidate profile. m. Other Workflows: Allows you to view other workflows this candidate may be associated
with. For example, if they applied for another position you will see that information.
After reviewing and determining the next status for a candidate, click on the Advance or Reject button.
Select the desired recruiting workflow status within the Status dropdown list.

MY COMPASS-RECRUITMENT
HIRING MANAGER/PROXY MANUAL Last updated: 2/8/18
26
B: ADVANCING A CANDIDATE
a. Click on button. b. These are the options available and what each one does:
a. Submit to hiring manager for review
i. This is used if you are screening for the hiring manager and want them to review
an applicant. It allows you to notify the HM by email with resume attached or a
link to the candidate or not send a notification.
b. Manager Interview scheduled
i. This is used when you schedule an interview with a candidate. This will prompt
you to schedule the interview and send out an email to the candidate and any
interviewers. It is recommended to contact the candidate via phone to find out
what time/date is best, before setting up the interview.
c. Hold for consideration
i. This is used as a holding place for candidates. For example, upon initial review of
candidates you may put them in this status and then revisit to determine whom
you wish to interview.
d. Request prepare offer – go to offer details
i. This is used to document the offer you make to the candidate. It is
recommended that you work with your HR Manager/Generalist ahead of time to
determine salary range.
e. Request offer approval
i. Once you have created the offer details this will allow you to send it through the
approval workflow.
f. Launch Background
i. Recruiter Use Only: Recruiter orders background and/or Drug Screen per
position requirements.
g. Contingent offer / Pending screen results
i. Recruiter Use Only: This is used when waiting for screening results on a final
candidate. Example: background/drug screening/assessment.
h. Offer accepted
i. HR USE ONLY – This is used when the offer has been accepted by the
candidate.
i. Offer accepted / Send pre-hire to SAP
i. HR USE ONLY – This is used when the offer has been accepted and the record
is verified and ready to be uploaded to SAP.
j. Hired Start Onboarding
i. HR USE ONLY – This is used to launch the onboarding events to the candidate.
k. Onboarding complete/Send to SAP
i. HR USE ONLY – This is used once the candidate has completed all of their
onboarding events.
NURSE RECRUITMENT ONLY (the following are only used by Nurse Recruitment)
l. Recruiter to schedule Manager interview
i. This is for NURSING Use Only – If the recruiter is screening candidates then this
is used to move the candidate into a status to remind the recruiter to set up an
interview.
m. Recruiter to schedule REC interview
i. This is for NURSING Use Only – If the recruiter is screening candidates then this
is used to move the candidate into a status to remind the recruiter to set up an
interview.

MY COMPASS-RECRUITMENT
HIRING MANAGER/PROXY MANUAL Last updated: 2/8/18
27
n. Recruiter interview scheduled
i. This is for NURSING Use Only – Once the recruiter has scheduled the interview
with the candidate then they will put them in this status and send a confirmation
email.
NOTE: Typical workflow for candidates you are interested in advancing to hire:
1. New Submission – External, Internal, Recruiter Submission, etc.
Note: This is the status all new candidates have when they apply to a position.
2. Skill survey/Assessment (if applicable).
3. Phone Screen (if applicable).
4. Submit to Hiring Manager for Review.
5. Manager Interview Scheduled. (set up interview).
6. Hold for Consideration (if applicable) for those considering for hire.
7. Request/Prepare Offer – Go to Offer Details Tab for candidate you wish to hire.
8. Request Offer Approval
9. After HR Comp approves – Verbal offer is made to candidate
10. If candidate accepts verbal offer, then move approval process forward so the
Recruiter or HR Representative may prepare the offer for the candidate.
11. Recruiter sends offer to candidate
12. Candidate accepts offer
13. Recruiter moves candidate to SAP for hire and onboarding.
C: REJECTING A CANDIDATE
1. Click on the button. 2. Select the correct juncture the candidate was in when you rejected them (examples below):
a. Initial Review: Not Selected – this is after initial review but before reviewed by Hiring Manager (HM).
b. HM Review: Not Selected – this is after the hiring manager reviews but before they are considered for interview.
c. HM Interview: Not Selected – this is after they are interviewed but before an offer has been made to them.
3. A window will open asking you to select a reason for rejecting the candidate from the dropdown menu.

MY COMPASS-RECRUITMENT
HIRING MANAGER/PROXY MANUAL Last updated: 2/8/18
28
NOTE: You MUST provide a reason for rejecting the candidate from the dropdown menu. DO NOT click on the “Send an email notice to this candidate” because an email will be sent to all applicants once the requisition is filled and/or closed.
4. Click Save.
D. SETTING UP AN INTERVIEW FOR A CANDIDATE Users can create appointments for interviews for candidates by selecting a Job Posting/Working Title from the HM: Jobs section on the dashboard.
1. Click on the People tab on the position page.
2. Click on the name of the person you wish to interview.

MY COMPASS-RECRUITMENT
HIRING MANAGER/PROXY MANUAL Last updated: 2/8/18
29
3. This will bring you to the Candidate’s application for this requisition.
4. Click on the button. 5. Select “Manager Interview Scheduled.” Complete the interview information per information below.

MY COMPASS-RECRUITMENT
HIRING MANAGER/PROXY MANUAL Last updated: 2/8/18
30
9. Complete any additional desired field then click Send to schedule the appointment.

MY COMPASS-RECRUITMENT
HIRING MANAGER/PROXY MANUAL Last updated: 2/8/18
31
10. Go to the Schedule Tab to see the newly-created appointment or interview. It will display on the
calendar of all attendees. Each individual attendee will receive an emailed invitation for their specific time zone. You may also edit interview times here.
ANOTHER WAY TO SCHEDULE AN APPOINTMENT/INTERVIEW:
1. Go to the candidate’s application for the requisition. 2. Click on the Schedule Tab
3. Click the button. 4. Complete interview information using the example above.
E. EDITING OR DELETING AN INTERVIEW
1. Go to the candidate’s application for the requisition. 2. Click on the Schedule Tab
3. Click an existing interview that you would like to edit. A small summary popup will display. 4. Click the Edit to edit or Delete to delete then Confirm. 5. Make necessary edits 6. Save and send out new interview information to participants.
NOTE: Only an appointment’s creator can edit an appointment. The Save button only saves and does not
send the appointment information.

MY COMPASS-RECRUITMENT
HIRING MANAGER/PROXY MANUAL Last updated: 2/8/18
32
F. REQUEST / PREPARE OFFER – GO TO OFFER DETAILS TAB The Offer Request/Prepare Offer Approval Process is used to create an offer and submit it to the required approvers for review before it is presented to a candidate. The steps for sending an offer for approval are similar to the Job Request approval process.
1. Within the Job Profile, select the People tab. 2. Click the check box next to the name of the candidate to whom you wish to make an offer. 3. Click the green Advance button in the lower middle of the screen. 4. Select the status Offer Request/Prepare Offer – Go to Offer Details Tab.
5. This will create Offer and Status: Request/Prepare Offer – Go to Offer Details Tab bin.
6. Click on next to Status: Request/Prepare Offer – Go to Offer Details Tab.

MY COMPASS-RECRUITMENT
HIRING MANAGER/PROXY MANUAL Last updated: 2/8/18
33
7. Click on the name of the candidate you wish to make an offer. This will take you to the candidate’s applicant profile.
8. Select the Offer Details tab NOTE: You may have to click on the “More” dropdown menu in order to locate the Offer Details tab.
9. Select .

MY COMPASS-RECRUITMENT
HIRING MANAGER/PROXY MANUAL Last updated: 2/8/18
34

MY COMPASS-RECRUITMENT
HIRING MANAGER/PROXY MANUAL Last updated: 2/8/18
35
10. Enter all requested information. NOTE: Anything with red * is mandatory. a. Action Type:
i. Hire – Someone who has NEVER worked at UAMS either as an employee or non-employee (not in SAP).
ii. Rehire – Someone who is not currently working for UAMS but has in the past. iii. Transfer – Someone who is currently working at UAMS as an employee.
NOTE: Active Non-Employees who are considered for a position must be terminated as a Non-Employee, then Rehired as an Employee in SAP. IT IS IMPERATIVE THAT THIS FIELD IS CORRECT – INCORRECT HIRE TYPE CAN RESULT IN SIGNIFICANT DELAYS IN PROCESSING.
b. Requested Start Date: i. The Requested Start Date should be a minimum three (3) weeks from the
date you are requesting the offer. If sooner than that please reach out to your Recruiter or HR Manager/Generalist.
Candidates requiring VISA SPONSORSHIP will take longer to onboard – please verify with the Immigration department at [email protected].
c. Requested Annual Salary: This is the total annual salary. d. Enter Pay Rate per Hour, Month (if Biweekly, enter per Hour rate): This is a calculated
amount. For hourly employees enter the hourly amount. For biweekly employees enter the biweekly amount. For monthly employees enter the monthly amount. See Pay Calculations example below for calculation guidelines.
e. Indicate if Hourly or Monthly (if Biweekly, select Hourly): Hourly or Monthly (this will be reflected on offer letter and should accurately reflect how the person is being paid).
NOTE ON TRANSFERS: 1. If transferring from an hourly position to an hourly position then the start date
needs to be at the beginning of a biweekly pay period. 2. If transferring from a salaried position to a salaried position the start date may be
any date. 3. If transferring from an hourly position to a salaried position the start date needs
to be the Sunday of the first pay period of the month. 4. If transferring from a salaried position to an hourly position the start date needs
to be the first day of the month.

MY COMPASS-RECRUITMENT
HIRING MANAGER/PROXY MANUAL Last updated: 2/8/18
36
f. Budgeted Salary: Enter the annual salary that is budgeted for this position. This information is beneficial for Compensation in determining their salary.
g. Level (pre-approved only): Only use this field with prior approval from compensation. If it does not apply, then skip to next field.
h. Accept of Decline Date: Enter the deadline date for the candidate to either accepted or declined the offer (recommended time is 72 hours from completed offer approval).
i. Percent Time: This is the amount of time the person will be working (Example: 100% = full time; 99% or less = part-time, etc.). If time is less than 100% work with Recruiter on calculation for annual salary field.
j. ESS Clock: For salaried positions use one of the ESS codes (ESS Leave Requester or ESS Leave Approver); for hourly positions use the location where the person will clock-in and clock-out from on a daily basis. Check with Recruiter or HR Manager/Generalist if you have questions.
k. Lunch Period: Complete according to department/position requirements. l. ICE Work Percentage (enter as a whole number not decimal): This is only used for ICE
personnel; should match the Percent Time field. m. COM Work Percentage (enter as a whole number not decimal): This is only used for
COM personnel; should match the Percent Time field. n. Check Sort: This is the area where the candidate will pick up their check. o. Mail Slot: This is the number of the mail slot where this candidate will receive U.S. Mail or
Internal Mail correspondence. p. Fund Number: This is the main fund number for which the candidate belongs. q. EE Group: Select Active Employee or Temporary based on the candidates’ position. r. EE Subgroup: Select the candidates’ status (Full-Time, Part-Time or Temporary) and
whether they are hourly or salaried. s. Faculty Resident Appt.: For Faculty Resident candidates only. Is the candidate a resident
appointment – Yes/No. DO NOT COMPLETE IF NOT APPLICABLE. t. Faculty Org. Unit: For Faculty/Resident candidates only. Select the faculty org unit for this
candidates’ position. DO NOT COMPLETE IF NOT APPLICABLE. u. Special Benefits Package: For Faculty/Resident candidates only. Select the special
benefits package applicable to this candidates’ position. For questions, please contact [email protected]. DO NOT COMPLETE IF NOT APPLICABLE.
v. Does this person need to be entered into FacFacts? For Faculty/Resident candidates only. Select Yes/No accordingly. DO NOT COMPLETE IF NOT APPLICABLE.
11. Click Save.
G. ROUTING AN OFFER FOR APPROVAL
1. Select the in the upper right hand corner.
2. Select the status (if pop-up then select OK).
3. Click on the button.

MY COMPASS-RECRUITMENT
HIRING MANAGER/PROXY MANUAL Last updated: 2/8/18
37
4. ALWAYS use the Global Approval List selection to select approvers for the offer. NOTE: Suggested approval lists have been prepopulated under the Offer Approval List selection.
5. Under “Add Approvers,” select the Offer Approval selection that matches your workflow (either Nursing Offer Approval or Offer Approval). The system will auto-populate the hiring manager’s manager, HR Comp, HR Manager/Generalist and the Recruiter. You may add or remove folks from the list. NOTE: If the position requires General Ledger access Ken Harrison will need to be added as an approver. If the position resides in the COM Robin Dreisigacker will need to be added as an approver.
6. THE FINAL APPROVER SHOULD ALWAYS BE YOUR ASSIGNED RECRUITER, SO THAT
THEY CAN CREATE AND SEND THE OFFER EMAIL TO THE CANDIDATE. 7. ICE Service Line Approvers: Please ensure you use the ICE Pathways for Approval list when
creating your approval lists. 8. Click Save and Begin Approval then click Ok.

MY COMPASS-RECRUITMENT
HIRING MANAGER/PROXY MANUAL Last updated: 2/8/18
38
APPENDIX A –PROCESS WORKFLOW FOR NON-NURSING POSITIONS

MY COMPASS-RECRUITMENT
HIRING MANAGER/PROXY MANUAL Last updated: 2/8/18
39
APPENDIX B – ICE – NURSE RECRUITING PROCESS

MY COMPASS-RECRUITMENT
HIRING MANAGER/PROXY MANUAL Last updated: 2/8/18
40
APPENDIX C – PRE-EMPLOYMENT SCREENING PROCESS

MY COMPASS-RECRUITMENT
HIRING MANAGER/PROXY MANUAL Last updated: 2/8/18
41
APPENDIX D – HIRING MANAGER’S QUICK REFERENCE GUIDE

MY COMPASS-RECRUITMENT
HIRING MANAGER/PROXY MANUAL Last updated: 2/8/18
42

MY COMPASS-RECRUITMENT
HIRING MANAGER/PROXY MANUAL Last updated: 2/8/18
43
APPENDIX E – ICE PATHWAYS FOR POSITION REQUESTS

MY COMPASS-RECRUITMENT
HIRING MANAGER/PROXY MANUAL Last updated: 2/8/18
44
APPENDIX F – HOW TO DISABLE POP-UP BLOCKER

MY COMPASS-RECRUITMENT
HIRING MANAGER/PROXY MANUAL Last updated: 2/8/18
45

MY COMPASS-RECRUITMENT
HIRING MANAGER/PROXY MANUAL Last updated: 2/8/18
46