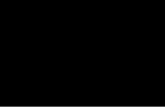HERO User's Guide - Cross The Road Electronics User's Guide.pdf16-728279 HERO User’s Guide...
Transcript of HERO User's Guide - Cross The Road Electronics User's Guide.pdf16-728279 HERO User’s Guide...

16-728279 HERO User’s Guide 5/22/2018
Cross The Road Electronics Page 1 5/22/2018
HERO User’s Guide
Rev 0.12
Cross The Road Electronics
www.ctr-electronics.com

16-728279 HERO User’s Guide 5/22/2018
Cross The Road Electronics Page 2 5/22/2018
Table of Contents 1. Introduction: What is the HERO development board? ............................................................ 6
1.1. HERO LifeBoat ................................................................................................................... 7
1.2. HERO Web-based Configuration (future feature) ................................................................ 8
1.3. What is .NET Micro Framework? ......................................................................................... 9
1.4. What are Gadgeteer devices? ............................................................................................10
2. Specifications ........................................................................................................................11
2.1. Electrical Specifications......................................................................................................11
2.2. Inputs/Outputs ....................................................................................................................11
2.3. Processor/Memory .............................................................................................................12
3. CAN Bus Features ................................................................................................................13
3.1 CAN Bus Termination .........................................................................................................13
4. HERO USB Ports Explained .................................................................................................14
4.1. USB Host features .............................................................................................................15
4.2. Logitech: XInput versus DirectInput ....................................................................................16
4.3. X-Input (Xbox) Controllers ..................................................................................................16
5. Hardware setup .....................................................................................................................17
5.1. General Handling ...............................................................................................................17
5.2. Connecting CAN devices ...................................................................................................17
5.2.1. Wiring the Talon SRX for use with CAN bus .............................................................18
5.3. Powering Options for HERO ..............................................................................................20
5.3.1. Powering HERO using Weidmuller connector ..........................................................20
5.3.2. Powering/Connecting HERO using USB-A-to-A .......................................................21
5.3.3. Powering/Connecting HERO using mini USB ...........................................................22
6. Software Installation (does not require HERO hardware) ......................................................23
6.1. Microsoft Visual Studio Community (or Express or Professional) 2017 ..............................23
6.2. HERO SDK ........................................................................................................................24
7. HERO LifeBoat – Software Configuration ..............................................................................25
7.1. HERO LifeBoat – Re-image HERO Development Board ....................................................25
7.1.1. Manual Install Driver location ...................................................................................29
7.1.2. Avoid multiple HERO connections ............................................................................30
7.2. HERO LifeBoat – Configuring CAN Devices .......................................................................30
7.2.1. CAN Device IDs .......................................................................................................31

16-728279 HERO User’s Guide 5/22/2018
Cross The Road Electronics Page 3 5/22/2018
7.2.2. Updating the firmware of a CAN Device. ..................................................................32
7.2.3. Blinking the LED(s) on a selected CAN Device. .......................................................35
7.2.4. Change the Device ID. .............................................................................................36
8. Visual Studio – Getting Started .............................................................................................38
8.1. Creating your first project ...................................................................................................38
8.2. Selecting the HERO as the target device ...........................................................................40
8.3. Deploying/Debugging your NETMF application ..................................................................41
8.4. Adding CTRE Libraries to NETMF projects. .......................................................................46
8.5. Adding a USB gamepad .....................................................................................................47
8.6. Adding a Talon SRX ...........................................................................................................49
8.7. Deploying for release .........................................................................................................50
9. Visual Studio C# Class Library ..............................................................................................51
9.1. USB Gamepad/Joystick .....................................................................................................51
9.2. Emergency Stop, Disabling motor drive .............................................................................52
9.3. CAN Devices (Talon SRX, PCM, PDP). .............................................................................52
9.4. Peripherals .........................................................................................................................53
9.4.1. Digital I/O .................................................................................................................53
9.4.2. Analog Inputs ...........................................................................................................54
9.4.3. UART .......................................................................................................................55
9.4.4. PWM ........................................................................................................................55
9.4.5. I2C ...........................................................................................................................57
9.4.6. SPI ...........................................................................................................................57
9.5. Modules .............................................................................................................................58
9.5.1. Driver Module ...........................................................................................................58
9.6. Timing ................................................................................................................................59
9.7. Utilities ...............................................................................................................................60
10. HERO LED Table ................................................................................................................61
11. Troubleshooting Tips and Common Questions ....................................................................62
11.1. Analog Reads seems to be stuck (around 0.2 – 0.3). .......................................................62
11.2. How to cancel a build .......................................................................................................62
11.3. Visual Studio give me the error: “There were deployment errors. Continue?” ...................63
11.4. Visual Studio starts deploying but then errors saying the Firmware version does not match
managed code version. .............................................................................................................64

16-728279 HERO User’s Guide 5/22/2018
Cross The Road Electronics Page 4 5/22/2018
11.5. Visual Studio reports it could not reconnect to the debugging target. ...............................64
11.6. Will any components of HERO be open-source? ..............................................................65
11.7. Why are there colored dots on the HERO? Is something wrong with the hardware? .......65
11.8. My Talon SRX or PCM is blinking orange. They are in disabled mode even though the
HERO is enabled (STATUS LED is green). ...............................................................................65
11.9. HERO’s STATUS LED should be blinking green (enabled) but occasionally blips orange.
.................................................................................................................................................65
11.10. So what’s the difference between the hero_netmf firmware file and the hero_direct_drive
firmware file? What is direct drive? ...........................................................................................65
11.11. Why is this release marked “beta”? ................................................................................66
11.12. When I run a built-in example project, I get an exception. ..............................................66
12. Functional Limitations .........................................................................................................67
12.1. If HERO is disconnected from USB then reconnected, user may have to reselect the
HERO as the target device in Visual Studio. .............................................................................67
12.2. If HERO is disconnected during a debugging session, Visual Studio does not automatically
terminate the debug session. ....................................................................................................67
12.3. When I ran the Visual Studio 2015 installer, it seems stuck. .............................................67
12.4. LifeBoat tells me there was a problem loading the driver, something about a “USB serial
device”? ....................................................................................................................................68
12.5. Since the SDK installs a “beta” build of the Microsoft Micro Framework SDK, the
development PC must not have the RTM release build from Microsoft. ....................................70
12.6. SPI, and I2C Examples are missing in the User Manual / Visual Studio Examples. ..........70
12.7. PDP Class needs to be added. ........................................................................................70
12.8. Class library is C# only. ....................................................................................................70
12.9. USB Host is HID only, no Xbox gamepad support. ...........................................................70
12.10. No examples for the Visual Studio Emulator. .................................................................70
12.11. No way to see Battery Voltage in HERO LifeBoat. .........................................................70
12.12. A pristine, out-of-the-box HERO may reset if more than 10 CAN devices are on the CAN
bus before it is field-upgraded. ..................................................................................................71
12.13. Certain Digital Input Pins are not pulled to the expected value when using
PullUp/PullDown Resistor Settings ............................................................................................71
12.14. Gadgeteer Port 3, Pins 7 and 8 are not available for PWM use. .....................................71
12.15. I’m using PWM and my application won’t deploy. ...........................................................71
12.16. Lifeboat closes as soon as it is opened. .........................................................................72
12.17. When I try to open a project, Visual Studio says the project type is unsupported / I
opened an existing project and Visual Studio says it needs to be migrated. ..............................72

16-728279 HERO User’s Guide 5/22/2018
Cross The Road Electronics Page 5 5/22/2018
12.18. When running a project with CAN devices, I keep getting "Error 1 CTR: Error Code 1" ..72
13. Hardware References .........................................................................................................73
14. CRF Firmware Revision Information ....................................................................................74
15. Document Revision Information ..........................................................................................75

16-728279 HERO User’s Guide 5/22/2018
Cross The Road Electronics Page 6 5/22/2018
1. Introduction: What is the HERO
development board? The HERO is an STM32F4-based development board designed to
support all CTRE CAN Bus devices.
It is a single hardware platform meant to …
• Support integrators/developers who would like to use CTRE
CAN devices in their custom solution. HERO can be used in
your application to control supported CAN devices, or can be
used as an aid to help integrate CAN framing into your
hardware.
• Allow non-technical users to directly control a CAN Bus
device by plugging in a USB gamepad/joystick. This provides a
quick method for throttling Talon SRXs without writing any code or finding a computer
(requires non-FRC firmware).
• Serve as a Heuristic for Educating RObotics. With a
few lines of C# (Visual Studio Custom/Express) anyone
can control supported actuators over CAN Bus. This
makes closed-looping, motion profile, and advanced
robotics accessible to the next generation of STEM
participants (Science, Technology, Engineering, and
Math).
• Provide diagnostics for checking health of CAN
devices and modifying device IDs.
• Provide an easy method for field-upgrading
supported CAN devices. This is particularly helpful as
CTRE CAN devices have FRC firmware (FIRST
Robotics Competition) and non-FRC (firmware meant for general use).
In short it is the ideal development kit for learning and integrating the following modules into
your custom application…
• Talon SRX / Victor SPX (12V “smart” brushed motor controllers)
• Pneumatics Control Module (control 12V/24V solenoids, automatic compressor control with
pressure-switch input)
• Power Distribution Panel (monitoring currents, voltage, energy, power)
• Future CAN Devices
HERO is field-upgradeable over USB using the HERO LifeBoat application. This requires an A-
to-A USB cable (see Section 4).
HERO stands for Heuristic Educating RObotics. Although it serves many purposes, its primary
focus is to empower users to develop robotic control with minimal effort.

16-728279 HERO User’s Guide 5/22/2018
Cross The Road Electronics Page 7 5/22/2018
1.1. HERO LifeBoat
In order to field upgrade the HERO, and the supported CAN devices it discovers, CTRE
provides a Windows application called “HERO LifeBoat Imager” (or LifeBoat for short). This
application communicates with HERO using a USB A-to-A cable.
LifeBoat stands for Lightweight Image Flasher Ensuring Bulletproof Operation And Testing.
With this utility you can…
• Field-upgrade the HERO
• Field-upgrade support CAN Devices: Talon SRXs, PCMs, and PDPs.
• Modify the Device IDs of CAN devices so that they can be addressed uniquely.
• Blink a selected device to sanity check the Device ID.
See Section 7 for more information on this utility.

16-728279 HERO User’s Guide 5/22/2018
Cross The Road Electronics Page 8 5/22/2018
1.2. HERO Web-based Configuration (future feature)
In addition to “LifeBoat”, a future HERO image release will support a web-based diagnostic
page built into the HERO so that hardware configuration can be accomplished without software
installation. No Windows application installer, or software client plugin, will be necessary. Just
use your favorite HTML5 browser!

16-728279 HERO User’s Guide 5/22/2018
Cross The Road Electronics Page 9 5/22/2018
1.3. What is .NET Micro Framework?
.NET Micro framework is an open-source .NET platform for embedded devices. It includes a
small version of the .NET CLR and supports development in C#, Visual Basic .NET, and
debugging (in an emulator or on hardware) using Microsoft Visual Studio. Basically it’s a
software stack that can run a “minified” version of a .NET application with the goal of running on
an embedded processor.
When NETMF is combined with CTRE’s native libraries, the result is a tool suite that allows
users to develop robotic applications in Visual Studio, (with full debugger, threads, watch list,
breakpoints, etc.).

16-728279 HERO User’s Guide 5/22/2018
Cross The Road Electronics Page 10 5/22/2018
1.4. What are Gadgeteer devices?
Another benefit to NETMF is the common hardware interface for supplemental devices known
as “Gadgeteer”. These common interfaces use a small footprint ribbon-cable connector for
connecting peripherals that use USART, SPI, I2C, PWM, general IO, and more. The Gadgeteer
ports are labeled on the HERO itself, and more examples and documentation will be provided
as support for these ports are added in future software releases.
This is the same connector/cable used on the Talon SRX for sensor feedback.
Below is the pinout of each Gadgeteer port type. Each port on HERO (numbered 1 through 8)
have a collection of letters that indicate the possible uses for that port. Each port has several
interfaces available to it, so choose the role of each port based on what combination of features
you will need.
For example, HERO port 1 is labeled “AUSX”. This means the HERO port 1 can be used for
analog input, UART, SPI, or 3-GPIOs. After deciding which role you would like to leverage,
consult the pinout table below for wiring.

16-728279 HERO User’s Guide 5/22/2018
Cross The Road Electronics Page 11 5/22/2018
2. Specifications
2.1. Electrical Specifications Symbol Parameter Condition Min Typ. Max Unit
HERO Power Input (Weidmuller only)
Vdd Supply voltage 5.2 12.0 28.0 V
Isupp Supply Current DC supply @12.0V No Gadgeteer ports in use
48 58 (1) 72 mA
HERO Power Input (mini USB only)
Vdd 4.7 5.0 V
Isupp Supply Current No Gadgeteer ports in use
85 107 (1) 133 mA
USB Host
VUSB USB Output Voltage 5.0 V
IUSB USB Output Current 500 (2) mA
NOTE 1: Typical measurement is done when both LEDs are green and Logitech USB gamepad present.
2: This assumes the power source for HERO can source enough current to meet this.
2.2. Inputs/Outputs
Input and Outputs
Gadgeteer Ports Total 8
Supported Communication Protocols I2C, SPI, USART/UART, PWM, CAN 2.0B
DWCAN bus (1Mbps)
Supported CAN Devices Talon SRX, PDP, PCM
USB Ports 1 USB Host/Device (Gamepad HID)
1 USB Device (mini)
Analog Input 2 Gadgeteer A ports (3 AINs each)
PWM Output 1 Gadgeteer P port (3 PWM outputs)
SPI 2 Gadgeteer SPI ports
USART/UART 3 Gadgeteer U ports (UART) 1 Gadgeteer K port (USART)
3 serial ports total
I2C 2 Gadgeteer I ports
GPIO 4 Gadgeteer X ports (3 GPIO each) 2 Gadgeteer Y ports (7 GPIO each)
3.3V Analog Output 1 Gadgeteer O Port (1 AOUT)
SD Card 1 Gadgeteer F port (4bit SDIO)
Reserved ports Z1 and Z2 reserved for future use

16-728279 HERO User’s Guide 5/22/2018
Cross The Road Electronics Page 12 5/22/2018
2.3. Processor/Memory
Process and Memory
Processor STM32F427 (Cortex M4)
Processor RAM 256KB
Processor Flash 2 MB
Processor Frequency 168 MHz
Usable FLASH for NETMF (will be increased to at least 1MB in future release)
640 KB
Usable RAM for NETMF (can increase in future)
100KB

16-728279 HERO User’s Guide 5/22/2018
Cross The Road Electronics Page 13 5/22/2018
3. CAN Bus Features The HERO supports one CAN2.0B DW-CAN channel meant for communicating with Talon
SRXs, PCMs, and PDPs. The default bitrate is 1Mbps (75% sample point) and uses 29bit
arbitration IDs. However, in the future, API may be available to modify the timing parameters for
custom applications.
3.1 CAN Bus Termination
HERO has an integrated CAN Bus Termination Resistor R28 (120Ω). For applications that
require the HERO to not include termination, the surface mount resistor can be removed. This
would be necessary if HERO was connecting to an existing CAN Bus that already had proper
termination at each of the two ends of the bus harness, such as a vehicle or industrial bus.
e
However, if using a CTRE Power Distribution Panel, you can simply remove the termination
jumper on the PDP instead. See the PDP User’s Guide for more information.

16-728279 HERO User’s Guide 5/22/2018
Cross The Road Electronics Page 14 5/22/2018
4. HERO USB Ports Explained HERO has two USB ports…
• Mini USB port labeled NETMF.
This port requires a mini USB cable and is used for deploying/debugging your C#
applications into HERO.
• Host and device port labeled “Host/Dev”.
This is used to field-upgrade the HERO and discovered CAN devices (when used with a
USB male-A-to-male-A cable). Additionally HERO will support a limited number USB
devices that may be inserted into HERO and used in your NETMF application.
Both cable types will be available for purchase at ctr-electronics.com.

16-728279 HERO User’s Guide 5/22/2018
Cross The Road Electronics Page 15 5/22/2018
4.1. USB Host features
At the time of writing, the USB Host port supports HID Gamepad/Joystick devices for control of
robot applications, as well as X-input for Xbox controller devices.
This includes the Logitech F310 Gamepad…
…and for those looking for a wireless solution, the Logitech F710…
For developers looking for a reliable and simple wireless solution for control and robot-disable,
we recommend the Logitech F710. Future releases of HERO will support a variety or wireless
control solutions, however in the short term we have found these wireless gamepads to be
adequate.
Note: When using the Logitech F710, you may have to press a button to “wake up” the
gamepad. Since this wireless device uses batteries, it will enter a low-power mode when left
without activity for several minutes. When this happens the HERO will behave as though the
Gamepad is still connected, but with all signals zeroed to prevent erroneous motor activity.

16-728279 HERO User’s Guide 5/22/2018
Cross The Road Electronics Page 16 5/22/2018
4.2. Logitech: XInput versus DirectInput
At the time of writing, HERO supports ‘D’ or ‘DirectInput’ for control by default. Switching the
selector to position 2 or ‘D’ is necessary to use a Logitech Gamepad by default.
This is done because this allows the ‘X’ setting to serve as a reliable robot-disable or
emergency-stop. In other words, selecting ‘X’ will be equivalent to unplugging the gamepad,
which will zero all gamepad signals.
For details on how to use a Logitech controller with “X” mode, see the example projects on
GitHub.
4.3. X-Input (Xbox) Controllers
For devices like Xbox Controllers that require X-input support, you can use the dedicated Xbox
controller class. See Section 9.1.

16-728279 HERO User’s Guide 5/22/2018
Cross The Road Electronics Page 17 5/22/2018
5. Hardware setup
5.1. General Handling
When handling bare electronics, care should be taken to not touch the electronic components
directly. Hold the HERO by the board edges to prevent electrostatic discharge (ESD) events
from damaging the board. Be sure to discharge by touching a grounded surface before
handling the HERO board.
Furthermore, when using the HERO in a robotics application, choose a mount or enclosure
strategy to prevent potential shorts caused by conductive debris (fine metal chips or swarf,
spare or untucked wires, metal chassis).
5.2. Connecting CAN devices
Comprehensive instructions for connecting Talon SRXs, PCMs, and PDPs to HERO’s
Weidmuller connector can be found in the User’s Guide of each product respectively. PCMs
and PDPs each have two pairs of Weidmuller connectors with CANH/CANL. This allows PCMs
and PDPs to be part of the daisy chain. Talon SRXs can also be daisy chained as they each
have two wire pigtails than can conveniently be used to connect two devices that use the
Weidmuller connectors such as PCM, PDP, and HERO.

16-728279 HERO User’s Guide 5/22/2018
Cross The Road Electronics Page 18 5/22/2018
5.2.1. Wiring the Talon SRX for use with CAN bus
To wire Talon SRXs, connect a yellow signal wire to the CAN terminal marked “CANH” on the
HERO and connect a green signal wire to the CAN terminal marked “CANL” on the HERO.
To connect additional Talon SRXs, use tightly crimped connectors to connect the signal wires
green-to-green & yellow-to-yellow as shown below. For the best connection, it is
recommended that each connector is crimped and soldered. However CAN connectors are
available to provide reliable connections that are not permanent (see Section 5.2.1.1).
The yellow and green wires should also be wrapped in a twisted pair fashion (not illustrated) to
maximize tolerance to electrical noise.
Note: Signal wires of the same color are electrically identical – it does not matter which wire is
used as long as the color is correct.
After all of the Talon SRXs have been wired, there will be 2 remaining signal wires – connect
these two wires using a 120 Ω resistor or to the CAN interface on the Power Distribution Panel
(PDP) to properly terminate the cable end.
120 Ω
Resistor
or PDP
To CAN “H” Terminal
To CAN “L” Terminal

16-728279 HERO User’s Guide 5/22/2018
Cross The Road Electronics Page 19 5/22/2018
5.2.1.1. CAN Connector
The CAN Connector can be used to chain Talon SRX’s together without crimping connectors or
soldering. Each CAN Connector contains a four channel Weidmuller terminal block with two
CAN pairs (similar to other FRC CAN devices such as the Power Distribution Panel and
Pneumatic Control Module). The four holes can be used to provide strain relief to the CAN
wires. Additionally the holes can be used for mounting to the robot frame. Spacers or electrical
tape may be used to prevent shorting to the robot frame.
These are available for purchase at ctr-electronics.com.
5.2.1.2. CAN Bus Wire Selection
It is recommended to use yellow for CANH and green for CANL for the following reasons…
Makes inspection and troubleshooting easier.
The colors match what is labeled on the HERO, Power Distribution Panel, and
Pneumatic Control Module.
The colors match the Talon SRX cable harness.
AWG 22 or similar gauge wiring can be used. An electric drill can be used to twist the
CANH/CANL wire pair. Pre-twisted wire is also available at ctr-electronics.com.

16-728279 HERO User’s Guide 5/22/2018
Cross The Road Electronics Page 20 5/22/2018
5.3. Powering Options for HERO
HERO can be powered using one of several power paths (or multiple simultaneously). Below
are the three different connection methods.
5.3.1. Powering HERO using Weidmuller connector
For robot applications that use 12V sources (such as lead-acid batteries
or power supply) the Weidmuller press-insert connector can be used to
connect V+ and V-.
Consult the electrical specifications for power requirements (see Section
2.1).
The Weidmuller power input is reverse protected. This means that
reversing the V+ and V- wires will not damage the HERO.
Although the picture above shows a red/black wire pair with wire ferrules, the connector will also
work using regular stripped wires as well. Press down on the white plunger to insert/release the
wire.
For applications that use the CTRE Power Distribution Panel (PDP), the source end of the
power harness can be connected to the bottom output Weidmuller pair on the PDP.
Alternatively the HERO can be powered using one of the PDP WAGO channels.

16-728279 HERO User’s Guide 5/22/2018
Cross The Road Electronics Page 21 5/22/2018
5.3.2. Powering/Connecting HERO using USB-A-to-A
The USB-A-to-A cable can also be used to power the HERO. The USB-A-to-A
connection is also used for LifeBoat connectivity (field upgrade and CAN device
configuration)
Plug one male end into the HERO’s
Host/Device USB port.
Plug the other male end into the PC’s host port.
5.2.2.1. Initial connection of an out-of-the-box HERO
The first time you connect the USB-A-to-A
cable, you will see a mass storage device for
HERO Files. This is due to the ship-firmware
in the HERO, and will function on any
Window PC (even if HERO SDK is not
installed).
This is meant to redirect you to the HERO
product page, where this document and
necessary software can be downloaded.

16-728279 HERO User’s Guide 5/22/2018
Cross The Road Electronics Page 22 5/22/2018
5.3.3. Powering/Connecting HERO using mini USB
The mini-USB port will also power the HERO development board. The mini
USB port is also used for deploying/debugging a NETMF application using
Visual Studio.
Plug the mini connector into the HERO’s NETMF
port.
Plug the other end of the mini USB cable into PC Host port.
5.3.3.1. Initial connection of an out-of-the-box HERO
The mini USB connection is disabled in the ship firmware of an out-of-the-box HERO. It will
become NETMF enabled after flashing latest firmware using HERO LifeBoat.

16-728279 HERO User’s Guide 5/22/2018
Cross The Road Electronics Page 23 5/22/2018
6. Software Installation (does not require HERO hardware) If you want to develop C# applications on your HERO, you will need to…
• Download and install Visual Studio 2017 Community (download from
visualstudio.com, see Section 6.1 below).
• Download and install the Phoenix Framework Installer from CTRE, see Section 6.2).
o Make sure to select all HERO options when installing.
…However, if you simply want to direct drive all Talon SRXs that are connected to HERO’s
CAN Bus, you can use the CTRE Phoenix Framework Installer to just install Lifeboat.
6.1. Microsoft Visual Studio Community (or Express or Professional) 2017
The HERO netmf SDK requires Visual Studio 2017 version 15.3 or later.
If you already have a compatible version of Visual Studio 2017, you can skip installing it.
The download location may change as Microsoft updates their website, but a good general link
to start with is https://www.visualstudio.com/en-us/downloads
Follow the links for “Download Community Free”…

16-728279 HERO User’s Guide 5/22/2018
Cross The Road Electronics Page 24 5/22/2018
6.2. HERO SDK
The CTRE Phoenix Framework will install all of the HERO-related content. The installer is
available at http://www.ctr-electronics.com/links/hero_sdk_installer.html under Tech
Resources. For more detailed installation instructions, see our GitHub documentation here.
For advanced users who may be interested, here is a breakdown of what is installed for
HERO…
• USB drivers for HERO.
• Firmware images (crf) to flash into HERO.
• Firmware images (crf) to flash into supported CAN devices.
• A compiled plugin file for Visual Studio (this is how example templates are installed in
Visual Studio).
• A beta build of Microsoft’s 4.4 .NET Micro framework SDK. This predates the RTM
release from Microsoft so avoid installing the release version that Microsoft provides.
• The compiled class library (Assemblies) for HERO.
• Visual Studio 2015 C++ x86 runtime (if it’s not already installed).
• Visual Studio 2013 C++ x86 runtime (if it’s not already installed). This is necessary as
some of LifeBoat’s components were built with VS2013.
• HERO .NETMF Plug-in (if Visual Studio 2017 is installed).
The entire install takes one to four minutes depending on if the runtimes are already installed.

16-728279 HERO User’s Guide 5/22/2018
Cross The Road Electronics Page 25 5/22/2018
7. HERO LifeBoat – Software Configuration
HERO is field-upgradeable over USB by using a USB A-to-A cable and not the
mini USB port.
When a HERO is first unboxed, the first step is to update its firmware.
7.1. HERO LifeBoat – Re-image HERO Development Board
The HERO development board will come out of the box with a minimal firmware image. To
update the firmware, download and run the HERO-SDK-Installer (see Section 6.2) as this will
also install HERO LifeBoat. Once installed, open HERO Lifeboat by using the Desktop
shortcut, or by typing “HERO Lifeboat” in the Windows start menu.
When LifeBoat runs the first time, you may get a prompt to allow LifeBoat to communicate over
the network. Check “private networks…” and then “Allow access”.

16-728279 HERO User’s Guide 5/22/2018
Cross The Road Electronics Page 26 5/22/2018
If not already selected, select the first tab
“Image HERO”.
The bottom status bar will likely indicate
that HERO is not in bootloader mode.
Connect the HERO to the PC by inserting
the USB A-to-A cable into HERO’s USB
Host/Dev port. Do this while holding the
surface mount button on HERO down.
When HERO boots up the STATUS LED
will be solid RED.
This method of entering bootloader
leverages a hardware feature called
“DFU”, that ensures that no matter what
the state of the firmware, we can always
reliably enter the bootloader. This makes
HERO a brick-proof device.
When this is done, Windows will load the USB driver for HERO and the status bar will transition
to say that HERO is in bootloader mode.
Next press the “Browse” button to
navigate to the firmware file. Because
the file path is blank, LifeBoat will start
the dialog box inside the install location
of LifeBoat, which is ideal since that is
where the firmware files are located.
For reference the current install path is:
C:/Users/Public/Public Documents/Cross The Road Electronics/Lifeboat

16-728279 HERO User’s Guide 5/22/2018
Cross The Road Electronics Page 27 5/22/2018
There will be multiple CRF files (Cross The Road Firmware). The files prefixed with “HERO” are
the hero firmware files.
If the NETMF firmware is required (for developing robot applications in Visual Studio) select the
latest “hero_netmf_XXXXXX.crf”.
If the direct drive firmware is desired then select the latest “hero_direct_drive-X.X.X.X.crf”. This is the
firmware that simply takes the first Y-axis of a gamepad and drives all Talon SRXs for no-code
simple-testing.
Then press “Open”

16-728279 HERO User’s Guide 5/22/2018
Cross The Road Electronics Page 28 5/22/2018
Next press the “Image HERO” button.
LifeBoat will first erase the contents of HERO…
…then will begin writing the contents of the new image. When the imaging is finished you will
hear several USB disconnect/connect events and LifeBoat will revert back to the original status
bar message (“not in bootloader”).
When flashing the hero_netmf firmware, the entire flash session can take ~30 seconds to one
minute depending on the PC.
When flashing the hero_direct_drive firmware, flashing takes ~10 seconds.

16-728279 HERO User’s Guide 5/22/2018
Cross The Road Electronics Page 29 5/22/2018
At this point you can navigate to the second tab “CAN Bus Devices”, and see your HERO’s
revision, serial number, MAC address and firmware version. Additionally if the CAN Bus is
wired, the auto-detected CAN devices will appear in the list view.
7.1.1. Manual Install Driver location
If, for some reason, Windows does not load the driver, you can manually install the drivers by
directing Windows toward…
“C:\ Users\Public\Documents\Cross The Road Electronics\HERO\USB Drivers\dfu_Win8”
However this is typically not necessary as the HERO-SDK-Installer will install the drivers
automatically.

16-728279 HERO User’s Guide 5/22/2018
Cross The Road Electronics Page 30 5/22/2018
7.1.2. Avoid multiple HERO connections
If multiple HERO’s are connected and in bootloader mode, Lifeboat will not function correctly
and you will see this message in the bottom status bar. Resolve this by disconnecting one of
the HERO boards from the PC.
7.2. HERO LifeBoat – Configuring CAN Devices
The second tab in LifeBoat is the “CAN bus Devices” tab. This page can be used to configure
the automatically discovered CAN devices. Once this tab is selected, LifeBoat will automatically
discover the connected HERO, and begin searching and reporting each device’s…
• Name (Which will be configurable in a future release)
• Device ID
• Firmware Version
• Status (Running Application versus Bootloader)
• Bootloader Version
• Manufacture Revision
• Manufacture Date
• Model
TIP: Quickly glance at the total device count and compare against the expected total count of
physical devices to quickly confirm the bus is healthy.

16-728279 HERO User’s Guide 5/22/2018
Cross The Road Electronics Page 31 5/22/2018
7.2.1. CAN Device IDs
The robot API works by addressing each CAN device with a unique device ID. This is how you
can chain several Talon SRXs (for example) and control each one individually.
Every device of a given model should have a unique device ID (range 0 through 62). So for
example there cannot be two Talon SRXs with device ID ‘0’. However two different models can
have the same device ID (you can have a PCM with device ID ‘0’ and a Talon SRX with device
ID ‘0’).
All devices ship with a factory default ID of ‘0’, so it is recommended to isolate each device
initially and assign unique device IDs. A future update will be capable of detecting and
gracefully resolving conflicted device IDs (similar strategy done in FRC).
The Device ID makes up the bottom six bits of the arbitration ID of all control CAN frames. ‘63’
is reserved for broadcast framing.

16-728279 HERO User’s Guide 5/22/2018
Cross The Road Electronics Page 32 5/22/2018
7.2.2. Updating the firmware of a CAN Device.
HERO LifeBoat can also be used to field upgrade supported CAN Devices. This is beneficial as
most CAN actuators ship with FRC firmware meant to be used in the FIRST Robotics
Competition. However for use outside of the competition, it will be necessary to update to the
“non-FRC” firmware for general/public use.
These firmware files will be available on CTRE’s website under the various product pages, and
also are automatically installed in the same location as the HERO firmware on your PC.
To begin, select the CAN device to update.
Next press the “Browse” button to select a firmware file. If the file path text entry is blank,
LifeBoat will start in the “Firmware Files” folder in the LifeBoat install path.
[Note: The current default install path is C:/Users/Public/Public Documents/Cross The Road
Electronics/Lifeboat.]

16-728279 HERO User’s Guide 5/22/2018
Cross The Road Electronics Page 33 5/22/2018
For example, if re-flashing a Talon SRX, choose the Talon SRX crf file. Then press “Open”.
Next press “Update Firmware” to begin flashing the CAN device.

16-728279 HERO User’s Guide 5/22/2018
Cross The Road Electronics Page 34 5/22/2018
The interface will disable and a progress bar will appear.
When the field-upgrade is complete, the following success message will show. The entire flash
session should take ~10 seconds and the version will be updated in the list view.
If power or communications is disrupted during the field-upgrade, LifeBoat will report the error
and the CAN device will be left in bootloader mode (which is harmless). At which point you can
simply try again after resolving the intermittent power/communication issue. In other words, the
CAN devices are not susceptible to “bricking” due to incomplete flashes.

16-728279 HERO User’s Guide 5/22/2018
Cross The Road Electronics Page 35 5/22/2018
7.2.2.1. What happens if the wrong product’s CRF is selected?
In both cases of field-upgrading the HERO, or updating a CAN device, if a CRF is selected that
is meant for an entirely different product, LifeBoat will provide you with an error describing this.
So there is no possibility of permanently damaging a CTRE product with mismatched firmware.
7.2.3. Blinking the LED(s) on a selected CAN Device.
Another fundamental operation of HERO LifeBoat is to confirm the device ID of a given CAN
Device. Select the desired CAN device and then press the “Blink LED” button.
Then, in a moment, the device’s status LED will rapidly blink. If the CAN device already has
application firmware, it will rapidly blink orange. If the CAN device is in bootloader (perhaps the
previous field-upgrade attempt was interrupted) then it will rapidly blink green-orange.
Regardless of the state of the CAN device, it will respond in a unique fashion.

16-728279 HERO User’s Guide 5/22/2018
Cross The Road Electronics Page 36 5/22/2018
7.2.4. Change the Device ID.
Although the “Blink LED” feature can be used to confirm or double-check the Device IDs, it is
additionally important to be able to modify them to ensure that each device has a unique device
ID.
First, select the device to modify.
Then enter the new device ID into the number entry. If need be, the “Restore ID” button can be
used to modify the number entry back to the device’s current value. Beyond this, “Restore ID”
has no effect on the actual CAN devices.
You will notice a blue color change in the number entry when it is modified.
Then finally press the “Change ID” button. The form will prompt with a “Are you sure…” dialog
box to confirm. Press “yes” if the IDs are correct.
The GUI will briefly disable and then automatically refresh the device list.

16-728279 HERO User’s Guide 5/22/2018
Cross The Road Electronics Page 37 5/22/2018
When the operation, is finished the ID will be updated and the interface will be selectable again.

16-728279 HERO User’s Guide 5/22/2018
Cross The Road Electronics Page 38 5/22/2018
8. Visual Studio – Getting Started This section serves as a “Getting Started” guide that will start with creating a simple project, and
then later will demonstrate adding code to control a Talon SRX with a gamepad.
8.1. Creating your first project
Start by opening Visual Studio 2017 using the Desktop icon or by
typing Visual Studio in the Windows Start Menu.
The first time opening Visual Studio after running the
HERO-SDK-Installer, you may see the following
prompt. This is just Visual Studio unpacking the
HERO example templates. This can take 10-20
seconds.
Start by opening Visual Studio and opening a new project.
To begin, we will start with
the HERO Simple Example.
You can select this by
navigating through
Templates => Visual C# =>
Micro Framework.
Then select the HERO
Simple Application.
Then press “OK”.

16-728279 HERO User’s Guide 5/22/2018
Cross The Road Electronics Page 39 5/22/2018
Double click on “Program.cs” in the Solution Explorer and the generated example should look
like the screenshot below. This example will create a counter variable and print its incrementing
value to the Output tab.
The next step is to debug/deploy this example to the HERO. To do these we will select the
HERO as the target device (next section).

16-728279 HERO User’s Guide 5/22/2018
Cross The Road Electronics Page 40 5/22/2018
8.2. Selecting the HERO as the target device
Right-click on the Project node and select Properties.
Select the Micro Framework Tab, select USB as the Transport, and (re)select the HERO as
the device. It should appear as “Cross Link HERO .NETMF_Mini-USB”. Always click on the
dropdown’s down-arrow to repopulate the list of attached hardware, otherwise the selection may
not take effect.
Requirement: Clicking the down arrow must be done even if the
correct text is present in the text portion of dropdown.
Be sure to use the mini USB Cable and HERO’s NETMF port.

16-728279 HERO User’s Guide 5/22/2018
Cross The Road Electronics Page 41 5/22/2018
8.3. Deploying/Debugging your NETMF application
With the HERO selected as the target device, we can now press the “Start” button to launch the
application.
The output window will first show connection status updates…
~10 seconds later Visual Studio will show the incrementing counter Value in the Output window.
The HERO’s STATUS LED will transition from blink red (no code) to blinking orange (running
code but motor output is disabled).

16-728279 HERO User’s Guide 5/22/2018
Cross The Road Electronics Page 42 5/22/2018
Note that the “Break All” and
“Stop Debugging” icons are now
enabled.
The button can be used to
pause the code execution,
allowing you to see where it left
off.
Then use to
resume execution.
In this screenshot, the code
stopped at the sleep function
after pressing the button. By adding the counter value to the Watch window, we can see
the value inside the variable “counter”.

16-728279 HERO User’s Guide 5/22/2018
Cross The Road Electronics Page 43 5/22/2018
Notice that because of
where we stopped, the
counter value is
11361. However the
last print command
printed 11360. This is
because the
increment was done
after the print step.
Also note that the
HERO STATUS LED
will blink red when the
debugger has halted
program execution.

16-728279 HERO User’s Guide 5/22/2018
Cross The Road Electronics Page 44 5/22/2018
The stepping menu bar can also be used to slowly execute the lines of code
one line at a time. Press ( ) to step over Debug.Print("Counter Value: " + counter) and
note the newly printed line in the Output window matching the current value of “counter”.
Now let’s use a breakpoint to watch “counter” change. Left click in the left gutter on the line that
increments “counter”. You will see a red dot when this is done.

16-728279 HERO User’s Guide 5/22/2018
Cross The Road Electronics Page 45 5/22/2018
Press to resume program execution and Visual Studio will automatically halt
execution when this line is reached. Hover over “counter” with the mouse to see the latest
value.
Then step over ( ), and re-hover to see its new incremented value.
Press the stop icon to disconnect Visual Studio, and to allow code edits. Next we will add the
CTRE Library Reference and control a Talon SRX (CAN Bus) using a USB gamepad.

16-728279 HERO User’s Guide 5/22/2018
Cross The Road Electronics Page 46 5/22/2018
8.4. Adding CTRE Libraries to NETMF projects.
The CTRE Libraries are contained in the CTRE assembly file (at the time of writing this
document). If the CTRE Libraries need to be added to an already existing NETMF project, you
will need to add a reference to the installed CTRE assembly.
Generally speaking, the HERO examples will already have this done for you, but this is helpful
to know when starting projects from scratch, or from other sources outside of the HERO-SDK.
This can be done by right-clicking on the “References” tree node in the Solution explorer, and
clicking “Add Reference”.
This will bring up “Add Reference” Dialog. Select ”CTRE” and press “OK”.
CTRE is an available option because the HERO-SDK has already registed it.

16-728279 HERO User’s Guide 5/22/2018
Cross The Road Electronics Page 47 5/22/2018
8.5. Adding a USB gamepad
Let’s add some code to get information from an attached gamepad. First, create a Gamepad
object inside the first line of Main. We will call it “myGamepad”. The new operators on the right
side of the assignment (=) are used to create a new Gamepad object that will look at the HERO
USB Host/Dev port. In the future, we will have other sources of gamepad information, so this
helps delineate gamepads plugged into HERO versus remote-gamepad-strategies to be added
in the future.
/* create a gamepad object */ CTRE.Phoenix.Controller.GameController myGamepad = new
CTRE.Phoenix.Controller.GameController (new CTRE.Phoenix.UsbHostDevice(0));
Then inside our while loop, we will check if a gamepad is connected and if so print the axis value at index ‘1’. Typically on most gamepad’s, axis ‘0’ is the first X-axis, and axis ‘1’ is the first Y-axis. The axis value will range from -1 (stick pushed forward), to 1 (stick pulled back). We will also call Feed(), which will signal HERO that it’s okay to drive motor outputs. See Section 9.2 for more information on this function. This also gives us a safe means of disabling motor outputs (by disconnecting the gamepad). The HERO STATUS LED will change to blinking green when a USB gamepad is inserted as a result of this change. /* added inside the while loop */ if (myGamepad.GetConnectionStatus() == CTRE.Phoenix.UsbDeviceConnection.Connected) /* print the axis value */ Debug.Print("axis:" + myGamepad.GetAxis(1)); /* allow motor control */ CTRE.Phoenix.Watchdog.Feed();
Finally, remove the original Debug.Print and change the sleep routine parameter to 10. Ten milliseconds is fast enough for reliable motor control and will call Feed() often enough to keep motor output enabled.
/* wait a bit */ System.Threading.Thread.Sleep(10);

16-728279 HERO User’s Guide 5/22/2018
Cross The Road Electronics Page 48 5/22/2018
The entire example now looks like this… using System; using System.Threading; using Microsoft.SPOT; using Microsoft.SPOT.Hardware; namespace Hero_Simple_Application5 public class Program public static void Main() /* create a gamepad object */ CTRE.Phoenix.Controller.GameController myGamepad = new CTRE.Phoenix.Controller.GameController(new CTRE.Phoenix.UsbHostDevice(0)); /* simple counter to print and watch using the debugger */ int counter = 0; /* loop forever */ while (true) /* added inside the while loop */ if (myGamepad.GetConnectionStatus() == CTRE.Phoenix.UsbDeviceConnection.Connected) /* print the axis value */ Debug.Print("axis:" + myGamepad.GetAxis(1)); /* allow motor control */ CTRE.Phoenix.Watchdog.Feed(); /* increment counter */ ++counter; /* try to land a breakpoint here and hover over 'counter' to see it's current value. Or add it to the Watch Tab */ /* wait a bit */ System.Threading.Thread.Sleep(10);
Now start this example and the Output window will show the current position of the Gamepad axis in the output window. Additionally the HERO Status LED will blink green instead of orange. Here the Logitech left stick Y-axis is roughly one-third forward.

16-728279 HERO User’s Guide 5/22/2018
Cross The Road Electronics Page 49 5/22/2018
8.6. Adding a Talon SRX
First we must create the Talon SRX. Use HERO LifeBoat to determine the device ID of the
attached Talon SRX. Talons have a factory-default device ID of ‘0’. If it has not been done
already, use LifeBoat to firmware update the Talon to non-FRC firmware (See Section 7.2.2).
/* create a talon, the Talon Device ID in HERO LifeBoat is zero */ CTRE.Phoenix.MotorControl.CAN.TalonSRX myTalon = new CTRE.Phoenix.MotorControl.CAN.TalonSRX(0);
Next we will pass the axis value into the Talon’s Set() routine. Although Talon supports various
control modes, the default one simple takes a value between -1 (full reverse) and 1 (full forward)
and applies the appropriate percent output to the motor. More information is available in the
Talon SRX Software Reference Manual.
/* pass axis value to talon */ myTalon.Set(CTRE.Phoenix.MotorControl.ControlMode.PercentOutput, myGamepad.GetAxis(1));
The entire example now looks like this.
using System; using System.Threading; using Microsoft.SPOT; using Microsoft.SPOT.Hardware; namespace Hero_Simple_Application5 public class Program public static void Main() /* create a gamepad object */ CTRE.Phoenix.Controller.GameController myGamepad = new CTRE.Phoenix.Controller.GameController(new CTRE.Phoenix.UsbHostDevice(0)); /* create a talon, the Talon Device ID in HERO LifeBoat is zero */ CTRE.Phoenix.MotorControl.CAN.TalonSRX myTalon = new CTRE.Phoenix.MotorControl.CAN.TalonSRX(0); /* simple counter to print and watch using the debugger */ int counter = 0; /* loop forever */ while (true) /* added inside the while loop */ if (myGamepad.GetConnectionStatus() == CTRE.Phoenix.UsbDeviceConnection.Connected) /* print the axis value */ Debug.Print("axis:" + myGamepad.GetAxis(1)); /* pass axis value to talon */ myTalon.Set(CTRE.Phoenix.MotorControl.ControlMode.PercentOutput, myGamepad.GetAxis(1)); /* allow motor control */ CTRE.Phoenix.Watchdog.Feed(); /* increment counter */ ++counter; /* try to land a breakpoint here and hover over 'counter' to see it's current value. Or add it to the Watch Tab */ /* wait a bit */ System.Threading.Thread.Sleep(10);

16-728279 HERO User’s Guide 5/22/2018
Cross The Road Electronics Page 50 5/22/2018
8.7. Deploying for release
When Visual Studio sends the application, it is already deployed in persistent flash. This means
that it will auto start your application when the HERO is disconnected from Visual Studio. This
also means that it will start within seconds of power booting.

16-728279 HERO User’s Guide 5/22/2018
Cross The Road Electronics Page 51 5/22/2018
9. Visual Studio C# Class Library
9.1. USB Gamepad/Joystick
To read the signals of a HID user device connected to HERO’s Host/Dev USB port, create a
Gamepad object.
CTRE.Phoenix.Controller.GameController myGamepad = new
CTRE.Phoenix.Controller.GameController(new CTRE.Phoenix.UsbHostDevice(0));
For Xbox/X-Input controllers, use the Xbox360Gamepad class instead of GameController.
Type the line “myGamepad.” to see the available function list using the IntelliSense…
GetAxis() and GetButton() can be used to retrieve axis and button information.
GetConnectionStatus() can be used to determine if a gamepad is present.
GetAllValues() can be used to retrieve a snapshot of all supported signals. This is helpful for
signals that are not supported in the API yet (such as retrieving the VID/PID or POV-hat-switch
values).
First create a GamepadValues object. This ideally would only be done once.
CTRE.Phoenix.Controller.GameControllerValues gv = new
CTRE.Phoenix.Controller.GameControllerValues();
Then fill its contents using GetAllValues().
myGamepad.GetAllValues(ref gv);
Using IntelliSense, we can retrieve the updated signals.

16-728279 HERO User’s Guide 5/22/2018
Cross The Road Electronics Page 52 5/22/2018
9.2. Emergency Stop, Disabling motor drive
Since the HERO is a multi-purpose device for custom applications, the enable-disable
procedure has to be flexible in meeting the requirements of the user. To meet this, a software
watchdog has been added to the class library.
When a NETMF application is deployed to the HERO, the HERO’s STATUS LED will blink
orange indicating that code is running, but motor output (and PCM compressor/solenoid output)
is disabled. You can still call the various set routines for Talon SRX and PCMs, however the
motor outputs, solenoid outputs, and compressor output will be off (you may still modify the
brake behavior of Talons).
In order to enable the HERO, the application must call CTRE.Phoenix.Watchdog.Feed()
periodically. Ideally the application will call this routine when the HERO can confirm that it is
safe to do so. For example, when using a USB gamepad to control a robot, the application
should be written to only call Feed() when the USB gamepad is inserted. This can be done by
periodically checking the gamepad connection and conditionally calling Feed().
/* this is checked periodically. Recommend every 20sm or faster */ if (myGamepad.GetConnectionStatus() == CTRE.Phoenix.UsbDeviceConnection.Connected) /* allow motor control */ CTRE.Phoenix.Watchdog.Feed();
For bench-testing or applications that are considered safe, regardless of Talon state, it may be
acceptable to always call Feed() thereby always leaving HERO in an enabled state. However
we highly recommend coding a way to ensure you can reliably disable motor outputs under any
circumstance.
When using a Logitech gamepad, it is beneficial to leverage the ‘X’ switch to disable motor
outputs.
Other gamepad/joysticks may also have a hard switch that can be used to disable. For example
a MODE button could be used to signal HERO to disable (in addition to gamepad presence).
Another example would be to measure an analog/digital signal that can behave as a kill switch.
9.3. CAN Devices (Talon SRX, PCM, PDP).
The classes currently available are CTRE.TalonSrx and CTRE.PneumaticControlModule.
PDP will be supported in the next release of software.
The Talon SRX class is very similar to the C++ and Java classes documented in the Talon SRX
Software Reference Manual.

16-728279 HERO User’s Guide 5/22/2018
Cross The Road Electronics Page 53 5/22/2018
9.4. Peripherals
9.4.1. Digital I/O
Pins labelled as GPIO pins in the Gadgeteer Port Table can be used for general Digital Input
and Output.
9.4.1.1. CPU Pin Mappings
The CPU utilized by the HERO has all Pins from the CPU categorized under alphabetical Port
headings. (eg. A, B, C, etc.)
The Cpu.Pin numbers in the Microsoft.Spot.Hardware library are in hexadecimal format (0x##)
where the first hexadecimal digit is determined by the CPU Port (A = 0, B = 1, etc.) and the
second digit by the Pin number within that Port.
Some example Cpu.Pin numbers are as follows:
CPU Port CPU Port Pin Cpu.Pin Reference
A 1 0x01
A 2 0x02
B 2 0x12
C 7 0x27
These Cpu.Pin numbers are then used to map the CPU Pins to Gadgeteer Port Pins in the
CTRE.HERO.IO Library so that the user may reference Pins using the method outlined later in
this section (Digital Outputs and Digital Inputs)
The full list of CPU Pin mappings for the HERO Gadgeteer Ports can be viewed in the
CTRE.HERO.IO section of the HERO SDK which can be found on the CTRE GitHub.
9.4.1.2. Digital Outputs
Gadgeteer Port Pins are mapped in the CTRE.HERO.IO library such that a Digital Output may
be created from the following example…
OutputPort digitalOut1 = new OutputPort(CTRE.HERO.IO.Port1.Pin4, false);
…where the Port and Pin are mapped to the corresponding CPU pin in CTRE.HERO.IO.
The second parameter of the constructor indicates the starting state of the output pin – ‘true’ for
logic high (3.3 V), ‘false’ for logic low.
The Digital Output may then be set to high or low using the Write() function.
digitalOut1.Write(true); //sets Output to Logic High

16-728279 HERO User’s Guide 5/22/2018
Cross The Road Electronics Page 54 5/22/2018
9.4.1.3. Digital Inputs
Similar to a Digital Output, a Digital Input may be created using the following example:
InputPort inputTest = new InputPort(CTRE.HERO.IO.Port1.Pin5, false,
Port.ResistorMode.Disabled);
It is important to note the ResistorMode input. When used as input, DIO pins on the HERO are
‘floating’ and can be at any value. In order to ensure accurate results, it is highly
recommended to use a pull-up or pull-down resistor (depending on your application) and set the
ResistorMode accordingly in your project.
Once set up, a digital input may be read as follows:
bool read0 = inputTest.Read();
9.4.2. Analog Inputs
The HERO Gadgeteer ports 1 and 8 each can be used for analog inputs. Each port contains
three analog inputs giving a maximum total of six.
Creating an analog input can be done with the following example…
AnalogInput analogInput0 = new AnalogInput(CTRE.HERO.IO.Port1.Analog_Pin3);
…where the Port# is the desired HERO Gadgeteer port and the Analog_Pin# is designated in
the CTRE.HERO.IO library for the appropriate Gadgeteer Ports.
The value can then be read using the Read() function. The return is a double-precision value
between ‘0’ and ‘1’. ‘1’ represents full voltage (3.3V).
/* grab analog value */ double read0 = analogInput0.Read();
Each Analog_Pin# in CTRE.HERO.IO is mapped to the appropriate Analog Channel in
Microsoft.Spot.Hardware. The mappings are as shown below.
Physical Pin Channel
PORT 1 - Pin3 Analog Input 0
PORT 1 – Pin4 Analog Input 1
PORT 1 – Pin5 Analog Input 2
PORT 8 - Pin3 Analog Input 3
PORT 8 – Pin4 Analog Input 4
PORT 8 – Pin5 Analog Input 5

16-728279 HERO User’s Guide 5/22/2018
Cross The Road Electronics Page 55 5/22/2018
9.4.3. UART
Gadgeteer Ports 1, 4, and 6 can be used for UART communication. Each of these Gadgeteer
Port utilizes a different COM Port on the CPU, so each Gadgeteer Port may be used as an
independent UART bus.
The COM ports are mapped in CTRE.HERO.IO, and may be initialized using a desired baud
rate as follows:
System.IO.Ports.SerialPort _uart = new
System.IO.Ports.SerialPort(CTRE.HERO.IO.Port1.UART, 115200);
You may then read or write using the Write() and Read() methods which require a byte buffer for
data, an offset to indicate the start of the desired data within the buffer, and the number of bytes
to be sent or received. Similar to:
byte[] toWrite = new byte[8]; /*Insert Data into toWrite Here*/ _uart.Write(toWrite, 0, 8);
9.4.4. PWM
NOTE: Please update to the latest version of firmware to use PWM.
Gadgeteer Port 3 can be used for PWM output. Pins 4, 6, 7, 8, and 9 are supported for PWM.
Available PWM pins are mapped in CTRE.HERO.IO and can be initialized as follows:
Using Microsoft.SPOT.Hardware, Microsoft.SPOT.Hardware.PWM, and CTRE.HERO.IO:
uint period = 50000; //period between pulses uint duration = 1500; //duration of pulse PWM pwm_9 = new PWM(CTRE.HERO.IO.Port3.PWM_Pin9, period, duration,
PWM.ScaleFactor.Microseconds, false);
The period and duration are in the units set by the PWM ScaleFactor (in this case
microseconds). The last field in the constructor sets the Boolean to invert the PWM signal.
The signal then needs to be started:
pwm_9.Start(); //starts the signal
The duration of the pulse can be changed as follows:
pwm_9.Duration = newDuration;

16-728279 HERO User’s Guide 5/22/2018
Cross The Road Electronics Page 56 5/22/2018
9.4.4.1. PWM Speed Controller Class
HERO has a class called PWMSpeedController that can be used to drive motor controllers
with a PWM signal using PWM pins on the HERO. PWMSpeedController obeys the enable
state of HERO as described in section 9.2.
When constructing a PWMSpeedController object, the first parameter is the PWM channel
being used. An optional second parameter may be included to specify the period between
pulses. The default period is 10 ms.
Example:
PWMSpeedController victor = new PWMSpeedController(CTRE.HERO.IO.Port3.PWM_Pin9);
The percent Vbus can be set to a value from -1 to 1 using the Set() method. Setting the percent
Vbus to 0 would look like this:
victor.Set(0);
An example on how to drive a PWM controller using a joystick can be found on the CTRE
Github.
Additionally, the PWMSpeedController class supports the following:
- Invert the direction of the motor using SetInverted(), which takes a Boolean argument.
The current state of the inverted flag can be obtained as the returned argument of
GetInverted().
- Change the period between pulses using SetPeriod(), which takes an unsigned integer
argument. This argument is in units of milliseconds.
Alternatively, the period may be set as the second argument of the constructor when
creating a new controller object.
The current value (in milliseconds) of the period can be obtained as the return argument of
GetPeriod().
- Enable/Disable: The PWM signal may be enabled or disabled using Enable() and
Disable(). When an object is constructed, the signal starts enabled by default. When
disabled, the signal generates no pulses. If you wish to drive the controller to neutral, use
Set(0) instead.
The full PWMSpeedController class may be found on the CTRE Github.

16-728279 HERO User’s Guide 5/22/2018
Cross The Road Electronics Page 57 5/22/2018
9.4.5. I2C
HERO has support for I2C devices. Both I ports on HERO utilize the same I2C bus, so while
both connections may be used, all devices will be receive the same data from HERO.
There is an example on the CTRE GitHub on how to set up and use I2C on hero. It can be
found here.
An I2C device is created using an address and clock rate:
I2CDevice.Configuration SonarConfig = new I2CDevice.Configuration(DeviceAddress, ClockRate); MyI2C = new I2CDevice(SonarConfig);
An I2C device can be read from or written to using the device’s 1-byte address and the 1-byte
container for data:
//I2C write function that takes the address and data private static void I2CWrite(byte Address, byte Data) WriteCommand = new I2CDevice.I2CTransaction[1]; WriteCommand[0] = I2CDevice.CreateWriteTransaction(new byte[2]); WriteCommand[0].Buffer[0] = Address; WriteCommand[0].Buffer[1] = Data; MyI2C.Execute(WriteCommand, 100); //I2C read function that takes the address, and buffer, and returns amount of transactions private static int I2CRead(byte Address, byte[] Data) ReadCommand = new I2CDevice.I2CTransaction[2]; ReadCommand[0] = I2CDevice.CreateWriteTransaction(new byte[] Address ); ReadCommand[1] = I2CDevice.CreateReadTransaction(Data); ReadCheck = MyI2C.Execute(ReadCommand, 100); return ReadCheck;
9.4.6. SPI
Like I2C, both SPI ports on HERO utilize a single bus. Both hardware ports may be connected,
however the same master signal will be sent to all devices on either connection.
Examples of the SPI API can be seen in the Display Module and ENC28J examples on the
CTRE GitHub here.

16-728279 HERO User’s Guide 5/22/2018
Cross The Road Electronics Page 58 5/22/2018
9.5. Modules
Gadgeteer Modules from CTR Electronics have their own classes within the CTRE Class
Library. They are located within CTRE.Gadgeteer.Module, and the source code can be found
on the CTRE Github.
9.5.1. Driver Module
The CTRE Gadgeteer Driver Module is supported by the DriverModule class.
When construction a DriverModule object, the first and only argument must be the port definition
of the gadgeteer port the module is physically connected to. These port definitions are
contained in CTRE.HERO.IO.
Since the Driver Module requires a ‘Y’ type socket, the port provided must support ‘Y’ sockets.
For HERO, these are ports 3 and 5. An example is shown below:
CTRE.Gadgeteer.Module.DriverModule driver = new
CTRE.Gadgeteer.Module.DriverModule(CTRE.HERO.IO.Port5);
The DriverModule class contains two methods to support functionality:
- Set() sets an output to a desired state and takes two arguments. The first argument is the
numeric ID of the output being set, and the second is the state that output is being set to.
The output can be in one of two states: driveLow and pullUp. Both are defined within
DriverModule.OutputState. Since the Driver Module is a low side driver, setting the state to
driveLow will provide power to and enable the device that is connected. Setting the state to
pullUp will pull the voltage output back to the high voltage level, disabling the output.
For example, to set output 3 to the driveLow state, you would call:
driver.Set(3, DriverModule.OutputState.driveLow);
- Get returns the current state of an output and takes a single argument. This argument is
the numeric ID of the output being checked.

16-728279 HERO User’s Guide 5/22/2018
Cross The Road Electronics Page 59 5/22/2018
9.6. Timing
The Microsoft .netmf API offers an option for timing based on processor ticks.
The TimeSpan class offers definitions of the number of ticks in each millisecond, second,
minute, hour, and day. It can be accessed as shown below:
long kTicksMs = TimeSpan.TicksPerMillisecond;
In addition, the current tick count can be accessed using DateTime.Now.Ticks, as shown:
long now = DateTime.Now.Ticks;
Together these can be used to trigger events after a set period of time has passed.
A generic example would look similar to this:
//Replace the number 100 with the desired number of milliseconds const long kTimeoutPeriod = 100 * TimeSpan.TicksPerMillisecond; long lastEvent = 0; while (true) long now = DateTime.Now.Ticks; if ((now - lastEvent) > kTimeoutPeriod) lastEvent = now; //DO EVENT Thread.Sleep(10);

16-728279 HERO User’s Guide 5/22/2018
Cross The Road Electronics Page 60 5/22/2018
9.7. Utilities
The CTRE.Util class holds general utility methods that can be useful when programming HERO.
The full functionality can be seen in the Utility.cs file of the SDK on the CTRE Github.
Disclaimer: The Util class is a holding place for general functions that don’t currently belong as
a specific method within another class. In later releases it may be deemed appropriate to move
methods from Util to another, more permanent location. If this is the case, a deprecated version
will be held in Util for at least one additional release, after which it will be removed from Util
completely. These changes will be communicated in the HERO SDK Release Notes.
Currently CTRE.Phoenix.Util holds several methods.

16-728279 HERO User’s Guide 5/22/2018
Cross The Road Electronics Page 61 5/22/2018
10. HERO LED Table
NETMF (hero_netmf) – HERO is flashed with NETMF supported image. This means user can deploy
NETMF applications using Visual Studio. To enable the HERO (and motor drive), application
must call CTRE.Watchdog.Feed() periodically. When not called, the HERO (and motor drive) will
disable outputs. This can be used to conditionally disable motor drive in a fashion best suited
for the user’s application (USB gamepad presence, button presses, IO, and other custom logic).
See Section 9.2 for more information of motor disable.
Direct-Drive (hero_direct_drive) – HERO is flashed with the hero_direct_drive image. This means that
HERO will grab the first Y-Axis on an attached USB HID device (gamepad or joystick) and will
throttle all attached Talon SRXs on the CAN Bus.
HERO Condition STATUS LED COM LED HERO Image
Not powered Off Off
CAN Disconnected Red Blink Direct-Drive or NETMF
CAN Connected Green Blink Direct-Drive or NETMF
Change in USB Connectivity Orange Blink
Direct-Drive or NETMF
No App Red Blink NETMF
App Running HERO Disabled Orange Blink NETMF
App Running HERO Enabled (Watchdog Fed)
Green Blink
NETMF
App Running HERO Enabled (Gamepad present)
Red Blink Direct-Drive
Bootloader (DFU) Mode Solid Red Off NA

16-728279 HERO User’s Guide 5/22/2018
Cross The Road Electronics Page 62 5/22/2018
11. Troubleshooting Tips and Common Questions
11.1. Analog Reads seems to be stuck (around 0.2 – 0.3).
When an analog input is left unconnected, it will hover around these values. Make sure the
correct ribbon cable is plugged into the correct slot.
11.2. How to cancel a build
Often in this midst of developing, one might make a code-change, start the build/deploy
process, and immediately realize that there were remaining necessary changes to make before
attempting a worthwhile build. If there is time, you can cancel the build by pressing Build =>
Cancel or pressing the Ctrl + Break shortcut.

16-728279 HERO User’s Guide 5/22/2018
Cross The Road Electronics Page 63 5/22/2018
11.3. Visual Studio give me the error: “There were deployment errors.
Continue?”
If you get a prompt indicating that the download failed, checked the output window for specific
errors.
One common symptom is that connecting the device fails, causing several “attempting to
connect” lines. This can happen if the HERO is not selected as the target device. See Section
8.2 for selecting the HERO as the target device.

16-728279 HERO User’s Guide 5/22/2018
Cross The Road Electronics Page 64 5/22/2018
11.4. Visual Studio starts deploying but then errors saying the Firmware
version does not match managed code version.
This can happen when there is a mismatch between the HERO’s firmware and the HERO SDK
installed on your PC. The simplest solution is to use HERO LifeBoat to re-image the HERO so
that the firmware and SDK is synchronized again. See Section 7.1 for instructions on reimaging
the HERO.
11.5. Visual Studio reports it could not reconnect to the debugging target.
This can happen if the PC has trouble reloading the USB drivers quickly. The simplest solution
is to directly connect the USB device to the root hub of the PC/Laptop. Avoid using USB hubs if
this problem is persistent.

16-728279 HERO User’s Guide 5/22/2018
Cross The Road Electronics Page 65 5/22/2018
11.6. Will any components of HERO be open-source?
The managed class libraries will likely be open-sourced via a GitHub account. HERO is meant
to be a working example of how to support CTRE CAN devices in custom hardware platforms.
Therefore it will be beneficial for integrators to “borrow” the CAN frame encoder/decoders for
communicating with CTRE CAN devices. Users can then start with something that already
works out-of-the-box with a minimal learning curve and no major price investment.
11.7. Why are there colored dots on the HERO? Is something wrong with
the hardware?
There is nothing wrong with the HERO. In production each HERO goes through a number of
test procedures to ensure quality. Each color represents a specific phase that the HERO went
through.
11.8. My Talon SRX or PCM is blinking orange. They are in disabled mode
even though the HERO is enabled (STATUS LED is green).
This is expected with the CAN device has FRC firmware. Use LifeBoat to flash non-FRC
firmware.
11.9. HERO’s STATUS LED should be blinking green (enabled) but
occasionally blips orange.
The Feed() function may not be called often enough. The Watchdog times out at 100ms, so it is
ideal to call Feed() several times faster than the timeout period. 20ms or faster should be
sufficient.
11.10. So what’s the difference between the hero_netmf firmware file and the
hero_direct_drive firmware file? What is direct drive?
In order to develop a custom application in Visual Studio, you have to flash the hero_netmf
firmware file into HERO. Then you can deploy/debug using Visual Studio 2015.
However, there are use cases where simply controlling one or more Talons directly with a hand
held device is ideal. This could be for testing a mechanical prototype, or sanity checking
electrical connections. So for those who would prefer to not write any software, they can flash
the hero_direct_drive crf and simply plug in a HID gamepad into the HERO. HERO will drive all
discovered Talons automatically.
This is analogous to a PWM tester being used to control a PWM Electronic Speed Controller.
Over time there will likely be additional utility firmware images that perform specific tasks,
making CAN actuators even easier to use.

16-728279 HERO User’s Guide 5/22/2018
Cross The Road Electronics Page 66 5/22/2018
11.11. Why is this release marked “beta”?
Since the HERO-SDK installer leverages a beta build of Micro Framework 4.4, we decided to
follow suite in the naming convention. Additionally we plan on releasing updates fairly
frequently as we add new class objects to leverage, and respond to feedback. BUT there have
been many requests for a solution to control our CAN devices outside of an FRC environment.
We believe our preliminary beta release will meet these needs.
Releases are no longer marked “beta”.
11.12. When I run a built-in example project, I get an exception.
By default, Micro Framework projects attempt to run in an emulator.
This emulator is not supported by the HERO libraries, so an exception is thrown when the
program attempts to run a netmf or native HERO function.
Exceptions known to be thrown in this scenario are included in (but not limited to) the list below:
- System.NotSupportedException
- System.ArgumentException
To fix this, make sure the project settings are configured to deploy to HERO over USB.
See Section 8.2 for details on setting this configuration.

16-728279 HERO User’s Guide 5/22/2018
Cross The Road Electronics Page 67 5/22/2018
12. Functional Limitations Functional Limitations describe behavior that deviates from what is documented. Feature
additions and improvements are always possible thanks to the field-upgrade features of the
HERO.
12.1. If HERO is disconnected from USB then reconnected, user may have
to reselect the HERO as the target device in Visual Studio.
If Visual Studio loses track of the attached HERO, you may need to reselect it. This happens
intermittently if you cycle disconnect/reconnect the mini USB connection to your PC. See
Section 8.2 for instructions on how to select the HERO as the target device.
12.2. If HERO is disconnected during a debugging session, Visual Studio
does not automatically terminate the debug session.
If the mini USB cable is disconnected during a debug session in Visual Studio, VS will not detect
that the device has been disconnected. Instead it will continue to behave as though the
program is “running” with pause/stop menu bar still visible…
The workaround is simply to press the “stop” button and wait for Visual Studio to close the
session (which will take ~10 seconds). When you attempt to deploy your NETMF application
again, you may need to reselect the HERO as the target device (see Section 8.2).
12.3. When I ran the Visual Studio 2015 installer, it seems stuck.
See Section 6.1.1
This has not yet been reported with Visual Studio 2017.

16-728279 HERO User’s Guide 5/22/2018
Cross The Road Electronics Page 68 5/22/2018
12.4. LifeBoat tells me there was a problem loading the driver, something
about a “USB serial device”?
There is known issue in Windows 10 where composite USB devices that use CDC class are
erroneously loaded as serial ports instead of loading the correct driver. If this happens LifeBoat
will detect this condition and provide a helpful tooltip on how to resolve it.
Find the erroneous entry in device manager and right-
click to bring up the “Update Driver Software” option.
If you are not certain which USB Serial Device to
correct, you can check which COM port number
LifeBoat is reporting in the tooltip. In our example
LifeBoat is asking the user to correct COM10.
Or you can disconnect the HERO and see which
COM number disappears.
Advanced users can also check the VID number
under Properties => Details Tab => Property: Device
instance path, which will hold a VID value of 29CA
and PID of 3539.

16-728279 HERO User’s Guide 5/22/2018
Cross The Road Electronics Page 69 5/22/2018
Next select “Browse my computer…”
Navigate to the USB Drivers in the HERO install path. Check “Include subfolders” and press
“Next”.
When Windows is finished updating to the correct driver, you will see this prompt…

16-728279 HERO User’s Guide 5/22/2018
Cross The Road Electronics Page 70 5/22/2018
12.5. Since the SDK installs a “beta” build of the Microsoft Micro
Framework SDK, the development PC must not have the RTM release build
from Microsoft.
A future software update will support the RTM version of the v4.4 Micro Framework SDK. For
the time being, avoid installing any other versions of the .NET Micro Framework.
However, the PC can have .NET framework (not Micro) installed as these have no impact on
the compiled HERO applications.
12.6. SPI, and I2C Examples are missing in the User Manual / Visual Studio
Examples.
A future software and document update will have these interfaces supported.
These interfaces are currently supported. I2C can be found in Section 9.4.5 and SPI can be
found in Section 9.4.6.
12.7. PDP Class needs to be added.
A future software and document update will have this included.
There is currently a PowerDistributionPanel class in the CTRE.Phoenix namespace.
12.8. Class library is C# only.
C# appears to be the most popular NETMF language used (compared to Visual Basic).
However if there is sufficient feedback indicating that it would be worthwhile to support other
languages as well, we will prioritize accordingly.
12.9. USB Host is HID only, no Xbox gamepad support.
A future software update will support this.
HID and X-Input gamepads are both supported.
12.10. No examples for the Visual Studio Emulator.
Will be available in a future update.
12.11. No way to see Battery Voltage in HERO LifeBoat.
Will be available in a future update.

16-728279 HERO User’s Guide 5/22/2018
Cross The Road Electronics Page 71 5/22/2018
12.12. A pristine, out-of-the-box HERO may reset if more than 10 CAN
devices are on the CAN bus before it is field-upgraded.
This doesn’t have any practical impact since the first step is to re-image the HERO (which is not
prevented by this). However, it is noteworthy that a pristine, out-of-the-box HERO (a HERO that
has never been re-imaged) will reset intermittently if it is attached to a CAN bus with more than
10 CAN devices. This is expected and will not prevent the re-imaging process. Once imaged,
this symptom will no longer occur. See Section 7.1 for instructions on how to reimage a HERO
using LifeBoat.
12.13. Certain Digital Input Pins are not pulled to the expected value when
using PullUp/PullDown Resistor Settings
Port 5 – Pin 8 will always be pulled to logic high regardless of the resistor value setting and
should only be used in an application where that is desired.
The two greyed-out pin sets below have been fixed as of Installer Revision 4.4.0.24, but will still
apply to previous SDK revisions. Please update to the most recent SDK release for the most
up-to-date functionality.
Port 8 – Pin 6 currently has unpredictable behavior as a Digital Input and should not be used.
Port 6 – Pins 4 & 5 will always be pulled to logic low regardless of the resistor value setting and
should only be used in an application where that is desired.
12.14. Gadgeteer Port 3, Pins 7 and 8 are not available for PWM use.
This has been fixed with the latest firmware and SDK revisions (firmware rev. 0.10.0.1 and SDK
rev. 4.4.0.10), which can be found in installer version 4.4.0.25 and later. Please update to the
most recent SDK release for the most up-to-date functionality.
12.15. I’m using PWM and my application won’t deploy.
This is a known issue with older firmware versions. Please update to the latest version of
firmware and the SDK.

16-728279 HERO User’s Guide 5/22/2018
Cross The Road Electronics Page 72 5/22/2018
12.16. Lifeboat closes as soon as it is opened.
Certain antivirus software may interfere with Lifeboat and prevent it from opening properly.
If this happens, check your antivirus software and firewall settings.
Ensure that there are exceptions within both of these to allow Lifeboat to run.
12.17. When I try to open a project, Visual Studio says the project type is
unsupported / I opened an existing project and Visual Studio says it needs
to be migrated.
Both of these conditions indicate that the netmf project type for HERO is not installed properly in
Visual Studio. This can happen for one of two known reasons:
1. Visual Studio has updated.
2. The netmf plug-in for Visual Studio failed to install properly during the installation of
Phoenix
Case 1 is the most common. Re-running the Phoenix Installer or manually re-installing the
*.vsix file appears to solve the issue in both cases.
12.18. When running a project with CAN devices, I keep getting "Error 1
CTR: Error Code 1"
This a side effect of the way HERO firmware tracks whether a CAN message is stale.
If the CAN message has been read more than once since the latest frame has been received, a
warning code of 1 (message stale) is returned and printed.
HERO firmware has always reported this warning code, but the updated Phoenix libraries now
print all non-zero error/warning codes (instead of just negative error codes).
A new version of HERO firmware is coming soon that will instead report a CAN Timeout error
only if the message has not been received for more than 255 ms.

16-728279 HERO User’s Guide 5/22/2018
Cross The Road Electronics Page 73 5/22/2018
13. Hardware References

16-728279 HERO User’s Guide 5/22/2018
Cross The Road Electronics Page 74 5/22/2018
14. CRF Firmware Revision Information
Model Version Date Description
HERO (NEMTF) 1.1.0.0 4/17/2018 hero_netmf-1.1.0.0-BroadcastEnable.crf
Watchdog: Updated to work with new non-FRC firmware.
Talon SRX/Victor
SPX
11.8 4/17/2018 TalonSrx-Application-11.8-PhoenixNonFRCUpdate.crf
VictorSpx-Application-11.8-PhoenixNonFRCUpdate.crf
Non-FRC firmware that matches the functionality of the 3.8 FRC
firmware.
HERO (NETMF) 0.10.0.1 7/21/2013 hero_netmf_beta-0.10.0.1.crf
PWM: Added functionality to enable Watchdog control.
PWM: Added additional PWM channels (5 total available)
Talon SRX 10.13 7/21/2013 TalonSrx-Application-10.13-nonFRC-CustomParams.crf
Added new signals for two custom parameters.
Current Limit feature added.
Talon SRX 10.11 5/11/2016 TalonSrx-Application-10.11-nonFRC-MotionMagicAndNewPersis
Motion magic control mode added.
Persistent storage has been redesigned so persistent settings will
be lost after updating to this version.
HERO (NETMF) 0.9.7.0 5/11/2016 hero_netmf_beta-0.9.7.0.crf
USB Gamepad: Added support for larger USB device-reports.
Various performance improvements for CAN periodic transmits.
HERO (NETMF) 0.9.2.3 1/6/2016 hero_netmf_beta-0.9.2.3.crf
First public release of the NETMF firmware for HERO.
HERO (Direct-Drive) 0.0.3.0 1/6/2016 hero_direct_drive-0.0.3.0.crf
First public release of the Direct-Drive firmware for HERO.
Talon SRX / PCM 10.00
10.00
1/6/2016 TalonSrx-Application-10.00-nonFRC.crf
PCM-Application-10.00-nonFRC.crf
First public release of non-FRC firmware for PCM and Talon SRX.
More comprehensive revision information can be found in the RELEASE_NOTES file.
The file is already installed here: “C:\Users\Public\Documents\Cross The Road Electronics\RELEASE_NOTES.txt”

16-728279 HERO User’s Guide 5/22/2018
Cross The Road Electronics Page 75 5/22/2018
15. Document Revision Information
Version
Date
Description
0.12 22-May-2018 Added Section 12.18.
0.11 21-May-2018 Revised Manual for compatibility with Phoenix 5.4.3.0
Added Section 4.3, 12.17
0.10 10-May-2018 Added Section 11.12
0.9 6-Mar-2017 Added Sections 9.4.5 and 9.4.6.
Revised Section 12.6.
0.8 25-Aug-2016 Moved 12.15 to 12.16, added new 12.15.
Revised Section 7.1.1.
Revised Section 9.4.4.
0.7 21-Jul-2016 Added Section 9.4.4.1
Revised Section 9.4.4 and 12.14.
0.6 30-Jun-2016 Added Sections 9.4.4, 9.5, 9.6, 9.7, 12.14, and 12.15.
Revised Section 12.13.
0.5 5-May-2016 Added Section 9.4, Section 12.13
0.4 3-Mar-2016 Added Section 13
0.3 6-Jan-2016 Initial Release