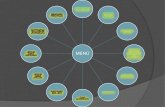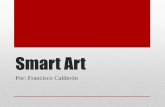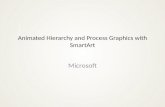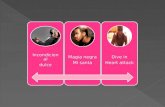Guia SmartArt
-
Upload
jaime-ernesto-suarez-ortega -
Category
Documents
-
view
93 -
download
0
Transcript of Guia SmartArt
SmartArtPara PowerPoint 2007 y superior
Con los SmartArt podemos crear Organigramas y otros diagramas. Un Organigrama representa grficamente la estructura de una organizacin, mostrando la relacin existente entre las personas o cargos que la integran.
Como ejemplo para que lo entiendan hice uno basndome en Blogueros Mayores. A la cabeza est el Viejo Pescador, quien administra la Red. Dentro de Blogueros Mayores, hay muchos miembros/blogueros y 2 Grupos (Perros del Camino y PowerPoint). A su vez, dentro de los grupos hay miembros y alumnos. Todo esto se podra representar grficamente con el siguiente SmartArt.
Hay muchos diseos de SmartArt y por lo tanto incontables utilidades para los mismos. Un diseo es la Pirmide bsica, con la cual podramos crear la conocida Pirmide alimenticia que recomienda la variedad y cantidad de alimentos que los seres humanos deberamos consumir para lo que se considerara una dieta saludable.
Como crear un SmartArt:Clic en la Ficha Insertar / clic en SmartArt
Se despliega una ventana donde elegiremos a la izquierda la categora deseada y a la derecha el modelo requerido.
Una vez elegido el modelo, aparecer una ventana desde donde podremos agregar niveles y digitar dentro de las formas que componen el SmartArt.
Vamos a realizar un ejemplo con la pirmide bsica, que es uno de los SmartArt ms simples y es sencillo de explicar cmo vamos creando nuevos niveles. La pirmide trae predeterminadamente solo 3 niveles. Vamos a crear la Pirmide Social de los INCAS.
En la cumbre est el Sapa Inca (hijo del sol) y la Coya (hermana y esposa del Sapa). Escribimos entonces: Sapa y Coya. Modificamos los textos (tamao, color, etc.) como siempre desde la ficha Inicio. Ahora, vamos a insertar un nuevo nivel, ya que para la pirmide social necesitaremos 6 niveles (es decir, 3 mas de los que tenemos.) A la izquierda, nos colocamos al final del texto digitado y pulsamos ENTER. Aparecer una nueva lnea de texto que a la derecha se representar por un nuevo nivel o forma en el SmartArt.
En este nuevo espacio escribimos: Sumo Sacerdote, Comandante en jefe del ejrcito Pulsamos nuevamente la tecla ENTER y escribimos en la nueva lnea: Los cuatro APUS As continuamos hasta completar la pirmide tal como en el siguiente ejemplo.
Una vez completo el SmartArt, podemos modificarlo eligiendo un Estilo y cambiando sus colores con las herramientas de la ficha Diseo (de Herramientas de SmartArt que aparecen siempre y cuando el SmartArt est seleccionado)
Como siempre, tomar en cuenta que este elemento se ver modificado en colores si cambiamos el Tema de la presentacin.
A ver si se animan a realizar este prximo SmartArt. Si realizaron los trabajos incluidos en las Lecciones anteriores, trabajen en la misma presentacin en una nueva diapositiva. Elijan el modelo: Lista de imgenes verticales. Este modelo est muy interesante, ya que nos permite incluir no solo texto, sino tambin pequeas imgenes. Lo utilizaremos para las pelculas del Estudio Ghibli. En este caso tendrn que bajar y subir niveles. Bajar de nivel = TAB (Tabulador, es la tecla a la izquierda con doble flecha) Subir de nivel = Shift + TAB Para los que no hayan trabajado nunca con Esquema, se sube un nivel por ejemplo de la fecha 2001 al prximo ttulo de pelcula. En tal caso dar ENTER y luego Shift + TAB. Si no subo el nivel seguir escribiendo dentro de la misma forma.
Este modelo: Lista de imgenes verticales, permite dar clic en los cuadritos izquierdos e insertar una imagen de archivo, de este modo completamos el trabajo con 4 imgenes referentes a las pelculas. Tras aplicar estilo y colores, el resultado deber ser igual al posterior.
Vamos! A crear SmartArt!
Trabajando con Office 2003 o anterior
Para quienes an tienen PowerPoint 2003, por cierto no encontrarn los SmartArt, ya que surgieron en Office 2007. En versiones anteriores tenemos los Organigramas y los Diagramas (sus antecesores).
Mientras esperan poder actualizarse, vamos a trabajar con ellos. Para realizar el primer ejercicio, vamos al Men Insertar/Imagen / clic en Organigrama A partir de all intentemos lograr el ejemplo anteriormente propuesto (la organizacin de Blogueros Mayores)
En este caso, para agregar niveles, seleccionamos las formas, y desde una pequea barra de herramientas flotante podemos elegir:Subordinado, Compaero de trabajo o Ayudante. Por ejemplo: para crear los miembros del Grupo Los Perros del Camino, damos clic en la forma del Grupo y luego elegimos Subordinado. En la nueva forma escribiremos: Miembros.
Modificar EstilosEn la Barra de herramientas flotante, tenemos una opcin llamada Autoformato, desde donde podremos elegir un Estilo para nuestro organigrama (que incluir color, borde, sombreados, etc.). Luego de elegir un Estilo damos clic en Aplicar.
Para crear el segundo ejemplo (la Pirmide Alimenticia) vamos al men Insertar/ Diagrama (Si tienen desplegada la Barra de Dibujo, tendrn all tambin la herramienta Diagrama) Aparecer una ventanita llamada "Galera de diagramas", donde el primer ejemplo ser el Organigrama que elegimos anteriormente. Pero tambin tendremos la Pirmide entre los tipos de diagrama. Damos clic en el Diagrama piramidal y Aceptar.
Aunque la barrita flotante vara un poco del organigrama anterior, igualmente su uso es fcil y hasta intuitivo, curioseando un poco podremos ir agregando formas.
El texto como siempre, lo podemos seleccionar y modificar con las herramientas comunes (por ejemplo: de la Barra de Herramientas Formato)
Modificar el Tamao de un DiagramaEn el caso de los SmartArt, se pueden agrandar/achicar tironeando desde las esquinas o las marcas de los lados. Pero los Diagramas, si tironeamos desde los lados o esquinas, en realidad lo que agrandamos es el rea del lienzo que lo contiene, el diagrama queda igual. Si deseamos agrandarlo tendremos que dar clic enDiseo/ clic en Ajustar el Tamao del Diagrama. Aparecern los conocidos tiradores redondos. Ahora s, podremos tironear desde ellos y el Diagrama se agrandar/achicar a gusto. (Incluido el tamao de texto que tambin se dimensionar)
Como han visto, quienes an tengan Office 2003 tambin pueden trabajar bastante. Para el resto de los ejemplos aqu propuestos tendremos que tener paciencia y esperar a tener una versin superior (2007 o 2010).