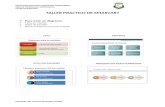Imagen formas smartart ecuaciones
-
Upload
tatusol-sanchez -
Category
Documents
-
view
274 -
download
4
Transcript of Imagen formas smartart ecuaciones

qwertyuiopasdfghjklzxcvbnmqw
ertyuiopasdfghjklzxcvbnmqwert
yuiopasdfghjklzxcvbnmqwertyui
opasdfghjklzxcvbnmqwertyuiopa
sdfghjklzxcvbnmqwertyuiopasdf
ghjklzxcvbnmqwertyuiopasdfghj
klzxcvbnmqwertyuiopasdfghjklz
xcvbnmqwertyuiopasdfghjklzxcv
bnmqwertyuiopasdfghjklzxcvbn
mqwertyuiopasdfghjklzxcvbnmq
wertyuiopasdfghjklzxcvbnmqwe
rtyuiopasdfghjklzxcvbnmqwerty
uiopasdfghjklzxcvbnmqwertyuio
pasdfghjklzxcvbnmqwertyuiopas
dfghjklzxcvbnmqwertyuiopasdfg
hjklzxcvbnmqwertyuiopasdfghjk
ESPOCH
MEDICINA-INFORMÁTICA 1 IMAGEN FORMA , SMARTART, EDITOR DE ECUACIONES TATIANA SÁNCHEZ

ESPOCH
1
Contenido 1.- INSERTAR IMÁGENES ................................................................................................................................................... 2
1.1.- INSERTAR UNA FOTOGRAFÍA O IMAGEN PREDISEÑADA .................................................................. 2
1.2.- INSERTAR UNA IMAGEN DE UNA PÁGINA WEB .................................................................................... 2
1.3.-INSERTAR UNA IMAGEN DESDE UN ARCHIVO ....................................................................................... 3
1.4.-CONVERTIR UNA IMAGEN ENTRE LÍNEAS EN UNA IMAGEN FLOTANTE Y VICEVERSA ...... 3
2.-FORMAS................................................................................................................................................................................ 4
3.- GRÁFICOS SMARTART .................................................................................................................................................. 4
4.- ECUACIONES ............................................................................................................................................................... 7

ESPOCH
2
1.- INSERTAR IMÁGENES
1.1.- INSERTAR UNA FOTOGRAFÍA O IMAGEN PREDISEÑADA En los documentos se pueden insertar o copiar fotografías e imágenes prediseñadas procedentes de muchos orígenes distintos, incluidas las descargadas de un sitio Web que provea imágenes prediseñadas, las copiadas de una página Web o las insertadas desde un archivo donde guarde imágenes. También puede cambiar la ubicación de una fotografía o imagen prediseñada dentro de un documento. Insertar imágenes prediseñadas En el grupo Ilustraciones de la ficha Insertar, haga clic en Imágenes prediseñadas.
En el panel de tareas Imágenes prediseñadas, en el cuadro de texto Buscar, escriba una palabra o frase que describa la imagen que desea, o bien, escriba todo el nombre del archivo de la imagen o parte de él. Para acotar la búsqueda, siga uno de los procedimientos siguientes o ambos: Para limitar los resultados de la búsqueda a una colección de imágenes prediseñadas específica, en el cuadro. Buscar en, haga clic en la flecha y seleccione la colección en la que desea buscar. Para limitar a imágenes prediseñadas los resultados de la búsqueda, haga clic en la flecha del cuadro Los resultados deben ser y active la casilla de verificación que aparece junto a Imágenes prediseñadas. En el panel de tareas Imágenes prediseñadas, también puede buscar fotografías, películas y sonidos. Si desea incluir cualquiera de esos tipos de medios, active las casillas de verificación correspondientes a los mismos. Haga clic en Buscar. En la lista de resultados, haga clic en la imagen prediseñada para insertarla.
1.2.- INSERTAR UNA IMAGEN DE UNA PÁGINA WEB Abra el documento de Microsoft Office Word 2007. Desde la página Web, arrastre hasta el documento de Word la imagen que desee insertar.

ESPOCH
3
Asegúrese de que la imagen elegida no es un vínculo a otra página Web. Si arrastra una imagen vinculada, se insertará en el documento como vínculo en lugar de como imagen. Insertar una imagen vinculada desde una página Web Abra el documento de Word. En la página Web, haga clic con el botón secundario del mouse (ratón) en la imagen que desee y haga clic en Copiar. En el documento de Word, haga clic con el botón secundario en el lugar donde desee insertar la imagen y, a continuación, haga clic en Pegar.
1.3.-INSERTAR UNA IMAGEN DESDE UN ARCHIVO Haga clic en el lugar en que desee insertar la imagen. En el grupo Ilustraciones de la ficha Insertar, haga clic en Imagen
Busque la imagen que desee insertar. Haga doble clic en la imagen que desee insertar. De forma predeterminada, Microsoft Word incrusta las imágenes en los documento. Para reducir el tamaño de los archivos, puede vincular las imágenes. En el cuadro de diálogo Insertar imagen, haga clic en la flecha situada junto a Insertar y, a continuación, haga clic en Vincular a archivo.
1.4.-CONVERTIR UNA IMAGEN ENTRE LÍNEAS EN UNA IMAGEN FLOTANTE Y VICEVERSA Si la imagen no se encuentra en un lienzo de dibujo, seleccione la imagen. Si la imagen se encuentra en un lienzo de dibujo, seleccione el lienzo. En Herramientas de imagen, en el grupo Organizar de la ficha Formato, haga clic en Posición.
Si no aparece la opción Posición, haga clic en Organizar y, a continuación, en Posición. Siga uno de estos procedimientos:

ESPOCH
4
Para transformar una imagen entre líneas en una imagen flotante, seleccione el estilo de ajuste que desee. Para transformar una imagen flotante en una imagen entre líneas, elija En línea con el texto (normal).
2.-FORMAS Las Formas, (antes de Office 2007 llamadas: Autoformas) pueden ayudarnos en muchos trabajos. No solo para decorar un documento sino para resumir o esquematizar información.
Se encuentran en la pestaña Insertar / Formas. De la lista que se despliega damos clic en la forma deseada. Sobre la página dibujamos la forma presionando botón izquierdo y soltando recién cuando tiene el tamaño deseado.
3.- GRÁFICOS SMARTART Un elemento gráfico SmartArt es una representación visual de la información que se puede crear de forma fácil y rápida eligiendo entre los diferentes diseños, con el objeto de comunicar mensajes o ideas eficazmente. La mayor parte del contenido que se crea con programas de Microsoft Office 2013 es textual, aunque el uso de ilustraciones mejora la forma de entender y recordar un texto, además de promover la acción. Crear ilustraciones con la calidad de un diseñador puede ser un reto, especialmente si el usuario no es un profesional del diseño o no se puede permitir contratar uno. Si usa versiones de Microsoft Office anteriores a Office 2007, puede perder gran cantidad de tiempo en conseguir que las formas tengan el mismo tamaño y estén

ESPOCH
5
correctamente alineadas. También necesitará tiempo para conseguir que el texto tenga la apariencia adecuada y para aplicar formato manualmente a las formas para que se adapten al estilo general del documento. Con los elementos gráficos SmartArt, podrá crear ilustraciones con la calidad de un diseñador con solo hacer clic unas cuantas veces.
Al crear un elemento gráfico SmartArt, se le pide al usuario que elija un tipo de elemento gráfico SmartArt, como Proceso, Jerarquía, Ciclo o Relación. Cada tipo de elemento gráfico SmartArt contiene varios diseños diferentes. Una vez elegido el diseño, es muy fácil cambiar el diseño o tipo de elemento gráfico SmartArt. La mayor parte del texto y el resto del contenido, así como los colores, estilos, efectos y el formato de texto, se transfieren automáticamente al nuevo diseño. También puede agregar y quitar formas en un elemento gráfico SmartArt para ajustar la estructura del diseño. Por ejemplo, aunque el diseño Proceso básico aparezca con tres formas, puede ser que su proceso solo necesite dos o quizás cinco. A medida que agrega o quita formas y modifica el texto, la disposición de las formas y la cantidad de texto que contienen se actualizan automáticamente y se mantiene el diseño y el borde original del diseño del elemento gráfico SmartArt. A continuación aprenderá a crear un gráfico SmartArt: 1° Haga clic en la ficha Insertar.
2° En el grupo Ilustraciones, haga clic en SmartArt
3° En el cuadro de diálogo Elegir un gráfico SmartArt, haga clic en algún elemento gráfico, por ejemplo Proceso. 4° Elige algún gráfico a insertar. 5° Haga clic en Aceptar

ESPOCH
6
6° En el Panel de texto, Escribir aquí el texto, escriba algún texto en especial.
Si necesita transmitir más de dos ideas, use otro diseño que tenga más de dos formas para texto, como el diseño Pirámide básica del tipo Pirámide. Tenga en cuenta que cambiar los diseños o los tipos de elementos gráficos SmartArt puede alterar el significado de la información. Por ejemplo, un diseño con flechas hacia la derecha, como Proceso básico del tipo Proceso, no significa lo mismo que un elemento gráfico SmartArt con flechas en círculo, como Ciclo continúo del tipo Ciclo.

ESPOCH
7
4.- ECUACIONES Si crea documentos de Office que impliquen el uso de expresiones matemáticas, encontrará que el poco conocido programa Microsoft Editor de ecuaciones particularmente útil para dar formato a las ecuaciones de sus documentos. Puede insertar ecuaciones en Word, Excel, PowerPoint, Outlook (en el cuadro de texto grande de un elemento abierto en un formulario) o Access (en un campo de tipo Objeto OLE). Para introducir una ecuación, realice el procedimiento siguiente:
En el menú Insertar, haga clic en Objeto. En el cuadro de diálogo Insertar objeto, haga clic en la opción Crear nuevo y, a continuación, en Microsoft Editor de ecuaciones 3.0. Si no está disponible Microsoft Editor de ecuaciones, puede que sea necesario instalarlo. El Editor de ecuaciones insertará en el documento un área de trabajo en blanco y en la ventana del programa de Office aparecerán la barra de herramientas y los menús del Editor de ecuaciones.

ESPOCH
8
La ecuación insertada es un objeto incrustado creado por el programa Editor de ecuaciones. En el ejemplo anterior se ve un objeto Ecuación incrustado en un documento de Word. 4.1.- USE LAS INSTRUCCIONES SIGUIENTES PARA CREAR UNA EXPRESIÓN MATEMÁTICA: Para introducir números o variables, sólo es necesario escribirlos con el teclado, como por ejemplo la y escrita para comenzar la siguiente ecuación de ejemplo:
Para introducir un operador matemático que aparezca en el teclado, como los signos más (+), menos (–) o igual (=), puede escribirlos directamente. Por ejemplo, podría agregar un signo igual a la ecuación de ejemplo, como puede observar:
Para introducir un operador o símbolo que no aparezca en el teclado, haga clic en el botón adecuado de la fila superior de la barra de herramientasEcuación y, a continuación, haga clic en el símbolo del menú desplegable de símbolos que desee utilizar. Por ejemplo, haciendo clic en este símbolo:
se agrega un símbolo más o menos (±) a la ecuación de ejemplo, como puede ver:
Para introducir una expresión como una fracción, una raíz cuadrada, un exponente o una integral, haga clic en el botón correspondiente de la fila inferior de la barra de herramientas Ecuación y, a continuación, haga clic en una de las plantillas del menú desplegable. Por ejemplo, haga clic en la siguiente plantilla:

ESPOCH
9
Para agregar una expresión de raíz cuadrada a la ecuación de ejemplo, como puede ver más abajo:
Introduzca los números y variables deseados en el área marcada por líneas punteadas dentro de la plantilla. Por ejemplo, podría escribir lo siguiente en la expresión radical en la ecuación de ejemplo:
Puede insertar plantillas dentro de otras plantillas para crear expresiones anidadas de operación, como una fracción dentro de un operador de raíz cuadrada.
Es posible modificar la fuente, el tamaño de fuente, la posición (por ejemplo, subíndice o superíndice) o el formato (normal, negrita o cursiva) de caracteres o símbolos seleccionándolos y eligiendo comandos de los menúsEstilo y Tamaño.
Cuando mantenga el puntero del mouse (ratón) sobre un botón de la barra de herramientas Ecuación, junto al botón aparecerá una Información de pantalla con una descripción del botón.
Si intenta introducir caracteres de espacio en una expresión, el Editor de ecuaciones emitirá un pitido y no podrá introducir el espacio manualmente. Esto ocurre porque para que el espaciado sea coherente, el Editor de ecuaciones ajusta automáticamente el espaciado entre los números y símbolos introducidos, y no puede escribir espacios de carácter manualmente. No obstante, es posible ajustar el espaciado o la alineación de los símbolos

ESPOCH
10
seleccionando símbolos en el menú desplegable Espacios y puntos suspensivos (mostrado más abajo) o eligiendo comandos del menú Formato.
Puede mostrar una ecuación con letras desvaídas haciendo clic en el botón Color en la barra de herramientas Imagen y después en la opciónDescolorar del menú desplegable. (Si no está visible la barra de herramientas Imagen, en el menú Ver, elija Barras de herramientas y haga clic en Imagen.) También puede recortar una ecuación (en lugar de aplicarle una escala) haciendo clic en el botón Recortar de la barra de herramientas Imagen o usando las opciones de la ficha Imagen del cuadro de diálogo Formato de objeto (menú Formato, comando Objeto). 5.- BIBLIOGRAFIA:
-word-marita.blogspot.com/2011/06/formas-y-cuadros-de-texto.html http://www.aulaclic.es/guia-office-2013/t_7_12.htm
-mx/powerpoint-help/agregar-ecuaciones-a-sus-documentos-de-office-con-microsoft-editor-de-ecuaciones-HA001132753.aspx