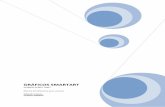Imagenes, formas, smartart
-
Upload
paito-moya -
Category
Documents
-
view
435 -
download
0
Transcript of Imagenes, formas, smartart

[Escriba texto] Página 0
Imagen, formas, SmartArt y editor de ecuaciones
ESCUELA SUPERIOR POLITECNICA DE CHIMBORAZO
FACULTAD DE SALUD PÚBLICA
ESCUELA DE MEDICINA
CATEDRA DE INFORMATICA
Paola Moya
Cuarto “A”

1
Contenido INTRODUCCIÓN ............................................................................................................................. 3
OBJETIVOS ..................................................................................................................................... 4
OBJETIVO GENERAL: .................................................................................................................. 4
OBJETIVO ESPECIFICO ............................................................................................................... 4
MARCO TEORICO ........................................................................................................................... 5
Imágenes ................................................................................................................................... 5
Insertar imágenes prediseñadas ........................................................................................... 5
Insertar una imagen de una página Web .............................................................................. 5
Insertar una imagen desde un archivo .................................................................................. 6
Conservar una imagen junto al texto que la acompaña o en un lugar específico de la
página .................................................................................................................................... 7
Conservar una imagen con una llamada o un cuadro de texto ............................................ 7
Formas ....................................................................................................................................... 9
SmartArt .................................................................................................................................. 12
Editor de ecuaciones ............................................................................................................... 15
CONCLUSIONES ........................................................................................................................... 17
BIBLIOGRAFIA .............................................................................................................................. 18

2
Tabla de Ilustraciones
Ilustración 1. Ubicación ................................................................................................................. 5
Ilustración 2. Ubicación de Imagen ............................................................................................... 6
Ilustración 3. Herramientas de imagen ......................................................................................... 7
Ilustración 4. Posición ................................................................................................................... 8
Ilustración 5. Posición ................................................................................................................... 8
Ilustración 6. Estilo de imagen ...................................................................................................... 8
Ilustración 7. Formas ..................................................................................................................... 9
Ilustración 8. Cuadro de texto ....................................................................................................... 9
Ilustración 9. Ejemplo .................................................................................................................. 10
Ilustración 10. Tamaño, posición y forma ................................................................................... 10
Ilustración 11. Ejemplo ................................................................................................................ 10
Ilustración 12. Ejemplo ................................................................................................................ 11
Ilustración 13. Estilos de forma ................................................................................................... 11
Ilustración 14. Ejemplo ................................................................................................................ 11
Ilustración 15. SmartArt .............................................................................................................. 12
Ilustración 16. Ubicación ............................................................................................................. 13
Ilustración 17. Para insertar texto ............................................................................................... 14
Ilustración 18. Crear grafico ........................................................................................................ 14
Ilustración 19. Estilo SmartArt .................................................................................................... 15
Ilustración 20. Herramientas Ecuación y Símbolo ....................................................................... 15
Ilustración 21. Herramienta Ecuación ......................................................................................... 15
Ilustración 22. Lugar de inserción de la Ecuación ....................................................................... 16
Ilustración 23. Ejemplo de Ecuación ........................................................................................... 16
Ilustración 24. Ejemplo sin cuadro de texto ................................................................................ 16

3
INTRODUCCIÓN
Word es un procesador de palabras que sirve para crear cualquier escrito, cuenta con
múltiples ventajas y herramientas, las cuales permiten trabajar con mayor rapidez y eficiencia,
se maneja bajo ambiente Windows, para poder utilizarlo es necesario tener conocimientos
básicos de dicho programa. Dentro de este software podemos encontrar varias herramientas,
como son imagen, formas, SmartArt y editor de ecuaciones. Estas nos permiten la creación de
documentos con diversas características útiles para realizar trabajos que nos permitan
desarrollar estas herramientas.

4
OBJETIVOS
OBJETIVO GENERAL: Conocer las herramientas de trabajo Imágenes, formas y SmartArt dentro de MS
Word.
OBJETIVO ESPECIFICO Aprender a insertar dichas herramientas de trabajo, además de determinar su uso y
sus funciones en diversos ámbitos.

5
MARCO TEORICO
Imágenes
En los documentos se pueden insertar o copiar fotografías e imágenes prediseñadas
procedentes de muchos orígenes distintos, incluidas las descargadas de un sitio web que
provea imágenes prediseñadas, las copiadas de una página web o las insertadas desde una
carpeta donde guarde imágenes.
Insertar imágenes prediseñadas
1. En la ficha Insertar, en el grupo Ilustraciones, haga clic en Imagen prediseñada.
Ilustración 1. Ubicación
2. En el panel de tareas Imágenes prediseñadas, en el cuadro de texto Buscar, escriba una palabra o frase que describa la imagen que desea, o bien, escriba todo el nombre del archivo de la imagen o parte de él.
3. Para modificar la búsqueda, siga uno de los procedimientos siguientes o ambos: Para expandir la búsqueda para incluir imágenes prediseñadas en la Web, haga
clic en la casilla de verificación Incluir contenido de Office.com. Para limitar a un tipo de medios específico los resultados de la búsqueda, haga
clic en la flecha del cuadro Los resultados deben ser y active la casilla de verificación que aparece junto a Ilustraciones, Fotografías, Vídeos o Audio.
4. Haga clic en Buscar. 5. En la lista de resultados, haga clic en la imagen prediseñada para insertarla.
Para cambiar el tamaño de una imagen prediseñada, seleccione la imagen prediseñada que haya insertado en el documento. Para aumentar o disminuir el tamaño en una o más direcciones, arrastre un controlador de tamaño hacia el centro o alejándolo de él mientras realiza uno de los siguientes procedimientos:
Para mantener el centro de un objeto en el mismo lugar, mantenga presionada la tecla CTRL mientras arrastra el controlador de tamaño.
Para mantener las proporciones del objeto, mantenga presionada la tecla MAYÚS mientras arrastra el controlador de tamaño.
Para mantener las proporciones del objeto y mantener el centro en el mismo lugar, mantenga presionadas las teclas CTRL y MAYÚS mientras arrastra el controlador de tamaño.
Insertar una imagen de una página Web
1. Abra el documento. 2. Desde la página Web, arrastre hasta el documento de Word la imagen que desee
insertar. Asegúrese de que la imagen elegida no es un vínculo a otra página Web. Si arrastra una imagen vinculada, se insertará en el documento como vínculo en lugar de como imagen. Insertar una imagen que incluye un hipervínculo de una página web

6
1. Abra el documento de Word. 2. En la página Web, haga clic con el botón secundario del mouse (ratón) en la imagen
que desee y haga clic en Copiar. 3. En el documento de Word, haga clic con el botón secundario en el lugar donde desee
insertar la imagen y, a continuación, haga clic en Pegar.
Insertar una imagen desde un archivo
Para insertar una imagen de un escáner o una cámara, use el software suministrado con el escáner o la cámara para transferir la imagen a su equipo. Guarde la imagen y, a continuación, insértela siguiendo estos pasos.
1. Haga clic en el lugar donde desee insertar la imagen en el documento. 2. En el grupo Ilustraciones de la ficha Insertar, haga clic en Imagen.
Ilustración 2. Ubicación de Imagen
3. Busque la imagen que desee insertar. Por ejemplo, podría tener un archivo de imagen que se encuentra en Mis documentos.
4. Haga doble clic en la imagen que desee insertar. De forma predeterminada, Microsoft Word incrusta las imágenes en los documentos. Para
reducir el tamaño de los archivos, puede vincular las imágenes. En el cuadro de diálogo
Insertar imagen, haga clic en la flecha situada junto a Insertar y, a continuación, haga clic en
Vincular al archivo.
Para cambiar el tamaño de una imagen, seleccione la imagen que haya insertado en el
documento. Para aumentar o disminuir el tamaño en una o más direcciones, arrastre un
controlador de tamaño hacia el centro o alejándolo de él mientras realiza uno de los siguientes
procedimientos:
Para mantener el centro de un objeto en el mismo lugar, mantenga presionada la tecla
CTRL mientras arrastra el controlador de tamaño.
Para mantener las proporciones del objeto, mantenga presionada la tecla MAYÚS
mientras arrastra el controlador de tamaño.
Para mantener las proporciones del objeto y mantener el centro en el mismo lugar,
mantenga presionadas las teclas CTRL y MAYÚS mientras arrastra el controlador de
tamaño.

7
Conservar una imagen junto al texto que la acompaña o en un lugar específico de la
página
Una imagen alineada mantiene su posición en relación con una parte del texto. En Word, las
imágenes se insertan como imágenes alineadas de forma predeterminada.
Una imagen flotante mantiene su posición en relación con la página y "flota" en dicha posición
mientras el texto fluye a su alrededor. Por ejemplo, si se coloca la imagen en el medio del lado
izquierdo de la página y, a continuación, se agregan dos párrafos al principio de la página, la
imagen permanecerá en su posición, en el medio del lado izquierdo de la página.
Para asegurarse de que la imagen permanece junto al texto que hace referencia a ella, por
ejemplo una descripción acerca de la imagen, coloque la imagen como una imagen alineada. Si
agrega dos párrafos encima de la descripción, la imagen se desplazará hacia abajo de la página
junto con la descripción.
1. Si la imagen no se encuentra en un lienzo de dibujo, seleccione la imagen. Si la imagen
se encuentra en un lienzo de dibujo, seleccione el lienzo.
2. En Herramientas de imagen, en el grupo Organizar de la ficha Formato, haga clic en
Posición.
Ilustración 3. Herramientas de imagen
Si no aparece la opción Posición, haga clic en Organizar y, a continuación, en Posición.
3. Siga uno de estos procedimientos:
Para convertir una imagen alineada en una imagen flotante, seleccione
cualquiera de las opciones de posición de página de Con ajuste de texto
Para convertir una imagen flotante en una imagen alineada, seleccione En
línea con el texto.
Conservar una imagen con una llamada o un cuadro de texto
Una imagen alineada mantiene su posición en relación con una parte del texto. En Word, las
imágenes se insertan como imágenes alineadas de forma predeterminada. Para asegurarse de
que la imagen permanece junto al texto que hace referencia a ella, por ejemplo una
descripción sobre la imagen, coloque la imagen como una imagen alineada. Si agrega dos
párrafos encima de la descripción, la imagen se desplazará hacia abajo de la página junto con
la descripción.
Una imagen flotante mantiene su posición en relación con la página y "flota" en dicha posición
mientras el texto fluye a su alrededor. Por ejemplo, si se coloca la imagen en el medio del lado

8
izquierdo de la página y, a continuación, se agregan dos párrafos al principio de la página, la
imagen permanecerá en su posición, en el medio del lado izquierdo de la página.
1. Si la imagen no se encuentra en un lienzo de dibujo, seleccione la imagen. Si la imagen se encuentra en un lienzo de dibujo, seleccione el lienzo.
2. En la ficha Formato, dentro del grupo Organizar, haga clic en Posición.
Ilustración 4. Posición
Si no aparece la opción Posición, haga clic en Organizar y, a continuación, en Posición. 3. Para convertir una imagen alineada en una imagen flotante, seleccione cualquiera de
las opciones de posición de página de Con ajuste de texto, como Estrecho 4. En la ficha Insertar, en el grupo Texto, haga clic en Cuadro de texto y, a continuación,
en Dibujar cuadro de texto. 5. Haga clic en donde desee el título de la imagen y dibuje el cuadro de texto de acuerdo
con el tamaño. 6. Escriba un título en el cuadro de texto. 7. Seleccione el cuadro de texto. 8. En la ficha Formato, dentro del grupo Organizar, haga clic en Posición.
Ilustración 5. Posición
Si no aparece la opción Posición, haga clic en Organizar y, a continuación, en Posición.
9. Para cambiar un cuadro de texto en línea a un cuadro de texto flotante, seleccione cualquiera de las opciones de posición de la página Con ajuste de texto, como Estrecho.
10. Seleccione la imagen y el título y, a continuación, en la ficha Formato, en el grupo Organizar, haga clic en Grupo.
Si desea mover el grupo creado con el texto, seleccione el grupo y, a continuación, en la
ficha Formato, en el grupo Organizar, haga clic en Ajustar texto, luego, haga clic en En línea con
el texto.
En el grupo Estilo dispondremos de un conjunto de Estilos rápidos para dotar a la imagen de un
contorno vistoso que puede simular un marco de fotografía o aplicar sombreados y relieves.
Ilustración 6. Estilo de imagen

9
Para ver el listado completo de estilos, haremos clic en el botón Más situado justo en la
esquina inferior derecha de la muestra que hay en la cinta. Con los
botones Contorno, Efectos y Diseño de imagen podremos crear un estilo personalizado o
modificar el aspecto del que hayamos aplicado.
Formas Word también dispone de herramientas que nos permiten realizar nuestros propios dibujos.
Para utilizarlas se debe pulsar el botón Formas de la pestaña Insertar. Seleccionar la figura
deseada y hacer clic sobre ella. Luego se podrá volver al documento y ajustar las características
de dicha figura.
Ilustración 7. Formas
Existe una forma llamada Cuadro de texto que permite insertar texto en el interior de la figura
insertada. Solía utilizarse para incorporar texto en otra forma, creándolo sobre ella y
agrupando después los objetos. Esto ya no es realmente necesario, porque en las últimas
versiones de Word es posible incorporar texto en cualquier forma, desde la opción Agregar
texto de su menú contextual
Ilustración 8. Cuadro de texto

10
Ilustración 9. Ejemplo
Tamaño, posición y forma
Los gráficos y formas, admiten multitud de modificaciones como giros y cambios de tamaño y
proporciones. Para modificar un gráfico lo primero que hay que hacer es seleccionarlo, para
ello hacer clic sobre él y aparecerán unos puntos de control a su alrededor.
Ilustración 10. Tamaño, posición y forma
Para modificar el tamaño, situar el cursor en los puntos de control y, cuando cambie de forma
a una doble flecha, hacer clic y arrastrarlo para conseguir el nuevo tamaño. Aquí vemos el
resultado de arrastrar hacia la derecha.
Para mantener la proporción mantener pulsada la tecla MAYÚS mientras se arrastra desde una
de las esquinas. Como se puede ver en esta imagen que se ha hecho un poco más grande que
la original.
Para girar el gráfico, lo seleccionamos y hacemos clic sobre el círculo verde que vemos en
la parte superior central de la imagen. Moveremos el cursor y apreciaremos con una figura
semitransparente cómo quedará. Soltaremos el clic cuando esté en la posición deseada.
Además, algunos gráficos también tienen un rombo amarillo que sirve para distorsionar o
cambiar la forma del gráfico. En este ejemplo un triángulo isósceles se ha convertido en
escaleno.
Ilustración 11. Ejemplo

11
Ilustración 12. Ejemplo
Formato
Desde la pestaña Formato podemos modificar aspectos estéticos como el color de su contorno
o relleno, sombra o añadir efectos 3D. Además de la mayoría de opciones de organización y
ajuste de tamaño que ya hemos visto anteriormente.
Ilustración 13. Estilos de forma
Ilustración 14. Ejemplo
En esta imagen se ha aplicado:
- Relleno azul.
- Contorno morado de guiones y ancho de 3 ptos.
- Y efecto de iluminación verde.

12
SmartArt Un elemento gráfico SmartArt es una representación visual de la información que se puede crear de forma fácil y rápida eligiendo entre los diferentes diseños, con el objeto de comunicar mensajes o ideas eficazmente.
Ilustración 15. SmartArt
Al crear un elemento gráfico SmartArt, se le pide al usuario que elija un tipo de elemento gráfico SmartArt, como Proceso, Jerarquía, Ciclo o Relación. Cada tipo de elemento gráfico SmartArt contiene varios diseños diferentes. Una vez elegido el diseño, es muy fácil cambiar el diseño o tipo de elemento gráfico SmartArt. La mayor parte del texto y el resto del contenido, así como los colores, estilos, efectos y el formato de texto, se transfieren automáticamente al nuevo diseño. A medida que agrega y modifica el contenido en el panel de texto, el elemento gráfico SmartArt se actualiza automáticamente, es decir, las formas se agregan o se quitan según sea necesario. Antes de crear un elemento gráfico SmartArt, se debe visualizar el tipo y el diseño más adecuados para mostrar sus datos, ya que puede cambiar el diseño de forma rápida y sencilla, se debe probar con los diferentes tipos de diseños hasta que encuentre el que mejor transmita el mensaje. El gráfico debe ser claro y fácil de entender. Pruebe con los diferentes tipos de diseño usando la siguiente tabla como punto de partida.

13
Se debe tener en cuenta la cantidad de texto que tiene porque ésta suele determinar el diseño
que se ha de utilizar y las formas que se necesitan. En general, los elementos gráficos SmartArt
son más eficaces cuando el número de formas y la cantidad de texto se limitan a puntos clave.
Los textos largos pueden distraer la atención de la apariencia visual del elemento gráfico
SmartArt y dificultar la transmisión visual del mensaje.
Crear un elemento gráfico SmartArt y agregarle texto
1. En la ficha Insertar en el grupo Ilustraciones, hacer clic en SmartArt.
Ilustración 16. Ubicación
2. En el cuadro de diálogo Elegir un gráfico SmartArt, hacer clic en el tipo y en el diseño
que desea.
3. Escribir el texto mediante uno de estos procedimientos:
PROPÓSITO DEL GRÁFICO TIPO DE
GRÁFICO
Mostrar información no secuencial Lista
Mostrar los pasos de un proceso o escala de tiempo Proceso
Mostrar un proceso continuo Ciclo
Mostrar un árbol de decisión Jerarquía
Crear un organigrama Jerarquía
Ilustrar conexiones Relación
Mostrar cómo las partes se relacionan con un todo Matriz
Mostrar relaciones proporcionales con el mayor componente en la parte
superior o inferior
Pirámide
Dibujar un árbol genealógico con imágenes Imagen

14
Hacer clic en [Texto] en el panel de texto y a continuación escribir el texto.
Copiar el texto desde otro lugar o programa. Hacer clic en [Texto] en el panel
de texto y a continuación pegue el texto.
Si el panel de texto no se puede ver, haga clic en el control.
Ilustración 17. Para insertar texto
Hacer clic en un cuadro en el elemento gráfico SmartArt y luego escriba el
texto. Para obtener los mejores resultados, use esta opción después de
agregar todos los cuadros que desee.
Agregar o eliminar formas en un elemento gráfico SmartArt
1. Hacer clic en el elemento gráfico SmartArt al que desea agregar otra forma.
2. Hacer clic en la forma existente situada más cerca del lugar donde desee
agregar la nueva forma.
3. En Herramientas de SmartArt en la ficha Diseño del grupo Crear gráfico, hacer
clic en Panel de texto.
Ilustración 18. Crear grafico
4. Siga uno de estos pasos:
Para insertar una forma detrás de la forma seleccionada, hacer clic en Agregar
forma detrás.
Para insertar una forma delante de la forma seleccionada, hacer clic
en Agregar forma delante.

15
Cambiar los colores de todo un elemento gráfico SmartArt
Puede aplicar variaciones de color derivadas del tema de colores a las formas del diseño del
elemento gráfico SmartArt.
1. Hacer clic en el elemento gráfico SmartArt.
2. En Herramientas de SmartArt en la ficha Diseño del grupo Estilos SmartArt, hacer clic
en Cambiar colores.
Ilustración 19. Estilo SmartArt
3. Hacer clic en la variación de colores que desea.
Editor de ecuaciones Word dispone de un editor de ecuaciones el cual nos ayuda a introducir ecuaciones y fórmulas matemáticas. Para utilizar el editor de ecuaciones se debe acceder al menú Insertar, dentro del grupo de herramientas Símbolos se encuentra la herramienta Ecuación y la herramienta Símbolo.
Ilustración 20. Herramientas Ecuación y Símbolo
Al hacer clic en la herramienta Ecuación, se abren las herramientas de Diseño de ecuaciones.
Dichas herramientas se agrupan en Herramientas, Símbolos y Estructuras
Ilustración 21. Herramienta Ecuación

16
También se observa en la hoja un lugar específico donde podemos insertar la
ecuación/formula que deseemos.
Ilustración 22. Lugar de inserción de la Ecuación
Ilustración 23. Ejemplo de Ecuación
Ilustración 24. Ejemplo sin cuadro de texto

17
CONCLUSIONES Se reconoció estas herramientas de trabajo dentro MS Word, la importancia que
poseen estas herramientas dentro del software, ya que nos proporcionan gran ayuda
al momento de la creación de textos y de documentos.
Se aprendió a insertar correctamente las herramientas de trabajo estudiadas, además
de sus características principales y de sus funciones dentro de los documentos de MS
Word, su uso se basa principalmente en la presencia de imágenes, formas y SmartArt
dentro de los textos para que el estudio de temas específicos o de interés para el
estudiante se lo realice de una manera más didáctica.

18
BIBLIOGRAFIA
http://www.gcfaprendelibre.org/tecnologia/curso/microsoft_word_2010/inse
rtar_y_modificar_imagenes_en_word_2010/5.do
http://office.microsoft.com/es-es/word-help/insertar-una-fotografia-o-
imagen-predisenada-HA010370563.aspx
http://office.microsoft.com/es-hn/word-help/crear-un-elemento-grafico-
smartart-HA010354861.aspx
http://www.campus.cjf.gob.mx/campuscjf/manual/ManualWordBasico2010.p
df
http://office.microsoft.com/es-es/word-help/escribir-insertar-o-cambiar-una-
ecuacion-HA010370572.aspx