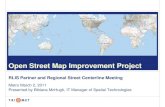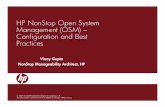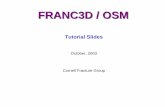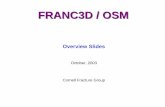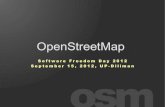FRANC3D & OSM - sites. · PDF fileCornell Fracture Group FRANC3D & OSM 3D ... (FRacture...
Transcript of FRANC3D & OSM - sites. · PDF fileCornell Fracture Group FRANC3D & OSM 3D ... (FRacture...

FRANC3D & OSM
3D Tutorial
Version 2.6
2003

Cornell Fracture Group FRANC3D & OSM 3D Tutorial
1 Introduction This manual contains a tutorial example for the programs OSM (Object Solid Modeler) and FRANC3D (FRacture ANalyis Code for 3D). The capabilities of the programs are illustrated by performing a simulation of surface-crack growth in a simple component. It is intended that the user perform the operations as they are presented, but you should feel free to experiment and consult the other reference documentation whenever necessary. First, all the steps needed to create the model geometry using OSM are described in Section 2. The OSM program environment is similar to that of FRANC3D in terms of the modeling window, view control, menu system and dialog boxes. For details on these features consult the FRANC3D Menu & Dialog Reference and the FRANC3D Concepts & Users Guide. The OSM menus and features are described in the OSM Menu & Dialog Reference manual. Once the geometric model is created, the steps necessary to view the model, attach material properties and boundary conditions, mesh the surfaces (and volumes), create an initial flaw, perform the boundary element (and finite element) stress analysis, read and display the results, propagate the crack, and, finally, rebuild the mesh for subsequent analyses using FRANC3D are all described in Section 3. In this tutorial, menu and dialog box options are indicated by bold text, such as Read Franc3d File. Text that is printed to or entered into the program control window is indicated in a typewriter font, such as Initializing first block in utl_mm. Information and warning messages that appear in the message box are shown in italic, such as: Select the vertices that specify the curve. Typing the program name with the appropriate path starts the programs. The programs must be started from within the directory that contains the data files. The location of the program can vary; an example session to start FRANC3D from the examples directory with the franc3d executable in the programs directory is: % cd ~/examples % ~/programs/franc3d where % represents the UNIX shell prompt, and the tilde symbol (~) represents the user's home directory.
2

Cornell Fracture Group FRANC3D & OSM 3D Tutorial
2 Create the Model Geometry Using OSM 2.1 Introduction There are three ways to create the initial geometry for a new model: by hand, by using our modeling program called OSM, or by transforming the data from some other solid modeling/design program into a format that FRANC3D can read. The latter may not be trivial, since FRANC3D requires a specific format for the boundary surface patches. A description of the geometry input format is contained in the FRANC3D Concepts & Users Guide. We will only describe how to use OSM to create the initial geometry model in this tutorial. Start OSM to view its menus, title box, message box, and view control panel (Figure 2.1). The modeling window does not yet exist; selecting either Read Osm Model File or Create New Model from the first menu creates it. If you have existing OSM .mod files, you can read them and proceed to modify them; otherwise you must create a new model. We will create a new model (Figure 2.2) for this tutorial.
Read OSM Model File
Create New Model
Write OSM Model File
Write FRANC3D File
Refresh the Display
Show All Objects
end
View
OSM Object Solid Modeler
Messages:
SELECT:PointsCurvesSurfacesGroups
DISPLAY:
Wireframe Solid
PointsCurvesSurfaces
GroupsNormals
slower
faster
option
Figure 2.1. OSM modeling window and menus.
3

Cornell Fracture Group FRANC3D & OSM 3D Tutorial
2
4
r=1
9 1
1
x
y z
Figure 2.2. Solid model, axes, and dimensions. 2.2 Adding the Vertices Step 1: Select Create New Model from the main menu; a modeling window will appear. Step 2: Generate a set of key points. For this model, we have done this from the drafted figure (Figure 2.2). The key points on the front face (xy plane) are:
x y z 0 0 0 1 0 0 0 4 0 1 4 0
-0.2929 4.7071 0 -1 5 0 -1 6 0 1 6 0 -1 9 0 1 9 0
Step 3: Enter the set of key points. The points can be added one at a time, or read from a file. If you wish to enter them one at a time, select the Type in Points menu button. The Type In Points dialog box is displayed. Enter the x, y and z coordinates for all of the points and select Accept. The points will be created and displayed (Figure 2.3); if the points do not appear on the screen, select Show All Objects. A more efficient method of entering a set of points is to read them from a file. (This also reduces the chance that you will duplicate points. Currently, there is no user-specified tolerance and no checking for duplicate point coordinates. If you create two points with the same coordinates, there is no guarantee that all the curves and surface patches will use only one of these points. Thus, there is a possibility that loops of edges will not close to form a valid surface patch.) Create a file that contains the points listed above; the file should consist of x, y and z values, one line per point with the values spaced apart.
4

Cornell Fracture Group FRANC3D & OSM 3D Tutorial
Select the Read Points From File menu button. Select the file name from the list of files; all files are listed so you can use any extension. The tutorial file tutorial.pts already contains the data for this tutorial.
x
y
Figure 2.3. Key points in the x-y plane. Note that the view may be rotated in OSM. Step 4: If you have added the points from a file, select Show All Objects to refresh the display and show all the objects in the modeling window. You can select Refresh the Display from the main menu to resize the point boxes if they become too small or large. Once you have the points displayed, you can save the camera position so that you can retrieve this view. Select the View pull-down menu on the modeling window and then select Save as... A file selector box will be presented with all the current camera position (.cam) files. Overwrite an existing file by highlighting it, and then selecting Accept, or type in a new file name and then select Accept. The .cam extension will be added automatically if you do not include it. To recover this camera position after changing the view, select Reset from... from the same pull-down menu. Then select the appropriate camera position file name either by double clicking on the file name (with the left mouse button) or by single clicking on the name to highlight it and then selecting Accept. Step 5: Save your data; it is a good idea to do this periodically. Select the Write Osm Model File menu button and enter the file name. The corresponding tutorial example file that contains only the points shown in the Figure 3 is tutorial_step1.mod. 2.3 Adding the Edges The next thing that we will do is to create the edges of the model. To create an edge, we must collect the points that define the edge; a straight line is created from two points, cubic B-splines are created if more than two points are collected. Arcs can be created from a set of three points by selecting the appropriate menu button after collecting the three points.
5

Cornell Fracture Group FRANC3D & OSM 3D Tutorial
Step 1: Create a straight-line boundary edge by collecting the two points shown in Figure 2.4. First, be sure that the Points button is pressed down in the SELECT-DISPLAY dialog box. (By default, all buttons are pressed down when osm is started.) The points can be collected by picking one of them and then pressing the Shift key and picking the other point, or they can be collected by dragging the mouse (with the left mouse button pressed down) to form a box that encloses the two points (Figure 4). All collected points will be highlighted in green.
x
y
Figure 2.4. Two key points collected by dragging a box around them.
Step 2: Select the Create A Curve menu button. A straight-line edge is automatically created and displayed (in red). Step 3: Continue to add all the straight line boundary edges by collecting two adjacent points at a time and selecting the Create A Curve menu button for each edge (Figure 2.5).
x
y
Figure 2.5. Straight-line boundary edges.
Step 4: Add the center point for the arc. Select the Type In Points menu button and enter the coordinates -1, 4, 0 for x, y, and z, respectively, in the dialog box. Select
6

Cornell Fracture Group FRANC3D & OSM 3D Tutorial
Accept to add the point to the model. NOTE: clear the spreadsheet to remove the previously added points so that duplicate points are not created. Step 5: Add arc segments by collecting two end points and a center point. It is easiest to drag a box so that it encompasses the three points (Figure 2.6). Select the Create A Circular Arc menu button. An arc is created and displayed (in red). Create the other segment in the same way. These are all the edges that we will add for now (Figure 2.7); other edges will be added later. You can remove the arc center point by collecting it and selecting Cut; it is not shown in any of the figures after Figure 2.6.
x
y
Figure 2.6. Collected key points for creating an arc.
x
y
Figure 2.7. Key points and edges in the x-y plane. The arc center point has been cut. Step 6: Save the OSM model file. The corresponding tutorial file is called tutorial_step2.mod. 2.4 Sweep to Create a Solid We can sweep the points and edges in the x-y plane along the z direction, performing an extrusion to create another set of points and edges while also creating the connecting
7

Cornell Fracture Group FRANC3D & OSM 3D Tutorial
edges and surfaces. Swept points create edges along the sweep direction. Swept edges create surface patches along the sweep direction. Step 1: Collect all the points and curves that have been created. Either drag the mouse to create a box encompassing all of the points and curves, or select the Select All menu button with Points and Curves selected on the SELECT-DISPLAY dialog box. Step 2: Sweep to create a solid object. Select the Sweep menu button, and then select Cartesian Sweep from the sub-menu that appears. The dialog box for entering the x, y and z coordinates is displayed; enter -1 for the z coordinate. Select Accept in the dialog box. A blue polygon drawn interior and parallel to the boundary edges of the patch (Figure 2.8) highlights each surface patch. Vectors emanating from the corners of the blue polygon indicate normals to the patch. FRANC3D requires that surface normals point outward from the solid into the free region. If some of the patches have normals that are directed into the solid, we must reverse the normals. Step 3: Collect any patches that have normals pointing into the solid and select Reverse Patch Orientations and then Reverse Patch Geometry. This can be done by selecting only Surfaces on the SELECT: DISPLAY box, and then using the mouse drag or click select capability to collect the desired patches.
x
y z
Figure 2.8. The input edges and points were swept along the z direction to z=-1. Swept patches are indicated by the lines in the interior of the patches that are parallel to the boundary edges. Surface normals are pointing outwards from the model's interior.
Step 4: Save the OSM model file. The corresponding tutorial file is called tutorial_step3.mod.
8

Cornell Fracture Group FRANC3D & OSM 3D Tutorial
2.5 Adding the Front and Back Surface Patches Note that we have a hollow model at this time. Patches on the front and back surfaces must now be created to form a closed solid. We did not create these before sweeping because their internal edges would have been swept, creating unwanted internal patches in the model. We can create the patches on the front and back surfaces in the x-y plane quite easily by collecting the points that define the patch and selecting the Create Patch By Corners menu button. If three points are collected, a triangular Bezier patch is created. If four points are created, a bi-cubic B-spline patch is formed. Any missing lines between points will be created automatically as straight lines. Step 1: Collect the four points shown in Figure 2.9. This view was obtained by pulling the back cutting plane forward to cut off the back portion of the model. Collect the points either by picking one at a time with the Shift key held down, or drag a box around the points with only Points selected in the SELECT-DISPLAY dialog box. Select the Create Patch By Corners menu button. Check that the normals point outward from the model.
x
y
x
y
Figure 2.9. Four points on the front surface (x-y plane at z=0) are collected by dragging a box around the points. A patch is created with the four points at the corners. Note that
the normals are here shown pointed inward, and must be reversed. Step 2: If the normals point into the model, reverse them by picking the patch and selecting the Reverse Patch Orientations menu button.
9

Cornell Fracture Group FRANC3D & OSM 3D Tutorial
Step 3: Create all the other patches on both front and back surfaces of the model so that there are no holes in these surfaces, making sure that all normals point outward. Step 4: Save the OSM model file. The corresponding tutorial file is called tutorial_step4.mod. 2.6 Saving the FRANC3D File Save the model as a FRANC3D geometry .dat file. Select the Write FRANC3D File menu button and enter the file name in the file selector box. This is a FRANC3D geometry file and is given a .dat extension. The corresponding tutorial file is called tutorial.dat. You can now quit OSM by selecting the end menu button.
10

Cornell Fracture Group FRANC3D & OSM 3D Tutorial
3 Fracture Analysis Using FRANC3D and BES with Boundary Elements 3.1 Introduction Start FRANC3D in the directory where the .dat file is located. FRANC3D displays a modeling window (Figure 3.1) along with the main menu, the title box, message window, and view control buttons. We will start from the geometry file that we created using OSM, tutorial.dat; FRANC3D restart files will be discussed later.
View
Messages:
FRANC3DVersion 2
Write FRANC3D ASCII File
FRANC3D MAIN MENU
Read Geometry File
Read FRANC3D File
Read FRANC3D ASCII File
Write FRANC3D File
Develop Model
Read/Write Analysis Files
Numerical Analysis
Visualize/Analyze Results
end
faster
slower
option
Model Display
test_cube
Figure 3.1. FRANC3D modeling window and menus. 3.2 Reading the OSM (.dat) Geometry File The geometry file is read by selecting Read Geometry File. A file selector box is presented with all the files in the directory with a .dat extension. Select the file called tutorial.dat, either by double clicking on the file name with the left mouse button, or by single clicking on the name to highlight it and then selecting Accept. If the data in the file is okay, it will be read and the model geometry (see Figure 2.2) displayed in the modeling window with no messages appearing in the message box.
11

Cornell Fracture Group FRANC3D & OSM 3D Tutorial
You can familiarize yourself with the model's orientation and practice rotating, translating, zooming, and moving the cutting planes (see the FRANC3D Concepts & Users Guide for instruction) until you are comfortable with these controls; it takes some practice to manipulate models in three dimensions with these controls. Note that surface patches created in OSM are referred to as faces in FRANC3D. These faces can be further subdivided so that they no longer correspond directly to the OSM surface patches. You can turn on or off the display of faces, edges and vertices to help you to visualize the model. This is done by selecting the Display pull-down menu button on the modeling window, and then selecting Features. A depressed toggle button indicates that a feature is displayed. The various levels of model hierarchy can be viewed through the Model pull-down menu. Select the level of model which you would like to view, for example Geometry, by depressing the toggle button (see the FRANC3D Concepts & Users Guide for an explanation of the five levels of model hierarchy). The coordinate system can be displayed by selecting the box at the top left corner of the modeling window (see the FRANC3D Concepts & Users Guide for descriptions of these boxes). 3.3 Simulation Attributes The model geometry must be prepared for stress analysis. First, we will analyze the initial geometry without a crack to make sure all the boundary conditions are correct. There are two steps necessary to do an initial stress analysis: attaching simulation attributes and discretizing the model. Simulation attributes include material properties and boundary conditions. The order of these two steps does not matter, so let us start by attaching simulation attributes. Select Develop Model from the FRANC3D MAIN MENU to display the DEVELOP MODEL menu, and from this menu, select Specify Attributes. 3.3.1 Material Properties Step 1: Set the material properties. From the SPECIFY ATTRIBUTES menu, select Material Properties. A MATERIAL PROPERTIES menu and a small information box appear on the screen. The information box tells us which material is active; we can only work with one material at a time. A default set of material properties is attached to all geometry regions when the geometry (.dat) file is first read. These properties can be modified by selecting Edit Material, Select From List, and the material in the displayed list (steel). A MATERIAL PROPERTIES dialog box is displayed (see the FRANC3D Menu/Dialog Reference Manual for further details on this or any other dialog box), and you can change any of the indicated properties. Selecting Accept will update the material properties in the database.
12

Cornell Fracture Group FRANC3D & OSM 3D Tutorial
Step 2: For this model, select Add New Material, set the material name to Aluminum and select the isotropic elastic button, Elast Iso. In the displayed dialog box, set the elastic modulus to 10,000 ksi, Poisson’s ratio to 0.33, and the toughness or KIc value to 27 ksi√in. There is only one geometry-region in this model, meaning that we only need one material type. When there are multiple regions with different material types, or when one wants to study the effect of various material types on a single model, other materials can be added to the database by selecting Add New Material from the MATERIAL PROPERTIES menu. This material will be the active material. The active material can be attached to the region by selecting Attach Material to Region, and then picking the region. If there is only one region, the region is selected automatically. In general, picking the region is accomplished by picking a point inside the region in the modeling window, rotating the model, and then picking a point inside the region along the highlighted (green) line. If a valid region is not found, the collector remains active and a small (green) box will appear. This is a prompt to repeat the process until successful. If a valid region is found, the RUBOUT-QUIT-HELP collector buttons will disappear. In FRANC3D Version 2.6, the region can be specified by picking a point in the region or by specifying the integer id for the region. See the FRANC3D Menu & Dialog Reference for information on the remaining entries in the MATERIAL PROPERTIES menu. Select return when you are done to remove the MATERIAL PROPERTIES menu. This is true for all menus except the main menu, which has an end entry that causes the program to terminate. 3.3.2 Boundary Conditions Step 1: Attach the boundary conditions. Select the Boundary Conditions entry from the SIMULATION ATTRIBUTES menu. Boundary conditions are applied to geometry level entities such as faces, edges and vertices. Boundary conditions consist of kinematic constraints, tractions, and moments. They can be applied in global or local coordinate systems. Tractions are considered positive if they are directed along a positive axis in the global coordinate system. In the local coordinate system, traction is positive if it is directed outwards from a surface, in the same direction as the surface normal. Uniform or arbitrary distributions of tractions can be applied to surfaces or edges. Edges can also have general distributions of moments. Uniform or arbitrary distributions of displacements can be applied to surfaces or edges. Edges can also have general distributions of rotations. There are some restrictions and also a hierarchy associated with boundary conditions applied to the faces, edges, and vertices that have a common vertex. These are explained in more detail in the FRANC3D Concepts & Users Guide.
13

Cornell Fracture Group FRANC3D & OSM 3D Tutorial
Step 2: Select New Boundary Condition from the BOUNDARY CONDITIONS menu and then select Face BCs from the sub-menu. In the dialog box, set the boundary condition name to fixed and leave the number of layers and number of load cases both set to 1. Select Accept to obtain the Boundary Conditions for a Face dialog box. In this dialog, select the displacement toggle button for all three coordinate directions. This toggles the displacement button on and the traction button off. NOTE: the default-specified displacement is a uniform value of zero. Select Accept when finished setting the three toggle buttons. Step 3: Select Attach Boundary Condition from the BOUNDARY CONDITIONS menu and then select Face BCs from the sub-menu. Select the fixed boundary condition from the list (it should be the only one available). Pick the face shown in Figure 3.2 by picking a point anywhere on the face, and select FINISH. Note that you must rotate the model such that this face is in front or use the cutting planes so that you can pick this face.
x
y zpicked face
Figure 3.2 Face for applying fixed displacement boundary conditions. Step 4: Again select New Boundary Condition from the BOUNDARY CONDITIONS menu, and again select Face BCs from the sub-menu. Set the boundary condition name to traction and leave the number of layers set to 1. Select Accept to obtain the Boundary Conditions for a Face dialog box. In this dialog, set the uniform value for the y-traction to 1.0. Select Accept on the dialog box. This produces a uniform normal tension in the positive y-direction on this surface. Step 5: Select Attach Boundary Condition from the BOUNDARY CONDITIONS menu and then select Face BCs from the sub-menu. Select the traction boundary condition from the list. Pick the face shown in Figure 3.3 by picking a point anywhere on the face.
14

Cornell Fracture Group FRANC3D & OSM 3D Tutorial
x
y zpicked face
Figure 3.3. Picked face for applying traction boundary conditions. Select return on the SPECIFY ATTRIBUTES menu to close it. 3.4 Discretization The process of discretization might involve subdividing regions and faces, as well as subdividing edges, to create the mesh. Subdividing regions is useful when doing finite element meshing, but is not necessary for the surface meshing that we will do in this tutorial. Subdividing faces can be very helpful when meshing surfaces; it is not necessary, but it often helps in reducing the number and improving the shape of the elements that are generated. In our model, there is no reason to subdivide surfaces yet, although we will do this when we add the crack. For the initial analysis, we can proceed to subdivide edges immediately. 3.4.1 Subdividing the Edges Step 1: Select Subdivide Edges from the DEVELOP MODEL menu. In addition to the SUBDIVIDE EDGES menu, an information window is displayed with the current subdivision data, the number of subdivisions and the ratio. The initial default values are four subdivisions and a one-to-one ratio. We will use the defaults for now. Step 2: Select Subdivide Edges from the SUBDIVIDE EDGES menu. Step 3: Collect the lines shown in Figure 3.4; the subdivision points are presented in the form of highlighted vertices along each edge that is collected. Select FINISH when all the edges are collected.
x
y zpicked edges
15

Cornell Fracture Group FRANC3D & OSM 3D Tutorial
Figure 3.4. Ten collected edges for four subdivisions.
Vertices are not actually added at these locations until you select FINISH. You can change the number of subdivisions or the ratio for a particular edge during this collection process; this does not alter the subdivisions on the previously collected edges. Step 4: Now we must change the number of subdivisions and subdivide the other edges. There are two ways to set the number of subdivisions. Try selecting Active Subdivision Data from the menu. A dialog box is presented showing the number of subdivisions and the current ratio. Change the number of subdivisions to 3. The other way to change the number of subdivisions is to select the Set Number of Subdivisions menu button and enter the value on the keypad. Step 5: Select Subdivide Edges, collect the edges shown in Figure 3.5, and then select FINISH.
x
y zpicked edges
Figure 3.5. Eighteen collected edges for three subdivisions. Step 6: Select Active Subdivision Data from the menu and change the number of subdivisions to 5, the first segment length to 4, and the last segment length to 1 in the dialog box. Step 7: Select Subdivide Edges, collect the edges shown in Figure 3.6. Some of the edges will need to have their subdivision ratio reversed; we want the smaller segments near the arcs. Select Reverse Ratio from the SUBDIVIDE EDGES menu and pick any edges that should be reversed. Select FINISH when all the edges are collected with the correct subdivision ratio.
16

Cornell Fracture Group FRANC3D & OSM 3D Tutorial
x
y zpicked edges
Figure 3.6. Eight collected edges for five subdivisions with a 4:1 ratio.
Remember that you can turn the vertices on for the SDV (subdivision) level by accessing the Feature submenu in the Display pull-down menu of the modeling window. Step 8: You can save the model at this stage. It is a good idea to get into the practice of saving at regular intervals and using different file names. The corresponding tutorial file is called tutorial_edge_sdv.fys. 3.4.2 Meshing the Surfaces Step 1: The next step is to mesh the surfaces. Select Mesh Surfaces from the DEVELOP MODEL menu. Another information window is displayed with the current element type. We can mesh using either three or four sided elements. The default is four sided elements, but if a surface cannot be completely discretized using four sided elements, triangles are used as well. There are a number of menu options that you can choose from, and for details on each menu button, consult the FRANC3D Menu & Dialog Reference. If the edges were all subdivided correctly, we should be able to do Bi-linear Mapping on all surfaces. This is the first option chosen by the Automatic meshing algorithm. Step 2: Select Automatic from the MESH SURFACES menu. All of the faces should be meshed with quadrilateral elements. If any face has triangular elements, check the number of subdivisions on all of its edges, make necessary corrections, and select Automatic again. 3.5 FRANC3D Restart File and BES Input File The mesh you have just created is fairly coarse, but it should be sufficient for our initial analysis without a crack. The initial analysis is useful just to make sure the boundary conditions are correct and the model is behaving as we expect. We need to save the FRANC3D restart file and we need to write the input file for the boundary element program. Step 1: Save the file as a restart (.fys) file. Select Write FRANC3D File from the main menu. A file selector box is presented with the current model name already displayed in
17

Cornell Fracture Group FRANC3D & OSM 3D Tutorial
the text entry field. Select Accept to save the file under the given name (tutorial for this example). Step 2: Select Read/Write Analysis Files from the main menu, and then select BES I/O and then Write BES File from the subsequent menus. A sub-menu will be presented allowing you to use either linear or quadratic elements. Select Linear. A file selector box is presented with the current model name already in the text entry field (tutorial). Just select Accept to save the .bes file. Note that Quadratic boundary elements are rarely used because they do not provide much increase in accuracy of computed stress intensity factors, but can require an order of magnitude increase in solution time. 3.6 Stress Analysis Using BES We are now ready to do stress analysis with BES (Boundary Element System). You should already have BES set up, with the BES executables included in your PATH environment. For more information on setting up or running BES, consult the BES documentation (the README file in the BES/bin directory or on the CFG web site: www.cfg.cornell.edu). There are two ways to run BES, either from the terminal window or from within FRANC3D. First, we will explain how to start BES from within FRANC3D. Step 1: Select the Numerical Analysis menu entry from the main menu. Start by selecting Run BES from this menu. A dialog box of available run-time parameters for BES will then appear. Make sure the file name matches the file name in Section 3.5, tutorial.bes. Then switch the solver type to direct and request stress output under analysis results. Select Accept to start BES running. If a message appears on the terminal window informing you that BES could not be executed, then the PATH is not set correctly. Try placing the BES executables in the current working directory. Depending on the memory in your workstation, you might have to run out-of-core with this model (or with other larger models). You can change this parameter in the dialog box, solver memory. Depending on the workstation, BES should only take a few minutes to solve this model. It took less than 3 minutes on a DEC ALPHA 3000/600 with 32 MB of RAM. When it has finished the analysis, BES generates a message on the terminal window: “Max u adjustment 0.00…”. BES produces results in two files, tutorial.l.besout and tutorial.l.con. The .besout file contains the tractions and displacements and the .con file contains the stresses. Once BES is finished, we can look at the results in FRANC3D.
18

Cornell Fracture Group FRANC3D & OSM 3D Tutorial
3.7 Displaying the Results We must read in the results files before we can view the results. Select Read/Write Analysis Files from the main menu and then select BES I/O and Read BES File. Select the tutorial.l.besout file name from the selector box. If the tutorial.l.con file exists, it automatically will be read after the .l.besout file. Select return on the READ/WRITE ANALYSIS FILE menu to close it. We can now display the results. 3.7.1 Deformed Shape and Color Contours Step 1: Select Visualize/Analyze Results from the main menu and then select Deformation & Contour from the new menu. Step 2: A numeric keypad will be presented. Enter a value for the magnification factor for displaying the deformed shape; if you are not sure what magnification to use, you can enter 0 for no magnification and then alter it later. For this model, we can use a value of 1.0. Once we enter a value, a new window is displayed. This window by default shows the boundary edges of the undeformed model and the mesh edges of the deformed shape (in red). You can display color contours of any of the response values on either the deformed or the undeformed shape. From the Contour pull-down menu, select Response value and then select the desired response from the list. Also under the Contour pull-down menu, select Display control and then select the form in which you would like to see the color contours displayed, smoothed or unsmoothed, and on the deformed or undeformed shape. You can alter the deformed shape magnification factor by selecting Alter magnification from the Deformation pull-down menu and then altering the value in the dialog box. You can turn on or off any of the displayed segments by selecting Display control under the Deformation pull-down menu, and then selecting the item to be turned on or off. A toggle box indicates whether the item is displayed. 3.7.2 Surface Line XY-Plots Step 1: Select Surface Line Plot and then pick the end points of the lines on the model surface along which you want to see the results. Make sure that you are using the main Modeling Window rather than the Deformation/Contour window created above. More than one line can be selected on the model, but you must select both ends of each line. This allows you to create a set of connected or unconnected lines that traverse geometric face boundaries. Step 2: Select FINISH when done picking the end points for the lines. A new window is displayed showing the selected lines. Under the Data pull-down menu of this window, select the desired response to be plotted from the list. An xy-plot is
19

Cornell Fracture Group FRANC3D & OSM 3D Tutorial
displayed, showing the response value along the entire length of the lines, whether they are connected or not. The length of all of the lines is normalized between 0 and 1, where 0 represents the first end point of the picked lines. The first point of the picked lines is indicated by a (red) box on the display of the model. You can remove the windows for displaying contours and line plots by selecting the "Kill" button at the top left corner of the window. If you leave these windows on the screen, just remember that all modeling operations, such as meshing, pertain to the main Modeling Window. 3.8 Crack Nucleation Based on the stress analysis results, or assuming that we know of a pre-existing crack, we decide that we now need to put a crack in the model. For this model, assume that we have found a pre-existing crack at the point of highest tensile stress concentration. We will create a small, quarter-penny-shaped surface crack at the point where the arc joins the narrow portion of the model (Figure 3.7).
x
y zinitial crack
x
-z
view of crack in the x-z plane
Figure 3.7. Initial crack in the model.
At this point in the tutorial, we will branch into two sections. The first section (3.8.1) describes the process of manually inserting the flaw into the model. This takes more time, but it describes in detail every step that must be taken to nucleate manually a penny-shaped crack. The second section (3.8.2), much quicker and with a minimum of user interaction, describes the process of creating the flaw from a pre-defined library of flaw shapes. We expect you to try both techniques. There may be cases where the library flaws cannot be used and a flaw must be created manually.
20

Cornell Fracture Group FRANC3D & OSM 3D Tutorial
3.8.1 Manual Crack Nucleation This section explains how to manually insert a flaw into the model. Step 1: Select Develop Model from the main menu and then select Modify Geometry from the DEVELOP MODEL menu. To create a surface crack, we need to define its edges on the faces where the crack will daylight. In this case, a geometry edge already exists where the crack will daylight, we just need to add vertices to this edge to create some shorter edges that will define the daylighted length of the crack. Step 2: Select Add Vertex from the MODIFY GEOMETRY menu and then to an Edge from the sub-menu. Step 3: We wish to enter the exact coordinates for these vertices, so select Key In Coordinates from the collector buttons. Then pick a point on the edge that is close to the desired location of the first vertex, point #1 in Figure 3.8.
x
y z
x
-z
picked point on edge
blown up view
12
34
Figure 3.8. Picked point on edge for adding a vertex.
Step 4: A dialog box is presented with the picked point's coordinates. Enter the exact coordinates in the dialog box and select Accept. The coordinates are 0.25, 4.0 and 0.0 for x, y and z, respectively. A vertex will be added if the coordinates are close enough to the edge. You can turn on the display of vertices to assure yourself that the desired new one is where it should be. Step 5: Repeat this procedure for the other three vertices, shown in Figure 18, making sure that you select Key In Coordinates before picking the point on the edge for each vertex. The coordinates for the other three points are:
21

Cornell Fracture Group FRANC3D & OSM 3D Tutorial
# x y z 2 0.1 4.0 0.0 3 0.0 4.0 -0.1 4 0.0 4.0 -0.25
Step 6: Select Nucleate Cracks from the MODIFY GEOMETRY menu, and then select Three-D Cracks from the NUCLEATE CRACKS menu. From the THREE-D CRACKS menu, select Penny-Shape Crack. Step 7: Collect the four small edges (Figure 3.9) that we just created and then select FINISH. The default crack shape is presented in red. Picking a point along the normal to the front (Figure 18) can modify the default crack front shape. The default shape can be used by picking a point on the tentative crack front that is not too close to the normal to the crack front (Figure 18). For this model, the proposed crack front points are not quite what we want for a simple tutorial example; they will not form a planar crack surface. Instead, we will use our own points, which have been stored in a crack front file.
x y z 0.0000 4.0 -0.2500 0.0957 4.0 -0.2310 0.1768 4.0 -0.1768 0.2310 4.0 -0.0957 0.2500 4.0 0.0000
Step 8: Select Crack Front File from the collector buttons. A file selector box is presented; select the file tutorial.frt and select Accept. The crack is created automatically. It is shown by default with the surfaces displayed (hilighted). Other crack features, such as its edges or vertices, can be turned on or off through the Display pull-down menu and the Features sub-menu.
tentative crack front
normal to front
collected edges
Figure 3.9. Four edges on the model surface and the tentative crack front.
22

Cornell Fracture Group FRANC3D & OSM 3D Tutorial
3.8.2 Crack Nucleation via the Flaw Library This section explains how to add a flaw to the model from the flaw library. NOTE: if you have added the flaw manually as described in the previous section, you should read the model file that was saved prior to manually adding the crack and then proceed. Step 1: Select Develop Model from the main menu and then select Modify Geometry from the DEVELOP MODEL menu. Step 2: Select Nucleate Crack from the MODIFY GEOMETRY menu and then select Three-D Cracks from the NUCLEATE CRACK menu. From the THREE-D CRACKS menu, select Library Flaws. Step 3: Select show library of flaws from the submenu. A dialog box is presented. The default crack shape, shown in the upper left view, is a quarter-penny crack. The default number of points (Num Points) for defining the new crack front geometry is 8, which is okay. Set the values for a and b both to 0.25. Set the toggle button for the First Rotation: About Axis to X and set the Amount (deg) for this rotation to -90. Set the Translations: Along Y Axis to 4. This rotations and translation should position the corner point of the library flaw at the desired location. Select Calculate on the dialog box to compute the point locations that will define the crack in the model. These points are displayed in the model as (red) boxes. If the points are too big or small as you change views, just select Calculate on the dialog box again. Step 4: If you have not made an error, the flaw should be in the proper location. Select Accept on the dialog box to add the flaw to the model. The flaw should appear as shown in Figure 3.7. 3.9 Remeshing the Model The portion of the geometry model that was affected by the crack nucleation loses its previous mesh and subdivision data, so we must remesh this portion of the model. At this stage, we will branch into three sections. The first two sections (3.9.1 and 3.9.2) describe the process of manually creating a well-designed mesh for this model. The last section (3.9.3) describes a process whereby the user can quickly produce a mesh for this cracked model. However, we do not recommend the latter procedure before gaining some experience with it because you might end up with poor meshes. 3.9.1 Meshing the Crack
23

Cornell Fracture Group FRANC3D & OSM 3D Tutorial
Before remeshing, we will subdivide faces and then subdivide edges. We start with the crack faces. Zoom in on the crack and push the front cutting plane to eliminate the faces in front of the crack from the view. You can also eliminate some from the back if you like by pulling the back cutting plane forward. Save this camera position, by selecting the View pull-down menu on the modeling window and then selecting Save as... Enter the file name you want to use for this view in the file selector box. Note that the steps given below assume that you have added the crack manually. The manual crack has an additional edge, which the library flaw does not have, on the crack surface. This edge can be added to the library flaw by subdividing the crack face, as described after step 3, however. Step 1: Select Subdivide Faces from the DEVELOP MODEL menu, and then select Add Edge from the SUBDIVIDE FACES menu. Note that an edge that is added to a face uses the surface geometry to define its own geometry. Step 2: We will specify the exact coordinates of the end points of the line that we will add, so select Key In Coordinates and then hit a point on the edge as shown in Figure 3.10a. When the dialog box appears, set the coordinates to 0.2, 4.0 and 0.0 for x, y and z, respectively, and select Accept. Step 3: Select Key In Coordinates again, and hit a point on the other edge as shown in Figure 3.10b. Enter the coordinates 0.0, 4.0 and -0.2, and select Accept. An edge will then be added to the face at the SRG (face decomposition) model level. The edge will be curved like the crack front (Figure 3.10c).
Figure 3.10. Added points and edges for subdividing the crack face. Note that if you are using the library flaw, you can reach this point in the tutorial by first adding an additional SRG edge to the crack face, which reproduces the small curved line shown in Figure 3.10. The coordinates of the end points of this line are 0.1, 4.0, 0.0 and 0.0, 4.0, -0.1. You can now add the edge described in Steps 1-3. Step 4: While we are still zoomed in on the crack, we will subdivide the edges and mesh the faces. First, select Subdivide Edges from the DEVELOP MODEL menu. From this menu, select Set Number of Subdivisions. Enter 8 on the keypad. Step 5: Select Subdivide Edges and pick the crack front edge and the SRG edge we just created (Figure 3.11a). Select FINISH.
24

Cornell Fracture Group FRANC3D & OSM 3D Tutorial
Step 6: Select Set Number of Subdivisions and enter 3 in the keypad. Step 7: Select Subdivide Edges, pick the small edge in the crack interior shown in Figure 3.11b, and select FINISH. Step 8: Select Set Number of Subdivisions and enter 2 in the keypad. Step 9: Select Subdivide Edges, pick the two surface edges shown in Figure 3.11c, and select FINISH.
Figure 3.11. Picked edges for subdividing. Step 10: We can now mesh the three crack faces. Select Mesh Surfaces from the DEVELOP MODEL menu. The face along the crack front can be meshed using bi-linear mapping. It is best to have relatively many elements along the crack front, and it is best if these are well shaped (near square). Step 11: Select Bi-linear Mapping from the MESH SURFACES menu and then select No Corner Points from the sub-menu. We only need to pick the corner points for faces where there are more than four possible corner vertices at the SRG level. Step 12: Pick the face along the crack front; the mesh is added to this face (Figure 3.12a). Step 13: The small triangular crack face can be meshed using Bi-linear Collapsed mapping. Select this menu entry and then select No Corner Points from the sub-menu and pick the triangular crack face (Figure 3.12b). Step 14: We will use the Arbitrary Region meshing algorithm to mesh the last crack face. Select this entry from the MESH SURFACES menu followed by automatically generate internal points from the sub-menu and pick the last crack face (Figure 3.12c). Arbitrary region meshing parameters can be changed to modify the mesh in this face. Select the Arbitrary Region menu entry and then select set meshing parameters from the submenu. A dialog box containing the available parameters is displayed. You can consult the FRANC3D Menu/Dialog Reference for more information on the meshing algorithm and the parameters in the dialog box.
25

Cornell Fracture Group FRANC3D & OSM 3D Tutorial
Figure 3.12. Meshed crack faces. 3.9.2 Remeshing the Non-Crack Faces Change your view so that you are now looking at the non-crack faces around the crack that are no longer meshed. You can hilight the unmeshed faces by selecting Hilight UnMeshed Faces from the MESH SURFACES menu. Remember to select the FINISH collector button to turn off the hilighting. Step 1: We will first subdivide some of the faces near the crack. Select Subdivide Faces from the DEVELOP MODEL menu. Step 2: Select Add Edge from the SUBDIVIDE FACES menu. We will enter the exact coordinates, so select Key In Coordinates from the collector buttons and then pick a point along the edge shown in Figure 3.13a. Step 3: Enter the coordinates 1, 3.5 and 0 for x, y and z, respectively. Select Accept on the dialog box. Step 4: Select Key In Coordinates from the collector buttons again and then pick a point along the edge shown in Figure 3.13b. Step 5: Enter the coordinates 0, 3.5 and 0 for x, y and z, respectively. Select Accept on the dialog box. The line shown in Figure 3.13c is created. Step 6: Continue adding lines in a similar manner to the other three faces (Figure 3.14). The coordinates of the other two points that must be added are 1, 3.5, -1 and 0, 3.5, -1.
26

Cornell Fracture Group FRANC3D & OSM 3D Tutorial
x
y z
(a)
(b)
(c)
Figure 3.13. Subdividing the non-crack faces by adding SRG level edges.
x
y z
four added edges
Figure 3.14. Subdivided non-crack faces. These are the only faces we are going to subdivide. You can select return on the SUBDIVIDE FACES menu to remove it from the screen. The next step is to subdivide the edges. Step 7: Select Subdivide Edges from the DEVELOP MODEL menu. Set the number of subdivisions and the subdivision ratio using the dialog box that is presented by selecting Active Subdivision Data from the SUBDIVIDE EDGES menu. We will use 6 subdivisions and a ratio of 4 to 1.
27

Cornell Fracture Group FRANC3D & OSM 3D Tutorial
Step 8: Select Subdivide Edges and pick the three edges shown in Figure 3.15a. You will have to reverse the ratio for one of the edges so that the smaller segments are near the crack tip; select Reverse Ratio and pick that edge again. Then select FINISH. Step 9: Select Active Subdivision Data from the SUBDIVIDE EDGES menu. Set the number of subdivisions to 3 and set the ratio to 4 to 1. Step 10: Select Subdivide Edges and pick the four edges shown in Figure 3.15b. You will have to reverse the ratio for one of the edges so that the smaller segments are near the crack; select Reverse Ratio and pick that edge again. Then select FINISH. Step 11: Select Active Subdivision Data from the SUBDIVIDE EDGES menu. Set the number of subdivisions to 4 and set the ratio to 4 to 1. Step 12: Select Subdivide Edges and pick the four edges shown in Figure 3.15c. You will have to reverse the ratio for one of the edges so that the smaller segments are nearer the crack; select Reverse Ratio and pick that edge again. Then select FINISH. Step 13: Select Active Subdivision Data from the SUBDIVIDE EDGES menu. Set the number of subdivisions to 3 and set the ratio to 1 to 1. Step 14: Select Subdivide Edges and pick the four edges shown in Figure 3.15d and then select FINISH. Step 15: To remesh, we will allow the Automatic meshing algorithm to do the meshing for us. Some of the unmeshed faces require arbitrary surface region meshing, and some can be meshed using the bi-linear mapping algorithm. The Automatic menu entry tries the bi-linear algorithm first. If it is not possible to use the bi-linear mapping, the arbitrary surface-meshing algorithm is used. 3.9.3 Automatic Remeshing of the Non-Crack Faces This section presents a method for quickly remeshing after nucleating a crack. It is not recommended without experience in using it because poor meshes can be generated. Step 1: Select Subdivide Edges from the DEVELOP MODEL menu. Select Subdivide All Remaining from the SUBDIVIDE EDGES menu. All the edges around the crack are subdivided using the current number of subdivisions and the current ratio. The number of subdivisions and ratio can be changed before selecting Subdivide All Remaining. Step 2: Select Mesh Surfaces from the DEVELOP MODEL menu. Select Automatic from the MESH SURFACES menu. All the unmeshed faces will be meshed with the appropriate meshing algorithm for each face. You may observe that the meshes on some of the faces contain very elongated elements. This is because the default subdivision ratio on the edges was one.
28

Cornell Fracture Group FRANC3D & OSM 3D Tutorial
The process of meshing the model, more specifically, the cracked model is relatively straightforward. However, deciding on the number of subdivisions and the resulting mesh density is something that requires some experience. In general, more elements around the crack will produce better results, but the analysis will take longer to run and require more disk space. It may be a good idea to start with a fairly coarse mesh and then start refining the mesh to see how much the results change; this is the normal process for any numerical analysis. 3.10 Another Restart File and Stress Analysis The remeshed model with the crack is now ready to analyze. We do not have to concern ourselves with material properties or boundary conditions as these are still attached from the previous uncracked model, and there are no tractions on the crack surfaces themselves. We should save the FRANC3D restart (tutorial_crack.fys) file now. Note that the ASCII version of this file (.afys) is needed only when transferring a file from one type of workstation to another. You can also save the BES input (.bes) file and then start BES running with the new model. This time, BES will take significantly longer. It may run in-core depending on the memory in your machine. Depending on your computer, it may actually run faster out-of-core however.
29

Cornell Fracture Group FRANC3D & OSM 3D Tutorial
x
y zpicked edges
(a)
picked edges
(c)
picked edges
(b)
picked edges(d)
Figure 3.15. Picked edges for subdividing.
30

Cornell Fracture Group FRANC3D & OSM 3D Tutorial
3.11 Fracture Analysis Once BES has finished, you can read in the results (.besout and .con) files as you did previously in Section 3.7. You can examine the deformed shape, and look at color contours or line plots as well. The next step is to perform fracture analysis by computing stress intensity factors and then propagating the crack. At this stage, we will branch into three sections. The first two sections (3.11.1 and 3.11.2) describe the process of manually propagating the crack through a series of individual steps. The last section describes a process whereby the user can combine these steps and propagate the crack by selecting a single menu button. 3.11.1 Getting Stress Intensity Factors Step 1: Select Fracture Analysis from the VISUALIZE/ANALYZE RESULTS menu. Step 2: Select Stress Intensity Factor from the FRACTURE ANALYSIS menu and then select compute SIF’s for selected crack from the sub-menu. Step 3: The single crack front is automatically chosen. If we had multiple cracks or even multiple crack fronts on a single crack, you would need to pick a point on the crack front edge. Step 4: When a crack front edge is picked, a dialog box is displayed. Switch to points on geometry edges, turn on plot SIF, and select Accept. The stress intensity factors along the crack front are displayed in three line plots, one for each mode of displacement. The stress intensity factors are plotted along the normalized length of the crack front where the zero position corresponds to the two (red) boxes at one end of the crack front as seen in the modeling window (Figure 3.16). The row of red boxes on the crack surface (not shown in Figure 3.16) indicates the position where the crack opening displacement is evaluated. If you want to experiment with the options in the stress intensity factor dialogue box, such as the number of subdivisions on the crack front, just re-select the Stress Intensity Factors menu button and alter the number in the dialog box. Depress the Save SIF History button if you wish to be able to use the SIF history later to compute fatigue life. Several steps of crack growth must be analyzed to create a valid SIF history. This is discussed in more detail in the FRANC3D Advanced Tutorial.
31

Cornell Fracture Group FRANC3D & OSM 3D Tutorial
points indicate the 0 position on the x-axis of the line plots of stress intensity factor
x
-z
Figure 3.16. Points on one end of the crack front indicate the 0 position on the x-axis of the stress intensity factor plots.
3.11.2 Propagating the Crack Once you have determined the stress intensity factors, you can predict the location of the new crack front, and then propagate the front to this new location. Step 1: Select Propagate Crack Front and then select determine new front points from the sub-menu. Step 2: Pick a point on the crack front edge. A dialog box is presented with the available models for determining the crack growth direction and amount. Crack propagation is handled by breaking the crack front into a series of discrete points and then using two-dimensional theories to predict the crack growth direction in the plane normal to the crack front tangent at each of these points. The amount of crack growth at each point is based on the ratio of the KI value at each point with respect to the maximum KI value. The point with the maximum value extends by the distance specified by the user. Step 3: Select Accept on the dialog box to use the maximum tangential stress theory to predict direction and a simple Paris type model to predict the increment of growth. Step 4: Another dialog box is presented allowing you to specify the maximum extension and other parameters for crack growth. Set the maximum extension to 0.1 and leave the other value at 1.0. Select Accept.
32

Cornell Fracture Group FRANC3D & OSM 3D Tutorial
The new crack front points are displayed as (red) boxes ahead of the crack front (Figure 3.17). If you want to change the maximum extension, select Propagate Crack Front and then select determine new front points from the sub-menu again.
new crack front points
x
-z
Figure 3.17. New crack front points. To propagate the crack, we need to add an edge to the model using these points to define the new crack front. We must be able to determine where the edge will intersect with the model surface so that we can define new crack tip vertices as well. To do this, we use a polynomial fitted through the points. Step 5: Select Propagate Crack Front and then select display new/fitted front points from the sub-menu and pick the crack front edge. Step 6: First a dialog box is presented asking whether you want to see the calculated or fitted points and whether you want to redo the fitting. In this case, just select Accept. A second dialog box is presented requesting the order of the polynomial. In general, the lower order polynomials are better, but they cannot always provide enough curvature. Another option, if there are several edges on the existing crack front, is to fit a piece-wise continuous low order polynomial instead of a single higher order curve. The slope is not continuous for the piece-wise fitting, but for most discretized crack fronts, this should not be too important. Internal cracks are the only cracks where the front is fitted to Hermitian polynomials to maintain continuity of slope. Step 7: For this crack front, select single and set the order to 3. The fitted points are shown as (red) boxes again. The intersection points with the model surface are not obvious, but are also determined and displayed. Step 8: The next step is to propagate the crack. Select Propagate Crack Front and then select add and tear edges and faces from the sub-menu and pick the crack front edge.
33

Cornell Fracture Group FRANC3D & OSM 3D Tutorial
Step 9: A dialog box is presented that allows you to specify whether you want to create the new crack front edge using the fitted points or the roughly calculated points. Leave the defaults unchanged and select Accept so that we use the fitted points. The edges and face are then automatically added to the model and these entities are torn to create the new crack surface (Figure 3.18).
x
-z
new crack surface after propagation
Figure 3.18. Propagated crack front. Steps 1 through 9 can all be combined into a single process, by selecting Propagate Crack Front and then selecting add and tear edges and faces from the submenu. It is a good idea to familiarize yourself with each of the steps above, however. 3.11.3 Propagating the Crack from a Single Menu Button This section explains how to propagate the crack from a single menu button. Step 1: Select Fracture Analysis from the VISUALIZE/ANALYZE RESULTS menu. Select Propagate Crack Front and then select add and tear edges and faces from the sub-menu. Pick the crack front edge. The stress intensity factor dialog box is presented; select Accept. The propagation model dialog box is presented; select Accept. The extension model dialog box is presented; after setting the maximum extension to 0.1, select Accept. The polynomial order dialog box is presented; select Accept. The fitted points dialog box is presented; select Accept. The crack is then propagated. 3.12 Rebuilding and Reanalyzing the Model Once the crack has been propagated we must rebuild the mesh and do another stress analysis. Remesh the crack faces and any faces around the crack that had their mesh deleted. You can proceed as we did for the initial crack in Section 3.9, except that you do not have to subdivide the crack faces. Save the new FRANC3D restart file and the BES input file. Start BES running again. You can continue this process for a few more steps of propagation for the practice.
34

Cornell Fracture Group FRANC3D & OSM 3D Tutorial
The following figure (Figure 3.19) shows the model after three steps of propagation using 0.1 for the maximum extension for all steps. Note that significant Mode II stress intensity causes the crack to become non-planar.
y
zx
crack becomes non-planar and kinks away from the geometry edge
Figure 3.19. Model after three steps of propagation. Congratulations! When you have reached this point you have successfully completed simulation of a non-trivial problem in fully 3D crack growth using FRANC3D and BES.
35