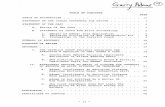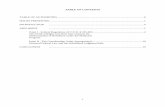Principles of Federal Appropriations Law - Index and Table of Authorities
Final Table of Contents and Table of Authorities Handout Table of Authorities 1. How the Table of...
Transcript of Final Table of Contents and Table of Authorities Handout Table of Authorities 1. How the Table of...

Table of Contents and Table of Authorities The Table of Contents and Table of Authorities provide organization to your brief. They allow your readers to navigate your brief and find the section or information that they are looking for easily. The Table of Contents includes a list of all the headings and subheadings you use in your brief and the page number on which each appears. The Table of Authorities is a list of all cases and other materials you cite in your brief along with every page on which reference to each authority is made. This guide explains how to create a Table of Contents and Table of Authorities in Microsoft Word. Table of Contents 1. How the Table of Contents Works
• The table of contents pulls text marked with different “styles” o By default, the table of contents pulls Headings 1, 2, and 3
• Word compiles the TOC based on those styles 2. Changing the Heading Style
1. Format the text however you want (e.g., size, font, spacing) 2. Highlight the relevant text 3. Right-click on “Heading 1” 4. Select “Update Heading 1 to Match Selection” 5. Repeat with Headings 2 and 3 6. Recommended: if your “Normal” heading is not the style you want for your main text, update
that too
On a Mac:

2
On a PC:
3. Creating the Table of Contents
1. Click on “References” tab, then click on “Table of Contents” 2. Click on “Custom Table of Contents” (recommended) or Automatic Table 1 or 2
On a Mac:
On a PC:

3
4. Modifying the Table of Contents
• After selecting “Custom Table of Contents” 1. Click “Modify” 2. Click “Modify” (again) 3. Change “Style Based On”
On a Mac:
On a PC:

4
Table of Authorities 1. How the Table of Authorities Works
• The table of authorities pulls information from the first time you refer to a citation • Word automatically recognizes the page numbers of subsequent references
2. Marking a Citation
1. Click on “References” 2. Highlight the citation 3. Click “Mark Citation” 4. Make sure the citation is in the right category 5. Make sure to delete the pincite 6. Click “Mark All” 7. Mark All does not always work, and it never works with “id.” so be sure to double check
and mark any reference that has not been marked automatically. o Highlight the citation, click “Mark Citation,” select the short citation from the list,
and then click Mark
On a Mac:

5
On a PC:
Tip: If you turn on “formatting marks,” as seen above, you can view and edit the underlying code, which may be a more efficient way to edit your Table of Authorities markers.

6
3. Inserting a Table of Authorities
1. Click “Insert Table of Authorities” 2. “Passim” means a brief is used many times throughout; some courts/competitions do not
allow it 3. As with the Table of Contents, you can change the format by clicking “Modify”
On a Mac:
On a PC: