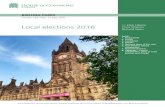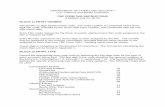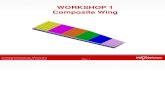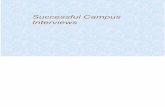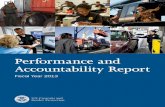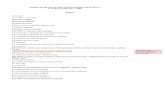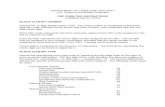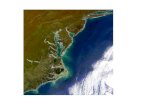Final CBP Forms 021312
Transcript of Final CBP Forms 021312

Topic: Receiving and Responding to CBP Forms
February 2012 1
Providing the Right Information to the Right People at the Right Time and PlaceProviding the Right Information to the Right People at the Right Time and PlaceProviding the Right Information to the Right People at the Right Time and PlaceProviding the Right Information to the Right People at the Right Time and Place
Introduction
The ACE Secure Data Portal allows authorized users to receive and respond to three commonly used U.S. Customs and Border Protection (CBP) forms:
CBP Form 28: Request for Information CBP Form 29: Notice of Action CBP Form 4647: Notice to Mark/Notice to Re-Deliver
In order to utilize this functionality, trade users must set the “Mode of Communication” and be given access to “Forms.” “Mode of Communication” only applies to how the trade receives and responds to CBP forms. The modes of communication are “Mail” and “Portal.” Unless a “Mode of Communication” is selected, the default communication regarding CBP forms will be U.S. Postal Service mail.
Accounts electing to receive copies of forms through the ACE Portal are not required to respond through the ACE Portal. Responses may be submitted to CBP through the ACE Portal or submitted to CBP at the port of entry where the entry summary is filed.
The Trade Account Owner (TAO) must grant access to the “Mode of Communication” link to any Proxy Trade Account Owner (PTAO) and Trade User who needs access. Once the mode of communication has been set and the proper authority has been granted for “Forms,” the trade user will be able to receive, view, search and respond to CBP Forms 28, 29 and 4647. The trade user will also be able to respond to a post summary request for additional documents.
What’s Inside:
Introduction Page 1
Granting User Access to Mode of Communication Page 2
Setting Mode of Communication Page 2
Changing Mode of Communication Page 4
Granting User Access to Forms Page 4
Viewing CBP Forms Page 5
Searching for a CBP Form Page 6
Printing a CBP Form Page 9
Responding to a CBP Form Page 10
Responding to a Post Summary Request for Documents Page 14
Additional Resources Page 16

Topic: Receiving and Responding to CBP Forms
February 2012 2
Providing the Right Information to the Right People at the Right Time and PlaceProviding the Right Information to the Right People at the Right Time and PlaceProviding the Right Information to the Right People at the Right Time and PlaceProviding the Right Information to the Right People at the Right Time and Place
Granting User Access to Mode of Communication
To grant a user access, the TAO should follow the steps below:
1. Select the Tools tab.
2. Select User Access. The “User Access” portlet will display a list of your users.
3. Select the link of the last name of the user you wish to edit in the “Last Name” column. The “User Access” portlet displays with the account information for the user selected. You can change the options for “User Role” and “Access to Top Account” if needed.
4. Select the Continue button to view the current access for the user you have selected.
5. Select the Importer sub-tab to change to the importer account type permissions. 6. Select the Edit Importer Permissions link. 7. Select the appropriate radio button for access to the “Mode of Communication”
link. “Full Access” will allow the user to create, maintain and display the “Mode of
Communication.” “Read Only Access” will allow the user to display the “Mode of
Communication.” “No Access” will prevent display of the “Mode of Communication” link in the
“Account Selector” portlet. 8. Select Continue. Changes are displayed in the “Permissions” column indicating
the new access privileges granted. 9. Select Save after you have reviewed the updates made to the user’s access
privileges. Setting Mode of Communication
Once the TAO has granted you access, you must choose the mode in which communication regarding CBP Forms 28, 29 and 4647 will be conducted. The modes of communication are “Mail,” via U.S. Postal Service, and “Portal,” via ACE Secure Data Portal.

Topic: Receiving and Responding to CBP Forms
February 2012 3
Providing the Right Information to the Right People at the Right Time and PlaceProviding the Right Information to the Right People at the Right Time and PlaceProviding the Right Information to the Right People at the Right Time and PlaceProviding the Right Information to the Right People at the Right Time and Place
The “Mode of Communication” can be selected at either the top account level or the sub-account (importer of record) level.
If the mode is selected at the top account level, then all forms pertaining to the top account and any of the sub-accounts will be sent by the “Mode of Communication” selected.
If the “Mode of Communication” is selected at the sub-account level, then that mode will only apply to the particular sub-account selected.
To set the “Mode of Communication,” follow the steps below:
1. Select the Accounts tab.
2. Select Importer from the “Select Account Type” drop down and click the Go button.
3. Select the Mode of Communication link from the “Task Selector.” The “Mode of Communication Settings” portlet displays.
4. Select the Edit button. 5. Select the check boxes for the Modes that apply.
Please note that authorized users can select both “Mail” and “Portal” as their “Mode of Communication.” Users will then be able to view and respond to the CBP form via the ACE Portal as well as receive a copy in the mail. By selecting “Portal,” the account is not obligated to respond via the ACE Portal.
6. Select the radio button to apply to all accounts. 7. Select the Save button to confirm the settings.

Topic: Receiving and Responding to CBP Forms
February 2012 4
Providing the Right Information to the Right People at the Right Time and PlaceProviding the Right Information to the Right People at the Right Time and PlaceProviding the Right Information to the Right People at the Right Time and PlaceProviding the Right Information to the Right People at the Right Time and Place
Please note that to set the “Mode of Communication” at the sub-account level, you will need to select the sub-account before selecting the “Mode of Communication” link.
Changing the Mode of Communication
If the “Mode of Communication” needs to be changed, follow the steps below: 1. Select the Accounts tab. 2. Select Importer from the “Select Account Type” drop down and click the Go
button. 3. Select the Mode of Communication link from the “Task Selector.” The “Mode of
Communication Settings” portlet displays. 4. Select the Edit button.
5. Select the appropriate check boxes.
6. Select Save to confirm the change.
Granting User Access to Forms
In addition to granting access to the “Mode of Communication” link, the TAO must also grant the user access to “Forms.” The TAO must grant access to the “CBP Forms” portlet to any PTAO and Trade User. To grant a user access to “CBP Forms,” follow the steps below:
1. Select the Tools tab.
2. Select User Access. The “User Access” portlet will display a list of your users.

Topic: Receiving and Responding to CBP Forms
February 2012 5
Providing the Right Information to the Right People at the Right Time and PlaceProviding the Right Information to the Right People at the Right Time and PlaceProviding the Right Information to the Right People at the Right Time and PlaceProviding the Right Information to the Right People at the Right Time and Place
3. Select the link of the last name of the user you wish to edit in the “Last Name” column. The “User Access” portlet displays with the account information for the user selected. You can change the options for “User Role” and “Access to Top Account” if needed.
4. Select the Continue button to view the current access for the user you have selected.
5. Select the Importer sub-tab to change to the importer account type permissions. If you are a broker, skip this step and go to step 6 to select the Edit Broker Permission link.
6. Select the Edit Importer Permissions link. 7. Select the appropriate radio button for access to the CBP Forms portlet.
“Full Access” will allow the user to search, display and respond to CBP forms. “No Access” will prevent display of the “Forms” portlet on the “Home” tab.
“Read Only Access” is NOT available for “Forms.” The user will either have “Full Access” or “No Access.”
8. Select Continue. Changes are displayed in the “Permissions” column indicating
the new access privileges granted. 9. Select Save after you have reviewed the updates made to the user’s access
privileges. Viewing a Form
All authorized users with “Full Access” to forms and who have selected “Portal” as a mode of communication, will be able view and respond to CBP forms though their importer “Account Type.” Brokers responding to CBP forms 28, 29 and 4647 on behalf of their clients must do so through the importer’s portal account. Importers will need to grant brokers the appropriate access. Brokers can however respond to a post summary request for documents required through their ACE portal account. TAO and Proxy View of Forms

Topic: Receiving and Responding to CBP Forms
February 2012 6
Providing the Right Information to the Right People at the Right Time and PlaceProviding the Right Information to the Right People at the Right Time and PlaceProviding the Right Information to the Right People at the Right Time and PlaceProviding the Right Information to the Right People at the Right Time and Place
TAOs and PTAOs with full access to forms will view forms on the “Home” tab in their “Task List” by selecting the “Forms” sub-tab. Trade Account Users with full access to forms will automatically see forms on the “Home” tab.
Trade User View of Forms
Searching for a Form
All authorized users with “Full Access” can search for and display CBP forms. All CBP forms that still require a response or that have new information available, appear in the default list. Once a response to a CBP Form 28 or 29 is provided, it is removed from the default list; the same holds true for a “Response Received” status on a CBP Form 4647. In order to view a CBP form that has been removed from the default list, you will need to search for the form. The “Forms” sub-tab in the “Task List” portlet shows all CBP forms that are awaiting a response from the account or that have new information available. Note: When a response has been sent by CBP, the “Status” is “Sent” for new forms and “Closed” for Form 4647. The 100 most recent CBP Forms will appear first on the list.
The Up (▲) and Down (▼) arrows next to each label are used to sort the list in ascending or descending order.
There are ten declarations displayed out of a total of 12. In this view only 10 declarations will be displayed on the screen.
The horizontal arrows and page numbers (<< < [1] 2 3 > >>) allow the user to navigate between pages. To go to the first or last page of the list, select the double backward arrows (<<) or double forward arrows (>>). Selecting the single arrows advances the user forward (>) or backward (<) a single page at a time. The user can also select a page number ([1] 2 3) to go directly to that page, if it is displayed.

Topic: Receiving and Responding to CBP Forms
February 2012 7
Providing the Right Information to the Right People at the Right Time and PlaceProviding the Right Information to the Right People at the Right Time and PlaceProviding the Right Information to the Right People at the Right Time and PlaceProviding the Right Information to the Right People at the Right Time and Place
The CBP Forms 28, 29 and 4647 Status Reports can also be run to view larger volumes of forms.
To search for a CBP Form:
1. Select the Home tab. 2. If the form is not displayed in the “Task List,” select the Search Forms link or
scroll down to view the “Search Forms” portlet. 3. In the “Search Forms” portlet, enter at least two criteria.
To search for a form you must enter at least two of the following criteria: Form Type Importer of Record Number (IR #) Date of Issue (From and To) Port Code Date of Entry (From and To)
Reference or File Number Entry Summary Number Manufacturer/Shipper/Seller CBP Status
CBP statuses are:
Sent: CBP has issued a CBP Form 28, 29 or 4647. Closed: CBP has reviewed the response received from the trade and
changed the status to “closed.” Response Received: CBP has received the trade’s response to the form.
4. Select the Search button. A list of CBP forms meeting the search criteria entered
will be displayed. 5. Select the Action # link of the CBP form you wish to display.

Topic: Receiving and Responding to CBP Forms
February 2012 8
Providing the Right Information to the Right People at the Right Time and PlaceProviding the Right Information to the Right People at the Right Time and PlaceProviding the Right Information to the Right People at the Right Time and PlaceProviding the Right Information to the Right People at the Right Time and Place
The “Edit Forms Details” portlet displays.
6. Four sub-tabs are displayed on the CBP Form 28: “Trade Information,” “ES Lines,” “CBP Attachments” and “Trade Attachments.” The “Trade Information” sub-tab allows the user to input a response on a CBP Form 28.
7. Select the ES Line sub-tab to display the entry summary lines associated with this CBP form.
“ES Vers #” indicates the Entry Summary Versioning Number. Currently, the versioning strategy will follow the model of major (e.g. v1.00) and minor (v.01) revisions. The initial version of an entry summary submitted by trade will be v1.0. Minor revisions are made by CBP users.
8. Select the CBP Attachments sub-tab to see if CBP has attached any documents
associated with the form.
9. Select the Trade Attachments sub-tab to attach any documents to the response or to view any documents attached.

Topic: Receiving and Responding to CBP Forms
February 2012 9
Providing the Right Information to the Right People at the Right Time and PlaceProviding the Right Information to the Right People at the Right Time and PlaceProviding the Right Information to the Right People at the Right Time and PlaceProviding the Right Information to the Right People at the Right Time and Place
10. Select OK to return to the “Forms” sub-tab.
CBP Form 4647: Five sub-tabs display in the “Edit Forms Details” portlet.
CBP Form 29: Three sub-tabs display in the “Edit Forms Details” portlet.
Printing a CBP Form
After you have located the CBP form based on your search criteria, you can save a copy to your computer or print the form.
1. Select the View Form as PDF link.
2. A “File Download” window will appear.
3. Select Open to view the CBP form in a PDF version. 4. Select Save to save the PDF to your computer. Users can then print the CBP
form by selecting the printer icon. Responding to a CBP Form
All authorized users with “Full Access” can respond to a CBP form. All CBP forms that still require a response appear in the default list with a “Status” of “Sent.”

Topic: Receiving and Responding to CBP Forms
February 2012 10
Providing the Right Information to the Right People at the Right Time and PlaceProviding the Right Information to the Right People at the Right Time and PlaceProviding the Right Information to the Right People at the Right Time and PlaceProviding the Right Information to the Right People at the Right Time and Place
Only one authorized user can respond to a form at any one time.
To respond to a CBP Form 28:
1. Select the Home tab. 2. If the form is not displayed in the “Task List” select Search Forms link or scroll
down to view the “Search Forms” portlet. 3. In the “Search Forms” portlet, enter at least two criteria. 4. Select the Search button. A list of CBP forms meeting the search criteria entered
will be displayed.
5. Select the Action # link of the form you want to view. The “Edit Forms Detail” portlet displays.
6. Scroll to view the “Trade Information” sub-tab. Enter the response in the required fields.

Topic: Receiving and Responding to CBP Forms
February 2012 11
Providing the Right Information to the Right People at the Right Time and PlaceProviding the Right Information to the Right People at the Right Time and PlaceProviding the Right Information to the Right People at the Right Time and PlaceProviding the Right Information to the Right People at the Right Time and Place
7. Select the Trade Attachments sub-tab to attach a document to the response. 8. Select the Add Attachments link. The “Attach Files” portlet displays.
9. Select the Browse button to find the file on your computer you wish to add. Open
the file. 10. Select the Attach File button to attach the file to the form response.
11. Select Save. 12. Select the Trade Information sub-tab again. 13. Either select Save as Draft to save all information entered for review or select
Send to send the response to CBP. Once the response has been submitted, CBP will review the information provided and if no additional information is required, CBP will change the “Status” from “Sent” to “Closed.” CBP Form 28s with a “Status” of “Closed” will be removed from the default list.
The “Forms” sub-tab in the “Task List” portlet shows all CBP forms that are awaiting a response from the account or that have new information available. The “Status” is “Sent” for new forms and “Closed” for Form 4647 when a response has been sent by CBP. In order to view a CBP form that has been removed from the default list, you will need to search for the form.

Topic: Receiving and Responding to CBP Forms
February 2012 12
Providing the Right Information to the Right People at the Right Time and PlaceProviding the Right Information to the Right People at the Right Time and PlaceProviding the Right Information to the Right People at the Right Time and PlaceProviding the Right Information to the Right People at the Right Time and Place
To respond to a CBP Form 29: CBP Form 29 contains three sub-tabs: “ES Lines,” CBP Attachments” and “Trade Attachments.”
Once the response has been submitted, CBP will review the response and if no additional action by the trade is required, CBP will change the “Status” from “Sent” to “Closed.” CBP Form 29s with a “Status” of “Closed” will be removed from the default list. To respond to a CBP Form 4647: CBP Form 4647 contains five sub-tabs: “Section III,” “ES Lines,” “CBP Attachments,” “Trade Attachments” and “Section IV.”

Topic: Receiving and Responding to CBP Forms
February 2012 13
Providing the Right Information to the Right People at the Right Time and PlaceProviding the Right Information to the Right People at the Right Time and PlaceProviding the Right Information to the Right People at the Right Time and PlaceProviding the Right Information to the Right People at the Right Time and Place

Topic: Receiving and Responding to CBP Forms
February 2012 14
Providing the Right Information to the Right People at the Right Time and PlaceProviding the Right Information to the Right People at the Right Time and PlaceProviding the Right Information to the Right People at the Right Time and PlaceProviding the Right Information to the Right People at the Right Time and Place
When the trade responds to Section III of the CBP Form 4647, the status will automatically be changed to “Response Received.” When CBP re-sends the form to the trade after filling out Section IV, the status of the form will change to “Closed.”
Once a form has been submitted to CBP it cannot be changed.
Responding to a Post Summary Request for Documents
A CBP employee can initiate an electronic post summary request for additional documentation to the filer. The “Documents Required” message will be received in ABI and will contain an “Action Number.” The ABI message can be a request for one or more specific types of documents, as specified in the remarks text in the ABI E3 record. Providing a response to the request can be accomplished using the “Upload Documents” feature in the ACE Portal. Brokers responding to a “Documents Required” message on behalf of their clients can use the “Upload Documents” link located on the “Home” tab in the broker’s ACE portal account. Importers will not need to grant brokers access to “Forms” to enable brokers to respond to a post summary request for documents on their behalf.

Topic: Receiving and Responding to CBP Forms
February 2012 15
Providing the Right Information to the Right People at the Right Time and PlaceProviding the Right Information to the Right People at the Right Time and PlaceProviding the Right Information to the Right People at the Right Time and PlaceProviding the Right Information to the Right People at the Right Time and Place
To respond to a Post Summary “Documents Required” message:
1. Select the Home tab. 2. Select the Forms link. 3. Select the Upload Documents link. The “Attach Files” portlet displays.
4. Enter the Action # from the ABI message. 5. Select the Browse button to find the file on your computer you wish to add. Open
the file. 6. Select the Attach File button to attach the file to the form response. 7. Select the Save button.
8. Brokers will receive a UC outbound message from ABI when the CBP
import/entry specialist takes action based on the documents they receive. The “7” in position “3” of the E1-record indicates “Document Receipt Acknowledgement.”
Individual attachment size cannot exceed 20 MB.
CBP should be able to accept the following formats as attachments; however, all ports may not yet have all of the required software. Port personnel will contact the respondent if they are unable to open the attachment. Preferable formats are marked with an asterisks (*).

Topic: Receiving and Responding to CBP Forms
February 2012 16
Providing the Right Information to the Right People at the Right Time and PlaceProviding the Right Information to the Right People at the Right Time and PlaceProviding the Right Information to the Right People at the Right Time and PlaceProviding the Right Information to the Right People at the Right Time and Place
Extension Application 123 Lotus 123 Application *BMP Windows Bitmap Format *CSV Comma Separated File *DOC Microsoft Word Application FAX Internal Format for TIFF Files *GIF Graphics Interchange Format *HTM Hypertext Markup Language Format *JPG Joint Photographic Experts Group format LWP Lotus WordPro Application MDB Database (Microsoft Access) MOV QuickTime Movie MPP Microsoft Project Application MSG Outlook Mails *PDF Portable Document Format *PPT Microsoft PowerPoint Application
*RTF Rich Text Format
*TIF Tag Image File Format *TXT Text Format VSD Visio Application
*XLS Microsoft Excel Application
XML eXtensible Markup Language
Additional Resources
For additional assistance, take the web-based training (WBT) titled “Multi-Modal Manifest and ESAR Enhancements.”

Topic: Receiving and Responding to CBP Forms
February 2012 17
Providing the Right Information to the Right People at the Right Time and PlaceProviding the Right Information to the Right People at the Right Time and PlaceProviding the Right Information to the Right People at the Right Time and PlaceProviding the Right Information to the Right People at the Right Time and Place
The URL for the ACE Online Training Center and the required user name and password are: http://nemo.cbp.gov/ace_online
Do you need additional assistance with CBP Forms? If you are a trade member calling or if you are calling outside the United States, please contact Technology Service Desk at 1-866-530-4172.