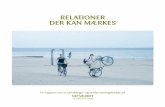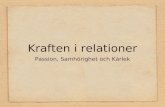FileMaker Pro 13 · 2013. 11. 21. · Om relationer 113 Terminologi som används för relaterade...
Transcript of FileMaker Pro 13 · 2013. 11. 21. · Om relationer 113 Terminologi som används för relaterade...
-
FileMaker® Pro 13Handbok
-
© 2007-2013 FileMaker, Inc. Med ensamrätt. FileMaker, Inc. 5201 Patrick Henry DriveSanta Clara, Kalifornien 95054, USAFileMaker och Bento är varumärken som tillhör FileMaker, Inc. och är registrerade i USA och andra länder. Filmappslogotypen, FileMaker WebDirect och Bento-logotypen är varumärken som tillhör FileMaker, Inc. Alla övriga varumärken tillhör respektive ägare.FileMakers dokumentation skyddas av lagen om upphovsrätt. Det är därför inte tillåtet att mångfaldiga eller distribuera detta dokument utan FileMakers skriftliga medgivande. Dokumentationen får endast användas tillsammans med ett licensierat exemplar av FileMaker-programmet.Samtliga personer, företag, e-postadresser och URL-adresser som förekommer i exempel är fiktiva och eventuella likheter med verkliga personer, företag, e-postadresser eller URL-adresser är fullständigt oavsiktliga. En lista över medverkande visas i dokumenten Tillskrivningar som medföljer den här programvaran. Omnämnande av tredjepartsprodukter och URL-adresser förekommer endast i informationssyfte och ska inte tolkas som förslag eller rekommendationer. FileMaker, Inc. tar inget ansvar när det gäller prestandan hos dessa produkter.Mer information finns på webbplatsen http://www.filemaker.com/seUtgåva: 01
-
Innehåll
Kapitel 1FileMaker Pro 8
Om denna handbok 8Använda FileMaker Pro-dokumentationen 8
Hitta PDF-dokumentation 8FileMaker Pro Hjälp 8Praktisk självstudie 9Startlösningar 9
Förslag på hur dokumentationen kan användas 10Översikt över FileMaker Pro 11
Skapa enkla eller komplicerade databaslösningar 11Visa, lägga till och skriva ut data med hjälp av layouter 11Söka efter, sortera och ersätta data 12Skydda databaser 13Automatisera uppgifter med hjälp av manus 13Dela och utbyta data 13Spara och skicka data i andra format 14
Kapitel 2Använda databaser 15
Om fält och poster i databaser 15Öppna filer 17Öppna flera fönster per fil 20Stänga fönster och filer 21Spara filer 21
Detta sparas inte i FileMaker Pro 22Om lägen 23
Använda statusverktygsfältet 23Visa poster 24
Markera den aktuella posten 26Gå mellan poster 26
Lägga till och duplicera poster 27Lägga till och duplicera relaterade poster 28
Radera poster 29Mata in data 29
Markera ett fält 29Mata in och ändra data i fält 30
Arbeta med data i Tabellvisning 31Visa data i Tabellvisning 31Arbeta med poster i Tabellvisning 32
-
4
Söka efter poster 33Utföra snabbsökningar i bearbetningsläge 33Skapa sökposter i sökläget 34Söka efter text och tecken 36Söka efter tal, datum, klockslag och tidsstämplar 38Söka efter informationsintervall 39Söka efter data i relaterade fält 40Söka efter tomma fält eller fält som inte är tomma 41Söka efter dubblerade värden 42Söka efter poster som uppfyller flera sökvillkor 42Söka efter poster som inte uppfyller sökvillkoren 43Visa, upprepa eller ändra den senaste sökningen 44Spara sökposter 44Radera och återställa sökposter 45Dölja hittade poster och visa dolda poster 45
Söka och ersätta data 45Sortera poster 46Granska och skriva ut databaser 47
Granska data i en layout 49Skriva ut poster 49Skriva ut etiketter och kuvert 50Skriva ut manus 52Skriva ut information i tabeller och fält 52Skriva ut relationsdiagrammet 53
Automatisera uppgifter med manus 53Säkerhetskopiera databasfiler 54Ange inställningar 54
Kapitel 3Skapa databaser 55
Planera en databas 55Skapa en FileMaker Pro-fil 59
Skapa en fil utifrån en färdig lösning 59Skapa en ny fil 60
Skapa och ändra fält 61Om att namnge fält 61Om val av fälttyper 62Skapa och ändra fält i dialogrutan Fältväljare 63Skapa och ändra fält i dialogrutan Hantera databas 65Skapa och ändra fält i Tabellvisning 67Skapa beräkningsfält 67Skapa statistikfält 69Använda extra fält 71
Ange tillval för fält 71Definiera automatisk inmatning av data 72Definiera fältkontroll 73Om indexerings- och lagringstillval 75
Skapa databastabeller 76
-
5
Skapa layouter och rapporter 77Om layouttyper 79
Arbeta med layoutteman 82Konfigurera en layout för utskrift av poster i kolumner 83
Konfigurera kolumner i en layout 83Ändra bredd på kolumnerna 84
Arbeta med objekt i en layout 85Ordna data med panelkontroller och flytande fönster 85Utforma objekt med Granskaren 87Placera objekt med Granskaren 88Använda verktyg för att placera objekt exakt 89Markera objekt 92
Arbeta med fält i en layout 93Placera och radera fält i en layout 93Skapa grupper av kryssrutor och andra kontroller i en layout 95Bestämma var relaterade fält ska placeras 96Om merge-fält 96Utforma fältinformation i en layout 97Tillåta eller förhindra inmatning i fält 103
Arbeta med layoutdelar 103Om olika typer av layoutdelar 104
Arbeta med format för layoutobjekt, delar och bakgrunder 105Skapa och redigera diagram 109
Skapa ett diagram 109Redigera ett diagram 111
Kapitel 4Arbeta med relaterade tabeller och filer 112
Om relationer 113Terminologi som används för relaterade databaser 115Om relationsdiagrammet 116Om matchande fält för relationer 116Typer av relationer 116
Planera en relaterad databas 121Arbeta med relationsdiagrammet 121
Skapa relationer 122Ändra relationer 123
Summera data i portaler 124Filtrera poster i portaler 124Om länkdata 125
Skapa länkdata 125Ändra länkdata 127
-
6
Kapitel 5Dela och utbyta data 128
Dela databaser i ett nätverk 128Aktivera fildelning och vara värd för filer 129Öppna delade filer som klient 131Fjärröppna delade databaser med en URL-adress 132Stänga en delad fil 133Dela filer med FileMaker Go-klienter 133Överföra filer till FileMaker Server 134
Importera och exportera data 134Spara och skicka data i andra format 134Skicka e-postmeddelanden med utgångspunkt i postinformation 134Filformat för import och export 134Ställa in återkommande importer 135ODBC och JDBC 136Metoder för att importera data i en befintlig fil 136Om att lägga till poster 136Om att uppdatera befintliga poster 137Om att uppdatera matchande poster 137Om importprocessen 138Konvertera en datafil till en ny FileMaker Pro-fil 139Om exportprocessen 139
Arbeta med externa datakällor 140Publicera databaser på webben 141
Kapitel 6 Skydda databaser 142
Skydda databaser med konton och behörighetsuppsättningar 142Konton, behörighetsuppsättningar och utökad behörighet 143Om fördefinierade konton 145Om fördefinierade behörighetsuppsättningar 145Planera säkerhet för en fil 147Lösenordsskydda en fil 148
Skapa konton och behörighetsuppsättningar 148Visa konton och behörighetsuppsättningar 149Skapa konton 150Skapa konton som verifieras via en extern server 151Skapa behörighetsuppsättningar 152Om aktivering av behörighet på postnivå 152
Visa utökad behörighet 153Bevilja åtkomstbehörighet för filer 153Säkerhetsåtgärder 155Förbättra den fysiska säkerheten 155Förbättra operativsystemets säkerhet 156Upprätta nätverkssäkerhet 156Säkerhetskopiera databaser och andra viktiga filer 157Installera, köra och uppgradera antivirusprogramvara 158
-
7
Kapitel 7 Konvertera databaser från FileMaker Pro 11 och tidigare 159
Översikt över konvertering 159Lösa enkla konverteringsproblem 160
Index 161
-
Kapitel 1 FileMaker Pro
FileMaker® Pro är ett ledande databasprogram för arbetsgrupper. Med hjälp av detta program kan du snabbt skapa skräddarsydda lösningar för företagets behov och dela dessa lösningar över Internet/intranätet. Effektiva funktioner, brett stöd för plattformar och ett användarvänligt gränssnitt gör FileMaker Pro till ett oumbärligt verktyg för alla företag, myndigheter och utbildningsinstitutioner som enkelt behöver hantera all sin information i iPad-, iPhone-, Windows-, OS X- och webbmiljö.
Om denna handbokDenna Handbok innehåller en presentation av funktionerna i FileMaker Pro samt detaljerade anvisningar för vanliga uppgifter som kan utföras i programmet. Detaljerad information om mer avancerade funktioner finns i FileMaker Pro-hjälpen.
Använda FileMaker Pro-dokumentationenDokumentationen till FileMaker Pro innehåller utbildning, installationsanvisningar, ett hjälpsystem och mycket mer.
Följande handböcker medföljer:1 FileMaker Pro Handbok (den här handboken): innehåller nyckelbegrepp och grundläggande
procedurer1 Handboken Installation och nya funktioner för FileMaker Pro och FileMaker Pro Advanced:
innehåller installationsanvisningar och en lista över nya funktioner i den aktuella versionen1 Handboken för FileMaker ODBC och JDBC: beskriver hur du kan använda FileMaker-
programvara som ODBC-klientprogram och som datakälla för ODBC- och JDBC-program1 FileMaker SQL-referens: beskriver vilka SQL-uttryck och funktioner som stöds av FileMaker1 FileMaker WebDirect™ Handbok: beskriver hur du gör FileMaker Pro-layouter på
FileMaker Server tillgängliga för användares webbläsare i ett intranät eller på Internet
Hitta PDF-dokumentationHitta PDF-filer för FileMaker-dokumentation:1 Välj Hjälp-menyn > Produktdokumentation i FileMaker Pro.1 Ytterligare dokumentation hittar du på http://www.filemaker.com/se/support/.
FileMaker Pro Hjälp FileMaker Pro Hjälp innehåller stegvisa instruktioner om FileMaker Pro-funktioner. Du kan öppna hjälpen från Hjälp-menyn i FileMaker Pro.
-
Kapitel 1 | FileMaker Pro 9
Det finns tre sätt att öppna hjälpen:1 Bläddra igenom innehållsförteckningen i hjälpen. Där är innehållet sorterat efter ämne.1 Sök efter ett visst avsnitt genom att skriva nyckelord.1 Du får information om den öppna dialogrutan genom att trycka på F1 (Windows) eller
Kommando-? (OS X). I vissa dialogrutor visas knappen (Windows) eller (OS X) eller länken Mer information, som du också kan använda för att få information om dialogrutan.
Praktisk självstudieDu kan utforska FileMaker Pro genom den interaktiva praktiska självstudien. Öva på att skapa, ändra och ta bort poster och läs om att söka efter datavärden och sortera poster, visa data i diagram och rapporter samt att importera och exportera data mellan filer. Du kommer även att få lära känna de kraftfulla funktioner som finns i FileMaker Pro för att skapa dina egna anpassade lösningar. Du når självstudien genom att välja Hjälp-menyn > Produktdokumentation > Praktisk självstudie. Du kan även använda FileMaker snabbstart (mer information finns i ”Öppna filer” på sidan 17).
StartlösningarFileMaker Pro innehåller startlösningar (mallfiler för databaser) som du kan använda för att snabbt komma igång med att utforma databaslösningar i FileMaker Pro. Startlösningarna utnyttjar de bästa nya funktionerna i FileMaker Pro. När du börjar skapa databaser kan du titta igenom listan över startlösningar för att se om det finns någon som passar dina behov.Du kan komma åt startlösningarna när du öppnar filer (mer information finns i ”Öppna filer” på sidan 17).Mer information, tips och databasidéer finns på FileMakers webbplats på www.filemaker.com/se.
-
Kapitel 1 | FileMaker Pro 10
Förslag på hur dokumentationen kan användasHär nedan presenteras några förslag på hur du kan använda dokumentationen när du vill utföra olika uppgifter i FileMaker Pro.
Obs! Om din databas har utvecklats med FileMaker Pro Advanced kan det förekomma anpassade menyer eller verktygstips för layoutobjekt. En översikt över dessa funktioner finns i hjälpen.
Typ av användare Förslag på hur dokumentationen kan användas Datainmatningspersonal Kapitel 2, ”Använda databaser”, i den här handboken
Småföretagare eller utbildare som till en början skapar en enkel databas och utökar den med tiden
Kapitel 3, ”Skapa databaser”, i den här handboken. Läs mer i hjälpen när databasen utökas med funktioner
Databasadministratör 1 Alla kapitel i denna bok1 Hjälpen, för information om avancerade funktioner1 Handbok för FileMaker ODBC och JDBC och FileMaker SQL-referens
Nya FileMaker Pro-användare 1 Handboken Installation och nya funktioner för FileMaker Pro och FileMaker Pro Advanced
1 Alla kapitel i denna bok
Användare som uppgraderar från en tidigare version
1 Handboken Installation och nya funktioner för FileMaker Pro och FileMaker Pro Advanced
1 Kapitel 7, ”Konvertera databaser från FileMaker Pro 11 och tidigare”, i den här handboken
-
Kapitel 1 | FileMaker Pro 11
Översikt över FileMaker ProHär följer en översikt över funktionerna i FileMaker Pro.
Skapa enkla eller komplicerade databaslösningarMed FileMaker Pro kan du skapa enkla databaslösningar (databasfiler) som endast består av en databastabell, exempelvis för kundinformation. Du kan också skapa en sammansatt databas med relationer och flera databastabeller. Du kan exempelvis skapa en sammansatt databas som relaterar två tabeller med utgångspunkt i ett gemensamt värde, exempelvis ett löpnummer eller ID-nummer.
En databas bestående av en tabell
En databas bestående av flera tabeller, med en portal som visar poster från en relaterad tabell
Portal
Du kan ordna databaser som en tabell i en fil, som flera tabeller i en fil eller som flera tabeller i flera filer.FileMaker Pro innehåller startlösningar som är utformade för företag, utbildningsinstitutioner och hemmabruk. Du kan snabbt anpassa mallarna efter egna behov.Mer information finns i kapitel 3, ”Skapa databaser”.
Visa, lägga till och skriva ut data med hjälp av layouterLayouterna i FileMaker Pro avgör hur informationen ordnas när du visar, skriver ut, söker efter och lägger till data och skapar rapporter. Layouter lagrar inte dina data – de visar dem bara.Databasfiler kan innehålla många olika layouter som kan visa data på olika sätt. Inom en databasfil kan du utforma separata layouter för inmatning av data, rapportering av statistik, utskrift av etiketter, grafisk visning av data i diagram, arbete med en databas i en webbläsare eller på en pekenhet, o.s.v. Du kan ändra en layouts utformning utan att informationen eller andra layouter i filen påverkas. Om du däremot ändrar data i ett fält visas ändringarna i samma fält i alla layouter i databasen.
-
Kapitel 1 | FileMaker Pro 12
I en layout kan du välja, ordna och ändra fält och ledtexter, skapa rapporter, lägga till knappar som startar manus, lägga till bilder och text och ange utskriftsinställningar. Du behöver inte lagra all din information i din FileMaker Pro-databas. Du kan t.ex. lägga till en webbvisare som visar en webbsida i en layout. Det finns vissa begränsningar när det gäller att visa webbinnehåll i FileMaker Pro. Välj olika layouttyper i guiden Ny layout/rapport. Layouttyperna kan användas för olika saker, t.ex. för att visa en datainmatningsskärm på en dator eller en iPad, eller för att skriva ut en summerad försäljningsrapport eller formatera data som etiketter. Du kan anpassa varje layout ytterligare genom att använda designverktygen i layoutläge.
Steve Williams789 Ninth AvenueNew York, NY 10001
Samma data kan ordnas på olika sätt med flera layouter
Juanita Alvarez 555-1234Michelle Cannon 555-1234Andre Common 555-1234Marie Durand 555-1234Jean Durand 555-1234William Johnson 555-1234John Lee 555-1234Patrick Murphy 555-1234Le Nguyen 555-1234Kentaro Ogawa 555-1234Mary Smith 555-1234John Smith 555-1234Sophie Tang 555-1234Steve Williams 555-1234Betty Wilson 555-1234
Kontakter
Bästa Sophie,
Tack för din beställning. Vi uppskattar att du har valt oss och kommer att göra vårt bästa för att du ska bli nöjd.
Om du har några frågor om beställningen går det bra att ringa oss.
Med vänliga hälsningarJohn Lee
Mer information finns i ”Skapa layouter och rapporter” på sidan 77.
Söka efter, sortera och ersätta dataMed funktionerna för att söka efter, sortera och ersätta data kan du hantera informationen på många olika sätt.Du kan söka efter poster som uppfyller vissa villkor, exempelvis poster som har registrerats ett visst datum eller alla adresser i en viss stad. Du kan öppna ett nytt fönster och utföra andra sökningar på samma data.Du kan ordna om poster om du vill visa eller skriva ut dem i en annan ordning. Du kan exempelvis sortera fält i alfabetisk eller numerisk ordning, efter datum eller i en egen sorteringsordning.
Kundposter som sorterats efter efternamn
-
Kapitel 1 | FileMaker Pro 13
Du kan söka efter och ersätta data i flera fält, ungefär på samma sätt som när du söker efter och ersätter data i ordbehandlingsprogram. Du kan också spara ett sökresultat som en länk till en ögonblicksbild och skicka länken till någon.Mer information finns i avsnitten ”Söka efter poster” på sidan 33, ”Sortera poster” på sidan 46, och ”Söka och ersätta data” på sidan 45.
Skydda databaserDu kan begränsa vad användare ser och gör i en databasfil genom att definiera konton och behörighet. Via kontona verifieras användare som försöker öppna skyddade filer. För varje konto anges ett kontonamn och vanligen ett lösenord. Användare som inte anger giltig kontoinformation kan inte öppna skyddade filer. En behörighetsuppsättning anger en viss nivå av åtkomst till en databasfil. Varje konto tilldelas en behörighetsuppsättning som anger åtkomstnivån när någon öppnar en fil med det kontot.Utökad behörighet anger vilka datadelningstillval som tillåts med en behörighetsuppsättning, exempelvis om en behörighetsuppsättning tillåter att användarna öppnar en delad fil eller visar en databas i en webbläsare.Du kan skydda en fil ytterligare genom att ge andra FileMaker Pro-filer behörighet att skapa referenser till schemat (tabeller, layouter, manus och värdelistor) i filen och genom att förhindra att en fil öppnas med en version av FileMaker Pro, FileMaker Go® eller FileMaker Server som är äldre än den angivna versionen. Mer information om FileMaker Pro-databassäkerhet finns i kapitel 6, ”Skydda databaser”.
Automatisera uppgifter med hjälp av manusDu kan använda manus för enkla rutinuppgifter som att ställa in sidorientering och för mer komplicerade uppgifter som att förbereda utskick till kunder. Du kan exempelvis definiera ett manus som skapar ett tackbrev till kunderna i en databas över kunder som har gjort en beställning den senaste veckan. Manuset skapar ett brev som är anpassat till varje kund. Manuset växlar sedan till granskningsläge och gör en paus så att du kan se hur brevet kommer att se ut när du har skrivit ut det. Du sätter igång aktiviteten genom att klicka på en knapp i en layout.Du skapar manus genom att välja bland FileMaker Pro-manussteg i en lista, ange tillval och ordna manusstegen i rätt ordning för att utföra uppgiften. Med FileMaker Pro kan du lätt hantera och underhålla manus, även för komplexa databaser. Du kan visa, redigera och hantera manus från olika databaser samtidigt. Mer information om manus finns i ”Automatisera uppgifter med manus” på sidan 53.Du kan även ställa in manusutlösare som anger att ett manus ska köras när en händelse inträffar. Mer information finns i direkthjälpen.
Dela och utbyta dataEn fördel med att lagra data i FileMaker Pro är möjligheten att kunna dela data med andra. Du kan dela dina data med andra FileMaker Pro- eller FileMaker Go-användare i ett nätverk eller importera och exportera data till och från andra filer. Dessutom kan du använda ODBC (Open Database Connectivity) och JDBC (Java Database Connectivity) för att dela FileMaker Pro-filer med ODBC- och JDBC-kompatibla program, eller så kan du hämta data från externa datakällor. Om du har FileMaker Server kan du använda FileMaker WebDirect för att publicera databaser som finns på FileMaker Server om du vill dela data över webben. Du kan också överföra filer till FileMaker Server.
-
Kapitel 1 | FileMaker Pro 14
Om din dator är ansluten till ett nätverk kan du och andra FileMaker Pro- eller FileMaker Go-användare arbeta med samma FileMaker Pro-databasfil samtidigt. Nätverksdelning i FileMaker Pro stöder delning av filer med upp till 5 samtidiga användare.
Obs! Om du vill ha stöd för fler användare och webbpubliceringstekniker som XML, PHP och FileMaker WebDirect rekommenderar vi FileMaker Server.
Du kan konfigurera en FileMaker Pro-fil så att den automatiskt uppdaterar data som importerats från ett annat program, till exempel Microsoft Excel. Återkommande import sker automatiskt första gången du visar layouten med data från den externa filen. Sedan kan du köra ett manus för att uppdatera data. Mer information om återkommande import finns i ”Ställa in återkommande importer” på sidan 135.Mer information om hur du delar och utbyter data finns i kapitel 5, ”Dela och utbyta data”.
Spara och skicka data i andra formatI FileMaker Pro kan du spara data i olika filformat, t.ex. Microsoft Excel-kalkylblad och Adobe PDF-filer, så att du kan ge filerna till användare som inte har FileMaker Pro. Du kan skicka filerna med e-post automatiskt när du har sparat dem. Mer information finns i ”Spara och skicka data i andra format” på sidan 134.
-
Kapitel 2 Använda databaser
Detta kapitel förklarar hur du:1 öppnar, stänger och sparar filer1 skapar poster i en databas1 lägger till och redigerar data i fält1 söker efter poster med olika villkor1 utesluter poster från sökresultatet1 söker efter och ersätter data1 sorterar data1 skriver ut data, manus, tabell- och fältinformation och relationsdiagrammet1 använder manus.
Hjälpen innehåller utförlig information och steg-för-steg-anvisningar för hur du använder FileMaker Pro.
Obs! I vissa procedurer används en snabbmeny. Du visar en snabbmeny (sammanhangsberoende meny) genom att högerklicka eller Ctrl-klicka på ett objekt eller i ett område så att en lista över kommandon visas. Du kan konfigurera mus, styrplatta eller inmatningsenhet i Kontrollpanelen (Windows) eller i Systeminställningar (OS X). Du kan exempelvis ange en sekundär knapp på en mus.
Om fält och poster i databaserEn databas är en samling information, eller data, som du kan organisera, uppdatera, sortera, söka i och skriva ut. Till skillnad från ett elektroniskt kalkylblad, som används för att tabulera och beräkna data som lagras i cellerna i en rektangulär tabell, är en databas en samling kunskap som bundits samman enligt ett schema som beskriver organisationen av databastabeller och relationerna mellan fälten och tabellerna.Olika uppgifter lämpar sig olika bra för dessa viktiga affärsproduktivitetsverktyg. Kalkylblad passar bäst för saker som att föra en huvudbok, där dataposterna måste registreras och beräknas, men inte behöver presenteras eller analyseras i olika format. Databaser passar bäst för sådant som lagerhållning, där man måste kunna spåra konsumtion och förluster och generera rapporter om lagerstatus över lång tid. En inventariedatabas kan sortera och rapportera inventarieinformation på många sätt, vilket gör det möjligt för dig att analysera informationen efter posttyp, försäljning, månatlig konsumtion osv.En adressbok eller ett arkivskåp är exempel på en enkel databas. I adressboken och arkivskåpet lagrar du liknande typer av information och ordnar den så att du lätt kan ta fram informationen när du behöver den. Med ett arkivskåp måste du välja ett sätt som informationen sorteras på, t.ex. alfabetiskt eller efter efternamn eller region. När du lagrar kontakter och adresser i FileMaker Pro kan du ordna informationen på många olika sätt. Du kan sortera informationen efter land, ort, efternamn och till och med efter alla tre fält.
-
B C
Maria CarlsonStorgatan 7Storstad(717) 555-0011
SVE 123 45
Poster
Fält
Adressboken är som en databas
Kapitel 2 | Använda databaser 16
Ett faktureringssystem är ett exempel på en mer sammansatt databas, med flera relaterade tabeller, flera layouter och beräknade fält.Du kan även visa en delmängd data, exempelvis bara fakturor för en viss månad. Databasen innehåller inte bara information, du använder den även för att ordna och analysera informationen på olika sätt.Fälten utgör grunden för en databastabell. Fält lagrar, beräknar och visar data som du lägger till i en post. Varje del av informationen i en post, t.ex. ett namn, ett ID-nummer eller ett telefonnummer, lagras i ett fält.En databastabell innehåller ett eller flera fält som i sin tur innehåller information om ett visst ämne eller en viss aktivitet. Fälten i en post i tabellen Kunder innehåller t.ex. adressinformation om en kund. I en tabell definieras även organisationen av poster baserat på tabellen.En databas kan bestå av en fil med en tabell, som kan innehålla namn, adresser, telefonnummer och faxnummer för alla kunder. En databas kan även bestå av flera filer, där varje fil kan innehålla en eller flera tabeller som tillsammans innehåller all information om närbesläktade ämnen (kallas ibland ett databassystem). Med relationsfunktionerna i FileMaker Pro kan du koppla ihop information från flera filer och tabeller och skapa en relaterad databas. En tabell kan t.ex. visa vilka kunder som köpte en viss vara och en relaterad tabell kan visa hur mycket de betalade.
Fakturatabell
002KundID
Anders CarlssonKundnamn
818-555-1234Telefon
ProduktID ProduktFB3
PrisBaguette 25 kr
FB14 Croissanter 65 kr
12345Faktura-ID
FB3ProduktID
BaguetteProdukt
25 krPris
002KundID
Anders CarlssonNamn
818-555-1234Telefon
ProdukttabellKundtabell
34Aktie
-
Kapitel 2 | Använda databaser 17
Om du vill lägga till data i en databastabell skapar du en ny post och lägger till värden i de fält som tillhör posten. Värden kan matas in i ett fält, importeras från ett annat program eller anges på andra sätt.I FileMaker Pro kan du även visa data i filer med annat format än FileMaker Pro. Om du t.ex.har tillgång till data i en SQL-databas kan du visa information från den externa databasen och arbeta med dessa data i din FileMaker Pro-fil.
Öppna filer
Så här öppnar du en fil om FileMaker Pro inte körs
Välj någon av följande metoder:1 Dubbelklicka på FileMaker Pro-filen. 1 Dra filen till programikonen för FileMaker Pro.1 Dubbelklicka på FileMaker Pro-programikonen och välj den fil du vill öppna. Om
snabbstartskärmen visas läser du ”Så här öppnar du en fil med FileMaker snabbstart” nedan.
Öppna en fil om FileMaker Pro redan körs
1. Välj Arkiv-menyn > Öppna.
Tips! Du kan också välja Arkiv > Öppna senaste eller Arkiv > Öppna favorit.
2. Välj ett filnamn i dialogrutan Öppna fil och klicka på Öppna.
3. Om du uppmanas att ange kontonamn och lösenord skriver du in de uppgifterna i dialogrutan Lösenord och klickar på OK.
Så här öppnar du en fil med FileMaker snabbstart
1. Gör något av följande för att visa snabbstartskärmbilden.1 Starta FileMaker Pro.1 Om FileMaker Pro körs eller om du startar FileMaker Pro och snabbstartskärmen inte visas,
väljer du Hjälp > Snabbstartsbild.
Snabbstartsbilden i FileMaker (OS X)
-
Kapitel 2 | Använda databaser 18
2. Gör något av följande när snabbstartskärmbilden visas i FileMaker.
3. Dubbelklicka på en fil för att öppna den.
Skärmbilden FileMaker snabbstart är en central plats där du kan utföra flera uppgifter på en rad olika sätt. Förutom att öppna filer kan du:1 Skapa och utforma en ny tom FileMaker Pro-fil. Se ”Skapa en FileMaker Pro-fil” på sidan 59.1 Konvertera en fil i ett annat format (till exempel Microsoft Excel) som redan innehåller data.
Se ”Konvertera en datafil till en ny FileMaker Pro-fil” på sidan 139.1 Skapa filer med tomma färdiga lösningar från FileMaker, Inc. Se ”Skapa en FileMaker Pro-fil”
på sidan 59.1 Arbeta med den praktiska självstudien. Se ”Praktisk självstudie” på sidan 9.
Mer information om hur du använder FileMaker snabbstart finns i direkthjälpen.
Öppna en fil som delas i ett nätverk
1. Välj Arkiv > Fjärröppna.
2. I dialogrutan Fjärröppna fil väljer du Visa och visar en lista över värdar.
3. Om du vill se vilka filer som är tillgängliga på en värd markerar du värden. I listan Tillgängliga filer markerar du filen som du vill öppna.I Nätverksfilsökväg kan du även skriva nätverkssökvägen (t.ex. fmnet:/värddatorns IP-adress/filnamn).
4. Klicka på Öppna.Windows: Beroende på hur delning via FileMaker-nätverk har konfigurerats på värddatorn kan det hända att du måste ange kontonamn, lösenord och domännamn.
Gör så här För attKlicka på Nyligen öppnade filer i rutan i mitten av snabbstartskärmen
Visa en lista över FileMaker Pro-filer som du nyligen öppnat. Om det inte finns några nyligen öppnade filer i listan, väljer du menyn Redigera > Inställningar (Windows) eller menyn FileMaker Pro > Inställningar (OS X) och väljer Visa senaste öppnade filer. Ange ett värde från 1 till 30 som visar vilket antal nyligen öppnade filer som du vill visa i listan och klicka sedan på OK. (Om du vill ta bort listan över de senast öppnade filerna väljer du Arkiv-menyn > Öppna senaste > Rensa nyligen öppnade filer.)
Klicka på Favoritfiler i rutan i mitten av snabbstartskärmen
Visa en lista över FileMaker Pro-filer som du har markerat som favoriter.
Klicka på värdnamnet eller IP-adressen för en fjärrdator
Visa en lista över FileMaker Pro-filer som är lagrade på en fjärrdator.
Klicka på Bläddra Leta reda på de lokala filer eller fjärrfiler som du vill öppna.
Välj ... om du vill visaFavoritvärdar Värdar som du har lagt till som favoriter.
Lokala värdar FileMaker Pro-värdar i TCP/IP-undernätet.
LDAP-värdar FileMaker Pro-värdar som är tillgängliga via LDAP-servern.
-
Kapitel 2 | Använda databaser 19
Tänk på följande:1 Om Visa senaste filer har markerats i inställningarna Diverse visas de filer som du nyligen har
öppnat i listan över nyligen öppnade filer (genom att välja Arkiv-menyn och Öppna senaste eller genom att klicka på Nyligen öppnade filer i snabbstartbilden i FileMaker). I direkthjälpen finns information om hur du lägger till lokala filer eller fjärrfiler i listan Favoritfiler i skärmbilden FileMaker snabbstart.
1 Information om hur du öppnar och delar en fil finns i ”Aktivera fildelning och vara värd för filer” på sidan 129.
1 Du kan öppna FileMaker Pro-filer som har skapats i Windows på datorer som kör OS X och vice versa. Om du tänker flytta filer från en plattform till en annan är det bäst att inkludera filtillägget .fmp12 i filnamnet. Om du lägger till eller tar bort filtillägg måste du omdefiniera FileMaker-datakällorna för relaterade filer och filer med externa manus.
1 Du kan ange standardkontonamn och lösenord för en fil på fliken Öppna i dialogrutan Filtillval. När du gör så loggar användarna in automatiskt med ett visst konto och lösenord när de öppnar en databas. Mer information finns i direkthjälpen.
1 När du öppnar en fil som har en värd kanske du ser en ikon i FileMaker Pro-fönstrets nedre vänstra hörn. Ikonen visar säkerhetsnivån på anslutningen till värden. En -ikon innebär att anslutningen är krypterad (SSL). En -ikon innebär att anslutningen är krypterad (SSL) och har verifierats med ett certifikat. Du kan få mer information av databasadministratören.
-
Kapitel 2 | Använda databaser 20
Öppna flera fönster per filDu kan öppna mer än ett fönster per fil. På så sätt kan du visa samma layout i olika fönster eller visa olika layouter av samma fil samtidigt. Du kan söka och sortera helt oberoende i de båda fönstren.Om du vill öppna ytterligare ett fönster väljer du Fönster > Nytt fönster. Ett nytt fönster visas. I fönstret visas samma layout, sorteringsordning och hittade poster som i det fönster som var aktivt förut.
Det ursprungliga databasfönstret i Bearbetningsläget där du kan visa poster
Ett nytt fönster i sökläget, där du kan utföra en annan sökning på samma hittade poster
Om du vill visa en annan layout i det nya fönstret väljer du en layout på snabbmenyn Layout i layoutlisten eller väljer Visa > Gå till layout. Mer information om hur du söker efter poster finns i ”Söka efter poster” på sidan 33. Information om hur du sorterar poster finns i ”Sortera poster” på sidan 46. Mer information om hur du öppnar flera fönster finns i direkthjälpen.
-
Kapitel 2 | Använda databaser 21
Stänga fönster och filerDu stänger fönster och filer i FileMaker Pro på samma sätt som i de flesta andra Windows- och OS X-program.
Stäng ett fönster genom att göra något av följande:1 Windows: Dubbelklicka på dokumentikonen längst upp till vänster i dokumentfönstret.1 Windows: Klicka på stängningsrutan längst upp till höger i dokumentfönstret.1 OS X: Klicka på den röda stängningsknappen längst upp till vänster i dokumentfönstret.1 Välj Arkiv > Stäng.
Använd samma tillvägagångssätt som ovan när du vill stänga alla öppna fönster för en fil.
Obs! Även om du stänger en fil kan den fortfarande vara öppen som en dold fil om fönstret eller någon annan fil visar data från filen. (Ett annat fönster kan till exempel visa relaterade data från filen som du försöker stänga.) Filen stängs när du stänger alla beroende fönster.
Spara filer I FileMaker Pro sparas ändringar som du gör i databasfilen automatiskt medan du arbetar. Det finns alltså inget Spara-kommando. Om du vill ha mer kontroll över hur ofta dataposter sparas kan du avmarkera alternativet Spara poständringar automatiskt (i dialogrutan Tillval för layout) för varje layout. Mer information finns i direkthjälpen.Du kan spara en kopia av en fil som en säkerhetskopia eller spara en tom kopia av filen. Information om hur du sparar filen i ett annat format än FileMaker finns i ”Spara och skicka data i andra format” på sidan 134.
Viktigt! Spara alltid en kopia av filen innan du göra stora ändringar. Du kan inte återställa data efter att ha tagit bort ett fält från dialogrutan Hantera databas (eller dialogrutan Fältväljare) eller raderat poster med kommandot Radera post eller Radera alla poster.
Så här sparar du en kopia av filen:
1. Gör filen du vill spara aktiv och välj Arkiv > Spara en kopia.
2. Gå till den plats på hårddisken där du vill spara kopian.
3. Skriv ett filnamn i rutan Filnamn (Windows) eller Spara som (OS X).
4. Windows: Välj FileMaker-filer i Filformat.
-
Kapitel 2 | Använda databaser 22
5. I rutan Spara en (Windows) eller Typ (OS X) väljer du ett av följande tillval:
Obs! Om du vill ha en kopia av en fil med externt lagrad containerdata väljer du fristående kopia. Alternativen för kopia av aktuell fil och komprimerad kopia kopierar inte externt lagrad data. Om du vill välja något av de alternativen måste du bädda in data i containerfälten först. Mer information finns i direkthjälpen.
6. Klicka på Spara.
Detta sparas inte i FileMaker ProI FileMaker Pro sparas inte statusändringar i filen, om det enbart är ändringar du gör medan filen är öppen. När du gör följande ändringar sparas de inte:1 Visar en annan post eller layout1 Sorterar poster eller ändrar sorteringsordning1 Använder sökningskommandon (Sök, Visa alla och Uteslut) eller ändrar en sökpost1 Ändrar fönsters position eller storlek eller öppnar ett nytt fönster1 Visar eller döljer statuslisten1 Ändrar visningsinställningar för linjalen1 Ändra måttenheten
Om du exempelvis öppnar en fil, sorterar poster och sedan stänger filen sparas inte sorteringsordningen i FileMaker Pro. Om du däremot öppnar en fil, lägger till en ny post, sorterar posterna och därefter stänger filen, sparas sorteringsordningen och den nya posten i filen.Mer information om hur du sparar filer finns i direkthjälpen.
Välj För attKopia av filen Duplicera hela filen, dvs. tabeller, fältdefinitioner, layouter, manus, tillval för
utskriftsformat och data. Det är bra att duplicera en fil innan du gör stora ändringar i filen.
Komprimerad kopia (mindre)
Komprimera hela filen på mindre diskutrymme genom att frigöra oanvänt utrymme i filen. Du bör göra en komprimerad kopia om du ofta redigerar många poster.
Tom kopia (inga poster) Spara filens tabeller, fältdefinitioner, layouter, manus och utskriftsformat, utan att inkludera data. Skapa en tom kopia när du vill göra en mall av filscheman.
Fristående kopia (enstaka fil)
Skapa en kopia av den aktuella filen med alla containerdata som lagras som en filreferens eller externt (både genom öppen och säker lagring) inbäddat i filens containerfält.
-
Kapitel 2 | Använda databaser 23
Om lägenI FileMaker Pro arbetar du i bearbetningsläge, sökläge, layoutläge eller granskningsläge. Du kan välja ett läge från Visa-menyn eller från lägesmenyn längst ned i dokumentfönstret.
Lägesmenyn
Använda statusverktygsfältetMed statusverktygsfältet har du snabb åtkomst till många menykommandon i FileMaker Pro. I alla lägen inkluderar den navigationsverktyg, anpassningsbara knappar och en layoutlist för arbete med layouter. I layoutläge inkluderar det layoutverktyg. Håll markören över en knapp om du vill se dess beskrivning. Du kan också växla lägen genom att klicka på knappar i statuslisten. Vilka knappar som visas i verktygsfältet varierar beroende på i vilket läge du arbetar.
Statuslist LayoutlistFormateringslist
I layoutläget kan du också använda Granskare när du utformar och redigerar objekt i en layout. Mer information finns i ”Utforma objekt med Granskaren” på sidan 87.Mer information om hur du använder statuslisten finns i direkthjälpen.
Använd det här läget ... För attBearbetningsläge Arbeta med data i en fil. Du kan lägga till, visa, ändra, sortera, utesluta (dölja) och radera
poster. I bearbetningsläget gör du huvuddelen av arbetet, till exempel lägger till data.
Sökläge Söka efter vissa poster som matchar en uppsättning sökvillkor. Sedan kan du arbeta med en delmängd av posterna, vilket kallas hittade poster. När du har sökt efter en grupp med poster återgår FileMaker Pro till bearbetningsläge så att du kan börja arbeta med dem.
Layoutläge Ange hur informationen ska visas på bildskärmen eller på utskrifter av rapporter, etiketter och formulär. Du kan utforma layouter för olika uppgifter, t.ex. datainmatning eller utskrift av fakturor eller kuvert. Du kan välja och ordna fält och andra objekt om du vill ändra en layout eller skapa nya layouter.
Granskningsläge Visa hur data i formulär och rapporter ser ut före utskrift. Granskningsläget är särskilt användbart för att visa layouter som har flera kolumner (exempelvis adressetiketter) och rapporter med statistik.
-
Kapitel 2 | Använda databaser 24
Visa poster FileMaker Pro erbjuder tre vyer av varje layout: en post i taget, lista och tabell. Genom att byta visningsläge kan du välja hur poster ska visas och skrivas ut.
I bilden nedan visas samma layout i tre visningslägen.
Om du vill visa poster ... ... gör du följande i bearbetnings- eller söklägeIndividuellt Välj Visa > Visa en post eller klicka på Formulärvisning i layoutlisten.
I en lista Välj Visa > Visa som lista eller klicka på Listvisning i layoutlisten.
I en kalkylbladsliknande tabell Välj Visa > Visa som tabell eller klicka på Tabellvisning i layoutlisten. Varje rad visar en post och varje kolumn ett fält.Information om hur du arbetar med data i en kalkylbladsliknande tabell, finns i ”Arbeta med data i Tabellvisning” på sidan 31.
-
Formulärvisning
Listvisning
Tabellvisning
Aktuell post
En rad utgör en post
Ledtexter
Ledtexter
Ledtexter
Aktuell post
Aktuell post
Kapitel 2 | Använda databaser 25
-
Kapitel 2 | Använda databaser 26
Markera den aktuella postenI en tabell i bearbetningsläget finns det bara en aktuell (aktiv eller markerad) post åt gången i varje fönster. Mer information om att gå mellan poster finns i ”Gå mellan poster” på sidan 26.
Om du vill markera en relaterad post i en portal markerar du portalraden (klicka i raden men utanför fälten i raden).
Markera en relaterad post genom att klicka i portalraden.Portal
Information om relaterade poster och portaler finns i kapitel 4, ”Arbeta med relaterade tabeller och filer”.
Gå mellan posterDu kan gå från en post till en annan genom att använda boken i statuslisten.
Skjutreglage
Aktuellt postnummer Antal poster i tabellenBokikon
Skriv in sökord för snabbsökning
I visningsläget ... Är den aktuella postenFormulär Den post som du visar. Du markerar en annan post och gör den till den aktuella posten
genom att gå till andra posten.
Lista Den aktuella posten har en annan fyllning än övriga poster. Du markerar en annan post och gör den till den aktuella posten genom att klicka på posten eller använda kontrollerna i statusverktygsfältet. Den aktuella posten kan också anges av en enfärgad vertikal list på vänster sida.
Tabellvisning Den post som är markerad i postmarginalen till vänster om posten. Du markerar en annan post och gör den till den aktuella posten genom att klicka på posten eller använda kontrollerna i statusverktygsfältet.
-
Kapitel 2 | Använda databaser 27
Du kan också använda rullningshjulet på musen för att gå mellan poster. Mer information om hur du visar poster finns i direkthjälpen.
Lägga till och duplicera posterNär du lägger till eller duplicerar poster lagras de nya posterna i slutet av den aktuella tabellen. I bearbetningsläget visas den nya posten efter den aktuella posten eller efter den sista hittade posten (de hittade posterna är de poster som aktiveras av angivna sökvillkor).1 Om posterna är sorterade, visas den nya posten som standard i korrekt position i
sorteringsordningen när du registrerar posten. Mer information om att ändra den här inställningen finns i direkthjälpen.
1 Om posterna är osorterade visas den nya posten efter den sista posten i gruppen av hittade poster. Mer information finns i ”Sortera poster” på sidan 46.
Obs! Om filen är låst eller skrivskyddad eller om du saknar behörighet att skapa poster, kommer inga poster att läggas till eller dupliceras.
Om fältet är definierat att ange fältvärden automatiskt, visas dessa värden i den nya posten. Se ”Definiera automatisk inmatning av data” på sidan 72.Information om hur du anger och ändrar värden i den nya posten finns i ”Mata in och ändra data i fält” på sidan 30.
Om du vill gå ... gör du så här:Till nästa post i den aktuella tabellen
Klicka på höger sida i boken eller välj Poster > Gå till Post > Nästa.
Till föregående post i den aktuella tabellen
Klicka på vänster sida i boken eller välj Poster > Gå till Post > Föregående.
Till en viss post snabbt 1 Klicka på numret för den aktuella posten, skriv postnumret och tryck på Retur.
1 När den aktuella posten är markerad trycker du på Esc, skriver numret på posten och trycker sedan på Retur.
1 Välj Poster > Gå till post > Gå till och ange sedan postens nummer.
Mellan posterna snabbt Dra skjutreglaget åt höger (framåt) eller vänster (bakåt).
Mellan poster i Listvisning eller Tabellvisning
Använd rullningslisten till höger i fönstret.
Till en post med ett unikt värde som du känner till
Se ”Söka efter poster” på sidan 33.
För att ... gör du så här i bearbetningslägeLägga till en ny tom post I bearbetningsläget klickar du på Ny post i statuslisten. En tom post med
ett markerat fält visas.
Lägga till en post snabbt, med samma eller liknande data som en befintlig post
Markera posten som du vill duplicera. Välj sedan Poster > Duplicera post.
Lägga till eller duplicera relaterade poster
Se ”Lägga till och duplicera relaterade poster” på sidan 28.
-
Kapitel 2 | Använda databaser 28
Lägga till och duplicera relaterade posterOm du arbetar med poster i relaterade tabeller kan du lägga till poster i en relaterad tabell när du anger data i en post i den aktuella tabellen.
Obs! Du kan bara lägga till relaterade poster från den aktuella tabellen om du har definierat att relationen medger skapande av relaterade poster. Om en relaterad tabell är i en skrivskyddad fil eller om du saknar behörighet att skapa poster, kommer inga poster att läggas till eller dupliceras. Mer information finns i ”Skapa relationer” på sidan 122.
Obs! Poster i relaterade tabeller dupliceras inte.
Portal med relaterade poster från tabellen
RadposterSkriv data i den sista raden i portalen om du vill lägga till en relaterad post i tabellen Radposter
Mer information om hur du lägger till och duplicerar poster finns i direkthjälpen
För att ... gör du så här i bearbetningslägeSkapa en post i den aktuella tabellen
Klicka på Ny post i statuslisten.
Lägga till en post i en relaterad tabell
1 Om det relaterade fältet finns i en portal anger du data i fältet i den sista (tomma) raden i portalen och verkställer ändringen av posten (exempelvis genom att klicka var som helst utanför posten eller genom att markera en annan post).
1 Om det relaterade fältet inte finns i en portal anger du data i fältet och verkställer ändringen av posten (exempelvis genom att klicka var som helst utanför posten eller genom att markera en annan post).
Duplicera en post som visar relaterade data
Kontrollera att inga poster är markerade i en portal och välj sedan Poster > Duplicera post.
Duplicera en relaterad post i en portal
Markera posten i portalen och välj Poster > Duplicera post.
-
Kapitel 2 | Använda databaser 29
Radera posterNär du raderar en post raderas all information i alla fält i den posten permanent.
Viktigt! Du kan inte få tillbaka data som du har raderat och du kan inte ångra raderingskommandot. Innan du raderar poster bör du därför göra en säkerhetskopia av filen.
Om du arbetar i en relaterad databas och tillvalet att radera relaterade poster är valt i dialogrutan Ändra relation, raderas även relaterade poster när du raderar en huvudpost.
Obs! Om du vill radera relaterade poster måste tillvalet Tillåt radering av poster i portalen vara valt i dialogrutan Portalkonfiguration.
Mata in data
Obs! Om en fil är låst eller skrivskyddad eller om du saknar behörighet att ändra vissa poster eller fält, kanske du inte kan ändra informationen.
Markera ett fält
Obs! Om du vill ange att Retur-tangenten ska användas för att gå till nästa fält, markerar du fälten i layoutläget. Klicka på Granskare i layoutlisten. Klicka sedan på Data. Välj tangenterna som du vill använda för att lämna fält under Gå till nästa objekt med tangent i funktionssättsområdet.
Om du vill radera ... ... gör du så här i bearbetningslägeEn post Markera posten som du vill ta bort. Klicka på Ta bort post och sedan Ta bort i
statusverktygsfältet.
En relaterad post Markera en portalrad i den aktuella tabellen genom att klicka i raden, men utanför fälten i raden. Klicka på Ta bort post och sedan Ta bort i statusverktygsfältet.
En grupp poster Kontrollera att de hittade posterna bara innehåller de poster du vill radera. (Se ”Söka efter poster” på sidan 33.) Välj Poster > Radera hittade poster och klicka på Radera alla.
Alla poster i en tabell Klicka på Visa alla i statusverktygsfältet eller välj Poster > Visa alla poster. Välj Poster > Radera alla poster och klicka sedan på Radera alla.
Alla poster i en databas Skapa en tom kopia av databasen utan några poster. Se ”Spara filer” på sidan 21.
För att ... gör du följande i bearbetnings- eller söklägeMarkera ett fält Klicka i fältet.
Markera innehållet i ett fält Markera fältet och välj Redigera > Markera allt.
Gå till nästa fält i tabbordningen Tryck på Tabb.
Knappar, knappar för flytande fönster, flikkontroller och glidkontroller kan inkluderas i ordningsföljden. Fält på flikpaneler eller glidpaneler som inte finns på panelen längst fram hoppas över.
Gå till föregående fält i fältordningen
Tryck på Skift+Tabb (eller Skift+Retur eller Skift+Enter om dessa är aktiverade).
Flytta till objekt i en värdelista Tryck på piltangenterna.
-
Kapitel 2 | Använda databaser 30
Mata in och ändra data i fältDu kan mata in eller importera data upp till teckengränsen för en viss fälttyp. Du kan bara visa och skriva ut data som får plats inom fältramarna.
Obs! Se Hjälp för att få information om hur FileMaker Pro använder systemformat för att visa och sortera datum, tid och siffror.
För att ... klickar du i fältet i bearbetningsläge och gör följande:Mata in data i ett textfält Skriv texten.
Obs! I ett fält som är konfigurerat för automatisk ifyllnad visas förslag med utgångspunkt i det du skriver.
Mata in data i ett numeriskt fält Skriv värdena (från 10400 till 10–400).
Mata in data i ett datumfält Skriv ett datum på en rad i fältet. Ange år, månad och dag som tal (t.ex. 2014-03-03), avgränsade med ett icke-numeriskt tecken, t.ex. minustecken (–) eller snedstreck (/). Obs! Du kan inte använda kolon (:) som datumavgränsare.Viktigt! Om du skriver datum med tvåsiffriga årtal, konverteras de till fyrsiffriga årtal enligt den konverteringsmetod som beskrivs i hjälpen. Undvik feltolkningar vid konvertering genom att alltid skriva datum med fyrsiffriga årtal.
Ange aktuellt datum i ett datumfält, numeriskt fält eller textfält
Välj Sätt in > Datum.Välj ett datum med den nedrullningsbara kalendern om den är tillgänglig.
Mata in data i ett tidsfält Skriv klockslaget (eller tidsangivelsen) som:1 timmar1 timmar och minuter1 timmar, minuter och sekunder1 timmar, minuter, sekunder och hundradels sekunderAvgränsa timmar, minuter och sekunder med ett icke-numeriskt tecken, exempelvis kolon (:). Avgränsa hundradels sekunder med en punkt (.).Ange klockslaget i 24- eller 12-timmarsformat, med eller utan AM och PM. (AM är en förkortning för ante meridiem, dvs. på förmiddagen före klockan 12:00.)
Ange aktuellt klockslag i ett tidsfält, numeriskt fält eller textfält
Välj Sätt in > Klockslag.
Mata in data i ett tidsstämpelfält Skriv datum och tid (t.ex. 2014-10-10 15:15:05). Ange år som ett fyrsiffrigt tal, månad och dag, avgränsade med ett icke-numeriskt tecken, t.ex. minustecken (-) eller snedstreck (/).Obs! Du kan inte använda kolon (:) som datumavgränsare.Skriv sedan klockslaget som:1 timmar och minuter 1 timmar, minuter och sekunder1 timmar, minuter, sekunder och hundradels sekunder1 Om du inte använder 24-timmarsformat kan du även ange AM eller PM.Avgränsa timmar, minuter och sekunder med ett icke-numeriskt tecken, exempelvis kolon (:).
Ange aktuellt datum och klockslag i ett tidsstämpelfält
Välj Sätt in > Klockslag.Välj ett datum med den nedrullningsbara kalendern om den är tillgänglig.
Infoga ett tabbtecken i ett fält Klicka på den plats där du vill infoga tabben. Tryck på Ctrl+Tabb (Windows) eller Alt-Tabb (OS X).
-
Kapitel 2 | Använda databaser 31
Arbeta med data i TabellvisningDu kan arbeta med data i Tabellvisning för att snabbt skapa och ändra fältdefinitioner, lägga till, ändra och radera poster, sortera poster, skapa dynamiska rapporter och skapa snabbdiagram. I FileMaker Pro visas varje post på en separat rad, och varje fält i en separat kolumn.
Kolumnrubriker. I varje kolumn visas ett fält från
den aktuella layouten.
Aktiv post
Postmarginal
Om du vill arbeta med data i Tabellvisning klickar du på Tabellvisning i layoutlisten när du arbetar i Bearbetningsläget.
Visa data i TabellvisningDu kan ändra visningsinställningarna i Tabellvisning.
Radera information i ett fält Markera informationen och tryck sedan på backstegs- eller Delete-tangenten.
Infoga en ljud-, video-, bild- eller PDF-fil, eller någon annan typ av fil i ett containerfält
Information finns i direkthjälpen.
Lägga till data i värdelistor (fält utformade som alternativknappar, kryssrutor, listor eller menyer)
För vidare information, se ”Skapa grupper av kryssrutor och andra kontroller i en layout” på sidan 95.
Ändra, utforma eller stavningskontrollera text i ett fält eller ändra ordlistor
Information finns i direkthjälpen.
För att ... klickar du i fältet i bearbetningsläge och gör följande:
För att gör du så här:Byta ordning på kolumner Klicka på en kolumnrubrik och dra den till en ny plats.
Ändra storlek på en kolumn Flytta pekaren till kolumnrubrikens kant. När pekaren ser ut som en dubbelriktad pil ( ) drar du kolumnen till önskad storlek.
Ange en exakt kolumnbredd Markera en eller flera kolumner och högerklicka sedan och välj Tabellvisning > Ställ in kolumnbredd på snabbmenyn. Ange en bredd i dialogrutan, välj enhet i listan och klicka sedan på OK.
Ändra färg på bakgrunden Högerklicka i vänster eller höger marginal för en post, välj Delfärg på snabbmenyn och välj sedan en färg. Färgen på raden för att lägga till nya poster och på kolumnen för att lägga till nya fält, blir något mörkare än bakgrundsfärgen.
-
Kapitel 2 | Använda databaser 32
Arbeta med poster i TabellvisningNär du visar poster i en tabell visas informationen i rader och kolumner. Varje rad visar en post och varje kolumn ett fält.
Obs! Du kan ange tillval för fält, t.ex. kontroll eller indexering, när du definierar ett fält eller vid en senare tidpunkt. Se ”Ange tillval för fält” på sidan 71.
Obs! FileMaker Pro sparar ändringar i dina data medan du arbetar. Om du vill se hur dina data ser ut i andra vyer klickar du på Formulärvisning
eller Listvisning i layoutlisten.
Mer information om att arbeta med data i Tabellvisning finns i direkthjälpen
Visa en annan bakgrundsfärg för varannan post
Högerklicka i en posts vänstra eller högra marginal och välj en färg på snabbmenyn Alternativ färg.
Återställa standardvisningsinställningarna
Högerklicka på en kolumnrubrik och välj Tabellvisning > Återställ på snabbmenyn.Obs! När du återställer tabellvisningsläget raderas inte fält och poster.
För att ... gör du så här i bearbetningslägeLägga till en ny post Klicka på + längst ned i tabellens vänstermarginal. En ny rad läggs till i
slutet av tabellen om posterna inte har sorterats eller om Behåll poster i sorterad ordning är avmarkerat i dialogrutan Sortera poster.
Mata in data i fält Klicka i fältet och mata in data i fältet. Se ”Mata in och ändra data i fält” på sidan 30.
Duplicera en post Högerklicka i vänster eller höger marginal för den post du vill duplicera och välj Duplicera post på snabbmenyn.
Radera en post Högerklicka i vänster eller höger marginal för den post du vill radera och välj Radera post på snabbmenyn.
Kopiera data i en post Högerklicka i vänster eller höger marginal för den post du vill kopiera och välj Kopiera post på snabbmenyn. Du kan klistra in den kopierade tabbavgränsade informationen i ett fält eller i Microsoft Excel.
Sortera poster efter ett eller flera fält Markera en kolumnrubrik och Skift-klicka på ytterligare rubriker, om du vill. Höger-klicka på en av de markerade kolumnrubrikerna och välj Sortera stigande eller Sortera fallande. En sorteringsikon visas vid kolumnrubriken och visar sorteringsordningen (stigande eller fallande). Om du har markerat flera kolumner bestäms sorteringsordningen av den ordning som kolumnerna markerades.Du kan även välja Sortera efter värdelista och sedan markera en värdelista på undermenyn.Mer information finns i ”Sortera poster” på sidan 46.
Skapa en dynamisk rapport Information finns i direkthjälpen. Du kan exempelvis skapa en snabbrapport för att gruppera data efter ett fält, visa delsummor för ett fält eller skapa delsummor för varje grupp med data.
Skapa ett snabbdiagram Information finns i direkthjälpen. Du kan exempelvis snabbt skapa ett diagram från Tabellvisning utifrån de data som finns i det aktuella fältet.
Spara data som en Microsoft Excel-fil eller Adobe PDF-fil, eller spara de aktuella hittade posterna som en ögonblicksbildlänk
Högerklicka i vänster eller höger marginal och välj ett tillval på snabbmenyn Spara/skicka poster som.
Skicka e-postmeddelanden med utgångspunkt i postinformation
Högerklicka i postens vänstra eller högra marginal och välj Skicka meddelande på snabbmenyn.
För att gör du så här:
-
Kapitel 2 | Använda databaser 33
Söka efter poster Om du vill hitta särskilda poster i databasen kan du:1 utföra en snabbsökning i bearbetningsläget (se ”Utföra snabbsökningar i bearbetningsläge” på
sidan 33)1 hitta en sökpost i sökläget (se ”Skapa sökposter i sökläget” på sidan 34)
Utföra snabbsökningar i bearbetningslägeOm en layout är aktiverad för snabbsökning i bearbetningsläge kan du använda sökrutan för att söka efter data i flera fält i layouten. Snabbsökning är praktiskt om informationen du söker finns i flera fält eller om du inte vet i vilka fält den finns. När en layout är aktiverad för snabbsökning ingår alla fält som har stöd för snabbsökning (inklusive merge-fält) automatiskt i sökningen. Statistikfält, containerfält och globala fält ingår inte i snabbsökningen. (Information om hur du aktiverar en layout för snabbsökning finns i ”Så här konfigurerar och aktiverar du snabbsökning” på sidan 34.)
Obs! Snabbsökning är visserligen ett enkelt sätt att söka efter data, men kan ibland vara långsamt beroende på typen av data i databasen. Beräkningar som inte lagrats eller relaterade data eller fjärrdata kan till exempel gå trögt att bearbeta, jämfört med lokala eller lagrade data.
Så här gör du en snabbsökning
1. Skriv ett eller flera ord i sökrutan längst upp till höger i statuslisten i bearbetningsläget.
2. Tryck sedan på Retur. (Windows/OS X)Sökningen omfattar alla fält i layouten som är aktiverade för snabbsökning. Din sökförfrågan returnerar en funnen uppsättning med poster. Den ljusgröna sektionen i cirkeldiagrammet i statuslisten anger hur stor andel av det totala antalet poster som visas.
Tänk på följande:1 Den enda sökoperator som kan användas i snabbsökning är matcha fras, dubbla citattecken
(“ “).1 Om du skriver mer än ett ord i sökrutan söker FileMaker Pro efter poster som innehåller alla ord
du skrivit.
Så här visar du en lista med senaste snabbsökningar
1. Klicka på nedpilen i sökrutan i bearbetningsläge.
2. Gör något av följande:1 Välj en sökterm i sökhistoriklistan och gör en snabbsökning på termen.1 Välj Rensa senaste sökningar om du vill ta bort sökhistoriken.
Obs! Listan över senaste snabbsökningar visas bara tills du stänger filen.
-
Kapitel 2 | Använda databaser 34
Så här konfigurerar och aktiverar du snabbsökning
Gör så här om snabbsökningsmarkeringarna för de fält som stöds inte visas i den valda layouten i layoutläget.
1. I layoutläget väljer du Visa > Visa > Snabbsökning.En liten etikett bredvid varje fält visar om fältet är aktiverat för snabbsökning. Om det inte finns någon snabbsökningsmarkering bredvid ett fält går det inte att söka i fältet, antingen på grund av att fältet inte fungerar med snabbsökning eller på grund av det inte har angetts som ingående i sökningen. En grå etikett betyder att layouten är inaktiverad för snabbsökning. En grön etikett betyder att det går att söka i fältet. En gul etikett betyder att det går att söka i fältet, men att sökningen kan ta längre tid än för fält med grön etikett.
2. Markera ett eller flera fält.
3. Klicka på Granskare i layoutlisten. Klicka sedan på Data.
4. I funktionssättsområdet väljer du Inkludera fält för snabbsökning.
5. Du aktiverar snabbsökning genom att klicka på Tillval för layout i layoutlisten. Markera Aktivera snabbsökning i dialogrutan Tillval för layout och klicka sedan på OK.
Mer information om snabbsökning finns i direkthjälpen.
Skapa sökposter i söklägetNär du gör en sökning i sökläget skriver du in villkor (värde eller värden som ska hittas) i fält i en sökpost som ser ut som en tom post. FileMaker Pro söker då igenom alla poster i en tabell och jämför de villkor du anger med informationen i tabellen. De poster som innehåller data som överensstämmer med villkoren utgör de hittade posterna, som är en delmängd av de poster som bearbetas. Poster som inte uppfyller villkoren utelämnas. Du kan förfina (begränsa) eller utvidga sökningen i sökläget.Du kan arbeta med enbart de hittade posterna. Du kan till exempel visa, redigera, beräkna statistik för, sortera, skriva ut, radera, exportera eller ersätta data i dessa poster. Du kan också öppna ett nytt fönster om du vill utföra andra sökningar i samma data.Du kan spara sökresultatet och skicka det via e-post som en länk till ögonblicksbild. (Mer information finns i direkthjälpen.)Du kan inte söka i statistikfält, containerfält eller fält som har definierats med tillvalet för global lagring.
Obs! I sökläget indikerar en markering ett sökbart fält.
-
Kapitel 2 | Använda databaser 35
Så här skapar du en sökpost
1. I sökläget går du till snabbmenyn Layout och väljer en layout som innehåller fälten med de data du vill söka efter.Om det behövs kan du byta layout och ange villkor i mer än en layout.
2. Välj ett textfält, numeriskt fält, datumfält, tidsfält, tidsstämpelfält eller beräkningsfält som du vill använda i sökningen och skriv sedan ett värde i fältet. Du kan använda listan Sätt in operatorer i layoutlisten när du anger villkor. Du kan klicka på Uteslut för att utesluta poster som matchar en viss uppsättning villkor.
Välj en layout med fält som du vill söka i
Ange sökvillkor i fält
Klicka för att se operatorer
En markering visar att du kan söka på fältet
3. Klicka på Utför sökning.Din sökförfrågan returnerar en funnen uppsättning med poster. Den ljusgröna sektionen i cirkeldiagrammet i statuslisten anger hur stor andel av det totala antalet poster som visas.
-
Kapitel 2 | Använda databaser 36
Du kan göra något av följande medan du utför en sökning eller när sökningen är klar:
Söka efter text och teckenDu kan söka efter text i textfält eller i beräkningsfält som kan returnera ett textresultat.Om du inte söker efter fraser och exakta matchningar kan fältet innehålla andra värden utöver dem som du anger och värdena kan stå i vilken ordning som helst. Om du t.ex. skriver hotell i fältet Logi, påträffas posterna Hotell, Hotell till lågpris och Lyxhotell.
För att gör du så här:Avbryta en sökning innan den är klar och låta de föregående hittade posterna kvarstå oförändrade
Tryck på Esc (Windows) eller 2-punkt (OS X).
Ändra eller förfina (begränsa) villkoren efter en sökning
Se ”Visa, upprepa eller ändra den senaste sökningen” på sidan 44.
Förfina en sökning Se ”Förfina (begränsa) en sökning” på sidan 42.
Utvidga en sökning Se ”Utvidga (bredda) en sökning” på sidan 43.
Visa alla poster igen I bearbetningsläge: Välj Poster > Visa alla.I sökläge: Välj Sökposter > Visa alla.Du behöver inte välja Visa alla innan du gör sökningen. FileMaker Pro söker alltid igenom alla poster i den tabell som du anger såvida du inte har förfinat sökningen.
Öppna ytterligare ett fönster om du vill utföra andra sökningar i samma data.
Välj Fönster > Nytt fönster.
Om du vill söka efter ... ... skriver du så här i fältet: ExempelOrd som börjar med vissa tecken (fungerar med fält som använder alla språk förutom japanska)
Tecknen Sven Lund hittar Sven Lund, Lund Sven, Sven Lundberg och Lund Svensson
Ord som startar med japanska hiragana-, katakana- eller kanji-tecken
Tecknen mellan = och * = 小田 * hittar 小田 , 小田山 och 小田川
En fras eller teckenföljd som matchar när de är de första tecknen i ett ord (matchar fras från ordstart)
Texten (tecknen), inklusive blanksteg och skiljetecken, inom citationstecken (").
”Annas och Stinas kontorsfirma” hittar Annas och Stinas kontorsfirma men inte Stinas och Annas kontorsfirma.”, AB” hittar alla företagsnamn som innehåller ”, AB” i namnet men inte dem som saknar kommatecken.”En” hittar Enköping men inte Ropsten eller Hägersten
Ord med ett eller flera okända eller utbytbara tecken (valfritt tecken)
Ett jokertecken (@) för varje okänt tecken.
L@ndh hittar Lindh och Lundh @ina hittar Tina och Lina men inte Stina
Ogiltiga tecken i ett textfält ? Ogiltiga tecken visas som tomma teckenObs! Om du vill söka efter tecknet ? anger du ”?”
Siffror i ett textfält (valfri siffra) Tecknet # för varje siffra. # hittar 3 men inte 30## hittar 30 men inte 3 eller 300#3 hittar 53 och 43 men inte 3
-
Kapitel 2 | Använda databaser 37
Ord med noll eller flera okända eller utbytbara tecken i en rad (noll eller flera tecken)
* för alla okända tecken. Jo*n returnerar Jon och JohnJ*r hittar Jr och Junior.*stång* hittar Stång och Flaggstångsknopp.
Symboler eller andra icke-alfanumeriska tecken, t.ex. skiljetecken och blanksteg
Texten (tecknen), inklusive blanksteg och skiljetecken, inom citationstecken (").
”@” hittar @ (eller en e-postadress, till exempel)”,” hittar alla poster som innehåller ett kommatecken” ” hittar tre blanksteg i rad
Ett tecken med någon specialbetydelse, t.ex. söksymboler som kan identifieras av FileMaker Pro: @, *, #, ?, !, =, , " (skifta nästa tecken)
\ följt av specialtecknet. \”Joel\” hittar ”Joel”joel\@abc.net hittar e-postadressen [email protected]
Ord som innehåller tecken med accenter
Texten (tecknen), inklusive blanksteg och skiljetecken, inom citationstecken (").
”òpera” hittar òpera men inte opera.(òpera utan citationstecken hittar både òpera och opera)
Ofullständiga fraser, en sträng av ord eller tecken (matcha fras från valfritt ställe)
Tecken, skiljetecken och mellanslag mellan citationstecken ("): använd * för att hitta den här texten mitt i en längre textsträng
*”son & Phillips” finner Johnson & Phillips och Paulson & Phillips
Exakta överensstämmelser för den text som du anger (matcha hela fältet)
== (två likhetstecken) för en matchning av fältinnehåll
==Johan hittar Johan men inte Johan Lund.==Johan Lund hittar Johan Lund men inte Lund, Johan eller Johan Lundberg
Exakta överensstämmelser för hela ord som du anger (matcha helt ord)
= =Hotell hittar Hotell, Star Hotell och Grand Hotell Surahammar men inte Hotellcentralen eller Smådjurshotell.=Tor =Lund hittar Tor Lund eller Lund Tor men inte Tor eller Torbjörn Lundberg.
Ord som innehåller japanska hiragana-, katakana- och kanji-tecken (endast japansk-indexerade fält)
Tecknen 京都 hittar 京都 , 東京都 och 京都府
Kana-tecken i ett japansk-indexerat fält som inte skiljer mellan hiragana/katakana, tonande/halvtonande/otonande kana, små/normala kana och tonande/otonande upprepningsmarkeringar i kana
~ (tilde) och tecknet för att göra en ungefärlig sökning
~ は hittar は , ば , ぱ , ハ , バ och パ
Om du vill söka efter ... ... skriver du så här i fältet: Exempel
-
Kapitel 2 | Använda databaser 38
Söka efter tal, datum, klockslag och tidsstämplarNär du anger sökvillkor för sökfrågan ska tal, datum, klockslag och tidsstämplar alltid skrivas in i motsvarande fälttyp (eller i beräkningsfält som returnerar motsvarande fälttyp) så att de beter sig som önskat när du ska söka efter dem. Se ”Om val av fälttyper” på sidan 62.
Viktigt! För att undvika missförstånd vid användning av datum bör du alltid använda fyrsiffriga årtal. Mer information finns i hjälpavsnittet ”Konvertering av datum med tvåsiffriga årtal”.
Informationsintervall Se ”Söka efter informationsintervall” på sidan 39.
Skiftlägeskänslig text Ändra standardspråk för indexering av fältet till Unicode.Obs! Denna procedur ändrar sorteringsordningen för poster. Mer information finns i direkthjälpen.
fred hittar fred men inte Fred
Om du vill söka efter ... ... skriver du så här i fältet: ExempelEtt tal i ett numeriskt fält eller i ett beräkningsfält som returnerar ett numeriskt resultat
Talet ,50 hittar ,5, ,50 och ,50 kr
Ett logiskt värde i ett numeriskt fält eller i ett beräkningsfält som returnerar ett logiskt resultat (sant/falskt)
1 om du vill söka efter sanna värden0 om du vill söka efter falska värden
1 hittar 10 hittar 0
Ett datum i ett datumfält eller i ett beräkningsfält som returnerar ett datumresultat
Datumet i form av siffror, avgränsade med en giltig datumavgränsare (t.ex. snedstreck eller bindestreck).
2014-03-03 hittar 2014-03-03, 3 mars 2014 samt 3/3/2014
Dagens datum i ett datumfält eller i ett beräkningsfält som returnerar ett datumresultat
// // hittar 4 april 2014 (om aktuellt datum är 2014-04-04)
Ett klockslag i ett tidsfält eller i ett beräkningsfält som returnerar ett tidsresultat
Klockslaget i form av siffror, avgränsade med kolon.
12:53:09 hittar 12:53:09
En tidsstämpel i ett tidsstämpelfält eller i ett beräkningsfält som returnerar ett tidsstämpelresultat
Datumet i form av siffror, avgränsade med ett giltigt datumavgränsningstecken, och klockslaget i form av siffror, avgränsade med kolon.
3/3/2014 12:53:09 hittar 03.03.14 12:53:09
Ogiltiga datum, klockslag, tidsstämplar eller beräknade datum- och tidsresultat
? ? hittar Nästa tisdag eller 2014-02-33 i ett datumfält eller midnatt i ett tidsfält.
Om du vill söka efter ... ... skriver du så här i fältet: Exempel
-
Kapitel 2 | Använda databaser 39
Söka efter informationsintervall
Ogiltiga data (fält utan siffror) i ett numeriskt fält eller i ett beräkningsfält som returnerar ett numeriskt resultat
? ? hittar tolv men inte 12 eller tolv30
Datum på en veckodag i ett datum- eller tidsstämpelfält
VeckodagenObs! I veckodagssökningar är både fullständiga och korta veckodagsnamn (t.ex. fredag eller fre) tillåtna
Tisdag hittar alla datum som infaller på en tisdag=tor hittar alla datum som infaller på en torsdag
Ett giltigt värde för en datum- eller tidskomponent i ett datum-, tids- eller tidsstämpelfält
* eller lämna komponenten ospecificerad och ange de andra komponenterna som du vill söka efter
03-03* hittar den tredje mars vilket år som helst*:15 hittar tidpunkter en kvart efter varje timme*-01-01 19:00 hittar tidsstämplar klockan 19 den första januari vilket år som helstObs! När året är ospecificerat antas det innevarande året gälla. 3/3 hittar den tredje mars innevarande år
Informationsintervall Se nästa avsnitt, ”Söka efter informationsintervall”.
Om du vill hitta värden som är ...... använder du den här operatorn Exempel
Mindre än ett angivet värde < =100>=2014-09-078:00M
Inom det intervall som du anger. Intervallen skiljer sig åt beroende på datatypen: 1 Nummer: lägsta till högsta 1 Datum och klockslag: tidigaste till senaste1 Text: första ordet till sista ordet, med utgångspunkt i
ordningen mellan orden i indexet (inte sorteringsordningen)
.. eller ... (två eller tre punkter)
12:30...17:302014-01-01..2015-06-06A...M
Om du vill söka efter datum ... skriver du så här i fältet:I juni 2014 2014-06Från juli 2014 till oktober 2015 2014-07...2015-10
Om du vill söka efter ... ... skriver du så här i fältet: Exempel
-
Kapitel 2 | Använda databaser 40
Söka efter data i relaterade fältDu kan mata in sökvillkor i relaterade fält som visas i en portal eller direkt i en layout. När du utför en sökning i ett relaterat fält visar FileMaker Pro alla poster som har en relaterad post som uppfyller de sökvillkor som du anger. Anta till exempel att du har en fakturafil med radposter som visas som relaterade poster i en portal. Om du vill hitta alla fakturor där texten dator finns med skriver du Dator i fältet Objekt i portalen. Mer information om relaterade fält finns i kapitel 4, ”Arbeta med relaterade tabeller och filer”.
Som infaller på en fredag =fredagFrån den 10 till den 16 oktober eller november 2014 (om datumformat är MM/DD/ÅÅÅÅ)
2014-{10..11}-{10..16}
Som infaller 1 mars mellan 1868 och 1912 i den japanska kejserliga eran Meiji
m*/3/1
Som infaller 31 december mellan 1930 och 1940 i den japanska kejserliga eran Showa
S{5..15}+12+31
Om du vill söka efter klockslag ... skriver du så här i fältet:Under timmen efter klockan 15, men inte klockan 16:00 15Mellan 8:00 och 20:59:59 8:00..20På förmiddagen FMNågon av tidpunkterna 16:30, 17:30, 18:30 {16..18}:30
Om du vill söka efter tidsstämplar ... skriver du så här i fältet:Under timmen efter klockan 15 i dag // 15Under timmen efter klockan 19 i maj 2014 2014-05 19Som infaller på en måndag 2015 =mån 2015Från 10 till 16 november 2015 och från 15:00 till före 18:00 (om datumformatet är ÅÅÅÅ-MM-DD)
2015-11-{10..16} {15..17}
Om du vill söka efter datum ... skriver du så här i fältet:
-
E154Faktura-ID
AnderssonNamn
ArtikelID ObjektI100 DatorI202 SkrivbordI153 LampaI229 BokskåpI448 Stol
Sökpost
E153Faktura-ID
TellbergNamn
ArtikelID ObjektI202 SkrivbordI443 Långt bordI153 LampaI288 Runt bordI100 Dator
Faktura-ID
Namn
ArtikelID ObjektDator
E152Faktura-ID
LarssonNamn
ArtikelID ObjektI384 SnurrstolI554 PanelerI288 Runt bordI100 DatorI448 Stol
Poster i tabellen
Kapitel 2 | Använda databaser 41
Mer information om hur du utesluter relaterade poster finns i ”Söka efter poster som inte uppfyller sökvillkoren” på sidan 43.
Söka efter tomma fält eller fält som inte är tomma
Om du vill söka efter fält som ... ... skriver du så här i fältet:Inte är tomma (fält som innehåller data) *
Är tomma =
-
Kapitel 2 | Använda databaser 42
Söka efter dubblerade värdenDu kan söka efter alla poster där ett eller flera fält innehåller dubblettvärden. Du kan t.ex. söka efter alla poster som inte är unika och därefter granska dem för att avgöra vilka poster som ska användas respektive raderas.I sökläget skriver du ! i fältet för att finna alla duplicerade poster.
Söka efter poster som uppfyller flera sökvillkorDu kan förfina eller utvidga sökningen genom att använda flera sökvillkor.
Logiska OCH-sökningar
Om du vill minska antalet hittade poster matar du in sökvillkor i så många fält som behövs för att specificera din sökpost och klickar därefter på Utför sökning.
Förfina (begränsa) en sökning
Du kan begränsa sökresultatet i flera steg och söka efter mer och mer specifik information när du söker igenom databasen.
Om du t.ex. har sökt efter alla anställda på säljavdelningen kan du förfina sökningen till att gälla alla anställda på säljavdelningen som heter Andersson:
1. Utför en sökning för att finna alla anställda på säljavdelningen.De hittade posterna visas i bearbetningsläget.
2. Klicka på Sök och ange ett villkor för att förfina sökningen (skriv Andersson i fältet Efternamn).
3. Välj Sökposter > Förfina sökning.Sökresultatet omfattar nu de anställda på säljavdelningen som heter Andersson.
Obs! Om du snabbt vill begränsa sökresultatet i bearbetningsläget kan du använda snabbmenyn. Klicka i fältet (eller markera ett visst värde i fältet), högerklicka och välj Förfina sökning.
Logiska ELLER-sökningar
Om du vill öka antalet hittade poster anger du sökvillkor i den första sökposten. Klicka på Ny sökpost. Ange ett andra sökvillkor (eller en andra uppsättning sökvillkor). Fortsätt att lägga till nya sökposter för varje sökvillkor eller uppsättning sökvillkor och klicka därefter på Utför sökning.Du kan navigera bland flera sökposter med hjälp av Gå till sökpost på menyn Sökposter eller genom att klicka på bokikonen i sökläget.
Exempel:1 Om du vill att både kunder i New York och kunder i Paris ska ingå i de hittade posterna skriver
du New York i fältet Ort i den första sökposten och Paris i fältet Ort i den andra sökposten.
-
Kapitel 2 | Använda databaser 43
1 Om du vill söka efter företag med fler än 100 anställda och företag med mer än 100 miljoner kronor i tillgångar, skriver du >100 i Antal anställda i den första sökposten och därefter >100000000 i Kapital i den andra sökposten.
1 Om du vill söka efter alla elever i årskurs 8 med MVG i matematik och alla elever i årskurs9 med VG i matematik skriver du 8 i fältet Årskurs och MVG i fältet Matematik i den första sökposten och därefter 9 i fältet Årskurs och VG i fältet Matematik i den andra sökposten.
Utvidga (bredda) en sökning
Du kan utvidga sökningen så att fler poster tas med utan att du behöver börja om från början.
Om du t.ex. har sökt efter kunder i New York kan du utvidga sökningen så att den även omfattar kunder i Hong Kong.
1. Utför en sökning för att finna kunder i New York.De hittade posterna visas i bearbetningsläget.
2. Klicka på Sök och ange ett villkor för att utvidga sökningen (skriv Hong Kong i fältet Stad).3. Välj Sökposter > Utvidga sökning.
Sökresultatet omfattar nu kunder i New York och Hong Kong.
Obs! Om du snabbt vill utvidga sökresultatet i bearbetningsläget kan du använda snabbmenyn. Klicka i fältet (eller markera ett visst värde i fältet), högerklicka och välj Utvidga sökning.
Poster som uppfyller en uppsättning sökvillkor men inte en annan
Information om hur du förfinar en sökning genom att utesluta poster som uppfyller vissa kriterier (om du till exempel vill hitta de försäljningsställen som finns i Stockholms län men inte ligger i Stockholm) finns i ”Söka efter vissa poster och utesluta andra”, nedan.
Söka efter poster som inte uppfyller sökvillkorenDu kan utesluta poster när du utför en sökning. Det innebär att du kan söka efter information i databasen som ”inte är lika med” de angivna villkoren. Du kan t.ex. söka efter alla fakturor utom de som har skapats de senaste 30 dagarna.
Söka efter poster som inte uppfyller villkoren
1. Växla till sökläget och skriv sökvillkoren för de poster som ska uteslutas.
2. Klicka på Uteslut i layoutlisten.
Klicka på Uteslut för att utesluta poster som matchar sökposten
3. Klicka på Utför sökning.
-
Kapitel 2 | Använda databaser 44
Söka efter vissa poster och utesluta andra
Om du t.ex. vill hitta alla försäljningsställen som finns i Stockholms län men inte i centrala Stockholm gör du så här:
1. I sökläget anger du sökvillkoren för de poster du vill hitta (skriv Stockholm i fältet Provins/Delstat.)
2. Klicka på Ny sökpost.
3. Skriv sökvillkoren för de poster som du vill utesluta (skriv Stockholm i fältet Stad.)4. Klicka på Uteslut.
5. Klicka på Utför sökning.
Tänk på följande:1 Du kan ha mer än en sökpost med villkor som ska uteslutas.1 FileMaker Pro går igenom sökposterna i den ordning du skapar dem. Tänk dig till exempel att
du har en kunddatabas med kunder i USA och Frankrike:1 Om den första sökposten söker efter alla kunder i Paris och den andra sökposten utesluter
alla kunder i USA kommer sökningen att hitta alla kunder i Paris, Frankrike men inga kunder i Paris i Texas, USA, eller någon annanstans i USA.
1 Om du byter ordning på sökposterna (så att den första utesluter alla kunder i USA och den andra söker efter alla kunder i Paris), kommer de hittade posterna att innehålla alla kunder i Frankrike och i Paris, Texas, men inga kunder på andra platser i USA.
1 Om du vill utesluta en relaterad post från en portalrad (eller från en grupp relaterade poster) måste du ändra relationen eller värdet i åtminstone ett av de matchande fälten så att posten inte längre är relaterad. Mer information om relaterade fält finns i kapitel 4, ”Arbeta med relaterade tabeller och filer”.
1 Du kan öppna ytterligare ett fönster om du vill utföra andra sökningar i samma data. Se ”Öppna flera fönster per fil” på sidan 20.
1 Information om hur du utesluter poster från de hittade posterna när du har utfört en sökning finns i ”Dölja hittade poster och visa dolda poster” på sidan 45.
Visa, upprepa eller ändra den senaste sökningenOm du vill visa de senaste sökvillkoren väljer du Poster > Ändra senaste sökning. Om du sedan vill gå tillbaka till de hittade posterna väljer du bearbetningsläge. Om du vill upprepa sökningen klickar du på Sök. Du kan också ändra sökvillkoren och därefter klicka på Utför sökning.
Spara sökposterNär du har en komplex sökpost som du regelbundet vill använda, kan du spara posten och hämta den när du senare behöver den. Du kan spara och hämta sökposter utan att behöva gå till sökläget. FileMaker Pro sparar automatiskt de senaste fem sökningarna du har utfört, så att du kan komma åt dem igen. När en sökning väl är sparad, är den också tillgänglig för alla nätverksklienter som delar kontot. Mer information om hur du sparar sökposter finns i direkthjälpen.
-
Kapitel 2 | Använda databaser 45
Radera och återställa sökposterOm du vill radera en sökpost går du till sökposten och väljer Radera sökpost.Om du vill återställa en sökpost som den såg ut när du senast verkställde dess innehåll väljer du Sökposter > Återställ sökpost. Sökposter verkställs till exempel när du klickar utanför alla fält, växlar till en annan layout eller sökpost eller utför en sökning.
Dölja hittade poster och visa dolda posterAlla poster som inte finns med bland de hittade posterna efter en sökning har uteslutits eller dolts. Du kan utesluta ytterligare poster utan att utföra någon ny sökning.
Viktigt! Uteslutna poster tas bara bort från de hittade posterna tillfälligt. De finns fortfarande kvar i databasen.
Söka och ersätta dataPrecis som i ett ordbehandlingsprogram kan du nu söka och ersätta data i fält (även i relaterade fält) i enskilda poster eller sökposter, i sökresultat eller sökkriterier eller i textobjekt i layouter. Du kan söka i alla fälttyper förutom containerfält och fält som inte är modifierbara.
1. I lägena Bearbeta, Sök eller Layout väljer du Redigera > Sök/Ersätt > Sök/Ersätt.
2. Ange informationen som du vill söka efter i rutan Sök efter. Ange ersättningsinformationen i rutan Ersätt med.Det går inte att ersätta data i fält som har utformats som menyer, alternativknappar eller kryssrutor. Dessa fält räknas och rapporteras som överhoppade när Ersätt alla har slutförts.
3. Välj de söktillval du vill använda.
För att gör du så här:Utesluta en viss post Visa eller välj den post som du vill utesluta och välj därefter Poster > Uteslut post.
Utesluta en serie poster Visa eller välj den första posten av ett antal poster i en följd som du vill utesluta och välj därefter Poster > Uteslut flera. Ange antalet poster som du vill utesluta i dialogrutan Uteslut flera och klicka därefter på Uteslut.
Visa de uteslutna posterna Välj Poster > Visa endast uteslutna.
Visa alla poster i filen igen Välj Poster (bearbetningsläge) eller Sökposter (sökläge) > Visa alla.
Markera För attEtt tillval i listan Riktning Välja en sökriktning: Nedåt, Uppåt eller Hela.
Matcha gemener/VERSALER
Begränsa sökningen till data där användningen av versaler och gemener stämmer överens med informationen som du anger i rutan Sök efter.Obs! Om du utför en sökning med tillvalet Matcha gemener/VERSALER avmarkerat i filer som innehåller japanska data hittas inte både halvbredds- och helbreddsversionen av samma tecken samtidigt. Om du vill söka efter och ersätta båda teckentyperna måste du utföra separata sökningar efter halvbredds- och helbreddstecknet.
Matcha endast hela ord Söka bara efter förekomster som utgörs av hela ord eller som avgränsas med blanksteg eller skiljetecken.
-
Kapitel 2 | Använda databaser 46
4. Klicka på någon av knapparna för att utföra den önskade sök-/ersättningsåtgärden.
Tänk på följande:1 Om du söker och ersätter data i bearbetnings- eller sökläget i en layout där du har lagt till en
flikkontroll eller glidkontroll söker och ersätter FileMaker Pro bara data i fälten på panelen som ligger längst fram. I layoutläget söker och ersätter FileMaker Pro text på alla paneler.
1 Om du utför en sök och ersätt-åtgärd som inkluderar fält i ett flytande fönster öppnas det flytande fönstret.
Mer information om hur du söker efter och ersätter data finns i direkthjälpen.
Sortera posterFileMaker Pro lagrar posterna i den ordning de lagts till i filen. När du sorterar posterna ändras ordningen temporärt så att du kan visa, uppdatera eller skriva ut dem i en annan ordning.När du ska sortera posterna väljer du ut vilka fält du vill att de ska sorteras efter. Det första sorteringsfältet sorterar posterna med utgångspunkt i det fältets innehåll. Det andra sorteringsfältet sorterar posterna om två eller flera poster har samma värde i det första sorteringsfältet och så vidare. Posterna kan sorteras stigande eller fallande eller i en anpassad ordning.Som standard förblir posterna sorterade tills du utför en sökning eller sorterar posterna med ett annat villkor. När du ändrar eller lägger en ny post till en sorterad s�