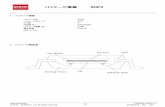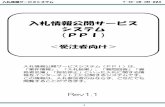モバイルアプリ操作マニュアル - SkyTrakWiFi 接続状態...
Transcript of モバイルアプリ操作マニュアル - SkyTrakWiFi 接続状態...

モバイルアプリ操作マニュアル Xswing PRO

目次
2
ダイレクト接続モード 3
言語設定
5
状態確認
8
10
距離補正13
単位設定
14
打席設定BOXネーム変更
15 16
19
2122
クラブ選択履歴データ表示クラブデータ削除全てのデータ削除
9省電力設定
ボール設定
11
センサーリセット
17
20
ルーター接続モード
アップデート
18
Wi-Fiチャンネル変更 6

・ダイレクト接続モード
3
「iPad」のホーム画面より「設定」をタップします。
設定
「Wi-Fi」をタップし「ネットワークを選択・・・」より「SKYTRAK_※※※」という名称のネットワークを選択します。接続が完了すると「Wi-Fi」の直下に選択された「SKYTRAK_※※※」が表示されます。
2
3
*****
**********
接続方法
*****
**********
「iPad」及び「SkyTrak」の電源を入れます。 1
※既に「Wi-Fi」直下にご使用のセンサー名称が選択されている場合は必要ありません。

4
4
5
6「Select Box」よりご使用のセンサーをタップします。
7
ホーム画面に戻りご使用されるアプリのアイコンをタップします。
XswingM Pro
画面右上の「接続」をタップしセンサーを探します。
画面右上の表示が に変わりレーザーが照射されれば接続完了です。
*****

5
1「ダイレクト接続モード」の接続を行います。
ルーター接続モードでは、iPadとSkyTrakを同じネットワークに接続し、インターネットに接続したまま、ご利用いただけます。
2「AP設定」をタップします。
※設定はダイレクト接続モード状態で行います。
・ルーター接続モード
3 「Network Setting」内の入力を行い「OK」をタップします。
ネットワーク接続名パスワード暗号の種類
4 入力されました情報に問題が無ければ、「Success」と表示されますので「OK」をタップします。
※ネットワーク設定に関しましては、弊社では判りかねますので、 お客様が設置された無線機器の設定を参照して下さい。
※「Failed」が表示された場合、入力されました情報の確認をお願いします。
①②③
①②③④
④ チャンネル ※1~11までのチャンネルが設定出来ます。

6
5 SkyTrakのランプが点滅し、中央のランプがオレンジ色に変わり、ルーター接続モードとなり一旦接続が切れます。
6
※ルーター接続モードに入らない場合、「AP無効」をタップしますとルーター接続モードとなります。
※上記作業でもルーター接続モードに入らない場合、入力されました情報の確認をお願いします。
「ダイレクト接続モード」の②へ戻り、③の「Wi-Fi」の接続で「SKYTRAK_※※※」ではなく、設定した「ルーター名」を選択します。 ④以降のは、「ダイレクト接続モード」と同じになります。
7「ダイレクト接続モード」へ戻す場合、「AP有効」をタップします。
※ルーターモードの接続方法に関しましては、下記URLに動画マニュアルも用意してありますのでご参照願います。 https://youtu.be/R0U7BDk6jrM

7
1 SkyTrakと接続を行います。
Wi-Fiが切れやすい、測定出来ない等の症状が発生した場合、チャンネル変更をお試し下さい。
2「AP設定」をタップします。
・Wi-Fiチャンネル変更
3 「Channel(N/A)」をタップし、変更したいチャンネル番号選択後、「OK」をタップします。
4 「Success」と表示されますので「OK」をタップします。
チャンネル※1~11までのチャンネルが設定出来ます。 出荷時の設定は1chになります。
※チャンネル変更を行う場合、ソフトウェアとセンサーのバージョンが一致していないと行えません。(P.9参照) 一致していない場合、センサーのアップグレードを実行してからチャンネル変更をお願いします。(P.11参照)

8
言語設定
2 言語をタップし変更したい言語を選択します。
1 画面上の地球儀のマークをタップします。
3 言語を選択したら「選択」をタップします。(※言語により名前が違います)

状態確認
9
1 画面左上の「Xswing GOLF」のロゴをタップします。1
2 現在のソフトウェア及びSkyTrakの充電状況等の状態を表示します。
バッテリー残量WiFi 接続状態センサーバージョン情報
①②③④
①②③
④ ⑤
ソフトウェアのバージョン情報
⑥
SkyTrakのシリアルナンバー省電力設定
⑤⑥

省電力設定
10
1 画面左上の「Xswing GOLF」のロゴをタップします。1
2 「PSC」スイッチの「On」側をタップします。
3 省電力モードから復帰する場合、 をタップします。
「Off」 ⇒ 省電力機能が働きません。
「On」 ⇒ 省電力機能が働きます。 ※30秒間測定しない場合、センサーが自動的に省電力モードに入ります。 省電力モードに入った場合、センサーに付いているLEDの一番上が オレンジ色になり、レーザーが停止します。
※レーザーが直接目に入った場合、失明等の危険がございますので、通常「PSC」モード は「On」でご使用下さい。 レッスン等で止むを得ず「Off」でご使用の場合、お客様の自己責任において変更し、 取り扱いには十分注意して下さい。

11
アップデート画面左上の「Xswing GOLF」のロゴをタップします。11
※「S/W」の数値が低い場合、ソフトウェアのバージョンアップが必要になります。12 画面左上の「S/W」と右下の「H/W」を比較し、「H/W」のバージョンの数値が低い場合、「upgrade」をタップします。
13「OK」をタップします。
※バージョンアップが必要無い場合タップ出来ません。

12
※「Upgrade Faled」が出た時、「OK」をタップし「i Pad」を再起動後、①からやり直して下さい。
4 アップグレードが進行中、下記画面が表示されます。
5 「OK」をタップしアップグレードを終了します。※ソフトを終了し「iPad」を再起動して下さい。

13
1 下記画面の赤枠の箇所をタップします。
ボール設定
2 「BALL(1)」をタップし選択します。
・「BALL(1)」 ⇒ 練習場ボール・「BALL(2)」 ⇒ コースボール・「Nomal」 ⇒ ノーマル(未調整)
※ご使用のボールの種類により飛距離が 異なりますので、飛距離が合わない場合、 調整をお願いします。

14
1 下記画面の赤枠の箇所をタップします。
距離補正
2 修正したい距離範囲の数値を◁▷で調整し「Apply」をタップします。
初期値に戻す場合、「Reset」をタップします。
※数値は距離のみ補正します。※表示されている数値は、弊社推薦値になります。

15
1 下記画面の赤枠の箇所をタップすると表示単位が変わります。 青枠の箇所をタップすると表示項目が変わります。
単位設定
【赤枠】 ・「トータル」、「キャリー」をタップ メートル ⇔ ヤード ・「ボールスピード」、「ヘッドスピード」をタップ メートル/秒 ⇔ マイル/時 ⇔ キロメートル/時

16
2 左打から右打に変更する場合、「左打」をタップします。
1 画面中央の「右打」をタップします。(表示が「左打」に変わりレーザーポインターが左側に変われば完了です。)
打席設定

17
1 「BOXネーム」をタップします。
2 「Box Name Setting」が現れるので変更するネームを書込み「OK」をタップします。
BOXネーム変更(Wi-Fi名)
3 「Boxネーム」を変更するとセンサーとの接続が途切れますので再度接続します。(P.3参照)
※例)GPRO。
**********

18
1
2
センサー本体を裏返します。
センサーの電源を入れます。
センサーリセット
3 センサー裏側中央にあるビス穴の中にあるボタンを先の細い物で5~10秒間押し続けます。
4 センサーのLEDが全てオレンジ色になりましたらボタンから手を放します。
5 センサーのLEDが「赤・赤・緑」になりましたらリセット完了です。

19
1 画面左下のクラブマークをタップします。
クラブ選択
2 使用するクラブを選択しタップします。
※クラブ別のデータを取りたい場合、使用クラブを選択して下さい。 表示されているクラブ以外は選択出来ませんので、予めご了承願います。

20
1 画面右上の三本線をタップします。
履歴データ表示
2 クラブ選択で設定したクラブごとにデータが表示されます。画面右上の三本線をタップするとウィンドウが閉じます。
①
② ① クラブ名(P.19のクラブ選択で選択したクラブ名が表示されます。)② 測定番号

21
3 「OK」をタップします。
該当のクラブデータのみ削除されます。再度三本線をタップすると画面が閉じます。
1
2
履歴データを表示します。
削除したいクラブデータの左にある「×」をタップします。
クラブデータ削除

22
3 「OK」をタップします。
該当のクラブデータのみ削除されます。再度三本線をタップすると画面が閉じます。
1
2
履歴データを表示します。
右上の三本線隣にある「×」をタップします。
全てのデータ削除