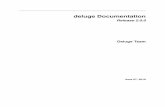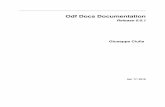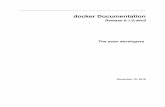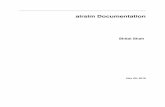Fermentrack Documentation - Read the Docs
Transcript of Fermentrack Documentation - Read the Docs

Fermentrack Documentation
John Beeler
May 10 2021
Contents
1 What is Fermentrack 311 Included with Fermentrack 312 Why Use Fermentrack (New Features) 413 Requirements 414 Getting Started with Fermentrack 415 Other Notes 5
2 Installing Fermentrack 721 Preparing a Raspberry Pi for Fermentrack 722 Installing Fermentrack 823 Installing Fermentrack without Docker 924 Coexistence with Other Apps 1025 Installing Raspbian from Windows 7 11
3 Setting up Fermentrack 1531 User Setup 1532 Site Settings 1533 Notes for Advanced Users 16
4 Adding a BrewPi Controller 1741 Flashing a Controller 1742 Adding a BrewPi Controller to Fermentrack 1843 BrewPi Controller Configuration 20
5 Adding a Gravity Sensor 2351 Tilt Setup 2352 iSpindel Setup 2653 Manual Sensor Setup 26
6 Adding a TiltBridge 2761 TiltBridge Setup 27
7 Changelog Licensing and Development 2971 Fermentrack Architecture 2972 Changelog 3073 Included Components amp Licensing 3974 Contributing to Fermentrack 41
i
75 ldquoPushrdquo Support 4176 License 45
8 Supported Hardware 4781 BrewPi Controllers 4782 Specific Gravity Sensors 48
9 Frequently Asked Questions 4991 Can I change the temperature format on a beer Irsquove started logging 4992 Help - I forgot my Fermentrack loginpassword 4993 What happens to my beer logsactive profilesother data if I change the Fermentrack ldquoPreferred Time-
zonerdquo 50
10 Documentation To-Do List 51
ii
Fermentrack Documentation
Contents 1
Fermentrack Documentation
2 Contents
CHAPTER 1
What is Fermentrack
Fermentrack is a web interface for controlling and monitoring fermentation temperature and progress It interfaceswith BrewPi controllers as well as specific gravity sensors like the Tilt and iSpindel in order to help you make betterbeer Fermentrack is designed to be run on a Raspberry Pi but can be used in most environments capable of runningDocker
Fermentrack is a complete replacement for the web interface used by BrewPi written in Python using the Django webframework In addition to the features bundled with brewpi-www Fermentrack provides an easy install process simpleflashing of both Arduino-based and ESP8266-based BrewPi controllers and the ability to control multiple chambersat once Fermentrack also supports features such as WiFi and Bluetooth connectivity to help reduce clutter in yourbrewery
To help track your wortrsquos progress on itrsquos journey to become beer Fermentrack also supports multiple specific gravitysensors both on a standalone basis as well as in conjunction with BrewPi-based fermentation temperature controllersCurrently Fermentrack supports the Tilt Hydrometer and iSpindel devices for automated gravity logging in additionto providing the ability to log manual gravity readings taken with traditional hydrometers or refractometers
11 Included with Fermentrack
bull Fermentrack - The Django-based replacement for brewpi-www Licensed under MIT license
bull brewpi-script - Installed alongside Fermentrack is brewpi-script Licensed under GPL v3
bull BrewPi Firmware (Various) - Fermentrack can be used to install various versions of the BrewPi firmwareMost of these are licensed under GPL v3 though other licenses may apply
bull Other Firmware (Various) - Fermentrack also can be used to install firmware such as iSpindel and BrewPiLessto compatible devices Licenses may vary
Other components used in or bundled with Fermentrack may have their own licensing requirements These componentscan be referenced at Included Components amp Licensing
3
Fermentrack Documentation
12 Why Use Fermentrack (New Features)
Fermentrack adds a number of features that are missing in the official BrewPi web interface The following are justsome of the features that have been added or enhanced
bull Single Command Installation (See Installing Fermentrack)
bull Native multi-chamber support
bull Cleaner more intuitive controller setup
bull Integrated support for ESP8266-based controllers
bull Official support for ldquolegacyrdquo controllers
bull Native support (including mDNS autodetection) for WiFi controllers
bull Robust device detection for serial controllers
bull Support for Tilt and iSpindel specific gravity sensors
bull Support for Python 3
bull Support for Docker-based installations
13 Requirements
All Fermentrack installations require the following
For Raspberry Pi-based Installations Raspberry Pi 2B 3 4 400 (or newer) w Internet Connection RaspberryPi OS (Raspbian) install (Buster or later) 2GB of free space available
Note Fermentrack does NOT support installing to armv6-based Pis (eg Pi Zero Pi Zero W Pi 1)
For x86x64-based Installations A Debian Buster or later-based-OS (eg Ubuntu Debian RPi OS for x86) 2GBof free space available
Additionally a Bluetooth receiver is required for Tilt Hydrometer support (For Raspberry Pi installations the adapterbuilt into a Pi 3+ is sufficient)
14 Getting Started with Fermentrack
Getting started with Fermentrack is incredibly easy All you need to do is
1 Install Raspbian on your Raspberry Pi
2 Install Fermentrack (one command)
3 Configure Fermentrack from your web browser
4 Connect amp configure your BrewPi temperature controllers or specific gravity sensors
It can be done from start to finish in a bit under an hour assuming all your hardware is assembled amp ready to go Tolearn how read Installing Fermentrack
4 Chapter 1 What is Fermentrack
Fermentrack Documentation
15 Other Notes
Fermentrack is currently designed for ldquolegacyrdquo BrewPi firmware running on ESP8266 and Arduino hardware anddoes not support ldquomodernrdquo firmware such as that included with current official BrewPi controllers
A full table of controllersexpected hardware availability is available in Supported Hardware
Warning Fermentrack is currently intended to be installed on a fresh installation of Raspbian It is not in-tended to be installed alongside brewpi-www and will conflict with the apache server brewpi-www installs Ifyou intend to use Fermentrack alongside an installation of Raspberry Pints or another PHP-based application readinstallingApache_and_PHP_Support
15 Other Notes 5
Fermentrack Documentation
6 Chapter 1 What is Fermentrack
CHAPTER 2
Installing Fermentrack
21 Preparing a Raspberry Pi for Fermentrack
Prior to installing Fermentrack you need to install Raspbian and set everything up Click the link below to watch avideo showing how to prepare the Raspberry Pi using a Mac or read the linked instructions below for your operatingsystem
211 Prepare the Raspberry Pi - [Video]
1 Download the latest version of Raspbian from here I recommend the Lite version as I prefer headless installa-tions but the full version works as well
2 Burn Raspbian to your SD card using these instructions
3 Enable SSH on your Raspberry Pi by writing an empty file named ldquosshrdquo to the root of the SD card
4 Optional - Pre-configure WiFi - See the note below if you want to configure WiFi now thus preventing havingto find an ethernet cable
5 Plug the SD card into your Raspberry Pi connect the Pi to ethernet (if you did not configure WiFi) and plug inpower
6 Locate the IP address for your Raspberry Pi This can generally be done by executing arp -a | grepraspberry however you can also locate your Raspberry Pi by logging into your router and looking for thedevice
7 Update the Raspberry Pi software by running sudo apt-get update and sudo apt-get upgrade
8 Run raspi-config and configure the Pi At a minimum expand the filesystem (option 1)
9 Update the default password for the pi user using passwd
10 Optional - If you didnrsquot do it earlier Configure WiFi on your Raspberry Pi (if needed)
7
Fermentrack Documentation
212 Additional Info about Install-Time WiFi Configuration
To configure WiFi on a headless install (or otherwise configure it at setup) prior to the initial boot on a newly flashedRaspbian installation create a wpa_supplicantconf file in the boot directory of the SD card with the fol-lowing contents (adjusting to match your network configuration)
ctrl_interface=DIR=varrunwpa_supplicant GROUP=netdevcountry=USnetwork=
ssid=YOUR_SSIDpsk=YOUR_PASSWORDkey_mgmt=WPA-PSK
Note - In the above ssid is the name of your wireless network psk is the password for your wireless network(if applicable) and key_mgmt is the password management protocol (which for most home networks these days isWPA-PSK) You will also need to select the appropriate 2 letter country code for where you plan on using the RaspberryPi
22 Installing Fermentrack
Fermentrack is intended to be installed as a Docker container as part of a Docker compose stack There are three mainways to install Fermentrack
bull One-line fully automated
bull Semi-automated
bull Manual
Regardless of what method you choose all of these expect that your Raspberry Pi has been properly set up with aworking copy of Raspbian If Raspbian is not yet installed please read and complete Preparing a Raspberry Pi forFermentrack
221 Fully Automated
The easiest way to install Fermentrack is via a single command executed on your Raspberry Pi To install via thismethod simply SSH into your Raspberry Pi and execute
curl -L installfermentrackcom | sudo bash
Follow the prompts as needed and once the script completes yoursquore done
You can also watch a video of this process on YouTube at XXXX
Todo Come back and re-add the video link once the video of the docker install is available
222 Semi-Automated
If you prefer a slightly less automatic installation method you can download the lsquofermentrack-toolslsquo_ repo from gitand use the install script contained therein To install using this script do the following
1 Log into your Raspberry Pi
8 Chapter 2 Installing Fermentrack
Fermentrack Documentation
2 install git (Type sudo apt-install git-core)
3 Clone the repo (git clone httpsgithubcomthorrakfermentrack-toolsgit)
4 Run the install script (sudo fermentrack-toolsinstallsh)
5 Follow the prompts on screen Relaunch the install script if prompted
6 Once installation completes open a web browser and connect to Fermentrack to complete the installation pro-cess
223 Manual
If you want to install Fermentrack manually simply open the installsh script from the lsquofermentrack-toolslsquo_repo and follow the commands in the order they are executed by the script
23 Installing Fermentrack without Docker
The use of Docker is recommended for all Fermentrack installations that are not being used for active developmentas Docker ensures a consistent environment and simple upgrades
There are two main ways to install Fermentrack without Docker
bull Semi-automated
bull Manual
Regardless of what method you choose all of these expect your Raspberry Pi to be adequately set up with a workingcopy of Raspbian If you have not yet installed Raspbian please read and complete Preparing a Raspberry Pi forFermentrack
Warning The overwhelming number of issues with Fermentrack are caused by environmental problems Dockerhelps prevent
231 Semi-Automated
The easiest way to install without Docker is to run the legacy non-docker install script To do this simply completethe following
1 Log into your Raspberry Pi
2 install git (Type sudo apt-install git-core)
3 Clone the repo (git clone httpsgithubcomthorrakfermentrack-toolsgit)
4 Run the install script (sudo fermentrack-toolsnon_docker_installinstallsh)
5 Follow the prompts on screen Relaunch the install script if prompted
6 Once installation completes open a web browser and connect to Fermentrack to complete the installation pro-cess
This script will
bull Install the softwarepackages necessary for Fermentrack to run
bull Install Fermentrack
23 Installing Fermentrack without Docker 9
Fermentrack Documentation
bull Install Nginx
bull Set up Nginx to access Fermentrack
232 Manual
If you want to install Fermentrack manually simply open the non_docker_installinstallsh script fromthe lsquofermentrack-toolslsquo_ repo and follow the commands in the order they are executed by the script
Note Many of these commands require being executed as sudo to work
24 Coexistence with Other Apps
Unlike apps such as RaspberryPints and BrewPi-www which use Apache to directly serve webpages Fermentrackuses Nginx as a reverse proxy to pass connections to the Fermentrack application running on your Pi Fermentrackcan coexist peacefully with other apps - including those that use Apache - but some additional configuration will berequired
Note This document assumes that your installation of Fermentrack is running inside Docker
241 Port Utilization
For Docker-based installations port utilization is the primary issue preventing coexistence with other apps Fermen-track uses several all of which must be free for the installation to be successful The most likely of these ports to beoccupied - port 80 - can be changed at the time of installation by running the installation script manually (see below)
bull 80 - Configurable - The primary port through which Fermentrack is accessed
bull 5432 - Used by Postgres
bull 6379 - Used by Redis
bull 7555 - The socket through which the Fermentrack app is directly accessed
bull 7556 - Used by Circus
bull 7557 - Used by Circus
BrewPi-script instances may use additional ports not listed above - these are configurable through the Fermentrackinterface
242 Changing Fermentrack away from Port 80
Port 80 is the standard port for most web applications - including Fermentrack - which also causes it to be the mostlikely to have conflicts with other applications If you need to change the port Fermentrack is accessible through thiscan be accomplished by re-running the installsh script included with fermentrack-tools
1 Log into your Raspberry Pi via ssh
2 Change to the fermentrack-tools directory
3 Run installsh
10 Chapter 2 Installing Fermentrack
Fermentrack Documentation
4 When prompted select a port other than 80
25 Installing Raspbian from Windows 7
here
251 Download and Install Raspbian
1 Download the latest version of Raspbian here You can download either the Lite or Full version - the Lite versionis good for ldquoheadlessrdquo setups where you wonrsquot have a monitor amp keyboard hooked up to your Raspberry Pi thefull version includes a graphical interface for use with a monitorkeyboard
2 Download and install Etcher as recommended here
3 Burn Raspbian to your SD card using Etcher
bull Connect the SD card you will be installing Raspbian onto to your Windows PC using a removable SD cardadaptor
bull Select the proper Raspbian zip file
bull Select the proper removable drive to flash (Etcher only allows you to select removable drives)
bull Flash to the SD Card
bull Navigate to and open the SD Card to verify files were flashed
4 Enable SSH on your Raspberry Pi by writing an empty file named ldquosshrdquo to the root of the SD card via theNotepad Windows Program
bull Run Notepad
bull In a new file put in one space and nothing else
bull Click File gt Save As and save the file to the root (lowest level) directory on the SD Card
bull Name the file ssh
bull NOTE - Be certain to Save as type All Types ( )
bull Close the file
5 Configure WiFi (Optional but required if running the LiteHeadless Version and you do not plan to connect theRaspberry Pi via Ethernet Cable)
bull Run Notepad
bull In a new file paste the contents below (Inserting the proper country code network name and networkpassword) Network Names with some symbols may be problematic If you have issues connecting elim-inate your SSID from having any unusual symbols When entering your network name and passwordinclude the Quotes
country=USctrl_interface=DIR=varrunwpa_supplicant GROUP=netdevupdate_config=1
network=ssid=NETWORK-NAMEpsk=NETWORK-PASSWORD
(continues on next page)
25 Installing Raspbian from Windows 7 11
Fermentrack Documentation
(continued from previous page)
Click File gt Save As and save the file to the root (lowest level) directory on therarr˓SD Card
Name the file ``wpa_supplicantconf``
Be certain to Save as type All Types ( )
Close the file
1 Verify that the ssh and wpa_supplicantconf files were created in the Root Directory
bull Open My Computer (File Explorer)
bull Navigate and open the removable SD Card containing Raspbian
bull Confirm that the ssh file and the wpa_supplicantconf file can be seen
bull Navigate off the SD Card file
bull Eject SD Card properly
2 Remove the SD Card and plug the SD Card into your Raspberry Pi and plug in power to the Raspberry Pi (Ifyou did not configure WiFi connect the Pi to Ethernet plug in power ) NOTE - Give time to boot this cantake 60 seconds or longer
252 Configure your Raspberry Pi
8 Download and install Putty (httpwwwputtyorg) (This next step assumes that ssh is enabled on the RaspbianImage (Step 4) and that you properly created the wpa_supplicantconf file(Step 5))
Step 9 Login over WiFiEthernet using Putty (Your Windows device MUST be on the same WiFi Network as youconfigured your Pi for) 91 Launch Putty 92 Set the Host Name (or IP address) Field to raspberrypilocal(you can also log into your router look for the device and enter the correct IP address into Putty) 93 By default thePort should be set to 22 and the connection type should be set to SSH 94 Click Open 95 If you see a Security Alertselect Yes 96 A new terminal window will pop open prompting you for a user name 97 The default user name ispi 98 The default password is raspberry
(You can now access your Pi via WiFi)
10 Update the Raspberry Pi Software 101 Run the command sudo apt-get update -y on the Raspberry Piusing SSH (Putty) 102 Run the command sudo apt-get upgrade -y
11 Configure Raspberry Pi (RPi 3 B+ with Raspbian Lite shown) 111 Run the command sudo Raspi-config112 Change User Password from default raspberry bull Option 1 bull Enter new password 113 (Optional) ChangeHostname from default raspberrypi bull Option 2 bull Option N1 bull Enter new Hostname bull (NOTE - Changing theHostname will alter how you login via Putty If Hostname is changed in step 92 you will need to enter the newhostname similar to newhostnamelocal and on step 98 you would need to enter your new password 114(Optional if needed amp not done earlier using wpa_supplicantconf) Configure WiFi bull Option 2 bull Option N2 bullFollow Prompts 115 Reboot
Raspberry Pi is now ready for Fermentrack Install
253 (Optional) Set up additional optional networks
todo Change this to the main Raspi Setup file
If you move your Raspberry Pi around often or potentially need to connect to multiple networks you can configurethe wpa_supplicantconf file to contain multiple network options To do so do the following
1 Connect Raspberry Pi and Windows based hardware on the same network as original installation
12 Chapter 2 Installing Fermentrack
Fermentrack Documentation
2 Launch Putty and login to Raspberry Pi
3 Determine additional Networks to configure to (If you donrsquot know run the following command to locate localnetworks) 31 Run the command sudo iwlist wlan0 scan 32 Record the ESSID you want to connect to (youwill need to know the password)
4 Add the network details to the Raspberry Pi 41 open the wpa_supplicantconf file bull Run the command sudonano etcwpa_supplicantwpa_supplicantconf 42 Find the following from Installation Step 52
network=ssid=NETWORK-NAMEpsk=NETWORK-PASSWORD
43 Add priority and Network ID to original network configuration
network=ssid=NETWORK-NAMEpsk=NETWORK-PASSWORDpriority=1
44 Add additional Networks under your main and set priority
network=ssid=additional-network-namepsk=additional-network-passwordpriority=2
network=ssid=Secondary-Network-Namepsk=Secondary-Network-Passwordpriority=3
45 Save your New Network Configuration (Press the following) bull Ctrl + x bull Y bull Enter 46 Reboot the Pi by runningsudo shutdown -r now
5 Confirm that Raspberry Pi is on Priority 1 Network 51 Launch Putty and login in to Raspberry Pi bull If connectedsuccessfully congratulations bull If unsuccessful bull Make certain RaspberryPi and Windows hardware are on the samenetwork bull Log WindowsPi devices into the original network to see if connection can be made bull If Raspberry Pi islost and canrsquot be connected to wipe SD card and start the installation process over
Fermentrack is now ready to be configured
25 Installing Raspbian from Windows 7 13
Fermentrack Documentation
14 Chapter 2 Installing Fermentrack
CHAPTER 3
Setting up Fermentrack
Once you have finished installing Fermentrack you are ready to configure it You will be guided through the configu-ration process when you first connect to Fermentrack An overview of this configuration procedure is below
31 User Setup
When you first access a new installation of Fermentrack you will be asked to set up a user account This account willenable you to configure devices configure the Fermentrack application and view brew logs
Setting up the user account is extremely straightforward
1 From the root Fermentrack page click ldquoContinue to guided installationrdquo
2 On the next page entering the following
bull Username - The username used to log into Fermentrack
bull Password - The password for the user account
bull Email Address - Currently unused but may potentially be used later
3 Click ldquoCreate new user accountrdquo
4 Done
Yoursquore now ready to move on to configuring the site settings
32 Site Settings
After configuring a user account the next step is to configure Fermentrack The following are the available configura-tion options
bull Brewery Name - The name displayed in the upper left of each Fermentrack page
bull Date time format display - The date format used on the dashboard of each device
15
Fermentrack Documentation
bull Require login for dashboard - Currently Unused - Should users be required to be logged in to view the dash-boardlogs Login will still be required to change temperature settings configuration options etc
bull Temperature format - The preferred (default) temperature format Used when setting fermentation temperatureprofiles Can be overridden per device
bull Preferred timezone - The preferred timezone you would like graphs displayed in Note - All data is stored inUTC (GMT) - you are only selecting how the data will be displayed Feel free to change this at any time withno issues
bull Git Update Type - Which releases you will be prompted to upgrade to Can be set to ldquotagged versionsrdquo (whichwill generally be tested and stable) ldquoall commitsrdquo which will include all new code releases and ldquoNonerdquo
bull Sentry mode - Collect code-related information from crashes and send to the developer for fixing
All of these can be updated at any time by clicking on the ldquogearrdquo icon in the upper right of any Fermentrack page
33 Notes for Advanced Users
331 User Accounts
Currently Fermentrack has limited access control implemented and is not yet designed for multiple user installationsThis feature is planned for a later release - once it becomes available different levels of access will be able to bespecified on a per-user basis
In the mean time if you need multiple user accounts they can be configured using the Django admin interface (ac-cessible via the ldquogearrdquo icon) Each account will need ldquosuperuserrdquo access to be able to use the full functionality ofFermentrack Again - please keep in mind - multiple user access is not officially supported When access controlfunctionality is implemented any users created previously through this method will retain full accesscontrol of Fer-mentrack
332 Advanced Site Settings
There are a handful of additional site settings which are intended for advanced users and developers only Thesesettings can only be accessed via the Django admin These settings include
bull Allow Git Branch Switching - Allows switching to a different git branch from within Fermentrack
bull User Has Completed Configuration - Determines if the user has completed the initial configuration workflowor should be prompted to set Fermentrack up on next login
Additionally graph colors can be configured via the Django admin The graph color options include
bull Graph Beer Set Color - The color of the ldquoBeer Settingrdquo line
bull Graph Beer Temp Color - The color of the ldquoBeer Temperaturerdquo line
bull Graph Fridge Set Color - The color of the ldquoFridge Settingrdquo line
bull Graph Fridge Temp Color - The color of the ldquoFridge Temprdquo line
bull Graph Room Temp Color - The color of the ldquoRoom Temprdquo line
bull Graph Gravity Color - The color of the ldquoSpecific Gravityrdquo line
16 Chapter 3 Setting up Fermentrack
CHAPTER 4
Adding a BrewPi Controller
41 Flashing a Controller
Fermentrack includes software which allows you to easily download amp flash firmware to controllers This feature iscurrently supported for the ESP8266 and Arduino architectures and supports multiple families of firmware includingBrewPi BrewPiLess and iSpindel
All devices will need be flashed via serial over USB - including devices you ultimately want to use over WiFi
See also
A video of this process can be seen on YouTube at httpsyoutubevpm-8k8tnGk
411 Accessing the Flash Workflow
Flashing a new controller is accomplished through the controller flashing interface This can be accessed directly orthrough the guided device setup workflow From the device menu choose ldquoFlash Controllerrdquo
412 Flashing a Controller
1 Once in the flash workflow click ldquoRefresh Firmware List from Fermentrackcomrdquo This downloads a list ofavailble screened firmware from Fermentrackcom
2 After the list downloads select your device family and click ldquoSubmitrdquo
3 On the next screen select the board (hardware variant) your device is based on For some families there mayonly be one option
4 Double check your device family amp board on the following screen and then ensure that the device you want toflash is not connected to the computerdevice running Fermentrack Once this is done click ldquoScan Devicesrdquo
5 Review the ldquoPreexisting Devicesrdquo list to ensure that the device you want to flash is not listed Assuming this isthe case connect the device you want to flash to the device running Fermentrack via a USB cable Click ldquoScanfor New Devicesrdquo
17
Fermentrack Documentation
6 Your device should now be detected and displayed in the list If it isnrsquot return to an earlier step and restart theprocess Click the ldquoSet Uprdquo button next to your device
7 On the following screen select the firmware you want to flash to the device Click ldquoFlash to Devicerdquo
8 You will be redirected to a page that tracks the status of your flash Once the most recent status changes fromlsquorunningrsquo to lsquofinishedrsquo the flashing of your device is complete Your device is ready to use
413 Additional Controller Configuration
Fermentrack is designed to work with any implementation of a BrewPi controller including the ESP8266 Arduinoand ESP32 as well as the python-based Fuscus project While specific information related to each hardware device isbeyond the scope of this document you can view additional information on each of these on the Fermentrack GitHubWiki Page
42 Adding a BrewPi Controller to Fermentrack
Setting up a controller that is running the BrewPi firmware is easy and Fermentrack will guide you every step of theway If you prefer to jump straight in and set the controller up manually Fermentrack supports that too Just jumpahead to Setting up a controller using the Advanced (Manual) Workflow
All of these instructions assume that you have already flashed the relevant firmware to your controller If you just builtit and need to flash it read Flashing a Controller and complete that process before continuing
Warning Prior to setting up a controller with Fermentrack please read any notes specific to your controllerrsquoshardware on the dochardware page
421 Configuring an ESP8622 controller for WiFi
If you have an ESP8622 controller and wish to connect to Fermentrack via WiFi follow these steps to associate theESP8622 board with your LAN wifi network
1 After flashing an ESP8622 open your host computerrsquos WiFi network selector and look for an access point thatbegins with ldquoESP_rdquo and then a string of numbers
2 Connect to this access point and navigate to any web page- you should be automatically redirected to the ES8266configuration web page (If not the configuration page usually runs at http19216841)
3 Select your LAN wifi network from the networks identified as well as your wifi password and mDNS name (atext string to identify your ESP8622 board by)
4 Click lsquoSaversquo The ESP8622 will reboot and then connect to your LAN wifi network
422 Adding a WiFi-configured ESP8266 controller to Fermentrack using theGuided Workflow
Follow these steps if you wish to add a BrewPi controller that supports WiFi
1 With the controller disconnected from the Raspberry Pi launch guided setup and select ldquoAdd New Device(Guided)rdquo from the ldquoSelect Device to Controlrdquo dropdown
2 Select the correct board type from the dropdown and click ldquoSubmitrdquo
18 Chapter 4 Adding a BrewPi Controller
Fermentrack Documentation
3 If your device is already flashed choose ldquoYes - Already Flashedrdquo If it isnrsquot read Flashing a Controller beforecontinuing
4 Select the correct board type (ESP8266) from the dropdown and click ldquoSubmitrdquo
5 Select ldquoWiFirdquo on the left and then click ldquoScan WiFi via mDNSrdquo
6 Select the appropriate device from the ldquoAvailable (Uninstalled) Devicesrdquo list and click ldquoSet Uprdquo
7 Enter a name for the device adjust settings as needed and click ldquoSubmitrdquo
423 Adding a serial-connected controller using the Guided Workflow
Note When setting up a controller to connect via serial the selected ldquoportrdquo is incredibly important but is prone tochange on reboot or as other devices are connected Please read About Serial Port Autodetection for information onhow Fermentrack handles this issue
Follow these steps if you wish to add a BrewPi controller via a serial (USB) connection
1 With the controller disconnected from the Raspberry Pi launch guided setup and select ldquoAdd New Device(Guided)rdquo from the ldquoSelect Device to Controlrdquo dropdown
2 Select the correct board type from the dropdown and click ldquoSubmitrdquo
3 If your device is already flashed choose ldquoYes - Already Flashedrdquo If it isnrsquot read Flashing a Controller beforecontinuing
4 If setting up any device other than an ESP8266 click ldquoBegin Serial Autodetectionrdquo If setting up an ESP8266select ldquoSerialrdquo on the left and then click ldquoBegin Serial Autodetectionrdquo
5 Ensure that the controller is not connected to the Raspberry Pi and click ldquoScan Devicesrdquo
6 Connect the controller to the Raspberry Pi
7 Click ldquoScan for New Devicesrdquo
8 Choose the device that corresponds to your Arduino and click ldquoSet Uprdquo
9 Enter a name for the device adjust settings as needed and click ldquoSubmitrdquo
About Serial Port Autodetection
By default Linux assigns serial ports to devices like BrewPi controllers based on the order they are connected If youhave multiple devices connected to your Raspberry Pi this can mean that Fermentrack could potentially mistake onedevice for another To prevent this Fermentrack includes a feature which will disregard the specified serial port whenconnecting to the controller and will instead connect to the device with the USB serial number that matches the deviceyou set up
If you wish to disable this feature and instead only connect to the specified serial port uncheck the ldquoPrefer ConnectingVia Udevrdquo option in the ldquoManage Devicerdquo screen
This feature only works on Linux-based operating systems (including Raspbian for Raspberry Pi) and may not workif Fermentrack is installed on a Mac or Windows-based computer
42 Adding a BrewPi Controller to Fermentrack 19
Fermentrack Documentation
424 Setting up a controller using the Advanced (Manual) Workflow
Note When setting up a controller to connect via serial the selected ldquoportrdquo is incredibly important but is prone tochange on reboot or as other devices are connected Please read About Serial Port Autodetection for information onhow Fermentrack handles this issue
Setting up a controller using Advanced Workflow
1 Connect the controller to the Raspberry Pi
2 Launch guided setup and select ldquoAdd New Device (Advanced)rdquo
3 Enter the configuration options associated with the device
Todo Rewrite the Manual Workflow section to document the available options etc
43 BrewPi Controller Configuration
Once your BrewPi controller is set up within Fermentrack itrsquos ready for configuration If yoursquove already configuredyour controller on either another installation of Fermentrack or an installation of brewpi-www then you may alreadybe ready to go Otherwise just follow these instructions to get on your way
1 Go to your Fermentrack installationrsquos main page and click ldquoView Dashboardrdquo underneath the device you wishto configure
2 From the menu at the top with your devicersquos name choose ldquoConfigure SensorsPinsDevicesrdquo
3 A screen will appear showing you the configuration status of your device At a minimum you need to have aheating pin cooling pin and chamber sensor set for your device to operate
4 Configure each of the devices listed under ldquoAvailable Devicesrdquo - so long as
431 HeatingCoolingDoor Sensor Pin
Heatingcooling are configured by pin number In most cases the correct pin will be prescribed with the function listedout in the name (On ESP8266 devices for example you will see a header similar to ldquoPin 16 ( D0 (Heat))rdquo This isgenerally the ldquoheatrdquo pin)
To configure simply choose the device function from the drop down menu (Heating Relay Cooling Relay etc)set whether or not your relay requires the pin to be inverted (for most mechanical relays you want Invert Pin to beldquoInvertedrdquo) and click ldquoAssignrdquo
Warning While the door sensor pin will generally appear as available to configure you should not set this pinunless you have an actual door sensor connected to your controller If you set this up incorrectly your controllermay think the door to your fermentation chamber is always open and fail to trigger heatingcooling as expected
432 Temperature Sensors
Fermentrack supports the DS18B20 temperature sensors which use the OneWire protocol This allows multiplesensors to be connected via a single pin on the controller board For the ESP8622 board this is the D6 pin To ensure
20 Chapter 4 Adding a BrewPi Controller
Fermentrack Documentation
stable data transfers you will also want to include a 47K resistor between the voltage source and the data pin Anexample of how to gang multiple temperature sensors together with resistor looks like this
Fig 1 Image courtesy of httpswwwtweaking4allcomhardwarearduinoarduino-ds18b20-temperature-sensor
Each temperature sensor will be configured by its own hard-coded device address once it is connected to FermentrackYou should see all connected temperature sensors listed under either Available Devices or Installed Devices
To install an available temperature sensor simply choose the device function (Chamber Temp Room Temp BeerTemp etc) and click ldquoAssignrdquo Your BrewPi controller will configure the device appropriately
433 Other Options (Chamber fan chamber light etc)
While the BrewPi controller firmware allows for other options to be selected such as chamber fan chamber light etcthese options donrsquot actually do anything and should be ignored
43 BrewPi Controller Configuration 21
Fermentrack Documentation
22 Chapter 4 Adding a BrewPi Controller
CHAPTER 5
Adding a Gravity Sensor
A major benefit of the Fermentrack framework is that gravity sensors are integrated as a central feature of the fer-mentation system on an equal level with the temperature sensors used to control the fermentation process Similar toFermentrackrsquos agnostic view towards BrewPi controllers (any controller using the BrewPi firmware can be integrated)Fermentrack provides the ability to integrate a variety of gravity sensors
51 Tilt Setup
The Tilt Hydrometer is a Bluetooth specific gravity sensor which operates by measuring the angle of a sensor floatingin your fermenting beer Fermentrack supports all versions of the Tilt Hydrometer both on a standalone basis and inconjunction with a BrewPi-based temperature controller
511 Connecting a Tilt to Fermentrack
Tilt Hydrometers can be connected to Fermentrack either through a TiltBridge Tilt-to-WiFi bridge or using a Bluetoothadapter connected to the device running Fermentrack (including the built-in Bluetooth adapter on Raspberry Pi 3B ornewer)
Bluetooth
To utilize the Bluetooth adapter connected to the device running Fermentrack simply place the tilt near the device atan angle (not vertical or horizontal) to wake it up After a few seconds the device will begin broadcasting and can bedetected within Fermentrack Then to add the device
1 From the main Fermentrack dashboard click on ldquoAdd new gravity sensorrdquo
2 Click on the Tilt icon
3 Enter a name for the Tilt hydrometer you are adding select the temperature units you wish to use and select thecolor of the circuit board on the Tilt You also want to specify if you are using a direct Bluetooth connection(default included) to your Pi or using a TiltBridge bluetooth to WiFi adapter (requires additional hardware)
23
Fermentrack Documentation
You will return to the dashboard and Fermentrack will notify you that a new tilt sensor was added
TiltBridge
Todo Write the TiltBridge instructions
512 Tilt Settings
After adding the Tilt to Fermentrack you are returned to the Gravity Sensors dashboard When first added the Tilt isrunning in unassociated mode in Fermentrack meaning it is handled as its own device - not integrated with a BrewPicontroller Clicking on the device will bring you into a screen where you can further configure and customize that Tiltsensor From this page you can Manage Sensor Load Prior Log and Assign Device
Manage Sensor
From the sensor dashboard click on Manage Sensor This page will show you the current settings running on the Tiltsensor allow you to add manual calibration points as well as allow you to perform a Guided Calibration The B Cand D coefficients shown are automatically appliedupdated after running a guided calibration You can also removethis sensor from Fermentrack at the bottom of the page
Load Prior Log
This button allows you to view prior logs generated by the Tilt sensor This will bring up a window with availablelogs You can click on the log name to view the graph in the browser or click ldquoView Full CSVrdquo to download the csvfile that holds the raw data for the graph You can also choose ldquoDeleterdquo to delete the log Viewing a previous graphdoes not stop Fermentrack from collecting data from the Tilt on the active log You can return to the active log byclicking the ldquoLoad Prior Logrdquo button and then ldquoReturn to Active Logrdquo
Assign Device
See Integrating with BrewPi
513 LoggingVisualization
To start logging data points from your Tilt click below the device name in the orange box Enter a name for your login the text field and click ldquoCreate Log amp Start Loggingrdquo This will create a blank graph where your data points willbegin to populate after a few moments of being collected The page does not refresh automatically so you will have tomanually refresh to see updates
Add Data Point
This button allows you to manually add a data point to the graph What you enter here will appear on the graph at thetime you enter it You can use these data points to annotate times that you perform specific actions such as racking tosecondary adding dry hops etc
24 Chapter 5 Adding a Gravity Sensor
Fermentrack Documentation
Control Logging
This button will give you the option to stop logging data and return you to the dashboard
514 Guided Calibration
This section should be prefixed by stating that the Tilt sensor is very well calibrated out of the box and these steps arecompletely optional This could be useful if you suspect your Tilt of falling out of calibration and want to reconfirmaccuracy
Although Tilt devices seem to output specific gravity readings they work by internally measuring the angle (tilt) ofthe device and applying an equation to convert this angle to the expected specific gravity While we do not have theability to edit or calibrate this conversion equation directly we can apply a correction factor to the readings it providesto add additional accuracy to the specific gravity we log For the mathematically inclined this is done by determiningthe coefficients for an equation of a line that best fits your Tiltrsquos measurements (bx^2 + cx + d)
This process will guide you through creating sugarwater mixtures of known specific gravity and then seeing whatspecific gravity the Tilt reports from each By the end of this process you will have collected 5 data points whichFermentrack will then use to derive your Tiltrsquos conversion function This data will be used to mathematically determinea coefficient to apply to your Tilt which result in the most accurate reading possible for future use
You will need a few pieces of equipment to complete this process
bull 4 lbs (2 kg) White Table Sugar
bull Water
bull 2 cup (500 ml) measuring cup (for mixing)
bull 2+ gallon (or 6+ liter) bucket (does not need to be sanitized)
bull Tilt Hydrometer
bull Gram scale
Once you have assembled these supplies click ldquoBegin guided calibrationrdquo
515 Integrating with BrewPi
To integrate your Tilt logging with a BrewPi controller
1 Select the ldquoAssign Devicerdquo button from the Dashboard view
2 From the dropdown list select the name of the controller you wish to associate the Tilt sensor with
3 Click ldquoAttach sensor to controllerrdquo
Now to view your Tilt sensor readings navigate to the BrewPi controller dashboard You will have to restart a log ifyou had one running before associating the Tilt with the BrewPi sensor Now any wort you ferment with this controllerwill incorporate the Tiltrsquos temperature and gravity readings onto your graph Once the Tilt (or any gravity sensor) isattached to a BrewPi controller that controller dashboard will become the main method with which to interact withthe Tilt specifically for things like logging
516 Troubleshooting Tilt Support
Tilt Hydrometer support relies on a number of components beyond those used for other functions in Fermentrackand as a result is particularly sensitive to changes in the program environment on the device on which Fermentrack is
51 Tilt Setup 25
Fermentrack Documentation
installed Testing has been added to Fermentrack to help diagnose some of these environmental issues if they happento impact an installation
Fixing Missing System Packages
If there are system packages missing you will unfortunately need to fix them manually For Raspberry Pis runningRaspbian here is how to fix this issue For other OSrsquos please adapt these instructions as necessary
1 Log into your Raspberry Pi via as the pi user
2 Type sudo apt-get update and allow the package system to update
3 Type sudo-apt-get upgrade and follow the prompts to upgrade all installed packages
4 For each missing package identified by the test script type sudo apt-get install -y package name
5 Allow each package to install Repeat the previous step for all missing packages
Fixing MissingIncorrect Python Packages
Although all Python packages should be automatically installed as part of the installation script it is possible thatpackages come out of sync for a variety of reasons If you are missing packages they will need to be installed forFermentrack to properly interface with your Tilt
A manual refresh of the Python packages can be triggered from the GitHub upgrade page without updating Fermen-track from GitHub To trigger a refresh
1 Log into Fermentrack
2 Click the lsquogearrsquo icon in the upper right hand corner of the page
3 Click lsquoUpdate from GitHubrsquo
4 Click the lsquoUpdateInstall Missing Python Packagesrsquo button
52 iSpindel Setup
Todo Write the iSpindel Sensor Setup page
53 Manual Sensor Setup
Todo Write the Manual Sensor Setup page
26 Chapter 5 Adding a Gravity Sensor
CHAPTER 6
Adding a TiltBridge
TiltBridge is a standalone piece of hardware which is designed to allow your Tilt hydrometer to connect directly toWiFi without the need for an old cell phone tablet or Raspberry Pi TiltBridge remains connected 247 and allowsyou to keep logging your specific gravity - even when you arenrsquot next to your fermenters It is cheap easy to use andopen source
This can also be particularly useful if your Tilt hydrometer is inside a steel conical or thickly insulated fridge wherethe Bluetooth signal may have a hard time propogating to your Raspberry Pi When placed near the Tilt hydrometerthe Tiltbridge can rebroadcast the Tiltrsquos relatively weak bluetooth signal as a stronger WiFi signal direct to your WiFirouter allowing you to place your Raspberry Pi receiver further away from your fermentation unit
61 TiltBridge Setup
Todo Finish the Tiltbridge Setup page
27
Fermentrack Documentation
28 Chapter 6 Adding a TiltBridge
CHAPTER 7
Changelog Licensing and Development
71 Fermentrack Architecture
Todo Rewritefix architecturerst to match the mkdocsmarkdown version
The Fermentrack stack is based on a front end application a controller and a firmware running on the device thathandles reading temperatures switching cooling and heating etc Everything but the firmware part is running under aprocess manager which takes care of launching the front end and brewpipy controller scripts
[Fermentrack Architecture](imgfermentrackpng)
See [components](componentsmd) documentation for links and licenses
The webserver nginx and chaussette WSGI server
Used to proxy http requests to chaussette over WSGI to the Fermentrack django application
cron
Used to start the Fermentrack stack it starts the Circus process manager via a reboot job it also checks the status ofcircus every 10 seconds if it not running it will start it All this is handled by a script updateCronCircussh
Supports the following arguments start|stop|status|startifstopped|add2cron where
bull start - will start circusd and all the services
bull stop - will quit circusd and all processes (note it would be started again in 10 minutes)
bull status - will output a status of all processes running (see below)
bull startifstopped - will start the process manager if stopped (called from cron every 10 minutes)
bull add2cron - if crontab entries are missing it will add them back
Crontab entries added with add2cron
29
Fermentrack Documentation
reboot ~fermentrackbrewpi-scriptutilsupdateCronCircussh start
10 ~fermentrackbrewpi-scriptutilsupdateCronCircussh startifstopped
Example status output
$ ~fermentrackbrewpi-scriptutilsupdateCronCircussh status Fermentrack active brewpi-spawner ac-tive circusd-stats active dev-brewpi1 active
The process manager circus
Fermentrack is started at boot with the help of cron (see cron) the process manager handles all the different processesneeded by Fermentrack
bull Fermentrack - The django application (web interface) runs under chaussette
bull brewpi-spawner - An internal Fermentrack process for spawning controller scripts for controlling controllerslike brewpi-esp8266
bull circusd-stats - An Internal circus process for stats not used yet
bull dev-brewpi1 - Is a controller script spawned by brewpi-spawner handing a controller
Circus documentation can be found here
Logging
bull Circus process manager logs
ndash homefermentrackfermentracklogcircusdlog
bull Controller script (brewpipy) log
ndash homefermentrackfermentracklogdev-[name]-stdoutlog
bull Controller script (brewpipy) errorinfo log
ndash homefermentrackfermentracklogdev-[name]-stderrlog
bull Controller script spawner
ndash homefermentrackfermentracklogfermentrack-brewpi-spawnerlog
bull Fermentrack django application
ndash homefermentrackfermentracklogfermentracklog
Logs are rotated every 2MB and the last 5 are saved with a number suffix
72 Changelog
All notable changes to this project will be documented in this file
The format is based on [Keep a Changelog](httpkeepachangelogcom) because it was the first relatively standardformat to pop up when I googled ldquochangelog formatsrdquo
721 [2021-04-05] - Docker Support
Added
bull Added support for Docker installations
bull Added environmentcontainer version number to GitHub page
30 Chapter 7 Changelog Licensing and Development
Fermentrack Documentation
bull Tilt ldquoversionrdquo is now displayed on the Tilt Configuration page (Bluetooth only)
bull Tilt battery level now shows on the Tilt Configuration page (Bluetooth v3Tilt Pro only)
bull ldquoLast Check-inrdquo time now added to Tilt configuration page (Bluetooth only)
bull Added link to view Huey logs inside the Fermentrack UI
bull Added link to view Circusd logs inside the Fermentrack UI
Changed
bull Removed instances where BrewPi-Script would write to the database
bull Adjusted feedback loop for Circus to eliminate a potential race condition with transactional databases
bull Redesigned available firmware list to reduce confusion
bull Stale gravity check-in points will now not be displayed in the gravity dashboard panels
bull Added support for latest TiltBridge firmware
bull Remove unimplemented ldquoTCP Socketrdquo external push option
bull Added Beer Setting Fridge Setting and Controller State to generic external push targets
bull Upgraded TiltBridge support for v100 TiltBridges (earlier TiltBridge versions will now require manual config-uration)
bull External push target attempts now log to huey stdout
bull Added battery to the GenericPushTarget message for pushed iSpindel devices
Fixed
bull Fermentrack now works with properly transactional databases (eg Postgres)
bull Resolved issue causing false failures of the connectivity test (Thanks postalbunny)
bull Fixed issue preventing renaming of BrewPi controllers
bull Dashes now allowed in TiltBridge mDNS IDs
bull Corrected issue where iSpindel data couldnrsquot be loaded if a data point wasnrsquot availble in Redis
722 [2020-12-19] - Tilt Pro
Added
bull iSpindel temperature readings can now be calibrated for accuracy
bull Add properly sized app icon for apple devices
Changed
bull Added support for the new Tilt Pro
bull Updated Sentry target
bull Round iSpindel readings to four decimal places
72 Changelog 31
Fermentrack Documentation
Fixed
bull Updated requirements to support the new pip
723 [2020-11-07] - Temp Profile Tweaks amp Docker Prep
Added
bull Added optional ldquonotesrdquo field to fermentation profile models
bull Added error message when attempting to create a point with an invalid tempttl in a temp profile
bull Added support for configurable gravity units (eg plato specific gravity)
Changed
bull Changed link to sqlite database to allow for a subdirectory in Docker installs
bull Fermentation profile points can now be deleted for in-use fermentation profiles
bull Remove Python 37 warning (everyone should have upgraded by now)
bull If a Grainfather Brewfather or generic push target logging URL doesnrsquot begin with http it is now automati-cally appended
Fixed
bull Bug causing errors when enabling beer profile mode
bull Can now properly push to BrewFather when a fully populated temperature controller isnrsquot linked
bull Donrsquot prompt new installs to run the script to fix old sqlite files
724 [2020-08-22] - Bugfixes
Added
bull Added pin definitions for esp32 BrewPi firmware
bull Added Linux networking capability test to Tilt connectivity test suite
Changed
bull Added ability for BrewFather push target to push temps from BrewPi temp sensors
Fixed
bull Fixed bug that prevents reloading of cached controller objects
bull Properly detectforce temperature conversion for iSpindel
32 Chapter 7 Changelog Licensing and Development
Fermentrack Documentation
725 [2020-06-05] - Django 30 Support
Added
bull Added button to controller settings page to restart a controller
Changed
bull Updated code to be Django 30 Compatible
bull Changed from Django 111 to Django 30
bull Toggling display of a graph line on a temp controllerrsquos dashboard now clears the data point displayed in thelegend
bull Refactored brewpi-script to accept device IDs rather than names
Fixed
bull Properly catch exception when Redis test cannot connect to server
bull Gravity and gravity temp colors when graphed on temp controller graphs will now display the correct color inthe legend
bull Links to CSVs from the beer log list now properly generate if the CSV exists
bull Correct error detectionlogging when a temp controller with an attached gravity sensor attempts to log beforethe gravity sensor logs its first point
bull Properly check that a temperature setting is provided when setting a Beer or Fridge Constant mode for tempcontrollers
bull Temp controller name uniqueness checks are now properly enforced in all add controller workflows
726 [2020-04-11] - Bugfixes amp Tilt Troubleshooting
Added
bull Added explicit support for LBussyrsquos BrewPi-Remix I2C Board
bull Exposed upgradelog from the help screen
bull Store the exact last time that a message was received from a Tilt to Redis
bull Add sentry support to tilt_monitor_aiopy
bull Added ldquodebugrdquo scripts for bluetooth Tilt connections
bull Added TiltBridge connection settings to Tilt management page
Changed
bull Removed legacy Python 2 code
bull Reduced gravity sensor temp precision to 01 degrees
bull Locked pybluez aioblescan and redis versions to prevent undesired format changes going forward
72 Changelog 33
Fermentrack Documentation
Fixed
bull Fix display of TiltBridge mDNS settings on Tilt settings page
727 [2020-02-17] - Improved ESP32 Flashing Support
Added
bull Added support for flashing a bootloader and otadata partition to ESP32 devices
Changed
bull SPIFFS partitions can now be flashed to ESP8266 devices
728 [2020-02-15] - ThingSpeak and Grainfather Support
Added
bull Added support for pushing data to ThingSpeak (thanks johndoyle)
bull Added support for pushing data to Grainfather (thanks mp-se)
Changed
bull Gravity sensors attached to BrewPi controllers will now send those controllerrsquos temps to Brewfather
bull An explicit error message will now be displayed when a user attempts to manually access the ispindel endpoint
Fixed
bull Fixed where Fahrenheit readings coming from an iSpindel could be improperly reconverted to Fahrenheit
bull Lock temperature display on dashboard panels to one decimal place
bull Allow updates to controller settings when controller name isnrsquot changing (for real this time)
bull Fix bug that would default all Tilts to lsquoBluetoothrsquo even when a TiltBridge was selected
bull Fixed issue where Tilt readings were not being properly decoded (Thanks NecroBrews)
bull Fixed issue where dashboard panels were not being updated (Thanks NecroBrews)
729 [2019-12-15] - Brewerrsquos Friend Brewfather and MacOS BLE Support
Added
bull Added support for pushing gravity sensor data to Brewerrsquos Friend
bull Added support for pushing gravity sensor data to Brewfather
bull Added BLE support for MacOS (thanks corbinstreehouse)
34 Chapter 7 Changelog Licensing and Development
Fermentrack Documentation
Changed
bull Adding an external push target now triggers data to always be sent within 60 seconds regardless of push fre-quency
Fixed
bull Disable ldquoView Full CSVrdquo button if gravitybeer logs donrsquot exist
bull Properly cleanse booleans when changing site settings for Constance
bull Allow updates to controller settings when controller name isnrsquot changing
bull Remove requirement for TiltBridge value in the TiltBridge model definition
bull Ignore Tilt diagnostic codes that cause erroneous temperaturegravity readings
7210 [2019-10-24] - Miscellaneous Bugfixes
Fixed
bull Prompt for reconfiguration if pinaddress assignment fails on BrewPi Controller
bull Validate device name uniqueness when adding a new BrewPi Controller
bull Warn user when empty temperature is submitted alongside Fridge or Beer Constant mode
bull Return debugging info when a connection to a WiFi BrewPi Controller is refused
bull Properly handle errors in the first step of the firmware flash process
bull When logging beer points on a gravity-enabled log make sure the gravity sensor exists (or stop logging)
bull Properly handle empty TiltBridge check-ins
bull Before adding a Tilt that uses a TiltBridge make sure the TiltBridge exists
bull Return an error if a TiltBridge doesnrsquot pass properly formed JSON
bull Enforce uniqueness of a Beer namelogging device combination when the Beer is created
bull Cause brewpi-script to terminate if the controller returns invalid control settings
bull Return empty JSON for annotations if Beer doesnrsquot exist
7211 [2019-03-31] - TiltBridge Support
Added
bull Added support for TiltBridge Tilt-to-WiFi devices
Changed
bull Removed Hex SHA display on GitHub update
bull Tweaked backup count for log files to reduce clutter
72 Changelog 35
Fermentrack Documentation
Fixed
bull Fixed hostname lookup in connection debug when running on a nonstandard port
bull Fixed multipart firmware flashing
bull Remove Git branch switching prompt during initial setup
bull Remove links to defunct Tilt logs
bull Fixed OneWire address display on BrewPi ldquoAssign PinDevicerdquo page
bull Fix link to ldquoload beer logrdquo modal on device dashboard when no beer is loaded
7212 [2019-03-17] - Firmware Flash Changes
Added
bull Added support for flashing multi-part firmware (eg partition tables)
Changed
bull Updated firmware_flash models to support additional device families
bull Changed to version 2 of firmware_flash models
7213 [2019-02-17] - External Push (Remote Logging) Support
Added
bull Fermentrack can now periodically ldquopushrdquo readings out to an external deviceapp
bull Added ldquonew control constantsrdquo support for ldquomodernrdquo controllers
Fixed
bull Explicitly linked Favicon from template
bull Fixed BrewPi-Script error when attempting to use feature not available in Python 34
bull Properly catch error in BrewPi-Script when pidfile already exists
bull Added filesize check for gravity sensor amp brewpi-device logfiles
bull Add support for temperature calibration offsets
7214 [2019-02-17] - External Push (Remote Logging) Support
Added
bull Fermentrack can now periodically ldquopushrdquo readings out to an external deviceapp
bull Added ldquonew control constantsrdquo support for ldquomodernrdquo controllers
36 Chapter 7 Changelog Licensing and Development
Fermentrack Documentation
Fixed
bull Explicitly linked Favicon from template
bull Fixed BrewPi-Script error when attempting to use feature not available in Python 34
bull Properly catch error in BrewPi-Script when pidfile already exists
bull Added filesize check for gravity sensor amp brewpi-device logfiles
bull Add support for temperature calibration offsets
7215 [2018-10-24] - Tilt Monitor Refactoring
Changed
bull The Tilt Hydrometer monitor now uses aioblescan instead of beacontools for better reliability
bull Added support for smaller screen sizes
Fixed
bull Tilt Hydrometers will now properly record temperatures measured in Celsius
7216 [2018-08-05] - Gravity Refactoring
Added
bull DS18b20 sensors can now have temperature offsets added to each reading to correct for calibration errors
bull ESP8266 controllers can now have their WiFi settings reset via the ldquomanage sensorrdquo web interface
bull Control constants form now supports both ldquonewrdquo (OEM BrewPi) and ldquooldrdquo (ldquoLegacyrdquo branch) control constants
bull Tilt hydrometers can now have their specific gravity readings calibrated
bull ldquoHeatCool Staterdquo will now be shown on temperature graphs
bull Fermentrack logo added as favicon
Changed
bull The iSpindel endpoint can now be accessed at either ispindel or ispindle
bull Specific gravity will now be shown on graphs with 3 decimal places
bull Beer log format has been changed to add state information
Fixed
bull Removed constant LCD polling for ldquomodernrdquo controllers
bull Gravity support will now be properly disabled when the correct flag is set at setup
bull iSpindel devices that do not report all lsquoextrasrsquo will no longer throw errors when reporting gravity
72 Changelog 37
Fermentrack Documentation
7217 [2018-04-27] - ldquov10 releaserdquo
Added
bull Added fermentation controller ldquoManage Devicerdquo page
bull Upgrades are now logged to upgradelog
bull Controller ldquostdoutrdquo and ldquostderrrdquo logs are now savedaccessible
bull Support for serial devices
bull Support for Arduino-based devices
bull Support for in-app git branch switching
bull Autodetection of serial devices
bull Huey (delayedscheduled task) support (currently unused)
bull Controllers connected via serial can now have their serial port autodetected using the udev serial number
bull Beer profiles are now displayed in graph form
bull Firmware can now be flashed to new Arduino amp ESP8266-based controllers from within the app
bull Preferred timezone can now be selected for use throughout Fermentrack
bull Beer log management (deletiondownloading)
bull Added configuration options for graph line colors
bull Graph lines can be toggled by clicking the icon in the legend
bull Added support for specific gravity sensors
bull Added support for Tilt Hydrometers
bull Added support for iSpindel specific gravity sensors
Changed
bull Inversion flag for installed devices is now shown on the ldquoconfigure pinssensorsrdquo page
bull Form errors are now displayed on ldquoconfigure pinssensorsrdquo page
bull Beer logs are no longer deleted along with the parent device (but they will become inaccessible from withinFermentrack)
bull GitHub updates are no longer triggered automatically by visiting the update page and must now be manuallytriggered by clicking a button
bull The IP address of a BrewPiDevice is now cached and can be used if mDNS stops working
bull At end of a fermentation profile the controller will now be switched to beer constant mode
bull All data points are now explicitly recorded in UTC
bull Added icon to graph legend to display line color
bull Updated to Django v111 (Long term support version)
bull Changed from supporting Python 2 to Python 3
38 Chapter 7 Changelog Licensing and Development
Fermentrack Documentation
Fixed
bull Inversion state no longer improperly defaults
bull Minimum graph size adjusted to account for smaller displays
bull Changed on_delete behavior to allow deletion of fermentation controllers
bull Git update check will now properly wait between checks if up to date
bull GIT_UPDATE_TYPE of lsquononersquo will now properly disable update checks
bull BrewPi controllers now accept unicode names
bull ldquoView Room Temprdquo link on Dashboard now functions
bull Room temp now included in legend for graphs
7218 [2017-03-17] - ldquov01 releaserdquo
Added
bull First release
73 Included Components amp Licensing
Fermentrack is licensed under the MIT License the terms of which can be read here License
Fermentrack contains a number of JavaScript Python packages CSS and other components to help provide additionalfunctionality which are provided under their own licenses Some of these packages are listed below
731 Python Packages
In addition to Django this app utilizes a number of Python packages These packages include
73 Included Components amp Licensing 39
Fermentrack Documentation
Package LicenseDjango BSD 3 Clauseconfigobj BSD 3 Clausepyserial BSD 3 Clausehuey MIT (Expat)sentry-python BSD 2 Clausedjango-constance BSD 3 ClauseGitPython BSD 3 Clausepytz MIT (Expat)redis MIT (Expat)zeroconf LGPL v2pyudev LGPL v21circus Apache Public License v2circus-web Apache Public License v2chaussette Apache Public License v2pid Apache Public License v2aioblescan MIT (Expat)django-environ MIT (Expat)whitenoise MIT (Expat)psycopg2 LGPL v3numpy BSD 3 Clausescipy BSD 3 Clause
732 JavaScript Packages
Fermentrack provides some of its functionality using JavaScript Some of the third party JavaScript packages usedwithin Fermentrack include
Package LicensejQuery MIT (Expat)vuejs MIT (Expat)Dygraph MIT (Expat)Moment MIT (Expat)Moment Timezone MIT (Expat)Respondjs MIT (Expat)html5shivjs MIT (Expat)
733 UI (CSS Fonts etc) Packages
In addition to Python and JavaScript packages Fermentrack utilizes a handful of third party images icon packs CSSfiles and fonts in rendering the user interface Some of these include
Package LicenseFontAwesome (Font) SIL OFL 11FontAwesome (CSS) MIT (Expat)Bootstrap MIT (Expat)FlatUI MIT (Expat)5x8 LCD Font SIL OFL 11
40 Chapter 7 Changelog Licensing and Development
Fermentrack Documentation
734 Separate Applications
Fermentrack is designed to help install or manage communications with certain key applications These applicationsare not incorporated into Fermentrack but may be bundled with the software as a convenience
Package LicenseBrewPi-Script GPL v3BrewPi Firmware GPL v3 (and potentially others)Avrdude GPL v2Fuscus GPL v3esptoolpy GPL v2
74 Contributing to Fermentrack
Want to help Great There are a number of ways you can get involved in this project To help you get started someareas in which you can contribute are listed below along with additional resources for getting started
741 Reporting BugsIssues
Found a bug or issue (or have a suggestion for how to improve) Awesome
The best way to reach out is to either open an issue on GitHub or discuss your issue or idea in the HomeBrewTalkthread (or - ideally - both) Both of these are actively monitored and will help to keep track of progress towards aresolution
742 Developing Fermentrack
Interested in helping develop Fermentrack (or improving its look amp feel) Fantastic - Fermentrack is an open sourceproject and all help is welcome
Fermentrack is a Python-based application which uses the Django framework It is open source and is managed onGitHub To help you get started take a look at the developer documentation located within Changelog Licensing andDevelopment After reading if you have questions donrsquot hesitate to reach out I do recommend reaching out (either onHomeBrewTalk or by raising an issue on GitHub) prior to developing a feature that you ultimately would like mergedback in
743 Documenting Fermentrack
A project like Fermentrack is only as good as its documentation Documentation for Fermentrack is (currently) writtenin reStructuredText with an eye towards Sphinx The source for the documentation is located in the docssourcefolder in the Fermentrack repo on GitHub
If you are familiar with GitHub pull requests that include documentation fixes are always welcome If not reach outon GitHub or the HomeBrewTalk forums and wersquoll be happy to help get things updated
75 ldquoPushrdquo Support
Although Fermentrack is focused on the ldquofermentationrdquo phase of your brewing operation Fermentrack is designedto integrate with your brewing operation as a whole To support the use of data collected by Fermentrack in other
74 Contributing to Fermentrack 41
Fermentrack Documentation
applications Fermentrack allows for data to be ldquopushedrdquo on a periodic basis via HTTP requests (and will - in thefuture - support pushing via TCP (sockets))
751 Supported ldquoPushrdquo Targets
Fermentrack currently supports five push targets
bull ldquoGenericrdquo Push Target - Fermentrackrsquos ldquonativerdquo push format - Pushes both specific gravity amp temperature data
bull Brewerrsquos Friend - Pushes both specific gravity amp temperature data associated with gravty sensors
bull Brewfather - Pushes both specific gravity amp temperature data associated with gravity sensors as well as tem-perature data from BrewPi controllers with gravity sensors attached
bull ThingSpeak - Pushes temperature data
bull Grainfather - iSpindel push format - Pushes both specific gravity amp temperature data from gravity sensors
Generic Push Target Format
The ldquogenericrdquo push target format is the one recommended for use by developers who are adding native Fermentracksupport to their apps This format contains temperaturegravity data collected by Fermentrack for each availablespecific gravity sensor and BrewPi controller
This format is supported by the Fermentrack Push Target app for testingdevelopment purposes
api_key abcdebrewpi_devices [control_mode f
internal_id 1name Legacy 2temp_format F
beer_temp 3197control_mode ffridge_temp 3626internal_id 2name Kegeratortemp_format F]
gravity_sensors [gravity 1247internal_id 1name Pinkysensor_type tilttemp 780temp_format F
internal_id 3name Spindlysensor_type ispindeltemp 86225temp_format F]
version 10
Brewerrsquos Friend Support
Fermentrack supports pushing data from specific gravity sensors to Brewerrsquos Friend using the ldquoDevice Streamrdquo APITo configure
1 Log into Fermentrack and click the ldquogearrdquo icon in the upper right
42 Chapter 7 Changelog Licensing and Development
Fermentrack Documentation
2 Click ldquoAdd Brewerrsquos Friend Push Targetrdquo at the bottom of the page
3 Log into your Brewerrsquos Friend acount and go to Profile gt Integrations
4 Copy the API key listed at the top of the page in Brewerrsquos Friend (the string of lettersnumbers)
5 Within Fermentrack paste the API key you just copied into the ldquoApi keyrdquo field
6 Set the desired push frequency and select the gravity sensor from which you want to push data
7 Click ldquoAdd Push Targetrdquo
Within 60 seconds Fermentrack will begin sending data from your gravity sensor to Brewerrsquos Friend This data canbe seen on the Device Settings page (Note - You may need to click ldquoShow Allrdquo on the right of this page to see thedata for newly added devices)
Brewfather Support
Fermentrack supports pushing data from specific gravity sensors or temperature data from a brewpi to Brewfatherusing the ldquoCustom Streamrdquo API
The following values in the Brewfather API is used
name Will be either brewpi or gravitysensortemp 0 Temperature from gravity sensor or beer temp from attached
rarr˓brewpiaux_temp 0 Fridge temperature from brewpiext_temp 0 Room temperature from brewpitemp_unit C gravity 0 Gravity from sensorgravity_unit Gpressure 0 not usedpressure_unit not usedph 0 not usedbpm 0 not usedcomment not usedbeer Name of active beer log
To configure
1 Log into Fermentrack and click the ldquogearrdquo icon in the upper right
2 Click ldquoAdd Brewfather Push Targetrdquo at the bottom of the page
3 Log into your Brewfather acount and go to Settings
4 At the bottom of the page under ldquoPower-upsrdquo click the ldquoswitchrdquo next to ldquoCustom Streamrdquo
5 Copy the Logging URL (starting with http and ending with a string of lettersnumbers) listed under ldquoCustomStreamrdquo
6 Within Fermentrack paste the Logging URL you just copied into the ldquoLogging URLrdquo field
7 From the drop down list select either Gravity or BrewPi as source
8 Set the desired push frequency and select the gravity sensorbrewpi from which you want to push data
9 Click ldquoAdd Push Targetrdquo
Within 60 seconds Fermentrack will begin sending data from your gravity sensor to Brewfather This data can be seenon the Devices page
75 ldquoPushrdquo Support 43
Fermentrack Documentation
NOTE - If your gravity sensor is attached to a BrewPi controller the temperature readings from that controller will beused instead of the ones from the gravity sensor
ThingSpeak Support
Fermentrack supports pushing data from specific sensors to a ThinkSpeak Channel The Channel Speak API is fixedto receive fields in the channel so the designation of each channel is already defined This means that Field 1 is alwaysBeer Name Field 2 is Sensor Name etc To configure
1 Log into Fermentrack and click the ldquogearrdquo icon in the upper right
2 Click ldquoAdd ThingSpeak Push Targetrdquo at the bottom of the page
3 Now log into your ThingSpeak acount and on the My Channels Page select New Channel
4 Enter the data below in
Name - Give your Channel a NameDescription - Give your Channel a DescriptionField 1 - Beer NameField 2 - Sensor NameField 3 - Temp FormatField 4 - Beer TempField 5 - Fridge TempField 6 - Room TempField 7 - Beer Gravity
Feel free to fill out the optional elements but only the lsquofieldrsquo values above are sent The values entered are just labelsfor the data sent and can be customised For example you can change lsquoBeer Temprsquo to lsquoMy Beer (degC)rsquo
1 At the bottom of the page select lsquoSave Channelrsquo
2 Copy the ldquoWrite API Keyrdquo from the ldquoAPI Keysrdquo section
3 Within Fermentrack paste the API Key you just copied into the ldquoAPI Keyrdquo field
4 Set the desired push frequency and select the gravity sensor from which you want to push data
5 Click ldquoAdd Push Targetrdquo
Within 60 seconds Fermentrack will begin sending data from to the ThingSpeak Channel This data can be seen onthe ThingSpeak lsquoPrivate Viewrsquo tab in the channel page
Grainfather Support
Fermentrack supports pushing data from specific gravity sensors (Gravity amp Temperature) to Grainfather using thebrew tracking API To configure
1 Log into your Grainfather account and select Equipment
2 Add a Fermentation device and select iSpindel as device type Fermentrack will push data in this format inde-pendant of what your device is Copy the logging URL
3 The second thing you need to do is to go to an active brew and link the device to a brew session This is doneunder the headline fermentration tracking and the function ldquoAdd Tracking Devicerdquo Make note of the Namevalue (this is the brew ID)
4 Log into Fermentrack and click the ldquogearrdquo icon in the upper right
5 Click ldquoAdd Grainfather Push Targetrdquo at the bottom of the page
44 Chapter 7 Changelog Licensing and Development
Fermentrack Documentation
6 Within Fermentrack paste the Logging URL you just copied into the ldquoLogging URLrdquo field and enter the name(brew id) under the ldquogf_namerdquo field
7 Set the desired push frequency and select the gravity sensor from which you want to push data
8 Click ldquoAdd Push Targetrdquo
Within 60 seconds Fermentrack will begin sending data from your gravity sensor to Grainfather This data can beseen in your Grainfather account under Equipment or the Brew Session
752 Implementation Notes
Push support within Fermentrack is implemented through the use of a ldquohelper scriptrdquo which currently is launchedonce every minute The helper script polls the defined push targets to determine which (if any) are overdue for datato be pushed and - for those targets - then executes the push based on how those targets are configured Fermentrackpolls Redis for the latest available data point for specific gravity sensors and polls BrewPi controllers for the latestdata point directly This data is then encoded based on the selected push format and sent downstream to the requestedtarget
Push requests are handled asynchronously Due to the way that the polling script is implemented push ldquofrequenciesrdquomay be up to one polling cycle (currently 1 minute) later than expected For 1 minute push cycles this means that theactual frequency could be as high as 2 minutes
753 Feedback
Push support was designed to support future applications that do not yet exist and as such may not be perfect for yourapplication That said feedback is always appreciated and welcome Feel free to reach out (HBT forums GitHubReddit ) if you have something in mind that yoursquod like to integrate Fermentrack into and donrsquot think the existingpush options will quite work
76 License
MIT License
Copyright (c) 2016-2020 John BeelerCopyright (c) 2016-2020 Fredrik Steen
Permission is hereby granted free of charge to any person obtaining a copyof this software and associated documentation files (the Software) to dealin the Software without restriction including without limitation the rightsto use copy modify merge publish distribute sublicense andor sellcopies of the Software and to permit persons to whom the Software isfurnished to do so subject to the following conditions
The above copyright notice and this permission notice shall be included in allcopies or substantial portions of the Software
THE SOFTWARE IS PROVIDED AS IS WITHOUT WARRANTY OF ANY KIND EXPRESS ORIMPLIED INCLUDING BUT NOT LIMITED TO THE WARRANTIES OF MERCHANTABILITYFITNESS FOR A PARTICULAR PURPOSE AND NONINFRINGEMENT IN NO EVENT SHALL THEAUTHORS OR COPYRIGHT HOLDERS BE LIABLE FOR ANY CLAIM DAMAGES OR OTHERLIABILITY WHETHER IN AN ACTION OF CONTRACT TORT OR OTHERWISE ARISING FROMOUT OF OR IN CONNECTION WITH THE SOFTWARE OR THE USE OR OTHER DEALINGS IN THESOFTWARE
76 License 45
Fermentrack Documentation
46 Chapter 7 Changelog Licensing and Development
CHAPTER 8
Supported Hardware
Fermentrack supports both BrewPi-based temperature controllers as well as various specific gravity sensors Supportfor each family of hardware varies but is expanding with each release
81 BrewPi Controllers
811 ESP8266-Based Controllers
Fermentrack was explicitly built to support ESP8266-based controllers regardless of connection method (WiFi orSerial)
For more information on ESP8266-based firmware please refer to one of the following
bull BrewPi-ESP8266 GitHub
bull BrewPi-ESP8266 HomeBrewTalk Thread
If connecting an ESP8266-based controller via serial please note that by default Fermentrack will detect the USBserial number associated with your ESP8266 when initially configured and will use that instead of the specified serialport to connect For more information read About Serial Port Autodetection
812 Arduino-Based Controllers
Fermentrack currently has native support for Arduino-based controllers connected via Serial (USB)
By default Fermentrack will detect the USB serial number associated with your Arduino when initially configuredand will use that - instead of the specified serial port - to connect For more information read About Serial PortAutodetection
47
Fermentrack Documentation
Bluetooth Support for BrewPi-Controllers
There is a third party project which looks to add bluetooth support for Arduino (and similar) controllers to BrewPiWhile this project is not natively supported from within Fermentrack at the end the project presents the BrewPicontroller as a device connected via serial which allows it to be set up within Fermentrack via the Manual Setupworkflow
813 Native Python (Fuscus)
Fuscus is a project which implements the legacy (Arduino) BrewPi featureset directly on the Raspberry Pi with noneed for an external controller
As of now serial connections are supported by Fermentrack and therefore it is expected that Fuscus should be Fer-mentrack compatible Fuscus support has not been tested and should be considered experimental
Due to the nature of the serial ports used by Fuscus the serial autodetection process cannot be used to set up a Fuscus-based controller To set up please follow the instructions in Setting up a controller using the Advanced (Manual)Workflow
Note When setting up a Fuscus-based controller in the manual workflow make sure to set ldquopre-fer_connecting_via_udevrdquo to False If it is set to true BrewPi-Script may either not connect or connect to the wrongdevice
Further down the development path are other features involving Fuscus such as direct installation and configurationmanagement - though these are expected in v3 and beyond
814 Spark CoreOEM Controllers
Currently Fermentrack does not support Spark-based controllers Support for Spark based controllers is plannedbut will be implemented at a much later date Once implemented Fermentrack will support controlling both legacy(ArduinoFuscus) and modern (Spark) controllers from the same installation
82 Specific Gravity Sensors
821 Tilt Hydrometer
The Tilt Hydrometer is supported natively by Fermentrack which will assist with device setup Tilt Hydrometers areeasy to use and can be installed either alongside or independent of a temperature controller Natively Tilt Hydrometerscommunicate via Bluetooth however they can also be connected via the TiltBridge Bluetooth-to-WiFi adaptor
822 iSpindel
iSpindel devices are directly supported by Fermentrack which can assist with device configuration amp calibration aswell as the initial flashing of the iSpindel firmware
48 Chapter 8 Supported Hardware
CHAPTER 9
Frequently Asked Questions
91 Can I change the temperature format on a beer Irsquove started log-ging
No To prevent inconsistency the log format is permanently set when logging begins to the temperature format associ-ated with the device If you would like to change the format and restart logging do the following
1 Update the temperature format in control constants to the desired format
2 Stop logging the existing beer
3 Start logging a new beer
92 Help - I forgot my Fermentrack loginpassword
Thankfully this is a pretty easy issue to overcome Django provides the managepy command line script whichcontains the createsuperuser command For Docker-based installations there is a script bundled alongsidelsquofermentrack-toolslsquo_ that leverages this command to create a new user To use this script
1 Log into your Raspberry Pi via SSH
2 Change to the fermentrack-tools directory (eg cd fermentrack-tools)
3 Run docker-create-superusersh
4 Follow the prompts to create a new superuser account
5 Log into the Fermentrack admin panel and deletemodify the old account The Fermentrack admin panel can beaccessed through the Settings page (the gear in the upper right) and clicking the ldquoDjango Adminrdquo button
For non-docker installs there are a few more steps but itrsquos still pretty easy
1 Log into your Raspberry Pi via ssh and switch to the user you installed Fermentrack to (generally this can bedone with the command sudo -u fermentrack -i assuming you installed to the fermentrack user)
2 Change to the userrsquos home directory (cd ~)
49
Fermentrack Documentation
3 Enable the virtualenv (source venvbinactivate)
4 Change to the Fermentrack directory (cd fermentrack)
5 Run the createsuperuser command (managepy createsuperuser)
6 Follow the prompts to create a new superuser account
7 Log into the Fermentrack admin panel and deletemodify the old account The Fermentrack admin panel can beaccessed through the Settings page (the gear in the upper right) and clicking the ldquoDjango Adminrdquo button
93 What happens to my beer logsactive profilesother data if Ichange the Fermentrack ldquoPreferred Timezonerdquo
Not much To prevent this being an issue Fermentrack uses UTC (GMT) internally and converts times to your localtimezone on the fly Feel free to update your preferred timezone as you move travel or are otherwise inclined withoutworrying about how this might impact your existing logs or active profiles
50 Chapter 9 Frequently Asked Questions
CHAPTER 10
Documentation To-Do List
This file is automatically generated and contains a list of everything that has been noted as a ldquoTo Dordquo in the documen-tation
If yoursquore looking for a way to help with the Fermentrack documentation this is a great place to start You can help byeither
1 Directly addresing amp clearing items from the list below
2 Adding new items (using the todo directive) where additional documentation is needed
Below are the items which need to be addressed
Todo Rewrite the Manual Workflow section to document the available options etc
(The original entry is located in homedocscheckoutsreadthedocsorguser_buildsfermentrackcheckoutsmasterdocssourcecontrollerscontroller_addingrstline 88)
Todo Rewritefix architecturerst to match the mkdocsmarkdown version
(The original entry is located in homedocscheckoutsreadthedocsorguser_buildsfermentrackcheckoutsmasterdocssourcedeveloparchitecturerstline 4)
Todo Write the iSpindel Sensor Setup page
(The original entry is located in homedocscheckoutsreadthedocsorguser_buildsfermentrackcheckoutsmasterdocssourcegravitysensorsispindelrstline 6)
Todo Write the Manual Sensor Setup page
51
Fermentrack Documentation
(The original entry is located in homedocscheckoutsreadthedocsorguser_buildsfermentrackcheckoutsmasterdocssourcegravitysensorsmanualrstline 6)
Todo Write the TiltBridge instructions
(The original entry is located in homedocscheckoutsreadthedocsorguser_buildsfermentrackcheckoutsmasterdocssourcegravitysensorstiltrstline 36)
Todo Figure out how to include the text in aboutrst on this page in the HTML version only
(The original entry is located in homedocscheckoutsreadthedocsorguser_buildsfermentrackcheckoutsmasterdocssourceindexrstline 55)
Todo Come back and re-add the video link once the video of the docker install is available
(The original entry is located in homedocscheckoutsreadthedocsorguser_buildsfermentrackcheckoutsmasterdocssourceinstallinginstallrstline 26)
Todo Finish the Tiltbridge Setup page
(The original entry is located in homedocscheckoutsreadthedocsorguser_buildsfermentrackcheckoutsmasterdocssourcetiltbridgerstline 19)
Todo Figure out how to include the text in aboutrst on this page in the HTML version only
52 Chapter 10 Documentation To-Do List
- What is Fermentrack
-
- Included with Fermentrack
- Why Use Fermentrack (New Features)
- Requirements
- Getting Started with Fermentrack
- Other Notes
-
- Installing Fermentrack
-
- Preparing a Raspberry Pi for Fermentrack
- Installing Fermentrack
- Installing Fermentrack without Docker
- Coexistence with Other Apps
- Installing Raspbian from Windows 7
-
- Setting up Fermentrack
-
- User Setup
- Site Settings
- Notes for Advanced Users
-
- Adding a BrewPi Controller
-
- Flashing a Controller
- Adding a BrewPi Controller to Fermentrack
- BrewPi Controller Configuration
-
- Adding a Gravity Sensor
-
- Tilt Setup
- iSpindel Setup
- Manual Sensor Setup
-
- Adding a TiltBridge
-
- TiltBridge Setup
-
- Changelog Licensing and Development
-
- Fermentrack Architecture
- Changelog
- Included Components amp Licensing
- Contributing to Fermentrack
- ldquoPushrdquo Support
- License
-
- Supported Hardware
-
- BrewPi Controllers
- Specific Gravity Sensors
-
- Frequently Asked Questions
-
- Can I change the temperature format on a beer Irsquove started logging
- Help - I forgot my Fermentrack loginpassword
- What happens to my beer logsactive profilesother data if I change the Fermentrack ldquoPreferred Timezonerdquo
-
- Documentation To-Do List
-

Contents
1 What is Fermentrack 311 Included with Fermentrack 312 Why Use Fermentrack (New Features) 413 Requirements 414 Getting Started with Fermentrack 415 Other Notes 5
2 Installing Fermentrack 721 Preparing a Raspberry Pi for Fermentrack 722 Installing Fermentrack 823 Installing Fermentrack without Docker 924 Coexistence with Other Apps 1025 Installing Raspbian from Windows 7 11
3 Setting up Fermentrack 1531 User Setup 1532 Site Settings 1533 Notes for Advanced Users 16
4 Adding a BrewPi Controller 1741 Flashing a Controller 1742 Adding a BrewPi Controller to Fermentrack 1843 BrewPi Controller Configuration 20
5 Adding a Gravity Sensor 2351 Tilt Setup 2352 iSpindel Setup 2653 Manual Sensor Setup 26
6 Adding a TiltBridge 2761 TiltBridge Setup 27
7 Changelog Licensing and Development 2971 Fermentrack Architecture 2972 Changelog 3073 Included Components amp Licensing 3974 Contributing to Fermentrack 41
i
75 ldquoPushrdquo Support 4176 License 45
8 Supported Hardware 4781 BrewPi Controllers 4782 Specific Gravity Sensors 48
9 Frequently Asked Questions 4991 Can I change the temperature format on a beer Irsquove started logging 4992 Help - I forgot my Fermentrack loginpassword 4993 What happens to my beer logsactive profilesother data if I change the Fermentrack ldquoPreferred Time-
zonerdquo 50
10 Documentation To-Do List 51
ii
Fermentrack Documentation
Contents 1
Fermentrack Documentation
2 Contents
CHAPTER 1
What is Fermentrack
Fermentrack is a web interface for controlling and monitoring fermentation temperature and progress It interfaceswith BrewPi controllers as well as specific gravity sensors like the Tilt and iSpindel in order to help you make betterbeer Fermentrack is designed to be run on a Raspberry Pi but can be used in most environments capable of runningDocker
Fermentrack is a complete replacement for the web interface used by BrewPi written in Python using the Django webframework In addition to the features bundled with brewpi-www Fermentrack provides an easy install process simpleflashing of both Arduino-based and ESP8266-based BrewPi controllers and the ability to control multiple chambersat once Fermentrack also supports features such as WiFi and Bluetooth connectivity to help reduce clutter in yourbrewery
To help track your wortrsquos progress on itrsquos journey to become beer Fermentrack also supports multiple specific gravitysensors both on a standalone basis as well as in conjunction with BrewPi-based fermentation temperature controllersCurrently Fermentrack supports the Tilt Hydrometer and iSpindel devices for automated gravity logging in additionto providing the ability to log manual gravity readings taken with traditional hydrometers or refractometers
11 Included with Fermentrack
bull Fermentrack - The Django-based replacement for brewpi-www Licensed under MIT license
bull brewpi-script - Installed alongside Fermentrack is brewpi-script Licensed under GPL v3
bull BrewPi Firmware (Various) - Fermentrack can be used to install various versions of the BrewPi firmwareMost of these are licensed under GPL v3 though other licenses may apply
bull Other Firmware (Various) - Fermentrack also can be used to install firmware such as iSpindel and BrewPiLessto compatible devices Licenses may vary
Other components used in or bundled with Fermentrack may have their own licensing requirements These componentscan be referenced at Included Components amp Licensing
3
Fermentrack Documentation
12 Why Use Fermentrack (New Features)
Fermentrack adds a number of features that are missing in the official BrewPi web interface The following are justsome of the features that have been added or enhanced
bull Single Command Installation (See Installing Fermentrack)
bull Native multi-chamber support
bull Cleaner more intuitive controller setup
bull Integrated support for ESP8266-based controllers
bull Official support for ldquolegacyrdquo controllers
bull Native support (including mDNS autodetection) for WiFi controllers
bull Robust device detection for serial controllers
bull Support for Tilt and iSpindel specific gravity sensors
bull Support for Python 3
bull Support for Docker-based installations
13 Requirements
All Fermentrack installations require the following
For Raspberry Pi-based Installations Raspberry Pi 2B 3 4 400 (or newer) w Internet Connection RaspberryPi OS (Raspbian) install (Buster or later) 2GB of free space available
Note Fermentrack does NOT support installing to armv6-based Pis (eg Pi Zero Pi Zero W Pi 1)
For x86x64-based Installations A Debian Buster or later-based-OS (eg Ubuntu Debian RPi OS for x86) 2GBof free space available
Additionally a Bluetooth receiver is required for Tilt Hydrometer support (For Raspberry Pi installations the adapterbuilt into a Pi 3+ is sufficient)
14 Getting Started with Fermentrack
Getting started with Fermentrack is incredibly easy All you need to do is
1 Install Raspbian on your Raspberry Pi
2 Install Fermentrack (one command)
3 Configure Fermentrack from your web browser
4 Connect amp configure your BrewPi temperature controllers or specific gravity sensors
It can be done from start to finish in a bit under an hour assuming all your hardware is assembled amp ready to go Tolearn how read Installing Fermentrack
4 Chapter 1 What is Fermentrack
Fermentrack Documentation
15 Other Notes
Fermentrack is currently designed for ldquolegacyrdquo BrewPi firmware running on ESP8266 and Arduino hardware anddoes not support ldquomodernrdquo firmware such as that included with current official BrewPi controllers
A full table of controllersexpected hardware availability is available in Supported Hardware
Warning Fermentrack is currently intended to be installed on a fresh installation of Raspbian It is not in-tended to be installed alongside brewpi-www and will conflict with the apache server brewpi-www installs Ifyou intend to use Fermentrack alongside an installation of Raspberry Pints or another PHP-based application readinstallingApache_and_PHP_Support
15 Other Notes 5
Fermentrack Documentation
6 Chapter 1 What is Fermentrack
CHAPTER 2
Installing Fermentrack
21 Preparing a Raspberry Pi for Fermentrack
Prior to installing Fermentrack you need to install Raspbian and set everything up Click the link below to watch avideo showing how to prepare the Raspberry Pi using a Mac or read the linked instructions below for your operatingsystem
211 Prepare the Raspberry Pi - [Video]
1 Download the latest version of Raspbian from here I recommend the Lite version as I prefer headless installa-tions but the full version works as well
2 Burn Raspbian to your SD card using these instructions
3 Enable SSH on your Raspberry Pi by writing an empty file named ldquosshrdquo to the root of the SD card
4 Optional - Pre-configure WiFi - See the note below if you want to configure WiFi now thus preventing havingto find an ethernet cable
5 Plug the SD card into your Raspberry Pi connect the Pi to ethernet (if you did not configure WiFi) and plug inpower
6 Locate the IP address for your Raspberry Pi This can generally be done by executing arp -a | grepraspberry however you can also locate your Raspberry Pi by logging into your router and looking for thedevice
7 Update the Raspberry Pi software by running sudo apt-get update and sudo apt-get upgrade
8 Run raspi-config and configure the Pi At a minimum expand the filesystem (option 1)
9 Update the default password for the pi user using passwd
10 Optional - If you didnrsquot do it earlier Configure WiFi on your Raspberry Pi (if needed)
7
Fermentrack Documentation
212 Additional Info about Install-Time WiFi Configuration
To configure WiFi on a headless install (or otherwise configure it at setup) prior to the initial boot on a newly flashedRaspbian installation create a wpa_supplicantconf file in the boot directory of the SD card with the fol-lowing contents (adjusting to match your network configuration)
ctrl_interface=DIR=varrunwpa_supplicant GROUP=netdevcountry=USnetwork=
ssid=YOUR_SSIDpsk=YOUR_PASSWORDkey_mgmt=WPA-PSK
Note - In the above ssid is the name of your wireless network psk is the password for your wireless network(if applicable) and key_mgmt is the password management protocol (which for most home networks these days isWPA-PSK) You will also need to select the appropriate 2 letter country code for where you plan on using the RaspberryPi
22 Installing Fermentrack
Fermentrack is intended to be installed as a Docker container as part of a Docker compose stack There are three mainways to install Fermentrack
bull One-line fully automated
bull Semi-automated
bull Manual
Regardless of what method you choose all of these expect that your Raspberry Pi has been properly set up with aworking copy of Raspbian If Raspbian is not yet installed please read and complete Preparing a Raspberry Pi forFermentrack
221 Fully Automated
The easiest way to install Fermentrack is via a single command executed on your Raspberry Pi To install via thismethod simply SSH into your Raspberry Pi and execute
curl -L installfermentrackcom | sudo bash
Follow the prompts as needed and once the script completes yoursquore done
You can also watch a video of this process on YouTube at XXXX
Todo Come back and re-add the video link once the video of the docker install is available
222 Semi-Automated
If you prefer a slightly less automatic installation method you can download the lsquofermentrack-toolslsquo_ repo from gitand use the install script contained therein To install using this script do the following
1 Log into your Raspberry Pi
8 Chapter 2 Installing Fermentrack
Fermentrack Documentation
2 install git (Type sudo apt-install git-core)
3 Clone the repo (git clone httpsgithubcomthorrakfermentrack-toolsgit)
4 Run the install script (sudo fermentrack-toolsinstallsh)
5 Follow the prompts on screen Relaunch the install script if prompted
6 Once installation completes open a web browser and connect to Fermentrack to complete the installation pro-cess
223 Manual
If you want to install Fermentrack manually simply open the installsh script from the lsquofermentrack-toolslsquo_repo and follow the commands in the order they are executed by the script
23 Installing Fermentrack without Docker
The use of Docker is recommended for all Fermentrack installations that are not being used for active developmentas Docker ensures a consistent environment and simple upgrades
There are two main ways to install Fermentrack without Docker
bull Semi-automated
bull Manual
Regardless of what method you choose all of these expect your Raspberry Pi to be adequately set up with a workingcopy of Raspbian If you have not yet installed Raspbian please read and complete Preparing a Raspberry Pi forFermentrack
Warning The overwhelming number of issues with Fermentrack are caused by environmental problems Dockerhelps prevent
231 Semi-Automated
The easiest way to install without Docker is to run the legacy non-docker install script To do this simply completethe following
1 Log into your Raspberry Pi
2 install git (Type sudo apt-install git-core)
3 Clone the repo (git clone httpsgithubcomthorrakfermentrack-toolsgit)
4 Run the install script (sudo fermentrack-toolsnon_docker_installinstallsh)
5 Follow the prompts on screen Relaunch the install script if prompted
6 Once installation completes open a web browser and connect to Fermentrack to complete the installation pro-cess
This script will
bull Install the softwarepackages necessary for Fermentrack to run
bull Install Fermentrack
23 Installing Fermentrack without Docker 9
Fermentrack Documentation
bull Install Nginx
bull Set up Nginx to access Fermentrack
232 Manual
If you want to install Fermentrack manually simply open the non_docker_installinstallsh script fromthe lsquofermentrack-toolslsquo_ repo and follow the commands in the order they are executed by the script
Note Many of these commands require being executed as sudo to work
24 Coexistence with Other Apps
Unlike apps such as RaspberryPints and BrewPi-www which use Apache to directly serve webpages Fermentrackuses Nginx as a reverse proxy to pass connections to the Fermentrack application running on your Pi Fermentrackcan coexist peacefully with other apps - including those that use Apache - but some additional configuration will berequired
Note This document assumes that your installation of Fermentrack is running inside Docker
241 Port Utilization
For Docker-based installations port utilization is the primary issue preventing coexistence with other apps Fermen-track uses several all of which must be free for the installation to be successful The most likely of these ports to beoccupied - port 80 - can be changed at the time of installation by running the installation script manually (see below)
bull 80 - Configurable - The primary port through which Fermentrack is accessed
bull 5432 - Used by Postgres
bull 6379 - Used by Redis
bull 7555 - The socket through which the Fermentrack app is directly accessed
bull 7556 - Used by Circus
bull 7557 - Used by Circus
BrewPi-script instances may use additional ports not listed above - these are configurable through the Fermentrackinterface
242 Changing Fermentrack away from Port 80
Port 80 is the standard port for most web applications - including Fermentrack - which also causes it to be the mostlikely to have conflicts with other applications If you need to change the port Fermentrack is accessible through thiscan be accomplished by re-running the installsh script included with fermentrack-tools
1 Log into your Raspberry Pi via ssh
2 Change to the fermentrack-tools directory
3 Run installsh
10 Chapter 2 Installing Fermentrack
Fermentrack Documentation
4 When prompted select a port other than 80
25 Installing Raspbian from Windows 7
here
251 Download and Install Raspbian
1 Download the latest version of Raspbian here You can download either the Lite or Full version - the Lite versionis good for ldquoheadlessrdquo setups where you wonrsquot have a monitor amp keyboard hooked up to your Raspberry Pi thefull version includes a graphical interface for use with a monitorkeyboard
2 Download and install Etcher as recommended here
3 Burn Raspbian to your SD card using Etcher
bull Connect the SD card you will be installing Raspbian onto to your Windows PC using a removable SD cardadaptor
bull Select the proper Raspbian zip file
bull Select the proper removable drive to flash (Etcher only allows you to select removable drives)
bull Flash to the SD Card
bull Navigate to and open the SD Card to verify files were flashed
4 Enable SSH on your Raspberry Pi by writing an empty file named ldquosshrdquo to the root of the SD card via theNotepad Windows Program
bull Run Notepad
bull In a new file put in one space and nothing else
bull Click File gt Save As and save the file to the root (lowest level) directory on the SD Card
bull Name the file ssh
bull NOTE - Be certain to Save as type All Types ( )
bull Close the file
5 Configure WiFi (Optional but required if running the LiteHeadless Version and you do not plan to connect theRaspberry Pi via Ethernet Cable)
bull Run Notepad
bull In a new file paste the contents below (Inserting the proper country code network name and networkpassword) Network Names with some symbols may be problematic If you have issues connecting elim-inate your SSID from having any unusual symbols When entering your network name and passwordinclude the Quotes
country=USctrl_interface=DIR=varrunwpa_supplicant GROUP=netdevupdate_config=1
network=ssid=NETWORK-NAMEpsk=NETWORK-PASSWORD
(continues on next page)
25 Installing Raspbian from Windows 7 11
Fermentrack Documentation
(continued from previous page)
Click File gt Save As and save the file to the root (lowest level) directory on therarr˓SD Card
Name the file ``wpa_supplicantconf``
Be certain to Save as type All Types ( )
Close the file
1 Verify that the ssh and wpa_supplicantconf files were created in the Root Directory
bull Open My Computer (File Explorer)
bull Navigate and open the removable SD Card containing Raspbian
bull Confirm that the ssh file and the wpa_supplicantconf file can be seen
bull Navigate off the SD Card file
bull Eject SD Card properly
2 Remove the SD Card and plug the SD Card into your Raspberry Pi and plug in power to the Raspberry Pi (Ifyou did not configure WiFi connect the Pi to Ethernet plug in power ) NOTE - Give time to boot this cantake 60 seconds or longer
252 Configure your Raspberry Pi
8 Download and install Putty (httpwwwputtyorg) (This next step assumes that ssh is enabled on the RaspbianImage (Step 4) and that you properly created the wpa_supplicantconf file(Step 5))
Step 9 Login over WiFiEthernet using Putty (Your Windows device MUST be on the same WiFi Network as youconfigured your Pi for) 91 Launch Putty 92 Set the Host Name (or IP address) Field to raspberrypilocal(you can also log into your router look for the device and enter the correct IP address into Putty) 93 By default thePort should be set to 22 and the connection type should be set to SSH 94 Click Open 95 If you see a Security Alertselect Yes 96 A new terminal window will pop open prompting you for a user name 97 The default user name ispi 98 The default password is raspberry
(You can now access your Pi via WiFi)
10 Update the Raspberry Pi Software 101 Run the command sudo apt-get update -y on the Raspberry Piusing SSH (Putty) 102 Run the command sudo apt-get upgrade -y
11 Configure Raspberry Pi (RPi 3 B+ with Raspbian Lite shown) 111 Run the command sudo Raspi-config112 Change User Password from default raspberry bull Option 1 bull Enter new password 113 (Optional) ChangeHostname from default raspberrypi bull Option 2 bull Option N1 bull Enter new Hostname bull (NOTE - Changing theHostname will alter how you login via Putty If Hostname is changed in step 92 you will need to enter the newhostname similar to newhostnamelocal and on step 98 you would need to enter your new password 114(Optional if needed amp not done earlier using wpa_supplicantconf) Configure WiFi bull Option 2 bull Option N2 bullFollow Prompts 115 Reboot
Raspberry Pi is now ready for Fermentrack Install
253 (Optional) Set up additional optional networks
todo Change this to the main Raspi Setup file
If you move your Raspberry Pi around often or potentially need to connect to multiple networks you can configurethe wpa_supplicantconf file to contain multiple network options To do so do the following
1 Connect Raspberry Pi and Windows based hardware on the same network as original installation
12 Chapter 2 Installing Fermentrack
Fermentrack Documentation
2 Launch Putty and login to Raspberry Pi
3 Determine additional Networks to configure to (If you donrsquot know run the following command to locate localnetworks) 31 Run the command sudo iwlist wlan0 scan 32 Record the ESSID you want to connect to (youwill need to know the password)
4 Add the network details to the Raspberry Pi 41 open the wpa_supplicantconf file bull Run the command sudonano etcwpa_supplicantwpa_supplicantconf 42 Find the following from Installation Step 52
network=ssid=NETWORK-NAMEpsk=NETWORK-PASSWORD
43 Add priority and Network ID to original network configuration
network=ssid=NETWORK-NAMEpsk=NETWORK-PASSWORDpriority=1
44 Add additional Networks under your main and set priority
network=ssid=additional-network-namepsk=additional-network-passwordpriority=2
network=ssid=Secondary-Network-Namepsk=Secondary-Network-Passwordpriority=3
45 Save your New Network Configuration (Press the following) bull Ctrl + x bull Y bull Enter 46 Reboot the Pi by runningsudo shutdown -r now
5 Confirm that Raspberry Pi is on Priority 1 Network 51 Launch Putty and login in to Raspberry Pi bull If connectedsuccessfully congratulations bull If unsuccessful bull Make certain RaspberryPi and Windows hardware are on the samenetwork bull Log WindowsPi devices into the original network to see if connection can be made bull If Raspberry Pi islost and canrsquot be connected to wipe SD card and start the installation process over
Fermentrack is now ready to be configured
25 Installing Raspbian from Windows 7 13
Fermentrack Documentation
14 Chapter 2 Installing Fermentrack
CHAPTER 3
Setting up Fermentrack
Once you have finished installing Fermentrack you are ready to configure it You will be guided through the configu-ration process when you first connect to Fermentrack An overview of this configuration procedure is below
31 User Setup
When you first access a new installation of Fermentrack you will be asked to set up a user account This account willenable you to configure devices configure the Fermentrack application and view brew logs
Setting up the user account is extremely straightforward
1 From the root Fermentrack page click ldquoContinue to guided installationrdquo
2 On the next page entering the following
bull Username - The username used to log into Fermentrack
bull Password - The password for the user account
bull Email Address - Currently unused but may potentially be used later
3 Click ldquoCreate new user accountrdquo
4 Done
Yoursquore now ready to move on to configuring the site settings
32 Site Settings
After configuring a user account the next step is to configure Fermentrack The following are the available configura-tion options
bull Brewery Name - The name displayed in the upper left of each Fermentrack page
bull Date time format display - The date format used on the dashboard of each device
15
Fermentrack Documentation
bull Require login for dashboard - Currently Unused - Should users be required to be logged in to view the dash-boardlogs Login will still be required to change temperature settings configuration options etc
bull Temperature format - The preferred (default) temperature format Used when setting fermentation temperatureprofiles Can be overridden per device
bull Preferred timezone - The preferred timezone you would like graphs displayed in Note - All data is stored inUTC (GMT) - you are only selecting how the data will be displayed Feel free to change this at any time withno issues
bull Git Update Type - Which releases you will be prompted to upgrade to Can be set to ldquotagged versionsrdquo (whichwill generally be tested and stable) ldquoall commitsrdquo which will include all new code releases and ldquoNonerdquo
bull Sentry mode - Collect code-related information from crashes and send to the developer for fixing
All of these can be updated at any time by clicking on the ldquogearrdquo icon in the upper right of any Fermentrack page
33 Notes for Advanced Users
331 User Accounts
Currently Fermentrack has limited access control implemented and is not yet designed for multiple user installationsThis feature is planned for a later release - once it becomes available different levels of access will be able to bespecified on a per-user basis
In the mean time if you need multiple user accounts they can be configured using the Django admin interface (ac-cessible via the ldquogearrdquo icon) Each account will need ldquosuperuserrdquo access to be able to use the full functionality ofFermentrack Again - please keep in mind - multiple user access is not officially supported When access controlfunctionality is implemented any users created previously through this method will retain full accesscontrol of Fer-mentrack
332 Advanced Site Settings
There are a handful of additional site settings which are intended for advanced users and developers only Thesesettings can only be accessed via the Django admin These settings include
bull Allow Git Branch Switching - Allows switching to a different git branch from within Fermentrack
bull User Has Completed Configuration - Determines if the user has completed the initial configuration workflowor should be prompted to set Fermentrack up on next login
Additionally graph colors can be configured via the Django admin The graph color options include
bull Graph Beer Set Color - The color of the ldquoBeer Settingrdquo line
bull Graph Beer Temp Color - The color of the ldquoBeer Temperaturerdquo line
bull Graph Fridge Set Color - The color of the ldquoFridge Settingrdquo line
bull Graph Fridge Temp Color - The color of the ldquoFridge Temprdquo line
bull Graph Room Temp Color - The color of the ldquoRoom Temprdquo line
bull Graph Gravity Color - The color of the ldquoSpecific Gravityrdquo line
16 Chapter 3 Setting up Fermentrack
CHAPTER 4
Adding a BrewPi Controller
41 Flashing a Controller
Fermentrack includes software which allows you to easily download amp flash firmware to controllers This feature iscurrently supported for the ESP8266 and Arduino architectures and supports multiple families of firmware includingBrewPi BrewPiLess and iSpindel
All devices will need be flashed via serial over USB - including devices you ultimately want to use over WiFi
See also
A video of this process can be seen on YouTube at httpsyoutubevpm-8k8tnGk
411 Accessing the Flash Workflow
Flashing a new controller is accomplished through the controller flashing interface This can be accessed directly orthrough the guided device setup workflow From the device menu choose ldquoFlash Controllerrdquo
412 Flashing a Controller
1 Once in the flash workflow click ldquoRefresh Firmware List from Fermentrackcomrdquo This downloads a list ofavailble screened firmware from Fermentrackcom
2 After the list downloads select your device family and click ldquoSubmitrdquo
3 On the next screen select the board (hardware variant) your device is based on For some families there mayonly be one option
4 Double check your device family amp board on the following screen and then ensure that the device you want toflash is not connected to the computerdevice running Fermentrack Once this is done click ldquoScan Devicesrdquo
5 Review the ldquoPreexisting Devicesrdquo list to ensure that the device you want to flash is not listed Assuming this isthe case connect the device you want to flash to the device running Fermentrack via a USB cable Click ldquoScanfor New Devicesrdquo
17
Fermentrack Documentation
6 Your device should now be detected and displayed in the list If it isnrsquot return to an earlier step and restart theprocess Click the ldquoSet Uprdquo button next to your device
7 On the following screen select the firmware you want to flash to the device Click ldquoFlash to Devicerdquo
8 You will be redirected to a page that tracks the status of your flash Once the most recent status changes fromlsquorunningrsquo to lsquofinishedrsquo the flashing of your device is complete Your device is ready to use
413 Additional Controller Configuration
Fermentrack is designed to work with any implementation of a BrewPi controller including the ESP8266 Arduinoand ESP32 as well as the python-based Fuscus project While specific information related to each hardware device isbeyond the scope of this document you can view additional information on each of these on the Fermentrack GitHubWiki Page
42 Adding a BrewPi Controller to Fermentrack
Setting up a controller that is running the BrewPi firmware is easy and Fermentrack will guide you every step of theway If you prefer to jump straight in and set the controller up manually Fermentrack supports that too Just jumpahead to Setting up a controller using the Advanced (Manual) Workflow
All of these instructions assume that you have already flashed the relevant firmware to your controller If you just builtit and need to flash it read Flashing a Controller and complete that process before continuing
Warning Prior to setting up a controller with Fermentrack please read any notes specific to your controllerrsquoshardware on the dochardware page
421 Configuring an ESP8622 controller for WiFi
If you have an ESP8622 controller and wish to connect to Fermentrack via WiFi follow these steps to associate theESP8622 board with your LAN wifi network
1 After flashing an ESP8622 open your host computerrsquos WiFi network selector and look for an access point thatbegins with ldquoESP_rdquo and then a string of numbers
2 Connect to this access point and navigate to any web page- you should be automatically redirected to the ES8266configuration web page (If not the configuration page usually runs at http19216841)
3 Select your LAN wifi network from the networks identified as well as your wifi password and mDNS name (atext string to identify your ESP8622 board by)
4 Click lsquoSaversquo The ESP8622 will reboot and then connect to your LAN wifi network
422 Adding a WiFi-configured ESP8266 controller to Fermentrack using theGuided Workflow
Follow these steps if you wish to add a BrewPi controller that supports WiFi
1 With the controller disconnected from the Raspberry Pi launch guided setup and select ldquoAdd New Device(Guided)rdquo from the ldquoSelect Device to Controlrdquo dropdown
2 Select the correct board type from the dropdown and click ldquoSubmitrdquo
18 Chapter 4 Adding a BrewPi Controller
Fermentrack Documentation
3 If your device is already flashed choose ldquoYes - Already Flashedrdquo If it isnrsquot read Flashing a Controller beforecontinuing
4 Select the correct board type (ESP8266) from the dropdown and click ldquoSubmitrdquo
5 Select ldquoWiFirdquo on the left and then click ldquoScan WiFi via mDNSrdquo
6 Select the appropriate device from the ldquoAvailable (Uninstalled) Devicesrdquo list and click ldquoSet Uprdquo
7 Enter a name for the device adjust settings as needed and click ldquoSubmitrdquo
423 Adding a serial-connected controller using the Guided Workflow
Note When setting up a controller to connect via serial the selected ldquoportrdquo is incredibly important but is prone tochange on reboot or as other devices are connected Please read About Serial Port Autodetection for information onhow Fermentrack handles this issue
Follow these steps if you wish to add a BrewPi controller via a serial (USB) connection
1 With the controller disconnected from the Raspberry Pi launch guided setup and select ldquoAdd New Device(Guided)rdquo from the ldquoSelect Device to Controlrdquo dropdown
2 Select the correct board type from the dropdown and click ldquoSubmitrdquo
3 If your device is already flashed choose ldquoYes - Already Flashedrdquo If it isnrsquot read Flashing a Controller beforecontinuing
4 If setting up any device other than an ESP8266 click ldquoBegin Serial Autodetectionrdquo If setting up an ESP8266select ldquoSerialrdquo on the left and then click ldquoBegin Serial Autodetectionrdquo
5 Ensure that the controller is not connected to the Raspberry Pi and click ldquoScan Devicesrdquo
6 Connect the controller to the Raspberry Pi
7 Click ldquoScan for New Devicesrdquo
8 Choose the device that corresponds to your Arduino and click ldquoSet Uprdquo
9 Enter a name for the device adjust settings as needed and click ldquoSubmitrdquo
About Serial Port Autodetection
By default Linux assigns serial ports to devices like BrewPi controllers based on the order they are connected If youhave multiple devices connected to your Raspberry Pi this can mean that Fermentrack could potentially mistake onedevice for another To prevent this Fermentrack includes a feature which will disregard the specified serial port whenconnecting to the controller and will instead connect to the device with the USB serial number that matches the deviceyou set up
If you wish to disable this feature and instead only connect to the specified serial port uncheck the ldquoPrefer ConnectingVia Udevrdquo option in the ldquoManage Devicerdquo screen
This feature only works on Linux-based operating systems (including Raspbian for Raspberry Pi) and may not workif Fermentrack is installed on a Mac or Windows-based computer
42 Adding a BrewPi Controller to Fermentrack 19
Fermentrack Documentation
424 Setting up a controller using the Advanced (Manual) Workflow
Note When setting up a controller to connect via serial the selected ldquoportrdquo is incredibly important but is prone tochange on reboot or as other devices are connected Please read About Serial Port Autodetection for information onhow Fermentrack handles this issue
Setting up a controller using Advanced Workflow
1 Connect the controller to the Raspberry Pi
2 Launch guided setup and select ldquoAdd New Device (Advanced)rdquo
3 Enter the configuration options associated with the device
Todo Rewrite the Manual Workflow section to document the available options etc
43 BrewPi Controller Configuration
Once your BrewPi controller is set up within Fermentrack itrsquos ready for configuration If yoursquove already configuredyour controller on either another installation of Fermentrack or an installation of brewpi-www then you may alreadybe ready to go Otherwise just follow these instructions to get on your way
1 Go to your Fermentrack installationrsquos main page and click ldquoView Dashboardrdquo underneath the device you wishto configure
2 From the menu at the top with your devicersquos name choose ldquoConfigure SensorsPinsDevicesrdquo
3 A screen will appear showing you the configuration status of your device At a minimum you need to have aheating pin cooling pin and chamber sensor set for your device to operate
4 Configure each of the devices listed under ldquoAvailable Devicesrdquo - so long as
431 HeatingCoolingDoor Sensor Pin
Heatingcooling are configured by pin number In most cases the correct pin will be prescribed with the function listedout in the name (On ESP8266 devices for example you will see a header similar to ldquoPin 16 ( D0 (Heat))rdquo This isgenerally the ldquoheatrdquo pin)
To configure simply choose the device function from the drop down menu (Heating Relay Cooling Relay etc)set whether or not your relay requires the pin to be inverted (for most mechanical relays you want Invert Pin to beldquoInvertedrdquo) and click ldquoAssignrdquo
Warning While the door sensor pin will generally appear as available to configure you should not set this pinunless you have an actual door sensor connected to your controller If you set this up incorrectly your controllermay think the door to your fermentation chamber is always open and fail to trigger heatingcooling as expected
432 Temperature Sensors
Fermentrack supports the DS18B20 temperature sensors which use the OneWire protocol This allows multiplesensors to be connected via a single pin on the controller board For the ESP8622 board this is the D6 pin To ensure
20 Chapter 4 Adding a BrewPi Controller
Fermentrack Documentation
stable data transfers you will also want to include a 47K resistor between the voltage source and the data pin Anexample of how to gang multiple temperature sensors together with resistor looks like this
Fig 1 Image courtesy of httpswwwtweaking4allcomhardwarearduinoarduino-ds18b20-temperature-sensor
Each temperature sensor will be configured by its own hard-coded device address once it is connected to FermentrackYou should see all connected temperature sensors listed under either Available Devices or Installed Devices
To install an available temperature sensor simply choose the device function (Chamber Temp Room Temp BeerTemp etc) and click ldquoAssignrdquo Your BrewPi controller will configure the device appropriately
433 Other Options (Chamber fan chamber light etc)
While the BrewPi controller firmware allows for other options to be selected such as chamber fan chamber light etcthese options donrsquot actually do anything and should be ignored
43 BrewPi Controller Configuration 21
Fermentrack Documentation
22 Chapter 4 Adding a BrewPi Controller
CHAPTER 5
Adding a Gravity Sensor
A major benefit of the Fermentrack framework is that gravity sensors are integrated as a central feature of the fer-mentation system on an equal level with the temperature sensors used to control the fermentation process Similar toFermentrackrsquos agnostic view towards BrewPi controllers (any controller using the BrewPi firmware can be integrated)Fermentrack provides the ability to integrate a variety of gravity sensors
51 Tilt Setup
The Tilt Hydrometer is a Bluetooth specific gravity sensor which operates by measuring the angle of a sensor floatingin your fermenting beer Fermentrack supports all versions of the Tilt Hydrometer both on a standalone basis and inconjunction with a BrewPi-based temperature controller
511 Connecting a Tilt to Fermentrack
Tilt Hydrometers can be connected to Fermentrack either through a TiltBridge Tilt-to-WiFi bridge or using a Bluetoothadapter connected to the device running Fermentrack (including the built-in Bluetooth adapter on Raspberry Pi 3B ornewer)
Bluetooth
To utilize the Bluetooth adapter connected to the device running Fermentrack simply place the tilt near the device atan angle (not vertical or horizontal) to wake it up After a few seconds the device will begin broadcasting and can bedetected within Fermentrack Then to add the device
1 From the main Fermentrack dashboard click on ldquoAdd new gravity sensorrdquo
2 Click on the Tilt icon
3 Enter a name for the Tilt hydrometer you are adding select the temperature units you wish to use and select thecolor of the circuit board on the Tilt You also want to specify if you are using a direct Bluetooth connection(default included) to your Pi or using a TiltBridge bluetooth to WiFi adapter (requires additional hardware)
23
Fermentrack Documentation
You will return to the dashboard and Fermentrack will notify you that a new tilt sensor was added
TiltBridge
Todo Write the TiltBridge instructions
512 Tilt Settings
After adding the Tilt to Fermentrack you are returned to the Gravity Sensors dashboard When first added the Tilt isrunning in unassociated mode in Fermentrack meaning it is handled as its own device - not integrated with a BrewPicontroller Clicking on the device will bring you into a screen where you can further configure and customize that Tiltsensor From this page you can Manage Sensor Load Prior Log and Assign Device
Manage Sensor
From the sensor dashboard click on Manage Sensor This page will show you the current settings running on the Tiltsensor allow you to add manual calibration points as well as allow you to perform a Guided Calibration The B Cand D coefficients shown are automatically appliedupdated after running a guided calibration You can also removethis sensor from Fermentrack at the bottom of the page
Load Prior Log
This button allows you to view prior logs generated by the Tilt sensor This will bring up a window with availablelogs You can click on the log name to view the graph in the browser or click ldquoView Full CSVrdquo to download the csvfile that holds the raw data for the graph You can also choose ldquoDeleterdquo to delete the log Viewing a previous graphdoes not stop Fermentrack from collecting data from the Tilt on the active log You can return to the active log byclicking the ldquoLoad Prior Logrdquo button and then ldquoReturn to Active Logrdquo
Assign Device
See Integrating with BrewPi
513 LoggingVisualization
To start logging data points from your Tilt click below the device name in the orange box Enter a name for your login the text field and click ldquoCreate Log amp Start Loggingrdquo This will create a blank graph where your data points willbegin to populate after a few moments of being collected The page does not refresh automatically so you will have tomanually refresh to see updates
Add Data Point
This button allows you to manually add a data point to the graph What you enter here will appear on the graph at thetime you enter it You can use these data points to annotate times that you perform specific actions such as racking tosecondary adding dry hops etc
24 Chapter 5 Adding a Gravity Sensor
Fermentrack Documentation
Control Logging
This button will give you the option to stop logging data and return you to the dashboard
514 Guided Calibration
This section should be prefixed by stating that the Tilt sensor is very well calibrated out of the box and these steps arecompletely optional This could be useful if you suspect your Tilt of falling out of calibration and want to reconfirmaccuracy
Although Tilt devices seem to output specific gravity readings they work by internally measuring the angle (tilt) ofthe device and applying an equation to convert this angle to the expected specific gravity While we do not have theability to edit or calibrate this conversion equation directly we can apply a correction factor to the readings it providesto add additional accuracy to the specific gravity we log For the mathematically inclined this is done by determiningthe coefficients for an equation of a line that best fits your Tiltrsquos measurements (bx^2 + cx + d)
This process will guide you through creating sugarwater mixtures of known specific gravity and then seeing whatspecific gravity the Tilt reports from each By the end of this process you will have collected 5 data points whichFermentrack will then use to derive your Tiltrsquos conversion function This data will be used to mathematically determinea coefficient to apply to your Tilt which result in the most accurate reading possible for future use
You will need a few pieces of equipment to complete this process
bull 4 lbs (2 kg) White Table Sugar
bull Water
bull 2 cup (500 ml) measuring cup (for mixing)
bull 2+ gallon (or 6+ liter) bucket (does not need to be sanitized)
bull Tilt Hydrometer
bull Gram scale
Once you have assembled these supplies click ldquoBegin guided calibrationrdquo
515 Integrating with BrewPi
To integrate your Tilt logging with a BrewPi controller
1 Select the ldquoAssign Devicerdquo button from the Dashboard view
2 From the dropdown list select the name of the controller you wish to associate the Tilt sensor with
3 Click ldquoAttach sensor to controllerrdquo
Now to view your Tilt sensor readings navigate to the BrewPi controller dashboard You will have to restart a log ifyou had one running before associating the Tilt with the BrewPi sensor Now any wort you ferment with this controllerwill incorporate the Tiltrsquos temperature and gravity readings onto your graph Once the Tilt (or any gravity sensor) isattached to a BrewPi controller that controller dashboard will become the main method with which to interact withthe Tilt specifically for things like logging
516 Troubleshooting Tilt Support
Tilt Hydrometer support relies on a number of components beyond those used for other functions in Fermentrackand as a result is particularly sensitive to changes in the program environment on the device on which Fermentrack is
51 Tilt Setup 25
Fermentrack Documentation
installed Testing has been added to Fermentrack to help diagnose some of these environmental issues if they happento impact an installation
Fixing Missing System Packages
If there are system packages missing you will unfortunately need to fix them manually For Raspberry Pis runningRaspbian here is how to fix this issue For other OSrsquos please adapt these instructions as necessary
1 Log into your Raspberry Pi via as the pi user
2 Type sudo apt-get update and allow the package system to update
3 Type sudo-apt-get upgrade and follow the prompts to upgrade all installed packages
4 For each missing package identified by the test script type sudo apt-get install -y package name
5 Allow each package to install Repeat the previous step for all missing packages
Fixing MissingIncorrect Python Packages
Although all Python packages should be automatically installed as part of the installation script it is possible thatpackages come out of sync for a variety of reasons If you are missing packages they will need to be installed forFermentrack to properly interface with your Tilt
A manual refresh of the Python packages can be triggered from the GitHub upgrade page without updating Fermen-track from GitHub To trigger a refresh
1 Log into Fermentrack
2 Click the lsquogearrsquo icon in the upper right hand corner of the page
3 Click lsquoUpdate from GitHubrsquo
4 Click the lsquoUpdateInstall Missing Python Packagesrsquo button
52 iSpindel Setup
Todo Write the iSpindel Sensor Setup page
53 Manual Sensor Setup
Todo Write the Manual Sensor Setup page
26 Chapter 5 Adding a Gravity Sensor
CHAPTER 6
Adding a TiltBridge
TiltBridge is a standalone piece of hardware which is designed to allow your Tilt hydrometer to connect directly toWiFi without the need for an old cell phone tablet or Raspberry Pi TiltBridge remains connected 247 and allowsyou to keep logging your specific gravity - even when you arenrsquot next to your fermenters It is cheap easy to use andopen source
This can also be particularly useful if your Tilt hydrometer is inside a steel conical or thickly insulated fridge wherethe Bluetooth signal may have a hard time propogating to your Raspberry Pi When placed near the Tilt hydrometerthe Tiltbridge can rebroadcast the Tiltrsquos relatively weak bluetooth signal as a stronger WiFi signal direct to your WiFirouter allowing you to place your Raspberry Pi receiver further away from your fermentation unit
61 TiltBridge Setup
Todo Finish the Tiltbridge Setup page
27
Fermentrack Documentation
28 Chapter 6 Adding a TiltBridge
CHAPTER 7
Changelog Licensing and Development
71 Fermentrack Architecture
Todo Rewritefix architecturerst to match the mkdocsmarkdown version
The Fermentrack stack is based on a front end application a controller and a firmware running on the device thathandles reading temperatures switching cooling and heating etc Everything but the firmware part is running under aprocess manager which takes care of launching the front end and brewpipy controller scripts
[Fermentrack Architecture](imgfermentrackpng)
See [components](componentsmd) documentation for links and licenses
The webserver nginx and chaussette WSGI server
Used to proxy http requests to chaussette over WSGI to the Fermentrack django application
cron
Used to start the Fermentrack stack it starts the Circus process manager via a reboot job it also checks the status ofcircus every 10 seconds if it not running it will start it All this is handled by a script updateCronCircussh
Supports the following arguments start|stop|status|startifstopped|add2cron where
bull start - will start circusd and all the services
bull stop - will quit circusd and all processes (note it would be started again in 10 minutes)
bull status - will output a status of all processes running (see below)
bull startifstopped - will start the process manager if stopped (called from cron every 10 minutes)
bull add2cron - if crontab entries are missing it will add them back
Crontab entries added with add2cron
29
Fermentrack Documentation
reboot ~fermentrackbrewpi-scriptutilsupdateCronCircussh start
10 ~fermentrackbrewpi-scriptutilsupdateCronCircussh startifstopped
Example status output
$ ~fermentrackbrewpi-scriptutilsupdateCronCircussh status Fermentrack active brewpi-spawner ac-tive circusd-stats active dev-brewpi1 active
The process manager circus
Fermentrack is started at boot with the help of cron (see cron) the process manager handles all the different processesneeded by Fermentrack
bull Fermentrack - The django application (web interface) runs under chaussette
bull brewpi-spawner - An internal Fermentrack process for spawning controller scripts for controlling controllerslike brewpi-esp8266
bull circusd-stats - An Internal circus process for stats not used yet
bull dev-brewpi1 - Is a controller script spawned by brewpi-spawner handing a controller
Circus documentation can be found here
Logging
bull Circus process manager logs
ndash homefermentrackfermentracklogcircusdlog
bull Controller script (brewpipy) log
ndash homefermentrackfermentracklogdev-[name]-stdoutlog
bull Controller script (brewpipy) errorinfo log
ndash homefermentrackfermentracklogdev-[name]-stderrlog
bull Controller script spawner
ndash homefermentrackfermentracklogfermentrack-brewpi-spawnerlog
bull Fermentrack django application
ndash homefermentrackfermentracklogfermentracklog
Logs are rotated every 2MB and the last 5 are saved with a number suffix
72 Changelog
All notable changes to this project will be documented in this file
The format is based on [Keep a Changelog](httpkeepachangelogcom) because it was the first relatively standardformat to pop up when I googled ldquochangelog formatsrdquo
721 [2021-04-05] - Docker Support
Added
bull Added support for Docker installations
bull Added environmentcontainer version number to GitHub page
30 Chapter 7 Changelog Licensing and Development
Fermentrack Documentation
bull Tilt ldquoversionrdquo is now displayed on the Tilt Configuration page (Bluetooth only)
bull Tilt battery level now shows on the Tilt Configuration page (Bluetooth v3Tilt Pro only)
bull ldquoLast Check-inrdquo time now added to Tilt configuration page (Bluetooth only)
bull Added link to view Huey logs inside the Fermentrack UI
bull Added link to view Circusd logs inside the Fermentrack UI
Changed
bull Removed instances where BrewPi-Script would write to the database
bull Adjusted feedback loop for Circus to eliminate a potential race condition with transactional databases
bull Redesigned available firmware list to reduce confusion
bull Stale gravity check-in points will now not be displayed in the gravity dashboard panels
bull Added support for latest TiltBridge firmware
bull Remove unimplemented ldquoTCP Socketrdquo external push option
bull Added Beer Setting Fridge Setting and Controller State to generic external push targets
bull Upgraded TiltBridge support for v100 TiltBridges (earlier TiltBridge versions will now require manual config-uration)
bull External push target attempts now log to huey stdout
bull Added battery to the GenericPushTarget message for pushed iSpindel devices
Fixed
bull Fermentrack now works with properly transactional databases (eg Postgres)
bull Resolved issue causing false failures of the connectivity test (Thanks postalbunny)
bull Fixed issue preventing renaming of BrewPi controllers
bull Dashes now allowed in TiltBridge mDNS IDs
bull Corrected issue where iSpindel data couldnrsquot be loaded if a data point wasnrsquot availble in Redis
722 [2020-12-19] - Tilt Pro
Added
bull iSpindel temperature readings can now be calibrated for accuracy
bull Add properly sized app icon for apple devices
Changed
bull Added support for the new Tilt Pro
bull Updated Sentry target
bull Round iSpindel readings to four decimal places
72 Changelog 31
Fermentrack Documentation
Fixed
bull Updated requirements to support the new pip
723 [2020-11-07] - Temp Profile Tweaks amp Docker Prep
Added
bull Added optional ldquonotesrdquo field to fermentation profile models
bull Added error message when attempting to create a point with an invalid tempttl in a temp profile
bull Added support for configurable gravity units (eg plato specific gravity)
Changed
bull Changed link to sqlite database to allow for a subdirectory in Docker installs
bull Fermentation profile points can now be deleted for in-use fermentation profiles
bull Remove Python 37 warning (everyone should have upgraded by now)
bull If a Grainfather Brewfather or generic push target logging URL doesnrsquot begin with http it is now automati-cally appended
Fixed
bull Bug causing errors when enabling beer profile mode
bull Can now properly push to BrewFather when a fully populated temperature controller isnrsquot linked
bull Donrsquot prompt new installs to run the script to fix old sqlite files
724 [2020-08-22] - Bugfixes
Added
bull Added pin definitions for esp32 BrewPi firmware
bull Added Linux networking capability test to Tilt connectivity test suite
Changed
bull Added ability for BrewFather push target to push temps from BrewPi temp sensors
Fixed
bull Fixed bug that prevents reloading of cached controller objects
bull Properly detectforce temperature conversion for iSpindel
32 Chapter 7 Changelog Licensing and Development
Fermentrack Documentation
725 [2020-06-05] - Django 30 Support
Added
bull Added button to controller settings page to restart a controller
Changed
bull Updated code to be Django 30 Compatible
bull Changed from Django 111 to Django 30
bull Toggling display of a graph line on a temp controllerrsquos dashboard now clears the data point displayed in thelegend
bull Refactored brewpi-script to accept device IDs rather than names
Fixed
bull Properly catch exception when Redis test cannot connect to server
bull Gravity and gravity temp colors when graphed on temp controller graphs will now display the correct color inthe legend
bull Links to CSVs from the beer log list now properly generate if the CSV exists
bull Correct error detectionlogging when a temp controller with an attached gravity sensor attempts to log beforethe gravity sensor logs its first point
bull Properly check that a temperature setting is provided when setting a Beer or Fridge Constant mode for tempcontrollers
bull Temp controller name uniqueness checks are now properly enforced in all add controller workflows
726 [2020-04-11] - Bugfixes amp Tilt Troubleshooting
Added
bull Added explicit support for LBussyrsquos BrewPi-Remix I2C Board
bull Exposed upgradelog from the help screen
bull Store the exact last time that a message was received from a Tilt to Redis
bull Add sentry support to tilt_monitor_aiopy
bull Added ldquodebugrdquo scripts for bluetooth Tilt connections
bull Added TiltBridge connection settings to Tilt management page
Changed
bull Removed legacy Python 2 code
bull Reduced gravity sensor temp precision to 01 degrees
bull Locked pybluez aioblescan and redis versions to prevent undesired format changes going forward
72 Changelog 33
Fermentrack Documentation
Fixed
bull Fix display of TiltBridge mDNS settings on Tilt settings page
727 [2020-02-17] - Improved ESP32 Flashing Support
Added
bull Added support for flashing a bootloader and otadata partition to ESP32 devices
Changed
bull SPIFFS partitions can now be flashed to ESP8266 devices
728 [2020-02-15] - ThingSpeak and Grainfather Support
Added
bull Added support for pushing data to ThingSpeak (thanks johndoyle)
bull Added support for pushing data to Grainfather (thanks mp-se)
Changed
bull Gravity sensors attached to BrewPi controllers will now send those controllerrsquos temps to Brewfather
bull An explicit error message will now be displayed when a user attempts to manually access the ispindel endpoint
Fixed
bull Fixed where Fahrenheit readings coming from an iSpindel could be improperly reconverted to Fahrenheit
bull Lock temperature display on dashboard panels to one decimal place
bull Allow updates to controller settings when controller name isnrsquot changing (for real this time)
bull Fix bug that would default all Tilts to lsquoBluetoothrsquo even when a TiltBridge was selected
bull Fixed issue where Tilt readings were not being properly decoded (Thanks NecroBrews)
bull Fixed issue where dashboard panels were not being updated (Thanks NecroBrews)
729 [2019-12-15] - Brewerrsquos Friend Brewfather and MacOS BLE Support
Added
bull Added support for pushing gravity sensor data to Brewerrsquos Friend
bull Added support for pushing gravity sensor data to Brewfather
bull Added BLE support for MacOS (thanks corbinstreehouse)
34 Chapter 7 Changelog Licensing and Development
Fermentrack Documentation
Changed
bull Adding an external push target now triggers data to always be sent within 60 seconds regardless of push fre-quency
Fixed
bull Disable ldquoView Full CSVrdquo button if gravitybeer logs donrsquot exist
bull Properly cleanse booleans when changing site settings for Constance
bull Allow updates to controller settings when controller name isnrsquot changing
bull Remove requirement for TiltBridge value in the TiltBridge model definition
bull Ignore Tilt diagnostic codes that cause erroneous temperaturegravity readings
7210 [2019-10-24] - Miscellaneous Bugfixes
Fixed
bull Prompt for reconfiguration if pinaddress assignment fails on BrewPi Controller
bull Validate device name uniqueness when adding a new BrewPi Controller
bull Warn user when empty temperature is submitted alongside Fridge or Beer Constant mode
bull Return debugging info when a connection to a WiFi BrewPi Controller is refused
bull Properly handle errors in the first step of the firmware flash process
bull When logging beer points on a gravity-enabled log make sure the gravity sensor exists (or stop logging)
bull Properly handle empty TiltBridge check-ins
bull Before adding a Tilt that uses a TiltBridge make sure the TiltBridge exists
bull Return an error if a TiltBridge doesnrsquot pass properly formed JSON
bull Enforce uniqueness of a Beer namelogging device combination when the Beer is created
bull Cause brewpi-script to terminate if the controller returns invalid control settings
bull Return empty JSON for annotations if Beer doesnrsquot exist
7211 [2019-03-31] - TiltBridge Support
Added
bull Added support for TiltBridge Tilt-to-WiFi devices
Changed
bull Removed Hex SHA display on GitHub update
bull Tweaked backup count for log files to reduce clutter
72 Changelog 35
Fermentrack Documentation
Fixed
bull Fixed hostname lookup in connection debug when running on a nonstandard port
bull Fixed multipart firmware flashing
bull Remove Git branch switching prompt during initial setup
bull Remove links to defunct Tilt logs
bull Fixed OneWire address display on BrewPi ldquoAssign PinDevicerdquo page
bull Fix link to ldquoload beer logrdquo modal on device dashboard when no beer is loaded
7212 [2019-03-17] - Firmware Flash Changes
Added
bull Added support for flashing multi-part firmware (eg partition tables)
Changed
bull Updated firmware_flash models to support additional device families
bull Changed to version 2 of firmware_flash models
7213 [2019-02-17] - External Push (Remote Logging) Support
Added
bull Fermentrack can now periodically ldquopushrdquo readings out to an external deviceapp
bull Added ldquonew control constantsrdquo support for ldquomodernrdquo controllers
Fixed
bull Explicitly linked Favicon from template
bull Fixed BrewPi-Script error when attempting to use feature not available in Python 34
bull Properly catch error in BrewPi-Script when pidfile already exists
bull Added filesize check for gravity sensor amp brewpi-device logfiles
bull Add support for temperature calibration offsets
7214 [2019-02-17] - External Push (Remote Logging) Support
Added
bull Fermentrack can now periodically ldquopushrdquo readings out to an external deviceapp
bull Added ldquonew control constantsrdquo support for ldquomodernrdquo controllers
36 Chapter 7 Changelog Licensing and Development
Fermentrack Documentation
Fixed
bull Explicitly linked Favicon from template
bull Fixed BrewPi-Script error when attempting to use feature not available in Python 34
bull Properly catch error in BrewPi-Script when pidfile already exists
bull Added filesize check for gravity sensor amp brewpi-device logfiles
bull Add support for temperature calibration offsets
7215 [2018-10-24] - Tilt Monitor Refactoring
Changed
bull The Tilt Hydrometer monitor now uses aioblescan instead of beacontools for better reliability
bull Added support for smaller screen sizes
Fixed
bull Tilt Hydrometers will now properly record temperatures measured in Celsius
7216 [2018-08-05] - Gravity Refactoring
Added
bull DS18b20 sensors can now have temperature offsets added to each reading to correct for calibration errors
bull ESP8266 controllers can now have their WiFi settings reset via the ldquomanage sensorrdquo web interface
bull Control constants form now supports both ldquonewrdquo (OEM BrewPi) and ldquooldrdquo (ldquoLegacyrdquo branch) control constants
bull Tilt hydrometers can now have their specific gravity readings calibrated
bull ldquoHeatCool Staterdquo will now be shown on temperature graphs
bull Fermentrack logo added as favicon
Changed
bull The iSpindel endpoint can now be accessed at either ispindel or ispindle
bull Specific gravity will now be shown on graphs with 3 decimal places
bull Beer log format has been changed to add state information
Fixed
bull Removed constant LCD polling for ldquomodernrdquo controllers
bull Gravity support will now be properly disabled when the correct flag is set at setup
bull iSpindel devices that do not report all lsquoextrasrsquo will no longer throw errors when reporting gravity
72 Changelog 37
Fermentrack Documentation
7217 [2018-04-27] - ldquov10 releaserdquo
Added
bull Added fermentation controller ldquoManage Devicerdquo page
bull Upgrades are now logged to upgradelog
bull Controller ldquostdoutrdquo and ldquostderrrdquo logs are now savedaccessible
bull Support for serial devices
bull Support for Arduino-based devices
bull Support for in-app git branch switching
bull Autodetection of serial devices
bull Huey (delayedscheduled task) support (currently unused)
bull Controllers connected via serial can now have their serial port autodetected using the udev serial number
bull Beer profiles are now displayed in graph form
bull Firmware can now be flashed to new Arduino amp ESP8266-based controllers from within the app
bull Preferred timezone can now be selected for use throughout Fermentrack
bull Beer log management (deletiondownloading)
bull Added configuration options for graph line colors
bull Graph lines can be toggled by clicking the icon in the legend
bull Added support for specific gravity sensors
bull Added support for Tilt Hydrometers
bull Added support for iSpindel specific gravity sensors
Changed
bull Inversion flag for installed devices is now shown on the ldquoconfigure pinssensorsrdquo page
bull Form errors are now displayed on ldquoconfigure pinssensorsrdquo page
bull Beer logs are no longer deleted along with the parent device (but they will become inaccessible from withinFermentrack)
bull GitHub updates are no longer triggered automatically by visiting the update page and must now be manuallytriggered by clicking a button
bull The IP address of a BrewPiDevice is now cached and can be used if mDNS stops working
bull At end of a fermentation profile the controller will now be switched to beer constant mode
bull All data points are now explicitly recorded in UTC
bull Added icon to graph legend to display line color
bull Updated to Django v111 (Long term support version)
bull Changed from supporting Python 2 to Python 3
38 Chapter 7 Changelog Licensing and Development
Fermentrack Documentation
Fixed
bull Inversion state no longer improperly defaults
bull Minimum graph size adjusted to account for smaller displays
bull Changed on_delete behavior to allow deletion of fermentation controllers
bull Git update check will now properly wait between checks if up to date
bull GIT_UPDATE_TYPE of lsquononersquo will now properly disable update checks
bull BrewPi controllers now accept unicode names
bull ldquoView Room Temprdquo link on Dashboard now functions
bull Room temp now included in legend for graphs
7218 [2017-03-17] - ldquov01 releaserdquo
Added
bull First release
73 Included Components amp Licensing
Fermentrack is licensed under the MIT License the terms of which can be read here License
Fermentrack contains a number of JavaScript Python packages CSS and other components to help provide additionalfunctionality which are provided under their own licenses Some of these packages are listed below
731 Python Packages
In addition to Django this app utilizes a number of Python packages These packages include
73 Included Components amp Licensing 39
Fermentrack Documentation
Package LicenseDjango BSD 3 Clauseconfigobj BSD 3 Clausepyserial BSD 3 Clausehuey MIT (Expat)sentry-python BSD 2 Clausedjango-constance BSD 3 ClauseGitPython BSD 3 Clausepytz MIT (Expat)redis MIT (Expat)zeroconf LGPL v2pyudev LGPL v21circus Apache Public License v2circus-web Apache Public License v2chaussette Apache Public License v2pid Apache Public License v2aioblescan MIT (Expat)django-environ MIT (Expat)whitenoise MIT (Expat)psycopg2 LGPL v3numpy BSD 3 Clausescipy BSD 3 Clause
732 JavaScript Packages
Fermentrack provides some of its functionality using JavaScript Some of the third party JavaScript packages usedwithin Fermentrack include
Package LicensejQuery MIT (Expat)vuejs MIT (Expat)Dygraph MIT (Expat)Moment MIT (Expat)Moment Timezone MIT (Expat)Respondjs MIT (Expat)html5shivjs MIT (Expat)
733 UI (CSS Fonts etc) Packages
In addition to Python and JavaScript packages Fermentrack utilizes a handful of third party images icon packs CSSfiles and fonts in rendering the user interface Some of these include
Package LicenseFontAwesome (Font) SIL OFL 11FontAwesome (CSS) MIT (Expat)Bootstrap MIT (Expat)FlatUI MIT (Expat)5x8 LCD Font SIL OFL 11
40 Chapter 7 Changelog Licensing and Development
Fermentrack Documentation
734 Separate Applications
Fermentrack is designed to help install or manage communications with certain key applications These applicationsare not incorporated into Fermentrack but may be bundled with the software as a convenience
Package LicenseBrewPi-Script GPL v3BrewPi Firmware GPL v3 (and potentially others)Avrdude GPL v2Fuscus GPL v3esptoolpy GPL v2
74 Contributing to Fermentrack
Want to help Great There are a number of ways you can get involved in this project To help you get started someareas in which you can contribute are listed below along with additional resources for getting started
741 Reporting BugsIssues
Found a bug or issue (or have a suggestion for how to improve) Awesome
The best way to reach out is to either open an issue on GitHub or discuss your issue or idea in the HomeBrewTalkthread (or - ideally - both) Both of these are actively monitored and will help to keep track of progress towards aresolution
742 Developing Fermentrack
Interested in helping develop Fermentrack (or improving its look amp feel) Fantastic - Fermentrack is an open sourceproject and all help is welcome
Fermentrack is a Python-based application which uses the Django framework It is open source and is managed onGitHub To help you get started take a look at the developer documentation located within Changelog Licensing andDevelopment After reading if you have questions donrsquot hesitate to reach out I do recommend reaching out (either onHomeBrewTalk or by raising an issue on GitHub) prior to developing a feature that you ultimately would like mergedback in
743 Documenting Fermentrack
A project like Fermentrack is only as good as its documentation Documentation for Fermentrack is (currently) writtenin reStructuredText with an eye towards Sphinx The source for the documentation is located in the docssourcefolder in the Fermentrack repo on GitHub
If you are familiar with GitHub pull requests that include documentation fixes are always welcome If not reach outon GitHub or the HomeBrewTalk forums and wersquoll be happy to help get things updated
75 ldquoPushrdquo Support
Although Fermentrack is focused on the ldquofermentationrdquo phase of your brewing operation Fermentrack is designedto integrate with your brewing operation as a whole To support the use of data collected by Fermentrack in other
74 Contributing to Fermentrack 41
Fermentrack Documentation
applications Fermentrack allows for data to be ldquopushedrdquo on a periodic basis via HTTP requests (and will - in thefuture - support pushing via TCP (sockets))
751 Supported ldquoPushrdquo Targets
Fermentrack currently supports five push targets
bull ldquoGenericrdquo Push Target - Fermentrackrsquos ldquonativerdquo push format - Pushes both specific gravity amp temperature data
bull Brewerrsquos Friend - Pushes both specific gravity amp temperature data associated with gravty sensors
bull Brewfather - Pushes both specific gravity amp temperature data associated with gravity sensors as well as tem-perature data from BrewPi controllers with gravity sensors attached
bull ThingSpeak - Pushes temperature data
bull Grainfather - iSpindel push format - Pushes both specific gravity amp temperature data from gravity sensors
Generic Push Target Format
The ldquogenericrdquo push target format is the one recommended for use by developers who are adding native Fermentracksupport to their apps This format contains temperaturegravity data collected by Fermentrack for each availablespecific gravity sensor and BrewPi controller
This format is supported by the Fermentrack Push Target app for testingdevelopment purposes
api_key abcdebrewpi_devices [control_mode f
internal_id 1name Legacy 2temp_format F
beer_temp 3197control_mode ffridge_temp 3626internal_id 2name Kegeratortemp_format F]
gravity_sensors [gravity 1247internal_id 1name Pinkysensor_type tilttemp 780temp_format F
internal_id 3name Spindlysensor_type ispindeltemp 86225temp_format F]
version 10
Brewerrsquos Friend Support
Fermentrack supports pushing data from specific gravity sensors to Brewerrsquos Friend using the ldquoDevice Streamrdquo APITo configure
1 Log into Fermentrack and click the ldquogearrdquo icon in the upper right
42 Chapter 7 Changelog Licensing and Development
Fermentrack Documentation
2 Click ldquoAdd Brewerrsquos Friend Push Targetrdquo at the bottom of the page
3 Log into your Brewerrsquos Friend acount and go to Profile gt Integrations
4 Copy the API key listed at the top of the page in Brewerrsquos Friend (the string of lettersnumbers)
5 Within Fermentrack paste the API key you just copied into the ldquoApi keyrdquo field
6 Set the desired push frequency and select the gravity sensor from which you want to push data
7 Click ldquoAdd Push Targetrdquo
Within 60 seconds Fermentrack will begin sending data from your gravity sensor to Brewerrsquos Friend This data canbe seen on the Device Settings page (Note - You may need to click ldquoShow Allrdquo on the right of this page to see thedata for newly added devices)
Brewfather Support
Fermentrack supports pushing data from specific gravity sensors or temperature data from a brewpi to Brewfatherusing the ldquoCustom Streamrdquo API
The following values in the Brewfather API is used
name Will be either brewpi or gravitysensortemp 0 Temperature from gravity sensor or beer temp from attached
rarr˓brewpiaux_temp 0 Fridge temperature from brewpiext_temp 0 Room temperature from brewpitemp_unit C gravity 0 Gravity from sensorgravity_unit Gpressure 0 not usedpressure_unit not usedph 0 not usedbpm 0 not usedcomment not usedbeer Name of active beer log
To configure
1 Log into Fermentrack and click the ldquogearrdquo icon in the upper right
2 Click ldquoAdd Brewfather Push Targetrdquo at the bottom of the page
3 Log into your Brewfather acount and go to Settings
4 At the bottom of the page under ldquoPower-upsrdquo click the ldquoswitchrdquo next to ldquoCustom Streamrdquo
5 Copy the Logging URL (starting with http and ending with a string of lettersnumbers) listed under ldquoCustomStreamrdquo
6 Within Fermentrack paste the Logging URL you just copied into the ldquoLogging URLrdquo field
7 From the drop down list select either Gravity or BrewPi as source
8 Set the desired push frequency and select the gravity sensorbrewpi from which you want to push data
9 Click ldquoAdd Push Targetrdquo
Within 60 seconds Fermentrack will begin sending data from your gravity sensor to Brewfather This data can be seenon the Devices page
75 ldquoPushrdquo Support 43
Fermentrack Documentation
NOTE - If your gravity sensor is attached to a BrewPi controller the temperature readings from that controller will beused instead of the ones from the gravity sensor
ThingSpeak Support
Fermentrack supports pushing data from specific sensors to a ThinkSpeak Channel The Channel Speak API is fixedto receive fields in the channel so the designation of each channel is already defined This means that Field 1 is alwaysBeer Name Field 2 is Sensor Name etc To configure
1 Log into Fermentrack and click the ldquogearrdquo icon in the upper right
2 Click ldquoAdd ThingSpeak Push Targetrdquo at the bottom of the page
3 Now log into your ThingSpeak acount and on the My Channels Page select New Channel
4 Enter the data below in
Name - Give your Channel a NameDescription - Give your Channel a DescriptionField 1 - Beer NameField 2 - Sensor NameField 3 - Temp FormatField 4 - Beer TempField 5 - Fridge TempField 6 - Room TempField 7 - Beer Gravity
Feel free to fill out the optional elements but only the lsquofieldrsquo values above are sent The values entered are just labelsfor the data sent and can be customised For example you can change lsquoBeer Temprsquo to lsquoMy Beer (degC)rsquo
1 At the bottom of the page select lsquoSave Channelrsquo
2 Copy the ldquoWrite API Keyrdquo from the ldquoAPI Keysrdquo section
3 Within Fermentrack paste the API Key you just copied into the ldquoAPI Keyrdquo field
4 Set the desired push frequency and select the gravity sensor from which you want to push data
5 Click ldquoAdd Push Targetrdquo
Within 60 seconds Fermentrack will begin sending data from to the ThingSpeak Channel This data can be seen onthe ThingSpeak lsquoPrivate Viewrsquo tab in the channel page
Grainfather Support
Fermentrack supports pushing data from specific gravity sensors (Gravity amp Temperature) to Grainfather using thebrew tracking API To configure
1 Log into your Grainfather account and select Equipment
2 Add a Fermentation device and select iSpindel as device type Fermentrack will push data in this format inde-pendant of what your device is Copy the logging URL
3 The second thing you need to do is to go to an active brew and link the device to a brew session This is doneunder the headline fermentration tracking and the function ldquoAdd Tracking Devicerdquo Make note of the Namevalue (this is the brew ID)
4 Log into Fermentrack and click the ldquogearrdquo icon in the upper right
5 Click ldquoAdd Grainfather Push Targetrdquo at the bottom of the page
44 Chapter 7 Changelog Licensing and Development
Fermentrack Documentation
6 Within Fermentrack paste the Logging URL you just copied into the ldquoLogging URLrdquo field and enter the name(brew id) under the ldquogf_namerdquo field
7 Set the desired push frequency and select the gravity sensor from which you want to push data
8 Click ldquoAdd Push Targetrdquo
Within 60 seconds Fermentrack will begin sending data from your gravity sensor to Grainfather This data can beseen in your Grainfather account under Equipment or the Brew Session
752 Implementation Notes
Push support within Fermentrack is implemented through the use of a ldquohelper scriptrdquo which currently is launchedonce every minute The helper script polls the defined push targets to determine which (if any) are overdue for datato be pushed and - for those targets - then executes the push based on how those targets are configured Fermentrackpolls Redis for the latest available data point for specific gravity sensors and polls BrewPi controllers for the latestdata point directly This data is then encoded based on the selected push format and sent downstream to the requestedtarget
Push requests are handled asynchronously Due to the way that the polling script is implemented push ldquofrequenciesrdquomay be up to one polling cycle (currently 1 minute) later than expected For 1 minute push cycles this means that theactual frequency could be as high as 2 minutes
753 Feedback
Push support was designed to support future applications that do not yet exist and as such may not be perfect for yourapplication That said feedback is always appreciated and welcome Feel free to reach out (HBT forums GitHubReddit ) if you have something in mind that yoursquod like to integrate Fermentrack into and donrsquot think the existingpush options will quite work
76 License
MIT License
Copyright (c) 2016-2020 John BeelerCopyright (c) 2016-2020 Fredrik Steen
Permission is hereby granted free of charge to any person obtaining a copyof this software and associated documentation files (the Software) to dealin the Software without restriction including without limitation the rightsto use copy modify merge publish distribute sublicense andor sellcopies of the Software and to permit persons to whom the Software isfurnished to do so subject to the following conditions
The above copyright notice and this permission notice shall be included in allcopies or substantial portions of the Software
THE SOFTWARE IS PROVIDED AS IS WITHOUT WARRANTY OF ANY KIND EXPRESS ORIMPLIED INCLUDING BUT NOT LIMITED TO THE WARRANTIES OF MERCHANTABILITYFITNESS FOR A PARTICULAR PURPOSE AND NONINFRINGEMENT IN NO EVENT SHALL THEAUTHORS OR COPYRIGHT HOLDERS BE LIABLE FOR ANY CLAIM DAMAGES OR OTHERLIABILITY WHETHER IN AN ACTION OF CONTRACT TORT OR OTHERWISE ARISING FROMOUT OF OR IN CONNECTION WITH THE SOFTWARE OR THE USE OR OTHER DEALINGS IN THESOFTWARE
76 License 45
Fermentrack Documentation
46 Chapter 7 Changelog Licensing and Development
CHAPTER 8
Supported Hardware
Fermentrack supports both BrewPi-based temperature controllers as well as various specific gravity sensors Supportfor each family of hardware varies but is expanding with each release
81 BrewPi Controllers
811 ESP8266-Based Controllers
Fermentrack was explicitly built to support ESP8266-based controllers regardless of connection method (WiFi orSerial)
For more information on ESP8266-based firmware please refer to one of the following
bull BrewPi-ESP8266 GitHub
bull BrewPi-ESP8266 HomeBrewTalk Thread
If connecting an ESP8266-based controller via serial please note that by default Fermentrack will detect the USBserial number associated with your ESP8266 when initially configured and will use that instead of the specified serialport to connect For more information read About Serial Port Autodetection
812 Arduino-Based Controllers
Fermentrack currently has native support for Arduino-based controllers connected via Serial (USB)
By default Fermentrack will detect the USB serial number associated with your Arduino when initially configuredand will use that - instead of the specified serial port - to connect For more information read About Serial PortAutodetection
47
Fermentrack Documentation
Bluetooth Support for BrewPi-Controllers
There is a third party project which looks to add bluetooth support for Arduino (and similar) controllers to BrewPiWhile this project is not natively supported from within Fermentrack at the end the project presents the BrewPicontroller as a device connected via serial which allows it to be set up within Fermentrack via the Manual Setupworkflow
813 Native Python (Fuscus)
Fuscus is a project which implements the legacy (Arduino) BrewPi featureset directly on the Raspberry Pi with noneed for an external controller
As of now serial connections are supported by Fermentrack and therefore it is expected that Fuscus should be Fer-mentrack compatible Fuscus support has not been tested and should be considered experimental
Due to the nature of the serial ports used by Fuscus the serial autodetection process cannot be used to set up a Fuscus-based controller To set up please follow the instructions in Setting up a controller using the Advanced (Manual)Workflow
Note When setting up a Fuscus-based controller in the manual workflow make sure to set ldquopre-fer_connecting_via_udevrdquo to False If it is set to true BrewPi-Script may either not connect or connect to the wrongdevice
Further down the development path are other features involving Fuscus such as direct installation and configurationmanagement - though these are expected in v3 and beyond
814 Spark CoreOEM Controllers
Currently Fermentrack does not support Spark-based controllers Support for Spark based controllers is plannedbut will be implemented at a much later date Once implemented Fermentrack will support controlling both legacy(ArduinoFuscus) and modern (Spark) controllers from the same installation
82 Specific Gravity Sensors
821 Tilt Hydrometer
The Tilt Hydrometer is supported natively by Fermentrack which will assist with device setup Tilt Hydrometers areeasy to use and can be installed either alongside or independent of a temperature controller Natively Tilt Hydrometerscommunicate via Bluetooth however they can also be connected via the TiltBridge Bluetooth-to-WiFi adaptor
822 iSpindel
iSpindel devices are directly supported by Fermentrack which can assist with device configuration amp calibration aswell as the initial flashing of the iSpindel firmware
48 Chapter 8 Supported Hardware
CHAPTER 9
Frequently Asked Questions
91 Can I change the temperature format on a beer Irsquove started log-ging
No To prevent inconsistency the log format is permanently set when logging begins to the temperature format associ-ated with the device If you would like to change the format and restart logging do the following
1 Update the temperature format in control constants to the desired format
2 Stop logging the existing beer
3 Start logging a new beer
92 Help - I forgot my Fermentrack loginpassword
Thankfully this is a pretty easy issue to overcome Django provides the managepy command line script whichcontains the createsuperuser command For Docker-based installations there is a script bundled alongsidelsquofermentrack-toolslsquo_ that leverages this command to create a new user To use this script
1 Log into your Raspberry Pi via SSH
2 Change to the fermentrack-tools directory (eg cd fermentrack-tools)
3 Run docker-create-superusersh
4 Follow the prompts to create a new superuser account
5 Log into the Fermentrack admin panel and deletemodify the old account The Fermentrack admin panel can beaccessed through the Settings page (the gear in the upper right) and clicking the ldquoDjango Adminrdquo button
For non-docker installs there are a few more steps but itrsquos still pretty easy
1 Log into your Raspberry Pi via ssh and switch to the user you installed Fermentrack to (generally this can bedone with the command sudo -u fermentrack -i assuming you installed to the fermentrack user)
2 Change to the userrsquos home directory (cd ~)
49
Fermentrack Documentation
3 Enable the virtualenv (source venvbinactivate)
4 Change to the Fermentrack directory (cd fermentrack)
5 Run the createsuperuser command (managepy createsuperuser)
6 Follow the prompts to create a new superuser account
7 Log into the Fermentrack admin panel and deletemodify the old account The Fermentrack admin panel can beaccessed through the Settings page (the gear in the upper right) and clicking the ldquoDjango Adminrdquo button
93 What happens to my beer logsactive profilesother data if Ichange the Fermentrack ldquoPreferred Timezonerdquo
Not much To prevent this being an issue Fermentrack uses UTC (GMT) internally and converts times to your localtimezone on the fly Feel free to update your preferred timezone as you move travel or are otherwise inclined withoutworrying about how this might impact your existing logs or active profiles
50 Chapter 9 Frequently Asked Questions
CHAPTER 10
Documentation To-Do List
This file is automatically generated and contains a list of everything that has been noted as a ldquoTo Dordquo in the documen-tation
If yoursquore looking for a way to help with the Fermentrack documentation this is a great place to start You can help byeither
1 Directly addresing amp clearing items from the list below
2 Adding new items (using the todo directive) where additional documentation is needed
Below are the items which need to be addressed
Todo Rewrite the Manual Workflow section to document the available options etc
(The original entry is located in homedocscheckoutsreadthedocsorguser_buildsfermentrackcheckoutsmasterdocssourcecontrollerscontroller_addingrstline 88)
Todo Rewritefix architecturerst to match the mkdocsmarkdown version
(The original entry is located in homedocscheckoutsreadthedocsorguser_buildsfermentrackcheckoutsmasterdocssourcedeveloparchitecturerstline 4)
Todo Write the iSpindel Sensor Setup page
(The original entry is located in homedocscheckoutsreadthedocsorguser_buildsfermentrackcheckoutsmasterdocssourcegravitysensorsispindelrstline 6)
Todo Write the Manual Sensor Setup page
51
Fermentrack Documentation
(The original entry is located in homedocscheckoutsreadthedocsorguser_buildsfermentrackcheckoutsmasterdocssourcegravitysensorsmanualrstline 6)
Todo Write the TiltBridge instructions
(The original entry is located in homedocscheckoutsreadthedocsorguser_buildsfermentrackcheckoutsmasterdocssourcegravitysensorstiltrstline 36)
Todo Figure out how to include the text in aboutrst on this page in the HTML version only
(The original entry is located in homedocscheckoutsreadthedocsorguser_buildsfermentrackcheckoutsmasterdocssourceindexrstline 55)
Todo Come back and re-add the video link once the video of the docker install is available
(The original entry is located in homedocscheckoutsreadthedocsorguser_buildsfermentrackcheckoutsmasterdocssourceinstallinginstallrstline 26)
Todo Finish the Tiltbridge Setup page
(The original entry is located in homedocscheckoutsreadthedocsorguser_buildsfermentrackcheckoutsmasterdocssourcetiltbridgerstline 19)
Todo Figure out how to include the text in aboutrst on this page in the HTML version only
52 Chapter 10 Documentation To-Do List
- What is Fermentrack
-
- Included with Fermentrack
- Why Use Fermentrack (New Features)
- Requirements
- Getting Started with Fermentrack
- Other Notes
-
- Installing Fermentrack
-
- Preparing a Raspberry Pi for Fermentrack
- Installing Fermentrack
- Installing Fermentrack without Docker
- Coexistence with Other Apps
- Installing Raspbian from Windows 7
-
- Setting up Fermentrack
-
- User Setup
- Site Settings
- Notes for Advanced Users
-
- Adding a BrewPi Controller
-
- Flashing a Controller
- Adding a BrewPi Controller to Fermentrack
- BrewPi Controller Configuration
-
- Adding a Gravity Sensor
-
- Tilt Setup
- iSpindel Setup
- Manual Sensor Setup
-
- Adding a TiltBridge
-
- TiltBridge Setup
-
- Changelog Licensing and Development
-
- Fermentrack Architecture
- Changelog
- Included Components amp Licensing
- Contributing to Fermentrack
- ldquoPushrdquo Support
- License
-
- Supported Hardware
-
- BrewPi Controllers
- Specific Gravity Sensors
-
- Frequently Asked Questions
-
- Can I change the temperature format on a beer Irsquove started logging
- Help - I forgot my Fermentrack loginpassword
- What happens to my beer logsactive profilesother data if I change the Fermentrack ldquoPreferred Timezonerdquo
-
- Documentation To-Do List
-

75 ldquoPushrdquo Support 4176 License 45
8 Supported Hardware 4781 BrewPi Controllers 4782 Specific Gravity Sensors 48
9 Frequently Asked Questions 4991 Can I change the temperature format on a beer Irsquove started logging 4992 Help - I forgot my Fermentrack loginpassword 4993 What happens to my beer logsactive profilesother data if I change the Fermentrack ldquoPreferred Time-
zonerdquo 50
10 Documentation To-Do List 51
ii
Fermentrack Documentation
Contents 1
Fermentrack Documentation
2 Contents
CHAPTER 1
What is Fermentrack
Fermentrack is a web interface for controlling and monitoring fermentation temperature and progress It interfaceswith BrewPi controllers as well as specific gravity sensors like the Tilt and iSpindel in order to help you make betterbeer Fermentrack is designed to be run on a Raspberry Pi but can be used in most environments capable of runningDocker
Fermentrack is a complete replacement for the web interface used by BrewPi written in Python using the Django webframework In addition to the features bundled with brewpi-www Fermentrack provides an easy install process simpleflashing of both Arduino-based and ESP8266-based BrewPi controllers and the ability to control multiple chambersat once Fermentrack also supports features such as WiFi and Bluetooth connectivity to help reduce clutter in yourbrewery
To help track your wortrsquos progress on itrsquos journey to become beer Fermentrack also supports multiple specific gravitysensors both on a standalone basis as well as in conjunction with BrewPi-based fermentation temperature controllersCurrently Fermentrack supports the Tilt Hydrometer and iSpindel devices for automated gravity logging in additionto providing the ability to log manual gravity readings taken with traditional hydrometers or refractometers
11 Included with Fermentrack
bull Fermentrack - The Django-based replacement for brewpi-www Licensed under MIT license
bull brewpi-script - Installed alongside Fermentrack is brewpi-script Licensed under GPL v3
bull BrewPi Firmware (Various) - Fermentrack can be used to install various versions of the BrewPi firmwareMost of these are licensed under GPL v3 though other licenses may apply
bull Other Firmware (Various) - Fermentrack also can be used to install firmware such as iSpindel and BrewPiLessto compatible devices Licenses may vary
Other components used in or bundled with Fermentrack may have their own licensing requirements These componentscan be referenced at Included Components amp Licensing
3
Fermentrack Documentation
12 Why Use Fermentrack (New Features)
Fermentrack adds a number of features that are missing in the official BrewPi web interface The following are justsome of the features that have been added or enhanced
bull Single Command Installation (See Installing Fermentrack)
bull Native multi-chamber support
bull Cleaner more intuitive controller setup
bull Integrated support for ESP8266-based controllers
bull Official support for ldquolegacyrdquo controllers
bull Native support (including mDNS autodetection) for WiFi controllers
bull Robust device detection for serial controllers
bull Support for Tilt and iSpindel specific gravity sensors
bull Support for Python 3
bull Support for Docker-based installations
13 Requirements
All Fermentrack installations require the following
For Raspberry Pi-based Installations Raspberry Pi 2B 3 4 400 (or newer) w Internet Connection RaspberryPi OS (Raspbian) install (Buster or later) 2GB of free space available
Note Fermentrack does NOT support installing to armv6-based Pis (eg Pi Zero Pi Zero W Pi 1)
For x86x64-based Installations A Debian Buster or later-based-OS (eg Ubuntu Debian RPi OS for x86) 2GBof free space available
Additionally a Bluetooth receiver is required for Tilt Hydrometer support (For Raspberry Pi installations the adapterbuilt into a Pi 3+ is sufficient)
14 Getting Started with Fermentrack
Getting started with Fermentrack is incredibly easy All you need to do is
1 Install Raspbian on your Raspberry Pi
2 Install Fermentrack (one command)
3 Configure Fermentrack from your web browser
4 Connect amp configure your BrewPi temperature controllers or specific gravity sensors
It can be done from start to finish in a bit under an hour assuming all your hardware is assembled amp ready to go Tolearn how read Installing Fermentrack
4 Chapter 1 What is Fermentrack
Fermentrack Documentation
15 Other Notes
Fermentrack is currently designed for ldquolegacyrdquo BrewPi firmware running on ESP8266 and Arduino hardware anddoes not support ldquomodernrdquo firmware such as that included with current official BrewPi controllers
A full table of controllersexpected hardware availability is available in Supported Hardware
Warning Fermentrack is currently intended to be installed on a fresh installation of Raspbian It is not in-tended to be installed alongside brewpi-www and will conflict with the apache server brewpi-www installs Ifyou intend to use Fermentrack alongside an installation of Raspberry Pints or another PHP-based application readinstallingApache_and_PHP_Support
15 Other Notes 5
Fermentrack Documentation
6 Chapter 1 What is Fermentrack
CHAPTER 2
Installing Fermentrack
21 Preparing a Raspberry Pi for Fermentrack
Prior to installing Fermentrack you need to install Raspbian and set everything up Click the link below to watch avideo showing how to prepare the Raspberry Pi using a Mac or read the linked instructions below for your operatingsystem
211 Prepare the Raspberry Pi - [Video]
1 Download the latest version of Raspbian from here I recommend the Lite version as I prefer headless installa-tions but the full version works as well
2 Burn Raspbian to your SD card using these instructions
3 Enable SSH on your Raspberry Pi by writing an empty file named ldquosshrdquo to the root of the SD card
4 Optional - Pre-configure WiFi - See the note below if you want to configure WiFi now thus preventing havingto find an ethernet cable
5 Plug the SD card into your Raspberry Pi connect the Pi to ethernet (if you did not configure WiFi) and plug inpower
6 Locate the IP address for your Raspberry Pi This can generally be done by executing arp -a | grepraspberry however you can also locate your Raspberry Pi by logging into your router and looking for thedevice
7 Update the Raspberry Pi software by running sudo apt-get update and sudo apt-get upgrade
8 Run raspi-config and configure the Pi At a minimum expand the filesystem (option 1)
9 Update the default password for the pi user using passwd
10 Optional - If you didnrsquot do it earlier Configure WiFi on your Raspberry Pi (if needed)
7
Fermentrack Documentation
212 Additional Info about Install-Time WiFi Configuration
To configure WiFi on a headless install (or otherwise configure it at setup) prior to the initial boot on a newly flashedRaspbian installation create a wpa_supplicantconf file in the boot directory of the SD card with the fol-lowing contents (adjusting to match your network configuration)
ctrl_interface=DIR=varrunwpa_supplicant GROUP=netdevcountry=USnetwork=
ssid=YOUR_SSIDpsk=YOUR_PASSWORDkey_mgmt=WPA-PSK
Note - In the above ssid is the name of your wireless network psk is the password for your wireless network(if applicable) and key_mgmt is the password management protocol (which for most home networks these days isWPA-PSK) You will also need to select the appropriate 2 letter country code for where you plan on using the RaspberryPi
22 Installing Fermentrack
Fermentrack is intended to be installed as a Docker container as part of a Docker compose stack There are three mainways to install Fermentrack
bull One-line fully automated
bull Semi-automated
bull Manual
Regardless of what method you choose all of these expect that your Raspberry Pi has been properly set up with aworking copy of Raspbian If Raspbian is not yet installed please read and complete Preparing a Raspberry Pi forFermentrack
221 Fully Automated
The easiest way to install Fermentrack is via a single command executed on your Raspberry Pi To install via thismethod simply SSH into your Raspberry Pi and execute
curl -L installfermentrackcom | sudo bash
Follow the prompts as needed and once the script completes yoursquore done
You can also watch a video of this process on YouTube at XXXX
Todo Come back and re-add the video link once the video of the docker install is available
222 Semi-Automated
If you prefer a slightly less automatic installation method you can download the lsquofermentrack-toolslsquo_ repo from gitand use the install script contained therein To install using this script do the following
1 Log into your Raspberry Pi
8 Chapter 2 Installing Fermentrack
Fermentrack Documentation
2 install git (Type sudo apt-install git-core)
3 Clone the repo (git clone httpsgithubcomthorrakfermentrack-toolsgit)
4 Run the install script (sudo fermentrack-toolsinstallsh)
5 Follow the prompts on screen Relaunch the install script if prompted
6 Once installation completes open a web browser and connect to Fermentrack to complete the installation pro-cess
223 Manual
If you want to install Fermentrack manually simply open the installsh script from the lsquofermentrack-toolslsquo_repo and follow the commands in the order they are executed by the script
23 Installing Fermentrack without Docker
The use of Docker is recommended for all Fermentrack installations that are not being used for active developmentas Docker ensures a consistent environment and simple upgrades
There are two main ways to install Fermentrack without Docker
bull Semi-automated
bull Manual
Regardless of what method you choose all of these expect your Raspberry Pi to be adequately set up with a workingcopy of Raspbian If you have not yet installed Raspbian please read and complete Preparing a Raspberry Pi forFermentrack
Warning The overwhelming number of issues with Fermentrack are caused by environmental problems Dockerhelps prevent
231 Semi-Automated
The easiest way to install without Docker is to run the legacy non-docker install script To do this simply completethe following
1 Log into your Raspberry Pi
2 install git (Type sudo apt-install git-core)
3 Clone the repo (git clone httpsgithubcomthorrakfermentrack-toolsgit)
4 Run the install script (sudo fermentrack-toolsnon_docker_installinstallsh)
5 Follow the prompts on screen Relaunch the install script if prompted
6 Once installation completes open a web browser and connect to Fermentrack to complete the installation pro-cess
This script will
bull Install the softwarepackages necessary for Fermentrack to run
bull Install Fermentrack
23 Installing Fermentrack without Docker 9
Fermentrack Documentation
bull Install Nginx
bull Set up Nginx to access Fermentrack
232 Manual
If you want to install Fermentrack manually simply open the non_docker_installinstallsh script fromthe lsquofermentrack-toolslsquo_ repo and follow the commands in the order they are executed by the script
Note Many of these commands require being executed as sudo to work
24 Coexistence with Other Apps
Unlike apps such as RaspberryPints and BrewPi-www which use Apache to directly serve webpages Fermentrackuses Nginx as a reverse proxy to pass connections to the Fermentrack application running on your Pi Fermentrackcan coexist peacefully with other apps - including those that use Apache - but some additional configuration will berequired
Note This document assumes that your installation of Fermentrack is running inside Docker
241 Port Utilization
For Docker-based installations port utilization is the primary issue preventing coexistence with other apps Fermen-track uses several all of which must be free for the installation to be successful The most likely of these ports to beoccupied - port 80 - can be changed at the time of installation by running the installation script manually (see below)
bull 80 - Configurable - The primary port through which Fermentrack is accessed
bull 5432 - Used by Postgres
bull 6379 - Used by Redis
bull 7555 - The socket through which the Fermentrack app is directly accessed
bull 7556 - Used by Circus
bull 7557 - Used by Circus
BrewPi-script instances may use additional ports not listed above - these are configurable through the Fermentrackinterface
242 Changing Fermentrack away from Port 80
Port 80 is the standard port for most web applications - including Fermentrack - which also causes it to be the mostlikely to have conflicts with other applications If you need to change the port Fermentrack is accessible through thiscan be accomplished by re-running the installsh script included with fermentrack-tools
1 Log into your Raspberry Pi via ssh
2 Change to the fermentrack-tools directory
3 Run installsh
10 Chapter 2 Installing Fermentrack
Fermentrack Documentation
4 When prompted select a port other than 80
25 Installing Raspbian from Windows 7
here
251 Download and Install Raspbian
1 Download the latest version of Raspbian here You can download either the Lite or Full version - the Lite versionis good for ldquoheadlessrdquo setups where you wonrsquot have a monitor amp keyboard hooked up to your Raspberry Pi thefull version includes a graphical interface for use with a monitorkeyboard
2 Download and install Etcher as recommended here
3 Burn Raspbian to your SD card using Etcher
bull Connect the SD card you will be installing Raspbian onto to your Windows PC using a removable SD cardadaptor
bull Select the proper Raspbian zip file
bull Select the proper removable drive to flash (Etcher only allows you to select removable drives)
bull Flash to the SD Card
bull Navigate to and open the SD Card to verify files were flashed
4 Enable SSH on your Raspberry Pi by writing an empty file named ldquosshrdquo to the root of the SD card via theNotepad Windows Program
bull Run Notepad
bull In a new file put in one space and nothing else
bull Click File gt Save As and save the file to the root (lowest level) directory on the SD Card
bull Name the file ssh
bull NOTE - Be certain to Save as type All Types ( )
bull Close the file
5 Configure WiFi (Optional but required if running the LiteHeadless Version and you do not plan to connect theRaspberry Pi via Ethernet Cable)
bull Run Notepad
bull In a new file paste the contents below (Inserting the proper country code network name and networkpassword) Network Names with some symbols may be problematic If you have issues connecting elim-inate your SSID from having any unusual symbols When entering your network name and passwordinclude the Quotes
country=USctrl_interface=DIR=varrunwpa_supplicant GROUP=netdevupdate_config=1
network=ssid=NETWORK-NAMEpsk=NETWORK-PASSWORD
(continues on next page)
25 Installing Raspbian from Windows 7 11
Fermentrack Documentation
(continued from previous page)
Click File gt Save As and save the file to the root (lowest level) directory on therarr˓SD Card
Name the file ``wpa_supplicantconf``
Be certain to Save as type All Types ( )
Close the file
1 Verify that the ssh and wpa_supplicantconf files were created in the Root Directory
bull Open My Computer (File Explorer)
bull Navigate and open the removable SD Card containing Raspbian
bull Confirm that the ssh file and the wpa_supplicantconf file can be seen
bull Navigate off the SD Card file
bull Eject SD Card properly
2 Remove the SD Card and plug the SD Card into your Raspberry Pi and plug in power to the Raspberry Pi (Ifyou did not configure WiFi connect the Pi to Ethernet plug in power ) NOTE - Give time to boot this cantake 60 seconds or longer
252 Configure your Raspberry Pi
8 Download and install Putty (httpwwwputtyorg) (This next step assumes that ssh is enabled on the RaspbianImage (Step 4) and that you properly created the wpa_supplicantconf file(Step 5))
Step 9 Login over WiFiEthernet using Putty (Your Windows device MUST be on the same WiFi Network as youconfigured your Pi for) 91 Launch Putty 92 Set the Host Name (or IP address) Field to raspberrypilocal(you can also log into your router look for the device and enter the correct IP address into Putty) 93 By default thePort should be set to 22 and the connection type should be set to SSH 94 Click Open 95 If you see a Security Alertselect Yes 96 A new terminal window will pop open prompting you for a user name 97 The default user name ispi 98 The default password is raspberry
(You can now access your Pi via WiFi)
10 Update the Raspberry Pi Software 101 Run the command sudo apt-get update -y on the Raspberry Piusing SSH (Putty) 102 Run the command sudo apt-get upgrade -y
11 Configure Raspberry Pi (RPi 3 B+ with Raspbian Lite shown) 111 Run the command sudo Raspi-config112 Change User Password from default raspberry bull Option 1 bull Enter new password 113 (Optional) ChangeHostname from default raspberrypi bull Option 2 bull Option N1 bull Enter new Hostname bull (NOTE - Changing theHostname will alter how you login via Putty If Hostname is changed in step 92 you will need to enter the newhostname similar to newhostnamelocal and on step 98 you would need to enter your new password 114(Optional if needed amp not done earlier using wpa_supplicantconf) Configure WiFi bull Option 2 bull Option N2 bullFollow Prompts 115 Reboot
Raspberry Pi is now ready for Fermentrack Install
253 (Optional) Set up additional optional networks
todo Change this to the main Raspi Setup file
If you move your Raspberry Pi around often or potentially need to connect to multiple networks you can configurethe wpa_supplicantconf file to contain multiple network options To do so do the following
1 Connect Raspberry Pi and Windows based hardware on the same network as original installation
12 Chapter 2 Installing Fermentrack
Fermentrack Documentation
2 Launch Putty and login to Raspberry Pi
3 Determine additional Networks to configure to (If you donrsquot know run the following command to locate localnetworks) 31 Run the command sudo iwlist wlan0 scan 32 Record the ESSID you want to connect to (youwill need to know the password)
4 Add the network details to the Raspberry Pi 41 open the wpa_supplicantconf file bull Run the command sudonano etcwpa_supplicantwpa_supplicantconf 42 Find the following from Installation Step 52
network=ssid=NETWORK-NAMEpsk=NETWORK-PASSWORD
43 Add priority and Network ID to original network configuration
network=ssid=NETWORK-NAMEpsk=NETWORK-PASSWORDpriority=1
44 Add additional Networks under your main and set priority
network=ssid=additional-network-namepsk=additional-network-passwordpriority=2
network=ssid=Secondary-Network-Namepsk=Secondary-Network-Passwordpriority=3
45 Save your New Network Configuration (Press the following) bull Ctrl + x bull Y bull Enter 46 Reboot the Pi by runningsudo shutdown -r now
5 Confirm that Raspberry Pi is on Priority 1 Network 51 Launch Putty and login in to Raspberry Pi bull If connectedsuccessfully congratulations bull If unsuccessful bull Make certain RaspberryPi and Windows hardware are on the samenetwork bull Log WindowsPi devices into the original network to see if connection can be made bull If Raspberry Pi islost and canrsquot be connected to wipe SD card and start the installation process over
Fermentrack is now ready to be configured
25 Installing Raspbian from Windows 7 13
Fermentrack Documentation
14 Chapter 2 Installing Fermentrack
CHAPTER 3
Setting up Fermentrack
Once you have finished installing Fermentrack you are ready to configure it You will be guided through the configu-ration process when you first connect to Fermentrack An overview of this configuration procedure is below
31 User Setup
When you first access a new installation of Fermentrack you will be asked to set up a user account This account willenable you to configure devices configure the Fermentrack application and view brew logs
Setting up the user account is extremely straightforward
1 From the root Fermentrack page click ldquoContinue to guided installationrdquo
2 On the next page entering the following
bull Username - The username used to log into Fermentrack
bull Password - The password for the user account
bull Email Address - Currently unused but may potentially be used later
3 Click ldquoCreate new user accountrdquo
4 Done
Yoursquore now ready to move on to configuring the site settings
32 Site Settings
After configuring a user account the next step is to configure Fermentrack The following are the available configura-tion options
bull Brewery Name - The name displayed in the upper left of each Fermentrack page
bull Date time format display - The date format used on the dashboard of each device
15
Fermentrack Documentation
bull Require login for dashboard - Currently Unused - Should users be required to be logged in to view the dash-boardlogs Login will still be required to change temperature settings configuration options etc
bull Temperature format - The preferred (default) temperature format Used when setting fermentation temperatureprofiles Can be overridden per device
bull Preferred timezone - The preferred timezone you would like graphs displayed in Note - All data is stored inUTC (GMT) - you are only selecting how the data will be displayed Feel free to change this at any time withno issues
bull Git Update Type - Which releases you will be prompted to upgrade to Can be set to ldquotagged versionsrdquo (whichwill generally be tested and stable) ldquoall commitsrdquo which will include all new code releases and ldquoNonerdquo
bull Sentry mode - Collect code-related information from crashes and send to the developer for fixing
All of these can be updated at any time by clicking on the ldquogearrdquo icon in the upper right of any Fermentrack page
33 Notes for Advanced Users
331 User Accounts
Currently Fermentrack has limited access control implemented and is not yet designed for multiple user installationsThis feature is planned for a later release - once it becomes available different levels of access will be able to bespecified on a per-user basis
In the mean time if you need multiple user accounts they can be configured using the Django admin interface (ac-cessible via the ldquogearrdquo icon) Each account will need ldquosuperuserrdquo access to be able to use the full functionality ofFermentrack Again - please keep in mind - multiple user access is not officially supported When access controlfunctionality is implemented any users created previously through this method will retain full accesscontrol of Fer-mentrack
332 Advanced Site Settings
There are a handful of additional site settings which are intended for advanced users and developers only Thesesettings can only be accessed via the Django admin These settings include
bull Allow Git Branch Switching - Allows switching to a different git branch from within Fermentrack
bull User Has Completed Configuration - Determines if the user has completed the initial configuration workflowor should be prompted to set Fermentrack up on next login
Additionally graph colors can be configured via the Django admin The graph color options include
bull Graph Beer Set Color - The color of the ldquoBeer Settingrdquo line
bull Graph Beer Temp Color - The color of the ldquoBeer Temperaturerdquo line
bull Graph Fridge Set Color - The color of the ldquoFridge Settingrdquo line
bull Graph Fridge Temp Color - The color of the ldquoFridge Temprdquo line
bull Graph Room Temp Color - The color of the ldquoRoom Temprdquo line
bull Graph Gravity Color - The color of the ldquoSpecific Gravityrdquo line
16 Chapter 3 Setting up Fermentrack
CHAPTER 4
Adding a BrewPi Controller
41 Flashing a Controller
Fermentrack includes software which allows you to easily download amp flash firmware to controllers This feature iscurrently supported for the ESP8266 and Arduino architectures and supports multiple families of firmware includingBrewPi BrewPiLess and iSpindel
All devices will need be flashed via serial over USB - including devices you ultimately want to use over WiFi
See also
A video of this process can be seen on YouTube at httpsyoutubevpm-8k8tnGk
411 Accessing the Flash Workflow
Flashing a new controller is accomplished through the controller flashing interface This can be accessed directly orthrough the guided device setup workflow From the device menu choose ldquoFlash Controllerrdquo
412 Flashing a Controller
1 Once in the flash workflow click ldquoRefresh Firmware List from Fermentrackcomrdquo This downloads a list ofavailble screened firmware from Fermentrackcom
2 After the list downloads select your device family and click ldquoSubmitrdquo
3 On the next screen select the board (hardware variant) your device is based on For some families there mayonly be one option
4 Double check your device family amp board on the following screen and then ensure that the device you want toflash is not connected to the computerdevice running Fermentrack Once this is done click ldquoScan Devicesrdquo
5 Review the ldquoPreexisting Devicesrdquo list to ensure that the device you want to flash is not listed Assuming this isthe case connect the device you want to flash to the device running Fermentrack via a USB cable Click ldquoScanfor New Devicesrdquo
17
Fermentrack Documentation
6 Your device should now be detected and displayed in the list If it isnrsquot return to an earlier step and restart theprocess Click the ldquoSet Uprdquo button next to your device
7 On the following screen select the firmware you want to flash to the device Click ldquoFlash to Devicerdquo
8 You will be redirected to a page that tracks the status of your flash Once the most recent status changes fromlsquorunningrsquo to lsquofinishedrsquo the flashing of your device is complete Your device is ready to use
413 Additional Controller Configuration
Fermentrack is designed to work with any implementation of a BrewPi controller including the ESP8266 Arduinoand ESP32 as well as the python-based Fuscus project While specific information related to each hardware device isbeyond the scope of this document you can view additional information on each of these on the Fermentrack GitHubWiki Page
42 Adding a BrewPi Controller to Fermentrack
Setting up a controller that is running the BrewPi firmware is easy and Fermentrack will guide you every step of theway If you prefer to jump straight in and set the controller up manually Fermentrack supports that too Just jumpahead to Setting up a controller using the Advanced (Manual) Workflow
All of these instructions assume that you have already flashed the relevant firmware to your controller If you just builtit and need to flash it read Flashing a Controller and complete that process before continuing
Warning Prior to setting up a controller with Fermentrack please read any notes specific to your controllerrsquoshardware on the dochardware page
421 Configuring an ESP8622 controller for WiFi
If you have an ESP8622 controller and wish to connect to Fermentrack via WiFi follow these steps to associate theESP8622 board with your LAN wifi network
1 After flashing an ESP8622 open your host computerrsquos WiFi network selector and look for an access point thatbegins with ldquoESP_rdquo and then a string of numbers
2 Connect to this access point and navigate to any web page- you should be automatically redirected to the ES8266configuration web page (If not the configuration page usually runs at http19216841)
3 Select your LAN wifi network from the networks identified as well as your wifi password and mDNS name (atext string to identify your ESP8622 board by)
4 Click lsquoSaversquo The ESP8622 will reboot and then connect to your LAN wifi network
422 Adding a WiFi-configured ESP8266 controller to Fermentrack using theGuided Workflow
Follow these steps if you wish to add a BrewPi controller that supports WiFi
1 With the controller disconnected from the Raspberry Pi launch guided setup and select ldquoAdd New Device(Guided)rdquo from the ldquoSelect Device to Controlrdquo dropdown
2 Select the correct board type from the dropdown and click ldquoSubmitrdquo
18 Chapter 4 Adding a BrewPi Controller
Fermentrack Documentation
3 If your device is already flashed choose ldquoYes - Already Flashedrdquo If it isnrsquot read Flashing a Controller beforecontinuing
4 Select the correct board type (ESP8266) from the dropdown and click ldquoSubmitrdquo
5 Select ldquoWiFirdquo on the left and then click ldquoScan WiFi via mDNSrdquo
6 Select the appropriate device from the ldquoAvailable (Uninstalled) Devicesrdquo list and click ldquoSet Uprdquo
7 Enter a name for the device adjust settings as needed and click ldquoSubmitrdquo
423 Adding a serial-connected controller using the Guided Workflow
Note When setting up a controller to connect via serial the selected ldquoportrdquo is incredibly important but is prone tochange on reboot or as other devices are connected Please read About Serial Port Autodetection for information onhow Fermentrack handles this issue
Follow these steps if you wish to add a BrewPi controller via a serial (USB) connection
1 With the controller disconnected from the Raspberry Pi launch guided setup and select ldquoAdd New Device(Guided)rdquo from the ldquoSelect Device to Controlrdquo dropdown
2 Select the correct board type from the dropdown and click ldquoSubmitrdquo
3 If your device is already flashed choose ldquoYes - Already Flashedrdquo If it isnrsquot read Flashing a Controller beforecontinuing
4 If setting up any device other than an ESP8266 click ldquoBegin Serial Autodetectionrdquo If setting up an ESP8266select ldquoSerialrdquo on the left and then click ldquoBegin Serial Autodetectionrdquo
5 Ensure that the controller is not connected to the Raspberry Pi and click ldquoScan Devicesrdquo
6 Connect the controller to the Raspberry Pi
7 Click ldquoScan for New Devicesrdquo
8 Choose the device that corresponds to your Arduino and click ldquoSet Uprdquo
9 Enter a name for the device adjust settings as needed and click ldquoSubmitrdquo
About Serial Port Autodetection
By default Linux assigns serial ports to devices like BrewPi controllers based on the order they are connected If youhave multiple devices connected to your Raspberry Pi this can mean that Fermentrack could potentially mistake onedevice for another To prevent this Fermentrack includes a feature which will disregard the specified serial port whenconnecting to the controller and will instead connect to the device with the USB serial number that matches the deviceyou set up
If you wish to disable this feature and instead only connect to the specified serial port uncheck the ldquoPrefer ConnectingVia Udevrdquo option in the ldquoManage Devicerdquo screen
This feature only works on Linux-based operating systems (including Raspbian for Raspberry Pi) and may not workif Fermentrack is installed on a Mac or Windows-based computer
42 Adding a BrewPi Controller to Fermentrack 19
Fermentrack Documentation
424 Setting up a controller using the Advanced (Manual) Workflow
Note When setting up a controller to connect via serial the selected ldquoportrdquo is incredibly important but is prone tochange on reboot or as other devices are connected Please read About Serial Port Autodetection for information onhow Fermentrack handles this issue
Setting up a controller using Advanced Workflow
1 Connect the controller to the Raspberry Pi
2 Launch guided setup and select ldquoAdd New Device (Advanced)rdquo
3 Enter the configuration options associated with the device
Todo Rewrite the Manual Workflow section to document the available options etc
43 BrewPi Controller Configuration
Once your BrewPi controller is set up within Fermentrack itrsquos ready for configuration If yoursquove already configuredyour controller on either another installation of Fermentrack or an installation of brewpi-www then you may alreadybe ready to go Otherwise just follow these instructions to get on your way
1 Go to your Fermentrack installationrsquos main page and click ldquoView Dashboardrdquo underneath the device you wishto configure
2 From the menu at the top with your devicersquos name choose ldquoConfigure SensorsPinsDevicesrdquo
3 A screen will appear showing you the configuration status of your device At a minimum you need to have aheating pin cooling pin and chamber sensor set for your device to operate
4 Configure each of the devices listed under ldquoAvailable Devicesrdquo - so long as
431 HeatingCoolingDoor Sensor Pin
Heatingcooling are configured by pin number In most cases the correct pin will be prescribed with the function listedout in the name (On ESP8266 devices for example you will see a header similar to ldquoPin 16 ( D0 (Heat))rdquo This isgenerally the ldquoheatrdquo pin)
To configure simply choose the device function from the drop down menu (Heating Relay Cooling Relay etc)set whether or not your relay requires the pin to be inverted (for most mechanical relays you want Invert Pin to beldquoInvertedrdquo) and click ldquoAssignrdquo
Warning While the door sensor pin will generally appear as available to configure you should not set this pinunless you have an actual door sensor connected to your controller If you set this up incorrectly your controllermay think the door to your fermentation chamber is always open and fail to trigger heatingcooling as expected
432 Temperature Sensors
Fermentrack supports the DS18B20 temperature sensors which use the OneWire protocol This allows multiplesensors to be connected via a single pin on the controller board For the ESP8622 board this is the D6 pin To ensure
20 Chapter 4 Adding a BrewPi Controller
Fermentrack Documentation
stable data transfers you will also want to include a 47K resistor between the voltage source and the data pin Anexample of how to gang multiple temperature sensors together with resistor looks like this
Fig 1 Image courtesy of httpswwwtweaking4allcomhardwarearduinoarduino-ds18b20-temperature-sensor
Each temperature sensor will be configured by its own hard-coded device address once it is connected to FermentrackYou should see all connected temperature sensors listed under either Available Devices or Installed Devices
To install an available temperature sensor simply choose the device function (Chamber Temp Room Temp BeerTemp etc) and click ldquoAssignrdquo Your BrewPi controller will configure the device appropriately
433 Other Options (Chamber fan chamber light etc)
While the BrewPi controller firmware allows for other options to be selected such as chamber fan chamber light etcthese options donrsquot actually do anything and should be ignored
43 BrewPi Controller Configuration 21
Fermentrack Documentation
22 Chapter 4 Adding a BrewPi Controller
CHAPTER 5
Adding a Gravity Sensor
A major benefit of the Fermentrack framework is that gravity sensors are integrated as a central feature of the fer-mentation system on an equal level with the temperature sensors used to control the fermentation process Similar toFermentrackrsquos agnostic view towards BrewPi controllers (any controller using the BrewPi firmware can be integrated)Fermentrack provides the ability to integrate a variety of gravity sensors
51 Tilt Setup
The Tilt Hydrometer is a Bluetooth specific gravity sensor which operates by measuring the angle of a sensor floatingin your fermenting beer Fermentrack supports all versions of the Tilt Hydrometer both on a standalone basis and inconjunction with a BrewPi-based temperature controller
511 Connecting a Tilt to Fermentrack
Tilt Hydrometers can be connected to Fermentrack either through a TiltBridge Tilt-to-WiFi bridge or using a Bluetoothadapter connected to the device running Fermentrack (including the built-in Bluetooth adapter on Raspberry Pi 3B ornewer)
Bluetooth
To utilize the Bluetooth adapter connected to the device running Fermentrack simply place the tilt near the device atan angle (not vertical or horizontal) to wake it up After a few seconds the device will begin broadcasting and can bedetected within Fermentrack Then to add the device
1 From the main Fermentrack dashboard click on ldquoAdd new gravity sensorrdquo
2 Click on the Tilt icon
3 Enter a name for the Tilt hydrometer you are adding select the temperature units you wish to use and select thecolor of the circuit board on the Tilt You also want to specify if you are using a direct Bluetooth connection(default included) to your Pi or using a TiltBridge bluetooth to WiFi adapter (requires additional hardware)
23
Fermentrack Documentation
You will return to the dashboard and Fermentrack will notify you that a new tilt sensor was added
TiltBridge
Todo Write the TiltBridge instructions
512 Tilt Settings
After adding the Tilt to Fermentrack you are returned to the Gravity Sensors dashboard When first added the Tilt isrunning in unassociated mode in Fermentrack meaning it is handled as its own device - not integrated with a BrewPicontroller Clicking on the device will bring you into a screen where you can further configure and customize that Tiltsensor From this page you can Manage Sensor Load Prior Log and Assign Device
Manage Sensor
From the sensor dashboard click on Manage Sensor This page will show you the current settings running on the Tiltsensor allow you to add manual calibration points as well as allow you to perform a Guided Calibration The B Cand D coefficients shown are automatically appliedupdated after running a guided calibration You can also removethis sensor from Fermentrack at the bottom of the page
Load Prior Log
This button allows you to view prior logs generated by the Tilt sensor This will bring up a window with availablelogs You can click on the log name to view the graph in the browser or click ldquoView Full CSVrdquo to download the csvfile that holds the raw data for the graph You can also choose ldquoDeleterdquo to delete the log Viewing a previous graphdoes not stop Fermentrack from collecting data from the Tilt on the active log You can return to the active log byclicking the ldquoLoad Prior Logrdquo button and then ldquoReturn to Active Logrdquo
Assign Device
See Integrating with BrewPi
513 LoggingVisualization
To start logging data points from your Tilt click below the device name in the orange box Enter a name for your login the text field and click ldquoCreate Log amp Start Loggingrdquo This will create a blank graph where your data points willbegin to populate after a few moments of being collected The page does not refresh automatically so you will have tomanually refresh to see updates
Add Data Point
This button allows you to manually add a data point to the graph What you enter here will appear on the graph at thetime you enter it You can use these data points to annotate times that you perform specific actions such as racking tosecondary adding dry hops etc
24 Chapter 5 Adding a Gravity Sensor
Fermentrack Documentation
Control Logging
This button will give you the option to stop logging data and return you to the dashboard
514 Guided Calibration
This section should be prefixed by stating that the Tilt sensor is very well calibrated out of the box and these steps arecompletely optional This could be useful if you suspect your Tilt of falling out of calibration and want to reconfirmaccuracy
Although Tilt devices seem to output specific gravity readings they work by internally measuring the angle (tilt) ofthe device and applying an equation to convert this angle to the expected specific gravity While we do not have theability to edit or calibrate this conversion equation directly we can apply a correction factor to the readings it providesto add additional accuracy to the specific gravity we log For the mathematically inclined this is done by determiningthe coefficients for an equation of a line that best fits your Tiltrsquos measurements (bx^2 + cx + d)
This process will guide you through creating sugarwater mixtures of known specific gravity and then seeing whatspecific gravity the Tilt reports from each By the end of this process you will have collected 5 data points whichFermentrack will then use to derive your Tiltrsquos conversion function This data will be used to mathematically determinea coefficient to apply to your Tilt which result in the most accurate reading possible for future use
You will need a few pieces of equipment to complete this process
bull 4 lbs (2 kg) White Table Sugar
bull Water
bull 2 cup (500 ml) measuring cup (for mixing)
bull 2+ gallon (or 6+ liter) bucket (does not need to be sanitized)
bull Tilt Hydrometer
bull Gram scale
Once you have assembled these supplies click ldquoBegin guided calibrationrdquo
515 Integrating with BrewPi
To integrate your Tilt logging with a BrewPi controller
1 Select the ldquoAssign Devicerdquo button from the Dashboard view
2 From the dropdown list select the name of the controller you wish to associate the Tilt sensor with
3 Click ldquoAttach sensor to controllerrdquo
Now to view your Tilt sensor readings navigate to the BrewPi controller dashboard You will have to restart a log ifyou had one running before associating the Tilt with the BrewPi sensor Now any wort you ferment with this controllerwill incorporate the Tiltrsquos temperature and gravity readings onto your graph Once the Tilt (or any gravity sensor) isattached to a BrewPi controller that controller dashboard will become the main method with which to interact withthe Tilt specifically for things like logging
516 Troubleshooting Tilt Support
Tilt Hydrometer support relies on a number of components beyond those used for other functions in Fermentrackand as a result is particularly sensitive to changes in the program environment on the device on which Fermentrack is
51 Tilt Setup 25
Fermentrack Documentation
installed Testing has been added to Fermentrack to help diagnose some of these environmental issues if they happento impact an installation
Fixing Missing System Packages
If there are system packages missing you will unfortunately need to fix them manually For Raspberry Pis runningRaspbian here is how to fix this issue For other OSrsquos please adapt these instructions as necessary
1 Log into your Raspberry Pi via as the pi user
2 Type sudo apt-get update and allow the package system to update
3 Type sudo-apt-get upgrade and follow the prompts to upgrade all installed packages
4 For each missing package identified by the test script type sudo apt-get install -y package name
5 Allow each package to install Repeat the previous step for all missing packages
Fixing MissingIncorrect Python Packages
Although all Python packages should be automatically installed as part of the installation script it is possible thatpackages come out of sync for a variety of reasons If you are missing packages they will need to be installed forFermentrack to properly interface with your Tilt
A manual refresh of the Python packages can be triggered from the GitHub upgrade page without updating Fermen-track from GitHub To trigger a refresh
1 Log into Fermentrack
2 Click the lsquogearrsquo icon in the upper right hand corner of the page
3 Click lsquoUpdate from GitHubrsquo
4 Click the lsquoUpdateInstall Missing Python Packagesrsquo button
52 iSpindel Setup
Todo Write the iSpindel Sensor Setup page
53 Manual Sensor Setup
Todo Write the Manual Sensor Setup page
26 Chapter 5 Adding a Gravity Sensor
CHAPTER 6
Adding a TiltBridge
TiltBridge is a standalone piece of hardware which is designed to allow your Tilt hydrometer to connect directly toWiFi without the need for an old cell phone tablet or Raspberry Pi TiltBridge remains connected 247 and allowsyou to keep logging your specific gravity - even when you arenrsquot next to your fermenters It is cheap easy to use andopen source
This can also be particularly useful if your Tilt hydrometer is inside a steel conical or thickly insulated fridge wherethe Bluetooth signal may have a hard time propogating to your Raspberry Pi When placed near the Tilt hydrometerthe Tiltbridge can rebroadcast the Tiltrsquos relatively weak bluetooth signal as a stronger WiFi signal direct to your WiFirouter allowing you to place your Raspberry Pi receiver further away from your fermentation unit
61 TiltBridge Setup
Todo Finish the Tiltbridge Setup page
27
Fermentrack Documentation
28 Chapter 6 Adding a TiltBridge
CHAPTER 7
Changelog Licensing and Development
71 Fermentrack Architecture
Todo Rewritefix architecturerst to match the mkdocsmarkdown version
The Fermentrack stack is based on a front end application a controller and a firmware running on the device thathandles reading temperatures switching cooling and heating etc Everything but the firmware part is running under aprocess manager which takes care of launching the front end and brewpipy controller scripts
[Fermentrack Architecture](imgfermentrackpng)
See [components](componentsmd) documentation for links and licenses
The webserver nginx and chaussette WSGI server
Used to proxy http requests to chaussette over WSGI to the Fermentrack django application
cron
Used to start the Fermentrack stack it starts the Circus process manager via a reboot job it also checks the status ofcircus every 10 seconds if it not running it will start it All this is handled by a script updateCronCircussh
Supports the following arguments start|stop|status|startifstopped|add2cron where
bull start - will start circusd and all the services
bull stop - will quit circusd and all processes (note it would be started again in 10 minutes)
bull status - will output a status of all processes running (see below)
bull startifstopped - will start the process manager if stopped (called from cron every 10 minutes)
bull add2cron - if crontab entries are missing it will add them back
Crontab entries added with add2cron
29
Fermentrack Documentation
reboot ~fermentrackbrewpi-scriptutilsupdateCronCircussh start
10 ~fermentrackbrewpi-scriptutilsupdateCronCircussh startifstopped
Example status output
$ ~fermentrackbrewpi-scriptutilsupdateCronCircussh status Fermentrack active brewpi-spawner ac-tive circusd-stats active dev-brewpi1 active
The process manager circus
Fermentrack is started at boot with the help of cron (see cron) the process manager handles all the different processesneeded by Fermentrack
bull Fermentrack - The django application (web interface) runs under chaussette
bull brewpi-spawner - An internal Fermentrack process for spawning controller scripts for controlling controllerslike brewpi-esp8266
bull circusd-stats - An Internal circus process for stats not used yet
bull dev-brewpi1 - Is a controller script spawned by brewpi-spawner handing a controller
Circus documentation can be found here
Logging
bull Circus process manager logs
ndash homefermentrackfermentracklogcircusdlog
bull Controller script (brewpipy) log
ndash homefermentrackfermentracklogdev-[name]-stdoutlog
bull Controller script (brewpipy) errorinfo log
ndash homefermentrackfermentracklogdev-[name]-stderrlog
bull Controller script spawner
ndash homefermentrackfermentracklogfermentrack-brewpi-spawnerlog
bull Fermentrack django application
ndash homefermentrackfermentracklogfermentracklog
Logs are rotated every 2MB and the last 5 are saved with a number suffix
72 Changelog
All notable changes to this project will be documented in this file
The format is based on [Keep a Changelog](httpkeepachangelogcom) because it was the first relatively standardformat to pop up when I googled ldquochangelog formatsrdquo
721 [2021-04-05] - Docker Support
Added
bull Added support for Docker installations
bull Added environmentcontainer version number to GitHub page
30 Chapter 7 Changelog Licensing and Development
Fermentrack Documentation
bull Tilt ldquoversionrdquo is now displayed on the Tilt Configuration page (Bluetooth only)
bull Tilt battery level now shows on the Tilt Configuration page (Bluetooth v3Tilt Pro only)
bull ldquoLast Check-inrdquo time now added to Tilt configuration page (Bluetooth only)
bull Added link to view Huey logs inside the Fermentrack UI
bull Added link to view Circusd logs inside the Fermentrack UI
Changed
bull Removed instances where BrewPi-Script would write to the database
bull Adjusted feedback loop for Circus to eliminate a potential race condition with transactional databases
bull Redesigned available firmware list to reduce confusion
bull Stale gravity check-in points will now not be displayed in the gravity dashboard panels
bull Added support for latest TiltBridge firmware
bull Remove unimplemented ldquoTCP Socketrdquo external push option
bull Added Beer Setting Fridge Setting and Controller State to generic external push targets
bull Upgraded TiltBridge support for v100 TiltBridges (earlier TiltBridge versions will now require manual config-uration)
bull External push target attempts now log to huey stdout
bull Added battery to the GenericPushTarget message for pushed iSpindel devices
Fixed
bull Fermentrack now works with properly transactional databases (eg Postgres)
bull Resolved issue causing false failures of the connectivity test (Thanks postalbunny)
bull Fixed issue preventing renaming of BrewPi controllers
bull Dashes now allowed in TiltBridge mDNS IDs
bull Corrected issue where iSpindel data couldnrsquot be loaded if a data point wasnrsquot availble in Redis
722 [2020-12-19] - Tilt Pro
Added
bull iSpindel temperature readings can now be calibrated for accuracy
bull Add properly sized app icon for apple devices
Changed
bull Added support for the new Tilt Pro
bull Updated Sentry target
bull Round iSpindel readings to four decimal places
72 Changelog 31
Fermentrack Documentation
Fixed
bull Updated requirements to support the new pip
723 [2020-11-07] - Temp Profile Tweaks amp Docker Prep
Added
bull Added optional ldquonotesrdquo field to fermentation profile models
bull Added error message when attempting to create a point with an invalid tempttl in a temp profile
bull Added support for configurable gravity units (eg plato specific gravity)
Changed
bull Changed link to sqlite database to allow for a subdirectory in Docker installs
bull Fermentation profile points can now be deleted for in-use fermentation profiles
bull Remove Python 37 warning (everyone should have upgraded by now)
bull If a Grainfather Brewfather or generic push target logging URL doesnrsquot begin with http it is now automati-cally appended
Fixed
bull Bug causing errors when enabling beer profile mode
bull Can now properly push to BrewFather when a fully populated temperature controller isnrsquot linked
bull Donrsquot prompt new installs to run the script to fix old sqlite files
724 [2020-08-22] - Bugfixes
Added
bull Added pin definitions for esp32 BrewPi firmware
bull Added Linux networking capability test to Tilt connectivity test suite
Changed
bull Added ability for BrewFather push target to push temps from BrewPi temp sensors
Fixed
bull Fixed bug that prevents reloading of cached controller objects
bull Properly detectforce temperature conversion for iSpindel
32 Chapter 7 Changelog Licensing and Development
Fermentrack Documentation
725 [2020-06-05] - Django 30 Support
Added
bull Added button to controller settings page to restart a controller
Changed
bull Updated code to be Django 30 Compatible
bull Changed from Django 111 to Django 30
bull Toggling display of a graph line on a temp controllerrsquos dashboard now clears the data point displayed in thelegend
bull Refactored brewpi-script to accept device IDs rather than names
Fixed
bull Properly catch exception when Redis test cannot connect to server
bull Gravity and gravity temp colors when graphed on temp controller graphs will now display the correct color inthe legend
bull Links to CSVs from the beer log list now properly generate if the CSV exists
bull Correct error detectionlogging when a temp controller with an attached gravity sensor attempts to log beforethe gravity sensor logs its first point
bull Properly check that a temperature setting is provided when setting a Beer or Fridge Constant mode for tempcontrollers
bull Temp controller name uniqueness checks are now properly enforced in all add controller workflows
726 [2020-04-11] - Bugfixes amp Tilt Troubleshooting
Added
bull Added explicit support for LBussyrsquos BrewPi-Remix I2C Board
bull Exposed upgradelog from the help screen
bull Store the exact last time that a message was received from a Tilt to Redis
bull Add sentry support to tilt_monitor_aiopy
bull Added ldquodebugrdquo scripts for bluetooth Tilt connections
bull Added TiltBridge connection settings to Tilt management page
Changed
bull Removed legacy Python 2 code
bull Reduced gravity sensor temp precision to 01 degrees
bull Locked pybluez aioblescan and redis versions to prevent undesired format changes going forward
72 Changelog 33
Fermentrack Documentation
Fixed
bull Fix display of TiltBridge mDNS settings on Tilt settings page
727 [2020-02-17] - Improved ESP32 Flashing Support
Added
bull Added support for flashing a bootloader and otadata partition to ESP32 devices
Changed
bull SPIFFS partitions can now be flashed to ESP8266 devices
728 [2020-02-15] - ThingSpeak and Grainfather Support
Added
bull Added support for pushing data to ThingSpeak (thanks johndoyle)
bull Added support for pushing data to Grainfather (thanks mp-se)
Changed
bull Gravity sensors attached to BrewPi controllers will now send those controllerrsquos temps to Brewfather
bull An explicit error message will now be displayed when a user attempts to manually access the ispindel endpoint
Fixed
bull Fixed where Fahrenheit readings coming from an iSpindel could be improperly reconverted to Fahrenheit
bull Lock temperature display on dashboard panels to one decimal place
bull Allow updates to controller settings when controller name isnrsquot changing (for real this time)
bull Fix bug that would default all Tilts to lsquoBluetoothrsquo even when a TiltBridge was selected
bull Fixed issue where Tilt readings were not being properly decoded (Thanks NecroBrews)
bull Fixed issue where dashboard panels were not being updated (Thanks NecroBrews)
729 [2019-12-15] - Brewerrsquos Friend Brewfather and MacOS BLE Support
Added
bull Added support for pushing gravity sensor data to Brewerrsquos Friend
bull Added support for pushing gravity sensor data to Brewfather
bull Added BLE support for MacOS (thanks corbinstreehouse)
34 Chapter 7 Changelog Licensing and Development
Fermentrack Documentation
Changed
bull Adding an external push target now triggers data to always be sent within 60 seconds regardless of push fre-quency
Fixed
bull Disable ldquoView Full CSVrdquo button if gravitybeer logs donrsquot exist
bull Properly cleanse booleans when changing site settings for Constance
bull Allow updates to controller settings when controller name isnrsquot changing
bull Remove requirement for TiltBridge value in the TiltBridge model definition
bull Ignore Tilt diagnostic codes that cause erroneous temperaturegravity readings
7210 [2019-10-24] - Miscellaneous Bugfixes
Fixed
bull Prompt for reconfiguration if pinaddress assignment fails on BrewPi Controller
bull Validate device name uniqueness when adding a new BrewPi Controller
bull Warn user when empty temperature is submitted alongside Fridge or Beer Constant mode
bull Return debugging info when a connection to a WiFi BrewPi Controller is refused
bull Properly handle errors in the first step of the firmware flash process
bull When logging beer points on a gravity-enabled log make sure the gravity sensor exists (or stop logging)
bull Properly handle empty TiltBridge check-ins
bull Before adding a Tilt that uses a TiltBridge make sure the TiltBridge exists
bull Return an error if a TiltBridge doesnrsquot pass properly formed JSON
bull Enforce uniqueness of a Beer namelogging device combination when the Beer is created
bull Cause brewpi-script to terminate if the controller returns invalid control settings
bull Return empty JSON for annotations if Beer doesnrsquot exist
7211 [2019-03-31] - TiltBridge Support
Added
bull Added support for TiltBridge Tilt-to-WiFi devices
Changed
bull Removed Hex SHA display on GitHub update
bull Tweaked backup count for log files to reduce clutter
72 Changelog 35
Fermentrack Documentation
Fixed
bull Fixed hostname lookup in connection debug when running on a nonstandard port
bull Fixed multipart firmware flashing
bull Remove Git branch switching prompt during initial setup
bull Remove links to defunct Tilt logs
bull Fixed OneWire address display on BrewPi ldquoAssign PinDevicerdquo page
bull Fix link to ldquoload beer logrdquo modal on device dashboard when no beer is loaded
7212 [2019-03-17] - Firmware Flash Changes
Added
bull Added support for flashing multi-part firmware (eg partition tables)
Changed
bull Updated firmware_flash models to support additional device families
bull Changed to version 2 of firmware_flash models
7213 [2019-02-17] - External Push (Remote Logging) Support
Added
bull Fermentrack can now periodically ldquopushrdquo readings out to an external deviceapp
bull Added ldquonew control constantsrdquo support for ldquomodernrdquo controllers
Fixed
bull Explicitly linked Favicon from template
bull Fixed BrewPi-Script error when attempting to use feature not available in Python 34
bull Properly catch error in BrewPi-Script when pidfile already exists
bull Added filesize check for gravity sensor amp brewpi-device logfiles
bull Add support for temperature calibration offsets
7214 [2019-02-17] - External Push (Remote Logging) Support
Added
bull Fermentrack can now periodically ldquopushrdquo readings out to an external deviceapp
bull Added ldquonew control constantsrdquo support for ldquomodernrdquo controllers
36 Chapter 7 Changelog Licensing and Development
Fermentrack Documentation
Fixed
bull Explicitly linked Favicon from template
bull Fixed BrewPi-Script error when attempting to use feature not available in Python 34
bull Properly catch error in BrewPi-Script when pidfile already exists
bull Added filesize check for gravity sensor amp brewpi-device logfiles
bull Add support for temperature calibration offsets
7215 [2018-10-24] - Tilt Monitor Refactoring
Changed
bull The Tilt Hydrometer monitor now uses aioblescan instead of beacontools for better reliability
bull Added support for smaller screen sizes
Fixed
bull Tilt Hydrometers will now properly record temperatures measured in Celsius
7216 [2018-08-05] - Gravity Refactoring
Added
bull DS18b20 sensors can now have temperature offsets added to each reading to correct for calibration errors
bull ESP8266 controllers can now have their WiFi settings reset via the ldquomanage sensorrdquo web interface
bull Control constants form now supports both ldquonewrdquo (OEM BrewPi) and ldquooldrdquo (ldquoLegacyrdquo branch) control constants
bull Tilt hydrometers can now have their specific gravity readings calibrated
bull ldquoHeatCool Staterdquo will now be shown on temperature graphs
bull Fermentrack logo added as favicon
Changed
bull The iSpindel endpoint can now be accessed at either ispindel or ispindle
bull Specific gravity will now be shown on graphs with 3 decimal places
bull Beer log format has been changed to add state information
Fixed
bull Removed constant LCD polling for ldquomodernrdquo controllers
bull Gravity support will now be properly disabled when the correct flag is set at setup
bull iSpindel devices that do not report all lsquoextrasrsquo will no longer throw errors when reporting gravity
72 Changelog 37
Fermentrack Documentation
7217 [2018-04-27] - ldquov10 releaserdquo
Added
bull Added fermentation controller ldquoManage Devicerdquo page
bull Upgrades are now logged to upgradelog
bull Controller ldquostdoutrdquo and ldquostderrrdquo logs are now savedaccessible
bull Support for serial devices
bull Support for Arduino-based devices
bull Support for in-app git branch switching
bull Autodetection of serial devices
bull Huey (delayedscheduled task) support (currently unused)
bull Controllers connected via serial can now have their serial port autodetected using the udev serial number
bull Beer profiles are now displayed in graph form
bull Firmware can now be flashed to new Arduino amp ESP8266-based controllers from within the app
bull Preferred timezone can now be selected for use throughout Fermentrack
bull Beer log management (deletiondownloading)
bull Added configuration options for graph line colors
bull Graph lines can be toggled by clicking the icon in the legend
bull Added support for specific gravity sensors
bull Added support for Tilt Hydrometers
bull Added support for iSpindel specific gravity sensors
Changed
bull Inversion flag for installed devices is now shown on the ldquoconfigure pinssensorsrdquo page
bull Form errors are now displayed on ldquoconfigure pinssensorsrdquo page
bull Beer logs are no longer deleted along with the parent device (but they will become inaccessible from withinFermentrack)
bull GitHub updates are no longer triggered automatically by visiting the update page and must now be manuallytriggered by clicking a button
bull The IP address of a BrewPiDevice is now cached and can be used if mDNS stops working
bull At end of a fermentation profile the controller will now be switched to beer constant mode
bull All data points are now explicitly recorded in UTC
bull Added icon to graph legend to display line color
bull Updated to Django v111 (Long term support version)
bull Changed from supporting Python 2 to Python 3
38 Chapter 7 Changelog Licensing and Development
Fermentrack Documentation
Fixed
bull Inversion state no longer improperly defaults
bull Minimum graph size adjusted to account for smaller displays
bull Changed on_delete behavior to allow deletion of fermentation controllers
bull Git update check will now properly wait between checks if up to date
bull GIT_UPDATE_TYPE of lsquononersquo will now properly disable update checks
bull BrewPi controllers now accept unicode names
bull ldquoView Room Temprdquo link on Dashboard now functions
bull Room temp now included in legend for graphs
7218 [2017-03-17] - ldquov01 releaserdquo
Added
bull First release
73 Included Components amp Licensing
Fermentrack is licensed under the MIT License the terms of which can be read here License
Fermentrack contains a number of JavaScript Python packages CSS and other components to help provide additionalfunctionality which are provided under their own licenses Some of these packages are listed below
731 Python Packages
In addition to Django this app utilizes a number of Python packages These packages include
73 Included Components amp Licensing 39
Fermentrack Documentation
Package LicenseDjango BSD 3 Clauseconfigobj BSD 3 Clausepyserial BSD 3 Clausehuey MIT (Expat)sentry-python BSD 2 Clausedjango-constance BSD 3 ClauseGitPython BSD 3 Clausepytz MIT (Expat)redis MIT (Expat)zeroconf LGPL v2pyudev LGPL v21circus Apache Public License v2circus-web Apache Public License v2chaussette Apache Public License v2pid Apache Public License v2aioblescan MIT (Expat)django-environ MIT (Expat)whitenoise MIT (Expat)psycopg2 LGPL v3numpy BSD 3 Clausescipy BSD 3 Clause
732 JavaScript Packages
Fermentrack provides some of its functionality using JavaScript Some of the third party JavaScript packages usedwithin Fermentrack include
Package LicensejQuery MIT (Expat)vuejs MIT (Expat)Dygraph MIT (Expat)Moment MIT (Expat)Moment Timezone MIT (Expat)Respondjs MIT (Expat)html5shivjs MIT (Expat)
733 UI (CSS Fonts etc) Packages
In addition to Python and JavaScript packages Fermentrack utilizes a handful of third party images icon packs CSSfiles and fonts in rendering the user interface Some of these include
Package LicenseFontAwesome (Font) SIL OFL 11FontAwesome (CSS) MIT (Expat)Bootstrap MIT (Expat)FlatUI MIT (Expat)5x8 LCD Font SIL OFL 11
40 Chapter 7 Changelog Licensing and Development
Fermentrack Documentation
734 Separate Applications
Fermentrack is designed to help install or manage communications with certain key applications These applicationsare not incorporated into Fermentrack but may be bundled with the software as a convenience
Package LicenseBrewPi-Script GPL v3BrewPi Firmware GPL v3 (and potentially others)Avrdude GPL v2Fuscus GPL v3esptoolpy GPL v2
74 Contributing to Fermentrack
Want to help Great There are a number of ways you can get involved in this project To help you get started someareas in which you can contribute are listed below along with additional resources for getting started
741 Reporting BugsIssues
Found a bug or issue (or have a suggestion for how to improve) Awesome
The best way to reach out is to either open an issue on GitHub or discuss your issue or idea in the HomeBrewTalkthread (or - ideally - both) Both of these are actively monitored and will help to keep track of progress towards aresolution
742 Developing Fermentrack
Interested in helping develop Fermentrack (or improving its look amp feel) Fantastic - Fermentrack is an open sourceproject and all help is welcome
Fermentrack is a Python-based application which uses the Django framework It is open source and is managed onGitHub To help you get started take a look at the developer documentation located within Changelog Licensing andDevelopment After reading if you have questions donrsquot hesitate to reach out I do recommend reaching out (either onHomeBrewTalk or by raising an issue on GitHub) prior to developing a feature that you ultimately would like mergedback in
743 Documenting Fermentrack
A project like Fermentrack is only as good as its documentation Documentation for Fermentrack is (currently) writtenin reStructuredText with an eye towards Sphinx The source for the documentation is located in the docssourcefolder in the Fermentrack repo on GitHub
If you are familiar with GitHub pull requests that include documentation fixes are always welcome If not reach outon GitHub or the HomeBrewTalk forums and wersquoll be happy to help get things updated
75 ldquoPushrdquo Support
Although Fermentrack is focused on the ldquofermentationrdquo phase of your brewing operation Fermentrack is designedto integrate with your brewing operation as a whole To support the use of data collected by Fermentrack in other
74 Contributing to Fermentrack 41
Fermentrack Documentation
applications Fermentrack allows for data to be ldquopushedrdquo on a periodic basis via HTTP requests (and will - in thefuture - support pushing via TCP (sockets))
751 Supported ldquoPushrdquo Targets
Fermentrack currently supports five push targets
bull ldquoGenericrdquo Push Target - Fermentrackrsquos ldquonativerdquo push format - Pushes both specific gravity amp temperature data
bull Brewerrsquos Friend - Pushes both specific gravity amp temperature data associated with gravty sensors
bull Brewfather - Pushes both specific gravity amp temperature data associated with gravity sensors as well as tem-perature data from BrewPi controllers with gravity sensors attached
bull ThingSpeak - Pushes temperature data
bull Grainfather - iSpindel push format - Pushes both specific gravity amp temperature data from gravity sensors
Generic Push Target Format
The ldquogenericrdquo push target format is the one recommended for use by developers who are adding native Fermentracksupport to their apps This format contains temperaturegravity data collected by Fermentrack for each availablespecific gravity sensor and BrewPi controller
This format is supported by the Fermentrack Push Target app for testingdevelopment purposes
api_key abcdebrewpi_devices [control_mode f
internal_id 1name Legacy 2temp_format F
beer_temp 3197control_mode ffridge_temp 3626internal_id 2name Kegeratortemp_format F]
gravity_sensors [gravity 1247internal_id 1name Pinkysensor_type tilttemp 780temp_format F
internal_id 3name Spindlysensor_type ispindeltemp 86225temp_format F]
version 10
Brewerrsquos Friend Support
Fermentrack supports pushing data from specific gravity sensors to Brewerrsquos Friend using the ldquoDevice Streamrdquo APITo configure
1 Log into Fermentrack and click the ldquogearrdquo icon in the upper right
42 Chapter 7 Changelog Licensing and Development
Fermentrack Documentation
2 Click ldquoAdd Brewerrsquos Friend Push Targetrdquo at the bottom of the page
3 Log into your Brewerrsquos Friend acount and go to Profile gt Integrations
4 Copy the API key listed at the top of the page in Brewerrsquos Friend (the string of lettersnumbers)
5 Within Fermentrack paste the API key you just copied into the ldquoApi keyrdquo field
6 Set the desired push frequency and select the gravity sensor from which you want to push data
7 Click ldquoAdd Push Targetrdquo
Within 60 seconds Fermentrack will begin sending data from your gravity sensor to Brewerrsquos Friend This data canbe seen on the Device Settings page (Note - You may need to click ldquoShow Allrdquo on the right of this page to see thedata for newly added devices)
Brewfather Support
Fermentrack supports pushing data from specific gravity sensors or temperature data from a brewpi to Brewfatherusing the ldquoCustom Streamrdquo API
The following values in the Brewfather API is used
name Will be either brewpi or gravitysensortemp 0 Temperature from gravity sensor or beer temp from attached
rarr˓brewpiaux_temp 0 Fridge temperature from brewpiext_temp 0 Room temperature from brewpitemp_unit C gravity 0 Gravity from sensorgravity_unit Gpressure 0 not usedpressure_unit not usedph 0 not usedbpm 0 not usedcomment not usedbeer Name of active beer log
To configure
1 Log into Fermentrack and click the ldquogearrdquo icon in the upper right
2 Click ldquoAdd Brewfather Push Targetrdquo at the bottom of the page
3 Log into your Brewfather acount and go to Settings
4 At the bottom of the page under ldquoPower-upsrdquo click the ldquoswitchrdquo next to ldquoCustom Streamrdquo
5 Copy the Logging URL (starting with http and ending with a string of lettersnumbers) listed under ldquoCustomStreamrdquo
6 Within Fermentrack paste the Logging URL you just copied into the ldquoLogging URLrdquo field
7 From the drop down list select either Gravity or BrewPi as source
8 Set the desired push frequency and select the gravity sensorbrewpi from which you want to push data
9 Click ldquoAdd Push Targetrdquo
Within 60 seconds Fermentrack will begin sending data from your gravity sensor to Brewfather This data can be seenon the Devices page
75 ldquoPushrdquo Support 43
Fermentrack Documentation
NOTE - If your gravity sensor is attached to a BrewPi controller the temperature readings from that controller will beused instead of the ones from the gravity sensor
ThingSpeak Support
Fermentrack supports pushing data from specific sensors to a ThinkSpeak Channel The Channel Speak API is fixedto receive fields in the channel so the designation of each channel is already defined This means that Field 1 is alwaysBeer Name Field 2 is Sensor Name etc To configure
1 Log into Fermentrack and click the ldquogearrdquo icon in the upper right
2 Click ldquoAdd ThingSpeak Push Targetrdquo at the bottom of the page
3 Now log into your ThingSpeak acount and on the My Channels Page select New Channel
4 Enter the data below in
Name - Give your Channel a NameDescription - Give your Channel a DescriptionField 1 - Beer NameField 2 - Sensor NameField 3 - Temp FormatField 4 - Beer TempField 5 - Fridge TempField 6 - Room TempField 7 - Beer Gravity
Feel free to fill out the optional elements but only the lsquofieldrsquo values above are sent The values entered are just labelsfor the data sent and can be customised For example you can change lsquoBeer Temprsquo to lsquoMy Beer (degC)rsquo
1 At the bottom of the page select lsquoSave Channelrsquo
2 Copy the ldquoWrite API Keyrdquo from the ldquoAPI Keysrdquo section
3 Within Fermentrack paste the API Key you just copied into the ldquoAPI Keyrdquo field
4 Set the desired push frequency and select the gravity sensor from which you want to push data
5 Click ldquoAdd Push Targetrdquo
Within 60 seconds Fermentrack will begin sending data from to the ThingSpeak Channel This data can be seen onthe ThingSpeak lsquoPrivate Viewrsquo tab in the channel page
Grainfather Support
Fermentrack supports pushing data from specific gravity sensors (Gravity amp Temperature) to Grainfather using thebrew tracking API To configure
1 Log into your Grainfather account and select Equipment
2 Add a Fermentation device and select iSpindel as device type Fermentrack will push data in this format inde-pendant of what your device is Copy the logging URL
3 The second thing you need to do is to go to an active brew and link the device to a brew session This is doneunder the headline fermentration tracking and the function ldquoAdd Tracking Devicerdquo Make note of the Namevalue (this is the brew ID)
4 Log into Fermentrack and click the ldquogearrdquo icon in the upper right
5 Click ldquoAdd Grainfather Push Targetrdquo at the bottom of the page
44 Chapter 7 Changelog Licensing and Development
Fermentrack Documentation
6 Within Fermentrack paste the Logging URL you just copied into the ldquoLogging URLrdquo field and enter the name(brew id) under the ldquogf_namerdquo field
7 Set the desired push frequency and select the gravity sensor from which you want to push data
8 Click ldquoAdd Push Targetrdquo
Within 60 seconds Fermentrack will begin sending data from your gravity sensor to Grainfather This data can beseen in your Grainfather account under Equipment or the Brew Session
752 Implementation Notes
Push support within Fermentrack is implemented through the use of a ldquohelper scriptrdquo which currently is launchedonce every minute The helper script polls the defined push targets to determine which (if any) are overdue for datato be pushed and - for those targets - then executes the push based on how those targets are configured Fermentrackpolls Redis for the latest available data point for specific gravity sensors and polls BrewPi controllers for the latestdata point directly This data is then encoded based on the selected push format and sent downstream to the requestedtarget
Push requests are handled asynchronously Due to the way that the polling script is implemented push ldquofrequenciesrdquomay be up to one polling cycle (currently 1 minute) later than expected For 1 minute push cycles this means that theactual frequency could be as high as 2 minutes
753 Feedback
Push support was designed to support future applications that do not yet exist and as such may not be perfect for yourapplication That said feedback is always appreciated and welcome Feel free to reach out (HBT forums GitHubReddit ) if you have something in mind that yoursquod like to integrate Fermentrack into and donrsquot think the existingpush options will quite work
76 License
MIT License
Copyright (c) 2016-2020 John BeelerCopyright (c) 2016-2020 Fredrik Steen
Permission is hereby granted free of charge to any person obtaining a copyof this software and associated documentation files (the Software) to dealin the Software without restriction including without limitation the rightsto use copy modify merge publish distribute sublicense andor sellcopies of the Software and to permit persons to whom the Software isfurnished to do so subject to the following conditions
The above copyright notice and this permission notice shall be included in allcopies or substantial portions of the Software
THE SOFTWARE IS PROVIDED AS IS WITHOUT WARRANTY OF ANY KIND EXPRESS ORIMPLIED INCLUDING BUT NOT LIMITED TO THE WARRANTIES OF MERCHANTABILITYFITNESS FOR A PARTICULAR PURPOSE AND NONINFRINGEMENT IN NO EVENT SHALL THEAUTHORS OR COPYRIGHT HOLDERS BE LIABLE FOR ANY CLAIM DAMAGES OR OTHERLIABILITY WHETHER IN AN ACTION OF CONTRACT TORT OR OTHERWISE ARISING FROMOUT OF OR IN CONNECTION WITH THE SOFTWARE OR THE USE OR OTHER DEALINGS IN THESOFTWARE
76 License 45
Fermentrack Documentation
46 Chapter 7 Changelog Licensing and Development
CHAPTER 8
Supported Hardware
Fermentrack supports both BrewPi-based temperature controllers as well as various specific gravity sensors Supportfor each family of hardware varies but is expanding with each release
81 BrewPi Controllers
811 ESP8266-Based Controllers
Fermentrack was explicitly built to support ESP8266-based controllers regardless of connection method (WiFi orSerial)
For more information on ESP8266-based firmware please refer to one of the following
bull BrewPi-ESP8266 GitHub
bull BrewPi-ESP8266 HomeBrewTalk Thread
If connecting an ESP8266-based controller via serial please note that by default Fermentrack will detect the USBserial number associated with your ESP8266 when initially configured and will use that instead of the specified serialport to connect For more information read About Serial Port Autodetection
812 Arduino-Based Controllers
Fermentrack currently has native support for Arduino-based controllers connected via Serial (USB)
By default Fermentrack will detect the USB serial number associated with your Arduino when initially configuredand will use that - instead of the specified serial port - to connect For more information read About Serial PortAutodetection
47
Fermentrack Documentation
Bluetooth Support for BrewPi-Controllers
There is a third party project which looks to add bluetooth support for Arduino (and similar) controllers to BrewPiWhile this project is not natively supported from within Fermentrack at the end the project presents the BrewPicontroller as a device connected via serial which allows it to be set up within Fermentrack via the Manual Setupworkflow
813 Native Python (Fuscus)
Fuscus is a project which implements the legacy (Arduino) BrewPi featureset directly on the Raspberry Pi with noneed for an external controller
As of now serial connections are supported by Fermentrack and therefore it is expected that Fuscus should be Fer-mentrack compatible Fuscus support has not been tested and should be considered experimental
Due to the nature of the serial ports used by Fuscus the serial autodetection process cannot be used to set up a Fuscus-based controller To set up please follow the instructions in Setting up a controller using the Advanced (Manual)Workflow
Note When setting up a Fuscus-based controller in the manual workflow make sure to set ldquopre-fer_connecting_via_udevrdquo to False If it is set to true BrewPi-Script may either not connect or connect to the wrongdevice
Further down the development path are other features involving Fuscus such as direct installation and configurationmanagement - though these are expected in v3 and beyond
814 Spark CoreOEM Controllers
Currently Fermentrack does not support Spark-based controllers Support for Spark based controllers is plannedbut will be implemented at a much later date Once implemented Fermentrack will support controlling both legacy(ArduinoFuscus) and modern (Spark) controllers from the same installation
82 Specific Gravity Sensors
821 Tilt Hydrometer
The Tilt Hydrometer is supported natively by Fermentrack which will assist with device setup Tilt Hydrometers areeasy to use and can be installed either alongside or independent of a temperature controller Natively Tilt Hydrometerscommunicate via Bluetooth however they can also be connected via the TiltBridge Bluetooth-to-WiFi adaptor
822 iSpindel
iSpindel devices are directly supported by Fermentrack which can assist with device configuration amp calibration aswell as the initial flashing of the iSpindel firmware
48 Chapter 8 Supported Hardware
CHAPTER 9
Frequently Asked Questions
91 Can I change the temperature format on a beer Irsquove started log-ging
No To prevent inconsistency the log format is permanently set when logging begins to the temperature format associ-ated with the device If you would like to change the format and restart logging do the following
1 Update the temperature format in control constants to the desired format
2 Stop logging the existing beer
3 Start logging a new beer
92 Help - I forgot my Fermentrack loginpassword
Thankfully this is a pretty easy issue to overcome Django provides the managepy command line script whichcontains the createsuperuser command For Docker-based installations there is a script bundled alongsidelsquofermentrack-toolslsquo_ that leverages this command to create a new user To use this script
1 Log into your Raspberry Pi via SSH
2 Change to the fermentrack-tools directory (eg cd fermentrack-tools)
3 Run docker-create-superusersh
4 Follow the prompts to create a new superuser account
5 Log into the Fermentrack admin panel and deletemodify the old account The Fermentrack admin panel can beaccessed through the Settings page (the gear in the upper right) and clicking the ldquoDjango Adminrdquo button
For non-docker installs there are a few more steps but itrsquos still pretty easy
1 Log into your Raspberry Pi via ssh and switch to the user you installed Fermentrack to (generally this can bedone with the command sudo -u fermentrack -i assuming you installed to the fermentrack user)
2 Change to the userrsquos home directory (cd ~)
49
Fermentrack Documentation
3 Enable the virtualenv (source venvbinactivate)
4 Change to the Fermentrack directory (cd fermentrack)
5 Run the createsuperuser command (managepy createsuperuser)
6 Follow the prompts to create a new superuser account
7 Log into the Fermentrack admin panel and deletemodify the old account The Fermentrack admin panel can beaccessed through the Settings page (the gear in the upper right) and clicking the ldquoDjango Adminrdquo button
93 What happens to my beer logsactive profilesother data if Ichange the Fermentrack ldquoPreferred Timezonerdquo
Not much To prevent this being an issue Fermentrack uses UTC (GMT) internally and converts times to your localtimezone on the fly Feel free to update your preferred timezone as you move travel or are otherwise inclined withoutworrying about how this might impact your existing logs or active profiles
50 Chapter 9 Frequently Asked Questions
CHAPTER 10
Documentation To-Do List
This file is automatically generated and contains a list of everything that has been noted as a ldquoTo Dordquo in the documen-tation
If yoursquore looking for a way to help with the Fermentrack documentation this is a great place to start You can help byeither
1 Directly addresing amp clearing items from the list below
2 Adding new items (using the todo directive) where additional documentation is needed
Below are the items which need to be addressed
Todo Rewrite the Manual Workflow section to document the available options etc
(The original entry is located in homedocscheckoutsreadthedocsorguser_buildsfermentrackcheckoutsmasterdocssourcecontrollerscontroller_addingrstline 88)
Todo Rewritefix architecturerst to match the mkdocsmarkdown version
(The original entry is located in homedocscheckoutsreadthedocsorguser_buildsfermentrackcheckoutsmasterdocssourcedeveloparchitecturerstline 4)
Todo Write the iSpindel Sensor Setup page
(The original entry is located in homedocscheckoutsreadthedocsorguser_buildsfermentrackcheckoutsmasterdocssourcegravitysensorsispindelrstline 6)
Todo Write the Manual Sensor Setup page
51
Fermentrack Documentation
(The original entry is located in homedocscheckoutsreadthedocsorguser_buildsfermentrackcheckoutsmasterdocssourcegravitysensorsmanualrstline 6)
Todo Write the TiltBridge instructions
(The original entry is located in homedocscheckoutsreadthedocsorguser_buildsfermentrackcheckoutsmasterdocssourcegravitysensorstiltrstline 36)
Todo Figure out how to include the text in aboutrst on this page in the HTML version only
(The original entry is located in homedocscheckoutsreadthedocsorguser_buildsfermentrackcheckoutsmasterdocssourceindexrstline 55)
Todo Come back and re-add the video link once the video of the docker install is available
(The original entry is located in homedocscheckoutsreadthedocsorguser_buildsfermentrackcheckoutsmasterdocssourceinstallinginstallrstline 26)
Todo Finish the Tiltbridge Setup page
(The original entry is located in homedocscheckoutsreadthedocsorguser_buildsfermentrackcheckoutsmasterdocssourcetiltbridgerstline 19)
Todo Figure out how to include the text in aboutrst on this page in the HTML version only
52 Chapter 10 Documentation To-Do List
- What is Fermentrack
-
- Included with Fermentrack
- Why Use Fermentrack (New Features)
- Requirements
- Getting Started with Fermentrack
- Other Notes
-
- Installing Fermentrack
-
- Preparing a Raspberry Pi for Fermentrack
- Installing Fermentrack
- Installing Fermentrack without Docker
- Coexistence with Other Apps
- Installing Raspbian from Windows 7
-
- Setting up Fermentrack
-
- User Setup
- Site Settings
- Notes for Advanced Users
-
- Adding a BrewPi Controller
-
- Flashing a Controller
- Adding a BrewPi Controller to Fermentrack
- BrewPi Controller Configuration
-
- Adding a Gravity Sensor
-
- Tilt Setup
- iSpindel Setup
- Manual Sensor Setup
-
- Adding a TiltBridge
-
- TiltBridge Setup
-
- Changelog Licensing and Development
-
- Fermentrack Architecture
- Changelog
- Included Components amp Licensing
- Contributing to Fermentrack
- ldquoPushrdquo Support
- License
-
- Supported Hardware
-
- BrewPi Controllers
- Specific Gravity Sensors
-
- Frequently Asked Questions
-
- Can I change the temperature format on a beer Irsquove started logging
- Help - I forgot my Fermentrack loginpassword
- What happens to my beer logsactive profilesother data if I change the Fermentrack ldquoPreferred Timezonerdquo
-
- Documentation To-Do List
-

Fermentrack Documentation
Contents 1
Fermentrack Documentation
2 Contents
CHAPTER 1
What is Fermentrack
Fermentrack is a web interface for controlling and monitoring fermentation temperature and progress It interfaceswith BrewPi controllers as well as specific gravity sensors like the Tilt and iSpindel in order to help you make betterbeer Fermentrack is designed to be run on a Raspberry Pi but can be used in most environments capable of runningDocker
Fermentrack is a complete replacement for the web interface used by BrewPi written in Python using the Django webframework In addition to the features bundled with brewpi-www Fermentrack provides an easy install process simpleflashing of both Arduino-based and ESP8266-based BrewPi controllers and the ability to control multiple chambersat once Fermentrack also supports features such as WiFi and Bluetooth connectivity to help reduce clutter in yourbrewery
To help track your wortrsquos progress on itrsquos journey to become beer Fermentrack also supports multiple specific gravitysensors both on a standalone basis as well as in conjunction with BrewPi-based fermentation temperature controllersCurrently Fermentrack supports the Tilt Hydrometer and iSpindel devices for automated gravity logging in additionto providing the ability to log manual gravity readings taken with traditional hydrometers or refractometers
11 Included with Fermentrack
bull Fermentrack - The Django-based replacement for brewpi-www Licensed under MIT license
bull brewpi-script - Installed alongside Fermentrack is brewpi-script Licensed under GPL v3
bull BrewPi Firmware (Various) - Fermentrack can be used to install various versions of the BrewPi firmwareMost of these are licensed under GPL v3 though other licenses may apply
bull Other Firmware (Various) - Fermentrack also can be used to install firmware such as iSpindel and BrewPiLessto compatible devices Licenses may vary
Other components used in or bundled with Fermentrack may have their own licensing requirements These componentscan be referenced at Included Components amp Licensing
3
Fermentrack Documentation
12 Why Use Fermentrack (New Features)
Fermentrack adds a number of features that are missing in the official BrewPi web interface The following are justsome of the features that have been added or enhanced
bull Single Command Installation (See Installing Fermentrack)
bull Native multi-chamber support
bull Cleaner more intuitive controller setup
bull Integrated support for ESP8266-based controllers
bull Official support for ldquolegacyrdquo controllers
bull Native support (including mDNS autodetection) for WiFi controllers
bull Robust device detection for serial controllers
bull Support for Tilt and iSpindel specific gravity sensors
bull Support for Python 3
bull Support for Docker-based installations
13 Requirements
All Fermentrack installations require the following
For Raspberry Pi-based Installations Raspberry Pi 2B 3 4 400 (or newer) w Internet Connection RaspberryPi OS (Raspbian) install (Buster or later) 2GB of free space available
Note Fermentrack does NOT support installing to armv6-based Pis (eg Pi Zero Pi Zero W Pi 1)
For x86x64-based Installations A Debian Buster or later-based-OS (eg Ubuntu Debian RPi OS for x86) 2GBof free space available
Additionally a Bluetooth receiver is required for Tilt Hydrometer support (For Raspberry Pi installations the adapterbuilt into a Pi 3+ is sufficient)
14 Getting Started with Fermentrack
Getting started with Fermentrack is incredibly easy All you need to do is
1 Install Raspbian on your Raspberry Pi
2 Install Fermentrack (one command)
3 Configure Fermentrack from your web browser
4 Connect amp configure your BrewPi temperature controllers or specific gravity sensors
It can be done from start to finish in a bit under an hour assuming all your hardware is assembled amp ready to go Tolearn how read Installing Fermentrack
4 Chapter 1 What is Fermentrack
Fermentrack Documentation
15 Other Notes
Fermentrack is currently designed for ldquolegacyrdquo BrewPi firmware running on ESP8266 and Arduino hardware anddoes not support ldquomodernrdquo firmware such as that included with current official BrewPi controllers
A full table of controllersexpected hardware availability is available in Supported Hardware
Warning Fermentrack is currently intended to be installed on a fresh installation of Raspbian It is not in-tended to be installed alongside brewpi-www and will conflict with the apache server brewpi-www installs Ifyou intend to use Fermentrack alongside an installation of Raspberry Pints or another PHP-based application readinstallingApache_and_PHP_Support
15 Other Notes 5
Fermentrack Documentation
6 Chapter 1 What is Fermentrack
CHAPTER 2
Installing Fermentrack
21 Preparing a Raspberry Pi for Fermentrack
Prior to installing Fermentrack you need to install Raspbian and set everything up Click the link below to watch avideo showing how to prepare the Raspberry Pi using a Mac or read the linked instructions below for your operatingsystem
211 Prepare the Raspberry Pi - [Video]
1 Download the latest version of Raspbian from here I recommend the Lite version as I prefer headless installa-tions but the full version works as well
2 Burn Raspbian to your SD card using these instructions
3 Enable SSH on your Raspberry Pi by writing an empty file named ldquosshrdquo to the root of the SD card
4 Optional - Pre-configure WiFi - See the note below if you want to configure WiFi now thus preventing havingto find an ethernet cable
5 Plug the SD card into your Raspberry Pi connect the Pi to ethernet (if you did not configure WiFi) and plug inpower
6 Locate the IP address for your Raspberry Pi This can generally be done by executing arp -a | grepraspberry however you can also locate your Raspberry Pi by logging into your router and looking for thedevice
7 Update the Raspberry Pi software by running sudo apt-get update and sudo apt-get upgrade
8 Run raspi-config and configure the Pi At a minimum expand the filesystem (option 1)
9 Update the default password for the pi user using passwd
10 Optional - If you didnrsquot do it earlier Configure WiFi on your Raspberry Pi (if needed)
7
Fermentrack Documentation
212 Additional Info about Install-Time WiFi Configuration
To configure WiFi on a headless install (or otherwise configure it at setup) prior to the initial boot on a newly flashedRaspbian installation create a wpa_supplicantconf file in the boot directory of the SD card with the fol-lowing contents (adjusting to match your network configuration)
ctrl_interface=DIR=varrunwpa_supplicant GROUP=netdevcountry=USnetwork=
ssid=YOUR_SSIDpsk=YOUR_PASSWORDkey_mgmt=WPA-PSK
Note - In the above ssid is the name of your wireless network psk is the password for your wireless network(if applicable) and key_mgmt is the password management protocol (which for most home networks these days isWPA-PSK) You will also need to select the appropriate 2 letter country code for where you plan on using the RaspberryPi
22 Installing Fermentrack
Fermentrack is intended to be installed as a Docker container as part of a Docker compose stack There are three mainways to install Fermentrack
bull One-line fully automated
bull Semi-automated
bull Manual
Regardless of what method you choose all of these expect that your Raspberry Pi has been properly set up with aworking copy of Raspbian If Raspbian is not yet installed please read and complete Preparing a Raspberry Pi forFermentrack
221 Fully Automated
The easiest way to install Fermentrack is via a single command executed on your Raspberry Pi To install via thismethod simply SSH into your Raspberry Pi and execute
curl -L installfermentrackcom | sudo bash
Follow the prompts as needed and once the script completes yoursquore done
You can also watch a video of this process on YouTube at XXXX
Todo Come back and re-add the video link once the video of the docker install is available
222 Semi-Automated
If you prefer a slightly less automatic installation method you can download the lsquofermentrack-toolslsquo_ repo from gitand use the install script contained therein To install using this script do the following
1 Log into your Raspberry Pi
8 Chapter 2 Installing Fermentrack
Fermentrack Documentation
2 install git (Type sudo apt-install git-core)
3 Clone the repo (git clone httpsgithubcomthorrakfermentrack-toolsgit)
4 Run the install script (sudo fermentrack-toolsinstallsh)
5 Follow the prompts on screen Relaunch the install script if prompted
6 Once installation completes open a web browser and connect to Fermentrack to complete the installation pro-cess
223 Manual
If you want to install Fermentrack manually simply open the installsh script from the lsquofermentrack-toolslsquo_repo and follow the commands in the order they are executed by the script
23 Installing Fermentrack without Docker
The use of Docker is recommended for all Fermentrack installations that are not being used for active developmentas Docker ensures a consistent environment and simple upgrades
There are two main ways to install Fermentrack without Docker
bull Semi-automated
bull Manual
Regardless of what method you choose all of these expect your Raspberry Pi to be adequately set up with a workingcopy of Raspbian If you have not yet installed Raspbian please read and complete Preparing a Raspberry Pi forFermentrack
Warning The overwhelming number of issues with Fermentrack are caused by environmental problems Dockerhelps prevent
231 Semi-Automated
The easiest way to install without Docker is to run the legacy non-docker install script To do this simply completethe following
1 Log into your Raspberry Pi
2 install git (Type sudo apt-install git-core)
3 Clone the repo (git clone httpsgithubcomthorrakfermentrack-toolsgit)
4 Run the install script (sudo fermentrack-toolsnon_docker_installinstallsh)
5 Follow the prompts on screen Relaunch the install script if prompted
6 Once installation completes open a web browser and connect to Fermentrack to complete the installation pro-cess
This script will
bull Install the softwarepackages necessary for Fermentrack to run
bull Install Fermentrack
23 Installing Fermentrack without Docker 9
Fermentrack Documentation
bull Install Nginx
bull Set up Nginx to access Fermentrack
232 Manual
If you want to install Fermentrack manually simply open the non_docker_installinstallsh script fromthe lsquofermentrack-toolslsquo_ repo and follow the commands in the order they are executed by the script
Note Many of these commands require being executed as sudo to work
24 Coexistence with Other Apps
Unlike apps such as RaspberryPints and BrewPi-www which use Apache to directly serve webpages Fermentrackuses Nginx as a reverse proxy to pass connections to the Fermentrack application running on your Pi Fermentrackcan coexist peacefully with other apps - including those that use Apache - but some additional configuration will berequired
Note This document assumes that your installation of Fermentrack is running inside Docker
241 Port Utilization
For Docker-based installations port utilization is the primary issue preventing coexistence with other apps Fermen-track uses several all of which must be free for the installation to be successful The most likely of these ports to beoccupied - port 80 - can be changed at the time of installation by running the installation script manually (see below)
bull 80 - Configurable - The primary port through which Fermentrack is accessed
bull 5432 - Used by Postgres
bull 6379 - Used by Redis
bull 7555 - The socket through which the Fermentrack app is directly accessed
bull 7556 - Used by Circus
bull 7557 - Used by Circus
BrewPi-script instances may use additional ports not listed above - these are configurable through the Fermentrackinterface
242 Changing Fermentrack away from Port 80
Port 80 is the standard port for most web applications - including Fermentrack - which also causes it to be the mostlikely to have conflicts with other applications If you need to change the port Fermentrack is accessible through thiscan be accomplished by re-running the installsh script included with fermentrack-tools
1 Log into your Raspberry Pi via ssh
2 Change to the fermentrack-tools directory
3 Run installsh
10 Chapter 2 Installing Fermentrack
Fermentrack Documentation
4 When prompted select a port other than 80
25 Installing Raspbian from Windows 7
here
251 Download and Install Raspbian
1 Download the latest version of Raspbian here You can download either the Lite or Full version - the Lite versionis good for ldquoheadlessrdquo setups where you wonrsquot have a monitor amp keyboard hooked up to your Raspberry Pi thefull version includes a graphical interface for use with a monitorkeyboard
2 Download and install Etcher as recommended here
3 Burn Raspbian to your SD card using Etcher
bull Connect the SD card you will be installing Raspbian onto to your Windows PC using a removable SD cardadaptor
bull Select the proper Raspbian zip file
bull Select the proper removable drive to flash (Etcher only allows you to select removable drives)
bull Flash to the SD Card
bull Navigate to and open the SD Card to verify files were flashed
4 Enable SSH on your Raspberry Pi by writing an empty file named ldquosshrdquo to the root of the SD card via theNotepad Windows Program
bull Run Notepad
bull In a new file put in one space and nothing else
bull Click File gt Save As and save the file to the root (lowest level) directory on the SD Card
bull Name the file ssh
bull NOTE - Be certain to Save as type All Types ( )
bull Close the file
5 Configure WiFi (Optional but required if running the LiteHeadless Version and you do not plan to connect theRaspberry Pi via Ethernet Cable)
bull Run Notepad
bull In a new file paste the contents below (Inserting the proper country code network name and networkpassword) Network Names with some symbols may be problematic If you have issues connecting elim-inate your SSID from having any unusual symbols When entering your network name and passwordinclude the Quotes
country=USctrl_interface=DIR=varrunwpa_supplicant GROUP=netdevupdate_config=1
network=ssid=NETWORK-NAMEpsk=NETWORK-PASSWORD
(continues on next page)
25 Installing Raspbian from Windows 7 11
Fermentrack Documentation
(continued from previous page)
Click File gt Save As and save the file to the root (lowest level) directory on therarr˓SD Card
Name the file ``wpa_supplicantconf``
Be certain to Save as type All Types ( )
Close the file
1 Verify that the ssh and wpa_supplicantconf files were created in the Root Directory
bull Open My Computer (File Explorer)
bull Navigate and open the removable SD Card containing Raspbian
bull Confirm that the ssh file and the wpa_supplicantconf file can be seen
bull Navigate off the SD Card file
bull Eject SD Card properly
2 Remove the SD Card and plug the SD Card into your Raspberry Pi and plug in power to the Raspberry Pi (Ifyou did not configure WiFi connect the Pi to Ethernet plug in power ) NOTE - Give time to boot this cantake 60 seconds or longer
252 Configure your Raspberry Pi
8 Download and install Putty (httpwwwputtyorg) (This next step assumes that ssh is enabled on the RaspbianImage (Step 4) and that you properly created the wpa_supplicantconf file(Step 5))
Step 9 Login over WiFiEthernet using Putty (Your Windows device MUST be on the same WiFi Network as youconfigured your Pi for) 91 Launch Putty 92 Set the Host Name (or IP address) Field to raspberrypilocal(you can also log into your router look for the device and enter the correct IP address into Putty) 93 By default thePort should be set to 22 and the connection type should be set to SSH 94 Click Open 95 If you see a Security Alertselect Yes 96 A new terminal window will pop open prompting you for a user name 97 The default user name ispi 98 The default password is raspberry
(You can now access your Pi via WiFi)
10 Update the Raspberry Pi Software 101 Run the command sudo apt-get update -y on the Raspberry Piusing SSH (Putty) 102 Run the command sudo apt-get upgrade -y
11 Configure Raspberry Pi (RPi 3 B+ with Raspbian Lite shown) 111 Run the command sudo Raspi-config112 Change User Password from default raspberry bull Option 1 bull Enter new password 113 (Optional) ChangeHostname from default raspberrypi bull Option 2 bull Option N1 bull Enter new Hostname bull (NOTE - Changing theHostname will alter how you login via Putty If Hostname is changed in step 92 you will need to enter the newhostname similar to newhostnamelocal and on step 98 you would need to enter your new password 114(Optional if needed amp not done earlier using wpa_supplicantconf) Configure WiFi bull Option 2 bull Option N2 bullFollow Prompts 115 Reboot
Raspberry Pi is now ready for Fermentrack Install
253 (Optional) Set up additional optional networks
todo Change this to the main Raspi Setup file
If you move your Raspberry Pi around often or potentially need to connect to multiple networks you can configurethe wpa_supplicantconf file to contain multiple network options To do so do the following
1 Connect Raspberry Pi and Windows based hardware on the same network as original installation
12 Chapter 2 Installing Fermentrack
Fermentrack Documentation
2 Launch Putty and login to Raspberry Pi
3 Determine additional Networks to configure to (If you donrsquot know run the following command to locate localnetworks) 31 Run the command sudo iwlist wlan0 scan 32 Record the ESSID you want to connect to (youwill need to know the password)
4 Add the network details to the Raspberry Pi 41 open the wpa_supplicantconf file bull Run the command sudonano etcwpa_supplicantwpa_supplicantconf 42 Find the following from Installation Step 52
network=ssid=NETWORK-NAMEpsk=NETWORK-PASSWORD
43 Add priority and Network ID to original network configuration
network=ssid=NETWORK-NAMEpsk=NETWORK-PASSWORDpriority=1
44 Add additional Networks under your main and set priority
network=ssid=additional-network-namepsk=additional-network-passwordpriority=2
network=ssid=Secondary-Network-Namepsk=Secondary-Network-Passwordpriority=3
45 Save your New Network Configuration (Press the following) bull Ctrl + x bull Y bull Enter 46 Reboot the Pi by runningsudo shutdown -r now
5 Confirm that Raspberry Pi is on Priority 1 Network 51 Launch Putty and login in to Raspberry Pi bull If connectedsuccessfully congratulations bull If unsuccessful bull Make certain RaspberryPi and Windows hardware are on the samenetwork bull Log WindowsPi devices into the original network to see if connection can be made bull If Raspberry Pi islost and canrsquot be connected to wipe SD card and start the installation process over
Fermentrack is now ready to be configured
25 Installing Raspbian from Windows 7 13
Fermentrack Documentation
14 Chapter 2 Installing Fermentrack
CHAPTER 3
Setting up Fermentrack
Once you have finished installing Fermentrack you are ready to configure it You will be guided through the configu-ration process when you first connect to Fermentrack An overview of this configuration procedure is below
31 User Setup
When you first access a new installation of Fermentrack you will be asked to set up a user account This account willenable you to configure devices configure the Fermentrack application and view brew logs
Setting up the user account is extremely straightforward
1 From the root Fermentrack page click ldquoContinue to guided installationrdquo
2 On the next page entering the following
bull Username - The username used to log into Fermentrack
bull Password - The password for the user account
bull Email Address - Currently unused but may potentially be used later
3 Click ldquoCreate new user accountrdquo
4 Done
Yoursquore now ready to move on to configuring the site settings
32 Site Settings
After configuring a user account the next step is to configure Fermentrack The following are the available configura-tion options
bull Brewery Name - The name displayed in the upper left of each Fermentrack page
bull Date time format display - The date format used on the dashboard of each device
15
Fermentrack Documentation
bull Require login for dashboard - Currently Unused - Should users be required to be logged in to view the dash-boardlogs Login will still be required to change temperature settings configuration options etc
bull Temperature format - The preferred (default) temperature format Used when setting fermentation temperatureprofiles Can be overridden per device
bull Preferred timezone - The preferred timezone you would like graphs displayed in Note - All data is stored inUTC (GMT) - you are only selecting how the data will be displayed Feel free to change this at any time withno issues
bull Git Update Type - Which releases you will be prompted to upgrade to Can be set to ldquotagged versionsrdquo (whichwill generally be tested and stable) ldquoall commitsrdquo which will include all new code releases and ldquoNonerdquo
bull Sentry mode - Collect code-related information from crashes and send to the developer for fixing
All of these can be updated at any time by clicking on the ldquogearrdquo icon in the upper right of any Fermentrack page
33 Notes for Advanced Users
331 User Accounts
Currently Fermentrack has limited access control implemented and is not yet designed for multiple user installationsThis feature is planned for a later release - once it becomes available different levels of access will be able to bespecified on a per-user basis
In the mean time if you need multiple user accounts they can be configured using the Django admin interface (ac-cessible via the ldquogearrdquo icon) Each account will need ldquosuperuserrdquo access to be able to use the full functionality ofFermentrack Again - please keep in mind - multiple user access is not officially supported When access controlfunctionality is implemented any users created previously through this method will retain full accesscontrol of Fer-mentrack
332 Advanced Site Settings
There are a handful of additional site settings which are intended for advanced users and developers only Thesesettings can only be accessed via the Django admin These settings include
bull Allow Git Branch Switching - Allows switching to a different git branch from within Fermentrack
bull User Has Completed Configuration - Determines if the user has completed the initial configuration workflowor should be prompted to set Fermentrack up on next login
Additionally graph colors can be configured via the Django admin The graph color options include
bull Graph Beer Set Color - The color of the ldquoBeer Settingrdquo line
bull Graph Beer Temp Color - The color of the ldquoBeer Temperaturerdquo line
bull Graph Fridge Set Color - The color of the ldquoFridge Settingrdquo line
bull Graph Fridge Temp Color - The color of the ldquoFridge Temprdquo line
bull Graph Room Temp Color - The color of the ldquoRoom Temprdquo line
bull Graph Gravity Color - The color of the ldquoSpecific Gravityrdquo line
16 Chapter 3 Setting up Fermentrack
CHAPTER 4
Adding a BrewPi Controller
41 Flashing a Controller
Fermentrack includes software which allows you to easily download amp flash firmware to controllers This feature iscurrently supported for the ESP8266 and Arduino architectures and supports multiple families of firmware includingBrewPi BrewPiLess and iSpindel
All devices will need be flashed via serial over USB - including devices you ultimately want to use over WiFi
See also
A video of this process can be seen on YouTube at httpsyoutubevpm-8k8tnGk
411 Accessing the Flash Workflow
Flashing a new controller is accomplished through the controller flashing interface This can be accessed directly orthrough the guided device setup workflow From the device menu choose ldquoFlash Controllerrdquo
412 Flashing a Controller
1 Once in the flash workflow click ldquoRefresh Firmware List from Fermentrackcomrdquo This downloads a list ofavailble screened firmware from Fermentrackcom
2 After the list downloads select your device family and click ldquoSubmitrdquo
3 On the next screen select the board (hardware variant) your device is based on For some families there mayonly be one option
4 Double check your device family amp board on the following screen and then ensure that the device you want toflash is not connected to the computerdevice running Fermentrack Once this is done click ldquoScan Devicesrdquo
5 Review the ldquoPreexisting Devicesrdquo list to ensure that the device you want to flash is not listed Assuming this isthe case connect the device you want to flash to the device running Fermentrack via a USB cable Click ldquoScanfor New Devicesrdquo
17
Fermentrack Documentation
6 Your device should now be detected and displayed in the list If it isnrsquot return to an earlier step and restart theprocess Click the ldquoSet Uprdquo button next to your device
7 On the following screen select the firmware you want to flash to the device Click ldquoFlash to Devicerdquo
8 You will be redirected to a page that tracks the status of your flash Once the most recent status changes fromlsquorunningrsquo to lsquofinishedrsquo the flashing of your device is complete Your device is ready to use
413 Additional Controller Configuration
Fermentrack is designed to work with any implementation of a BrewPi controller including the ESP8266 Arduinoand ESP32 as well as the python-based Fuscus project While specific information related to each hardware device isbeyond the scope of this document you can view additional information on each of these on the Fermentrack GitHubWiki Page
42 Adding a BrewPi Controller to Fermentrack
Setting up a controller that is running the BrewPi firmware is easy and Fermentrack will guide you every step of theway If you prefer to jump straight in and set the controller up manually Fermentrack supports that too Just jumpahead to Setting up a controller using the Advanced (Manual) Workflow
All of these instructions assume that you have already flashed the relevant firmware to your controller If you just builtit and need to flash it read Flashing a Controller and complete that process before continuing
Warning Prior to setting up a controller with Fermentrack please read any notes specific to your controllerrsquoshardware on the dochardware page
421 Configuring an ESP8622 controller for WiFi
If you have an ESP8622 controller and wish to connect to Fermentrack via WiFi follow these steps to associate theESP8622 board with your LAN wifi network
1 After flashing an ESP8622 open your host computerrsquos WiFi network selector and look for an access point thatbegins with ldquoESP_rdquo and then a string of numbers
2 Connect to this access point and navigate to any web page- you should be automatically redirected to the ES8266configuration web page (If not the configuration page usually runs at http19216841)
3 Select your LAN wifi network from the networks identified as well as your wifi password and mDNS name (atext string to identify your ESP8622 board by)
4 Click lsquoSaversquo The ESP8622 will reboot and then connect to your LAN wifi network
422 Adding a WiFi-configured ESP8266 controller to Fermentrack using theGuided Workflow
Follow these steps if you wish to add a BrewPi controller that supports WiFi
1 With the controller disconnected from the Raspberry Pi launch guided setup and select ldquoAdd New Device(Guided)rdquo from the ldquoSelect Device to Controlrdquo dropdown
2 Select the correct board type from the dropdown and click ldquoSubmitrdquo
18 Chapter 4 Adding a BrewPi Controller
Fermentrack Documentation
3 If your device is already flashed choose ldquoYes - Already Flashedrdquo If it isnrsquot read Flashing a Controller beforecontinuing
4 Select the correct board type (ESP8266) from the dropdown and click ldquoSubmitrdquo
5 Select ldquoWiFirdquo on the left and then click ldquoScan WiFi via mDNSrdquo
6 Select the appropriate device from the ldquoAvailable (Uninstalled) Devicesrdquo list and click ldquoSet Uprdquo
7 Enter a name for the device adjust settings as needed and click ldquoSubmitrdquo
423 Adding a serial-connected controller using the Guided Workflow
Note When setting up a controller to connect via serial the selected ldquoportrdquo is incredibly important but is prone tochange on reboot or as other devices are connected Please read About Serial Port Autodetection for information onhow Fermentrack handles this issue
Follow these steps if you wish to add a BrewPi controller via a serial (USB) connection
1 With the controller disconnected from the Raspberry Pi launch guided setup and select ldquoAdd New Device(Guided)rdquo from the ldquoSelect Device to Controlrdquo dropdown
2 Select the correct board type from the dropdown and click ldquoSubmitrdquo
3 If your device is already flashed choose ldquoYes - Already Flashedrdquo If it isnrsquot read Flashing a Controller beforecontinuing
4 If setting up any device other than an ESP8266 click ldquoBegin Serial Autodetectionrdquo If setting up an ESP8266select ldquoSerialrdquo on the left and then click ldquoBegin Serial Autodetectionrdquo
5 Ensure that the controller is not connected to the Raspberry Pi and click ldquoScan Devicesrdquo
6 Connect the controller to the Raspberry Pi
7 Click ldquoScan for New Devicesrdquo
8 Choose the device that corresponds to your Arduino and click ldquoSet Uprdquo
9 Enter a name for the device adjust settings as needed and click ldquoSubmitrdquo
About Serial Port Autodetection
By default Linux assigns serial ports to devices like BrewPi controllers based on the order they are connected If youhave multiple devices connected to your Raspberry Pi this can mean that Fermentrack could potentially mistake onedevice for another To prevent this Fermentrack includes a feature which will disregard the specified serial port whenconnecting to the controller and will instead connect to the device with the USB serial number that matches the deviceyou set up
If you wish to disable this feature and instead only connect to the specified serial port uncheck the ldquoPrefer ConnectingVia Udevrdquo option in the ldquoManage Devicerdquo screen
This feature only works on Linux-based operating systems (including Raspbian for Raspberry Pi) and may not workif Fermentrack is installed on a Mac or Windows-based computer
42 Adding a BrewPi Controller to Fermentrack 19
Fermentrack Documentation
424 Setting up a controller using the Advanced (Manual) Workflow
Note When setting up a controller to connect via serial the selected ldquoportrdquo is incredibly important but is prone tochange on reboot or as other devices are connected Please read About Serial Port Autodetection for information onhow Fermentrack handles this issue
Setting up a controller using Advanced Workflow
1 Connect the controller to the Raspberry Pi
2 Launch guided setup and select ldquoAdd New Device (Advanced)rdquo
3 Enter the configuration options associated with the device
Todo Rewrite the Manual Workflow section to document the available options etc
43 BrewPi Controller Configuration
Once your BrewPi controller is set up within Fermentrack itrsquos ready for configuration If yoursquove already configuredyour controller on either another installation of Fermentrack or an installation of brewpi-www then you may alreadybe ready to go Otherwise just follow these instructions to get on your way
1 Go to your Fermentrack installationrsquos main page and click ldquoView Dashboardrdquo underneath the device you wishto configure
2 From the menu at the top with your devicersquos name choose ldquoConfigure SensorsPinsDevicesrdquo
3 A screen will appear showing you the configuration status of your device At a minimum you need to have aheating pin cooling pin and chamber sensor set for your device to operate
4 Configure each of the devices listed under ldquoAvailable Devicesrdquo - so long as
431 HeatingCoolingDoor Sensor Pin
Heatingcooling are configured by pin number In most cases the correct pin will be prescribed with the function listedout in the name (On ESP8266 devices for example you will see a header similar to ldquoPin 16 ( D0 (Heat))rdquo This isgenerally the ldquoheatrdquo pin)
To configure simply choose the device function from the drop down menu (Heating Relay Cooling Relay etc)set whether or not your relay requires the pin to be inverted (for most mechanical relays you want Invert Pin to beldquoInvertedrdquo) and click ldquoAssignrdquo
Warning While the door sensor pin will generally appear as available to configure you should not set this pinunless you have an actual door sensor connected to your controller If you set this up incorrectly your controllermay think the door to your fermentation chamber is always open and fail to trigger heatingcooling as expected
432 Temperature Sensors
Fermentrack supports the DS18B20 temperature sensors which use the OneWire protocol This allows multiplesensors to be connected via a single pin on the controller board For the ESP8622 board this is the D6 pin To ensure
20 Chapter 4 Adding a BrewPi Controller
Fermentrack Documentation
stable data transfers you will also want to include a 47K resistor between the voltage source and the data pin Anexample of how to gang multiple temperature sensors together with resistor looks like this
Fig 1 Image courtesy of httpswwwtweaking4allcomhardwarearduinoarduino-ds18b20-temperature-sensor
Each temperature sensor will be configured by its own hard-coded device address once it is connected to FermentrackYou should see all connected temperature sensors listed under either Available Devices or Installed Devices
To install an available temperature sensor simply choose the device function (Chamber Temp Room Temp BeerTemp etc) and click ldquoAssignrdquo Your BrewPi controller will configure the device appropriately
433 Other Options (Chamber fan chamber light etc)
While the BrewPi controller firmware allows for other options to be selected such as chamber fan chamber light etcthese options donrsquot actually do anything and should be ignored
43 BrewPi Controller Configuration 21
Fermentrack Documentation
22 Chapter 4 Adding a BrewPi Controller
CHAPTER 5
Adding a Gravity Sensor
A major benefit of the Fermentrack framework is that gravity sensors are integrated as a central feature of the fer-mentation system on an equal level with the temperature sensors used to control the fermentation process Similar toFermentrackrsquos agnostic view towards BrewPi controllers (any controller using the BrewPi firmware can be integrated)Fermentrack provides the ability to integrate a variety of gravity sensors
51 Tilt Setup
The Tilt Hydrometer is a Bluetooth specific gravity sensor which operates by measuring the angle of a sensor floatingin your fermenting beer Fermentrack supports all versions of the Tilt Hydrometer both on a standalone basis and inconjunction with a BrewPi-based temperature controller
511 Connecting a Tilt to Fermentrack
Tilt Hydrometers can be connected to Fermentrack either through a TiltBridge Tilt-to-WiFi bridge or using a Bluetoothadapter connected to the device running Fermentrack (including the built-in Bluetooth adapter on Raspberry Pi 3B ornewer)
Bluetooth
To utilize the Bluetooth adapter connected to the device running Fermentrack simply place the tilt near the device atan angle (not vertical or horizontal) to wake it up After a few seconds the device will begin broadcasting and can bedetected within Fermentrack Then to add the device
1 From the main Fermentrack dashboard click on ldquoAdd new gravity sensorrdquo
2 Click on the Tilt icon
3 Enter a name for the Tilt hydrometer you are adding select the temperature units you wish to use and select thecolor of the circuit board on the Tilt You also want to specify if you are using a direct Bluetooth connection(default included) to your Pi or using a TiltBridge bluetooth to WiFi adapter (requires additional hardware)
23
Fermentrack Documentation
You will return to the dashboard and Fermentrack will notify you that a new tilt sensor was added
TiltBridge
Todo Write the TiltBridge instructions
512 Tilt Settings
After adding the Tilt to Fermentrack you are returned to the Gravity Sensors dashboard When first added the Tilt isrunning in unassociated mode in Fermentrack meaning it is handled as its own device - not integrated with a BrewPicontroller Clicking on the device will bring you into a screen where you can further configure and customize that Tiltsensor From this page you can Manage Sensor Load Prior Log and Assign Device
Manage Sensor
From the sensor dashboard click on Manage Sensor This page will show you the current settings running on the Tiltsensor allow you to add manual calibration points as well as allow you to perform a Guided Calibration The B Cand D coefficients shown are automatically appliedupdated after running a guided calibration You can also removethis sensor from Fermentrack at the bottom of the page
Load Prior Log
This button allows you to view prior logs generated by the Tilt sensor This will bring up a window with availablelogs You can click on the log name to view the graph in the browser or click ldquoView Full CSVrdquo to download the csvfile that holds the raw data for the graph You can also choose ldquoDeleterdquo to delete the log Viewing a previous graphdoes not stop Fermentrack from collecting data from the Tilt on the active log You can return to the active log byclicking the ldquoLoad Prior Logrdquo button and then ldquoReturn to Active Logrdquo
Assign Device
See Integrating with BrewPi
513 LoggingVisualization
To start logging data points from your Tilt click below the device name in the orange box Enter a name for your login the text field and click ldquoCreate Log amp Start Loggingrdquo This will create a blank graph where your data points willbegin to populate after a few moments of being collected The page does not refresh automatically so you will have tomanually refresh to see updates
Add Data Point
This button allows you to manually add a data point to the graph What you enter here will appear on the graph at thetime you enter it You can use these data points to annotate times that you perform specific actions such as racking tosecondary adding dry hops etc
24 Chapter 5 Adding a Gravity Sensor
Fermentrack Documentation
Control Logging
This button will give you the option to stop logging data and return you to the dashboard
514 Guided Calibration
This section should be prefixed by stating that the Tilt sensor is very well calibrated out of the box and these steps arecompletely optional This could be useful if you suspect your Tilt of falling out of calibration and want to reconfirmaccuracy
Although Tilt devices seem to output specific gravity readings they work by internally measuring the angle (tilt) ofthe device and applying an equation to convert this angle to the expected specific gravity While we do not have theability to edit or calibrate this conversion equation directly we can apply a correction factor to the readings it providesto add additional accuracy to the specific gravity we log For the mathematically inclined this is done by determiningthe coefficients for an equation of a line that best fits your Tiltrsquos measurements (bx^2 + cx + d)
This process will guide you through creating sugarwater mixtures of known specific gravity and then seeing whatspecific gravity the Tilt reports from each By the end of this process you will have collected 5 data points whichFermentrack will then use to derive your Tiltrsquos conversion function This data will be used to mathematically determinea coefficient to apply to your Tilt which result in the most accurate reading possible for future use
You will need a few pieces of equipment to complete this process
bull 4 lbs (2 kg) White Table Sugar
bull Water
bull 2 cup (500 ml) measuring cup (for mixing)
bull 2+ gallon (or 6+ liter) bucket (does not need to be sanitized)
bull Tilt Hydrometer
bull Gram scale
Once you have assembled these supplies click ldquoBegin guided calibrationrdquo
515 Integrating with BrewPi
To integrate your Tilt logging with a BrewPi controller
1 Select the ldquoAssign Devicerdquo button from the Dashboard view
2 From the dropdown list select the name of the controller you wish to associate the Tilt sensor with
3 Click ldquoAttach sensor to controllerrdquo
Now to view your Tilt sensor readings navigate to the BrewPi controller dashboard You will have to restart a log ifyou had one running before associating the Tilt with the BrewPi sensor Now any wort you ferment with this controllerwill incorporate the Tiltrsquos temperature and gravity readings onto your graph Once the Tilt (or any gravity sensor) isattached to a BrewPi controller that controller dashboard will become the main method with which to interact withthe Tilt specifically for things like logging
516 Troubleshooting Tilt Support
Tilt Hydrometer support relies on a number of components beyond those used for other functions in Fermentrackand as a result is particularly sensitive to changes in the program environment on the device on which Fermentrack is
51 Tilt Setup 25
Fermentrack Documentation
installed Testing has been added to Fermentrack to help diagnose some of these environmental issues if they happento impact an installation
Fixing Missing System Packages
If there are system packages missing you will unfortunately need to fix them manually For Raspberry Pis runningRaspbian here is how to fix this issue For other OSrsquos please adapt these instructions as necessary
1 Log into your Raspberry Pi via as the pi user
2 Type sudo apt-get update and allow the package system to update
3 Type sudo-apt-get upgrade and follow the prompts to upgrade all installed packages
4 For each missing package identified by the test script type sudo apt-get install -y package name
5 Allow each package to install Repeat the previous step for all missing packages
Fixing MissingIncorrect Python Packages
Although all Python packages should be automatically installed as part of the installation script it is possible thatpackages come out of sync for a variety of reasons If you are missing packages they will need to be installed forFermentrack to properly interface with your Tilt
A manual refresh of the Python packages can be triggered from the GitHub upgrade page without updating Fermen-track from GitHub To trigger a refresh
1 Log into Fermentrack
2 Click the lsquogearrsquo icon in the upper right hand corner of the page
3 Click lsquoUpdate from GitHubrsquo
4 Click the lsquoUpdateInstall Missing Python Packagesrsquo button
52 iSpindel Setup
Todo Write the iSpindel Sensor Setup page
53 Manual Sensor Setup
Todo Write the Manual Sensor Setup page
26 Chapter 5 Adding a Gravity Sensor
CHAPTER 6
Adding a TiltBridge
TiltBridge is a standalone piece of hardware which is designed to allow your Tilt hydrometer to connect directly toWiFi without the need for an old cell phone tablet or Raspberry Pi TiltBridge remains connected 247 and allowsyou to keep logging your specific gravity - even when you arenrsquot next to your fermenters It is cheap easy to use andopen source
This can also be particularly useful if your Tilt hydrometer is inside a steel conical or thickly insulated fridge wherethe Bluetooth signal may have a hard time propogating to your Raspberry Pi When placed near the Tilt hydrometerthe Tiltbridge can rebroadcast the Tiltrsquos relatively weak bluetooth signal as a stronger WiFi signal direct to your WiFirouter allowing you to place your Raspberry Pi receiver further away from your fermentation unit
61 TiltBridge Setup
Todo Finish the Tiltbridge Setup page
27
Fermentrack Documentation
28 Chapter 6 Adding a TiltBridge
CHAPTER 7
Changelog Licensing and Development
71 Fermentrack Architecture
Todo Rewritefix architecturerst to match the mkdocsmarkdown version
The Fermentrack stack is based on a front end application a controller and a firmware running on the device thathandles reading temperatures switching cooling and heating etc Everything but the firmware part is running under aprocess manager which takes care of launching the front end and brewpipy controller scripts
[Fermentrack Architecture](imgfermentrackpng)
See [components](componentsmd) documentation for links and licenses
The webserver nginx and chaussette WSGI server
Used to proxy http requests to chaussette over WSGI to the Fermentrack django application
cron
Used to start the Fermentrack stack it starts the Circus process manager via a reboot job it also checks the status ofcircus every 10 seconds if it not running it will start it All this is handled by a script updateCronCircussh
Supports the following arguments start|stop|status|startifstopped|add2cron where
bull start - will start circusd and all the services
bull stop - will quit circusd and all processes (note it would be started again in 10 minutes)
bull status - will output a status of all processes running (see below)
bull startifstopped - will start the process manager if stopped (called from cron every 10 minutes)
bull add2cron - if crontab entries are missing it will add them back
Crontab entries added with add2cron
29
Fermentrack Documentation
reboot ~fermentrackbrewpi-scriptutilsupdateCronCircussh start
10 ~fermentrackbrewpi-scriptutilsupdateCronCircussh startifstopped
Example status output
$ ~fermentrackbrewpi-scriptutilsupdateCronCircussh status Fermentrack active brewpi-spawner ac-tive circusd-stats active dev-brewpi1 active
The process manager circus
Fermentrack is started at boot with the help of cron (see cron) the process manager handles all the different processesneeded by Fermentrack
bull Fermentrack - The django application (web interface) runs under chaussette
bull brewpi-spawner - An internal Fermentrack process for spawning controller scripts for controlling controllerslike brewpi-esp8266
bull circusd-stats - An Internal circus process for stats not used yet
bull dev-brewpi1 - Is a controller script spawned by brewpi-spawner handing a controller
Circus documentation can be found here
Logging
bull Circus process manager logs
ndash homefermentrackfermentracklogcircusdlog
bull Controller script (brewpipy) log
ndash homefermentrackfermentracklogdev-[name]-stdoutlog
bull Controller script (brewpipy) errorinfo log
ndash homefermentrackfermentracklogdev-[name]-stderrlog
bull Controller script spawner
ndash homefermentrackfermentracklogfermentrack-brewpi-spawnerlog
bull Fermentrack django application
ndash homefermentrackfermentracklogfermentracklog
Logs are rotated every 2MB and the last 5 are saved with a number suffix
72 Changelog
All notable changes to this project will be documented in this file
The format is based on [Keep a Changelog](httpkeepachangelogcom) because it was the first relatively standardformat to pop up when I googled ldquochangelog formatsrdquo
721 [2021-04-05] - Docker Support
Added
bull Added support for Docker installations
bull Added environmentcontainer version number to GitHub page
30 Chapter 7 Changelog Licensing and Development
Fermentrack Documentation
bull Tilt ldquoversionrdquo is now displayed on the Tilt Configuration page (Bluetooth only)
bull Tilt battery level now shows on the Tilt Configuration page (Bluetooth v3Tilt Pro only)
bull ldquoLast Check-inrdquo time now added to Tilt configuration page (Bluetooth only)
bull Added link to view Huey logs inside the Fermentrack UI
bull Added link to view Circusd logs inside the Fermentrack UI
Changed
bull Removed instances where BrewPi-Script would write to the database
bull Adjusted feedback loop for Circus to eliminate a potential race condition with transactional databases
bull Redesigned available firmware list to reduce confusion
bull Stale gravity check-in points will now not be displayed in the gravity dashboard panels
bull Added support for latest TiltBridge firmware
bull Remove unimplemented ldquoTCP Socketrdquo external push option
bull Added Beer Setting Fridge Setting and Controller State to generic external push targets
bull Upgraded TiltBridge support for v100 TiltBridges (earlier TiltBridge versions will now require manual config-uration)
bull External push target attempts now log to huey stdout
bull Added battery to the GenericPushTarget message for pushed iSpindel devices
Fixed
bull Fermentrack now works with properly transactional databases (eg Postgres)
bull Resolved issue causing false failures of the connectivity test (Thanks postalbunny)
bull Fixed issue preventing renaming of BrewPi controllers
bull Dashes now allowed in TiltBridge mDNS IDs
bull Corrected issue where iSpindel data couldnrsquot be loaded if a data point wasnrsquot availble in Redis
722 [2020-12-19] - Tilt Pro
Added
bull iSpindel temperature readings can now be calibrated for accuracy
bull Add properly sized app icon for apple devices
Changed
bull Added support for the new Tilt Pro
bull Updated Sentry target
bull Round iSpindel readings to four decimal places
72 Changelog 31
Fermentrack Documentation
Fixed
bull Updated requirements to support the new pip
723 [2020-11-07] - Temp Profile Tweaks amp Docker Prep
Added
bull Added optional ldquonotesrdquo field to fermentation profile models
bull Added error message when attempting to create a point with an invalid tempttl in a temp profile
bull Added support for configurable gravity units (eg plato specific gravity)
Changed
bull Changed link to sqlite database to allow for a subdirectory in Docker installs
bull Fermentation profile points can now be deleted for in-use fermentation profiles
bull Remove Python 37 warning (everyone should have upgraded by now)
bull If a Grainfather Brewfather or generic push target logging URL doesnrsquot begin with http it is now automati-cally appended
Fixed
bull Bug causing errors when enabling beer profile mode
bull Can now properly push to BrewFather when a fully populated temperature controller isnrsquot linked
bull Donrsquot prompt new installs to run the script to fix old sqlite files
724 [2020-08-22] - Bugfixes
Added
bull Added pin definitions for esp32 BrewPi firmware
bull Added Linux networking capability test to Tilt connectivity test suite
Changed
bull Added ability for BrewFather push target to push temps from BrewPi temp sensors
Fixed
bull Fixed bug that prevents reloading of cached controller objects
bull Properly detectforce temperature conversion for iSpindel
32 Chapter 7 Changelog Licensing and Development
Fermentrack Documentation
725 [2020-06-05] - Django 30 Support
Added
bull Added button to controller settings page to restart a controller
Changed
bull Updated code to be Django 30 Compatible
bull Changed from Django 111 to Django 30
bull Toggling display of a graph line on a temp controllerrsquos dashboard now clears the data point displayed in thelegend
bull Refactored brewpi-script to accept device IDs rather than names
Fixed
bull Properly catch exception when Redis test cannot connect to server
bull Gravity and gravity temp colors when graphed on temp controller graphs will now display the correct color inthe legend
bull Links to CSVs from the beer log list now properly generate if the CSV exists
bull Correct error detectionlogging when a temp controller with an attached gravity sensor attempts to log beforethe gravity sensor logs its first point
bull Properly check that a temperature setting is provided when setting a Beer or Fridge Constant mode for tempcontrollers
bull Temp controller name uniqueness checks are now properly enforced in all add controller workflows
726 [2020-04-11] - Bugfixes amp Tilt Troubleshooting
Added
bull Added explicit support for LBussyrsquos BrewPi-Remix I2C Board
bull Exposed upgradelog from the help screen
bull Store the exact last time that a message was received from a Tilt to Redis
bull Add sentry support to tilt_monitor_aiopy
bull Added ldquodebugrdquo scripts for bluetooth Tilt connections
bull Added TiltBridge connection settings to Tilt management page
Changed
bull Removed legacy Python 2 code
bull Reduced gravity sensor temp precision to 01 degrees
bull Locked pybluez aioblescan and redis versions to prevent undesired format changes going forward
72 Changelog 33
Fermentrack Documentation
Fixed
bull Fix display of TiltBridge mDNS settings on Tilt settings page
727 [2020-02-17] - Improved ESP32 Flashing Support
Added
bull Added support for flashing a bootloader and otadata partition to ESP32 devices
Changed
bull SPIFFS partitions can now be flashed to ESP8266 devices
728 [2020-02-15] - ThingSpeak and Grainfather Support
Added
bull Added support for pushing data to ThingSpeak (thanks johndoyle)
bull Added support for pushing data to Grainfather (thanks mp-se)
Changed
bull Gravity sensors attached to BrewPi controllers will now send those controllerrsquos temps to Brewfather
bull An explicit error message will now be displayed when a user attempts to manually access the ispindel endpoint
Fixed
bull Fixed where Fahrenheit readings coming from an iSpindel could be improperly reconverted to Fahrenheit
bull Lock temperature display on dashboard panels to one decimal place
bull Allow updates to controller settings when controller name isnrsquot changing (for real this time)
bull Fix bug that would default all Tilts to lsquoBluetoothrsquo even when a TiltBridge was selected
bull Fixed issue where Tilt readings were not being properly decoded (Thanks NecroBrews)
bull Fixed issue where dashboard panels were not being updated (Thanks NecroBrews)
729 [2019-12-15] - Brewerrsquos Friend Brewfather and MacOS BLE Support
Added
bull Added support for pushing gravity sensor data to Brewerrsquos Friend
bull Added support for pushing gravity sensor data to Brewfather
bull Added BLE support for MacOS (thanks corbinstreehouse)
34 Chapter 7 Changelog Licensing and Development
Fermentrack Documentation
Changed
bull Adding an external push target now triggers data to always be sent within 60 seconds regardless of push fre-quency
Fixed
bull Disable ldquoView Full CSVrdquo button if gravitybeer logs donrsquot exist
bull Properly cleanse booleans when changing site settings for Constance
bull Allow updates to controller settings when controller name isnrsquot changing
bull Remove requirement for TiltBridge value in the TiltBridge model definition
bull Ignore Tilt diagnostic codes that cause erroneous temperaturegravity readings
7210 [2019-10-24] - Miscellaneous Bugfixes
Fixed
bull Prompt for reconfiguration if pinaddress assignment fails on BrewPi Controller
bull Validate device name uniqueness when adding a new BrewPi Controller
bull Warn user when empty temperature is submitted alongside Fridge or Beer Constant mode
bull Return debugging info when a connection to a WiFi BrewPi Controller is refused
bull Properly handle errors in the first step of the firmware flash process
bull When logging beer points on a gravity-enabled log make sure the gravity sensor exists (or stop logging)
bull Properly handle empty TiltBridge check-ins
bull Before adding a Tilt that uses a TiltBridge make sure the TiltBridge exists
bull Return an error if a TiltBridge doesnrsquot pass properly formed JSON
bull Enforce uniqueness of a Beer namelogging device combination when the Beer is created
bull Cause brewpi-script to terminate if the controller returns invalid control settings
bull Return empty JSON for annotations if Beer doesnrsquot exist
7211 [2019-03-31] - TiltBridge Support
Added
bull Added support for TiltBridge Tilt-to-WiFi devices
Changed
bull Removed Hex SHA display on GitHub update
bull Tweaked backup count for log files to reduce clutter
72 Changelog 35
Fermentrack Documentation
Fixed
bull Fixed hostname lookup in connection debug when running on a nonstandard port
bull Fixed multipart firmware flashing
bull Remove Git branch switching prompt during initial setup
bull Remove links to defunct Tilt logs
bull Fixed OneWire address display on BrewPi ldquoAssign PinDevicerdquo page
bull Fix link to ldquoload beer logrdquo modal on device dashboard when no beer is loaded
7212 [2019-03-17] - Firmware Flash Changes
Added
bull Added support for flashing multi-part firmware (eg partition tables)
Changed
bull Updated firmware_flash models to support additional device families
bull Changed to version 2 of firmware_flash models
7213 [2019-02-17] - External Push (Remote Logging) Support
Added
bull Fermentrack can now periodically ldquopushrdquo readings out to an external deviceapp
bull Added ldquonew control constantsrdquo support for ldquomodernrdquo controllers
Fixed
bull Explicitly linked Favicon from template
bull Fixed BrewPi-Script error when attempting to use feature not available in Python 34
bull Properly catch error in BrewPi-Script when pidfile already exists
bull Added filesize check for gravity sensor amp brewpi-device logfiles
bull Add support for temperature calibration offsets
7214 [2019-02-17] - External Push (Remote Logging) Support
Added
bull Fermentrack can now periodically ldquopushrdquo readings out to an external deviceapp
bull Added ldquonew control constantsrdquo support for ldquomodernrdquo controllers
36 Chapter 7 Changelog Licensing and Development
Fermentrack Documentation
Fixed
bull Explicitly linked Favicon from template
bull Fixed BrewPi-Script error when attempting to use feature not available in Python 34
bull Properly catch error in BrewPi-Script when pidfile already exists
bull Added filesize check for gravity sensor amp brewpi-device logfiles
bull Add support for temperature calibration offsets
7215 [2018-10-24] - Tilt Monitor Refactoring
Changed
bull The Tilt Hydrometer monitor now uses aioblescan instead of beacontools for better reliability
bull Added support for smaller screen sizes
Fixed
bull Tilt Hydrometers will now properly record temperatures measured in Celsius
7216 [2018-08-05] - Gravity Refactoring
Added
bull DS18b20 sensors can now have temperature offsets added to each reading to correct for calibration errors
bull ESP8266 controllers can now have their WiFi settings reset via the ldquomanage sensorrdquo web interface
bull Control constants form now supports both ldquonewrdquo (OEM BrewPi) and ldquooldrdquo (ldquoLegacyrdquo branch) control constants
bull Tilt hydrometers can now have their specific gravity readings calibrated
bull ldquoHeatCool Staterdquo will now be shown on temperature graphs
bull Fermentrack logo added as favicon
Changed
bull The iSpindel endpoint can now be accessed at either ispindel or ispindle
bull Specific gravity will now be shown on graphs with 3 decimal places
bull Beer log format has been changed to add state information
Fixed
bull Removed constant LCD polling for ldquomodernrdquo controllers
bull Gravity support will now be properly disabled when the correct flag is set at setup
bull iSpindel devices that do not report all lsquoextrasrsquo will no longer throw errors when reporting gravity
72 Changelog 37
Fermentrack Documentation
7217 [2018-04-27] - ldquov10 releaserdquo
Added
bull Added fermentation controller ldquoManage Devicerdquo page
bull Upgrades are now logged to upgradelog
bull Controller ldquostdoutrdquo and ldquostderrrdquo logs are now savedaccessible
bull Support for serial devices
bull Support for Arduino-based devices
bull Support for in-app git branch switching
bull Autodetection of serial devices
bull Huey (delayedscheduled task) support (currently unused)
bull Controllers connected via serial can now have their serial port autodetected using the udev serial number
bull Beer profiles are now displayed in graph form
bull Firmware can now be flashed to new Arduino amp ESP8266-based controllers from within the app
bull Preferred timezone can now be selected for use throughout Fermentrack
bull Beer log management (deletiondownloading)
bull Added configuration options for graph line colors
bull Graph lines can be toggled by clicking the icon in the legend
bull Added support for specific gravity sensors
bull Added support for Tilt Hydrometers
bull Added support for iSpindel specific gravity sensors
Changed
bull Inversion flag for installed devices is now shown on the ldquoconfigure pinssensorsrdquo page
bull Form errors are now displayed on ldquoconfigure pinssensorsrdquo page
bull Beer logs are no longer deleted along with the parent device (but they will become inaccessible from withinFermentrack)
bull GitHub updates are no longer triggered automatically by visiting the update page and must now be manuallytriggered by clicking a button
bull The IP address of a BrewPiDevice is now cached and can be used if mDNS stops working
bull At end of a fermentation profile the controller will now be switched to beer constant mode
bull All data points are now explicitly recorded in UTC
bull Added icon to graph legend to display line color
bull Updated to Django v111 (Long term support version)
bull Changed from supporting Python 2 to Python 3
38 Chapter 7 Changelog Licensing and Development
Fermentrack Documentation
Fixed
bull Inversion state no longer improperly defaults
bull Minimum graph size adjusted to account for smaller displays
bull Changed on_delete behavior to allow deletion of fermentation controllers
bull Git update check will now properly wait between checks if up to date
bull GIT_UPDATE_TYPE of lsquononersquo will now properly disable update checks
bull BrewPi controllers now accept unicode names
bull ldquoView Room Temprdquo link on Dashboard now functions
bull Room temp now included in legend for graphs
7218 [2017-03-17] - ldquov01 releaserdquo
Added
bull First release
73 Included Components amp Licensing
Fermentrack is licensed under the MIT License the terms of which can be read here License
Fermentrack contains a number of JavaScript Python packages CSS and other components to help provide additionalfunctionality which are provided under their own licenses Some of these packages are listed below
731 Python Packages
In addition to Django this app utilizes a number of Python packages These packages include
73 Included Components amp Licensing 39
Fermentrack Documentation
Package LicenseDjango BSD 3 Clauseconfigobj BSD 3 Clausepyserial BSD 3 Clausehuey MIT (Expat)sentry-python BSD 2 Clausedjango-constance BSD 3 ClauseGitPython BSD 3 Clausepytz MIT (Expat)redis MIT (Expat)zeroconf LGPL v2pyudev LGPL v21circus Apache Public License v2circus-web Apache Public License v2chaussette Apache Public License v2pid Apache Public License v2aioblescan MIT (Expat)django-environ MIT (Expat)whitenoise MIT (Expat)psycopg2 LGPL v3numpy BSD 3 Clausescipy BSD 3 Clause
732 JavaScript Packages
Fermentrack provides some of its functionality using JavaScript Some of the third party JavaScript packages usedwithin Fermentrack include
Package LicensejQuery MIT (Expat)vuejs MIT (Expat)Dygraph MIT (Expat)Moment MIT (Expat)Moment Timezone MIT (Expat)Respondjs MIT (Expat)html5shivjs MIT (Expat)
733 UI (CSS Fonts etc) Packages
In addition to Python and JavaScript packages Fermentrack utilizes a handful of third party images icon packs CSSfiles and fonts in rendering the user interface Some of these include
Package LicenseFontAwesome (Font) SIL OFL 11FontAwesome (CSS) MIT (Expat)Bootstrap MIT (Expat)FlatUI MIT (Expat)5x8 LCD Font SIL OFL 11
40 Chapter 7 Changelog Licensing and Development
Fermentrack Documentation
734 Separate Applications
Fermentrack is designed to help install or manage communications with certain key applications These applicationsare not incorporated into Fermentrack but may be bundled with the software as a convenience
Package LicenseBrewPi-Script GPL v3BrewPi Firmware GPL v3 (and potentially others)Avrdude GPL v2Fuscus GPL v3esptoolpy GPL v2
74 Contributing to Fermentrack
Want to help Great There are a number of ways you can get involved in this project To help you get started someareas in which you can contribute are listed below along with additional resources for getting started
741 Reporting BugsIssues
Found a bug or issue (or have a suggestion for how to improve) Awesome
The best way to reach out is to either open an issue on GitHub or discuss your issue or idea in the HomeBrewTalkthread (or - ideally - both) Both of these are actively monitored and will help to keep track of progress towards aresolution
742 Developing Fermentrack
Interested in helping develop Fermentrack (or improving its look amp feel) Fantastic - Fermentrack is an open sourceproject and all help is welcome
Fermentrack is a Python-based application which uses the Django framework It is open source and is managed onGitHub To help you get started take a look at the developer documentation located within Changelog Licensing andDevelopment After reading if you have questions donrsquot hesitate to reach out I do recommend reaching out (either onHomeBrewTalk or by raising an issue on GitHub) prior to developing a feature that you ultimately would like mergedback in
743 Documenting Fermentrack
A project like Fermentrack is only as good as its documentation Documentation for Fermentrack is (currently) writtenin reStructuredText with an eye towards Sphinx The source for the documentation is located in the docssourcefolder in the Fermentrack repo on GitHub
If you are familiar with GitHub pull requests that include documentation fixes are always welcome If not reach outon GitHub or the HomeBrewTalk forums and wersquoll be happy to help get things updated
75 ldquoPushrdquo Support
Although Fermentrack is focused on the ldquofermentationrdquo phase of your brewing operation Fermentrack is designedto integrate with your brewing operation as a whole To support the use of data collected by Fermentrack in other
74 Contributing to Fermentrack 41
Fermentrack Documentation
applications Fermentrack allows for data to be ldquopushedrdquo on a periodic basis via HTTP requests (and will - in thefuture - support pushing via TCP (sockets))
751 Supported ldquoPushrdquo Targets
Fermentrack currently supports five push targets
bull ldquoGenericrdquo Push Target - Fermentrackrsquos ldquonativerdquo push format - Pushes both specific gravity amp temperature data
bull Brewerrsquos Friend - Pushes both specific gravity amp temperature data associated with gravty sensors
bull Brewfather - Pushes both specific gravity amp temperature data associated with gravity sensors as well as tem-perature data from BrewPi controllers with gravity sensors attached
bull ThingSpeak - Pushes temperature data
bull Grainfather - iSpindel push format - Pushes both specific gravity amp temperature data from gravity sensors
Generic Push Target Format
The ldquogenericrdquo push target format is the one recommended for use by developers who are adding native Fermentracksupport to their apps This format contains temperaturegravity data collected by Fermentrack for each availablespecific gravity sensor and BrewPi controller
This format is supported by the Fermentrack Push Target app for testingdevelopment purposes
api_key abcdebrewpi_devices [control_mode f
internal_id 1name Legacy 2temp_format F
beer_temp 3197control_mode ffridge_temp 3626internal_id 2name Kegeratortemp_format F]
gravity_sensors [gravity 1247internal_id 1name Pinkysensor_type tilttemp 780temp_format F
internal_id 3name Spindlysensor_type ispindeltemp 86225temp_format F]
version 10
Brewerrsquos Friend Support
Fermentrack supports pushing data from specific gravity sensors to Brewerrsquos Friend using the ldquoDevice Streamrdquo APITo configure
1 Log into Fermentrack and click the ldquogearrdquo icon in the upper right
42 Chapter 7 Changelog Licensing and Development
Fermentrack Documentation
2 Click ldquoAdd Brewerrsquos Friend Push Targetrdquo at the bottom of the page
3 Log into your Brewerrsquos Friend acount and go to Profile gt Integrations
4 Copy the API key listed at the top of the page in Brewerrsquos Friend (the string of lettersnumbers)
5 Within Fermentrack paste the API key you just copied into the ldquoApi keyrdquo field
6 Set the desired push frequency and select the gravity sensor from which you want to push data
7 Click ldquoAdd Push Targetrdquo
Within 60 seconds Fermentrack will begin sending data from your gravity sensor to Brewerrsquos Friend This data canbe seen on the Device Settings page (Note - You may need to click ldquoShow Allrdquo on the right of this page to see thedata for newly added devices)
Brewfather Support
Fermentrack supports pushing data from specific gravity sensors or temperature data from a brewpi to Brewfatherusing the ldquoCustom Streamrdquo API
The following values in the Brewfather API is used
name Will be either brewpi or gravitysensortemp 0 Temperature from gravity sensor or beer temp from attached
rarr˓brewpiaux_temp 0 Fridge temperature from brewpiext_temp 0 Room temperature from brewpitemp_unit C gravity 0 Gravity from sensorgravity_unit Gpressure 0 not usedpressure_unit not usedph 0 not usedbpm 0 not usedcomment not usedbeer Name of active beer log
To configure
1 Log into Fermentrack and click the ldquogearrdquo icon in the upper right
2 Click ldquoAdd Brewfather Push Targetrdquo at the bottom of the page
3 Log into your Brewfather acount and go to Settings
4 At the bottom of the page under ldquoPower-upsrdquo click the ldquoswitchrdquo next to ldquoCustom Streamrdquo
5 Copy the Logging URL (starting with http and ending with a string of lettersnumbers) listed under ldquoCustomStreamrdquo
6 Within Fermentrack paste the Logging URL you just copied into the ldquoLogging URLrdquo field
7 From the drop down list select either Gravity or BrewPi as source
8 Set the desired push frequency and select the gravity sensorbrewpi from which you want to push data
9 Click ldquoAdd Push Targetrdquo
Within 60 seconds Fermentrack will begin sending data from your gravity sensor to Brewfather This data can be seenon the Devices page
75 ldquoPushrdquo Support 43
Fermentrack Documentation
NOTE - If your gravity sensor is attached to a BrewPi controller the temperature readings from that controller will beused instead of the ones from the gravity sensor
ThingSpeak Support
Fermentrack supports pushing data from specific sensors to a ThinkSpeak Channel The Channel Speak API is fixedto receive fields in the channel so the designation of each channel is already defined This means that Field 1 is alwaysBeer Name Field 2 is Sensor Name etc To configure
1 Log into Fermentrack and click the ldquogearrdquo icon in the upper right
2 Click ldquoAdd ThingSpeak Push Targetrdquo at the bottom of the page
3 Now log into your ThingSpeak acount and on the My Channels Page select New Channel
4 Enter the data below in
Name - Give your Channel a NameDescription - Give your Channel a DescriptionField 1 - Beer NameField 2 - Sensor NameField 3 - Temp FormatField 4 - Beer TempField 5 - Fridge TempField 6 - Room TempField 7 - Beer Gravity
Feel free to fill out the optional elements but only the lsquofieldrsquo values above are sent The values entered are just labelsfor the data sent and can be customised For example you can change lsquoBeer Temprsquo to lsquoMy Beer (degC)rsquo
1 At the bottom of the page select lsquoSave Channelrsquo
2 Copy the ldquoWrite API Keyrdquo from the ldquoAPI Keysrdquo section
3 Within Fermentrack paste the API Key you just copied into the ldquoAPI Keyrdquo field
4 Set the desired push frequency and select the gravity sensor from which you want to push data
5 Click ldquoAdd Push Targetrdquo
Within 60 seconds Fermentrack will begin sending data from to the ThingSpeak Channel This data can be seen onthe ThingSpeak lsquoPrivate Viewrsquo tab in the channel page
Grainfather Support
Fermentrack supports pushing data from specific gravity sensors (Gravity amp Temperature) to Grainfather using thebrew tracking API To configure
1 Log into your Grainfather account and select Equipment
2 Add a Fermentation device and select iSpindel as device type Fermentrack will push data in this format inde-pendant of what your device is Copy the logging URL
3 The second thing you need to do is to go to an active brew and link the device to a brew session This is doneunder the headline fermentration tracking and the function ldquoAdd Tracking Devicerdquo Make note of the Namevalue (this is the brew ID)
4 Log into Fermentrack and click the ldquogearrdquo icon in the upper right
5 Click ldquoAdd Grainfather Push Targetrdquo at the bottom of the page
44 Chapter 7 Changelog Licensing and Development
Fermentrack Documentation
6 Within Fermentrack paste the Logging URL you just copied into the ldquoLogging URLrdquo field and enter the name(brew id) under the ldquogf_namerdquo field
7 Set the desired push frequency and select the gravity sensor from which you want to push data
8 Click ldquoAdd Push Targetrdquo
Within 60 seconds Fermentrack will begin sending data from your gravity sensor to Grainfather This data can beseen in your Grainfather account under Equipment or the Brew Session
752 Implementation Notes
Push support within Fermentrack is implemented through the use of a ldquohelper scriptrdquo which currently is launchedonce every minute The helper script polls the defined push targets to determine which (if any) are overdue for datato be pushed and - for those targets - then executes the push based on how those targets are configured Fermentrackpolls Redis for the latest available data point for specific gravity sensors and polls BrewPi controllers for the latestdata point directly This data is then encoded based on the selected push format and sent downstream to the requestedtarget
Push requests are handled asynchronously Due to the way that the polling script is implemented push ldquofrequenciesrdquomay be up to one polling cycle (currently 1 minute) later than expected For 1 minute push cycles this means that theactual frequency could be as high as 2 minutes
753 Feedback
Push support was designed to support future applications that do not yet exist and as such may not be perfect for yourapplication That said feedback is always appreciated and welcome Feel free to reach out (HBT forums GitHubReddit ) if you have something in mind that yoursquod like to integrate Fermentrack into and donrsquot think the existingpush options will quite work
76 License
MIT License
Copyright (c) 2016-2020 John BeelerCopyright (c) 2016-2020 Fredrik Steen
Permission is hereby granted free of charge to any person obtaining a copyof this software and associated documentation files (the Software) to dealin the Software without restriction including without limitation the rightsto use copy modify merge publish distribute sublicense andor sellcopies of the Software and to permit persons to whom the Software isfurnished to do so subject to the following conditions
The above copyright notice and this permission notice shall be included in allcopies or substantial portions of the Software
THE SOFTWARE IS PROVIDED AS IS WITHOUT WARRANTY OF ANY KIND EXPRESS ORIMPLIED INCLUDING BUT NOT LIMITED TO THE WARRANTIES OF MERCHANTABILITYFITNESS FOR A PARTICULAR PURPOSE AND NONINFRINGEMENT IN NO EVENT SHALL THEAUTHORS OR COPYRIGHT HOLDERS BE LIABLE FOR ANY CLAIM DAMAGES OR OTHERLIABILITY WHETHER IN AN ACTION OF CONTRACT TORT OR OTHERWISE ARISING FROMOUT OF OR IN CONNECTION WITH THE SOFTWARE OR THE USE OR OTHER DEALINGS IN THESOFTWARE
76 License 45
Fermentrack Documentation
46 Chapter 7 Changelog Licensing and Development
CHAPTER 8
Supported Hardware
Fermentrack supports both BrewPi-based temperature controllers as well as various specific gravity sensors Supportfor each family of hardware varies but is expanding with each release
81 BrewPi Controllers
811 ESP8266-Based Controllers
Fermentrack was explicitly built to support ESP8266-based controllers regardless of connection method (WiFi orSerial)
For more information on ESP8266-based firmware please refer to one of the following
bull BrewPi-ESP8266 GitHub
bull BrewPi-ESP8266 HomeBrewTalk Thread
If connecting an ESP8266-based controller via serial please note that by default Fermentrack will detect the USBserial number associated with your ESP8266 when initially configured and will use that instead of the specified serialport to connect For more information read About Serial Port Autodetection
812 Arduino-Based Controllers
Fermentrack currently has native support for Arduino-based controllers connected via Serial (USB)
By default Fermentrack will detect the USB serial number associated with your Arduino when initially configuredand will use that - instead of the specified serial port - to connect For more information read About Serial PortAutodetection
47
Fermentrack Documentation
Bluetooth Support for BrewPi-Controllers
There is a third party project which looks to add bluetooth support for Arduino (and similar) controllers to BrewPiWhile this project is not natively supported from within Fermentrack at the end the project presents the BrewPicontroller as a device connected via serial which allows it to be set up within Fermentrack via the Manual Setupworkflow
813 Native Python (Fuscus)
Fuscus is a project which implements the legacy (Arduino) BrewPi featureset directly on the Raspberry Pi with noneed for an external controller
As of now serial connections are supported by Fermentrack and therefore it is expected that Fuscus should be Fer-mentrack compatible Fuscus support has not been tested and should be considered experimental
Due to the nature of the serial ports used by Fuscus the serial autodetection process cannot be used to set up a Fuscus-based controller To set up please follow the instructions in Setting up a controller using the Advanced (Manual)Workflow
Note When setting up a Fuscus-based controller in the manual workflow make sure to set ldquopre-fer_connecting_via_udevrdquo to False If it is set to true BrewPi-Script may either not connect or connect to the wrongdevice
Further down the development path are other features involving Fuscus such as direct installation and configurationmanagement - though these are expected in v3 and beyond
814 Spark CoreOEM Controllers
Currently Fermentrack does not support Spark-based controllers Support for Spark based controllers is plannedbut will be implemented at a much later date Once implemented Fermentrack will support controlling both legacy(ArduinoFuscus) and modern (Spark) controllers from the same installation
82 Specific Gravity Sensors
821 Tilt Hydrometer
The Tilt Hydrometer is supported natively by Fermentrack which will assist with device setup Tilt Hydrometers areeasy to use and can be installed either alongside or independent of a temperature controller Natively Tilt Hydrometerscommunicate via Bluetooth however they can also be connected via the TiltBridge Bluetooth-to-WiFi adaptor
822 iSpindel
iSpindel devices are directly supported by Fermentrack which can assist with device configuration amp calibration aswell as the initial flashing of the iSpindel firmware
48 Chapter 8 Supported Hardware
CHAPTER 9
Frequently Asked Questions
91 Can I change the temperature format on a beer Irsquove started log-ging
No To prevent inconsistency the log format is permanently set when logging begins to the temperature format associ-ated with the device If you would like to change the format and restart logging do the following
1 Update the temperature format in control constants to the desired format
2 Stop logging the existing beer
3 Start logging a new beer
92 Help - I forgot my Fermentrack loginpassword
Thankfully this is a pretty easy issue to overcome Django provides the managepy command line script whichcontains the createsuperuser command For Docker-based installations there is a script bundled alongsidelsquofermentrack-toolslsquo_ that leverages this command to create a new user To use this script
1 Log into your Raspberry Pi via SSH
2 Change to the fermentrack-tools directory (eg cd fermentrack-tools)
3 Run docker-create-superusersh
4 Follow the prompts to create a new superuser account
5 Log into the Fermentrack admin panel and deletemodify the old account The Fermentrack admin panel can beaccessed through the Settings page (the gear in the upper right) and clicking the ldquoDjango Adminrdquo button
For non-docker installs there are a few more steps but itrsquos still pretty easy
1 Log into your Raspberry Pi via ssh and switch to the user you installed Fermentrack to (generally this can bedone with the command sudo -u fermentrack -i assuming you installed to the fermentrack user)
2 Change to the userrsquos home directory (cd ~)
49
Fermentrack Documentation
3 Enable the virtualenv (source venvbinactivate)
4 Change to the Fermentrack directory (cd fermentrack)
5 Run the createsuperuser command (managepy createsuperuser)
6 Follow the prompts to create a new superuser account
7 Log into the Fermentrack admin panel and deletemodify the old account The Fermentrack admin panel can beaccessed through the Settings page (the gear in the upper right) and clicking the ldquoDjango Adminrdquo button
93 What happens to my beer logsactive profilesother data if Ichange the Fermentrack ldquoPreferred Timezonerdquo
Not much To prevent this being an issue Fermentrack uses UTC (GMT) internally and converts times to your localtimezone on the fly Feel free to update your preferred timezone as you move travel or are otherwise inclined withoutworrying about how this might impact your existing logs or active profiles
50 Chapter 9 Frequently Asked Questions
CHAPTER 10
Documentation To-Do List
This file is automatically generated and contains a list of everything that has been noted as a ldquoTo Dordquo in the documen-tation
If yoursquore looking for a way to help with the Fermentrack documentation this is a great place to start You can help byeither
1 Directly addresing amp clearing items from the list below
2 Adding new items (using the todo directive) where additional documentation is needed
Below are the items which need to be addressed
Todo Rewrite the Manual Workflow section to document the available options etc
(The original entry is located in homedocscheckoutsreadthedocsorguser_buildsfermentrackcheckoutsmasterdocssourcecontrollerscontroller_addingrstline 88)
Todo Rewritefix architecturerst to match the mkdocsmarkdown version
(The original entry is located in homedocscheckoutsreadthedocsorguser_buildsfermentrackcheckoutsmasterdocssourcedeveloparchitecturerstline 4)
Todo Write the iSpindel Sensor Setup page
(The original entry is located in homedocscheckoutsreadthedocsorguser_buildsfermentrackcheckoutsmasterdocssourcegravitysensorsispindelrstline 6)
Todo Write the Manual Sensor Setup page
51
Fermentrack Documentation
(The original entry is located in homedocscheckoutsreadthedocsorguser_buildsfermentrackcheckoutsmasterdocssourcegravitysensorsmanualrstline 6)
Todo Write the TiltBridge instructions
(The original entry is located in homedocscheckoutsreadthedocsorguser_buildsfermentrackcheckoutsmasterdocssourcegravitysensorstiltrstline 36)
Todo Figure out how to include the text in aboutrst on this page in the HTML version only
(The original entry is located in homedocscheckoutsreadthedocsorguser_buildsfermentrackcheckoutsmasterdocssourceindexrstline 55)
Todo Come back and re-add the video link once the video of the docker install is available
(The original entry is located in homedocscheckoutsreadthedocsorguser_buildsfermentrackcheckoutsmasterdocssourceinstallinginstallrstline 26)
Todo Finish the Tiltbridge Setup page
(The original entry is located in homedocscheckoutsreadthedocsorguser_buildsfermentrackcheckoutsmasterdocssourcetiltbridgerstline 19)
Todo Figure out how to include the text in aboutrst on this page in the HTML version only
52 Chapter 10 Documentation To-Do List
- What is Fermentrack
-
- Included with Fermentrack
- Why Use Fermentrack (New Features)
- Requirements
- Getting Started with Fermentrack
- Other Notes
-
- Installing Fermentrack
-
- Preparing a Raspberry Pi for Fermentrack
- Installing Fermentrack
- Installing Fermentrack without Docker
- Coexistence with Other Apps
- Installing Raspbian from Windows 7
-
- Setting up Fermentrack
-
- User Setup
- Site Settings
- Notes for Advanced Users
-
- Adding a BrewPi Controller
-
- Flashing a Controller
- Adding a BrewPi Controller to Fermentrack
- BrewPi Controller Configuration
-
- Adding a Gravity Sensor
-
- Tilt Setup
- iSpindel Setup
- Manual Sensor Setup
-
- Adding a TiltBridge
-
- TiltBridge Setup
-
- Changelog Licensing and Development
-
- Fermentrack Architecture
- Changelog
- Included Components amp Licensing
- Contributing to Fermentrack
- ldquoPushrdquo Support
- License
-
- Supported Hardware
-
- BrewPi Controllers
- Specific Gravity Sensors
-
- Frequently Asked Questions
-
- Can I change the temperature format on a beer Irsquove started logging
- Help - I forgot my Fermentrack loginpassword
- What happens to my beer logsactive profilesother data if I change the Fermentrack ldquoPreferred Timezonerdquo
-
- Documentation To-Do List
-

Fermentrack Documentation
2 Contents
CHAPTER 1
What is Fermentrack
Fermentrack is a web interface for controlling and monitoring fermentation temperature and progress It interfaceswith BrewPi controllers as well as specific gravity sensors like the Tilt and iSpindel in order to help you make betterbeer Fermentrack is designed to be run on a Raspberry Pi but can be used in most environments capable of runningDocker
Fermentrack is a complete replacement for the web interface used by BrewPi written in Python using the Django webframework In addition to the features bundled with brewpi-www Fermentrack provides an easy install process simpleflashing of both Arduino-based and ESP8266-based BrewPi controllers and the ability to control multiple chambersat once Fermentrack also supports features such as WiFi and Bluetooth connectivity to help reduce clutter in yourbrewery
To help track your wortrsquos progress on itrsquos journey to become beer Fermentrack also supports multiple specific gravitysensors both on a standalone basis as well as in conjunction with BrewPi-based fermentation temperature controllersCurrently Fermentrack supports the Tilt Hydrometer and iSpindel devices for automated gravity logging in additionto providing the ability to log manual gravity readings taken with traditional hydrometers or refractometers
11 Included with Fermentrack
bull Fermentrack - The Django-based replacement for brewpi-www Licensed under MIT license
bull brewpi-script - Installed alongside Fermentrack is brewpi-script Licensed under GPL v3
bull BrewPi Firmware (Various) - Fermentrack can be used to install various versions of the BrewPi firmwareMost of these are licensed under GPL v3 though other licenses may apply
bull Other Firmware (Various) - Fermentrack also can be used to install firmware such as iSpindel and BrewPiLessto compatible devices Licenses may vary
Other components used in or bundled with Fermentrack may have their own licensing requirements These componentscan be referenced at Included Components amp Licensing
3
Fermentrack Documentation
12 Why Use Fermentrack (New Features)
Fermentrack adds a number of features that are missing in the official BrewPi web interface The following are justsome of the features that have been added or enhanced
bull Single Command Installation (See Installing Fermentrack)
bull Native multi-chamber support
bull Cleaner more intuitive controller setup
bull Integrated support for ESP8266-based controllers
bull Official support for ldquolegacyrdquo controllers
bull Native support (including mDNS autodetection) for WiFi controllers
bull Robust device detection for serial controllers
bull Support for Tilt and iSpindel specific gravity sensors
bull Support for Python 3
bull Support for Docker-based installations
13 Requirements
All Fermentrack installations require the following
For Raspberry Pi-based Installations Raspberry Pi 2B 3 4 400 (or newer) w Internet Connection RaspberryPi OS (Raspbian) install (Buster or later) 2GB of free space available
Note Fermentrack does NOT support installing to armv6-based Pis (eg Pi Zero Pi Zero W Pi 1)
For x86x64-based Installations A Debian Buster or later-based-OS (eg Ubuntu Debian RPi OS for x86) 2GBof free space available
Additionally a Bluetooth receiver is required for Tilt Hydrometer support (For Raspberry Pi installations the adapterbuilt into a Pi 3+ is sufficient)
14 Getting Started with Fermentrack
Getting started with Fermentrack is incredibly easy All you need to do is
1 Install Raspbian on your Raspberry Pi
2 Install Fermentrack (one command)
3 Configure Fermentrack from your web browser
4 Connect amp configure your BrewPi temperature controllers or specific gravity sensors
It can be done from start to finish in a bit under an hour assuming all your hardware is assembled amp ready to go Tolearn how read Installing Fermentrack
4 Chapter 1 What is Fermentrack
Fermentrack Documentation
15 Other Notes
Fermentrack is currently designed for ldquolegacyrdquo BrewPi firmware running on ESP8266 and Arduino hardware anddoes not support ldquomodernrdquo firmware such as that included with current official BrewPi controllers
A full table of controllersexpected hardware availability is available in Supported Hardware
Warning Fermentrack is currently intended to be installed on a fresh installation of Raspbian It is not in-tended to be installed alongside brewpi-www and will conflict with the apache server brewpi-www installs Ifyou intend to use Fermentrack alongside an installation of Raspberry Pints or another PHP-based application readinstallingApache_and_PHP_Support
15 Other Notes 5
Fermentrack Documentation
6 Chapter 1 What is Fermentrack
CHAPTER 2
Installing Fermentrack
21 Preparing a Raspberry Pi for Fermentrack
Prior to installing Fermentrack you need to install Raspbian and set everything up Click the link below to watch avideo showing how to prepare the Raspberry Pi using a Mac or read the linked instructions below for your operatingsystem
211 Prepare the Raspberry Pi - [Video]
1 Download the latest version of Raspbian from here I recommend the Lite version as I prefer headless installa-tions but the full version works as well
2 Burn Raspbian to your SD card using these instructions
3 Enable SSH on your Raspberry Pi by writing an empty file named ldquosshrdquo to the root of the SD card
4 Optional - Pre-configure WiFi - See the note below if you want to configure WiFi now thus preventing havingto find an ethernet cable
5 Plug the SD card into your Raspberry Pi connect the Pi to ethernet (if you did not configure WiFi) and plug inpower
6 Locate the IP address for your Raspberry Pi This can generally be done by executing arp -a | grepraspberry however you can also locate your Raspberry Pi by logging into your router and looking for thedevice
7 Update the Raspberry Pi software by running sudo apt-get update and sudo apt-get upgrade
8 Run raspi-config and configure the Pi At a minimum expand the filesystem (option 1)
9 Update the default password for the pi user using passwd
10 Optional - If you didnrsquot do it earlier Configure WiFi on your Raspberry Pi (if needed)
7
Fermentrack Documentation
212 Additional Info about Install-Time WiFi Configuration
To configure WiFi on a headless install (or otherwise configure it at setup) prior to the initial boot on a newly flashedRaspbian installation create a wpa_supplicantconf file in the boot directory of the SD card with the fol-lowing contents (adjusting to match your network configuration)
ctrl_interface=DIR=varrunwpa_supplicant GROUP=netdevcountry=USnetwork=
ssid=YOUR_SSIDpsk=YOUR_PASSWORDkey_mgmt=WPA-PSK
Note - In the above ssid is the name of your wireless network psk is the password for your wireless network(if applicable) and key_mgmt is the password management protocol (which for most home networks these days isWPA-PSK) You will also need to select the appropriate 2 letter country code for where you plan on using the RaspberryPi
22 Installing Fermentrack
Fermentrack is intended to be installed as a Docker container as part of a Docker compose stack There are three mainways to install Fermentrack
bull One-line fully automated
bull Semi-automated
bull Manual
Regardless of what method you choose all of these expect that your Raspberry Pi has been properly set up with aworking copy of Raspbian If Raspbian is not yet installed please read and complete Preparing a Raspberry Pi forFermentrack
221 Fully Automated
The easiest way to install Fermentrack is via a single command executed on your Raspberry Pi To install via thismethod simply SSH into your Raspberry Pi and execute
curl -L installfermentrackcom | sudo bash
Follow the prompts as needed and once the script completes yoursquore done
You can also watch a video of this process on YouTube at XXXX
Todo Come back and re-add the video link once the video of the docker install is available
222 Semi-Automated
If you prefer a slightly less automatic installation method you can download the lsquofermentrack-toolslsquo_ repo from gitand use the install script contained therein To install using this script do the following
1 Log into your Raspberry Pi
8 Chapter 2 Installing Fermentrack
Fermentrack Documentation
2 install git (Type sudo apt-install git-core)
3 Clone the repo (git clone httpsgithubcomthorrakfermentrack-toolsgit)
4 Run the install script (sudo fermentrack-toolsinstallsh)
5 Follow the prompts on screen Relaunch the install script if prompted
6 Once installation completes open a web browser and connect to Fermentrack to complete the installation pro-cess
223 Manual
If you want to install Fermentrack manually simply open the installsh script from the lsquofermentrack-toolslsquo_repo and follow the commands in the order they are executed by the script
23 Installing Fermentrack without Docker
The use of Docker is recommended for all Fermentrack installations that are not being used for active developmentas Docker ensures a consistent environment and simple upgrades
There are two main ways to install Fermentrack without Docker
bull Semi-automated
bull Manual
Regardless of what method you choose all of these expect your Raspberry Pi to be adequately set up with a workingcopy of Raspbian If you have not yet installed Raspbian please read and complete Preparing a Raspberry Pi forFermentrack
Warning The overwhelming number of issues with Fermentrack are caused by environmental problems Dockerhelps prevent
231 Semi-Automated
The easiest way to install without Docker is to run the legacy non-docker install script To do this simply completethe following
1 Log into your Raspberry Pi
2 install git (Type sudo apt-install git-core)
3 Clone the repo (git clone httpsgithubcomthorrakfermentrack-toolsgit)
4 Run the install script (sudo fermentrack-toolsnon_docker_installinstallsh)
5 Follow the prompts on screen Relaunch the install script if prompted
6 Once installation completes open a web browser and connect to Fermentrack to complete the installation pro-cess
This script will
bull Install the softwarepackages necessary for Fermentrack to run
bull Install Fermentrack
23 Installing Fermentrack without Docker 9
Fermentrack Documentation
bull Install Nginx
bull Set up Nginx to access Fermentrack
232 Manual
If you want to install Fermentrack manually simply open the non_docker_installinstallsh script fromthe lsquofermentrack-toolslsquo_ repo and follow the commands in the order they are executed by the script
Note Many of these commands require being executed as sudo to work
24 Coexistence with Other Apps
Unlike apps such as RaspberryPints and BrewPi-www which use Apache to directly serve webpages Fermentrackuses Nginx as a reverse proxy to pass connections to the Fermentrack application running on your Pi Fermentrackcan coexist peacefully with other apps - including those that use Apache - but some additional configuration will berequired
Note This document assumes that your installation of Fermentrack is running inside Docker
241 Port Utilization
For Docker-based installations port utilization is the primary issue preventing coexistence with other apps Fermen-track uses several all of which must be free for the installation to be successful The most likely of these ports to beoccupied - port 80 - can be changed at the time of installation by running the installation script manually (see below)
bull 80 - Configurable - The primary port through which Fermentrack is accessed
bull 5432 - Used by Postgres
bull 6379 - Used by Redis
bull 7555 - The socket through which the Fermentrack app is directly accessed
bull 7556 - Used by Circus
bull 7557 - Used by Circus
BrewPi-script instances may use additional ports not listed above - these are configurable through the Fermentrackinterface
242 Changing Fermentrack away from Port 80
Port 80 is the standard port for most web applications - including Fermentrack - which also causes it to be the mostlikely to have conflicts with other applications If you need to change the port Fermentrack is accessible through thiscan be accomplished by re-running the installsh script included with fermentrack-tools
1 Log into your Raspberry Pi via ssh
2 Change to the fermentrack-tools directory
3 Run installsh
10 Chapter 2 Installing Fermentrack
Fermentrack Documentation
4 When prompted select a port other than 80
25 Installing Raspbian from Windows 7
here
251 Download and Install Raspbian
1 Download the latest version of Raspbian here You can download either the Lite or Full version - the Lite versionis good for ldquoheadlessrdquo setups where you wonrsquot have a monitor amp keyboard hooked up to your Raspberry Pi thefull version includes a graphical interface for use with a monitorkeyboard
2 Download and install Etcher as recommended here
3 Burn Raspbian to your SD card using Etcher
bull Connect the SD card you will be installing Raspbian onto to your Windows PC using a removable SD cardadaptor
bull Select the proper Raspbian zip file
bull Select the proper removable drive to flash (Etcher only allows you to select removable drives)
bull Flash to the SD Card
bull Navigate to and open the SD Card to verify files were flashed
4 Enable SSH on your Raspberry Pi by writing an empty file named ldquosshrdquo to the root of the SD card via theNotepad Windows Program
bull Run Notepad
bull In a new file put in one space and nothing else
bull Click File gt Save As and save the file to the root (lowest level) directory on the SD Card
bull Name the file ssh
bull NOTE - Be certain to Save as type All Types ( )
bull Close the file
5 Configure WiFi (Optional but required if running the LiteHeadless Version and you do not plan to connect theRaspberry Pi via Ethernet Cable)
bull Run Notepad
bull In a new file paste the contents below (Inserting the proper country code network name and networkpassword) Network Names with some symbols may be problematic If you have issues connecting elim-inate your SSID from having any unusual symbols When entering your network name and passwordinclude the Quotes
country=USctrl_interface=DIR=varrunwpa_supplicant GROUP=netdevupdate_config=1
network=ssid=NETWORK-NAMEpsk=NETWORK-PASSWORD
(continues on next page)
25 Installing Raspbian from Windows 7 11
Fermentrack Documentation
(continued from previous page)
Click File gt Save As and save the file to the root (lowest level) directory on therarr˓SD Card
Name the file ``wpa_supplicantconf``
Be certain to Save as type All Types ( )
Close the file
1 Verify that the ssh and wpa_supplicantconf files were created in the Root Directory
bull Open My Computer (File Explorer)
bull Navigate and open the removable SD Card containing Raspbian
bull Confirm that the ssh file and the wpa_supplicantconf file can be seen
bull Navigate off the SD Card file
bull Eject SD Card properly
2 Remove the SD Card and plug the SD Card into your Raspberry Pi and plug in power to the Raspberry Pi (Ifyou did not configure WiFi connect the Pi to Ethernet plug in power ) NOTE - Give time to boot this cantake 60 seconds or longer
252 Configure your Raspberry Pi
8 Download and install Putty (httpwwwputtyorg) (This next step assumes that ssh is enabled on the RaspbianImage (Step 4) and that you properly created the wpa_supplicantconf file(Step 5))
Step 9 Login over WiFiEthernet using Putty (Your Windows device MUST be on the same WiFi Network as youconfigured your Pi for) 91 Launch Putty 92 Set the Host Name (or IP address) Field to raspberrypilocal(you can also log into your router look for the device and enter the correct IP address into Putty) 93 By default thePort should be set to 22 and the connection type should be set to SSH 94 Click Open 95 If you see a Security Alertselect Yes 96 A new terminal window will pop open prompting you for a user name 97 The default user name ispi 98 The default password is raspberry
(You can now access your Pi via WiFi)
10 Update the Raspberry Pi Software 101 Run the command sudo apt-get update -y on the Raspberry Piusing SSH (Putty) 102 Run the command sudo apt-get upgrade -y
11 Configure Raspberry Pi (RPi 3 B+ with Raspbian Lite shown) 111 Run the command sudo Raspi-config112 Change User Password from default raspberry bull Option 1 bull Enter new password 113 (Optional) ChangeHostname from default raspberrypi bull Option 2 bull Option N1 bull Enter new Hostname bull (NOTE - Changing theHostname will alter how you login via Putty If Hostname is changed in step 92 you will need to enter the newhostname similar to newhostnamelocal and on step 98 you would need to enter your new password 114(Optional if needed amp not done earlier using wpa_supplicantconf) Configure WiFi bull Option 2 bull Option N2 bullFollow Prompts 115 Reboot
Raspberry Pi is now ready for Fermentrack Install
253 (Optional) Set up additional optional networks
todo Change this to the main Raspi Setup file
If you move your Raspberry Pi around often or potentially need to connect to multiple networks you can configurethe wpa_supplicantconf file to contain multiple network options To do so do the following
1 Connect Raspberry Pi and Windows based hardware on the same network as original installation
12 Chapter 2 Installing Fermentrack
Fermentrack Documentation
2 Launch Putty and login to Raspberry Pi
3 Determine additional Networks to configure to (If you donrsquot know run the following command to locate localnetworks) 31 Run the command sudo iwlist wlan0 scan 32 Record the ESSID you want to connect to (youwill need to know the password)
4 Add the network details to the Raspberry Pi 41 open the wpa_supplicantconf file bull Run the command sudonano etcwpa_supplicantwpa_supplicantconf 42 Find the following from Installation Step 52
network=ssid=NETWORK-NAMEpsk=NETWORK-PASSWORD
43 Add priority and Network ID to original network configuration
network=ssid=NETWORK-NAMEpsk=NETWORK-PASSWORDpriority=1
44 Add additional Networks under your main and set priority
network=ssid=additional-network-namepsk=additional-network-passwordpriority=2
network=ssid=Secondary-Network-Namepsk=Secondary-Network-Passwordpriority=3
45 Save your New Network Configuration (Press the following) bull Ctrl + x bull Y bull Enter 46 Reboot the Pi by runningsudo shutdown -r now
5 Confirm that Raspberry Pi is on Priority 1 Network 51 Launch Putty and login in to Raspberry Pi bull If connectedsuccessfully congratulations bull If unsuccessful bull Make certain RaspberryPi and Windows hardware are on the samenetwork bull Log WindowsPi devices into the original network to see if connection can be made bull If Raspberry Pi islost and canrsquot be connected to wipe SD card and start the installation process over
Fermentrack is now ready to be configured
25 Installing Raspbian from Windows 7 13
Fermentrack Documentation
14 Chapter 2 Installing Fermentrack
CHAPTER 3
Setting up Fermentrack
Once you have finished installing Fermentrack you are ready to configure it You will be guided through the configu-ration process when you first connect to Fermentrack An overview of this configuration procedure is below
31 User Setup
When you first access a new installation of Fermentrack you will be asked to set up a user account This account willenable you to configure devices configure the Fermentrack application and view brew logs
Setting up the user account is extremely straightforward
1 From the root Fermentrack page click ldquoContinue to guided installationrdquo
2 On the next page entering the following
bull Username - The username used to log into Fermentrack
bull Password - The password for the user account
bull Email Address - Currently unused but may potentially be used later
3 Click ldquoCreate new user accountrdquo
4 Done
Yoursquore now ready to move on to configuring the site settings
32 Site Settings
After configuring a user account the next step is to configure Fermentrack The following are the available configura-tion options
bull Brewery Name - The name displayed in the upper left of each Fermentrack page
bull Date time format display - The date format used on the dashboard of each device
15
Fermentrack Documentation
bull Require login for dashboard - Currently Unused - Should users be required to be logged in to view the dash-boardlogs Login will still be required to change temperature settings configuration options etc
bull Temperature format - The preferred (default) temperature format Used when setting fermentation temperatureprofiles Can be overridden per device
bull Preferred timezone - The preferred timezone you would like graphs displayed in Note - All data is stored inUTC (GMT) - you are only selecting how the data will be displayed Feel free to change this at any time withno issues
bull Git Update Type - Which releases you will be prompted to upgrade to Can be set to ldquotagged versionsrdquo (whichwill generally be tested and stable) ldquoall commitsrdquo which will include all new code releases and ldquoNonerdquo
bull Sentry mode - Collect code-related information from crashes and send to the developer for fixing
All of these can be updated at any time by clicking on the ldquogearrdquo icon in the upper right of any Fermentrack page
33 Notes for Advanced Users
331 User Accounts
Currently Fermentrack has limited access control implemented and is not yet designed for multiple user installationsThis feature is planned for a later release - once it becomes available different levels of access will be able to bespecified on a per-user basis
In the mean time if you need multiple user accounts they can be configured using the Django admin interface (ac-cessible via the ldquogearrdquo icon) Each account will need ldquosuperuserrdquo access to be able to use the full functionality ofFermentrack Again - please keep in mind - multiple user access is not officially supported When access controlfunctionality is implemented any users created previously through this method will retain full accesscontrol of Fer-mentrack
332 Advanced Site Settings
There are a handful of additional site settings which are intended for advanced users and developers only Thesesettings can only be accessed via the Django admin These settings include
bull Allow Git Branch Switching - Allows switching to a different git branch from within Fermentrack
bull User Has Completed Configuration - Determines if the user has completed the initial configuration workflowor should be prompted to set Fermentrack up on next login
Additionally graph colors can be configured via the Django admin The graph color options include
bull Graph Beer Set Color - The color of the ldquoBeer Settingrdquo line
bull Graph Beer Temp Color - The color of the ldquoBeer Temperaturerdquo line
bull Graph Fridge Set Color - The color of the ldquoFridge Settingrdquo line
bull Graph Fridge Temp Color - The color of the ldquoFridge Temprdquo line
bull Graph Room Temp Color - The color of the ldquoRoom Temprdquo line
bull Graph Gravity Color - The color of the ldquoSpecific Gravityrdquo line
16 Chapter 3 Setting up Fermentrack
CHAPTER 4
Adding a BrewPi Controller
41 Flashing a Controller
Fermentrack includes software which allows you to easily download amp flash firmware to controllers This feature iscurrently supported for the ESP8266 and Arduino architectures and supports multiple families of firmware includingBrewPi BrewPiLess and iSpindel
All devices will need be flashed via serial over USB - including devices you ultimately want to use over WiFi
See also
A video of this process can be seen on YouTube at httpsyoutubevpm-8k8tnGk
411 Accessing the Flash Workflow
Flashing a new controller is accomplished through the controller flashing interface This can be accessed directly orthrough the guided device setup workflow From the device menu choose ldquoFlash Controllerrdquo
412 Flashing a Controller
1 Once in the flash workflow click ldquoRefresh Firmware List from Fermentrackcomrdquo This downloads a list ofavailble screened firmware from Fermentrackcom
2 After the list downloads select your device family and click ldquoSubmitrdquo
3 On the next screen select the board (hardware variant) your device is based on For some families there mayonly be one option
4 Double check your device family amp board on the following screen and then ensure that the device you want toflash is not connected to the computerdevice running Fermentrack Once this is done click ldquoScan Devicesrdquo
5 Review the ldquoPreexisting Devicesrdquo list to ensure that the device you want to flash is not listed Assuming this isthe case connect the device you want to flash to the device running Fermentrack via a USB cable Click ldquoScanfor New Devicesrdquo
17
Fermentrack Documentation
6 Your device should now be detected and displayed in the list If it isnrsquot return to an earlier step and restart theprocess Click the ldquoSet Uprdquo button next to your device
7 On the following screen select the firmware you want to flash to the device Click ldquoFlash to Devicerdquo
8 You will be redirected to a page that tracks the status of your flash Once the most recent status changes fromlsquorunningrsquo to lsquofinishedrsquo the flashing of your device is complete Your device is ready to use
413 Additional Controller Configuration
Fermentrack is designed to work with any implementation of a BrewPi controller including the ESP8266 Arduinoand ESP32 as well as the python-based Fuscus project While specific information related to each hardware device isbeyond the scope of this document you can view additional information on each of these on the Fermentrack GitHubWiki Page
42 Adding a BrewPi Controller to Fermentrack
Setting up a controller that is running the BrewPi firmware is easy and Fermentrack will guide you every step of theway If you prefer to jump straight in and set the controller up manually Fermentrack supports that too Just jumpahead to Setting up a controller using the Advanced (Manual) Workflow
All of these instructions assume that you have already flashed the relevant firmware to your controller If you just builtit and need to flash it read Flashing a Controller and complete that process before continuing
Warning Prior to setting up a controller with Fermentrack please read any notes specific to your controllerrsquoshardware on the dochardware page
421 Configuring an ESP8622 controller for WiFi
If you have an ESP8622 controller and wish to connect to Fermentrack via WiFi follow these steps to associate theESP8622 board with your LAN wifi network
1 After flashing an ESP8622 open your host computerrsquos WiFi network selector and look for an access point thatbegins with ldquoESP_rdquo and then a string of numbers
2 Connect to this access point and navigate to any web page- you should be automatically redirected to the ES8266configuration web page (If not the configuration page usually runs at http19216841)
3 Select your LAN wifi network from the networks identified as well as your wifi password and mDNS name (atext string to identify your ESP8622 board by)
4 Click lsquoSaversquo The ESP8622 will reboot and then connect to your LAN wifi network
422 Adding a WiFi-configured ESP8266 controller to Fermentrack using theGuided Workflow
Follow these steps if you wish to add a BrewPi controller that supports WiFi
1 With the controller disconnected from the Raspberry Pi launch guided setup and select ldquoAdd New Device(Guided)rdquo from the ldquoSelect Device to Controlrdquo dropdown
2 Select the correct board type from the dropdown and click ldquoSubmitrdquo
18 Chapter 4 Adding a BrewPi Controller
Fermentrack Documentation
3 If your device is already flashed choose ldquoYes - Already Flashedrdquo If it isnrsquot read Flashing a Controller beforecontinuing
4 Select the correct board type (ESP8266) from the dropdown and click ldquoSubmitrdquo
5 Select ldquoWiFirdquo on the left and then click ldquoScan WiFi via mDNSrdquo
6 Select the appropriate device from the ldquoAvailable (Uninstalled) Devicesrdquo list and click ldquoSet Uprdquo
7 Enter a name for the device adjust settings as needed and click ldquoSubmitrdquo
423 Adding a serial-connected controller using the Guided Workflow
Note When setting up a controller to connect via serial the selected ldquoportrdquo is incredibly important but is prone tochange on reboot or as other devices are connected Please read About Serial Port Autodetection for information onhow Fermentrack handles this issue
Follow these steps if you wish to add a BrewPi controller via a serial (USB) connection
1 With the controller disconnected from the Raspberry Pi launch guided setup and select ldquoAdd New Device(Guided)rdquo from the ldquoSelect Device to Controlrdquo dropdown
2 Select the correct board type from the dropdown and click ldquoSubmitrdquo
3 If your device is already flashed choose ldquoYes - Already Flashedrdquo If it isnrsquot read Flashing a Controller beforecontinuing
4 If setting up any device other than an ESP8266 click ldquoBegin Serial Autodetectionrdquo If setting up an ESP8266select ldquoSerialrdquo on the left and then click ldquoBegin Serial Autodetectionrdquo
5 Ensure that the controller is not connected to the Raspberry Pi and click ldquoScan Devicesrdquo
6 Connect the controller to the Raspberry Pi
7 Click ldquoScan for New Devicesrdquo
8 Choose the device that corresponds to your Arduino and click ldquoSet Uprdquo
9 Enter a name for the device adjust settings as needed and click ldquoSubmitrdquo
About Serial Port Autodetection
By default Linux assigns serial ports to devices like BrewPi controllers based on the order they are connected If youhave multiple devices connected to your Raspberry Pi this can mean that Fermentrack could potentially mistake onedevice for another To prevent this Fermentrack includes a feature which will disregard the specified serial port whenconnecting to the controller and will instead connect to the device with the USB serial number that matches the deviceyou set up
If you wish to disable this feature and instead only connect to the specified serial port uncheck the ldquoPrefer ConnectingVia Udevrdquo option in the ldquoManage Devicerdquo screen
This feature only works on Linux-based operating systems (including Raspbian for Raspberry Pi) and may not workif Fermentrack is installed on a Mac or Windows-based computer
42 Adding a BrewPi Controller to Fermentrack 19
Fermentrack Documentation
424 Setting up a controller using the Advanced (Manual) Workflow
Note When setting up a controller to connect via serial the selected ldquoportrdquo is incredibly important but is prone tochange on reboot or as other devices are connected Please read About Serial Port Autodetection for information onhow Fermentrack handles this issue
Setting up a controller using Advanced Workflow
1 Connect the controller to the Raspberry Pi
2 Launch guided setup and select ldquoAdd New Device (Advanced)rdquo
3 Enter the configuration options associated with the device
Todo Rewrite the Manual Workflow section to document the available options etc
43 BrewPi Controller Configuration
Once your BrewPi controller is set up within Fermentrack itrsquos ready for configuration If yoursquove already configuredyour controller on either another installation of Fermentrack or an installation of brewpi-www then you may alreadybe ready to go Otherwise just follow these instructions to get on your way
1 Go to your Fermentrack installationrsquos main page and click ldquoView Dashboardrdquo underneath the device you wishto configure
2 From the menu at the top with your devicersquos name choose ldquoConfigure SensorsPinsDevicesrdquo
3 A screen will appear showing you the configuration status of your device At a minimum you need to have aheating pin cooling pin and chamber sensor set for your device to operate
4 Configure each of the devices listed under ldquoAvailable Devicesrdquo - so long as
431 HeatingCoolingDoor Sensor Pin
Heatingcooling are configured by pin number In most cases the correct pin will be prescribed with the function listedout in the name (On ESP8266 devices for example you will see a header similar to ldquoPin 16 ( D0 (Heat))rdquo This isgenerally the ldquoheatrdquo pin)
To configure simply choose the device function from the drop down menu (Heating Relay Cooling Relay etc)set whether or not your relay requires the pin to be inverted (for most mechanical relays you want Invert Pin to beldquoInvertedrdquo) and click ldquoAssignrdquo
Warning While the door sensor pin will generally appear as available to configure you should not set this pinunless you have an actual door sensor connected to your controller If you set this up incorrectly your controllermay think the door to your fermentation chamber is always open and fail to trigger heatingcooling as expected
432 Temperature Sensors
Fermentrack supports the DS18B20 temperature sensors which use the OneWire protocol This allows multiplesensors to be connected via a single pin on the controller board For the ESP8622 board this is the D6 pin To ensure
20 Chapter 4 Adding a BrewPi Controller
Fermentrack Documentation
stable data transfers you will also want to include a 47K resistor between the voltage source and the data pin Anexample of how to gang multiple temperature sensors together with resistor looks like this
Fig 1 Image courtesy of httpswwwtweaking4allcomhardwarearduinoarduino-ds18b20-temperature-sensor
Each temperature sensor will be configured by its own hard-coded device address once it is connected to FermentrackYou should see all connected temperature sensors listed under either Available Devices or Installed Devices
To install an available temperature sensor simply choose the device function (Chamber Temp Room Temp BeerTemp etc) and click ldquoAssignrdquo Your BrewPi controller will configure the device appropriately
433 Other Options (Chamber fan chamber light etc)
While the BrewPi controller firmware allows for other options to be selected such as chamber fan chamber light etcthese options donrsquot actually do anything and should be ignored
43 BrewPi Controller Configuration 21
Fermentrack Documentation
22 Chapter 4 Adding a BrewPi Controller
CHAPTER 5
Adding a Gravity Sensor
A major benefit of the Fermentrack framework is that gravity sensors are integrated as a central feature of the fer-mentation system on an equal level with the temperature sensors used to control the fermentation process Similar toFermentrackrsquos agnostic view towards BrewPi controllers (any controller using the BrewPi firmware can be integrated)Fermentrack provides the ability to integrate a variety of gravity sensors
51 Tilt Setup
The Tilt Hydrometer is a Bluetooth specific gravity sensor which operates by measuring the angle of a sensor floatingin your fermenting beer Fermentrack supports all versions of the Tilt Hydrometer both on a standalone basis and inconjunction with a BrewPi-based temperature controller
511 Connecting a Tilt to Fermentrack
Tilt Hydrometers can be connected to Fermentrack either through a TiltBridge Tilt-to-WiFi bridge or using a Bluetoothadapter connected to the device running Fermentrack (including the built-in Bluetooth adapter on Raspberry Pi 3B ornewer)
Bluetooth
To utilize the Bluetooth adapter connected to the device running Fermentrack simply place the tilt near the device atan angle (not vertical or horizontal) to wake it up After a few seconds the device will begin broadcasting and can bedetected within Fermentrack Then to add the device
1 From the main Fermentrack dashboard click on ldquoAdd new gravity sensorrdquo
2 Click on the Tilt icon
3 Enter a name for the Tilt hydrometer you are adding select the temperature units you wish to use and select thecolor of the circuit board on the Tilt You also want to specify if you are using a direct Bluetooth connection(default included) to your Pi or using a TiltBridge bluetooth to WiFi adapter (requires additional hardware)
23
Fermentrack Documentation
You will return to the dashboard and Fermentrack will notify you that a new tilt sensor was added
TiltBridge
Todo Write the TiltBridge instructions
512 Tilt Settings
After adding the Tilt to Fermentrack you are returned to the Gravity Sensors dashboard When first added the Tilt isrunning in unassociated mode in Fermentrack meaning it is handled as its own device - not integrated with a BrewPicontroller Clicking on the device will bring you into a screen where you can further configure and customize that Tiltsensor From this page you can Manage Sensor Load Prior Log and Assign Device
Manage Sensor
From the sensor dashboard click on Manage Sensor This page will show you the current settings running on the Tiltsensor allow you to add manual calibration points as well as allow you to perform a Guided Calibration The B Cand D coefficients shown are automatically appliedupdated after running a guided calibration You can also removethis sensor from Fermentrack at the bottom of the page
Load Prior Log
This button allows you to view prior logs generated by the Tilt sensor This will bring up a window with availablelogs You can click on the log name to view the graph in the browser or click ldquoView Full CSVrdquo to download the csvfile that holds the raw data for the graph You can also choose ldquoDeleterdquo to delete the log Viewing a previous graphdoes not stop Fermentrack from collecting data from the Tilt on the active log You can return to the active log byclicking the ldquoLoad Prior Logrdquo button and then ldquoReturn to Active Logrdquo
Assign Device
See Integrating with BrewPi
513 LoggingVisualization
To start logging data points from your Tilt click below the device name in the orange box Enter a name for your login the text field and click ldquoCreate Log amp Start Loggingrdquo This will create a blank graph where your data points willbegin to populate after a few moments of being collected The page does not refresh automatically so you will have tomanually refresh to see updates
Add Data Point
This button allows you to manually add a data point to the graph What you enter here will appear on the graph at thetime you enter it You can use these data points to annotate times that you perform specific actions such as racking tosecondary adding dry hops etc
24 Chapter 5 Adding a Gravity Sensor
Fermentrack Documentation
Control Logging
This button will give you the option to stop logging data and return you to the dashboard
514 Guided Calibration
This section should be prefixed by stating that the Tilt sensor is very well calibrated out of the box and these steps arecompletely optional This could be useful if you suspect your Tilt of falling out of calibration and want to reconfirmaccuracy
Although Tilt devices seem to output specific gravity readings they work by internally measuring the angle (tilt) ofthe device and applying an equation to convert this angle to the expected specific gravity While we do not have theability to edit or calibrate this conversion equation directly we can apply a correction factor to the readings it providesto add additional accuracy to the specific gravity we log For the mathematically inclined this is done by determiningthe coefficients for an equation of a line that best fits your Tiltrsquos measurements (bx^2 + cx + d)
This process will guide you through creating sugarwater mixtures of known specific gravity and then seeing whatspecific gravity the Tilt reports from each By the end of this process you will have collected 5 data points whichFermentrack will then use to derive your Tiltrsquos conversion function This data will be used to mathematically determinea coefficient to apply to your Tilt which result in the most accurate reading possible for future use
You will need a few pieces of equipment to complete this process
bull 4 lbs (2 kg) White Table Sugar
bull Water
bull 2 cup (500 ml) measuring cup (for mixing)
bull 2+ gallon (or 6+ liter) bucket (does not need to be sanitized)
bull Tilt Hydrometer
bull Gram scale
Once you have assembled these supplies click ldquoBegin guided calibrationrdquo
515 Integrating with BrewPi
To integrate your Tilt logging with a BrewPi controller
1 Select the ldquoAssign Devicerdquo button from the Dashboard view
2 From the dropdown list select the name of the controller you wish to associate the Tilt sensor with
3 Click ldquoAttach sensor to controllerrdquo
Now to view your Tilt sensor readings navigate to the BrewPi controller dashboard You will have to restart a log ifyou had one running before associating the Tilt with the BrewPi sensor Now any wort you ferment with this controllerwill incorporate the Tiltrsquos temperature and gravity readings onto your graph Once the Tilt (or any gravity sensor) isattached to a BrewPi controller that controller dashboard will become the main method with which to interact withthe Tilt specifically for things like logging
516 Troubleshooting Tilt Support
Tilt Hydrometer support relies on a number of components beyond those used for other functions in Fermentrackand as a result is particularly sensitive to changes in the program environment on the device on which Fermentrack is
51 Tilt Setup 25
Fermentrack Documentation
installed Testing has been added to Fermentrack to help diagnose some of these environmental issues if they happento impact an installation
Fixing Missing System Packages
If there are system packages missing you will unfortunately need to fix them manually For Raspberry Pis runningRaspbian here is how to fix this issue For other OSrsquos please adapt these instructions as necessary
1 Log into your Raspberry Pi via as the pi user
2 Type sudo apt-get update and allow the package system to update
3 Type sudo-apt-get upgrade and follow the prompts to upgrade all installed packages
4 For each missing package identified by the test script type sudo apt-get install -y package name
5 Allow each package to install Repeat the previous step for all missing packages
Fixing MissingIncorrect Python Packages
Although all Python packages should be automatically installed as part of the installation script it is possible thatpackages come out of sync for a variety of reasons If you are missing packages they will need to be installed forFermentrack to properly interface with your Tilt
A manual refresh of the Python packages can be triggered from the GitHub upgrade page without updating Fermen-track from GitHub To trigger a refresh
1 Log into Fermentrack
2 Click the lsquogearrsquo icon in the upper right hand corner of the page
3 Click lsquoUpdate from GitHubrsquo
4 Click the lsquoUpdateInstall Missing Python Packagesrsquo button
52 iSpindel Setup
Todo Write the iSpindel Sensor Setup page
53 Manual Sensor Setup
Todo Write the Manual Sensor Setup page
26 Chapter 5 Adding a Gravity Sensor
CHAPTER 6
Adding a TiltBridge
TiltBridge is a standalone piece of hardware which is designed to allow your Tilt hydrometer to connect directly toWiFi without the need for an old cell phone tablet or Raspberry Pi TiltBridge remains connected 247 and allowsyou to keep logging your specific gravity - even when you arenrsquot next to your fermenters It is cheap easy to use andopen source
This can also be particularly useful if your Tilt hydrometer is inside a steel conical or thickly insulated fridge wherethe Bluetooth signal may have a hard time propogating to your Raspberry Pi When placed near the Tilt hydrometerthe Tiltbridge can rebroadcast the Tiltrsquos relatively weak bluetooth signal as a stronger WiFi signal direct to your WiFirouter allowing you to place your Raspberry Pi receiver further away from your fermentation unit
61 TiltBridge Setup
Todo Finish the Tiltbridge Setup page
27
Fermentrack Documentation
28 Chapter 6 Adding a TiltBridge
CHAPTER 7
Changelog Licensing and Development
71 Fermentrack Architecture
Todo Rewritefix architecturerst to match the mkdocsmarkdown version
The Fermentrack stack is based on a front end application a controller and a firmware running on the device thathandles reading temperatures switching cooling and heating etc Everything but the firmware part is running under aprocess manager which takes care of launching the front end and brewpipy controller scripts
[Fermentrack Architecture](imgfermentrackpng)
See [components](componentsmd) documentation for links and licenses
The webserver nginx and chaussette WSGI server
Used to proxy http requests to chaussette over WSGI to the Fermentrack django application
cron
Used to start the Fermentrack stack it starts the Circus process manager via a reboot job it also checks the status ofcircus every 10 seconds if it not running it will start it All this is handled by a script updateCronCircussh
Supports the following arguments start|stop|status|startifstopped|add2cron where
bull start - will start circusd and all the services
bull stop - will quit circusd and all processes (note it would be started again in 10 minutes)
bull status - will output a status of all processes running (see below)
bull startifstopped - will start the process manager if stopped (called from cron every 10 minutes)
bull add2cron - if crontab entries are missing it will add them back
Crontab entries added with add2cron
29
Fermentrack Documentation
reboot ~fermentrackbrewpi-scriptutilsupdateCronCircussh start
10 ~fermentrackbrewpi-scriptutilsupdateCronCircussh startifstopped
Example status output
$ ~fermentrackbrewpi-scriptutilsupdateCronCircussh status Fermentrack active brewpi-spawner ac-tive circusd-stats active dev-brewpi1 active
The process manager circus
Fermentrack is started at boot with the help of cron (see cron) the process manager handles all the different processesneeded by Fermentrack
bull Fermentrack - The django application (web interface) runs under chaussette
bull brewpi-spawner - An internal Fermentrack process for spawning controller scripts for controlling controllerslike brewpi-esp8266
bull circusd-stats - An Internal circus process for stats not used yet
bull dev-brewpi1 - Is a controller script spawned by brewpi-spawner handing a controller
Circus documentation can be found here
Logging
bull Circus process manager logs
ndash homefermentrackfermentracklogcircusdlog
bull Controller script (brewpipy) log
ndash homefermentrackfermentracklogdev-[name]-stdoutlog
bull Controller script (brewpipy) errorinfo log
ndash homefermentrackfermentracklogdev-[name]-stderrlog
bull Controller script spawner
ndash homefermentrackfermentracklogfermentrack-brewpi-spawnerlog
bull Fermentrack django application
ndash homefermentrackfermentracklogfermentracklog
Logs are rotated every 2MB and the last 5 are saved with a number suffix
72 Changelog
All notable changes to this project will be documented in this file
The format is based on [Keep a Changelog](httpkeepachangelogcom) because it was the first relatively standardformat to pop up when I googled ldquochangelog formatsrdquo
721 [2021-04-05] - Docker Support
Added
bull Added support for Docker installations
bull Added environmentcontainer version number to GitHub page
30 Chapter 7 Changelog Licensing and Development
Fermentrack Documentation
bull Tilt ldquoversionrdquo is now displayed on the Tilt Configuration page (Bluetooth only)
bull Tilt battery level now shows on the Tilt Configuration page (Bluetooth v3Tilt Pro only)
bull ldquoLast Check-inrdquo time now added to Tilt configuration page (Bluetooth only)
bull Added link to view Huey logs inside the Fermentrack UI
bull Added link to view Circusd logs inside the Fermentrack UI
Changed
bull Removed instances where BrewPi-Script would write to the database
bull Adjusted feedback loop for Circus to eliminate a potential race condition with transactional databases
bull Redesigned available firmware list to reduce confusion
bull Stale gravity check-in points will now not be displayed in the gravity dashboard panels
bull Added support for latest TiltBridge firmware
bull Remove unimplemented ldquoTCP Socketrdquo external push option
bull Added Beer Setting Fridge Setting and Controller State to generic external push targets
bull Upgraded TiltBridge support for v100 TiltBridges (earlier TiltBridge versions will now require manual config-uration)
bull External push target attempts now log to huey stdout
bull Added battery to the GenericPushTarget message for pushed iSpindel devices
Fixed
bull Fermentrack now works with properly transactional databases (eg Postgres)
bull Resolved issue causing false failures of the connectivity test (Thanks postalbunny)
bull Fixed issue preventing renaming of BrewPi controllers
bull Dashes now allowed in TiltBridge mDNS IDs
bull Corrected issue where iSpindel data couldnrsquot be loaded if a data point wasnrsquot availble in Redis
722 [2020-12-19] - Tilt Pro
Added
bull iSpindel temperature readings can now be calibrated for accuracy
bull Add properly sized app icon for apple devices
Changed
bull Added support for the new Tilt Pro
bull Updated Sentry target
bull Round iSpindel readings to four decimal places
72 Changelog 31
Fermentrack Documentation
Fixed
bull Updated requirements to support the new pip
723 [2020-11-07] - Temp Profile Tweaks amp Docker Prep
Added
bull Added optional ldquonotesrdquo field to fermentation profile models
bull Added error message when attempting to create a point with an invalid tempttl in a temp profile
bull Added support for configurable gravity units (eg plato specific gravity)
Changed
bull Changed link to sqlite database to allow for a subdirectory in Docker installs
bull Fermentation profile points can now be deleted for in-use fermentation profiles
bull Remove Python 37 warning (everyone should have upgraded by now)
bull If a Grainfather Brewfather or generic push target logging URL doesnrsquot begin with http it is now automati-cally appended
Fixed
bull Bug causing errors when enabling beer profile mode
bull Can now properly push to BrewFather when a fully populated temperature controller isnrsquot linked
bull Donrsquot prompt new installs to run the script to fix old sqlite files
724 [2020-08-22] - Bugfixes
Added
bull Added pin definitions for esp32 BrewPi firmware
bull Added Linux networking capability test to Tilt connectivity test suite
Changed
bull Added ability for BrewFather push target to push temps from BrewPi temp sensors
Fixed
bull Fixed bug that prevents reloading of cached controller objects
bull Properly detectforce temperature conversion for iSpindel
32 Chapter 7 Changelog Licensing and Development
Fermentrack Documentation
725 [2020-06-05] - Django 30 Support
Added
bull Added button to controller settings page to restart a controller
Changed
bull Updated code to be Django 30 Compatible
bull Changed from Django 111 to Django 30
bull Toggling display of a graph line on a temp controllerrsquos dashboard now clears the data point displayed in thelegend
bull Refactored brewpi-script to accept device IDs rather than names
Fixed
bull Properly catch exception when Redis test cannot connect to server
bull Gravity and gravity temp colors when graphed on temp controller graphs will now display the correct color inthe legend
bull Links to CSVs from the beer log list now properly generate if the CSV exists
bull Correct error detectionlogging when a temp controller with an attached gravity sensor attempts to log beforethe gravity sensor logs its first point
bull Properly check that a temperature setting is provided when setting a Beer or Fridge Constant mode for tempcontrollers
bull Temp controller name uniqueness checks are now properly enforced in all add controller workflows
726 [2020-04-11] - Bugfixes amp Tilt Troubleshooting
Added
bull Added explicit support for LBussyrsquos BrewPi-Remix I2C Board
bull Exposed upgradelog from the help screen
bull Store the exact last time that a message was received from a Tilt to Redis
bull Add sentry support to tilt_monitor_aiopy
bull Added ldquodebugrdquo scripts for bluetooth Tilt connections
bull Added TiltBridge connection settings to Tilt management page
Changed
bull Removed legacy Python 2 code
bull Reduced gravity sensor temp precision to 01 degrees
bull Locked pybluez aioblescan and redis versions to prevent undesired format changes going forward
72 Changelog 33
Fermentrack Documentation
Fixed
bull Fix display of TiltBridge mDNS settings on Tilt settings page
727 [2020-02-17] - Improved ESP32 Flashing Support
Added
bull Added support for flashing a bootloader and otadata partition to ESP32 devices
Changed
bull SPIFFS partitions can now be flashed to ESP8266 devices
728 [2020-02-15] - ThingSpeak and Grainfather Support
Added
bull Added support for pushing data to ThingSpeak (thanks johndoyle)
bull Added support for pushing data to Grainfather (thanks mp-se)
Changed
bull Gravity sensors attached to BrewPi controllers will now send those controllerrsquos temps to Brewfather
bull An explicit error message will now be displayed when a user attempts to manually access the ispindel endpoint
Fixed
bull Fixed where Fahrenheit readings coming from an iSpindel could be improperly reconverted to Fahrenheit
bull Lock temperature display on dashboard panels to one decimal place
bull Allow updates to controller settings when controller name isnrsquot changing (for real this time)
bull Fix bug that would default all Tilts to lsquoBluetoothrsquo even when a TiltBridge was selected
bull Fixed issue where Tilt readings were not being properly decoded (Thanks NecroBrews)
bull Fixed issue where dashboard panels were not being updated (Thanks NecroBrews)
729 [2019-12-15] - Brewerrsquos Friend Brewfather and MacOS BLE Support
Added
bull Added support for pushing gravity sensor data to Brewerrsquos Friend
bull Added support for pushing gravity sensor data to Brewfather
bull Added BLE support for MacOS (thanks corbinstreehouse)
34 Chapter 7 Changelog Licensing and Development
Fermentrack Documentation
Changed
bull Adding an external push target now triggers data to always be sent within 60 seconds regardless of push fre-quency
Fixed
bull Disable ldquoView Full CSVrdquo button if gravitybeer logs donrsquot exist
bull Properly cleanse booleans when changing site settings for Constance
bull Allow updates to controller settings when controller name isnrsquot changing
bull Remove requirement for TiltBridge value in the TiltBridge model definition
bull Ignore Tilt diagnostic codes that cause erroneous temperaturegravity readings
7210 [2019-10-24] - Miscellaneous Bugfixes
Fixed
bull Prompt for reconfiguration if pinaddress assignment fails on BrewPi Controller
bull Validate device name uniqueness when adding a new BrewPi Controller
bull Warn user when empty temperature is submitted alongside Fridge or Beer Constant mode
bull Return debugging info when a connection to a WiFi BrewPi Controller is refused
bull Properly handle errors in the first step of the firmware flash process
bull When logging beer points on a gravity-enabled log make sure the gravity sensor exists (or stop logging)
bull Properly handle empty TiltBridge check-ins
bull Before adding a Tilt that uses a TiltBridge make sure the TiltBridge exists
bull Return an error if a TiltBridge doesnrsquot pass properly formed JSON
bull Enforce uniqueness of a Beer namelogging device combination when the Beer is created
bull Cause brewpi-script to terminate if the controller returns invalid control settings
bull Return empty JSON for annotations if Beer doesnrsquot exist
7211 [2019-03-31] - TiltBridge Support
Added
bull Added support for TiltBridge Tilt-to-WiFi devices
Changed
bull Removed Hex SHA display on GitHub update
bull Tweaked backup count for log files to reduce clutter
72 Changelog 35
Fermentrack Documentation
Fixed
bull Fixed hostname lookup in connection debug when running on a nonstandard port
bull Fixed multipart firmware flashing
bull Remove Git branch switching prompt during initial setup
bull Remove links to defunct Tilt logs
bull Fixed OneWire address display on BrewPi ldquoAssign PinDevicerdquo page
bull Fix link to ldquoload beer logrdquo modal on device dashboard when no beer is loaded
7212 [2019-03-17] - Firmware Flash Changes
Added
bull Added support for flashing multi-part firmware (eg partition tables)
Changed
bull Updated firmware_flash models to support additional device families
bull Changed to version 2 of firmware_flash models
7213 [2019-02-17] - External Push (Remote Logging) Support
Added
bull Fermentrack can now periodically ldquopushrdquo readings out to an external deviceapp
bull Added ldquonew control constantsrdquo support for ldquomodernrdquo controllers
Fixed
bull Explicitly linked Favicon from template
bull Fixed BrewPi-Script error when attempting to use feature not available in Python 34
bull Properly catch error in BrewPi-Script when pidfile already exists
bull Added filesize check for gravity sensor amp brewpi-device logfiles
bull Add support for temperature calibration offsets
7214 [2019-02-17] - External Push (Remote Logging) Support
Added
bull Fermentrack can now periodically ldquopushrdquo readings out to an external deviceapp
bull Added ldquonew control constantsrdquo support for ldquomodernrdquo controllers
36 Chapter 7 Changelog Licensing and Development
Fermentrack Documentation
Fixed
bull Explicitly linked Favicon from template
bull Fixed BrewPi-Script error when attempting to use feature not available in Python 34
bull Properly catch error in BrewPi-Script when pidfile already exists
bull Added filesize check for gravity sensor amp brewpi-device logfiles
bull Add support for temperature calibration offsets
7215 [2018-10-24] - Tilt Monitor Refactoring
Changed
bull The Tilt Hydrometer monitor now uses aioblescan instead of beacontools for better reliability
bull Added support for smaller screen sizes
Fixed
bull Tilt Hydrometers will now properly record temperatures measured in Celsius
7216 [2018-08-05] - Gravity Refactoring
Added
bull DS18b20 sensors can now have temperature offsets added to each reading to correct for calibration errors
bull ESP8266 controllers can now have their WiFi settings reset via the ldquomanage sensorrdquo web interface
bull Control constants form now supports both ldquonewrdquo (OEM BrewPi) and ldquooldrdquo (ldquoLegacyrdquo branch) control constants
bull Tilt hydrometers can now have their specific gravity readings calibrated
bull ldquoHeatCool Staterdquo will now be shown on temperature graphs
bull Fermentrack logo added as favicon
Changed
bull The iSpindel endpoint can now be accessed at either ispindel or ispindle
bull Specific gravity will now be shown on graphs with 3 decimal places
bull Beer log format has been changed to add state information
Fixed
bull Removed constant LCD polling for ldquomodernrdquo controllers
bull Gravity support will now be properly disabled when the correct flag is set at setup
bull iSpindel devices that do not report all lsquoextrasrsquo will no longer throw errors when reporting gravity
72 Changelog 37
Fermentrack Documentation
7217 [2018-04-27] - ldquov10 releaserdquo
Added
bull Added fermentation controller ldquoManage Devicerdquo page
bull Upgrades are now logged to upgradelog
bull Controller ldquostdoutrdquo and ldquostderrrdquo logs are now savedaccessible
bull Support for serial devices
bull Support for Arduino-based devices
bull Support for in-app git branch switching
bull Autodetection of serial devices
bull Huey (delayedscheduled task) support (currently unused)
bull Controllers connected via serial can now have their serial port autodetected using the udev serial number
bull Beer profiles are now displayed in graph form
bull Firmware can now be flashed to new Arduino amp ESP8266-based controllers from within the app
bull Preferred timezone can now be selected for use throughout Fermentrack
bull Beer log management (deletiondownloading)
bull Added configuration options for graph line colors
bull Graph lines can be toggled by clicking the icon in the legend
bull Added support for specific gravity sensors
bull Added support for Tilt Hydrometers
bull Added support for iSpindel specific gravity sensors
Changed
bull Inversion flag for installed devices is now shown on the ldquoconfigure pinssensorsrdquo page
bull Form errors are now displayed on ldquoconfigure pinssensorsrdquo page
bull Beer logs are no longer deleted along with the parent device (but they will become inaccessible from withinFermentrack)
bull GitHub updates are no longer triggered automatically by visiting the update page and must now be manuallytriggered by clicking a button
bull The IP address of a BrewPiDevice is now cached and can be used if mDNS stops working
bull At end of a fermentation profile the controller will now be switched to beer constant mode
bull All data points are now explicitly recorded in UTC
bull Added icon to graph legend to display line color
bull Updated to Django v111 (Long term support version)
bull Changed from supporting Python 2 to Python 3
38 Chapter 7 Changelog Licensing and Development
Fermentrack Documentation
Fixed
bull Inversion state no longer improperly defaults
bull Minimum graph size adjusted to account for smaller displays
bull Changed on_delete behavior to allow deletion of fermentation controllers
bull Git update check will now properly wait between checks if up to date
bull GIT_UPDATE_TYPE of lsquononersquo will now properly disable update checks
bull BrewPi controllers now accept unicode names
bull ldquoView Room Temprdquo link on Dashboard now functions
bull Room temp now included in legend for graphs
7218 [2017-03-17] - ldquov01 releaserdquo
Added
bull First release
73 Included Components amp Licensing
Fermentrack is licensed under the MIT License the terms of which can be read here License
Fermentrack contains a number of JavaScript Python packages CSS and other components to help provide additionalfunctionality which are provided under their own licenses Some of these packages are listed below
731 Python Packages
In addition to Django this app utilizes a number of Python packages These packages include
73 Included Components amp Licensing 39
Fermentrack Documentation
Package LicenseDjango BSD 3 Clauseconfigobj BSD 3 Clausepyserial BSD 3 Clausehuey MIT (Expat)sentry-python BSD 2 Clausedjango-constance BSD 3 ClauseGitPython BSD 3 Clausepytz MIT (Expat)redis MIT (Expat)zeroconf LGPL v2pyudev LGPL v21circus Apache Public License v2circus-web Apache Public License v2chaussette Apache Public License v2pid Apache Public License v2aioblescan MIT (Expat)django-environ MIT (Expat)whitenoise MIT (Expat)psycopg2 LGPL v3numpy BSD 3 Clausescipy BSD 3 Clause
732 JavaScript Packages
Fermentrack provides some of its functionality using JavaScript Some of the third party JavaScript packages usedwithin Fermentrack include
Package LicensejQuery MIT (Expat)vuejs MIT (Expat)Dygraph MIT (Expat)Moment MIT (Expat)Moment Timezone MIT (Expat)Respondjs MIT (Expat)html5shivjs MIT (Expat)
733 UI (CSS Fonts etc) Packages
In addition to Python and JavaScript packages Fermentrack utilizes a handful of third party images icon packs CSSfiles and fonts in rendering the user interface Some of these include
Package LicenseFontAwesome (Font) SIL OFL 11FontAwesome (CSS) MIT (Expat)Bootstrap MIT (Expat)FlatUI MIT (Expat)5x8 LCD Font SIL OFL 11
40 Chapter 7 Changelog Licensing and Development
Fermentrack Documentation
734 Separate Applications
Fermentrack is designed to help install or manage communications with certain key applications These applicationsare not incorporated into Fermentrack but may be bundled with the software as a convenience
Package LicenseBrewPi-Script GPL v3BrewPi Firmware GPL v3 (and potentially others)Avrdude GPL v2Fuscus GPL v3esptoolpy GPL v2
74 Contributing to Fermentrack
Want to help Great There are a number of ways you can get involved in this project To help you get started someareas in which you can contribute are listed below along with additional resources for getting started
741 Reporting BugsIssues
Found a bug or issue (or have a suggestion for how to improve) Awesome
The best way to reach out is to either open an issue on GitHub or discuss your issue or idea in the HomeBrewTalkthread (or - ideally - both) Both of these are actively monitored and will help to keep track of progress towards aresolution
742 Developing Fermentrack
Interested in helping develop Fermentrack (or improving its look amp feel) Fantastic - Fermentrack is an open sourceproject and all help is welcome
Fermentrack is a Python-based application which uses the Django framework It is open source and is managed onGitHub To help you get started take a look at the developer documentation located within Changelog Licensing andDevelopment After reading if you have questions donrsquot hesitate to reach out I do recommend reaching out (either onHomeBrewTalk or by raising an issue on GitHub) prior to developing a feature that you ultimately would like mergedback in
743 Documenting Fermentrack
A project like Fermentrack is only as good as its documentation Documentation for Fermentrack is (currently) writtenin reStructuredText with an eye towards Sphinx The source for the documentation is located in the docssourcefolder in the Fermentrack repo on GitHub
If you are familiar with GitHub pull requests that include documentation fixes are always welcome If not reach outon GitHub or the HomeBrewTalk forums and wersquoll be happy to help get things updated
75 ldquoPushrdquo Support
Although Fermentrack is focused on the ldquofermentationrdquo phase of your brewing operation Fermentrack is designedto integrate with your brewing operation as a whole To support the use of data collected by Fermentrack in other
74 Contributing to Fermentrack 41
Fermentrack Documentation
applications Fermentrack allows for data to be ldquopushedrdquo on a periodic basis via HTTP requests (and will - in thefuture - support pushing via TCP (sockets))
751 Supported ldquoPushrdquo Targets
Fermentrack currently supports five push targets
bull ldquoGenericrdquo Push Target - Fermentrackrsquos ldquonativerdquo push format - Pushes both specific gravity amp temperature data
bull Brewerrsquos Friend - Pushes both specific gravity amp temperature data associated with gravty sensors
bull Brewfather - Pushes both specific gravity amp temperature data associated with gravity sensors as well as tem-perature data from BrewPi controllers with gravity sensors attached
bull ThingSpeak - Pushes temperature data
bull Grainfather - iSpindel push format - Pushes both specific gravity amp temperature data from gravity sensors
Generic Push Target Format
The ldquogenericrdquo push target format is the one recommended for use by developers who are adding native Fermentracksupport to their apps This format contains temperaturegravity data collected by Fermentrack for each availablespecific gravity sensor and BrewPi controller
This format is supported by the Fermentrack Push Target app for testingdevelopment purposes
api_key abcdebrewpi_devices [control_mode f
internal_id 1name Legacy 2temp_format F
beer_temp 3197control_mode ffridge_temp 3626internal_id 2name Kegeratortemp_format F]
gravity_sensors [gravity 1247internal_id 1name Pinkysensor_type tilttemp 780temp_format F
internal_id 3name Spindlysensor_type ispindeltemp 86225temp_format F]
version 10
Brewerrsquos Friend Support
Fermentrack supports pushing data from specific gravity sensors to Brewerrsquos Friend using the ldquoDevice Streamrdquo APITo configure
1 Log into Fermentrack and click the ldquogearrdquo icon in the upper right
42 Chapter 7 Changelog Licensing and Development
Fermentrack Documentation
2 Click ldquoAdd Brewerrsquos Friend Push Targetrdquo at the bottom of the page
3 Log into your Brewerrsquos Friend acount and go to Profile gt Integrations
4 Copy the API key listed at the top of the page in Brewerrsquos Friend (the string of lettersnumbers)
5 Within Fermentrack paste the API key you just copied into the ldquoApi keyrdquo field
6 Set the desired push frequency and select the gravity sensor from which you want to push data
7 Click ldquoAdd Push Targetrdquo
Within 60 seconds Fermentrack will begin sending data from your gravity sensor to Brewerrsquos Friend This data canbe seen on the Device Settings page (Note - You may need to click ldquoShow Allrdquo on the right of this page to see thedata for newly added devices)
Brewfather Support
Fermentrack supports pushing data from specific gravity sensors or temperature data from a brewpi to Brewfatherusing the ldquoCustom Streamrdquo API
The following values in the Brewfather API is used
name Will be either brewpi or gravitysensortemp 0 Temperature from gravity sensor or beer temp from attached
rarr˓brewpiaux_temp 0 Fridge temperature from brewpiext_temp 0 Room temperature from brewpitemp_unit C gravity 0 Gravity from sensorgravity_unit Gpressure 0 not usedpressure_unit not usedph 0 not usedbpm 0 not usedcomment not usedbeer Name of active beer log
To configure
1 Log into Fermentrack and click the ldquogearrdquo icon in the upper right
2 Click ldquoAdd Brewfather Push Targetrdquo at the bottom of the page
3 Log into your Brewfather acount and go to Settings
4 At the bottom of the page under ldquoPower-upsrdquo click the ldquoswitchrdquo next to ldquoCustom Streamrdquo
5 Copy the Logging URL (starting with http and ending with a string of lettersnumbers) listed under ldquoCustomStreamrdquo
6 Within Fermentrack paste the Logging URL you just copied into the ldquoLogging URLrdquo field
7 From the drop down list select either Gravity or BrewPi as source
8 Set the desired push frequency and select the gravity sensorbrewpi from which you want to push data
9 Click ldquoAdd Push Targetrdquo
Within 60 seconds Fermentrack will begin sending data from your gravity sensor to Brewfather This data can be seenon the Devices page
75 ldquoPushrdquo Support 43
Fermentrack Documentation
NOTE - If your gravity sensor is attached to a BrewPi controller the temperature readings from that controller will beused instead of the ones from the gravity sensor
ThingSpeak Support
Fermentrack supports pushing data from specific sensors to a ThinkSpeak Channel The Channel Speak API is fixedto receive fields in the channel so the designation of each channel is already defined This means that Field 1 is alwaysBeer Name Field 2 is Sensor Name etc To configure
1 Log into Fermentrack and click the ldquogearrdquo icon in the upper right
2 Click ldquoAdd ThingSpeak Push Targetrdquo at the bottom of the page
3 Now log into your ThingSpeak acount and on the My Channels Page select New Channel
4 Enter the data below in
Name - Give your Channel a NameDescription - Give your Channel a DescriptionField 1 - Beer NameField 2 - Sensor NameField 3 - Temp FormatField 4 - Beer TempField 5 - Fridge TempField 6 - Room TempField 7 - Beer Gravity
Feel free to fill out the optional elements but only the lsquofieldrsquo values above are sent The values entered are just labelsfor the data sent and can be customised For example you can change lsquoBeer Temprsquo to lsquoMy Beer (degC)rsquo
1 At the bottom of the page select lsquoSave Channelrsquo
2 Copy the ldquoWrite API Keyrdquo from the ldquoAPI Keysrdquo section
3 Within Fermentrack paste the API Key you just copied into the ldquoAPI Keyrdquo field
4 Set the desired push frequency and select the gravity sensor from which you want to push data
5 Click ldquoAdd Push Targetrdquo
Within 60 seconds Fermentrack will begin sending data from to the ThingSpeak Channel This data can be seen onthe ThingSpeak lsquoPrivate Viewrsquo tab in the channel page
Grainfather Support
Fermentrack supports pushing data from specific gravity sensors (Gravity amp Temperature) to Grainfather using thebrew tracking API To configure
1 Log into your Grainfather account and select Equipment
2 Add a Fermentation device and select iSpindel as device type Fermentrack will push data in this format inde-pendant of what your device is Copy the logging URL
3 The second thing you need to do is to go to an active brew and link the device to a brew session This is doneunder the headline fermentration tracking and the function ldquoAdd Tracking Devicerdquo Make note of the Namevalue (this is the brew ID)
4 Log into Fermentrack and click the ldquogearrdquo icon in the upper right
5 Click ldquoAdd Grainfather Push Targetrdquo at the bottom of the page
44 Chapter 7 Changelog Licensing and Development
Fermentrack Documentation
6 Within Fermentrack paste the Logging URL you just copied into the ldquoLogging URLrdquo field and enter the name(brew id) under the ldquogf_namerdquo field
7 Set the desired push frequency and select the gravity sensor from which you want to push data
8 Click ldquoAdd Push Targetrdquo
Within 60 seconds Fermentrack will begin sending data from your gravity sensor to Grainfather This data can beseen in your Grainfather account under Equipment or the Brew Session
752 Implementation Notes
Push support within Fermentrack is implemented through the use of a ldquohelper scriptrdquo which currently is launchedonce every minute The helper script polls the defined push targets to determine which (if any) are overdue for datato be pushed and - for those targets - then executes the push based on how those targets are configured Fermentrackpolls Redis for the latest available data point for specific gravity sensors and polls BrewPi controllers for the latestdata point directly This data is then encoded based on the selected push format and sent downstream to the requestedtarget
Push requests are handled asynchronously Due to the way that the polling script is implemented push ldquofrequenciesrdquomay be up to one polling cycle (currently 1 minute) later than expected For 1 minute push cycles this means that theactual frequency could be as high as 2 minutes
753 Feedback
Push support was designed to support future applications that do not yet exist and as such may not be perfect for yourapplication That said feedback is always appreciated and welcome Feel free to reach out (HBT forums GitHubReddit ) if you have something in mind that yoursquod like to integrate Fermentrack into and donrsquot think the existingpush options will quite work
76 License
MIT License
Copyright (c) 2016-2020 John BeelerCopyright (c) 2016-2020 Fredrik Steen
Permission is hereby granted free of charge to any person obtaining a copyof this software and associated documentation files (the Software) to dealin the Software without restriction including without limitation the rightsto use copy modify merge publish distribute sublicense andor sellcopies of the Software and to permit persons to whom the Software isfurnished to do so subject to the following conditions
The above copyright notice and this permission notice shall be included in allcopies or substantial portions of the Software
THE SOFTWARE IS PROVIDED AS IS WITHOUT WARRANTY OF ANY KIND EXPRESS ORIMPLIED INCLUDING BUT NOT LIMITED TO THE WARRANTIES OF MERCHANTABILITYFITNESS FOR A PARTICULAR PURPOSE AND NONINFRINGEMENT IN NO EVENT SHALL THEAUTHORS OR COPYRIGHT HOLDERS BE LIABLE FOR ANY CLAIM DAMAGES OR OTHERLIABILITY WHETHER IN AN ACTION OF CONTRACT TORT OR OTHERWISE ARISING FROMOUT OF OR IN CONNECTION WITH THE SOFTWARE OR THE USE OR OTHER DEALINGS IN THESOFTWARE
76 License 45
Fermentrack Documentation
46 Chapter 7 Changelog Licensing and Development
CHAPTER 8
Supported Hardware
Fermentrack supports both BrewPi-based temperature controllers as well as various specific gravity sensors Supportfor each family of hardware varies but is expanding with each release
81 BrewPi Controllers
811 ESP8266-Based Controllers
Fermentrack was explicitly built to support ESP8266-based controllers regardless of connection method (WiFi orSerial)
For more information on ESP8266-based firmware please refer to one of the following
bull BrewPi-ESP8266 GitHub
bull BrewPi-ESP8266 HomeBrewTalk Thread
If connecting an ESP8266-based controller via serial please note that by default Fermentrack will detect the USBserial number associated with your ESP8266 when initially configured and will use that instead of the specified serialport to connect For more information read About Serial Port Autodetection
812 Arduino-Based Controllers
Fermentrack currently has native support for Arduino-based controllers connected via Serial (USB)
By default Fermentrack will detect the USB serial number associated with your Arduino when initially configuredand will use that - instead of the specified serial port - to connect For more information read About Serial PortAutodetection
47
Fermentrack Documentation
Bluetooth Support for BrewPi-Controllers
There is a third party project which looks to add bluetooth support for Arduino (and similar) controllers to BrewPiWhile this project is not natively supported from within Fermentrack at the end the project presents the BrewPicontroller as a device connected via serial which allows it to be set up within Fermentrack via the Manual Setupworkflow
813 Native Python (Fuscus)
Fuscus is a project which implements the legacy (Arduino) BrewPi featureset directly on the Raspberry Pi with noneed for an external controller
As of now serial connections are supported by Fermentrack and therefore it is expected that Fuscus should be Fer-mentrack compatible Fuscus support has not been tested and should be considered experimental
Due to the nature of the serial ports used by Fuscus the serial autodetection process cannot be used to set up a Fuscus-based controller To set up please follow the instructions in Setting up a controller using the Advanced (Manual)Workflow
Note When setting up a Fuscus-based controller in the manual workflow make sure to set ldquopre-fer_connecting_via_udevrdquo to False If it is set to true BrewPi-Script may either not connect or connect to the wrongdevice
Further down the development path are other features involving Fuscus such as direct installation and configurationmanagement - though these are expected in v3 and beyond
814 Spark CoreOEM Controllers
Currently Fermentrack does not support Spark-based controllers Support for Spark based controllers is plannedbut will be implemented at a much later date Once implemented Fermentrack will support controlling both legacy(ArduinoFuscus) and modern (Spark) controllers from the same installation
82 Specific Gravity Sensors
821 Tilt Hydrometer
The Tilt Hydrometer is supported natively by Fermentrack which will assist with device setup Tilt Hydrometers areeasy to use and can be installed either alongside or independent of a temperature controller Natively Tilt Hydrometerscommunicate via Bluetooth however they can also be connected via the TiltBridge Bluetooth-to-WiFi adaptor
822 iSpindel
iSpindel devices are directly supported by Fermentrack which can assist with device configuration amp calibration aswell as the initial flashing of the iSpindel firmware
48 Chapter 8 Supported Hardware
CHAPTER 9
Frequently Asked Questions
91 Can I change the temperature format on a beer Irsquove started log-ging
No To prevent inconsistency the log format is permanently set when logging begins to the temperature format associ-ated with the device If you would like to change the format and restart logging do the following
1 Update the temperature format in control constants to the desired format
2 Stop logging the existing beer
3 Start logging a new beer
92 Help - I forgot my Fermentrack loginpassword
Thankfully this is a pretty easy issue to overcome Django provides the managepy command line script whichcontains the createsuperuser command For Docker-based installations there is a script bundled alongsidelsquofermentrack-toolslsquo_ that leverages this command to create a new user To use this script
1 Log into your Raspberry Pi via SSH
2 Change to the fermentrack-tools directory (eg cd fermentrack-tools)
3 Run docker-create-superusersh
4 Follow the prompts to create a new superuser account
5 Log into the Fermentrack admin panel and deletemodify the old account The Fermentrack admin panel can beaccessed through the Settings page (the gear in the upper right) and clicking the ldquoDjango Adminrdquo button
For non-docker installs there are a few more steps but itrsquos still pretty easy
1 Log into your Raspberry Pi via ssh and switch to the user you installed Fermentrack to (generally this can bedone with the command sudo -u fermentrack -i assuming you installed to the fermentrack user)
2 Change to the userrsquos home directory (cd ~)
49
Fermentrack Documentation
3 Enable the virtualenv (source venvbinactivate)
4 Change to the Fermentrack directory (cd fermentrack)
5 Run the createsuperuser command (managepy createsuperuser)
6 Follow the prompts to create a new superuser account
7 Log into the Fermentrack admin panel and deletemodify the old account The Fermentrack admin panel can beaccessed through the Settings page (the gear in the upper right) and clicking the ldquoDjango Adminrdquo button
93 What happens to my beer logsactive profilesother data if Ichange the Fermentrack ldquoPreferred Timezonerdquo
Not much To prevent this being an issue Fermentrack uses UTC (GMT) internally and converts times to your localtimezone on the fly Feel free to update your preferred timezone as you move travel or are otherwise inclined withoutworrying about how this might impact your existing logs or active profiles
50 Chapter 9 Frequently Asked Questions
CHAPTER 10
Documentation To-Do List
This file is automatically generated and contains a list of everything that has been noted as a ldquoTo Dordquo in the documen-tation
If yoursquore looking for a way to help with the Fermentrack documentation this is a great place to start You can help byeither
1 Directly addresing amp clearing items from the list below
2 Adding new items (using the todo directive) where additional documentation is needed
Below are the items which need to be addressed
Todo Rewrite the Manual Workflow section to document the available options etc
(The original entry is located in homedocscheckoutsreadthedocsorguser_buildsfermentrackcheckoutsmasterdocssourcecontrollerscontroller_addingrstline 88)
Todo Rewritefix architecturerst to match the mkdocsmarkdown version
(The original entry is located in homedocscheckoutsreadthedocsorguser_buildsfermentrackcheckoutsmasterdocssourcedeveloparchitecturerstline 4)
Todo Write the iSpindel Sensor Setup page
(The original entry is located in homedocscheckoutsreadthedocsorguser_buildsfermentrackcheckoutsmasterdocssourcegravitysensorsispindelrstline 6)
Todo Write the Manual Sensor Setup page
51
Fermentrack Documentation
(The original entry is located in homedocscheckoutsreadthedocsorguser_buildsfermentrackcheckoutsmasterdocssourcegravitysensorsmanualrstline 6)
Todo Write the TiltBridge instructions
(The original entry is located in homedocscheckoutsreadthedocsorguser_buildsfermentrackcheckoutsmasterdocssourcegravitysensorstiltrstline 36)
Todo Figure out how to include the text in aboutrst on this page in the HTML version only
(The original entry is located in homedocscheckoutsreadthedocsorguser_buildsfermentrackcheckoutsmasterdocssourceindexrstline 55)
Todo Come back and re-add the video link once the video of the docker install is available
(The original entry is located in homedocscheckoutsreadthedocsorguser_buildsfermentrackcheckoutsmasterdocssourceinstallinginstallrstline 26)
Todo Finish the Tiltbridge Setup page
(The original entry is located in homedocscheckoutsreadthedocsorguser_buildsfermentrackcheckoutsmasterdocssourcetiltbridgerstline 19)
Todo Figure out how to include the text in aboutrst on this page in the HTML version only
52 Chapter 10 Documentation To-Do List
- What is Fermentrack
-
- Included with Fermentrack
- Why Use Fermentrack (New Features)
- Requirements
- Getting Started with Fermentrack
- Other Notes
-
- Installing Fermentrack
-
- Preparing a Raspberry Pi for Fermentrack
- Installing Fermentrack
- Installing Fermentrack without Docker
- Coexistence with Other Apps
- Installing Raspbian from Windows 7
-
- Setting up Fermentrack
-
- User Setup
- Site Settings
- Notes for Advanced Users
-
- Adding a BrewPi Controller
-
- Flashing a Controller
- Adding a BrewPi Controller to Fermentrack
- BrewPi Controller Configuration
-
- Adding a Gravity Sensor
-
- Tilt Setup
- iSpindel Setup
- Manual Sensor Setup
-
- Adding a TiltBridge
-
- TiltBridge Setup
-
- Changelog Licensing and Development
-
- Fermentrack Architecture
- Changelog
- Included Components amp Licensing
- Contributing to Fermentrack
- ldquoPushrdquo Support
- License
-
- Supported Hardware
-
- BrewPi Controllers
- Specific Gravity Sensors
-
- Frequently Asked Questions
-
- Can I change the temperature format on a beer Irsquove started logging
- Help - I forgot my Fermentrack loginpassword
- What happens to my beer logsactive profilesother data if I change the Fermentrack ldquoPreferred Timezonerdquo
-
- Documentation To-Do List
-

CHAPTER 1
What is Fermentrack
Fermentrack is a web interface for controlling and monitoring fermentation temperature and progress It interfaceswith BrewPi controllers as well as specific gravity sensors like the Tilt and iSpindel in order to help you make betterbeer Fermentrack is designed to be run on a Raspberry Pi but can be used in most environments capable of runningDocker
Fermentrack is a complete replacement for the web interface used by BrewPi written in Python using the Django webframework In addition to the features bundled with brewpi-www Fermentrack provides an easy install process simpleflashing of both Arduino-based and ESP8266-based BrewPi controllers and the ability to control multiple chambersat once Fermentrack also supports features such as WiFi and Bluetooth connectivity to help reduce clutter in yourbrewery
To help track your wortrsquos progress on itrsquos journey to become beer Fermentrack also supports multiple specific gravitysensors both on a standalone basis as well as in conjunction with BrewPi-based fermentation temperature controllersCurrently Fermentrack supports the Tilt Hydrometer and iSpindel devices for automated gravity logging in additionto providing the ability to log manual gravity readings taken with traditional hydrometers or refractometers
11 Included with Fermentrack
bull Fermentrack - The Django-based replacement for brewpi-www Licensed under MIT license
bull brewpi-script - Installed alongside Fermentrack is brewpi-script Licensed under GPL v3
bull BrewPi Firmware (Various) - Fermentrack can be used to install various versions of the BrewPi firmwareMost of these are licensed under GPL v3 though other licenses may apply
bull Other Firmware (Various) - Fermentrack also can be used to install firmware such as iSpindel and BrewPiLessto compatible devices Licenses may vary
Other components used in or bundled with Fermentrack may have their own licensing requirements These componentscan be referenced at Included Components amp Licensing
3
Fermentrack Documentation
12 Why Use Fermentrack (New Features)
Fermentrack adds a number of features that are missing in the official BrewPi web interface The following are justsome of the features that have been added or enhanced
bull Single Command Installation (See Installing Fermentrack)
bull Native multi-chamber support
bull Cleaner more intuitive controller setup
bull Integrated support for ESP8266-based controllers
bull Official support for ldquolegacyrdquo controllers
bull Native support (including mDNS autodetection) for WiFi controllers
bull Robust device detection for serial controllers
bull Support for Tilt and iSpindel specific gravity sensors
bull Support for Python 3
bull Support for Docker-based installations
13 Requirements
All Fermentrack installations require the following
For Raspberry Pi-based Installations Raspberry Pi 2B 3 4 400 (or newer) w Internet Connection RaspberryPi OS (Raspbian) install (Buster or later) 2GB of free space available
Note Fermentrack does NOT support installing to armv6-based Pis (eg Pi Zero Pi Zero W Pi 1)
For x86x64-based Installations A Debian Buster or later-based-OS (eg Ubuntu Debian RPi OS for x86) 2GBof free space available
Additionally a Bluetooth receiver is required for Tilt Hydrometer support (For Raspberry Pi installations the adapterbuilt into a Pi 3+ is sufficient)
14 Getting Started with Fermentrack
Getting started with Fermentrack is incredibly easy All you need to do is
1 Install Raspbian on your Raspberry Pi
2 Install Fermentrack (one command)
3 Configure Fermentrack from your web browser
4 Connect amp configure your BrewPi temperature controllers or specific gravity sensors
It can be done from start to finish in a bit under an hour assuming all your hardware is assembled amp ready to go Tolearn how read Installing Fermentrack
4 Chapter 1 What is Fermentrack
Fermentrack Documentation
15 Other Notes
Fermentrack is currently designed for ldquolegacyrdquo BrewPi firmware running on ESP8266 and Arduino hardware anddoes not support ldquomodernrdquo firmware such as that included with current official BrewPi controllers
A full table of controllersexpected hardware availability is available in Supported Hardware
Warning Fermentrack is currently intended to be installed on a fresh installation of Raspbian It is not in-tended to be installed alongside brewpi-www and will conflict with the apache server brewpi-www installs Ifyou intend to use Fermentrack alongside an installation of Raspberry Pints or another PHP-based application readinstallingApache_and_PHP_Support
15 Other Notes 5
Fermentrack Documentation
6 Chapter 1 What is Fermentrack
CHAPTER 2
Installing Fermentrack
21 Preparing a Raspberry Pi for Fermentrack
Prior to installing Fermentrack you need to install Raspbian and set everything up Click the link below to watch avideo showing how to prepare the Raspberry Pi using a Mac or read the linked instructions below for your operatingsystem
211 Prepare the Raspberry Pi - [Video]
1 Download the latest version of Raspbian from here I recommend the Lite version as I prefer headless installa-tions but the full version works as well
2 Burn Raspbian to your SD card using these instructions
3 Enable SSH on your Raspberry Pi by writing an empty file named ldquosshrdquo to the root of the SD card
4 Optional - Pre-configure WiFi - See the note below if you want to configure WiFi now thus preventing havingto find an ethernet cable
5 Plug the SD card into your Raspberry Pi connect the Pi to ethernet (if you did not configure WiFi) and plug inpower
6 Locate the IP address for your Raspberry Pi This can generally be done by executing arp -a | grepraspberry however you can also locate your Raspberry Pi by logging into your router and looking for thedevice
7 Update the Raspberry Pi software by running sudo apt-get update and sudo apt-get upgrade
8 Run raspi-config and configure the Pi At a minimum expand the filesystem (option 1)
9 Update the default password for the pi user using passwd
10 Optional - If you didnrsquot do it earlier Configure WiFi on your Raspberry Pi (if needed)
7
Fermentrack Documentation
212 Additional Info about Install-Time WiFi Configuration
To configure WiFi on a headless install (or otherwise configure it at setup) prior to the initial boot on a newly flashedRaspbian installation create a wpa_supplicantconf file in the boot directory of the SD card with the fol-lowing contents (adjusting to match your network configuration)
ctrl_interface=DIR=varrunwpa_supplicant GROUP=netdevcountry=USnetwork=
ssid=YOUR_SSIDpsk=YOUR_PASSWORDkey_mgmt=WPA-PSK
Note - In the above ssid is the name of your wireless network psk is the password for your wireless network(if applicable) and key_mgmt is the password management protocol (which for most home networks these days isWPA-PSK) You will also need to select the appropriate 2 letter country code for where you plan on using the RaspberryPi
22 Installing Fermentrack
Fermentrack is intended to be installed as a Docker container as part of a Docker compose stack There are three mainways to install Fermentrack
bull One-line fully automated
bull Semi-automated
bull Manual
Regardless of what method you choose all of these expect that your Raspberry Pi has been properly set up with aworking copy of Raspbian If Raspbian is not yet installed please read and complete Preparing a Raspberry Pi forFermentrack
221 Fully Automated
The easiest way to install Fermentrack is via a single command executed on your Raspberry Pi To install via thismethod simply SSH into your Raspberry Pi and execute
curl -L installfermentrackcom | sudo bash
Follow the prompts as needed and once the script completes yoursquore done
You can also watch a video of this process on YouTube at XXXX
Todo Come back and re-add the video link once the video of the docker install is available
222 Semi-Automated
If you prefer a slightly less automatic installation method you can download the lsquofermentrack-toolslsquo_ repo from gitand use the install script contained therein To install using this script do the following
1 Log into your Raspberry Pi
8 Chapter 2 Installing Fermentrack
Fermentrack Documentation
2 install git (Type sudo apt-install git-core)
3 Clone the repo (git clone httpsgithubcomthorrakfermentrack-toolsgit)
4 Run the install script (sudo fermentrack-toolsinstallsh)
5 Follow the prompts on screen Relaunch the install script if prompted
6 Once installation completes open a web browser and connect to Fermentrack to complete the installation pro-cess
223 Manual
If you want to install Fermentrack manually simply open the installsh script from the lsquofermentrack-toolslsquo_repo and follow the commands in the order they are executed by the script
23 Installing Fermentrack without Docker
The use of Docker is recommended for all Fermentrack installations that are not being used for active developmentas Docker ensures a consistent environment and simple upgrades
There are two main ways to install Fermentrack without Docker
bull Semi-automated
bull Manual
Regardless of what method you choose all of these expect your Raspberry Pi to be adequately set up with a workingcopy of Raspbian If you have not yet installed Raspbian please read and complete Preparing a Raspberry Pi forFermentrack
Warning The overwhelming number of issues with Fermentrack are caused by environmental problems Dockerhelps prevent
231 Semi-Automated
The easiest way to install without Docker is to run the legacy non-docker install script To do this simply completethe following
1 Log into your Raspberry Pi
2 install git (Type sudo apt-install git-core)
3 Clone the repo (git clone httpsgithubcomthorrakfermentrack-toolsgit)
4 Run the install script (sudo fermentrack-toolsnon_docker_installinstallsh)
5 Follow the prompts on screen Relaunch the install script if prompted
6 Once installation completes open a web browser and connect to Fermentrack to complete the installation pro-cess
This script will
bull Install the softwarepackages necessary for Fermentrack to run
bull Install Fermentrack
23 Installing Fermentrack without Docker 9
Fermentrack Documentation
bull Install Nginx
bull Set up Nginx to access Fermentrack
232 Manual
If you want to install Fermentrack manually simply open the non_docker_installinstallsh script fromthe lsquofermentrack-toolslsquo_ repo and follow the commands in the order they are executed by the script
Note Many of these commands require being executed as sudo to work
24 Coexistence with Other Apps
Unlike apps such as RaspberryPints and BrewPi-www which use Apache to directly serve webpages Fermentrackuses Nginx as a reverse proxy to pass connections to the Fermentrack application running on your Pi Fermentrackcan coexist peacefully with other apps - including those that use Apache - but some additional configuration will berequired
Note This document assumes that your installation of Fermentrack is running inside Docker
241 Port Utilization
For Docker-based installations port utilization is the primary issue preventing coexistence with other apps Fermen-track uses several all of which must be free for the installation to be successful The most likely of these ports to beoccupied - port 80 - can be changed at the time of installation by running the installation script manually (see below)
bull 80 - Configurable - The primary port through which Fermentrack is accessed
bull 5432 - Used by Postgres
bull 6379 - Used by Redis
bull 7555 - The socket through which the Fermentrack app is directly accessed
bull 7556 - Used by Circus
bull 7557 - Used by Circus
BrewPi-script instances may use additional ports not listed above - these are configurable through the Fermentrackinterface
242 Changing Fermentrack away from Port 80
Port 80 is the standard port for most web applications - including Fermentrack - which also causes it to be the mostlikely to have conflicts with other applications If you need to change the port Fermentrack is accessible through thiscan be accomplished by re-running the installsh script included with fermentrack-tools
1 Log into your Raspberry Pi via ssh
2 Change to the fermentrack-tools directory
3 Run installsh
10 Chapter 2 Installing Fermentrack
Fermentrack Documentation
4 When prompted select a port other than 80
25 Installing Raspbian from Windows 7
here
251 Download and Install Raspbian
1 Download the latest version of Raspbian here You can download either the Lite or Full version - the Lite versionis good for ldquoheadlessrdquo setups where you wonrsquot have a monitor amp keyboard hooked up to your Raspberry Pi thefull version includes a graphical interface for use with a monitorkeyboard
2 Download and install Etcher as recommended here
3 Burn Raspbian to your SD card using Etcher
bull Connect the SD card you will be installing Raspbian onto to your Windows PC using a removable SD cardadaptor
bull Select the proper Raspbian zip file
bull Select the proper removable drive to flash (Etcher only allows you to select removable drives)
bull Flash to the SD Card
bull Navigate to and open the SD Card to verify files were flashed
4 Enable SSH on your Raspberry Pi by writing an empty file named ldquosshrdquo to the root of the SD card via theNotepad Windows Program
bull Run Notepad
bull In a new file put in one space and nothing else
bull Click File gt Save As and save the file to the root (lowest level) directory on the SD Card
bull Name the file ssh
bull NOTE - Be certain to Save as type All Types ( )
bull Close the file
5 Configure WiFi (Optional but required if running the LiteHeadless Version and you do not plan to connect theRaspberry Pi via Ethernet Cable)
bull Run Notepad
bull In a new file paste the contents below (Inserting the proper country code network name and networkpassword) Network Names with some symbols may be problematic If you have issues connecting elim-inate your SSID from having any unusual symbols When entering your network name and passwordinclude the Quotes
country=USctrl_interface=DIR=varrunwpa_supplicant GROUP=netdevupdate_config=1
network=ssid=NETWORK-NAMEpsk=NETWORK-PASSWORD
(continues on next page)
25 Installing Raspbian from Windows 7 11
Fermentrack Documentation
(continued from previous page)
Click File gt Save As and save the file to the root (lowest level) directory on therarr˓SD Card
Name the file ``wpa_supplicantconf``
Be certain to Save as type All Types ( )
Close the file
1 Verify that the ssh and wpa_supplicantconf files were created in the Root Directory
bull Open My Computer (File Explorer)
bull Navigate and open the removable SD Card containing Raspbian
bull Confirm that the ssh file and the wpa_supplicantconf file can be seen
bull Navigate off the SD Card file
bull Eject SD Card properly
2 Remove the SD Card and plug the SD Card into your Raspberry Pi and plug in power to the Raspberry Pi (Ifyou did not configure WiFi connect the Pi to Ethernet plug in power ) NOTE - Give time to boot this cantake 60 seconds or longer
252 Configure your Raspberry Pi
8 Download and install Putty (httpwwwputtyorg) (This next step assumes that ssh is enabled on the RaspbianImage (Step 4) and that you properly created the wpa_supplicantconf file(Step 5))
Step 9 Login over WiFiEthernet using Putty (Your Windows device MUST be on the same WiFi Network as youconfigured your Pi for) 91 Launch Putty 92 Set the Host Name (or IP address) Field to raspberrypilocal(you can also log into your router look for the device and enter the correct IP address into Putty) 93 By default thePort should be set to 22 and the connection type should be set to SSH 94 Click Open 95 If you see a Security Alertselect Yes 96 A new terminal window will pop open prompting you for a user name 97 The default user name ispi 98 The default password is raspberry
(You can now access your Pi via WiFi)
10 Update the Raspberry Pi Software 101 Run the command sudo apt-get update -y on the Raspberry Piusing SSH (Putty) 102 Run the command sudo apt-get upgrade -y
11 Configure Raspberry Pi (RPi 3 B+ with Raspbian Lite shown) 111 Run the command sudo Raspi-config112 Change User Password from default raspberry bull Option 1 bull Enter new password 113 (Optional) ChangeHostname from default raspberrypi bull Option 2 bull Option N1 bull Enter new Hostname bull (NOTE - Changing theHostname will alter how you login via Putty If Hostname is changed in step 92 you will need to enter the newhostname similar to newhostnamelocal and on step 98 you would need to enter your new password 114(Optional if needed amp not done earlier using wpa_supplicantconf) Configure WiFi bull Option 2 bull Option N2 bullFollow Prompts 115 Reboot
Raspberry Pi is now ready for Fermentrack Install
253 (Optional) Set up additional optional networks
todo Change this to the main Raspi Setup file
If you move your Raspberry Pi around often or potentially need to connect to multiple networks you can configurethe wpa_supplicantconf file to contain multiple network options To do so do the following
1 Connect Raspberry Pi and Windows based hardware on the same network as original installation
12 Chapter 2 Installing Fermentrack
Fermentrack Documentation
2 Launch Putty and login to Raspberry Pi
3 Determine additional Networks to configure to (If you donrsquot know run the following command to locate localnetworks) 31 Run the command sudo iwlist wlan0 scan 32 Record the ESSID you want to connect to (youwill need to know the password)
4 Add the network details to the Raspberry Pi 41 open the wpa_supplicantconf file bull Run the command sudonano etcwpa_supplicantwpa_supplicantconf 42 Find the following from Installation Step 52
network=ssid=NETWORK-NAMEpsk=NETWORK-PASSWORD
43 Add priority and Network ID to original network configuration
network=ssid=NETWORK-NAMEpsk=NETWORK-PASSWORDpriority=1
44 Add additional Networks under your main and set priority
network=ssid=additional-network-namepsk=additional-network-passwordpriority=2
network=ssid=Secondary-Network-Namepsk=Secondary-Network-Passwordpriority=3
45 Save your New Network Configuration (Press the following) bull Ctrl + x bull Y bull Enter 46 Reboot the Pi by runningsudo shutdown -r now
5 Confirm that Raspberry Pi is on Priority 1 Network 51 Launch Putty and login in to Raspberry Pi bull If connectedsuccessfully congratulations bull If unsuccessful bull Make certain RaspberryPi and Windows hardware are on the samenetwork bull Log WindowsPi devices into the original network to see if connection can be made bull If Raspberry Pi islost and canrsquot be connected to wipe SD card and start the installation process over
Fermentrack is now ready to be configured
25 Installing Raspbian from Windows 7 13
Fermentrack Documentation
14 Chapter 2 Installing Fermentrack
CHAPTER 3
Setting up Fermentrack
Once you have finished installing Fermentrack you are ready to configure it You will be guided through the configu-ration process when you first connect to Fermentrack An overview of this configuration procedure is below
31 User Setup
When you first access a new installation of Fermentrack you will be asked to set up a user account This account willenable you to configure devices configure the Fermentrack application and view brew logs
Setting up the user account is extremely straightforward
1 From the root Fermentrack page click ldquoContinue to guided installationrdquo
2 On the next page entering the following
bull Username - The username used to log into Fermentrack
bull Password - The password for the user account
bull Email Address - Currently unused but may potentially be used later
3 Click ldquoCreate new user accountrdquo
4 Done
Yoursquore now ready to move on to configuring the site settings
32 Site Settings
After configuring a user account the next step is to configure Fermentrack The following are the available configura-tion options
bull Brewery Name - The name displayed in the upper left of each Fermentrack page
bull Date time format display - The date format used on the dashboard of each device
15
Fermentrack Documentation
bull Require login for dashboard - Currently Unused - Should users be required to be logged in to view the dash-boardlogs Login will still be required to change temperature settings configuration options etc
bull Temperature format - The preferred (default) temperature format Used when setting fermentation temperatureprofiles Can be overridden per device
bull Preferred timezone - The preferred timezone you would like graphs displayed in Note - All data is stored inUTC (GMT) - you are only selecting how the data will be displayed Feel free to change this at any time withno issues
bull Git Update Type - Which releases you will be prompted to upgrade to Can be set to ldquotagged versionsrdquo (whichwill generally be tested and stable) ldquoall commitsrdquo which will include all new code releases and ldquoNonerdquo
bull Sentry mode - Collect code-related information from crashes and send to the developer for fixing
All of these can be updated at any time by clicking on the ldquogearrdquo icon in the upper right of any Fermentrack page
33 Notes for Advanced Users
331 User Accounts
Currently Fermentrack has limited access control implemented and is not yet designed for multiple user installationsThis feature is planned for a later release - once it becomes available different levels of access will be able to bespecified on a per-user basis
In the mean time if you need multiple user accounts they can be configured using the Django admin interface (ac-cessible via the ldquogearrdquo icon) Each account will need ldquosuperuserrdquo access to be able to use the full functionality ofFermentrack Again - please keep in mind - multiple user access is not officially supported When access controlfunctionality is implemented any users created previously through this method will retain full accesscontrol of Fer-mentrack
332 Advanced Site Settings
There are a handful of additional site settings which are intended for advanced users and developers only Thesesettings can only be accessed via the Django admin These settings include
bull Allow Git Branch Switching - Allows switching to a different git branch from within Fermentrack
bull User Has Completed Configuration - Determines if the user has completed the initial configuration workflowor should be prompted to set Fermentrack up on next login
Additionally graph colors can be configured via the Django admin The graph color options include
bull Graph Beer Set Color - The color of the ldquoBeer Settingrdquo line
bull Graph Beer Temp Color - The color of the ldquoBeer Temperaturerdquo line
bull Graph Fridge Set Color - The color of the ldquoFridge Settingrdquo line
bull Graph Fridge Temp Color - The color of the ldquoFridge Temprdquo line
bull Graph Room Temp Color - The color of the ldquoRoom Temprdquo line
bull Graph Gravity Color - The color of the ldquoSpecific Gravityrdquo line
16 Chapter 3 Setting up Fermentrack
CHAPTER 4
Adding a BrewPi Controller
41 Flashing a Controller
Fermentrack includes software which allows you to easily download amp flash firmware to controllers This feature iscurrently supported for the ESP8266 and Arduino architectures and supports multiple families of firmware includingBrewPi BrewPiLess and iSpindel
All devices will need be flashed via serial over USB - including devices you ultimately want to use over WiFi
See also
A video of this process can be seen on YouTube at httpsyoutubevpm-8k8tnGk
411 Accessing the Flash Workflow
Flashing a new controller is accomplished through the controller flashing interface This can be accessed directly orthrough the guided device setup workflow From the device menu choose ldquoFlash Controllerrdquo
412 Flashing a Controller
1 Once in the flash workflow click ldquoRefresh Firmware List from Fermentrackcomrdquo This downloads a list ofavailble screened firmware from Fermentrackcom
2 After the list downloads select your device family and click ldquoSubmitrdquo
3 On the next screen select the board (hardware variant) your device is based on For some families there mayonly be one option
4 Double check your device family amp board on the following screen and then ensure that the device you want toflash is not connected to the computerdevice running Fermentrack Once this is done click ldquoScan Devicesrdquo
5 Review the ldquoPreexisting Devicesrdquo list to ensure that the device you want to flash is not listed Assuming this isthe case connect the device you want to flash to the device running Fermentrack via a USB cable Click ldquoScanfor New Devicesrdquo
17
Fermentrack Documentation
6 Your device should now be detected and displayed in the list If it isnrsquot return to an earlier step and restart theprocess Click the ldquoSet Uprdquo button next to your device
7 On the following screen select the firmware you want to flash to the device Click ldquoFlash to Devicerdquo
8 You will be redirected to a page that tracks the status of your flash Once the most recent status changes fromlsquorunningrsquo to lsquofinishedrsquo the flashing of your device is complete Your device is ready to use
413 Additional Controller Configuration
Fermentrack is designed to work with any implementation of a BrewPi controller including the ESP8266 Arduinoand ESP32 as well as the python-based Fuscus project While specific information related to each hardware device isbeyond the scope of this document you can view additional information on each of these on the Fermentrack GitHubWiki Page
42 Adding a BrewPi Controller to Fermentrack
Setting up a controller that is running the BrewPi firmware is easy and Fermentrack will guide you every step of theway If you prefer to jump straight in and set the controller up manually Fermentrack supports that too Just jumpahead to Setting up a controller using the Advanced (Manual) Workflow
All of these instructions assume that you have already flashed the relevant firmware to your controller If you just builtit and need to flash it read Flashing a Controller and complete that process before continuing
Warning Prior to setting up a controller with Fermentrack please read any notes specific to your controllerrsquoshardware on the dochardware page
421 Configuring an ESP8622 controller for WiFi
If you have an ESP8622 controller and wish to connect to Fermentrack via WiFi follow these steps to associate theESP8622 board with your LAN wifi network
1 After flashing an ESP8622 open your host computerrsquos WiFi network selector and look for an access point thatbegins with ldquoESP_rdquo and then a string of numbers
2 Connect to this access point and navigate to any web page- you should be automatically redirected to the ES8266configuration web page (If not the configuration page usually runs at http19216841)
3 Select your LAN wifi network from the networks identified as well as your wifi password and mDNS name (atext string to identify your ESP8622 board by)
4 Click lsquoSaversquo The ESP8622 will reboot and then connect to your LAN wifi network
422 Adding a WiFi-configured ESP8266 controller to Fermentrack using theGuided Workflow
Follow these steps if you wish to add a BrewPi controller that supports WiFi
1 With the controller disconnected from the Raspberry Pi launch guided setup and select ldquoAdd New Device(Guided)rdquo from the ldquoSelect Device to Controlrdquo dropdown
2 Select the correct board type from the dropdown and click ldquoSubmitrdquo
18 Chapter 4 Adding a BrewPi Controller
Fermentrack Documentation
3 If your device is already flashed choose ldquoYes - Already Flashedrdquo If it isnrsquot read Flashing a Controller beforecontinuing
4 Select the correct board type (ESP8266) from the dropdown and click ldquoSubmitrdquo
5 Select ldquoWiFirdquo on the left and then click ldquoScan WiFi via mDNSrdquo
6 Select the appropriate device from the ldquoAvailable (Uninstalled) Devicesrdquo list and click ldquoSet Uprdquo
7 Enter a name for the device adjust settings as needed and click ldquoSubmitrdquo
423 Adding a serial-connected controller using the Guided Workflow
Note When setting up a controller to connect via serial the selected ldquoportrdquo is incredibly important but is prone tochange on reboot or as other devices are connected Please read About Serial Port Autodetection for information onhow Fermentrack handles this issue
Follow these steps if you wish to add a BrewPi controller via a serial (USB) connection
1 With the controller disconnected from the Raspberry Pi launch guided setup and select ldquoAdd New Device(Guided)rdquo from the ldquoSelect Device to Controlrdquo dropdown
2 Select the correct board type from the dropdown and click ldquoSubmitrdquo
3 If your device is already flashed choose ldquoYes - Already Flashedrdquo If it isnrsquot read Flashing a Controller beforecontinuing
4 If setting up any device other than an ESP8266 click ldquoBegin Serial Autodetectionrdquo If setting up an ESP8266select ldquoSerialrdquo on the left and then click ldquoBegin Serial Autodetectionrdquo
5 Ensure that the controller is not connected to the Raspberry Pi and click ldquoScan Devicesrdquo
6 Connect the controller to the Raspberry Pi
7 Click ldquoScan for New Devicesrdquo
8 Choose the device that corresponds to your Arduino and click ldquoSet Uprdquo
9 Enter a name for the device adjust settings as needed and click ldquoSubmitrdquo
About Serial Port Autodetection
By default Linux assigns serial ports to devices like BrewPi controllers based on the order they are connected If youhave multiple devices connected to your Raspberry Pi this can mean that Fermentrack could potentially mistake onedevice for another To prevent this Fermentrack includes a feature which will disregard the specified serial port whenconnecting to the controller and will instead connect to the device with the USB serial number that matches the deviceyou set up
If you wish to disable this feature and instead only connect to the specified serial port uncheck the ldquoPrefer ConnectingVia Udevrdquo option in the ldquoManage Devicerdquo screen
This feature only works on Linux-based operating systems (including Raspbian for Raspberry Pi) and may not workif Fermentrack is installed on a Mac or Windows-based computer
42 Adding a BrewPi Controller to Fermentrack 19
Fermentrack Documentation
424 Setting up a controller using the Advanced (Manual) Workflow
Note When setting up a controller to connect via serial the selected ldquoportrdquo is incredibly important but is prone tochange on reboot or as other devices are connected Please read About Serial Port Autodetection for information onhow Fermentrack handles this issue
Setting up a controller using Advanced Workflow
1 Connect the controller to the Raspberry Pi
2 Launch guided setup and select ldquoAdd New Device (Advanced)rdquo
3 Enter the configuration options associated with the device
Todo Rewrite the Manual Workflow section to document the available options etc
43 BrewPi Controller Configuration
Once your BrewPi controller is set up within Fermentrack itrsquos ready for configuration If yoursquove already configuredyour controller on either another installation of Fermentrack or an installation of brewpi-www then you may alreadybe ready to go Otherwise just follow these instructions to get on your way
1 Go to your Fermentrack installationrsquos main page and click ldquoView Dashboardrdquo underneath the device you wishto configure
2 From the menu at the top with your devicersquos name choose ldquoConfigure SensorsPinsDevicesrdquo
3 A screen will appear showing you the configuration status of your device At a minimum you need to have aheating pin cooling pin and chamber sensor set for your device to operate
4 Configure each of the devices listed under ldquoAvailable Devicesrdquo - so long as
431 HeatingCoolingDoor Sensor Pin
Heatingcooling are configured by pin number In most cases the correct pin will be prescribed with the function listedout in the name (On ESP8266 devices for example you will see a header similar to ldquoPin 16 ( D0 (Heat))rdquo This isgenerally the ldquoheatrdquo pin)
To configure simply choose the device function from the drop down menu (Heating Relay Cooling Relay etc)set whether or not your relay requires the pin to be inverted (for most mechanical relays you want Invert Pin to beldquoInvertedrdquo) and click ldquoAssignrdquo
Warning While the door sensor pin will generally appear as available to configure you should not set this pinunless you have an actual door sensor connected to your controller If you set this up incorrectly your controllermay think the door to your fermentation chamber is always open and fail to trigger heatingcooling as expected
432 Temperature Sensors
Fermentrack supports the DS18B20 temperature sensors which use the OneWire protocol This allows multiplesensors to be connected via a single pin on the controller board For the ESP8622 board this is the D6 pin To ensure
20 Chapter 4 Adding a BrewPi Controller
Fermentrack Documentation
stable data transfers you will also want to include a 47K resistor between the voltage source and the data pin Anexample of how to gang multiple temperature sensors together with resistor looks like this
Fig 1 Image courtesy of httpswwwtweaking4allcomhardwarearduinoarduino-ds18b20-temperature-sensor
Each temperature sensor will be configured by its own hard-coded device address once it is connected to FermentrackYou should see all connected temperature sensors listed under either Available Devices or Installed Devices
To install an available temperature sensor simply choose the device function (Chamber Temp Room Temp BeerTemp etc) and click ldquoAssignrdquo Your BrewPi controller will configure the device appropriately
433 Other Options (Chamber fan chamber light etc)
While the BrewPi controller firmware allows for other options to be selected such as chamber fan chamber light etcthese options donrsquot actually do anything and should be ignored
43 BrewPi Controller Configuration 21
Fermentrack Documentation
22 Chapter 4 Adding a BrewPi Controller
CHAPTER 5
Adding a Gravity Sensor
A major benefit of the Fermentrack framework is that gravity sensors are integrated as a central feature of the fer-mentation system on an equal level with the temperature sensors used to control the fermentation process Similar toFermentrackrsquos agnostic view towards BrewPi controllers (any controller using the BrewPi firmware can be integrated)Fermentrack provides the ability to integrate a variety of gravity sensors
51 Tilt Setup
The Tilt Hydrometer is a Bluetooth specific gravity sensor which operates by measuring the angle of a sensor floatingin your fermenting beer Fermentrack supports all versions of the Tilt Hydrometer both on a standalone basis and inconjunction with a BrewPi-based temperature controller
511 Connecting a Tilt to Fermentrack
Tilt Hydrometers can be connected to Fermentrack either through a TiltBridge Tilt-to-WiFi bridge or using a Bluetoothadapter connected to the device running Fermentrack (including the built-in Bluetooth adapter on Raspberry Pi 3B ornewer)
Bluetooth
To utilize the Bluetooth adapter connected to the device running Fermentrack simply place the tilt near the device atan angle (not vertical or horizontal) to wake it up After a few seconds the device will begin broadcasting and can bedetected within Fermentrack Then to add the device
1 From the main Fermentrack dashboard click on ldquoAdd new gravity sensorrdquo
2 Click on the Tilt icon
3 Enter a name for the Tilt hydrometer you are adding select the temperature units you wish to use and select thecolor of the circuit board on the Tilt You also want to specify if you are using a direct Bluetooth connection(default included) to your Pi or using a TiltBridge bluetooth to WiFi adapter (requires additional hardware)
23
Fermentrack Documentation
You will return to the dashboard and Fermentrack will notify you that a new tilt sensor was added
TiltBridge
Todo Write the TiltBridge instructions
512 Tilt Settings
After adding the Tilt to Fermentrack you are returned to the Gravity Sensors dashboard When first added the Tilt isrunning in unassociated mode in Fermentrack meaning it is handled as its own device - not integrated with a BrewPicontroller Clicking on the device will bring you into a screen where you can further configure and customize that Tiltsensor From this page you can Manage Sensor Load Prior Log and Assign Device
Manage Sensor
From the sensor dashboard click on Manage Sensor This page will show you the current settings running on the Tiltsensor allow you to add manual calibration points as well as allow you to perform a Guided Calibration The B Cand D coefficients shown are automatically appliedupdated after running a guided calibration You can also removethis sensor from Fermentrack at the bottom of the page
Load Prior Log
This button allows you to view prior logs generated by the Tilt sensor This will bring up a window with availablelogs You can click on the log name to view the graph in the browser or click ldquoView Full CSVrdquo to download the csvfile that holds the raw data for the graph You can also choose ldquoDeleterdquo to delete the log Viewing a previous graphdoes not stop Fermentrack from collecting data from the Tilt on the active log You can return to the active log byclicking the ldquoLoad Prior Logrdquo button and then ldquoReturn to Active Logrdquo
Assign Device
See Integrating with BrewPi
513 LoggingVisualization
To start logging data points from your Tilt click below the device name in the orange box Enter a name for your login the text field and click ldquoCreate Log amp Start Loggingrdquo This will create a blank graph where your data points willbegin to populate after a few moments of being collected The page does not refresh automatically so you will have tomanually refresh to see updates
Add Data Point
This button allows you to manually add a data point to the graph What you enter here will appear on the graph at thetime you enter it You can use these data points to annotate times that you perform specific actions such as racking tosecondary adding dry hops etc
24 Chapter 5 Adding a Gravity Sensor
Fermentrack Documentation
Control Logging
This button will give you the option to stop logging data and return you to the dashboard
514 Guided Calibration
This section should be prefixed by stating that the Tilt sensor is very well calibrated out of the box and these steps arecompletely optional This could be useful if you suspect your Tilt of falling out of calibration and want to reconfirmaccuracy
Although Tilt devices seem to output specific gravity readings they work by internally measuring the angle (tilt) ofthe device and applying an equation to convert this angle to the expected specific gravity While we do not have theability to edit or calibrate this conversion equation directly we can apply a correction factor to the readings it providesto add additional accuracy to the specific gravity we log For the mathematically inclined this is done by determiningthe coefficients for an equation of a line that best fits your Tiltrsquos measurements (bx^2 + cx + d)
This process will guide you through creating sugarwater mixtures of known specific gravity and then seeing whatspecific gravity the Tilt reports from each By the end of this process you will have collected 5 data points whichFermentrack will then use to derive your Tiltrsquos conversion function This data will be used to mathematically determinea coefficient to apply to your Tilt which result in the most accurate reading possible for future use
You will need a few pieces of equipment to complete this process
bull 4 lbs (2 kg) White Table Sugar
bull Water
bull 2 cup (500 ml) measuring cup (for mixing)
bull 2+ gallon (or 6+ liter) bucket (does not need to be sanitized)
bull Tilt Hydrometer
bull Gram scale
Once you have assembled these supplies click ldquoBegin guided calibrationrdquo
515 Integrating with BrewPi
To integrate your Tilt logging with a BrewPi controller
1 Select the ldquoAssign Devicerdquo button from the Dashboard view
2 From the dropdown list select the name of the controller you wish to associate the Tilt sensor with
3 Click ldquoAttach sensor to controllerrdquo
Now to view your Tilt sensor readings navigate to the BrewPi controller dashboard You will have to restart a log ifyou had one running before associating the Tilt with the BrewPi sensor Now any wort you ferment with this controllerwill incorporate the Tiltrsquos temperature and gravity readings onto your graph Once the Tilt (or any gravity sensor) isattached to a BrewPi controller that controller dashboard will become the main method with which to interact withthe Tilt specifically for things like logging
516 Troubleshooting Tilt Support
Tilt Hydrometer support relies on a number of components beyond those used for other functions in Fermentrackand as a result is particularly sensitive to changes in the program environment on the device on which Fermentrack is
51 Tilt Setup 25
Fermentrack Documentation
installed Testing has been added to Fermentrack to help diagnose some of these environmental issues if they happento impact an installation
Fixing Missing System Packages
If there are system packages missing you will unfortunately need to fix them manually For Raspberry Pis runningRaspbian here is how to fix this issue For other OSrsquos please adapt these instructions as necessary
1 Log into your Raspberry Pi via as the pi user
2 Type sudo apt-get update and allow the package system to update
3 Type sudo-apt-get upgrade and follow the prompts to upgrade all installed packages
4 For each missing package identified by the test script type sudo apt-get install -y package name
5 Allow each package to install Repeat the previous step for all missing packages
Fixing MissingIncorrect Python Packages
Although all Python packages should be automatically installed as part of the installation script it is possible thatpackages come out of sync for a variety of reasons If you are missing packages they will need to be installed forFermentrack to properly interface with your Tilt
A manual refresh of the Python packages can be triggered from the GitHub upgrade page without updating Fermen-track from GitHub To trigger a refresh
1 Log into Fermentrack
2 Click the lsquogearrsquo icon in the upper right hand corner of the page
3 Click lsquoUpdate from GitHubrsquo
4 Click the lsquoUpdateInstall Missing Python Packagesrsquo button
52 iSpindel Setup
Todo Write the iSpindel Sensor Setup page
53 Manual Sensor Setup
Todo Write the Manual Sensor Setup page
26 Chapter 5 Adding a Gravity Sensor
CHAPTER 6
Adding a TiltBridge
TiltBridge is a standalone piece of hardware which is designed to allow your Tilt hydrometer to connect directly toWiFi without the need for an old cell phone tablet or Raspberry Pi TiltBridge remains connected 247 and allowsyou to keep logging your specific gravity - even when you arenrsquot next to your fermenters It is cheap easy to use andopen source
This can also be particularly useful if your Tilt hydrometer is inside a steel conical or thickly insulated fridge wherethe Bluetooth signal may have a hard time propogating to your Raspberry Pi When placed near the Tilt hydrometerthe Tiltbridge can rebroadcast the Tiltrsquos relatively weak bluetooth signal as a stronger WiFi signal direct to your WiFirouter allowing you to place your Raspberry Pi receiver further away from your fermentation unit
61 TiltBridge Setup
Todo Finish the Tiltbridge Setup page
27
Fermentrack Documentation
28 Chapter 6 Adding a TiltBridge
CHAPTER 7
Changelog Licensing and Development
71 Fermentrack Architecture
Todo Rewritefix architecturerst to match the mkdocsmarkdown version
The Fermentrack stack is based on a front end application a controller and a firmware running on the device thathandles reading temperatures switching cooling and heating etc Everything but the firmware part is running under aprocess manager which takes care of launching the front end and brewpipy controller scripts
[Fermentrack Architecture](imgfermentrackpng)
See [components](componentsmd) documentation for links and licenses
The webserver nginx and chaussette WSGI server
Used to proxy http requests to chaussette over WSGI to the Fermentrack django application
cron
Used to start the Fermentrack stack it starts the Circus process manager via a reboot job it also checks the status ofcircus every 10 seconds if it not running it will start it All this is handled by a script updateCronCircussh
Supports the following arguments start|stop|status|startifstopped|add2cron where
bull start - will start circusd and all the services
bull stop - will quit circusd and all processes (note it would be started again in 10 minutes)
bull status - will output a status of all processes running (see below)
bull startifstopped - will start the process manager if stopped (called from cron every 10 minutes)
bull add2cron - if crontab entries are missing it will add them back
Crontab entries added with add2cron
29
Fermentrack Documentation
reboot ~fermentrackbrewpi-scriptutilsupdateCronCircussh start
10 ~fermentrackbrewpi-scriptutilsupdateCronCircussh startifstopped
Example status output
$ ~fermentrackbrewpi-scriptutilsupdateCronCircussh status Fermentrack active brewpi-spawner ac-tive circusd-stats active dev-brewpi1 active
The process manager circus
Fermentrack is started at boot with the help of cron (see cron) the process manager handles all the different processesneeded by Fermentrack
bull Fermentrack - The django application (web interface) runs under chaussette
bull brewpi-spawner - An internal Fermentrack process for spawning controller scripts for controlling controllerslike brewpi-esp8266
bull circusd-stats - An Internal circus process for stats not used yet
bull dev-brewpi1 - Is a controller script spawned by brewpi-spawner handing a controller
Circus documentation can be found here
Logging
bull Circus process manager logs
ndash homefermentrackfermentracklogcircusdlog
bull Controller script (brewpipy) log
ndash homefermentrackfermentracklogdev-[name]-stdoutlog
bull Controller script (brewpipy) errorinfo log
ndash homefermentrackfermentracklogdev-[name]-stderrlog
bull Controller script spawner
ndash homefermentrackfermentracklogfermentrack-brewpi-spawnerlog
bull Fermentrack django application
ndash homefermentrackfermentracklogfermentracklog
Logs are rotated every 2MB and the last 5 are saved with a number suffix
72 Changelog
All notable changes to this project will be documented in this file
The format is based on [Keep a Changelog](httpkeepachangelogcom) because it was the first relatively standardformat to pop up when I googled ldquochangelog formatsrdquo
721 [2021-04-05] - Docker Support
Added
bull Added support for Docker installations
bull Added environmentcontainer version number to GitHub page
30 Chapter 7 Changelog Licensing and Development
Fermentrack Documentation
bull Tilt ldquoversionrdquo is now displayed on the Tilt Configuration page (Bluetooth only)
bull Tilt battery level now shows on the Tilt Configuration page (Bluetooth v3Tilt Pro only)
bull ldquoLast Check-inrdquo time now added to Tilt configuration page (Bluetooth only)
bull Added link to view Huey logs inside the Fermentrack UI
bull Added link to view Circusd logs inside the Fermentrack UI
Changed
bull Removed instances where BrewPi-Script would write to the database
bull Adjusted feedback loop for Circus to eliminate a potential race condition with transactional databases
bull Redesigned available firmware list to reduce confusion
bull Stale gravity check-in points will now not be displayed in the gravity dashboard panels
bull Added support for latest TiltBridge firmware
bull Remove unimplemented ldquoTCP Socketrdquo external push option
bull Added Beer Setting Fridge Setting and Controller State to generic external push targets
bull Upgraded TiltBridge support for v100 TiltBridges (earlier TiltBridge versions will now require manual config-uration)
bull External push target attempts now log to huey stdout
bull Added battery to the GenericPushTarget message for pushed iSpindel devices
Fixed
bull Fermentrack now works with properly transactional databases (eg Postgres)
bull Resolved issue causing false failures of the connectivity test (Thanks postalbunny)
bull Fixed issue preventing renaming of BrewPi controllers
bull Dashes now allowed in TiltBridge mDNS IDs
bull Corrected issue where iSpindel data couldnrsquot be loaded if a data point wasnrsquot availble in Redis
722 [2020-12-19] - Tilt Pro
Added
bull iSpindel temperature readings can now be calibrated for accuracy
bull Add properly sized app icon for apple devices
Changed
bull Added support for the new Tilt Pro
bull Updated Sentry target
bull Round iSpindel readings to four decimal places
72 Changelog 31
Fermentrack Documentation
Fixed
bull Updated requirements to support the new pip
723 [2020-11-07] - Temp Profile Tweaks amp Docker Prep
Added
bull Added optional ldquonotesrdquo field to fermentation profile models
bull Added error message when attempting to create a point with an invalid tempttl in a temp profile
bull Added support for configurable gravity units (eg plato specific gravity)
Changed
bull Changed link to sqlite database to allow for a subdirectory in Docker installs
bull Fermentation profile points can now be deleted for in-use fermentation profiles
bull Remove Python 37 warning (everyone should have upgraded by now)
bull If a Grainfather Brewfather or generic push target logging URL doesnrsquot begin with http it is now automati-cally appended
Fixed
bull Bug causing errors when enabling beer profile mode
bull Can now properly push to BrewFather when a fully populated temperature controller isnrsquot linked
bull Donrsquot prompt new installs to run the script to fix old sqlite files
724 [2020-08-22] - Bugfixes
Added
bull Added pin definitions for esp32 BrewPi firmware
bull Added Linux networking capability test to Tilt connectivity test suite
Changed
bull Added ability for BrewFather push target to push temps from BrewPi temp sensors
Fixed
bull Fixed bug that prevents reloading of cached controller objects
bull Properly detectforce temperature conversion for iSpindel
32 Chapter 7 Changelog Licensing and Development
Fermentrack Documentation
725 [2020-06-05] - Django 30 Support
Added
bull Added button to controller settings page to restart a controller
Changed
bull Updated code to be Django 30 Compatible
bull Changed from Django 111 to Django 30
bull Toggling display of a graph line on a temp controllerrsquos dashboard now clears the data point displayed in thelegend
bull Refactored brewpi-script to accept device IDs rather than names
Fixed
bull Properly catch exception when Redis test cannot connect to server
bull Gravity and gravity temp colors when graphed on temp controller graphs will now display the correct color inthe legend
bull Links to CSVs from the beer log list now properly generate if the CSV exists
bull Correct error detectionlogging when a temp controller with an attached gravity sensor attempts to log beforethe gravity sensor logs its first point
bull Properly check that a temperature setting is provided when setting a Beer or Fridge Constant mode for tempcontrollers
bull Temp controller name uniqueness checks are now properly enforced in all add controller workflows
726 [2020-04-11] - Bugfixes amp Tilt Troubleshooting
Added
bull Added explicit support for LBussyrsquos BrewPi-Remix I2C Board
bull Exposed upgradelog from the help screen
bull Store the exact last time that a message was received from a Tilt to Redis
bull Add sentry support to tilt_monitor_aiopy
bull Added ldquodebugrdquo scripts for bluetooth Tilt connections
bull Added TiltBridge connection settings to Tilt management page
Changed
bull Removed legacy Python 2 code
bull Reduced gravity sensor temp precision to 01 degrees
bull Locked pybluez aioblescan and redis versions to prevent undesired format changes going forward
72 Changelog 33
Fermentrack Documentation
Fixed
bull Fix display of TiltBridge mDNS settings on Tilt settings page
727 [2020-02-17] - Improved ESP32 Flashing Support
Added
bull Added support for flashing a bootloader and otadata partition to ESP32 devices
Changed
bull SPIFFS partitions can now be flashed to ESP8266 devices
728 [2020-02-15] - ThingSpeak and Grainfather Support
Added
bull Added support for pushing data to ThingSpeak (thanks johndoyle)
bull Added support for pushing data to Grainfather (thanks mp-se)
Changed
bull Gravity sensors attached to BrewPi controllers will now send those controllerrsquos temps to Brewfather
bull An explicit error message will now be displayed when a user attempts to manually access the ispindel endpoint
Fixed
bull Fixed where Fahrenheit readings coming from an iSpindel could be improperly reconverted to Fahrenheit
bull Lock temperature display on dashboard panels to one decimal place
bull Allow updates to controller settings when controller name isnrsquot changing (for real this time)
bull Fix bug that would default all Tilts to lsquoBluetoothrsquo even when a TiltBridge was selected
bull Fixed issue where Tilt readings were not being properly decoded (Thanks NecroBrews)
bull Fixed issue where dashboard panels were not being updated (Thanks NecroBrews)
729 [2019-12-15] - Brewerrsquos Friend Brewfather and MacOS BLE Support
Added
bull Added support for pushing gravity sensor data to Brewerrsquos Friend
bull Added support for pushing gravity sensor data to Brewfather
bull Added BLE support for MacOS (thanks corbinstreehouse)
34 Chapter 7 Changelog Licensing and Development
Fermentrack Documentation
Changed
bull Adding an external push target now triggers data to always be sent within 60 seconds regardless of push fre-quency
Fixed
bull Disable ldquoView Full CSVrdquo button if gravitybeer logs donrsquot exist
bull Properly cleanse booleans when changing site settings for Constance
bull Allow updates to controller settings when controller name isnrsquot changing
bull Remove requirement for TiltBridge value in the TiltBridge model definition
bull Ignore Tilt diagnostic codes that cause erroneous temperaturegravity readings
7210 [2019-10-24] - Miscellaneous Bugfixes
Fixed
bull Prompt for reconfiguration if pinaddress assignment fails on BrewPi Controller
bull Validate device name uniqueness when adding a new BrewPi Controller
bull Warn user when empty temperature is submitted alongside Fridge or Beer Constant mode
bull Return debugging info when a connection to a WiFi BrewPi Controller is refused
bull Properly handle errors in the first step of the firmware flash process
bull When logging beer points on a gravity-enabled log make sure the gravity sensor exists (or stop logging)
bull Properly handle empty TiltBridge check-ins
bull Before adding a Tilt that uses a TiltBridge make sure the TiltBridge exists
bull Return an error if a TiltBridge doesnrsquot pass properly formed JSON
bull Enforce uniqueness of a Beer namelogging device combination when the Beer is created
bull Cause brewpi-script to terminate if the controller returns invalid control settings
bull Return empty JSON for annotations if Beer doesnrsquot exist
7211 [2019-03-31] - TiltBridge Support
Added
bull Added support for TiltBridge Tilt-to-WiFi devices
Changed
bull Removed Hex SHA display on GitHub update
bull Tweaked backup count for log files to reduce clutter
72 Changelog 35
Fermentrack Documentation
Fixed
bull Fixed hostname lookup in connection debug when running on a nonstandard port
bull Fixed multipart firmware flashing
bull Remove Git branch switching prompt during initial setup
bull Remove links to defunct Tilt logs
bull Fixed OneWire address display on BrewPi ldquoAssign PinDevicerdquo page
bull Fix link to ldquoload beer logrdquo modal on device dashboard when no beer is loaded
7212 [2019-03-17] - Firmware Flash Changes
Added
bull Added support for flashing multi-part firmware (eg partition tables)
Changed
bull Updated firmware_flash models to support additional device families
bull Changed to version 2 of firmware_flash models
7213 [2019-02-17] - External Push (Remote Logging) Support
Added
bull Fermentrack can now periodically ldquopushrdquo readings out to an external deviceapp
bull Added ldquonew control constantsrdquo support for ldquomodernrdquo controllers
Fixed
bull Explicitly linked Favicon from template
bull Fixed BrewPi-Script error when attempting to use feature not available in Python 34
bull Properly catch error in BrewPi-Script when pidfile already exists
bull Added filesize check for gravity sensor amp brewpi-device logfiles
bull Add support for temperature calibration offsets
7214 [2019-02-17] - External Push (Remote Logging) Support
Added
bull Fermentrack can now periodically ldquopushrdquo readings out to an external deviceapp
bull Added ldquonew control constantsrdquo support for ldquomodernrdquo controllers
36 Chapter 7 Changelog Licensing and Development
Fermentrack Documentation
Fixed
bull Explicitly linked Favicon from template
bull Fixed BrewPi-Script error when attempting to use feature not available in Python 34
bull Properly catch error in BrewPi-Script when pidfile already exists
bull Added filesize check for gravity sensor amp brewpi-device logfiles
bull Add support for temperature calibration offsets
7215 [2018-10-24] - Tilt Monitor Refactoring
Changed
bull The Tilt Hydrometer monitor now uses aioblescan instead of beacontools for better reliability
bull Added support for smaller screen sizes
Fixed
bull Tilt Hydrometers will now properly record temperatures measured in Celsius
7216 [2018-08-05] - Gravity Refactoring
Added
bull DS18b20 sensors can now have temperature offsets added to each reading to correct for calibration errors
bull ESP8266 controllers can now have their WiFi settings reset via the ldquomanage sensorrdquo web interface
bull Control constants form now supports both ldquonewrdquo (OEM BrewPi) and ldquooldrdquo (ldquoLegacyrdquo branch) control constants
bull Tilt hydrometers can now have their specific gravity readings calibrated
bull ldquoHeatCool Staterdquo will now be shown on temperature graphs
bull Fermentrack logo added as favicon
Changed
bull The iSpindel endpoint can now be accessed at either ispindel or ispindle
bull Specific gravity will now be shown on graphs with 3 decimal places
bull Beer log format has been changed to add state information
Fixed
bull Removed constant LCD polling for ldquomodernrdquo controllers
bull Gravity support will now be properly disabled when the correct flag is set at setup
bull iSpindel devices that do not report all lsquoextrasrsquo will no longer throw errors when reporting gravity
72 Changelog 37
Fermentrack Documentation
7217 [2018-04-27] - ldquov10 releaserdquo
Added
bull Added fermentation controller ldquoManage Devicerdquo page
bull Upgrades are now logged to upgradelog
bull Controller ldquostdoutrdquo and ldquostderrrdquo logs are now savedaccessible
bull Support for serial devices
bull Support for Arduino-based devices
bull Support for in-app git branch switching
bull Autodetection of serial devices
bull Huey (delayedscheduled task) support (currently unused)
bull Controllers connected via serial can now have their serial port autodetected using the udev serial number
bull Beer profiles are now displayed in graph form
bull Firmware can now be flashed to new Arduino amp ESP8266-based controllers from within the app
bull Preferred timezone can now be selected for use throughout Fermentrack
bull Beer log management (deletiondownloading)
bull Added configuration options for graph line colors
bull Graph lines can be toggled by clicking the icon in the legend
bull Added support for specific gravity sensors
bull Added support for Tilt Hydrometers
bull Added support for iSpindel specific gravity sensors
Changed
bull Inversion flag for installed devices is now shown on the ldquoconfigure pinssensorsrdquo page
bull Form errors are now displayed on ldquoconfigure pinssensorsrdquo page
bull Beer logs are no longer deleted along with the parent device (but they will become inaccessible from withinFermentrack)
bull GitHub updates are no longer triggered automatically by visiting the update page and must now be manuallytriggered by clicking a button
bull The IP address of a BrewPiDevice is now cached and can be used if mDNS stops working
bull At end of a fermentation profile the controller will now be switched to beer constant mode
bull All data points are now explicitly recorded in UTC
bull Added icon to graph legend to display line color
bull Updated to Django v111 (Long term support version)
bull Changed from supporting Python 2 to Python 3
38 Chapter 7 Changelog Licensing and Development
Fermentrack Documentation
Fixed
bull Inversion state no longer improperly defaults
bull Minimum graph size adjusted to account for smaller displays
bull Changed on_delete behavior to allow deletion of fermentation controllers
bull Git update check will now properly wait between checks if up to date
bull GIT_UPDATE_TYPE of lsquononersquo will now properly disable update checks
bull BrewPi controllers now accept unicode names
bull ldquoView Room Temprdquo link on Dashboard now functions
bull Room temp now included in legend for graphs
7218 [2017-03-17] - ldquov01 releaserdquo
Added
bull First release
73 Included Components amp Licensing
Fermentrack is licensed under the MIT License the terms of which can be read here License
Fermentrack contains a number of JavaScript Python packages CSS and other components to help provide additionalfunctionality which are provided under their own licenses Some of these packages are listed below
731 Python Packages
In addition to Django this app utilizes a number of Python packages These packages include
73 Included Components amp Licensing 39
Fermentrack Documentation
Package LicenseDjango BSD 3 Clauseconfigobj BSD 3 Clausepyserial BSD 3 Clausehuey MIT (Expat)sentry-python BSD 2 Clausedjango-constance BSD 3 ClauseGitPython BSD 3 Clausepytz MIT (Expat)redis MIT (Expat)zeroconf LGPL v2pyudev LGPL v21circus Apache Public License v2circus-web Apache Public License v2chaussette Apache Public License v2pid Apache Public License v2aioblescan MIT (Expat)django-environ MIT (Expat)whitenoise MIT (Expat)psycopg2 LGPL v3numpy BSD 3 Clausescipy BSD 3 Clause
732 JavaScript Packages
Fermentrack provides some of its functionality using JavaScript Some of the third party JavaScript packages usedwithin Fermentrack include
Package LicensejQuery MIT (Expat)vuejs MIT (Expat)Dygraph MIT (Expat)Moment MIT (Expat)Moment Timezone MIT (Expat)Respondjs MIT (Expat)html5shivjs MIT (Expat)
733 UI (CSS Fonts etc) Packages
In addition to Python and JavaScript packages Fermentrack utilizes a handful of third party images icon packs CSSfiles and fonts in rendering the user interface Some of these include
Package LicenseFontAwesome (Font) SIL OFL 11FontAwesome (CSS) MIT (Expat)Bootstrap MIT (Expat)FlatUI MIT (Expat)5x8 LCD Font SIL OFL 11
40 Chapter 7 Changelog Licensing and Development
Fermentrack Documentation
734 Separate Applications
Fermentrack is designed to help install or manage communications with certain key applications These applicationsare not incorporated into Fermentrack but may be bundled with the software as a convenience
Package LicenseBrewPi-Script GPL v3BrewPi Firmware GPL v3 (and potentially others)Avrdude GPL v2Fuscus GPL v3esptoolpy GPL v2
74 Contributing to Fermentrack
Want to help Great There are a number of ways you can get involved in this project To help you get started someareas in which you can contribute are listed below along with additional resources for getting started
741 Reporting BugsIssues
Found a bug or issue (or have a suggestion for how to improve) Awesome
The best way to reach out is to either open an issue on GitHub or discuss your issue or idea in the HomeBrewTalkthread (or - ideally - both) Both of these are actively monitored and will help to keep track of progress towards aresolution
742 Developing Fermentrack
Interested in helping develop Fermentrack (or improving its look amp feel) Fantastic - Fermentrack is an open sourceproject and all help is welcome
Fermentrack is a Python-based application which uses the Django framework It is open source and is managed onGitHub To help you get started take a look at the developer documentation located within Changelog Licensing andDevelopment After reading if you have questions donrsquot hesitate to reach out I do recommend reaching out (either onHomeBrewTalk or by raising an issue on GitHub) prior to developing a feature that you ultimately would like mergedback in
743 Documenting Fermentrack
A project like Fermentrack is only as good as its documentation Documentation for Fermentrack is (currently) writtenin reStructuredText with an eye towards Sphinx The source for the documentation is located in the docssourcefolder in the Fermentrack repo on GitHub
If you are familiar with GitHub pull requests that include documentation fixes are always welcome If not reach outon GitHub or the HomeBrewTalk forums and wersquoll be happy to help get things updated
75 ldquoPushrdquo Support
Although Fermentrack is focused on the ldquofermentationrdquo phase of your brewing operation Fermentrack is designedto integrate with your brewing operation as a whole To support the use of data collected by Fermentrack in other
74 Contributing to Fermentrack 41
Fermentrack Documentation
applications Fermentrack allows for data to be ldquopushedrdquo on a periodic basis via HTTP requests (and will - in thefuture - support pushing via TCP (sockets))
751 Supported ldquoPushrdquo Targets
Fermentrack currently supports five push targets
bull ldquoGenericrdquo Push Target - Fermentrackrsquos ldquonativerdquo push format - Pushes both specific gravity amp temperature data
bull Brewerrsquos Friend - Pushes both specific gravity amp temperature data associated with gravty sensors
bull Brewfather - Pushes both specific gravity amp temperature data associated with gravity sensors as well as tem-perature data from BrewPi controllers with gravity sensors attached
bull ThingSpeak - Pushes temperature data
bull Grainfather - iSpindel push format - Pushes both specific gravity amp temperature data from gravity sensors
Generic Push Target Format
The ldquogenericrdquo push target format is the one recommended for use by developers who are adding native Fermentracksupport to their apps This format contains temperaturegravity data collected by Fermentrack for each availablespecific gravity sensor and BrewPi controller
This format is supported by the Fermentrack Push Target app for testingdevelopment purposes
api_key abcdebrewpi_devices [control_mode f
internal_id 1name Legacy 2temp_format F
beer_temp 3197control_mode ffridge_temp 3626internal_id 2name Kegeratortemp_format F]
gravity_sensors [gravity 1247internal_id 1name Pinkysensor_type tilttemp 780temp_format F
internal_id 3name Spindlysensor_type ispindeltemp 86225temp_format F]
version 10
Brewerrsquos Friend Support
Fermentrack supports pushing data from specific gravity sensors to Brewerrsquos Friend using the ldquoDevice Streamrdquo APITo configure
1 Log into Fermentrack and click the ldquogearrdquo icon in the upper right
42 Chapter 7 Changelog Licensing and Development
Fermentrack Documentation
2 Click ldquoAdd Brewerrsquos Friend Push Targetrdquo at the bottom of the page
3 Log into your Brewerrsquos Friend acount and go to Profile gt Integrations
4 Copy the API key listed at the top of the page in Brewerrsquos Friend (the string of lettersnumbers)
5 Within Fermentrack paste the API key you just copied into the ldquoApi keyrdquo field
6 Set the desired push frequency and select the gravity sensor from which you want to push data
7 Click ldquoAdd Push Targetrdquo
Within 60 seconds Fermentrack will begin sending data from your gravity sensor to Brewerrsquos Friend This data canbe seen on the Device Settings page (Note - You may need to click ldquoShow Allrdquo on the right of this page to see thedata for newly added devices)
Brewfather Support
Fermentrack supports pushing data from specific gravity sensors or temperature data from a brewpi to Brewfatherusing the ldquoCustom Streamrdquo API
The following values in the Brewfather API is used
name Will be either brewpi or gravitysensortemp 0 Temperature from gravity sensor or beer temp from attached
rarr˓brewpiaux_temp 0 Fridge temperature from brewpiext_temp 0 Room temperature from brewpitemp_unit C gravity 0 Gravity from sensorgravity_unit Gpressure 0 not usedpressure_unit not usedph 0 not usedbpm 0 not usedcomment not usedbeer Name of active beer log
To configure
1 Log into Fermentrack and click the ldquogearrdquo icon in the upper right
2 Click ldquoAdd Brewfather Push Targetrdquo at the bottom of the page
3 Log into your Brewfather acount and go to Settings
4 At the bottom of the page under ldquoPower-upsrdquo click the ldquoswitchrdquo next to ldquoCustom Streamrdquo
5 Copy the Logging URL (starting with http and ending with a string of lettersnumbers) listed under ldquoCustomStreamrdquo
6 Within Fermentrack paste the Logging URL you just copied into the ldquoLogging URLrdquo field
7 From the drop down list select either Gravity or BrewPi as source
8 Set the desired push frequency and select the gravity sensorbrewpi from which you want to push data
9 Click ldquoAdd Push Targetrdquo
Within 60 seconds Fermentrack will begin sending data from your gravity sensor to Brewfather This data can be seenon the Devices page
75 ldquoPushrdquo Support 43
Fermentrack Documentation
NOTE - If your gravity sensor is attached to a BrewPi controller the temperature readings from that controller will beused instead of the ones from the gravity sensor
ThingSpeak Support
Fermentrack supports pushing data from specific sensors to a ThinkSpeak Channel The Channel Speak API is fixedto receive fields in the channel so the designation of each channel is already defined This means that Field 1 is alwaysBeer Name Field 2 is Sensor Name etc To configure
1 Log into Fermentrack and click the ldquogearrdquo icon in the upper right
2 Click ldquoAdd ThingSpeak Push Targetrdquo at the bottom of the page
3 Now log into your ThingSpeak acount and on the My Channels Page select New Channel
4 Enter the data below in
Name - Give your Channel a NameDescription - Give your Channel a DescriptionField 1 - Beer NameField 2 - Sensor NameField 3 - Temp FormatField 4 - Beer TempField 5 - Fridge TempField 6 - Room TempField 7 - Beer Gravity
Feel free to fill out the optional elements but only the lsquofieldrsquo values above are sent The values entered are just labelsfor the data sent and can be customised For example you can change lsquoBeer Temprsquo to lsquoMy Beer (degC)rsquo
1 At the bottom of the page select lsquoSave Channelrsquo
2 Copy the ldquoWrite API Keyrdquo from the ldquoAPI Keysrdquo section
3 Within Fermentrack paste the API Key you just copied into the ldquoAPI Keyrdquo field
4 Set the desired push frequency and select the gravity sensor from which you want to push data
5 Click ldquoAdd Push Targetrdquo
Within 60 seconds Fermentrack will begin sending data from to the ThingSpeak Channel This data can be seen onthe ThingSpeak lsquoPrivate Viewrsquo tab in the channel page
Grainfather Support
Fermentrack supports pushing data from specific gravity sensors (Gravity amp Temperature) to Grainfather using thebrew tracking API To configure
1 Log into your Grainfather account and select Equipment
2 Add a Fermentation device and select iSpindel as device type Fermentrack will push data in this format inde-pendant of what your device is Copy the logging URL
3 The second thing you need to do is to go to an active brew and link the device to a brew session This is doneunder the headline fermentration tracking and the function ldquoAdd Tracking Devicerdquo Make note of the Namevalue (this is the brew ID)
4 Log into Fermentrack and click the ldquogearrdquo icon in the upper right
5 Click ldquoAdd Grainfather Push Targetrdquo at the bottom of the page
44 Chapter 7 Changelog Licensing and Development
Fermentrack Documentation
6 Within Fermentrack paste the Logging URL you just copied into the ldquoLogging URLrdquo field and enter the name(brew id) under the ldquogf_namerdquo field
7 Set the desired push frequency and select the gravity sensor from which you want to push data
8 Click ldquoAdd Push Targetrdquo
Within 60 seconds Fermentrack will begin sending data from your gravity sensor to Grainfather This data can beseen in your Grainfather account under Equipment or the Brew Session
752 Implementation Notes
Push support within Fermentrack is implemented through the use of a ldquohelper scriptrdquo which currently is launchedonce every minute The helper script polls the defined push targets to determine which (if any) are overdue for datato be pushed and - for those targets - then executes the push based on how those targets are configured Fermentrackpolls Redis for the latest available data point for specific gravity sensors and polls BrewPi controllers for the latestdata point directly This data is then encoded based on the selected push format and sent downstream to the requestedtarget
Push requests are handled asynchronously Due to the way that the polling script is implemented push ldquofrequenciesrdquomay be up to one polling cycle (currently 1 minute) later than expected For 1 minute push cycles this means that theactual frequency could be as high as 2 minutes
753 Feedback
Push support was designed to support future applications that do not yet exist and as such may not be perfect for yourapplication That said feedback is always appreciated and welcome Feel free to reach out (HBT forums GitHubReddit ) if you have something in mind that yoursquod like to integrate Fermentrack into and donrsquot think the existingpush options will quite work
76 License
MIT License
Copyright (c) 2016-2020 John BeelerCopyright (c) 2016-2020 Fredrik Steen
Permission is hereby granted free of charge to any person obtaining a copyof this software and associated documentation files (the Software) to dealin the Software without restriction including without limitation the rightsto use copy modify merge publish distribute sublicense andor sellcopies of the Software and to permit persons to whom the Software isfurnished to do so subject to the following conditions
The above copyright notice and this permission notice shall be included in allcopies or substantial portions of the Software
THE SOFTWARE IS PROVIDED AS IS WITHOUT WARRANTY OF ANY KIND EXPRESS ORIMPLIED INCLUDING BUT NOT LIMITED TO THE WARRANTIES OF MERCHANTABILITYFITNESS FOR A PARTICULAR PURPOSE AND NONINFRINGEMENT IN NO EVENT SHALL THEAUTHORS OR COPYRIGHT HOLDERS BE LIABLE FOR ANY CLAIM DAMAGES OR OTHERLIABILITY WHETHER IN AN ACTION OF CONTRACT TORT OR OTHERWISE ARISING FROMOUT OF OR IN CONNECTION WITH THE SOFTWARE OR THE USE OR OTHER DEALINGS IN THESOFTWARE
76 License 45
Fermentrack Documentation
46 Chapter 7 Changelog Licensing and Development
CHAPTER 8
Supported Hardware
Fermentrack supports both BrewPi-based temperature controllers as well as various specific gravity sensors Supportfor each family of hardware varies but is expanding with each release
81 BrewPi Controllers
811 ESP8266-Based Controllers
Fermentrack was explicitly built to support ESP8266-based controllers regardless of connection method (WiFi orSerial)
For more information on ESP8266-based firmware please refer to one of the following
bull BrewPi-ESP8266 GitHub
bull BrewPi-ESP8266 HomeBrewTalk Thread
If connecting an ESP8266-based controller via serial please note that by default Fermentrack will detect the USBserial number associated with your ESP8266 when initially configured and will use that instead of the specified serialport to connect For more information read About Serial Port Autodetection
812 Arduino-Based Controllers
Fermentrack currently has native support for Arduino-based controllers connected via Serial (USB)
By default Fermentrack will detect the USB serial number associated with your Arduino when initially configuredand will use that - instead of the specified serial port - to connect For more information read About Serial PortAutodetection
47
Fermentrack Documentation
Bluetooth Support for BrewPi-Controllers
There is a third party project which looks to add bluetooth support for Arduino (and similar) controllers to BrewPiWhile this project is not natively supported from within Fermentrack at the end the project presents the BrewPicontroller as a device connected via serial which allows it to be set up within Fermentrack via the Manual Setupworkflow
813 Native Python (Fuscus)
Fuscus is a project which implements the legacy (Arduino) BrewPi featureset directly on the Raspberry Pi with noneed for an external controller
As of now serial connections are supported by Fermentrack and therefore it is expected that Fuscus should be Fer-mentrack compatible Fuscus support has not been tested and should be considered experimental
Due to the nature of the serial ports used by Fuscus the serial autodetection process cannot be used to set up a Fuscus-based controller To set up please follow the instructions in Setting up a controller using the Advanced (Manual)Workflow
Note When setting up a Fuscus-based controller in the manual workflow make sure to set ldquopre-fer_connecting_via_udevrdquo to False If it is set to true BrewPi-Script may either not connect or connect to the wrongdevice
Further down the development path are other features involving Fuscus such as direct installation and configurationmanagement - though these are expected in v3 and beyond
814 Spark CoreOEM Controllers
Currently Fermentrack does not support Spark-based controllers Support for Spark based controllers is plannedbut will be implemented at a much later date Once implemented Fermentrack will support controlling both legacy(ArduinoFuscus) and modern (Spark) controllers from the same installation
82 Specific Gravity Sensors
821 Tilt Hydrometer
The Tilt Hydrometer is supported natively by Fermentrack which will assist with device setup Tilt Hydrometers areeasy to use and can be installed either alongside or independent of a temperature controller Natively Tilt Hydrometerscommunicate via Bluetooth however they can also be connected via the TiltBridge Bluetooth-to-WiFi adaptor
822 iSpindel
iSpindel devices are directly supported by Fermentrack which can assist with device configuration amp calibration aswell as the initial flashing of the iSpindel firmware
48 Chapter 8 Supported Hardware
CHAPTER 9
Frequently Asked Questions
91 Can I change the temperature format on a beer Irsquove started log-ging
No To prevent inconsistency the log format is permanently set when logging begins to the temperature format associ-ated with the device If you would like to change the format and restart logging do the following
1 Update the temperature format in control constants to the desired format
2 Stop logging the existing beer
3 Start logging a new beer
92 Help - I forgot my Fermentrack loginpassword
Thankfully this is a pretty easy issue to overcome Django provides the managepy command line script whichcontains the createsuperuser command For Docker-based installations there is a script bundled alongsidelsquofermentrack-toolslsquo_ that leverages this command to create a new user To use this script
1 Log into your Raspberry Pi via SSH
2 Change to the fermentrack-tools directory (eg cd fermentrack-tools)
3 Run docker-create-superusersh
4 Follow the prompts to create a new superuser account
5 Log into the Fermentrack admin panel and deletemodify the old account The Fermentrack admin panel can beaccessed through the Settings page (the gear in the upper right) and clicking the ldquoDjango Adminrdquo button
For non-docker installs there are a few more steps but itrsquos still pretty easy
1 Log into your Raspberry Pi via ssh and switch to the user you installed Fermentrack to (generally this can bedone with the command sudo -u fermentrack -i assuming you installed to the fermentrack user)
2 Change to the userrsquos home directory (cd ~)
49
Fermentrack Documentation
3 Enable the virtualenv (source venvbinactivate)
4 Change to the Fermentrack directory (cd fermentrack)
5 Run the createsuperuser command (managepy createsuperuser)
6 Follow the prompts to create a new superuser account
7 Log into the Fermentrack admin panel and deletemodify the old account The Fermentrack admin panel can beaccessed through the Settings page (the gear in the upper right) and clicking the ldquoDjango Adminrdquo button
93 What happens to my beer logsactive profilesother data if Ichange the Fermentrack ldquoPreferred Timezonerdquo
Not much To prevent this being an issue Fermentrack uses UTC (GMT) internally and converts times to your localtimezone on the fly Feel free to update your preferred timezone as you move travel or are otherwise inclined withoutworrying about how this might impact your existing logs or active profiles
50 Chapter 9 Frequently Asked Questions
CHAPTER 10
Documentation To-Do List
This file is automatically generated and contains a list of everything that has been noted as a ldquoTo Dordquo in the documen-tation
If yoursquore looking for a way to help with the Fermentrack documentation this is a great place to start You can help byeither
1 Directly addresing amp clearing items from the list below
2 Adding new items (using the todo directive) where additional documentation is needed
Below are the items which need to be addressed
Todo Rewrite the Manual Workflow section to document the available options etc
(The original entry is located in homedocscheckoutsreadthedocsorguser_buildsfermentrackcheckoutsmasterdocssourcecontrollerscontroller_addingrstline 88)
Todo Rewritefix architecturerst to match the mkdocsmarkdown version
(The original entry is located in homedocscheckoutsreadthedocsorguser_buildsfermentrackcheckoutsmasterdocssourcedeveloparchitecturerstline 4)
Todo Write the iSpindel Sensor Setup page
(The original entry is located in homedocscheckoutsreadthedocsorguser_buildsfermentrackcheckoutsmasterdocssourcegravitysensorsispindelrstline 6)
Todo Write the Manual Sensor Setup page
51
Fermentrack Documentation
(The original entry is located in homedocscheckoutsreadthedocsorguser_buildsfermentrackcheckoutsmasterdocssourcegravitysensorsmanualrstline 6)
Todo Write the TiltBridge instructions
(The original entry is located in homedocscheckoutsreadthedocsorguser_buildsfermentrackcheckoutsmasterdocssourcegravitysensorstiltrstline 36)
Todo Figure out how to include the text in aboutrst on this page in the HTML version only
(The original entry is located in homedocscheckoutsreadthedocsorguser_buildsfermentrackcheckoutsmasterdocssourceindexrstline 55)
Todo Come back and re-add the video link once the video of the docker install is available
(The original entry is located in homedocscheckoutsreadthedocsorguser_buildsfermentrackcheckoutsmasterdocssourceinstallinginstallrstline 26)
Todo Finish the Tiltbridge Setup page
(The original entry is located in homedocscheckoutsreadthedocsorguser_buildsfermentrackcheckoutsmasterdocssourcetiltbridgerstline 19)
Todo Figure out how to include the text in aboutrst on this page in the HTML version only
52 Chapter 10 Documentation To-Do List
- What is Fermentrack
-
- Included with Fermentrack
- Why Use Fermentrack (New Features)
- Requirements
- Getting Started with Fermentrack
- Other Notes
-
- Installing Fermentrack
-
- Preparing a Raspberry Pi for Fermentrack
- Installing Fermentrack
- Installing Fermentrack without Docker
- Coexistence with Other Apps
- Installing Raspbian from Windows 7
-
- Setting up Fermentrack
-
- User Setup
- Site Settings
- Notes for Advanced Users
-
- Adding a BrewPi Controller
-
- Flashing a Controller
- Adding a BrewPi Controller to Fermentrack
- BrewPi Controller Configuration
-
- Adding a Gravity Sensor
-
- Tilt Setup
- iSpindel Setup
- Manual Sensor Setup
-
- Adding a TiltBridge
-
- TiltBridge Setup
-
- Changelog Licensing and Development
-
- Fermentrack Architecture
- Changelog
- Included Components amp Licensing
- Contributing to Fermentrack
- ldquoPushrdquo Support
- License
-
- Supported Hardware
-
- BrewPi Controllers
- Specific Gravity Sensors
-
- Frequently Asked Questions
-
- Can I change the temperature format on a beer Irsquove started logging
- Help - I forgot my Fermentrack loginpassword
- What happens to my beer logsactive profilesother data if I change the Fermentrack ldquoPreferred Timezonerdquo
-
- Documentation To-Do List
-

Fermentrack Documentation
12 Why Use Fermentrack (New Features)
Fermentrack adds a number of features that are missing in the official BrewPi web interface The following are justsome of the features that have been added or enhanced
bull Single Command Installation (See Installing Fermentrack)
bull Native multi-chamber support
bull Cleaner more intuitive controller setup
bull Integrated support for ESP8266-based controllers
bull Official support for ldquolegacyrdquo controllers
bull Native support (including mDNS autodetection) for WiFi controllers
bull Robust device detection for serial controllers
bull Support for Tilt and iSpindel specific gravity sensors
bull Support for Python 3
bull Support for Docker-based installations
13 Requirements
All Fermentrack installations require the following
For Raspberry Pi-based Installations Raspberry Pi 2B 3 4 400 (or newer) w Internet Connection RaspberryPi OS (Raspbian) install (Buster or later) 2GB of free space available
Note Fermentrack does NOT support installing to armv6-based Pis (eg Pi Zero Pi Zero W Pi 1)
For x86x64-based Installations A Debian Buster or later-based-OS (eg Ubuntu Debian RPi OS for x86) 2GBof free space available
Additionally a Bluetooth receiver is required for Tilt Hydrometer support (For Raspberry Pi installations the adapterbuilt into a Pi 3+ is sufficient)
14 Getting Started with Fermentrack
Getting started with Fermentrack is incredibly easy All you need to do is
1 Install Raspbian on your Raspberry Pi
2 Install Fermentrack (one command)
3 Configure Fermentrack from your web browser
4 Connect amp configure your BrewPi temperature controllers or specific gravity sensors
It can be done from start to finish in a bit under an hour assuming all your hardware is assembled amp ready to go Tolearn how read Installing Fermentrack
4 Chapter 1 What is Fermentrack
Fermentrack Documentation
15 Other Notes
Fermentrack is currently designed for ldquolegacyrdquo BrewPi firmware running on ESP8266 and Arduino hardware anddoes not support ldquomodernrdquo firmware such as that included with current official BrewPi controllers
A full table of controllersexpected hardware availability is available in Supported Hardware
Warning Fermentrack is currently intended to be installed on a fresh installation of Raspbian It is not in-tended to be installed alongside brewpi-www and will conflict with the apache server brewpi-www installs Ifyou intend to use Fermentrack alongside an installation of Raspberry Pints or another PHP-based application readinstallingApache_and_PHP_Support
15 Other Notes 5
Fermentrack Documentation
6 Chapter 1 What is Fermentrack
CHAPTER 2
Installing Fermentrack
21 Preparing a Raspberry Pi for Fermentrack
Prior to installing Fermentrack you need to install Raspbian and set everything up Click the link below to watch avideo showing how to prepare the Raspberry Pi using a Mac or read the linked instructions below for your operatingsystem
211 Prepare the Raspberry Pi - [Video]
1 Download the latest version of Raspbian from here I recommend the Lite version as I prefer headless installa-tions but the full version works as well
2 Burn Raspbian to your SD card using these instructions
3 Enable SSH on your Raspberry Pi by writing an empty file named ldquosshrdquo to the root of the SD card
4 Optional - Pre-configure WiFi - See the note below if you want to configure WiFi now thus preventing havingto find an ethernet cable
5 Plug the SD card into your Raspberry Pi connect the Pi to ethernet (if you did not configure WiFi) and plug inpower
6 Locate the IP address for your Raspberry Pi This can generally be done by executing arp -a | grepraspberry however you can also locate your Raspberry Pi by logging into your router and looking for thedevice
7 Update the Raspberry Pi software by running sudo apt-get update and sudo apt-get upgrade
8 Run raspi-config and configure the Pi At a minimum expand the filesystem (option 1)
9 Update the default password for the pi user using passwd
10 Optional - If you didnrsquot do it earlier Configure WiFi on your Raspberry Pi (if needed)
7
Fermentrack Documentation
212 Additional Info about Install-Time WiFi Configuration
To configure WiFi on a headless install (or otherwise configure it at setup) prior to the initial boot on a newly flashedRaspbian installation create a wpa_supplicantconf file in the boot directory of the SD card with the fol-lowing contents (adjusting to match your network configuration)
ctrl_interface=DIR=varrunwpa_supplicant GROUP=netdevcountry=USnetwork=
ssid=YOUR_SSIDpsk=YOUR_PASSWORDkey_mgmt=WPA-PSK
Note - In the above ssid is the name of your wireless network psk is the password for your wireless network(if applicable) and key_mgmt is the password management protocol (which for most home networks these days isWPA-PSK) You will also need to select the appropriate 2 letter country code for where you plan on using the RaspberryPi
22 Installing Fermentrack
Fermentrack is intended to be installed as a Docker container as part of a Docker compose stack There are three mainways to install Fermentrack
bull One-line fully automated
bull Semi-automated
bull Manual
Regardless of what method you choose all of these expect that your Raspberry Pi has been properly set up with aworking copy of Raspbian If Raspbian is not yet installed please read and complete Preparing a Raspberry Pi forFermentrack
221 Fully Automated
The easiest way to install Fermentrack is via a single command executed on your Raspberry Pi To install via thismethod simply SSH into your Raspberry Pi and execute
curl -L installfermentrackcom | sudo bash
Follow the prompts as needed and once the script completes yoursquore done
You can also watch a video of this process on YouTube at XXXX
Todo Come back and re-add the video link once the video of the docker install is available
222 Semi-Automated
If you prefer a slightly less automatic installation method you can download the lsquofermentrack-toolslsquo_ repo from gitand use the install script contained therein To install using this script do the following
1 Log into your Raspberry Pi
8 Chapter 2 Installing Fermentrack
Fermentrack Documentation
2 install git (Type sudo apt-install git-core)
3 Clone the repo (git clone httpsgithubcomthorrakfermentrack-toolsgit)
4 Run the install script (sudo fermentrack-toolsinstallsh)
5 Follow the prompts on screen Relaunch the install script if prompted
6 Once installation completes open a web browser and connect to Fermentrack to complete the installation pro-cess
223 Manual
If you want to install Fermentrack manually simply open the installsh script from the lsquofermentrack-toolslsquo_repo and follow the commands in the order they are executed by the script
23 Installing Fermentrack without Docker
The use of Docker is recommended for all Fermentrack installations that are not being used for active developmentas Docker ensures a consistent environment and simple upgrades
There are two main ways to install Fermentrack without Docker
bull Semi-automated
bull Manual
Regardless of what method you choose all of these expect your Raspberry Pi to be adequately set up with a workingcopy of Raspbian If you have not yet installed Raspbian please read and complete Preparing a Raspberry Pi forFermentrack
Warning The overwhelming number of issues with Fermentrack are caused by environmental problems Dockerhelps prevent
231 Semi-Automated
The easiest way to install without Docker is to run the legacy non-docker install script To do this simply completethe following
1 Log into your Raspberry Pi
2 install git (Type sudo apt-install git-core)
3 Clone the repo (git clone httpsgithubcomthorrakfermentrack-toolsgit)
4 Run the install script (sudo fermentrack-toolsnon_docker_installinstallsh)
5 Follow the prompts on screen Relaunch the install script if prompted
6 Once installation completes open a web browser and connect to Fermentrack to complete the installation pro-cess
This script will
bull Install the softwarepackages necessary for Fermentrack to run
bull Install Fermentrack
23 Installing Fermentrack without Docker 9
Fermentrack Documentation
bull Install Nginx
bull Set up Nginx to access Fermentrack
232 Manual
If you want to install Fermentrack manually simply open the non_docker_installinstallsh script fromthe lsquofermentrack-toolslsquo_ repo and follow the commands in the order they are executed by the script
Note Many of these commands require being executed as sudo to work
24 Coexistence with Other Apps
Unlike apps such as RaspberryPints and BrewPi-www which use Apache to directly serve webpages Fermentrackuses Nginx as a reverse proxy to pass connections to the Fermentrack application running on your Pi Fermentrackcan coexist peacefully with other apps - including those that use Apache - but some additional configuration will berequired
Note This document assumes that your installation of Fermentrack is running inside Docker
241 Port Utilization
For Docker-based installations port utilization is the primary issue preventing coexistence with other apps Fermen-track uses several all of which must be free for the installation to be successful The most likely of these ports to beoccupied - port 80 - can be changed at the time of installation by running the installation script manually (see below)
bull 80 - Configurable - The primary port through which Fermentrack is accessed
bull 5432 - Used by Postgres
bull 6379 - Used by Redis
bull 7555 - The socket through which the Fermentrack app is directly accessed
bull 7556 - Used by Circus
bull 7557 - Used by Circus
BrewPi-script instances may use additional ports not listed above - these are configurable through the Fermentrackinterface
242 Changing Fermentrack away from Port 80
Port 80 is the standard port for most web applications - including Fermentrack - which also causes it to be the mostlikely to have conflicts with other applications If you need to change the port Fermentrack is accessible through thiscan be accomplished by re-running the installsh script included with fermentrack-tools
1 Log into your Raspberry Pi via ssh
2 Change to the fermentrack-tools directory
3 Run installsh
10 Chapter 2 Installing Fermentrack
Fermentrack Documentation
4 When prompted select a port other than 80
25 Installing Raspbian from Windows 7
here
251 Download and Install Raspbian
1 Download the latest version of Raspbian here You can download either the Lite or Full version - the Lite versionis good for ldquoheadlessrdquo setups where you wonrsquot have a monitor amp keyboard hooked up to your Raspberry Pi thefull version includes a graphical interface for use with a monitorkeyboard
2 Download and install Etcher as recommended here
3 Burn Raspbian to your SD card using Etcher
bull Connect the SD card you will be installing Raspbian onto to your Windows PC using a removable SD cardadaptor
bull Select the proper Raspbian zip file
bull Select the proper removable drive to flash (Etcher only allows you to select removable drives)
bull Flash to the SD Card
bull Navigate to and open the SD Card to verify files were flashed
4 Enable SSH on your Raspberry Pi by writing an empty file named ldquosshrdquo to the root of the SD card via theNotepad Windows Program
bull Run Notepad
bull In a new file put in one space and nothing else
bull Click File gt Save As and save the file to the root (lowest level) directory on the SD Card
bull Name the file ssh
bull NOTE - Be certain to Save as type All Types ( )
bull Close the file
5 Configure WiFi (Optional but required if running the LiteHeadless Version and you do not plan to connect theRaspberry Pi via Ethernet Cable)
bull Run Notepad
bull In a new file paste the contents below (Inserting the proper country code network name and networkpassword) Network Names with some symbols may be problematic If you have issues connecting elim-inate your SSID from having any unusual symbols When entering your network name and passwordinclude the Quotes
country=USctrl_interface=DIR=varrunwpa_supplicant GROUP=netdevupdate_config=1
network=ssid=NETWORK-NAMEpsk=NETWORK-PASSWORD
(continues on next page)
25 Installing Raspbian from Windows 7 11
Fermentrack Documentation
(continued from previous page)
Click File gt Save As and save the file to the root (lowest level) directory on therarr˓SD Card
Name the file ``wpa_supplicantconf``
Be certain to Save as type All Types ( )
Close the file
1 Verify that the ssh and wpa_supplicantconf files were created in the Root Directory
bull Open My Computer (File Explorer)
bull Navigate and open the removable SD Card containing Raspbian
bull Confirm that the ssh file and the wpa_supplicantconf file can be seen
bull Navigate off the SD Card file
bull Eject SD Card properly
2 Remove the SD Card and plug the SD Card into your Raspberry Pi and plug in power to the Raspberry Pi (Ifyou did not configure WiFi connect the Pi to Ethernet plug in power ) NOTE - Give time to boot this cantake 60 seconds or longer
252 Configure your Raspberry Pi
8 Download and install Putty (httpwwwputtyorg) (This next step assumes that ssh is enabled on the RaspbianImage (Step 4) and that you properly created the wpa_supplicantconf file(Step 5))
Step 9 Login over WiFiEthernet using Putty (Your Windows device MUST be on the same WiFi Network as youconfigured your Pi for) 91 Launch Putty 92 Set the Host Name (or IP address) Field to raspberrypilocal(you can also log into your router look for the device and enter the correct IP address into Putty) 93 By default thePort should be set to 22 and the connection type should be set to SSH 94 Click Open 95 If you see a Security Alertselect Yes 96 A new terminal window will pop open prompting you for a user name 97 The default user name ispi 98 The default password is raspberry
(You can now access your Pi via WiFi)
10 Update the Raspberry Pi Software 101 Run the command sudo apt-get update -y on the Raspberry Piusing SSH (Putty) 102 Run the command sudo apt-get upgrade -y
11 Configure Raspberry Pi (RPi 3 B+ with Raspbian Lite shown) 111 Run the command sudo Raspi-config112 Change User Password from default raspberry bull Option 1 bull Enter new password 113 (Optional) ChangeHostname from default raspberrypi bull Option 2 bull Option N1 bull Enter new Hostname bull (NOTE - Changing theHostname will alter how you login via Putty If Hostname is changed in step 92 you will need to enter the newhostname similar to newhostnamelocal and on step 98 you would need to enter your new password 114(Optional if needed amp not done earlier using wpa_supplicantconf) Configure WiFi bull Option 2 bull Option N2 bullFollow Prompts 115 Reboot
Raspberry Pi is now ready for Fermentrack Install
253 (Optional) Set up additional optional networks
todo Change this to the main Raspi Setup file
If you move your Raspberry Pi around often or potentially need to connect to multiple networks you can configurethe wpa_supplicantconf file to contain multiple network options To do so do the following
1 Connect Raspberry Pi and Windows based hardware on the same network as original installation
12 Chapter 2 Installing Fermentrack
Fermentrack Documentation
2 Launch Putty and login to Raspberry Pi
3 Determine additional Networks to configure to (If you donrsquot know run the following command to locate localnetworks) 31 Run the command sudo iwlist wlan0 scan 32 Record the ESSID you want to connect to (youwill need to know the password)
4 Add the network details to the Raspberry Pi 41 open the wpa_supplicantconf file bull Run the command sudonano etcwpa_supplicantwpa_supplicantconf 42 Find the following from Installation Step 52
network=ssid=NETWORK-NAMEpsk=NETWORK-PASSWORD
43 Add priority and Network ID to original network configuration
network=ssid=NETWORK-NAMEpsk=NETWORK-PASSWORDpriority=1
44 Add additional Networks under your main and set priority
network=ssid=additional-network-namepsk=additional-network-passwordpriority=2
network=ssid=Secondary-Network-Namepsk=Secondary-Network-Passwordpriority=3
45 Save your New Network Configuration (Press the following) bull Ctrl + x bull Y bull Enter 46 Reboot the Pi by runningsudo shutdown -r now
5 Confirm that Raspberry Pi is on Priority 1 Network 51 Launch Putty and login in to Raspberry Pi bull If connectedsuccessfully congratulations bull If unsuccessful bull Make certain RaspberryPi and Windows hardware are on the samenetwork bull Log WindowsPi devices into the original network to see if connection can be made bull If Raspberry Pi islost and canrsquot be connected to wipe SD card and start the installation process over
Fermentrack is now ready to be configured
25 Installing Raspbian from Windows 7 13
Fermentrack Documentation
14 Chapter 2 Installing Fermentrack
CHAPTER 3
Setting up Fermentrack
Once you have finished installing Fermentrack you are ready to configure it You will be guided through the configu-ration process when you first connect to Fermentrack An overview of this configuration procedure is below
31 User Setup
When you first access a new installation of Fermentrack you will be asked to set up a user account This account willenable you to configure devices configure the Fermentrack application and view brew logs
Setting up the user account is extremely straightforward
1 From the root Fermentrack page click ldquoContinue to guided installationrdquo
2 On the next page entering the following
bull Username - The username used to log into Fermentrack
bull Password - The password for the user account
bull Email Address - Currently unused but may potentially be used later
3 Click ldquoCreate new user accountrdquo
4 Done
Yoursquore now ready to move on to configuring the site settings
32 Site Settings
After configuring a user account the next step is to configure Fermentrack The following are the available configura-tion options
bull Brewery Name - The name displayed in the upper left of each Fermentrack page
bull Date time format display - The date format used on the dashboard of each device
15
Fermentrack Documentation
bull Require login for dashboard - Currently Unused - Should users be required to be logged in to view the dash-boardlogs Login will still be required to change temperature settings configuration options etc
bull Temperature format - The preferred (default) temperature format Used when setting fermentation temperatureprofiles Can be overridden per device
bull Preferred timezone - The preferred timezone you would like graphs displayed in Note - All data is stored inUTC (GMT) - you are only selecting how the data will be displayed Feel free to change this at any time withno issues
bull Git Update Type - Which releases you will be prompted to upgrade to Can be set to ldquotagged versionsrdquo (whichwill generally be tested and stable) ldquoall commitsrdquo which will include all new code releases and ldquoNonerdquo
bull Sentry mode - Collect code-related information from crashes and send to the developer for fixing
All of these can be updated at any time by clicking on the ldquogearrdquo icon in the upper right of any Fermentrack page
33 Notes for Advanced Users
331 User Accounts
Currently Fermentrack has limited access control implemented and is not yet designed for multiple user installationsThis feature is planned for a later release - once it becomes available different levels of access will be able to bespecified on a per-user basis
In the mean time if you need multiple user accounts they can be configured using the Django admin interface (ac-cessible via the ldquogearrdquo icon) Each account will need ldquosuperuserrdquo access to be able to use the full functionality ofFermentrack Again - please keep in mind - multiple user access is not officially supported When access controlfunctionality is implemented any users created previously through this method will retain full accesscontrol of Fer-mentrack
332 Advanced Site Settings
There are a handful of additional site settings which are intended for advanced users and developers only Thesesettings can only be accessed via the Django admin These settings include
bull Allow Git Branch Switching - Allows switching to a different git branch from within Fermentrack
bull User Has Completed Configuration - Determines if the user has completed the initial configuration workflowor should be prompted to set Fermentrack up on next login
Additionally graph colors can be configured via the Django admin The graph color options include
bull Graph Beer Set Color - The color of the ldquoBeer Settingrdquo line
bull Graph Beer Temp Color - The color of the ldquoBeer Temperaturerdquo line
bull Graph Fridge Set Color - The color of the ldquoFridge Settingrdquo line
bull Graph Fridge Temp Color - The color of the ldquoFridge Temprdquo line
bull Graph Room Temp Color - The color of the ldquoRoom Temprdquo line
bull Graph Gravity Color - The color of the ldquoSpecific Gravityrdquo line
16 Chapter 3 Setting up Fermentrack
CHAPTER 4
Adding a BrewPi Controller
41 Flashing a Controller
Fermentrack includes software which allows you to easily download amp flash firmware to controllers This feature iscurrently supported for the ESP8266 and Arduino architectures and supports multiple families of firmware includingBrewPi BrewPiLess and iSpindel
All devices will need be flashed via serial over USB - including devices you ultimately want to use over WiFi
See also
A video of this process can be seen on YouTube at httpsyoutubevpm-8k8tnGk
411 Accessing the Flash Workflow
Flashing a new controller is accomplished through the controller flashing interface This can be accessed directly orthrough the guided device setup workflow From the device menu choose ldquoFlash Controllerrdquo
412 Flashing a Controller
1 Once in the flash workflow click ldquoRefresh Firmware List from Fermentrackcomrdquo This downloads a list ofavailble screened firmware from Fermentrackcom
2 After the list downloads select your device family and click ldquoSubmitrdquo
3 On the next screen select the board (hardware variant) your device is based on For some families there mayonly be one option
4 Double check your device family amp board on the following screen and then ensure that the device you want toflash is not connected to the computerdevice running Fermentrack Once this is done click ldquoScan Devicesrdquo
5 Review the ldquoPreexisting Devicesrdquo list to ensure that the device you want to flash is not listed Assuming this isthe case connect the device you want to flash to the device running Fermentrack via a USB cable Click ldquoScanfor New Devicesrdquo
17
Fermentrack Documentation
6 Your device should now be detected and displayed in the list If it isnrsquot return to an earlier step and restart theprocess Click the ldquoSet Uprdquo button next to your device
7 On the following screen select the firmware you want to flash to the device Click ldquoFlash to Devicerdquo
8 You will be redirected to a page that tracks the status of your flash Once the most recent status changes fromlsquorunningrsquo to lsquofinishedrsquo the flashing of your device is complete Your device is ready to use
413 Additional Controller Configuration
Fermentrack is designed to work with any implementation of a BrewPi controller including the ESP8266 Arduinoand ESP32 as well as the python-based Fuscus project While specific information related to each hardware device isbeyond the scope of this document you can view additional information on each of these on the Fermentrack GitHubWiki Page
42 Adding a BrewPi Controller to Fermentrack
Setting up a controller that is running the BrewPi firmware is easy and Fermentrack will guide you every step of theway If you prefer to jump straight in and set the controller up manually Fermentrack supports that too Just jumpahead to Setting up a controller using the Advanced (Manual) Workflow
All of these instructions assume that you have already flashed the relevant firmware to your controller If you just builtit and need to flash it read Flashing a Controller and complete that process before continuing
Warning Prior to setting up a controller with Fermentrack please read any notes specific to your controllerrsquoshardware on the dochardware page
421 Configuring an ESP8622 controller for WiFi
If you have an ESP8622 controller and wish to connect to Fermentrack via WiFi follow these steps to associate theESP8622 board with your LAN wifi network
1 After flashing an ESP8622 open your host computerrsquos WiFi network selector and look for an access point thatbegins with ldquoESP_rdquo and then a string of numbers
2 Connect to this access point and navigate to any web page- you should be automatically redirected to the ES8266configuration web page (If not the configuration page usually runs at http19216841)
3 Select your LAN wifi network from the networks identified as well as your wifi password and mDNS name (atext string to identify your ESP8622 board by)
4 Click lsquoSaversquo The ESP8622 will reboot and then connect to your LAN wifi network
422 Adding a WiFi-configured ESP8266 controller to Fermentrack using theGuided Workflow
Follow these steps if you wish to add a BrewPi controller that supports WiFi
1 With the controller disconnected from the Raspberry Pi launch guided setup and select ldquoAdd New Device(Guided)rdquo from the ldquoSelect Device to Controlrdquo dropdown
2 Select the correct board type from the dropdown and click ldquoSubmitrdquo
18 Chapter 4 Adding a BrewPi Controller
Fermentrack Documentation
3 If your device is already flashed choose ldquoYes - Already Flashedrdquo If it isnrsquot read Flashing a Controller beforecontinuing
4 Select the correct board type (ESP8266) from the dropdown and click ldquoSubmitrdquo
5 Select ldquoWiFirdquo on the left and then click ldquoScan WiFi via mDNSrdquo
6 Select the appropriate device from the ldquoAvailable (Uninstalled) Devicesrdquo list and click ldquoSet Uprdquo
7 Enter a name for the device adjust settings as needed and click ldquoSubmitrdquo
423 Adding a serial-connected controller using the Guided Workflow
Note When setting up a controller to connect via serial the selected ldquoportrdquo is incredibly important but is prone tochange on reboot or as other devices are connected Please read About Serial Port Autodetection for information onhow Fermentrack handles this issue
Follow these steps if you wish to add a BrewPi controller via a serial (USB) connection
1 With the controller disconnected from the Raspberry Pi launch guided setup and select ldquoAdd New Device(Guided)rdquo from the ldquoSelect Device to Controlrdquo dropdown
2 Select the correct board type from the dropdown and click ldquoSubmitrdquo
3 If your device is already flashed choose ldquoYes - Already Flashedrdquo If it isnrsquot read Flashing a Controller beforecontinuing
4 If setting up any device other than an ESP8266 click ldquoBegin Serial Autodetectionrdquo If setting up an ESP8266select ldquoSerialrdquo on the left and then click ldquoBegin Serial Autodetectionrdquo
5 Ensure that the controller is not connected to the Raspberry Pi and click ldquoScan Devicesrdquo
6 Connect the controller to the Raspberry Pi
7 Click ldquoScan for New Devicesrdquo
8 Choose the device that corresponds to your Arduino and click ldquoSet Uprdquo
9 Enter a name for the device adjust settings as needed and click ldquoSubmitrdquo
About Serial Port Autodetection
By default Linux assigns serial ports to devices like BrewPi controllers based on the order they are connected If youhave multiple devices connected to your Raspberry Pi this can mean that Fermentrack could potentially mistake onedevice for another To prevent this Fermentrack includes a feature which will disregard the specified serial port whenconnecting to the controller and will instead connect to the device with the USB serial number that matches the deviceyou set up
If you wish to disable this feature and instead only connect to the specified serial port uncheck the ldquoPrefer ConnectingVia Udevrdquo option in the ldquoManage Devicerdquo screen
This feature only works on Linux-based operating systems (including Raspbian for Raspberry Pi) and may not workif Fermentrack is installed on a Mac or Windows-based computer
42 Adding a BrewPi Controller to Fermentrack 19
Fermentrack Documentation
424 Setting up a controller using the Advanced (Manual) Workflow
Note When setting up a controller to connect via serial the selected ldquoportrdquo is incredibly important but is prone tochange on reboot or as other devices are connected Please read About Serial Port Autodetection for information onhow Fermentrack handles this issue
Setting up a controller using Advanced Workflow
1 Connect the controller to the Raspberry Pi
2 Launch guided setup and select ldquoAdd New Device (Advanced)rdquo
3 Enter the configuration options associated with the device
Todo Rewrite the Manual Workflow section to document the available options etc
43 BrewPi Controller Configuration
Once your BrewPi controller is set up within Fermentrack itrsquos ready for configuration If yoursquove already configuredyour controller on either another installation of Fermentrack or an installation of brewpi-www then you may alreadybe ready to go Otherwise just follow these instructions to get on your way
1 Go to your Fermentrack installationrsquos main page and click ldquoView Dashboardrdquo underneath the device you wishto configure
2 From the menu at the top with your devicersquos name choose ldquoConfigure SensorsPinsDevicesrdquo
3 A screen will appear showing you the configuration status of your device At a minimum you need to have aheating pin cooling pin and chamber sensor set for your device to operate
4 Configure each of the devices listed under ldquoAvailable Devicesrdquo - so long as
431 HeatingCoolingDoor Sensor Pin
Heatingcooling are configured by pin number In most cases the correct pin will be prescribed with the function listedout in the name (On ESP8266 devices for example you will see a header similar to ldquoPin 16 ( D0 (Heat))rdquo This isgenerally the ldquoheatrdquo pin)
To configure simply choose the device function from the drop down menu (Heating Relay Cooling Relay etc)set whether or not your relay requires the pin to be inverted (for most mechanical relays you want Invert Pin to beldquoInvertedrdquo) and click ldquoAssignrdquo
Warning While the door sensor pin will generally appear as available to configure you should not set this pinunless you have an actual door sensor connected to your controller If you set this up incorrectly your controllermay think the door to your fermentation chamber is always open and fail to trigger heatingcooling as expected
432 Temperature Sensors
Fermentrack supports the DS18B20 temperature sensors which use the OneWire protocol This allows multiplesensors to be connected via a single pin on the controller board For the ESP8622 board this is the D6 pin To ensure
20 Chapter 4 Adding a BrewPi Controller
Fermentrack Documentation
stable data transfers you will also want to include a 47K resistor between the voltage source and the data pin Anexample of how to gang multiple temperature sensors together with resistor looks like this
Fig 1 Image courtesy of httpswwwtweaking4allcomhardwarearduinoarduino-ds18b20-temperature-sensor
Each temperature sensor will be configured by its own hard-coded device address once it is connected to FermentrackYou should see all connected temperature sensors listed under either Available Devices or Installed Devices
To install an available temperature sensor simply choose the device function (Chamber Temp Room Temp BeerTemp etc) and click ldquoAssignrdquo Your BrewPi controller will configure the device appropriately
433 Other Options (Chamber fan chamber light etc)
While the BrewPi controller firmware allows for other options to be selected such as chamber fan chamber light etcthese options donrsquot actually do anything and should be ignored
43 BrewPi Controller Configuration 21
Fermentrack Documentation
22 Chapter 4 Adding a BrewPi Controller
CHAPTER 5
Adding a Gravity Sensor
A major benefit of the Fermentrack framework is that gravity sensors are integrated as a central feature of the fer-mentation system on an equal level with the temperature sensors used to control the fermentation process Similar toFermentrackrsquos agnostic view towards BrewPi controllers (any controller using the BrewPi firmware can be integrated)Fermentrack provides the ability to integrate a variety of gravity sensors
51 Tilt Setup
The Tilt Hydrometer is a Bluetooth specific gravity sensor which operates by measuring the angle of a sensor floatingin your fermenting beer Fermentrack supports all versions of the Tilt Hydrometer both on a standalone basis and inconjunction with a BrewPi-based temperature controller
511 Connecting a Tilt to Fermentrack
Tilt Hydrometers can be connected to Fermentrack either through a TiltBridge Tilt-to-WiFi bridge or using a Bluetoothadapter connected to the device running Fermentrack (including the built-in Bluetooth adapter on Raspberry Pi 3B ornewer)
Bluetooth
To utilize the Bluetooth adapter connected to the device running Fermentrack simply place the tilt near the device atan angle (not vertical or horizontal) to wake it up After a few seconds the device will begin broadcasting and can bedetected within Fermentrack Then to add the device
1 From the main Fermentrack dashboard click on ldquoAdd new gravity sensorrdquo
2 Click on the Tilt icon
3 Enter a name for the Tilt hydrometer you are adding select the temperature units you wish to use and select thecolor of the circuit board on the Tilt You also want to specify if you are using a direct Bluetooth connection(default included) to your Pi or using a TiltBridge bluetooth to WiFi adapter (requires additional hardware)
23
Fermentrack Documentation
You will return to the dashboard and Fermentrack will notify you that a new tilt sensor was added
TiltBridge
Todo Write the TiltBridge instructions
512 Tilt Settings
After adding the Tilt to Fermentrack you are returned to the Gravity Sensors dashboard When first added the Tilt isrunning in unassociated mode in Fermentrack meaning it is handled as its own device - not integrated with a BrewPicontroller Clicking on the device will bring you into a screen where you can further configure and customize that Tiltsensor From this page you can Manage Sensor Load Prior Log and Assign Device
Manage Sensor
From the sensor dashboard click on Manage Sensor This page will show you the current settings running on the Tiltsensor allow you to add manual calibration points as well as allow you to perform a Guided Calibration The B Cand D coefficients shown are automatically appliedupdated after running a guided calibration You can also removethis sensor from Fermentrack at the bottom of the page
Load Prior Log
This button allows you to view prior logs generated by the Tilt sensor This will bring up a window with availablelogs You can click on the log name to view the graph in the browser or click ldquoView Full CSVrdquo to download the csvfile that holds the raw data for the graph You can also choose ldquoDeleterdquo to delete the log Viewing a previous graphdoes not stop Fermentrack from collecting data from the Tilt on the active log You can return to the active log byclicking the ldquoLoad Prior Logrdquo button and then ldquoReturn to Active Logrdquo
Assign Device
See Integrating with BrewPi
513 LoggingVisualization
To start logging data points from your Tilt click below the device name in the orange box Enter a name for your login the text field and click ldquoCreate Log amp Start Loggingrdquo This will create a blank graph where your data points willbegin to populate after a few moments of being collected The page does not refresh automatically so you will have tomanually refresh to see updates
Add Data Point
This button allows you to manually add a data point to the graph What you enter here will appear on the graph at thetime you enter it You can use these data points to annotate times that you perform specific actions such as racking tosecondary adding dry hops etc
24 Chapter 5 Adding a Gravity Sensor
Fermentrack Documentation
Control Logging
This button will give you the option to stop logging data and return you to the dashboard
514 Guided Calibration
This section should be prefixed by stating that the Tilt sensor is very well calibrated out of the box and these steps arecompletely optional This could be useful if you suspect your Tilt of falling out of calibration and want to reconfirmaccuracy
Although Tilt devices seem to output specific gravity readings they work by internally measuring the angle (tilt) ofthe device and applying an equation to convert this angle to the expected specific gravity While we do not have theability to edit or calibrate this conversion equation directly we can apply a correction factor to the readings it providesto add additional accuracy to the specific gravity we log For the mathematically inclined this is done by determiningthe coefficients for an equation of a line that best fits your Tiltrsquos measurements (bx^2 + cx + d)
This process will guide you through creating sugarwater mixtures of known specific gravity and then seeing whatspecific gravity the Tilt reports from each By the end of this process you will have collected 5 data points whichFermentrack will then use to derive your Tiltrsquos conversion function This data will be used to mathematically determinea coefficient to apply to your Tilt which result in the most accurate reading possible for future use
You will need a few pieces of equipment to complete this process
bull 4 lbs (2 kg) White Table Sugar
bull Water
bull 2 cup (500 ml) measuring cup (for mixing)
bull 2+ gallon (or 6+ liter) bucket (does not need to be sanitized)
bull Tilt Hydrometer
bull Gram scale
Once you have assembled these supplies click ldquoBegin guided calibrationrdquo
515 Integrating with BrewPi
To integrate your Tilt logging with a BrewPi controller
1 Select the ldquoAssign Devicerdquo button from the Dashboard view
2 From the dropdown list select the name of the controller you wish to associate the Tilt sensor with
3 Click ldquoAttach sensor to controllerrdquo
Now to view your Tilt sensor readings navigate to the BrewPi controller dashboard You will have to restart a log ifyou had one running before associating the Tilt with the BrewPi sensor Now any wort you ferment with this controllerwill incorporate the Tiltrsquos temperature and gravity readings onto your graph Once the Tilt (or any gravity sensor) isattached to a BrewPi controller that controller dashboard will become the main method with which to interact withthe Tilt specifically for things like logging
516 Troubleshooting Tilt Support
Tilt Hydrometer support relies on a number of components beyond those used for other functions in Fermentrackand as a result is particularly sensitive to changes in the program environment on the device on which Fermentrack is
51 Tilt Setup 25
Fermentrack Documentation
installed Testing has been added to Fermentrack to help diagnose some of these environmental issues if they happento impact an installation
Fixing Missing System Packages
If there are system packages missing you will unfortunately need to fix them manually For Raspberry Pis runningRaspbian here is how to fix this issue For other OSrsquos please adapt these instructions as necessary
1 Log into your Raspberry Pi via as the pi user
2 Type sudo apt-get update and allow the package system to update
3 Type sudo-apt-get upgrade and follow the prompts to upgrade all installed packages
4 For each missing package identified by the test script type sudo apt-get install -y package name
5 Allow each package to install Repeat the previous step for all missing packages
Fixing MissingIncorrect Python Packages
Although all Python packages should be automatically installed as part of the installation script it is possible thatpackages come out of sync for a variety of reasons If you are missing packages they will need to be installed forFermentrack to properly interface with your Tilt
A manual refresh of the Python packages can be triggered from the GitHub upgrade page without updating Fermen-track from GitHub To trigger a refresh
1 Log into Fermentrack
2 Click the lsquogearrsquo icon in the upper right hand corner of the page
3 Click lsquoUpdate from GitHubrsquo
4 Click the lsquoUpdateInstall Missing Python Packagesrsquo button
52 iSpindel Setup
Todo Write the iSpindel Sensor Setup page
53 Manual Sensor Setup
Todo Write the Manual Sensor Setup page
26 Chapter 5 Adding a Gravity Sensor
CHAPTER 6
Adding a TiltBridge
TiltBridge is a standalone piece of hardware which is designed to allow your Tilt hydrometer to connect directly toWiFi without the need for an old cell phone tablet or Raspberry Pi TiltBridge remains connected 247 and allowsyou to keep logging your specific gravity - even when you arenrsquot next to your fermenters It is cheap easy to use andopen source
This can also be particularly useful if your Tilt hydrometer is inside a steel conical or thickly insulated fridge wherethe Bluetooth signal may have a hard time propogating to your Raspberry Pi When placed near the Tilt hydrometerthe Tiltbridge can rebroadcast the Tiltrsquos relatively weak bluetooth signal as a stronger WiFi signal direct to your WiFirouter allowing you to place your Raspberry Pi receiver further away from your fermentation unit
61 TiltBridge Setup
Todo Finish the Tiltbridge Setup page
27
Fermentrack Documentation
28 Chapter 6 Adding a TiltBridge
CHAPTER 7
Changelog Licensing and Development
71 Fermentrack Architecture
Todo Rewritefix architecturerst to match the mkdocsmarkdown version
The Fermentrack stack is based on a front end application a controller and a firmware running on the device thathandles reading temperatures switching cooling and heating etc Everything but the firmware part is running under aprocess manager which takes care of launching the front end and brewpipy controller scripts
[Fermentrack Architecture](imgfermentrackpng)
See [components](componentsmd) documentation for links and licenses
The webserver nginx and chaussette WSGI server
Used to proxy http requests to chaussette over WSGI to the Fermentrack django application
cron
Used to start the Fermentrack stack it starts the Circus process manager via a reboot job it also checks the status ofcircus every 10 seconds if it not running it will start it All this is handled by a script updateCronCircussh
Supports the following arguments start|stop|status|startifstopped|add2cron where
bull start - will start circusd and all the services
bull stop - will quit circusd and all processes (note it would be started again in 10 minutes)
bull status - will output a status of all processes running (see below)
bull startifstopped - will start the process manager if stopped (called from cron every 10 minutes)
bull add2cron - if crontab entries are missing it will add them back
Crontab entries added with add2cron
29
Fermentrack Documentation
reboot ~fermentrackbrewpi-scriptutilsupdateCronCircussh start
10 ~fermentrackbrewpi-scriptutilsupdateCronCircussh startifstopped
Example status output
$ ~fermentrackbrewpi-scriptutilsupdateCronCircussh status Fermentrack active brewpi-spawner ac-tive circusd-stats active dev-brewpi1 active
The process manager circus
Fermentrack is started at boot with the help of cron (see cron) the process manager handles all the different processesneeded by Fermentrack
bull Fermentrack - The django application (web interface) runs under chaussette
bull brewpi-spawner - An internal Fermentrack process for spawning controller scripts for controlling controllerslike brewpi-esp8266
bull circusd-stats - An Internal circus process for stats not used yet
bull dev-brewpi1 - Is a controller script spawned by brewpi-spawner handing a controller
Circus documentation can be found here
Logging
bull Circus process manager logs
ndash homefermentrackfermentracklogcircusdlog
bull Controller script (brewpipy) log
ndash homefermentrackfermentracklogdev-[name]-stdoutlog
bull Controller script (brewpipy) errorinfo log
ndash homefermentrackfermentracklogdev-[name]-stderrlog
bull Controller script spawner
ndash homefermentrackfermentracklogfermentrack-brewpi-spawnerlog
bull Fermentrack django application
ndash homefermentrackfermentracklogfermentracklog
Logs are rotated every 2MB and the last 5 are saved with a number suffix
72 Changelog
All notable changes to this project will be documented in this file
The format is based on [Keep a Changelog](httpkeepachangelogcom) because it was the first relatively standardformat to pop up when I googled ldquochangelog formatsrdquo
721 [2021-04-05] - Docker Support
Added
bull Added support for Docker installations
bull Added environmentcontainer version number to GitHub page
30 Chapter 7 Changelog Licensing and Development
Fermentrack Documentation
bull Tilt ldquoversionrdquo is now displayed on the Tilt Configuration page (Bluetooth only)
bull Tilt battery level now shows on the Tilt Configuration page (Bluetooth v3Tilt Pro only)
bull ldquoLast Check-inrdquo time now added to Tilt configuration page (Bluetooth only)
bull Added link to view Huey logs inside the Fermentrack UI
bull Added link to view Circusd logs inside the Fermentrack UI
Changed
bull Removed instances where BrewPi-Script would write to the database
bull Adjusted feedback loop for Circus to eliminate a potential race condition with transactional databases
bull Redesigned available firmware list to reduce confusion
bull Stale gravity check-in points will now not be displayed in the gravity dashboard panels
bull Added support for latest TiltBridge firmware
bull Remove unimplemented ldquoTCP Socketrdquo external push option
bull Added Beer Setting Fridge Setting and Controller State to generic external push targets
bull Upgraded TiltBridge support for v100 TiltBridges (earlier TiltBridge versions will now require manual config-uration)
bull External push target attempts now log to huey stdout
bull Added battery to the GenericPushTarget message for pushed iSpindel devices
Fixed
bull Fermentrack now works with properly transactional databases (eg Postgres)
bull Resolved issue causing false failures of the connectivity test (Thanks postalbunny)
bull Fixed issue preventing renaming of BrewPi controllers
bull Dashes now allowed in TiltBridge mDNS IDs
bull Corrected issue where iSpindel data couldnrsquot be loaded if a data point wasnrsquot availble in Redis
722 [2020-12-19] - Tilt Pro
Added
bull iSpindel temperature readings can now be calibrated for accuracy
bull Add properly sized app icon for apple devices
Changed
bull Added support for the new Tilt Pro
bull Updated Sentry target
bull Round iSpindel readings to four decimal places
72 Changelog 31
Fermentrack Documentation
Fixed
bull Updated requirements to support the new pip
723 [2020-11-07] - Temp Profile Tweaks amp Docker Prep
Added
bull Added optional ldquonotesrdquo field to fermentation profile models
bull Added error message when attempting to create a point with an invalid tempttl in a temp profile
bull Added support for configurable gravity units (eg plato specific gravity)
Changed
bull Changed link to sqlite database to allow for a subdirectory in Docker installs
bull Fermentation profile points can now be deleted for in-use fermentation profiles
bull Remove Python 37 warning (everyone should have upgraded by now)
bull If a Grainfather Brewfather or generic push target logging URL doesnrsquot begin with http it is now automati-cally appended
Fixed
bull Bug causing errors when enabling beer profile mode
bull Can now properly push to BrewFather when a fully populated temperature controller isnrsquot linked
bull Donrsquot prompt new installs to run the script to fix old sqlite files
724 [2020-08-22] - Bugfixes
Added
bull Added pin definitions for esp32 BrewPi firmware
bull Added Linux networking capability test to Tilt connectivity test suite
Changed
bull Added ability for BrewFather push target to push temps from BrewPi temp sensors
Fixed
bull Fixed bug that prevents reloading of cached controller objects
bull Properly detectforce temperature conversion for iSpindel
32 Chapter 7 Changelog Licensing and Development
Fermentrack Documentation
725 [2020-06-05] - Django 30 Support
Added
bull Added button to controller settings page to restart a controller
Changed
bull Updated code to be Django 30 Compatible
bull Changed from Django 111 to Django 30
bull Toggling display of a graph line on a temp controllerrsquos dashboard now clears the data point displayed in thelegend
bull Refactored brewpi-script to accept device IDs rather than names
Fixed
bull Properly catch exception when Redis test cannot connect to server
bull Gravity and gravity temp colors when graphed on temp controller graphs will now display the correct color inthe legend
bull Links to CSVs from the beer log list now properly generate if the CSV exists
bull Correct error detectionlogging when a temp controller with an attached gravity sensor attempts to log beforethe gravity sensor logs its first point
bull Properly check that a temperature setting is provided when setting a Beer or Fridge Constant mode for tempcontrollers
bull Temp controller name uniqueness checks are now properly enforced in all add controller workflows
726 [2020-04-11] - Bugfixes amp Tilt Troubleshooting
Added
bull Added explicit support for LBussyrsquos BrewPi-Remix I2C Board
bull Exposed upgradelog from the help screen
bull Store the exact last time that a message was received from a Tilt to Redis
bull Add sentry support to tilt_monitor_aiopy
bull Added ldquodebugrdquo scripts for bluetooth Tilt connections
bull Added TiltBridge connection settings to Tilt management page
Changed
bull Removed legacy Python 2 code
bull Reduced gravity sensor temp precision to 01 degrees
bull Locked pybluez aioblescan and redis versions to prevent undesired format changes going forward
72 Changelog 33
Fermentrack Documentation
Fixed
bull Fix display of TiltBridge mDNS settings on Tilt settings page
727 [2020-02-17] - Improved ESP32 Flashing Support
Added
bull Added support for flashing a bootloader and otadata partition to ESP32 devices
Changed
bull SPIFFS partitions can now be flashed to ESP8266 devices
728 [2020-02-15] - ThingSpeak and Grainfather Support
Added
bull Added support for pushing data to ThingSpeak (thanks johndoyle)
bull Added support for pushing data to Grainfather (thanks mp-se)
Changed
bull Gravity sensors attached to BrewPi controllers will now send those controllerrsquos temps to Brewfather
bull An explicit error message will now be displayed when a user attempts to manually access the ispindel endpoint
Fixed
bull Fixed where Fahrenheit readings coming from an iSpindel could be improperly reconverted to Fahrenheit
bull Lock temperature display on dashboard panels to one decimal place
bull Allow updates to controller settings when controller name isnrsquot changing (for real this time)
bull Fix bug that would default all Tilts to lsquoBluetoothrsquo even when a TiltBridge was selected
bull Fixed issue where Tilt readings were not being properly decoded (Thanks NecroBrews)
bull Fixed issue where dashboard panels were not being updated (Thanks NecroBrews)
729 [2019-12-15] - Brewerrsquos Friend Brewfather and MacOS BLE Support
Added
bull Added support for pushing gravity sensor data to Brewerrsquos Friend
bull Added support for pushing gravity sensor data to Brewfather
bull Added BLE support for MacOS (thanks corbinstreehouse)
34 Chapter 7 Changelog Licensing and Development
Fermentrack Documentation
Changed
bull Adding an external push target now triggers data to always be sent within 60 seconds regardless of push fre-quency
Fixed
bull Disable ldquoView Full CSVrdquo button if gravitybeer logs donrsquot exist
bull Properly cleanse booleans when changing site settings for Constance
bull Allow updates to controller settings when controller name isnrsquot changing
bull Remove requirement for TiltBridge value in the TiltBridge model definition
bull Ignore Tilt diagnostic codes that cause erroneous temperaturegravity readings
7210 [2019-10-24] - Miscellaneous Bugfixes
Fixed
bull Prompt for reconfiguration if pinaddress assignment fails on BrewPi Controller
bull Validate device name uniqueness when adding a new BrewPi Controller
bull Warn user when empty temperature is submitted alongside Fridge or Beer Constant mode
bull Return debugging info when a connection to a WiFi BrewPi Controller is refused
bull Properly handle errors in the first step of the firmware flash process
bull When logging beer points on a gravity-enabled log make sure the gravity sensor exists (or stop logging)
bull Properly handle empty TiltBridge check-ins
bull Before adding a Tilt that uses a TiltBridge make sure the TiltBridge exists
bull Return an error if a TiltBridge doesnrsquot pass properly formed JSON
bull Enforce uniqueness of a Beer namelogging device combination when the Beer is created
bull Cause brewpi-script to terminate if the controller returns invalid control settings
bull Return empty JSON for annotations if Beer doesnrsquot exist
7211 [2019-03-31] - TiltBridge Support
Added
bull Added support for TiltBridge Tilt-to-WiFi devices
Changed
bull Removed Hex SHA display on GitHub update
bull Tweaked backup count for log files to reduce clutter
72 Changelog 35
Fermentrack Documentation
Fixed
bull Fixed hostname lookup in connection debug when running on a nonstandard port
bull Fixed multipart firmware flashing
bull Remove Git branch switching prompt during initial setup
bull Remove links to defunct Tilt logs
bull Fixed OneWire address display on BrewPi ldquoAssign PinDevicerdquo page
bull Fix link to ldquoload beer logrdquo modal on device dashboard when no beer is loaded
7212 [2019-03-17] - Firmware Flash Changes
Added
bull Added support for flashing multi-part firmware (eg partition tables)
Changed
bull Updated firmware_flash models to support additional device families
bull Changed to version 2 of firmware_flash models
7213 [2019-02-17] - External Push (Remote Logging) Support
Added
bull Fermentrack can now periodically ldquopushrdquo readings out to an external deviceapp
bull Added ldquonew control constantsrdquo support for ldquomodernrdquo controllers
Fixed
bull Explicitly linked Favicon from template
bull Fixed BrewPi-Script error when attempting to use feature not available in Python 34
bull Properly catch error in BrewPi-Script when pidfile already exists
bull Added filesize check for gravity sensor amp brewpi-device logfiles
bull Add support for temperature calibration offsets
7214 [2019-02-17] - External Push (Remote Logging) Support
Added
bull Fermentrack can now periodically ldquopushrdquo readings out to an external deviceapp
bull Added ldquonew control constantsrdquo support for ldquomodernrdquo controllers
36 Chapter 7 Changelog Licensing and Development
Fermentrack Documentation
Fixed
bull Explicitly linked Favicon from template
bull Fixed BrewPi-Script error when attempting to use feature not available in Python 34
bull Properly catch error in BrewPi-Script when pidfile already exists
bull Added filesize check for gravity sensor amp brewpi-device logfiles
bull Add support for temperature calibration offsets
7215 [2018-10-24] - Tilt Monitor Refactoring
Changed
bull The Tilt Hydrometer monitor now uses aioblescan instead of beacontools for better reliability
bull Added support for smaller screen sizes
Fixed
bull Tilt Hydrometers will now properly record temperatures measured in Celsius
7216 [2018-08-05] - Gravity Refactoring
Added
bull DS18b20 sensors can now have temperature offsets added to each reading to correct for calibration errors
bull ESP8266 controllers can now have their WiFi settings reset via the ldquomanage sensorrdquo web interface
bull Control constants form now supports both ldquonewrdquo (OEM BrewPi) and ldquooldrdquo (ldquoLegacyrdquo branch) control constants
bull Tilt hydrometers can now have their specific gravity readings calibrated
bull ldquoHeatCool Staterdquo will now be shown on temperature graphs
bull Fermentrack logo added as favicon
Changed
bull The iSpindel endpoint can now be accessed at either ispindel or ispindle
bull Specific gravity will now be shown on graphs with 3 decimal places
bull Beer log format has been changed to add state information
Fixed
bull Removed constant LCD polling for ldquomodernrdquo controllers
bull Gravity support will now be properly disabled when the correct flag is set at setup
bull iSpindel devices that do not report all lsquoextrasrsquo will no longer throw errors when reporting gravity
72 Changelog 37
Fermentrack Documentation
7217 [2018-04-27] - ldquov10 releaserdquo
Added
bull Added fermentation controller ldquoManage Devicerdquo page
bull Upgrades are now logged to upgradelog
bull Controller ldquostdoutrdquo and ldquostderrrdquo logs are now savedaccessible
bull Support for serial devices
bull Support for Arduino-based devices
bull Support for in-app git branch switching
bull Autodetection of serial devices
bull Huey (delayedscheduled task) support (currently unused)
bull Controllers connected via serial can now have their serial port autodetected using the udev serial number
bull Beer profiles are now displayed in graph form
bull Firmware can now be flashed to new Arduino amp ESP8266-based controllers from within the app
bull Preferred timezone can now be selected for use throughout Fermentrack
bull Beer log management (deletiondownloading)
bull Added configuration options for graph line colors
bull Graph lines can be toggled by clicking the icon in the legend
bull Added support for specific gravity sensors
bull Added support for Tilt Hydrometers
bull Added support for iSpindel specific gravity sensors
Changed
bull Inversion flag for installed devices is now shown on the ldquoconfigure pinssensorsrdquo page
bull Form errors are now displayed on ldquoconfigure pinssensorsrdquo page
bull Beer logs are no longer deleted along with the parent device (but they will become inaccessible from withinFermentrack)
bull GitHub updates are no longer triggered automatically by visiting the update page and must now be manuallytriggered by clicking a button
bull The IP address of a BrewPiDevice is now cached and can be used if mDNS stops working
bull At end of a fermentation profile the controller will now be switched to beer constant mode
bull All data points are now explicitly recorded in UTC
bull Added icon to graph legend to display line color
bull Updated to Django v111 (Long term support version)
bull Changed from supporting Python 2 to Python 3
38 Chapter 7 Changelog Licensing and Development
Fermentrack Documentation
Fixed
bull Inversion state no longer improperly defaults
bull Minimum graph size adjusted to account for smaller displays
bull Changed on_delete behavior to allow deletion of fermentation controllers
bull Git update check will now properly wait between checks if up to date
bull GIT_UPDATE_TYPE of lsquononersquo will now properly disable update checks
bull BrewPi controllers now accept unicode names
bull ldquoView Room Temprdquo link on Dashboard now functions
bull Room temp now included in legend for graphs
7218 [2017-03-17] - ldquov01 releaserdquo
Added
bull First release
73 Included Components amp Licensing
Fermentrack is licensed under the MIT License the terms of which can be read here License
Fermentrack contains a number of JavaScript Python packages CSS and other components to help provide additionalfunctionality which are provided under their own licenses Some of these packages are listed below
731 Python Packages
In addition to Django this app utilizes a number of Python packages These packages include
73 Included Components amp Licensing 39
Fermentrack Documentation
Package LicenseDjango BSD 3 Clauseconfigobj BSD 3 Clausepyserial BSD 3 Clausehuey MIT (Expat)sentry-python BSD 2 Clausedjango-constance BSD 3 ClauseGitPython BSD 3 Clausepytz MIT (Expat)redis MIT (Expat)zeroconf LGPL v2pyudev LGPL v21circus Apache Public License v2circus-web Apache Public License v2chaussette Apache Public License v2pid Apache Public License v2aioblescan MIT (Expat)django-environ MIT (Expat)whitenoise MIT (Expat)psycopg2 LGPL v3numpy BSD 3 Clausescipy BSD 3 Clause
732 JavaScript Packages
Fermentrack provides some of its functionality using JavaScript Some of the third party JavaScript packages usedwithin Fermentrack include
Package LicensejQuery MIT (Expat)vuejs MIT (Expat)Dygraph MIT (Expat)Moment MIT (Expat)Moment Timezone MIT (Expat)Respondjs MIT (Expat)html5shivjs MIT (Expat)
733 UI (CSS Fonts etc) Packages
In addition to Python and JavaScript packages Fermentrack utilizes a handful of third party images icon packs CSSfiles and fonts in rendering the user interface Some of these include
Package LicenseFontAwesome (Font) SIL OFL 11FontAwesome (CSS) MIT (Expat)Bootstrap MIT (Expat)FlatUI MIT (Expat)5x8 LCD Font SIL OFL 11
40 Chapter 7 Changelog Licensing and Development
Fermentrack Documentation
734 Separate Applications
Fermentrack is designed to help install or manage communications with certain key applications These applicationsare not incorporated into Fermentrack but may be bundled with the software as a convenience
Package LicenseBrewPi-Script GPL v3BrewPi Firmware GPL v3 (and potentially others)Avrdude GPL v2Fuscus GPL v3esptoolpy GPL v2
74 Contributing to Fermentrack
Want to help Great There are a number of ways you can get involved in this project To help you get started someareas in which you can contribute are listed below along with additional resources for getting started
741 Reporting BugsIssues
Found a bug or issue (or have a suggestion for how to improve) Awesome
The best way to reach out is to either open an issue on GitHub or discuss your issue or idea in the HomeBrewTalkthread (or - ideally - both) Both of these are actively monitored and will help to keep track of progress towards aresolution
742 Developing Fermentrack
Interested in helping develop Fermentrack (or improving its look amp feel) Fantastic - Fermentrack is an open sourceproject and all help is welcome
Fermentrack is a Python-based application which uses the Django framework It is open source and is managed onGitHub To help you get started take a look at the developer documentation located within Changelog Licensing andDevelopment After reading if you have questions donrsquot hesitate to reach out I do recommend reaching out (either onHomeBrewTalk or by raising an issue on GitHub) prior to developing a feature that you ultimately would like mergedback in
743 Documenting Fermentrack
A project like Fermentrack is only as good as its documentation Documentation for Fermentrack is (currently) writtenin reStructuredText with an eye towards Sphinx The source for the documentation is located in the docssourcefolder in the Fermentrack repo on GitHub
If you are familiar with GitHub pull requests that include documentation fixes are always welcome If not reach outon GitHub or the HomeBrewTalk forums and wersquoll be happy to help get things updated
75 ldquoPushrdquo Support
Although Fermentrack is focused on the ldquofermentationrdquo phase of your brewing operation Fermentrack is designedto integrate with your brewing operation as a whole To support the use of data collected by Fermentrack in other
74 Contributing to Fermentrack 41
Fermentrack Documentation
applications Fermentrack allows for data to be ldquopushedrdquo on a periodic basis via HTTP requests (and will - in thefuture - support pushing via TCP (sockets))
751 Supported ldquoPushrdquo Targets
Fermentrack currently supports five push targets
bull ldquoGenericrdquo Push Target - Fermentrackrsquos ldquonativerdquo push format - Pushes both specific gravity amp temperature data
bull Brewerrsquos Friend - Pushes both specific gravity amp temperature data associated with gravty sensors
bull Brewfather - Pushes both specific gravity amp temperature data associated with gravity sensors as well as tem-perature data from BrewPi controllers with gravity sensors attached
bull ThingSpeak - Pushes temperature data
bull Grainfather - iSpindel push format - Pushes both specific gravity amp temperature data from gravity sensors
Generic Push Target Format
The ldquogenericrdquo push target format is the one recommended for use by developers who are adding native Fermentracksupport to their apps This format contains temperaturegravity data collected by Fermentrack for each availablespecific gravity sensor and BrewPi controller
This format is supported by the Fermentrack Push Target app for testingdevelopment purposes
api_key abcdebrewpi_devices [control_mode f
internal_id 1name Legacy 2temp_format F
beer_temp 3197control_mode ffridge_temp 3626internal_id 2name Kegeratortemp_format F]
gravity_sensors [gravity 1247internal_id 1name Pinkysensor_type tilttemp 780temp_format F
internal_id 3name Spindlysensor_type ispindeltemp 86225temp_format F]
version 10
Brewerrsquos Friend Support
Fermentrack supports pushing data from specific gravity sensors to Brewerrsquos Friend using the ldquoDevice Streamrdquo APITo configure
1 Log into Fermentrack and click the ldquogearrdquo icon in the upper right
42 Chapter 7 Changelog Licensing and Development
Fermentrack Documentation
2 Click ldquoAdd Brewerrsquos Friend Push Targetrdquo at the bottom of the page
3 Log into your Brewerrsquos Friend acount and go to Profile gt Integrations
4 Copy the API key listed at the top of the page in Brewerrsquos Friend (the string of lettersnumbers)
5 Within Fermentrack paste the API key you just copied into the ldquoApi keyrdquo field
6 Set the desired push frequency and select the gravity sensor from which you want to push data
7 Click ldquoAdd Push Targetrdquo
Within 60 seconds Fermentrack will begin sending data from your gravity sensor to Brewerrsquos Friend This data canbe seen on the Device Settings page (Note - You may need to click ldquoShow Allrdquo on the right of this page to see thedata for newly added devices)
Brewfather Support
Fermentrack supports pushing data from specific gravity sensors or temperature data from a brewpi to Brewfatherusing the ldquoCustom Streamrdquo API
The following values in the Brewfather API is used
name Will be either brewpi or gravitysensortemp 0 Temperature from gravity sensor or beer temp from attached
rarr˓brewpiaux_temp 0 Fridge temperature from brewpiext_temp 0 Room temperature from brewpitemp_unit C gravity 0 Gravity from sensorgravity_unit Gpressure 0 not usedpressure_unit not usedph 0 not usedbpm 0 not usedcomment not usedbeer Name of active beer log
To configure
1 Log into Fermentrack and click the ldquogearrdquo icon in the upper right
2 Click ldquoAdd Brewfather Push Targetrdquo at the bottom of the page
3 Log into your Brewfather acount and go to Settings
4 At the bottom of the page under ldquoPower-upsrdquo click the ldquoswitchrdquo next to ldquoCustom Streamrdquo
5 Copy the Logging URL (starting with http and ending with a string of lettersnumbers) listed under ldquoCustomStreamrdquo
6 Within Fermentrack paste the Logging URL you just copied into the ldquoLogging URLrdquo field
7 From the drop down list select either Gravity or BrewPi as source
8 Set the desired push frequency and select the gravity sensorbrewpi from which you want to push data
9 Click ldquoAdd Push Targetrdquo
Within 60 seconds Fermentrack will begin sending data from your gravity sensor to Brewfather This data can be seenon the Devices page
75 ldquoPushrdquo Support 43
Fermentrack Documentation
NOTE - If your gravity sensor is attached to a BrewPi controller the temperature readings from that controller will beused instead of the ones from the gravity sensor
ThingSpeak Support
Fermentrack supports pushing data from specific sensors to a ThinkSpeak Channel The Channel Speak API is fixedto receive fields in the channel so the designation of each channel is already defined This means that Field 1 is alwaysBeer Name Field 2 is Sensor Name etc To configure
1 Log into Fermentrack and click the ldquogearrdquo icon in the upper right
2 Click ldquoAdd ThingSpeak Push Targetrdquo at the bottom of the page
3 Now log into your ThingSpeak acount and on the My Channels Page select New Channel
4 Enter the data below in
Name - Give your Channel a NameDescription - Give your Channel a DescriptionField 1 - Beer NameField 2 - Sensor NameField 3 - Temp FormatField 4 - Beer TempField 5 - Fridge TempField 6 - Room TempField 7 - Beer Gravity
Feel free to fill out the optional elements but only the lsquofieldrsquo values above are sent The values entered are just labelsfor the data sent and can be customised For example you can change lsquoBeer Temprsquo to lsquoMy Beer (degC)rsquo
1 At the bottom of the page select lsquoSave Channelrsquo
2 Copy the ldquoWrite API Keyrdquo from the ldquoAPI Keysrdquo section
3 Within Fermentrack paste the API Key you just copied into the ldquoAPI Keyrdquo field
4 Set the desired push frequency and select the gravity sensor from which you want to push data
5 Click ldquoAdd Push Targetrdquo
Within 60 seconds Fermentrack will begin sending data from to the ThingSpeak Channel This data can be seen onthe ThingSpeak lsquoPrivate Viewrsquo tab in the channel page
Grainfather Support
Fermentrack supports pushing data from specific gravity sensors (Gravity amp Temperature) to Grainfather using thebrew tracking API To configure
1 Log into your Grainfather account and select Equipment
2 Add a Fermentation device and select iSpindel as device type Fermentrack will push data in this format inde-pendant of what your device is Copy the logging URL
3 The second thing you need to do is to go to an active brew and link the device to a brew session This is doneunder the headline fermentration tracking and the function ldquoAdd Tracking Devicerdquo Make note of the Namevalue (this is the brew ID)
4 Log into Fermentrack and click the ldquogearrdquo icon in the upper right
5 Click ldquoAdd Grainfather Push Targetrdquo at the bottom of the page
44 Chapter 7 Changelog Licensing and Development
Fermentrack Documentation
6 Within Fermentrack paste the Logging URL you just copied into the ldquoLogging URLrdquo field and enter the name(brew id) under the ldquogf_namerdquo field
7 Set the desired push frequency and select the gravity sensor from which you want to push data
8 Click ldquoAdd Push Targetrdquo
Within 60 seconds Fermentrack will begin sending data from your gravity sensor to Grainfather This data can beseen in your Grainfather account under Equipment or the Brew Session
752 Implementation Notes
Push support within Fermentrack is implemented through the use of a ldquohelper scriptrdquo which currently is launchedonce every minute The helper script polls the defined push targets to determine which (if any) are overdue for datato be pushed and - for those targets - then executes the push based on how those targets are configured Fermentrackpolls Redis for the latest available data point for specific gravity sensors and polls BrewPi controllers for the latestdata point directly This data is then encoded based on the selected push format and sent downstream to the requestedtarget
Push requests are handled asynchronously Due to the way that the polling script is implemented push ldquofrequenciesrdquomay be up to one polling cycle (currently 1 minute) later than expected For 1 minute push cycles this means that theactual frequency could be as high as 2 minutes
753 Feedback
Push support was designed to support future applications that do not yet exist and as such may not be perfect for yourapplication That said feedback is always appreciated and welcome Feel free to reach out (HBT forums GitHubReddit ) if you have something in mind that yoursquod like to integrate Fermentrack into and donrsquot think the existingpush options will quite work
76 License
MIT License
Copyright (c) 2016-2020 John BeelerCopyright (c) 2016-2020 Fredrik Steen
Permission is hereby granted free of charge to any person obtaining a copyof this software and associated documentation files (the Software) to dealin the Software without restriction including without limitation the rightsto use copy modify merge publish distribute sublicense andor sellcopies of the Software and to permit persons to whom the Software isfurnished to do so subject to the following conditions
The above copyright notice and this permission notice shall be included in allcopies or substantial portions of the Software
THE SOFTWARE IS PROVIDED AS IS WITHOUT WARRANTY OF ANY KIND EXPRESS ORIMPLIED INCLUDING BUT NOT LIMITED TO THE WARRANTIES OF MERCHANTABILITYFITNESS FOR A PARTICULAR PURPOSE AND NONINFRINGEMENT IN NO EVENT SHALL THEAUTHORS OR COPYRIGHT HOLDERS BE LIABLE FOR ANY CLAIM DAMAGES OR OTHERLIABILITY WHETHER IN AN ACTION OF CONTRACT TORT OR OTHERWISE ARISING FROMOUT OF OR IN CONNECTION WITH THE SOFTWARE OR THE USE OR OTHER DEALINGS IN THESOFTWARE
76 License 45
Fermentrack Documentation
46 Chapter 7 Changelog Licensing and Development
CHAPTER 8
Supported Hardware
Fermentrack supports both BrewPi-based temperature controllers as well as various specific gravity sensors Supportfor each family of hardware varies but is expanding with each release
81 BrewPi Controllers
811 ESP8266-Based Controllers
Fermentrack was explicitly built to support ESP8266-based controllers regardless of connection method (WiFi orSerial)
For more information on ESP8266-based firmware please refer to one of the following
bull BrewPi-ESP8266 GitHub
bull BrewPi-ESP8266 HomeBrewTalk Thread
If connecting an ESP8266-based controller via serial please note that by default Fermentrack will detect the USBserial number associated with your ESP8266 when initially configured and will use that instead of the specified serialport to connect For more information read About Serial Port Autodetection
812 Arduino-Based Controllers
Fermentrack currently has native support for Arduino-based controllers connected via Serial (USB)
By default Fermentrack will detect the USB serial number associated with your Arduino when initially configuredand will use that - instead of the specified serial port - to connect For more information read About Serial PortAutodetection
47
Fermentrack Documentation
Bluetooth Support for BrewPi-Controllers
There is a third party project which looks to add bluetooth support for Arduino (and similar) controllers to BrewPiWhile this project is not natively supported from within Fermentrack at the end the project presents the BrewPicontroller as a device connected via serial which allows it to be set up within Fermentrack via the Manual Setupworkflow
813 Native Python (Fuscus)
Fuscus is a project which implements the legacy (Arduino) BrewPi featureset directly on the Raspberry Pi with noneed for an external controller
As of now serial connections are supported by Fermentrack and therefore it is expected that Fuscus should be Fer-mentrack compatible Fuscus support has not been tested and should be considered experimental
Due to the nature of the serial ports used by Fuscus the serial autodetection process cannot be used to set up a Fuscus-based controller To set up please follow the instructions in Setting up a controller using the Advanced (Manual)Workflow
Note When setting up a Fuscus-based controller in the manual workflow make sure to set ldquopre-fer_connecting_via_udevrdquo to False If it is set to true BrewPi-Script may either not connect or connect to the wrongdevice
Further down the development path are other features involving Fuscus such as direct installation and configurationmanagement - though these are expected in v3 and beyond
814 Spark CoreOEM Controllers
Currently Fermentrack does not support Spark-based controllers Support for Spark based controllers is plannedbut will be implemented at a much later date Once implemented Fermentrack will support controlling both legacy(ArduinoFuscus) and modern (Spark) controllers from the same installation
82 Specific Gravity Sensors
821 Tilt Hydrometer
The Tilt Hydrometer is supported natively by Fermentrack which will assist with device setup Tilt Hydrometers areeasy to use and can be installed either alongside or independent of a temperature controller Natively Tilt Hydrometerscommunicate via Bluetooth however they can also be connected via the TiltBridge Bluetooth-to-WiFi adaptor
822 iSpindel
iSpindel devices are directly supported by Fermentrack which can assist with device configuration amp calibration aswell as the initial flashing of the iSpindel firmware
48 Chapter 8 Supported Hardware
CHAPTER 9
Frequently Asked Questions
91 Can I change the temperature format on a beer Irsquove started log-ging
No To prevent inconsistency the log format is permanently set when logging begins to the temperature format associ-ated with the device If you would like to change the format and restart logging do the following
1 Update the temperature format in control constants to the desired format
2 Stop logging the existing beer
3 Start logging a new beer
92 Help - I forgot my Fermentrack loginpassword
Thankfully this is a pretty easy issue to overcome Django provides the managepy command line script whichcontains the createsuperuser command For Docker-based installations there is a script bundled alongsidelsquofermentrack-toolslsquo_ that leverages this command to create a new user To use this script
1 Log into your Raspberry Pi via SSH
2 Change to the fermentrack-tools directory (eg cd fermentrack-tools)
3 Run docker-create-superusersh
4 Follow the prompts to create a new superuser account
5 Log into the Fermentrack admin panel and deletemodify the old account The Fermentrack admin panel can beaccessed through the Settings page (the gear in the upper right) and clicking the ldquoDjango Adminrdquo button
For non-docker installs there are a few more steps but itrsquos still pretty easy
1 Log into your Raspberry Pi via ssh and switch to the user you installed Fermentrack to (generally this can bedone with the command sudo -u fermentrack -i assuming you installed to the fermentrack user)
2 Change to the userrsquos home directory (cd ~)
49
Fermentrack Documentation
3 Enable the virtualenv (source venvbinactivate)
4 Change to the Fermentrack directory (cd fermentrack)
5 Run the createsuperuser command (managepy createsuperuser)
6 Follow the prompts to create a new superuser account
7 Log into the Fermentrack admin panel and deletemodify the old account The Fermentrack admin panel can beaccessed through the Settings page (the gear in the upper right) and clicking the ldquoDjango Adminrdquo button
93 What happens to my beer logsactive profilesother data if Ichange the Fermentrack ldquoPreferred Timezonerdquo
Not much To prevent this being an issue Fermentrack uses UTC (GMT) internally and converts times to your localtimezone on the fly Feel free to update your preferred timezone as you move travel or are otherwise inclined withoutworrying about how this might impact your existing logs or active profiles
50 Chapter 9 Frequently Asked Questions
CHAPTER 10
Documentation To-Do List
This file is automatically generated and contains a list of everything that has been noted as a ldquoTo Dordquo in the documen-tation
If yoursquore looking for a way to help with the Fermentrack documentation this is a great place to start You can help byeither
1 Directly addresing amp clearing items from the list below
2 Adding new items (using the todo directive) where additional documentation is needed
Below are the items which need to be addressed
Todo Rewrite the Manual Workflow section to document the available options etc
(The original entry is located in homedocscheckoutsreadthedocsorguser_buildsfermentrackcheckoutsmasterdocssourcecontrollerscontroller_addingrstline 88)
Todo Rewritefix architecturerst to match the mkdocsmarkdown version
(The original entry is located in homedocscheckoutsreadthedocsorguser_buildsfermentrackcheckoutsmasterdocssourcedeveloparchitecturerstline 4)
Todo Write the iSpindel Sensor Setup page
(The original entry is located in homedocscheckoutsreadthedocsorguser_buildsfermentrackcheckoutsmasterdocssourcegravitysensorsispindelrstline 6)
Todo Write the Manual Sensor Setup page
51
Fermentrack Documentation
(The original entry is located in homedocscheckoutsreadthedocsorguser_buildsfermentrackcheckoutsmasterdocssourcegravitysensorsmanualrstline 6)
Todo Write the TiltBridge instructions
(The original entry is located in homedocscheckoutsreadthedocsorguser_buildsfermentrackcheckoutsmasterdocssourcegravitysensorstiltrstline 36)
Todo Figure out how to include the text in aboutrst on this page in the HTML version only
(The original entry is located in homedocscheckoutsreadthedocsorguser_buildsfermentrackcheckoutsmasterdocssourceindexrstline 55)
Todo Come back and re-add the video link once the video of the docker install is available
(The original entry is located in homedocscheckoutsreadthedocsorguser_buildsfermentrackcheckoutsmasterdocssourceinstallinginstallrstline 26)
Todo Finish the Tiltbridge Setup page
(The original entry is located in homedocscheckoutsreadthedocsorguser_buildsfermentrackcheckoutsmasterdocssourcetiltbridgerstline 19)
Todo Figure out how to include the text in aboutrst on this page in the HTML version only
52 Chapter 10 Documentation To-Do List
- What is Fermentrack
-
- Included with Fermentrack
- Why Use Fermentrack (New Features)
- Requirements
- Getting Started with Fermentrack
- Other Notes
-
- Installing Fermentrack
-
- Preparing a Raspberry Pi for Fermentrack
- Installing Fermentrack
- Installing Fermentrack without Docker
- Coexistence with Other Apps
- Installing Raspbian from Windows 7
-
- Setting up Fermentrack
-
- User Setup
- Site Settings
- Notes for Advanced Users
-
- Adding a BrewPi Controller
-
- Flashing a Controller
- Adding a BrewPi Controller to Fermentrack
- BrewPi Controller Configuration
-
- Adding a Gravity Sensor
-
- Tilt Setup
- iSpindel Setup
- Manual Sensor Setup
-
- Adding a TiltBridge
-
- TiltBridge Setup
-
- Changelog Licensing and Development
-
- Fermentrack Architecture
- Changelog
- Included Components amp Licensing
- Contributing to Fermentrack
- ldquoPushrdquo Support
- License
-
- Supported Hardware
-
- BrewPi Controllers
- Specific Gravity Sensors
-
- Frequently Asked Questions
-
- Can I change the temperature format on a beer Irsquove started logging
- Help - I forgot my Fermentrack loginpassword
- What happens to my beer logsactive profilesother data if I change the Fermentrack ldquoPreferred Timezonerdquo
-
- Documentation To-Do List
-

Fermentrack Documentation
15 Other Notes
Fermentrack is currently designed for ldquolegacyrdquo BrewPi firmware running on ESP8266 and Arduino hardware anddoes not support ldquomodernrdquo firmware such as that included with current official BrewPi controllers
A full table of controllersexpected hardware availability is available in Supported Hardware
Warning Fermentrack is currently intended to be installed on a fresh installation of Raspbian It is not in-tended to be installed alongside brewpi-www and will conflict with the apache server brewpi-www installs Ifyou intend to use Fermentrack alongside an installation of Raspberry Pints or another PHP-based application readinstallingApache_and_PHP_Support
15 Other Notes 5
Fermentrack Documentation
6 Chapter 1 What is Fermentrack
CHAPTER 2
Installing Fermentrack
21 Preparing a Raspberry Pi for Fermentrack
Prior to installing Fermentrack you need to install Raspbian and set everything up Click the link below to watch avideo showing how to prepare the Raspberry Pi using a Mac or read the linked instructions below for your operatingsystem
211 Prepare the Raspberry Pi - [Video]
1 Download the latest version of Raspbian from here I recommend the Lite version as I prefer headless installa-tions but the full version works as well
2 Burn Raspbian to your SD card using these instructions
3 Enable SSH on your Raspberry Pi by writing an empty file named ldquosshrdquo to the root of the SD card
4 Optional - Pre-configure WiFi - See the note below if you want to configure WiFi now thus preventing havingto find an ethernet cable
5 Plug the SD card into your Raspberry Pi connect the Pi to ethernet (if you did not configure WiFi) and plug inpower
6 Locate the IP address for your Raspberry Pi This can generally be done by executing arp -a | grepraspberry however you can also locate your Raspberry Pi by logging into your router and looking for thedevice
7 Update the Raspberry Pi software by running sudo apt-get update and sudo apt-get upgrade
8 Run raspi-config and configure the Pi At a minimum expand the filesystem (option 1)
9 Update the default password for the pi user using passwd
10 Optional - If you didnrsquot do it earlier Configure WiFi on your Raspberry Pi (if needed)
7
Fermentrack Documentation
212 Additional Info about Install-Time WiFi Configuration
To configure WiFi on a headless install (or otherwise configure it at setup) prior to the initial boot on a newly flashedRaspbian installation create a wpa_supplicantconf file in the boot directory of the SD card with the fol-lowing contents (adjusting to match your network configuration)
ctrl_interface=DIR=varrunwpa_supplicant GROUP=netdevcountry=USnetwork=
ssid=YOUR_SSIDpsk=YOUR_PASSWORDkey_mgmt=WPA-PSK
Note - In the above ssid is the name of your wireless network psk is the password for your wireless network(if applicable) and key_mgmt is the password management protocol (which for most home networks these days isWPA-PSK) You will also need to select the appropriate 2 letter country code for where you plan on using the RaspberryPi
22 Installing Fermentrack
Fermentrack is intended to be installed as a Docker container as part of a Docker compose stack There are three mainways to install Fermentrack
bull One-line fully automated
bull Semi-automated
bull Manual
Regardless of what method you choose all of these expect that your Raspberry Pi has been properly set up with aworking copy of Raspbian If Raspbian is not yet installed please read and complete Preparing a Raspberry Pi forFermentrack
221 Fully Automated
The easiest way to install Fermentrack is via a single command executed on your Raspberry Pi To install via thismethod simply SSH into your Raspberry Pi and execute
curl -L installfermentrackcom | sudo bash
Follow the prompts as needed and once the script completes yoursquore done
You can also watch a video of this process on YouTube at XXXX
Todo Come back and re-add the video link once the video of the docker install is available
222 Semi-Automated
If you prefer a slightly less automatic installation method you can download the lsquofermentrack-toolslsquo_ repo from gitand use the install script contained therein To install using this script do the following
1 Log into your Raspberry Pi
8 Chapter 2 Installing Fermentrack
Fermentrack Documentation
2 install git (Type sudo apt-install git-core)
3 Clone the repo (git clone httpsgithubcomthorrakfermentrack-toolsgit)
4 Run the install script (sudo fermentrack-toolsinstallsh)
5 Follow the prompts on screen Relaunch the install script if prompted
6 Once installation completes open a web browser and connect to Fermentrack to complete the installation pro-cess
223 Manual
If you want to install Fermentrack manually simply open the installsh script from the lsquofermentrack-toolslsquo_repo and follow the commands in the order they are executed by the script
23 Installing Fermentrack without Docker
The use of Docker is recommended for all Fermentrack installations that are not being used for active developmentas Docker ensures a consistent environment and simple upgrades
There are two main ways to install Fermentrack without Docker
bull Semi-automated
bull Manual
Regardless of what method you choose all of these expect your Raspberry Pi to be adequately set up with a workingcopy of Raspbian If you have not yet installed Raspbian please read and complete Preparing a Raspberry Pi forFermentrack
Warning The overwhelming number of issues with Fermentrack are caused by environmental problems Dockerhelps prevent
231 Semi-Automated
The easiest way to install without Docker is to run the legacy non-docker install script To do this simply completethe following
1 Log into your Raspberry Pi
2 install git (Type sudo apt-install git-core)
3 Clone the repo (git clone httpsgithubcomthorrakfermentrack-toolsgit)
4 Run the install script (sudo fermentrack-toolsnon_docker_installinstallsh)
5 Follow the prompts on screen Relaunch the install script if prompted
6 Once installation completes open a web browser and connect to Fermentrack to complete the installation pro-cess
This script will
bull Install the softwarepackages necessary for Fermentrack to run
bull Install Fermentrack
23 Installing Fermentrack without Docker 9
Fermentrack Documentation
bull Install Nginx
bull Set up Nginx to access Fermentrack
232 Manual
If you want to install Fermentrack manually simply open the non_docker_installinstallsh script fromthe lsquofermentrack-toolslsquo_ repo and follow the commands in the order they are executed by the script
Note Many of these commands require being executed as sudo to work
24 Coexistence with Other Apps
Unlike apps such as RaspberryPints and BrewPi-www which use Apache to directly serve webpages Fermentrackuses Nginx as a reverse proxy to pass connections to the Fermentrack application running on your Pi Fermentrackcan coexist peacefully with other apps - including those that use Apache - but some additional configuration will berequired
Note This document assumes that your installation of Fermentrack is running inside Docker
241 Port Utilization
For Docker-based installations port utilization is the primary issue preventing coexistence with other apps Fermen-track uses several all of which must be free for the installation to be successful The most likely of these ports to beoccupied - port 80 - can be changed at the time of installation by running the installation script manually (see below)
bull 80 - Configurable - The primary port through which Fermentrack is accessed
bull 5432 - Used by Postgres
bull 6379 - Used by Redis
bull 7555 - The socket through which the Fermentrack app is directly accessed
bull 7556 - Used by Circus
bull 7557 - Used by Circus
BrewPi-script instances may use additional ports not listed above - these are configurable through the Fermentrackinterface
242 Changing Fermentrack away from Port 80
Port 80 is the standard port for most web applications - including Fermentrack - which also causes it to be the mostlikely to have conflicts with other applications If you need to change the port Fermentrack is accessible through thiscan be accomplished by re-running the installsh script included with fermentrack-tools
1 Log into your Raspberry Pi via ssh
2 Change to the fermentrack-tools directory
3 Run installsh
10 Chapter 2 Installing Fermentrack
Fermentrack Documentation
4 When prompted select a port other than 80
25 Installing Raspbian from Windows 7
here
251 Download and Install Raspbian
1 Download the latest version of Raspbian here You can download either the Lite or Full version - the Lite versionis good for ldquoheadlessrdquo setups where you wonrsquot have a monitor amp keyboard hooked up to your Raspberry Pi thefull version includes a graphical interface for use with a monitorkeyboard
2 Download and install Etcher as recommended here
3 Burn Raspbian to your SD card using Etcher
bull Connect the SD card you will be installing Raspbian onto to your Windows PC using a removable SD cardadaptor
bull Select the proper Raspbian zip file
bull Select the proper removable drive to flash (Etcher only allows you to select removable drives)
bull Flash to the SD Card
bull Navigate to and open the SD Card to verify files were flashed
4 Enable SSH on your Raspberry Pi by writing an empty file named ldquosshrdquo to the root of the SD card via theNotepad Windows Program
bull Run Notepad
bull In a new file put in one space and nothing else
bull Click File gt Save As and save the file to the root (lowest level) directory on the SD Card
bull Name the file ssh
bull NOTE - Be certain to Save as type All Types ( )
bull Close the file
5 Configure WiFi (Optional but required if running the LiteHeadless Version and you do not plan to connect theRaspberry Pi via Ethernet Cable)
bull Run Notepad
bull In a new file paste the contents below (Inserting the proper country code network name and networkpassword) Network Names with some symbols may be problematic If you have issues connecting elim-inate your SSID from having any unusual symbols When entering your network name and passwordinclude the Quotes
country=USctrl_interface=DIR=varrunwpa_supplicant GROUP=netdevupdate_config=1
network=ssid=NETWORK-NAMEpsk=NETWORK-PASSWORD
(continues on next page)
25 Installing Raspbian from Windows 7 11
Fermentrack Documentation
(continued from previous page)
Click File gt Save As and save the file to the root (lowest level) directory on therarr˓SD Card
Name the file ``wpa_supplicantconf``
Be certain to Save as type All Types ( )
Close the file
1 Verify that the ssh and wpa_supplicantconf files were created in the Root Directory
bull Open My Computer (File Explorer)
bull Navigate and open the removable SD Card containing Raspbian
bull Confirm that the ssh file and the wpa_supplicantconf file can be seen
bull Navigate off the SD Card file
bull Eject SD Card properly
2 Remove the SD Card and plug the SD Card into your Raspberry Pi and plug in power to the Raspberry Pi (Ifyou did not configure WiFi connect the Pi to Ethernet plug in power ) NOTE - Give time to boot this cantake 60 seconds or longer
252 Configure your Raspberry Pi
8 Download and install Putty (httpwwwputtyorg) (This next step assumes that ssh is enabled on the RaspbianImage (Step 4) and that you properly created the wpa_supplicantconf file(Step 5))
Step 9 Login over WiFiEthernet using Putty (Your Windows device MUST be on the same WiFi Network as youconfigured your Pi for) 91 Launch Putty 92 Set the Host Name (or IP address) Field to raspberrypilocal(you can also log into your router look for the device and enter the correct IP address into Putty) 93 By default thePort should be set to 22 and the connection type should be set to SSH 94 Click Open 95 If you see a Security Alertselect Yes 96 A new terminal window will pop open prompting you for a user name 97 The default user name ispi 98 The default password is raspberry
(You can now access your Pi via WiFi)
10 Update the Raspberry Pi Software 101 Run the command sudo apt-get update -y on the Raspberry Piusing SSH (Putty) 102 Run the command sudo apt-get upgrade -y
11 Configure Raspberry Pi (RPi 3 B+ with Raspbian Lite shown) 111 Run the command sudo Raspi-config112 Change User Password from default raspberry bull Option 1 bull Enter new password 113 (Optional) ChangeHostname from default raspberrypi bull Option 2 bull Option N1 bull Enter new Hostname bull (NOTE - Changing theHostname will alter how you login via Putty If Hostname is changed in step 92 you will need to enter the newhostname similar to newhostnamelocal and on step 98 you would need to enter your new password 114(Optional if needed amp not done earlier using wpa_supplicantconf) Configure WiFi bull Option 2 bull Option N2 bullFollow Prompts 115 Reboot
Raspberry Pi is now ready for Fermentrack Install
253 (Optional) Set up additional optional networks
todo Change this to the main Raspi Setup file
If you move your Raspberry Pi around often or potentially need to connect to multiple networks you can configurethe wpa_supplicantconf file to contain multiple network options To do so do the following
1 Connect Raspberry Pi and Windows based hardware on the same network as original installation
12 Chapter 2 Installing Fermentrack
Fermentrack Documentation
2 Launch Putty and login to Raspberry Pi
3 Determine additional Networks to configure to (If you donrsquot know run the following command to locate localnetworks) 31 Run the command sudo iwlist wlan0 scan 32 Record the ESSID you want to connect to (youwill need to know the password)
4 Add the network details to the Raspberry Pi 41 open the wpa_supplicantconf file bull Run the command sudonano etcwpa_supplicantwpa_supplicantconf 42 Find the following from Installation Step 52
network=ssid=NETWORK-NAMEpsk=NETWORK-PASSWORD
43 Add priority and Network ID to original network configuration
network=ssid=NETWORK-NAMEpsk=NETWORK-PASSWORDpriority=1
44 Add additional Networks under your main and set priority
network=ssid=additional-network-namepsk=additional-network-passwordpriority=2
network=ssid=Secondary-Network-Namepsk=Secondary-Network-Passwordpriority=3
45 Save your New Network Configuration (Press the following) bull Ctrl + x bull Y bull Enter 46 Reboot the Pi by runningsudo shutdown -r now
5 Confirm that Raspberry Pi is on Priority 1 Network 51 Launch Putty and login in to Raspberry Pi bull If connectedsuccessfully congratulations bull If unsuccessful bull Make certain RaspberryPi and Windows hardware are on the samenetwork bull Log WindowsPi devices into the original network to see if connection can be made bull If Raspberry Pi islost and canrsquot be connected to wipe SD card and start the installation process over
Fermentrack is now ready to be configured
25 Installing Raspbian from Windows 7 13
Fermentrack Documentation
14 Chapter 2 Installing Fermentrack
CHAPTER 3
Setting up Fermentrack
Once you have finished installing Fermentrack you are ready to configure it You will be guided through the configu-ration process when you first connect to Fermentrack An overview of this configuration procedure is below
31 User Setup
When you first access a new installation of Fermentrack you will be asked to set up a user account This account willenable you to configure devices configure the Fermentrack application and view brew logs
Setting up the user account is extremely straightforward
1 From the root Fermentrack page click ldquoContinue to guided installationrdquo
2 On the next page entering the following
bull Username - The username used to log into Fermentrack
bull Password - The password for the user account
bull Email Address - Currently unused but may potentially be used later
3 Click ldquoCreate new user accountrdquo
4 Done
Yoursquore now ready to move on to configuring the site settings
32 Site Settings
After configuring a user account the next step is to configure Fermentrack The following are the available configura-tion options
bull Brewery Name - The name displayed in the upper left of each Fermentrack page
bull Date time format display - The date format used on the dashboard of each device
15
Fermentrack Documentation
bull Require login for dashboard - Currently Unused - Should users be required to be logged in to view the dash-boardlogs Login will still be required to change temperature settings configuration options etc
bull Temperature format - The preferred (default) temperature format Used when setting fermentation temperatureprofiles Can be overridden per device
bull Preferred timezone - The preferred timezone you would like graphs displayed in Note - All data is stored inUTC (GMT) - you are only selecting how the data will be displayed Feel free to change this at any time withno issues
bull Git Update Type - Which releases you will be prompted to upgrade to Can be set to ldquotagged versionsrdquo (whichwill generally be tested and stable) ldquoall commitsrdquo which will include all new code releases and ldquoNonerdquo
bull Sentry mode - Collect code-related information from crashes and send to the developer for fixing
All of these can be updated at any time by clicking on the ldquogearrdquo icon in the upper right of any Fermentrack page
33 Notes for Advanced Users
331 User Accounts
Currently Fermentrack has limited access control implemented and is not yet designed for multiple user installationsThis feature is planned for a later release - once it becomes available different levels of access will be able to bespecified on a per-user basis
In the mean time if you need multiple user accounts they can be configured using the Django admin interface (ac-cessible via the ldquogearrdquo icon) Each account will need ldquosuperuserrdquo access to be able to use the full functionality ofFermentrack Again - please keep in mind - multiple user access is not officially supported When access controlfunctionality is implemented any users created previously through this method will retain full accesscontrol of Fer-mentrack
332 Advanced Site Settings
There are a handful of additional site settings which are intended for advanced users and developers only Thesesettings can only be accessed via the Django admin These settings include
bull Allow Git Branch Switching - Allows switching to a different git branch from within Fermentrack
bull User Has Completed Configuration - Determines if the user has completed the initial configuration workflowor should be prompted to set Fermentrack up on next login
Additionally graph colors can be configured via the Django admin The graph color options include
bull Graph Beer Set Color - The color of the ldquoBeer Settingrdquo line
bull Graph Beer Temp Color - The color of the ldquoBeer Temperaturerdquo line
bull Graph Fridge Set Color - The color of the ldquoFridge Settingrdquo line
bull Graph Fridge Temp Color - The color of the ldquoFridge Temprdquo line
bull Graph Room Temp Color - The color of the ldquoRoom Temprdquo line
bull Graph Gravity Color - The color of the ldquoSpecific Gravityrdquo line
16 Chapter 3 Setting up Fermentrack
CHAPTER 4
Adding a BrewPi Controller
41 Flashing a Controller
Fermentrack includes software which allows you to easily download amp flash firmware to controllers This feature iscurrently supported for the ESP8266 and Arduino architectures and supports multiple families of firmware includingBrewPi BrewPiLess and iSpindel
All devices will need be flashed via serial over USB - including devices you ultimately want to use over WiFi
See also
A video of this process can be seen on YouTube at httpsyoutubevpm-8k8tnGk
411 Accessing the Flash Workflow
Flashing a new controller is accomplished through the controller flashing interface This can be accessed directly orthrough the guided device setup workflow From the device menu choose ldquoFlash Controllerrdquo
412 Flashing a Controller
1 Once in the flash workflow click ldquoRefresh Firmware List from Fermentrackcomrdquo This downloads a list ofavailble screened firmware from Fermentrackcom
2 After the list downloads select your device family and click ldquoSubmitrdquo
3 On the next screen select the board (hardware variant) your device is based on For some families there mayonly be one option
4 Double check your device family amp board on the following screen and then ensure that the device you want toflash is not connected to the computerdevice running Fermentrack Once this is done click ldquoScan Devicesrdquo
5 Review the ldquoPreexisting Devicesrdquo list to ensure that the device you want to flash is not listed Assuming this isthe case connect the device you want to flash to the device running Fermentrack via a USB cable Click ldquoScanfor New Devicesrdquo
17
Fermentrack Documentation
6 Your device should now be detected and displayed in the list If it isnrsquot return to an earlier step and restart theprocess Click the ldquoSet Uprdquo button next to your device
7 On the following screen select the firmware you want to flash to the device Click ldquoFlash to Devicerdquo
8 You will be redirected to a page that tracks the status of your flash Once the most recent status changes fromlsquorunningrsquo to lsquofinishedrsquo the flashing of your device is complete Your device is ready to use
413 Additional Controller Configuration
Fermentrack is designed to work with any implementation of a BrewPi controller including the ESP8266 Arduinoand ESP32 as well as the python-based Fuscus project While specific information related to each hardware device isbeyond the scope of this document you can view additional information on each of these on the Fermentrack GitHubWiki Page
42 Adding a BrewPi Controller to Fermentrack
Setting up a controller that is running the BrewPi firmware is easy and Fermentrack will guide you every step of theway If you prefer to jump straight in and set the controller up manually Fermentrack supports that too Just jumpahead to Setting up a controller using the Advanced (Manual) Workflow
All of these instructions assume that you have already flashed the relevant firmware to your controller If you just builtit and need to flash it read Flashing a Controller and complete that process before continuing
Warning Prior to setting up a controller with Fermentrack please read any notes specific to your controllerrsquoshardware on the dochardware page
421 Configuring an ESP8622 controller for WiFi
If you have an ESP8622 controller and wish to connect to Fermentrack via WiFi follow these steps to associate theESP8622 board with your LAN wifi network
1 After flashing an ESP8622 open your host computerrsquos WiFi network selector and look for an access point thatbegins with ldquoESP_rdquo and then a string of numbers
2 Connect to this access point and navigate to any web page- you should be automatically redirected to the ES8266configuration web page (If not the configuration page usually runs at http19216841)
3 Select your LAN wifi network from the networks identified as well as your wifi password and mDNS name (atext string to identify your ESP8622 board by)
4 Click lsquoSaversquo The ESP8622 will reboot and then connect to your LAN wifi network
422 Adding a WiFi-configured ESP8266 controller to Fermentrack using theGuided Workflow
Follow these steps if you wish to add a BrewPi controller that supports WiFi
1 With the controller disconnected from the Raspberry Pi launch guided setup and select ldquoAdd New Device(Guided)rdquo from the ldquoSelect Device to Controlrdquo dropdown
2 Select the correct board type from the dropdown and click ldquoSubmitrdquo
18 Chapter 4 Adding a BrewPi Controller
Fermentrack Documentation
3 If your device is already flashed choose ldquoYes - Already Flashedrdquo If it isnrsquot read Flashing a Controller beforecontinuing
4 Select the correct board type (ESP8266) from the dropdown and click ldquoSubmitrdquo
5 Select ldquoWiFirdquo on the left and then click ldquoScan WiFi via mDNSrdquo
6 Select the appropriate device from the ldquoAvailable (Uninstalled) Devicesrdquo list and click ldquoSet Uprdquo
7 Enter a name for the device adjust settings as needed and click ldquoSubmitrdquo
423 Adding a serial-connected controller using the Guided Workflow
Note When setting up a controller to connect via serial the selected ldquoportrdquo is incredibly important but is prone tochange on reboot or as other devices are connected Please read About Serial Port Autodetection for information onhow Fermentrack handles this issue
Follow these steps if you wish to add a BrewPi controller via a serial (USB) connection
1 With the controller disconnected from the Raspberry Pi launch guided setup and select ldquoAdd New Device(Guided)rdquo from the ldquoSelect Device to Controlrdquo dropdown
2 Select the correct board type from the dropdown and click ldquoSubmitrdquo
3 If your device is already flashed choose ldquoYes - Already Flashedrdquo If it isnrsquot read Flashing a Controller beforecontinuing
4 If setting up any device other than an ESP8266 click ldquoBegin Serial Autodetectionrdquo If setting up an ESP8266select ldquoSerialrdquo on the left and then click ldquoBegin Serial Autodetectionrdquo
5 Ensure that the controller is not connected to the Raspberry Pi and click ldquoScan Devicesrdquo
6 Connect the controller to the Raspberry Pi
7 Click ldquoScan for New Devicesrdquo
8 Choose the device that corresponds to your Arduino and click ldquoSet Uprdquo
9 Enter a name for the device adjust settings as needed and click ldquoSubmitrdquo
About Serial Port Autodetection
By default Linux assigns serial ports to devices like BrewPi controllers based on the order they are connected If youhave multiple devices connected to your Raspberry Pi this can mean that Fermentrack could potentially mistake onedevice for another To prevent this Fermentrack includes a feature which will disregard the specified serial port whenconnecting to the controller and will instead connect to the device with the USB serial number that matches the deviceyou set up
If you wish to disable this feature and instead only connect to the specified serial port uncheck the ldquoPrefer ConnectingVia Udevrdquo option in the ldquoManage Devicerdquo screen
This feature only works on Linux-based operating systems (including Raspbian for Raspberry Pi) and may not workif Fermentrack is installed on a Mac or Windows-based computer
42 Adding a BrewPi Controller to Fermentrack 19
Fermentrack Documentation
424 Setting up a controller using the Advanced (Manual) Workflow
Note When setting up a controller to connect via serial the selected ldquoportrdquo is incredibly important but is prone tochange on reboot or as other devices are connected Please read About Serial Port Autodetection for information onhow Fermentrack handles this issue
Setting up a controller using Advanced Workflow
1 Connect the controller to the Raspberry Pi
2 Launch guided setup and select ldquoAdd New Device (Advanced)rdquo
3 Enter the configuration options associated with the device
Todo Rewrite the Manual Workflow section to document the available options etc
43 BrewPi Controller Configuration
Once your BrewPi controller is set up within Fermentrack itrsquos ready for configuration If yoursquove already configuredyour controller on either another installation of Fermentrack or an installation of brewpi-www then you may alreadybe ready to go Otherwise just follow these instructions to get on your way
1 Go to your Fermentrack installationrsquos main page and click ldquoView Dashboardrdquo underneath the device you wishto configure
2 From the menu at the top with your devicersquos name choose ldquoConfigure SensorsPinsDevicesrdquo
3 A screen will appear showing you the configuration status of your device At a minimum you need to have aheating pin cooling pin and chamber sensor set for your device to operate
4 Configure each of the devices listed under ldquoAvailable Devicesrdquo - so long as
431 HeatingCoolingDoor Sensor Pin
Heatingcooling are configured by pin number In most cases the correct pin will be prescribed with the function listedout in the name (On ESP8266 devices for example you will see a header similar to ldquoPin 16 ( D0 (Heat))rdquo This isgenerally the ldquoheatrdquo pin)
To configure simply choose the device function from the drop down menu (Heating Relay Cooling Relay etc)set whether or not your relay requires the pin to be inverted (for most mechanical relays you want Invert Pin to beldquoInvertedrdquo) and click ldquoAssignrdquo
Warning While the door sensor pin will generally appear as available to configure you should not set this pinunless you have an actual door sensor connected to your controller If you set this up incorrectly your controllermay think the door to your fermentation chamber is always open and fail to trigger heatingcooling as expected
432 Temperature Sensors
Fermentrack supports the DS18B20 temperature sensors which use the OneWire protocol This allows multiplesensors to be connected via a single pin on the controller board For the ESP8622 board this is the D6 pin To ensure
20 Chapter 4 Adding a BrewPi Controller
Fermentrack Documentation
stable data transfers you will also want to include a 47K resistor between the voltage source and the data pin Anexample of how to gang multiple temperature sensors together with resistor looks like this
Fig 1 Image courtesy of httpswwwtweaking4allcomhardwarearduinoarduino-ds18b20-temperature-sensor
Each temperature sensor will be configured by its own hard-coded device address once it is connected to FermentrackYou should see all connected temperature sensors listed under either Available Devices or Installed Devices
To install an available temperature sensor simply choose the device function (Chamber Temp Room Temp BeerTemp etc) and click ldquoAssignrdquo Your BrewPi controller will configure the device appropriately
433 Other Options (Chamber fan chamber light etc)
While the BrewPi controller firmware allows for other options to be selected such as chamber fan chamber light etcthese options donrsquot actually do anything and should be ignored
43 BrewPi Controller Configuration 21
Fermentrack Documentation
22 Chapter 4 Adding a BrewPi Controller
CHAPTER 5
Adding a Gravity Sensor
A major benefit of the Fermentrack framework is that gravity sensors are integrated as a central feature of the fer-mentation system on an equal level with the temperature sensors used to control the fermentation process Similar toFermentrackrsquos agnostic view towards BrewPi controllers (any controller using the BrewPi firmware can be integrated)Fermentrack provides the ability to integrate a variety of gravity sensors
51 Tilt Setup
The Tilt Hydrometer is a Bluetooth specific gravity sensor which operates by measuring the angle of a sensor floatingin your fermenting beer Fermentrack supports all versions of the Tilt Hydrometer both on a standalone basis and inconjunction with a BrewPi-based temperature controller
511 Connecting a Tilt to Fermentrack
Tilt Hydrometers can be connected to Fermentrack either through a TiltBridge Tilt-to-WiFi bridge or using a Bluetoothadapter connected to the device running Fermentrack (including the built-in Bluetooth adapter on Raspberry Pi 3B ornewer)
Bluetooth
To utilize the Bluetooth adapter connected to the device running Fermentrack simply place the tilt near the device atan angle (not vertical or horizontal) to wake it up After a few seconds the device will begin broadcasting and can bedetected within Fermentrack Then to add the device
1 From the main Fermentrack dashboard click on ldquoAdd new gravity sensorrdquo
2 Click on the Tilt icon
3 Enter a name for the Tilt hydrometer you are adding select the temperature units you wish to use and select thecolor of the circuit board on the Tilt You also want to specify if you are using a direct Bluetooth connection(default included) to your Pi or using a TiltBridge bluetooth to WiFi adapter (requires additional hardware)
23
Fermentrack Documentation
You will return to the dashboard and Fermentrack will notify you that a new tilt sensor was added
TiltBridge
Todo Write the TiltBridge instructions
512 Tilt Settings
After adding the Tilt to Fermentrack you are returned to the Gravity Sensors dashboard When first added the Tilt isrunning in unassociated mode in Fermentrack meaning it is handled as its own device - not integrated with a BrewPicontroller Clicking on the device will bring you into a screen where you can further configure and customize that Tiltsensor From this page you can Manage Sensor Load Prior Log and Assign Device
Manage Sensor
From the sensor dashboard click on Manage Sensor This page will show you the current settings running on the Tiltsensor allow you to add manual calibration points as well as allow you to perform a Guided Calibration The B Cand D coefficients shown are automatically appliedupdated after running a guided calibration You can also removethis sensor from Fermentrack at the bottom of the page
Load Prior Log
This button allows you to view prior logs generated by the Tilt sensor This will bring up a window with availablelogs You can click on the log name to view the graph in the browser or click ldquoView Full CSVrdquo to download the csvfile that holds the raw data for the graph You can also choose ldquoDeleterdquo to delete the log Viewing a previous graphdoes not stop Fermentrack from collecting data from the Tilt on the active log You can return to the active log byclicking the ldquoLoad Prior Logrdquo button and then ldquoReturn to Active Logrdquo
Assign Device
See Integrating with BrewPi
513 LoggingVisualization
To start logging data points from your Tilt click below the device name in the orange box Enter a name for your login the text field and click ldquoCreate Log amp Start Loggingrdquo This will create a blank graph where your data points willbegin to populate after a few moments of being collected The page does not refresh automatically so you will have tomanually refresh to see updates
Add Data Point
This button allows you to manually add a data point to the graph What you enter here will appear on the graph at thetime you enter it You can use these data points to annotate times that you perform specific actions such as racking tosecondary adding dry hops etc
24 Chapter 5 Adding a Gravity Sensor
Fermentrack Documentation
Control Logging
This button will give you the option to stop logging data and return you to the dashboard
514 Guided Calibration
This section should be prefixed by stating that the Tilt sensor is very well calibrated out of the box and these steps arecompletely optional This could be useful if you suspect your Tilt of falling out of calibration and want to reconfirmaccuracy
Although Tilt devices seem to output specific gravity readings they work by internally measuring the angle (tilt) ofthe device and applying an equation to convert this angle to the expected specific gravity While we do not have theability to edit or calibrate this conversion equation directly we can apply a correction factor to the readings it providesto add additional accuracy to the specific gravity we log For the mathematically inclined this is done by determiningthe coefficients for an equation of a line that best fits your Tiltrsquos measurements (bx^2 + cx + d)
This process will guide you through creating sugarwater mixtures of known specific gravity and then seeing whatspecific gravity the Tilt reports from each By the end of this process you will have collected 5 data points whichFermentrack will then use to derive your Tiltrsquos conversion function This data will be used to mathematically determinea coefficient to apply to your Tilt which result in the most accurate reading possible for future use
You will need a few pieces of equipment to complete this process
bull 4 lbs (2 kg) White Table Sugar
bull Water
bull 2 cup (500 ml) measuring cup (for mixing)
bull 2+ gallon (or 6+ liter) bucket (does not need to be sanitized)
bull Tilt Hydrometer
bull Gram scale
Once you have assembled these supplies click ldquoBegin guided calibrationrdquo
515 Integrating with BrewPi
To integrate your Tilt logging with a BrewPi controller
1 Select the ldquoAssign Devicerdquo button from the Dashboard view
2 From the dropdown list select the name of the controller you wish to associate the Tilt sensor with
3 Click ldquoAttach sensor to controllerrdquo
Now to view your Tilt sensor readings navigate to the BrewPi controller dashboard You will have to restart a log ifyou had one running before associating the Tilt with the BrewPi sensor Now any wort you ferment with this controllerwill incorporate the Tiltrsquos temperature and gravity readings onto your graph Once the Tilt (or any gravity sensor) isattached to a BrewPi controller that controller dashboard will become the main method with which to interact withthe Tilt specifically for things like logging
516 Troubleshooting Tilt Support
Tilt Hydrometer support relies on a number of components beyond those used for other functions in Fermentrackand as a result is particularly sensitive to changes in the program environment on the device on which Fermentrack is
51 Tilt Setup 25
Fermentrack Documentation
installed Testing has been added to Fermentrack to help diagnose some of these environmental issues if they happento impact an installation
Fixing Missing System Packages
If there are system packages missing you will unfortunately need to fix them manually For Raspberry Pis runningRaspbian here is how to fix this issue For other OSrsquos please adapt these instructions as necessary
1 Log into your Raspberry Pi via as the pi user
2 Type sudo apt-get update and allow the package system to update
3 Type sudo-apt-get upgrade and follow the prompts to upgrade all installed packages
4 For each missing package identified by the test script type sudo apt-get install -y package name
5 Allow each package to install Repeat the previous step for all missing packages
Fixing MissingIncorrect Python Packages
Although all Python packages should be automatically installed as part of the installation script it is possible thatpackages come out of sync for a variety of reasons If you are missing packages they will need to be installed forFermentrack to properly interface with your Tilt
A manual refresh of the Python packages can be triggered from the GitHub upgrade page without updating Fermen-track from GitHub To trigger a refresh
1 Log into Fermentrack
2 Click the lsquogearrsquo icon in the upper right hand corner of the page
3 Click lsquoUpdate from GitHubrsquo
4 Click the lsquoUpdateInstall Missing Python Packagesrsquo button
52 iSpindel Setup
Todo Write the iSpindel Sensor Setup page
53 Manual Sensor Setup
Todo Write the Manual Sensor Setup page
26 Chapter 5 Adding a Gravity Sensor
CHAPTER 6
Adding a TiltBridge
TiltBridge is a standalone piece of hardware which is designed to allow your Tilt hydrometer to connect directly toWiFi without the need for an old cell phone tablet or Raspberry Pi TiltBridge remains connected 247 and allowsyou to keep logging your specific gravity - even when you arenrsquot next to your fermenters It is cheap easy to use andopen source
This can also be particularly useful if your Tilt hydrometer is inside a steel conical or thickly insulated fridge wherethe Bluetooth signal may have a hard time propogating to your Raspberry Pi When placed near the Tilt hydrometerthe Tiltbridge can rebroadcast the Tiltrsquos relatively weak bluetooth signal as a stronger WiFi signal direct to your WiFirouter allowing you to place your Raspberry Pi receiver further away from your fermentation unit
61 TiltBridge Setup
Todo Finish the Tiltbridge Setup page
27
Fermentrack Documentation
28 Chapter 6 Adding a TiltBridge
CHAPTER 7
Changelog Licensing and Development
71 Fermentrack Architecture
Todo Rewritefix architecturerst to match the mkdocsmarkdown version
The Fermentrack stack is based on a front end application a controller and a firmware running on the device thathandles reading temperatures switching cooling and heating etc Everything but the firmware part is running under aprocess manager which takes care of launching the front end and brewpipy controller scripts
[Fermentrack Architecture](imgfermentrackpng)
See [components](componentsmd) documentation for links and licenses
The webserver nginx and chaussette WSGI server
Used to proxy http requests to chaussette over WSGI to the Fermentrack django application
cron
Used to start the Fermentrack stack it starts the Circus process manager via a reboot job it also checks the status ofcircus every 10 seconds if it not running it will start it All this is handled by a script updateCronCircussh
Supports the following arguments start|stop|status|startifstopped|add2cron where
bull start - will start circusd and all the services
bull stop - will quit circusd and all processes (note it would be started again in 10 minutes)
bull status - will output a status of all processes running (see below)
bull startifstopped - will start the process manager if stopped (called from cron every 10 minutes)
bull add2cron - if crontab entries are missing it will add them back
Crontab entries added with add2cron
29
Fermentrack Documentation
reboot ~fermentrackbrewpi-scriptutilsupdateCronCircussh start
10 ~fermentrackbrewpi-scriptutilsupdateCronCircussh startifstopped
Example status output
$ ~fermentrackbrewpi-scriptutilsupdateCronCircussh status Fermentrack active brewpi-spawner ac-tive circusd-stats active dev-brewpi1 active
The process manager circus
Fermentrack is started at boot with the help of cron (see cron) the process manager handles all the different processesneeded by Fermentrack
bull Fermentrack - The django application (web interface) runs under chaussette
bull brewpi-spawner - An internal Fermentrack process for spawning controller scripts for controlling controllerslike brewpi-esp8266
bull circusd-stats - An Internal circus process for stats not used yet
bull dev-brewpi1 - Is a controller script spawned by brewpi-spawner handing a controller
Circus documentation can be found here
Logging
bull Circus process manager logs
ndash homefermentrackfermentracklogcircusdlog
bull Controller script (brewpipy) log
ndash homefermentrackfermentracklogdev-[name]-stdoutlog
bull Controller script (brewpipy) errorinfo log
ndash homefermentrackfermentracklogdev-[name]-stderrlog
bull Controller script spawner
ndash homefermentrackfermentracklogfermentrack-brewpi-spawnerlog
bull Fermentrack django application
ndash homefermentrackfermentracklogfermentracklog
Logs are rotated every 2MB and the last 5 are saved with a number suffix
72 Changelog
All notable changes to this project will be documented in this file
The format is based on [Keep a Changelog](httpkeepachangelogcom) because it was the first relatively standardformat to pop up when I googled ldquochangelog formatsrdquo
721 [2021-04-05] - Docker Support
Added
bull Added support for Docker installations
bull Added environmentcontainer version number to GitHub page
30 Chapter 7 Changelog Licensing and Development
Fermentrack Documentation
bull Tilt ldquoversionrdquo is now displayed on the Tilt Configuration page (Bluetooth only)
bull Tilt battery level now shows on the Tilt Configuration page (Bluetooth v3Tilt Pro only)
bull ldquoLast Check-inrdquo time now added to Tilt configuration page (Bluetooth only)
bull Added link to view Huey logs inside the Fermentrack UI
bull Added link to view Circusd logs inside the Fermentrack UI
Changed
bull Removed instances where BrewPi-Script would write to the database
bull Adjusted feedback loop for Circus to eliminate a potential race condition with transactional databases
bull Redesigned available firmware list to reduce confusion
bull Stale gravity check-in points will now not be displayed in the gravity dashboard panels
bull Added support for latest TiltBridge firmware
bull Remove unimplemented ldquoTCP Socketrdquo external push option
bull Added Beer Setting Fridge Setting and Controller State to generic external push targets
bull Upgraded TiltBridge support for v100 TiltBridges (earlier TiltBridge versions will now require manual config-uration)
bull External push target attempts now log to huey stdout
bull Added battery to the GenericPushTarget message for pushed iSpindel devices
Fixed
bull Fermentrack now works with properly transactional databases (eg Postgres)
bull Resolved issue causing false failures of the connectivity test (Thanks postalbunny)
bull Fixed issue preventing renaming of BrewPi controllers
bull Dashes now allowed in TiltBridge mDNS IDs
bull Corrected issue where iSpindel data couldnrsquot be loaded if a data point wasnrsquot availble in Redis
722 [2020-12-19] - Tilt Pro
Added
bull iSpindel temperature readings can now be calibrated for accuracy
bull Add properly sized app icon for apple devices
Changed
bull Added support for the new Tilt Pro
bull Updated Sentry target
bull Round iSpindel readings to four decimal places
72 Changelog 31
Fermentrack Documentation
Fixed
bull Updated requirements to support the new pip
723 [2020-11-07] - Temp Profile Tweaks amp Docker Prep
Added
bull Added optional ldquonotesrdquo field to fermentation profile models
bull Added error message when attempting to create a point with an invalid tempttl in a temp profile
bull Added support for configurable gravity units (eg plato specific gravity)
Changed
bull Changed link to sqlite database to allow for a subdirectory in Docker installs
bull Fermentation profile points can now be deleted for in-use fermentation profiles
bull Remove Python 37 warning (everyone should have upgraded by now)
bull If a Grainfather Brewfather or generic push target logging URL doesnrsquot begin with http it is now automati-cally appended
Fixed
bull Bug causing errors when enabling beer profile mode
bull Can now properly push to BrewFather when a fully populated temperature controller isnrsquot linked
bull Donrsquot prompt new installs to run the script to fix old sqlite files
724 [2020-08-22] - Bugfixes
Added
bull Added pin definitions for esp32 BrewPi firmware
bull Added Linux networking capability test to Tilt connectivity test suite
Changed
bull Added ability for BrewFather push target to push temps from BrewPi temp sensors
Fixed
bull Fixed bug that prevents reloading of cached controller objects
bull Properly detectforce temperature conversion for iSpindel
32 Chapter 7 Changelog Licensing and Development
Fermentrack Documentation
725 [2020-06-05] - Django 30 Support
Added
bull Added button to controller settings page to restart a controller
Changed
bull Updated code to be Django 30 Compatible
bull Changed from Django 111 to Django 30
bull Toggling display of a graph line on a temp controllerrsquos dashboard now clears the data point displayed in thelegend
bull Refactored brewpi-script to accept device IDs rather than names
Fixed
bull Properly catch exception when Redis test cannot connect to server
bull Gravity and gravity temp colors when graphed on temp controller graphs will now display the correct color inthe legend
bull Links to CSVs from the beer log list now properly generate if the CSV exists
bull Correct error detectionlogging when a temp controller with an attached gravity sensor attempts to log beforethe gravity sensor logs its first point
bull Properly check that a temperature setting is provided when setting a Beer or Fridge Constant mode for tempcontrollers
bull Temp controller name uniqueness checks are now properly enforced in all add controller workflows
726 [2020-04-11] - Bugfixes amp Tilt Troubleshooting
Added
bull Added explicit support for LBussyrsquos BrewPi-Remix I2C Board
bull Exposed upgradelog from the help screen
bull Store the exact last time that a message was received from a Tilt to Redis
bull Add sentry support to tilt_monitor_aiopy
bull Added ldquodebugrdquo scripts for bluetooth Tilt connections
bull Added TiltBridge connection settings to Tilt management page
Changed
bull Removed legacy Python 2 code
bull Reduced gravity sensor temp precision to 01 degrees
bull Locked pybluez aioblescan and redis versions to prevent undesired format changes going forward
72 Changelog 33
Fermentrack Documentation
Fixed
bull Fix display of TiltBridge mDNS settings on Tilt settings page
727 [2020-02-17] - Improved ESP32 Flashing Support
Added
bull Added support for flashing a bootloader and otadata partition to ESP32 devices
Changed
bull SPIFFS partitions can now be flashed to ESP8266 devices
728 [2020-02-15] - ThingSpeak and Grainfather Support
Added
bull Added support for pushing data to ThingSpeak (thanks johndoyle)
bull Added support for pushing data to Grainfather (thanks mp-se)
Changed
bull Gravity sensors attached to BrewPi controllers will now send those controllerrsquos temps to Brewfather
bull An explicit error message will now be displayed when a user attempts to manually access the ispindel endpoint
Fixed
bull Fixed where Fahrenheit readings coming from an iSpindel could be improperly reconverted to Fahrenheit
bull Lock temperature display on dashboard panels to one decimal place
bull Allow updates to controller settings when controller name isnrsquot changing (for real this time)
bull Fix bug that would default all Tilts to lsquoBluetoothrsquo even when a TiltBridge was selected
bull Fixed issue where Tilt readings were not being properly decoded (Thanks NecroBrews)
bull Fixed issue where dashboard panels were not being updated (Thanks NecroBrews)
729 [2019-12-15] - Brewerrsquos Friend Brewfather and MacOS BLE Support
Added
bull Added support for pushing gravity sensor data to Brewerrsquos Friend
bull Added support for pushing gravity sensor data to Brewfather
bull Added BLE support for MacOS (thanks corbinstreehouse)
34 Chapter 7 Changelog Licensing and Development
Fermentrack Documentation
Changed
bull Adding an external push target now triggers data to always be sent within 60 seconds regardless of push fre-quency
Fixed
bull Disable ldquoView Full CSVrdquo button if gravitybeer logs donrsquot exist
bull Properly cleanse booleans when changing site settings for Constance
bull Allow updates to controller settings when controller name isnrsquot changing
bull Remove requirement for TiltBridge value in the TiltBridge model definition
bull Ignore Tilt diagnostic codes that cause erroneous temperaturegravity readings
7210 [2019-10-24] - Miscellaneous Bugfixes
Fixed
bull Prompt for reconfiguration if pinaddress assignment fails on BrewPi Controller
bull Validate device name uniqueness when adding a new BrewPi Controller
bull Warn user when empty temperature is submitted alongside Fridge or Beer Constant mode
bull Return debugging info when a connection to a WiFi BrewPi Controller is refused
bull Properly handle errors in the first step of the firmware flash process
bull When logging beer points on a gravity-enabled log make sure the gravity sensor exists (or stop logging)
bull Properly handle empty TiltBridge check-ins
bull Before adding a Tilt that uses a TiltBridge make sure the TiltBridge exists
bull Return an error if a TiltBridge doesnrsquot pass properly formed JSON
bull Enforce uniqueness of a Beer namelogging device combination when the Beer is created
bull Cause brewpi-script to terminate if the controller returns invalid control settings
bull Return empty JSON for annotations if Beer doesnrsquot exist
7211 [2019-03-31] - TiltBridge Support
Added
bull Added support for TiltBridge Tilt-to-WiFi devices
Changed
bull Removed Hex SHA display on GitHub update
bull Tweaked backup count for log files to reduce clutter
72 Changelog 35
Fermentrack Documentation
Fixed
bull Fixed hostname lookup in connection debug when running on a nonstandard port
bull Fixed multipart firmware flashing
bull Remove Git branch switching prompt during initial setup
bull Remove links to defunct Tilt logs
bull Fixed OneWire address display on BrewPi ldquoAssign PinDevicerdquo page
bull Fix link to ldquoload beer logrdquo modal on device dashboard when no beer is loaded
7212 [2019-03-17] - Firmware Flash Changes
Added
bull Added support for flashing multi-part firmware (eg partition tables)
Changed
bull Updated firmware_flash models to support additional device families
bull Changed to version 2 of firmware_flash models
7213 [2019-02-17] - External Push (Remote Logging) Support
Added
bull Fermentrack can now periodically ldquopushrdquo readings out to an external deviceapp
bull Added ldquonew control constantsrdquo support for ldquomodernrdquo controllers
Fixed
bull Explicitly linked Favicon from template
bull Fixed BrewPi-Script error when attempting to use feature not available in Python 34
bull Properly catch error in BrewPi-Script when pidfile already exists
bull Added filesize check for gravity sensor amp brewpi-device logfiles
bull Add support for temperature calibration offsets
7214 [2019-02-17] - External Push (Remote Logging) Support
Added
bull Fermentrack can now periodically ldquopushrdquo readings out to an external deviceapp
bull Added ldquonew control constantsrdquo support for ldquomodernrdquo controllers
36 Chapter 7 Changelog Licensing and Development
Fermentrack Documentation
Fixed
bull Explicitly linked Favicon from template
bull Fixed BrewPi-Script error when attempting to use feature not available in Python 34
bull Properly catch error in BrewPi-Script when pidfile already exists
bull Added filesize check for gravity sensor amp brewpi-device logfiles
bull Add support for temperature calibration offsets
7215 [2018-10-24] - Tilt Monitor Refactoring
Changed
bull The Tilt Hydrometer monitor now uses aioblescan instead of beacontools for better reliability
bull Added support for smaller screen sizes
Fixed
bull Tilt Hydrometers will now properly record temperatures measured in Celsius
7216 [2018-08-05] - Gravity Refactoring
Added
bull DS18b20 sensors can now have temperature offsets added to each reading to correct for calibration errors
bull ESP8266 controllers can now have their WiFi settings reset via the ldquomanage sensorrdquo web interface
bull Control constants form now supports both ldquonewrdquo (OEM BrewPi) and ldquooldrdquo (ldquoLegacyrdquo branch) control constants
bull Tilt hydrometers can now have their specific gravity readings calibrated
bull ldquoHeatCool Staterdquo will now be shown on temperature graphs
bull Fermentrack logo added as favicon
Changed
bull The iSpindel endpoint can now be accessed at either ispindel or ispindle
bull Specific gravity will now be shown on graphs with 3 decimal places
bull Beer log format has been changed to add state information
Fixed
bull Removed constant LCD polling for ldquomodernrdquo controllers
bull Gravity support will now be properly disabled when the correct flag is set at setup
bull iSpindel devices that do not report all lsquoextrasrsquo will no longer throw errors when reporting gravity
72 Changelog 37
Fermentrack Documentation
7217 [2018-04-27] - ldquov10 releaserdquo
Added
bull Added fermentation controller ldquoManage Devicerdquo page
bull Upgrades are now logged to upgradelog
bull Controller ldquostdoutrdquo and ldquostderrrdquo logs are now savedaccessible
bull Support for serial devices
bull Support for Arduino-based devices
bull Support for in-app git branch switching
bull Autodetection of serial devices
bull Huey (delayedscheduled task) support (currently unused)
bull Controllers connected via serial can now have their serial port autodetected using the udev serial number
bull Beer profiles are now displayed in graph form
bull Firmware can now be flashed to new Arduino amp ESP8266-based controllers from within the app
bull Preferred timezone can now be selected for use throughout Fermentrack
bull Beer log management (deletiondownloading)
bull Added configuration options for graph line colors
bull Graph lines can be toggled by clicking the icon in the legend
bull Added support for specific gravity sensors
bull Added support for Tilt Hydrometers
bull Added support for iSpindel specific gravity sensors
Changed
bull Inversion flag for installed devices is now shown on the ldquoconfigure pinssensorsrdquo page
bull Form errors are now displayed on ldquoconfigure pinssensorsrdquo page
bull Beer logs are no longer deleted along with the parent device (but they will become inaccessible from withinFermentrack)
bull GitHub updates are no longer triggered automatically by visiting the update page and must now be manuallytriggered by clicking a button
bull The IP address of a BrewPiDevice is now cached and can be used if mDNS stops working
bull At end of a fermentation profile the controller will now be switched to beer constant mode
bull All data points are now explicitly recorded in UTC
bull Added icon to graph legend to display line color
bull Updated to Django v111 (Long term support version)
bull Changed from supporting Python 2 to Python 3
38 Chapter 7 Changelog Licensing and Development
Fermentrack Documentation
Fixed
bull Inversion state no longer improperly defaults
bull Minimum graph size adjusted to account for smaller displays
bull Changed on_delete behavior to allow deletion of fermentation controllers
bull Git update check will now properly wait between checks if up to date
bull GIT_UPDATE_TYPE of lsquononersquo will now properly disable update checks
bull BrewPi controllers now accept unicode names
bull ldquoView Room Temprdquo link on Dashboard now functions
bull Room temp now included in legend for graphs
7218 [2017-03-17] - ldquov01 releaserdquo
Added
bull First release
73 Included Components amp Licensing
Fermentrack is licensed under the MIT License the terms of which can be read here License
Fermentrack contains a number of JavaScript Python packages CSS and other components to help provide additionalfunctionality which are provided under their own licenses Some of these packages are listed below
731 Python Packages
In addition to Django this app utilizes a number of Python packages These packages include
73 Included Components amp Licensing 39
Fermentrack Documentation
Package LicenseDjango BSD 3 Clauseconfigobj BSD 3 Clausepyserial BSD 3 Clausehuey MIT (Expat)sentry-python BSD 2 Clausedjango-constance BSD 3 ClauseGitPython BSD 3 Clausepytz MIT (Expat)redis MIT (Expat)zeroconf LGPL v2pyudev LGPL v21circus Apache Public License v2circus-web Apache Public License v2chaussette Apache Public License v2pid Apache Public License v2aioblescan MIT (Expat)django-environ MIT (Expat)whitenoise MIT (Expat)psycopg2 LGPL v3numpy BSD 3 Clausescipy BSD 3 Clause
732 JavaScript Packages
Fermentrack provides some of its functionality using JavaScript Some of the third party JavaScript packages usedwithin Fermentrack include
Package LicensejQuery MIT (Expat)vuejs MIT (Expat)Dygraph MIT (Expat)Moment MIT (Expat)Moment Timezone MIT (Expat)Respondjs MIT (Expat)html5shivjs MIT (Expat)
733 UI (CSS Fonts etc) Packages
In addition to Python and JavaScript packages Fermentrack utilizes a handful of third party images icon packs CSSfiles and fonts in rendering the user interface Some of these include
Package LicenseFontAwesome (Font) SIL OFL 11FontAwesome (CSS) MIT (Expat)Bootstrap MIT (Expat)FlatUI MIT (Expat)5x8 LCD Font SIL OFL 11
40 Chapter 7 Changelog Licensing and Development
Fermentrack Documentation
734 Separate Applications
Fermentrack is designed to help install or manage communications with certain key applications These applicationsare not incorporated into Fermentrack but may be bundled with the software as a convenience
Package LicenseBrewPi-Script GPL v3BrewPi Firmware GPL v3 (and potentially others)Avrdude GPL v2Fuscus GPL v3esptoolpy GPL v2
74 Contributing to Fermentrack
Want to help Great There are a number of ways you can get involved in this project To help you get started someareas in which you can contribute are listed below along with additional resources for getting started
741 Reporting BugsIssues
Found a bug or issue (or have a suggestion for how to improve) Awesome
The best way to reach out is to either open an issue on GitHub or discuss your issue or idea in the HomeBrewTalkthread (or - ideally - both) Both of these are actively monitored and will help to keep track of progress towards aresolution
742 Developing Fermentrack
Interested in helping develop Fermentrack (or improving its look amp feel) Fantastic - Fermentrack is an open sourceproject and all help is welcome
Fermentrack is a Python-based application which uses the Django framework It is open source and is managed onGitHub To help you get started take a look at the developer documentation located within Changelog Licensing andDevelopment After reading if you have questions donrsquot hesitate to reach out I do recommend reaching out (either onHomeBrewTalk or by raising an issue on GitHub) prior to developing a feature that you ultimately would like mergedback in
743 Documenting Fermentrack
A project like Fermentrack is only as good as its documentation Documentation for Fermentrack is (currently) writtenin reStructuredText with an eye towards Sphinx The source for the documentation is located in the docssourcefolder in the Fermentrack repo on GitHub
If you are familiar with GitHub pull requests that include documentation fixes are always welcome If not reach outon GitHub or the HomeBrewTalk forums and wersquoll be happy to help get things updated
75 ldquoPushrdquo Support
Although Fermentrack is focused on the ldquofermentationrdquo phase of your brewing operation Fermentrack is designedto integrate with your brewing operation as a whole To support the use of data collected by Fermentrack in other
74 Contributing to Fermentrack 41
Fermentrack Documentation
applications Fermentrack allows for data to be ldquopushedrdquo on a periodic basis via HTTP requests (and will - in thefuture - support pushing via TCP (sockets))
751 Supported ldquoPushrdquo Targets
Fermentrack currently supports five push targets
bull ldquoGenericrdquo Push Target - Fermentrackrsquos ldquonativerdquo push format - Pushes both specific gravity amp temperature data
bull Brewerrsquos Friend - Pushes both specific gravity amp temperature data associated with gravty sensors
bull Brewfather - Pushes both specific gravity amp temperature data associated with gravity sensors as well as tem-perature data from BrewPi controllers with gravity sensors attached
bull ThingSpeak - Pushes temperature data
bull Grainfather - iSpindel push format - Pushes both specific gravity amp temperature data from gravity sensors
Generic Push Target Format
The ldquogenericrdquo push target format is the one recommended for use by developers who are adding native Fermentracksupport to their apps This format contains temperaturegravity data collected by Fermentrack for each availablespecific gravity sensor and BrewPi controller
This format is supported by the Fermentrack Push Target app for testingdevelopment purposes
api_key abcdebrewpi_devices [control_mode f
internal_id 1name Legacy 2temp_format F
beer_temp 3197control_mode ffridge_temp 3626internal_id 2name Kegeratortemp_format F]
gravity_sensors [gravity 1247internal_id 1name Pinkysensor_type tilttemp 780temp_format F
internal_id 3name Spindlysensor_type ispindeltemp 86225temp_format F]
version 10
Brewerrsquos Friend Support
Fermentrack supports pushing data from specific gravity sensors to Brewerrsquos Friend using the ldquoDevice Streamrdquo APITo configure
1 Log into Fermentrack and click the ldquogearrdquo icon in the upper right
42 Chapter 7 Changelog Licensing and Development
Fermentrack Documentation
2 Click ldquoAdd Brewerrsquos Friend Push Targetrdquo at the bottom of the page
3 Log into your Brewerrsquos Friend acount and go to Profile gt Integrations
4 Copy the API key listed at the top of the page in Brewerrsquos Friend (the string of lettersnumbers)
5 Within Fermentrack paste the API key you just copied into the ldquoApi keyrdquo field
6 Set the desired push frequency and select the gravity sensor from which you want to push data
7 Click ldquoAdd Push Targetrdquo
Within 60 seconds Fermentrack will begin sending data from your gravity sensor to Brewerrsquos Friend This data canbe seen on the Device Settings page (Note - You may need to click ldquoShow Allrdquo on the right of this page to see thedata for newly added devices)
Brewfather Support
Fermentrack supports pushing data from specific gravity sensors or temperature data from a brewpi to Brewfatherusing the ldquoCustom Streamrdquo API
The following values in the Brewfather API is used
name Will be either brewpi or gravitysensortemp 0 Temperature from gravity sensor or beer temp from attached
rarr˓brewpiaux_temp 0 Fridge temperature from brewpiext_temp 0 Room temperature from brewpitemp_unit C gravity 0 Gravity from sensorgravity_unit Gpressure 0 not usedpressure_unit not usedph 0 not usedbpm 0 not usedcomment not usedbeer Name of active beer log
To configure
1 Log into Fermentrack and click the ldquogearrdquo icon in the upper right
2 Click ldquoAdd Brewfather Push Targetrdquo at the bottom of the page
3 Log into your Brewfather acount and go to Settings
4 At the bottom of the page under ldquoPower-upsrdquo click the ldquoswitchrdquo next to ldquoCustom Streamrdquo
5 Copy the Logging URL (starting with http and ending with a string of lettersnumbers) listed under ldquoCustomStreamrdquo
6 Within Fermentrack paste the Logging URL you just copied into the ldquoLogging URLrdquo field
7 From the drop down list select either Gravity or BrewPi as source
8 Set the desired push frequency and select the gravity sensorbrewpi from which you want to push data
9 Click ldquoAdd Push Targetrdquo
Within 60 seconds Fermentrack will begin sending data from your gravity sensor to Brewfather This data can be seenon the Devices page
75 ldquoPushrdquo Support 43
Fermentrack Documentation
NOTE - If your gravity sensor is attached to a BrewPi controller the temperature readings from that controller will beused instead of the ones from the gravity sensor
ThingSpeak Support
Fermentrack supports pushing data from specific sensors to a ThinkSpeak Channel The Channel Speak API is fixedto receive fields in the channel so the designation of each channel is already defined This means that Field 1 is alwaysBeer Name Field 2 is Sensor Name etc To configure
1 Log into Fermentrack and click the ldquogearrdquo icon in the upper right
2 Click ldquoAdd ThingSpeak Push Targetrdquo at the bottom of the page
3 Now log into your ThingSpeak acount and on the My Channels Page select New Channel
4 Enter the data below in
Name - Give your Channel a NameDescription - Give your Channel a DescriptionField 1 - Beer NameField 2 - Sensor NameField 3 - Temp FormatField 4 - Beer TempField 5 - Fridge TempField 6 - Room TempField 7 - Beer Gravity
Feel free to fill out the optional elements but only the lsquofieldrsquo values above are sent The values entered are just labelsfor the data sent and can be customised For example you can change lsquoBeer Temprsquo to lsquoMy Beer (degC)rsquo
1 At the bottom of the page select lsquoSave Channelrsquo
2 Copy the ldquoWrite API Keyrdquo from the ldquoAPI Keysrdquo section
3 Within Fermentrack paste the API Key you just copied into the ldquoAPI Keyrdquo field
4 Set the desired push frequency and select the gravity sensor from which you want to push data
5 Click ldquoAdd Push Targetrdquo
Within 60 seconds Fermentrack will begin sending data from to the ThingSpeak Channel This data can be seen onthe ThingSpeak lsquoPrivate Viewrsquo tab in the channel page
Grainfather Support
Fermentrack supports pushing data from specific gravity sensors (Gravity amp Temperature) to Grainfather using thebrew tracking API To configure
1 Log into your Grainfather account and select Equipment
2 Add a Fermentation device and select iSpindel as device type Fermentrack will push data in this format inde-pendant of what your device is Copy the logging URL
3 The second thing you need to do is to go to an active brew and link the device to a brew session This is doneunder the headline fermentration tracking and the function ldquoAdd Tracking Devicerdquo Make note of the Namevalue (this is the brew ID)
4 Log into Fermentrack and click the ldquogearrdquo icon in the upper right
5 Click ldquoAdd Grainfather Push Targetrdquo at the bottom of the page
44 Chapter 7 Changelog Licensing and Development
Fermentrack Documentation
6 Within Fermentrack paste the Logging URL you just copied into the ldquoLogging URLrdquo field and enter the name(brew id) under the ldquogf_namerdquo field
7 Set the desired push frequency and select the gravity sensor from which you want to push data
8 Click ldquoAdd Push Targetrdquo
Within 60 seconds Fermentrack will begin sending data from your gravity sensor to Grainfather This data can beseen in your Grainfather account under Equipment or the Brew Session
752 Implementation Notes
Push support within Fermentrack is implemented through the use of a ldquohelper scriptrdquo which currently is launchedonce every minute The helper script polls the defined push targets to determine which (if any) are overdue for datato be pushed and - for those targets - then executes the push based on how those targets are configured Fermentrackpolls Redis for the latest available data point for specific gravity sensors and polls BrewPi controllers for the latestdata point directly This data is then encoded based on the selected push format and sent downstream to the requestedtarget
Push requests are handled asynchronously Due to the way that the polling script is implemented push ldquofrequenciesrdquomay be up to one polling cycle (currently 1 minute) later than expected For 1 minute push cycles this means that theactual frequency could be as high as 2 minutes
753 Feedback
Push support was designed to support future applications that do not yet exist and as such may not be perfect for yourapplication That said feedback is always appreciated and welcome Feel free to reach out (HBT forums GitHubReddit ) if you have something in mind that yoursquod like to integrate Fermentrack into and donrsquot think the existingpush options will quite work
76 License
MIT License
Copyright (c) 2016-2020 John BeelerCopyright (c) 2016-2020 Fredrik Steen
Permission is hereby granted free of charge to any person obtaining a copyof this software and associated documentation files (the Software) to dealin the Software without restriction including without limitation the rightsto use copy modify merge publish distribute sublicense andor sellcopies of the Software and to permit persons to whom the Software isfurnished to do so subject to the following conditions
The above copyright notice and this permission notice shall be included in allcopies or substantial portions of the Software
THE SOFTWARE IS PROVIDED AS IS WITHOUT WARRANTY OF ANY KIND EXPRESS ORIMPLIED INCLUDING BUT NOT LIMITED TO THE WARRANTIES OF MERCHANTABILITYFITNESS FOR A PARTICULAR PURPOSE AND NONINFRINGEMENT IN NO EVENT SHALL THEAUTHORS OR COPYRIGHT HOLDERS BE LIABLE FOR ANY CLAIM DAMAGES OR OTHERLIABILITY WHETHER IN AN ACTION OF CONTRACT TORT OR OTHERWISE ARISING FROMOUT OF OR IN CONNECTION WITH THE SOFTWARE OR THE USE OR OTHER DEALINGS IN THESOFTWARE
76 License 45
Fermentrack Documentation
46 Chapter 7 Changelog Licensing and Development
CHAPTER 8
Supported Hardware
Fermentrack supports both BrewPi-based temperature controllers as well as various specific gravity sensors Supportfor each family of hardware varies but is expanding with each release
81 BrewPi Controllers
811 ESP8266-Based Controllers
Fermentrack was explicitly built to support ESP8266-based controllers regardless of connection method (WiFi orSerial)
For more information on ESP8266-based firmware please refer to one of the following
bull BrewPi-ESP8266 GitHub
bull BrewPi-ESP8266 HomeBrewTalk Thread
If connecting an ESP8266-based controller via serial please note that by default Fermentrack will detect the USBserial number associated with your ESP8266 when initially configured and will use that instead of the specified serialport to connect For more information read About Serial Port Autodetection
812 Arduino-Based Controllers
Fermentrack currently has native support for Arduino-based controllers connected via Serial (USB)
By default Fermentrack will detect the USB serial number associated with your Arduino when initially configuredand will use that - instead of the specified serial port - to connect For more information read About Serial PortAutodetection
47
Fermentrack Documentation
Bluetooth Support for BrewPi-Controllers
There is a third party project which looks to add bluetooth support for Arduino (and similar) controllers to BrewPiWhile this project is not natively supported from within Fermentrack at the end the project presents the BrewPicontroller as a device connected via serial which allows it to be set up within Fermentrack via the Manual Setupworkflow
813 Native Python (Fuscus)
Fuscus is a project which implements the legacy (Arduino) BrewPi featureset directly on the Raspberry Pi with noneed for an external controller
As of now serial connections are supported by Fermentrack and therefore it is expected that Fuscus should be Fer-mentrack compatible Fuscus support has not been tested and should be considered experimental
Due to the nature of the serial ports used by Fuscus the serial autodetection process cannot be used to set up a Fuscus-based controller To set up please follow the instructions in Setting up a controller using the Advanced (Manual)Workflow
Note When setting up a Fuscus-based controller in the manual workflow make sure to set ldquopre-fer_connecting_via_udevrdquo to False If it is set to true BrewPi-Script may either not connect or connect to the wrongdevice
Further down the development path are other features involving Fuscus such as direct installation and configurationmanagement - though these are expected in v3 and beyond
814 Spark CoreOEM Controllers
Currently Fermentrack does not support Spark-based controllers Support for Spark based controllers is plannedbut will be implemented at a much later date Once implemented Fermentrack will support controlling both legacy(ArduinoFuscus) and modern (Spark) controllers from the same installation
82 Specific Gravity Sensors
821 Tilt Hydrometer
The Tilt Hydrometer is supported natively by Fermentrack which will assist with device setup Tilt Hydrometers areeasy to use and can be installed either alongside or independent of a temperature controller Natively Tilt Hydrometerscommunicate via Bluetooth however they can also be connected via the TiltBridge Bluetooth-to-WiFi adaptor
822 iSpindel
iSpindel devices are directly supported by Fermentrack which can assist with device configuration amp calibration aswell as the initial flashing of the iSpindel firmware
48 Chapter 8 Supported Hardware
CHAPTER 9
Frequently Asked Questions
91 Can I change the temperature format on a beer Irsquove started log-ging
No To prevent inconsistency the log format is permanently set when logging begins to the temperature format associ-ated with the device If you would like to change the format and restart logging do the following
1 Update the temperature format in control constants to the desired format
2 Stop logging the existing beer
3 Start logging a new beer
92 Help - I forgot my Fermentrack loginpassword
Thankfully this is a pretty easy issue to overcome Django provides the managepy command line script whichcontains the createsuperuser command For Docker-based installations there is a script bundled alongsidelsquofermentrack-toolslsquo_ that leverages this command to create a new user To use this script
1 Log into your Raspberry Pi via SSH
2 Change to the fermentrack-tools directory (eg cd fermentrack-tools)
3 Run docker-create-superusersh
4 Follow the prompts to create a new superuser account
5 Log into the Fermentrack admin panel and deletemodify the old account The Fermentrack admin panel can beaccessed through the Settings page (the gear in the upper right) and clicking the ldquoDjango Adminrdquo button
For non-docker installs there are a few more steps but itrsquos still pretty easy
1 Log into your Raspberry Pi via ssh and switch to the user you installed Fermentrack to (generally this can bedone with the command sudo -u fermentrack -i assuming you installed to the fermentrack user)
2 Change to the userrsquos home directory (cd ~)
49
Fermentrack Documentation
3 Enable the virtualenv (source venvbinactivate)
4 Change to the Fermentrack directory (cd fermentrack)
5 Run the createsuperuser command (managepy createsuperuser)
6 Follow the prompts to create a new superuser account
7 Log into the Fermentrack admin panel and deletemodify the old account The Fermentrack admin panel can beaccessed through the Settings page (the gear in the upper right) and clicking the ldquoDjango Adminrdquo button
93 What happens to my beer logsactive profilesother data if Ichange the Fermentrack ldquoPreferred Timezonerdquo
Not much To prevent this being an issue Fermentrack uses UTC (GMT) internally and converts times to your localtimezone on the fly Feel free to update your preferred timezone as you move travel or are otherwise inclined withoutworrying about how this might impact your existing logs or active profiles
50 Chapter 9 Frequently Asked Questions
CHAPTER 10
Documentation To-Do List
This file is automatically generated and contains a list of everything that has been noted as a ldquoTo Dordquo in the documen-tation
If yoursquore looking for a way to help with the Fermentrack documentation this is a great place to start You can help byeither
1 Directly addresing amp clearing items from the list below
2 Adding new items (using the todo directive) where additional documentation is needed
Below are the items which need to be addressed
Todo Rewrite the Manual Workflow section to document the available options etc
(The original entry is located in homedocscheckoutsreadthedocsorguser_buildsfermentrackcheckoutsmasterdocssourcecontrollerscontroller_addingrstline 88)
Todo Rewritefix architecturerst to match the mkdocsmarkdown version
(The original entry is located in homedocscheckoutsreadthedocsorguser_buildsfermentrackcheckoutsmasterdocssourcedeveloparchitecturerstline 4)
Todo Write the iSpindel Sensor Setup page
(The original entry is located in homedocscheckoutsreadthedocsorguser_buildsfermentrackcheckoutsmasterdocssourcegravitysensorsispindelrstline 6)
Todo Write the Manual Sensor Setup page
51
Fermentrack Documentation
(The original entry is located in homedocscheckoutsreadthedocsorguser_buildsfermentrackcheckoutsmasterdocssourcegravitysensorsmanualrstline 6)
Todo Write the TiltBridge instructions
(The original entry is located in homedocscheckoutsreadthedocsorguser_buildsfermentrackcheckoutsmasterdocssourcegravitysensorstiltrstline 36)
Todo Figure out how to include the text in aboutrst on this page in the HTML version only
(The original entry is located in homedocscheckoutsreadthedocsorguser_buildsfermentrackcheckoutsmasterdocssourceindexrstline 55)
Todo Come back and re-add the video link once the video of the docker install is available
(The original entry is located in homedocscheckoutsreadthedocsorguser_buildsfermentrackcheckoutsmasterdocssourceinstallinginstallrstline 26)
Todo Finish the Tiltbridge Setup page
(The original entry is located in homedocscheckoutsreadthedocsorguser_buildsfermentrackcheckoutsmasterdocssourcetiltbridgerstline 19)
Todo Figure out how to include the text in aboutrst on this page in the HTML version only
52 Chapter 10 Documentation To-Do List
- What is Fermentrack
-
- Included with Fermentrack
- Why Use Fermentrack (New Features)
- Requirements
- Getting Started with Fermentrack
- Other Notes
-
- Installing Fermentrack
-
- Preparing a Raspberry Pi for Fermentrack
- Installing Fermentrack
- Installing Fermentrack without Docker
- Coexistence with Other Apps
- Installing Raspbian from Windows 7
-
- Setting up Fermentrack
-
- User Setup
- Site Settings
- Notes for Advanced Users
-
- Adding a BrewPi Controller
-
- Flashing a Controller
- Adding a BrewPi Controller to Fermentrack
- BrewPi Controller Configuration
-
- Adding a Gravity Sensor
-
- Tilt Setup
- iSpindel Setup
- Manual Sensor Setup
-
- Adding a TiltBridge
-
- TiltBridge Setup
-
- Changelog Licensing and Development
-
- Fermentrack Architecture
- Changelog
- Included Components amp Licensing
- Contributing to Fermentrack
- ldquoPushrdquo Support
- License
-
- Supported Hardware
-
- BrewPi Controllers
- Specific Gravity Sensors
-
- Frequently Asked Questions
-
- Can I change the temperature format on a beer Irsquove started logging
- Help - I forgot my Fermentrack loginpassword
- What happens to my beer logsactive profilesother data if I change the Fermentrack ldquoPreferred Timezonerdquo
-
- Documentation To-Do List
-

Fermentrack Documentation
6 Chapter 1 What is Fermentrack
CHAPTER 2
Installing Fermentrack
21 Preparing a Raspberry Pi for Fermentrack
Prior to installing Fermentrack you need to install Raspbian and set everything up Click the link below to watch avideo showing how to prepare the Raspberry Pi using a Mac or read the linked instructions below for your operatingsystem
211 Prepare the Raspberry Pi - [Video]
1 Download the latest version of Raspbian from here I recommend the Lite version as I prefer headless installa-tions but the full version works as well
2 Burn Raspbian to your SD card using these instructions
3 Enable SSH on your Raspberry Pi by writing an empty file named ldquosshrdquo to the root of the SD card
4 Optional - Pre-configure WiFi - See the note below if you want to configure WiFi now thus preventing havingto find an ethernet cable
5 Plug the SD card into your Raspberry Pi connect the Pi to ethernet (if you did not configure WiFi) and plug inpower
6 Locate the IP address for your Raspberry Pi This can generally be done by executing arp -a | grepraspberry however you can also locate your Raspberry Pi by logging into your router and looking for thedevice
7 Update the Raspberry Pi software by running sudo apt-get update and sudo apt-get upgrade
8 Run raspi-config and configure the Pi At a minimum expand the filesystem (option 1)
9 Update the default password for the pi user using passwd
10 Optional - If you didnrsquot do it earlier Configure WiFi on your Raspberry Pi (if needed)
7
Fermentrack Documentation
212 Additional Info about Install-Time WiFi Configuration
To configure WiFi on a headless install (or otherwise configure it at setup) prior to the initial boot on a newly flashedRaspbian installation create a wpa_supplicantconf file in the boot directory of the SD card with the fol-lowing contents (adjusting to match your network configuration)
ctrl_interface=DIR=varrunwpa_supplicant GROUP=netdevcountry=USnetwork=
ssid=YOUR_SSIDpsk=YOUR_PASSWORDkey_mgmt=WPA-PSK
Note - In the above ssid is the name of your wireless network psk is the password for your wireless network(if applicable) and key_mgmt is the password management protocol (which for most home networks these days isWPA-PSK) You will also need to select the appropriate 2 letter country code for where you plan on using the RaspberryPi
22 Installing Fermentrack
Fermentrack is intended to be installed as a Docker container as part of a Docker compose stack There are three mainways to install Fermentrack
bull One-line fully automated
bull Semi-automated
bull Manual
Regardless of what method you choose all of these expect that your Raspberry Pi has been properly set up with aworking copy of Raspbian If Raspbian is not yet installed please read and complete Preparing a Raspberry Pi forFermentrack
221 Fully Automated
The easiest way to install Fermentrack is via a single command executed on your Raspberry Pi To install via thismethod simply SSH into your Raspberry Pi and execute
curl -L installfermentrackcom | sudo bash
Follow the prompts as needed and once the script completes yoursquore done
You can also watch a video of this process on YouTube at XXXX
Todo Come back and re-add the video link once the video of the docker install is available
222 Semi-Automated
If you prefer a slightly less automatic installation method you can download the lsquofermentrack-toolslsquo_ repo from gitand use the install script contained therein To install using this script do the following
1 Log into your Raspberry Pi
8 Chapter 2 Installing Fermentrack
Fermentrack Documentation
2 install git (Type sudo apt-install git-core)
3 Clone the repo (git clone httpsgithubcomthorrakfermentrack-toolsgit)
4 Run the install script (sudo fermentrack-toolsinstallsh)
5 Follow the prompts on screen Relaunch the install script if prompted
6 Once installation completes open a web browser and connect to Fermentrack to complete the installation pro-cess
223 Manual
If you want to install Fermentrack manually simply open the installsh script from the lsquofermentrack-toolslsquo_repo and follow the commands in the order they are executed by the script
23 Installing Fermentrack without Docker
The use of Docker is recommended for all Fermentrack installations that are not being used for active developmentas Docker ensures a consistent environment and simple upgrades
There are two main ways to install Fermentrack without Docker
bull Semi-automated
bull Manual
Regardless of what method you choose all of these expect your Raspberry Pi to be adequately set up with a workingcopy of Raspbian If you have not yet installed Raspbian please read and complete Preparing a Raspberry Pi forFermentrack
Warning The overwhelming number of issues with Fermentrack are caused by environmental problems Dockerhelps prevent
231 Semi-Automated
The easiest way to install without Docker is to run the legacy non-docker install script To do this simply completethe following
1 Log into your Raspberry Pi
2 install git (Type sudo apt-install git-core)
3 Clone the repo (git clone httpsgithubcomthorrakfermentrack-toolsgit)
4 Run the install script (sudo fermentrack-toolsnon_docker_installinstallsh)
5 Follow the prompts on screen Relaunch the install script if prompted
6 Once installation completes open a web browser and connect to Fermentrack to complete the installation pro-cess
This script will
bull Install the softwarepackages necessary for Fermentrack to run
bull Install Fermentrack
23 Installing Fermentrack without Docker 9
Fermentrack Documentation
bull Install Nginx
bull Set up Nginx to access Fermentrack
232 Manual
If you want to install Fermentrack manually simply open the non_docker_installinstallsh script fromthe lsquofermentrack-toolslsquo_ repo and follow the commands in the order they are executed by the script
Note Many of these commands require being executed as sudo to work
24 Coexistence with Other Apps
Unlike apps such as RaspberryPints and BrewPi-www which use Apache to directly serve webpages Fermentrackuses Nginx as a reverse proxy to pass connections to the Fermentrack application running on your Pi Fermentrackcan coexist peacefully with other apps - including those that use Apache - but some additional configuration will berequired
Note This document assumes that your installation of Fermentrack is running inside Docker
241 Port Utilization
For Docker-based installations port utilization is the primary issue preventing coexistence with other apps Fermen-track uses several all of which must be free for the installation to be successful The most likely of these ports to beoccupied - port 80 - can be changed at the time of installation by running the installation script manually (see below)
bull 80 - Configurable - The primary port through which Fermentrack is accessed
bull 5432 - Used by Postgres
bull 6379 - Used by Redis
bull 7555 - The socket through which the Fermentrack app is directly accessed
bull 7556 - Used by Circus
bull 7557 - Used by Circus
BrewPi-script instances may use additional ports not listed above - these are configurable through the Fermentrackinterface
242 Changing Fermentrack away from Port 80
Port 80 is the standard port for most web applications - including Fermentrack - which also causes it to be the mostlikely to have conflicts with other applications If you need to change the port Fermentrack is accessible through thiscan be accomplished by re-running the installsh script included with fermentrack-tools
1 Log into your Raspberry Pi via ssh
2 Change to the fermentrack-tools directory
3 Run installsh
10 Chapter 2 Installing Fermentrack
Fermentrack Documentation
4 When prompted select a port other than 80
25 Installing Raspbian from Windows 7
here
251 Download and Install Raspbian
1 Download the latest version of Raspbian here You can download either the Lite or Full version - the Lite versionis good for ldquoheadlessrdquo setups where you wonrsquot have a monitor amp keyboard hooked up to your Raspberry Pi thefull version includes a graphical interface for use with a monitorkeyboard
2 Download and install Etcher as recommended here
3 Burn Raspbian to your SD card using Etcher
bull Connect the SD card you will be installing Raspbian onto to your Windows PC using a removable SD cardadaptor
bull Select the proper Raspbian zip file
bull Select the proper removable drive to flash (Etcher only allows you to select removable drives)
bull Flash to the SD Card
bull Navigate to and open the SD Card to verify files were flashed
4 Enable SSH on your Raspberry Pi by writing an empty file named ldquosshrdquo to the root of the SD card via theNotepad Windows Program
bull Run Notepad
bull In a new file put in one space and nothing else
bull Click File gt Save As and save the file to the root (lowest level) directory on the SD Card
bull Name the file ssh
bull NOTE - Be certain to Save as type All Types ( )
bull Close the file
5 Configure WiFi (Optional but required if running the LiteHeadless Version and you do not plan to connect theRaspberry Pi via Ethernet Cable)
bull Run Notepad
bull In a new file paste the contents below (Inserting the proper country code network name and networkpassword) Network Names with some symbols may be problematic If you have issues connecting elim-inate your SSID from having any unusual symbols When entering your network name and passwordinclude the Quotes
country=USctrl_interface=DIR=varrunwpa_supplicant GROUP=netdevupdate_config=1
network=ssid=NETWORK-NAMEpsk=NETWORK-PASSWORD
(continues on next page)
25 Installing Raspbian from Windows 7 11
Fermentrack Documentation
(continued from previous page)
Click File gt Save As and save the file to the root (lowest level) directory on therarr˓SD Card
Name the file ``wpa_supplicantconf``
Be certain to Save as type All Types ( )
Close the file
1 Verify that the ssh and wpa_supplicantconf files were created in the Root Directory
bull Open My Computer (File Explorer)
bull Navigate and open the removable SD Card containing Raspbian
bull Confirm that the ssh file and the wpa_supplicantconf file can be seen
bull Navigate off the SD Card file
bull Eject SD Card properly
2 Remove the SD Card and plug the SD Card into your Raspberry Pi and plug in power to the Raspberry Pi (Ifyou did not configure WiFi connect the Pi to Ethernet plug in power ) NOTE - Give time to boot this cantake 60 seconds or longer
252 Configure your Raspberry Pi
8 Download and install Putty (httpwwwputtyorg) (This next step assumes that ssh is enabled on the RaspbianImage (Step 4) and that you properly created the wpa_supplicantconf file(Step 5))
Step 9 Login over WiFiEthernet using Putty (Your Windows device MUST be on the same WiFi Network as youconfigured your Pi for) 91 Launch Putty 92 Set the Host Name (or IP address) Field to raspberrypilocal(you can also log into your router look for the device and enter the correct IP address into Putty) 93 By default thePort should be set to 22 and the connection type should be set to SSH 94 Click Open 95 If you see a Security Alertselect Yes 96 A new terminal window will pop open prompting you for a user name 97 The default user name ispi 98 The default password is raspberry
(You can now access your Pi via WiFi)
10 Update the Raspberry Pi Software 101 Run the command sudo apt-get update -y on the Raspberry Piusing SSH (Putty) 102 Run the command sudo apt-get upgrade -y
11 Configure Raspberry Pi (RPi 3 B+ with Raspbian Lite shown) 111 Run the command sudo Raspi-config112 Change User Password from default raspberry bull Option 1 bull Enter new password 113 (Optional) ChangeHostname from default raspberrypi bull Option 2 bull Option N1 bull Enter new Hostname bull (NOTE - Changing theHostname will alter how you login via Putty If Hostname is changed in step 92 you will need to enter the newhostname similar to newhostnamelocal and on step 98 you would need to enter your new password 114(Optional if needed amp not done earlier using wpa_supplicantconf) Configure WiFi bull Option 2 bull Option N2 bullFollow Prompts 115 Reboot
Raspberry Pi is now ready for Fermentrack Install
253 (Optional) Set up additional optional networks
todo Change this to the main Raspi Setup file
If you move your Raspberry Pi around often or potentially need to connect to multiple networks you can configurethe wpa_supplicantconf file to contain multiple network options To do so do the following
1 Connect Raspberry Pi and Windows based hardware on the same network as original installation
12 Chapter 2 Installing Fermentrack
Fermentrack Documentation
2 Launch Putty and login to Raspberry Pi
3 Determine additional Networks to configure to (If you donrsquot know run the following command to locate localnetworks) 31 Run the command sudo iwlist wlan0 scan 32 Record the ESSID you want to connect to (youwill need to know the password)
4 Add the network details to the Raspberry Pi 41 open the wpa_supplicantconf file bull Run the command sudonano etcwpa_supplicantwpa_supplicantconf 42 Find the following from Installation Step 52
network=ssid=NETWORK-NAMEpsk=NETWORK-PASSWORD
43 Add priority and Network ID to original network configuration
network=ssid=NETWORK-NAMEpsk=NETWORK-PASSWORDpriority=1
44 Add additional Networks under your main and set priority
network=ssid=additional-network-namepsk=additional-network-passwordpriority=2
network=ssid=Secondary-Network-Namepsk=Secondary-Network-Passwordpriority=3
45 Save your New Network Configuration (Press the following) bull Ctrl + x bull Y bull Enter 46 Reboot the Pi by runningsudo shutdown -r now
5 Confirm that Raspberry Pi is on Priority 1 Network 51 Launch Putty and login in to Raspberry Pi bull If connectedsuccessfully congratulations bull If unsuccessful bull Make certain RaspberryPi and Windows hardware are on the samenetwork bull Log WindowsPi devices into the original network to see if connection can be made bull If Raspberry Pi islost and canrsquot be connected to wipe SD card and start the installation process over
Fermentrack is now ready to be configured
25 Installing Raspbian from Windows 7 13
Fermentrack Documentation
14 Chapter 2 Installing Fermentrack
CHAPTER 3
Setting up Fermentrack
Once you have finished installing Fermentrack you are ready to configure it You will be guided through the configu-ration process when you first connect to Fermentrack An overview of this configuration procedure is below
31 User Setup
When you first access a new installation of Fermentrack you will be asked to set up a user account This account willenable you to configure devices configure the Fermentrack application and view brew logs
Setting up the user account is extremely straightforward
1 From the root Fermentrack page click ldquoContinue to guided installationrdquo
2 On the next page entering the following
bull Username - The username used to log into Fermentrack
bull Password - The password for the user account
bull Email Address - Currently unused but may potentially be used later
3 Click ldquoCreate new user accountrdquo
4 Done
Yoursquore now ready to move on to configuring the site settings
32 Site Settings
After configuring a user account the next step is to configure Fermentrack The following are the available configura-tion options
bull Brewery Name - The name displayed in the upper left of each Fermentrack page
bull Date time format display - The date format used on the dashboard of each device
15
Fermentrack Documentation
bull Require login for dashboard - Currently Unused - Should users be required to be logged in to view the dash-boardlogs Login will still be required to change temperature settings configuration options etc
bull Temperature format - The preferred (default) temperature format Used when setting fermentation temperatureprofiles Can be overridden per device
bull Preferred timezone - The preferred timezone you would like graphs displayed in Note - All data is stored inUTC (GMT) - you are only selecting how the data will be displayed Feel free to change this at any time withno issues
bull Git Update Type - Which releases you will be prompted to upgrade to Can be set to ldquotagged versionsrdquo (whichwill generally be tested and stable) ldquoall commitsrdquo which will include all new code releases and ldquoNonerdquo
bull Sentry mode - Collect code-related information from crashes and send to the developer for fixing
All of these can be updated at any time by clicking on the ldquogearrdquo icon in the upper right of any Fermentrack page
33 Notes for Advanced Users
331 User Accounts
Currently Fermentrack has limited access control implemented and is not yet designed for multiple user installationsThis feature is planned for a later release - once it becomes available different levels of access will be able to bespecified on a per-user basis
In the mean time if you need multiple user accounts they can be configured using the Django admin interface (ac-cessible via the ldquogearrdquo icon) Each account will need ldquosuperuserrdquo access to be able to use the full functionality ofFermentrack Again - please keep in mind - multiple user access is not officially supported When access controlfunctionality is implemented any users created previously through this method will retain full accesscontrol of Fer-mentrack
332 Advanced Site Settings
There are a handful of additional site settings which are intended for advanced users and developers only Thesesettings can only be accessed via the Django admin These settings include
bull Allow Git Branch Switching - Allows switching to a different git branch from within Fermentrack
bull User Has Completed Configuration - Determines if the user has completed the initial configuration workflowor should be prompted to set Fermentrack up on next login
Additionally graph colors can be configured via the Django admin The graph color options include
bull Graph Beer Set Color - The color of the ldquoBeer Settingrdquo line
bull Graph Beer Temp Color - The color of the ldquoBeer Temperaturerdquo line
bull Graph Fridge Set Color - The color of the ldquoFridge Settingrdquo line
bull Graph Fridge Temp Color - The color of the ldquoFridge Temprdquo line
bull Graph Room Temp Color - The color of the ldquoRoom Temprdquo line
bull Graph Gravity Color - The color of the ldquoSpecific Gravityrdquo line
16 Chapter 3 Setting up Fermentrack
CHAPTER 4
Adding a BrewPi Controller
41 Flashing a Controller
Fermentrack includes software which allows you to easily download amp flash firmware to controllers This feature iscurrently supported for the ESP8266 and Arduino architectures and supports multiple families of firmware includingBrewPi BrewPiLess and iSpindel
All devices will need be flashed via serial over USB - including devices you ultimately want to use over WiFi
See also
A video of this process can be seen on YouTube at httpsyoutubevpm-8k8tnGk
411 Accessing the Flash Workflow
Flashing a new controller is accomplished through the controller flashing interface This can be accessed directly orthrough the guided device setup workflow From the device menu choose ldquoFlash Controllerrdquo
412 Flashing a Controller
1 Once in the flash workflow click ldquoRefresh Firmware List from Fermentrackcomrdquo This downloads a list ofavailble screened firmware from Fermentrackcom
2 After the list downloads select your device family and click ldquoSubmitrdquo
3 On the next screen select the board (hardware variant) your device is based on For some families there mayonly be one option
4 Double check your device family amp board on the following screen and then ensure that the device you want toflash is not connected to the computerdevice running Fermentrack Once this is done click ldquoScan Devicesrdquo
5 Review the ldquoPreexisting Devicesrdquo list to ensure that the device you want to flash is not listed Assuming this isthe case connect the device you want to flash to the device running Fermentrack via a USB cable Click ldquoScanfor New Devicesrdquo
17
Fermentrack Documentation
6 Your device should now be detected and displayed in the list If it isnrsquot return to an earlier step and restart theprocess Click the ldquoSet Uprdquo button next to your device
7 On the following screen select the firmware you want to flash to the device Click ldquoFlash to Devicerdquo
8 You will be redirected to a page that tracks the status of your flash Once the most recent status changes fromlsquorunningrsquo to lsquofinishedrsquo the flashing of your device is complete Your device is ready to use
413 Additional Controller Configuration
Fermentrack is designed to work with any implementation of a BrewPi controller including the ESP8266 Arduinoand ESP32 as well as the python-based Fuscus project While specific information related to each hardware device isbeyond the scope of this document you can view additional information on each of these on the Fermentrack GitHubWiki Page
42 Adding a BrewPi Controller to Fermentrack
Setting up a controller that is running the BrewPi firmware is easy and Fermentrack will guide you every step of theway If you prefer to jump straight in and set the controller up manually Fermentrack supports that too Just jumpahead to Setting up a controller using the Advanced (Manual) Workflow
All of these instructions assume that you have already flashed the relevant firmware to your controller If you just builtit and need to flash it read Flashing a Controller and complete that process before continuing
Warning Prior to setting up a controller with Fermentrack please read any notes specific to your controllerrsquoshardware on the dochardware page
421 Configuring an ESP8622 controller for WiFi
If you have an ESP8622 controller and wish to connect to Fermentrack via WiFi follow these steps to associate theESP8622 board with your LAN wifi network
1 After flashing an ESP8622 open your host computerrsquos WiFi network selector and look for an access point thatbegins with ldquoESP_rdquo and then a string of numbers
2 Connect to this access point and navigate to any web page- you should be automatically redirected to the ES8266configuration web page (If not the configuration page usually runs at http19216841)
3 Select your LAN wifi network from the networks identified as well as your wifi password and mDNS name (atext string to identify your ESP8622 board by)
4 Click lsquoSaversquo The ESP8622 will reboot and then connect to your LAN wifi network
422 Adding a WiFi-configured ESP8266 controller to Fermentrack using theGuided Workflow
Follow these steps if you wish to add a BrewPi controller that supports WiFi
1 With the controller disconnected from the Raspberry Pi launch guided setup and select ldquoAdd New Device(Guided)rdquo from the ldquoSelect Device to Controlrdquo dropdown
2 Select the correct board type from the dropdown and click ldquoSubmitrdquo
18 Chapter 4 Adding a BrewPi Controller
Fermentrack Documentation
3 If your device is already flashed choose ldquoYes - Already Flashedrdquo If it isnrsquot read Flashing a Controller beforecontinuing
4 Select the correct board type (ESP8266) from the dropdown and click ldquoSubmitrdquo
5 Select ldquoWiFirdquo on the left and then click ldquoScan WiFi via mDNSrdquo
6 Select the appropriate device from the ldquoAvailable (Uninstalled) Devicesrdquo list and click ldquoSet Uprdquo
7 Enter a name for the device adjust settings as needed and click ldquoSubmitrdquo
423 Adding a serial-connected controller using the Guided Workflow
Note When setting up a controller to connect via serial the selected ldquoportrdquo is incredibly important but is prone tochange on reboot or as other devices are connected Please read About Serial Port Autodetection for information onhow Fermentrack handles this issue
Follow these steps if you wish to add a BrewPi controller via a serial (USB) connection
1 With the controller disconnected from the Raspberry Pi launch guided setup and select ldquoAdd New Device(Guided)rdquo from the ldquoSelect Device to Controlrdquo dropdown
2 Select the correct board type from the dropdown and click ldquoSubmitrdquo
3 If your device is already flashed choose ldquoYes - Already Flashedrdquo If it isnrsquot read Flashing a Controller beforecontinuing
4 If setting up any device other than an ESP8266 click ldquoBegin Serial Autodetectionrdquo If setting up an ESP8266select ldquoSerialrdquo on the left and then click ldquoBegin Serial Autodetectionrdquo
5 Ensure that the controller is not connected to the Raspberry Pi and click ldquoScan Devicesrdquo
6 Connect the controller to the Raspberry Pi
7 Click ldquoScan for New Devicesrdquo
8 Choose the device that corresponds to your Arduino and click ldquoSet Uprdquo
9 Enter a name for the device adjust settings as needed and click ldquoSubmitrdquo
About Serial Port Autodetection
By default Linux assigns serial ports to devices like BrewPi controllers based on the order they are connected If youhave multiple devices connected to your Raspberry Pi this can mean that Fermentrack could potentially mistake onedevice for another To prevent this Fermentrack includes a feature which will disregard the specified serial port whenconnecting to the controller and will instead connect to the device with the USB serial number that matches the deviceyou set up
If you wish to disable this feature and instead only connect to the specified serial port uncheck the ldquoPrefer ConnectingVia Udevrdquo option in the ldquoManage Devicerdquo screen
This feature only works on Linux-based operating systems (including Raspbian for Raspberry Pi) and may not workif Fermentrack is installed on a Mac or Windows-based computer
42 Adding a BrewPi Controller to Fermentrack 19
Fermentrack Documentation
424 Setting up a controller using the Advanced (Manual) Workflow
Note When setting up a controller to connect via serial the selected ldquoportrdquo is incredibly important but is prone tochange on reboot or as other devices are connected Please read About Serial Port Autodetection for information onhow Fermentrack handles this issue
Setting up a controller using Advanced Workflow
1 Connect the controller to the Raspberry Pi
2 Launch guided setup and select ldquoAdd New Device (Advanced)rdquo
3 Enter the configuration options associated with the device
Todo Rewrite the Manual Workflow section to document the available options etc
43 BrewPi Controller Configuration
Once your BrewPi controller is set up within Fermentrack itrsquos ready for configuration If yoursquove already configuredyour controller on either another installation of Fermentrack or an installation of brewpi-www then you may alreadybe ready to go Otherwise just follow these instructions to get on your way
1 Go to your Fermentrack installationrsquos main page and click ldquoView Dashboardrdquo underneath the device you wishto configure
2 From the menu at the top with your devicersquos name choose ldquoConfigure SensorsPinsDevicesrdquo
3 A screen will appear showing you the configuration status of your device At a minimum you need to have aheating pin cooling pin and chamber sensor set for your device to operate
4 Configure each of the devices listed under ldquoAvailable Devicesrdquo - so long as
431 HeatingCoolingDoor Sensor Pin
Heatingcooling are configured by pin number In most cases the correct pin will be prescribed with the function listedout in the name (On ESP8266 devices for example you will see a header similar to ldquoPin 16 ( D0 (Heat))rdquo This isgenerally the ldquoheatrdquo pin)
To configure simply choose the device function from the drop down menu (Heating Relay Cooling Relay etc)set whether or not your relay requires the pin to be inverted (for most mechanical relays you want Invert Pin to beldquoInvertedrdquo) and click ldquoAssignrdquo
Warning While the door sensor pin will generally appear as available to configure you should not set this pinunless you have an actual door sensor connected to your controller If you set this up incorrectly your controllermay think the door to your fermentation chamber is always open and fail to trigger heatingcooling as expected
432 Temperature Sensors
Fermentrack supports the DS18B20 temperature sensors which use the OneWire protocol This allows multiplesensors to be connected via a single pin on the controller board For the ESP8622 board this is the D6 pin To ensure
20 Chapter 4 Adding a BrewPi Controller
Fermentrack Documentation
stable data transfers you will also want to include a 47K resistor between the voltage source and the data pin Anexample of how to gang multiple temperature sensors together with resistor looks like this
Fig 1 Image courtesy of httpswwwtweaking4allcomhardwarearduinoarduino-ds18b20-temperature-sensor
Each temperature sensor will be configured by its own hard-coded device address once it is connected to FermentrackYou should see all connected temperature sensors listed under either Available Devices or Installed Devices
To install an available temperature sensor simply choose the device function (Chamber Temp Room Temp BeerTemp etc) and click ldquoAssignrdquo Your BrewPi controller will configure the device appropriately
433 Other Options (Chamber fan chamber light etc)
While the BrewPi controller firmware allows for other options to be selected such as chamber fan chamber light etcthese options donrsquot actually do anything and should be ignored
43 BrewPi Controller Configuration 21
Fermentrack Documentation
22 Chapter 4 Adding a BrewPi Controller
CHAPTER 5
Adding a Gravity Sensor
A major benefit of the Fermentrack framework is that gravity sensors are integrated as a central feature of the fer-mentation system on an equal level with the temperature sensors used to control the fermentation process Similar toFermentrackrsquos agnostic view towards BrewPi controllers (any controller using the BrewPi firmware can be integrated)Fermentrack provides the ability to integrate a variety of gravity sensors
51 Tilt Setup
The Tilt Hydrometer is a Bluetooth specific gravity sensor which operates by measuring the angle of a sensor floatingin your fermenting beer Fermentrack supports all versions of the Tilt Hydrometer both on a standalone basis and inconjunction with a BrewPi-based temperature controller
511 Connecting a Tilt to Fermentrack
Tilt Hydrometers can be connected to Fermentrack either through a TiltBridge Tilt-to-WiFi bridge or using a Bluetoothadapter connected to the device running Fermentrack (including the built-in Bluetooth adapter on Raspberry Pi 3B ornewer)
Bluetooth
To utilize the Bluetooth adapter connected to the device running Fermentrack simply place the tilt near the device atan angle (not vertical or horizontal) to wake it up After a few seconds the device will begin broadcasting and can bedetected within Fermentrack Then to add the device
1 From the main Fermentrack dashboard click on ldquoAdd new gravity sensorrdquo
2 Click on the Tilt icon
3 Enter a name for the Tilt hydrometer you are adding select the temperature units you wish to use and select thecolor of the circuit board on the Tilt You also want to specify if you are using a direct Bluetooth connection(default included) to your Pi or using a TiltBridge bluetooth to WiFi adapter (requires additional hardware)
23
Fermentrack Documentation
You will return to the dashboard and Fermentrack will notify you that a new tilt sensor was added
TiltBridge
Todo Write the TiltBridge instructions
512 Tilt Settings
After adding the Tilt to Fermentrack you are returned to the Gravity Sensors dashboard When first added the Tilt isrunning in unassociated mode in Fermentrack meaning it is handled as its own device - not integrated with a BrewPicontroller Clicking on the device will bring you into a screen where you can further configure and customize that Tiltsensor From this page you can Manage Sensor Load Prior Log and Assign Device
Manage Sensor
From the sensor dashboard click on Manage Sensor This page will show you the current settings running on the Tiltsensor allow you to add manual calibration points as well as allow you to perform a Guided Calibration The B Cand D coefficients shown are automatically appliedupdated after running a guided calibration You can also removethis sensor from Fermentrack at the bottom of the page
Load Prior Log
This button allows you to view prior logs generated by the Tilt sensor This will bring up a window with availablelogs You can click on the log name to view the graph in the browser or click ldquoView Full CSVrdquo to download the csvfile that holds the raw data for the graph You can also choose ldquoDeleterdquo to delete the log Viewing a previous graphdoes not stop Fermentrack from collecting data from the Tilt on the active log You can return to the active log byclicking the ldquoLoad Prior Logrdquo button and then ldquoReturn to Active Logrdquo
Assign Device
See Integrating with BrewPi
513 LoggingVisualization
To start logging data points from your Tilt click below the device name in the orange box Enter a name for your login the text field and click ldquoCreate Log amp Start Loggingrdquo This will create a blank graph where your data points willbegin to populate after a few moments of being collected The page does not refresh automatically so you will have tomanually refresh to see updates
Add Data Point
This button allows you to manually add a data point to the graph What you enter here will appear on the graph at thetime you enter it You can use these data points to annotate times that you perform specific actions such as racking tosecondary adding dry hops etc
24 Chapter 5 Adding a Gravity Sensor
Fermentrack Documentation
Control Logging
This button will give you the option to stop logging data and return you to the dashboard
514 Guided Calibration
This section should be prefixed by stating that the Tilt sensor is very well calibrated out of the box and these steps arecompletely optional This could be useful if you suspect your Tilt of falling out of calibration and want to reconfirmaccuracy
Although Tilt devices seem to output specific gravity readings they work by internally measuring the angle (tilt) ofthe device and applying an equation to convert this angle to the expected specific gravity While we do not have theability to edit or calibrate this conversion equation directly we can apply a correction factor to the readings it providesto add additional accuracy to the specific gravity we log For the mathematically inclined this is done by determiningthe coefficients for an equation of a line that best fits your Tiltrsquos measurements (bx^2 + cx + d)
This process will guide you through creating sugarwater mixtures of known specific gravity and then seeing whatspecific gravity the Tilt reports from each By the end of this process you will have collected 5 data points whichFermentrack will then use to derive your Tiltrsquos conversion function This data will be used to mathematically determinea coefficient to apply to your Tilt which result in the most accurate reading possible for future use
You will need a few pieces of equipment to complete this process
bull 4 lbs (2 kg) White Table Sugar
bull Water
bull 2 cup (500 ml) measuring cup (for mixing)
bull 2+ gallon (or 6+ liter) bucket (does not need to be sanitized)
bull Tilt Hydrometer
bull Gram scale
Once you have assembled these supplies click ldquoBegin guided calibrationrdquo
515 Integrating with BrewPi
To integrate your Tilt logging with a BrewPi controller
1 Select the ldquoAssign Devicerdquo button from the Dashboard view
2 From the dropdown list select the name of the controller you wish to associate the Tilt sensor with
3 Click ldquoAttach sensor to controllerrdquo
Now to view your Tilt sensor readings navigate to the BrewPi controller dashboard You will have to restart a log ifyou had one running before associating the Tilt with the BrewPi sensor Now any wort you ferment with this controllerwill incorporate the Tiltrsquos temperature and gravity readings onto your graph Once the Tilt (or any gravity sensor) isattached to a BrewPi controller that controller dashboard will become the main method with which to interact withthe Tilt specifically for things like logging
516 Troubleshooting Tilt Support
Tilt Hydrometer support relies on a number of components beyond those used for other functions in Fermentrackand as a result is particularly sensitive to changes in the program environment on the device on which Fermentrack is
51 Tilt Setup 25
Fermentrack Documentation
installed Testing has been added to Fermentrack to help diagnose some of these environmental issues if they happento impact an installation
Fixing Missing System Packages
If there are system packages missing you will unfortunately need to fix them manually For Raspberry Pis runningRaspbian here is how to fix this issue For other OSrsquos please adapt these instructions as necessary
1 Log into your Raspberry Pi via as the pi user
2 Type sudo apt-get update and allow the package system to update
3 Type sudo-apt-get upgrade and follow the prompts to upgrade all installed packages
4 For each missing package identified by the test script type sudo apt-get install -y package name
5 Allow each package to install Repeat the previous step for all missing packages
Fixing MissingIncorrect Python Packages
Although all Python packages should be automatically installed as part of the installation script it is possible thatpackages come out of sync for a variety of reasons If you are missing packages they will need to be installed forFermentrack to properly interface with your Tilt
A manual refresh of the Python packages can be triggered from the GitHub upgrade page without updating Fermen-track from GitHub To trigger a refresh
1 Log into Fermentrack
2 Click the lsquogearrsquo icon in the upper right hand corner of the page
3 Click lsquoUpdate from GitHubrsquo
4 Click the lsquoUpdateInstall Missing Python Packagesrsquo button
52 iSpindel Setup
Todo Write the iSpindel Sensor Setup page
53 Manual Sensor Setup
Todo Write the Manual Sensor Setup page
26 Chapter 5 Adding a Gravity Sensor
CHAPTER 6
Adding a TiltBridge
TiltBridge is a standalone piece of hardware which is designed to allow your Tilt hydrometer to connect directly toWiFi without the need for an old cell phone tablet or Raspberry Pi TiltBridge remains connected 247 and allowsyou to keep logging your specific gravity - even when you arenrsquot next to your fermenters It is cheap easy to use andopen source
This can also be particularly useful if your Tilt hydrometer is inside a steel conical or thickly insulated fridge wherethe Bluetooth signal may have a hard time propogating to your Raspberry Pi When placed near the Tilt hydrometerthe Tiltbridge can rebroadcast the Tiltrsquos relatively weak bluetooth signal as a stronger WiFi signal direct to your WiFirouter allowing you to place your Raspberry Pi receiver further away from your fermentation unit
61 TiltBridge Setup
Todo Finish the Tiltbridge Setup page
27
Fermentrack Documentation
28 Chapter 6 Adding a TiltBridge
CHAPTER 7
Changelog Licensing and Development
71 Fermentrack Architecture
Todo Rewritefix architecturerst to match the mkdocsmarkdown version
The Fermentrack stack is based on a front end application a controller and a firmware running on the device thathandles reading temperatures switching cooling and heating etc Everything but the firmware part is running under aprocess manager which takes care of launching the front end and brewpipy controller scripts
[Fermentrack Architecture](imgfermentrackpng)
See [components](componentsmd) documentation for links and licenses
The webserver nginx and chaussette WSGI server
Used to proxy http requests to chaussette over WSGI to the Fermentrack django application
cron
Used to start the Fermentrack stack it starts the Circus process manager via a reboot job it also checks the status ofcircus every 10 seconds if it not running it will start it All this is handled by a script updateCronCircussh
Supports the following arguments start|stop|status|startifstopped|add2cron where
bull start - will start circusd and all the services
bull stop - will quit circusd and all processes (note it would be started again in 10 minutes)
bull status - will output a status of all processes running (see below)
bull startifstopped - will start the process manager if stopped (called from cron every 10 minutes)
bull add2cron - if crontab entries are missing it will add them back
Crontab entries added with add2cron
29
Fermentrack Documentation
reboot ~fermentrackbrewpi-scriptutilsupdateCronCircussh start
10 ~fermentrackbrewpi-scriptutilsupdateCronCircussh startifstopped
Example status output
$ ~fermentrackbrewpi-scriptutilsupdateCronCircussh status Fermentrack active brewpi-spawner ac-tive circusd-stats active dev-brewpi1 active
The process manager circus
Fermentrack is started at boot with the help of cron (see cron) the process manager handles all the different processesneeded by Fermentrack
bull Fermentrack - The django application (web interface) runs under chaussette
bull brewpi-spawner - An internal Fermentrack process for spawning controller scripts for controlling controllerslike brewpi-esp8266
bull circusd-stats - An Internal circus process for stats not used yet
bull dev-brewpi1 - Is a controller script spawned by brewpi-spawner handing a controller
Circus documentation can be found here
Logging
bull Circus process manager logs
ndash homefermentrackfermentracklogcircusdlog
bull Controller script (brewpipy) log
ndash homefermentrackfermentracklogdev-[name]-stdoutlog
bull Controller script (brewpipy) errorinfo log
ndash homefermentrackfermentracklogdev-[name]-stderrlog
bull Controller script spawner
ndash homefermentrackfermentracklogfermentrack-brewpi-spawnerlog
bull Fermentrack django application
ndash homefermentrackfermentracklogfermentracklog
Logs are rotated every 2MB and the last 5 are saved with a number suffix
72 Changelog
All notable changes to this project will be documented in this file
The format is based on [Keep a Changelog](httpkeepachangelogcom) because it was the first relatively standardformat to pop up when I googled ldquochangelog formatsrdquo
721 [2021-04-05] - Docker Support
Added
bull Added support for Docker installations
bull Added environmentcontainer version number to GitHub page
30 Chapter 7 Changelog Licensing and Development
Fermentrack Documentation
bull Tilt ldquoversionrdquo is now displayed on the Tilt Configuration page (Bluetooth only)
bull Tilt battery level now shows on the Tilt Configuration page (Bluetooth v3Tilt Pro only)
bull ldquoLast Check-inrdquo time now added to Tilt configuration page (Bluetooth only)
bull Added link to view Huey logs inside the Fermentrack UI
bull Added link to view Circusd logs inside the Fermentrack UI
Changed
bull Removed instances where BrewPi-Script would write to the database
bull Adjusted feedback loop for Circus to eliminate a potential race condition with transactional databases
bull Redesigned available firmware list to reduce confusion
bull Stale gravity check-in points will now not be displayed in the gravity dashboard panels
bull Added support for latest TiltBridge firmware
bull Remove unimplemented ldquoTCP Socketrdquo external push option
bull Added Beer Setting Fridge Setting and Controller State to generic external push targets
bull Upgraded TiltBridge support for v100 TiltBridges (earlier TiltBridge versions will now require manual config-uration)
bull External push target attempts now log to huey stdout
bull Added battery to the GenericPushTarget message for pushed iSpindel devices
Fixed
bull Fermentrack now works with properly transactional databases (eg Postgres)
bull Resolved issue causing false failures of the connectivity test (Thanks postalbunny)
bull Fixed issue preventing renaming of BrewPi controllers
bull Dashes now allowed in TiltBridge mDNS IDs
bull Corrected issue where iSpindel data couldnrsquot be loaded if a data point wasnrsquot availble in Redis
722 [2020-12-19] - Tilt Pro
Added
bull iSpindel temperature readings can now be calibrated for accuracy
bull Add properly sized app icon for apple devices
Changed
bull Added support for the new Tilt Pro
bull Updated Sentry target
bull Round iSpindel readings to four decimal places
72 Changelog 31
Fermentrack Documentation
Fixed
bull Updated requirements to support the new pip
723 [2020-11-07] - Temp Profile Tweaks amp Docker Prep
Added
bull Added optional ldquonotesrdquo field to fermentation profile models
bull Added error message when attempting to create a point with an invalid tempttl in a temp profile
bull Added support for configurable gravity units (eg plato specific gravity)
Changed
bull Changed link to sqlite database to allow for a subdirectory in Docker installs
bull Fermentation profile points can now be deleted for in-use fermentation profiles
bull Remove Python 37 warning (everyone should have upgraded by now)
bull If a Grainfather Brewfather or generic push target logging URL doesnrsquot begin with http it is now automati-cally appended
Fixed
bull Bug causing errors when enabling beer profile mode
bull Can now properly push to BrewFather when a fully populated temperature controller isnrsquot linked
bull Donrsquot prompt new installs to run the script to fix old sqlite files
724 [2020-08-22] - Bugfixes
Added
bull Added pin definitions for esp32 BrewPi firmware
bull Added Linux networking capability test to Tilt connectivity test suite
Changed
bull Added ability for BrewFather push target to push temps from BrewPi temp sensors
Fixed
bull Fixed bug that prevents reloading of cached controller objects
bull Properly detectforce temperature conversion for iSpindel
32 Chapter 7 Changelog Licensing and Development
Fermentrack Documentation
725 [2020-06-05] - Django 30 Support
Added
bull Added button to controller settings page to restart a controller
Changed
bull Updated code to be Django 30 Compatible
bull Changed from Django 111 to Django 30
bull Toggling display of a graph line on a temp controllerrsquos dashboard now clears the data point displayed in thelegend
bull Refactored brewpi-script to accept device IDs rather than names
Fixed
bull Properly catch exception when Redis test cannot connect to server
bull Gravity and gravity temp colors when graphed on temp controller graphs will now display the correct color inthe legend
bull Links to CSVs from the beer log list now properly generate if the CSV exists
bull Correct error detectionlogging when a temp controller with an attached gravity sensor attempts to log beforethe gravity sensor logs its first point
bull Properly check that a temperature setting is provided when setting a Beer or Fridge Constant mode for tempcontrollers
bull Temp controller name uniqueness checks are now properly enforced in all add controller workflows
726 [2020-04-11] - Bugfixes amp Tilt Troubleshooting
Added
bull Added explicit support for LBussyrsquos BrewPi-Remix I2C Board
bull Exposed upgradelog from the help screen
bull Store the exact last time that a message was received from a Tilt to Redis
bull Add sentry support to tilt_monitor_aiopy
bull Added ldquodebugrdquo scripts for bluetooth Tilt connections
bull Added TiltBridge connection settings to Tilt management page
Changed
bull Removed legacy Python 2 code
bull Reduced gravity sensor temp precision to 01 degrees
bull Locked pybluez aioblescan and redis versions to prevent undesired format changes going forward
72 Changelog 33
Fermentrack Documentation
Fixed
bull Fix display of TiltBridge mDNS settings on Tilt settings page
727 [2020-02-17] - Improved ESP32 Flashing Support
Added
bull Added support for flashing a bootloader and otadata partition to ESP32 devices
Changed
bull SPIFFS partitions can now be flashed to ESP8266 devices
728 [2020-02-15] - ThingSpeak and Grainfather Support
Added
bull Added support for pushing data to ThingSpeak (thanks johndoyle)
bull Added support for pushing data to Grainfather (thanks mp-se)
Changed
bull Gravity sensors attached to BrewPi controllers will now send those controllerrsquos temps to Brewfather
bull An explicit error message will now be displayed when a user attempts to manually access the ispindel endpoint
Fixed
bull Fixed where Fahrenheit readings coming from an iSpindel could be improperly reconverted to Fahrenheit
bull Lock temperature display on dashboard panels to one decimal place
bull Allow updates to controller settings when controller name isnrsquot changing (for real this time)
bull Fix bug that would default all Tilts to lsquoBluetoothrsquo even when a TiltBridge was selected
bull Fixed issue where Tilt readings were not being properly decoded (Thanks NecroBrews)
bull Fixed issue where dashboard panels were not being updated (Thanks NecroBrews)
729 [2019-12-15] - Brewerrsquos Friend Brewfather and MacOS BLE Support
Added
bull Added support for pushing gravity sensor data to Brewerrsquos Friend
bull Added support for pushing gravity sensor data to Brewfather
bull Added BLE support for MacOS (thanks corbinstreehouse)
34 Chapter 7 Changelog Licensing and Development
Fermentrack Documentation
Changed
bull Adding an external push target now triggers data to always be sent within 60 seconds regardless of push fre-quency
Fixed
bull Disable ldquoView Full CSVrdquo button if gravitybeer logs donrsquot exist
bull Properly cleanse booleans when changing site settings for Constance
bull Allow updates to controller settings when controller name isnrsquot changing
bull Remove requirement for TiltBridge value in the TiltBridge model definition
bull Ignore Tilt diagnostic codes that cause erroneous temperaturegravity readings
7210 [2019-10-24] - Miscellaneous Bugfixes
Fixed
bull Prompt for reconfiguration if pinaddress assignment fails on BrewPi Controller
bull Validate device name uniqueness when adding a new BrewPi Controller
bull Warn user when empty temperature is submitted alongside Fridge or Beer Constant mode
bull Return debugging info when a connection to a WiFi BrewPi Controller is refused
bull Properly handle errors in the first step of the firmware flash process
bull When logging beer points on a gravity-enabled log make sure the gravity sensor exists (or stop logging)
bull Properly handle empty TiltBridge check-ins
bull Before adding a Tilt that uses a TiltBridge make sure the TiltBridge exists
bull Return an error if a TiltBridge doesnrsquot pass properly formed JSON
bull Enforce uniqueness of a Beer namelogging device combination when the Beer is created
bull Cause brewpi-script to terminate if the controller returns invalid control settings
bull Return empty JSON for annotations if Beer doesnrsquot exist
7211 [2019-03-31] - TiltBridge Support
Added
bull Added support for TiltBridge Tilt-to-WiFi devices
Changed
bull Removed Hex SHA display on GitHub update
bull Tweaked backup count for log files to reduce clutter
72 Changelog 35
Fermentrack Documentation
Fixed
bull Fixed hostname lookup in connection debug when running on a nonstandard port
bull Fixed multipart firmware flashing
bull Remove Git branch switching prompt during initial setup
bull Remove links to defunct Tilt logs
bull Fixed OneWire address display on BrewPi ldquoAssign PinDevicerdquo page
bull Fix link to ldquoload beer logrdquo modal on device dashboard when no beer is loaded
7212 [2019-03-17] - Firmware Flash Changes
Added
bull Added support for flashing multi-part firmware (eg partition tables)
Changed
bull Updated firmware_flash models to support additional device families
bull Changed to version 2 of firmware_flash models
7213 [2019-02-17] - External Push (Remote Logging) Support
Added
bull Fermentrack can now periodically ldquopushrdquo readings out to an external deviceapp
bull Added ldquonew control constantsrdquo support for ldquomodernrdquo controllers
Fixed
bull Explicitly linked Favicon from template
bull Fixed BrewPi-Script error when attempting to use feature not available in Python 34
bull Properly catch error in BrewPi-Script when pidfile already exists
bull Added filesize check for gravity sensor amp brewpi-device logfiles
bull Add support for temperature calibration offsets
7214 [2019-02-17] - External Push (Remote Logging) Support
Added
bull Fermentrack can now periodically ldquopushrdquo readings out to an external deviceapp
bull Added ldquonew control constantsrdquo support for ldquomodernrdquo controllers
36 Chapter 7 Changelog Licensing and Development
Fermentrack Documentation
Fixed
bull Explicitly linked Favicon from template
bull Fixed BrewPi-Script error when attempting to use feature not available in Python 34
bull Properly catch error in BrewPi-Script when pidfile already exists
bull Added filesize check for gravity sensor amp brewpi-device logfiles
bull Add support for temperature calibration offsets
7215 [2018-10-24] - Tilt Monitor Refactoring
Changed
bull The Tilt Hydrometer monitor now uses aioblescan instead of beacontools for better reliability
bull Added support for smaller screen sizes
Fixed
bull Tilt Hydrometers will now properly record temperatures measured in Celsius
7216 [2018-08-05] - Gravity Refactoring
Added
bull DS18b20 sensors can now have temperature offsets added to each reading to correct for calibration errors
bull ESP8266 controllers can now have their WiFi settings reset via the ldquomanage sensorrdquo web interface
bull Control constants form now supports both ldquonewrdquo (OEM BrewPi) and ldquooldrdquo (ldquoLegacyrdquo branch) control constants
bull Tilt hydrometers can now have their specific gravity readings calibrated
bull ldquoHeatCool Staterdquo will now be shown on temperature graphs
bull Fermentrack logo added as favicon
Changed
bull The iSpindel endpoint can now be accessed at either ispindel or ispindle
bull Specific gravity will now be shown on graphs with 3 decimal places
bull Beer log format has been changed to add state information
Fixed
bull Removed constant LCD polling for ldquomodernrdquo controllers
bull Gravity support will now be properly disabled when the correct flag is set at setup
bull iSpindel devices that do not report all lsquoextrasrsquo will no longer throw errors when reporting gravity
72 Changelog 37
Fermentrack Documentation
7217 [2018-04-27] - ldquov10 releaserdquo
Added
bull Added fermentation controller ldquoManage Devicerdquo page
bull Upgrades are now logged to upgradelog
bull Controller ldquostdoutrdquo and ldquostderrrdquo logs are now savedaccessible
bull Support for serial devices
bull Support for Arduino-based devices
bull Support for in-app git branch switching
bull Autodetection of serial devices
bull Huey (delayedscheduled task) support (currently unused)
bull Controllers connected via serial can now have their serial port autodetected using the udev serial number
bull Beer profiles are now displayed in graph form
bull Firmware can now be flashed to new Arduino amp ESP8266-based controllers from within the app
bull Preferred timezone can now be selected for use throughout Fermentrack
bull Beer log management (deletiondownloading)
bull Added configuration options for graph line colors
bull Graph lines can be toggled by clicking the icon in the legend
bull Added support for specific gravity sensors
bull Added support for Tilt Hydrometers
bull Added support for iSpindel specific gravity sensors
Changed
bull Inversion flag for installed devices is now shown on the ldquoconfigure pinssensorsrdquo page
bull Form errors are now displayed on ldquoconfigure pinssensorsrdquo page
bull Beer logs are no longer deleted along with the parent device (but they will become inaccessible from withinFermentrack)
bull GitHub updates are no longer triggered automatically by visiting the update page and must now be manuallytriggered by clicking a button
bull The IP address of a BrewPiDevice is now cached and can be used if mDNS stops working
bull At end of a fermentation profile the controller will now be switched to beer constant mode
bull All data points are now explicitly recorded in UTC
bull Added icon to graph legend to display line color
bull Updated to Django v111 (Long term support version)
bull Changed from supporting Python 2 to Python 3
38 Chapter 7 Changelog Licensing and Development
Fermentrack Documentation
Fixed
bull Inversion state no longer improperly defaults
bull Minimum graph size adjusted to account for smaller displays
bull Changed on_delete behavior to allow deletion of fermentation controllers
bull Git update check will now properly wait between checks if up to date
bull GIT_UPDATE_TYPE of lsquononersquo will now properly disable update checks
bull BrewPi controllers now accept unicode names
bull ldquoView Room Temprdquo link on Dashboard now functions
bull Room temp now included in legend for graphs
7218 [2017-03-17] - ldquov01 releaserdquo
Added
bull First release
73 Included Components amp Licensing
Fermentrack is licensed under the MIT License the terms of which can be read here License
Fermentrack contains a number of JavaScript Python packages CSS and other components to help provide additionalfunctionality which are provided under their own licenses Some of these packages are listed below
731 Python Packages
In addition to Django this app utilizes a number of Python packages These packages include
73 Included Components amp Licensing 39
Fermentrack Documentation
Package LicenseDjango BSD 3 Clauseconfigobj BSD 3 Clausepyserial BSD 3 Clausehuey MIT (Expat)sentry-python BSD 2 Clausedjango-constance BSD 3 ClauseGitPython BSD 3 Clausepytz MIT (Expat)redis MIT (Expat)zeroconf LGPL v2pyudev LGPL v21circus Apache Public License v2circus-web Apache Public License v2chaussette Apache Public License v2pid Apache Public License v2aioblescan MIT (Expat)django-environ MIT (Expat)whitenoise MIT (Expat)psycopg2 LGPL v3numpy BSD 3 Clausescipy BSD 3 Clause
732 JavaScript Packages
Fermentrack provides some of its functionality using JavaScript Some of the third party JavaScript packages usedwithin Fermentrack include
Package LicensejQuery MIT (Expat)vuejs MIT (Expat)Dygraph MIT (Expat)Moment MIT (Expat)Moment Timezone MIT (Expat)Respondjs MIT (Expat)html5shivjs MIT (Expat)
733 UI (CSS Fonts etc) Packages
In addition to Python and JavaScript packages Fermentrack utilizes a handful of third party images icon packs CSSfiles and fonts in rendering the user interface Some of these include
Package LicenseFontAwesome (Font) SIL OFL 11FontAwesome (CSS) MIT (Expat)Bootstrap MIT (Expat)FlatUI MIT (Expat)5x8 LCD Font SIL OFL 11
40 Chapter 7 Changelog Licensing and Development
Fermentrack Documentation
734 Separate Applications
Fermentrack is designed to help install or manage communications with certain key applications These applicationsare not incorporated into Fermentrack but may be bundled with the software as a convenience
Package LicenseBrewPi-Script GPL v3BrewPi Firmware GPL v3 (and potentially others)Avrdude GPL v2Fuscus GPL v3esptoolpy GPL v2
74 Contributing to Fermentrack
Want to help Great There are a number of ways you can get involved in this project To help you get started someareas in which you can contribute are listed below along with additional resources for getting started
741 Reporting BugsIssues
Found a bug or issue (or have a suggestion for how to improve) Awesome
The best way to reach out is to either open an issue on GitHub or discuss your issue or idea in the HomeBrewTalkthread (or - ideally - both) Both of these are actively monitored and will help to keep track of progress towards aresolution
742 Developing Fermentrack
Interested in helping develop Fermentrack (or improving its look amp feel) Fantastic - Fermentrack is an open sourceproject and all help is welcome
Fermentrack is a Python-based application which uses the Django framework It is open source and is managed onGitHub To help you get started take a look at the developer documentation located within Changelog Licensing andDevelopment After reading if you have questions donrsquot hesitate to reach out I do recommend reaching out (either onHomeBrewTalk or by raising an issue on GitHub) prior to developing a feature that you ultimately would like mergedback in
743 Documenting Fermentrack
A project like Fermentrack is only as good as its documentation Documentation for Fermentrack is (currently) writtenin reStructuredText with an eye towards Sphinx The source for the documentation is located in the docssourcefolder in the Fermentrack repo on GitHub
If you are familiar with GitHub pull requests that include documentation fixes are always welcome If not reach outon GitHub or the HomeBrewTalk forums and wersquoll be happy to help get things updated
75 ldquoPushrdquo Support
Although Fermentrack is focused on the ldquofermentationrdquo phase of your brewing operation Fermentrack is designedto integrate with your brewing operation as a whole To support the use of data collected by Fermentrack in other
74 Contributing to Fermentrack 41
Fermentrack Documentation
applications Fermentrack allows for data to be ldquopushedrdquo on a periodic basis via HTTP requests (and will - in thefuture - support pushing via TCP (sockets))
751 Supported ldquoPushrdquo Targets
Fermentrack currently supports five push targets
bull ldquoGenericrdquo Push Target - Fermentrackrsquos ldquonativerdquo push format - Pushes both specific gravity amp temperature data
bull Brewerrsquos Friend - Pushes both specific gravity amp temperature data associated with gravty sensors
bull Brewfather - Pushes both specific gravity amp temperature data associated with gravity sensors as well as tem-perature data from BrewPi controllers with gravity sensors attached
bull ThingSpeak - Pushes temperature data
bull Grainfather - iSpindel push format - Pushes both specific gravity amp temperature data from gravity sensors
Generic Push Target Format
The ldquogenericrdquo push target format is the one recommended for use by developers who are adding native Fermentracksupport to their apps This format contains temperaturegravity data collected by Fermentrack for each availablespecific gravity sensor and BrewPi controller
This format is supported by the Fermentrack Push Target app for testingdevelopment purposes
api_key abcdebrewpi_devices [control_mode f
internal_id 1name Legacy 2temp_format F
beer_temp 3197control_mode ffridge_temp 3626internal_id 2name Kegeratortemp_format F]
gravity_sensors [gravity 1247internal_id 1name Pinkysensor_type tilttemp 780temp_format F
internal_id 3name Spindlysensor_type ispindeltemp 86225temp_format F]
version 10
Brewerrsquos Friend Support
Fermentrack supports pushing data from specific gravity sensors to Brewerrsquos Friend using the ldquoDevice Streamrdquo APITo configure
1 Log into Fermentrack and click the ldquogearrdquo icon in the upper right
42 Chapter 7 Changelog Licensing and Development
Fermentrack Documentation
2 Click ldquoAdd Brewerrsquos Friend Push Targetrdquo at the bottom of the page
3 Log into your Brewerrsquos Friend acount and go to Profile gt Integrations
4 Copy the API key listed at the top of the page in Brewerrsquos Friend (the string of lettersnumbers)
5 Within Fermentrack paste the API key you just copied into the ldquoApi keyrdquo field
6 Set the desired push frequency and select the gravity sensor from which you want to push data
7 Click ldquoAdd Push Targetrdquo
Within 60 seconds Fermentrack will begin sending data from your gravity sensor to Brewerrsquos Friend This data canbe seen on the Device Settings page (Note - You may need to click ldquoShow Allrdquo on the right of this page to see thedata for newly added devices)
Brewfather Support
Fermentrack supports pushing data from specific gravity sensors or temperature data from a brewpi to Brewfatherusing the ldquoCustom Streamrdquo API
The following values in the Brewfather API is used
name Will be either brewpi or gravitysensortemp 0 Temperature from gravity sensor or beer temp from attached
rarr˓brewpiaux_temp 0 Fridge temperature from brewpiext_temp 0 Room temperature from brewpitemp_unit C gravity 0 Gravity from sensorgravity_unit Gpressure 0 not usedpressure_unit not usedph 0 not usedbpm 0 not usedcomment not usedbeer Name of active beer log
To configure
1 Log into Fermentrack and click the ldquogearrdquo icon in the upper right
2 Click ldquoAdd Brewfather Push Targetrdquo at the bottom of the page
3 Log into your Brewfather acount and go to Settings
4 At the bottom of the page under ldquoPower-upsrdquo click the ldquoswitchrdquo next to ldquoCustom Streamrdquo
5 Copy the Logging URL (starting with http and ending with a string of lettersnumbers) listed under ldquoCustomStreamrdquo
6 Within Fermentrack paste the Logging URL you just copied into the ldquoLogging URLrdquo field
7 From the drop down list select either Gravity or BrewPi as source
8 Set the desired push frequency and select the gravity sensorbrewpi from which you want to push data
9 Click ldquoAdd Push Targetrdquo
Within 60 seconds Fermentrack will begin sending data from your gravity sensor to Brewfather This data can be seenon the Devices page
75 ldquoPushrdquo Support 43
Fermentrack Documentation
NOTE - If your gravity sensor is attached to a BrewPi controller the temperature readings from that controller will beused instead of the ones from the gravity sensor
ThingSpeak Support
Fermentrack supports pushing data from specific sensors to a ThinkSpeak Channel The Channel Speak API is fixedto receive fields in the channel so the designation of each channel is already defined This means that Field 1 is alwaysBeer Name Field 2 is Sensor Name etc To configure
1 Log into Fermentrack and click the ldquogearrdquo icon in the upper right
2 Click ldquoAdd ThingSpeak Push Targetrdquo at the bottom of the page
3 Now log into your ThingSpeak acount and on the My Channels Page select New Channel
4 Enter the data below in
Name - Give your Channel a NameDescription - Give your Channel a DescriptionField 1 - Beer NameField 2 - Sensor NameField 3 - Temp FormatField 4 - Beer TempField 5 - Fridge TempField 6 - Room TempField 7 - Beer Gravity
Feel free to fill out the optional elements but only the lsquofieldrsquo values above are sent The values entered are just labelsfor the data sent and can be customised For example you can change lsquoBeer Temprsquo to lsquoMy Beer (degC)rsquo
1 At the bottom of the page select lsquoSave Channelrsquo
2 Copy the ldquoWrite API Keyrdquo from the ldquoAPI Keysrdquo section
3 Within Fermentrack paste the API Key you just copied into the ldquoAPI Keyrdquo field
4 Set the desired push frequency and select the gravity sensor from which you want to push data
5 Click ldquoAdd Push Targetrdquo
Within 60 seconds Fermentrack will begin sending data from to the ThingSpeak Channel This data can be seen onthe ThingSpeak lsquoPrivate Viewrsquo tab in the channel page
Grainfather Support
Fermentrack supports pushing data from specific gravity sensors (Gravity amp Temperature) to Grainfather using thebrew tracking API To configure
1 Log into your Grainfather account and select Equipment
2 Add a Fermentation device and select iSpindel as device type Fermentrack will push data in this format inde-pendant of what your device is Copy the logging URL
3 The second thing you need to do is to go to an active brew and link the device to a brew session This is doneunder the headline fermentration tracking and the function ldquoAdd Tracking Devicerdquo Make note of the Namevalue (this is the brew ID)
4 Log into Fermentrack and click the ldquogearrdquo icon in the upper right
5 Click ldquoAdd Grainfather Push Targetrdquo at the bottom of the page
44 Chapter 7 Changelog Licensing and Development
Fermentrack Documentation
6 Within Fermentrack paste the Logging URL you just copied into the ldquoLogging URLrdquo field and enter the name(brew id) under the ldquogf_namerdquo field
7 Set the desired push frequency and select the gravity sensor from which you want to push data
8 Click ldquoAdd Push Targetrdquo
Within 60 seconds Fermentrack will begin sending data from your gravity sensor to Grainfather This data can beseen in your Grainfather account under Equipment or the Brew Session
752 Implementation Notes
Push support within Fermentrack is implemented through the use of a ldquohelper scriptrdquo which currently is launchedonce every minute The helper script polls the defined push targets to determine which (if any) are overdue for datato be pushed and - for those targets - then executes the push based on how those targets are configured Fermentrackpolls Redis for the latest available data point for specific gravity sensors and polls BrewPi controllers for the latestdata point directly This data is then encoded based on the selected push format and sent downstream to the requestedtarget
Push requests are handled asynchronously Due to the way that the polling script is implemented push ldquofrequenciesrdquomay be up to one polling cycle (currently 1 minute) later than expected For 1 minute push cycles this means that theactual frequency could be as high as 2 minutes
753 Feedback
Push support was designed to support future applications that do not yet exist and as such may not be perfect for yourapplication That said feedback is always appreciated and welcome Feel free to reach out (HBT forums GitHubReddit ) if you have something in mind that yoursquod like to integrate Fermentrack into and donrsquot think the existingpush options will quite work
76 License
MIT License
Copyright (c) 2016-2020 John BeelerCopyright (c) 2016-2020 Fredrik Steen
Permission is hereby granted free of charge to any person obtaining a copyof this software and associated documentation files (the Software) to dealin the Software without restriction including without limitation the rightsto use copy modify merge publish distribute sublicense andor sellcopies of the Software and to permit persons to whom the Software isfurnished to do so subject to the following conditions
The above copyright notice and this permission notice shall be included in allcopies or substantial portions of the Software
THE SOFTWARE IS PROVIDED AS IS WITHOUT WARRANTY OF ANY KIND EXPRESS ORIMPLIED INCLUDING BUT NOT LIMITED TO THE WARRANTIES OF MERCHANTABILITYFITNESS FOR A PARTICULAR PURPOSE AND NONINFRINGEMENT IN NO EVENT SHALL THEAUTHORS OR COPYRIGHT HOLDERS BE LIABLE FOR ANY CLAIM DAMAGES OR OTHERLIABILITY WHETHER IN AN ACTION OF CONTRACT TORT OR OTHERWISE ARISING FROMOUT OF OR IN CONNECTION WITH THE SOFTWARE OR THE USE OR OTHER DEALINGS IN THESOFTWARE
76 License 45
Fermentrack Documentation
46 Chapter 7 Changelog Licensing and Development
CHAPTER 8
Supported Hardware
Fermentrack supports both BrewPi-based temperature controllers as well as various specific gravity sensors Supportfor each family of hardware varies but is expanding with each release
81 BrewPi Controllers
811 ESP8266-Based Controllers
Fermentrack was explicitly built to support ESP8266-based controllers regardless of connection method (WiFi orSerial)
For more information on ESP8266-based firmware please refer to one of the following
bull BrewPi-ESP8266 GitHub
bull BrewPi-ESP8266 HomeBrewTalk Thread
If connecting an ESP8266-based controller via serial please note that by default Fermentrack will detect the USBserial number associated with your ESP8266 when initially configured and will use that instead of the specified serialport to connect For more information read About Serial Port Autodetection
812 Arduino-Based Controllers
Fermentrack currently has native support for Arduino-based controllers connected via Serial (USB)
By default Fermentrack will detect the USB serial number associated with your Arduino when initially configuredand will use that - instead of the specified serial port - to connect For more information read About Serial PortAutodetection
47
Fermentrack Documentation
Bluetooth Support for BrewPi-Controllers
There is a third party project which looks to add bluetooth support for Arduino (and similar) controllers to BrewPiWhile this project is not natively supported from within Fermentrack at the end the project presents the BrewPicontroller as a device connected via serial which allows it to be set up within Fermentrack via the Manual Setupworkflow
813 Native Python (Fuscus)
Fuscus is a project which implements the legacy (Arduino) BrewPi featureset directly on the Raspberry Pi with noneed for an external controller
As of now serial connections are supported by Fermentrack and therefore it is expected that Fuscus should be Fer-mentrack compatible Fuscus support has not been tested and should be considered experimental
Due to the nature of the serial ports used by Fuscus the serial autodetection process cannot be used to set up a Fuscus-based controller To set up please follow the instructions in Setting up a controller using the Advanced (Manual)Workflow
Note When setting up a Fuscus-based controller in the manual workflow make sure to set ldquopre-fer_connecting_via_udevrdquo to False If it is set to true BrewPi-Script may either not connect or connect to the wrongdevice
Further down the development path are other features involving Fuscus such as direct installation and configurationmanagement - though these are expected in v3 and beyond
814 Spark CoreOEM Controllers
Currently Fermentrack does not support Spark-based controllers Support for Spark based controllers is plannedbut will be implemented at a much later date Once implemented Fermentrack will support controlling both legacy(ArduinoFuscus) and modern (Spark) controllers from the same installation
82 Specific Gravity Sensors
821 Tilt Hydrometer
The Tilt Hydrometer is supported natively by Fermentrack which will assist with device setup Tilt Hydrometers areeasy to use and can be installed either alongside or independent of a temperature controller Natively Tilt Hydrometerscommunicate via Bluetooth however they can also be connected via the TiltBridge Bluetooth-to-WiFi adaptor
822 iSpindel
iSpindel devices are directly supported by Fermentrack which can assist with device configuration amp calibration aswell as the initial flashing of the iSpindel firmware
48 Chapter 8 Supported Hardware
CHAPTER 9
Frequently Asked Questions
91 Can I change the temperature format on a beer Irsquove started log-ging
No To prevent inconsistency the log format is permanently set when logging begins to the temperature format associ-ated with the device If you would like to change the format and restart logging do the following
1 Update the temperature format in control constants to the desired format
2 Stop logging the existing beer
3 Start logging a new beer
92 Help - I forgot my Fermentrack loginpassword
Thankfully this is a pretty easy issue to overcome Django provides the managepy command line script whichcontains the createsuperuser command For Docker-based installations there is a script bundled alongsidelsquofermentrack-toolslsquo_ that leverages this command to create a new user To use this script
1 Log into your Raspberry Pi via SSH
2 Change to the fermentrack-tools directory (eg cd fermentrack-tools)
3 Run docker-create-superusersh
4 Follow the prompts to create a new superuser account
5 Log into the Fermentrack admin panel and deletemodify the old account The Fermentrack admin panel can beaccessed through the Settings page (the gear in the upper right) and clicking the ldquoDjango Adminrdquo button
For non-docker installs there are a few more steps but itrsquos still pretty easy
1 Log into your Raspberry Pi via ssh and switch to the user you installed Fermentrack to (generally this can bedone with the command sudo -u fermentrack -i assuming you installed to the fermentrack user)
2 Change to the userrsquos home directory (cd ~)
49
Fermentrack Documentation
3 Enable the virtualenv (source venvbinactivate)
4 Change to the Fermentrack directory (cd fermentrack)
5 Run the createsuperuser command (managepy createsuperuser)
6 Follow the prompts to create a new superuser account
7 Log into the Fermentrack admin panel and deletemodify the old account The Fermentrack admin panel can beaccessed through the Settings page (the gear in the upper right) and clicking the ldquoDjango Adminrdquo button
93 What happens to my beer logsactive profilesother data if Ichange the Fermentrack ldquoPreferred Timezonerdquo
Not much To prevent this being an issue Fermentrack uses UTC (GMT) internally and converts times to your localtimezone on the fly Feel free to update your preferred timezone as you move travel or are otherwise inclined withoutworrying about how this might impact your existing logs or active profiles
50 Chapter 9 Frequently Asked Questions
CHAPTER 10
Documentation To-Do List
This file is automatically generated and contains a list of everything that has been noted as a ldquoTo Dordquo in the documen-tation
If yoursquore looking for a way to help with the Fermentrack documentation this is a great place to start You can help byeither
1 Directly addresing amp clearing items from the list below
2 Adding new items (using the todo directive) where additional documentation is needed
Below are the items which need to be addressed
Todo Rewrite the Manual Workflow section to document the available options etc
(The original entry is located in homedocscheckoutsreadthedocsorguser_buildsfermentrackcheckoutsmasterdocssourcecontrollerscontroller_addingrstline 88)
Todo Rewritefix architecturerst to match the mkdocsmarkdown version
(The original entry is located in homedocscheckoutsreadthedocsorguser_buildsfermentrackcheckoutsmasterdocssourcedeveloparchitecturerstline 4)
Todo Write the iSpindel Sensor Setup page
(The original entry is located in homedocscheckoutsreadthedocsorguser_buildsfermentrackcheckoutsmasterdocssourcegravitysensorsispindelrstline 6)
Todo Write the Manual Sensor Setup page
51
Fermentrack Documentation
(The original entry is located in homedocscheckoutsreadthedocsorguser_buildsfermentrackcheckoutsmasterdocssourcegravitysensorsmanualrstline 6)
Todo Write the TiltBridge instructions
(The original entry is located in homedocscheckoutsreadthedocsorguser_buildsfermentrackcheckoutsmasterdocssourcegravitysensorstiltrstline 36)
Todo Figure out how to include the text in aboutrst on this page in the HTML version only
(The original entry is located in homedocscheckoutsreadthedocsorguser_buildsfermentrackcheckoutsmasterdocssourceindexrstline 55)
Todo Come back and re-add the video link once the video of the docker install is available
(The original entry is located in homedocscheckoutsreadthedocsorguser_buildsfermentrackcheckoutsmasterdocssourceinstallinginstallrstline 26)
Todo Finish the Tiltbridge Setup page
(The original entry is located in homedocscheckoutsreadthedocsorguser_buildsfermentrackcheckoutsmasterdocssourcetiltbridgerstline 19)
Todo Figure out how to include the text in aboutrst on this page in the HTML version only
52 Chapter 10 Documentation To-Do List
- What is Fermentrack
-
- Included with Fermentrack
- Why Use Fermentrack (New Features)
- Requirements
- Getting Started with Fermentrack
- Other Notes
-
- Installing Fermentrack
-
- Preparing a Raspberry Pi for Fermentrack
- Installing Fermentrack
- Installing Fermentrack without Docker
- Coexistence with Other Apps
- Installing Raspbian from Windows 7
-
- Setting up Fermentrack
-
- User Setup
- Site Settings
- Notes for Advanced Users
-
- Adding a BrewPi Controller
-
- Flashing a Controller
- Adding a BrewPi Controller to Fermentrack
- BrewPi Controller Configuration
-
- Adding a Gravity Sensor
-
- Tilt Setup
- iSpindel Setup
- Manual Sensor Setup
-
- Adding a TiltBridge
-
- TiltBridge Setup
-
- Changelog Licensing and Development
-
- Fermentrack Architecture
- Changelog
- Included Components amp Licensing
- Contributing to Fermentrack
- ldquoPushrdquo Support
- License
-
- Supported Hardware
-
- BrewPi Controllers
- Specific Gravity Sensors
-
- Frequently Asked Questions
-
- Can I change the temperature format on a beer Irsquove started logging
- Help - I forgot my Fermentrack loginpassword
- What happens to my beer logsactive profilesother data if I change the Fermentrack ldquoPreferred Timezonerdquo
-
- Documentation To-Do List
-

CHAPTER 2
Installing Fermentrack
21 Preparing a Raspberry Pi for Fermentrack
Prior to installing Fermentrack you need to install Raspbian and set everything up Click the link below to watch avideo showing how to prepare the Raspberry Pi using a Mac or read the linked instructions below for your operatingsystem
211 Prepare the Raspberry Pi - [Video]
1 Download the latest version of Raspbian from here I recommend the Lite version as I prefer headless installa-tions but the full version works as well
2 Burn Raspbian to your SD card using these instructions
3 Enable SSH on your Raspberry Pi by writing an empty file named ldquosshrdquo to the root of the SD card
4 Optional - Pre-configure WiFi - See the note below if you want to configure WiFi now thus preventing havingto find an ethernet cable
5 Plug the SD card into your Raspberry Pi connect the Pi to ethernet (if you did not configure WiFi) and plug inpower
6 Locate the IP address for your Raspberry Pi This can generally be done by executing arp -a | grepraspberry however you can also locate your Raspberry Pi by logging into your router and looking for thedevice
7 Update the Raspberry Pi software by running sudo apt-get update and sudo apt-get upgrade
8 Run raspi-config and configure the Pi At a minimum expand the filesystem (option 1)
9 Update the default password for the pi user using passwd
10 Optional - If you didnrsquot do it earlier Configure WiFi on your Raspberry Pi (if needed)
7
Fermentrack Documentation
212 Additional Info about Install-Time WiFi Configuration
To configure WiFi on a headless install (or otherwise configure it at setup) prior to the initial boot on a newly flashedRaspbian installation create a wpa_supplicantconf file in the boot directory of the SD card with the fol-lowing contents (adjusting to match your network configuration)
ctrl_interface=DIR=varrunwpa_supplicant GROUP=netdevcountry=USnetwork=
ssid=YOUR_SSIDpsk=YOUR_PASSWORDkey_mgmt=WPA-PSK
Note - In the above ssid is the name of your wireless network psk is the password for your wireless network(if applicable) and key_mgmt is the password management protocol (which for most home networks these days isWPA-PSK) You will also need to select the appropriate 2 letter country code for where you plan on using the RaspberryPi
22 Installing Fermentrack
Fermentrack is intended to be installed as a Docker container as part of a Docker compose stack There are three mainways to install Fermentrack
bull One-line fully automated
bull Semi-automated
bull Manual
Regardless of what method you choose all of these expect that your Raspberry Pi has been properly set up with aworking copy of Raspbian If Raspbian is not yet installed please read and complete Preparing a Raspberry Pi forFermentrack
221 Fully Automated
The easiest way to install Fermentrack is via a single command executed on your Raspberry Pi To install via thismethod simply SSH into your Raspberry Pi and execute
curl -L installfermentrackcom | sudo bash
Follow the prompts as needed and once the script completes yoursquore done
You can also watch a video of this process on YouTube at XXXX
Todo Come back and re-add the video link once the video of the docker install is available
222 Semi-Automated
If you prefer a slightly less automatic installation method you can download the lsquofermentrack-toolslsquo_ repo from gitand use the install script contained therein To install using this script do the following
1 Log into your Raspberry Pi
8 Chapter 2 Installing Fermentrack
Fermentrack Documentation
2 install git (Type sudo apt-install git-core)
3 Clone the repo (git clone httpsgithubcomthorrakfermentrack-toolsgit)
4 Run the install script (sudo fermentrack-toolsinstallsh)
5 Follow the prompts on screen Relaunch the install script if prompted
6 Once installation completes open a web browser and connect to Fermentrack to complete the installation pro-cess
223 Manual
If you want to install Fermentrack manually simply open the installsh script from the lsquofermentrack-toolslsquo_repo and follow the commands in the order they are executed by the script
23 Installing Fermentrack without Docker
The use of Docker is recommended for all Fermentrack installations that are not being used for active developmentas Docker ensures a consistent environment and simple upgrades
There are two main ways to install Fermentrack without Docker
bull Semi-automated
bull Manual
Regardless of what method you choose all of these expect your Raspberry Pi to be adequately set up with a workingcopy of Raspbian If you have not yet installed Raspbian please read and complete Preparing a Raspberry Pi forFermentrack
Warning The overwhelming number of issues with Fermentrack are caused by environmental problems Dockerhelps prevent
231 Semi-Automated
The easiest way to install without Docker is to run the legacy non-docker install script To do this simply completethe following
1 Log into your Raspberry Pi
2 install git (Type sudo apt-install git-core)
3 Clone the repo (git clone httpsgithubcomthorrakfermentrack-toolsgit)
4 Run the install script (sudo fermentrack-toolsnon_docker_installinstallsh)
5 Follow the prompts on screen Relaunch the install script if prompted
6 Once installation completes open a web browser and connect to Fermentrack to complete the installation pro-cess
This script will
bull Install the softwarepackages necessary for Fermentrack to run
bull Install Fermentrack
23 Installing Fermentrack without Docker 9
Fermentrack Documentation
bull Install Nginx
bull Set up Nginx to access Fermentrack
232 Manual
If you want to install Fermentrack manually simply open the non_docker_installinstallsh script fromthe lsquofermentrack-toolslsquo_ repo and follow the commands in the order they are executed by the script
Note Many of these commands require being executed as sudo to work
24 Coexistence with Other Apps
Unlike apps such as RaspberryPints and BrewPi-www which use Apache to directly serve webpages Fermentrackuses Nginx as a reverse proxy to pass connections to the Fermentrack application running on your Pi Fermentrackcan coexist peacefully with other apps - including those that use Apache - but some additional configuration will berequired
Note This document assumes that your installation of Fermentrack is running inside Docker
241 Port Utilization
For Docker-based installations port utilization is the primary issue preventing coexistence with other apps Fermen-track uses several all of which must be free for the installation to be successful The most likely of these ports to beoccupied - port 80 - can be changed at the time of installation by running the installation script manually (see below)
bull 80 - Configurable - The primary port through which Fermentrack is accessed
bull 5432 - Used by Postgres
bull 6379 - Used by Redis
bull 7555 - The socket through which the Fermentrack app is directly accessed
bull 7556 - Used by Circus
bull 7557 - Used by Circus
BrewPi-script instances may use additional ports not listed above - these are configurable through the Fermentrackinterface
242 Changing Fermentrack away from Port 80
Port 80 is the standard port for most web applications - including Fermentrack - which also causes it to be the mostlikely to have conflicts with other applications If you need to change the port Fermentrack is accessible through thiscan be accomplished by re-running the installsh script included with fermentrack-tools
1 Log into your Raspberry Pi via ssh
2 Change to the fermentrack-tools directory
3 Run installsh
10 Chapter 2 Installing Fermentrack
Fermentrack Documentation
4 When prompted select a port other than 80
25 Installing Raspbian from Windows 7
here
251 Download and Install Raspbian
1 Download the latest version of Raspbian here You can download either the Lite or Full version - the Lite versionis good for ldquoheadlessrdquo setups where you wonrsquot have a monitor amp keyboard hooked up to your Raspberry Pi thefull version includes a graphical interface for use with a monitorkeyboard
2 Download and install Etcher as recommended here
3 Burn Raspbian to your SD card using Etcher
bull Connect the SD card you will be installing Raspbian onto to your Windows PC using a removable SD cardadaptor
bull Select the proper Raspbian zip file
bull Select the proper removable drive to flash (Etcher only allows you to select removable drives)
bull Flash to the SD Card
bull Navigate to and open the SD Card to verify files were flashed
4 Enable SSH on your Raspberry Pi by writing an empty file named ldquosshrdquo to the root of the SD card via theNotepad Windows Program
bull Run Notepad
bull In a new file put in one space and nothing else
bull Click File gt Save As and save the file to the root (lowest level) directory on the SD Card
bull Name the file ssh
bull NOTE - Be certain to Save as type All Types ( )
bull Close the file
5 Configure WiFi (Optional but required if running the LiteHeadless Version and you do not plan to connect theRaspberry Pi via Ethernet Cable)
bull Run Notepad
bull In a new file paste the contents below (Inserting the proper country code network name and networkpassword) Network Names with some symbols may be problematic If you have issues connecting elim-inate your SSID from having any unusual symbols When entering your network name and passwordinclude the Quotes
country=USctrl_interface=DIR=varrunwpa_supplicant GROUP=netdevupdate_config=1
network=ssid=NETWORK-NAMEpsk=NETWORK-PASSWORD
(continues on next page)
25 Installing Raspbian from Windows 7 11
Fermentrack Documentation
(continued from previous page)
Click File gt Save As and save the file to the root (lowest level) directory on therarr˓SD Card
Name the file ``wpa_supplicantconf``
Be certain to Save as type All Types ( )
Close the file
1 Verify that the ssh and wpa_supplicantconf files were created in the Root Directory
bull Open My Computer (File Explorer)
bull Navigate and open the removable SD Card containing Raspbian
bull Confirm that the ssh file and the wpa_supplicantconf file can be seen
bull Navigate off the SD Card file
bull Eject SD Card properly
2 Remove the SD Card and plug the SD Card into your Raspberry Pi and plug in power to the Raspberry Pi (Ifyou did not configure WiFi connect the Pi to Ethernet plug in power ) NOTE - Give time to boot this cantake 60 seconds or longer
252 Configure your Raspberry Pi
8 Download and install Putty (httpwwwputtyorg) (This next step assumes that ssh is enabled on the RaspbianImage (Step 4) and that you properly created the wpa_supplicantconf file(Step 5))
Step 9 Login over WiFiEthernet using Putty (Your Windows device MUST be on the same WiFi Network as youconfigured your Pi for) 91 Launch Putty 92 Set the Host Name (or IP address) Field to raspberrypilocal(you can also log into your router look for the device and enter the correct IP address into Putty) 93 By default thePort should be set to 22 and the connection type should be set to SSH 94 Click Open 95 If you see a Security Alertselect Yes 96 A new terminal window will pop open prompting you for a user name 97 The default user name ispi 98 The default password is raspberry
(You can now access your Pi via WiFi)
10 Update the Raspberry Pi Software 101 Run the command sudo apt-get update -y on the Raspberry Piusing SSH (Putty) 102 Run the command sudo apt-get upgrade -y
11 Configure Raspberry Pi (RPi 3 B+ with Raspbian Lite shown) 111 Run the command sudo Raspi-config112 Change User Password from default raspberry bull Option 1 bull Enter new password 113 (Optional) ChangeHostname from default raspberrypi bull Option 2 bull Option N1 bull Enter new Hostname bull (NOTE - Changing theHostname will alter how you login via Putty If Hostname is changed in step 92 you will need to enter the newhostname similar to newhostnamelocal and on step 98 you would need to enter your new password 114(Optional if needed amp not done earlier using wpa_supplicantconf) Configure WiFi bull Option 2 bull Option N2 bullFollow Prompts 115 Reboot
Raspberry Pi is now ready for Fermentrack Install
253 (Optional) Set up additional optional networks
todo Change this to the main Raspi Setup file
If you move your Raspberry Pi around often or potentially need to connect to multiple networks you can configurethe wpa_supplicantconf file to contain multiple network options To do so do the following
1 Connect Raspberry Pi and Windows based hardware on the same network as original installation
12 Chapter 2 Installing Fermentrack
Fermentrack Documentation
2 Launch Putty and login to Raspberry Pi
3 Determine additional Networks to configure to (If you donrsquot know run the following command to locate localnetworks) 31 Run the command sudo iwlist wlan0 scan 32 Record the ESSID you want to connect to (youwill need to know the password)
4 Add the network details to the Raspberry Pi 41 open the wpa_supplicantconf file bull Run the command sudonano etcwpa_supplicantwpa_supplicantconf 42 Find the following from Installation Step 52
network=ssid=NETWORK-NAMEpsk=NETWORK-PASSWORD
43 Add priority and Network ID to original network configuration
network=ssid=NETWORK-NAMEpsk=NETWORK-PASSWORDpriority=1
44 Add additional Networks under your main and set priority
network=ssid=additional-network-namepsk=additional-network-passwordpriority=2
network=ssid=Secondary-Network-Namepsk=Secondary-Network-Passwordpriority=3
45 Save your New Network Configuration (Press the following) bull Ctrl + x bull Y bull Enter 46 Reboot the Pi by runningsudo shutdown -r now
5 Confirm that Raspberry Pi is on Priority 1 Network 51 Launch Putty and login in to Raspberry Pi bull If connectedsuccessfully congratulations bull If unsuccessful bull Make certain RaspberryPi and Windows hardware are on the samenetwork bull Log WindowsPi devices into the original network to see if connection can be made bull If Raspberry Pi islost and canrsquot be connected to wipe SD card and start the installation process over
Fermentrack is now ready to be configured
25 Installing Raspbian from Windows 7 13
Fermentrack Documentation
14 Chapter 2 Installing Fermentrack
CHAPTER 3
Setting up Fermentrack
Once you have finished installing Fermentrack you are ready to configure it You will be guided through the configu-ration process when you first connect to Fermentrack An overview of this configuration procedure is below
31 User Setup
When you first access a new installation of Fermentrack you will be asked to set up a user account This account willenable you to configure devices configure the Fermentrack application and view brew logs
Setting up the user account is extremely straightforward
1 From the root Fermentrack page click ldquoContinue to guided installationrdquo
2 On the next page entering the following
bull Username - The username used to log into Fermentrack
bull Password - The password for the user account
bull Email Address - Currently unused but may potentially be used later
3 Click ldquoCreate new user accountrdquo
4 Done
Yoursquore now ready to move on to configuring the site settings
32 Site Settings
After configuring a user account the next step is to configure Fermentrack The following are the available configura-tion options
bull Brewery Name - The name displayed in the upper left of each Fermentrack page
bull Date time format display - The date format used on the dashboard of each device
15
Fermentrack Documentation
bull Require login for dashboard - Currently Unused - Should users be required to be logged in to view the dash-boardlogs Login will still be required to change temperature settings configuration options etc
bull Temperature format - The preferred (default) temperature format Used when setting fermentation temperatureprofiles Can be overridden per device
bull Preferred timezone - The preferred timezone you would like graphs displayed in Note - All data is stored inUTC (GMT) - you are only selecting how the data will be displayed Feel free to change this at any time withno issues
bull Git Update Type - Which releases you will be prompted to upgrade to Can be set to ldquotagged versionsrdquo (whichwill generally be tested and stable) ldquoall commitsrdquo which will include all new code releases and ldquoNonerdquo
bull Sentry mode - Collect code-related information from crashes and send to the developer for fixing
All of these can be updated at any time by clicking on the ldquogearrdquo icon in the upper right of any Fermentrack page
33 Notes for Advanced Users
331 User Accounts
Currently Fermentrack has limited access control implemented and is not yet designed for multiple user installationsThis feature is planned for a later release - once it becomes available different levels of access will be able to bespecified on a per-user basis
In the mean time if you need multiple user accounts they can be configured using the Django admin interface (ac-cessible via the ldquogearrdquo icon) Each account will need ldquosuperuserrdquo access to be able to use the full functionality ofFermentrack Again - please keep in mind - multiple user access is not officially supported When access controlfunctionality is implemented any users created previously through this method will retain full accesscontrol of Fer-mentrack
332 Advanced Site Settings
There are a handful of additional site settings which are intended for advanced users and developers only Thesesettings can only be accessed via the Django admin These settings include
bull Allow Git Branch Switching - Allows switching to a different git branch from within Fermentrack
bull User Has Completed Configuration - Determines if the user has completed the initial configuration workflowor should be prompted to set Fermentrack up on next login
Additionally graph colors can be configured via the Django admin The graph color options include
bull Graph Beer Set Color - The color of the ldquoBeer Settingrdquo line
bull Graph Beer Temp Color - The color of the ldquoBeer Temperaturerdquo line
bull Graph Fridge Set Color - The color of the ldquoFridge Settingrdquo line
bull Graph Fridge Temp Color - The color of the ldquoFridge Temprdquo line
bull Graph Room Temp Color - The color of the ldquoRoom Temprdquo line
bull Graph Gravity Color - The color of the ldquoSpecific Gravityrdquo line
16 Chapter 3 Setting up Fermentrack
CHAPTER 4
Adding a BrewPi Controller
41 Flashing a Controller
Fermentrack includes software which allows you to easily download amp flash firmware to controllers This feature iscurrently supported for the ESP8266 and Arduino architectures and supports multiple families of firmware includingBrewPi BrewPiLess and iSpindel
All devices will need be flashed via serial over USB - including devices you ultimately want to use over WiFi
See also
A video of this process can be seen on YouTube at httpsyoutubevpm-8k8tnGk
411 Accessing the Flash Workflow
Flashing a new controller is accomplished through the controller flashing interface This can be accessed directly orthrough the guided device setup workflow From the device menu choose ldquoFlash Controllerrdquo
412 Flashing a Controller
1 Once in the flash workflow click ldquoRefresh Firmware List from Fermentrackcomrdquo This downloads a list ofavailble screened firmware from Fermentrackcom
2 After the list downloads select your device family and click ldquoSubmitrdquo
3 On the next screen select the board (hardware variant) your device is based on For some families there mayonly be one option
4 Double check your device family amp board on the following screen and then ensure that the device you want toflash is not connected to the computerdevice running Fermentrack Once this is done click ldquoScan Devicesrdquo
5 Review the ldquoPreexisting Devicesrdquo list to ensure that the device you want to flash is not listed Assuming this isthe case connect the device you want to flash to the device running Fermentrack via a USB cable Click ldquoScanfor New Devicesrdquo
17
Fermentrack Documentation
6 Your device should now be detected and displayed in the list If it isnrsquot return to an earlier step and restart theprocess Click the ldquoSet Uprdquo button next to your device
7 On the following screen select the firmware you want to flash to the device Click ldquoFlash to Devicerdquo
8 You will be redirected to a page that tracks the status of your flash Once the most recent status changes fromlsquorunningrsquo to lsquofinishedrsquo the flashing of your device is complete Your device is ready to use
413 Additional Controller Configuration
Fermentrack is designed to work with any implementation of a BrewPi controller including the ESP8266 Arduinoand ESP32 as well as the python-based Fuscus project While specific information related to each hardware device isbeyond the scope of this document you can view additional information on each of these on the Fermentrack GitHubWiki Page
42 Adding a BrewPi Controller to Fermentrack
Setting up a controller that is running the BrewPi firmware is easy and Fermentrack will guide you every step of theway If you prefer to jump straight in and set the controller up manually Fermentrack supports that too Just jumpahead to Setting up a controller using the Advanced (Manual) Workflow
All of these instructions assume that you have already flashed the relevant firmware to your controller If you just builtit and need to flash it read Flashing a Controller and complete that process before continuing
Warning Prior to setting up a controller with Fermentrack please read any notes specific to your controllerrsquoshardware on the dochardware page
421 Configuring an ESP8622 controller for WiFi
If you have an ESP8622 controller and wish to connect to Fermentrack via WiFi follow these steps to associate theESP8622 board with your LAN wifi network
1 After flashing an ESP8622 open your host computerrsquos WiFi network selector and look for an access point thatbegins with ldquoESP_rdquo and then a string of numbers
2 Connect to this access point and navigate to any web page- you should be automatically redirected to the ES8266configuration web page (If not the configuration page usually runs at http19216841)
3 Select your LAN wifi network from the networks identified as well as your wifi password and mDNS name (atext string to identify your ESP8622 board by)
4 Click lsquoSaversquo The ESP8622 will reboot and then connect to your LAN wifi network
422 Adding a WiFi-configured ESP8266 controller to Fermentrack using theGuided Workflow
Follow these steps if you wish to add a BrewPi controller that supports WiFi
1 With the controller disconnected from the Raspberry Pi launch guided setup and select ldquoAdd New Device(Guided)rdquo from the ldquoSelect Device to Controlrdquo dropdown
2 Select the correct board type from the dropdown and click ldquoSubmitrdquo
18 Chapter 4 Adding a BrewPi Controller
Fermentrack Documentation
3 If your device is already flashed choose ldquoYes - Already Flashedrdquo If it isnrsquot read Flashing a Controller beforecontinuing
4 Select the correct board type (ESP8266) from the dropdown and click ldquoSubmitrdquo
5 Select ldquoWiFirdquo on the left and then click ldquoScan WiFi via mDNSrdquo
6 Select the appropriate device from the ldquoAvailable (Uninstalled) Devicesrdquo list and click ldquoSet Uprdquo
7 Enter a name for the device adjust settings as needed and click ldquoSubmitrdquo
423 Adding a serial-connected controller using the Guided Workflow
Note When setting up a controller to connect via serial the selected ldquoportrdquo is incredibly important but is prone tochange on reboot or as other devices are connected Please read About Serial Port Autodetection for information onhow Fermentrack handles this issue
Follow these steps if you wish to add a BrewPi controller via a serial (USB) connection
1 With the controller disconnected from the Raspberry Pi launch guided setup and select ldquoAdd New Device(Guided)rdquo from the ldquoSelect Device to Controlrdquo dropdown
2 Select the correct board type from the dropdown and click ldquoSubmitrdquo
3 If your device is already flashed choose ldquoYes - Already Flashedrdquo If it isnrsquot read Flashing a Controller beforecontinuing
4 If setting up any device other than an ESP8266 click ldquoBegin Serial Autodetectionrdquo If setting up an ESP8266select ldquoSerialrdquo on the left and then click ldquoBegin Serial Autodetectionrdquo
5 Ensure that the controller is not connected to the Raspberry Pi and click ldquoScan Devicesrdquo
6 Connect the controller to the Raspberry Pi
7 Click ldquoScan for New Devicesrdquo
8 Choose the device that corresponds to your Arduino and click ldquoSet Uprdquo
9 Enter a name for the device adjust settings as needed and click ldquoSubmitrdquo
About Serial Port Autodetection
By default Linux assigns serial ports to devices like BrewPi controllers based on the order they are connected If youhave multiple devices connected to your Raspberry Pi this can mean that Fermentrack could potentially mistake onedevice for another To prevent this Fermentrack includes a feature which will disregard the specified serial port whenconnecting to the controller and will instead connect to the device with the USB serial number that matches the deviceyou set up
If you wish to disable this feature and instead only connect to the specified serial port uncheck the ldquoPrefer ConnectingVia Udevrdquo option in the ldquoManage Devicerdquo screen
This feature only works on Linux-based operating systems (including Raspbian for Raspberry Pi) and may not workif Fermentrack is installed on a Mac or Windows-based computer
42 Adding a BrewPi Controller to Fermentrack 19
Fermentrack Documentation
424 Setting up a controller using the Advanced (Manual) Workflow
Note When setting up a controller to connect via serial the selected ldquoportrdquo is incredibly important but is prone tochange on reboot or as other devices are connected Please read About Serial Port Autodetection for information onhow Fermentrack handles this issue
Setting up a controller using Advanced Workflow
1 Connect the controller to the Raspberry Pi
2 Launch guided setup and select ldquoAdd New Device (Advanced)rdquo
3 Enter the configuration options associated with the device
Todo Rewrite the Manual Workflow section to document the available options etc
43 BrewPi Controller Configuration
Once your BrewPi controller is set up within Fermentrack itrsquos ready for configuration If yoursquove already configuredyour controller on either another installation of Fermentrack or an installation of brewpi-www then you may alreadybe ready to go Otherwise just follow these instructions to get on your way
1 Go to your Fermentrack installationrsquos main page and click ldquoView Dashboardrdquo underneath the device you wishto configure
2 From the menu at the top with your devicersquos name choose ldquoConfigure SensorsPinsDevicesrdquo
3 A screen will appear showing you the configuration status of your device At a minimum you need to have aheating pin cooling pin and chamber sensor set for your device to operate
4 Configure each of the devices listed under ldquoAvailable Devicesrdquo - so long as
431 HeatingCoolingDoor Sensor Pin
Heatingcooling are configured by pin number In most cases the correct pin will be prescribed with the function listedout in the name (On ESP8266 devices for example you will see a header similar to ldquoPin 16 ( D0 (Heat))rdquo This isgenerally the ldquoheatrdquo pin)
To configure simply choose the device function from the drop down menu (Heating Relay Cooling Relay etc)set whether or not your relay requires the pin to be inverted (for most mechanical relays you want Invert Pin to beldquoInvertedrdquo) and click ldquoAssignrdquo
Warning While the door sensor pin will generally appear as available to configure you should not set this pinunless you have an actual door sensor connected to your controller If you set this up incorrectly your controllermay think the door to your fermentation chamber is always open and fail to trigger heatingcooling as expected
432 Temperature Sensors
Fermentrack supports the DS18B20 temperature sensors which use the OneWire protocol This allows multiplesensors to be connected via a single pin on the controller board For the ESP8622 board this is the D6 pin To ensure
20 Chapter 4 Adding a BrewPi Controller
Fermentrack Documentation
stable data transfers you will also want to include a 47K resistor between the voltage source and the data pin Anexample of how to gang multiple temperature sensors together with resistor looks like this
Fig 1 Image courtesy of httpswwwtweaking4allcomhardwarearduinoarduino-ds18b20-temperature-sensor
Each temperature sensor will be configured by its own hard-coded device address once it is connected to FermentrackYou should see all connected temperature sensors listed under either Available Devices or Installed Devices
To install an available temperature sensor simply choose the device function (Chamber Temp Room Temp BeerTemp etc) and click ldquoAssignrdquo Your BrewPi controller will configure the device appropriately
433 Other Options (Chamber fan chamber light etc)
While the BrewPi controller firmware allows for other options to be selected such as chamber fan chamber light etcthese options donrsquot actually do anything and should be ignored
43 BrewPi Controller Configuration 21
Fermentrack Documentation
22 Chapter 4 Adding a BrewPi Controller
CHAPTER 5
Adding a Gravity Sensor
A major benefit of the Fermentrack framework is that gravity sensors are integrated as a central feature of the fer-mentation system on an equal level with the temperature sensors used to control the fermentation process Similar toFermentrackrsquos agnostic view towards BrewPi controllers (any controller using the BrewPi firmware can be integrated)Fermentrack provides the ability to integrate a variety of gravity sensors
51 Tilt Setup
The Tilt Hydrometer is a Bluetooth specific gravity sensor which operates by measuring the angle of a sensor floatingin your fermenting beer Fermentrack supports all versions of the Tilt Hydrometer both on a standalone basis and inconjunction with a BrewPi-based temperature controller
511 Connecting a Tilt to Fermentrack
Tilt Hydrometers can be connected to Fermentrack either through a TiltBridge Tilt-to-WiFi bridge or using a Bluetoothadapter connected to the device running Fermentrack (including the built-in Bluetooth adapter on Raspberry Pi 3B ornewer)
Bluetooth
To utilize the Bluetooth adapter connected to the device running Fermentrack simply place the tilt near the device atan angle (not vertical or horizontal) to wake it up After a few seconds the device will begin broadcasting and can bedetected within Fermentrack Then to add the device
1 From the main Fermentrack dashboard click on ldquoAdd new gravity sensorrdquo
2 Click on the Tilt icon
3 Enter a name for the Tilt hydrometer you are adding select the temperature units you wish to use and select thecolor of the circuit board on the Tilt You also want to specify if you are using a direct Bluetooth connection(default included) to your Pi or using a TiltBridge bluetooth to WiFi adapter (requires additional hardware)
23
Fermentrack Documentation
You will return to the dashboard and Fermentrack will notify you that a new tilt sensor was added
TiltBridge
Todo Write the TiltBridge instructions
512 Tilt Settings
After adding the Tilt to Fermentrack you are returned to the Gravity Sensors dashboard When first added the Tilt isrunning in unassociated mode in Fermentrack meaning it is handled as its own device - not integrated with a BrewPicontroller Clicking on the device will bring you into a screen where you can further configure and customize that Tiltsensor From this page you can Manage Sensor Load Prior Log and Assign Device
Manage Sensor
From the sensor dashboard click on Manage Sensor This page will show you the current settings running on the Tiltsensor allow you to add manual calibration points as well as allow you to perform a Guided Calibration The B Cand D coefficients shown are automatically appliedupdated after running a guided calibration You can also removethis sensor from Fermentrack at the bottom of the page
Load Prior Log
This button allows you to view prior logs generated by the Tilt sensor This will bring up a window with availablelogs You can click on the log name to view the graph in the browser or click ldquoView Full CSVrdquo to download the csvfile that holds the raw data for the graph You can also choose ldquoDeleterdquo to delete the log Viewing a previous graphdoes not stop Fermentrack from collecting data from the Tilt on the active log You can return to the active log byclicking the ldquoLoad Prior Logrdquo button and then ldquoReturn to Active Logrdquo
Assign Device
See Integrating with BrewPi
513 LoggingVisualization
To start logging data points from your Tilt click below the device name in the orange box Enter a name for your login the text field and click ldquoCreate Log amp Start Loggingrdquo This will create a blank graph where your data points willbegin to populate after a few moments of being collected The page does not refresh automatically so you will have tomanually refresh to see updates
Add Data Point
This button allows you to manually add a data point to the graph What you enter here will appear on the graph at thetime you enter it You can use these data points to annotate times that you perform specific actions such as racking tosecondary adding dry hops etc
24 Chapter 5 Adding a Gravity Sensor
Fermentrack Documentation
Control Logging
This button will give you the option to stop logging data and return you to the dashboard
514 Guided Calibration
This section should be prefixed by stating that the Tilt sensor is very well calibrated out of the box and these steps arecompletely optional This could be useful if you suspect your Tilt of falling out of calibration and want to reconfirmaccuracy
Although Tilt devices seem to output specific gravity readings they work by internally measuring the angle (tilt) ofthe device and applying an equation to convert this angle to the expected specific gravity While we do not have theability to edit or calibrate this conversion equation directly we can apply a correction factor to the readings it providesto add additional accuracy to the specific gravity we log For the mathematically inclined this is done by determiningthe coefficients for an equation of a line that best fits your Tiltrsquos measurements (bx^2 + cx + d)
This process will guide you through creating sugarwater mixtures of known specific gravity and then seeing whatspecific gravity the Tilt reports from each By the end of this process you will have collected 5 data points whichFermentrack will then use to derive your Tiltrsquos conversion function This data will be used to mathematically determinea coefficient to apply to your Tilt which result in the most accurate reading possible for future use
You will need a few pieces of equipment to complete this process
bull 4 lbs (2 kg) White Table Sugar
bull Water
bull 2 cup (500 ml) measuring cup (for mixing)
bull 2+ gallon (or 6+ liter) bucket (does not need to be sanitized)
bull Tilt Hydrometer
bull Gram scale
Once you have assembled these supplies click ldquoBegin guided calibrationrdquo
515 Integrating with BrewPi
To integrate your Tilt logging with a BrewPi controller
1 Select the ldquoAssign Devicerdquo button from the Dashboard view
2 From the dropdown list select the name of the controller you wish to associate the Tilt sensor with
3 Click ldquoAttach sensor to controllerrdquo
Now to view your Tilt sensor readings navigate to the BrewPi controller dashboard You will have to restart a log ifyou had one running before associating the Tilt with the BrewPi sensor Now any wort you ferment with this controllerwill incorporate the Tiltrsquos temperature and gravity readings onto your graph Once the Tilt (or any gravity sensor) isattached to a BrewPi controller that controller dashboard will become the main method with which to interact withthe Tilt specifically for things like logging
516 Troubleshooting Tilt Support
Tilt Hydrometer support relies on a number of components beyond those used for other functions in Fermentrackand as a result is particularly sensitive to changes in the program environment on the device on which Fermentrack is
51 Tilt Setup 25
Fermentrack Documentation
installed Testing has been added to Fermentrack to help diagnose some of these environmental issues if they happento impact an installation
Fixing Missing System Packages
If there are system packages missing you will unfortunately need to fix them manually For Raspberry Pis runningRaspbian here is how to fix this issue For other OSrsquos please adapt these instructions as necessary
1 Log into your Raspberry Pi via as the pi user
2 Type sudo apt-get update and allow the package system to update
3 Type sudo-apt-get upgrade and follow the prompts to upgrade all installed packages
4 For each missing package identified by the test script type sudo apt-get install -y package name
5 Allow each package to install Repeat the previous step for all missing packages
Fixing MissingIncorrect Python Packages
Although all Python packages should be automatically installed as part of the installation script it is possible thatpackages come out of sync for a variety of reasons If you are missing packages they will need to be installed forFermentrack to properly interface with your Tilt
A manual refresh of the Python packages can be triggered from the GitHub upgrade page without updating Fermen-track from GitHub To trigger a refresh
1 Log into Fermentrack
2 Click the lsquogearrsquo icon in the upper right hand corner of the page
3 Click lsquoUpdate from GitHubrsquo
4 Click the lsquoUpdateInstall Missing Python Packagesrsquo button
52 iSpindel Setup
Todo Write the iSpindel Sensor Setup page
53 Manual Sensor Setup
Todo Write the Manual Sensor Setup page
26 Chapter 5 Adding a Gravity Sensor
CHAPTER 6
Adding a TiltBridge
TiltBridge is a standalone piece of hardware which is designed to allow your Tilt hydrometer to connect directly toWiFi without the need for an old cell phone tablet or Raspberry Pi TiltBridge remains connected 247 and allowsyou to keep logging your specific gravity - even when you arenrsquot next to your fermenters It is cheap easy to use andopen source
This can also be particularly useful if your Tilt hydrometer is inside a steel conical or thickly insulated fridge wherethe Bluetooth signal may have a hard time propogating to your Raspberry Pi When placed near the Tilt hydrometerthe Tiltbridge can rebroadcast the Tiltrsquos relatively weak bluetooth signal as a stronger WiFi signal direct to your WiFirouter allowing you to place your Raspberry Pi receiver further away from your fermentation unit
61 TiltBridge Setup
Todo Finish the Tiltbridge Setup page
27
Fermentrack Documentation
28 Chapter 6 Adding a TiltBridge
CHAPTER 7
Changelog Licensing and Development
71 Fermentrack Architecture
Todo Rewritefix architecturerst to match the mkdocsmarkdown version
The Fermentrack stack is based on a front end application a controller and a firmware running on the device thathandles reading temperatures switching cooling and heating etc Everything but the firmware part is running under aprocess manager which takes care of launching the front end and brewpipy controller scripts
[Fermentrack Architecture](imgfermentrackpng)
See [components](componentsmd) documentation for links and licenses
The webserver nginx and chaussette WSGI server
Used to proxy http requests to chaussette over WSGI to the Fermentrack django application
cron
Used to start the Fermentrack stack it starts the Circus process manager via a reboot job it also checks the status ofcircus every 10 seconds if it not running it will start it All this is handled by a script updateCronCircussh
Supports the following arguments start|stop|status|startifstopped|add2cron where
bull start - will start circusd and all the services
bull stop - will quit circusd and all processes (note it would be started again in 10 minutes)
bull status - will output a status of all processes running (see below)
bull startifstopped - will start the process manager if stopped (called from cron every 10 minutes)
bull add2cron - if crontab entries are missing it will add them back
Crontab entries added with add2cron
29
Fermentrack Documentation
reboot ~fermentrackbrewpi-scriptutilsupdateCronCircussh start
10 ~fermentrackbrewpi-scriptutilsupdateCronCircussh startifstopped
Example status output
$ ~fermentrackbrewpi-scriptutilsupdateCronCircussh status Fermentrack active brewpi-spawner ac-tive circusd-stats active dev-brewpi1 active
The process manager circus
Fermentrack is started at boot with the help of cron (see cron) the process manager handles all the different processesneeded by Fermentrack
bull Fermentrack - The django application (web interface) runs under chaussette
bull brewpi-spawner - An internal Fermentrack process for spawning controller scripts for controlling controllerslike brewpi-esp8266
bull circusd-stats - An Internal circus process for stats not used yet
bull dev-brewpi1 - Is a controller script spawned by brewpi-spawner handing a controller
Circus documentation can be found here
Logging
bull Circus process manager logs
ndash homefermentrackfermentracklogcircusdlog
bull Controller script (brewpipy) log
ndash homefermentrackfermentracklogdev-[name]-stdoutlog
bull Controller script (brewpipy) errorinfo log
ndash homefermentrackfermentracklogdev-[name]-stderrlog
bull Controller script spawner
ndash homefermentrackfermentracklogfermentrack-brewpi-spawnerlog
bull Fermentrack django application
ndash homefermentrackfermentracklogfermentracklog
Logs are rotated every 2MB and the last 5 are saved with a number suffix
72 Changelog
All notable changes to this project will be documented in this file
The format is based on [Keep a Changelog](httpkeepachangelogcom) because it was the first relatively standardformat to pop up when I googled ldquochangelog formatsrdquo
721 [2021-04-05] - Docker Support
Added
bull Added support for Docker installations
bull Added environmentcontainer version number to GitHub page
30 Chapter 7 Changelog Licensing and Development
Fermentrack Documentation
bull Tilt ldquoversionrdquo is now displayed on the Tilt Configuration page (Bluetooth only)
bull Tilt battery level now shows on the Tilt Configuration page (Bluetooth v3Tilt Pro only)
bull ldquoLast Check-inrdquo time now added to Tilt configuration page (Bluetooth only)
bull Added link to view Huey logs inside the Fermentrack UI
bull Added link to view Circusd logs inside the Fermentrack UI
Changed
bull Removed instances where BrewPi-Script would write to the database
bull Adjusted feedback loop for Circus to eliminate a potential race condition with transactional databases
bull Redesigned available firmware list to reduce confusion
bull Stale gravity check-in points will now not be displayed in the gravity dashboard panels
bull Added support for latest TiltBridge firmware
bull Remove unimplemented ldquoTCP Socketrdquo external push option
bull Added Beer Setting Fridge Setting and Controller State to generic external push targets
bull Upgraded TiltBridge support for v100 TiltBridges (earlier TiltBridge versions will now require manual config-uration)
bull External push target attempts now log to huey stdout
bull Added battery to the GenericPushTarget message for pushed iSpindel devices
Fixed
bull Fermentrack now works with properly transactional databases (eg Postgres)
bull Resolved issue causing false failures of the connectivity test (Thanks postalbunny)
bull Fixed issue preventing renaming of BrewPi controllers
bull Dashes now allowed in TiltBridge mDNS IDs
bull Corrected issue where iSpindel data couldnrsquot be loaded if a data point wasnrsquot availble in Redis
722 [2020-12-19] - Tilt Pro
Added
bull iSpindel temperature readings can now be calibrated for accuracy
bull Add properly sized app icon for apple devices
Changed
bull Added support for the new Tilt Pro
bull Updated Sentry target
bull Round iSpindel readings to four decimal places
72 Changelog 31
Fermentrack Documentation
Fixed
bull Updated requirements to support the new pip
723 [2020-11-07] - Temp Profile Tweaks amp Docker Prep
Added
bull Added optional ldquonotesrdquo field to fermentation profile models
bull Added error message when attempting to create a point with an invalid tempttl in a temp profile
bull Added support for configurable gravity units (eg plato specific gravity)
Changed
bull Changed link to sqlite database to allow for a subdirectory in Docker installs
bull Fermentation profile points can now be deleted for in-use fermentation profiles
bull Remove Python 37 warning (everyone should have upgraded by now)
bull If a Grainfather Brewfather or generic push target logging URL doesnrsquot begin with http it is now automati-cally appended
Fixed
bull Bug causing errors when enabling beer profile mode
bull Can now properly push to BrewFather when a fully populated temperature controller isnrsquot linked
bull Donrsquot prompt new installs to run the script to fix old sqlite files
724 [2020-08-22] - Bugfixes
Added
bull Added pin definitions for esp32 BrewPi firmware
bull Added Linux networking capability test to Tilt connectivity test suite
Changed
bull Added ability for BrewFather push target to push temps from BrewPi temp sensors
Fixed
bull Fixed bug that prevents reloading of cached controller objects
bull Properly detectforce temperature conversion for iSpindel
32 Chapter 7 Changelog Licensing and Development
Fermentrack Documentation
725 [2020-06-05] - Django 30 Support
Added
bull Added button to controller settings page to restart a controller
Changed
bull Updated code to be Django 30 Compatible
bull Changed from Django 111 to Django 30
bull Toggling display of a graph line on a temp controllerrsquos dashboard now clears the data point displayed in thelegend
bull Refactored brewpi-script to accept device IDs rather than names
Fixed
bull Properly catch exception when Redis test cannot connect to server
bull Gravity and gravity temp colors when graphed on temp controller graphs will now display the correct color inthe legend
bull Links to CSVs from the beer log list now properly generate if the CSV exists
bull Correct error detectionlogging when a temp controller with an attached gravity sensor attempts to log beforethe gravity sensor logs its first point
bull Properly check that a temperature setting is provided when setting a Beer or Fridge Constant mode for tempcontrollers
bull Temp controller name uniqueness checks are now properly enforced in all add controller workflows
726 [2020-04-11] - Bugfixes amp Tilt Troubleshooting
Added
bull Added explicit support for LBussyrsquos BrewPi-Remix I2C Board
bull Exposed upgradelog from the help screen
bull Store the exact last time that a message was received from a Tilt to Redis
bull Add sentry support to tilt_monitor_aiopy
bull Added ldquodebugrdquo scripts for bluetooth Tilt connections
bull Added TiltBridge connection settings to Tilt management page
Changed
bull Removed legacy Python 2 code
bull Reduced gravity sensor temp precision to 01 degrees
bull Locked pybluez aioblescan and redis versions to prevent undesired format changes going forward
72 Changelog 33
Fermentrack Documentation
Fixed
bull Fix display of TiltBridge mDNS settings on Tilt settings page
727 [2020-02-17] - Improved ESP32 Flashing Support
Added
bull Added support for flashing a bootloader and otadata partition to ESP32 devices
Changed
bull SPIFFS partitions can now be flashed to ESP8266 devices
728 [2020-02-15] - ThingSpeak and Grainfather Support
Added
bull Added support for pushing data to ThingSpeak (thanks johndoyle)
bull Added support for pushing data to Grainfather (thanks mp-se)
Changed
bull Gravity sensors attached to BrewPi controllers will now send those controllerrsquos temps to Brewfather
bull An explicit error message will now be displayed when a user attempts to manually access the ispindel endpoint
Fixed
bull Fixed where Fahrenheit readings coming from an iSpindel could be improperly reconverted to Fahrenheit
bull Lock temperature display on dashboard panels to one decimal place
bull Allow updates to controller settings when controller name isnrsquot changing (for real this time)
bull Fix bug that would default all Tilts to lsquoBluetoothrsquo even when a TiltBridge was selected
bull Fixed issue where Tilt readings were not being properly decoded (Thanks NecroBrews)
bull Fixed issue where dashboard panels were not being updated (Thanks NecroBrews)
729 [2019-12-15] - Brewerrsquos Friend Brewfather and MacOS BLE Support
Added
bull Added support for pushing gravity sensor data to Brewerrsquos Friend
bull Added support for pushing gravity sensor data to Brewfather
bull Added BLE support for MacOS (thanks corbinstreehouse)
34 Chapter 7 Changelog Licensing and Development
Fermentrack Documentation
Changed
bull Adding an external push target now triggers data to always be sent within 60 seconds regardless of push fre-quency
Fixed
bull Disable ldquoView Full CSVrdquo button if gravitybeer logs donrsquot exist
bull Properly cleanse booleans when changing site settings for Constance
bull Allow updates to controller settings when controller name isnrsquot changing
bull Remove requirement for TiltBridge value in the TiltBridge model definition
bull Ignore Tilt diagnostic codes that cause erroneous temperaturegravity readings
7210 [2019-10-24] - Miscellaneous Bugfixes
Fixed
bull Prompt for reconfiguration if pinaddress assignment fails on BrewPi Controller
bull Validate device name uniqueness when adding a new BrewPi Controller
bull Warn user when empty temperature is submitted alongside Fridge or Beer Constant mode
bull Return debugging info when a connection to a WiFi BrewPi Controller is refused
bull Properly handle errors in the first step of the firmware flash process
bull When logging beer points on a gravity-enabled log make sure the gravity sensor exists (or stop logging)
bull Properly handle empty TiltBridge check-ins
bull Before adding a Tilt that uses a TiltBridge make sure the TiltBridge exists
bull Return an error if a TiltBridge doesnrsquot pass properly formed JSON
bull Enforce uniqueness of a Beer namelogging device combination when the Beer is created
bull Cause brewpi-script to terminate if the controller returns invalid control settings
bull Return empty JSON for annotations if Beer doesnrsquot exist
7211 [2019-03-31] - TiltBridge Support
Added
bull Added support for TiltBridge Tilt-to-WiFi devices
Changed
bull Removed Hex SHA display on GitHub update
bull Tweaked backup count for log files to reduce clutter
72 Changelog 35
Fermentrack Documentation
Fixed
bull Fixed hostname lookup in connection debug when running on a nonstandard port
bull Fixed multipart firmware flashing
bull Remove Git branch switching prompt during initial setup
bull Remove links to defunct Tilt logs
bull Fixed OneWire address display on BrewPi ldquoAssign PinDevicerdquo page
bull Fix link to ldquoload beer logrdquo modal on device dashboard when no beer is loaded
7212 [2019-03-17] - Firmware Flash Changes
Added
bull Added support for flashing multi-part firmware (eg partition tables)
Changed
bull Updated firmware_flash models to support additional device families
bull Changed to version 2 of firmware_flash models
7213 [2019-02-17] - External Push (Remote Logging) Support
Added
bull Fermentrack can now periodically ldquopushrdquo readings out to an external deviceapp
bull Added ldquonew control constantsrdquo support for ldquomodernrdquo controllers
Fixed
bull Explicitly linked Favicon from template
bull Fixed BrewPi-Script error when attempting to use feature not available in Python 34
bull Properly catch error in BrewPi-Script when pidfile already exists
bull Added filesize check for gravity sensor amp brewpi-device logfiles
bull Add support for temperature calibration offsets
7214 [2019-02-17] - External Push (Remote Logging) Support
Added
bull Fermentrack can now periodically ldquopushrdquo readings out to an external deviceapp
bull Added ldquonew control constantsrdquo support for ldquomodernrdquo controllers
36 Chapter 7 Changelog Licensing and Development
Fermentrack Documentation
Fixed
bull Explicitly linked Favicon from template
bull Fixed BrewPi-Script error when attempting to use feature not available in Python 34
bull Properly catch error in BrewPi-Script when pidfile already exists
bull Added filesize check for gravity sensor amp brewpi-device logfiles
bull Add support for temperature calibration offsets
7215 [2018-10-24] - Tilt Monitor Refactoring
Changed
bull The Tilt Hydrometer monitor now uses aioblescan instead of beacontools for better reliability
bull Added support for smaller screen sizes
Fixed
bull Tilt Hydrometers will now properly record temperatures measured in Celsius
7216 [2018-08-05] - Gravity Refactoring
Added
bull DS18b20 sensors can now have temperature offsets added to each reading to correct for calibration errors
bull ESP8266 controllers can now have their WiFi settings reset via the ldquomanage sensorrdquo web interface
bull Control constants form now supports both ldquonewrdquo (OEM BrewPi) and ldquooldrdquo (ldquoLegacyrdquo branch) control constants
bull Tilt hydrometers can now have their specific gravity readings calibrated
bull ldquoHeatCool Staterdquo will now be shown on temperature graphs
bull Fermentrack logo added as favicon
Changed
bull The iSpindel endpoint can now be accessed at either ispindel or ispindle
bull Specific gravity will now be shown on graphs with 3 decimal places
bull Beer log format has been changed to add state information
Fixed
bull Removed constant LCD polling for ldquomodernrdquo controllers
bull Gravity support will now be properly disabled when the correct flag is set at setup
bull iSpindel devices that do not report all lsquoextrasrsquo will no longer throw errors when reporting gravity
72 Changelog 37
Fermentrack Documentation
7217 [2018-04-27] - ldquov10 releaserdquo
Added
bull Added fermentation controller ldquoManage Devicerdquo page
bull Upgrades are now logged to upgradelog
bull Controller ldquostdoutrdquo and ldquostderrrdquo logs are now savedaccessible
bull Support for serial devices
bull Support for Arduino-based devices
bull Support for in-app git branch switching
bull Autodetection of serial devices
bull Huey (delayedscheduled task) support (currently unused)
bull Controllers connected via serial can now have their serial port autodetected using the udev serial number
bull Beer profiles are now displayed in graph form
bull Firmware can now be flashed to new Arduino amp ESP8266-based controllers from within the app
bull Preferred timezone can now be selected for use throughout Fermentrack
bull Beer log management (deletiondownloading)
bull Added configuration options for graph line colors
bull Graph lines can be toggled by clicking the icon in the legend
bull Added support for specific gravity sensors
bull Added support for Tilt Hydrometers
bull Added support for iSpindel specific gravity sensors
Changed
bull Inversion flag for installed devices is now shown on the ldquoconfigure pinssensorsrdquo page
bull Form errors are now displayed on ldquoconfigure pinssensorsrdquo page
bull Beer logs are no longer deleted along with the parent device (but they will become inaccessible from withinFermentrack)
bull GitHub updates are no longer triggered automatically by visiting the update page and must now be manuallytriggered by clicking a button
bull The IP address of a BrewPiDevice is now cached and can be used if mDNS stops working
bull At end of a fermentation profile the controller will now be switched to beer constant mode
bull All data points are now explicitly recorded in UTC
bull Added icon to graph legend to display line color
bull Updated to Django v111 (Long term support version)
bull Changed from supporting Python 2 to Python 3
38 Chapter 7 Changelog Licensing and Development
Fermentrack Documentation
Fixed
bull Inversion state no longer improperly defaults
bull Minimum graph size adjusted to account for smaller displays
bull Changed on_delete behavior to allow deletion of fermentation controllers
bull Git update check will now properly wait between checks if up to date
bull GIT_UPDATE_TYPE of lsquononersquo will now properly disable update checks
bull BrewPi controllers now accept unicode names
bull ldquoView Room Temprdquo link on Dashboard now functions
bull Room temp now included in legend for graphs
7218 [2017-03-17] - ldquov01 releaserdquo
Added
bull First release
73 Included Components amp Licensing
Fermentrack is licensed under the MIT License the terms of which can be read here License
Fermentrack contains a number of JavaScript Python packages CSS and other components to help provide additionalfunctionality which are provided under their own licenses Some of these packages are listed below
731 Python Packages
In addition to Django this app utilizes a number of Python packages These packages include
73 Included Components amp Licensing 39
Fermentrack Documentation
Package LicenseDjango BSD 3 Clauseconfigobj BSD 3 Clausepyserial BSD 3 Clausehuey MIT (Expat)sentry-python BSD 2 Clausedjango-constance BSD 3 ClauseGitPython BSD 3 Clausepytz MIT (Expat)redis MIT (Expat)zeroconf LGPL v2pyudev LGPL v21circus Apache Public License v2circus-web Apache Public License v2chaussette Apache Public License v2pid Apache Public License v2aioblescan MIT (Expat)django-environ MIT (Expat)whitenoise MIT (Expat)psycopg2 LGPL v3numpy BSD 3 Clausescipy BSD 3 Clause
732 JavaScript Packages
Fermentrack provides some of its functionality using JavaScript Some of the third party JavaScript packages usedwithin Fermentrack include
Package LicensejQuery MIT (Expat)vuejs MIT (Expat)Dygraph MIT (Expat)Moment MIT (Expat)Moment Timezone MIT (Expat)Respondjs MIT (Expat)html5shivjs MIT (Expat)
733 UI (CSS Fonts etc) Packages
In addition to Python and JavaScript packages Fermentrack utilizes a handful of third party images icon packs CSSfiles and fonts in rendering the user interface Some of these include
Package LicenseFontAwesome (Font) SIL OFL 11FontAwesome (CSS) MIT (Expat)Bootstrap MIT (Expat)FlatUI MIT (Expat)5x8 LCD Font SIL OFL 11
40 Chapter 7 Changelog Licensing and Development
Fermentrack Documentation
734 Separate Applications
Fermentrack is designed to help install or manage communications with certain key applications These applicationsare not incorporated into Fermentrack but may be bundled with the software as a convenience
Package LicenseBrewPi-Script GPL v3BrewPi Firmware GPL v3 (and potentially others)Avrdude GPL v2Fuscus GPL v3esptoolpy GPL v2
74 Contributing to Fermentrack
Want to help Great There are a number of ways you can get involved in this project To help you get started someareas in which you can contribute are listed below along with additional resources for getting started
741 Reporting BugsIssues
Found a bug or issue (or have a suggestion for how to improve) Awesome
The best way to reach out is to either open an issue on GitHub or discuss your issue or idea in the HomeBrewTalkthread (or - ideally - both) Both of these are actively monitored and will help to keep track of progress towards aresolution
742 Developing Fermentrack
Interested in helping develop Fermentrack (or improving its look amp feel) Fantastic - Fermentrack is an open sourceproject and all help is welcome
Fermentrack is a Python-based application which uses the Django framework It is open source and is managed onGitHub To help you get started take a look at the developer documentation located within Changelog Licensing andDevelopment After reading if you have questions donrsquot hesitate to reach out I do recommend reaching out (either onHomeBrewTalk or by raising an issue on GitHub) prior to developing a feature that you ultimately would like mergedback in
743 Documenting Fermentrack
A project like Fermentrack is only as good as its documentation Documentation for Fermentrack is (currently) writtenin reStructuredText with an eye towards Sphinx The source for the documentation is located in the docssourcefolder in the Fermentrack repo on GitHub
If you are familiar with GitHub pull requests that include documentation fixes are always welcome If not reach outon GitHub or the HomeBrewTalk forums and wersquoll be happy to help get things updated
75 ldquoPushrdquo Support
Although Fermentrack is focused on the ldquofermentationrdquo phase of your brewing operation Fermentrack is designedto integrate with your brewing operation as a whole To support the use of data collected by Fermentrack in other
74 Contributing to Fermentrack 41
Fermentrack Documentation
applications Fermentrack allows for data to be ldquopushedrdquo on a periodic basis via HTTP requests (and will - in thefuture - support pushing via TCP (sockets))
751 Supported ldquoPushrdquo Targets
Fermentrack currently supports five push targets
bull ldquoGenericrdquo Push Target - Fermentrackrsquos ldquonativerdquo push format - Pushes both specific gravity amp temperature data
bull Brewerrsquos Friend - Pushes both specific gravity amp temperature data associated with gravty sensors
bull Brewfather - Pushes both specific gravity amp temperature data associated with gravity sensors as well as tem-perature data from BrewPi controllers with gravity sensors attached
bull ThingSpeak - Pushes temperature data
bull Grainfather - iSpindel push format - Pushes both specific gravity amp temperature data from gravity sensors
Generic Push Target Format
The ldquogenericrdquo push target format is the one recommended for use by developers who are adding native Fermentracksupport to their apps This format contains temperaturegravity data collected by Fermentrack for each availablespecific gravity sensor and BrewPi controller
This format is supported by the Fermentrack Push Target app for testingdevelopment purposes
api_key abcdebrewpi_devices [control_mode f
internal_id 1name Legacy 2temp_format F
beer_temp 3197control_mode ffridge_temp 3626internal_id 2name Kegeratortemp_format F]
gravity_sensors [gravity 1247internal_id 1name Pinkysensor_type tilttemp 780temp_format F
internal_id 3name Spindlysensor_type ispindeltemp 86225temp_format F]
version 10
Brewerrsquos Friend Support
Fermentrack supports pushing data from specific gravity sensors to Brewerrsquos Friend using the ldquoDevice Streamrdquo APITo configure
1 Log into Fermentrack and click the ldquogearrdquo icon in the upper right
42 Chapter 7 Changelog Licensing and Development
Fermentrack Documentation
2 Click ldquoAdd Brewerrsquos Friend Push Targetrdquo at the bottom of the page
3 Log into your Brewerrsquos Friend acount and go to Profile gt Integrations
4 Copy the API key listed at the top of the page in Brewerrsquos Friend (the string of lettersnumbers)
5 Within Fermentrack paste the API key you just copied into the ldquoApi keyrdquo field
6 Set the desired push frequency and select the gravity sensor from which you want to push data
7 Click ldquoAdd Push Targetrdquo
Within 60 seconds Fermentrack will begin sending data from your gravity sensor to Brewerrsquos Friend This data canbe seen on the Device Settings page (Note - You may need to click ldquoShow Allrdquo on the right of this page to see thedata for newly added devices)
Brewfather Support
Fermentrack supports pushing data from specific gravity sensors or temperature data from a brewpi to Brewfatherusing the ldquoCustom Streamrdquo API
The following values in the Brewfather API is used
name Will be either brewpi or gravitysensortemp 0 Temperature from gravity sensor or beer temp from attached
rarr˓brewpiaux_temp 0 Fridge temperature from brewpiext_temp 0 Room temperature from brewpitemp_unit C gravity 0 Gravity from sensorgravity_unit Gpressure 0 not usedpressure_unit not usedph 0 not usedbpm 0 not usedcomment not usedbeer Name of active beer log
To configure
1 Log into Fermentrack and click the ldquogearrdquo icon in the upper right
2 Click ldquoAdd Brewfather Push Targetrdquo at the bottom of the page
3 Log into your Brewfather acount and go to Settings
4 At the bottom of the page under ldquoPower-upsrdquo click the ldquoswitchrdquo next to ldquoCustom Streamrdquo
5 Copy the Logging URL (starting with http and ending with a string of lettersnumbers) listed under ldquoCustomStreamrdquo
6 Within Fermentrack paste the Logging URL you just copied into the ldquoLogging URLrdquo field
7 From the drop down list select either Gravity or BrewPi as source
8 Set the desired push frequency and select the gravity sensorbrewpi from which you want to push data
9 Click ldquoAdd Push Targetrdquo
Within 60 seconds Fermentrack will begin sending data from your gravity sensor to Brewfather This data can be seenon the Devices page
75 ldquoPushrdquo Support 43
Fermentrack Documentation
NOTE - If your gravity sensor is attached to a BrewPi controller the temperature readings from that controller will beused instead of the ones from the gravity sensor
ThingSpeak Support
Fermentrack supports pushing data from specific sensors to a ThinkSpeak Channel The Channel Speak API is fixedto receive fields in the channel so the designation of each channel is already defined This means that Field 1 is alwaysBeer Name Field 2 is Sensor Name etc To configure
1 Log into Fermentrack and click the ldquogearrdquo icon in the upper right
2 Click ldquoAdd ThingSpeak Push Targetrdquo at the bottom of the page
3 Now log into your ThingSpeak acount and on the My Channels Page select New Channel
4 Enter the data below in
Name - Give your Channel a NameDescription - Give your Channel a DescriptionField 1 - Beer NameField 2 - Sensor NameField 3 - Temp FormatField 4 - Beer TempField 5 - Fridge TempField 6 - Room TempField 7 - Beer Gravity
Feel free to fill out the optional elements but only the lsquofieldrsquo values above are sent The values entered are just labelsfor the data sent and can be customised For example you can change lsquoBeer Temprsquo to lsquoMy Beer (degC)rsquo
1 At the bottom of the page select lsquoSave Channelrsquo
2 Copy the ldquoWrite API Keyrdquo from the ldquoAPI Keysrdquo section
3 Within Fermentrack paste the API Key you just copied into the ldquoAPI Keyrdquo field
4 Set the desired push frequency and select the gravity sensor from which you want to push data
5 Click ldquoAdd Push Targetrdquo
Within 60 seconds Fermentrack will begin sending data from to the ThingSpeak Channel This data can be seen onthe ThingSpeak lsquoPrivate Viewrsquo tab in the channel page
Grainfather Support
Fermentrack supports pushing data from specific gravity sensors (Gravity amp Temperature) to Grainfather using thebrew tracking API To configure
1 Log into your Grainfather account and select Equipment
2 Add a Fermentation device and select iSpindel as device type Fermentrack will push data in this format inde-pendant of what your device is Copy the logging URL
3 The second thing you need to do is to go to an active brew and link the device to a brew session This is doneunder the headline fermentration tracking and the function ldquoAdd Tracking Devicerdquo Make note of the Namevalue (this is the brew ID)
4 Log into Fermentrack and click the ldquogearrdquo icon in the upper right
5 Click ldquoAdd Grainfather Push Targetrdquo at the bottom of the page
44 Chapter 7 Changelog Licensing and Development
Fermentrack Documentation
6 Within Fermentrack paste the Logging URL you just copied into the ldquoLogging URLrdquo field and enter the name(brew id) under the ldquogf_namerdquo field
7 Set the desired push frequency and select the gravity sensor from which you want to push data
8 Click ldquoAdd Push Targetrdquo
Within 60 seconds Fermentrack will begin sending data from your gravity sensor to Grainfather This data can beseen in your Grainfather account under Equipment or the Brew Session
752 Implementation Notes
Push support within Fermentrack is implemented through the use of a ldquohelper scriptrdquo which currently is launchedonce every minute The helper script polls the defined push targets to determine which (if any) are overdue for datato be pushed and - for those targets - then executes the push based on how those targets are configured Fermentrackpolls Redis for the latest available data point for specific gravity sensors and polls BrewPi controllers for the latestdata point directly This data is then encoded based on the selected push format and sent downstream to the requestedtarget
Push requests are handled asynchronously Due to the way that the polling script is implemented push ldquofrequenciesrdquomay be up to one polling cycle (currently 1 minute) later than expected For 1 minute push cycles this means that theactual frequency could be as high as 2 minutes
753 Feedback
Push support was designed to support future applications that do not yet exist and as such may not be perfect for yourapplication That said feedback is always appreciated and welcome Feel free to reach out (HBT forums GitHubReddit ) if you have something in mind that yoursquod like to integrate Fermentrack into and donrsquot think the existingpush options will quite work
76 License
MIT License
Copyright (c) 2016-2020 John BeelerCopyright (c) 2016-2020 Fredrik Steen
Permission is hereby granted free of charge to any person obtaining a copyof this software and associated documentation files (the Software) to dealin the Software without restriction including without limitation the rightsto use copy modify merge publish distribute sublicense andor sellcopies of the Software and to permit persons to whom the Software isfurnished to do so subject to the following conditions
The above copyright notice and this permission notice shall be included in allcopies or substantial portions of the Software
THE SOFTWARE IS PROVIDED AS IS WITHOUT WARRANTY OF ANY KIND EXPRESS ORIMPLIED INCLUDING BUT NOT LIMITED TO THE WARRANTIES OF MERCHANTABILITYFITNESS FOR A PARTICULAR PURPOSE AND NONINFRINGEMENT IN NO EVENT SHALL THEAUTHORS OR COPYRIGHT HOLDERS BE LIABLE FOR ANY CLAIM DAMAGES OR OTHERLIABILITY WHETHER IN AN ACTION OF CONTRACT TORT OR OTHERWISE ARISING FROMOUT OF OR IN CONNECTION WITH THE SOFTWARE OR THE USE OR OTHER DEALINGS IN THESOFTWARE
76 License 45
Fermentrack Documentation
46 Chapter 7 Changelog Licensing and Development
CHAPTER 8
Supported Hardware
Fermentrack supports both BrewPi-based temperature controllers as well as various specific gravity sensors Supportfor each family of hardware varies but is expanding with each release
81 BrewPi Controllers
811 ESP8266-Based Controllers
Fermentrack was explicitly built to support ESP8266-based controllers regardless of connection method (WiFi orSerial)
For more information on ESP8266-based firmware please refer to one of the following
bull BrewPi-ESP8266 GitHub
bull BrewPi-ESP8266 HomeBrewTalk Thread
If connecting an ESP8266-based controller via serial please note that by default Fermentrack will detect the USBserial number associated with your ESP8266 when initially configured and will use that instead of the specified serialport to connect For more information read About Serial Port Autodetection
812 Arduino-Based Controllers
Fermentrack currently has native support for Arduino-based controllers connected via Serial (USB)
By default Fermentrack will detect the USB serial number associated with your Arduino when initially configuredand will use that - instead of the specified serial port - to connect For more information read About Serial PortAutodetection
47
Fermentrack Documentation
Bluetooth Support for BrewPi-Controllers
There is a third party project which looks to add bluetooth support for Arduino (and similar) controllers to BrewPiWhile this project is not natively supported from within Fermentrack at the end the project presents the BrewPicontroller as a device connected via serial which allows it to be set up within Fermentrack via the Manual Setupworkflow
813 Native Python (Fuscus)
Fuscus is a project which implements the legacy (Arduino) BrewPi featureset directly on the Raspberry Pi with noneed for an external controller
As of now serial connections are supported by Fermentrack and therefore it is expected that Fuscus should be Fer-mentrack compatible Fuscus support has not been tested and should be considered experimental
Due to the nature of the serial ports used by Fuscus the serial autodetection process cannot be used to set up a Fuscus-based controller To set up please follow the instructions in Setting up a controller using the Advanced (Manual)Workflow
Note When setting up a Fuscus-based controller in the manual workflow make sure to set ldquopre-fer_connecting_via_udevrdquo to False If it is set to true BrewPi-Script may either not connect or connect to the wrongdevice
Further down the development path are other features involving Fuscus such as direct installation and configurationmanagement - though these are expected in v3 and beyond
814 Spark CoreOEM Controllers
Currently Fermentrack does not support Spark-based controllers Support for Spark based controllers is plannedbut will be implemented at a much later date Once implemented Fermentrack will support controlling both legacy(ArduinoFuscus) and modern (Spark) controllers from the same installation
82 Specific Gravity Sensors
821 Tilt Hydrometer
The Tilt Hydrometer is supported natively by Fermentrack which will assist with device setup Tilt Hydrometers areeasy to use and can be installed either alongside or independent of a temperature controller Natively Tilt Hydrometerscommunicate via Bluetooth however they can also be connected via the TiltBridge Bluetooth-to-WiFi adaptor
822 iSpindel
iSpindel devices are directly supported by Fermentrack which can assist with device configuration amp calibration aswell as the initial flashing of the iSpindel firmware
48 Chapter 8 Supported Hardware
CHAPTER 9
Frequently Asked Questions
91 Can I change the temperature format on a beer Irsquove started log-ging
No To prevent inconsistency the log format is permanently set when logging begins to the temperature format associ-ated with the device If you would like to change the format and restart logging do the following
1 Update the temperature format in control constants to the desired format
2 Stop logging the existing beer
3 Start logging a new beer
92 Help - I forgot my Fermentrack loginpassword
Thankfully this is a pretty easy issue to overcome Django provides the managepy command line script whichcontains the createsuperuser command For Docker-based installations there is a script bundled alongsidelsquofermentrack-toolslsquo_ that leverages this command to create a new user To use this script
1 Log into your Raspberry Pi via SSH
2 Change to the fermentrack-tools directory (eg cd fermentrack-tools)
3 Run docker-create-superusersh
4 Follow the prompts to create a new superuser account
5 Log into the Fermentrack admin panel and deletemodify the old account The Fermentrack admin panel can beaccessed through the Settings page (the gear in the upper right) and clicking the ldquoDjango Adminrdquo button
For non-docker installs there are a few more steps but itrsquos still pretty easy
1 Log into your Raspberry Pi via ssh and switch to the user you installed Fermentrack to (generally this can bedone with the command sudo -u fermentrack -i assuming you installed to the fermentrack user)
2 Change to the userrsquos home directory (cd ~)
49
Fermentrack Documentation
3 Enable the virtualenv (source venvbinactivate)
4 Change to the Fermentrack directory (cd fermentrack)
5 Run the createsuperuser command (managepy createsuperuser)
6 Follow the prompts to create a new superuser account
7 Log into the Fermentrack admin panel and deletemodify the old account The Fermentrack admin panel can beaccessed through the Settings page (the gear in the upper right) and clicking the ldquoDjango Adminrdquo button
93 What happens to my beer logsactive profilesother data if Ichange the Fermentrack ldquoPreferred Timezonerdquo
Not much To prevent this being an issue Fermentrack uses UTC (GMT) internally and converts times to your localtimezone on the fly Feel free to update your preferred timezone as you move travel or are otherwise inclined withoutworrying about how this might impact your existing logs or active profiles
50 Chapter 9 Frequently Asked Questions
CHAPTER 10
Documentation To-Do List
This file is automatically generated and contains a list of everything that has been noted as a ldquoTo Dordquo in the documen-tation
If yoursquore looking for a way to help with the Fermentrack documentation this is a great place to start You can help byeither
1 Directly addresing amp clearing items from the list below
2 Adding new items (using the todo directive) where additional documentation is needed
Below are the items which need to be addressed
Todo Rewrite the Manual Workflow section to document the available options etc
(The original entry is located in homedocscheckoutsreadthedocsorguser_buildsfermentrackcheckoutsmasterdocssourcecontrollerscontroller_addingrstline 88)
Todo Rewritefix architecturerst to match the mkdocsmarkdown version
(The original entry is located in homedocscheckoutsreadthedocsorguser_buildsfermentrackcheckoutsmasterdocssourcedeveloparchitecturerstline 4)
Todo Write the iSpindel Sensor Setup page
(The original entry is located in homedocscheckoutsreadthedocsorguser_buildsfermentrackcheckoutsmasterdocssourcegravitysensorsispindelrstline 6)
Todo Write the Manual Sensor Setup page
51
Fermentrack Documentation
(The original entry is located in homedocscheckoutsreadthedocsorguser_buildsfermentrackcheckoutsmasterdocssourcegravitysensorsmanualrstline 6)
Todo Write the TiltBridge instructions
(The original entry is located in homedocscheckoutsreadthedocsorguser_buildsfermentrackcheckoutsmasterdocssourcegravitysensorstiltrstline 36)
Todo Figure out how to include the text in aboutrst on this page in the HTML version only
(The original entry is located in homedocscheckoutsreadthedocsorguser_buildsfermentrackcheckoutsmasterdocssourceindexrstline 55)
Todo Come back and re-add the video link once the video of the docker install is available
(The original entry is located in homedocscheckoutsreadthedocsorguser_buildsfermentrackcheckoutsmasterdocssourceinstallinginstallrstline 26)
Todo Finish the Tiltbridge Setup page
(The original entry is located in homedocscheckoutsreadthedocsorguser_buildsfermentrackcheckoutsmasterdocssourcetiltbridgerstline 19)
Todo Figure out how to include the text in aboutrst on this page in the HTML version only
52 Chapter 10 Documentation To-Do List
- What is Fermentrack
-
- Included with Fermentrack
- Why Use Fermentrack (New Features)
- Requirements
- Getting Started with Fermentrack
- Other Notes
-
- Installing Fermentrack
-
- Preparing a Raspberry Pi for Fermentrack
- Installing Fermentrack
- Installing Fermentrack without Docker
- Coexistence with Other Apps
- Installing Raspbian from Windows 7
-
- Setting up Fermentrack
-
- User Setup
- Site Settings
- Notes for Advanced Users
-
- Adding a BrewPi Controller
-
- Flashing a Controller
- Adding a BrewPi Controller to Fermentrack
- BrewPi Controller Configuration
-
- Adding a Gravity Sensor
-
- Tilt Setup
- iSpindel Setup
- Manual Sensor Setup
-
- Adding a TiltBridge
-
- TiltBridge Setup
-
- Changelog Licensing and Development
-
- Fermentrack Architecture
- Changelog
- Included Components amp Licensing
- Contributing to Fermentrack
- ldquoPushrdquo Support
- License
-
- Supported Hardware
-
- BrewPi Controllers
- Specific Gravity Sensors
-
- Frequently Asked Questions
-
- Can I change the temperature format on a beer Irsquove started logging
- Help - I forgot my Fermentrack loginpassword
- What happens to my beer logsactive profilesother data if I change the Fermentrack ldquoPreferred Timezonerdquo
-
- Documentation To-Do List
-

Fermentrack Documentation
212 Additional Info about Install-Time WiFi Configuration
To configure WiFi on a headless install (or otherwise configure it at setup) prior to the initial boot on a newly flashedRaspbian installation create a wpa_supplicantconf file in the boot directory of the SD card with the fol-lowing contents (adjusting to match your network configuration)
ctrl_interface=DIR=varrunwpa_supplicant GROUP=netdevcountry=USnetwork=
ssid=YOUR_SSIDpsk=YOUR_PASSWORDkey_mgmt=WPA-PSK
Note - In the above ssid is the name of your wireless network psk is the password for your wireless network(if applicable) and key_mgmt is the password management protocol (which for most home networks these days isWPA-PSK) You will also need to select the appropriate 2 letter country code for where you plan on using the RaspberryPi
22 Installing Fermentrack
Fermentrack is intended to be installed as a Docker container as part of a Docker compose stack There are three mainways to install Fermentrack
bull One-line fully automated
bull Semi-automated
bull Manual
Regardless of what method you choose all of these expect that your Raspberry Pi has been properly set up with aworking copy of Raspbian If Raspbian is not yet installed please read and complete Preparing a Raspberry Pi forFermentrack
221 Fully Automated
The easiest way to install Fermentrack is via a single command executed on your Raspberry Pi To install via thismethod simply SSH into your Raspberry Pi and execute
curl -L installfermentrackcom | sudo bash
Follow the prompts as needed and once the script completes yoursquore done
You can also watch a video of this process on YouTube at XXXX
Todo Come back and re-add the video link once the video of the docker install is available
222 Semi-Automated
If you prefer a slightly less automatic installation method you can download the lsquofermentrack-toolslsquo_ repo from gitand use the install script contained therein To install using this script do the following
1 Log into your Raspberry Pi
8 Chapter 2 Installing Fermentrack
Fermentrack Documentation
2 install git (Type sudo apt-install git-core)
3 Clone the repo (git clone httpsgithubcomthorrakfermentrack-toolsgit)
4 Run the install script (sudo fermentrack-toolsinstallsh)
5 Follow the prompts on screen Relaunch the install script if prompted
6 Once installation completes open a web browser and connect to Fermentrack to complete the installation pro-cess
223 Manual
If you want to install Fermentrack manually simply open the installsh script from the lsquofermentrack-toolslsquo_repo and follow the commands in the order they are executed by the script
23 Installing Fermentrack without Docker
The use of Docker is recommended for all Fermentrack installations that are not being used for active developmentas Docker ensures a consistent environment and simple upgrades
There are two main ways to install Fermentrack without Docker
bull Semi-automated
bull Manual
Regardless of what method you choose all of these expect your Raspberry Pi to be adequately set up with a workingcopy of Raspbian If you have not yet installed Raspbian please read and complete Preparing a Raspberry Pi forFermentrack
Warning The overwhelming number of issues with Fermentrack are caused by environmental problems Dockerhelps prevent
231 Semi-Automated
The easiest way to install without Docker is to run the legacy non-docker install script To do this simply completethe following
1 Log into your Raspberry Pi
2 install git (Type sudo apt-install git-core)
3 Clone the repo (git clone httpsgithubcomthorrakfermentrack-toolsgit)
4 Run the install script (sudo fermentrack-toolsnon_docker_installinstallsh)
5 Follow the prompts on screen Relaunch the install script if prompted
6 Once installation completes open a web browser and connect to Fermentrack to complete the installation pro-cess
This script will
bull Install the softwarepackages necessary for Fermentrack to run
bull Install Fermentrack
23 Installing Fermentrack without Docker 9
Fermentrack Documentation
bull Install Nginx
bull Set up Nginx to access Fermentrack
232 Manual
If you want to install Fermentrack manually simply open the non_docker_installinstallsh script fromthe lsquofermentrack-toolslsquo_ repo and follow the commands in the order they are executed by the script
Note Many of these commands require being executed as sudo to work
24 Coexistence with Other Apps
Unlike apps such as RaspberryPints and BrewPi-www which use Apache to directly serve webpages Fermentrackuses Nginx as a reverse proxy to pass connections to the Fermentrack application running on your Pi Fermentrackcan coexist peacefully with other apps - including those that use Apache - but some additional configuration will berequired
Note This document assumes that your installation of Fermentrack is running inside Docker
241 Port Utilization
For Docker-based installations port utilization is the primary issue preventing coexistence with other apps Fermen-track uses several all of which must be free for the installation to be successful The most likely of these ports to beoccupied - port 80 - can be changed at the time of installation by running the installation script manually (see below)
bull 80 - Configurable - The primary port through which Fermentrack is accessed
bull 5432 - Used by Postgres
bull 6379 - Used by Redis
bull 7555 - The socket through which the Fermentrack app is directly accessed
bull 7556 - Used by Circus
bull 7557 - Used by Circus
BrewPi-script instances may use additional ports not listed above - these are configurable through the Fermentrackinterface
242 Changing Fermentrack away from Port 80
Port 80 is the standard port for most web applications - including Fermentrack - which also causes it to be the mostlikely to have conflicts with other applications If you need to change the port Fermentrack is accessible through thiscan be accomplished by re-running the installsh script included with fermentrack-tools
1 Log into your Raspberry Pi via ssh
2 Change to the fermentrack-tools directory
3 Run installsh
10 Chapter 2 Installing Fermentrack
Fermentrack Documentation
4 When prompted select a port other than 80
25 Installing Raspbian from Windows 7
here
251 Download and Install Raspbian
1 Download the latest version of Raspbian here You can download either the Lite or Full version - the Lite versionis good for ldquoheadlessrdquo setups where you wonrsquot have a monitor amp keyboard hooked up to your Raspberry Pi thefull version includes a graphical interface for use with a monitorkeyboard
2 Download and install Etcher as recommended here
3 Burn Raspbian to your SD card using Etcher
bull Connect the SD card you will be installing Raspbian onto to your Windows PC using a removable SD cardadaptor
bull Select the proper Raspbian zip file
bull Select the proper removable drive to flash (Etcher only allows you to select removable drives)
bull Flash to the SD Card
bull Navigate to and open the SD Card to verify files were flashed
4 Enable SSH on your Raspberry Pi by writing an empty file named ldquosshrdquo to the root of the SD card via theNotepad Windows Program
bull Run Notepad
bull In a new file put in one space and nothing else
bull Click File gt Save As and save the file to the root (lowest level) directory on the SD Card
bull Name the file ssh
bull NOTE - Be certain to Save as type All Types ( )
bull Close the file
5 Configure WiFi (Optional but required if running the LiteHeadless Version and you do not plan to connect theRaspberry Pi via Ethernet Cable)
bull Run Notepad
bull In a new file paste the contents below (Inserting the proper country code network name and networkpassword) Network Names with some symbols may be problematic If you have issues connecting elim-inate your SSID from having any unusual symbols When entering your network name and passwordinclude the Quotes
country=USctrl_interface=DIR=varrunwpa_supplicant GROUP=netdevupdate_config=1
network=ssid=NETWORK-NAMEpsk=NETWORK-PASSWORD
(continues on next page)
25 Installing Raspbian from Windows 7 11
Fermentrack Documentation
(continued from previous page)
Click File gt Save As and save the file to the root (lowest level) directory on therarr˓SD Card
Name the file ``wpa_supplicantconf``
Be certain to Save as type All Types ( )
Close the file
1 Verify that the ssh and wpa_supplicantconf files were created in the Root Directory
bull Open My Computer (File Explorer)
bull Navigate and open the removable SD Card containing Raspbian
bull Confirm that the ssh file and the wpa_supplicantconf file can be seen
bull Navigate off the SD Card file
bull Eject SD Card properly
2 Remove the SD Card and plug the SD Card into your Raspberry Pi and plug in power to the Raspberry Pi (Ifyou did not configure WiFi connect the Pi to Ethernet plug in power ) NOTE - Give time to boot this cantake 60 seconds or longer
252 Configure your Raspberry Pi
8 Download and install Putty (httpwwwputtyorg) (This next step assumes that ssh is enabled on the RaspbianImage (Step 4) and that you properly created the wpa_supplicantconf file(Step 5))
Step 9 Login over WiFiEthernet using Putty (Your Windows device MUST be on the same WiFi Network as youconfigured your Pi for) 91 Launch Putty 92 Set the Host Name (or IP address) Field to raspberrypilocal(you can also log into your router look for the device and enter the correct IP address into Putty) 93 By default thePort should be set to 22 and the connection type should be set to SSH 94 Click Open 95 If you see a Security Alertselect Yes 96 A new terminal window will pop open prompting you for a user name 97 The default user name ispi 98 The default password is raspberry
(You can now access your Pi via WiFi)
10 Update the Raspberry Pi Software 101 Run the command sudo apt-get update -y on the Raspberry Piusing SSH (Putty) 102 Run the command sudo apt-get upgrade -y
11 Configure Raspberry Pi (RPi 3 B+ with Raspbian Lite shown) 111 Run the command sudo Raspi-config112 Change User Password from default raspberry bull Option 1 bull Enter new password 113 (Optional) ChangeHostname from default raspberrypi bull Option 2 bull Option N1 bull Enter new Hostname bull (NOTE - Changing theHostname will alter how you login via Putty If Hostname is changed in step 92 you will need to enter the newhostname similar to newhostnamelocal and on step 98 you would need to enter your new password 114(Optional if needed amp not done earlier using wpa_supplicantconf) Configure WiFi bull Option 2 bull Option N2 bullFollow Prompts 115 Reboot
Raspberry Pi is now ready for Fermentrack Install
253 (Optional) Set up additional optional networks
todo Change this to the main Raspi Setup file
If you move your Raspberry Pi around often or potentially need to connect to multiple networks you can configurethe wpa_supplicantconf file to contain multiple network options To do so do the following
1 Connect Raspberry Pi and Windows based hardware on the same network as original installation
12 Chapter 2 Installing Fermentrack
Fermentrack Documentation
2 Launch Putty and login to Raspberry Pi
3 Determine additional Networks to configure to (If you donrsquot know run the following command to locate localnetworks) 31 Run the command sudo iwlist wlan0 scan 32 Record the ESSID you want to connect to (youwill need to know the password)
4 Add the network details to the Raspberry Pi 41 open the wpa_supplicantconf file bull Run the command sudonano etcwpa_supplicantwpa_supplicantconf 42 Find the following from Installation Step 52
network=ssid=NETWORK-NAMEpsk=NETWORK-PASSWORD
43 Add priority and Network ID to original network configuration
network=ssid=NETWORK-NAMEpsk=NETWORK-PASSWORDpriority=1
44 Add additional Networks under your main and set priority
network=ssid=additional-network-namepsk=additional-network-passwordpriority=2
network=ssid=Secondary-Network-Namepsk=Secondary-Network-Passwordpriority=3
45 Save your New Network Configuration (Press the following) bull Ctrl + x bull Y bull Enter 46 Reboot the Pi by runningsudo shutdown -r now
5 Confirm that Raspberry Pi is on Priority 1 Network 51 Launch Putty and login in to Raspberry Pi bull If connectedsuccessfully congratulations bull If unsuccessful bull Make certain RaspberryPi and Windows hardware are on the samenetwork bull Log WindowsPi devices into the original network to see if connection can be made bull If Raspberry Pi islost and canrsquot be connected to wipe SD card and start the installation process over
Fermentrack is now ready to be configured
25 Installing Raspbian from Windows 7 13
Fermentrack Documentation
14 Chapter 2 Installing Fermentrack
CHAPTER 3
Setting up Fermentrack
Once you have finished installing Fermentrack you are ready to configure it You will be guided through the configu-ration process when you first connect to Fermentrack An overview of this configuration procedure is below
31 User Setup
When you first access a new installation of Fermentrack you will be asked to set up a user account This account willenable you to configure devices configure the Fermentrack application and view brew logs
Setting up the user account is extremely straightforward
1 From the root Fermentrack page click ldquoContinue to guided installationrdquo
2 On the next page entering the following
bull Username - The username used to log into Fermentrack
bull Password - The password for the user account
bull Email Address - Currently unused but may potentially be used later
3 Click ldquoCreate new user accountrdquo
4 Done
Yoursquore now ready to move on to configuring the site settings
32 Site Settings
After configuring a user account the next step is to configure Fermentrack The following are the available configura-tion options
bull Brewery Name - The name displayed in the upper left of each Fermentrack page
bull Date time format display - The date format used on the dashboard of each device
15
Fermentrack Documentation
bull Require login for dashboard - Currently Unused - Should users be required to be logged in to view the dash-boardlogs Login will still be required to change temperature settings configuration options etc
bull Temperature format - The preferred (default) temperature format Used when setting fermentation temperatureprofiles Can be overridden per device
bull Preferred timezone - The preferred timezone you would like graphs displayed in Note - All data is stored inUTC (GMT) - you are only selecting how the data will be displayed Feel free to change this at any time withno issues
bull Git Update Type - Which releases you will be prompted to upgrade to Can be set to ldquotagged versionsrdquo (whichwill generally be tested and stable) ldquoall commitsrdquo which will include all new code releases and ldquoNonerdquo
bull Sentry mode - Collect code-related information from crashes and send to the developer for fixing
All of these can be updated at any time by clicking on the ldquogearrdquo icon in the upper right of any Fermentrack page
33 Notes for Advanced Users
331 User Accounts
Currently Fermentrack has limited access control implemented and is not yet designed for multiple user installationsThis feature is planned for a later release - once it becomes available different levels of access will be able to bespecified on a per-user basis
In the mean time if you need multiple user accounts they can be configured using the Django admin interface (ac-cessible via the ldquogearrdquo icon) Each account will need ldquosuperuserrdquo access to be able to use the full functionality ofFermentrack Again - please keep in mind - multiple user access is not officially supported When access controlfunctionality is implemented any users created previously through this method will retain full accesscontrol of Fer-mentrack
332 Advanced Site Settings
There are a handful of additional site settings which are intended for advanced users and developers only Thesesettings can only be accessed via the Django admin These settings include
bull Allow Git Branch Switching - Allows switching to a different git branch from within Fermentrack
bull User Has Completed Configuration - Determines if the user has completed the initial configuration workflowor should be prompted to set Fermentrack up on next login
Additionally graph colors can be configured via the Django admin The graph color options include
bull Graph Beer Set Color - The color of the ldquoBeer Settingrdquo line
bull Graph Beer Temp Color - The color of the ldquoBeer Temperaturerdquo line
bull Graph Fridge Set Color - The color of the ldquoFridge Settingrdquo line
bull Graph Fridge Temp Color - The color of the ldquoFridge Temprdquo line
bull Graph Room Temp Color - The color of the ldquoRoom Temprdquo line
bull Graph Gravity Color - The color of the ldquoSpecific Gravityrdquo line
16 Chapter 3 Setting up Fermentrack
CHAPTER 4
Adding a BrewPi Controller
41 Flashing a Controller
Fermentrack includes software which allows you to easily download amp flash firmware to controllers This feature iscurrently supported for the ESP8266 and Arduino architectures and supports multiple families of firmware includingBrewPi BrewPiLess and iSpindel
All devices will need be flashed via serial over USB - including devices you ultimately want to use over WiFi
See also
A video of this process can be seen on YouTube at httpsyoutubevpm-8k8tnGk
411 Accessing the Flash Workflow
Flashing a new controller is accomplished through the controller flashing interface This can be accessed directly orthrough the guided device setup workflow From the device menu choose ldquoFlash Controllerrdquo
412 Flashing a Controller
1 Once in the flash workflow click ldquoRefresh Firmware List from Fermentrackcomrdquo This downloads a list ofavailble screened firmware from Fermentrackcom
2 After the list downloads select your device family and click ldquoSubmitrdquo
3 On the next screen select the board (hardware variant) your device is based on For some families there mayonly be one option
4 Double check your device family amp board on the following screen and then ensure that the device you want toflash is not connected to the computerdevice running Fermentrack Once this is done click ldquoScan Devicesrdquo
5 Review the ldquoPreexisting Devicesrdquo list to ensure that the device you want to flash is not listed Assuming this isthe case connect the device you want to flash to the device running Fermentrack via a USB cable Click ldquoScanfor New Devicesrdquo
17
Fermentrack Documentation
6 Your device should now be detected and displayed in the list If it isnrsquot return to an earlier step and restart theprocess Click the ldquoSet Uprdquo button next to your device
7 On the following screen select the firmware you want to flash to the device Click ldquoFlash to Devicerdquo
8 You will be redirected to a page that tracks the status of your flash Once the most recent status changes fromlsquorunningrsquo to lsquofinishedrsquo the flashing of your device is complete Your device is ready to use
413 Additional Controller Configuration
Fermentrack is designed to work with any implementation of a BrewPi controller including the ESP8266 Arduinoand ESP32 as well as the python-based Fuscus project While specific information related to each hardware device isbeyond the scope of this document you can view additional information on each of these on the Fermentrack GitHubWiki Page
42 Adding a BrewPi Controller to Fermentrack
Setting up a controller that is running the BrewPi firmware is easy and Fermentrack will guide you every step of theway If you prefer to jump straight in and set the controller up manually Fermentrack supports that too Just jumpahead to Setting up a controller using the Advanced (Manual) Workflow
All of these instructions assume that you have already flashed the relevant firmware to your controller If you just builtit and need to flash it read Flashing a Controller and complete that process before continuing
Warning Prior to setting up a controller with Fermentrack please read any notes specific to your controllerrsquoshardware on the dochardware page
421 Configuring an ESP8622 controller for WiFi
If you have an ESP8622 controller and wish to connect to Fermentrack via WiFi follow these steps to associate theESP8622 board with your LAN wifi network
1 After flashing an ESP8622 open your host computerrsquos WiFi network selector and look for an access point thatbegins with ldquoESP_rdquo and then a string of numbers
2 Connect to this access point and navigate to any web page- you should be automatically redirected to the ES8266configuration web page (If not the configuration page usually runs at http19216841)
3 Select your LAN wifi network from the networks identified as well as your wifi password and mDNS name (atext string to identify your ESP8622 board by)
4 Click lsquoSaversquo The ESP8622 will reboot and then connect to your LAN wifi network
422 Adding a WiFi-configured ESP8266 controller to Fermentrack using theGuided Workflow
Follow these steps if you wish to add a BrewPi controller that supports WiFi
1 With the controller disconnected from the Raspberry Pi launch guided setup and select ldquoAdd New Device(Guided)rdquo from the ldquoSelect Device to Controlrdquo dropdown
2 Select the correct board type from the dropdown and click ldquoSubmitrdquo
18 Chapter 4 Adding a BrewPi Controller
Fermentrack Documentation
3 If your device is already flashed choose ldquoYes - Already Flashedrdquo If it isnrsquot read Flashing a Controller beforecontinuing
4 Select the correct board type (ESP8266) from the dropdown and click ldquoSubmitrdquo
5 Select ldquoWiFirdquo on the left and then click ldquoScan WiFi via mDNSrdquo
6 Select the appropriate device from the ldquoAvailable (Uninstalled) Devicesrdquo list and click ldquoSet Uprdquo
7 Enter a name for the device adjust settings as needed and click ldquoSubmitrdquo
423 Adding a serial-connected controller using the Guided Workflow
Note When setting up a controller to connect via serial the selected ldquoportrdquo is incredibly important but is prone tochange on reboot or as other devices are connected Please read About Serial Port Autodetection for information onhow Fermentrack handles this issue
Follow these steps if you wish to add a BrewPi controller via a serial (USB) connection
1 With the controller disconnected from the Raspberry Pi launch guided setup and select ldquoAdd New Device(Guided)rdquo from the ldquoSelect Device to Controlrdquo dropdown
2 Select the correct board type from the dropdown and click ldquoSubmitrdquo
3 If your device is already flashed choose ldquoYes - Already Flashedrdquo If it isnrsquot read Flashing a Controller beforecontinuing
4 If setting up any device other than an ESP8266 click ldquoBegin Serial Autodetectionrdquo If setting up an ESP8266select ldquoSerialrdquo on the left and then click ldquoBegin Serial Autodetectionrdquo
5 Ensure that the controller is not connected to the Raspberry Pi and click ldquoScan Devicesrdquo
6 Connect the controller to the Raspberry Pi
7 Click ldquoScan for New Devicesrdquo
8 Choose the device that corresponds to your Arduino and click ldquoSet Uprdquo
9 Enter a name for the device adjust settings as needed and click ldquoSubmitrdquo
About Serial Port Autodetection
By default Linux assigns serial ports to devices like BrewPi controllers based on the order they are connected If youhave multiple devices connected to your Raspberry Pi this can mean that Fermentrack could potentially mistake onedevice for another To prevent this Fermentrack includes a feature which will disregard the specified serial port whenconnecting to the controller and will instead connect to the device with the USB serial number that matches the deviceyou set up
If you wish to disable this feature and instead only connect to the specified serial port uncheck the ldquoPrefer ConnectingVia Udevrdquo option in the ldquoManage Devicerdquo screen
This feature only works on Linux-based operating systems (including Raspbian for Raspberry Pi) and may not workif Fermentrack is installed on a Mac or Windows-based computer
42 Adding a BrewPi Controller to Fermentrack 19
Fermentrack Documentation
424 Setting up a controller using the Advanced (Manual) Workflow
Note When setting up a controller to connect via serial the selected ldquoportrdquo is incredibly important but is prone tochange on reboot or as other devices are connected Please read About Serial Port Autodetection for information onhow Fermentrack handles this issue
Setting up a controller using Advanced Workflow
1 Connect the controller to the Raspberry Pi
2 Launch guided setup and select ldquoAdd New Device (Advanced)rdquo
3 Enter the configuration options associated with the device
Todo Rewrite the Manual Workflow section to document the available options etc
43 BrewPi Controller Configuration
Once your BrewPi controller is set up within Fermentrack itrsquos ready for configuration If yoursquove already configuredyour controller on either another installation of Fermentrack or an installation of brewpi-www then you may alreadybe ready to go Otherwise just follow these instructions to get on your way
1 Go to your Fermentrack installationrsquos main page and click ldquoView Dashboardrdquo underneath the device you wishto configure
2 From the menu at the top with your devicersquos name choose ldquoConfigure SensorsPinsDevicesrdquo
3 A screen will appear showing you the configuration status of your device At a minimum you need to have aheating pin cooling pin and chamber sensor set for your device to operate
4 Configure each of the devices listed under ldquoAvailable Devicesrdquo - so long as
431 HeatingCoolingDoor Sensor Pin
Heatingcooling are configured by pin number In most cases the correct pin will be prescribed with the function listedout in the name (On ESP8266 devices for example you will see a header similar to ldquoPin 16 ( D0 (Heat))rdquo This isgenerally the ldquoheatrdquo pin)
To configure simply choose the device function from the drop down menu (Heating Relay Cooling Relay etc)set whether or not your relay requires the pin to be inverted (for most mechanical relays you want Invert Pin to beldquoInvertedrdquo) and click ldquoAssignrdquo
Warning While the door sensor pin will generally appear as available to configure you should not set this pinunless you have an actual door sensor connected to your controller If you set this up incorrectly your controllermay think the door to your fermentation chamber is always open and fail to trigger heatingcooling as expected
432 Temperature Sensors
Fermentrack supports the DS18B20 temperature sensors which use the OneWire protocol This allows multiplesensors to be connected via a single pin on the controller board For the ESP8622 board this is the D6 pin To ensure
20 Chapter 4 Adding a BrewPi Controller
Fermentrack Documentation
stable data transfers you will also want to include a 47K resistor between the voltage source and the data pin Anexample of how to gang multiple temperature sensors together with resistor looks like this
Fig 1 Image courtesy of httpswwwtweaking4allcomhardwarearduinoarduino-ds18b20-temperature-sensor
Each temperature sensor will be configured by its own hard-coded device address once it is connected to FermentrackYou should see all connected temperature sensors listed under either Available Devices or Installed Devices
To install an available temperature sensor simply choose the device function (Chamber Temp Room Temp BeerTemp etc) and click ldquoAssignrdquo Your BrewPi controller will configure the device appropriately
433 Other Options (Chamber fan chamber light etc)
While the BrewPi controller firmware allows for other options to be selected such as chamber fan chamber light etcthese options donrsquot actually do anything and should be ignored
43 BrewPi Controller Configuration 21
Fermentrack Documentation
22 Chapter 4 Adding a BrewPi Controller
CHAPTER 5
Adding a Gravity Sensor
A major benefit of the Fermentrack framework is that gravity sensors are integrated as a central feature of the fer-mentation system on an equal level with the temperature sensors used to control the fermentation process Similar toFermentrackrsquos agnostic view towards BrewPi controllers (any controller using the BrewPi firmware can be integrated)Fermentrack provides the ability to integrate a variety of gravity sensors
51 Tilt Setup
The Tilt Hydrometer is a Bluetooth specific gravity sensor which operates by measuring the angle of a sensor floatingin your fermenting beer Fermentrack supports all versions of the Tilt Hydrometer both on a standalone basis and inconjunction with a BrewPi-based temperature controller
511 Connecting a Tilt to Fermentrack
Tilt Hydrometers can be connected to Fermentrack either through a TiltBridge Tilt-to-WiFi bridge or using a Bluetoothadapter connected to the device running Fermentrack (including the built-in Bluetooth adapter on Raspberry Pi 3B ornewer)
Bluetooth
To utilize the Bluetooth adapter connected to the device running Fermentrack simply place the tilt near the device atan angle (not vertical or horizontal) to wake it up After a few seconds the device will begin broadcasting and can bedetected within Fermentrack Then to add the device
1 From the main Fermentrack dashboard click on ldquoAdd new gravity sensorrdquo
2 Click on the Tilt icon
3 Enter a name for the Tilt hydrometer you are adding select the temperature units you wish to use and select thecolor of the circuit board on the Tilt You also want to specify if you are using a direct Bluetooth connection(default included) to your Pi or using a TiltBridge bluetooth to WiFi adapter (requires additional hardware)
23
Fermentrack Documentation
You will return to the dashboard and Fermentrack will notify you that a new tilt sensor was added
TiltBridge
Todo Write the TiltBridge instructions
512 Tilt Settings
After adding the Tilt to Fermentrack you are returned to the Gravity Sensors dashboard When first added the Tilt isrunning in unassociated mode in Fermentrack meaning it is handled as its own device - not integrated with a BrewPicontroller Clicking on the device will bring you into a screen where you can further configure and customize that Tiltsensor From this page you can Manage Sensor Load Prior Log and Assign Device
Manage Sensor
From the sensor dashboard click on Manage Sensor This page will show you the current settings running on the Tiltsensor allow you to add manual calibration points as well as allow you to perform a Guided Calibration The B Cand D coefficients shown are automatically appliedupdated after running a guided calibration You can also removethis sensor from Fermentrack at the bottom of the page
Load Prior Log
This button allows you to view prior logs generated by the Tilt sensor This will bring up a window with availablelogs You can click on the log name to view the graph in the browser or click ldquoView Full CSVrdquo to download the csvfile that holds the raw data for the graph You can also choose ldquoDeleterdquo to delete the log Viewing a previous graphdoes not stop Fermentrack from collecting data from the Tilt on the active log You can return to the active log byclicking the ldquoLoad Prior Logrdquo button and then ldquoReturn to Active Logrdquo
Assign Device
See Integrating with BrewPi
513 LoggingVisualization
To start logging data points from your Tilt click below the device name in the orange box Enter a name for your login the text field and click ldquoCreate Log amp Start Loggingrdquo This will create a blank graph where your data points willbegin to populate after a few moments of being collected The page does not refresh automatically so you will have tomanually refresh to see updates
Add Data Point
This button allows you to manually add a data point to the graph What you enter here will appear on the graph at thetime you enter it You can use these data points to annotate times that you perform specific actions such as racking tosecondary adding dry hops etc
24 Chapter 5 Adding a Gravity Sensor
Fermentrack Documentation
Control Logging
This button will give you the option to stop logging data and return you to the dashboard
514 Guided Calibration
This section should be prefixed by stating that the Tilt sensor is very well calibrated out of the box and these steps arecompletely optional This could be useful if you suspect your Tilt of falling out of calibration and want to reconfirmaccuracy
Although Tilt devices seem to output specific gravity readings they work by internally measuring the angle (tilt) ofthe device and applying an equation to convert this angle to the expected specific gravity While we do not have theability to edit or calibrate this conversion equation directly we can apply a correction factor to the readings it providesto add additional accuracy to the specific gravity we log For the mathematically inclined this is done by determiningthe coefficients for an equation of a line that best fits your Tiltrsquos measurements (bx^2 + cx + d)
This process will guide you through creating sugarwater mixtures of known specific gravity and then seeing whatspecific gravity the Tilt reports from each By the end of this process you will have collected 5 data points whichFermentrack will then use to derive your Tiltrsquos conversion function This data will be used to mathematically determinea coefficient to apply to your Tilt which result in the most accurate reading possible for future use
You will need a few pieces of equipment to complete this process
bull 4 lbs (2 kg) White Table Sugar
bull Water
bull 2 cup (500 ml) measuring cup (for mixing)
bull 2+ gallon (or 6+ liter) bucket (does not need to be sanitized)
bull Tilt Hydrometer
bull Gram scale
Once you have assembled these supplies click ldquoBegin guided calibrationrdquo
515 Integrating with BrewPi
To integrate your Tilt logging with a BrewPi controller
1 Select the ldquoAssign Devicerdquo button from the Dashboard view
2 From the dropdown list select the name of the controller you wish to associate the Tilt sensor with
3 Click ldquoAttach sensor to controllerrdquo
Now to view your Tilt sensor readings navigate to the BrewPi controller dashboard You will have to restart a log ifyou had one running before associating the Tilt with the BrewPi sensor Now any wort you ferment with this controllerwill incorporate the Tiltrsquos temperature and gravity readings onto your graph Once the Tilt (or any gravity sensor) isattached to a BrewPi controller that controller dashboard will become the main method with which to interact withthe Tilt specifically for things like logging
516 Troubleshooting Tilt Support
Tilt Hydrometer support relies on a number of components beyond those used for other functions in Fermentrackand as a result is particularly sensitive to changes in the program environment on the device on which Fermentrack is
51 Tilt Setup 25
Fermentrack Documentation
installed Testing has been added to Fermentrack to help diagnose some of these environmental issues if they happento impact an installation
Fixing Missing System Packages
If there are system packages missing you will unfortunately need to fix them manually For Raspberry Pis runningRaspbian here is how to fix this issue For other OSrsquos please adapt these instructions as necessary
1 Log into your Raspberry Pi via as the pi user
2 Type sudo apt-get update and allow the package system to update
3 Type sudo-apt-get upgrade and follow the prompts to upgrade all installed packages
4 For each missing package identified by the test script type sudo apt-get install -y package name
5 Allow each package to install Repeat the previous step for all missing packages
Fixing MissingIncorrect Python Packages
Although all Python packages should be automatically installed as part of the installation script it is possible thatpackages come out of sync for a variety of reasons If you are missing packages they will need to be installed forFermentrack to properly interface with your Tilt
A manual refresh of the Python packages can be triggered from the GitHub upgrade page without updating Fermen-track from GitHub To trigger a refresh
1 Log into Fermentrack
2 Click the lsquogearrsquo icon in the upper right hand corner of the page
3 Click lsquoUpdate from GitHubrsquo
4 Click the lsquoUpdateInstall Missing Python Packagesrsquo button
52 iSpindel Setup
Todo Write the iSpindel Sensor Setup page
53 Manual Sensor Setup
Todo Write the Manual Sensor Setup page
26 Chapter 5 Adding a Gravity Sensor
CHAPTER 6
Adding a TiltBridge
TiltBridge is a standalone piece of hardware which is designed to allow your Tilt hydrometer to connect directly toWiFi without the need for an old cell phone tablet or Raspberry Pi TiltBridge remains connected 247 and allowsyou to keep logging your specific gravity - even when you arenrsquot next to your fermenters It is cheap easy to use andopen source
This can also be particularly useful if your Tilt hydrometer is inside a steel conical or thickly insulated fridge wherethe Bluetooth signal may have a hard time propogating to your Raspberry Pi When placed near the Tilt hydrometerthe Tiltbridge can rebroadcast the Tiltrsquos relatively weak bluetooth signal as a stronger WiFi signal direct to your WiFirouter allowing you to place your Raspberry Pi receiver further away from your fermentation unit
61 TiltBridge Setup
Todo Finish the Tiltbridge Setup page
27
Fermentrack Documentation
28 Chapter 6 Adding a TiltBridge
CHAPTER 7
Changelog Licensing and Development
71 Fermentrack Architecture
Todo Rewritefix architecturerst to match the mkdocsmarkdown version
The Fermentrack stack is based on a front end application a controller and a firmware running on the device thathandles reading temperatures switching cooling and heating etc Everything but the firmware part is running under aprocess manager which takes care of launching the front end and brewpipy controller scripts
[Fermentrack Architecture](imgfermentrackpng)
See [components](componentsmd) documentation for links and licenses
The webserver nginx and chaussette WSGI server
Used to proxy http requests to chaussette over WSGI to the Fermentrack django application
cron
Used to start the Fermentrack stack it starts the Circus process manager via a reboot job it also checks the status ofcircus every 10 seconds if it not running it will start it All this is handled by a script updateCronCircussh
Supports the following arguments start|stop|status|startifstopped|add2cron where
bull start - will start circusd and all the services
bull stop - will quit circusd and all processes (note it would be started again in 10 minutes)
bull status - will output a status of all processes running (see below)
bull startifstopped - will start the process manager if stopped (called from cron every 10 minutes)
bull add2cron - if crontab entries are missing it will add them back
Crontab entries added with add2cron
29
Fermentrack Documentation
reboot ~fermentrackbrewpi-scriptutilsupdateCronCircussh start
10 ~fermentrackbrewpi-scriptutilsupdateCronCircussh startifstopped
Example status output
$ ~fermentrackbrewpi-scriptutilsupdateCronCircussh status Fermentrack active brewpi-spawner ac-tive circusd-stats active dev-brewpi1 active
The process manager circus
Fermentrack is started at boot with the help of cron (see cron) the process manager handles all the different processesneeded by Fermentrack
bull Fermentrack - The django application (web interface) runs under chaussette
bull brewpi-spawner - An internal Fermentrack process for spawning controller scripts for controlling controllerslike brewpi-esp8266
bull circusd-stats - An Internal circus process for stats not used yet
bull dev-brewpi1 - Is a controller script spawned by brewpi-spawner handing a controller
Circus documentation can be found here
Logging
bull Circus process manager logs
ndash homefermentrackfermentracklogcircusdlog
bull Controller script (brewpipy) log
ndash homefermentrackfermentracklogdev-[name]-stdoutlog
bull Controller script (brewpipy) errorinfo log
ndash homefermentrackfermentracklogdev-[name]-stderrlog
bull Controller script spawner
ndash homefermentrackfermentracklogfermentrack-brewpi-spawnerlog
bull Fermentrack django application
ndash homefermentrackfermentracklogfermentracklog
Logs are rotated every 2MB and the last 5 are saved with a number suffix
72 Changelog
All notable changes to this project will be documented in this file
The format is based on [Keep a Changelog](httpkeepachangelogcom) because it was the first relatively standardformat to pop up when I googled ldquochangelog formatsrdquo
721 [2021-04-05] - Docker Support
Added
bull Added support for Docker installations
bull Added environmentcontainer version number to GitHub page
30 Chapter 7 Changelog Licensing and Development
Fermentrack Documentation
bull Tilt ldquoversionrdquo is now displayed on the Tilt Configuration page (Bluetooth only)
bull Tilt battery level now shows on the Tilt Configuration page (Bluetooth v3Tilt Pro only)
bull ldquoLast Check-inrdquo time now added to Tilt configuration page (Bluetooth only)
bull Added link to view Huey logs inside the Fermentrack UI
bull Added link to view Circusd logs inside the Fermentrack UI
Changed
bull Removed instances where BrewPi-Script would write to the database
bull Adjusted feedback loop for Circus to eliminate a potential race condition with transactional databases
bull Redesigned available firmware list to reduce confusion
bull Stale gravity check-in points will now not be displayed in the gravity dashboard panels
bull Added support for latest TiltBridge firmware
bull Remove unimplemented ldquoTCP Socketrdquo external push option
bull Added Beer Setting Fridge Setting and Controller State to generic external push targets
bull Upgraded TiltBridge support for v100 TiltBridges (earlier TiltBridge versions will now require manual config-uration)
bull External push target attempts now log to huey stdout
bull Added battery to the GenericPushTarget message for pushed iSpindel devices
Fixed
bull Fermentrack now works with properly transactional databases (eg Postgres)
bull Resolved issue causing false failures of the connectivity test (Thanks postalbunny)
bull Fixed issue preventing renaming of BrewPi controllers
bull Dashes now allowed in TiltBridge mDNS IDs
bull Corrected issue where iSpindel data couldnrsquot be loaded if a data point wasnrsquot availble in Redis
722 [2020-12-19] - Tilt Pro
Added
bull iSpindel temperature readings can now be calibrated for accuracy
bull Add properly sized app icon for apple devices
Changed
bull Added support for the new Tilt Pro
bull Updated Sentry target
bull Round iSpindel readings to four decimal places
72 Changelog 31
Fermentrack Documentation
Fixed
bull Updated requirements to support the new pip
723 [2020-11-07] - Temp Profile Tweaks amp Docker Prep
Added
bull Added optional ldquonotesrdquo field to fermentation profile models
bull Added error message when attempting to create a point with an invalid tempttl in a temp profile
bull Added support for configurable gravity units (eg plato specific gravity)
Changed
bull Changed link to sqlite database to allow for a subdirectory in Docker installs
bull Fermentation profile points can now be deleted for in-use fermentation profiles
bull Remove Python 37 warning (everyone should have upgraded by now)
bull If a Grainfather Brewfather or generic push target logging URL doesnrsquot begin with http it is now automati-cally appended
Fixed
bull Bug causing errors when enabling beer profile mode
bull Can now properly push to BrewFather when a fully populated temperature controller isnrsquot linked
bull Donrsquot prompt new installs to run the script to fix old sqlite files
724 [2020-08-22] - Bugfixes
Added
bull Added pin definitions for esp32 BrewPi firmware
bull Added Linux networking capability test to Tilt connectivity test suite
Changed
bull Added ability for BrewFather push target to push temps from BrewPi temp sensors
Fixed
bull Fixed bug that prevents reloading of cached controller objects
bull Properly detectforce temperature conversion for iSpindel
32 Chapter 7 Changelog Licensing and Development
Fermentrack Documentation
725 [2020-06-05] - Django 30 Support
Added
bull Added button to controller settings page to restart a controller
Changed
bull Updated code to be Django 30 Compatible
bull Changed from Django 111 to Django 30
bull Toggling display of a graph line on a temp controllerrsquos dashboard now clears the data point displayed in thelegend
bull Refactored brewpi-script to accept device IDs rather than names
Fixed
bull Properly catch exception when Redis test cannot connect to server
bull Gravity and gravity temp colors when graphed on temp controller graphs will now display the correct color inthe legend
bull Links to CSVs from the beer log list now properly generate if the CSV exists
bull Correct error detectionlogging when a temp controller with an attached gravity sensor attempts to log beforethe gravity sensor logs its first point
bull Properly check that a temperature setting is provided when setting a Beer or Fridge Constant mode for tempcontrollers
bull Temp controller name uniqueness checks are now properly enforced in all add controller workflows
726 [2020-04-11] - Bugfixes amp Tilt Troubleshooting
Added
bull Added explicit support for LBussyrsquos BrewPi-Remix I2C Board
bull Exposed upgradelog from the help screen
bull Store the exact last time that a message was received from a Tilt to Redis
bull Add sentry support to tilt_monitor_aiopy
bull Added ldquodebugrdquo scripts for bluetooth Tilt connections
bull Added TiltBridge connection settings to Tilt management page
Changed
bull Removed legacy Python 2 code
bull Reduced gravity sensor temp precision to 01 degrees
bull Locked pybluez aioblescan and redis versions to prevent undesired format changes going forward
72 Changelog 33
Fermentrack Documentation
Fixed
bull Fix display of TiltBridge mDNS settings on Tilt settings page
727 [2020-02-17] - Improved ESP32 Flashing Support
Added
bull Added support for flashing a bootloader and otadata partition to ESP32 devices
Changed
bull SPIFFS partitions can now be flashed to ESP8266 devices
728 [2020-02-15] - ThingSpeak and Grainfather Support
Added
bull Added support for pushing data to ThingSpeak (thanks johndoyle)
bull Added support for pushing data to Grainfather (thanks mp-se)
Changed
bull Gravity sensors attached to BrewPi controllers will now send those controllerrsquos temps to Brewfather
bull An explicit error message will now be displayed when a user attempts to manually access the ispindel endpoint
Fixed
bull Fixed where Fahrenheit readings coming from an iSpindel could be improperly reconverted to Fahrenheit
bull Lock temperature display on dashboard panels to one decimal place
bull Allow updates to controller settings when controller name isnrsquot changing (for real this time)
bull Fix bug that would default all Tilts to lsquoBluetoothrsquo even when a TiltBridge was selected
bull Fixed issue where Tilt readings were not being properly decoded (Thanks NecroBrews)
bull Fixed issue where dashboard panels were not being updated (Thanks NecroBrews)
729 [2019-12-15] - Brewerrsquos Friend Brewfather and MacOS BLE Support
Added
bull Added support for pushing gravity sensor data to Brewerrsquos Friend
bull Added support for pushing gravity sensor data to Brewfather
bull Added BLE support for MacOS (thanks corbinstreehouse)
34 Chapter 7 Changelog Licensing and Development
Fermentrack Documentation
Changed
bull Adding an external push target now triggers data to always be sent within 60 seconds regardless of push fre-quency
Fixed
bull Disable ldquoView Full CSVrdquo button if gravitybeer logs donrsquot exist
bull Properly cleanse booleans when changing site settings for Constance
bull Allow updates to controller settings when controller name isnrsquot changing
bull Remove requirement for TiltBridge value in the TiltBridge model definition
bull Ignore Tilt diagnostic codes that cause erroneous temperaturegravity readings
7210 [2019-10-24] - Miscellaneous Bugfixes
Fixed
bull Prompt for reconfiguration if pinaddress assignment fails on BrewPi Controller
bull Validate device name uniqueness when adding a new BrewPi Controller
bull Warn user when empty temperature is submitted alongside Fridge or Beer Constant mode
bull Return debugging info when a connection to a WiFi BrewPi Controller is refused
bull Properly handle errors in the first step of the firmware flash process
bull When logging beer points on a gravity-enabled log make sure the gravity sensor exists (or stop logging)
bull Properly handle empty TiltBridge check-ins
bull Before adding a Tilt that uses a TiltBridge make sure the TiltBridge exists
bull Return an error if a TiltBridge doesnrsquot pass properly formed JSON
bull Enforce uniqueness of a Beer namelogging device combination when the Beer is created
bull Cause brewpi-script to terminate if the controller returns invalid control settings
bull Return empty JSON for annotations if Beer doesnrsquot exist
7211 [2019-03-31] - TiltBridge Support
Added
bull Added support for TiltBridge Tilt-to-WiFi devices
Changed
bull Removed Hex SHA display on GitHub update
bull Tweaked backup count for log files to reduce clutter
72 Changelog 35
Fermentrack Documentation
Fixed
bull Fixed hostname lookup in connection debug when running on a nonstandard port
bull Fixed multipart firmware flashing
bull Remove Git branch switching prompt during initial setup
bull Remove links to defunct Tilt logs
bull Fixed OneWire address display on BrewPi ldquoAssign PinDevicerdquo page
bull Fix link to ldquoload beer logrdquo modal on device dashboard when no beer is loaded
7212 [2019-03-17] - Firmware Flash Changes
Added
bull Added support for flashing multi-part firmware (eg partition tables)
Changed
bull Updated firmware_flash models to support additional device families
bull Changed to version 2 of firmware_flash models
7213 [2019-02-17] - External Push (Remote Logging) Support
Added
bull Fermentrack can now periodically ldquopushrdquo readings out to an external deviceapp
bull Added ldquonew control constantsrdquo support for ldquomodernrdquo controllers
Fixed
bull Explicitly linked Favicon from template
bull Fixed BrewPi-Script error when attempting to use feature not available in Python 34
bull Properly catch error in BrewPi-Script when pidfile already exists
bull Added filesize check for gravity sensor amp brewpi-device logfiles
bull Add support for temperature calibration offsets
7214 [2019-02-17] - External Push (Remote Logging) Support
Added
bull Fermentrack can now periodically ldquopushrdquo readings out to an external deviceapp
bull Added ldquonew control constantsrdquo support for ldquomodernrdquo controllers
36 Chapter 7 Changelog Licensing and Development
Fermentrack Documentation
Fixed
bull Explicitly linked Favicon from template
bull Fixed BrewPi-Script error when attempting to use feature not available in Python 34
bull Properly catch error in BrewPi-Script when pidfile already exists
bull Added filesize check for gravity sensor amp brewpi-device logfiles
bull Add support for temperature calibration offsets
7215 [2018-10-24] - Tilt Monitor Refactoring
Changed
bull The Tilt Hydrometer monitor now uses aioblescan instead of beacontools for better reliability
bull Added support for smaller screen sizes
Fixed
bull Tilt Hydrometers will now properly record temperatures measured in Celsius
7216 [2018-08-05] - Gravity Refactoring
Added
bull DS18b20 sensors can now have temperature offsets added to each reading to correct for calibration errors
bull ESP8266 controllers can now have their WiFi settings reset via the ldquomanage sensorrdquo web interface
bull Control constants form now supports both ldquonewrdquo (OEM BrewPi) and ldquooldrdquo (ldquoLegacyrdquo branch) control constants
bull Tilt hydrometers can now have their specific gravity readings calibrated
bull ldquoHeatCool Staterdquo will now be shown on temperature graphs
bull Fermentrack logo added as favicon
Changed
bull The iSpindel endpoint can now be accessed at either ispindel or ispindle
bull Specific gravity will now be shown on graphs with 3 decimal places
bull Beer log format has been changed to add state information
Fixed
bull Removed constant LCD polling for ldquomodernrdquo controllers
bull Gravity support will now be properly disabled when the correct flag is set at setup
bull iSpindel devices that do not report all lsquoextrasrsquo will no longer throw errors when reporting gravity
72 Changelog 37
Fermentrack Documentation
7217 [2018-04-27] - ldquov10 releaserdquo
Added
bull Added fermentation controller ldquoManage Devicerdquo page
bull Upgrades are now logged to upgradelog
bull Controller ldquostdoutrdquo and ldquostderrrdquo logs are now savedaccessible
bull Support for serial devices
bull Support for Arduino-based devices
bull Support for in-app git branch switching
bull Autodetection of serial devices
bull Huey (delayedscheduled task) support (currently unused)
bull Controllers connected via serial can now have their serial port autodetected using the udev serial number
bull Beer profiles are now displayed in graph form
bull Firmware can now be flashed to new Arduino amp ESP8266-based controllers from within the app
bull Preferred timezone can now be selected for use throughout Fermentrack
bull Beer log management (deletiondownloading)
bull Added configuration options for graph line colors
bull Graph lines can be toggled by clicking the icon in the legend
bull Added support for specific gravity sensors
bull Added support for Tilt Hydrometers
bull Added support for iSpindel specific gravity sensors
Changed
bull Inversion flag for installed devices is now shown on the ldquoconfigure pinssensorsrdquo page
bull Form errors are now displayed on ldquoconfigure pinssensorsrdquo page
bull Beer logs are no longer deleted along with the parent device (but they will become inaccessible from withinFermentrack)
bull GitHub updates are no longer triggered automatically by visiting the update page and must now be manuallytriggered by clicking a button
bull The IP address of a BrewPiDevice is now cached and can be used if mDNS stops working
bull At end of a fermentation profile the controller will now be switched to beer constant mode
bull All data points are now explicitly recorded in UTC
bull Added icon to graph legend to display line color
bull Updated to Django v111 (Long term support version)
bull Changed from supporting Python 2 to Python 3
38 Chapter 7 Changelog Licensing and Development
Fermentrack Documentation
Fixed
bull Inversion state no longer improperly defaults
bull Minimum graph size adjusted to account for smaller displays
bull Changed on_delete behavior to allow deletion of fermentation controllers
bull Git update check will now properly wait between checks if up to date
bull GIT_UPDATE_TYPE of lsquononersquo will now properly disable update checks
bull BrewPi controllers now accept unicode names
bull ldquoView Room Temprdquo link on Dashboard now functions
bull Room temp now included in legend for graphs
7218 [2017-03-17] - ldquov01 releaserdquo
Added
bull First release
73 Included Components amp Licensing
Fermentrack is licensed under the MIT License the terms of which can be read here License
Fermentrack contains a number of JavaScript Python packages CSS and other components to help provide additionalfunctionality which are provided under their own licenses Some of these packages are listed below
731 Python Packages
In addition to Django this app utilizes a number of Python packages These packages include
73 Included Components amp Licensing 39
Fermentrack Documentation
Package LicenseDjango BSD 3 Clauseconfigobj BSD 3 Clausepyserial BSD 3 Clausehuey MIT (Expat)sentry-python BSD 2 Clausedjango-constance BSD 3 ClauseGitPython BSD 3 Clausepytz MIT (Expat)redis MIT (Expat)zeroconf LGPL v2pyudev LGPL v21circus Apache Public License v2circus-web Apache Public License v2chaussette Apache Public License v2pid Apache Public License v2aioblescan MIT (Expat)django-environ MIT (Expat)whitenoise MIT (Expat)psycopg2 LGPL v3numpy BSD 3 Clausescipy BSD 3 Clause
732 JavaScript Packages
Fermentrack provides some of its functionality using JavaScript Some of the third party JavaScript packages usedwithin Fermentrack include
Package LicensejQuery MIT (Expat)vuejs MIT (Expat)Dygraph MIT (Expat)Moment MIT (Expat)Moment Timezone MIT (Expat)Respondjs MIT (Expat)html5shivjs MIT (Expat)
733 UI (CSS Fonts etc) Packages
In addition to Python and JavaScript packages Fermentrack utilizes a handful of third party images icon packs CSSfiles and fonts in rendering the user interface Some of these include
Package LicenseFontAwesome (Font) SIL OFL 11FontAwesome (CSS) MIT (Expat)Bootstrap MIT (Expat)FlatUI MIT (Expat)5x8 LCD Font SIL OFL 11
40 Chapter 7 Changelog Licensing and Development
Fermentrack Documentation
734 Separate Applications
Fermentrack is designed to help install or manage communications with certain key applications These applicationsare not incorporated into Fermentrack but may be bundled with the software as a convenience
Package LicenseBrewPi-Script GPL v3BrewPi Firmware GPL v3 (and potentially others)Avrdude GPL v2Fuscus GPL v3esptoolpy GPL v2
74 Contributing to Fermentrack
Want to help Great There are a number of ways you can get involved in this project To help you get started someareas in which you can contribute are listed below along with additional resources for getting started
741 Reporting BugsIssues
Found a bug or issue (or have a suggestion for how to improve) Awesome
The best way to reach out is to either open an issue on GitHub or discuss your issue or idea in the HomeBrewTalkthread (or - ideally - both) Both of these are actively monitored and will help to keep track of progress towards aresolution
742 Developing Fermentrack
Interested in helping develop Fermentrack (or improving its look amp feel) Fantastic - Fermentrack is an open sourceproject and all help is welcome
Fermentrack is a Python-based application which uses the Django framework It is open source and is managed onGitHub To help you get started take a look at the developer documentation located within Changelog Licensing andDevelopment After reading if you have questions donrsquot hesitate to reach out I do recommend reaching out (either onHomeBrewTalk or by raising an issue on GitHub) prior to developing a feature that you ultimately would like mergedback in
743 Documenting Fermentrack
A project like Fermentrack is only as good as its documentation Documentation for Fermentrack is (currently) writtenin reStructuredText with an eye towards Sphinx The source for the documentation is located in the docssourcefolder in the Fermentrack repo on GitHub
If you are familiar with GitHub pull requests that include documentation fixes are always welcome If not reach outon GitHub or the HomeBrewTalk forums and wersquoll be happy to help get things updated
75 ldquoPushrdquo Support
Although Fermentrack is focused on the ldquofermentationrdquo phase of your brewing operation Fermentrack is designedto integrate with your brewing operation as a whole To support the use of data collected by Fermentrack in other
74 Contributing to Fermentrack 41
Fermentrack Documentation
applications Fermentrack allows for data to be ldquopushedrdquo on a periodic basis via HTTP requests (and will - in thefuture - support pushing via TCP (sockets))
751 Supported ldquoPushrdquo Targets
Fermentrack currently supports five push targets
bull ldquoGenericrdquo Push Target - Fermentrackrsquos ldquonativerdquo push format - Pushes both specific gravity amp temperature data
bull Brewerrsquos Friend - Pushes both specific gravity amp temperature data associated with gravty sensors
bull Brewfather - Pushes both specific gravity amp temperature data associated with gravity sensors as well as tem-perature data from BrewPi controllers with gravity sensors attached
bull ThingSpeak - Pushes temperature data
bull Grainfather - iSpindel push format - Pushes both specific gravity amp temperature data from gravity sensors
Generic Push Target Format
The ldquogenericrdquo push target format is the one recommended for use by developers who are adding native Fermentracksupport to their apps This format contains temperaturegravity data collected by Fermentrack for each availablespecific gravity sensor and BrewPi controller
This format is supported by the Fermentrack Push Target app for testingdevelopment purposes
api_key abcdebrewpi_devices [control_mode f
internal_id 1name Legacy 2temp_format F
beer_temp 3197control_mode ffridge_temp 3626internal_id 2name Kegeratortemp_format F]
gravity_sensors [gravity 1247internal_id 1name Pinkysensor_type tilttemp 780temp_format F
internal_id 3name Spindlysensor_type ispindeltemp 86225temp_format F]
version 10
Brewerrsquos Friend Support
Fermentrack supports pushing data from specific gravity sensors to Brewerrsquos Friend using the ldquoDevice Streamrdquo APITo configure
1 Log into Fermentrack and click the ldquogearrdquo icon in the upper right
42 Chapter 7 Changelog Licensing and Development
Fermentrack Documentation
2 Click ldquoAdd Brewerrsquos Friend Push Targetrdquo at the bottom of the page
3 Log into your Brewerrsquos Friend acount and go to Profile gt Integrations
4 Copy the API key listed at the top of the page in Brewerrsquos Friend (the string of lettersnumbers)
5 Within Fermentrack paste the API key you just copied into the ldquoApi keyrdquo field
6 Set the desired push frequency and select the gravity sensor from which you want to push data
7 Click ldquoAdd Push Targetrdquo
Within 60 seconds Fermentrack will begin sending data from your gravity sensor to Brewerrsquos Friend This data canbe seen on the Device Settings page (Note - You may need to click ldquoShow Allrdquo on the right of this page to see thedata for newly added devices)
Brewfather Support
Fermentrack supports pushing data from specific gravity sensors or temperature data from a brewpi to Brewfatherusing the ldquoCustom Streamrdquo API
The following values in the Brewfather API is used
name Will be either brewpi or gravitysensortemp 0 Temperature from gravity sensor or beer temp from attached
rarr˓brewpiaux_temp 0 Fridge temperature from brewpiext_temp 0 Room temperature from brewpitemp_unit C gravity 0 Gravity from sensorgravity_unit Gpressure 0 not usedpressure_unit not usedph 0 not usedbpm 0 not usedcomment not usedbeer Name of active beer log
To configure
1 Log into Fermentrack and click the ldquogearrdquo icon in the upper right
2 Click ldquoAdd Brewfather Push Targetrdquo at the bottom of the page
3 Log into your Brewfather acount and go to Settings
4 At the bottom of the page under ldquoPower-upsrdquo click the ldquoswitchrdquo next to ldquoCustom Streamrdquo
5 Copy the Logging URL (starting with http and ending with a string of lettersnumbers) listed under ldquoCustomStreamrdquo
6 Within Fermentrack paste the Logging URL you just copied into the ldquoLogging URLrdquo field
7 From the drop down list select either Gravity or BrewPi as source
8 Set the desired push frequency and select the gravity sensorbrewpi from which you want to push data
9 Click ldquoAdd Push Targetrdquo
Within 60 seconds Fermentrack will begin sending data from your gravity sensor to Brewfather This data can be seenon the Devices page
75 ldquoPushrdquo Support 43
Fermentrack Documentation
NOTE - If your gravity sensor is attached to a BrewPi controller the temperature readings from that controller will beused instead of the ones from the gravity sensor
ThingSpeak Support
Fermentrack supports pushing data from specific sensors to a ThinkSpeak Channel The Channel Speak API is fixedto receive fields in the channel so the designation of each channel is already defined This means that Field 1 is alwaysBeer Name Field 2 is Sensor Name etc To configure
1 Log into Fermentrack and click the ldquogearrdquo icon in the upper right
2 Click ldquoAdd ThingSpeak Push Targetrdquo at the bottom of the page
3 Now log into your ThingSpeak acount and on the My Channels Page select New Channel
4 Enter the data below in
Name - Give your Channel a NameDescription - Give your Channel a DescriptionField 1 - Beer NameField 2 - Sensor NameField 3 - Temp FormatField 4 - Beer TempField 5 - Fridge TempField 6 - Room TempField 7 - Beer Gravity
Feel free to fill out the optional elements but only the lsquofieldrsquo values above are sent The values entered are just labelsfor the data sent and can be customised For example you can change lsquoBeer Temprsquo to lsquoMy Beer (degC)rsquo
1 At the bottom of the page select lsquoSave Channelrsquo
2 Copy the ldquoWrite API Keyrdquo from the ldquoAPI Keysrdquo section
3 Within Fermentrack paste the API Key you just copied into the ldquoAPI Keyrdquo field
4 Set the desired push frequency and select the gravity sensor from which you want to push data
5 Click ldquoAdd Push Targetrdquo
Within 60 seconds Fermentrack will begin sending data from to the ThingSpeak Channel This data can be seen onthe ThingSpeak lsquoPrivate Viewrsquo tab in the channel page
Grainfather Support
Fermentrack supports pushing data from specific gravity sensors (Gravity amp Temperature) to Grainfather using thebrew tracking API To configure
1 Log into your Grainfather account and select Equipment
2 Add a Fermentation device and select iSpindel as device type Fermentrack will push data in this format inde-pendant of what your device is Copy the logging URL
3 The second thing you need to do is to go to an active brew and link the device to a brew session This is doneunder the headline fermentration tracking and the function ldquoAdd Tracking Devicerdquo Make note of the Namevalue (this is the brew ID)
4 Log into Fermentrack and click the ldquogearrdquo icon in the upper right
5 Click ldquoAdd Grainfather Push Targetrdquo at the bottom of the page
44 Chapter 7 Changelog Licensing and Development
Fermentrack Documentation
6 Within Fermentrack paste the Logging URL you just copied into the ldquoLogging URLrdquo field and enter the name(brew id) under the ldquogf_namerdquo field
7 Set the desired push frequency and select the gravity sensor from which you want to push data
8 Click ldquoAdd Push Targetrdquo
Within 60 seconds Fermentrack will begin sending data from your gravity sensor to Grainfather This data can beseen in your Grainfather account under Equipment or the Brew Session
752 Implementation Notes
Push support within Fermentrack is implemented through the use of a ldquohelper scriptrdquo which currently is launchedonce every minute The helper script polls the defined push targets to determine which (if any) are overdue for datato be pushed and - for those targets - then executes the push based on how those targets are configured Fermentrackpolls Redis for the latest available data point for specific gravity sensors and polls BrewPi controllers for the latestdata point directly This data is then encoded based on the selected push format and sent downstream to the requestedtarget
Push requests are handled asynchronously Due to the way that the polling script is implemented push ldquofrequenciesrdquomay be up to one polling cycle (currently 1 minute) later than expected For 1 minute push cycles this means that theactual frequency could be as high as 2 minutes
753 Feedback
Push support was designed to support future applications that do not yet exist and as such may not be perfect for yourapplication That said feedback is always appreciated and welcome Feel free to reach out (HBT forums GitHubReddit ) if you have something in mind that yoursquod like to integrate Fermentrack into and donrsquot think the existingpush options will quite work
76 License
MIT License
Copyright (c) 2016-2020 John BeelerCopyright (c) 2016-2020 Fredrik Steen
Permission is hereby granted free of charge to any person obtaining a copyof this software and associated documentation files (the Software) to dealin the Software without restriction including without limitation the rightsto use copy modify merge publish distribute sublicense andor sellcopies of the Software and to permit persons to whom the Software isfurnished to do so subject to the following conditions
The above copyright notice and this permission notice shall be included in allcopies or substantial portions of the Software
THE SOFTWARE IS PROVIDED AS IS WITHOUT WARRANTY OF ANY KIND EXPRESS ORIMPLIED INCLUDING BUT NOT LIMITED TO THE WARRANTIES OF MERCHANTABILITYFITNESS FOR A PARTICULAR PURPOSE AND NONINFRINGEMENT IN NO EVENT SHALL THEAUTHORS OR COPYRIGHT HOLDERS BE LIABLE FOR ANY CLAIM DAMAGES OR OTHERLIABILITY WHETHER IN AN ACTION OF CONTRACT TORT OR OTHERWISE ARISING FROMOUT OF OR IN CONNECTION WITH THE SOFTWARE OR THE USE OR OTHER DEALINGS IN THESOFTWARE
76 License 45
Fermentrack Documentation
46 Chapter 7 Changelog Licensing and Development
CHAPTER 8
Supported Hardware
Fermentrack supports both BrewPi-based temperature controllers as well as various specific gravity sensors Supportfor each family of hardware varies but is expanding with each release
81 BrewPi Controllers
811 ESP8266-Based Controllers
Fermentrack was explicitly built to support ESP8266-based controllers regardless of connection method (WiFi orSerial)
For more information on ESP8266-based firmware please refer to one of the following
bull BrewPi-ESP8266 GitHub
bull BrewPi-ESP8266 HomeBrewTalk Thread
If connecting an ESP8266-based controller via serial please note that by default Fermentrack will detect the USBserial number associated with your ESP8266 when initially configured and will use that instead of the specified serialport to connect For more information read About Serial Port Autodetection
812 Arduino-Based Controllers
Fermentrack currently has native support for Arduino-based controllers connected via Serial (USB)
By default Fermentrack will detect the USB serial number associated with your Arduino when initially configuredand will use that - instead of the specified serial port - to connect For more information read About Serial PortAutodetection
47
Fermentrack Documentation
Bluetooth Support for BrewPi-Controllers
There is a third party project which looks to add bluetooth support for Arduino (and similar) controllers to BrewPiWhile this project is not natively supported from within Fermentrack at the end the project presents the BrewPicontroller as a device connected via serial which allows it to be set up within Fermentrack via the Manual Setupworkflow
813 Native Python (Fuscus)
Fuscus is a project which implements the legacy (Arduino) BrewPi featureset directly on the Raspberry Pi with noneed for an external controller
As of now serial connections are supported by Fermentrack and therefore it is expected that Fuscus should be Fer-mentrack compatible Fuscus support has not been tested and should be considered experimental
Due to the nature of the serial ports used by Fuscus the serial autodetection process cannot be used to set up a Fuscus-based controller To set up please follow the instructions in Setting up a controller using the Advanced (Manual)Workflow
Note When setting up a Fuscus-based controller in the manual workflow make sure to set ldquopre-fer_connecting_via_udevrdquo to False If it is set to true BrewPi-Script may either not connect or connect to the wrongdevice
Further down the development path are other features involving Fuscus such as direct installation and configurationmanagement - though these are expected in v3 and beyond
814 Spark CoreOEM Controllers
Currently Fermentrack does not support Spark-based controllers Support for Spark based controllers is plannedbut will be implemented at a much later date Once implemented Fermentrack will support controlling both legacy(ArduinoFuscus) and modern (Spark) controllers from the same installation
82 Specific Gravity Sensors
821 Tilt Hydrometer
The Tilt Hydrometer is supported natively by Fermentrack which will assist with device setup Tilt Hydrometers areeasy to use and can be installed either alongside or independent of a temperature controller Natively Tilt Hydrometerscommunicate via Bluetooth however they can also be connected via the TiltBridge Bluetooth-to-WiFi adaptor
822 iSpindel
iSpindel devices are directly supported by Fermentrack which can assist with device configuration amp calibration aswell as the initial flashing of the iSpindel firmware
48 Chapter 8 Supported Hardware
CHAPTER 9
Frequently Asked Questions
91 Can I change the temperature format on a beer Irsquove started log-ging
No To prevent inconsistency the log format is permanently set when logging begins to the temperature format associ-ated with the device If you would like to change the format and restart logging do the following
1 Update the temperature format in control constants to the desired format
2 Stop logging the existing beer
3 Start logging a new beer
92 Help - I forgot my Fermentrack loginpassword
Thankfully this is a pretty easy issue to overcome Django provides the managepy command line script whichcontains the createsuperuser command For Docker-based installations there is a script bundled alongsidelsquofermentrack-toolslsquo_ that leverages this command to create a new user To use this script
1 Log into your Raspberry Pi via SSH
2 Change to the fermentrack-tools directory (eg cd fermentrack-tools)
3 Run docker-create-superusersh
4 Follow the prompts to create a new superuser account
5 Log into the Fermentrack admin panel and deletemodify the old account The Fermentrack admin panel can beaccessed through the Settings page (the gear in the upper right) and clicking the ldquoDjango Adminrdquo button
For non-docker installs there are a few more steps but itrsquos still pretty easy
1 Log into your Raspberry Pi via ssh and switch to the user you installed Fermentrack to (generally this can bedone with the command sudo -u fermentrack -i assuming you installed to the fermentrack user)
2 Change to the userrsquos home directory (cd ~)
49
Fermentrack Documentation
3 Enable the virtualenv (source venvbinactivate)
4 Change to the Fermentrack directory (cd fermentrack)
5 Run the createsuperuser command (managepy createsuperuser)
6 Follow the prompts to create a new superuser account
7 Log into the Fermentrack admin panel and deletemodify the old account The Fermentrack admin panel can beaccessed through the Settings page (the gear in the upper right) and clicking the ldquoDjango Adminrdquo button
93 What happens to my beer logsactive profilesother data if Ichange the Fermentrack ldquoPreferred Timezonerdquo
Not much To prevent this being an issue Fermentrack uses UTC (GMT) internally and converts times to your localtimezone on the fly Feel free to update your preferred timezone as you move travel or are otherwise inclined withoutworrying about how this might impact your existing logs or active profiles
50 Chapter 9 Frequently Asked Questions
CHAPTER 10
Documentation To-Do List
This file is automatically generated and contains a list of everything that has been noted as a ldquoTo Dordquo in the documen-tation
If yoursquore looking for a way to help with the Fermentrack documentation this is a great place to start You can help byeither
1 Directly addresing amp clearing items from the list below
2 Adding new items (using the todo directive) where additional documentation is needed
Below are the items which need to be addressed
Todo Rewrite the Manual Workflow section to document the available options etc
(The original entry is located in homedocscheckoutsreadthedocsorguser_buildsfermentrackcheckoutsmasterdocssourcecontrollerscontroller_addingrstline 88)
Todo Rewritefix architecturerst to match the mkdocsmarkdown version
(The original entry is located in homedocscheckoutsreadthedocsorguser_buildsfermentrackcheckoutsmasterdocssourcedeveloparchitecturerstline 4)
Todo Write the iSpindel Sensor Setup page
(The original entry is located in homedocscheckoutsreadthedocsorguser_buildsfermentrackcheckoutsmasterdocssourcegravitysensorsispindelrstline 6)
Todo Write the Manual Sensor Setup page
51
Fermentrack Documentation
(The original entry is located in homedocscheckoutsreadthedocsorguser_buildsfermentrackcheckoutsmasterdocssourcegravitysensorsmanualrstline 6)
Todo Write the TiltBridge instructions
(The original entry is located in homedocscheckoutsreadthedocsorguser_buildsfermentrackcheckoutsmasterdocssourcegravitysensorstiltrstline 36)
Todo Figure out how to include the text in aboutrst on this page in the HTML version only
(The original entry is located in homedocscheckoutsreadthedocsorguser_buildsfermentrackcheckoutsmasterdocssourceindexrstline 55)
Todo Come back and re-add the video link once the video of the docker install is available
(The original entry is located in homedocscheckoutsreadthedocsorguser_buildsfermentrackcheckoutsmasterdocssourceinstallinginstallrstline 26)
Todo Finish the Tiltbridge Setup page
(The original entry is located in homedocscheckoutsreadthedocsorguser_buildsfermentrackcheckoutsmasterdocssourcetiltbridgerstline 19)
Todo Figure out how to include the text in aboutrst on this page in the HTML version only
52 Chapter 10 Documentation To-Do List
- What is Fermentrack
-
- Included with Fermentrack
- Why Use Fermentrack (New Features)
- Requirements
- Getting Started with Fermentrack
- Other Notes
-
- Installing Fermentrack
-
- Preparing a Raspberry Pi for Fermentrack
- Installing Fermentrack
- Installing Fermentrack without Docker
- Coexistence with Other Apps
- Installing Raspbian from Windows 7
-
- Setting up Fermentrack
-
- User Setup
- Site Settings
- Notes for Advanced Users
-
- Adding a BrewPi Controller
-
- Flashing a Controller
- Adding a BrewPi Controller to Fermentrack
- BrewPi Controller Configuration
-
- Adding a Gravity Sensor
-
- Tilt Setup
- iSpindel Setup
- Manual Sensor Setup
-
- Adding a TiltBridge
-
- TiltBridge Setup
-
- Changelog Licensing and Development
-
- Fermentrack Architecture
- Changelog
- Included Components amp Licensing
- Contributing to Fermentrack
- ldquoPushrdquo Support
- License
-
- Supported Hardware
-
- BrewPi Controllers
- Specific Gravity Sensors
-
- Frequently Asked Questions
-
- Can I change the temperature format on a beer Irsquove started logging
- Help - I forgot my Fermentrack loginpassword
- What happens to my beer logsactive profilesother data if I change the Fermentrack ldquoPreferred Timezonerdquo
-
- Documentation To-Do List
-

Fermentrack Documentation
2 install git (Type sudo apt-install git-core)
3 Clone the repo (git clone httpsgithubcomthorrakfermentrack-toolsgit)
4 Run the install script (sudo fermentrack-toolsinstallsh)
5 Follow the prompts on screen Relaunch the install script if prompted
6 Once installation completes open a web browser and connect to Fermentrack to complete the installation pro-cess
223 Manual
If you want to install Fermentrack manually simply open the installsh script from the lsquofermentrack-toolslsquo_repo and follow the commands in the order they are executed by the script
23 Installing Fermentrack without Docker
The use of Docker is recommended for all Fermentrack installations that are not being used for active developmentas Docker ensures a consistent environment and simple upgrades
There are two main ways to install Fermentrack without Docker
bull Semi-automated
bull Manual
Regardless of what method you choose all of these expect your Raspberry Pi to be adequately set up with a workingcopy of Raspbian If you have not yet installed Raspbian please read and complete Preparing a Raspberry Pi forFermentrack
Warning The overwhelming number of issues with Fermentrack are caused by environmental problems Dockerhelps prevent
231 Semi-Automated
The easiest way to install without Docker is to run the legacy non-docker install script To do this simply completethe following
1 Log into your Raspberry Pi
2 install git (Type sudo apt-install git-core)
3 Clone the repo (git clone httpsgithubcomthorrakfermentrack-toolsgit)
4 Run the install script (sudo fermentrack-toolsnon_docker_installinstallsh)
5 Follow the prompts on screen Relaunch the install script if prompted
6 Once installation completes open a web browser and connect to Fermentrack to complete the installation pro-cess
This script will
bull Install the softwarepackages necessary for Fermentrack to run
bull Install Fermentrack
23 Installing Fermentrack without Docker 9
Fermentrack Documentation
bull Install Nginx
bull Set up Nginx to access Fermentrack
232 Manual
If you want to install Fermentrack manually simply open the non_docker_installinstallsh script fromthe lsquofermentrack-toolslsquo_ repo and follow the commands in the order they are executed by the script
Note Many of these commands require being executed as sudo to work
24 Coexistence with Other Apps
Unlike apps such as RaspberryPints and BrewPi-www which use Apache to directly serve webpages Fermentrackuses Nginx as a reverse proxy to pass connections to the Fermentrack application running on your Pi Fermentrackcan coexist peacefully with other apps - including those that use Apache - but some additional configuration will berequired
Note This document assumes that your installation of Fermentrack is running inside Docker
241 Port Utilization
For Docker-based installations port utilization is the primary issue preventing coexistence with other apps Fermen-track uses several all of which must be free for the installation to be successful The most likely of these ports to beoccupied - port 80 - can be changed at the time of installation by running the installation script manually (see below)
bull 80 - Configurable - The primary port through which Fermentrack is accessed
bull 5432 - Used by Postgres
bull 6379 - Used by Redis
bull 7555 - The socket through which the Fermentrack app is directly accessed
bull 7556 - Used by Circus
bull 7557 - Used by Circus
BrewPi-script instances may use additional ports not listed above - these are configurable through the Fermentrackinterface
242 Changing Fermentrack away from Port 80
Port 80 is the standard port for most web applications - including Fermentrack - which also causes it to be the mostlikely to have conflicts with other applications If you need to change the port Fermentrack is accessible through thiscan be accomplished by re-running the installsh script included with fermentrack-tools
1 Log into your Raspberry Pi via ssh
2 Change to the fermentrack-tools directory
3 Run installsh
10 Chapter 2 Installing Fermentrack
Fermentrack Documentation
4 When prompted select a port other than 80
25 Installing Raspbian from Windows 7
here
251 Download and Install Raspbian
1 Download the latest version of Raspbian here You can download either the Lite or Full version - the Lite versionis good for ldquoheadlessrdquo setups where you wonrsquot have a monitor amp keyboard hooked up to your Raspberry Pi thefull version includes a graphical interface for use with a monitorkeyboard
2 Download and install Etcher as recommended here
3 Burn Raspbian to your SD card using Etcher
bull Connect the SD card you will be installing Raspbian onto to your Windows PC using a removable SD cardadaptor
bull Select the proper Raspbian zip file
bull Select the proper removable drive to flash (Etcher only allows you to select removable drives)
bull Flash to the SD Card
bull Navigate to and open the SD Card to verify files were flashed
4 Enable SSH on your Raspberry Pi by writing an empty file named ldquosshrdquo to the root of the SD card via theNotepad Windows Program
bull Run Notepad
bull In a new file put in one space and nothing else
bull Click File gt Save As and save the file to the root (lowest level) directory on the SD Card
bull Name the file ssh
bull NOTE - Be certain to Save as type All Types ( )
bull Close the file
5 Configure WiFi (Optional but required if running the LiteHeadless Version and you do not plan to connect theRaspberry Pi via Ethernet Cable)
bull Run Notepad
bull In a new file paste the contents below (Inserting the proper country code network name and networkpassword) Network Names with some symbols may be problematic If you have issues connecting elim-inate your SSID from having any unusual symbols When entering your network name and passwordinclude the Quotes
country=USctrl_interface=DIR=varrunwpa_supplicant GROUP=netdevupdate_config=1
network=ssid=NETWORK-NAMEpsk=NETWORK-PASSWORD
(continues on next page)
25 Installing Raspbian from Windows 7 11
Fermentrack Documentation
(continued from previous page)
Click File gt Save As and save the file to the root (lowest level) directory on therarr˓SD Card
Name the file ``wpa_supplicantconf``
Be certain to Save as type All Types ( )
Close the file
1 Verify that the ssh and wpa_supplicantconf files were created in the Root Directory
bull Open My Computer (File Explorer)
bull Navigate and open the removable SD Card containing Raspbian
bull Confirm that the ssh file and the wpa_supplicantconf file can be seen
bull Navigate off the SD Card file
bull Eject SD Card properly
2 Remove the SD Card and plug the SD Card into your Raspberry Pi and plug in power to the Raspberry Pi (Ifyou did not configure WiFi connect the Pi to Ethernet plug in power ) NOTE - Give time to boot this cantake 60 seconds or longer
252 Configure your Raspberry Pi
8 Download and install Putty (httpwwwputtyorg) (This next step assumes that ssh is enabled on the RaspbianImage (Step 4) and that you properly created the wpa_supplicantconf file(Step 5))
Step 9 Login over WiFiEthernet using Putty (Your Windows device MUST be on the same WiFi Network as youconfigured your Pi for) 91 Launch Putty 92 Set the Host Name (or IP address) Field to raspberrypilocal(you can also log into your router look for the device and enter the correct IP address into Putty) 93 By default thePort should be set to 22 and the connection type should be set to SSH 94 Click Open 95 If you see a Security Alertselect Yes 96 A new terminal window will pop open prompting you for a user name 97 The default user name ispi 98 The default password is raspberry
(You can now access your Pi via WiFi)
10 Update the Raspberry Pi Software 101 Run the command sudo apt-get update -y on the Raspberry Piusing SSH (Putty) 102 Run the command sudo apt-get upgrade -y
11 Configure Raspberry Pi (RPi 3 B+ with Raspbian Lite shown) 111 Run the command sudo Raspi-config112 Change User Password from default raspberry bull Option 1 bull Enter new password 113 (Optional) ChangeHostname from default raspberrypi bull Option 2 bull Option N1 bull Enter new Hostname bull (NOTE - Changing theHostname will alter how you login via Putty If Hostname is changed in step 92 you will need to enter the newhostname similar to newhostnamelocal and on step 98 you would need to enter your new password 114(Optional if needed amp not done earlier using wpa_supplicantconf) Configure WiFi bull Option 2 bull Option N2 bullFollow Prompts 115 Reboot
Raspberry Pi is now ready for Fermentrack Install
253 (Optional) Set up additional optional networks
todo Change this to the main Raspi Setup file
If you move your Raspberry Pi around often or potentially need to connect to multiple networks you can configurethe wpa_supplicantconf file to contain multiple network options To do so do the following
1 Connect Raspberry Pi and Windows based hardware on the same network as original installation
12 Chapter 2 Installing Fermentrack
Fermentrack Documentation
2 Launch Putty and login to Raspberry Pi
3 Determine additional Networks to configure to (If you donrsquot know run the following command to locate localnetworks) 31 Run the command sudo iwlist wlan0 scan 32 Record the ESSID you want to connect to (youwill need to know the password)
4 Add the network details to the Raspberry Pi 41 open the wpa_supplicantconf file bull Run the command sudonano etcwpa_supplicantwpa_supplicantconf 42 Find the following from Installation Step 52
network=ssid=NETWORK-NAMEpsk=NETWORK-PASSWORD
43 Add priority and Network ID to original network configuration
network=ssid=NETWORK-NAMEpsk=NETWORK-PASSWORDpriority=1
44 Add additional Networks under your main and set priority
network=ssid=additional-network-namepsk=additional-network-passwordpriority=2
network=ssid=Secondary-Network-Namepsk=Secondary-Network-Passwordpriority=3
45 Save your New Network Configuration (Press the following) bull Ctrl + x bull Y bull Enter 46 Reboot the Pi by runningsudo shutdown -r now
5 Confirm that Raspberry Pi is on Priority 1 Network 51 Launch Putty and login in to Raspberry Pi bull If connectedsuccessfully congratulations bull If unsuccessful bull Make certain RaspberryPi and Windows hardware are on the samenetwork bull Log WindowsPi devices into the original network to see if connection can be made bull If Raspberry Pi islost and canrsquot be connected to wipe SD card and start the installation process over
Fermentrack is now ready to be configured
25 Installing Raspbian from Windows 7 13
Fermentrack Documentation
14 Chapter 2 Installing Fermentrack
CHAPTER 3
Setting up Fermentrack
Once you have finished installing Fermentrack you are ready to configure it You will be guided through the configu-ration process when you first connect to Fermentrack An overview of this configuration procedure is below
31 User Setup
When you first access a new installation of Fermentrack you will be asked to set up a user account This account willenable you to configure devices configure the Fermentrack application and view brew logs
Setting up the user account is extremely straightforward
1 From the root Fermentrack page click ldquoContinue to guided installationrdquo
2 On the next page entering the following
bull Username - The username used to log into Fermentrack
bull Password - The password for the user account
bull Email Address - Currently unused but may potentially be used later
3 Click ldquoCreate new user accountrdquo
4 Done
Yoursquore now ready to move on to configuring the site settings
32 Site Settings
After configuring a user account the next step is to configure Fermentrack The following are the available configura-tion options
bull Brewery Name - The name displayed in the upper left of each Fermentrack page
bull Date time format display - The date format used on the dashboard of each device
15
Fermentrack Documentation
bull Require login for dashboard - Currently Unused - Should users be required to be logged in to view the dash-boardlogs Login will still be required to change temperature settings configuration options etc
bull Temperature format - The preferred (default) temperature format Used when setting fermentation temperatureprofiles Can be overridden per device
bull Preferred timezone - The preferred timezone you would like graphs displayed in Note - All data is stored inUTC (GMT) - you are only selecting how the data will be displayed Feel free to change this at any time withno issues
bull Git Update Type - Which releases you will be prompted to upgrade to Can be set to ldquotagged versionsrdquo (whichwill generally be tested and stable) ldquoall commitsrdquo which will include all new code releases and ldquoNonerdquo
bull Sentry mode - Collect code-related information from crashes and send to the developer for fixing
All of these can be updated at any time by clicking on the ldquogearrdquo icon in the upper right of any Fermentrack page
33 Notes for Advanced Users
331 User Accounts
Currently Fermentrack has limited access control implemented and is not yet designed for multiple user installationsThis feature is planned for a later release - once it becomes available different levels of access will be able to bespecified on a per-user basis
In the mean time if you need multiple user accounts they can be configured using the Django admin interface (ac-cessible via the ldquogearrdquo icon) Each account will need ldquosuperuserrdquo access to be able to use the full functionality ofFermentrack Again - please keep in mind - multiple user access is not officially supported When access controlfunctionality is implemented any users created previously through this method will retain full accesscontrol of Fer-mentrack
332 Advanced Site Settings
There are a handful of additional site settings which are intended for advanced users and developers only Thesesettings can only be accessed via the Django admin These settings include
bull Allow Git Branch Switching - Allows switching to a different git branch from within Fermentrack
bull User Has Completed Configuration - Determines if the user has completed the initial configuration workflowor should be prompted to set Fermentrack up on next login
Additionally graph colors can be configured via the Django admin The graph color options include
bull Graph Beer Set Color - The color of the ldquoBeer Settingrdquo line
bull Graph Beer Temp Color - The color of the ldquoBeer Temperaturerdquo line
bull Graph Fridge Set Color - The color of the ldquoFridge Settingrdquo line
bull Graph Fridge Temp Color - The color of the ldquoFridge Temprdquo line
bull Graph Room Temp Color - The color of the ldquoRoom Temprdquo line
bull Graph Gravity Color - The color of the ldquoSpecific Gravityrdquo line
16 Chapter 3 Setting up Fermentrack
CHAPTER 4
Adding a BrewPi Controller
41 Flashing a Controller
Fermentrack includes software which allows you to easily download amp flash firmware to controllers This feature iscurrently supported for the ESP8266 and Arduino architectures and supports multiple families of firmware includingBrewPi BrewPiLess and iSpindel
All devices will need be flashed via serial over USB - including devices you ultimately want to use over WiFi
See also
A video of this process can be seen on YouTube at httpsyoutubevpm-8k8tnGk
411 Accessing the Flash Workflow
Flashing a new controller is accomplished through the controller flashing interface This can be accessed directly orthrough the guided device setup workflow From the device menu choose ldquoFlash Controllerrdquo
412 Flashing a Controller
1 Once in the flash workflow click ldquoRefresh Firmware List from Fermentrackcomrdquo This downloads a list ofavailble screened firmware from Fermentrackcom
2 After the list downloads select your device family and click ldquoSubmitrdquo
3 On the next screen select the board (hardware variant) your device is based on For some families there mayonly be one option
4 Double check your device family amp board on the following screen and then ensure that the device you want toflash is not connected to the computerdevice running Fermentrack Once this is done click ldquoScan Devicesrdquo
5 Review the ldquoPreexisting Devicesrdquo list to ensure that the device you want to flash is not listed Assuming this isthe case connect the device you want to flash to the device running Fermentrack via a USB cable Click ldquoScanfor New Devicesrdquo
17
Fermentrack Documentation
6 Your device should now be detected and displayed in the list If it isnrsquot return to an earlier step and restart theprocess Click the ldquoSet Uprdquo button next to your device
7 On the following screen select the firmware you want to flash to the device Click ldquoFlash to Devicerdquo
8 You will be redirected to a page that tracks the status of your flash Once the most recent status changes fromlsquorunningrsquo to lsquofinishedrsquo the flashing of your device is complete Your device is ready to use
413 Additional Controller Configuration
Fermentrack is designed to work with any implementation of a BrewPi controller including the ESP8266 Arduinoand ESP32 as well as the python-based Fuscus project While specific information related to each hardware device isbeyond the scope of this document you can view additional information on each of these on the Fermentrack GitHubWiki Page
42 Adding a BrewPi Controller to Fermentrack
Setting up a controller that is running the BrewPi firmware is easy and Fermentrack will guide you every step of theway If you prefer to jump straight in and set the controller up manually Fermentrack supports that too Just jumpahead to Setting up a controller using the Advanced (Manual) Workflow
All of these instructions assume that you have already flashed the relevant firmware to your controller If you just builtit and need to flash it read Flashing a Controller and complete that process before continuing
Warning Prior to setting up a controller with Fermentrack please read any notes specific to your controllerrsquoshardware on the dochardware page
421 Configuring an ESP8622 controller for WiFi
If you have an ESP8622 controller and wish to connect to Fermentrack via WiFi follow these steps to associate theESP8622 board with your LAN wifi network
1 After flashing an ESP8622 open your host computerrsquos WiFi network selector and look for an access point thatbegins with ldquoESP_rdquo and then a string of numbers
2 Connect to this access point and navigate to any web page- you should be automatically redirected to the ES8266configuration web page (If not the configuration page usually runs at http19216841)
3 Select your LAN wifi network from the networks identified as well as your wifi password and mDNS name (atext string to identify your ESP8622 board by)
4 Click lsquoSaversquo The ESP8622 will reboot and then connect to your LAN wifi network
422 Adding a WiFi-configured ESP8266 controller to Fermentrack using theGuided Workflow
Follow these steps if you wish to add a BrewPi controller that supports WiFi
1 With the controller disconnected from the Raspberry Pi launch guided setup and select ldquoAdd New Device(Guided)rdquo from the ldquoSelect Device to Controlrdquo dropdown
2 Select the correct board type from the dropdown and click ldquoSubmitrdquo
18 Chapter 4 Adding a BrewPi Controller
Fermentrack Documentation
3 If your device is already flashed choose ldquoYes - Already Flashedrdquo If it isnrsquot read Flashing a Controller beforecontinuing
4 Select the correct board type (ESP8266) from the dropdown and click ldquoSubmitrdquo
5 Select ldquoWiFirdquo on the left and then click ldquoScan WiFi via mDNSrdquo
6 Select the appropriate device from the ldquoAvailable (Uninstalled) Devicesrdquo list and click ldquoSet Uprdquo
7 Enter a name for the device adjust settings as needed and click ldquoSubmitrdquo
423 Adding a serial-connected controller using the Guided Workflow
Note When setting up a controller to connect via serial the selected ldquoportrdquo is incredibly important but is prone tochange on reboot or as other devices are connected Please read About Serial Port Autodetection for information onhow Fermentrack handles this issue
Follow these steps if you wish to add a BrewPi controller via a serial (USB) connection
1 With the controller disconnected from the Raspberry Pi launch guided setup and select ldquoAdd New Device(Guided)rdquo from the ldquoSelect Device to Controlrdquo dropdown
2 Select the correct board type from the dropdown and click ldquoSubmitrdquo
3 If your device is already flashed choose ldquoYes - Already Flashedrdquo If it isnrsquot read Flashing a Controller beforecontinuing
4 If setting up any device other than an ESP8266 click ldquoBegin Serial Autodetectionrdquo If setting up an ESP8266select ldquoSerialrdquo on the left and then click ldquoBegin Serial Autodetectionrdquo
5 Ensure that the controller is not connected to the Raspberry Pi and click ldquoScan Devicesrdquo
6 Connect the controller to the Raspberry Pi
7 Click ldquoScan for New Devicesrdquo
8 Choose the device that corresponds to your Arduino and click ldquoSet Uprdquo
9 Enter a name for the device adjust settings as needed and click ldquoSubmitrdquo
About Serial Port Autodetection
By default Linux assigns serial ports to devices like BrewPi controllers based on the order they are connected If youhave multiple devices connected to your Raspberry Pi this can mean that Fermentrack could potentially mistake onedevice for another To prevent this Fermentrack includes a feature which will disregard the specified serial port whenconnecting to the controller and will instead connect to the device with the USB serial number that matches the deviceyou set up
If you wish to disable this feature and instead only connect to the specified serial port uncheck the ldquoPrefer ConnectingVia Udevrdquo option in the ldquoManage Devicerdquo screen
This feature only works on Linux-based operating systems (including Raspbian for Raspberry Pi) and may not workif Fermentrack is installed on a Mac or Windows-based computer
42 Adding a BrewPi Controller to Fermentrack 19
Fermentrack Documentation
424 Setting up a controller using the Advanced (Manual) Workflow
Note When setting up a controller to connect via serial the selected ldquoportrdquo is incredibly important but is prone tochange on reboot or as other devices are connected Please read About Serial Port Autodetection for information onhow Fermentrack handles this issue
Setting up a controller using Advanced Workflow
1 Connect the controller to the Raspberry Pi
2 Launch guided setup and select ldquoAdd New Device (Advanced)rdquo
3 Enter the configuration options associated with the device
Todo Rewrite the Manual Workflow section to document the available options etc
43 BrewPi Controller Configuration
Once your BrewPi controller is set up within Fermentrack itrsquos ready for configuration If yoursquove already configuredyour controller on either another installation of Fermentrack or an installation of brewpi-www then you may alreadybe ready to go Otherwise just follow these instructions to get on your way
1 Go to your Fermentrack installationrsquos main page and click ldquoView Dashboardrdquo underneath the device you wishto configure
2 From the menu at the top with your devicersquos name choose ldquoConfigure SensorsPinsDevicesrdquo
3 A screen will appear showing you the configuration status of your device At a minimum you need to have aheating pin cooling pin and chamber sensor set for your device to operate
4 Configure each of the devices listed under ldquoAvailable Devicesrdquo - so long as
431 HeatingCoolingDoor Sensor Pin
Heatingcooling are configured by pin number In most cases the correct pin will be prescribed with the function listedout in the name (On ESP8266 devices for example you will see a header similar to ldquoPin 16 ( D0 (Heat))rdquo This isgenerally the ldquoheatrdquo pin)
To configure simply choose the device function from the drop down menu (Heating Relay Cooling Relay etc)set whether or not your relay requires the pin to be inverted (for most mechanical relays you want Invert Pin to beldquoInvertedrdquo) and click ldquoAssignrdquo
Warning While the door sensor pin will generally appear as available to configure you should not set this pinunless you have an actual door sensor connected to your controller If you set this up incorrectly your controllermay think the door to your fermentation chamber is always open and fail to trigger heatingcooling as expected
432 Temperature Sensors
Fermentrack supports the DS18B20 temperature sensors which use the OneWire protocol This allows multiplesensors to be connected via a single pin on the controller board For the ESP8622 board this is the D6 pin To ensure
20 Chapter 4 Adding a BrewPi Controller
Fermentrack Documentation
stable data transfers you will also want to include a 47K resistor between the voltage source and the data pin Anexample of how to gang multiple temperature sensors together with resistor looks like this
Fig 1 Image courtesy of httpswwwtweaking4allcomhardwarearduinoarduino-ds18b20-temperature-sensor
Each temperature sensor will be configured by its own hard-coded device address once it is connected to FermentrackYou should see all connected temperature sensors listed under either Available Devices or Installed Devices
To install an available temperature sensor simply choose the device function (Chamber Temp Room Temp BeerTemp etc) and click ldquoAssignrdquo Your BrewPi controller will configure the device appropriately
433 Other Options (Chamber fan chamber light etc)
While the BrewPi controller firmware allows for other options to be selected such as chamber fan chamber light etcthese options donrsquot actually do anything and should be ignored
43 BrewPi Controller Configuration 21
Fermentrack Documentation
22 Chapter 4 Adding a BrewPi Controller
CHAPTER 5
Adding a Gravity Sensor
A major benefit of the Fermentrack framework is that gravity sensors are integrated as a central feature of the fer-mentation system on an equal level with the temperature sensors used to control the fermentation process Similar toFermentrackrsquos agnostic view towards BrewPi controllers (any controller using the BrewPi firmware can be integrated)Fermentrack provides the ability to integrate a variety of gravity sensors
51 Tilt Setup
The Tilt Hydrometer is a Bluetooth specific gravity sensor which operates by measuring the angle of a sensor floatingin your fermenting beer Fermentrack supports all versions of the Tilt Hydrometer both on a standalone basis and inconjunction with a BrewPi-based temperature controller
511 Connecting a Tilt to Fermentrack
Tilt Hydrometers can be connected to Fermentrack either through a TiltBridge Tilt-to-WiFi bridge or using a Bluetoothadapter connected to the device running Fermentrack (including the built-in Bluetooth adapter on Raspberry Pi 3B ornewer)
Bluetooth
To utilize the Bluetooth adapter connected to the device running Fermentrack simply place the tilt near the device atan angle (not vertical or horizontal) to wake it up After a few seconds the device will begin broadcasting and can bedetected within Fermentrack Then to add the device
1 From the main Fermentrack dashboard click on ldquoAdd new gravity sensorrdquo
2 Click on the Tilt icon
3 Enter a name for the Tilt hydrometer you are adding select the temperature units you wish to use and select thecolor of the circuit board on the Tilt You also want to specify if you are using a direct Bluetooth connection(default included) to your Pi or using a TiltBridge bluetooth to WiFi adapter (requires additional hardware)
23
Fermentrack Documentation
You will return to the dashboard and Fermentrack will notify you that a new tilt sensor was added
TiltBridge
Todo Write the TiltBridge instructions
512 Tilt Settings
After adding the Tilt to Fermentrack you are returned to the Gravity Sensors dashboard When first added the Tilt isrunning in unassociated mode in Fermentrack meaning it is handled as its own device - not integrated with a BrewPicontroller Clicking on the device will bring you into a screen where you can further configure and customize that Tiltsensor From this page you can Manage Sensor Load Prior Log and Assign Device
Manage Sensor
From the sensor dashboard click on Manage Sensor This page will show you the current settings running on the Tiltsensor allow you to add manual calibration points as well as allow you to perform a Guided Calibration The B Cand D coefficients shown are automatically appliedupdated after running a guided calibration You can also removethis sensor from Fermentrack at the bottom of the page
Load Prior Log
This button allows you to view prior logs generated by the Tilt sensor This will bring up a window with availablelogs You can click on the log name to view the graph in the browser or click ldquoView Full CSVrdquo to download the csvfile that holds the raw data for the graph You can also choose ldquoDeleterdquo to delete the log Viewing a previous graphdoes not stop Fermentrack from collecting data from the Tilt on the active log You can return to the active log byclicking the ldquoLoad Prior Logrdquo button and then ldquoReturn to Active Logrdquo
Assign Device
See Integrating with BrewPi
513 LoggingVisualization
To start logging data points from your Tilt click below the device name in the orange box Enter a name for your login the text field and click ldquoCreate Log amp Start Loggingrdquo This will create a blank graph where your data points willbegin to populate after a few moments of being collected The page does not refresh automatically so you will have tomanually refresh to see updates
Add Data Point
This button allows you to manually add a data point to the graph What you enter here will appear on the graph at thetime you enter it You can use these data points to annotate times that you perform specific actions such as racking tosecondary adding dry hops etc
24 Chapter 5 Adding a Gravity Sensor
Fermentrack Documentation
Control Logging
This button will give you the option to stop logging data and return you to the dashboard
514 Guided Calibration
This section should be prefixed by stating that the Tilt sensor is very well calibrated out of the box and these steps arecompletely optional This could be useful if you suspect your Tilt of falling out of calibration and want to reconfirmaccuracy
Although Tilt devices seem to output specific gravity readings they work by internally measuring the angle (tilt) ofthe device and applying an equation to convert this angle to the expected specific gravity While we do not have theability to edit or calibrate this conversion equation directly we can apply a correction factor to the readings it providesto add additional accuracy to the specific gravity we log For the mathematically inclined this is done by determiningthe coefficients for an equation of a line that best fits your Tiltrsquos measurements (bx^2 + cx + d)
This process will guide you through creating sugarwater mixtures of known specific gravity and then seeing whatspecific gravity the Tilt reports from each By the end of this process you will have collected 5 data points whichFermentrack will then use to derive your Tiltrsquos conversion function This data will be used to mathematically determinea coefficient to apply to your Tilt which result in the most accurate reading possible for future use
You will need a few pieces of equipment to complete this process
bull 4 lbs (2 kg) White Table Sugar
bull Water
bull 2 cup (500 ml) measuring cup (for mixing)
bull 2+ gallon (or 6+ liter) bucket (does not need to be sanitized)
bull Tilt Hydrometer
bull Gram scale
Once you have assembled these supplies click ldquoBegin guided calibrationrdquo
515 Integrating with BrewPi
To integrate your Tilt logging with a BrewPi controller
1 Select the ldquoAssign Devicerdquo button from the Dashboard view
2 From the dropdown list select the name of the controller you wish to associate the Tilt sensor with
3 Click ldquoAttach sensor to controllerrdquo
Now to view your Tilt sensor readings navigate to the BrewPi controller dashboard You will have to restart a log ifyou had one running before associating the Tilt with the BrewPi sensor Now any wort you ferment with this controllerwill incorporate the Tiltrsquos temperature and gravity readings onto your graph Once the Tilt (or any gravity sensor) isattached to a BrewPi controller that controller dashboard will become the main method with which to interact withthe Tilt specifically for things like logging
516 Troubleshooting Tilt Support
Tilt Hydrometer support relies on a number of components beyond those used for other functions in Fermentrackand as a result is particularly sensitive to changes in the program environment on the device on which Fermentrack is
51 Tilt Setup 25
Fermentrack Documentation
installed Testing has been added to Fermentrack to help diagnose some of these environmental issues if they happento impact an installation
Fixing Missing System Packages
If there are system packages missing you will unfortunately need to fix them manually For Raspberry Pis runningRaspbian here is how to fix this issue For other OSrsquos please adapt these instructions as necessary
1 Log into your Raspberry Pi via as the pi user
2 Type sudo apt-get update and allow the package system to update
3 Type sudo-apt-get upgrade and follow the prompts to upgrade all installed packages
4 For each missing package identified by the test script type sudo apt-get install -y package name
5 Allow each package to install Repeat the previous step for all missing packages
Fixing MissingIncorrect Python Packages
Although all Python packages should be automatically installed as part of the installation script it is possible thatpackages come out of sync for a variety of reasons If you are missing packages they will need to be installed forFermentrack to properly interface with your Tilt
A manual refresh of the Python packages can be triggered from the GitHub upgrade page without updating Fermen-track from GitHub To trigger a refresh
1 Log into Fermentrack
2 Click the lsquogearrsquo icon in the upper right hand corner of the page
3 Click lsquoUpdate from GitHubrsquo
4 Click the lsquoUpdateInstall Missing Python Packagesrsquo button
52 iSpindel Setup
Todo Write the iSpindel Sensor Setup page
53 Manual Sensor Setup
Todo Write the Manual Sensor Setup page
26 Chapter 5 Adding a Gravity Sensor
CHAPTER 6
Adding a TiltBridge
TiltBridge is a standalone piece of hardware which is designed to allow your Tilt hydrometer to connect directly toWiFi without the need for an old cell phone tablet or Raspberry Pi TiltBridge remains connected 247 and allowsyou to keep logging your specific gravity - even when you arenrsquot next to your fermenters It is cheap easy to use andopen source
This can also be particularly useful if your Tilt hydrometer is inside a steel conical or thickly insulated fridge wherethe Bluetooth signal may have a hard time propogating to your Raspberry Pi When placed near the Tilt hydrometerthe Tiltbridge can rebroadcast the Tiltrsquos relatively weak bluetooth signal as a stronger WiFi signal direct to your WiFirouter allowing you to place your Raspberry Pi receiver further away from your fermentation unit
61 TiltBridge Setup
Todo Finish the Tiltbridge Setup page
27
Fermentrack Documentation
28 Chapter 6 Adding a TiltBridge
CHAPTER 7
Changelog Licensing and Development
71 Fermentrack Architecture
Todo Rewritefix architecturerst to match the mkdocsmarkdown version
The Fermentrack stack is based on a front end application a controller and a firmware running on the device thathandles reading temperatures switching cooling and heating etc Everything but the firmware part is running under aprocess manager which takes care of launching the front end and brewpipy controller scripts
[Fermentrack Architecture](imgfermentrackpng)
See [components](componentsmd) documentation for links and licenses
The webserver nginx and chaussette WSGI server
Used to proxy http requests to chaussette over WSGI to the Fermentrack django application
cron
Used to start the Fermentrack stack it starts the Circus process manager via a reboot job it also checks the status ofcircus every 10 seconds if it not running it will start it All this is handled by a script updateCronCircussh
Supports the following arguments start|stop|status|startifstopped|add2cron where
bull start - will start circusd and all the services
bull stop - will quit circusd and all processes (note it would be started again in 10 minutes)
bull status - will output a status of all processes running (see below)
bull startifstopped - will start the process manager if stopped (called from cron every 10 minutes)
bull add2cron - if crontab entries are missing it will add them back
Crontab entries added with add2cron
29
Fermentrack Documentation
reboot ~fermentrackbrewpi-scriptutilsupdateCronCircussh start
10 ~fermentrackbrewpi-scriptutilsupdateCronCircussh startifstopped
Example status output
$ ~fermentrackbrewpi-scriptutilsupdateCronCircussh status Fermentrack active brewpi-spawner ac-tive circusd-stats active dev-brewpi1 active
The process manager circus
Fermentrack is started at boot with the help of cron (see cron) the process manager handles all the different processesneeded by Fermentrack
bull Fermentrack - The django application (web interface) runs under chaussette
bull brewpi-spawner - An internal Fermentrack process for spawning controller scripts for controlling controllerslike brewpi-esp8266
bull circusd-stats - An Internal circus process for stats not used yet
bull dev-brewpi1 - Is a controller script spawned by brewpi-spawner handing a controller
Circus documentation can be found here
Logging
bull Circus process manager logs
ndash homefermentrackfermentracklogcircusdlog
bull Controller script (brewpipy) log
ndash homefermentrackfermentracklogdev-[name]-stdoutlog
bull Controller script (brewpipy) errorinfo log
ndash homefermentrackfermentracklogdev-[name]-stderrlog
bull Controller script spawner
ndash homefermentrackfermentracklogfermentrack-brewpi-spawnerlog
bull Fermentrack django application
ndash homefermentrackfermentracklogfermentracklog
Logs are rotated every 2MB and the last 5 are saved with a number suffix
72 Changelog
All notable changes to this project will be documented in this file
The format is based on [Keep a Changelog](httpkeepachangelogcom) because it was the first relatively standardformat to pop up when I googled ldquochangelog formatsrdquo
721 [2021-04-05] - Docker Support
Added
bull Added support for Docker installations
bull Added environmentcontainer version number to GitHub page
30 Chapter 7 Changelog Licensing and Development
Fermentrack Documentation
bull Tilt ldquoversionrdquo is now displayed on the Tilt Configuration page (Bluetooth only)
bull Tilt battery level now shows on the Tilt Configuration page (Bluetooth v3Tilt Pro only)
bull ldquoLast Check-inrdquo time now added to Tilt configuration page (Bluetooth only)
bull Added link to view Huey logs inside the Fermentrack UI
bull Added link to view Circusd logs inside the Fermentrack UI
Changed
bull Removed instances where BrewPi-Script would write to the database
bull Adjusted feedback loop for Circus to eliminate a potential race condition with transactional databases
bull Redesigned available firmware list to reduce confusion
bull Stale gravity check-in points will now not be displayed in the gravity dashboard panels
bull Added support for latest TiltBridge firmware
bull Remove unimplemented ldquoTCP Socketrdquo external push option
bull Added Beer Setting Fridge Setting and Controller State to generic external push targets
bull Upgraded TiltBridge support for v100 TiltBridges (earlier TiltBridge versions will now require manual config-uration)
bull External push target attempts now log to huey stdout
bull Added battery to the GenericPushTarget message for pushed iSpindel devices
Fixed
bull Fermentrack now works with properly transactional databases (eg Postgres)
bull Resolved issue causing false failures of the connectivity test (Thanks postalbunny)
bull Fixed issue preventing renaming of BrewPi controllers
bull Dashes now allowed in TiltBridge mDNS IDs
bull Corrected issue where iSpindel data couldnrsquot be loaded if a data point wasnrsquot availble in Redis
722 [2020-12-19] - Tilt Pro
Added
bull iSpindel temperature readings can now be calibrated for accuracy
bull Add properly sized app icon for apple devices
Changed
bull Added support for the new Tilt Pro
bull Updated Sentry target
bull Round iSpindel readings to four decimal places
72 Changelog 31
Fermentrack Documentation
Fixed
bull Updated requirements to support the new pip
723 [2020-11-07] - Temp Profile Tweaks amp Docker Prep
Added
bull Added optional ldquonotesrdquo field to fermentation profile models
bull Added error message when attempting to create a point with an invalid tempttl in a temp profile
bull Added support for configurable gravity units (eg plato specific gravity)
Changed
bull Changed link to sqlite database to allow for a subdirectory in Docker installs
bull Fermentation profile points can now be deleted for in-use fermentation profiles
bull Remove Python 37 warning (everyone should have upgraded by now)
bull If a Grainfather Brewfather or generic push target logging URL doesnrsquot begin with http it is now automati-cally appended
Fixed
bull Bug causing errors when enabling beer profile mode
bull Can now properly push to BrewFather when a fully populated temperature controller isnrsquot linked
bull Donrsquot prompt new installs to run the script to fix old sqlite files
724 [2020-08-22] - Bugfixes
Added
bull Added pin definitions for esp32 BrewPi firmware
bull Added Linux networking capability test to Tilt connectivity test suite
Changed
bull Added ability for BrewFather push target to push temps from BrewPi temp sensors
Fixed
bull Fixed bug that prevents reloading of cached controller objects
bull Properly detectforce temperature conversion for iSpindel
32 Chapter 7 Changelog Licensing and Development
Fermentrack Documentation
725 [2020-06-05] - Django 30 Support
Added
bull Added button to controller settings page to restart a controller
Changed
bull Updated code to be Django 30 Compatible
bull Changed from Django 111 to Django 30
bull Toggling display of a graph line on a temp controllerrsquos dashboard now clears the data point displayed in thelegend
bull Refactored brewpi-script to accept device IDs rather than names
Fixed
bull Properly catch exception when Redis test cannot connect to server
bull Gravity and gravity temp colors when graphed on temp controller graphs will now display the correct color inthe legend
bull Links to CSVs from the beer log list now properly generate if the CSV exists
bull Correct error detectionlogging when a temp controller with an attached gravity sensor attempts to log beforethe gravity sensor logs its first point
bull Properly check that a temperature setting is provided when setting a Beer or Fridge Constant mode for tempcontrollers
bull Temp controller name uniqueness checks are now properly enforced in all add controller workflows
726 [2020-04-11] - Bugfixes amp Tilt Troubleshooting
Added
bull Added explicit support for LBussyrsquos BrewPi-Remix I2C Board
bull Exposed upgradelog from the help screen
bull Store the exact last time that a message was received from a Tilt to Redis
bull Add sentry support to tilt_monitor_aiopy
bull Added ldquodebugrdquo scripts for bluetooth Tilt connections
bull Added TiltBridge connection settings to Tilt management page
Changed
bull Removed legacy Python 2 code
bull Reduced gravity sensor temp precision to 01 degrees
bull Locked pybluez aioblescan and redis versions to prevent undesired format changes going forward
72 Changelog 33
Fermentrack Documentation
Fixed
bull Fix display of TiltBridge mDNS settings on Tilt settings page
727 [2020-02-17] - Improved ESP32 Flashing Support
Added
bull Added support for flashing a bootloader and otadata partition to ESP32 devices
Changed
bull SPIFFS partitions can now be flashed to ESP8266 devices
728 [2020-02-15] - ThingSpeak and Grainfather Support
Added
bull Added support for pushing data to ThingSpeak (thanks johndoyle)
bull Added support for pushing data to Grainfather (thanks mp-se)
Changed
bull Gravity sensors attached to BrewPi controllers will now send those controllerrsquos temps to Brewfather
bull An explicit error message will now be displayed when a user attempts to manually access the ispindel endpoint
Fixed
bull Fixed where Fahrenheit readings coming from an iSpindel could be improperly reconverted to Fahrenheit
bull Lock temperature display on dashboard panels to one decimal place
bull Allow updates to controller settings when controller name isnrsquot changing (for real this time)
bull Fix bug that would default all Tilts to lsquoBluetoothrsquo even when a TiltBridge was selected
bull Fixed issue where Tilt readings were not being properly decoded (Thanks NecroBrews)
bull Fixed issue where dashboard panels were not being updated (Thanks NecroBrews)
729 [2019-12-15] - Brewerrsquos Friend Brewfather and MacOS BLE Support
Added
bull Added support for pushing gravity sensor data to Brewerrsquos Friend
bull Added support for pushing gravity sensor data to Brewfather
bull Added BLE support for MacOS (thanks corbinstreehouse)
34 Chapter 7 Changelog Licensing and Development
Fermentrack Documentation
Changed
bull Adding an external push target now triggers data to always be sent within 60 seconds regardless of push fre-quency
Fixed
bull Disable ldquoView Full CSVrdquo button if gravitybeer logs donrsquot exist
bull Properly cleanse booleans when changing site settings for Constance
bull Allow updates to controller settings when controller name isnrsquot changing
bull Remove requirement for TiltBridge value in the TiltBridge model definition
bull Ignore Tilt diagnostic codes that cause erroneous temperaturegravity readings
7210 [2019-10-24] - Miscellaneous Bugfixes
Fixed
bull Prompt for reconfiguration if pinaddress assignment fails on BrewPi Controller
bull Validate device name uniqueness when adding a new BrewPi Controller
bull Warn user when empty temperature is submitted alongside Fridge or Beer Constant mode
bull Return debugging info when a connection to a WiFi BrewPi Controller is refused
bull Properly handle errors in the first step of the firmware flash process
bull When logging beer points on a gravity-enabled log make sure the gravity sensor exists (or stop logging)
bull Properly handle empty TiltBridge check-ins
bull Before adding a Tilt that uses a TiltBridge make sure the TiltBridge exists
bull Return an error if a TiltBridge doesnrsquot pass properly formed JSON
bull Enforce uniqueness of a Beer namelogging device combination when the Beer is created
bull Cause brewpi-script to terminate if the controller returns invalid control settings
bull Return empty JSON for annotations if Beer doesnrsquot exist
7211 [2019-03-31] - TiltBridge Support
Added
bull Added support for TiltBridge Tilt-to-WiFi devices
Changed
bull Removed Hex SHA display on GitHub update
bull Tweaked backup count for log files to reduce clutter
72 Changelog 35
Fermentrack Documentation
Fixed
bull Fixed hostname lookup in connection debug when running on a nonstandard port
bull Fixed multipart firmware flashing
bull Remove Git branch switching prompt during initial setup
bull Remove links to defunct Tilt logs
bull Fixed OneWire address display on BrewPi ldquoAssign PinDevicerdquo page
bull Fix link to ldquoload beer logrdquo modal on device dashboard when no beer is loaded
7212 [2019-03-17] - Firmware Flash Changes
Added
bull Added support for flashing multi-part firmware (eg partition tables)
Changed
bull Updated firmware_flash models to support additional device families
bull Changed to version 2 of firmware_flash models
7213 [2019-02-17] - External Push (Remote Logging) Support
Added
bull Fermentrack can now periodically ldquopushrdquo readings out to an external deviceapp
bull Added ldquonew control constantsrdquo support for ldquomodernrdquo controllers
Fixed
bull Explicitly linked Favicon from template
bull Fixed BrewPi-Script error when attempting to use feature not available in Python 34
bull Properly catch error in BrewPi-Script when pidfile already exists
bull Added filesize check for gravity sensor amp brewpi-device logfiles
bull Add support for temperature calibration offsets
7214 [2019-02-17] - External Push (Remote Logging) Support
Added
bull Fermentrack can now periodically ldquopushrdquo readings out to an external deviceapp
bull Added ldquonew control constantsrdquo support for ldquomodernrdquo controllers
36 Chapter 7 Changelog Licensing and Development
Fermentrack Documentation
Fixed
bull Explicitly linked Favicon from template
bull Fixed BrewPi-Script error when attempting to use feature not available in Python 34
bull Properly catch error in BrewPi-Script when pidfile already exists
bull Added filesize check for gravity sensor amp brewpi-device logfiles
bull Add support for temperature calibration offsets
7215 [2018-10-24] - Tilt Monitor Refactoring
Changed
bull The Tilt Hydrometer monitor now uses aioblescan instead of beacontools for better reliability
bull Added support for smaller screen sizes
Fixed
bull Tilt Hydrometers will now properly record temperatures measured in Celsius
7216 [2018-08-05] - Gravity Refactoring
Added
bull DS18b20 sensors can now have temperature offsets added to each reading to correct for calibration errors
bull ESP8266 controllers can now have their WiFi settings reset via the ldquomanage sensorrdquo web interface
bull Control constants form now supports both ldquonewrdquo (OEM BrewPi) and ldquooldrdquo (ldquoLegacyrdquo branch) control constants
bull Tilt hydrometers can now have their specific gravity readings calibrated
bull ldquoHeatCool Staterdquo will now be shown on temperature graphs
bull Fermentrack logo added as favicon
Changed
bull The iSpindel endpoint can now be accessed at either ispindel or ispindle
bull Specific gravity will now be shown on graphs with 3 decimal places
bull Beer log format has been changed to add state information
Fixed
bull Removed constant LCD polling for ldquomodernrdquo controllers
bull Gravity support will now be properly disabled when the correct flag is set at setup
bull iSpindel devices that do not report all lsquoextrasrsquo will no longer throw errors when reporting gravity
72 Changelog 37
Fermentrack Documentation
7217 [2018-04-27] - ldquov10 releaserdquo
Added
bull Added fermentation controller ldquoManage Devicerdquo page
bull Upgrades are now logged to upgradelog
bull Controller ldquostdoutrdquo and ldquostderrrdquo logs are now savedaccessible
bull Support for serial devices
bull Support for Arduino-based devices
bull Support for in-app git branch switching
bull Autodetection of serial devices
bull Huey (delayedscheduled task) support (currently unused)
bull Controllers connected via serial can now have their serial port autodetected using the udev serial number
bull Beer profiles are now displayed in graph form
bull Firmware can now be flashed to new Arduino amp ESP8266-based controllers from within the app
bull Preferred timezone can now be selected for use throughout Fermentrack
bull Beer log management (deletiondownloading)
bull Added configuration options for graph line colors
bull Graph lines can be toggled by clicking the icon in the legend
bull Added support for specific gravity sensors
bull Added support for Tilt Hydrometers
bull Added support for iSpindel specific gravity sensors
Changed
bull Inversion flag for installed devices is now shown on the ldquoconfigure pinssensorsrdquo page
bull Form errors are now displayed on ldquoconfigure pinssensorsrdquo page
bull Beer logs are no longer deleted along with the parent device (but they will become inaccessible from withinFermentrack)
bull GitHub updates are no longer triggered automatically by visiting the update page and must now be manuallytriggered by clicking a button
bull The IP address of a BrewPiDevice is now cached and can be used if mDNS stops working
bull At end of a fermentation profile the controller will now be switched to beer constant mode
bull All data points are now explicitly recorded in UTC
bull Added icon to graph legend to display line color
bull Updated to Django v111 (Long term support version)
bull Changed from supporting Python 2 to Python 3
38 Chapter 7 Changelog Licensing and Development
Fermentrack Documentation
Fixed
bull Inversion state no longer improperly defaults
bull Minimum graph size adjusted to account for smaller displays
bull Changed on_delete behavior to allow deletion of fermentation controllers
bull Git update check will now properly wait between checks if up to date
bull GIT_UPDATE_TYPE of lsquononersquo will now properly disable update checks
bull BrewPi controllers now accept unicode names
bull ldquoView Room Temprdquo link on Dashboard now functions
bull Room temp now included in legend for graphs
7218 [2017-03-17] - ldquov01 releaserdquo
Added
bull First release
73 Included Components amp Licensing
Fermentrack is licensed under the MIT License the terms of which can be read here License
Fermentrack contains a number of JavaScript Python packages CSS and other components to help provide additionalfunctionality which are provided under their own licenses Some of these packages are listed below
731 Python Packages
In addition to Django this app utilizes a number of Python packages These packages include
73 Included Components amp Licensing 39
Fermentrack Documentation
Package LicenseDjango BSD 3 Clauseconfigobj BSD 3 Clausepyserial BSD 3 Clausehuey MIT (Expat)sentry-python BSD 2 Clausedjango-constance BSD 3 ClauseGitPython BSD 3 Clausepytz MIT (Expat)redis MIT (Expat)zeroconf LGPL v2pyudev LGPL v21circus Apache Public License v2circus-web Apache Public License v2chaussette Apache Public License v2pid Apache Public License v2aioblescan MIT (Expat)django-environ MIT (Expat)whitenoise MIT (Expat)psycopg2 LGPL v3numpy BSD 3 Clausescipy BSD 3 Clause
732 JavaScript Packages
Fermentrack provides some of its functionality using JavaScript Some of the third party JavaScript packages usedwithin Fermentrack include
Package LicensejQuery MIT (Expat)vuejs MIT (Expat)Dygraph MIT (Expat)Moment MIT (Expat)Moment Timezone MIT (Expat)Respondjs MIT (Expat)html5shivjs MIT (Expat)
733 UI (CSS Fonts etc) Packages
In addition to Python and JavaScript packages Fermentrack utilizes a handful of third party images icon packs CSSfiles and fonts in rendering the user interface Some of these include
Package LicenseFontAwesome (Font) SIL OFL 11FontAwesome (CSS) MIT (Expat)Bootstrap MIT (Expat)FlatUI MIT (Expat)5x8 LCD Font SIL OFL 11
40 Chapter 7 Changelog Licensing and Development
Fermentrack Documentation
734 Separate Applications
Fermentrack is designed to help install or manage communications with certain key applications These applicationsare not incorporated into Fermentrack but may be bundled with the software as a convenience
Package LicenseBrewPi-Script GPL v3BrewPi Firmware GPL v3 (and potentially others)Avrdude GPL v2Fuscus GPL v3esptoolpy GPL v2
74 Contributing to Fermentrack
Want to help Great There are a number of ways you can get involved in this project To help you get started someareas in which you can contribute are listed below along with additional resources for getting started
741 Reporting BugsIssues
Found a bug or issue (or have a suggestion for how to improve) Awesome
The best way to reach out is to either open an issue on GitHub or discuss your issue or idea in the HomeBrewTalkthread (or - ideally - both) Both of these are actively monitored and will help to keep track of progress towards aresolution
742 Developing Fermentrack
Interested in helping develop Fermentrack (or improving its look amp feel) Fantastic - Fermentrack is an open sourceproject and all help is welcome
Fermentrack is a Python-based application which uses the Django framework It is open source and is managed onGitHub To help you get started take a look at the developer documentation located within Changelog Licensing andDevelopment After reading if you have questions donrsquot hesitate to reach out I do recommend reaching out (either onHomeBrewTalk or by raising an issue on GitHub) prior to developing a feature that you ultimately would like mergedback in
743 Documenting Fermentrack
A project like Fermentrack is only as good as its documentation Documentation for Fermentrack is (currently) writtenin reStructuredText with an eye towards Sphinx The source for the documentation is located in the docssourcefolder in the Fermentrack repo on GitHub
If you are familiar with GitHub pull requests that include documentation fixes are always welcome If not reach outon GitHub or the HomeBrewTalk forums and wersquoll be happy to help get things updated
75 ldquoPushrdquo Support
Although Fermentrack is focused on the ldquofermentationrdquo phase of your brewing operation Fermentrack is designedto integrate with your brewing operation as a whole To support the use of data collected by Fermentrack in other
74 Contributing to Fermentrack 41
Fermentrack Documentation
applications Fermentrack allows for data to be ldquopushedrdquo on a periodic basis via HTTP requests (and will - in thefuture - support pushing via TCP (sockets))
751 Supported ldquoPushrdquo Targets
Fermentrack currently supports five push targets
bull ldquoGenericrdquo Push Target - Fermentrackrsquos ldquonativerdquo push format - Pushes both specific gravity amp temperature data
bull Brewerrsquos Friend - Pushes both specific gravity amp temperature data associated with gravty sensors
bull Brewfather - Pushes both specific gravity amp temperature data associated with gravity sensors as well as tem-perature data from BrewPi controllers with gravity sensors attached
bull ThingSpeak - Pushes temperature data
bull Grainfather - iSpindel push format - Pushes both specific gravity amp temperature data from gravity sensors
Generic Push Target Format
The ldquogenericrdquo push target format is the one recommended for use by developers who are adding native Fermentracksupport to their apps This format contains temperaturegravity data collected by Fermentrack for each availablespecific gravity sensor and BrewPi controller
This format is supported by the Fermentrack Push Target app for testingdevelopment purposes
api_key abcdebrewpi_devices [control_mode f
internal_id 1name Legacy 2temp_format F
beer_temp 3197control_mode ffridge_temp 3626internal_id 2name Kegeratortemp_format F]
gravity_sensors [gravity 1247internal_id 1name Pinkysensor_type tilttemp 780temp_format F
internal_id 3name Spindlysensor_type ispindeltemp 86225temp_format F]
version 10
Brewerrsquos Friend Support
Fermentrack supports pushing data from specific gravity sensors to Brewerrsquos Friend using the ldquoDevice Streamrdquo APITo configure
1 Log into Fermentrack and click the ldquogearrdquo icon in the upper right
42 Chapter 7 Changelog Licensing and Development
Fermentrack Documentation
2 Click ldquoAdd Brewerrsquos Friend Push Targetrdquo at the bottom of the page
3 Log into your Brewerrsquos Friend acount and go to Profile gt Integrations
4 Copy the API key listed at the top of the page in Brewerrsquos Friend (the string of lettersnumbers)
5 Within Fermentrack paste the API key you just copied into the ldquoApi keyrdquo field
6 Set the desired push frequency and select the gravity sensor from which you want to push data
7 Click ldquoAdd Push Targetrdquo
Within 60 seconds Fermentrack will begin sending data from your gravity sensor to Brewerrsquos Friend This data canbe seen on the Device Settings page (Note - You may need to click ldquoShow Allrdquo on the right of this page to see thedata for newly added devices)
Brewfather Support
Fermentrack supports pushing data from specific gravity sensors or temperature data from a brewpi to Brewfatherusing the ldquoCustom Streamrdquo API
The following values in the Brewfather API is used
name Will be either brewpi or gravitysensortemp 0 Temperature from gravity sensor or beer temp from attached
rarr˓brewpiaux_temp 0 Fridge temperature from brewpiext_temp 0 Room temperature from brewpitemp_unit C gravity 0 Gravity from sensorgravity_unit Gpressure 0 not usedpressure_unit not usedph 0 not usedbpm 0 not usedcomment not usedbeer Name of active beer log
To configure
1 Log into Fermentrack and click the ldquogearrdquo icon in the upper right
2 Click ldquoAdd Brewfather Push Targetrdquo at the bottom of the page
3 Log into your Brewfather acount and go to Settings
4 At the bottom of the page under ldquoPower-upsrdquo click the ldquoswitchrdquo next to ldquoCustom Streamrdquo
5 Copy the Logging URL (starting with http and ending with a string of lettersnumbers) listed under ldquoCustomStreamrdquo
6 Within Fermentrack paste the Logging URL you just copied into the ldquoLogging URLrdquo field
7 From the drop down list select either Gravity or BrewPi as source
8 Set the desired push frequency and select the gravity sensorbrewpi from which you want to push data
9 Click ldquoAdd Push Targetrdquo
Within 60 seconds Fermentrack will begin sending data from your gravity sensor to Brewfather This data can be seenon the Devices page
75 ldquoPushrdquo Support 43
Fermentrack Documentation
NOTE - If your gravity sensor is attached to a BrewPi controller the temperature readings from that controller will beused instead of the ones from the gravity sensor
ThingSpeak Support
Fermentrack supports pushing data from specific sensors to a ThinkSpeak Channel The Channel Speak API is fixedto receive fields in the channel so the designation of each channel is already defined This means that Field 1 is alwaysBeer Name Field 2 is Sensor Name etc To configure
1 Log into Fermentrack and click the ldquogearrdquo icon in the upper right
2 Click ldquoAdd ThingSpeak Push Targetrdquo at the bottom of the page
3 Now log into your ThingSpeak acount and on the My Channels Page select New Channel
4 Enter the data below in
Name - Give your Channel a NameDescription - Give your Channel a DescriptionField 1 - Beer NameField 2 - Sensor NameField 3 - Temp FormatField 4 - Beer TempField 5 - Fridge TempField 6 - Room TempField 7 - Beer Gravity
Feel free to fill out the optional elements but only the lsquofieldrsquo values above are sent The values entered are just labelsfor the data sent and can be customised For example you can change lsquoBeer Temprsquo to lsquoMy Beer (degC)rsquo
1 At the bottom of the page select lsquoSave Channelrsquo
2 Copy the ldquoWrite API Keyrdquo from the ldquoAPI Keysrdquo section
3 Within Fermentrack paste the API Key you just copied into the ldquoAPI Keyrdquo field
4 Set the desired push frequency and select the gravity sensor from which you want to push data
5 Click ldquoAdd Push Targetrdquo
Within 60 seconds Fermentrack will begin sending data from to the ThingSpeak Channel This data can be seen onthe ThingSpeak lsquoPrivate Viewrsquo tab in the channel page
Grainfather Support
Fermentrack supports pushing data from specific gravity sensors (Gravity amp Temperature) to Grainfather using thebrew tracking API To configure
1 Log into your Grainfather account and select Equipment
2 Add a Fermentation device and select iSpindel as device type Fermentrack will push data in this format inde-pendant of what your device is Copy the logging URL
3 The second thing you need to do is to go to an active brew and link the device to a brew session This is doneunder the headline fermentration tracking and the function ldquoAdd Tracking Devicerdquo Make note of the Namevalue (this is the brew ID)
4 Log into Fermentrack and click the ldquogearrdquo icon in the upper right
5 Click ldquoAdd Grainfather Push Targetrdquo at the bottom of the page
44 Chapter 7 Changelog Licensing and Development
Fermentrack Documentation
6 Within Fermentrack paste the Logging URL you just copied into the ldquoLogging URLrdquo field and enter the name(brew id) under the ldquogf_namerdquo field
7 Set the desired push frequency and select the gravity sensor from which you want to push data
8 Click ldquoAdd Push Targetrdquo
Within 60 seconds Fermentrack will begin sending data from your gravity sensor to Grainfather This data can beseen in your Grainfather account under Equipment or the Brew Session
752 Implementation Notes
Push support within Fermentrack is implemented through the use of a ldquohelper scriptrdquo which currently is launchedonce every minute The helper script polls the defined push targets to determine which (if any) are overdue for datato be pushed and - for those targets - then executes the push based on how those targets are configured Fermentrackpolls Redis for the latest available data point for specific gravity sensors and polls BrewPi controllers for the latestdata point directly This data is then encoded based on the selected push format and sent downstream to the requestedtarget
Push requests are handled asynchronously Due to the way that the polling script is implemented push ldquofrequenciesrdquomay be up to one polling cycle (currently 1 minute) later than expected For 1 minute push cycles this means that theactual frequency could be as high as 2 minutes
753 Feedback
Push support was designed to support future applications that do not yet exist and as such may not be perfect for yourapplication That said feedback is always appreciated and welcome Feel free to reach out (HBT forums GitHubReddit ) if you have something in mind that yoursquod like to integrate Fermentrack into and donrsquot think the existingpush options will quite work
76 License
MIT License
Copyright (c) 2016-2020 John BeelerCopyright (c) 2016-2020 Fredrik Steen
Permission is hereby granted free of charge to any person obtaining a copyof this software and associated documentation files (the Software) to dealin the Software without restriction including without limitation the rightsto use copy modify merge publish distribute sublicense andor sellcopies of the Software and to permit persons to whom the Software isfurnished to do so subject to the following conditions
The above copyright notice and this permission notice shall be included in allcopies or substantial portions of the Software
THE SOFTWARE IS PROVIDED AS IS WITHOUT WARRANTY OF ANY KIND EXPRESS ORIMPLIED INCLUDING BUT NOT LIMITED TO THE WARRANTIES OF MERCHANTABILITYFITNESS FOR A PARTICULAR PURPOSE AND NONINFRINGEMENT IN NO EVENT SHALL THEAUTHORS OR COPYRIGHT HOLDERS BE LIABLE FOR ANY CLAIM DAMAGES OR OTHERLIABILITY WHETHER IN AN ACTION OF CONTRACT TORT OR OTHERWISE ARISING FROMOUT OF OR IN CONNECTION WITH THE SOFTWARE OR THE USE OR OTHER DEALINGS IN THESOFTWARE
76 License 45
Fermentrack Documentation
46 Chapter 7 Changelog Licensing and Development
CHAPTER 8
Supported Hardware
Fermentrack supports both BrewPi-based temperature controllers as well as various specific gravity sensors Supportfor each family of hardware varies but is expanding with each release
81 BrewPi Controllers
811 ESP8266-Based Controllers
Fermentrack was explicitly built to support ESP8266-based controllers regardless of connection method (WiFi orSerial)
For more information on ESP8266-based firmware please refer to one of the following
bull BrewPi-ESP8266 GitHub
bull BrewPi-ESP8266 HomeBrewTalk Thread
If connecting an ESP8266-based controller via serial please note that by default Fermentrack will detect the USBserial number associated with your ESP8266 when initially configured and will use that instead of the specified serialport to connect For more information read About Serial Port Autodetection
812 Arduino-Based Controllers
Fermentrack currently has native support for Arduino-based controllers connected via Serial (USB)
By default Fermentrack will detect the USB serial number associated with your Arduino when initially configuredand will use that - instead of the specified serial port - to connect For more information read About Serial PortAutodetection
47
Fermentrack Documentation
Bluetooth Support for BrewPi-Controllers
There is a third party project which looks to add bluetooth support for Arduino (and similar) controllers to BrewPiWhile this project is not natively supported from within Fermentrack at the end the project presents the BrewPicontroller as a device connected via serial which allows it to be set up within Fermentrack via the Manual Setupworkflow
813 Native Python (Fuscus)
Fuscus is a project which implements the legacy (Arduino) BrewPi featureset directly on the Raspberry Pi with noneed for an external controller
As of now serial connections are supported by Fermentrack and therefore it is expected that Fuscus should be Fer-mentrack compatible Fuscus support has not been tested and should be considered experimental
Due to the nature of the serial ports used by Fuscus the serial autodetection process cannot be used to set up a Fuscus-based controller To set up please follow the instructions in Setting up a controller using the Advanced (Manual)Workflow
Note When setting up a Fuscus-based controller in the manual workflow make sure to set ldquopre-fer_connecting_via_udevrdquo to False If it is set to true BrewPi-Script may either not connect or connect to the wrongdevice
Further down the development path are other features involving Fuscus such as direct installation and configurationmanagement - though these are expected in v3 and beyond
814 Spark CoreOEM Controllers
Currently Fermentrack does not support Spark-based controllers Support for Spark based controllers is plannedbut will be implemented at a much later date Once implemented Fermentrack will support controlling both legacy(ArduinoFuscus) and modern (Spark) controllers from the same installation
82 Specific Gravity Sensors
821 Tilt Hydrometer
The Tilt Hydrometer is supported natively by Fermentrack which will assist with device setup Tilt Hydrometers areeasy to use and can be installed either alongside or independent of a temperature controller Natively Tilt Hydrometerscommunicate via Bluetooth however they can also be connected via the TiltBridge Bluetooth-to-WiFi adaptor
822 iSpindel
iSpindel devices are directly supported by Fermentrack which can assist with device configuration amp calibration aswell as the initial flashing of the iSpindel firmware
48 Chapter 8 Supported Hardware
CHAPTER 9
Frequently Asked Questions
91 Can I change the temperature format on a beer Irsquove started log-ging
No To prevent inconsistency the log format is permanently set when logging begins to the temperature format associ-ated with the device If you would like to change the format and restart logging do the following
1 Update the temperature format in control constants to the desired format
2 Stop logging the existing beer
3 Start logging a new beer
92 Help - I forgot my Fermentrack loginpassword
Thankfully this is a pretty easy issue to overcome Django provides the managepy command line script whichcontains the createsuperuser command For Docker-based installations there is a script bundled alongsidelsquofermentrack-toolslsquo_ that leverages this command to create a new user To use this script
1 Log into your Raspberry Pi via SSH
2 Change to the fermentrack-tools directory (eg cd fermentrack-tools)
3 Run docker-create-superusersh
4 Follow the prompts to create a new superuser account
5 Log into the Fermentrack admin panel and deletemodify the old account The Fermentrack admin panel can beaccessed through the Settings page (the gear in the upper right) and clicking the ldquoDjango Adminrdquo button
For non-docker installs there are a few more steps but itrsquos still pretty easy
1 Log into your Raspberry Pi via ssh and switch to the user you installed Fermentrack to (generally this can bedone with the command sudo -u fermentrack -i assuming you installed to the fermentrack user)
2 Change to the userrsquos home directory (cd ~)
49
Fermentrack Documentation
3 Enable the virtualenv (source venvbinactivate)
4 Change to the Fermentrack directory (cd fermentrack)
5 Run the createsuperuser command (managepy createsuperuser)
6 Follow the prompts to create a new superuser account
7 Log into the Fermentrack admin panel and deletemodify the old account The Fermentrack admin panel can beaccessed through the Settings page (the gear in the upper right) and clicking the ldquoDjango Adminrdquo button
93 What happens to my beer logsactive profilesother data if Ichange the Fermentrack ldquoPreferred Timezonerdquo
Not much To prevent this being an issue Fermentrack uses UTC (GMT) internally and converts times to your localtimezone on the fly Feel free to update your preferred timezone as you move travel or are otherwise inclined withoutworrying about how this might impact your existing logs or active profiles
50 Chapter 9 Frequently Asked Questions
CHAPTER 10
Documentation To-Do List
This file is automatically generated and contains a list of everything that has been noted as a ldquoTo Dordquo in the documen-tation
If yoursquore looking for a way to help with the Fermentrack documentation this is a great place to start You can help byeither
1 Directly addresing amp clearing items from the list below
2 Adding new items (using the todo directive) where additional documentation is needed
Below are the items which need to be addressed
Todo Rewrite the Manual Workflow section to document the available options etc
(The original entry is located in homedocscheckoutsreadthedocsorguser_buildsfermentrackcheckoutsmasterdocssourcecontrollerscontroller_addingrstline 88)
Todo Rewritefix architecturerst to match the mkdocsmarkdown version
(The original entry is located in homedocscheckoutsreadthedocsorguser_buildsfermentrackcheckoutsmasterdocssourcedeveloparchitecturerstline 4)
Todo Write the iSpindel Sensor Setup page
(The original entry is located in homedocscheckoutsreadthedocsorguser_buildsfermentrackcheckoutsmasterdocssourcegravitysensorsispindelrstline 6)
Todo Write the Manual Sensor Setup page
51
Fermentrack Documentation
(The original entry is located in homedocscheckoutsreadthedocsorguser_buildsfermentrackcheckoutsmasterdocssourcegravitysensorsmanualrstline 6)
Todo Write the TiltBridge instructions
(The original entry is located in homedocscheckoutsreadthedocsorguser_buildsfermentrackcheckoutsmasterdocssourcegravitysensorstiltrstline 36)
Todo Figure out how to include the text in aboutrst on this page in the HTML version only
(The original entry is located in homedocscheckoutsreadthedocsorguser_buildsfermentrackcheckoutsmasterdocssourceindexrstline 55)
Todo Come back and re-add the video link once the video of the docker install is available
(The original entry is located in homedocscheckoutsreadthedocsorguser_buildsfermentrackcheckoutsmasterdocssourceinstallinginstallrstline 26)
Todo Finish the Tiltbridge Setup page
(The original entry is located in homedocscheckoutsreadthedocsorguser_buildsfermentrackcheckoutsmasterdocssourcetiltbridgerstline 19)
Todo Figure out how to include the text in aboutrst on this page in the HTML version only
52 Chapter 10 Documentation To-Do List
- What is Fermentrack
-
- Included with Fermentrack
- Why Use Fermentrack (New Features)
- Requirements
- Getting Started with Fermentrack
- Other Notes
-
- Installing Fermentrack
-
- Preparing a Raspberry Pi for Fermentrack
- Installing Fermentrack
- Installing Fermentrack without Docker
- Coexistence with Other Apps
- Installing Raspbian from Windows 7
-
- Setting up Fermentrack
-
- User Setup
- Site Settings
- Notes for Advanced Users
-
- Adding a BrewPi Controller
-
- Flashing a Controller
- Adding a BrewPi Controller to Fermentrack
- BrewPi Controller Configuration
-
- Adding a Gravity Sensor
-
- Tilt Setup
- iSpindel Setup
- Manual Sensor Setup
-
- Adding a TiltBridge
-
- TiltBridge Setup
-
- Changelog Licensing and Development
-
- Fermentrack Architecture
- Changelog
- Included Components amp Licensing
- Contributing to Fermentrack
- ldquoPushrdquo Support
- License
-
- Supported Hardware
-
- BrewPi Controllers
- Specific Gravity Sensors
-
- Frequently Asked Questions
-
- Can I change the temperature format on a beer Irsquove started logging
- Help - I forgot my Fermentrack loginpassword
- What happens to my beer logsactive profilesother data if I change the Fermentrack ldquoPreferred Timezonerdquo
-
- Documentation To-Do List
-

Fermentrack Documentation
bull Install Nginx
bull Set up Nginx to access Fermentrack
232 Manual
If you want to install Fermentrack manually simply open the non_docker_installinstallsh script fromthe lsquofermentrack-toolslsquo_ repo and follow the commands in the order they are executed by the script
Note Many of these commands require being executed as sudo to work
24 Coexistence with Other Apps
Unlike apps such as RaspberryPints and BrewPi-www which use Apache to directly serve webpages Fermentrackuses Nginx as a reverse proxy to pass connections to the Fermentrack application running on your Pi Fermentrackcan coexist peacefully with other apps - including those that use Apache - but some additional configuration will berequired
Note This document assumes that your installation of Fermentrack is running inside Docker
241 Port Utilization
For Docker-based installations port utilization is the primary issue preventing coexistence with other apps Fermen-track uses several all of which must be free for the installation to be successful The most likely of these ports to beoccupied - port 80 - can be changed at the time of installation by running the installation script manually (see below)
bull 80 - Configurable - The primary port through which Fermentrack is accessed
bull 5432 - Used by Postgres
bull 6379 - Used by Redis
bull 7555 - The socket through which the Fermentrack app is directly accessed
bull 7556 - Used by Circus
bull 7557 - Used by Circus
BrewPi-script instances may use additional ports not listed above - these are configurable through the Fermentrackinterface
242 Changing Fermentrack away from Port 80
Port 80 is the standard port for most web applications - including Fermentrack - which also causes it to be the mostlikely to have conflicts with other applications If you need to change the port Fermentrack is accessible through thiscan be accomplished by re-running the installsh script included with fermentrack-tools
1 Log into your Raspberry Pi via ssh
2 Change to the fermentrack-tools directory
3 Run installsh
10 Chapter 2 Installing Fermentrack
Fermentrack Documentation
4 When prompted select a port other than 80
25 Installing Raspbian from Windows 7
here
251 Download and Install Raspbian
1 Download the latest version of Raspbian here You can download either the Lite or Full version - the Lite versionis good for ldquoheadlessrdquo setups where you wonrsquot have a monitor amp keyboard hooked up to your Raspberry Pi thefull version includes a graphical interface for use with a monitorkeyboard
2 Download and install Etcher as recommended here
3 Burn Raspbian to your SD card using Etcher
bull Connect the SD card you will be installing Raspbian onto to your Windows PC using a removable SD cardadaptor
bull Select the proper Raspbian zip file
bull Select the proper removable drive to flash (Etcher only allows you to select removable drives)
bull Flash to the SD Card
bull Navigate to and open the SD Card to verify files were flashed
4 Enable SSH on your Raspberry Pi by writing an empty file named ldquosshrdquo to the root of the SD card via theNotepad Windows Program
bull Run Notepad
bull In a new file put in one space and nothing else
bull Click File gt Save As and save the file to the root (lowest level) directory on the SD Card
bull Name the file ssh
bull NOTE - Be certain to Save as type All Types ( )
bull Close the file
5 Configure WiFi (Optional but required if running the LiteHeadless Version and you do not plan to connect theRaspberry Pi via Ethernet Cable)
bull Run Notepad
bull In a new file paste the contents below (Inserting the proper country code network name and networkpassword) Network Names with some symbols may be problematic If you have issues connecting elim-inate your SSID from having any unusual symbols When entering your network name and passwordinclude the Quotes
country=USctrl_interface=DIR=varrunwpa_supplicant GROUP=netdevupdate_config=1
network=ssid=NETWORK-NAMEpsk=NETWORK-PASSWORD
(continues on next page)
25 Installing Raspbian from Windows 7 11
Fermentrack Documentation
(continued from previous page)
Click File gt Save As and save the file to the root (lowest level) directory on therarr˓SD Card
Name the file ``wpa_supplicantconf``
Be certain to Save as type All Types ( )
Close the file
1 Verify that the ssh and wpa_supplicantconf files were created in the Root Directory
bull Open My Computer (File Explorer)
bull Navigate and open the removable SD Card containing Raspbian
bull Confirm that the ssh file and the wpa_supplicantconf file can be seen
bull Navigate off the SD Card file
bull Eject SD Card properly
2 Remove the SD Card and plug the SD Card into your Raspberry Pi and plug in power to the Raspberry Pi (Ifyou did not configure WiFi connect the Pi to Ethernet plug in power ) NOTE - Give time to boot this cantake 60 seconds or longer
252 Configure your Raspberry Pi
8 Download and install Putty (httpwwwputtyorg) (This next step assumes that ssh is enabled on the RaspbianImage (Step 4) and that you properly created the wpa_supplicantconf file(Step 5))
Step 9 Login over WiFiEthernet using Putty (Your Windows device MUST be on the same WiFi Network as youconfigured your Pi for) 91 Launch Putty 92 Set the Host Name (or IP address) Field to raspberrypilocal(you can also log into your router look for the device and enter the correct IP address into Putty) 93 By default thePort should be set to 22 and the connection type should be set to SSH 94 Click Open 95 If you see a Security Alertselect Yes 96 A new terminal window will pop open prompting you for a user name 97 The default user name ispi 98 The default password is raspberry
(You can now access your Pi via WiFi)
10 Update the Raspberry Pi Software 101 Run the command sudo apt-get update -y on the Raspberry Piusing SSH (Putty) 102 Run the command sudo apt-get upgrade -y
11 Configure Raspberry Pi (RPi 3 B+ with Raspbian Lite shown) 111 Run the command sudo Raspi-config112 Change User Password from default raspberry bull Option 1 bull Enter new password 113 (Optional) ChangeHostname from default raspberrypi bull Option 2 bull Option N1 bull Enter new Hostname bull (NOTE - Changing theHostname will alter how you login via Putty If Hostname is changed in step 92 you will need to enter the newhostname similar to newhostnamelocal and on step 98 you would need to enter your new password 114(Optional if needed amp not done earlier using wpa_supplicantconf) Configure WiFi bull Option 2 bull Option N2 bullFollow Prompts 115 Reboot
Raspberry Pi is now ready for Fermentrack Install
253 (Optional) Set up additional optional networks
todo Change this to the main Raspi Setup file
If you move your Raspberry Pi around often or potentially need to connect to multiple networks you can configurethe wpa_supplicantconf file to contain multiple network options To do so do the following
1 Connect Raspberry Pi and Windows based hardware on the same network as original installation
12 Chapter 2 Installing Fermentrack
Fermentrack Documentation
2 Launch Putty and login to Raspberry Pi
3 Determine additional Networks to configure to (If you donrsquot know run the following command to locate localnetworks) 31 Run the command sudo iwlist wlan0 scan 32 Record the ESSID you want to connect to (youwill need to know the password)
4 Add the network details to the Raspberry Pi 41 open the wpa_supplicantconf file bull Run the command sudonano etcwpa_supplicantwpa_supplicantconf 42 Find the following from Installation Step 52
network=ssid=NETWORK-NAMEpsk=NETWORK-PASSWORD
43 Add priority and Network ID to original network configuration
network=ssid=NETWORK-NAMEpsk=NETWORK-PASSWORDpriority=1
44 Add additional Networks under your main and set priority
network=ssid=additional-network-namepsk=additional-network-passwordpriority=2
network=ssid=Secondary-Network-Namepsk=Secondary-Network-Passwordpriority=3
45 Save your New Network Configuration (Press the following) bull Ctrl + x bull Y bull Enter 46 Reboot the Pi by runningsudo shutdown -r now
5 Confirm that Raspberry Pi is on Priority 1 Network 51 Launch Putty and login in to Raspberry Pi bull If connectedsuccessfully congratulations bull If unsuccessful bull Make certain RaspberryPi and Windows hardware are on the samenetwork bull Log WindowsPi devices into the original network to see if connection can be made bull If Raspberry Pi islost and canrsquot be connected to wipe SD card and start the installation process over
Fermentrack is now ready to be configured
25 Installing Raspbian from Windows 7 13
Fermentrack Documentation
14 Chapter 2 Installing Fermentrack
CHAPTER 3
Setting up Fermentrack
Once you have finished installing Fermentrack you are ready to configure it You will be guided through the configu-ration process when you first connect to Fermentrack An overview of this configuration procedure is below
31 User Setup
When you first access a new installation of Fermentrack you will be asked to set up a user account This account willenable you to configure devices configure the Fermentrack application and view brew logs
Setting up the user account is extremely straightforward
1 From the root Fermentrack page click ldquoContinue to guided installationrdquo
2 On the next page entering the following
bull Username - The username used to log into Fermentrack
bull Password - The password for the user account
bull Email Address - Currently unused but may potentially be used later
3 Click ldquoCreate new user accountrdquo
4 Done
Yoursquore now ready to move on to configuring the site settings
32 Site Settings
After configuring a user account the next step is to configure Fermentrack The following are the available configura-tion options
bull Brewery Name - The name displayed in the upper left of each Fermentrack page
bull Date time format display - The date format used on the dashboard of each device
15
Fermentrack Documentation
bull Require login for dashboard - Currently Unused - Should users be required to be logged in to view the dash-boardlogs Login will still be required to change temperature settings configuration options etc
bull Temperature format - The preferred (default) temperature format Used when setting fermentation temperatureprofiles Can be overridden per device
bull Preferred timezone - The preferred timezone you would like graphs displayed in Note - All data is stored inUTC (GMT) - you are only selecting how the data will be displayed Feel free to change this at any time withno issues
bull Git Update Type - Which releases you will be prompted to upgrade to Can be set to ldquotagged versionsrdquo (whichwill generally be tested and stable) ldquoall commitsrdquo which will include all new code releases and ldquoNonerdquo
bull Sentry mode - Collect code-related information from crashes and send to the developer for fixing
All of these can be updated at any time by clicking on the ldquogearrdquo icon in the upper right of any Fermentrack page
33 Notes for Advanced Users
331 User Accounts
Currently Fermentrack has limited access control implemented and is not yet designed for multiple user installationsThis feature is planned for a later release - once it becomes available different levels of access will be able to bespecified on a per-user basis
In the mean time if you need multiple user accounts they can be configured using the Django admin interface (ac-cessible via the ldquogearrdquo icon) Each account will need ldquosuperuserrdquo access to be able to use the full functionality ofFermentrack Again - please keep in mind - multiple user access is not officially supported When access controlfunctionality is implemented any users created previously through this method will retain full accesscontrol of Fer-mentrack
332 Advanced Site Settings
There are a handful of additional site settings which are intended for advanced users and developers only Thesesettings can only be accessed via the Django admin These settings include
bull Allow Git Branch Switching - Allows switching to a different git branch from within Fermentrack
bull User Has Completed Configuration - Determines if the user has completed the initial configuration workflowor should be prompted to set Fermentrack up on next login
Additionally graph colors can be configured via the Django admin The graph color options include
bull Graph Beer Set Color - The color of the ldquoBeer Settingrdquo line
bull Graph Beer Temp Color - The color of the ldquoBeer Temperaturerdquo line
bull Graph Fridge Set Color - The color of the ldquoFridge Settingrdquo line
bull Graph Fridge Temp Color - The color of the ldquoFridge Temprdquo line
bull Graph Room Temp Color - The color of the ldquoRoom Temprdquo line
bull Graph Gravity Color - The color of the ldquoSpecific Gravityrdquo line
16 Chapter 3 Setting up Fermentrack
CHAPTER 4
Adding a BrewPi Controller
41 Flashing a Controller
Fermentrack includes software which allows you to easily download amp flash firmware to controllers This feature iscurrently supported for the ESP8266 and Arduino architectures and supports multiple families of firmware includingBrewPi BrewPiLess and iSpindel
All devices will need be flashed via serial over USB - including devices you ultimately want to use over WiFi
See also
A video of this process can be seen on YouTube at httpsyoutubevpm-8k8tnGk
411 Accessing the Flash Workflow
Flashing a new controller is accomplished through the controller flashing interface This can be accessed directly orthrough the guided device setup workflow From the device menu choose ldquoFlash Controllerrdquo
412 Flashing a Controller
1 Once in the flash workflow click ldquoRefresh Firmware List from Fermentrackcomrdquo This downloads a list ofavailble screened firmware from Fermentrackcom
2 After the list downloads select your device family and click ldquoSubmitrdquo
3 On the next screen select the board (hardware variant) your device is based on For some families there mayonly be one option
4 Double check your device family amp board on the following screen and then ensure that the device you want toflash is not connected to the computerdevice running Fermentrack Once this is done click ldquoScan Devicesrdquo
5 Review the ldquoPreexisting Devicesrdquo list to ensure that the device you want to flash is not listed Assuming this isthe case connect the device you want to flash to the device running Fermentrack via a USB cable Click ldquoScanfor New Devicesrdquo
17
Fermentrack Documentation
6 Your device should now be detected and displayed in the list If it isnrsquot return to an earlier step and restart theprocess Click the ldquoSet Uprdquo button next to your device
7 On the following screen select the firmware you want to flash to the device Click ldquoFlash to Devicerdquo
8 You will be redirected to a page that tracks the status of your flash Once the most recent status changes fromlsquorunningrsquo to lsquofinishedrsquo the flashing of your device is complete Your device is ready to use
413 Additional Controller Configuration
Fermentrack is designed to work with any implementation of a BrewPi controller including the ESP8266 Arduinoand ESP32 as well as the python-based Fuscus project While specific information related to each hardware device isbeyond the scope of this document you can view additional information on each of these on the Fermentrack GitHubWiki Page
42 Adding a BrewPi Controller to Fermentrack
Setting up a controller that is running the BrewPi firmware is easy and Fermentrack will guide you every step of theway If you prefer to jump straight in and set the controller up manually Fermentrack supports that too Just jumpahead to Setting up a controller using the Advanced (Manual) Workflow
All of these instructions assume that you have already flashed the relevant firmware to your controller If you just builtit and need to flash it read Flashing a Controller and complete that process before continuing
Warning Prior to setting up a controller with Fermentrack please read any notes specific to your controllerrsquoshardware on the dochardware page
421 Configuring an ESP8622 controller for WiFi
If you have an ESP8622 controller and wish to connect to Fermentrack via WiFi follow these steps to associate theESP8622 board with your LAN wifi network
1 After flashing an ESP8622 open your host computerrsquos WiFi network selector and look for an access point thatbegins with ldquoESP_rdquo and then a string of numbers
2 Connect to this access point and navigate to any web page- you should be automatically redirected to the ES8266configuration web page (If not the configuration page usually runs at http19216841)
3 Select your LAN wifi network from the networks identified as well as your wifi password and mDNS name (atext string to identify your ESP8622 board by)
4 Click lsquoSaversquo The ESP8622 will reboot and then connect to your LAN wifi network
422 Adding a WiFi-configured ESP8266 controller to Fermentrack using theGuided Workflow
Follow these steps if you wish to add a BrewPi controller that supports WiFi
1 With the controller disconnected from the Raspberry Pi launch guided setup and select ldquoAdd New Device(Guided)rdquo from the ldquoSelect Device to Controlrdquo dropdown
2 Select the correct board type from the dropdown and click ldquoSubmitrdquo
18 Chapter 4 Adding a BrewPi Controller
Fermentrack Documentation
3 If your device is already flashed choose ldquoYes - Already Flashedrdquo If it isnrsquot read Flashing a Controller beforecontinuing
4 Select the correct board type (ESP8266) from the dropdown and click ldquoSubmitrdquo
5 Select ldquoWiFirdquo on the left and then click ldquoScan WiFi via mDNSrdquo
6 Select the appropriate device from the ldquoAvailable (Uninstalled) Devicesrdquo list and click ldquoSet Uprdquo
7 Enter a name for the device adjust settings as needed and click ldquoSubmitrdquo
423 Adding a serial-connected controller using the Guided Workflow
Note When setting up a controller to connect via serial the selected ldquoportrdquo is incredibly important but is prone tochange on reboot or as other devices are connected Please read About Serial Port Autodetection for information onhow Fermentrack handles this issue
Follow these steps if you wish to add a BrewPi controller via a serial (USB) connection
1 With the controller disconnected from the Raspberry Pi launch guided setup and select ldquoAdd New Device(Guided)rdquo from the ldquoSelect Device to Controlrdquo dropdown
2 Select the correct board type from the dropdown and click ldquoSubmitrdquo
3 If your device is already flashed choose ldquoYes - Already Flashedrdquo If it isnrsquot read Flashing a Controller beforecontinuing
4 If setting up any device other than an ESP8266 click ldquoBegin Serial Autodetectionrdquo If setting up an ESP8266select ldquoSerialrdquo on the left and then click ldquoBegin Serial Autodetectionrdquo
5 Ensure that the controller is not connected to the Raspberry Pi and click ldquoScan Devicesrdquo
6 Connect the controller to the Raspberry Pi
7 Click ldquoScan for New Devicesrdquo
8 Choose the device that corresponds to your Arduino and click ldquoSet Uprdquo
9 Enter a name for the device adjust settings as needed and click ldquoSubmitrdquo
About Serial Port Autodetection
By default Linux assigns serial ports to devices like BrewPi controllers based on the order they are connected If youhave multiple devices connected to your Raspberry Pi this can mean that Fermentrack could potentially mistake onedevice for another To prevent this Fermentrack includes a feature which will disregard the specified serial port whenconnecting to the controller and will instead connect to the device with the USB serial number that matches the deviceyou set up
If you wish to disable this feature and instead only connect to the specified serial port uncheck the ldquoPrefer ConnectingVia Udevrdquo option in the ldquoManage Devicerdquo screen
This feature only works on Linux-based operating systems (including Raspbian for Raspberry Pi) and may not workif Fermentrack is installed on a Mac or Windows-based computer
42 Adding a BrewPi Controller to Fermentrack 19
Fermentrack Documentation
424 Setting up a controller using the Advanced (Manual) Workflow
Note When setting up a controller to connect via serial the selected ldquoportrdquo is incredibly important but is prone tochange on reboot or as other devices are connected Please read About Serial Port Autodetection for information onhow Fermentrack handles this issue
Setting up a controller using Advanced Workflow
1 Connect the controller to the Raspberry Pi
2 Launch guided setup and select ldquoAdd New Device (Advanced)rdquo
3 Enter the configuration options associated with the device
Todo Rewrite the Manual Workflow section to document the available options etc
43 BrewPi Controller Configuration
Once your BrewPi controller is set up within Fermentrack itrsquos ready for configuration If yoursquove already configuredyour controller on either another installation of Fermentrack or an installation of brewpi-www then you may alreadybe ready to go Otherwise just follow these instructions to get on your way
1 Go to your Fermentrack installationrsquos main page and click ldquoView Dashboardrdquo underneath the device you wishto configure
2 From the menu at the top with your devicersquos name choose ldquoConfigure SensorsPinsDevicesrdquo
3 A screen will appear showing you the configuration status of your device At a minimum you need to have aheating pin cooling pin and chamber sensor set for your device to operate
4 Configure each of the devices listed under ldquoAvailable Devicesrdquo - so long as
431 HeatingCoolingDoor Sensor Pin
Heatingcooling are configured by pin number In most cases the correct pin will be prescribed with the function listedout in the name (On ESP8266 devices for example you will see a header similar to ldquoPin 16 ( D0 (Heat))rdquo This isgenerally the ldquoheatrdquo pin)
To configure simply choose the device function from the drop down menu (Heating Relay Cooling Relay etc)set whether or not your relay requires the pin to be inverted (for most mechanical relays you want Invert Pin to beldquoInvertedrdquo) and click ldquoAssignrdquo
Warning While the door sensor pin will generally appear as available to configure you should not set this pinunless you have an actual door sensor connected to your controller If you set this up incorrectly your controllermay think the door to your fermentation chamber is always open and fail to trigger heatingcooling as expected
432 Temperature Sensors
Fermentrack supports the DS18B20 temperature sensors which use the OneWire protocol This allows multiplesensors to be connected via a single pin on the controller board For the ESP8622 board this is the D6 pin To ensure
20 Chapter 4 Adding a BrewPi Controller
Fermentrack Documentation
stable data transfers you will also want to include a 47K resistor between the voltage source and the data pin Anexample of how to gang multiple temperature sensors together with resistor looks like this
Fig 1 Image courtesy of httpswwwtweaking4allcomhardwarearduinoarduino-ds18b20-temperature-sensor
Each temperature sensor will be configured by its own hard-coded device address once it is connected to FermentrackYou should see all connected temperature sensors listed under either Available Devices or Installed Devices
To install an available temperature sensor simply choose the device function (Chamber Temp Room Temp BeerTemp etc) and click ldquoAssignrdquo Your BrewPi controller will configure the device appropriately
433 Other Options (Chamber fan chamber light etc)
While the BrewPi controller firmware allows for other options to be selected such as chamber fan chamber light etcthese options donrsquot actually do anything and should be ignored
43 BrewPi Controller Configuration 21
Fermentrack Documentation
22 Chapter 4 Adding a BrewPi Controller
CHAPTER 5
Adding a Gravity Sensor
A major benefit of the Fermentrack framework is that gravity sensors are integrated as a central feature of the fer-mentation system on an equal level with the temperature sensors used to control the fermentation process Similar toFermentrackrsquos agnostic view towards BrewPi controllers (any controller using the BrewPi firmware can be integrated)Fermentrack provides the ability to integrate a variety of gravity sensors
51 Tilt Setup
The Tilt Hydrometer is a Bluetooth specific gravity sensor which operates by measuring the angle of a sensor floatingin your fermenting beer Fermentrack supports all versions of the Tilt Hydrometer both on a standalone basis and inconjunction with a BrewPi-based temperature controller
511 Connecting a Tilt to Fermentrack
Tilt Hydrometers can be connected to Fermentrack either through a TiltBridge Tilt-to-WiFi bridge or using a Bluetoothadapter connected to the device running Fermentrack (including the built-in Bluetooth adapter on Raspberry Pi 3B ornewer)
Bluetooth
To utilize the Bluetooth adapter connected to the device running Fermentrack simply place the tilt near the device atan angle (not vertical or horizontal) to wake it up After a few seconds the device will begin broadcasting and can bedetected within Fermentrack Then to add the device
1 From the main Fermentrack dashboard click on ldquoAdd new gravity sensorrdquo
2 Click on the Tilt icon
3 Enter a name for the Tilt hydrometer you are adding select the temperature units you wish to use and select thecolor of the circuit board on the Tilt You also want to specify if you are using a direct Bluetooth connection(default included) to your Pi or using a TiltBridge bluetooth to WiFi adapter (requires additional hardware)
23
Fermentrack Documentation
You will return to the dashboard and Fermentrack will notify you that a new tilt sensor was added
TiltBridge
Todo Write the TiltBridge instructions
512 Tilt Settings
After adding the Tilt to Fermentrack you are returned to the Gravity Sensors dashboard When first added the Tilt isrunning in unassociated mode in Fermentrack meaning it is handled as its own device - not integrated with a BrewPicontroller Clicking on the device will bring you into a screen where you can further configure and customize that Tiltsensor From this page you can Manage Sensor Load Prior Log and Assign Device
Manage Sensor
From the sensor dashboard click on Manage Sensor This page will show you the current settings running on the Tiltsensor allow you to add manual calibration points as well as allow you to perform a Guided Calibration The B Cand D coefficients shown are automatically appliedupdated after running a guided calibration You can also removethis sensor from Fermentrack at the bottom of the page
Load Prior Log
This button allows you to view prior logs generated by the Tilt sensor This will bring up a window with availablelogs You can click on the log name to view the graph in the browser or click ldquoView Full CSVrdquo to download the csvfile that holds the raw data for the graph You can also choose ldquoDeleterdquo to delete the log Viewing a previous graphdoes not stop Fermentrack from collecting data from the Tilt on the active log You can return to the active log byclicking the ldquoLoad Prior Logrdquo button and then ldquoReturn to Active Logrdquo
Assign Device
See Integrating with BrewPi
513 LoggingVisualization
To start logging data points from your Tilt click below the device name in the orange box Enter a name for your login the text field and click ldquoCreate Log amp Start Loggingrdquo This will create a blank graph where your data points willbegin to populate after a few moments of being collected The page does not refresh automatically so you will have tomanually refresh to see updates
Add Data Point
This button allows you to manually add a data point to the graph What you enter here will appear on the graph at thetime you enter it You can use these data points to annotate times that you perform specific actions such as racking tosecondary adding dry hops etc
24 Chapter 5 Adding a Gravity Sensor
Fermentrack Documentation
Control Logging
This button will give you the option to stop logging data and return you to the dashboard
514 Guided Calibration
This section should be prefixed by stating that the Tilt sensor is very well calibrated out of the box and these steps arecompletely optional This could be useful if you suspect your Tilt of falling out of calibration and want to reconfirmaccuracy
Although Tilt devices seem to output specific gravity readings they work by internally measuring the angle (tilt) ofthe device and applying an equation to convert this angle to the expected specific gravity While we do not have theability to edit or calibrate this conversion equation directly we can apply a correction factor to the readings it providesto add additional accuracy to the specific gravity we log For the mathematically inclined this is done by determiningthe coefficients for an equation of a line that best fits your Tiltrsquos measurements (bx^2 + cx + d)
This process will guide you through creating sugarwater mixtures of known specific gravity and then seeing whatspecific gravity the Tilt reports from each By the end of this process you will have collected 5 data points whichFermentrack will then use to derive your Tiltrsquos conversion function This data will be used to mathematically determinea coefficient to apply to your Tilt which result in the most accurate reading possible for future use
You will need a few pieces of equipment to complete this process
bull 4 lbs (2 kg) White Table Sugar
bull Water
bull 2 cup (500 ml) measuring cup (for mixing)
bull 2+ gallon (or 6+ liter) bucket (does not need to be sanitized)
bull Tilt Hydrometer
bull Gram scale
Once you have assembled these supplies click ldquoBegin guided calibrationrdquo
515 Integrating with BrewPi
To integrate your Tilt logging with a BrewPi controller
1 Select the ldquoAssign Devicerdquo button from the Dashboard view
2 From the dropdown list select the name of the controller you wish to associate the Tilt sensor with
3 Click ldquoAttach sensor to controllerrdquo
Now to view your Tilt sensor readings navigate to the BrewPi controller dashboard You will have to restart a log ifyou had one running before associating the Tilt with the BrewPi sensor Now any wort you ferment with this controllerwill incorporate the Tiltrsquos temperature and gravity readings onto your graph Once the Tilt (or any gravity sensor) isattached to a BrewPi controller that controller dashboard will become the main method with which to interact withthe Tilt specifically for things like logging
516 Troubleshooting Tilt Support
Tilt Hydrometer support relies on a number of components beyond those used for other functions in Fermentrackand as a result is particularly sensitive to changes in the program environment on the device on which Fermentrack is
51 Tilt Setup 25
Fermentrack Documentation
installed Testing has been added to Fermentrack to help diagnose some of these environmental issues if they happento impact an installation
Fixing Missing System Packages
If there are system packages missing you will unfortunately need to fix them manually For Raspberry Pis runningRaspbian here is how to fix this issue For other OSrsquos please adapt these instructions as necessary
1 Log into your Raspberry Pi via as the pi user
2 Type sudo apt-get update and allow the package system to update
3 Type sudo-apt-get upgrade and follow the prompts to upgrade all installed packages
4 For each missing package identified by the test script type sudo apt-get install -y package name
5 Allow each package to install Repeat the previous step for all missing packages
Fixing MissingIncorrect Python Packages
Although all Python packages should be automatically installed as part of the installation script it is possible thatpackages come out of sync for a variety of reasons If you are missing packages they will need to be installed forFermentrack to properly interface with your Tilt
A manual refresh of the Python packages can be triggered from the GitHub upgrade page without updating Fermen-track from GitHub To trigger a refresh
1 Log into Fermentrack
2 Click the lsquogearrsquo icon in the upper right hand corner of the page
3 Click lsquoUpdate from GitHubrsquo
4 Click the lsquoUpdateInstall Missing Python Packagesrsquo button
52 iSpindel Setup
Todo Write the iSpindel Sensor Setup page
53 Manual Sensor Setup
Todo Write the Manual Sensor Setup page
26 Chapter 5 Adding a Gravity Sensor
CHAPTER 6
Adding a TiltBridge
TiltBridge is a standalone piece of hardware which is designed to allow your Tilt hydrometer to connect directly toWiFi without the need for an old cell phone tablet or Raspberry Pi TiltBridge remains connected 247 and allowsyou to keep logging your specific gravity - even when you arenrsquot next to your fermenters It is cheap easy to use andopen source
This can also be particularly useful if your Tilt hydrometer is inside a steel conical or thickly insulated fridge wherethe Bluetooth signal may have a hard time propogating to your Raspberry Pi When placed near the Tilt hydrometerthe Tiltbridge can rebroadcast the Tiltrsquos relatively weak bluetooth signal as a stronger WiFi signal direct to your WiFirouter allowing you to place your Raspberry Pi receiver further away from your fermentation unit
61 TiltBridge Setup
Todo Finish the Tiltbridge Setup page
27
Fermentrack Documentation
28 Chapter 6 Adding a TiltBridge
CHAPTER 7
Changelog Licensing and Development
71 Fermentrack Architecture
Todo Rewritefix architecturerst to match the mkdocsmarkdown version
The Fermentrack stack is based on a front end application a controller and a firmware running on the device thathandles reading temperatures switching cooling and heating etc Everything but the firmware part is running under aprocess manager which takes care of launching the front end and brewpipy controller scripts
[Fermentrack Architecture](imgfermentrackpng)
See [components](componentsmd) documentation for links and licenses
The webserver nginx and chaussette WSGI server
Used to proxy http requests to chaussette over WSGI to the Fermentrack django application
cron
Used to start the Fermentrack stack it starts the Circus process manager via a reboot job it also checks the status ofcircus every 10 seconds if it not running it will start it All this is handled by a script updateCronCircussh
Supports the following arguments start|stop|status|startifstopped|add2cron where
bull start - will start circusd and all the services
bull stop - will quit circusd and all processes (note it would be started again in 10 minutes)
bull status - will output a status of all processes running (see below)
bull startifstopped - will start the process manager if stopped (called from cron every 10 minutes)
bull add2cron - if crontab entries are missing it will add them back
Crontab entries added with add2cron
29
Fermentrack Documentation
reboot ~fermentrackbrewpi-scriptutilsupdateCronCircussh start
10 ~fermentrackbrewpi-scriptutilsupdateCronCircussh startifstopped
Example status output
$ ~fermentrackbrewpi-scriptutilsupdateCronCircussh status Fermentrack active brewpi-spawner ac-tive circusd-stats active dev-brewpi1 active
The process manager circus
Fermentrack is started at boot with the help of cron (see cron) the process manager handles all the different processesneeded by Fermentrack
bull Fermentrack - The django application (web interface) runs under chaussette
bull brewpi-spawner - An internal Fermentrack process for spawning controller scripts for controlling controllerslike brewpi-esp8266
bull circusd-stats - An Internal circus process for stats not used yet
bull dev-brewpi1 - Is a controller script spawned by brewpi-spawner handing a controller
Circus documentation can be found here
Logging
bull Circus process manager logs
ndash homefermentrackfermentracklogcircusdlog
bull Controller script (brewpipy) log
ndash homefermentrackfermentracklogdev-[name]-stdoutlog
bull Controller script (brewpipy) errorinfo log
ndash homefermentrackfermentracklogdev-[name]-stderrlog
bull Controller script spawner
ndash homefermentrackfermentracklogfermentrack-brewpi-spawnerlog
bull Fermentrack django application
ndash homefermentrackfermentracklogfermentracklog
Logs are rotated every 2MB and the last 5 are saved with a number suffix
72 Changelog
All notable changes to this project will be documented in this file
The format is based on [Keep a Changelog](httpkeepachangelogcom) because it was the first relatively standardformat to pop up when I googled ldquochangelog formatsrdquo
721 [2021-04-05] - Docker Support
Added
bull Added support for Docker installations
bull Added environmentcontainer version number to GitHub page
30 Chapter 7 Changelog Licensing and Development
Fermentrack Documentation
bull Tilt ldquoversionrdquo is now displayed on the Tilt Configuration page (Bluetooth only)
bull Tilt battery level now shows on the Tilt Configuration page (Bluetooth v3Tilt Pro only)
bull ldquoLast Check-inrdquo time now added to Tilt configuration page (Bluetooth only)
bull Added link to view Huey logs inside the Fermentrack UI
bull Added link to view Circusd logs inside the Fermentrack UI
Changed
bull Removed instances where BrewPi-Script would write to the database
bull Adjusted feedback loop for Circus to eliminate a potential race condition with transactional databases
bull Redesigned available firmware list to reduce confusion
bull Stale gravity check-in points will now not be displayed in the gravity dashboard panels
bull Added support for latest TiltBridge firmware
bull Remove unimplemented ldquoTCP Socketrdquo external push option
bull Added Beer Setting Fridge Setting and Controller State to generic external push targets
bull Upgraded TiltBridge support for v100 TiltBridges (earlier TiltBridge versions will now require manual config-uration)
bull External push target attempts now log to huey stdout
bull Added battery to the GenericPushTarget message for pushed iSpindel devices
Fixed
bull Fermentrack now works with properly transactional databases (eg Postgres)
bull Resolved issue causing false failures of the connectivity test (Thanks postalbunny)
bull Fixed issue preventing renaming of BrewPi controllers
bull Dashes now allowed in TiltBridge mDNS IDs
bull Corrected issue where iSpindel data couldnrsquot be loaded if a data point wasnrsquot availble in Redis
722 [2020-12-19] - Tilt Pro
Added
bull iSpindel temperature readings can now be calibrated for accuracy
bull Add properly sized app icon for apple devices
Changed
bull Added support for the new Tilt Pro
bull Updated Sentry target
bull Round iSpindel readings to four decimal places
72 Changelog 31
Fermentrack Documentation
Fixed
bull Updated requirements to support the new pip
723 [2020-11-07] - Temp Profile Tweaks amp Docker Prep
Added
bull Added optional ldquonotesrdquo field to fermentation profile models
bull Added error message when attempting to create a point with an invalid tempttl in a temp profile
bull Added support for configurable gravity units (eg plato specific gravity)
Changed
bull Changed link to sqlite database to allow for a subdirectory in Docker installs
bull Fermentation profile points can now be deleted for in-use fermentation profiles
bull Remove Python 37 warning (everyone should have upgraded by now)
bull If a Grainfather Brewfather or generic push target logging URL doesnrsquot begin with http it is now automati-cally appended
Fixed
bull Bug causing errors when enabling beer profile mode
bull Can now properly push to BrewFather when a fully populated temperature controller isnrsquot linked
bull Donrsquot prompt new installs to run the script to fix old sqlite files
724 [2020-08-22] - Bugfixes
Added
bull Added pin definitions for esp32 BrewPi firmware
bull Added Linux networking capability test to Tilt connectivity test suite
Changed
bull Added ability for BrewFather push target to push temps from BrewPi temp sensors
Fixed
bull Fixed bug that prevents reloading of cached controller objects
bull Properly detectforce temperature conversion for iSpindel
32 Chapter 7 Changelog Licensing and Development
Fermentrack Documentation
725 [2020-06-05] - Django 30 Support
Added
bull Added button to controller settings page to restart a controller
Changed
bull Updated code to be Django 30 Compatible
bull Changed from Django 111 to Django 30
bull Toggling display of a graph line on a temp controllerrsquos dashboard now clears the data point displayed in thelegend
bull Refactored brewpi-script to accept device IDs rather than names
Fixed
bull Properly catch exception when Redis test cannot connect to server
bull Gravity and gravity temp colors when graphed on temp controller graphs will now display the correct color inthe legend
bull Links to CSVs from the beer log list now properly generate if the CSV exists
bull Correct error detectionlogging when a temp controller with an attached gravity sensor attempts to log beforethe gravity sensor logs its first point
bull Properly check that a temperature setting is provided when setting a Beer or Fridge Constant mode for tempcontrollers
bull Temp controller name uniqueness checks are now properly enforced in all add controller workflows
726 [2020-04-11] - Bugfixes amp Tilt Troubleshooting
Added
bull Added explicit support for LBussyrsquos BrewPi-Remix I2C Board
bull Exposed upgradelog from the help screen
bull Store the exact last time that a message was received from a Tilt to Redis
bull Add sentry support to tilt_monitor_aiopy
bull Added ldquodebugrdquo scripts for bluetooth Tilt connections
bull Added TiltBridge connection settings to Tilt management page
Changed
bull Removed legacy Python 2 code
bull Reduced gravity sensor temp precision to 01 degrees
bull Locked pybluez aioblescan and redis versions to prevent undesired format changes going forward
72 Changelog 33
Fermentrack Documentation
Fixed
bull Fix display of TiltBridge mDNS settings on Tilt settings page
727 [2020-02-17] - Improved ESP32 Flashing Support
Added
bull Added support for flashing a bootloader and otadata partition to ESP32 devices
Changed
bull SPIFFS partitions can now be flashed to ESP8266 devices
728 [2020-02-15] - ThingSpeak and Grainfather Support
Added
bull Added support for pushing data to ThingSpeak (thanks johndoyle)
bull Added support for pushing data to Grainfather (thanks mp-se)
Changed
bull Gravity sensors attached to BrewPi controllers will now send those controllerrsquos temps to Brewfather
bull An explicit error message will now be displayed when a user attempts to manually access the ispindel endpoint
Fixed
bull Fixed where Fahrenheit readings coming from an iSpindel could be improperly reconverted to Fahrenheit
bull Lock temperature display on dashboard panels to one decimal place
bull Allow updates to controller settings when controller name isnrsquot changing (for real this time)
bull Fix bug that would default all Tilts to lsquoBluetoothrsquo even when a TiltBridge was selected
bull Fixed issue where Tilt readings were not being properly decoded (Thanks NecroBrews)
bull Fixed issue where dashboard panels were not being updated (Thanks NecroBrews)
729 [2019-12-15] - Brewerrsquos Friend Brewfather and MacOS BLE Support
Added
bull Added support for pushing gravity sensor data to Brewerrsquos Friend
bull Added support for pushing gravity sensor data to Brewfather
bull Added BLE support for MacOS (thanks corbinstreehouse)
34 Chapter 7 Changelog Licensing and Development
Fermentrack Documentation
Changed
bull Adding an external push target now triggers data to always be sent within 60 seconds regardless of push fre-quency
Fixed
bull Disable ldquoView Full CSVrdquo button if gravitybeer logs donrsquot exist
bull Properly cleanse booleans when changing site settings for Constance
bull Allow updates to controller settings when controller name isnrsquot changing
bull Remove requirement for TiltBridge value in the TiltBridge model definition
bull Ignore Tilt diagnostic codes that cause erroneous temperaturegravity readings
7210 [2019-10-24] - Miscellaneous Bugfixes
Fixed
bull Prompt for reconfiguration if pinaddress assignment fails on BrewPi Controller
bull Validate device name uniqueness when adding a new BrewPi Controller
bull Warn user when empty temperature is submitted alongside Fridge or Beer Constant mode
bull Return debugging info when a connection to a WiFi BrewPi Controller is refused
bull Properly handle errors in the first step of the firmware flash process
bull When logging beer points on a gravity-enabled log make sure the gravity sensor exists (or stop logging)
bull Properly handle empty TiltBridge check-ins
bull Before adding a Tilt that uses a TiltBridge make sure the TiltBridge exists
bull Return an error if a TiltBridge doesnrsquot pass properly formed JSON
bull Enforce uniqueness of a Beer namelogging device combination when the Beer is created
bull Cause brewpi-script to terminate if the controller returns invalid control settings
bull Return empty JSON for annotations if Beer doesnrsquot exist
7211 [2019-03-31] - TiltBridge Support
Added
bull Added support for TiltBridge Tilt-to-WiFi devices
Changed
bull Removed Hex SHA display on GitHub update
bull Tweaked backup count for log files to reduce clutter
72 Changelog 35
Fermentrack Documentation
Fixed
bull Fixed hostname lookup in connection debug when running on a nonstandard port
bull Fixed multipart firmware flashing
bull Remove Git branch switching prompt during initial setup
bull Remove links to defunct Tilt logs
bull Fixed OneWire address display on BrewPi ldquoAssign PinDevicerdquo page
bull Fix link to ldquoload beer logrdquo modal on device dashboard when no beer is loaded
7212 [2019-03-17] - Firmware Flash Changes
Added
bull Added support for flashing multi-part firmware (eg partition tables)
Changed
bull Updated firmware_flash models to support additional device families
bull Changed to version 2 of firmware_flash models
7213 [2019-02-17] - External Push (Remote Logging) Support
Added
bull Fermentrack can now periodically ldquopushrdquo readings out to an external deviceapp
bull Added ldquonew control constantsrdquo support for ldquomodernrdquo controllers
Fixed
bull Explicitly linked Favicon from template
bull Fixed BrewPi-Script error when attempting to use feature not available in Python 34
bull Properly catch error in BrewPi-Script when pidfile already exists
bull Added filesize check for gravity sensor amp brewpi-device logfiles
bull Add support for temperature calibration offsets
7214 [2019-02-17] - External Push (Remote Logging) Support
Added
bull Fermentrack can now periodically ldquopushrdquo readings out to an external deviceapp
bull Added ldquonew control constantsrdquo support for ldquomodernrdquo controllers
36 Chapter 7 Changelog Licensing and Development
Fermentrack Documentation
Fixed
bull Explicitly linked Favicon from template
bull Fixed BrewPi-Script error when attempting to use feature not available in Python 34
bull Properly catch error in BrewPi-Script when pidfile already exists
bull Added filesize check for gravity sensor amp brewpi-device logfiles
bull Add support for temperature calibration offsets
7215 [2018-10-24] - Tilt Monitor Refactoring
Changed
bull The Tilt Hydrometer monitor now uses aioblescan instead of beacontools for better reliability
bull Added support for smaller screen sizes
Fixed
bull Tilt Hydrometers will now properly record temperatures measured in Celsius
7216 [2018-08-05] - Gravity Refactoring
Added
bull DS18b20 sensors can now have temperature offsets added to each reading to correct for calibration errors
bull ESP8266 controllers can now have their WiFi settings reset via the ldquomanage sensorrdquo web interface
bull Control constants form now supports both ldquonewrdquo (OEM BrewPi) and ldquooldrdquo (ldquoLegacyrdquo branch) control constants
bull Tilt hydrometers can now have their specific gravity readings calibrated
bull ldquoHeatCool Staterdquo will now be shown on temperature graphs
bull Fermentrack logo added as favicon
Changed
bull The iSpindel endpoint can now be accessed at either ispindel or ispindle
bull Specific gravity will now be shown on graphs with 3 decimal places
bull Beer log format has been changed to add state information
Fixed
bull Removed constant LCD polling for ldquomodernrdquo controllers
bull Gravity support will now be properly disabled when the correct flag is set at setup
bull iSpindel devices that do not report all lsquoextrasrsquo will no longer throw errors when reporting gravity
72 Changelog 37
Fermentrack Documentation
7217 [2018-04-27] - ldquov10 releaserdquo
Added
bull Added fermentation controller ldquoManage Devicerdquo page
bull Upgrades are now logged to upgradelog
bull Controller ldquostdoutrdquo and ldquostderrrdquo logs are now savedaccessible
bull Support for serial devices
bull Support for Arduino-based devices
bull Support for in-app git branch switching
bull Autodetection of serial devices
bull Huey (delayedscheduled task) support (currently unused)
bull Controllers connected via serial can now have their serial port autodetected using the udev serial number
bull Beer profiles are now displayed in graph form
bull Firmware can now be flashed to new Arduino amp ESP8266-based controllers from within the app
bull Preferred timezone can now be selected for use throughout Fermentrack
bull Beer log management (deletiondownloading)
bull Added configuration options for graph line colors
bull Graph lines can be toggled by clicking the icon in the legend
bull Added support for specific gravity sensors
bull Added support for Tilt Hydrometers
bull Added support for iSpindel specific gravity sensors
Changed
bull Inversion flag for installed devices is now shown on the ldquoconfigure pinssensorsrdquo page
bull Form errors are now displayed on ldquoconfigure pinssensorsrdquo page
bull Beer logs are no longer deleted along with the parent device (but they will become inaccessible from withinFermentrack)
bull GitHub updates are no longer triggered automatically by visiting the update page and must now be manuallytriggered by clicking a button
bull The IP address of a BrewPiDevice is now cached and can be used if mDNS stops working
bull At end of a fermentation profile the controller will now be switched to beer constant mode
bull All data points are now explicitly recorded in UTC
bull Added icon to graph legend to display line color
bull Updated to Django v111 (Long term support version)
bull Changed from supporting Python 2 to Python 3
38 Chapter 7 Changelog Licensing and Development
Fermentrack Documentation
Fixed
bull Inversion state no longer improperly defaults
bull Minimum graph size adjusted to account for smaller displays
bull Changed on_delete behavior to allow deletion of fermentation controllers
bull Git update check will now properly wait between checks if up to date
bull GIT_UPDATE_TYPE of lsquononersquo will now properly disable update checks
bull BrewPi controllers now accept unicode names
bull ldquoView Room Temprdquo link on Dashboard now functions
bull Room temp now included in legend for graphs
7218 [2017-03-17] - ldquov01 releaserdquo
Added
bull First release
73 Included Components amp Licensing
Fermentrack is licensed under the MIT License the terms of which can be read here License
Fermentrack contains a number of JavaScript Python packages CSS and other components to help provide additionalfunctionality which are provided under their own licenses Some of these packages are listed below
731 Python Packages
In addition to Django this app utilizes a number of Python packages These packages include
73 Included Components amp Licensing 39
Fermentrack Documentation
Package LicenseDjango BSD 3 Clauseconfigobj BSD 3 Clausepyserial BSD 3 Clausehuey MIT (Expat)sentry-python BSD 2 Clausedjango-constance BSD 3 ClauseGitPython BSD 3 Clausepytz MIT (Expat)redis MIT (Expat)zeroconf LGPL v2pyudev LGPL v21circus Apache Public License v2circus-web Apache Public License v2chaussette Apache Public License v2pid Apache Public License v2aioblescan MIT (Expat)django-environ MIT (Expat)whitenoise MIT (Expat)psycopg2 LGPL v3numpy BSD 3 Clausescipy BSD 3 Clause
732 JavaScript Packages
Fermentrack provides some of its functionality using JavaScript Some of the third party JavaScript packages usedwithin Fermentrack include
Package LicensejQuery MIT (Expat)vuejs MIT (Expat)Dygraph MIT (Expat)Moment MIT (Expat)Moment Timezone MIT (Expat)Respondjs MIT (Expat)html5shivjs MIT (Expat)
733 UI (CSS Fonts etc) Packages
In addition to Python and JavaScript packages Fermentrack utilizes a handful of third party images icon packs CSSfiles and fonts in rendering the user interface Some of these include
Package LicenseFontAwesome (Font) SIL OFL 11FontAwesome (CSS) MIT (Expat)Bootstrap MIT (Expat)FlatUI MIT (Expat)5x8 LCD Font SIL OFL 11
40 Chapter 7 Changelog Licensing and Development
Fermentrack Documentation
734 Separate Applications
Fermentrack is designed to help install or manage communications with certain key applications These applicationsare not incorporated into Fermentrack but may be bundled with the software as a convenience
Package LicenseBrewPi-Script GPL v3BrewPi Firmware GPL v3 (and potentially others)Avrdude GPL v2Fuscus GPL v3esptoolpy GPL v2
74 Contributing to Fermentrack
Want to help Great There are a number of ways you can get involved in this project To help you get started someareas in which you can contribute are listed below along with additional resources for getting started
741 Reporting BugsIssues
Found a bug or issue (or have a suggestion for how to improve) Awesome
The best way to reach out is to either open an issue on GitHub or discuss your issue or idea in the HomeBrewTalkthread (or - ideally - both) Both of these are actively monitored and will help to keep track of progress towards aresolution
742 Developing Fermentrack
Interested in helping develop Fermentrack (or improving its look amp feel) Fantastic - Fermentrack is an open sourceproject and all help is welcome
Fermentrack is a Python-based application which uses the Django framework It is open source and is managed onGitHub To help you get started take a look at the developer documentation located within Changelog Licensing andDevelopment After reading if you have questions donrsquot hesitate to reach out I do recommend reaching out (either onHomeBrewTalk or by raising an issue on GitHub) prior to developing a feature that you ultimately would like mergedback in
743 Documenting Fermentrack
A project like Fermentrack is only as good as its documentation Documentation for Fermentrack is (currently) writtenin reStructuredText with an eye towards Sphinx The source for the documentation is located in the docssourcefolder in the Fermentrack repo on GitHub
If you are familiar with GitHub pull requests that include documentation fixes are always welcome If not reach outon GitHub or the HomeBrewTalk forums and wersquoll be happy to help get things updated
75 ldquoPushrdquo Support
Although Fermentrack is focused on the ldquofermentationrdquo phase of your brewing operation Fermentrack is designedto integrate with your brewing operation as a whole To support the use of data collected by Fermentrack in other
74 Contributing to Fermentrack 41
Fermentrack Documentation
applications Fermentrack allows for data to be ldquopushedrdquo on a periodic basis via HTTP requests (and will - in thefuture - support pushing via TCP (sockets))
751 Supported ldquoPushrdquo Targets
Fermentrack currently supports five push targets
bull ldquoGenericrdquo Push Target - Fermentrackrsquos ldquonativerdquo push format - Pushes both specific gravity amp temperature data
bull Brewerrsquos Friend - Pushes both specific gravity amp temperature data associated with gravty sensors
bull Brewfather - Pushes both specific gravity amp temperature data associated with gravity sensors as well as tem-perature data from BrewPi controllers with gravity sensors attached
bull ThingSpeak - Pushes temperature data
bull Grainfather - iSpindel push format - Pushes both specific gravity amp temperature data from gravity sensors
Generic Push Target Format
The ldquogenericrdquo push target format is the one recommended for use by developers who are adding native Fermentracksupport to their apps This format contains temperaturegravity data collected by Fermentrack for each availablespecific gravity sensor and BrewPi controller
This format is supported by the Fermentrack Push Target app for testingdevelopment purposes
api_key abcdebrewpi_devices [control_mode f
internal_id 1name Legacy 2temp_format F
beer_temp 3197control_mode ffridge_temp 3626internal_id 2name Kegeratortemp_format F]
gravity_sensors [gravity 1247internal_id 1name Pinkysensor_type tilttemp 780temp_format F
internal_id 3name Spindlysensor_type ispindeltemp 86225temp_format F]
version 10
Brewerrsquos Friend Support
Fermentrack supports pushing data from specific gravity sensors to Brewerrsquos Friend using the ldquoDevice Streamrdquo APITo configure
1 Log into Fermentrack and click the ldquogearrdquo icon in the upper right
42 Chapter 7 Changelog Licensing and Development
Fermentrack Documentation
2 Click ldquoAdd Brewerrsquos Friend Push Targetrdquo at the bottom of the page
3 Log into your Brewerrsquos Friend acount and go to Profile gt Integrations
4 Copy the API key listed at the top of the page in Brewerrsquos Friend (the string of lettersnumbers)
5 Within Fermentrack paste the API key you just copied into the ldquoApi keyrdquo field
6 Set the desired push frequency and select the gravity sensor from which you want to push data
7 Click ldquoAdd Push Targetrdquo
Within 60 seconds Fermentrack will begin sending data from your gravity sensor to Brewerrsquos Friend This data canbe seen on the Device Settings page (Note - You may need to click ldquoShow Allrdquo on the right of this page to see thedata for newly added devices)
Brewfather Support
Fermentrack supports pushing data from specific gravity sensors or temperature data from a brewpi to Brewfatherusing the ldquoCustom Streamrdquo API
The following values in the Brewfather API is used
name Will be either brewpi or gravitysensortemp 0 Temperature from gravity sensor or beer temp from attached
rarr˓brewpiaux_temp 0 Fridge temperature from brewpiext_temp 0 Room temperature from brewpitemp_unit C gravity 0 Gravity from sensorgravity_unit Gpressure 0 not usedpressure_unit not usedph 0 not usedbpm 0 not usedcomment not usedbeer Name of active beer log
To configure
1 Log into Fermentrack and click the ldquogearrdquo icon in the upper right
2 Click ldquoAdd Brewfather Push Targetrdquo at the bottom of the page
3 Log into your Brewfather acount and go to Settings
4 At the bottom of the page under ldquoPower-upsrdquo click the ldquoswitchrdquo next to ldquoCustom Streamrdquo
5 Copy the Logging URL (starting with http and ending with a string of lettersnumbers) listed under ldquoCustomStreamrdquo
6 Within Fermentrack paste the Logging URL you just copied into the ldquoLogging URLrdquo field
7 From the drop down list select either Gravity or BrewPi as source
8 Set the desired push frequency and select the gravity sensorbrewpi from which you want to push data
9 Click ldquoAdd Push Targetrdquo
Within 60 seconds Fermentrack will begin sending data from your gravity sensor to Brewfather This data can be seenon the Devices page
75 ldquoPushrdquo Support 43
Fermentrack Documentation
NOTE - If your gravity sensor is attached to a BrewPi controller the temperature readings from that controller will beused instead of the ones from the gravity sensor
ThingSpeak Support
Fermentrack supports pushing data from specific sensors to a ThinkSpeak Channel The Channel Speak API is fixedto receive fields in the channel so the designation of each channel is already defined This means that Field 1 is alwaysBeer Name Field 2 is Sensor Name etc To configure
1 Log into Fermentrack and click the ldquogearrdquo icon in the upper right
2 Click ldquoAdd ThingSpeak Push Targetrdquo at the bottom of the page
3 Now log into your ThingSpeak acount and on the My Channels Page select New Channel
4 Enter the data below in
Name - Give your Channel a NameDescription - Give your Channel a DescriptionField 1 - Beer NameField 2 - Sensor NameField 3 - Temp FormatField 4 - Beer TempField 5 - Fridge TempField 6 - Room TempField 7 - Beer Gravity
Feel free to fill out the optional elements but only the lsquofieldrsquo values above are sent The values entered are just labelsfor the data sent and can be customised For example you can change lsquoBeer Temprsquo to lsquoMy Beer (degC)rsquo
1 At the bottom of the page select lsquoSave Channelrsquo
2 Copy the ldquoWrite API Keyrdquo from the ldquoAPI Keysrdquo section
3 Within Fermentrack paste the API Key you just copied into the ldquoAPI Keyrdquo field
4 Set the desired push frequency and select the gravity sensor from which you want to push data
5 Click ldquoAdd Push Targetrdquo
Within 60 seconds Fermentrack will begin sending data from to the ThingSpeak Channel This data can be seen onthe ThingSpeak lsquoPrivate Viewrsquo tab in the channel page
Grainfather Support
Fermentrack supports pushing data from specific gravity sensors (Gravity amp Temperature) to Grainfather using thebrew tracking API To configure
1 Log into your Grainfather account and select Equipment
2 Add a Fermentation device and select iSpindel as device type Fermentrack will push data in this format inde-pendant of what your device is Copy the logging URL
3 The second thing you need to do is to go to an active brew and link the device to a brew session This is doneunder the headline fermentration tracking and the function ldquoAdd Tracking Devicerdquo Make note of the Namevalue (this is the brew ID)
4 Log into Fermentrack and click the ldquogearrdquo icon in the upper right
5 Click ldquoAdd Grainfather Push Targetrdquo at the bottom of the page
44 Chapter 7 Changelog Licensing and Development
Fermentrack Documentation
6 Within Fermentrack paste the Logging URL you just copied into the ldquoLogging URLrdquo field and enter the name(brew id) under the ldquogf_namerdquo field
7 Set the desired push frequency and select the gravity sensor from which you want to push data
8 Click ldquoAdd Push Targetrdquo
Within 60 seconds Fermentrack will begin sending data from your gravity sensor to Grainfather This data can beseen in your Grainfather account under Equipment or the Brew Session
752 Implementation Notes
Push support within Fermentrack is implemented through the use of a ldquohelper scriptrdquo which currently is launchedonce every minute The helper script polls the defined push targets to determine which (if any) are overdue for datato be pushed and - for those targets - then executes the push based on how those targets are configured Fermentrackpolls Redis for the latest available data point for specific gravity sensors and polls BrewPi controllers for the latestdata point directly This data is then encoded based on the selected push format and sent downstream to the requestedtarget
Push requests are handled asynchronously Due to the way that the polling script is implemented push ldquofrequenciesrdquomay be up to one polling cycle (currently 1 minute) later than expected For 1 minute push cycles this means that theactual frequency could be as high as 2 minutes
753 Feedback
Push support was designed to support future applications that do not yet exist and as such may not be perfect for yourapplication That said feedback is always appreciated and welcome Feel free to reach out (HBT forums GitHubReddit ) if you have something in mind that yoursquod like to integrate Fermentrack into and donrsquot think the existingpush options will quite work
76 License
MIT License
Copyright (c) 2016-2020 John BeelerCopyright (c) 2016-2020 Fredrik Steen
Permission is hereby granted free of charge to any person obtaining a copyof this software and associated documentation files (the Software) to dealin the Software without restriction including without limitation the rightsto use copy modify merge publish distribute sublicense andor sellcopies of the Software and to permit persons to whom the Software isfurnished to do so subject to the following conditions
The above copyright notice and this permission notice shall be included in allcopies or substantial portions of the Software
THE SOFTWARE IS PROVIDED AS IS WITHOUT WARRANTY OF ANY KIND EXPRESS ORIMPLIED INCLUDING BUT NOT LIMITED TO THE WARRANTIES OF MERCHANTABILITYFITNESS FOR A PARTICULAR PURPOSE AND NONINFRINGEMENT IN NO EVENT SHALL THEAUTHORS OR COPYRIGHT HOLDERS BE LIABLE FOR ANY CLAIM DAMAGES OR OTHERLIABILITY WHETHER IN AN ACTION OF CONTRACT TORT OR OTHERWISE ARISING FROMOUT OF OR IN CONNECTION WITH THE SOFTWARE OR THE USE OR OTHER DEALINGS IN THESOFTWARE
76 License 45
Fermentrack Documentation
46 Chapter 7 Changelog Licensing and Development
CHAPTER 8
Supported Hardware
Fermentrack supports both BrewPi-based temperature controllers as well as various specific gravity sensors Supportfor each family of hardware varies but is expanding with each release
81 BrewPi Controllers
811 ESP8266-Based Controllers
Fermentrack was explicitly built to support ESP8266-based controllers regardless of connection method (WiFi orSerial)
For more information on ESP8266-based firmware please refer to one of the following
bull BrewPi-ESP8266 GitHub
bull BrewPi-ESP8266 HomeBrewTalk Thread
If connecting an ESP8266-based controller via serial please note that by default Fermentrack will detect the USBserial number associated with your ESP8266 when initially configured and will use that instead of the specified serialport to connect For more information read About Serial Port Autodetection
812 Arduino-Based Controllers
Fermentrack currently has native support for Arduino-based controllers connected via Serial (USB)
By default Fermentrack will detect the USB serial number associated with your Arduino when initially configuredand will use that - instead of the specified serial port - to connect For more information read About Serial PortAutodetection
47
Fermentrack Documentation
Bluetooth Support for BrewPi-Controllers
There is a third party project which looks to add bluetooth support for Arduino (and similar) controllers to BrewPiWhile this project is not natively supported from within Fermentrack at the end the project presents the BrewPicontroller as a device connected via serial which allows it to be set up within Fermentrack via the Manual Setupworkflow
813 Native Python (Fuscus)
Fuscus is a project which implements the legacy (Arduino) BrewPi featureset directly on the Raspberry Pi with noneed for an external controller
As of now serial connections are supported by Fermentrack and therefore it is expected that Fuscus should be Fer-mentrack compatible Fuscus support has not been tested and should be considered experimental
Due to the nature of the serial ports used by Fuscus the serial autodetection process cannot be used to set up a Fuscus-based controller To set up please follow the instructions in Setting up a controller using the Advanced (Manual)Workflow
Note When setting up a Fuscus-based controller in the manual workflow make sure to set ldquopre-fer_connecting_via_udevrdquo to False If it is set to true BrewPi-Script may either not connect or connect to the wrongdevice
Further down the development path are other features involving Fuscus such as direct installation and configurationmanagement - though these are expected in v3 and beyond
814 Spark CoreOEM Controllers
Currently Fermentrack does not support Spark-based controllers Support for Spark based controllers is plannedbut will be implemented at a much later date Once implemented Fermentrack will support controlling both legacy(ArduinoFuscus) and modern (Spark) controllers from the same installation
82 Specific Gravity Sensors
821 Tilt Hydrometer
The Tilt Hydrometer is supported natively by Fermentrack which will assist with device setup Tilt Hydrometers areeasy to use and can be installed either alongside or independent of a temperature controller Natively Tilt Hydrometerscommunicate via Bluetooth however they can also be connected via the TiltBridge Bluetooth-to-WiFi adaptor
822 iSpindel
iSpindel devices are directly supported by Fermentrack which can assist with device configuration amp calibration aswell as the initial flashing of the iSpindel firmware
48 Chapter 8 Supported Hardware
CHAPTER 9
Frequently Asked Questions
91 Can I change the temperature format on a beer Irsquove started log-ging
No To prevent inconsistency the log format is permanently set when logging begins to the temperature format associ-ated with the device If you would like to change the format and restart logging do the following
1 Update the temperature format in control constants to the desired format
2 Stop logging the existing beer
3 Start logging a new beer
92 Help - I forgot my Fermentrack loginpassword
Thankfully this is a pretty easy issue to overcome Django provides the managepy command line script whichcontains the createsuperuser command For Docker-based installations there is a script bundled alongsidelsquofermentrack-toolslsquo_ that leverages this command to create a new user To use this script
1 Log into your Raspberry Pi via SSH
2 Change to the fermentrack-tools directory (eg cd fermentrack-tools)
3 Run docker-create-superusersh
4 Follow the prompts to create a new superuser account
5 Log into the Fermentrack admin panel and deletemodify the old account The Fermentrack admin panel can beaccessed through the Settings page (the gear in the upper right) and clicking the ldquoDjango Adminrdquo button
For non-docker installs there are a few more steps but itrsquos still pretty easy
1 Log into your Raspberry Pi via ssh and switch to the user you installed Fermentrack to (generally this can bedone with the command sudo -u fermentrack -i assuming you installed to the fermentrack user)
2 Change to the userrsquos home directory (cd ~)
49
Fermentrack Documentation
3 Enable the virtualenv (source venvbinactivate)
4 Change to the Fermentrack directory (cd fermentrack)
5 Run the createsuperuser command (managepy createsuperuser)
6 Follow the prompts to create a new superuser account
7 Log into the Fermentrack admin panel and deletemodify the old account The Fermentrack admin panel can beaccessed through the Settings page (the gear in the upper right) and clicking the ldquoDjango Adminrdquo button
93 What happens to my beer logsactive profilesother data if Ichange the Fermentrack ldquoPreferred Timezonerdquo
Not much To prevent this being an issue Fermentrack uses UTC (GMT) internally and converts times to your localtimezone on the fly Feel free to update your preferred timezone as you move travel or are otherwise inclined withoutworrying about how this might impact your existing logs or active profiles
50 Chapter 9 Frequently Asked Questions
CHAPTER 10
Documentation To-Do List
This file is automatically generated and contains a list of everything that has been noted as a ldquoTo Dordquo in the documen-tation
If yoursquore looking for a way to help with the Fermentrack documentation this is a great place to start You can help byeither
1 Directly addresing amp clearing items from the list below
2 Adding new items (using the todo directive) where additional documentation is needed
Below are the items which need to be addressed
Todo Rewrite the Manual Workflow section to document the available options etc
(The original entry is located in homedocscheckoutsreadthedocsorguser_buildsfermentrackcheckoutsmasterdocssourcecontrollerscontroller_addingrstline 88)
Todo Rewritefix architecturerst to match the mkdocsmarkdown version
(The original entry is located in homedocscheckoutsreadthedocsorguser_buildsfermentrackcheckoutsmasterdocssourcedeveloparchitecturerstline 4)
Todo Write the iSpindel Sensor Setup page
(The original entry is located in homedocscheckoutsreadthedocsorguser_buildsfermentrackcheckoutsmasterdocssourcegravitysensorsispindelrstline 6)
Todo Write the Manual Sensor Setup page
51
Fermentrack Documentation
(The original entry is located in homedocscheckoutsreadthedocsorguser_buildsfermentrackcheckoutsmasterdocssourcegravitysensorsmanualrstline 6)
Todo Write the TiltBridge instructions
(The original entry is located in homedocscheckoutsreadthedocsorguser_buildsfermentrackcheckoutsmasterdocssourcegravitysensorstiltrstline 36)
Todo Figure out how to include the text in aboutrst on this page in the HTML version only
(The original entry is located in homedocscheckoutsreadthedocsorguser_buildsfermentrackcheckoutsmasterdocssourceindexrstline 55)
Todo Come back and re-add the video link once the video of the docker install is available
(The original entry is located in homedocscheckoutsreadthedocsorguser_buildsfermentrackcheckoutsmasterdocssourceinstallinginstallrstline 26)
Todo Finish the Tiltbridge Setup page
(The original entry is located in homedocscheckoutsreadthedocsorguser_buildsfermentrackcheckoutsmasterdocssourcetiltbridgerstline 19)
Todo Figure out how to include the text in aboutrst on this page in the HTML version only
52 Chapter 10 Documentation To-Do List
- What is Fermentrack
-
- Included with Fermentrack
- Why Use Fermentrack (New Features)
- Requirements
- Getting Started with Fermentrack
- Other Notes
-
- Installing Fermentrack
-
- Preparing a Raspberry Pi for Fermentrack
- Installing Fermentrack
- Installing Fermentrack without Docker
- Coexistence with Other Apps
- Installing Raspbian from Windows 7
-
- Setting up Fermentrack
-
- User Setup
- Site Settings
- Notes for Advanced Users
-
- Adding a BrewPi Controller
-
- Flashing a Controller
- Adding a BrewPi Controller to Fermentrack
- BrewPi Controller Configuration
-
- Adding a Gravity Sensor
-
- Tilt Setup
- iSpindel Setup
- Manual Sensor Setup
-
- Adding a TiltBridge
-
- TiltBridge Setup
-
- Changelog Licensing and Development
-
- Fermentrack Architecture
- Changelog
- Included Components amp Licensing
- Contributing to Fermentrack
- ldquoPushrdquo Support
- License
-
- Supported Hardware
-
- BrewPi Controllers
- Specific Gravity Sensors
-
- Frequently Asked Questions
-
- Can I change the temperature format on a beer Irsquove started logging
- Help - I forgot my Fermentrack loginpassword
- What happens to my beer logsactive profilesother data if I change the Fermentrack ldquoPreferred Timezonerdquo
-
- Documentation To-Do List
-

Fermentrack Documentation
4 When prompted select a port other than 80
25 Installing Raspbian from Windows 7
here
251 Download and Install Raspbian
1 Download the latest version of Raspbian here You can download either the Lite or Full version - the Lite versionis good for ldquoheadlessrdquo setups where you wonrsquot have a monitor amp keyboard hooked up to your Raspberry Pi thefull version includes a graphical interface for use with a monitorkeyboard
2 Download and install Etcher as recommended here
3 Burn Raspbian to your SD card using Etcher
bull Connect the SD card you will be installing Raspbian onto to your Windows PC using a removable SD cardadaptor
bull Select the proper Raspbian zip file
bull Select the proper removable drive to flash (Etcher only allows you to select removable drives)
bull Flash to the SD Card
bull Navigate to and open the SD Card to verify files were flashed
4 Enable SSH on your Raspberry Pi by writing an empty file named ldquosshrdquo to the root of the SD card via theNotepad Windows Program
bull Run Notepad
bull In a new file put in one space and nothing else
bull Click File gt Save As and save the file to the root (lowest level) directory on the SD Card
bull Name the file ssh
bull NOTE - Be certain to Save as type All Types ( )
bull Close the file
5 Configure WiFi (Optional but required if running the LiteHeadless Version and you do not plan to connect theRaspberry Pi via Ethernet Cable)
bull Run Notepad
bull In a new file paste the contents below (Inserting the proper country code network name and networkpassword) Network Names with some symbols may be problematic If you have issues connecting elim-inate your SSID from having any unusual symbols When entering your network name and passwordinclude the Quotes
country=USctrl_interface=DIR=varrunwpa_supplicant GROUP=netdevupdate_config=1
network=ssid=NETWORK-NAMEpsk=NETWORK-PASSWORD
(continues on next page)
25 Installing Raspbian from Windows 7 11
Fermentrack Documentation
(continued from previous page)
Click File gt Save As and save the file to the root (lowest level) directory on therarr˓SD Card
Name the file ``wpa_supplicantconf``
Be certain to Save as type All Types ( )
Close the file
1 Verify that the ssh and wpa_supplicantconf files were created in the Root Directory
bull Open My Computer (File Explorer)
bull Navigate and open the removable SD Card containing Raspbian
bull Confirm that the ssh file and the wpa_supplicantconf file can be seen
bull Navigate off the SD Card file
bull Eject SD Card properly
2 Remove the SD Card and plug the SD Card into your Raspberry Pi and plug in power to the Raspberry Pi (Ifyou did not configure WiFi connect the Pi to Ethernet plug in power ) NOTE - Give time to boot this cantake 60 seconds or longer
252 Configure your Raspberry Pi
8 Download and install Putty (httpwwwputtyorg) (This next step assumes that ssh is enabled on the RaspbianImage (Step 4) and that you properly created the wpa_supplicantconf file(Step 5))
Step 9 Login over WiFiEthernet using Putty (Your Windows device MUST be on the same WiFi Network as youconfigured your Pi for) 91 Launch Putty 92 Set the Host Name (or IP address) Field to raspberrypilocal(you can also log into your router look for the device and enter the correct IP address into Putty) 93 By default thePort should be set to 22 and the connection type should be set to SSH 94 Click Open 95 If you see a Security Alertselect Yes 96 A new terminal window will pop open prompting you for a user name 97 The default user name ispi 98 The default password is raspberry
(You can now access your Pi via WiFi)
10 Update the Raspberry Pi Software 101 Run the command sudo apt-get update -y on the Raspberry Piusing SSH (Putty) 102 Run the command sudo apt-get upgrade -y
11 Configure Raspberry Pi (RPi 3 B+ with Raspbian Lite shown) 111 Run the command sudo Raspi-config112 Change User Password from default raspberry bull Option 1 bull Enter new password 113 (Optional) ChangeHostname from default raspberrypi bull Option 2 bull Option N1 bull Enter new Hostname bull (NOTE - Changing theHostname will alter how you login via Putty If Hostname is changed in step 92 you will need to enter the newhostname similar to newhostnamelocal and on step 98 you would need to enter your new password 114(Optional if needed amp not done earlier using wpa_supplicantconf) Configure WiFi bull Option 2 bull Option N2 bullFollow Prompts 115 Reboot
Raspberry Pi is now ready for Fermentrack Install
253 (Optional) Set up additional optional networks
todo Change this to the main Raspi Setup file
If you move your Raspberry Pi around often or potentially need to connect to multiple networks you can configurethe wpa_supplicantconf file to contain multiple network options To do so do the following
1 Connect Raspberry Pi and Windows based hardware on the same network as original installation
12 Chapter 2 Installing Fermentrack
Fermentrack Documentation
2 Launch Putty and login to Raspberry Pi
3 Determine additional Networks to configure to (If you donrsquot know run the following command to locate localnetworks) 31 Run the command sudo iwlist wlan0 scan 32 Record the ESSID you want to connect to (youwill need to know the password)
4 Add the network details to the Raspberry Pi 41 open the wpa_supplicantconf file bull Run the command sudonano etcwpa_supplicantwpa_supplicantconf 42 Find the following from Installation Step 52
network=ssid=NETWORK-NAMEpsk=NETWORK-PASSWORD
43 Add priority and Network ID to original network configuration
network=ssid=NETWORK-NAMEpsk=NETWORK-PASSWORDpriority=1
44 Add additional Networks under your main and set priority
network=ssid=additional-network-namepsk=additional-network-passwordpriority=2
network=ssid=Secondary-Network-Namepsk=Secondary-Network-Passwordpriority=3
45 Save your New Network Configuration (Press the following) bull Ctrl + x bull Y bull Enter 46 Reboot the Pi by runningsudo shutdown -r now
5 Confirm that Raspberry Pi is on Priority 1 Network 51 Launch Putty and login in to Raspberry Pi bull If connectedsuccessfully congratulations bull If unsuccessful bull Make certain RaspberryPi and Windows hardware are on the samenetwork bull Log WindowsPi devices into the original network to see if connection can be made bull If Raspberry Pi islost and canrsquot be connected to wipe SD card and start the installation process over
Fermentrack is now ready to be configured
25 Installing Raspbian from Windows 7 13
Fermentrack Documentation
14 Chapter 2 Installing Fermentrack
CHAPTER 3
Setting up Fermentrack
Once you have finished installing Fermentrack you are ready to configure it You will be guided through the configu-ration process when you first connect to Fermentrack An overview of this configuration procedure is below
31 User Setup
When you first access a new installation of Fermentrack you will be asked to set up a user account This account willenable you to configure devices configure the Fermentrack application and view brew logs
Setting up the user account is extremely straightforward
1 From the root Fermentrack page click ldquoContinue to guided installationrdquo
2 On the next page entering the following
bull Username - The username used to log into Fermentrack
bull Password - The password for the user account
bull Email Address - Currently unused but may potentially be used later
3 Click ldquoCreate new user accountrdquo
4 Done
Yoursquore now ready to move on to configuring the site settings
32 Site Settings
After configuring a user account the next step is to configure Fermentrack The following are the available configura-tion options
bull Brewery Name - The name displayed in the upper left of each Fermentrack page
bull Date time format display - The date format used on the dashboard of each device
15
Fermentrack Documentation
bull Require login for dashboard - Currently Unused - Should users be required to be logged in to view the dash-boardlogs Login will still be required to change temperature settings configuration options etc
bull Temperature format - The preferred (default) temperature format Used when setting fermentation temperatureprofiles Can be overridden per device
bull Preferred timezone - The preferred timezone you would like graphs displayed in Note - All data is stored inUTC (GMT) - you are only selecting how the data will be displayed Feel free to change this at any time withno issues
bull Git Update Type - Which releases you will be prompted to upgrade to Can be set to ldquotagged versionsrdquo (whichwill generally be tested and stable) ldquoall commitsrdquo which will include all new code releases and ldquoNonerdquo
bull Sentry mode - Collect code-related information from crashes and send to the developer for fixing
All of these can be updated at any time by clicking on the ldquogearrdquo icon in the upper right of any Fermentrack page
33 Notes for Advanced Users
331 User Accounts
Currently Fermentrack has limited access control implemented and is not yet designed for multiple user installationsThis feature is planned for a later release - once it becomes available different levels of access will be able to bespecified on a per-user basis
In the mean time if you need multiple user accounts they can be configured using the Django admin interface (ac-cessible via the ldquogearrdquo icon) Each account will need ldquosuperuserrdquo access to be able to use the full functionality ofFermentrack Again - please keep in mind - multiple user access is not officially supported When access controlfunctionality is implemented any users created previously through this method will retain full accesscontrol of Fer-mentrack
332 Advanced Site Settings
There are a handful of additional site settings which are intended for advanced users and developers only Thesesettings can only be accessed via the Django admin These settings include
bull Allow Git Branch Switching - Allows switching to a different git branch from within Fermentrack
bull User Has Completed Configuration - Determines if the user has completed the initial configuration workflowor should be prompted to set Fermentrack up on next login
Additionally graph colors can be configured via the Django admin The graph color options include
bull Graph Beer Set Color - The color of the ldquoBeer Settingrdquo line
bull Graph Beer Temp Color - The color of the ldquoBeer Temperaturerdquo line
bull Graph Fridge Set Color - The color of the ldquoFridge Settingrdquo line
bull Graph Fridge Temp Color - The color of the ldquoFridge Temprdquo line
bull Graph Room Temp Color - The color of the ldquoRoom Temprdquo line
bull Graph Gravity Color - The color of the ldquoSpecific Gravityrdquo line
16 Chapter 3 Setting up Fermentrack
CHAPTER 4
Adding a BrewPi Controller
41 Flashing a Controller
Fermentrack includes software which allows you to easily download amp flash firmware to controllers This feature iscurrently supported for the ESP8266 and Arduino architectures and supports multiple families of firmware includingBrewPi BrewPiLess and iSpindel
All devices will need be flashed via serial over USB - including devices you ultimately want to use over WiFi
See also
A video of this process can be seen on YouTube at httpsyoutubevpm-8k8tnGk
411 Accessing the Flash Workflow
Flashing a new controller is accomplished through the controller flashing interface This can be accessed directly orthrough the guided device setup workflow From the device menu choose ldquoFlash Controllerrdquo
412 Flashing a Controller
1 Once in the flash workflow click ldquoRefresh Firmware List from Fermentrackcomrdquo This downloads a list ofavailble screened firmware from Fermentrackcom
2 After the list downloads select your device family and click ldquoSubmitrdquo
3 On the next screen select the board (hardware variant) your device is based on For some families there mayonly be one option
4 Double check your device family amp board on the following screen and then ensure that the device you want toflash is not connected to the computerdevice running Fermentrack Once this is done click ldquoScan Devicesrdquo
5 Review the ldquoPreexisting Devicesrdquo list to ensure that the device you want to flash is not listed Assuming this isthe case connect the device you want to flash to the device running Fermentrack via a USB cable Click ldquoScanfor New Devicesrdquo
17
Fermentrack Documentation
6 Your device should now be detected and displayed in the list If it isnrsquot return to an earlier step and restart theprocess Click the ldquoSet Uprdquo button next to your device
7 On the following screen select the firmware you want to flash to the device Click ldquoFlash to Devicerdquo
8 You will be redirected to a page that tracks the status of your flash Once the most recent status changes fromlsquorunningrsquo to lsquofinishedrsquo the flashing of your device is complete Your device is ready to use
413 Additional Controller Configuration
Fermentrack is designed to work with any implementation of a BrewPi controller including the ESP8266 Arduinoand ESP32 as well as the python-based Fuscus project While specific information related to each hardware device isbeyond the scope of this document you can view additional information on each of these on the Fermentrack GitHubWiki Page
42 Adding a BrewPi Controller to Fermentrack
Setting up a controller that is running the BrewPi firmware is easy and Fermentrack will guide you every step of theway If you prefer to jump straight in and set the controller up manually Fermentrack supports that too Just jumpahead to Setting up a controller using the Advanced (Manual) Workflow
All of these instructions assume that you have already flashed the relevant firmware to your controller If you just builtit and need to flash it read Flashing a Controller and complete that process before continuing
Warning Prior to setting up a controller with Fermentrack please read any notes specific to your controllerrsquoshardware on the dochardware page
421 Configuring an ESP8622 controller for WiFi
If you have an ESP8622 controller and wish to connect to Fermentrack via WiFi follow these steps to associate theESP8622 board with your LAN wifi network
1 After flashing an ESP8622 open your host computerrsquos WiFi network selector and look for an access point thatbegins with ldquoESP_rdquo and then a string of numbers
2 Connect to this access point and navigate to any web page- you should be automatically redirected to the ES8266configuration web page (If not the configuration page usually runs at http19216841)
3 Select your LAN wifi network from the networks identified as well as your wifi password and mDNS name (atext string to identify your ESP8622 board by)
4 Click lsquoSaversquo The ESP8622 will reboot and then connect to your LAN wifi network
422 Adding a WiFi-configured ESP8266 controller to Fermentrack using theGuided Workflow
Follow these steps if you wish to add a BrewPi controller that supports WiFi
1 With the controller disconnected from the Raspberry Pi launch guided setup and select ldquoAdd New Device(Guided)rdquo from the ldquoSelect Device to Controlrdquo dropdown
2 Select the correct board type from the dropdown and click ldquoSubmitrdquo
18 Chapter 4 Adding a BrewPi Controller
Fermentrack Documentation
3 If your device is already flashed choose ldquoYes - Already Flashedrdquo If it isnrsquot read Flashing a Controller beforecontinuing
4 Select the correct board type (ESP8266) from the dropdown and click ldquoSubmitrdquo
5 Select ldquoWiFirdquo on the left and then click ldquoScan WiFi via mDNSrdquo
6 Select the appropriate device from the ldquoAvailable (Uninstalled) Devicesrdquo list and click ldquoSet Uprdquo
7 Enter a name for the device adjust settings as needed and click ldquoSubmitrdquo
423 Adding a serial-connected controller using the Guided Workflow
Note When setting up a controller to connect via serial the selected ldquoportrdquo is incredibly important but is prone tochange on reboot or as other devices are connected Please read About Serial Port Autodetection for information onhow Fermentrack handles this issue
Follow these steps if you wish to add a BrewPi controller via a serial (USB) connection
1 With the controller disconnected from the Raspberry Pi launch guided setup and select ldquoAdd New Device(Guided)rdquo from the ldquoSelect Device to Controlrdquo dropdown
2 Select the correct board type from the dropdown and click ldquoSubmitrdquo
3 If your device is already flashed choose ldquoYes - Already Flashedrdquo If it isnrsquot read Flashing a Controller beforecontinuing
4 If setting up any device other than an ESP8266 click ldquoBegin Serial Autodetectionrdquo If setting up an ESP8266select ldquoSerialrdquo on the left and then click ldquoBegin Serial Autodetectionrdquo
5 Ensure that the controller is not connected to the Raspberry Pi and click ldquoScan Devicesrdquo
6 Connect the controller to the Raspberry Pi
7 Click ldquoScan for New Devicesrdquo
8 Choose the device that corresponds to your Arduino and click ldquoSet Uprdquo
9 Enter a name for the device adjust settings as needed and click ldquoSubmitrdquo
About Serial Port Autodetection
By default Linux assigns serial ports to devices like BrewPi controllers based on the order they are connected If youhave multiple devices connected to your Raspberry Pi this can mean that Fermentrack could potentially mistake onedevice for another To prevent this Fermentrack includes a feature which will disregard the specified serial port whenconnecting to the controller and will instead connect to the device with the USB serial number that matches the deviceyou set up
If you wish to disable this feature and instead only connect to the specified serial port uncheck the ldquoPrefer ConnectingVia Udevrdquo option in the ldquoManage Devicerdquo screen
This feature only works on Linux-based operating systems (including Raspbian for Raspberry Pi) and may not workif Fermentrack is installed on a Mac or Windows-based computer
42 Adding a BrewPi Controller to Fermentrack 19
Fermentrack Documentation
424 Setting up a controller using the Advanced (Manual) Workflow
Note When setting up a controller to connect via serial the selected ldquoportrdquo is incredibly important but is prone tochange on reboot or as other devices are connected Please read About Serial Port Autodetection for information onhow Fermentrack handles this issue
Setting up a controller using Advanced Workflow
1 Connect the controller to the Raspberry Pi
2 Launch guided setup and select ldquoAdd New Device (Advanced)rdquo
3 Enter the configuration options associated with the device
Todo Rewrite the Manual Workflow section to document the available options etc
43 BrewPi Controller Configuration
Once your BrewPi controller is set up within Fermentrack itrsquos ready for configuration If yoursquove already configuredyour controller on either another installation of Fermentrack or an installation of brewpi-www then you may alreadybe ready to go Otherwise just follow these instructions to get on your way
1 Go to your Fermentrack installationrsquos main page and click ldquoView Dashboardrdquo underneath the device you wishto configure
2 From the menu at the top with your devicersquos name choose ldquoConfigure SensorsPinsDevicesrdquo
3 A screen will appear showing you the configuration status of your device At a minimum you need to have aheating pin cooling pin and chamber sensor set for your device to operate
4 Configure each of the devices listed under ldquoAvailable Devicesrdquo - so long as
431 HeatingCoolingDoor Sensor Pin
Heatingcooling are configured by pin number In most cases the correct pin will be prescribed with the function listedout in the name (On ESP8266 devices for example you will see a header similar to ldquoPin 16 ( D0 (Heat))rdquo This isgenerally the ldquoheatrdquo pin)
To configure simply choose the device function from the drop down menu (Heating Relay Cooling Relay etc)set whether or not your relay requires the pin to be inverted (for most mechanical relays you want Invert Pin to beldquoInvertedrdquo) and click ldquoAssignrdquo
Warning While the door sensor pin will generally appear as available to configure you should not set this pinunless you have an actual door sensor connected to your controller If you set this up incorrectly your controllermay think the door to your fermentation chamber is always open and fail to trigger heatingcooling as expected
432 Temperature Sensors
Fermentrack supports the DS18B20 temperature sensors which use the OneWire protocol This allows multiplesensors to be connected via a single pin on the controller board For the ESP8622 board this is the D6 pin To ensure
20 Chapter 4 Adding a BrewPi Controller
Fermentrack Documentation
stable data transfers you will also want to include a 47K resistor between the voltage source and the data pin Anexample of how to gang multiple temperature sensors together with resistor looks like this
Fig 1 Image courtesy of httpswwwtweaking4allcomhardwarearduinoarduino-ds18b20-temperature-sensor
Each temperature sensor will be configured by its own hard-coded device address once it is connected to FermentrackYou should see all connected temperature sensors listed under either Available Devices or Installed Devices
To install an available temperature sensor simply choose the device function (Chamber Temp Room Temp BeerTemp etc) and click ldquoAssignrdquo Your BrewPi controller will configure the device appropriately
433 Other Options (Chamber fan chamber light etc)
While the BrewPi controller firmware allows for other options to be selected such as chamber fan chamber light etcthese options donrsquot actually do anything and should be ignored
43 BrewPi Controller Configuration 21
Fermentrack Documentation
22 Chapter 4 Adding a BrewPi Controller
CHAPTER 5
Adding a Gravity Sensor
A major benefit of the Fermentrack framework is that gravity sensors are integrated as a central feature of the fer-mentation system on an equal level with the temperature sensors used to control the fermentation process Similar toFermentrackrsquos agnostic view towards BrewPi controllers (any controller using the BrewPi firmware can be integrated)Fermentrack provides the ability to integrate a variety of gravity sensors
51 Tilt Setup
The Tilt Hydrometer is a Bluetooth specific gravity sensor which operates by measuring the angle of a sensor floatingin your fermenting beer Fermentrack supports all versions of the Tilt Hydrometer both on a standalone basis and inconjunction with a BrewPi-based temperature controller
511 Connecting a Tilt to Fermentrack
Tilt Hydrometers can be connected to Fermentrack either through a TiltBridge Tilt-to-WiFi bridge or using a Bluetoothadapter connected to the device running Fermentrack (including the built-in Bluetooth adapter on Raspberry Pi 3B ornewer)
Bluetooth
To utilize the Bluetooth adapter connected to the device running Fermentrack simply place the tilt near the device atan angle (not vertical or horizontal) to wake it up After a few seconds the device will begin broadcasting and can bedetected within Fermentrack Then to add the device
1 From the main Fermentrack dashboard click on ldquoAdd new gravity sensorrdquo
2 Click on the Tilt icon
3 Enter a name for the Tilt hydrometer you are adding select the temperature units you wish to use and select thecolor of the circuit board on the Tilt You also want to specify if you are using a direct Bluetooth connection(default included) to your Pi or using a TiltBridge bluetooth to WiFi adapter (requires additional hardware)
23
Fermentrack Documentation
You will return to the dashboard and Fermentrack will notify you that a new tilt sensor was added
TiltBridge
Todo Write the TiltBridge instructions
512 Tilt Settings
After adding the Tilt to Fermentrack you are returned to the Gravity Sensors dashboard When first added the Tilt isrunning in unassociated mode in Fermentrack meaning it is handled as its own device - not integrated with a BrewPicontroller Clicking on the device will bring you into a screen where you can further configure and customize that Tiltsensor From this page you can Manage Sensor Load Prior Log and Assign Device
Manage Sensor
From the sensor dashboard click on Manage Sensor This page will show you the current settings running on the Tiltsensor allow you to add manual calibration points as well as allow you to perform a Guided Calibration The B Cand D coefficients shown are automatically appliedupdated after running a guided calibration You can also removethis sensor from Fermentrack at the bottom of the page
Load Prior Log
This button allows you to view prior logs generated by the Tilt sensor This will bring up a window with availablelogs You can click on the log name to view the graph in the browser or click ldquoView Full CSVrdquo to download the csvfile that holds the raw data for the graph You can also choose ldquoDeleterdquo to delete the log Viewing a previous graphdoes not stop Fermentrack from collecting data from the Tilt on the active log You can return to the active log byclicking the ldquoLoad Prior Logrdquo button and then ldquoReturn to Active Logrdquo
Assign Device
See Integrating with BrewPi
513 LoggingVisualization
To start logging data points from your Tilt click below the device name in the orange box Enter a name for your login the text field and click ldquoCreate Log amp Start Loggingrdquo This will create a blank graph where your data points willbegin to populate after a few moments of being collected The page does not refresh automatically so you will have tomanually refresh to see updates
Add Data Point
This button allows you to manually add a data point to the graph What you enter here will appear on the graph at thetime you enter it You can use these data points to annotate times that you perform specific actions such as racking tosecondary adding dry hops etc
24 Chapter 5 Adding a Gravity Sensor
Fermentrack Documentation
Control Logging
This button will give you the option to stop logging data and return you to the dashboard
514 Guided Calibration
This section should be prefixed by stating that the Tilt sensor is very well calibrated out of the box and these steps arecompletely optional This could be useful if you suspect your Tilt of falling out of calibration and want to reconfirmaccuracy
Although Tilt devices seem to output specific gravity readings they work by internally measuring the angle (tilt) ofthe device and applying an equation to convert this angle to the expected specific gravity While we do not have theability to edit or calibrate this conversion equation directly we can apply a correction factor to the readings it providesto add additional accuracy to the specific gravity we log For the mathematically inclined this is done by determiningthe coefficients for an equation of a line that best fits your Tiltrsquos measurements (bx^2 + cx + d)
This process will guide you through creating sugarwater mixtures of known specific gravity and then seeing whatspecific gravity the Tilt reports from each By the end of this process you will have collected 5 data points whichFermentrack will then use to derive your Tiltrsquos conversion function This data will be used to mathematically determinea coefficient to apply to your Tilt which result in the most accurate reading possible for future use
You will need a few pieces of equipment to complete this process
bull 4 lbs (2 kg) White Table Sugar
bull Water
bull 2 cup (500 ml) measuring cup (for mixing)
bull 2+ gallon (or 6+ liter) bucket (does not need to be sanitized)
bull Tilt Hydrometer
bull Gram scale
Once you have assembled these supplies click ldquoBegin guided calibrationrdquo
515 Integrating with BrewPi
To integrate your Tilt logging with a BrewPi controller
1 Select the ldquoAssign Devicerdquo button from the Dashboard view
2 From the dropdown list select the name of the controller you wish to associate the Tilt sensor with
3 Click ldquoAttach sensor to controllerrdquo
Now to view your Tilt sensor readings navigate to the BrewPi controller dashboard You will have to restart a log ifyou had one running before associating the Tilt with the BrewPi sensor Now any wort you ferment with this controllerwill incorporate the Tiltrsquos temperature and gravity readings onto your graph Once the Tilt (or any gravity sensor) isattached to a BrewPi controller that controller dashboard will become the main method with which to interact withthe Tilt specifically for things like logging
516 Troubleshooting Tilt Support
Tilt Hydrometer support relies on a number of components beyond those used for other functions in Fermentrackand as a result is particularly sensitive to changes in the program environment on the device on which Fermentrack is
51 Tilt Setup 25
Fermentrack Documentation
installed Testing has been added to Fermentrack to help diagnose some of these environmental issues if they happento impact an installation
Fixing Missing System Packages
If there are system packages missing you will unfortunately need to fix them manually For Raspberry Pis runningRaspbian here is how to fix this issue For other OSrsquos please adapt these instructions as necessary
1 Log into your Raspberry Pi via as the pi user
2 Type sudo apt-get update and allow the package system to update
3 Type sudo-apt-get upgrade and follow the prompts to upgrade all installed packages
4 For each missing package identified by the test script type sudo apt-get install -y package name
5 Allow each package to install Repeat the previous step for all missing packages
Fixing MissingIncorrect Python Packages
Although all Python packages should be automatically installed as part of the installation script it is possible thatpackages come out of sync for a variety of reasons If you are missing packages they will need to be installed forFermentrack to properly interface with your Tilt
A manual refresh of the Python packages can be triggered from the GitHub upgrade page without updating Fermen-track from GitHub To trigger a refresh
1 Log into Fermentrack
2 Click the lsquogearrsquo icon in the upper right hand corner of the page
3 Click lsquoUpdate from GitHubrsquo
4 Click the lsquoUpdateInstall Missing Python Packagesrsquo button
52 iSpindel Setup
Todo Write the iSpindel Sensor Setup page
53 Manual Sensor Setup
Todo Write the Manual Sensor Setup page
26 Chapter 5 Adding a Gravity Sensor
CHAPTER 6
Adding a TiltBridge
TiltBridge is a standalone piece of hardware which is designed to allow your Tilt hydrometer to connect directly toWiFi without the need for an old cell phone tablet or Raspberry Pi TiltBridge remains connected 247 and allowsyou to keep logging your specific gravity - even when you arenrsquot next to your fermenters It is cheap easy to use andopen source
This can also be particularly useful if your Tilt hydrometer is inside a steel conical or thickly insulated fridge wherethe Bluetooth signal may have a hard time propogating to your Raspberry Pi When placed near the Tilt hydrometerthe Tiltbridge can rebroadcast the Tiltrsquos relatively weak bluetooth signal as a stronger WiFi signal direct to your WiFirouter allowing you to place your Raspberry Pi receiver further away from your fermentation unit
61 TiltBridge Setup
Todo Finish the Tiltbridge Setup page
27
Fermentrack Documentation
28 Chapter 6 Adding a TiltBridge
CHAPTER 7
Changelog Licensing and Development
71 Fermentrack Architecture
Todo Rewritefix architecturerst to match the mkdocsmarkdown version
The Fermentrack stack is based on a front end application a controller and a firmware running on the device thathandles reading temperatures switching cooling and heating etc Everything but the firmware part is running under aprocess manager which takes care of launching the front end and brewpipy controller scripts
[Fermentrack Architecture](imgfermentrackpng)
See [components](componentsmd) documentation for links and licenses
The webserver nginx and chaussette WSGI server
Used to proxy http requests to chaussette over WSGI to the Fermentrack django application
cron
Used to start the Fermentrack stack it starts the Circus process manager via a reboot job it also checks the status ofcircus every 10 seconds if it not running it will start it All this is handled by a script updateCronCircussh
Supports the following arguments start|stop|status|startifstopped|add2cron where
bull start - will start circusd and all the services
bull stop - will quit circusd and all processes (note it would be started again in 10 minutes)
bull status - will output a status of all processes running (see below)
bull startifstopped - will start the process manager if stopped (called from cron every 10 minutes)
bull add2cron - if crontab entries are missing it will add them back
Crontab entries added with add2cron
29
Fermentrack Documentation
reboot ~fermentrackbrewpi-scriptutilsupdateCronCircussh start
10 ~fermentrackbrewpi-scriptutilsupdateCronCircussh startifstopped
Example status output
$ ~fermentrackbrewpi-scriptutilsupdateCronCircussh status Fermentrack active brewpi-spawner ac-tive circusd-stats active dev-brewpi1 active
The process manager circus
Fermentrack is started at boot with the help of cron (see cron) the process manager handles all the different processesneeded by Fermentrack
bull Fermentrack - The django application (web interface) runs under chaussette
bull brewpi-spawner - An internal Fermentrack process for spawning controller scripts for controlling controllerslike brewpi-esp8266
bull circusd-stats - An Internal circus process for stats not used yet
bull dev-brewpi1 - Is a controller script spawned by brewpi-spawner handing a controller
Circus documentation can be found here
Logging
bull Circus process manager logs
ndash homefermentrackfermentracklogcircusdlog
bull Controller script (brewpipy) log
ndash homefermentrackfermentracklogdev-[name]-stdoutlog
bull Controller script (brewpipy) errorinfo log
ndash homefermentrackfermentracklogdev-[name]-stderrlog
bull Controller script spawner
ndash homefermentrackfermentracklogfermentrack-brewpi-spawnerlog
bull Fermentrack django application
ndash homefermentrackfermentracklogfermentracklog
Logs are rotated every 2MB and the last 5 are saved with a number suffix
72 Changelog
All notable changes to this project will be documented in this file
The format is based on [Keep a Changelog](httpkeepachangelogcom) because it was the first relatively standardformat to pop up when I googled ldquochangelog formatsrdquo
721 [2021-04-05] - Docker Support
Added
bull Added support for Docker installations
bull Added environmentcontainer version number to GitHub page
30 Chapter 7 Changelog Licensing and Development
Fermentrack Documentation
bull Tilt ldquoversionrdquo is now displayed on the Tilt Configuration page (Bluetooth only)
bull Tilt battery level now shows on the Tilt Configuration page (Bluetooth v3Tilt Pro only)
bull ldquoLast Check-inrdquo time now added to Tilt configuration page (Bluetooth only)
bull Added link to view Huey logs inside the Fermentrack UI
bull Added link to view Circusd logs inside the Fermentrack UI
Changed
bull Removed instances where BrewPi-Script would write to the database
bull Adjusted feedback loop for Circus to eliminate a potential race condition with transactional databases
bull Redesigned available firmware list to reduce confusion
bull Stale gravity check-in points will now not be displayed in the gravity dashboard panels
bull Added support for latest TiltBridge firmware
bull Remove unimplemented ldquoTCP Socketrdquo external push option
bull Added Beer Setting Fridge Setting and Controller State to generic external push targets
bull Upgraded TiltBridge support for v100 TiltBridges (earlier TiltBridge versions will now require manual config-uration)
bull External push target attempts now log to huey stdout
bull Added battery to the GenericPushTarget message for pushed iSpindel devices
Fixed
bull Fermentrack now works with properly transactional databases (eg Postgres)
bull Resolved issue causing false failures of the connectivity test (Thanks postalbunny)
bull Fixed issue preventing renaming of BrewPi controllers
bull Dashes now allowed in TiltBridge mDNS IDs
bull Corrected issue where iSpindel data couldnrsquot be loaded if a data point wasnrsquot availble in Redis
722 [2020-12-19] - Tilt Pro
Added
bull iSpindel temperature readings can now be calibrated for accuracy
bull Add properly sized app icon for apple devices
Changed
bull Added support for the new Tilt Pro
bull Updated Sentry target
bull Round iSpindel readings to four decimal places
72 Changelog 31
Fermentrack Documentation
Fixed
bull Updated requirements to support the new pip
723 [2020-11-07] - Temp Profile Tweaks amp Docker Prep
Added
bull Added optional ldquonotesrdquo field to fermentation profile models
bull Added error message when attempting to create a point with an invalid tempttl in a temp profile
bull Added support for configurable gravity units (eg plato specific gravity)
Changed
bull Changed link to sqlite database to allow for a subdirectory in Docker installs
bull Fermentation profile points can now be deleted for in-use fermentation profiles
bull Remove Python 37 warning (everyone should have upgraded by now)
bull If a Grainfather Brewfather or generic push target logging URL doesnrsquot begin with http it is now automati-cally appended
Fixed
bull Bug causing errors when enabling beer profile mode
bull Can now properly push to BrewFather when a fully populated temperature controller isnrsquot linked
bull Donrsquot prompt new installs to run the script to fix old sqlite files
724 [2020-08-22] - Bugfixes
Added
bull Added pin definitions for esp32 BrewPi firmware
bull Added Linux networking capability test to Tilt connectivity test suite
Changed
bull Added ability for BrewFather push target to push temps from BrewPi temp sensors
Fixed
bull Fixed bug that prevents reloading of cached controller objects
bull Properly detectforce temperature conversion for iSpindel
32 Chapter 7 Changelog Licensing and Development
Fermentrack Documentation
725 [2020-06-05] - Django 30 Support
Added
bull Added button to controller settings page to restart a controller
Changed
bull Updated code to be Django 30 Compatible
bull Changed from Django 111 to Django 30
bull Toggling display of a graph line on a temp controllerrsquos dashboard now clears the data point displayed in thelegend
bull Refactored brewpi-script to accept device IDs rather than names
Fixed
bull Properly catch exception when Redis test cannot connect to server
bull Gravity and gravity temp colors when graphed on temp controller graphs will now display the correct color inthe legend
bull Links to CSVs from the beer log list now properly generate if the CSV exists
bull Correct error detectionlogging when a temp controller with an attached gravity sensor attempts to log beforethe gravity sensor logs its first point
bull Properly check that a temperature setting is provided when setting a Beer or Fridge Constant mode for tempcontrollers
bull Temp controller name uniqueness checks are now properly enforced in all add controller workflows
726 [2020-04-11] - Bugfixes amp Tilt Troubleshooting
Added
bull Added explicit support for LBussyrsquos BrewPi-Remix I2C Board
bull Exposed upgradelog from the help screen
bull Store the exact last time that a message was received from a Tilt to Redis
bull Add sentry support to tilt_monitor_aiopy
bull Added ldquodebugrdquo scripts for bluetooth Tilt connections
bull Added TiltBridge connection settings to Tilt management page
Changed
bull Removed legacy Python 2 code
bull Reduced gravity sensor temp precision to 01 degrees
bull Locked pybluez aioblescan and redis versions to prevent undesired format changes going forward
72 Changelog 33
Fermentrack Documentation
Fixed
bull Fix display of TiltBridge mDNS settings on Tilt settings page
727 [2020-02-17] - Improved ESP32 Flashing Support
Added
bull Added support for flashing a bootloader and otadata partition to ESP32 devices
Changed
bull SPIFFS partitions can now be flashed to ESP8266 devices
728 [2020-02-15] - ThingSpeak and Grainfather Support
Added
bull Added support for pushing data to ThingSpeak (thanks johndoyle)
bull Added support for pushing data to Grainfather (thanks mp-se)
Changed
bull Gravity sensors attached to BrewPi controllers will now send those controllerrsquos temps to Brewfather
bull An explicit error message will now be displayed when a user attempts to manually access the ispindel endpoint
Fixed
bull Fixed where Fahrenheit readings coming from an iSpindel could be improperly reconverted to Fahrenheit
bull Lock temperature display on dashboard panels to one decimal place
bull Allow updates to controller settings when controller name isnrsquot changing (for real this time)
bull Fix bug that would default all Tilts to lsquoBluetoothrsquo even when a TiltBridge was selected
bull Fixed issue where Tilt readings were not being properly decoded (Thanks NecroBrews)
bull Fixed issue where dashboard panels were not being updated (Thanks NecroBrews)
729 [2019-12-15] - Brewerrsquos Friend Brewfather and MacOS BLE Support
Added
bull Added support for pushing gravity sensor data to Brewerrsquos Friend
bull Added support for pushing gravity sensor data to Brewfather
bull Added BLE support for MacOS (thanks corbinstreehouse)
34 Chapter 7 Changelog Licensing and Development
Fermentrack Documentation
Changed
bull Adding an external push target now triggers data to always be sent within 60 seconds regardless of push fre-quency
Fixed
bull Disable ldquoView Full CSVrdquo button if gravitybeer logs donrsquot exist
bull Properly cleanse booleans when changing site settings for Constance
bull Allow updates to controller settings when controller name isnrsquot changing
bull Remove requirement for TiltBridge value in the TiltBridge model definition
bull Ignore Tilt diagnostic codes that cause erroneous temperaturegravity readings
7210 [2019-10-24] - Miscellaneous Bugfixes
Fixed
bull Prompt for reconfiguration if pinaddress assignment fails on BrewPi Controller
bull Validate device name uniqueness when adding a new BrewPi Controller
bull Warn user when empty temperature is submitted alongside Fridge or Beer Constant mode
bull Return debugging info when a connection to a WiFi BrewPi Controller is refused
bull Properly handle errors in the first step of the firmware flash process
bull When logging beer points on a gravity-enabled log make sure the gravity sensor exists (or stop logging)
bull Properly handle empty TiltBridge check-ins
bull Before adding a Tilt that uses a TiltBridge make sure the TiltBridge exists
bull Return an error if a TiltBridge doesnrsquot pass properly formed JSON
bull Enforce uniqueness of a Beer namelogging device combination when the Beer is created
bull Cause brewpi-script to terminate if the controller returns invalid control settings
bull Return empty JSON for annotations if Beer doesnrsquot exist
7211 [2019-03-31] - TiltBridge Support
Added
bull Added support for TiltBridge Tilt-to-WiFi devices
Changed
bull Removed Hex SHA display on GitHub update
bull Tweaked backup count for log files to reduce clutter
72 Changelog 35
Fermentrack Documentation
Fixed
bull Fixed hostname lookup in connection debug when running on a nonstandard port
bull Fixed multipart firmware flashing
bull Remove Git branch switching prompt during initial setup
bull Remove links to defunct Tilt logs
bull Fixed OneWire address display on BrewPi ldquoAssign PinDevicerdquo page
bull Fix link to ldquoload beer logrdquo modal on device dashboard when no beer is loaded
7212 [2019-03-17] - Firmware Flash Changes
Added
bull Added support for flashing multi-part firmware (eg partition tables)
Changed
bull Updated firmware_flash models to support additional device families
bull Changed to version 2 of firmware_flash models
7213 [2019-02-17] - External Push (Remote Logging) Support
Added
bull Fermentrack can now periodically ldquopushrdquo readings out to an external deviceapp
bull Added ldquonew control constantsrdquo support for ldquomodernrdquo controllers
Fixed
bull Explicitly linked Favicon from template
bull Fixed BrewPi-Script error when attempting to use feature not available in Python 34
bull Properly catch error in BrewPi-Script when pidfile already exists
bull Added filesize check for gravity sensor amp brewpi-device logfiles
bull Add support for temperature calibration offsets
7214 [2019-02-17] - External Push (Remote Logging) Support
Added
bull Fermentrack can now periodically ldquopushrdquo readings out to an external deviceapp
bull Added ldquonew control constantsrdquo support for ldquomodernrdquo controllers
36 Chapter 7 Changelog Licensing and Development
Fermentrack Documentation
Fixed
bull Explicitly linked Favicon from template
bull Fixed BrewPi-Script error when attempting to use feature not available in Python 34
bull Properly catch error in BrewPi-Script when pidfile already exists
bull Added filesize check for gravity sensor amp brewpi-device logfiles
bull Add support for temperature calibration offsets
7215 [2018-10-24] - Tilt Monitor Refactoring
Changed
bull The Tilt Hydrometer monitor now uses aioblescan instead of beacontools for better reliability
bull Added support for smaller screen sizes
Fixed
bull Tilt Hydrometers will now properly record temperatures measured in Celsius
7216 [2018-08-05] - Gravity Refactoring
Added
bull DS18b20 sensors can now have temperature offsets added to each reading to correct for calibration errors
bull ESP8266 controllers can now have their WiFi settings reset via the ldquomanage sensorrdquo web interface
bull Control constants form now supports both ldquonewrdquo (OEM BrewPi) and ldquooldrdquo (ldquoLegacyrdquo branch) control constants
bull Tilt hydrometers can now have their specific gravity readings calibrated
bull ldquoHeatCool Staterdquo will now be shown on temperature graphs
bull Fermentrack logo added as favicon
Changed
bull The iSpindel endpoint can now be accessed at either ispindel or ispindle
bull Specific gravity will now be shown on graphs with 3 decimal places
bull Beer log format has been changed to add state information
Fixed
bull Removed constant LCD polling for ldquomodernrdquo controllers
bull Gravity support will now be properly disabled when the correct flag is set at setup
bull iSpindel devices that do not report all lsquoextrasrsquo will no longer throw errors when reporting gravity
72 Changelog 37
Fermentrack Documentation
7217 [2018-04-27] - ldquov10 releaserdquo
Added
bull Added fermentation controller ldquoManage Devicerdquo page
bull Upgrades are now logged to upgradelog
bull Controller ldquostdoutrdquo and ldquostderrrdquo logs are now savedaccessible
bull Support for serial devices
bull Support for Arduino-based devices
bull Support for in-app git branch switching
bull Autodetection of serial devices
bull Huey (delayedscheduled task) support (currently unused)
bull Controllers connected via serial can now have their serial port autodetected using the udev serial number
bull Beer profiles are now displayed in graph form
bull Firmware can now be flashed to new Arduino amp ESP8266-based controllers from within the app
bull Preferred timezone can now be selected for use throughout Fermentrack
bull Beer log management (deletiondownloading)
bull Added configuration options for graph line colors
bull Graph lines can be toggled by clicking the icon in the legend
bull Added support for specific gravity sensors
bull Added support for Tilt Hydrometers
bull Added support for iSpindel specific gravity sensors
Changed
bull Inversion flag for installed devices is now shown on the ldquoconfigure pinssensorsrdquo page
bull Form errors are now displayed on ldquoconfigure pinssensorsrdquo page
bull Beer logs are no longer deleted along with the parent device (but they will become inaccessible from withinFermentrack)
bull GitHub updates are no longer triggered automatically by visiting the update page and must now be manuallytriggered by clicking a button
bull The IP address of a BrewPiDevice is now cached and can be used if mDNS stops working
bull At end of a fermentation profile the controller will now be switched to beer constant mode
bull All data points are now explicitly recorded in UTC
bull Added icon to graph legend to display line color
bull Updated to Django v111 (Long term support version)
bull Changed from supporting Python 2 to Python 3
38 Chapter 7 Changelog Licensing and Development
Fermentrack Documentation
Fixed
bull Inversion state no longer improperly defaults
bull Minimum graph size adjusted to account for smaller displays
bull Changed on_delete behavior to allow deletion of fermentation controllers
bull Git update check will now properly wait between checks if up to date
bull GIT_UPDATE_TYPE of lsquononersquo will now properly disable update checks
bull BrewPi controllers now accept unicode names
bull ldquoView Room Temprdquo link on Dashboard now functions
bull Room temp now included in legend for graphs
7218 [2017-03-17] - ldquov01 releaserdquo
Added
bull First release
73 Included Components amp Licensing
Fermentrack is licensed under the MIT License the terms of which can be read here License
Fermentrack contains a number of JavaScript Python packages CSS and other components to help provide additionalfunctionality which are provided under their own licenses Some of these packages are listed below
731 Python Packages
In addition to Django this app utilizes a number of Python packages These packages include
73 Included Components amp Licensing 39
Fermentrack Documentation
Package LicenseDjango BSD 3 Clauseconfigobj BSD 3 Clausepyserial BSD 3 Clausehuey MIT (Expat)sentry-python BSD 2 Clausedjango-constance BSD 3 ClauseGitPython BSD 3 Clausepytz MIT (Expat)redis MIT (Expat)zeroconf LGPL v2pyudev LGPL v21circus Apache Public License v2circus-web Apache Public License v2chaussette Apache Public License v2pid Apache Public License v2aioblescan MIT (Expat)django-environ MIT (Expat)whitenoise MIT (Expat)psycopg2 LGPL v3numpy BSD 3 Clausescipy BSD 3 Clause
732 JavaScript Packages
Fermentrack provides some of its functionality using JavaScript Some of the third party JavaScript packages usedwithin Fermentrack include
Package LicensejQuery MIT (Expat)vuejs MIT (Expat)Dygraph MIT (Expat)Moment MIT (Expat)Moment Timezone MIT (Expat)Respondjs MIT (Expat)html5shivjs MIT (Expat)
733 UI (CSS Fonts etc) Packages
In addition to Python and JavaScript packages Fermentrack utilizes a handful of third party images icon packs CSSfiles and fonts in rendering the user interface Some of these include
Package LicenseFontAwesome (Font) SIL OFL 11FontAwesome (CSS) MIT (Expat)Bootstrap MIT (Expat)FlatUI MIT (Expat)5x8 LCD Font SIL OFL 11
40 Chapter 7 Changelog Licensing and Development
Fermentrack Documentation
734 Separate Applications
Fermentrack is designed to help install or manage communications with certain key applications These applicationsare not incorporated into Fermentrack but may be bundled with the software as a convenience
Package LicenseBrewPi-Script GPL v3BrewPi Firmware GPL v3 (and potentially others)Avrdude GPL v2Fuscus GPL v3esptoolpy GPL v2
74 Contributing to Fermentrack
Want to help Great There are a number of ways you can get involved in this project To help you get started someareas in which you can contribute are listed below along with additional resources for getting started
741 Reporting BugsIssues
Found a bug or issue (or have a suggestion for how to improve) Awesome
The best way to reach out is to either open an issue on GitHub or discuss your issue or idea in the HomeBrewTalkthread (or - ideally - both) Both of these are actively monitored and will help to keep track of progress towards aresolution
742 Developing Fermentrack
Interested in helping develop Fermentrack (or improving its look amp feel) Fantastic - Fermentrack is an open sourceproject and all help is welcome
Fermentrack is a Python-based application which uses the Django framework It is open source and is managed onGitHub To help you get started take a look at the developer documentation located within Changelog Licensing andDevelopment After reading if you have questions donrsquot hesitate to reach out I do recommend reaching out (either onHomeBrewTalk or by raising an issue on GitHub) prior to developing a feature that you ultimately would like mergedback in
743 Documenting Fermentrack
A project like Fermentrack is only as good as its documentation Documentation for Fermentrack is (currently) writtenin reStructuredText with an eye towards Sphinx The source for the documentation is located in the docssourcefolder in the Fermentrack repo on GitHub
If you are familiar with GitHub pull requests that include documentation fixes are always welcome If not reach outon GitHub or the HomeBrewTalk forums and wersquoll be happy to help get things updated
75 ldquoPushrdquo Support
Although Fermentrack is focused on the ldquofermentationrdquo phase of your brewing operation Fermentrack is designedto integrate with your brewing operation as a whole To support the use of data collected by Fermentrack in other
74 Contributing to Fermentrack 41
Fermentrack Documentation
applications Fermentrack allows for data to be ldquopushedrdquo on a periodic basis via HTTP requests (and will - in thefuture - support pushing via TCP (sockets))
751 Supported ldquoPushrdquo Targets
Fermentrack currently supports five push targets
bull ldquoGenericrdquo Push Target - Fermentrackrsquos ldquonativerdquo push format - Pushes both specific gravity amp temperature data
bull Brewerrsquos Friend - Pushes both specific gravity amp temperature data associated with gravty sensors
bull Brewfather - Pushes both specific gravity amp temperature data associated with gravity sensors as well as tem-perature data from BrewPi controllers with gravity sensors attached
bull ThingSpeak - Pushes temperature data
bull Grainfather - iSpindel push format - Pushes both specific gravity amp temperature data from gravity sensors
Generic Push Target Format
The ldquogenericrdquo push target format is the one recommended for use by developers who are adding native Fermentracksupport to their apps This format contains temperaturegravity data collected by Fermentrack for each availablespecific gravity sensor and BrewPi controller
This format is supported by the Fermentrack Push Target app for testingdevelopment purposes
api_key abcdebrewpi_devices [control_mode f
internal_id 1name Legacy 2temp_format F
beer_temp 3197control_mode ffridge_temp 3626internal_id 2name Kegeratortemp_format F]
gravity_sensors [gravity 1247internal_id 1name Pinkysensor_type tilttemp 780temp_format F
internal_id 3name Spindlysensor_type ispindeltemp 86225temp_format F]
version 10
Brewerrsquos Friend Support
Fermentrack supports pushing data from specific gravity sensors to Brewerrsquos Friend using the ldquoDevice Streamrdquo APITo configure
1 Log into Fermentrack and click the ldquogearrdquo icon in the upper right
42 Chapter 7 Changelog Licensing and Development
Fermentrack Documentation
2 Click ldquoAdd Brewerrsquos Friend Push Targetrdquo at the bottom of the page
3 Log into your Brewerrsquos Friend acount and go to Profile gt Integrations
4 Copy the API key listed at the top of the page in Brewerrsquos Friend (the string of lettersnumbers)
5 Within Fermentrack paste the API key you just copied into the ldquoApi keyrdquo field
6 Set the desired push frequency and select the gravity sensor from which you want to push data
7 Click ldquoAdd Push Targetrdquo
Within 60 seconds Fermentrack will begin sending data from your gravity sensor to Brewerrsquos Friend This data canbe seen on the Device Settings page (Note - You may need to click ldquoShow Allrdquo on the right of this page to see thedata for newly added devices)
Brewfather Support
Fermentrack supports pushing data from specific gravity sensors or temperature data from a brewpi to Brewfatherusing the ldquoCustom Streamrdquo API
The following values in the Brewfather API is used
name Will be either brewpi or gravitysensortemp 0 Temperature from gravity sensor or beer temp from attached
rarr˓brewpiaux_temp 0 Fridge temperature from brewpiext_temp 0 Room temperature from brewpitemp_unit C gravity 0 Gravity from sensorgravity_unit Gpressure 0 not usedpressure_unit not usedph 0 not usedbpm 0 not usedcomment not usedbeer Name of active beer log
To configure
1 Log into Fermentrack and click the ldquogearrdquo icon in the upper right
2 Click ldquoAdd Brewfather Push Targetrdquo at the bottom of the page
3 Log into your Brewfather acount and go to Settings
4 At the bottom of the page under ldquoPower-upsrdquo click the ldquoswitchrdquo next to ldquoCustom Streamrdquo
5 Copy the Logging URL (starting with http and ending with a string of lettersnumbers) listed under ldquoCustomStreamrdquo
6 Within Fermentrack paste the Logging URL you just copied into the ldquoLogging URLrdquo field
7 From the drop down list select either Gravity or BrewPi as source
8 Set the desired push frequency and select the gravity sensorbrewpi from which you want to push data
9 Click ldquoAdd Push Targetrdquo
Within 60 seconds Fermentrack will begin sending data from your gravity sensor to Brewfather This data can be seenon the Devices page
75 ldquoPushrdquo Support 43
Fermentrack Documentation
NOTE - If your gravity sensor is attached to a BrewPi controller the temperature readings from that controller will beused instead of the ones from the gravity sensor
ThingSpeak Support
Fermentrack supports pushing data from specific sensors to a ThinkSpeak Channel The Channel Speak API is fixedto receive fields in the channel so the designation of each channel is already defined This means that Field 1 is alwaysBeer Name Field 2 is Sensor Name etc To configure
1 Log into Fermentrack and click the ldquogearrdquo icon in the upper right
2 Click ldquoAdd ThingSpeak Push Targetrdquo at the bottom of the page
3 Now log into your ThingSpeak acount and on the My Channels Page select New Channel
4 Enter the data below in
Name - Give your Channel a NameDescription - Give your Channel a DescriptionField 1 - Beer NameField 2 - Sensor NameField 3 - Temp FormatField 4 - Beer TempField 5 - Fridge TempField 6 - Room TempField 7 - Beer Gravity
Feel free to fill out the optional elements but only the lsquofieldrsquo values above are sent The values entered are just labelsfor the data sent and can be customised For example you can change lsquoBeer Temprsquo to lsquoMy Beer (degC)rsquo
1 At the bottom of the page select lsquoSave Channelrsquo
2 Copy the ldquoWrite API Keyrdquo from the ldquoAPI Keysrdquo section
3 Within Fermentrack paste the API Key you just copied into the ldquoAPI Keyrdquo field
4 Set the desired push frequency and select the gravity sensor from which you want to push data
5 Click ldquoAdd Push Targetrdquo
Within 60 seconds Fermentrack will begin sending data from to the ThingSpeak Channel This data can be seen onthe ThingSpeak lsquoPrivate Viewrsquo tab in the channel page
Grainfather Support
Fermentrack supports pushing data from specific gravity sensors (Gravity amp Temperature) to Grainfather using thebrew tracking API To configure
1 Log into your Grainfather account and select Equipment
2 Add a Fermentation device and select iSpindel as device type Fermentrack will push data in this format inde-pendant of what your device is Copy the logging URL
3 The second thing you need to do is to go to an active brew and link the device to a brew session This is doneunder the headline fermentration tracking and the function ldquoAdd Tracking Devicerdquo Make note of the Namevalue (this is the brew ID)
4 Log into Fermentrack and click the ldquogearrdquo icon in the upper right
5 Click ldquoAdd Grainfather Push Targetrdquo at the bottom of the page
44 Chapter 7 Changelog Licensing and Development
Fermentrack Documentation
6 Within Fermentrack paste the Logging URL you just copied into the ldquoLogging URLrdquo field and enter the name(brew id) under the ldquogf_namerdquo field
7 Set the desired push frequency and select the gravity sensor from which you want to push data
8 Click ldquoAdd Push Targetrdquo
Within 60 seconds Fermentrack will begin sending data from your gravity sensor to Grainfather This data can beseen in your Grainfather account under Equipment or the Brew Session
752 Implementation Notes
Push support within Fermentrack is implemented through the use of a ldquohelper scriptrdquo which currently is launchedonce every minute The helper script polls the defined push targets to determine which (if any) are overdue for datato be pushed and - for those targets - then executes the push based on how those targets are configured Fermentrackpolls Redis for the latest available data point for specific gravity sensors and polls BrewPi controllers for the latestdata point directly This data is then encoded based on the selected push format and sent downstream to the requestedtarget
Push requests are handled asynchronously Due to the way that the polling script is implemented push ldquofrequenciesrdquomay be up to one polling cycle (currently 1 minute) later than expected For 1 minute push cycles this means that theactual frequency could be as high as 2 minutes
753 Feedback
Push support was designed to support future applications that do not yet exist and as such may not be perfect for yourapplication That said feedback is always appreciated and welcome Feel free to reach out (HBT forums GitHubReddit ) if you have something in mind that yoursquod like to integrate Fermentrack into and donrsquot think the existingpush options will quite work
76 License
MIT License
Copyright (c) 2016-2020 John BeelerCopyright (c) 2016-2020 Fredrik Steen
Permission is hereby granted free of charge to any person obtaining a copyof this software and associated documentation files (the Software) to dealin the Software without restriction including without limitation the rightsto use copy modify merge publish distribute sublicense andor sellcopies of the Software and to permit persons to whom the Software isfurnished to do so subject to the following conditions
The above copyright notice and this permission notice shall be included in allcopies or substantial portions of the Software
THE SOFTWARE IS PROVIDED AS IS WITHOUT WARRANTY OF ANY KIND EXPRESS ORIMPLIED INCLUDING BUT NOT LIMITED TO THE WARRANTIES OF MERCHANTABILITYFITNESS FOR A PARTICULAR PURPOSE AND NONINFRINGEMENT IN NO EVENT SHALL THEAUTHORS OR COPYRIGHT HOLDERS BE LIABLE FOR ANY CLAIM DAMAGES OR OTHERLIABILITY WHETHER IN AN ACTION OF CONTRACT TORT OR OTHERWISE ARISING FROMOUT OF OR IN CONNECTION WITH THE SOFTWARE OR THE USE OR OTHER DEALINGS IN THESOFTWARE
76 License 45
Fermentrack Documentation
46 Chapter 7 Changelog Licensing and Development
CHAPTER 8
Supported Hardware
Fermentrack supports both BrewPi-based temperature controllers as well as various specific gravity sensors Supportfor each family of hardware varies but is expanding with each release
81 BrewPi Controllers
811 ESP8266-Based Controllers
Fermentrack was explicitly built to support ESP8266-based controllers regardless of connection method (WiFi orSerial)
For more information on ESP8266-based firmware please refer to one of the following
bull BrewPi-ESP8266 GitHub
bull BrewPi-ESP8266 HomeBrewTalk Thread
If connecting an ESP8266-based controller via serial please note that by default Fermentrack will detect the USBserial number associated with your ESP8266 when initially configured and will use that instead of the specified serialport to connect For more information read About Serial Port Autodetection
812 Arduino-Based Controllers
Fermentrack currently has native support for Arduino-based controllers connected via Serial (USB)
By default Fermentrack will detect the USB serial number associated with your Arduino when initially configuredand will use that - instead of the specified serial port - to connect For more information read About Serial PortAutodetection
47
Fermentrack Documentation
Bluetooth Support for BrewPi-Controllers
There is a third party project which looks to add bluetooth support for Arduino (and similar) controllers to BrewPiWhile this project is not natively supported from within Fermentrack at the end the project presents the BrewPicontroller as a device connected via serial which allows it to be set up within Fermentrack via the Manual Setupworkflow
813 Native Python (Fuscus)
Fuscus is a project which implements the legacy (Arduino) BrewPi featureset directly on the Raspberry Pi with noneed for an external controller
As of now serial connections are supported by Fermentrack and therefore it is expected that Fuscus should be Fer-mentrack compatible Fuscus support has not been tested and should be considered experimental
Due to the nature of the serial ports used by Fuscus the serial autodetection process cannot be used to set up a Fuscus-based controller To set up please follow the instructions in Setting up a controller using the Advanced (Manual)Workflow
Note When setting up a Fuscus-based controller in the manual workflow make sure to set ldquopre-fer_connecting_via_udevrdquo to False If it is set to true BrewPi-Script may either not connect or connect to the wrongdevice
Further down the development path are other features involving Fuscus such as direct installation and configurationmanagement - though these are expected in v3 and beyond
814 Spark CoreOEM Controllers
Currently Fermentrack does not support Spark-based controllers Support for Spark based controllers is plannedbut will be implemented at a much later date Once implemented Fermentrack will support controlling both legacy(ArduinoFuscus) and modern (Spark) controllers from the same installation
82 Specific Gravity Sensors
821 Tilt Hydrometer
The Tilt Hydrometer is supported natively by Fermentrack which will assist with device setup Tilt Hydrometers areeasy to use and can be installed either alongside or independent of a temperature controller Natively Tilt Hydrometerscommunicate via Bluetooth however they can also be connected via the TiltBridge Bluetooth-to-WiFi adaptor
822 iSpindel
iSpindel devices are directly supported by Fermentrack which can assist with device configuration amp calibration aswell as the initial flashing of the iSpindel firmware
48 Chapter 8 Supported Hardware
CHAPTER 9
Frequently Asked Questions
91 Can I change the temperature format on a beer Irsquove started log-ging
No To prevent inconsistency the log format is permanently set when logging begins to the temperature format associ-ated with the device If you would like to change the format and restart logging do the following
1 Update the temperature format in control constants to the desired format
2 Stop logging the existing beer
3 Start logging a new beer
92 Help - I forgot my Fermentrack loginpassword
Thankfully this is a pretty easy issue to overcome Django provides the managepy command line script whichcontains the createsuperuser command For Docker-based installations there is a script bundled alongsidelsquofermentrack-toolslsquo_ that leverages this command to create a new user To use this script
1 Log into your Raspberry Pi via SSH
2 Change to the fermentrack-tools directory (eg cd fermentrack-tools)
3 Run docker-create-superusersh
4 Follow the prompts to create a new superuser account
5 Log into the Fermentrack admin panel and deletemodify the old account The Fermentrack admin panel can beaccessed through the Settings page (the gear in the upper right) and clicking the ldquoDjango Adminrdquo button
For non-docker installs there are a few more steps but itrsquos still pretty easy
1 Log into your Raspberry Pi via ssh and switch to the user you installed Fermentrack to (generally this can bedone with the command sudo -u fermentrack -i assuming you installed to the fermentrack user)
2 Change to the userrsquos home directory (cd ~)
49
Fermentrack Documentation
3 Enable the virtualenv (source venvbinactivate)
4 Change to the Fermentrack directory (cd fermentrack)
5 Run the createsuperuser command (managepy createsuperuser)
6 Follow the prompts to create a new superuser account
7 Log into the Fermentrack admin panel and deletemodify the old account The Fermentrack admin panel can beaccessed through the Settings page (the gear in the upper right) and clicking the ldquoDjango Adminrdquo button
93 What happens to my beer logsactive profilesother data if Ichange the Fermentrack ldquoPreferred Timezonerdquo
Not much To prevent this being an issue Fermentrack uses UTC (GMT) internally and converts times to your localtimezone on the fly Feel free to update your preferred timezone as you move travel or are otherwise inclined withoutworrying about how this might impact your existing logs or active profiles
50 Chapter 9 Frequently Asked Questions
CHAPTER 10
Documentation To-Do List
This file is automatically generated and contains a list of everything that has been noted as a ldquoTo Dordquo in the documen-tation
If yoursquore looking for a way to help with the Fermentrack documentation this is a great place to start You can help byeither
1 Directly addresing amp clearing items from the list below
2 Adding new items (using the todo directive) where additional documentation is needed
Below are the items which need to be addressed
Todo Rewrite the Manual Workflow section to document the available options etc
(The original entry is located in homedocscheckoutsreadthedocsorguser_buildsfermentrackcheckoutsmasterdocssourcecontrollerscontroller_addingrstline 88)
Todo Rewritefix architecturerst to match the mkdocsmarkdown version
(The original entry is located in homedocscheckoutsreadthedocsorguser_buildsfermentrackcheckoutsmasterdocssourcedeveloparchitecturerstline 4)
Todo Write the iSpindel Sensor Setup page
(The original entry is located in homedocscheckoutsreadthedocsorguser_buildsfermentrackcheckoutsmasterdocssourcegravitysensorsispindelrstline 6)
Todo Write the Manual Sensor Setup page
51
Fermentrack Documentation
(The original entry is located in homedocscheckoutsreadthedocsorguser_buildsfermentrackcheckoutsmasterdocssourcegravitysensorsmanualrstline 6)
Todo Write the TiltBridge instructions
(The original entry is located in homedocscheckoutsreadthedocsorguser_buildsfermentrackcheckoutsmasterdocssourcegravitysensorstiltrstline 36)
Todo Figure out how to include the text in aboutrst on this page in the HTML version only
(The original entry is located in homedocscheckoutsreadthedocsorguser_buildsfermentrackcheckoutsmasterdocssourceindexrstline 55)
Todo Come back and re-add the video link once the video of the docker install is available
(The original entry is located in homedocscheckoutsreadthedocsorguser_buildsfermentrackcheckoutsmasterdocssourceinstallinginstallrstline 26)
Todo Finish the Tiltbridge Setup page
(The original entry is located in homedocscheckoutsreadthedocsorguser_buildsfermentrackcheckoutsmasterdocssourcetiltbridgerstline 19)
Todo Figure out how to include the text in aboutrst on this page in the HTML version only
52 Chapter 10 Documentation To-Do List
- What is Fermentrack
-
- Included with Fermentrack
- Why Use Fermentrack (New Features)
- Requirements
- Getting Started with Fermentrack
- Other Notes
-
- Installing Fermentrack
-
- Preparing a Raspberry Pi for Fermentrack
- Installing Fermentrack
- Installing Fermentrack without Docker
- Coexistence with Other Apps
- Installing Raspbian from Windows 7
-
- Setting up Fermentrack
-
- User Setup
- Site Settings
- Notes for Advanced Users
-
- Adding a BrewPi Controller
-
- Flashing a Controller
- Adding a BrewPi Controller to Fermentrack
- BrewPi Controller Configuration
-
- Adding a Gravity Sensor
-
- Tilt Setup
- iSpindel Setup
- Manual Sensor Setup
-
- Adding a TiltBridge
-
- TiltBridge Setup
-
- Changelog Licensing and Development
-
- Fermentrack Architecture
- Changelog
- Included Components amp Licensing
- Contributing to Fermentrack
- ldquoPushrdquo Support
- License
-
- Supported Hardware
-
- BrewPi Controllers
- Specific Gravity Sensors
-
- Frequently Asked Questions
-
- Can I change the temperature format on a beer Irsquove started logging
- Help - I forgot my Fermentrack loginpassword
- What happens to my beer logsactive profilesother data if I change the Fermentrack ldquoPreferred Timezonerdquo
-
- Documentation To-Do List
-

Fermentrack Documentation
(continued from previous page)
Click File gt Save As and save the file to the root (lowest level) directory on therarr˓SD Card
Name the file ``wpa_supplicantconf``
Be certain to Save as type All Types ( )
Close the file
1 Verify that the ssh and wpa_supplicantconf files were created in the Root Directory
bull Open My Computer (File Explorer)
bull Navigate and open the removable SD Card containing Raspbian
bull Confirm that the ssh file and the wpa_supplicantconf file can be seen
bull Navigate off the SD Card file
bull Eject SD Card properly
2 Remove the SD Card and plug the SD Card into your Raspberry Pi and plug in power to the Raspberry Pi (Ifyou did not configure WiFi connect the Pi to Ethernet plug in power ) NOTE - Give time to boot this cantake 60 seconds or longer
252 Configure your Raspberry Pi
8 Download and install Putty (httpwwwputtyorg) (This next step assumes that ssh is enabled on the RaspbianImage (Step 4) and that you properly created the wpa_supplicantconf file(Step 5))
Step 9 Login over WiFiEthernet using Putty (Your Windows device MUST be on the same WiFi Network as youconfigured your Pi for) 91 Launch Putty 92 Set the Host Name (or IP address) Field to raspberrypilocal(you can also log into your router look for the device and enter the correct IP address into Putty) 93 By default thePort should be set to 22 and the connection type should be set to SSH 94 Click Open 95 If you see a Security Alertselect Yes 96 A new terminal window will pop open prompting you for a user name 97 The default user name ispi 98 The default password is raspberry
(You can now access your Pi via WiFi)
10 Update the Raspberry Pi Software 101 Run the command sudo apt-get update -y on the Raspberry Piusing SSH (Putty) 102 Run the command sudo apt-get upgrade -y
11 Configure Raspberry Pi (RPi 3 B+ with Raspbian Lite shown) 111 Run the command sudo Raspi-config112 Change User Password from default raspberry bull Option 1 bull Enter new password 113 (Optional) ChangeHostname from default raspberrypi bull Option 2 bull Option N1 bull Enter new Hostname bull (NOTE - Changing theHostname will alter how you login via Putty If Hostname is changed in step 92 you will need to enter the newhostname similar to newhostnamelocal and on step 98 you would need to enter your new password 114(Optional if needed amp not done earlier using wpa_supplicantconf) Configure WiFi bull Option 2 bull Option N2 bullFollow Prompts 115 Reboot
Raspberry Pi is now ready for Fermentrack Install
253 (Optional) Set up additional optional networks
todo Change this to the main Raspi Setup file
If you move your Raspberry Pi around often or potentially need to connect to multiple networks you can configurethe wpa_supplicantconf file to contain multiple network options To do so do the following
1 Connect Raspberry Pi and Windows based hardware on the same network as original installation
12 Chapter 2 Installing Fermentrack
Fermentrack Documentation
2 Launch Putty and login to Raspberry Pi
3 Determine additional Networks to configure to (If you donrsquot know run the following command to locate localnetworks) 31 Run the command sudo iwlist wlan0 scan 32 Record the ESSID you want to connect to (youwill need to know the password)
4 Add the network details to the Raspberry Pi 41 open the wpa_supplicantconf file bull Run the command sudonano etcwpa_supplicantwpa_supplicantconf 42 Find the following from Installation Step 52
network=ssid=NETWORK-NAMEpsk=NETWORK-PASSWORD
43 Add priority and Network ID to original network configuration
network=ssid=NETWORK-NAMEpsk=NETWORK-PASSWORDpriority=1
44 Add additional Networks under your main and set priority
network=ssid=additional-network-namepsk=additional-network-passwordpriority=2
network=ssid=Secondary-Network-Namepsk=Secondary-Network-Passwordpriority=3
45 Save your New Network Configuration (Press the following) bull Ctrl + x bull Y bull Enter 46 Reboot the Pi by runningsudo shutdown -r now
5 Confirm that Raspberry Pi is on Priority 1 Network 51 Launch Putty and login in to Raspberry Pi bull If connectedsuccessfully congratulations bull If unsuccessful bull Make certain RaspberryPi and Windows hardware are on the samenetwork bull Log WindowsPi devices into the original network to see if connection can be made bull If Raspberry Pi islost and canrsquot be connected to wipe SD card and start the installation process over
Fermentrack is now ready to be configured
25 Installing Raspbian from Windows 7 13
Fermentrack Documentation
14 Chapter 2 Installing Fermentrack
CHAPTER 3
Setting up Fermentrack
Once you have finished installing Fermentrack you are ready to configure it You will be guided through the configu-ration process when you first connect to Fermentrack An overview of this configuration procedure is below
31 User Setup
When you first access a new installation of Fermentrack you will be asked to set up a user account This account willenable you to configure devices configure the Fermentrack application and view brew logs
Setting up the user account is extremely straightforward
1 From the root Fermentrack page click ldquoContinue to guided installationrdquo
2 On the next page entering the following
bull Username - The username used to log into Fermentrack
bull Password - The password for the user account
bull Email Address - Currently unused but may potentially be used later
3 Click ldquoCreate new user accountrdquo
4 Done
Yoursquore now ready to move on to configuring the site settings
32 Site Settings
After configuring a user account the next step is to configure Fermentrack The following are the available configura-tion options
bull Brewery Name - The name displayed in the upper left of each Fermentrack page
bull Date time format display - The date format used on the dashboard of each device
15
Fermentrack Documentation
bull Require login for dashboard - Currently Unused - Should users be required to be logged in to view the dash-boardlogs Login will still be required to change temperature settings configuration options etc
bull Temperature format - The preferred (default) temperature format Used when setting fermentation temperatureprofiles Can be overridden per device
bull Preferred timezone - The preferred timezone you would like graphs displayed in Note - All data is stored inUTC (GMT) - you are only selecting how the data will be displayed Feel free to change this at any time withno issues
bull Git Update Type - Which releases you will be prompted to upgrade to Can be set to ldquotagged versionsrdquo (whichwill generally be tested and stable) ldquoall commitsrdquo which will include all new code releases and ldquoNonerdquo
bull Sentry mode - Collect code-related information from crashes and send to the developer for fixing
All of these can be updated at any time by clicking on the ldquogearrdquo icon in the upper right of any Fermentrack page
33 Notes for Advanced Users
331 User Accounts
Currently Fermentrack has limited access control implemented and is not yet designed for multiple user installationsThis feature is planned for a later release - once it becomes available different levels of access will be able to bespecified on a per-user basis
In the mean time if you need multiple user accounts they can be configured using the Django admin interface (ac-cessible via the ldquogearrdquo icon) Each account will need ldquosuperuserrdquo access to be able to use the full functionality ofFermentrack Again - please keep in mind - multiple user access is not officially supported When access controlfunctionality is implemented any users created previously through this method will retain full accesscontrol of Fer-mentrack
332 Advanced Site Settings
There are a handful of additional site settings which are intended for advanced users and developers only Thesesettings can only be accessed via the Django admin These settings include
bull Allow Git Branch Switching - Allows switching to a different git branch from within Fermentrack
bull User Has Completed Configuration - Determines if the user has completed the initial configuration workflowor should be prompted to set Fermentrack up on next login
Additionally graph colors can be configured via the Django admin The graph color options include
bull Graph Beer Set Color - The color of the ldquoBeer Settingrdquo line
bull Graph Beer Temp Color - The color of the ldquoBeer Temperaturerdquo line
bull Graph Fridge Set Color - The color of the ldquoFridge Settingrdquo line
bull Graph Fridge Temp Color - The color of the ldquoFridge Temprdquo line
bull Graph Room Temp Color - The color of the ldquoRoom Temprdquo line
bull Graph Gravity Color - The color of the ldquoSpecific Gravityrdquo line
16 Chapter 3 Setting up Fermentrack
CHAPTER 4
Adding a BrewPi Controller
41 Flashing a Controller
Fermentrack includes software which allows you to easily download amp flash firmware to controllers This feature iscurrently supported for the ESP8266 and Arduino architectures and supports multiple families of firmware includingBrewPi BrewPiLess and iSpindel
All devices will need be flashed via serial over USB - including devices you ultimately want to use over WiFi
See also
A video of this process can be seen on YouTube at httpsyoutubevpm-8k8tnGk
411 Accessing the Flash Workflow
Flashing a new controller is accomplished through the controller flashing interface This can be accessed directly orthrough the guided device setup workflow From the device menu choose ldquoFlash Controllerrdquo
412 Flashing a Controller
1 Once in the flash workflow click ldquoRefresh Firmware List from Fermentrackcomrdquo This downloads a list ofavailble screened firmware from Fermentrackcom
2 After the list downloads select your device family and click ldquoSubmitrdquo
3 On the next screen select the board (hardware variant) your device is based on For some families there mayonly be one option
4 Double check your device family amp board on the following screen and then ensure that the device you want toflash is not connected to the computerdevice running Fermentrack Once this is done click ldquoScan Devicesrdquo
5 Review the ldquoPreexisting Devicesrdquo list to ensure that the device you want to flash is not listed Assuming this isthe case connect the device you want to flash to the device running Fermentrack via a USB cable Click ldquoScanfor New Devicesrdquo
17
Fermentrack Documentation
6 Your device should now be detected and displayed in the list If it isnrsquot return to an earlier step and restart theprocess Click the ldquoSet Uprdquo button next to your device
7 On the following screen select the firmware you want to flash to the device Click ldquoFlash to Devicerdquo
8 You will be redirected to a page that tracks the status of your flash Once the most recent status changes fromlsquorunningrsquo to lsquofinishedrsquo the flashing of your device is complete Your device is ready to use
413 Additional Controller Configuration
Fermentrack is designed to work with any implementation of a BrewPi controller including the ESP8266 Arduinoand ESP32 as well as the python-based Fuscus project While specific information related to each hardware device isbeyond the scope of this document you can view additional information on each of these on the Fermentrack GitHubWiki Page
42 Adding a BrewPi Controller to Fermentrack
Setting up a controller that is running the BrewPi firmware is easy and Fermentrack will guide you every step of theway If you prefer to jump straight in and set the controller up manually Fermentrack supports that too Just jumpahead to Setting up a controller using the Advanced (Manual) Workflow
All of these instructions assume that you have already flashed the relevant firmware to your controller If you just builtit and need to flash it read Flashing a Controller and complete that process before continuing
Warning Prior to setting up a controller with Fermentrack please read any notes specific to your controllerrsquoshardware on the dochardware page
421 Configuring an ESP8622 controller for WiFi
If you have an ESP8622 controller and wish to connect to Fermentrack via WiFi follow these steps to associate theESP8622 board with your LAN wifi network
1 After flashing an ESP8622 open your host computerrsquos WiFi network selector and look for an access point thatbegins with ldquoESP_rdquo and then a string of numbers
2 Connect to this access point and navigate to any web page- you should be automatically redirected to the ES8266configuration web page (If not the configuration page usually runs at http19216841)
3 Select your LAN wifi network from the networks identified as well as your wifi password and mDNS name (atext string to identify your ESP8622 board by)
4 Click lsquoSaversquo The ESP8622 will reboot and then connect to your LAN wifi network
422 Adding a WiFi-configured ESP8266 controller to Fermentrack using theGuided Workflow
Follow these steps if you wish to add a BrewPi controller that supports WiFi
1 With the controller disconnected from the Raspberry Pi launch guided setup and select ldquoAdd New Device(Guided)rdquo from the ldquoSelect Device to Controlrdquo dropdown
2 Select the correct board type from the dropdown and click ldquoSubmitrdquo
18 Chapter 4 Adding a BrewPi Controller
Fermentrack Documentation
3 If your device is already flashed choose ldquoYes - Already Flashedrdquo If it isnrsquot read Flashing a Controller beforecontinuing
4 Select the correct board type (ESP8266) from the dropdown and click ldquoSubmitrdquo
5 Select ldquoWiFirdquo on the left and then click ldquoScan WiFi via mDNSrdquo
6 Select the appropriate device from the ldquoAvailable (Uninstalled) Devicesrdquo list and click ldquoSet Uprdquo
7 Enter a name for the device adjust settings as needed and click ldquoSubmitrdquo
423 Adding a serial-connected controller using the Guided Workflow
Note When setting up a controller to connect via serial the selected ldquoportrdquo is incredibly important but is prone tochange on reboot or as other devices are connected Please read About Serial Port Autodetection for information onhow Fermentrack handles this issue
Follow these steps if you wish to add a BrewPi controller via a serial (USB) connection
1 With the controller disconnected from the Raspberry Pi launch guided setup and select ldquoAdd New Device(Guided)rdquo from the ldquoSelect Device to Controlrdquo dropdown
2 Select the correct board type from the dropdown and click ldquoSubmitrdquo
3 If your device is already flashed choose ldquoYes - Already Flashedrdquo If it isnrsquot read Flashing a Controller beforecontinuing
4 If setting up any device other than an ESP8266 click ldquoBegin Serial Autodetectionrdquo If setting up an ESP8266select ldquoSerialrdquo on the left and then click ldquoBegin Serial Autodetectionrdquo
5 Ensure that the controller is not connected to the Raspberry Pi and click ldquoScan Devicesrdquo
6 Connect the controller to the Raspberry Pi
7 Click ldquoScan for New Devicesrdquo
8 Choose the device that corresponds to your Arduino and click ldquoSet Uprdquo
9 Enter a name for the device adjust settings as needed and click ldquoSubmitrdquo
About Serial Port Autodetection
By default Linux assigns serial ports to devices like BrewPi controllers based on the order they are connected If youhave multiple devices connected to your Raspberry Pi this can mean that Fermentrack could potentially mistake onedevice for another To prevent this Fermentrack includes a feature which will disregard the specified serial port whenconnecting to the controller and will instead connect to the device with the USB serial number that matches the deviceyou set up
If you wish to disable this feature and instead only connect to the specified serial port uncheck the ldquoPrefer ConnectingVia Udevrdquo option in the ldquoManage Devicerdquo screen
This feature only works on Linux-based operating systems (including Raspbian for Raspberry Pi) and may not workif Fermentrack is installed on a Mac or Windows-based computer
42 Adding a BrewPi Controller to Fermentrack 19
Fermentrack Documentation
424 Setting up a controller using the Advanced (Manual) Workflow
Note When setting up a controller to connect via serial the selected ldquoportrdquo is incredibly important but is prone tochange on reboot or as other devices are connected Please read About Serial Port Autodetection for information onhow Fermentrack handles this issue
Setting up a controller using Advanced Workflow
1 Connect the controller to the Raspberry Pi
2 Launch guided setup and select ldquoAdd New Device (Advanced)rdquo
3 Enter the configuration options associated with the device
Todo Rewrite the Manual Workflow section to document the available options etc
43 BrewPi Controller Configuration
Once your BrewPi controller is set up within Fermentrack itrsquos ready for configuration If yoursquove already configuredyour controller on either another installation of Fermentrack or an installation of brewpi-www then you may alreadybe ready to go Otherwise just follow these instructions to get on your way
1 Go to your Fermentrack installationrsquos main page and click ldquoView Dashboardrdquo underneath the device you wishto configure
2 From the menu at the top with your devicersquos name choose ldquoConfigure SensorsPinsDevicesrdquo
3 A screen will appear showing you the configuration status of your device At a minimum you need to have aheating pin cooling pin and chamber sensor set for your device to operate
4 Configure each of the devices listed under ldquoAvailable Devicesrdquo - so long as
431 HeatingCoolingDoor Sensor Pin
Heatingcooling are configured by pin number In most cases the correct pin will be prescribed with the function listedout in the name (On ESP8266 devices for example you will see a header similar to ldquoPin 16 ( D0 (Heat))rdquo This isgenerally the ldquoheatrdquo pin)
To configure simply choose the device function from the drop down menu (Heating Relay Cooling Relay etc)set whether or not your relay requires the pin to be inverted (for most mechanical relays you want Invert Pin to beldquoInvertedrdquo) and click ldquoAssignrdquo
Warning While the door sensor pin will generally appear as available to configure you should not set this pinunless you have an actual door sensor connected to your controller If you set this up incorrectly your controllermay think the door to your fermentation chamber is always open and fail to trigger heatingcooling as expected
432 Temperature Sensors
Fermentrack supports the DS18B20 temperature sensors which use the OneWire protocol This allows multiplesensors to be connected via a single pin on the controller board For the ESP8622 board this is the D6 pin To ensure
20 Chapter 4 Adding a BrewPi Controller
Fermentrack Documentation
stable data transfers you will also want to include a 47K resistor between the voltage source and the data pin Anexample of how to gang multiple temperature sensors together with resistor looks like this
Fig 1 Image courtesy of httpswwwtweaking4allcomhardwarearduinoarduino-ds18b20-temperature-sensor
Each temperature sensor will be configured by its own hard-coded device address once it is connected to FermentrackYou should see all connected temperature sensors listed under either Available Devices or Installed Devices
To install an available temperature sensor simply choose the device function (Chamber Temp Room Temp BeerTemp etc) and click ldquoAssignrdquo Your BrewPi controller will configure the device appropriately
433 Other Options (Chamber fan chamber light etc)
While the BrewPi controller firmware allows for other options to be selected such as chamber fan chamber light etcthese options donrsquot actually do anything and should be ignored
43 BrewPi Controller Configuration 21
Fermentrack Documentation
22 Chapter 4 Adding a BrewPi Controller
CHAPTER 5
Adding a Gravity Sensor
A major benefit of the Fermentrack framework is that gravity sensors are integrated as a central feature of the fer-mentation system on an equal level with the temperature sensors used to control the fermentation process Similar toFermentrackrsquos agnostic view towards BrewPi controllers (any controller using the BrewPi firmware can be integrated)Fermentrack provides the ability to integrate a variety of gravity sensors
51 Tilt Setup
The Tilt Hydrometer is a Bluetooth specific gravity sensor which operates by measuring the angle of a sensor floatingin your fermenting beer Fermentrack supports all versions of the Tilt Hydrometer both on a standalone basis and inconjunction with a BrewPi-based temperature controller
511 Connecting a Tilt to Fermentrack
Tilt Hydrometers can be connected to Fermentrack either through a TiltBridge Tilt-to-WiFi bridge or using a Bluetoothadapter connected to the device running Fermentrack (including the built-in Bluetooth adapter on Raspberry Pi 3B ornewer)
Bluetooth
To utilize the Bluetooth adapter connected to the device running Fermentrack simply place the tilt near the device atan angle (not vertical or horizontal) to wake it up After a few seconds the device will begin broadcasting and can bedetected within Fermentrack Then to add the device
1 From the main Fermentrack dashboard click on ldquoAdd new gravity sensorrdquo
2 Click on the Tilt icon
3 Enter a name for the Tilt hydrometer you are adding select the temperature units you wish to use and select thecolor of the circuit board on the Tilt You also want to specify if you are using a direct Bluetooth connection(default included) to your Pi or using a TiltBridge bluetooth to WiFi adapter (requires additional hardware)
23
Fermentrack Documentation
You will return to the dashboard and Fermentrack will notify you that a new tilt sensor was added
TiltBridge
Todo Write the TiltBridge instructions
512 Tilt Settings
After adding the Tilt to Fermentrack you are returned to the Gravity Sensors dashboard When first added the Tilt isrunning in unassociated mode in Fermentrack meaning it is handled as its own device - not integrated with a BrewPicontroller Clicking on the device will bring you into a screen where you can further configure and customize that Tiltsensor From this page you can Manage Sensor Load Prior Log and Assign Device
Manage Sensor
From the sensor dashboard click on Manage Sensor This page will show you the current settings running on the Tiltsensor allow you to add manual calibration points as well as allow you to perform a Guided Calibration The B Cand D coefficients shown are automatically appliedupdated after running a guided calibration You can also removethis sensor from Fermentrack at the bottom of the page
Load Prior Log
This button allows you to view prior logs generated by the Tilt sensor This will bring up a window with availablelogs You can click on the log name to view the graph in the browser or click ldquoView Full CSVrdquo to download the csvfile that holds the raw data for the graph You can also choose ldquoDeleterdquo to delete the log Viewing a previous graphdoes not stop Fermentrack from collecting data from the Tilt on the active log You can return to the active log byclicking the ldquoLoad Prior Logrdquo button and then ldquoReturn to Active Logrdquo
Assign Device
See Integrating with BrewPi
513 LoggingVisualization
To start logging data points from your Tilt click below the device name in the orange box Enter a name for your login the text field and click ldquoCreate Log amp Start Loggingrdquo This will create a blank graph where your data points willbegin to populate after a few moments of being collected The page does not refresh automatically so you will have tomanually refresh to see updates
Add Data Point
This button allows you to manually add a data point to the graph What you enter here will appear on the graph at thetime you enter it You can use these data points to annotate times that you perform specific actions such as racking tosecondary adding dry hops etc
24 Chapter 5 Adding a Gravity Sensor
Fermentrack Documentation
Control Logging
This button will give you the option to stop logging data and return you to the dashboard
514 Guided Calibration
This section should be prefixed by stating that the Tilt sensor is very well calibrated out of the box and these steps arecompletely optional This could be useful if you suspect your Tilt of falling out of calibration and want to reconfirmaccuracy
Although Tilt devices seem to output specific gravity readings they work by internally measuring the angle (tilt) ofthe device and applying an equation to convert this angle to the expected specific gravity While we do not have theability to edit or calibrate this conversion equation directly we can apply a correction factor to the readings it providesto add additional accuracy to the specific gravity we log For the mathematically inclined this is done by determiningthe coefficients for an equation of a line that best fits your Tiltrsquos measurements (bx^2 + cx + d)
This process will guide you through creating sugarwater mixtures of known specific gravity and then seeing whatspecific gravity the Tilt reports from each By the end of this process you will have collected 5 data points whichFermentrack will then use to derive your Tiltrsquos conversion function This data will be used to mathematically determinea coefficient to apply to your Tilt which result in the most accurate reading possible for future use
You will need a few pieces of equipment to complete this process
bull 4 lbs (2 kg) White Table Sugar
bull Water
bull 2 cup (500 ml) measuring cup (for mixing)
bull 2+ gallon (or 6+ liter) bucket (does not need to be sanitized)
bull Tilt Hydrometer
bull Gram scale
Once you have assembled these supplies click ldquoBegin guided calibrationrdquo
515 Integrating with BrewPi
To integrate your Tilt logging with a BrewPi controller
1 Select the ldquoAssign Devicerdquo button from the Dashboard view
2 From the dropdown list select the name of the controller you wish to associate the Tilt sensor with
3 Click ldquoAttach sensor to controllerrdquo
Now to view your Tilt sensor readings navigate to the BrewPi controller dashboard You will have to restart a log ifyou had one running before associating the Tilt with the BrewPi sensor Now any wort you ferment with this controllerwill incorporate the Tiltrsquos temperature and gravity readings onto your graph Once the Tilt (or any gravity sensor) isattached to a BrewPi controller that controller dashboard will become the main method with which to interact withthe Tilt specifically for things like logging
516 Troubleshooting Tilt Support
Tilt Hydrometer support relies on a number of components beyond those used for other functions in Fermentrackand as a result is particularly sensitive to changes in the program environment on the device on which Fermentrack is
51 Tilt Setup 25
Fermentrack Documentation
installed Testing has been added to Fermentrack to help diagnose some of these environmental issues if they happento impact an installation
Fixing Missing System Packages
If there are system packages missing you will unfortunately need to fix them manually For Raspberry Pis runningRaspbian here is how to fix this issue For other OSrsquos please adapt these instructions as necessary
1 Log into your Raspberry Pi via as the pi user
2 Type sudo apt-get update and allow the package system to update
3 Type sudo-apt-get upgrade and follow the prompts to upgrade all installed packages
4 For each missing package identified by the test script type sudo apt-get install -y package name
5 Allow each package to install Repeat the previous step for all missing packages
Fixing MissingIncorrect Python Packages
Although all Python packages should be automatically installed as part of the installation script it is possible thatpackages come out of sync for a variety of reasons If you are missing packages they will need to be installed forFermentrack to properly interface with your Tilt
A manual refresh of the Python packages can be triggered from the GitHub upgrade page without updating Fermen-track from GitHub To trigger a refresh
1 Log into Fermentrack
2 Click the lsquogearrsquo icon in the upper right hand corner of the page
3 Click lsquoUpdate from GitHubrsquo
4 Click the lsquoUpdateInstall Missing Python Packagesrsquo button
52 iSpindel Setup
Todo Write the iSpindel Sensor Setup page
53 Manual Sensor Setup
Todo Write the Manual Sensor Setup page
26 Chapter 5 Adding a Gravity Sensor
CHAPTER 6
Adding a TiltBridge
TiltBridge is a standalone piece of hardware which is designed to allow your Tilt hydrometer to connect directly toWiFi without the need for an old cell phone tablet or Raspberry Pi TiltBridge remains connected 247 and allowsyou to keep logging your specific gravity - even when you arenrsquot next to your fermenters It is cheap easy to use andopen source
This can also be particularly useful if your Tilt hydrometer is inside a steel conical or thickly insulated fridge wherethe Bluetooth signal may have a hard time propogating to your Raspberry Pi When placed near the Tilt hydrometerthe Tiltbridge can rebroadcast the Tiltrsquos relatively weak bluetooth signal as a stronger WiFi signal direct to your WiFirouter allowing you to place your Raspberry Pi receiver further away from your fermentation unit
61 TiltBridge Setup
Todo Finish the Tiltbridge Setup page
27
Fermentrack Documentation
28 Chapter 6 Adding a TiltBridge
CHAPTER 7
Changelog Licensing and Development
71 Fermentrack Architecture
Todo Rewritefix architecturerst to match the mkdocsmarkdown version
The Fermentrack stack is based on a front end application a controller and a firmware running on the device thathandles reading temperatures switching cooling and heating etc Everything but the firmware part is running under aprocess manager which takes care of launching the front end and brewpipy controller scripts
[Fermentrack Architecture](imgfermentrackpng)
See [components](componentsmd) documentation for links and licenses
The webserver nginx and chaussette WSGI server
Used to proxy http requests to chaussette over WSGI to the Fermentrack django application
cron
Used to start the Fermentrack stack it starts the Circus process manager via a reboot job it also checks the status ofcircus every 10 seconds if it not running it will start it All this is handled by a script updateCronCircussh
Supports the following arguments start|stop|status|startifstopped|add2cron where
bull start - will start circusd and all the services
bull stop - will quit circusd and all processes (note it would be started again in 10 minutes)
bull status - will output a status of all processes running (see below)
bull startifstopped - will start the process manager if stopped (called from cron every 10 minutes)
bull add2cron - if crontab entries are missing it will add them back
Crontab entries added with add2cron
29
Fermentrack Documentation
reboot ~fermentrackbrewpi-scriptutilsupdateCronCircussh start
10 ~fermentrackbrewpi-scriptutilsupdateCronCircussh startifstopped
Example status output
$ ~fermentrackbrewpi-scriptutilsupdateCronCircussh status Fermentrack active brewpi-spawner ac-tive circusd-stats active dev-brewpi1 active
The process manager circus
Fermentrack is started at boot with the help of cron (see cron) the process manager handles all the different processesneeded by Fermentrack
bull Fermentrack - The django application (web interface) runs under chaussette
bull brewpi-spawner - An internal Fermentrack process for spawning controller scripts for controlling controllerslike brewpi-esp8266
bull circusd-stats - An Internal circus process for stats not used yet
bull dev-brewpi1 - Is a controller script spawned by brewpi-spawner handing a controller
Circus documentation can be found here
Logging
bull Circus process manager logs
ndash homefermentrackfermentracklogcircusdlog
bull Controller script (brewpipy) log
ndash homefermentrackfermentracklogdev-[name]-stdoutlog
bull Controller script (brewpipy) errorinfo log
ndash homefermentrackfermentracklogdev-[name]-stderrlog
bull Controller script spawner
ndash homefermentrackfermentracklogfermentrack-brewpi-spawnerlog
bull Fermentrack django application
ndash homefermentrackfermentracklogfermentracklog
Logs are rotated every 2MB and the last 5 are saved with a number suffix
72 Changelog
All notable changes to this project will be documented in this file
The format is based on [Keep a Changelog](httpkeepachangelogcom) because it was the first relatively standardformat to pop up when I googled ldquochangelog formatsrdquo
721 [2021-04-05] - Docker Support
Added
bull Added support for Docker installations
bull Added environmentcontainer version number to GitHub page
30 Chapter 7 Changelog Licensing and Development
Fermentrack Documentation
bull Tilt ldquoversionrdquo is now displayed on the Tilt Configuration page (Bluetooth only)
bull Tilt battery level now shows on the Tilt Configuration page (Bluetooth v3Tilt Pro only)
bull ldquoLast Check-inrdquo time now added to Tilt configuration page (Bluetooth only)
bull Added link to view Huey logs inside the Fermentrack UI
bull Added link to view Circusd logs inside the Fermentrack UI
Changed
bull Removed instances where BrewPi-Script would write to the database
bull Adjusted feedback loop for Circus to eliminate a potential race condition with transactional databases
bull Redesigned available firmware list to reduce confusion
bull Stale gravity check-in points will now not be displayed in the gravity dashboard panels
bull Added support for latest TiltBridge firmware
bull Remove unimplemented ldquoTCP Socketrdquo external push option
bull Added Beer Setting Fridge Setting and Controller State to generic external push targets
bull Upgraded TiltBridge support for v100 TiltBridges (earlier TiltBridge versions will now require manual config-uration)
bull External push target attempts now log to huey stdout
bull Added battery to the GenericPushTarget message for pushed iSpindel devices
Fixed
bull Fermentrack now works with properly transactional databases (eg Postgres)
bull Resolved issue causing false failures of the connectivity test (Thanks postalbunny)
bull Fixed issue preventing renaming of BrewPi controllers
bull Dashes now allowed in TiltBridge mDNS IDs
bull Corrected issue where iSpindel data couldnrsquot be loaded if a data point wasnrsquot availble in Redis
722 [2020-12-19] - Tilt Pro
Added
bull iSpindel temperature readings can now be calibrated for accuracy
bull Add properly sized app icon for apple devices
Changed
bull Added support for the new Tilt Pro
bull Updated Sentry target
bull Round iSpindel readings to four decimal places
72 Changelog 31
Fermentrack Documentation
Fixed
bull Updated requirements to support the new pip
723 [2020-11-07] - Temp Profile Tweaks amp Docker Prep
Added
bull Added optional ldquonotesrdquo field to fermentation profile models
bull Added error message when attempting to create a point with an invalid tempttl in a temp profile
bull Added support for configurable gravity units (eg plato specific gravity)
Changed
bull Changed link to sqlite database to allow for a subdirectory in Docker installs
bull Fermentation profile points can now be deleted for in-use fermentation profiles
bull Remove Python 37 warning (everyone should have upgraded by now)
bull If a Grainfather Brewfather or generic push target logging URL doesnrsquot begin with http it is now automati-cally appended
Fixed
bull Bug causing errors when enabling beer profile mode
bull Can now properly push to BrewFather when a fully populated temperature controller isnrsquot linked
bull Donrsquot prompt new installs to run the script to fix old sqlite files
724 [2020-08-22] - Bugfixes
Added
bull Added pin definitions for esp32 BrewPi firmware
bull Added Linux networking capability test to Tilt connectivity test suite
Changed
bull Added ability for BrewFather push target to push temps from BrewPi temp sensors
Fixed
bull Fixed bug that prevents reloading of cached controller objects
bull Properly detectforce temperature conversion for iSpindel
32 Chapter 7 Changelog Licensing and Development
Fermentrack Documentation
725 [2020-06-05] - Django 30 Support
Added
bull Added button to controller settings page to restart a controller
Changed
bull Updated code to be Django 30 Compatible
bull Changed from Django 111 to Django 30
bull Toggling display of a graph line on a temp controllerrsquos dashboard now clears the data point displayed in thelegend
bull Refactored brewpi-script to accept device IDs rather than names
Fixed
bull Properly catch exception when Redis test cannot connect to server
bull Gravity and gravity temp colors when graphed on temp controller graphs will now display the correct color inthe legend
bull Links to CSVs from the beer log list now properly generate if the CSV exists
bull Correct error detectionlogging when a temp controller with an attached gravity sensor attempts to log beforethe gravity sensor logs its first point
bull Properly check that a temperature setting is provided when setting a Beer or Fridge Constant mode for tempcontrollers
bull Temp controller name uniqueness checks are now properly enforced in all add controller workflows
726 [2020-04-11] - Bugfixes amp Tilt Troubleshooting
Added
bull Added explicit support for LBussyrsquos BrewPi-Remix I2C Board
bull Exposed upgradelog from the help screen
bull Store the exact last time that a message was received from a Tilt to Redis
bull Add sentry support to tilt_monitor_aiopy
bull Added ldquodebugrdquo scripts for bluetooth Tilt connections
bull Added TiltBridge connection settings to Tilt management page
Changed
bull Removed legacy Python 2 code
bull Reduced gravity sensor temp precision to 01 degrees
bull Locked pybluez aioblescan and redis versions to prevent undesired format changes going forward
72 Changelog 33
Fermentrack Documentation
Fixed
bull Fix display of TiltBridge mDNS settings on Tilt settings page
727 [2020-02-17] - Improved ESP32 Flashing Support
Added
bull Added support for flashing a bootloader and otadata partition to ESP32 devices
Changed
bull SPIFFS partitions can now be flashed to ESP8266 devices
728 [2020-02-15] - ThingSpeak and Grainfather Support
Added
bull Added support for pushing data to ThingSpeak (thanks johndoyle)
bull Added support for pushing data to Grainfather (thanks mp-se)
Changed
bull Gravity sensors attached to BrewPi controllers will now send those controllerrsquos temps to Brewfather
bull An explicit error message will now be displayed when a user attempts to manually access the ispindel endpoint
Fixed
bull Fixed where Fahrenheit readings coming from an iSpindel could be improperly reconverted to Fahrenheit
bull Lock temperature display on dashboard panels to one decimal place
bull Allow updates to controller settings when controller name isnrsquot changing (for real this time)
bull Fix bug that would default all Tilts to lsquoBluetoothrsquo even when a TiltBridge was selected
bull Fixed issue where Tilt readings were not being properly decoded (Thanks NecroBrews)
bull Fixed issue where dashboard panels were not being updated (Thanks NecroBrews)
729 [2019-12-15] - Brewerrsquos Friend Brewfather and MacOS BLE Support
Added
bull Added support for pushing gravity sensor data to Brewerrsquos Friend
bull Added support for pushing gravity sensor data to Brewfather
bull Added BLE support for MacOS (thanks corbinstreehouse)
34 Chapter 7 Changelog Licensing and Development
Fermentrack Documentation
Changed
bull Adding an external push target now triggers data to always be sent within 60 seconds regardless of push fre-quency
Fixed
bull Disable ldquoView Full CSVrdquo button if gravitybeer logs donrsquot exist
bull Properly cleanse booleans when changing site settings for Constance
bull Allow updates to controller settings when controller name isnrsquot changing
bull Remove requirement for TiltBridge value in the TiltBridge model definition
bull Ignore Tilt diagnostic codes that cause erroneous temperaturegravity readings
7210 [2019-10-24] - Miscellaneous Bugfixes
Fixed
bull Prompt for reconfiguration if pinaddress assignment fails on BrewPi Controller
bull Validate device name uniqueness when adding a new BrewPi Controller
bull Warn user when empty temperature is submitted alongside Fridge or Beer Constant mode
bull Return debugging info when a connection to a WiFi BrewPi Controller is refused
bull Properly handle errors in the first step of the firmware flash process
bull When logging beer points on a gravity-enabled log make sure the gravity sensor exists (or stop logging)
bull Properly handle empty TiltBridge check-ins
bull Before adding a Tilt that uses a TiltBridge make sure the TiltBridge exists
bull Return an error if a TiltBridge doesnrsquot pass properly formed JSON
bull Enforce uniqueness of a Beer namelogging device combination when the Beer is created
bull Cause brewpi-script to terminate if the controller returns invalid control settings
bull Return empty JSON for annotations if Beer doesnrsquot exist
7211 [2019-03-31] - TiltBridge Support
Added
bull Added support for TiltBridge Tilt-to-WiFi devices
Changed
bull Removed Hex SHA display on GitHub update
bull Tweaked backup count for log files to reduce clutter
72 Changelog 35
Fermentrack Documentation
Fixed
bull Fixed hostname lookup in connection debug when running on a nonstandard port
bull Fixed multipart firmware flashing
bull Remove Git branch switching prompt during initial setup
bull Remove links to defunct Tilt logs
bull Fixed OneWire address display on BrewPi ldquoAssign PinDevicerdquo page
bull Fix link to ldquoload beer logrdquo modal on device dashboard when no beer is loaded
7212 [2019-03-17] - Firmware Flash Changes
Added
bull Added support for flashing multi-part firmware (eg partition tables)
Changed
bull Updated firmware_flash models to support additional device families
bull Changed to version 2 of firmware_flash models
7213 [2019-02-17] - External Push (Remote Logging) Support
Added
bull Fermentrack can now periodically ldquopushrdquo readings out to an external deviceapp
bull Added ldquonew control constantsrdquo support for ldquomodernrdquo controllers
Fixed
bull Explicitly linked Favicon from template
bull Fixed BrewPi-Script error when attempting to use feature not available in Python 34
bull Properly catch error in BrewPi-Script when pidfile already exists
bull Added filesize check for gravity sensor amp brewpi-device logfiles
bull Add support for temperature calibration offsets
7214 [2019-02-17] - External Push (Remote Logging) Support
Added
bull Fermentrack can now periodically ldquopushrdquo readings out to an external deviceapp
bull Added ldquonew control constantsrdquo support for ldquomodernrdquo controllers
36 Chapter 7 Changelog Licensing and Development
Fermentrack Documentation
Fixed
bull Explicitly linked Favicon from template
bull Fixed BrewPi-Script error when attempting to use feature not available in Python 34
bull Properly catch error in BrewPi-Script when pidfile already exists
bull Added filesize check for gravity sensor amp brewpi-device logfiles
bull Add support for temperature calibration offsets
7215 [2018-10-24] - Tilt Monitor Refactoring
Changed
bull The Tilt Hydrometer monitor now uses aioblescan instead of beacontools for better reliability
bull Added support for smaller screen sizes
Fixed
bull Tilt Hydrometers will now properly record temperatures measured in Celsius
7216 [2018-08-05] - Gravity Refactoring
Added
bull DS18b20 sensors can now have temperature offsets added to each reading to correct for calibration errors
bull ESP8266 controllers can now have their WiFi settings reset via the ldquomanage sensorrdquo web interface
bull Control constants form now supports both ldquonewrdquo (OEM BrewPi) and ldquooldrdquo (ldquoLegacyrdquo branch) control constants
bull Tilt hydrometers can now have their specific gravity readings calibrated
bull ldquoHeatCool Staterdquo will now be shown on temperature graphs
bull Fermentrack logo added as favicon
Changed
bull The iSpindel endpoint can now be accessed at either ispindel or ispindle
bull Specific gravity will now be shown on graphs with 3 decimal places
bull Beer log format has been changed to add state information
Fixed
bull Removed constant LCD polling for ldquomodernrdquo controllers
bull Gravity support will now be properly disabled when the correct flag is set at setup
bull iSpindel devices that do not report all lsquoextrasrsquo will no longer throw errors when reporting gravity
72 Changelog 37
Fermentrack Documentation
7217 [2018-04-27] - ldquov10 releaserdquo
Added
bull Added fermentation controller ldquoManage Devicerdquo page
bull Upgrades are now logged to upgradelog
bull Controller ldquostdoutrdquo and ldquostderrrdquo logs are now savedaccessible
bull Support for serial devices
bull Support for Arduino-based devices
bull Support for in-app git branch switching
bull Autodetection of serial devices
bull Huey (delayedscheduled task) support (currently unused)
bull Controllers connected via serial can now have their serial port autodetected using the udev serial number
bull Beer profiles are now displayed in graph form
bull Firmware can now be flashed to new Arduino amp ESP8266-based controllers from within the app
bull Preferred timezone can now be selected for use throughout Fermentrack
bull Beer log management (deletiondownloading)
bull Added configuration options for graph line colors
bull Graph lines can be toggled by clicking the icon in the legend
bull Added support for specific gravity sensors
bull Added support for Tilt Hydrometers
bull Added support for iSpindel specific gravity sensors
Changed
bull Inversion flag for installed devices is now shown on the ldquoconfigure pinssensorsrdquo page
bull Form errors are now displayed on ldquoconfigure pinssensorsrdquo page
bull Beer logs are no longer deleted along with the parent device (but they will become inaccessible from withinFermentrack)
bull GitHub updates are no longer triggered automatically by visiting the update page and must now be manuallytriggered by clicking a button
bull The IP address of a BrewPiDevice is now cached and can be used if mDNS stops working
bull At end of a fermentation profile the controller will now be switched to beer constant mode
bull All data points are now explicitly recorded in UTC
bull Added icon to graph legend to display line color
bull Updated to Django v111 (Long term support version)
bull Changed from supporting Python 2 to Python 3
38 Chapter 7 Changelog Licensing and Development
Fermentrack Documentation
Fixed
bull Inversion state no longer improperly defaults
bull Minimum graph size adjusted to account for smaller displays
bull Changed on_delete behavior to allow deletion of fermentation controllers
bull Git update check will now properly wait between checks if up to date
bull GIT_UPDATE_TYPE of lsquononersquo will now properly disable update checks
bull BrewPi controllers now accept unicode names
bull ldquoView Room Temprdquo link on Dashboard now functions
bull Room temp now included in legend for graphs
7218 [2017-03-17] - ldquov01 releaserdquo
Added
bull First release
73 Included Components amp Licensing
Fermentrack is licensed under the MIT License the terms of which can be read here License
Fermentrack contains a number of JavaScript Python packages CSS and other components to help provide additionalfunctionality which are provided under their own licenses Some of these packages are listed below
731 Python Packages
In addition to Django this app utilizes a number of Python packages These packages include
73 Included Components amp Licensing 39
Fermentrack Documentation
Package LicenseDjango BSD 3 Clauseconfigobj BSD 3 Clausepyserial BSD 3 Clausehuey MIT (Expat)sentry-python BSD 2 Clausedjango-constance BSD 3 ClauseGitPython BSD 3 Clausepytz MIT (Expat)redis MIT (Expat)zeroconf LGPL v2pyudev LGPL v21circus Apache Public License v2circus-web Apache Public License v2chaussette Apache Public License v2pid Apache Public License v2aioblescan MIT (Expat)django-environ MIT (Expat)whitenoise MIT (Expat)psycopg2 LGPL v3numpy BSD 3 Clausescipy BSD 3 Clause
732 JavaScript Packages
Fermentrack provides some of its functionality using JavaScript Some of the third party JavaScript packages usedwithin Fermentrack include
Package LicensejQuery MIT (Expat)vuejs MIT (Expat)Dygraph MIT (Expat)Moment MIT (Expat)Moment Timezone MIT (Expat)Respondjs MIT (Expat)html5shivjs MIT (Expat)
733 UI (CSS Fonts etc) Packages
In addition to Python and JavaScript packages Fermentrack utilizes a handful of third party images icon packs CSSfiles and fonts in rendering the user interface Some of these include
Package LicenseFontAwesome (Font) SIL OFL 11FontAwesome (CSS) MIT (Expat)Bootstrap MIT (Expat)FlatUI MIT (Expat)5x8 LCD Font SIL OFL 11
40 Chapter 7 Changelog Licensing and Development
Fermentrack Documentation
734 Separate Applications
Fermentrack is designed to help install or manage communications with certain key applications These applicationsare not incorporated into Fermentrack but may be bundled with the software as a convenience
Package LicenseBrewPi-Script GPL v3BrewPi Firmware GPL v3 (and potentially others)Avrdude GPL v2Fuscus GPL v3esptoolpy GPL v2
74 Contributing to Fermentrack
Want to help Great There are a number of ways you can get involved in this project To help you get started someareas in which you can contribute are listed below along with additional resources for getting started
741 Reporting BugsIssues
Found a bug or issue (or have a suggestion for how to improve) Awesome
The best way to reach out is to either open an issue on GitHub or discuss your issue or idea in the HomeBrewTalkthread (or - ideally - both) Both of these are actively monitored and will help to keep track of progress towards aresolution
742 Developing Fermentrack
Interested in helping develop Fermentrack (or improving its look amp feel) Fantastic - Fermentrack is an open sourceproject and all help is welcome
Fermentrack is a Python-based application which uses the Django framework It is open source and is managed onGitHub To help you get started take a look at the developer documentation located within Changelog Licensing andDevelopment After reading if you have questions donrsquot hesitate to reach out I do recommend reaching out (either onHomeBrewTalk or by raising an issue on GitHub) prior to developing a feature that you ultimately would like mergedback in
743 Documenting Fermentrack
A project like Fermentrack is only as good as its documentation Documentation for Fermentrack is (currently) writtenin reStructuredText with an eye towards Sphinx The source for the documentation is located in the docssourcefolder in the Fermentrack repo on GitHub
If you are familiar with GitHub pull requests that include documentation fixes are always welcome If not reach outon GitHub or the HomeBrewTalk forums and wersquoll be happy to help get things updated
75 ldquoPushrdquo Support
Although Fermentrack is focused on the ldquofermentationrdquo phase of your brewing operation Fermentrack is designedto integrate with your brewing operation as a whole To support the use of data collected by Fermentrack in other
74 Contributing to Fermentrack 41
Fermentrack Documentation
applications Fermentrack allows for data to be ldquopushedrdquo on a periodic basis via HTTP requests (and will - in thefuture - support pushing via TCP (sockets))
751 Supported ldquoPushrdquo Targets
Fermentrack currently supports five push targets
bull ldquoGenericrdquo Push Target - Fermentrackrsquos ldquonativerdquo push format - Pushes both specific gravity amp temperature data
bull Brewerrsquos Friend - Pushes both specific gravity amp temperature data associated with gravty sensors
bull Brewfather - Pushes both specific gravity amp temperature data associated with gravity sensors as well as tem-perature data from BrewPi controllers with gravity sensors attached
bull ThingSpeak - Pushes temperature data
bull Grainfather - iSpindel push format - Pushes both specific gravity amp temperature data from gravity sensors
Generic Push Target Format
The ldquogenericrdquo push target format is the one recommended for use by developers who are adding native Fermentracksupport to their apps This format contains temperaturegravity data collected by Fermentrack for each availablespecific gravity sensor and BrewPi controller
This format is supported by the Fermentrack Push Target app for testingdevelopment purposes
api_key abcdebrewpi_devices [control_mode f
internal_id 1name Legacy 2temp_format F
beer_temp 3197control_mode ffridge_temp 3626internal_id 2name Kegeratortemp_format F]
gravity_sensors [gravity 1247internal_id 1name Pinkysensor_type tilttemp 780temp_format F
internal_id 3name Spindlysensor_type ispindeltemp 86225temp_format F]
version 10
Brewerrsquos Friend Support
Fermentrack supports pushing data from specific gravity sensors to Brewerrsquos Friend using the ldquoDevice Streamrdquo APITo configure
1 Log into Fermentrack and click the ldquogearrdquo icon in the upper right
42 Chapter 7 Changelog Licensing and Development
Fermentrack Documentation
2 Click ldquoAdd Brewerrsquos Friend Push Targetrdquo at the bottom of the page
3 Log into your Brewerrsquos Friend acount and go to Profile gt Integrations
4 Copy the API key listed at the top of the page in Brewerrsquos Friend (the string of lettersnumbers)
5 Within Fermentrack paste the API key you just copied into the ldquoApi keyrdquo field
6 Set the desired push frequency and select the gravity sensor from which you want to push data
7 Click ldquoAdd Push Targetrdquo
Within 60 seconds Fermentrack will begin sending data from your gravity sensor to Brewerrsquos Friend This data canbe seen on the Device Settings page (Note - You may need to click ldquoShow Allrdquo on the right of this page to see thedata for newly added devices)
Brewfather Support
Fermentrack supports pushing data from specific gravity sensors or temperature data from a brewpi to Brewfatherusing the ldquoCustom Streamrdquo API
The following values in the Brewfather API is used
name Will be either brewpi or gravitysensortemp 0 Temperature from gravity sensor or beer temp from attached
rarr˓brewpiaux_temp 0 Fridge temperature from brewpiext_temp 0 Room temperature from brewpitemp_unit C gravity 0 Gravity from sensorgravity_unit Gpressure 0 not usedpressure_unit not usedph 0 not usedbpm 0 not usedcomment not usedbeer Name of active beer log
To configure
1 Log into Fermentrack and click the ldquogearrdquo icon in the upper right
2 Click ldquoAdd Brewfather Push Targetrdquo at the bottom of the page
3 Log into your Brewfather acount and go to Settings
4 At the bottom of the page under ldquoPower-upsrdquo click the ldquoswitchrdquo next to ldquoCustom Streamrdquo
5 Copy the Logging URL (starting with http and ending with a string of lettersnumbers) listed under ldquoCustomStreamrdquo
6 Within Fermentrack paste the Logging URL you just copied into the ldquoLogging URLrdquo field
7 From the drop down list select either Gravity or BrewPi as source
8 Set the desired push frequency and select the gravity sensorbrewpi from which you want to push data
9 Click ldquoAdd Push Targetrdquo
Within 60 seconds Fermentrack will begin sending data from your gravity sensor to Brewfather This data can be seenon the Devices page
75 ldquoPushrdquo Support 43
Fermentrack Documentation
NOTE - If your gravity sensor is attached to a BrewPi controller the temperature readings from that controller will beused instead of the ones from the gravity sensor
ThingSpeak Support
Fermentrack supports pushing data from specific sensors to a ThinkSpeak Channel The Channel Speak API is fixedto receive fields in the channel so the designation of each channel is already defined This means that Field 1 is alwaysBeer Name Field 2 is Sensor Name etc To configure
1 Log into Fermentrack and click the ldquogearrdquo icon in the upper right
2 Click ldquoAdd ThingSpeak Push Targetrdquo at the bottom of the page
3 Now log into your ThingSpeak acount and on the My Channels Page select New Channel
4 Enter the data below in
Name - Give your Channel a NameDescription - Give your Channel a DescriptionField 1 - Beer NameField 2 - Sensor NameField 3 - Temp FormatField 4 - Beer TempField 5 - Fridge TempField 6 - Room TempField 7 - Beer Gravity
Feel free to fill out the optional elements but only the lsquofieldrsquo values above are sent The values entered are just labelsfor the data sent and can be customised For example you can change lsquoBeer Temprsquo to lsquoMy Beer (degC)rsquo
1 At the bottom of the page select lsquoSave Channelrsquo
2 Copy the ldquoWrite API Keyrdquo from the ldquoAPI Keysrdquo section
3 Within Fermentrack paste the API Key you just copied into the ldquoAPI Keyrdquo field
4 Set the desired push frequency and select the gravity sensor from which you want to push data
5 Click ldquoAdd Push Targetrdquo
Within 60 seconds Fermentrack will begin sending data from to the ThingSpeak Channel This data can be seen onthe ThingSpeak lsquoPrivate Viewrsquo tab in the channel page
Grainfather Support
Fermentrack supports pushing data from specific gravity sensors (Gravity amp Temperature) to Grainfather using thebrew tracking API To configure
1 Log into your Grainfather account and select Equipment
2 Add a Fermentation device and select iSpindel as device type Fermentrack will push data in this format inde-pendant of what your device is Copy the logging URL
3 The second thing you need to do is to go to an active brew and link the device to a brew session This is doneunder the headline fermentration tracking and the function ldquoAdd Tracking Devicerdquo Make note of the Namevalue (this is the brew ID)
4 Log into Fermentrack and click the ldquogearrdquo icon in the upper right
5 Click ldquoAdd Grainfather Push Targetrdquo at the bottom of the page
44 Chapter 7 Changelog Licensing and Development
Fermentrack Documentation
6 Within Fermentrack paste the Logging URL you just copied into the ldquoLogging URLrdquo field and enter the name(brew id) under the ldquogf_namerdquo field
7 Set the desired push frequency and select the gravity sensor from which you want to push data
8 Click ldquoAdd Push Targetrdquo
Within 60 seconds Fermentrack will begin sending data from your gravity sensor to Grainfather This data can beseen in your Grainfather account under Equipment or the Brew Session
752 Implementation Notes
Push support within Fermentrack is implemented through the use of a ldquohelper scriptrdquo which currently is launchedonce every minute The helper script polls the defined push targets to determine which (if any) are overdue for datato be pushed and - for those targets - then executes the push based on how those targets are configured Fermentrackpolls Redis for the latest available data point for specific gravity sensors and polls BrewPi controllers for the latestdata point directly This data is then encoded based on the selected push format and sent downstream to the requestedtarget
Push requests are handled asynchronously Due to the way that the polling script is implemented push ldquofrequenciesrdquomay be up to one polling cycle (currently 1 minute) later than expected For 1 minute push cycles this means that theactual frequency could be as high as 2 minutes
753 Feedback
Push support was designed to support future applications that do not yet exist and as such may not be perfect for yourapplication That said feedback is always appreciated and welcome Feel free to reach out (HBT forums GitHubReddit ) if you have something in mind that yoursquod like to integrate Fermentrack into and donrsquot think the existingpush options will quite work
76 License
MIT License
Copyright (c) 2016-2020 John BeelerCopyright (c) 2016-2020 Fredrik Steen
Permission is hereby granted free of charge to any person obtaining a copyof this software and associated documentation files (the Software) to dealin the Software without restriction including without limitation the rightsto use copy modify merge publish distribute sublicense andor sellcopies of the Software and to permit persons to whom the Software isfurnished to do so subject to the following conditions
The above copyright notice and this permission notice shall be included in allcopies or substantial portions of the Software
THE SOFTWARE IS PROVIDED AS IS WITHOUT WARRANTY OF ANY KIND EXPRESS ORIMPLIED INCLUDING BUT NOT LIMITED TO THE WARRANTIES OF MERCHANTABILITYFITNESS FOR A PARTICULAR PURPOSE AND NONINFRINGEMENT IN NO EVENT SHALL THEAUTHORS OR COPYRIGHT HOLDERS BE LIABLE FOR ANY CLAIM DAMAGES OR OTHERLIABILITY WHETHER IN AN ACTION OF CONTRACT TORT OR OTHERWISE ARISING FROMOUT OF OR IN CONNECTION WITH THE SOFTWARE OR THE USE OR OTHER DEALINGS IN THESOFTWARE
76 License 45
Fermentrack Documentation
46 Chapter 7 Changelog Licensing and Development
CHAPTER 8
Supported Hardware
Fermentrack supports both BrewPi-based temperature controllers as well as various specific gravity sensors Supportfor each family of hardware varies but is expanding with each release
81 BrewPi Controllers
811 ESP8266-Based Controllers
Fermentrack was explicitly built to support ESP8266-based controllers regardless of connection method (WiFi orSerial)
For more information on ESP8266-based firmware please refer to one of the following
bull BrewPi-ESP8266 GitHub
bull BrewPi-ESP8266 HomeBrewTalk Thread
If connecting an ESP8266-based controller via serial please note that by default Fermentrack will detect the USBserial number associated with your ESP8266 when initially configured and will use that instead of the specified serialport to connect For more information read About Serial Port Autodetection
812 Arduino-Based Controllers
Fermentrack currently has native support for Arduino-based controllers connected via Serial (USB)
By default Fermentrack will detect the USB serial number associated with your Arduino when initially configuredand will use that - instead of the specified serial port - to connect For more information read About Serial PortAutodetection
47
Fermentrack Documentation
Bluetooth Support for BrewPi-Controllers
There is a third party project which looks to add bluetooth support for Arduino (and similar) controllers to BrewPiWhile this project is not natively supported from within Fermentrack at the end the project presents the BrewPicontroller as a device connected via serial which allows it to be set up within Fermentrack via the Manual Setupworkflow
813 Native Python (Fuscus)
Fuscus is a project which implements the legacy (Arduino) BrewPi featureset directly on the Raspberry Pi with noneed for an external controller
As of now serial connections are supported by Fermentrack and therefore it is expected that Fuscus should be Fer-mentrack compatible Fuscus support has not been tested and should be considered experimental
Due to the nature of the serial ports used by Fuscus the serial autodetection process cannot be used to set up a Fuscus-based controller To set up please follow the instructions in Setting up a controller using the Advanced (Manual)Workflow
Note When setting up a Fuscus-based controller in the manual workflow make sure to set ldquopre-fer_connecting_via_udevrdquo to False If it is set to true BrewPi-Script may either not connect or connect to the wrongdevice
Further down the development path are other features involving Fuscus such as direct installation and configurationmanagement - though these are expected in v3 and beyond
814 Spark CoreOEM Controllers
Currently Fermentrack does not support Spark-based controllers Support for Spark based controllers is plannedbut will be implemented at a much later date Once implemented Fermentrack will support controlling both legacy(ArduinoFuscus) and modern (Spark) controllers from the same installation
82 Specific Gravity Sensors
821 Tilt Hydrometer
The Tilt Hydrometer is supported natively by Fermentrack which will assist with device setup Tilt Hydrometers areeasy to use and can be installed either alongside or independent of a temperature controller Natively Tilt Hydrometerscommunicate via Bluetooth however they can also be connected via the TiltBridge Bluetooth-to-WiFi adaptor
822 iSpindel
iSpindel devices are directly supported by Fermentrack which can assist with device configuration amp calibration aswell as the initial flashing of the iSpindel firmware
48 Chapter 8 Supported Hardware
CHAPTER 9
Frequently Asked Questions
91 Can I change the temperature format on a beer Irsquove started log-ging
No To prevent inconsistency the log format is permanently set when logging begins to the temperature format associ-ated with the device If you would like to change the format and restart logging do the following
1 Update the temperature format in control constants to the desired format
2 Stop logging the existing beer
3 Start logging a new beer
92 Help - I forgot my Fermentrack loginpassword
Thankfully this is a pretty easy issue to overcome Django provides the managepy command line script whichcontains the createsuperuser command For Docker-based installations there is a script bundled alongsidelsquofermentrack-toolslsquo_ that leverages this command to create a new user To use this script
1 Log into your Raspberry Pi via SSH
2 Change to the fermentrack-tools directory (eg cd fermentrack-tools)
3 Run docker-create-superusersh
4 Follow the prompts to create a new superuser account
5 Log into the Fermentrack admin panel and deletemodify the old account The Fermentrack admin panel can beaccessed through the Settings page (the gear in the upper right) and clicking the ldquoDjango Adminrdquo button
For non-docker installs there are a few more steps but itrsquos still pretty easy
1 Log into your Raspberry Pi via ssh and switch to the user you installed Fermentrack to (generally this can bedone with the command sudo -u fermentrack -i assuming you installed to the fermentrack user)
2 Change to the userrsquos home directory (cd ~)
49
Fermentrack Documentation
3 Enable the virtualenv (source venvbinactivate)
4 Change to the Fermentrack directory (cd fermentrack)
5 Run the createsuperuser command (managepy createsuperuser)
6 Follow the prompts to create a new superuser account
7 Log into the Fermentrack admin panel and deletemodify the old account The Fermentrack admin panel can beaccessed through the Settings page (the gear in the upper right) and clicking the ldquoDjango Adminrdquo button
93 What happens to my beer logsactive profilesother data if Ichange the Fermentrack ldquoPreferred Timezonerdquo
Not much To prevent this being an issue Fermentrack uses UTC (GMT) internally and converts times to your localtimezone on the fly Feel free to update your preferred timezone as you move travel or are otherwise inclined withoutworrying about how this might impact your existing logs or active profiles
50 Chapter 9 Frequently Asked Questions
CHAPTER 10
Documentation To-Do List
This file is automatically generated and contains a list of everything that has been noted as a ldquoTo Dordquo in the documen-tation
If yoursquore looking for a way to help with the Fermentrack documentation this is a great place to start You can help byeither
1 Directly addresing amp clearing items from the list below
2 Adding new items (using the todo directive) where additional documentation is needed
Below are the items which need to be addressed
Todo Rewrite the Manual Workflow section to document the available options etc
(The original entry is located in homedocscheckoutsreadthedocsorguser_buildsfermentrackcheckoutsmasterdocssourcecontrollerscontroller_addingrstline 88)
Todo Rewritefix architecturerst to match the mkdocsmarkdown version
(The original entry is located in homedocscheckoutsreadthedocsorguser_buildsfermentrackcheckoutsmasterdocssourcedeveloparchitecturerstline 4)
Todo Write the iSpindel Sensor Setup page
(The original entry is located in homedocscheckoutsreadthedocsorguser_buildsfermentrackcheckoutsmasterdocssourcegravitysensorsispindelrstline 6)
Todo Write the Manual Sensor Setup page
51
Fermentrack Documentation
(The original entry is located in homedocscheckoutsreadthedocsorguser_buildsfermentrackcheckoutsmasterdocssourcegravitysensorsmanualrstline 6)
Todo Write the TiltBridge instructions
(The original entry is located in homedocscheckoutsreadthedocsorguser_buildsfermentrackcheckoutsmasterdocssourcegravitysensorstiltrstline 36)
Todo Figure out how to include the text in aboutrst on this page in the HTML version only
(The original entry is located in homedocscheckoutsreadthedocsorguser_buildsfermentrackcheckoutsmasterdocssourceindexrstline 55)
Todo Come back and re-add the video link once the video of the docker install is available
(The original entry is located in homedocscheckoutsreadthedocsorguser_buildsfermentrackcheckoutsmasterdocssourceinstallinginstallrstline 26)
Todo Finish the Tiltbridge Setup page
(The original entry is located in homedocscheckoutsreadthedocsorguser_buildsfermentrackcheckoutsmasterdocssourcetiltbridgerstline 19)
Todo Figure out how to include the text in aboutrst on this page in the HTML version only
52 Chapter 10 Documentation To-Do List
- What is Fermentrack
-
- Included with Fermentrack
- Why Use Fermentrack (New Features)
- Requirements
- Getting Started with Fermentrack
- Other Notes
-
- Installing Fermentrack
-
- Preparing a Raspberry Pi for Fermentrack
- Installing Fermentrack
- Installing Fermentrack without Docker
- Coexistence with Other Apps
- Installing Raspbian from Windows 7
-
- Setting up Fermentrack
-
- User Setup
- Site Settings
- Notes for Advanced Users
-
- Adding a BrewPi Controller
-
- Flashing a Controller
- Adding a BrewPi Controller to Fermentrack
- BrewPi Controller Configuration
-
- Adding a Gravity Sensor
-
- Tilt Setup
- iSpindel Setup
- Manual Sensor Setup
-
- Adding a TiltBridge
-
- TiltBridge Setup
-
- Changelog Licensing and Development
-
- Fermentrack Architecture
- Changelog
- Included Components amp Licensing
- Contributing to Fermentrack
- ldquoPushrdquo Support
- License
-
- Supported Hardware
-
- BrewPi Controllers
- Specific Gravity Sensors
-
- Frequently Asked Questions
-
- Can I change the temperature format on a beer Irsquove started logging
- Help - I forgot my Fermentrack loginpassword
- What happens to my beer logsactive profilesother data if I change the Fermentrack ldquoPreferred Timezonerdquo
-
- Documentation To-Do List
-

Fermentrack Documentation
2 Launch Putty and login to Raspberry Pi
3 Determine additional Networks to configure to (If you donrsquot know run the following command to locate localnetworks) 31 Run the command sudo iwlist wlan0 scan 32 Record the ESSID you want to connect to (youwill need to know the password)
4 Add the network details to the Raspberry Pi 41 open the wpa_supplicantconf file bull Run the command sudonano etcwpa_supplicantwpa_supplicantconf 42 Find the following from Installation Step 52
network=ssid=NETWORK-NAMEpsk=NETWORK-PASSWORD
43 Add priority and Network ID to original network configuration
network=ssid=NETWORK-NAMEpsk=NETWORK-PASSWORDpriority=1
44 Add additional Networks under your main and set priority
network=ssid=additional-network-namepsk=additional-network-passwordpriority=2
network=ssid=Secondary-Network-Namepsk=Secondary-Network-Passwordpriority=3
45 Save your New Network Configuration (Press the following) bull Ctrl + x bull Y bull Enter 46 Reboot the Pi by runningsudo shutdown -r now
5 Confirm that Raspberry Pi is on Priority 1 Network 51 Launch Putty and login in to Raspberry Pi bull If connectedsuccessfully congratulations bull If unsuccessful bull Make certain RaspberryPi and Windows hardware are on the samenetwork bull Log WindowsPi devices into the original network to see if connection can be made bull If Raspberry Pi islost and canrsquot be connected to wipe SD card and start the installation process over
Fermentrack is now ready to be configured
25 Installing Raspbian from Windows 7 13
Fermentrack Documentation
14 Chapter 2 Installing Fermentrack
CHAPTER 3
Setting up Fermentrack
Once you have finished installing Fermentrack you are ready to configure it You will be guided through the configu-ration process when you first connect to Fermentrack An overview of this configuration procedure is below
31 User Setup
When you first access a new installation of Fermentrack you will be asked to set up a user account This account willenable you to configure devices configure the Fermentrack application and view brew logs
Setting up the user account is extremely straightforward
1 From the root Fermentrack page click ldquoContinue to guided installationrdquo
2 On the next page entering the following
bull Username - The username used to log into Fermentrack
bull Password - The password for the user account
bull Email Address - Currently unused but may potentially be used later
3 Click ldquoCreate new user accountrdquo
4 Done
Yoursquore now ready to move on to configuring the site settings
32 Site Settings
After configuring a user account the next step is to configure Fermentrack The following are the available configura-tion options
bull Brewery Name - The name displayed in the upper left of each Fermentrack page
bull Date time format display - The date format used on the dashboard of each device
15
Fermentrack Documentation
bull Require login for dashboard - Currently Unused - Should users be required to be logged in to view the dash-boardlogs Login will still be required to change temperature settings configuration options etc
bull Temperature format - The preferred (default) temperature format Used when setting fermentation temperatureprofiles Can be overridden per device
bull Preferred timezone - The preferred timezone you would like graphs displayed in Note - All data is stored inUTC (GMT) - you are only selecting how the data will be displayed Feel free to change this at any time withno issues
bull Git Update Type - Which releases you will be prompted to upgrade to Can be set to ldquotagged versionsrdquo (whichwill generally be tested and stable) ldquoall commitsrdquo which will include all new code releases and ldquoNonerdquo
bull Sentry mode - Collect code-related information from crashes and send to the developer for fixing
All of these can be updated at any time by clicking on the ldquogearrdquo icon in the upper right of any Fermentrack page
33 Notes for Advanced Users
331 User Accounts
Currently Fermentrack has limited access control implemented and is not yet designed for multiple user installationsThis feature is planned for a later release - once it becomes available different levels of access will be able to bespecified on a per-user basis
In the mean time if you need multiple user accounts they can be configured using the Django admin interface (ac-cessible via the ldquogearrdquo icon) Each account will need ldquosuperuserrdquo access to be able to use the full functionality ofFermentrack Again - please keep in mind - multiple user access is not officially supported When access controlfunctionality is implemented any users created previously through this method will retain full accesscontrol of Fer-mentrack
332 Advanced Site Settings
There are a handful of additional site settings which are intended for advanced users and developers only Thesesettings can only be accessed via the Django admin These settings include
bull Allow Git Branch Switching - Allows switching to a different git branch from within Fermentrack
bull User Has Completed Configuration - Determines if the user has completed the initial configuration workflowor should be prompted to set Fermentrack up on next login
Additionally graph colors can be configured via the Django admin The graph color options include
bull Graph Beer Set Color - The color of the ldquoBeer Settingrdquo line
bull Graph Beer Temp Color - The color of the ldquoBeer Temperaturerdquo line
bull Graph Fridge Set Color - The color of the ldquoFridge Settingrdquo line
bull Graph Fridge Temp Color - The color of the ldquoFridge Temprdquo line
bull Graph Room Temp Color - The color of the ldquoRoom Temprdquo line
bull Graph Gravity Color - The color of the ldquoSpecific Gravityrdquo line
16 Chapter 3 Setting up Fermentrack
CHAPTER 4
Adding a BrewPi Controller
41 Flashing a Controller
Fermentrack includes software which allows you to easily download amp flash firmware to controllers This feature iscurrently supported for the ESP8266 and Arduino architectures and supports multiple families of firmware includingBrewPi BrewPiLess and iSpindel
All devices will need be flashed via serial over USB - including devices you ultimately want to use over WiFi
See also
A video of this process can be seen on YouTube at httpsyoutubevpm-8k8tnGk
411 Accessing the Flash Workflow
Flashing a new controller is accomplished through the controller flashing interface This can be accessed directly orthrough the guided device setup workflow From the device menu choose ldquoFlash Controllerrdquo
412 Flashing a Controller
1 Once in the flash workflow click ldquoRefresh Firmware List from Fermentrackcomrdquo This downloads a list ofavailble screened firmware from Fermentrackcom
2 After the list downloads select your device family and click ldquoSubmitrdquo
3 On the next screen select the board (hardware variant) your device is based on For some families there mayonly be one option
4 Double check your device family amp board on the following screen and then ensure that the device you want toflash is not connected to the computerdevice running Fermentrack Once this is done click ldquoScan Devicesrdquo
5 Review the ldquoPreexisting Devicesrdquo list to ensure that the device you want to flash is not listed Assuming this isthe case connect the device you want to flash to the device running Fermentrack via a USB cable Click ldquoScanfor New Devicesrdquo
17
Fermentrack Documentation
6 Your device should now be detected and displayed in the list If it isnrsquot return to an earlier step and restart theprocess Click the ldquoSet Uprdquo button next to your device
7 On the following screen select the firmware you want to flash to the device Click ldquoFlash to Devicerdquo
8 You will be redirected to a page that tracks the status of your flash Once the most recent status changes fromlsquorunningrsquo to lsquofinishedrsquo the flashing of your device is complete Your device is ready to use
413 Additional Controller Configuration
Fermentrack is designed to work with any implementation of a BrewPi controller including the ESP8266 Arduinoand ESP32 as well as the python-based Fuscus project While specific information related to each hardware device isbeyond the scope of this document you can view additional information on each of these on the Fermentrack GitHubWiki Page
42 Adding a BrewPi Controller to Fermentrack
Setting up a controller that is running the BrewPi firmware is easy and Fermentrack will guide you every step of theway If you prefer to jump straight in and set the controller up manually Fermentrack supports that too Just jumpahead to Setting up a controller using the Advanced (Manual) Workflow
All of these instructions assume that you have already flashed the relevant firmware to your controller If you just builtit and need to flash it read Flashing a Controller and complete that process before continuing
Warning Prior to setting up a controller with Fermentrack please read any notes specific to your controllerrsquoshardware on the dochardware page
421 Configuring an ESP8622 controller for WiFi
If you have an ESP8622 controller and wish to connect to Fermentrack via WiFi follow these steps to associate theESP8622 board with your LAN wifi network
1 After flashing an ESP8622 open your host computerrsquos WiFi network selector and look for an access point thatbegins with ldquoESP_rdquo and then a string of numbers
2 Connect to this access point and navigate to any web page- you should be automatically redirected to the ES8266configuration web page (If not the configuration page usually runs at http19216841)
3 Select your LAN wifi network from the networks identified as well as your wifi password and mDNS name (atext string to identify your ESP8622 board by)
4 Click lsquoSaversquo The ESP8622 will reboot and then connect to your LAN wifi network
422 Adding a WiFi-configured ESP8266 controller to Fermentrack using theGuided Workflow
Follow these steps if you wish to add a BrewPi controller that supports WiFi
1 With the controller disconnected from the Raspberry Pi launch guided setup and select ldquoAdd New Device(Guided)rdquo from the ldquoSelect Device to Controlrdquo dropdown
2 Select the correct board type from the dropdown and click ldquoSubmitrdquo
18 Chapter 4 Adding a BrewPi Controller
Fermentrack Documentation
3 If your device is already flashed choose ldquoYes - Already Flashedrdquo If it isnrsquot read Flashing a Controller beforecontinuing
4 Select the correct board type (ESP8266) from the dropdown and click ldquoSubmitrdquo
5 Select ldquoWiFirdquo on the left and then click ldquoScan WiFi via mDNSrdquo
6 Select the appropriate device from the ldquoAvailable (Uninstalled) Devicesrdquo list and click ldquoSet Uprdquo
7 Enter a name for the device adjust settings as needed and click ldquoSubmitrdquo
423 Adding a serial-connected controller using the Guided Workflow
Note When setting up a controller to connect via serial the selected ldquoportrdquo is incredibly important but is prone tochange on reboot or as other devices are connected Please read About Serial Port Autodetection for information onhow Fermentrack handles this issue
Follow these steps if you wish to add a BrewPi controller via a serial (USB) connection
1 With the controller disconnected from the Raspberry Pi launch guided setup and select ldquoAdd New Device(Guided)rdquo from the ldquoSelect Device to Controlrdquo dropdown
2 Select the correct board type from the dropdown and click ldquoSubmitrdquo
3 If your device is already flashed choose ldquoYes - Already Flashedrdquo If it isnrsquot read Flashing a Controller beforecontinuing
4 If setting up any device other than an ESP8266 click ldquoBegin Serial Autodetectionrdquo If setting up an ESP8266select ldquoSerialrdquo on the left and then click ldquoBegin Serial Autodetectionrdquo
5 Ensure that the controller is not connected to the Raspberry Pi and click ldquoScan Devicesrdquo
6 Connect the controller to the Raspberry Pi
7 Click ldquoScan for New Devicesrdquo
8 Choose the device that corresponds to your Arduino and click ldquoSet Uprdquo
9 Enter a name for the device adjust settings as needed and click ldquoSubmitrdquo
About Serial Port Autodetection
By default Linux assigns serial ports to devices like BrewPi controllers based on the order they are connected If youhave multiple devices connected to your Raspberry Pi this can mean that Fermentrack could potentially mistake onedevice for another To prevent this Fermentrack includes a feature which will disregard the specified serial port whenconnecting to the controller and will instead connect to the device with the USB serial number that matches the deviceyou set up
If you wish to disable this feature and instead only connect to the specified serial port uncheck the ldquoPrefer ConnectingVia Udevrdquo option in the ldquoManage Devicerdquo screen
This feature only works on Linux-based operating systems (including Raspbian for Raspberry Pi) and may not workif Fermentrack is installed on a Mac or Windows-based computer
42 Adding a BrewPi Controller to Fermentrack 19
Fermentrack Documentation
424 Setting up a controller using the Advanced (Manual) Workflow
Note When setting up a controller to connect via serial the selected ldquoportrdquo is incredibly important but is prone tochange on reboot or as other devices are connected Please read About Serial Port Autodetection for information onhow Fermentrack handles this issue
Setting up a controller using Advanced Workflow
1 Connect the controller to the Raspberry Pi
2 Launch guided setup and select ldquoAdd New Device (Advanced)rdquo
3 Enter the configuration options associated with the device
Todo Rewrite the Manual Workflow section to document the available options etc
43 BrewPi Controller Configuration
Once your BrewPi controller is set up within Fermentrack itrsquos ready for configuration If yoursquove already configuredyour controller on either another installation of Fermentrack or an installation of brewpi-www then you may alreadybe ready to go Otherwise just follow these instructions to get on your way
1 Go to your Fermentrack installationrsquos main page and click ldquoView Dashboardrdquo underneath the device you wishto configure
2 From the menu at the top with your devicersquos name choose ldquoConfigure SensorsPinsDevicesrdquo
3 A screen will appear showing you the configuration status of your device At a minimum you need to have aheating pin cooling pin and chamber sensor set for your device to operate
4 Configure each of the devices listed under ldquoAvailable Devicesrdquo - so long as
431 HeatingCoolingDoor Sensor Pin
Heatingcooling are configured by pin number In most cases the correct pin will be prescribed with the function listedout in the name (On ESP8266 devices for example you will see a header similar to ldquoPin 16 ( D0 (Heat))rdquo This isgenerally the ldquoheatrdquo pin)
To configure simply choose the device function from the drop down menu (Heating Relay Cooling Relay etc)set whether or not your relay requires the pin to be inverted (for most mechanical relays you want Invert Pin to beldquoInvertedrdquo) and click ldquoAssignrdquo
Warning While the door sensor pin will generally appear as available to configure you should not set this pinunless you have an actual door sensor connected to your controller If you set this up incorrectly your controllermay think the door to your fermentation chamber is always open and fail to trigger heatingcooling as expected
432 Temperature Sensors
Fermentrack supports the DS18B20 temperature sensors which use the OneWire protocol This allows multiplesensors to be connected via a single pin on the controller board For the ESP8622 board this is the D6 pin To ensure
20 Chapter 4 Adding a BrewPi Controller
Fermentrack Documentation
stable data transfers you will also want to include a 47K resistor between the voltage source and the data pin Anexample of how to gang multiple temperature sensors together with resistor looks like this
Fig 1 Image courtesy of httpswwwtweaking4allcomhardwarearduinoarduino-ds18b20-temperature-sensor
Each temperature sensor will be configured by its own hard-coded device address once it is connected to FermentrackYou should see all connected temperature sensors listed under either Available Devices or Installed Devices
To install an available temperature sensor simply choose the device function (Chamber Temp Room Temp BeerTemp etc) and click ldquoAssignrdquo Your BrewPi controller will configure the device appropriately
433 Other Options (Chamber fan chamber light etc)
While the BrewPi controller firmware allows for other options to be selected such as chamber fan chamber light etcthese options donrsquot actually do anything and should be ignored
43 BrewPi Controller Configuration 21
Fermentrack Documentation
22 Chapter 4 Adding a BrewPi Controller
CHAPTER 5
Adding a Gravity Sensor
A major benefit of the Fermentrack framework is that gravity sensors are integrated as a central feature of the fer-mentation system on an equal level with the temperature sensors used to control the fermentation process Similar toFermentrackrsquos agnostic view towards BrewPi controllers (any controller using the BrewPi firmware can be integrated)Fermentrack provides the ability to integrate a variety of gravity sensors
51 Tilt Setup
The Tilt Hydrometer is a Bluetooth specific gravity sensor which operates by measuring the angle of a sensor floatingin your fermenting beer Fermentrack supports all versions of the Tilt Hydrometer both on a standalone basis and inconjunction with a BrewPi-based temperature controller
511 Connecting a Tilt to Fermentrack
Tilt Hydrometers can be connected to Fermentrack either through a TiltBridge Tilt-to-WiFi bridge or using a Bluetoothadapter connected to the device running Fermentrack (including the built-in Bluetooth adapter on Raspberry Pi 3B ornewer)
Bluetooth
To utilize the Bluetooth adapter connected to the device running Fermentrack simply place the tilt near the device atan angle (not vertical or horizontal) to wake it up After a few seconds the device will begin broadcasting and can bedetected within Fermentrack Then to add the device
1 From the main Fermentrack dashboard click on ldquoAdd new gravity sensorrdquo
2 Click on the Tilt icon
3 Enter a name for the Tilt hydrometer you are adding select the temperature units you wish to use and select thecolor of the circuit board on the Tilt You also want to specify if you are using a direct Bluetooth connection(default included) to your Pi or using a TiltBridge bluetooth to WiFi adapter (requires additional hardware)
23
Fermentrack Documentation
You will return to the dashboard and Fermentrack will notify you that a new tilt sensor was added
TiltBridge
Todo Write the TiltBridge instructions
512 Tilt Settings
After adding the Tilt to Fermentrack you are returned to the Gravity Sensors dashboard When first added the Tilt isrunning in unassociated mode in Fermentrack meaning it is handled as its own device - not integrated with a BrewPicontroller Clicking on the device will bring you into a screen where you can further configure and customize that Tiltsensor From this page you can Manage Sensor Load Prior Log and Assign Device
Manage Sensor
From the sensor dashboard click on Manage Sensor This page will show you the current settings running on the Tiltsensor allow you to add manual calibration points as well as allow you to perform a Guided Calibration The B Cand D coefficients shown are automatically appliedupdated after running a guided calibration You can also removethis sensor from Fermentrack at the bottom of the page
Load Prior Log
This button allows you to view prior logs generated by the Tilt sensor This will bring up a window with availablelogs You can click on the log name to view the graph in the browser or click ldquoView Full CSVrdquo to download the csvfile that holds the raw data for the graph You can also choose ldquoDeleterdquo to delete the log Viewing a previous graphdoes not stop Fermentrack from collecting data from the Tilt on the active log You can return to the active log byclicking the ldquoLoad Prior Logrdquo button and then ldquoReturn to Active Logrdquo
Assign Device
See Integrating with BrewPi
513 LoggingVisualization
To start logging data points from your Tilt click below the device name in the orange box Enter a name for your login the text field and click ldquoCreate Log amp Start Loggingrdquo This will create a blank graph where your data points willbegin to populate after a few moments of being collected The page does not refresh automatically so you will have tomanually refresh to see updates
Add Data Point
This button allows you to manually add a data point to the graph What you enter here will appear on the graph at thetime you enter it You can use these data points to annotate times that you perform specific actions such as racking tosecondary adding dry hops etc
24 Chapter 5 Adding a Gravity Sensor
Fermentrack Documentation
Control Logging
This button will give you the option to stop logging data and return you to the dashboard
514 Guided Calibration
This section should be prefixed by stating that the Tilt sensor is very well calibrated out of the box and these steps arecompletely optional This could be useful if you suspect your Tilt of falling out of calibration and want to reconfirmaccuracy
Although Tilt devices seem to output specific gravity readings they work by internally measuring the angle (tilt) ofthe device and applying an equation to convert this angle to the expected specific gravity While we do not have theability to edit or calibrate this conversion equation directly we can apply a correction factor to the readings it providesto add additional accuracy to the specific gravity we log For the mathematically inclined this is done by determiningthe coefficients for an equation of a line that best fits your Tiltrsquos measurements (bx^2 + cx + d)
This process will guide you through creating sugarwater mixtures of known specific gravity and then seeing whatspecific gravity the Tilt reports from each By the end of this process you will have collected 5 data points whichFermentrack will then use to derive your Tiltrsquos conversion function This data will be used to mathematically determinea coefficient to apply to your Tilt which result in the most accurate reading possible for future use
You will need a few pieces of equipment to complete this process
bull 4 lbs (2 kg) White Table Sugar
bull Water
bull 2 cup (500 ml) measuring cup (for mixing)
bull 2+ gallon (or 6+ liter) bucket (does not need to be sanitized)
bull Tilt Hydrometer
bull Gram scale
Once you have assembled these supplies click ldquoBegin guided calibrationrdquo
515 Integrating with BrewPi
To integrate your Tilt logging with a BrewPi controller
1 Select the ldquoAssign Devicerdquo button from the Dashboard view
2 From the dropdown list select the name of the controller you wish to associate the Tilt sensor with
3 Click ldquoAttach sensor to controllerrdquo
Now to view your Tilt sensor readings navigate to the BrewPi controller dashboard You will have to restart a log ifyou had one running before associating the Tilt with the BrewPi sensor Now any wort you ferment with this controllerwill incorporate the Tiltrsquos temperature and gravity readings onto your graph Once the Tilt (or any gravity sensor) isattached to a BrewPi controller that controller dashboard will become the main method with which to interact withthe Tilt specifically for things like logging
516 Troubleshooting Tilt Support
Tilt Hydrometer support relies on a number of components beyond those used for other functions in Fermentrackand as a result is particularly sensitive to changes in the program environment on the device on which Fermentrack is
51 Tilt Setup 25
Fermentrack Documentation
installed Testing has been added to Fermentrack to help diagnose some of these environmental issues if they happento impact an installation
Fixing Missing System Packages
If there are system packages missing you will unfortunately need to fix them manually For Raspberry Pis runningRaspbian here is how to fix this issue For other OSrsquos please adapt these instructions as necessary
1 Log into your Raspberry Pi via as the pi user
2 Type sudo apt-get update and allow the package system to update
3 Type sudo-apt-get upgrade and follow the prompts to upgrade all installed packages
4 For each missing package identified by the test script type sudo apt-get install -y package name
5 Allow each package to install Repeat the previous step for all missing packages
Fixing MissingIncorrect Python Packages
Although all Python packages should be automatically installed as part of the installation script it is possible thatpackages come out of sync for a variety of reasons If you are missing packages they will need to be installed forFermentrack to properly interface with your Tilt
A manual refresh of the Python packages can be triggered from the GitHub upgrade page without updating Fermen-track from GitHub To trigger a refresh
1 Log into Fermentrack
2 Click the lsquogearrsquo icon in the upper right hand corner of the page
3 Click lsquoUpdate from GitHubrsquo
4 Click the lsquoUpdateInstall Missing Python Packagesrsquo button
52 iSpindel Setup
Todo Write the iSpindel Sensor Setup page
53 Manual Sensor Setup
Todo Write the Manual Sensor Setup page
26 Chapter 5 Adding a Gravity Sensor
CHAPTER 6
Adding a TiltBridge
TiltBridge is a standalone piece of hardware which is designed to allow your Tilt hydrometer to connect directly toWiFi without the need for an old cell phone tablet or Raspberry Pi TiltBridge remains connected 247 and allowsyou to keep logging your specific gravity - even when you arenrsquot next to your fermenters It is cheap easy to use andopen source
This can also be particularly useful if your Tilt hydrometer is inside a steel conical or thickly insulated fridge wherethe Bluetooth signal may have a hard time propogating to your Raspberry Pi When placed near the Tilt hydrometerthe Tiltbridge can rebroadcast the Tiltrsquos relatively weak bluetooth signal as a stronger WiFi signal direct to your WiFirouter allowing you to place your Raspberry Pi receiver further away from your fermentation unit
61 TiltBridge Setup
Todo Finish the Tiltbridge Setup page
27
Fermentrack Documentation
28 Chapter 6 Adding a TiltBridge
CHAPTER 7
Changelog Licensing and Development
71 Fermentrack Architecture
Todo Rewritefix architecturerst to match the mkdocsmarkdown version
The Fermentrack stack is based on a front end application a controller and a firmware running on the device thathandles reading temperatures switching cooling and heating etc Everything but the firmware part is running under aprocess manager which takes care of launching the front end and brewpipy controller scripts
[Fermentrack Architecture](imgfermentrackpng)
See [components](componentsmd) documentation for links and licenses
The webserver nginx and chaussette WSGI server
Used to proxy http requests to chaussette over WSGI to the Fermentrack django application
cron
Used to start the Fermentrack stack it starts the Circus process manager via a reboot job it also checks the status ofcircus every 10 seconds if it not running it will start it All this is handled by a script updateCronCircussh
Supports the following arguments start|stop|status|startifstopped|add2cron where
bull start - will start circusd and all the services
bull stop - will quit circusd and all processes (note it would be started again in 10 minutes)
bull status - will output a status of all processes running (see below)
bull startifstopped - will start the process manager if stopped (called from cron every 10 minutes)
bull add2cron - if crontab entries are missing it will add them back
Crontab entries added with add2cron
29
Fermentrack Documentation
reboot ~fermentrackbrewpi-scriptutilsupdateCronCircussh start
10 ~fermentrackbrewpi-scriptutilsupdateCronCircussh startifstopped
Example status output
$ ~fermentrackbrewpi-scriptutilsupdateCronCircussh status Fermentrack active brewpi-spawner ac-tive circusd-stats active dev-brewpi1 active
The process manager circus
Fermentrack is started at boot with the help of cron (see cron) the process manager handles all the different processesneeded by Fermentrack
bull Fermentrack - The django application (web interface) runs under chaussette
bull brewpi-spawner - An internal Fermentrack process for spawning controller scripts for controlling controllerslike brewpi-esp8266
bull circusd-stats - An Internal circus process for stats not used yet
bull dev-brewpi1 - Is a controller script spawned by brewpi-spawner handing a controller
Circus documentation can be found here
Logging
bull Circus process manager logs
ndash homefermentrackfermentracklogcircusdlog
bull Controller script (brewpipy) log
ndash homefermentrackfermentracklogdev-[name]-stdoutlog
bull Controller script (brewpipy) errorinfo log
ndash homefermentrackfermentracklogdev-[name]-stderrlog
bull Controller script spawner
ndash homefermentrackfermentracklogfermentrack-brewpi-spawnerlog
bull Fermentrack django application
ndash homefermentrackfermentracklogfermentracklog
Logs are rotated every 2MB and the last 5 are saved with a number suffix
72 Changelog
All notable changes to this project will be documented in this file
The format is based on [Keep a Changelog](httpkeepachangelogcom) because it was the first relatively standardformat to pop up when I googled ldquochangelog formatsrdquo
721 [2021-04-05] - Docker Support
Added
bull Added support for Docker installations
bull Added environmentcontainer version number to GitHub page
30 Chapter 7 Changelog Licensing and Development
Fermentrack Documentation
bull Tilt ldquoversionrdquo is now displayed on the Tilt Configuration page (Bluetooth only)
bull Tilt battery level now shows on the Tilt Configuration page (Bluetooth v3Tilt Pro only)
bull ldquoLast Check-inrdquo time now added to Tilt configuration page (Bluetooth only)
bull Added link to view Huey logs inside the Fermentrack UI
bull Added link to view Circusd logs inside the Fermentrack UI
Changed
bull Removed instances where BrewPi-Script would write to the database
bull Adjusted feedback loop for Circus to eliminate a potential race condition with transactional databases
bull Redesigned available firmware list to reduce confusion
bull Stale gravity check-in points will now not be displayed in the gravity dashboard panels
bull Added support for latest TiltBridge firmware
bull Remove unimplemented ldquoTCP Socketrdquo external push option
bull Added Beer Setting Fridge Setting and Controller State to generic external push targets
bull Upgraded TiltBridge support for v100 TiltBridges (earlier TiltBridge versions will now require manual config-uration)
bull External push target attempts now log to huey stdout
bull Added battery to the GenericPushTarget message for pushed iSpindel devices
Fixed
bull Fermentrack now works with properly transactional databases (eg Postgres)
bull Resolved issue causing false failures of the connectivity test (Thanks postalbunny)
bull Fixed issue preventing renaming of BrewPi controllers
bull Dashes now allowed in TiltBridge mDNS IDs
bull Corrected issue where iSpindel data couldnrsquot be loaded if a data point wasnrsquot availble in Redis
722 [2020-12-19] - Tilt Pro
Added
bull iSpindel temperature readings can now be calibrated for accuracy
bull Add properly sized app icon for apple devices
Changed
bull Added support for the new Tilt Pro
bull Updated Sentry target
bull Round iSpindel readings to four decimal places
72 Changelog 31
Fermentrack Documentation
Fixed
bull Updated requirements to support the new pip
723 [2020-11-07] - Temp Profile Tweaks amp Docker Prep
Added
bull Added optional ldquonotesrdquo field to fermentation profile models
bull Added error message when attempting to create a point with an invalid tempttl in a temp profile
bull Added support for configurable gravity units (eg plato specific gravity)
Changed
bull Changed link to sqlite database to allow for a subdirectory in Docker installs
bull Fermentation profile points can now be deleted for in-use fermentation profiles
bull Remove Python 37 warning (everyone should have upgraded by now)
bull If a Grainfather Brewfather or generic push target logging URL doesnrsquot begin with http it is now automati-cally appended
Fixed
bull Bug causing errors when enabling beer profile mode
bull Can now properly push to BrewFather when a fully populated temperature controller isnrsquot linked
bull Donrsquot prompt new installs to run the script to fix old sqlite files
724 [2020-08-22] - Bugfixes
Added
bull Added pin definitions for esp32 BrewPi firmware
bull Added Linux networking capability test to Tilt connectivity test suite
Changed
bull Added ability for BrewFather push target to push temps from BrewPi temp sensors
Fixed
bull Fixed bug that prevents reloading of cached controller objects
bull Properly detectforce temperature conversion for iSpindel
32 Chapter 7 Changelog Licensing and Development
Fermentrack Documentation
725 [2020-06-05] - Django 30 Support
Added
bull Added button to controller settings page to restart a controller
Changed
bull Updated code to be Django 30 Compatible
bull Changed from Django 111 to Django 30
bull Toggling display of a graph line on a temp controllerrsquos dashboard now clears the data point displayed in thelegend
bull Refactored brewpi-script to accept device IDs rather than names
Fixed
bull Properly catch exception when Redis test cannot connect to server
bull Gravity and gravity temp colors when graphed on temp controller graphs will now display the correct color inthe legend
bull Links to CSVs from the beer log list now properly generate if the CSV exists
bull Correct error detectionlogging when a temp controller with an attached gravity sensor attempts to log beforethe gravity sensor logs its first point
bull Properly check that a temperature setting is provided when setting a Beer or Fridge Constant mode for tempcontrollers
bull Temp controller name uniqueness checks are now properly enforced in all add controller workflows
726 [2020-04-11] - Bugfixes amp Tilt Troubleshooting
Added
bull Added explicit support for LBussyrsquos BrewPi-Remix I2C Board
bull Exposed upgradelog from the help screen
bull Store the exact last time that a message was received from a Tilt to Redis
bull Add sentry support to tilt_monitor_aiopy
bull Added ldquodebugrdquo scripts for bluetooth Tilt connections
bull Added TiltBridge connection settings to Tilt management page
Changed
bull Removed legacy Python 2 code
bull Reduced gravity sensor temp precision to 01 degrees
bull Locked pybluez aioblescan and redis versions to prevent undesired format changes going forward
72 Changelog 33
Fermentrack Documentation
Fixed
bull Fix display of TiltBridge mDNS settings on Tilt settings page
727 [2020-02-17] - Improved ESP32 Flashing Support
Added
bull Added support for flashing a bootloader and otadata partition to ESP32 devices
Changed
bull SPIFFS partitions can now be flashed to ESP8266 devices
728 [2020-02-15] - ThingSpeak and Grainfather Support
Added
bull Added support for pushing data to ThingSpeak (thanks johndoyle)
bull Added support for pushing data to Grainfather (thanks mp-se)
Changed
bull Gravity sensors attached to BrewPi controllers will now send those controllerrsquos temps to Brewfather
bull An explicit error message will now be displayed when a user attempts to manually access the ispindel endpoint
Fixed
bull Fixed where Fahrenheit readings coming from an iSpindel could be improperly reconverted to Fahrenheit
bull Lock temperature display on dashboard panels to one decimal place
bull Allow updates to controller settings when controller name isnrsquot changing (for real this time)
bull Fix bug that would default all Tilts to lsquoBluetoothrsquo even when a TiltBridge was selected
bull Fixed issue where Tilt readings were not being properly decoded (Thanks NecroBrews)
bull Fixed issue where dashboard panels were not being updated (Thanks NecroBrews)
729 [2019-12-15] - Brewerrsquos Friend Brewfather and MacOS BLE Support
Added
bull Added support for pushing gravity sensor data to Brewerrsquos Friend
bull Added support for pushing gravity sensor data to Brewfather
bull Added BLE support for MacOS (thanks corbinstreehouse)
34 Chapter 7 Changelog Licensing and Development
Fermentrack Documentation
Changed
bull Adding an external push target now triggers data to always be sent within 60 seconds regardless of push fre-quency
Fixed
bull Disable ldquoView Full CSVrdquo button if gravitybeer logs donrsquot exist
bull Properly cleanse booleans when changing site settings for Constance
bull Allow updates to controller settings when controller name isnrsquot changing
bull Remove requirement for TiltBridge value in the TiltBridge model definition
bull Ignore Tilt diagnostic codes that cause erroneous temperaturegravity readings
7210 [2019-10-24] - Miscellaneous Bugfixes
Fixed
bull Prompt for reconfiguration if pinaddress assignment fails on BrewPi Controller
bull Validate device name uniqueness when adding a new BrewPi Controller
bull Warn user when empty temperature is submitted alongside Fridge or Beer Constant mode
bull Return debugging info when a connection to a WiFi BrewPi Controller is refused
bull Properly handle errors in the first step of the firmware flash process
bull When logging beer points on a gravity-enabled log make sure the gravity sensor exists (or stop logging)
bull Properly handle empty TiltBridge check-ins
bull Before adding a Tilt that uses a TiltBridge make sure the TiltBridge exists
bull Return an error if a TiltBridge doesnrsquot pass properly formed JSON
bull Enforce uniqueness of a Beer namelogging device combination when the Beer is created
bull Cause brewpi-script to terminate if the controller returns invalid control settings
bull Return empty JSON for annotations if Beer doesnrsquot exist
7211 [2019-03-31] - TiltBridge Support
Added
bull Added support for TiltBridge Tilt-to-WiFi devices
Changed
bull Removed Hex SHA display on GitHub update
bull Tweaked backup count for log files to reduce clutter
72 Changelog 35
Fermentrack Documentation
Fixed
bull Fixed hostname lookup in connection debug when running on a nonstandard port
bull Fixed multipart firmware flashing
bull Remove Git branch switching prompt during initial setup
bull Remove links to defunct Tilt logs
bull Fixed OneWire address display on BrewPi ldquoAssign PinDevicerdquo page
bull Fix link to ldquoload beer logrdquo modal on device dashboard when no beer is loaded
7212 [2019-03-17] - Firmware Flash Changes
Added
bull Added support for flashing multi-part firmware (eg partition tables)
Changed
bull Updated firmware_flash models to support additional device families
bull Changed to version 2 of firmware_flash models
7213 [2019-02-17] - External Push (Remote Logging) Support
Added
bull Fermentrack can now periodically ldquopushrdquo readings out to an external deviceapp
bull Added ldquonew control constantsrdquo support for ldquomodernrdquo controllers
Fixed
bull Explicitly linked Favicon from template
bull Fixed BrewPi-Script error when attempting to use feature not available in Python 34
bull Properly catch error in BrewPi-Script when pidfile already exists
bull Added filesize check for gravity sensor amp brewpi-device logfiles
bull Add support for temperature calibration offsets
7214 [2019-02-17] - External Push (Remote Logging) Support
Added
bull Fermentrack can now periodically ldquopushrdquo readings out to an external deviceapp
bull Added ldquonew control constantsrdquo support for ldquomodernrdquo controllers
36 Chapter 7 Changelog Licensing and Development
Fermentrack Documentation
Fixed
bull Explicitly linked Favicon from template
bull Fixed BrewPi-Script error when attempting to use feature not available in Python 34
bull Properly catch error in BrewPi-Script when pidfile already exists
bull Added filesize check for gravity sensor amp brewpi-device logfiles
bull Add support for temperature calibration offsets
7215 [2018-10-24] - Tilt Monitor Refactoring
Changed
bull The Tilt Hydrometer monitor now uses aioblescan instead of beacontools for better reliability
bull Added support for smaller screen sizes
Fixed
bull Tilt Hydrometers will now properly record temperatures measured in Celsius
7216 [2018-08-05] - Gravity Refactoring
Added
bull DS18b20 sensors can now have temperature offsets added to each reading to correct for calibration errors
bull ESP8266 controllers can now have their WiFi settings reset via the ldquomanage sensorrdquo web interface
bull Control constants form now supports both ldquonewrdquo (OEM BrewPi) and ldquooldrdquo (ldquoLegacyrdquo branch) control constants
bull Tilt hydrometers can now have their specific gravity readings calibrated
bull ldquoHeatCool Staterdquo will now be shown on temperature graphs
bull Fermentrack logo added as favicon
Changed
bull The iSpindel endpoint can now be accessed at either ispindel or ispindle
bull Specific gravity will now be shown on graphs with 3 decimal places
bull Beer log format has been changed to add state information
Fixed
bull Removed constant LCD polling for ldquomodernrdquo controllers
bull Gravity support will now be properly disabled when the correct flag is set at setup
bull iSpindel devices that do not report all lsquoextrasrsquo will no longer throw errors when reporting gravity
72 Changelog 37
Fermentrack Documentation
7217 [2018-04-27] - ldquov10 releaserdquo
Added
bull Added fermentation controller ldquoManage Devicerdquo page
bull Upgrades are now logged to upgradelog
bull Controller ldquostdoutrdquo and ldquostderrrdquo logs are now savedaccessible
bull Support for serial devices
bull Support for Arduino-based devices
bull Support for in-app git branch switching
bull Autodetection of serial devices
bull Huey (delayedscheduled task) support (currently unused)
bull Controllers connected via serial can now have their serial port autodetected using the udev serial number
bull Beer profiles are now displayed in graph form
bull Firmware can now be flashed to new Arduino amp ESP8266-based controllers from within the app
bull Preferred timezone can now be selected for use throughout Fermentrack
bull Beer log management (deletiondownloading)
bull Added configuration options for graph line colors
bull Graph lines can be toggled by clicking the icon in the legend
bull Added support for specific gravity sensors
bull Added support for Tilt Hydrometers
bull Added support for iSpindel specific gravity sensors
Changed
bull Inversion flag for installed devices is now shown on the ldquoconfigure pinssensorsrdquo page
bull Form errors are now displayed on ldquoconfigure pinssensorsrdquo page
bull Beer logs are no longer deleted along with the parent device (but they will become inaccessible from withinFermentrack)
bull GitHub updates are no longer triggered automatically by visiting the update page and must now be manuallytriggered by clicking a button
bull The IP address of a BrewPiDevice is now cached and can be used if mDNS stops working
bull At end of a fermentation profile the controller will now be switched to beer constant mode
bull All data points are now explicitly recorded in UTC
bull Added icon to graph legend to display line color
bull Updated to Django v111 (Long term support version)
bull Changed from supporting Python 2 to Python 3
38 Chapter 7 Changelog Licensing and Development
Fermentrack Documentation
Fixed
bull Inversion state no longer improperly defaults
bull Minimum graph size adjusted to account for smaller displays
bull Changed on_delete behavior to allow deletion of fermentation controllers
bull Git update check will now properly wait between checks if up to date
bull GIT_UPDATE_TYPE of lsquononersquo will now properly disable update checks
bull BrewPi controllers now accept unicode names
bull ldquoView Room Temprdquo link on Dashboard now functions
bull Room temp now included in legend for graphs
7218 [2017-03-17] - ldquov01 releaserdquo
Added
bull First release
73 Included Components amp Licensing
Fermentrack is licensed under the MIT License the terms of which can be read here License
Fermentrack contains a number of JavaScript Python packages CSS and other components to help provide additionalfunctionality which are provided under their own licenses Some of these packages are listed below
731 Python Packages
In addition to Django this app utilizes a number of Python packages These packages include
73 Included Components amp Licensing 39
Fermentrack Documentation
Package LicenseDjango BSD 3 Clauseconfigobj BSD 3 Clausepyserial BSD 3 Clausehuey MIT (Expat)sentry-python BSD 2 Clausedjango-constance BSD 3 ClauseGitPython BSD 3 Clausepytz MIT (Expat)redis MIT (Expat)zeroconf LGPL v2pyudev LGPL v21circus Apache Public License v2circus-web Apache Public License v2chaussette Apache Public License v2pid Apache Public License v2aioblescan MIT (Expat)django-environ MIT (Expat)whitenoise MIT (Expat)psycopg2 LGPL v3numpy BSD 3 Clausescipy BSD 3 Clause
732 JavaScript Packages
Fermentrack provides some of its functionality using JavaScript Some of the third party JavaScript packages usedwithin Fermentrack include
Package LicensejQuery MIT (Expat)vuejs MIT (Expat)Dygraph MIT (Expat)Moment MIT (Expat)Moment Timezone MIT (Expat)Respondjs MIT (Expat)html5shivjs MIT (Expat)
733 UI (CSS Fonts etc) Packages
In addition to Python and JavaScript packages Fermentrack utilizes a handful of third party images icon packs CSSfiles and fonts in rendering the user interface Some of these include
Package LicenseFontAwesome (Font) SIL OFL 11FontAwesome (CSS) MIT (Expat)Bootstrap MIT (Expat)FlatUI MIT (Expat)5x8 LCD Font SIL OFL 11
40 Chapter 7 Changelog Licensing and Development
Fermentrack Documentation
734 Separate Applications
Fermentrack is designed to help install or manage communications with certain key applications These applicationsare not incorporated into Fermentrack but may be bundled with the software as a convenience
Package LicenseBrewPi-Script GPL v3BrewPi Firmware GPL v3 (and potentially others)Avrdude GPL v2Fuscus GPL v3esptoolpy GPL v2
74 Contributing to Fermentrack
Want to help Great There are a number of ways you can get involved in this project To help you get started someareas in which you can contribute are listed below along with additional resources for getting started
741 Reporting BugsIssues
Found a bug or issue (or have a suggestion for how to improve) Awesome
The best way to reach out is to either open an issue on GitHub or discuss your issue or idea in the HomeBrewTalkthread (or - ideally - both) Both of these are actively monitored and will help to keep track of progress towards aresolution
742 Developing Fermentrack
Interested in helping develop Fermentrack (or improving its look amp feel) Fantastic - Fermentrack is an open sourceproject and all help is welcome
Fermentrack is a Python-based application which uses the Django framework It is open source and is managed onGitHub To help you get started take a look at the developer documentation located within Changelog Licensing andDevelopment After reading if you have questions donrsquot hesitate to reach out I do recommend reaching out (either onHomeBrewTalk or by raising an issue on GitHub) prior to developing a feature that you ultimately would like mergedback in
743 Documenting Fermentrack
A project like Fermentrack is only as good as its documentation Documentation for Fermentrack is (currently) writtenin reStructuredText with an eye towards Sphinx The source for the documentation is located in the docssourcefolder in the Fermentrack repo on GitHub
If you are familiar with GitHub pull requests that include documentation fixes are always welcome If not reach outon GitHub or the HomeBrewTalk forums and wersquoll be happy to help get things updated
75 ldquoPushrdquo Support
Although Fermentrack is focused on the ldquofermentationrdquo phase of your brewing operation Fermentrack is designedto integrate with your brewing operation as a whole To support the use of data collected by Fermentrack in other
74 Contributing to Fermentrack 41
Fermentrack Documentation
applications Fermentrack allows for data to be ldquopushedrdquo on a periodic basis via HTTP requests (and will - in thefuture - support pushing via TCP (sockets))
751 Supported ldquoPushrdquo Targets
Fermentrack currently supports five push targets
bull ldquoGenericrdquo Push Target - Fermentrackrsquos ldquonativerdquo push format - Pushes both specific gravity amp temperature data
bull Brewerrsquos Friend - Pushes both specific gravity amp temperature data associated with gravty sensors
bull Brewfather - Pushes both specific gravity amp temperature data associated with gravity sensors as well as tem-perature data from BrewPi controllers with gravity sensors attached
bull ThingSpeak - Pushes temperature data
bull Grainfather - iSpindel push format - Pushes both specific gravity amp temperature data from gravity sensors
Generic Push Target Format
The ldquogenericrdquo push target format is the one recommended for use by developers who are adding native Fermentracksupport to their apps This format contains temperaturegravity data collected by Fermentrack for each availablespecific gravity sensor and BrewPi controller
This format is supported by the Fermentrack Push Target app for testingdevelopment purposes
api_key abcdebrewpi_devices [control_mode f
internal_id 1name Legacy 2temp_format F
beer_temp 3197control_mode ffridge_temp 3626internal_id 2name Kegeratortemp_format F]
gravity_sensors [gravity 1247internal_id 1name Pinkysensor_type tilttemp 780temp_format F
internal_id 3name Spindlysensor_type ispindeltemp 86225temp_format F]
version 10
Brewerrsquos Friend Support
Fermentrack supports pushing data from specific gravity sensors to Brewerrsquos Friend using the ldquoDevice Streamrdquo APITo configure
1 Log into Fermentrack and click the ldquogearrdquo icon in the upper right
42 Chapter 7 Changelog Licensing and Development
Fermentrack Documentation
2 Click ldquoAdd Brewerrsquos Friend Push Targetrdquo at the bottom of the page
3 Log into your Brewerrsquos Friend acount and go to Profile gt Integrations
4 Copy the API key listed at the top of the page in Brewerrsquos Friend (the string of lettersnumbers)
5 Within Fermentrack paste the API key you just copied into the ldquoApi keyrdquo field
6 Set the desired push frequency and select the gravity sensor from which you want to push data
7 Click ldquoAdd Push Targetrdquo
Within 60 seconds Fermentrack will begin sending data from your gravity sensor to Brewerrsquos Friend This data canbe seen on the Device Settings page (Note - You may need to click ldquoShow Allrdquo on the right of this page to see thedata for newly added devices)
Brewfather Support
Fermentrack supports pushing data from specific gravity sensors or temperature data from a brewpi to Brewfatherusing the ldquoCustom Streamrdquo API
The following values in the Brewfather API is used
name Will be either brewpi or gravitysensortemp 0 Temperature from gravity sensor or beer temp from attached
rarr˓brewpiaux_temp 0 Fridge temperature from brewpiext_temp 0 Room temperature from brewpitemp_unit C gravity 0 Gravity from sensorgravity_unit Gpressure 0 not usedpressure_unit not usedph 0 not usedbpm 0 not usedcomment not usedbeer Name of active beer log
To configure
1 Log into Fermentrack and click the ldquogearrdquo icon in the upper right
2 Click ldquoAdd Brewfather Push Targetrdquo at the bottom of the page
3 Log into your Brewfather acount and go to Settings
4 At the bottom of the page under ldquoPower-upsrdquo click the ldquoswitchrdquo next to ldquoCustom Streamrdquo
5 Copy the Logging URL (starting with http and ending with a string of lettersnumbers) listed under ldquoCustomStreamrdquo
6 Within Fermentrack paste the Logging URL you just copied into the ldquoLogging URLrdquo field
7 From the drop down list select either Gravity or BrewPi as source
8 Set the desired push frequency and select the gravity sensorbrewpi from which you want to push data
9 Click ldquoAdd Push Targetrdquo
Within 60 seconds Fermentrack will begin sending data from your gravity sensor to Brewfather This data can be seenon the Devices page
75 ldquoPushrdquo Support 43
Fermentrack Documentation
NOTE - If your gravity sensor is attached to a BrewPi controller the temperature readings from that controller will beused instead of the ones from the gravity sensor
ThingSpeak Support
Fermentrack supports pushing data from specific sensors to a ThinkSpeak Channel The Channel Speak API is fixedto receive fields in the channel so the designation of each channel is already defined This means that Field 1 is alwaysBeer Name Field 2 is Sensor Name etc To configure
1 Log into Fermentrack and click the ldquogearrdquo icon in the upper right
2 Click ldquoAdd ThingSpeak Push Targetrdquo at the bottom of the page
3 Now log into your ThingSpeak acount and on the My Channels Page select New Channel
4 Enter the data below in
Name - Give your Channel a NameDescription - Give your Channel a DescriptionField 1 - Beer NameField 2 - Sensor NameField 3 - Temp FormatField 4 - Beer TempField 5 - Fridge TempField 6 - Room TempField 7 - Beer Gravity
Feel free to fill out the optional elements but only the lsquofieldrsquo values above are sent The values entered are just labelsfor the data sent and can be customised For example you can change lsquoBeer Temprsquo to lsquoMy Beer (degC)rsquo
1 At the bottom of the page select lsquoSave Channelrsquo
2 Copy the ldquoWrite API Keyrdquo from the ldquoAPI Keysrdquo section
3 Within Fermentrack paste the API Key you just copied into the ldquoAPI Keyrdquo field
4 Set the desired push frequency and select the gravity sensor from which you want to push data
5 Click ldquoAdd Push Targetrdquo
Within 60 seconds Fermentrack will begin sending data from to the ThingSpeak Channel This data can be seen onthe ThingSpeak lsquoPrivate Viewrsquo tab in the channel page
Grainfather Support
Fermentrack supports pushing data from specific gravity sensors (Gravity amp Temperature) to Grainfather using thebrew tracking API To configure
1 Log into your Grainfather account and select Equipment
2 Add a Fermentation device and select iSpindel as device type Fermentrack will push data in this format inde-pendant of what your device is Copy the logging URL
3 The second thing you need to do is to go to an active brew and link the device to a brew session This is doneunder the headline fermentration tracking and the function ldquoAdd Tracking Devicerdquo Make note of the Namevalue (this is the brew ID)
4 Log into Fermentrack and click the ldquogearrdquo icon in the upper right
5 Click ldquoAdd Grainfather Push Targetrdquo at the bottom of the page
44 Chapter 7 Changelog Licensing and Development
Fermentrack Documentation
6 Within Fermentrack paste the Logging URL you just copied into the ldquoLogging URLrdquo field and enter the name(brew id) under the ldquogf_namerdquo field
7 Set the desired push frequency and select the gravity sensor from which you want to push data
8 Click ldquoAdd Push Targetrdquo
Within 60 seconds Fermentrack will begin sending data from your gravity sensor to Grainfather This data can beseen in your Grainfather account under Equipment or the Brew Session
752 Implementation Notes
Push support within Fermentrack is implemented through the use of a ldquohelper scriptrdquo which currently is launchedonce every minute The helper script polls the defined push targets to determine which (if any) are overdue for datato be pushed and - for those targets - then executes the push based on how those targets are configured Fermentrackpolls Redis for the latest available data point for specific gravity sensors and polls BrewPi controllers for the latestdata point directly This data is then encoded based on the selected push format and sent downstream to the requestedtarget
Push requests are handled asynchronously Due to the way that the polling script is implemented push ldquofrequenciesrdquomay be up to one polling cycle (currently 1 minute) later than expected For 1 minute push cycles this means that theactual frequency could be as high as 2 minutes
753 Feedback
Push support was designed to support future applications that do not yet exist and as such may not be perfect for yourapplication That said feedback is always appreciated and welcome Feel free to reach out (HBT forums GitHubReddit ) if you have something in mind that yoursquod like to integrate Fermentrack into and donrsquot think the existingpush options will quite work
76 License
MIT License
Copyright (c) 2016-2020 John BeelerCopyright (c) 2016-2020 Fredrik Steen
Permission is hereby granted free of charge to any person obtaining a copyof this software and associated documentation files (the Software) to dealin the Software without restriction including without limitation the rightsto use copy modify merge publish distribute sublicense andor sellcopies of the Software and to permit persons to whom the Software isfurnished to do so subject to the following conditions
The above copyright notice and this permission notice shall be included in allcopies or substantial portions of the Software
THE SOFTWARE IS PROVIDED AS IS WITHOUT WARRANTY OF ANY KIND EXPRESS ORIMPLIED INCLUDING BUT NOT LIMITED TO THE WARRANTIES OF MERCHANTABILITYFITNESS FOR A PARTICULAR PURPOSE AND NONINFRINGEMENT IN NO EVENT SHALL THEAUTHORS OR COPYRIGHT HOLDERS BE LIABLE FOR ANY CLAIM DAMAGES OR OTHERLIABILITY WHETHER IN AN ACTION OF CONTRACT TORT OR OTHERWISE ARISING FROMOUT OF OR IN CONNECTION WITH THE SOFTWARE OR THE USE OR OTHER DEALINGS IN THESOFTWARE
76 License 45
Fermentrack Documentation
46 Chapter 7 Changelog Licensing and Development
CHAPTER 8
Supported Hardware
Fermentrack supports both BrewPi-based temperature controllers as well as various specific gravity sensors Supportfor each family of hardware varies but is expanding with each release
81 BrewPi Controllers
811 ESP8266-Based Controllers
Fermentrack was explicitly built to support ESP8266-based controllers regardless of connection method (WiFi orSerial)
For more information on ESP8266-based firmware please refer to one of the following
bull BrewPi-ESP8266 GitHub
bull BrewPi-ESP8266 HomeBrewTalk Thread
If connecting an ESP8266-based controller via serial please note that by default Fermentrack will detect the USBserial number associated with your ESP8266 when initially configured and will use that instead of the specified serialport to connect For more information read About Serial Port Autodetection
812 Arduino-Based Controllers
Fermentrack currently has native support for Arduino-based controllers connected via Serial (USB)
By default Fermentrack will detect the USB serial number associated with your Arduino when initially configuredand will use that - instead of the specified serial port - to connect For more information read About Serial PortAutodetection
47
Fermentrack Documentation
Bluetooth Support for BrewPi-Controllers
There is a third party project which looks to add bluetooth support for Arduino (and similar) controllers to BrewPiWhile this project is not natively supported from within Fermentrack at the end the project presents the BrewPicontroller as a device connected via serial which allows it to be set up within Fermentrack via the Manual Setupworkflow
813 Native Python (Fuscus)
Fuscus is a project which implements the legacy (Arduino) BrewPi featureset directly on the Raspberry Pi with noneed for an external controller
As of now serial connections are supported by Fermentrack and therefore it is expected that Fuscus should be Fer-mentrack compatible Fuscus support has not been tested and should be considered experimental
Due to the nature of the serial ports used by Fuscus the serial autodetection process cannot be used to set up a Fuscus-based controller To set up please follow the instructions in Setting up a controller using the Advanced (Manual)Workflow
Note When setting up a Fuscus-based controller in the manual workflow make sure to set ldquopre-fer_connecting_via_udevrdquo to False If it is set to true BrewPi-Script may either not connect or connect to the wrongdevice
Further down the development path are other features involving Fuscus such as direct installation and configurationmanagement - though these are expected in v3 and beyond
814 Spark CoreOEM Controllers
Currently Fermentrack does not support Spark-based controllers Support for Spark based controllers is plannedbut will be implemented at a much later date Once implemented Fermentrack will support controlling both legacy(ArduinoFuscus) and modern (Spark) controllers from the same installation
82 Specific Gravity Sensors
821 Tilt Hydrometer
The Tilt Hydrometer is supported natively by Fermentrack which will assist with device setup Tilt Hydrometers areeasy to use and can be installed either alongside or independent of a temperature controller Natively Tilt Hydrometerscommunicate via Bluetooth however they can also be connected via the TiltBridge Bluetooth-to-WiFi adaptor
822 iSpindel
iSpindel devices are directly supported by Fermentrack which can assist with device configuration amp calibration aswell as the initial flashing of the iSpindel firmware
48 Chapter 8 Supported Hardware
CHAPTER 9
Frequently Asked Questions
91 Can I change the temperature format on a beer Irsquove started log-ging
No To prevent inconsistency the log format is permanently set when logging begins to the temperature format associ-ated with the device If you would like to change the format and restart logging do the following
1 Update the temperature format in control constants to the desired format
2 Stop logging the existing beer
3 Start logging a new beer
92 Help - I forgot my Fermentrack loginpassword
Thankfully this is a pretty easy issue to overcome Django provides the managepy command line script whichcontains the createsuperuser command For Docker-based installations there is a script bundled alongsidelsquofermentrack-toolslsquo_ that leverages this command to create a new user To use this script
1 Log into your Raspberry Pi via SSH
2 Change to the fermentrack-tools directory (eg cd fermentrack-tools)
3 Run docker-create-superusersh
4 Follow the prompts to create a new superuser account
5 Log into the Fermentrack admin panel and deletemodify the old account The Fermentrack admin panel can beaccessed through the Settings page (the gear in the upper right) and clicking the ldquoDjango Adminrdquo button
For non-docker installs there are a few more steps but itrsquos still pretty easy
1 Log into your Raspberry Pi via ssh and switch to the user you installed Fermentrack to (generally this can bedone with the command sudo -u fermentrack -i assuming you installed to the fermentrack user)
2 Change to the userrsquos home directory (cd ~)
49
Fermentrack Documentation
3 Enable the virtualenv (source venvbinactivate)
4 Change to the Fermentrack directory (cd fermentrack)
5 Run the createsuperuser command (managepy createsuperuser)
6 Follow the prompts to create a new superuser account
7 Log into the Fermentrack admin panel and deletemodify the old account The Fermentrack admin panel can beaccessed through the Settings page (the gear in the upper right) and clicking the ldquoDjango Adminrdquo button
93 What happens to my beer logsactive profilesother data if Ichange the Fermentrack ldquoPreferred Timezonerdquo
Not much To prevent this being an issue Fermentrack uses UTC (GMT) internally and converts times to your localtimezone on the fly Feel free to update your preferred timezone as you move travel or are otherwise inclined withoutworrying about how this might impact your existing logs or active profiles
50 Chapter 9 Frequently Asked Questions
CHAPTER 10
Documentation To-Do List
This file is automatically generated and contains a list of everything that has been noted as a ldquoTo Dordquo in the documen-tation
If yoursquore looking for a way to help with the Fermentrack documentation this is a great place to start You can help byeither
1 Directly addresing amp clearing items from the list below
2 Adding new items (using the todo directive) where additional documentation is needed
Below are the items which need to be addressed
Todo Rewrite the Manual Workflow section to document the available options etc
(The original entry is located in homedocscheckoutsreadthedocsorguser_buildsfermentrackcheckoutsmasterdocssourcecontrollerscontroller_addingrstline 88)
Todo Rewritefix architecturerst to match the mkdocsmarkdown version
(The original entry is located in homedocscheckoutsreadthedocsorguser_buildsfermentrackcheckoutsmasterdocssourcedeveloparchitecturerstline 4)
Todo Write the iSpindel Sensor Setup page
(The original entry is located in homedocscheckoutsreadthedocsorguser_buildsfermentrackcheckoutsmasterdocssourcegravitysensorsispindelrstline 6)
Todo Write the Manual Sensor Setup page
51
Fermentrack Documentation
(The original entry is located in homedocscheckoutsreadthedocsorguser_buildsfermentrackcheckoutsmasterdocssourcegravitysensorsmanualrstline 6)
Todo Write the TiltBridge instructions
(The original entry is located in homedocscheckoutsreadthedocsorguser_buildsfermentrackcheckoutsmasterdocssourcegravitysensorstiltrstline 36)
Todo Figure out how to include the text in aboutrst on this page in the HTML version only
(The original entry is located in homedocscheckoutsreadthedocsorguser_buildsfermentrackcheckoutsmasterdocssourceindexrstline 55)
Todo Come back and re-add the video link once the video of the docker install is available
(The original entry is located in homedocscheckoutsreadthedocsorguser_buildsfermentrackcheckoutsmasterdocssourceinstallinginstallrstline 26)
Todo Finish the Tiltbridge Setup page
(The original entry is located in homedocscheckoutsreadthedocsorguser_buildsfermentrackcheckoutsmasterdocssourcetiltbridgerstline 19)
Todo Figure out how to include the text in aboutrst on this page in the HTML version only
52 Chapter 10 Documentation To-Do List
- What is Fermentrack
-
- Included with Fermentrack
- Why Use Fermentrack (New Features)
- Requirements
- Getting Started with Fermentrack
- Other Notes
-
- Installing Fermentrack
-
- Preparing a Raspberry Pi for Fermentrack
- Installing Fermentrack
- Installing Fermentrack without Docker
- Coexistence with Other Apps
- Installing Raspbian from Windows 7
-
- Setting up Fermentrack
-
- User Setup
- Site Settings
- Notes for Advanced Users
-
- Adding a BrewPi Controller
-
- Flashing a Controller
- Adding a BrewPi Controller to Fermentrack
- BrewPi Controller Configuration
-
- Adding a Gravity Sensor
-
- Tilt Setup
- iSpindel Setup
- Manual Sensor Setup
-
- Adding a TiltBridge
-
- TiltBridge Setup
-
- Changelog Licensing and Development
-
- Fermentrack Architecture
- Changelog
- Included Components amp Licensing
- Contributing to Fermentrack
- ldquoPushrdquo Support
- License
-
- Supported Hardware
-
- BrewPi Controllers
- Specific Gravity Sensors
-
- Frequently Asked Questions
-
- Can I change the temperature format on a beer Irsquove started logging
- Help - I forgot my Fermentrack loginpassword
- What happens to my beer logsactive profilesother data if I change the Fermentrack ldquoPreferred Timezonerdquo
-
- Documentation To-Do List
-

Fermentrack Documentation
14 Chapter 2 Installing Fermentrack
CHAPTER 3
Setting up Fermentrack
Once you have finished installing Fermentrack you are ready to configure it You will be guided through the configu-ration process when you first connect to Fermentrack An overview of this configuration procedure is below
31 User Setup
When you first access a new installation of Fermentrack you will be asked to set up a user account This account willenable you to configure devices configure the Fermentrack application and view brew logs
Setting up the user account is extremely straightforward
1 From the root Fermentrack page click ldquoContinue to guided installationrdquo
2 On the next page entering the following
bull Username - The username used to log into Fermentrack
bull Password - The password for the user account
bull Email Address - Currently unused but may potentially be used later
3 Click ldquoCreate new user accountrdquo
4 Done
Yoursquore now ready to move on to configuring the site settings
32 Site Settings
After configuring a user account the next step is to configure Fermentrack The following are the available configura-tion options
bull Brewery Name - The name displayed in the upper left of each Fermentrack page
bull Date time format display - The date format used on the dashboard of each device
15
Fermentrack Documentation
bull Require login for dashboard - Currently Unused - Should users be required to be logged in to view the dash-boardlogs Login will still be required to change temperature settings configuration options etc
bull Temperature format - The preferred (default) temperature format Used when setting fermentation temperatureprofiles Can be overridden per device
bull Preferred timezone - The preferred timezone you would like graphs displayed in Note - All data is stored inUTC (GMT) - you are only selecting how the data will be displayed Feel free to change this at any time withno issues
bull Git Update Type - Which releases you will be prompted to upgrade to Can be set to ldquotagged versionsrdquo (whichwill generally be tested and stable) ldquoall commitsrdquo which will include all new code releases and ldquoNonerdquo
bull Sentry mode - Collect code-related information from crashes and send to the developer for fixing
All of these can be updated at any time by clicking on the ldquogearrdquo icon in the upper right of any Fermentrack page
33 Notes for Advanced Users
331 User Accounts
Currently Fermentrack has limited access control implemented and is not yet designed for multiple user installationsThis feature is planned for a later release - once it becomes available different levels of access will be able to bespecified on a per-user basis
In the mean time if you need multiple user accounts they can be configured using the Django admin interface (ac-cessible via the ldquogearrdquo icon) Each account will need ldquosuperuserrdquo access to be able to use the full functionality ofFermentrack Again - please keep in mind - multiple user access is not officially supported When access controlfunctionality is implemented any users created previously through this method will retain full accesscontrol of Fer-mentrack
332 Advanced Site Settings
There are a handful of additional site settings which are intended for advanced users and developers only Thesesettings can only be accessed via the Django admin These settings include
bull Allow Git Branch Switching - Allows switching to a different git branch from within Fermentrack
bull User Has Completed Configuration - Determines if the user has completed the initial configuration workflowor should be prompted to set Fermentrack up on next login
Additionally graph colors can be configured via the Django admin The graph color options include
bull Graph Beer Set Color - The color of the ldquoBeer Settingrdquo line
bull Graph Beer Temp Color - The color of the ldquoBeer Temperaturerdquo line
bull Graph Fridge Set Color - The color of the ldquoFridge Settingrdquo line
bull Graph Fridge Temp Color - The color of the ldquoFridge Temprdquo line
bull Graph Room Temp Color - The color of the ldquoRoom Temprdquo line
bull Graph Gravity Color - The color of the ldquoSpecific Gravityrdquo line
16 Chapter 3 Setting up Fermentrack
CHAPTER 4
Adding a BrewPi Controller
41 Flashing a Controller
Fermentrack includes software which allows you to easily download amp flash firmware to controllers This feature iscurrently supported for the ESP8266 and Arduino architectures and supports multiple families of firmware includingBrewPi BrewPiLess and iSpindel
All devices will need be flashed via serial over USB - including devices you ultimately want to use over WiFi
See also
A video of this process can be seen on YouTube at httpsyoutubevpm-8k8tnGk
411 Accessing the Flash Workflow
Flashing a new controller is accomplished through the controller flashing interface This can be accessed directly orthrough the guided device setup workflow From the device menu choose ldquoFlash Controllerrdquo
412 Flashing a Controller
1 Once in the flash workflow click ldquoRefresh Firmware List from Fermentrackcomrdquo This downloads a list ofavailble screened firmware from Fermentrackcom
2 After the list downloads select your device family and click ldquoSubmitrdquo
3 On the next screen select the board (hardware variant) your device is based on For some families there mayonly be one option
4 Double check your device family amp board on the following screen and then ensure that the device you want toflash is not connected to the computerdevice running Fermentrack Once this is done click ldquoScan Devicesrdquo
5 Review the ldquoPreexisting Devicesrdquo list to ensure that the device you want to flash is not listed Assuming this isthe case connect the device you want to flash to the device running Fermentrack via a USB cable Click ldquoScanfor New Devicesrdquo
17
Fermentrack Documentation
6 Your device should now be detected and displayed in the list If it isnrsquot return to an earlier step and restart theprocess Click the ldquoSet Uprdquo button next to your device
7 On the following screen select the firmware you want to flash to the device Click ldquoFlash to Devicerdquo
8 You will be redirected to a page that tracks the status of your flash Once the most recent status changes fromlsquorunningrsquo to lsquofinishedrsquo the flashing of your device is complete Your device is ready to use
413 Additional Controller Configuration
Fermentrack is designed to work with any implementation of a BrewPi controller including the ESP8266 Arduinoand ESP32 as well as the python-based Fuscus project While specific information related to each hardware device isbeyond the scope of this document you can view additional information on each of these on the Fermentrack GitHubWiki Page
42 Adding a BrewPi Controller to Fermentrack
Setting up a controller that is running the BrewPi firmware is easy and Fermentrack will guide you every step of theway If you prefer to jump straight in and set the controller up manually Fermentrack supports that too Just jumpahead to Setting up a controller using the Advanced (Manual) Workflow
All of these instructions assume that you have already flashed the relevant firmware to your controller If you just builtit and need to flash it read Flashing a Controller and complete that process before continuing
Warning Prior to setting up a controller with Fermentrack please read any notes specific to your controllerrsquoshardware on the dochardware page
421 Configuring an ESP8622 controller for WiFi
If you have an ESP8622 controller and wish to connect to Fermentrack via WiFi follow these steps to associate theESP8622 board with your LAN wifi network
1 After flashing an ESP8622 open your host computerrsquos WiFi network selector and look for an access point thatbegins with ldquoESP_rdquo and then a string of numbers
2 Connect to this access point and navigate to any web page- you should be automatically redirected to the ES8266configuration web page (If not the configuration page usually runs at http19216841)
3 Select your LAN wifi network from the networks identified as well as your wifi password and mDNS name (atext string to identify your ESP8622 board by)
4 Click lsquoSaversquo The ESP8622 will reboot and then connect to your LAN wifi network
422 Adding a WiFi-configured ESP8266 controller to Fermentrack using theGuided Workflow
Follow these steps if you wish to add a BrewPi controller that supports WiFi
1 With the controller disconnected from the Raspberry Pi launch guided setup and select ldquoAdd New Device(Guided)rdquo from the ldquoSelect Device to Controlrdquo dropdown
2 Select the correct board type from the dropdown and click ldquoSubmitrdquo
18 Chapter 4 Adding a BrewPi Controller
Fermentrack Documentation
3 If your device is already flashed choose ldquoYes - Already Flashedrdquo If it isnrsquot read Flashing a Controller beforecontinuing
4 Select the correct board type (ESP8266) from the dropdown and click ldquoSubmitrdquo
5 Select ldquoWiFirdquo on the left and then click ldquoScan WiFi via mDNSrdquo
6 Select the appropriate device from the ldquoAvailable (Uninstalled) Devicesrdquo list and click ldquoSet Uprdquo
7 Enter a name for the device adjust settings as needed and click ldquoSubmitrdquo
423 Adding a serial-connected controller using the Guided Workflow
Note When setting up a controller to connect via serial the selected ldquoportrdquo is incredibly important but is prone tochange on reboot or as other devices are connected Please read About Serial Port Autodetection for information onhow Fermentrack handles this issue
Follow these steps if you wish to add a BrewPi controller via a serial (USB) connection
1 With the controller disconnected from the Raspberry Pi launch guided setup and select ldquoAdd New Device(Guided)rdquo from the ldquoSelect Device to Controlrdquo dropdown
2 Select the correct board type from the dropdown and click ldquoSubmitrdquo
3 If your device is already flashed choose ldquoYes - Already Flashedrdquo If it isnrsquot read Flashing a Controller beforecontinuing
4 If setting up any device other than an ESP8266 click ldquoBegin Serial Autodetectionrdquo If setting up an ESP8266select ldquoSerialrdquo on the left and then click ldquoBegin Serial Autodetectionrdquo
5 Ensure that the controller is not connected to the Raspberry Pi and click ldquoScan Devicesrdquo
6 Connect the controller to the Raspberry Pi
7 Click ldquoScan for New Devicesrdquo
8 Choose the device that corresponds to your Arduino and click ldquoSet Uprdquo
9 Enter a name for the device adjust settings as needed and click ldquoSubmitrdquo
About Serial Port Autodetection
By default Linux assigns serial ports to devices like BrewPi controllers based on the order they are connected If youhave multiple devices connected to your Raspberry Pi this can mean that Fermentrack could potentially mistake onedevice for another To prevent this Fermentrack includes a feature which will disregard the specified serial port whenconnecting to the controller and will instead connect to the device with the USB serial number that matches the deviceyou set up
If you wish to disable this feature and instead only connect to the specified serial port uncheck the ldquoPrefer ConnectingVia Udevrdquo option in the ldquoManage Devicerdquo screen
This feature only works on Linux-based operating systems (including Raspbian for Raspberry Pi) and may not workif Fermentrack is installed on a Mac or Windows-based computer
42 Adding a BrewPi Controller to Fermentrack 19
Fermentrack Documentation
424 Setting up a controller using the Advanced (Manual) Workflow
Note When setting up a controller to connect via serial the selected ldquoportrdquo is incredibly important but is prone tochange on reboot or as other devices are connected Please read About Serial Port Autodetection for information onhow Fermentrack handles this issue
Setting up a controller using Advanced Workflow
1 Connect the controller to the Raspberry Pi
2 Launch guided setup and select ldquoAdd New Device (Advanced)rdquo
3 Enter the configuration options associated with the device
Todo Rewrite the Manual Workflow section to document the available options etc
43 BrewPi Controller Configuration
Once your BrewPi controller is set up within Fermentrack itrsquos ready for configuration If yoursquove already configuredyour controller on either another installation of Fermentrack or an installation of brewpi-www then you may alreadybe ready to go Otherwise just follow these instructions to get on your way
1 Go to your Fermentrack installationrsquos main page and click ldquoView Dashboardrdquo underneath the device you wishto configure
2 From the menu at the top with your devicersquos name choose ldquoConfigure SensorsPinsDevicesrdquo
3 A screen will appear showing you the configuration status of your device At a minimum you need to have aheating pin cooling pin and chamber sensor set for your device to operate
4 Configure each of the devices listed under ldquoAvailable Devicesrdquo - so long as
431 HeatingCoolingDoor Sensor Pin
Heatingcooling are configured by pin number In most cases the correct pin will be prescribed with the function listedout in the name (On ESP8266 devices for example you will see a header similar to ldquoPin 16 ( D0 (Heat))rdquo This isgenerally the ldquoheatrdquo pin)
To configure simply choose the device function from the drop down menu (Heating Relay Cooling Relay etc)set whether or not your relay requires the pin to be inverted (for most mechanical relays you want Invert Pin to beldquoInvertedrdquo) and click ldquoAssignrdquo
Warning While the door sensor pin will generally appear as available to configure you should not set this pinunless you have an actual door sensor connected to your controller If you set this up incorrectly your controllermay think the door to your fermentation chamber is always open and fail to trigger heatingcooling as expected
432 Temperature Sensors
Fermentrack supports the DS18B20 temperature sensors which use the OneWire protocol This allows multiplesensors to be connected via a single pin on the controller board For the ESP8622 board this is the D6 pin To ensure
20 Chapter 4 Adding a BrewPi Controller
Fermentrack Documentation
stable data transfers you will also want to include a 47K resistor between the voltage source and the data pin Anexample of how to gang multiple temperature sensors together with resistor looks like this
Fig 1 Image courtesy of httpswwwtweaking4allcomhardwarearduinoarduino-ds18b20-temperature-sensor
Each temperature sensor will be configured by its own hard-coded device address once it is connected to FermentrackYou should see all connected temperature sensors listed under either Available Devices or Installed Devices
To install an available temperature sensor simply choose the device function (Chamber Temp Room Temp BeerTemp etc) and click ldquoAssignrdquo Your BrewPi controller will configure the device appropriately
433 Other Options (Chamber fan chamber light etc)
While the BrewPi controller firmware allows for other options to be selected such as chamber fan chamber light etcthese options donrsquot actually do anything and should be ignored
43 BrewPi Controller Configuration 21
Fermentrack Documentation
22 Chapter 4 Adding a BrewPi Controller
CHAPTER 5
Adding a Gravity Sensor
A major benefit of the Fermentrack framework is that gravity sensors are integrated as a central feature of the fer-mentation system on an equal level with the temperature sensors used to control the fermentation process Similar toFermentrackrsquos agnostic view towards BrewPi controllers (any controller using the BrewPi firmware can be integrated)Fermentrack provides the ability to integrate a variety of gravity sensors
51 Tilt Setup
The Tilt Hydrometer is a Bluetooth specific gravity sensor which operates by measuring the angle of a sensor floatingin your fermenting beer Fermentrack supports all versions of the Tilt Hydrometer both on a standalone basis and inconjunction with a BrewPi-based temperature controller
511 Connecting a Tilt to Fermentrack
Tilt Hydrometers can be connected to Fermentrack either through a TiltBridge Tilt-to-WiFi bridge or using a Bluetoothadapter connected to the device running Fermentrack (including the built-in Bluetooth adapter on Raspberry Pi 3B ornewer)
Bluetooth
To utilize the Bluetooth adapter connected to the device running Fermentrack simply place the tilt near the device atan angle (not vertical or horizontal) to wake it up After a few seconds the device will begin broadcasting and can bedetected within Fermentrack Then to add the device
1 From the main Fermentrack dashboard click on ldquoAdd new gravity sensorrdquo
2 Click on the Tilt icon
3 Enter a name for the Tilt hydrometer you are adding select the temperature units you wish to use and select thecolor of the circuit board on the Tilt You also want to specify if you are using a direct Bluetooth connection(default included) to your Pi or using a TiltBridge bluetooth to WiFi adapter (requires additional hardware)
23
Fermentrack Documentation
You will return to the dashboard and Fermentrack will notify you that a new tilt sensor was added
TiltBridge
Todo Write the TiltBridge instructions
512 Tilt Settings
After adding the Tilt to Fermentrack you are returned to the Gravity Sensors dashboard When first added the Tilt isrunning in unassociated mode in Fermentrack meaning it is handled as its own device - not integrated with a BrewPicontroller Clicking on the device will bring you into a screen where you can further configure and customize that Tiltsensor From this page you can Manage Sensor Load Prior Log and Assign Device
Manage Sensor
From the sensor dashboard click on Manage Sensor This page will show you the current settings running on the Tiltsensor allow you to add manual calibration points as well as allow you to perform a Guided Calibration The B Cand D coefficients shown are automatically appliedupdated after running a guided calibration You can also removethis sensor from Fermentrack at the bottom of the page
Load Prior Log
This button allows you to view prior logs generated by the Tilt sensor This will bring up a window with availablelogs You can click on the log name to view the graph in the browser or click ldquoView Full CSVrdquo to download the csvfile that holds the raw data for the graph You can also choose ldquoDeleterdquo to delete the log Viewing a previous graphdoes not stop Fermentrack from collecting data from the Tilt on the active log You can return to the active log byclicking the ldquoLoad Prior Logrdquo button and then ldquoReturn to Active Logrdquo
Assign Device
See Integrating with BrewPi
513 LoggingVisualization
To start logging data points from your Tilt click below the device name in the orange box Enter a name for your login the text field and click ldquoCreate Log amp Start Loggingrdquo This will create a blank graph where your data points willbegin to populate after a few moments of being collected The page does not refresh automatically so you will have tomanually refresh to see updates
Add Data Point
This button allows you to manually add a data point to the graph What you enter here will appear on the graph at thetime you enter it You can use these data points to annotate times that you perform specific actions such as racking tosecondary adding dry hops etc
24 Chapter 5 Adding a Gravity Sensor
Fermentrack Documentation
Control Logging
This button will give you the option to stop logging data and return you to the dashboard
514 Guided Calibration
This section should be prefixed by stating that the Tilt sensor is very well calibrated out of the box and these steps arecompletely optional This could be useful if you suspect your Tilt of falling out of calibration and want to reconfirmaccuracy
Although Tilt devices seem to output specific gravity readings they work by internally measuring the angle (tilt) ofthe device and applying an equation to convert this angle to the expected specific gravity While we do not have theability to edit or calibrate this conversion equation directly we can apply a correction factor to the readings it providesto add additional accuracy to the specific gravity we log For the mathematically inclined this is done by determiningthe coefficients for an equation of a line that best fits your Tiltrsquos measurements (bx^2 + cx + d)
This process will guide you through creating sugarwater mixtures of known specific gravity and then seeing whatspecific gravity the Tilt reports from each By the end of this process you will have collected 5 data points whichFermentrack will then use to derive your Tiltrsquos conversion function This data will be used to mathematically determinea coefficient to apply to your Tilt which result in the most accurate reading possible for future use
You will need a few pieces of equipment to complete this process
bull 4 lbs (2 kg) White Table Sugar
bull Water
bull 2 cup (500 ml) measuring cup (for mixing)
bull 2+ gallon (or 6+ liter) bucket (does not need to be sanitized)
bull Tilt Hydrometer
bull Gram scale
Once you have assembled these supplies click ldquoBegin guided calibrationrdquo
515 Integrating with BrewPi
To integrate your Tilt logging with a BrewPi controller
1 Select the ldquoAssign Devicerdquo button from the Dashboard view
2 From the dropdown list select the name of the controller you wish to associate the Tilt sensor with
3 Click ldquoAttach sensor to controllerrdquo
Now to view your Tilt sensor readings navigate to the BrewPi controller dashboard You will have to restart a log ifyou had one running before associating the Tilt with the BrewPi sensor Now any wort you ferment with this controllerwill incorporate the Tiltrsquos temperature and gravity readings onto your graph Once the Tilt (or any gravity sensor) isattached to a BrewPi controller that controller dashboard will become the main method with which to interact withthe Tilt specifically for things like logging
516 Troubleshooting Tilt Support
Tilt Hydrometer support relies on a number of components beyond those used for other functions in Fermentrackand as a result is particularly sensitive to changes in the program environment on the device on which Fermentrack is
51 Tilt Setup 25
Fermentrack Documentation
installed Testing has been added to Fermentrack to help diagnose some of these environmental issues if they happento impact an installation
Fixing Missing System Packages
If there are system packages missing you will unfortunately need to fix them manually For Raspberry Pis runningRaspbian here is how to fix this issue For other OSrsquos please adapt these instructions as necessary
1 Log into your Raspberry Pi via as the pi user
2 Type sudo apt-get update and allow the package system to update
3 Type sudo-apt-get upgrade and follow the prompts to upgrade all installed packages
4 For each missing package identified by the test script type sudo apt-get install -y package name
5 Allow each package to install Repeat the previous step for all missing packages
Fixing MissingIncorrect Python Packages
Although all Python packages should be automatically installed as part of the installation script it is possible thatpackages come out of sync for a variety of reasons If you are missing packages they will need to be installed forFermentrack to properly interface with your Tilt
A manual refresh of the Python packages can be triggered from the GitHub upgrade page without updating Fermen-track from GitHub To trigger a refresh
1 Log into Fermentrack
2 Click the lsquogearrsquo icon in the upper right hand corner of the page
3 Click lsquoUpdate from GitHubrsquo
4 Click the lsquoUpdateInstall Missing Python Packagesrsquo button
52 iSpindel Setup
Todo Write the iSpindel Sensor Setup page
53 Manual Sensor Setup
Todo Write the Manual Sensor Setup page
26 Chapter 5 Adding a Gravity Sensor
CHAPTER 6
Adding a TiltBridge
TiltBridge is a standalone piece of hardware which is designed to allow your Tilt hydrometer to connect directly toWiFi without the need for an old cell phone tablet or Raspberry Pi TiltBridge remains connected 247 and allowsyou to keep logging your specific gravity - even when you arenrsquot next to your fermenters It is cheap easy to use andopen source
This can also be particularly useful if your Tilt hydrometer is inside a steel conical or thickly insulated fridge wherethe Bluetooth signal may have a hard time propogating to your Raspberry Pi When placed near the Tilt hydrometerthe Tiltbridge can rebroadcast the Tiltrsquos relatively weak bluetooth signal as a stronger WiFi signal direct to your WiFirouter allowing you to place your Raspberry Pi receiver further away from your fermentation unit
61 TiltBridge Setup
Todo Finish the Tiltbridge Setup page
27
Fermentrack Documentation
28 Chapter 6 Adding a TiltBridge
CHAPTER 7
Changelog Licensing and Development
71 Fermentrack Architecture
Todo Rewritefix architecturerst to match the mkdocsmarkdown version
The Fermentrack stack is based on a front end application a controller and a firmware running on the device thathandles reading temperatures switching cooling and heating etc Everything but the firmware part is running under aprocess manager which takes care of launching the front end and brewpipy controller scripts
[Fermentrack Architecture](imgfermentrackpng)
See [components](componentsmd) documentation for links and licenses
The webserver nginx and chaussette WSGI server
Used to proxy http requests to chaussette over WSGI to the Fermentrack django application
cron
Used to start the Fermentrack stack it starts the Circus process manager via a reboot job it also checks the status ofcircus every 10 seconds if it not running it will start it All this is handled by a script updateCronCircussh
Supports the following arguments start|stop|status|startifstopped|add2cron where
bull start - will start circusd and all the services
bull stop - will quit circusd and all processes (note it would be started again in 10 minutes)
bull status - will output a status of all processes running (see below)
bull startifstopped - will start the process manager if stopped (called from cron every 10 minutes)
bull add2cron - if crontab entries are missing it will add them back
Crontab entries added with add2cron
29
Fermentrack Documentation
reboot ~fermentrackbrewpi-scriptutilsupdateCronCircussh start
10 ~fermentrackbrewpi-scriptutilsupdateCronCircussh startifstopped
Example status output
$ ~fermentrackbrewpi-scriptutilsupdateCronCircussh status Fermentrack active brewpi-spawner ac-tive circusd-stats active dev-brewpi1 active
The process manager circus
Fermentrack is started at boot with the help of cron (see cron) the process manager handles all the different processesneeded by Fermentrack
bull Fermentrack - The django application (web interface) runs under chaussette
bull brewpi-spawner - An internal Fermentrack process for spawning controller scripts for controlling controllerslike brewpi-esp8266
bull circusd-stats - An Internal circus process for stats not used yet
bull dev-brewpi1 - Is a controller script spawned by brewpi-spawner handing a controller
Circus documentation can be found here
Logging
bull Circus process manager logs
ndash homefermentrackfermentracklogcircusdlog
bull Controller script (brewpipy) log
ndash homefermentrackfermentracklogdev-[name]-stdoutlog
bull Controller script (brewpipy) errorinfo log
ndash homefermentrackfermentracklogdev-[name]-stderrlog
bull Controller script spawner
ndash homefermentrackfermentracklogfermentrack-brewpi-spawnerlog
bull Fermentrack django application
ndash homefermentrackfermentracklogfermentracklog
Logs are rotated every 2MB and the last 5 are saved with a number suffix
72 Changelog
All notable changes to this project will be documented in this file
The format is based on [Keep a Changelog](httpkeepachangelogcom) because it was the first relatively standardformat to pop up when I googled ldquochangelog formatsrdquo
721 [2021-04-05] - Docker Support
Added
bull Added support for Docker installations
bull Added environmentcontainer version number to GitHub page
30 Chapter 7 Changelog Licensing and Development
Fermentrack Documentation
bull Tilt ldquoversionrdquo is now displayed on the Tilt Configuration page (Bluetooth only)
bull Tilt battery level now shows on the Tilt Configuration page (Bluetooth v3Tilt Pro only)
bull ldquoLast Check-inrdquo time now added to Tilt configuration page (Bluetooth only)
bull Added link to view Huey logs inside the Fermentrack UI
bull Added link to view Circusd logs inside the Fermentrack UI
Changed
bull Removed instances where BrewPi-Script would write to the database
bull Adjusted feedback loop for Circus to eliminate a potential race condition with transactional databases
bull Redesigned available firmware list to reduce confusion
bull Stale gravity check-in points will now not be displayed in the gravity dashboard panels
bull Added support for latest TiltBridge firmware
bull Remove unimplemented ldquoTCP Socketrdquo external push option
bull Added Beer Setting Fridge Setting and Controller State to generic external push targets
bull Upgraded TiltBridge support for v100 TiltBridges (earlier TiltBridge versions will now require manual config-uration)
bull External push target attempts now log to huey stdout
bull Added battery to the GenericPushTarget message for pushed iSpindel devices
Fixed
bull Fermentrack now works with properly transactional databases (eg Postgres)
bull Resolved issue causing false failures of the connectivity test (Thanks postalbunny)
bull Fixed issue preventing renaming of BrewPi controllers
bull Dashes now allowed in TiltBridge mDNS IDs
bull Corrected issue where iSpindel data couldnrsquot be loaded if a data point wasnrsquot availble in Redis
722 [2020-12-19] - Tilt Pro
Added
bull iSpindel temperature readings can now be calibrated for accuracy
bull Add properly sized app icon for apple devices
Changed
bull Added support for the new Tilt Pro
bull Updated Sentry target
bull Round iSpindel readings to four decimal places
72 Changelog 31
Fermentrack Documentation
Fixed
bull Updated requirements to support the new pip
723 [2020-11-07] - Temp Profile Tweaks amp Docker Prep
Added
bull Added optional ldquonotesrdquo field to fermentation profile models
bull Added error message when attempting to create a point with an invalid tempttl in a temp profile
bull Added support for configurable gravity units (eg plato specific gravity)
Changed
bull Changed link to sqlite database to allow for a subdirectory in Docker installs
bull Fermentation profile points can now be deleted for in-use fermentation profiles
bull Remove Python 37 warning (everyone should have upgraded by now)
bull If a Grainfather Brewfather or generic push target logging URL doesnrsquot begin with http it is now automati-cally appended
Fixed
bull Bug causing errors when enabling beer profile mode
bull Can now properly push to BrewFather when a fully populated temperature controller isnrsquot linked
bull Donrsquot prompt new installs to run the script to fix old sqlite files
724 [2020-08-22] - Bugfixes
Added
bull Added pin definitions for esp32 BrewPi firmware
bull Added Linux networking capability test to Tilt connectivity test suite
Changed
bull Added ability for BrewFather push target to push temps from BrewPi temp sensors
Fixed
bull Fixed bug that prevents reloading of cached controller objects
bull Properly detectforce temperature conversion for iSpindel
32 Chapter 7 Changelog Licensing and Development
Fermentrack Documentation
725 [2020-06-05] - Django 30 Support
Added
bull Added button to controller settings page to restart a controller
Changed
bull Updated code to be Django 30 Compatible
bull Changed from Django 111 to Django 30
bull Toggling display of a graph line on a temp controllerrsquos dashboard now clears the data point displayed in thelegend
bull Refactored brewpi-script to accept device IDs rather than names
Fixed
bull Properly catch exception when Redis test cannot connect to server
bull Gravity and gravity temp colors when graphed on temp controller graphs will now display the correct color inthe legend
bull Links to CSVs from the beer log list now properly generate if the CSV exists
bull Correct error detectionlogging when a temp controller with an attached gravity sensor attempts to log beforethe gravity sensor logs its first point
bull Properly check that a temperature setting is provided when setting a Beer or Fridge Constant mode for tempcontrollers
bull Temp controller name uniqueness checks are now properly enforced in all add controller workflows
726 [2020-04-11] - Bugfixes amp Tilt Troubleshooting
Added
bull Added explicit support for LBussyrsquos BrewPi-Remix I2C Board
bull Exposed upgradelog from the help screen
bull Store the exact last time that a message was received from a Tilt to Redis
bull Add sentry support to tilt_monitor_aiopy
bull Added ldquodebugrdquo scripts for bluetooth Tilt connections
bull Added TiltBridge connection settings to Tilt management page
Changed
bull Removed legacy Python 2 code
bull Reduced gravity sensor temp precision to 01 degrees
bull Locked pybluez aioblescan and redis versions to prevent undesired format changes going forward
72 Changelog 33
Fermentrack Documentation
Fixed
bull Fix display of TiltBridge mDNS settings on Tilt settings page
727 [2020-02-17] - Improved ESP32 Flashing Support
Added
bull Added support for flashing a bootloader and otadata partition to ESP32 devices
Changed
bull SPIFFS partitions can now be flashed to ESP8266 devices
728 [2020-02-15] - ThingSpeak and Grainfather Support
Added
bull Added support for pushing data to ThingSpeak (thanks johndoyle)
bull Added support for pushing data to Grainfather (thanks mp-se)
Changed
bull Gravity sensors attached to BrewPi controllers will now send those controllerrsquos temps to Brewfather
bull An explicit error message will now be displayed when a user attempts to manually access the ispindel endpoint
Fixed
bull Fixed where Fahrenheit readings coming from an iSpindel could be improperly reconverted to Fahrenheit
bull Lock temperature display on dashboard panels to one decimal place
bull Allow updates to controller settings when controller name isnrsquot changing (for real this time)
bull Fix bug that would default all Tilts to lsquoBluetoothrsquo even when a TiltBridge was selected
bull Fixed issue where Tilt readings were not being properly decoded (Thanks NecroBrews)
bull Fixed issue where dashboard panels were not being updated (Thanks NecroBrews)
729 [2019-12-15] - Brewerrsquos Friend Brewfather and MacOS BLE Support
Added
bull Added support for pushing gravity sensor data to Brewerrsquos Friend
bull Added support for pushing gravity sensor data to Brewfather
bull Added BLE support for MacOS (thanks corbinstreehouse)
34 Chapter 7 Changelog Licensing and Development
Fermentrack Documentation
Changed
bull Adding an external push target now triggers data to always be sent within 60 seconds regardless of push fre-quency
Fixed
bull Disable ldquoView Full CSVrdquo button if gravitybeer logs donrsquot exist
bull Properly cleanse booleans when changing site settings for Constance
bull Allow updates to controller settings when controller name isnrsquot changing
bull Remove requirement for TiltBridge value in the TiltBridge model definition
bull Ignore Tilt diagnostic codes that cause erroneous temperaturegravity readings
7210 [2019-10-24] - Miscellaneous Bugfixes
Fixed
bull Prompt for reconfiguration if pinaddress assignment fails on BrewPi Controller
bull Validate device name uniqueness when adding a new BrewPi Controller
bull Warn user when empty temperature is submitted alongside Fridge or Beer Constant mode
bull Return debugging info when a connection to a WiFi BrewPi Controller is refused
bull Properly handle errors in the first step of the firmware flash process
bull When logging beer points on a gravity-enabled log make sure the gravity sensor exists (or stop logging)
bull Properly handle empty TiltBridge check-ins
bull Before adding a Tilt that uses a TiltBridge make sure the TiltBridge exists
bull Return an error if a TiltBridge doesnrsquot pass properly formed JSON
bull Enforce uniqueness of a Beer namelogging device combination when the Beer is created
bull Cause brewpi-script to terminate if the controller returns invalid control settings
bull Return empty JSON for annotations if Beer doesnrsquot exist
7211 [2019-03-31] - TiltBridge Support
Added
bull Added support for TiltBridge Tilt-to-WiFi devices
Changed
bull Removed Hex SHA display on GitHub update
bull Tweaked backup count for log files to reduce clutter
72 Changelog 35
Fermentrack Documentation
Fixed
bull Fixed hostname lookup in connection debug when running on a nonstandard port
bull Fixed multipart firmware flashing
bull Remove Git branch switching prompt during initial setup
bull Remove links to defunct Tilt logs
bull Fixed OneWire address display on BrewPi ldquoAssign PinDevicerdquo page
bull Fix link to ldquoload beer logrdquo modal on device dashboard when no beer is loaded
7212 [2019-03-17] - Firmware Flash Changes
Added
bull Added support for flashing multi-part firmware (eg partition tables)
Changed
bull Updated firmware_flash models to support additional device families
bull Changed to version 2 of firmware_flash models
7213 [2019-02-17] - External Push (Remote Logging) Support
Added
bull Fermentrack can now periodically ldquopushrdquo readings out to an external deviceapp
bull Added ldquonew control constantsrdquo support for ldquomodernrdquo controllers
Fixed
bull Explicitly linked Favicon from template
bull Fixed BrewPi-Script error when attempting to use feature not available in Python 34
bull Properly catch error in BrewPi-Script when pidfile already exists
bull Added filesize check for gravity sensor amp brewpi-device logfiles
bull Add support for temperature calibration offsets
7214 [2019-02-17] - External Push (Remote Logging) Support
Added
bull Fermentrack can now periodically ldquopushrdquo readings out to an external deviceapp
bull Added ldquonew control constantsrdquo support for ldquomodernrdquo controllers
36 Chapter 7 Changelog Licensing and Development
Fermentrack Documentation
Fixed
bull Explicitly linked Favicon from template
bull Fixed BrewPi-Script error when attempting to use feature not available in Python 34
bull Properly catch error in BrewPi-Script when pidfile already exists
bull Added filesize check for gravity sensor amp brewpi-device logfiles
bull Add support for temperature calibration offsets
7215 [2018-10-24] - Tilt Monitor Refactoring
Changed
bull The Tilt Hydrometer monitor now uses aioblescan instead of beacontools for better reliability
bull Added support for smaller screen sizes
Fixed
bull Tilt Hydrometers will now properly record temperatures measured in Celsius
7216 [2018-08-05] - Gravity Refactoring
Added
bull DS18b20 sensors can now have temperature offsets added to each reading to correct for calibration errors
bull ESP8266 controllers can now have their WiFi settings reset via the ldquomanage sensorrdquo web interface
bull Control constants form now supports both ldquonewrdquo (OEM BrewPi) and ldquooldrdquo (ldquoLegacyrdquo branch) control constants
bull Tilt hydrometers can now have their specific gravity readings calibrated
bull ldquoHeatCool Staterdquo will now be shown on temperature graphs
bull Fermentrack logo added as favicon
Changed
bull The iSpindel endpoint can now be accessed at either ispindel or ispindle
bull Specific gravity will now be shown on graphs with 3 decimal places
bull Beer log format has been changed to add state information
Fixed
bull Removed constant LCD polling for ldquomodernrdquo controllers
bull Gravity support will now be properly disabled when the correct flag is set at setup
bull iSpindel devices that do not report all lsquoextrasrsquo will no longer throw errors when reporting gravity
72 Changelog 37
Fermentrack Documentation
7217 [2018-04-27] - ldquov10 releaserdquo
Added
bull Added fermentation controller ldquoManage Devicerdquo page
bull Upgrades are now logged to upgradelog
bull Controller ldquostdoutrdquo and ldquostderrrdquo logs are now savedaccessible
bull Support for serial devices
bull Support for Arduino-based devices
bull Support for in-app git branch switching
bull Autodetection of serial devices
bull Huey (delayedscheduled task) support (currently unused)
bull Controllers connected via serial can now have their serial port autodetected using the udev serial number
bull Beer profiles are now displayed in graph form
bull Firmware can now be flashed to new Arduino amp ESP8266-based controllers from within the app
bull Preferred timezone can now be selected for use throughout Fermentrack
bull Beer log management (deletiondownloading)
bull Added configuration options for graph line colors
bull Graph lines can be toggled by clicking the icon in the legend
bull Added support for specific gravity sensors
bull Added support for Tilt Hydrometers
bull Added support for iSpindel specific gravity sensors
Changed
bull Inversion flag for installed devices is now shown on the ldquoconfigure pinssensorsrdquo page
bull Form errors are now displayed on ldquoconfigure pinssensorsrdquo page
bull Beer logs are no longer deleted along with the parent device (but they will become inaccessible from withinFermentrack)
bull GitHub updates are no longer triggered automatically by visiting the update page and must now be manuallytriggered by clicking a button
bull The IP address of a BrewPiDevice is now cached and can be used if mDNS stops working
bull At end of a fermentation profile the controller will now be switched to beer constant mode
bull All data points are now explicitly recorded in UTC
bull Added icon to graph legend to display line color
bull Updated to Django v111 (Long term support version)
bull Changed from supporting Python 2 to Python 3
38 Chapter 7 Changelog Licensing and Development
Fermentrack Documentation
Fixed
bull Inversion state no longer improperly defaults
bull Minimum graph size adjusted to account for smaller displays
bull Changed on_delete behavior to allow deletion of fermentation controllers
bull Git update check will now properly wait between checks if up to date
bull GIT_UPDATE_TYPE of lsquononersquo will now properly disable update checks
bull BrewPi controllers now accept unicode names
bull ldquoView Room Temprdquo link on Dashboard now functions
bull Room temp now included in legend for graphs
7218 [2017-03-17] - ldquov01 releaserdquo
Added
bull First release
73 Included Components amp Licensing
Fermentrack is licensed under the MIT License the terms of which can be read here License
Fermentrack contains a number of JavaScript Python packages CSS and other components to help provide additionalfunctionality which are provided under their own licenses Some of these packages are listed below
731 Python Packages
In addition to Django this app utilizes a number of Python packages These packages include
73 Included Components amp Licensing 39
Fermentrack Documentation
Package LicenseDjango BSD 3 Clauseconfigobj BSD 3 Clausepyserial BSD 3 Clausehuey MIT (Expat)sentry-python BSD 2 Clausedjango-constance BSD 3 ClauseGitPython BSD 3 Clausepytz MIT (Expat)redis MIT (Expat)zeroconf LGPL v2pyudev LGPL v21circus Apache Public License v2circus-web Apache Public License v2chaussette Apache Public License v2pid Apache Public License v2aioblescan MIT (Expat)django-environ MIT (Expat)whitenoise MIT (Expat)psycopg2 LGPL v3numpy BSD 3 Clausescipy BSD 3 Clause
732 JavaScript Packages
Fermentrack provides some of its functionality using JavaScript Some of the third party JavaScript packages usedwithin Fermentrack include
Package LicensejQuery MIT (Expat)vuejs MIT (Expat)Dygraph MIT (Expat)Moment MIT (Expat)Moment Timezone MIT (Expat)Respondjs MIT (Expat)html5shivjs MIT (Expat)
733 UI (CSS Fonts etc) Packages
In addition to Python and JavaScript packages Fermentrack utilizes a handful of third party images icon packs CSSfiles and fonts in rendering the user interface Some of these include
Package LicenseFontAwesome (Font) SIL OFL 11FontAwesome (CSS) MIT (Expat)Bootstrap MIT (Expat)FlatUI MIT (Expat)5x8 LCD Font SIL OFL 11
40 Chapter 7 Changelog Licensing and Development
Fermentrack Documentation
734 Separate Applications
Fermentrack is designed to help install or manage communications with certain key applications These applicationsare not incorporated into Fermentrack but may be bundled with the software as a convenience
Package LicenseBrewPi-Script GPL v3BrewPi Firmware GPL v3 (and potentially others)Avrdude GPL v2Fuscus GPL v3esptoolpy GPL v2
74 Contributing to Fermentrack
Want to help Great There are a number of ways you can get involved in this project To help you get started someareas in which you can contribute are listed below along with additional resources for getting started
741 Reporting BugsIssues
Found a bug or issue (or have a suggestion for how to improve) Awesome
The best way to reach out is to either open an issue on GitHub or discuss your issue or idea in the HomeBrewTalkthread (or - ideally - both) Both of these are actively monitored and will help to keep track of progress towards aresolution
742 Developing Fermentrack
Interested in helping develop Fermentrack (or improving its look amp feel) Fantastic - Fermentrack is an open sourceproject and all help is welcome
Fermentrack is a Python-based application which uses the Django framework It is open source and is managed onGitHub To help you get started take a look at the developer documentation located within Changelog Licensing andDevelopment After reading if you have questions donrsquot hesitate to reach out I do recommend reaching out (either onHomeBrewTalk or by raising an issue on GitHub) prior to developing a feature that you ultimately would like mergedback in
743 Documenting Fermentrack
A project like Fermentrack is only as good as its documentation Documentation for Fermentrack is (currently) writtenin reStructuredText with an eye towards Sphinx The source for the documentation is located in the docssourcefolder in the Fermentrack repo on GitHub
If you are familiar with GitHub pull requests that include documentation fixes are always welcome If not reach outon GitHub or the HomeBrewTalk forums and wersquoll be happy to help get things updated
75 ldquoPushrdquo Support
Although Fermentrack is focused on the ldquofermentationrdquo phase of your brewing operation Fermentrack is designedto integrate with your brewing operation as a whole To support the use of data collected by Fermentrack in other
74 Contributing to Fermentrack 41
Fermentrack Documentation
applications Fermentrack allows for data to be ldquopushedrdquo on a periodic basis via HTTP requests (and will - in thefuture - support pushing via TCP (sockets))
751 Supported ldquoPushrdquo Targets
Fermentrack currently supports five push targets
bull ldquoGenericrdquo Push Target - Fermentrackrsquos ldquonativerdquo push format - Pushes both specific gravity amp temperature data
bull Brewerrsquos Friend - Pushes both specific gravity amp temperature data associated with gravty sensors
bull Brewfather - Pushes both specific gravity amp temperature data associated with gravity sensors as well as tem-perature data from BrewPi controllers with gravity sensors attached
bull ThingSpeak - Pushes temperature data
bull Grainfather - iSpindel push format - Pushes both specific gravity amp temperature data from gravity sensors
Generic Push Target Format
The ldquogenericrdquo push target format is the one recommended for use by developers who are adding native Fermentracksupport to their apps This format contains temperaturegravity data collected by Fermentrack for each availablespecific gravity sensor and BrewPi controller
This format is supported by the Fermentrack Push Target app for testingdevelopment purposes
api_key abcdebrewpi_devices [control_mode f
internal_id 1name Legacy 2temp_format F
beer_temp 3197control_mode ffridge_temp 3626internal_id 2name Kegeratortemp_format F]
gravity_sensors [gravity 1247internal_id 1name Pinkysensor_type tilttemp 780temp_format F
internal_id 3name Spindlysensor_type ispindeltemp 86225temp_format F]
version 10
Brewerrsquos Friend Support
Fermentrack supports pushing data from specific gravity sensors to Brewerrsquos Friend using the ldquoDevice Streamrdquo APITo configure
1 Log into Fermentrack and click the ldquogearrdquo icon in the upper right
42 Chapter 7 Changelog Licensing and Development
Fermentrack Documentation
2 Click ldquoAdd Brewerrsquos Friend Push Targetrdquo at the bottom of the page
3 Log into your Brewerrsquos Friend acount and go to Profile gt Integrations
4 Copy the API key listed at the top of the page in Brewerrsquos Friend (the string of lettersnumbers)
5 Within Fermentrack paste the API key you just copied into the ldquoApi keyrdquo field
6 Set the desired push frequency and select the gravity sensor from which you want to push data
7 Click ldquoAdd Push Targetrdquo
Within 60 seconds Fermentrack will begin sending data from your gravity sensor to Brewerrsquos Friend This data canbe seen on the Device Settings page (Note - You may need to click ldquoShow Allrdquo on the right of this page to see thedata for newly added devices)
Brewfather Support
Fermentrack supports pushing data from specific gravity sensors or temperature data from a brewpi to Brewfatherusing the ldquoCustom Streamrdquo API
The following values in the Brewfather API is used
name Will be either brewpi or gravitysensortemp 0 Temperature from gravity sensor or beer temp from attached
rarr˓brewpiaux_temp 0 Fridge temperature from brewpiext_temp 0 Room temperature from brewpitemp_unit C gravity 0 Gravity from sensorgravity_unit Gpressure 0 not usedpressure_unit not usedph 0 not usedbpm 0 not usedcomment not usedbeer Name of active beer log
To configure
1 Log into Fermentrack and click the ldquogearrdquo icon in the upper right
2 Click ldquoAdd Brewfather Push Targetrdquo at the bottom of the page
3 Log into your Brewfather acount and go to Settings
4 At the bottom of the page under ldquoPower-upsrdquo click the ldquoswitchrdquo next to ldquoCustom Streamrdquo
5 Copy the Logging URL (starting with http and ending with a string of lettersnumbers) listed under ldquoCustomStreamrdquo
6 Within Fermentrack paste the Logging URL you just copied into the ldquoLogging URLrdquo field
7 From the drop down list select either Gravity or BrewPi as source
8 Set the desired push frequency and select the gravity sensorbrewpi from which you want to push data
9 Click ldquoAdd Push Targetrdquo
Within 60 seconds Fermentrack will begin sending data from your gravity sensor to Brewfather This data can be seenon the Devices page
75 ldquoPushrdquo Support 43
Fermentrack Documentation
NOTE - If your gravity sensor is attached to a BrewPi controller the temperature readings from that controller will beused instead of the ones from the gravity sensor
ThingSpeak Support
Fermentrack supports pushing data from specific sensors to a ThinkSpeak Channel The Channel Speak API is fixedto receive fields in the channel so the designation of each channel is already defined This means that Field 1 is alwaysBeer Name Field 2 is Sensor Name etc To configure
1 Log into Fermentrack and click the ldquogearrdquo icon in the upper right
2 Click ldquoAdd ThingSpeak Push Targetrdquo at the bottom of the page
3 Now log into your ThingSpeak acount and on the My Channels Page select New Channel
4 Enter the data below in
Name - Give your Channel a NameDescription - Give your Channel a DescriptionField 1 - Beer NameField 2 - Sensor NameField 3 - Temp FormatField 4 - Beer TempField 5 - Fridge TempField 6 - Room TempField 7 - Beer Gravity
Feel free to fill out the optional elements but only the lsquofieldrsquo values above are sent The values entered are just labelsfor the data sent and can be customised For example you can change lsquoBeer Temprsquo to lsquoMy Beer (degC)rsquo
1 At the bottom of the page select lsquoSave Channelrsquo
2 Copy the ldquoWrite API Keyrdquo from the ldquoAPI Keysrdquo section
3 Within Fermentrack paste the API Key you just copied into the ldquoAPI Keyrdquo field
4 Set the desired push frequency and select the gravity sensor from which you want to push data
5 Click ldquoAdd Push Targetrdquo
Within 60 seconds Fermentrack will begin sending data from to the ThingSpeak Channel This data can be seen onthe ThingSpeak lsquoPrivate Viewrsquo tab in the channel page
Grainfather Support
Fermentrack supports pushing data from specific gravity sensors (Gravity amp Temperature) to Grainfather using thebrew tracking API To configure
1 Log into your Grainfather account and select Equipment
2 Add a Fermentation device and select iSpindel as device type Fermentrack will push data in this format inde-pendant of what your device is Copy the logging URL
3 The second thing you need to do is to go to an active brew and link the device to a brew session This is doneunder the headline fermentration tracking and the function ldquoAdd Tracking Devicerdquo Make note of the Namevalue (this is the brew ID)
4 Log into Fermentrack and click the ldquogearrdquo icon in the upper right
5 Click ldquoAdd Grainfather Push Targetrdquo at the bottom of the page
44 Chapter 7 Changelog Licensing and Development
Fermentrack Documentation
6 Within Fermentrack paste the Logging URL you just copied into the ldquoLogging URLrdquo field and enter the name(brew id) under the ldquogf_namerdquo field
7 Set the desired push frequency and select the gravity sensor from which you want to push data
8 Click ldquoAdd Push Targetrdquo
Within 60 seconds Fermentrack will begin sending data from your gravity sensor to Grainfather This data can beseen in your Grainfather account under Equipment or the Brew Session
752 Implementation Notes
Push support within Fermentrack is implemented through the use of a ldquohelper scriptrdquo which currently is launchedonce every minute The helper script polls the defined push targets to determine which (if any) are overdue for datato be pushed and - for those targets - then executes the push based on how those targets are configured Fermentrackpolls Redis for the latest available data point for specific gravity sensors and polls BrewPi controllers for the latestdata point directly This data is then encoded based on the selected push format and sent downstream to the requestedtarget
Push requests are handled asynchronously Due to the way that the polling script is implemented push ldquofrequenciesrdquomay be up to one polling cycle (currently 1 minute) later than expected For 1 minute push cycles this means that theactual frequency could be as high as 2 minutes
753 Feedback
Push support was designed to support future applications that do not yet exist and as such may not be perfect for yourapplication That said feedback is always appreciated and welcome Feel free to reach out (HBT forums GitHubReddit ) if you have something in mind that yoursquod like to integrate Fermentrack into and donrsquot think the existingpush options will quite work
76 License
MIT License
Copyright (c) 2016-2020 John BeelerCopyright (c) 2016-2020 Fredrik Steen
Permission is hereby granted free of charge to any person obtaining a copyof this software and associated documentation files (the Software) to dealin the Software without restriction including without limitation the rightsto use copy modify merge publish distribute sublicense andor sellcopies of the Software and to permit persons to whom the Software isfurnished to do so subject to the following conditions
The above copyright notice and this permission notice shall be included in allcopies or substantial portions of the Software
THE SOFTWARE IS PROVIDED AS IS WITHOUT WARRANTY OF ANY KIND EXPRESS ORIMPLIED INCLUDING BUT NOT LIMITED TO THE WARRANTIES OF MERCHANTABILITYFITNESS FOR A PARTICULAR PURPOSE AND NONINFRINGEMENT IN NO EVENT SHALL THEAUTHORS OR COPYRIGHT HOLDERS BE LIABLE FOR ANY CLAIM DAMAGES OR OTHERLIABILITY WHETHER IN AN ACTION OF CONTRACT TORT OR OTHERWISE ARISING FROMOUT OF OR IN CONNECTION WITH THE SOFTWARE OR THE USE OR OTHER DEALINGS IN THESOFTWARE
76 License 45
Fermentrack Documentation
46 Chapter 7 Changelog Licensing and Development
CHAPTER 8
Supported Hardware
Fermentrack supports both BrewPi-based temperature controllers as well as various specific gravity sensors Supportfor each family of hardware varies but is expanding with each release
81 BrewPi Controllers
811 ESP8266-Based Controllers
Fermentrack was explicitly built to support ESP8266-based controllers regardless of connection method (WiFi orSerial)
For more information on ESP8266-based firmware please refer to one of the following
bull BrewPi-ESP8266 GitHub
bull BrewPi-ESP8266 HomeBrewTalk Thread
If connecting an ESP8266-based controller via serial please note that by default Fermentrack will detect the USBserial number associated with your ESP8266 when initially configured and will use that instead of the specified serialport to connect For more information read About Serial Port Autodetection
812 Arduino-Based Controllers
Fermentrack currently has native support for Arduino-based controllers connected via Serial (USB)
By default Fermentrack will detect the USB serial number associated with your Arduino when initially configuredand will use that - instead of the specified serial port - to connect For more information read About Serial PortAutodetection
47
Fermentrack Documentation
Bluetooth Support for BrewPi-Controllers
There is a third party project which looks to add bluetooth support for Arduino (and similar) controllers to BrewPiWhile this project is not natively supported from within Fermentrack at the end the project presents the BrewPicontroller as a device connected via serial which allows it to be set up within Fermentrack via the Manual Setupworkflow
813 Native Python (Fuscus)
Fuscus is a project which implements the legacy (Arduino) BrewPi featureset directly on the Raspberry Pi with noneed for an external controller
As of now serial connections are supported by Fermentrack and therefore it is expected that Fuscus should be Fer-mentrack compatible Fuscus support has not been tested and should be considered experimental
Due to the nature of the serial ports used by Fuscus the serial autodetection process cannot be used to set up a Fuscus-based controller To set up please follow the instructions in Setting up a controller using the Advanced (Manual)Workflow
Note When setting up a Fuscus-based controller in the manual workflow make sure to set ldquopre-fer_connecting_via_udevrdquo to False If it is set to true BrewPi-Script may either not connect or connect to the wrongdevice
Further down the development path are other features involving Fuscus such as direct installation and configurationmanagement - though these are expected in v3 and beyond
814 Spark CoreOEM Controllers
Currently Fermentrack does not support Spark-based controllers Support for Spark based controllers is plannedbut will be implemented at a much later date Once implemented Fermentrack will support controlling both legacy(ArduinoFuscus) and modern (Spark) controllers from the same installation
82 Specific Gravity Sensors
821 Tilt Hydrometer
The Tilt Hydrometer is supported natively by Fermentrack which will assist with device setup Tilt Hydrometers areeasy to use and can be installed either alongside or independent of a temperature controller Natively Tilt Hydrometerscommunicate via Bluetooth however they can also be connected via the TiltBridge Bluetooth-to-WiFi adaptor
822 iSpindel
iSpindel devices are directly supported by Fermentrack which can assist with device configuration amp calibration aswell as the initial flashing of the iSpindel firmware
48 Chapter 8 Supported Hardware
CHAPTER 9
Frequently Asked Questions
91 Can I change the temperature format on a beer Irsquove started log-ging
No To prevent inconsistency the log format is permanently set when logging begins to the temperature format associ-ated with the device If you would like to change the format and restart logging do the following
1 Update the temperature format in control constants to the desired format
2 Stop logging the existing beer
3 Start logging a new beer
92 Help - I forgot my Fermentrack loginpassword
Thankfully this is a pretty easy issue to overcome Django provides the managepy command line script whichcontains the createsuperuser command For Docker-based installations there is a script bundled alongsidelsquofermentrack-toolslsquo_ that leverages this command to create a new user To use this script
1 Log into your Raspberry Pi via SSH
2 Change to the fermentrack-tools directory (eg cd fermentrack-tools)
3 Run docker-create-superusersh
4 Follow the prompts to create a new superuser account
5 Log into the Fermentrack admin panel and deletemodify the old account The Fermentrack admin panel can beaccessed through the Settings page (the gear in the upper right) and clicking the ldquoDjango Adminrdquo button
For non-docker installs there are a few more steps but itrsquos still pretty easy
1 Log into your Raspberry Pi via ssh and switch to the user you installed Fermentrack to (generally this can bedone with the command sudo -u fermentrack -i assuming you installed to the fermentrack user)
2 Change to the userrsquos home directory (cd ~)
49
Fermentrack Documentation
3 Enable the virtualenv (source venvbinactivate)
4 Change to the Fermentrack directory (cd fermentrack)
5 Run the createsuperuser command (managepy createsuperuser)
6 Follow the prompts to create a new superuser account
7 Log into the Fermentrack admin panel and deletemodify the old account The Fermentrack admin panel can beaccessed through the Settings page (the gear in the upper right) and clicking the ldquoDjango Adminrdquo button
93 What happens to my beer logsactive profilesother data if Ichange the Fermentrack ldquoPreferred Timezonerdquo
Not much To prevent this being an issue Fermentrack uses UTC (GMT) internally and converts times to your localtimezone on the fly Feel free to update your preferred timezone as you move travel or are otherwise inclined withoutworrying about how this might impact your existing logs or active profiles
50 Chapter 9 Frequently Asked Questions
CHAPTER 10
Documentation To-Do List
This file is automatically generated and contains a list of everything that has been noted as a ldquoTo Dordquo in the documen-tation
If yoursquore looking for a way to help with the Fermentrack documentation this is a great place to start You can help byeither
1 Directly addresing amp clearing items from the list below
2 Adding new items (using the todo directive) where additional documentation is needed
Below are the items which need to be addressed
Todo Rewrite the Manual Workflow section to document the available options etc
(The original entry is located in homedocscheckoutsreadthedocsorguser_buildsfermentrackcheckoutsmasterdocssourcecontrollerscontroller_addingrstline 88)
Todo Rewritefix architecturerst to match the mkdocsmarkdown version
(The original entry is located in homedocscheckoutsreadthedocsorguser_buildsfermentrackcheckoutsmasterdocssourcedeveloparchitecturerstline 4)
Todo Write the iSpindel Sensor Setup page
(The original entry is located in homedocscheckoutsreadthedocsorguser_buildsfermentrackcheckoutsmasterdocssourcegravitysensorsispindelrstline 6)
Todo Write the Manual Sensor Setup page
51
Fermentrack Documentation
(The original entry is located in homedocscheckoutsreadthedocsorguser_buildsfermentrackcheckoutsmasterdocssourcegravitysensorsmanualrstline 6)
Todo Write the TiltBridge instructions
(The original entry is located in homedocscheckoutsreadthedocsorguser_buildsfermentrackcheckoutsmasterdocssourcegravitysensorstiltrstline 36)
Todo Figure out how to include the text in aboutrst on this page in the HTML version only
(The original entry is located in homedocscheckoutsreadthedocsorguser_buildsfermentrackcheckoutsmasterdocssourceindexrstline 55)
Todo Come back and re-add the video link once the video of the docker install is available
(The original entry is located in homedocscheckoutsreadthedocsorguser_buildsfermentrackcheckoutsmasterdocssourceinstallinginstallrstline 26)
Todo Finish the Tiltbridge Setup page
(The original entry is located in homedocscheckoutsreadthedocsorguser_buildsfermentrackcheckoutsmasterdocssourcetiltbridgerstline 19)
Todo Figure out how to include the text in aboutrst on this page in the HTML version only
52 Chapter 10 Documentation To-Do List
- What is Fermentrack
-
- Included with Fermentrack
- Why Use Fermentrack (New Features)
- Requirements
- Getting Started with Fermentrack
- Other Notes
-
- Installing Fermentrack
-
- Preparing a Raspberry Pi for Fermentrack
- Installing Fermentrack
- Installing Fermentrack without Docker
- Coexistence with Other Apps
- Installing Raspbian from Windows 7
-
- Setting up Fermentrack
-
- User Setup
- Site Settings
- Notes for Advanced Users
-
- Adding a BrewPi Controller
-
- Flashing a Controller
- Adding a BrewPi Controller to Fermentrack
- BrewPi Controller Configuration
-
- Adding a Gravity Sensor
-
- Tilt Setup
- iSpindel Setup
- Manual Sensor Setup
-
- Adding a TiltBridge
-
- TiltBridge Setup
-
- Changelog Licensing and Development
-
- Fermentrack Architecture
- Changelog
- Included Components amp Licensing
- Contributing to Fermentrack
- ldquoPushrdquo Support
- License
-
- Supported Hardware
-
- BrewPi Controllers
- Specific Gravity Sensors
-
- Frequently Asked Questions
-
- Can I change the temperature format on a beer Irsquove started logging
- Help - I forgot my Fermentrack loginpassword
- What happens to my beer logsactive profilesother data if I change the Fermentrack ldquoPreferred Timezonerdquo
-
- Documentation To-Do List
-

CHAPTER 3
Setting up Fermentrack
Once you have finished installing Fermentrack you are ready to configure it You will be guided through the configu-ration process when you first connect to Fermentrack An overview of this configuration procedure is below
31 User Setup
When you first access a new installation of Fermentrack you will be asked to set up a user account This account willenable you to configure devices configure the Fermentrack application and view brew logs
Setting up the user account is extremely straightforward
1 From the root Fermentrack page click ldquoContinue to guided installationrdquo
2 On the next page entering the following
bull Username - The username used to log into Fermentrack
bull Password - The password for the user account
bull Email Address - Currently unused but may potentially be used later
3 Click ldquoCreate new user accountrdquo
4 Done
Yoursquore now ready to move on to configuring the site settings
32 Site Settings
After configuring a user account the next step is to configure Fermentrack The following are the available configura-tion options
bull Brewery Name - The name displayed in the upper left of each Fermentrack page
bull Date time format display - The date format used on the dashboard of each device
15
Fermentrack Documentation
bull Require login for dashboard - Currently Unused - Should users be required to be logged in to view the dash-boardlogs Login will still be required to change temperature settings configuration options etc
bull Temperature format - The preferred (default) temperature format Used when setting fermentation temperatureprofiles Can be overridden per device
bull Preferred timezone - The preferred timezone you would like graphs displayed in Note - All data is stored inUTC (GMT) - you are only selecting how the data will be displayed Feel free to change this at any time withno issues
bull Git Update Type - Which releases you will be prompted to upgrade to Can be set to ldquotagged versionsrdquo (whichwill generally be tested and stable) ldquoall commitsrdquo which will include all new code releases and ldquoNonerdquo
bull Sentry mode - Collect code-related information from crashes and send to the developer for fixing
All of these can be updated at any time by clicking on the ldquogearrdquo icon in the upper right of any Fermentrack page
33 Notes for Advanced Users
331 User Accounts
Currently Fermentrack has limited access control implemented and is not yet designed for multiple user installationsThis feature is planned for a later release - once it becomes available different levels of access will be able to bespecified on a per-user basis
In the mean time if you need multiple user accounts they can be configured using the Django admin interface (ac-cessible via the ldquogearrdquo icon) Each account will need ldquosuperuserrdquo access to be able to use the full functionality ofFermentrack Again - please keep in mind - multiple user access is not officially supported When access controlfunctionality is implemented any users created previously through this method will retain full accesscontrol of Fer-mentrack
332 Advanced Site Settings
There are a handful of additional site settings which are intended for advanced users and developers only Thesesettings can only be accessed via the Django admin These settings include
bull Allow Git Branch Switching - Allows switching to a different git branch from within Fermentrack
bull User Has Completed Configuration - Determines if the user has completed the initial configuration workflowor should be prompted to set Fermentrack up on next login
Additionally graph colors can be configured via the Django admin The graph color options include
bull Graph Beer Set Color - The color of the ldquoBeer Settingrdquo line
bull Graph Beer Temp Color - The color of the ldquoBeer Temperaturerdquo line
bull Graph Fridge Set Color - The color of the ldquoFridge Settingrdquo line
bull Graph Fridge Temp Color - The color of the ldquoFridge Temprdquo line
bull Graph Room Temp Color - The color of the ldquoRoom Temprdquo line
bull Graph Gravity Color - The color of the ldquoSpecific Gravityrdquo line
16 Chapter 3 Setting up Fermentrack
CHAPTER 4
Adding a BrewPi Controller
41 Flashing a Controller
Fermentrack includes software which allows you to easily download amp flash firmware to controllers This feature iscurrently supported for the ESP8266 and Arduino architectures and supports multiple families of firmware includingBrewPi BrewPiLess and iSpindel
All devices will need be flashed via serial over USB - including devices you ultimately want to use over WiFi
See also
A video of this process can be seen on YouTube at httpsyoutubevpm-8k8tnGk
411 Accessing the Flash Workflow
Flashing a new controller is accomplished through the controller flashing interface This can be accessed directly orthrough the guided device setup workflow From the device menu choose ldquoFlash Controllerrdquo
412 Flashing a Controller
1 Once in the flash workflow click ldquoRefresh Firmware List from Fermentrackcomrdquo This downloads a list ofavailble screened firmware from Fermentrackcom
2 After the list downloads select your device family and click ldquoSubmitrdquo
3 On the next screen select the board (hardware variant) your device is based on For some families there mayonly be one option
4 Double check your device family amp board on the following screen and then ensure that the device you want toflash is not connected to the computerdevice running Fermentrack Once this is done click ldquoScan Devicesrdquo
5 Review the ldquoPreexisting Devicesrdquo list to ensure that the device you want to flash is not listed Assuming this isthe case connect the device you want to flash to the device running Fermentrack via a USB cable Click ldquoScanfor New Devicesrdquo
17
Fermentrack Documentation
6 Your device should now be detected and displayed in the list If it isnrsquot return to an earlier step and restart theprocess Click the ldquoSet Uprdquo button next to your device
7 On the following screen select the firmware you want to flash to the device Click ldquoFlash to Devicerdquo
8 You will be redirected to a page that tracks the status of your flash Once the most recent status changes fromlsquorunningrsquo to lsquofinishedrsquo the flashing of your device is complete Your device is ready to use
413 Additional Controller Configuration
Fermentrack is designed to work with any implementation of a BrewPi controller including the ESP8266 Arduinoand ESP32 as well as the python-based Fuscus project While specific information related to each hardware device isbeyond the scope of this document you can view additional information on each of these on the Fermentrack GitHubWiki Page
42 Adding a BrewPi Controller to Fermentrack
Setting up a controller that is running the BrewPi firmware is easy and Fermentrack will guide you every step of theway If you prefer to jump straight in and set the controller up manually Fermentrack supports that too Just jumpahead to Setting up a controller using the Advanced (Manual) Workflow
All of these instructions assume that you have already flashed the relevant firmware to your controller If you just builtit and need to flash it read Flashing a Controller and complete that process before continuing
Warning Prior to setting up a controller with Fermentrack please read any notes specific to your controllerrsquoshardware on the dochardware page
421 Configuring an ESP8622 controller for WiFi
If you have an ESP8622 controller and wish to connect to Fermentrack via WiFi follow these steps to associate theESP8622 board with your LAN wifi network
1 After flashing an ESP8622 open your host computerrsquos WiFi network selector and look for an access point thatbegins with ldquoESP_rdquo and then a string of numbers
2 Connect to this access point and navigate to any web page- you should be automatically redirected to the ES8266configuration web page (If not the configuration page usually runs at http19216841)
3 Select your LAN wifi network from the networks identified as well as your wifi password and mDNS name (atext string to identify your ESP8622 board by)
4 Click lsquoSaversquo The ESP8622 will reboot and then connect to your LAN wifi network
422 Adding a WiFi-configured ESP8266 controller to Fermentrack using theGuided Workflow
Follow these steps if you wish to add a BrewPi controller that supports WiFi
1 With the controller disconnected from the Raspberry Pi launch guided setup and select ldquoAdd New Device(Guided)rdquo from the ldquoSelect Device to Controlrdquo dropdown
2 Select the correct board type from the dropdown and click ldquoSubmitrdquo
18 Chapter 4 Adding a BrewPi Controller
Fermentrack Documentation
3 If your device is already flashed choose ldquoYes - Already Flashedrdquo If it isnrsquot read Flashing a Controller beforecontinuing
4 Select the correct board type (ESP8266) from the dropdown and click ldquoSubmitrdquo
5 Select ldquoWiFirdquo on the left and then click ldquoScan WiFi via mDNSrdquo
6 Select the appropriate device from the ldquoAvailable (Uninstalled) Devicesrdquo list and click ldquoSet Uprdquo
7 Enter a name for the device adjust settings as needed and click ldquoSubmitrdquo
423 Adding a serial-connected controller using the Guided Workflow
Note When setting up a controller to connect via serial the selected ldquoportrdquo is incredibly important but is prone tochange on reboot or as other devices are connected Please read About Serial Port Autodetection for information onhow Fermentrack handles this issue
Follow these steps if you wish to add a BrewPi controller via a serial (USB) connection
1 With the controller disconnected from the Raspberry Pi launch guided setup and select ldquoAdd New Device(Guided)rdquo from the ldquoSelect Device to Controlrdquo dropdown
2 Select the correct board type from the dropdown and click ldquoSubmitrdquo
3 If your device is already flashed choose ldquoYes - Already Flashedrdquo If it isnrsquot read Flashing a Controller beforecontinuing
4 If setting up any device other than an ESP8266 click ldquoBegin Serial Autodetectionrdquo If setting up an ESP8266select ldquoSerialrdquo on the left and then click ldquoBegin Serial Autodetectionrdquo
5 Ensure that the controller is not connected to the Raspberry Pi and click ldquoScan Devicesrdquo
6 Connect the controller to the Raspberry Pi
7 Click ldquoScan for New Devicesrdquo
8 Choose the device that corresponds to your Arduino and click ldquoSet Uprdquo
9 Enter a name for the device adjust settings as needed and click ldquoSubmitrdquo
About Serial Port Autodetection
By default Linux assigns serial ports to devices like BrewPi controllers based on the order they are connected If youhave multiple devices connected to your Raspberry Pi this can mean that Fermentrack could potentially mistake onedevice for another To prevent this Fermentrack includes a feature which will disregard the specified serial port whenconnecting to the controller and will instead connect to the device with the USB serial number that matches the deviceyou set up
If you wish to disable this feature and instead only connect to the specified serial port uncheck the ldquoPrefer ConnectingVia Udevrdquo option in the ldquoManage Devicerdquo screen
This feature only works on Linux-based operating systems (including Raspbian for Raspberry Pi) and may not workif Fermentrack is installed on a Mac or Windows-based computer
42 Adding a BrewPi Controller to Fermentrack 19
Fermentrack Documentation
424 Setting up a controller using the Advanced (Manual) Workflow
Note When setting up a controller to connect via serial the selected ldquoportrdquo is incredibly important but is prone tochange on reboot or as other devices are connected Please read About Serial Port Autodetection for information onhow Fermentrack handles this issue
Setting up a controller using Advanced Workflow
1 Connect the controller to the Raspberry Pi
2 Launch guided setup and select ldquoAdd New Device (Advanced)rdquo
3 Enter the configuration options associated with the device
Todo Rewrite the Manual Workflow section to document the available options etc
43 BrewPi Controller Configuration
Once your BrewPi controller is set up within Fermentrack itrsquos ready for configuration If yoursquove already configuredyour controller on either another installation of Fermentrack or an installation of brewpi-www then you may alreadybe ready to go Otherwise just follow these instructions to get on your way
1 Go to your Fermentrack installationrsquos main page and click ldquoView Dashboardrdquo underneath the device you wishto configure
2 From the menu at the top with your devicersquos name choose ldquoConfigure SensorsPinsDevicesrdquo
3 A screen will appear showing you the configuration status of your device At a minimum you need to have aheating pin cooling pin and chamber sensor set for your device to operate
4 Configure each of the devices listed under ldquoAvailable Devicesrdquo - so long as
431 HeatingCoolingDoor Sensor Pin
Heatingcooling are configured by pin number In most cases the correct pin will be prescribed with the function listedout in the name (On ESP8266 devices for example you will see a header similar to ldquoPin 16 ( D0 (Heat))rdquo This isgenerally the ldquoheatrdquo pin)
To configure simply choose the device function from the drop down menu (Heating Relay Cooling Relay etc)set whether or not your relay requires the pin to be inverted (for most mechanical relays you want Invert Pin to beldquoInvertedrdquo) and click ldquoAssignrdquo
Warning While the door sensor pin will generally appear as available to configure you should not set this pinunless you have an actual door sensor connected to your controller If you set this up incorrectly your controllermay think the door to your fermentation chamber is always open and fail to trigger heatingcooling as expected
432 Temperature Sensors
Fermentrack supports the DS18B20 temperature sensors which use the OneWire protocol This allows multiplesensors to be connected via a single pin on the controller board For the ESP8622 board this is the D6 pin To ensure
20 Chapter 4 Adding a BrewPi Controller
Fermentrack Documentation
stable data transfers you will also want to include a 47K resistor between the voltage source and the data pin Anexample of how to gang multiple temperature sensors together with resistor looks like this
Fig 1 Image courtesy of httpswwwtweaking4allcomhardwarearduinoarduino-ds18b20-temperature-sensor
Each temperature sensor will be configured by its own hard-coded device address once it is connected to FermentrackYou should see all connected temperature sensors listed under either Available Devices or Installed Devices
To install an available temperature sensor simply choose the device function (Chamber Temp Room Temp BeerTemp etc) and click ldquoAssignrdquo Your BrewPi controller will configure the device appropriately
433 Other Options (Chamber fan chamber light etc)
While the BrewPi controller firmware allows for other options to be selected such as chamber fan chamber light etcthese options donrsquot actually do anything and should be ignored
43 BrewPi Controller Configuration 21
Fermentrack Documentation
22 Chapter 4 Adding a BrewPi Controller
CHAPTER 5
Adding a Gravity Sensor
A major benefit of the Fermentrack framework is that gravity sensors are integrated as a central feature of the fer-mentation system on an equal level with the temperature sensors used to control the fermentation process Similar toFermentrackrsquos agnostic view towards BrewPi controllers (any controller using the BrewPi firmware can be integrated)Fermentrack provides the ability to integrate a variety of gravity sensors
51 Tilt Setup
The Tilt Hydrometer is a Bluetooth specific gravity sensor which operates by measuring the angle of a sensor floatingin your fermenting beer Fermentrack supports all versions of the Tilt Hydrometer both on a standalone basis and inconjunction with a BrewPi-based temperature controller
511 Connecting a Tilt to Fermentrack
Tilt Hydrometers can be connected to Fermentrack either through a TiltBridge Tilt-to-WiFi bridge or using a Bluetoothadapter connected to the device running Fermentrack (including the built-in Bluetooth adapter on Raspberry Pi 3B ornewer)
Bluetooth
To utilize the Bluetooth adapter connected to the device running Fermentrack simply place the tilt near the device atan angle (not vertical or horizontal) to wake it up After a few seconds the device will begin broadcasting and can bedetected within Fermentrack Then to add the device
1 From the main Fermentrack dashboard click on ldquoAdd new gravity sensorrdquo
2 Click on the Tilt icon
3 Enter a name for the Tilt hydrometer you are adding select the temperature units you wish to use and select thecolor of the circuit board on the Tilt You also want to specify if you are using a direct Bluetooth connection(default included) to your Pi or using a TiltBridge bluetooth to WiFi adapter (requires additional hardware)
23
Fermentrack Documentation
You will return to the dashboard and Fermentrack will notify you that a new tilt sensor was added
TiltBridge
Todo Write the TiltBridge instructions
512 Tilt Settings
After adding the Tilt to Fermentrack you are returned to the Gravity Sensors dashboard When first added the Tilt isrunning in unassociated mode in Fermentrack meaning it is handled as its own device - not integrated with a BrewPicontroller Clicking on the device will bring you into a screen where you can further configure and customize that Tiltsensor From this page you can Manage Sensor Load Prior Log and Assign Device
Manage Sensor
From the sensor dashboard click on Manage Sensor This page will show you the current settings running on the Tiltsensor allow you to add manual calibration points as well as allow you to perform a Guided Calibration The B Cand D coefficients shown are automatically appliedupdated after running a guided calibration You can also removethis sensor from Fermentrack at the bottom of the page
Load Prior Log
This button allows you to view prior logs generated by the Tilt sensor This will bring up a window with availablelogs You can click on the log name to view the graph in the browser or click ldquoView Full CSVrdquo to download the csvfile that holds the raw data for the graph You can also choose ldquoDeleterdquo to delete the log Viewing a previous graphdoes not stop Fermentrack from collecting data from the Tilt on the active log You can return to the active log byclicking the ldquoLoad Prior Logrdquo button and then ldquoReturn to Active Logrdquo
Assign Device
See Integrating with BrewPi
513 LoggingVisualization
To start logging data points from your Tilt click below the device name in the orange box Enter a name for your login the text field and click ldquoCreate Log amp Start Loggingrdquo This will create a blank graph where your data points willbegin to populate after a few moments of being collected The page does not refresh automatically so you will have tomanually refresh to see updates
Add Data Point
This button allows you to manually add a data point to the graph What you enter here will appear on the graph at thetime you enter it You can use these data points to annotate times that you perform specific actions such as racking tosecondary adding dry hops etc
24 Chapter 5 Adding a Gravity Sensor
Fermentrack Documentation
Control Logging
This button will give you the option to stop logging data and return you to the dashboard
514 Guided Calibration
This section should be prefixed by stating that the Tilt sensor is very well calibrated out of the box and these steps arecompletely optional This could be useful if you suspect your Tilt of falling out of calibration and want to reconfirmaccuracy
Although Tilt devices seem to output specific gravity readings they work by internally measuring the angle (tilt) ofthe device and applying an equation to convert this angle to the expected specific gravity While we do not have theability to edit or calibrate this conversion equation directly we can apply a correction factor to the readings it providesto add additional accuracy to the specific gravity we log For the mathematically inclined this is done by determiningthe coefficients for an equation of a line that best fits your Tiltrsquos measurements (bx^2 + cx + d)
This process will guide you through creating sugarwater mixtures of known specific gravity and then seeing whatspecific gravity the Tilt reports from each By the end of this process you will have collected 5 data points whichFermentrack will then use to derive your Tiltrsquos conversion function This data will be used to mathematically determinea coefficient to apply to your Tilt which result in the most accurate reading possible for future use
You will need a few pieces of equipment to complete this process
bull 4 lbs (2 kg) White Table Sugar
bull Water
bull 2 cup (500 ml) measuring cup (for mixing)
bull 2+ gallon (or 6+ liter) bucket (does not need to be sanitized)
bull Tilt Hydrometer
bull Gram scale
Once you have assembled these supplies click ldquoBegin guided calibrationrdquo
515 Integrating with BrewPi
To integrate your Tilt logging with a BrewPi controller
1 Select the ldquoAssign Devicerdquo button from the Dashboard view
2 From the dropdown list select the name of the controller you wish to associate the Tilt sensor with
3 Click ldquoAttach sensor to controllerrdquo
Now to view your Tilt sensor readings navigate to the BrewPi controller dashboard You will have to restart a log ifyou had one running before associating the Tilt with the BrewPi sensor Now any wort you ferment with this controllerwill incorporate the Tiltrsquos temperature and gravity readings onto your graph Once the Tilt (or any gravity sensor) isattached to a BrewPi controller that controller dashboard will become the main method with which to interact withthe Tilt specifically for things like logging
516 Troubleshooting Tilt Support
Tilt Hydrometer support relies on a number of components beyond those used for other functions in Fermentrackand as a result is particularly sensitive to changes in the program environment on the device on which Fermentrack is
51 Tilt Setup 25
Fermentrack Documentation
installed Testing has been added to Fermentrack to help diagnose some of these environmental issues if they happento impact an installation
Fixing Missing System Packages
If there are system packages missing you will unfortunately need to fix them manually For Raspberry Pis runningRaspbian here is how to fix this issue For other OSrsquos please adapt these instructions as necessary
1 Log into your Raspberry Pi via as the pi user
2 Type sudo apt-get update and allow the package system to update
3 Type sudo-apt-get upgrade and follow the prompts to upgrade all installed packages
4 For each missing package identified by the test script type sudo apt-get install -y package name
5 Allow each package to install Repeat the previous step for all missing packages
Fixing MissingIncorrect Python Packages
Although all Python packages should be automatically installed as part of the installation script it is possible thatpackages come out of sync for a variety of reasons If you are missing packages they will need to be installed forFermentrack to properly interface with your Tilt
A manual refresh of the Python packages can be triggered from the GitHub upgrade page without updating Fermen-track from GitHub To trigger a refresh
1 Log into Fermentrack
2 Click the lsquogearrsquo icon in the upper right hand corner of the page
3 Click lsquoUpdate from GitHubrsquo
4 Click the lsquoUpdateInstall Missing Python Packagesrsquo button
52 iSpindel Setup
Todo Write the iSpindel Sensor Setup page
53 Manual Sensor Setup
Todo Write the Manual Sensor Setup page
26 Chapter 5 Adding a Gravity Sensor
CHAPTER 6
Adding a TiltBridge
TiltBridge is a standalone piece of hardware which is designed to allow your Tilt hydrometer to connect directly toWiFi without the need for an old cell phone tablet or Raspberry Pi TiltBridge remains connected 247 and allowsyou to keep logging your specific gravity - even when you arenrsquot next to your fermenters It is cheap easy to use andopen source
This can also be particularly useful if your Tilt hydrometer is inside a steel conical or thickly insulated fridge wherethe Bluetooth signal may have a hard time propogating to your Raspberry Pi When placed near the Tilt hydrometerthe Tiltbridge can rebroadcast the Tiltrsquos relatively weak bluetooth signal as a stronger WiFi signal direct to your WiFirouter allowing you to place your Raspberry Pi receiver further away from your fermentation unit
61 TiltBridge Setup
Todo Finish the Tiltbridge Setup page
27
Fermentrack Documentation
28 Chapter 6 Adding a TiltBridge
CHAPTER 7
Changelog Licensing and Development
71 Fermentrack Architecture
Todo Rewritefix architecturerst to match the mkdocsmarkdown version
The Fermentrack stack is based on a front end application a controller and a firmware running on the device thathandles reading temperatures switching cooling and heating etc Everything but the firmware part is running under aprocess manager which takes care of launching the front end and brewpipy controller scripts
[Fermentrack Architecture](imgfermentrackpng)
See [components](componentsmd) documentation for links and licenses
The webserver nginx and chaussette WSGI server
Used to proxy http requests to chaussette over WSGI to the Fermentrack django application
cron
Used to start the Fermentrack stack it starts the Circus process manager via a reboot job it also checks the status ofcircus every 10 seconds if it not running it will start it All this is handled by a script updateCronCircussh
Supports the following arguments start|stop|status|startifstopped|add2cron where
bull start - will start circusd and all the services
bull stop - will quit circusd and all processes (note it would be started again in 10 minutes)
bull status - will output a status of all processes running (see below)
bull startifstopped - will start the process manager if stopped (called from cron every 10 minutes)
bull add2cron - if crontab entries are missing it will add them back
Crontab entries added with add2cron
29
Fermentrack Documentation
reboot ~fermentrackbrewpi-scriptutilsupdateCronCircussh start
10 ~fermentrackbrewpi-scriptutilsupdateCronCircussh startifstopped
Example status output
$ ~fermentrackbrewpi-scriptutilsupdateCronCircussh status Fermentrack active brewpi-spawner ac-tive circusd-stats active dev-brewpi1 active
The process manager circus
Fermentrack is started at boot with the help of cron (see cron) the process manager handles all the different processesneeded by Fermentrack
bull Fermentrack - The django application (web interface) runs under chaussette
bull brewpi-spawner - An internal Fermentrack process for spawning controller scripts for controlling controllerslike brewpi-esp8266
bull circusd-stats - An Internal circus process for stats not used yet
bull dev-brewpi1 - Is a controller script spawned by brewpi-spawner handing a controller
Circus documentation can be found here
Logging
bull Circus process manager logs
ndash homefermentrackfermentracklogcircusdlog
bull Controller script (brewpipy) log
ndash homefermentrackfermentracklogdev-[name]-stdoutlog
bull Controller script (brewpipy) errorinfo log
ndash homefermentrackfermentracklogdev-[name]-stderrlog
bull Controller script spawner
ndash homefermentrackfermentracklogfermentrack-brewpi-spawnerlog
bull Fermentrack django application
ndash homefermentrackfermentracklogfermentracklog
Logs are rotated every 2MB and the last 5 are saved with a number suffix
72 Changelog
All notable changes to this project will be documented in this file
The format is based on [Keep a Changelog](httpkeepachangelogcom) because it was the first relatively standardformat to pop up when I googled ldquochangelog formatsrdquo
721 [2021-04-05] - Docker Support
Added
bull Added support for Docker installations
bull Added environmentcontainer version number to GitHub page
30 Chapter 7 Changelog Licensing and Development
Fermentrack Documentation
bull Tilt ldquoversionrdquo is now displayed on the Tilt Configuration page (Bluetooth only)
bull Tilt battery level now shows on the Tilt Configuration page (Bluetooth v3Tilt Pro only)
bull ldquoLast Check-inrdquo time now added to Tilt configuration page (Bluetooth only)
bull Added link to view Huey logs inside the Fermentrack UI
bull Added link to view Circusd logs inside the Fermentrack UI
Changed
bull Removed instances where BrewPi-Script would write to the database
bull Adjusted feedback loop for Circus to eliminate a potential race condition with transactional databases
bull Redesigned available firmware list to reduce confusion
bull Stale gravity check-in points will now not be displayed in the gravity dashboard panels
bull Added support for latest TiltBridge firmware
bull Remove unimplemented ldquoTCP Socketrdquo external push option
bull Added Beer Setting Fridge Setting and Controller State to generic external push targets
bull Upgraded TiltBridge support for v100 TiltBridges (earlier TiltBridge versions will now require manual config-uration)
bull External push target attempts now log to huey stdout
bull Added battery to the GenericPushTarget message for pushed iSpindel devices
Fixed
bull Fermentrack now works with properly transactional databases (eg Postgres)
bull Resolved issue causing false failures of the connectivity test (Thanks postalbunny)
bull Fixed issue preventing renaming of BrewPi controllers
bull Dashes now allowed in TiltBridge mDNS IDs
bull Corrected issue where iSpindel data couldnrsquot be loaded if a data point wasnrsquot availble in Redis
722 [2020-12-19] - Tilt Pro
Added
bull iSpindel temperature readings can now be calibrated for accuracy
bull Add properly sized app icon for apple devices
Changed
bull Added support for the new Tilt Pro
bull Updated Sentry target
bull Round iSpindel readings to four decimal places
72 Changelog 31
Fermentrack Documentation
Fixed
bull Updated requirements to support the new pip
723 [2020-11-07] - Temp Profile Tweaks amp Docker Prep
Added
bull Added optional ldquonotesrdquo field to fermentation profile models
bull Added error message when attempting to create a point with an invalid tempttl in a temp profile
bull Added support for configurable gravity units (eg plato specific gravity)
Changed
bull Changed link to sqlite database to allow for a subdirectory in Docker installs
bull Fermentation profile points can now be deleted for in-use fermentation profiles
bull Remove Python 37 warning (everyone should have upgraded by now)
bull If a Grainfather Brewfather or generic push target logging URL doesnrsquot begin with http it is now automati-cally appended
Fixed
bull Bug causing errors when enabling beer profile mode
bull Can now properly push to BrewFather when a fully populated temperature controller isnrsquot linked
bull Donrsquot prompt new installs to run the script to fix old sqlite files
724 [2020-08-22] - Bugfixes
Added
bull Added pin definitions for esp32 BrewPi firmware
bull Added Linux networking capability test to Tilt connectivity test suite
Changed
bull Added ability for BrewFather push target to push temps from BrewPi temp sensors
Fixed
bull Fixed bug that prevents reloading of cached controller objects
bull Properly detectforce temperature conversion for iSpindel
32 Chapter 7 Changelog Licensing and Development
Fermentrack Documentation
725 [2020-06-05] - Django 30 Support
Added
bull Added button to controller settings page to restart a controller
Changed
bull Updated code to be Django 30 Compatible
bull Changed from Django 111 to Django 30
bull Toggling display of a graph line on a temp controllerrsquos dashboard now clears the data point displayed in thelegend
bull Refactored brewpi-script to accept device IDs rather than names
Fixed
bull Properly catch exception when Redis test cannot connect to server
bull Gravity and gravity temp colors when graphed on temp controller graphs will now display the correct color inthe legend
bull Links to CSVs from the beer log list now properly generate if the CSV exists
bull Correct error detectionlogging when a temp controller with an attached gravity sensor attempts to log beforethe gravity sensor logs its first point
bull Properly check that a temperature setting is provided when setting a Beer or Fridge Constant mode for tempcontrollers
bull Temp controller name uniqueness checks are now properly enforced in all add controller workflows
726 [2020-04-11] - Bugfixes amp Tilt Troubleshooting
Added
bull Added explicit support for LBussyrsquos BrewPi-Remix I2C Board
bull Exposed upgradelog from the help screen
bull Store the exact last time that a message was received from a Tilt to Redis
bull Add sentry support to tilt_monitor_aiopy
bull Added ldquodebugrdquo scripts for bluetooth Tilt connections
bull Added TiltBridge connection settings to Tilt management page
Changed
bull Removed legacy Python 2 code
bull Reduced gravity sensor temp precision to 01 degrees
bull Locked pybluez aioblescan and redis versions to prevent undesired format changes going forward
72 Changelog 33
Fermentrack Documentation
Fixed
bull Fix display of TiltBridge mDNS settings on Tilt settings page
727 [2020-02-17] - Improved ESP32 Flashing Support
Added
bull Added support for flashing a bootloader and otadata partition to ESP32 devices
Changed
bull SPIFFS partitions can now be flashed to ESP8266 devices
728 [2020-02-15] - ThingSpeak and Grainfather Support
Added
bull Added support for pushing data to ThingSpeak (thanks johndoyle)
bull Added support for pushing data to Grainfather (thanks mp-se)
Changed
bull Gravity sensors attached to BrewPi controllers will now send those controllerrsquos temps to Brewfather
bull An explicit error message will now be displayed when a user attempts to manually access the ispindel endpoint
Fixed
bull Fixed where Fahrenheit readings coming from an iSpindel could be improperly reconverted to Fahrenheit
bull Lock temperature display on dashboard panels to one decimal place
bull Allow updates to controller settings when controller name isnrsquot changing (for real this time)
bull Fix bug that would default all Tilts to lsquoBluetoothrsquo even when a TiltBridge was selected
bull Fixed issue where Tilt readings were not being properly decoded (Thanks NecroBrews)
bull Fixed issue where dashboard panels were not being updated (Thanks NecroBrews)
729 [2019-12-15] - Brewerrsquos Friend Brewfather and MacOS BLE Support
Added
bull Added support for pushing gravity sensor data to Brewerrsquos Friend
bull Added support for pushing gravity sensor data to Brewfather
bull Added BLE support for MacOS (thanks corbinstreehouse)
34 Chapter 7 Changelog Licensing and Development
Fermentrack Documentation
Changed
bull Adding an external push target now triggers data to always be sent within 60 seconds regardless of push fre-quency
Fixed
bull Disable ldquoView Full CSVrdquo button if gravitybeer logs donrsquot exist
bull Properly cleanse booleans when changing site settings for Constance
bull Allow updates to controller settings when controller name isnrsquot changing
bull Remove requirement for TiltBridge value in the TiltBridge model definition
bull Ignore Tilt diagnostic codes that cause erroneous temperaturegravity readings
7210 [2019-10-24] - Miscellaneous Bugfixes
Fixed
bull Prompt for reconfiguration if pinaddress assignment fails on BrewPi Controller
bull Validate device name uniqueness when adding a new BrewPi Controller
bull Warn user when empty temperature is submitted alongside Fridge or Beer Constant mode
bull Return debugging info when a connection to a WiFi BrewPi Controller is refused
bull Properly handle errors in the first step of the firmware flash process
bull When logging beer points on a gravity-enabled log make sure the gravity sensor exists (or stop logging)
bull Properly handle empty TiltBridge check-ins
bull Before adding a Tilt that uses a TiltBridge make sure the TiltBridge exists
bull Return an error if a TiltBridge doesnrsquot pass properly formed JSON
bull Enforce uniqueness of a Beer namelogging device combination when the Beer is created
bull Cause brewpi-script to terminate if the controller returns invalid control settings
bull Return empty JSON for annotations if Beer doesnrsquot exist
7211 [2019-03-31] - TiltBridge Support
Added
bull Added support for TiltBridge Tilt-to-WiFi devices
Changed
bull Removed Hex SHA display on GitHub update
bull Tweaked backup count for log files to reduce clutter
72 Changelog 35
Fermentrack Documentation
Fixed
bull Fixed hostname lookup in connection debug when running on a nonstandard port
bull Fixed multipart firmware flashing
bull Remove Git branch switching prompt during initial setup
bull Remove links to defunct Tilt logs
bull Fixed OneWire address display on BrewPi ldquoAssign PinDevicerdquo page
bull Fix link to ldquoload beer logrdquo modal on device dashboard when no beer is loaded
7212 [2019-03-17] - Firmware Flash Changes
Added
bull Added support for flashing multi-part firmware (eg partition tables)
Changed
bull Updated firmware_flash models to support additional device families
bull Changed to version 2 of firmware_flash models
7213 [2019-02-17] - External Push (Remote Logging) Support
Added
bull Fermentrack can now periodically ldquopushrdquo readings out to an external deviceapp
bull Added ldquonew control constantsrdquo support for ldquomodernrdquo controllers
Fixed
bull Explicitly linked Favicon from template
bull Fixed BrewPi-Script error when attempting to use feature not available in Python 34
bull Properly catch error in BrewPi-Script when pidfile already exists
bull Added filesize check for gravity sensor amp brewpi-device logfiles
bull Add support for temperature calibration offsets
7214 [2019-02-17] - External Push (Remote Logging) Support
Added
bull Fermentrack can now periodically ldquopushrdquo readings out to an external deviceapp
bull Added ldquonew control constantsrdquo support for ldquomodernrdquo controllers
36 Chapter 7 Changelog Licensing and Development
Fermentrack Documentation
Fixed
bull Explicitly linked Favicon from template
bull Fixed BrewPi-Script error when attempting to use feature not available in Python 34
bull Properly catch error in BrewPi-Script when pidfile already exists
bull Added filesize check for gravity sensor amp brewpi-device logfiles
bull Add support for temperature calibration offsets
7215 [2018-10-24] - Tilt Monitor Refactoring
Changed
bull The Tilt Hydrometer monitor now uses aioblescan instead of beacontools for better reliability
bull Added support for smaller screen sizes
Fixed
bull Tilt Hydrometers will now properly record temperatures measured in Celsius
7216 [2018-08-05] - Gravity Refactoring
Added
bull DS18b20 sensors can now have temperature offsets added to each reading to correct for calibration errors
bull ESP8266 controllers can now have their WiFi settings reset via the ldquomanage sensorrdquo web interface
bull Control constants form now supports both ldquonewrdquo (OEM BrewPi) and ldquooldrdquo (ldquoLegacyrdquo branch) control constants
bull Tilt hydrometers can now have their specific gravity readings calibrated
bull ldquoHeatCool Staterdquo will now be shown on temperature graphs
bull Fermentrack logo added as favicon
Changed
bull The iSpindel endpoint can now be accessed at either ispindel or ispindle
bull Specific gravity will now be shown on graphs with 3 decimal places
bull Beer log format has been changed to add state information
Fixed
bull Removed constant LCD polling for ldquomodernrdquo controllers
bull Gravity support will now be properly disabled when the correct flag is set at setup
bull iSpindel devices that do not report all lsquoextrasrsquo will no longer throw errors when reporting gravity
72 Changelog 37
Fermentrack Documentation
7217 [2018-04-27] - ldquov10 releaserdquo
Added
bull Added fermentation controller ldquoManage Devicerdquo page
bull Upgrades are now logged to upgradelog
bull Controller ldquostdoutrdquo and ldquostderrrdquo logs are now savedaccessible
bull Support for serial devices
bull Support for Arduino-based devices
bull Support for in-app git branch switching
bull Autodetection of serial devices
bull Huey (delayedscheduled task) support (currently unused)
bull Controllers connected via serial can now have their serial port autodetected using the udev serial number
bull Beer profiles are now displayed in graph form
bull Firmware can now be flashed to new Arduino amp ESP8266-based controllers from within the app
bull Preferred timezone can now be selected for use throughout Fermentrack
bull Beer log management (deletiondownloading)
bull Added configuration options for graph line colors
bull Graph lines can be toggled by clicking the icon in the legend
bull Added support for specific gravity sensors
bull Added support for Tilt Hydrometers
bull Added support for iSpindel specific gravity sensors
Changed
bull Inversion flag for installed devices is now shown on the ldquoconfigure pinssensorsrdquo page
bull Form errors are now displayed on ldquoconfigure pinssensorsrdquo page
bull Beer logs are no longer deleted along with the parent device (but they will become inaccessible from withinFermentrack)
bull GitHub updates are no longer triggered automatically by visiting the update page and must now be manuallytriggered by clicking a button
bull The IP address of a BrewPiDevice is now cached and can be used if mDNS stops working
bull At end of a fermentation profile the controller will now be switched to beer constant mode
bull All data points are now explicitly recorded in UTC
bull Added icon to graph legend to display line color
bull Updated to Django v111 (Long term support version)
bull Changed from supporting Python 2 to Python 3
38 Chapter 7 Changelog Licensing and Development
Fermentrack Documentation
Fixed
bull Inversion state no longer improperly defaults
bull Minimum graph size adjusted to account for smaller displays
bull Changed on_delete behavior to allow deletion of fermentation controllers
bull Git update check will now properly wait between checks if up to date
bull GIT_UPDATE_TYPE of lsquononersquo will now properly disable update checks
bull BrewPi controllers now accept unicode names
bull ldquoView Room Temprdquo link on Dashboard now functions
bull Room temp now included in legend for graphs
7218 [2017-03-17] - ldquov01 releaserdquo
Added
bull First release
73 Included Components amp Licensing
Fermentrack is licensed under the MIT License the terms of which can be read here License
Fermentrack contains a number of JavaScript Python packages CSS and other components to help provide additionalfunctionality which are provided under their own licenses Some of these packages are listed below
731 Python Packages
In addition to Django this app utilizes a number of Python packages These packages include
73 Included Components amp Licensing 39
Fermentrack Documentation
Package LicenseDjango BSD 3 Clauseconfigobj BSD 3 Clausepyserial BSD 3 Clausehuey MIT (Expat)sentry-python BSD 2 Clausedjango-constance BSD 3 ClauseGitPython BSD 3 Clausepytz MIT (Expat)redis MIT (Expat)zeroconf LGPL v2pyudev LGPL v21circus Apache Public License v2circus-web Apache Public License v2chaussette Apache Public License v2pid Apache Public License v2aioblescan MIT (Expat)django-environ MIT (Expat)whitenoise MIT (Expat)psycopg2 LGPL v3numpy BSD 3 Clausescipy BSD 3 Clause
732 JavaScript Packages
Fermentrack provides some of its functionality using JavaScript Some of the third party JavaScript packages usedwithin Fermentrack include
Package LicensejQuery MIT (Expat)vuejs MIT (Expat)Dygraph MIT (Expat)Moment MIT (Expat)Moment Timezone MIT (Expat)Respondjs MIT (Expat)html5shivjs MIT (Expat)
733 UI (CSS Fonts etc) Packages
In addition to Python and JavaScript packages Fermentrack utilizes a handful of third party images icon packs CSSfiles and fonts in rendering the user interface Some of these include
Package LicenseFontAwesome (Font) SIL OFL 11FontAwesome (CSS) MIT (Expat)Bootstrap MIT (Expat)FlatUI MIT (Expat)5x8 LCD Font SIL OFL 11
40 Chapter 7 Changelog Licensing and Development
Fermentrack Documentation
734 Separate Applications
Fermentrack is designed to help install or manage communications with certain key applications These applicationsare not incorporated into Fermentrack but may be bundled with the software as a convenience
Package LicenseBrewPi-Script GPL v3BrewPi Firmware GPL v3 (and potentially others)Avrdude GPL v2Fuscus GPL v3esptoolpy GPL v2
74 Contributing to Fermentrack
Want to help Great There are a number of ways you can get involved in this project To help you get started someareas in which you can contribute are listed below along with additional resources for getting started
741 Reporting BugsIssues
Found a bug or issue (or have a suggestion for how to improve) Awesome
The best way to reach out is to either open an issue on GitHub or discuss your issue or idea in the HomeBrewTalkthread (or - ideally - both) Both of these are actively monitored and will help to keep track of progress towards aresolution
742 Developing Fermentrack
Interested in helping develop Fermentrack (or improving its look amp feel) Fantastic - Fermentrack is an open sourceproject and all help is welcome
Fermentrack is a Python-based application which uses the Django framework It is open source and is managed onGitHub To help you get started take a look at the developer documentation located within Changelog Licensing andDevelopment After reading if you have questions donrsquot hesitate to reach out I do recommend reaching out (either onHomeBrewTalk or by raising an issue on GitHub) prior to developing a feature that you ultimately would like mergedback in
743 Documenting Fermentrack
A project like Fermentrack is only as good as its documentation Documentation for Fermentrack is (currently) writtenin reStructuredText with an eye towards Sphinx The source for the documentation is located in the docssourcefolder in the Fermentrack repo on GitHub
If you are familiar with GitHub pull requests that include documentation fixes are always welcome If not reach outon GitHub or the HomeBrewTalk forums and wersquoll be happy to help get things updated
75 ldquoPushrdquo Support
Although Fermentrack is focused on the ldquofermentationrdquo phase of your brewing operation Fermentrack is designedto integrate with your brewing operation as a whole To support the use of data collected by Fermentrack in other
74 Contributing to Fermentrack 41
Fermentrack Documentation
applications Fermentrack allows for data to be ldquopushedrdquo on a periodic basis via HTTP requests (and will - in thefuture - support pushing via TCP (sockets))
751 Supported ldquoPushrdquo Targets
Fermentrack currently supports five push targets
bull ldquoGenericrdquo Push Target - Fermentrackrsquos ldquonativerdquo push format - Pushes both specific gravity amp temperature data
bull Brewerrsquos Friend - Pushes both specific gravity amp temperature data associated with gravty sensors
bull Brewfather - Pushes both specific gravity amp temperature data associated with gravity sensors as well as tem-perature data from BrewPi controllers with gravity sensors attached
bull ThingSpeak - Pushes temperature data
bull Grainfather - iSpindel push format - Pushes both specific gravity amp temperature data from gravity sensors
Generic Push Target Format
The ldquogenericrdquo push target format is the one recommended for use by developers who are adding native Fermentracksupport to their apps This format contains temperaturegravity data collected by Fermentrack for each availablespecific gravity sensor and BrewPi controller
This format is supported by the Fermentrack Push Target app for testingdevelopment purposes
api_key abcdebrewpi_devices [control_mode f
internal_id 1name Legacy 2temp_format F
beer_temp 3197control_mode ffridge_temp 3626internal_id 2name Kegeratortemp_format F]
gravity_sensors [gravity 1247internal_id 1name Pinkysensor_type tilttemp 780temp_format F
internal_id 3name Spindlysensor_type ispindeltemp 86225temp_format F]
version 10
Brewerrsquos Friend Support
Fermentrack supports pushing data from specific gravity sensors to Brewerrsquos Friend using the ldquoDevice Streamrdquo APITo configure
1 Log into Fermentrack and click the ldquogearrdquo icon in the upper right
42 Chapter 7 Changelog Licensing and Development
Fermentrack Documentation
2 Click ldquoAdd Brewerrsquos Friend Push Targetrdquo at the bottom of the page
3 Log into your Brewerrsquos Friend acount and go to Profile gt Integrations
4 Copy the API key listed at the top of the page in Brewerrsquos Friend (the string of lettersnumbers)
5 Within Fermentrack paste the API key you just copied into the ldquoApi keyrdquo field
6 Set the desired push frequency and select the gravity sensor from which you want to push data
7 Click ldquoAdd Push Targetrdquo
Within 60 seconds Fermentrack will begin sending data from your gravity sensor to Brewerrsquos Friend This data canbe seen on the Device Settings page (Note - You may need to click ldquoShow Allrdquo on the right of this page to see thedata for newly added devices)
Brewfather Support
Fermentrack supports pushing data from specific gravity sensors or temperature data from a brewpi to Brewfatherusing the ldquoCustom Streamrdquo API
The following values in the Brewfather API is used
name Will be either brewpi or gravitysensortemp 0 Temperature from gravity sensor or beer temp from attached
rarr˓brewpiaux_temp 0 Fridge temperature from brewpiext_temp 0 Room temperature from brewpitemp_unit C gravity 0 Gravity from sensorgravity_unit Gpressure 0 not usedpressure_unit not usedph 0 not usedbpm 0 not usedcomment not usedbeer Name of active beer log
To configure
1 Log into Fermentrack and click the ldquogearrdquo icon in the upper right
2 Click ldquoAdd Brewfather Push Targetrdquo at the bottom of the page
3 Log into your Brewfather acount and go to Settings
4 At the bottom of the page under ldquoPower-upsrdquo click the ldquoswitchrdquo next to ldquoCustom Streamrdquo
5 Copy the Logging URL (starting with http and ending with a string of lettersnumbers) listed under ldquoCustomStreamrdquo
6 Within Fermentrack paste the Logging URL you just copied into the ldquoLogging URLrdquo field
7 From the drop down list select either Gravity or BrewPi as source
8 Set the desired push frequency and select the gravity sensorbrewpi from which you want to push data
9 Click ldquoAdd Push Targetrdquo
Within 60 seconds Fermentrack will begin sending data from your gravity sensor to Brewfather This data can be seenon the Devices page
75 ldquoPushrdquo Support 43
Fermentrack Documentation
NOTE - If your gravity sensor is attached to a BrewPi controller the temperature readings from that controller will beused instead of the ones from the gravity sensor
ThingSpeak Support
Fermentrack supports pushing data from specific sensors to a ThinkSpeak Channel The Channel Speak API is fixedto receive fields in the channel so the designation of each channel is already defined This means that Field 1 is alwaysBeer Name Field 2 is Sensor Name etc To configure
1 Log into Fermentrack and click the ldquogearrdquo icon in the upper right
2 Click ldquoAdd ThingSpeak Push Targetrdquo at the bottom of the page
3 Now log into your ThingSpeak acount and on the My Channels Page select New Channel
4 Enter the data below in
Name - Give your Channel a NameDescription - Give your Channel a DescriptionField 1 - Beer NameField 2 - Sensor NameField 3 - Temp FormatField 4 - Beer TempField 5 - Fridge TempField 6 - Room TempField 7 - Beer Gravity
Feel free to fill out the optional elements but only the lsquofieldrsquo values above are sent The values entered are just labelsfor the data sent and can be customised For example you can change lsquoBeer Temprsquo to lsquoMy Beer (degC)rsquo
1 At the bottom of the page select lsquoSave Channelrsquo
2 Copy the ldquoWrite API Keyrdquo from the ldquoAPI Keysrdquo section
3 Within Fermentrack paste the API Key you just copied into the ldquoAPI Keyrdquo field
4 Set the desired push frequency and select the gravity sensor from which you want to push data
5 Click ldquoAdd Push Targetrdquo
Within 60 seconds Fermentrack will begin sending data from to the ThingSpeak Channel This data can be seen onthe ThingSpeak lsquoPrivate Viewrsquo tab in the channel page
Grainfather Support
Fermentrack supports pushing data from specific gravity sensors (Gravity amp Temperature) to Grainfather using thebrew tracking API To configure
1 Log into your Grainfather account and select Equipment
2 Add a Fermentation device and select iSpindel as device type Fermentrack will push data in this format inde-pendant of what your device is Copy the logging URL
3 The second thing you need to do is to go to an active brew and link the device to a brew session This is doneunder the headline fermentration tracking and the function ldquoAdd Tracking Devicerdquo Make note of the Namevalue (this is the brew ID)
4 Log into Fermentrack and click the ldquogearrdquo icon in the upper right
5 Click ldquoAdd Grainfather Push Targetrdquo at the bottom of the page
44 Chapter 7 Changelog Licensing and Development
Fermentrack Documentation
6 Within Fermentrack paste the Logging URL you just copied into the ldquoLogging URLrdquo field and enter the name(brew id) under the ldquogf_namerdquo field
7 Set the desired push frequency and select the gravity sensor from which you want to push data
8 Click ldquoAdd Push Targetrdquo
Within 60 seconds Fermentrack will begin sending data from your gravity sensor to Grainfather This data can beseen in your Grainfather account under Equipment or the Brew Session
752 Implementation Notes
Push support within Fermentrack is implemented through the use of a ldquohelper scriptrdquo which currently is launchedonce every minute The helper script polls the defined push targets to determine which (if any) are overdue for datato be pushed and - for those targets - then executes the push based on how those targets are configured Fermentrackpolls Redis for the latest available data point for specific gravity sensors and polls BrewPi controllers for the latestdata point directly This data is then encoded based on the selected push format and sent downstream to the requestedtarget
Push requests are handled asynchronously Due to the way that the polling script is implemented push ldquofrequenciesrdquomay be up to one polling cycle (currently 1 minute) later than expected For 1 minute push cycles this means that theactual frequency could be as high as 2 minutes
753 Feedback
Push support was designed to support future applications that do not yet exist and as such may not be perfect for yourapplication That said feedback is always appreciated and welcome Feel free to reach out (HBT forums GitHubReddit ) if you have something in mind that yoursquod like to integrate Fermentrack into and donrsquot think the existingpush options will quite work
76 License
MIT License
Copyright (c) 2016-2020 John BeelerCopyright (c) 2016-2020 Fredrik Steen
Permission is hereby granted free of charge to any person obtaining a copyof this software and associated documentation files (the Software) to dealin the Software without restriction including without limitation the rightsto use copy modify merge publish distribute sublicense andor sellcopies of the Software and to permit persons to whom the Software isfurnished to do so subject to the following conditions
The above copyright notice and this permission notice shall be included in allcopies or substantial portions of the Software
THE SOFTWARE IS PROVIDED AS IS WITHOUT WARRANTY OF ANY KIND EXPRESS ORIMPLIED INCLUDING BUT NOT LIMITED TO THE WARRANTIES OF MERCHANTABILITYFITNESS FOR A PARTICULAR PURPOSE AND NONINFRINGEMENT IN NO EVENT SHALL THEAUTHORS OR COPYRIGHT HOLDERS BE LIABLE FOR ANY CLAIM DAMAGES OR OTHERLIABILITY WHETHER IN AN ACTION OF CONTRACT TORT OR OTHERWISE ARISING FROMOUT OF OR IN CONNECTION WITH THE SOFTWARE OR THE USE OR OTHER DEALINGS IN THESOFTWARE
76 License 45
Fermentrack Documentation
46 Chapter 7 Changelog Licensing and Development
CHAPTER 8
Supported Hardware
Fermentrack supports both BrewPi-based temperature controllers as well as various specific gravity sensors Supportfor each family of hardware varies but is expanding with each release
81 BrewPi Controllers
811 ESP8266-Based Controllers
Fermentrack was explicitly built to support ESP8266-based controllers regardless of connection method (WiFi orSerial)
For more information on ESP8266-based firmware please refer to one of the following
bull BrewPi-ESP8266 GitHub
bull BrewPi-ESP8266 HomeBrewTalk Thread
If connecting an ESP8266-based controller via serial please note that by default Fermentrack will detect the USBserial number associated with your ESP8266 when initially configured and will use that instead of the specified serialport to connect For more information read About Serial Port Autodetection
812 Arduino-Based Controllers
Fermentrack currently has native support for Arduino-based controllers connected via Serial (USB)
By default Fermentrack will detect the USB serial number associated with your Arduino when initially configuredand will use that - instead of the specified serial port - to connect For more information read About Serial PortAutodetection
47
Fermentrack Documentation
Bluetooth Support for BrewPi-Controllers
There is a third party project which looks to add bluetooth support for Arduino (and similar) controllers to BrewPiWhile this project is not natively supported from within Fermentrack at the end the project presents the BrewPicontroller as a device connected via serial which allows it to be set up within Fermentrack via the Manual Setupworkflow
813 Native Python (Fuscus)
Fuscus is a project which implements the legacy (Arduino) BrewPi featureset directly on the Raspberry Pi with noneed for an external controller
As of now serial connections are supported by Fermentrack and therefore it is expected that Fuscus should be Fer-mentrack compatible Fuscus support has not been tested and should be considered experimental
Due to the nature of the serial ports used by Fuscus the serial autodetection process cannot be used to set up a Fuscus-based controller To set up please follow the instructions in Setting up a controller using the Advanced (Manual)Workflow
Note When setting up a Fuscus-based controller in the manual workflow make sure to set ldquopre-fer_connecting_via_udevrdquo to False If it is set to true BrewPi-Script may either not connect or connect to the wrongdevice
Further down the development path are other features involving Fuscus such as direct installation and configurationmanagement - though these are expected in v3 and beyond
814 Spark CoreOEM Controllers
Currently Fermentrack does not support Spark-based controllers Support for Spark based controllers is plannedbut will be implemented at a much later date Once implemented Fermentrack will support controlling both legacy(ArduinoFuscus) and modern (Spark) controllers from the same installation
82 Specific Gravity Sensors
821 Tilt Hydrometer
The Tilt Hydrometer is supported natively by Fermentrack which will assist with device setup Tilt Hydrometers areeasy to use and can be installed either alongside or independent of a temperature controller Natively Tilt Hydrometerscommunicate via Bluetooth however they can also be connected via the TiltBridge Bluetooth-to-WiFi adaptor
822 iSpindel
iSpindel devices are directly supported by Fermentrack which can assist with device configuration amp calibration aswell as the initial flashing of the iSpindel firmware
48 Chapter 8 Supported Hardware
CHAPTER 9
Frequently Asked Questions
91 Can I change the temperature format on a beer Irsquove started log-ging
No To prevent inconsistency the log format is permanently set when logging begins to the temperature format associ-ated with the device If you would like to change the format and restart logging do the following
1 Update the temperature format in control constants to the desired format
2 Stop logging the existing beer
3 Start logging a new beer
92 Help - I forgot my Fermentrack loginpassword
Thankfully this is a pretty easy issue to overcome Django provides the managepy command line script whichcontains the createsuperuser command For Docker-based installations there is a script bundled alongsidelsquofermentrack-toolslsquo_ that leverages this command to create a new user To use this script
1 Log into your Raspberry Pi via SSH
2 Change to the fermentrack-tools directory (eg cd fermentrack-tools)
3 Run docker-create-superusersh
4 Follow the prompts to create a new superuser account
5 Log into the Fermentrack admin panel and deletemodify the old account The Fermentrack admin panel can beaccessed through the Settings page (the gear in the upper right) and clicking the ldquoDjango Adminrdquo button
For non-docker installs there are a few more steps but itrsquos still pretty easy
1 Log into your Raspberry Pi via ssh and switch to the user you installed Fermentrack to (generally this can bedone with the command sudo -u fermentrack -i assuming you installed to the fermentrack user)
2 Change to the userrsquos home directory (cd ~)
49
Fermentrack Documentation
3 Enable the virtualenv (source venvbinactivate)
4 Change to the Fermentrack directory (cd fermentrack)
5 Run the createsuperuser command (managepy createsuperuser)
6 Follow the prompts to create a new superuser account
7 Log into the Fermentrack admin panel and deletemodify the old account The Fermentrack admin panel can beaccessed through the Settings page (the gear in the upper right) and clicking the ldquoDjango Adminrdquo button
93 What happens to my beer logsactive profilesother data if Ichange the Fermentrack ldquoPreferred Timezonerdquo
Not much To prevent this being an issue Fermentrack uses UTC (GMT) internally and converts times to your localtimezone on the fly Feel free to update your preferred timezone as you move travel or are otherwise inclined withoutworrying about how this might impact your existing logs or active profiles
50 Chapter 9 Frequently Asked Questions
CHAPTER 10
Documentation To-Do List
This file is automatically generated and contains a list of everything that has been noted as a ldquoTo Dordquo in the documen-tation
If yoursquore looking for a way to help with the Fermentrack documentation this is a great place to start You can help byeither
1 Directly addresing amp clearing items from the list below
2 Adding new items (using the todo directive) where additional documentation is needed
Below are the items which need to be addressed
Todo Rewrite the Manual Workflow section to document the available options etc
(The original entry is located in homedocscheckoutsreadthedocsorguser_buildsfermentrackcheckoutsmasterdocssourcecontrollerscontroller_addingrstline 88)
Todo Rewritefix architecturerst to match the mkdocsmarkdown version
(The original entry is located in homedocscheckoutsreadthedocsorguser_buildsfermentrackcheckoutsmasterdocssourcedeveloparchitecturerstline 4)
Todo Write the iSpindel Sensor Setup page
(The original entry is located in homedocscheckoutsreadthedocsorguser_buildsfermentrackcheckoutsmasterdocssourcegravitysensorsispindelrstline 6)
Todo Write the Manual Sensor Setup page
51
Fermentrack Documentation
(The original entry is located in homedocscheckoutsreadthedocsorguser_buildsfermentrackcheckoutsmasterdocssourcegravitysensorsmanualrstline 6)
Todo Write the TiltBridge instructions
(The original entry is located in homedocscheckoutsreadthedocsorguser_buildsfermentrackcheckoutsmasterdocssourcegravitysensorstiltrstline 36)
Todo Figure out how to include the text in aboutrst on this page in the HTML version only
(The original entry is located in homedocscheckoutsreadthedocsorguser_buildsfermentrackcheckoutsmasterdocssourceindexrstline 55)
Todo Come back and re-add the video link once the video of the docker install is available
(The original entry is located in homedocscheckoutsreadthedocsorguser_buildsfermentrackcheckoutsmasterdocssourceinstallinginstallrstline 26)
Todo Finish the Tiltbridge Setup page
(The original entry is located in homedocscheckoutsreadthedocsorguser_buildsfermentrackcheckoutsmasterdocssourcetiltbridgerstline 19)
Todo Figure out how to include the text in aboutrst on this page in the HTML version only
52 Chapter 10 Documentation To-Do List
- What is Fermentrack
-
- Included with Fermentrack
- Why Use Fermentrack (New Features)
- Requirements
- Getting Started with Fermentrack
- Other Notes
-
- Installing Fermentrack
-
- Preparing a Raspberry Pi for Fermentrack
- Installing Fermentrack
- Installing Fermentrack without Docker
- Coexistence with Other Apps
- Installing Raspbian from Windows 7
-
- Setting up Fermentrack
-
- User Setup
- Site Settings
- Notes for Advanced Users
-
- Adding a BrewPi Controller
-
- Flashing a Controller
- Adding a BrewPi Controller to Fermentrack
- BrewPi Controller Configuration
-
- Adding a Gravity Sensor
-
- Tilt Setup
- iSpindel Setup
- Manual Sensor Setup
-
- Adding a TiltBridge
-
- TiltBridge Setup
-
- Changelog Licensing and Development
-
- Fermentrack Architecture
- Changelog
- Included Components amp Licensing
- Contributing to Fermentrack
- ldquoPushrdquo Support
- License
-
- Supported Hardware
-
- BrewPi Controllers
- Specific Gravity Sensors
-
- Frequently Asked Questions
-
- Can I change the temperature format on a beer Irsquove started logging
- Help - I forgot my Fermentrack loginpassword
- What happens to my beer logsactive profilesother data if I change the Fermentrack ldquoPreferred Timezonerdquo
-
- Documentation To-Do List
-

Fermentrack Documentation
bull Require login for dashboard - Currently Unused - Should users be required to be logged in to view the dash-boardlogs Login will still be required to change temperature settings configuration options etc
bull Temperature format - The preferred (default) temperature format Used when setting fermentation temperatureprofiles Can be overridden per device
bull Preferred timezone - The preferred timezone you would like graphs displayed in Note - All data is stored inUTC (GMT) - you are only selecting how the data will be displayed Feel free to change this at any time withno issues
bull Git Update Type - Which releases you will be prompted to upgrade to Can be set to ldquotagged versionsrdquo (whichwill generally be tested and stable) ldquoall commitsrdquo which will include all new code releases and ldquoNonerdquo
bull Sentry mode - Collect code-related information from crashes and send to the developer for fixing
All of these can be updated at any time by clicking on the ldquogearrdquo icon in the upper right of any Fermentrack page
33 Notes for Advanced Users
331 User Accounts
Currently Fermentrack has limited access control implemented and is not yet designed for multiple user installationsThis feature is planned for a later release - once it becomes available different levels of access will be able to bespecified on a per-user basis
In the mean time if you need multiple user accounts they can be configured using the Django admin interface (ac-cessible via the ldquogearrdquo icon) Each account will need ldquosuperuserrdquo access to be able to use the full functionality ofFermentrack Again - please keep in mind - multiple user access is not officially supported When access controlfunctionality is implemented any users created previously through this method will retain full accesscontrol of Fer-mentrack
332 Advanced Site Settings
There are a handful of additional site settings which are intended for advanced users and developers only Thesesettings can only be accessed via the Django admin These settings include
bull Allow Git Branch Switching - Allows switching to a different git branch from within Fermentrack
bull User Has Completed Configuration - Determines if the user has completed the initial configuration workflowor should be prompted to set Fermentrack up on next login
Additionally graph colors can be configured via the Django admin The graph color options include
bull Graph Beer Set Color - The color of the ldquoBeer Settingrdquo line
bull Graph Beer Temp Color - The color of the ldquoBeer Temperaturerdquo line
bull Graph Fridge Set Color - The color of the ldquoFridge Settingrdquo line
bull Graph Fridge Temp Color - The color of the ldquoFridge Temprdquo line
bull Graph Room Temp Color - The color of the ldquoRoom Temprdquo line
bull Graph Gravity Color - The color of the ldquoSpecific Gravityrdquo line
16 Chapter 3 Setting up Fermentrack
CHAPTER 4
Adding a BrewPi Controller
41 Flashing a Controller
Fermentrack includes software which allows you to easily download amp flash firmware to controllers This feature iscurrently supported for the ESP8266 and Arduino architectures and supports multiple families of firmware includingBrewPi BrewPiLess and iSpindel
All devices will need be flashed via serial over USB - including devices you ultimately want to use over WiFi
See also
A video of this process can be seen on YouTube at httpsyoutubevpm-8k8tnGk
411 Accessing the Flash Workflow
Flashing a new controller is accomplished through the controller flashing interface This can be accessed directly orthrough the guided device setup workflow From the device menu choose ldquoFlash Controllerrdquo
412 Flashing a Controller
1 Once in the flash workflow click ldquoRefresh Firmware List from Fermentrackcomrdquo This downloads a list ofavailble screened firmware from Fermentrackcom
2 After the list downloads select your device family and click ldquoSubmitrdquo
3 On the next screen select the board (hardware variant) your device is based on For some families there mayonly be one option
4 Double check your device family amp board on the following screen and then ensure that the device you want toflash is not connected to the computerdevice running Fermentrack Once this is done click ldquoScan Devicesrdquo
5 Review the ldquoPreexisting Devicesrdquo list to ensure that the device you want to flash is not listed Assuming this isthe case connect the device you want to flash to the device running Fermentrack via a USB cable Click ldquoScanfor New Devicesrdquo
17
Fermentrack Documentation
6 Your device should now be detected and displayed in the list If it isnrsquot return to an earlier step and restart theprocess Click the ldquoSet Uprdquo button next to your device
7 On the following screen select the firmware you want to flash to the device Click ldquoFlash to Devicerdquo
8 You will be redirected to a page that tracks the status of your flash Once the most recent status changes fromlsquorunningrsquo to lsquofinishedrsquo the flashing of your device is complete Your device is ready to use
413 Additional Controller Configuration
Fermentrack is designed to work with any implementation of a BrewPi controller including the ESP8266 Arduinoand ESP32 as well as the python-based Fuscus project While specific information related to each hardware device isbeyond the scope of this document you can view additional information on each of these on the Fermentrack GitHubWiki Page
42 Adding a BrewPi Controller to Fermentrack
Setting up a controller that is running the BrewPi firmware is easy and Fermentrack will guide you every step of theway If you prefer to jump straight in and set the controller up manually Fermentrack supports that too Just jumpahead to Setting up a controller using the Advanced (Manual) Workflow
All of these instructions assume that you have already flashed the relevant firmware to your controller If you just builtit and need to flash it read Flashing a Controller and complete that process before continuing
Warning Prior to setting up a controller with Fermentrack please read any notes specific to your controllerrsquoshardware on the dochardware page
421 Configuring an ESP8622 controller for WiFi
If you have an ESP8622 controller and wish to connect to Fermentrack via WiFi follow these steps to associate theESP8622 board with your LAN wifi network
1 After flashing an ESP8622 open your host computerrsquos WiFi network selector and look for an access point thatbegins with ldquoESP_rdquo and then a string of numbers
2 Connect to this access point and navigate to any web page- you should be automatically redirected to the ES8266configuration web page (If not the configuration page usually runs at http19216841)
3 Select your LAN wifi network from the networks identified as well as your wifi password and mDNS name (atext string to identify your ESP8622 board by)
4 Click lsquoSaversquo The ESP8622 will reboot and then connect to your LAN wifi network
422 Adding a WiFi-configured ESP8266 controller to Fermentrack using theGuided Workflow
Follow these steps if you wish to add a BrewPi controller that supports WiFi
1 With the controller disconnected from the Raspberry Pi launch guided setup and select ldquoAdd New Device(Guided)rdquo from the ldquoSelect Device to Controlrdquo dropdown
2 Select the correct board type from the dropdown and click ldquoSubmitrdquo
18 Chapter 4 Adding a BrewPi Controller
Fermentrack Documentation
3 If your device is already flashed choose ldquoYes - Already Flashedrdquo If it isnrsquot read Flashing a Controller beforecontinuing
4 Select the correct board type (ESP8266) from the dropdown and click ldquoSubmitrdquo
5 Select ldquoWiFirdquo on the left and then click ldquoScan WiFi via mDNSrdquo
6 Select the appropriate device from the ldquoAvailable (Uninstalled) Devicesrdquo list and click ldquoSet Uprdquo
7 Enter a name for the device adjust settings as needed and click ldquoSubmitrdquo
423 Adding a serial-connected controller using the Guided Workflow
Note When setting up a controller to connect via serial the selected ldquoportrdquo is incredibly important but is prone tochange on reboot or as other devices are connected Please read About Serial Port Autodetection for information onhow Fermentrack handles this issue
Follow these steps if you wish to add a BrewPi controller via a serial (USB) connection
1 With the controller disconnected from the Raspberry Pi launch guided setup and select ldquoAdd New Device(Guided)rdquo from the ldquoSelect Device to Controlrdquo dropdown
2 Select the correct board type from the dropdown and click ldquoSubmitrdquo
3 If your device is already flashed choose ldquoYes - Already Flashedrdquo If it isnrsquot read Flashing a Controller beforecontinuing
4 If setting up any device other than an ESP8266 click ldquoBegin Serial Autodetectionrdquo If setting up an ESP8266select ldquoSerialrdquo on the left and then click ldquoBegin Serial Autodetectionrdquo
5 Ensure that the controller is not connected to the Raspberry Pi and click ldquoScan Devicesrdquo
6 Connect the controller to the Raspberry Pi
7 Click ldquoScan for New Devicesrdquo
8 Choose the device that corresponds to your Arduino and click ldquoSet Uprdquo
9 Enter a name for the device adjust settings as needed and click ldquoSubmitrdquo
About Serial Port Autodetection
By default Linux assigns serial ports to devices like BrewPi controllers based on the order they are connected If youhave multiple devices connected to your Raspberry Pi this can mean that Fermentrack could potentially mistake onedevice for another To prevent this Fermentrack includes a feature which will disregard the specified serial port whenconnecting to the controller and will instead connect to the device with the USB serial number that matches the deviceyou set up
If you wish to disable this feature and instead only connect to the specified serial port uncheck the ldquoPrefer ConnectingVia Udevrdquo option in the ldquoManage Devicerdquo screen
This feature only works on Linux-based operating systems (including Raspbian for Raspberry Pi) and may not workif Fermentrack is installed on a Mac or Windows-based computer
42 Adding a BrewPi Controller to Fermentrack 19
Fermentrack Documentation
424 Setting up a controller using the Advanced (Manual) Workflow
Note When setting up a controller to connect via serial the selected ldquoportrdquo is incredibly important but is prone tochange on reboot or as other devices are connected Please read About Serial Port Autodetection for information onhow Fermentrack handles this issue
Setting up a controller using Advanced Workflow
1 Connect the controller to the Raspberry Pi
2 Launch guided setup and select ldquoAdd New Device (Advanced)rdquo
3 Enter the configuration options associated with the device
Todo Rewrite the Manual Workflow section to document the available options etc
43 BrewPi Controller Configuration
Once your BrewPi controller is set up within Fermentrack itrsquos ready for configuration If yoursquove already configuredyour controller on either another installation of Fermentrack or an installation of brewpi-www then you may alreadybe ready to go Otherwise just follow these instructions to get on your way
1 Go to your Fermentrack installationrsquos main page and click ldquoView Dashboardrdquo underneath the device you wishto configure
2 From the menu at the top with your devicersquos name choose ldquoConfigure SensorsPinsDevicesrdquo
3 A screen will appear showing you the configuration status of your device At a minimum you need to have aheating pin cooling pin and chamber sensor set for your device to operate
4 Configure each of the devices listed under ldquoAvailable Devicesrdquo - so long as
431 HeatingCoolingDoor Sensor Pin
Heatingcooling are configured by pin number In most cases the correct pin will be prescribed with the function listedout in the name (On ESP8266 devices for example you will see a header similar to ldquoPin 16 ( D0 (Heat))rdquo This isgenerally the ldquoheatrdquo pin)
To configure simply choose the device function from the drop down menu (Heating Relay Cooling Relay etc)set whether or not your relay requires the pin to be inverted (for most mechanical relays you want Invert Pin to beldquoInvertedrdquo) and click ldquoAssignrdquo
Warning While the door sensor pin will generally appear as available to configure you should not set this pinunless you have an actual door sensor connected to your controller If you set this up incorrectly your controllermay think the door to your fermentation chamber is always open and fail to trigger heatingcooling as expected
432 Temperature Sensors
Fermentrack supports the DS18B20 temperature sensors which use the OneWire protocol This allows multiplesensors to be connected via a single pin on the controller board For the ESP8622 board this is the D6 pin To ensure
20 Chapter 4 Adding a BrewPi Controller
Fermentrack Documentation
stable data transfers you will also want to include a 47K resistor between the voltage source and the data pin Anexample of how to gang multiple temperature sensors together with resistor looks like this
Fig 1 Image courtesy of httpswwwtweaking4allcomhardwarearduinoarduino-ds18b20-temperature-sensor
Each temperature sensor will be configured by its own hard-coded device address once it is connected to FermentrackYou should see all connected temperature sensors listed under either Available Devices or Installed Devices
To install an available temperature sensor simply choose the device function (Chamber Temp Room Temp BeerTemp etc) and click ldquoAssignrdquo Your BrewPi controller will configure the device appropriately
433 Other Options (Chamber fan chamber light etc)
While the BrewPi controller firmware allows for other options to be selected such as chamber fan chamber light etcthese options donrsquot actually do anything and should be ignored
43 BrewPi Controller Configuration 21
Fermentrack Documentation
22 Chapter 4 Adding a BrewPi Controller
CHAPTER 5
Adding a Gravity Sensor
A major benefit of the Fermentrack framework is that gravity sensors are integrated as a central feature of the fer-mentation system on an equal level with the temperature sensors used to control the fermentation process Similar toFermentrackrsquos agnostic view towards BrewPi controllers (any controller using the BrewPi firmware can be integrated)Fermentrack provides the ability to integrate a variety of gravity sensors
51 Tilt Setup
The Tilt Hydrometer is a Bluetooth specific gravity sensor which operates by measuring the angle of a sensor floatingin your fermenting beer Fermentrack supports all versions of the Tilt Hydrometer both on a standalone basis and inconjunction with a BrewPi-based temperature controller
511 Connecting a Tilt to Fermentrack
Tilt Hydrometers can be connected to Fermentrack either through a TiltBridge Tilt-to-WiFi bridge or using a Bluetoothadapter connected to the device running Fermentrack (including the built-in Bluetooth adapter on Raspberry Pi 3B ornewer)
Bluetooth
To utilize the Bluetooth adapter connected to the device running Fermentrack simply place the tilt near the device atan angle (not vertical or horizontal) to wake it up After a few seconds the device will begin broadcasting and can bedetected within Fermentrack Then to add the device
1 From the main Fermentrack dashboard click on ldquoAdd new gravity sensorrdquo
2 Click on the Tilt icon
3 Enter a name for the Tilt hydrometer you are adding select the temperature units you wish to use and select thecolor of the circuit board on the Tilt You also want to specify if you are using a direct Bluetooth connection(default included) to your Pi or using a TiltBridge bluetooth to WiFi adapter (requires additional hardware)
23
Fermentrack Documentation
You will return to the dashboard and Fermentrack will notify you that a new tilt sensor was added
TiltBridge
Todo Write the TiltBridge instructions
512 Tilt Settings
After adding the Tilt to Fermentrack you are returned to the Gravity Sensors dashboard When first added the Tilt isrunning in unassociated mode in Fermentrack meaning it is handled as its own device - not integrated with a BrewPicontroller Clicking on the device will bring you into a screen where you can further configure and customize that Tiltsensor From this page you can Manage Sensor Load Prior Log and Assign Device
Manage Sensor
From the sensor dashboard click on Manage Sensor This page will show you the current settings running on the Tiltsensor allow you to add manual calibration points as well as allow you to perform a Guided Calibration The B Cand D coefficients shown are automatically appliedupdated after running a guided calibration You can also removethis sensor from Fermentrack at the bottom of the page
Load Prior Log
This button allows you to view prior logs generated by the Tilt sensor This will bring up a window with availablelogs You can click on the log name to view the graph in the browser or click ldquoView Full CSVrdquo to download the csvfile that holds the raw data for the graph You can also choose ldquoDeleterdquo to delete the log Viewing a previous graphdoes not stop Fermentrack from collecting data from the Tilt on the active log You can return to the active log byclicking the ldquoLoad Prior Logrdquo button and then ldquoReturn to Active Logrdquo
Assign Device
See Integrating with BrewPi
513 LoggingVisualization
To start logging data points from your Tilt click below the device name in the orange box Enter a name for your login the text field and click ldquoCreate Log amp Start Loggingrdquo This will create a blank graph where your data points willbegin to populate after a few moments of being collected The page does not refresh automatically so you will have tomanually refresh to see updates
Add Data Point
This button allows you to manually add a data point to the graph What you enter here will appear on the graph at thetime you enter it You can use these data points to annotate times that you perform specific actions such as racking tosecondary adding dry hops etc
24 Chapter 5 Adding a Gravity Sensor
Fermentrack Documentation
Control Logging
This button will give you the option to stop logging data and return you to the dashboard
514 Guided Calibration
This section should be prefixed by stating that the Tilt sensor is very well calibrated out of the box and these steps arecompletely optional This could be useful if you suspect your Tilt of falling out of calibration and want to reconfirmaccuracy
Although Tilt devices seem to output specific gravity readings they work by internally measuring the angle (tilt) ofthe device and applying an equation to convert this angle to the expected specific gravity While we do not have theability to edit or calibrate this conversion equation directly we can apply a correction factor to the readings it providesto add additional accuracy to the specific gravity we log For the mathematically inclined this is done by determiningthe coefficients for an equation of a line that best fits your Tiltrsquos measurements (bx^2 + cx + d)
This process will guide you through creating sugarwater mixtures of known specific gravity and then seeing whatspecific gravity the Tilt reports from each By the end of this process you will have collected 5 data points whichFermentrack will then use to derive your Tiltrsquos conversion function This data will be used to mathematically determinea coefficient to apply to your Tilt which result in the most accurate reading possible for future use
You will need a few pieces of equipment to complete this process
bull 4 lbs (2 kg) White Table Sugar
bull Water
bull 2 cup (500 ml) measuring cup (for mixing)
bull 2+ gallon (or 6+ liter) bucket (does not need to be sanitized)
bull Tilt Hydrometer
bull Gram scale
Once you have assembled these supplies click ldquoBegin guided calibrationrdquo
515 Integrating with BrewPi
To integrate your Tilt logging with a BrewPi controller
1 Select the ldquoAssign Devicerdquo button from the Dashboard view
2 From the dropdown list select the name of the controller you wish to associate the Tilt sensor with
3 Click ldquoAttach sensor to controllerrdquo
Now to view your Tilt sensor readings navigate to the BrewPi controller dashboard You will have to restart a log ifyou had one running before associating the Tilt with the BrewPi sensor Now any wort you ferment with this controllerwill incorporate the Tiltrsquos temperature and gravity readings onto your graph Once the Tilt (or any gravity sensor) isattached to a BrewPi controller that controller dashboard will become the main method with which to interact withthe Tilt specifically for things like logging
516 Troubleshooting Tilt Support
Tilt Hydrometer support relies on a number of components beyond those used for other functions in Fermentrackand as a result is particularly sensitive to changes in the program environment on the device on which Fermentrack is
51 Tilt Setup 25
Fermentrack Documentation
installed Testing has been added to Fermentrack to help diagnose some of these environmental issues if they happento impact an installation
Fixing Missing System Packages
If there are system packages missing you will unfortunately need to fix them manually For Raspberry Pis runningRaspbian here is how to fix this issue For other OSrsquos please adapt these instructions as necessary
1 Log into your Raspberry Pi via as the pi user
2 Type sudo apt-get update and allow the package system to update
3 Type sudo-apt-get upgrade and follow the prompts to upgrade all installed packages
4 For each missing package identified by the test script type sudo apt-get install -y package name
5 Allow each package to install Repeat the previous step for all missing packages
Fixing MissingIncorrect Python Packages
Although all Python packages should be automatically installed as part of the installation script it is possible thatpackages come out of sync for a variety of reasons If you are missing packages they will need to be installed forFermentrack to properly interface with your Tilt
A manual refresh of the Python packages can be triggered from the GitHub upgrade page without updating Fermen-track from GitHub To trigger a refresh
1 Log into Fermentrack
2 Click the lsquogearrsquo icon in the upper right hand corner of the page
3 Click lsquoUpdate from GitHubrsquo
4 Click the lsquoUpdateInstall Missing Python Packagesrsquo button
52 iSpindel Setup
Todo Write the iSpindel Sensor Setup page
53 Manual Sensor Setup
Todo Write the Manual Sensor Setup page
26 Chapter 5 Adding a Gravity Sensor
CHAPTER 6
Adding a TiltBridge
TiltBridge is a standalone piece of hardware which is designed to allow your Tilt hydrometer to connect directly toWiFi without the need for an old cell phone tablet or Raspberry Pi TiltBridge remains connected 247 and allowsyou to keep logging your specific gravity - even when you arenrsquot next to your fermenters It is cheap easy to use andopen source
This can also be particularly useful if your Tilt hydrometer is inside a steel conical or thickly insulated fridge wherethe Bluetooth signal may have a hard time propogating to your Raspberry Pi When placed near the Tilt hydrometerthe Tiltbridge can rebroadcast the Tiltrsquos relatively weak bluetooth signal as a stronger WiFi signal direct to your WiFirouter allowing you to place your Raspberry Pi receiver further away from your fermentation unit
61 TiltBridge Setup
Todo Finish the Tiltbridge Setup page
27
Fermentrack Documentation
28 Chapter 6 Adding a TiltBridge
CHAPTER 7
Changelog Licensing and Development
71 Fermentrack Architecture
Todo Rewritefix architecturerst to match the mkdocsmarkdown version
The Fermentrack stack is based on a front end application a controller and a firmware running on the device thathandles reading temperatures switching cooling and heating etc Everything but the firmware part is running under aprocess manager which takes care of launching the front end and brewpipy controller scripts
[Fermentrack Architecture](imgfermentrackpng)
See [components](componentsmd) documentation for links and licenses
The webserver nginx and chaussette WSGI server
Used to proxy http requests to chaussette over WSGI to the Fermentrack django application
cron
Used to start the Fermentrack stack it starts the Circus process manager via a reboot job it also checks the status ofcircus every 10 seconds if it not running it will start it All this is handled by a script updateCronCircussh
Supports the following arguments start|stop|status|startifstopped|add2cron where
bull start - will start circusd and all the services
bull stop - will quit circusd and all processes (note it would be started again in 10 minutes)
bull status - will output a status of all processes running (see below)
bull startifstopped - will start the process manager if stopped (called from cron every 10 minutes)
bull add2cron - if crontab entries are missing it will add them back
Crontab entries added with add2cron
29
Fermentrack Documentation
reboot ~fermentrackbrewpi-scriptutilsupdateCronCircussh start
10 ~fermentrackbrewpi-scriptutilsupdateCronCircussh startifstopped
Example status output
$ ~fermentrackbrewpi-scriptutilsupdateCronCircussh status Fermentrack active brewpi-spawner ac-tive circusd-stats active dev-brewpi1 active
The process manager circus
Fermentrack is started at boot with the help of cron (see cron) the process manager handles all the different processesneeded by Fermentrack
bull Fermentrack - The django application (web interface) runs under chaussette
bull brewpi-spawner - An internal Fermentrack process for spawning controller scripts for controlling controllerslike brewpi-esp8266
bull circusd-stats - An Internal circus process for stats not used yet
bull dev-brewpi1 - Is a controller script spawned by brewpi-spawner handing a controller
Circus documentation can be found here
Logging
bull Circus process manager logs
ndash homefermentrackfermentracklogcircusdlog
bull Controller script (brewpipy) log
ndash homefermentrackfermentracklogdev-[name]-stdoutlog
bull Controller script (brewpipy) errorinfo log
ndash homefermentrackfermentracklogdev-[name]-stderrlog
bull Controller script spawner
ndash homefermentrackfermentracklogfermentrack-brewpi-spawnerlog
bull Fermentrack django application
ndash homefermentrackfermentracklogfermentracklog
Logs are rotated every 2MB and the last 5 are saved with a number suffix
72 Changelog
All notable changes to this project will be documented in this file
The format is based on [Keep a Changelog](httpkeepachangelogcom) because it was the first relatively standardformat to pop up when I googled ldquochangelog formatsrdquo
721 [2021-04-05] - Docker Support
Added
bull Added support for Docker installations
bull Added environmentcontainer version number to GitHub page
30 Chapter 7 Changelog Licensing and Development
Fermentrack Documentation
bull Tilt ldquoversionrdquo is now displayed on the Tilt Configuration page (Bluetooth only)
bull Tilt battery level now shows on the Tilt Configuration page (Bluetooth v3Tilt Pro only)
bull ldquoLast Check-inrdquo time now added to Tilt configuration page (Bluetooth only)
bull Added link to view Huey logs inside the Fermentrack UI
bull Added link to view Circusd logs inside the Fermentrack UI
Changed
bull Removed instances where BrewPi-Script would write to the database
bull Adjusted feedback loop for Circus to eliminate a potential race condition with transactional databases
bull Redesigned available firmware list to reduce confusion
bull Stale gravity check-in points will now not be displayed in the gravity dashboard panels
bull Added support for latest TiltBridge firmware
bull Remove unimplemented ldquoTCP Socketrdquo external push option
bull Added Beer Setting Fridge Setting and Controller State to generic external push targets
bull Upgraded TiltBridge support for v100 TiltBridges (earlier TiltBridge versions will now require manual config-uration)
bull External push target attempts now log to huey stdout
bull Added battery to the GenericPushTarget message for pushed iSpindel devices
Fixed
bull Fermentrack now works with properly transactional databases (eg Postgres)
bull Resolved issue causing false failures of the connectivity test (Thanks postalbunny)
bull Fixed issue preventing renaming of BrewPi controllers
bull Dashes now allowed in TiltBridge mDNS IDs
bull Corrected issue where iSpindel data couldnrsquot be loaded if a data point wasnrsquot availble in Redis
722 [2020-12-19] - Tilt Pro
Added
bull iSpindel temperature readings can now be calibrated for accuracy
bull Add properly sized app icon for apple devices
Changed
bull Added support for the new Tilt Pro
bull Updated Sentry target
bull Round iSpindel readings to four decimal places
72 Changelog 31
Fermentrack Documentation
Fixed
bull Updated requirements to support the new pip
723 [2020-11-07] - Temp Profile Tweaks amp Docker Prep
Added
bull Added optional ldquonotesrdquo field to fermentation profile models
bull Added error message when attempting to create a point with an invalid tempttl in a temp profile
bull Added support for configurable gravity units (eg plato specific gravity)
Changed
bull Changed link to sqlite database to allow for a subdirectory in Docker installs
bull Fermentation profile points can now be deleted for in-use fermentation profiles
bull Remove Python 37 warning (everyone should have upgraded by now)
bull If a Grainfather Brewfather or generic push target logging URL doesnrsquot begin with http it is now automati-cally appended
Fixed
bull Bug causing errors when enabling beer profile mode
bull Can now properly push to BrewFather when a fully populated temperature controller isnrsquot linked
bull Donrsquot prompt new installs to run the script to fix old sqlite files
724 [2020-08-22] - Bugfixes
Added
bull Added pin definitions for esp32 BrewPi firmware
bull Added Linux networking capability test to Tilt connectivity test suite
Changed
bull Added ability for BrewFather push target to push temps from BrewPi temp sensors
Fixed
bull Fixed bug that prevents reloading of cached controller objects
bull Properly detectforce temperature conversion for iSpindel
32 Chapter 7 Changelog Licensing and Development
Fermentrack Documentation
725 [2020-06-05] - Django 30 Support
Added
bull Added button to controller settings page to restart a controller
Changed
bull Updated code to be Django 30 Compatible
bull Changed from Django 111 to Django 30
bull Toggling display of a graph line on a temp controllerrsquos dashboard now clears the data point displayed in thelegend
bull Refactored brewpi-script to accept device IDs rather than names
Fixed
bull Properly catch exception when Redis test cannot connect to server
bull Gravity and gravity temp colors when graphed on temp controller graphs will now display the correct color inthe legend
bull Links to CSVs from the beer log list now properly generate if the CSV exists
bull Correct error detectionlogging when a temp controller with an attached gravity sensor attempts to log beforethe gravity sensor logs its first point
bull Properly check that a temperature setting is provided when setting a Beer or Fridge Constant mode for tempcontrollers
bull Temp controller name uniqueness checks are now properly enforced in all add controller workflows
726 [2020-04-11] - Bugfixes amp Tilt Troubleshooting
Added
bull Added explicit support for LBussyrsquos BrewPi-Remix I2C Board
bull Exposed upgradelog from the help screen
bull Store the exact last time that a message was received from a Tilt to Redis
bull Add sentry support to tilt_monitor_aiopy
bull Added ldquodebugrdquo scripts for bluetooth Tilt connections
bull Added TiltBridge connection settings to Tilt management page
Changed
bull Removed legacy Python 2 code
bull Reduced gravity sensor temp precision to 01 degrees
bull Locked pybluez aioblescan and redis versions to prevent undesired format changes going forward
72 Changelog 33
Fermentrack Documentation
Fixed
bull Fix display of TiltBridge mDNS settings on Tilt settings page
727 [2020-02-17] - Improved ESP32 Flashing Support
Added
bull Added support for flashing a bootloader and otadata partition to ESP32 devices
Changed
bull SPIFFS partitions can now be flashed to ESP8266 devices
728 [2020-02-15] - ThingSpeak and Grainfather Support
Added
bull Added support for pushing data to ThingSpeak (thanks johndoyle)
bull Added support for pushing data to Grainfather (thanks mp-se)
Changed
bull Gravity sensors attached to BrewPi controllers will now send those controllerrsquos temps to Brewfather
bull An explicit error message will now be displayed when a user attempts to manually access the ispindel endpoint
Fixed
bull Fixed where Fahrenheit readings coming from an iSpindel could be improperly reconverted to Fahrenheit
bull Lock temperature display on dashboard panels to one decimal place
bull Allow updates to controller settings when controller name isnrsquot changing (for real this time)
bull Fix bug that would default all Tilts to lsquoBluetoothrsquo even when a TiltBridge was selected
bull Fixed issue where Tilt readings were not being properly decoded (Thanks NecroBrews)
bull Fixed issue where dashboard panels were not being updated (Thanks NecroBrews)
729 [2019-12-15] - Brewerrsquos Friend Brewfather and MacOS BLE Support
Added
bull Added support for pushing gravity sensor data to Brewerrsquos Friend
bull Added support for pushing gravity sensor data to Brewfather
bull Added BLE support for MacOS (thanks corbinstreehouse)
34 Chapter 7 Changelog Licensing and Development
Fermentrack Documentation
Changed
bull Adding an external push target now triggers data to always be sent within 60 seconds regardless of push fre-quency
Fixed
bull Disable ldquoView Full CSVrdquo button if gravitybeer logs donrsquot exist
bull Properly cleanse booleans when changing site settings for Constance
bull Allow updates to controller settings when controller name isnrsquot changing
bull Remove requirement for TiltBridge value in the TiltBridge model definition
bull Ignore Tilt diagnostic codes that cause erroneous temperaturegravity readings
7210 [2019-10-24] - Miscellaneous Bugfixes
Fixed
bull Prompt for reconfiguration if pinaddress assignment fails on BrewPi Controller
bull Validate device name uniqueness when adding a new BrewPi Controller
bull Warn user when empty temperature is submitted alongside Fridge or Beer Constant mode
bull Return debugging info when a connection to a WiFi BrewPi Controller is refused
bull Properly handle errors in the first step of the firmware flash process
bull When logging beer points on a gravity-enabled log make sure the gravity sensor exists (or stop logging)
bull Properly handle empty TiltBridge check-ins
bull Before adding a Tilt that uses a TiltBridge make sure the TiltBridge exists
bull Return an error if a TiltBridge doesnrsquot pass properly formed JSON
bull Enforce uniqueness of a Beer namelogging device combination when the Beer is created
bull Cause brewpi-script to terminate if the controller returns invalid control settings
bull Return empty JSON for annotations if Beer doesnrsquot exist
7211 [2019-03-31] - TiltBridge Support
Added
bull Added support for TiltBridge Tilt-to-WiFi devices
Changed
bull Removed Hex SHA display on GitHub update
bull Tweaked backup count for log files to reduce clutter
72 Changelog 35
Fermentrack Documentation
Fixed
bull Fixed hostname lookup in connection debug when running on a nonstandard port
bull Fixed multipart firmware flashing
bull Remove Git branch switching prompt during initial setup
bull Remove links to defunct Tilt logs
bull Fixed OneWire address display on BrewPi ldquoAssign PinDevicerdquo page
bull Fix link to ldquoload beer logrdquo modal on device dashboard when no beer is loaded
7212 [2019-03-17] - Firmware Flash Changes
Added
bull Added support for flashing multi-part firmware (eg partition tables)
Changed
bull Updated firmware_flash models to support additional device families
bull Changed to version 2 of firmware_flash models
7213 [2019-02-17] - External Push (Remote Logging) Support
Added
bull Fermentrack can now periodically ldquopushrdquo readings out to an external deviceapp
bull Added ldquonew control constantsrdquo support for ldquomodernrdquo controllers
Fixed
bull Explicitly linked Favicon from template
bull Fixed BrewPi-Script error when attempting to use feature not available in Python 34
bull Properly catch error in BrewPi-Script when pidfile already exists
bull Added filesize check for gravity sensor amp brewpi-device logfiles
bull Add support for temperature calibration offsets
7214 [2019-02-17] - External Push (Remote Logging) Support
Added
bull Fermentrack can now periodically ldquopushrdquo readings out to an external deviceapp
bull Added ldquonew control constantsrdquo support for ldquomodernrdquo controllers
36 Chapter 7 Changelog Licensing and Development
Fermentrack Documentation
Fixed
bull Explicitly linked Favicon from template
bull Fixed BrewPi-Script error when attempting to use feature not available in Python 34
bull Properly catch error in BrewPi-Script when pidfile already exists
bull Added filesize check for gravity sensor amp brewpi-device logfiles
bull Add support for temperature calibration offsets
7215 [2018-10-24] - Tilt Monitor Refactoring
Changed
bull The Tilt Hydrometer monitor now uses aioblescan instead of beacontools for better reliability
bull Added support for smaller screen sizes
Fixed
bull Tilt Hydrometers will now properly record temperatures measured in Celsius
7216 [2018-08-05] - Gravity Refactoring
Added
bull DS18b20 sensors can now have temperature offsets added to each reading to correct for calibration errors
bull ESP8266 controllers can now have their WiFi settings reset via the ldquomanage sensorrdquo web interface
bull Control constants form now supports both ldquonewrdquo (OEM BrewPi) and ldquooldrdquo (ldquoLegacyrdquo branch) control constants
bull Tilt hydrometers can now have their specific gravity readings calibrated
bull ldquoHeatCool Staterdquo will now be shown on temperature graphs
bull Fermentrack logo added as favicon
Changed
bull The iSpindel endpoint can now be accessed at either ispindel or ispindle
bull Specific gravity will now be shown on graphs with 3 decimal places
bull Beer log format has been changed to add state information
Fixed
bull Removed constant LCD polling for ldquomodernrdquo controllers
bull Gravity support will now be properly disabled when the correct flag is set at setup
bull iSpindel devices that do not report all lsquoextrasrsquo will no longer throw errors when reporting gravity
72 Changelog 37
Fermentrack Documentation
7217 [2018-04-27] - ldquov10 releaserdquo
Added
bull Added fermentation controller ldquoManage Devicerdquo page
bull Upgrades are now logged to upgradelog
bull Controller ldquostdoutrdquo and ldquostderrrdquo logs are now savedaccessible
bull Support for serial devices
bull Support for Arduino-based devices
bull Support for in-app git branch switching
bull Autodetection of serial devices
bull Huey (delayedscheduled task) support (currently unused)
bull Controllers connected via serial can now have their serial port autodetected using the udev serial number
bull Beer profiles are now displayed in graph form
bull Firmware can now be flashed to new Arduino amp ESP8266-based controllers from within the app
bull Preferred timezone can now be selected for use throughout Fermentrack
bull Beer log management (deletiondownloading)
bull Added configuration options for graph line colors
bull Graph lines can be toggled by clicking the icon in the legend
bull Added support for specific gravity sensors
bull Added support for Tilt Hydrometers
bull Added support for iSpindel specific gravity sensors
Changed
bull Inversion flag for installed devices is now shown on the ldquoconfigure pinssensorsrdquo page
bull Form errors are now displayed on ldquoconfigure pinssensorsrdquo page
bull Beer logs are no longer deleted along with the parent device (but they will become inaccessible from withinFermentrack)
bull GitHub updates are no longer triggered automatically by visiting the update page and must now be manuallytriggered by clicking a button
bull The IP address of a BrewPiDevice is now cached and can be used if mDNS stops working
bull At end of a fermentation profile the controller will now be switched to beer constant mode
bull All data points are now explicitly recorded in UTC
bull Added icon to graph legend to display line color
bull Updated to Django v111 (Long term support version)
bull Changed from supporting Python 2 to Python 3
38 Chapter 7 Changelog Licensing and Development
Fermentrack Documentation
Fixed
bull Inversion state no longer improperly defaults
bull Minimum graph size adjusted to account for smaller displays
bull Changed on_delete behavior to allow deletion of fermentation controllers
bull Git update check will now properly wait between checks if up to date
bull GIT_UPDATE_TYPE of lsquononersquo will now properly disable update checks
bull BrewPi controllers now accept unicode names
bull ldquoView Room Temprdquo link on Dashboard now functions
bull Room temp now included in legend for graphs
7218 [2017-03-17] - ldquov01 releaserdquo
Added
bull First release
73 Included Components amp Licensing
Fermentrack is licensed under the MIT License the terms of which can be read here License
Fermentrack contains a number of JavaScript Python packages CSS and other components to help provide additionalfunctionality which are provided under their own licenses Some of these packages are listed below
731 Python Packages
In addition to Django this app utilizes a number of Python packages These packages include
73 Included Components amp Licensing 39
Fermentrack Documentation
Package LicenseDjango BSD 3 Clauseconfigobj BSD 3 Clausepyserial BSD 3 Clausehuey MIT (Expat)sentry-python BSD 2 Clausedjango-constance BSD 3 ClauseGitPython BSD 3 Clausepytz MIT (Expat)redis MIT (Expat)zeroconf LGPL v2pyudev LGPL v21circus Apache Public License v2circus-web Apache Public License v2chaussette Apache Public License v2pid Apache Public License v2aioblescan MIT (Expat)django-environ MIT (Expat)whitenoise MIT (Expat)psycopg2 LGPL v3numpy BSD 3 Clausescipy BSD 3 Clause
732 JavaScript Packages
Fermentrack provides some of its functionality using JavaScript Some of the third party JavaScript packages usedwithin Fermentrack include
Package LicensejQuery MIT (Expat)vuejs MIT (Expat)Dygraph MIT (Expat)Moment MIT (Expat)Moment Timezone MIT (Expat)Respondjs MIT (Expat)html5shivjs MIT (Expat)
733 UI (CSS Fonts etc) Packages
In addition to Python and JavaScript packages Fermentrack utilizes a handful of third party images icon packs CSSfiles and fonts in rendering the user interface Some of these include
Package LicenseFontAwesome (Font) SIL OFL 11FontAwesome (CSS) MIT (Expat)Bootstrap MIT (Expat)FlatUI MIT (Expat)5x8 LCD Font SIL OFL 11
40 Chapter 7 Changelog Licensing and Development
Fermentrack Documentation
734 Separate Applications
Fermentrack is designed to help install or manage communications with certain key applications These applicationsare not incorporated into Fermentrack but may be bundled with the software as a convenience
Package LicenseBrewPi-Script GPL v3BrewPi Firmware GPL v3 (and potentially others)Avrdude GPL v2Fuscus GPL v3esptoolpy GPL v2
74 Contributing to Fermentrack
Want to help Great There are a number of ways you can get involved in this project To help you get started someareas in which you can contribute are listed below along with additional resources for getting started
741 Reporting BugsIssues
Found a bug or issue (or have a suggestion for how to improve) Awesome
The best way to reach out is to either open an issue on GitHub or discuss your issue or idea in the HomeBrewTalkthread (or - ideally - both) Both of these are actively monitored and will help to keep track of progress towards aresolution
742 Developing Fermentrack
Interested in helping develop Fermentrack (or improving its look amp feel) Fantastic - Fermentrack is an open sourceproject and all help is welcome
Fermentrack is a Python-based application which uses the Django framework It is open source and is managed onGitHub To help you get started take a look at the developer documentation located within Changelog Licensing andDevelopment After reading if you have questions donrsquot hesitate to reach out I do recommend reaching out (either onHomeBrewTalk or by raising an issue on GitHub) prior to developing a feature that you ultimately would like mergedback in
743 Documenting Fermentrack
A project like Fermentrack is only as good as its documentation Documentation for Fermentrack is (currently) writtenin reStructuredText with an eye towards Sphinx The source for the documentation is located in the docssourcefolder in the Fermentrack repo on GitHub
If you are familiar with GitHub pull requests that include documentation fixes are always welcome If not reach outon GitHub or the HomeBrewTalk forums and wersquoll be happy to help get things updated
75 ldquoPushrdquo Support
Although Fermentrack is focused on the ldquofermentationrdquo phase of your brewing operation Fermentrack is designedto integrate with your brewing operation as a whole To support the use of data collected by Fermentrack in other
74 Contributing to Fermentrack 41
Fermentrack Documentation
applications Fermentrack allows for data to be ldquopushedrdquo on a periodic basis via HTTP requests (and will - in thefuture - support pushing via TCP (sockets))
751 Supported ldquoPushrdquo Targets
Fermentrack currently supports five push targets
bull ldquoGenericrdquo Push Target - Fermentrackrsquos ldquonativerdquo push format - Pushes both specific gravity amp temperature data
bull Brewerrsquos Friend - Pushes both specific gravity amp temperature data associated with gravty sensors
bull Brewfather - Pushes both specific gravity amp temperature data associated with gravity sensors as well as tem-perature data from BrewPi controllers with gravity sensors attached
bull ThingSpeak - Pushes temperature data
bull Grainfather - iSpindel push format - Pushes both specific gravity amp temperature data from gravity sensors
Generic Push Target Format
The ldquogenericrdquo push target format is the one recommended for use by developers who are adding native Fermentracksupport to their apps This format contains temperaturegravity data collected by Fermentrack for each availablespecific gravity sensor and BrewPi controller
This format is supported by the Fermentrack Push Target app for testingdevelopment purposes
api_key abcdebrewpi_devices [control_mode f
internal_id 1name Legacy 2temp_format F
beer_temp 3197control_mode ffridge_temp 3626internal_id 2name Kegeratortemp_format F]
gravity_sensors [gravity 1247internal_id 1name Pinkysensor_type tilttemp 780temp_format F
internal_id 3name Spindlysensor_type ispindeltemp 86225temp_format F]
version 10
Brewerrsquos Friend Support
Fermentrack supports pushing data from specific gravity sensors to Brewerrsquos Friend using the ldquoDevice Streamrdquo APITo configure
1 Log into Fermentrack and click the ldquogearrdquo icon in the upper right
42 Chapter 7 Changelog Licensing and Development
Fermentrack Documentation
2 Click ldquoAdd Brewerrsquos Friend Push Targetrdquo at the bottom of the page
3 Log into your Brewerrsquos Friend acount and go to Profile gt Integrations
4 Copy the API key listed at the top of the page in Brewerrsquos Friend (the string of lettersnumbers)
5 Within Fermentrack paste the API key you just copied into the ldquoApi keyrdquo field
6 Set the desired push frequency and select the gravity sensor from which you want to push data
7 Click ldquoAdd Push Targetrdquo
Within 60 seconds Fermentrack will begin sending data from your gravity sensor to Brewerrsquos Friend This data canbe seen on the Device Settings page (Note - You may need to click ldquoShow Allrdquo on the right of this page to see thedata for newly added devices)
Brewfather Support
Fermentrack supports pushing data from specific gravity sensors or temperature data from a brewpi to Brewfatherusing the ldquoCustom Streamrdquo API
The following values in the Brewfather API is used
name Will be either brewpi or gravitysensortemp 0 Temperature from gravity sensor or beer temp from attached
rarr˓brewpiaux_temp 0 Fridge temperature from brewpiext_temp 0 Room temperature from brewpitemp_unit C gravity 0 Gravity from sensorgravity_unit Gpressure 0 not usedpressure_unit not usedph 0 not usedbpm 0 not usedcomment not usedbeer Name of active beer log
To configure
1 Log into Fermentrack and click the ldquogearrdquo icon in the upper right
2 Click ldquoAdd Brewfather Push Targetrdquo at the bottom of the page
3 Log into your Brewfather acount and go to Settings
4 At the bottom of the page under ldquoPower-upsrdquo click the ldquoswitchrdquo next to ldquoCustom Streamrdquo
5 Copy the Logging URL (starting with http and ending with a string of lettersnumbers) listed under ldquoCustomStreamrdquo
6 Within Fermentrack paste the Logging URL you just copied into the ldquoLogging URLrdquo field
7 From the drop down list select either Gravity or BrewPi as source
8 Set the desired push frequency and select the gravity sensorbrewpi from which you want to push data
9 Click ldquoAdd Push Targetrdquo
Within 60 seconds Fermentrack will begin sending data from your gravity sensor to Brewfather This data can be seenon the Devices page
75 ldquoPushrdquo Support 43
Fermentrack Documentation
NOTE - If your gravity sensor is attached to a BrewPi controller the temperature readings from that controller will beused instead of the ones from the gravity sensor
ThingSpeak Support
Fermentrack supports pushing data from specific sensors to a ThinkSpeak Channel The Channel Speak API is fixedto receive fields in the channel so the designation of each channel is already defined This means that Field 1 is alwaysBeer Name Field 2 is Sensor Name etc To configure
1 Log into Fermentrack and click the ldquogearrdquo icon in the upper right
2 Click ldquoAdd ThingSpeak Push Targetrdquo at the bottom of the page
3 Now log into your ThingSpeak acount and on the My Channels Page select New Channel
4 Enter the data below in
Name - Give your Channel a NameDescription - Give your Channel a DescriptionField 1 - Beer NameField 2 - Sensor NameField 3 - Temp FormatField 4 - Beer TempField 5 - Fridge TempField 6 - Room TempField 7 - Beer Gravity
Feel free to fill out the optional elements but only the lsquofieldrsquo values above are sent The values entered are just labelsfor the data sent and can be customised For example you can change lsquoBeer Temprsquo to lsquoMy Beer (degC)rsquo
1 At the bottom of the page select lsquoSave Channelrsquo
2 Copy the ldquoWrite API Keyrdquo from the ldquoAPI Keysrdquo section
3 Within Fermentrack paste the API Key you just copied into the ldquoAPI Keyrdquo field
4 Set the desired push frequency and select the gravity sensor from which you want to push data
5 Click ldquoAdd Push Targetrdquo
Within 60 seconds Fermentrack will begin sending data from to the ThingSpeak Channel This data can be seen onthe ThingSpeak lsquoPrivate Viewrsquo tab in the channel page
Grainfather Support
Fermentrack supports pushing data from specific gravity sensors (Gravity amp Temperature) to Grainfather using thebrew tracking API To configure
1 Log into your Grainfather account and select Equipment
2 Add a Fermentation device and select iSpindel as device type Fermentrack will push data in this format inde-pendant of what your device is Copy the logging URL
3 The second thing you need to do is to go to an active brew and link the device to a brew session This is doneunder the headline fermentration tracking and the function ldquoAdd Tracking Devicerdquo Make note of the Namevalue (this is the brew ID)
4 Log into Fermentrack and click the ldquogearrdquo icon in the upper right
5 Click ldquoAdd Grainfather Push Targetrdquo at the bottom of the page
44 Chapter 7 Changelog Licensing and Development
Fermentrack Documentation
6 Within Fermentrack paste the Logging URL you just copied into the ldquoLogging URLrdquo field and enter the name(brew id) under the ldquogf_namerdquo field
7 Set the desired push frequency and select the gravity sensor from which you want to push data
8 Click ldquoAdd Push Targetrdquo
Within 60 seconds Fermentrack will begin sending data from your gravity sensor to Grainfather This data can beseen in your Grainfather account under Equipment or the Brew Session
752 Implementation Notes
Push support within Fermentrack is implemented through the use of a ldquohelper scriptrdquo which currently is launchedonce every minute The helper script polls the defined push targets to determine which (if any) are overdue for datato be pushed and - for those targets - then executes the push based on how those targets are configured Fermentrackpolls Redis for the latest available data point for specific gravity sensors and polls BrewPi controllers for the latestdata point directly This data is then encoded based on the selected push format and sent downstream to the requestedtarget
Push requests are handled asynchronously Due to the way that the polling script is implemented push ldquofrequenciesrdquomay be up to one polling cycle (currently 1 minute) later than expected For 1 minute push cycles this means that theactual frequency could be as high as 2 minutes
753 Feedback
Push support was designed to support future applications that do not yet exist and as such may not be perfect for yourapplication That said feedback is always appreciated and welcome Feel free to reach out (HBT forums GitHubReddit ) if you have something in mind that yoursquod like to integrate Fermentrack into and donrsquot think the existingpush options will quite work
76 License
MIT License
Copyright (c) 2016-2020 John BeelerCopyright (c) 2016-2020 Fredrik Steen
Permission is hereby granted free of charge to any person obtaining a copyof this software and associated documentation files (the Software) to dealin the Software without restriction including without limitation the rightsto use copy modify merge publish distribute sublicense andor sellcopies of the Software and to permit persons to whom the Software isfurnished to do so subject to the following conditions
The above copyright notice and this permission notice shall be included in allcopies or substantial portions of the Software
THE SOFTWARE IS PROVIDED AS IS WITHOUT WARRANTY OF ANY KIND EXPRESS ORIMPLIED INCLUDING BUT NOT LIMITED TO THE WARRANTIES OF MERCHANTABILITYFITNESS FOR A PARTICULAR PURPOSE AND NONINFRINGEMENT IN NO EVENT SHALL THEAUTHORS OR COPYRIGHT HOLDERS BE LIABLE FOR ANY CLAIM DAMAGES OR OTHERLIABILITY WHETHER IN AN ACTION OF CONTRACT TORT OR OTHERWISE ARISING FROMOUT OF OR IN CONNECTION WITH THE SOFTWARE OR THE USE OR OTHER DEALINGS IN THESOFTWARE
76 License 45
Fermentrack Documentation
46 Chapter 7 Changelog Licensing and Development
CHAPTER 8
Supported Hardware
Fermentrack supports both BrewPi-based temperature controllers as well as various specific gravity sensors Supportfor each family of hardware varies but is expanding with each release
81 BrewPi Controllers
811 ESP8266-Based Controllers
Fermentrack was explicitly built to support ESP8266-based controllers regardless of connection method (WiFi orSerial)
For more information on ESP8266-based firmware please refer to one of the following
bull BrewPi-ESP8266 GitHub
bull BrewPi-ESP8266 HomeBrewTalk Thread
If connecting an ESP8266-based controller via serial please note that by default Fermentrack will detect the USBserial number associated with your ESP8266 when initially configured and will use that instead of the specified serialport to connect For more information read About Serial Port Autodetection
812 Arduino-Based Controllers
Fermentrack currently has native support for Arduino-based controllers connected via Serial (USB)
By default Fermentrack will detect the USB serial number associated with your Arduino when initially configuredand will use that - instead of the specified serial port - to connect For more information read About Serial PortAutodetection
47
Fermentrack Documentation
Bluetooth Support for BrewPi-Controllers
There is a third party project which looks to add bluetooth support for Arduino (and similar) controllers to BrewPiWhile this project is not natively supported from within Fermentrack at the end the project presents the BrewPicontroller as a device connected via serial which allows it to be set up within Fermentrack via the Manual Setupworkflow
813 Native Python (Fuscus)
Fuscus is a project which implements the legacy (Arduino) BrewPi featureset directly on the Raspberry Pi with noneed for an external controller
As of now serial connections are supported by Fermentrack and therefore it is expected that Fuscus should be Fer-mentrack compatible Fuscus support has not been tested and should be considered experimental
Due to the nature of the serial ports used by Fuscus the serial autodetection process cannot be used to set up a Fuscus-based controller To set up please follow the instructions in Setting up a controller using the Advanced (Manual)Workflow
Note When setting up a Fuscus-based controller in the manual workflow make sure to set ldquopre-fer_connecting_via_udevrdquo to False If it is set to true BrewPi-Script may either not connect or connect to the wrongdevice
Further down the development path are other features involving Fuscus such as direct installation and configurationmanagement - though these are expected in v3 and beyond
814 Spark CoreOEM Controllers
Currently Fermentrack does not support Spark-based controllers Support for Spark based controllers is plannedbut will be implemented at a much later date Once implemented Fermentrack will support controlling both legacy(ArduinoFuscus) and modern (Spark) controllers from the same installation
82 Specific Gravity Sensors
821 Tilt Hydrometer
The Tilt Hydrometer is supported natively by Fermentrack which will assist with device setup Tilt Hydrometers areeasy to use and can be installed either alongside or independent of a temperature controller Natively Tilt Hydrometerscommunicate via Bluetooth however they can also be connected via the TiltBridge Bluetooth-to-WiFi adaptor
822 iSpindel
iSpindel devices are directly supported by Fermentrack which can assist with device configuration amp calibration aswell as the initial flashing of the iSpindel firmware
48 Chapter 8 Supported Hardware
CHAPTER 9
Frequently Asked Questions
91 Can I change the temperature format on a beer Irsquove started log-ging
No To prevent inconsistency the log format is permanently set when logging begins to the temperature format associ-ated with the device If you would like to change the format and restart logging do the following
1 Update the temperature format in control constants to the desired format
2 Stop logging the existing beer
3 Start logging a new beer
92 Help - I forgot my Fermentrack loginpassword
Thankfully this is a pretty easy issue to overcome Django provides the managepy command line script whichcontains the createsuperuser command For Docker-based installations there is a script bundled alongsidelsquofermentrack-toolslsquo_ that leverages this command to create a new user To use this script
1 Log into your Raspberry Pi via SSH
2 Change to the fermentrack-tools directory (eg cd fermentrack-tools)
3 Run docker-create-superusersh
4 Follow the prompts to create a new superuser account
5 Log into the Fermentrack admin panel and deletemodify the old account The Fermentrack admin panel can beaccessed through the Settings page (the gear in the upper right) and clicking the ldquoDjango Adminrdquo button
For non-docker installs there are a few more steps but itrsquos still pretty easy
1 Log into your Raspberry Pi via ssh and switch to the user you installed Fermentrack to (generally this can bedone with the command sudo -u fermentrack -i assuming you installed to the fermentrack user)
2 Change to the userrsquos home directory (cd ~)
49
Fermentrack Documentation
3 Enable the virtualenv (source venvbinactivate)
4 Change to the Fermentrack directory (cd fermentrack)
5 Run the createsuperuser command (managepy createsuperuser)
6 Follow the prompts to create a new superuser account
7 Log into the Fermentrack admin panel and deletemodify the old account The Fermentrack admin panel can beaccessed through the Settings page (the gear in the upper right) and clicking the ldquoDjango Adminrdquo button
93 What happens to my beer logsactive profilesother data if Ichange the Fermentrack ldquoPreferred Timezonerdquo
Not much To prevent this being an issue Fermentrack uses UTC (GMT) internally and converts times to your localtimezone on the fly Feel free to update your preferred timezone as you move travel or are otherwise inclined withoutworrying about how this might impact your existing logs or active profiles
50 Chapter 9 Frequently Asked Questions
CHAPTER 10
Documentation To-Do List
This file is automatically generated and contains a list of everything that has been noted as a ldquoTo Dordquo in the documen-tation
If yoursquore looking for a way to help with the Fermentrack documentation this is a great place to start You can help byeither
1 Directly addresing amp clearing items from the list below
2 Adding new items (using the todo directive) where additional documentation is needed
Below are the items which need to be addressed
Todo Rewrite the Manual Workflow section to document the available options etc
(The original entry is located in homedocscheckoutsreadthedocsorguser_buildsfermentrackcheckoutsmasterdocssourcecontrollerscontroller_addingrstline 88)
Todo Rewritefix architecturerst to match the mkdocsmarkdown version
(The original entry is located in homedocscheckoutsreadthedocsorguser_buildsfermentrackcheckoutsmasterdocssourcedeveloparchitecturerstline 4)
Todo Write the iSpindel Sensor Setup page
(The original entry is located in homedocscheckoutsreadthedocsorguser_buildsfermentrackcheckoutsmasterdocssourcegravitysensorsispindelrstline 6)
Todo Write the Manual Sensor Setup page
51
Fermentrack Documentation
(The original entry is located in homedocscheckoutsreadthedocsorguser_buildsfermentrackcheckoutsmasterdocssourcegravitysensorsmanualrstline 6)
Todo Write the TiltBridge instructions
(The original entry is located in homedocscheckoutsreadthedocsorguser_buildsfermentrackcheckoutsmasterdocssourcegravitysensorstiltrstline 36)
Todo Figure out how to include the text in aboutrst on this page in the HTML version only
(The original entry is located in homedocscheckoutsreadthedocsorguser_buildsfermentrackcheckoutsmasterdocssourceindexrstline 55)
Todo Come back and re-add the video link once the video of the docker install is available
(The original entry is located in homedocscheckoutsreadthedocsorguser_buildsfermentrackcheckoutsmasterdocssourceinstallinginstallrstline 26)
Todo Finish the Tiltbridge Setup page
(The original entry is located in homedocscheckoutsreadthedocsorguser_buildsfermentrackcheckoutsmasterdocssourcetiltbridgerstline 19)
Todo Figure out how to include the text in aboutrst on this page in the HTML version only
52 Chapter 10 Documentation To-Do List
- What is Fermentrack
-
- Included with Fermentrack
- Why Use Fermentrack (New Features)
- Requirements
- Getting Started with Fermentrack
- Other Notes
-
- Installing Fermentrack
-
- Preparing a Raspberry Pi for Fermentrack
- Installing Fermentrack
- Installing Fermentrack without Docker
- Coexistence with Other Apps
- Installing Raspbian from Windows 7
-
- Setting up Fermentrack
-
- User Setup
- Site Settings
- Notes for Advanced Users
-
- Adding a BrewPi Controller
-
- Flashing a Controller
- Adding a BrewPi Controller to Fermentrack
- BrewPi Controller Configuration
-
- Adding a Gravity Sensor
-
- Tilt Setup
- iSpindel Setup
- Manual Sensor Setup
-
- Adding a TiltBridge
-
- TiltBridge Setup
-
- Changelog Licensing and Development
-
- Fermentrack Architecture
- Changelog
- Included Components amp Licensing
- Contributing to Fermentrack
- ldquoPushrdquo Support
- License
-
- Supported Hardware
-
- BrewPi Controllers
- Specific Gravity Sensors
-
- Frequently Asked Questions
-
- Can I change the temperature format on a beer Irsquove started logging
- Help - I forgot my Fermentrack loginpassword
- What happens to my beer logsactive profilesother data if I change the Fermentrack ldquoPreferred Timezonerdquo
-
- Documentation To-Do List
-

CHAPTER 4
Adding a BrewPi Controller
41 Flashing a Controller
Fermentrack includes software which allows you to easily download amp flash firmware to controllers This feature iscurrently supported for the ESP8266 and Arduino architectures and supports multiple families of firmware includingBrewPi BrewPiLess and iSpindel
All devices will need be flashed via serial over USB - including devices you ultimately want to use over WiFi
See also
A video of this process can be seen on YouTube at httpsyoutubevpm-8k8tnGk
411 Accessing the Flash Workflow
Flashing a new controller is accomplished through the controller flashing interface This can be accessed directly orthrough the guided device setup workflow From the device menu choose ldquoFlash Controllerrdquo
412 Flashing a Controller
1 Once in the flash workflow click ldquoRefresh Firmware List from Fermentrackcomrdquo This downloads a list ofavailble screened firmware from Fermentrackcom
2 After the list downloads select your device family and click ldquoSubmitrdquo
3 On the next screen select the board (hardware variant) your device is based on For some families there mayonly be one option
4 Double check your device family amp board on the following screen and then ensure that the device you want toflash is not connected to the computerdevice running Fermentrack Once this is done click ldquoScan Devicesrdquo
5 Review the ldquoPreexisting Devicesrdquo list to ensure that the device you want to flash is not listed Assuming this isthe case connect the device you want to flash to the device running Fermentrack via a USB cable Click ldquoScanfor New Devicesrdquo
17
Fermentrack Documentation
6 Your device should now be detected and displayed in the list If it isnrsquot return to an earlier step and restart theprocess Click the ldquoSet Uprdquo button next to your device
7 On the following screen select the firmware you want to flash to the device Click ldquoFlash to Devicerdquo
8 You will be redirected to a page that tracks the status of your flash Once the most recent status changes fromlsquorunningrsquo to lsquofinishedrsquo the flashing of your device is complete Your device is ready to use
413 Additional Controller Configuration
Fermentrack is designed to work with any implementation of a BrewPi controller including the ESP8266 Arduinoand ESP32 as well as the python-based Fuscus project While specific information related to each hardware device isbeyond the scope of this document you can view additional information on each of these on the Fermentrack GitHubWiki Page
42 Adding a BrewPi Controller to Fermentrack
Setting up a controller that is running the BrewPi firmware is easy and Fermentrack will guide you every step of theway If you prefer to jump straight in and set the controller up manually Fermentrack supports that too Just jumpahead to Setting up a controller using the Advanced (Manual) Workflow
All of these instructions assume that you have already flashed the relevant firmware to your controller If you just builtit and need to flash it read Flashing a Controller and complete that process before continuing
Warning Prior to setting up a controller with Fermentrack please read any notes specific to your controllerrsquoshardware on the dochardware page
421 Configuring an ESP8622 controller for WiFi
If you have an ESP8622 controller and wish to connect to Fermentrack via WiFi follow these steps to associate theESP8622 board with your LAN wifi network
1 After flashing an ESP8622 open your host computerrsquos WiFi network selector and look for an access point thatbegins with ldquoESP_rdquo and then a string of numbers
2 Connect to this access point and navigate to any web page- you should be automatically redirected to the ES8266configuration web page (If not the configuration page usually runs at http19216841)
3 Select your LAN wifi network from the networks identified as well as your wifi password and mDNS name (atext string to identify your ESP8622 board by)
4 Click lsquoSaversquo The ESP8622 will reboot and then connect to your LAN wifi network
422 Adding a WiFi-configured ESP8266 controller to Fermentrack using theGuided Workflow
Follow these steps if you wish to add a BrewPi controller that supports WiFi
1 With the controller disconnected from the Raspberry Pi launch guided setup and select ldquoAdd New Device(Guided)rdquo from the ldquoSelect Device to Controlrdquo dropdown
2 Select the correct board type from the dropdown and click ldquoSubmitrdquo
18 Chapter 4 Adding a BrewPi Controller
Fermentrack Documentation
3 If your device is already flashed choose ldquoYes - Already Flashedrdquo If it isnrsquot read Flashing a Controller beforecontinuing
4 Select the correct board type (ESP8266) from the dropdown and click ldquoSubmitrdquo
5 Select ldquoWiFirdquo on the left and then click ldquoScan WiFi via mDNSrdquo
6 Select the appropriate device from the ldquoAvailable (Uninstalled) Devicesrdquo list and click ldquoSet Uprdquo
7 Enter a name for the device adjust settings as needed and click ldquoSubmitrdquo
423 Adding a serial-connected controller using the Guided Workflow
Note When setting up a controller to connect via serial the selected ldquoportrdquo is incredibly important but is prone tochange on reboot or as other devices are connected Please read About Serial Port Autodetection for information onhow Fermentrack handles this issue
Follow these steps if you wish to add a BrewPi controller via a serial (USB) connection
1 With the controller disconnected from the Raspberry Pi launch guided setup and select ldquoAdd New Device(Guided)rdquo from the ldquoSelect Device to Controlrdquo dropdown
2 Select the correct board type from the dropdown and click ldquoSubmitrdquo
3 If your device is already flashed choose ldquoYes - Already Flashedrdquo If it isnrsquot read Flashing a Controller beforecontinuing
4 If setting up any device other than an ESP8266 click ldquoBegin Serial Autodetectionrdquo If setting up an ESP8266select ldquoSerialrdquo on the left and then click ldquoBegin Serial Autodetectionrdquo
5 Ensure that the controller is not connected to the Raspberry Pi and click ldquoScan Devicesrdquo
6 Connect the controller to the Raspberry Pi
7 Click ldquoScan for New Devicesrdquo
8 Choose the device that corresponds to your Arduino and click ldquoSet Uprdquo
9 Enter a name for the device adjust settings as needed and click ldquoSubmitrdquo
About Serial Port Autodetection
By default Linux assigns serial ports to devices like BrewPi controllers based on the order they are connected If youhave multiple devices connected to your Raspberry Pi this can mean that Fermentrack could potentially mistake onedevice for another To prevent this Fermentrack includes a feature which will disregard the specified serial port whenconnecting to the controller and will instead connect to the device with the USB serial number that matches the deviceyou set up
If you wish to disable this feature and instead only connect to the specified serial port uncheck the ldquoPrefer ConnectingVia Udevrdquo option in the ldquoManage Devicerdquo screen
This feature only works on Linux-based operating systems (including Raspbian for Raspberry Pi) and may not workif Fermentrack is installed on a Mac or Windows-based computer
42 Adding a BrewPi Controller to Fermentrack 19
Fermentrack Documentation
424 Setting up a controller using the Advanced (Manual) Workflow
Note When setting up a controller to connect via serial the selected ldquoportrdquo is incredibly important but is prone tochange on reboot or as other devices are connected Please read About Serial Port Autodetection for information onhow Fermentrack handles this issue
Setting up a controller using Advanced Workflow
1 Connect the controller to the Raspberry Pi
2 Launch guided setup and select ldquoAdd New Device (Advanced)rdquo
3 Enter the configuration options associated with the device
Todo Rewrite the Manual Workflow section to document the available options etc
43 BrewPi Controller Configuration
Once your BrewPi controller is set up within Fermentrack itrsquos ready for configuration If yoursquove already configuredyour controller on either another installation of Fermentrack or an installation of brewpi-www then you may alreadybe ready to go Otherwise just follow these instructions to get on your way
1 Go to your Fermentrack installationrsquos main page and click ldquoView Dashboardrdquo underneath the device you wishto configure
2 From the menu at the top with your devicersquos name choose ldquoConfigure SensorsPinsDevicesrdquo
3 A screen will appear showing you the configuration status of your device At a minimum you need to have aheating pin cooling pin and chamber sensor set for your device to operate
4 Configure each of the devices listed under ldquoAvailable Devicesrdquo - so long as
431 HeatingCoolingDoor Sensor Pin
Heatingcooling are configured by pin number In most cases the correct pin will be prescribed with the function listedout in the name (On ESP8266 devices for example you will see a header similar to ldquoPin 16 ( D0 (Heat))rdquo This isgenerally the ldquoheatrdquo pin)
To configure simply choose the device function from the drop down menu (Heating Relay Cooling Relay etc)set whether or not your relay requires the pin to be inverted (for most mechanical relays you want Invert Pin to beldquoInvertedrdquo) and click ldquoAssignrdquo
Warning While the door sensor pin will generally appear as available to configure you should not set this pinunless you have an actual door sensor connected to your controller If you set this up incorrectly your controllermay think the door to your fermentation chamber is always open and fail to trigger heatingcooling as expected
432 Temperature Sensors
Fermentrack supports the DS18B20 temperature sensors which use the OneWire protocol This allows multiplesensors to be connected via a single pin on the controller board For the ESP8622 board this is the D6 pin To ensure
20 Chapter 4 Adding a BrewPi Controller
Fermentrack Documentation
stable data transfers you will also want to include a 47K resistor between the voltage source and the data pin Anexample of how to gang multiple temperature sensors together with resistor looks like this
Fig 1 Image courtesy of httpswwwtweaking4allcomhardwarearduinoarduino-ds18b20-temperature-sensor
Each temperature sensor will be configured by its own hard-coded device address once it is connected to FermentrackYou should see all connected temperature sensors listed under either Available Devices or Installed Devices
To install an available temperature sensor simply choose the device function (Chamber Temp Room Temp BeerTemp etc) and click ldquoAssignrdquo Your BrewPi controller will configure the device appropriately
433 Other Options (Chamber fan chamber light etc)
While the BrewPi controller firmware allows for other options to be selected such as chamber fan chamber light etcthese options donrsquot actually do anything and should be ignored
43 BrewPi Controller Configuration 21
Fermentrack Documentation
22 Chapter 4 Adding a BrewPi Controller
CHAPTER 5
Adding a Gravity Sensor
A major benefit of the Fermentrack framework is that gravity sensors are integrated as a central feature of the fer-mentation system on an equal level with the temperature sensors used to control the fermentation process Similar toFermentrackrsquos agnostic view towards BrewPi controllers (any controller using the BrewPi firmware can be integrated)Fermentrack provides the ability to integrate a variety of gravity sensors
51 Tilt Setup
The Tilt Hydrometer is a Bluetooth specific gravity sensor which operates by measuring the angle of a sensor floatingin your fermenting beer Fermentrack supports all versions of the Tilt Hydrometer both on a standalone basis and inconjunction with a BrewPi-based temperature controller
511 Connecting a Tilt to Fermentrack
Tilt Hydrometers can be connected to Fermentrack either through a TiltBridge Tilt-to-WiFi bridge or using a Bluetoothadapter connected to the device running Fermentrack (including the built-in Bluetooth adapter on Raspberry Pi 3B ornewer)
Bluetooth
To utilize the Bluetooth adapter connected to the device running Fermentrack simply place the tilt near the device atan angle (not vertical or horizontal) to wake it up After a few seconds the device will begin broadcasting and can bedetected within Fermentrack Then to add the device
1 From the main Fermentrack dashboard click on ldquoAdd new gravity sensorrdquo
2 Click on the Tilt icon
3 Enter a name for the Tilt hydrometer you are adding select the temperature units you wish to use and select thecolor of the circuit board on the Tilt You also want to specify if you are using a direct Bluetooth connection(default included) to your Pi or using a TiltBridge bluetooth to WiFi adapter (requires additional hardware)
23
Fermentrack Documentation
You will return to the dashboard and Fermentrack will notify you that a new tilt sensor was added
TiltBridge
Todo Write the TiltBridge instructions
512 Tilt Settings
After adding the Tilt to Fermentrack you are returned to the Gravity Sensors dashboard When first added the Tilt isrunning in unassociated mode in Fermentrack meaning it is handled as its own device - not integrated with a BrewPicontroller Clicking on the device will bring you into a screen where you can further configure and customize that Tiltsensor From this page you can Manage Sensor Load Prior Log and Assign Device
Manage Sensor
From the sensor dashboard click on Manage Sensor This page will show you the current settings running on the Tiltsensor allow you to add manual calibration points as well as allow you to perform a Guided Calibration The B Cand D coefficients shown are automatically appliedupdated after running a guided calibration You can also removethis sensor from Fermentrack at the bottom of the page
Load Prior Log
This button allows you to view prior logs generated by the Tilt sensor This will bring up a window with availablelogs You can click on the log name to view the graph in the browser or click ldquoView Full CSVrdquo to download the csvfile that holds the raw data for the graph You can also choose ldquoDeleterdquo to delete the log Viewing a previous graphdoes not stop Fermentrack from collecting data from the Tilt on the active log You can return to the active log byclicking the ldquoLoad Prior Logrdquo button and then ldquoReturn to Active Logrdquo
Assign Device
See Integrating with BrewPi
513 LoggingVisualization
To start logging data points from your Tilt click below the device name in the orange box Enter a name for your login the text field and click ldquoCreate Log amp Start Loggingrdquo This will create a blank graph where your data points willbegin to populate after a few moments of being collected The page does not refresh automatically so you will have tomanually refresh to see updates
Add Data Point
This button allows you to manually add a data point to the graph What you enter here will appear on the graph at thetime you enter it You can use these data points to annotate times that you perform specific actions such as racking tosecondary adding dry hops etc
24 Chapter 5 Adding a Gravity Sensor
Fermentrack Documentation
Control Logging
This button will give you the option to stop logging data and return you to the dashboard
514 Guided Calibration
This section should be prefixed by stating that the Tilt sensor is very well calibrated out of the box and these steps arecompletely optional This could be useful if you suspect your Tilt of falling out of calibration and want to reconfirmaccuracy
Although Tilt devices seem to output specific gravity readings they work by internally measuring the angle (tilt) ofthe device and applying an equation to convert this angle to the expected specific gravity While we do not have theability to edit or calibrate this conversion equation directly we can apply a correction factor to the readings it providesto add additional accuracy to the specific gravity we log For the mathematically inclined this is done by determiningthe coefficients for an equation of a line that best fits your Tiltrsquos measurements (bx^2 + cx + d)
This process will guide you through creating sugarwater mixtures of known specific gravity and then seeing whatspecific gravity the Tilt reports from each By the end of this process you will have collected 5 data points whichFermentrack will then use to derive your Tiltrsquos conversion function This data will be used to mathematically determinea coefficient to apply to your Tilt which result in the most accurate reading possible for future use
You will need a few pieces of equipment to complete this process
bull 4 lbs (2 kg) White Table Sugar
bull Water
bull 2 cup (500 ml) measuring cup (for mixing)
bull 2+ gallon (or 6+ liter) bucket (does not need to be sanitized)
bull Tilt Hydrometer
bull Gram scale
Once you have assembled these supplies click ldquoBegin guided calibrationrdquo
515 Integrating with BrewPi
To integrate your Tilt logging with a BrewPi controller
1 Select the ldquoAssign Devicerdquo button from the Dashboard view
2 From the dropdown list select the name of the controller you wish to associate the Tilt sensor with
3 Click ldquoAttach sensor to controllerrdquo
Now to view your Tilt sensor readings navigate to the BrewPi controller dashboard You will have to restart a log ifyou had one running before associating the Tilt with the BrewPi sensor Now any wort you ferment with this controllerwill incorporate the Tiltrsquos temperature and gravity readings onto your graph Once the Tilt (or any gravity sensor) isattached to a BrewPi controller that controller dashboard will become the main method with which to interact withthe Tilt specifically for things like logging
516 Troubleshooting Tilt Support
Tilt Hydrometer support relies on a number of components beyond those used for other functions in Fermentrackand as a result is particularly sensitive to changes in the program environment on the device on which Fermentrack is
51 Tilt Setup 25
Fermentrack Documentation
installed Testing has been added to Fermentrack to help diagnose some of these environmental issues if they happento impact an installation
Fixing Missing System Packages
If there are system packages missing you will unfortunately need to fix them manually For Raspberry Pis runningRaspbian here is how to fix this issue For other OSrsquos please adapt these instructions as necessary
1 Log into your Raspberry Pi via as the pi user
2 Type sudo apt-get update and allow the package system to update
3 Type sudo-apt-get upgrade and follow the prompts to upgrade all installed packages
4 For each missing package identified by the test script type sudo apt-get install -y package name
5 Allow each package to install Repeat the previous step for all missing packages
Fixing MissingIncorrect Python Packages
Although all Python packages should be automatically installed as part of the installation script it is possible thatpackages come out of sync for a variety of reasons If you are missing packages they will need to be installed forFermentrack to properly interface with your Tilt
A manual refresh of the Python packages can be triggered from the GitHub upgrade page without updating Fermen-track from GitHub To trigger a refresh
1 Log into Fermentrack
2 Click the lsquogearrsquo icon in the upper right hand corner of the page
3 Click lsquoUpdate from GitHubrsquo
4 Click the lsquoUpdateInstall Missing Python Packagesrsquo button
52 iSpindel Setup
Todo Write the iSpindel Sensor Setup page
53 Manual Sensor Setup
Todo Write the Manual Sensor Setup page
26 Chapter 5 Adding a Gravity Sensor
CHAPTER 6
Adding a TiltBridge
TiltBridge is a standalone piece of hardware which is designed to allow your Tilt hydrometer to connect directly toWiFi without the need for an old cell phone tablet or Raspberry Pi TiltBridge remains connected 247 and allowsyou to keep logging your specific gravity - even when you arenrsquot next to your fermenters It is cheap easy to use andopen source
This can also be particularly useful if your Tilt hydrometer is inside a steel conical or thickly insulated fridge wherethe Bluetooth signal may have a hard time propogating to your Raspberry Pi When placed near the Tilt hydrometerthe Tiltbridge can rebroadcast the Tiltrsquos relatively weak bluetooth signal as a stronger WiFi signal direct to your WiFirouter allowing you to place your Raspberry Pi receiver further away from your fermentation unit
61 TiltBridge Setup
Todo Finish the Tiltbridge Setup page
27
Fermentrack Documentation
28 Chapter 6 Adding a TiltBridge
CHAPTER 7
Changelog Licensing and Development
71 Fermentrack Architecture
Todo Rewritefix architecturerst to match the mkdocsmarkdown version
The Fermentrack stack is based on a front end application a controller and a firmware running on the device thathandles reading temperatures switching cooling and heating etc Everything but the firmware part is running under aprocess manager which takes care of launching the front end and brewpipy controller scripts
[Fermentrack Architecture](imgfermentrackpng)
See [components](componentsmd) documentation for links and licenses
The webserver nginx and chaussette WSGI server
Used to proxy http requests to chaussette over WSGI to the Fermentrack django application
cron
Used to start the Fermentrack stack it starts the Circus process manager via a reboot job it also checks the status ofcircus every 10 seconds if it not running it will start it All this is handled by a script updateCronCircussh
Supports the following arguments start|stop|status|startifstopped|add2cron where
bull start - will start circusd and all the services
bull stop - will quit circusd and all processes (note it would be started again in 10 minutes)
bull status - will output a status of all processes running (see below)
bull startifstopped - will start the process manager if stopped (called from cron every 10 minutes)
bull add2cron - if crontab entries are missing it will add them back
Crontab entries added with add2cron
29
Fermentrack Documentation
reboot ~fermentrackbrewpi-scriptutilsupdateCronCircussh start
10 ~fermentrackbrewpi-scriptutilsupdateCronCircussh startifstopped
Example status output
$ ~fermentrackbrewpi-scriptutilsupdateCronCircussh status Fermentrack active brewpi-spawner ac-tive circusd-stats active dev-brewpi1 active
The process manager circus
Fermentrack is started at boot with the help of cron (see cron) the process manager handles all the different processesneeded by Fermentrack
bull Fermentrack - The django application (web interface) runs under chaussette
bull brewpi-spawner - An internal Fermentrack process for spawning controller scripts for controlling controllerslike brewpi-esp8266
bull circusd-stats - An Internal circus process for stats not used yet
bull dev-brewpi1 - Is a controller script spawned by brewpi-spawner handing a controller
Circus documentation can be found here
Logging
bull Circus process manager logs
ndash homefermentrackfermentracklogcircusdlog
bull Controller script (brewpipy) log
ndash homefermentrackfermentracklogdev-[name]-stdoutlog
bull Controller script (brewpipy) errorinfo log
ndash homefermentrackfermentracklogdev-[name]-stderrlog
bull Controller script spawner
ndash homefermentrackfermentracklogfermentrack-brewpi-spawnerlog
bull Fermentrack django application
ndash homefermentrackfermentracklogfermentracklog
Logs are rotated every 2MB and the last 5 are saved with a number suffix
72 Changelog
All notable changes to this project will be documented in this file
The format is based on [Keep a Changelog](httpkeepachangelogcom) because it was the first relatively standardformat to pop up when I googled ldquochangelog formatsrdquo
721 [2021-04-05] - Docker Support
Added
bull Added support for Docker installations
bull Added environmentcontainer version number to GitHub page
30 Chapter 7 Changelog Licensing and Development
Fermentrack Documentation
bull Tilt ldquoversionrdquo is now displayed on the Tilt Configuration page (Bluetooth only)
bull Tilt battery level now shows on the Tilt Configuration page (Bluetooth v3Tilt Pro only)
bull ldquoLast Check-inrdquo time now added to Tilt configuration page (Bluetooth only)
bull Added link to view Huey logs inside the Fermentrack UI
bull Added link to view Circusd logs inside the Fermentrack UI
Changed
bull Removed instances where BrewPi-Script would write to the database
bull Adjusted feedback loop for Circus to eliminate a potential race condition with transactional databases
bull Redesigned available firmware list to reduce confusion
bull Stale gravity check-in points will now not be displayed in the gravity dashboard panels
bull Added support for latest TiltBridge firmware
bull Remove unimplemented ldquoTCP Socketrdquo external push option
bull Added Beer Setting Fridge Setting and Controller State to generic external push targets
bull Upgraded TiltBridge support for v100 TiltBridges (earlier TiltBridge versions will now require manual config-uration)
bull External push target attempts now log to huey stdout
bull Added battery to the GenericPushTarget message for pushed iSpindel devices
Fixed
bull Fermentrack now works with properly transactional databases (eg Postgres)
bull Resolved issue causing false failures of the connectivity test (Thanks postalbunny)
bull Fixed issue preventing renaming of BrewPi controllers
bull Dashes now allowed in TiltBridge mDNS IDs
bull Corrected issue where iSpindel data couldnrsquot be loaded if a data point wasnrsquot availble in Redis
722 [2020-12-19] - Tilt Pro
Added
bull iSpindel temperature readings can now be calibrated for accuracy
bull Add properly sized app icon for apple devices
Changed
bull Added support for the new Tilt Pro
bull Updated Sentry target
bull Round iSpindel readings to four decimal places
72 Changelog 31
Fermentrack Documentation
Fixed
bull Updated requirements to support the new pip
723 [2020-11-07] - Temp Profile Tweaks amp Docker Prep
Added
bull Added optional ldquonotesrdquo field to fermentation profile models
bull Added error message when attempting to create a point with an invalid tempttl in a temp profile
bull Added support for configurable gravity units (eg plato specific gravity)
Changed
bull Changed link to sqlite database to allow for a subdirectory in Docker installs
bull Fermentation profile points can now be deleted for in-use fermentation profiles
bull Remove Python 37 warning (everyone should have upgraded by now)
bull If a Grainfather Brewfather or generic push target logging URL doesnrsquot begin with http it is now automati-cally appended
Fixed
bull Bug causing errors when enabling beer profile mode
bull Can now properly push to BrewFather when a fully populated temperature controller isnrsquot linked
bull Donrsquot prompt new installs to run the script to fix old sqlite files
724 [2020-08-22] - Bugfixes
Added
bull Added pin definitions for esp32 BrewPi firmware
bull Added Linux networking capability test to Tilt connectivity test suite
Changed
bull Added ability for BrewFather push target to push temps from BrewPi temp sensors
Fixed
bull Fixed bug that prevents reloading of cached controller objects
bull Properly detectforce temperature conversion for iSpindel
32 Chapter 7 Changelog Licensing and Development
Fermentrack Documentation
725 [2020-06-05] - Django 30 Support
Added
bull Added button to controller settings page to restart a controller
Changed
bull Updated code to be Django 30 Compatible
bull Changed from Django 111 to Django 30
bull Toggling display of a graph line on a temp controllerrsquos dashboard now clears the data point displayed in thelegend
bull Refactored brewpi-script to accept device IDs rather than names
Fixed
bull Properly catch exception when Redis test cannot connect to server
bull Gravity and gravity temp colors when graphed on temp controller graphs will now display the correct color inthe legend
bull Links to CSVs from the beer log list now properly generate if the CSV exists
bull Correct error detectionlogging when a temp controller with an attached gravity sensor attempts to log beforethe gravity sensor logs its first point
bull Properly check that a temperature setting is provided when setting a Beer or Fridge Constant mode for tempcontrollers
bull Temp controller name uniqueness checks are now properly enforced in all add controller workflows
726 [2020-04-11] - Bugfixes amp Tilt Troubleshooting
Added
bull Added explicit support for LBussyrsquos BrewPi-Remix I2C Board
bull Exposed upgradelog from the help screen
bull Store the exact last time that a message was received from a Tilt to Redis
bull Add sentry support to tilt_monitor_aiopy
bull Added ldquodebugrdquo scripts for bluetooth Tilt connections
bull Added TiltBridge connection settings to Tilt management page
Changed
bull Removed legacy Python 2 code
bull Reduced gravity sensor temp precision to 01 degrees
bull Locked pybluez aioblescan and redis versions to prevent undesired format changes going forward
72 Changelog 33
Fermentrack Documentation
Fixed
bull Fix display of TiltBridge mDNS settings on Tilt settings page
727 [2020-02-17] - Improved ESP32 Flashing Support
Added
bull Added support for flashing a bootloader and otadata partition to ESP32 devices
Changed
bull SPIFFS partitions can now be flashed to ESP8266 devices
728 [2020-02-15] - ThingSpeak and Grainfather Support
Added
bull Added support for pushing data to ThingSpeak (thanks johndoyle)
bull Added support for pushing data to Grainfather (thanks mp-se)
Changed
bull Gravity sensors attached to BrewPi controllers will now send those controllerrsquos temps to Brewfather
bull An explicit error message will now be displayed when a user attempts to manually access the ispindel endpoint
Fixed
bull Fixed where Fahrenheit readings coming from an iSpindel could be improperly reconverted to Fahrenheit
bull Lock temperature display on dashboard panels to one decimal place
bull Allow updates to controller settings when controller name isnrsquot changing (for real this time)
bull Fix bug that would default all Tilts to lsquoBluetoothrsquo even when a TiltBridge was selected
bull Fixed issue where Tilt readings were not being properly decoded (Thanks NecroBrews)
bull Fixed issue where dashboard panels were not being updated (Thanks NecroBrews)
729 [2019-12-15] - Brewerrsquos Friend Brewfather and MacOS BLE Support
Added
bull Added support for pushing gravity sensor data to Brewerrsquos Friend
bull Added support for pushing gravity sensor data to Brewfather
bull Added BLE support for MacOS (thanks corbinstreehouse)
34 Chapter 7 Changelog Licensing and Development
Fermentrack Documentation
Changed
bull Adding an external push target now triggers data to always be sent within 60 seconds regardless of push fre-quency
Fixed
bull Disable ldquoView Full CSVrdquo button if gravitybeer logs donrsquot exist
bull Properly cleanse booleans when changing site settings for Constance
bull Allow updates to controller settings when controller name isnrsquot changing
bull Remove requirement for TiltBridge value in the TiltBridge model definition
bull Ignore Tilt diagnostic codes that cause erroneous temperaturegravity readings
7210 [2019-10-24] - Miscellaneous Bugfixes
Fixed
bull Prompt for reconfiguration if pinaddress assignment fails on BrewPi Controller
bull Validate device name uniqueness when adding a new BrewPi Controller
bull Warn user when empty temperature is submitted alongside Fridge or Beer Constant mode
bull Return debugging info when a connection to a WiFi BrewPi Controller is refused
bull Properly handle errors in the first step of the firmware flash process
bull When logging beer points on a gravity-enabled log make sure the gravity sensor exists (or stop logging)
bull Properly handle empty TiltBridge check-ins
bull Before adding a Tilt that uses a TiltBridge make sure the TiltBridge exists
bull Return an error if a TiltBridge doesnrsquot pass properly formed JSON
bull Enforce uniqueness of a Beer namelogging device combination when the Beer is created
bull Cause brewpi-script to terminate if the controller returns invalid control settings
bull Return empty JSON for annotations if Beer doesnrsquot exist
7211 [2019-03-31] - TiltBridge Support
Added
bull Added support for TiltBridge Tilt-to-WiFi devices
Changed
bull Removed Hex SHA display on GitHub update
bull Tweaked backup count for log files to reduce clutter
72 Changelog 35
Fermentrack Documentation
Fixed
bull Fixed hostname lookup in connection debug when running on a nonstandard port
bull Fixed multipart firmware flashing
bull Remove Git branch switching prompt during initial setup
bull Remove links to defunct Tilt logs
bull Fixed OneWire address display on BrewPi ldquoAssign PinDevicerdquo page
bull Fix link to ldquoload beer logrdquo modal on device dashboard when no beer is loaded
7212 [2019-03-17] - Firmware Flash Changes
Added
bull Added support for flashing multi-part firmware (eg partition tables)
Changed
bull Updated firmware_flash models to support additional device families
bull Changed to version 2 of firmware_flash models
7213 [2019-02-17] - External Push (Remote Logging) Support
Added
bull Fermentrack can now periodically ldquopushrdquo readings out to an external deviceapp
bull Added ldquonew control constantsrdquo support for ldquomodernrdquo controllers
Fixed
bull Explicitly linked Favicon from template
bull Fixed BrewPi-Script error when attempting to use feature not available in Python 34
bull Properly catch error in BrewPi-Script when pidfile already exists
bull Added filesize check for gravity sensor amp brewpi-device logfiles
bull Add support for temperature calibration offsets
7214 [2019-02-17] - External Push (Remote Logging) Support
Added
bull Fermentrack can now periodically ldquopushrdquo readings out to an external deviceapp
bull Added ldquonew control constantsrdquo support for ldquomodernrdquo controllers
36 Chapter 7 Changelog Licensing and Development
Fermentrack Documentation
Fixed
bull Explicitly linked Favicon from template
bull Fixed BrewPi-Script error when attempting to use feature not available in Python 34
bull Properly catch error in BrewPi-Script when pidfile already exists
bull Added filesize check for gravity sensor amp brewpi-device logfiles
bull Add support for temperature calibration offsets
7215 [2018-10-24] - Tilt Monitor Refactoring
Changed
bull The Tilt Hydrometer monitor now uses aioblescan instead of beacontools for better reliability
bull Added support for smaller screen sizes
Fixed
bull Tilt Hydrometers will now properly record temperatures measured in Celsius
7216 [2018-08-05] - Gravity Refactoring
Added
bull DS18b20 sensors can now have temperature offsets added to each reading to correct for calibration errors
bull ESP8266 controllers can now have their WiFi settings reset via the ldquomanage sensorrdquo web interface
bull Control constants form now supports both ldquonewrdquo (OEM BrewPi) and ldquooldrdquo (ldquoLegacyrdquo branch) control constants
bull Tilt hydrometers can now have their specific gravity readings calibrated
bull ldquoHeatCool Staterdquo will now be shown on temperature graphs
bull Fermentrack logo added as favicon
Changed
bull The iSpindel endpoint can now be accessed at either ispindel or ispindle
bull Specific gravity will now be shown on graphs with 3 decimal places
bull Beer log format has been changed to add state information
Fixed
bull Removed constant LCD polling for ldquomodernrdquo controllers
bull Gravity support will now be properly disabled when the correct flag is set at setup
bull iSpindel devices that do not report all lsquoextrasrsquo will no longer throw errors when reporting gravity
72 Changelog 37
Fermentrack Documentation
7217 [2018-04-27] - ldquov10 releaserdquo
Added
bull Added fermentation controller ldquoManage Devicerdquo page
bull Upgrades are now logged to upgradelog
bull Controller ldquostdoutrdquo and ldquostderrrdquo logs are now savedaccessible
bull Support for serial devices
bull Support for Arduino-based devices
bull Support for in-app git branch switching
bull Autodetection of serial devices
bull Huey (delayedscheduled task) support (currently unused)
bull Controllers connected via serial can now have their serial port autodetected using the udev serial number
bull Beer profiles are now displayed in graph form
bull Firmware can now be flashed to new Arduino amp ESP8266-based controllers from within the app
bull Preferred timezone can now be selected for use throughout Fermentrack
bull Beer log management (deletiondownloading)
bull Added configuration options for graph line colors
bull Graph lines can be toggled by clicking the icon in the legend
bull Added support for specific gravity sensors
bull Added support for Tilt Hydrometers
bull Added support for iSpindel specific gravity sensors
Changed
bull Inversion flag for installed devices is now shown on the ldquoconfigure pinssensorsrdquo page
bull Form errors are now displayed on ldquoconfigure pinssensorsrdquo page
bull Beer logs are no longer deleted along with the parent device (but they will become inaccessible from withinFermentrack)
bull GitHub updates are no longer triggered automatically by visiting the update page and must now be manuallytriggered by clicking a button
bull The IP address of a BrewPiDevice is now cached and can be used if mDNS stops working
bull At end of a fermentation profile the controller will now be switched to beer constant mode
bull All data points are now explicitly recorded in UTC
bull Added icon to graph legend to display line color
bull Updated to Django v111 (Long term support version)
bull Changed from supporting Python 2 to Python 3
38 Chapter 7 Changelog Licensing and Development
Fermentrack Documentation
Fixed
bull Inversion state no longer improperly defaults
bull Minimum graph size adjusted to account for smaller displays
bull Changed on_delete behavior to allow deletion of fermentation controllers
bull Git update check will now properly wait between checks if up to date
bull GIT_UPDATE_TYPE of lsquononersquo will now properly disable update checks
bull BrewPi controllers now accept unicode names
bull ldquoView Room Temprdquo link on Dashboard now functions
bull Room temp now included in legend for graphs
7218 [2017-03-17] - ldquov01 releaserdquo
Added
bull First release
73 Included Components amp Licensing
Fermentrack is licensed under the MIT License the terms of which can be read here License
Fermentrack contains a number of JavaScript Python packages CSS and other components to help provide additionalfunctionality which are provided under their own licenses Some of these packages are listed below
731 Python Packages
In addition to Django this app utilizes a number of Python packages These packages include
73 Included Components amp Licensing 39
Fermentrack Documentation
Package LicenseDjango BSD 3 Clauseconfigobj BSD 3 Clausepyserial BSD 3 Clausehuey MIT (Expat)sentry-python BSD 2 Clausedjango-constance BSD 3 ClauseGitPython BSD 3 Clausepytz MIT (Expat)redis MIT (Expat)zeroconf LGPL v2pyudev LGPL v21circus Apache Public License v2circus-web Apache Public License v2chaussette Apache Public License v2pid Apache Public License v2aioblescan MIT (Expat)django-environ MIT (Expat)whitenoise MIT (Expat)psycopg2 LGPL v3numpy BSD 3 Clausescipy BSD 3 Clause
732 JavaScript Packages
Fermentrack provides some of its functionality using JavaScript Some of the third party JavaScript packages usedwithin Fermentrack include
Package LicensejQuery MIT (Expat)vuejs MIT (Expat)Dygraph MIT (Expat)Moment MIT (Expat)Moment Timezone MIT (Expat)Respondjs MIT (Expat)html5shivjs MIT (Expat)
733 UI (CSS Fonts etc) Packages
In addition to Python and JavaScript packages Fermentrack utilizes a handful of third party images icon packs CSSfiles and fonts in rendering the user interface Some of these include
Package LicenseFontAwesome (Font) SIL OFL 11FontAwesome (CSS) MIT (Expat)Bootstrap MIT (Expat)FlatUI MIT (Expat)5x8 LCD Font SIL OFL 11
40 Chapter 7 Changelog Licensing and Development
Fermentrack Documentation
734 Separate Applications
Fermentrack is designed to help install or manage communications with certain key applications These applicationsare not incorporated into Fermentrack but may be bundled with the software as a convenience
Package LicenseBrewPi-Script GPL v3BrewPi Firmware GPL v3 (and potentially others)Avrdude GPL v2Fuscus GPL v3esptoolpy GPL v2
74 Contributing to Fermentrack
Want to help Great There are a number of ways you can get involved in this project To help you get started someareas in which you can contribute are listed below along with additional resources for getting started
741 Reporting BugsIssues
Found a bug or issue (or have a suggestion for how to improve) Awesome
The best way to reach out is to either open an issue on GitHub or discuss your issue or idea in the HomeBrewTalkthread (or - ideally - both) Both of these are actively monitored and will help to keep track of progress towards aresolution
742 Developing Fermentrack
Interested in helping develop Fermentrack (or improving its look amp feel) Fantastic - Fermentrack is an open sourceproject and all help is welcome
Fermentrack is a Python-based application which uses the Django framework It is open source and is managed onGitHub To help you get started take a look at the developer documentation located within Changelog Licensing andDevelopment After reading if you have questions donrsquot hesitate to reach out I do recommend reaching out (either onHomeBrewTalk or by raising an issue on GitHub) prior to developing a feature that you ultimately would like mergedback in
743 Documenting Fermentrack
A project like Fermentrack is only as good as its documentation Documentation for Fermentrack is (currently) writtenin reStructuredText with an eye towards Sphinx The source for the documentation is located in the docssourcefolder in the Fermentrack repo on GitHub
If you are familiar with GitHub pull requests that include documentation fixes are always welcome If not reach outon GitHub or the HomeBrewTalk forums and wersquoll be happy to help get things updated
75 ldquoPushrdquo Support
Although Fermentrack is focused on the ldquofermentationrdquo phase of your brewing operation Fermentrack is designedto integrate with your brewing operation as a whole To support the use of data collected by Fermentrack in other
74 Contributing to Fermentrack 41
Fermentrack Documentation
applications Fermentrack allows for data to be ldquopushedrdquo on a periodic basis via HTTP requests (and will - in thefuture - support pushing via TCP (sockets))
751 Supported ldquoPushrdquo Targets
Fermentrack currently supports five push targets
bull ldquoGenericrdquo Push Target - Fermentrackrsquos ldquonativerdquo push format - Pushes both specific gravity amp temperature data
bull Brewerrsquos Friend - Pushes both specific gravity amp temperature data associated with gravty sensors
bull Brewfather - Pushes both specific gravity amp temperature data associated with gravity sensors as well as tem-perature data from BrewPi controllers with gravity sensors attached
bull ThingSpeak - Pushes temperature data
bull Grainfather - iSpindel push format - Pushes both specific gravity amp temperature data from gravity sensors
Generic Push Target Format
The ldquogenericrdquo push target format is the one recommended for use by developers who are adding native Fermentracksupport to their apps This format contains temperaturegravity data collected by Fermentrack for each availablespecific gravity sensor and BrewPi controller
This format is supported by the Fermentrack Push Target app for testingdevelopment purposes
api_key abcdebrewpi_devices [control_mode f
internal_id 1name Legacy 2temp_format F
beer_temp 3197control_mode ffridge_temp 3626internal_id 2name Kegeratortemp_format F]
gravity_sensors [gravity 1247internal_id 1name Pinkysensor_type tilttemp 780temp_format F
internal_id 3name Spindlysensor_type ispindeltemp 86225temp_format F]
version 10
Brewerrsquos Friend Support
Fermentrack supports pushing data from specific gravity sensors to Brewerrsquos Friend using the ldquoDevice Streamrdquo APITo configure
1 Log into Fermentrack and click the ldquogearrdquo icon in the upper right
42 Chapter 7 Changelog Licensing and Development
Fermentrack Documentation
2 Click ldquoAdd Brewerrsquos Friend Push Targetrdquo at the bottom of the page
3 Log into your Brewerrsquos Friend acount and go to Profile gt Integrations
4 Copy the API key listed at the top of the page in Brewerrsquos Friend (the string of lettersnumbers)
5 Within Fermentrack paste the API key you just copied into the ldquoApi keyrdquo field
6 Set the desired push frequency and select the gravity sensor from which you want to push data
7 Click ldquoAdd Push Targetrdquo
Within 60 seconds Fermentrack will begin sending data from your gravity sensor to Brewerrsquos Friend This data canbe seen on the Device Settings page (Note - You may need to click ldquoShow Allrdquo on the right of this page to see thedata for newly added devices)
Brewfather Support
Fermentrack supports pushing data from specific gravity sensors or temperature data from a brewpi to Brewfatherusing the ldquoCustom Streamrdquo API
The following values in the Brewfather API is used
name Will be either brewpi or gravitysensortemp 0 Temperature from gravity sensor or beer temp from attached
rarr˓brewpiaux_temp 0 Fridge temperature from brewpiext_temp 0 Room temperature from brewpitemp_unit C gravity 0 Gravity from sensorgravity_unit Gpressure 0 not usedpressure_unit not usedph 0 not usedbpm 0 not usedcomment not usedbeer Name of active beer log
To configure
1 Log into Fermentrack and click the ldquogearrdquo icon in the upper right
2 Click ldquoAdd Brewfather Push Targetrdquo at the bottom of the page
3 Log into your Brewfather acount and go to Settings
4 At the bottom of the page under ldquoPower-upsrdquo click the ldquoswitchrdquo next to ldquoCustom Streamrdquo
5 Copy the Logging URL (starting with http and ending with a string of lettersnumbers) listed under ldquoCustomStreamrdquo
6 Within Fermentrack paste the Logging URL you just copied into the ldquoLogging URLrdquo field
7 From the drop down list select either Gravity or BrewPi as source
8 Set the desired push frequency and select the gravity sensorbrewpi from which you want to push data
9 Click ldquoAdd Push Targetrdquo
Within 60 seconds Fermentrack will begin sending data from your gravity sensor to Brewfather This data can be seenon the Devices page
75 ldquoPushrdquo Support 43
Fermentrack Documentation
NOTE - If your gravity sensor is attached to a BrewPi controller the temperature readings from that controller will beused instead of the ones from the gravity sensor
ThingSpeak Support
Fermentrack supports pushing data from specific sensors to a ThinkSpeak Channel The Channel Speak API is fixedto receive fields in the channel so the designation of each channel is already defined This means that Field 1 is alwaysBeer Name Field 2 is Sensor Name etc To configure
1 Log into Fermentrack and click the ldquogearrdquo icon in the upper right
2 Click ldquoAdd ThingSpeak Push Targetrdquo at the bottom of the page
3 Now log into your ThingSpeak acount and on the My Channels Page select New Channel
4 Enter the data below in
Name - Give your Channel a NameDescription - Give your Channel a DescriptionField 1 - Beer NameField 2 - Sensor NameField 3 - Temp FormatField 4 - Beer TempField 5 - Fridge TempField 6 - Room TempField 7 - Beer Gravity
Feel free to fill out the optional elements but only the lsquofieldrsquo values above are sent The values entered are just labelsfor the data sent and can be customised For example you can change lsquoBeer Temprsquo to lsquoMy Beer (degC)rsquo
1 At the bottom of the page select lsquoSave Channelrsquo
2 Copy the ldquoWrite API Keyrdquo from the ldquoAPI Keysrdquo section
3 Within Fermentrack paste the API Key you just copied into the ldquoAPI Keyrdquo field
4 Set the desired push frequency and select the gravity sensor from which you want to push data
5 Click ldquoAdd Push Targetrdquo
Within 60 seconds Fermentrack will begin sending data from to the ThingSpeak Channel This data can be seen onthe ThingSpeak lsquoPrivate Viewrsquo tab in the channel page
Grainfather Support
Fermentrack supports pushing data from specific gravity sensors (Gravity amp Temperature) to Grainfather using thebrew tracking API To configure
1 Log into your Grainfather account and select Equipment
2 Add a Fermentation device and select iSpindel as device type Fermentrack will push data in this format inde-pendant of what your device is Copy the logging URL
3 The second thing you need to do is to go to an active brew and link the device to a brew session This is doneunder the headline fermentration tracking and the function ldquoAdd Tracking Devicerdquo Make note of the Namevalue (this is the brew ID)
4 Log into Fermentrack and click the ldquogearrdquo icon in the upper right
5 Click ldquoAdd Grainfather Push Targetrdquo at the bottom of the page
44 Chapter 7 Changelog Licensing and Development
Fermentrack Documentation
6 Within Fermentrack paste the Logging URL you just copied into the ldquoLogging URLrdquo field and enter the name(brew id) under the ldquogf_namerdquo field
7 Set the desired push frequency and select the gravity sensor from which you want to push data
8 Click ldquoAdd Push Targetrdquo
Within 60 seconds Fermentrack will begin sending data from your gravity sensor to Grainfather This data can beseen in your Grainfather account under Equipment or the Brew Session
752 Implementation Notes
Push support within Fermentrack is implemented through the use of a ldquohelper scriptrdquo which currently is launchedonce every minute The helper script polls the defined push targets to determine which (if any) are overdue for datato be pushed and - for those targets - then executes the push based on how those targets are configured Fermentrackpolls Redis for the latest available data point for specific gravity sensors and polls BrewPi controllers for the latestdata point directly This data is then encoded based on the selected push format and sent downstream to the requestedtarget
Push requests are handled asynchronously Due to the way that the polling script is implemented push ldquofrequenciesrdquomay be up to one polling cycle (currently 1 minute) later than expected For 1 minute push cycles this means that theactual frequency could be as high as 2 minutes
753 Feedback
Push support was designed to support future applications that do not yet exist and as such may not be perfect for yourapplication That said feedback is always appreciated and welcome Feel free to reach out (HBT forums GitHubReddit ) if you have something in mind that yoursquod like to integrate Fermentrack into and donrsquot think the existingpush options will quite work
76 License
MIT License
Copyright (c) 2016-2020 John BeelerCopyright (c) 2016-2020 Fredrik Steen
Permission is hereby granted free of charge to any person obtaining a copyof this software and associated documentation files (the Software) to dealin the Software without restriction including without limitation the rightsto use copy modify merge publish distribute sublicense andor sellcopies of the Software and to permit persons to whom the Software isfurnished to do so subject to the following conditions
The above copyright notice and this permission notice shall be included in allcopies or substantial portions of the Software
THE SOFTWARE IS PROVIDED AS IS WITHOUT WARRANTY OF ANY KIND EXPRESS ORIMPLIED INCLUDING BUT NOT LIMITED TO THE WARRANTIES OF MERCHANTABILITYFITNESS FOR A PARTICULAR PURPOSE AND NONINFRINGEMENT IN NO EVENT SHALL THEAUTHORS OR COPYRIGHT HOLDERS BE LIABLE FOR ANY CLAIM DAMAGES OR OTHERLIABILITY WHETHER IN AN ACTION OF CONTRACT TORT OR OTHERWISE ARISING FROMOUT OF OR IN CONNECTION WITH THE SOFTWARE OR THE USE OR OTHER DEALINGS IN THESOFTWARE
76 License 45
Fermentrack Documentation
46 Chapter 7 Changelog Licensing and Development
CHAPTER 8
Supported Hardware
Fermentrack supports both BrewPi-based temperature controllers as well as various specific gravity sensors Supportfor each family of hardware varies but is expanding with each release
81 BrewPi Controllers
811 ESP8266-Based Controllers
Fermentrack was explicitly built to support ESP8266-based controllers regardless of connection method (WiFi orSerial)
For more information on ESP8266-based firmware please refer to one of the following
bull BrewPi-ESP8266 GitHub
bull BrewPi-ESP8266 HomeBrewTalk Thread
If connecting an ESP8266-based controller via serial please note that by default Fermentrack will detect the USBserial number associated with your ESP8266 when initially configured and will use that instead of the specified serialport to connect For more information read About Serial Port Autodetection
812 Arduino-Based Controllers
Fermentrack currently has native support for Arduino-based controllers connected via Serial (USB)
By default Fermentrack will detect the USB serial number associated with your Arduino when initially configuredand will use that - instead of the specified serial port - to connect For more information read About Serial PortAutodetection
47
Fermentrack Documentation
Bluetooth Support for BrewPi-Controllers
There is a third party project which looks to add bluetooth support for Arduino (and similar) controllers to BrewPiWhile this project is not natively supported from within Fermentrack at the end the project presents the BrewPicontroller as a device connected via serial which allows it to be set up within Fermentrack via the Manual Setupworkflow
813 Native Python (Fuscus)
Fuscus is a project which implements the legacy (Arduino) BrewPi featureset directly on the Raspberry Pi with noneed for an external controller
As of now serial connections are supported by Fermentrack and therefore it is expected that Fuscus should be Fer-mentrack compatible Fuscus support has not been tested and should be considered experimental
Due to the nature of the serial ports used by Fuscus the serial autodetection process cannot be used to set up a Fuscus-based controller To set up please follow the instructions in Setting up a controller using the Advanced (Manual)Workflow
Note When setting up a Fuscus-based controller in the manual workflow make sure to set ldquopre-fer_connecting_via_udevrdquo to False If it is set to true BrewPi-Script may either not connect or connect to the wrongdevice
Further down the development path are other features involving Fuscus such as direct installation and configurationmanagement - though these are expected in v3 and beyond
814 Spark CoreOEM Controllers
Currently Fermentrack does not support Spark-based controllers Support for Spark based controllers is plannedbut will be implemented at a much later date Once implemented Fermentrack will support controlling both legacy(ArduinoFuscus) and modern (Spark) controllers from the same installation
82 Specific Gravity Sensors
821 Tilt Hydrometer
The Tilt Hydrometer is supported natively by Fermentrack which will assist with device setup Tilt Hydrometers areeasy to use and can be installed either alongside or independent of a temperature controller Natively Tilt Hydrometerscommunicate via Bluetooth however they can also be connected via the TiltBridge Bluetooth-to-WiFi adaptor
822 iSpindel
iSpindel devices are directly supported by Fermentrack which can assist with device configuration amp calibration aswell as the initial flashing of the iSpindel firmware
48 Chapter 8 Supported Hardware
CHAPTER 9
Frequently Asked Questions
91 Can I change the temperature format on a beer Irsquove started log-ging
No To prevent inconsistency the log format is permanently set when logging begins to the temperature format associ-ated with the device If you would like to change the format and restart logging do the following
1 Update the temperature format in control constants to the desired format
2 Stop logging the existing beer
3 Start logging a new beer
92 Help - I forgot my Fermentrack loginpassword
Thankfully this is a pretty easy issue to overcome Django provides the managepy command line script whichcontains the createsuperuser command For Docker-based installations there is a script bundled alongsidelsquofermentrack-toolslsquo_ that leverages this command to create a new user To use this script
1 Log into your Raspberry Pi via SSH
2 Change to the fermentrack-tools directory (eg cd fermentrack-tools)
3 Run docker-create-superusersh
4 Follow the prompts to create a new superuser account
5 Log into the Fermentrack admin panel and deletemodify the old account The Fermentrack admin panel can beaccessed through the Settings page (the gear in the upper right) and clicking the ldquoDjango Adminrdquo button
For non-docker installs there are a few more steps but itrsquos still pretty easy
1 Log into your Raspberry Pi via ssh and switch to the user you installed Fermentrack to (generally this can bedone with the command sudo -u fermentrack -i assuming you installed to the fermentrack user)
2 Change to the userrsquos home directory (cd ~)
49
Fermentrack Documentation
3 Enable the virtualenv (source venvbinactivate)
4 Change to the Fermentrack directory (cd fermentrack)
5 Run the createsuperuser command (managepy createsuperuser)
6 Follow the prompts to create a new superuser account
7 Log into the Fermentrack admin panel and deletemodify the old account The Fermentrack admin panel can beaccessed through the Settings page (the gear in the upper right) and clicking the ldquoDjango Adminrdquo button
93 What happens to my beer logsactive profilesother data if Ichange the Fermentrack ldquoPreferred Timezonerdquo
Not much To prevent this being an issue Fermentrack uses UTC (GMT) internally and converts times to your localtimezone on the fly Feel free to update your preferred timezone as you move travel or are otherwise inclined withoutworrying about how this might impact your existing logs or active profiles
50 Chapter 9 Frequently Asked Questions
CHAPTER 10
Documentation To-Do List
This file is automatically generated and contains a list of everything that has been noted as a ldquoTo Dordquo in the documen-tation
If yoursquore looking for a way to help with the Fermentrack documentation this is a great place to start You can help byeither
1 Directly addresing amp clearing items from the list below
2 Adding new items (using the todo directive) where additional documentation is needed
Below are the items which need to be addressed
Todo Rewrite the Manual Workflow section to document the available options etc
(The original entry is located in homedocscheckoutsreadthedocsorguser_buildsfermentrackcheckoutsmasterdocssourcecontrollerscontroller_addingrstline 88)
Todo Rewritefix architecturerst to match the mkdocsmarkdown version
(The original entry is located in homedocscheckoutsreadthedocsorguser_buildsfermentrackcheckoutsmasterdocssourcedeveloparchitecturerstline 4)
Todo Write the iSpindel Sensor Setup page
(The original entry is located in homedocscheckoutsreadthedocsorguser_buildsfermentrackcheckoutsmasterdocssourcegravitysensorsispindelrstline 6)
Todo Write the Manual Sensor Setup page
51
Fermentrack Documentation
(The original entry is located in homedocscheckoutsreadthedocsorguser_buildsfermentrackcheckoutsmasterdocssourcegravitysensorsmanualrstline 6)
Todo Write the TiltBridge instructions
(The original entry is located in homedocscheckoutsreadthedocsorguser_buildsfermentrackcheckoutsmasterdocssourcegravitysensorstiltrstline 36)
Todo Figure out how to include the text in aboutrst on this page in the HTML version only
(The original entry is located in homedocscheckoutsreadthedocsorguser_buildsfermentrackcheckoutsmasterdocssourceindexrstline 55)
Todo Come back and re-add the video link once the video of the docker install is available
(The original entry is located in homedocscheckoutsreadthedocsorguser_buildsfermentrackcheckoutsmasterdocssourceinstallinginstallrstline 26)
Todo Finish the Tiltbridge Setup page
(The original entry is located in homedocscheckoutsreadthedocsorguser_buildsfermentrackcheckoutsmasterdocssourcetiltbridgerstline 19)
Todo Figure out how to include the text in aboutrst on this page in the HTML version only
52 Chapter 10 Documentation To-Do List
- What is Fermentrack
-
- Included with Fermentrack
- Why Use Fermentrack (New Features)
- Requirements
- Getting Started with Fermentrack
- Other Notes
-
- Installing Fermentrack
-
- Preparing a Raspberry Pi for Fermentrack
- Installing Fermentrack
- Installing Fermentrack without Docker
- Coexistence with Other Apps
- Installing Raspbian from Windows 7
-
- Setting up Fermentrack
-
- User Setup
- Site Settings
- Notes for Advanced Users
-
- Adding a BrewPi Controller
-
- Flashing a Controller
- Adding a BrewPi Controller to Fermentrack
- BrewPi Controller Configuration
-
- Adding a Gravity Sensor
-
- Tilt Setup
- iSpindel Setup
- Manual Sensor Setup
-
- Adding a TiltBridge
-
- TiltBridge Setup
-
- Changelog Licensing and Development
-
- Fermentrack Architecture
- Changelog
- Included Components amp Licensing
- Contributing to Fermentrack
- ldquoPushrdquo Support
- License
-
- Supported Hardware
-
- BrewPi Controllers
- Specific Gravity Sensors
-
- Frequently Asked Questions
-
- Can I change the temperature format on a beer Irsquove started logging
- Help - I forgot my Fermentrack loginpassword
- What happens to my beer logsactive profilesother data if I change the Fermentrack ldquoPreferred Timezonerdquo
-
- Documentation To-Do List
-

Fermentrack Documentation
6 Your device should now be detected and displayed in the list If it isnrsquot return to an earlier step and restart theprocess Click the ldquoSet Uprdquo button next to your device
7 On the following screen select the firmware you want to flash to the device Click ldquoFlash to Devicerdquo
8 You will be redirected to a page that tracks the status of your flash Once the most recent status changes fromlsquorunningrsquo to lsquofinishedrsquo the flashing of your device is complete Your device is ready to use
413 Additional Controller Configuration
Fermentrack is designed to work with any implementation of a BrewPi controller including the ESP8266 Arduinoand ESP32 as well as the python-based Fuscus project While specific information related to each hardware device isbeyond the scope of this document you can view additional information on each of these on the Fermentrack GitHubWiki Page
42 Adding a BrewPi Controller to Fermentrack
Setting up a controller that is running the BrewPi firmware is easy and Fermentrack will guide you every step of theway If you prefer to jump straight in and set the controller up manually Fermentrack supports that too Just jumpahead to Setting up a controller using the Advanced (Manual) Workflow
All of these instructions assume that you have already flashed the relevant firmware to your controller If you just builtit and need to flash it read Flashing a Controller and complete that process before continuing
Warning Prior to setting up a controller with Fermentrack please read any notes specific to your controllerrsquoshardware on the dochardware page
421 Configuring an ESP8622 controller for WiFi
If you have an ESP8622 controller and wish to connect to Fermentrack via WiFi follow these steps to associate theESP8622 board with your LAN wifi network
1 After flashing an ESP8622 open your host computerrsquos WiFi network selector and look for an access point thatbegins with ldquoESP_rdquo and then a string of numbers
2 Connect to this access point and navigate to any web page- you should be automatically redirected to the ES8266configuration web page (If not the configuration page usually runs at http19216841)
3 Select your LAN wifi network from the networks identified as well as your wifi password and mDNS name (atext string to identify your ESP8622 board by)
4 Click lsquoSaversquo The ESP8622 will reboot and then connect to your LAN wifi network
422 Adding a WiFi-configured ESP8266 controller to Fermentrack using theGuided Workflow
Follow these steps if you wish to add a BrewPi controller that supports WiFi
1 With the controller disconnected from the Raspberry Pi launch guided setup and select ldquoAdd New Device(Guided)rdquo from the ldquoSelect Device to Controlrdquo dropdown
2 Select the correct board type from the dropdown and click ldquoSubmitrdquo
18 Chapter 4 Adding a BrewPi Controller
Fermentrack Documentation
3 If your device is already flashed choose ldquoYes - Already Flashedrdquo If it isnrsquot read Flashing a Controller beforecontinuing
4 Select the correct board type (ESP8266) from the dropdown and click ldquoSubmitrdquo
5 Select ldquoWiFirdquo on the left and then click ldquoScan WiFi via mDNSrdquo
6 Select the appropriate device from the ldquoAvailable (Uninstalled) Devicesrdquo list and click ldquoSet Uprdquo
7 Enter a name for the device adjust settings as needed and click ldquoSubmitrdquo
423 Adding a serial-connected controller using the Guided Workflow
Note When setting up a controller to connect via serial the selected ldquoportrdquo is incredibly important but is prone tochange on reboot or as other devices are connected Please read About Serial Port Autodetection for information onhow Fermentrack handles this issue
Follow these steps if you wish to add a BrewPi controller via a serial (USB) connection
1 With the controller disconnected from the Raspberry Pi launch guided setup and select ldquoAdd New Device(Guided)rdquo from the ldquoSelect Device to Controlrdquo dropdown
2 Select the correct board type from the dropdown and click ldquoSubmitrdquo
3 If your device is already flashed choose ldquoYes - Already Flashedrdquo If it isnrsquot read Flashing a Controller beforecontinuing
4 If setting up any device other than an ESP8266 click ldquoBegin Serial Autodetectionrdquo If setting up an ESP8266select ldquoSerialrdquo on the left and then click ldquoBegin Serial Autodetectionrdquo
5 Ensure that the controller is not connected to the Raspberry Pi and click ldquoScan Devicesrdquo
6 Connect the controller to the Raspberry Pi
7 Click ldquoScan for New Devicesrdquo
8 Choose the device that corresponds to your Arduino and click ldquoSet Uprdquo
9 Enter a name for the device adjust settings as needed and click ldquoSubmitrdquo
About Serial Port Autodetection
By default Linux assigns serial ports to devices like BrewPi controllers based on the order they are connected If youhave multiple devices connected to your Raspberry Pi this can mean that Fermentrack could potentially mistake onedevice for another To prevent this Fermentrack includes a feature which will disregard the specified serial port whenconnecting to the controller and will instead connect to the device with the USB serial number that matches the deviceyou set up
If you wish to disable this feature and instead only connect to the specified serial port uncheck the ldquoPrefer ConnectingVia Udevrdquo option in the ldquoManage Devicerdquo screen
This feature only works on Linux-based operating systems (including Raspbian for Raspberry Pi) and may not workif Fermentrack is installed on a Mac or Windows-based computer
42 Adding a BrewPi Controller to Fermentrack 19
Fermentrack Documentation
424 Setting up a controller using the Advanced (Manual) Workflow
Note When setting up a controller to connect via serial the selected ldquoportrdquo is incredibly important but is prone tochange on reboot or as other devices are connected Please read About Serial Port Autodetection for information onhow Fermentrack handles this issue
Setting up a controller using Advanced Workflow
1 Connect the controller to the Raspberry Pi
2 Launch guided setup and select ldquoAdd New Device (Advanced)rdquo
3 Enter the configuration options associated with the device
Todo Rewrite the Manual Workflow section to document the available options etc
43 BrewPi Controller Configuration
Once your BrewPi controller is set up within Fermentrack itrsquos ready for configuration If yoursquove already configuredyour controller on either another installation of Fermentrack or an installation of brewpi-www then you may alreadybe ready to go Otherwise just follow these instructions to get on your way
1 Go to your Fermentrack installationrsquos main page and click ldquoView Dashboardrdquo underneath the device you wishto configure
2 From the menu at the top with your devicersquos name choose ldquoConfigure SensorsPinsDevicesrdquo
3 A screen will appear showing you the configuration status of your device At a minimum you need to have aheating pin cooling pin and chamber sensor set for your device to operate
4 Configure each of the devices listed under ldquoAvailable Devicesrdquo - so long as
431 HeatingCoolingDoor Sensor Pin
Heatingcooling are configured by pin number In most cases the correct pin will be prescribed with the function listedout in the name (On ESP8266 devices for example you will see a header similar to ldquoPin 16 ( D0 (Heat))rdquo This isgenerally the ldquoheatrdquo pin)
To configure simply choose the device function from the drop down menu (Heating Relay Cooling Relay etc)set whether or not your relay requires the pin to be inverted (for most mechanical relays you want Invert Pin to beldquoInvertedrdquo) and click ldquoAssignrdquo
Warning While the door sensor pin will generally appear as available to configure you should not set this pinunless you have an actual door sensor connected to your controller If you set this up incorrectly your controllermay think the door to your fermentation chamber is always open and fail to trigger heatingcooling as expected
432 Temperature Sensors
Fermentrack supports the DS18B20 temperature sensors which use the OneWire protocol This allows multiplesensors to be connected via a single pin on the controller board For the ESP8622 board this is the D6 pin To ensure
20 Chapter 4 Adding a BrewPi Controller
Fermentrack Documentation
stable data transfers you will also want to include a 47K resistor between the voltage source and the data pin Anexample of how to gang multiple temperature sensors together with resistor looks like this
Fig 1 Image courtesy of httpswwwtweaking4allcomhardwarearduinoarduino-ds18b20-temperature-sensor
Each temperature sensor will be configured by its own hard-coded device address once it is connected to FermentrackYou should see all connected temperature sensors listed under either Available Devices or Installed Devices
To install an available temperature sensor simply choose the device function (Chamber Temp Room Temp BeerTemp etc) and click ldquoAssignrdquo Your BrewPi controller will configure the device appropriately
433 Other Options (Chamber fan chamber light etc)
While the BrewPi controller firmware allows for other options to be selected such as chamber fan chamber light etcthese options donrsquot actually do anything and should be ignored
43 BrewPi Controller Configuration 21
Fermentrack Documentation
22 Chapter 4 Adding a BrewPi Controller
CHAPTER 5
Adding a Gravity Sensor
A major benefit of the Fermentrack framework is that gravity sensors are integrated as a central feature of the fer-mentation system on an equal level with the temperature sensors used to control the fermentation process Similar toFermentrackrsquos agnostic view towards BrewPi controllers (any controller using the BrewPi firmware can be integrated)Fermentrack provides the ability to integrate a variety of gravity sensors
51 Tilt Setup
The Tilt Hydrometer is a Bluetooth specific gravity sensor which operates by measuring the angle of a sensor floatingin your fermenting beer Fermentrack supports all versions of the Tilt Hydrometer both on a standalone basis and inconjunction with a BrewPi-based temperature controller
511 Connecting a Tilt to Fermentrack
Tilt Hydrometers can be connected to Fermentrack either through a TiltBridge Tilt-to-WiFi bridge or using a Bluetoothadapter connected to the device running Fermentrack (including the built-in Bluetooth adapter on Raspberry Pi 3B ornewer)
Bluetooth
To utilize the Bluetooth adapter connected to the device running Fermentrack simply place the tilt near the device atan angle (not vertical or horizontal) to wake it up After a few seconds the device will begin broadcasting and can bedetected within Fermentrack Then to add the device
1 From the main Fermentrack dashboard click on ldquoAdd new gravity sensorrdquo
2 Click on the Tilt icon
3 Enter a name for the Tilt hydrometer you are adding select the temperature units you wish to use and select thecolor of the circuit board on the Tilt You also want to specify if you are using a direct Bluetooth connection(default included) to your Pi or using a TiltBridge bluetooth to WiFi adapter (requires additional hardware)
23
Fermentrack Documentation
You will return to the dashboard and Fermentrack will notify you that a new tilt sensor was added
TiltBridge
Todo Write the TiltBridge instructions
512 Tilt Settings
After adding the Tilt to Fermentrack you are returned to the Gravity Sensors dashboard When first added the Tilt isrunning in unassociated mode in Fermentrack meaning it is handled as its own device - not integrated with a BrewPicontroller Clicking on the device will bring you into a screen where you can further configure and customize that Tiltsensor From this page you can Manage Sensor Load Prior Log and Assign Device
Manage Sensor
From the sensor dashboard click on Manage Sensor This page will show you the current settings running on the Tiltsensor allow you to add manual calibration points as well as allow you to perform a Guided Calibration The B Cand D coefficients shown are automatically appliedupdated after running a guided calibration You can also removethis sensor from Fermentrack at the bottom of the page
Load Prior Log
This button allows you to view prior logs generated by the Tilt sensor This will bring up a window with availablelogs You can click on the log name to view the graph in the browser or click ldquoView Full CSVrdquo to download the csvfile that holds the raw data for the graph You can also choose ldquoDeleterdquo to delete the log Viewing a previous graphdoes not stop Fermentrack from collecting data from the Tilt on the active log You can return to the active log byclicking the ldquoLoad Prior Logrdquo button and then ldquoReturn to Active Logrdquo
Assign Device
See Integrating with BrewPi
513 LoggingVisualization
To start logging data points from your Tilt click below the device name in the orange box Enter a name for your login the text field and click ldquoCreate Log amp Start Loggingrdquo This will create a blank graph where your data points willbegin to populate after a few moments of being collected The page does not refresh automatically so you will have tomanually refresh to see updates
Add Data Point
This button allows you to manually add a data point to the graph What you enter here will appear on the graph at thetime you enter it You can use these data points to annotate times that you perform specific actions such as racking tosecondary adding dry hops etc
24 Chapter 5 Adding a Gravity Sensor
Fermentrack Documentation
Control Logging
This button will give you the option to stop logging data and return you to the dashboard
514 Guided Calibration
This section should be prefixed by stating that the Tilt sensor is very well calibrated out of the box and these steps arecompletely optional This could be useful if you suspect your Tilt of falling out of calibration and want to reconfirmaccuracy
Although Tilt devices seem to output specific gravity readings they work by internally measuring the angle (tilt) ofthe device and applying an equation to convert this angle to the expected specific gravity While we do not have theability to edit or calibrate this conversion equation directly we can apply a correction factor to the readings it providesto add additional accuracy to the specific gravity we log For the mathematically inclined this is done by determiningthe coefficients for an equation of a line that best fits your Tiltrsquos measurements (bx^2 + cx + d)
This process will guide you through creating sugarwater mixtures of known specific gravity and then seeing whatspecific gravity the Tilt reports from each By the end of this process you will have collected 5 data points whichFermentrack will then use to derive your Tiltrsquos conversion function This data will be used to mathematically determinea coefficient to apply to your Tilt which result in the most accurate reading possible for future use
You will need a few pieces of equipment to complete this process
bull 4 lbs (2 kg) White Table Sugar
bull Water
bull 2 cup (500 ml) measuring cup (for mixing)
bull 2+ gallon (or 6+ liter) bucket (does not need to be sanitized)
bull Tilt Hydrometer
bull Gram scale
Once you have assembled these supplies click ldquoBegin guided calibrationrdquo
515 Integrating with BrewPi
To integrate your Tilt logging with a BrewPi controller
1 Select the ldquoAssign Devicerdquo button from the Dashboard view
2 From the dropdown list select the name of the controller you wish to associate the Tilt sensor with
3 Click ldquoAttach sensor to controllerrdquo
Now to view your Tilt sensor readings navigate to the BrewPi controller dashboard You will have to restart a log ifyou had one running before associating the Tilt with the BrewPi sensor Now any wort you ferment with this controllerwill incorporate the Tiltrsquos temperature and gravity readings onto your graph Once the Tilt (or any gravity sensor) isattached to a BrewPi controller that controller dashboard will become the main method with which to interact withthe Tilt specifically for things like logging
516 Troubleshooting Tilt Support
Tilt Hydrometer support relies on a number of components beyond those used for other functions in Fermentrackand as a result is particularly sensitive to changes in the program environment on the device on which Fermentrack is
51 Tilt Setup 25
Fermentrack Documentation
installed Testing has been added to Fermentrack to help diagnose some of these environmental issues if they happento impact an installation
Fixing Missing System Packages
If there are system packages missing you will unfortunately need to fix them manually For Raspberry Pis runningRaspbian here is how to fix this issue For other OSrsquos please adapt these instructions as necessary
1 Log into your Raspberry Pi via as the pi user
2 Type sudo apt-get update and allow the package system to update
3 Type sudo-apt-get upgrade and follow the prompts to upgrade all installed packages
4 For each missing package identified by the test script type sudo apt-get install -y package name
5 Allow each package to install Repeat the previous step for all missing packages
Fixing MissingIncorrect Python Packages
Although all Python packages should be automatically installed as part of the installation script it is possible thatpackages come out of sync for a variety of reasons If you are missing packages they will need to be installed forFermentrack to properly interface with your Tilt
A manual refresh of the Python packages can be triggered from the GitHub upgrade page without updating Fermen-track from GitHub To trigger a refresh
1 Log into Fermentrack
2 Click the lsquogearrsquo icon in the upper right hand corner of the page
3 Click lsquoUpdate from GitHubrsquo
4 Click the lsquoUpdateInstall Missing Python Packagesrsquo button
52 iSpindel Setup
Todo Write the iSpindel Sensor Setup page
53 Manual Sensor Setup
Todo Write the Manual Sensor Setup page
26 Chapter 5 Adding a Gravity Sensor
CHAPTER 6
Adding a TiltBridge
TiltBridge is a standalone piece of hardware which is designed to allow your Tilt hydrometer to connect directly toWiFi without the need for an old cell phone tablet or Raspberry Pi TiltBridge remains connected 247 and allowsyou to keep logging your specific gravity - even when you arenrsquot next to your fermenters It is cheap easy to use andopen source
This can also be particularly useful if your Tilt hydrometer is inside a steel conical or thickly insulated fridge wherethe Bluetooth signal may have a hard time propogating to your Raspberry Pi When placed near the Tilt hydrometerthe Tiltbridge can rebroadcast the Tiltrsquos relatively weak bluetooth signal as a stronger WiFi signal direct to your WiFirouter allowing you to place your Raspberry Pi receiver further away from your fermentation unit
61 TiltBridge Setup
Todo Finish the Tiltbridge Setup page
27
Fermentrack Documentation
28 Chapter 6 Adding a TiltBridge
CHAPTER 7
Changelog Licensing and Development
71 Fermentrack Architecture
Todo Rewritefix architecturerst to match the mkdocsmarkdown version
The Fermentrack stack is based on a front end application a controller and a firmware running on the device thathandles reading temperatures switching cooling and heating etc Everything but the firmware part is running under aprocess manager which takes care of launching the front end and brewpipy controller scripts
[Fermentrack Architecture](imgfermentrackpng)
See [components](componentsmd) documentation for links and licenses
The webserver nginx and chaussette WSGI server
Used to proxy http requests to chaussette over WSGI to the Fermentrack django application
cron
Used to start the Fermentrack stack it starts the Circus process manager via a reboot job it also checks the status ofcircus every 10 seconds if it not running it will start it All this is handled by a script updateCronCircussh
Supports the following arguments start|stop|status|startifstopped|add2cron where
bull start - will start circusd and all the services
bull stop - will quit circusd and all processes (note it would be started again in 10 minutes)
bull status - will output a status of all processes running (see below)
bull startifstopped - will start the process manager if stopped (called from cron every 10 minutes)
bull add2cron - if crontab entries are missing it will add them back
Crontab entries added with add2cron
29
Fermentrack Documentation
reboot ~fermentrackbrewpi-scriptutilsupdateCronCircussh start
10 ~fermentrackbrewpi-scriptutilsupdateCronCircussh startifstopped
Example status output
$ ~fermentrackbrewpi-scriptutilsupdateCronCircussh status Fermentrack active brewpi-spawner ac-tive circusd-stats active dev-brewpi1 active
The process manager circus
Fermentrack is started at boot with the help of cron (see cron) the process manager handles all the different processesneeded by Fermentrack
bull Fermentrack - The django application (web interface) runs under chaussette
bull brewpi-spawner - An internal Fermentrack process for spawning controller scripts for controlling controllerslike brewpi-esp8266
bull circusd-stats - An Internal circus process for stats not used yet
bull dev-brewpi1 - Is a controller script spawned by brewpi-spawner handing a controller
Circus documentation can be found here
Logging
bull Circus process manager logs
ndash homefermentrackfermentracklogcircusdlog
bull Controller script (brewpipy) log
ndash homefermentrackfermentracklogdev-[name]-stdoutlog
bull Controller script (brewpipy) errorinfo log
ndash homefermentrackfermentracklogdev-[name]-stderrlog
bull Controller script spawner
ndash homefermentrackfermentracklogfermentrack-brewpi-spawnerlog
bull Fermentrack django application
ndash homefermentrackfermentracklogfermentracklog
Logs are rotated every 2MB and the last 5 are saved with a number suffix
72 Changelog
All notable changes to this project will be documented in this file
The format is based on [Keep a Changelog](httpkeepachangelogcom) because it was the first relatively standardformat to pop up when I googled ldquochangelog formatsrdquo
721 [2021-04-05] - Docker Support
Added
bull Added support for Docker installations
bull Added environmentcontainer version number to GitHub page
30 Chapter 7 Changelog Licensing and Development
Fermentrack Documentation
bull Tilt ldquoversionrdquo is now displayed on the Tilt Configuration page (Bluetooth only)
bull Tilt battery level now shows on the Tilt Configuration page (Bluetooth v3Tilt Pro only)
bull ldquoLast Check-inrdquo time now added to Tilt configuration page (Bluetooth only)
bull Added link to view Huey logs inside the Fermentrack UI
bull Added link to view Circusd logs inside the Fermentrack UI
Changed
bull Removed instances where BrewPi-Script would write to the database
bull Adjusted feedback loop for Circus to eliminate a potential race condition with transactional databases
bull Redesigned available firmware list to reduce confusion
bull Stale gravity check-in points will now not be displayed in the gravity dashboard panels
bull Added support for latest TiltBridge firmware
bull Remove unimplemented ldquoTCP Socketrdquo external push option
bull Added Beer Setting Fridge Setting and Controller State to generic external push targets
bull Upgraded TiltBridge support for v100 TiltBridges (earlier TiltBridge versions will now require manual config-uration)
bull External push target attempts now log to huey stdout
bull Added battery to the GenericPushTarget message for pushed iSpindel devices
Fixed
bull Fermentrack now works with properly transactional databases (eg Postgres)
bull Resolved issue causing false failures of the connectivity test (Thanks postalbunny)
bull Fixed issue preventing renaming of BrewPi controllers
bull Dashes now allowed in TiltBridge mDNS IDs
bull Corrected issue where iSpindel data couldnrsquot be loaded if a data point wasnrsquot availble in Redis
722 [2020-12-19] - Tilt Pro
Added
bull iSpindel temperature readings can now be calibrated for accuracy
bull Add properly sized app icon for apple devices
Changed
bull Added support for the new Tilt Pro
bull Updated Sentry target
bull Round iSpindel readings to four decimal places
72 Changelog 31
Fermentrack Documentation
Fixed
bull Updated requirements to support the new pip
723 [2020-11-07] - Temp Profile Tweaks amp Docker Prep
Added
bull Added optional ldquonotesrdquo field to fermentation profile models
bull Added error message when attempting to create a point with an invalid tempttl in a temp profile
bull Added support for configurable gravity units (eg plato specific gravity)
Changed
bull Changed link to sqlite database to allow for a subdirectory in Docker installs
bull Fermentation profile points can now be deleted for in-use fermentation profiles
bull Remove Python 37 warning (everyone should have upgraded by now)
bull If a Grainfather Brewfather or generic push target logging URL doesnrsquot begin with http it is now automati-cally appended
Fixed
bull Bug causing errors when enabling beer profile mode
bull Can now properly push to BrewFather when a fully populated temperature controller isnrsquot linked
bull Donrsquot prompt new installs to run the script to fix old sqlite files
724 [2020-08-22] - Bugfixes
Added
bull Added pin definitions for esp32 BrewPi firmware
bull Added Linux networking capability test to Tilt connectivity test suite
Changed
bull Added ability for BrewFather push target to push temps from BrewPi temp sensors
Fixed
bull Fixed bug that prevents reloading of cached controller objects
bull Properly detectforce temperature conversion for iSpindel
32 Chapter 7 Changelog Licensing and Development
Fermentrack Documentation
725 [2020-06-05] - Django 30 Support
Added
bull Added button to controller settings page to restart a controller
Changed
bull Updated code to be Django 30 Compatible
bull Changed from Django 111 to Django 30
bull Toggling display of a graph line on a temp controllerrsquos dashboard now clears the data point displayed in thelegend
bull Refactored brewpi-script to accept device IDs rather than names
Fixed
bull Properly catch exception when Redis test cannot connect to server
bull Gravity and gravity temp colors when graphed on temp controller graphs will now display the correct color inthe legend
bull Links to CSVs from the beer log list now properly generate if the CSV exists
bull Correct error detectionlogging when a temp controller with an attached gravity sensor attempts to log beforethe gravity sensor logs its first point
bull Properly check that a temperature setting is provided when setting a Beer or Fridge Constant mode for tempcontrollers
bull Temp controller name uniqueness checks are now properly enforced in all add controller workflows
726 [2020-04-11] - Bugfixes amp Tilt Troubleshooting
Added
bull Added explicit support for LBussyrsquos BrewPi-Remix I2C Board
bull Exposed upgradelog from the help screen
bull Store the exact last time that a message was received from a Tilt to Redis
bull Add sentry support to tilt_monitor_aiopy
bull Added ldquodebugrdquo scripts for bluetooth Tilt connections
bull Added TiltBridge connection settings to Tilt management page
Changed
bull Removed legacy Python 2 code
bull Reduced gravity sensor temp precision to 01 degrees
bull Locked pybluez aioblescan and redis versions to prevent undesired format changes going forward
72 Changelog 33
Fermentrack Documentation
Fixed
bull Fix display of TiltBridge mDNS settings on Tilt settings page
727 [2020-02-17] - Improved ESP32 Flashing Support
Added
bull Added support for flashing a bootloader and otadata partition to ESP32 devices
Changed
bull SPIFFS partitions can now be flashed to ESP8266 devices
728 [2020-02-15] - ThingSpeak and Grainfather Support
Added
bull Added support for pushing data to ThingSpeak (thanks johndoyle)
bull Added support for pushing data to Grainfather (thanks mp-se)
Changed
bull Gravity sensors attached to BrewPi controllers will now send those controllerrsquos temps to Brewfather
bull An explicit error message will now be displayed when a user attempts to manually access the ispindel endpoint
Fixed
bull Fixed where Fahrenheit readings coming from an iSpindel could be improperly reconverted to Fahrenheit
bull Lock temperature display on dashboard panels to one decimal place
bull Allow updates to controller settings when controller name isnrsquot changing (for real this time)
bull Fix bug that would default all Tilts to lsquoBluetoothrsquo even when a TiltBridge was selected
bull Fixed issue where Tilt readings were not being properly decoded (Thanks NecroBrews)
bull Fixed issue where dashboard panels were not being updated (Thanks NecroBrews)
729 [2019-12-15] - Brewerrsquos Friend Brewfather and MacOS BLE Support
Added
bull Added support for pushing gravity sensor data to Brewerrsquos Friend
bull Added support for pushing gravity sensor data to Brewfather
bull Added BLE support for MacOS (thanks corbinstreehouse)
34 Chapter 7 Changelog Licensing and Development
Fermentrack Documentation
Changed
bull Adding an external push target now triggers data to always be sent within 60 seconds regardless of push fre-quency
Fixed
bull Disable ldquoView Full CSVrdquo button if gravitybeer logs donrsquot exist
bull Properly cleanse booleans when changing site settings for Constance
bull Allow updates to controller settings when controller name isnrsquot changing
bull Remove requirement for TiltBridge value in the TiltBridge model definition
bull Ignore Tilt diagnostic codes that cause erroneous temperaturegravity readings
7210 [2019-10-24] - Miscellaneous Bugfixes
Fixed
bull Prompt for reconfiguration if pinaddress assignment fails on BrewPi Controller
bull Validate device name uniqueness when adding a new BrewPi Controller
bull Warn user when empty temperature is submitted alongside Fridge or Beer Constant mode
bull Return debugging info when a connection to a WiFi BrewPi Controller is refused
bull Properly handle errors in the first step of the firmware flash process
bull When logging beer points on a gravity-enabled log make sure the gravity sensor exists (or stop logging)
bull Properly handle empty TiltBridge check-ins
bull Before adding a Tilt that uses a TiltBridge make sure the TiltBridge exists
bull Return an error if a TiltBridge doesnrsquot pass properly formed JSON
bull Enforce uniqueness of a Beer namelogging device combination when the Beer is created
bull Cause brewpi-script to terminate if the controller returns invalid control settings
bull Return empty JSON for annotations if Beer doesnrsquot exist
7211 [2019-03-31] - TiltBridge Support
Added
bull Added support for TiltBridge Tilt-to-WiFi devices
Changed
bull Removed Hex SHA display on GitHub update
bull Tweaked backup count for log files to reduce clutter
72 Changelog 35
Fermentrack Documentation
Fixed
bull Fixed hostname lookup in connection debug when running on a nonstandard port
bull Fixed multipart firmware flashing
bull Remove Git branch switching prompt during initial setup
bull Remove links to defunct Tilt logs
bull Fixed OneWire address display on BrewPi ldquoAssign PinDevicerdquo page
bull Fix link to ldquoload beer logrdquo modal on device dashboard when no beer is loaded
7212 [2019-03-17] - Firmware Flash Changes
Added
bull Added support for flashing multi-part firmware (eg partition tables)
Changed
bull Updated firmware_flash models to support additional device families
bull Changed to version 2 of firmware_flash models
7213 [2019-02-17] - External Push (Remote Logging) Support
Added
bull Fermentrack can now periodically ldquopushrdquo readings out to an external deviceapp
bull Added ldquonew control constantsrdquo support for ldquomodernrdquo controllers
Fixed
bull Explicitly linked Favicon from template
bull Fixed BrewPi-Script error when attempting to use feature not available in Python 34
bull Properly catch error in BrewPi-Script when pidfile already exists
bull Added filesize check for gravity sensor amp brewpi-device logfiles
bull Add support for temperature calibration offsets
7214 [2019-02-17] - External Push (Remote Logging) Support
Added
bull Fermentrack can now periodically ldquopushrdquo readings out to an external deviceapp
bull Added ldquonew control constantsrdquo support for ldquomodernrdquo controllers
36 Chapter 7 Changelog Licensing and Development
Fermentrack Documentation
Fixed
bull Explicitly linked Favicon from template
bull Fixed BrewPi-Script error when attempting to use feature not available in Python 34
bull Properly catch error in BrewPi-Script when pidfile already exists
bull Added filesize check for gravity sensor amp brewpi-device logfiles
bull Add support for temperature calibration offsets
7215 [2018-10-24] - Tilt Monitor Refactoring
Changed
bull The Tilt Hydrometer monitor now uses aioblescan instead of beacontools for better reliability
bull Added support for smaller screen sizes
Fixed
bull Tilt Hydrometers will now properly record temperatures measured in Celsius
7216 [2018-08-05] - Gravity Refactoring
Added
bull DS18b20 sensors can now have temperature offsets added to each reading to correct for calibration errors
bull ESP8266 controllers can now have their WiFi settings reset via the ldquomanage sensorrdquo web interface
bull Control constants form now supports both ldquonewrdquo (OEM BrewPi) and ldquooldrdquo (ldquoLegacyrdquo branch) control constants
bull Tilt hydrometers can now have their specific gravity readings calibrated
bull ldquoHeatCool Staterdquo will now be shown on temperature graphs
bull Fermentrack logo added as favicon
Changed
bull The iSpindel endpoint can now be accessed at either ispindel or ispindle
bull Specific gravity will now be shown on graphs with 3 decimal places
bull Beer log format has been changed to add state information
Fixed
bull Removed constant LCD polling for ldquomodernrdquo controllers
bull Gravity support will now be properly disabled when the correct flag is set at setup
bull iSpindel devices that do not report all lsquoextrasrsquo will no longer throw errors when reporting gravity
72 Changelog 37
Fermentrack Documentation
7217 [2018-04-27] - ldquov10 releaserdquo
Added
bull Added fermentation controller ldquoManage Devicerdquo page
bull Upgrades are now logged to upgradelog
bull Controller ldquostdoutrdquo and ldquostderrrdquo logs are now savedaccessible
bull Support for serial devices
bull Support for Arduino-based devices
bull Support for in-app git branch switching
bull Autodetection of serial devices
bull Huey (delayedscheduled task) support (currently unused)
bull Controllers connected via serial can now have their serial port autodetected using the udev serial number
bull Beer profiles are now displayed in graph form
bull Firmware can now be flashed to new Arduino amp ESP8266-based controllers from within the app
bull Preferred timezone can now be selected for use throughout Fermentrack
bull Beer log management (deletiondownloading)
bull Added configuration options for graph line colors
bull Graph lines can be toggled by clicking the icon in the legend
bull Added support for specific gravity sensors
bull Added support for Tilt Hydrometers
bull Added support for iSpindel specific gravity sensors
Changed
bull Inversion flag for installed devices is now shown on the ldquoconfigure pinssensorsrdquo page
bull Form errors are now displayed on ldquoconfigure pinssensorsrdquo page
bull Beer logs are no longer deleted along with the parent device (but they will become inaccessible from withinFermentrack)
bull GitHub updates are no longer triggered automatically by visiting the update page and must now be manuallytriggered by clicking a button
bull The IP address of a BrewPiDevice is now cached and can be used if mDNS stops working
bull At end of a fermentation profile the controller will now be switched to beer constant mode
bull All data points are now explicitly recorded in UTC
bull Added icon to graph legend to display line color
bull Updated to Django v111 (Long term support version)
bull Changed from supporting Python 2 to Python 3
38 Chapter 7 Changelog Licensing and Development
Fermentrack Documentation
Fixed
bull Inversion state no longer improperly defaults
bull Minimum graph size adjusted to account for smaller displays
bull Changed on_delete behavior to allow deletion of fermentation controllers
bull Git update check will now properly wait between checks if up to date
bull GIT_UPDATE_TYPE of lsquononersquo will now properly disable update checks
bull BrewPi controllers now accept unicode names
bull ldquoView Room Temprdquo link on Dashboard now functions
bull Room temp now included in legend for graphs
7218 [2017-03-17] - ldquov01 releaserdquo
Added
bull First release
73 Included Components amp Licensing
Fermentrack is licensed under the MIT License the terms of which can be read here License
Fermentrack contains a number of JavaScript Python packages CSS and other components to help provide additionalfunctionality which are provided under their own licenses Some of these packages are listed below
731 Python Packages
In addition to Django this app utilizes a number of Python packages These packages include
73 Included Components amp Licensing 39
Fermentrack Documentation
Package LicenseDjango BSD 3 Clauseconfigobj BSD 3 Clausepyserial BSD 3 Clausehuey MIT (Expat)sentry-python BSD 2 Clausedjango-constance BSD 3 ClauseGitPython BSD 3 Clausepytz MIT (Expat)redis MIT (Expat)zeroconf LGPL v2pyudev LGPL v21circus Apache Public License v2circus-web Apache Public License v2chaussette Apache Public License v2pid Apache Public License v2aioblescan MIT (Expat)django-environ MIT (Expat)whitenoise MIT (Expat)psycopg2 LGPL v3numpy BSD 3 Clausescipy BSD 3 Clause
732 JavaScript Packages
Fermentrack provides some of its functionality using JavaScript Some of the third party JavaScript packages usedwithin Fermentrack include
Package LicensejQuery MIT (Expat)vuejs MIT (Expat)Dygraph MIT (Expat)Moment MIT (Expat)Moment Timezone MIT (Expat)Respondjs MIT (Expat)html5shivjs MIT (Expat)
733 UI (CSS Fonts etc) Packages
In addition to Python and JavaScript packages Fermentrack utilizes a handful of third party images icon packs CSSfiles and fonts in rendering the user interface Some of these include
Package LicenseFontAwesome (Font) SIL OFL 11FontAwesome (CSS) MIT (Expat)Bootstrap MIT (Expat)FlatUI MIT (Expat)5x8 LCD Font SIL OFL 11
40 Chapter 7 Changelog Licensing and Development
Fermentrack Documentation
734 Separate Applications
Fermentrack is designed to help install or manage communications with certain key applications These applicationsare not incorporated into Fermentrack but may be bundled with the software as a convenience
Package LicenseBrewPi-Script GPL v3BrewPi Firmware GPL v3 (and potentially others)Avrdude GPL v2Fuscus GPL v3esptoolpy GPL v2
74 Contributing to Fermentrack
Want to help Great There are a number of ways you can get involved in this project To help you get started someareas in which you can contribute are listed below along with additional resources for getting started
741 Reporting BugsIssues
Found a bug or issue (or have a suggestion for how to improve) Awesome
The best way to reach out is to either open an issue on GitHub or discuss your issue or idea in the HomeBrewTalkthread (or - ideally - both) Both of these are actively monitored and will help to keep track of progress towards aresolution
742 Developing Fermentrack
Interested in helping develop Fermentrack (or improving its look amp feel) Fantastic - Fermentrack is an open sourceproject and all help is welcome
Fermentrack is a Python-based application which uses the Django framework It is open source and is managed onGitHub To help you get started take a look at the developer documentation located within Changelog Licensing andDevelopment After reading if you have questions donrsquot hesitate to reach out I do recommend reaching out (either onHomeBrewTalk or by raising an issue on GitHub) prior to developing a feature that you ultimately would like mergedback in
743 Documenting Fermentrack
A project like Fermentrack is only as good as its documentation Documentation for Fermentrack is (currently) writtenin reStructuredText with an eye towards Sphinx The source for the documentation is located in the docssourcefolder in the Fermentrack repo on GitHub
If you are familiar with GitHub pull requests that include documentation fixes are always welcome If not reach outon GitHub or the HomeBrewTalk forums and wersquoll be happy to help get things updated
75 ldquoPushrdquo Support
Although Fermentrack is focused on the ldquofermentationrdquo phase of your brewing operation Fermentrack is designedto integrate with your brewing operation as a whole To support the use of data collected by Fermentrack in other
74 Contributing to Fermentrack 41
Fermentrack Documentation
applications Fermentrack allows for data to be ldquopushedrdquo on a periodic basis via HTTP requests (and will - in thefuture - support pushing via TCP (sockets))
751 Supported ldquoPushrdquo Targets
Fermentrack currently supports five push targets
bull ldquoGenericrdquo Push Target - Fermentrackrsquos ldquonativerdquo push format - Pushes both specific gravity amp temperature data
bull Brewerrsquos Friend - Pushes both specific gravity amp temperature data associated with gravty sensors
bull Brewfather - Pushes both specific gravity amp temperature data associated with gravity sensors as well as tem-perature data from BrewPi controllers with gravity sensors attached
bull ThingSpeak - Pushes temperature data
bull Grainfather - iSpindel push format - Pushes both specific gravity amp temperature data from gravity sensors
Generic Push Target Format
The ldquogenericrdquo push target format is the one recommended for use by developers who are adding native Fermentracksupport to their apps This format contains temperaturegravity data collected by Fermentrack for each availablespecific gravity sensor and BrewPi controller
This format is supported by the Fermentrack Push Target app for testingdevelopment purposes
api_key abcdebrewpi_devices [control_mode f
internal_id 1name Legacy 2temp_format F
beer_temp 3197control_mode ffridge_temp 3626internal_id 2name Kegeratortemp_format F]
gravity_sensors [gravity 1247internal_id 1name Pinkysensor_type tilttemp 780temp_format F
internal_id 3name Spindlysensor_type ispindeltemp 86225temp_format F]
version 10
Brewerrsquos Friend Support
Fermentrack supports pushing data from specific gravity sensors to Brewerrsquos Friend using the ldquoDevice Streamrdquo APITo configure
1 Log into Fermentrack and click the ldquogearrdquo icon in the upper right
42 Chapter 7 Changelog Licensing and Development
Fermentrack Documentation
2 Click ldquoAdd Brewerrsquos Friend Push Targetrdquo at the bottom of the page
3 Log into your Brewerrsquos Friend acount and go to Profile gt Integrations
4 Copy the API key listed at the top of the page in Brewerrsquos Friend (the string of lettersnumbers)
5 Within Fermentrack paste the API key you just copied into the ldquoApi keyrdquo field
6 Set the desired push frequency and select the gravity sensor from which you want to push data
7 Click ldquoAdd Push Targetrdquo
Within 60 seconds Fermentrack will begin sending data from your gravity sensor to Brewerrsquos Friend This data canbe seen on the Device Settings page (Note - You may need to click ldquoShow Allrdquo on the right of this page to see thedata for newly added devices)
Brewfather Support
Fermentrack supports pushing data from specific gravity sensors or temperature data from a brewpi to Brewfatherusing the ldquoCustom Streamrdquo API
The following values in the Brewfather API is used
name Will be either brewpi or gravitysensortemp 0 Temperature from gravity sensor or beer temp from attached
rarr˓brewpiaux_temp 0 Fridge temperature from brewpiext_temp 0 Room temperature from brewpitemp_unit C gravity 0 Gravity from sensorgravity_unit Gpressure 0 not usedpressure_unit not usedph 0 not usedbpm 0 not usedcomment not usedbeer Name of active beer log
To configure
1 Log into Fermentrack and click the ldquogearrdquo icon in the upper right
2 Click ldquoAdd Brewfather Push Targetrdquo at the bottom of the page
3 Log into your Brewfather acount and go to Settings
4 At the bottom of the page under ldquoPower-upsrdquo click the ldquoswitchrdquo next to ldquoCustom Streamrdquo
5 Copy the Logging URL (starting with http and ending with a string of lettersnumbers) listed under ldquoCustomStreamrdquo
6 Within Fermentrack paste the Logging URL you just copied into the ldquoLogging URLrdquo field
7 From the drop down list select either Gravity or BrewPi as source
8 Set the desired push frequency and select the gravity sensorbrewpi from which you want to push data
9 Click ldquoAdd Push Targetrdquo
Within 60 seconds Fermentrack will begin sending data from your gravity sensor to Brewfather This data can be seenon the Devices page
75 ldquoPushrdquo Support 43
Fermentrack Documentation
NOTE - If your gravity sensor is attached to a BrewPi controller the temperature readings from that controller will beused instead of the ones from the gravity sensor
ThingSpeak Support
Fermentrack supports pushing data from specific sensors to a ThinkSpeak Channel The Channel Speak API is fixedto receive fields in the channel so the designation of each channel is already defined This means that Field 1 is alwaysBeer Name Field 2 is Sensor Name etc To configure
1 Log into Fermentrack and click the ldquogearrdquo icon in the upper right
2 Click ldquoAdd ThingSpeak Push Targetrdquo at the bottom of the page
3 Now log into your ThingSpeak acount and on the My Channels Page select New Channel
4 Enter the data below in
Name - Give your Channel a NameDescription - Give your Channel a DescriptionField 1 - Beer NameField 2 - Sensor NameField 3 - Temp FormatField 4 - Beer TempField 5 - Fridge TempField 6 - Room TempField 7 - Beer Gravity
Feel free to fill out the optional elements but only the lsquofieldrsquo values above are sent The values entered are just labelsfor the data sent and can be customised For example you can change lsquoBeer Temprsquo to lsquoMy Beer (degC)rsquo
1 At the bottom of the page select lsquoSave Channelrsquo
2 Copy the ldquoWrite API Keyrdquo from the ldquoAPI Keysrdquo section
3 Within Fermentrack paste the API Key you just copied into the ldquoAPI Keyrdquo field
4 Set the desired push frequency and select the gravity sensor from which you want to push data
5 Click ldquoAdd Push Targetrdquo
Within 60 seconds Fermentrack will begin sending data from to the ThingSpeak Channel This data can be seen onthe ThingSpeak lsquoPrivate Viewrsquo tab in the channel page
Grainfather Support
Fermentrack supports pushing data from specific gravity sensors (Gravity amp Temperature) to Grainfather using thebrew tracking API To configure
1 Log into your Grainfather account and select Equipment
2 Add a Fermentation device and select iSpindel as device type Fermentrack will push data in this format inde-pendant of what your device is Copy the logging URL
3 The second thing you need to do is to go to an active brew and link the device to a brew session This is doneunder the headline fermentration tracking and the function ldquoAdd Tracking Devicerdquo Make note of the Namevalue (this is the brew ID)
4 Log into Fermentrack and click the ldquogearrdquo icon in the upper right
5 Click ldquoAdd Grainfather Push Targetrdquo at the bottom of the page
44 Chapter 7 Changelog Licensing and Development
Fermentrack Documentation
6 Within Fermentrack paste the Logging URL you just copied into the ldquoLogging URLrdquo field and enter the name(brew id) under the ldquogf_namerdquo field
7 Set the desired push frequency and select the gravity sensor from which you want to push data
8 Click ldquoAdd Push Targetrdquo
Within 60 seconds Fermentrack will begin sending data from your gravity sensor to Grainfather This data can beseen in your Grainfather account under Equipment or the Brew Session
752 Implementation Notes
Push support within Fermentrack is implemented through the use of a ldquohelper scriptrdquo which currently is launchedonce every minute The helper script polls the defined push targets to determine which (if any) are overdue for datato be pushed and - for those targets - then executes the push based on how those targets are configured Fermentrackpolls Redis for the latest available data point for specific gravity sensors and polls BrewPi controllers for the latestdata point directly This data is then encoded based on the selected push format and sent downstream to the requestedtarget
Push requests are handled asynchronously Due to the way that the polling script is implemented push ldquofrequenciesrdquomay be up to one polling cycle (currently 1 minute) later than expected For 1 minute push cycles this means that theactual frequency could be as high as 2 minutes
753 Feedback
Push support was designed to support future applications that do not yet exist and as such may not be perfect for yourapplication That said feedback is always appreciated and welcome Feel free to reach out (HBT forums GitHubReddit ) if you have something in mind that yoursquod like to integrate Fermentrack into and donrsquot think the existingpush options will quite work
76 License
MIT License
Copyright (c) 2016-2020 John BeelerCopyright (c) 2016-2020 Fredrik Steen
Permission is hereby granted free of charge to any person obtaining a copyof this software and associated documentation files (the Software) to dealin the Software without restriction including without limitation the rightsto use copy modify merge publish distribute sublicense andor sellcopies of the Software and to permit persons to whom the Software isfurnished to do so subject to the following conditions
The above copyright notice and this permission notice shall be included in allcopies or substantial portions of the Software
THE SOFTWARE IS PROVIDED AS IS WITHOUT WARRANTY OF ANY KIND EXPRESS ORIMPLIED INCLUDING BUT NOT LIMITED TO THE WARRANTIES OF MERCHANTABILITYFITNESS FOR A PARTICULAR PURPOSE AND NONINFRINGEMENT IN NO EVENT SHALL THEAUTHORS OR COPYRIGHT HOLDERS BE LIABLE FOR ANY CLAIM DAMAGES OR OTHERLIABILITY WHETHER IN AN ACTION OF CONTRACT TORT OR OTHERWISE ARISING FROMOUT OF OR IN CONNECTION WITH THE SOFTWARE OR THE USE OR OTHER DEALINGS IN THESOFTWARE
76 License 45
Fermentrack Documentation
46 Chapter 7 Changelog Licensing and Development
CHAPTER 8
Supported Hardware
Fermentrack supports both BrewPi-based temperature controllers as well as various specific gravity sensors Supportfor each family of hardware varies but is expanding with each release
81 BrewPi Controllers
811 ESP8266-Based Controllers
Fermentrack was explicitly built to support ESP8266-based controllers regardless of connection method (WiFi orSerial)
For more information on ESP8266-based firmware please refer to one of the following
bull BrewPi-ESP8266 GitHub
bull BrewPi-ESP8266 HomeBrewTalk Thread
If connecting an ESP8266-based controller via serial please note that by default Fermentrack will detect the USBserial number associated with your ESP8266 when initially configured and will use that instead of the specified serialport to connect For more information read About Serial Port Autodetection
812 Arduino-Based Controllers
Fermentrack currently has native support for Arduino-based controllers connected via Serial (USB)
By default Fermentrack will detect the USB serial number associated with your Arduino when initially configuredand will use that - instead of the specified serial port - to connect For more information read About Serial PortAutodetection
47
Fermentrack Documentation
Bluetooth Support for BrewPi-Controllers
There is a third party project which looks to add bluetooth support for Arduino (and similar) controllers to BrewPiWhile this project is not natively supported from within Fermentrack at the end the project presents the BrewPicontroller as a device connected via serial which allows it to be set up within Fermentrack via the Manual Setupworkflow
813 Native Python (Fuscus)
Fuscus is a project which implements the legacy (Arduino) BrewPi featureset directly on the Raspberry Pi with noneed for an external controller
As of now serial connections are supported by Fermentrack and therefore it is expected that Fuscus should be Fer-mentrack compatible Fuscus support has not been tested and should be considered experimental
Due to the nature of the serial ports used by Fuscus the serial autodetection process cannot be used to set up a Fuscus-based controller To set up please follow the instructions in Setting up a controller using the Advanced (Manual)Workflow
Note When setting up a Fuscus-based controller in the manual workflow make sure to set ldquopre-fer_connecting_via_udevrdquo to False If it is set to true BrewPi-Script may either not connect or connect to the wrongdevice
Further down the development path are other features involving Fuscus such as direct installation and configurationmanagement - though these are expected in v3 and beyond
814 Spark CoreOEM Controllers
Currently Fermentrack does not support Spark-based controllers Support for Spark based controllers is plannedbut will be implemented at a much later date Once implemented Fermentrack will support controlling both legacy(ArduinoFuscus) and modern (Spark) controllers from the same installation
82 Specific Gravity Sensors
821 Tilt Hydrometer
The Tilt Hydrometer is supported natively by Fermentrack which will assist with device setup Tilt Hydrometers areeasy to use and can be installed either alongside or independent of a temperature controller Natively Tilt Hydrometerscommunicate via Bluetooth however they can also be connected via the TiltBridge Bluetooth-to-WiFi adaptor
822 iSpindel
iSpindel devices are directly supported by Fermentrack which can assist with device configuration amp calibration aswell as the initial flashing of the iSpindel firmware
48 Chapter 8 Supported Hardware
CHAPTER 9
Frequently Asked Questions
91 Can I change the temperature format on a beer Irsquove started log-ging
No To prevent inconsistency the log format is permanently set when logging begins to the temperature format associ-ated with the device If you would like to change the format and restart logging do the following
1 Update the temperature format in control constants to the desired format
2 Stop logging the existing beer
3 Start logging a new beer
92 Help - I forgot my Fermentrack loginpassword
Thankfully this is a pretty easy issue to overcome Django provides the managepy command line script whichcontains the createsuperuser command For Docker-based installations there is a script bundled alongsidelsquofermentrack-toolslsquo_ that leverages this command to create a new user To use this script
1 Log into your Raspberry Pi via SSH
2 Change to the fermentrack-tools directory (eg cd fermentrack-tools)
3 Run docker-create-superusersh
4 Follow the prompts to create a new superuser account
5 Log into the Fermentrack admin panel and deletemodify the old account The Fermentrack admin panel can beaccessed through the Settings page (the gear in the upper right) and clicking the ldquoDjango Adminrdquo button
For non-docker installs there are a few more steps but itrsquos still pretty easy
1 Log into your Raspberry Pi via ssh and switch to the user you installed Fermentrack to (generally this can bedone with the command sudo -u fermentrack -i assuming you installed to the fermentrack user)
2 Change to the userrsquos home directory (cd ~)
49
Fermentrack Documentation
3 Enable the virtualenv (source venvbinactivate)
4 Change to the Fermentrack directory (cd fermentrack)
5 Run the createsuperuser command (managepy createsuperuser)
6 Follow the prompts to create a new superuser account
7 Log into the Fermentrack admin panel and deletemodify the old account The Fermentrack admin panel can beaccessed through the Settings page (the gear in the upper right) and clicking the ldquoDjango Adminrdquo button
93 What happens to my beer logsactive profilesother data if Ichange the Fermentrack ldquoPreferred Timezonerdquo
Not much To prevent this being an issue Fermentrack uses UTC (GMT) internally and converts times to your localtimezone on the fly Feel free to update your preferred timezone as you move travel or are otherwise inclined withoutworrying about how this might impact your existing logs or active profiles
50 Chapter 9 Frequently Asked Questions
CHAPTER 10
Documentation To-Do List
This file is automatically generated and contains a list of everything that has been noted as a ldquoTo Dordquo in the documen-tation
If yoursquore looking for a way to help with the Fermentrack documentation this is a great place to start You can help byeither
1 Directly addresing amp clearing items from the list below
2 Adding new items (using the todo directive) where additional documentation is needed
Below are the items which need to be addressed
Todo Rewrite the Manual Workflow section to document the available options etc
(The original entry is located in homedocscheckoutsreadthedocsorguser_buildsfermentrackcheckoutsmasterdocssourcecontrollerscontroller_addingrstline 88)
Todo Rewritefix architecturerst to match the mkdocsmarkdown version
(The original entry is located in homedocscheckoutsreadthedocsorguser_buildsfermentrackcheckoutsmasterdocssourcedeveloparchitecturerstline 4)
Todo Write the iSpindel Sensor Setup page
(The original entry is located in homedocscheckoutsreadthedocsorguser_buildsfermentrackcheckoutsmasterdocssourcegravitysensorsispindelrstline 6)
Todo Write the Manual Sensor Setup page
51
Fermentrack Documentation
(The original entry is located in homedocscheckoutsreadthedocsorguser_buildsfermentrackcheckoutsmasterdocssourcegravitysensorsmanualrstline 6)
Todo Write the TiltBridge instructions
(The original entry is located in homedocscheckoutsreadthedocsorguser_buildsfermentrackcheckoutsmasterdocssourcegravitysensorstiltrstline 36)
Todo Figure out how to include the text in aboutrst on this page in the HTML version only
(The original entry is located in homedocscheckoutsreadthedocsorguser_buildsfermentrackcheckoutsmasterdocssourceindexrstline 55)
Todo Come back and re-add the video link once the video of the docker install is available
(The original entry is located in homedocscheckoutsreadthedocsorguser_buildsfermentrackcheckoutsmasterdocssourceinstallinginstallrstline 26)
Todo Finish the Tiltbridge Setup page
(The original entry is located in homedocscheckoutsreadthedocsorguser_buildsfermentrackcheckoutsmasterdocssourcetiltbridgerstline 19)
Todo Figure out how to include the text in aboutrst on this page in the HTML version only
52 Chapter 10 Documentation To-Do List
- What is Fermentrack
-
- Included with Fermentrack
- Why Use Fermentrack (New Features)
- Requirements
- Getting Started with Fermentrack
- Other Notes
-
- Installing Fermentrack
-
- Preparing a Raspberry Pi for Fermentrack
- Installing Fermentrack
- Installing Fermentrack without Docker
- Coexistence with Other Apps
- Installing Raspbian from Windows 7
-
- Setting up Fermentrack
-
- User Setup
- Site Settings
- Notes for Advanced Users
-
- Adding a BrewPi Controller
-
- Flashing a Controller
- Adding a BrewPi Controller to Fermentrack
- BrewPi Controller Configuration
-
- Adding a Gravity Sensor
-
- Tilt Setup
- iSpindel Setup
- Manual Sensor Setup
-
- Adding a TiltBridge
-
- TiltBridge Setup
-
- Changelog Licensing and Development
-
- Fermentrack Architecture
- Changelog
- Included Components amp Licensing
- Contributing to Fermentrack
- ldquoPushrdquo Support
- License
-
- Supported Hardware
-
- BrewPi Controllers
- Specific Gravity Sensors
-
- Frequently Asked Questions
-
- Can I change the temperature format on a beer Irsquove started logging
- Help - I forgot my Fermentrack loginpassword
- What happens to my beer logsactive profilesother data if I change the Fermentrack ldquoPreferred Timezonerdquo
-
- Documentation To-Do List
-

Fermentrack Documentation
3 If your device is already flashed choose ldquoYes - Already Flashedrdquo If it isnrsquot read Flashing a Controller beforecontinuing
4 Select the correct board type (ESP8266) from the dropdown and click ldquoSubmitrdquo
5 Select ldquoWiFirdquo on the left and then click ldquoScan WiFi via mDNSrdquo
6 Select the appropriate device from the ldquoAvailable (Uninstalled) Devicesrdquo list and click ldquoSet Uprdquo
7 Enter a name for the device adjust settings as needed and click ldquoSubmitrdquo
423 Adding a serial-connected controller using the Guided Workflow
Note When setting up a controller to connect via serial the selected ldquoportrdquo is incredibly important but is prone tochange on reboot or as other devices are connected Please read About Serial Port Autodetection for information onhow Fermentrack handles this issue
Follow these steps if you wish to add a BrewPi controller via a serial (USB) connection
1 With the controller disconnected from the Raspberry Pi launch guided setup and select ldquoAdd New Device(Guided)rdquo from the ldquoSelect Device to Controlrdquo dropdown
2 Select the correct board type from the dropdown and click ldquoSubmitrdquo
3 If your device is already flashed choose ldquoYes - Already Flashedrdquo If it isnrsquot read Flashing a Controller beforecontinuing
4 If setting up any device other than an ESP8266 click ldquoBegin Serial Autodetectionrdquo If setting up an ESP8266select ldquoSerialrdquo on the left and then click ldquoBegin Serial Autodetectionrdquo
5 Ensure that the controller is not connected to the Raspberry Pi and click ldquoScan Devicesrdquo
6 Connect the controller to the Raspberry Pi
7 Click ldquoScan for New Devicesrdquo
8 Choose the device that corresponds to your Arduino and click ldquoSet Uprdquo
9 Enter a name for the device adjust settings as needed and click ldquoSubmitrdquo
About Serial Port Autodetection
By default Linux assigns serial ports to devices like BrewPi controllers based on the order they are connected If youhave multiple devices connected to your Raspberry Pi this can mean that Fermentrack could potentially mistake onedevice for another To prevent this Fermentrack includes a feature which will disregard the specified serial port whenconnecting to the controller and will instead connect to the device with the USB serial number that matches the deviceyou set up
If you wish to disable this feature and instead only connect to the specified serial port uncheck the ldquoPrefer ConnectingVia Udevrdquo option in the ldquoManage Devicerdquo screen
This feature only works on Linux-based operating systems (including Raspbian for Raspberry Pi) and may not workif Fermentrack is installed on a Mac or Windows-based computer
42 Adding a BrewPi Controller to Fermentrack 19
Fermentrack Documentation
424 Setting up a controller using the Advanced (Manual) Workflow
Note When setting up a controller to connect via serial the selected ldquoportrdquo is incredibly important but is prone tochange on reboot or as other devices are connected Please read About Serial Port Autodetection for information onhow Fermentrack handles this issue
Setting up a controller using Advanced Workflow
1 Connect the controller to the Raspberry Pi
2 Launch guided setup and select ldquoAdd New Device (Advanced)rdquo
3 Enter the configuration options associated with the device
Todo Rewrite the Manual Workflow section to document the available options etc
43 BrewPi Controller Configuration
Once your BrewPi controller is set up within Fermentrack itrsquos ready for configuration If yoursquove already configuredyour controller on either another installation of Fermentrack or an installation of brewpi-www then you may alreadybe ready to go Otherwise just follow these instructions to get on your way
1 Go to your Fermentrack installationrsquos main page and click ldquoView Dashboardrdquo underneath the device you wishto configure
2 From the menu at the top with your devicersquos name choose ldquoConfigure SensorsPinsDevicesrdquo
3 A screen will appear showing you the configuration status of your device At a minimum you need to have aheating pin cooling pin and chamber sensor set for your device to operate
4 Configure each of the devices listed under ldquoAvailable Devicesrdquo - so long as
431 HeatingCoolingDoor Sensor Pin
Heatingcooling are configured by pin number In most cases the correct pin will be prescribed with the function listedout in the name (On ESP8266 devices for example you will see a header similar to ldquoPin 16 ( D0 (Heat))rdquo This isgenerally the ldquoheatrdquo pin)
To configure simply choose the device function from the drop down menu (Heating Relay Cooling Relay etc)set whether or not your relay requires the pin to be inverted (for most mechanical relays you want Invert Pin to beldquoInvertedrdquo) and click ldquoAssignrdquo
Warning While the door sensor pin will generally appear as available to configure you should not set this pinunless you have an actual door sensor connected to your controller If you set this up incorrectly your controllermay think the door to your fermentation chamber is always open and fail to trigger heatingcooling as expected
432 Temperature Sensors
Fermentrack supports the DS18B20 temperature sensors which use the OneWire protocol This allows multiplesensors to be connected via a single pin on the controller board For the ESP8622 board this is the D6 pin To ensure
20 Chapter 4 Adding a BrewPi Controller
Fermentrack Documentation
stable data transfers you will also want to include a 47K resistor between the voltage source and the data pin Anexample of how to gang multiple temperature sensors together with resistor looks like this
Fig 1 Image courtesy of httpswwwtweaking4allcomhardwarearduinoarduino-ds18b20-temperature-sensor
Each temperature sensor will be configured by its own hard-coded device address once it is connected to FermentrackYou should see all connected temperature sensors listed under either Available Devices or Installed Devices
To install an available temperature sensor simply choose the device function (Chamber Temp Room Temp BeerTemp etc) and click ldquoAssignrdquo Your BrewPi controller will configure the device appropriately
433 Other Options (Chamber fan chamber light etc)
While the BrewPi controller firmware allows for other options to be selected such as chamber fan chamber light etcthese options donrsquot actually do anything and should be ignored
43 BrewPi Controller Configuration 21
Fermentrack Documentation
22 Chapter 4 Adding a BrewPi Controller
CHAPTER 5
Adding a Gravity Sensor
A major benefit of the Fermentrack framework is that gravity sensors are integrated as a central feature of the fer-mentation system on an equal level with the temperature sensors used to control the fermentation process Similar toFermentrackrsquos agnostic view towards BrewPi controllers (any controller using the BrewPi firmware can be integrated)Fermentrack provides the ability to integrate a variety of gravity sensors
51 Tilt Setup
The Tilt Hydrometer is a Bluetooth specific gravity sensor which operates by measuring the angle of a sensor floatingin your fermenting beer Fermentrack supports all versions of the Tilt Hydrometer both on a standalone basis and inconjunction with a BrewPi-based temperature controller
511 Connecting a Tilt to Fermentrack
Tilt Hydrometers can be connected to Fermentrack either through a TiltBridge Tilt-to-WiFi bridge or using a Bluetoothadapter connected to the device running Fermentrack (including the built-in Bluetooth adapter on Raspberry Pi 3B ornewer)
Bluetooth
To utilize the Bluetooth adapter connected to the device running Fermentrack simply place the tilt near the device atan angle (not vertical or horizontal) to wake it up After a few seconds the device will begin broadcasting and can bedetected within Fermentrack Then to add the device
1 From the main Fermentrack dashboard click on ldquoAdd new gravity sensorrdquo
2 Click on the Tilt icon
3 Enter a name for the Tilt hydrometer you are adding select the temperature units you wish to use and select thecolor of the circuit board on the Tilt You also want to specify if you are using a direct Bluetooth connection(default included) to your Pi or using a TiltBridge bluetooth to WiFi adapter (requires additional hardware)
23
Fermentrack Documentation
You will return to the dashboard and Fermentrack will notify you that a new tilt sensor was added
TiltBridge
Todo Write the TiltBridge instructions
512 Tilt Settings
After adding the Tilt to Fermentrack you are returned to the Gravity Sensors dashboard When first added the Tilt isrunning in unassociated mode in Fermentrack meaning it is handled as its own device - not integrated with a BrewPicontroller Clicking on the device will bring you into a screen where you can further configure and customize that Tiltsensor From this page you can Manage Sensor Load Prior Log and Assign Device
Manage Sensor
From the sensor dashboard click on Manage Sensor This page will show you the current settings running on the Tiltsensor allow you to add manual calibration points as well as allow you to perform a Guided Calibration The B Cand D coefficients shown are automatically appliedupdated after running a guided calibration You can also removethis sensor from Fermentrack at the bottom of the page
Load Prior Log
This button allows you to view prior logs generated by the Tilt sensor This will bring up a window with availablelogs You can click on the log name to view the graph in the browser or click ldquoView Full CSVrdquo to download the csvfile that holds the raw data for the graph You can also choose ldquoDeleterdquo to delete the log Viewing a previous graphdoes not stop Fermentrack from collecting data from the Tilt on the active log You can return to the active log byclicking the ldquoLoad Prior Logrdquo button and then ldquoReturn to Active Logrdquo
Assign Device
See Integrating with BrewPi
513 LoggingVisualization
To start logging data points from your Tilt click below the device name in the orange box Enter a name for your login the text field and click ldquoCreate Log amp Start Loggingrdquo This will create a blank graph where your data points willbegin to populate after a few moments of being collected The page does not refresh automatically so you will have tomanually refresh to see updates
Add Data Point
This button allows you to manually add a data point to the graph What you enter here will appear on the graph at thetime you enter it You can use these data points to annotate times that you perform specific actions such as racking tosecondary adding dry hops etc
24 Chapter 5 Adding a Gravity Sensor
Fermentrack Documentation
Control Logging
This button will give you the option to stop logging data and return you to the dashboard
514 Guided Calibration
This section should be prefixed by stating that the Tilt sensor is very well calibrated out of the box and these steps arecompletely optional This could be useful if you suspect your Tilt of falling out of calibration and want to reconfirmaccuracy
Although Tilt devices seem to output specific gravity readings they work by internally measuring the angle (tilt) ofthe device and applying an equation to convert this angle to the expected specific gravity While we do not have theability to edit or calibrate this conversion equation directly we can apply a correction factor to the readings it providesto add additional accuracy to the specific gravity we log For the mathematically inclined this is done by determiningthe coefficients for an equation of a line that best fits your Tiltrsquos measurements (bx^2 + cx + d)
This process will guide you through creating sugarwater mixtures of known specific gravity and then seeing whatspecific gravity the Tilt reports from each By the end of this process you will have collected 5 data points whichFermentrack will then use to derive your Tiltrsquos conversion function This data will be used to mathematically determinea coefficient to apply to your Tilt which result in the most accurate reading possible for future use
You will need a few pieces of equipment to complete this process
bull 4 lbs (2 kg) White Table Sugar
bull Water
bull 2 cup (500 ml) measuring cup (for mixing)
bull 2+ gallon (or 6+ liter) bucket (does not need to be sanitized)
bull Tilt Hydrometer
bull Gram scale
Once you have assembled these supplies click ldquoBegin guided calibrationrdquo
515 Integrating with BrewPi
To integrate your Tilt logging with a BrewPi controller
1 Select the ldquoAssign Devicerdquo button from the Dashboard view
2 From the dropdown list select the name of the controller you wish to associate the Tilt sensor with
3 Click ldquoAttach sensor to controllerrdquo
Now to view your Tilt sensor readings navigate to the BrewPi controller dashboard You will have to restart a log ifyou had one running before associating the Tilt with the BrewPi sensor Now any wort you ferment with this controllerwill incorporate the Tiltrsquos temperature and gravity readings onto your graph Once the Tilt (or any gravity sensor) isattached to a BrewPi controller that controller dashboard will become the main method with which to interact withthe Tilt specifically for things like logging
516 Troubleshooting Tilt Support
Tilt Hydrometer support relies on a number of components beyond those used for other functions in Fermentrackand as a result is particularly sensitive to changes in the program environment on the device on which Fermentrack is
51 Tilt Setup 25
Fermentrack Documentation
installed Testing has been added to Fermentrack to help diagnose some of these environmental issues if they happento impact an installation
Fixing Missing System Packages
If there are system packages missing you will unfortunately need to fix them manually For Raspberry Pis runningRaspbian here is how to fix this issue For other OSrsquos please adapt these instructions as necessary
1 Log into your Raspberry Pi via as the pi user
2 Type sudo apt-get update and allow the package system to update
3 Type sudo-apt-get upgrade and follow the prompts to upgrade all installed packages
4 For each missing package identified by the test script type sudo apt-get install -y package name
5 Allow each package to install Repeat the previous step for all missing packages
Fixing MissingIncorrect Python Packages
Although all Python packages should be automatically installed as part of the installation script it is possible thatpackages come out of sync for a variety of reasons If you are missing packages they will need to be installed forFermentrack to properly interface with your Tilt
A manual refresh of the Python packages can be triggered from the GitHub upgrade page without updating Fermen-track from GitHub To trigger a refresh
1 Log into Fermentrack
2 Click the lsquogearrsquo icon in the upper right hand corner of the page
3 Click lsquoUpdate from GitHubrsquo
4 Click the lsquoUpdateInstall Missing Python Packagesrsquo button
52 iSpindel Setup
Todo Write the iSpindel Sensor Setup page
53 Manual Sensor Setup
Todo Write the Manual Sensor Setup page
26 Chapter 5 Adding a Gravity Sensor
CHAPTER 6
Adding a TiltBridge
TiltBridge is a standalone piece of hardware which is designed to allow your Tilt hydrometer to connect directly toWiFi without the need for an old cell phone tablet or Raspberry Pi TiltBridge remains connected 247 and allowsyou to keep logging your specific gravity - even when you arenrsquot next to your fermenters It is cheap easy to use andopen source
This can also be particularly useful if your Tilt hydrometer is inside a steel conical or thickly insulated fridge wherethe Bluetooth signal may have a hard time propogating to your Raspberry Pi When placed near the Tilt hydrometerthe Tiltbridge can rebroadcast the Tiltrsquos relatively weak bluetooth signal as a stronger WiFi signal direct to your WiFirouter allowing you to place your Raspberry Pi receiver further away from your fermentation unit
61 TiltBridge Setup
Todo Finish the Tiltbridge Setup page
27
Fermentrack Documentation
28 Chapter 6 Adding a TiltBridge
CHAPTER 7
Changelog Licensing and Development
71 Fermentrack Architecture
Todo Rewritefix architecturerst to match the mkdocsmarkdown version
The Fermentrack stack is based on a front end application a controller and a firmware running on the device thathandles reading temperatures switching cooling and heating etc Everything but the firmware part is running under aprocess manager which takes care of launching the front end and brewpipy controller scripts
[Fermentrack Architecture](imgfermentrackpng)
See [components](componentsmd) documentation for links and licenses
The webserver nginx and chaussette WSGI server
Used to proxy http requests to chaussette over WSGI to the Fermentrack django application
cron
Used to start the Fermentrack stack it starts the Circus process manager via a reboot job it also checks the status ofcircus every 10 seconds if it not running it will start it All this is handled by a script updateCronCircussh
Supports the following arguments start|stop|status|startifstopped|add2cron where
bull start - will start circusd and all the services
bull stop - will quit circusd and all processes (note it would be started again in 10 minutes)
bull status - will output a status of all processes running (see below)
bull startifstopped - will start the process manager if stopped (called from cron every 10 minutes)
bull add2cron - if crontab entries are missing it will add them back
Crontab entries added with add2cron
29
Fermentrack Documentation
reboot ~fermentrackbrewpi-scriptutilsupdateCronCircussh start
10 ~fermentrackbrewpi-scriptutilsupdateCronCircussh startifstopped
Example status output
$ ~fermentrackbrewpi-scriptutilsupdateCronCircussh status Fermentrack active brewpi-spawner ac-tive circusd-stats active dev-brewpi1 active
The process manager circus
Fermentrack is started at boot with the help of cron (see cron) the process manager handles all the different processesneeded by Fermentrack
bull Fermentrack - The django application (web interface) runs under chaussette
bull brewpi-spawner - An internal Fermentrack process for spawning controller scripts for controlling controllerslike brewpi-esp8266
bull circusd-stats - An Internal circus process for stats not used yet
bull dev-brewpi1 - Is a controller script spawned by brewpi-spawner handing a controller
Circus documentation can be found here
Logging
bull Circus process manager logs
ndash homefermentrackfermentracklogcircusdlog
bull Controller script (brewpipy) log
ndash homefermentrackfermentracklogdev-[name]-stdoutlog
bull Controller script (brewpipy) errorinfo log
ndash homefermentrackfermentracklogdev-[name]-stderrlog
bull Controller script spawner
ndash homefermentrackfermentracklogfermentrack-brewpi-spawnerlog
bull Fermentrack django application
ndash homefermentrackfermentracklogfermentracklog
Logs are rotated every 2MB and the last 5 are saved with a number suffix
72 Changelog
All notable changes to this project will be documented in this file
The format is based on [Keep a Changelog](httpkeepachangelogcom) because it was the first relatively standardformat to pop up when I googled ldquochangelog formatsrdquo
721 [2021-04-05] - Docker Support
Added
bull Added support for Docker installations
bull Added environmentcontainer version number to GitHub page
30 Chapter 7 Changelog Licensing and Development
Fermentrack Documentation
bull Tilt ldquoversionrdquo is now displayed on the Tilt Configuration page (Bluetooth only)
bull Tilt battery level now shows on the Tilt Configuration page (Bluetooth v3Tilt Pro only)
bull ldquoLast Check-inrdquo time now added to Tilt configuration page (Bluetooth only)
bull Added link to view Huey logs inside the Fermentrack UI
bull Added link to view Circusd logs inside the Fermentrack UI
Changed
bull Removed instances where BrewPi-Script would write to the database
bull Adjusted feedback loop for Circus to eliminate a potential race condition with transactional databases
bull Redesigned available firmware list to reduce confusion
bull Stale gravity check-in points will now not be displayed in the gravity dashboard panels
bull Added support for latest TiltBridge firmware
bull Remove unimplemented ldquoTCP Socketrdquo external push option
bull Added Beer Setting Fridge Setting and Controller State to generic external push targets
bull Upgraded TiltBridge support for v100 TiltBridges (earlier TiltBridge versions will now require manual config-uration)
bull External push target attempts now log to huey stdout
bull Added battery to the GenericPushTarget message for pushed iSpindel devices
Fixed
bull Fermentrack now works with properly transactional databases (eg Postgres)
bull Resolved issue causing false failures of the connectivity test (Thanks postalbunny)
bull Fixed issue preventing renaming of BrewPi controllers
bull Dashes now allowed in TiltBridge mDNS IDs
bull Corrected issue where iSpindel data couldnrsquot be loaded if a data point wasnrsquot availble in Redis
722 [2020-12-19] - Tilt Pro
Added
bull iSpindel temperature readings can now be calibrated for accuracy
bull Add properly sized app icon for apple devices
Changed
bull Added support for the new Tilt Pro
bull Updated Sentry target
bull Round iSpindel readings to four decimal places
72 Changelog 31
Fermentrack Documentation
Fixed
bull Updated requirements to support the new pip
723 [2020-11-07] - Temp Profile Tweaks amp Docker Prep
Added
bull Added optional ldquonotesrdquo field to fermentation profile models
bull Added error message when attempting to create a point with an invalid tempttl in a temp profile
bull Added support for configurable gravity units (eg plato specific gravity)
Changed
bull Changed link to sqlite database to allow for a subdirectory in Docker installs
bull Fermentation profile points can now be deleted for in-use fermentation profiles
bull Remove Python 37 warning (everyone should have upgraded by now)
bull If a Grainfather Brewfather or generic push target logging URL doesnrsquot begin with http it is now automati-cally appended
Fixed
bull Bug causing errors when enabling beer profile mode
bull Can now properly push to BrewFather when a fully populated temperature controller isnrsquot linked
bull Donrsquot prompt new installs to run the script to fix old sqlite files
724 [2020-08-22] - Bugfixes
Added
bull Added pin definitions for esp32 BrewPi firmware
bull Added Linux networking capability test to Tilt connectivity test suite
Changed
bull Added ability for BrewFather push target to push temps from BrewPi temp sensors
Fixed
bull Fixed bug that prevents reloading of cached controller objects
bull Properly detectforce temperature conversion for iSpindel
32 Chapter 7 Changelog Licensing and Development
Fermentrack Documentation
725 [2020-06-05] - Django 30 Support
Added
bull Added button to controller settings page to restart a controller
Changed
bull Updated code to be Django 30 Compatible
bull Changed from Django 111 to Django 30
bull Toggling display of a graph line on a temp controllerrsquos dashboard now clears the data point displayed in thelegend
bull Refactored brewpi-script to accept device IDs rather than names
Fixed
bull Properly catch exception when Redis test cannot connect to server
bull Gravity and gravity temp colors when graphed on temp controller graphs will now display the correct color inthe legend
bull Links to CSVs from the beer log list now properly generate if the CSV exists
bull Correct error detectionlogging when a temp controller with an attached gravity sensor attempts to log beforethe gravity sensor logs its first point
bull Properly check that a temperature setting is provided when setting a Beer or Fridge Constant mode for tempcontrollers
bull Temp controller name uniqueness checks are now properly enforced in all add controller workflows
726 [2020-04-11] - Bugfixes amp Tilt Troubleshooting
Added
bull Added explicit support for LBussyrsquos BrewPi-Remix I2C Board
bull Exposed upgradelog from the help screen
bull Store the exact last time that a message was received from a Tilt to Redis
bull Add sentry support to tilt_monitor_aiopy
bull Added ldquodebugrdquo scripts for bluetooth Tilt connections
bull Added TiltBridge connection settings to Tilt management page
Changed
bull Removed legacy Python 2 code
bull Reduced gravity sensor temp precision to 01 degrees
bull Locked pybluez aioblescan and redis versions to prevent undesired format changes going forward
72 Changelog 33
Fermentrack Documentation
Fixed
bull Fix display of TiltBridge mDNS settings on Tilt settings page
727 [2020-02-17] - Improved ESP32 Flashing Support
Added
bull Added support for flashing a bootloader and otadata partition to ESP32 devices
Changed
bull SPIFFS partitions can now be flashed to ESP8266 devices
728 [2020-02-15] - ThingSpeak and Grainfather Support
Added
bull Added support for pushing data to ThingSpeak (thanks johndoyle)
bull Added support for pushing data to Grainfather (thanks mp-se)
Changed
bull Gravity sensors attached to BrewPi controllers will now send those controllerrsquos temps to Brewfather
bull An explicit error message will now be displayed when a user attempts to manually access the ispindel endpoint
Fixed
bull Fixed where Fahrenheit readings coming from an iSpindel could be improperly reconverted to Fahrenheit
bull Lock temperature display on dashboard panels to one decimal place
bull Allow updates to controller settings when controller name isnrsquot changing (for real this time)
bull Fix bug that would default all Tilts to lsquoBluetoothrsquo even when a TiltBridge was selected
bull Fixed issue where Tilt readings were not being properly decoded (Thanks NecroBrews)
bull Fixed issue where dashboard panels were not being updated (Thanks NecroBrews)
729 [2019-12-15] - Brewerrsquos Friend Brewfather and MacOS BLE Support
Added
bull Added support for pushing gravity sensor data to Brewerrsquos Friend
bull Added support for pushing gravity sensor data to Brewfather
bull Added BLE support for MacOS (thanks corbinstreehouse)
34 Chapter 7 Changelog Licensing and Development
Fermentrack Documentation
Changed
bull Adding an external push target now triggers data to always be sent within 60 seconds regardless of push fre-quency
Fixed
bull Disable ldquoView Full CSVrdquo button if gravitybeer logs donrsquot exist
bull Properly cleanse booleans when changing site settings for Constance
bull Allow updates to controller settings when controller name isnrsquot changing
bull Remove requirement for TiltBridge value in the TiltBridge model definition
bull Ignore Tilt diagnostic codes that cause erroneous temperaturegravity readings
7210 [2019-10-24] - Miscellaneous Bugfixes
Fixed
bull Prompt for reconfiguration if pinaddress assignment fails on BrewPi Controller
bull Validate device name uniqueness when adding a new BrewPi Controller
bull Warn user when empty temperature is submitted alongside Fridge or Beer Constant mode
bull Return debugging info when a connection to a WiFi BrewPi Controller is refused
bull Properly handle errors in the first step of the firmware flash process
bull When logging beer points on a gravity-enabled log make sure the gravity sensor exists (or stop logging)
bull Properly handle empty TiltBridge check-ins
bull Before adding a Tilt that uses a TiltBridge make sure the TiltBridge exists
bull Return an error if a TiltBridge doesnrsquot pass properly formed JSON
bull Enforce uniqueness of a Beer namelogging device combination when the Beer is created
bull Cause brewpi-script to terminate if the controller returns invalid control settings
bull Return empty JSON for annotations if Beer doesnrsquot exist
7211 [2019-03-31] - TiltBridge Support
Added
bull Added support for TiltBridge Tilt-to-WiFi devices
Changed
bull Removed Hex SHA display on GitHub update
bull Tweaked backup count for log files to reduce clutter
72 Changelog 35
Fermentrack Documentation
Fixed
bull Fixed hostname lookup in connection debug when running on a nonstandard port
bull Fixed multipart firmware flashing
bull Remove Git branch switching prompt during initial setup
bull Remove links to defunct Tilt logs
bull Fixed OneWire address display on BrewPi ldquoAssign PinDevicerdquo page
bull Fix link to ldquoload beer logrdquo modal on device dashboard when no beer is loaded
7212 [2019-03-17] - Firmware Flash Changes
Added
bull Added support for flashing multi-part firmware (eg partition tables)
Changed
bull Updated firmware_flash models to support additional device families
bull Changed to version 2 of firmware_flash models
7213 [2019-02-17] - External Push (Remote Logging) Support
Added
bull Fermentrack can now periodically ldquopushrdquo readings out to an external deviceapp
bull Added ldquonew control constantsrdquo support for ldquomodernrdquo controllers
Fixed
bull Explicitly linked Favicon from template
bull Fixed BrewPi-Script error when attempting to use feature not available in Python 34
bull Properly catch error in BrewPi-Script when pidfile already exists
bull Added filesize check for gravity sensor amp brewpi-device logfiles
bull Add support for temperature calibration offsets
7214 [2019-02-17] - External Push (Remote Logging) Support
Added
bull Fermentrack can now periodically ldquopushrdquo readings out to an external deviceapp
bull Added ldquonew control constantsrdquo support for ldquomodernrdquo controllers
36 Chapter 7 Changelog Licensing and Development
Fermentrack Documentation
Fixed
bull Explicitly linked Favicon from template
bull Fixed BrewPi-Script error when attempting to use feature not available in Python 34
bull Properly catch error in BrewPi-Script when pidfile already exists
bull Added filesize check for gravity sensor amp brewpi-device logfiles
bull Add support for temperature calibration offsets
7215 [2018-10-24] - Tilt Monitor Refactoring
Changed
bull The Tilt Hydrometer monitor now uses aioblescan instead of beacontools for better reliability
bull Added support for smaller screen sizes
Fixed
bull Tilt Hydrometers will now properly record temperatures measured in Celsius
7216 [2018-08-05] - Gravity Refactoring
Added
bull DS18b20 sensors can now have temperature offsets added to each reading to correct for calibration errors
bull ESP8266 controllers can now have their WiFi settings reset via the ldquomanage sensorrdquo web interface
bull Control constants form now supports both ldquonewrdquo (OEM BrewPi) and ldquooldrdquo (ldquoLegacyrdquo branch) control constants
bull Tilt hydrometers can now have their specific gravity readings calibrated
bull ldquoHeatCool Staterdquo will now be shown on temperature graphs
bull Fermentrack logo added as favicon
Changed
bull The iSpindel endpoint can now be accessed at either ispindel or ispindle
bull Specific gravity will now be shown on graphs with 3 decimal places
bull Beer log format has been changed to add state information
Fixed
bull Removed constant LCD polling for ldquomodernrdquo controllers
bull Gravity support will now be properly disabled when the correct flag is set at setup
bull iSpindel devices that do not report all lsquoextrasrsquo will no longer throw errors when reporting gravity
72 Changelog 37
Fermentrack Documentation
7217 [2018-04-27] - ldquov10 releaserdquo
Added
bull Added fermentation controller ldquoManage Devicerdquo page
bull Upgrades are now logged to upgradelog
bull Controller ldquostdoutrdquo and ldquostderrrdquo logs are now savedaccessible
bull Support for serial devices
bull Support for Arduino-based devices
bull Support for in-app git branch switching
bull Autodetection of serial devices
bull Huey (delayedscheduled task) support (currently unused)
bull Controllers connected via serial can now have their serial port autodetected using the udev serial number
bull Beer profiles are now displayed in graph form
bull Firmware can now be flashed to new Arduino amp ESP8266-based controllers from within the app
bull Preferred timezone can now be selected for use throughout Fermentrack
bull Beer log management (deletiondownloading)
bull Added configuration options for graph line colors
bull Graph lines can be toggled by clicking the icon in the legend
bull Added support for specific gravity sensors
bull Added support for Tilt Hydrometers
bull Added support for iSpindel specific gravity sensors
Changed
bull Inversion flag for installed devices is now shown on the ldquoconfigure pinssensorsrdquo page
bull Form errors are now displayed on ldquoconfigure pinssensorsrdquo page
bull Beer logs are no longer deleted along with the parent device (but they will become inaccessible from withinFermentrack)
bull GitHub updates are no longer triggered automatically by visiting the update page and must now be manuallytriggered by clicking a button
bull The IP address of a BrewPiDevice is now cached and can be used if mDNS stops working
bull At end of a fermentation profile the controller will now be switched to beer constant mode
bull All data points are now explicitly recorded in UTC
bull Added icon to graph legend to display line color
bull Updated to Django v111 (Long term support version)
bull Changed from supporting Python 2 to Python 3
38 Chapter 7 Changelog Licensing and Development
Fermentrack Documentation
Fixed
bull Inversion state no longer improperly defaults
bull Minimum graph size adjusted to account for smaller displays
bull Changed on_delete behavior to allow deletion of fermentation controllers
bull Git update check will now properly wait between checks if up to date
bull GIT_UPDATE_TYPE of lsquononersquo will now properly disable update checks
bull BrewPi controllers now accept unicode names
bull ldquoView Room Temprdquo link on Dashboard now functions
bull Room temp now included in legend for graphs
7218 [2017-03-17] - ldquov01 releaserdquo
Added
bull First release
73 Included Components amp Licensing
Fermentrack is licensed under the MIT License the terms of which can be read here License
Fermentrack contains a number of JavaScript Python packages CSS and other components to help provide additionalfunctionality which are provided under their own licenses Some of these packages are listed below
731 Python Packages
In addition to Django this app utilizes a number of Python packages These packages include
73 Included Components amp Licensing 39
Fermentrack Documentation
Package LicenseDjango BSD 3 Clauseconfigobj BSD 3 Clausepyserial BSD 3 Clausehuey MIT (Expat)sentry-python BSD 2 Clausedjango-constance BSD 3 ClauseGitPython BSD 3 Clausepytz MIT (Expat)redis MIT (Expat)zeroconf LGPL v2pyudev LGPL v21circus Apache Public License v2circus-web Apache Public License v2chaussette Apache Public License v2pid Apache Public License v2aioblescan MIT (Expat)django-environ MIT (Expat)whitenoise MIT (Expat)psycopg2 LGPL v3numpy BSD 3 Clausescipy BSD 3 Clause
732 JavaScript Packages
Fermentrack provides some of its functionality using JavaScript Some of the third party JavaScript packages usedwithin Fermentrack include
Package LicensejQuery MIT (Expat)vuejs MIT (Expat)Dygraph MIT (Expat)Moment MIT (Expat)Moment Timezone MIT (Expat)Respondjs MIT (Expat)html5shivjs MIT (Expat)
733 UI (CSS Fonts etc) Packages
In addition to Python and JavaScript packages Fermentrack utilizes a handful of third party images icon packs CSSfiles and fonts in rendering the user interface Some of these include
Package LicenseFontAwesome (Font) SIL OFL 11FontAwesome (CSS) MIT (Expat)Bootstrap MIT (Expat)FlatUI MIT (Expat)5x8 LCD Font SIL OFL 11
40 Chapter 7 Changelog Licensing and Development
Fermentrack Documentation
734 Separate Applications
Fermentrack is designed to help install or manage communications with certain key applications These applicationsare not incorporated into Fermentrack but may be bundled with the software as a convenience
Package LicenseBrewPi-Script GPL v3BrewPi Firmware GPL v3 (and potentially others)Avrdude GPL v2Fuscus GPL v3esptoolpy GPL v2
74 Contributing to Fermentrack
Want to help Great There are a number of ways you can get involved in this project To help you get started someareas in which you can contribute are listed below along with additional resources for getting started
741 Reporting BugsIssues
Found a bug or issue (or have a suggestion for how to improve) Awesome
The best way to reach out is to either open an issue on GitHub or discuss your issue or idea in the HomeBrewTalkthread (or - ideally - both) Both of these are actively monitored and will help to keep track of progress towards aresolution
742 Developing Fermentrack
Interested in helping develop Fermentrack (or improving its look amp feel) Fantastic - Fermentrack is an open sourceproject and all help is welcome
Fermentrack is a Python-based application which uses the Django framework It is open source and is managed onGitHub To help you get started take a look at the developer documentation located within Changelog Licensing andDevelopment After reading if you have questions donrsquot hesitate to reach out I do recommend reaching out (either onHomeBrewTalk or by raising an issue on GitHub) prior to developing a feature that you ultimately would like mergedback in
743 Documenting Fermentrack
A project like Fermentrack is only as good as its documentation Documentation for Fermentrack is (currently) writtenin reStructuredText with an eye towards Sphinx The source for the documentation is located in the docssourcefolder in the Fermentrack repo on GitHub
If you are familiar with GitHub pull requests that include documentation fixes are always welcome If not reach outon GitHub or the HomeBrewTalk forums and wersquoll be happy to help get things updated
75 ldquoPushrdquo Support
Although Fermentrack is focused on the ldquofermentationrdquo phase of your brewing operation Fermentrack is designedto integrate with your brewing operation as a whole To support the use of data collected by Fermentrack in other
74 Contributing to Fermentrack 41
Fermentrack Documentation
applications Fermentrack allows for data to be ldquopushedrdquo on a periodic basis via HTTP requests (and will - in thefuture - support pushing via TCP (sockets))
751 Supported ldquoPushrdquo Targets
Fermentrack currently supports five push targets
bull ldquoGenericrdquo Push Target - Fermentrackrsquos ldquonativerdquo push format - Pushes both specific gravity amp temperature data
bull Brewerrsquos Friend - Pushes both specific gravity amp temperature data associated with gravty sensors
bull Brewfather - Pushes both specific gravity amp temperature data associated with gravity sensors as well as tem-perature data from BrewPi controllers with gravity sensors attached
bull ThingSpeak - Pushes temperature data
bull Grainfather - iSpindel push format - Pushes both specific gravity amp temperature data from gravity sensors
Generic Push Target Format
The ldquogenericrdquo push target format is the one recommended for use by developers who are adding native Fermentracksupport to their apps This format contains temperaturegravity data collected by Fermentrack for each availablespecific gravity sensor and BrewPi controller
This format is supported by the Fermentrack Push Target app for testingdevelopment purposes
api_key abcdebrewpi_devices [control_mode f
internal_id 1name Legacy 2temp_format F
beer_temp 3197control_mode ffridge_temp 3626internal_id 2name Kegeratortemp_format F]
gravity_sensors [gravity 1247internal_id 1name Pinkysensor_type tilttemp 780temp_format F
internal_id 3name Spindlysensor_type ispindeltemp 86225temp_format F]
version 10
Brewerrsquos Friend Support
Fermentrack supports pushing data from specific gravity sensors to Brewerrsquos Friend using the ldquoDevice Streamrdquo APITo configure
1 Log into Fermentrack and click the ldquogearrdquo icon in the upper right
42 Chapter 7 Changelog Licensing and Development
Fermentrack Documentation
2 Click ldquoAdd Brewerrsquos Friend Push Targetrdquo at the bottom of the page
3 Log into your Brewerrsquos Friend acount and go to Profile gt Integrations
4 Copy the API key listed at the top of the page in Brewerrsquos Friend (the string of lettersnumbers)
5 Within Fermentrack paste the API key you just copied into the ldquoApi keyrdquo field
6 Set the desired push frequency and select the gravity sensor from which you want to push data
7 Click ldquoAdd Push Targetrdquo
Within 60 seconds Fermentrack will begin sending data from your gravity sensor to Brewerrsquos Friend This data canbe seen on the Device Settings page (Note - You may need to click ldquoShow Allrdquo on the right of this page to see thedata for newly added devices)
Brewfather Support
Fermentrack supports pushing data from specific gravity sensors or temperature data from a brewpi to Brewfatherusing the ldquoCustom Streamrdquo API
The following values in the Brewfather API is used
name Will be either brewpi or gravitysensortemp 0 Temperature from gravity sensor or beer temp from attached
rarr˓brewpiaux_temp 0 Fridge temperature from brewpiext_temp 0 Room temperature from brewpitemp_unit C gravity 0 Gravity from sensorgravity_unit Gpressure 0 not usedpressure_unit not usedph 0 not usedbpm 0 not usedcomment not usedbeer Name of active beer log
To configure
1 Log into Fermentrack and click the ldquogearrdquo icon in the upper right
2 Click ldquoAdd Brewfather Push Targetrdquo at the bottom of the page
3 Log into your Brewfather acount and go to Settings
4 At the bottom of the page under ldquoPower-upsrdquo click the ldquoswitchrdquo next to ldquoCustom Streamrdquo
5 Copy the Logging URL (starting with http and ending with a string of lettersnumbers) listed under ldquoCustomStreamrdquo
6 Within Fermentrack paste the Logging URL you just copied into the ldquoLogging URLrdquo field
7 From the drop down list select either Gravity or BrewPi as source
8 Set the desired push frequency and select the gravity sensorbrewpi from which you want to push data
9 Click ldquoAdd Push Targetrdquo
Within 60 seconds Fermentrack will begin sending data from your gravity sensor to Brewfather This data can be seenon the Devices page
75 ldquoPushrdquo Support 43
Fermentrack Documentation
NOTE - If your gravity sensor is attached to a BrewPi controller the temperature readings from that controller will beused instead of the ones from the gravity sensor
ThingSpeak Support
Fermentrack supports pushing data from specific sensors to a ThinkSpeak Channel The Channel Speak API is fixedto receive fields in the channel so the designation of each channel is already defined This means that Field 1 is alwaysBeer Name Field 2 is Sensor Name etc To configure
1 Log into Fermentrack and click the ldquogearrdquo icon in the upper right
2 Click ldquoAdd ThingSpeak Push Targetrdquo at the bottom of the page
3 Now log into your ThingSpeak acount and on the My Channels Page select New Channel
4 Enter the data below in
Name - Give your Channel a NameDescription - Give your Channel a DescriptionField 1 - Beer NameField 2 - Sensor NameField 3 - Temp FormatField 4 - Beer TempField 5 - Fridge TempField 6 - Room TempField 7 - Beer Gravity
Feel free to fill out the optional elements but only the lsquofieldrsquo values above are sent The values entered are just labelsfor the data sent and can be customised For example you can change lsquoBeer Temprsquo to lsquoMy Beer (degC)rsquo
1 At the bottom of the page select lsquoSave Channelrsquo
2 Copy the ldquoWrite API Keyrdquo from the ldquoAPI Keysrdquo section
3 Within Fermentrack paste the API Key you just copied into the ldquoAPI Keyrdquo field
4 Set the desired push frequency and select the gravity sensor from which you want to push data
5 Click ldquoAdd Push Targetrdquo
Within 60 seconds Fermentrack will begin sending data from to the ThingSpeak Channel This data can be seen onthe ThingSpeak lsquoPrivate Viewrsquo tab in the channel page
Grainfather Support
Fermentrack supports pushing data from specific gravity sensors (Gravity amp Temperature) to Grainfather using thebrew tracking API To configure
1 Log into your Grainfather account and select Equipment
2 Add a Fermentation device and select iSpindel as device type Fermentrack will push data in this format inde-pendant of what your device is Copy the logging URL
3 The second thing you need to do is to go to an active brew and link the device to a brew session This is doneunder the headline fermentration tracking and the function ldquoAdd Tracking Devicerdquo Make note of the Namevalue (this is the brew ID)
4 Log into Fermentrack and click the ldquogearrdquo icon in the upper right
5 Click ldquoAdd Grainfather Push Targetrdquo at the bottom of the page
44 Chapter 7 Changelog Licensing and Development
Fermentrack Documentation
6 Within Fermentrack paste the Logging URL you just copied into the ldquoLogging URLrdquo field and enter the name(brew id) under the ldquogf_namerdquo field
7 Set the desired push frequency and select the gravity sensor from which you want to push data
8 Click ldquoAdd Push Targetrdquo
Within 60 seconds Fermentrack will begin sending data from your gravity sensor to Grainfather This data can beseen in your Grainfather account under Equipment or the Brew Session
752 Implementation Notes
Push support within Fermentrack is implemented through the use of a ldquohelper scriptrdquo which currently is launchedonce every minute The helper script polls the defined push targets to determine which (if any) are overdue for datato be pushed and - for those targets - then executes the push based on how those targets are configured Fermentrackpolls Redis for the latest available data point for specific gravity sensors and polls BrewPi controllers for the latestdata point directly This data is then encoded based on the selected push format and sent downstream to the requestedtarget
Push requests are handled asynchronously Due to the way that the polling script is implemented push ldquofrequenciesrdquomay be up to one polling cycle (currently 1 minute) later than expected For 1 minute push cycles this means that theactual frequency could be as high as 2 minutes
753 Feedback
Push support was designed to support future applications that do not yet exist and as such may not be perfect for yourapplication That said feedback is always appreciated and welcome Feel free to reach out (HBT forums GitHubReddit ) if you have something in mind that yoursquod like to integrate Fermentrack into and donrsquot think the existingpush options will quite work
76 License
MIT License
Copyright (c) 2016-2020 John BeelerCopyright (c) 2016-2020 Fredrik Steen
Permission is hereby granted free of charge to any person obtaining a copyof this software and associated documentation files (the Software) to dealin the Software without restriction including without limitation the rightsto use copy modify merge publish distribute sublicense andor sellcopies of the Software and to permit persons to whom the Software isfurnished to do so subject to the following conditions
The above copyright notice and this permission notice shall be included in allcopies or substantial portions of the Software
THE SOFTWARE IS PROVIDED AS IS WITHOUT WARRANTY OF ANY KIND EXPRESS ORIMPLIED INCLUDING BUT NOT LIMITED TO THE WARRANTIES OF MERCHANTABILITYFITNESS FOR A PARTICULAR PURPOSE AND NONINFRINGEMENT IN NO EVENT SHALL THEAUTHORS OR COPYRIGHT HOLDERS BE LIABLE FOR ANY CLAIM DAMAGES OR OTHERLIABILITY WHETHER IN AN ACTION OF CONTRACT TORT OR OTHERWISE ARISING FROMOUT OF OR IN CONNECTION WITH THE SOFTWARE OR THE USE OR OTHER DEALINGS IN THESOFTWARE
76 License 45
Fermentrack Documentation
46 Chapter 7 Changelog Licensing and Development
CHAPTER 8
Supported Hardware
Fermentrack supports both BrewPi-based temperature controllers as well as various specific gravity sensors Supportfor each family of hardware varies but is expanding with each release
81 BrewPi Controllers
811 ESP8266-Based Controllers
Fermentrack was explicitly built to support ESP8266-based controllers regardless of connection method (WiFi orSerial)
For more information on ESP8266-based firmware please refer to one of the following
bull BrewPi-ESP8266 GitHub
bull BrewPi-ESP8266 HomeBrewTalk Thread
If connecting an ESP8266-based controller via serial please note that by default Fermentrack will detect the USBserial number associated with your ESP8266 when initially configured and will use that instead of the specified serialport to connect For more information read About Serial Port Autodetection
812 Arduino-Based Controllers
Fermentrack currently has native support for Arduino-based controllers connected via Serial (USB)
By default Fermentrack will detect the USB serial number associated with your Arduino when initially configuredand will use that - instead of the specified serial port - to connect For more information read About Serial PortAutodetection
47
Fermentrack Documentation
Bluetooth Support for BrewPi-Controllers
There is a third party project which looks to add bluetooth support for Arduino (and similar) controllers to BrewPiWhile this project is not natively supported from within Fermentrack at the end the project presents the BrewPicontroller as a device connected via serial which allows it to be set up within Fermentrack via the Manual Setupworkflow
813 Native Python (Fuscus)
Fuscus is a project which implements the legacy (Arduino) BrewPi featureset directly on the Raspberry Pi with noneed for an external controller
As of now serial connections are supported by Fermentrack and therefore it is expected that Fuscus should be Fer-mentrack compatible Fuscus support has not been tested and should be considered experimental
Due to the nature of the serial ports used by Fuscus the serial autodetection process cannot be used to set up a Fuscus-based controller To set up please follow the instructions in Setting up a controller using the Advanced (Manual)Workflow
Note When setting up a Fuscus-based controller in the manual workflow make sure to set ldquopre-fer_connecting_via_udevrdquo to False If it is set to true BrewPi-Script may either not connect or connect to the wrongdevice
Further down the development path are other features involving Fuscus such as direct installation and configurationmanagement - though these are expected in v3 and beyond
814 Spark CoreOEM Controllers
Currently Fermentrack does not support Spark-based controllers Support for Spark based controllers is plannedbut will be implemented at a much later date Once implemented Fermentrack will support controlling both legacy(ArduinoFuscus) and modern (Spark) controllers from the same installation
82 Specific Gravity Sensors
821 Tilt Hydrometer
The Tilt Hydrometer is supported natively by Fermentrack which will assist with device setup Tilt Hydrometers areeasy to use and can be installed either alongside or independent of a temperature controller Natively Tilt Hydrometerscommunicate via Bluetooth however they can also be connected via the TiltBridge Bluetooth-to-WiFi adaptor
822 iSpindel
iSpindel devices are directly supported by Fermentrack which can assist with device configuration amp calibration aswell as the initial flashing of the iSpindel firmware
48 Chapter 8 Supported Hardware
CHAPTER 9
Frequently Asked Questions
91 Can I change the temperature format on a beer Irsquove started log-ging
No To prevent inconsistency the log format is permanently set when logging begins to the temperature format associ-ated with the device If you would like to change the format and restart logging do the following
1 Update the temperature format in control constants to the desired format
2 Stop logging the existing beer
3 Start logging a new beer
92 Help - I forgot my Fermentrack loginpassword
Thankfully this is a pretty easy issue to overcome Django provides the managepy command line script whichcontains the createsuperuser command For Docker-based installations there is a script bundled alongsidelsquofermentrack-toolslsquo_ that leverages this command to create a new user To use this script
1 Log into your Raspberry Pi via SSH
2 Change to the fermentrack-tools directory (eg cd fermentrack-tools)
3 Run docker-create-superusersh
4 Follow the prompts to create a new superuser account
5 Log into the Fermentrack admin panel and deletemodify the old account The Fermentrack admin panel can beaccessed through the Settings page (the gear in the upper right) and clicking the ldquoDjango Adminrdquo button
For non-docker installs there are a few more steps but itrsquos still pretty easy
1 Log into your Raspberry Pi via ssh and switch to the user you installed Fermentrack to (generally this can bedone with the command sudo -u fermentrack -i assuming you installed to the fermentrack user)
2 Change to the userrsquos home directory (cd ~)
49
Fermentrack Documentation
3 Enable the virtualenv (source venvbinactivate)
4 Change to the Fermentrack directory (cd fermentrack)
5 Run the createsuperuser command (managepy createsuperuser)
6 Follow the prompts to create a new superuser account
7 Log into the Fermentrack admin panel and deletemodify the old account The Fermentrack admin panel can beaccessed through the Settings page (the gear in the upper right) and clicking the ldquoDjango Adminrdquo button
93 What happens to my beer logsactive profilesother data if Ichange the Fermentrack ldquoPreferred Timezonerdquo
Not much To prevent this being an issue Fermentrack uses UTC (GMT) internally and converts times to your localtimezone on the fly Feel free to update your preferred timezone as you move travel or are otherwise inclined withoutworrying about how this might impact your existing logs or active profiles
50 Chapter 9 Frequently Asked Questions
CHAPTER 10
Documentation To-Do List
This file is automatically generated and contains a list of everything that has been noted as a ldquoTo Dordquo in the documen-tation
If yoursquore looking for a way to help with the Fermentrack documentation this is a great place to start You can help byeither
1 Directly addresing amp clearing items from the list below
2 Adding new items (using the todo directive) where additional documentation is needed
Below are the items which need to be addressed
Todo Rewrite the Manual Workflow section to document the available options etc
(The original entry is located in homedocscheckoutsreadthedocsorguser_buildsfermentrackcheckoutsmasterdocssourcecontrollerscontroller_addingrstline 88)
Todo Rewritefix architecturerst to match the mkdocsmarkdown version
(The original entry is located in homedocscheckoutsreadthedocsorguser_buildsfermentrackcheckoutsmasterdocssourcedeveloparchitecturerstline 4)
Todo Write the iSpindel Sensor Setup page
(The original entry is located in homedocscheckoutsreadthedocsorguser_buildsfermentrackcheckoutsmasterdocssourcegravitysensorsispindelrstline 6)
Todo Write the Manual Sensor Setup page
51
Fermentrack Documentation
(The original entry is located in homedocscheckoutsreadthedocsorguser_buildsfermentrackcheckoutsmasterdocssourcegravitysensorsmanualrstline 6)
Todo Write the TiltBridge instructions
(The original entry is located in homedocscheckoutsreadthedocsorguser_buildsfermentrackcheckoutsmasterdocssourcegravitysensorstiltrstline 36)
Todo Figure out how to include the text in aboutrst on this page in the HTML version only
(The original entry is located in homedocscheckoutsreadthedocsorguser_buildsfermentrackcheckoutsmasterdocssourceindexrstline 55)
Todo Come back and re-add the video link once the video of the docker install is available
(The original entry is located in homedocscheckoutsreadthedocsorguser_buildsfermentrackcheckoutsmasterdocssourceinstallinginstallrstline 26)
Todo Finish the Tiltbridge Setup page
(The original entry is located in homedocscheckoutsreadthedocsorguser_buildsfermentrackcheckoutsmasterdocssourcetiltbridgerstline 19)
Todo Figure out how to include the text in aboutrst on this page in the HTML version only
52 Chapter 10 Documentation To-Do List
- What is Fermentrack
-
- Included with Fermentrack
- Why Use Fermentrack (New Features)
- Requirements
- Getting Started with Fermentrack
- Other Notes
-
- Installing Fermentrack
-
- Preparing a Raspberry Pi for Fermentrack
- Installing Fermentrack
- Installing Fermentrack without Docker
- Coexistence with Other Apps
- Installing Raspbian from Windows 7
-
- Setting up Fermentrack
-
- User Setup
- Site Settings
- Notes for Advanced Users
-
- Adding a BrewPi Controller
-
- Flashing a Controller
- Adding a BrewPi Controller to Fermentrack
- BrewPi Controller Configuration
-
- Adding a Gravity Sensor
-
- Tilt Setup
- iSpindel Setup
- Manual Sensor Setup
-
- Adding a TiltBridge
-
- TiltBridge Setup
-
- Changelog Licensing and Development
-
- Fermentrack Architecture
- Changelog
- Included Components amp Licensing
- Contributing to Fermentrack
- ldquoPushrdquo Support
- License
-
- Supported Hardware
-
- BrewPi Controllers
- Specific Gravity Sensors
-
- Frequently Asked Questions
-
- Can I change the temperature format on a beer Irsquove started logging
- Help - I forgot my Fermentrack loginpassword
- What happens to my beer logsactive profilesother data if I change the Fermentrack ldquoPreferred Timezonerdquo
-
- Documentation To-Do List
-

Fermentrack Documentation
424 Setting up a controller using the Advanced (Manual) Workflow
Note When setting up a controller to connect via serial the selected ldquoportrdquo is incredibly important but is prone tochange on reboot or as other devices are connected Please read About Serial Port Autodetection for information onhow Fermentrack handles this issue
Setting up a controller using Advanced Workflow
1 Connect the controller to the Raspberry Pi
2 Launch guided setup and select ldquoAdd New Device (Advanced)rdquo
3 Enter the configuration options associated with the device
Todo Rewrite the Manual Workflow section to document the available options etc
43 BrewPi Controller Configuration
Once your BrewPi controller is set up within Fermentrack itrsquos ready for configuration If yoursquove already configuredyour controller on either another installation of Fermentrack or an installation of brewpi-www then you may alreadybe ready to go Otherwise just follow these instructions to get on your way
1 Go to your Fermentrack installationrsquos main page and click ldquoView Dashboardrdquo underneath the device you wishto configure
2 From the menu at the top with your devicersquos name choose ldquoConfigure SensorsPinsDevicesrdquo
3 A screen will appear showing you the configuration status of your device At a minimum you need to have aheating pin cooling pin and chamber sensor set for your device to operate
4 Configure each of the devices listed under ldquoAvailable Devicesrdquo - so long as
431 HeatingCoolingDoor Sensor Pin
Heatingcooling are configured by pin number In most cases the correct pin will be prescribed with the function listedout in the name (On ESP8266 devices for example you will see a header similar to ldquoPin 16 ( D0 (Heat))rdquo This isgenerally the ldquoheatrdquo pin)
To configure simply choose the device function from the drop down menu (Heating Relay Cooling Relay etc)set whether or not your relay requires the pin to be inverted (for most mechanical relays you want Invert Pin to beldquoInvertedrdquo) and click ldquoAssignrdquo
Warning While the door sensor pin will generally appear as available to configure you should not set this pinunless you have an actual door sensor connected to your controller If you set this up incorrectly your controllermay think the door to your fermentation chamber is always open and fail to trigger heatingcooling as expected
432 Temperature Sensors
Fermentrack supports the DS18B20 temperature sensors which use the OneWire protocol This allows multiplesensors to be connected via a single pin on the controller board For the ESP8622 board this is the D6 pin To ensure
20 Chapter 4 Adding a BrewPi Controller
Fermentrack Documentation
stable data transfers you will also want to include a 47K resistor between the voltage source and the data pin Anexample of how to gang multiple temperature sensors together with resistor looks like this
Fig 1 Image courtesy of httpswwwtweaking4allcomhardwarearduinoarduino-ds18b20-temperature-sensor
Each temperature sensor will be configured by its own hard-coded device address once it is connected to FermentrackYou should see all connected temperature sensors listed under either Available Devices or Installed Devices
To install an available temperature sensor simply choose the device function (Chamber Temp Room Temp BeerTemp etc) and click ldquoAssignrdquo Your BrewPi controller will configure the device appropriately
433 Other Options (Chamber fan chamber light etc)
While the BrewPi controller firmware allows for other options to be selected such as chamber fan chamber light etcthese options donrsquot actually do anything and should be ignored
43 BrewPi Controller Configuration 21
Fermentrack Documentation
22 Chapter 4 Adding a BrewPi Controller
CHAPTER 5
Adding a Gravity Sensor
A major benefit of the Fermentrack framework is that gravity sensors are integrated as a central feature of the fer-mentation system on an equal level with the temperature sensors used to control the fermentation process Similar toFermentrackrsquos agnostic view towards BrewPi controllers (any controller using the BrewPi firmware can be integrated)Fermentrack provides the ability to integrate a variety of gravity sensors
51 Tilt Setup
The Tilt Hydrometer is a Bluetooth specific gravity sensor which operates by measuring the angle of a sensor floatingin your fermenting beer Fermentrack supports all versions of the Tilt Hydrometer both on a standalone basis and inconjunction with a BrewPi-based temperature controller
511 Connecting a Tilt to Fermentrack
Tilt Hydrometers can be connected to Fermentrack either through a TiltBridge Tilt-to-WiFi bridge or using a Bluetoothadapter connected to the device running Fermentrack (including the built-in Bluetooth adapter on Raspberry Pi 3B ornewer)
Bluetooth
To utilize the Bluetooth adapter connected to the device running Fermentrack simply place the tilt near the device atan angle (not vertical or horizontal) to wake it up After a few seconds the device will begin broadcasting and can bedetected within Fermentrack Then to add the device
1 From the main Fermentrack dashboard click on ldquoAdd new gravity sensorrdquo
2 Click on the Tilt icon
3 Enter a name for the Tilt hydrometer you are adding select the temperature units you wish to use and select thecolor of the circuit board on the Tilt You also want to specify if you are using a direct Bluetooth connection(default included) to your Pi or using a TiltBridge bluetooth to WiFi adapter (requires additional hardware)
23
Fermentrack Documentation
You will return to the dashboard and Fermentrack will notify you that a new tilt sensor was added
TiltBridge
Todo Write the TiltBridge instructions
512 Tilt Settings
After adding the Tilt to Fermentrack you are returned to the Gravity Sensors dashboard When first added the Tilt isrunning in unassociated mode in Fermentrack meaning it is handled as its own device - not integrated with a BrewPicontroller Clicking on the device will bring you into a screen where you can further configure and customize that Tiltsensor From this page you can Manage Sensor Load Prior Log and Assign Device
Manage Sensor
From the sensor dashboard click on Manage Sensor This page will show you the current settings running on the Tiltsensor allow you to add manual calibration points as well as allow you to perform a Guided Calibration The B Cand D coefficients shown are automatically appliedupdated after running a guided calibration You can also removethis sensor from Fermentrack at the bottom of the page
Load Prior Log
This button allows you to view prior logs generated by the Tilt sensor This will bring up a window with availablelogs You can click on the log name to view the graph in the browser or click ldquoView Full CSVrdquo to download the csvfile that holds the raw data for the graph You can also choose ldquoDeleterdquo to delete the log Viewing a previous graphdoes not stop Fermentrack from collecting data from the Tilt on the active log You can return to the active log byclicking the ldquoLoad Prior Logrdquo button and then ldquoReturn to Active Logrdquo
Assign Device
See Integrating with BrewPi
513 LoggingVisualization
To start logging data points from your Tilt click below the device name in the orange box Enter a name for your login the text field and click ldquoCreate Log amp Start Loggingrdquo This will create a blank graph where your data points willbegin to populate after a few moments of being collected The page does not refresh automatically so you will have tomanually refresh to see updates
Add Data Point
This button allows you to manually add a data point to the graph What you enter here will appear on the graph at thetime you enter it You can use these data points to annotate times that you perform specific actions such as racking tosecondary adding dry hops etc
24 Chapter 5 Adding a Gravity Sensor
Fermentrack Documentation
Control Logging
This button will give you the option to stop logging data and return you to the dashboard
514 Guided Calibration
This section should be prefixed by stating that the Tilt sensor is very well calibrated out of the box and these steps arecompletely optional This could be useful if you suspect your Tilt of falling out of calibration and want to reconfirmaccuracy
Although Tilt devices seem to output specific gravity readings they work by internally measuring the angle (tilt) ofthe device and applying an equation to convert this angle to the expected specific gravity While we do not have theability to edit or calibrate this conversion equation directly we can apply a correction factor to the readings it providesto add additional accuracy to the specific gravity we log For the mathematically inclined this is done by determiningthe coefficients for an equation of a line that best fits your Tiltrsquos measurements (bx^2 + cx + d)
This process will guide you through creating sugarwater mixtures of known specific gravity and then seeing whatspecific gravity the Tilt reports from each By the end of this process you will have collected 5 data points whichFermentrack will then use to derive your Tiltrsquos conversion function This data will be used to mathematically determinea coefficient to apply to your Tilt which result in the most accurate reading possible for future use
You will need a few pieces of equipment to complete this process
bull 4 lbs (2 kg) White Table Sugar
bull Water
bull 2 cup (500 ml) measuring cup (for mixing)
bull 2+ gallon (or 6+ liter) bucket (does not need to be sanitized)
bull Tilt Hydrometer
bull Gram scale
Once you have assembled these supplies click ldquoBegin guided calibrationrdquo
515 Integrating with BrewPi
To integrate your Tilt logging with a BrewPi controller
1 Select the ldquoAssign Devicerdquo button from the Dashboard view
2 From the dropdown list select the name of the controller you wish to associate the Tilt sensor with
3 Click ldquoAttach sensor to controllerrdquo
Now to view your Tilt sensor readings navigate to the BrewPi controller dashboard You will have to restart a log ifyou had one running before associating the Tilt with the BrewPi sensor Now any wort you ferment with this controllerwill incorporate the Tiltrsquos temperature and gravity readings onto your graph Once the Tilt (or any gravity sensor) isattached to a BrewPi controller that controller dashboard will become the main method with which to interact withthe Tilt specifically for things like logging
516 Troubleshooting Tilt Support
Tilt Hydrometer support relies on a number of components beyond those used for other functions in Fermentrackand as a result is particularly sensitive to changes in the program environment on the device on which Fermentrack is
51 Tilt Setup 25
Fermentrack Documentation
installed Testing has been added to Fermentrack to help diagnose some of these environmental issues if they happento impact an installation
Fixing Missing System Packages
If there are system packages missing you will unfortunately need to fix them manually For Raspberry Pis runningRaspbian here is how to fix this issue For other OSrsquos please adapt these instructions as necessary
1 Log into your Raspberry Pi via as the pi user
2 Type sudo apt-get update and allow the package system to update
3 Type sudo-apt-get upgrade and follow the prompts to upgrade all installed packages
4 For each missing package identified by the test script type sudo apt-get install -y package name
5 Allow each package to install Repeat the previous step for all missing packages
Fixing MissingIncorrect Python Packages
Although all Python packages should be automatically installed as part of the installation script it is possible thatpackages come out of sync for a variety of reasons If you are missing packages they will need to be installed forFermentrack to properly interface with your Tilt
A manual refresh of the Python packages can be triggered from the GitHub upgrade page without updating Fermen-track from GitHub To trigger a refresh
1 Log into Fermentrack
2 Click the lsquogearrsquo icon in the upper right hand corner of the page
3 Click lsquoUpdate from GitHubrsquo
4 Click the lsquoUpdateInstall Missing Python Packagesrsquo button
52 iSpindel Setup
Todo Write the iSpindel Sensor Setup page
53 Manual Sensor Setup
Todo Write the Manual Sensor Setup page
26 Chapter 5 Adding a Gravity Sensor
CHAPTER 6
Adding a TiltBridge
TiltBridge is a standalone piece of hardware which is designed to allow your Tilt hydrometer to connect directly toWiFi without the need for an old cell phone tablet or Raspberry Pi TiltBridge remains connected 247 and allowsyou to keep logging your specific gravity - even when you arenrsquot next to your fermenters It is cheap easy to use andopen source
This can also be particularly useful if your Tilt hydrometer is inside a steel conical or thickly insulated fridge wherethe Bluetooth signal may have a hard time propogating to your Raspberry Pi When placed near the Tilt hydrometerthe Tiltbridge can rebroadcast the Tiltrsquos relatively weak bluetooth signal as a stronger WiFi signal direct to your WiFirouter allowing you to place your Raspberry Pi receiver further away from your fermentation unit
61 TiltBridge Setup
Todo Finish the Tiltbridge Setup page
27
Fermentrack Documentation
28 Chapter 6 Adding a TiltBridge
CHAPTER 7
Changelog Licensing and Development
71 Fermentrack Architecture
Todo Rewritefix architecturerst to match the mkdocsmarkdown version
The Fermentrack stack is based on a front end application a controller and a firmware running on the device thathandles reading temperatures switching cooling and heating etc Everything but the firmware part is running under aprocess manager which takes care of launching the front end and brewpipy controller scripts
[Fermentrack Architecture](imgfermentrackpng)
See [components](componentsmd) documentation for links and licenses
The webserver nginx and chaussette WSGI server
Used to proxy http requests to chaussette over WSGI to the Fermentrack django application
cron
Used to start the Fermentrack stack it starts the Circus process manager via a reboot job it also checks the status ofcircus every 10 seconds if it not running it will start it All this is handled by a script updateCronCircussh
Supports the following arguments start|stop|status|startifstopped|add2cron where
bull start - will start circusd and all the services
bull stop - will quit circusd and all processes (note it would be started again in 10 minutes)
bull status - will output a status of all processes running (see below)
bull startifstopped - will start the process manager if stopped (called from cron every 10 minutes)
bull add2cron - if crontab entries are missing it will add them back
Crontab entries added with add2cron
29
Fermentrack Documentation
reboot ~fermentrackbrewpi-scriptutilsupdateCronCircussh start
10 ~fermentrackbrewpi-scriptutilsupdateCronCircussh startifstopped
Example status output
$ ~fermentrackbrewpi-scriptutilsupdateCronCircussh status Fermentrack active brewpi-spawner ac-tive circusd-stats active dev-brewpi1 active
The process manager circus
Fermentrack is started at boot with the help of cron (see cron) the process manager handles all the different processesneeded by Fermentrack
bull Fermentrack - The django application (web interface) runs under chaussette
bull brewpi-spawner - An internal Fermentrack process for spawning controller scripts for controlling controllerslike brewpi-esp8266
bull circusd-stats - An Internal circus process for stats not used yet
bull dev-brewpi1 - Is a controller script spawned by brewpi-spawner handing a controller
Circus documentation can be found here
Logging
bull Circus process manager logs
ndash homefermentrackfermentracklogcircusdlog
bull Controller script (brewpipy) log
ndash homefermentrackfermentracklogdev-[name]-stdoutlog
bull Controller script (brewpipy) errorinfo log
ndash homefermentrackfermentracklogdev-[name]-stderrlog
bull Controller script spawner
ndash homefermentrackfermentracklogfermentrack-brewpi-spawnerlog
bull Fermentrack django application
ndash homefermentrackfermentracklogfermentracklog
Logs are rotated every 2MB and the last 5 are saved with a number suffix
72 Changelog
All notable changes to this project will be documented in this file
The format is based on [Keep a Changelog](httpkeepachangelogcom) because it was the first relatively standardformat to pop up when I googled ldquochangelog formatsrdquo
721 [2021-04-05] - Docker Support
Added
bull Added support for Docker installations
bull Added environmentcontainer version number to GitHub page
30 Chapter 7 Changelog Licensing and Development
Fermentrack Documentation
bull Tilt ldquoversionrdquo is now displayed on the Tilt Configuration page (Bluetooth only)
bull Tilt battery level now shows on the Tilt Configuration page (Bluetooth v3Tilt Pro only)
bull ldquoLast Check-inrdquo time now added to Tilt configuration page (Bluetooth only)
bull Added link to view Huey logs inside the Fermentrack UI
bull Added link to view Circusd logs inside the Fermentrack UI
Changed
bull Removed instances where BrewPi-Script would write to the database
bull Adjusted feedback loop for Circus to eliminate a potential race condition with transactional databases
bull Redesigned available firmware list to reduce confusion
bull Stale gravity check-in points will now not be displayed in the gravity dashboard panels
bull Added support for latest TiltBridge firmware
bull Remove unimplemented ldquoTCP Socketrdquo external push option
bull Added Beer Setting Fridge Setting and Controller State to generic external push targets
bull Upgraded TiltBridge support for v100 TiltBridges (earlier TiltBridge versions will now require manual config-uration)
bull External push target attempts now log to huey stdout
bull Added battery to the GenericPushTarget message for pushed iSpindel devices
Fixed
bull Fermentrack now works with properly transactional databases (eg Postgres)
bull Resolved issue causing false failures of the connectivity test (Thanks postalbunny)
bull Fixed issue preventing renaming of BrewPi controllers
bull Dashes now allowed in TiltBridge mDNS IDs
bull Corrected issue where iSpindel data couldnrsquot be loaded if a data point wasnrsquot availble in Redis
722 [2020-12-19] - Tilt Pro
Added
bull iSpindel temperature readings can now be calibrated for accuracy
bull Add properly sized app icon for apple devices
Changed
bull Added support for the new Tilt Pro
bull Updated Sentry target
bull Round iSpindel readings to four decimal places
72 Changelog 31
Fermentrack Documentation
Fixed
bull Updated requirements to support the new pip
723 [2020-11-07] - Temp Profile Tweaks amp Docker Prep
Added
bull Added optional ldquonotesrdquo field to fermentation profile models
bull Added error message when attempting to create a point with an invalid tempttl in a temp profile
bull Added support for configurable gravity units (eg plato specific gravity)
Changed
bull Changed link to sqlite database to allow for a subdirectory in Docker installs
bull Fermentation profile points can now be deleted for in-use fermentation profiles
bull Remove Python 37 warning (everyone should have upgraded by now)
bull If a Grainfather Brewfather or generic push target logging URL doesnrsquot begin with http it is now automati-cally appended
Fixed
bull Bug causing errors when enabling beer profile mode
bull Can now properly push to BrewFather when a fully populated temperature controller isnrsquot linked
bull Donrsquot prompt new installs to run the script to fix old sqlite files
724 [2020-08-22] - Bugfixes
Added
bull Added pin definitions for esp32 BrewPi firmware
bull Added Linux networking capability test to Tilt connectivity test suite
Changed
bull Added ability for BrewFather push target to push temps from BrewPi temp sensors
Fixed
bull Fixed bug that prevents reloading of cached controller objects
bull Properly detectforce temperature conversion for iSpindel
32 Chapter 7 Changelog Licensing and Development
Fermentrack Documentation
725 [2020-06-05] - Django 30 Support
Added
bull Added button to controller settings page to restart a controller
Changed
bull Updated code to be Django 30 Compatible
bull Changed from Django 111 to Django 30
bull Toggling display of a graph line on a temp controllerrsquos dashboard now clears the data point displayed in thelegend
bull Refactored brewpi-script to accept device IDs rather than names
Fixed
bull Properly catch exception when Redis test cannot connect to server
bull Gravity and gravity temp colors when graphed on temp controller graphs will now display the correct color inthe legend
bull Links to CSVs from the beer log list now properly generate if the CSV exists
bull Correct error detectionlogging when a temp controller with an attached gravity sensor attempts to log beforethe gravity sensor logs its first point
bull Properly check that a temperature setting is provided when setting a Beer or Fridge Constant mode for tempcontrollers
bull Temp controller name uniqueness checks are now properly enforced in all add controller workflows
726 [2020-04-11] - Bugfixes amp Tilt Troubleshooting
Added
bull Added explicit support for LBussyrsquos BrewPi-Remix I2C Board
bull Exposed upgradelog from the help screen
bull Store the exact last time that a message was received from a Tilt to Redis
bull Add sentry support to tilt_monitor_aiopy
bull Added ldquodebugrdquo scripts for bluetooth Tilt connections
bull Added TiltBridge connection settings to Tilt management page
Changed
bull Removed legacy Python 2 code
bull Reduced gravity sensor temp precision to 01 degrees
bull Locked pybluez aioblescan and redis versions to prevent undesired format changes going forward
72 Changelog 33
Fermentrack Documentation
Fixed
bull Fix display of TiltBridge mDNS settings on Tilt settings page
727 [2020-02-17] - Improved ESP32 Flashing Support
Added
bull Added support for flashing a bootloader and otadata partition to ESP32 devices
Changed
bull SPIFFS partitions can now be flashed to ESP8266 devices
728 [2020-02-15] - ThingSpeak and Grainfather Support
Added
bull Added support for pushing data to ThingSpeak (thanks johndoyle)
bull Added support for pushing data to Grainfather (thanks mp-se)
Changed
bull Gravity sensors attached to BrewPi controllers will now send those controllerrsquos temps to Brewfather
bull An explicit error message will now be displayed when a user attempts to manually access the ispindel endpoint
Fixed
bull Fixed where Fahrenheit readings coming from an iSpindel could be improperly reconverted to Fahrenheit
bull Lock temperature display on dashboard panels to one decimal place
bull Allow updates to controller settings when controller name isnrsquot changing (for real this time)
bull Fix bug that would default all Tilts to lsquoBluetoothrsquo even when a TiltBridge was selected
bull Fixed issue where Tilt readings were not being properly decoded (Thanks NecroBrews)
bull Fixed issue where dashboard panels were not being updated (Thanks NecroBrews)
729 [2019-12-15] - Brewerrsquos Friend Brewfather and MacOS BLE Support
Added
bull Added support for pushing gravity sensor data to Brewerrsquos Friend
bull Added support for pushing gravity sensor data to Brewfather
bull Added BLE support for MacOS (thanks corbinstreehouse)
34 Chapter 7 Changelog Licensing and Development
Fermentrack Documentation
Changed
bull Adding an external push target now triggers data to always be sent within 60 seconds regardless of push fre-quency
Fixed
bull Disable ldquoView Full CSVrdquo button if gravitybeer logs donrsquot exist
bull Properly cleanse booleans when changing site settings for Constance
bull Allow updates to controller settings when controller name isnrsquot changing
bull Remove requirement for TiltBridge value in the TiltBridge model definition
bull Ignore Tilt diagnostic codes that cause erroneous temperaturegravity readings
7210 [2019-10-24] - Miscellaneous Bugfixes
Fixed
bull Prompt for reconfiguration if pinaddress assignment fails on BrewPi Controller
bull Validate device name uniqueness when adding a new BrewPi Controller
bull Warn user when empty temperature is submitted alongside Fridge or Beer Constant mode
bull Return debugging info when a connection to a WiFi BrewPi Controller is refused
bull Properly handle errors in the first step of the firmware flash process
bull When logging beer points on a gravity-enabled log make sure the gravity sensor exists (or stop logging)
bull Properly handle empty TiltBridge check-ins
bull Before adding a Tilt that uses a TiltBridge make sure the TiltBridge exists
bull Return an error if a TiltBridge doesnrsquot pass properly formed JSON
bull Enforce uniqueness of a Beer namelogging device combination when the Beer is created
bull Cause brewpi-script to terminate if the controller returns invalid control settings
bull Return empty JSON for annotations if Beer doesnrsquot exist
7211 [2019-03-31] - TiltBridge Support
Added
bull Added support for TiltBridge Tilt-to-WiFi devices
Changed
bull Removed Hex SHA display on GitHub update
bull Tweaked backup count for log files to reduce clutter
72 Changelog 35
Fermentrack Documentation
Fixed
bull Fixed hostname lookup in connection debug when running on a nonstandard port
bull Fixed multipart firmware flashing
bull Remove Git branch switching prompt during initial setup
bull Remove links to defunct Tilt logs
bull Fixed OneWire address display on BrewPi ldquoAssign PinDevicerdquo page
bull Fix link to ldquoload beer logrdquo modal on device dashboard when no beer is loaded
7212 [2019-03-17] - Firmware Flash Changes
Added
bull Added support for flashing multi-part firmware (eg partition tables)
Changed
bull Updated firmware_flash models to support additional device families
bull Changed to version 2 of firmware_flash models
7213 [2019-02-17] - External Push (Remote Logging) Support
Added
bull Fermentrack can now periodically ldquopushrdquo readings out to an external deviceapp
bull Added ldquonew control constantsrdquo support for ldquomodernrdquo controllers
Fixed
bull Explicitly linked Favicon from template
bull Fixed BrewPi-Script error when attempting to use feature not available in Python 34
bull Properly catch error in BrewPi-Script when pidfile already exists
bull Added filesize check for gravity sensor amp brewpi-device logfiles
bull Add support for temperature calibration offsets
7214 [2019-02-17] - External Push (Remote Logging) Support
Added
bull Fermentrack can now periodically ldquopushrdquo readings out to an external deviceapp
bull Added ldquonew control constantsrdquo support for ldquomodernrdquo controllers
36 Chapter 7 Changelog Licensing and Development
Fermentrack Documentation
Fixed
bull Explicitly linked Favicon from template
bull Fixed BrewPi-Script error when attempting to use feature not available in Python 34
bull Properly catch error in BrewPi-Script when pidfile already exists
bull Added filesize check for gravity sensor amp brewpi-device logfiles
bull Add support for temperature calibration offsets
7215 [2018-10-24] - Tilt Monitor Refactoring
Changed
bull The Tilt Hydrometer monitor now uses aioblescan instead of beacontools for better reliability
bull Added support for smaller screen sizes
Fixed
bull Tilt Hydrometers will now properly record temperatures measured in Celsius
7216 [2018-08-05] - Gravity Refactoring
Added
bull DS18b20 sensors can now have temperature offsets added to each reading to correct for calibration errors
bull ESP8266 controllers can now have their WiFi settings reset via the ldquomanage sensorrdquo web interface
bull Control constants form now supports both ldquonewrdquo (OEM BrewPi) and ldquooldrdquo (ldquoLegacyrdquo branch) control constants
bull Tilt hydrometers can now have their specific gravity readings calibrated
bull ldquoHeatCool Staterdquo will now be shown on temperature graphs
bull Fermentrack logo added as favicon
Changed
bull The iSpindel endpoint can now be accessed at either ispindel or ispindle
bull Specific gravity will now be shown on graphs with 3 decimal places
bull Beer log format has been changed to add state information
Fixed
bull Removed constant LCD polling for ldquomodernrdquo controllers
bull Gravity support will now be properly disabled when the correct flag is set at setup
bull iSpindel devices that do not report all lsquoextrasrsquo will no longer throw errors when reporting gravity
72 Changelog 37
Fermentrack Documentation
7217 [2018-04-27] - ldquov10 releaserdquo
Added
bull Added fermentation controller ldquoManage Devicerdquo page
bull Upgrades are now logged to upgradelog
bull Controller ldquostdoutrdquo and ldquostderrrdquo logs are now savedaccessible
bull Support for serial devices
bull Support for Arduino-based devices
bull Support for in-app git branch switching
bull Autodetection of serial devices
bull Huey (delayedscheduled task) support (currently unused)
bull Controllers connected via serial can now have their serial port autodetected using the udev serial number
bull Beer profiles are now displayed in graph form
bull Firmware can now be flashed to new Arduino amp ESP8266-based controllers from within the app
bull Preferred timezone can now be selected for use throughout Fermentrack
bull Beer log management (deletiondownloading)
bull Added configuration options for graph line colors
bull Graph lines can be toggled by clicking the icon in the legend
bull Added support for specific gravity sensors
bull Added support for Tilt Hydrometers
bull Added support for iSpindel specific gravity sensors
Changed
bull Inversion flag for installed devices is now shown on the ldquoconfigure pinssensorsrdquo page
bull Form errors are now displayed on ldquoconfigure pinssensorsrdquo page
bull Beer logs are no longer deleted along with the parent device (but they will become inaccessible from withinFermentrack)
bull GitHub updates are no longer triggered automatically by visiting the update page and must now be manuallytriggered by clicking a button
bull The IP address of a BrewPiDevice is now cached and can be used if mDNS stops working
bull At end of a fermentation profile the controller will now be switched to beer constant mode
bull All data points are now explicitly recorded in UTC
bull Added icon to graph legend to display line color
bull Updated to Django v111 (Long term support version)
bull Changed from supporting Python 2 to Python 3
38 Chapter 7 Changelog Licensing and Development
Fermentrack Documentation
Fixed
bull Inversion state no longer improperly defaults
bull Minimum graph size adjusted to account for smaller displays
bull Changed on_delete behavior to allow deletion of fermentation controllers
bull Git update check will now properly wait between checks if up to date
bull GIT_UPDATE_TYPE of lsquononersquo will now properly disable update checks
bull BrewPi controllers now accept unicode names
bull ldquoView Room Temprdquo link on Dashboard now functions
bull Room temp now included in legend for graphs
7218 [2017-03-17] - ldquov01 releaserdquo
Added
bull First release
73 Included Components amp Licensing
Fermentrack is licensed under the MIT License the terms of which can be read here License
Fermentrack contains a number of JavaScript Python packages CSS and other components to help provide additionalfunctionality which are provided under their own licenses Some of these packages are listed below
731 Python Packages
In addition to Django this app utilizes a number of Python packages These packages include
73 Included Components amp Licensing 39
Fermentrack Documentation
Package LicenseDjango BSD 3 Clauseconfigobj BSD 3 Clausepyserial BSD 3 Clausehuey MIT (Expat)sentry-python BSD 2 Clausedjango-constance BSD 3 ClauseGitPython BSD 3 Clausepytz MIT (Expat)redis MIT (Expat)zeroconf LGPL v2pyudev LGPL v21circus Apache Public License v2circus-web Apache Public License v2chaussette Apache Public License v2pid Apache Public License v2aioblescan MIT (Expat)django-environ MIT (Expat)whitenoise MIT (Expat)psycopg2 LGPL v3numpy BSD 3 Clausescipy BSD 3 Clause
732 JavaScript Packages
Fermentrack provides some of its functionality using JavaScript Some of the third party JavaScript packages usedwithin Fermentrack include
Package LicensejQuery MIT (Expat)vuejs MIT (Expat)Dygraph MIT (Expat)Moment MIT (Expat)Moment Timezone MIT (Expat)Respondjs MIT (Expat)html5shivjs MIT (Expat)
733 UI (CSS Fonts etc) Packages
In addition to Python and JavaScript packages Fermentrack utilizes a handful of third party images icon packs CSSfiles and fonts in rendering the user interface Some of these include
Package LicenseFontAwesome (Font) SIL OFL 11FontAwesome (CSS) MIT (Expat)Bootstrap MIT (Expat)FlatUI MIT (Expat)5x8 LCD Font SIL OFL 11
40 Chapter 7 Changelog Licensing and Development
Fermentrack Documentation
734 Separate Applications
Fermentrack is designed to help install or manage communications with certain key applications These applicationsare not incorporated into Fermentrack but may be bundled with the software as a convenience
Package LicenseBrewPi-Script GPL v3BrewPi Firmware GPL v3 (and potentially others)Avrdude GPL v2Fuscus GPL v3esptoolpy GPL v2
74 Contributing to Fermentrack
Want to help Great There are a number of ways you can get involved in this project To help you get started someareas in which you can contribute are listed below along with additional resources for getting started
741 Reporting BugsIssues
Found a bug or issue (or have a suggestion for how to improve) Awesome
The best way to reach out is to either open an issue on GitHub or discuss your issue or idea in the HomeBrewTalkthread (or - ideally - both) Both of these are actively monitored and will help to keep track of progress towards aresolution
742 Developing Fermentrack
Interested in helping develop Fermentrack (or improving its look amp feel) Fantastic - Fermentrack is an open sourceproject and all help is welcome
Fermentrack is a Python-based application which uses the Django framework It is open source and is managed onGitHub To help you get started take a look at the developer documentation located within Changelog Licensing andDevelopment After reading if you have questions donrsquot hesitate to reach out I do recommend reaching out (either onHomeBrewTalk or by raising an issue on GitHub) prior to developing a feature that you ultimately would like mergedback in
743 Documenting Fermentrack
A project like Fermentrack is only as good as its documentation Documentation for Fermentrack is (currently) writtenin reStructuredText with an eye towards Sphinx The source for the documentation is located in the docssourcefolder in the Fermentrack repo on GitHub
If you are familiar with GitHub pull requests that include documentation fixes are always welcome If not reach outon GitHub or the HomeBrewTalk forums and wersquoll be happy to help get things updated
75 ldquoPushrdquo Support
Although Fermentrack is focused on the ldquofermentationrdquo phase of your brewing operation Fermentrack is designedto integrate with your brewing operation as a whole To support the use of data collected by Fermentrack in other
74 Contributing to Fermentrack 41
Fermentrack Documentation
applications Fermentrack allows for data to be ldquopushedrdquo on a periodic basis via HTTP requests (and will - in thefuture - support pushing via TCP (sockets))
751 Supported ldquoPushrdquo Targets
Fermentrack currently supports five push targets
bull ldquoGenericrdquo Push Target - Fermentrackrsquos ldquonativerdquo push format - Pushes both specific gravity amp temperature data
bull Brewerrsquos Friend - Pushes both specific gravity amp temperature data associated with gravty sensors
bull Brewfather - Pushes both specific gravity amp temperature data associated with gravity sensors as well as tem-perature data from BrewPi controllers with gravity sensors attached
bull ThingSpeak - Pushes temperature data
bull Grainfather - iSpindel push format - Pushes both specific gravity amp temperature data from gravity sensors
Generic Push Target Format
The ldquogenericrdquo push target format is the one recommended for use by developers who are adding native Fermentracksupport to their apps This format contains temperaturegravity data collected by Fermentrack for each availablespecific gravity sensor and BrewPi controller
This format is supported by the Fermentrack Push Target app for testingdevelopment purposes
api_key abcdebrewpi_devices [control_mode f
internal_id 1name Legacy 2temp_format F
beer_temp 3197control_mode ffridge_temp 3626internal_id 2name Kegeratortemp_format F]
gravity_sensors [gravity 1247internal_id 1name Pinkysensor_type tilttemp 780temp_format F
internal_id 3name Spindlysensor_type ispindeltemp 86225temp_format F]
version 10
Brewerrsquos Friend Support
Fermentrack supports pushing data from specific gravity sensors to Brewerrsquos Friend using the ldquoDevice Streamrdquo APITo configure
1 Log into Fermentrack and click the ldquogearrdquo icon in the upper right
42 Chapter 7 Changelog Licensing and Development
Fermentrack Documentation
2 Click ldquoAdd Brewerrsquos Friend Push Targetrdquo at the bottom of the page
3 Log into your Brewerrsquos Friend acount and go to Profile gt Integrations
4 Copy the API key listed at the top of the page in Brewerrsquos Friend (the string of lettersnumbers)
5 Within Fermentrack paste the API key you just copied into the ldquoApi keyrdquo field
6 Set the desired push frequency and select the gravity sensor from which you want to push data
7 Click ldquoAdd Push Targetrdquo
Within 60 seconds Fermentrack will begin sending data from your gravity sensor to Brewerrsquos Friend This data canbe seen on the Device Settings page (Note - You may need to click ldquoShow Allrdquo on the right of this page to see thedata for newly added devices)
Brewfather Support
Fermentrack supports pushing data from specific gravity sensors or temperature data from a brewpi to Brewfatherusing the ldquoCustom Streamrdquo API
The following values in the Brewfather API is used
name Will be either brewpi or gravitysensortemp 0 Temperature from gravity sensor or beer temp from attached
rarr˓brewpiaux_temp 0 Fridge temperature from brewpiext_temp 0 Room temperature from brewpitemp_unit C gravity 0 Gravity from sensorgravity_unit Gpressure 0 not usedpressure_unit not usedph 0 not usedbpm 0 not usedcomment not usedbeer Name of active beer log
To configure
1 Log into Fermentrack and click the ldquogearrdquo icon in the upper right
2 Click ldquoAdd Brewfather Push Targetrdquo at the bottom of the page
3 Log into your Brewfather acount and go to Settings
4 At the bottom of the page under ldquoPower-upsrdquo click the ldquoswitchrdquo next to ldquoCustom Streamrdquo
5 Copy the Logging URL (starting with http and ending with a string of lettersnumbers) listed under ldquoCustomStreamrdquo
6 Within Fermentrack paste the Logging URL you just copied into the ldquoLogging URLrdquo field
7 From the drop down list select either Gravity or BrewPi as source
8 Set the desired push frequency and select the gravity sensorbrewpi from which you want to push data
9 Click ldquoAdd Push Targetrdquo
Within 60 seconds Fermentrack will begin sending data from your gravity sensor to Brewfather This data can be seenon the Devices page
75 ldquoPushrdquo Support 43
Fermentrack Documentation
NOTE - If your gravity sensor is attached to a BrewPi controller the temperature readings from that controller will beused instead of the ones from the gravity sensor
ThingSpeak Support
Fermentrack supports pushing data from specific sensors to a ThinkSpeak Channel The Channel Speak API is fixedto receive fields in the channel so the designation of each channel is already defined This means that Field 1 is alwaysBeer Name Field 2 is Sensor Name etc To configure
1 Log into Fermentrack and click the ldquogearrdquo icon in the upper right
2 Click ldquoAdd ThingSpeak Push Targetrdquo at the bottom of the page
3 Now log into your ThingSpeak acount and on the My Channels Page select New Channel
4 Enter the data below in
Name - Give your Channel a NameDescription - Give your Channel a DescriptionField 1 - Beer NameField 2 - Sensor NameField 3 - Temp FormatField 4 - Beer TempField 5 - Fridge TempField 6 - Room TempField 7 - Beer Gravity
Feel free to fill out the optional elements but only the lsquofieldrsquo values above are sent The values entered are just labelsfor the data sent and can be customised For example you can change lsquoBeer Temprsquo to lsquoMy Beer (degC)rsquo
1 At the bottom of the page select lsquoSave Channelrsquo
2 Copy the ldquoWrite API Keyrdquo from the ldquoAPI Keysrdquo section
3 Within Fermentrack paste the API Key you just copied into the ldquoAPI Keyrdquo field
4 Set the desired push frequency and select the gravity sensor from which you want to push data
5 Click ldquoAdd Push Targetrdquo
Within 60 seconds Fermentrack will begin sending data from to the ThingSpeak Channel This data can be seen onthe ThingSpeak lsquoPrivate Viewrsquo tab in the channel page
Grainfather Support
Fermentrack supports pushing data from specific gravity sensors (Gravity amp Temperature) to Grainfather using thebrew tracking API To configure
1 Log into your Grainfather account and select Equipment
2 Add a Fermentation device and select iSpindel as device type Fermentrack will push data in this format inde-pendant of what your device is Copy the logging URL
3 The second thing you need to do is to go to an active brew and link the device to a brew session This is doneunder the headline fermentration tracking and the function ldquoAdd Tracking Devicerdquo Make note of the Namevalue (this is the brew ID)
4 Log into Fermentrack and click the ldquogearrdquo icon in the upper right
5 Click ldquoAdd Grainfather Push Targetrdquo at the bottom of the page
44 Chapter 7 Changelog Licensing and Development
Fermentrack Documentation
6 Within Fermentrack paste the Logging URL you just copied into the ldquoLogging URLrdquo field and enter the name(brew id) under the ldquogf_namerdquo field
7 Set the desired push frequency and select the gravity sensor from which you want to push data
8 Click ldquoAdd Push Targetrdquo
Within 60 seconds Fermentrack will begin sending data from your gravity sensor to Grainfather This data can beseen in your Grainfather account under Equipment or the Brew Session
752 Implementation Notes
Push support within Fermentrack is implemented through the use of a ldquohelper scriptrdquo which currently is launchedonce every minute The helper script polls the defined push targets to determine which (if any) are overdue for datato be pushed and - for those targets - then executes the push based on how those targets are configured Fermentrackpolls Redis for the latest available data point for specific gravity sensors and polls BrewPi controllers for the latestdata point directly This data is then encoded based on the selected push format and sent downstream to the requestedtarget
Push requests are handled asynchronously Due to the way that the polling script is implemented push ldquofrequenciesrdquomay be up to one polling cycle (currently 1 minute) later than expected For 1 minute push cycles this means that theactual frequency could be as high as 2 minutes
753 Feedback
Push support was designed to support future applications that do not yet exist and as such may not be perfect for yourapplication That said feedback is always appreciated and welcome Feel free to reach out (HBT forums GitHubReddit ) if you have something in mind that yoursquod like to integrate Fermentrack into and donrsquot think the existingpush options will quite work
76 License
MIT License
Copyright (c) 2016-2020 John BeelerCopyright (c) 2016-2020 Fredrik Steen
Permission is hereby granted free of charge to any person obtaining a copyof this software and associated documentation files (the Software) to dealin the Software without restriction including without limitation the rightsto use copy modify merge publish distribute sublicense andor sellcopies of the Software and to permit persons to whom the Software isfurnished to do so subject to the following conditions
The above copyright notice and this permission notice shall be included in allcopies or substantial portions of the Software
THE SOFTWARE IS PROVIDED AS IS WITHOUT WARRANTY OF ANY KIND EXPRESS ORIMPLIED INCLUDING BUT NOT LIMITED TO THE WARRANTIES OF MERCHANTABILITYFITNESS FOR A PARTICULAR PURPOSE AND NONINFRINGEMENT IN NO EVENT SHALL THEAUTHORS OR COPYRIGHT HOLDERS BE LIABLE FOR ANY CLAIM DAMAGES OR OTHERLIABILITY WHETHER IN AN ACTION OF CONTRACT TORT OR OTHERWISE ARISING FROMOUT OF OR IN CONNECTION WITH THE SOFTWARE OR THE USE OR OTHER DEALINGS IN THESOFTWARE
76 License 45
Fermentrack Documentation
46 Chapter 7 Changelog Licensing and Development
CHAPTER 8
Supported Hardware
Fermentrack supports both BrewPi-based temperature controllers as well as various specific gravity sensors Supportfor each family of hardware varies but is expanding with each release
81 BrewPi Controllers
811 ESP8266-Based Controllers
Fermentrack was explicitly built to support ESP8266-based controllers regardless of connection method (WiFi orSerial)
For more information on ESP8266-based firmware please refer to one of the following
bull BrewPi-ESP8266 GitHub
bull BrewPi-ESP8266 HomeBrewTalk Thread
If connecting an ESP8266-based controller via serial please note that by default Fermentrack will detect the USBserial number associated with your ESP8266 when initially configured and will use that instead of the specified serialport to connect For more information read About Serial Port Autodetection
812 Arduino-Based Controllers
Fermentrack currently has native support for Arduino-based controllers connected via Serial (USB)
By default Fermentrack will detect the USB serial number associated with your Arduino when initially configuredand will use that - instead of the specified serial port - to connect For more information read About Serial PortAutodetection
47
Fermentrack Documentation
Bluetooth Support for BrewPi-Controllers
There is a third party project which looks to add bluetooth support for Arduino (and similar) controllers to BrewPiWhile this project is not natively supported from within Fermentrack at the end the project presents the BrewPicontroller as a device connected via serial which allows it to be set up within Fermentrack via the Manual Setupworkflow
813 Native Python (Fuscus)
Fuscus is a project which implements the legacy (Arduino) BrewPi featureset directly on the Raspberry Pi with noneed for an external controller
As of now serial connections are supported by Fermentrack and therefore it is expected that Fuscus should be Fer-mentrack compatible Fuscus support has not been tested and should be considered experimental
Due to the nature of the serial ports used by Fuscus the serial autodetection process cannot be used to set up a Fuscus-based controller To set up please follow the instructions in Setting up a controller using the Advanced (Manual)Workflow
Note When setting up a Fuscus-based controller in the manual workflow make sure to set ldquopre-fer_connecting_via_udevrdquo to False If it is set to true BrewPi-Script may either not connect or connect to the wrongdevice
Further down the development path are other features involving Fuscus such as direct installation and configurationmanagement - though these are expected in v3 and beyond
814 Spark CoreOEM Controllers
Currently Fermentrack does not support Spark-based controllers Support for Spark based controllers is plannedbut will be implemented at a much later date Once implemented Fermentrack will support controlling both legacy(ArduinoFuscus) and modern (Spark) controllers from the same installation
82 Specific Gravity Sensors
821 Tilt Hydrometer
The Tilt Hydrometer is supported natively by Fermentrack which will assist with device setup Tilt Hydrometers areeasy to use and can be installed either alongside or independent of a temperature controller Natively Tilt Hydrometerscommunicate via Bluetooth however they can also be connected via the TiltBridge Bluetooth-to-WiFi adaptor
822 iSpindel
iSpindel devices are directly supported by Fermentrack which can assist with device configuration amp calibration aswell as the initial flashing of the iSpindel firmware
48 Chapter 8 Supported Hardware
CHAPTER 9
Frequently Asked Questions
91 Can I change the temperature format on a beer Irsquove started log-ging
No To prevent inconsistency the log format is permanently set when logging begins to the temperature format associ-ated with the device If you would like to change the format and restart logging do the following
1 Update the temperature format in control constants to the desired format
2 Stop logging the existing beer
3 Start logging a new beer
92 Help - I forgot my Fermentrack loginpassword
Thankfully this is a pretty easy issue to overcome Django provides the managepy command line script whichcontains the createsuperuser command For Docker-based installations there is a script bundled alongsidelsquofermentrack-toolslsquo_ that leverages this command to create a new user To use this script
1 Log into your Raspberry Pi via SSH
2 Change to the fermentrack-tools directory (eg cd fermentrack-tools)
3 Run docker-create-superusersh
4 Follow the prompts to create a new superuser account
5 Log into the Fermentrack admin panel and deletemodify the old account The Fermentrack admin panel can beaccessed through the Settings page (the gear in the upper right) and clicking the ldquoDjango Adminrdquo button
For non-docker installs there are a few more steps but itrsquos still pretty easy
1 Log into your Raspberry Pi via ssh and switch to the user you installed Fermentrack to (generally this can bedone with the command sudo -u fermentrack -i assuming you installed to the fermentrack user)
2 Change to the userrsquos home directory (cd ~)
49
Fermentrack Documentation
3 Enable the virtualenv (source venvbinactivate)
4 Change to the Fermentrack directory (cd fermentrack)
5 Run the createsuperuser command (managepy createsuperuser)
6 Follow the prompts to create a new superuser account
7 Log into the Fermentrack admin panel and deletemodify the old account The Fermentrack admin panel can beaccessed through the Settings page (the gear in the upper right) and clicking the ldquoDjango Adminrdquo button
93 What happens to my beer logsactive profilesother data if Ichange the Fermentrack ldquoPreferred Timezonerdquo
Not much To prevent this being an issue Fermentrack uses UTC (GMT) internally and converts times to your localtimezone on the fly Feel free to update your preferred timezone as you move travel or are otherwise inclined withoutworrying about how this might impact your existing logs or active profiles
50 Chapter 9 Frequently Asked Questions
CHAPTER 10
Documentation To-Do List
This file is automatically generated and contains a list of everything that has been noted as a ldquoTo Dordquo in the documen-tation
If yoursquore looking for a way to help with the Fermentrack documentation this is a great place to start You can help byeither
1 Directly addresing amp clearing items from the list below
2 Adding new items (using the todo directive) where additional documentation is needed
Below are the items which need to be addressed
Todo Rewrite the Manual Workflow section to document the available options etc
(The original entry is located in homedocscheckoutsreadthedocsorguser_buildsfermentrackcheckoutsmasterdocssourcecontrollerscontroller_addingrstline 88)
Todo Rewritefix architecturerst to match the mkdocsmarkdown version
(The original entry is located in homedocscheckoutsreadthedocsorguser_buildsfermentrackcheckoutsmasterdocssourcedeveloparchitecturerstline 4)
Todo Write the iSpindel Sensor Setup page
(The original entry is located in homedocscheckoutsreadthedocsorguser_buildsfermentrackcheckoutsmasterdocssourcegravitysensorsispindelrstline 6)
Todo Write the Manual Sensor Setup page
51
Fermentrack Documentation
(The original entry is located in homedocscheckoutsreadthedocsorguser_buildsfermentrackcheckoutsmasterdocssourcegravitysensorsmanualrstline 6)
Todo Write the TiltBridge instructions
(The original entry is located in homedocscheckoutsreadthedocsorguser_buildsfermentrackcheckoutsmasterdocssourcegravitysensorstiltrstline 36)
Todo Figure out how to include the text in aboutrst on this page in the HTML version only
(The original entry is located in homedocscheckoutsreadthedocsorguser_buildsfermentrackcheckoutsmasterdocssourceindexrstline 55)
Todo Come back and re-add the video link once the video of the docker install is available
(The original entry is located in homedocscheckoutsreadthedocsorguser_buildsfermentrackcheckoutsmasterdocssourceinstallinginstallrstline 26)
Todo Finish the Tiltbridge Setup page
(The original entry is located in homedocscheckoutsreadthedocsorguser_buildsfermentrackcheckoutsmasterdocssourcetiltbridgerstline 19)
Todo Figure out how to include the text in aboutrst on this page in the HTML version only
52 Chapter 10 Documentation To-Do List
- What is Fermentrack
-
- Included with Fermentrack
- Why Use Fermentrack (New Features)
- Requirements
- Getting Started with Fermentrack
- Other Notes
-
- Installing Fermentrack
-
- Preparing a Raspberry Pi for Fermentrack
- Installing Fermentrack
- Installing Fermentrack without Docker
- Coexistence with Other Apps
- Installing Raspbian from Windows 7
-
- Setting up Fermentrack
-
- User Setup
- Site Settings
- Notes for Advanced Users
-
- Adding a BrewPi Controller
-
- Flashing a Controller
- Adding a BrewPi Controller to Fermentrack
- BrewPi Controller Configuration
-
- Adding a Gravity Sensor
-
- Tilt Setup
- iSpindel Setup
- Manual Sensor Setup
-
- Adding a TiltBridge
-
- TiltBridge Setup
-
- Changelog Licensing and Development
-
- Fermentrack Architecture
- Changelog
- Included Components amp Licensing
- Contributing to Fermentrack
- ldquoPushrdquo Support
- License
-
- Supported Hardware
-
- BrewPi Controllers
- Specific Gravity Sensors
-
- Frequently Asked Questions
-
- Can I change the temperature format on a beer Irsquove started logging
- Help - I forgot my Fermentrack loginpassword
- What happens to my beer logsactive profilesother data if I change the Fermentrack ldquoPreferred Timezonerdquo
-
- Documentation To-Do List
-

Fermentrack Documentation
stable data transfers you will also want to include a 47K resistor between the voltage source and the data pin Anexample of how to gang multiple temperature sensors together with resistor looks like this
Fig 1 Image courtesy of httpswwwtweaking4allcomhardwarearduinoarduino-ds18b20-temperature-sensor
Each temperature sensor will be configured by its own hard-coded device address once it is connected to FermentrackYou should see all connected temperature sensors listed under either Available Devices or Installed Devices
To install an available temperature sensor simply choose the device function (Chamber Temp Room Temp BeerTemp etc) and click ldquoAssignrdquo Your BrewPi controller will configure the device appropriately
433 Other Options (Chamber fan chamber light etc)
While the BrewPi controller firmware allows for other options to be selected such as chamber fan chamber light etcthese options donrsquot actually do anything and should be ignored
43 BrewPi Controller Configuration 21
Fermentrack Documentation
22 Chapter 4 Adding a BrewPi Controller
CHAPTER 5
Adding a Gravity Sensor
A major benefit of the Fermentrack framework is that gravity sensors are integrated as a central feature of the fer-mentation system on an equal level with the temperature sensors used to control the fermentation process Similar toFermentrackrsquos agnostic view towards BrewPi controllers (any controller using the BrewPi firmware can be integrated)Fermentrack provides the ability to integrate a variety of gravity sensors
51 Tilt Setup
The Tilt Hydrometer is a Bluetooth specific gravity sensor which operates by measuring the angle of a sensor floatingin your fermenting beer Fermentrack supports all versions of the Tilt Hydrometer both on a standalone basis and inconjunction with a BrewPi-based temperature controller
511 Connecting a Tilt to Fermentrack
Tilt Hydrometers can be connected to Fermentrack either through a TiltBridge Tilt-to-WiFi bridge or using a Bluetoothadapter connected to the device running Fermentrack (including the built-in Bluetooth adapter on Raspberry Pi 3B ornewer)
Bluetooth
To utilize the Bluetooth adapter connected to the device running Fermentrack simply place the tilt near the device atan angle (not vertical or horizontal) to wake it up After a few seconds the device will begin broadcasting and can bedetected within Fermentrack Then to add the device
1 From the main Fermentrack dashboard click on ldquoAdd new gravity sensorrdquo
2 Click on the Tilt icon
3 Enter a name for the Tilt hydrometer you are adding select the temperature units you wish to use and select thecolor of the circuit board on the Tilt You also want to specify if you are using a direct Bluetooth connection(default included) to your Pi or using a TiltBridge bluetooth to WiFi adapter (requires additional hardware)
23
Fermentrack Documentation
You will return to the dashboard and Fermentrack will notify you that a new tilt sensor was added
TiltBridge
Todo Write the TiltBridge instructions
512 Tilt Settings
After adding the Tilt to Fermentrack you are returned to the Gravity Sensors dashboard When first added the Tilt isrunning in unassociated mode in Fermentrack meaning it is handled as its own device - not integrated with a BrewPicontroller Clicking on the device will bring you into a screen where you can further configure and customize that Tiltsensor From this page you can Manage Sensor Load Prior Log and Assign Device
Manage Sensor
From the sensor dashboard click on Manage Sensor This page will show you the current settings running on the Tiltsensor allow you to add manual calibration points as well as allow you to perform a Guided Calibration The B Cand D coefficients shown are automatically appliedupdated after running a guided calibration You can also removethis sensor from Fermentrack at the bottom of the page
Load Prior Log
This button allows you to view prior logs generated by the Tilt sensor This will bring up a window with availablelogs You can click on the log name to view the graph in the browser or click ldquoView Full CSVrdquo to download the csvfile that holds the raw data for the graph You can also choose ldquoDeleterdquo to delete the log Viewing a previous graphdoes not stop Fermentrack from collecting data from the Tilt on the active log You can return to the active log byclicking the ldquoLoad Prior Logrdquo button and then ldquoReturn to Active Logrdquo
Assign Device
See Integrating with BrewPi
513 LoggingVisualization
To start logging data points from your Tilt click below the device name in the orange box Enter a name for your login the text field and click ldquoCreate Log amp Start Loggingrdquo This will create a blank graph where your data points willbegin to populate after a few moments of being collected The page does not refresh automatically so you will have tomanually refresh to see updates
Add Data Point
This button allows you to manually add a data point to the graph What you enter here will appear on the graph at thetime you enter it You can use these data points to annotate times that you perform specific actions such as racking tosecondary adding dry hops etc
24 Chapter 5 Adding a Gravity Sensor
Fermentrack Documentation
Control Logging
This button will give you the option to stop logging data and return you to the dashboard
514 Guided Calibration
This section should be prefixed by stating that the Tilt sensor is very well calibrated out of the box and these steps arecompletely optional This could be useful if you suspect your Tilt of falling out of calibration and want to reconfirmaccuracy
Although Tilt devices seem to output specific gravity readings they work by internally measuring the angle (tilt) ofthe device and applying an equation to convert this angle to the expected specific gravity While we do not have theability to edit or calibrate this conversion equation directly we can apply a correction factor to the readings it providesto add additional accuracy to the specific gravity we log For the mathematically inclined this is done by determiningthe coefficients for an equation of a line that best fits your Tiltrsquos measurements (bx^2 + cx + d)
This process will guide you through creating sugarwater mixtures of known specific gravity and then seeing whatspecific gravity the Tilt reports from each By the end of this process you will have collected 5 data points whichFermentrack will then use to derive your Tiltrsquos conversion function This data will be used to mathematically determinea coefficient to apply to your Tilt which result in the most accurate reading possible for future use
You will need a few pieces of equipment to complete this process
bull 4 lbs (2 kg) White Table Sugar
bull Water
bull 2 cup (500 ml) measuring cup (for mixing)
bull 2+ gallon (or 6+ liter) bucket (does not need to be sanitized)
bull Tilt Hydrometer
bull Gram scale
Once you have assembled these supplies click ldquoBegin guided calibrationrdquo
515 Integrating with BrewPi
To integrate your Tilt logging with a BrewPi controller
1 Select the ldquoAssign Devicerdquo button from the Dashboard view
2 From the dropdown list select the name of the controller you wish to associate the Tilt sensor with
3 Click ldquoAttach sensor to controllerrdquo
Now to view your Tilt sensor readings navigate to the BrewPi controller dashboard You will have to restart a log ifyou had one running before associating the Tilt with the BrewPi sensor Now any wort you ferment with this controllerwill incorporate the Tiltrsquos temperature and gravity readings onto your graph Once the Tilt (or any gravity sensor) isattached to a BrewPi controller that controller dashboard will become the main method with which to interact withthe Tilt specifically for things like logging
516 Troubleshooting Tilt Support
Tilt Hydrometer support relies on a number of components beyond those used for other functions in Fermentrackand as a result is particularly sensitive to changes in the program environment on the device on which Fermentrack is
51 Tilt Setup 25
Fermentrack Documentation
installed Testing has been added to Fermentrack to help diagnose some of these environmental issues if they happento impact an installation
Fixing Missing System Packages
If there are system packages missing you will unfortunately need to fix them manually For Raspberry Pis runningRaspbian here is how to fix this issue For other OSrsquos please adapt these instructions as necessary
1 Log into your Raspberry Pi via as the pi user
2 Type sudo apt-get update and allow the package system to update
3 Type sudo-apt-get upgrade and follow the prompts to upgrade all installed packages
4 For each missing package identified by the test script type sudo apt-get install -y package name
5 Allow each package to install Repeat the previous step for all missing packages
Fixing MissingIncorrect Python Packages
Although all Python packages should be automatically installed as part of the installation script it is possible thatpackages come out of sync for a variety of reasons If you are missing packages they will need to be installed forFermentrack to properly interface with your Tilt
A manual refresh of the Python packages can be triggered from the GitHub upgrade page without updating Fermen-track from GitHub To trigger a refresh
1 Log into Fermentrack
2 Click the lsquogearrsquo icon in the upper right hand corner of the page
3 Click lsquoUpdate from GitHubrsquo
4 Click the lsquoUpdateInstall Missing Python Packagesrsquo button
52 iSpindel Setup
Todo Write the iSpindel Sensor Setup page
53 Manual Sensor Setup
Todo Write the Manual Sensor Setup page
26 Chapter 5 Adding a Gravity Sensor
CHAPTER 6
Adding a TiltBridge
TiltBridge is a standalone piece of hardware which is designed to allow your Tilt hydrometer to connect directly toWiFi without the need for an old cell phone tablet or Raspberry Pi TiltBridge remains connected 247 and allowsyou to keep logging your specific gravity - even when you arenrsquot next to your fermenters It is cheap easy to use andopen source
This can also be particularly useful if your Tilt hydrometer is inside a steel conical or thickly insulated fridge wherethe Bluetooth signal may have a hard time propogating to your Raspberry Pi When placed near the Tilt hydrometerthe Tiltbridge can rebroadcast the Tiltrsquos relatively weak bluetooth signal as a stronger WiFi signal direct to your WiFirouter allowing you to place your Raspberry Pi receiver further away from your fermentation unit
61 TiltBridge Setup
Todo Finish the Tiltbridge Setup page
27
Fermentrack Documentation
28 Chapter 6 Adding a TiltBridge
CHAPTER 7
Changelog Licensing and Development
71 Fermentrack Architecture
Todo Rewritefix architecturerst to match the mkdocsmarkdown version
The Fermentrack stack is based on a front end application a controller and a firmware running on the device thathandles reading temperatures switching cooling and heating etc Everything but the firmware part is running under aprocess manager which takes care of launching the front end and brewpipy controller scripts
[Fermentrack Architecture](imgfermentrackpng)
See [components](componentsmd) documentation for links and licenses
The webserver nginx and chaussette WSGI server
Used to proxy http requests to chaussette over WSGI to the Fermentrack django application
cron
Used to start the Fermentrack stack it starts the Circus process manager via a reboot job it also checks the status ofcircus every 10 seconds if it not running it will start it All this is handled by a script updateCronCircussh
Supports the following arguments start|stop|status|startifstopped|add2cron where
bull start - will start circusd and all the services
bull stop - will quit circusd and all processes (note it would be started again in 10 minutes)
bull status - will output a status of all processes running (see below)
bull startifstopped - will start the process manager if stopped (called from cron every 10 minutes)
bull add2cron - if crontab entries are missing it will add them back
Crontab entries added with add2cron
29
Fermentrack Documentation
reboot ~fermentrackbrewpi-scriptutilsupdateCronCircussh start
10 ~fermentrackbrewpi-scriptutilsupdateCronCircussh startifstopped
Example status output
$ ~fermentrackbrewpi-scriptutilsupdateCronCircussh status Fermentrack active brewpi-spawner ac-tive circusd-stats active dev-brewpi1 active
The process manager circus
Fermentrack is started at boot with the help of cron (see cron) the process manager handles all the different processesneeded by Fermentrack
bull Fermentrack - The django application (web interface) runs under chaussette
bull brewpi-spawner - An internal Fermentrack process for spawning controller scripts for controlling controllerslike brewpi-esp8266
bull circusd-stats - An Internal circus process for stats not used yet
bull dev-brewpi1 - Is a controller script spawned by brewpi-spawner handing a controller
Circus documentation can be found here
Logging
bull Circus process manager logs
ndash homefermentrackfermentracklogcircusdlog
bull Controller script (brewpipy) log
ndash homefermentrackfermentracklogdev-[name]-stdoutlog
bull Controller script (brewpipy) errorinfo log
ndash homefermentrackfermentracklogdev-[name]-stderrlog
bull Controller script spawner
ndash homefermentrackfermentracklogfermentrack-brewpi-spawnerlog
bull Fermentrack django application
ndash homefermentrackfermentracklogfermentracklog
Logs are rotated every 2MB and the last 5 are saved with a number suffix
72 Changelog
All notable changes to this project will be documented in this file
The format is based on [Keep a Changelog](httpkeepachangelogcom) because it was the first relatively standardformat to pop up when I googled ldquochangelog formatsrdquo
721 [2021-04-05] - Docker Support
Added
bull Added support for Docker installations
bull Added environmentcontainer version number to GitHub page
30 Chapter 7 Changelog Licensing and Development
Fermentrack Documentation
bull Tilt ldquoversionrdquo is now displayed on the Tilt Configuration page (Bluetooth only)
bull Tilt battery level now shows on the Tilt Configuration page (Bluetooth v3Tilt Pro only)
bull ldquoLast Check-inrdquo time now added to Tilt configuration page (Bluetooth only)
bull Added link to view Huey logs inside the Fermentrack UI
bull Added link to view Circusd logs inside the Fermentrack UI
Changed
bull Removed instances where BrewPi-Script would write to the database
bull Adjusted feedback loop for Circus to eliminate a potential race condition with transactional databases
bull Redesigned available firmware list to reduce confusion
bull Stale gravity check-in points will now not be displayed in the gravity dashboard panels
bull Added support for latest TiltBridge firmware
bull Remove unimplemented ldquoTCP Socketrdquo external push option
bull Added Beer Setting Fridge Setting and Controller State to generic external push targets
bull Upgraded TiltBridge support for v100 TiltBridges (earlier TiltBridge versions will now require manual config-uration)
bull External push target attempts now log to huey stdout
bull Added battery to the GenericPushTarget message for pushed iSpindel devices
Fixed
bull Fermentrack now works with properly transactional databases (eg Postgres)
bull Resolved issue causing false failures of the connectivity test (Thanks postalbunny)
bull Fixed issue preventing renaming of BrewPi controllers
bull Dashes now allowed in TiltBridge mDNS IDs
bull Corrected issue where iSpindel data couldnrsquot be loaded if a data point wasnrsquot availble in Redis
722 [2020-12-19] - Tilt Pro
Added
bull iSpindel temperature readings can now be calibrated for accuracy
bull Add properly sized app icon for apple devices
Changed
bull Added support for the new Tilt Pro
bull Updated Sentry target
bull Round iSpindel readings to four decimal places
72 Changelog 31
Fermentrack Documentation
Fixed
bull Updated requirements to support the new pip
723 [2020-11-07] - Temp Profile Tweaks amp Docker Prep
Added
bull Added optional ldquonotesrdquo field to fermentation profile models
bull Added error message when attempting to create a point with an invalid tempttl in a temp profile
bull Added support for configurable gravity units (eg plato specific gravity)
Changed
bull Changed link to sqlite database to allow for a subdirectory in Docker installs
bull Fermentation profile points can now be deleted for in-use fermentation profiles
bull Remove Python 37 warning (everyone should have upgraded by now)
bull If a Grainfather Brewfather or generic push target logging URL doesnrsquot begin with http it is now automati-cally appended
Fixed
bull Bug causing errors when enabling beer profile mode
bull Can now properly push to BrewFather when a fully populated temperature controller isnrsquot linked
bull Donrsquot prompt new installs to run the script to fix old sqlite files
724 [2020-08-22] - Bugfixes
Added
bull Added pin definitions for esp32 BrewPi firmware
bull Added Linux networking capability test to Tilt connectivity test suite
Changed
bull Added ability for BrewFather push target to push temps from BrewPi temp sensors
Fixed
bull Fixed bug that prevents reloading of cached controller objects
bull Properly detectforce temperature conversion for iSpindel
32 Chapter 7 Changelog Licensing and Development
Fermentrack Documentation
725 [2020-06-05] - Django 30 Support
Added
bull Added button to controller settings page to restart a controller
Changed
bull Updated code to be Django 30 Compatible
bull Changed from Django 111 to Django 30
bull Toggling display of a graph line on a temp controllerrsquos dashboard now clears the data point displayed in thelegend
bull Refactored brewpi-script to accept device IDs rather than names
Fixed
bull Properly catch exception when Redis test cannot connect to server
bull Gravity and gravity temp colors when graphed on temp controller graphs will now display the correct color inthe legend
bull Links to CSVs from the beer log list now properly generate if the CSV exists
bull Correct error detectionlogging when a temp controller with an attached gravity sensor attempts to log beforethe gravity sensor logs its first point
bull Properly check that a temperature setting is provided when setting a Beer or Fridge Constant mode for tempcontrollers
bull Temp controller name uniqueness checks are now properly enforced in all add controller workflows
726 [2020-04-11] - Bugfixes amp Tilt Troubleshooting
Added
bull Added explicit support for LBussyrsquos BrewPi-Remix I2C Board
bull Exposed upgradelog from the help screen
bull Store the exact last time that a message was received from a Tilt to Redis
bull Add sentry support to tilt_monitor_aiopy
bull Added ldquodebugrdquo scripts for bluetooth Tilt connections
bull Added TiltBridge connection settings to Tilt management page
Changed
bull Removed legacy Python 2 code
bull Reduced gravity sensor temp precision to 01 degrees
bull Locked pybluez aioblescan and redis versions to prevent undesired format changes going forward
72 Changelog 33
Fermentrack Documentation
Fixed
bull Fix display of TiltBridge mDNS settings on Tilt settings page
727 [2020-02-17] - Improved ESP32 Flashing Support
Added
bull Added support for flashing a bootloader and otadata partition to ESP32 devices
Changed
bull SPIFFS partitions can now be flashed to ESP8266 devices
728 [2020-02-15] - ThingSpeak and Grainfather Support
Added
bull Added support for pushing data to ThingSpeak (thanks johndoyle)
bull Added support for pushing data to Grainfather (thanks mp-se)
Changed
bull Gravity sensors attached to BrewPi controllers will now send those controllerrsquos temps to Brewfather
bull An explicit error message will now be displayed when a user attempts to manually access the ispindel endpoint
Fixed
bull Fixed where Fahrenheit readings coming from an iSpindel could be improperly reconverted to Fahrenheit
bull Lock temperature display on dashboard panels to one decimal place
bull Allow updates to controller settings when controller name isnrsquot changing (for real this time)
bull Fix bug that would default all Tilts to lsquoBluetoothrsquo even when a TiltBridge was selected
bull Fixed issue where Tilt readings were not being properly decoded (Thanks NecroBrews)
bull Fixed issue where dashboard panels were not being updated (Thanks NecroBrews)
729 [2019-12-15] - Brewerrsquos Friend Brewfather and MacOS BLE Support
Added
bull Added support for pushing gravity sensor data to Brewerrsquos Friend
bull Added support for pushing gravity sensor data to Brewfather
bull Added BLE support for MacOS (thanks corbinstreehouse)
34 Chapter 7 Changelog Licensing and Development
Fermentrack Documentation
Changed
bull Adding an external push target now triggers data to always be sent within 60 seconds regardless of push fre-quency
Fixed
bull Disable ldquoView Full CSVrdquo button if gravitybeer logs donrsquot exist
bull Properly cleanse booleans when changing site settings for Constance
bull Allow updates to controller settings when controller name isnrsquot changing
bull Remove requirement for TiltBridge value in the TiltBridge model definition
bull Ignore Tilt diagnostic codes that cause erroneous temperaturegravity readings
7210 [2019-10-24] - Miscellaneous Bugfixes
Fixed
bull Prompt for reconfiguration if pinaddress assignment fails on BrewPi Controller
bull Validate device name uniqueness when adding a new BrewPi Controller
bull Warn user when empty temperature is submitted alongside Fridge or Beer Constant mode
bull Return debugging info when a connection to a WiFi BrewPi Controller is refused
bull Properly handle errors in the first step of the firmware flash process
bull When logging beer points on a gravity-enabled log make sure the gravity sensor exists (or stop logging)
bull Properly handle empty TiltBridge check-ins
bull Before adding a Tilt that uses a TiltBridge make sure the TiltBridge exists
bull Return an error if a TiltBridge doesnrsquot pass properly formed JSON
bull Enforce uniqueness of a Beer namelogging device combination when the Beer is created
bull Cause brewpi-script to terminate if the controller returns invalid control settings
bull Return empty JSON for annotations if Beer doesnrsquot exist
7211 [2019-03-31] - TiltBridge Support
Added
bull Added support for TiltBridge Tilt-to-WiFi devices
Changed
bull Removed Hex SHA display on GitHub update
bull Tweaked backup count for log files to reduce clutter
72 Changelog 35
Fermentrack Documentation
Fixed
bull Fixed hostname lookup in connection debug when running on a nonstandard port
bull Fixed multipart firmware flashing
bull Remove Git branch switching prompt during initial setup
bull Remove links to defunct Tilt logs
bull Fixed OneWire address display on BrewPi ldquoAssign PinDevicerdquo page
bull Fix link to ldquoload beer logrdquo modal on device dashboard when no beer is loaded
7212 [2019-03-17] - Firmware Flash Changes
Added
bull Added support for flashing multi-part firmware (eg partition tables)
Changed
bull Updated firmware_flash models to support additional device families
bull Changed to version 2 of firmware_flash models
7213 [2019-02-17] - External Push (Remote Logging) Support
Added
bull Fermentrack can now periodically ldquopushrdquo readings out to an external deviceapp
bull Added ldquonew control constantsrdquo support for ldquomodernrdquo controllers
Fixed
bull Explicitly linked Favicon from template
bull Fixed BrewPi-Script error when attempting to use feature not available in Python 34
bull Properly catch error in BrewPi-Script when pidfile already exists
bull Added filesize check for gravity sensor amp brewpi-device logfiles
bull Add support for temperature calibration offsets
7214 [2019-02-17] - External Push (Remote Logging) Support
Added
bull Fermentrack can now periodically ldquopushrdquo readings out to an external deviceapp
bull Added ldquonew control constantsrdquo support for ldquomodernrdquo controllers
36 Chapter 7 Changelog Licensing and Development
Fermentrack Documentation
Fixed
bull Explicitly linked Favicon from template
bull Fixed BrewPi-Script error when attempting to use feature not available in Python 34
bull Properly catch error in BrewPi-Script when pidfile already exists
bull Added filesize check for gravity sensor amp brewpi-device logfiles
bull Add support for temperature calibration offsets
7215 [2018-10-24] - Tilt Monitor Refactoring
Changed
bull The Tilt Hydrometer monitor now uses aioblescan instead of beacontools for better reliability
bull Added support for smaller screen sizes
Fixed
bull Tilt Hydrometers will now properly record temperatures measured in Celsius
7216 [2018-08-05] - Gravity Refactoring
Added
bull DS18b20 sensors can now have temperature offsets added to each reading to correct for calibration errors
bull ESP8266 controllers can now have their WiFi settings reset via the ldquomanage sensorrdquo web interface
bull Control constants form now supports both ldquonewrdquo (OEM BrewPi) and ldquooldrdquo (ldquoLegacyrdquo branch) control constants
bull Tilt hydrometers can now have their specific gravity readings calibrated
bull ldquoHeatCool Staterdquo will now be shown on temperature graphs
bull Fermentrack logo added as favicon
Changed
bull The iSpindel endpoint can now be accessed at either ispindel or ispindle
bull Specific gravity will now be shown on graphs with 3 decimal places
bull Beer log format has been changed to add state information
Fixed
bull Removed constant LCD polling for ldquomodernrdquo controllers
bull Gravity support will now be properly disabled when the correct flag is set at setup
bull iSpindel devices that do not report all lsquoextrasrsquo will no longer throw errors when reporting gravity
72 Changelog 37
Fermentrack Documentation
7217 [2018-04-27] - ldquov10 releaserdquo
Added
bull Added fermentation controller ldquoManage Devicerdquo page
bull Upgrades are now logged to upgradelog
bull Controller ldquostdoutrdquo and ldquostderrrdquo logs are now savedaccessible
bull Support for serial devices
bull Support for Arduino-based devices
bull Support for in-app git branch switching
bull Autodetection of serial devices
bull Huey (delayedscheduled task) support (currently unused)
bull Controllers connected via serial can now have their serial port autodetected using the udev serial number
bull Beer profiles are now displayed in graph form
bull Firmware can now be flashed to new Arduino amp ESP8266-based controllers from within the app
bull Preferred timezone can now be selected for use throughout Fermentrack
bull Beer log management (deletiondownloading)
bull Added configuration options for graph line colors
bull Graph lines can be toggled by clicking the icon in the legend
bull Added support for specific gravity sensors
bull Added support for Tilt Hydrometers
bull Added support for iSpindel specific gravity sensors
Changed
bull Inversion flag for installed devices is now shown on the ldquoconfigure pinssensorsrdquo page
bull Form errors are now displayed on ldquoconfigure pinssensorsrdquo page
bull Beer logs are no longer deleted along with the parent device (but they will become inaccessible from withinFermentrack)
bull GitHub updates are no longer triggered automatically by visiting the update page and must now be manuallytriggered by clicking a button
bull The IP address of a BrewPiDevice is now cached and can be used if mDNS stops working
bull At end of a fermentation profile the controller will now be switched to beer constant mode
bull All data points are now explicitly recorded in UTC
bull Added icon to graph legend to display line color
bull Updated to Django v111 (Long term support version)
bull Changed from supporting Python 2 to Python 3
38 Chapter 7 Changelog Licensing and Development
Fermentrack Documentation
Fixed
bull Inversion state no longer improperly defaults
bull Minimum graph size adjusted to account for smaller displays
bull Changed on_delete behavior to allow deletion of fermentation controllers
bull Git update check will now properly wait between checks if up to date
bull GIT_UPDATE_TYPE of lsquononersquo will now properly disable update checks
bull BrewPi controllers now accept unicode names
bull ldquoView Room Temprdquo link on Dashboard now functions
bull Room temp now included in legend for graphs
7218 [2017-03-17] - ldquov01 releaserdquo
Added
bull First release
73 Included Components amp Licensing
Fermentrack is licensed under the MIT License the terms of which can be read here License
Fermentrack contains a number of JavaScript Python packages CSS and other components to help provide additionalfunctionality which are provided under their own licenses Some of these packages are listed below
731 Python Packages
In addition to Django this app utilizes a number of Python packages These packages include
73 Included Components amp Licensing 39
Fermentrack Documentation
Package LicenseDjango BSD 3 Clauseconfigobj BSD 3 Clausepyserial BSD 3 Clausehuey MIT (Expat)sentry-python BSD 2 Clausedjango-constance BSD 3 ClauseGitPython BSD 3 Clausepytz MIT (Expat)redis MIT (Expat)zeroconf LGPL v2pyudev LGPL v21circus Apache Public License v2circus-web Apache Public License v2chaussette Apache Public License v2pid Apache Public License v2aioblescan MIT (Expat)django-environ MIT (Expat)whitenoise MIT (Expat)psycopg2 LGPL v3numpy BSD 3 Clausescipy BSD 3 Clause
732 JavaScript Packages
Fermentrack provides some of its functionality using JavaScript Some of the third party JavaScript packages usedwithin Fermentrack include
Package LicensejQuery MIT (Expat)vuejs MIT (Expat)Dygraph MIT (Expat)Moment MIT (Expat)Moment Timezone MIT (Expat)Respondjs MIT (Expat)html5shivjs MIT (Expat)
733 UI (CSS Fonts etc) Packages
In addition to Python and JavaScript packages Fermentrack utilizes a handful of third party images icon packs CSSfiles and fonts in rendering the user interface Some of these include
Package LicenseFontAwesome (Font) SIL OFL 11FontAwesome (CSS) MIT (Expat)Bootstrap MIT (Expat)FlatUI MIT (Expat)5x8 LCD Font SIL OFL 11
40 Chapter 7 Changelog Licensing and Development
Fermentrack Documentation
734 Separate Applications
Fermentrack is designed to help install or manage communications with certain key applications These applicationsare not incorporated into Fermentrack but may be bundled with the software as a convenience
Package LicenseBrewPi-Script GPL v3BrewPi Firmware GPL v3 (and potentially others)Avrdude GPL v2Fuscus GPL v3esptoolpy GPL v2
74 Contributing to Fermentrack
Want to help Great There are a number of ways you can get involved in this project To help you get started someareas in which you can contribute are listed below along with additional resources for getting started
741 Reporting BugsIssues
Found a bug or issue (or have a suggestion for how to improve) Awesome
The best way to reach out is to either open an issue on GitHub or discuss your issue or idea in the HomeBrewTalkthread (or - ideally - both) Both of these are actively monitored and will help to keep track of progress towards aresolution
742 Developing Fermentrack
Interested in helping develop Fermentrack (or improving its look amp feel) Fantastic - Fermentrack is an open sourceproject and all help is welcome
Fermentrack is a Python-based application which uses the Django framework It is open source and is managed onGitHub To help you get started take a look at the developer documentation located within Changelog Licensing andDevelopment After reading if you have questions donrsquot hesitate to reach out I do recommend reaching out (either onHomeBrewTalk or by raising an issue on GitHub) prior to developing a feature that you ultimately would like mergedback in
743 Documenting Fermentrack
A project like Fermentrack is only as good as its documentation Documentation for Fermentrack is (currently) writtenin reStructuredText with an eye towards Sphinx The source for the documentation is located in the docssourcefolder in the Fermentrack repo on GitHub
If you are familiar with GitHub pull requests that include documentation fixes are always welcome If not reach outon GitHub or the HomeBrewTalk forums and wersquoll be happy to help get things updated
75 ldquoPushrdquo Support
Although Fermentrack is focused on the ldquofermentationrdquo phase of your brewing operation Fermentrack is designedto integrate with your brewing operation as a whole To support the use of data collected by Fermentrack in other
74 Contributing to Fermentrack 41
Fermentrack Documentation
applications Fermentrack allows for data to be ldquopushedrdquo on a periodic basis via HTTP requests (and will - in thefuture - support pushing via TCP (sockets))
751 Supported ldquoPushrdquo Targets
Fermentrack currently supports five push targets
bull ldquoGenericrdquo Push Target - Fermentrackrsquos ldquonativerdquo push format - Pushes both specific gravity amp temperature data
bull Brewerrsquos Friend - Pushes both specific gravity amp temperature data associated with gravty sensors
bull Brewfather - Pushes both specific gravity amp temperature data associated with gravity sensors as well as tem-perature data from BrewPi controllers with gravity sensors attached
bull ThingSpeak - Pushes temperature data
bull Grainfather - iSpindel push format - Pushes both specific gravity amp temperature data from gravity sensors
Generic Push Target Format
The ldquogenericrdquo push target format is the one recommended for use by developers who are adding native Fermentracksupport to their apps This format contains temperaturegravity data collected by Fermentrack for each availablespecific gravity sensor and BrewPi controller
This format is supported by the Fermentrack Push Target app for testingdevelopment purposes
api_key abcdebrewpi_devices [control_mode f
internal_id 1name Legacy 2temp_format F
beer_temp 3197control_mode ffridge_temp 3626internal_id 2name Kegeratortemp_format F]
gravity_sensors [gravity 1247internal_id 1name Pinkysensor_type tilttemp 780temp_format F
internal_id 3name Spindlysensor_type ispindeltemp 86225temp_format F]
version 10
Brewerrsquos Friend Support
Fermentrack supports pushing data from specific gravity sensors to Brewerrsquos Friend using the ldquoDevice Streamrdquo APITo configure
1 Log into Fermentrack and click the ldquogearrdquo icon in the upper right
42 Chapter 7 Changelog Licensing and Development
Fermentrack Documentation
2 Click ldquoAdd Brewerrsquos Friend Push Targetrdquo at the bottom of the page
3 Log into your Brewerrsquos Friend acount and go to Profile gt Integrations
4 Copy the API key listed at the top of the page in Brewerrsquos Friend (the string of lettersnumbers)
5 Within Fermentrack paste the API key you just copied into the ldquoApi keyrdquo field
6 Set the desired push frequency and select the gravity sensor from which you want to push data
7 Click ldquoAdd Push Targetrdquo
Within 60 seconds Fermentrack will begin sending data from your gravity sensor to Brewerrsquos Friend This data canbe seen on the Device Settings page (Note - You may need to click ldquoShow Allrdquo on the right of this page to see thedata for newly added devices)
Brewfather Support
Fermentrack supports pushing data from specific gravity sensors or temperature data from a brewpi to Brewfatherusing the ldquoCustom Streamrdquo API
The following values in the Brewfather API is used
name Will be either brewpi or gravitysensortemp 0 Temperature from gravity sensor or beer temp from attached
rarr˓brewpiaux_temp 0 Fridge temperature from brewpiext_temp 0 Room temperature from brewpitemp_unit C gravity 0 Gravity from sensorgravity_unit Gpressure 0 not usedpressure_unit not usedph 0 not usedbpm 0 not usedcomment not usedbeer Name of active beer log
To configure
1 Log into Fermentrack and click the ldquogearrdquo icon in the upper right
2 Click ldquoAdd Brewfather Push Targetrdquo at the bottom of the page
3 Log into your Brewfather acount and go to Settings
4 At the bottom of the page under ldquoPower-upsrdquo click the ldquoswitchrdquo next to ldquoCustom Streamrdquo
5 Copy the Logging URL (starting with http and ending with a string of lettersnumbers) listed under ldquoCustomStreamrdquo
6 Within Fermentrack paste the Logging URL you just copied into the ldquoLogging URLrdquo field
7 From the drop down list select either Gravity or BrewPi as source
8 Set the desired push frequency and select the gravity sensorbrewpi from which you want to push data
9 Click ldquoAdd Push Targetrdquo
Within 60 seconds Fermentrack will begin sending data from your gravity sensor to Brewfather This data can be seenon the Devices page
75 ldquoPushrdquo Support 43
Fermentrack Documentation
NOTE - If your gravity sensor is attached to a BrewPi controller the temperature readings from that controller will beused instead of the ones from the gravity sensor
ThingSpeak Support
Fermentrack supports pushing data from specific sensors to a ThinkSpeak Channel The Channel Speak API is fixedto receive fields in the channel so the designation of each channel is already defined This means that Field 1 is alwaysBeer Name Field 2 is Sensor Name etc To configure
1 Log into Fermentrack and click the ldquogearrdquo icon in the upper right
2 Click ldquoAdd ThingSpeak Push Targetrdquo at the bottom of the page
3 Now log into your ThingSpeak acount and on the My Channels Page select New Channel
4 Enter the data below in
Name - Give your Channel a NameDescription - Give your Channel a DescriptionField 1 - Beer NameField 2 - Sensor NameField 3 - Temp FormatField 4 - Beer TempField 5 - Fridge TempField 6 - Room TempField 7 - Beer Gravity
Feel free to fill out the optional elements but only the lsquofieldrsquo values above are sent The values entered are just labelsfor the data sent and can be customised For example you can change lsquoBeer Temprsquo to lsquoMy Beer (degC)rsquo
1 At the bottom of the page select lsquoSave Channelrsquo
2 Copy the ldquoWrite API Keyrdquo from the ldquoAPI Keysrdquo section
3 Within Fermentrack paste the API Key you just copied into the ldquoAPI Keyrdquo field
4 Set the desired push frequency and select the gravity sensor from which you want to push data
5 Click ldquoAdd Push Targetrdquo
Within 60 seconds Fermentrack will begin sending data from to the ThingSpeak Channel This data can be seen onthe ThingSpeak lsquoPrivate Viewrsquo tab in the channel page
Grainfather Support
Fermentrack supports pushing data from specific gravity sensors (Gravity amp Temperature) to Grainfather using thebrew tracking API To configure
1 Log into your Grainfather account and select Equipment
2 Add a Fermentation device and select iSpindel as device type Fermentrack will push data in this format inde-pendant of what your device is Copy the logging URL
3 The second thing you need to do is to go to an active brew and link the device to a brew session This is doneunder the headline fermentration tracking and the function ldquoAdd Tracking Devicerdquo Make note of the Namevalue (this is the brew ID)
4 Log into Fermentrack and click the ldquogearrdquo icon in the upper right
5 Click ldquoAdd Grainfather Push Targetrdquo at the bottom of the page
44 Chapter 7 Changelog Licensing and Development
Fermentrack Documentation
6 Within Fermentrack paste the Logging URL you just copied into the ldquoLogging URLrdquo field and enter the name(brew id) under the ldquogf_namerdquo field
7 Set the desired push frequency and select the gravity sensor from which you want to push data
8 Click ldquoAdd Push Targetrdquo
Within 60 seconds Fermentrack will begin sending data from your gravity sensor to Grainfather This data can beseen in your Grainfather account under Equipment or the Brew Session
752 Implementation Notes
Push support within Fermentrack is implemented through the use of a ldquohelper scriptrdquo which currently is launchedonce every minute The helper script polls the defined push targets to determine which (if any) are overdue for datato be pushed and - for those targets - then executes the push based on how those targets are configured Fermentrackpolls Redis for the latest available data point for specific gravity sensors and polls BrewPi controllers for the latestdata point directly This data is then encoded based on the selected push format and sent downstream to the requestedtarget
Push requests are handled asynchronously Due to the way that the polling script is implemented push ldquofrequenciesrdquomay be up to one polling cycle (currently 1 minute) later than expected For 1 minute push cycles this means that theactual frequency could be as high as 2 minutes
753 Feedback
Push support was designed to support future applications that do not yet exist and as such may not be perfect for yourapplication That said feedback is always appreciated and welcome Feel free to reach out (HBT forums GitHubReddit ) if you have something in mind that yoursquod like to integrate Fermentrack into and donrsquot think the existingpush options will quite work
76 License
MIT License
Copyright (c) 2016-2020 John BeelerCopyright (c) 2016-2020 Fredrik Steen
Permission is hereby granted free of charge to any person obtaining a copyof this software and associated documentation files (the Software) to dealin the Software without restriction including without limitation the rightsto use copy modify merge publish distribute sublicense andor sellcopies of the Software and to permit persons to whom the Software isfurnished to do so subject to the following conditions
The above copyright notice and this permission notice shall be included in allcopies or substantial portions of the Software
THE SOFTWARE IS PROVIDED AS IS WITHOUT WARRANTY OF ANY KIND EXPRESS ORIMPLIED INCLUDING BUT NOT LIMITED TO THE WARRANTIES OF MERCHANTABILITYFITNESS FOR A PARTICULAR PURPOSE AND NONINFRINGEMENT IN NO EVENT SHALL THEAUTHORS OR COPYRIGHT HOLDERS BE LIABLE FOR ANY CLAIM DAMAGES OR OTHERLIABILITY WHETHER IN AN ACTION OF CONTRACT TORT OR OTHERWISE ARISING FROMOUT OF OR IN CONNECTION WITH THE SOFTWARE OR THE USE OR OTHER DEALINGS IN THESOFTWARE
76 License 45
Fermentrack Documentation
46 Chapter 7 Changelog Licensing and Development
CHAPTER 8
Supported Hardware
Fermentrack supports both BrewPi-based temperature controllers as well as various specific gravity sensors Supportfor each family of hardware varies but is expanding with each release
81 BrewPi Controllers
811 ESP8266-Based Controllers
Fermentrack was explicitly built to support ESP8266-based controllers regardless of connection method (WiFi orSerial)
For more information on ESP8266-based firmware please refer to one of the following
bull BrewPi-ESP8266 GitHub
bull BrewPi-ESP8266 HomeBrewTalk Thread
If connecting an ESP8266-based controller via serial please note that by default Fermentrack will detect the USBserial number associated with your ESP8266 when initially configured and will use that instead of the specified serialport to connect For more information read About Serial Port Autodetection
812 Arduino-Based Controllers
Fermentrack currently has native support for Arduino-based controllers connected via Serial (USB)
By default Fermentrack will detect the USB serial number associated with your Arduino when initially configuredand will use that - instead of the specified serial port - to connect For more information read About Serial PortAutodetection
47
Fermentrack Documentation
Bluetooth Support for BrewPi-Controllers
There is a third party project which looks to add bluetooth support for Arduino (and similar) controllers to BrewPiWhile this project is not natively supported from within Fermentrack at the end the project presents the BrewPicontroller as a device connected via serial which allows it to be set up within Fermentrack via the Manual Setupworkflow
813 Native Python (Fuscus)
Fuscus is a project which implements the legacy (Arduino) BrewPi featureset directly on the Raspberry Pi with noneed for an external controller
As of now serial connections are supported by Fermentrack and therefore it is expected that Fuscus should be Fer-mentrack compatible Fuscus support has not been tested and should be considered experimental
Due to the nature of the serial ports used by Fuscus the serial autodetection process cannot be used to set up a Fuscus-based controller To set up please follow the instructions in Setting up a controller using the Advanced (Manual)Workflow
Note When setting up a Fuscus-based controller in the manual workflow make sure to set ldquopre-fer_connecting_via_udevrdquo to False If it is set to true BrewPi-Script may either not connect or connect to the wrongdevice
Further down the development path are other features involving Fuscus such as direct installation and configurationmanagement - though these are expected in v3 and beyond
814 Spark CoreOEM Controllers
Currently Fermentrack does not support Spark-based controllers Support for Spark based controllers is plannedbut will be implemented at a much later date Once implemented Fermentrack will support controlling both legacy(ArduinoFuscus) and modern (Spark) controllers from the same installation
82 Specific Gravity Sensors
821 Tilt Hydrometer
The Tilt Hydrometer is supported natively by Fermentrack which will assist with device setup Tilt Hydrometers areeasy to use and can be installed either alongside or independent of a temperature controller Natively Tilt Hydrometerscommunicate via Bluetooth however they can also be connected via the TiltBridge Bluetooth-to-WiFi adaptor
822 iSpindel
iSpindel devices are directly supported by Fermentrack which can assist with device configuration amp calibration aswell as the initial flashing of the iSpindel firmware
48 Chapter 8 Supported Hardware
CHAPTER 9
Frequently Asked Questions
91 Can I change the temperature format on a beer Irsquove started log-ging
No To prevent inconsistency the log format is permanently set when logging begins to the temperature format associ-ated with the device If you would like to change the format and restart logging do the following
1 Update the temperature format in control constants to the desired format
2 Stop logging the existing beer
3 Start logging a new beer
92 Help - I forgot my Fermentrack loginpassword
Thankfully this is a pretty easy issue to overcome Django provides the managepy command line script whichcontains the createsuperuser command For Docker-based installations there is a script bundled alongsidelsquofermentrack-toolslsquo_ that leverages this command to create a new user To use this script
1 Log into your Raspberry Pi via SSH
2 Change to the fermentrack-tools directory (eg cd fermentrack-tools)
3 Run docker-create-superusersh
4 Follow the prompts to create a new superuser account
5 Log into the Fermentrack admin panel and deletemodify the old account The Fermentrack admin panel can beaccessed through the Settings page (the gear in the upper right) and clicking the ldquoDjango Adminrdquo button
For non-docker installs there are a few more steps but itrsquos still pretty easy
1 Log into your Raspberry Pi via ssh and switch to the user you installed Fermentrack to (generally this can bedone with the command sudo -u fermentrack -i assuming you installed to the fermentrack user)
2 Change to the userrsquos home directory (cd ~)
49
Fermentrack Documentation
3 Enable the virtualenv (source venvbinactivate)
4 Change to the Fermentrack directory (cd fermentrack)
5 Run the createsuperuser command (managepy createsuperuser)
6 Follow the prompts to create a new superuser account
7 Log into the Fermentrack admin panel and deletemodify the old account The Fermentrack admin panel can beaccessed through the Settings page (the gear in the upper right) and clicking the ldquoDjango Adminrdquo button
93 What happens to my beer logsactive profilesother data if Ichange the Fermentrack ldquoPreferred Timezonerdquo
Not much To prevent this being an issue Fermentrack uses UTC (GMT) internally and converts times to your localtimezone on the fly Feel free to update your preferred timezone as you move travel or are otherwise inclined withoutworrying about how this might impact your existing logs or active profiles
50 Chapter 9 Frequently Asked Questions
CHAPTER 10
Documentation To-Do List
This file is automatically generated and contains a list of everything that has been noted as a ldquoTo Dordquo in the documen-tation
If yoursquore looking for a way to help with the Fermentrack documentation this is a great place to start You can help byeither
1 Directly addresing amp clearing items from the list below
2 Adding new items (using the todo directive) where additional documentation is needed
Below are the items which need to be addressed
Todo Rewrite the Manual Workflow section to document the available options etc
(The original entry is located in homedocscheckoutsreadthedocsorguser_buildsfermentrackcheckoutsmasterdocssourcecontrollerscontroller_addingrstline 88)
Todo Rewritefix architecturerst to match the mkdocsmarkdown version
(The original entry is located in homedocscheckoutsreadthedocsorguser_buildsfermentrackcheckoutsmasterdocssourcedeveloparchitecturerstline 4)
Todo Write the iSpindel Sensor Setup page
(The original entry is located in homedocscheckoutsreadthedocsorguser_buildsfermentrackcheckoutsmasterdocssourcegravitysensorsispindelrstline 6)
Todo Write the Manual Sensor Setup page
51
Fermentrack Documentation
(The original entry is located in homedocscheckoutsreadthedocsorguser_buildsfermentrackcheckoutsmasterdocssourcegravitysensorsmanualrstline 6)
Todo Write the TiltBridge instructions
(The original entry is located in homedocscheckoutsreadthedocsorguser_buildsfermentrackcheckoutsmasterdocssourcegravitysensorstiltrstline 36)
Todo Figure out how to include the text in aboutrst on this page in the HTML version only
(The original entry is located in homedocscheckoutsreadthedocsorguser_buildsfermentrackcheckoutsmasterdocssourceindexrstline 55)
Todo Come back and re-add the video link once the video of the docker install is available
(The original entry is located in homedocscheckoutsreadthedocsorguser_buildsfermentrackcheckoutsmasterdocssourceinstallinginstallrstline 26)
Todo Finish the Tiltbridge Setup page
(The original entry is located in homedocscheckoutsreadthedocsorguser_buildsfermentrackcheckoutsmasterdocssourcetiltbridgerstline 19)
Todo Figure out how to include the text in aboutrst on this page in the HTML version only
52 Chapter 10 Documentation To-Do List
- What is Fermentrack
-
- Included with Fermentrack
- Why Use Fermentrack (New Features)
- Requirements
- Getting Started with Fermentrack
- Other Notes
-
- Installing Fermentrack
-
- Preparing a Raspberry Pi for Fermentrack
- Installing Fermentrack
- Installing Fermentrack without Docker
- Coexistence with Other Apps
- Installing Raspbian from Windows 7
-
- Setting up Fermentrack
-
- User Setup
- Site Settings
- Notes for Advanced Users
-
- Adding a BrewPi Controller
-
- Flashing a Controller
- Adding a BrewPi Controller to Fermentrack
- BrewPi Controller Configuration
-
- Adding a Gravity Sensor
-
- Tilt Setup
- iSpindel Setup
- Manual Sensor Setup
-
- Adding a TiltBridge
-
- TiltBridge Setup
-
- Changelog Licensing and Development
-
- Fermentrack Architecture
- Changelog
- Included Components amp Licensing
- Contributing to Fermentrack
- ldquoPushrdquo Support
- License
-
- Supported Hardware
-
- BrewPi Controllers
- Specific Gravity Sensors
-
- Frequently Asked Questions
-
- Can I change the temperature format on a beer Irsquove started logging
- Help - I forgot my Fermentrack loginpassword
- What happens to my beer logsactive profilesother data if I change the Fermentrack ldquoPreferred Timezonerdquo
-
- Documentation To-Do List
-

Fermentrack Documentation
22 Chapter 4 Adding a BrewPi Controller
CHAPTER 5
Adding a Gravity Sensor
A major benefit of the Fermentrack framework is that gravity sensors are integrated as a central feature of the fer-mentation system on an equal level with the temperature sensors used to control the fermentation process Similar toFermentrackrsquos agnostic view towards BrewPi controllers (any controller using the BrewPi firmware can be integrated)Fermentrack provides the ability to integrate a variety of gravity sensors
51 Tilt Setup
The Tilt Hydrometer is a Bluetooth specific gravity sensor which operates by measuring the angle of a sensor floatingin your fermenting beer Fermentrack supports all versions of the Tilt Hydrometer both on a standalone basis and inconjunction with a BrewPi-based temperature controller
511 Connecting a Tilt to Fermentrack
Tilt Hydrometers can be connected to Fermentrack either through a TiltBridge Tilt-to-WiFi bridge or using a Bluetoothadapter connected to the device running Fermentrack (including the built-in Bluetooth adapter on Raspberry Pi 3B ornewer)
Bluetooth
To utilize the Bluetooth adapter connected to the device running Fermentrack simply place the tilt near the device atan angle (not vertical or horizontal) to wake it up After a few seconds the device will begin broadcasting and can bedetected within Fermentrack Then to add the device
1 From the main Fermentrack dashboard click on ldquoAdd new gravity sensorrdquo
2 Click on the Tilt icon
3 Enter a name for the Tilt hydrometer you are adding select the temperature units you wish to use and select thecolor of the circuit board on the Tilt You also want to specify if you are using a direct Bluetooth connection(default included) to your Pi or using a TiltBridge bluetooth to WiFi adapter (requires additional hardware)
23
Fermentrack Documentation
You will return to the dashboard and Fermentrack will notify you that a new tilt sensor was added
TiltBridge
Todo Write the TiltBridge instructions
512 Tilt Settings
After adding the Tilt to Fermentrack you are returned to the Gravity Sensors dashboard When first added the Tilt isrunning in unassociated mode in Fermentrack meaning it is handled as its own device - not integrated with a BrewPicontroller Clicking on the device will bring you into a screen where you can further configure and customize that Tiltsensor From this page you can Manage Sensor Load Prior Log and Assign Device
Manage Sensor
From the sensor dashboard click on Manage Sensor This page will show you the current settings running on the Tiltsensor allow you to add manual calibration points as well as allow you to perform a Guided Calibration The B Cand D coefficients shown are automatically appliedupdated after running a guided calibration You can also removethis sensor from Fermentrack at the bottom of the page
Load Prior Log
This button allows you to view prior logs generated by the Tilt sensor This will bring up a window with availablelogs You can click on the log name to view the graph in the browser or click ldquoView Full CSVrdquo to download the csvfile that holds the raw data for the graph You can also choose ldquoDeleterdquo to delete the log Viewing a previous graphdoes not stop Fermentrack from collecting data from the Tilt on the active log You can return to the active log byclicking the ldquoLoad Prior Logrdquo button and then ldquoReturn to Active Logrdquo
Assign Device
See Integrating with BrewPi
513 LoggingVisualization
To start logging data points from your Tilt click below the device name in the orange box Enter a name for your login the text field and click ldquoCreate Log amp Start Loggingrdquo This will create a blank graph where your data points willbegin to populate after a few moments of being collected The page does not refresh automatically so you will have tomanually refresh to see updates
Add Data Point
This button allows you to manually add a data point to the graph What you enter here will appear on the graph at thetime you enter it You can use these data points to annotate times that you perform specific actions such as racking tosecondary adding dry hops etc
24 Chapter 5 Adding a Gravity Sensor
Fermentrack Documentation
Control Logging
This button will give you the option to stop logging data and return you to the dashboard
514 Guided Calibration
This section should be prefixed by stating that the Tilt sensor is very well calibrated out of the box and these steps arecompletely optional This could be useful if you suspect your Tilt of falling out of calibration and want to reconfirmaccuracy
Although Tilt devices seem to output specific gravity readings they work by internally measuring the angle (tilt) ofthe device and applying an equation to convert this angle to the expected specific gravity While we do not have theability to edit or calibrate this conversion equation directly we can apply a correction factor to the readings it providesto add additional accuracy to the specific gravity we log For the mathematically inclined this is done by determiningthe coefficients for an equation of a line that best fits your Tiltrsquos measurements (bx^2 + cx + d)
This process will guide you through creating sugarwater mixtures of known specific gravity and then seeing whatspecific gravity the Tilt reports from each By the end of this process you will have collected 5 data points whichFermentrack will then use to derive your Tiltrsquos conversion function This data will be used to mathematically determinea coefficient to apply to your Tilt which result in the most accurate reading possible for future use
You will need a few pieces of equipment to complete this process
bull 4 lbs (2 kg) White Table Sugar
bull Water
bull 2 cup (500 ml) measuring cup (for mixing)
bull 2+ gallon (or 6+ liter) bucket (does not need to be sanitized)
bull Tilt Hydrometer
bull Gram scale
Once you have assembled these supplies click ldquoBegin guided calibrationrdquo
515 Integrating with BrewPi
To integrate your Tilt logging with a BrewPi controller
1 Select the ldquoAssign Devicerdquo button from the Dashboard view
2 From the dropdown list select the name of the controller you wish to associate the Tilt sensor with
3 Click ldquoAttach sensor to controllerrdquo
Now to view your Tilt sensor readings navigate to the BrewPi controller dashboard You will have to restart a log ifyou had one running before associating the Tilt with the BrewPi sensor Now any wort you ferment with this controllerwill incorporate the Tiltrsquos temperature and gravity readings onto your graph Once the Tilt (or any gravity sensor) isattached to a BrewPi controller that controller dashboard will become the main method with which to interact withthe Tilt specifically for things like logging
516 Troubleshooting Tilt Support
Tilt Hydrometer support relies on a number of components beyond those used for other functions in Fermentrackand as a result is particularly sensitive to changes in the program environment on the device on which Fermentrack is
51 Tilt Setup 25
Fermentrack Documentation
installed Testing has been added to Fermentrack to help diagnose some of these environmental issues if they happento impact an installation
Fixing Missing System Packages
If there are system packages missing you will unfortunately need to fix them manually For Raspberry Pis runningRaspbian here is how to fix this issue For other OSrsquos please adapt these instructions as necessary
1 Log into your Raspberry Pi via as the pi user
2 Type sudo apt-get update and allow the package system to update
3 Type sudo-apt-get upgrade and follow the prompts to upgrade all installed packages
4 For each missing package identified by the test script type sudo apt-get install -y package name
5 Allow each package to install Repeat the previous step for all missing packages
Fixing MissingIncorrect Python Packages
Although all Python packages should be automatically installed as part of the installation script it is possible thatpackages come out of sync for a variety of reasons If you are missing packages they will need to be installed forFermentrack to properly interface with your Tilt
A manual refresh of the Python packages can be triggered from the GitHub upgrade page without updating Fermen-track from GitHub To trigger a refresh
1 Log into Fermentrack
2 Click the lsquogearrsquo icon in the upper right hand corner of the page
3 Click lsquoUpdate from GitHubrsquo
4 Click the lsquoUpdateInstall Missing Python Packagesrsquo button
52 iSpindel Setup
Todo Write the iSpindel Sensor Setup page
53 Manual Sensor Setup
Todo Write the Manual Sensor Setup page
26 Chapter 5 Adding a Gravity Sensor
CHAPTER 6
Adding a TiltBridge
TiltBridge is a standalone piece of hardware which is designed to allow your Tilt hydrometer to connect directly toWiFi without the need for an old cell phone tablet or Raspberry Pi TiltBridge remains connected 247 and allowsyou to keep logging your specific gravity - even when you arenrsquot next to your fermenters It is cheap easy to use andopen source
This can also be particularly useful if your Tilt hydrometer is inside a steel conical or thickly insulated fridge wherethe Bluetooth signal may have a hard time propogating to your Raspberry Pi When placed near the Tilt hydrometerthe Tiltbridge can rebroadcast the Tiltrsquos relatively weak bluetooth signal as a stronger WiFi signal direct to your WiFirouter allowing you to place your Raspberry Pi receiver further away from your fermentation unit
61 TiltBridge Setup
Todo Finish the Tiltbridge Setup page
27
Fermentrack Documentation
28 Chapter 6 Adding a TiltBridge
CHAPTER 7
Changelog Licensing and Development
71 Fermentrack Architecture
Todo Rewritefix architecturerst to match the mkdocsmarkdown version
The Fermentrack stack is based on a front end application a controller and a firmware running on the device thathandles reading temperatures switching cooling and heating etc Everything but the firmware part is running under aprocess manager which takes care of launching the front end and brewpipy controller scripts
[Fermentrack Architecture](imgfermentrackpng)
See [components](componentsmd) documentation for links and licenses
The webserver nginx and chaussette WSGI server
Used to proxy http requests to chaussette over WSGI to the Fermentrack django application
cron
Used to start the Fermentrack stack it starts the Circus process manager via a reboot job it also checks the status ofcircus every 10 seconds if it not running it will start it All this is handled by a script updateCronCircussh
Supports the following arguments start|stop|status|startifstopped|add2cron where
bull start - will start circusd and all the services
bull stop - will quit circusd and all processes (note it would be started again in 10 minutes)
bull status - will output a status of all processes running (see below)
bull startifstopped - will start the process manager if stopped (called from cron every 10 minutes)
bull add2cron - if crontab entries are missing it will add them back
Crontab entries added with add2cron
29
Fermentrack Documentation
reboot ~fermentrackbrewpi-scriptutilsupdateCronCircussh start
10 ~fermentrackbrewpi-scriptutilsupdateCronCircussh startifstopped
Example status output
$ ~fermentrackbrewpi-scriptutilsupdateCronCircussh status Fermentrack active brewpi-spawner ac-tive circusd-stats active dev-brewpi1 active
The process manager circus
Fermentrack is started at boot with the help of cron (see cron) the process manager handles all the different processesneeded by Fermentrack
bull Fermentrack - The django application (web interface) runs under chaussette
bull brewpi-spawner - An internal Fermentrack process for spawning controller scripts for controlling controllerslike brewpi-esp8266
bull circusd-stats - An Internal circus process for stats not used yet
bull dev-brewpi1 - Is a controller script spawned by brewpi-spawner handing a controller
Circus documentation can be found here
Logging
bull Circus process manager logs
ndash homefermentrackfermentracklogcircusdlog
bull Controller script (brewpipy) log
ndash homefermentrackfermentracklogdev-[name]-stdoutlog
bull Controller script (brewpipy) errorinfo log
ndash homefermentrackfermentracklogdev-[name]-stderrlog
bull Controller script spawner
ndash homefermentrackfermentracklogfermentrack-brewpi-spawnerlog
bull Fermentrack django application
ndash homefermentrackfermentracklogfermentracklog
Logs are rotated every 2MB and the last 5 are saved with a number suffix
72 Changelog
All notable changes to this project will be documented in this file
The format is based on [Keep a Changelog](httpkeepachangelogcom) because it was the first relatively standardformat to pop up when I googled ldquochangelog formatsrdquo
721 [2021-04-05] - Docker Support
Added
bull Added support for Docker installations
bull Added environmentcontainer version number to GitHub page
30 Chapter 7 Changelog Licensing and Development
Fermentrack Documentation
bull Tilt ldquoversionrdquo is now displayed on the Tilt Configuration page (Bluetooth only)
bull Tilt battery level now shows on the Tilt Configuration page (Bluetooth v3Tilt Pro only)
bull ldquoLast Check-inrdquo time now added to Tilt configuration page (Bluetooth only)
bull Added link to view Huey logs inside the Fermentrack UI
bull Added link to view Circusd logs inside the Fermentrack UI
Changed
bull Removed instances where BrewPi-Script would write to the database
bull Adjusted feedback loop for Circus to eliminate a potential race condition with transactional databases
bull Redesigned available firmware list to reduce confusion
bull Stale gravity check-in points will now not be displayed in the gravity dashboard panels
bull Added support for latest TiltBridge firmware
bull Remove unimplemented ldquoTCP Socketrdquo external push option
bull Added Beer Setting Fridge Setting and Controller State to generic external push targets
bull Upgraded TiltBridge support for v100 TiltBridges (earlier TiltBridge versions will now require manual config-uration)
bull External push target attempts now log to huey stdout
bull Added battery to the GenericPushTarget message for pushed iSpindel devices
Fixed
bull Fermentrack now works with properly transactional databases (eg Postgres)
bull Resolved issue causing false failures of the connectivity test (Thanks postalbunny)
bull Fixed issue preventing renaming of BrewPi controllers
bull Dashes now allowed in TiltBridge mDNS IDs
bull Corrected issue where iSpindel data couldnrsquot be loaded if a data point wasnrsquot availble in Redis
722 [2020-12-19] - Tilt Pro
Added
bull iSpindel temperature readings can now be calibrated for accuracy
bull Add properly sized app icon for apple devices
Changed
bull Added support for the new Tilt Pro
bull Updated Sentry target
bull Round iSpindel readings to four decimal places
72 Changelog 31
Fermentrack Documentation
Fixed
bull Updated requirements to support the new pip
723 [2020-11-07] - Temp Profile Tweaks amp Docker Prep
Added
bull Added optional ldquonotesrdquo field to fermentation profile models
bull Added error message when attempting to create a point with an invalid tempttl in a temp profile
bull Added support for configurable gravity units (eg plato specific gravity)
Changed
bull Changed link to sqlite database to allow for a subdirectory in Docker installs
bull Fermentation profile points can now be deleted for in-use fermentation profiles
bull Remove Python 37 warning (everyone should have upgraded by now)
bull If a Grainfather Brewfather or generic push target logging URL doesnrsquot begin with http it is now automati-cally appended
Fixed
bull Bug causing errors when enabling beer profile mode
bull Can now properly push to BrewFather when a fully populated temperature controller isnrsquot linked
bull Donrsquot prompt new installs to run the script to fix old sqlite files
724 [2020-08-22] - Bugfixes
Added
bull Added pin definitions for esp32 BrewPi firmware
bull Added Linux networking capability test to Tilt connectivity test suite
Changed
bull Added ability for BrewFather push target to push temps from BrewPi temp sensors
Fixed
bull Fixed bug that prevents reloading of cached controller objects
bull Properly detectforce temperature conversion for iSpindel
32 Chapter 7 Changelog Licensing and Development
Fermentrack Documentation
725 [2020-06-05] - Django 30 Support
Added
bull Added button to controller settings page to restart a controller
Changed
bull Updated code to be Django 30 Compatible
bull Changed from Django 111 to Django 30
bull Toggling display of a graph line on a temp controllerrsquos dashboard now clears the data point displayed in thelegend
bull Refactored brewpi-script to accept device IDs rather than names
Fixed
bull Properly catch exception when Redis test cannot connect to server
bull Gravity and gravity temp colors when graphed on temp controller graphs will now display the correct color inthe legend
bull Links to CSVs from the beer log list now properly generate if the CSV exists
bull Correct error detectionlogging when a temp controller with an attached gravity sensor attempts to log beforethe gravity sensor logs its first point
bull Properly check that a temperature setting is provided when setting a Beer or Fridge Constant mode for tempcontrollers
bull Temp controller name uniqueness checks are now properly enforced in all add controller workflows
726 [2020-04-11] - Bugfixes amp Tilt Troubleshooting
Added
bull Added explicit support for LBussyrsquos BrewPi-Remix I2C Board
bull Exposed upgradelog from the help screen
bull Store the exact last time that a message was received from a Tilt to Redis
bull Add sentry support to tilt_monitor_aiopy
bull Added ldquodebugrdquo scripts for bluetooth Tilt connections
bull Added TiltBridge connection settings to Tilt management page
Changed
bull Removed legacy Python 2 code
bull Reduced gravity sensor temp precision to 01 degrees
bull Locked pybluez aioblescan and redis versions to prevent undesired format changes going forward
72 Changelog 33
Fermentrack Documentation
Fixed
bull Fix display of TiltBridge mDNS settings on Tilt settings page
727 [2020-02-17] - Improved ESP32 Flashing Support
Added
bull Added support for flashing a bootloader and otadata partition to ESP32 devices
Changed
bull SPIFFS partitions can now be flashed to ESP8266 devices
728 [2020-02-15] - ThingSpeak and Grainfather Support
Added
bull Added support for pushing data to ThingSpeak (thanks johndoyle)
bull Added support for pushing data to Grainfather (thanks mp-se)
Changed
bull Gravity sensors attached to BrewPi controllers will now send those controllerrsquos temps to Brewfather
bull An explicit error message will now be displayed when a user attempts to manually access the ispindel endpoint
Fixed
bull Fixed where Fahrenheit readings coming from an iSpindel could be improperly reconverted to Fahrenheit
bull Lock temperature display on dashboard panels to one decimal place
bull Allow updates to controller settings when controller name isnrsquot changing (for real this time)
bull Fix bug that would default all Tilts to lsquoBluetoothrsquo even when a TiltBridge was selected
bull Fixed issue where Tilt readings were not being properly decoded (Thanks NecroBrews)
bull Fixed issue where dashboard panels were not being updated (Thanks NecroBrews)
729 [2019-12-15] - Brewerrsquos Friend Brewfather and MacOS BLE Support
Added
bull Added support for pushing gravity sensor data to Brewerrsquos Friend
bull Added support for pushing gravity sensor data to Brewfather
bull Added BLE support for MacOS (thanks corbinstreehouse)
34 Chapter 7 Changelog Licensing and Development
Fermentrack Documentation
Changed
bull Adding an external push target now triggers data to always be sent within 60 seconds regardless of push fre-quency
Fixed
bull Disable ldquoView Full CSVrdquo button if gravitybeer logs donrsquot exist
bull Properly cleanse booleans when changing site settings for Constance
bull Allow updates to controller settings when controller name isnrsquot changing
bull Remove requirement for TiltBridge value in the TiltBridge model definition
bull Ignore Tilt diagnostic codes that cause erroneous temperaturegravity readings
7210 [2019-10-24] - Miscellaneous Bugfixes
Fixed
bull Prompt for reconfiguration if pinaddress assignment fails on BrewPi Controller
bull Validate device name uniqueness when adding a new BrewPi Controller
bull Warn user when empty temperature is submitted alongside Fridge or Beer Constant mode
bull Return debugging info when a connection to a WiFi BrewPi Controller is refused
bull Properly handle errors in the first step of the firmware flash process
bull When logging beer points on a gravity-enabled log make sure the gravity sensor exists (or stop logging)
bull Properly handle empty TiltBridge check-ins
bull Before adding a Tilt that uses a TiltBridge make sure the TiltBridge exists
bull Return an error if a TiltBridge doesnrsquot pass properly formed JSON
bull Enforce uniqueness of a Beer namelogging device combination when the Beer is created
bull Cause brewpi-script to terminate if the controller returns invalid control settings
bull Return empty JSON for annotations if Beer doesnrsquot exist
7211 [2019-03-31] - TiltBridge Support
Added
bull Added support for TiltBridge Tilt-to-WiFi devices
Changed
bull Removed Hex SHA display on GitHub update
bull Tweaked backup count for log files to reduce clutter
72 Changelog 35
Fermentrack Documentation
Fixed
bull Fixed hostname lookup in connection debug when running on a nonstandard port
bull Fixed multipart firmware flashing
bull Remove Git branch switching prompt during initial setup
bull Remove links to defunct Tilt logs
bull Fixed OneWire address display on BrewPi ldquoAssign PinDevicerdquo page
bull Fix link to ldquoload beer logrdquo modal on device dashboard when no beer is loaded
7212 [2019-03-17] - Firmware Flash Changes
Added
bull Added support for flashing multi-part firmware (eg partition tables)
Changed
bull Updated firmware_flash models to support additional device families
bull Changed to version 2 of firmware_flash models
7213 [2019-02-17] - External Push (Remote Logging) Support
Added
bull Fermentrack can now periodically ldquopushrdquo readings out to an external deviceapp
bull Added ldquonew control constantsrdquo support for ldquomodernrdquo controllers
Fixed
bull Explicitly linked Favicon from template
bull Fixed BrewPi-Script error when attempting to use feature not available in Python 34
bull Properly catch error in BrewPi-Script when pidfile already exists
bull Added filesize check for gravity sensor amp brewpi-device logfiles
bull Add support for temperature calibration offsets
7214 [2019-02-17] - External Push (Remote Logging) Support
Added
bull Fermentrack can now periodically ldquopushrdquo readings out to an external deviceapp
bull Added ldquonew control constantsrdquo support for ldquomodernrdquo controllers
36 Chapter 7 Changelog Licensing and Development
Fermentrack Documentation
Fixed
bull Explicitly linked Favicon from template
bull Fixed BrewPi-Script error when attempting to use feature not available in Python 34
bull Properly catch error in BrewPi-Script when pidfile already exists
bull Added filesize check for gravity sensor amp brewpi-device logfiles
bull Add support for temperature calibration offsets
7215 [2018-10-24] - Tilt Monitor Refactoring
Changed
bull The Tilt Hydrometer monitor now uses aioblescan instead of beacontools for better reliability
bull Added support for smaller screen sizes
Fixed
bull Tilt Hydrometers will now properly record temperatures measured in Celsius
7216 [2018-08-05] - Gravity Refactoring
Added
bull DS18b20 sensors can now have temperature offsets added to each reading to correct for calibration errors
bull ESP8266 controllers can now have their WiFi settings reset via the ldquomanage sensorrdquo web interface
bull Control constants form now supports both ldquonewrdquo (OEM BrewPi) and ldquooldrdquo (ldquoLegacyrdquo branch) control constants
bull Tilt hydrometers can now have their specific gravity readings calibrated
bull ldquoHeatCool Staterdquo will now be shown on temperature graphs
bull Fermentrack logo added as favicon
Changed
bull The iSpindel endpoint can now be accessed at either ispindel or ispindle
bull Specific gravity will now be shown on graphs with 3 decimal places
bull Beer log format has been changed to add state information
Fixed
bull Removed constant LCD polling for ldquomodernrdquo controllers
bull Gravity support will now be properly disabled when the correct flag is set at setup
bull iSpindel devices that do not report all lsquoextrasrsquo will no longer throw errors when reporting gravity
72 Changelog 37
Fermentrack Documentation
7217 [2018-04-27] - ldquov10 releaserdquo
Added
bull Added fermentation controller ldquoManage Devicerdquo page
bull Upgrades are now logged to upgradelog
bull Controller ldquostdoutrdquo and ldquostderrrdquo logs are now savedaccessible
bull Support for serial devices
bull Support for Arduino-based devices
bull Support for in-app git branch switching
bull Autodetection of serial devices
bull Huey (delayedscheduled task) support (currently unused)
bull Controllers connected via serial can now have their serial port autodetected using the udev serial number
bull Beer profiles are now displayed in graph form
bull Firmware can now be flashed to new Arduino amp ESP8266-based controllers from within the app
bull Preferred timezone can now be selected for use throughout Fermentrack
bull Beer log management (deletiondownloading)
bull Added configuration options for graph line colors
bull Graph lines can be toggled by clicking the icon in the legend
bull Added support for specific gravity sensors
bull Added support for Tilt Hydrometers
bull Added support for iSpindel specific gravity sensors
Changed
bull Inversion flag for installed devices is now shown on the ldquoconfigure pinssensorsrdquo page
bull Form errors are now displayed on ldquoconfigure pinssensorsrdquo page
bull Beer logs are no longer deleted along with the parent device (but they will become inaccessible from withinFermentrack)
bull GitHub updates are no longer triggered automatically by visiting the update page and must now be manuallytriggered by clicking a button
bull The IP address of a BrewPiDevice is now cached and can be used if mDNS stops working
bull At end of a fermentation profile the controller will now be switched to beer constant mode
bull All data points are now explicitly recorded in UTC
bull Added icon to graph legend to display line color
bull Updated to Django v111 (Long term support version)
bull Changed from supporting Python 2 to Python 3
38 Chapter 7 Changelog Licensing and Development
Fermentrack Documentation
Fixed
bull Inversion state no longer improperly defaults
bull Minimum graph size adjusted to account for smaller displays
bull Changed on_delete behavior to allow deletion of fermentation controllers
bull Git update check will now properly wait between checks if up to date
bull GIT_UPDATE_TYPE of lsquononersquo will now properly disable update checks
bull BrewPi controllers now accept unicode names
bull ldquoView Room Temprdquo link on Dashboard now functions
bull Room temp now included in legend for graphs
7218 [2017-03-17] - ldquov01 releaserdquo
Added
bull First release
73 Included Components amp Licensing
Fermentrack is licensed under the MIT License the terms of which can be read here License
Fermentrack contains a number of JavaScript Python packages CSS and other components to help provide additionalfunctionality which are provided under their own licenses Some of these packages are listed below
731 Python Packages
In addition to Django this app utilizes a number of Python packages These packages include
73 Included Components amp Licensing 39
Fermentrack Documentation
Package LicenseDjango BSD 3 Clauseconfigobj BSD 3 Clausepyserial BSD 3 Clausehuey MIT (Expat)sentry-python BSD 2 Clausedjango-constance BSD 3 ClauseGitPython BSD 3 Clausepytz MIT (Expat)redis MIT (Expat)zeroconf LGPL v2pyudev LGPL v21circus Apache Public License v2circus-web Apache Public License v2chaussette Apache Public License v2pid Apache Public License v2aioblescan MIT (Expat)django-environ MIT (Expat)whitenoise MIT (Expat)psycopg2 LGPL v3numpy BSD 3 Clausescipy BSD 3 Clause
732 JavaScript Packages
Fermentrack provides some of its functionality using JavaScript Some of the third party JavaScript packages usedwithin Fermentrack include
Package LicensejQuery MIT (Expat)vuejs MIT (Expat)Dygraph MIT (Expat)Moment MIT (Expat)Moment Timezone MIT (Expat)Respondjs MIT (Expat)html5shivjs MIT (Expat)
733 UI (CSS Fonts etc) Packages
In addition to Python and JavaScript packages Fermentrack utilizes a handful of third party images icon packs CSSfiles and fonts in rendering the user interface Some of these include
Package LicenseFontAwesome (Font) SIL OFL 11FontAwesome (CSS) MIT (Expat)Bootstrap MIT (Expat)FlatUI MIT (Expat)5x8 LCD Font SIL OFL 11
40 Chapter 7 Changelog Licensing and Development
Fermentrack Documentation
734 Separate Applications
Fermentrack is designed to help install or manage communications with certain key applications These applicationsare not incorporated into Fermentrack but may be bundled with the software as a convenience
Package LicenseBrewPi-Script GPL v3BrewPi Firmware GPL v3 (and potentially others)Avrdude GPL v2Fuscus GPL v3esptoolpy GPL v2
74 Contributing to Fermentrack
Want to help Great There are a number of ways you can get involved in this project To help you get started someareas in which you can contribute are listed below along with additional resources for getting started
741 Reporting BugsIssues
Found a bug or issue (or have a suggestion for how to improve) Awesome
The best way to reach out is to either open an issue on GitHub or discuss your issue or idea in the HomeBrewTalkthread (or - ideally - both) Both of these are actively monitored and will help to keep track of progress towards aresolution
742 Developing Fermentrack
Interested in helping develop Fermentrack (or improving its look amp feel) Fantastic - Fermentrack is an open sourceproject and all help is welcome
Fermentrack is a Python-based application which uses the Django framework It is open source and is managed onGitHub To help you get started take a look at the developer documentation located within Changelog Licensing andDevelopment After reading if you have questions donrsquot hesitate to reach out I do recommend reaching out (either onHomeBrewTalk or by raising an issue on GitHub) prior to developing a feature that you ultimately would like mergedback in
743 Documenting Fermentrack
A project like Fermentrack is only as good as its documentation Documentation for Fermentrack is (currently) writtenin reStructuredText with an eye towards Sphinx The source for the documentation is located in the docssourcefolder in the Fermentrack repo on GitHub
If you are familiar with GitHub pull requests that include documentation fixes are always welcome If not reach outon GitHub or the HomeBrewTalk forums and wersquoll be happy to help get things updated
75 ldquoPushrdquo Support
Although Fermentrack is focused on the ldquofermentationrdquo phase of your brewing operation Fermentrack is designedto integrate with your brewing operation as a whole To support the use of data collected by Fermentrack in other
74 Contributing to Fermentrack 41
Fermentrack Documentation
applications Fermentrack allows for data to be ldquopushedrdquo on a periodic basis via HTTP requests (and will - in thefuture - support pushing via TCP (sockets))
751 Supported ldquoPushrdquo Targets
Fermentrack currently supports five push targets
bull ldquoGenericrdquo Push Target - Fermentrackrsquos ldquonativerdquo push format - Pushes both specific gravity amp temperature data
bull Brewerrsquos Friend - Pushes both specific gravity amp temperature data associated with gravty sensors
bull Brewfather - Pushes both specific gravity amp temperature data associated with gravity sensors as well as tem-perature data from BrewPi controllers with gravity sensors attached
bull ThingSpeak - Pushes temperature data
bull Grainfather - iSpindel push format - Pushes both specific gravity amp temperature data from gravity sensors
Generic Push Target Format
The ldquogenericrdquo push target format is the one recommended for use by developers who are adding native Fermentracksupport to their apps This format contains temperaturegravity data collected by Fermentrack for each availablespecific gravity sensor and BrewPi controller
This format is supported by the Fermentrack Push Target app for testingdevelopment purposes
api_key abcdebrewpi_devices [control_mode f
internal_id 1name Legacy 2temp_format F
beer_temp 3197control_mode ffridge_temp 3626internal_id 2name Kegeratortemp_format F]
gravity_sensors [gravity 1247internal_id 1name Pinkysensor_type tilttemp 780temp_format F
internal_id 3name Spindlysensor_type ispindeltemp 86225temp_format F]
version 10
Brewerrsquos Friend Support
Fermentrack supports pushing data from specific gravity sensors to Brewerrsquos Friend using the ldquoDevice Streamrdquo APITo configure
1 Log into Fermentrack and click the ldquogearrdquo icon in the upper right
42 Chapter 7 Changelog Licensing and Development
Fermentrack Documentation
2 Click ldquoAdd Brewerrsquos Friend Push Targetrdquo at the bottom of the page
3 Log into your Brewerrsquos Friend acount and go to Profile gt Integrations
4 Copy the API key listed at the top of the page in Brewerrsquos Friend (the string of lettersnumbers)
5 Within Fermentrack paste the API key you just copied into the ldquoApi keyrdquo field
6 Set the desired push frequency and select the gravity sensor from which you want to push data
7 Click ldquoAdd Push Targetrdquo
Within 60 seconds Fermentrack will begin sending data from your gravity sensor to Brewerrsquos Friend This data canbe seen on the Device Settings page (Note - You may need to click ldquoShow Allrdquo on the right of this page to see thedata for newly added devices)
Brewfather Support
Fermentrack supports pushing data from specific gravity sensors or temperature data from a brewpi to Brewfatherusing the ldquoCustom Streamrdquo API
The following values in the Brewfather API is used
name Will be either brewpi or gravitysensortemp 0 Temperature from gravity sensor or beer temp from attached
rarr˓brewpiaux_temp 0 Fridge temperature from brewpiext_temp 0 Room temperature from brewpitemp_unit C gravity 0 Gravity from sensorgravity_unit Gpressure 0 not usedpressure_unit not usedph 0 not usedbpm 0 not usedcomment not usedbeer Name of active beer log
To configure
1 Log into Fermentrack and click the ldquogearrdquo icon in the upper right
2 Click ldquoAdd Brewfather Push Targetrdquo at the bottom of the page
3 Log into your Brewfather acount and go to Settings
4 At the bottom of the page under ldquoPower-upsrdquo click the ldquoswitchrdquo next to ldquoCustom Streamrdquo
5 Copy the Logging URL (starting with http and ending with a string of lettersnumbers) listed under ldquoCustomStreamrdquo
6 Within Fermentrack paste the Logging URL you just copied into the ldquoLogging URLrdquo field
7 From the drop down list select either Gravity or BrewPi as source
8 Set the desired push frequency and select the gravity sensorbrewpi from which you want to push data
9 Click ldquoAdd Push Targetrdquo
Within 60 seconds Fermentrack will begin sending data from your gravity sensor to Brewfather This data can be seenon the Devices page
75 ldquoPushrdquo Support 43
Fermentrack Documentation
NOTE - If your gravity sensor is attached to a BrewPi controller the temperature readings from that controller will beused instead of the ones from the gravity sensor
ThingSpeak Support
Fermentrack supports pushing data from specific sensors to a ThinkSpeak Channel The Channel Speak API is fixedto receive fields in the channel so the designation of each channel is already defined This means that Field 1 is alwaysBeer Name Field 2 is Sensor Name etc To configure
1 Log into Fermentrack and click the ldquogearrdquo icon in the upper right
2 Click ldquoAdd ThingSpeak Push Targetrdquo at the bottom of the page
3 Now log into your ThingSpeak acount and on the My Channels Page select New Channel
4 Enter the data below in
Name - Give your Channel a NameDescription - Give your Channel a DescriptionField 1 - Beer NameField 2 - Sensor NameField 3 - Temp FormatField 4 - Beer TempField 5 - Fridge TempField 6 - Room TempField 7 - Beer Gravity
Feel free to fill out the optional elements but only the lsquofieldrsquo values above are sent The values entered are just labelsfor the data sent and can be customised For example you can change lsquoBeer Temprsquo to lsquoMy Beer (degC)rsquo
1 At the bottom of the page select lsquoSave Channelrsquo
2 Copy the ldquoWrite API Keyrdquo from the ldquoAPI Keysrdquo section
3 Within Fermentrack paste the API Key you just copied into the ldquoAPI Keyrdquo field
4 Set the desired push frequency and select the gravity sensor from which you want to push data
5 Click ldquoAdd Push Targetrdquo
Within 60 seconds Fermentrack will begin sending data from to the ThingSpeak Channel This data can be seen onthe ThingSpeak lsquoPrivate Viewrsquo tab in the channel page
Grainfather Support
Fermentrack supports pushing data from specific gravity sensors (Gravity amp Temperature) to Grainfather using thebrew tracking API To configure
1 Log into your Grainfather account and select Equipment
2 Add a Fermentation device and select iSpindel as device type Fermentrack will push data in this format inde-pendant of what your device is Copy the logging URL
3 The second thing you need to do is to go to an active brew and link the device to a brew session This is doneunder the headline fermentration tracking and the function ldquoAdd Tracking Devicerdquo Make note of the Namevalue (this is the brew ID)
4 Log into Fermentrack and click the ldquogearrdquo icon in the upper right
5 Click ldquoAdd Grainfather Push Targetrdquo at the bottom of the page
44 Chapter 7 Changelog Licensing and Development
Fermentrack Documentation
6 Within Fermentrack paste the Logging URL you just copied into the ldquoLogging URLrdquo field and enter the name(brew id) under the ldquogf_namerdquo field
7 Set the desired push frequency and select the gravity sensor from which you want to push data
8 Click ldquoAdd Push Targetrdquo
Within 60 seconds Fermentrack will begin sending data from your gravity sensor to Grainfather This data can beseen in your Grainfather account under Equipment or the Brew Session
752 Implementation Notes
Push support within Fermentrack is implemented through the use of a ldquohelper scriptrdquo which currently is launchedonce every minute The helper script polls the defined push targets to determine which (if any) are overdue for datato be pushed and - for those targets - then executes the push based on how those targets are configured Fermentrackpolls Redis for the latest available data point for specific gravity sensors and polls BrewPi controllers for the latestdata point directly This data is then encoded based on the selected push format and sent downstream to the requestedtarget
Push requests are handled asynchronously Due to the way that the polling script is implemented push ldquofrequenciesrdquomay be up to one polling cycle (currently 1 minute) later than expected For 1 minute push cycles this means that theactual frequency could be as high as 2 minutes
753 Feedback
Push support was designed to support future applications that do not yet exist and as such may not be perfect for yourapplication That said feedback is always appreciated and welcome Feel free to reach out (HBT forums GitHubReddit ) if you have something in mind that yoursquod like to integrate Fermentrack into and donrsquot think the existingpush options will quite work
76 License
MIT License
Copyright (c) 2016-2020 John BeelerCopyright (c) 2016-2020 Fredrik Steen
Permission is hereby granted free of charge to any person obtaining a copyof this software and associated documentation files (the Software) to dealin the Software without restriction including without limitation the rightsto use copy modify merge publish distribute sublicense andor sellcopies of the Software and to permit persons to whom the Software isfurnished to do so subject to the following conditions
The above copyright notice and this permission notice shall be included in allcopies or substantial portions of the Software
THE SOFTWARE IS PROVIDED AS IS WITHOUT WARRANTY OF ANY KIND EXPRESS ORIMPLIED INCLUDING BUT NOT LIMITED TO THE WARRANTIES OF MERCHANTABILITYFITNESS FOR A PARTICULAR PURPOSE AND NONINFRINGEMENT IN NO EVENT SHALL THEAUTHORS OR COPYRIGHT HOLDERS BE LIABLE FOR ANY CLAIM DAMAGES OR OTHERLIABILITY WHETHER IN AN ACTION OF CONTRACT TORT OR OTHERWISE ARISING FROMOUT OF OR IN CONNECTION WITH THE SOFTWARE OR THE USE OR OTHER DEALINGS IN THESOFTWARE
76 License 45
Fermentrack Documentation
46 Chapter 7 Changelog Licensing and Development
CHAPTER 8
Supported Hardware
Fermentrack supports both BrewPi-based temperature controllers as well as various specific gravity sensors Supportfor each family of hardware varies but is expanding with each release
81 BrewPi Controllers
811 ESP8266-Based Controllers
Fermentrack was explicitly built to support ESP8266-based controllers regardless of connection method (WiFi orSerial)
For more information on ESP8266-based firmware please refer to one of the following
bull BrewPi-ESP8266 GitHub
bull BrewPi-ESP8266 HomeBrewTalk Thread
If connecting an ESP8266-based controller via serial please note that by default Fermentrack will detect the USBserial number associated with your ESP8266 when initially configured and will use that instead of the specified serialport to connect For more information read About Serial Port Autodetection
812 Arduino-Based Controllers
Fermentrack currently has native support for Arduino-based controllers connected via Serial (USB)
By default Fermentrack will detect the USB serial number associated with your Arduino when initially configuredand will use that - instead of the specified serial port - to connect For more information read About Serial PortAutodetection
47
Fermentrack Documentation
Bluetooth Support for BrewPi-Controllers
There is a third party project which looks to add bluetooth support for Arduino (and similar) controllers to BrewPiWhile this project is not natively supported from within Fermentrack at the end the project presents the BrewPicontroller as a device connected via serial which allows it to be set up within Fermentrack via the Manual Setupworkflow
813 Native Python (Fuscus)
Fuscus is a project which implements the legacy (Arduino) BrewPi featureset directly on the Raspberry Pi with noneed for an external controller
As of now serial connections are supported by Fermentrack and therefore it is expected that Fuscus should be Fer-mentrack compatible Fuscus support has not been tested and should be considered experimental
Due to the nature of the serial ports used by Fuscus the serial autodetection process cannot be used to set up a Fuscus-based controller To set up please follow the instructions in Setting up a controller using the Advanced (Manual)Workflow
Note When setting up a Fuscus-based controller in the manual workflow make sure to set ldquopre-fer_connecting_via_udevrdquo to False If it is set to true BrewPi-Script may either not connect or connect to the wrongdevice
Further down the development path are other features involving Fuscus such as direct installation and configurationmanagement - though these are expected in v3 and beyond
814 Spark CoreOEM Controllers
Currently Fermentrack does not support Spark-based controllers Support for Spark based controllers is plannedbut will be implemented at a much later date Once implemented Fermentrack will support controlling both legacy(ArduinoFuscus) and modern (Spark) controllers from the same installation
82 Specific Gravity Sensors
821 Tilt Hydrometer
The Tilt Hydrometer is supported natively by Fermentrack which will assist with device setup Tilt Hydrometers areeasy to use and can be installed either alongside or independent of a temperature controller Natively Tilt Hydrometerscommunicate via Bluetooth however they can also be connected via the TiltBridge Bluetooth-to-WiFi adaptor
822 iSpindel
iSpindel devices are directly supported by Fermentrack which can assist with device configuration amp calibration aswell as the initial flashing of the iSpindel firmware
48 Chapter 8 Supported Hardware
CHAPTER 9
Frequently Asked Questions
91 Can I change the temperature format on a beer Irsquove started log-ging
No To prevent inconsistency the log format is permanently set when logging begins to the temperature format associ-ated with the device If you would like to change the format and restart logging do the following
1 Update the temperature format in control constants to the desired format
2 Stop logging the existing beer
3 Start logging a new beer
92 Help - I forgot my Fermentrack loginpassword
Thankfully this is a pretty easy issue to overcome Django provides the managepy command line script whichcontains the createsuperuser command For Docker-based installations there is a script bundled alongsidelsquofermentrack-toolslsquo_ that leverages this command to create a new user To use this script
1 Log into your Raspberry Pi via SSH
2 Change to the fermentrack-tools directory (eg cd fermentrack-tools)
3 Run docker-create-superusersh
4 Follow the prompts to create a new superuser account
5 Log into the Fermentrack admin panel and deletemodify the old account The Fermentrack admin panel can beaccessed through the Settings page (the gear in the upper right) and clicking the ldquoDjango Adminrdquo button
For non-docker installs there are a few more steps but itrsquos still pretty easy
1 Log into your Raspberry Pi via ssh and switch to the user you installed Fermentrack to (generally this can bedone with the command sudo -u fermentrack -i assuming you installed to the fermentrack user)
2 Change to the userrsquos home directory (cd ~)
49
Fermentrack Documentation
3 Enable the virtualenv (source venvbinactivate)
4 Change to the Fermentrack directory (cd fermentrack)
5 Run the createsuperuser command (managepy createsuperuser)
6 Follow the prompts to create a new superuser account
7 Log into the Fermentrack admin panel and deletemodify the old account The Fermentrack admin panel can beaccessed through the Settings page (the gear in the upper right) and clicking the ldquoDjango Adminrdquo button
93 What happens to my beer logsactive profilesother data if Ichange the Fermentrack ldquoPreferred Timezonerdquo
Not much To prevent this being an issue Fermentrack uses UTC (GMT) internally and converts times to your localtimezone on the fly Feel free to update your preferred timezone as you move travel or are otherwise inclined withoutworrying about how this might impact your existing logs or active profiles
50 Chapter 9 Frequently Asked Questions
CHAPTER 10
Documentation To-Do List
This file is automatically generated and contains a list of everything that has been noted as a ldquoTo Dordquo in the documen-tation
If yoursquore looking for a way to help with the Fermentrack documentation this is a great place to start You can help byeither
1 Directly addresing amp clearing items from the list below
2 Adding new items (using the todo directive) where additional documentation is needed
Below are the items which need to be addressed
Todo Rewrite the Manual Workflow section to document the available options etc
(The original entry is located in homedocscheckoutsreadthedocsorguser_buildsfermentrackcheckoutsmasterdocssourcecontrollerscontroller_addingrstline 88)
Todo Rewritefix architecturerst to match the mkdocsmarkdown version
(The original entry is located in homedocscheckoutsreadthedocsorguser_buildsfermentrackcheckoutsmasterdocssourcedeveloparchitecturerstline 4)
Todo Write the iSpindel Sensor Setup page
(The original entry is located in homedocscheckoutsreadthedocsorguser_buildsfermentrackcheckoutsmasterdocssourcegravitysensorsispindelrstline 6)
Todo Write the Manual Sensor Setup page
51
Fermentrack Documentation
(The original entry is located in homedocscheckoutsreadthedocsorguser_buildsfermentrackcheckoutsmasterdocssourcegravitysensorsmanualrstline 6)
Todo Write the TiltBridge instructions
(The original entry is located in homedocscheckoutsreadthedocsorguser_buildsfermentrackcheckoutsmasterdocssourcegravitysensorstiltrstline 36)
Todo Figure out how to include the text in aboutrst on this page in the HTML version only
(The original entry is located in homedocscheckoutsreadthedocsorguser_buildsfermentrackcheckoutsmasterdocssourceindexrstline 55)
Todo Come back and re-add the video link once the video of the docker install is available
(The original entry is located in homedocscheckoutsreadthedocsorguser_buildsfermentrackcheckoutsmasterdocssourceinstallinginstallrstline 26)
Todo Finish the Tiltbridge Setup page
(The original entry is located in homedocscheckoutsreadthedocsorguser_buildsfermentrackcheckoutsmasterdocssourcetiltbridgerstline 19)
Todo Figure out how to include the text in aboutrst on this page in the HTML version only
52 Chapter 10 Documentation To-Do List
- What is Fermentrack
-
- Included with Fermentrack
- Why Use Fermentrack (New Features)
- Requirements
- Getting Started with Fermentrack
- Other Notes
-
- Installing Fermentrack
-
- Preparing a Raspberry Pi for Fermentrack
- Installing Fermentrack
- Installing Fermentrack without Docker
- Coexistence with Other Apps
- Installing Raspbian from Windows 7
-
- Setting up Fermentrack
-
- User Setup
- Site Settings
- Notes for Advanced Users
-
- Adding a BrewPi Controller
-
- Flashing a Controller
- Adding a BrewPi Controller to Fermentrack
- BrewPi Controller Configuration
-
- Adding a Gravity Sensor
-
- Tilt Setup
- iSpindel Setup
- Manual Sensor Setup
-
- Adding a TiltBridge
-
- TiltBridge Setup
-
- Changelog Licensing and Development
-
- Fermentrack Architecture
- Changelog
- Included Components amp Licensing
- Contributing to Fermentrack
- ldquoPushrdquo Support
- License
-
- Supported Hardware
-
- BrewPi Controllers
- Specific Gravity Sensors
-
- Frequently Asked Questions
-
- Can I change the temperature format on a beer Irsquove started logging
- Help - I forgot my Fermentrack loginpassword
- What happens to my beer logsactive profilesother data if I change the Fermentrack ldquoPreferred Timezonerdquo
-
- Documentation To-Do List
-