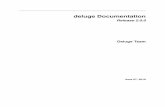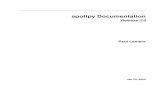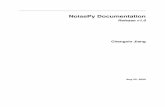airsim Documentation - Read the Docs
Transcript of airsim Documentation - Read the Docs

airsim Documentation
Shital Shah
Nov 09, 2018


Contents
1 Installing 3
2 Getting started 5
i

ii

airsim Documentation
AirSim is a simulator for drones, cars and more, built on Unreal Engine. It is open-source, cross platform and supportshardware-in-loop with popular flight controllers such as PX4 for physically and visually realistic simulations. It isdeveloped as an Unreal plugin that can simply be dropped into any Unreal environment you want.
Our goal is to develop AirSim as a platform for AI research to experiment with deep learning, computer vision andreinforcement learning algorithms for autonomous vehicles. For this purpose, AirSim also exposes APIs to retrievedata and control vehicles in a platform independent way.
AirSim Drone Demo Video
AirSim Car Demo Video
Contents 1

airsim Documentation
2 Contents

CHAPTER 1
Installing
1.1 Windows
• Binaries
• Build from source
1.2 Linux
• Build from source
3

airsim Documentation
4 Chapter 1. Installing

CHAPTER 2
Getting started
2.1 Choosing the Mode: Car, Multirotor or ComputerVision
By default AirSim will prompt you to choose Car or Multirotor mode. You can use SimMode setting to specify thedefault vehicle or the new ComputerVision mode.
2.2 Manual drive
If you have remote control (RC) as shown below, you can manually control the drone in the simulator. For cars, youcan use arrow keys to drive manually.
More details
Fig. 1: record screenshot
Fig. 2: record screenshot
2.3 Programmatic control
AirSim exposes APIs so you can interact with the vehicle in the simulation programmatically. You can use these APIsto retrieve images, get state, control the
• Reference
• API
• Settings
• FAQ
5

airsim Documentation
2.3.1 Using C++ APIs for AirSim
Please read general API doc first if you haven’t already. This document describes C++ examples and other C++specific details.
Quick Start
Fastest way to get started is to open AirSim.sln in Visual Studio 2017. You will see Hello Car and Hello Droneexamples in the solution. These examples will show you the include paths and lib paths you will need to setup inyour VC++ projects. If you are using Linux then you will specify these paths either in your cmake file or on compilercommand line.
Include and Lib Folders
• Include folders: $(ProjectDir)..\AirLib\deps\rpclib\include;include;$(ProjectDir)..\AirLib\deps\eigen3;$(ProjectDir)..\AirLib\include
• Dependencies: rpc.lib
• Lib folders: $(ProjectDir)\..\AirLib\deps\MavLinkCom\lib\$(Platform)\$(Configuration);$(ProjectDir)\..\AirLib\deps\rpclib\lib\$(Platform)\$(Configuration);$(ProjectDir)\..\AirLib\lib\$(Platform)\$(Configuration)
Hello Car
Here’s how to use AirSim APIs using Python to control simulated car (see also Python example):
// ready to run example: https://github.com/Microsoft/AirSim/blob/master/HelloCar/→˓main.cpp
#include <iostream>#include "vehicles/car/api/CarRpcLibClient.hpp"
int main(){
msr::airlib::CarRpcLibClient client;client.enableApiControl(true); //this disables manual controlCarControllerBase::CarControls controls;
std::cout << "Press enter to drive forward" << std::endl; std::cin.get();controls.throttle = 1;client.setCarControls(controls);
std::cout << "Press Enter to activate handbrake" << std::endl; std::cin.get();controls.handbrake = true;client.setCarControls(controls);
std::cout << "Press Enter to take turn and drive backward" << std::endl; std::cin.→˓get();
controls.handbrake = false;controls.throttle = -1;controls.steering = 1;client.setCarControls(controls);
(continues on next page)
6 Chapter 2. Getting started

airsim Documentation
(continued from previous page)
std::cout << "Press Enter to stop" << std::endl; std::cin.get();client.setCarControls(CarControllerBase::CarControls());
return 0;}
Hello Drone
Here’s how to use AirSim APIs using Python to control simulated car (see also Python example):
// ready to run example: https://github.com/Microsoft/AirSim/blob/master/HelloDrone/→˓main.cpp
#include <iostream>#include "vehicles/multirotor/api/MultirotorRpcLibClient.hpp"
int main(){
using namespace std;msr::airlib::MultirotorRpcLibClient client;
cout << "Press Enter to enable API control" << endl; cin.get();client.enableApiControl(true);
cout << "Press Enter to arm the drone" << endl; cin.get();client.armDisarm(true);
cout << "Press Enter to takeoff" << endl; cin.get();client.takeoffAsync(5)->waitOnLastTask();
cout << "Press Enter to move 5 meters in x direction with 1 m/s velocity" << endl;→˓ cin.get();
auto position = client.getPosition(); // from current locationclient.moveToPositionAsync(position.x() + 5, position.y(), position.z(), 1)->
→˓waitOnLastTask();
cout << "Press Enter to land" << endl; cin.get();client.landAync()->waitOnLastTask();
return 0;}
See Also
• Examples of how to use internal infrastructure in AirSim in your other projects
• DroneShell app shows how to make simple interface using C++ APIs to control drones
• Python APIs
2.3. Programmatic control 7

airsim Documentation
2.3.2 AirSim APIs
Introduction
AirSim exposes APIs so you can interact with vehicle in the simulation programmatically. You can use these APIs toretrieve images, get state, control the vehicle and so on.
Python Quickstart
If you want to use Python to call AirSim APIs, we recommend using Anaconda with Python 3.5 or later versionshowever some code may also work with Python 2.7 (help us improve compatibility!).
First install this package:
You can either get AirSim binaries from releases or compile from the source (Windows, Linux). Once you can runAirSim, choose Car as vehicle and then navigate to PythonClient\car\ folder and run:
If you are using Visual Studio 2017 then just open AirSim.sln, set PythonClient as startup project and choosecar\hello_car.py as your startup script.
Installing AirSim Package
You can also install airsim package simply by,
You can find source code and samples for this package in PythonClient folder in your repo.
Notes
1. You may notice a file setup_path.py in our example folders. This file has simple code to detect if airsimpackage is available in parent folder and in that case we use that instead of pip installed package so you alwaysuse latest code.
2. AirSim is still under heavy development which means you might frequently need to update the package to usenew APIs.
C++ Users
If you want to use C++ APIs and examples, please see C++ APIs Guide.
Hello Car
Here’s how to use AirSim APIs using Python to control simulated car (see also C++ example):
# ready to run example: PythonClient/car/hello_car.pyimport airsimimport time
# connect to the AirSim simulatorclient = airsim.CarClient()client.confirmConnection()client.enableApiControl(True)car_controls = airsim.CarControls()
while True:
(continues on next page)
8 Chapter 2. Getting started

airsim Documentation
(continued from previous page)
# get state of the carcar_state = client.getCarState()print("Speed %d, Gear %d" % (car_state.speed, car_state.gear))
# set the controls for carcar_controls.throttle = 1car_controls.steering = 1client.setCarControls(car_controls)
# let car drive a bittime.sleep(1)
# get camera images from the carresponses = client.simGetImages([
airsim.ImageRequest(0, airsim.ImageType.DepthVis),airsim.ImageRequest(1, airsim.ImageType.DepthPlanner, True)])
print('Retrieved images: %d', len(responses))
# do something with imagesfor response in responses:
if response.pixels_as_float:print("Type %d, size %d" % (response.image_type, len(response.image_data_
→˓float)))airsim.write_pfm('py1.pfm', airsim.get_pfm_array(response))
else:print("Type %d, size %d" % (response.image_type, len(response.image_data_
→˓uint8)))airsim.write_file('py1.png', response.image_data_uint8)
Hello Drone
Here’s how to use AirSim APIs using Python to control simulated quadrotor (see also C++ example):
# ready to run example: PythonClient/multirotor/hello_drone.pyimport airsim
# connect to the AirSim simulatorclient = airsim.MultirotorClient()client.confirmConnection()client.enableApiControl(True)client.armDisarm(True)
# Async methods returns Future. Call join() to wait for task to complete.client.takeoffAsync().join()client.moveToPositionAsync(-10, 10, -10, 5).join()
# take imagesresponses = client.simGetImages([
airsim.ImageRequest("0", airsim.ImageType.DepthVis),airsim.ImageRequest("1", airsim.ImageType.DepthPlanner, True)])
print('Retrieved images: %d', len(responses))
# do something with the imagesfor response in responses:
if response.pixels_as_float:
(continues on next page)
2.3. Programmatic control 9

airsim Documentation
(continued from previous page)
print("Type %d, size %d" % (response.image_type, len(response.image_data_→˓float)))
airsim.write_pfm(os.path.normpath('/temp/py1.pfm'), airsim.→˓getPfmArray(response))
else:print("Type %d, size %d" % (response.image_type, len(response.image_data_
→˓uint8)))airsim.write_file(os.path.normpath('/temp/py1.png'), response.image_data_
→˓uint8)
Common APIs
• reset: This resets the vehicle to its original starting state. Note that you must call enableApiControl andarmDisarm again after the call to reset.
• confirmConnection: Checks state of connection every 1 sec and reports it in Console so user can see theprogress for connection.
• enableApiControl: For safety reasons, by default API control for autonomous vehicle is not enabled andhuman operator has full control (usually via RC or joystick in simulator). The client must make this call torequest control via API. It is likely that human operator of vehicle might have disallowed API control whichwould mean that enableApiControl has no effect. This can be checked by isApiControlEnabled.
• isApiControlEnabled: Returns true if API control is established. If false (which is default) then API callswould be ignored. After a successful call to enableApiControl, the isApiControlEnabled shouldreturn true.
• ping: If connection is established then this call will return true otherwise it will be blocked until timeout.
• simPrintLogMessage: Prints the specified message in the simulator’s window. If message_param is also suppliedthen its printed next to the message and in that case if this API is called with same message value but differentmessage_param again then previous line is overwritten with new line (instead of API creating new line ondisplay). For example, simPrintLogMessage(“Iteration: “, to_string(i)) keeps updating same line on displaywhen API is called with different values of i. The valid values of severity parameter is 0 to 3 inclusive thatcorresponds to different colors.
• simGetObjectPose, simSetObjectPose: Gets and sets the pose of specified object in Unreal environment.Here the object means “actor” in Unreal terminology. They are searched by tag as well as name. Please notethat the names shown in UE Editor are auto-generated in each run and are not permanent. So if you want torefer to actor by name, you must change its auto-generated name in UE Editor. Alternatively you can add a tagto actor which can be done by clicking on that actor in Unreal Editor and then going to [Tags property](https://answers.unrealengine.com/questions/543807/whats-the-difference-between-tag-and-tag.html), click “+” signand add some string value. If multiple actors have same tag then the first match is returned. If no matches arefound then NaN pose is returned. The returned pose is in NED coordinates in SI units with its origin at PlayerStart. For simSetObjectPose, the specified actor must have Mobility set to Movable or otherwise you willget undefined behavior. The simSetObjectPose has parameter teleport which means object is movedthrough other objects in its way and it returns true if move was successful
Image / Computer Vision APIs
AirSim offers comprehensive images APIs to retrieve synchronized images from multiple cameras along with groundtruth including depth, disparity, surface normals and vision. You can set the resolution, FOV, motion blur etc param-eters in settings.json. There is also API for detecting collision state. See also complete code that generates specified
10 Chapter 2. Getting started

airsim Documentation
number of stereo images and ground truth depth with normalization to camera plan, computation of disparity imageand saving it to pfm format.
More on image APIs and Computer Vision mode.
Pause and Continue APIs
AirSim allows to pause and continue the simulation through pause(is_paused) API. To pause the simulationcall pause(True) and to continue the simulation call pause(False). You may have scenario, especially whileusing reinforcement learning, to run the simulation for specified amount of time and then automatically pause. Whilesimulation is paused, you may then do some expensive computation, send a new command and then again run thesimulation for specified amount of time. This can be achieved by API continueForTime(seconds). This APIruns the simulation for the specified number of seconds and then pauses the simulation. For example usage, please seepause_continue_car.py and pause_continue_drone.py.
Collision API
The collision information can be obtained using simGetCollisionInfo API. This call returns a struct that hasinformation not only whether collision occurred but also collision position, surface normal, penetration depth and soon.
Multiple Vehicles
AirSim supports multiple vehicles and control them through APIs. Please Multiple Vehicles doc.
Coordinate System
All AirSim API uses NED coordinate system, i.e., +X is North, +Y is East and +Z is Down. All units are in SI system.Please note that this is different from coordinate system used internally by Unreal Engine. In Unreal Engine, +Z isup instead of down and length unit is in centimeters instead of meters. AirSim APIs takes care of the appropriateconversions. The starting point of the vehicle is always coordinates (0, 0, 0) in NED system. Thus when convertingfrom Unreal coordinates to NED, we first subtract the starting offset and then scale by 100 for cm to m conversion.The vehicle is spawned in Unreal environment where the Player Start component is placed. There is a setting calledOriginGeopoint in settings.json which assigns geographic longitude, longitude and altitude to the Player Startcomponent.
Vehicle Specific APIs
APIs for Car
Car has followings APIs available:
• setCarControls: This allows you to set throttle, steering, handbrake and auto or manual gear.
• getCarState: This retrieves the state information including speed, current gear and 6 kinematics quantities:position, orientation, linear and angular velocity, linear and angular acceleration. All quantities are in NEDcoordinate system, SI units in world frame except for angular velocity and accelerations which are in bodyframe.
• Image APIs.
2.3. Programmatic control 11

airsim Documentation
APIs for Multirotor
Multirotor can be controlled by specifying angles, velocity vector, destination position or some combination of these.There are corresponding move* APIs for this purpose. When doing position control, we need to use some pathfollowing algorithm. By default AirSim uses carrot following algorithm. This is often referred to as “high levelcontrol” because you just need to specify high level goal and the firmware takes care of the rest. Currently lowest levelcontrol available in AirSim is moveByAngleThrottleAsync API.
getMultirotorState
This API returns the state of the vehicle in one call. The state includes, collision, estimated kinematics (i.e. kinematicscomputed by fusing sensors), and timestamp (nano seconds since epoch). The kinematics here means 6 quantities:position, orientation, linear and angular velocity, linear and angular acceleration. Please note that simple_slight cur-rently doesn’t support state estimator which means estimated and ground truth kinematics values would be same forsimple_flight. Estimated kinematics are however available for PX4 except for angular acceleration. All quantities arein NED coordinate system, SI units in world frame except for angular velocity and accelerations which are in bodyframe.
Async methods, duration and max_wait_seconds
Many API methods has parameters named duration or max_wait_seconds and they have Async as suffix, forexample, takeoffAsync. These methods will return immediately after starting the task in AirSim so that yourclient code can do something else while that task is being executed. If you want to wait for this task to complete thenyou can call waitOnLastTask like this:
//C++client.takeoffAsync()->waitOnLastTask();
# Pythonclient.takeoffAsync().join()
If you start another command then it automatically cancels the previous task and starts new command. This allows touse pattern where your coded continuously does the sensing, computes a new trajectory to follow and issues that pathto vehicle in AirSim. Each newly issued trajectory cancels the previous trajectory allowing your code to continuouslydo the update as new sensor data arrives.
All Async method returns concurrent.futures.Future in Python (std::future in C++). Please note thatthese future classes currently do not allow to check status or cancel the task; they only allow to wait for task tocomplete. AirSim does provide API cancelLastTask, however.
drivetrain
There are two modes you can fly vehicle: drivetrain parameter is set to airsim.Drivetrain.ForwardOnly or airsim.Drivetrain.MaxDegreeOfFreedom. When you specify ForwardOnly, you aresaying that vehicle’s front should always point in the direction of travel. So if you want drone to take left turn then itwould first rotate so front points to left. This mode is useful when you have only front camera and you are operatingvehicle using FPV view. This is more or less like travelling in car where you always have front view. The MaxDe-greeOfFreedom means you don’t care where the front points to. So when you take left turn, you just start going leftlike crab. Quadrotors can go in any direction regardless of where front points to. The MaxDegreeOfFreedom enablesthis mode.
12 Chapter 2. Getting started

airsim Documentation
yaw_mode
yaw_mode is a struct YawMode with two fields, yaw_or_rate and is_rate. If is_rate field is True thenyaw_or_rate field is interpreted as angular velocity in degrees/sec which means you want vehicle to rotate contin-uously around its axis at that angular velocity while moving. If is_rate is False then yaw_or_rate is interpretedas angle in degrees which means you want vehicle to rotate to specific angle (i.e. yaw) and keep that angle whilemoving.
You can probably see that when yaw_mode.is_rate == true, the drivetrain parameter shouldn’t be set toForwardOnly because you are contradicting by saying that keep front pointing ahead but also rotate continuously.However if you have yaw_mode.is_rate = false in ForwardOnly mode then you can do some funky stuff.For example, you can have drone do circles and have yaw_or_rate set to 90 so camera is always pointed to center(“super cool selfie mode”). In MaxDegreeofFreedom also you can get some funky stuff by setting yaw_mode.is_rate = true and say yaw_mode.yaw_or_rate = 20. This will cause drone to go in its path whilerotating which may allow to do 360 scanning.
In most cases, you just don’t want yaw to change which you can do by setting yaw rate of 0. The shorthand for this isairsim.YawMode.Zero() (or in C++: YawMode::Zero()).
lookahead and adaptive_lookahead
When you ask vehicle to follow a path, AirSim uses “carrot following” algorithm. This algorithm operates by lookingahead on path and adjusting its velocity vector. The parameters for this algorithm is specified by lookahead andadaptive_lookahead. For most of the time you want algorithm to auto-decide the values by simply settinglookahead = -1 and adaptive_lookahead = 0.
Using APIs on Real Vehicles
We want to be able to run same code that runs in simulation as on real vehicle. This allows you to test your code insimulator and deploy to real vehicle.
Generally speaking, APIs therefore shouldn’t allow you to do something that cannot be done on real vehicle (forexample, getting the ground truth). But, of course, simulator has much more information and it would be useful inapplications that may not care about running things on real vehicle. For this reason, we clearly delineate between sim-only APIs by attaching sim prefix, for example, simGetGroundTruthKinematics. This way you can avoidusing these simulation-only APIs if you care about running your code on real vehicles.
The AirLib is self-contained library that you can put on an offboard computing module such as the Gigabyte bareboneMini PC. This module then can talk to the flight controllers such as PX4 using exact same code and flight controllerprotocol. The code you write for testing in the simulator remains unchanged. See AirLib on custom drones.
Adding New APIs to AirSim
Adding new APIs requires modifying the source code. Much of the changes are mechanical and requiredfor various levels of abstractions that AirSim supports. This commit demonstrates how to add a simple APIsimPrintLogMessage that prints message in simulator window.
Some Internals
The APIs use msgpack-rpc protocol over TCP/IP through rpclib developed by Tamás Szelei which allows you to usevariety of programming languages including C++, C#, Python, Java etc. When AirSim starts, it opens port 41451 (thiscan be changed via settings) and listens for incoming request. The Python or C++ client code connects to this port andsends RPC calls using msgpack serialization format.
2.3. Programmatic control 13

airsim Documentation
References and Examples
• C++ API Examples
• Car Examples
• Multirotor Examples
• Computer Vision Examples
• Move on Path demo showing video of fast multirotor flight through Modular Neighborhood environment
• Building a Hexacopter
• Building Point Clouds
FAQ
If you see Unreal getting slowed down dramatically when Unreal Engine window loses focus then go to ‘Edit->EditorPreferences’ in Unreal Editor, in the ‘Search’ box type ‘CPU’ and ensure that the ‘Use Less CPU when in Background’is unchecked.
You should install VS2017 with VC++, Windows SDK 8.1 and Python. To use Python APIs you will need Python 3.5or later (install it using Anaconda).
We recommend Anaconda to get Python tools and libraries. Our code is tested with Python 3.5.3 :: Anaconda 4.4.0.This is important because older version have been known to have problems.
You can install OpenCV using:
2.3.3 Camera Views
The camera views that are shown on screen are the camera views you can fetch via the simGetImages API.
From left to right is the depth view, segmentation view and the FPV view. See Image APIs for description of variousavailable views.
Turning ON/OFF Views
Press F1 key to see keyboard shortcuts for turning on/off any or all views. You can also select various view modesthere, such as “Fly with Me” mode, FPV mode and “Ground View” mode.
Configuring Sub-Windows
Now you can select what is shown by each of above sub windows. For instance, you can chose to show surfacenormals in first window (instead of depth) and disparity in second window (instead of segmentation). Below is thesettings value you can use in settings.json:
14 Chapter 2. Getting started

airsim Documentation
Performance Impact
Note: This section is outdated and has not been updated for new performance enhancement changes.
Now rendering these views does impact the FPS performance of the game, since this is addi-tional work for the GPU. The following shows the impact on FPS when you open these views.
This is measured on Intel core i7 computer with 32 gb RAM and a GeForce GTX 1080 graphics card running theModular Neighborhood map, using cooked debug bits, no debugger or GameEditor open. The normal state with nosubviews open is measuring around 16 ms per frame, which means it is keeping a nice steady 60 FPS (which is thetarget FPS). As it climbs up to 35ms the FPS drops to around 28 frames per second, spiking to 40ms means a fewdrops to 25 fps.
The simulator can still function and fly correctly when all this is going on even in the worse case because the physicsis decoupled from the rendering. However if the delay gets too high such that the communication with PX4 hardwareis interrupted due to overly busy CPU then the flight can stall due to timeout in the offboard control messages.
On the computer where this was measured the drone could fly the path.py program without any problems with allviews open, and with 3 python scripts running to capture each view type. But there was one stall during this flight, butit recovered gracefully and completed the path. So it was right on the limit.
The following shows the impact on CPU, perhaps a bit surprisingly, the CPU impact is also non trivial.
2.3. Programmatic control 15

airsim Documentation
2.3.4 Installing cmake on Linux
If you don’t have cmake version 3.10 (for example, 3.2.2 is the default on Ubuntu 14) you can run the following:
Now you have to run this command by itself (it is interactive)
Answer ‘n’ to the question about creating another cmake-3.10.2-Linux-x86_64 folder and then
Now type cmake --version to make sure your cmake version is 3.10.2.
2.3.5 AirLib
Majority of the code is located in AirLib. This is a self-contained library that you should be able to compile with anyC++11 compiler.
AirLib consists of the following components:
1. Physics engine: This is header-only physics engine. It is designed to be fast and extensible to implementdifferent vehicles.
2. Sensor models: This is header-only models for Barometer, IMU, GPS and Magnetometer
3. Vehicle models: This is header-only models for vehicle configurations and models. Currently we have imple-mented model for a MultiRotor and a configuration for PX4 QuadRotor in the X config.
4. Control library: This part of AirLib provides abstract base class for our APIs and concrete implementation forspecific vehicle platforms such as MavLink. It also has classes for the RPC client and server.
16 Chapter 2. Getting started

airsim Documentation
2.3.6 Unreal/Plugins/AirSim
This is the only portion of project which is dependent on Unreal engine. We have kept it isolated so we can implementsimulator for other platforms as well (for example, Unity). The Unreal code takes advantage of its UObject basedclasses including Blueprints.
1. SimMode_ classes: We wish to support various simulator modes such as pure Computer Vision mode wherethere is no drone. The SimMode classes help implement many different modes.
2. VehiclePawnBase: This is the base class for all vehicle pawn visualizations.
3. VehicleBase: This class provides abstract interface to implement a combination of rendering component (i.e.Unreal pawn), physics component (i.e. MultiRotor) and controller (i.e. MavLinkHelper).
2.3.7 MavLinkCom
This is the library developed by our own team member Chris Lovett that provides C++ classes to talk to the MavLinkdevices. This library is stand alone and can be used in any project. See MavLinkCom for more info.
2.3.8 Sample Programs
We have created a few sample programs to demonstrate how to use the API. See HelloDrone and DroneShell.DroneShell demonstrates how to connect to the simulator using UDP. The simulator is running a server (similar toDroneServer).
2.3.9 Contributing
See Contribution Guidelines
2.3. Programmatic control 17

airsim Documentation
2.3.10 Unreal Framework
The following picture illustrates how AirSim is loaded and invoked by the Unreal Game Engine:
2.3.11 Modern C++ Coding Guidelines
We are using Modern C++11. Smart pointers, Lambdas, and C++11 multithreading primitives are your friend.
Quick Note
The great thing about “standards” is that there are many to chose from: ISO, Sutter & Stroustrup, ROS, LINUX,Google’s, Microsoft’s, CERN’s, GCC’s, ARM’s, LLVM’s and probably thousands of others. Unfortunately most ofthese can’t even agree on something as basic as how to name a class or a constant. This is probably due to the factthat these standards often carry lots of legacy issues due to supporting existing code bases. The intention behind thisdocument is to create guidance that remains as close to ISO, Sutter & Stroustrup and ROS while resolving asmany conflicts, disadvantages and inconsistencies as possible among them.
Naming Conventions
Avoid using any sort of Hungarian notation on names and “_ptr” on pointers.
18 Chapter 2. Getting started

airsim Documentation
Code Ele-ment
Style Comment
Namespace under_scored Differentiate from class namesClass name CamelCase To differentiate from STL types which ISO recommends (do not use “C” or
“T” prefixes)Functionname
camelCase Lower case start is almost universal except for .Net world
Parame-ters/Locals
under_scored Vast majority of standards recommends this because _ is more readable toC++ crowd (although not much to Java/.Net crowd)
Membervariables
un-der_scored_with_
The prefix _ is heavily discouraged as ISO has rules around reserving _iden-tifiers, so we recommend suffix instead
Enums andits members
CamelCase Most except very old standards agree with this one
Globals g_under_scored You shouldn’t have these in first place!Constants UPPER_CASE Very contentious and we just have to pick one here, unless if is a private con-
stant in class or method, then use naming for Members or LocalsFile names Match case of
class name in fileLot of pro and cons either way but this removes inconsistency in auto gener-ated code (important for ROS)
Header Files
Use a namespace qualified #ifdef to protect against multiple inclusion:
The reason we don’t use #pragma once is because it’s not supported if same header file exists at multiple places (whichmight be possible under ROS build system!).
Bracketing
Inside function or method body place curly bracket on same line. Outside that the Namespace, Class and methodslevels use separate line. This is called K&R style and its variants are widely used in C++ vs other styles whichare more popular in other languages. Notice that curlies are not required if you have single statement, but complexstatements are easier to keep correct with the braces.
Const and References
Religiously review all non-scalar parameters you declare to be candidate for const and references. If you are comingfrom languages such as C#/Java/Python, the most often mistake you would make is to pass parameters by valueinstead of const T&; Especially most of the strings, vectors and maps you want to pass as const T&; (if they arereadonly) or T& (if they are writable). Also add const suffix to methods as much as possible.
Overriding
When overriding virtual method, use override suffix.
Pointers
This is really about memory management. A simulator has much performance critical code, so we try and avoidoverloading the memory manager with lots of calls to new/delete. We also want to avoid too much copying of thingson the stack, so we pass things by reference when ever possible. But when the object really needs to live longer than
2.3. Programmatic control 19

airsim Documentation
the call stack you often need to allocate that object on the heap, and so you have a pointer. Now, if management ofthe lifetime of that object is going to be tricky we recommend using C++ 11 smart pointers. But smart pointers dohave a cost, so don’t use them blindly everywhere. For private code where performance is paramount, raw pointerscan be used. Raw pointers are also often needed when interfacing with legacy systems that only accept pointer types,for example, sockets API. But we try to wrap those legacy interfaces as much as possible and avoid that style ofprogramming from leaking into the larger code base.
Religiously check if you can use const everywhere, for example, const float * const xP. Avoid using pre-fix or suffix to indicate pointer types in variable names, i.e. use my_obj instead of myobj_ptr except in caseswhere it might make sense to differentiate variables better, for example, int mynum = 5; int* mynum_ptr= mynum;
This is Too Short, ye?
Yes, and it’s on purpose because no one likes to read 200 page coding guidelines. The goal here is to cover only mostsignificant things which are already not covered by strict mode compilation in GCC and Level 4 warnings-as-errors inVC++. If you had like to know about how to write better code in C++, please see GotW and Effective Modern C++book.
2.3.12 Contributing
How To
• Please read our short and sweet coding guidelines.
• For big changes such as adding new feature or refactoring, file an issue first. We should talk!
• Use our recommended development workflow to make changes and test it.
• Use usual steps to make contributions just like other GitHub projects. If you are not familiar with Git Branch-Rebase-Merge workflow, please read this first.
Do and Don’t
• Rebase your branch frequently with master (once every 2-3 days is ideal).
• Use same style and formatting as rest of code even if it’s not your preferred one.
• Change any documentation that goes with code changes.
• Do not include OS specific header files.
• Keep your pull request small, ideally under 10 files.
2.3.13 How to Create Issue or Ask Question Effectively
AirSim is open source project and contributors like you keeps it going. It is important to respect contributors time andeffort when you are asking a question or filing an issue. Your chances of receiving helpful response would increase ifyou follow below guidelines:
20 Chapter 2. Getting started

airsim Documentation
DOs
• Search issues to see if someone already has asked it.
• Chose title that is short and summarizes well.
• Copy and paste full error message.
• Precisely describe steps you used that produced the error message or symptom.
• Describe what vehicle, mode, OS, AirSim version and other settings you are using.
• Copy and paste minimal version of code that reproduces the problem.
• Tell us what the goal you want to achieve or expected output.
• Tell us what you did so far to debug this issue.
DONT’S
• Do not use “Please help” etc in the title. See above.
• Do not copy and paste screen shot of error message. Copy and paste text.
• Do not use “it doesn’t work”. Precisely state what is the error message or symptom.
• Do not ask to write code for you. Contribute!
2.3.14 AirLib on a Real Drone
The AirLib library can be compiled and deployed on the companion computer on a real drone. For ourtesting, we mounted a Gigabyte Brix BXi7-5500 ultra compact PC on the drone connected to the Pixhawkflight controller over USB. The Gigabyte PC is running Ubuntu, so we are able to SSH into it over Wi-Fi:
2.3. Programmatic control 21

airsim Documentation
Once connected you can run MavLinkTest with this command line:
And this will produce a log file of the flight which can then be used for playback in the simulator.
You can also add -proxy:192.168.1.100:14550 to connect MavLinkTest to a remote computer where youcan run QGroundControl or our PX4 Log Viewer which is another handy way to see what is going on with your drone.
MavLinkTest then has some simple commands for testing your drone, here’s a simple example of some commands:
This will arm the drone, takeoff of 5 meters, then do an orbit pattern radius 10 meters, at 2 m/s. Type ‘?’ to find allavailable commands.
Note: Some commands (for example, orbit) are named differently and have different syntax in MavLinkTest andDroneShell (for example, circlebypath -radius 10 -velocity 21).
When you land the drone you can stop MavLinkTest and copy the *.mavlink log file that was generated.
2.3.15 DroneServer and DroneShell
Once you are happy that the MavLinkTest is working, you can also run DroneServer and DroneShell as follows. First,run MavLinkTest with a local proxy to send everything to DroneServer:
Change ~/Documents/AirSim/settings.json to say “serial”:false, because we want DroneServer to look for this UDPconnection.
22 Chapter 2. Getting started

airsim Documentation
Lastly, you can now connect DroneShell to this instance of DroneServer and use the DroneShell commands to fly yourdrone:
PX4 Specific Tools
You can run the MavlinkCom library and MavLinkTest app to test the connection between your companion computerand flight controller.
How Does This Work?
AirSim uses MavLinkCom component developed by @lovettchris. The MavLinkCom has a proxy architecture whereyou can open a connection to PX4 either using serial or UDP and then other components share this connection. WhenPX4 sends MavLink message, all components receive that message. If any component sends a message then it’sreceived by PX4 only. This allows you to connect any number of components to PX4 This code opens a connectionfor LogViewer and QGC. You can add something more if you like.
If you want to use QGC + AirSim together than you will need QGC to let own the serial port. QGC opens up TCPconnection that acts as a proxy so any other component can connect to QGC and send MavLinkMessage to QGC andthen QGC forwards that message to PX4. So you tell AirSim to connect to QGC and let QGC own serial port.
For companion board, the way we did it earlier was to have Gigabyte Brix on the drone. This x86 full-fledged computerthat will connect to PX4 through USB. We had Ubuntu on Brix and ran DroneServer. The DroneServer created an APIendpoint that we can talk to via C++ client code (or Python code) and it translated API calls to MavLink messages.That way you can write your code against the same API, test it in the simulator and then run the same code on anactual vehicle. So the companion computer has DroneServer running along with client code.
2.3.16 Paper
You can read more about our architecture and design in our paper (work in progress). You may cite this as,
2.3. Programmatic control 23

airsim Documentation
2.3.17 Architecture
Below is high level overview of how different components interact with each other.
2.3.18 Development Workflow
Below is the guide on how to perform different development activities while working with AirSim. If you are new toUnreal Engine based projects and want to contribute to AirSim or make your own forks for your custom requirements,this might save you some time.
Development Environment
OS
We highly recommend Windows 10 and Visual Studio 2017 as your development environment. The support for otherOSes and IDE is unfortunately not as mature on the Unreal Engine side and you may risk severe loss of productivitytrying to do workarounds and jumping through the hoops.
Hardware
We recommend GPUs such as NVidia 1080 or NVidia Titan series with powerful desktop such as one with 64GBRAM, 6+ cores, SSDs and 2-3 displays (ideally 4K). We have found HP Z840 work quite well for our needs. Thedevelopment experience on high-end laptops is generally sub-par compared to powerful desktops however they mightbe useful in a pinch. You generally want laptops with discrete NVidia GPU (at least M2000 or better) with 64GBRAM, SSDs and hopefully 4K display. We have found models such as Lenovo P50 work well for our needs. Laptopswith only integrated graphics might not work well.
24 Chapter 2. Getting started

airsim Documentation
Updating and Changing AirSim Code
Overview
AirSim is designed as plugin. This means it can’t run by itself, you need to put it in an Unreal project (we call it“environment”). So building and testing AirSim has two steps: (1) build the plugin (2) deploy plugin in Unreal projectand run the project.
The first step is accomplished by build.cmd available in AirSim root. This command will update everythingyou need for the plugin in the Unreal\Plugins folder. So to deploy the plugin, you just need to copyUnreal\Plugins folder in to your Unreal project folder. Next you should remove all intermediate files in yourUnreal project and then regenerate .sln file for your Unreal project. To do this, we have two handy .bat files inUnreal\Environments\Blocks folder: clean.bat and GenerateProjectFiles.bat. So just runthese bat files in sequence from root of your Unreal project. Now you are ready to open new .sln in Visual Studio andpress F5 to run it.
Steps
Below are the steps we use to make changes in AirSim and test them out. The best way to do development in AirSimcode is to use Blocks project. This is the light weight project so compile time is relatively faster. Generally theworkflow is,
Above commands first builds the AirSim plugin and then deploys it to Blocks project using handyupdate_from_git.bat. Now you can work inside Visual Studio solution, make changes to the code and justrun F5 to build, run and test your changes. The debugging, break points etc should work as usual.
After you are done with you code changes, you might want to push your changes back to AirSim repo or your ownfork or you may deploy the new plugin to your custom Unreal project. To do this, go back to command prompt andfirst update the AirSim repo folder:
Above command will transfer your code changes from Unreal project folder back to Unreal\Plugins folder. Nowyour changes are ready to be pushed to AirSim repo or your own fork. You can also copy Unreal\Plugins to yourcustom Unreal engine project and see if everything works in your custom project as well.
Take Away
Once you understand how Unreal Build system and plugin model works as well as why we are doingabove steps, you should feel quite comfortable in following this workflow. Don’t be afraid of opening up.bat files to peek inside and see what its doing. They are quite minimal and straightforward (except, ofcourse, build.cmd - don’t look in to that one).
FAQ
When you press F5 or F6 in Visual Studio to start build, the Unreal Build system kicks in and it tries to find out if anyfiles are dirty and what it needs to build. Unfortunately, it often fails to recognize dirty files that is not the code thatuses Unreal headers and object hierarchy. So, the trick is to just make some file dirty that Unreal Build system alwaysrecognizes. My favorite one is AirSimGameMode.cpp. Just insert a line, delete it and save the file.
Don’t do that! Unreal Build system assumes that you are using Visual Studio and it does bunch of things to inte-grate with Visual Studio. If you do insist on using other editors then look up how to do command line builds inUnreal projects OR see docs on your editor on how it can integrate with Unreal build system OR run clean.bat +GenerateProjectFiles.bat to make sure VS solution is in sync.
2.3. Programmatic control 25

airsim Documentation
It won’t! While you are indeed using Visual Studio solution, remember that this solution was actually generated byUnreal Build system. If you want to add new files in your project, first shut down Visual Studio, add an empty fileat desired location and then run GenerateProjectFiles.bat which will scan all files in your project and thenre-create the .sln file. Now open this new .sln file and you are in business.
First make sure your project’s .uproject file is referencing the plugin. Then make sure you have run clean.bat andthen GenerateProjectFiles.bat as described in Overview above.
You are in luck! We have build_all_ue_projects.bat which exactly does that. Don’t treat it as black box(at least not yet), open it up and see what it does. It has 4 variables that are being set from command line args. If theseargs is not supplied they are set to default values in next set of statements. You might want to change default valuesfor the paths. This batch file builds AirSim plugin, deploys it to all listed projects (see CALL statements later in thebatch file), runs packaging for those projects and puts final binaries in specified folder - all in one step! This is whatwe use to create our own binary releases.
Before making any changes make sure you have created your feature branch. After you test your code changes inBlocks environment, follow the usual steps to make contributions just like any other GitHub projects. If you are notfamiliar with Git Branch-Rebase-Merge workflow, please read this first.
2.3.19 FAQ
General
Unreal editor is slow when it is not the active window
Go to Edit/Editor Preferences, select “All Settings” and type “CPU” in the search box. It should find the setting titled“Use Less CPU when in Background”, and you want to uncheck this checkbox.
My mouse disappears in Unreal
Yes, Unreal steals the mouse, and we don’t draw one. So to get your mouse back just use Alt+TAB to switch to adifferent window. To avoid this entirely, go to Project settings in Unreal Editor, go to Input tab and disable all settingsfor mouse capture.
Where is the setting file and how do I modify it?
AirSim will create empty settings file at ~/Documents/AirSim/settings.json. You can view the availablesettings options.
How do I arm my drone?
If you’re using simple_flight, your vehicle is already armed and ready to fly. For PX4 you can arm by holding bothsticks on remote control down and to the center.
26 Chapter 2. Getting started

airsim Documentation
Something went wrong. How do I debug?
First turn on C++ exceptions from the Exceptions window:and copy the stack trace of all exceptions you see there during execution that look relevant (for example, there mightbe an initial exception from VSPerf140 that you can ignore) then paste these call stacks into a new AirSim GitHubissue, thanks.
What do the colors mean in the Segmentation View ?
See Camera Views for information on the camera views and how to change them.
Unreal 4.xx doesn’t look as good as 4.yy
Unreal 4.15 added the ability for Foliage LOD dithering to be disabled on a case-by-case basis by unchecking theDithered LOD Transition checkbox in the foliage materials. Note that all materials used on all LODs need tohave the checkbox checked in order for dithered LOD transitions to work. When checked the transition of generatedfoliage will be a lot smoother and will look better than 4.14.
Can I use an XBox controller to fly?
See XBox controller for details.
Can I build a hexacopter with AirSim?
See how to build a hexacopter.
How do I use AirSim with multiple vehicles?
Here is multi-vehicle setup guide.
What computer do you need?
It depends on how big your Unreal Environment is. The Blocks environment that comes with AirSim is very basic andworks on typical laptops. The Modular Neighborhood Pack that we use ourselves for research requires GPUs with atleast 4GB of RAM. The Open World environment needs GPU with 8GB RAM. Our typical development machineshave 32GB of RAM and NVIDIA TitanX and a fast hard drive.
2.3. Programmatic control 27

airsim Documentation
How do I report issues?
It’s a good idea to include your configuration like below. If you can also include logs, that could also expedite theinvestigation.
If you have modified the default ~/Document/AirSim/settings.json, please include your settings also.
If you are using PX4 then try to capture log from MavLink or PX4.
File an issue through GitHub Issues.
Others
Linux Build FAQ Windows Build FAQ PX4 Setup FAQ Remote Control FAQ Unreal Blocks Environment FAQ UnrealCustom Environment FAQ
2.3.20 Flight Controller
What is Flight Controller?
“Wait!” you ask, “Why do you need flight controller for a simulator?”. The primary job of flight controller is to takein desired state as input, estimate actual state using sensors data and then drive the actuators in such a way so thatactual state comes as close to the desired state. For quadrotors, desired state can be specified as roll, pitch and yaw, forexample. It then estimates actual roll, pitch and yaw using gyroscope and accelerometer. Then it generates appropriatemotor signals so actual state becomes desired state. You can find more in-depth in our paper.
How Simulator uses Flight Controller?
Simulator consumes the motor signals generated by flight controller to figure out force and thrust generated by eachactuator (i.e. propellers in case of quadrotor). This is then used by the physics engine to compute the kinetic propertiesof the vehicle. This in turn generates simulated sensor data and feed it back to the flight controller. You can find morein-depth in our paper.
What is Hardware- and Software-in-Loop?
Hardware-in-Loop (HITL or HIL) means flight controller runs in actual hardware such as Naze32 or Pixhawk chip.You then connect this hardware to PC using USB port. Simulator talks to the device to retrieve actuator signals andsend it simulated sensor data. This is obviously as close as you can get to real thing. However, it typically requiresmore steps to set up and usually hard to debug. One big issue is that simulator clock and device clock runs on theirown speed and accuracy. Also, USB connection (which is usually only USB 2.0) may not be enough for real-timecommunication.
In “software-in-loop” simulation (SITL or SIL) mode the firmware runs in your computer as opposed to separate board.This is generally fine except that now you are not touching any code paths that are specific to your device. Also, noneof your code now runs with real-time clock usually provided by specialized hardware board. For well-designed flightcontrollers with software clock, these are usually not concerning issues.
What Flight Controllers are Supported?
AirSim has built-in flight controller called simple_flight and it is used by default. You don’t need to do anything to useor configure it. AirSim also supports PX4 as another flight controller for advanced users. In the future, we also planto support ROSFlight and Hackflight.
28 Chapter 2. Getting started

airsim Documentation
Using AirSim Without Flight Controller
Yes, now it’s possible to use AirSim without flight controller. Please see the instructions here for how to use so-called“Computer Vision” mode. If you don’t need vehicle dynamics, we highly recommend using this mode.
2.3.21 Busy Hard Drive
It is not required, but we recommend running your Unreal Environment on a Solid State Drive (SSD). Be-tween debugging, logging, and Unreal asset loading the hard drive can become your bottle neck. It is normalthat your hard drive will be slammed while Unreal is loading the environment, but if your hard drive perfor-mance looks like this while the Unreal game is running then you will probably not get a good flying experi-
ence. In fact, ifthe hard drive is this busy, chances are the drone will not fly properly at all. For some unknown reason this I/O bottleneck also interferes with the drone control loop and if that loop doesn’t run at a high rate (300-500 Hz) then the dronewill not fly. Not surprising, the control loop inside the PX4 firmware that runs on a Pixhawk flight controller runs at1000 Hz.
Reducing I/O
If you can’t whip off to Fry’s Electronics and pick up an overpriced super fast SSD this weekend, then the followingsteps can be taken to reduce the hard drive I/O:
1. First run the Unreal Environment using Cooked content outside of the UE Editor or any debugging environment,and package the content to your fastest SSD drive. You can do that using this menu option:
2.3. Programmatic control 29

airsim Documentation
1. If you must use the UE editor (because you are actively modifying game assets), then at least don’t run that in adebugger. If you are using Visual Studio use start without debugging.
2. If you must debug the app, and you are using Visual Studio debugger, stop then Visual Studio from loggingIntellitrace information. Go to Tools/Options/Debugging/Intellitrace, and turn off the main checkbox.
3. Turn off any Unreal Analytics that your environment may have enabled, especially any file logging.
I/O from Page Faults
If your system is running out of RAM it may start paging memory to disk. If your operating system has enabled pagingto disk, make sure it is paging to your fastest SSD. Or if you have enough RAM disable paging all together. In fact, ifyou disable paging and the game stops working you will know for sure you are running out of RAM.
Obviously, shutting down any other unnecessary apps should also free up memory so you don’t run out.
30 Chapter 2. Getting started

airsim Documentation
Ideal Runtime performance
This is what my slow hard drive looks like when flying from UE editor. You can see it’s very busy, but the drone still
flies ok:This is what my fast SSD looks like when the drone is flying in an Unreal Cookedapp (no UE editor, no debugger). Not surprisingly it is flying perfectly in this case:
2.3. Programmatic control 31

airsim Documentation
2.3.22 Hello Drone
How does Hello Drone work?
Hello Drone uses the RPC client to connect to the RPC server that is automatically started by the AirSim. The RPCserver routes all the commands to a class that implements DroneControlBase. In essence, DroneControlBase definesour abstract interface for getting data from the quadrotor and sending back commands. We currently have concreteimplementation for DroneControlBase for MavLink based vehicles. The implementation for DJI drone platforms,specifically Matrice, is in works.
2.3.23 Image APIs
Please read general API doc first if you are not familiar with AirSim APIs.
Getting a Single Image
Here’s a sample code to get a single image from camera named “0”. The returned value is bytes of png format image.To get uncompressed and other format as well as available cameras please see next sections.
Python
import airsim #pip install airsim
# for car use CarClient()client = airsim.MultirotorClient()
png_image = client.simGetImage("0", airsim.ImageType.Scene)# do something with image
C++
#include "vehicles/multirotor/api/MultirotorRpcLibClient.hpp"
int getOneImage(){
using namespace std;using namespace msr::airlib;
//for car use CarRpcLibClientmsr::airlib::MultirotorRpcLibClient client;
vector<uint8_t> png_image = client.simGetImage("0",→˓VehicleCameraBase::ImageType::Scene);
//do something with images}
Getting Images with More Flexibility
The simGetImages API which is slightly more complex to use than simGetImage API, for example, you canget left camera view, right camera view and depth image from left camera in a single API call. The simGetImages
32 Chapter 2. Getting started

airsim Documentation
API also allows you to get uncompressed images as well as floating point single channel images (instead of 3 channel(RGB), each 8 bit).
Python
import airsim #pip install airsim
# for car use CarClient()client = airsim.MultirotorClient()
responses = client.simGetImages([# png formatairsim.ImageRequest(0, airsim.ImageType.Scene),# uncompressed RGBA array bytesairsim.ImageRequest(1, airsim.ImageType.Scene, False, False),# floating point uncompressed imageairsim.ImageRequest(1, airsim.ImageType.DepthPlanner, True)])
# do something with response which contains image data, pose, timestamp etc
Using AirSim Images with NumPy
If you plan to use numpy for image manipulation, you should get uncompressed RGBA image and then convert tonumpy like this:
responses = client.simGetImages([ImageRequest("0", airsim.ImageType.Scene, False,→˓False)])response = responses[0]
# get numpy arrayimg1d = np.fromstring(response.image_data_uint8, dtype=np.uint8)
# reshape array to 4 channel image array H X W X 4img_rgba = img1d.reshape(response.height, response.width, 4)
# original image is fliped verticallyimg_rgba = np.flipud(img_rgba)
# just for fun add little bit of green in all pixelsimg_rgba[:,:,1:2] = 100
# write to pngairsim.write_png(os.path.normpath(filename + '.greener.png'), img_rgba)
Quick Tips
• The API simGetImage returns binary string literalwhich means you can simply dump it in binaryfile to create a .png file. However if you want to process it in any other way than you can handy functionairsim.string_to_uint8_array. This converts binary string literal to NumPy uint8 array.
• The API simGetImages can accept request for multiple image types from any cameras in single call. Youcan specify if image is png compressed, RGB uncompressed or float array. For png compressed images, you get
2.3. Programmatic control 33

airsim Documentation
binary string literal. For float array you get Python list of float64. You can convert this float arrayto NumPy 2D array using
C++
int getStereoAndDepthImages(){
using namespace std;using namespace msr::airlib;
typedef VehicleCameraBase::ImageRequest ImageRequest;typedef VehicleCameraBase::ImageResponse ImageResponse;typedef VehicleCameraBase::ImageType ImageType;
//for car use//msr::airlib::CarRpcLibClient client;msr::airlib::MultirotorRpcLibClient client;
//get right, left and depth images. First two as png, second as float16.vector<ImageRequest> request = {
//png formatImageRequest("0", ImageType::Scene),//uncompressed RGBA array bytesImageRequest("1", ImageType::Scene, false, false),//floating point uncompressed imageImageRequest("1", ImageType::DepthPlanner, true)
};
const vector<ImageResponse>& response = client.simGetImages(request);//do something with response which contains image data, pose, timestamp etc
}
Ready to Run Complete Examples
Python
For a more complete ready to run sample code please see sample code in AirSimClient project for multirotors orHelloCar sample. This code also demonstrates simple activities such as saving images in files or using numpy tomanipulate images.
C++
For a more complete ready to run sample code please see sample code in HelloDrone project for multirotors orHelloCar project.
See also other example code that generates specified number of stereo images along with ground truth depth anddisparity and saving it to pfm format.
34 Chapter 2. Getting started

airsim Documentation
Available Cameras
Car
The cameras on car can be accessed by following names in API calls: front_center, front_right,front_left, fpv and back_center. Here FPV camera is driver’s head position in the car.
Multirotor
The cameras in CV mode can be accessed by following names in API calls: front_center, front_right,front_left, bottom_center and back_center.
Computer Vision Mode
Camera names are same as in multirotor.
Backward compatibility for camera names
Before AirSim v1.2, cameras were accessed using ID numbers instead of names. For backward compatibility youcan still use following ID numbers for above camera names in same order as above: "0", "1", "2", "3", "4". Inaddition, camera name "" is also available to access the default camera which is generally the camera "0".
“Computer Vision” Mode
You can use AirSim in so-called “Computer Vision” mode. In this mode, physics engine is disabled and there is novehicle, just cameras. You can move around using keyboard (use F1 to see help on keys). You can press Record buttonto continuously generate images. Or you can call APIs to move cameras around and take images.
To active this mode, edit settings.json that you can find in your Documents\AirSim folder (or ~/Documents/AirSim on Linux) and make sure following values exist at root level:
{"SettingsVersion": 1.2,"SimMode": "ComputerVision"
}
Here’s the Python code example to move camera around and capture images.
This mode was inspired from UnrealCV project.
Setting Pose in Computer Vision Mode
To move around the environment using APIs you can use simSetVehiclePose API. This API takes position andorientation and sets that on the invisible vehicle where the front-center camera is located. All rest of the cameras movealong keeping the relative position. If you don’t want to change position (or orientation) then just set components ofposition (or orientation) to floating point nan values. The simGetVehiclePose allows to retrieve the current pose.You can also use simGetGroundTruthKinematics to get the quantities kinematics quantities for the movement.Many other non-vehicle specific APIs are also available such as segmentation APIs, collision APIs and camera APIs.
2.3. Programmatic control 35

airsim Documentation
Camera APIs
The simGetCameraInfo returns the pose (in world frame, NED coordinates, SI units) and FOV (in degrees) forthe specified camera. Please see example usage.
The simSetCameraOrientation sets the orientation for the specified camera as quaternion in NED frame. Thehandy airsim.to_quaternion() function allows to convert pitch, roll, yaw to quaternion. For example, to setcamera-0 to 15-degree pitch, you can use:
Gimbal
You can set stabilization for pitch, roll or yaw for any camera using settings.
Please see example usage.
Changing Resolution and Camera Parameters
To change resolution, FOV etc, you can use settings.json. For example, below addition in settings.json sets parametersfor scene capture and uses “Computer Vision” mode described above. If you omit any setting then below default valueswill be used. For more information see settings doc. If you are using stereo camera, currently the distance betweenleft and right is fixed at 25 cm.
{"SettingsVersion": 1.2,"CameraDefaults": {
"CaptureSettings": [{"ImageType": 0,"Width": 256,"Height": 144,"FOV_Degrees": 90,"AutoExposureSpeed": 100,"MotionBlurAmount": 0
}]
},"SimMode": "ComputerVision"
}
What Does Pixel Values Mean in Different Image Types?
Available ImageType Values
Scene = 0,DepthPlanner = 1,DepthPerspective = 2,DepthVis = 3,DisparityNormalized = 4,Segmentation = 5,SurfaceNormals = 6,Infrared = 7
36 Chapter 2. Getting started

airsim Documentation
DepthPlanner and DepthPerspective
You normally want to retrieve the depth image as float (i.e. set pixels_as_float = true) and spec-ify ImageType = DepthPlanner or ImageType = DepthPerspective in ImageRequest. ForImageType = DepthPlanner, you get depth in camera plan, i.e., all points that are in plan parallel to cam-era have same depth. For ImageType = DepthPerspective, you get depth from camera using a projection raythat hits that pixel. Depending on your use case, planner depth or perspective depth may be the ground truth image thatyou want. For example, you may be able to feed perspective depth to ROS package such as depth_image_procto generate a point cloud. Or planner depth may be more compatible with estimated depth image generated by stereoalgorithms such as SGM.
DepthVis
When you specify ImageType = DepthVis in ImageRequest, you get an image that helps depth visualization.In this case, each pixel value is interpolated from black to white depending on depth in camera plane in meters. Thepixels with pure white means depth of 100m or more while pure black means depth of 0 meters.
DisparityNormalized
You normally want to retrieve disparity image as float (i.e. set pixels_as_float = true and specifyImageType = DisparityNormalized in ImageRequest) in which case each pixel is (Xl - Xr)/Xmax,which is thereby normalized to values between 0 to 1.
Segmentation
When you specify ImageType = Segmentation in ImageRequest, you get an image that gives you groundtruth segmentation of the scene. At the startup, AirSim assigns value 0 to 255 to each mesh available in environment.This value is than mapped to a specific color in the pallet. The RGB values for each object ID can be found in this file.
You can assign a specific value (limited to the range 0-255) to a specific mesh using APIs. For example, below Pythoncode sets the object ID for the mesh called “Ground” to 20 in Blocks environment and hence changes its color inSegmentation view:
success = client.simSetSegmentationObjectID("Ground", 20);
The return value is a boolean type that lets you know if the mesh was found.
Notice that typical Unreal environments, like Blocks, usually have many other meshes that comprises of same object,for example, “Ground_2”, “Ground_3” and so on. As it is tedious to set object ID for all of these meshes, AirSim alsosupports regular expressions. For example, the code below sets all meshes which have names starting with “ground”(ignoring case) to 21 with just one line:
success = client.simSetSegmentationObjectID("ground[\w]*", 21, True);
The return value is true if at least one mesh was found using regular expression matching.
It is recommended that you request uncompressed image using this API to ensure you get precise RGB values forsegmentation image:
responses = client.simGetImages([ImageRequest(0, AirSimImageType.Segmentation, False,→˓False)])img1d = np.fromstring(response.image_data_uint8, dtype=np.uint8) #get numpy array
(continues on next page)
2.3. Programmatic control 37

airsim Documentation
(continued from previous page)
img_rgba = img1d.reshape(response.height, response.width, 4) #reshape array to 4→˓channel image array H X W X 4img_rgba = np.flipud(img_rgba) #original image is fliped vertically
#find unique colorsprint(np.unique(img_rgba[:,:,0], return_counts=True)) #redprint(np.unique(img_rgba[:,:,1], return_counts=True)) #greenprint(np.unique(img_rgba[:,:,2], return_counts=True)) #blue
A complete ready-to-run example can be found in segmentation.py.
Unsetting object ID
An object’s ID can be set to -1 to make it not show up on the segmentation image.
How to Find Mesh Names?
To get desired ground truth segmentation you will need to know the names of the meshes in your Un-real environment. To do this, you will need to open up Unreal Environment in Unreal Editor andthen inspect the names of the meshes you are interested in using the World Outliner. For exam-ple, below we see the mesh names for he ground in Blocks environment in right panel in the edi-
tor: If youdon’t know how to open Unreal Environment in Unreal Editor then try following the guide for building from source.
Once you decide on the meshes you are interested, note down their names and use above API to set their object IDs.There are few settings available to change object ID generation behavior.
38 Chapter 2. Getting started

airsim Documentation
Changing Colors for Object IDs
At present the color for each object ID is fixed as in this palate. We will be adding ability to change colors for objectIDs to desired values shortly. In the meantime you can open the segmentation image in your favorite image editor andget the RGB values you are interested in.
Startup Object IDs
At the start, AirSim assigns object ID to each object found in environment of type UStaticMeshComponent orALandscapeProxy. It then either uses mesh name or owner name (depending on settings), lower cases it, removesany chars below ASCII 97 to remove numbers and some punctuations, sums int value of all chars and modulo 255 togenerate the object ID. In other words, all object with same alphabet chars would get same object ID. This heuristicis simple and effective for many Unreal environments but may not be what you want. In that case, please use aboveAPIs to change object IDs to your desired values. There are few settings available to change this behavior.
Getting Object ID for Mesh
The simGetSegmentationObjectID API allows you get object ID for given mesh name.
Infrared
Currently this is just a map from object ID to grey scale 0-255. So any mesh with object ID 42 shows up with color(42, 42, 42). Please see segmentation section for more details on how to set object IDs. Typically noise setting can beapplied for this image type to get slightly more realistic effect. We are still working on adding other infrared artifactsand any contributions are welcome.
Example Code
A complete example of setting vehicle positions at random locations and orientations and then taking images can befound in GenerateImageGenerator.hpp. This example generates specified number of stereo images and ground truthdisparity image and saving it to pfm format.
2.3.24 How to Use Lidar in AirSim
AirSim supports Lidar for multirotors and cars.
The enablement of lidar and the other lidar settings can be configured via AirSimSettings json. Please see generalsensors for information on configruation of general/shared sensor settings.
Enabling lidar on a vehicle
• By default, lidars are not enabled. To enable lidar, set the SensorType and Enabled attributes in settings json. ..code-block:
"Lidar1": {"SensorType": 6,"Enabled" : true,
• Multiple lidars can be enabled on a vehicle.
2.3. Programmatic control 39

airsim Documentation
Lidar configuration
The following parameters can be configured right now via settings json.
Parameter DescriptionNumberOfChannels Number of channels/lasers of the lidarRange Range, in metersPointsPerSecond Number of points captured per secondRotationsPerSecond Rotations per secondVerticalFOVUpper Vertical FOV upper limit for the lidar, in degreesVerticalFOVLower Vertical FOV lower limit for the lidar, in degreesX Y Z Position of the lidar relative to the vehicle (in NED, in meters)Roll Pitch Yaw Roation of the lidar relative to the vehicle (in degrees)
e.g.,
Server side visualization for debugging
Be default, the lidar points are not drawn on the viewport. To enable the drawing of hit laser points on the viewport,please enable setting ‘DrawDebugPoints’ via settings json. e.g.,
Client API
Use getLidarData() API to retrieve the Lidar data.
• The API returns a Point-Cloud as a flat array of floats along with a timestamp of the capture.
• The floats represent [x,y,z] coordinate for each point hit within the range in the last scan.
• The coordinates are in the local vehicle NED like all other AirSim APIs.
Python Examples
drone_lidar.py car_lidar.py
Coming soon
• Visualization of lidar data on client side.
2.3.25 Log Viewer
The LogViewer is a Windows WPF app that presents the MavLink streams that it is getting from the Unreal Simulator.You can use this to monitor what is happening on the drone while it is flying. For example, the picture below shows areal time graph of the x, y an z gyro sensor information being generated by the simulator.
40 Chapter 2. Getting started

airsim Documentation
Usage
To use this LogViewer, connect the simulator before you run the simulation. Simply press the blue con-nector button on the top right corner of the window, select the Socket tab, enter the port number 14388,and your localhost network. Then press the record button (triangle on the right hand side of the tool-bar). Now start the simulator, pick some mavlink items to graph, you should see something like this:
The drone view here is the actual estimated position coming from the PX4, so that is a great way to check whether thePX4 is in sync with the simulator. Sometimes you can see some drift here as the attitude estimation catches up withreality, this is more visible after a bad crash.
Installation
If you can’t build the LogViewer.sln, there is also a click once installer.
Configuration
The magic port number 14388 can be configured in the simulator by editing the settings.json file.
2.3. Programmatic control 41

airsim Documentation
2.3.26 Multiple Vehicles in AirSim
Since release 1.2, AirSim is fully enabled for multiple vehicles. This capability allows you to create multiple vehicleseasily and use APIs to control them.
Creating Multiple Vehicles
It’s as easy as specifying them in settings.json. The Vehicles element allows you to specify list of vehicles youwant to create along with their initial positions and orientations. The positions are specified in NED coordinates in SIunits with origin set at Player Start component in Unreal environment. The orientation is specified as Yaw, Pitch andRoll in degrees.
Creating Multiple Cars
{"SettingsVersion": 1.2,"SimMode": "Car",
"Vehicles": {"Car1": {"VehicleType": "PhysXCar","X": 4, "Y": 0, "Z": -2
},"Car2": {"VehicleType": "PhysXCar","X": -4, "Y": 0, "Z": -2,
"Yaw": 90}
}}
Creating Multiple Drones
{"SettingsVersion": 1.2,"SimMode": "Multirotor",
"Vehicles": {"Drone1": {"VehicleType": "SimpleFlight","X": 4, "Y": 0, "Z": -2,
"Yaw": -180},"Drone2": {"VehicleType": "SimpleFlight","X": 8, "Y": 0, "Z": -2
}
}}
42 Chapter 2. Getting started

airsim Documentation
Using APIs for Multiple Vehicles
The new APIs since AirSim 1.2 allows you to specify vehicle_name. This name corresponds to keys in jsonsettings (for example, Car1 or Drone2 above).
Example code for cars
Example code for multirotors
Demo
2.3.27 pfm Format
Pfm (or Portable FloatMap) image format stores image as floating point pixels and hence are not restricted to usual0-255 pixel value range. This is useful for HDR images or images that describes something other than colors likedepth.
One of the good viewer to view this file format is PfmPad. We don’t recommend Maverick photo viewer because itdoesn’t seem to show depth images properly.
AirSim has code to write pfm file for C++ and read as well as write for Python.
2.3.28 Playback
AirSim supports playing back the high level commands in a *.mavlink log file that were recorded using the MavLink-Test app for the purpose of comparing real and simulated flight. The recording.mavlink is an example of a log filecaptured using a real drone using the following command line:
Then the log file contains the commands performed, which included sev-eral “orbit” commands, the resulting GPS map of the flight looks like this:
2.3. Programmatic control 43

airsim Documentation
Side-by-side comparison
Now we can copy the *.mavlink log file recorded by MavLinkTest to the PC running the Unreal simulator withAirSim plugin. When the Simulator is running and the drone is parked in a place in a map that has room to do thesame maneuvers we can run this MavLinkTest command line:
This should connect to the simulator. Now you can enter this command:
The same commands you performed on the real drone will now play again in the simulator. You canthen press ‘t’ to see the trace, and it will show you the trace of the real drone and the simulated drone.Every time you press ‘t’ again you can reset the lines so they are sync’d to the current position, thisway I was able to capture a side-by-side trace of the “orbit” command performed in this recording, whichgenerates the picture below. The pink line is the simulated flight and the red line is the real flight:
44 Chapter 2. Getting started

airsim Documentation
Note: I’m using the ‘;’ key in the simulator to take control of camera position using keyboard to get this shot.
Parameters
It may help to set the simulator up with some of the same flight parameters that your real drone is using, for example,in my case I was using a lower than normal cruise speed, slow takeoff speed, and it helps to tell the simulator towait a long time before disarming (COM_DISARM_LAND) and to turn off the safety switches NAV_RCL_ACT andNAV_DLL_ACT (don't do that on a real drone).
2.3.29 Building PX4
Source code
Getting the PX4 source code is easy:
Oh, and if you don’t have git yet just run this:
We are currently testing using the 1.6.0rc1 version, but the latest master branch should be ok too. Now to build it youwill need the right tools.
PX4 Build tools
The full instructions are available on the dev.px4.io website, but we’ve copied the relevant subset of those instructionshere for your convenience.
(Note that BashOnWindows) can be used to build the SITL version, but not the ARM firmware for pixhawk hard-dware).
First run this command to cache your admin credentials:
2.3. Programmatic control 45

airsim Documentation
Now you can block copy/paste the following to a bash terminal and it should run them all to completion, but be sureto check each command for success:
Build SITL version
Now you can make the SITL version that runs in posix, from the Firmware folder you created above:
Note: this build system is quite special, it knows how to update git submodules (and there’s a lot of them), then it runscmake (if necessary), then it runs the build itself. So in a way the root Makefile is a meta-meta makefile :-)
It shouldn’t take long, about 2 minutes. If all succeeds, the last line will link the px4 app, which you can then runusing the following:
And you should see output that looks like this:
so this is good, first run sets up the px4 parameters for SITL mode. Second run has less output. This app is also aninteractive console where you can type commands. Type ‘help’ to see what they are and just type ctrl-C to kill it.You can do that and restart it any time, that’s a great way to reset any wonky state if you need to (it’s equivalent to aPixhawk hardware reboot).
ARM embedded tools
If you plan to build the PX4 firmware for real Pixhawk hardware then you will need the gcc cross-compiler forARM Cortex-M4 chipset. You can find out what version, if any, you may already have by typing this commandarm-none-eabi-gcc --version. Note: you do not need this to build the SITL version of PX4.
Note: This does not work in BashOnWindows because the arm-none-eabi-gcc tool is a 32-bit app which BashOnWin-dows cannot run. See installing arm-none-eabi-gcc on BashOnWindows at the bottom of this page.
Anyway, first we make sure to remove any old version of arm-none-eabi-gcc:
That previous command prompts you to hit ENTER, so be sure to run that separately before the following:
So now when you type this command arm-none-eabi-gcc --version and you should see:
Build PX4 for ARM hardware
Now you can build the PX4 firmware for running on real pixhawk hardware:
This build will take a little longer because it is building a lot more including the NuttX real time OS, all the drivers forthe sensors in the Pixhawk flight controller, and more. It is also running the compiler in super size-squeezing mode soit can fit all that in a 1 megabyte ROM !!
One nice tid bit is you can plug in your pixhawk USB, and type make px4fmu-v2_default upload to flashthe hardware with these brand new bits, so you don’t need to use QGroundControl for that.
Some Useful Parameters
PX4 has many customizable parameters (over 700 of them, in fact) and to get best results with AirSim we have foundthe following parameters are handy:
46 Chapter 2. Getting started

airsim Documentation
Installing arm-none-eabi-gcc in BashOnWindows
SolinGuo built a 64 bit version of gcc-arm-none-eabi so that it will run inside BashOnWindows. See gcc-arm-none-eabi-5_4-2017q2-20170512-linux.tar.bz2. If you download the *.tar.bz2 file to your machine and unpack itusing this command line in BashOnWindows console:
you will get the following folder which contains the arm gcc cross-compiler:
If you add this folder to your PATH using the usual export PATH=... trick then the PX4 build will be able to findand run this compiler. After that, you can run make px4fmu-v2_default in BashOnWindows and the firmwarewill appear here: build_px4fmu-v2_default/src/firmware/nuttx/px4fmu-v2_default.px4.You can then flash this new firmware on your Pixhawk using QGroundControl.
2.3.30 PX4/MavLink Logging
Thanks to Chris Lovett for developing various tools for PX4/MavLink logging mentioned on this page!
Logging MavLink Messages
The following command will connect MavLinkTest app to the Simulator and enable logging of all mavlink commandsto and from the PX4.
Sometimes you will also want to log the “output” from the Simulator that is being sent to the PX4. Specifically thiswill capture the “hilgps” and “hilsensor” messages that are generated by the Simulator. To do that run this as well:
You will then see log files organized by date in d:templogs, specifically *input.mavlink and *output.mavlink files.
MavLink LogViewer
For MavLink enabled drones, you can also use our Log Viewer to visualize the streams of data.
PX4 Log in SITL Mode
In SITL mode, please a log file is produced when drone is armed. The SITL terminal will contain the path to the logfile, it should look something like this
PX4 Log in SITL Mode
If you are using Pixhawk hardware in HIL mode, then set parameter SYS_LOGGER=1 using QGroundControl. PX4will write log file on device which you can download at later date using QGroundControl.
2.3.31 PX4 Setup for AirSim
The PX4 software stack is an open source very popular flight controller with support for wide variety of boards andsensors as well as built-in capability for higher level tasks such as mission planning. Please visit px4.io for moreinformation.
Warning: While all releases of AirSim are always tested with PX4 to ensure the support, setting up PX4 is not a trivialtask. Unless you have at least intermediate level of experience with PX4 stack, we recommend you use simple_flight,which is now a default in AirSim.
2.3. Programmatic control 47

airsim Documentation
Supported Hardware
The following Pixhawk hardware has been tested with AirSim:
1. 3DR Pixhawk v2
2. 3DR Pixhawk mini
3. Pixhawk PX4 2.4.8
4. PixFalcon
5. PixRacer
6. Pixhawk 2.1 (using PX4 Flight Stack)
The 3DR Pixhawk Mini works out of the box, the others you may need to re-flash with the latest firmware.
Setting up PX4 Hardware-in-Loop
For this you will need one of the supported device listed above. For manual flight you will also need RC + transmitter.
1. Make sure your RC receiver is bound with its RC transmitter. Connect the RC transmitter to the flight controller’sRC port. Refer to your RC manual and PX4 docs for more information.
2. Download QGroundControl, launch it and connect your flight controller to the USB port.
3. Use QGroundControl to flash the latest PX4 Flight Stack. See also initial firmware setup video.
4. In QGroundControl, configure your Pixhawk for HIL simulation by selecting the HIL Quadrocopter X airframe.After PX4 reboots, check that “HIL Quadrocopter X” is indeed selected.
5. In QGroundControl, go to Radio tab and calibrate (make sure the remote control is on and the receiver is showingthe indicator for the binding).
6. Go to the Flight Mode tab and chose one of the remote control switches as “Mode Channel”. Then set (forexample) Stabilized and Attitude flight modes for two positions of the switch.
7. Go to the Tuning section of QGroundControl and set appropriate values. For example, for Fly Sky’s FS-TH9Xremote control, the following settings give a more realistic feel: Hover Throttle = mid+1 mark, Roll and pitchsensitivity = mid-3 mark, Altitude and position control sensitivity = mid-2 mark.
8. In AirSim settings file, specify PX4 for your vehicle config like this: .. code-block:
{"SettingsVersion": 1.2,"SimMode": "Multirotor","Vehicles": {"PX4": {
"VehicleType": "PX4Multirotor"}}}
After above setup you should be able to use RC to fly in the AirSim. You can usually arm the vehicle by lowering andbringing two sticks of RC together in-wards. You don’t need QGroundControl after the initial setup. Typically theStabilized (instead of Manual) mode gives better experience for beginners.
You can also control the drone from Python APIs.
See Walkthrough Demo Video and Unreal AirSim Setup Video that shows you all the setup steps in this document.
48 Chapter 2. Getting started

airsim Documentation
Setting up PX4 Software-in-Loop
The PX4 SITL mode doesn’t require you to have separate device such as a Pixhawk or Pixracer. This is in fact therecommended way to use PX4 with simulators by PX4 team. However, this is indeed harder to set up. Please see thisdedicated page for setting up PX4 in SITL mode.
FAQ
Drone doesn’t fly properly, it just goes “crazy”.
There are a few reasons that can cause this. First, make sure your drone doesn’t fall down large distance when startingthe simulator. This might happen if you have created a custom Unreal environment and Player Start is placed too highabove the ground. It seems that when this happens internal calibration in PX4 gets confused.
You should also use QGroundControl and make sure you can arm and takeoff in QGroundControl properly.
Finally, this also can be a machine performance issue in some rare cases, check your hard drive performance.
Can I use Arducopter or other MavLink implementations?
Our code is tested with the PX4 firmware. We have not tested Arducopter or other mavlink implementations.Some of the flight API’s do use the PX4 custom modes in the MAV_CMD_DO_SET_MODE messages (likePX4_CUSTOM_MAIN_MODE_AUTO)
It is not finding my Pixhawk hardware
Check your settings.json file for this line “SerialPort”:”*,115200”. The asterisk here means “find any serial port thatlooks like a Pixhawk device, but this doesn’t always work for all types of Pixhawk hardware. So on Windows you canfind the actual COM port using Device Manager, look under “Ports (COM & LPT), plug the device in and see whatnew COM port shows up. Let’s say you see a new port named “USB Serial Port (COM5)”. Well, then change theSerialPort setting to this: “SerialPort”:”COM5,115200”.
On Linux, the device can be found by running “ls /dev/serial/by-id” if you see a device name listed that lookslike this usb-3D_Robotics_PX4_FMU_v2.x_0-if00 then you can use that name to connect, like this:“SerialPort”:”/dev/serial/by-id/usb-3D_Robotics_PX4_FMU_v2.x_0-if00”. Note this long name is actually a sym-bolic link to the real name, if you use “ls -l . . . ” you can find that symbolic link, it is usually something like“/dev/ttyACM0”, so this will also work “SerialPort”:”/dev/ttyACM0,115200”. But that mapping is similar to win-dows, it is automatically assigned and can change, whereas the long name will work even if the actual TTY serialdevice mapping changes.
WARN [commander] Takeoff denied, disarm and re-try
This happens if you try and take off when PX4 still has not computed the home position. PX4 will report the homeposition once it is happy with the GPS signal, and you will see these messages:
Up until this point in time, however, the PX4 will reject takeoff commands.
2.3. Programmatic control 49

airsim Documentation
When I tell the drone to do something it always lands
For example, you use DroneShell moveToPosition -z -20 -x 50 -y 0 which it does, but when it gets tothe target location the drone starts to land. This is the default behavior of PX4 when offboard mode completes. To setthe drone to hover instead set this PX4 parameter:
I get message length mismatches errors
You might need to set MAV_PROTO_VER parameter in QGC to “Always use version 1”. Please see this issue moredetails.
2.3.32 Setting up PX4 Software-in-Loop
The PX4 software provides a “software-in-loop” simulation (SITL) version of their stack that runs in Linux. Sorry itdoesn’t run in Windows, but if you install BashOnWindows you can build and run it there.
1. From your Linux bash terminal follow these steps for Linux and follow all the instructions under NuttXbased hardware to install prerequisites. We’ve also included out own copy of the PX4 build instructionswhich is a bit more concise about what we need exactly.
2. Get the PX4 source code and build the posix SITL version of PX4:
3. Use following command to start PX4 firmware in SITL mode: .. code-block:
./build/posix_sitl_default/px4 ./posix-configs/SITL/init/ekf2/iris
4. You should see a message like this you INFO [simulator] Waiting for initial data on UDPport 14560 which means the SITL PX4 app is waiting for someone to connect.
5. Now edit AirSim settings file to make sure you have followings: .. code-block:: json
{ “SettingsVersion”: 1.2, “SimMode”: “Multirotor”, “Vehicles”: {
“PX4”: { “VehicleType”: “PX4Multirotor”, “UseSerial”: false
}
}
}
6. Run Unreal environment and it should connect to SITL via UDP. You should see a bunch of messages from theSITL PX4 window from things like [mavlink] and [commander] and so on.
7. You should also be able to use QGroundControl just like with flight controller hardware. Note that as wedon’t have physical board, RC cannot be connected directly to it. So the alternatives are either use XBox 360Controller or connect your RC using USB (for example, in case of FrSky Taranis X9D Plus) or using trainerUSB cable to PC. This makes your RC look like joystick. You will need to do extra set up in QGroundControlto use virtual joystick for RC control.
Setting GPS origin
PX4 SITL mode needs to be configured to get the home location correct. Run the following in the PX4 console windowso that the origin matches that which is setup in AirSim AVehiclePawnBase::HomeLatitude and HomeLongitude.
You might also want to set this one so that the drone automatically hovers after each offboard control command (thedefault setting is to land):
50 Chapter 2. Getting started

airsim Documentation
Now close Unreal app, restart ./build_posix_sitl_default/src/firmware/posix/px4 and re-startthe unreal app.
Check the Home Position
If you are using DroneShell to execute commands (arm, takeoff, etc) then you should wait until the Home position isset. You will see the PX4 SITL console output this message:
Now DroneShell ‘pos’ command should report this position and the commands should be accepted by PX4. If youattempt to takeoff without a home position you will see the message:
After home position is set check the local position reported by ‘pos’ command :
If the z coordinate is large like this then takeoff might not work as expected. Resetting the SITL and simulation shouldfix that problem.
No Remote Control
If you plan to fly with no remote control, just using DroneShell commands for example, then you will need to set thefollowing parameters to stop the PX4 from triggering “failsafe mode on” every time a move command is finished.
NOTE: Do NOT do this on a real drone as it is too dangerous to fly without these failsafe measures.
Using VirtualBox Ubuntu
If you want to run the above posix_sitl in a VirtualBox Ubuntu machine then it will have a different ip addressfrom localhost. So in this case you need to edit the settings file and change the UdpIp and SitlIp to the ip address ofyour virtual machine set the LocalIpAddress to the address of your host machine running the Unreal engine.
Remote Controller
There are several options for flying the simulated drone using a remote control or joystick like xbox gamepad. Seeremote controllers
2.3.33 Using Python APIs for AirSim
This document is now merged with general APIs document.
2.3.34 Reinforcement Learning in AirSim
We below describe how we can implement DQN in AirSim using CNTK. The easiest way is to first install python onlyCNTK (instructions).
CNTK provides several demo examples of deep RL. We will modify the DeepQNeuralNetwork.py to work withAirSim. We can utilize most of the classes and methods corresponding to the DQN algorithm. However, there arecertain additions we need to make for AirSim.
Disclaimer
This is still in active development. What we share below is a framework that can be extended and tweaked to obtainbetter performance.
2.3. Programmatic control 51

airsim Documentation
RL with Car
Source code
This example works with AirSimNeighborhood environment available in releases.
First, we need to get the images from simulation and transform them appropriately. Below, we show how a depthimage can be obtained from the ego camera and transformed to an 84X84 input to the network. (you can use othersensor modalities, and sensor inputs as well – of course you’ll have to modify the code accordingly).
We further define the six actions (breaking, straight with throttle, full-left with throttle, full-right with throttle, half-leftwith throttle, half-right with throttle) that an agent can execute. This is done via the function interpret_action:
We then define the reward function in compute_reward as a convex combination of how fast the vehicle is travel-ling and how much it deviates from the center line. The agent gets a high reward when its moving fast and staying inthe center of the lane.
The function isDone determines if the episode has terminated (e.g. due to collision). We look at the speed of thevehicle and if it is less than a threshold than the episode is considered to be terminated.
The main loop then sequences through obtaining the image, computing the action to take according to the currentpolicy, getting a reward and so forth. If the episode terminates then we reset the vehicle to the original state via:
Note that the simulation needs to be up and running before you execute DQNcar.py. The video below shows first few
episodes of DQN training.
RL with Quadrotor
Source code
This example works with AirSimMountainLandscape environment available in releases.
We can similarly apply RL for various autonomous flight scenarios with quadrotors. Below is an example on howRL could be used to train quadrotors to follow high tension power lines (e.g. application for energy infrastructureinspection). There are seven actions here that correspond to different directions in which the quadrotor can move in(six directions + one hovering action).
The reward again is a function how how fast the quad travels in conjunction with how far it gets from the knownpowerlines.
We consider an episode to terminate if it drifts too much away from the known power line coordinates.
The reset function here flies the quadrotor to the initial starting point:
52 Chapter 2. Getting started

airsim Documentation
Here is the video of first few episodes during the training.
Related
Please also see The Autonomous Driving Cookbook by Microsoft Deep Learning and Robotics GarageChapter.
2.3.35 Release Notes
Please see ‘What’s new <whats_new.md>‘_. This page is not maintained currently.
v1.1 - 2017-09-28
• We have added car model!
v1.0 - 2017-08-29
• simple_flight is now default flight controller for drones. If you want to use PX4, you will need to modifysettings.json as per PX4 setup doc.
• Linux build is official and currently uses Unreal 4.17 due to various bug fixes required
• ImageType enum has breaking changes with several new additions and clarifying existing ones
• SubWindows are now configurable from settings.json
• PythonClient is now complete and has parity with C++ APIs. Some of these would have breaking changes.
2.3.36 Remote Control
To fly manually, you need remote control or RC. If you don’t have one then you can use APIs to fly programmaticallyor use so-called Computer Vision mode to move around using keyboard.
RC Setup for Default Config
By default AirSim uses simple_flight as its flight controller which connects to RC via USB port to your computer.
You can either use XBox controller or FrSky Taranis X9D Plus. Note that XBox 360 controller is not precise enoughand is not recommended if you wanted more real world experience. See FAQ below if things are not working.
2.3. Programmatic control 53

airsim Documentation
Other Devices
AirSim can detect large variety of devices however devices other than above might need extra configu-ration. In future we will add ability to set this config through settings.json. For now, if things are notworking then you might want to try workarounds such as x360ce or chnage code in SimJoystick.cpp file.
Note on FrSky Taranis X9D Plus
FrSky Taranis X9D Plus is real UAV remote control with an advantage that it has USB port so it can bedirectly connected to PC. You can download AirSim config file and follow this tutorial to import it in yourRC. You should then see “sim” model in RC with all channels configured properly.
Note on Linux
Currently default config on Linux is for using Xbox controller. This means other devices might not work properly.In future we will add ability to configure RC in settings.json but for now you might have to change code in SimJoy-stick.cpp file to use other devices.
RC Setup for PX4
AirSim supports PX4 flight controller however it requires different setup. There are many remote control options thatyou can use with quadrotors. We have successfully used FrSky Taranis X9D Plus, FlySky FS-TH9X and Futaba 14SGwith AirSim. Following are the high level steps to configure your RC:
1. If you are going to use Hardware-in-Loop mode, you need transmitter for your specific brand of RC and bind it.You can find this information in RC’s user guide.
2. For Hardware-in-Loop mode, you connect transmitter to Pixhawk. Usually you can find online doc or YouTubevideo tutorial on how to do that.
3. Calibrate your RC in QGroundControl.
See PX4 RC configuration and Please see this guide for more information.
Using XBox 360 USB Gamepad
You can also use an xbox controller in SITL mode, it just won’t be as precise as a real RC controller. See xboxcontroller for details on how to set that up.
Using Playstation 3 controller
A Playstation 3 controller is confirmed to work as an AirSim controller. On Windows, an emulator to make it look likean Xbox 360 controller, is required however. Many different solutions are available online, for example x360ce Xbox360 Controller Emulator.
DJI Controller
Nils Tijtgat wrote an excellent blog on how to get the DJI controller working with AirSim.
54 Chapter 2. Getting started

airsim Documentation
FAQ
This typically happens if you have multiple RCs and or XBox/Playstation gamepads etc connected. In Windows, hitWindows+S key and search for “Set up USB Game controllers” (in older versions of Windows try “joystick”). Thiswill show you all game controllers connected to your PC. If you don’t see yours than Windows haven’t detected it andso you need to first solve that issue. If you do see yours but not at the top of the list (i.e. index 0) than you need to tellAirSim because AirSim by default tries to use RC at index 0. To do this, navigate to your ~/Documents/AirSimfolder, open up settings.json and add/modify following setting. Below tells AirSim to use RC at index = 2.
Regular gamepads are not very precise and have lot of random noise. Most of the times you may see significant offsetsas well (i.e. output is not zero when sticks are at zero). So this behavior is expected.
We haven’t implemented it yet. This means your RC firmware will need to have a capability to do calibration for now.
First you want to make sure your RC is working in QGroundControl. If it doesn’t then it will sure not work in AirSim.The PX4 mode is suitable for folks who have at least intermediate level of experience to deal with various issuesrelated to PX4 and we would generally refer you to get help from PX4 forums.
2.3.37 How to use AirSim with Robot Operating System (ROS)
AirSim and ROS can be integrated using C++ or Python. Some example ROS nodes are provided demonstrating howto publish data from AirSim as ROS topics.
2.3.38 Python
Prerequisites
These instructions are for Ubuntu 16.04, ROS Kinetic, UE4 4.18 or higher, and latest AirSim release. You should havethese components installed and working before proceeding
Setup
Create a new ROS package in your catkin workspace following these instructions.
Create a new ROS package called airsim or whatever you like.
Create ROS package
If you don’t already have a catkin workspace, you should first work through the ROS beginner tutorials.
Add AirSim ROS node examples to ROS package
In the ROS package directory you made, copy the ros examples from the AirSim/PythonClient directory to your ROSpackage. Change the code below to match your AirSim and catkin workspace paths.
Build ROS AirSim package
Change directory to your top level catkin workspace folder i.e. cd ~/catkin_ws and run catkin_make Thiswill build the airsim package. Next, run source devel/setup.bash so ROS can find the new package. Youcan add this command to your ~/.bashrc to load your catkin workspace automatically.
2.3. Programmatic control 55

airsim Documentation
How to run ROS AirSim nodes
First make sure UE4 is running an airsim project, the car or drone should be selected, and the simulations is playing.Examples support car or drone. Make sure to have the correct vehicle for the ros example running.
The example airsim nodes can be run using rosrun airsim example_name.py The output of the node canbe viewed in another terminal by running rostopic echo /example_name You can view a list of the topicscurrently published via tab completion after typing rostopic echo in the terminal. Rviz is a useful visualizationtool that can display the published data.
2.3.39 C++ (coming soon)
2.3.40 Sensors in AirSim
AirSim currently supports the following sensors:
• Camera
• Imu
• Magnetometer
• Gps
• Barometer
• Distance
• Lidar
The cameras are currently configured a bit differently than other sensors. The camera configuration and apis arecovered in other documents, e.g., general settings and image API.
This document focuses on the configuration of other sensors.
Default sensors
If not sensors are specified in the settings json, the the following sensors are enabled by default based on the simmode.
Multirotor
• Imu
• Magnetometer
• Gps
• Barometer ### Car
• Gps ### ComputerVision
• None
Please see ‘createDefaultSensorSettings’ method in AirSimSettings.hpp
Configuration of Default Sensor list
A default sensor list can be configured in settings json. e.g.,
56 Chapter 2. Getting started

airsim Documentation
Configuration of vehicle specific sensor settings
A vehicle specific sensor list can be specified in the vehicle settings part of the json. e.g.,
If a vehicle provides its sensor list, it must provide the whole list. Selective add/remove/update of the default sensorlist is NOT supported.
Configuration of sensor settings
Shared settings
There are two shared settings:
• SensorType .. code-block:
An integer representing the sensor-type [SensorBase.hpp](../AirLib/include/→˓sensors/)
• Enabled Boolean
Sensor specific settings
Each sensor-type has its own set of settings as well. Please see lidar for example of Lidar specific settings.
Sensor APIs
Each sensor-type has its own set of APIs currently. Please see lidar for example of Lidar specific APIs.
2.3.41 AirSim Settings
Where are Settings Stored?
Windows: Documents\AirSim Linux: ~/Documents/AirSim
The file is in usual json format. On first startup AirSim would create settings.json file with no settings. To avoidproblems, always use ASCII format to save json file.
How to Chose Between Car and Multirotor?
The default is to use multirotor. To use car simple set "SimMode": "Car" like this:
To choose multirotor, set "SimMode": "Multirotor". If you want to prompt user to select vehicle type thenuse "SimMode": "".
Available Settings and Their Defaults
Below are complete list of settings available along with their default values. If any of the settings is missing fromjson file, then default value is used. Some default values are simply specified as "" which means actual value may bechosen based on the vehicle you are using. For example, ViewMode setting has default value "" which translates to"FlyWithMe" for drones and "SpringArmChase" for cars.
2.3. Programmatic control 57

airsim Documentation
WARNING: Do not copy paste all of below in your settings.json. We strongly recommend adding only those settingsthat you don’t want default values. Only required element is "SettingsVersion".
SimMode
SimMode determines which simulation mode will be used. Below are currently supported values:
• "": prompt user to select vehicle type multirotor or car
• "Multirotor": Use multirotor simulation
• "Car": Use car simulation
• "ComputerVision": Use only camera, no vehicle or physics
ViewMode
The ViewMode determines which camera to use as default and how camera will follow the vehicle. For multirotors,the default ViewMode is "FlyWithMe" while for cars the default ViewMode is "SpringArmChase".
• FlyWithMe: Chase the vehicle from behind with 6 degrees of freedom
• GroundObserver: Chase the vehicle from 6’ above the ground but with full freedom in XY plane.
• Fpv: View the scene from front camera of vehicle
• Manual: Don’t move camera automatically. Use arrow keys and ASWD keys for move camera manually.
• SpringArmChase: Chase the vehicle with camera mounted on (invisible) arm that is attached to the vehiclevia spring (so it has some latency in movement).
• NoDisplay: This will freeze rendering for main screen however rendering for subwindows, recording andAPIs remain active. This mode is useful to save resources in “headless” mode where you are only interestedin getting images and don’t care about what gets rendered on main screen. This may also improve FPS forrecording images.
TimeOfDay
This setting controls the position of Sun in the environment. By default Enabled is false which means Sun’s positionis left at whatever was the default in the environment and it doesn’t change over the time. If Enabled is true then Sunposition is computed using longitude, latitude and altitude specified in OriginGeopoint section for the date speci-fied in StartDateTime in the string format as %Y-%m-%d %H:%M:%S, for example, 2018-02-12 15:20:00.If this string is empty then current date and time is used. If StartDateTimeDst is true then we adjust for day lightsavings time. The Sun’s position is then continuously updated at the interval specified in UpdateIntervalSecs.In some cases, it might be desirable to have celestial clock run faster or slower than simulation clock. This can bespecified using CelestialClockSpeed, for example, value 100 means for every 1 second of simulation clock,Sun’s position is advanced by 100 seconds so Sun will move in sky much faster.
OriginGeopoint
This setting specifies the latitude, longitude and altitude of the Player Start component placed in the Unreal environ-ment. The vehicle’s home point is computed using this transformation. Note that all coordinates exposed via APIs areusing NED system in SI units which means each vehicle starts at (0, 0, 0) in NED system. Time of Day settings arecomputed for geographical coordinates specified in OriginGeopoint.
58 Chapter 2. Getting started

airsim Documentation
SubWindows
This setting determines what is shown in each of 3 subwindows which are visible when you press 0 key. The Win-dowsID can be 0 to 2, CameraName is any available camera on the vehicle. ImageType integer value determines whatkind of image gets shown according to ImageType enum. For example, for car vehicles below shows driver view, frontbumper view and rear view as scene, depth and surface normals respectively.
Recording
The recording feature allows you to record data such as position, orientation, velocity along with the captured imageat specified intervals. You can start recording by pressing red Record button on lower right or the R key. The data isstored in the Documents\AirSim folder, in a time stamped subfolder for each recording session, as tab separatedfile.
• RecordInterval: specifies minimal interval in seconds between capturing two images.
• RecordOnMove: specifies that do not record frame if there was vehicle’s position or orientation hasn’tchanged.
• Cameras: this element controls which cameras are used to capture images. By default scene image fromcamera 0 is recorded as compressed png format. This setting is json array so you can specify multiple camerasto capture images, each with potentially different image types. When PixelsAsFloat is true, image is saved aspfm file instead of png file.
ClockSpeed
This setting allows you to set the speed of simulation clock with respect to wall clock. For example, value of 5.0would mean simulation clock has 5 seconds elapsed when wall clock has 1 second elapsed (i.e. simulation is runningfaster). The value of 0.1 means that simulation clock is 10X slower than wall clock. The value of 1 means simulationis running in real time. It is important to realize that quality of simulation may decrease as the simulation clock runsfaster. You might see artifacts like object moving past obstacles because collision is not detected. However slowingdown simulation clock (i.e. values < 1.0) generally improves the quality of simulation.
Segmentation Settings
The InitMethod determines how object IDs are initialized at startup to generate segmentation. The value “” or“CommonObjectsRandomIDs” (default) means assign random IDs to each object at startup. This will generate seg-mentation view with random colors assign to each object. The value “None” means don’t initialize object IDs. Thiswill cause segmentation view to have single solid colors. This mode is useful if you plan to set up object IDs usingAPIs and it can save lot of delay at startup for large environments like CityEnviron.
If OverrideExisting is false then initialization does not alter non-zero object IDs already assignedotherwise it does.
If MeshNamingMethod is “” or “OwnerName” then we use mesh’s owner name to generate randomhash as object IDs. If its “StaticMeshName” then we use static mesh’s name to generate random hash asobject IDs. Note that it is not possible to tell individual instances of the same static mesh apart this way,but the names are often more intuitive.
Camera Settings
The CameraDefaults element at root level specifies defaults used for all cameras. These defaults can be overriddenfor individual camera in Cameras element inside Vehicles as described later.
2.3. Programmatic control 59

airsim Documentation
Note on ImageType element
The ImageType element in JSON array determines which image type that settings applies to. The valid values aredescribed in ImageType section. In addition, we also support special value ImageType: -1 to apply the settingsto external camera (i.e. what you are looking at on the screen).
For example, CaptureSettings element is json array so you can add settings for multiple image types easily.
CaptureSettings
The CaptureSettings determines how different image types such as scene, depth, disparity, surface normals andsegmentation views are rendered. The Width, Height and FOV settings should be self explanatory. The AutoExpo-sureSpeed decides how fast eye adaptation works. We set to generally high value such as 100 to avoid artifacts inimage capture. Similarly we set MotionBlurAmount to 0 by default to avoid artifacts in ground truth images. TheProjectionMode decides the projection used by the capture camera and can take value “perspective” (default) or“orthographic”. If projection mode is “orthographic” then OrthoWidth determines width of projected area capturedin meters.
For explanation of other settings, please see this article.
NoiseSettings
The NoiseSettings allows to add noise to the specified image type with a goal of simulating camera sensor noise,interference and other artifacts. By default no noise is added, i.e., Enabled: false. If you set Enabled:true then following different types of noise and interference artifacts are enabled, each can be further tuned usingsetting. The noise effects are implemented as shader created as post processing material in Unreal Engine calledCameraSensorNoise.
Demo of camera noise and interference simulation:
Random noise
This adds random noise blobs with following parameters.
• RandContrib: This determines blend ratio of noise pixel with image pixel, 0 means no noise and 1 meansonly noise.
• RandSpeed: This determines how fast noise fluctuates, 1 means no fluctuation and higher values like 1E6means full fluctuation.
• RandSize: This determines how coarse noise is, 1 means every pixel has its own noise while higher valuemeans more than 1 pixels share same noise value.
• RandDensity: This determines how many pixels out of total will have noise, 1 means all pixels while highervalue means lesser number of pixels (exponentially).
60 Chapter 2. Getting started

airsim Documentation
Horizontal bump distortion
This adds horizontal bumps / flickering / ghosting effect.
• HorzWaveContrib: This determines blend ratio of noise pixel with image pixel, 0 means no noise and 1means only noise.
• HorzWaveStrength: This determines overall strength of the effect.
• HorzWaveVertSize: This determines how many vertical pixels would be effected by the effect.
• HorzWaveScreenSize: This determines how much of the screen is effected by the effect.
Horizontal noise lines
This adds regions of noise on horizontal lines.
• HorzNoiseLinesContrib: This determines blend ratio of noise pixel with image pixel, 0 means no noiseand 1 means only noise.
• HorzNoiseLinesDensityY: This determines how many pixels in horizontal line gets affected.
• HorzNoiseLinesDensityXY: This determines how many lines on screen gets affected.
Horizontal line distortion
This adds fluctuations on horizontal line.
• HorzDistortionContrib: This determines blend ratio of noise pixel with image pixel, 0 means no noiseand 1 means only noise.
• HorzDistortionStrength: This determines how large is the distortion.
Gimbal
The Gimbal element allows to freeze camera orientation for pitch, roll and/or yaw. This setting is ignored unlessImageType is -1. The Stabilization is defaulted to 0 meaning no gimbal i.e. camera orientation changes withbody orientation on all axis. The value of 1 means full stabilization. The value between 0 to 1 acts as a weight forfixed angles specified (in degrees, in world-frame) in Pitch, Roll and Yaw elements and orientation of the vehiclebody. When any of the angles is omitted from json or set to NaN, that angle is not stabilized (i.e. it moves along withvehicle body).
Vehicles Settings
Each simulation mode will go through the list of vehicles specified in this setting and create the ones that has"AutoCreate": true. Each vehicle specified in this setting has key which becomes the name of the vehi-cle. If "Vehicles" element is missing then this list is populated with default car named “PhysXCar” and defaultmultirotor named “SimpleFlight”.
Common Vehicle Setting
• VehicleType: This could be either PhysXCar, SimpleFlight, PX4Multirotor orComputerVision. There is no default value therefore this element must be specified.
2.3. Programmatic control 61

airsim Documentation
• PawnPath: This allows to override the pawn blueprint to use for the vehicle. For example, you may createnew pawn blueprint derived from ACarPawn for a warehouse robot in your own project outside the AirSim codeand then specify its path here. See also PawnPaths.
• DefaultVehicleState: Possible value for multirotors is Armed or Disarmed.
• AutoCreate: If true then this vehicle would be spawned (if supported by selected sim mode).
• RC: This sub-element allows to specify which remote controller to use for vehicle using RemoteControlID.The value of -1 means use keyboard (not supported yet for multirotors). The value >= 0 specifies one of manyremote controllers connected to the system. The list of available RCs can be seen in Game Controllers panel inWindows, for example.
• X, Y, Z, Yaw, Roll, Pitch: These elements allows you to specify the initial position and orientationof the vehicle. Position is in NED coordinates in SI units with origin set to Player Start location in Unrealenvironment. The orientation is specified in degrees.
• IsFpvVehicle: This setting allows to specify which vehicle camera will follow and the view that will beshown when ViewMode is set to Fpv. By default, AirSim selects the first vehicle in settings as FPV vehicle.
• Cameras: This element specifies camera settings for vehicle. The key in this element is name of the [availablecamera](image_apis.md#available_cameras) and the value is same as CameraDefaults as described above. Forexample, to change FOV for the front center camera to 120 degrees, you can use this for Vehicles setting:
"Vehicles": {"FishEyeDrone": {
"VehicleType": "SimpleFlight","Cameras": {
"front-center": {"CaptureSettings": [{"ImageType": 0,"FOV_Degrees": 120
}]
}}
}}
Using PX4
By default we use simple_flight so you don’t have to do separate HITL or SITL setups. We also support “PX4” foradvanced users. To use PX4 with AirSim, you can use the following for Vehicles setting:
Additional PX4 Settings
The defaults for PX4 is to enable hardware-in-loop setup. There are various other settings available for PX4 as followswith their default values:
These settings define the MavLink SystemId and ComponentId for the Simulator (SimSysID, SimCompID), and foran optional external renderer (ExtRendererSysID, ExtRendererCompID) and the node that allows remote control ofthe drone from another app this is called the Air Control node (AirControlSysID, AirControlCompID).
If you want the simulator to also talk to your ground control app (like QGroundControl) you can also set the UDPaddress for that in case you want to run that on a different machine (QgcHostIp,QgcPort).
62 Chapter 2. Getting started

airsim Documentation
You can connect the simulator to the LogViewer app, provided in this repo, by setting the UDP address for that(LogViewerHostIp,LogViewerPort).
And for each flying drone added to the simulator there is a named block of additional settings. In the above you see thedefault name “PX4”. You can change this name from the Unreal Editor when you add a new BP_FlyingPawn asset.You will see these properties grouped under the category “MavLink”. The MavLink node for this pawn can be remoteover UDP or it can be connected to a local serial port. If serial then set UseSerial to true, otherwise set UseSerial tofalse and set the appropriate bard rate. The default of 115200 works with Pixhawk version 2 over USB.
Other Settings
EngineSound
To turn off the engine sound use setting "EngineSound": false. Currently this setting applies only to car.
PawnPaths
This allows you to specify your own vehicle pawn blueprints, for example, you can replace the default car in AirSimwith your own car. Your vehicle BP can reside in Content folder of your own Unreal project (i.e. outside of Air-Sim plugin folder). For example, if you have a car BP located in file Content\MyCar\MySedanBP.uassetin your project then you can set "DefaultCar": {"PawnBP":"Class'/Game/MyCar/MySedanBP.MySedanBP_C'"}. The XYZ.XYZ_C is a special notation required to specify class for BP XYZ. Please note thatyour BP must be derived from CarPawn class. By default this is not the case but you can re-parent the BP using the“Class Settings” button in toolbar in UE editor after you open the BP and then choosing “Car Pawn” for Parent Classsettings in Class Options. It’s also a good idea to disable “Auto Possess Player” and “Auto Possess AI” as well as setAI Controller Class to None in BP details. Please make sure your asset is included for cooking in packaging optionsif you are creating binary.
PhysicsEngineName
For cars, we support only PhysX for now (regardless of value in this setting). For multirotors, we support"FastPhysicsEngine" only.
LocalHostIp Setting
Now when connecting to remote machines you may need to pick a specific Ethernet adapter to reach those machines,for example, it might be over Ethernet or over Wi-Fi, or some other special virtual adapter or a VPN. Your PC may havemultiple networks, and those networks might not be allowed to talk to each other, in which case the UDP messagesfrom one network will not get through to the others.
So the LocalHostIp allows you to configure how you are reaching those machines. The default of 127.0.0.1 is not ableto reach external machines, this default is only used when everything you are talking to is contained on a single PC.
SpeedUnitFactor
Unit conversion factor for speed related to m/s, default is 1. Used in conjunction with SpeedUnitLabel. This may beonly used for display purposes for example on-display speed when car is being driven. For example, to get speed inmiles/hr use factor 2.23694.
2.3. Programmatic control 63

airsim Documentation
SpeedUnitLabel
Unit label for speed, default is m/s. Used in conjunction with SpeedUnitFactor.
2.3.42 simple_flight
If you don’t know what flight controller does than see What is Flight Controller?.
AirSim has built-in flight controller called simple_flight and it is used by default. You don’t need to doanything to use or configure it. AirSim also supports PX4 as another flight controller for advanced users.In future, we also plan to support ROSFlight and Hackflight.
Advantages
The advantage of using simple_flight is zero additional setup you need to do and it “just works”. Also, simple_flightuses steppable clock which means you can pause the simulation and things are not at mercy of high variance lowprecision clock that operating system provides. Further, simple_flight is simple, cross platform and 100% header-onlydependency-free C++ code which means you can literally step through from simulator to inside flight controller codewithin same code base!
Design
Normally flight controllers are designed to run on actual hardware on vehicles and their support for running in simu-lator varies widely. They are often fairly difficult to configure for non-expert users and typically have complex buildusually lacking cross platform support. All these problems have played significant part in design of simple_flight.
simple_flight is designed from ground up as library with clean interface that can work onboard the vehicle as well assimulator. The core principle is that flight controller has no way to specify special simulation mode and there for it hasno way to know if it is running under simulation or real vehicle. We thus view flight controller simply as collection ofalgorithms packaged in a library. Another key emphasis is to develop this code as dependency free header-only purestandard C++11 code. This means there is no special build required to compile simple_flight. You just copy its sourcecode to any project you wish and it just works.
Control
simple_flight can control vehicle by taking in desired input as angle rate, angle level, velocity or position. Each axisof control can be specified with one of these modes. Internally simple_flight uses cascade of PID controllers to finallygenerate actuator signals. This means position PID drives velocity PID which drives angle level PID which finallydrives angle rate PID.
State Estimation
In current release we are using ground truth from simulator for our state estimation. We plan to add complimentaryfilter based state estimation for angular velocity and orientation using 2 sensors (gyroscope, accelerometer) in nearfuture. In more longer term, we plan to integrate another library to do velocity and position estimation using 4sensors (gyroscope, accelerometer, magnetometer and barometer) using EKF. If you have experience this area than weencourage you to engage with us and contribute!
64 Chapter 2. Getting started

airsim Documentation
Supported Boards
Currently we have implemented simple_flight interfaces for simulated board. We plan to implement it for PixhawkV2 board and possibly Naze32 board. We expect all our code to remain unchanged and the implementation wouldmainly involve adding drivers for various sensors, handling ISRs and managing other board specific details. If youhave experience this area than we encourage you to engage with us and contribute!
Configuration
To have AirSim use simple_flight, you can specify it in settings.json as shown below. Note that this is default so youdon’t have to do it explicitly.
By default, vehicle using simple_flight is already armed which is why you would see propellers spinning. However ifyou don’t want that than set DefaultVehicleState to Inactive like this:
In this case, you will need to either manually arm using RC sticks in down inward position or using APIs.
For safety reasons, flight controllers would disallow API control unless human operator has consented using a switchon RC. Also, when RC control is lost, vehicle should disable API control and enter hover mode for safety reasons. Tosimplify things a bit, simple_flight enables API control without human consent using RC and even when RC is notdetected by default however you can change this using following setting:
Finally, simple_flight uses steppable clock by default which means clock advances when simulator tells it to advance(unlike wall clock which advances strictly according to passage of time). This means clock can be paused, for example,if code hits the break point and there is zero variance in clock (clock APIs provides by operating system might havesignificant variance unless its “real time” OS). If you want simple_flight to use wall clock instead than use followingsettings:
2.3.43 Logitech G920 Steering Wheel Installation
To use Logitech G920 steering wheel with AirSim follow these steps:
1. Connect the steering wheel to the computer and wait until drivers installation complete.
2. Install Logitech Gaming Software from here
3. Before debug, you’ll have to normalize the values in AirSim code. Perform this changes in CarPawn.cpp (ac-cording to the current update in the git): In line 382, change “Val” to “1 – Val”. (the complementary value in therange [0.0,1.0]). In line 388, change “Val” to “5Val - 2.5” (Change the range of the given input from [0.0,1.0] to[-1.0,1.0]). In line 404, change “Val” to “4(1 – Val)”. (the complementary value in the range [0.0,1.0]).
4. Debug AirSim project (while the steering wheel is connected – it’s important).
5. On Unreal Editor, go to Edit->plugins->input devices and enable “Windows RawInput”.
6. Go to Edit->Project Settings->Raw Input, and add new device configuration: Vendor ID: 0x046d (Incase of Logitech G920, otherwise you might need to check it). Product ID: 0xc261 (In case ofLogitech G920, otherwise you might need to check it). Under “Axis Properties”, make sure that“GenericUSBController Axis 2”, “GenericUSBController Axis 4” and “GenericUSBController Axis 5”are all enabled with an offset of 1.0. Explanation: axis 2 is responsible for steering movement,axis 4 is for brake and axis 5 is for gas. If you need to configure the clutch, it’s on axis 3.
2.3. Programmatic control 65

airsim Documentation
7. Go to Edit->Project Settings->Input, Under Bindings in “Axis Mappings”: Remove existing mappings from thegroups “MoveRight” and “MoveForward”. Add new axis mapping to the group “MoveRight”, use Gener-icUSBController axis 2 with a scale of 1.0. Add new axis mapping to the group “MoveForward”, useGenericUSBController axis 5 with a scale of 1.0. Add a new group of axis mappings, name it “Foot-Brake” and add new axis mapping to this group, use GenericUSBController axis 4 with a scale of 1.0.
8. Play and drive !
66 Chapter 2. Getting started

airsim Documentation
Pay Attention
Notice that in the first time we “play” after debug, we need to touch the wheel to “reset” the values.
Tip
In the gaming software, you can configure buttons as keyboard shortcuts, we used it to configure a shortcut to recorddataset or to play in full screen.
2.3.44 Setup Blocks Environment for AirSim
Blocks environment is available in repo in folder Unreal/Environments/Blocks and is designed to belightweight in size. That means its very basic but fast.
Here are quick steps to get Blocks environment up and running:
Windows
1. Make sure you have installed Unreal and built AirSim.
2. Navigate to folder AirSim\Unreal\Environments\Blocks and run update_from_git.bat.
3. Double click on generated .sln file to open in Visual Studio 2017 or newer.
4. Make sure Blocks project is the startup project, build configuration is set to DebugGame_Editor andWin64. Hit F5 to run.
5. Press the Play button in Unreal Editor and you will see something like in below video. Also see how to useAirSim.
Changing Code and Rebuilding
For Windows, you can just change the code in Visual Studio, press F5 and re-run. There are few batch files availablein folder AirSim\Unreal\Environments\Blocks that lets you sync code, clean etc.
Linux
1. Make sure you have built the Unreal Engine and AirSim.
2. Navigate to your UnrealEngine repo folder and run Engine/Binaries/Linux/UE4Editor which willstart Unreal Editor.
3. On first start you might not see any projects in UE4 editor. Click on Projects tab, Browse button and thennavigate to AirSim/Unreal/Environments/Blocks/Blocks.uproject.
4. If you get prompted for incompatible version and conversion, select In-place conversion which is usually under“More” options. If you get prompted for missing modules, make sure to select No so you don’t exit.
5. Finally, when prompted with building AirSim, select Yes. Now it might take a while so go get some coffee :).
6. Press the Play button in Unreal Editor and you will see something like in below video. Also see how to useAirSim.
2.3. Programmatic control 67

airsim Documentation
Changing Code and Rebuilding
For Linux, make code changes in AirLib or Unreal/Plugins folder and then run ./build.sh to rebuild. This stepalso copies the build output to Blocks sample project. You can then follow above steps again to re-run.
Chosing Your Vehicle: Car or Multirotor
By default AirSim spawns multirotor. You can easily change this to car and use all of AirSim goodies. Please seeusing car guide.
FAQ
These are intermediate files and you can safely ignore it.
2.3.45 Creating and Setting Up Unreal Environment
This page contains the complete instructions start to finish for setting up Unreal environment with AirSim. The UnrealMarketplace has several environment available that you can start using in just few minutes. It is also possible touse environments available on websites such as turbosquid.com or cgitrader.com with bit more effort (here’s tutorialvideo). In addition there also several free environments available.
Below we will use a freely downloadable environment from Unreal Marketplace called Landscape Mountain but thesteps are same for any other environments. You can also view these steps performed in Unreal AirSim Setup Video.
Note for Linux Users
There is no Epic Games Launcher for Linux which means that if you need to create custom environment, youwill need Windows machine to do that. Once you have Unreal project folder, just copy it over to your Linux machine.
Step by Step Instructions
1. Make sure AirSim is built and Unreal 4.18 is installed as described in build instructions.
68 Chapter 2. Getting started

airsim Documentation
2. In Epic Games Launcher click the Learn tab then scroll down and find Landscape Mountains. Clickthe Create Project and download this content (~2GB download).
1. Open LandscapeMountains.uproject, it should launch the Unreal Editor.
1. From the File menu select New C++ class, leave default None on the type of class, click Next, leavedefault name MyClass, and click Create Class. We need to do this because Unreal requires at least onesource file in project. It should trigger compile and open up Visual Studio solution LandscapeMountains.sln.
2. Go to your folder for AirSim repo and copy Unreal\Plugins folder in to your LandscapeMountains
2.3. Programmatic control 69

airsim Documentation
folder. This way now your own Unreal project has AirSim plugin.
3. Edit the LandscapeMountains.uproject so that it looks like this
1. Close Visual Studio and the Unreal Editor and right click the LandscapeMountains.uproject in WindowsExplorer and select Generate Visual Studio Project Files. This step detects all plugins andsource files in your Unreal project and generates .sln file for Visual Studio.
Tip: If the Generate VisualStudio Project Files option is missing you may need to reboot your machine for the Unreal Shell exten-sions to take effect. If it is still missing then open the LandscapeMountains.uproject in the Unreal Editor and selectRefresh Visual Studio Project from the File menu.
1. Reopen LandscapeMountains.sln in Visual Studio, and make sure “DebugGame Editor” and “Win64”build configuration is the active build configuration.
1. Press F5 to run. This will start the Unreal Editor. The Unreal Editor allows you to edit the environment,
70 Chapter 2. Getting started

airsim Documentation
assets and other game related settings. First thing you want to do in your environment is set up PlayerStartobject. In Landscape Mountains environment, PlayerStart object already exist and you can find it in theWorld Outliner. Make sure its location is setup as shown. This is where AirSim plugin will create andplace the vehicle. If its too high up then vehicle will fall down as soon as you press play giving potentiallyrandom behavior
1. In Window/World Settings as shown below, set the GameMode Override to AirSimGameMode:
1. Go to ‘Edit->Editor Preferences’ in Unreal Editor, in the ‘Search’ box type ‘CPU’ and ensure that the ‘Use LessCPU when in Background’ is unchecked. If you don’t do this then UE will be slowed down dramatically whenUE window loses focus.
2. Be sure to Save these edits. Hit the Play button in the Unreal Editor. See how to use AirSim.
2.3. Programmatic control 71

airsim Documentation
Congratulations! You are now running AirSim in your own Unreal environment.
Choosing Your Vehicle: Car or Multirotor
By default AirSim prompts user for which vehicle to use. You can easily change this by setting SimMode. Please seeusing car guide.
Updating Your Environment to Latest Version of AirSim
Once you have your environment using above instructions, you should frequently update your local AirSim code tolatest version from GitHub. Below are the instructions to do this:
1. First put clean.bat (or clean.sh for Linux users) in the root folder of your environment. Run this file to clean upall intermediate files in your Unreal project.
2. Do git pull in your AirSim repo followed by build.cmd (or ./build.sh for Linux users).
3. Replace [your project]/Plugins folder with AirSim/Unreal/Plugins folder.
4. Right click on your .uproject file and chose “Generate Visual Studio project files” option. This is not requiredfor Linux.
FAQ
What are other cool environments?
Unreal Marketplace has dozens of prebuilt extra-ordinarily detailed environments ranging from Moon to Mars andeverything in between. The one we have used for testing is called Modular Neighborhood Pack but you can use anyenvironment. Another free environment is Infinity Blade series. Alternatively, if you look under the Learn tab in EpicGame Launcher, you will find many free samples that you can use. One of our favorites is “A Boy and His Kite” whichis a 100 square miles of highly detailed environment (caution: you will need very beefy PC to run it!).
When I press Play button some kind of video starts instead of my vehicle.
If the environment comes with MatineeActor, delete it to avoid any startup demo sequences. There might be otherways to remove it as well, for example, click on Blueprints button, then Level Blueprint and then look at Begin Playevent in Event Graph. You might want to disconnect any connections that may be starting “matinee”.
Is there easy way to sync code in my Unreal project with code in AirSim repo?
Sure, there is! You can find bunch of .bat files (for linux, .sh) in AirSim\Unreal\Environments\Blocks.Just copy them over to your own Unreal project. Most of these are quite simple and self explanatory.
I get some error about map.
You might have to set default map for your project. For example, if you are using Modular Neighborhood Pack, setthe Editor Starter Map as well as Game Default Map to Demo_Map in Project Settings > Maps & Modes.
72 Chapter 2. Getting started

airsim Documentation
I see “Add to project” option for environment but not “Create project” option.
In this case, create a new blank C++ project with no Starter Content and add your environment in to it.
I already have my own Unreal project. How do I use AirSim with it?
Copy the Unreal\Plugins folder from the build you did in the above section into the root of your Unreal project’sfolder. In your Unreal project’s .uproject file, add the key AdditionalDependencies to the “Modules” object aswe showed in the LandscapeMountains.uproject above.
and the Plugins section to the top level object:
2.3.46 Unreal Environment
Setting Up the Unreal Project
Option 1: Built-in Blocks Environment
To get up and running fast, you can use the Blocks project that already comes with AirSim. This is not very highlydetailed environment to keep the repo size reasonable but we use it for various testing all the times and it is the easiestway to get your feet wet in this strange land.
Follow these quick steps.
Option 2: Create Your Own Unreal Environment
If you want to setup photo-realistic high quality environments, then you will need to create your own Unreal project.This is little bit more involved but worthwhile!
Follow this step-by-step guide.
Changing Code and Development Workflow
To see how you can change and test AirSim code, please read our recommended development workflow.
2.3.47 Upgrading to Unreal Engine 4.18
These instructions apply if you are already using AirSim on Unreal Engine 4.16. If you have never installed AirSim,please see How to get it.
Caution: The below steps will delete any of your unsaved work in AirSim or Unreal folder.
Do this first
For Windows Users
1. Install Visual Studio 2017 with VC++, Python and C#.
2. Install UE 4.18 through Epic Games Launcher.
3. Start x64 Native Tools Command Prompt for VS 2017 and navigate to AirSim repo.
2.3. Programmatic control 73

airsim Documentation
4. Run clean_rebuild.bat to remove all unchecked/extra stuff and rebuild everything.
For Linux Users
1. From your AirSim repo folder, run ‘clean_rebuild.sh‘.
2. Rename or delete your existing folder for Unreal Engine.
3. Follow step 1 and 2 to install Unreal Engine 4.18.
Upgrading Your Custom Unreal Project
If you have your own Unreal project created in an older version of Unreal Engine then you need to upgrade yourproject to Unreal 4.18. To do this,
1. Open .uproject file and look for the line "EngineAssociation" and make sure it reads like"EngineAssociation": "4.18".
2. Delete Plugins/AirSim folder in your Unreal project’s folder.
3. Go to your AirSim repo folder and copy Unreal\Plugins folder to your Unreal project’s folder.
4. Copy *.bat (or *.sh for Linux) from Unreal\Environments\Blocks to your project’s folder.
5. Run clean.bat (or clean.sh for Linux) followed by GenerateProjectFiles.bat (only for Win-dows).
FAQ
I have an Unreal project that is older than 4.16. How do I upgrade it?
Option 1: Just Recreate Project
If your project doesn’t have any code or assets other than environment you downloaded then you can also simplyrecreate the project in Unreal 4.18 Editor and then copy Plugins folder from AirSim/Unreal/Plugins.
Option 2: Modify Few Files
Unreal versions newer than Unreal 4.15 has breaking changes. So you need to modify your *.Build.cs and *.Target.cswhich you can find in the Source folder of your Unreal project. So what are those changes? Below is the gist of itbut you should really refer to Unreal’s official 4.16 transition post.
In your project’s *.Target.cs
1. Change the contructor from, public MyProjectTarget(TargetInfo Target) to publicMyProjectTarget(TargetInfo Target) : base(Target)
2. Remove SetupBinaries method if you have one and instead add following line in contructor above:ExtraModuleNames.AddRange(new string[] { "MyProject" });
74 Chapter 2. Getting started

airsim Documentation
In your project’s *.Build.cs
Change the constructor from public MyProject(TargetInfo Target) to publicMyProject(ReadOnlyTargetRules Target) : base(Target).
And finally. . .
Follow above steps to continue the upgrade. The warning box might show only “Open Copy” button. Don’t click that.Instead, click on More Options which will reveal more buttons. Choose Convert-In-Place option. Caution:Always keep backup of your project first! If you don’t have anything nasty, in place conversion should go through andyou are now on the new version of Unreal.
2.3.48 Upgrading API Client Code
There have been several API changes in AirSim v1.2 that we hope removes inconsistency, adds future extensibilityand presents cleaner interface. Many of these changes are however breaking changes which means you will need tomodify your client code that talks to AirSim.
Quicker Way
While most changes you need to do in your client code are fairly easy, a quicker way is simply to take a look at theexample code such as Hello Droneor Hello Car to get gist of changes.
Importing AirSim
Instead of,
from AirSimClient import *
use this:
import airsim
Above assumes you have installed AirSim module using,
If you are running you code from PythonClient folder in repo then you can also do this:
import setup_pathimport airsim
Here setup_path.py should exist in your folder and it will set the path of airsim package in PythonClient repofolder. All examples in PythonClient folder uses this method.
Using AirSim Classes
As we have everything now in package, you will need to use explicit namespace for AirSim classes like shown below.
Instead of,
client1 = CarClient()
use this:
2.3. Programmatic control 75

airsim Documentation
client1 = airsim.CarClient()
AirSim Types
We have moved all types in airsim namespace.
Instead of,
image_type = AirSimImageType.DepthVis
d = DrivetrainType.MaxDegreeOfFreedom
use this:
image_type = airsim.ImageType.DepthVis
d = airsim.DrivetrainType.MaxDegreeOfFreedom
Getting Images
Nothing new below, it’s just combination of above. Note that all APIs that previously took camera_id, now takescamera_name instead. You can take a look at available cameras here.
Instead of,
responses = client.simGetImages([ImageRequest(0, AirSimImageType.DepthVis)])
use this:
responses = client.simGetImages([airsim.ImageRequest("0", airsim.ImageType.DepthVis)])
Utility Methods
In earlier version, we provided several utility methods as part of AirSimClientBase. These methods are nowmoved to airsim namespace for more pythonic interface.
Instead of,
AirSimClientBase.write_png(my_path, img_rgba)
AirSimClientBase.wait_key('Press any key')
use this:
airsim.write_png(my_path, img_rgba)
airsim.wait_key('Press any key')
Camera Names
AirSim now uses names to reference cameras instead of index numbers. However to retain backward compatibility,these names are aliased with old index numbers as string.
76 Chapter 2. Getting started

airsim Documentation
Instead of,
client.simGetCameraInfo(0)
use this:
client.simGetCameraInfo("0")
# or
client.simGetCameraInfo("front-center")
Async Methods
For multirotors, AirSim had various methods such as takeoff or moveByVelocityZ that would take long timeto complete. All of such methods are now renamed by adding the suffix Async as shown below.
Instead of,
client.takeoff()
client.moveToPosition(-10, 10, -10, 5)
use this:
client.takeoffAsync().join()
client.moveToPositionAsync(-10, 10, -10, 5).join()
Here .join() is a call on Python’s Future class to wait for the async call to complete. You can also choose to dosome other computation instead while the call is in progress.
Simulation-Only Methods
Now we have clear distinction between methods that are only available in simulation from the ones that may beavailable on actual vehicle. The simulation only methods are prefixed with sim as shown below.
State Information
Previously CarState mixed simulation-only information like kinematics_true. Moving forward, CarStatewill only contain information that can be obtained in real world.
k = car_state.kinematics_true
use this:
k = car_state.kinematics_estimated
# or
k = client.simGetGroundTruthKinematics()
2.3. Programmatic control 77

airsim Documentation
2.3.49 Upgrading Settings
The settings schema in AirSim 1.2 is changed for more flexibility and cleaner interface. If you have older settings.jsonfile then you can either delete it and restart AirSim or use this guide to make manual upgrade.
Quicker Way
We recommend simply deleting the settings.json and add back the settings you need. Please see the doc for completeinformation on available settings.
Changes
UsageScenario
Previously we used UsageScenario to specify the ComputerVision mode. Now we use "SimMode":"ComputerVision" instead.
CameraDefaults and Changing Camera Settings
Previously we had CaptureSettings and NoiseSettings in root. Now these are combined in newCameraDefaults element. The schema for this element is later used to configure cameras on vehicle.
Gimbal
The Gimbal element (instead of old Gimble element) is now moved out of CaptureSettings.
CameraID to CameraName
All settings now reference cameras by name instead of ID.
Using PX4
The new Vehicles element allows to specify which vehicles to create. To use PX4, please see this section.
AdditionalCameras
The old AdditionalCameras setting is now replaced by Cameras element within vehicle setting.
2.3.50 How to Use Car in AirSim
By default AirSim prompts user for which vehicle to use. You can easily change this by setting SimMode. Forexample, if you want to use car instead then just set the SimMode in your settings.json which you can find in your~/Documents/AirSim folder, like this:
Now when you restart AirSim, you should see the car spawned automatically.
78 Chapter 2. Getting started

airsim Documentation
Manual Driving
Please use the keyboard arrow keys to drive manually. Spacebar for the handbrake. In manual drive mode, gears areset in “auto”.
Using APIs
You can control the car, get state and images by calling APIs in variety of client languages including C++ and Python.Please see APIs doc for more details.
Changing Views
By default camera will chase the car from the back. You can get the FPV view by pressing F key and switch back tochasing from back view by pressing / key. More keyboard shortcuts can be seen by pressing F1.
Cameras
By default car is installed with 5 cameras: center, left and right, driver and reverse. You can chose the images fromthese camera by specifying the name.
2.3.51 What’s new
Below is highly summerized curated list of important changes. This does not include minor/less important changesor bug fixes or things like documentation update. This list updated every few months. For full list of changes, pleasereview commit history.
June, 2018
• Development workflow doc
• Better Python 2 compatibility
• OSX setup fixes
• Almost complete rewrite of our APIs with new threading model, merging old APIs and creating few newer ones
April, 2018
• Upgraded to Unreal Engine 4.18 and Visual Studio 2017
• API framework refactoring to support world-level APIs
• Latest PX4 firmware now supported
• CarState with more information
• ThrustMaster wheel support
• pause and continueForTime APIs for drone as well as car
• Allow drone simulation run at higher clock rate without any degradation
• Forward-only mode fully functional for drone (do orbits while looking at center)
• Better PID tuning to reduce wobble for drones
2.3. Programmatic control 79

airsim Documentation
• Ability to set arbitrary vehicle blueprint for drone as well as car
• gimbal stabilization via settings
• Ability to segment skinned and skeletal meshes by their name
• moveByAngleThrottle API
• Car physics tuning for better maneuverability
• Configure additional cameras via settings
• Time of day with geographically computed sun position
• Better car steering via keyboard
• Added MeshNamingMethod in segmentation setting
• gimbal API
• getCameraParameters API
• Ability turn off main rendering to save GPU resources
• Projection mode for capture settings
• getRCData, setRCData APIs
• Ability to turn off segmentation using negative IDs
• OSX build improvements
• Segmentation working for very large environments with initial IDs
• Better and extensible hash calculation for segmentation IDs
• Extensible PID controller for custom integration methods
• Sensor architecture now enables renderer specific features like ray casting
• Laser altimeter sensor
Jan 2018
• Config system rewrite, enable flexible config we are targeting in future
• Multi-Vehicle support Phase 1, core infrastructure changes
• MacOS support
• Infrared view
• 5 types of noise and interference for cameras
• WYSIWIG capture settings for cameras, preview recording settings in main view
• Azure support Phase 1, enable configurability of instances for headless mode
• Full kinematics APIs, ability to get pose, linear and angular velocities + accelerations via APIs
• Record multiple images from multiple cameras
• New segmentation APIs, ability to set configure object IDs, search via regex
• New object pose APIs, ability to get pose of objects (like animals) in environment
• Camera infrastructure enhancements, ability to add new image types like IR with just few lines
• Clock speed APIs for drone as well as car, simulation can be run with speed factor of 0 < x < infinity
80 Chapter 2. Getting started

airsim Documentation
• Support for Logitech G920 wheel
• Physics tuning of the car, Car doesn’t roll over, responds to steering with better curve, releasing gas paddlebehavior more realistic
• Debugging APIs
• Stress tested to 24+ hours of continuous runs
• Support for Landscape and sky segmentation
• Manual navigation with accelerated controls in CV mode, user can explore environment much more easily
• Collison APIs
• Recording enhancements, log several new data points including ground truth, multiple images, controls state
• Planner and Perspective Depth views
• Disparity view
• New Image APIs supports float, png or numpy formats
• 6 config settings for image capture, ability to set auto-exposure, motion blur, gamma etc
• Full multi-camera support through out including sub-windows, recording, APIs etc
• Command line script to build all environments in one shot
• Remove submodules, use rpclib as download
Nov 2017
• We now have the car model.
• No need to build the code. Just download binaries and you are good to go!
• The reinforcement learning example with AirSim
• New built-in flight controller called simple_flight that “just works” without any additional setup. It is also nowdefault.
• AirSim now also generates depth as well as disparity images that is in camera plan.
• We also have official Linux build now! If you have been using AirSim with PX4, you might want to read therelease notes.
2.3.52 Who is Using AirSim?
Would you like to see your own group or project here?
Just add a GitHub issue with quick details and link to your website or paper or send us email at msrair at microsoft.com.
• NASA Ames Research Center – Systems Analysis Office
• Astrobotic
• GRASP Lab, Univ of Pennsylvania
• Department of Aeronautics and Astronautics, Stanford University
• Formula Technion
• Ghent University
2.3. Programmatic control 81

airsim Documentation
• ICARUS
• UC, Santa Barbara
• WISE Lab, Univ of Waterloo
• HAMS project, MSR India
• Washington and Lee University
• University of Oklahoma
• Robotics Institute, Carnegie Mellon University
• Texas A&M
• Robotics and Perception Group, University of Zurich
• National University of Ireland, Galway (NUIG)
2.3.53 How to use plugin contents
Plugin contents are not shown in Unreal projects by default. To view plugin content, you need to click on few semi-
hidden buttons:Causion Changes you make in content folder are changes to binary files so be careful.
82 Chapter 2. Getting started