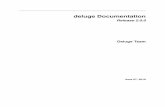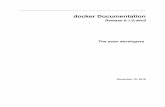Hovercraft! Documentation - Read the Docs
Transcript of Hovercraft! Documentation - Read the Docs

Hovercraft! Documentation
Lennart Regebro
Nov 29, 2018


Contents
1 Introduction 31.1 GUI tools are limiting . . . . . . . . . . . . . . . . . . . . . . . . . . . . . . . . . . . . . . . . . . 31.2 Pan, rotate and zoom . . . . . . . . . . . . . . . . . . . . . . . . . . . . . . . . . . . . . . . . . . . 31.3 Hovercraft! . . . . . . . . . . . . . . . . . . . . . . . . . . . . . . . . . . . . . . . . . . . . . . . . 41.4 Shortcut/Navigation Keys: . . . . . . . . . . . . . . . . . . . . . . . . . . . . . . . . . . . . . . . . 4
2 Using Hovercraft! 52.1 Parameters . . . . . . . . . . . . . . . . . . . . . . . . . . . . . . . . . . . . . . . . . . . . . . . . 52.2 Built in templates . . . . . . . . . . . . . . . . . . . . . . . . . . . . . . . . . . . . . . . . . . . . . 6
3 Making presentations 73.1 A note on terminology . . . . . . . . . . . . . . . . . . . . . . . . . . . . . . . . . . . . . . . . . . 73.2 Hovercraft! syntax . . . . . . . . . . . . . . . . . . . . . . . . . . . . . . . . . . . . . . . . . . . . 73.3 Presenter notes . . . . . . . . . . . . . . . . . . . . . . . . . . . . . . . . . . . . . . . . . . . . . . 83.4 External files . . . . . . . . . . . . . . . . . . . . . . . . . . . . . . . . . . . . . . . . . . . . . . . 93.5 Styling your Presentation . . . . . . . . . . . . . . . . . . . . . . . . . . . . . . . . . . . . . . . . 93.6 Styling the console . . . . . . . . . . . . . . . . . . . . . . . . . . . . . . . . . . . . . . . . . . . . 93.7 Adding Javascript . . . . . . . . . . . . . . . . . . . . . . . . . . . . . . . . . . . . . . . . . . . . 103.8 Styling a specific slide . . . . . . . . . . . . . . . . . . . . . . . . . . . . . . . . . . . . . . . . . . 103.9 Adding a custom class to slides . . . . . . . . . . . . . . . . . . . . . . . . . . . . . . . . . . . . . 103.10 Adding a custom directive . . . . . . . . . . . . . . . . . . . . . . . . . . . . . . . . . . . . . . . . 113.11 Portable presentations . . . . . . . . . . . . . . . . . . . . . . . . . . . . . . . . . . . . . . . . . . 113.12 impress.js fields . . . . . . . . . . . . . . . . . . . . . . . . . . . . . . . . . . . . . . . . . . . . . 123.13 Hovercraft! specialities . . . . . . . . . . . . . . . . . . . . . . . . . . . . . . . . . . . . . . . . . . 123.14 Relative positioning . . . . . . . . . . . . . . . . . . . . . . . . . . . . . . . . . . . . . . . . . . . 143.15 Automatic positioning . . . . . . . . . . . . . . . . . . . . . . . . . . . . . . . . . . . . . . . . . . 153.16 SVG Paths . . . . . . . . . . . . . . . . . . . . . . . . . . . . . . . . . . . . . . . . . . . . . . . . 153.17 Examples . . . . . . . . . . . . . . . . . . . . . . . . . . . . . . . . . . . . . . . . . . . . . . . . . 16
4 Designing your presentations 174.1 Take it easy . . . . . . . . . . . . . . . . . . . . . . . . . . . . . . . . . . . . . . . . . . . . . . . . 174.2 Custom fonts . . . . . . . . . . . . . . . . . . . . . . . . . . . . . . . . . . . . . . . . . . . . . . . 174.3 Test with different browsers . . . . . . . . . . . . . . . . . . . . . . . . . . . . . . . . . . . . . . . 18
5 Templates 195.1 The template configuration file . . . . . . . . . . . . . . . . . . . . . . . . . . . . . . . . . . . . . . 195.2 The template file . . . . . . . . . . . . . . . . . . . . . . . . . . . . . . . . . . . . . . . . . . . . . 20
i

ii

Hovercraft! Documentation
Contents:
Contents 1

Hovercraft! Documentation
2 Contents

CHAPTER 1
Introduction
1.1 GUI tools are limiting
I used to do presentations with typical slideshow software, such as OpenOffice/LibreOffice Impress, but these toolsfelt restricted and limiting. I need to do a lot of reorganizing and moving around, and that might mean changing thingsfrom bullet lists to headings to text to pictures and back to bullet lists over again. This happens through the wholeprocess. I might realize something that was just a bullet point needs to be a slide, or that a set of slides for time reasonsneed to be shortened down to bullet points. Much of the reorganization comes from seeing what fits on one slide andwhat does not, and how I need to pace the presentation, and to some extent even what kinda of pictures I can find toillustrate what I try to say, and if the pictures are funny or not.
Presentation software should give you complete freedom to reorganize your presentation on every level, notonly by reorganizing slides.
The solution for me and many others, is to use a text-markup language, like reStructuredText, Markdown or similar,and then use a tool that generates an HTML slide show from that.
Text-markup gives you the convenience and freedom to quickly move parts around as you like.
I chose reStructuredText, because I know it and because it has a massive feature set. When I read the documentationsof other text-markup langages it was not obvious if they has the features I needed or not.
1.2 Pan, rotate and zoom
The tools that exist to make presentations from text-markup will make slideshows that has a sequence of slides fromleft to right. But the fashion now is to have presentations that rotate and zoom in and out. One open source solutionfor that is impress.js.
With impress.js you can make modern cool presentations.
But impress.js requires you to write your presentation as HTML, which is annoying, and the markup isn’t flexibleenough to let you quickly reorganize things from bullet points to headings etc.
3

Hovercraft! Documentation
You also have to position each slide separately, and if you insert a new slide in the middle, you have to reposition allthe slides that follow.
1.3 Hovercraft!
So what I want is a tool that takes the power, flexibility and convenience of reStructuredText and allows me to generatepan, rotate and zoom presentations with impress.js, without having to manually reposition each slide if I reorganize alittle bit of the presentation. I couldn’t find one, so I made Hovercraft.
Hovercraft’s power comes from the combination of reStructuredText’s convenience with the cool of impress.js, to-gether with a flexible and powerful solution to position the slides.
There are four ways to position slides:
1. Absolute positioning: You simply add X and Y coordinates to a slide, in pixels. Doing only this will not be fun,but someone might need it.
2. Relative positioning to last slide: By specifying x and/or y with with a starting r,you specify the distance fromthe previous slide. By using this form of positioning you can insert a slide, and the other slides will just moveto make space for the new slide.
3. Relative positiong to any slide: You can reference any previous slide by its id and specify the position relativeto it. This will work for all positioning fields. However, you should not use r as a slide id since the positioningmight not behave as you expect.
4. Automatically: If you don’t specify any position the slide will have the same settings as the previous slide.With a relative positioning, this means the slide will move as long as the previous slide moved. This defaultsto moving 1600px to the right, which means that if you supply no positions at all anywhere in the presentation,you get the standard slide-to-the-left presentation.
5. With an SVG path: In this last way of positioning, you can take an SVG path from an SVG document and stickit into the presentation, and that slide + all slides following that has no explicit positioning will be positionedon that path. This can be a bit fiddly to use, but can create awesome results, such as positioning the slides assnaking Python or similar.
Hovercraft! also includes a presenter console that will show you your notes, slide previews and the time, essentialtools for any presentation.
1.4 Shortcut/Navigation Keys:
A help popup appears upon launching a presentation; it shows the keyboard shortcuts.
• H -> Toggle the help popup
• Right, Down, Page Down, Space -> Next slide
• Left, Up, Page Up -> Previous slide
• G -> Go to slide
• P -> Open presenter console
4 Chapter 1. Introduction

CHAPTER 2
Using Hovercraft!
You can either use Hovercraft! to generate the presentation as HTML in a target directory, or you can let Hovercraft!serve the presentation from its builtin webserver.
The latter have several benefits. One is that most webbrowsers will be very reluctant to open popup-windows frompages served from the file system. This is a security measure which can be changed, but it’s easier to just point thebrowser to http://localhost:8000 instead.
The second benefit is that Hovercraft! will monitor the source files for the presentation, and if they are modifiedHovercraft! will generate the presentation again automatically. That way you don’t have to run Hovercraft! everytimeyou save a file, you only need to refresh the browser.
2.1 Parameters
hovercraft [-h] [-t TEMPLATE] [-c CSS] [-j JS] [-a] [-s] [-n] [-p PORT]<presentation> [<targetdir>]
Positional arguments:
<presentation> The path to the reStructuredText presentation file.
<targetdir> The directory where the presentation is saved. Will be created if it does not exist. If youdo not specify a targetdir Hovercraft! will instead start a webserver and serve the presentation fromthat server.
Optional arguments:
-h, --help Show this help.
-t TEMPLATE, --template TEMPLATE Specify a template. Must be a .cfg file, or a directorywith a template.cfg file. If not given it will use a default template.
-c CSS, --css CSS An additional CSS file for the presentation to use. See also the :css: settingsof the presentation.
-j JS, --js JS An additional Javascript file for the presentation to use. Added as a js-body script.See also the :js-body: settings of the presentation.
5

Hovercraft! Documentation
-a, --auto-console Open the presenter console automatically. This is useful when you arerehearsing and making sure the presenter notes are correct. You can also set this by having:auto-console: true first in the presentation.
-s, --skip-help Do not show the initial help popup. You can also set this by having:skip-help: true first in the presentation.
-n, --skip-notes Do not include presenter notes in the output.
-p PORT, --port PORT The address and port that the server uses. Ex 8080 or 127.0.0.1:9000.Defaults to 0.0.0.0:8000.
--mathjax MATHJAX The URL to the mathjax library. (It will only be used if you have rST math::in your document)
-N, --slide-numbers Show the current slide number on the slide itself and in the presenter con-sole. You can also set this by having slide-numbers: true in the presentation preamble.
-v, --version Show program’s version number and exit
2.2 Built in templates
There are two templates that come with Hovercraft! One is called default and will be used unless you specify atemplate. This is the template you will use most of the time.
The second is called simple and right now it only lacks the Goto function. You can ignore it.
6 Chapter 2. Using Hovercraft!

CHAPTER 3
Making presentations
3.1 A note on terminology
Traditionally a presentation is made up of slides. Calling them “slides” is not really relevant in an impress.js context,as they can overlap and doesn’t necessarily slide. The name “steps” is better, but it’s also more ambiguous. Henceimpress.js uses the terms “slide” and “step” as meaning the same thing, and so does Hovercraft!
3.2 Hovercraft! syntax
Presentations are reStructuredText files. If you are reading this documentation from the source code, then you arelooking at a reStructuredText document already.
It’s fairly simple, you underline headings to mark them as headings:
This becomes a h1=================
And this a h2-------------
The different ways of underlining them doesn’t mean anything, instead the order of them is relevant, so the first typeof underline encountered in the file will make a level 1 heading, the second type a level 2 heading and so on. In thisfile = is used for level 1, and - for level 2.
You can also mark text as italic or bold, with *single asterixes* or **double asterixes** respectively.
You can also have bullet lists:
* Bullet 1
* Bullet 1.1
(continues on next page)
7

Hovercraft! Documentation
(continued from previous page)
* Bullet 2
* Bullet 3
And numbered lists:
1. Item 1
1.1. Item 1.1
2. Item 2
3. Item 3
You can include images:
.. image:: path/to/image.png:height: 600px:width: 800px
As you see you can also specify height and width and loads of other parameters, but they are all optional.
And you can mark text as being preformatted. You do that by ending the previous row with double colons, or have arow of double colons by itself:
::
This code here will be preformattedand shown with a monospaced font
and all spaces preserved.
If you want to add source code, you can use the code directive, and get syntax highlighting:
.. code:: python
def some_example_code(foo):return foo * foo
The syntax highlighting is done by Pygments and supports lots and lots of languages.
You are also likely to want to put a title on the presentation. You do that by having a .. title:: statement beforethe first slide:
.. title:: This is the presentation title
That is the most important things you’ll need to know about reStructuredText for making presentations. There is a lotmore to know, and a lot of advanced features like links, footnotes, and more. It is in fact advanced enough so you canwrite a whole book in it, but for all that you need to read the documentation.
3.3 Presenter notes
To add presenter notes, that will be displayed in the presenter console, use the following syntax:
8 Chapter 3. Making presentations

Hovercraft! Documentation
.. note::
Here goes the presenter note.
3.4 External files
Any image file referenced in the presentation by a relative path will be copied to the target directory, keeping it’srelative path to the presentation. The same goes for images or fonts referenced in any CSS files used by the presentationor the template.
Images or fonts referenced by absolute paths or URI’s will not be copied.
3.5 Styling your Presentation
The css that is included by the default template are:
• highlight.css contains a default style for code syntax highlighting, as that otherwise would be a lot ofwork. If you don’t like the default colors or styles in the highlighting, this is the file you should copy andmodify.
• hovercraft.css, which only includes the bare minimum: It hides the impress.js fallback message, thepresenter notes, and sets up a useful default of having a step width be 1000 pixels wide.
For this reason you want to include your own CSS to style your slides. To include a CSS file you add a :css:-fieldat the top of the presentation:
:css: css/presentation.css
You can also optionally specify that the css should be only valid for certain CSS media:
:css-screen,projection: css/presentation.css:css-print: css/print.css
You can specify any number of css files in this way. You can also add one extra CSS-file via a command-line parameter:
hovercraft --css=my_extra.css presentationfile.rst outdir/
3.6 Styling the console
You can also optionally add styles to your slides that are only used when the slide is shown in the presenter console:
:css-preview: css/slidepreview.css
You can also style the presenter console itself:
:css-console: css/console.css
There are default styles that are automatic, anything you add in the file for the css-console will just be to override theexisting styling.
3.4. External files 9

Hovercraft! Documentation
3.7 Adding Javascript
In a similar fashion you can add Javascript files to either header or body:
:js-header: js/firstjsfile.js:js-body: js/secondjsfile.js
You can also add one extra Javascript-file via a command-line parameter:
hovercraft --js=my_extra.js presentationfile.rst outdir/
If you want static content, content that doesn’t move with each slide; for example a header, footer, your company logoor a slide background pattern, then you can insert that content with the header and footer commands:
.. header::
.. image:: images/company-logo.png
.. footer::
"How to use Hovercraft", Yern Busfern, ImaginaryCon 2017
The header will be located in the resulting HTML before the first slide and the footer will be located after the last slide.However, they will be displayed statically on every slide, and you will have to position them with CSS. By default theheader will be displayed behind the slides and the footer in front of the slides, so the header is useful for backgrounddesigns and the footer for designs that should be in the foreground.
It doesn’t matter where in the presentation you add these commands, I would recommend that you add them beforethe first slide.
3.8 Styling a specific slide
If you want to have specific styling for a specific slide, it is a good idea to give that slide a unique ID:
:id: the-slide-id
You can then style that slide specifically with:
div#the-slide-id {/* Custom CSS here */
}
If you don’t give it a specific ID, it will get an ID based on its sequence number. And that means the slide’s ID willchange if you insert or remove slides that came before it, and in that case your custom stylings of that slide will stopworking.
3.9 Adding a custom class to slides
If you want to apply the same style to one or more slides you may prefer adding a class to those slides instead (or inaddition to) a unique ID:
10 Chapter 3. Making presentations

Hovercraft! Documentation
:id: my-custom-class
You can then style those slides by adding CSS rules with:
.my-custom-class {/* Custom CSS here */
}
3.10 Adding a custom directive
If you want to use a custom docutils directive, you’ll want to run hovercraft in the same process where you registeryour directive. For example, you can create a custom startup script like the following:
from docutils import nodesfrom docutils.parsers.rst import Directive, directives
import hovercraft
class HelloWorld(Directive):def run(self):
para = nodes.paragraph(text='Hello World')return [para]
directives.register_directive('hello-world', HelloWorld)
if __name__ == "__main__":cmd = ['--skip-help', 'slides.rst']hovercraft.main(cmd)
While creating your own directive might be daunting, it’s possible to reuse useful directives from other projects. Forexample, you can reuse Pelican’s custom code block, which adds an hl_lines option to highlight specific lines ofcode. To use that directive, simply add the following import to the above script:
import pelican.rstdirectives
3.11 Portable presentations
Since Hovercraft! generates HTML5 presentations, you can use any computer that has a modern browser installed toview or show the presentation. This allows you both to put up the presentation online and to use a borrowed computerfor your conference or customer presentation.
When you travel you don’t know what equipment you have to use when you show your presentaton, and it’s surpris-ingly common to encounter a projector that refuses to talk to your computer. It is also very easy to forget your dongleif you have a MacBook, and there have even been cases of computers going completely black and dead when youconnect them to a projector, even though all other computers seem to work fine.
The main way of making sure your presentation is portable is to try it on different browsers and different computers.But the latter can be unfeasible, not everyone has both Windows, Linux and OS X computers at home. To help makeyour presentations portable it is a good idea to define your own @font-face’s and use them, so you are sure that thetarget browser will use the same fonts as you do. Hovercraft! will automatically find @font-face definitions and copythe font files to the target directory.
3.10. Adding a custom directive 11

Hovercraft! Documentation
3.12 impress.js fields
The documentation on impress.js is contained as comments in the demo html file. It is not always very clear, so herecomes a short summary for convenience.
The different data fields that impress.js will use in 0.5.3, which is the current version, are the following:
• data-transition-duration: The time it will take to move from one slide to another. Defaults to 1000 (1 second).This is only valid on the presentation as a whole.
• data-perspective: Controls the “perspective” in the 3d effects. It defaults to 500. Setting it to 0 disables 3Deffects.
• data-x: The horizontal position of a slide in pixels. Can be negative.
• data-y: The vertical position of a slide in pixels. Can be negative.
• data-scale: Sets the scale of a slide, which is what creates the zoom. Defaults to 1. A value of 4 means the slideis four times larger. In short: Lower means zooming in, higher means zooming out.
• data-rotate-z: The rotation of a slide in the x-axis, in degrees. This will cause the slide to be rotated clockwiseor counter-clockwise.
• data-rotate: The same as data-rotate-z.
• data-rotate-x: The rotation of a slide in the x-axis, in degrees. This means you are moving the slide in a thirddimension compared with other slides. This is generally cool effect, if used right.
• data-rotate-y: The rotation of a slide in the x-axis, in degrees.
• data-z: This controls the position of the slide on the z-axis. Setting this value to -3000 means it’s positioned-3000 pixels away. This is only useful when you use data-rotate-x or data-rotate-y, otherwise it will only givethe impression that the slide is made smaller, which isn’t really useful.
3.13 Hovercraft! specialities
Hovercraft! has some specific ways it uses reStructuredText. First of all, the reStructuredText “transition” is used tomark the separation between different slides or steps. A transition is simply a line with four or more dashes:
----
You don’t have to use dashes, you can use any of the characters used to underline headings, = - ` : . ' "~ ^ _ * + #. And just as width headings, using different characters indicates different “levels”. In this way youcan make a hierarchical presentation with multiple “levels” of steps. However, impress.js does not support that, sothis is only useful if you make your own templates that uses another Javascript library, for example Reveal.js. If youhave more than one transition level with the templates included with Hovercraft, the resulting presentation may behavestrangely.
All reStructuredText fields are converted into attributes on the current tag. Most of these will typically be ignored bythe rendering to HTML, but there are two places where the tags will make a difference, and that is by putting themfirst in the document, or first on a slide.
Any fields you put first in a document will be rendered into attributes on the main impress.js <div>. Theonly ones that Hovercraft! will use are data-transition-duration, skip-help, auto-console andslide-numbers.
Any fields you put first in a slide will be rendered into attributes on the slide <div>. This is used primarily toset the position/zoom/rotation of the slide, either with the data-x, data-y and other impress.js settings, or thehovercraft-path setting, more on that later.
12 Chapter 3. Making presentations

Hovercraft! Documentation
Hovercraft! will start making the first slide when it first encounters either a transition or a header. Everything thatcomes before that will belong to the presentation as a whole.
A presentation can therefore look something like this:
:data-transition-duration: 2000:skip-help: true
.. title: Presentation Title
----
This is the first slide=======================
Here comes some text.
----
:data-x: 300:data-y: 2000
This is the second slide========================
#. Here we have
#. A numbered list
#. It will get correct
#. Numbers automatically
3.13.1 Showing lists item by item
A common feature in presentation software is to have a list that appears item by item. This is called “substeps” andis enabled by setting the substep class on the items to be shown. In Hovercraft! the easiest was to do this is to useparagraphs, since you can set the class on multiple paragraphs at once:
.. class:: substep
This paragraph will be shown when you press <next>
This will show on the second <next> press
And this will be shown third
You can also set the class just on individual paragraphs, in which case all other paragraphs will be visible from thebeginning:
This paragraph will always be visible
.. class:: substepThis paragraph will be shown when you press <next>
And this paragraph will also be always visible
(continues on next page)
3.13. Hovercraft! specialities 13

Hovercraft! Documentation
(continued from previous page)
.. class:: substepAnd this paragraph will show second
You can also do it with bullet lists or numbered lists:
.. class:: substep
* This is an unordered list
* In two levels
* One new item will be shown on every <next> press
And, as with pagarphs you can have individual control of each item. But Due to the ReStructuredText syntax you can’thave individual control on the first item of a list, it will always be shown from the start:
1. This will be shown when you get to this slide
.. class:: substep1. The second item shows only after you press <next>
1. This also will always be shown.
.. class:: substep1. And this will be shown after another <next> press.
3.13.2 Mathematical equations
If you add a math directive then hovercraft! will add a link to the MathJax CDN so that this:
.. math:: e^{i \pi} + 1 = 0
will be rendered by the MathJax javascript library. The math directive can also be used as a “role” with the equationsinlined with the text flow. Note that if you use the math statement, by default the MathJax library will be loaded fromthe internet, meaning that your presentation will need network connectivity to work, which can be a problem whenpresenting and conferences, which often have bad network connectivity.
This can be solved by specifying a local copy of mathjax with the –mathjax command line.
3.14 Relative positioning
Hovercraft! gives you the ability to position slides relative to each other. You do this by starting the coordinates with“r”. This will position the slide 500 pixels to the right and a thousand pixels above the previous slide:
:data-x: r500:data-y: r-1000
Relative paths allow you to insert and remove slides and have other slides adjust automatically. It’s generally the mostuseful way of positioning.
14 Chapter 3. Making presentations

Hovercraft! Documentation
3.15 Automatic positioning
If you don’t specify an attribute, the slide settings will be the same as the previous slide. This means that if you usedrelative positioning, the next slide will move the same distance.
This gives a linear movement, and your slides will end up in a straight line.
By default the movement is 1600 pixels to the right, which means that if you don’t position any slides at all, you get astandard presentation where the slides will simply slide from right to left.
3.16 SVG Paths
Hovercraft! supports positioning slides along an SVG path. This is handy, as you can create a drawing in a softwarethat supports SVG, and then copy-paste that drawings path into your presentation.
You specify the SVG path with the :hovercraft-path: field. For example:
:hovercraft-path: m275,175 v-150 a150,150 0 0,0 -150,150 z
Every following slide that does not have any explicit positioning will be placed on this path.
There are some things you need to be careful about when using SVG paths.
3.16.1 Relative and absolute coordinates
SVG coordinates can either be absolute, with a reference to the page origin; or relative, which is in reference to thelast point. Hovercraft! can handle both, but what it can not handle very well is a mixture of them.
Specifically, if you take an SVG path that starts with a relative movement and extract that from the SVG document,you will lose the context. All coordinates later must then also be relative. If you have an absolute coordinate you thensuddenly regain the context, and everything after the first absolute coordinate will be misplaced compared to the pointsthat come before.
Most notable, the open source software “Inkscape” will mix absolute and relative coordinates, if you allow it to userelative coordinates. You therefore need to go into it’s settings and uncheck the checkbox that allows you to use relativecoordinates. This forces Inkscape to save all coordinates as absolute, which will work fine.
3.16.2 Start position
By default the start position of the path, and hence the start position of the first slide, will be whatever the start positionwould have been if the slide had no positioning at all. If you want to change this position then just include :data-x:or :data-y: fields. Both relative and absolute positioning will work here.
In all cases, the first m or M command of the SVG path is effectively ignored, but you have to include it anyway.
3.16.3 SVG transforms
SVG allows you to draw up path and then transform it. Hovercraft! has no support for these transforms, so before youextract the path you should make sure the SVG software doesn’t use transforms. In Inkscape you can do this by the“Simplify” command.
3.15. Automatic positioning 15

Hovercraft! Documentation
3.16.4 Other SVG shapes
Hovercraft! doesn’t support other SVG shapes, just the path. This is because organising slides in squares, etc, is quitesimple anyway, and the shapes can be made into paths. Usually in the software you will have to select the shape andtell your software to make it into a path. In Inkscape, transforming an object into a path will generally mean thatthe whole path is made of CubicBezier curves, which are unnecessarily complex. Using the “Simplify” command inInkscape is usually enough to make the shapes into paths.
3.16.5 Shape-scaling
Hovercraft! will scale the path so that all the slides that need to fit into the path will fit into the path. If you thereforehave several paths in your presentation, they will not keep their relative sizes, but will be resized so the slides fit. Ifyou need to have the shapes keep their relative sizes, you need to combine them into one path.
3.17 Examples
To see how to use Hovercraft! in practice, there are three example presentations included with Hovercraft!
hovercraft.rst The demo presentation you can see at http://regebro.github.com/hovercraft
tutorial.rst A step by step guide to the features of Hovercraft!
positions.rst An explanation of how to use the positioning features.
16 Chapter 3. Making presentations

CHAPTER 4
Designing your presentations
There are several tricks to making presentations. I certainly do not claim to be an expert, but here are some beginnershints.
4.1 Take it easy
Don’t go too heavy on the zoom. Having a difference between two slides in scale of more than 5 is rarely going tolook good. It would make for a nice cool zooming effect if it did, but this is not what browsers are designed for, so itwon’t.
And the 3D effects can be really cool if used well. But not all the time, it gets tiring for the audience.
Try, if you can, to use the zoom and 3D effects when they make sense in the presentation. You can for examplemention the main topics on one slide, and then zoom in on each topic when you discuss it in more detail. That waythe effects help clarify the presentation, rather than distract from it.
4.2 Custom fonts
Browsers tend to render things subtly differently.
They also have different default fonts, and different operating systems have different implementations of the samefonts. So to make sure you have as much control over the design as possible, you should always include fonts with thepresentation. A good source for free fonts are Google Webfonts. Those fonts are free and open source, so you can usethem with no cost and no risk of being sued. They can also be downloaded or included online.
4.2.1 Online vs Downloaded
If you are making a presentation that is going to run on your computer at a conference or customer meeting, alwaysdownload the fonts and have them as a part of the presentation. Put them in a folder called fonts under the folderwhere your presentation is.
17

Hovercraft! Documentation
You also need to define the font-family in your CSS. Font Squirrel’s webfont generator will provide you with aplatform-independent toolkit for generating both the varius font formats and the CSS.
If the presentation is online only, you can put an @include-statement in your CSS to include Googles webfontsdirectly:
@import url(http://fonts.googleapis.com/css?→˓family=Libre+Baskerville|Racing+Sans+One|Satisfy);
But don’t use this for things you need to show on your computer, as it requires you to have internet access.
4.3 Test with different browsers
If you are putting the presentation online, test it with a couple of major browsers, to make sure nothing breaks and thateverything still looks good. Not only are there subtle differences in how things may get positioned, different browsersare also good at different things.
I’ve tested some browsers, all on Ubuntu, and it is likely that they behave differently on other operating systems, soyou have to try for yourself.
4.3.1 Firefox
Firefox 18 is quite slow to use with impress.js, especially for 3D stuff, so it can have very jerky movements from slideto slide. It does keep text looking good no matter how much you zoom. On the other hand, it refuses to scale textinfinitely, so if you scale too much characters will not grow larger, they will instead start moving around.
Firefox 19 is better, but for 3D stuff it’s still a bit slow.
4.3.2 Chrome
Chrome 24 is fast, but will not redraw text in different sizes, but will instead create an image of them and rescale them,resulting in the previous slide having a fuzzy pixelated effect.
4.3.3 Epiphany
Epiphany 3.4.1 is comparable to Firefox 19, possibly a bit smoother, and the text looks good. But it has bugs in how ithandles 3D data, and the location bar is visible in fullscreen mode, making it less suitable for any sort of presentation.
18 Chapter 4. Designing your presentations

CHAPTER 5
Templates
Luckily, for most cases you don’t need to create your own template, as the default template is very simple and mostthings you need to do is doable with css. However, I don’t want Hovercraft! to set up a wall where it isn’t flexibleenough for your needs, so I added support to make your own templates.
You need to create your own template if you are unsatisfied with the HTML that Hovercraft! generates, for example ifyou need to use another version of HTML or if the reStructuredText you are using isn’t being rendered in a way thatis useful for you. Although if you aren’t happy with the HTML generated from the reStructuredText that could verywell be a bug, so open an issue on Github for discussion.
Hovercraft! generates presentations by converting the reStructuredText into XML and then using XSLT to translatethe XML into HTML.
Templates are directories with a configuration file, a template XSL file, and any number of CSS, JS and other resourcefiles.
5.1 The template configuration file
The configuration file is normally called template.cfg, but if you have several configuration files in one templatedirectory, you can specify which one to use by specifying the full path to the configuration file. However, if you justspecify the template directory, template.cfg will be used.
Template files are in configparser format, which is an extended ini-style format. They are very simple, and have onlyone section, [hovercraft]. Any other sections will be ignored. Many of the parameters are lists that often donot fit on one line. In that case you can split the line up over several lines, but indenting the lines. The amount ofindentation doesn’t make any difference, except aesthetically.
The parameters in the [hovercraft] section are:
• template The name of the xsl template.
• css A list of CSS filenames separated by whitespace. These files will get included in the final file with “all” asthe media specification.
19

Hovercraft! Documentation
• css-<media> A list of CSS filenames separated by whitespace. These files will get included in the final filewith the media given in the parameter. So the files listed for the parameter “css-print” will get “print” as theirmedia specification and a key like “css-screen,print” will return media “screen,print”.
• js-header A list of filenames separated by whitespace. These files will get included in the target file asheader script links.
• js-body A list of filenames separated by whitespace. These files will get included in the target file as scriptlinks at the end of the file. The files impress.js, impressConsole.js and hovercraft.js typically need to be includedhere.
• resources A list of filenames separated by whitespace that will be copied to the target directory, but nothingelse is done with them. Images and fonts used by CSS will be copied anyway, but other resources may be addedhere.
• resource-directories A list of directory names separated by whitespace. These will be treated likeresources above, ie only copied to the target directory. The directory contents will be copied recursively, buthidden files (like files starting with a . are ignored.
An example:
[hovercraft]template = template.xsl
css = css/screen.css
css-print = css/print.css
js-header = js/dateinput.js
js-body = js/impress.jsjs/hovercraft.js
resources = images/back.pngimages/forward.pngimages/up.pngimages/down.png
5.2 The template file
The file specified with the template parameters is the actual XSLT template that will perform the translation fromXML to HTML.
Most of the time you can just copy the default template file in hovercraft/templates/default/template.xsl and modify it. XSLT is very complex, but modifying the templates HTML is quite straightforward as long as youdon’t have to touch any of the <xsl:...> tags.
Also, the HTML that is generated is XHTML compatible and quite straightforward, so for the most case all you wouldneed to generate another version of HTML, for example strict XHTML, would be to change the doctype.
But if you need to add or change the main generated HTML you can add and change HTML statements in this mainfile as you like. See for example how the little help-popup is added to the bottom of the HTML.
If you want to change the way the reStructuredText is rendered things get slightly more complex. The XSLT rules thatconvert the reStructuredText XML into HTML are contained in a separate file, reST.xsl. For the most part you canjust include it in the template file with the following code:
20 Chapter 5. Templates

Hovercraft! Documentation
<xsl:import href="resource:templates/reST.xsl" />
The resource: part here is not a part of XSLT, but a part of Hovercraft! It tells the XSLT translation that the filespecified should not be looked up on the file system, but as a Python package resource. Currently the templates/reST.xsl file is the only XSLT resource import available.
If you need to change the way reStructuredText is rendered you need to make a copy of that file and modify it. Youthen need to make a copy of the main template and change the reference in it to your modified XSLT file.
None of the XSLT files need to be copied to the target, and should not be listed as a resource in the template configu-ration file.
5.2. The template file 21