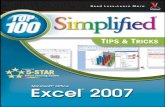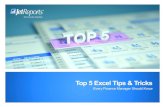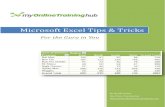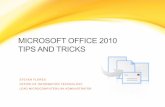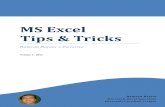Essential Excel Tools, Tips & Tricks Nicole Soer Loras College.
Excel Tips&Tricks E-BookV1.1
-
Upload
mahdimozaffar -
Category
Documents
-
view
51 -
download
1
description
Transcript of Excel Tips&Tricks E-BookV1.1
By Mynda Treacy My Online Training Hub http://www.MyOnlineTrainingHub.com Microsoft Excel Tips & Tricks For the Guru in You M y O n l i n e T r a i n i n g H u b h t t p : / / w w w . M y O n l i n e T r a i n i n g H u b . c o m P a g e 2Excel Tips & Tricks Dear fellow Excel enthusiast, Ok, if youre not an enthusiast yet, I hope that with the help in these Tips & Tricks you soon will be.These are some of my favourite tips and power features thatll get you well on your way to Excel Guru Status giving you not only the recognition you deserve, but also making your work more enjoyable. Kind regards, Mynda Treacy Co-founder My Online Training Hub You have permission to share this e-book via email, printed or even post it on your website, Facebook account, Twitter or LinkedIn.The only conditions are: 1.You dont charge anyone money for it. Thats my right. 2.You dont change, edit, or alter the digital format or contents.3.All links must remain in place. My hope for this e-book is that you please share it with as many people as possible, and by sharing the knowledge many more people will love Excel and love their work. You can find more Microsoft Office training (including Excel, Word and Outlook video tutorials) and resources at http://www.MyOnlineTrainingHub.comQuestions If you have any questions or feedback please contact me at: http://www.myonlinetraininghub.com/contact-usor [email protected] Copyright 2015 MyOnlineTrainingHub.com M y O n l i n e T r a i n i n g H u b h t t p : / / w w w . M y O n l i n e T r a i n i n g H u b . c o m P a g e 3Contents Keyboard Shortcuts ........................................................................................................................................... 4 Tips & Tricks ....................................................................................................................................................... 6 Move, insert and copy columns, rows and cells using the Mouse + SHIFT or CTRL. ..................................... 8 Want to tamper-proof your workbook? ........................................................................................................ 9 Must Know Formulas ....................................................................................................................................... 14 Power Formulas ............................................................................................................................................... 16 Cool Tools ........................................................................................................................................................ 17 Tip: Click menu to jump to section M y O n l i n e T r a i n i n g H u b h t t p : / / w w w . M y O n l i n e T r a i n i n g H u b . c o m P a g e 4Keyboard Shortcuts 1.ALT+= Inserts a SUM formula. 2.CTRL+TAB Switches between open Excel windows. 3.CTRL+A this has various scenarios: a.If you are in regular data range and press CTRL+A all the data is selected. b.If you press CTRL+A a second time in the same range selects the entire spreadsheet. c.If you are in a table then pressing the CTRL+A key selects the data excluding the total row AND titles. d.If you press the CTRL+A key a second time it selects the data, titles, and total row e.It does not make any difference whether the spreadsheet contains data or not, if you are outside the data area, in a blank area with no directly adjacent cells containing data, CTRL+A selects the entire sheet. f.If you have one or more objects e.g. Charts, selected then pressing CTRL+A selects them all. 4.CTRL+1 Displays the Format Cells dialog box. 5.CTRL+SHIFT+" Copies the value from the cell above the active cell into the cell or the Formula Bar. 6.F4 Repeats an action, or if youre editing a cell and the cursor is in between the cell references it will insert the $ signs for absolute references. Repeated pressing F4 will scroll through different levels of absolute references. 7.CTRL+Z Uses the Undo command to reverse the last command or to delete the last entry that you typed. 8.CTRL+' Copies a formula from the cell above the active cell into the cell or the Formula Bar. 9.CTRL+K Opens the Hyperlink dialog box. 10.CTRL+F Opens the Find dialog box. 11.CTRL+H Opens the Find & Replace dialog box. 12.CTRL+N Opens a new workbook. 13.CTRL+O Displays the Open dialog box to open or find a file. Note: In Excel 2013 it opens the File tab of the ribbon. M y O n l i n e T r a i n i n g H u b h t t p : / / w w w . M y O n l i n e T r a i n i n g H u b . c o m P a g e 514.F2 Edits the active cell and positions the insertion point at the end of the cell contents. It also moves the insertion point into the Formula Bar when editing in a cell is turned off. 15.F7 Runs Spell Check on the entire worksheet if only one cell is selected, otherwise Spell Checks the selected range. You can also spell check multiple sheets by grouping them first. 16.CTRL+SHIFT+F3 Inserts named ranges for an entire table automatically based on the column or row headings (your choice). 17.CTRL+P Opens Print dialog box. 18.CTRL+S Saves workbook. 19.CTRL+C Copy 20.CTRL+X Cut 21.CTRL+V Paste 22.END key then Up or Down, or Left or Right Arrows OR the CTRL+Up Arrow/Down Arrow etc. Move to end of a range of cells (column or row). Your selected cell will stop at any empty cell in the range, or if cells are empty it will stop at the next populated cell in the column or row. 23.CTRL+HOME Quickly move to home. If you have frozen panes your cursor will stop at the intersection of the frozen panes. 24.CTRL+Page Up or CTRL+Page Down Scroll between worksheets 25.CTRL+` View formulas instead of values (note the ` shares the tilde ~ key) 26.CTRL+D copies the cell above. Select a range or row and then CTRL+D to copy the row. M y O n l i n e T r a i n i n g H u b h t t p : / / w w w . M y O n l i n e T r a i n i n g H u b . c o m P a g e 6Tips & Tricks 27.Transpose Data Copy data > Paste Special > Transpose 28.Increase Numbers by Set Amount Enter the figure you want to increase numbers by, say 10%, youd enter 1.1. Copy the cell containing 1.1 > highlight the cells containing the numbers you want to increase > Paste Special > Multiply. Bonus tip: convert negative values to positive by multiplying by -1 and vice versa. 29.AutoFill a Series or Formulas Double Click on the + symbol on the bottom right of a cell that is adjacent to the range you want to fill. BeforeAfter
30.Force a carriage return in a cell instead of wrapping the text ALT+ENTER while editing the cell. 31.Use Format Painter more than once Double Click the Format Painter and use it as many times as you like. When youre done press ESC. Only applies in Excel 2007 and higher. 32.Format Sheet Tab Colours Right-Click mouse on Sheet Tab > Tab Colour. + M y O n l i n e T r a i n i n g H u b h t t p : / / w w w . M y O n l i n e T r a i n i n g H u b . c o m P a g e 733.Combine Text from Multiple Cells Enter your formula with the ampersand & between the cell references e.g. =A1&A2&A3 will add the text in cell A1, A2 and A3 together. Note: if you want to add a space between the text from each cell enter your formula like this: =A1& &A2& &A3 Where the is adding a space. 34.Delete blank cells in a row or column Highlight the column or row containing cells you want to delete. Press CTRL+G to open the Go To Dialog Box > Special > Blanks.Delete cells, rows or columns. 35.Fill blank cells in a row or column - Highlight the column or row containing cells you want to fill. Press CTRL+G to open the Go To Dialog Box > Special > Blanks.Enter the text or formula you want to insert > press CTRL+ENTER to enter the text/formula in every blank cell. 36.Copy & Paste visible cells only In a filtered list of data copy the list > Paste Special > Skip Blanks. Or if your list isnt filtered use Go To Special to select visible cells only: CTRL+G > Special > Visible Cells Only > Paste. Or shortcut key ALT+; 37.Insert custom cell formatsCustom Cell FormatsText Before FormattingCustom FormatFormatted Text Brackets for negative values -500#,##0;(#,##0)(500) Red and brackets for negative values -500#,##0.00;[Red](#,##0.00)(500.00) Day of the week in full27/03/2010ddddSaturday Day, date, month and year 27/03/2010ddd dd mmm yyyySat 27 Mar 2010 Month27/03/2010mmmmMarch Phone Numbers75555123400 0000 000007 5555 1234 Phone Numbers with Brackets 755551234(00) 0000 0000(07) 5555 1234 Fractions10.5# ??/??101/2 For more custom cell formats click the link below: http://www.myonlinetraininghub.com/excel-custom-cell-formats M y O n l i n e T r a i n i n g H u b h t t p : / / w w w . M y O n l i n e T r a i n i n g H u b . c o m P a g e 838.Use Named Ranges in your formulas to make them easier to build and read when you come back to your workbook weeks or months later. http://www.myonlinetraininghub.com/excel-2007-named-ranges-explained
39.Apply different formats within one cell could be different fonts, font colours, styles etc. Select the cell you want to format > F2 to edit the cell > highlight the text you want to change > For Excel 2007+ use the formatting tools on the Home tab of the ribbon or for Excel 2003 use the formatting icons on the toolbar. Move, insert and copy columns, rows and cells using the Mouse + SHIFT or CTRL. 40.Move column, row or cells: Select the range of cells, column(s) or row(s)> hover your mouse over the edge of your selected range of cells (or columns or rows) >when the mouse pointer changes to a 4 pointed arrowleft click the mouse and hold down while you drag your cells to a new location. 41.Move and insert column, row or cells: As above except also hold down the SHIFT key while hovering your mouse over the edge of the selected area. Then drag the cells (while holding down the SHIFT key) and insert then in a new location. 42.Copy and paste a column, row or cells: As above except hold down the CTRL key while hovering your mouse over the edge of the selected area. Then drag the cells (while holding down the CTRL key) and release the mouse where you want to paste the data. 43.Copy and insert a column, row or cells: As above except hold down the CTRL+SHIFT keys while hovering your mouse over the edge of the selected area. Then drag the cells (while holding down the CTRL+SHIFT keys) and release the mouse where you want to insert your data. Mouse Pointer in 40 and 41 Mouse Pointer in 42 and 43 Note: these mouse pointers may appear different on your PC if you have a different operating system or have customised how your mouse appears. Not to worry, the shortcuts above will still work as described. M y O n l i n e T r a i n i n g H u b h t t p : / / w w w . M y O n l i n e T r a i n i n g H u b . c o m P a g e 944.Quickly enter links to a range of cells Copy cells you want to link to > Paste Special > Paste Links.
45.Convert formulas to values - Copy cells containing formulas > Paste Special > Paste Values.
46.Copy formulas only - Copy cell containing formula you want to copy > Paste Special > Paste Formulas. 47.Freeze rows and or columns at the top or left of your workbook so that headings stay in place while you scroll down the worksheet. Place your cursor at the intersection of the rows/columns you want fixed in place i.e. Frozen then For Excel 2003 > Window > Freeze Panes For Excel 2007+ > View tab of the ribbon > Freeze Panes 48.Synchronous Scrolling want to compare two workbooks and have them both scroll at the same time?With two workbooks open:For Excel 2003 > Window > Compare Side by Side > Synchronous Scrolling For Excel 2007+ > View tab of the ribbon > View side by side > Synchronous Scrolling Want to tamper-proof your workbook? 49.Hide worksheet tabs > Windows Button > Excel Options > Advanced > Display Options > uncheck Show sheet tabs. 50.Hide row and column headers > Windows Button > Excel Options > Advanced > Display Options for this workbook > uncheck Show row and column headers or View tab of the ribbon > uncheck Headings in the Show/Hide group. 51.Hide the formula bar > View tab of the ribbon > uncheck Formula Bar in the Show/Hide group. 52.Add non-contiguous print areas (Excel 2007+ only) Set first print area, then select second print area and on the Page Layout tab of the ribbon select Add to print area.Each print range will print on a separate page. M y O n l i n e T r a i n i n g H u b h t t p : / / w w w . M y O n l i n e T r a i n i n g H u b . c o m P a g e 1 0 53.Pick from a list of existing values in the cell under your data hold down ALT + Down Arrow - Excel will give you a list of values to choose from. Use the arrow keys to select the one you want and press ENTER to insert it. 54.Print titles on each page automatically On the Page Layout tab of the ribbon select Print Titles. This will open the Page Setup dialog box. Enter your rows and or columns you want repeated in the boxes highlighted below by clicking in the box and then clicking on the row or column header on your worksheet. 55.Absolute References Understanding Absolute References is essential to working with formulas in Excel. Remember: use the F4 tip in the keyboard shortcuts when working with absolute references. http://www.myonlinetraininghub.com/excel-2007-absolute-references-%e2%80%93-the-missing-link M y O n l i n e T r a i n i n g H u b h t t p : / / w w w . M y O n l i n e T r a i n i n g H u b . c o m P a g e 1 1Before pressing ALT+= After pressing ALT+= 56.Quickly SUM a range of cells select entire table (or it could be just a row or column of values) plus the blank cells you want your SUM formula in, then press the ATL+= keys. 57.Generate a unique list of values from a range Select the range > Data > Filter > Advanced Filter > Unique Records Only.Note: select if you want to copy it to a new location or replace the existing data by selecting Copy to another location and then inserting the Copy to cell reference. 58.Use the AutoCalculate Menu in the bottom right of your Excel window to get a quick sum, average, or count. Right click on the area to alternate view Min, Max and more. Select the range of cells you want to sum/average/count. Hold down CTRL to select non-contiguous ranges. These are the blank cells where the SUM formula will be inserted. Now see formulas that were inserted. M y O n l i n e T r a i n i n g H u b h t t p : / / w w w . M y O n l i n e T r a i n i n g H u b . c o m P a g e 1 2 59.You dont have to start your formulas with = - If youre a fan of the number keypad and arrow keys then its sometimes inconvenient to move your hand across to the = symbol every time you want to enter a formula. If you start a formula with + or even a for negative values, Excel will put the = sign in for you when you press ENTER. After pressing ENTER your formula will look like this =+A1+A2 which is perfectly fine, or if your want to subtract the value in A1 it will look like this =-A1+A2. 60.Use Text to Columns to separate a column of data containing first names and last names Lets say you have First Names and Last Names separated by a space in column A. Select the cells > Data > Text to Columns > Delimited > Next > Choose Delimiter (space in this example) > Next > Select data format and Destination > Finish 61.Center Across Selection Instead of Merging Cells, which puts limits on inserting and deleted columns and rows among other things, simply format the cells alignment to Center across selection. CTRL+1 to open Format Cells dialog box > Alignment tab > Horizontal Text Alignment set to Center across selection. M y O n l i n e T r a i n i n g H u b h t t p : / / w w w . M y O n l i n e T r a i n i n g H u b . c o m P a g e 1 3 62.Find the number of days between two dates Enter your dates in this formula inside double quotes ="20/6/2011"-"28/10/2006"Result = 1696 Note: Its best to always enter the dates in cells (without the double quotes) and then use a formula to calculate the days e.g. =B1-A1 63.Move quickly to the end of a range of cells select a cell in the range > move your mouse to the edge of the cell until your mouse pointer changes to a 4 headed arrow > double click. You can do this on any edge of the cell to move in the direction of your choice. 64.Fill Handle Cool Tricks Most of us know that you can left-click the mouse and drag the fill handle to fill a series (the fill handle is when your mouse pointer changes to a + symbol when hovered over the bottom right of the cell range see image), but have you tried right-clicking the mouse while you drag the fill handle? There are myriad choices when you do this, so have a go and experiment.+ M y O n l i n e T r a i n i n g H u b h t t p : / / w w w . M y O n l i n e T r a i n i n g H u b . c o m P a g e 1 4Must Know Formulas Click the links or copy and paste the URL into your browser to read the full tutorial for each formula. 65.IF Learning how to write an IF statement increases the power and functionality of Excel ten fold.http://www.myonlinetraininghub.com/excel-2007-%e2%80%93-if-statement-explained 66.Nested IF Statements - for extra credit: http://www.myonlinetraininghub.com/excel-2007-nested-ifs-explained 67.IF, OR and AND used together know these and youre unstoppable! http://www.myonlinetraininghub.com/excel-2007-%E2%80%93-and-and-or-functions-explained 68.VLOOKUP Exact Match Most people only know one way to do a VLOOKUP, but Im going to let you in on a secret; there are two waysactually there are many more than two ways but these are two methods will allow you to do most things you want. http://www.myonlinetraininghub.com/excel-2007-%e2%80%93-vlookup-formulas-explained 69.VLOOKUP Sorted List This is the other way to do a VLOOKUP. http://www.myonlinetraininghub.com/excel-2007-%e2%80%93-vlookup-sorted-list-explained 70.HLOOKUP the same as VLOOKUP but for horizontal lists. http://www.myonlinetraininghub.com/excel-hlookup-formulas-explained 71.SUMIF and SUMIFS for Excel 2007+ users Like the IF statement but for SUM. Excel also has AVERAGEIF and AVERAGEIFS which work the same as the SUM only they Average. http://www.myonlinetraininghub.com/excel-2007-sumif-and-sumifs-formulas-explained 72.COUNTIF and COUNTIFS for Exce 2007+ users similar to SUMIF only since its only counting its slightly different. http://www.myonlinetraininghub.com/excel-2007-%e2%80%93-countif-and-countifs-formulas-explained 73.COUNTA COUNTIF counts number values, but if you want to count text use COUNTA. M y O n l i n e T r a i n i n g H u b h t t p : / / w w w . M y O n l i n e T r a i n i n g H u b . c o m P a g e 1 574.SUBTOTAL most people dont know the power of SUBTOTAL, let alone that it exists. http://www.myonlinetraininghub.com/excel-2007-subtotal-formula-explained 75.ROUND, ROUNDUP, ROUNDDOWN Before long youll need to round your numbers with more accuracy than simply formatting the font. http://www.myonlinetraininghub.com/how-to-round-numbers-in-excel-using-round-formulas 76.FV Calculate compound interest on savings Want to save some money for a rainy day and curious to know what itll be worth? Excel can tell you: http://www.myonlinetraininghub.com/how-to-calculate-interest-on-savings-in-excel 77.IFERROR - Once you start using some of the formulas above youre likely to have errors returned. If youre expecting errors and want to hide them you can use the IFERROR formula (Excel 2007+ only). http://www.myonlinetraininghub.com/excel-2007%e2%80%99s-iferror-puts-an-end-to-messy-workarounds 78.MIN, MAX, SMALL and LARGE These may seem straight forward, but Ill show you a few tricks that you wont find in the Excel Help Files. http://www.myonlinetraininghub.com/excel-min-max-small-and-large-functions 79.UPPER, LOWER and PROPER Fix text that isnt formatted as you want. Change all CAPITALS to all Lower, or make the first letter in each word a capital (PROPER). http://www.myonlinetraininghub.com/excel-upper-lower-and-proper-functions 80.TRIM, CHAR and SUBSTITUTE Get rid of extra spaces in your text and SUBSTITUTE text with something else. http://www.myonlinetraininghub.com/excel-trim-function-removes-spaces-from-text 81.Time Calculations Most people at some stage or another need to calculate time in Excel, but if you dont understand how Excel treats time youll find it infuriating! http://www.myonlinetraininghub.com/calculating-time-in-excel 82.NOW() and TODAY() simply type =NOW() in a cell and you will get the date and time as per your computer clock or =TODAY() will give you the date only. Handy for date/time stamping your printed reports. M y O n l i n e T r a i n i n g H u b h t t p : / / w w w . M y O n l i n e T r a i n i n g H u b . c o m P a g e 1 6Power Formulas 83.INDEX and MATCH With these powerful formulas combined you can get around the limitations of VLOOKUP and look up columns to the left. http://www.myonlinetraininghub.com/excel-index-and-match-functions 84.CHOOSE This function isnt much use on its own but its powerful when you use it with other formulas, like the VLOOKUP.http://www.myonlinetraininghub.com/excel-choose-function 85.VLOOKUP with CHOOSE An alternative to INDEX and MATCH that enables you to get around VLOOKUP not allowing you to lookup columns to the left. http://www.myonlinetraininghub.com/excel-vlookup-to-the-left-using-choose 86.OFFSET Tired of having to update your totals to incorporate new rows? This is one great feature of the OFFSET function, but it has many more uses. http://www.myonlinetraininghub.com/excel-offset-function-explained 87.FLOOR and CEILING If calculating prices is something you do in Excel and you want to round them to end in 99 cents or 97 cents then the FLOOR function is your best friend. http://www.myonlinetraininghub.com/excel-ceiling-and-floor-functions 88.RAND and RANDBETWEEN Generating random data is something I do regularly as I need to create data to support the tutorials I write, but you could also use it in your work to do the same, or team it with CHOOSE and use it to choose random values from a list. Read the tutorial for more examples:http://www.myonlinetraininghub.com/excel-rand-and-randbetween-functions 89.SUMPRODUCT This is a great alternative to SUMIFS, COUNTIFS and AVERAGEIFS for those Excel users still stuck with 2003. If youre an Excel 2007 or 2010 user SUMPRODUCT is one formula that will take you to the heady heights Excel Guru. http://www.myonlinetraininghub.com/excel-sumproduct-an-alternative-to-sumifs 90.Array Formulas Similar to SUMPRODUCT, but you can use some of the existing functions in an array formula to increase their capability. These are for people serious about getting the most out of Excel. http://www.myonlinetraininghub.com/excel-array-formula M y O n l i n e T r a i n i n g H u b h t t p : / / w w w . M y O n l i n e T r a i n i n g H u b . c o m P a g e 1 7Cool Tools 91.Shapes and SmartArt In Excel 2007+ the sophistication of Shapes and SmartArt can give your workbooks and reports a truly professional finish. Dont be surprised if people think you got a graphic designer involved. http://www.myonlinetraininghub.com/microsoft-excel-shapes-smartart 92.Camera Tool You wont find any mention of the camera tool in a standard Excel course. After all you wont even find it in the tool bar or ribbon. Its handy if you only have one monitor and pine for two, or if you want to create dashboards with lots of small charts. http://www.myonlinetraininghub.com/microsoft-excel-camera-tool 93.Conditional Formatting In Excel 2007+ Conditional Formatting is substantially improved. Use it to bring life to your drab data, make highlighting duplicates instant and much more. http://www.myonlinetraininghub.com/how-to-use-excel-2007%E2%80%99s-conditional-formatting 94.Filters If you work with large amounts of data then Filters can give you instant data mining abilities. You can also use them in conjunction with Conditional Formatting. http://www.myonlinetraininghub.com/how-to-use-filters-in-excel-2007 95.Drop Down Lists or Data Validation as its called in Excel. If you build forms or reports for others to use Data Validation can make them more interactive and reduce the chances of the wrong data being filled out.http://www.myonlinetraininghub.com/excel-drop-down-lists 96.Insert Subtotals unlike the SUBTOTAL function mentioned earlier, this tool actually identifies changes in your data and inserts subtotals where you want.http://www.myonlinetraininghub.com/how-to-insert-subtotals-in-excel 97.Outlines The subtotal tool above inserts outlines automatically for you when it inserts the subtotals, but you can insert outlines yourself using the Group and Ungroup tools. I love using these instead of hiding columns and rows as it allows me to hide and unhide again at the click of only one button. M y O n l i n e T r a i n i n g H u b h t t p : / / w w w . M y O n l i n e T r a i n i n g H u b . c o m P a g e 1 8http://www.myonlinetraininghub.com/excel-2007-group-and-outline-data 98.Importing Data Into Excel You can import data from the Web, an Access Database, text or CSV files and more. Once you create the link to the data youre importing you can update it as frequently as every minute, to every time you open the workbook. http://www.myonlinetraininghub.com/importing-data-into-excel 99.Excel Tables In Excel 2007 tables are vastly improved. Formatting your data in a Table allows you to add to the content and have any formulas or pivot tables that reference the data automatically pick up the new cells. Plus theres a range of other benefits like great predefined formatting and more. http://www.myonlinetraininghub.com/excel-2007-tables M y O n l i n e T r a i n i n g H u b h t t p : / / w w w . M y O n l i n e T r a i n i n g H u b . c o m P a g e 1 9 100.PivotTables A lot of people are afraid of PivotTables, but they really are quite simple once you understand the basics. If you work with large amounts of data PivotTables can create dynamic reports in seconds from tens of thousands of rows. http://www.myonlinetraininghub.com/pivot-tables-explained-excel-2007 M y O n l i n e T r a i n i n g H u b h t t p : / / w w w . M y O n l i n e T r a i n i n g H u b . c o m P a g e 2 0 Thank you for taking the time to read these Tips & Tricks. Enjoy using your new Excel powers. Feel free to email me with feedback or ideas. Kind regards, Mynda. Now that youve read the whole book please forward it to your friends and colleagues and share the knowledge. Please just make sure you follow the conditions below. You have permission to share this e-book via email, printed or even post it on your website, Facebook account, Twitter or LinkedIn.The only conditions are: 1.You dont charge anyone money for it. Thats my right. 2.You dont change, edit, or alter the digital format or contents.3.All links must remain in place. My hope for this e-book is that you please share it with as many people as possible, and by sharing the knowledge many more people will love Excel and love their work. Did you like these tips & tricks? Want more? Video Training: You can find more Microsoft Office training, including Excel, Word and Outlook, plus other free software and resources at http://www.MyOnlineTrainingHub.comSign up for our free video training and get instant access to over 150 video tutorials on Excel, Word and Outlook. Excel Newsletter: http://www.myonlinetraininghub.com/sign-up-for-100-excel-tips-and-tricksFollow My Online Training Hub: RSS Feed:http://feeds.feedburner.com/MyOnlineTrainingHub/feedmeFacebook:http://www.facebook.com/pages/My-Online-Training-Hub/143694365645900Twitter: http://twitter.com/onlinetrainingh M y O n l i n e T r a i n i n g H u b h t t p : / / w w w . M y O n l i n e T r a i n i n g H u b . c o m P a g e 2 1Questions If you have any questions or feedback please contact me at: http://www.myonlinetraininghub.com/contact-usor [email protected] Copyright 2011 MyOnlineTrainingHub.com