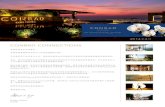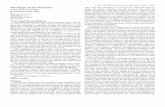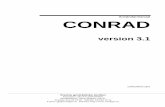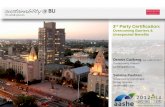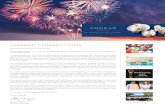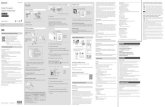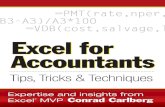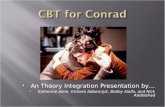Conrad Koh Samui - Conrad Connections (Issue3/2014) Chinese Version
Conrad carlberg excel for accountants tips, tricks & techniques 2007
-
Upload
stier-litz -
Category
Documents
-
view
306 -
download
17
description
Transcript of Conrad carlberg excel for accountants tips, tricks & techniques 2007
-
Excel for Accountants
Conrad Carlberg
CPA911 Publishing, LLC
Philadelphia PA
-
Excel for Accountants
ISBN Number 978-1-932925-01-2
Published by CPA911 Publishing, LLC 2007
Copyright 2007 CPA911 Publishing, LLC
CPA911 is a Registered Trademark of CPA911 Publishing, LLC.
All rights reserved. No portion of the contents of this book may be reproduced in
any form or by any means without the written permission of the publisher.
The publisher and author have used their best efforts to make sure the information in
this book is reliable and complete. They make no representations or warranties for
the accuracy or completeness of the contents of this book, and specifically disclaim
any implied warranties. The publisher and author disclaim any responsibility for
errors or omissions or the results obtained from the use of the information in this
book.
Windows and Microsoft Excel are registered trademarks of Microsoft Corporation,
and are used with permission. Screen shots reprinted by permission from Microsoft
Corporation.
QuickBooks is a registered trademark of Intuit Inc., and is used with permission.
-
Table of Contents
Acknowledgments ....................................................................................ix
From the Author........................................................................................xi
Download the Example Files ..................................................................xiii
Chapter 1: Using Lists in Excel..........................................................1
Defining a List ...........................................................................................1
List Layout...........................................................................................................3
Sorting Lists ..............................................................................................5
Sorting on One Key.............................................................................................5
Sorting on Multiple Keys .....................................................................................7
Unsorting a List ...................................................................................................9
Filtering Lists ...........................................................................................11
AutoFiltering Excel Lists ....................................................................................11
Using AutoFilter Options ...................................................................................13
Entr'acte: Deciding to Use AutoFilter ................................................................16
Using the Custom Criteria.................................................................................16
Using Advanced Filters Instead of AutoFilter ....................................................18
Getting More from Advanced Filter ...................................................................18
Complex Criteria ...............................................................................................22
Managing a List.......................................................................................23
Handling the Total Row .....................................................................................25
Using the Totals.................................................................................................26
Totals in the Status Bar .....................................................................................27
Getting Rid of a List ..........................................................................................28
Using the Data Form...............................................................................29
Chapter 2: Pivot Tables.....................................................................33
The Purpose of Pivot Tables...................................................................33
Getting Data Summaries.........................................................................35
Data Summaries................................................................................................35
Row Fields ........................................................................................................37
Column Fields ...................................................................................................45
Page Fields .......................................................................................................46
-
Building Pivot Tables...............................................................................48
Creating Multiple Row Fields ............................................................................51
Dealing with Subtotals.......................................................................................52
Grouping Numeric Fields ..................................................................................53
Too Much Information: The Data Cache.................................................57
What's in the Cache? ........................................................................................57
How the Cache Helps .......................................................................................58
How the Cache Hurts ........................................................................................61
Refreshing the Cache Automatically .................................................................62
Using Named Ranges as Data Sources.................................................65
Creating a Named Range for an Aging Report.................................................65
Static and Dynamic Named Ranges .................................................................68
Building and Refreshing a Pivot Table From a Dynamic Range.......................75
Chapter 3: Common Sizing Using Worksheets ..............................79
The Rationale for Common Sizing..........................................................79
Common Sizing Income Statements.......................................................81
The Mechanics: Using Formulas ......................................................................81
The Mechanics: Using Values...........................................................................89
A Lengthy Tip ....................................................................................................96
Other Uses of Common Sizing ...............................................................98
Chapter 4: Charting .........................................................................101
Why Charts? .........................................................................................101
About Standard Charts....................................................................................101
About Pivot Charts ..........................................................................................104
Charts that Show Time Series ..............................................................105
Pivot Charts vs. Standard Charts ..........................................................110
Charting a Pivot Table's Clone ........................................................................114
Using the GetPivotData function .....................................................................115
Budget Variances Over Time ................................................................117
Problems with a Two-dimensional User Interface ...........................................117
Designing the Pivot Table and Pivot Chart......................................................119
Chapter 5: Tools for Accountants ..................................................121
What Tools do Accountants Need?.......................................................121
Built-in Lists...........................................................................................122
Excel for Accountantsiv
-
Building Custom Lists ...........................................................................123
Managing Custom Lists...................................................................................125
Creating Complex Lists ...................................................................................126
Using the Macro Recorder....................................................................130
Recording a Macro..........................................................................................130
Running a Macro ............................................................................................132
Editing a Macro ...............................................................................................133
Advanced Macro Modifications .......................................................................136
Using Keyboard Shortcuts ....................................................................136
Copying, Cutting and Pasting .........................................................................137
Chapter 6: Scenarios In Excel........................................................143
About Scenarios....................................................................................144
Scenarios and Multiple Inputs.........................................................................144
Scenarios and Worksheets .............................................................................145
Creating Scenarios ...............................................................................148
Defining an Implicit Intersection............................................................153
More Help from the Scenario Manager ................................................154
The Comments Box ........................................................................................155
Protecting Scenarios .......................................................................................155
Protected and Locked Cells ............................................................................157
Preventing Changes to Scenarios ..................................................................158
Miscellaneous Actions with Scenarios ............................................................160
Summarizing Scenarios ..................................................................................164
Grinding It Out with Goal Seek and Solver...........................................167
Using Goal Seek .............................................................................................168
More Complicated Problems: Using the Solver ..............................................171
Wrapping Up Scenarios ........................................................................181
Chapter 7: Payment Functions.......................................................183
About Functions ....................................................................................184
Using a Function .............................................................................................184
Using the Function Wizard..............................................................................187
Payment Functions ...............................................................................192
PMT Function ..................................................................................................193
Positive and Negative Values..........................................................................198
PV Function.....................................................................................................199
Table of Contents v
-
NPER Function ...............................................................................................201
RATE Function ................................................................................................201
Chapter 8: Excel's Depreciation Functions ..................................203
Family of Depreciation Functions .........................................................204
SLN Function ........................................................................................205
Accelerated Depreciation......................................................................207
SYD Function ..................................................................................................207
DB Function ....................................................................................................208
Supplying a Salvage Value .............................................................................213
DDB Function..................................................................................................216
VDB Function ..................................................................................................222
Chapter 9: Excel and QuickBooks.................................................227
About IIF Import Files ...........................................................................227
Format of an IIF File .............................................................................228
Exporting Data into an IIF File ..............................................................229
Saving the IIF File in Excel .............................................................................229
Opening the IIF File in Excel...........................................................................230
Creating Multiple Lists in One IIF File...................................................231
Importing an IIF File..............................................................................231
IIF File Keywords for Lists ....................................................................232
Profile Lists Import Files .......................................................................232
Customer Type List Import File .......................................................................233
Vendor Type List Import File ...........................................................................233
Job Type List Import File.................................................................................233
Sales Rep List Import File...............................................................................233
Ship Method List Import File ...........................................................................234
Terms List Import File......................................................................................234
Standard Lists Import Files ...................................................................235
Chart of Accounts Import File..........................................................................235
Customers & Jobs List Import File..................................................................237
Vendor List Import File ....................................................................................241
Items List Import File.......................................................................................242
Employee List Import File ...............................................................................243
Other Names List Import File ..........................................................................244
Price Level List Import File..............................................................................244
Excel for Accountantsvi
-
Sales Tax Code List Import File ......................................................................245
Class List Import File ......................................................................................246
Summary of List Headers .....................................................................246
Updating Lists with Excel Import Files..................................................246
Creating Import Files to Update Existing Lists................................................248
Adding and Modifying Data.............................................................................249
Working with Custom Fields............................................................................251
Saving the Import File .....................................................................................252
Importing Updated Data into QuickBooks.......................................................253
Importing Adjusting Entries ...................................................................253
Creating a Journal Entry Import File ...............................................................254
Adding Accounts for Journal Entries ...............................................................256
Importing Auto Reversing JEs.........................................................................257
Canceling an Outstanding Accountants Copy ................................................257
Appendix A: From the Web to Excel .............................................259
Why Bother? .........................................................................................259
Establishing a Connection ....................................................................261
Finding the Data....................................................................................263
Understanding the Macro......................................................................264
Index .................................................................................................269
Table of Contents vii
-
This page intentionally left blank
-
Acknowledgments
Cover Design: Matthew Ericson
Production: InfoDesign Services (www.infodesigning.com)
Indexing: After Words Editorial Services (www.aweditorial.com)
-
This page intentionally left blank
-
From the Author
As this book was written, in late 2006, I was still exploring a beta version of Excel
12, which is part of Office 2007. I realized that I had to make a crucial decision:
whether or not the book's figures and instructions should take account of Excel 12's
radically different user interface.After I regained my composure and got back on my
chair, I saw that my decision required a sober explanation, and here it is.
Excel 12 along with the other Office 2007 applications has dispensed with
the menu structure that's been around since Excel was MultiPlan. The thinking at
Microsoft was that there just had to be a more intuitive way of grouping tasks than
the old menu structure. People were confused by looking for tasks that had to do with
files in a File menu; tasks that had to do with editing in an Edit menu; and so on.
So Microsoft came up with the Ribbon, a toolbar that stretches across the top of
the worksheet. The Ribbon has several tabs, similar to the tabs often found at the top
of a dialog box. In Excel's case, the standard tabs are Sheet, Insert, Page Layout,
Formulas, Data, Review and View. These tabs organize tasks in a much more intu-
itive fashion than the old menus. For example:
To select a font, you use the Sheet tab. Or you use the Page Layout tab. It
depends. If you want to name a cell or range, you use the Formulas tab. If you want
to set Excel options such as whether to recalculate automatically or manually, you
don't use a tab you use something called the File button.
We wanted to get this book published before the end of the current presidential
administration, so I decided not to cover the interface changes introduced in Excel
12. I'm depending on the fact that most people who might read this book have
clients who use an earlier version of Excel. (Many corporations still use Office 97,
because it's a major undertaking to move to a more recent version in a networked
environment, and the benefits of an upgrade don't clearly justify the costs.)
But if you or your clients have acquired Excel 12, you'll still find this book use-
ful for accounting matters. The tools, formulas and functions discussed here work in
Excel 12 as they always have. You might have a more difficult time finding them in
Excel 12, but I'm told they're all still there somewhere.
Conrad Carlberg
-
This page intentionally left blank
-
Download the Example Files
You can download the Excel workbooks that contain the original data for all the
examples and worksheet figures that appear in this book. The files are available for
downloading at www.cpa911publishing.com. Click the Navigation Button labeled
Downloads.
The files are compatible with all versions of Excel from Office 97 through
Office 2003. Excel 12 (in Office 2007) will also open the files but will want to save
them in a new format, with a different extension; usually .xlsx or .xlsm.
-
This page intentionally left blank
-
Chapter 1
Using Lists in Excel
Defining a List
Sorting Lists
Filtering lists
Managing a List
Using the Data Form
You put data into an Excel worksheet so that you can chart it, or analyze it, or
get its total, or turn it into a report, or for any of a dozen different reasons.
But you don't do it for fun. So if you're serious about it, you should know
how to organize the data: how to lay it out, how to label it, when to keep it separate
from other information, how to edit it, and so on.
Defining a List
Wearing my Excel consultant hat, I've seen some pretty strange ways of laying out
data on a worksheet. Granted, the people who designed those worksheets had what
they thought were pretty good reasons for their layouts. Sticking totaling rows into
the middle of what is in effect a database probably seemed like a good idea at the
time.
-
Still, we all encounter worksheets with strange arrangements of data. One that
you've probably run across occurs when someone pastes an existing report from an
accounting package into a worksheet. A layout that works well for a report can be
spectacularly useless as the basis for an analysis or a chart. See Figure 1-1 for an
example.
Figure 1-1 Excel doesn't know where to find the values that it shoulduse.
Suppose you wanted Excel to show you the total of the figures in Column C for
Towels plus those for Tablecloths in the Northwest region. You'd have to create a
formula like this one:
=C3+C11+C20+C15
You find yourself pointing-and-clicking at cells and ranges instead of using
something quick and simple like this:
=SUM(C2:C6)
Excel for Accountants2 Excel for Accountants
-
List Layout
But you can use a simple formula like that one if you've set up your figures properly
and in Excel, that usually means in the form of a list. Figure 1-2 shows what anExcel list looks like.
Figure 1-2: This layout makes it much easier to do something as simpleas totaling.
The data you see in Figure 1-2 is arranged so that it's easy to total. For exam-
ple, to get the total of the sales dollars, just type this in a blank cell outside columnD:
=SUM(
Then, click the D at the top of column D, and press enter. Your formula will
now look like this:
=SUM(D:D)
NOTE: Dont enter the formula itself in Column D becauseyou'll get a circular reference error: the result of the formulawould depend on the formula itself.
Chapter 1 Using Lists in Excel 3Chapter 1 Using Lists in Excel
-
NOTE: SUM(D:D) is a quick-and-dirty formula. If you have anextraneous numeric value somewhere else in column D, it willbe part of the total that's calculated by the SUM function. It'susually better to specify the cells, not just the column: forexample: SUM(D2:D55) to get the total of the values in cellsD2 through D55.
It happens that the arrangement of data shown in Figure 1-2 conforms to the
requirements of an Excel list:
Each row represents a different transaction. (In this case, anyway.
You could also use the list to keep track of your kangaroos; in that
case, each row would represent a different kangaroo.)
Each column represents a different variable (or field, which is justanother term for the information you're putting in the column).
Each column is headed by the name of the variable.
That's it. If your data conforms to the requirements bulleted above, you have a
list. And Excel agrees with you.
What does a list buy you? Quite a bit, in fact:
Some things that you'd like to use Excel for just can't be done with-
out data structured as a list; this chapter discusses a couple of exam-
ples and you'll find more in later chapters.
Other things can be done without a list, but only with more effort,
sometimes a lot more effort. The SUM situation discussed in the
prior section is a good example.
Still, a list is not really a formal structure in Excel. An Excel workbook has all
kinds of formal structures things that you use and manipulate such as work-
sheets, charts, menus, cells, rows and so on. These structures are built into what's
called the Excel object model.
NOTE: I won't have much to say about the Excel object modelin this book. It's only a little less complicated than a detailedoutline of FASB regulations.
4 Excel for Accountants
-
And you won't find an object like a list in that object model. It's informal, and
yet something with a list structure is needed if you want to:
Create a pivot table or pivot chart
Use the Data Form
Use Excel's AutoFilter
Use tools like Histogram and Moving Average
Copy data from a worksheet and paste it into a true database (and
vice versa)
Look up a value in a table (for example, a commission rate based on
product sold and revenue recognized)
as well as do other Excel tasks.
So if you set up your data as described in this section, you'll make your life
with Excel a lot easier starting with sorting the data.
Sorting Lists
Excel enables you to sort on up to three keys simultaneously. This means that you
might sort a company's costs first on cost center, then on vendor within cost center,
and then on invoice date within cost center and vendor. Each of these (in the exam-
ple, cost center, vendor and date) is what is usually termed a key.
Sorting on One Key
More frequently, though, you find yourself sorting on just one key. The next few fig-
ures show how this works.
The list in Figure 1-2 started out sorted by Region, then by Product, and then by
Date Sold. Suppose you wanted to change the sorting priority, and sort the informa-
tion solely by Date Sold. You can ignore Region and Product, and get your date-only
sort by taking these steps:
1. Select any cell in the Date Sold column. (This step isn't a necessary
one, but it can make things easier in Step 3.)
2. Choose Sort from the Data menu. The dialog box shown in Figure
1-3 appears.
5Chapter 1 Using Lists in Excel
-
3. Start by selecting only one sort key. Because you started in Step 1
by choosing Date Sold, that's the field that Excel proposes as the
sort key.
4. Click OK.
Figure 1-3: The Options button gives you additional sorting tools, suchas left-to-right instead of top-to-bottom.
Figure 1-4 shows the result.
Figure 1-4: The list is now sorted in ascending Date Sold order. Withinany particular date, the records are in their original order.
6 Excel for Accountants
-
TIP: If you're sorting on one field only, you can get the sameresult by selecting any cell in the Date Sold column and thenclicking the Sort Ascending button on the main toolbar
With the records sorted in ascending date order, earliest to most recent, you
can sensibly use a chart to show how revenues have moved over time. See Figure
1-5.
Figure 1-5: With your list sorted in date order, it's easy to create a chartthat shows the data as a time series.
Sorting on Multiple Keys
In practice, you don't often find a reason to sort on more than one key at a time. One
reason is that you seldom need to look at the order of records in secondary keys.
Another is that tools such as pivot tables do a better job of grouping records than
pure sorting does.
But Excel lets you sort on as many as three keys, so here's a look at how you
might sort first on Region, then on Product, then on Date Sold. Figure 1-6 shows the
unsorted records.
7Chapter 1 Using Lists in Excel
-
Figure 1-6: Sorting this list is feasible, but in time these situations willalways make you think of a pivot table.
You start the three-sort-key process the same way that you do the one-key
process:
1. Select a cell in the column that you want to sort on first; in this
example, that's the Region column.
2. Choose Sort from the Data menu.
3. Accept Region as the field in the Sort By drop-down.
4. Click the second drop-down (refer back to Figure 1-3), the first of
the two that are labeled Then By. Choose Product from the drop-
down list.
5. Click the third drop-down (again, refer back to Figure 1-3), and
choose Date Sold from the drop-down list.
6. Click OK.
NOTE: The Sort Ascending button on the main toolbar doesn'thandle multiple sort keys just one, the selected column. Ifyou want to sort on more than one key, use the methodshown here.
8 Excel for Accountants
-
As you see in Figure 1-7, the full list has been sorted first by Region; then,
within each value of Region, by Product; and finally, within each combined value of
Region and Product, by Date Sold.
Figure 1-7: In Excel sorts, numbers come before letters.
In management accounting situations, sorting on more than one key usually
occurs when you want a report distributed in sections. In the example shown in this
section, a CFO might want to show sales by date, within product just as it was
sorted in the last set of steps but have a different report distributed to each
regional sales manager. The best way to handle that is to do the three-key sort just as
shown above, and then to split the report physically into regions with page breaks.
TIP: Insert a page break in a worksheet by selecting a rowwhere you want the break, then choosing Page Break fromthe Insert menu. The page break appears above the row youselected.
Unsorting a List
There's one particular popular report layout that makes me nuts. It uses a blank line
to separate one category from the next. Even though they may be helpful when it
comes to reading a report, I can't stand dealing with those blankety-blank blanks
9Chapter 1 Using Lists in Excel
-
when it comes to analyzing or charting the data. They do nothing but get in the way.
Figure 1-8 has an example.
Figure 1-8: The problem is to remove the blank rows and leave every-thing else as is.
I use Excel to sort the blank rows out of the data, like this:
1. Type Row into cell E1. This isn't necessary but it helps keep things
clear.
2. In E2 enter 2. In E3 enter 3.
3. Select E2:E3. Put your mouse pointer over the Fill Handle in the
lower right corner of E3, hold down the mouse button, and drag
down into the final row (In Figure 1-8, that's row 23). You now have
a new field, named Row, in your list.
4. Sort the list, using Sales (or another field or fields) as the sort key.
The field to choose is one that has a value in all rows other than theones that are blank in all columns.
10 Excel for Accountants
-
5. You'll find that the blank rows have been sorted to the bottom. In
Excel sorts, blank values come after everything else.
6. Delete the blank rows at the bottom. You can do that in two
steps, just by dragging through their row headers and choosing
Edit Delete. (But do this only if you feel compulsive about it;the blank rows are now out of the way, so you can forget about
them.)
7. Re-sort the remaining records according to the values in the Row
column. This puts the list back in its original order.
NOTE: Excel uses the term AutoFill for the dragging operationdescribed in Step 3 of the instructions to sort blank rows outof the data. As with nearly every operation in Excel, there areseveral ways to do it, but this one is probably the cleanest ifyou sort on more than one column.
Filtering Lists
When you filter a list in Excel, you're saying that there are some records that you
don't want to pay attention to for the time being. You want Excel to leave them out
of an analysis (for example, it ignores them when you use the SUM function), or
omit them from a chart, or not show them on the worksheet at all.
It's important to keep in mind that phrase in the prior paragraph, "for the time
being." In most cases you can filter some records to ignore them temporarily, and
then when you're ready you can bring them back into play.
There are a couple of different approaches to filtering in Excel; one is simple
and virtually automatic, and the other is a little more complicated and you have to
stay involved with what's going on.
AutoFiltering Excel Lists
In keeping with this chapter's main topic, you'll find that it's easier to filter records
that are in a list than records that are just hanging around the worksheet. Take a look
at Figure 1-9.
11Chapter 1 Using Lists in Excel
-
Figure 1-9: A year-to-date salary report for Castor Oil Corporation.
Because the report is set up as an Excel list, it's very easy to focus on just a
subset of records. Take these steps:
1. Select any cell in the list.
2. Choose DataFilterAutoFilter.
3. Drop-down arrows appear at the head of each column, adjacent to
each list header.
4. Click the drop-down arrow for the field you want to use for filter-
ing, and choose the value that you want to keep. (Other options like
Top Ten are discussed later in this chapter.)
That's it. If you chose, for example, Q2 in the Quarter field, Excel displays only
those records in the list that have Q2 in Quarter's column.
TIP: When you head into a parking space, it's nice to knowhow you're going to get out. To turn off the AutoFilter, chooseData Filter AutoFilter it's just a toggle.
12 Excel for Accountants
-
Figure 1-10 shows the list, filtered for Q1 using AutoFilter.
Figure 1-10: Notice that some row numbers are missing.
Figure 1-10 suggests how AutoFilter does its work: the records that don't con-
form to the filter that you specify are hidden. Their rows are modified to have a
height of zero this is the same as selecting a row or rows and then choosing
Format Row Hide.
NOTE: If you are already up on pivot tables, you might knowthis, but just in case: You can't use AutoFilter (or theAdvanced Filter, for that matter) on a pivot table, even thoughit might look like an Excel list.
Using AutoFilter Options
Figure 1-11 is Figure 1-9, repeated here for convenience. The AutoFilter has
already been selected and you see the options available from the Column D drop-
down.
Apart from the first three items in the drop-down list, there are only individual
values. As you saw earlier, you can select one of those values to filter out all records
that do not have that value in Column D.
13Chapter 1 Using Lists in Excel
-
Figure 1-11: The All, Top Ten and Custom items have special results.
The other three items work as follows:
(All)... This option restores all the original records in the list: it un-
filters them.
(Top Ten)... This option lets you select an ordered subset of the
records.
(Custom)... This option enables you to specify more complex filter-
ing criteria than simply choosing a particular value in the list.
If you select the Top Ten option, you next see the dialog box shown in Figure
1-12.
You have the following options:
The drop-down on the left, where Top is now selected, also lets you
choose Bottom.
The box in the center, where 10 is now selected, lets you supply any
number between 1 and 500.
14 Excel for Accountants
-
The drop-down on the right, where Items is now selected, also lets
you choose Percent.
Figure 1-12: Use these options to define your Top Ten. They remainselected until you change them, even across instances ofExcel.
What you get depends in part on what's in the list:
If all the items in the column are text (for example, the letters A
through H and the word Management) then selecting Top Ten has
no effect.
If the items in the column are a mix of numeric and textual val-
ues, then only the numeric values will be shown by the Top Ten
option.
The number of items that the filter can display can be no greater
than the number of numeric values in the column. For example, if
the column contains 1, 2, 3 and D, choosing Top 10 and specify-
ing 5 values will display 1, 2 and 3 only.
15Chapter 1 Using Lists in Excel
-
If you choose to display Percent instead of Items, you will get the
top (or bottom) X Percent in the list, subject to the limits on text val-
ues and maximum counts I just mentioned.
Entr'acte: Deciding to Use AutoFilter
AutoFilter is a convenient way to look at a subset of your list, and it's quick to set
up. The drop-down makes it easy to focus on records that have a particular value in
a column. But as a practical matter, you're probably not going to have much use for
more advanced AutoFilter features, such as Custom filtering.
As you'll see in the next section, it's entirely feasible to use AutoFilter's Custom
criteria to focus on, say, office revenues for 2005 in the Northwest region. But set-
ting up AutoFilter to do that takes a little time, and when you subsequently want to
look at office revenues for 2005 in the Southwest region, you'll have to rebuild your
Custom filter. That extra time and effort tends to defeat the purpose of something
intended to be a handy tool.
It's much easier to use Advanced Filter or, better yet, a pivot table to do that
kind of analysis. Both are based on lists, just like AutoFilter, and they take about as
long to set up. But once you've done the setup, you have the results you want to
continue the present example, you have office revenues for each year in each region
and you don't need to rebuild anything when your interest shifts from one region
to another.
So: think of AutoFilter as a quick-and-dirty way of getting a look at a subset of
data: it's great for ad hoc peeks into a list. But even though Excel provides the tools
to make it more complex, resist the temptation. You'll save a lot of time and energy
in the long run, and you can save your best swear words for Microsoft itself, rather
than its innocent products.
Now that's off my chest, I can move on the AutoFilter's Custom filter with a
clear conscience, knowing that you'll skip it if you want to.
Using the Custom Criteria
With a list set up and the AutoFilter drop-downs visible, click one of the drop-downs and
choose Custom from the drop-down list. You see the dialog box shown in Figure 1-13.
16 Excel for Accountants
-
Figure 1-13: You can specify two operators (e.g., greater than and lessthan) and two corresponding values for this field.
There are twelve operators you can choose from in the left hand drop-downs.
We won't enumerate them here (if you're interested, you can check by clicking one
of the drop-downs) beyond mentioning that they include:
Equals
Is less than
Is greater than
You can do the same with another field in your list, and then the custom criteria
act as though they were connected by an and. Therefore, you could set up a customcriterion for the Region field that calls for Region to equal "Northwest" and one for
the Product field that calls for Product to not equal "Towels." That would give you
sales in the Northwest for products other than towels.
And when you wanted to look at sales of towels in the Southeast, you do it over
again, changing the Region and Product custom criteria.
17Chapter 1 Using Lists in Excel
-
Using Advanced Filters Instead of AutoFilter
There are some things you can do with Excel's Advanced Filters that you can't do
with AutoFilter. Here they are:
Copy the filtered list to some other place on the worksheet.
Show unique records only. This can be helpful if you want to find
out if you have duplicate records (the filtered list will normally be
shorter than the original) but it won't help you find the duplicates.
Use complex criteria to filter the list. As you've already seen,
AutoFilter gives you selection criteria to work with, but the
Advanced Filter's criteria can be more sophisticated.
Getting More from Advanced Filter
One of the strongest points of the Advanced Filter is the ability to filter unique
records only. Suppose that these are the names of regions as they exist in your list:
Northwest
Northeast
Southwest
Southeast
Southeast
Notice that there are two instances of Southeast. Although you can't see it here,
one of them is followed by a blank space. Apparently, someone mistyped the name
of the region, or some really esoteric glitch took place inside the black box.
TIP: This is a great reason to use Data Validation, whichallows you to create drop-downs in cells. The drop-downs limitthe possible entries to those that you want to allow. ChoosingData Validation walks you through the process.
You wouldn't know that this had happened that is, an extra version of
Southeast sneaking into your list without either poking around for one, or using a
tool such as Advanced Filter (or pivot tables) that highlight the presence of an erro-
neous value. Using Advanced Filter, you arrange for a shorter list consisting of the
original list's unique values.
18 Excel for Accountants
-
Here's how to filter for unique values in your list:
1. Select a cell in the list.
2. Choose Filter from the Data menu.
3. Choose Advanced Filter from the Filter menu.
4. In the Advanced Filter dialog box (see Figure 1-14) verify the List
Range address.
5. Click the Copy to Another Location option button. The Copy to box
becomes enabled.
6. Click in the Copy to box, and then click in the cell where you want
the filtered list to begin.
6. Fill the Unique Records Only checkbox.
7. Click OK. You'll get the result shown in Figure 1-15.
Figure 1-14: The list's range is filled in automatically if you start byselecting a cell inside the list.
19Chapter 1 Using Lists in Excel
-
Figure 1-15: Notice that the Advanced Filter copies not only the recordsbut also the column header to the new location.
WARNING: If you use the Advanced Filter to copy filteredrecords to another location, be sure there's no data already inthe columns you want to use. If you're copying the result intocolumns C and D and there's anything anywhere in thosecolumns, it will be lost and you can't Undo the results ofthe operation.
NOTE: Your new location the location to which you wantExcel to copy the filtered data must be on the same work-sheet as the original list.
As Figure 1-15 showed, there is at least one record in your list that's supposed
to be grouped with other Southeast region records, but it isn't; the trailing blank tells
Excel that it's a different region.
20 Excel for Accountants
-
Now that you know that there is such a record (or records), you can take a
couple of simple steps to find it. Probably the quickest is to start by sorting your
list on Region the record with the trailing blank after "Southeast" will sort to
the bottom of other Southeast records.
However, you dont yet know how many such records there are. So, after
sorting on Region, you might want to take these steps:
1. Select a cell that's outside the list, but in the same row as the first
Southeast record which we'll assume is in cell A40.
2. Enter this formula: =LEN(A40) which returns the number of
characters in the value found in A40. (LEN stands for length.) Inthis case, it should return 9, the number of characters in
Southeast.
3. Autofill the LEN formula down until you reach the row with the
final Southeast value.
4. Edit any versions of the Southeast value where the LEN function
does not return 9. In particular, a value with a trailing blank
would return 10: nine for the visible characters plus one for the
trailing blank.
How Excel decides that records are unique is partly a function of how many
columns are in the list that you filter. Using the data in the present example:
If your list consists only of Region, there will be four unique
records one for each region. Of course, if you had another
region, say Central, you'd get five unique records.
If your list consists of Region and Year, you'll have up to twenty
unique records: four regions times five years. If there's no record
for a given year in a given region, that maximum of twenty will
drop to an actual of nineteen.
If your list consists of Region, Year and Product, you'll have a
maximum of 4 X 5 X 5 = 100 unique records.
Finally, if your list consists of Region and Revenue, it's likely that
your list of unique records will be identical to your original list
except in the unlikely situation where two or more regions have
exactly the same revenue.
21Chapter 1 Using Lists in Excel
-
Complex Criteria
Even if you're not interested in unique records in your list, you can still make use of the
Copy To Another Location option. But in that case you'll want to specify some criteria
for the filter otherwise, your filter will trivially return all the records in your list.
There are two general steps for setting up criteria for Advanced Filter:
Choose a range of cells at least one column away from your list. In
the first row of that range, put the names of fields in your list that
you want to filter on. This is the first row of your criteria range.
Below the name of each field in the criteria range, enter the values
that you want to keep: that is, the values that you want to filter for.
Figure 1-16 shows an example.
Figure 1-16: You can avoid typing errors in the criteria range by copyingand pasting from the original list.
In Figure 1-16, the criteria range is F1:G2. The names of the fields in the list
that Excel should use as criteria for filtering are in F1:G1. The values of those two
fields that Excel should filter for are in F2:G2. These two criteria fields are treated
as if they were connected by an AND; Return any records where the Region is
Northwest and the Year is 2005. The filtered list has been copied to another location,
starting in cell I1.
22 Excel for Accountants
-
You'll have less use for an implied OR connector in a criteria range, but
here's how to make one. Suppose, strangely, that you want to return any records
that are either from the Northwest region or from year 2005. Put those two crite-ria in the same columns as before, but in different rows. Figure 1-17 shows how
to do this.
Figure 1-17: The filtered list is copied to another location, to avoid hid-ing rows as AutoFilter does.
You can even mix-and-match ANDs and ORs. With Southwest in F2, 2005 in
G2, and Southeast in F3, you'll get records from the Southwest in 2005 (the AND),
as well as records from Southeast regardless of their Year (the OR) that is,
(Southwest AND 2005) OR Southeast.
Figure 1-17 showed the filtered list copied to a new location. If, instead, you
choose to filter the list in place, Excel hides the rows that don't conform to your cri-
teria, just as with AutoFilter. The easiest way to get those rows back is to choose
Data Filter Show All.
Managing a List
There's a way of managing lists that first showed up in Excel 2003. It offers little
you can't do in earlier versions, but it does bring some existing capabilities together
in one place. If you're new to lists, that can be handy.
23Chapter 1 Using Lists in Excel
-
Suppose you have your data laid out as in Figure 1-17, shown earlier. Click any
cell in the list and choose List from the Data menu. You'll see a shortcut menu that
has only one useful item: Create List. As soon as you select that item, you see the
window shown in Figure 1-18.
Figure 1-18: If you take the advice given in this chapter about setting uplists, your list will have headers.
Confirm the range address of your data, and if necessary correct it (you can
drag through the correct range on the worksheet). Accept or correct Excel's guess
about whether your list has headers, and click OK. You'll see the result shown in
Figure 1-19:
Figure 1-19 shows that Excel automatically adds the following elements to your
list:
Filter drop-downs (so you don't have to select AutoFilter to get
them)
A border around the outside of your list. This border might help you
analyze the data more effectively, but I can't think how.
A row where you can enter a new record. You can do this at the bot-
tom of any list, but this row has an asterisk.
24 Excel for Accountants
-
List headers, if you didn't supply them yourself. The headers get the
names Column1, Column2, Column3 and so on, so it's a good idea
to specify them before you formally create the list.
A total row, which you can toggle on-and-off (it's off at first). Thiscan be a time-saver, so let's look at it a little more carefully.
Figure 1-19: Rows 12 through 21 have been hidden to make room forspecial rows at the bottom of the list.
First, though, note that some aspects of the list disappear when you activate a
cell outside the list. The AutoFilter drop-downs disappear, and the border around the
list, while it stays there, is no longer bold, and the new-record row the one with
the asterisk disappears.
Handling the Total Row
So does the List toolbar disappears, that is. It was shown in Figure 1-19. To get at
the List toolbar, just click inside the list.
25Chapter 1 Using Lists in Excel
-
TIP: If you still don't see the List toolbar after clicking insidethe list, choose Toolbars from the View menu, fill the check-box next to List, and click OK.
Figure 1-19 showed the toolbar's Toggle Total Row button. If you don't see
the Total Row as the list's final row, click the Toggle Total Row button, and the
Total Row should appear.
If your list has a column with at least one numeric value, that column
defaults to Sum as its total. A column that contains no numeric value has no
default total. However, you can set it to show Count as its total by following
these steps:
1. Click the cell that would contain a total if its column were not all
text values. In Figure 1-19 that cell could be B33 or C33.
2. A drop-down appears immediately at the right side of the cell.
Click the drop-down to display the totals that are available to you.
If you want to know the number of text values in that column of
the list, choose Count.
By default, the left-most column in your list has the word Total in the Total
Row. You can override this with the cell's drop-down and choosing anything,
including None, from the list.
Using the Totals
There are nine options in the Total Row's drop-down list:
None: Leave the cell blank.
Average: Show the mean of the numeric values in the column.
(Because the term "average" is sometimes used to mean different
things, let's be explicit: here, it means the total of the numeric val-
ues divided by the number of numeric values.)
Count: Show how many values are in the column.
Count Nums: Show how many numeric values are in the column.If your column contains 12, 8, B, 27, 365 and Fred, Count Nums
returns 4.
26 Excel for Accountants
-
Max: Show the largest numeric value in the column.
Min: Show the smallest numeric value in the column.
Sum: Show the total of the numeric values in the column. This is
the default total for a column with numeric values.
StdDev: Show the standard deviation of the numeric values in the
column. I've been using Excel for over 20 years, including the
years since Excel 2003 was released, and I've never seen anyoneuse the Total option for standard deviation on a list.
Var: Show the variance (the square of the standard deviation) of
the numeric values in the column. Getting the variance of a list's
column is even rarer than the standard deviation. Okay, that's less
than zero, but you know what I mean.
Totals in the Status Bar
These options go a little farther than the options you can get from the Status Bar.
What's the Status Bar got to do with it? Well, first, the Status Bar is the horizontal
bar at the bottom of the Excel window, the one that's normally just beneath the
sheet tabs, with the word "Ready" at its left. Figure 1-20 shows the Status Bar.
Figure 1-20: If you put a toolbar at the bottom of the Excel window, itwill separate the worksheet tabs from the Status Bar.
The Status Bar can tell you some useful things. Notice in Figure 1-20 that
these abbreviations appear on the status bar:
CAPS
NUM
SCRL
They mean that at the time the figure was created, Caps Lock was on, Num
Lock was on, and Scroll Lock was on. It's a quick way to tell what keyboard
options you've selected. When I press 9 on my keyboard's numeric keypad, and
the Excel window scrolls up a page, instead of putting 9 in the active cell, a quick
glance at the Scroll Bar tells me that I forgot to turn on Num Lock.
But that's incidental to what we're talking about. Try this:
27Chapter 1 Using Lists in Excel
-
1. Select a group of cells that contain some numbers cells that are
adjacent and in the same column (B1:B5, for example), or the
same row (maybe B2:F2), or that are in a range such as C10:F16.
(This step isn't really necessary but it makes things a little clear-
er.)
2. Right-click anywhere on the Status Bar. You'll see a menu pop up,
with the names of various totals you can choose from.
3. Choose one of the totals say, Max. The maximum number in
the group of cells you selected in Step 1 appears in the Status Bar.
The same sort of thing happens if you choose any of the six options in the
menu you saw in Step 2. So, what's to choose from if you want a total from a list
(by using the Data List command, discussed in the prior section) or to see it onthe Status Bar? There are two points to choose from:
You don't have as many options on the Status Bar. The list totals
give you the standard deviation and the variance. Like me, you
might not regard this as a compelling reason to use a list for cal-
culating measures of dispersion.
Using the Status Bar, your data don't have to be laid out in a list.
The numbers can be scattered all over the sheet. If you take a
notion that you want the total of 2006 revenue, 2005 inventory
turns, and 2003 EBITDA, just make sure you've selected Sum for
the Status Bar totals (Step 3, above) and then select the cells, one
by one, wherever they are on the worksheet.
TIP: To select several cells that are not adjacent, hold downthe Ctrl key as you click in the cells.
Getting Rid of a List
By "getting rid of a list," I don't mean the data; just the bells and whistles that
Excel adds when you use Create List. On either the List toolbar or in the menu
you get by choosing Data List, you'll find a Convert to Range command. Allthis item does is remove the drop-down arrows, border, and so on items it
added when you used Data List Create List.
28 Excel for Accountants
-
Using the Data Form
In Excel, a data form is a special kind of window that opens in response to some-thing you do, such as clicking a custom button. The data form pops up and someone
starts entering data. When he or she is through, the data is saved on a worksheet.
Figure 1-21 shows this situation.
Figure 1-21: A moderately experienced developer can develop a formlike this in just a few minutes.
What you see in Figure 1-21 is a custom data form. It's one that someoneexperienced in Excel constructs and ties to a worksheet, so that when the user hits
the OK button, Excel takes the data in the form and writes it to the sheet. There
are plenty of good reasons to arrange the entry of data with a data form. For exam-
ple:
Checking the data on the form for validity
Displaying some fields (or some records) for certain users, and other
fields or records for other users usually in a context that requires
different levels of security
29Chapter 1 Using Lists in Excel
-
Situations where there are so many fields that it's clumsy to display
them all on one form and several tabs are needed. (Excel's Options
form is one example.)
An experienced developer can create and test the form shown in Figure 1-21 in
no time. But Excel provides you with a built-in Data Form that offers some of the
functionality of a custom form. Figure 1-22 shows how the Data Form looks with a
list Ive used extensively in this chapter. In this case, because the custom form in
Figure 1-21 is pretty rudimentary, the Data Form in Figure 1-22 has much morefunctionality than does the custom form.
Figure 1-22: The Data Form's name, on its title bar, is by default thesame as the name of the active worksheet.
Before looking at the individual capabilities, notice how difficult it is to create
the form:
1. Click in a cell in your list.
2. Choose Form from the Data menu.
That's all that's needed to get the form you see in Figure 1-22. It's a good way
to impress someone who doesn't know that Excel can do this for you.
30 Excel for Accountants
-
Now, here's what you or your data entry person can do with the data form:
You can tell how many records are in your list, and which record is
active, by looking just above the New button.
Move through the records using the scroll bar (just left of the but-
tons).
Establish a new record at the bottom of the list by clicking New.
Delete the current record by clicking Delete.
Revert to original values that you've edited in the current record, by
clicking Restore. The Restore button is dimmed until you make a
change to a value. You can't Restore a record that you've Deleted.
(Instead, close the data form, and then close the workbook. Do notsave changes when you're prompted. Lastly, re-open the workbook.)
Go to the prior record, by clicking Find Prev (short for previous). Ifyou have established selection criteria by clicking the Criteria but-
ton, this takes you to the closest prior record that qualifies according
to the criteria.
Go to the next record, by clicking Find Next. The criteria act in the
same way as with Find Prev, except that Find Next takes you to the
following qualifying record.
Establish selection criteria, also known as filters, by clicking theCriteria button.
Close the Data Form by clicking the Close button.
If you click the Criteria button, you see something very similar to the data
form; the main difference is that the boxes will be empty. Type the values that you
want to select in the appropriate boxes: for example, to select the Northwest region
and the Towels product, type Northwest into the Region box and Towels into the
Product box.
31Chapter 1 Using Lists in Excel
-
This page intentionally left blank
-
Chapter 2
Pivot Tables
The Purpose of Pivot Tables
Getting Data Summaries
Building Pivot Tables
Too Much Information: The Data Cache
Using Named Ranges as Data Sources
Now that you've taken a look at lists, as Excel defines them, you're ready to
start putting them to work as sources of data. Chapter 1 mentioned some of
the ways that you can use lists to set up financial analyses that are more
sophisticated than just looking at transactions. One of those ways is by means of a
pivot table. A pivot table is the most powerful and flexible method of data analysisand synthesis available in Excel.
The Purpose of Pivot Tables
We're often confronted with a mass of data that probably has some interesting pat-
terns in it but there's so much detail that it's almost impossible to tell the forest
from the trees. A 50-page detail report of expenses by cost center is hard enough to
-
deal with, but it can become a real headache if someone needs to total up the costs
by vendor.
That's the sort of thing that pivot tables are intended to do for you. You build a
pivot table on a set of detail records, and Excel summarizes the data in whatever
way you specify. Any field in the data for example, cost center, vendor, PO num-
ber, invoice month, and so on can be used to summarize the information.
And the pivot table can be thought of as either an ad hoc report, ideal for data
snooping, or a standard periodic summary. You can change the summary categories
from, say, month of the year to another variable such as vendor name just by drag-
ging a button on the worksheet. Your summaries can be any statistic you wish,
although it's likely that you'll find yourself arranging for sums, counts and averages
more often than the others available.
Since Excel 2000, pivot tables have come with another feature, pivot charts.
Although pivot charts have some useful features, they tend to be less flexible than
standard Excel charts, and therefore this book does not cover pivot charts in much
detail. I believe that you'll be a good bit better served if you base standard Excel
charts on pivot tables, as shown in Chapter 4, than if you use pivot charts.
You might have noticed that I'm referring here to "pivot tables," not
"PivotTables." The latter usage, which jams the two words together, is a neologism
brought to you by Microsoft. They're a Microsoft product and Microsoft can call
their products whatever they want. But I don't have to compound the felony, and I
think that "PivotTable" is jarring, and this book calls them "pivot tables."
I may as well be up front about this: I'm a big fan of using pivot tables to ana-
lyze information such as financials and operational data. Pivot tables have some
problems, including a few that make me nuts (for example, recent versions of Excel
have forced the user into pivot charts if they want to show pivot data summariesgraphically). But I think you'll find, if you haven't already, that pivot tables' advan-
tages outweigh their drawbacks by a long chalk.
There are so many advantages, in fact, that I'm going to spend the first several
sections of this chapter describing some of them, before I get into the issue of actu-
ally building a pivot table. So, if you're impatient to get on with it, skip to the sec-
tion named Building Pivot Tables.
Excel for Accountants34
-
Getting Data Summaries
As part of its discussion of lists in Excel, Chapter 1 discussed data summaries, or
totals. I don't much care for the term "totals," because it implies summation. In ordi-nary English, when you total some things, you add them up. So, although Excel's
developers and marketers probably found the term "total" convenient, it's mislead-
ing. There's much more you can do with what I'll call summaries than just look atnumeric totals.
Data Summaries
A data summary isn't part of how the structure of a pivot table is defined. It is theway that you choose to look at the data in the pivot table. The pivot table in Figure
2-1 is one in which the user has chosen to look at numeric totals the data will
look familiar to you if you've worked your way through Chapter 1's material on lists.
Figure 2-1: This pivot table shows the sum of the sales for each region.
Sometimes you'll be interested in the average of the sales for each region (orproduct, or accounting period, or sales manager, or whatever). Figure 2-2 shows the
difference due to looking at averages instead of sums.
Notice that the pivot tables shown in Figures 2-1 and 2-2 don't differ in struc-
ture. They both show information about sales dollars according to sales region, and
each region appears in a different row of the pivot table. The main difference
between the two pivot tables is that one shows sales dollars as sums, and the other
shows sales dollars as averages.
Chapter 2 Pivot Tables 35
-
Figure 2-2: The structure of the pivot table is unchanged by showingaverages rather than sums.
Besides sums and averages, there are several other summaries that you can
choose. In the context of reporting sales figures on a region-by-region basis, these
other summaries are listed below.
Count: The number of values that Excel finds in the data source.
Continuing the current example, the pivot table could show you the
number of records for each region. This summary does not distin-
guish between numeric and other types of values, such as text.
Max and Min: The largest (or the smallest) numeric value that Excel
finds. In this case, you would see the numerically largest sales value
recorded for each region, or the smallest, depending on whether you
choose Max or Min.
Product: The product of all the values Excel finds for a given region.
Not to say that one doesn't exist, but I've never seen this summary
put to a good use.
Count Nums: The number of numeric values found for each region.But if you have a mix of numeric values and other types of values in
the same field which is the only reason for using Count Nums
then there is some question whether you've defined the field properly.
StDev and StDevp: The standard deviation of, in the present exam-
ple, the sales figures found for each region. There's an argument for
getting these summaries if you're developing a confidence interval onsales for each region, or if you're preparing a statistical process con-
trol analysis (most often used in manufacturing applications). The
difference between StDev and StDevp depends on whether you
regard the values as coming from a sample (use StDev) or a popula-
tion (use StDevp).
Excel for Accountants36
-
Var and Varp: Var is the square of StDev, and Varp is the square of
StDevp. Both are measures of the variance of a set of numbers. It's
possible to argue that these summaries would be useful if you're
working on an Analysis of Variance. But it's a stretch.
These data summaries apply only to the field that you choose to treat as a datafield. A pivot table's structure consists not only of data fields, but also of row fields,column fields, and page fields.
We've established that the data summary you choose doesn't determine the
structure of the pivot table. In Figures 2-1 and 2-2, for example, all the information
is in the same cells; the only difference is the summary values that appear in cells
B3:B6. What does make a difference to a pivot table's structure is how you use rowfields and column fields.
Row Fields
A pivot table's row field contains a different value in each row, and the pivot table
reserves one row for the field's name. So, in Figure 2-2, the row field occupies cells
A3:A6, with the Region field's name in cell A2. The values you see in cells A3:A6
are called items.
A pivot table can handle thousands of items (the upper limit has increased with
every release since Excel 95). In theory, you could have a field called Age In Weeks,
which could take on every value from 1 to, say, 4680, and it could be a field in a
pivot table, with one row for each week. Of course, while there might be a situation
in which you would want to see a summary value for each of 4680 items in a field,
it's hard to imagine a realistic one.
NOTE: There's another type of field that you can put in a pivottable called a column field, discussed in its own section laterin this chapter. Instead of a different item in each row, a col-umn field has a different item in each column. Virtually all ofwhat this section says about row fields applies to columnfields as well. However, because of the way we're used toviewing tables, it's usual to put things such as subtotals intheir own rows rather than in their own columns, and thatimplies the use of a row field rather than a column field.
Chapter 2 Pivot Tables 37
-
Multiple Row FieldsA pivot table such as the one shown in Figure 2-2 can give you a good, quick
overview of your data (and you can also use it for a giggle test: if you can look at
the pivot table without giggling, chances are that you've acquired and accounted for
the underlying transactions correctly). Often, though, you're interested in more than
just one field. Figure 2-3 shows a pivot table that summarizes Sales by Region andby Product.
Figure 2-3: Notice that Region now has subtotals, identical to theregional totals in Figure 2-1.
With the Regional subtotals, you can see both the total for the Product within
the Region, and the total for the Region. I'll get into this issue more in the section on
building pivot tables, but for now you should know that:
Excel for Accountants38
-
Excel provides subtotals automatically when you call for two or
more row fields. The automatic subtotals are for the outer row field
or fields (in Figure 2-3, that's Region).
The default subtotal is Sum (for most numeric fields; the default is
Count for a field that has even one text or date value), but you can
get any summary statistic listed above in the section titled Data
Summaries.
You can suppress subtotals entirely if you want, and this can be best
if you're basing a chart on a pivot table.
Subtotals are not automatic for the innermost row field (in Figure 2-
3, that's Product). You can, however, get what Excel calls blocktotals for the innermost field. Figure 2-3 gives an example, in cellsC24:C28.
Sorting a Row Field's ItemsMany of the tasks you handle with values that are stored on the worksheet in the
normal fashion can also be done with data in a pivot table. But you usually have to
take a somewhat different route if you're using a pivot table's fields.
One example is sorting. To sort values in, say, a list, you select a cell in the list
and choose Sort from the Data menu (see Chapter 1 for more information.) But you
take a different approach, depending on the Excel version you're using, to sorting
items in a pivot table. Figures 2-4 and 2-5 show how this is done.
Figure 2-4: You can take care of several pivot field tasks by startingwith Field Settings.
Chapter 2 Pivot Tables 39
-
1. Right-click any cell in a row field (or in a column field or page
field, which I talk about later on in this chapter). Do not select adata field first if you want to set sorting or top ten options.
2. Select Field Settings from the shortcut menu.
3. The PivotTable Field dialog box appears, as shown in Figure 2-4.
Click the Advanced button.
4. Figure 2-5 shows your options as to sorting and top ten settings.
Select the options you prefer and click OK.
Figure 2-5: The Using Field dropdown is enabled if you select theAscending or Descending sort.
(The top ten options are the same as those described in Chapter 1, in the section
titled Using AutoFilter Options.)
The sorting options have these effects:
Manual. You can drag a row field item up or down into a differentrow (or a column field item left or right into a different column).
The associated data field items will follow their row field item. All
you have to do is click a row field item, move your cursor over the
cell's top or bottom edge, hold down the mouse button and drag.
Excel for Accountants40
-
Ascending. The row field items will sort themselves automatically inascending order. If you add a new record to the pivot table's data
source, and that new record contains a row item not yet in the pivot
table, Excel adds it to the pivot table in ascending row field order
(but not immediately: see the section on the Data Cache later in this
chapter).
Descending. This option has the same effect as choosing Ascending,except that the order in which the items appear in the pivot table is
reversed.
The Using Field dropdown is disabled unless you choose the Ascending or the
Descending sort option. Then, it becomes enabled, and you can choose which field
either the selected row field or the data field to use as your sort key.
NOTE: If you choose to use the data field as the sort key,Excel will sort by the data field's grand total across columns.
To summarize your sorting options:
You can sort manually, by dragging a row field item.
You can sort automatically, either ascending or descending.
If you choose to sort automatically, the sort key can be either a row
field (e.g., 2000, 2001, 2002, etc.) or a data field (e.g., $50,285.17 ,
$170,545.02, $180,907.69, etc.)
TIP: You can also sort a pivot table by selecting a row fielditem and choosing Sort from the Data menu. However, if youdo it that way, the field will not automatically re-sort when itencounters new data.
Grouping Row ValuesWhat if you want to use a numeric variable as a row field? So far, this chapter'sexamples have used text variables as row fields: Northwest and Southeast, for exam-
ple, are items in the Region field, and the Product field has items like Towels and
Placemats.
Chapter 2 Pivot Tables 41
-
But you might have an interest in an analysis that uses Sales as a row variable.
For example, you might want to know how many records in the underlying data source
have between $0 and $10,000 in sales, between $10,000 and $20,000, and so on.
But Sales is a numeric variable, and can easily have thousands of distinct values
you dont want a pivot table to give you a different row field item for each distinct
value of sales dollars.
The solution is to group on the numeric field Sales so as to create categories ofvalues. Figure 2-6 shows a pivot table with the row field Sales first ungrouped, and
then grouped.
Figure 2-6: The first pivot table's analysis is completely redundant.
See the section named Grouping on a Purely Numeric Field, later in this chap-
ter, for information on how to make the grouped pivot table more readable, and
interpretable, than it is in Figure 2-6.
NOTE: It's unfortunate, but when you group on a numeric fieldthat would normally have a special format such as Currencyor Accounting, the dollar signs and the thousands separatorsare lost in the process of grouping. (What actually happens isthat the numeric values are converted to text labels such as10000-20000, and Excel isn't sophisticated enough to applythe numeric format to a text value.)
There are other grouping methods available for a numeric row field. For exam-
ple, dates and times are numeric fields in Excel. Figure 2-7 has another pair of
Excel for Accountants42
-
before-and-after pivot tables that show how you could group individual dates into
months.
Figure 2-7: Compare, for example, the two September sales in the firstpivot table with the one grouped value in the second.
There are plenty of ways to aggregate dates and times for example, by some
number of days that you specify (such as seven for a weekly analysis), or by quarter,
or by year, or by month within year, and so on. And you can combine the grouping
factors: for example, quarter within year.
TIP: One problem with the grouping feature is that it can'thandle missing data. If you have dates as your row field'sitems, and if even one of them is missing, Excel will displaythe error message Cannot Group That Selection. There's nohelp for it, other than to delete the record with the missingvalue, or to make a value up. If you do either one of those,start over with a new pivot table: the old pivot table willremember that there was a problem, and won't believe youeven if you make up a value and refresh the data cache (seethe section on the Data Cache).
Chapter 2 Pivot Tables 43
-
Pivoting a Pivot TableThis book hasn't yet discussed what's pivotal about a pivot table. The term "pivot
table" is more marketing hype than functional description, but it's true that pivot
tables can and do pivot.
TIP: Excel and Microsoft insist on the term "pivottable" withoutthe space. If you're looking up a pivot table's attributes in aHelp document, or at a Microsoft web site, you might want tosearch both for "pivot table" and "pivottable".
Figure 2-8 shows a pivot table, before and after pivoting.
Figure 2-8: The second pivot table is identical to the first, but the rowfield has been pivoted so that it's a column field.
Figure 2-8 is shown only to introduce the notion of pivoting a pivot table. You
would seldom create a pivot table with a row field and then pivot the table so that it
became a column field (unless you're using Excel 97 and you want to group a col-
umn field: if so, first group it as a row field and then pivot it so it's a column field).
To pivot the table as shown in Figure 2-8, you would take these steps:
1. Move your mouse pointer over cell A2, labeled Region. The pointer
turns to crossed double-arrows.
2. Hold down the mouse button and drag the Region label to the right
of cell A1, labeled Sum of Sales.
3. Release the mouse button. When you do so, the table pivots.
In fact, the pivot capability is not one that you'll have much use for. On rare
occasions, I've had reason to pivot a table, to change it from a table with two row
Excel for Accountants44
-
fields to one with a row field and a column field (see Figure 2-9 for an example), but
the only other reason I can recall had to do with creating a figure for a book.
Figure 2-9: The blank cells represent missing data: for example, theNortheast region had no sales during 2007 .
It's true that pivoting a table has limited usefulness, but there are plenty of good
reasons to plan the design of a pivot table as shown in Figure 2-9. That structure can
be more informative visually, and it turns out to be a good way to design a table for
use with Excel's Lookup functions, such as VLOOKUP.
Column Fields
Column fields give you the same functionality that you get with row fields: they're
just oriented so that each item occupies a different column, instead of a different
row. In particular, with both types of field you get:
Subtotals (optional, and recommended only if you have more than
one column field, or more than one row field)
Grouping
Sorts and Top Ten
The main differences between column fields and row fields are their orientation
on the worksheet, and the relatively small number of columns on the worksheet
available to handle a column field's items.
The choice of whether to orient a field as a row field or a column field is usual-
ly a matter of personal preference, and it might depend on the kind of data in the
field. For example, suppose that the field in question contains dates or times. We're
accustomed to seeing dates and times progress from left to right in tables and charts,
so you might decide to arrange the pivot table so that, say, January's dollars appear
in Column B, February's in Column C, March's in Column D and so on, as in Figure
Chapter 2 Pivot Tables 45
-
2-10. (Yes, you could use a data table in the chart, but it wouldn't be formatted as
currency.)
Figure 2-10: Your figures could be in rows instead of columns, but thechart is easier to compare to the worksheet data with thisorientation.
Another reason to orient a field as a column rather than as a row is that you
might have two fields to show, and you'd like to use one as a row field and the other
as a column field, as shown previously in Figure 2-9.
TIP: You can make a pivot table as complicated as you wish.For example, it's entirely possible to build one that has multi-ple row fields and multiple column fields. But always keep inmind the needs and capabilities of your clients. A lot of goodresearch done during the 1970s showed that a user's ability tomentally process the data in a table plummets with everyadded layer of complexity.
Page Fields
A page field in a pivot table is a structural element, as are row fields and columnfields. But its use is conceptually different: you use a page field to select which
records the pivot table will display. Figure 2-11 shows an example of three pivot
Excel for Accountants46
-
tables. Each has a page field, Year, and each uses the page field differently: one
shows all records, one shows only the records from 2006, and one shows only those
from 2007.
Figure 2-11: You use a page field to filter for only those records thatbelong to a particular item in that field.
As I mentioned in Chapter 1, even though you can use lists and Excel's filters to
analyze one field in terms of another field, your first thought in these situations
should be of pivot tables. They make it very easy for you to focus on one item of a
field, if you treat that field as a page field. All you have to do to change from one
item to another is use the page field's dropdown arrow (see Figure 2-12).
Figure 2-12: Select the item you want to filter for and then click OK.
You can use more than one page field at once, as seen in Figure 2-13.
Chapter 2 Pivot Tables 47
-
Figure 2-13: The page fields act as though they were connected byANDs.
In Figure 2-13, you see the sales of Towels during 2006 in each Region
for which qualifying records exist..
In my own business, I have several clients who want to see financials, par-
ticularly operating expenses, on a monthly basis but they prefer not to have
to manipulate a pivot table's page fields to choose a date range. So we provide
an Excel workbook for each fiscal year, with a different worksheet for each
month. On each worksheet is a pivot table (and a chart based on that pivot
table) that shows the expenses for that month.
Some clients appreciate this approach, because they don't care to fool
around with drop-down arrows to select a different date range: it's easier to
select a different worksheet tab. However, although all the pivot tables are
based on the same data source, we do not base the pivot tables on one another
(look ahead to Figure 2-14 to see how you'd get a start on doing that). The rea-
son is discussed later in this chapter, in the section named Page Field
Problems.
Building Pivot Tables
Now that you've looked at some of the features of pivot tables, it's time to
build one. The simplest way is to start with a list, as seen in Figure 2-14.
Excel for Accountants48
-
In Figure 2-14, you see the list that several pivot table examples in this chapter
are based on. To build a pivot table from that list, take these steps:
1. Click any cell in the list. This step isn't necessary but it makes things
easier.
2. Choose PivotTable and PivotChart Report from the Data menu to
start the Pivot Table Wizard.
3. For this example, accept the default choices of Microsoft Excel List
or Database, and PivotTable. Click Next to see the wizard's second
step.
4. In Figure 2-15, notice that the list's address appears in the Range
box. If you begin by selecting a cell in the list, Excel finds its
boundaries for you; otherwise, you have to supply the address your-
self. Verify the address and click Next to go the third and final step
of the wizard, shown in Figure 2-16.
5. You'll often want a pivot table to appear on a new worksheet, to
avoid the visual clutter of the list, so just click Finish. (But see a Tip
on that topic later in this chapter.)
Figure 2-14: You need a list structure if you want to build a pivot tablefrom figures on a worksheet.
Chapter 2 Pivot Tables 49
-
Figure 2-15: This is why it's smart to start by selecting a cell in the list.
Figure 2-16: Click the Layout button if you're more comfortable with theExcel 97 method of designing the pivot table.
When the wizard closes you see the table schematic and the field list shown in
Figure 2-17.
At this point you decide how you want the pivot table to summarize your data.
Suppose that you wanted to view the sum of sales dollars for each of four regions. In
that case:
1. Click and drag the Region button in the PivotTable Field List box
into the area on the worksheet labeled Drop Row Fields Here.
Excel for Accountants50
-
2. Click and drag the Sales button from the PivotTable Field List box
into the area on the worksheet labeled Drop Data Items Here.
Figure 2-17: The schematic for the pivot table appears on the work-sheet (prior to Excel 2000, it was on a dialog box).
TIP: The moment that you drag a field into the Data area,Excel assumes that you're through designing the table and itremoves the schematic from the worksheet. It's usually agood idea to add row fields (and column and page fields too,if you're using them) be