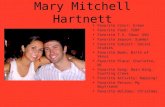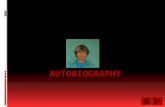John Walkenbach’s Favorite Excel 2007 Tips & Tricks · Tips & Tricks John Walkenbach ... John...
Transcript of John Walkenbach’s Favorite Excel 2007 Tips & Tricks · Tips & Tricks John Walkenbach ... John...

John Walkenbach’sFavorite Excel® 2007
Tips & TricksJohn Walkenbach
01_137666 ffirs.qxp 5/22/07 7:30 PM Page iii

01_137666 ffirs.qxp 5/22/07 7:30 PM Page ii

John Walkenbach’s Favorite Excel® 2007 Tips & Tricks
01_137666 ffirs.qxp 5/22/07 7:30 PM Page i

01_137666 ffirs.qxp 5/22/07 7:30 PM Page ii

John Walkenbach’sFavorite Excel® 2007
Tips & TricksJohn Walkenbach
01_137666 ffirs.qxp 5/22/07 7:30 PM Page iii

John Walkenbach’s Favorite Excel® 2007 Tips & Tricks
Published byWiley Publishing, Inc.111 River StreetHoboken, NJ 07030-5774www.wiley.com
Copyright © 2007 by Wiley Publishing, Inc., Indianapolis, Indiana
Published by Wiley Publishing, Inc., Indianapolis, Indiana
Published simultaneously in Canada
No part of this publication may be reproduced, stored in a retrieval system or transmitted in any form or by any means,electronic, mechanical, photocopying, recording, scanning or otherwise, except as permitted under Sections 107 or 108 of the1976 United States Copyright Act, without either the prior written permission of the Publisher, or authorization through payment of the appropriate per-copy fee to the Copyright Clearance Center, 222 Rosewood Drive, Danvers, MA 01923, (978)750-8400, fax (978) 646-8600. Requests to the Publisher for permission should be addressed to the Legal Department, Wiley Publishing, Inc., 10475 Crosspoint Blvd., Indianapolis, IN 46256, (317) 572-3447, fax (317) 572-4355, or online athttp://www.wiley.com/go/permissions.
Trademarks: Wiley, the Wiley Publishing logo, and related trade dress are trademarks or registered trademarks of John Wiley &Sons, Inc. and/or its affiliates, in the United States and other countries, and may not be used without written permission. Excelis a registered trademark of Microsoft Corporation in the United States and/or other countries. All other trademarks are theproperty of their respective owners. Wiley Publishing, Inc., is not associated with any product or vendor mentioned in this book.
LIMIT OF LIABILITY/DISCLAIMER OF WARRANTY: THE PUBLISHER AND THE AUTHOR MAKE NOREPRESENTATIONS OR WARRANTIES WITH RESPECT TO THE ACCURACY OR COMPLETENESS OF THECONTENTS OF THIS WORK AND SPECIFICALLY DISCLAIM ALL WARRANTIES, INCLUDING WITHOUTLIMITATION WARRANTIES OF FITNESS FOR A PARTICULAR PURPOSE. NO WARRANTY MAY BE CREATEDOR EXTENDED BY SALES OR PROMOTIONAL MATERIALS. THE ADVICE AND STRATEGIES CONTAINEDHEREIN MAY NOT BE SUITABLE FOR EVERY SITUATION. THIS WORK IS SOLD WITH THE UNDERSTANDINGTHAT THE PUBLISHER IS NOT ENGAGED IN RENDERING LEGAL, ACCOUNTING, OR OTHER PROFESSIONALSERVICES. IF PROFESSIONAL ASSISTANCE IS REQUIRED, THE SERVICES OF A COMPETENT PROFESSIONALPERSON SHOULD BE SOUGHT. NEITHER THE PUBLISHER NOR THE AUTHOR SHALL BE LIABLE FORDAMAGES ARISING HEREFROM. THE FACT THAT AN ORGANIZATION OR WEBSITE IS REFERRED TO IN THISWORK AS A CITATION AND/OR A POTENTIAL SOURCE OF FURTHER INFORMATION DOES NOT MEAN THATTHE AUTHOR OR THE PUBLISHER ENDORSES THE INFORMATION THE ORGANIZATION OR WEBSITE MAYPROVIDE OR RECOMMENDATIONS IT MAY MAKE. FURTHER, READERS SHOULD BE AWARE THAT INTERNETWEBSITES LISTED IN THIS WORK MAY HAVE CHANGED OR DISAPPEARED BETWEEN WHEN THIS WORKWAS WRITTEN AND WHEN IT IS READ.
For general information on our other products and services, please contact our Customer Care Department within the U.S. at800-762-2974, outside the U.S. at 317-572-3993, or fax 317-572-4002.
For technical support, please visit www.wiley.com/techsupport.
Wiley also publishes its books in a variety of electronic formats. Some content that appears in print may not be available inelectronic books.
Library of Congress Control Number: 2007926382
ISBN: 978-0-470-13766-6
Manufactured in the United States of America
10 9 8 7 6 5 4 3 2 1
01_137666 ffirs.qxp 5/22/07 7:30 PM Page iv

About the AuthorJohn Walkenbach is a leading authority on spreadsheet software, and principal of J-Walkand Associates Inc., an Arizona-based consulting firm that specializes in spreadsheetapplication development. John is the author of about 50 spreadsheet books, and has writ-ten more than 300 articles and reviews for a variety of publications, including PC World,InfoWorld, PC Magazine, Windows, and PC/Computing. He also maintains a popular InternetWeb site (The Spreadsheet Page, www.j-walk.com/ss), and is the developer of thePower Utility Pak, an award-winning add-in for Microsoft Excel. John graduated from the University of Missouri and earned master’s and PhD degrees from the University ofMontana.
AcknowledgmentsWriting a book that contains Excel tips was much more difficult than I originally thoughtit would be. The challenge is deciding on what exactly constitutes a tip. If I present atechnique that you didn’t know about, you may consider it to be a valuable tip. But ifyou’re already familiar with the technique, it’s not a tip.
I decided to select my tips based on a specific Excel user — a person who really exists butwho will remain nameless. This person uses Excel on a regular basis but has never both-ered to take the time to dig in and learn how to work more efficiently. I think this targetreader has a lot in common with millions of other Excel users. If that’s the case, most ofthem will find this book to be very useful. So, thanks to my anonymous target reader.
I must also acknowledge the world-famous Excel virtuoso Nick Hodge. Over the years, I’vementioned many people in my Acknowledgments sections, but none has responded moreenthusiastically than Nick Hodge — who, by the way, holds the European record for hav-ing the thickest wallet. Adding his name to this section virtually guarantees a dozen addi-tional sales in the UK.
Finally, thanks are due to the people behind the scenes at Wiley who converted myMicrosoft Word files into a tangible book. First, thanks to Greg Croy, my acquisitions edi-tor. This book was Greg’s idea, and I’m glad that he chose me to be the author. I alsoappreciate the help and guidance of Paul Levesque. He and the other editors made manyhelpful suggestions, which I’ve incorporated into these pages.
01_137666 ffirs.qxp 5/22/07 7:30 PM Page v

Acquisitions, Editorial, and MediaDevelopment
Senior Project Editor: Paul Levesque
Executive Editor: Greg Croy
Copy Editor: Rebecca Whitney
Technical Editor: Mike Talley
Editorial Manager: Leah Cameron
Media Development Manager:Laura VanWinkle
Media Development Supervisor:Richard Graves
Editorial Assistant: Amanda Foxworth
Composition Services
Project Coordinator: Jennifer Theriot
Layout and Graphics: Shawn Frazier,Brooke Graczyk, Denny Hager, Amanda Spagnuolo, Ronald Terry
Proofreaders: Aptara, Melanie Hoffman,Jessica Kramer, Charles Spencer
Indexer: Aptara
Wiley Bicentennial Logo: Richard J. Pacifico
Publishing and Editorial for Technology Dummies
Richard Swadley, Vice President and Executive Group Publisher
Andy Cummings, Vice President and Publisher
Mary Bednarek, Executive Acquisitions Director
Mary C. Corder, Editorial Director
Publishing for Consumer Dummies
Diane Graves Steele, Vice President and Publisher
Joyce Pepple, Acquisitions Director
Composition Services
Gerry Fahey, Vice President of Production Services
Debbie Stailey, Director of Composition Services
01_137666 ffirs.qxp 5/22/07 7:30 PM Page vi

Contents at a Glance
Introduction 1
Part I: Basic Excel Usage 7
Part II: Data Entry 69
Part III: Formatting 107
Part IV: Basic Formulas and Functions 155
Part V: Useful Formula Examples 205
Part VI: Conversions and Mathematical Calculations 271
Part VII: Charts and Graphics 289
Part VIII: Data Analysis and Lists 337
Part IX: Working With Files 375
Part X: Printing 401
Part XI: Spotting, Fixing, and Preventing Errors 427
Part XII: Basic VBA and Macros 445
Part XIII: Sources for Excel Information 479
Index 487
02_137666 ftoc.qxp 5/22/07 7:30 PM Page vii

02_137666 ftoc.qxp 5/22/07 7:30 PM Page viii

Contents
Introduction 1What You Should Know 1What You Should Have 2Conventions in This Book 2
Formula Listings 2
VBA Code Listings 2
Key Names 3
The Ribbon 3
Functions, Procedures, and Named Ranges 3
Mouse Conventions 4
What the Icons Mean 4
Entering VBA Code 4How This Book Is Organized 5How to Use This Book 6About the Power Utility Pak Offer 6Reach Out 6
Part I: Basic Excel Usage 7
Tips and Where to Find Them 8Understanding Excel Versions 9Maximizing Ribbon Efficiency 12Selecting Cells Efficiently 14
Selecting a Range by Using the Shift and Arrow Keys 14
Selecting the Current Region 14
Selecting a Range by Shift+Clicking 15
Selecting Noncontiguous Ranges 15
Selecting Entire Rows 15
Selecting Entire Columns 16
Selecting Multisheet Ranges 16
Making “Special” Range Selections 18Undoing, Redoing, and Repeating 21
Undoing 21
Redoing 22
Repeating 22
Discovering Some Useful Shortcut Keys 24Navigating Sheets in a Worksheet 26Resetting the Used Area of a Worksheet 28Understanding Workbooks versus Windows 29
02_137666 ftoc.qxp 5/22/07 7:30 PM Page ix

Customizing the Quick Access Toolbar 31About the QAT 31
Adding New Commands to the QAT 32
Performing Other QAT Actions 34
Accessing the Ribbon from Your Keyboard 35Customizing the Default Workbook 36Using Document Themes 38
Applying a Theme 39
Customizing a Theme 39
Changing the Sheet Tab Appearance 42Changing the Sheet Tab Color 42
Changing the Sheet Tab Text Size 42
Hiding User Interface Elements 44From the Ribbon 44
From the Keyboard 44
From the Excel Options Dialog Box 45
A Setting That Requires a Macro 45
Hiding Columns or Rows 46Hiding 46
Unhiding 46
Hiding Cell Contents 48Taking Pictures of Ranges 49
Creating a Static Image of a Range 49
Creating a Live Image of a Range 50
Performing Inexact Searches 51Replacing Formatting 53Changing the Excel Color Scheme 55Limiting the Usable Area in a Worksheet 56
Setting the ScrollArea Property 56
Using Worksheet Protection 58
Using an Alternative to Cell Comments 60Understanding the Excel Help System 61Making a Worksheet “Very Hidden” 64Disabling Hyperlink Warnings 66
Part II: Data Entry 69
Tips and Where to Find Them 70Understanding the Types of Data 71
Entering Values 71
Entering Dates and Times 72
Entering Text 74
Entering Formulas 74
Moving the Cell Pointer after Entering Data 75Selecting a Range of Input Cells before Entering Data 76Using AutoComplete to Automate Data Entry 77Removing Duplicate Rows 79
John Walkenbach’s Favorite Excel 2007 Tips & Tricksx
02_137666 ftoc.qxp 5/22/07 7:30 PM Page x

Keeping Titles in View 81Automatically Filling a Range with a Series 83Working with Fractions 87Resizing the Formula Bar 89Proofing Your Data with Audio 91Controlling Automatic Hyperlinks 93
Overriding an Automatic Hyperlink 93
Turning Off Automatic Hyperlinks 93
Removing an Existing Hyperlink 94
Removing Hyperlinks by Using VBA 94
Entering Credit Card Numbers 95Using the Excel Built-In Data Entry Form 96Customizing and Sharing AutoCorrect Entries 99Restricting Cursor Movement to Input Cells 101Controlling the Office Clipboard 103Creating a Drop-Down List in a Cell 105
Part III: Formatting 107
Tips and Where to Find Them 108Quick Number Formatting 109Using the Mini Toolbar 110Creating Custom Number Formats 112
Parts of a Number Format String 113
Custom Number Format Codes 114
Using Custom Number Formats to Scale Values 116Using Custom Date and Time Formatting 118Examining Some Useful Custom Number Formats 119
Hiding Zeros 119
Displaying Leading Zeros 119
Formatting Percentages 119
Displaying Fractions 120
Repeating Text 120
Displaying a Negative Sign on the Right 120
Formatting Based on the Cell’s Value 121
Coloring Values 121
Suppressing Certain Types of Entries 122
Updating Old Fonts 123Understanding the New Conditional Formatting Features 125
Looking at What’s New with Conditional Formatting 125
Visualizing Data with Conditional Formatting 126
Showing Text and a Value in a Cell 129Using Concatenation 129
Using the TEXT Function 129
Using a Custom Number Format 130
Merging Cells 131Formatting Individual Characters in a Cell 132
Contents xi
02_137666 ftoc.qxp 5/22/07 7:30 PM Page xi

Displaying Times That Exceed 24 Hours 134Fixing Non-Numeric Numbers 136Adding a Frame to a Range 137Dealing with Gridlines, Borders, and Underlines 138Inserting a Watermark 140Wrapping Text in a Cell 142Seeing All Characters in a Font 144Entering Special Characters 146Using Named Styles 148
Using the Style Gallery 148
Modifying an Existing Style 149
Creating New Styles 150
Merging Styles from Other Workbooks 151
Adding a Background Image to a Worksheet 152
Part IV: Basic Formulas and Functions 155
Tips and Where to Find Them 156Using Formula AutoComplete 157Knowing When to Use Absolute References 158Knowing When to Use Mixed References 160Changing the Type of a Cell Reference 162Converting a Vertical Range to a Table 163Using AutoSum Tricks 165Using the Status Bar Selection Statistics Feature 167Converting Formulas to Values 169Transforming Data without Using Formulas 170Transforming Data by Using Temporary Formulas 171Deleting Values While Keeping Formulas 173Summing Across Sheets 174Dealing with Function Arguments 176Annotating a Formula without Using a Comment 178Making an Exact Copy of a Range of Formulas 179Monitoring Formula Cells from Any Location 181Displaying and Printing Formulas 182Avoiding Error Displays in Formulas 184
Using the ISERROR Function 184
Using the new IFERROR Function 185
Using Goal Seeking 186Understanding the Secret about Names 188Using Named Constants 190Using Functions in Names 192Creating a List of Names 194Using Dynamic Names 196Creating Worksheet-Level Names 199Working with Pre-1900 Dates 201Working with Negative Time Values 203
John Walkenbach’s Favorite Excel 2007 Tips & Tricksxii
02_137666 ftoc.qxp 5/22/07 7:30 PM Page xii

Part V: Useful Formula Examples 205
Tips and Where to Find Them 206Calculating Holidays 207
New Year’s Day 207
Martin Luther King Jr. Day 207
Presidents’ Day 207
Easter 208
Memorial Day 208
Independence Day 208
Labor Day 208
Columbus Day 209
Veterans Day 209
Thanksgiving Day 209
Christmas Day 209
Calculating a Weighted Average 210Calculating a Person’s Age 211
Method 1 211
Method 2 211
Method 3 211
Ranking Values with an Array Formula 213Converting Inches to Feet and Inches 215Using the DATEDIF Function 216Counting Characters in a Cell 218
Counting Specific Characters in a Cell 218
Counting the Occurrences of a Substring in a Cell 218
Numbering Weeks 219Using a Pivot Table Rather than Formulas 221
Inserting Subtotals 221
Using Formulas 223
Using a Pivot Table 223
Expressing a Number As an Ordinal 225Extracting Words from a String 227
Extracting the First Word of a String 227
Extracting the Last Word of a String 227
Extracting All Except the First Word of a String 228
Parsing Names 229Removing Titles from Names 231Generating a Series of Dates 232
Using the AutoFill Feature 232
Using Formulas 233
Determining Specific Dates 234Determining the Day of the Year 234
Determining the Day of the Week 234
Determining the Date of the Most Recent Sunday 235
Determining the First Day of the Week after a Date 235
Contents xiii
02_137666 ftoc.qxp 5/22/07 7:30 PM Page xiii

Determining the nth Occurrence of a Day of the Week in a Month 235
Determining the Last Day of a Month 236
Determining a Date’s Quarter 236
Displaying a Calendar in a Range 237Various Methods of Rounding Numbers 238
Rounding to the Nearest Multiple 239
Rounding Currency Values 239
Using the INT and TRUNC Functions 240
Rounding to n Significant Digits 240
Rounding Time Values 241Returning the Last Nonblank Cell in a Column or Row 242Using the COUNTIF Function 244Counting Cells That Meet Multiple Criteria 246
Using “And” Criteria 246
Using “Or” Criteria 248
Combining “And” and “Or” Criteria 249
Counting Nonduplicated Entries in a Range 250Calculating Single-Criterion Conditional Sums 251
Summing Only Negative Values 251
Summing Values Based on a Different Range 251
Summing Values Based on a Text Comparison 252
Summing Values Based on a Date Comparison 252
Calculating Multiple-Criterion Conditional Sums 253Using “And” Criteria 253
Using “Or” Criteria 254
Using “And” and “Or” Criteria 254
Looking Up an Exact Value 255Performing a Two-Way Lookup 257
Using a Formula 257
Using Implicit Intersection 259
Performing a Two-Column Lookup 260Performing a Lookup By Using an Array 262
Using a Lookup Table 262
Using an Array 262
Using the INDIRECT Function 264Specifying rows indirectly 264
Specifying worksheet names indirectly 265
Making a cell reference unchangeable 265
Creating Megaformulas 267
Part VI: Conversions and Mathematical Calculations 271
Tips and Where to Find Them 272Converting Between Measurement Systems 273Converting Temperatures 275Solving Right Triangles 276
John Walkenbach’s Favorite Excel 2007 Tips & Tricksxiv
02_137666 ftoc.qxp 5/22/07 7:30 PM Page xiv

Calculating Area, Surface, Circumference, and Volume 278Calculating the Area and Perimeter of a Square 278
Calculating the Area and Perimeter of a Rectangle 278
Calculating the Area and Perimeter of a Circle 278
Calculating the Area of a Trapezoid 279
Calculating the Area of a Triangle 279
Calculating the Surface and Volume of a Sphere 279
Calculating the Surface and Volume of a Cube 279
Calculating the Surface and Volume of a Cone 280
Calculating the Volume of a Cylinder 280
Calculating the Volume of a Pyramid 280
Solving Simultaneous Equations 281Solving Recursive Equations 283Generating Random Numbers 285
Using the RAND Function 285
Using the RANDBETWEEN Function 285
Using the Analysis Toolpak Add-In 286
Calculating Roots and a Remainder 287Calculating Roots 287
Calculating a Remainder 287
Calculating a Conditional Average 288
Part VII: Charts and Graphics 289
Tips and Where to Find Them 290Creating a Text Chart Directly in a Range 291Selecting Elements in a Chart 293
Selecting with the Mouse 293
Selecting with the Keyboard 295
Selecting with the Chart Element Control 295
Annotating a Chart 297Creating a Self-Expanding Chart 299
For Excel 2007 and Excel 2003 299
For Compatibility with Versions before Excel 2003 300
Creating Combination Charts 301Dealing with Missing Data in a Line Chart 303Creating a Gantt Chart 306Creating a Thermometer-Style Chart 308Using Pictures in Charts 310Plotting Mathematical Functions 312
Plotting Single-Variable Mathematical Functions 312
Plotting Two-Variable Mathematical Functions 313
Displaying a Chart Slide Show 315Linking Chart Text to Cells 317Creating a Chart Template 319
Contents xv
02_137666 ftoc.qxp 5/22/07 7:30 PM Page xv

Saving a Chart As a Graphics File 320Method 1: Paste the Chart into a Graphics Program 320
Method 2: Save As an HTML File 320
Method 3: Use a VBA Macro 321
Making Charts the Same Size 322Resetting All Chart Formatting 324Freezing a Chart 326
Converting a Chart into a Picture 326
Converting Range References into Arrays 326
Selecting Objects on a Worksheet 328Ctrl+Click 328
The Selection and Visibility Pane 328
The Go to Special Dialog Box 328
The Select Object Tool 329
Making a Greeting Card 330Using Images As Line Chart Markers 332Changing the Shape of a Cell Comment 334Adding an Image to a Cell Comment 336
Part VIII: Data Analysis and Lists 337
Tips and Where to Find Them 338Using the Table Feature in Excel 2007 339
Understanding What a Table Is 339
Range versus Table 339
Creating a Table 341
Working with Tables 342Navigating in a Table 342
Selecting Parts of a Table 342
Adding New Rows or Columns 342
Deleting Rows or Columns 343
Moving a Table 343
Sorting and Filtering a Table 343
Using Formulas with a Table 345Working with the Total Row 345
Using Formulas within a Table 346
Referencing Data in a Table 348
Numbering Rows in a Table 349Using Custom Views with Filtering 351Putting Advanced Filter Results on a Different Sheet 353Comparing Two Ranges with Conditional Formatting 354Randomizing a List 357Filling the Gaps in a Report 359Creating a List from a Summary Table 361Finding Duplicates by Using Conditional Formatting 364
John Walkenbach’s Favorite Excel 2007 Tips & Tricksxvi
02_137666 ftoc.qxp 5/22/07 7:30 PM Page xvi

Preventing Row or Column Insertions within a Range 366Creating a Quick Frequency Tabulation 368Controlling References to Cells within a Pivot Table 371Grouping Items by Date in a Pivot Table 372
Part IX: Working With Files 375
Tips and Where to Find Them 376Working with the Recent Documents List 377
Opening a Recent Document 377
Pinning a Document 377
Changing the Number of Recent Documents Displayed 378
Removing Files from the Recent Documents List 378
Understanding the Excel 2007 File Formats 379Recognizing the Excel 2007 File Formats 379
The Office 2007 Compatibility Pack 379
Saving a File for Use with an Older Version of Excel 380
Importing a Text File into a Worksheet Range 381Getting Data from a Web Page 383
Pasting Static Information 383
Pasting Refreshable Information 383
Opening the Web Page Directly 386
Displaying a Workbook’s Full Path 387Saving a Preview of Your Workbook 388Using Document Properties 390Inspecting a Workbook 392Finding the Missing No to All Button When Closing Files 394Getting a List of Filenames 395Understanding Excel Passwords 397Using Workspace Files 398Customizing the My Places Bar 399
Part X: Printing 401
Tips and Where to Find Them 402Controlling What Gets Printed 403
Displaying the Quick Print Button 403
Printing All Sheets 403
Printing Specific Sheets 403
Setting the Print Area for a Worksheet 403
Printing Specific Pages 404
Displaying Repeating Rows or Columns on a Printout 405Printing Noncontiguous Ranges on a Single Page 406
Breaking Out the Camera Tool 406
Shooting with the Camera 407
Preventing Objects from Printing 409
Contents xvii
02_137666 ftoc.qxp 5/22/07 7:30 PM Page xvii

Page-Numbering Tips 410Applying Basic Page Numbering 410
Changing the Starting Page Number 410
Previewing Page Breaks 412Print Preview Mode 412
Page Break Preview 412
Page Layout View 412
Adding and Removing Page Breaks 414Forcing a Page Break to Appear Where You Want It 414
Removing Page Breaks You’ve Added 414
Saving to a PDF File 415Avoiding Printing Specific Rows 416
Using a Custom View 416
Using an Outline 416
Making Your Printout Fit on One Page 419Printing the Contents of a Cell in a Header or Footer 421Copying Page Setup Settings across Sheets 423Printing Cell Comments 424Printing a Giant Banner 425
Part XI: Spotting, Fixing, and Preventing Errors 427
Tips and Where to Find Them 428Using the Excel Error-Checking Features 429Identifying Formula Cells 432
Using Go To Special 432
Using Conditional Formatting 432
Dealing with Floating-Point Number Problems 435Removing Excess Spaces 437Viewing Names Graphically 439Locating Phantom Links 440Understanding Displayed versus Actual Values 441Tracing Cell Relationships 442
Identifying Precedents 442
Identifying Dependents 443
Part XII: Basic VBA and Macros 445
Tips and Where to Find Them 446Learning about Macros and VBA 447
What Is a Macro? 447
What Can a Macro Do? 447
Recording a Macro 449Creating the Macro 449
Examining the Macro 449
Testing the Macro 450
John Walkenbach’s Favorite Excel 2007 Tips & Tricksxviii
02_137666 ftoc.qxp 5/22/07 7:30 PM Page xviii

Executing Macros 451Use the Macro Dialog Box 451
Use the Visual Basic Editor Window 451
Use a Shortcut Key 452
Assign the Macro to a Button 452
Assign the Macro to a Shape 453
Add a Button to Your Quick Access Toolbar 453
Understanding Security Issues Related to Macros 455Using a Personal Macro Workbook 457Understanding Functions versus Subs 458
VBA Sub Procedures 458
VBA Functions 459
Displaying Pop-Up Messages 460Displaying the Time 460
Asking a Question 461
Combining Buttons and Icons 462
Getting Information from the User 463The VBA InputBox Function 463
The InputBox Method 463
Running a Macro When a Workbook Is Opened 465Greeting the User by Name 466
Keeping Track of the Number of Times a Workbook Is Opened 466
Creating a Usage Log 467
Creating Simple Worksheet Functions 468Returning the User Name 468
Determine Whether a Cell Contains a Formula 468
Returning a Worksheet Name 468
Returning a Workbook Name 469
Reversing a String 469
Extracting the Nth Element from a String 469
Making Excel Talk 471Understanding Custom Function Limitations 472Executing a Ribbon Command with a Macro 473Storing Custom Functions in an Add-In 475Using Add-Ins 476
Add-Ins That Ship with Excel 476
Installing Add-Ins 476
Finding Add-Ins 477
Part XIII: Sources for Excel Information 479
Tips and Where to Find Them 480Searching the Internet for Help 481Using Excel Newsgroups 482
Accessing Newsgroups by Using a Newsreader 482
Accessing Newsgroups by Using a Web Browser 482
Searching Newsgroups 483
Contents xix
02_137666 ftoc.qxp 5/22/07 7:30 PM Page xix

Browsing Excel-Related Sites 484AJP Excel Information 484
Stephen Bullen’s Excel Page 484
Contextures 484
Daily Dose of Excel 484
Excel Guru 484
David McRitchie’s Excel Pages 484
Mr. Excel 485
Pearson Software Consulting 485
Jon Peltier’s Excel Page 485
Ron’s Excel Page 485
The Spreadsheet Page 485
Index 487
John Walkenbach’s Favorite Excel 2007 Tips & Tricksxx
02_137666 ftoc.qxp 5/22/07 7:30 PM Page xx

IntroductionExcel is a very popular program. Millions of people throughout the world use iton a regular basis. But it’s a safe bet that the vast majority of users have yet todiscover some of the amazing things this product can do. If I’ve done my job,you’ll find enough useful information in this book to help you use Excel on anew level.
This is the second edition of this book, and I added about 50 new tips (anddeleted some that no longer apply to Excel 2007). In addition, I beefed up manyof the old tips based on feedback from readers of the first edition.
What You Should KnowThis book isn’t a beginner’s guide to Excel. Rather, it’s a book for those whoalready use Excel but realize that they have a lot more to learn. This book isfilled with tips and tricks that I’ve learned over the years, and I’m certain thatabout 99 percent of all Excel users will find something new and useful in thesepages.
If you have absolutely no experience with Excel, this book might not be thebest choice for you. To get the most out of this book, you should have somebackground in using Excel. Specifically, I assume that you know how to accom-plish the following tasks with Excel:
• Create workbooks, insert worksheets, save files, and perform other basictasks.
• Navigate through a workbook.
1
03_137666 intro.qxp 5/22/07 7:30 PM Page 1

• Use the Excel Ribbon and dialog boxes.
• Use basic Windows features, such as file management and copy-and-paste techniques.
What You Should HaveTo use this book, you need a copy of Microsoft Excel 2007 for Windows. No exceptions.Excel 2007 is so radically different from previous versions that you will probably be veryconfused if you’re using an older version of Excel.
As far as hardware goes for the computer you use to run Excel, the faster, the better. And,of course, the more memory in your system, the happier you’ll be.
Conventions in This BookTake a minute to skim this section and learn some of the typographic conventions usedthroughout this book.
Formula ListingsFormulas usually appear on a separate line in monospace font. For example, I might listthe following formula:
=VLOOKUP(StockNumber,PriceList,2,False)
Excel supports a special type of formula known as an array formula. When you enter anarray formula, press Ctrl+Shift+Enter (not just Enter). Excel encloses an array formula incurly braces to remind you that it’s an array formula.
NOTEDo not type the curly braces for an array formula. Excel puts them in automatically.
VBA Code ListingsThis book also contains examples of VBA code. Each listing appears in a monospacefont; each line of code occupies a separate line. To make the code easier to read, I usuallyuse indentation on specific lines. Although indentation is optional, it helps to delineatestatements that go together.
If a line of code doesn’t fit on a single line in this book, I use the standard VBA line contin-uation sequence: a space followed by an underscore character, to indicate that the line of
John Walkenbach’s Favorite Excel 2007 Tips and Tricks2
03_137666 intro.qxp 5/22/07 7:30 PM Page 2

code extends to the next line. For example, the following two lines comprise a single VBAstatement:
If Right(cell.Value, 1) = “!” Then cell.Value _
= Left(cell.Value, Len(cell.Value) - 1)
You can enter this code either exactly as shown, on two lines, or on a single line withoutthe trailing underscore character.
Key NamesNames of keys on the keyboard appear in normal type: for example Alt, Home, PgDn, andCtrl. When you should press two or more keys simultaneously, the keys are connected witha plus sign: “Press Ctrl+G to display the Go To dialog box.”
The RibbonExcel 2007 features a brand-new user interface. Menus and toolbars have been replaced bya tab-and-Ribbon interface.
When you need to select a command by using the Ribbon, I describe the command by usingthe tab name, the group name, and the command name: for example, “Choose Home ➪Alignment ➪ Wrap Text.” This command translates to “Click the Home tab, locate theAlignment group, and then click the Wrap Text button.”
Some commands use a drop-down Ribbon control. For example: Home ➪ Styles ➪Conditional Formatting ➪ New Rule. In this case, you need to click the down-pointingarrow on the Conditional Formatting control in order to access the New Rule command.
Many commands begin with the word Office. There is no Office tab. Rather, this refers tothe round logo in the upper left corner of the Excel window (the Office Button).
Functions, Procedures, and Named RangesThe names of the Excel worksheet functions appear in all uppercase, like so: “Use the SUMfunction to add the values in column A.”
Macro and VBA procedure names appear in normal type: “Execute the InsertTotals proce-dure.” I often use mixed upper- and lowercase to make these names easier to read. Namedranges appear in italic: “Select the InputArea range.”
Unless you’re dealing with text inside quotation marks, Excel isn’t sensitive to case. Inother words, both the following formulas produce the same result:
=SUM(A1:A50)
=sum(a1:a50)
Excel, however, converts the characters in the second formula to uppercase.
IntroductionIntro
ductio
n3
03_137666 intro.qxp 5/22/07 7:30 PM Page 3

Mouse ConventionsThe mouse terminology in this book is all standard fare: pointing, clicking, right-clicking,dragging, and so on. You know the drill.
What the Icons MeanThroughout this book, icons appear in the left margin to call your attention to points thatare particularly important.
NOTEI use Note icons to tell you that something is important — perhaps a concept that canhelp you master the task at hand or something fundamental for understanding subse-quent material.
CAUTIONI use Caution icons when the operation I’m describing can cause problems if you’re notcareful.
CROSS-REFERENCEI use the Cross-Reference icon to refer you to other tips that have more to say on a par-ticular topic.
NEWThis icon indicates a feature new to Excel 2007.
Entering VBA CodeSome of these tips and tricks involve Visual Basic for Applications (VBA), a programminglanguage built into Excel. You use the following basic procedure to enter a VBA procedureinto a workbook:
1. Press Alt+F11 to activate the VBA editor window.
2. Click your workbook’s name in the Project window. If the Project window isn’t visible,press Ctrl+R to display it.
3. Choose Insert ➪ Module to add a VBA module to the project. A code window appears.
4. Type the code in the code window.
John Walkenbach’s Favorite Excel 2007 Tips and Tricks4
03_137666 intro.qxp 5/22/07 7:30 PM Page 4

When your workbook contains VBA code, you must save it as a macro-enabled workbook.These workbooks have the *.xlsm extension.
When a workbook contains VBA code, you might receive a warning when you open theworkbook. This warning depends on your security settings. To view or change your secu-rity settings, display the Trust Center dialog box:
1. Choose Office ➪ Excel Options.
2. In the Excel Options dialog box, click the Trust Center tab.
3. Click the Trust Center Settings button.
4. In the Trust Center dialog box, click the Macro Settings tab.
I recommend the default setting: Disable All Macros with Notification. When this setting isin effect, you have the option to enable or disable macros in every workbook you open. Theexception is when the workbook is opened from a trusted location. Specify trusted loca-tions on the Trusted Locations tab of the Trust Center dialog box.
How This Book Is OrganizedTo provide some semblance of order, I grouped these tips and tricks into 13 parts:
• Part I: Basic Excel Usage
• Part II: Data Entry
• Part III: Formatting
• Part IV: Basic Formulas and Functions
• Part V: Useful Formula Examples
• Part VI: Conversions and Mathematical Calculations
• Part VII: Charts and Graphics
• Part VIII: Data Analysis and Lists
• Part IX: Working with Files
• Part X: Printing Tips
• Part XI: Spotting, Fixing, and Preventing Errors
• Part XII: Basic VBA and Macros
• Part XIII: Sources for Excel Information
IntroductionIntro
ductio
n5
03_137666 intro.qxp 5/22/07 7:30 PM Page 5

How to Use This BookThis book really isn’t intended to be read from cover to cover, as you would read a novel —but I’m sure that some people will do so. More likely, you’ll want to use it as a referencebook and consult it when necessary. If you’re faced with a challenging task, you mightwant to check the index first, to see whether the book specifically addresses your problem.The order of the parts and tips is arbitrary. Most readers will probably skip around andpick up useful tidbits here and there.
About the Power Utility Pak OfferToward the back of this book is a coupon that you can redeem for a discounted copy of myaward-winning Power Utility Pak — a collection of useful Excel utilities, plus many newworksheet functions. I developed version 7 of this product exclusively for Excel 2007.
You can also use this coupon to purchase the complete VBA source code for a nominal fee.Studying the code is an excellent way to pick up some useful programming techniques. Youcan take the product for a test drive by downloading the trial version from my Web site atwww.j-walk.com/ss.
NOTEPower Utility Pak version 7 requires Excel 2007 for Windows.
Reach OutI’m always interested in getting feedback on my books. The best way to provide this feed-back is by e-mail. Send your comments and suggestions to [email protected].
Unfortunately, I cannot reply to specific questions. Posting your question to one of the Excel newsgroups is, by far, the best way to get assistance. See Tip 219 for more information.
Also, when you’re out surfing the Web, don’t overlook my Web site (The Spreadsheet Page)at www.j-walk.com/ss.
Now, without further ado, it’s time to turn the page and expand your horizons.
John Walkenbach’s Favorite Excel 2007 Tips and Tricks6
03_137666 intro.qxp 5/22/07 7:30 PM Page 6

Part
Basic Excel UsageIn this part, you’ll find tips and tricks covering some of the
fundamental uses of Excel, from selecting cells and navigatingsheets in a workbook to hiding rows and columns, as well as workingwith the Quick Access Toolbar and changing Excel’s color scheme.
I
7
04_137666 ch01.qxp 5/22/07 7:31 PM Page 7

Tips and Where to Find Them
Tip 1 Understanding Excel Versions 9
Tip 2 Maximizing Ribbon Efficiency 12
Tip 3 Selecting Cells Efficiently 14
Tip 4 Making “Special” Range Selections 18
Tip 5 Undoing, Redoing, and Repeating 21
Tip 6 Discovering Some Useful Shortcut Keys 24
Tip 7 Navigating Sheets in a Workbook 26
Tip 8 Resetting the Used Area of aWorksheet 28
Tip 9 Understanding Workbooks versus Windows 29
Tip 10 Customizing Your Quick AccessToolbar 31
Tip 11 Accessing the Ribbon with theKeyboard 35
Tip 12 Customizing the Default Workbook 36
Tip 13 Using Document Themes 38
Tip 14 Changing the Sheet Tab Appearance 42
Tip 15 Hiding User Interface Elements 44
Tip 16 Hiding Columns or Rows 46
Tip 17 Hiding Cell Contents 48
Tip 18 Taking Pictures of Ranges 49
Tip 19 Performing Inexact Searches 51
Tip 20 Replacing Formatting 53
Tip 21 Changing the Excel Color Scheme 55
Tip 22 Limiting the Usable Area in aWorksheet 56
Tip 23 Using an Alternative to CellComments 60
Tip 24 Understanding the Excel Help System 61
Tip 25 Making a Worksheet “Very Hidden” 64
Tip 26 Disabling Hyperlink Warnings 66
04_137666 ch01.qxp 5/22/07 7:31 PM Page 8