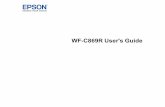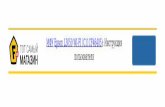Epson Print Admin
Transcript of Epson Print Admin

Epson Print Admin
Administrator's Guide
NPD5975-01 EN

About this Guide
The content of this documentThis guide describes the setting method of Epson Open Platform in the multi-function device is explained.
❏ User Management
❏ Device management
❏ System administration
❏ Setting by function
❏ Daily management
Following manuals are available.
❏ Epson Print Admin: Solution OverviewThe outline of Epson Print Admin is explained.
❏ Epson Print Admin: Quick Guide for DeploymentThe outline of a procedure of installation of this system is explained.
❏ Epson Open Platform: Hardware Setup GuideA procedure from installation of Epson Print Admin to preparations of practical use is explained.
❏ Epson Print Admin: System Installation GuideA procedure from installation of Epson Print Admin to preparations of practical use is explained.
❏ Epson Print Admin: User’s GuideThis is the manuals for the users who uses Epson Print Admin.
Using this Guide
Marks and Symbols
!Caution:
Instructions that must be followed carefully to avoid bodily injury.
cImportant:
Instructions that must be observed to avoid damage to your equipment.
Note:Provides complementary and reference information.
Related Information
& Links to related sections.
Administrator's Guide
About this Guide
2

Screenshots Used in This GuideSetting items may vary depending on products and setting conditions.
Operating System References
Windows
In this manual, terms such as “Windows 10”, “Windows 8.1”, “Windows 8”, “Windows 7”, “Windows Vista”,“Windows Server 2016”, “Windows Server 2012 R2”, “Windows Server 2012”, “Windows Server 2008 R2”, “WindowsServer 2008” refer to the following operating systems. Additionally, “Windows” is used to refer to all versions.
❏ Microsoft® Windows® 10 operating system
❏ Microsoft® Windows® 8.1 operating system
❏ Microsoft® Windows® 8 operating system
❏ Microsoft® Windows® 7 operating system
❏ Microsoft® Windows Vista® operating system
❏ Microsoft® Windows Server® 2016 operating system
❏ Microsoft® Windows Server® 2012 R2 operating system
❏ Microsoft® Windows Server® 2012 operating system
❏ Microsoft® Windows Server® 2008 R2 operating system
❏ Microsoft® Windows Server® 2008 operating system
Mac OS
In this manual, “Mac OS” is used to refer to “macOS Sierra”, “OS X El Capitan”, “OS X Yosemite”, “OS XMavericks”, and “OS X Mountain Lion”, “Mac OS X v10.7.x”, and “Mac OS X v10.6.8”.
Administrator's Guide
About this Guide
3

Contents
About this GuideThe content of this document. . . . . . . . . . . . . . . . . . 2Using this Guide. . . . . . . . . . . . . . . . . . . . . . . . . . . 2
Marks and Symbols. . . . . . . . . . . . . . . . . . . . . . . 2Screenshots Used in This Guide. . . . . . . . . . . . . . 3Operating System References. . . . . . . . . . . . . . . . 3
System Management OverviewAdministrator menu. . . . . . . . . . . . . . . . . . . . . . . . 6
Page configuration. . . . . . . . . . . . . . . . . . . . . . . .6Account menu. . . . . . . . . . . . . . . . . . . . . . . . . . . 7Function menu. . . . . . . . . . . . . . . . . . . . . . . . . . 7Work area. . . . . . . . . . . . . . . . . . . . . . . . . . . . . . 8
Login and logout. . . . . . . . . . . . . . . . . . . . . . . . . . . 9Login. . . . . . . . . . . . . . . . . . . . . . . . . . . . . . . . . 9Logout. . . . . . . . . . . . . . . . . . . . . . . . . . . . . . . .10
Management SettingsChecking system administrator information. . . . . . 12User Management. . . . . . . . . . . . . . . . . . . . . . . . . 12
User list. . . . . . . . . . . . . . . . . . . . . . . . . . . . . . . 12Registering users. . . . . . . . . . . . . . . . . . . . . . . . 16Editing user settings. . . . . . . . . . . . . . . . . . . . . .32
Group Management. . . . . . . . . . . . . . . . . . . . . . . . 35Group list. . . . . . . . . . . . . . . . . . . . . . . . . . . . . 35Registering and Editing a Group. . . . . . . . . . . . . 38Group User List. . . . . . . . . . . . . . . . . . . . . . . . . 46
Device management. . . . . . . . . . . . . . . . . . . . . . . .46Device list. . . . . . . . . . . . . . . . . . . . . . . . . . . . . 46Registering Devices. . . . . . . . . . . . . . . . . . . . . . 49
System administration. . . . . . . . . . . . . . . . . . . . . . 57Basic Configuration. . . . . . . . . . . . . . . . . . . . . . 57SMTP server. . . . . . . . . . . . . . . . . . . . . . . . . . . 65LDAP server. . . . . . . . . . . . . . . . . . . . . . . . . . . 66Sync. tab. . . . . . . . . . . . . . . . . . . . . . . . . . . . . . 75Downloading Driver/Client Tools. . . . . . . . . . . . 76Notification Email Settings. . . . . . . . . . . . . . . . . 78
Setting by FunctionsPreset scan. . . . . . . . . . . . . . . . . . . . . . . . . . . . . . .82
Preset scan setting list. . . . . . . . . . . . . . . . . . . . .82Registering and editing a preset scan. . . . . . . . . . 83Preset scan user list. . . . . . . . . . . . . . . . . . . . . . 92
Rule-based print. . . . . . . . . . . . . . . . . . . . . . . . . . 92
Rule-based print list. . . . . . . . . . . . . . . . . . . . . . 92Registering and Editing Rule Print Settings. . . . . 93User List for Rule-Based Printing. . . . . . . . . . . . 97
Available time period. . . . . . . . . . . . . . . . . . . . . . . 97Authorized Period List. . . . . . . . . . . . . . . . . . . . 97Registering and Editing Authorized PeriodSettings. . . . . . . . . . . . . . . . . . . . . . . . . . . . . . . 98Settings for the user list. . . . . . . . . . . . . . . . . . .102
Credit recharge setting. . . . . . . . . . . . . . . . . . . . . 102Credit recharge list. . . . . . . . . . . . . . . . . . . . . . 102Registering and editing the credit rechargesetting. . . . . . . . . . . . . . . . . . . . . . . . . . . . . . . 103User List for Credit Recharge Settings. . . . . . . . 106
Cost. . . . . . . . . . . . . . . . . . . . . . . . . . . . . . . . . . 107Cost Settings List. . . . . . . . . . . . . . . . . . . . . . . 107Registering and Editing Cost Settings. . . . . . . . 108Applying Cost Settings. . . . . . . . . . . . . . . . . . . 113List of Cost Settings. . . . . . . . . . . . . . . . . . . . . 114
Billing Code. . . . . . . . . . . . . . . . . . . . . . . . . . . . .115Billing Code List. . . . . . . . . . . . . . . . . . . . . . . 115Registering and Editing a Billing Code. . . . . . . 116Organization User List. . . . . . . . . . . . . . . . . . . 118
Page Quota. . . . . . . . . . . . . . . . . . . . . . . . . . . . . 119Page Quota List. . . . . . . . . . . . . . . . . . . . . . . . 119Registering and Editing the Page Quota. . . . . . .120Applying Page Quotas. . . . . . . . . . . . . . . . . . . 123User List for Page Quotas. . . . . . . . . . . . . . . . . 127Usage restrictions by cost settings. . . . . . . . . . . 127
Printer Driver Settings. . . . . . . . . . . . . . . . . . . . . 128Printer Driver Settings List. . . . . . . . . . . . . . . . 129Registering and Editing the Printer DriverSettings. . . . . . . . . . . . . . . . . . . . . . . . . . . . . . 129User List for Printer Driver Settings. . . . . . . . . .132
Button Layout. . . . . . . . . . . . . . . . . . . . . . . . . . . 132Button Layout List. . . . . . . . . . . . . . . . . . . . . . 132Registering and Editing a Button Layout. . . . . . 133User List for Button Layout. . . . . . . . . . . . . . . . 136
Daily ManagementDashboard. . . . . . . . . . . . . . . . . . . . . . . . . . . . . . 137Managing Print Jobs. . . . . . . . . . . . . . . . . . . . . . .139
Pending jobs list. . . . . . . . . . . . . . . . . . . . . . . . 139Reports. . . . . . . . . . . . . . . . . . . . . . . . . . . . . . . . 141
Report list. . . . . . . . . . . . . . . . . . . . . . . . . . . . 141Report output. . . . . . . . . . . . . . . . . . . . . . . . . 143
Administrator's Guide
Contents
4

Customized Report. . . . . . . . . . . . . . . . . . . . . . . 146Customized Report List. . . . . . . . . . . . . . . . . . 146Registering and Editing the Customized Report 147Customized Report Settings List forScheduled Reports. . . . . . . . . . . . . . . . . . . . . . 151
Scheduled Report. . . . . . . . . . . . . . . . . . . . . . . . .152Scheduled Report Setting List. . . . . . . . . . . . . . 152Scheduled Report Setting. . . . . . . . . . . . . . . . . 153
Download system logs. . . . . . . . . . . . . . . . . . . . . 157Backup. . . . . . . . . . . . . . . . . . . . . . . . . . . . . . . . 158
Solving ProblemsSystem (services) do not work. . . . . . . . . . . . . . . .160
Use of duplicate license. . . . . . . . . . . . . . . . . . .160Installation of necessary software andcomponents. . . . . . . . . . . . . . . . . . . . . . . . . . . 160Activation of service. . . . . . . . . . . . . . . . . . . . .160
Administrator pages and user pages do not appear 161You cannot connect to an email server andauthentication server that use encryptedcommunication. . . . . . . . . . . . . . . . . . . . . . . . . . 161Cannot find the multi-function device, themulti-function device does not start printing. . . . . 161
Power and interface cables. . . . . . . . . . . . . . . . 161Multi-function device acquired an IP addressusing the DHCP function. . . . . . . . . . . . . . . . . 162
Image files are printed even if you specify not toprint images. . . . . . . . . . . . . . . . . . . . . . . . . . . . .162Forgotten the password for the administrator page 162Changing the password. . . . . . . . . . . . . . . . . . . . 163If the LDAP server goes down. . . . . . . . . . . . . . . .165Print jobs are not accepted. . . . . . . . . . . . . . . . . . 165The cost of the aggregate does not match a thirdparty billing system. . . . . . . . . . . . . . . . . . . . . . . 166Notifications from the Notifier are not received. . . 166Uninstall the printer driver and Epson PrintAdmin Notify that were distributed andinstalled by the server. . . . . . . . . . . . . . . . . . . . . . 166Check a web server log. . . . . . . . . . . . . . . . . . . . . 166Change the sender address for preset scanning. . . .166Imported list data characters are corrupted. . . . . . 167Card Authentication is too Slow. . . . . . . . . . . . . . 168
For Servers Without an Internet Connection. . . 168For Servers with an Internet Connection. . . . . . 171
If the Epson Print Admin server goes down. . . . . . 171Restoring the system. . . . . . . . . . . . . . . . . . . . . . 172Error menu. . . . . . . . . . . . . . . . . . . . . . . . . . . . . 172
HTTP communication error. . . . . . . . . . . . . . .172Certificate error. . . . . . . . . . . . . . . . . . . . . . . . 173Other network errors. . . . . . . . . . . . . . . . . . . . 176
Panel Messages. . . . . . . . . . . . . . . . . . . . . . . . . . .179
AppendixOperating Environment. . . . . . . . . . . . . . . . . . . . 180
OS. . . . . . . . . . . . . . . . . . . . . . . . . . . . . . . . . .180Compatible browsers. . . . . . . . . . . . . . . . . . . . 180Supported languages. . . . . . . . . . . . . . . . . . . . 181
Specifications for the Output Files. . . . . . . . . . . . . 181Report files. . . . . . . . . . . . . . . . . . . . . . . . . . . 181Log file. . . . . . . . . . . . . . . . . . . . . . . . . . . . . . 185
Trademarks. . . . . . . . . . . . . . . . . . . . . . . . . . . . . 187Caution. . . . . . . . . . . . . . . . . . . . . . . . . . . . . . . . 187
Administrator's Guide
Contents
5

System Management OverviewUse the Web page for the system administrator to display information and make settings for Epson Print Admin.
Administrator menu
Page configurationWhen you log in with a system administrator account, the administrator page is displayed.
The administrator page is composed of the following sections.
❏ A: Account menu
❏ B: Function menu
❏ C: Work area
Administrator's Guide
System Management Overview
6

Account menuAllows you to make operations in the account of the user currently logged in.
You can set the user or multi-function device from the following menu.
See each item for more information.
❏ My information:Allows you to check the system administrator’s information.
❏ Change password:Allows you to change the password of the system administrator.
❏ User:Allows you to switch between the administrator page and the user page. The credentials that can switch aredisplayed.
❏ Logout:Logs you out from the administrator page.
Related Information
& “Checking system administrator information” on page 12& “Changing the password” on page 163
Function menuAllows you to make general settings for the user or multi-function device.
You can set the user or device from the following menu.
See each item for more information.
❏ Dashboard:Displays trends and the environmental status for usage history, such as System Availability, in real time. Thisgives you a visual snapshot of the system’s operational status.
❏ Users:Allows you to make settings for the user. You can list, register, and delete users.
Administrator's Guide
System Management Overview
7

❏ Groups:Allows you to set the organization. Setting an organization allows you to unify the user settings for members ofthe organization.
❏ Devices:Allows you to make settings for multi-function devices. You can search for and register multi-function devicesfrom here.
❏ Rules/Policies:Allows you to set rules and policies for system operation.
❏ Reports:Allows you to make settings for reports output for users or system usage.
❏ System settings:Allows you to make basic settings for the entire system. You can make settings for the server and theauthentication card.
❏ MaintenanceAllows you to perform print operations such as system maintenance, logging, and backing up.
Related Information
& “Dashboard” on page 137& “User Management” on page 12& “Group Management” on page 35& “Device management” on page 46& “Setting by Functions” on page 82& “Reports” on page 141& “Basic Configuration” on page 57& “Downloading Driver/Client Tools” on page 76
Work areaDisplays a dashboard and a screen for work according to the menu selected.
Administrator's Guide
System Management Overview
8

The dashboard displays information such as usage and errors in multi-function devices, which helps in day-to-daysystem management.
Login and logout
LoginAllows you to make settings for each item when logged in as the system administrator.
Administrator's Guide
System Management Overview
9

Note:When you access the administrator login page in SSL communication (https), the message “There is a problem with thiswebsite’s security certificate” may be displayed. (The screen capture is an example of Internet Explorer. The actual screendisplayed depends on the browser you are using.)
This happens when the browser attempts an SSL encrypted communication when the Web site is using a self-signedcertificate. Click “Continue browsing of this site (not recommended)”. To avoid displaying this warning, use a certificateissued by a trusted certification authority.
1. Enter the ID and password for A-3 - Epson Print Admin System account Information set when installingthis system, and then select the domain.
For the Domain, if you are using an LDAP server, select the domain name of the LDAP server; if you are notusing an LDAP server, select (Local).
Note:If you want to change the display language, select the language you want from the language menu.
2. Click Login.
Logout
1. Click to display the account menu.
Administrator's Guide
System Management Overview
10

2. Select Log out, and then click OK on the confirmation menu.
Note:If no operations are performed for about 30 minutes, the user is automatically logged out and the login screen isdisplayed the next time an operation is performed.
Administrator's Guide
System Management Overview
11

Management Settings
Checking system administrator informationYou can check the system administrator’s information in the account menu.
1. Log in to the system as the system administrator.
2. Select My Information from the account menu.
Displays information on the user currently logged in.
3. Click Close to close the menu.
User ManagementYou can manage the user information and settings for the Epson Print Admin system.
User listYou can set up features such as user’s groups, roles, and available features.
Administrator's Guide
Management Settings
12

Navigate to Users > User List.
The following are displayed in the user list.
❏ Button
Items Description
Add Click to display a menu for adding a new user.
Delete Select the user you want to delete, click Delete, and then click OK on theconfirmation screen.
If you select Delete personal information for the selected users from theusage history. on the confirmation screen, the personal information related todeleted users in the usage history data is replaced by a unique text string.
Edit You can change the settings for the selected user as a batch.
Email Click to display the Email sending screen. Selected users are available.
Administrator's Guide
Management Settings
13

❏ Information
Items Description
Check box Select users to be removed or edited.
Select the box at the top of the column to select all items.
User ID Displays registered User IDs. Click to edit individual settings.
Full name Displays the registered full name.
Group Displays the registered organization name.
Roles Displays the user’s credentials.
Unique permission Displays whether or not personal settings are complete. Selected if anythingdiffers from the group settings regarding multi-function devices, functions, billingcodes, preset scanning, rule-based printing, or credit recharging.
Footer Displays the number information for the list.
Note:❏ Click an item to sort the list using that item, and to switch between ascending and descending order.
❏ When you click the number in Lines per page, you can change the number of lines shown on each page. You can set theinitial value for the number of lines per page from System Settings > Basic Settings > Server > Number of Lines perList.
Related Information
& “Registering users” on page 16& “Details on each menu” on page 20
Filtering users
You can narrow the number of users displayed in the list by setting conditions.
1. Click (Show) in Filter.
Administrator's Guide
Management Settings
14

2. Set each item.
See the following for information on the narrowing conditions. Narrowing is not performed when no items areset.
Items Description
Group Set the user’s organization information as a narrowing condition. Select fromthe list of organizations.
User ID (contain) Set the User ID as a narrowing condition. Enter all or part of the user ID in theinput field.
Full Name (contain) Set the full name of the user as a narrowing condition. Enter all or part of thename that is associated with the user ID in the input field.
Roles Set the credentials of the user as a narrowing condition. Select Administratoror User.
Registration Complete Email Set to send a user registration complete email as a narrowing condition. SelectSent or Unsent.
Password settings Set the password setting status as a narrowing condition. Select Set or Unset.
Page Quota Set the page quota status as a narrowing condition. Select the name of thepage quota or Unassigned. This is displayed when you select Page Quota inBasic Settings > Quota management > Managing.
3. Click Apply.
The narrowed search results are displayed.
If the narrowing results have been displayed already, the list is updated using the conditions that were set.
To clear the filter setting, click Clear.
Administrator's Guide
Management Settings
15

Registering usersYou can register users to the system.
You can register users individually or in bulk by writing to a CSV file.
Register individually
You can register users individually.
You can only register new users who are managed by Epson Print Admin.
1. Click Add in the user list menu.
The new registration menu is displayed.
2. Set each item.
See the following to make settings.
Discovery method Description
User ID Enter the user name that you want to register between 1 and 256 characters.
You can use ISO-8859-1 characters except for control characters, 0x7f to 0xbf,0xd7, and 0xf7.
Domain When registered with this system, this is displayed as “(Local)”.
Full name Enter the user’s full name.
Administrator's Guide
Management Settings
16

Discovery method Description
Group Displays the organization to which the users belong. When registering for thefirst time, click Change group and select the organization.
Change group Displays the Change group menu.
Card Information This is the authentication card information corresponding to a user ID.
If you want to remove a registered authentication card, leave the field blankand click OK.
Primary card ID :
Enter the information of the authentication card that the user normally uses.
Temporary card ID :
You can set this if the ID is entered in Primary card ID.
Enter the information of the authentication card that the user temporarilyuses. You can set the expiration date of the card from System Settings > BasicSettings > Users > Validity period for temporary cards.
ID Number This item is displayed when ID Number is selected in System Settings > BasicSettings > Users > Authentication on Devices.
If User defined is selected in ID Number, the user can edit the ID Numberfrom the account menu on the user page.
If Admin defined is selected in ID Number, the administrator can edit the IDNumber. If you click Auto Generate, the system generates the ID Numberautomatically using the specified number of digits.
Use email address Select whether or not to use a user email address.
To use this function you need to enter an email address.
If you do not want to use it, enter the login password for the user.
If you do not use an email address, you cannot use the Scan Presets (Scan toMy Email, sending email to users, and so on) that require an email address.
Email address If you want to use the user’s email address, enter the email address to whichthe notification email will be sent.
Save to Specify the folder in which scan results for the Scan to My Folder function aresaved.
Click Create to create a network folder at a specific destination.
The target destination depends on the items selected in Rules/Policies > Scanto My Folder > Edit scan preset > Save to.
Use the user's save destination: Enter the destination path in this column.
Manual settings: Enter the destination path in Edit scan preset screen. Youcannot edit the path displayed.
Password System administrators can set and change the password for users to log on tothe Epson Print Admin user page or the printer. You can change the passwordfor users that are already registered by selecting Edit.
You can enter 1 to 128 ASCII characters (alphanumeric and "# $%& '() * +, - / :;<=> @ [\] ^ _`!.? {|} ~) for the password.
When you register a user without setting a password, the user can set apassword themselves from the user registration complete email. When you setthe password for the user, make sure you send it to the user.
Administrator's Guide
Management Settings
17

Discovery method Description
Roles Select the user’s credentials you want to register from User or Administrator.
Credit Limit You can set the cost limit.
You can set this when you select Credit Limit in Basic Settings > Quotamanagement > Managing.
You can set the Credit recharges and Adjust credit in the following situations.
❏ When you have selected Enable.
❏ When you have selected Use the group settings while the cost limits havebeen set in a group that is set in Group.
Page Quota You can set a limit for the number of available pages.
You can set this when you select Page Quota in Basic Settings > Quotamanagement > Managing.
You can set the Page Quota and Adjust remaining pages in the followingsituations.
❏ When you have selected Enable.
❏ When you have selected Use the group settings while the cost limits havebeen set in a group that is set in Group.
Default Printer Driver Settings Set the default values for the Epson Print Admin print settings for each user.
You can select the print settings that you registered in Rules/Policies >Printer Driver Settings.
This is displayed when you select Allow users to download driver and clienttool in System Settings > Basic Settings > Users > Driver and Client Tool.
Note:If you change a Group, you can apply the rules and policies to the Group.
3. Click OK.
The user registration complete confirmation screen is displayed.
4. Click OK to send the User registration completion email.
If you do not want to send the email, click Cancel to return to the user list screen.
You can send the User registration complete email from the user list screen after registering a user.
Administrator's Guide
Management Settings
18

5. Click Send.
You can confirm contents of the sending mail.
Items Description
Email Type Select the notification email type.
When sending notifications after user registration, the email type is displayedaccording to the user’s authentication method.
To change the email type, select the type on the email transmission screendisplayed when you click Email from the user list.
View Message You can check the content of the notification email.
Number of Users to Receive Message Displays the number of users receiving the email.
User List Displays the list of users receiving the email.
Number of Users with Unset EmailAddresses
Displays the number of unset user email addresses.
User List Displays the list of unset user email addresses.
Send Sends a registration complete notification email.
Note:You can edit email contents from System Settings > Email Settings.
6. Click OK on the confirmation message.
The User registration complete email is sent.
7. Click OK on the confirmation menu.
You are returned to the user list menu.
Related Information
& “Details on each menu” on page 20
Administrator's Guide
Management Settings
19

& “Group Management” on page 35& “Notification Email Settings” on page 78
Details on each menu
Note:❏ Settings that are different from the group settings are displayed in red for each item.
❏ Each item can be changed to remove the maximum limits.
❏ DevicesYou can register available devices by assigning a location.
The items in Enabled devices are applied. Select the item and navigate through the list by using and .You can move the items in Devices and the items in red in Enabled devices.
Items Description
Location Displays only the devices in the selected location from the devices in Devices.
Administrator's Guide
Management Settings
20

❏ FunctionsYou can configure the functions available to users.
The items in Enabled functions are applied. Select the item and navigate through the list by using and
. You can move the items in Functions and the items in red in Enabled functions.You can specify the order of the buttons that are displayed on the operation panel of the printer in ButtonLayout. Choose Use the group settings by either selecting a button layout in Rules/Policies - Button Layout orby selecting the default button layout in the group.Button Layout is displayed when a printer running a version of Epson Open Platform that supports thisfunction is registered in Epson Print Admin.
Administrator's Guide
Management Settings
21

❏ Scan PresetsYou can register the preset scan settings that can be used.
The items in Enabled scan presets are applied. Select the item and navigate through the list by using and
. You can move the items in Scan Presets and the items in red in Enabled scan presets.
Administrator's Guide
Management Settings
22

❏ Rule-based PrintingYou can register the Rule Print settings that can be used.The items in Enabled rule-based printing are applied. If you want to disable an item, select the item and move
it to Rule-based Printing using .Rule-based print settings are managed by organization. Items that are enabled in the organization are displayed.These cannot be added individually during user registration. To add, register the rule-based print to the Groupsof the user you want to register.
Administrator's Guide
Management Settings
23

❏ Allowed TimesYou can register the time period in which the system is available.The items in Enabled allowed times are applied. If you want to enable an item, select the item and move it to
Allowed Times using .Settings for the available time periods are managed by the organization to which the user belongs. These cannotbe added individually during user registration.To add, register the available time period to the Groups of the user you want to register.
Administrator's Guide
Management Settings
24

❏ Billing CodeYou can register the billing codes that can be used.
The items in Enabled billing code are applied. Select the item and navigate through the list by using and
. You can move the items in Billing Code and the items in red in Enabled billing code.You can specify a billing code that is selected by default in Billing Code (Default). Choose a billing code namein Enabled billing code, or choose Use the group settings by setting the default billing code.
Administrator's Guide
Management Settings
25

❏ Credit rechargesYou can set a period to regularly add credit to the user.This tab is displayed when you select Credit Limit in System > Basic > Usage Limits > Managing.
The items in Enabled credit recharges are applied. Select the item and navigate through the list by using
and . You can move the items in Credit recharges and the items in red in Enabled credit recharges.This is available if you select Enable as the Credit Limit on the Basic Information tab, or if you select Enableas the Credit Limit in applied group settings under Use the group settings.
Administrator's Guide
Management Settings
26

❏ Adjust creditWhen editing, you can change the user’s balance.This tab is displayed when you select Credit Limit in System > Basic > Usage Limits > Managing.This is available if you select Enable as the Credit Limit on the Basic Information tab, or if you select Enableas the Credit Limit in applied group settings under Use the group settings.
Items Description
Credit Displays the balance for the user.
Operation Select how you want to change the balance.
Add: Adds the amount set in Adjust credit to the balance.
Subtract: Decreases the amount set in Adjust credit fromthe balance.
Adjustment: Specifies the amount set in Adjust credit forthe balance.
Adjust credit Enter the amount you want to change.
Administrator's Guide
Management Settings
27

❏ Page QuotaYou can register a limit for the number of available pages settings. The items in Page quota enabled are applied.
Select the item and navigate through the list by using and . You can only set one item in Page quotaenabled.This tab is displayed when you select Page Quota in System > Basic Settings > Quota management >Managing.This is available if you select Enable as the Page Quota on the Basic Information tab, or if you select Enable asthe Page Quota in applied group settings under Use the group settings.
Administrator's Guide
Management Settings
28

❏ Adjust remaining pagesWhen editing, you can set the default value for the number of available pages.This tab is displayed when you select Credit in System > Basic Settings > Quota management > Managing.This is available if you select Enable as the Page Quota on the Basic Information tab, or if you select Enable asthe Page Quota in applied group settings under Use the group settings.
Items Description
Operation Select how you want to change the Remaining pages.
Add: Adds the amount set in Adjusting pages to the Re-maining pages.
Subtract: Decreases the amount set in Adjusting pagesfrom the Remaining pages.
Adjustment: Specifies the amount set in Adjusting pagesfor the Remaining pages. This is displayed when editingusers.
Selected Select items that you want to change the Remaining pages.This is displayed when editing users.
Functions Displays the functions name of target.
Color / B&W Displays the Color or the B&W for functions usage.
Remaining pages Displays the Remaining pages that users holds. You can en-ter default value when adding users.
Adjust remaining pages Enter the amount you want to change. This is displayedwhen editing users.
Registering in bulk using a setting file
You can register user registration information in bulk using a CSV file.
Administrator's Guide
Management Settings
29

Creating a CSV file to import
Create a CSV file to import using spreadsheet software or a text editor, in the following format.
Download to use a sample file from Specify the user import file > Download an example CSV file.
Note:❏ You can view details for the import file from Specify the user import file > Import file details.
❏ If you set the Groups, you can set details other than Basic Information.
❏ You cannot import users who are managed by LDAP.
You can import basic information for the following users.
Items Max. No. ofCharacters
Description
User ID 256 This item must be filled in.
Describe user IDs to be registered or updated using ISO-8859-1characters except for control characters, 0x7f to 0xbf, 0xd7, and0xf7.
Full name 256 Describe the full name to be registered or updated.
Group 256 Describe the organization to be registered or updated.
Primary card ID 4096 Describe the primary authentication card ID to be registered orupdated.
Email address 255 Describe the email address of users to be registered or updated.
Use email address 1 This item must be filled in.
1: Describe the user email address you want to add and update.You must enter an email address. In this situation, theadministrator cannot set a login password for users.
0: Describe the user password you want to add and update. Youmust enter a password. In this situation, the administrator can setand change the login password for users.
Password 128 Enter 1 to 128 ASCII characters (alphanumeric and "# $% & '() * +,- / :; <=> @ [\] ^ _`!.? {|} ~).
ID Number 8 You can set the value if you have selected Administrator inSystem Settings > Basic Settings > Authentication on Devices >ID Number > Management.
Save to 255 Describe the path of the save folder for Scan to My Folder to beregistered or updated.
The following provides the file specifications.
❏ File format: CSV
❏ Character code: UTF-8
❏ File size : Up to 10 MB
❏ Delimiter: Comma
❏ Text qualifier: Double quotes
❏ Line feed code: CRLF
Administrator's Guide
Management Settings
30

❏ Line format: User ID, Full name, Group, Primary card ID, Email address, Password, ID Number
Note:❏ If the registered user ID is the same as an existing user ID, it will be overwritten. Entering information other than the
user ID is optional. The item is not updated when you leave it a blank.
❏ Lines starting with # are comments.
❏ For users who are managed by LDAP, the email address field is optional. The value for “Use email address” will beignored.
❏ If you want to use a CSV file exported by Epson Print Admin version 1.1 or earlier, you must enter an email address.
Importing a file
You can import the CSV file that you created.
1. Log in to the system as the system administrator.
2. Select Users > Import from the function menu.
The administrator menu is displayed.
3. Click Browse, and then select the CSV file that you created.
4. Click Next, and then click OK on the confirmation menu.
A confirmation menu of the imported content is displayed.
5. Confirm the imported content, and then click Import.
The results of the import are displayed.
6. Click Return to user list.
You are returned to the user list menu.
Administrator's Guide
Management Settings
31

Exporting a file
You can export basic information for registered users in a CSV file.
1. Log in to the system as the system administrator.
2. Select Users > Export from the function menu.
The export menu is displayed.
3. Click Export.
When you click Export file details, specifications for the file to be exported are displayed.
The generated CSV file is downloaded.
Editing user settingsThere is a way to edit individually, and another to set in bulk by items.
Editing individually
You can edit registered user information individually.
1. Log in to the system as the system administrator.
2. Select Users > User List from the function menu.
The user list is displayed.
Administrator's Guide
Management Settings
32

3. Click the link for the User ID you want to edit.
The user edit menu is displayed.
4. Edit each item.
5. Click OK.
Administrator's Guide
Management Settings
33

Related Information
& “Details on each menu” on page 20
Editing in bulk
You can edit registered user information in bulk.
You can edit the following items. You can unify settings by changing Roles. However, you cannot set other tabsindividually, such as billing code and preset scan.
❏ GroupClick Change group and then select from the group list.However, users who are managed by linking to an LDAP server cannot be changed.
❏ RolesYou can set administrators or users. However, you cannot make settings if the system administrator currentlylogged in is included.
❏ Credit LimitYou can set the cost limit. When you have selected Enable, you can set Adjust credit.
❏ Adjust creditYou can specify the action and the amount.
❏ Default Printer Driver SettingsYou can set the default value of the driver print settings.
1. Log in to the system as the system administrator.
2. Select Users > User List from the function menu.
3. Select the user you want to edit in the Selected column.
4. Click Edit.
The bulk user settings menu is displayed.
Administrator's Guide
Management Settings
34

5. Edit each item.
6. Click OK.
Related Information
& “Details on each menu” on page 20& “Register individually” on page 16
Group ManagementYou can set a group to which a user belongs. When you set function restrictions, usage restrictions, and credit forthe organization, these settings are applied to all users who belong to the organization.
Group listThe group list is displayed.
Administrator's Guide
Management Settings
35

Navigate to Groups > Group List.
The following are displayed in the organization list.
❏ Button
Items Description
Add Click to display the registration menu.
Delete Select the group you want to delete, and then click Delete.
❏ Information
Items Description
Check box Click to select organizations you want to remove.
Select the box at the top of the column to select all items.
Group Displays the registered organization. Click to edit individual settings.
Domain Displays the registered domain name.
Users Displays the number of users who belong to the organization. Click the number todisplay a list of the users who belong to the organization.
Devices Displays the number of devices that are associated with the organization.
Status Displays New in the following situations. This is hidden when you open the edit menu.
❏ When adding by synchronizing with an LDAP server.
❏ When adding by importing using a CSV file.
Note:❏ Click an item to sort the list using that item, and to switch between ascending and descending order.
❏ When you click the number in Lines per page, you can change the number of lines shown on each page. You can set theinitial value for the number of lines per page from System Settings > Basic Settings > Server > Number of Lines perList.
Administrator's Guide
Management Settings
36

Related Information
& “Details on each menu” on page 39
Filtering groups
You can narrow the number of groups displayed in the list by setting conditions.
1. Click (Show) in Filter.
2. Set each item.
See the following for information on the narrowing conditions. Narrowing is not performed when no items areset.
Items Description
Group (contain) Set the organization name as a narrowing condition. Enter all or part of theorganization name in the input field.
Group status Set the organization status as a narrowing condition. Click , and then select fromthe list of organizations.
Page Quota Set the page quota status as a narrowing condition. Select Name, Set, or Unset. Thisis displayed when you select Page Quota in Basic > Usage Limits > Managing.
3. Click Apply.
The narrowed search results are displayed.
If the narrowing results have been displayed already, the list is updated using the conditions that were set.
To clear the filter setting, click Clear.
Administrator's Guide
Management Settings
37

Registering and Editing a GroupYou can change the settings of the group.
Registering individually
Register a group.
1. Click Add in the organization list menu.
The new registration menu is displayed.
2. Set each item.
See the following to make settings.
Items Description
Group Enter the registered name of the group.
Credit Limit Set whether or not to impose credit limits.
You can set this when you select Credit in System Settings > Basic Settings >Quota management.
Initial credit Enter the credit to be added to users who are newly registered.
Cost Settings Select the cost settings that are specified in Rules/Policies > Cost Settings.
You can set this when you select Set cost per group of users in System > BasicSettings > Cost Settings.
Click Details to display the cost details.
Administrator's Guide
Management Settings
38

Items Description
Page Quota Set whether or not to impose limits on the number of available pages.
You can set this when you select Page Quota in System Settings > Basic Settings >Management.
Default Printer Driver Settings Set the default values for the Epson Print Admin print settings for each group.
You can select the print settings that you registered in Rules/Policies > PrinterDriver Settings. You can also use the print settings that are selected in the group.
This is displayed when you select Allow users to download driver and client tool inSystem Settings > Basic Settings > Users > Driver and Client Tool.
3. Click OK.
4. Click OK on the confirmation menu.
You are returned to the group list menu.
Details on each menu
❏ DevicesYou can register devices by assigning a location.
The items in Devices are applied. Select the item and navigate through the list by using and .
Items Description
Location Displays only the devices in the selected location from the devices in Devices.
Administrator's Guide
Management Settings
39

❏ FunctionsYou can configure the functions available to users.
The items in Enabled functions are applied. Select the item and navigate through the list by using and
.You can specify the default button layout for the group by selecting a button layout inButton Layoutthat hasbeen registered in Rules/Policies > Button Layout. Click Details to view details on the button layout.Button Layout is displayed when a printer running a version of Epson Open Platform that supports thisfunction is registered in Epson Print Admin.
Administrator's Guide
Management Settings
40

❏ Scan PresetsYou can register the preset scan settings that can be used.
The items in Enabled scan presets are applied. Select the item and navigate through the list by using and
.
❏ Rule-based PrintingYou can register the Rule-based Print settings that can be used.The items in Enabled rule-based printing are applied. Select the item and navigate through the list by using
and .
Administrator's Guide
Management Settings
41

❏ Allowed TimesYou can register the time period you can use the system.
The items in Enabled allowed times are applied. Select the item and navigate through the list by using and
.
❏ Billing CodeYou can register the billing code that can be used.
The items in Enabled billing code are applied. Select the item and navigate through the list by using and
.You can specify the default billing code for the group when you select a billing code name in Enabled billingcode in Billing Code (Default).
Administrator's Guide
Management Settings
42

❏ Credit rechargesYou can set a period to regularly add credit to the user.
The items in Enabled credit recharges are applied. Select the item and navigate through the list by using
and .This tab is displayed when you select Credit in System Settings > Basic Settings > Management.This is available if you select Enable as the Credit Limit on the Basic Information tab.
Administrator's Guide
Management Settings
43

❏ Page QuotaYou can register the maximum number of available pages.The items in Page quota enabled are applied.
Select the item and navigate through the list by using and . You can set just one item in Page quotaenabled.This tab is displayed when you select Page Quota in System Settings > Basic Settings > Quota management.This is available if you select Enable as the Page Quota on the Basic Information tab, or if you select Enable asthe Page Quota in applied group settings under Use the group settings.
Edit
You can edit registered organization information individually.
1. Log in to the system as the system administrator.
2. Select Groups > Group List from the function menu.
The organization list is displayed.
Administrator's Guide
Management Settings
44

3. Click the link for the Group you want to edit.
The organization edit menu is displayed.
4. Edit each item.
5. Click OK.
6. Click OK on the confirmation menu.
You are returned to the group list menu.
Related Information
& “Details on each menu” on page 39
Administrator's Guide
Management Settings
45

Group User ListClick the number in Applied users in the group list to display a list of users who belong to the group.
Items Description
Group Displays the registered name for the selected organization.
User ID Displays the user ID for the user that belongs to the organization.
Full name Displays the full name for the user that belongs to the organization.
OK Closes the list menu.
Device managementYou can manage the registration information of the multi-function device used in the Epson Print Admin system.
Device listA group list is displayed.
Administrator's Guide
Management Settings
46

Navigate to Devices > Device List.
The following are displayed in the device list.
❏ Button
Items Description
Add Click to display a menu for adding a new multi-function device.
Delete Select the printer you want to remove, and then click Delete.
Enable Select the printer you want to enable, and then click Enable.
Disable Select the printer you want to disable, and then click Disable.
Device setting Select the printer and click Device setting to send the configuration information fromEpson Print Admin to the printer.
Web Config You can start the built-in Web server for the device selected in the Selected column.You cannot start if more than one multi-function device is selected.
Administrator's Guide
Management Settings
47

❏ Column
Items Description
Check box Click to select users you want to set or remove.
Select the box at the top of the column to select all items.
Status The color of the check mark indicates the registration status of the printer.
Blue: Enabled printer
Gray: Disabled printer
Brown: Temporarily registered printer
Device Name Displays the registered multi-function device name. Click to edit individual settings.
Location Displays the location of the multi-function device.
Product Name Displays the model name of the multi-function device.
Epson Open Platform Version Displays the Epson Open Platform Version running the printer.
Description Displays comments entered in Description from the multi-function device settings.
Number of active devices Displays the number of devices that are enabled in the device list.
Maximum number of enableddevices
Displays the number of multi-function devices that can be enabled by using the currentlicense.
Note:❏ Click an item to sort the list using that item, and to switch between ascending and descending order.
❏ When you click the number in Lines per page, you can change the number of lines shown on each page. You can set theinitial value for the number of lines per page from System Settings > Basic Settings > Server > Number of Lines perList.
Filtering devices
You can narrow the number of multi-function devices displayed in the list by setting conditions.
1. Click (Show) in Filter.
Administrator's Guide
Management Settings
48

2. Set each item.
See the following for information on the narrowing conditions. Narrowing is not performed when no items areset.
Items Description
Device name (Contain) Set the registered device name as a narrowing condition. Enter all or part of thedevice name in the input field.
Location (Contain) Set the location of the device as a narrowing condition. Enter all or part of thelocation that is associated with the device in the input field.
Product name (Contain) Set the product name of the device as a narrowing condition. Enter all or part of theproduct name in the input field.
Registration Status Set the registration status of the printer as a narrowing condition.
3. Click Apply.
The narrowed search results are displayed.
If the narrowing results have been displayed already, the list is updated to the conditions that were set.
To clear filter setting, click Clear.
Registering DevicesYou can register devices to the system by searching on the network.
Registering by discovery
1. Log in to the system as the system administrator.
Administrator's Guide
Management Settings
49

2. Select Devices > Device List from the function menu.
The device list is displayed.
3. Click Add.
The Device discovery settings menu is displayed.
4. Select the searching method for the device in the pull-down menu, and then specify the IP address or addressrange.
See the following to make settings.
You can set up to five search conditions.
Discovery method Description
IP Address You can search for the multi-function device using the specified IP address in unicast.
Specify the IP address directly.
Administrator's Guide
Management Settings
50

Discovery method Description
Network Address You can search for the device using the specified network address in broadcast.
Enter the network address and subnet mask to be searched.
Range of IP Address You can search for the multi-function device using a range of IP addresses specifiedin unicast.
Enter the start and end addresses of the IP address range to be searched.
Note:You can only search for Epson Open Platform compatible multi-function devices that have been activated.
5. Click Next.
The device search begins, and the search results are displayed.
6. Select the device you want to register, and then click Next.
If you have set an administrator password on the multi-function device, enter the password.
7. Check the device registration results, and then click OK.
You are returned to the Device List menu.
If you cannot find the device you want, try searching by selecting a different search method in step 4.
Registering using a setting file
You can register user registration information for the multi-function device in bulk using a CSV file.
Administrator's Guide
Management Settings
51

By adding a temporary registration flag, you can temporarily register a printer that is not connected. Connect theprinter and send the information in Device setting to fully register the printer. See the "System Installation Guide"- [Register Printers] for details.
Creating a CSV file to import
Create a CSV file to import using spreadsheet software or a text editor, in the following format. Download to use asample file from Specify the device import file > Download an example CSV file.
Note:You can view details for the import file from Import file details.
You can import the following device information.
Items Max. No. ofCharacters
Description
Device Name 64 Enter the multi-function device name that you want to update.
Location 40 Enter the location to be updated.
Description 256 Enter the remarks to be updated.
IP Address 15 Enter the IP address (IPv4) to be updated.
MAC Address 12 Enter the MAC addresses of devices to be updated withoutdelimiters.
Flag for temporaryregistration
1 Enter 1 to temporarily register a multi-function device.
Card reader 256 The name of the card reader to be updated.
The following are the file specifications.
❏ File format: CSV
❏ Character code: UTF-8
❏ Upper size limit: 10 MB
❏ Delimiter: comma or semicolon (Delimiter that is set in System Settings > Basic Settings > Server - Delimiterof CSV Data.)
❏ Text qualifier: double quotes
❏ Line feed code: CRLF
❏ Line format: Device name, Location, Description, IP address, MAC address,Flag for temporaryregistration,Card Reader
Note:❏ Items other than the MAC address are optional. The item is not updated if you leave it blank.
❏ Lines starting with # are comments.
Importing a file
You can import the CSV file that you created.
1. Log in to the system as the system administrator.
Administrator's Guide
Management Settings
52

2. Select Devices > Import from the function menu.
The administrator menu is displayed.
3. Click Browse, and then select the CSV file that you created.
4. Click Next, and then click OK on the confirmation menu.
A confirmation menu of the imported content is displayed.
5. Confirm the imported content, and then click Import.
The results of the import are displayed.
6. Click OK.
7. Click Return to user list.
You are returned to the device list.
Exporting a file
You can export the information for registered users in a CSV file.
1. Log in to the system as the system administrator.
2. Select Devices > Export from the function menu.
The export menu is displayed.
Administrator's Guide
Management Settings
53

3. Click Export.
When you click Export file details, specifications for the file to be exported are displayed.
4. Click OK.
A CSV file is created.
Editing Device Settings
You can edit registered device information individually.
1. Log in to the system as the system administrator.
2. Select Devices > Device List from the function menu.
The device list is displayed.
3. Click the link for the Device Name you want to edit.
The device edit menu is displayed.
4. Edit each item.
See the following for information on the settings of each tab.
Administrator's Guide
Management Settings
54

❏ Basic Information
Items Description
Device Name Enter the multi-function device name to update.
Status Set Enable / Disable for the multi-function device.
Location Enter the location information of the multi-function device.
Cost Settings Select the cost settings that are specified in Rules/Policies > Cost Settings.
You can set this when you select Set cost per device in System Settings > BasicSettings > Cost Settings.
Click Details to display the cost details.
Description You can enter any information.
Total printed pages Displays the cumulative number of printed pages of the multi-function device.
Number of print jobs Displays the cumulative number of printed jobs of the multi-function device.
Administrator's Guide
Management Settings
55

❏ Device Information
Items Description
Product Name Displays the model name for the multi-function device.
Serial number Displays the serial number for the multi-function device.
Epson Open Platform Version Displays the Epson Open Platform Version running the printer.
Print Capabilities
Other Capabilities
Checked functions are available.
Card Reader Select the connected card reader.
When registering IDs for authentication cards by using a CSV file, or reading userinformation from an LDAP server, select the card reader connected to the multi-function device.
Administrator's Guide
Management Settings
56

❏ Network
Items Description
MAC Address Displays the MAC address for the multi-function device.
IP Address Enter the IP address to be associated with the multi-function device.
Test connection Tests the connection using the IP address that you entered.
Device setting When you click Send, the configuration information is sent from Epson Print Adminto the multi-function device.
Note:Since necessary information is synchronized when you send it, you can eliminatemulti-function device connection errors caused by token mismatches.
5. Click OK.
System administrationYou can configure the basic settings for the system and the related server.
!Caution:
If you change the basic settings after registering the multi-function device, you need to send the changedinformation to the device by clicking Edit Device > Network > Send.
Basic ConfigurationYou can configure the basic settings for the system.
Administrator's Guide
Management Settings
57

This is displayed when you select the function menu > System Settings > Basic Settings.
Administrator's Guide
Management Settings
58

Items Description
Users Card Authentication Allow users to registerauthentication cards
Select to allow users to register theauthentication card to the system.
Validity period fortemporary cards
Set the validity period of the temporarycard.
Card ID format Select the format for the authenticationcard ID.
When registering Card ID in bulk orreading from an LDAP server, you need toselect a format for the authentication cardID. Check the format of the registeredauthentication card ID with the LDAPserver administrator.
Set card ID range Select to specify the range ofauthentication numbers read from the IDcard.
Specify the text start position and thenumber of characters.
Check the card ID range Click to display Devices and Result.
Devices Select multi-function device to useauthentication card reading. Only availablemulti-function devices are listed.
Check Click to start reading the authenticationcard using the authentication deviceconnected to the multi-function deviceselected in Devices.
Result Click the Check button to display theresults when reading the authenticationcard is successful.
Administrator's Guide
Management Settings
59

Items Description
Users Authentication onDevices
User ID and Password Select to log in by performingauthentication from the printer’s controlpanel by entering a User ID and Passwordwithout having to use an authenticationcard.
ID Number Select to log in by performingauthentication from the printer’s controlpanel by entering an ID Number withouthaving to use an authentication card.
User defined: Select to allow the user tochange the ID number. You can changethis when Change ID Number is displayedin the account menu on the user page.
Admin defined: Select to allow theadministrator to change the ID number.You can change this in Edit user > IDNumber.
Sets the number of digits the system usesto automatically create the ID Number.
ID numbers are issued automatically in thefollowing situations.
❏ When User ID and Password or IDNumber are changed inAuthentication on Devices.
❏ Information is updated when Reissueis selected in Edit user > ID Number.
❏ Auto Generate is clicked in Edit user >ID Number.
❏ Auto Generate is clicked in Change IDNumber in the User Account menu.
Administrator's Guide
Management Settings
60

Items Description
Users Driver and Client Tool Allow users to downloaddriver and client tool
When this is selected, the Driver/ClientTool Download menu is displayed on theuser’s screen, which allows the user todownload drivers and the notification tool.
Also, this item is displayed in DefaultPrinter Driver Settings in Add user, Edituser, Add group, Edit group, and you canselect the print settings when the driver isdownloaded by the user.
Users that are managed by linking to anLDAP server can select user ID for thedriver or the client tool.
Logon ID for computer]: Uses the logonID that the user uses to logon to thecomputer.
User ID for Epson Print Admin: Uses thelogon ID that the user uses to logon to theuser page.
Display the URL of theuser page into thenotifier
When this is selected, a link to the userpage is displayed in the Notifier.
Allow users to changethe server URL of printerdriver (Windows)
Select to allow the user to change the URLfor the server being accessed.
You can display the URL settings in ServerURL by clicking Devices and Printers >Epson Print Admin print queue > PrinterProperties > Ports > Configure Port.
Show paper outputsettings on driver.
Display the menu for the paper outputsettings on the Epson Print Admin printerdriver and the Printer Driver Settingsregistration screen. This item is displayedwhen the registered multi-function devicehas a finisher unit.
Show high capacity traysettings on driver.
Display the menu for the high capacitypaper unit on the Epson Print Adminprinter driver.
This item is displayed when the registeredmulti-function device has a high capacitypaper unit.
Users Print Jobs Maximum time limit forunreleased jobs
Select the time period to automaticallydelete print jobs that are not retained.
Allow retain print jobs Select to enable the saving function forthe print job.
Notify user when deletethe print job which hasbeen past an expirationdate.
Select this to send an email notification tothe user when print jobs not saved aredeleted automatically, and when theadministrator deletes print jobs from thePending jobs list.
Administrator's Guide
Management Settings
61

Items Description
Print Queue Print queue name Enter the authentication server name thatwas determined by the Print queue namefrom A-5 - Printer driver SettingInformation on the “setup informationcollection sheet”.
The name set here is used for the printericon created when installing the printerdriver.
The default value is Epson Print Admin.
Set as default printer (Windows) Select this to set the multi-function deviceas the default printer.
Devices Panel Operation time out Sets the time to log out if you do notoperate the device for a certain period oftime. You can register from 10 seconds to240 minutes.
This is applied when the device isregistered. If you want to change it, accessthe built-in Web server from the functionmenu Devices > Device List > WebConfig.
Set the print jobs to theselected state
Select to display print jobs that have notbeen saved to the multi-function device’scontrol panel.
User Interface mode Select the Epson Print Admin screendesign that is displayed on the printer’scontrol panel.
Display Settings Display credit format of currency and location Select to display units for credit/cost/balance.
Currency: Enter the string you want todisplay as the unit.
Location of currency: Select the location ofthe unit.
Number of Lines per List Select the number of lines displayed inlists such as the User list, Device list, andCharging.
Delimiter of CSV Data Select the delimiter for the CSV file that isused to import and export.
Reports Usage History Hide job name of usagehistory
Select if you do not want to record theprint job name in the usage history.
Quotamanagement
Managing None Does not apply usage limits using theCredit Limit and the Page Quota.
Credit Sets usage limits using the Credit Limit.
Page Quota Sets usage limits using the Page Quota.
Administrator's Guide
Management Settings
62

Items Description
Quotamanagement
Notification
You can set this whenyou select Credit Limitin System Settings >Basic Settings > Quotamanagement.
Low credit notification Select to send a notification to the userwhen Credits are equal to or less than thethreshold value.
Threshold Enter the threshold for sendingnotifications.
Message Enter the message you want to send to theuser.
Zero credit notification Select to send a notification to the userwhen the balance is equal to or less thanzero.
Message Enter the message you want to send to theuser.
Quotamanagement
Notification
You can set this whenyou select Page Quotain System Settings >Basic Settings > Quotamanagement.
Notification of lowremaining pages
Select to send a notification to the userwhen the number of remaining pages isequal to or less than the threshold value.
Threshold Enter the threshold for sendingnotifications.
Message Enter the message you want to send to theuser.
Notification of zeroremaining pages
Select to send a notification to the userwhen the number of remaining pages isequal to or less than zero.
Message Enter the message you want to send to theuser.
Cost Settings Select the target of the cost settings.
Set cost per device The cost set for each printer is applied tothe users. If a user uses the same printer,the same cost settings are applied to allusers.
Set cost per group of users The cost set for each group is applied tothe users. The same cost settings apply toany printer used by users belonging to thesame group.
Notification Low credit notification Select to send a notification to the userwhen the balance is equal to or less thanthe threshold value.
Threshold: Enter the threshold fornotification.
Message: Enter the message you want tosend to the user.
Zero credit notification Select to send a notification to the userwhen the balance is equal to or less thanzero.
Message: Enter the message you want tosend to the user.
Administrator's Guide
Management Settings
63

Items Description
Server address Device Panel URL Enter the URL of the panel that the multi-function device will access.
URL for Users Enter the URL of the user page.
You can select http and https.
Apply Registers the settings to the system.
Note:❏ Select all of the multi-function devices in Devices > Device List, and then run Device setting.
❏ Download and reinstall the printer driver and Notifier.
Related Information
& “Card ID format” on page 64
Card ID format
Format Description
Format1 (Default) Outputs the binary value as a hexadecimal.
Format2 Outputs the value obtained by rearranging the Upper Lower byte binary value as ahexadecimal number.
Format3 Outputs the value obtained by rearranging the Upper Lower bit by bit conversion as ahexadecimal number.
Format4 Outputs a binary value as a decimal number.
Format5 Outputs the value obtained by rearranging the Upper Lower byte binary value as adecimal number.
Format6 Outputs the value obtained by rearranging the Upper Lower bit by bit calculated as adecimal number.
Format7 Outputs the binary value as a hexadecimal ASCII string.
Format8 Outputs the value obtained by rearranging the Upper Lower byte of the binary value asa hexadecimal ASCII string.
Format9 Outputs the value obtained by rearranging the Upper Lower bit by bit calculated as ahexadecimal ASCII string.
Format10 Outputs the binary value as a decimal ASCII string.
Format11 Outputs the value obtained by rearranging the Upper Lower byte of the binary value asa decimal ASCII string.
Format12 Outputs the value obtained by rearranging the Upper Lower bit by bit calculated as adecimal ASCII string.
Format13 Outputs a binary value as an ASCII string.
Administrator's Guide
Management Settings
64

Note:Follow the steps below to check the card ID format.
1. Check the format type of the registered IDm and UID with the authentication card provider or the authentication cardmanagement representative.
2. Check the table of authentication card format types, and then select the same format for the authentication card.
3. Make sure that you can login by holding the card to the card reader.
If you cannot login, make sure you have selected the correct authentication device for the printer. Even if you cannot find theformat of the authentication card by asking the administrator or the card provider, make sure you try to login by switchingthe format of the authentication card ID in order.
SMTP serverYou can configure the SMTP server to send emails from the system and the multi-function device to the user.
Note:You can also set the multi-function device settings from Web Config of the multi-function device.
See the “System Administrator’s Guide” supplied with the multi-function device for details.
https://openplatform.epson.biz/download/op/
This is displayed when you select the function menu > System Settings > SMTP Server.
Items Description
Server address Enter the IP address and the host name within 255 characters.
Port Number Enter the port number for the SMTP server (outgoing email server) with a numberbetween 0 and 65535. The default number is 25.
Administrator's Guide
Management Settings
65

Items Description
Secure Connection Select the encryption method for the SMTP server from None, SSL/TLS, or STARTTLS.
Authentication Method Select the authentication type for the SMTP Server. Setting content varies depending onthe selected items.
SMTP Auth
❏ Account:
The login ID for SMTP authentication. Enter within 255 characters.
❏ Password:
The password for SMTP authentication. Select this to enter a password. Enter within255 characters.
POP before SMTP
❏ Server address:
Enter the IP address of the incoming email server (POP 3 server) within 255characters.
❏ Port number:
Enter the port number of the incoming email server with a number between 0 and65535. The default number is 110.
❏ Account:
Enter the login ID for POP before SMTP authentication. Enter within 255 characters.
❏ Password:
The password for POP before SMTP authentication. Select this to enter a password.Enter within 255 characters.
Email sender address Set the email address used as the email sent from the system.
Email recipient address Enter the recipient email address for test transmissions.
The default value is the email address of the administrator account that is currentlylogged in.
Send test email Sends an email to the target address.
Apply Registers the settings to the system.
LDAP serverSet to manage users in an LDAP server.
This is displayed when you select the function menu > System Settings > LDAP Server.
Setting tab
You can configure settings associated with the LDAP server.
Administrator's Guide
Management Settings
66

Sets in the following order; Basic Settings > Search Condition List > Group and User Attributes, and then clickApply.
Administrator's Guide
Management Settings
67

Basic Settings
Configure basic settings for linking with the LDAP server.
Items Description
LDAP connection Set whether or not to connect to an LDAP server.
LDAP server type Select the type of LDAP server from Active Directory or OpenLDAP.
Server address Enter the IP address and the host name of the LDAP server within 255 characters.
Port Number Enter the port number of the LDAP server with a number between 0 and 65535.
The default value is 389. If you use the Global Catalog for the Active Directory, specify3268 as the port number.
Secure Connection Select the encryption method for the LDAP server from None, SSL/TLS, or STARTTLS.
Authentication protocol Select the authentication protocol from PLAIN, DIGEST-MD5, or GSSAPI (KerberosV5).
Base DN Enter the identifier of the search base of the directory service.
Anonymous access Select whether or not to search using anonymous authentication.
Administrator DN Enter the identifier of the LDAP server administrator.
Example: CN = myldap, OU = mySercice, DC = ldap, DC = xxx, DC = com
Administrator password Select this to enter a password.
Enter the administrator password used during the search.
Administrator's Guide
Management Settings
68

Items Description
LDAP Synchronization Set the interval to synchronize user information on the LDAP server with this system.You cannot change settings that do not synchronize automatically from theconfiguration menu by default. To change these settings, you need to set them againafter setting all the configuration items on the configuration menu.
Test connection Checks the connection test to the LDAP server.
Next Go to the Search Condition List settings.
Search Condition
Set the search conditions you want to use to search the LDAP server.
Base DN in Basic Settings is registered as the default condition.
Items Description
Add Displays the Add search condition screen. You can also register the search condition.
Delete Deletes the selected search condition.
Copy Copies the selected search condition.
Check box Click to select the users you want to remove or edit.
Click the box at the top of the column to select all items.
Name Displays the name of the search condition.
Description Displays a description of the search condition.
Selected count Displays the number of selected items.
Total count Displays the total number of the search condition.
Back Return to Basic Settings.
Administrator's Guide
Management Settings
69

Items Description
Next Go to Group and User Attributes.
Registering and editing search conditions
You can register and edit the search conditions used to synchronize this system with the LDAP server.
1. Click Add in Settings > Search Condition List from the list.
If you want to edit a registered search condition, click the link for the search condition in Name.
2. Set each item.
See the following to make settings.
Administrator's Guide
Management Settings
70

Items Description
Name Sets the search condition name. You can enter up to 256 characters.
Description Sets the search condition description. You can enter up to 256 characters.
Search path Displays the search path that will be added. You can select the search path byclicking Browse.
Browse Select the target you want to register.
Search filter Specify the search condition you want to use when acquiring user information. Youcan display the description of the format by clicking Format.
If you select Custom in Browse, you can edit the Search filter.
3. Click OK.
The confirmation screen is displayed.
4. Click OK.
Group and User Attribute
Associates the attributes of the registration information for this system and the attributes of the LDAP server. Youcan set specify settings after completing the Basic Settings.
Administrator's Guide
Management Settings
71

Items Description
Group Settings Select the organization unit for the user attribute.
❏ Use OU (OrganizationalUnit)
Select this if you are using the LDAP of the OU attributes,and have entered the OU component ID and Group level. Ifyou set the level to “0”, all levels become the target levels.Click to display the Select OU attribute screen. On theSelect OU attribute screen, you can select the OUcomponent ID from the list of attributes.
❏ Use User Attribute Select to use the LDAP of the user attributes.
User Attribute Associates the attributes of the registration information for this system and the attributes ofthe LDAP server.
Enter the attributes of the LDAP server in User ID, Full name, Email address, Card ID,Group, and Save to.
Card ID is displayed when you select the ID Number and Admin defined in SystemSettings > Basic Settings > Users > Authentication on Devices.
You can enter attributes in Group if you select Use User Attribute in Group Settings.
You can enter the value by selecting an attribute from the Select user attributes screen.
Save to is displayed when you select Use the user's save destination in Scan to My Folder> Location and the required items have been set.
Select user attributes Opens the Select user attributes screen.
Test connection Check the connection with the LDAP server by setting a search condition.
Back Go to the settings.
Return to Search Condition List settings.
Apply Registers the settings to the system.
Selecting an OU attribute
You can set the OU component ID on the Group and User Attributes tab > Group Settings by using the attributelist.
This setting is available if you select Use OU (Organizational Unit) in Group Settings.
Administrator's Guide
Management Settings
72

1. Select Settings > Group and User Attributes, and then click Select OU attribute.
The OU attribute list is displayed.
2. Drag and drop the attribute name you want to set to group from the attribute list to the OU component ID.
When you select the search condition you want to display and click Browse, the OU selection screen isdisplayed, and you can select another OU.
3. Click OK.
You are returned to the Group and User Attributes tab.
4. Check that the selected attribute is displayed in the OU component ID.
Selecting user attributes
You can set each item for User Attribute on the Group and User Attributes tab by using the attribute list.
Administrator's Guide
Management Settings
73

1. Select Settings > Group and User Attributes, and then click Select user attributes.
The user attribute list is displayed.
2. Drag and drop the attribute name you want to set to the user or group from the attribute list to each item.
When you select the search condition you want to display and click Browse, the user selection screen isdisplayed, and you can select another user.
Administrator's Guide
Management Settings
74

Note:❏ The ID Number is displayed when ID Number is set in Admin defined in System Settings > Basic Settings >
Authentication on Devices.
❏ Group is available when Use User Attribute is selected in Group and User Attributes > Group Settings.
3. Click OK.
You are returned to the Group and User Attributes tab.
4. Check that the selected attribute is displayed in the User Attribute.
If you have finished making settings, click Apply.
Sync. tabYou can check a scheduled synchronization log and synchronize manually.
After setting Basic Settings in Settings, Search Condition List, and Group and User Attributes, you can start amanual synchronization.
Administrator's Guide
Management Settings
75

This tab is not available if you set Disable in LDAP connection in Basic Settings.
Items Description
LDAP domain name Displays the domain name of the LDAP server.
Sync. log Displays the sync logs.
Sync. manually Click Execute to start a manual synchronisation.
Downloading Driver/Client ToolsYou can download an exclusive printer driver and a client tool.
Administrator's Guide
Management Settings
76

Navigate to System Settings > Driver/Client Tool Download.
Items Description
User ID for driver/client toolUserID for driver/client tool
Select the ID for the driver or the client tool.
Logon ID for computer: Uses the login ID that the user uses to login to the computer.
User ID settings when installing]: Sets the user ID for Epson Print Admin wheninstalling the driver or the client tool.
Select an operating system. Select the OS for the software to be downloaded.
Driver(For client) An exclusive printer driver for this system. Select this for systems that do not have aprint server set up.
By using a Group Policy in the Active Directory server, you can distribute and installautomatically on your computers. Print jobs for the driver are added to the ID for theaccount used to log in to the client computer.
When you use a Group Policy in the Active Directory server, select Driver(For client) inthe English row for the Windows version.
Driver(For the print server) An exclusive printer driver for this system. Select this for systems that have a printerserver set up.
Print jobs from the driver are added to the following IDs by authenticating whenconnecting from the client computer to the print server to the driver.
❏ If the screen to log in to the print server is displayed: ID of the account logged in tothe print server.
❏ If the screen to log in to the print server is not displayed: ID of the account logged into the client computer.
Administrator's Guide
Management Settings
77

Items Description
Epson Print Admin Notifier(Forclient)
This is installed on the user’s computer and handles the credit balance, queries for therule-based printing process, and displays the user page URL.
You can only install one on the client computer. For Windows versions, you candistribute by using an Active Directory server group policy.
This works for the ID of the account logged in to the client computer.
When you use a Group Policy in the Active Directory server, select Epson Print AdminNotifier(For client) in the English row for the Windows version.
Driver
Epson Print Admin Notifier
(For EpsonNet SetupManager)
Select if you want to distribute the driver and Epson Print Admin Notifier to the packagein the EpsonNet SetupManager.
Compresses the driver and Epson Print Admin Notifier into a single file.
Printer Driver Settings Select the default print settings when you install the driver.
The print setting name set in Rules/Policies > Printer Driver Settings is displayed.
(Download)Click to start downloading.
Note:For Windows versions, depending on your browser settings, a warning stating “Could not verify the msi publisher” may bedisplayed. Click Run to continue the installation.
Notification Email SettingsYou can send notifications to users.
This is displayed when you select the function menu > System Settings > Email Settings.
Administrator's Guide
Management Settings
78

For User registration complete emails, you can set notifications for users with a password and for local userswithout a password.
Items Description
Email Type Select the type of notification email.
User registration complete email, User Registration Complete Email (ID Number)
Administrator's Guide
Management Settings
79

Items Description
LDAP user A notification email for users with a password. Emails are sent to users who are managedby the LDAP server and who are managed by this system.
Subject The subject line of the notification email.
Body The body of the message.
Restore defaultvalues
Resets the contents of the notification email to the default manufacturer values.
Input method foralternative string(LDAP user)
Displays the entry method for alternative strings that can be used in the notificationemail sent to users with a password.
Email recipientaddress
Enter the destination email address for the test email.
Send test email Sends the test mail.
Local user A notification email for local users without a password who are managed by this system.
Subject The subject line of the notification email.
Body The body of the message.
Restore defaultvalues
Resets the contents of the notification email to the default manufacturer values.
Input method foralternative string(Local user)
Displays the entry method of alternative strings that can be used in the notificationemail to users who are managed by the system. See the next section, “Alternative stringtable” for more information.
Email recipientaddress
Enter the destination email address of the test sending mail.
Send test email Sends the test mail.
Maintenance Communication Email
Subject The subject line of the notification email.
Body The body of the message.
Restore default values Resets the contents of the notification email to the default manufacturer values.
Input method foralternative string
Displays the entry method of alternative strings that can be used in the notificationemail. See the next section, “Alternative string table” for more information.
Email recipient address Enter the destination email address of the test sending mail.
Send test email Sends the test mail.
Apply Click to apply the settings.
Note:If an IP address is included in the URL, you may not be able to receive email. In this case, use the host name instead of the IPaddress.
Administrator's Guide
Management Settings
80

Alternative string table
Output Entry method Description
Product Name [productname] Enter “Epson Print Admin”.
User ID [userid] Enter the User ID. Items that you enter are used for userregistration in Basic Information > User ID.
Full name [username] Enter the user’s full name. Items that you enter are used for userregistration in Basic Information > User ID.
Domain [domain] Insert the domain name.
(Local) is displayed for local users.
ID Number [idnumber] Displays the ID Number issued by the system when sendingnotifications to users that have ID Number authentications.
Registration URL [registrationurl] You can send a notification email to users who are managed bythe system.
Enter the URL for setting a password to log in to the user page.
Log in URL [loginurl] Enter the login screen URL of the user page. Use the URL thatwas set in Administrator page System Settings > Basic Settings> URL for Users.
Enter the time allowed to create a password from the momentthe email is sent.
Password setting expirationtime
[expiration] Enter the time allowed to create a password from the momentthe email is sent.
Administrator's Guide
Management Settings
81

Setting by Functions
Preset scanYou can reduce user interaction during scanner operations by registering the reading settings and outputdestination of the scanner.
Preset scan setting listDisplays the preset scan setting list.
This is displayed when you select Rules/Policies > Scan Presets from the function menu.
❏ Button
Items Description
Add Click to display the registration menu.
Delete Click preset scan setting in the Selected column to enter a check mark, and then clickDelete.
Administrator's Guide
Setting by Functions
82

❏ Information
Items Description
Scan to My Email (Scan and Sendto Me)
This is a preset scan that is registered by default. You cannot change the display nameand the output destination.
When the function is enabled, a blue check mark is displayed.
Scan to My Folder This is a preset scan that is registered by default. You cannot change the display name orthe output destination.
When the function is enabled, a blue check mark is displayed.
Selected Click to select codes you want to remove.
Name This is the display name of the registered preset scan. Click to edit individual settings.
Type Displays the output destination of the preset scan.
Users Displays the number of users that have preset scan settings. Click the number to displaythe list of users.
Note:❏ To use the Scan to My Folder function, set the required items such as the location and the account in Edit scan preset. If
you do not set them, the button for the function is not displayed.
❏ Click an item to sort the list using that item, and to switch between ascending and descending order.
Registering and editing a preset scanYou can set the reading settings for the scanner and the output destination for preset scans.
Registering
1. Click Add in the preset scan setting list menu.
The new registration menu is displayed.
2. Select Destination.
Network folder / FTP: Select if you want the make the output destination a network folder or FTP server.
Administrator's Guide
Setting by Functions
83

Email: Select if you want to attach the scan result to an email and send.
Settings vary depending on the selected scan destination.
3. Set each item.
See the following to make settings.
Administrator's Guide
Setting by Functions
84

❏ For Network Folder (SMB)
Items Description
Use Scan to My Email Select to enable this function.
Use Scan to My Folder Select to enable this function.
Name Enter the registered name of the preset scan.
Enter within 25 characters (UTF-8).
You cannot edit Scan to My Email or Scan to My Folder.
Description Enter a description of the preset scan.
Enter within 50 characters (UTF-8).
Administrator's Guide
Setting by Functions
85

Items Description
Destination Network folder / FTP Select a network folder or FTP server as the outputdestination.
Communication mode Select the transmission protocol.
When the scanning output destination is a network folder,select Network Folder (SMB).
For an FTP server, select FTP.
Location Set when you select Network Folder (SMB) inCommunication mode. Specify the path of the outputdestination for the scanned data. Enter within 255characters in Unicode (UTF-8).
You can select the following settings in Scan to My Folder.
Use the user's save destination:
Outputs the scan result to the folder that you specified inLocation for the user’s information.
Auto create the save destination: Select to create the savedestination folder automatically for Scan to My Folder.
Select to create the save destination folder automatically forScan to My Folder.
Manual settings:
Specify the path of the output destination for the scanneddata. By placing alternative strings in the path, you can set afolder for each user. For details on how to use alternativecharacter strings, click Input method for alternative stringfor more information.
Administrator's Guide
Setting by Functions
86

Items Description
Destination Port Number Set when you select FTP in Communication mode.
Enter the port number to send the scanned data to an FTPserver between 0 to 655353.
Connection Mode Set when you select FTP in Communication mode.
Select a communication mode to the FTP server.
URL Set when you select FTP in Communication mode. Specifythe URL of the output destination for the scanned data.
Enter within 255 characters in Unicode (UTF-8).
You can select the following settings in Scan to My Folder.
Use the user's save destination:
Outputs the scan result to the folder that you specified inLocation for the user’s information.
Auto create the save destination: Select to create the savedestination folder automatically for Scan to My Folder.
Manual settings:
Specify the path of the output destination for the scanneddata. By placing alternative strings in the path, you can set afolder for each user. For details on how to use alternativecharacter strings, click Input method for alternative stringfor more information.
Account Enter the account name to access the scan outputdestination folder.
Enter within 255 characters in Unicode (UTF-8).
Password Enter the password to access the scan output destinationfolder.
Enter within 20 characters in Unicode (UTF-8).
Domain Enter the domain name to access the scan outputdestination folder.
Enter within 255 characters in Unicode (UTF-8).
Administrator's Guide
Setting by Functions
87

Items Description
Scan Settings Allow users to modify the scansettings
Select to allow users to modify the scan settings from thecontrol panel.
Color Select the scan color settings.
Filename Prefix Enter the file name of the scanned data within 32alphanumeric characters.
When User ID, Date, or Time are selected, they are added tothe end of the filename.
Resolution Select the resolution you want to scan.
Scan Area Select the area you want to scan.
2-Sided Select the reading surface of the document to be scanned.
Original Type Select the type of document to be scanned.
Density Select the darness of scanned images.
Orientation (Original) Select the orientation of the document on the scanner’sdocument table.
Compression Ratio Select how much the scan image is compressed.
File Format Select the format for saving the scanned results.
Document Open Password This is available when you select PDF as the File format.
Set a password to open the scanned results PDF.
Enter alphanumeric characters between 1 to 32. Leave thisblank if you do not want to set a password.
Permissions Password This is available when you select PDF as the File format.
Set the password to edit or print the scanned results PDF.
Enter alphanumeric characters between 1 to 32. Leave thisblank if you do not want to set a password.
After the password is set, check the functions you want toenable.
OK Registers the settings to the system.
Administrator's Guide
Setting by Functions
88

❏ For EmailSee “For Network Folder (SMB)” in the preceding section for information on Name, Description, ScanSettings, and OK.
Items Description
Destination Email Attach the scanned result to an email.
Subject Enter the email subject line.
Enter within 99 characters (UTF-8).
Attached File Max Size Select the maximum size for email attachments.
Recipients Destinationaddress
Enter the email destination.
You can specify up to 200 destinations separating emailsusing a semicolon (;).
The current number will be displayed in the input field nextto it.
Recipientssearch
(Show)
(Show): Click to show Recipients search.
(Hide): Click to hide Recipients search.
Recipientssearch
Enter the keyword to search for the address. When some orall of the user ID and full name of the registered usermatches, the address is displayed in the search results.
Search Search for addresses.
Searchresults
Displays the results of the address search will be displayed.
Add Select a destination in the search results and click Add toadd it to the scan destination.
Administrator's Guide
Setting by Functions
89

4. Click OK.
5. Click OK on the confirmation screen.
You are returned to the rule-based print list.
Editing
Edit the registered preset scan settings individually.
1. Select Rules/Policies > Scan Presets from the function menu.
Displays the preset scan setting list.
2. Click the link in Name for the preset scan setting you want to edit.
The preset scan edit menu is displayed.
Administrator's Guide
Setting by Functions
90

3. Set each item.
4. Click OK.
5. Click OK on the confirmation screen.
You are returned to the rule-based print list.
Related Information
& “Registering” on page 83
Administrator's Guide
Setting by Functions
91

Preset scan user listClick the number in Users in the preset scan list to display a list of users who use the preset scan.
Items Description
Name Displays the registered name for the selected preset scan setting.
User ID The user ID of the user who can use the preset scan will be displayed.
Full name Displays the full name for the user associated with the user ID.
Group Displays the organization to which the user belongs.
OK Closes the list menu.
Rule-based printYou can set the rules for printing such as color settings and double-sided printing settings for each applicationsoftware.
Rule-based print listYou can display a list for rule-based printing.
Administrator's Guide
Setting by Functions
92

Navigate to Rules/Policies > Rule-based Printing.
❏ Button
Items Description
Add Click to display the registration menu.
Delete Select an item in the Selected column and click Delete to delete the selected rule-based printing.
Copy Select an item in the Selected column and click Copy to copy the selected rule-basedprinting.
❏ Information
Items Description
Selected Select the rule-based prints you want to delete or setup.
Name Displays the name of the registered rule print settings. Click to edit individual settings.
Users Displays the number of users for which rule-based printing has been set. Click thenumber to display the list of users.
Note:When you click the item, the list is sorted using that item, and it also switches between ascending and descending order.
Registering and Editing Rule Print Settings
Registering
Register the rule print setting.
Administrator's Guide
Setting by Functions
93

1. Click Add in the rule print setting list.
The new registration menu is displayed.
2. Set each item.
See the following to make settings.
Items Description
Name Enter the print rule name to be registered.
Conditions Job type Applies the rules if they match the specified job type. You canmake a variety of settings such as the print software name.
Job Name Applies the rules when a specified string is included in a job.
Print Settings Applies the rules if they match the specified Print Settings.
Administrator's Guide
Setting by Functions
94

Items Description
Action Cancel If a print job breaks a print rule that triggers a Stop conditions,printing is canceled.
Forced conversion If a print job breaks a print rule, the system prints by changing thesettings.
Displays the print settings to resolve the Print Settings condition.
Educate users
(Epson Print Admin Notifier isrequired.)
If the user tries to print using settings that break the print rules, thesystem sends a notification to the user’s computer. The user canthen select the process they want to use. This is available whenEpson Print Admin Notifier is installed.
Displays the print settings to resolve the Print Settings condition.
Notification Notify the following to users Select to enable this function.
This is unavailable when Educate users(Epson Print AdminNotifier is required.) is enabled.
If the user tries to print using settings that break the print rules, amessage is displayed on the user’s computer informing them thatprinting has been stopped and that they need to change the printsettings.
If Epson Print Admin Notifier is not installed, a notification email issent.
Message Enter the content of the notification sent to the user.
OK Registers the settings to the system.
See the following for examples of setting conditions.
Job type Example of specifying job name Conditions
Microsoft Word document Microsoft Word Prefix matching
.doc / .docx / .docm Suffix matching
Microsoft Excel document .xls / .xlsx / .xlsm Suffix matching
Microsoft PowerPoint document Microsoft PowerPoint Prefix matching
.ppt / .pptx / .pptm Suffix matching
Microsoft Outlook email document Microsoft Outlook Prefix matching
Internet Explorer document http: / https: / file: / ftp: / ftps: / mhtml: Prefix matching
Adobe PDF document .pdf Suffix matching
Text .txt Suffix matching
.txt_ (the end of _ represents a blank character) Prefix matching
Image .jpeg / .jpg / .png / .tiff / .bmp Suffix matching
3. Click OK.
Administrator's Guide
Setting by Functions
95

4. Click OK on the confirmation screen.
You are returned to the rule-based print list.
Editing
Edit a registered rule print setting.
1. Click the link you want to edit from Name in the rule-based print list.
The rule print menu is displayed.
2. Set each item.
3. Click OK.
4. Click OK on the confirmation screen.
You are returned to the rule-based print list.
Administrator's Guide
Setting by Functions
96

User List for Rule-Based PrintingClick the number in the Applied users field to display a list of the users registered to rule-based printing.
Items Description
Name Displays the registered name for the selected rule-based printing.
User ID Displays the user ID for users with rule-based printing applied.
Full name Displays the full name for the user associated with the user ID.
Group Displays the organization to which the user belongs.
OK Closes the list menu.
Available time periodYou can set and register the time zone when the multi-function device can be used. You can use the device at thetime of day or day of the week.
Authorized Period ListAuthorized period settings are displayed as a list.
Administrator's Guide
Setting by Functions
97

Navigate to Rules/Policies > Allowed Times.
❏ Button
Items Description
Add Click to display the registration menu.
Delete Click a setting in the Selected column to enter a check mark, and then click Delete.
❏ Information
Items Description
Selected Select the Available time period name you want to delete or setup.
Name Displays the name of the authorized period. Click to edit individual settings.
Users Displays the number of users for which authorized period settings have been set. Clickthe number to display the list of users.
Note:When you click the item, the list is sorted using that item, and it also switches between ascending and descending order.
Related Information
& “Registering” on page 93
Registering and Editing Authorized Period Settings
Registering
Register the authorized period setting.
Administrator's Guide
Setting by Functions
98

1. Click Add in the authorized period list.
The new registration menu is displayed.
2. Set each item.
See the following to make settings.
Items Description
Name Enter the registration name for the authorized period setting.
Allowed Times Select the time period that is available.
Time range: Set the day of the week the device will be available and the time period.
Date range: Set the period that the device will be available.
Day of the week Displayed when you select Time range in Allowed Times.
Select the day of the week to set the restriction.
Time range Displayed when you select Time range in Allowed Times.
Select the day of the week to select the authorized period. Click the clock icon toselect the time.
Selecting All day means 0:00 to 24:00.
Date Displayed when you select Date range in Allowed Times.
Select the period for which you want to restrict usage.
OOKK Registers the settings to the system.
Administrator's Guide
Setting by Functions
99

❏ Time range
❏ Date range
3. Click OK.
4. Click OK on the confirmation screen.
You are returned to the authorized period setting list.
Editing
Edit the authorized period setting.
Administrator's Guide
Setting by Functions
100

1. Click the link you want to edit in Name in the authorized period setting list.
The authorized period setting edit menu is displayed.
2. Set each item.
3. Click OK.
4. Click OK on the confirmation screen.
You are returned to the authorized period setting list.
Related Information
& “Registering” on page 98
Administrator's Guide
Setting by Functions
101

Settings for the user listClick the number in Applied users from the Authorized period user list to display a list of the users registered tothe Available time period setting.
Items Description
Name Displays the registered name for the authorized period setting.
User ID Displays the user ID for the user registered to the authorized period setting.
Full name Displays the full name for the user associated with the user ID.
Group Displays the organization to which the user belongs.
OK Closes the list menu.
Credit recharge settingSet the period and the amount of credit to charge.
Credit recharge listA periodic charging list is displayed.
Administrator's Guide
Setting by Functions
102

Navigate to Rules/Policies > Credit recharges.
❏ Button
Items Description
Add Click to display the registration menu.
Delete Click a setting in the Selected column to enter a check mark, and then click Delete.
❏ Information
Items Description
Selected Click to select codes you want to remove.
Name Displays the name of the credit recharge setting. Click to edit individual settings.
Users Displays the number of users for which credit recharge settings have been set. Click thenumber to display the list of users.
Note:When you click the item, the list is sorted using that item, and it also switches between ascending and descending order.
Registering and editing the credit recharge setting
Registering
Register the credit recharge setting.
Administrator's Guide
Setting by Functions
103

1. Click Add in the credit recharge setting list menu.
The new registration menu is displayed.
2. Set each item.
See the following to make settings.
Items Description
Name Enter the registration name of the credit recharge setting.
Administrator's Guide
Setting by Functions
104

Items Description
Schedule Schedule You can set a period to regularly add credit to the user.
Every day: Add credit every day at the set time.
Every week: Add credit on a weekly basis at the set time.
Every month: Add credit every month at the set time and day.
Every year: Add credit every year at the set date and time.
Month Available when you select Every year from Schedule.
Select from 1 to 12.
Day Available when you select Every month and Every year fromSchedule.
Select from 1 to 31.
Day of week Available when you select Every week from Schedule.
Select from the days of the week.
hour Set the time to add credit. Select from 0 to 23.
Add credit Set the amount of credit which is added periodically.
You can enter from 0 to 9,999,999,999,999,999.99 in increments of0.01.
Carries remaining credit Select to add credit recharge on top of the remaining credit.
OK Registers the settings to the system.
3. Click OK.
4. Click OK on the confirmation screen.
You are returned to the credit recharge setting list.
Editing
Edit a credit recharge setting.
1. Click the link you want to edit in Name in the credit recharge setting list.
The credit recharge setting edit menu is displayed.
Administrator's Guide
Setting by Functions
105

2. Set each item.
3. Click OK.
4. Click OK on the confirmation screen.
You are returned to the credit recharge setting list.
Related Information
& “Registering” on page 103
User List for Credit Recharge Settings
Administrator's Guide
Setting by Functions
106

Items Description
Name Displays the registered name for the selected credit recharge setting.
User ID Displays the user ID of the user who uses the credit recharge setting.
Full name Displays the full name for the user associated with the user ID.
Group Displays the organization to which the user belongs.
OK Closes the list menu.
CostYou can set the unit price for credits consumed for each job or page.
You can apply the cost for each device or group.
You can specify the application destination in System Settings > Basic Settings > Cost Settings.
Cost Settings ListA cost settings list is displayed.
Navigate to Rules/Policies > Cost Settings.
Administrator's Guide
Setting by Functions
107

❏ Button
Items Description
Add Click to display the registration menu.
Delete Select a setting in the Selected column, and then click Delete.
Copy Click a setting in the Selected column to enter a check mark, and then click Copy.
❏ Information
Items Description
Selected Click to select the settings you want to remove.
Name This is the display name of the registered setting. Click to edit individual settings.
Devices/Groups Devices:
The printer number to which cost settings have been registered is displayed when youselect Set cost per device in System Settings > Basic Settings > Cost Settings. Clickthe number to display the list of printers to which cost settings have been registered.
Groups:
The group number to which cost settings have been registered is displayed when youselect Set cost per group of users in System Settings > Basic Settings > CostSettings. Click the number to display the list of groups to which cost settings have beenregistered.
Note:When you click the item, the list is sorted using that item, and it also switches between ascending and descending order.
Related Information
& “Registering” on page 108
Registering and Editing Cost Settings
Registering
You can register cost settings.
Administrator's Guide
Setting by Functions
108

1. Click Add in the charging list menu.
The new registration menu is displayed.
2. Set each item.
See the following to make settings.
❏ Simple
Items Description
Print/Copy/Memory print Set the cost for printing, copying, and memory printing.
Cost per page Set the cost for printing one page.
Scan Set the cost for scanning.
Cost per page Set the cost when one page is scanned.
Fax sending Set the cost for faxing.
Cost per page Set the cost when one page is sent.
Administrator's Guide
Setting by Functions
109

❏ Standard
Items Description
Print/Copy/Memory print Set the cost for printing, copying, and memory printing.
Color printing costper page
Set the cost when printing one page in color.
B&W printing costper page
Set the cost when printing one page in grayscale.
Scan Set the cost for scanning.
Cost per page Set the cost when one page is scanned.
Fax sending Set the cost for faxing.
Cost per page Set a cost when one page is transmitted.
Administrator's Guide
Setting by Functions
110

❏ Advanced
Items Description
Print/Copy/Memory print Set the cost for printing, copying, and memory printing.
Base cost per job Set the cost for processing one job. The number of pages you scan is not affected.
Cost per page foreach paper size
Set the cost when using one sheet of paper of a set size.
You can set the cost for the number of sheets per size, color pages, and grayscalepages.
The cost of the paper size what is checked in Selected is applied. If there is noappropriate paper size, the cost in Other sizes is applied.
Paper Size Displays a list of the paper sizes for which costs are set.
Cost per sheet: sets the cost per sheet.
Color page: sets the cost per color page.
B&W page: sets the cost per monochrome page.
Scan Set the cost for scanning.
Base cost per job Set the cost for processing one job. The number of pages you scan is not affected.
Cost per page Set the cost when one page is scanned.
Fax sending Set the cost for faxing.
Base cost per job Set the cost for processing one job. The number of pages you scan is not affected.
Cost per page Set a cost when one page is sent.
Administrator's Guide
Setting by Functions
111

3. Click OK.
4. Click OK on the confirmation screen.
You are returned to the cost settings list.
Editing
Edit a cost setting.
1. Click the link you want to edit in Name in the charging setting list.
The cost settings edit menu is displayed.
2. Set each item.
3. Click OK.
4. Click OK on the confirmation screen.
You are returned to the cost settings list.
Related Information
& “Registering” on page 103
Administrator's Guide
Setting by Functions
112

Applying Cost Settings
Applying to Multi-function Devices
You can apply cost settings to multi-function devices.
1. Select Devices from the function menu.
2. Select the multi-function device name you want to apply the cost to from Device Name.
The device edit menu is displayed.
3. Select the cost setting that you registered in Cost Settings on the Basic Information tab.
4. Click OK.
Applying to Groups
You can apply cost settings to groups.
1. Select Groups from the function menu.
2. Select the group name to which you want to apply the cost settings from Group.
The group edit menu is displayed.
Administrator's Guide
Setting by Functions
113

3. Select the cost setting that you registered in Cost Settings on the Basic Information tab.
4. Click OK.
List of Cost Settings
List of Cost Settings Devices
This is the list of multi-function devices to which cost settings have been applied.
Items Description
Name Displays the registered name for the selected cost setting.
Device Name Displays the device names that are registered in the cost setting.
Location Displays the location of the registered device.
Product Name Displays the model name of the device.
Administrator's Guide
Setting by Functions
114

Items Description
OK Closes the list menu.
List of Cost Settings Groups
This is the list of groups to which cost settings have been applied.
Items Description
Name Displays the registered name for the selected cost setting.
Group Displays the group names that are registered to the cost setting.
Domain Displays the domain name of the registered users.
Users Displays the number of the users in the group.
OK Closes the list menu.
Billing CodeYou can manage costs according to the intended use of devices by setting a billing code.
Billing Code ListDisplays the billing code list.
Administrator's Guide
Setting by Functions
115

This is displayed when you select Rules/Policies > Billing Code from the function menu.
❏ Button
Items Description
Add Click to display the registration menu.
Delete Click a code in the Selected column, and then click Delete.
❏ Information
Items Description
Selected Click to select codes you want to remove.
Billing Code Displays the registered billing code names. Click to edit individual settings.
Users Displays the number of users that are using a billing code. Click the number to displaythe list of users.
Note:Click an item to sort the list using that item, and to switch between ascending and descending order.
Related Information
& “Registering” on page 116
Registering and Editing a Billing Code
Registering
Register the billing code.
Administrator's Guide
Setting by Functions
116

1. Click Add in the billing code list.
The new registration menu is displayed.
2. Enter a billing code name.
3. Click OK.
4. Click OK on the confirmation screen.
You are returned to the billing code list.
Editing
Edit the registered billing code name.
1. Click the link you want to edit in Billing code in the billing code list.
The billing code edit menu is displayed.
Administrator's Guide
Setting by Functions
117

2. Edit the billing code name.
3. Click OK.
4. Click OK on the confirmation screen.
You are returned to the billing code list.
Related Information
& “Registering” on page 116
Organization User ListClick the number in Applied users in the organization list to display a list of users who are using the billing code.
Items Description
Billing Code Displays the billing codes the user selected.
Administrator's Guide
Setting by Functions
118

Items Description
User ID Displays the billing code for the user associated with the user ID.
Full name Displays the full name for the user associated with the user ID.
Group Displays the organization to which the user belongs.
OK Closes the list menu.
Page QuotaYou can restrict usage by the number of printed pages and the number of pages used for specific functions.
Page Quota is displayed when Page Quota is selected in System Settings > Basic Settings > Quota management.You cannot use this with cost limitations applied using credit balance.
Page Quota ListThe page quota list is displayed.
Navigate to Rules/Policies > Page Quota.
❏ Buttons
Items Description
Add Click to display the registration menu.
Delete Select an item in the Selected column, and then click Delete to delete the selectedpage quota..
Copy Select an item in the Selected column, and then click Copy to copy the selected pagequota..
Administrator's Guide
Setting by Functions
119

❏ Information
Items Description
Selected Select the page quota you want to delete or setup.
Name Displays the name of the page quota. Click to edit individual settings.
Users Displays the number of users that use the page quota. Click the number to display a listof users.
Note:Click an item to sort the list using that item, and to switch between ascending and descending order.
Registering and Editing the Page Quota
Registering
You can register page quota settings.
1. Click Add in the page quota list menu.
The new registration menu is displayed.
Administrator's Guide
Setting by Functions
120

2. Set each item.
See the following to make settings.
Items Description
Name Enter the page quota name you want to register.
Limit type Drop-down list Select the type of page quota you want to register.
Total printed pages: Restricts the number of total printed pages.
Total printed pages (Color/B&W): Restricts the number of total printedpages according to color printing or B&W printing.
Pages by function: Restricts the number of pages printed by function.
Pages by function (Color/B&W): Restricts the number of pages printedby function according to color printing or B&W printing.
List of limits Displays a list of the limits available according to the type of page quotaselected from the drop-down list.
Limits Select to restrict pages by function, color, or B&W.
Functions Displays the names of function restrictions.
Color/B&W Displays whether or not color or B&W are restricted.
Maximum Specify the maximum value for the page quota.
Administrator's Guide
Setting by Functions
121

Items Description
Periodicadjustment
Perform periodicadjustment
When checked, page quota is adjusted periodically to the valuespecified in Limit type > Maximum. To carry forward the page quota,select the Carry forward page quota check box.
Schedule Every day: Add a page quota every day at the set time.
Every week: Add a page quota on a weekly basis at the set time. Youcan select multiple days of the week.
Every month: Add a page quota every month at the set time and day.
Every year: Add a page quota every year at the set date and time. Youcan select multiple months.
Carry forward pagequota
Select this to carry forward the page quota.
OK Closes the list menu.
3. Click OK.
4. Click OK on the confirmation screen.
You are returned to the page quota list.
Editing
Edit a page quota setting.
1. Click the link you want to edit in Name in the page quota list.
The page quota edit menu is displayed.
Administrator's Guide
Setting by Functions
122

2. Set each item.
3. Click OK.
4. Click OK on the confirmation screen.
You are returned to the page quota list.
Applying Page Quotas
Applying to Users
You can apply registered page quotas to users.
1. Select Users from the function menu.
2. Click the link you want to set in User ID.
The Edit user screen is displayed.
Administrator's Guide
Setting by Functions
123

3. Select Enable from Page Quota > Basic Information.
Administrator's Guide
Setting by Functions
124

4. Select a page quota from Page Quota, and then select the item and navigate through the list by using and
.
Note:You cannot move the page quota if the number of pages is set as part of a group, and you select Use the group settingsin Basic Information > Page Quota.
5. Click OK.
Applying to Groups
You can apply registered page quotas to groups.
1. Select Groups from the function menu.
2. Click the link you want to set in Group. The Edit group screen is displayed.
Administrator's Guide
Setting by Functions
125

3. Select Enable from Page Quota > Basic Information.
4. Select a page quota from Page Quota, and then select the item and navigate through the list by using and
.
5. Click OK.
Administrator's Guide
Setting by Functions
126

User List for Page QuotasClick the number in Users in the page quota list to display a list of users to whom a page quota has been applied.
Items Description
Name Displays the registered name for the selected page quota.
User ID Displays the user ID for the user to whom the page quote is applied.
Full name Displays the full name for the user associated with the user ID.
Group Displays the organization to which the user belongs.
OK Closes the list menu.
Usage restrictions by cost settingsYou can restrict printer usage by using cost settings for printers and groups, or by using page quota managementfor users and groups.
Usage restrictions by cost settings
You can restrict printer usage by using the cost settings for the printers and groups.
1. Select System Settings > Basic Settings.
2. Select Credit in Quota management.
Administrator's Guide
Setting by Functions
127

3. Select the target to which the cost settings will be applied.
Set cost per device: Applies the cost setting for each printer. The same cost setting applied to any user of theprinter.
Set cost per group of users: Applies the cost set for each group. The same cost setting is applied to any printerused in the same group.
4. Click Apply.
5. Apply the cost settings registered in Rules/Policies > Cost Settings to the printers or groups.
See Related Information for the registration and application method.
Restrictions on the number of pages
You can restrict printer usage by the number of remaining pages applied to the users or groups.
1. Select System Settings > Basic Settings.
2. Select Page Quota in Quota management.
3. Click Apply.
4. Apply the cost settings registered in Rules/Policies > Page Quota to the users or groups.
See Related Information for the registration and application method.
Printer Driver SettingsYou can register the default print settings of the printer driver for each user or group.
Administrator's Guide
Setting by Functions
128

Printer Driver Settings ListDisplays the Printer Driver Settings list.
This is displayed when you select Rules/Policies > Printer Driver Settings from the function menu.
❏ Button
Items Description
Add Click to display the registration menu.
Delete Click driver settings in the Selected column, and then click Delete.
❏ Information
Items Description
Selected Click to select the driver settings you want to remove.
Print Settings Name Displays the registered printer driver settings names. Click to edit individual settings.
Users Displays the number of users that use the printer driver settings. Click the number todisplay a list of users who are registered to the printer driver settings.
Note:Click an item to sort the list using that item, and to switch between ascending and descending order.
Related Information
& “Registering” on page 129
Registering and Editing the Printer Driver Settings
Registering
Register the Printer Driver Settings.
Administrator's Guide
Setting by Functions
129

1. Click Add in the Printer Driver Settings list.
The new registration menu is displayed.
2. Enter a Printer Driver Settings name.
3. Select the setting for each item from the pull-down menu.
If the registered multi-function device has the finisher installed and Show paper output settings on driver. inSystem Settings > Basic Settings > Driver and Client Tool is selected, you can specify the paper outputsettings.
4. Click OK.
5. Click OK on the confirmation screen.
You are returned to the Printer Driver Settings list.
Administrator's Guide
Setting by Functions
130

Editing
Edit the registered Printer Driver Settings name.
1. Click the link you want to edit in Print Settings Name in the Printer Driver Settings list.
The Printer Driver Settings edit menu is displayed.
2. Edit each item.
3. Click OK.
4. Click OK on the confirmation screen.
You are returned to the Printer Driver Settings list.
Administrator's Guide
Setting by Functions
131

User List for Printer Driver SettingsClick the number of Users in the Printer Driver Settings list to display a list of users who are using the PrinterDriver Settings.
Items Description
Printer Driver Settings Displays the name of the Printer Driver Settings the user selected.
User ID Displays the Printer Driver Settings for the user associated with the user ID.
Full name Displays the full name for the user associated with the user ID.
Group Displays the organization to which the user belongs.
OK Closes the list menu.
Button LayoutFor printers that support this function, you can set the layout of the screen buttons on the control panel for eachuser or group.
Button Layout ListDisplays the Button layout list.
Administrator's Guide
Setting by Functions
132

This is displayed when you select Rules/Policies > Button Layout from the function menu.
❏ Button
Items Description
Add Click to display the registration menu.
Delete Click the button layouts in the Selected column, and then click Delete.
❏ Information
Items Description
Selected Click the check box to select the Button Layout you want to delete.
Button Layout Name Displays the registered Button Layout names. Click to edit individual settings.
Users Displays the number of users that use the Button Layout. Click the number to display alist of users who are registered to the Button Layout.
Note:Click an item to sort the list using that item, and to switch between ascending and descending order.
Registering and Editing a Button Layout
Registering
Register the Button Layout.
Administrator's Guide
Setting by Functions
133

1. Click Add in the Button Layout list.
The new registration menu is displayed.
2. Enter a Button Layout name.
3. Move the icon for a function to any position by dragging and dropping.
4. Click OK.
5. Click OK on the confirmation screen.
You are returned to the Button Layout list.
Administrator's Guide
Setting by Functions
134

Editing
Edit the registered Button Layout name.
1. Click the link you want to edit in Button Layout in the Button Layout list.
The Button Layout edit menu is displayed.
2. Edit each item.
3. Click OK.
4. Click OK on the confirmation screen.
You are returned to the Button Layout list.
Administrator's Guide
Setting by Functions
135

Related Information
& “Registering” on page 133
User List for Button LayoutClick the number of Users in the organization list to display a list of users who are using the Button Layout.
Items Description
Button Layout Name Displays the Button Layout the user selected.
User ID Displays the Button Layout for the user associated with the user ID.
Full name Displays the full name for the user associated with the user ID.
Group Displays the organization to which the user belongs.
OK Closes the list menu.
Administrator's Guide
Setting by Functions
136

Daily Management
DashboardWhen you access the system using a system administrator account, you will be logged in to the administrator pageand a dashboard is displayed.
The dashboard displays information such as errors and the system’s operational status, which helps with day-to-day system management.
Administrator's Guide
Daily Management
137

Items Description
Error Information Displays error information when an error occurs for the following items.
License status Displays license related cautions and error messages.
Device status Displays a list of multi-function devices for which an error hasoccurred.
Click to update the device status.
Scheduled report status Displays scheduled reporting failures.
Usage Monitoring Display items Select the items to display in a graph.
Comparison with the lastmonth
Data for the present month and the previous month for the itemyou selected in Display items is displayed in a line graph.
History The yearly transition for the item you selected in Display items isdisplayed in a line graph.
Environmental Impact Displays the value for the reduced rate of paper consumption forenvironmental contribution from the point Epson Print Adminwas installed to the present.
Click Calculation condition to display a description of thecalculation condition.
The number of trees in the illustration is an image of thereduction.
System Status Server status Displays the system status.
Running: Displayed when the system is operating normally.
Cannot receive prints: Displayed when print jobs cannot bereceived because the free space on the hard disk is less than 5 GB.
Out of disk space: Displayed when the free space on the harddisk is less than 10 GB.
Number of registered users Displays the number of users that are registered in the system.
Click the number to display the user list menu.
Number of registereddevices
Displays the number of devices that are registered in the system.
Click the number to display the multi-function device list menu.
Number of active devices Displays the number of enabled devices that are registered in thesystem.
Click the number to display the multi-function device list menu.
Number of pending jobs Displays the number of pending jobs that are registered in thesystem and the number of retained jobs.
Click the number to display the pending jobs list menu.
The last LDAPsynchronization
Displays the latest LDAP server sync results and the date andtime.
The last backup Displays the latest backup results and the date and time.
Administrator's Guide
Daily Management
138

Items Description
License Information Expiration date Displays the license expiration date.
If the license is for an indefinite period, nothing is displayed.
Number of activatabledevices
Displays the number of multi-function devices that can beenabled by using the current license.
Product Information Displays the system version.
Managing Print JobsYou can delete or check print jobs by narrowing down the print jobs in the system using different conditions.
Pending jobs listYou can delete or check pending print jobs.
Navigate to Maintenance > Pending Jobs List.
The following are displayed in the print job list.
❏ Button
Items Description
Delete Click print jobs in the Selected column to enter a check mark, and then click Delete.
Administrator's Guide
Daily Management
139

❏ Information
Items Description
Selected Select the print job you want to delete.
User ID Displays the registered user ID.
Full name Displays the full name set for the user ID.
Group Displays the registered organization name.
Job Name Displays the print job names.
Received Displays the date and time a print job was received.
Retain Displays whether or not a print job is retained.
Number of Pages Displays the total page count of the print job.
Print Settings Displays the print settings of the print job.
If the paper sizes are mixed, Mixed is displayed.
If color and B&W are mixed, Color is displayed.
Status Displays the status of the print job.
Note:When you click the item, the list is sorted using that item, and it also switches between ascending and descending order.
Filtering Pending jobs
You can narrow the number of pending jobs displayed in the list by setting conditions.
1. Log in to the system as the system administrator.
2. Select Maintenance > Pending Jobs List from the function menu.
The print job list is displayed.
Administrator's Guide
Daily Management
140

3. Set each item.
See the following for information on the narrowing conditions. Narrowing is not performed when no items areset.
Items Description
Group Set the user’s organization information as a narrowing condition. Click , and thenselect from the list of organizations.
User ID (contain) Set the User ID as a narrowing condition. Enter all or part of the user ID in the inputfield.
Full Name (contain) Set the full name of the user as a narrowing condition. Enter all or part of the namethat is associated with the user ID in the input field.
4. Click Apply.
The narrowed search results are displayed.
If the narrowing results have already been displayed, the list is updated to the conditions that were set.
To clear filter settings, click Clear.
ReportsReports are generated for users, organizations, devices, and system usage. You can also set details to deliver regularreports.
Report listDisplays a list of reports.
Administrator's Guide
Daily Management
141

Select Report > Report List from the function menu.
Items Description
Category Displays the group classification of the report aggregation target.
Report Name Displays the report names. Click a report name to display the report generation settingmenu for that report.
Report type
You can generate the following reports.
❏ Cost ReportOutputs the credit that was consumed by job type for each group.
❏ Page count reportGenerates a page count report by job type.
❏ Page count report by paper size:Generates a page count report by paper size.
❏ Rule-based print reportGenerates the number of jobs that were printed in the rule with different settings for each group.
❏ Cost reports for each billing codeOutputs the consumed credit for each billing code.
❏ Group cost report by billing codeOutputs consumed credit by billing code and by group of users using the billing code.
❏ Cost ranking reportOutputs the costs for all users starting with the largest cost.
Administrator's Guide
Daily Management
142

❏ Environment reportAggregates the usage history of the entire environment reporting system, and then generates a report byconverting to environmental information.
❏ Usage history reportGenerates a report on the usage history logged by the system.
❏ Customized ReportYou can output a report containing the items selected by an administrator.
Reports you can specify
You can specify reports by group classification. You can specify the following reports and group classifications.
Report type
Group
User Group Devices Billingcode
System
Cost ✓ ✓
Number of pages ✓ ✓ ✓
Page count report by paper size ✓ ✓ ✓
Rule-based printing ✓ ✓
Cost report by Billing code ✓
Organization cost report by Billing code ✓
Cost ranking report ✓
Environment report ✓
Usage history report ✓
Customized Report ✓ ✓ ✓
Report output
Report Output setting
Select the reports and specify the period to generate the reports.
1. Select Reports > Report Output from the function menu.
A list of reports is displayed.
2. Click the link in Report Name for the Group classification you want to generate.
The report output menu is displayed.
Administrator's Guide
Daily Management
143

3. Set Date range.
See the following to make settings.
Items Description
Report Interval Select the aggregation interval of the scope.
This item is only displayed in the environment report.
Daterange
The report range is from 00:00:00 of the retroactive date to 23:59:59 of the reference date.
From Set the starting point for the date range as the retroactive date from the referencedate.
To Set the reference date for the report.
Day before report date: Set the day before the reference date as the report creationdate.
To set another date as the reference date, select the radio button on the right, clickthe column, and then select a date.
Period The set report range is displayed as a date.
4. Set the Groups.
Available items differ depending on the group classification of the selected report.
See the following to make settings.
❏ UserSelect Groups.If you select Includes Fax user, the fax receiving user is included in the aggregation scope.
Administrator's Guide
Daily Management
144

❏ Group
Select an group from Group List. Use and to move it between lists.
❏ Devices
Select a device from Device List. Use and to move it between lists.
❏ Billing code
Select a billing code from Billing Code List. Use and to move it between lists.
❏ SystemEnter the number to generate the aggregate result. You can enter from 1 to 100.
5. Select a file format.
You can select HTML or CSV.
6. Click Report Output.
Related Information
& “Report files” on page 181
Administrator's Guide
Daily Management
145

Customized ReportOutputs a report containing items selected and registered by the administrator.
Customized Report ListYou can display the Customized Report List.
Navigate to Report > Customized Report.
The following are displayed in the scheduled report list.
❏ Buttons
Items Description
Add Click to display the registration menu.
Delete Select an item in the Selected column, and then click Delete to delete the selectedcustomized reports.
Copy Select an item in the Selected column, and then click Copy to copy the selectedcustomized reports.
Administrator's Guide
Daily Management
146

❏ Information
Items Description
Selected Select the customized reports you want to delete or setup.
Name Displays the name of the customized reports. Click to edit individual settings.
Number of scheduled deliveries Displays the number of scheduled deliveries for the customized report. Click thenumber to display a list of scheduled deliveries.
Note:When you click the item, the list is sorted using that item, and it also switches between ascending and descending order.
Registering and Editing the Customized Report
Registering
Register the customized report.
1. Click Add in the customized report list.
The new registration menu is displayed.
Administrator's Guide
Daily Management
147

2. Set each item.
See the following to make settings.
Items Description
Name Displays the registered name for the selected customized report.
Report type Select report type.
Output items Select items you want to output.
The items in the right column are applied. Select the item and navigate
through the list by using and .
Columns are created from the left side of the report (CSV or HTML) in the orderof the items in the right column from top to bottom. You can move items by
using and .
The items that can be selected differ depending on the Report type selected.
Administrator's Guide
Daily Management
148

Items Description
Row data Data type /Functions
Narrows down the items displayed that can be output by data type andfunction.
See the following table for filter items.
Output items Select items you want to output.
The items in the right column are applied. Select the item and navigate
through the list by using and .
Columns are created from the left side of the report (CSV or HTML) in the orderof the items in the right column from top to bottom. You can move items by
using and .
The items that can be selected differ depending on the Data type orFunctions selected.
OK Registers the settings to the system.
Filter
Items Description
Data type Pages Narrows down to items related to the number of pages.
Pages (A4conversion)
Narrows down to items related to the number of pages converted to A4.
Cost Narrows down to cost items.
Items Description
Functions Total for all functions Narrows down to cumulative printing items such as computer printing,external memory printing, copying, as well as scanning items such as scanpreset or fax transmission.
Print (Devices/Copy/Fax receiving)
Narrows down to cumulative printing items such as computer printing,external memory printing, copying, as well as receiving faxes.
Print (Devices) Narrows down to printing items from the computer and printing from theexternal memory.
Print (Copy) Narrows down to the printing items using the copy function.
Print (Fax receiving) Narrows down to printing items using the fax reception function.
Scan Narrows down to all items for the scan function.
Scan (Email) Narrows down to items for the Scan to Email function.
Scan (Folder) Narrows down to items for the Scan to Folder function.
Scan (Memorydevice)
Narrows down to items for the Scan to Memory function.
Scan (Other) Narrows down to items for the scanning function other than Scan to Email,Scan to Folder, and Scan to Memory.
Scan (Fax sending) Narrows down to items for the fax transmission function.
Administrator's Guide
Daily Management
149

3. Click OK.
4. Click OK on the confirmation screen.
You are returned to the customized report list.
Editing
Edit a customized report.
1. Click the link you want to edit in Name in the customized report list.
The customized report edit menu is displayed.
Administrator's Guide
Daily Management
150

2. Set each item.
3. Click OK.
4. Click OK on the confirmation screen.
You are returned to the credit recharge setting list.
Related Information
& “Registering” on page 147
Customized Report Settings List for Scheduled ReportsClick the number in Number of scheduled deliveries in the customized report setting list to display a list of thescheduled reports.
Administrator's Guide
Daily Management
151

Items Description
Name Displays the registered name for the selected scheduled report.
Schedule Displays the schedule for the scheduled report.
OK Closes the list menu.
Scheduled ReportSet to deliver the reports by email and file transfer on a regular basis.
Scheduled Report Setting ListDisplays the scheduled report setting list.
Select Reports > Scheduled Reports from the function menu.
The following are displayed in the scheduled report list.
❏ Button
Items Description
Add Click to display the registration menu.
Delete Click a scheduled report in the Selected column to enter a check mark, and then clickDelete.
❏ Information
Items Description
Selected Click to select the settings you want to remove.
Name Registered scheduled report setting. Click to edit individual settings.
Schedule Displays the delivery schedule.
Administrator's Guide
Daily Management
152

Scheduled Report SettingSet a regular delivery for reports.
1. Click Addin the Scheduled Report Setting list menu.
The new registration menu is displayed.
2. Select the name of the report to deliver regularly from the Report.
You can only select reports in the report list.
3. Enter the Name.
The name is displayed in the scheduled report setting list.
Administrator's Guide
Daily Management
153

4. Set Date range.
See the following to make settings.
Items Description
Report Interval Select the interval of the aggregation scope.
This item is only displayed in the environment report.
Date range The scope is between 00:00:00 of the retroactive date from the specified range and 23:59:59 from thestarting date.
From You cannot change the starting date from Day before report date.
Next report period Displays the date of the report range.
5. Set the Group.
6. Select a file format.
You can select HTML or CSV.
Administrator's Guide
Daily Management
154

7. Select each tab and set each item.
❏ Schedule
See the following to make settings.
Items Description
Start date and timeSet the date and time to start the delivery. Click , to select the date and time.
End date Set the end date of the delivery.
None: Select when there is no specific date.
End at: Enter the end date. Click to select the date.
Report cycle Select the delivery period of the report that you created.
Next delivery date and time Displays the next delivery date and time.
Administrator's Guide
Daily Management
155

❏ DestinationSet the destination of the output report.
See the following to make settings.
Items Description
Email delivery Select when you want to send reports by email on a regular basis.
Destination address Enter the email destination.
You can specify up to 200 destinations separating emails using a semicolon (;).
The current number will be displayed in the input field next to it.
Recipients search Enter the keyword to search for the address. When some or all of the user IDs and fullnames of the registered users is a match, the address is displayed in the searchresults.
Search Search for addresses.
Search results Displays the results of the address search.
Add Select a destination in the search results and click Add to add it to Destinationaddress.
Upload the file (SMB) Select when you want to upload reports to a network folder on a regular basis.
Location Specify the path of the scheduled report.
Enter within 255 characters (UTF-8).
Administrator's Guide
Daily Management
156

Items Description
Account Enter the account name to access the scheduled report folder.
Enter within 255 characters (UTF-8).
Password Enter the password to access the scheduled report folder.
Enter within 20 characters (UTF-8).
Domain Enter the domain name to access the scheduled report folder.
Enter within 255 characters (UTF-8).
8. Click OK.
9. Click OK on the confirmation menu.
You are returned to the scheduled report setting list menu.
Related Information
& “Report list” on page 141& “Report Output setting” on page 143
Download system logsYou can download the logs to the system.
This is displayed when you select the function menu Maintenance > System log.
Click to download log files as one .zip file.
The following shows the content of the logs.
Items Description
Administratorlog
Authentication log
Records the results of authentication from the administrator page, user page, or thepanel by administrators or users.
Configurationlog
Logs the values of adding, deleting, updating and the person who performed theoperation.
Administrator's Guide
Daily Management
157

Items Description
System log Informationlog
Logs the start, the end, and the results of the regular process.
Error log Log errors that occurred.
The log file has the following saving rules.
❏ Folder Path: \Epson Print Admin install folder\logs
❏ When log data exceeds the specified file size, a new log file is created.
❏ Log files are managed in generations. A period and serial number are added at the end of the file name.
Related Information
& “Log file” on page 185
BackupYou can back up the database and configuration files for the system.
This is displayed when you select Maintenance > System Backup from the function menu.
!Caution:
Backup function covers database and configuration files of the SQL Server.
Print jobs are not backed up.
Note:If the database is setup on a computer other than Epson Print Admin, you cannot use Epson Print Admin’s backup functionto back up the database.
To back up the database, use the SQL client tool supplied by Microsoft SQL Server Management Studio or Microsoft SQLServer.
Items Description
Backup destination folder Displays the folder path to save the backup file.
Backup now Click to start the backup.
Administrator's Guide
Daily Management
158

Items Description
Automaticbackup
Disable Disables automatic backup.
Enable Enables automatic backup.
The backup starts on the specified time and day.
Backup files that have expired are deleted.
Keep backups for Specify how long you want to keep backups.
You can specify 10 to 100 days.
Apply Saves the backup settings.
Related Information
& “Restoring the system” on page 172
Administrator's Guide
Daily Management
159

Solving Problems
System (services) do not workCheck the following.
Use of duplicate licenseCheck in the dashboard that the license key being used is not a duplicate. If a duplicate is being used, start thesystem with a different license key.
Installation of necessary software and componentsIf the required software and components are not installed, or if they are not working properly, this system may notwork. Check the system failure in the system log.
Activation of serviceFollow the steps below to check whether the service is running normally, and then restart.
1. Navigate to Start menu > All Programs > Administrative Tools, and then select Services.
2. Make sure that the following services are set to start from the service list under Status.
Epson Print Admin Device Service
Epson Print Admin Notification Receiver Service
Epson Print Admin Print Service
Epson Print Admin Scheduler Service
Administrator's Guide
Solving Problems
160

3. If there is a service that is not started, right-click the name of the service, and then select Stop from the menu.
Stop all four services.
4. Right-click the name of the service again, and then select Start from the menu.
Start all four services.
If the service does not start, restart the server OS.
If you are using a virtual environment, and you cannot start when you restart the virtual server OS, restart theserver of the host OS.
Administrator pages and user pages do not appearCheck the following.
❏ Cookies are enabled in your browser.
❏ JavaScript is enabled in your browser.
❏ If “A system error has occurred.” is displayed, make sure the service is running normally.
Related Information
& “Activation of service” on page 160
You cannot connect to an email server andauthentication server that use encryptedcommunicationWhen building your own CA stations, and using a self-signed certificate for the email server or authenticationserver, register the trusted root certification authority to the root certificate used in this server system.
Cannot find the multi-function device, the multi-function device does not start printingCheck the following.
Power and interface cablesInsert the power cable for the multi-function device securely.
Check that the interface cable is securely connected to the connectors for the computer and the multi-functiondevice.
Also, make sure that the cables are not bent or broken.
Administrator's Guide
Solving Problems
161

Multi-function device acquired an IP address using the DHCPfunctionSet a fixed IP address for the multi-function device.
Image files are printed even if you specify not to printimagesImages are not recognized when printing from the following applications. Set the conditions using Job type andJob name.
Windows
❏ Windows Photo Viewer
❏ Photo gallery
Mac OS
❏ iPhoto
❏ Photo
❏ Safari
Forgotten the password for the administrator pageRe-set the password when you forget the password for the administrator page.
Go to the LDAP server to change the password for an account that is synchronized with the LDAP server.
1. Access the administrator page.
The URL of the login screen for the administrator page is provided in the registration completion notificationemail.
2. Click Forgot your password?.
Administrator's Guide
Solving Problems
162

3. Enter the registered email address.
4. Click Send.
The notification email for re-setting the password is sent to the email address you entered.
5. Click the URL in the email to open the password setting menu.
6. Enter a new password in New password. Enter the password again in New password (confirm) to confirm thepassword.
7. Click OK.
Changing the passwordYou can change the password for the administrator page.
Go to the LDAP server to change the password for an account that is synchronized with the LDAP server.
1. Access the administrator page.
The URL of the login screen for the administrator page is provided in the registration completion notificationemail.
Administrator's Guide
Solving Problems
163

2. Enter the user ID and password, and then select the domain. Click Log in.
3. The dashboard and the menu are displayed.
4. Click to display the account menu.
Administrator's Guide
Solving Problems
164

5. Select Change Password.
6. Enter the password set for the administrator page in Current password.
7. Enter the new password in New password, and then enter it again in New password (confirm).
8. Click OK.
The registration completion message is displayed.
9. Close the browser.
If the LDAP server goes downIf the LDAP server is down, users with a user ID and password cannot log in. Login to the system using anauthentication card.
Print jobs are not acceptedIf the free space on the HDD is 5 GB or less, it will not accept print jobs.
Try increasing the amount of free space on your HDD by deleting unnecessary files such as old server backup files,output report files, and print jobs that do not need to be saved.
Administrator's Guide
Solving Problems
165

The cost of the aggregate does not match a third partybilling systemEpson Print Admin and other billing systems may have a different starting point or period for the aggregation.Differences in aggregate cost may be down to this discrepancy in timing.
Notifications from the Notifier are not receivedIf you are running multiple Epson Print Admin servers, install a printer driver for a single server and a notifier to asingle client computer. The Notifier only accepts notifications from a single server.
Uninstall the printer driver and Epson Print AdminNotify that were distributed and installed by theserverDistribute the program in the Epson Print Admin server from the server that distributed the printer driver and theNotify tool.
\<Epson Print Admin install folder>\Tools\Uninstall\EpScUninstall.exe
The startup parameters are as follows. Make settings so that programs run with administrative privileges.
EpScUninstall: Uninstall printer driver and Notify
EpScUninstall /d: Uninstall printer driver
EpScUninstall /t: Uninstall Notify
Check a web server log1. Open Internet Information Services (IIS) Manager on the Epson Print Admin server.
2. Select PrintAdminWeb from the Web site.
3. Double-click Logging in IIS.
4. A log is created in the folder specified in Log File.
Change the sender address for preset scanningBy changing the configuration file, you can change the sender email address for the email to be sent during a presetscan. From the user’s email address, log in to the sender e-mail address that has been set in the SMTP serversettings.
Log in to a computer with administrator privileges to make settings.
Administrator's Guide
Solving Problems
166

cImportant:
Change the configuration file carefully by checking the changes and contents well. There are cases where the wrongchanges to the system will not operate normally.
1. Copy the configuration file (Common.config) in the following folder to your desktop, and so on.
C:\Program Files(x86)\Epson Software\EpsonPrintAdmin\Config\Common.config
This is the path if you have not changed the installation folder for Epson Print Admin.
If you have changed this from "C:\Program Files (x86)", make sure you use the actual path for the installationfolder.
2. Back up the configuration file (common.config) if necessary.
If you back up before changing the configuration file, you can avoid editing the file if you need to restore thesettings.
3. Open the copied common.config in a text editor such as Notepad.
4. Find <Scan SenderMailAddress = "user" /> by using Search function and so on, and change to <ScanSenderMailAddress = "system" />.
5. Overwrite the file.
6. Overwrite the modified common.config with the old file.
C:\Program Files(x86)\Epson Software\EpsonPrintAdmin\Config\Common.config
7. Navigate to the Start menu > All Programs > Administrative Tools > Internet Information Services (IIS)Manager.
The Internet Information Services (IIS) Manager starts.
8. Select Application pool from Connection.
A list of application pools is displayed.
9. Right-click the EpaDeviceAppPool from the list of application pools, and then select Stop from the menu.
10. Make sure that Stop is displayed in State, right-click the EpaDeviceAppPool, and then select Start from themenu.
The EpaDeviceAppPool restarts. If an error is displayed, select Start again.
Imported list data characters are corruptedCreate the CSV file using the UTF-8 character code. This is unaffected by the presence or absence of BOM.
To create a UTF-8 CSV file from a Microsoft Excel file, open the CSV file in a text editor that is compatible withUTF-8, and then save it as UTF-8 character text.
Administrator's Guide
Solving Problems
167

Card Authentication is too SlowIf the card authentication is too slow, configure following settings according to the internet connectionenvironment of Epson Print Admin server.
For Servers Without an Internet ConnectionIf your Epson Print Admin server is not connected to the Internet, make settings so that the certificate is notobtained.
1. Enter mmc into the Start menu > Search programs and files to run the Microsoft Management Consol.
2. Select File > Add/Remove Snap-in.
Administrator's Guide
Solving Problems
168

3. Select Group Policy Object Editor, and then click Add.
The Select Group Policy Object screen is displayed.
4. Click Finish.
5. Click OK.
Administrator's Guide
Solving Problems
169

6. Select Public Key Policies.
7. Double-click Certificate Path Validation Settings in Object Type.
The Certificate Path Validation Settings Properties screen is displayed.
8. Select the Network Retrieval tab, and then make the following settings.
Select Define these policy settings
Clear Automatically update certificates in the Microsoft Root Certificate Program
Administrator's Guide
Solving Problems
170

Clear Allow issuer certificate (AIA) retrieval during path validation
9. Click OK.
For Servers with an Internet ConnectionIf your Epson Print Admin server can connect to the Internet, make proxy settings for the Local System authorityuser.
1. Right-click Start > All Programs > Accessories > Command Prompt, and then select Run as administrator.
2. Enter the following command to stop using a proxy.
bitsadmin /util /setieproxy localsystem NO_PROXY
3. Enter the following command according to the proxy settings.
Using the automatic configuration script:
bitsadmin /util /setieproxy localsystem AUTOSCRIPT [URL of the automatic configuration script]
Using the list for an explicit proxy:
bitsadmin /util /setieproxy localsystem MANUAL_PROXY [proxy configuration]
If the Epson Print Admin server goes downIf you cannot use the authentication system because the Epson Print Admin Server has gone down, you can use themulti-function printer by creating a temporary user account or releasing the high security settings (AuthenticationServer Error Mode).
See the “System Installation Guide” for details of the Authentication Server Error Mode.
Administrator's Guide
Solving Problems
171

Restoring the systemYou can restore the system by restoring the files that were backed up using the restore tool.
Note:If you are restoring data to a different server and backup server, server information such as the URL for users at therestoration destination and the URL for the printer panel is not overwritten.
1. Select Start menu > Epson Software > Epson Print Admin and open the restore tool on the server you wantto restore.
2. Set each item, and then click Start restoring.
Items Description
Browse Specify the backup file (zip).
Start restoring Starts the restoration.
3. Follow the on-screen instructions.
Error menuWhen the multi-function device cannot display the web page that is sent from the Epson Print Admin server, anerror is displayed on the control panel.
Press Reload button to redisplay the web page.
HTTP communication errorWhen an HTTP communication error occurs, an HTTP status code, an explanation, and an error code aredisplayed.
The HTTP status codes and explanations are displayed according to the RFC2616 standards. For moreinformation, see the following Web site.
http://www.w3.org/Protocols/rfc2616/rfc2616-sec6.html
Administrator's Guide
Solving Problems
172

When an HTTP communication error and other network errors occur at the same time, the HTTPcommunication error is given higher priority.
Certificate errorWhen an error related to electronic certificate signing occurs, a Certification Error, an explanation, and an errorcode are displayed.
Code Explanation Meaning Solution
ec-1 Unable To Get IssuerCertificate
Cannot acquire the issuer certificate. Make sure that the correct certificatehas been imported to the multi-function device.
ec-2 Unable To DecryptCertificate Signature
Cannot decrypt the signature for thecertificate.
Make sure that the correct certificatehas been imported to the multi-function device.
ec-3 Unable To Decode IssuerPublic Key
Cannot decode the public key for theissuer.
Make sure that the correct certificatehas been imported to the multi-function device.
ec-5 Certificate Not Yet Valid The certificate is not valid yet. ❏ Check that the Date and Timesettings are correct for the multi-function device.
❏ Check the expiration date of thecertificate for Epson Print Admin.
❏ Make sure that the correctcertificate has been imported tothe multi-function device.
Administrator's Guide
Solving Problems
173

Code Explanation Meaning Solution
ec-6 Certificate Expired The certificate has expired. ❏ Check that the Date and Timesettings are correct for the multi-function device.
❏ Check the expiration date of thecertificate for Epson Print Admin.
❏ Make sure that the correctcertificate has been imported tothe multi-function device.
ec-7 Invalid Not Before Field The notBefore field in the certificate isin an invalid format.
❏ Make sure that the correctcertificate has been imported tothe multi-function device.
❏ Make sure that the certificate forEpson Print Admin is correct.
ec-8 Invalid Not After Field The notAfter field in the certificate is inan invalid format.
❏ Make sure that the correctcertificate has been imported tothe multi-function device.
❏ Make sure that the certificate forEpson Print Admin is correct.
ec-9 Self-Signed Certificate The certificate is self-signed. ❏ If you are using a self-signedcertificate in the Epson PrintAdmin, make sure that you havedisabled certificate validation in theWeb Config.
❏ Set a certificate signed by acertificate authority that isimported to the multi-functiondevice in Epson Print Admin.
❏ Check if Certificate Validation onBrowser is Disabled in the WebConfigEpson Open PlatformSettings (or Epson Open Platformtab) > Authentication System >Basic.
ec-10 Self-Signed Certificate InChain
The self-signed certificate is includedin a certificate chain.
❏ If you are using a self-signedcertificate in the Epson PrintAdmin, make sure that you havedisabled certificate validation in theWeb Config.
❏ Set a certificate signed by acertificate authority that isimported to the multi-functiondevice in Epson Print Admin.
ec-11 Unable To Get LocalIssuer Certificate
Cannot acquire the root certificate. ❏ Make sure that the correctcertificate has been imported tothe multi-function device.
❏ Make sure that the certificate forEpson Print Admin is correct.
Administrator's Guide
Solving Problems
174

Code Explanation Meaning Solution
ec-12 Unable To Verify FirstCertificate
Cannot verify the first certificate. ❏ Make sure that the correctcertificate has been imported tothe multi-function device.
❏ Make sure that the certificate forEpson Print Admin is correct.
ec-13 Certificate Revoked The certificate has been revoked. ❏ Make sure that the correctcertificate has been imported tothe multi-function device.
❏ Make sure that the certificate forEpson Print Admin is correct.
ec-14 Invalid CA Certificate The CA certificate is invalid. ❏ Make sure that the correctcertificate has been imported tothe multi-function device.
❏ Make sure that the certificate forEpson Print Admin is correct.
ec-15 Path Length Exceeded The maximum hierarchy for the lengthof the certificate chain has beenexceeded.
❏ Make sure that the correctcertificate has been imported tothe multi-function device.
❏ Make sure that the certificate forEpson Print Admin is correct.
ec-16 Invalid Purpose Cannot use the certificate for thespecified purpose.
❏ Make sure that the correctcertificate has been imported tothe multi-function device.
❏ Make sure that the certificate forEpson Print Admin is correct.
ec-17 Certificate Untrusted The certificate is not trusted. ❏ Make sure that the correctcertificate has been imported tothe multi-function device.
❏ Make sure that the certificate forEpson Print Admin is correct.
ec-18 Certificate Rejected The certificate has been rejected. ❏ Make sure that the correctcertificate has been imported tothe multi-function device.
❏ Make sure that the certificate forEpson Print Admin is correct.
ec-19 Subject Issuer Mismatch The subject name does not match withthe current issuer name for thecertificate.
❏ Make sure that the correctcertificate has been imported tothe multi-function device.
❏ Make sure that the certificate forEpson Print Admin is correct.
ec-20 Authority Issuer SerialNumber Mismatch
The serial number for the certificationauthority does not match.
❏ Make sure that the correctcertificate has been imported tothe multi-function device.
❏ Make sure that the certificate forEpson Print Admin is correct.
Administrator's Guide
Solving Problems
175

Code Explanation Meaning Solution
ec-21 No Peer Certificate The certificate is not valid. ❏ Make sure that the correctcertificate has been imported tothe multi-function device.
❏ Make sure that the certificate forEpson Print Admin is correct.
ec-22 Host Name Mismatch The host names do not match. Make sure that the certificate for EpsonPrint Admin is correct.
Refer to the “System Administrator’s Guide” of multi-function device for the import of the certificate.
https://openplatform.epson.biz/download/op/
Other network errorsWhen an HTTP communication error and an error other than a CA certificate error occurs, the Network Error,an explanation, and an error code are displayed.
Code Explanation Meaning Solution
ec-1 Connection Refused The remote server refused theconnection.
❏ Make sure that the addresses arecorrect in Web ConfigEpson OpenPlatform Settings (or Epson OpenPlatform tab) > AuthenticationSystem > Basic > Web Page URLBefore Login and Web Page URLAfter Login.
❏ Make sure that Epson Print Adminis running correctly.
❏ Check the server firewall settings ofthe server on which Epson PrintAdmin is installed, such as Port 80to be used in the Epson PrintAdmin (http) / 443 (https) ispermitted.
ec-2 Remote Host Closed The remote server closed theconnection before a reply could beprocessed and completed.
Make sure that Epson Print Admin isrunning correctly.
Administrator's Guide
Solving Problems
176

Code Explanation Meaning Solution
ec-3 Host Not Found The remote host name is invalid. ❏ Make sure that the addresses arecorrect in Web ConfigEpson OpenPlatform Settings (or Epson OpenPlatform tab) > AuthenticationSystem > Basic > Web Page URLBefore Login and Web Page URLAfter Login.
❏ Make sure that the multi-functiondevice is connected to the network.
❏ Make sure that the DNS for themulti-function device settings arecorrect.
ec-4 Timeout The connection to the remote serverwas lost due to a timeout.
❏ Make sure that the addresses arecorrect in Web ConfigEpson OpenPlatform Settings (or Epson OpenPlatform tab) > AuthenticationSystem > Basic > Web Page URLBefore Login and Web Page URLAfter Login.
❏ Make sure that Epson Print Adminis running correctly.
❏ Check the server firewall settings ofthe server on which Epson PrintAdmin is installed, such as Port 80to be used in the Epson PrintAdmin (http) / 443 (https) ispermitted.
ec-5 Operation Canceled The connection to the remote serverwas disconnected and the operationhas been canceled.
Make sure that Epson Print Admin isrunning correctly.
ec-6 SSL Handshake Failed The SSL/TLS handshake failed, and acoded channel could not beestablished.
Make sure that the addresses arecorrect in Web ConfigEpson OpenPlatform Settings (or Epson OpenPlatform tab) > AuthenticationSystem > Basic > Web Page URLBefore Login and Web Page URLAfter Login.
ec-201 Content Access Denied Access to remote content has beendenied.
(This is the equivalent to a 401 HTTPcommunication error.)
❏ Make sure that the addresses arecorrect in Web ConfigEpson OpenPlatform Settings (or Epson OpenPlatform tab) > AuthenticationSystem > Basic > Web Page URLBefore Login and Web Page URLAfter Login.
❏ Make sure the server settings thatare installed on Epson Print Adminare correct.
Administrator's Guide
Solving Problems
177

Code Explanation Meaning Solution
ec-203 Content Not Found Remote content was not found on theserver.
(This is the equivalent to a 404 HTTPcommunication error.)
❏ Make sure that the addresses arecorrect in Web ConfigEpson OpenPlatform Settings (or Epson OpenPlatform tab) > AuthenticationSystem > Basic > Web Page URLBefore Login and Web Page URLAfter Login.
❏ Make sure the server settings thatare installed on Epson Print Adminare correct.
ec-204 Authentication Required The remote server authenticationneeded to provide content did notaccept the credentials submitted.
❏ Make sure that the addresses arecorrect in Web ConfigEpson OpenPlatform Settings (or Epson OpenPlatform tab) > AuthenticationSystem > Basic > Web Page URLBefore Login and Web Page URLAfter Login.
❏ Make sure that Epson Print Adminis running correctly.
❏ Make sure the server settings thatare installed on Epson Print Adminare correct.
ec-99 Unknown Network An unknown network error has beendetected.
❏ Check the current IP and the IP ofthe multi-function device that wasregistered to Epson Print Admin areidentical.
❏ Check the network status.
ec-299 Unknown Content An unknown remote content error hasbeen detected.
❏ Make sure that the addresses arecorrect in Web ConfigEpson OpenPlatform Settings (or Epson OpenPlatform tab) > AuthenticationSystem > Basic > Web Page URLBefore Login and Web Page URLAfter Login.
❏ Make sure that Epson Print Adminis running correctly.
❏ Make sure the server settings thatare installed on Epson Print Adminare correct.
ec-399 Protocol Failure An error in the network protocol hasoccurred.
❏ Make sure that the addresses arecorrect in Web ConfigEpson OpenPlatform Settings (or Epson OpenPlatform tab) > AuthenticationSystem > Basic > Web Page URLBefore Login and Web Page URLAfter Login.
❏ Make sure that Epson Print Adminis running correctly.
Administrator's Guide
Solving Problems
178

Code Explanation Meaning Solution
ec-999 Browser Timeout The browser determined that atimeout has occurred after a specifiedamount of time (30 seconds).
❏ Make sure that Epson Print Adminis running correctly.
❏ Make sure that the multi-functiondevice is connected to the network.
If other errors occurs, restart the Epson Print Admin server and the multi-function device.
Panel MessagesAs well as errors displayed on the Web page, you may receive the following messages.
Message Cause Solution
The card is not registered in the sys-tem. Please contact your administrator.
Authentication card is not registered.
(If it is not checked in System Settings> Basic Settings > Allow users to reg-ister authentication cards in Admin-istrator page)
Register the authentication card of theuser in Users > User List > Basic In-formation from the administrator’spage.
The device is unavailable. Valid printer has not been set for theuser.
Set a valid printer in Users > User List> Devices or the group of the relevantuser from the administrator’s page.
Usage permission for this function hasnot been set.
Effective functions have not been setfor the user.
Set a valid function in Users > UserList > Functions or the group of therelevant user from the administrator’spage.
Operations are restricted at this time. Effective time zone for the users notbeen set.
Set a valid available time zone in Users> User List > Allowed Times or thegroup of the relevant user from the ad-ministrator’s page.
Cannot use Epson Print Admin. Pleasecontact your administrator.
Printer is set to Disabled. Set the printer to Enable in Devices >Device List from the administrator’spage.
This device is not managed by the Ep-son Print Admin.
Printer has been un-registered. ❏ Print using a registered printer.
❏ Register the printer.
The print speed may decrease due tothe high load in Epson Print Admin.
20 or more print jobs have been sentto the printer at the same time.
Wait until other printers have finishedprinting.
A temporary card has been registered.You cannot register any more cards.
The deadline for the temporary cardhas not expired.
❏ Erase the temporary card ID.
❏ Wait until the temporary carddeadline has expired.
An error has occurred in the EpsonPrint Admin server. Contact the admin-istrator.
Failed to read and write server data-base connection or database.
If the server does not recover from theerror, restore the database.
A communication error has occurredwith the device. Please contact youradministrator.
Communication token does notmatch.
Check the printer error in Dashboardfrom the administrator’s page, and fol-low the instructions in the solution.
Administrator's Guide
Solving Problems
179

Appendix
Operating EnvironmentThe administrator page for Epson Print Admin operates under the following client environment.
OS
Operating system Service packs Edition
Windows Server 2008 (x86/x64) Service Pack 2 or later Standard / Enterprise / Datacenter
Windows Server 2008 R2 Service Pack 1 or later Standard / Enterprise / Datacenter
Windows Server 2012 - Essentials / Standard / Datacenter
Windows Server 2012 R2 - Essentials / Standard / Datacenter
Windows Server 2016 - Essentials / Standard / Datacenter
Windows Vista Service Pack 2 or later
Requires working on .NET Framework3.5 or 4.5 or later
Business / Enterprise
Windows 7 - Professional / Enterprise
Windows 8.1 - Professional / Enterprise
Windows 10 - Pro / Education / Enterprise
Compatible browsersNote:You need to enable cookies and JavaScript in the browser.
Browser Version
Internet Explorer 9 or later
Microsoft Edge Ver.20 or later
Google Chrome Ver.40 or later
Mozilla Firefox 37 or later
Safari 5.x or later (excluding Windows version)
Administrator's Guide
Appendix
180

Supported languagesEnglish, French, Italian, German, Spanish, Portuguese, Dutch, Russian, Ukrainian, Czech, Polish, Hungarian,Danish, Finnish, Greek, Norwegian, Romanian, Slovak, Swedish, Turkish, Simplified Chinese, Traditional Chinese,Korean, Japanese
Specifications for the Output Files
Report files
File format
HTML
❏ File format: HTML1.1
❏ Extension: .html
❏ Header, Footer: Describes Report name, Scope and period of aggregation, Aggregate target, Reporting date andtime
CSV
❏ File format: CSV
❏ The column (field) separator is the CSV delimiter you have set in the system settings.
❏ The row (records) delimiters is a newline (CRLF)
❏ The value of each field is enclosed in double quotes (")
❏ The first line title line
❏ Character code: UTF-8 (with BOM)
❏ Content-Type: application/octet-stream
❏ File name: YYYYMMDD.csv (generated date)
Report format
Cost report
❏ Items that are output in HTML:Report Name / Date range / Date / Group classification name (Full name / Group) /Print Color / Print B&W / Copy Color / Copy B&W / Fax transmission / Scan / Fax receiving / Cost / Total
Administrator's Guide
Appendix
181

❏ Items that are output in CSV:Group classification information (User : Domain / User ID / Full name) / Group classification information(Group : Domain / Group) /Print Color / Print B&W / Copy Color / Copy B&W / Fax transmission / Scan / Fax receiving / Cost
Number of pages report
❏ Items that are output in HTML:
❏ Report Name / Date range / Date / Group classification name (Full name / Group / Device) /Printing Color 1-sided / Printing Color 2-sided / Printing B&W 1-sided / Printing B&W 2-sided / CopyColor 1-sided / Copy Color 2-sided / Copy B&W 1-sided / Copy B&W 2-sided / Fax transmission / Scan /Fax receiving / Number of pagesSubtotal / Total
❏ Item that are output in CSV:Group classification information (User: Domain / User ID / Full name) / Group classification information(Group: Domain / Group) / Group classification information (Device: Device ID / Device name) /PrintColor1-Sided / PrintColor2-Sided / PrintB&W1-Sided / PrintB&W2-Sided / CopyColor1-Sided /CopyColor2-Sided / CopyB&W1-Sided / CopyB&W2-Sided / Fax transmission / Scan / Fax receiving / Numberof pagesSubtotal
Number of pages by paper size report
❏ Items that are output in HTML:Report Name / Date range / Date / Group classification name (Full name / Group) /A3 (Ledger) / A4 (Letter) / A5 / A6 / B4 (Legal) / B5 / Envelope / Other / Number of pagesSubtotal / Total
❏ Items those are output in CSV:Group classification information (User: Domain / User ID / Full name) /Group classification information (Group: Domain / Group) /Group classification information (Device: Device ID / Device name) /A3 (Ledger) / A4 (Letter) / A5 / A6 / B4 (Legal) / B5 / Envelope / Other / Number of pagesSubtotal
Administrator's Guide
Appendix
182

Rule-based printing report
❏ Items that are output in HTML:Report Name / Date range / Date / Group classification name (Full name / Group) /Number of jobs matching the rule conditions / Number of Jobs/Educate/Yes / Number of Jobs/Educate/No /Number of Jobs/Educate/Cancel / Number of Jobs/Forced / Number of Jobs/Cancel by rule / Total
❏ Items that are output in CSV:Group classification information (User: Domain / User ID / Full name) /Group classification information (Group: Domain / Group) /Number of jobs matching the rule conditions / Number of Jobs/Educate/Yes / Number of Jobs/Educate/No /Number of Jobs/Educate/Cancel / Number of Jobs/Forced / Number of Jobs/Cancel by rule
Cost report by billing code
❏ Items that are output in HTML:Report Name / Date range / Date /Billing code / Cost / Total
❏ Items that are output in CSV:Billing code / Cost
Cost by group report
❏ Items that are output in HTML:Report Name / Date range/ Date /Billing code / Group / Cost / Total
Administrator's Guide
Appendix
183

❏ Items that are output in CSV:Billing code / Domain / Group/ Cost
Cost ranking report
❏ Items that are output in HTML:Report Name / Date range / Date /Full name / Print Color / Print B&W / Copy Color / Copy B&W / Fax transmission / Scan / Fax receiving / Cost
❏ Items that are output in CSV:Domain / User ID / Full name / Print Color / Print B&W / Copy Color / Copy B&W / Fax transmission / Scan /Fax receiving / Cost
Environment report
❏ Items that are output in HTML:Report Name / Date range / Aggregate period / Date /Aggregate date / Printed pages / Paper savings (Number of sheets) / Paper savings (Percentage) / Cost / Savedcost / Reduced CO2 emissions converted to the number trees / Reduced CO2 emissions (g) / Total
❏ Items that are output in CSV:Aggregate start date / Aggregate end date / Printed pages / Paper savings (Number of sheets) / Paper savings(Percentage) / Cost / Saved cost / Reduced CO2 emissions converted to the number trees / Reduced CO2emissions (g)
Administrator's Guide
Appendix
184

Usage history report
❏ Items that are output in HTML:Report Name / Date range / Date /Date / Operation / Device name / Full name / Result / Billing code / Cost / Information / Paper size / 2-Sided /Color / Multi-Page / Number of pages
❏ Items that are output in CSV:Date / Operation / Device ID / Device name / Device location / Domain / User ID / Full name / Group /Result / Result details / Billing code / Cost / Trees / CO2 emissions (g) / Paper savings (Number of sheets) /Saved cost / Reduced CO2 emissions converted to the number trees / Reduced CO2 emissions (g) / Job name /Print: Paper size / Print: 2-Sided / Print: Color / Print: Multi-Page / Print: Pages / Scan: Destination type / Scan:Destination / Scan: Paper size / Scan: 2-Sided / Scan: Color / Scan: Pages / Copy: Paper size / Copy: 2-Sided /Copy: Color / Copy: Multi-Page / Copy: Pages / Fax receipt: paper size / Fax receipt: 2-sided / Fax receipt:color / Fax receipt: number of pages
Log file
Administrator log
Authentication log
Output destination File
File name Authentication.log
Maximum file size 20 MB
File generation specified 18
Administrator's Guide
Appendix
185

Output items Date and time Date and time of log (YYYY / MM / DD mm.hh.ss.fff)
Login destination Administrator page, user page, the operation panel
Login type User ID + password, Authentication card
Authenticated user User ID, authentication card
Authentication result Authentication success, Authentication failure (wrongpassword), Authentication failure (unregistered)
Modification logs
Output destination File
File name Configuration.log
Maximum file size 20 MB
File generation specified 18
Output items Date and time Date and time of log (YYYY / MM / DD mm.hh.ss.fff)
Function name Function name that you have defined for each operation
User ID Administrator who performed an operation, the user’s userID
Operation Add, delete, before the update, after the update
Settings Settings for each function item with the set value
System logs
info logs
Output destination OS event log
Output items Date and time Date and time of log (YYYY / MM / DD mm.hh.ss.fff)
Function name Function name that you have defined for each operation:
LDAP synchronization, backup, report on a regularnotification, automatic deletion of print job
Setting name When performing multiple periodic processing with onefunction, and recording the name of each periodic process
Start / End Periodic processing start, Periodic processing end
Execution result Periodic processing at the end only, and recording theexecution results defined in the periodic process
Output destination OS event log
Administrator's Guide
Appendix
186

Output items Date and time Date and time of log (YYYY / MM / DD mm.hh.ss.fff)
Function name Function name that you have defined for each operation:
Authentication printing
Message The number of systems printing simultaneously has beenexceeded.
Simultaneous printing units: {Simultaneous printing units}
Error logs
Output destination File
File name Error.log
Maximum file size 20 MB
File generation specified 18
Output items Date and time Date and time of log (YYYY / MM / DD mm.hh.ss.fff)
Message The error content that occurred (the value of theException.Message property)
Object name Object name where the error occurred (the value of theException.Source property)
Method name Method name where the error occurred (the value of theException.TargetSite property)
Stack trace Stack trace when the error occurred (the value of theException.StackTrace property)
Additional Information Additional error information (the value of theException.Data property)
Trademarks❏ EPSON and EXCEED YOUR VISION are registered trademarks of the Seiko Epson Corporation.
❏ Other product names may be trademarks or registered trademarks of their respective owners.
© Seiko Epson Corporation 2018
Caution❏ Unauthorized reproduction of a part or all of this guide is strictly prohibited.
❏ The contents of this guide are subject to change without prior notice.
❏ Contact our company if you have any questions, find a mistake, encounter a missing description, and so on inthe contents of this guide.
❏ Regardless of the previous point, we will under no conditions be liable for any damages or losses resulting fromthe operation of this product.
Administrator's Guide
Appendix
187

❏ We will under no conditions be liable for any damages or losses resulting from operation of this product in anyway other than described in this manual, inappropriate use of this product, or modifications performed by athird party other than our company or our suppliers.
Administrator's Guide
Appendix
188