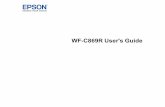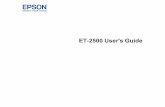Epson Edge Print
Transcript of Epson Edge Print

操作ガイド
Epson Edge Print
CMP0101-02 JA© 2017 Seiko Epson Corporation. All rights reserved.

商標「EPSON」、「EPSON EXCEED YOUR VISION」、「EXCEED YOUR VISION」は、セイコーエプソン株式会社の登録商標または商標です。Mac、macOSおよびColorSync は米国およびその他の国で登録されたApple Inc. の商標です。Microsoft、Windows は、米国Microsoft Corporation の米国およびその他の国における登録商標です。Adobe、Acrobat、Adobe RGB(1998)、PostScript®3™、Reader は、Adobe Systems Incorporated(アドビシステムズ社)の米国ならびにその他の国における商標または登録商標です。
平成明朝 W3、平成角ゴシック W5 は財団法人日本規格協会文字フォント開発・普及センターからライセンスされており、承認外の複製は禁止されています。Monotype is a trademark of Monotype Imaging, Inc.registered in the United States Patent andTrademark Office and may be registered in certainjurisdictions.Albertus, Arial, Gill Sans, Joanna and Times NewRoman are trademarks of The Monotype Corporation.Coronet is a registered trademark of Ludlow TypeFoundry.ITC AvantGarde, ITC Bookman, ITC Lubalin, ITC MonaLisa Recut, ITC Symbol, ITC Zapf Chancery and ITCZapf Dingbats are trademarks of InternationalTypeface Corporation.Clarendon, Helvetica, New Century Schoolbook,Optima, Palatino, Stemple Garamond, Times andUnivers are trademarks of Linotype Library GmbHand/or its subsidiaries.Marigold and Oxford are trademarks of AlphaOmegaTypography.Antique Olive is a trademark of Marcel Olive and maybe registered in certain jurisdictions.Adobe SansMM, Adobe SerifMM, Carta, and Tektonare either registered trademarks or trademarks ofAdobe Systems Incorporated in the United Statesand/or other countries.Eurostile is trademark of Nebiolo.NewYork, Apple Chancery, Chicago, Geneva, HoeflerText and Monaco are trademarks of Apple Computer,Inc.
その他の製品名およびフォント名は、各社の商標または登録商標です。
ご注意• 本書の内容の一部または全部を無断転載することを禁止します。
• 本書の内容は将来予告なしに変更することがあります。• 本書の内容にご不明な点や誤り、記載漏れなど、お気付きの点がありましたら弊社までご連絡ください。
• 運用した結果の影響については前項に関わらず責任を負いかねますのでご了承ください。
• 本製品が、本書の記載に従わずに取り扱われたり、不適当に使用されたり、弊社および弊社指定以外の、第三者によって修理や変更されたことなどに起因して生じた障害等の責任は負いかねますのでご了承ください。

もくじ
マニュアルの見方 .......................... 6
マークの意味 .................................................... 6
掲載画面図 ....................................................... 6
PDFマニュアルの見方 ...................................... 6
メイン画面の構成 .......................... 7
印刷の手順(ファーストステップ) ... 9
印刷の準備 ....................................................... 9
印刷の手順 ....................................................... 9
印刷の中止 ..................................................... 10
ジョブ設定メニューの機能紹介 ......... 11
ジョブ設定メニューの起動 .............................. 11
レイアウト設定の紹介 ..................................... 11
カラー設定の紹介 ........................................... 13
クリップの紹介 ............................................... 13
分割印刷の紹介 ............................................... 14
ステップ&リピートの紹介 ............................... 14
印刷/RIPの順番を決めてジョブリストを並び替える ............................... 15
一括して印刷/RIP処理を指示する ................... 15
順番を決めて印刷/RIP処理を指示する ............. 15
ジョブリストを並び替える .............................. 15
使用メディアに最適な設定で印刷する(EMXを使った印刷) ................. 16
印刷の準備 ..................................................... 16
EMXファイルの準備 ....................................... 16
プリンターの準備 ........................................... 17
メディア設定値の登録手順 .... 17メディア調整の実行 .... 18
印刷の手順 ..................................................... 19
印刷の中止 ..................................................... 20
決められた設定で印刷する(ホットフォルダー印刷) ............................... 21
ホットフォルダーとは ..................................... 21
ホットフォルダー作成手順 .............................. 21
ホットフォルダー印刷のご注意 ....................... 22
印刷の手順 ..................................................... 22
ホットフォルダーの登録解除 ........................... 22
ホットフォルダーを無効にするとき ................. 23
ホットフォルダーに設定したクイックセットを変更するとき ........................................................ 23
一度印刷したジョブを再印刷する ...... 24
再印刷の手順 .................................................. 24
印刷済みジョブリストの整理 ........................... 24
ジョブの基本設定 ........................ 25
レイアウトの設定 ........................ 27
メディアを無駄なく効率的に使う(ネスト印刷) ..................................... 30
ネストジョブの作成 ........................................ 30
ネストジョブの解除 ........................................ 31
ネスト印刷前の確認事項 ................................. 31
もくじ
3

ネストジョブ内の各ジョブの余白を設定する .................................................................. 31
大きな画像を分割して印刷する(タイリング) ........................................ 32
画像の分割方法 ............................................... 32
のり代位置にガイド線を印刷したいとき .......... 33
特定のタイルを印刷しないとき ....................... 34
つなぎ目の色ズレが目立つとき ....................... 34
画像の必要な部分だけを印刷する(クリップ) ..................................... 35
繰り返し模様の印刷をする(ステップ&リピート) .................................. 37
パターンの作成方法 ........................................ 37
印刷したとき画像間に隙間が生じるとき .......... 38
カラー設定 .................................. 39
入力設定の概要 ............................................... 39
出力設定の概要 ............................................... 40
広色域入力色プロファイルでの印刷結果をデータ作成時に画面で確認する ..................................... 40
よく使うジョブ設定の作成(クイックセット) ..................................... 42
クイックセットの作成手順 .............................. 42
クイックセットの編集 ..................................... 42
クイックセットをジョブ設定のデフォルトに設定する .................................................................. 42
使用するメディアに応じたプリント情報を作成する .................................. 43
取得済み EMXファイルのプリント情報を元に作成する .................................................................. 43
印刷品質の編集/追加 .... 44印刷品質の削除 .... 45
汎用のプリント情報を元に作成する ................. 45
作成したプリント情報を流用する .................... 46
プリント情報のエクスポート .... 46プリント情報をインポートして追加する .... 46
こんなときには ............................ 47
メディアサイズの初期設定を変更したいとき .................................................................. 47
例外的なメディアサイズを作成したいとき(カスタムメディアサイズ) ........................................ 47
印刷時のメディア左右余白を変更したいとき .................................................................. 47
メディア設定とプリント情報を同期させるとき .................................................................. 47
表示言語・長さ単位を変更したいとき ............. 48
印刷の途中でプリントヘッドが止まったり動いたりするとき ........................................................ 48
ジョブリストの[ステータス]に[エラー]と表示され印刷されないとき ..................................... 48
エラー内容の確認 .... 48RIPサーバーのメモリー使用量の変更 .... 49
記憶装置の使用容量を変更したいとき ............. 49
管理するプリンターの登録・登録解除をしたいとき .................................................................. 50
登録手順 .... 50登録解除手順 .... 50インストール後に使用する機種を追加したいとき .... 51
ライセンスを追加で登録したいとき ................. 52
RIP サーバーのコンピューターを変更したいとき .................................................................. 52
ライセンスの削除手順 .... 52変更後のコンピューターでライセンスを登録する .... 52
本ソフトウェアのアップデート ....................... 55
更新されたか確認してアップデート .... 55アップデートの通知を受け取る .... 56
本ソフトウェアのアンインストール ................. 56
もくじ
4

動作環境 ..................................... 57
対応データ形式 ............................ 58
もくじ
5

マニュアルの見方
マークの意味K 必ず守っていただきたい内容を記載し
ています。この内容を無視して誤った取り扱いをすると、製品の故障や、動作不良の原因になる可能性があります。
L 補足説明や参考情報を記載しています。
U 関連する内容の参照先を示しています。
[プリンター設定] 操作パネルやコンピューターの画面に表示される文字列は[ ]で囲んで示します。
【Z】ボタン 操作パネルのボタン名称を示しています。
掲載画面図掲載している画面図が、お使いのものと若干異なることがございます。また、予告なしに変更されることがございます。ご了承ください。
PDFマニュアルの見方Adobe Readerで PDFマニュアルを見る際の基本的な操作を Adobe Reader Xで表示したときを例に説明します。
A PDFマニュアルを印刷するときにクリックします。
B クリックするたびに、しおりを閉じたり表示したりします。
C タイトルをクリックすると該当のページが表示されます。[+]をクリックすると、下の階層のタイトルが表示されます。
D 参照先が青字で記載されているときは、青字の部分をクリックすると該当のページが表示されます。元のページに戻るときは、以下のように行います。Windowsの場合
【Alt】キーを押したまま【 】キーを押します。Macの場合
【command】キーを押したまま【 】キーを押します。
E 確認したい項目名などキーワードを入力して検索ができます。Windowsの場合
PDFマニュアルのページ上で右クリックし、表示されたメニューで[簡易検索]を選択すると、検索ツールバーが表示されます。Macの場合
[編集]メニューで[簡易検索]を選択すると、検索ツールバーが表示されます。
F 表示中の文字が小さくて見えにくいときは をクリックすると拡大します。 をクリックすると縮小します。イラストや画面図など拡大する部分を指定するには、以下のように行います。Windowsの場合
PDFマニュアルのページ上で右クリックし、表示されたメニューで[マーキーズーム]を選択します。ポインターが虫眼鏡に変わりますので拡大したい箇所を範囲指定します。Macの場合
[表示]メニュー -[ズーム]-[マーキーズーム]の順にクリックすると、ポインターが虫眼鏡に変わります。そのまま虫眼鏡のポインターで拡大したい箇所を範囲指定します。
G 前ページ/次ページを表示します。
マニュアルの見方
6

メイン画面の構成本ソフトウェアを起動するとメイン画面が表示されます。メイン画面の構成と機能は以下の通りです。
部位名称 機能
① メニューバー 各メニューから操作や設定が行えます。タイトル行の をクリックするとメニューバーを非表示/再表示できます。
② ジョブツールバー ジョブリスト/印刷済みジョブリスト(④)で選択したジョブに対して以下の操作が行えます。
:ジョブリストに印刷データを選択して追加します。/ :選択した複数のジョブから 1つのネストジョブを作成します。
ネストジョブを選択すると、 が に切り替わりネスト解除ができます。U「メディアを無駄なく効率的に使う(ネスト印刷)」30ページ
:選択したジョブをリストから削除します。:選択したジョブの RIP処理のみを行います。:選択したジョブを RIPしながら印刷します。RIP済みのジョブを選択したときは、印刷
のみを行います。:実行中の RIP処理や印刷を中止します。
③ リスト切り替えボタン ジョブリスト/印刷済みジョブリストを切り替えます。現在選択されているリスト名が枠囲みされています。
④ ジョブリスト/印刷済みジョブリスト
ジョブリストには、印刷待ちか印刷中のジョブのサムネイルや元データ名、ステータスなどが表示されます。印刷が完了したジョブは、自動で印刷済みジョブリストに移行します。両リストとも以下の操作ができます。・リストタイトル上で右クリックメニューを表示してリストに表示する内容を変更できます。
・ジョブ名上で右クリックメニューを表示してジョブツールバー(②)と同様の操作ができます。
リストタイトルの左上の をクリックするとエリアを最小化/展開できます。
メイン画面の構成
7

部位名称 機能
⑤ プレビューエリア ジョブリスト(④)で選択したジョブのプレビューを確認できます。ジョブ設定メニュー(⑦)で[レイアウト設定]や[分割印刷]、[クリップ]の設定をする際やネストジョブの配置を決める際に、このプレビューエリアで確認しながら行います。白い部分がメディアを表しています。メディア幅は、ジョブ設定メニューの (基本設定)-[メディアサイズ]の設定に応じて変わります。メディアの左右端から破線までの間隔は、余白です。余白は、ツールメニューの[プリセット管理]で変更できます。U「印刷時のメディア左右余白を変更したいとき」47ページスケールで印刷位置を確認しながら配置できます。スケールの単位(mm/inch)は、ツールメニューの[環境設定]で変更できます。U「表示言語・長さ単位を変更したいとき」48ページプレビュー画像をドラッグして印刷位置を変えることもできます。プレビューエリア下方の をクリックするとプレビューエリアの表示を縮小/拡大できます。拡大/縮小印刷を行うには、ジョブ設定メニューの[レイアウト設定]を行います。U「レイアウトの設定」27ページエリア左上の をクリックすると、エリアを最小化/展開できます。
⑥ プリンター切り替えタブ 本ソフトウェアに登録しているプリンター名とプリンターステータスが表示されています。タブをクリックして操作対象のプリンターを切り替えます。白色のタブが、現在操作対象になっているプリンターです。ステータスアイコンの意味は、次の通りです。
:印刷可能状態(待機中)です。:印刷中です。:警告等が発生しています。:エラーが発生しています。:ヘッドクリーニング、パネル操作など印刷以外で動作中です。:電源が入っていない、または接続されていません。
画面右下の をクリックすると、選択しているプリンターのより詳細なステータスを確認できます。お使いの機種によっては、 が無効となります。
⑦ ジョブ設定メニュー・設定エリア
ジョブリスト(④)で選択した待機中ジョブの印刷やレイアウト、入出力プロファイル等の設定を行います。右側のアイコンがジョブ設定メニューです。選択した項目に応じて設定エリアの内容が変わります。 U「ジョブ設定メニューの機能紹介」11ページ設定エリア右上の をクリックすると設定エリアが閉じられ、その分プレビューエリアが広がります。設定エリアを開くときは、ジョブ設定メニューのいずれかをクリックします。設定エリアを閉じているときに、メニュー左の境界線を左右にドラッグすると、メニューエリアを最小化/最大化できます。
⑧ 自動印刷切り替えボタン ボタンをクリックするたびに ON/OFFが切り替わります。に設定していると、ジョブリスト(④)に印刷データを追加するだけで順次印刷を
開始します。ジョブリストに待機中のジョブがあるときは、待機中ジョブも順次印刷されます。
に設定していると、ジョブリストに印刷データを追加後にジョブを選択して印刷を実行するまで印刷されません。ジョブを複数まとめてネストや RIPしてから印刷するときは、 に設定してネストやRIP作業を行ってから に変更します。
メイン画面の構成
8

印刷の手順(ファーストステップ)本ソフトウェアで印刷するときは、以下の 2つの登録が必要です。
メディア設定値お使いのメディアに適したヒーター温度やプラテンギャップ、メディアテンションなどの設定値をプリンターに登録します。
プリント情報メディアの ICCプロファイルやパス数、解像度などを本ソフトウェアに登録します。
しかし、複数の設定項目の最適値を探り使用メディアに最適な印刷ができるように設定するのは、煩雑で時間も手間もかかり大変です。ここでは、複雑な登録をせずにプリンターに標準装備のメディア設定値登録機能と本ソフトウェアにあらかじめ登録されているメディアタイプ別のプリント情報を使って、手軽に印刷する方法を説明します。
印刷の準備プリンターで簡単メディア設定を行う設定メニューの[簡単メディア設定]でお使いのメディアに応じたメディアタイプを選択するだけで、適切なメディア設定値が登録できます。U 『ユーザーズガイド』(オンラインマニュアル)の「簡単メディア設定の手順」お使いの機種によっては、[簡単メディア設定]に対応していません。その場合は、使用するメディアに応じた最適なメディア設定を保存してください。メディア設定の保存は、プリンターに付属のマニュアルをご覧ください。
動作環境の確認以下の点を確認してください。
・プリンターと RIPサーバーが正しく接続され、電源が入っている。
・本ソフトウェアが起動している。
・使用するプリンターが本ソフトウェアに登録されている。新たにプリンターを登録するときは、以下をご覧ください。U「管理するプリンターの登録・登録解除をしたいとき」50ページ
・プリンターにメディアがセットされ印刷可能状態になっている。
・現在プリンターで選択しているメディア設定が、[簡単メディア設定]で登録した、あるいは[メディア設定変更]で最適なメディア設定を保存したメディア設定番号になっている。なお、メディア設定[00 RIP設定]は本ソフトウェアでは使えませんので選択しないでください。プリンターで現在設定しているメディア設定は、操作パネルのステータス表示画面で確認できます。
印刷データの準備本ソフトウェアに対応したデータ形式の印刷データを準備します。対応データ形式は、以下をご覧ください。U「対応データ形式」58ページ一般的には、次の理由から PDFをお勧めします。
・画像のリンク切れやレイアウト崩れがない。
・文字のアウトライン化が不要。
・画像処理ソフトのバージョンが異なっても表示に違いがない。
印刷の手順
A ジョブツールバーの (追加)をクリックして印刷データをジョブリストに追加します。または、ジョブリスト上に印刷データファイルをドラッグ&ドロップします。
追加した印刷データのサムネイルやデータ名がジョブリストに表示されます。
印刷の手順(ファーストステップ)
9

B ジョブリストで印刷するジョブを選択します。
プレビューエリアに印刷画像が表示されます。
C ジョブ設定メニューの (基本設定)をクリックします。
設定エリアが基本設定に切り替わりメディアサイズ、メディア名(プリント情報)、印刷品質(解像度・パス数)などを設定できます。基本設定の詳細は以下をご覧ください。U「ジョブの基本設定」25ページ
D ジョブツールバーの (印刷)をクリックして印刷を開始します。
印刷中は、ジョブリストの[ステータス]欄に[印刷中]と表示されます。
印刷が完了したジョブは、自動で印刷済みジョブリストに移行します。印刷済みジョブリストの使い方は、以下をご覧ください。U「一度印刷したジョブを再印刷する」24 ページ
ジョブリストに複数のジョブがあるときは、印刷する順番を自由に決めて印刷順にジョブリストを並び替えることができます。U「印刷/RIPの順番を決めてジョブリストを並び替える」15ページ
L印刷開始前にプリンター切り替えタブのステータスを確認してください。ステータスアイコンが次のどれかになっていると印刷できません。
:エラーが発生しています。:ヘッドクリーニング、パネル操作など印刷以外で
動作中です。:電源が入っていない、または接続されていません。
プリンターを印刷可能な状態にしてください。
ジョブの拡大/縮小印刷、画像の一部分のみ印刷、メディア幅よりも大きな画像の印刷は、ジョブ設定メニューで行います。各機能の紹介 U「ジョブ設定メニューの機能紹介」11
ページ
印刷の中止印刷途中で印刷をやめるときは、以下の手順で中止します。
A ジョブリストで印刷を中止するジョブを選択してジョブツールバーの (中止)をクリックします。または、印刷を中止するジョブ名上で右クリックメニューを表示して[中止]を選択します。
B 確認画面が表示されたら[はい]をクリックします。
印刷の手順(ファーストステップ)
10

ジョブ設定メニューの機能紹介
ジョブ設定メニューの起動
A ジョブリストでジョブを選択して目的に応じてジョブ設定メニューのアイコンをクリックします。
(ジョブ情報):選択したジョブの設定内容や印刷状態などの詳細情報を確認できます。
(基本設定):基本的な印刷設定が行えます。U「ジョブの基本設定」25ページ
(レイアウト設定):メディアにどのように画像を配置するかを設定します。
(カラー設定):入力プロファイルや出力プロファイルを設定します。
(クリップ):画像の必要な部分だけを印刷するときの印刷範囲を設定します。
(分割印刷):大きな画像を分割して印刷するときの分割方法を設定します。
(ステップ&リピート):1つの画像を並べて繰り返し模様を印刷するときの画像の並べ方を設定します。
B 選択したアイコンに応じて設定エリアが切り替わります。
レイアウト設定の紹介レイアウト設定の詳細な操作方法は、以下をご覧ください。U「レイアウトの設定」27ページ
部数設定部数を設定して同じジョブを複数印刷できます。部数設定をしたジョブは、ネストジョブとして扱われます。ネストジョブの詳細は、以下をご覧ください。U「メディアを無駄なく効率的に使う(ネスト印刷)」30ページ
拡大/縮小設定サイズまたは倍率を指定して画像サイズを拡大/縮小できます。
ジョブ設定メニューの機能紹介
11

をクリックすると、メディア幅いっぱいになるように拡大/縮小できます。
位置設定メディアのどこに印刷するかを画像の左上角の座標値(水平・垂直の位置)で指定できます。プレビューエリアで画像をドラッグしておおよその位置を決めてから座標値で詳細に位置を指定することもできます。
回転設定回転方向を指定して画像を回転できます。縦長の画像を回転してメディア幅が長辺になるようにすることでメディアの無駄なく印刷できます。[左右反転]にチェックを付けると鏡像印刷ができます。昇華転写機を選択しているときは、あらかじめ[左右反転]にチェックが付いています。
ジョブ設定メニューの機能紹介
12

配置設定複数のジョブをネストしたときや、1つのジョブを複数部数設定したときに無駄なく印刷できるようにメディア上に効率的に配置できます。
カラー設定の紹介必要に応じて入力プロファイルや出力プロファイルを設定できます。印刷データに入力プロファイルが埋め込まれているときは、ここでの設定は無効になります。カラー設定の詳細は、以下をご覧ください。U「カラー設定」39ページ
クリップの紹介クリップするサイズと位置を指定して、その部分だけを印刷できます。プレビューエリアで画像のクリップする部分を範囲設定してからサイズや座標値で詳細に指定することもできます。クリップの詳細は、以下をご覧ください。U「画像の必要な部分だけを印刷する(クリップ)」35
ページ
ジョブ設定メニューの機能紹介
13

分割印刷の紹介メディア幅よりも大きな画像を分割して(タイリング)印刷できます。分割数や分割サイズを指定して画像を分割して印刷できます。印刷する画像サイズを拡大/縮小するには、ジョブ設定メニューの (レイアウト設定)で行います。分割印刷の詳細は、以下をご覧ください。U「大きな画像を分割して印刷する(タイリング)」32
ページ
ステップ&リピートの紹介1つの画像を並べて繰り返し模様を印刷できます。画像の並べ方を指定してメディア全体にパターンを印刷できます。パターンの元となる画像のサイズを拡大/ 縮小するには、ジョブ設定メニューの (レイアウト設定)で行います。ステップ&リピートの詳細は、以下をご覧ください。U「繰り返し模様の印刷をする(ステップ&リピート)」37ページ
ジョブ設定メニューの機能紹介
14

印刷/RIPの順番を決めてジョブリストを並び替えるジョブリストに複数のジョブがあるときは、一括して印刷を指示したり、順番を決めて印刷を指示したりできます。RIP処理だけ行うときも同様に一括または順番を決めて行えます。順番を決めて印刷、または RIP処理を指示したときは、指定した順番通りにジョブリストのジョブを並び替えることができます。
一括して印刷/RIP処理を指示する
A ジョブリストで印刷、または RIP処理するジョブを選択します。
【Shift】キーを押したまま先頭のジョブと最後のジョブをクリックします。
B ジョブツールバーの (印刷)、または(RIP)をクリックします。
順番を決めて印刷/RIP処理を指示する
A ジョブリストで印刷、または RIP処理したい順番でジョブを選択します。
【Ctrl】キーを押したまま目的のジョブを印刷、または RIP処理したい順にクリックします。
B ジョブツールバーの (印刷)、または(RIP)をクリックします。
ジョブリストを並び替える以下の手順で、印刷待ち、または RIP処理待ちの順番通りにジョブリストを並び替えられます。
A ジョブリストのリストタイトルの[ステータス]の文字をクリックします。
印刷、または RIP処理の順番の早い順にジョブリストが並び変わります。
ジョブリストタイトルのその他の文字上でも、クリックするたびにその項目に対して昇順/降順に並び替えることができます。例えば、ジョブ名順に並び替える、追加日時順に並び替えることができます。
印刷/RIPの順番を決めてジョブリストを並び替える
15

使用メディアに最適な設 定 で 印 刷 す る( EMX を使った印刷)お使いのメディアに最適な設定で印刷するためには、使用メディアに適したメディア設定値とプリント情報をプリンターや本ソフトウェアに登録する必要があります。これは、メディアにはそれぞれ独自に特徴があるからです。例えば、多量にインクが必要なもの、乾燥に時間がかかるものなどです。メディアに合った設定で印刷しないと、満足のいく印刷結果になりません。
しかし、複数の設定項目の最適値を探り使用メディアに最適な印刷ができるように設定するのは、煩雑で時間も手間もかかり大変です。
ここでは、エプソンが無償で提供する印刷設定ファイル(EMXファイル)を使ってエキスパートが一から設定して実現していた印刷品質で簡単に印刷する方法を説明します。お使いの機種によっては、EMXファイルが提供されていないことがあります。その場合は、以下をご覧になり印刷してください。U「印刷の手順(ファーストステップ)」9ページ
印刷の準備動作環境の確認以下の点を確認してください。
・プリンターと RIPサーバーが正しく接続され、電源が入っている。
・RIPサーバーがインターネットに接続している。
・本ソフトウェアが起動している。
・使用するプリンターが本ソフトウェアに登録されている。新たにプリンターを登録するときは、以下をご覧ください。U「管理するプリンターの登録・登録解除をしたいとき」50ページ
・プリンターにメディアがセットされ印刷可能状態になっている。
印刷データの準備本ソフトウェアに対応したデータ形式の印刷データを準備します。対応データ形式は、以下をご覧ください。U「対応データ形式」58ページ一般的には、次の理由から PDFをお勧めします。
・画像のリンク切れやレイアウト崩れがない。
・文字のアウトライン化が不要。
・画像処理ソフトのバージョンが異なっても表示に違いがない。
EMXファイルの準備EMXファイルは、市販メディアに適切に印刷するのに必要な以下の情報を1つにまとめたメディア別の印刷設定ファイルです。
プリント情報メディアの ICCプロファイルやパス数、解像度など本ソフトウェアに登録する設定値です。
メディア設定値お使いのメディアに適したヒーター温度やプラテンギャップ、メディアテンションなどプリンターに登録する設定値です。
ここでは、本ソフトウェアで EMXファイルを取得して登録する手順を説明します。
EMXファイルを取得するには、RIPサーバーがインターネットに接続している必要があります。
A ツールメニュー - [プリセット管理] - (プリント情報の管理)の順にクリックします。
プリント情報の管理画面に切り替わります。
B (追加)をクリックします。
プリント情報追加ウィザードが開始されます。
使用メディアに最適な設定で印刷する(EMXを使った印刷)
16

C [EMXファイルを取得して追加]を選択して[次へ]をクリックします。
エプソンが無償で提供する EMXファイルの一覧が表示されます。
D お使いのメディアに対応する EMXファイルを選択します。
複数の EMXファイルを選択して取得できます。すでに取得した EMXファイルは、グレーアウトしていて選択できません。[状況]に[更新あり]と表示されているものは、取得後に EMXファイルが更新されたことを示しています。[更新あり]と表示された EMXファイルを選択して取得すると、取得済のファイルに上書きされます。
E [完了]をクリックします。
取得と登録が行われます。登録が完了すると、プリント情報リストに登録されたプリント情報が追加されます。プリント情報は、メディア名称で識別します。
メディア名称の左の は、有効になっていることを示しています。有効なプリント情報は、ジョブ設定メニューの (基本設定)の[メディア名]で選択できるようになります。[メディア名]に表示される項目が多くなりすぎて選択しにくいときは、この画面で不要なプリント情報を選択して (無効化)をクリックします。メディア名称の左のが消えて無効なプリント情報になります。
取得したプリント情報を元に設定をカスタマイズしたり、新たにプリント情報を作成したりできます。プリント情報の編集や追加の詳細は、以下をご覧ください。
U「使用するメディアに応じたプリント情報を作成する」43ページ
プリンターの準備EMXファイル取得後は、以下の 2点の作業を行います。
メディア設定値をプリンターに登録U「メディア設定値の登録手順」17ページ
プリンターの設定メニューで[メディア調整]を行うU「メディア調整の実行」18ページ
メディア設定値の登録手順EMXファイル内のメディア設定値をプリンターに登録するには、本ソフトウェアから Epson Control Dashboardを起動して行います。Epson Control Dashboard の詳細は、 Epson Control
Dashboardのヘルプをご覧ください。
A 本ソフトウェアでツールメニュー - [EpsonControl Dashboardの起動]の順にクリックします。
Epson Control Dashboardが起動します。
B [メディア登録]をクリックします。
使用メディアに最適な設定で印刷する(EMXを使った印刷)
17

C [コピー元]で[登録済みMedia Library]を選択します。
コピー元メディア設定リストに取得した EMXファイルのメディア設定が表示されます。
D 以下の手順でメディア設定値をプリンターに登録します。
① コピー元メディア設定リストでプリンターに登録するメディア設定値を選択します。メディア設定値は、メディア名称で識別します。メディア設定は複数をまとめて選択できません。1つずつ選択してください。
② コピー先メディア設定リストでメディア設定を登録する番号を選択します。
③ をクリックします。
複数のメディア設定を登録するときは、上記の①~③を繰り返し行います。
E コピー先メディア設定リストにメディア設定が追加されたことを確認します。
続いて、タブのプリンターステータスアイコンが(待機中)なのを確認して[適用]をクリック
します。
プリンターにメディア設定が書き込まれます。
メディア調整の実行メディア調整を行うと、登録したメディア設定値がプリンターの個体差に合わせて最適化されます。メディア調整をしないと、印刷結果にバンディングや粒状感が生じることがあります。メディア調整は、プリンターの設定メニューで行います。手順の概要は以下の通りです。
A 実際に使用するメディアをプリンターにセットします。
メディアのセットが終了すると、操作パネルにセットしたメディアの情報を設定する画面が表示されます。
B Epson Control Dashboardでメディア設定値登録時に選択した番号を、操作パネルの画面に表示された[メディア選択]画面で選択します。
OK 決定
12345
メディア選択
メディア情報の設定が完了するとステータス画面が表示されます。
使用メディアに最適な設定で印刷する(EMXを使った印刷)
18

指定したメディア設定番号が表示されたこと、[印刷可能]と表示されていることを確認します。
C 設定メニューの[メディア調整]を実行します。
詳細な手順は、以下をご覧ください。U 『ユーザーズガイド』(オンラインマニュアル)の「メディア調整」
印刷の手順
A ジョブツールバーの (追加)をクリックして印刷データをジョブリストに追加します。または、ジョブリスト上に印刷データファイルをドラッグ&ドロップします。
追加した印刷データのサムネイルやデータ名がジョブリストに表示されます。
B ジョブリストで印刷するジョブを選択します。
プレビューエリアに印刷画像が表示されます。
C ジョブ設定メニューの (基本設定)をクリックします。
設定エリアが基本設定に切り替わりメディアサイズ、メディア名(プリント情報)、印刷品質(解像度・パス数)などを設定できます。基本設定の詳細は以下をご覧ください。U「ジョブの基本設定」25ページ
D ジョブツールバーの (印刷)をクリックして印刷を開始します。
容量が大きなものを印刷するときお使いの RIPサーバーの性能にもよりますが、長尺やネストジョブなど容量が大きなものは、印刷の途中でプリントヘッドが止まったり動いたりすることがあります。このようなときは、以下をご覧になり、RIP処理をしてから印刷してください。U「印刷の途中でプリントヘッドが止まったり動いたりするとき」48ページ
順番を決めてまとめて印刷したいときジョブリストに複数のジョブがあるときは、印刷する順番を決めてまとめて印刷を指定できます。まとめて印刷を指定したときは、印刷順にジョブリストを並び替えることができます。U「印刷/RIPの順番を決めてジョブリストを並び替える」15ページ
印刷中は、ジョブリストの[ステータス]欄に[印刷中]と表示されます。
L印刷開始前にプリンター切り替えタブのステータスを確認してください。ステータスアイコンが次のどれかになっていると印刷できません。
:エラーが発生しています。:ヘッドクリーニング、パネル操作など印刷以外で
動作中です。:電源が入っていない、または接続されていません。
プリンターを印刷可能な状態にしてください。
印刷が完了したジョブは、自動で印刷済みジョブリストに移行します。印刷済みジョブリストの使い方は、以下をご覧ください。U「一度印刷したジョブを再印刷する」24 ページ
ジョブの拡大/縮小印刷、画像の一部分のみ印刷、メディア幅よりも大きな画像を印刷するには、ジョブ設定メニューで行います。各機能の紹介 U「ジョブ設定メニューの機能紹介」11
ページ
使用メディアに最適な設定で印刷する(EMXを使った印刷)
19

印刷の中止印刷途中で印刷をやめたいときは、以下の手順で中止します。
A ジョブリストで印刷を中止するジョブを選択してジョブツールバーの (中止)をクリックします。または、印刷を中止するジョブ名上で右クリックメニューを表示して[中止]を選択します。
B 確認画面が表示されたら[はい]をクリックします。
使用メディアに最適な設定で印刷する(EMXを使った印刷)
20

決められた設定で印刷する(ホットフォルダー印刷)
ホットフォルダーとはよく使うジョブ設定と出力するプリンターをホットフォルダーとして登録すると、印刷データをホットフォルダーにドラッグ&ドロップするだけで印刷設定が自動的に行われます。ホットフォルダーの特徴は、以下の通りです。
・印刷を指示するコンピューターでは、本ソフトウェアを起動する必要がない。
・都度、個別にジョブ設定する必要がなく、日常の定型業務に適している。
このため、日常よく使うジョブ設定ごとにホットフォルダーをいくつか作っておけば、ネットワーク上のコンピューターから印刷したい設定のホットフォルダーに印刷データをドラッグ&ドロップするだけで目的の印刷ができます。
以降で、ホットフォルダーの作り方を説明します。
ホットフォルダー作成手順ホットフォルダーの作成は、以下の 2段階で行います。1. ホットフォルダーに設定するジョブ設定一式を作成しクイックセットとして保存します。クイックセットは、ダイアログボックスで必要な設定を一括して作成できます。
2. ホットフォルダー登録ウィザードに従って、ホットフォルダーを作成します。
A ツールメニュー - [プリセット管理] - (クイックセット) - (追加)の順でクリックしてホットフォルダーに設定するクイックセットを作成します。
ジョブ設定メニューの (基本設定)と (レイアウト設定)、 (カラー設定)での設定をクイックセットとして作成できます。
詳細は U「よく使うジョブ設定の作成(クイックセット)」42ページ
B ツールメニュー - [環境設定] - (ホットフォルダー管理) - (登録)の順でクリックします。
ホットフォルダー登録ウィザードが始まりますので、画面の指示に従って追加します。
ホットフォルダー登録ウィザードで[フォルダーを共有する(Everyone)]にチェックを付けると、作成されたホットフォルダーは共有フォルダーになります。RIPサーバーとネットワーク接続している全てのコンピューターからアクセスできます。ホットフォルダーを使用するコンピューターのデスクトップに必要なホットフォルダーのショートカットを作っておくと便利です。
Kホットフォルダー登録ウィザードで[フォルダーを共有する(Everyone)]にチェックを付けると、RIPサーバーとネットワーク接続している全てのコンピューターからアクセスできます。セキュリティ上、アクセスできるユーザーを限定するときは、共有フォルダーのアクセス権を設定してください。
LRIPサーバーに作成した共有フォルダーは、以下のように検索できます。・Windowsエクスプローラーのネットワークで RIPサーバーのコンピューターを選択すると、ホットフォルダーが表示されます。
・Mac[サーバーに接続]を開き、リストで RIPサーバーをクリックするとホットフォルダーが表示されます。
決められた設定で印刷する(ホットフォルダー印刷)
21

ホットフォルダー印刷のご注意ホットフォルダーに入れた印刷データは、ホットフォルダーで出力プリンターに設定したプリンターのジョブリストに追加されます。ホットフォルダー使用時は、以下の点にご留意ください。
ホットフォルダー作成時に定義したプリンターは、ホットフォルダー印刷専用で使用することを推奨します。ホットフォルダーで出力プリンターに設定したプリンターのジョブリストで印刷データのネストや分割印刷の設定などをしていると、作業途中で思いがけずにホットフォルダーに入れた印刷データが追加されることがあり、作業の妨げになることがあります。
自動印刷を ONで使用することを推奨します。(自動印刷)をクリックするたびに とが切り替わります。
にしていると、ホットフォルダーに印刷データを入れると順次印刷が開始されます。
にしていると、ジョブリストに追加されるだけで任意に印刷を実行するまで印刷されません。
印刷の手順
A 本ソフトウェアとプリンターで印刷の準備をします。
U「印刷の準備」16ページ
B 目的のホットフォルダーに印刷データをドラッグ&ドロップします。
[自動印刷]を に設定していれば、追加された順で順次印刷が開始されます。
のときは、ジョブリストで選択して(印刷)をクリックして印刷を行います。
ホットフォルダーの登録解除不要になったホットフォルダーは、以下の手順で登録解除できます。以下の場合は、登録解除が必要です。
・ホットフォルダーを 50個まで登録したとき。50個以上は登録できませんので、不要なホットフォルダーは登録解除して 50個以下になるように整理します。
・ホットフォルダーの出力プリンターに設定しているプリンターの登録解除をするとき。ホットフォルダーが登録されたままでは、プリンターを登録解除できません。ホットフォルダーを登録解除してからプリンターの登録解除をしてください。
A ツールメニュー - [環境設定] - (ホットフォルダー管理)の順でクリックします。
B リストで登録解除するホットフォルダーを選択して (登録解除)をクリックします。
C 確認のメッセージが表示されますので[はい]をクリックします。
ホットフォルダーを登録解除しても、フォルダー自体は削除されずに残ります。登録解除後のフォルダーをホットフォルダーに再登録するには、ホットフォルダー管理画面で (登録)をクリックして、[フォルダーパスの選択]でこのフォルダーを指定します。フォルダーが不要な場合は、エクスプローラーで削除してください。
決められた設定で印刷する(ホットフォルダー印刷)
22

ホットフォルダーを無効にするときホットフォルダーを一時的に使用しないときは、ホットフォルダーを無効にします。無効にしたホットフォルダーは、通常通り印刷データをドラッグ&ドロップして入れられますが、ホットフォルダー内に蓄積されるだけで、ジョブリストには送られません。有効に設定変更すると蓄積されていた印刷データが順次ジョブリストに追加されます。
A ツールメニュー - [環境設定] - (ホットフォルダー管理)の順でクリックします。
B リストで無効にするホットフォルダーの[有効]のチェックボックスをクリックしてチェックを外します。
有効に戻すときは、[有効]のチェックボックスをクリックしてチェックを付けます。
ホットフォルダーに設定したクイックセットを変更するとき
A ツールメニュー - [環境設定] - (ホットフォルダー管理)の順でクリックします。
B リストでクイックセットを変更にするホットフォルダーを選択して (変更)をクリックします。
C 変更ダイアログボックスが表示されますので、変更後のクイックセットを選択します。
決められた設定で印刷する(ホットフォルダー印刷)
23

一度印刷したジョブを再印刷する印刷が完了したジョブは、自動的にジョブリストから印刷済みジョブリストに移動します。一度印刷したジョブの再印刷は、印刷済みジョブリストから目的のジョブを選択して行います。印刷済みジョブリストからの印刷は、以下のどちらかを選択できます。
・再印刷前回印刷したときのジョブ設定のまま印刷します。すでに RIP処理済みの状態になっているので初回印刷時よりも短時間で印刷できます。
・設定を変更してから印刷選択したジョブがジョブリストに追加されますので、新たにジョブ設定をして印刷します。RIP処理をし直して印刷が行われます。
再印刷の手順
A 本ソフトウェアとプリンターで印刷の準備をします。
U「印刷の準備」16ページ
B メイン画面で印刷するプリンタータブ - [印刷済みジョブ]ボタンの順にクリックします。
印刷済みジョブリストに切り替わります。
C 印刷済みジョブリストで再印刷をするジョブを選択して以下のどちらかを行います。
再印刷するときジョブツールバーの (再印刷)をクリックします。または、再印刷するジョブ名上で右クリックメニューを表示して[再印刷]を選択します。再印刷が開始されます。印刷待ち等のステータスを確認したいときは、[ジョブリスト]ボタンをクリックして、ジョブリストに切り替えてください。
設定を変更してから印刷するとき再印刷するジョブ名上で右クリックメニューを表示して[設定を変更してから印刷]を選択します。ジョブがジョブリストに追加されます。[ジョブリスト]をクリックして、ジョブリストに切り替えて追加されたジョブを選択してジョブ設定を行います。ジョブ設定の詳細は、以下をご覧ください。U「ジョブの基本設定」25ページ
U「レイアウトの設定」27ページ
印刷済みジョブリストの整理印刷済みジョブリストに多数のジョブが蓄積されていると、印刷データや中間ファイル(RIP処理済みデータとジョブ設定が統合されたファイル)が保持されたままになるため、RIPサーバーの記憶装置の容量不足の原因となります。不要なジョブは、以下の手順で定期的に削除することをお勧めします。
A メイン画面で印刷するプリンタータブ - [印刷済みジョブ]ボタンの順にクリックします。
印刷済みジョブリストに切り替わります。
B 印刷済みジョブリストで削除するジョブを選択して ジョブツールバーの (削除)をクリックします。または、削除するジョブ名上で右クリックメニューを表示して[削除]を選択します。
C 確認のメッセージで[はい]をクリックします。
一度印刷したジョブを再印刷する
24

ジョブの基本設定ジョブの基本設定を説明します。
A ジョブリストで基本設定するジョブを選択します。
B ジョブ設定メニューで (基本設定)をクリックします。
設定エリアが基本設定に変わります。
① メディアサイズプリンターで実際に印刷するときのメディア幅を設定します。リストボックス右の をクリックすると、現在プリンターにセットされているメディア幅を取得できます。メディアサイズの初期設定は、お使いのプリンターの最大幅になっています。初期設定を通常使うメディア幅に変更できます。初期設定の変更方法 U「メディアサイズの初期設定を変更したいとき」47ページ
L以下の場合には、カスタムメディアサイズを作成するとリストボックスから選択できるようになります。・リストボックスに使いたいサイズがないとき。・シートのメディアをセットして印刷したいとき。カスタムメディアサイズの作成方法 U「例外的なメディアサイズを作成したいとき(カスタムメディアサイズ)」47ページ
② メディア名プリント情報とメディア設定値を適用させるための設定です。EMXファイルを使って印刷するときと使わずに印刷するときで設定が異なります。
・EMXファイルを使って印刷するときEMXファイル取得後に Epson Control Dashboardでメディア設定値の登録をしたメディア設定番号を、プリンターで選択しておきます。プリンターの操作パネルのステータス画面やプリンターステータス画面に、現在設定されているメディア設定番号が表示されています。
リストボックス右の をクリックすると、プリンターで現在設定されているメディア設定番号の名称が表示され、そのメディア設定値に対応するプリント情報を使ってジョブ処理されます。万一メディア設定値に対応するプリント情報が本ソフトウェアに登録されていないときは、リストボックス右に
が表示されます。 が表示されたら、[プリント情報の管理]で[同期]を行います。同期の詳細 U「メディア設定とプリント情報を同期させるとき」47ページ
・EMXファイルを使わずに印刷するときプリンターの現在のメディア設定を、[簡単メディア設定]で登録した、あるいは[メディア設定変更]で最適なメディア設定を保存したメディア設定番号にします。なお、メディア設定[00 RIP設定]は本ソフトウェアでは使えませんので選択しないでください。リストボックスで、[簡単メディア設定]で選択したメディアタイプと合致する、あるいはセットしているメディアに該当するメディアタイプを選択します。
③ 印刷品質画質と印刷速度の兼ね合いでモードを選択します。
ジョブの基本設定
25

リストボックス上にマウスポインターを合わせると、現在選択している印刷品質の出力解像度とパス数を確認できます。
L[メディア名]で[電飾フィルム]を選択していると[印刷品質]でパス数の後ろに「High Quality」と付いているモードが選ばれます。「High Quality」と付いたモードを選択すると粒状性の良い印刷結果が得られます。ただし、お使いになるメディアや画像、環境によってはバンディングが生じることがあります。バンディングが気になるときは「High Quality」が付かないモードに変更してください。
印刷品質は、モードを追加したり、出力解像度やパス数、印刷濃度を変更したりできます。印刷品質のモード編集の詳細は、以下をご覧ください。U「使用するメディアに応じたプリント情報を作成する」43ページ
④ 双方向印刷チェックを外すと片方向印刷になり、プリントヘッドが一定の方向に移動するときだけ印刷されます。印刷品質は向上しますが、通常よりも印刷速度が遅くなります。罫線ズレやムラなどが生じるときは、片方向印刷にすると改善されることがあります。
⑤ 入力解像度選択したプリント情報によっては、[360 × 360 dpi]と[720 × 720 dpi]を選択できることがあります。この場合には、高画素数の写真データを高精細に印刷したいときは、[720 × 720 dpi]を選択します。
⑥ 印刷前余白連続して印刷するとき、次のジョブとの間に余白を設けるときの余白の長さを入力します。印刷物をパネルなどに巻き込んで取り付けるときに印刷前余白を付けます。
⑦ 乾燥時間連続して印刷するとき、ここで設定した時間を空けて次のジョブの印刷を開始します。続けて印刷することで巻き取り時にインクが裏写りして汚れるのを回避できます。A2以上のサイズの印刷をするときは、プリンターの設定メニューで[パスごとの乾燥時間]で乾燥時間を設定することをお勧めします。設定メニューの詳細 U 『ユーザーズガイド』(オンラインマニュアル)
ジョブの基本設定
26

レイアウトの設定メディア上にどのように印刷するかの配置設定を説明します。
A ジョブリストでレイアウト設定するジョブを選択します。
B ジョブ設定メニューで (レイアウト設定)をクリックします。
設定エリアがレイアウト設定に変わります。
複数部数印刷したいとき[部数]に印刷する部数を入力します。
複数部数の設定をしたジョブは、ネストジョブとして扱われます。U「メディアを無駄なく効率的に使う(ネスト印刷)」30ページ
拡大/縮小したいとき
以下の 3通りの拡大/縮小方法があります。
・サイズを指定して拡大/縮小[拡大/縮小]の[mm]または[inch]の[幅]と[高さ]に拡大/縮小時のサイズを入力します。をクリックするたびに と が切り替わりま
す。は、拡大/縮小時に縦横比が固定されます。は、縦横比は固定されません。
・倍率を指定して拡大/縮小[拡大/縮小]の[%]の[幅]と[高さ]に拡大/縮小時の倍率を入力します。をクリックするたびに と が切り替わりま
す。は、拡大/縮小時に縦横比が固定されます。は、縦横比は固定されません。
レイアウトの設定
27

・メディア幅いっぱいになるように拡大/縮小をクリックすると、現在設定されているメディア幅
いっぱいになるように自動で拡大/縮小されます。元のサイズに戻すときは、[幅]・[高さ]共に 100%に設定します。メディア幅いっぱいに拡大の例
プレビューエリアで画像の外周枠線をドラッグして拡大/
縮小することもできます。
位置を変更したいとき画像の左上角の座標で指定します。[左上位置]で[水平]と[垂直]に下図のスケールの値を入力して指定します。
プレビューエリアで画像をドラッグして位置を指定することもできます。配置時に画像が別の画像と重なると、画像の外周が赤線に変わり、重なっていることを警告します。
回転・反転したいとき縦長の画像を回転してメディア幅いっぱいになるように印刷するとメディアの無駄を省くことができます。
[左 90度回転]を行った例
また、ウィンドウ用ディスプレイなどで画像を鏡像印刷したいときは、[左右反転]にチェックを付けます。昇華転写機を選択しているときは、あらかじめ[左右反転]にチェックが付いています。
効率的に画像を配置したいときネストジョブをメディア上に効率的に配置するときは、以下の 3通りの方法があります。
・センタリングを指定する(水平方向にセンタリング)または (垂直方向
にセンタリング)をクリックすると自動的にメディア幅や長さに対してセンタリングします。は、ジョブ設定メニューの (基本設定)の[メ
ディアサイズ]で以下のカスタムメディアサイズを選択しているときに限り有効です。[カスタムメディアサイズ設定]で[シート]を選択して追加したサイズ
水平方向にセンタリングの例
レイアウトの設定
28

・基準の画像に合わせて整列整列する画像を複数選択して以下のアイコンをクリックします。
左上角に位置する画像の左辺位置に合わせて整列
右上角に位置する画像の右辺位置に合わせて整列
一番上に位置する画像の上辺位置に合わせて整列
一番下に位置する画像の下辺位置に合わせて整列
ネストジョブを選択して をクリックした例
・画像の間隔を指定して配置[幅方向]と[送り方向]を組み合わせて使うと素早く効率的に画像を配置できます。
レイアウトの設定
29

メディアを無駄なく効率的に使う(ネスト印刷)プレビューエリアで確認しながらメディア上に複数のジョブを不要な余白が空かないように配置して一括して印刷することができます。これにより、メディアを無駄なく使用できます。複数のジョブを配置することを「ネスト」と呼び、ネストされひとまとめになったものを「ネストジョブ」と呼びます。
本ソフトウェアでは、以下の通り複数のジョブが配置されたものをネストジョブとして扱います。
・個別に複数のジョブを選択してネストしたときジョブリストでは、ジョブ名の左に が表示されます。
・ジョブ設定メニューの (レイアウト設定)で複数部数を設定したとき
・PDFなど複数ページからなるジョブジョブリストでは、ジョブ名の左に が表示されます。
以下のジョブは、ネストできません。
・複数ページの PDF
・ネストジョブ
ネストジョブの作成以下で、個別に複数のジョブを選択してネストする手順を説明します。
A ジョブリストでネストする複数ジョブを選択します。
ジョブは以下のいずれか方法で選択できます。
連続した複数ジョブを選択【Shift】キーを押したまま先頭のジョブと最後のジョブをクリックする。
飛び飛びに複数ジョブを選択【Ctrl】キーを押したまま目的のジョブをそれぞれクリックする。
B ジョブツールバーの (ネスト)をクリックします。または、選択したジョブ名上で右クリックメニューを表示して[ネスト]を選択します。
ジョブリストの選択した各ジョブがネストアイコン( )の下の階層に移動してネストジョブになったことを示します。プレビューエリアに選択したジョブがすべて表示されます。
ネストジョブ内の各ジョブの間隔のメーカー設定値は、10 mmです。この間隔を変更するには、[ジョブ間隔]を設定します。U「ネストジョブ内の各ジョブの余白を設定する」31ページ
ジョブリストのネストされていないジョブをネストジョブ下の階層にドラッグ&ドロップしてネストジョブにジョブ追加することができます。
C プレビューエリアで画像の配置を設定します。
画像をドラッグ&ドロップして配置を変更できます。ジョブ設定メニューの (レイアウト設定)で画像を拡大/縮小したり、回転したりして配置することもできます。ネストする前に (レイアウト設定)で設定しているときは、ネスト後も設定が保持されます。
メディアを無駄なく効率的に使う(ネスト印刷)
30

ネストジョブの解除ネストジョブは、以下の手順でネストを解除して通常のジョブに戻せます。
A ジョブリストでネストジョブのルート(ジョブ名の左に が表示されている行)を選択してジョブツールバーの (ネスト解除)をクリックします。または、選択したジョブ名上で右クリックメニューを表示して[ネスト解除]を選択します。
ネストジョブ内のジョブを選択してネスト解除を行うと選択したジョブだけが通常のジョブに戻ります。
ネスト印刷前の確認事項ネスト印刷時は、複数ジョブを一括して印刷するため事前にメディアとインクの残量や印刷時間(予測)を確認してから印刷を開始することをお勧めします。
A プレビューエリアのスケールで総印刷長を確認します。
B ジョブ設定メニューで (ジョブ情報)をクリックして設定エリアに表示された[印刷時間(予測)]を確認します。
C 画面右下の をクリックします。
プリンターのステータス画面が表示されます。メディアの残量が手順 1で確認した総印刷長より長いことを確認します。お使いの機種によっては、 が無効となります。
チップユニットのチャージ残量が十分あることを確認してください。
ネストジョブ内の各ジョブの余白を設定する
A ツールメニュー - [プリセット管理] - (オプション設定)の順でクリックします。
B [ジョブ間隔]の[右]と[下]で余白の値を設定します。
ジョブ間隔は、以下の通り右側または下側に別のジョブが配置されるとき、各ジョブ間に付加する余白です。右端または最下に配置されたジョブには余白は付きません。
は[右]余白は[下]余白
C 設定が完了したら[適用]をクリックします。
メディアを無駄なく効率的に使う(ネスト印刷)
31

大きな画像を分割して印刷する(タイリング)印刷するメディアの幅よりも大きな画像を印刷するときは、メディアに印刷できる大きさで画像をいくつかに分割して印刷できます。印刷後に貼り合わせて 1枚の画像にするために、のり代を付加することもできます。
以降で画像を分割する手順を説明します。
画像の分割方法
A ジョブリストで分割するジョブを選択します。
B ジョブ設定メニューで (分割印刷)をクリックします。
設定エリアが分割印刷の設定に変わります。
C [設定を有効にする]にチェックを付けます。
設定項目が有効になります。
D [分割設定]で分割する大きさを設定します。
分割した一つ一つの画像を「タイル」と呼びます。分割する個数で設定するときは、[タイル数で設定]を選択します。タイルのサイズを指定して分割するときは、[タイルサイズで設定]を選択します。タイル数で設定するときは、手順 5に進みます。タイルサイズで設定するときは、手順 7に進みます。
E [分割数]でいくつに分割するのか設定します。
例:水平に 3分割
例:水平・垂直とも 2分割
F 分割したタイルのサイズを微調整できます。
手順 5の水平・垂直 2分割の例で目の位置で分割され貼り合わせが生じるのを回避したいときなどは、以下の手順で左上のタイルを選択してタイルサイズを調整します。① マウスカーソルで対象のタイルをクリックするか[サイズ指定するタイルの位置]で対象のタイルの位置を指定します。調整対象のタイルが水色の枠で示されます。
② 水色の枠線をドラッグするか、[タイルサイズ]で値を入力してサイズを調整します。
大きな画像を分割して印刷する(タイリング)
32

手順 8に進み、のり代の設定をします。
G [タイルサイズで設定]で分割サイズを設定します。
例:A2サイズに設定
例:数値で設定で幅 1000 mm、高さ 700 mmに設定
H [のり代設定]で貼り合わせ用ののり代を設定します。
① [のり代幅]でのり代の長さを設定します。
② [のり代を付ける位置]でのり代をどこに設定するかを設定します。
例:[のり代幅]10 mm、[のり代を付ける位置]左側
I 分割の設定が完了したらジョブ設定メニューで(分割印刷)以外を選択するとプレビューエ
リアが印刷プレビューに切り替わります。
例: (ジョブ情報)選択時
のり代位置にガイド線を印刷したいとき[分割印刷]設定の[のり代線印刷]で[画像上と余白に印刷する]または[余白だけに印刷する]に設定すると、画像とのり代の境界線が印刷され貼り合わせの目印として使えます。
大きな画像を分割して印刷する(タイリング)
33

例:[画像上と余白に印刷する]に設定
例:[余白だけに印刷する]に設定
特定のタイルを印刷しないとき[分割印刷]設定で画像を分割後、特定のタイルを印刷しないときは、以下の手順で印刷を解除できます。
A 印刷しないタイル上で右クリックメニューを表示します。
B [印刷]をクリックしてチェックを外します。
印刷するときは、チェックを付けます。
つなぎ目の色ズレが目立つとき貼り合わせ時につなぎ目の色ズレが目立つときは、[分割印刷]設定の[偶数タイルを 180度回転する]にチェックを付けます。タイルが交互に上下反転状態で印刷され、色ズレが目立たなくなります。
大きな画像を分割して印刷する(タイリング)
34

画像の必要な部分だけを印刷する(クリップ)画像を部分的に指定して印刷できます。大きなサイズの画像のポイントとなる箇所だけ印刷して画質や色合いを確認するときに適した機能です。
以降で必要な部分をクリップする手順を説明します。
A ジョブリストでクリップするジョブを選択します。
B ジョブ設定メニューで (クリップ)をクリックします。
設定エリアがクリップの設定に変わります。
C [設定を有効にする]にチェックを付けます。
設定項目が有効になり、プレビューエリアの画像にクリップ枠が表示されます。
D 印刷範囲を設定します。
プレビューエリアでクリッピングポイントをドラッグして範囲指定します。
クリップ枠の線をドラッグするとクリップ枠を移動できます。クリップ枠が画像と同じサイズになっているときは、移動できません。
画像の必要な部分だけを印刷する(クリップ)
35

E クリップ範囲のサイズや位置を微調整できます。
設定エリアで[サイズ]と[左上位置]で数値を入力してサイズや位置を詳細に設定できます。
F クリップ範囲の設定が完了したらジョブ設定メニューで (クリップ)以外を選択するとプレビューエリアが印刷プレビューに切り替わります。
例: (ジョブ情報)選択時
画像の必要な部分だけを印刷する(クリップ)
36

繰り返し模様の印刷をする(ステップ&リピート)1つの画像を縦方向や横方向にずらして配置して繰り返し模様のパターンを作成し、印刷できます。
以降でパターンを設定する手順を説明します。
パターンの作成方法
A ジョブリストでパターンの元にするジョブ(画像)を選択します。
B ジョブ設定メニューで (ステップ&リピート)をクリックします。
設定エリアがステップ&リピートの設定に変わります。
C [設定を有効にする]にチェックを付けます。
設定項目が有効になります。
D 画像を配置する領域サイズを設定します。
[配置領域サイズ]を設定すると設定したサイズ内に画像が並んで配置されます。[配置領域サイズ]の[幅]に、印刷するメディア幅よりも大きな値を設定したときは、メディア幅からはみ出す画像は印刷されません。
E 画像をずらして配置するかどうかを設定します。
画像をずらさずに単純リピートするときは、[配置パターン]で を選択します。
例:縦方向に 1/2ずらす
例:横方向に 1/3ずらす
例:縦方向に 50mmずらす
繰り返し模様の印刷をする(ステップ&リピート)
37

F 画像のどの位置からパターンを開始するかを設定できます。
花びらが切れない位置から開始したいときなどは、プレビューエリアでパターンをドラッグして位置を指定できます。
[開始位置]に数値を設定して変更することもできます。
G パターンが完了したらジョブ設定メニューで(ステップ&リピート)以外を選択するとプレビューエリアが印刷プレビューに切り替わります。
例: (ジョブ情報)選択時
印刷したとき画像間に隙間が生じるときプレビューエリアでは画像間がピッタリと付いて見えるのに、印刷すると隙間が空いて白スジが見える、あるいは画像が重なり合って濃いスジが見えるときは、[オーバーラップ量]を設定して補正できます。
例:画像間に 2mm幅の縦の白スジが出る横方向に隣り合う画像の間隔が空いているために白スジが生じます。[オーバーラップ量]の[右]に 2と設定します。
例:画像間に 2mm幅の縦の濃いスジが出る横方向に隣り合う画像が重なっているために濃いスジが生じます。[オーバーラップ量]の[右]に-2と設定します。
上下の画像間に水平のスジが出るときは、[オーバーラップ量]の[下]を設定します。
繰り返し模様の印刷をする(ステップ&リピート)
38

カラー設定カラー設定では、印刷データに対する設定(入力)とジョブに対する設定(出力)ができます。
A ジョブリストでカラー設定するジョブを選択します。
B ジョブ設定メニューで (カラー設定)をクリックします。
設定エリアがカラー設定に変わります。
入力設定の概要
印刷データのカラースペース(CMYK/RGB)に応じて、該当のカラースペースで設定します。カラースペースが確認できないときは、両方とも設定しておきます。
入力プロファイルの設定印刷時に、印刷データの色をできる限り再現するには、印刷データの状態により、以下の通り設定してください。
・印刷データが、入力プロファイルを埋め込んだ状態のPDFの場合埋め込まれたものが使われるため、ここでの設定は不要です。
・印刷データがどの入力プロファイルで作られたものかわかっている場合作成時の入力プロファイルを本設定で選択します。
・印刷データに入力プロファイルが埋め込まれていない・どの入力プロファイルで作成されたかわからない場合以下の入力プロファイルを選択することをお勧めします。
色鮮やかに印刷したいとき
CMYK EpsonWideCMYK_Ver2.icc*1
RGB AdobeRGB1998.icc
一般的な印刷をしたいとき
CMYK Japan Color Coated など
RGB EwsRGB.icm*2 など
*1 エプソンが提供する広色域入力色プロファイルです。一般的な印刷色より広い色域で印刷できます。サイン用途など色鮮やかに印刷したいときにお勧めです。印刷結果がどのようになるかをデータ作成時に確認するときは、以下の設定をしてください。U「広色域入力色プロファイルでの印刷結果をデータ作成時に画面で確認する」40ページ
*2 エプソンが提供する sRGB色空間用のプロファイルです。
L任意に用意した入力プロファイルを使いたいときは、事前に以下のフォルダーに保存しておくとリストボックスから選択できます。・CMYKの場合データ保存先パス¥Color¥Common¥icc¥cmyk
・RGBの場合データ保存先パス¥Color¥Common¥icc¥rgb
データ保存先パスは、ツールメニューの[環境設定] (RIPサーバー設定)の[保存先]で確認できます。
レンダリングインテントの設定入力プロファイルから出力プロファイルへ色空間を変換する際の変換方式を以下から選択できます。
知覚的
画像全体のバランスをとって変換します。写真画像に適しています。
相対的な色域を維持
入力と出力の色域座標が一致するように、さらに白色点(色温度)の座標値が一致するように変換します。多くのカラーマッチング時に使用されます。
彩度
色の正確さよりも色の鮮やかさを重視して変換します。グラフや図表など、明るい色使いが好まれるビジネスグラフィックスに適しています。
絶対的な色域を維持
色の正確さを保ちつつ変換します。色の正確さが重視されるロゴカラーの印刷などに適しています。
カラー設定
39

その他のカラー設定
黒点補正
入力プロファイルから出力プロファイルへ、色空間の変換をしたときシャドウの諧調が潰れると感じるときにチェックを付けてください。
純ブラック
黒ベタの文字、線画、画像をブラックのみで出力したいときにチェックを付けます。チェックを付けると印刷データ中の黒ベタの部分(CMYK : (0,0, 0, 100%), RGB : (0, 0, 0))をブラックのみで出力します。中間調(CMYK : (0, 0, 0, 50%), RGB : (30, 30, 30) など)に対しては効果がありません。
墨版保持
CMYKデータでのみ設定できます。データ中のブラック単色部分の値にかかわらず(CMYK : (0, 0,0, X%)の X%が 1~100%のいずれでも)ブラックのみで出力したいときにチェックを付けます。
CMYK純色保持
CMYKデータでのみ設定できます。印刷データ中のシアン、マゼンタ、イエロー、ブラックの純色(100%)部分をそれぞれ純色で出力したいときにチェックを付けます。純色はプリンターのインク色に依存します。
出力設定の概要
メディアプロファイルの変更メディアプロファイルは出力プロファイルともいい、ジョブをプリンターに出力するときに使用されます。ジョブ設定メニューの (基本設定)の[メディア名]で選択したメディアに対応する最適なメディアプロファイルが設定されているため、通常は変更の必要はありません。変更する必要があるときは、リストボックスから目的のプロファイルを選択して設定します。
広色域入力色プロファイルでの印刷結果をデータ作成時に画面で確認するここでは、印刷データ作成時のプレビュー表示色を以下の操作で一時的に変更して印刷結果を確認する方法を紹介します。画像処理ソフトの作業用スペースの設定は変更されません。Windows 7で Adobe Illustrator CC(2015)使用時を例に説明します。
A エプソン専用広色域入力プロファイルをお使いのコンピューターにインストールします。
RIP サ ー バ ー の 以 下 フ ォ ル ダ ー に あ るEpsonWideCMYK_Ver2.iccをコピーして、お使いのコンピューターに保存します。記憶装置のドライブ¥Color¥Common¥icc¥cmyk
Windows
EpsonWideCMYK_Ver2.iccを右クリックして[インストール]を選択します。Mac
以下フォルダーに EpsonWideCMYK_Ver2.icc をコピーします。[ライブラリ]-[ColorSync]-[Profiles]
B Adobe Illustratorを起動して印刷データを開きます。
カラー設定
40

C [編集]-[プロファイルの指定]の順にクリックします。
D [ プ ロ フ ァ イ ル ] で[EpsonWideCMYK_Ver2]を選択して[OK]をクリックします。
プレビューの表示色がプロファイルを適用した状態に更新されます。
E 確認終了後は、印刷データを保存せずに AdobeIllustratorを終了します。
Adobe Illustratorを終了するとプロファイルの指定は解除されます。印刷データを保存するとエプソン専用広色域入力プロファイルが埋め込まれ、元の状態から変更されます。
カラー設定
41

よく使うジョブ設定の作成(クイックセット)クイックセットは、ホットフォルダーに設定するジョブ設定一式を保存したものです。定型業務など日ごろ同じ設定を頻繁に使うときは、クイックセットを作成してホットフォルダーを作成しておくと都度ジョブ設定をする必要がなく効率的です。ホットフォルダーの詳細は、以下をご覧ください。U「決められた設定で印刷する(ホットフォルダー印刷)」21ページ
クイックセットの作成手順
A ツールメニュー - [プリセット管理] - (クイックセット) - (追加)の順でクリックします。
B クイックセット名を入力して[OK]をクリックします。
設定ダイアログボックスが表示されます。
C ジョブ設定を行います。
必要に応じてタブを選択して設定します。設定内容は、ジョブ設定メニューの (基本設定)と(レイアウト設定)、 (カラー設定)での設定に準じます。各設定内容の詳細は、以下をご覧ください。基本設定 U「ジョブの基本設定」25ページ
レイアウト設定 U「レイアウトの設定」27ページ
カラー設定 U「カラー設定」39ページ
[メモ]では、設定の覚え書きを入力できます。
D 設定が完了したら[OK]をクリックします。
リストに追加したクイックセットが表示されます。
クイックセットの編集一度作成したクイックセットを変更したいときリストで変更するクイックセットを選択して (編集)をクリックします。
一度作成したクイックセットを元にして別のクイックセットを作成するときリストで元にしたいクイックセットを選択して (複製)をクリックします。複製が作成されますので、複製のクイックセットを編集します。
不要なクイックセットを削除するときリストで不要なクイックセットを選択して (削除)をクリックします。
クイックセットをジョブ設定のデフォルトに設定する追加したクイックセットは、ホットフォルダーで使う以外にジョブリストにジョブ追加したときの初期設定としても使えます。デフォルトに設定する手順は、以下の通りです。
A リストで目的のクイックセットを選択して(デフォルト)をクリックします。または、目的のクイックセット名上で右クリックメニューを表示して[デフォルト]を選択します。
デフォルトに設定されたクイックセット名の左に ✓
が表示されます。
B デフォルト設定を別のクイックセットに変更するときは、リストで変更したいクイックセットを選択して (デフォルト)をクリックします。
よく使うジョブ設定の作成(クイックセット)
42

使用するメディアに応じたプリント情報を作成するエプソンが無償で提供する EMXファイルを使うと、かんたんに市販のメディアに最適な印刷をすることができます。対応する EMXファイルがないメディアを使用するときは、以下のどちらかでプリント情報ファイルを作成できます。
・取得済みの類似のメディア種の EMXファイルを使用するメディア用に編集するEMXファイル取得の詳細は以下をご覧ください。U「EMXファイルの準備」16ページ
・本ソフトウェアがあらかじめ用意している汎用プリント情報から類似メディアタイプを選択して使用するメディア用に編集する
使用するメディアのメーカーからメディアプロファイルを入手していれば、それをお使いいただけます。
取得済み EMXファイルのプリント情報を元に作成する取得済み EMXファイルのプリント情報を元に使用するメディア用のプリント情報を作成するには、目的のプリント情報の複製を作成します。EMXファイルのプリント情報を直接編集することはできません。
A ツールメニュー - [プリセット管理] - (プリント情報の管理)の順でクリックします。
B リストで複製元のプリント情報のメディア名を選択して (複製)をクリックします。
選択したメディア名の下に複製が作成されます。
C 手順 2で作成したプリント情報を選択して(編集)をクリックします。
編集ダイアログボックスが表示されます。必要に応じて設定を編集します。
メディア設定番号通常[プリンターの現在のメディア設定]のまま使用します。特定のメディア設定番号に限定したいときは、目的のメディア設定番号を選択します。
印刷品質通常いくつかある印刷モードの中から適宜選ばれたものが各モードに割り当てられています。印刷品質は、編集、追加、削除できます。詳細は、以下をご覧ください。U「印刷品質の編集/追加」44ページ
U「印刷品質の削除」45ページ
D 設定が完了したら[OK]をクリックします。
使用するメディアに応じたプリント情報を作成する
43

印刷品質の編集/追加
A 変更時は、リストで変更する印刷品質を選択して[編集]をクリックします。追加時は、単に[追加]をクリックします。
B ウィザードに従って、印刷品質、印刷モードを選択します。
印刷モードを選択して[調整]をクリックするとインクの打ち込み量などを変更できます。手順 3に進みます。印刷モードを調整しないときは、手順 6に進みます。
C [カラー]でインクの打ち込み量と出力色の調整ができます。 を左右にドラッグして濃度を設定します。
最初に が位置する濃度が現在の濃度です。右に移動するほど濃度が濃くなります。ただし、あまり濃くすると印刷時ににじみや汚れの原因となります。
[トーンカーブ] では、出力色の濃度や色合いを微調整できます。
[チャンネル]で調整する色を選択して以下の手順で調整します。① トーンカーブの線上をクリックして操作点を設定します。操作点は複数追加できます。不要な操作点は、選択して【Delete】キーを押すと削除できます。
② 操作点をドラッグして調整します。[リセット]ボタンをクリックすると調整結果を戻せます。
調整した結果は、 (基本設定)で調整したメディアと印刷品質を選択するとプレビューエリアに反映されます。
D [その他]で[入力解像度]、[印刷前余白]、[乾燥時間]を変更できます。
入力解像度印刷データの画像を本ソフトウェアで処理するときの解像度を選択します。通常は、[360 × 360 dpi]にします。元の画像が高精細なときや間近で見るポスター用画像のときなど、必要に応じて[720 × 720 dpi]を選択します。
印刷前余白連続して印刷するとき、次のジョブとの間に余白を設けるときの余白の長さを入力します。印刷物をパネルなどに巻き込んで取り付けるときに便利です。
使用するメディアに応じたプリント情報を作成する
44

乾燥時間連続して印刷するときここで設定した時間を空けて次のジョブの印刷を開始します。続けて印刷して巻き取り時にインクが裏写りして汚れるのを回避できます。A2以上のサイズの印刷をするときは、プリンターの設定メニューで[パスごとの乾燥時間]で乾燥時間を設定することをお勧めします。設定メニューの詳細 U 『ユーザーズガイド』(オンラインマニュアル)
E 設定が完了したら[OK]をクリックします。
F [次へ]をクリックしてメディアプロファイルを選択します。
メディアプロファイルは、任意に用意したものを使うこともできます。任意に用意したものを使うときは、[参照]をクリックして、メディアプロファイルの保存先を指定します。
G [完了]をクリックします。
印刷品質の削除
A リストで不要な印刷品質を選択して[削除]をクリックします。
B 確認のメッセージが表示されるので[はい]をクリックします。
C [OK]をクリックします。
汎用のプリント情報を元に作成する本ソフトウェアがあらかじめ用意している汎用プリント情報を元に使用するメディア用のプリント情報を作成する手順を説明します。作成は、ウィザード形式で行われますので画面の指示に従って簡単に行えます。
A ツールメニュー - [プリセット管理] - (プリント情報の管理) - (追加)の順でクリックします。
プリント情報追加ウィザードが開始されます。
B [新規作成して追加]を選択して[次へ]をクリックします。
C 画面の指示に従って、項目を選択します。
[メディア名]と[メディアベンダー]にこれから作成するプリント情報で使用する名称を入力します。
D 類似のメディアタイプを選択します。
E [完了]をクリックします。
リストに作成したプリント情報が追加され、[設定内容]にプリント情報の内容が表示されます。
内容を変更したいときは、リストで追加したプリント情報を選択して (編集)をクリックします。詳細は以下の手順 3以降をご覧ください。U「取得済み EMXファイルのプリント情報を元に作成する」43ページ
使用するメディアに応じたプリント情報を作成する
45

作成したプリント情報を流用する取得した、あるいは追加作成したプリント情報をファイルに保存して別のコンピューターにインストールしている本ソフトウェアで読み込んで流用できます。ここでは、保存と読み込みの手順を説明します。
プリント情報のエクスポート
A ツールメニュー - [プリセット管理] - (プリント情報の管理)の順でクリックします。
B リストで流用するプリント情報のメディア名を右クリックし、表示されたメニューで[エクスポート]を選択します。
C ファイルの保存先を選択して保存します。
保存したファイルは拡張子が(.epml)となります。
プリント情報をインポートして追加する以下の手順では、エクスポートしたプリント情報ファイル(.epml)と EMXファイル(.emx)をインポートして追加できます。
A ツールメニュー - [プリセット管理] - (プリント情報の管理) - (追加)の順でクリックします。
プリント情報追加ウィザードが開始されます。
B [ファイルをインポートして追加]を選択して[次へ]をクリックします。
C [参照]をクリックしてファイルが保存されている先を指定し、目的のファイルをインポートします。
D [完了]をクリックします。
リストにインポートしたプリント情報が追加され、[設定内容]にプリント情報の内容が表示されます。
使用するメディアに応じたプリント情報を作成する
46

こんなときには
メディアサイズの初期設定を変更したいときジョブ設定メニューの (基本設定)の[メディアサイズ]で通常使う(初期設定)サイズを変更できます。ジョブリストでジョブを選択したときは常に、以降で変更したメディアサイズが (基本設定)の[メディアサイズ]に表示されます。
A ツールメニュー - [プリセット管理] - (オプション設定)の順でクリックします。
B [メディアサイズ]で目的のサイズを選択して[適用]をクリックします。
例外的なメディアサイズを作成したいとき(カスタムメディアサイズ)シートのメディアや特殊な幅のロールメディアに印刷するときは、以下の手順でカスタムメディアサイズの作成をします。以降、ジョブ設定メニューの (基本設定)の[メディアサイズ]から選択できるようになります。
A ツールメニュー - [プリセット管理] - (オプション設定)の順でクリックします。
B [カスタムメディアサイズ設定]をクリックします。
カスタムメディアサイズ設定ダイアログが表示されます。
C (追加)をクリックするとリストに[カスタムメディアサイズ]が追加されますので、任意の名称に変更します。
D [メディア形状]で[ロール]か[シート]を選択してサイズを入力します。
[ロール]選択時は、[メディア幅]のみ入力できます。
印刷時のメディア左右余白を変更したいときプリンターの設定メニューでも左右余白を設定できます。本ソフトウェアとプリンターの設定で値が大きな方が優先されます。プリンターで設定した左右余白は本ソフトウェアのプレビューエリアには反映されません。プリンターでより広い左右余白を設定していると、はみ出す部分を確認できません。はみ出した部分は、印刷されません。
A ツールメニュー - [プリセット管理] - (オプション設定)の順でクリックします。
B [メディア余白]の[右]と[左]で余白の値を設定します。
C 設定が完了したら[適用]をクリックします。
メディア設定とプリント情報を同期させるときジョブ設定メニューの (基本設定)の[メディア名]リストボックス右に アイコンが表示されたときは、プリンターに登録されているメディア設定値に対応するプリント情報が本ソフトウェアに登録されていません。以下の手順で同期してください。お使いの機種によっては、同期が無効となります。
A ツールメニュー - [プリセット管理] - (プリント情報の管理)の順でクリックします。
B (同期)をクリックします。
確認画面が表示されます。
C [実行]をクリックします。
こんなときには
47

表示言語・長さ単位を変更したいとき本ソフトウェアの画面に表示する言語や長さ単位を変更できます。
A ツールメニュー - [環境設定] - (一般)の順でクリックします。
B [言語]で変更後の言語を選択します。
C [長さ単位]で変更後の単位を選択します。
D 設定が完了したら[適用]をクリックします。
印刷の途中でプリントヘッドが止まったり動いたりするときラスターイメージ処理(リッピング)が終わってから印刷するようにします。
A ジョブリストで印刷対象のジョブを選択します。
B ジョブツールバーの (RIP)をクリックします。
RIPが始まるとジョブリストの[ステータス]欄に[RIP中]と表示されます。[ステータス]欄の表示が[RIP済]となるまで待ちます。
C ジョブリストで印刷対象のジョブを選択してジョブツールバーの (印刷)をクリックします。
ジョブリストの[ステータス]に[エラー]と表示され印刷されないときポストスクリプトエラーが生じている可能性があります。以下の手順でエラーの内容を確認して必要に応じて対応してください。
エラー内容の確認
A ジョブリストで確認するジョブを選択してジョブ設定メニューで (ジョブ情報)をクリックします。
設定エリアに選択したジョブの詳細情報が表示されます。
B [履歴]をクリックして[RIPコンソール]の欄を確認します。
こんなときには
48

%%[ Error: invalidfont;OffendingCommand: xxxxxxxx ]%%と表示されているときError:invalidfontとなっているときは、フォントが埋め込まれていないかシステムに存在しないフォントが指定されています。元データにフォントを埋め込むか、別のフォントに変更してください。xxxxxxxの部分は、状況により内容が変わります。
上記以外が表示されているとき次項をご覧になり、RIPサーバーのメモリー使用量を増やします。
RIPサーバーのメモリー使用量の変更
A ツールメニュー - [環境設定] - (RIPサーバー設定)の順でクリックします。
B [RIP使用メモリー]で 1段階ずつ大きな容量を選択します。
メモリー容量を増やしても、同様のエラーが表示されるときは、もう 1段階大きい容量に変更してください。
C 設定が完了したら[適用]をクリックします。
記憶装置の使用容量を変更したいとき印刷データや中間ファイル(RIP処理済みデータとジョブ設定が統合されたファイル)の保持先の容量を変更できます。また、記憶装置の容量が残り少なくなったときの処理方法も設定できます。
A ツールメニュー - [環境設定]- (RIPサーバー設定)の順でクリックします。
B [データ保存]の[最大容量]で容量を設定します。
C 記憶装置の容量が残り少なくなったときの処理方法は、[ニアフル時の動作]で選択します。
[通知]選択時:容量がいっぱいに近づくとエラーメッセージを表示して通知します。[古いジョブから削除]選択時:容量がいっぱいになると古いデータが自動で削除されます。
D 設定が完了したら[適用]をクリックします。
こんなときには
49

管理するプリンターの登録・登録解除をしたいとき本ソフトウェアでは、4台まで管理するプリンターを登録できます。複数台のプリンターを登録したときは、画面下のタブで作業するプリンターを選択します。
登録手順本ソフトウェアで管理するプリンターを登録すると自動的に Epson Control Dashboardにも同じプリンターが登録されます。(Epson Control Dashboardの管理可能プリンター台数 4台に満たない場合に限る。すでに 4台登録されているときは、追加されません。)Epson Control Dashboardで管理するプリンターを登録したときは、本ソフトウェアには自動で登録されません。必要に応じて、本ソフトウェアで登録を行ってください。
A ツールメニュー - [環境設定] - (プリンターの登録管理) - (登録)の順でクリックします。
接続されているプリンターで本ソフトウェアに未登録のプリンターのリストが表示されます。エプソン製のプリンターでも、本ソフトウェアが対応していないモデルは表示されません。
[IPアドレス検索]をクリックして直接 IPアドレスを入力して検索することもできます。
L
異なる機種のプリンターを登録するときリストには、本ソフトウェアのインストール時に選択したモデル(機種)のプリンターが表示されます。インストール後に使用する機種を追加するときは、以下をご覧になり追加するモデルの機種情報などをインストールします。以降、リストに対応機種として表示されます。U「インストール後に使用する機種を追加したいとき」51ページ
B リストで目的のプリンターを選択します。
リストで選択したプリンターの登録名が[プリンター名]に表示されます。登録名を変更したいときは、変更後の名称を入力してください。登録名は、追加後に (変更)をクリックして変更することもできます。
C [登録]をクリックします。
登録解除手順プリンターの登録解除を行うと、そのプリンターを選択して作業した以下の内容も全て消去されます。
・ジョブリスト上のジョブ
・印刷済みジョブリスト上のジョブ
・取得・追加したプリント情報
・追加したクイックセット
また、プリンターの登録解除を行うとWindowsの[プリンターとデバイス]ウィンドウと Epson Control
Dashboardの登録プリンターからも削除されます。
登録解除するプリンターをホットフォルダーの出力プリンターに設定しているときは、登録解除をする前にホットフォルダーを登録解除してください。ホットフォルダーを登録解除しないと、プリンターを登録解除できません。U「ホットフォルダーの登録解除」22ページ
A ツールメニュー - [環境設定] - (プリンターの登録管理)の順でクリックします。
こんなときには
50

B リストで登録解除するプリンターを選択して(登録解除)をクリックします。または、登録解除するプリンターアイコン上で右クリックメニューを表示して[登録解除]を選択します。
C 確認のメッセージが表示されるので[はい]をクリックします。
インストール後に使用する機種を追加したいとき以下の手順で追加するモデルの機種情報などをインストールします。以下の作業は、ライセンスの登録解除や再登録は不要です。
A 追加するモデルに対応した本ソフトウェアの CDを、現在本ソフトウェアがインストールされているコンピューターにセットしてインストールを実行します。
対応するモデル名は、本ソフトウェアのパッケージに明記されています。
B 画面の指示に従ってウィザードを進め[モデルの選択]画面で追加するモデルを選択してインストールを続けます。
[モデルの選択]画面では、既にインストールされているプリンターがグレーアウトで表示されます。
C インストールが完了したら本ソフトウェアを起動してプリンターを登録します。
こんなときには
51

ライセンスを追加で登録したいときプリンターを新たに購入したなどで、途中からライセンスを追加するときは、以下の手順で行います。
A ツールメニュー - [環境設定] - (ライセンス管理)- (追加)の順でクリックします。
ライセンス認証ウィザードが始まりますので、画面の指示に従って操作します。
ライセンス認証ウィザードの詳細は、以下の手順 4
以降をご覧ください。プリンターの登録は行われませんので、読み飛ばしてください。RIPサーバーがインターネットに接続しているときU「インターネットに接続しているとき」53ページRIPサーバーがインターネットに接続していないときU「インターネットに接続していないとき」53
ページ
RIPサーバーのコンピューターを変更したいときRIPサーバーのコンピューターを変更するときは、以下の順で行います。1. 変更前の RIPサーバーでライセンスの登録削除を行う。
2. 変更後のコンピューターに本ソフトウェアをインストールしてライセンス登録する。
K事前にライセンスの登録削除をしないと、変更後のコンピューターで本ソフトウェアが使えなくなります。万一、使用していた RIPサーバーのコンピューターが故障したなどで、本ソフトウェアのライセンスの登録解除ができないときは、エプソンソリューションコールセンターにご相談ください。エプソンソリューションコールセンターの連絡先 U 『ユーザーズガイド』(オンラインマニュアル)
ライセンスの削除手順ライセンスの登録を削除するときは、必ずコンピューターがインターネットに接続されている状態で行ってください。インターネットに未接続の状態では登録削除は行えません。
LRIPサーバーがインターネットに接続できない環境にあり、ライセンスの登録解除が必要なときは、エプソンソリューションコールセンターにご相談ください。エプソンソリューションコールセンターの連絡先 U 『ユーザーズガイド』(オンラインマニュアル)
A ツールメニュー - [環境設定] - (ライセンス管理)の順でクリックします。
登録されているライセンスのリストが表示されます。
B リストで登録を削除するライセンスを選択して(削除)をクリックします。
C 確認のメッセージが表示されるので[はい]をクリックします。
本ソフトウェアをアンインストールするときは、以下をご覧ください。アンインストールは、必ずライセンスの登録削除後に行ってください。U「本ソフトウェアのアンインストール」56ページ
変更後のコンピューターでライセンスを登録するライセンスの登録は、ウィザード形式で行われます。ライセンスを登録するコンピューターがインターネットに接続されているか、否かで登録手順が異なります。
ライセンス認証には、本ソフトウェアのシリアルナンバーの入力が必要です。シリアルナンバーは、本ソフトウェアのパッケージ内部に貼付されたラベルに記載されています。お手元にパッケージを用意してから作業を開始してください。U「インターネットに接続しているとき」53ページU「インターネットに接続していないとき」53ページ
こんなときには
52

Lライセンスを複数お持ちのときは、本ソフトウェアにプリンター登録しない分もライセンスを登録することをお勧めします。本ソフトウェアには 4台分までライセンスを登録できます。複数のライセンスが登録されている方が快適に本ソフトウェアを使用できます。
インターネットに接続しているとき
A 変更後のコンピューターに本ソフトウェアをインストールします。
U 『セットアップガイド』(冊子)
B デスクトップに作成された をクリックして本ソフトウェアを起動します。
C ライセンス認証が必要な旨のメッセージが表示されますので[開始]をクリックします。
ライセンス認証ウィザードが始まります。
L[スキップ]をクリックすると、ライセンス認証を行わずに本ソフトウェアを 30日間お試しで使えます。お試し期間中は、本ソフトウェアを起動するたびに使用期限のカウントメッセージが表示されます。メッセージ画面で[ライセンス認証を開始]をクリックしてライセンス認証を行うと、以降正式にお使いいただけます。お試し期間の 30日を経過すると、ライセンス認証を行わないと使用できなくなります。
D [オンライン認証]を選択して[次へ]をクリックします。
E シリアルナンバーを入力して[次へ]をクリックします。
シリアルナンバーは、本ソフトウェアのパッケージ内部に貼付されたラベルに記載されています。間違いなく入力してください。
F [ライセンス認証を完了しました。]と表示されたら[完了]をクリックします。
G プリンター登録が必要な旨のメッセージが表示されますので[開始]をクリックします。
RIPサーバーとネットワークあるいは USB接続されているプリンターがリストに表示されます。エプソン製のプリンターでも、本ソフトウェアが対応していないモデルは表示されません。
[IPアドレス検索]をクリックして直接 IPアドレスを入力して検索することもできます。
H リストで目的のプリンターを選択します。
リストで選択したプリンターの登録名が[プリンター名]に表示されます。登録名を変更したいときは、変更後の名称を入力してください。
I [登録]をクリックします。
プリンターが登録されると本ソフトウェアのメイン画面が表示され使用開始できます。
インターネットに接続していないとき
A 変更後のコンピューターに本ソフトウェアをインストールします。
U 『セットアップガイド』(冊子)
B デスクトップに作成された をクリックして本ソフトウェアを起動します。
C ライセンス認証が必要な旨のメッセージが表示されますので[開始]をクリックします。
ライセンス認証ウィザードが始まります。
こんなときには
53

L[スキップ]をクリックすると、ライセンス認証を行わずに本ソフトウェアを 30日間お試しで使えます。お試し期間中は、本ソフトウェアを起動するたびに使用期限のカウントメッセージが表示されます。メッセージ画面で[ライセンス認証を開始]をクリックしてライセンス認証を行うと、以降正式にお使いいただけます。お試し期間の 30日を経過すると、ライセンス認証を行わないと使用できなくなります。
D [オフライン認証] - [次へ]の順でクリックします。
E シリアルナンバーを入力して[次へ]をクリックします。
シリアルナンバーは、本ソフトウェアのパッケージ内部に貼付されたラベルに記載されています。間違いなく入力してください。
[次へ]をクリックすると、画面に URLとシリアルナンバー、ハードウェアキーが表示されます。このままの状態で手順 6に進みます。
F インターネット接続ができる以下のどれかの機器で下記の URLにアクセスします。
・スマートホン
・タブレット
・コンピューター
https://license.cp.epson.com/
G ライセンス認証キーの発行サイト画面が表示されたら、[開始]をクリック(またはタップ)します。
H シリアルナンバーとハードウェアキーを入力します。
手順 5の操作で表示された画面に表示されているシリアルナンバーとハードウェアキーを正しく入力します。
I [発行]をクリック(またはタップ)します。
認証が完了するとライセンス認証キーが表示されます。この認証キーを RIPサーバーのライセンス認証ウィザードで入力します。スマートホンやタブレットを使用しているときは、スクリーンショットを保存するかそのままの状態で手順 10に進みます。コンピューターを使用しているときは、間違えないようにメモを取ってください。
複数のライセンス認証を行うときは、続けて認証キーの発行作業を行えます。[引き続き、ライセンス認証キーの発行を行う]をクリック(またはタップ)して手順 8と 9を繰り返します。
J RIPサーバーのライセンス認証ウィザードの画面(手順 5の操作で表示された画面)で[次へ]をクリックします。
ライセンス認証キー入力画面になります。
K 手順 9で表示されたライセンス認証キーを入力して[次へ]をクリックします。
ライセンス認証キーの発行サイトで複数の認証キーを一括して発行処理したときは、ハードウェアキーと対応する認証キーを間違えないように入力してください。
こんなときには
54

L [ライセンス認証を完了しました。]と表示されたら[完了]をクリックします。
M プリンター登録が必要な旨のメッセージが表示されますので[開始]をクリックします。
RIPサーバーとネットワークあるいは USB接続されているプリンターがリストに表示されます。エプソン製のプリンターでも、本ソフトウェアが対応していないモデルは表示されません。
[IPアドレス検索]をクリックして直接 IPアドレスを入力して検索することもできます。
N リストで目的のプリンターを選択します。
リストで選択したプリンターの登録名が[プリンター名]に表示されます。登録名を変更したいときは、変更後の名称を入力してください。
O [登録]をクリックします。
プリンターが登録されると本ソフトウェアのメイン画面が表示され使用開始できます。
本ソフトウェアのアップデート本ソフトウェアは、随時更新を行い利便性の向上や機能強化をしています。以下の手順で更新されているかを確認してから最新のソフトウェアにアップデートできます。また、本ソフトウェアが更新されたことをお知らせする機能もあります。
更新されたか確認してアップデート
A 以下の状態になっていることを確認します。
・RIPサーバーがインターネットに接続されている。
・プリンターと RIPサーバーが正しく接続され、電源が入っている。
B RIPサーバーで EPSON Software Updaterを起動します。
スタートボタンをクリックして、[すべてのプログラム](または[プログラム]) - [ Epson
Software]-[EPSON Software Updater]の順に選択します。
Lデスクトップのタスクバーにあるプリンターアイコンをクリックして、[ソフトウェアアップデート]を選択しても起動できます。
C [お使いの製品を選択してください。]と表示されたリストボックスで対象のプリンターを選択します。
[お勧めのアップデート]に更新されたソフトウェアが表示されます。
D [Epson Edge Print]にチェックを付けて[1項目をインストール]をクリックします。
以降は画面の指示に従ってください。
K更新中は、コンピューターやプリンターの電源を切らないでください。
こんなときには
55

アップデートの通知を受け取る
A RIPサーバーで EPSON Software Updaterを起動します。
B [確認の間隔設定]をクリックします。
C 対象のプリンターの[間隔]の欄で更新の確認を行う間隔を選択して[OK]をクリックします。
本ソフトウェアのアンインストールK・「コンピューターの管理者」アカウント(管理者権限のあるユーザー)でログオンしてください。
・管理者のパスワードまたは確認を求められたときは、パスワードを入力して操作を続行してください。
・ほかのアプリケーションソフトを起動しているときは終了してください。
A 本ソフトウェアのアンインストールを行う前に、本ソフトウェアに登録しているライセンスを全て削除します。
ライセンスが登録されたままで本ソフトウェアをアンインストールすると、途中でエラーとなりアンインストールを実行できません。U「ライセンスの削除手順」52ページ
B [スタート]([スタート]を右クリック) - [コントロールパネル] - [プログラムと機能]の順にクリックします。
C [Epson Edge Print]を選択して[アンインストール]をクリックします。
こんなときには
56

動作環境本ソフトウェアは、以下の環境で使用できます。(2017年 4月現在)対応 OS等は、変更されることがあります。最新の情報は、エプソンのホームページ(http://www.epson.jp)をご覧ください。
オペレーティングシステム(OS) Windows 7 SP1 / Windows 7 SP1 x64Windows 8 / Windows 8 x64Windows 8.1 / Windows 8.1 x64Windows 10/ Windows 10 x64※64bitを推奨
CPU Core2Duo 3.0GHz以上
空きメモリー領域 2GB以上
ハードディスクドライブ(インストール時空き容量)
50GB以上
通信インターフェイス Hi-Speed USBEthernet 100Base-TX/1000Base-T
ディスプレイ解像度 1280 x 1024以上
動作環境
57

対応データ形式印刷データは以下の形式に対応しています。(2017年 4月現在)対応データ形式は、追加・変更されることがあります。最新の情報は、エプソンのホームページ(http://www.epson.jp)をご覧ください。
対応フォーマット 説明
PS PostScript Level3
EPS Encapsulated PostScriptリンクされた画像は埋め込んでください。
PDF PDF 1.7 Adobe Extension Level3パスワード付きは非対応
TIFF ベースライン/プログレッシブに対応対応圧縮形式:JPEG/LZW/ZIP/G3/G4マルチページ TIFFに対応アルファチャンネルは、スキップします。
JPEG ベースライン/プログレッシブに対応JPEG2000は非対応
PNG ベースライン/プログレッシブに対応アルファチャンネルは、スキップします。
CALS-G4 CALS Type1形式に対応
対応データ形式
58