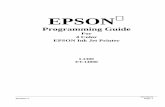User's Guide - WF-C869R - Epson · 7 Selecting Maintenance Options - Epson Universal Print Driver -...
Transcript of User's Guide - WF-C869R - Epson · 7 Selecting Maintenance Options - Epson Universal Print Driver -...

WF-C869R User's Guide


3
ContentsWF-C869R User's Guide............................................................................................................................ 15Product Basics .......................................................................................................................................... 16
Installing the Optional Cabinet and Paper Cassettes ......................................................................... 16Installing the Optional Cabinet....................................................................................................... 16Installing the Optional Paper Cassette Units ................................................................................. 24
Enabling the Optional Paper Cassettes - Windows................................................................... 31Enabling the Optional Paper Cassettes - Mac .......................................................................... 33
Using the Control Panel ..................................................................................................................... 34Control Panel Buttons and Lights .................................................................................................. 34
Status Icon Information ............................................................................................................. 35Selecting the Date and Time ......................................................................................................... 36Selecting Your Country or Region ................................................................................................. 38Setting a Password and Locking the Control Panel ....................................................................... 40
Entering Characters on the LCD Screen................................................................................... 43Using Presets............................................................................................................................ 43
Setting User Feature Restrictions (Access Control) ...................................................................... 46Changing LCD Screen Language.................................................................................................. 47Adjusting Control Panel Sounds .................................................................................................... 48Adjusting the Screen Brightness.................................................................................................... 49Turning Off the Operation Time Out Setting .................................................................................. 50Preventing PC Connection via USB .............................................................................................. 51
Product Parts Locations ..................................................................................................................... 53Product Parts - Front ..................................................................................................................... 54Product Parts - Inside .................................................................................................................... 58Product Parts - Back...................................................................................................................... 60
Checking for Software Updates.......................................................................................................... 61Using Power Saving Settings ............................................................................................................. 62
Changing the Sleep Timer Settings ............................................................................................... 62Changing the Power Off Timer Settings ........................................................................................ 64
Epson Connect Solutions for Smartphones, Tablets, and More ......................................................... 65

4
Setting Up Epson Connect Services.............................................................................................. 65Using Epson Email Print ............................................................................................................... 67Using the Epson iPrint Mobile App ................................................................................................ 67Using Epson Remote Print ........................................................................................................... 68Using Epson Scan to Cloud........................................................................................................... 68
Using AirPrint .................................................................................................................................... 69Using Google Cloud Print ................................................................................................................... 70Setting Up Google Cloud Print on a Chromebook .............................................................................. 71Android Printing Using the Epson Print Enabler ................................................................................ 72Using Fire OS Printing ....................................................................................................................... 72Using Windows 10 Mobile Printing .................................................................................................... 73Using Epson Print and Scan App with Windows Tablets ................................................................... 73
Wi-Fi or Wired Networking........................................................................................................................ 75Wi-Fi Infrastructure Mode Setup......................................................................................................... 75
Selecting Wireless Network Settings from the Control Panel ........................................................ 76Wi-Fi Direct Mode Setup .................................................................................................................... 79
Enabling Wi-Fi Direct Mode........................................................................................................... 80Wi-Fi Protected Setup (WPS)............................................................................................................. 82
Using WPS to Connect to a Network ............................................................................................. 82Printing a Network Status Sheet......................................................................................................... 83Configuring Email Server Settings...................................................................................................... 84Changing or Updating Network Connections ..................................................................................... 85
Accessing the Web Config Utility ................................................................................................... 86Changing a USB Connection to a Wi-Fi Connection...................................................................... 86Changing a Wi-Fi Connection to a Wired Network Connection...................................................... 86Connecting to a New Wi-Fi Router ................................................................................................ 87Disabling Wi-Fi Features ............................................................................................................... 87
Enabling Epson Universal Print Driver (PCL) or PostScript Printing.................................................... 89Installing the Epson Universal Print Driver - Windows ....................................................................... 89Installing the PostScript (PS3) Printer Software - Windows ............................................................... 93Installing the PostScript (PS3) Printer Software - Mac ....................................................................... 93Selecting PDL (Page Description Language) Settings ....................................................................... 94
PDL Print Configuration Options.................................................................................................... 96

5
Selecting Printer Language and Interface Settings ............................................................................ 98Printing Language and Interface Options .................................................................................... 100
Printing a PCL or PS3 (PostScript) Status Sheet ............................................................................. 100Loading Paper ......................................................................................................................................... 102
Loading Paper in the Cassette ......................................................................................................... 102Loading Paper and Envelopes in the Rear Paper Feed Slot ............................................................ 105Paper Loading Capacity ................................................................................................................... 109Double-sided Printing Capacity ........................................................................................................ 112Available Epson Papers ................................................................................................................... 114Paper or Media Type Settings - Printing Software............................................................................ 117Selecting the Paper Settings for Each Source - Control Panel ......................................................... 118
Paper Type Settings - Control Panel ........................................................................................... 119Selecting Default Paper Settings - Administrator.............................................................................. 120
Selecting the Default Printer Settings .......................................................................................... 121Paper Source Settings Options............................................................................................... 122
Selecting the Universal Print Settings.......................................................................................... 123Universal Print Settings Options ............................................................................................. 125
Placing Originals on the Product ........................................................................................................... 126Placing Originals on the Scanner Glass ........................................................................................... 126Placing Originals in the Automatic Document Feeder ...................................................................... 127
Copying.................................................................................................................................................... 131Copying Documents or Photos......................................................................................................... 131Copying Options............................................................................................................................... 132
Printing from a Computer ....................................................................................................................... 136Printing with the Standard Epson Printer Software - Windows ......................................................... 136
Selecting Basic Print Settings - Windows .................................................................................... 136Paper Source Options - Windows ........................................................................................... 139Print Quality Options - Windows ............................................................................................. 139Multi-Page Printing Options - Windows................................................................................... 140
Selecting Double-sided Printing Settings - Windows ................................................................... 140Double-sided Printing Options - Windows............................................................................... 144Print Density Adjustments - Windows ..................................................................................... 144

6
Selecting Additional Layout and Print Options - Windows ........................................................... 145Custom Color Correction Options - Windows.......................................................................... 147Image Options and Additional Settings - Windows.................................................................. 148Header/Footer Settings - Windows ......................................................................................... 149
Selecting a Printing Preset - Windows......................................................................................... 150Selecting Extended Settings - Windows ...................................................................................... 151
Extended Settings - Windows ................................................................................................. 153Printing Your Document or Photo - Windows............................................................................... 154Locking Printer Settings - Windows ............................................................................................. 155
Locked Setting Options........................................................................................................... 157Entering a User ID and Password for Printing ............................................................................. 158Selecting Default Print Settings - Windows.................................................................................. 159
Changing the Language of the Printer Software Screens ....................................................... 160Changing Automatic Update Options .......................................................................................... 161
Printing with the Epson Standard Printer Software - Mac................................................................. 162Selecting Basic Print Settings - Mac ........................................................................................... 163
Paper Source Options - Mac................................................................................................... 167Print Quality Options - Mac ..................................................................................................... 167Print Options - Mac ................................................................................................................. 168
Selecting Page Setup Settings - Mac .......................................................................................... 168Selecting Print Layout Options - Mac........................................................................................... 169Selecting Double-sided Printing Settings - Mac........................................................................... 169
Double-sided Printing Options and Adjustments - Mac........................................................... 171Managing Color - Mac ................................................................................................................. 171
Color Matching and Color Options - Mac ................................................................................ 172Selecting Printing Preferences - Mac .......................................................................................... 173
Printing Preferences - Mac...................................................................................................... 174Printing Your Document or Photo - Mac ...................................................................................... 175
Checking Print Status - Mac.................................................................................................... 175Printing with the Epson Universal Print Driver - Windows................................................................. 176
Synchronizing Printer Settings - Epson Universal Print Driver - Windows ................................... 177Selecting Basic Print Settings - Epson Universal Print Driver - Windows .................................... 179Selecting Additional Layout and Print Options - Epson Universal Print Driver - Windows ........... 182

7
Selecting Maintenance Options - Epson Universal Print Driver - Windows.................................. 184Extended Settings - Epson Universal Print Driver - Windows ................................................. 185
Selecting Default Print Settings - Epson Universal Print Driver - Windows.................................. 186Locking Printer Settings - Epson Universal Print Driver - Windows ............................................. 188
Epson Universal Print Driver Locked Setting Options ............................................................. 189Adding Network Printers - Epson Universal Print Driver - Windows............................................. 190
Printing with the PostScript (PS3) Printer Software - Windows ........................................................ 193Enabling the Optional Paper Cassettes - PostScript Printer Software - Windows ....................... 193Selecting Basic Print Settings - PostScript Printer Software - Windows ...................................... 194Selecting Additional Layout and Print Options - PostScript Printer Software - Windows ............. 197Selecting Default Print Settings - PostScript Printer Software - Windows.................................... 198
Printing with the PostScript (PS3) Printer Software - Mac ................................................................ 199Enabling the Optional Paper Cassettes - PostScript Printer Software - Mac ............................... 200Selecting Basic Print Settings - PostScript Printer Software - Mac ............................................. 201Selecting Page Setup Settings - PostScript Printer Software - Mac ............................................ 206Selecting Print Layout Options - PostScript Printer Software - Mac............................................. 207Sizing Printed Images - PostScript Printer Software - Mac ......................................................... 208Managing Color - PostScript Printer Software - Mac ................................................................... 208Printing Your Document or Photo - PostScript Printer Software - Mac ........................................ 209
Checking Print Status - PostScript Printer Software - Mac ..................................................... 210Cancelling Printing Using a Product Button...................................................................................... 211
Scanning .................................................................................................................................................. 212Starting a Scan................................................................................................................................. 212
Starting a Scan Using the Product Control Panel ........................................................................ 212Scanning to Email ................................................................................................................... 214Scanning to a Network Folder or FTP Server.......................................................................... 216Adding and Assigning Scan Jobs with Document Capture Pro or Document Capture ............ 219Control Panel Scanning Options ............................................................................................. 220
Starting a Scan Using the Epson Scan 2 Icon ............................................................................. 223Starting a Scan from a Scanning Program................................................................................... 225Starting a Scan from a Smart Device........................................................................................... 227
Scanning with Document Capture Pro or Document Capture .......................................................... 227Scanning in Epson Scan 2 ............................................................................................................... 230

8
Additional Scanning Settings - Main Settings Tab ....................................................................... 233Additional Scanning Settings - Advanced Settings Tab............................................................... 233Saving Scanned Documents as a Searchable PDF Using Epson Scan 2 ................................... 234Image Format Options................................................................................................................. 236Scan Resolution Guidelines ........................................................................................................ 237
Scanning Special Projects................................................................................................................ 237Scanning to a SharePoint Server or Cloud Service ..................................................................... 237Scanning Multi-Page Originals as Separate Files........................................................................ 239
Entering a User ID and Password for Scanning ............................................................................... 241Creating Contacts for Scanning ....................................................................................................... 242
Faxing....................................................................................................................................................... 245Connecting a Telephone or Answering Machine .............................................................................. 245Setting Up Fax Features .................................................................................................................. 251
Setting Up Basic Fax Features .................................................................................................... 251Using the Fax Setup Wizard ................................................................................................... 251Selecting the Line Type........................................................................................................... 253Setting the Number of Rings to Answer .................................................................................. 255
Selecting Advanced Fax Settings ................................................................................................ 257Send Settings - Fax................................................................................................................. 258Print Settings - Fax.................................................................................................................. 259Basic Settings - Fax ................................................................................................................ 260Security Settings - Fax............................................................................................................ 262
Setting Up the Fax Utility - Windows............................................................................................ 263Setting Up Fax Features Using the Fax Utility - Mac ................................................................... 265
Setting Up Contacts and Contact Groups......................................................................................... 266Setting Up Contacts Using the Product Control Panel................................................................. 267
Creating a Contact .................................................................................................................. 267Editing or Deleting a Contact .................................................................................................. 269Creating a Contact Group ....................................................................................................... 271Editing or Deleting a Contact Group........................................................................................ 273
Importing Contacts Using the Fax Utility - Windows .................................................................... 275Setting Up Speed/Group Dial Lists Using the Fax Utility - Mac.................................................... 278
Sending Faxes ................................................................................................................................. 280

9
Sending Faxes from the Product Control Panel........................................................................... 280Sending a Fax Using the Keypad, Contact List, or History...................................................... 281Fax Sending Options .............................................................................................................. 283Sending a Fax at a Specified Time ......................................................................................... 285Sending a Fax on Demand ..................................................................................................... 287Sending a Stored Fax ............................................................................................................. 287Dialing Fax Numbers from a Connected Telephone ............................................................... 289
Sending Faxes Using the Fax Utility - Windows .......................................................................... 290Sending Faxes Using the Fax Utility - Mac .................................................................................. 292
Receiving Faxes............................................................................................................................... 295Fax Reception ............................................................................................................................. 295Receiving Faxes Automatically ................................................................................................... 296Receiving Faxes Manually........................................................................................................... 296Forwarding Received Faxes........................................................................................................ 297Receiving a Fax by Polling .......................................................................................................... 298Viewing a Fax on the LCD Screen (Using the Fax Box)............................................................... 299Selecting Received Fax Options Using the Fax Utility - Windows ............................................... 301
Checking Fax Status ....................................................................................................................... 304Printing Fax Reports......................................................................................................................... 305
Fax Report Options ..................................................................................................................... 305Using External USB Devices with Your Product................................................................................... 307
Connecting a USB Device................................................................................................................ 307USB Device Photo File Specifications ......................................................................................... 307
Disconnecting a USB Device............................................................................................................ 308Viewing and Printing from the LCD Screen ...................................................................................... 308
Printing JPEG Photos.................................................................................................................. 308Printing TIFF and PDF Files ....................................................................................................... 309Print Setting Options - Device Mode............................................................................................ 310
Transferring Files on a USB Device ................................................................................................. 311Setting Up File Sharing for File Transfers from Your Computer................................................... 312Transferring Files from a USB Device to Your Computer ............................................................ 313
Replacing Ink Supply Units (Ink Packs), Maintenance Boxes, and Cassette Rollers ........................ 315Check Ink and Maintenance Box Status........................................................................................... 315

10
Checking Ink Status on the LCD Screen...................................................................................... 316Checking Ink and Maintenance Box Status - Windows................................................................ 317Checking Ink and Maintenance Box Status - Mac ....................................................................... 319
Purchase Epson Ink Packs and Maintenance Boxes ....................................................................... 320Ink Supply Unit (Ink Pack) Part Numbers..................................................................................... 320
Removing and Installing Ink Packs................................................................................................... 321Printing with Black Ink and Expended Color Ink Packs .................................................................... 325
Printing with Expended Color Ink Packs - Windows .................................................................... 325Conserving Low Black Ink with Windows ......................................................................................... 326Replacing the Maintenance Box....................................................................................................... 326Replacing the Rollers for Paper Cassette 1...................................................................................... 328Replacing the Rollers for Paper Cassettes 2 to 4 ............................................................................. 333Resetting the Roller Counter on the LCD Screen ............................................................................. 338
Adjusting Print Quality............................................................................................................................ 340Print Head Maintenance................................................................................................................... 340
Print Head Nozzle Check............................................................................................................. 341Checking the Nozzles Using the Product Control Panel ......................................................... 341Checking the Nozzles Using a Computer Utility ...................................................................... 343
Print Head Cleaning .................................................................................................................... 345Cleaning the Print Head Using the Product Control Panel ...................................................... 346Cleaning the Print Head Using a Computer Utility................................................................... 347
Print Quality Adjustment................................................................................................................... 349Adjusting the Print Quality Using the Product Control Panel........................................................ 350Adjusting the Quality for Each Paper Type .................................................................................. 351
Cleaning the Paper Guide ................................................................................................................ 354Cleaning and Transporting Your Product ............................................................................................. 356
Cleaning Your Product ..................................................................................................................... 356Transporting Your Product ............................................................................................................... 360
Solving Problems .................................................................................................................................... 363Product Status Messages ................................................................................................................ 363Job Status Error Codes .................................................................................................................... 366Running a Product Check ................................................................................................................ 370Resetting Control Panel Defaults ..................................................................................................... 372

11
Solving Setup Problems................................................................................................................... 373Product Does Not Turn On or Off................................................................................................. 374Noise After Ink Installation ........................................................................................................... 374Software Installation Problems .................................................................................................... 374
Solving Network Problems ............................................................................................................... 375Product Cannot Connect to a Wireless Router or Access Point .................................................. 375Network Software Cannot Find Product on a Network................................................................. 377Product Does Not Appear in Mac Printer Window ....................................................................... 378Cannot Print Over a Network....................................................................................................... 378Cannot Scan Over a Network ...................................................................................................... 379
Solving Copying Problems ............................................................................................................... 380Product Makes Noise, But Nothing Copies.................................................................................. 381Product Makes Noise When It Sits for a While............................................................................. 381Originals Do Not Feed From the Automatic Document Feeder.................................................... 381
Solving Paper Problems................................................................................................................... 382Paper Feeding Problems............................................................................................................. 383Paper Jam Problems in the Front Cover (A) ................................................................................ 384Paper Jam Problems in the Rear Paper Feed Slot (B1) .............................................................. 386Paper Jam Problems in the Cassette (C1/C2/C3/C4).................................................................. 386Paper Jam Problems in the Rear Cover 1 (D1)............................................................................ 388Paper Jam Problems in the Rear Cover (E) of the Optional Paper Cassette Unit ....................... 390Document Jams in the Automatic Document Feeder (F) ............................................................. 393Paper Ejection Problems ............................................................................................................. 398
Solving Problems Printing from a Computer..................................................................................... 398Nothing Prints .............................................................................................................................. 398Product Icon Does Not Appear in Windows Taskbar ................................................................... 399Printing is Slow ............................................................................................................................ 400
Solving PostScript Printing Problems............................................................................................... 401Nothing Prints Using the PostScript Printing Software................................................................. 401Documents Print Incorrectly Using the PostScript Printing Software ........................................... 402Accessing Printer Properties - PostScript - Windows .................................................................. 402
Solving Page Layout and Content Problems.................................................................................... 403Inverted Image............................................................................................................................. 403

12
Too Many Copies Print ................................................................................................................ 403Blank Pages Print ........................................................................................................................ 404Incorrect Margins on Printout....................................................................................................... 404Incorrect Characters Print............................................................................................................ 405Incorrect Image Size or Position.................................................................................................. 405Slanted Printout ........................................................................................................................... 406
Solving Print Quality Problems......................................................................................................... 406White or Dark Lines in Printout .................................................................................................... 406Blurry or Smeared Printout .......................................................................................................... 407Faint Printout or Printout Has Gaps ............................................................................................. 408Grainy Printout............................................................................................................................. 409Incorrect Colors ........................................................................................................................... 410
Solving Scanning Problems ............................................................................................................. 411Scanning Software Does Not Operate Correctly ......................................................................... 411Cannot Start Epson Scan 2 ......................................................................................................... 412
Solving Scanned Image Quality Problems ....................................................................................... 412Image Consists of a Few Dots Only............................................................................................. 413Line of Dots Appears in All Scanned Images............................................................................... 413Straight Lines in an Image Appear Crooked ................................................................................ 414Image is Distorted or Blurry ......................................................................................................... 414Image Colors are Patchy at the Edges ........................................................................................ 414Image is Too Dark ....................................................................................................................... 414Back of Original Image Appears in Scanned Image .................................................................... 415Ripple Patterns Appear in an Image ............................................................................................ 415Scanned Image Colors Do Not Match Original Colors................................................................. 415Scanned Image Edges are Cropped ........................................................................................... 416
Solving Faxing Problems.................................................................................................................. 416Cannot Send or Receive Faxes................................................................................................... 416Cannot Receive Faxes with a Telephone Connected to Your Product ........................................ 418Fax Memory Full Error Appears................................................................................................... 418Sent Fax Quality is Poor .............................................................................................................. 419Sent Fax is Received in an Incorrect Size ................................................................................... 420Received Fax Quality is Poor ...................................................................................................... 420

13
Received Fax is Not Printed ........................................................................................................ 420Solving USB Device Problems ......................................................................................................... 421
Cannot View or Print from a USB Device..................................................................................... 421Cannot Save Files on a USB Device ........................................................................................... 421Cannot Transfer Files To or From a USB Device......................................................................... 422
Uninstall Your Product Software....................................................................................................... 422Uninstalling Product Software - Windows.................................................................................... 422Uninstalling Product Software - Mac............................................................................................ 423
Where to Get Help............................................................................................................................ 424Technical Specifications ........................................................................................................................ 426
Windows System Requirements ...................................................................................................... 426Mac System Requirements .............................................................................................................. 427Paper Specifications ........................................................................................................................ 428Printable Area Specifications ........................................................................................................... 429Scanning Specifications ................................................................................................................... 430Automatic Document Feeder (ADF) Specifications .......................................................................... 431Fax Specifications ............................................................................................................................ 431Ink Pack Specifications .................................................................................................................... 432Dimension Specifications ................................................................................................................. 433Electrical Specifications ................................................................................................................... 434Environmental Specifications ........................................................................................................... 434Interface Specifications .................................................................................................................... 434External USB Device Specifications................................................................................................. 435Network Interface Specifications ...................................................................................................... 435Safety and Approvals Specifications ................................................................................................ 436PS3 Mode Fonts............................................................................................................................... 437PCL Mode Fonts (URW)................................................................................................................... 439Symbol Sets ..................................................................................................................................... 441
Notices ..................................................................................................................................................... 446Important Safety Instructions............................................................................................................ 446
General Product Safety Instructions ............................................................................................ 446Optional Cabinet Safety Instructions ........................................................................................... 448Ink Pack Safety Instructions ........................................................................................................ 448

14
Wireless Connection Safety Instructions ..................................................................................... 449LCD Screen Safety Instructions................................................................................................... 449Telephone Equipment Safety Instructions ................................................................................... 450
FCC Compliance Statement............................................................................................................. 450Binding Arbitration and Class Waiver ............................................................................................... 453Trademarks...................................................................................................................................... 456Copyright Notice............................................................................................................................... 457
libTIFF Software Acknowledgment.............................................................................................. 457A Note Concerning Responsible Use of Copyrighted Materials................................................... 458Default Delay Times for Power Management for Epson Products ............................................... 458Copyright Attribution.................................................................................................................... 458

15
WF-C869R User's GuideWelcome to the WF-C869R User's Guide.For a printable PDF copy of this guide, click here.

16
Product BasicsSee these sections to learn about the basic features of your product.Installing the Optional Cabinet and Paper CassettesUsing the Control PanelProduct Parts LocationsChecking for Software UpdatesUsing Power Saving SettingsEpson Connect Solutions for Smartphones, Tablets, and MoreUsing AirPrintUsing Google Cloud PrintSetting Up Google Cloud Print on a ChromebookAndroid Printing Using the Epson Print EnablerUsing Fire OS PrintingUsing Windows 10 Mobile PrintingUsing Epson Print and Scan App with Windows Tablets
Installing the Optional Cabinet and Paper CassettesFollow the instructions in this section to install the optional cabinet and paper cassettes to your product.If you are installing the optional cabinet, install the cabinet under the bottom optional cassette unit first.Installing the Optional CabinetInstalling the Optional Paper Cassette UnitsParent topic: Product Basics
Installing the Optional CabinetYou can install the optional cabinet to provide mobility and extra storage space.1. Turn off the product, and unplug the power cord and any connected cables.
Warning: To avoid electric shock, make sure you unplug the power cord.
2. Remove the cabinet from its packaging and remove any protective materials.

17
3. Make sure you have all the items shown here:
1 Optional cabinet2 Side stands (×2)3 Front reinforcing bar4 Rear reinforcing bar5 Front cover6 Cabinet screws (×2)7 Rear brackets (×2)8 Bracket screws (x2)9 Side stand and reinforcing bar screws (×8)

18
4. Place the stands between the cabinet's casters as shown.
5. Secure the stands to the cabinet with the included screws.
Caution: Make sure the stands are securely attached or the product may fall over.

19
6. Attach and secure the reinforcing bars to the stands with the included screws.
7. Place the cabinet on a flat surface and lock the front casters.

20
8. Attach the front cover to the stands.
9. Remove the output tray from the product.

21
10. Remove paper cassette 2 from the product.
Note: If you are installing the optional cabinet under the optional paper cassette unit, remove thepaper cassette from the optional cassette unit instead.

22
11. Lift up your product or optional cassette unit and gently lower it onto the cabinet with the cornersaligned. Secure the product or optional cassette unit to the cabinet with the included screws using ascrewdriver.
Note: Screws may be left over after installation.

23
Warning: To lift the product, have two or more people hold it as shown here. Lifting from other areasmay cause the product to fall or cause you to pinch your fingers when placing the product down.
12. Secure the back of the product or paper cassette unit to the cabinet using the included brackets andscrews.
13. Insert the paper cassette you removed and attach the output tray.14. Connect the power cord and other connection cables, then plug in the product.Parent topic: Installing the Optional Cabinet and Paper Cassettes

24
Installing the Optional Paper Cassette UnitsYou can install up to two optional paper cassette units to provide more paper capacity. If you are usingthe optional cabinet, install the cabinet under the bottom optional cassette unit first.1. Turn off the product, and unplug the power cord and any connected cables.
Warning: To avoid electric shock, make sure you unplug the power cord.
2. Uninstall any optional cassette units already installed on the product.
Note: To uninstall optional cassette units, turn off the product, unplug the power cord, disconnectany cables, and follow the rest of these instructions in reverse.
3. Remove the paper cassette unit from its packaging and remove any protective materials.4. Make sure you have all the items shown here:
1 Optional cassette2 Screws (×4)3 Paper size label4 Cassette number sticker

25
5. Remove the output tray.
6. Remove paper cassette 2 from the product.

26
7. Remove the paper cassette from the optional paper cassette unit.
8. Stack all optional paper cassette units on top of each other and secure them to each other with theincluded screws.

27
9. Lift up your product and gently lower it onto the paper cassette unit with the corners aligned. Securethe product to the paper cassette unit with the included screws using a screwdriver.
Note: Screws may be left over after installation.

28
Warning: To lift the product, have two people hold it as shown here. Lifting from other areas maycause the product to fall or cause you to pinch your fingers when placing the product down.
10. Secure the back of the paper cassette units to each other and to the product using the includedbrackets and screws.

29
11. Insert a label into the holder indicating the paper size to be loaded in each of the paper cassettes.

30
12. Insert the paper cassette and place the correct sticker on the cassette unit to indicate the cassettenumber.
13. Connect the power cord and other connection cables, then plug in the product.14. Turn on the product.15. Pull out and reinsert the paper cassettes in the optional paper cassette units and confirm that each
cassette unit number is displayed on the screen.16. Enable the optional paper cassette units in the printer software.Enabling the Optional Paper Cassettes - WindowsEnabling the Optional Paper Cassettes - MacParent topic: Installing the Optional Cabinet and Paper CassettesRelated tasksSynchronizing Printer Settings - Epson Universal Print Driver - WindowsEnabling the Optional Paper Cassettes - PostScript Printer Software - Windows

31
Enabling the Optional Paper Cassettes - PostScript Printer Software - MacEnabling the Optional Paper Cassettes - Windows
You need to enable the optional paper cassette units before you can use them with the printer software.
Note: If you are using the Epson Universal Print Driver or PostScript (PS3) printer software, see the linkbelow to enable the optional cassette units.
1. Do one of the following:
• Windows 10: Click and select (Settings) > Devices > Printers & scanners. Select yourproduct name and select Manage > Printer properties.
• Windows 8.x: Navigate to the Apps screen and select Control Panel > Hardware and Sound >Devices and Printers. Right-click your product name and select Printer properties.
• Windows 7: Click and select Devices and Printers. Right-click your printer name and selectPrinter properties.
• Windows Vista: Click and select Control Panel. Click Printer under Hardware and Sound,then right-click your printer name and select Properties.
• Windows XP: Click Start and select Printers and Faxes. Right-click your product name andselect Properties.
2. Click the Optional Settings tab.

32
You see a window like this:
3. Make sure Acquire from Printer is selected, and click Get.The optional paper sources are listed in the Current Printer Information section.
4. Click OK.The optional paper cassettes are now enabled.Parent topic: Installing the Optional Paper Cassette UnitsRelated tasksSynchronizing Printer Settings - Epson Universal Print Driver - WindowsEnabling the Optional Paper Cassettes - PostScript Printer Software - WindowsEnabling the Optional Paper Cassettes - PostScript Printer Software - WindowsSynchronizing Printer Settings - Epson Universal Print Driver - Windows

33
Enabling the Optional Paper Cassettes - MacYou need to enable the optional paper cassette units before you can use them with the printer software.
Note: If you are using the PostScript (PS3) printer software, see the link below to enable the optionalcassette units.
1. In the Apple menu or the Dock, select System Preferences.2. Select Print & Fax, Print & Scan, or Printers & Scanners, select your product, and select Options
& Supplies.3. Select Driver or Options.
You see a screen like this:
4. Select the number of cassette units installed as the Lower Cassette setting.5. Click OK.The optional paper cassettes are now enabled.Parent topic: Installing the Optional Paper Cassette Units

34
Related tasksEnabling the Optional Paper Cassettes - PostScript Printer Software - Mac
Using the Control PanelSee these sections to learn about the control panel and select control panel settings.Control Panel Buttons and LightsSelecting the Date and TimeSelecting Your Country or RegionSetting a Password and Locking the Control PanelSetting User Feature Restrictions (Access Control)Changing LCD Screen LanguageAdjusting Control Panel SoundsAdjusting the Screen BrightnessTurning Off the Operation Time Out SettingPreventing PC Connection via USBParent topic: Product Basics
Control Panel Buttons and Lights
1 The power button and light2 The NFC (Near Field Communication) tag

35
3 The Received Fax light4 The home button5 The LCD screen6 The log out button7 The help button8 The stop button9 The Interrupt button10 The Reset button11 The Paper Setting button12 The Job/Status button, the Error light, and the Data light13 The numeric keypad14 The Contacts button15 The C clear button
Status Icon InformationParent topic: Using the Control Panel
Status Icon InformationYour product displays status icons on the LCD screen for certain product status conditions. Press the
icon to view or change the current network settings.
Icons DescriptionDisplays additional information or instructions, such as loading paper or placing adocument.Displays the Printer Status screen.
Quiet Mode is enabled. Noise is reduced during printing, but the print speed may bereduced. Press this icon to change the settings.Quiet Mode is disabled. Press this icon to change the settings.
The Mute setting is enabled. The printer does not make any sound when you press buttonson the control panel.

36
Icons DescriptionDisplays the Fax Data Information screen.
Press this icon to enable sleep mode and turn off the LCD screen.
The indicated setting has changed.
There is a problem with the indicated setting. Press the icon to resolve the problem.
No Ethernet connection.
An Ethernet connection is established.
No Wi-Fi connection.
A Wi-Fi network error has occurred or the product is searching for a connection.
A Wi-Fi connection is established. The number of bars indicates the connection's signalstrength.No Wi-Fi Direct connection.
A Wi-Fi Direct connection is established.
Access to the product's functions are restricted to authorized users. Press the icon to log into the printer using a user name and password. Contact your administrator if you do notknow the login information.Access to the product's functions are restricted to authorized users and a user is currentlylogged in. Press the icon to log out of the current user account.
Parent topic: Control Panel Buttons and Lights
Selecting the Date and TimeBefore using your product, select the current date, time, and daylight saving phase in your area, andchoose your preferred date and time format.
Note: This setting can be locked by an administrator. If you cannot access or change this setting,contact your administrator for assistance.
1. Press the home button, if necessary.

37
2. Select Settings.3. Select General Settings.
4. Select Basic Settings.
5. Select Date/Time Settings.

38
You see a screen like this:
6. Select Daylight Saving Time.7. Select the setting that applies to your area:
• Winter: it is winter or your region does not use Daylight Saving Time (DST)• Summer: it is spring or summer and your region uses Daylight Saving Time (DST)
Note: If your region uses Daylight Saving Time (DST), you must change this setting to match theseason. When you change from Winter to Summer, your product automatically sets its clock aheadone hour. When you change from Summer to Winter, it sets its clock back one hour.
8. Select Date/Time.9. Select the date format you want to use.10. Use the numeric keypad to enter the current date.11. Select the time format you want to use.12. Use the numeric keypad to enter the current time.Parent topic: Using the Control Panel
Selecting Your Country or RegionBefore using your product, select the country or region in which you are using your product.

39
Note: If you change the country or region, your fax settings return to their defaults and you must selectthem again. This setting can be locked by an administrator. If you cannot access or change this setting,contact your administrator for assistance.
1. Press the home button, if necessary.2. Select Settings.3. Select General Settings.

40
4. Select Basic Settings.
5. Scroll down and select Country/Region.6. Scroll up or down, if necessary, and select your country or region.
You see a confirmation screen.7. If the setting is correct, select Yes. (If not, select No and retry.)Parent topic: Using the Control Panel
Setting a Password and Locking the Control PanelYou can set an administrator password to lock the following settings and prevent them from beingchanged:• Network settings• Web Service settings• Scan settings• System Administration settings• Fax settings• Web Config settings• EpsonNet Config settings

41
Note: For more information on administration settings, see the Administrator's Guide.
1. Press the home button, if necessary.2. Select Settings.3. Select General Settings.
You see a screen like this:
4. Scroll down and select System Administration.5. Select Security Settings.6. Scroll down and select Admin Settings.7. Select Admin Password.8. Select Register.

42
You see a screen like this:
9. Use the displayed keyboard to enter a password and select OK.10. Enter your password again to confirm.
Note: Keep a copy of your password in a safe place.
11. Select OK.12. Turn Lock Setting on.When the control panel is locked, you must enter the password to access any of the locked settings.
Note: If you forget your password, contact Epson for assistance.
Entering Characters on the LCD ScreenUsing PresetsParent topic: Using the Control PanelRelated tasksSetting User Feature Restrictions (Access Control)

43
Entering Characters on the LCD ScreenFollow these guidelines to enter characters for passwords and other settings.
• To move the cursor, select the left or right arrows.
• To change the case of letters, select .
• To delete the previous character, select .
• To enter numbers or symbols, select .• To enter a space, select Space.Parent topic: Setting a Password and Locking the Control Panel
Using PresetsYou can save frequently used copy, fax, and scan settings as presets. This lets you easily reuse themwhenever necessary.
Note: Presets can be locked by an administrator. If you cannot access or change presets, contact youradministrator for assistance.
1. Press the home button, if necessary.

44
2. Select Presets.You see a screen like this:
3. Select Add New. Enter the Administrator password, if necessary.
Note: You can save up to 50 presets.
4. Select the function for which you want to set up a preset.

45
You see the main screen for that function, such as the Copy screen:
5. Select the settings you want to save and select Register.You see a screen like this:
6. Select Name.

46
You see a screen like this:
7. Use the displayed keyboard to enter a name for the preset and select OK.8. Select OK.When you copy, fax, or scan, you can use the preset by selecting Presets and selecting your presetname from the list.Parent topic: Setting a Password and Locking the Control PanelRelated tasksEntering Characters on the LCD Screen
Setting User Feature Restrictions (Access Control)Using Web Config Access Control Settings, you can restrict product features for individual users toprevent misuse of the product. Restricted features require the user to enter an ID and password on theproduct control panel.After you setup feature restrictions, you must enable them using the product control panel.
Note: For more information on administration settings, see the Administrator's Guide.
1. Press the home button, if necessary.2. Select Settings.

47
3. Select General Settings.You see a screen like this:
4. Scroll down and select System Administration.5. Select Security Settings.6. Select Access Control.7. Select On.8. Enable Accept Unknown User Jobs to allow users to print from generic drivers or use the WSD
scanning function.Parent topic: Using the Control PanelRelated tasksSetting a Password and Locking the Control PanelEntering a User ID and Password for PrintingEntering a User ID and Password for Scanning
Changing LCD Screen LanguageYou can change the language used on the LCD screen.
Note: This setting can be locked by an administrator. If you cannot access or change this setting,contact your administrator for assistance.

48
1. Press the home button, if necessary.2. Select Settings.3. Select General Settings.
You see a screen like this:
4. Select Basic Settings.5. Scroll down and select Language.6. Select a language.Parent topic: Using the Control Panel
Adjusting Control Panel SoundsYou can adjust the sound level heard when you press buttons on the control panel.
Note: This setting can be locked by an administrator. If you cannot access or change this setting,contact your administrator for assistance.
1. Press the home button, if necessary.2. Select Settings.3. Select General Settings.

49
You see a screen like this:
4. Select Basic Settings.5. Select Sound.6. Select Normal Mode or Quiet Mode.
Note: Press the icon on the home screen to switch between Normal Mode and Quiet Mode.
7. Select Button Press.
8. Press to decrease or to increase the sound.9. Select OK to exit.
Note: You can also adjust the Sound Type and the sound level for various product functions.
Parent topic: Using the Control Panel
Adjusting the Screen BrightnessYou can adjust the brightness of the LCD screen.1. Press the home button, if necessary.

50
2. Select Settings.3. Select General Settings.
You see a screen like this:
4. Select Basic Settings.5. Select LCD Brightness.6. Do one of the following:
• Press the – or + icons to decrease or increase the brightness.• Press the brightness level on the LCD screen, select a number from the on-screen keypad, and
press OK.7. Select OK to exit.Parent topic: Using the Control Panel
Turning Off the Operation Time Out SettingThe Operation Time Out setting causes the LCD screen to return to the Home screen after a few minutesof inactivity. This feature is enabled by default, but you can turn it off.
Note: This setting can be locked by an administrator. If you cannot access or change this setting,contact your administrator for assistance.

51
1. Press the home button, if necessary.2. Select Settings.3. Select General Settings.
You see a screen like this:
4. Select Basic Settings.5. Scroll down and set Operation Time Out to Off.Parent topic: Using the Control Panel
Preventing PC Connection via USBYou can disable access from a USB-connected computer. This restricts non-network access to theproduct and protects the security of confidential scanned documents.1. Press the home button, if necessary.2. Select Settings.3. Select General Settings.

52
You see a screen like this:
4. Select Printer Settings.You see a screen like this:
5. Scroll down and select PC Connection via USB.6. Select Disable.

53
Parent topic: Using the Control Panel
Product Parts LocationsSee these sections to identify the parts on your product.Product Parts - FrontProduct Parts - InsideProduct Parts - BackParent topic: Product Basics

54
Product Parts - FrontCertain parts are labeled with a letter and number code. If you encounter any paper jams or errors, youcan use these codes to locate and correct the problem.
1 Automatic Document Feeder (ADF) cover (F)2 ADF edge guides

55
3 ADF input tray (F)4 ADF output tray5 Ink cases (P1, P2)6 Paper cassettes 1 and 2 (C1 and C2)7 Optional cassettes 3 and 4 (C3 and C4)

56
8 Optional cabinet
1 Rear paper feed edge guides2 Paper support and extension

57
3 Rear paper feed slot (B1)4 Feeder guard5 Output tray6 Paper cassette edge guides7 Paper cassette
Parent topic: Product Parts Locations

58
Product Parts - InsideCertain parts are labeled with a letter and number code. If you encounter any paper jams or errors, usethese codes to locate and correct the problem.
1 Document cover

59
2 Scanner glass3 Control panel4 USB Type A port for external devices5 Print head6 Front cover (A)
Parent topic: Product Parts Locations

60
Product Parts - BackCertain parts are labeled with a letter and number code. If you encounter any paper jams or errors, usethese codes to locate and correct the problem.
1 Rear cover 2 (D2)2 AC inlet3 Rear cover 1 (D1)4 Paper cassette rear covers (E)5 Service USB port for future use(do not remove sticker)

61
6 Line port7 EXT port8 LAN port9 USB port
Note: If you are using a USB connection, make sure you insert the cable in the correct orientation.
Parent topic: Product Parts Locations
Checking for Software UpdatesIt's a good idea to check Epson's support website occasionally for free updates to your product software.Visit epson.com/support (U.S.), epson.ca/support (Canada), or epson.com.jm/support (Caribbean) andselect your product.
Note: Epson periodically provides firmware updates to address issues of security, performance, minorbug fixes and ensure your printer functions as designed. Your printer was designed to work only withgenuine Epson ink packs, therefore some updates may affect the functionality of third-party ink.
• Windows: Your printer software automatically checks for updates. You can also manually update thesoftware by selecting Software Update here:
• Accessing the Windows Desktop and right-clicking the icon for your product in the right side ofthe Windows taskbar, or clicking the up arrow and right-clicking .

62
• On the Maintenance tab in the printer settings windowYou can also update the software by selecting EPSON Software Updater in the EPSON or EPSONSoftware program group, accessible by the Start button, or on the Start or Apps screens, dependingon your version of Windows.
• OS X: You can manually update the software by opening the Applications > Epson Software folderand selecting EPSON Software Updater.
• macOS 10.12.x: You can manually update the software by opening the App Store, selectingUpdates, searching for a software update option for Epson Software, and selecting Update.
Parent topic: Product Basics
Using Power Saving SettingsYour product enters sleep mode automatically and turns off the LCD screen if it is not used for a periodof time. You can make the time period shorter and select other options to save energy and resources.Changing the Sleep Timer SettingsChanging the Power Off Timer SettingsParent topic: Product Basics
Changing the Sleep Timer SettingsYou can adjust the time period before your product enters sleep mode and turns off the LCD screen.
Note: This setting can be locked by an administrator. If you cannot access or change this setting,contact your administrator for assistance.
1. Press the home button, if necessary.2. Select Settings.3. Select General Settings.

63
You see a screen like this:
4. Select Basic Settings.5. Select Sleep Timer. Enter the administrator password, if necessary.
You see a screen like this:

64
6. Do one of the following:• Press the – or + icon to decrease or increase the number of minutes.• Press the number of minutes on the LCD screen, select the number of minutes from the on-screen
keypad, and press OK.7. Select OK.Parent topic: Using Power Saving Settings
Changing the Power Off Timer SettingsYou can have the product turn off automatically if it is not used for a specified period of time.
Note: This setting can be locked by an administrator. If you cannot access or change this setting,contact your administrator for assistance.
1. Press the home button, if necessary.2. Select Settings.3. Select General Settings.
You see a screen like this:
4. Select Basic Settings.

65
5. Do one of the following depending on the setting you see displayed on the LCD screen:• Select Power Off Timer, then select a time period between 30minutes and 12h (12 hours).• Select Power Off Settings, then select Power Off If Inactive to adjust the time before the
product turns off automatically or Power Off If Disconnected to turn the product off after 30minutes of inactivity over the network.
Parent topic: Using Power Saving Settings
Epson Connect Solutions for Smartphones, Tablets, and MoreUse your smartphone, tablet, or computer to print and scan documents, photos, emails, and web pagesfrom your home, office, or even across the globe.
Note: If you are using your Epson product with the Windows 10 S operating system, you cannot use thesoftware described in this section. You also cannot download and install any Epson product softwarefrom the Epson website for use with Windows 10 S; you must obtain software only from the WindowsStore.
Print from anywhere with these Epson Connect solutions:• Epson Email Print• Epson iPrint Mobile App• Epson Remote PrintScan and send a file as an email or upload it to an online service directly from your Epson product withEpson Scan to Cloud or the Epson iPrint Mobile App.Setting Up Epson Connect ServicesUsing Epson Email PrintUsing the Epson iPrint Mobile AppUsing Epson Remote PrintUsing Epson Scan to CloudParent topic: Product Basics
Setting Up Epson Connect ServicesIf you did not activate your product's email address for use with Epson Connect when you set up yourproduct, you can activate it using the product control panel.1. Press the home button, if necessary.

66
2. Select Settings.3. Select General Settings.
You see a screen like this:
4. Select Web Service Settings.5. Select Epson Connect Services
You see a screen like this:

67
6. Select Register.7. Follow the instructions on the screen to activate your product's email address.Parent topic: Epson Connect Solutions for Smartphones, Tablets, and More
Using Epson Email PrintWith Epson Email Print, you can print from any device that can send email, such as your smartphone,tablet, or laptop. Just activate your product's unique email address. When you want to print, attach aPDF, Microsoft Office document, or photo to an email and send it to your product. Both the email and theattachments will print automatically.1. Connect your product to your network. See the link below.2. If you did not already set up Email Print when you installed your product software, see the link below
to use your product control panel to activate your unique email address. Or visit epson.com/connect(U.S), epson.ca/connect (Canada), or epsonconnect.com (Caribbean) to learn more about EmailPrint, create your Epson Connect account, and register your product to the Epson Connect service.
3. Now you are ready to send and print emails to your product's Email Print address.
Note: Go to epsonconnect.com and log into your Epson Connect account to personalize your product'semail, adjust print settings, and set up other Epson Connect services.
Parent topic: Epson Connect Solutions for Smartphones, Tablets, and MoreRelated topicsWi-Fi or Wired Networking
Using the Epson iPrint Mobile AppUse this free Apple and Android app to print and scan with networked Epson products. Epson iPrint letsyou print PDFs, Microsoft Office documents, photos, and web pages over a wireless network. You canscan and save a file on your device, send it as an email, or upload it to an online service such as Box,Dropbox, Evernote, or Google Drive.1. Connect your product to your wireless network. See the link below.2. Visit epson.com/connect (U.S), epson.ca/connect (Canada), or epson.com.jm/connect (Caribbean)
to learn more about Epson iPrint and check the compatibility of your mobile device.3. Download Epson iPrint from the Apple App Store or Google Play.4. Connect your mobile device to the same wireless network as your product.5. Open Epson iPrint and select your Epson product.

68
Now you are ready to print or scan with your mobile device and your Epson product.Parent topic: Epson Connect Solutions for Smartphones, Tablets, and MoreRelated topicsWi-Fi or Wired Networking
Using Epson Remote PrintWith Epson Remote Print software, you can print from your laptop or desktop computer to an EpsonEmail-enabled product anywhere in the world.1. Connect your Epson product to your wireless network. See the link below.2. If you did not already set up an Epson Connect account when you installed your product software,
visit epsonconnect.com to create your account and register your product to the Epson Connectservice.
Note: Make a note of your product's email address.
3. Visit epsonconnect.com to learn more about Remote Print and how to download the Remote PrintDriver software.
4. Download and install the Remote Print software.5. Enter the email address and optional access key of your Epson product during Remote Print setup.6. Now you are ready to print remotely. Select the print command in your laptop or desktop computer
application and choose the Remote Print option for your Epson product.Parent topic: Epson Connect Solutions for Smartphones, Tablets, and MoreRelated topicsWi-Fi or Wired Networking
Using Epson Scan to CloudThe Epson Scan to Cloud service allows you to scan and send a file as an email or upload it to an onlineservice directly from your Epson product. Register an email address or online services such as Box,DropBox, Evernote, or Google Drive with your Epson Connect account.1. Connect your Epson product to your network. See the link below.

69
2. If you did not already set up an Epson Connect account when you installed your product software,visit epsonconnect.com to create your account and register your product to the Epson Connectservice.
Note: Make a note of your product's email address and password.
3. Visit epsonconnect.com to sign into your account with the email address and password youselected.
4. Select your product, select Scan to Cloud, and select Destination List.5. Click Add, then follow the instructions on the screen to create your destination list.6. Now you are ready to use Scan to Cloud. Select the setting for scanning to Scan to Cloud on your
Epson product control panel.Parent topic: Epson Connect Solutions for Smartphones, Tablets, and MoreRelated topicsWi-Fi or Wired Networking
Using AirPrintAirPrint enables instant wireless printing from iPhone, iPad, and iPod touch with the latest version ofiOS, and Mac with the latest version of OS X or macOS.
Note: If you disabled paper configuration messages on your product control panel, you cannot useAirPrint. See the link below to enable the messages, if necessary.
1. Load paper in your product.2. Set up your product for wireless printing. See the link below.3. Connect your Apple device to the same wireless network that your product is using.4. Print from your device to your product.
Note: For details, see the AirPrint page on the Apple website.

70
Parent topic: Product BasicsRelated topicsWi-Fi or Wired NetworkingSelecting Default Paper Settings - Administrator
Using Google Cloud PrintWith a Google Account, you can print from your Apple or Android device to your Epson product. You canalso print from Chromebooks and the Google Chrome browser without drivers or cables.1. Connect your Epson product to your wireless network. See the link below.2. Note your product's IP address by checking your network status. See the link below.3. Connect your computer or your Apple or Android device to the same wireless network as your Epson
product.4. Enter your product's IP address into the address bar of a web browser.5. Select the Google Cloud Print Services option.
Note: If you don't see the Google Cloud Print Services option, turn your product off and back on. Ifthe option still doesn't appear, select the Firmware Update option and follow the on-screeninstructions to update your product.
6. Click Register.7. Select the checkbox to agree to the Usage Advisory and click Next.8. Click OK to launch the sign-in page.
A separate browser window opens.9. Enter your Google Account username and password and click Sign in, or, if you don't have an
account, click Sign up for a new Google Account and follow the on-screen instructions.10. Click Finish printer registration to complete setup and print a test page.Your product is now linked to your Google Account and can be accessed from any Chromebook,computer, Apple or Android device with Internet access. Visit Epson Support for Google Cloud Print(U.S) or Epson Support for Google Cloud Print (Canada) for more information on using Google CloudPrint, or the Google Cloud Print website for a list of supported apps.Parent topic: Product Basics

71
Related topicsWi-Fi or Wired Networking
Setting Up Google Cloud Print on a ChromebookWith a Google Account, you can print from a Chromebook without drivers or cables.1. Connect your Epson product to your wireless network. See the link below.2. Turn on your Chromebook and connect it to the same wireless network as your product.
Note: See your Chromebook's documentation for details on connecting to a network.
3. Do one of the following:• Click Add to Cloud Print in the notification that appears in the corner of your Chromebook
screen.
Note: If you do not see a notification, check to see if a number appears in the status area at thelower-right corner of the screen. Click this number to open the notifications menu, then click Addto Cloud Print.
• Open a web browser and enter chrome://devices in the address bar. Skip to step 5.• If you see a registration confirmation screen instead, click Register.
4. Click Add Device.5. Click the Register button that appears next to your product.6. Click Register on the confirmation screen. Your product's LCD screen displays a confirmation
message.7. Select OK or press the OK button on your product to confirm the Google Cloud Print connection and
print a test page.Your product is now linked to your Google Account and can be accessed from any Chromebook, iPhone,or Android phone with Internet access. Visit Epson Support for Google Cloud Print (U.S) or EpsonSupport for Google Cloud Print (Canada) for more information on using Google Cloud Print, or theGoogle Cloud Print website for a list of supported apps.Parent topic: Product BasicsRelated topicsWi-Fi or Wired Networking

72
Android Printing Using the Epson Print EnablerYou can wirelessly print your documents, emails, photos, and web pages right from your Android phoneor tablet (Android v4.4 or later). With a few taps, your Android device will discover your nearby Epsonproduct and print.1. Connect your Epson product to your wireless network. See the link below.2. On your Android device, download the Epson Print Enabler plug-in from Google Play.3. Go to Settings on your Android device, select Printing, and enable the Epson plug-in.4. Connect your Android device to the same wireless network as your product.5. Now you are ready to print. From an Android application such as Chrome or Gmail, tap the menu
icon and print whatever is on the screen.
Note: If you do not see your product, tap All Printers and select your product.
Parent topic: Product BasicsRelated topicsWi-Fi or Wired Networking
Using Fire OS PrintingYou can wirelessly print from Amazon Fire tablets and phones to your nearby networked Epson product.There is no software to download, no drivers to install, and no cables to connect. With just a few taps inEmail, Calendar, Contacts, and WPS Office, you can send whatever is on the screen to an Epsonproduct.1. Connect your Epson product to your wireless network. See the link below.2. Connect your Amazon device to the same wireless network as your product.3. Now you are ready to print. From your Amazon application, tap the print option and select your
product to print whatever is on the screen.
Note: If you see a message telling you that a plug-in is required, tap OK and tap Download. If yourAmazon Fire product uses Fire OS 5 and above, your device automatically uses the built-in MopriaPrint Service app to print.
Visit epson.com/connect (U.S), epson.ca/connect (Canada), or epson.com.jm/connect (Caribbean) tolearn more about Fire OS Printing (one of many Epson Connect Partner Solutions) and check thecompatibility of your mobile device.

73
Parent topic: Product BasicsRelated topicsWi-Fi or Wired Networking
Using Windows 10 Mobile PrintingYou can wirelessly print from Windows 10 Mobile tablets and phones to your nearby networked Epsonproduct. There is no software to download, no drivers to install, and no cables to connect. Look for theprint option in your Windows 10 application to send whatever is on the screen to an Epson product.1. Connect your Epson product to your wireless network. See the link below.2. Connect your Windows 10 Mobile device to the same wireless network as your product.3. Now you are ready to print. From your Windows 10 application, tap the print option and select your
product to print whatever is on the screen.Visit epson.com/connect (U.S), epson.ca/connect (Canada), or epson.com.jm/connect (Caribbean) tolearn more about Windows 10 Mobile Printing (one of many Epson Connect Partner Solutions) andcheck the compatibility of your mobile device.Parent topic: Product BasicsRelated topicsWi-Fi or Wired Networking
Using Epson Print and Scan App with Windows TabletsYou can use this free app to print photos and scan from your Windows (Windows 8 or higher) SurfaceRT or Pro tablet with networked Epson products. Epson Print and Scan App allows you to scan andcapture images right to your tablet or to Microsoft OneDrive.
Note: The Epson Print and Scan App does not support Windows 10 Mobile printing.
1. Connect your Epson product to your wireless network. See the link below.2. Download Epson Print and Scan App from the Microsoft Windows Store.3. Connect your Windows tablet to the same wireless network as your product.4. Open Epson Print and Scan App and select your Epson product.
Now you are ready to print photos or scan.Visit epson.com/connect (U.S), epson.ca/connect (Canada), or epson.com.jm/connect (Caribbean) tolearn more about Epson Print and Scan App.

74
Parent topic: Product BasicsRelated topicsWi-Fi or Wired Networking

75
Wi-Fi or Wired NetworkingSee these sections to use your product on a Wi-Fi or wired network.Wi-Fi Infrastructure Mode SetupWi-Fi Direct Mode SetupWi-Fi Protected Setup (WPS)Printing a Network Status SheetConfiguring Email Server SettingsChanging or Updating Network Connections
Wi-Fi Infrastructure Mode SetupYou can set up your product to communicate with your computer using a wireless router or access point.The wireless router or access point can be connected to your computer over a wireless or wired network.
1 Epson product

76
2 Wireless router or access point3 Computer with a wireless interface4 Computer5 Internet6 Ethernet cable (used only for wired connection to the wireless router or access point)
Selecting Wireless Network Settings from the Control PanelParent topic: Wi-Fi or Wired Networking
Selecting Wireless Network Settings from the Control PanelYou can select or change wireless network settings using your product control panel.To install your product on a wireless network, follow the instructions on the Start Here sheet and installthe necessary software by downloading it from the Epson website. The installer program guides youthrough network setup.
Note: Breakdown or repair of this product may cause loss of fax and network data and settings. Epson isnot responsible for backing up or recovering data and settings during or after the warranty period. Werecommend that you make your own backup or print out your fax and network data and settings.
1. Press the home button, if necessary.
2. Press the icon.

77
You see a screen like this:
3. Select Router.4. Select Start Setup, Change Settings, or Change to Wi-Fi Connection.5. Select Wi-Fi Setup Wizard.6. Select the name of your wireless network or select Enter Manually to enter the name manually. Use
the displayed keypad to enter your network name.

78
7. Select the Password field and enter your wireless password using the displayed keypad.
Note: The network name and password are case sensitive. Be sure to correctly enter uppercase andlowercase letters, and numeric or special characters.
• To move the cursor, press the left or right arrows.
• To change the case of letters, press .
• To delete the previous character, press .
• To enter numbers and symbols, press .• To enter a space, press Space.
8. Press OK when you finish entering your password.9. Confirm the displayed network settings and select Start Setup to save them.10. If you want to print a network setup report, select Print Check Report. (Otherwise, select OK.)11. Press the home button to exit.
You see the icon on the LCD screen and should be able to connect to your product directly fromyour computer or device, and then print. If you are printing from a computer, make sure you installedthe network software as described on the Start Here sheet.

79
Note: If you don't see the icon, you may have selected the wrong network name or entered thepassword incorrectly. Repeat these steps to try again.
Parent topic: Wi-Fi Infrastructure Mode SetupRelated referencesStatus Icon InformationRelated tasksEntering Characters on the LCD Screen
Wi-Fi Direct Mode SetupYou can set up your product to communicate directly with your computer or another device withoutrequiring a wireless router or access point. In Wi-Fi Direct Mode, the product itself acts as a networkaccess point for up to 4 devices.
1 Epson product2 Computer with a wireless interface3 Other wireless device
Enabling Wi-Fi Direct ModeParent topic: Wi-Fi or Wired Networking

80
Enabling Wi-Fi Direct ModeYou can enable Wi-Fi Direct mode to allow direct communication between your product and computer orother devices without a wireless router or access point.1. Press the home button, if necessary.
2. Press the icon.You see a screen like this:
3. Select Wi-Fi Direct.4. Scroll down and select Start Setup.5. Select Start Setup again.

81
You see a screen like this:
6. Use your computer or wireless device to select the Wi-Fi network name (SSID) displayed on theLCD screen, then enter the password shown.
7. Press the home button to exit.
You see the icon on the LCD screen and should be able to connect to your product directlyfrom your computer or device, and then print. If you are printing from a computer, make sure youinstalled the network software as described on the Start Here sheet.
Note: If you don't see the icon on the LCD screen, you may have selected the wrong networkname or entered the password incorrectly. Repeat these steps to try again.
Parent topic: Wi-Fi Direct Mode SetupRelated referencesStatus Icon InformationRelated tasksEntering Characters on the LCD Screen

82
Wi-Fi Protected Setup (WPS)If your network uses a WPS-enabled wireless router or access point, you can quickly connect yourproduct to the network using Wi-Fi Protected Setup (WPS).
Note: To check if your router is WPS-enabled, look for a button labeled WPS on your router or accesspoint. If there is no hardware button, there may be a virtual WPS button in the software for the device.Check your network product documentation for details.
Using WPS to Connect to a NetworkParent topic: Wi-Fi or Wired Networking
Using WPS to Connect to a NetworkIf you have a WPS-enabled wireless router or access point, you can use Wi-Fi Protected Setup (WPS) toconnect your product to the network.1. Press the home button, if necessary.
2. Press the icon.You see a screen like this:
3. Select Router.4. Select Push Button Setup (WPS).

83
5. Follow the instructions on the LCD screen to complete WPS setup.6. Press the home button to exit.
You see the icon on the LCD screen and should be able to connect to your product directly fromyour computer or device, and then print. If you are printing from a computer, make sure you installedthe network software as described on the Start Here sheet.
Note: If you don't see the icon, repeat these steps to try again.
Parent topic: Wi-Fi Protected Setup (WPS)
Printing a Network Status SheetYou can print a network status sheet to help you determine the causes of any problems you may haveusing your product on a network.1. Press the home button, if necessary.2. Select Settings.3. Select General Settings.
You see a screen like this:
4. Select Network Settings.

84
5. Select Network Status.6. Select Print Status Sheet.7. Select Print.Examine the settings shown on the network status sheet to diagnose any problems you have.Parent topic: Wi-Fi or Wired Networking
Configuring Email Server SettingsTo use features such as scanning to email or forwarding faxes to email, you need to configure the emailserver. You can select settings for the email server using the control panel on the product.
Note: These settings can be locked by an administrator. If you cannot access these settings, contactyour administrator for assistance.
1. Press the home button, if necessary.2. Select Settings.3. Select General Settings.
You see a screen like this:
4. Scroll down and select Advanced.

85
5. Select Email Server.6. Select Server Settings.
You see a screen like this:
7. Select one of the options shown above, then select the settings you want to use. Contact yourinternet service provider if necessary to confirm the authentication method for the email server.
8. Select Proceed to save your settings.9. Select Close to exit.10. Select Connection Check to verify the connection to the email server.Parent topic: Wi-Fi or Wired NetworkingRelated tasksScanning to EmailForwarding Received Faxes
Changing or Updating Network ConnectionsSee these sections to change or update how your product connects to a network.Accessing the Web Config UtilityChanging a USB Connection to a Wi-Fi ConnectionChanging a Wi-Fi Connection to a Wired Network Connection

86
Connecting to a New Wi-Fi RouterDisabling Wi-Fi FeaturesParent topic: Wi-Fi or Wired Networking
Accessing the Web Config UtilityYou can select your product's network settings and confirm its operating status using a web browser.You do this by accessing your product's built-in Web Config utility from a computer or other device that isconnected to the same network as your product.
Note: For more information on administration settings, see the Administrator's Guide.
1. Print a network status sheet.2. Locate the IP address for your product that is listed on the network status sheet.3. On a computer or other device connected to the same network as your product, open a web
browser.4. Enter your product's IP address into the address bar.
You see the available Web Config utility options.Parent topic: Changing or Updating Network Connections
Changing a USB Connection to a Wi-Fi ConnectionIf you have already connected your product to your computer using a USB connection, you can changeto a Wi-Fi connection.1. Disconnect the USB cable from your product.2. Uninstall your product software.3. Download and install your product software from the Epson website using the instructions on the
Start Here sheet.Parent topic: Changing or Updating Network Connections
Changing a Wi-Fi Connection to a Wired Network ConnectionIf you have already connected your product to your computer wirelessly, you can change to a wirednetwork connection if necessary.1. Disable your product's Wi-Fi features.2. Connect one end of an Ethernet network cable to the product's LAN port.

87
3. Connect the other end to any available LAN port on your router or access point.4. Uninstall your product software.5. Download and install your product software from the Epson website.6. Follow the on-screen instructions to install the software.7. When you see the Select Your Connection screen, select Wired network connection.8. If you see a Select Setup Option screen, select Set up printer for the first time.9. Continue following the rest of the on-screen instructions.Parent topic: Changing or Updating Network ConnectionsRelated tasksDisabling Wi-Fi Features
Connecting to a New Wi-Fi RouterIf you change the wireless router you have been using on your network, you need to update yourproduct's Wi-Fi connection to the new router.
Note: If you switch to a 5 GHz wireless router, set the router to operate in dual band (2.4 GHz and5 GHz) mode. See your router documentation for instructions.
1. Do one of the following:• Windows: Uninstall your product software.• Mac: Go to the next step.
2. Download and install your product software from the Epson website using the instructions on theStart Here sheet.
Parent topic: Changing or Updating Network ConnectionsRelated tasksUninstalling Product Software - Windows
Disabling Wi-Fi FeaturesYou may need to disable your product's Wi-Fi features if you change your network connection type orneed to solve a problem with your network connection.
Note: Before disabling Wi-Fi features, make a note of your product's SSID (network name) andpassword, and any network settings selected for the Epson Connect services you may use.

88
1. Press the home button, if necessary.
2. Press the icon.You see a screen like this:
3. Select Router.4. Select Change Settings.5. Select Others.6. Select Disable Wi-Fi.7. Select Yes to disable Wi-Fi.Parent topic: Changing or Updating Network Connections

89
Enabling Epson Universal Print Driver (PCL) or PostScriptPrinting
Before enabling Epson Universal Print Driver (PCL) or PostScript printing on your product, make sureyou have installed the software as described on the Start Here sheet.To download the Epson Universal Print Driver or PostScript drivers, visit epson.com/support (U.S.),epson.ca/support (Canada), or epson.com.jm/support (Caribbean) and select your product.Installing the Epson Universal Print Driver - WindowsInstalling the PostScript (PS3) Printer Software - WindowsInstalling the PostScript (PS3) Printer Software - MacSelecting PDL (Page Description Language) SettingsSelecting Printer Language and Interface SettingsPrinting a PCL or PS3 (PostScript) Status Sheet
Installing the Epson Universal Print Driver - WindowsThe Epson Universal Print Driver supports multiple printer languages, such as PCL and ESC/P-R, andcan be installed on a Windows computer.
Note: Make sure your product is turned on and connected to the same network as your computer beforeinstalling the printer software. Depending on your model, not all printer languages may be supported.
1. To download the EPSON Universal Print Driver file, visit epson.com/support (U.S.),epson.ca/support (Canada), or epson.com.jm/support (Caribbean) and select your product.
2. Double-click the downloaded package.

90
3. Follow the on-screen instructions until you see this screen:
4. Select Yes: Network connection and click OK.
Note: Select the Set Default of Printer Control Language to PCL6 checkbox if you want to set thedefault printer language to PCL6. Leave this option deselected to set the printer language to ESC/P-R. (You can change this setting later as needed.)

91
After the software finishes searching for products, you see a screen like this:
5. Do one of the following:• If you are installing one product, make sure Add EPSON Universal Print Driver is selected and
continue with the next step.• If you are installing more than one product, select Add found printers and go to step 9.
Note: You can customize and filter your product search results by clicking Display Settings.

92
6. Open the Select a port to connect a printer menu and select an existing printer port, if necessary.Otherwise, skip this option to create a new port automatically.
7. Select the product you want to install from the Found Printers list.
Note: Deselect the Set as default printer checkbox if you do not want the product to be set as yourdefault printer.
8. Click OK, then skip the remaining steps.9. If you are installing more than one product, select the products from the Found Printers list and click
Add to Printer Folder.

93
The selected products appear in the lower section of the screen.10. Select the checkbox next to the product you want to make your default printer, if necessary.11. Click OK.Parent topic: Enabling Epson Universal Print Driver (PCL) or PostScript Printing
Installing the PostScript (PS3) Printer Software - WindowsIf you did not install the standard Epson printer software or Epson Universal Print Driver, you need toinstall the PostScript (PS3) printer software before you can adjust the print settings and print to yournetwork printer.
Note: Make sure your product is turned on and connected to the same network as your computer beforeinstalling the printer software.
1. To download the Drivers and Utilities Combo Package - PS3 PostScript file, visitepson.com/support (U.S.), epson.ca/support (Canada), or epson.com.jm/support (Caribbean) andselect your product.
2. Double-click the downloaded package.3. Click OK.4. Click Accept.5. Click Install.6. Click Next and follow the on-screen instructions.Parent topic: Enabling Epson Universal Print Driver (PCL) or PostScript Printing
Installing the PostScript (PS3) Printer Software - MacIf you did not install the standard Epson printer software, you need to install the PostScript (PS3) printersoftware before you can adjust the print settings and print to your network printer.
Note: Make sure your product is turned on and connected to the same network as your computer beforeinstalling the printer software.
1. To download the Drivers and Utilities Combo Package - PS3 PostScript file, visitepson.com/support (U.S.), epson.ca/support (Canada), or epson.com.jm/support (Caribbean) andselect your product.
2. Double-click the downloaded package.

94
3. Double-click EPSON.4. Click Continue on the next two screens.5. Click Agree.6. Click Install.7. If necessary, enter the administrator password.8. Click Start and follow the on-screen instructions.Parent topic: Enabling Epson Universal Print Driver (PCL) or PostScript Printing
Selecting PDL (Page Description Language) SettingsYou can select settings for PCL and PostScript printing using the control panel on the product.
Note: These settings can be locked by an administrator. If you cannot access these settings, contactyour administrator for assistance.
1. Press the home button, if necessary.2. Select Settings.3. Select General Settings.
You see a screen like this:

95
4. Select Printer Settings.You see a screen like this:
5. Select PDL Print Configuration.You see a screen like this:

96
6. Select one of the options shown above, then select the PDL print configuration options you want touse.
7. When you are finished, press the home button to exit.PDL Print Configuration OptionsParent topic: Enabling Epson Universal Print Driver (PCL) or PostScript Printing
PDL Print Configuration OptionsSelect the PDL Print Configuration options you want to use for PCL or PostScript printing.
PDL Print Configurationoption
Availablesettings
Description
Common SettingsPaper Size Various sizes Sets the default paper size for PCL or PostScript
printingPaper Type Various paper
typesSets the default paper type for PCL or PostScriptprinting
Orientation Portrait Sets the default orientation for PCL or PostScriptprintingLandscape
Quality Draft Sets the quality for PCL or PostScript printingStandardBest
Ink Save Mode On/Off Saves ink by reducing print densityPrint Order Last Page on
TopStarts printing from the first page of a file
First Page onTop
Starts printing from the last page of a file
Number of Copies 1 to 999 Selects the number of copies to printBinding Margin Left Edge Specifies the binding edge for double-sided documents
Top EdgeAuto Paper Ejection On/Off Ejects paper automatically when printing is stopped
during a print job

97
PDL Print Configurationoption
Availablesettings
Description
2-Sided Printing On/Off Selects duplex printingPCL MenuFont Source Resident Uses a font preinstalled on the printer
Download Uses a font you have downloadedFont Number 1 to 111 Selects the default font number for the default font
sourcePitch 0.44 to 99.99 cpi Selects the default font pitch if the font is scalable and
fixed-pitch (availability depends on font source andnumber settings)
Height 4.00 to 999.75 pt Selects the default font height if the font is scalable andproportional (availability depends on font source andnumber settings)
Symbol Set Various Selects the default symbol set. If the selected font is notavailable for the selected symbol set, the font sourceand number are replaced with IBM-US (the defaultsetting).
Form 5 to 128 lines Sets the number of lines for the selected paper size andorientation. Changes the line spacing (VMI) stored inthe printer. Later changes in page size or orientationcause changes in the Form value based on the storedVMI.
CR Function CR Selects the line feed command when printing with adriver from a specific operating systemCR+LF
LF Function LFCR+LF

98
PDL Print Configurationoption
Availablesettings
Description
Paper Source Assign 4 Makes the paper source select command compatiblewith HP LaserJet 4
4K Makes the paper source select command compatiblewith HP LaserJet 4000, 5000, and 8000
5S Makes the paper source select command compatiblewith HP LaserJet 5S
PS3 MenuError Sheet On/Off Prints a sheet showing the status when errors occur
during PostScript or PDF printingColoration Color Selects the color mode for PostScript printing
MonoImage Protect On/Off Disable to lower the print quality automatically if the
printer's memory becomes fullBinary On/Off Enable when printing files that contain binary images
(available when the product is connected to thenetwork). Allows you to print binary images even if thedriver is set to ASCII.
Text Detection On/Off Converts a text file to a PostScript file when printing(available when Printing Language is set to PS3)
PDF Page Size Various sizes Selects the paper size when printing a PDF file. If Autois selected, the paper size is determined based on thesize of the first page.
Parent topic: Selecting PDL (Page Description Language) Settings
Selecting Printer Language and Interface SettingsYou can select printer language and interface settings using the control panel on the product.
Note: These settings can be locked by an administrator. If you cannot access these settings, contactyour administrator for assistance.
1. Press the home button, if necessary.

99
2. Select Settings.3. Select General Settings.
You see a screen like this:
4. Select Printer Settings.You see a screen like this:

100
5. Select Printing Language.6. Select the the printing language and interface options for your connection type.7. When you are finished, press the home button to return to the Home screen.Printing Language and Interface OptionsParent topic: Enabling Epson Universal Print Driver (PCL) or PostScript Printing
Printing Language and Interface OptionsSelect the printing language and interface options you want to use.
Option Availablesettings
Description
USB I/F Timeout Setting 0.5 to 300seconds
Specify the length of time before ending USBcommunication from a computer using the PCL orPostScript driver. This setting is necessary to avoidendless USB communication.
Printing Language Auto Select the language for the USB or network interfacePCLPS3PDF
PC Connection via USB Enable Select whether to allow USB communication with theproductDisable
Parent topic: Selecting Printer Language and Interface Settings
Printing a PCL or PS3 (PostScript) Status SheetYou can print a PCL or PS3 (PostScript) status sheet to confirm the current font information.1. Press the home button, if necessary.2. Select Settings.

101
You see a screen like this:
3. Scroll down and select Print Status/Print.4. Select Print Status Sheet.5. Select PCL Font List or PS3 Font List.6. Select Print to print the status sheet.Parent topic: Enabling Epson Universal Print Driver (PCL) or PostScript Printing

102
Loading PaperBefore you print, load paper for the type of printing you will do.Loading Paper in the CassetteLoading Paper and Envelopes in the Rear Paper Feed SlotPaper Loading CapacityDouble-sided Printing CapacityAvailable Epson PapersPaper or Media Type Settings - Printing SoftwareSelecting the Paper Settings for Each Source - Control PanelSelecting Default Paper Settings - Administrator
Loading Paper in the CassetteYou can load paper up to this size in the paper cassette: A3 (11.7 × 16.5 inches [297 × 420 mm])
Note: If the optional paper cassette units are installed, do not remove more than one cassette at a time.
1. Make sure the product is not operating and pull out the paper cassette.

103
2. Slide the front edge guide outward all the way, then slide the side edge guides to the paper size youare using.
3. Load paper with the printable side facedown and slide the front edge guide against the paper.
Note: Make sure the paper fits beneath the arrow mark inside the edge guides.

104
4. Make sure the paper size label matches the size of the paper loaded in the paper cassette. Ifnecessary, remove the label holder and change the paper size indicated on the label.
5. Insert the paper cassette all the way into the product.
Note: If the Paper Size Auto Detect setting is enabled, your product will automatically detect thesize of the paper you loaded.
6. If necessary, press the Paper Setting button and select the size and type of paper you loadedon the product LCD screen.
Always follow these paper loading guidelines:• Load only the recommended number of sheets.• Load paper short edge first, no matter which way your document faces.• Load the printable side facedown.• Load letterhead or pre-printed paper top edge first.• Do not load paper above the arrow mark inside the edge guides.• Check the paper package for any additional loading instructions.Parent topic: Loading PaperRelated referencesPaper Loading CapacityPaper SpecificationsRelated tasksLoading Paper and Envelopes in the Rear Paper Feed Slot

105
Loading Paper and Envelopes in the Rear Paper Feed SlotYou can print envelopes or documents in a variety of paper types and sizes in the rear paper feed slot.1. Open the feeder guard and pull up the paper support.
2. Slide the edge guides outward.

106
3. If you are inserting a stack of paper, fan the sheets and tap the stack on a flat surface to even theedges.
Note: You can load one sheet of binder paper with holes on one of the long edges as shown. Do notselect automatic 2-sided printing for this type of paper.
4. Do one of the following:• Insert paper, glossy or printable side up and short edge first, in the center of the slot.
Caution: To prevent paper feeding problems, make sure you do not load paper above the arrowmarks inside the edge guides.

107
• Load envelopes short edge first, with the flap facing down and the flap edge to the left, in thecenter of the slot.
5. Slide the edge guides against the paper, but not too tightly.
6. Extend the output tray.

108
7. Press the Paper Setting button.You see a screen like this:
8. Select the size and type of paper you loaded.Always follow these paper loading guidelines:• Load only the recommended number of sheets.• Load paper short edge first, no matter which way your document faces.• Load the printable side faceup.• Load letterhead or pre-printed paper top edge first.• Do not load paper above the arrow mark inside the edge guides.• If you have trouble loading a stack of envelopes, press each envelope flat before loading it or load one
envelope at a time.• If print quality declines when printing multiple envelopes, try loading one envelope at a time.• Do not load envelopes that are curled, folded, or too thin.• Check the paper package for any additional loading instructions.Parent topic: Loading PaperRelated referencesPaper Specifications

109
Paper Loading CapacityRelated tasksLoading Paper in the Cassette
Paper Loading CapacityPaper type Loading capacity
Paper cassettes Rear paper feed slotPlain paperLetterhead paperRecycled paperColored paperPre-printed paper
A3 (11.7 × 16.5 inches[297 × 420 mm])Up to the arrow mark
A3 (11.7 × 16.5 inches[297 × 420 mm]) and larger50 sheets
Letter (8.5 × 11 inches[216 × 279 mm]), A4(8.3 × 11.7 inches[210 × 297 mm]) , and Legal(8.5 × 14 inches[216 × 356 mm])Up to the arrow mark
85 sheets
Epson Bright White Paper1 200 sheets (cassette 1)400 sheets (cassettes 2 to 4)
50 sheets
Epson Photo Paper Glossy — 13 × 19 inches(330 × 483 mm)*10 sheetsLetter (8.5 × 11 inches[216 × 279 mm]), A4(8.3 × 11.7 inches[210 × 297 mm]), Legal(8.5 × 14 inches[216 × 356 mm]), and A3(11.7 × 16.5 inches[297 × 420 mm])20 sheets

110
Paper type Loading capacityPaper cassettes Rear paper feed slot
Epson Premium Photo Paper GlossyEpson Premium Photo Paper Semi-glossEpson Ultra Premium Photo PaperGlossyEpson Premium Presentation PaperMatteEpson Premium Presentation PaperMatte Double-sidedEpson Brochure & Flyer Paper MatteDouble-sided
— A3 (11.7 × 16.5 inches[297 × 420 mm]) and larger*10 sheetsLetter (8.5 × 11 inches[216 × 279 mm]) and smaller20 sheets
Thick paper 1 (25 to 41 lb [91 to 150g/m2])
A3 (11.7 × 16.5 inches[297 × 420 mm]) and Legal(8.5 × 14 inches[216 × 356 mm])150 sheets (cassette 1)250 sheets (cassettes 2 to 4)
A3 (11.7 × 16.5 inches[297 × 420 mm]) and Legal(8.5 × 14 inches[216 × 356 mm])20 sheets
Letter (8.5 × 11 inches[216 × 279 mm]) and A4(8.3 × 11.7 inches[210 × 297 mm])150 sheets (cassette 1)300 sheets (cassettes 2 to 4)
Letter (8.5 × 11 inches[216 × 279 mm]) and A4(8.3 × 11.7 inches[210 × 297 mm])40 sheets

111
Paper type Loading capacityPaper cassettes Rear paper feed slot
Thick paper 2 (41 to 55 lb [151 to 200g/m2])
A3 (11.7 × 16.5 inches[297 × 420 mm]) and Legal(8.5 × 14 inches[216 × 356 mm])120 sheets (cassette 1)200 sheets (cassettes 2 to 4)
A3 (11.7 × 16.5 inches[297 × 420 mm]) and Legal(8.5 × 14 inches[216 × 356 mm])15 sheets
Letter (8.5 × 11 inches[216 × 279 mm]) and A4(8.3 × 11.7 inches[210 × 297 mm])120 sheets (cassette 1)250 sheets (cassettes 2 to 4)
Letter (8.5 × 11 inches[216 × 279 mm]) and A4(8.3 × 11.7 inches[210 × 297 mm])30 sheets
Thick paper 3 (55 to 68 lb [201 to 256g/m2])
— A3 (11.7 × 16.5 inches[297 × 420 mm]) and Legal(8.5 × 14 inches[216 × 356 mm])10 sheetsLetter (8.5 × 11 inches[216 × 279 mm]) and A4(8.3 × 11.7 inches[210 × 297 mm])20 sheets
Envelopes — 10 envelopes
*Only available when printing from a computer.Parent topic: Loading Paper

112
Double-sided Printing CapacityPaper type Size Double-sided Printing Capacity
Auto ManualPlain paperCopier paperLetterhead paperRecycled paperColored paperPre-printedpaperHigh quality plainpaper
13 × 19 inches (330 × 483 mm) — 50 sheets(rear paperfeed)
A3 (11.7 × 16.5 inches[297 × 420 mm])
Up to the arrow mark (cassettes1 to 4)50 sheets (rear paper feed)
30 sheets(rear paperfeed)
Letter (8.5 × 11 inches[216 × 279 mm]), A4 (8.3 × 11.7inches [210 × 297 mm]) , and Legal(8.5 × 14 inches [216 × 356 mm])
Up to the arrow mark (cassettes1 to 4)85 sheets (rear paper feed)
Epson BrightWhite Paper
Letter (8.5 × 11 inches[216 × 279 mm]),
200 sheets (cassette 1)400 sheets (cassettes 2 to 4)50 sheets (rear paper feed)

113
Paper type Size Double-sided Printing CapacityAuto Manual
Epson PhotoPaper Glossy
Letter (8.5 × 11 inches[216 × 279 mm]), Legal (8.5 × 14inches [216 × 356 mm]), A3(11.7 × 16.5 inches[297 × 420 mm]), and 13 × 19inches (330 × 483 mm)
— —
Epson PremiumPhoto PaperGlossyEpson PremiumPhoto PaperSemi-glossEpson UltraPremium PhotoPaper GlossyEpson PremiumPresentationPaper MatteEpson PremiumPresentationPaper MatteDouble-sidedEpson Brochure& Flyer PaperMatte Double-sided
Letter (8.5 × 11 inches[216 × 279 mm]) and smaller, A3(11.7 × 16.5 inches [297 × 420 mm])and larger
Thick paper 1 (25to 41 lb [91 to150 g/m2])
A3 (11.7 × 16.5 inches[297 × 420 mm]) and Legal(8.5 × 14 inches [216 × 356 mm])
150 sheets (cassette 1)250 sheets (cassettes 2 to 4)20 sheets (rear paper feed)
20 sheets(rear paperfeed)
Letter (8.5 × 11 inches[216 × 279 mm]) and A4 (8.3 × 11.7inches [210 × 297 mm])
150 sheets (cassette 1)300 sheets (cassettes 2 to 4)40 sheets (rear paper feed)
40 sheets(rear paperfeed)

114
Paper type Size Double-sided Printing CapacityAuto Manual
Thick paper 2 (41to 55 lb [151 to200 g/m2])
A3 (11.7 × 16.5 inches[297 × 420 mm]) and Legal(8.5 × 14 inches [216 × 356 mm])
120 sheets (cassette 1)200 sheets (cassettes 2 to 4)15 sheets (rear paper feed
15 sheets(rear paperfeed)
Letter (8.5 × 11 inches[216 × 279 mm]) and A4 (8.3 × 11.7inches [210 × 297 mm])
120 sheets (cassette 1)250 sheets (cassettes 2 to 4)30 sheets (rear paper feed)
30 sheets(rear paperfeed)
Thick paper 3 (55to 68 lb [201 to256 g/m2])
A3 (11.7 × 16.5 inches[297 × 420 mm]) and Legal(8.5 × 14 inches [216 × 356 mm])
— 10 sheets(rear paperfeed)
Letter (8.5 × 11 inches[216 × 279 mm]) and A4 (8.3 × 11.7inches [210 × 297 mm])
20 sheets(rear paperfeed)
Envelopes No. 10 (4.1 × 9.5 inches[105 × 241 mm])
— —
Parent topic: Loading PaperRelated tasksSelecting Double-sided Printing Settings - WindowsSelecting Double-sided Printing Settings - Mac
Available Epson PapersYou can purchase genuine Epson ink and paper at epson.com (U.S. sales), epson.ca (Canadian sales),or epson.com.jm (Caribbean sales). You can also purchase supplies from an Epson authorized reseller.To find the nearest one, call 800-GO-EPSON (800-463-7766) in the U.S. or 800-807-7766 in Canada.
Paper Type Size Part number Sheet countEpson Bright White Paper Letter (8.5 × 11 inches
[216 × 279 mm])S041586 500

115
Paper Type Size Part number Sheet countEpson Brochure & Flyer PaperMatte Double-sided
Letter (8.5 × 11 inches[216 × 279 mm])
S042384 150
Epson Premium PresentationPaper Matte
8 × 10 inches (203 × 254 mm) S041467 50Letter (8.5 × 11 inches[216 × 279 mm])
S041257S042180
50100
11 × 14 inches(279 × 356 mm)
S041468 50
A3 (11.7 × 16.5 inches[297 × 420 mm])
S041260 50
13 × 19 inches(330 × 483 mm)
S041263 50
Epson Premium PresentationPaper Matte Double-sided
Letter (8.5 × 11 inches[216 × 279 mm])
S041568 50
Epson Photo Paper Glossy 4 × 6 inches (102 × 152 mm) S041809S042038
50100
Letter (8.5 × 11 inches[216 × 279 mm])
S041141S041649S041271
2050100
11 × 17 inches(279 × 432 mm)
S041156 20
13 × 19 inches(330 × 483 mm)
S041143 20

116
Paper Type Size Part number Sheet countEpson Premium Photo PaperGlossy
4 × 6 inches (102 × 152 mm) S041808S041727
40100
16:9 wide (4 × 7.1 inches[102 × 181 mm])
S042109 20
5 × 7 inches (127 × 178 mm) S041464 208 × 10 inches (203 × 254 mm) S041465 20Letter (8.5 × 11 inches[216 × 279 mm])
S042183S041667
2550
11 × 14 inches(279 × 356 mm)
S041466 20
11 × 17 inches(279 × 432 mm)
S041290 20
A3 (11.7 × 16.5 inches[297 × 420 mm])
S041288 20
13 × 19 inches(330 × 483 mm)
S041289 20
Epson Ultra Premium Photo PaperGlossy
4 × 6 inches (102 × 152 mm) S042181S042174
60100
5 × 7 inches (127 × 178 mm) S041945 208 × 10 inches (203 × 254 mm) S041946 20Letter (8.5 × 11 inches[216 × 279 mm])
S042182S042175
2550
Epson Premium Photo PaperSemi-gloss
4 × 6 inches (102 × 152 mm) S041982 40Letter (8.5 × 11 inches[216 × 279 mm])
S041331 20
13 × 19 inches(330 × 483 mm)
S041327 20
Parent topic: Loading Paper

117
Paper or Media Type Settings - Printing SoftwareFor this paper Select this paper Type or Media Type settingPlain paperEpson Bright White Paper
Plain Paper / Bright White Paper
Letterhead paper LetterheadRecycled paper RecycledColored paper ColorPre-printed paper PreprintedEnvelopes EnvelopeEpson Ultra Premium Photo Paper Glossy Ultra Premium Photo Paper GlossyEpson Premium Photo Paper Glossy Premium Photo Paper GlossyEpson Photo Paper Glossy Photo Paper GlossyEpson Premium Photo Paper Semi-gloss Premium Photo Paper Semi-GlossEpson Presentation Paper MatteEpson Premium Presentation Paper MatteEpson Premium Presentation Paper Matte Double-sidedEpson Brochure & Flyer Paper Matte Double-sided
Premium Presentation Paper Matte
Thick paper up to 25 to 41 lb (91 to 150 g/m2) Thick Paper 1Thick paper up to 41 to 55 lb (151 to 200 g/m2) Thick Paper 2Thick paper up to 55 to 68 lb (201 to 256 g/m2) Thick Paper 3
Note: The settings listed here are available only when printing from your computer; they do not apply toyour product's control panel settings.
Parent topic: Loading Paper

118
Selecting the Paper Settings for Each Source - Control PanelYou can change the default paper size and paper type for each source using the control panel on theproduct.1. Press the Paper Setting button.
You see a screen like this:
2. Select the paper source you want to select settings for.

119
You see a screen like this:
3. Select Paper Size.4. Select the paper size you loaded.5. Select Paper Type.6. Select the paper type for the paper you loaded.7. Turn on the Paper Size Auto Detect setting to automatically detect the size of the paper loaded in
the paper source.8. Select another paper source to change or press the home button to exit.Paper Type Settings - Control PanelParent topic: Loading Paper
Paper Type Settings - Control PanelSelect a Paper Type setting that matches the paper you loaded.
Paper type loaded Paper Type settingPlain paperEpson Bright White Paper
Plain Paper
Letterhead paper Letterhead

120
Paper type loaded Paper Type settingRecycled paper RecycledColored paper ColorPre-printed paper PreprintedEnvelopes EnvelopeEpson Ultra Premium Photo Paper Glossy Ultra GlossyEpson Premium Photo Paper Glossy Prem. GlossyEpson Photo Paper Glossy GlossyEpson Premium Photo Paper Semi-gloss Prem. Semi-GlossEpson Presentation Paper MatteEpson Premium Presentation Paper MatteEpson Premium Presentation Paper Matte Double-sidedEpson Brochure & Flyer Paper Matte Double-sided
Prem. Matte
Thick paper up to 25 to 41 lb (91 to 150 g/m2) Thick Paper 1Thick paper up to 41 to 55 lb (151 to 200 g/m2) Thick Paper 2Thick paper up to 55 to 68 lb (201 to 256 g/m2) Thick Paper 3
Parent topic: Selecting the Paper Settings for Each Source - Control Panel
Selecting Default Paper Settings - AdministratorAs an administrator, you can adjust default paper settings that apply to all print jobs sent to the product.
Note: These settings can be locked by an administrator. If you cannot access these settings, contactyour administrator for assistance.
Selecting the Default Printer SettingsSelecting the Universal Print SettingsParent topic: Loading Paper

121
Selecting the Default Printer SettingsYou can change default printer settings using the control panel on the product.
Note: These settings can be locked by an administrator. If you cannot access these settings, contactyour administrator for assistance.
1. Press the home button, if necessary.2. Select Settings.3. Select General Settings.
You see a screen like this:
4. Select Printer Settings.

122
You see a screen like this:
5. Select one of these options for the Auto Error Solversetting:• Turn on this setting to display a warning and print single-sided when a 2-sided printing error
occurs, or to print only what the printer could process when a full memory error occurs.• Turn off this setting to display an error message and stop printing if an error occurs.
6. Select Paper Source Settings.7. Select the Paper Source Settings options you want to use.8. When you are finished, press the home button to exit.Paper Source Settings OptionsParent topic: Selecting Default Paper Settings - Administrator
Paper Source Settings OptionsSelect the paper source options you want to use for your print jobs.
Paper SourceSettings option
Available settings Description
Paper Setting Various Select the paper size and type for each paper source

123
Paper SourceSettings option
Available settings Description
Rear Paper FeedPriority
On Select On to give printing priority to paper loaded in the rearpaper feed slotOff
A4/Letter AutoSwitching
On Select On to switch the selected paper size to match theloaded paper (Letter or A4) if the wrong size is selectedOff
Auto SelectSettings
Copy Select On for any of these settings to automatically print onpaper from any source containing paper that matches yourpaper settingsFax
OtherError Notice Paper Size Notice Select On for either of these settings to display an error
message when the selected paper type or size does notmatch the loaded paperPaper Type Notice
Paper SetupAuto Display
On Select On to automatically display a menu that lets youselect the paper size and type when you load paper in theproductOff
Parent topic: Selecting the Default Printer Settings
Selecting the Universal Print SettingsYou can change the default universal print settings using the control panel on the product.
Note: These settings can be locked by an administrator. If you cannot access these settings, contactyour administrator for assistance.
1. Press the home button, if necessary.2. Select Settings.3. Select General Settings.

124
You see this screen:
4. Select Printer Settings.You see this screen:
5. Select Universal Print Settings.6. Adjust the settings as necessary.

125
7. When you are finished, press the home button to exit.Universal Print Settings OptionsParent topic: Selecting Default Paper Settings - Administrator
Universal Print Settings OptionsSelect the universal print setting options you want to use for your print jobs.
Universal PrintSettings option
Available settings Description
Top Offset — Adjust the top or left marginLeft OffsetTop Offset inBack
— Adjust the top or left margin of the back page when printingdouble-sided.
Left Offset inBackCheck PaperWidth
On Select On to check the paper width before printing. Thisprevents printing beyond the edges of the paper when thepaper size settings are incorrect, but may reduce theprinting speed.
Off
Skip Blank Page On Select On to skip printing of blank pages automaticallyOff
Parent topic: Selecting the Universal Print Settings

126
Placing Originals on the ProductFollow the instructions here to place your original documents or photos on the product.
Caution: Do not place anything on top of your product or use its cover as a writing surface to avoiddamaging it.
Placing Originals on the Scanner GlassPlacing Originals in the Automatic Document Feeder
Placing Originals on the Scanner GlassYou can place originals up to this size on the scanner glass: A3 (11.7 × 16.5 inches [297 × 420 mm]).1. Open the document cover.2. Place your original facedown on the scanner glass with the top facing into the corner. Slide the
original to the edges of the indicated corner.
Note: You can place multiple originals on the scanner glass. Just make sure they are at least0.8 inch (20 mm) away from each other.
Note: The edges of your original may be cropped by 0.06 inch (1.5 mm) from the edge of thescanner glass.

127
3. Close the document cover gently to keep your original in place.
Caution: Do not push down on the document cover or scanner glass or you may damage theproduct.
Parent topic: Placing Originals on the ProductRelated topicsCopyingScanningFaxing
Placing Originals in the Automatic Document FeederYou can place single- or multi-page original documents in the Automatic Document Feeder (ADF). Youcan also use the ADF to scan both sides of a 2-sided document. Make sure the originals meet theAutomatic Document Feeder specifications before loading them.
Caution: Make sure your originals are not creased or folded, and do not contain holes, staples, tape, orother materials that could obstruct the feeder.
Caution: Do not place photographs or valuable artwork in the ADF. Place fragile or valuable originals onthe scanner glass to avoid wrinkling or damaging them.

128
1. Slide the ADF edge guide outward.
2. Fan your stack of originals and tap them gently on a flat surface to even the edges.

129
3. Insert the originals into the ADF faceup and top-edge first.
The ADF icon on the Copy, Scan, and Fax screens lights up.
Note: The ADF should automatically detect the size of your original. If the document size isn'tautomatically detected, you need to manually select it.

130
4. Slide the ADF edge guide against the originals, but not too tightly.
Parent topic: Placing Originals on the ProductRelated referencesMac System RequirementsRelated topicsCopyingScanningFaxing

131
CopyingSee the information here to copy documents or photos using your product.
Note: Copies may not be exactly the same size as your originals.
Copying Documents or PhotosCopying Options
Copying Documents or PhotosYou can copy documents or photos onto various sizes and types of paper, including Epson specialpapers.1. Place your original document or photo on the scanner glass, or place multi-page documents in the
ADF.2. Load the paper you want to print on.3. Press the home button, if necessary.4. Select Copy.
You see a screen like this:

132
5. To print more than one copy, press a number key on the product's control panel, or select Copiesand use the displayed keypad to enter the number of copies.
6. Change any of the displayed settings as necessary.7. Select Advanced to view and change additional copy settings, if necessary.8. Select Preview to preview your copy on the LCD screen.9. Select Preset to save your copy settings.
Note: Presets can be locked by an administrator. If you can't access or change this setting, contactyour administrator for assistance.
10. When you are ready to copy, press the Copy icon.
Note: To cancel printing, press the stop button or select Cancel.
Parent topic: CopyingRelated referencesCopying OptionsRelated tasksUsing PresetsRelated topicsLoading PaperPlacing Originals on the Product
Copying OptionsSelect the copying options you want to use for your copies.
Note: Not all options or settings may be available, depending on other copying settings.
Basic Settings
Copying option Available settings DescriptionB&W — Copies the document in black and whiteColor — Copies the document in color

133
Copying option Available settings DescriptionPaper Setting Various sources Select the paper source that you want to use. If you select
Auto, paper is fed automatically depending on the papersettings you selected for the paper sources.
Original Size Various sizes Select the document size of your originalDensity Varying levels Adjusts the lightness or darkness of copiesReduce/Enlarge Reduce to Fit Paper Automatically decreases the size of the image by the
percentage you select100% Copies the original at its full sizeAuto Automatically sizes the image to fit the paper size you
selected50%->200% andother conversions
Automatically converts from one size to another
2-Sided 1>1-Sided Select to make 2-sided copies. When you select 1>2-Sidedor 2>1-Sided, also select the Advanced tab to select theorientation and binding edge for your originals or copies.2>2-Sided
1>2-Sided2>1-Sided
Advanced settings
Copying option Available settings DescriptionMulti-Page Single Page Copies each page of the original onto an individual sheet
2-up Copies multiple page documents onto one sheet. Scrolldown and select the document orientation and layout ordersettings as necessary.4-up
Original Type Text Specifies the document type of your originals and adjuststhe quality of your copiesText & Image
PhotoText & Image(Best)

134
Copying option Available settings DescriptionFinishing Group (Same
Pages)Select to print multiple copies of a multi-page document inunordered groups
Collate (PageOrder)
Select to print multiple copies of a multi-page document inordered sets
Mixed SizeOriginals
Off Select On to copy originals of varying sizes in their originalsizesOn
Orientation(Original)
Up Direction Specifies the orientation of your originalsLeft Direction
Book>2Pages Off Select On to copy two pages of a book onto separate sheetsof paperOn
Image Quality Various settings Select advanced quality settings such as Saturation andSharpness
Binding Margin Off Select On to adjust the margin and orientation of the pageswhen copying a bookOn
Reduce to FitPaper
Off Select On to automatically decrease the image by thepercentage you selectOn
Remove Shadow Off Select On to erase the shadows that appear in the center ofa document when copying a book or that appear around adocument when copying thick paperOn

135
Copying option Available settings DescriptionRemove PunchHoles
Off Select On to erase the binding holes on a documentOn
ID Card Copy Off Select On to copy both sides of an ID card onto one side ofa sheet of paperOn
Parent topic: Copying

136
Printing from a ComputerBefore printing from your computer, make sure you have set up your product and installed its softwareas described on the Start Here sheet.
Note: If you have an Internet connection, it is a good idea to check for updates to your product softwareon Epson's support website. If you see a Software Update screen, select Enable automatic checkingand click OK. The update scans your system to see if you have the latest product software. Follow theon-screen instructions.
Printing with the Standard Epson Printer Software - WindowsPrinting with the Epson Standard Printer Software - MacPrinting with the Epson Universal Print Driver - WindowsPrinting with the PostScript (PS3) Printer Software - WindowsPrinting with the PostScript (PS3) Printer Software - MacCancelling Printing Using a Product Button
Printing with the Standard Epson Printer Software - WindowsYou can print with the standard Epson printer software using any Windows printing program, asdescribed in these sections.Selecting Basic Print Settings - WindowsSelecting Double-sided Printing Settings - WindowsSelecting Additional Layout and Print Options - WindowsSelecting a Printing Preset - WindowsSelecting Extended Settings - WindowsPrinting Your Document or Photo - WindowsLocking Printer Settings - WindowsEntering a User ID and Password for PrintingSelecting Default Print Settings - WindowsChanging Automatic Update OptionsParent topic: Printing from a Computer
Selecting Basic Print Settings - WindowsSelect the basic settings for the document or photo you want to print.

137
1. Open a photo or document for printing.2. Select the print command in your application.
Note: You may need to select a print icon on your screen, the Print option in the File menu, oranother command. See your application's help utility for details.
3. If necessary, select your product name as the printer you want to use.
Note: You may also need to select Properties or Preferences to view your print settings.
You see the Main tab of your printer settings window:
4. For the Paper Source setting, select where you loaded the paper you want to print on.

138
5. Select the size of the paper you loaded as the Document Size setting.
Note: You can also select the User-Defined setting to create a custom paper size.
6. Select the orientation of your document.
Note: If you are printing an envelope, select Landscape.
7. Select the type of paper you loaded as the Paper Type setting.
Note: The setting may not exactly match the name of your paper. Check the paper type settings listfor details.
8. Select the Quality setting that matches the print quality you want to use.9. Select a Color option:
• To print a color document or photo, select the Color setting.• To print text and graphics in black or shades of gray, select the Black/Grayscale setting.
10. To print on both sides of the paper, select the 2-Sided Printing setting and select the options youwant.
11. To print multiple pages on one sheet of paper, or print one image on multiple sheets of paper, selectone of the settings in the Multi-Page menu and select the printing options you want.
12. To print multiple copies and arrange their print order, select the Copies options.13. To preview your job before printing, select Print Preview.14. To save your print job as a project that can be modified and combined with other print jobs, select
Job Arranger Lite.15. To reduce noise during printing when you select Plain Paper/Bright White Paper, select On in the
Quiet Mode menu.Paper Source Options - WindowsPrint Quality Options - WindowsMulti-Page Printing Options - WindowsParent topic: Printing with the Standard Epson Printer Software - WindowsRelated referencesPaper or Media Type Settings - Printing Software

139
Double-sided Printing CapacityRelated tasksPrinting Your Document or Photo - WindowsEntering a User ID and Password for Printing
Paper Source Options - WindowsYou can select any of the available options in the Paper Source menu to print on the paper loaded in thatsource.
Note: Paper Cassette 2 through Paper Cassette 4 are available only if you have installed the optionalcassettes.
Auto SelectAutomatically selects the paper source based on the selected paper size.
Paper Cassette 1Selects the paper in cassette 1 as the paper source.
Paper Cassette 2Selects the paper in cassette 2 as the paper source.
Paper Cassette 3Selects the paper in cassette 3 as the paper source.
Paper Cassette 4Selects the paper in cassette 4 as the paper source.
Rear Paper Feed SlotSelects the paper in the rear feed slot as the paper source.
Parent topic: Selecting Basic Print Settings - WindowsPrint Quality Options - Windows
You can select any of the available Quality options to fine-tune the quality of your print. Some settingsmay be unavailable, depending on the paper type and border setting you have chosen.Draft
For draft printing on plain paper.Standard
For everyday text and image printing.Standard - Vivid
For text and graphics with good quality and print speed.

140
HighFor photos and graphics with high print quality.
More SettingsOpens a window that lets you choose among levels of speed and quality.
Parent topic: Selecting Basic Print Settings - WindowsMulti-Page Printing Options - Windows
You can select any of the available options in the Multi-Page menu to set up your multi-page print job.2-Up and 4-Up
Prints 2 or 4 pages on one sheet of paper. Click the Page Order button to select page layout andborder options.
2×1 Poster, 2×2 Poster, 3×3 Poster, 4×4 PosterPrints one image on multiple sheets of paper to create a larger poster. Click the Settings button toselect image layout and guideline options.
Parent topic: Selecting Basic Print Settings - Windows
Selecting Double-sided Printing Settings - WindowsYou can print on both sides of the paper by selecting one of the 2-Sided Printing options on the Maintab.
Note: Some options may be pre-selected or unavailable, depending on other settings you have chosenor if you are accessing the product over a network.
1. Select one of the following options for 2-Sided Printing:• Auto (Long-edge binding) to print your double-sided print job by automatically flipping the paper
on the long edge.• Auto (Short-edge binding) to print your double-sided print job by automatically flipping the paper
on the short edge.

141
• Manual (Long-edge binding) to print your double-sided print job by printing one side andprompting you to flip the paper over on the long edge to print the other side (recommended forpaper types that do not support automatic duplexing).
• Manual (Short-edge binding) to print your double-sided print job by printing one side andprompting you to flip the paper over on the short edge to print the other side (recommended forpaper types that do not support automatic duplexing).
2. Click the Settings button.

142
You see this window:
3. Select the double-sided printing options you want to use.4. Click OK to return to the Main tab.

143
5. Click the Print Density button.You see this window:
6. Select the type of document you are printing as the Document Type setting. The softwareautomatically sets the Adjustments options for that document type.
7. If necessary, select the Adjustments options you want to use.8. Click OK to return to the Main tab.9. Print a test copy of your double-sided document to test the selected settings.10. Follow any instructions displayed on the screen during printing.Double-sided Printing Options - WindowsPrint Density Adjustments - WindowsParent topic: Printing with the Standard Epson Printer Software - WindowsRelated referencesDouble-sided Printing CapacityRelated tasksSelecting Basic Print Settings - Windows

144
Double-sided Printing Options - WindowsYou can select any of the available options on the 2-Sided Printing Settings window to set up yourdouble-sided print job.Binding Edge Options
Select a setting that orients double-sided print binding in the desired direction.Binding Margin Options
Select options that define a wider margin to allow for binding.Start Page
Selects whether printing starts on the front or back page.Create Folded Booklet Options
Select the Booklet checkbox and a binding option to print double-sided pages as a booklet.Parent topic: Selecting Double-sided Printing Settings - Windows
Print Density Adjustments - WindowsYou can select any of the available options on the Print Density Adjustment window to adjust the printquality of your double-sided print job.Print Density
Sets the level of ink coverage for double-sided printing.Increase Ink Drying Time
Sets the amount of time required for drying ink after printing on one side of the paper before printingthe other side in double-sided printing to prevent ink smearing.
Parent topic: Selecting Double-sided Printing Settings - Windows

145
Selecting Additional Layout and Print Options - WindowsYou can select a variety of additional layout and printing options for your document or photo on the MoreOptions tab.
1. To change the size of your printed document or photo, select the Reduce/Enlarge Documentcheckbox and select one of these sizing options:• Select the Fit to Page option to size your image to fit the paper you loaded. Select the size of your
document or photo as the Document Size setting, and the size of your paper as the OutputPaper setting. If you want to center your image on the paper, select the Center option.
• Select the Zoom to option to reduce or enlarge your document or photo by a specific percentage.Select the percentage in the % menu.
2. Select one of the following Color Correction options:• Select Automatic to automatically adjust the sharpness, brightness, contrast, and color saturation
for your image.

146
• Select Custom and click the Advanced button to manually adjust the color correction settings orturn off color management in your printer software.
• Select Image Options to access additional settings for improving printed images.3. To add the following features, click the Watermark Features button:
• Anti-Copy Pattern: adds a watermark that only appears when your printout is copied• Watermark: adds a visible watermark to your printout
Note: Click the Add/Delete button to create your own watermark, and click the Settings button tocustomize the watermark.
• Header/Footer: adds information such as the date and time to the top or bottom of your printout
Note: Click the Settings button to customize the text and location of the header or footer.
4. To add a password to your print job, select the Confidential Job checkbox, then enter a password.Confidential jobs are stored in the product's memory without being printed. To print the job, enter thepassword for the confidential job on the product's control panel.
Note: Confidential print jobs are cleared from the product's memory after printing.
5. Select any of the Additional Settings options to customize your print.Custom Color Correction Options - WindowsImage Options and Additional Settings - WindowsHeader/Footer Settings - WindowsParent topic: Printing with the Standard Epson Printer Software - WindowsRelated tasksPrinting Your Document or Photo - Windows

147
Custom Color Correction Options - WindowsYou can select any of the available options in the Color Correction window to customize the image colorsfor your print job.
Color ControlsLets you select a Color Mode setting, individual settings for Brightness, Contrast, Saturation, andDensity, and individual color tones. Depending on the selected color mode, you can also adjust themidtone density using the Gamma setting.
Fix PhotoImproves the color, contrast, and sharpness of flawed photos.
Note: Fix Photo uses a sophisticated face recognition technology to optimize photos that includefaces. For this to work, both eyes and the nose must be visible in the subject's face. If your photoincludes a face with an intentional color cast, such as a statue, you may want to turn off Fix Photo toretain the special color effects.

148
ICMLets you manage color using installed color printing profiles.
No Color AdjustmentTurns off color management in your printer software so you can manage color using only yourapplication software.
Parent topic: Selecting Additional Layout and Print Options - WindowsImage Options and Additional Settings - Windows
You can select any of the Image Options and Additional Settings to customize your print. Some optionsmay be pre-selected or unavailable, depending on other settings you have chosen.
Image OptionsEmphasize Text
Adjusts the weight of printed text to increase readability.Emphasize Thin Lines
Adjusts the weight of printed lines to increase visibility.Edge Smoothing
Smooths jagged edges in low-resolution images such as screen captures or images from the Web.Fix Red-Eye
Reduces or removes red-eye in photos.Print Text in Black
Prints colored text in black.For Color Text
Prints colored text on a background pattern or underlined.For Color Graphs and Images
Prints colored graphics and images with overlay patterns.For Color Text, Graphs, and Images
Prints colored text, graphics, and images with overlay patterns.Enhancement Options
Specifies Color Universal Print enhancement settings for text, graphics, and images.
Additional Settings OptionsRotate 180º
Prints the image rotated 180º from its original orientation.

149
High SpeedSpeeds up printing but may reduce print quality.
Mirror ImageFlips the printed image left to right.
Parent topic: Selecting Additional Layout and Print Options - WindowsHeader/Footer Settings - Windows
You can select any of the Header/Footer Settings options to add headers or footers when you print. Theitems are available to print at the top or bottom of your pages, in either the left, right, or center of thepage.
Note: These settings are not saved with your document.
You can select to print the following information:• User Name• Computer Name• Date• Date/Time• Collate Number (copy number)
Note: The user name, computer name, date, and time come from the Windows Control Panel on yourcomputer.
Parent topic: Selecting Additional Layout and Print Options - Windows

150
Selecting a Printing Preset - WindowsFor quick access to common groups of print settings, you can select a printing preset on the Main orMore Options tab.
Note: You can create your own preset by clicking the Add/Remove Presets button.
1. Click the Main or More Options tab.You see the available Printing Presets on the left:

151
2. Place your cursor over one of the Printing Presets to view its list of settings.3. Click on a preset to change its settings, or use any of the available options on the screen to control
your printing presets.4. To choose a preset for printing, select it.5. Click OK.Parent topic: Printing with the Standard Epson Printer Software - Windows
Selecting Extended Settings - WindowsYou can select additional settings that apply to all the print jobs you send to your product.
1. Access the Windows Desktop and right-click the icon for your product in the right side of theWindows taskbar, or click the up arrow and right-click .
2. Select Printer Settings.3. Click the Maintenance tab.

152
You see the maintenance options:
4. Click the Extended Settings button.

153
You see this window:
5. Select any of the extended settings to customize your print.6. Click OK to close the Extended Settings window.7. Click OK to close the printer software window.Extended Settings - WindowsParent topic: Printing with the Standard Epson Printer Software - Windows
Extended Settings - WindowsYou can select from these settings on the Extended Settings window.Enable EPSON Status Monitor 3
Enables product monitoring for ink and paper supplies and other issues.Check Paper Width Before Printing
Prevents printing beyond the edges of the paper if the paper size setting is incorrect; may reduce printspeed.
Thick Paper and EnvelopesPrevents ink from smearing when you print on envelopes or other thick paper.
Short Grain PaperPrevents ink from smearing when you print on envelopes or other thick paper, and the Thick Papersetting does not help.

154
Separator PageBefore each document, prints a separator page containing the title, user, date, and time.
Always Spool RAW DatatypeIncreases print speed and may solve other printing problems.
Page Rendering ModeIncreases print speed when printing is extremely slow or the print head stops during printing.
Print as BitmapIncreases print speed when printing is extremely slow or the print head stops during printing, andother settings do not help.
Skip Blank PageEnsures that your product does not print pages that contain no text or images.
Change Standard ResolutionReduces the resolution of print data to correct printing problems.
Refine screening patternPrints graphics with a finer screening pattern.
Allow Applications to Perform ICM Color MatchingAllows applications to perform ICM color matching.
Always Use the Driver's Paper Source SettingPrints using the paper source setting in the printer driver, rather than the setting in your application.
Output 1 page documents facedown in 2-Sided modeOutputs single-sided pages in a 2-sided print job facedown instead of faceup.
Output documents for filingOutputs all landscape, portrait, 1-sided, and 2-sided documents in the same orientation for easierfiling.
Barcode modeReduces bleeding when printing barcodes on plain paper, letterhead paper, recycled paper,preprinted paper, envelopes, and thick paper.
Parent topic: Selecting Extended Settings - Windows
Printing Your Document or Photo - WindowsOnce you have selected your print settings, you are ready to save your settings and print.1. Click OK to save your settings.

155
You see your application's Print window, such as this one:
2. Click OK or Print to start printing.Parent topic: Printing with the Standard Epson Printer Software - Windows
Locking Printer Settings - WindowsWindows administrators can lock access to some printer settings to prevent unauthorized changes.1. Do one of the following:
• Windows 10: Click and select (Settings) > Devices > Printers & scanners. Select yourproduct name and select Manage > Printer properties.
• Windows 8.x: Navigate to the Apps screen and select Control Panel > Hardware and Sound >Devices and Printers. Right-click your product and select Printer properties.
• Windows 7: Click and select Devices and Printers. Right-click your product and selectPrinter properties.

156
• Windows Vista: Click and select Control Panel. Click Printer under Hardware and Sound,then right-click your product and select Properties.
• Windows XP: Click Start and select Printers and Faxes. Right-click your product and selectProperties.
2. Click the Optional Settings tab.
Note: You can prevent access to the Optional Settings tab by changing the user or grouppermissions in the Security tab.
3. Click Driver Settings.You see this window:
4. Select the checkbox for each setting you want to lock. To lock all print settings, select All DocumentSettings.
5. Under Advanced Settings, select the setting option you want to use for each locked setting.6. Click OK.

157
Locked Setting OptionsParent topic: Printing with the Standard Epson Printer Software - Windows
Locked Setting OptionsSelect the options you want to use for any locked print settings.
Setting Options DescriptionAnti-CopyPattern
Various data items Lets you select the data to use for the pattern or prohibit anti-copy patterns
Add/Delete Lets you add or delete a customized anti-copy patternSettings Lets you select the arrangement, size, and other settings for
the custom anti-copy patternWatermark Various text
watermarksLets you select the text for the watermark or prohibitwatermarks
Add/Delete Lets you add or delete a customized text or image-basedwatermark
Settings Lets you select the size, position, and other watermarksettings
Header/Footer Off Prohibits headers or footersOn Allows headers and footersSettings Lets you select the text and position for printing headers and
footersColor Color Allows color printing
Grayscale Allows printing in black or shades of gray only2-sided printing Off Allows printing on one side of the paper only
On Allows printing on both sides of the paperMulti-Page Off Prohibits multi-page settings
2-Up Allows printing of 2 pages on one sheet of paper4-Up Allows printing of 4 pages on one sheet of paper
Parent topic: Locking Printer Settings - Windows

158
Entering a User ID and Password for PrintingIf you enabled Access Control on the product, you must enter a user ID and password in the printerdriver to be able to print.
Note: If you do not know the user ID or password, contact your administrator for assistance.
1. Access the Windows Desktop and right-click the icon for your product in the right side of theWindows taskbar, or click the up arrow and right-click . Select Printer Settings and click theMaintenance tab.
2. Click the Printer and Option Information button.3. Select the Save Access Control Settings checkbox.4. Click the Settings button.

159
5. Enter your user name and password.6. Click OK.Parent topic: Printing with the Standard Epson Printer Software - Windows
Selecting Default Print Settings - WindowsWhen you change your print settings in a program, the changes apply only while you are printing in thatprogram session. If you want to change the print settings you use in all your Windows programs, you canselect new default print settings.
1. Access the Windows Desktop and right-click the icon for your product in the right side of theWindows taskbar, or click the up arrow and right-click .
2. Select Printer Settings.You see the printer settings window:

160
3. Select the print settings you want to use as defaults in all your Windows programs.4. Click OK.These settings are now the defaults selected for printing. You can still change them as needed forprinting in any program session.Changing the Language of the Printer Software ScreensParent topic: Printing with the Standard Epson Printer Software - Windows
Changing the Language of the Printer Software ScreensYou can change the language used on the Windows printer software screens.
1. Access the Windows Desktop and right-click the icon for your product in the right side of theWindows taskbar, or click the up arrow and right-click .
2. Select Printer Settings.You see the printer settings window.
3. Click the Maintenance tab.

161
You see the maintenance options:
4. Select the language you want to use as the Language setting.5. Click OK to close the printer software window.The printer software screens appear in the language you selected the next time you access them.Parent topic: Selecting Default Print Settings - Windows
Changing Automatic Update OptionsYour printer software for Windows automatically checks for updates to the product software. You canchange how often the software checks for updates or disable this feature.
1. Access the Windows Desktop and right-click the icon for your product in the right side of theWindows taskbar, or click the up arrow and right-click .
2. Select Software Update Settings.

162
You see this window:
3. Do one of the following:• To change how often the software checks for updates, select a setting in the Check every menu.• To disable the automatic update feature, select the Never option.
4. Click OK to exit.
Note: If you choose to disable the automatic update feature, you can check for updates manually.
Parent topic: Printing with the Standard Epson Printer Software - WindowsRelated tasksChecking for Software Updates
Printing with the Epson Standard Printer Software - MacYou can print with your product using any Mac printing program, as described in these sections.
Note: If you have an Internet connection, it is a good idea to check for updates to your product softwareon Epson's support website.
Selecting Basic Print Settings - MacSelecting Page Setup Settings - MacSelecting Print Layout Options - Mac

163
Selecting Double-sided Printing Settings - MacManaging Color - MacSelecting Printing Preferences - MacPrinting Your Document or Photo - MacParent topic: Printing from a Computer
Selecting Basic Print Settings - MacSelect the basic settings for the document or photo you want to print.1. Open a photo or document for printing.2. Select the print command in your application.
Note: You may need to select a print icon on your screen, the Print option in the File menu, oranother command. See your application's help utility for details.
3. Select your product as the Printer setting.
4. If necessary, click the arrow next to the Printer setting or the Show Details button to expand theprint window.

164
You see the expanded printer settings window for your product:
Note: The print window may look different, depending on the Mac OS version and the applicationyou are using.
5. Select the Copies and Pages settings as necessary.
Note: If you do not see these settings in the print window, check for them in your application beforeprinting.

165
6. Select the page setup options: Paper Size and Orientation.
Note: If you do not see these settings in the print window, check for them in your application beforeprinting. They may be accessible by selecting Page Setup from the File menu.
7. Select any application-specific settings that appear on the screen, such as those shown in the imageabove for the Preview application.
8. Select Print Settings from the pop-up menu.

166
You see these settings:
9. Select the Paper Source you wish to print from.10. Select the type of paper you loaded as the Media Type setting.
Note: The setting may not exactly match the name of your paper. Check the paper type settings listfor details.
11. Select the Print Quality setting you want to use.12. Select any of the available print options.Paper Source Options - MacPrint Quality Options - MacPrint Options - MacParent topic: Printing with the Epson Standard Printer Software - MacRelated referencesPaper or Media Type Settings - Printing SoftwareRelated tasksSelecting Page Setup Settings - Mac

167
Paper Source Options - MacYou can select any of the available options in the Paper Source menu to print on the paper loaded in thatsource.Auto Select
Automatically selects the paper source based on the selected paper size.Cassette 1
Selects the paper in cassette 1 as the paper source.Cassette 2
Selects the paper in cassette 2 as the paper source.Cassette 3
Selects the paper in cassette 3 as the paper source.Cassette 4
Selects the paper in cassette 4 as the paper source.Rear Paper Feed Slot
Selects the paper in the rear feed slot as the paper source.Parent topic: Selecting Basic Print Settings - Mac
Print Quality Options - MacYou can select any of the available Print Quality options to fine-tune the quality of your print. Somesettings may be unavailable, depending on the paper type setting you have chosen.Draft
For draft printing on plain paper.Normal
For everyday text and image printing.Normal - Vivid
For everyday text and image printing with good quality and print speed.Fine
For text and graphics with good quality and print speed.Quality
For text and graphics with increased quality and print speed.High Quality
For photos and graphics with high print quality.Best Quality
For the best print quality, but the slowest print speed.

168
Parent topic: Selecting Basic Print Settings - MacPrint Options - Mac
You can select any of the print options to customize your print. Some options may be unavailable,depending on other settings you have chosen.Grayscale
Prints text and graphics in black or shades of gray.Mirror Image
Lets you flip the printed image horizontally.Parent topic: Selecting Basic Print Settings - Mac
Selecting Page Setup Settings - MacDepending on your application, you may be able to select the paper size and orientation settings fromthe print window.
Note: If you do not see these settings in the print window, check for them in your application beforeprinting. They may be accessible by selecting Page Setup from the File menu.
1. Select the size of the paper you loaded as the Paper Size setting.2. Select the orientation of your document or photo as shown in the print window.
Note: If you are printing an envelope, select the icon.
Note: You can reduce or enlarge the size of the printed image by selecting Paper Handling from thepop-up menu and selecting a scaling option.
Parent topic: Printing with the Epson Standard Printer Software - Mac

169
Selecting Print Layout Options - MacYou can select a variety of layout options for your document or photo by selecting Layout from the pop-up menu on the print window.
• To print multiple pages on one sheet of paper, select the number of pages in the Pages per Sheetpop-up menu. To arrange the print order of the pages, select a Layout Direction setting.
• To print borders around each page on the sheet, select a line setting from the Border pop-up menu.• To invert or flip the printed image, select the Reverse page orientation or Flip horizontally settings.Parent topic: Printing with the Epson Standard Printer Software - Mac
Selecting Double-sided Printing Settings - MacYou can print on both sides of the paper by selecting Two-sided Printing Settings from the pop-upmenu on the print window.

170
Note: Some options may be pre-selected or unavailable, depending on other settings you have chosenor if you are accessing the product over a network. This screen may be different, depending on the MacOS version you are using.
1. Select one of the Two-sided Printing options.2. Select the type of document you are printing as the Document Type setting. The software
automatically sets the Adjustments options for that document type.
3. If necessary, customize the Adjustments settings as instructed on the screen.4. Print a test copy of your double-sided document to test the selected settings.5. Follow any instructions displayed on the screen during printing.Double-sided Printing Options and Adjustments - MacParent topic: Printing with the Epson Standard Printer Software - Mac

171
Related referencesDouble-sided Printing Capacity
Double-sided Printing Options and Adjustments - MacYou can select any of the available options in the Two-sided Printing Settings or Output Settingspop-up menu to set up your double-sided print job.Long-Edge binding
Orients double-sided printed pages to be bound on the long edge of the paper.Short-Edge binding
Orients double-sided printed pages to be bound on the short edge of the paper.Print Density
Sets the level of ink coverage for double-sided printing.Increased Ink Drying Time
Sets the amount of time required for drying ink after printing on one side of the paper before printingthe other side in double-sided printing.
Parent topic: Selecting Double-sided Printing Settings - Mac
Managing Color - MacYou can adjust the Color Matching and Color Options settings to fine-tune the colors in your printout, orturn off color management in your printer software.1. Select Color Matching from the pop-up menu in the print window.
2. Select one of the available options.

172
3. Select Color Options from the pop-up menu in the print window.
Note: The available settings on the Color Options menu depend on the option you selected on theColor Matching menu.
4. Select one of the available options.Color Matching and Color Options - MacParent topic: Printing with the Epson Standard Printer Software - Mac
Color Matching and Color Options - MacYou can select from these settings on the Color Matching and Color Options menus.
Color Matching SettingsEPSON Color Controls
Lets you manage color using controls in your printer software or turn off color management.ColorSync
Prints using standard color profiles for your product and paper to help match image colors. You cancustomize the conversion method and filter settings on the ColorSync pop-up menu in the printwindow.

173
Color Options SettingsManual Settings
Lets you select manual color adjustments. Click the arrow next to Advanced Settings and selectsettings for Brightness, Contrast, Saturation, and individual color tones. You can also select a colorMode setting for printing photos and graphics and the Fix Red-Eye setting to reduce or remove red-eye in photos. Depending on the selected color mode, you can also adjust the midtone density usingthe Gamma setting.
Fix PhotoImproves the color, contrast, and sharpness of flawed photos. Click the arrow next to AdvancedSettings and select the Fix Red-Eye setting to reduce or remove red-eye in photos.
Note: Fix Photo uses a sophisticated face recognition technology to optimize photos that includefaces. For this to work, both eyes and the nose must be visible in the subject's face. If your photoincludes a face with an intentional color cast, such as a statue, you may want to turn off Fix Photo toretain the special color effects.
Off (No Color Adjustment)Turns off color management in your printer software so you can manage color using only yourapplication software.
Note: An ICC profile is required if color management is turned off.
Parent topic: Managing Color - Mac
Selecting Printing Preferences - MacYou can select printing preferences that apply to all the print jobs you send to your product.1. In the Apple menu or the Dock, select System Preferences.2. Select Print & Fax, Print & Scan, or Printers & Scanners, select your product, and select Options
& Supplies.3. Select Driver or Options.

174
You see a screen like this:
4. Select any of the available printing preferences.5. Click OK.Printing Preferences - MacParent topic: Printing with the Epson Standard Printer Software - Mac
Printing Preferences - MacYou can select from these settings on the Options or Driver tab.Thick Paper and Envelopes
Prevents ink from smearing when you print on envelopes or other thick paper.Skip Blank Page
Ensures that your product does not print pages that contain no text or images.Quiet Mode
Lessens noise during printing but may decrease print speed.High Speed Printing
Speeds up printing but may reduce print quality.

175
Output documents for filingOutputs all landscape, portrait, 1-sided, and 2-sided documents in the same orientation for easierfiling.
Warning NotificationsLets you choose whether or not to receive warning notifications from the printer software for variousoperating conditions.
Establish bidirectional communicationAllows the product to communicate with the computer. Do not change the default setting unless youexperience issues when using a shared printing pool.
Lower CassetteSpecifies whether the optional cassette is present.
Parent topic: Selecting Printing Preferences - Mac
Printing Your Document or Photo - MacOnce you have selected your print settings, you are ready to print.Click Print at the bottom of the print window.
Checking Print Status - MacParent topic: Printing with the Epson Standard Printer Software - Mac
Checking Print Status - MacDuring printing, you can view the progress of your print job, control printing, and check ink status.

176
1. Click the printer icon when it appears in the Dock.You see the print status window:
2. Select the following options as necessary for your Mac OS version:
• To cancel printing, click the print job and click or Delete.
• To pause a print job, click the print job and click or Hold. To resume a print job, click thepaused print job and click or Resume.
• To pause printing for all queued print jobs, click Pause or Pause Printer.• To display other printer information, click Settings or Supply Levels.
Parent topic: Printing Your Document or Photo - Mac
Printing with the Epson Universal Print Driver - WindowsYou can print with the Epson Universal Print Driver using any Windows printing program, as described inthese sections.Synchronizing Printer Settings - Epson Universal Print Driver - WindowsSelecting Basic Print Settings - Epson Universal Print Driver - WindowsSelecting Additional Layout and Print Options - Epson Universal Print Driver - WindowsSelecting Maintenance Options - Epson Universal Print Driver - WindowsSelecting Default Print Settings - Epson Universal Print Driver - WindowsLocking Printer Settings - Epson Universal Print Driver - WindowsAdding Network Printers - Epson Universal Print Driver - Windows

177
Parent topic: Printing from a Computer
Synchronizing Printer Settings - Epson Universal Print Driver - WindowsYou may need to synchronize the printer driver with the product if the printer driver does not detect thecorrect information or settings from the product.
Note: You must sync the printer driver before you can use any optional equipment installed on theproduct, such as an optional cassette unit.
1. Do one of the following:
• Windows 10: Click and select (Settings) > Devices > Printers & scanners. SelectEPSON Universal Print Driver and select Manage > Printer properties.
• Windows 8.x: Navigate to the Apps screen and select Control Panel > Hardware and Sound >Devices and Printers. Right-click EPSON Universal Print Driver and select Printer properties.
• Windows 7: Click and select Devices and Printers. Right-click EPSON Universal PrintDriver and select Printer properties.
• Windows Vista: Click and select Control Panel. Click Printer under Hardware and Sound,then right-click EPSON Universal Print Driver and select Properties.
• Windows XP: Click Start and select Printers and Faxes. Right-click EPSON Universal PrintDriver and select Properties.
2. Click the Optional Settings tab.

178
You see this window:
3. Make sure Acquire from Printer is selected and click Get.
Note: Select the Only Optional Information checkbox if you only want to enable optionalequipment, such as an optional cassette unit.
The product's settings and other information appears in the Current Printer Information area.4. Click OK.Parent topic: Printing with the Epson Universal Print Driver - WindowsRelated tasksEnabling the Optional Paper Cassettes - Windows

179
Selecting Basic Print Settings - Epson Universal Print Driver - WindowsSelect the basic settings for the document or photo you want to print.
Note: The names of settings on the universal print driver screens may vary slightly, depending on theversion of the print driver you have installed.
1. Open a photo or document for printing.2. Select the print command in your application.
Note: You may need to select a print icon on your screen, the Print option in the File menu, oranother command. See your application's help utility for details.
3. If necessary, select EPSON Universal Print Driver as the printer you want to use.
Note: You may also need to select Properties or Preferences to view your print settings.

180
You see the Main tab of your printer settings window:
Note: For more information about a setting, right-click it and select Help.
4. For the Paper Source setting, select where you loaded the paper you want to print on.5. Select the size of the paper you loaded as the Document Size setting.
Note: You can also select the User-Defined setting to create a custom paper size.
6. Select the orientation of your document.
Note: If you are printing an envelope, select Landscape.

181
7. Select the type of paper you loaded as the Paper Type setting.
Note: The setting may not exactly match the name of your paper. Check the paper type settings listfor details.
8. Select the Quality setting that matches the print quality you want to use.9. Select a Color option:
• To print a color document or photo, select the Color setting.• To print text and graphics in black or shades of gray, select the Grayscale setting.
10. To print on both sides of the paper, select one of the 2-Sided Printing settings.11. To print multiple pages on one sheet of paper, or print one image on multiple sheets of paper, select
one of the settings in the Multi-Page menu and select the printing options you want.12. To print multiple copies and arrange their print order, select the Copies options.13. To preview your job before printing, select Print Preview.14. To save your print job as a project that can be modified and combined with other print jobs, select
Job Arranger Lite.Parent topic: Printing with the Epson Universal Print Driver - WindowsRelated referencesPaper or Media Type Settings - Printing SoftwarePaper Source Options - WindowsPrint Quality Options - WindowsMulti-Page Printing Options - Windows

182
Selecting Additional Layout and Print Options - Epson Universal Print Driver -Windows
You can select a variety of additional layout and printing options for your document or photo on the MoreOptions tab.
Note: For more information about a setting, right-click it and select Help.
1. To change the size of your printed document or photo, select the Reduce/Enlarge Documentcheckbox and select one of these sizing options:• Select the Fit to Page option to size your image to fit the paper you loaded. Select the size of your
document or photo as the Document Size setting, and the size of your paper as the OutputPaper setting. If you want to center your image on the paper, select the Center option.
• Select the Zoom to option to reduce or enlarge your document or photo by a specific percentage.Select the percentage in the % menu.

183
2. Select one of the following Color Correction options:• Select Automatic to automatically adjust the sharpness, brightness, contrast, and color saturation
for your image.• Select Custom and click the Advanced button to manually adjust the color correction settings or
turn off color management in your printer software.• Select Image Options to access additional settings for improving printed images.
3. To add the following features, click the Watermark Features button:• Watermark: adds a visible watermark to your printout.
Note: Click the Add/Delete button to create your own watermark, and click the Settings button tocustomize the watermark.
• Header/Footer: adds information such as the date and time to the top or bottom of your printout.
Note: Click the Settings button to customize the text and location of the header or footer.
4. To add a password to your print job, select the Confidential Job checkbox, then enter a password.Confidential jobs are stored in the product's memory without being printed. To print the job, enter thepassword for the confidential job on the product's control panel.
Note: Confidential print jobs are cleared from the product's memory after printing.
5. Select any of the Additional Settings options to customize your print.Parent topic: Printing with the Epson Universal Print Driver - WindowsRelated referencesCustom Color Correction Options - WindowsImage Options and Additional Settings - WindowsHeader/Footer Settings - Windows

184
Selecting Maintenance Options - Epson Universal Print Driver - WindowsYou can select maintenance and other optional settings on the Maintenance tab.
Note: For more information about a setting, right-click it and select Help.
• Nozzle Check lets you print a nozzle check pattern to check for clogged nozzles.• Head Cleaning lets you clean the print head.• Network printer search lets you search for and connect to a product on the network.• Job Arranger Lite lets you save your print job as a project that can be modified and combined with
other print jobs.• Extended Settings lets you change a variety of print settings.• Print Queue displays all the print jobs in queue. You can also cancel or restart print jobs.

185
• Printer and Option Information displays information on the printer settings and any optionalequipment installed.
• Language lets you change the language of the printer software screens.Extended Settings - Epson Universal Print Driver - WindowsParent topic: Printing with the Epson Universal Print Driver - WindowsRelated conceptsPrint Head Nozzle CheckPrint Head Cleaning
Extended Settings - Epson Universal Print Driver - WindowsYou can select from these settings on the Extended Settings window.
Printer Control LanguageLets you select the printer control language.
Graphics ModeLets you select the mode by which to output PDL commands to the product.
TrueType FontLets you select how you want to print TrueType fonts.
Offset SettingsLets you make fine-tune adjustments to the print position of data on your printout.

186
Skip Blank PageEnsures that your product does not print pages that contain no text or images.
Always Spool RAW DatatypeIncreases print speed and may solve other printing problems.
Print as BitmapIncreases print speed when printing is extremely slow or the print head stops during printing, andother settings do not help.
Refine screening patternPrints graphics with a finer screening pattern.
Always Use the Driver's Paper Source SettingPrints using the paper source setting in the printer driver, rather than the setting in your application.
Uses the collate settings specified in the applicationPrints using the collate setting in your application.
Page Rendering ModeIncreases print speed when printing is extremely slow.
Collate Using Printer DriverPrints and collates multi-page documents using the printer driver. Deselect this checkbox to use theproduct to collate your print jobs instead. (This setting is automatically enabled if there is not enoughmemory on the product to collate your print job.)
Output 1 page documents facedown in 2-Sided modeOutputs single-sided pages in a 2-sided print job facedown instead of faceup.
Parent topic: Selecting Maintenance Options - Epson Universal Print Driver - Windows
Selecting Default Print Settings - Epson Universal Print Driver - WindowsWhen you change your print settings in a program, the changes apply only while you are printing in thatprogram session. If you want to change the print settings you use in all your Windows programs, you canselect new default print settings.1. Do one of the following:
• Windows 10: Click and select (Settings) > Devices > Printers & scanners. SelectEPSON Universal Print Driver and select Manage > Printing Preferences.
• Windows 8.x: Navigate to the Apps screen and select Control Panel > Hardware and Sound >Devices and Printers. Right-click EPSON Universal Print Driver and select Print Preferences.

187
• Windows 7: Click and select Devices and Printers. Right-click EPSON Universal PrintDriver and select Printing Preferences.
• Windows Vista: Click and select Control Panel. Click Printer under Hardware and Sound,right-click EPSON Universal Print Driver, and select Printing Preferences.
• Windows XP: Click Start and select Printers and Faxes. Right-click EPSON Universal PrintDriver and select Printing Preferences.
You see the printer settings window:
Note: For more information about a setting, right-click it and select Help.
2. Select the print settings you want to use as defaults in all your Windows programs.3. Click OK.

188
These settings are now the defaults selected for printing. You can still change them as needed forprinting in any program session.Parent topic: Printing with the Epson Universal Print Driver - Windows
Locking Printer Settings - Epson Universal Print Driver - WindowsAdministrators can lock some printer settings to prevent unauthorized changes.1. Do one of the following:
• Windows 10: Click and select (Settings) > Devices > Printers & scanners. SelectEPSON Universal Print Driver and select Manage > Printer properties.
• Windows 8.x: Navigate to the Apps screen and select Control Panel > Hardware and Sound >Devices and Printers. Right-click EPSON Universal Print Driver and select Printer properties.
• Windows 7: Click and select Devices and Printers. Right-click EPSON Universal PrintDriver and select Printer properties.
• Windows Vista: Click and select Control Panel. Click Printer under Hardware and Sound,then right-click EPSON Universal Print Driver and select Properties.
• Windows XP: Click Start and select Printers and Faxes. Right-click EPSON Universal PrintDriver and select Properties.
2. Click the Optional Settings tab.3. Click Driver Settings.

189
You see this window:
4. Select the checkbox for the settings you want to lock. To lock all print settings, select All DocumentSettings.
5. Under Advanced Settings, select the setting option you want to use for each locked setting.6. Click OK.Epson Universal Print Driver Locked Setting OptionsParent topic: Printing with the Epson Universal Print Driver - Windows
Epson Universal Print Driver Locked Setting OptionsSelect the options you want to use for any locked print settings.

190
Setting Options DescriptionWatermark Various text
watermarksLets you select the text for the watermark or prohibitwatermarks
Add/Delete Lets you add or delete a customized text or image-basedwatermark
Settings Lets you select the size, position, and other watermarksettings
Header/Footer Off Prohibits headers or footersOn Allows headers and footersSettings Lets you select the text and position for printing headers and
footersColor Color Allows color printing
Grayscale Allows printing in black or shades of gray only2-sided printing Off Allows printing on only one side of the paper
On Allows printing on both sides of the paperMulti-Page Off Prohibits multi-page settings
2-Up Allows printing of 2 pages on one sheet of paper4-Up Allows printing of 4 pages on one sheet of paper
Parent topic: Locking Printer Settings - Epson Universal Print Driver - Windows
Adding Network Printers - Epson Universal Print Driver - WindowsYou can use the Epson Universal Print Driver to find and add network printers.1. Do one of the following:
• Windows 10: Click and select (Settings) > Devices > Printers & scanners. SelectEPSON Universal Print Driver and select Manage > Printer properties.
• Windows 8.x: Navigate to the Apps screen and select Control Panel > Hardware and Sound >Devices and Printers. Right-click EPSON Universal Print Driver and select Printer properties.
• Windows 7: Click and select Devices and Printers. Right-click EPSON Universal PrintDriver and select Printer properties.

191
• Windows Vista: Click and select Control Panel. Click Printer under Hardware and Sound,then right-click EPSON Universal Print Driver and select Properties.
• Windows XP: Click Start and select Printers and Faxes. Right-click EPSON Universal PrintDriver and select Properties.
2. Click the Optional Settings tab.You see this window:
3. Click Network printer search.4. When you see the search results, select Add found printers.

192
You see a screen like this:
5. Select the printer or printers you want to add.6. Click Add to Printer Folder.
The selected printer or printers appear in the lower section of the screen.7. Select the checkbox next to the product you want to make your default printer, if necessary.8. Click OK.Parent topic: Printing with the Epson Universal Print Driver - Windows

193
Printing with the PostScript (PS3) Printer Software - WindowsYou can print with the PostScript (PS3) printer software using any Windows printing program, asdescribed in these sections.
Note: The PostScript printer software supports products that are connected via Ethernet. If your productis connected via USB, you will need to install the standard Epson printer software. To download thestandard Epson printer software, visit epson.com/support (U.S.), epson.ca/support (Canada), orepson.com.jm/support (Caribbean) and select your product.
Enabling the Optional Paper Cassettes - PostScript Printer Software - WindowsSelecting Basic Print Settings - PostScript Printer Software - WindowsSelecting Additional Layout and Print Options - PostScript Printer Software - WindowsSelecting Default Print Settings - PostScript Printer Software - WindowsParent topic: Printing from a Computer
Enabling the Optional Paper Cassettes - PostScript Printer Software - WindowsIf you installed optional paper cassette units, you need to enable the optional cassette units before youcan use them with the PS3 printer software.1. Do one of the following:
• Windows 10: Click and select (Settings) > Devices > Printers & scanners . Select yourproduct name and select Manage > Printer properties.
• Windows 8.x: Navigate to the Apps screen and select Control Panel > Hardware and Sound >Devices and Printers. Right-click your product name and select Printer properties.
• Windows 7: Click and select Devices and Printers. Right-click your product name and selectPrinter Properties.
• Windows Vista: Click and select Control Panel. Click Printer under Hardware and Sound,then right-click your product name, and select Properties.
• Windows XP: Click Start and select Printers and Faxes. Right-click your product name andselect Properties.
2. Click the Device Settings tab.

194
You see a window like this:
3. Select the number of optional cassettes installed as the Lower Cassette Unit setting.4. Click OK.The optional paper cassettes are now enabled.Parent topic: Printing with the PostScript (PS3) Printer Software - Windows
Selecting Basic Print Settings - PostScript Printer Software - WindowsSelect the basic settings for the document or photo you want to print.The PostScript printer software supports plain paper printing on these paper and envelope sizes:• A4 (8.3 × 11.7 inches [210 × 297 mm])

195
• Letter (8.5 × 11 inches [216 × 279 mm])• No. 10 (4.1 × 9.5 inches [105 × 241 mm])1. Open a photo or document for printing.2. Select the print command in your application.
Note: You may need to select a print icon on your screen, the Print option in the File menu, oranother command. See your application's help utility for details.
3. If necessary, select your product name as the printer you want to use, and then click thePreferences button.You see the Layout tab of your printer settings window:
4. Select the orientation of your document.5. To print on both sides of the paper, select one of the Print on Both Sides settings.6. To change the printing order of the pages, select one of the Page Order settings.

196
7. To print multiple pages on one sheet of paper, adjust the Pages per Sheet setting.8. To create a folded booklet out of your photo or document, select the Booklet option.9. Click the Paper/Quality tab.
You see this window:
10. Select the Paper Source that matches where you loaded the paper you want to print on.11. Select Plain as the Media setting.12. Select one of the following as the Color setting:
• To print a color document or photo, select the Color setting.• To print text and graphics in black only, select the Black & White setting.
Parent topic: Printing with the PostScript (PS3) Printer Software - WindowsRelated referencesPaper Source Options - Windows

197
Selecting Additional Layout and Print Options - PostScript Printer Software - WindowsYou can select a variety of additional layout and printing options for your document or photo by clickingthe Advanced button.
1. Select the size of the paper you loaded as the Paper Size setting.2. Select the Print Quality option that matches the print quality you want to use.3. To use the Windows Image Color Management system, set the ICM Method setting to one of the
ICM Handling options and select the ICM Intent setting you want to use.4. Adjust the Scaling setting to reduce or enlarge your document or photo by a specific percentage.5. Select the TrueType Font setting to determine font substitutes.6. Enable the Advanced Printing Features setting to allow detailed settings for printing features.

198
7. Adjust the Pages Per Sheet Layout setting to change the order of multiple pages on a single sheetof paper when you have adjusted the Pages Per Sheet setting on the Layout tab.
8. Adjust the Booklet Binding Edge setting to change the orientation of your printed booklet.9. Expand the PostScript Options heading to access the advanced PostScript printer software features.10. Select any of the remaining Printer Features options to customize your printouts.Parent topic: Printing with the PostScript (PS3) Printer Software - Windows
Selecting Default Print Settings - PostScript Printer Software - WindowsWhen you change your print settings in a program, the changes apply only while you are printing in thatprogram session. If you want to change the print settings you use in all your Windows programs, you canselect new default print settings.1. Do one of the following:
• Windows 10: Click and select (Settings) > Devices > Printers & scanners. Select yourproduct name and select Manage > Printing preferences.
• Windows 8.x: Navigate to the Apps screen and select Control Panel > Hardware and Sound >Devices and Printers. Right-click your product name and select Print Preferences.
• Windows 7: Click and select Devices and Printers. Right-click your product name and selectPrinting Preferences.
• Windows Vista: Click and select Control Panel. Click Printer under Hardware and Sound,right-click your product name, and select Printing Preferences.
• Windows XP: Click Start and select Printers and Faxes. Right-click your product name andselect Printing Preferences.

199
You see the printer settings window:
2. Select the print settings you want to use as defaults in all your Windows programs.3. Click OK.These settings are now the defaults selected for printing. You can still change them as needed forprinting in any program session.Parent topic: Printing with the PostScript (PS3) Printer Software - Windows
Printing with the PostScript (PS3) Printer Software - MacYou can print with the PostScript (PS3) printer software using any Mac printing program, as described inthese sections.
Note: The PostScript printer software supports products that are connected via Ethernet. If your productis connected via USB, you will need to install the standard Epson printer software. To download thestandard Epson printer software, visit epson.com/support (U.S.), epson.ca/support (Canada), orepson.com.jm/support (Caribbean) and select your product.

200
Enabling the Optional Paper Cassettes - PostScript Printer Software - MacSelecting Basic Print Settings - PostScript Printer Software - MacSelecting Page Setup Settings - PostScript Printer Software - MacSelecting Print Layout Options - PostScript Printer Software - MacSizing Printed Images - PostScript Printer Software - MacManaging Color - PostScript Printer Software - MacPrinting Your Document or Photo - PostScript Printer Software - MacParent topic: Printing from a Computer
Enabling the Optional Paper Cassettes - PostScript Printer Software - MacIf you installed optional paper cassette units, you need to enable the optional cassette units before youcan use them with the PS3 printer software.1. In the Apple menu or the Dock, select System Preferences.2. Select Print & Fax, Print & Scan, or Printers & Scanners, select your product, and select Options
& Supplies.3. Select Driver or Options.
You see a screen like this:

201
4. Select the number of optional cassettes installed as the Lower Cassette Unit setting.5. Click OK.The optional paper cassettes are now enabled.Parent topic: Printing with the PostScript (PS3) Printer Software - MacRelated tasksEnabling the Optional Paper Cassettes - Mac
Selecting Basic Print Settings - PostScript Printer Software - MacSelect the basic settings for the document or photo you want to print.The PostScript printer software supports plain paper printing on these paper and envelope sizes:• A4 (8.3 × 11.7 inches [210 × 297 mm])• Letter (8.5 × 11 inches [216 × 279 mm])• No. 10 (4.1 × 9.5 inches [105 × 241 mm])1. Open a photo or document for printing.2. Select the print command in your application.
Note: You may need to select a print icon on your screen, the Print option in the File menu, oranother command. See your application's help utility for details.
3. Select your product as the Printer setting.
4. If necessary, click the arrow next to the Printer setting or the Show Details button to expand theprint window.

202
You see the expanded printer settings window for your product:
Note: The print window may look different, depending on the Mac OS version and the applicationyou are using.
5. Select the Two-Sided, Copies, and Pages settings as necessary.
Note: If you do not see these settings in the print window, check for them in your application beforeprinting.

203
6. Select the page setup options: Paper Size and Orientation.
Note: If you do not see these settings in the print window, check for them in your application beforeprinting. They may be accessible by selecting Page Setup from the File menu.
7. Select any application-specific settings that appear on the screen, such as those shown in the imageabove for the Preview application.
8. Select Paper Feed from the pop-up menu.
You see these settings:
9. Select All Pages From or First Page From and select the paper source you want to print from.

204
10. Select Printer Features from the pop-up menu.
You see these settings:
11. Select Plain as the MediaType setting.12. Select one of the following Print Quality options:
• For fast printing with reduced quality, select Fast.• For printing text and graphics with good quality and print speed, select Fine.

205
• For the best printing with reduced speed, select Maximum.13. Select Color from the Feature Sets pop-up menu.
You see these settings:
14. Select a Color Mode option:• To print a color document or photo, select the Color setting.• To print text and graphics in black only, select the Monochrome setting.
15. Select any of the available print options.Parent topic: Printing with the PostScript (PS3) Printer Software - MacRelated tasksSelecting Page Setup Settings - PostScript Printer Software - MacSelecting Print Layout Options - PostScript Printer Software - MacPrinting Your Document or Photo - PostScript Printer Software - Mac

206
Selecting Page Setup Settings - PostScript Printer Software - MacDepending on your application, you may be able to select the paper size and orientation settings fromthe print window.
Note: If you do not see these settings in the print window, check for them in your application beforeprinting. They may be accessible by selecting Page Setup from the File menu.
1. Select the size of the paper you loaded as the Paper Size setting. You can also select a customsetting to create a custom paper size.
2. Select the orientation of your document or photo as shown in the print window.
Note: You can reduce or enlarge the size of the printed image by selecting Paper Handling from thepop-up menu and selecting a scaling option.
Parent topic: Printing with the PostScript (PS3) Printer Software - MacRelated tasksSelecting Basic Print Settings - PostScript Printer Software - Mac

207
Selecting Print Layout Options - PostScript Printer Software - MacYou can select a variety of layout options for your document or photo by selecting Layout from the pop-up menu on the print window.
• To print multiple pages on one sheet of paper, select the number of pages in the Pages per Sheetpop-up menu. To arrange the print order of the pages, select a Layout Direction setting.
• To print borders around each page on the sheet, select a line setting from the Border pop-up menu.• To print on both sides of the page, select one of the Two-Sided settings.• To invert or flip the printed image, select the Reverse page orientation or Flip horizontally settings.Parent topic: Printing with the PostScript (PS3) Printer Software - Mac

208
Sizing Printed Images - PostScript Printer Software - MacYou can adjust the size of the image as you print it by selecting Paper Handling from the pop-up menuon the Print window.
• To print only selected pages in a multi-page document, select an option from the Pages to Print pop-up menu.
• To adjust the order in which pages are printed, select an option from the Page Order pop-up menu.• To scale the image to fit on a specific paper size, select the Scale to fit paper size checkbox and
select a paper size from the Destination Paper Size pop-up menu.Parent topic: Printing with the PostScript (PS3) Printer Software - Mac
Managing Color - PostScript Printer Software - MacYou can adjust the Color Matching settings to fine-tune the colors in your printout.

209
1. Select Color Matching from the pop-up menu in the print window.
2. Do one of the following:• To print using standard color profiles for your product and paper to help match image colors,
select ColorSync. Select one of the available Profile options to change the active color profile.• To use the product's default color matching, select In printer.
Parent topic: Printing with the PostScript (PS3) Printer Software - Mac
Printing Your Document or Photo - PostScript Printer Software - MacOnce you have selected your print settings, you are ready to print.

210
Click Print at the bottom of the print window.
Checking Print Status - PostScript Printer Software - MacParent topic: Printing with the PostScript (PS3) Printer Software - Mac
Checking Print Status - PostScript Printer Software - MacDuring printing, you can view the progress of your print job, control printing, and check ink status.1. Click the printer icon when it appears in the Dock.

211
You see the print status window:
2. Select the following options as necessary for your Mac OS version:
• To cancel printing, click the print job and click or Delete.
• To pause a print job, click the print job and click or Hold. To resume a print job, click thepaused print job and click or Resume.
• To pause printing for all queued print jobs, click Pause or Pause Printer.• To display other printer information, click Settings or Supply Levels.
Parent topic: Printing Your Document or Photo - PostScript Printer Software - Mac
Cancelling Printing Using a Product ButtonIf you need to cancel printing, press the stop button on your product.Parent topic: Printing from a Computer

212
ScanningYou can scan your originals and save them as digital files.Starting a ScanScanning with Document Capture Pro or Document CaptureScanning in Epson Scan 2Scanning Special ProjectsEntering a User ID and Password for ScanningCreating Contacts for Scanning
Starting a ScanAfter placing your originals on your product for scanning, start scanning using one of these methods.
Note: You can also scan using Document Capture Pro (Windows) or Document Capture (Mac).
Starting a Scan Using the Product Control PanelStarting a Scan Using the Epson Scan 2 IconStarting a Scan from a Scanning ProgramStarting a Scan from a Smart DeviceParent topic: ScanningRelated tasksScanning with Document Capture Pro or Document CaptureRelated topicsPlacing Originals on the Product
Starting a Scan Using the Product Control PanelYou can scan an image to a variety of destinations using your product's control panel.1. Make sure you installed the product software and connected the product to your computer or
network.
Note: Restart your computer after installing the product software to enable scanning from the controlpanel.

213
2. Place your original on the product for scanning.
Note: To scan a double-sided or multi-page document, place your originals in the ADF.
3. Press the home button, if necessary.4. Select Scan.
You see a screen like this:
5. Select one of the following Scan to options:• Network Folder/FTP saves your scan file to a specified folder on a network.• Email lets you send scanned files through a pre-configured email server.• Document Capture Pro lets you scan over a network using your saved job settings in Document
Capture Pro or Document Capture.
Note: You cannot use this option to scan an image to Document Capture or Document CapturePro when your product is connected to your computer's USB port.
• Memory Device saves your scan file on a USB device and lets you select the file format, quality,and other settings.
• Cloud sends your scanned files to a destination that you have registered with Epson Connect.

214
• Computer (WSD) lets you manage network scanning in Windows 10, Windows 8.x, Windows 7,or Windows Vista (English only). To use this feature, you must first set up WSD (Web Services forDevices) on the computer.
6. Follow the instructions in the links below to complete your scan.Scanning to EmailScanning to a Network Folder or FTP ServerAdding and Assigning Scan Jobs with Document Capture Pro or Document CaptureControl Panel Scanning OptionsParent topic: Starting a ScanRelated tasksUsing Epson Scan to CloudUsing PresetsEntering Characters on the LCD ScreenRelated topicsPlacing Originals on the Product
Scanning to EmailYou can scan an original and email the scanned file using your product's control panel. You need tohave a preconfigured email server before you can scan to email. You can either enter the email addressdirectly on the product's control panel or select an address from the Contacts list. Make sure the dateand time are set correctly so the time stamps on your emails are accurate.
Note: You can also use the Scan to Document Capture Pro function to scan and email the scanned file.
1. Place your original on the product for scanning.
Note: To scan a double-sided or multi-page document, place all of the pages in the ADF.
2. Press the home button, if necessary.3. Select Scan.

215
You see a screen like this:
4. Select Email.You see a screen like this:
5. Do one of the following:• Select Contacts and choose an email address from the Contacts list.

216
• Select Keyboard to use the displayed keyboard to enter the address for the recipient and pressOK.
• Select History to choose an email address from your recent scan history.• Select an email address from any displayed frequent contacts.
6. Select Scan Settings.7. Select File Format to choose the file format for your scan.8. Scroll down and change the Subject and Filename settings if necessary.9. Select any additional scan settings as necessary.10. Select Presets to save your scan settings.
Note: Presets can be locked by an administrator. If you cannot access or change this setting,contact your administrator for assistance.
11. Press the Send icon.Your product scans your original and emails the scanned file.
Parent topic: Starting a Scan Using the Product Control PanelScanning to a Network Folder or FTP Server
You can scan an image and save it to a network folder using your product's control panel. You can eitherenter the folder path directly on the product's control panel or select a folder from the Contacts list.
Note: Make sure the date and time are set correctly before using this feature.
1. Place your original on the product for scanning.
Note: To scan a double-sided or multi-page document, place your originals in the ADF.
2. Press the home button, if necessary.3. Select Scan.

217
You see a screen like this:
4. Select Network Folder/FTP.You see a screen like this:
5. Do one of the following:• Select Contacts and choose a saved location from the Contacts list.

218
• Select Keyboard, then select the Communication Mode field and select Network Folder (SMB)or FTP. Then select the Location field and enter the folder location, and press OK. Enter otherinformation as necessary.Enter the folder path name for the Location setting in one of the following formats depending onthe Communication Mode setting you selected:• SMB: \\host name\folder• FTP: ftp://host name/folder name• Select an email address from any displayed frequent contacts.
6. Select Scan Settings.7. Select File Format to choose the file format for your scan.8. Scroll down and select File Settings. Change the File Name if necessary.9. Select any additional scan settings as necessary.10. Select Presets to save your scan settings.
Note: Presets can be locked by an administrator. If you cannot access or change this setting,contact your administrator for assistance.
11. Press the Start icon.Your product scans your original and saves it in the selected location.
Parent topic: Starting a Scan Using the Product Control PanelRelated referencesControl Panel Scanning OptionsRelated tasksSelecting the Date and TimeEntering Characters on the LCD ScreenCreating Contacts for ScanningRelated topicsPlacing Originals on the Product

219
Adding and Assigning Scan Jobs with Document Capture Pro or Document CaptureYou can view, change, or add available default scan settings when you scan using the DocumentCapture Pro option on the product control panel. You do this by accessing the scan jobs in the DocumentCapture Pro (Windows) or Document Capture (Mac) program.1. Start Document Capture Pro or Document Capture on a computer connected to the product.
2. Click the Manage Job icon from the toolbar at the top of the window.You see a window showing the current scan job list.
3. If you want to add a scan job, click Add or the + icon, enter a name for the new job, select settingsas necessary, and click OK.You can now use the new scan job when you scan with Document Capture Pro or DocumentCapture.
Note: See the Help information in Document Capture Pro or Document Capture for details.
4. If you want to assign scan jobs to the selection list on the product control panel, do one of thefollowing:• Windows: Click Event Settings.
• Mac: Click the icon at the bottom of the window, then click Event Settings.

220
5. Select the jobs that you want to assign to any of the pull-down menus.
You can now use the added scan jobs when you scan from the product control panel.6. Click OK, then click OK again.Parent topic: Starting a Scan Using the Product Control PanelRelated topicsPlacing Originals on the Product
Control Panel Scanning OptionsSelect the options you want to use for scanning.
Note: Not all options or settings may be available, depending on the Scan to option selected.

221
Scan to setting Available options DescriptionEdit Location Communication
ModeLets you select Network Folder (SMB) or FTP
Location Lets you enter a folder path in which to savescanned images
User Name Lets you enter a user name for the selectedfolder path
Password Lets you enter a password for the selected folderpath
Connection Mode Lets you select the connection modePort Number Lets you enter a port number
Contacts — Select an email address or folder path to send orsave scanned images
Color Mode Color Select whether to scan images in color or blackand whiteB&W
File Format JPEG Select for photos. You can also select theCompression Ratio.
PDF Select for documents. You can also select theCompression Ratio and PDF Settings.
TIFF (Single Page) Select for scanned files that you can print from adevice. Multi Page TIFF documents are scannedin black and white.TIFF (Multi Page)
Resolution 200dpi Select for documents300dpi Select for photos600dpi Select for highest quality printing
2-Sided 1-Sided Lets you scan 2-sided originals placed in theADF. If you select 2-Sided, you can also selectthe Orientation (Original) and the Binding(Original).
2-Sided

222
Scan to setting Available options DescriptionScan Area Auto Detect Select to automatically adjust the scan area
Letter Select the page size for documentsA4LegalHalf LetterExecutiveAuto Cropping Select for photos with dark edgesMax Area Select for most photos
Original Type Text Specifies the type of original you are scanningText & ImagePhoto
Density –4 to +4 Adjusts the lightness or darkness of scannedimages.
Remove Shadow On Erases the shadows that appear in the center ofa document when copying a book or theshadows that appear around a document whencopying thick paper
Off
Remove Punch Holes On Erases the binding holes on a documentOff
Subject — Lets you enter a subject for your emailAttached File Max Size Various sizes Lets you select the maximum file size that can
be attached to an emailFile Name — Lets you enter a prefix, the date, and the time to
the file name for your scanned file
Note: When you turn on password settings, you can use the LCD screen keyboard to set the password.
Parent topic: Starting a Scan Using the Product Control Panel

223
Starting a Scan Using the Epson Scan 2 IconYou can start the Epson Scan 2 program to select scan settings, scan, and save the scanned image to afile.
Note: If you are using your Epson product with the Windows 10 S operating system, you cannot use thesoftware described in this section. You also cannot download and install any Epson product softwarefrom the Epson website for use with Windows 10 S; you must obtain software only from the WindowsStore.
• Windows 10: Click and select EPSON > Epson Scan 2.• Windows 8.x: Navigate to the Apps screen and select Epson Scan 2.
• Windows (other versions): Click or Start, and select All Programs or Programs. Select EPSON> Epson Scan 2 > Epson Scan 2.
• Mac: Open the Applications folder, open the Epson Software folder, and select Epson Scan 2.

224
You see an Epson Scan 2 window like this:

225
Parent topic: Starting a ScanRelated tasksStarting a Scan from a Scanning ProgramEntering a User ID and Password for ScanningRelated topicsPlacing Originals on the Product
Starting a Scan from a Scanning ProgramYou can start Epson Scan 2 from a TWAIN-compliant scanning program to select scan settings, scan,and open the scanned image in the program.
Note: If you are using your Epson product with the Windows 10 S operating system, you cannot use thesoftware described in this section. You also cannot download and install any Epson product softwarefrom the Epson website for use with Windows 10 S; you must obtain software only from the WindowsStore.
1. Open your scanning program and select its scanning option. (See your scanning program help forinstructions.)
2. Select your product.
Note: In certain programs, you may need to select your product as the "source" first. If you see aSelect Source option, choose it and select your product. With Windows, do not select a WIA optionfor your product; not all scan functions will be available.

226
You see an Epson Scan 2 window like this:

227
Parent topic: Starting a ScanRelated tasksEntering a User ID and Password for ScanningRelated topicsPlacing Originals on the Product
Starting a Scan from a Smart DeviceYou can start a scan from a smart device using the Epson iPrint app. You can save the scanneddocument to your device or a cloud service, e-mail it, or print it.
Note: If you are using your Epson product with the Windows 10 S operating system, you cannot use thesoftware described in this section. You also cannot download and install any Epson product softwarefrom the Epson website for use with Windows 10 S; you must obtain software only from the WindowsStore.
Note: Your device must be connected to the same wireless network as your Epson product.
1. Download the Epson iPrint app from your device's app store or from Epson's website.2. Place your original on the product for scanning.3. Open the Epson iPrint app and select your product.4. Select the scan settings and scan your original.5. Save your scanned image to a file or cloud location.Parent topic: Starting a ScanRelated tasksUsing the Epson iPrint Mobile AppRelated topicsPlacing Originals on the Product
Scanning with Document Capture Pro or Document CaptureWhen you scan with Document Capture Pro (Windows) or Document Capture (Mac), the programautomatically saves your scanned file on your computer in the folder you specify. You can selectsettings, preview, and change the scanned file settings as necessary.

228
1. Do one of the following to start Document Capture Pro or Document Capture:
• Windows 10: Click and select EPSON Software > Document Capture Pro.• Windows 8.x: Navigate to the Apps screen and select Document Capture Pro.
• Windows (other versions): Click or Start, and select All Programs or Programs. SelectEPSON Software > Document Capture Pro.
• Mac: Open the Applications folder, open the Epson Software folder, and select DocumentCapture. Select your product and click OK, if necessary.
You see a window like this:
2. Click the Scan icon.

229
You see a window like this:
3. If you want to use a scan job that you created instead, select it from the Job list in the DocumentCapture Pro or Document Capture window, click the Start Job button, and skip the rest of thesesteps.
4. Select any displayed scan settings you want to use.
Note: See the Help information in Document Capture Pro or Document Capture for details.
5. If you want to select detailed scan settings, do one of the following:• Windows: Click Detailed Settings. Select any displayed scan settings you want to use and click
OK.• Mac: If you installed Epson Scan, close the Scan Settings window, open the Scan menu at the top
of the screen and select Displays the EPSON Scan Setup Screen. Click the Scan icon.Select any displayed scan settings you want to use and click OK.

230
6. Click Scan.You see a preview of your scan in the Document Capture Pro or Document Capture window.
7. Check the scanned images and edit them as necessary.8. Click one of the Destination icons to choose where to save your scanned file.
Note: You may need to click the arrow next to the icons in order to see all of them. The availableicons may vary, depending on the software version you are using.
9. Select settings as necessary, then click OK, Send, or Print to save the scanned file.Parent topic: ScanningRelated topicsPlacing Originals on the Product
Scanning in Epson Scan 2Epson Scan 2 automatically scans your document and saves the scanned file in PDF format in youroperating system's Documents or My Documents folder, or opens it in your scanning program. You canselect settings, preview, and change the scanned file settings as necessary.
Note: If you are using your Epson product with the Windows 10 S operating system, you cannot use thesoftware described in this section. You also cannot download and install any Epson product softwarefrom the Epson website for use with Windows 10 S; you must obtain software only from the WindowsStore.
1. Start Epson Scan 2.

231
You see this window:

232
2. Select the Document Source setting that matches where you placed your original, or select AutoDetect to have Epson Scan 2 automatically detect the source.
3. Select the Scanning Side setting if you are scanning from the ADF.4. Select the Document Size setting that matches the size of your original, or select Auto Detect to
have Epson Scan 2 automatically detect the size. You can select Customize to enter a custom size,if necessary.
5. Select the image type of your original and how you want it scanned as the Image Type setting.6. Select the Resolution setting you want to use for your scan.7. Click the Preview button.
Epson Scan 2 previews your original and displays the results in the Epson Scan 2 window.
8. Reinsert your original into the ADF, if necessary.9. Select any of the additional settings that you want to use on the Main Settings tab.10. Click the Advanced Settings tab and select any settings that you want to use.11. Select the format in which you want to save your scanned file as the Image Format setting. If
necessary, select Options and select any desired format options.

233
12. Enter the file name for your scanned file in the File Name field. If necessary, select Settings tomodify the file name settings.
13. Select the location in which you want to save your scanned file as the Folder setting. If necessary,select Select to create a new folder.
14. Click Scan.The product scans your original and saves the scanned file in the location you specified.
Additional Scanning Settings - Main Settings TabAdditional Scanning Settings - Advanced Settings TabSaving Scanned Documents as a Searchable PDF Using Epson Scan 2Image Format OptionsScan Resolution GuidelinesParent topic: ScanningRelated topicsPlacing Originals on the Product
Additional Scanning Settings - Main Settings TabYou can select these additional scanning settings on the Epson Scan 2 Main Settings tab. Not alladjustment settings may be available, depending on other settings you have chosen.Dual Image Output
Scans the original image twice using different output settings (Windows only).After Scanning Option
When scanning multi-page originals, lets you add additional pages or add and edit the pages in a joband save all of the scanned pages as one file.
Note: You must select a file format that supports multi-page such as PDF or Multi-TIFF.
Parent topic: Scanning in Epson Scan 2
Additional Scanning Settings - Advanced Settings TabYou can select these additional scanning settings on the Epson Scan 2 Advanced Settings tab. Not alladjustment settings may be available, depending on other settings you have chosen.Text Enhancement
Sharpens the appearance of letters in text documents.

234
Auto Area SegmentationMakes black and white images clearer and text recognition more accurate by separating the text fromthe graphics.
ThresholdAdjusts the level at which black areas in text and line art are delineated, improving text recognition inOCR (Optical Character Recognition) programs.
Color EnhanceEnhances the shades of the color you select in the scanned image. This setting is available only if youselect Grayscale or Black & White as the Image Type setting.
BrightnessAdjusts the overall lightness and darkness of the scanned image.
ContrastAdjusts the difference between the light and dark areas of the overall scanned image.
GammaAdjusts the midtone density of the scanned image.
Unsharp MaskMakes the edges of certain image areas clearer. Turn off this option to leave softer edges.
DescreeningRemoves the ripple pattern that might appear in subtly shaded image areas, such as skin tones. Thisoption improves results when scanning magazines or newspapers. (The results of descreening do notappear in the preview image, only in your scanned image.)
Skip Blank PagesIf the scanner detects marks from the other side of a blank page and adds the marks to the scannedimage, adjust this setting to prevent this.
Edge FillCorrects shadowing around the edges of the image by filling the shadows with black or white.
Correct Document SkewCorrects skewed originals, image contents, or both.
Parent topic: Scanning in Epson Scan 2
Saving Scanned Documents as a Searchable PDF Using Epson Scan 2You can scan a document and save the text in a searchable PDF. In a searchable PDF, text isrecognized using Optical Character Recognition (OCR) and then embedded in the scanned original.

235
Note: The required Epson Scan 2 OCR Component is installed automatically when you install yourproduct software as instructed on the Start Here sheet. If you install your scanner software programsindividually, be sure to also install this component if you want to perform OCR.
1. Load your original in the product for scanning.2. Start Epson Scan 2.3. Select your scan settings.4. Click Preview and adjust the area you want to scan, if necessary.5. If you are using the ADF, reload the ejected original.6. Select Searchable PDF as the Image Format setting.7. Select Options from the Image Format list.
You see this window:
8. Select any of the options on the General tab.9. Select the Text tab.10. Make sure the language used in the document text is selected as the Text Language setting.

236
11. Click OK.12. Confirm the File Name setting and select a Folder setting for your document.13. Click Scan.
The scanned image is saved as a searchable PDF.Parent topic: Scanning in Epson Scan 2Related topicsPlacing Originals on the Product
Image Format OptionsYou can select different image formats and related options. For details on available options, click the ?icon on the Epson Scan 2 Image Format Options window. Not all image formats have options.Bitmap (*.bmp)
A standard image file format for most Windows programs.JPEG (*.jpg)
An image format that lets you highly compress image data. However, the higher the compression, thelower the image quality. (The TIFF format is recommended when you need to modify or retouch yourscanned image.)
PNG (*.png)An image format that does not lose quality during editing.
TIFF (*.tif)A file format created for exchanging data between many programs, such as graphic and DTPsoftware.
Multi-TIFF (*.tif)A TIFF file format when multiple pages are saved to the same file, allowing you to edit the imagesusing a compatible program.
PDF (*.pdf)A document format that is readable by Windows and Mac systems using Adobe Reader, Acrobat, orother programs. You can save multi-page documents in one PDF file.
Searchable PDF (*.pdf)A document format that is readable by Windows and Mac systems using Adobe Reader, Acrobat, orother programs. You can save multi-page documents in one PDF file. Recognized text in the scanneddocument can be searched.
Parent topic: Scanning in Epson Scan 2

237
Scan Resolution GuidelinesThe Resolution setting, measured in dpi (dots per inch), controls the amount of detail captured in yourscans. Increasing the resolution raises the amount of detail captured but comes with the followingdisadvantages:• Larger file sizes• It takes longer to scan your originals, send/receive your scans by email or fax, and to print your scans• The image may become too large to fit on your display or print on paperIf you plan to enlarge a scanned image so you can print it at a larger size, you may need to increase theresolution from the default resolution set by Epson Scan 2. Follow these guidelines to determine theresolution setting you need:• You will scan the image at its original size but enlarge it later in an image-editing program.
Increase the Epson Scan 2 Resolution setting in your scan. Increase the resolution by the sameamount you will increase the image size to retain a high image quality. For example, if the resolution is300 dpi (dots per inch) and you will double the image size later, change the Resolution setting to 600dpi.
• You will scan the image at 100% or smaller size.Select the Epson Scan 2 Resolution setting based on how you will use the scanned image:• Email/view on a computer screen/post on the web: 96 to 200 dpi• Print/fax/convert to editable text (OCR)/create searchable PDF: 200 to 300 dpi
Parent topic: Scanning in Epson Scan 2
Scanning Special ProjectsYour product's scanning software offers various options to help you quickly complete special scanprojects.Scanning to a SharePoint Server or Cloud ServiceScanning Multi-Page Originals as Separate FilesParent topic: Scanning
Scanning to a SharePoint Server or Cloud ServiceYou can use Document Capture Pro to upload scanned images to a SharePoint server or a cloudservice.

238
1. Do one of the following to start Document Capture Pro:
• Windows 10: Click and select EPSON Software > Document Capture Pro.• Windows 8.x: Navigate to the Apps screen and select Document Capture Pro.
• Windows (other versions): Click or Start, and select All Programs or Programs. SelectEPSON Software > Document Capture Pro.
• Mac: Open the Applications folder, open the Epson Software folder, and select DocumentCapture. Select your product and click OK, if necessary.
You see a window like this:
2. Click the Scan icon.3. Select any displayed scan settings you want to use.
Note: See the Help information in Document Capture Pro or Document Capture for details.
4. Click Scan.You see a preview of your scan in the Document Capture Pro or Document Capture window.

239
5. Click one of the cloud service Destination icons to choose where to save your scanned file.
• Web Folder (WebDAV)
• Evernote (Windows only)
• Google Drive
• SugarSync
• Microsoft SharePoint server (Windows only)
Note: You may need to click the arrow next to the icons in order to see all of them. The availableicons may vary, depending on the software version you are using.
6. Select your Destination settings.
Note: The settings may vary, depending on the software version you are using. See the Helpinformation in Document Capture Pro or Document Capture for details.
7. Select any other scan settings as necessary, and click Send.Your originals are scanned and uploaded to the indicated server.
Note: You can also create a scan job for uploading scanned images to a SharePoint server or a cloudservice. You can use the scan job when you scan with Document Capture Pro or Document Capture orwhen you scan using the Document Capture Pro option on the product control panel.
Parent topic: Scanning Special Projects
Scanning Multi-Page Originals as Separate FilesYou can use Document Capture Pro (Windows only) to scan multi-page originals as separate scannedfiles. You indicate where you want the new scanned files to start by inserting a blank page or barcodebetween the pages of your original.
Note: The settings may vary, depending on the software version you are using. See the Help informationin Document Capture Pro for details.

240
1. Load a multi-page original with blank pages or barcodes inserted where you want to start a newscanned file.
2. Do one of the following to start Document Capture Pro:
• Windows 10: Click and select EPSON Software > Document Capture Pro.• Windows 8.x: Navigate to the Apps screen and select Document Capture Pro.
• Windows (other versions): Click or Start, and select All Programs or Programs. SelectEPSON Software > Document Capture Pro.
You see this window:
3. Click the Scan icon.4. Select any displayed scan settings you want to use.
Note: See the Help information in Document Capture Pro for details.
5. Click Scan.You see a preview of your scan in the Document Capture Pro window.

241
6. Open the File menu and select Batch Save.7. Click File Name Settings.8. Select Apply Job Separation and click Separation Settings.9. Select the method you used to separate the originals, select a folder name specification and click
OK.10. Select any other settings from the File Name settings window as necessary and click OK.11. Select any other settings from the Batch Save window as necessary and click OK.
Your originals are saved into separate files as specified.
Note: You can also create a scan job for scanning multi-page originals as separate scanned files. Youcan use the scan job when you scan with Document Capture Pro or when you scan using the DocumentCapture Pro option on the product control panel.
Parent topic: Scanning Special Projects
Entering a User ID and Password for ScanningIf you enabled Access Control on your product, a user ID and password may be required to scan. Youcan enter the user ID and password in Epson Scan 2.
Note: If you do not know the user ID or password, contact your administrator for assistance.
1. Start Epson Scan 2.2. Select Settings from the Scanner drop-down list.

242
You see this window:
3. Select Access Control.4. Enter your user name and password.5. Click OK.Parent topic: Scanning
Creating Contacts for ScanningYou can create a list of contacts for scanning to email or to a network folder or FTP.
Note: Contacts can be locked by an administrator. If you cannot access or change contacts, contactyour administrator for assistance. You can create up to 2,000 contacts and contact groups combined(including fax contacts).
1. Press the home button, if necessary.2. Select Settings.3. Select Contacts Manager. Enter the administrator password, if necessary.4. Select Register/Delete.

243
You see a screen like this:
5. Select Add Entry.6. Select Add Contact.7. Do one of the following:
• To create a contact for scanning to email, select Email.• To create a location for scanning to a network folder or FTP, select Network Folder/FTP.
8. Select the number you want to use for the contact you are adding.9. Select the Name field, use the displayed keyboard to enter the contact name (up to 30 characters),
and press OK.10. Select the Index Word field, use the displayed keyboard to enter a word to use when searching for
an entry (up to 30 characters), and press OK. (This field is optional.)11. Do one of the following:
• For an email contact, select the Email Address field, use the displayed keyboard to enter theaddress, and press OK.
• For a network folder or FTP location, select the Communication Mode field and select NetworkFolder (SMB) or FTP. Then select the Location field, use the displayed keyboard to enter thelocation, and press OK. Enter other information if necessary.

244
Enter the folder path name for the Location setting in one of the following formats depending onthe Communication Mode setting you selected:• SMB: \\host name\folder• FTP: ftp://host name/folder name
12. Select OK.
Note: If you need to edit or delete scanning contacts, the procedures are the same as for fax contacts.
Parent topic: ScanningRelated tasksEntering Characters on the LCD ScreenEditing or Deleting a ContactRelated topicsSetting Up Contacts Using the Product Control Panel

245
FaxingSee these sections to fax using your product.
Note: This product allows you to store names, telephone numbers, and fax data in its memory evenwhen the power is turned off. Make sure you restore all of the default settings if you give away or disposeof the product. This will erase all of your network settings and fax data.
Note: When using the Epson Universal Print Driver or PostScript (PS3) printer software with the product,you can fax using the printer buttons or the utilities included with the standard Epson printer software. Todownload the standard Epson printer software, visit epson.com/support (U.S.), epson.ca/support(Canada), or epson.com.jm/support (Caribbean) and select your product.
Connecting a Telephone or Answering MachineSetting Up Fax FeaturesSetting Up Contacts and Contact GroupsSending FaxesReceiving FaxesChecking Fax StatusPrinting Fax Reports
Connecting a Telephone or Answering MachineYou must connect your product to a telephone wall jack to send or receive faxes. If you want to use thesame telephone line to receive calls, you can connect a telephone or answering machine to your productusing an additional phone cable.
Note: If you do not connect a telephone to your product, make sure Receive Mode is set to Auto.Otherwise, you cannot receive faxes.

246
1. Connect a phone cable to your telephone wall jack and to the LINE port on your product.
Note: If you have a DSL or ISDN connection, you must connect the appropriate DSL filter, or ISDNterminal adapter or router to the wall jack to be able to use the line for faxing or voice calls using yourproduct. Contact your DSL or ISDN provider for the necessary equipment.

247
DSL connection
1 Telephone wall jack2 DSL filter3 DSL modem

248
ISDN connection
1 ISDN wall jack2 Terminal adapter or ISDN router

249
2. If you are connecting a telephone or answering machine to your product using a second phonecable, remove the cap from the EXT port on your product.

250
3. Connect a second phone cable to your telephone or answering machine and to the EXT port on yourproduct.
Note: If you connect an answering machine and Receive Mode is set to Auto, set the number ofrings before your product answers a call to a number that is higher than your answering machine'ssetting for the number of rings.Any phone or answering machine must be connected to the EXT port for your product to detect anincoming fax call when the phone is picked up. Epson cannot guarantee compatibility with VoIP,cable phone systems, or fiberoptic digital services such as FIOS.
Parent topic: FaxingRelated referencesCannot Receive Faxes with a Telephone Connected to Your Product

251
Related tasksReceiving Faxes AutomaticallyUsing the Fax Setup Wizard
Setting Up Fax FeaturesBefore faxing with your product, set up your fax header and select the fax features you want to use.
Note: If you leave your product unplugged for a long period of time, you may need to reset the date andtime settings for faxes.
Setting Up Basic Fax FeaturesSelecting Advanced Fax SettingsSetting Up the Fax Utility - WindowsSetting Up Fax Features Using the Fax Utility - MacParent topic: Faxing
Setting Up Basic Fax FeaturesSee these sections to select the basic settings you need to use the product's fax features.Using the Fax Setup WizardSelecting the Line TypeSetting the Number of Rings to AnswerParent topic: Setting Up Fax Features
Using the Fax Setup WizardYou can setup the product's basic fax settings using the Fax Setting Wizard. This wizard is automaticallydisplayed when the product is turned on for the first time. You can also change these settings individuallyfrom the Fax Settings menu.
Note: These settings can be locked by an administrator. If you cannot access or change these setting,contact your administrator for assistance.
1. Press the home button, if necessary.2. Select Settings.

252
3. Select General Settings.
4. Scroll down and select Fax Settings.5. Scroll down and select Fax Setting Wizard.
A confirmation screen appears.6. Select Proceed.7. On the Fax Header screen, use the displayed keypad to enter the sender name for your fax source,
such as your name or a business name. You can enter up to 40 characters.8. On the Your Phone Number screen, use the displayed keypad to enter your fax number, up to 20
characters.
Note: The name and phone number in the fax header identifies the source of the faxes you send.
9. On the DRD Setting screen, do one of the following:• If you have subscribed to a distinctive ring service from your telephone company, select Proceed.
Select the ring pattern to be used for incoming faxes or select All. Go to step 12.• If you do not have a distinctive ring service, select Skip and go to the next step.
Note: Distinctive ring services allows you to have several phone numbers on one phone line. Eachnumber is assigned a different ring pattern. You can use one number for voice calls and another for

253
fax calls. Select the ring pattern assigned to fax calls in the DRD Setting. If you select a ring patternother than All, Receive Mode is automatically set to Auto.
10. On the Receive Mode Setting screen, do one of the following:• If you have connected an external telephone or answering machine to the product, select Yes and
go to the next step.• If you did not connect an external telephone or answering machine, select No and go to step 12.
(Receive Mode is automatically set to Auto; otherwise you cannot receive faxes.)11. On the next Receive Mode Setting screen, select Yes to receive faxes automatically or select No to
receive faxes manually.
Note: If you connect an external answering machine and select to receive faxes automatically, makesure the Rings to Answer setting is correct. If you select to receive faxes manually, you need toanswer every call and operate the product’s control panel or your phone to receive faxes.
12. On the Proceed screen, confirm the displayed settings and select Proceed, or press the back arrowto change the settings.
13. On the Run Check Fax Connection screen, select Start and follow the on-screen instructions tocheck the fax connection and print a report of the check result. If there are any errors reported, trythe solutions on the report and run the check again.
If the Select Line Type screen appears, select the correct line type.If the Select Dial Tone Detection screen appears, select Disable. However, disabling the dial tonedetection function may drop the first digit of a fax number and send the fax to the wrong number.Parent topic: Setting Up Basic Fax FeaturesRelated tasksEntering Characters on the LCD Screen
Selecting the Line TypeIf you connect the product to a PBX phone system or terminal adapter, you must change the product'sline type. PBX (Private Branch Exchange) is used in office environments where an external access codesuch as “9” must be dialed to call an outside line. The default Line Type setting is PSTN (Public SwitchedTelephone Network), which is a standard home phone line.
Note: This setting can be locked by an administrator. If you can't access or change this setting, contactyour administrator for assistance.

254
1. Press the home button, if necessary.2. Select Settings.3. Select General Settings.
4. Scroll down and select Fax Settings.5. Select Basic Settings.6. Select Line Type.7. Select PBX.

255
You see a screen like this:
8. Select Use.9. Select Access Code.10. Use the displayed keypad to enter the access code, such as 9, and select OK.Parent topic: Setting Up Basic Fax Features
Setting the Number of Rings to AnswerIf you connect an external answering machine and select to receive faxes automatically, make sure theRings to Answer setting is correct. The number of rings should be higher than the number of rings youranswering machine is set to for answering a call.
Note: This setting can be locked by an administrator. If you cannot access or change this setting,contact your administrator for assistance.
1. Press the home button, if necessary.2. Select Settings.

256
3. Select General Settings.
4. Scroll down and select Fax Settings.5. Select Basic Settings.6. Select Rings to Answer.

257
7. Select the number of rings and select OK. Make sure to select a number higher than the number ofrings your answering machine is set to for answering a call.
Note: An answering machine picks up every call faster than the product, but the product can detect faxtones and start receiving faxes. If you answer the phone and hear a fax tone, check that the product hasstarted receiving the fax, then hang up the phone.
Parent topic: Setting Up Basic Fax Features
Selecting Advanced Fax SettingsYou can select a variety of advanced fax settings.
Note: These settings can be locked by an administrator. If you cannot access or change these setting,contact your administrator for assistance.
1. Press the home button, if necessary.2. Select Settings.3. Select General Settings
4. Scroll down and select Fax Settings.

258
You see a screen like this:
5. Select the group of settings you want to change.Send Settings - FaxPrint Settings - FaxBasic Settings - FaxSecurity Settings - FaxParent topic: Setting Up Fax Features
Send Settings - FaxSet the send options you want to use for outgoing faxes.
Setting Options DescriptionAuto Rotation Off Sends an A4 or letter-size document that is placed
long edge first into the ADF as an A3-size fax.OnQuick Memory Send Off Sends the first page of a multi-page document as
soon as it finishes scanning. Select this option todecrease the amount of time it takes to fax adocument.
On

259
Setting Options DescriptionBatch Send Off Sorts outgoing faxes by recipient in the product's
memory, and then sends them as a batch.OnSave Failure Data Off Saves faxes that failed to be sent in the product’s
memory. You can resend the faxes from the product'sStatus Menu.On
Parent topic: Selecting Advanced Fax SettingsPrint Settings - Fax
Set the print options you want to use for incoming faxes in the Receive Settings > Print Settings menu.
Setting Options DescriptionAuto Reduction On Select to reduce the size of large received faxes to fit
on the paper size in the selected paper source.Off Select to print large incoming faxes at their original
size on multiple sheets, if necessary.Split Page Settings Delete Print Data
After SplitSelect how to split large incoming faxes acrossmultiple sheets when using the Auto Reductionoption.Overlap When
SplitActing Print On (Split to Pages) Select to split large incoming faxes across multiple
sheets.On (Reduce to Fit) Select to reduce the size of large received faxes to fit
on the paper size in the selected paper source.Off Select to print large incoming faxes at their original
size on multiple sheets, if necessary.Auto Rotation On If you have loaded A5-size paper, select On to rotate
landscape-oriented incoming faxes so that they printcorrectly on the paper.Off
Add ReceptionInformation
On Select On to include the date, time, the sender'sinformation, and a page number in the header of yourincoming faxes.Off

260
Setting Options Description2-Sided On Select On to print incoming faxes double sided. You
can also select the Binding Margin.OffPrint Start Timing All Pages
ReceivedSelect to print incoming faxes after the productreceives all of the pages of the document.
First PageReceived
Select to print incoming faxes as soon as the productreceives the first page of the document.
Collation Stack On Select On to print incoming faxes so that the pagesare stacked in the correct page order. (When theproduct is low on memory, this option may not beavailable.)
Off
Print Suspend Time Off Select On to set a time period to stop automaticprinting of faxes or reports and save received faxes inthe product’s memory. (Make sure there is enoughfree memory before using this function.)
OnTime to StopRestart Time
Quiet Mode On Select On to reduce noise during printing. (Printingspeed may be reduced.)Off
Parent topic: Selecting Advanced Fax SettingsBasic Settings - Fax
Set the basic options you want to use for incoming and outgoing faxes.
Setting Options DescriptionFax Speed Fast(33,600bps) Sets the speed at which you send and receive faxes.
Medium(14,400bps)Slow(9,600bps)
ECM On Turns on Error Correction Mode (ECM) toautomatically correct errors in sent or received faxdata.
Off Turns off Error Correction Mode (ECM); color faxescannot be sent or received.

261
Setting Options DescriptionDial Tone Detection On Automatically dials the number you enter for faxing
when the product detects a dial tone.Off Turns off automatic dial tone detection, which may
be necessary if the product is connected to a PBX(Private Branch Exchange) or a TA (TerminalAdapter). However, turning this setting off may causethe product to drop the first digit of a fax number.
Dial Mode Tone Selects a tone dialing system and assigns eachnumber a tone during dialing.
Pulse Selects a pulse dialing system and assigns eachnumber a series of pulses during dialing. You cantemporarily switch to Tone by pressing * duringdialing.
Line Type PSTN Selects a standard phone line (Public SwitchedTelephone Network).
PBX Selects Private Branch Exchange, the type of phoneline used in office environments where an accesscode such as 9 must be used to call an outside line.
Header Fax Header Select to enter the header information and yourphone number for inclusion on outgoing faxes.Your Phone
NumberReceive Mode Manual Lets you confirm whether an incoming fax should be
printed; a telephone must be connected to theproduct
Auto Automatically receives and prints faxes.Distinctive Ring All If you are using a Distinctive Ring Service on your
phone line, your telephone company can assign twoor more phone numbers to the same line and assigndifferent ring patterns to each. If you use this service,select the number of rings for your fax number soyour product can receive faxes on the correctnumber of rings. Select All for phones lines that donot use this service.
SingleDoubleTripleDouble&Triple

262
Setting Options DescriptionRings to Answer 1 to 9 Sets the number of rings before your product
receives a fax. If Receive Mode is set to Auto and ananswering machine is connected to the product,make sure this setting is set higher than the numberof rings your answering machine is set to answer acall.
Remote Receive Off Lets you start receiving faxes using your phoneinstead of operating the product (if the Receive Modeis set to Auto). When you select On, you must alsoset a Start Code. If you are using a cordless handsetwith its base connected to the product, you can startreceiving the fax by entering the code using thehandset.
OnStart Code
Rejection Fax Various Lets you automatically reject faxes from blockednumbers, with blank headers, or from unrecognizedcontacts.
Receiving Paper Size Various Selects the paper size for incoming faxes.
Parent topic: Selecting Advanced Fax SettingsRelated tasksSelecting the Date and TimeStarting a Scan Using the Product Control PanelRelated topicsSetting Up Contacts and Contact Groups
Security Settings - FaxSet the security options you want to use for fax data.
Setting Options DescriptionDirect DialingRestrictions
Off Does not restrict dialed fax numbers.On Allows faxing only to numbers stored in the contacts
list or history.Enter Twice Requires you to enter fax numbers twice to prevent
errors.

263
Setting Options DescriptionConfirm Address List Off Selects whether or not to display a recipient
confirmation screen before a fax is sent.OnBackup Data Auto Clear Off Automatically erases sent or received fax data from
your product's memory.OnClear Backup Data — Deletes all sent or received fax data remaining in your
product's memory; run this function if you are givingaway or disposing of your product.
Parent topic: Selecting Advanced Fax Settings
Setting Up the Fax Utility - WindowsYou can set up the FAX Utility for Windows for use with your product.
Note: Before using the FAX Utility for Windows, make sure you have set up the fax features on yourproduct using the product control panel. Also first confirm that you can send and receive faxes using thecontrol panel.
1. Do one of the following:
• Windows 10: Click and select EPSON Software.• Windows 8.x: Navigate to the Apps screen.
• Windows (other versions): Click or Start > Programs or All Programs > EPSON Software.2. Select FAX Utility.

264
The first time you use the FAX Utility, you see this introduction window:
3. Read about the FAX Utility and click Close at the bottom of the window.

265
You see this window:
4. Click Select Printer and follow the on-screen instructions to transfer your product's fax settings tothe FAX Utility.
Note: For detailed information, click Help or Open Online Help.
Parent topic: Setting Up Fax Features
Setting Up Fax Features Using the Fax Utility - MacYou can set up your fax header and select your fax settings using the FAX Utility for Mac.

266
1. In the Apple menu or the Dock, select System Preferences. Select Print & Fax, Print & Scan, orPrinters & Scanners, select the FAX option for your product, and select Options & Supplies.Select Utility and select Open Printer Utility.
2. Double-click FAX Utility, if necessary.You see this window:
3. Select your FAX product in the Printer list.4. Select Fax Settings.5. Follow the prompts that appear on the screen to enter your fax header information and select your
fax settings.
Note: For detailed information, select the FAX Utility ? icon.
Parent topic: Setting Up Fax Features
Setting Up Contacts and Contact GroupsYou can set up a list of contacts and their fax numbers so you can quickly select them for faxing. Youcan also set up contact groups to send a fax message to multiple contacts.Setting Up Contacts Using the Product Control PanelImporting Contacts Using the Fax Utility - WindowsSetting Up Speed/Group Dial Lists Using the Fax Utility - Mac

267
Parent topic: FaxingRelated tasksImporting Contacts Using the Fax Utility - WindowsSetting Up Speed/Group Dial Lists Using the Fax Utility - Mac
Setting Up Contacts Using the Product Control PanelYou can set up your contacts and contact groups using the control panel on your product.
Note: Contacts can be locked by an administrator. If you cannot access or change contacts, contactyour administrator for assistance.
Creating a ContactEditing or Deleting a ContactCreating a Contact GroupEditing or Deleting a Contact GroupParent topic: Setting Up Contacts and Contact Groups
Creating a ContactYou can create a list of contacts to save frequently used fax numbers.
Note: You can create up to 2,000 contacts and contact groups combined.
1. Press the home button, if necessary.2. Select Fax.

268
You see a screen like this:
3. Select Contacts. Enter the administrator password, if necessary.You see a screen like this:
4. Press the add contact icon.

269
5. Select Add Contact.6. Select the number you want to use for the contact you are adding.
You see a screen like this:
7. Select the Contact field, use the displayed keyboard to enter the contact name (up to 30characters), and press OK.
8. Select the Index Word field, use the displayed keyboard to enter a word to use when searching foran entry (up to 30 characters), and press OK. (This field is optional.)
9. Select the Fax Number field, and use the numeric keypad on the LCD screen or the buttons on theproduct to enter the fax number. You can enter up to 64 characters.
Note: If necessary, enter an outside line access code (such as 9) at the beginning of the fax number.If the access code has been set up in the Line Type setting, enter the # pound sign instead of thecode.
10. Set the Fax Speed, Subaddress, and Password settings, if necessary.11. Select OK.Parent topic: Setting Up Contacts Using the Product Control Panel
Editing or Deleting a ContactYou can edit or delete any of the contacts on your list.

270
1. Press the home button, if necessary.2. Select Fax.
You see a screen like this:
3. Select Contacts. Enter the administrator password, if necessary.
4. Select the icon next to the contact you want to edit or delete.

271
You see a screen like this:
5. Do one of the following:• To delete the contact, select Delete and select Yes on the confirmation screen.• To edit the contact, select Edit, select the item you want to change, enter the correct information,
and select OK. When you are finished editing, select OK.Parent topic: Setting Up Contacts Using the Product Control Panel
Creating a Contact GroupYou can create a group of contacts so that you can easily send faxes to multiple recipients.
Note: You can create up to 2,000 contacts and contact groups combined.
1. Press the home button, if necessary.2. Select Fax.

272
You see a screen like this:
3. Select Contacts. Enter the administrator password, if necessary.
4. Press the add contact icon.5. Select Add Group.6. Select the number you want to use for the group you are adding.

273
You see a screen like this:
7. Select the Group Name field, use the displayed keyboard to enter the group name (up to 30characters), and press OK.
8. Select the Index Word field, use the displayed keyboard to enter a word to use when searching for agroup (up to 30 characters), and press OK. (This field is optional.)
9. Select Contact(s) Added to the Group.You see your contacts list.
10. Select the number next to each contact you want to include in your group.A check mark appears next to each selected contact.
11. Select OK.Parent topic: Setting Up Contacts Using the Product Control Panel
Editing or Deleting a Contact GroupYou can edit an existing contact group to add or delete entries. You can also delete the entire contactgroup.1. Press the home button, if necessary.2. Select Fax.

274
You see a screen like this:
3. Select Contacts. Enter the administrator password, if necessary.
4. Select the icon next to the group you want to edit or delete.You see a screen like this:

275
Note: If you want to delete the entire group, select Delete.
5. To edit the group, select Edit.6. Select Contact(s) Added to the Group.
You see a list of the contacts in your group.7. To add or delete a contact, select the number next to it.8. Select OK.Parent topic: Setting Up Contacts Using the Product Control Panel
Importing Contacts Using the Fax Utility - WindowsYou can edit contacts stored in your product and import contacts from your Windows Address Book tothe PC-FAX Phone Book in the FAX Utility for Windows.1. Do one of the following:
• Windows 10: Click and select EPSON Software.• Windows 8.x: Navigate to the Apps screen.
• Windows (other versions): Click or Start > Programs or All Programs > EPSON Software.2. Select FAX Utility.

276
The first time you use the FAX Utility, you see this introduction window:
3. Read about the FAX Utility and click Close at the bottom of the window.

277
You see this window:
4. To edit the contacts list on your product, click Contacts.5. Do one of the following:
• To edit a contact, select it in the list and click the icon.
• To delete a contact, select it in the list and click the icon.6. To import fax numbers from your Windows Address Book into the FAX Utility PC-FAX Phone Book,
select Edit PC-FAX Phone Book.

278
You see this window:
7. Select File > Import From Windows Address Book.8. Select the contacts you want to import and click OK.
Note: For detailed information, select Help or Open Online Help.
Parent topic: Setting Up Contacts and Contact GroupsRelated topicsSetting Up Contacts and Contact Groups
Setting Up Speed/Group Dial Lists Using the Fax Utility - MacYou can set up your speed dial and group dial lists using the FAX Utility. The utility also lets you importfax numbers from the MacAddress Book and back up fax numbers to your product's memory.
Note: You can create up to 60 speed dial and group dial entries combined.
1. In the Apple menu or the Dock, select System Preferences. Select Print & Fax, Print & Scan, orPrinters & Scanners, select the FAX option for your product, and select Options & Supplies.Select Utility and select Open Printer Utility.
2. Double-click FAX Utility, if necessary.

279
You see this window:
3. Select your FAX product in the Printer list.4. Select Speed Dial/Group Dial List.
You see this window:

280
5. To add an entry, double-click an empty entry.
Note: To edit an entry, select it and change the information. To delete an entry, select it and pressthe Delete key on your keyboard.
6. Do one of the following:• To create a speed dial entry, select Speed Dial, enter a name and fax number, and click OK.• To create a group dial entry, select Group Dial, enter a name, select your desired fax numbers,
and click OK.7. Repeat the previous steps as necessary to add all your speed dial or group dial entries.
8. To import entries from your MacAddress book, click the icon.
9. When you are finished, click the icon to save the entries to your product's memory.Parent topic: Setting Up Contacts and Contact GroupsRelated topicsSetting Up Contacts and Contact Groups
Sending FaxesSee these sections to send faxes using your product.Sending Faxes from the Product Control PanelSending Faxes Using the Fax Utility - WindowsSending Faxes Using the Fax Utility - MacParent topic: Faxing
Sending Faxes from the Product Control PanelSee these sections to send faxes using the product's control panel.Sending a Fax Using the Keypad, Contact List, or HistoryFax Sending OptionsSending a Fax at a Specified TimeSending a Fax on DemandSending a Stored FaxDialing Fax Numbers from a Connected Telephone

281
Parent topic: Sending FaxesSending a Fax Using the Keypad, Contact List, or History
You can send a fax from your product control panel by entering the fax number, or selecting the numberfrom either the contact list or fax history.
Note: You can send a black-and-white fax to up to 200 recipients at a time, or send a color fax to onerecipient at a time. If your recipient's fax machine does not print in color, your fax is automatically sent inblack-and-white.
Note: The product can queue up to 50 black-and-white fax jobs. You can check or cancel fax jobs in thequeue using the Status Menu.
1. Place your original on the product for faxing.2. Press the home button, if necessary.3. Select Fax.
You see a screen like this:
Note: To fax a double-sided document, place your document in the ADF and turn on the ADF 2-Sided setting. (You cannot fax double-sided documents in color.)

282
4. Do one of the following to select fax recipients:• Select Keypad and enter a fax number. Press OK when done. To add another fax number, repeat
the same steps. You can also use the numeric keypad on the control panel to enter a fax number.
Note: If direct dialing has been restricted, you can only select the number from the contact list orfax history. If necessary, enter an outside line access code (such as 9) at the beginning of the faxnumber. If the access code has been set up in the Line Type setting, enter the # pound signinstead of the code. If your fax number requires a brief pause, select the icon to insert a pausesymbol (–).
• Select Contacts to display the contact list. Select the checkbox next to one or more contact(select the checkbox again to deselect it). You can also select the Search for Contacts field tosearch for recipients by name, index name, or entry number. Select Close when you are finished.
• Select Recent to display the sent fax history. Select a recipient from the list and select Menu.
Note: To delete entered recipients, select the Enter Recipient field, select the recipient you want todelete, and select Remove.
5. If you need to change any fax settings, select Fax Settings and select your settings.
6. If you want to preview your fax in black-and-white on the LCD, press the icon. (If the previewlooks incorrect, select Cancel, reposition the document or change the fax settings, and repeat thisstep.)
Note: If you do not touch the preview screen for 20 seconds, your product sends the faxautomatically. You cannot preview images when the Direct Send setting is turned on.
7. If you want to save your fax settings for later use, select Presets and add a new entry.
8. Press the Send icon.
Note: To cancel faxing, press the stop button. You can also cancel the job or check the job statusfrom the Status Menu.
Your product scans your original and prompts you to place additional pages, if necessary.After scanning your originals, your product dials the number and sends the fax.

283
Note: Your product does not save sent color faxes to its memory. If the Save Failure Data option isenabled, faxes that failed to be sent are stored to the product's memory and you can resend them fromthe Status Menu screen.
Parent topic: Sending Faxes from the Product Control PanelRelated referencesFax Sending OptionsRelated tasksUsing PresetsSelecting the Line TypeRelated topicsPlacing Originals on the ProductSetting Up Contacts and Contact Groups
Fax Sending OptionsWhile sending a fax, you can select Fax Settings and select these options.
Setting Options DescriptionOriginal Size (Glass) Half Letter Sets the size for a document placed on the scanner
glassA5LetterLegalA411x17inA3
Original Type Text Specifies the document type of your originals andadjusts the quality of your copiesText & Image
PhotoText & Image(Best)
Color Mode Color Select whether to scan images in color or black andwhiteB&W

284
Setting Options DescriptionResolution Standard Adjusts the scan resolution and print quality of
outgoing faxesFineSuper FineUltra FinePhoto
Density Auto Automatically adjusts the darkness of outgoing faxes.Select this option when sending black-and-white textdocuments.
Manual Lets you select from various density levelsRemove Background Auto Automatically removes any background color on
scanned imagesVarying levelsavailable
Lets you select from various levels of backgroundcolor adjustment
Sharpness Varying levelsavailable
Lets you adjust the sharpness level of outgoing faxes
ADF 2-Sided Off Select On to enable 2-sided faxing from the ADF. TheDirect Send option and color faxing are disabled whenyou turn on this setting.On
Continuous Scan (ADF) Off Select On to have the product to ask if you want toscan another page after a document in the ADF hasfinished scanningOn
Direct Send Off Select On to send black-and-white faxes to a singlerecipient as soon as the connection is made, withoutsaving the scanned image to memory. You cannotuse this setting when sending a color fax or sending afax to multiple recipients.
On
Priority Send Off Select On to send the current fax before other faxeswaiting to be sentOn
Send Fax Later Off Select On to send the current fax at a selected timeOn

285
Setting Options DescriptionAdd Sender Information Off Lets you include a header, your phone number, or a
destination list in the selected location on youroutgoing faxesOutside of Image
Inside of ImageNotify Send result Off Sends a notification to the selected email address
when an outgoing fax is sentOnTransmission Report Print on Error Lets you select when to print transmission reports
PrintDo Not Print
Backup Off Saves a copy of the scanned fax to the selected emailaddress or network folder/FTP locationOn
Parent topic: Sending Faxes from the Product Control PanelSending a Fax at a Specified Time
You can send a fax at a time of your choice.
Note: Make sure the product's date and time settings are correct. You can only send faxes in black-and-white when you use this option.
1. Place your original on the product for faxing.2. Press the home button, if necessary.3. Select Fax.

286
You see a screen like this:
4. Enter a fax number or select a number from the Contacts or Recent lists.5. Select Fax Settings.6. Select Send Fax Later.7. Select On.8. Select Time, use the displayed keypad on the LCD screen to enter your desired time, and select
OK.
9. Press the Send icon.
Note: To cancel faxing, press the stop button.
After scanning your originals, your product dials the number and sends the fax at the specified time.
Note: If the product is turned off at the specified time, the fax is sent when it is powered on.
Parent topic: Sending Faxes from the Product Control PanelRelated referencesFax Sending Options

287
Related tasksSelecting the Date and TimeRelated topicsPlacing Originals on the ProductSetting Up Contacts and Contact Groups
Sending a Fax on DemandYou can store one scanned document (up to 100 black-and-white pages) and have it sent automaticallywhen another fax machine requests it. Other fax users can receive the document by calling your faxnumber and using the polling receive function on their fax machines.1. Place your original on the product for faxing.2. Press the home button, if necessary.3. Select Fax Box.4. Select Polling Send/Board.5. Select Polling Send.6. Select your settings, if necessary.7. Select Add Document.
8. Press the Store icon.Your document is scanned and stored until you overwrite or delete it.
You can store only one document at a time. Subsequent documents overwrite the existing document.You can also delete a stored document from the Status Menu.Parent topic: Sending Faxes from the Product Control PanelRelated referencesFax Sending OptionsRelated topicsPlacing Originals on the Product
Sending a Stored FaxYou can store one black-and-white scanned document (up to 100 pages) and send it whenevernecessary.1. Place your original on the product for faxing.

288
2. Press the home button, if necessary.3. Select Fax.
You see a screen that looks like this:
4. Select the icon.5. Select Extended Fax.6. Select Store Fax Data and select On.7. Select any other fax settings as necessary.
8. Select the Store icon.Your document is scanned, stored, and briefly previewed.
9. When you are ready to send the document, press the home button, if necessary, and select FaxBox.
10. Select Stored Documents.11. Select the stored fax job you want to send.
12. Select the Send icon.You can store only one document at a time. Subsequent documents overwrite the existing document.

289
Parent topic: Sending Faxes from the Product Control PanelRelated referencesFax Sending OptionsRelated topicsPlacing Originals on the Product
Dialing Fax Numbers from a Connected TelephoneIf you have connected a telephone to the EXT port on your product, you can send a fax by dialing the faxnumber from the connected telephone. If the recipient's phone number and fax number are the same,you can speak to the recipient before sending the fax.1. Place your original on the product for faxing.2. Press the home button, if necessary.3. Dial the fax number from the connected telephone. Speak to the recipient if necessary.
Note: If you are using a pre-paid calling card, enter the number and password required to use thecard before entering the destination fax number.
4. Select Fax on the LCD screen.5. Select Fax Settings and select any settings as necessary.
Note: Your product now communicates with the recipient's fax machine. Do not hang up thetelephone.
6. When you hear a fax tone, press Send icon to start sending the fax.
Note: If your recipient's fax machine does not print in color, your fax is automatically sent in black-and-white.
7. Hang up the telephone.Parent topic: Sending Faxes from the Product Control PanelRelated referencesFax Sending OptionsRelated topicsPlacing Originals on the Product

290
Sending Faxes Using the Fax Utility - WindowsYou can send a fax from a printing program in Windows. You can fax up to 100 pages at a time,including a cover sheet.1. Open the file you want to fax and select the print command.
You see a window like this:
2. Select your product with the FAX option as the printer.3. To change the Paper Size, Orientation, Color, Image Quality, or Character Density settings, click the
Preferences or Properties button.
Note: If you see a Setup, Printer, or Options button, click it. Then click Preferences or Propertieson the next screen. For more information about selecting fax print settings, click Help.
4. Select the Page Range as necessary. (Leave the Number of copies set to 1.)5. Click Print or OK.

291
If you’re faxing for the first time, you see a window like this one:
6. Enter your sender information so that recipients can identify the origin of the fax. Then click OK tosave the sender information.

292
You see a window like this:
7. Enter the recipient's name and fax number or select a recipient from the phonebook, then click Next.
Note: For detailed instructions on using the Epson FAX Utility, click Help.
8. Select a cover sheet and enter a subject and message, then click Next.9. Click Send to transmit your fax.Parent topic: Sending Faxes
Sending Faxes Using the Fax Utility - MacYou can send a fax from a Mac printing program using the FAX Utility. You can fax up to 100 pages at atime, including a cover sheet.1. Open the file you want to fax.

293
2. Select the print command in your application.
Note: You may need to select a print icon on your screen, the Print option in the File menu, oranother command. See your application's help utility for details.
3. Select your product FAX option as the Printer setting.4. If necessary, click the arrow next to the Printer setting or the Show Details button to expand the
print window.5. Select the number of pages you are faxing as the Pages setting.
Note: Leave the Copies setting set to 1.
6. Select Recipient Settings from the pop-up menu.

294
You see this window:
7. Do one of the following to choose your recipient:• Select a name or group from the Recipient List.• Enter a name, company, and fax number and click the + button.
• Click the icon and select a recipient from your address book.8. Select Fax Settings from the pop-up menu.

295
You see this window:
9. Select the Color and Image Quality settings you want to use for your fax.10. Click Fax.Parent topic: Sending Faxes
Receiving FaxesSee these sections to receive faxes with your product.Fax ReceptionReceiving Faxes AutomaticallyReceiving Faxes ManuallyForwarding Received FaxesReceiving a Fax by PollingViewing a Fax on the LCD Screen (Using the Fax Box)Selecting Received Fax Options Using the Fax Utility - WindowsParent topic: Faxing
Fax ReceptionYour product will automatically receive and print faxes when you set the Receive Mode to Auto.

296
If you connected a telephone to your product so you can use the same phone line for faxes and voicecalls, you can also set your product to receive faxes manually. This allows you to check for a fax toneusing the telephone and press a button on your product to receive the fax.Make sure to load paper in your product and select your fax settings before receiving a fax.
Note: If you run out of paper during fax printing, load more paper and press the button indicated on yourproduct's LCD screen to continue.
Parent topic: Receiving Faxes
Receiving Faxes AutomaticallyTo receive faxes automatically, make sure Receive Mode is set to Auto (the default setting for theproduct).To change the Receive Mode if necessary, select Settings > General Settings > Fax Settings > BasicSettings > Receive Mode.If an answering machine is connected, make sure the product's Rings to Answer setting is set higherthan the number of rings your answering machine is set to answer a call. For example, if the answeringmachine is set to pick up on the fourth ring, set the product to pick up on the fifth ring or later.Parent topic: Receiving FaxesRelated referencesBasic Settings - FaxRelated tasksReceiving Faxes Manually
Receiving Faxes ManuallyYou can set up your product to receive faxes manually by setting the Receive Mode to Manual. This letsyou check for a fax tone on the connected telephone before receiving a fax.1. To change the Receive Mode, select Settings > General Settings > Fax Settings > Basic
Settings > Receive Mode and select Manual.2. When the connected telephone rings, answer the call.3. If you hear a fax tone, select Fax on the LCD display.4. Select Send/Receive.5. Select Receive.

297
6. Press the Receive icon to start receiving the fax.7. Hang up the telephone.Parent topic: Receiving FaxesRelated referencesBasic Settings - FaxRelated tasksReceiving Faxes Automatically
Forwarding Received FaxesYou can forward received faxes to another fax machine, or convert the faxes into PDF documents andforward them to a shared folder on the network or to an email address. Forwarded faxes are deletedfrom the product's memory. Before using this feature, make sure the date and time are set correctly, theforwarding destination is set up in the contact list, and the email server settings are configured.1. Press the home button, if necessary.2. Select Settings.3. Select General Settings.
4. Scroll down and select Fax Settings.5. Select Receive Settings.

298
6. Select Save/Forward Settings.7. Select Unconditional Save/Foward.8. Select Forward.9. Select Yes.
Note: If you want to print the fax automatically before forwarding it, select Yes and Print.
10. Select Add Entry and select the forwarding destinations from the contacts list.11. When you are finished selecting your forwarding destinations, select Close.12. Confirm the displayed forwarding destinations and select Close.13. Select Options When Forwarding Failed.14. Select whether you want to print the faxes or save them in the printer's inbox if forwarding received
faxes fails.Parent topic: Receiving Faxes
Receiving a Fax by PollingYou can use polling to receive a fax from another fax machine (such as a fax information service).
Note: You cannot use polling to receive a fax from a fax information service that uses audio guidance.
1. Press the home button, if necessary.2. Select Fax.

299
You see a screen like this:
3. Press the icon.4. Select Extended Fax.5. Set Polling Receive to On.6. Select Close.7. Select Close.8. Enter the fax number you expect to receive the fax from.
9. Press the Polling icon to start receiving the fax.Parent topic: Receiving Faxes
Viewing a Fax on the LCD Screen (Using the Fax Box)You can save received faxes in your product's memory and view them on the LCD screen.
Note: The Inbox can be locked by an administrator. If you cannot access the Inbox, contact youradministrator for assistance.
1. Press the home button, if necessary.

300
2. Select Settings.3. Select General Settings.
4. Scroll down and select Fax Settings.5. Select Receive Settings.6. Select Save/Forward Settings.7. Select Unconditional Save/Forward.8. Set Save to Inbox to On.9. Press the home button.10. Select Fax Box.11. Do one of the following:
• Select Inbox/Confidential Box to view received documents.• Select Stored Documents Box to view saved documents that have not been sent when Store
Fax Data is set to On.• Select Polling Send Box to view documents that are stored for fax polling.
12. Select the fax you want to view.You see the fax displayed on the screen.

301
13. Press the icon.14. Select one of the printing or deleting options, and follow the on-screen instructions.
Note: Delete faxes after you print or view them to prevent the product's memory from filling up. When thememory is full, you can only forward or print incoming faxes.
Parent topic: Receiving Faxes
Selecting Received Fax Options Using the Fax Utility - WindowsYou can select options for use with received faxes using the FAX Utility for Windows.1. Do one of the following:
• Windows 10: Click and select EPSON Software.• Windows 8.x: Navigate to the Apps screen.
• Windows (other versions): Click or Start > Programs or All Programs > EPSON Software.2. Select FAX Utility.

302
The first time you use the FAX Utility, you see this introduction window:
3. Read about the FAX Utility and click Close at the bottom of the window.

303
You see this window:
4. To save faxes received by your product on your computer, select Save received faxes on thiscomputer.
5. Select the destination folder and other options, and click OK.You return to the FAX Utility window.
6. To receive notifications when received faxes arrive in the selected destination folder on yourcomputer, select Notify me if new faxes exist in forwarding folders.

304
7. Select how often you want to be notified of received faxes and click OK.
Note: For detailed information, click Help or Open Online Help.
Parent topic: Receiving Faxes
Checking Fax StatusYou can check the status of current fax jobs, or faxes that have been received or sent on the productcontrol panel.1. Press the Job/Status button.
You see a screen like this:
2. Do one of the following:• To check the status of current fax jobs, select the fax job you want to check.• To check the history of faxes that have been sent, received, or saved, select Log and select the
job you want to check.
Note: If you see a numbered icon above the icon on your product's LCD screen or theReceived Fax light is flashing, received faxes have been temporarily saved to the product's
memory.

305
Parent topic: Faxing
Printing Fax ReportsYou can print several types of fax reports whenever necessary. You can also print the fax log printedautomatically by turning on Fax Log Auto Print.1. Press the home button, if necessary.2. Select Fax.
You see a screen like this:
3. Press the icon.4. Select Fax Report.5. Select the fax report you want to print.Fax Report OptionsParent topic: Faxing
Fax Report OptionsSelect the fax report or list you want to print.

306
Last TransmissionPrint a report on the previous fax that was sent or received through polling.
Fax LogView or print a report on recent fax transmissions.
Stored Fax DocumentsPrint a list of the fax jobs currently stored in the product's memory.
Fax Settings ListPrint a list of the current fax communication settings.
Conditional Save/Forward ListPrint a list of the current conditional save/forward settings.
Protocol TracePrint a detailed report for the previous sent or received fax.
Parent topic: Printing Fax Reports

307
Using External USB Devices with Your ProductFollow the instructions here to work with an external USB device connected to your product.Connecting a USB DeviceDisconnecting a USB DeviceViewing and Printing from the LCD ScreenTransferring Files on a USB Device
Connecting a USB DeviceConnect a USB device or its USB cable to the USB port on the front of the product.
Note: Epson cannot guarantee the compatibility of your device. Make sure the files on the device arecompatible with the product.
USB Device Photo File SpecificationsParent topic: Using External USB Devices with Your ProductRelated tasksDisconnecting a USB Device
USB Device Photo File SpecificationsYou can use USB devices with your product containing files that meet these specifications.
File format JPEG with the DCF (Design Rule for Camera File system) version1.0 or 2.0 standard*TIFF 6.0-compliant uncompressed images: RGB full-color or binary(not CCITT-encoded)
Image size 80 × 80 pixels to 10200 × 10200 pixelsFile size Up to 2GBNumber of files JPEG: Up to 9990
TIFF: Up to 999PDF: Up to 999

308
* Files stored on digital cameras with built-in memory are not supported.Parent topic: Connecting a USB Device
Disconnecting a USB DeviceAfter you finish working with a USB device, follow these steps to remove it.1. If your product is connected to your computer using a USB cable, do one of the following:
• Windows: Open the My Computer, Computer, This PC, or Windows Explorer utility. Thenright-click the name of your USB device (listed as a removable disk) and select Eject.
• Mac: Drag the removable disk icon for your USB device from the desktop into the trash.
Caution: Do not remove a USB device before completing the procedure above or you may lose datafrom the flash drive.
2. Pull the USB device or cable out of the USB port on the front of the product.Parent topic: Using External USB Devices with Your Product
Viewing and Printing from the LCD ScreenSee these sections to view and print photos or other files displayed on your product's LCD screen.Printing JPEG PhotosPrinting TIFF and PDF FilesPrint Setting Options - Device ModeParent topic: Using External USB Devices with Your Product
Printing JPEG PhotosYou can select JPEG photos for printing as you view them on the LCD screen.1. Press the home button, if necessary.2. Select Memory Device.3. Select JPEG.
Note: If you have more than 999 JPEG images on your device, the images are divided into groups,and you must first select the group you want to display.

309
4. Do one of the following to select your photos:• In Tile View, select the thumbnail images of the photos you want to print.• In Single View, select the thumbnail image of the photo you want to print, then press the left or
right arrow buttons to scroll through and select additional photos, or select Tile View to return tothe thumbnail image view and select additional photos.
• To select all photos, select the menu icon and select Select All Images.5. Select Proceed to Print.6. To change the print settings, select Basic Settings and select the necessary settings.7. To adjust the photos (adjustments modify only your printed copies, not the original files), select
Advanced and make the necessary adjustments.8. Use the numeric keypad on the control panel or select Copies on the LCD screen and use the
numeric keypad on the screen to select the number of copies (up to 99).
9. When you are ready to print, select the Print icon.
Note: To cancel printing, press the stop button or select Cancel on the LCD screen, then selectCancel again to confirm.
Parent topic: Viewing and Printing from the LCD ScreenRelated referencesPrint Setting Options - Device Mode
Printing TIFF and PDF FilesYou can select and print TIFF or PDF files from a USB flash drive.1. Press the home button, if necessary.2. Select Memory Device.3. Select TIFF or PDF.
You see a list of the available files.4. Select the file you want to print.
You see information about the file.

310
5. Do the following as necessary:• To print more than one copy, use the numeric keypad on the control panel or select Copies on the
LCD screen and use the numeric keypad on the screen to select the number of copies (up to 99).• To change the print settings, select Basic Settings or Advanced and select the necessary
settings.
6. When you are ready to print, select the Print icon.
Note: To cancel printing, press the stop button or select Cancel on the LCD screen, then selectCancel again to confirm.
Parent topic: Viewing and Printing from the LCD ScreenRelated referencesPrint Setting Options - Device Mode
Print Setting Options - Device ModeSelect the print settings you want to use when printing from a USB device.
Note: Not all options or settings may be available, depending on the file format.
Basic Settings
Print settings Available options DescriptionPaper Setting Various paper size
and type settingsIndicates the source that contains the paper size and typeyou want to print on
Color Mode B&W Prints the photo in black and whiteColor Prints the photo in color
Advanced settings
Print settings Available options DescriptionLayout 1-up Print one photo per page
20-up Print 20 photos per pageIndex Print numbered photo thumbnails with date information

311
Print settings Available options DescriptionPaper Source Various paper size
and type settingsIndicates the source that contains the paper size and typeyou want to print on
Fit Frame On Automatically crops the photo to fit into the selected photolayout
Off Turns off automatic croppingQuality Standard Provides good quality for most prints
Best Provides the highest quality for special printsDate Various date formats Prints the date the photo was taken on the photo in the
format you selectFix Photo Automatic Optimizes the Fix Photo adjustments for specific types of
photos; select the option that best matches your photocontentPeople
LandscapeNight SceneEnhance Off
Fix Red-Eye On Automatically fixes the red-eye effect in photosOff
2-Sided On Select On to print a document double sided. You can alsoselect the Binding Margin.Off
Print Order — Select the printing order for multi-page documents.
Note: Fix Photo uses a sophisticated face recognition technology to optimize photos that include faces.For this to work, both eyes and the nose must be visible in the subject's face. If your photo includes aface with an intentional color cast, such as a statue, you may want to turn off Fix Photo to retain thespecial color effects.
Parent topic: Viewing and Printing from the LCD Screen
Transferring Files on a USB DeviceYou can transfer files to and from a USB device inserted into the USB port on the front of your product.Setting Up File Sharing for File Transfers from Your Computer

312
Transferring Files from a USB Device to Your ComputerParent topic: Using External USB Devices with Your Product
Setting Up File Sharing for File Transfers from Your ComputerBefore you transfer files from a computer to a USB device inserted into the USB port on the front of yourproduct, you may need to set up your product's file sharing settings.
Caution: Remove the USB device before you change this setting or you may lose data from the device.
Note: These settings can be locked by an administrator. If you cannot access these settings, contactyour administrator for assistance.
1. Press the home button, if necessary.2. Select Settings.3. Select General Settings.
You see a screen like this:
4. Select Printer Settings.5. Select Memory Device Interface.

313
You see a screen like this:
6. Make sure Memory Device is set to Enable.7. Select File Sharing.8. Select the way your computer is connected to the product: either USB or Network.Parent topic: Transferring Files on a USB DeviceRelated tasksDisconnecting a USB Device
Transferring Files from a USB Device to Your ComputerYou can transfer files to and from a USB device inserted into the USB port on the front of your productand a computer connected to your product.
Note: Do not transfer files to and from a USB device while you are printing from the device.
1. Make sure your product is connected to a computer.2. Insert a USB device or its USB cable into the USB port on the front of your product.3. Do one of the following to access your USB device files from your computer:
• Windows: Open the My Computer, Computer, This PC, or Windows Explorer utility, thenselect the removable disk icon.

314
• Mac with a USB connection: Look for the removable disk icon on your desktop, then select it.• Mac with a network connection: Select the hard drive icon on your desktop or select Computer
from the Go menu, select your product in the SHARED section of the sidebar (you may need towiden the sidebar to see the name), and select the USBSTORAGE icon.
4. Select the folder that contains your files.5. Drag the files you want to transfer to the desired folder on your computer or on your USB device.
Note: Your product's LCD screen does not update to display new information about your USB deviceafter you copy files to it or delete files from it. Remove and insert the USB device to update theinformation.
Parent topic: Transferring Files on a USB DeviceRelated tasksConnecting a USB Device

315
Replacing Ink Supply Units (Ink Packs), Maintenance Boxes,and Cassette Rollers
When ink is expended, or the maintenance box and cassette rollers are at the end of their service life,you need to replace them. The maintenance box stores ink that gets flushed from the system during printhead cleaning.
Note: Please dispose of your used Epson branded ink packs and maintenance boxes responsibly and inaccordance with local requirements. If you would like to return your used ink packs and maintenanceboxes to Epson for proper disposal, please go to epson.com/recycle for more information.
Check Ink and Maintenance Box StatusPurchase Epson Ink Packs and Maintenance BoxesRemoving and Installing Ink PacksPrinting with Black Ink and Expended Color Ink PacksConserving Low Black Ink with WindowsReplacing the Maintenance BoxReplacing the Rollers for Paper Cassette 1Replacing the Rollers for Paper Cassettes 2 to 4Resetting the Roller Counter on the LCD Screen
Check Ink and Maintenance Box StatusYour product and its software will let you know when ink is low or expended, or when the maintenancebox needs to be replaced.
Note: When using the Epson Universal Print Driver or PostScript (PS3) printer software with the product,you can check ink and maintenance box status by using the product buttons or the utilities included withthe standard Epson printer software. To download the standard Epson printer software, visitepson.com/support (U.S.), epson.ca/support (Canada), or epson.com.jm/support (Caribbean) and selectyour product.
Checking Ink Status on the LCD ScreenChecking Ink and Maintenance Box Status - WindowsChecking Ink and Maintenance Box Status - MacParent topic: Replacing Ink Supply Units (Ink Packs), Maintenance Boxes, and Cassette Rollers

316
Checking Ink Status on the LCD ScreenWhen one of your ink packs is low or expended, you see a message on the LCD screen. Tap How Toand follow the steps on the LCD screen to replace the ink pack.You can also check the status of the ink packs and maintenance box from the product control panel.1. Press the home button, if necessary.
2. Select the icon.You see a screen like this:
The ink and maintenance box levels are displayed at the bottom of the screen.
Note: The displayed ink and maintenance box levels are approximate.
3. For more information, select the ink images at the bottom of the screen.Parent topic: Check Ink and Maintenance Box StatusRelated tasksRemoving and Installing Ink PacksReplacing the Maintenance Box

317
Checking Ink and Maintenance Box Status - WindowsA low ink reminder appears if you try to print when ink is low. You can also check your ink ormaintenance box status at any time using a utility on your Windows computer.
1. To check your status, access the Windows Desktop and double-click the icon for your product inthe right side of the Windows taskbar, or click the up arrow and right-click . Then click Details.You see this window:

318
2. Replace or reinstall the maintenance box or ink pack as indicated on the screen.
Note: If any of the ink packs installed in the product is broken, incompatible with the product model,or improperly installed, Epson Status Monitor will not display an accurate ink status.
3. To disable promotional offers, right-click the product icon in the Windows taskbar and selectMonitoring Preferences.You see this window:

319
4. Deselect the Display Epson Offers checkbox.Parent topic: Check Ink and Maintenance Box StatusRelated tasksRemoving and Installing Ink PacksReplacing the Maintenance Box
Checking Ink and Maintenance Box Status - MacYou can check the status of your ink and maintenance box using a utility on your Mac.1. In the Apple menu or the Dock, select System Preferences. Select Print & Fax, Print & Scan, or
Printers & Scanners, select your product, and select Options & Supplies. Select Utility and selectOpen Printer Utility.
2. Select EPSON Status Monitor.You see this window:

320
3. Do the following as necessary:• You can update the ink and maintenance box status by clicking Update.• Replace or reinstall the maintenance box or an ink pack as indicated on the screen.
Note: If an ink pack installed in the product is broken, incompatible with the product model, orimproperly installed, Epson Status Monitor will not display an accurate ink status.
Parent topic: Check Ink and Maintenance Box StatusRelated tasksRemoving and Installing Ink PacksReplacing the Maintenance Box
Purchase Epson Ink Packs and Maintenance BoxesYou can purchase genuine Epson ink, maintenance boxes, and paper at epson.com (U.S. sales),epson.ca (Canadian sales), or epson.com.jm (Caribbean sales). You can also purchase supplies froman Epson authorized reseller. To find the nearest one, call 800-GO-EPSON (800-463-7766) in the U.S.or 800-807-7766 in Canada.
Note: This printer is designed for use with Epson ink packs only, not third-party ink packs or ink. Otherbrands of ink supplies are not compatible and, if described as compatible, may not function properly orcontinuously. Such restrictions can be avoided with some other printers such as Epson EcoTankcartridge-free printers.The included initial ink packs are designed for reliable printer setup and cannot be used as replacementink packs or resold. After setup, the remaining ink is available for printing. Yields are based on ISO24711 in default mode, printing continuously. Yields vary due to print images, settings, andtemperatures. Printing infrequently or primarily with one color reduces yields. All ink packs must beinstalled with ink for printing and printer maintenance. For print quality, some ink remains in replaced inkpacks.
Ink Supply Unit (Ink Pack) Part NumbersParent topic: Replacing Ink Supply Units (Ink Packs), Maintenance Boxes, and Cassette Rollers
Ink Supply Unit (Ink Pack) Part NumbersUse these part numbers when you order or purchase new ink packs.Maintenance box part number: T6714

321
Ink color Part numberHigh-capacity Extra High-capacity
Black T973 T974Cyan T973 T974Magenta T973 T974Yellow T973 T974
Parent topic: Purchase Epson Ink Packs and Maintenance Boxes
Removing and Installing Ink PacksMake sure you have your replacement ink packs handy before you begin. You must install new ink packsimmediately after removing the old ones.1. If an ink pack is low or expended, a message appears on your product and on your computer
screen. Note which ink packs need to be replaced.2. Open the ink case.
Note: The illustrations in this section show the black ink pack, but the procedure is the same for thecolor ink packs on the other side of the product.

322
3. Press the handle on the ink pack you are replacing.
The ink pack pops out.4. Lift up the ink pack and remove it from the ink case.
Warning: If ink gets on your skin, wash it thoroughly with soap and water. If ink gets into your eyes,flush them immediately with water. If ink gets into your mouth, spit it out and see a doctor right away.Keep ink packs out of the reach of children.

323
5. Unpack the new ink pack
6. Remove any protective materials, and do not touch the green chip on the handle area.
7. Shake the ink pack horizontally 20 times as shown.
Caution: Do not remove any labels or seals, or ink will leak.

324
8. Place the ink pack in the case. Make sure the bottom of the ink pack fits over the base as shown.
9. Place the ink pack handle on the holder as shown.
10. Press in the handle until it clicks into place.

325
11. Select Check on the LCD screen to make sure the ink packs are installed correctly.12. When you are finished, close the ink case.
Parent topic: Replacing Ink Supply Units (Ink Packs), Maintenance Boxes, and Cassette RollersRelated conceptsPurchase Epson Ink Packs and Maintenance Boxes
Printing with Black Ink and Expended Color Ink PacksWhen a color ink pack is expended, you can temporarily continue printing from your computer usingblack ink. Replace the expended color ink pack as soon as possible for future printing.
Note: You cannot print with expended color ink using your product's control panel.
Printing with Expended Color Ink Packs - WindowsParent topic: Replacing Ink Supply Units (Ink Packs), Maintenance Boxes, and Cassette Rollers
Printing with Expended Color Ink Packs - WindowsIf you see a message during printing telling you that you can temporarily print in black ink with anexpended color ink supply unit, you can cancel your print job and select settings to print on plain paper oron an envelope.
Note: To use this feature, Epson Status Monitor must be enabled.
1. Click Cancel or Cancel Print to cancel your print job.
Note: If the message screen appears on another computer on a network, you may need to cancelthe print job using the product control panel.

326
2. Load plain paper or an envelope in your product.3. Access the print settings in your print application.4. Click the Main tab.5. Select Plain Paper/Bright White Paper or Envelope as the paper type setting.6. Select the Black/Grayscale or Grayscale checkbox.7. Click OK.8. Print your document.
Epson Status Monitor 3 displays a print message.9. Click Print in Black to print your document.Parent topic: Printing with Black Ink and Expended Color Ink Packs
Conserving Low Black Ink with WindowsWhen black ink runs low and there is more color ink, you may see a message telling you that you canprint with a mixture of color inks to create composite black.
Note: The window appears only when you have selected Plain Paper/Bright White Paper as the papertype setting, and depends on other selected print settings. To use this feature, Epson Status Monitormust be enabled.
• Click Yes to use a mixture of color inks to create black, or No to continue using the remaining black inkfor the document you are printing.
• Click Disable this feature to continue using the remaining black ink.
Note: If you disable this feature, it remains disabled until you replace the black ink pack.
Parent topic: Replacing Ink Supply Units (Ink Packs), Maintenance Boxes, and Cassette Rollers
Replacing the Maintenance BoxMake sure you have a new maintenance box before you begin.
Caution: Do not reuse a maintenance box that has been removed and left uninstalled for more than aweek. Keep the maintenance box away from direct sunlight.
1. Make sure the product is not printing.

327
2. Remove the new maintenance box from its package.
Caution: Do not touch the green chip on the maintenance box. Do not remove the film on the box, orink may leak.
3. Open the rear cover 1 (D1).
4. Grasp the maintenance box as shown and pull it out of its holder.
Note: Do not tilt the used maintenance box or take it apart.

328
Warning: If ink gets on your skin, wash it thoroughly with soap and water. If ink gets into your eyes,flush them immediately with water. If ink gets into your mouth, spit it out and see a doctor right away.Keep the maintenance box out of the reach of children and do not drink the ink.
5. Place the used maintenance box in the plastic bag that came with the new maintenance box. Sealthe bag and dispose of it carefully.
6. Insert the new maintenance box into the holder and push it all the way in.7. Close the rear cover 1 (D1).Parent topic: Replacing Ink Supply Units (Ink Packs), Maintenance Boxes, and Cassette RollersRelated conceptsPurchase Epson Ink Packs and Maintenance Boxes
Replacing the Rollers for Paper Cassette 1When the rollers in paper cassette 1 need to be replaced, you see a message on the LCD screen. Thereare three rollers for paper cassette 1, two on the back of the printer and one on the cassette.
Note: Check that the arrows on the rollers point clockwise before installing them in paper cassette 1.There are different rollers for paper cassette 1 and the other paper cassettes.
1. Turn off the product.2. Unplug the power cord.

329
3. Remove the replacement rollers from their package.
Caution: Make sure not to damage or dirty the surface of the rollers. If there is any dirt or dust on therollers, clean them with a soft, moist cloth. Using a dry cloth can damage the surface of the roller.
4. Pull out paper cassette 1.
5. Open rear cover 1 (D1).

330
6. Pull out rear cover 2 (D2).
7. Remove the roller cover inside the printer.

331
8. Pull up on the tabs, then slide the rollers to the left to remove them.
9. Insert the replacement rollers and slide them to the right until they click into place.
10. Replace the roller cover and press down on it until it clicks into place.

332
11. On paper cassette 1, pull up on the lever to release the roller.
12. Slide the roller towards the lever, then pull it out of the cassette.
13. Insert the pointed end of the replacement roller's shaft into the hole on the cassette and gently slidethe roller into the slot with the flat side of the shaft facing towards the front of the cassette.

333
14. Press down on the lever to lock the roller in place.
15. Insert the paper cassette all the way into the product.16. Insert rear cover 2 (D2).17. Close the rear cover 1 (D1).Reset the maintenance roller counter for paper cassette 1 to keep track of roller usage.Parent topic: Replacing Ink Supply Units (Ink Packs), Maintenance Boxes, and Cassette Rollers
Replacing the Rollers for Paper Cassettes 2 to 4When the rollers in paper cassettes 2 to 4 need to be replaced, you see a message on the LCD screen.There are three rollers for each paper cassette, two on the back of the printer and one on the cassette.
Note: Check that the arrows on the rollers point counterclockwise before installing them in papercassettes 2 to 4. There are different rollers for paper cassette 1 and the other paper cassettes.
1. Turn off the product.2. Unplug the power cord.

334
3. Remove the replacement rollers from their package.
Caution: Make sure not to damage or dirty the surface of the rollers. If there is any dirt or dust on therollers, clean them with a soft, moist cloth. Using a dry cloth can damage the surface of the roller.
4. Pull out the paper cassette.

335
5. Open the rear cover (E) that matches with the paper cassette you removed.

336
6. Use a screwdriver to remove the three screws on the inner cover and remove the cover.
7. Pull down on the tabs, then slide the rollers to the right to remove them.

337
8. Insert the replacement rollers and slide them to the left until they click into place.
9. On the paper cassette you removed, pull up on the lever to release the roller.
10. Slide the roller towards the lever, then pull it out of the cassette.

338
11. Insert the pointed end of the replacement roller's shaft into the hole on the cassette and gently slidethe roller into the slot with the flat side of the shaft facing towards the front of the cassette.
12. Press down on the lever to lock the roller in place.
13. Insert the paper cassette all the way into the product.14. Use a screwdriver to secure the inner cover to the printer with the three screws you removed.15. Close the rear cover (E).Reset the maintenance roller counter for the paper cassette to keep track of roller usage.Parent topic: Replacing Ink Supply Units (Ink Packs), Maintenance Boxes, and Cassette Rollers
Resetting the Roller Counter on the LCD ScreenYou must reset the roller counter after replacing the cassette rollers to clear the roller replacementmessage and to keep track of roller usage correctly.

339
1. Press the home button, if necessary.2. Select Settings.3. Select Maintenance.
You see a screen like this:
4. Scroll down and select Maintenance Roller Information5. Select Reset Maintenance Roller Counter.6. Select the paper cassette in which you replaced the rollers.7. Select Yes.8. Select Yes again to confirm the reset.9. If you want to feed a sheet of paper to check the roller installation, select Yes. (Otherwise, select
No.)10. Press the home button to exit.Parent topic: Replacing Ink Supply Units (Ink Packs), Maintenance Boxes, and Cassette Rollers

340
Adjusting Print QualityIf your print quality declines, you may need to run a utility to clean or align the print head.
Note: If you are using your Epson product with the Windows 10 S operating system, you cannot use thesoftware described in this section. You also cannot download and install any Epson product softwarefrom the Epson website for use with Windows 10 S; you must obtain software only from the WindowsStore.
Note: When using the Epson Universal Print Driver or PostScript (PS3) printer software with the product,you can clean the print head, adjust the print quality, and run a nozzle check by using the productbuttons or the utilities included with the standard Epson printer software. To download the standardEpson printer software, visit epson.com/support (U.S.), epson.ca/support (Canada), orepson.com.jm/support (Caribbean) and select your product.
If running these utilities does not solve the problem, you may need to replace the ink packs.Print Head MaintenancePrint Quality AdjustmentCleaning the Paper Guide
Print Head MaintenanceIf your printouts become too light, or you see dark or light bands across them, you may need to clean theprint head nozzles. Cleaning uses ink, so clean the nozzles only if print quality declines.You can check for clogged nozzles before you clean them so you don’t clean them unnecessarily.
Note: You cannot clean the print head if ink is expended, and may not be able to clean it when ink is low.You must replace the ink pack first.
Print Head Nozzle CheckPrint Head CleaningParent topic: Adjusting Print QualityRelated topicsReplacing Ink Supply Units (Ink Packs), Maintenance Boxes, and Cassette Rollers

341
Print Head Nozzle CheckYou can print a nozzle check pattern to check for clogged nozzles.Checking the Nozzles Using the Product Control PanelChecking the Nozzles Using a Computer UtilityParent topic: Print Head Maintenance
Checking the Nozzles Using the Product Control PanelYou can check the print head nozzles using the control panel on your product.1. Make sure there are no errors on the LCD screen.2. Load a few sheets of plain paper in the product.3. Press the home button, if necessary.4. Select Settings.5. Select Maintenance.
You see a screen like this:
6. Select Print Head Nozzle Check.

342
You see a screen like this:
7. Select Start.The nozzle pattern prints.
8. Check the printed pattern to see if there are gaps in the lines.Print head is clean
Print head needs cleaning

343
9. Do one of the following:• If there are no gaps, select OK.• If there are gaps or the pattern is faint, select NG and continue.
10. Follow the instructions on the screen to clean the print head, check the nozzles, and repeat theprocess as necessary.
Caution: Never turn off the product or open the front cover during a cleaning cycle or you may notbe able to print.
If you don’t see any improvement after cleaning the print head up to 4 times, wait at least 6 hours withoutprinting. Then try cleaning the print head again. If quality still does not improve, one of the ink packs maybe old or damaged and needs to be replaced.Parent topic: Print Head Nozzle CheckRelated conceptsPrint Head CleaningRelated topicsLoading Paper
Checking the Nozzles Using a Computer UtilityYou can check the print head nozzles using a utility on your Windows or Mac computer.1. Load a few sheets of plain paper in the product.2. Do one of the following:
• Windows: Access the Windows Desktop and right-click the icon for your product in the rightside of the Windows taskbar, or click the up arrow and right-click .
• Mac: In the Apple menu or the Dock, select System Preferences. Select Print & Fax, Print &Scan, or Printers & Scanners, select your product, and select Options & Supplies. SelectUtility and select Open Printer Utility.
3. Select Nozzle Check.

344
You see a window like this:
4. Click Print.

345
5. Check the printed pattern to see if there are gaps in the lines.Print head is clean
Print head needs cleaning
6. If there are no gaps, click Finish.If there are gaps or the pattern is faint, clean the print head.
Parent topic: Print Head Nozzle CheckRelated conceptsPrint Head CleaningRelated topicsLoading Paper
Print Head CleaningIf print quality has declined and the nozzle check pattern indicates clogged nozzles, you can clean theprint head.Cleaning the Print Head Using the Product Control PanelCleaning the Print Head Using a Computer UtilityParent topic: Print Head MaintenanceRelated tasksRemoving and Installing Ink Packs

346
Cleaning the Print Head Using the Product Control PanelYou can clean the print head using the control panel on your product.1. Make sure there are no errors on the LCD screen.2. Load a few sheets of plain paper in the product.3. Press the home button, if necessary.4. Select Settings.5. Select Maintenance.
You see a screen like this:
6. Select Head Cleaning.

347
You see a screen like this:
7. Select Start to clean the print head.When the cleaning cycle is finished, you see a message on the screen.
Caution: Never turn off the product or open the front cover during a cleaning cycle or you may notbe able to print.
8. Select Yes.9. Select Start to confirm that the print head is clean.If you don’t see any improvement after cleaning the print head up to 4 times, wait at least 6 hours withoutprinting. Then try cleaning the print head again. If quality still does not improve, contact Epson.Parent topic: Print Head CleaningRelated topicsLoading Paper
Cleaning the Print Head Using a Computer UtilityYou can clean the print head using a utility on your Windows or Mac computer.1. Make sure there are no errors on the LCD screen.2. Load a few sheets of plain paper in the product.

348
3. Do one of the following:
• Windows: Access the Windows Desktop and right-click the icon for your product in the rightside of the Windows taskbar, or click the up arrow and right-click .
• Mac: In the Apple menu or the Dock, select System Preferences. Select Print & Fax, Print &Scan, or Printers & Scanners, select your product, and select Options & Supplies. SelectUtility and select Open Printer Utility.
4. Select Head Cleaning.You see a window like this:
5. Click Start to begin the cleaning cycle.The power light flashes throughout the cleaning cycle and stays on when the cleaning cycle isfinished.

349
Caution: Never turn off the product or open the front cover during a cleaning cycle or you may notbe able to print.
6. When the cleaning cycle is finished, you can check to see if the nozzles are clean; click Print NozzleCheck Pattern and click Print.
7. Check the printed pattern to see if there are gaps in the lines.Print head is clean
Print head needs cleaning
• If there are no gaps, click Finish.• If there are gaps or the pattern is faint, click Clean to clean the print head again.
If you don’t see any improvement after cleaning the print head up to 4 times, wait at least 6 hours withoutprinting. Then try cleaning the print head again. If quality still does not improve, contact Epson.Parent topic: Print Head CleaningRelated topicsLoading Paper
Print Quality AdjustmentIf your printouts become grainy or blurry, you notice misalignment of vertical lines, or you see dark orlight horizontal bands, you may need to adjust the print quality.
Note: Banding may also occur if your print head nozzles need cleaning.

350
Adjusting the Print Quality Using the Product Control PanelAdjusting the Quality for Each Paper TypeParent topic: Adjusting Print Quality
Adjusting the Print Quality Using the Product Control PanelYou can adjust the print quality using the control panel on your product.1. Make sure there are no errors on the LCD screen.2. Load a few sheets of plain paper in the product.3. Press the home button, if necessary.4. Select Settings.5. Select Maintenance.
You see a screen like this:
6. Select Print Quality Adjustment.7. Follow the on-screen instructions to print an alignment sheet.
Note: Do not cancel printing while you are printing head alignment patterns.

351
8. Check the printed patterns on the alignment sheet and select the following on the LCD screen:• For patterns 1 and 2, select the number representing the pattern with the least misaligned vertical
line.
• For patterns 3 and 4, select the number representing the pattern with the least amount ofseparation or overlap.
9. Select Done.Parent topic: Print Quality AdjustmentRelated topicsLoading Paper
Adjusting the Quality for Each Paper TypeIf you still notice dark or light bands in your printouts after adjusting the print quality, you can adjust thequality for each paper type.

352
1. Make sure there are no errors on the LCD screen.2. Load a few sheets of plain paper in the product.3. Press the home button, if necessary.4. Select Settings.5. Select Maintenance.
You see a screen like this:
6. Scroll down and select Print Quality Adjustment per Paper.7. Select one of the following options:
• Print Pattern to adjust the paper type for your printer• Enter Set Value to enter paper type alignment information for use on multiple printers of the same
model8. Select a paper type.

353
9. If you printed a pattern, check the printed patterns on the alignment sheet and select the following onthe LCD screen:• For patterns 1 and 2, select the number representing the pattern with the least misaligned vertical
line.
• For patterns 3 and 4, select the number representing the pattern with the least amount ofseparation or overlap.
10. Select Done.Parent topic: Print Quality AdjustmentRelated topicsLoading Paper

354
Cleaning the Paper GuideIf you see ink on the back of a printout, you can clean the paper guide rollers to remove any excess ink. Ifpaper does not feed correctly from the rear paper feed slot, you can use a cleaning sheet to clean therollers.1. If printouts are smeared or scuffed, load plain paper in the paper source that you want to clean in this
size: A3 (11.7 × 16.5 inches [297 × 420 mm]).2. Press the home button, if necessary.3. Select Settings.4. Select Maintenance.
You see a screen like this:
5. Scroll down and select Paper Guide Cleaning.6. Select the paper source you want to clean.7. Follow the on-screen instructions to clean the paper guide.8. Repeat these steps as necessary until the paper comes out clean. If you are using a cleaning sheet,
repeat these steps up to 3 times.
Note: If the paper is not clean after cleaning several times, try cleaning the other paper sources.

355
Parent topic: Adjusting Print QualityRelated topicsLoading Paper

356
Cleaning and Transporting Your ProductSee these sections if you need to clean or transport your product.Cleaning Your ProductTransporting Your Product
Cleaning Your ProductTo keep your product working at its best, you should clean it several times a year.
Caution: Do not use a hard brush, alcohol, or paint thinner to clean the product or you may damage it.Do not use oil or other lubricants inside the product or let water get inside it.
1. Turn off the product.2. Unplug the power cord.3. Disconnect any connected cables.4. Remove all the paper from the product.

357
5. Clean the scanner glass and the glass area on the left with a soft, lint-free cloth (microfiber isrecommended) moistened with a little glass cleaner.
Caution: Do not spray glass cleaner directly on the glass and do not press the glass surface withany force.
Note: If lines appear on the printout or in scanned images, carefully clean the scanner glass on theleft.

358
6. Raise the lever and open the ADF cover (F).
7. Use a soft, dry, lint-free cloth (microfiber is recommended) to clean the rollers and the interior of theADF.

359
8. Pull out the paper cassette.
9. Use a soft, moist cloth to clean the cassette roller.
Caution: Using a dry cloth can damage the surface of the roller.
10. Insert the paper cassette all the way into the printer.11. Repeat steps 8 through 10 for any additional paper cassettes.12. Clean the outer case and control panel with a soft, dry cloth. Do not use liquid or chemical cleansers.

360
Parent topic: Cleaning and Transporting Your Product
Transporting Your ProductIf you need to store your product or transport it a long distance, prepare it for transportation as describedhere.Caution: During transportation and storage, follow these guidelines:• Because the product is heavy, two or more people should lift and carry it using the hand position
shown:
• Avoid tilting the product, positioning it vertically, or turning it upside down; otherwise ink may leak.• Remove the ink packs before transportation as described here, but leave the maintenance box
installed; otherwise ink may leak.
Note: Before storing your product for a long period, replace low, expended, or expired ink to helpprevent the print head from drying out. Store your product in a cool, dry place.
1. Turn off the product.2. Remove all the paper from the product.3. Unplug the power cable.4. Disconnect any connected cables.5. Close the rear paper support and the output tray.

361
6. Open the ink case.
7. Press the handle on the ink pack.
The ink pack pops out.8. Lift up the ink pack and remove it from the ink case.
9. Push in the pop-out section and close the ink case.10. Follow the previous steps to remove the color ink packs on the other side of the product.11. Carefully transport the ink packs lying flat, with the ink supply port facing up.
Caution: Do not drop or strike the ink packs; otherwise, ink may leak.

362
12. Remove the optional cabinet and paper cassettes (if they are installed) before lifting the product.
Note: If the optional cabinet is installed, you can use the casters on the cabinet to roll the productinstead of lifting it. Remove the cabinet stands and unlock the casters before moving the product. Donot roll the product over uneven or rough surfaces to avoid harsh impacts to the product.
13. Place the product in its original packing materials, if possible, or use equivalent materials withcushioning around the product. Make sure the box adequately protects the product control panel.
Keep the product level during transportation.Reinstall the ink packs as soon as possible after transportation to prevent the print head from drying out.If print quality has declined when you print again, clean the print head and adjust the print quality.Parent topic: Cleaning and Transporting Your ProductRelated conceptsPrint Head CleaningPrint Quality AdjustmentRelated tasksRemoving and Installing Ink Packs

363
Solving ProblemsCheck these sections for solutions to problems you may have using your product.Product Status MessagesJob Status Error CodesRunning a Product CheckResetting Control Panel DefaultsSolving Setup ProblemsSolving Network ProblemsSolving Copying ProblemsSolving Paper ProblemsSolving Problems Printing from a ComputerSolving PostScript Printing ProblemsSolving Page Layout and Content ProblemsSolving Print Quality ProblemsSolving Scanning ProblemsSolving Scanned Image Quality ProblemsSolving Faxing ProblemsSolving USB Device ProblemsUninstall Your Product SoftwareWhere to Get Help
Product Status MessagesYou can often diagnose problems with your product by checking the messages and status icons on itsLCD screen. You can also check for errors by pressing the Job/Status button and selecting PrinterStatus.
Note: If the screen is dark, press the screen to wake the product from sleep mode.

364
LCD screen message Condition/solutionPrinter error. Turn the power off andon again. For details, see yourdocumentation.
Turn the product off and then back on again. If the error persists,check for and remove any jammed paper or protective materialsfrom the product. If the error still persists, contact Epson forsupport.If you see any of the following error codes, make sure you havenot exceeded the loading capacity for any paper source:• 000181• 000184• 000201• 000204• 000221• 000224
Printer error. For details, see yourdocumentation. Non-printing featuresare available.
The product may be damaged, but features such as scanningare still available. Contact Epson for support.
Printer error. For details, see yourdocumentation.
The product may be damaged. Contact Epson for support.
Paper out in XX. Load Paper. PaperSize XX/Paper Type XX
Load the size and type of paper in the paper source indicated.
Too many paper cassette units areinstalled. Turn the power off anduninstall the extra units. See yourdocumentation for details.
You can install up to two optional paper cassette units. Removeany extra units.
Unsupported Paper Cassette Unitshave been installed. Turn the poweroff and uninstall. For details, seeyour documentation.
Unsupported optional paper cassette units are installed.Remove the unsupported units.
Cannot print because XX is out oforder. You can print from anothercassette.
Turn the product off and then back on again. Reinsert theindicated paper cassette. If the error persists, contact Epson forsupport.

365
LCD screen message Condition/solutionMaintenance rollers in XX is nearingthe end of its service life. .
The maintenance rollers need to be replaced periodically foroptimal performance. (Paper may not feed correctly from thepaper cassette when the maintenance roller is near the end of itsservice life.)
Maintenance rollers in XX is at theend of its service life. Replace it andreset the maintenance roller counter
Replace the maintenance rollers.
You need to replace ink supplyunit(s).
Replace the indicated ink packs.
Paper Setup Auto Display is set toOff. Some features such as papersize and type settings may beunavailable. For details, see yourdocumentation.
AirPrint is not available when the Paper Setup Auto Displaysetting is disabled. Change Paper Setup Auto Display to On.
No dial tone detected. Make sure the phone cable is connected correctly and thephone line works. If you connected the product to a PBX (PrivateBranch Exchange) phone line or Terminal Adapter, change theLine Type setting to PBX. If you still cannot send a fax, turn offthe Dial Tone Detection setting. (Turning off the Dial ToneDetection setting may cause the product to drop the first digit ofa fax number.)
Failed to receive faxes because thefax data capacity is full. Touch theJob/Status at the bottom of the HomeScreen for details.
Press the Job/Status button and select Printer Status andresolve any printer errors that prevented faxes from printing.Make sure the product is connected to a computer or that a USBdevice is connected to the product.
Combination of the IP address andthe subnet mask is invalid.
There is a problem with the network connection to your product.Set up your product on the network again.
Update the root certificate to usecloud services.
Access the Web Config utility and update the cloud service rootcertificate.

366
LCD screen message Condition/solutionCheck if the port settings of printer(such as IP Address) or printer driveris correct by a computer.
Make sure the printer port is correctly configured. In Windows,make sure the port is set to a USBXXX setting for a USBconnection or Epsonnet Print Port for a network connection.
Check if the port settings of printer(such as IP address) or printer driveris correct by a computer.Recovery mode An error has occurred during firmware updating. Connect your
product using a USB cable and try downloading the FirmwareUpdate from the Epson support site. If you still need help,contact Epson for support.
Parent topic: Solving ProblemsRelated referencesWhere to Get HelpRelated tasksAccessing the Web Config UtilityChecking for Software UpdatesSelecting the Line TypeConnecting a Telephone or Answering MachineRemoving and Installing Ink PacksRelated topicsWi-Fi or Wired Networking
Job Status Error CodesIf a job does not complete successfully, you can check the error code for the reason. Press the
Job/Status button, select Log, and select the incomplete job to display the error code and additionalinformation.
Code Condition/solution001 The product was turned off by a power failure.101 Memory is full. Reduce the size of the print job.

367
Code Condition/solution102 Collated printing has failed due to a lack of available memory. Clear fonts and macros
from the product's memory using the PDL Font, Macro option from the Settings >General Settings > System Administration > Clear Internal Memory Data menu,reduce the size of the print job, or print one copy at a time.
103 Print quality was decreased due to a lack of available memory. If the quality of the printoutis unacceptable, try simplifying the page by reducing the number of graphics or thenumber and size of the fonts.
104 Reverse printing has failed due to a lack of available memory. Clear fonts and macrosfrom the product's memory using the PDL Font, Macro option from the Settings >General Settings > System Administration > Clear Internal Memory Data menu orreduce the data size of the print job.
106 Cannot print from the computer due to access control settings. Contact your productadministrator.
107 User authentication failed and the job has been canceled. Contact your productadministrator.
108 Confidential job data was deleted when the product was turned off.109 The received fax was already deleted.110 The job was printed 1-sided because the loaded paper does not support 2-sided printing.111 Available memory is running low. Reduce the size of the print job.120 Cannot communicate with a server using an open platform. Check the server or network
for errors.130 Collated printing has failed due to a lack of available memory. Reduce the size of the print
job.131 Reverse printing has failed due to a lack of available memory. Reduce the size of the print
job.132133
The product's memory is full. Reduce the size of the print job.
201 The product's memory is full. You can send pages individually, or print received faxes anddelete them to free up memory space.
202 The line was disconnected by the recipient's fax machine. Wait a moment, then try again.

368
Code Condition/solution203 The product cannot detect a dial tone.
Make sure the phone cable is connected correctly and the phone line works. If youconnected the product to a PBX (Private Branch Exchange) phone line or TerminalAdapter, change the Line Type setting to PBX. If you still cannot send a fax, turn off theDial Tone Detection setting. (Turning off the Dial Tone Detection setting may cause theproduct to drop the first digit of a fax number.)
204 The recipient's fax machine is busy. Wait a moment, then try again.205 The recipient's fax machine does not answer. Wait a moment, then try again.206 The phone cable is incorrectly connected to the product's LINE and EXT ports. Connect
the phone cable correctly.207 The phone cable is not connected. Connect the phone cable.208 The fax could not be sent to some of the specified recipients.
Print a fax log to check which recipients failed to receive the fax. If the Save Failure Datasetting is turned on, you can resend a fax from Job Status in the Job/Status Menu.
301401
There is not enough storage space available to save the data in the external memorydevice. Clear space on the device or use a different device.
302402
The external memory device is write-protected. Disable write protection.
303 No folder is available for saving the scanned file. Create a folder or use a differentmemory device.
304404
The external memory device has been removed. Reinsert the device.
305405
An error occurred while saving data to an external memory device. Reinsert the memorydevice or use a different device.
306 The product's memory is full. Wait until current jobs are finished processing.311321411421
A DNS error has occurred. Check the DNS settings for the server, computer, or accesspoint. DNS settings for the server can be checked from the DNS Server option in theSetup menu.

369
Code Condition/solution312412
An authentication error has occurred. Check the Server Settings in the Setup menu.
313413
A communication error has occurred. Check the network connection or Server Settings inthe Setup menu.
314 The data size exceeds the maximum size for the attached files. Increase the AttachedFile Max Size setting in the scan settings or lower the file size of the scanned image.
315327
The memory is full. Retry after other ongoing jobs have finished.
322 An authentication error occurred. Check the Location settings.323 A communication error has occurred. Check the Location settings or the network
connection.324 A file with the same name already exists in the specified folder. Delete the duplicate file or
change the file name prefix in File Settings.325326
There is not enough storage space available in the specified folder. Increase the storagespace in the specified folder, delete unnecessary files, or lower the file size of thescanned image.
328 The destination was wrong or the destination does not exist. Check the Locationsettings.
331 A communication error occurred while acquiring the destination list. Make sure theproduct is connected to the network correctly.
332 There is not enough space available for saving the scanned files in the specified folder.Delete unnecessary files from the specified folder.
333 The destination could not be found because the destination information was uploaded tothe server before sending the scanned data. Select the destination again.
334 An error occurred while sending the scanned data.341 A communication error has occurred. Make sure the product is connected to the computer
or network correctly. Make sure you have installed Document Capture Pro or DocumentCapture. Make sure the Event Manager program is not being blocked by your firewall orsecurity software.

370
Code Condition/solution422 An authentication error has occurred. Make sure the settings are correct for the folder
selected in Save/Forward Settings in the Settings menu.423 A communication error has occurred. It is also possible that a file with the same name is
open or the file is a read-only file.Check the network connection, make sure the settings are correct for the folder selectedin the in Save/Forward Settings in the Settings menu, close the duplicate file, or disableread-only protection.
425 There is not enough storage space available in the forwarding destination folder. Increasethe storage space in the destination folder.
428 The destination was wrong or the destination does not exist. Make sure the settings arecorrect for the folder selected in Save/Forward Settings in the Settings menu.
Parent topic: Solving ProblemsRelated tasksConnecting a Telephone or Answering MachineViewing a Fax on the LCD Screen (Using the Fax Box)Selecting the Line TypeSelecting Advanced Fax SettingsSetting User Feature Restrictions (Access Control)Entering a User ID and Password for PrintingRelated topicsSending FaxesWi-Fi or Wired Networking
Running a Product CheckRunning a product check helps you determine if your product is operating properly.1. Disconnect any interface cables connected to your product.2. Load plain paper in the product.3. Press the home button, if necessary.4. Select Settings.5. Select Maintenance.

371
You see a screen like this:
6. Select Print Head Nozzle Check.You see a screen like this:
7. Select Start.The nozzle pattern prints.

372
8. Do one of the following, depending on the results of the product check:• If the page prints and the nozzle check pattern is complete, the product is operating properly. Any
operation problem you may have could be caused by your computer, cable, software, or selectedsettings. Check the other solutions in this book or try uninstalling and reinstalling your printersoftware.
• If the page prints but the nozzle check pattern has gaps, clean the print head.• If the page does not print, the product may have a problem. Check the other solutions in this
manual. If they do not work, contact Epson.Parent topic: Solving ProblemsRelated conceptsPrint Head CleaningPrint Quality AdjustmentUninstall Your Product SoftwareRelated referencesWhere to Get Help
Resetting Control Panel DefaultsIf you have a problem with settings on the product control panel, you can reset them to their factorydefaults. You can choose which settings to reset or reset them all.
Note: This setting can be locked by an administrator. If you cannot access or change this setting,contact your administrator for assistance.
1. Press the home button, if necessary.2. Select Settings.3. Select General Settings.4. Scroll down and select System Administration. Enter the administrator password, if necessary.5. Scroll down and select Restore Default Settings.

373
You see a screen like this:
6. Select one of these options:• Network Settings: Resets all network settings• Copy Settings: Resets all settings for copying• Scan Settings: Resets all settings for scanning• Fax Settings: Resets all settings for faxing• Clear All Data and Settings: Resets all control panel settings including the contacts listYou see a confirmation screen.
7. Select Yes to reset the selected settings. (Select No if you want to cancel the operation.)Parent topic: Solving Problems
Solving Setup ProblemsCheck these sections if you have problems while setting up your product.Product Does Not Turn On or OffNoise After Ink InstallationSoftware Installation ProblemsParent topic: Solving Problems

374
Product Does Not Turn On or OffIf you cannot turn the product on or off, try these solutions:• If you cannot turn on your product, make sure the power cord is securely connected and hold down
the power button a little longer.• If you cannot turn off your product, hold down the power button a little longer. If you still cannot turn off
your product, unplug the power cord, plug the power cord back in, then turn your product on and offagain using the power button.
Parent topic: Solving Setup Problems
Noise After Ink InstallationIf you hear noises from your product after installing ink, check the following:• The first time you install the ink packs, the product must charge its print head. Wait until charging
finishes before you turn off the product, or it may charge improperly and use excess ink the next timeyou turn it on.
• If the product's print head stops moving or making noise, and the charging process has not finishedafter approximately 5 minutes, turn off your product. Turn it back on and check to see if charging is stillin progress. If it is still in progress, contact Epson for help.
Parent topic: Solving Setup Problems
Software Installation ProblemsIf you have problems while installing your product software, try these solutions:• Make sure your product is turned on and any necessary cables are securely connected at both ends. If
you still have problems installing software, disconnect the cable and carefully follow the instructions onthe Start Here sheet. Also make sure your system meets the requirements for your operating system.
• Close any other programs, including screen savers and virus protection software, and install yourproduct software again.
• In Windows, make sure your product is selected as the default printer and the correct port is shown inthe printer properties.
• If you see any error message or your software does not install correctly in Windows, you may not havesoftware installation privileges. Contact your system administrator.
• If you are printing over a network, make sure your product is set up properly on the network.Parent topic: Solving Setup Problems

375
Related conceptsUninstall Your Product SoftwareRelated referencesWindows System RequirementsMac System Requirements
Solving Network ProblemsCheck these solutions if you have problems setting up or using your product on a network.
Note: Breakdown or repair of this product may cause loss of fax and network data and settings. Epson isnot responsible for backing up or recovering data and settings during or after the warranty period. Werecommend that you make your own backup or print out your fax and network data and settings.
Product Cannot Connect to a Wireless Router or Access PointNetwork Software Cannot Find Product on a NetworkProduct Does Not Appear in Mac Printer WindowCannot Print Over a NetworkCannot Scan Over a NetworkParent topic: Solving Problems
Product Cannot Connect to a Wireless Router or Access PointIf your product has trouble finding or connecting to a wireless router or access point, try these solutions:• If you are connecting the product via Wi-Fi Protected Setup (WPS) and the Wi-Fi icon on your
product's LCD screen is not lit or does not appear, make sure you select one of the WPS options fromthe product control panel within 2 minutes of pressing the WPS button on your router.
• Make sure to place your product within contact range of your 2.4 GHz router or access point. Avoidplacing your product near a microwave oven, 2.4 GHz cordless phone, or large metal object, such as afiling cabinet.
Note: If you are using a 5 GHz wireless router, set the router to operate in dual band (2.4 GHz and5 GHz) mode. If your router uses a single network name (SSID) for both the 2.4 GHz and 5 GHz band,give each band its own network name (SSID) instead, such as Home Network 2.4 GHz and HomeNetwork 5 GHz. See your router documentation or contact your internet service provider forinstructions.

376
• Verify that your router or access point is operating correctly by connecting to it from your computer oranother device.
• You may need to disable the firewall and any anti-virus software on your wireless router or accesspoint.
• Check to see if access restrictions, such as MAC address filtering, are set on the router or accesspoint. If access restrictions are set, add your product's MAC address to your router's address list. Toobtain your product's MAC address, print a network status sheet. Then follow the instructions in yourrouter or access point documentation to add the address to the list.
• If your router or access point does not broadcast its network name (SSID), follow the instructions thatcame with your product to enter your wireless network name manually.
• If your router or access point has security enabled, determine the kind of security it is using and anyrequired password or passphrase for connection. Then make sure to enter the exact WEP key or WPApassphrase correctly.
• Check if your computer is restricting the available wireless channels. If so, verify that your wirelessaccess point is using one of the usable channels and change to a usable channel, if necessary.
• If you are using a Wi-Fi Direct connection that suddenly disconnects, the Wi-Fi direct password onyour device may have been changed. If necessary, delete the existing DIRECT-xxxxxxxx connectionsettings from your device and enter a new password. See your device documentation for instructions.
• If you connected your product to a Windows computer using Wi-Fi Direct and it automatically selectedAccess Point Mode, you may have trouble accessing a low-priority Internet connection. Check thenetwork connection or adapter settings in the Windows Control Panel and set the Internet metricsetting to 100 for your version of the Internet Protocol.
Parent topic: Solving Network ProblemsRelated conceptsWi-Fi Direct Mode SetupRelated tasksSelecting Wireless Network Settings from the Control PanelPrinting a Network Status SheetRelated topicsWi-Fi or Wired Networking

377
Network Software Cannot Find Product on a NetworkIf EpsonNet Setup cannot find your product on a network, try these solutions:• Make sure your product is turned on and connected to your network. Verify connection using your
product control panel.• Check if your network name (SSID) contains non-ASCII characters. Your product cannot display non-
ASCII characters.• Make sure your product is not connected to a guest network.• If necessary, reinstall your product software and try running EpsonNet Setup again:
1. Reset your product's network settings to their factory defaults.2. Windows only: Uninstall your product software.3. Initialize your router following the instructions in your router documentation.
Note: If you are reading these instructions online, you will lose your Internet connection when youinitialize your router, so note the next step before initializing it.
4. Download your product software from the Epson website using the instructions on the Start Heresheet.
• If you have replaced your router, reinstall your product software to connect to the new router.
Note: If you are using a 5 GHz wireless router, set the router to operate in dual band (2.4 GHz and5 GHz) mode. If your router uses a single network name (SSID) for both the 2.4 GHz and 5 GHz band,give each band its own network name (SSID) instead, such as Home Network 2.4 GHz and HomeNetwork 5 GHz. See your router documentation or contact your internet service provider forinstructions.
• Check to see if your wireless router or access point has an enabled Privacy Separator function that ispreventing detection of your device over the network. See your router or access point documentationfor instructions on disabling the Privacy Separator function.
Parent topic: Solving Network ProblemsRelated conceptsUninstall Your Product SoftwareRelated topicsWi-Fi or Wired Networking

378
Product Does Not Appear in Mac Printer WindowIf your product does not appear in the Mac printer window, try these solutions:• Turn your product off, wait 30 seconds, then turn it back on again.• If you are connecting the product via Wi-Fi Protected Setup (WPS) and the Wi-Fi icon on your
product's LCD screen is not lit, make sure you select one of the WPS options from the product controlpanel within 2 minutes of pressing the WPS button on your router.
• If you are connecting the product wirelessly via EpsonNet Setup and you do not see the Wi-Fi antennaicon with connection bars on your LCD screen, make sure your product software was installedcorrectly. If necessary, reinstall your software.
Note: If you are using a 5 GHz wireless router, set the router to operate in dual band (2.4 GHz and5 GHz) mode. If your router uses a single network name (SSID) for both the 2.4 GHz and 5 GHz band,give each band its own network name (SSID) instead, such as Home Network 2.4 GHz and HomeNetwork 5 GHz. See your router documentation or contact your internet service provider for instructions.
Parent topic: Solving Network ProblemsRelated conceptsUninstall Your Product Software
Cannot Print Over a NetworkIf you cannot print over a network, try these solutions:• Make sure that your product is turned on.• Make sure you install your product's network software as described in your product documentation.• Print a network status sheet and verify that the network settings are correct. If the network status is
Disconnected, check any cable connections and turn your product off and then on again.• If you are using TCP/IP, make sure the product's IP address is set correctly for your network. If your
network does not assign IP addresses using DHCP, set the IP address manually.• Make sure your computer and product are both using the same wireless network.• If network printing is slow, print a network status sheet and check the signal strength. If it is poor, place
your product closer to your router or access point. Avoid placing your product near a microwave oven,2.4 GHz cordless phone, or large metal object, such as a filing cabinet.
Note: If you are using a 5 GHz wireless router, set the router to operate in dual band (2.4 GHz and5 GHz) mode. See your router documentation for instructions.

379
• Check to see if your wireless router or access point has an enabled Privacy Separator function that ispreventing printing from a device over the network. See your router or access point documentation forinstructions on disabling the Privacy Separator function.
• If you are connecting the product via Wi-Fi Protected Setup (WPS) and the Wi-Fi icon on yourproduct's LCD screen is not lit, make sure you select one of the WPS options from the product controlpanel within 2 minutes of pressing the WPS button on your router.
• Check your wired LAN router or access point to see if the LED for the port to which your product isconnected is on or flashing. If the link LED is off, try the following:• Make sure the Ethernet cable is securely connected to your product and to your router, access
point, switch, or hub.• Try connecting your product to a different port or a different router, access point, switch, or hub.• Try connecting with a different Ethernet cable.• Try printing to your product from another computer on the network.
Note: If you are using a 5 GHz wireless router, set the router to operate in dual band (2.4 GHz and5 GHz) mode. See your router documentation for instructions.
• If you are connecting the product via EpsonNet Setup and the Wi-Fi icon does not appear lit on theLCD screen, make sure your product software was installed correctly. If necessary, reinstall yoursoftware.
Parent topic: Solving Network ProblemsRelated conceptsUninstall Your Product SoftwareRelated tasksPrinting a Network Status SheetRelated topicsWi-Fi or Wired Networking
Cannot Scan Over a NetworkIf you cannot start Epson Scan 2 for scanning over a network, try these solutions:• If you cannot scan from your product control panel, make sure you restarted your computer after
installing the product software. Make sure the Event Manager program is not being blocked by yourfirewall or security software.

380
Note: If you are using a 5 GHz wireless router, set the router to operate in dual band (2.4 GHz and5 GHz) mode. If your router uses a single network name (SSID) for both the 2.4 GHz and 5 GHz band,give each band its own network name (SSID) instead, such as Home Network 2.4 GHz and HomeNetwork 5 GHz. See your router documentation or contact your internet service provider forinstructions.
• If you are scanning a large original at a high resolution, a network communication error may occur. Tryscanning again at a lower resolution.
• If network communication was interrupted while starting Epson Scan 2, exit Epson Scan 2, wait a fewseconds, and restart it. If Epson Scan 2 cannot restart, turn off your product, turn it back on, and tryrestarting Epson Scan 2 again.
• Check the scanner setting and reset the connection if necessary using Epson Scan 2 Utility:
Windows 10: Click and select EPSON > Epson Scan 2 Utility. Make sure your product isselected. If necessary, select the Other tab and click Reset.Windows 8.x: Navigate to the Apps screen, select EPSON, and select Epson Scan 2 Utility. Makesure your product is selected. If necessary, select the Other tab and click Reset.
Windows (other versions): Click or Start > All Programs or Programs > EPSON > EpsonScan 2 > Epson Scan 2 Utility. Make sure your product is selected. If necessary, select the Othertab and click Reset.Mac: Open the Applications folder, click Epson Software, and click Epson Scan 2 Utility. Makesure your product is selected. If necessary, select the Other tab and click Reset.
• You may need to disable the firewall and any anti-virus software on your wireless router or accesspoint.
Parent topic: Solving Network ProblemsRelated tasksStarting a Scan Using the Product Control PanelStarting a Scan Using the Epson Scan 2 IconEntering a User ID and Password for Scanning
Solving Copying ProblemsCheck these solutions if you have problems copying with your product.Product Makes Noise, But Nothing CopiesProduct Makes Noise When It Sits for a While

381
Originals Do Not Feed From the Automatic Document FeederParent topic: Solving Problems
Product Makes Noise, But Nothing CopiesIf your product makes a noise, but nothing copies, try these solutions:• Run a nozzle check to see if any of the print head nozzles are clogged. Then clean the print head, if
necessary.• If the nozzle check page does not print, but the product's power is on, make sure your product
software is installed correctly.• Make sure your product is level (not tilted).Parent topic: Solving Copying ProblemsRelated conceptsPrint Head Nozzle CheckPrint Head Cleaning
Product Makes Noise When It Sits for a WhileYour product is performing routine maintenance. This is normal.Parent topic: Solving Copying Problems
Originals Do Not Feed From the Automatic Document FeederIf your originals do not feed when placed in the ADF, try these solutions:• Make sure the ADF icon lights up on the Copy, Fax, or Scan screen on the LCD screen. If not, reload
the originals.• Make sure the size, weight, and number of your originals are supported by the ADF.• Make sure the originals are loaded correctly.• Make sure the document is not curled or creased.• Try cleaning the inside of the ADF.

382
• Do not load originals above the arrow mark on the ADF edge guide.
Parent topic: Solving Copying ProblemsRelated referencesDocument Jams in the Automatic Document Feeder (F)Related tasksPlacing Originals in the Automatic Document FeederCleaning Your Product
Solving Paper ProblemsCheck these sections if you have problems using paper with your product.

383
Paper Feeding ProblemsPaper Jam Problems in the Front Cover (A)Paper Jam Problems in the Rear Paper Feed Slot (B1)Paper Jam Problems in the Cassette (C1/C2/C3/C4)Paper Jam Problems in the Rear Cover 1 (D1)Paper Jam Problems in the Rear Cover (E) of the Optional Paper Cassette UnitDocument Jams in the Automatic Document Feeder (F)Paper Ejection ProblemsParent topic: Solving Problems
Paper Feeding ProblemsIf you have problems feeding paper, try these solutions:• If paper does not feed for printing, remove it from the rear feed slot or cassette. Reload it, then adjust
the edge guides. Make sure the paper stack is not above the tab on the edge guides inside thecassette or rear feed slot.
• Be sure to insert the paper cassette all the way into your product.• If multiple pages feed at once, remove the paper, fan the edges to separate the sheets, and reload it.• Do not load more than the recommended number of sheets.• Make sure the ink cases are closed.• Make sure your paper meets the specifications for your product.• If paper jams when you print on both sides of the paper, try loading fewer sheets.• Make sure the paper size and paper type settings are correct for the paper source.• If paper does not feed correctly after replacing the maintenance rollers, make sure you installed the
maintenance rollers correctly.• If you installed an optional paper cassette unit, be sure to enable the cassette unit in the printing
software.• If your product pauses during printing, make sure the front cover is closed.• The maintenance rollers may be at the end of their service life. Check the maintenance roller status
and replace them if necessary.• For best results, follow these guidelines:
• Use new, smooth, high-quality paper that is not curled, creased, old, too thin, or too thick.

384
• Load paper in the cassette printable side down.• Do not load binder paper with holes in the cassette.• Follow any special loading instructions that came with the paper.
Parent topic: Solving Paper ProblemsRelated referencesPaper Jam Problems in the Front Cover (A)Paper Jam Problems in the Rear Paper Feed Slot (B1)Paper Jam Problems in the Cassette (C1/C2/C3/C4)Paper Jam Problems in the Rear Cover 1 (D1)Paper Jam Problems in the Rear Cover (E) of the Optional Paper Cassette UnitDocument Jams in the Automatic Document Feeder (F)Paper Loading CapacityPaper SpecificationsRelated tasksCleaning the Paper GuideRelated topicsLoading Paper
Paper Jam Problems in the Front Cover (A)If paper has jammed in the front cover, follow the steps here to clear the jam.1. Cancel the print job, if necessary.2. Open the front cover.

385
3. Remove any paper inside, including torn pieces.
Caution: Be careful to not touch any parts inside the product to prevent damage to it.
4. Close the front cover.
Note: If any torn pieces of paper remain in the product, select Settings > Maintenance > RemovePaper after clearing the paper jam error.
5. Follow the prompts on the LCD screen to clear any error messages. If you still see a paper jammessage, check the other paper jam solutions.
Parent topic: Solving Paper ProblemsRelated referencesPaper Jam Problems in the Rear Paper Feed Slot (B1)Paper Jam Problems in the Cassette (C1/C2/C3/C4)Paper Jam Problems in the Rear Cover 1 (D1)Paper Jam Problems in the Rear Cover (E) of the Optional Paper Cassette UnitDocument Jams in the Automatic Document Feeder (F)Related topicsLoading Paper

386
Paper Jam Problems in the Rear Paper Feed Slot (B1)If paper has jammed in the rear paper feed slot, carefully remove the paper.
Parent topic: Solving Paper ProblemsRelated referencesPaper Jam Problems in the Front Cover (A)Paper Jam Problems in the Cassette (C1/C2/C3/C4)Paper Jam Problems in the Rear Cover 1 (D1)Paper Jam Problems in the Rear Cover (E) of the Optional Paper Cassette UnitDocument Jams in the Automatic Document Feeder (F)Related topicsLoading Paper
Paper Jam Problems in the Cassette (C1/C2/C3/C4)If paper has jammed in the cassette, follow the steps here to clear the jam.
Note: If the optional paper cassette units are installed, do not remove more than one paper cassette at atime.
1. Cancel the print job, if necessary.

387
2. Pull out the paper cassette.
3. Carefully remove any paper jammed inside the product.
4. Carefully follow all paper loading instructions and reload the paper.5. Keep the cassette flat as you gently insert it.6. Follow the prompts on the LCD screen to clear any error messages. If you still see a paper jam
message, check the other paper jam solutions.

388
Parent topic: Solving Paper ProblemsRelated referencesPaper Jam Problems in the Front Cover (A)Paper Jam Problems in the Rear Paper Feed Slot (B1)Paper Jam Problems in the Rear Cover 1 (D1)Paper Jam Problems in the Rear Cover (E) of the Optional Paper Cassette UnitDocument Jams in the Automatic Document Feeder (F)Related topicsLoading Paper
Paper Jam Problems in the Rear Cover 1 (D1)If paper has jammed in the rear cover 1, follow the steps here to clear the jam.1. Cancel the print job, if necessary.2. Open rear cover 1 (D1).

389
3. Carefully remove any jammed paper.
4. Pull out rear cover 2 (D2).

390
5. Remove any jammed paper from the duplexer.
6. Insert rear cover 2 (D2).7. Close rear cover 1 (D1).8. Follow the prompts on the LCD screen to clear any error messages. If you still see a paper jam
message, check the other paper jam solutions.Parent topic: Solving Paper ProblemsRelated referencesPaper Jam Problems in the Front Cover (A)Paper Jam Problems in the Rear Paper Feed Slot (B1)Paper Jam Problems in the Cassette (C1/C2/C3/C4)Paper Jam Problems in the Rear Cover (E) of the Optional Paper Cassette UnitDocument Jams in the Automatic Document Feeder (F)Related topicsLoading Paper
Paper Jam Problems in the Rear Cover (E) of the Optional Paper Cassette UnitIf paper has jammed in any of the optional paper cassettes, follow the steps here to clear the jam.1. Cancel the print job, if necessary.

391
2. Open rear cover (E) on the optional paper cassette unit with the jammed paper.

392
3. Carefully remove any paper jammed inside.
4. Close rear cover (E).5. Follow the prompts on the LCD screen to clear any error messages. If you still see a paper jam
message, check the other paper jam solutions.Parent topic: Solving Paper ProblemsRelated referencesPaper Jam Problems in the Front Cover (A)Paper Jam Problems in the Rear Paper Feed Slot (B1)Paper Jam Problems in the Cassette (C1/C2/C3/C4)Paper Jam Problems in the Rear Cover 1 (D1)Document Jams in the Automatic Document Feeder (F)Related topicsLoading Paper

393
Document Jams in the Automatic Document Feeder (F)If you have problems with document jams in the automatic document feeder (ADF), follow the steps hereto clear the jam.1. Cancel the print job, if necessary.2. Remove your originals from the ADF.3. Raise the lever and open the ADF cover.

394
4. Carefully remove any jammed pages.

395
5. Close the ADF cover, then raise the document cover.

396
6. Carefully remove any jammed pages.
7. Lower the document cover.

397
8. Raise the ADF input tray and carefully remove any jammed pages.
9. Lower the ADF input tray.10. Reload your originals.
Caution: Make sure you do not load the ADF beyond its capacity for your paper size. Also make sureyour originals are not bent, folded, or curled and do not have tape, staples, or other materials thatcould obstruct the feeder.
11. Follow the prompts on the LCD screen to clear any error messages. If you still see a paper jammessage, check the other paper jam solutions.
Parent topic: Solving Paper ProblemsRelated referencesPaper Jam Problems in the Front Cover (A)Paper Jam Problems in the Rear Paper Feed Slot (B1)Paper Jam Problems in the Cassette (C1/C2/C3/C4)Paper Jam Problems in the Rear Cover 1 (D1)Paper Jam Problems in the Rear Cover (E) of the Optional Paper Cassette Unit

398
Related topicsLoading Paper
Paper Ejection ProblemsIf you have problems with paper ejecting properly, try these solutions:• If paper does not eject fully, you may have set the wrong paper size. Cancel printing to eject the paper.
Select the correct paper size when you reprint.• If paper is wrinkled when it ejects, it may be damp or too thin. Load new paper and be sure to select
the correct paper type setting when you reprint.Parent topic: Solving Paper ProblemsRelated referencesPaper or Media Type Settings - Printing SoftwareRelated tasksCancelling Printing Using a Product ButtonRelated topicsLoading Paper
Solving Problems Printing from a ComputerCheck these sections if you have problems while printing from your computer.Nothing PrintsProduct Icon Does Not Appear in Windows TaskbarPrinting is SlowParent topic: Solving Problems
Nothing PrintsIf you have sent a print job and nothing prints, try these solutions:• Make sure your product is turned on and connected to your computer.• Make sure any interface cables are connected securely at both ends.• If you connected your product to a USB hub, make sure it is a first-tier hub. If it still does not print,
connect your product directly to your computer instead of the hub.• Run a product check to see if a test page prints. If the test page prints, check to see if your product
software is installed correctly.

399
• In Windows, make sure your product is selected as the default printer.• In Windows, delete all jobs from the Windows Spooler. Click Print Queue on the Maintenance tab in
the printer settings window, and cancel any stalled print jobs.• Make sure your product is selected as the printer in your printing program.Parent topic: Solving Problems Printing from a ComputerRelated tasksRunning a Product CheckUsing AirPrintEntering a User ID and Password for Printing
Product Icon Does Not Appear in Windows TaskbarIf you do not see your product icon in the Windows taskbar, first try restarting your computer. If that doesnot work, try this solution:1. Do one of the following:
• Windows 10: Click and select (Settings) > Devices > Printers & scanners. Select yourproduct name and select Manage > Printing preferences.
• Windows 8.x: Navigate to the Apps screen and select Control Panel > Hardware and Sound >Devices and Printers. Right-click your product name, select Printing Preferences, and selectyour product name again if necessary.
• Windows 7: Click and select Devices and Printers. Right-click your product name, selectPrinting Preferences, and select your product name again if necessary.
• Windows Vista: Click , select Control Panel, and click Printer under Hardware and Sound.Right-click your product name, select Printing Preferences, and select your product name again ifnecessary.
• Windows XP: Click Start and select Printers and Faxes. (Or open the Control Panel, selectPrinters and Other Hardware, if necessary, and Printers and Faxes.) Right-click your productname, select Printing Preferences, and select your product name again if necessary.
2. Click the Maintenance tab.3. Click the Extended Settings button.4. Select Enable EPSON Status Monitor 3 and click OK.5. Click the Monitoring Preferences button.

400
6. Click the checkbox for the option that adds the shortcut icon to the taskbar.7. Click OK to close the open program windows.Parent topic: Solving Problems Printing from a Computer
Printing is SlowIf printing becomes slow, try these solutions:• Make sure your system meets the requirements for your operating system. If you are printing a high-
resolution image, you may need more than the minimum requirements. If necessary, increase yoursystem's memory.
• If you are using Windows 7, close the Devices and Printers window before you print.• Make sure Quiet Mode is turned off.• Clear space on your hard drive or run a defragmentation utility to free up existing space.• Close any programs you are not using when you print.• If your product is connected to a USB hub, connect it directly to your computer instead.• If printing becomes slower after printing continuously for a long time, the product may have
automatically slowed down to protect the print mechanism from overheating or becoming damaged.Let the product rest with the power on for 30 minutes, then try printing again.
• If you are using the Windows PostScript printer software, try selecting Fast as the Print Qualitysetting on the Advanced tab of the printer software.
For the fastest printing, select the following settings in your product software:• Make sure the paper type setting matches the type of paper you loaded.• Turn on any high speed settings in your product software.• Select a lower print quality setting.• Make sure the ink drying time has not been increased for double-sided printing.• Windows: Click the Maintenance or Utility tab, select Extended Settings or Speed and Progress,
and select the following settings:• Always Spool RAW Datatype• Page Rendering Mode• Print as Bitmap

401
If printing is still slow and you are using Windows 7 or Windows Vista, try the following:
1. Click and select Computer or My Computer. Double-click the C: drive and open these folders:ProgramData > EPSON > PRINTER.
Note: If you do not see the ProgramData folder, open the Organize menu and select Folder andsearch options. In the window that appears, click the View tab, select Show hidden files, folders,and drives in the Advanced settings list, and click OK.
2. Right-click the EPAUDF01.AUD file and select Delete.3. Restart your computer and try printing again.Parent topic: Solving Problems Printing from a ComputerRelated referencesWindows System RequirementsMac System RequirementsPaper or Media Type Settings - Printing SoftwareRelated tasksSelecting Basic Print Settings - WindowsSelecting Extended Settings - WindowsSelecting Basic Print Settings - Mac
Solving PostScript Printing ProblemsCheck these solutions if you have problems using the PostScript printing software.Nothing Prints Using the PostScript Printing SoftwareDocuments Print Incorrectly Using the PostScript Printing SoftwareAccessing Printer Properties - PostScript - WindowsParent topic: Solving Problems
Nothing Prints Using the PostScript Printing SoftwareIf your document doesn't print, try these solutions:• Make sure your product is turned on and connected to your computer.• Make sure your product is selected as the printer in your printing program.Parent topic: Solving PostScript Printing Problems

402
Related topicsEnabling Epson Universal Print Driver (PCL) or PostScript Printing
Documents Print Incorrectly Using the PostScript Printing SoftwareIf your document does not print correctly, try these solutions:• If the file you are printing was created in an application that allows you to change the data format, such
as Adobe Photoshop, make sure the settings in the application match the printer software settings.• EPS files created in binary format may not print correctly. Try creating the file in ASCII format instead.• In Windows, the product cannot print binary data if it is connected to the computer using a USB cable.
Try selecting ASCII or TBCP as the Output Protocol setting on the Device Settings tab in the printerproperties.
• In Windows, select the appropriate substitution fonts on the Device Settings tab in the printerproperties.
• In Windows, if the printed colors are incorrect, try adjusting the Color Mode setting on the Advancedtab of the printer software.
• In Windows, if printing is slow, try selecting Fast as the Print Quality setting on the Advanced tab ofthe printer software.
Parent topic: Solving PostScript Printing ProblemsRelated tasksAccessing Printer Properties - PostScript - Windows
Accessing Printer Properties - PostScript - WindowsYou can access the printer properties to view and change product settings for PostScript printing.1. Do one of the following:
• Windows 10: Click and select (Settings) > Devices > Printers & scanners. Select yourproduct name and select Manage > Printer properties.
• Windows 8.x: Navigate to the Apps screen and select Control Panel > Hardware and Sound >Devices and Printers. Right-click the postscript driver for your product, and select Printerproperties.
• Windows 7: Click and select Devices and Printers. Right-click the postscript driver for yourproduct and select Printer properties.

403
• Windows Vista: Click and select Control Panel. Click Printer under Hardware and Sound,then right-click the postscript driver for your product and select Properties.
• Windows XP: Click Start and select Printers and Faxes. Right-click the postscript driver for yourproduct and select Properties.
2. Click any tab to view and change the printer property settings.Parent topic: Solving PostScript Printing Problems
Solving Page Layout and Content ProblemsCheck these sections if you have problems with the layout or content of your printed pages.Inverted ImageToo Many Copies PrintBlank Pages PrintIncorrect Margins on PrintoutIncorrect Characters PrintIncorrect Image Size or PositionSlanted PrintoutParent topic: Solving Problems
Inverted ImageIf your printed image is inverted unexpectedly, try these solutions:• Turn off any mirror or inversion settings in your printing application.• Turn off the Mirror Image, Flip horizontally, or Reverse page orientation settings in your printer
software. (This option has different names, depending on your operating system version.)Parent topic: Solving Page Layout and Content ProblemsRelated tasksSelecting Additional Layout and Print Options - WindowsSelecting Basic Print Settings - Mac
Too Many Copies PrintMake sure that the Copies setting in your printing program or printer software is not set for multiplecopies.Parent topic: Solving Page Layout and Content Problems

404
Related tasksSelecting Basic Print Settings - WindowsSelecting Basic Print Settings - Mac
Blank Pages PrintIf blank pages print unexpectedly, try these solutions:• Make sure you selected the correct paper size settings in your printing program and printer software.• If a blank page exists in a document you are printing and you want to skip printing it, select the Skip
Blank Page setting in your printer software, if available.• Run a print head nozzle check to see if any of the nozzles are clogged. Then clean the print head, if
necessary.• Make sure your product is selected as the printer in your printing program.Parent topic: Solving Page Layout and Content ProblemsRelated conceptsPrint Head Nozzle CheckPrint Head CleaningRelated tasksSelecting Basic Print Settings - WindowsSelecting Extended Settings - WindowsSelecting Basic Print Settings - MacSelecting Printing Preferences - Mac
Incorrect Margins on PrintoutIf your printed page has incorrect margins, try these solutions:• Make sure you selected the correct paper size settings in your printing program and printer software.• Make sure you selected the correct margins for your paper size in your printing program.• Make sure your paper is positioned correctly for feeding into the product.You can use the preview option in your printer software to check your margins before you print.Parent topic: Solving Page Layout and Content ProblemsRelated tasksSelecting Basic Print Settings - Windows

405
Selecting Basic Print Settings - MacRelated topicsLoading Paper
Incorrect Characters PrintIf incorrect characters appear in your prints, try these solutions before reprinting:• Make sure any cables are securely connected at both ends.• If your product is connected to a USB hub, connect it directly to your computer instead.• If you are using the PostScript printer software, EPS files created in binary format may not print
correctly. Try creating the file in ASCII format instead.• If you are using the Windows PostScript printer software, the product cannot print binary data if it is
connected to the computer using a USB cable. Try selecting ASCII or TBCP as the Output Protocolsetting on the Device Settings tab in the printer properties.
• If you are using the Windows PostScript printer software, select the appropriate substitution fonts onthe Device Settings tab in the printer properties.
Parent topic: Solving Page Layout and Content Problems
Incorrect Image Size or PositionIf your printed image is the wrong size or in the wrong position, try these solutions:• Make sure you selected the correct paper size and layout settings in your printing program and printer
software.• Make sure your paper is positioned correctly for feeding into the printer.You can use the preview option in your printer software to check your margins before you print.Parent topic: Solving Page Layout and Content ProblemsRelated tasksSelecting Basic Print Settings - WindowsSelecting Additional Layout and Print Options - WindowsSelecting Basic Print Settings - MacSelecting Page Setup Settings - MacCleaning Your Product

406
Slanted PrintoutIf your printouts are slanted, try these solutions:• Slide the edge guides against the edges of the paper.• Select a higher print quality setting in your printer software.• Turn off any high speed settings in your product software.• Adjust the print quality.• Make sure the product is not printing while tilted or at an angle.Parent topic: Solving Page Layout and Content ProblemsRelated tasksSelecting Basic Print Settings - WindowsSelecting Basic Print Settings - MacRelated topicsLoading Paper
Solving Print Quality ProblemsCheck these sections if your printouts have problems with print quality, but your image looks fine on yourcomputer screen.White or Dark Lines in PrintoutBlurry or Smeared PrintoutFaint Printout or Printout Has GapsGrainy PrintoutIncorrect ColorsParent topic: Solving Problems
White or Dark Lines in PrintoutIf you notice white or dark lines in your prints (also called banding), try these solutions before you reprint:• Run a nozzle check to see if any of the print head nozzles are clogged. Then clean the print head, if
necessary.• Make sure the paper type setting matches the type of paper you loaded.• Turn off any high speed settings in your product software.• Adjust the print quality in the product software.

407
• If you continue to see horizontal bands or streaks in your printouts after cleaning the print head andadjusting the print quality, make print quality adjustments for each paper type.
Parent topic: Solving Print Quality ProblemsRelated conceptsPrint Head Nozzle CheckPrint Head CleaningPrint Quality AdjustmentRelated referencesPaper or Media Type Settings - Printing SoftwareRelated tasksSelecting Additional Layout and Print Options - WindowsSelecting Printing Preferences - MacRelated topicsLoading PaperReplacing Ink Supply Units (Ink Packs), Maintenance Boxes, and Cassette Rollers
Blurry or Smeared PrintoutIf your printouts are blurry or smeared, try these solutions:• Make sure your paper is not damp, curled, old, or loaded incorrectly in your product.• Use a support sheet with special paper, or load special paper one sheet at a time.• Make sure your paper meets the specifications for your product.• Use Epson papers to ensure proper saturation and absorption of genuine Epson inks.• Make sure the paper type setting in your product software matches the type of paper you loaded.• Make sure you loaded the printable side of the paper correctly for your product.• If you are printing on thick paper or envelopes, turn on the Thick Paper setting from the control panel
or select Thick Paper and Envelopes in the Extended Settings of the printer software. (Turning thissetting on will decrease print speed.)
• In Windows, if the paper is still smeared after selecting the Thick Paper and Envelopes setting,select the Short Grain Paper setting in the Extended Settings of the printer software.
• Remove each sheet from the output tray as it is printed.• Avoid handling printouts on glossy paper right after printing to allow the ink to set.

408
• Turn off any high speed settings in your product software.• If you print on both sides of a sheet of paper, smudges may appear on the reverse side of heavily
saturated or dark images. If one side of a sheet will contain a lighter image or text, print that side first.Adjust the density and/or ink drying time settings.
• If printed copies are smeared, lower the copy density setting on the product control panel.• Run a nozzle check to see if any of the print head nozzles are clogged. Then clean the print head, if
necessary.• Adjust the print quality in the product software.• Clean the paper path.
Note: Your product will not operate properly while tilted at an angle. Place it on a flat, stable surface thatextends beyond the base of the product in all directions.
Parent topic: Solving Print Quality ProblemsRelated conceptsPrint Head CleaningPrint Quality AdjustmentRelated referencesAvailable Epson PapersPaper SpecificationsRelated tasksSelecting Basic Print Settings - WindowsSelecting Double-sided Printing Settings - WindowsSelecting Additional Layout and Print Options - Windows
Faint Printout or Printout Has GapsIf your printouts are faint or have gaps, try these solutions:• Run a nozzle check to see if any of the print head nozzles are clogged. Then clean the print head, if
necessary.• The ink packs may be old or low on ink, and you may need to replace them.• Make sure the paper type setting matches the type of paper you loaded.• Make sure your paper is not damp, curled, old, or loaded incorrectly in your product.

409
• Adjust the print quality in the product software.• Clean the paper path.Parent topic: Solving Print Quality ProblemsRelated conceptsPrint Head Nozzle CheckPrint Head CleaningPrint Quality AdjustmentRelated referencesPaper or Media Type Settings - Printing SoftwareRelated tasksSelecting Basic Print Settings - WindowsSelecting Basic Print Settings - MacCleaning the Paper GuideRelated topicsReplacing Ink Supply Units (Ink Packs), Maintenance Boxes, and Cassette RollersLoading Paper
Grainy PrintoutIf your printouts are grainy, try these solutions:• Make sure you loaded the printable side of the paper correctly for your product.• Select a higher print quality setting and turn off any high speed settings in your product software.• Run a nozzle check to see if any of the print head nozzles are clogged. Then clean the print head, if
necessary.• Adjust the print quality.• You may need to increase the image resolution or print a smaller size; see your software
documentation.
Note: Images from the Internet may be low resolution and not result in a high quality printout.
• If you enlarged the image size in an image-editing program, you need to increase the image resolutionsetting to retain a high image quality. Increase the image resolution by the same amount you increasethe image size. For example, if the image resolution is 300 dpi (dots per inch) and you will double theimage size for printing, change the resolution setting to 600 dpi.

410
Note: Higher resolution settings result in larger file sizes, which take longer to process and print.Consider the limitations of your computer system when selecting a resolution, and select the lowestpossible resolution that produces acceptable quality to keep file sizes manageable.
Parent topic: Solving Print Quality ProblemsRelated conceptsPrint Head Nozzle CheckPrint Head CleaningPrint Quality AdjustmentRelated tasksSelecting Basic Print Settings - WindowsSelecting Additional Layout and Print Options - WindowsSelecting Basic Print Settings - MacSelecting Printing Preferences - MacRelated topicsLoading Paper
Incorrect ColorsIf your printouts have incorrect colors, try these solutions:• Make sure the paper type setting matches the paper you loaded.• Make sure the Black/Grayscale or Grayscale setting is not selected in your printer software.• Run a nozzle check to see if any of the print head nozzles are clogged. Then clean the print head, if
necessary.• The ink packs may be old, and you may need to replace them.• After you print, the colors in your printout need time to set as the ink dries. During this time, the colors
may look different than you expect. To speed up drying time, do not stack your printouts on top of eachother.
• Your printed colors can never exactly match your on-screen colors. However, you can use a colormanagement system to get as close as possible. Try using the color management options in yourprinter software.
• For best results, use genuine Epson paper.• If you are using the Windows PostScript printer software, try adjusting the Color Mode setting on the
Advanced tab of the printer software.

411
Parent topic: Solving Print Quality ProblemsRelated conceptsPrint Head Nozzle CheckPrint Head CleaningRelated referencesAvailable Epson PapersRelated tasksSelecting Basic Print Settings - WindowsSelecting Additional Layout and Print Options - WindowsSelecting Basic Print Settings - MacManaging Color - Mac
Solving Scanning ProblemsCheck these solutions if you have problems scanning with your product.Scanning Software Does Not Operate CorrectlyCannot Start Epson Scan 2Parent topic: Solving Problems
Scanning Software Does Not Operate CorrectlyIf your scanning software does not operate correctly, try these solutions:• Make sure your computer has adequate memory and meets the system requirements for your
operating system.• Make sure your computer is not running in a power-saving mode, such as sleep or standby. If so,
wake your system and restart your scanning software.• If you upgraded your operating system but did not reinstall your scanning software, try reinstalling it.• In Windows, make sure your product is listed as a valid device in the Scanners and Cameras control
panel.Parent topic: Solving Scanning ProblemsRelated conceptsUninstall Your Product Software

412
Related tasksUninstalling Product Software - WindowsUninstalling Product Software - Mac
Cannot Start Epson Scan 2If you cannot start Epson Scan 2, try these solutions:• Make sure your product is turned on and any interface cables are securely connected at both ends.• Make sure Epson Scan 2 is selected as your scanning program.• Make sure your computer is not running in a power-saving mode, such as sleep or standby. If so,
wake your system and restart Epson Scan 2.• Check the connection setting and test the connection using Epson Scan 2 Utility:
Windows 10: Click and select EPSON > Epson Scan 2 Utility. Make sure the correct product isselected. If necessary, select the Other tab and click Reset.Windows 8.x: Navigate to the Apps screen and select Epson Scan 2 Utility. Make sure the correctproduct is selected. If necessary, select the Other tab and click Reset.
Windows (other versions): Click or Start > All Programs or Programs > EPSON > Epson Scan2 > Epson Scan 2 Utility. Make sure the correct product is selected. If necessary, select the Othertab and click Reset.Mac: Open the Applications folder, click Epson Software, and click Epson Scan 2 Utility. Makesure the correct product is selected. If necessary, select the Other tab and click Reset.
• Make sure you do not have multiple versions of Epson Scan 2 installed. If you do, uninstall bothversions and install one version.
• If you upgraded your operating system but did not reinstall Epson Scan 2, try reinstalling it.• If the user restriction feature (Access Control) is enabled, a user ID and password are required to
scan. If you do not know the user ID or password, contact your administrator for assistance.Parent topic: Solving Scanning ProblemsRelated tasksStarting a Scan Using the Epson Scan 2 IconEntering a User ID and Password for Scanning
Solving Scanned Image Quality ProblemsCheck these sections if a scanned image on your computer screen has a quality problem.

413
Image Consists of a Few Dots OnlyLine of Dots Appears in All Scanned ImagesStraight Lines in an Image Appear CrookedImage is Distorted or BlurryImage Colors are Patchy at the EdgesImage is Too DarkBack of Original Image Appears in Scanned ImageRipple Patterns Appear in an ImageScanned Image Colors Do Not Match Original ColorsScanned Image Edges are CroppedParent topic: Solving Problems
Image Consists of a Few Dots OnlyIf your scanned image consists only of a few dots, try these solutions:• Make sure you placed your original for scanning facing the correct way.• If the Image Type setting is Black & White, adjust the Threshold and scan again.Parent topic: Solving Scanned Image Quality ProblemsRelated referencesAdditional Scanning Settings - Advanced Settings TabRelated topicsPlacing Originals on the Product
Line of Dots Appears in All Scanned ImagesIf a line of dots appears in all your scanned images, clean the scanner glass with a soft, dry, lint-freecloth or use a small amount of glass cleaner on the cloth, if necessary. Paper towels are notrecommended.
Caution: Do not spray glass cleaner directly on the scanner glass.
Parent topic: Solving Scanned Image Quality ProblemsRelated tasksCleaning Your Product

414
Straight Lines in an Image Appear CrookedIf straight lines in an original appear crooked in a scanned image, make sure to place your originalstraight when you scan it.Parent topic: Solving Scanned Image Quality ProblemsRelated topicsPlacing Originals on the Product
Image is Distorted or BlurryIf a scanned image appears distorted or blurry, try these solutions:• Do not move your original or your product during scanning.• Your product will not operate properly while tilted at an angle. Place your product on a flat, stable
surface that extends beyond its base in all directions.• Adjust these Epson Scan 2 settings (if available) and try scanning again:
• Increase the Resolution setting.• If the Image Type setting is Black & White, adjust the Threshold setting.• If the Image Type setting is Color or Grayscale, select the Unsharp Mask setting.• If the Image Type setting is Black & White, select Text Enhancement. If the Image Type setting is
Color or Grayscale, change the Text Enhancement setting to High.Parent topic: Solving Scanned Image Quality ProblemsRelated referencesAdditional Scanning Settings - Advanced Settings Tab
Image Colors are Patchy at the EdgesIf you are scanning a thick or warped original, cover its edges with paper to block external light as youscan it.Parent topic: Solving Scanned Image Quality Problems
Image is Too DarkIf your scanned image is too dark, try these solutions:• If the Image Type is set to Color or Grayscale, adjust the Brightness setting.• Check the brightness and contrast settings of your computer monitor.

415
Parent topic: Solving Scanned Image Quality ProblemsRelated referencesAdditional Scanning Settings - Advanced Settings Tab
Back of Original Image Appears in Scanned ImageIf an image from the back of a thin original appears in your scanned image, try these solutions:• Place a piece of black paper on the back of the original and scan it again.• Adjust these Epson Scan 2 settings (if available) and try scanning again:
• Select the Advanced Settings tab and adjust the Brightness setting.• If the Image Type is set to Black & White, select Text Enhancement. If the Image Type is set to
Color or Grayscale, change the Text Enhancement setting to High.Parent topic: Solving Scanned Image Quality ProblemsRelated referencesAdditional Scanning Settings - Advanced Settings Tab
Ripple Patterns Appear in an ImageYou may see a ripple pattern (called a moiré) in scanned images of printed documents. This is causedby interference from differing pitches in the scanner's screen and your original's halftone screen. Toreduce this effect, adjust these Epson Scan 2 settings (if available) and try scanning again:• Select the Descreening setting.• Select a lower Resolution setting.Parent topic: Solving Scanned Image Quality ProblemsRelated referencesAdditional Scanning Settings - Main Settings TabAdditional Scanning Settings - Advanced Settings Tab
Scanned Image Colors Do Not Match Original ColorsPrinted colors can never exactly match the colors on your computer monitor because printers andmonitors use different color systems: monitors use RGB (red, green, and blue) and printers typically useCMYK (cyan, magenta, yellow, and black).Check the color matching and color management capabilities of your computer, display adapter, and thesoftware you are using to see if they are affecting the palette of colors you see on your screen.

416
To adjust the colors in your scanned image, adjust these Epson Scan 2 settings (if available) and tryscanning again:• If the Image Type setting is Color or Grayscale, adjust the Contrast setting.• If the Image Type setting is Black & White or Grayscale, adjust the Color Enhance setting.Parent topic: Solving Scanned Image Quality ProblemsRelated referencesAdditional Scanning Settings - Main Settings TabAdditional Scanning Settings - Advanced Settings Tab
Scanned Image Edges are CroppedIf the edges of a scanned image are cropped, make sure your original is placed correctly for scanning. Ifnecessary, move your original away from the edges of the scanner glass slightly.Parent topic: Solving Scanned Image Quality ProblemsRelated topicsPlacing Originals on the Product
Solving Faxing ProblemsCheck these solutions if you have problems faxing with your product.Cannot Send or Receive FaxesCannot Receive Faxes with a Telephone Connected to Your ProductFax Memory Full Error AppearsSent Fax Quality is PoorSent Fax is Received in an Incorrect SizeReceived Fax Quality is PoorReceived Fax is Not PrintedParent topic: Solving Problems
Cannot Send or Receive FaxesIf you cannot send or receive faxes, try these solutions:• If an error code is displayed on the control panel, try the solutions suggested in the error code list.• If you are faxing from a computer, use the Epson FAX Utility to send your fax.• Make sure the recipient's fax machine is turned on and working.

417
• Make sure paper is loaded correctly in your product.• Make sure you have set up your header information and have not blocked your caller ID. Otherwise,
your faxes might be rejected by the recipient's fax machine.• If user restriction has been enabled, you may need to enter a user name and password. Contact your
administrator for assistance.• If you did not connect a telephone to your product, set the Receive Mode setting to Auto so you can
receive faxes automatically.• Check that the cable connecting your telephone wall jack to your product's LINE port is secure.• Print a fax connection report using your product control panel or fax software to help diagnose the
problem.• Verify that the telephone wall jack works by connecting a phone to it and testing it.• If there is no dial tone and you connected the product to a PBX (Private Branch Exchange) phone line
or Terminal Adapter, change the Line Type setting to PBX. If you still cannot send a fax, turn off theproduct's dial tone detection setting. (Turning off the dial tone setting may cause the product to dropthe first digit of a fax number.)
• If you connected your product to a DSL phone line, you must connect a DSL filter to the phone jack toenable faxing over the line. Contact your DSL provider for the necessary filter.
• If your telephone line has static, turn off your product's error correction mode fax communicationsetting and try faxing again.
• Try lowering your product's fax speed setting.• Make sure the error correction mode (ECM) setting is turned on if you are trying to send or receive a
color fax.• If your telephone line uses call waiting and you have trouble receiving faxes, turn off call waiting to
prevent disruption of incoming faxes.• If you have subscribed to a call forwarding service, the product may not be able to receive faxes.
Contact your service provider for assistance.• Check your inbox and delete faxes after reading or printing them. If the inbox is full, the product cannot
receive faxes.• If you cannot send faxes at a specified time, make sure the date and time are set correctly on the
product.• If you cannot receive A3-size faxes, make sure you selected the correct paper size setting for the
paper source containing the A3-size paper. Also, be sure to enable the paper source to receive faxesas the Auto Select Settings option.

418
Note: If your product is connected to a VoIP (Voice over Internet Protocol) phone line, keep in mind thatfax machines are designed to work over analog phone lines. Epson cannot guarantee that faxtransmission will work when using VoIP.If your phone line includes voice mail answering services, calls or faxes may be inadvertently receivedby your voice mail service.
Parent topic: Solving Faxing ProblemsRelated referencesJob Status Error CodesRelated tasksConnecting a Telephone or Answering MachineUsing the Fax Setup WizardSelecting the Line TypeSelecting Advanced Fax SettingsReceiving Faxes AutomaticallyPrinting Fax ReportsViewing a Fax on the LCD Screen (Using the Fax Box)Related topicsLoading Paper
Cannot Receive Faxes with a Telephone Connected to Your ProductIf you cannot receive faxes when a telephone is connected to your product, try these solutions:• Make sure your telephone is connected to your product's EXT port.• Make sure the Receive Mode is set to Manual.
Note: When answering a call that is a fax, wait until the product's LCD screen displays a message that aconnection has been made before you hang up.
Parent topic: Solving Faxing Problems
Fax Memory Full Error AppearsIf you see an error message telling you that the product's fax memory is full, try these solutions:• If you set the product to save received faxes in the product's memory or inbox, delete any faxes you
have already read.

419
Note: Your product can store up to 200 faxes before its inbox is full.
• If you set the product to save received faxes on a computer, turn on the selected computer. Once thefaxes are saved on the computer, they are deleted from the product's memory.
• If you set the product to save received faxes on a USB device, connect the selected USB devicecontaining the save fax folder to the product. Once the faxes are saved on the USB device, they aredeleted from the product's memory.
Note: Make sure the USB device has enough available memory and is not write protected.
• If the memory is full, try sending a monochrome fax using the Direct Send feature or sending yourfaxes in smaller batches.
• If the product cannot print a received fax due to a product error, such as a paper jam, the memory fullerror may appear. Clear any product errors, then ask the sender to resend the fax.
Parent topic: Solving Faxing ProblemsRelated referencesFax Sending OptionsRelated tasksViewing a Fax on the LCD Screen (Using the Fax Box)
Sent Fax Quality is PoorIf the sent fax quality is poor, try these solutions:• Clean the scanner glass.• Clean the ADF.• Try changing the resolution or density setting on the control panel.• Try changing the original type setting on the control panel.• If you are sending a monochrome fax to a single recipient, try sending the fax using the Direct Send
feature.
Note: If you send a high-resolution monochrome fax without using the Direct Send feature, theproduct may automatically lower the resolution.
• Try enabling the error correction mode (ECM) setting.Parent topic: Solving Faxing Problems

420
Sent Fax is Received in an Incorrect SizeIf your recipient receives a fax in an incorrect size, try these solutions:• If you are trying to fax an A3-size document, make sure the recipient's fax machine supports the paper
size. If the message OK (Reduced Size) appears in the fax transmission report, the recipient's faxmachine does not support A3-size documents.
• If you are sending a fax using the scanner glass, make sure your original is placed correctly and thatthe correct paper size is selected on the control panel.
• Clean the scanner glass and document cover.Parent topic: Solving Faxing ProblemsRelated tasksPlacing Originals on the Scanner GlassCleaning Your Product
Received Fax Quality is PoorIf you receive a poor quality fax, try these solutions:• Try enabling the error correction mode (ECM) setting.• Contact the fax sender and ask them to send the fax in a higher resolution.• Try reprinting the received fax.Parent topic: Solving Faxing ProblemsRelated referencesBasic Settings - FaxFax Sending OptionsRelated tasksCleaning Your Product
Received Fax is Not PrintedIf a received fax is not printed, try these solutions:• Make sure the product is free of errors. The product cannot print received faxes if an error has
occurred with the product, such as a paper jam.• If the product has been set to save received faxes in the product's memory or inbox, received faxes
are not automatically printed. Check the Receive Settings options on the product control panel andchange them, if necessary.

421
Parent topic: Solving Faxing ProblemsRelated referencesPrint Settings - Fax
Solving USB Device ProblemsCheck these solutions if you have problems using USB devices with your product.Cannot View or Print from a USB DeviceCannot Save Files on a USB DeviceCannot Transfer Files To or From a USB DeviceParent topic: Solving Problems
Cannot View or Print from a USB DeviceIf you cannot view or print photos or documents from a USB device connected to your product, try thesesolutions:• Make sure memory devices are enabled on the product.• Make sure your device is compatible with the product.• Make sure the files on your device are in the correct format.Parent topic: Solving USB Device ProblemsRelated referencesInterface SpecificationsExternal USB Device SpecificationsRelated tasksSetting Up File Sharing for File Transfers from Your ComputerRelated topicsViewing and Printing from the LCD Screen
Cannot Save Files on a USB DeviceIf you cannot save files on a USB device connected to your product, try these solutions:• To save faxes on a USB device, create a folder in the Fax Output settings on the product control
panel.• Make sure the device is not write-protected.

422
• Make sure the device has enough available space.• Make sure memory devices are enabled on your product.• Make sure the device is compatible with the product.Parent topic: Solving USB Device ProblemsRelated referencesInterface SpecificationsPrint Settings - FaxRelated tasksSetting Up File Sharing for File Transfers from Your Computer
Cannot Transfer Files To or From a USB DeviceIf you have problems transferring files to or from a USB device connected to your product, try thesesolutions:• Make sure your device is compatible with the product.• Make sure your product is securely connected to your computer.• Make sure that the file sharing setting for your product is enabled.Parent topic: Solving USB Device ProblemsRelated referencesInterface SpecificationsRelated topicsTransferring Files on a USB Device
Uninstall Your Product SoftwareIf you have a problem that requires you to uninstall and re-install your software, follow the instructions foryour operating system.Uninstalling Product Software - WindowsUninstalling Product Software - MacParent topic: Solving Problems
Uninstalling Product Software - WindowsYou can uninstall and then re-install your product software to solve certain problems.

423
1. Turn off the product.2. Disconnect any interface cables.3. Do one of the following:
• Windows 10: Click and select (Settings) > Apps > Apps & features. Then select theprogram you want to uninstall and select Uninstall.
• Windows 8.x: Navigate to the Apps screen and select Control Panel > Programs > Programsand Features. Select the uninstall option for your Epson product, then select Uninstall/Change.
Note: If you see a User Account Control window, click Yes or Continue.
Select your product again, if necessary, then select OK, and click Yes to confirm theuninstallation.
• Windows (other versions): Click or Start, and select All Programs or Programs. SelectEPSON, select your product, then click EPSON Printer Software Uninstall.
Note: If you see a User Account Control window, click Yes or Continue.
In the next window, select your product and click OK. Then follow any on-screen instructions.4. Do one of the following to uninstall Epson Scan 2, then follow any on-screen instructions:
• Windows 10: Select Epson Scan 2 and click Uninstall.• Windows 8.x/Windows 7/Windows Vista: Select Epson Scan 2 and click Uninstall/Change.• Windows XP: Select Epson Scan 2 and click Change/Remove.
5. Restart your computer, then see the Start Here sheet to re-install your software.
Note: If you find that re-installing your product software does not solve a problem, contact Epson.
Parent topic: Uninstall Your Product Software
Uninstalling Product Software - MacIn most cases, you do not need to uninstall your product software before re-installing it. However, youcan download the Uninstaller utility from the Epson support website to uninstall your product software asdescribed here.
Note: If you find that re-installing your product software does not solve a problem, contact Epson.

424
1. To download the Uninstaller utility, visit epson.com/support (U.S.), epson.ca/support (Canada), orepson.com.jm/support (Caribbean) and select your product.
2. Click Downloads.3. Select your operating system, click Utilities, locate the Uninstaller utility, and click Download.4. Run the file you downloaded.5. Double-click the Uninstaller icon.6. In the Epson Uninstaller screen, select the checkbox for each software program you want to
uninstall.7. Click Uninstall.8. Follow the on-screen instructions to uninstall the software.9. Reinstall your product software.
Note: If you uninstall the printer driver and your product name remains in the Print & Fax, Print & Scan,or Printers & Scanners window, select your product name and click the – (remove) icon to remove it.
Parent topic: Uninstall Your Product Software
Where to Get HelpIf you need to contact Epson for technical support services, use the following support options.
Internet SupportVisit Epson's support website at epson.com/support (U.S.), epson.ca/support (Canada), orepson.com.jm/support (Caribbean) and select your product for solutions to common problems. You candownload drivers and documentation, get FAQs and troubleshooting advice, or e-mail Epson with yourquestions.
Speak to a Support RepresentativeBefore you call Epson for support, please have the following information ready:• Product name• Product serial number (located on a label on the product)• Proof of purchase (such as a store receipt) and date of purchase• Computer configuration• Description of the problem

425
Then call: (866) 212-8743, 6 AM to 6 PM, Pacific Time, Monday through Friday.Days and hours of support are subject to change without notice. Toll or long distance charges mayapply.
Purchase Supplies and AccessoriesYou can purchase genuine Epson ink and paper at epson.com (U.S. sales), epson.ca (Canadian sales),or epson.com.jm (Caribbean sales). You can also purchase supplies from an Epson authorized reseller.To find the nearest one, call 800-GO-EPSON (800-463-7766) in the U.S. or 800-807-7766 in Canada.Parent topic: Solving Problems

426
Technical SpecificationsThese sections list the technical specifications for your product.
Note: Epson offers a recycling program for end of life Epson products. Please go to this site (U.S) or thissite (Canada) for information on how to return your Epson products for proper disposal.
Windows System RequirementsMac System RequirementsPaper SpecificationsPrintable Area SpecificationsScanning SpecificationsAutomatic Document Feeder (ADF) SpecificationsFax SpecificationsInk Pack SpecificationsDimension SpecificationsElectrical SpecificationsEnvironmental SpecificationsInterface SpecificationsExternal USB Device SpecificationsNetwork Interface SpecificationsSafety and Approvals SpecificationsPS3 Mode FontsPCL Mode Fonts (URW)Symbol Sets
Windows System RequirementsTo use your product and its software, your computer should use one of these Microsoft operatingsystems:• Windows 10• Windows 8.x• Windows 7• Windows Vista

427
• Windows XP Professional x64 Edition• Windows XP SP3 or later• Windows Server 2012 R2• Windows Server 2012• Windows Server 2008 R2• Windows Server 2008• Windows Server 2003 R2• Windows Server 2003Windows Server supports only the printer driver, Epson Scan 2, and Document Capture Pro Server; anyadditional included software is not supported.
Note: For the latest product software available for your operating system, visit the Epson support site atepson.com/support (U.S.), epson.ca/support (Canada), or epson.com.jm/support (Caribbean), selectyour product, and select Downloads.
Parent topic: Technical Specifications
Mac System RequirementsTo use your product and its software, your Mac should use one of these operating systems:• macOS 10.12.x• OS X 10.11.x• OS X 10.10.x• OS X 10.9.x• OS X 10.8.x• OS X 10.7.x• OS X 10.6.8
Note: For the latest product software available for your operating system, visit the Epson support site atepson.com/support (U.S.), epson.ca/support (Canada), or epson.com.jm/support (Caribbean), selectyour product, and select Downloads.
Parent topic: Technical Specifications

428
Paper SpecificationsNote: Since the quality of any particular brand or type of paper may be changed by the manufacturer atany time, Epson cannot guarantee the quality of any non-Epson brand or type of paper. Always test asample of paper stock before purchasing large quantities or printing large jobs.
Single-sheets
Size 13 × 19 inches (330 × 483 mm)A3 (11.7 × 16.5 inches [297 × 420 mm])11 × 17 inches (279 × 432 mm)A4 (8.3 × 11.7 inches [210 × 297 mm])A6 (4.1 × 5.8 inches [105 × 148 mm])Letter (8.5 × 11 inches [216 × 279 mm])Legal (8.5 × 14 inches [216 × 356 mm])4 × 6 inches (102 × 152 mm)5 × 7 inches (127 × 178 mm)8 × 10 inches (203 × 254 mm)3.5 × 5 inches (89 × 127 mm)16:9 wide (4 × 7.1 inches [102 × 181 mm])Half Letter (5.5 × 8.5 inches [140 × 216 mm])
Paper types Plain paper and paper distributed by EpsonWeight 17 lb (64 g/m2) to 68 lb (256 g/m2)
Envelopes
Size No. 10 (4.1 × 9.5 inches [105 × 241 mm])Paper types Plain bond paperWeight 20 lb (75 g/m2) to 24 lb (90 g/m2)
Parent topic: Technical Specifications

429
Printable Area SpecificationsSingle sheets
1 Margin: 0.12 inch (3 mm) minimum2 Reduced print quality area/top: 1.93 inches (49 mm)3 Reduced print quality area/bottom: 2.13 inches (54 mm)
Envelopes

430
1 Left/right margins: 0.12 inch (3 mm) minimum2 Top/bottom margins: 0.20 inch (5 mm) minimum3 Reduced print quality area/right: 2.13 inches (54 mm)4 Reduced print quality area/left: 1.93 inches (49 mm)
Parent topic: Technical Specifications
Scanning SpecificationsScanner type Flatbed, colorPhotoelectric device CISEffective pixels 14040 × 20400 pixels at 1200 dpiDocument size Maximum: 11.7 × 17 inches (297 × 431.8 mm)
Scanner glass: A3 (11.7 × 16.5 inches [297 × 420 mm])Scanning resolution 1200 dpi (main scan)
2400 dpi (sub scan)Output resolution 50 to 4800, 7200, and 9600 dpi
(50 to 4800 dpi in 1 dpi increments)Image data Color:
16 bits per pixel per color internal8 bits per pixel per color externalBlack and white:16 bits per pixel internal1 bit per pixel external
Light source LED
Parent topic: Technical Specifications

431
Automatic Document Feeder (ADF) SpecificationsPaper size A6 (4.1 × 5.8 inches [105 × 148 mm]) landscape to A3 (11.7 × 16.5
inches [297 × 420 mm])Paper type Plain paper, high quality paper, recycled paperPaper weight 14 lb (52 g/m2) to 35 lb (128 g/m2)Sheet feeding capacity Total thickness: 0.2 inch (5 mm)
Approximately 50 sheets at 20 lb (75 g/m2)
Note: Depending on the quality of the paper, originals that meet the ADF specifications still may not feedor scan correctly.
Parent topic: Technical Specifications
Fax SpecificationsFax type Walk-up black-and-white and color fax capability (ITU-T Super
Group 3)Support line Standard analog telephone lines
PBX (Private Branch Exchange) telephone systemsSpeed Up to 33.6 kbps

432
Resolution MonochromeStandard: 203 pixels per inch × 98 lines per inch(8 pixels per mm × 3.85 lines per mm)Fine: 203 pixels per inch × 196 lines per inch(8 pixels per mm × 7.7 lines per mm)Super Fine: 203 pixels per inch × 392 lines per inch(8 pixels per mm × 15.4 lines per mm)Ultra Fine: 406 pixels per inch × 392 lines per inch(16 pixels per mm × 15.4 lines per mm)Photo: 203 pixels per inch × 196 lines per inch(8 pixels per mm × 7.7 lines per mm)Color200 × 200 dpi
Page memory Up to 550 pages (ITU-T No. 1 chart; monochrome draft mode )Redial 2 times (with 1 minute interval)Interface RJ-11 Phone Line
RJ-11 Telephone set connection
Parent topic: Technical Specifications
Ink Pack SpecificationsNote: This printer is designed for use with Epson ink packs only, not third-party ink packs or ink. Otherbrands of ink supplies are not compatible and, if described as compatible, may not function properly orcontinuously. Such restrictions can be avoided with some other printers such as Epson EcoTankcartridge-free printers.The included initial ink packs are designed for reliable printer setup and cannot be used as replacementink packs or resold. After setup, the remaining ink is available for printing. Yields are based on ISO24711 in default mode, printing continuously. Yields vary due to print images, settings, andtemperatures. Printing infrequently or primarily with one color reduces yields. All ink packs must beinstalled with ink for printing and printer maintenance. For print quality, some ink remains in replaced inkpacks.
Color Cyan, Magenta, Yellow, Black

433
Ink pack life Unopened package: do not use if the date on the package hasexpired
Temperature Storage: –4 to 104 °F (–20 to 40 °C)1 month at 104 °F (40 °C)Ink freezes at –9.4 °F (–23 °C)Ink thaws and is usable after approximately 12 hours at 77 °F(25 °C)
Parent topic: Technical SpecificationsRelated referencesInk Supply Unit (Ink Pack) Part Numbers
Dimension SpecificationsHeight(printer only)
Stored: 24.4 inches (621 mm)Printing: 27.5 inches (699 mm)
Height(printer with two optionalcassette units and cabinet)
Stored: 45.7 inches (1162 mm)Printing: 48.8 inches (1240 mm)
Width 31 inches (787 mm)Depth(printer only)
Stored: 29.8 inches (758 mm)Printing: 34.1 inches (866 mm)
Depth(printer with two optionalcassette units and cabinet)
34.4 inches (873 mm)
Weight(printer only)
141.3 lb (64.1 kg)
Weight(printer with two optionalcassette units and cabinet)
254.8 lb (111.5 kg)

434
Parent topic: Technical Specifications
Electrical SpecificationsPower supply rating 100 to 240 VRated frequency range 50/60 HzRated current 1.3 to 0.7 APower consumption Standalone copying: Approx. 40 W (ISO/IEC24712)
Ready mode: 20 WSleep mode: 1.6 WPower off mode: 0.45 W
Parent topic: Technical Specifications
Environmental SpecificationsTemperature Operating: 50 to 95 °F (10 to 35 °C)
Storage: –4 to 104 °F (–20 to 40 °C)1 month at 104 °F (40 °C)
Humidity(without condensation)
Operating: 20 to 80% RHStorage: 5 to 85% RH
Parent topic: Technical Specifications
Interface SpecificationsInterface type Super-Speed USB (Device Class for computers)
Hi-Speed USB (for Mass storage class for external storage)
Note: Epson cannot guarantee the operation of externally connected devices.
Parent topic: Technical Specifications

435
Related referencesUSB Device Photo File Specifications
External USB Device SpecificationsDo not use devices with the following requirements:• Dedicated driver• Security settings• Built-in USB hub
Note: Use only external storage devices with independent AC power sources. External storage devicesthat are powered via USB are not recommended. Epson cannot guarantee the operation of externallyconnected devices.
Magneto-optical drive 1.3GBHard disk and USB flashdrives
2TBFormatted in FAT, FAT32, or exFAT.
Parent topic: Technical Specifications
Network Interface SpecificationsNote: Wireless LAN standard complies with either IEEE 802.11 b/g or IEEE 802.11 b/g/n, depending onpurchase location.
Wi-Fi
Standard IEEE 802.11 b/g/n; complies with either IEEE 802.11 b/g or IEEE802.11 b/g/n, depending on purchase location
Security WEP (64/128 bit)WPA2-PSK (AES)WPA-2 Enterprise
Frequency band 2.4 GHz

436
Communication mode Infrastructure modeWi-Fi Direct (Simple AP)
Note: Wi-Fi Direct (Simple AP) mode available for IEEE 802.11b..
Ethernet
Standards IEEE802.3i (10BASE-T)IEEE802.3u (100BASE-TX)IEEE802.3ab (1000BASE-T); to prevent risk of radio interference,use a Category-5e or higher shielded twisted pair cableIEEE802.3az (Energy Efficient Ethernet); connected device shouldbe IEEE802.3az compliant
Communication mode Auto, 10Mbps Full duplex, 10Mbps Half duplex, 100Mbps Fullduplex, 100Mbps Half duplex
Connector RJ-45
Security Protocol• IEEE802.1X (requires a connected device compliant with IEEE802.1X)• IPsec/IP Filtering• SSL/TLS; HTTPS Server/Client and IPPS• SMTPS; STARTTLS and SSL/TLS• SNMPv3Parent topic: Technical Specifications
Safety and Approvals SpecificationsUnited States Safety: UL60950-1
EMC: FCC part 15 Subpart B class BCanada Safety: CAN/CSA C22.2 No. 60950-1
EMC: CAN/CSA-CEI/IEC CISPR 22 Class B

437
This equipment contains the following wireless module:• Manufacturer: Askey Computer Corporation.• Type: WLU6320-D69 (RoHS)This product conforms to Part 15 of FCC Rules and RSS-210 of the IC Rules. Epson cannot acceptresponsibility for any failure to satisfy the protection requirements resulting from a non-recommendedmodification of the product. Operation is subject to the following two conditions: (1) this device may notcause harmful interference, and (2) this device must accept any interference received, includinginterference that may cause undesired operation of the device.To prevent radio interference to the licensed service, this device is intended to be operated indoors andaway from windows to provide maximum shielding. Equipment (or its transmit antenna) that is installedoutdoors is subject to licensing.This equipment complies with FCC/IC radiation exposure limits set forth for an uncontrolled environmentand meets the FCC radio frequency (RF) Exposure Guidelines in Supplement C to OET65 and RSS-102of the IC radio frequency (RF) Exposure rules. This equipment should be installed and operated so thatthe radiator is kept at least 7.9 inches (20 cm) or more away from a person's body (excluding extremities:hands, wrists, feet and ankles).Parent topic: Technical Specifications
PS3 Mode FontsScalable Fonts
Font name Family HP equivalentNimbus Mono Medium, Bold, Italic, Bold Italic CourierLetter Gothic Medium, Bold, Italic, Letter GothicNimbus Mono PS Regular, Bold, Oblique, Bold
ObliqueCourier PS
Nimbus Roman No4 Medium, Bold, Italic, Bold Italic CG TimesURW Classico Medium, Bold, Italic, Bold Italic CG OmegaURW Coronet — CoronetURW Clarendon Condensed — Clarendon CondensedURW Classic Sans Medium, Bold, Italic, Bold Italic Univers

438
Font name Family HP equivalentURW Classic SansCondensed
Medium, Bold, Italic, Bold Italic Univers Condensed
Antique Olive Medium, Bold, Italic Antique OliveGaramond Antiqua, Halbfett, Kursiv, Kursiv
HalbfettGaramond
Mauritius — MarigoldAlgiers Medium, Extra Bold AlbertusNimbusSansNo2 Medium, Bold, Italic, Bold Italic ArialNimbus Roman No9 Medium, Bold, Italic, Bold Italic Times NewNimbus Sans Medium, Bold, Oblique, Bold
ObliqueHelvetica
Nimbus Sans Narrow Medium, Bold, Oblique, BoldOblique
Helvetica Narrow
Palladio Roman, Bold, Italic, Bold Italic PalatinoURW Gothic Book, Demi, Book Oblique, Demi
ObliqueITC Avant Garde Gothic
URW Bookman Light, Demi, Light Italic, DemiItalic
ITC Bookman
URW Century Schoolbook Roman, Bold, Italic, Bold Italic New Century SchoolbookNimbus Roman Medium, Bold, Italic, Bold Italic TimesURW Chancery Medium Italic — ITC Zapf Chancery Medium ItalicSymbol — SymbolURW Dingbats — WingdingsDingbats — ITC Zapf DingbatsStandard Symbol — SymbolPSURW David Medium, Bold HP DavidURW Narkis Medium, Bold HP Narkis TamURW Miryam Medium, Bold, Italic HP Miryam

439
Font name Family HP equivalentURW Koufi Medium, Bold KoufiURW Naskh Medium, Bold NaskhURW Ryadh Medium, Bold Ryadh
Parent topic: Technical Specifications
PCL Mode Fonts (URW)Scalable Fonts
Font name Family HP equivalent Symbol setNimbus Mono Medium, Bold, Italic, Bold
ItalicCourier 1
Letter Gothic Medium, Bold, Italic, Letter Gothic 1Nimbus Mono PS Regular, Bold, Oblique,
Bold ObliqueCourier PS 3
Nimbus Roman No4 Medium, Bold, Italic, BoldItalic
CG Times 2
URW Classico Medium, Bold, Italic, BoldItalic
CG Omega 3
URW Coronet — Coronet 3URW ClarendonCondensed
— Clarendon Condensed 3
URW Classic Sans Medium, Bold, Italic, BoldItalic
Univers 2
URW Classic SansCondensed
Medium, Bold, Italic, BoldItalic
Univers Condensed 3
Antique Olive Medium, Bold, Italic Antique Olive 3Garamond Antiqua, Halbfett, Kursiv,
Kursiv HalbfettGaramond 3
Mauritius — Marigold 3

440
Font name Family HP equivalent Symbol setAlgiers Medium, Extra Bold Albertus 3NimbusSansNo2 Medium, Bold, Italic, Bold
ItalicArial 3
Nimbus Roman No9 Medium, Bold, Italic, BoldItalic
Times New 3
Nimbus Sans Medium, Bold, Oblique,Bold Oblique
Helvetica 3
Nimbus Sans Narrow Medium, Bold, Oblique,Bold Oblique
Helvetica Narrow 3
Palladio Roman, Bold, Italic, BoldItalic
Palatino 3
URW Gothic Book, Demi, BookOblique, Demi Oblique
ITC Avant Garde Gothic 3
URW Bookman Light, Demi, Light Italic,Demi Italic
ITC Bookman 3
URW CenturySchoolbook
Roman, Bold, Italic, BoldItalic
New Century Schoolbook 3
Nimbus Roman Medium, Bold, Italic, BoldItalic
Times 3
URW ChanceryMedium Italic
— ITC Zapf Chancery MediumItalic
3
Symbol — Symbol 4URW Dingbats — Wingdings 5Dingbats — ITC Zapf Dingbats 6Standard Symbol — SymbolPS 4URW David Medium, Bold HP David 7URW Narkis Medium, Bold HP Narkis Tam 7URW Miryam Medium, Bold, Italic HP Miryam 7URW Koufi Medium, Bold Koufi 8

441
Font name Family HP equivalent Symbol setURW Naskh Medium, Bold Naskh 8URW Ryadh Medium, Bold Ryadh 8
Bitmap FontLine Printer, Symbol set 9
OCR/Barcode Bitmap Font for PCL5
Font name Family Symbol setOCR A — 10OCR B — 11Code 39 9.37cpi, 4.68cpi 12EAN/UPC Medium, Bold 13
Note: Depending on the print density, or quality and color of the paper, the OCR/Barcode Bitmap fontsmay not be readable. Print a sample and check for readability before printing large quantities.
Parent topic: Technical Specifications
Symbol SetsYour product can access a variety of symbol sets. Many of these symbol sets differ only in theinternational characters specific to each language.
Note: Since most software handles fonts and symbols automatically, you may never need to adjust yourproduct settings. However, if you write your own product control programs, or if you use older softwarethat cannot control fonts, refer to these tables for details on the symbol sets.
When you consider which font to use, also consider which symbol set to combine with the font. Availablesymbol sets vary depending on the mode and font you choose.

442
PCL5 Mode Symbol Sets
Symbol setname
Attri-bute
Font classification1 2 3 4 5 6 7 8 9 10 11 12 13
Norweg1 0D — — — — — — — — — —
RomanExtension
0E — — — — — — — — — — — —
Italian 0I — — — — — — — — — —
ECM94-1 0N — — — — — — — — —
Swedis2 0S — — — — — — — — — —
ANSI ASCII 0U — — — — — — — —
UK 1E — — — — — — — — — —
French2 1F — — — — — — — — — —
German 1G — — — — — — — — — —
Legal 1U — — — — — — — — —
8859-2ISO 2N — — — — — — — — —
ISO 8859/4Latin 4
4N — — — — — — — — — —
Spanish 2S — — — — — — — — — —
Roman-9 4U — — — — — — — — — —
PSMath 5M — — — — — — — —
8859-9ISO 5N — — — — — — — — —
WiTurkish 5T — — — — — — — — — —
MsPublishin 6J — — — — — — — — — —
VeMath 6M — — — — — — — — — —
8859-10ISO 6N — — — — — — — — —
DeskTop 7J — — — — — — — — — —

443
Symbol setname
Attri-bute
Font classification1 2 3 4 5 6 7 8 9 10 11 12 13
Math-8 8M — — — — — — — —
Roman-8 8U — — — — — — — — —
WiE.Europe 9E — — — — — — — — — —
Pc1004 9J — — — — — — — — — —
8859-15ISO 9N — — — — — — — — —
PCTk437 9T — — — — — — — — — —
Windows 9U — — — — — — — — — —
PsText 10J — — — — — — — — — —
IBM-US 10U — — — — — — — — —
IBM-DN 11U — — — — — — — — —
McText 12J — — — — — — — — — —
PCMultiling 12U — — — — — — — — —
VeInternati 13J — — — — — — — — — —
PcEur858 13U — — — — — — — — — —
VeUS 14J — — — — — — — — — —
PiFont 15U — — — — — — — — — —
PcE.Europe 17U — — — — — — — — — —
Unicode 3.0 18N — — — — — — — —
WiBalt 19L — — — — — — — — — —
WiAnsi 19U — — — — — — — — — —
PcBlt755 26U — — — — — — — — — —
Pc866Cyr 3R — — — — — — — — — — —
Greek8 8G — — — — — — — — — — —
WinGrk 9G — — — — — — — — — — —

444
Symbol setname
Attri-bute
Font classification1 2 3 4 5 6 7 8 9 10 11 12 13
WinCyr 9R — — — — — — — — — — —
Pc851Grk 10G — — — — — — — — — — —
ISOCyr 10N — — — — — — — — — —
Pc8Grk 12G — — — — — — — — — — —
ISOGrk 12N — — — — — — — — — — —
Pc866Uk 14R — — — — — — — — — — —
Hebrew7 0H — — — — — — — — — — —
8859-8ISO 7H — — — — — — — — — — —
Hebrew8 8H — — — — — — — — — — —
Pc862Heb 15H — — — — — — — — — — — —
PC-862,Hebrew
15Q — — — — — — — — — — — —
Arabic8 8V — — — — — — — — — — — —
HPWARA 9V — — — — — — — — — — — —
Pc864Ara 10V — — — — — — — — — — — —
Symbol 19M — — — — — — — — — — — —
Wingdings 579L — — — — — — — — — — — —
ZapfDingbats
14L — — — — — — — — — — — —
OCR A 0O — — — — — — — — — — — —
OCR B 1O — — — — — — — — — — — —
OCR BExtension
3Q — — — — — — — — — — — —
Code3-9 0Y — — — — — — — — — — — —
EAN/UPC 8Y — — — — — — — — — — — —

445
Parent topic: Technical Specifications

446
NoticesCheck these sections for important notices about your product.
Note: Epson offers a recycling program for end of life Epson products. Please go to this site (U.S) or thissite (Canada) for information on how to return your Epson products for proper disposal.
Important Safety InstructionsFCC Compliance StatementBinding Arbitration and Class WaiverTrademarksCopyright Notice
Important Safety InstructionsBefore using your Epson product, read and follow these safety instructions.General Product Safety InstructionsOptional Cabinet Safety InstructionsInk Pack Safety InstructionsWireless Connection Safety InstructionsLCD Screen Safety InstructionsTelephone Equipment Safety InstructionsParent topic: Notices
General Product Safety Instructions• Be sure to follow all warnings and instructions marked on the product.• Use only the type of power source indicated on the product's label.• Use only the power cord that comes with the product. Use of another cord may cause fires or shock.
Do not use the cord with any other equipment.• Make sure the AC power cord meets the relevant local safety standard.• Place the product near a wall outlet where the plug can be easily unplugged.• Avoid plugging the product into an outlet on the same circuit as a photo copier or air control system
that regularly switches on and off, or on an outlet controlled by a wall switch or timer.

447
• Do not let the power cord become damaged or frayed. Place it to avoid abrasions, cuts, fraying,crimping, and kinking. Do not place objects on top of it and do not allow it to be stepped on or run over.Be careful to keep the cord straight at each end.
• If you use an extension cord with the product, make sure the total ampere rating of the devicesplugged into the extension cord does not exceed the cord's ampere rating. Also, make sure the totalampere rating of all devices plugged into the wall outlet does not exceed the wall outlet's ampererating.
• Always turn off the product using the power button, and wait until the power light stops flashing beforeunplugging the product or cutting off power to the electrical outlet.
• If you will not be using the product for a long period, unplug the power cord from the electrical outlet.• Place the product on a flat, stable surface that extends beyond its base in all directions. It will not
operate properly if it is tilted or at an angle.• Allow space behind the product for the cables, and space above the product so that you can fully raise
the document cover.• Leave enough space in front of the product for the paper to be fully ejected.• Avoid locations that are subject to rapid changes in heat or humidity, shocks or vibrations, or dust.• Do not place or store the product outdoors.• Do not place the product near excessive heat sources or in direct sunlight.• Leave enough room around the product for sufficient ventilation. Do not block or cover openings in the
case or insert objects through the slots.• Keep the product away from potential sources of electromagnetic interference, such as loudspeakers
or the base units of cordless telephones.• When connecting the product to a computer or other device with a cable, ensure the correct
orientation of the connectors. Each connector has only one correct orientation. Inserting a connectorin the wrong orientation may damage both devices connected by the cable.
• Do not touch the flat white cable inside the product.• Do not move the print head by hand; this may damage the product.• Do not spill liquid on the product or use the product with wet hands.• Do not use aerosol products that contain flammable gases inside or around the product. Doing so may
cause fire.• Do not press too hard on the document table when placing originals.

448
• Do not open the scanner section while the product is copying, printing, scanning, or performing anyother functions.
• Be careful not to trap your fingers when closing the document cover or scanner.• Except as specifically explained in your documentation, do not attempt to service or disassemble the
product yourself.• Unplug the product and refer servicing to qualified service personnel under the following conditions: if
the power cord or plug is damaged; if liquid has entered the product; if the product has been droppedor the case damaged; if the product does not operate normally or exhibits a distinct change inperformance. Adjust only those controls that are covered by the operating instructions.
• When storing or transporting the product, do not tilt it, stand it on its side, or turn it upside down;otherwise ink may leak.
Parent topic: Important Safety Instructions
Optional Cabinet Safety Instructions• Do not install any other product on the cabinet besides the printer and paper cassettes mentioned in
this manual.• Do not climb on the cabinet or place heavy objects on it.• Make sure the printer or paper cassettes are securely attached to the cabinet using the attachments
and screws supplied with the cabinet.• Make sure the casters on the cabinet are locked when using the printer.• Do not move the cabinet when the casters are locked.• Avoid rolling the cabinet over uneven or rough surfaces with the printer installed.Parent topic: Important Safety Instructions
Ink Pack Safety Instructions• Keep ink packs and maintenance boxes out of the reach of children and do not drink the ink.• Be careful when you handle used ink packs; there may be ink remaining around the ink supply port. If
ink gets on your skin, wash it off with soap and water. If it gets in your eyes, flush them immediatelywith water. If discomfort or vision problems continue after a thorough flushing, see a doctorimmediately. If ink gets in your mouth, see a doctor right away.
• Do not put your hand inside the product or touch the ink packs during printing.• Install a new ink pack immediately after removing an expended one. Leaving ink packs uninstalled can
dry out the print head and may prevent the product from printing.

449
• Do not remove or tear the label on the ink pack; this can cause leakage.• Do not remove the transparent seal from the ink supply area. This may cause the ink pack to become
unusable.• Do not touch the green IC chip on the side of the handle. This may prevent normal operation.• Do not shake ink packs too vigorously; otherwise ink may leak.• Use an ink pack before the date printed on its package.• Do not disassemble an ink pack or a maintenance box. Ink may get in your eyes or on your skin.• Store ink packs in a cool, dark place.• After bringing an ink pack inside from a cold storage site, allow it to warm up at room temperature for
at least 12 hours before using it.• Store ink packs with the bottom facing down.Parent topic: Important Safety Instructions
Wireless Connection Safety InstructionsRadio waves from this product may adversely affect the operation of medical equipment or automaticallycontrolled devices, such as pacemakers, automatic doors or fire alarms. When using this product nearsuch devices or inside a medical facility, follow the directions from authorized staff members at thefacility, and follow all posted warnings and directions on the device to avoid causing an accident.Parent topic: Important Safety Instructions
LCD Screen Safety Instructions• Use only a dry, soft cloth to clean the LCD screen. Do not use liquid or chemical cleansers.• If the LCD screen is damaged, contact Epson. If the liquid crystal solution gets on your hands, wash
them thoroughly with soap and water. If the liquid crystal solution gets into your eyes, flush themimmediately with water. If discomfort or vision problems remain after a thorough flushing, see a doctorimmediately.
• Do not press too hard on the LCD screen or subject it to heavy impacts.• Do not use a pointy or sharp object, such as a pen or your fingernail, to operate the LCD screen.• If the LCD screen chips or cracks, do not touch or attempt to remove the broken pieces; contact Epson
for support.• Do not subject your product to sudden changes in temperature or humidity; this may cause
condensation to develop inside the LCD screen and degrade its performance.

450
Parent topic: Important Safety Instructions
Telephone Equipment Safety InstructionsWhen using telephone equipment, you should always follow basic safety precautions to reduce the riskof fire, electric shock, and personal injury, including the following:• Do not use the Epson product near water.• Avoid using a telephone during an electrical storm. There may be a remote risk of electric shock from
lightning.• Do not use a telephone to report a gas leak in the vicinity of the leak.
Caution: To reduce the risk of fire, use only a No. 26 AWG or larger telecommunication line cord.
Parent topic: Important Safety Instructions
FCC Compliance StatementFor United States UsersThis equipment complies with Part 68 of the FCC rules and the requirements adopted by theAdministrative Council for Terminal Attachments ("ACTA") . On the surface of this equipment is a labelthat contains, among other information, a product identifier in the format US:AAAEQ##TXXXX. Ifrequested, this number must be provided to the telephone company.Applicable certification jack Universal Service Order Codes ("USOC") for the equipment: RJ11C.A plug and jack used to connect this equipment to the premises wiring and telephone network mustcomply with the applicable FCC Part 68 rules and requirements adopted by the ACTA. A complianttelephone cord and modular plug is provided with this product. It is designed to be connected to acompatible modular jack that is also compliant. See installation instructions for details.The REN is used to determine the number of devices that may be connected to a telephone line.Excessive RENs on a telephone line may result in the devices not ringing in response to an incomingcall. In most but not all areas, the sum of RENs should not exceed five (5.0). To be certain of the numberof devices that may be connected to a line, as determined by the total RENs, contact the local telephonecompany. For products approved after July 23, 2001 , the REN for this product is part of the productidentifier that has the format US:AAAEQ##TXXXX. The digits represented by ## are the REN without adecimal point (e.g., 03 is a REN of 0.3). For earlier products, the REN is separately shown on the label.If this equipment causes harm to the telephone network, the telephone company will notify you inadvance that temporary discontinuance of service may be required. But if advance notice isn't practical,

451
the telephone company will notify the customer as soon as possible. Also, you will be advised of yourright to file a complaint with the FCC if you believe it is necessary.The telephone company may make changes in its facilities, equipment, operations or procedures thatcould affect the operation of the equipment. If this happens the telephone company will provide advancenotice in order for you to make necessary modifications to maintain uninterrupted service.If you have problems with this product and require technical or customer support, please visitwww.epson.com for more information.This product is not intended to be repaired by the customer. If you experience trouble connecting thisequipment to a telephone line, please contact:Name: Epson America, Inc.Address: 3840 Kilroy Airport Way, Long Beach, CA 90806 U.S.A.Telephone: (562) 981-3840If the equipment is causing harm to the telephone network, the telephone company may request that youdisconnect the equipment until the problem is resolved.This equipment may not be used on coin service provided by the telephone company. Connection toparty line service is subject to state tariffs. Contact the state public utility commission, public servicecommission or corporation commission for information.If your home has specially wired alarm equipment connected to the telephone line, ensure theinstallation of this equipment does not disable your alarm equipment. If you have questions about whatwill disable alarm equipment, consult your telephone company or a qualified installer.The Telephone Consumer Protection Act of 1991 makes it unlawful for any person to use a computer orother electronic device, including fax machines, to send any message unless such message clearlycontains in a margin at the top or bottom of each transmitted page or on the first page of thetransmission, the date and time it is sent and an identification of the business or other entity, or otherindividual sending the message and the telephone number of the sending machine or such business,other entity, or individual. (The telephone number provided may not be a 900 number or any othernumber for which charges exceed local or long-distance transmission charges.)In order to program this information into your fax machine, click the link below for instructions on enteringfax header information.According to the FCC's electrical safety advisory, we recommend that you may install an AC surgearrester in the AC outlet to which this equipment is connected. Telephone companies report thatelectrical surges, typically lightning transients, are very destructive to customer terminal equipmentconnected to AC power sources and that this is a major nationwide problem.This equipment has been tested and found to comply with the limits for a Class B digital device, pursuantto Part 15 of the FCC Rules. These limits are designed to provide reasonable protection against harmful

452
interference in a residential installation. This equipment generates, uses, and can radiate radiofrequency energy and, if not installed and used in accordance with the instructions, may cause harmfulinterference to radio or television reception. However, there is no guarantee that interference will notoccur in a particular installation. If this equipment does cause interference to radio and televisionreception, which can be determined by turning the equipment off and on, the user is encouraged to try tocorrect the interference by one or more of the following measures:• Reorient or relocate the receiving antenna.• Increase the separation between the equipment and receiver.• Connect the equipment into an outlet on a circuit different from that to which the receiver is connected.• Consult the dealer or an experienced radio/TV technician for help.
WARNINGThe connection of a non-shielded equipment interface cable to this equipment will invalidate the FCCCertification or Declaration of this device and may cause interference levels which exceed the limitsestablished by the FCC for this equipment. It is the responsibility of the user to obtain and use a shieldedequipment interface cable with this device. If this equipment has more than one interface connector, donot leave cables connected to unused interfaces. Changes or modifications not expressly approved bythe manufacturer could void the user’s authority to operate the equipment.
For Canadian Users1. This product meets the applicable Innovation, Science and Economic Development Canada technicalspecifications.2. The Ringer Equivalence Number indicates the maximum number of devices allowed to be connectedto a telephone interface. The termination of an interface may consist of any combination of devicessubject only to the requirement that the sum of the RENs of all the devices does not exceed five.CAN ICES-3(B)/NMB-3(B)Le présent produit est conforme aux spécifications techniques applicables d’Innovation, Sciences etDéveloppement économique Canada.L’indice d’équivalence de la sonnerie (IES) sert à indiquer le nombre maximal de dispositifs qui peuventêtre raccordés à une interface téléphonique. La terminaison d’une interface peut consister en unecombinaison quelconque de dispositifs, à la seule condition que la somme des IES de tous les dispositifsn’excède pas cinq.CAN ICES-3(B)/NMB-3(B)Parent topic: Notices

453
Related tasksUsing the Fax Setup Wizard
Binding Arbitration and Class Waiver1. DISPUTES, BINDING INDIVIDUAL ARBITRATION, AND WAIVER OF CLASS ACTIONS ANDCLASS ARBITRATIONS1.1 Disputes. The terms of this Section 1 shall apply to all Disputes between you and Epson. The term"Dispute" is meant to have the broadest meaning permissible under law and includes any dispute, claim,controversy or action between you and Epson arising out of or relating to this Agreement, Epsonbranded products (hardware and including any related software), or other transaction involving you andEpson, whether in contract, warranty, misrepresentation, fraud, tort, intentional tort, statute, regulation,ordinance, or any other legal or equitable basis. "DISPUTE" DOES NOT INCLUDE IP CLAIMS, or morespecifically, a claim or cause of action for (a) trademark infringement or dilution, (b) patent infringement,(c) copyright infringement or misuse, or (d) trade secret misappropriation (an "IP Claim"). You and Epsonalso agree, notwithstanding Section 1.6,that a court, not an arbitrator, may decide if a claim or cause ofaction is for an IP Claim.1.2 Binding Arbitration. You and Epson agree that all Disputes shall be resolved by binding arbitrationaccording to this Agreement. ARBITRATION MEANS THAT YOU WAIVE YOUR RIGHT TO A JUDGEOR JURY IN A COURT PROCEEDING AND YOUR GROUNDS FOR APPEAL ARE LIMITED.Pursuant to this Agreement, binding arbitration shall be administered by JAMS, a nationally recognizedarbitration authority, pursuant to its code of procedures then in effect for consumer related disputes, butexcluding any rules that permit joinder or class actions in arbitration (for more detail on procedure, seeSection 1.6 below). You and Epson understand and agree that (a) the Federal Arbitration Act (9 U.S.C.§1, et seq.) governs the interpretation and enforcement of this Section 1, (b) this Agreementmemorializes a transaction in interstate commerce, and (c) this Section 1 shall survive termination of thisAgreement.1.3 Pre-Arbitration Steps and Notice. Before submitting a claim for arbitration, you and Epson agree totry, for sixty (60) days, to resolve any Dispute informally. If Epson and you do not reach an agreement toresolve the Dispute within the sixty (60) days), you or Epson may commence an arbitration. Notice toEpson must be addressed to: Epson America, Inc., ATTN: Legal Department, 3840 Kilroy Airport Way,Long Beach, CA 90806 (the "Epson Address"). The Dispute Notice to you will be sent to the most recentaddress Epson has in its records for you. For this reason, it is important to notify us if your addresschanges by emailing us at [email protected] or writing us at the Epson Address above. Notice ofthe Dispute shall include the sender's name, address and contact information, the facts giving rise to theDispute, and the relief requested (the "Dispute Notice"). Following receipt of the Dispute Notice, Epsonand you agree to act in good faith to resolve the Dispute before commencing arbitration.

454
1.4 Small Claims Court. Notwithstanding the foregoing, you may bring an individual action in the smallclaims court of your state or municipality if the action is within that court's jurisdiction and is pending onlyin that court.1.5 WAIVER OF CLASS ACTIONS AND CLASS ARBITRATIONS. YOU AND EPSON AGREE THATEACH PARTY MAY BRING DISPUTES AGAINST THE OTHER PARTY ONLY IN AN INDIVIDUALCAPACITY, AND NOT AS A PLAINTIFF OR CLASS MEMBER IN ANY CLASS ORREPRESENTATIVE PROCEEDING, INCLUDING WITHOUT LIMITATION FEDERAL OR STATECLASS ACTIONS, OR CLASS ARBITRATIONS. CLASS ACTION LAWSUITS, CLASS-WIDEARBITRATIONS, PRIVATE ATTORNEY-GENERAL ACTIONS, AND ANY OTHER PROCEEDINGWHERE SOMEONE ACTS IN A REPRESENTATIVE CAPACITY ARE NOT ALLOWED.ACCORDINGLY, UNDER THE ARBITRATION PROCEDURES OUTLINED IN THIS SECTION, ANARBITRATOR SHALL NOT COMBINE OR CONSOLIDATE MORE THAN ONE PARTY'S CLAIMSWITHOUT THE WRITTEN CONSENT OF ALL AFFECTED PARTIES TO AN ARBITRATIONPROCEEDING.1.6 Arbitration Procedure. If you or Epson commences arbitration, the arbitration shall be governed bythe rules of JAMS that are in effect when the arbitration is filed, excluding any rules that permit arbitrationon a class or representative basis (the "JAMS Rules"), available at http://www.jamsadr.com or by calling1-800-352-5267, and under the rules set forth in this Agreement. All Disputes shall be resolved by asingle neutral arbitrator, and both parties shall have a reasonable opportunity to participate in theselection of the arbitrator. The arbitrator is bound by the terms of this Agreement. The arbitrator, and notany federal, state or local court or agency, shall have exclusive authority to resolve all disputes arisingout of or relating to the interpretation, applicability, enforceability or formation of this Agreement,including any claim that all or any part of this Agreement is void or voidable. Notwithstanding this broaddelegation of authority to the arbitrator, a court may determine the limited question of whether a claim orcause of action is for an IP Claim, which is excluded from the definition of "Disputes" in Section 1.1above. The arbitrator shall be empowered to grant whatever relief would be available in a court underlaw or in equity. The arbitrator may award you the same damages as a court could, and may awarddeclaratory or injunctive relief only in favor of the individual party seeking relief and only to the extentnecessary to provide relief warranted by that party's individual claim. In some instances, the costs ofarbitration can exceed the costs of litigation and the right to discovery may be more limited in arbitrationthan in court. The arbitrator's award is binding and may be entered as a judgment in any court ofcompetent jurisdiction.You may choose to engage in arbitration hearings by telephone. Arbitration hearings not conducted bytelephone shall take place in a location reasonably accessible from your primary residence, or in OrangeCounty, California, at your option.a) Initiation of Arbitration Proceeding. If either you or Epson decides to arbitrate a Dispute, both partiesagree to the following procedure:

455
(i) Write a Demand for Arbitration. The demand must include a description of the Dispute and the amountof damages sought to be recovered. You can find a copy of a Demand for Arbitration athttp://www.jamsadr.com ("Demand for Arbitration").(ii) Send three copies of the Demand for Arbitration, plus the appropriate filing fee, to: JAMS, 500 NorthState College Blvd., Suite 600 Orange, CA 92868, U.S.A.(iii) Send one copy of the Demand for Arbitration to the other party (same address as the DisputeNotice), or as otherwise agreed by the parties.b) Hearing Format. During the arbitration, the amount of any settlement offer made shall not be disclosedto the arbitrator until after the arbitrator determines the amount, if any, to which you or Epson is entitled.The discovery or exchange of non-privileged information relevant to the Dispute may be allowed duringthe arbitration.c) Arbitration Fees. Epson shall pay, or (if applicable) reimburse you for, all JAMS filings and arbitratorfees for any arbitration commenced (by you or Epson) pursuant to provisions of this Agreement.d) Award in Your Favor. For Disputes in which you or Epson seeks $75,000 or less in damages exclusiveof attorney's fees and costs, if the arbitrator's decision results in an award to you in an amount greaterthan Epson's last written offer, if any, to settle the Dispute, Epson will: (i) pay you $1,000 or the amountof the award, whichever is greater; (ii) pay you twice the amount of your reasonable attorney's fees, ifany; and (iii) reimburse you for any expenses (including expert witness fees and costs) that your attorneyreasonably accrues for investigating, preparing, and pursuing the Dispute in arbitration. Except asagreed upon by you and Epson in writing, the arbitrator shall determine the amount of fees, costs, andexpenses to be paid by Epson pursuant to this Section 1.6d).e) Attorney's Fees. Epson will not seek its attorney's fees and expenses for any arbitration commencedinvolving a Dispute under this Agreement. Your right to attorney's fees and expenses under Section1.6d) above does not limit your rights to attorney's fees and expenses under applicable law;notwithstanding the foregoing, the arbitrator may not award duplicative awards of attorney's fees andexpenses.1.7 Opt-out. You may elect to opt-out (exclude yourself) from the final, binding, individualarbitration procedure and waiver of class and representative proceedings specified in thisAgreement by sending a written letter to the Epson Address within thirty (30) days of your assentto this Agreement (including without limitation the purchase, download, installation of theSoftware or other applicable use of Epson Hardware, products and services) that specifies (i)your name, (ii) your mailing address, and (iii) your request to be excluded from the final, bindingindividual arbitration procedure and waiver of class and representative proceedings specified inthis Section 1. In the event that you opt-out consistent with the procedure set forth above, allother terms shall continue to apply, including the requirement to provide notice prior to litigation.1.8 Amendments to Section 1. Notwithstanding any provision in this Agreement to the contrary, youand Epson agree that if Epson makes any future amendments to the dispute resolution procedure and

456
class action waiver provisions (other than a change to Epson's address) in this Agreement, Epson willobtain your affirmative assent to the applicable amendment. If you do not affirmatively assent to theapplicable amendment, you are agreeing that you will arbitrate any Dispute between the parties inaccordance with the language of this Section 1 (or resolve disputes as provided for in Section 1.7, if youtimely elected to opt-out when you first assented to this Agreement).1.9 Severability. If any provision in this Section 1 is found to be unenforceable, that provision shall besevered with the remainder of this Agreement remaining in full force and effect. The foregoing shall notapply to the prohibition against class or representative actions as provided in Section 1.5. Thismeans that if Section 1.5 is found to be unenforceable, the entire Section 1 (but only Section 1)shall be null and void.Parent topic: Notices
TrademarksEPSON® is a registered trademark, EPSON Exceed Your Vision is a registered logomark, and EpsonConnectTM is a trademark of Seiko Epson Corporation.Epson StoreSM is a service mark of Epson America, Inc.Epson iPrintTM and Remote PrintTM are trademarks of Seiko Epson Corporation.Windows is a registered trademark of Microsoft Corporation in the United States and/or other countries.Apple, iPhone, Mac, macOS, and OS X are trademarks of Apple Inc., registered in the U.S. and othercountries. App Store is a service mark of Apple Inc., registered in the U.S. and other countries.Google® is a registered trademark and AndroidTM, ChromebookTM, Google ChromeTM, Google CloudPrintTM, and Google DriveTM are trademarks of Google LLC.Wi-Fi Direct® is a registered trademark of Wi-Fi Alliance®.General Notice: Other product names used herein are for identification purposes only and may betrademarks of their respective owners. Epson disclaims any and all rights in those marks.
Parent topic: Notices

457
Copyright NoticeAll rights reserved. No part of this publication may be reproduced, stored in a retrieval system, ortransmitted in any form or by any means, electronic, mechanical, photocopying, recording, or otherwise,without the prior written permission of Seiko Epson Corporation. The information contained herein isdesigned only for use with this Epson product. Epson is not responsible for any use of this information asapplied to other products.Neither Seiko Epson Corporation nor its affiliates shall be liable to the purchaser of this product or thirdparties for damages, losses, costs, or expenses incurred by purchaser or third parties as a result of:accident, misuse, or abuse of this product or unauthorized modifications, repairs, or alterations to thisproduct, or (excluding the U.S.) failure to strictly comply with Seiko Epson Corporation's operating andmaintenance instructions.Seiko Epson Corporation shall not be liable for any damages or problems arising from the use of anyoptions or any consumable products other than those designated as Original Epson Products or EpsonApproved Products by Seiko Epson Corporation.Seiko Epson Corporation shall not be held liable for any damage resulting from electromagneticinterference that occurs from the use of any interface cables other than those designated as Epsonapproved Products by Seiko Epson Corporation.This information is subject to change without notice.libTIFF Software AcknowledgmentA Note Concerning Responsible Use of Copyrighted MaterialsDefault Delay Times for Power Management for Epson ProductsCopyright AttributionParent topic: Notices
libTIFF Software AcknowledgmentCopyright © 1988-1997 Sam LefflerCopyright © 1991-1997 Silicon Graphics, Inc.Permission to use, copy, modify, distribute, and sell this software and its documentation for any purposeis hereby granted without fee, provided that (I) the above copyright notices and this permission noticeappear in all copies of the software and related documentation, and (ii) the names of Sam Leffler andSilicon Graphics may not be used in any advertising or publicity relating to the software without thespecific, prior written permission of Sam Leffler and Silicon Graphics.

458
THE SOFTWARE IS PROVIDED "AS-IS" AND WITHOUT WARRANTY OF ANY KIND, EXPRESS,IMPLIED OR OTHERWISE, INCLUDING WITHOUT LIMITATION, ANY WARRANTY OFMERCHANTABILITY OR FITNESS FOR A PARTICULAR PURPOSE.IN NO EVENT SHALL SAM LEFFLER OR SILICON GRAPHICS BE LIABLE FOR ANY SPECIAL,INCIDENTAL, INDIRECT OR CONSEQUENTIAL DAMAGES OF ANY KIND, OR ANY DAMAGESWHATSOEVER RESULTING FROM LOSS OF USE, DATA OR PROFITS, WHETHER OR NOTADVISED OF THE POSSIBILITY OF DAMAGE, AND ON ANY THEORY OF LIABILITY, ARISING OUTOF OR IN CONNECTION WITH THE USE OR PERFORMANCE OF THIS SOFTWARE.Parent topic: Copyright Notice
A Note Concerning Responsible Use of Copyrighted MaterialsEpson encourages each user to be responsible and respectful of the copyright laws when using anyEpson product. While some countries' laws permit limited copying or reuse of copyrighted material incertain circumstances, those circumstances may not be as broad as some people assume. Contact yourlegal advisor for any questions regarding copyright law.Parent topic: Copyright Notice
Default Delay Times for Power Management for Epson ProductsThis product will enter sleep mode after a period of nonuse. This is to ensure that the product meetsEnergy Star standards of energy efficiency. More energy savings can be achieved by setting the time tosleep to a shorter interval.Parent topic: Copyright Notice
Copyright Attribution© 2018 Epson America, Inc.9/18CPD-52584R3Parent topic: Copyright Notice