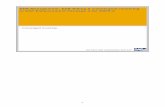eDR Mobile Demo (MA) - Mass.Gov DR/ bil Sl tDlPitS eDR Mobile Demo (MA) eDR/mobile Select Dealer...
Transcript of eDR Mobile Demo (MA) - Mass.Gov DR/ bil Sl tDlPitS eDR Mobile Demo (MA) eDR/mobile Select Dealer...
eDR Mobile Demo (MA)SAFIS DR/ bil Si I SSAFIS eDR/mobile Sign In Screen
December 14, 2016 © 2015 Division of Marine Fisheries Slide 1
SAFIS DR/ bil S l t D l P it S
eDR Mobile Demo (MA)SAFIS eDR/mobile Select Dealer Permit Screen
You will choose the permit against which you are reporting.
December 14, 2016 © 2015 Division of Marine Fisheries Slide 2
SAFIS DR/ bil H S
eDR Mobile Demo (MA)SAFIS eDR/mobile Home Screen
Click Settings to set up your favorites.
If you have a card reader connected the “Card Reader Ready” text will display. If you do not, “No Card Reader” will display in the empty circled area.
December 14, 2016 © 2015 Division of Marine Fisheries Slide 3
SAFIS DR/ bil S tti > Di iti S
eDR Mobile Demo (MA)SAFIS eDR/mobile Settings > Dispositions Screen
If you need to return to the home page from the Settings screen tap herefrom the Settings screen, tap here.
Tap the selections you want in your favorites. They will turn blue and a checkmark will appear.
Navigate between the various settings pagessettings pages via this menu.
December 14, 2016 © 2015 Division of Marine Fisheries Slide 4
SAFIS DR/ bil S tti > G S
eDR Mobile Demo (MA)SAFIS eDR/mobile Settings > Gears Screen
December 14, 2016 © 2015 Division of Marine Fisheries Slide 5
SAFIS DR/ bil S tti > P t S
eDR Mobile Demo (MA)SAFIS eDR/mobile Settings > Ports Screen
In Ports, Species, and Waters Fished there is a search optionFished, there is a search option. Tap the magnifying glass and type in your search criteria. Then select from the shorter list.
December 14, 2016 © 2015 Division of Marine Fisheries Slide 6
SAFIS DR/ bil S tti > S i S
eDR Mobile Demo (MA)SAFIS eDR/mobile Settings > Species Screen
Make sure you select the appropriate species/market/grade/unit p / /g /combination.
December 14, 2016 © 2015 Division of Marine Fisheries Slide 7
SAFIS DR/ bil S tti > W t Fi h d S
eDR Mobile Demo (MA)SAFIS eDR/mobile Settings > Waters Fished Screen
You can toggle between state and federal areas here. You will not need the federal areas.
December 14, 2016 © 2015 Division of Marine Fisheries Slide 8
SAFIS DR/ bil S tti > C d R d S
eDR Mobile Demo (MA)SAFIS eDR/mobile Settings > Card Reader Screen
Card reader options for your platform willyour platform will appear here. You will need to select the appropriate reader.
If you are using the Apex 2, you will need to specify to which USB port it is attachedport it is attached.
December 14, 2016 © 2015 Division of Marine Fisheries Slide 9
SAFIS DR/ bil S tti > F db k S
eDR Mobile Demo (MA)SAFIS eDR/mobile Settings > Feedback Screen
This is available to send feedback to the programmers inprogrammers in Evaluation. We prefer you contact us first.
December 14, 2016 © 2015 Division of Marine Fisheries Slide 10
SAFIS DR/ bil S tti > Ab t S
eDR Mobile Demo (MA)SAFIS eDR/mobile Settings > About Screen
Once all settings are complete, return to the home page.
In iOS and Android, there will be an “Email Diagnostics” button in the blank circle below. This will only beThis will only be necessary if we ask you to submit logs.
December 14, 2016 © 2015 Division of Marine Fisheries Slide 11
SAFIS DR/ bil H S
eDR Mobile Demo (MA)SAFIS eDR/mobile Home Screen
Now you can swipe the card (or scan on iOS/Android, or enter manually)!
December 14, 2016 © 2015 Division of Marine Fisheries Slide 12
SAFIS DR/ bil H t S
eDR Mobile Demo (MA)SAFIS eDR/mobile Harvester Screen
This screen shows manual entry but is verymanual entry, but is very similar to the screen displayed after swiping a card. You will see the license number and vessel. The agency will default to MA.
The blank box is where you would select “Fromyou would select From Shore” or “Unknown” if appropriate. Once satisfied with this
screen, tap “Report.”
December 14, 2016 © 2015 Division of Marine Fisheries Slide 13
SAFIS DR/ bil D l R t S
eDR Mobile Demo (MA)SAFIS eDR/mobile Dealer Report Screen
If you realize you need to update your favorites, you can go directly to your favorites from here.
ll h f ld hFill in the fields with the appropriate data and then tap “Landing” to add species.
December 14, 2016 © 2015 Division of Marine Fisheries Slide 14
SAFIS DR/ bil L di D t il S
eDR Mobile Demo (MA)SAFIS eDR/mobile Landing Details Screen
There are both drop d fi ld d fi lddown fields and fields you will need to fill in. You can search for additional species and gears without going
Make sure you scroll through
back into your favorites. the entire page.
December 14, 2016 © 2015 Division of Marine Fisheries Slide 15
SAFIS DR/ bil L di D t il S
eDR Mobile Demo (MA)SAFIS eDR/mobile Landing Details Screen
This shows the remainder of the landings screen.
Toggle between Hours and Days here
Optional: Department of Public Health fields captured real‐time that can be used to reduce
Hours and Days here.
that can be used to reduce paperwork and transcription errors. Data regarding landings can be extracted from SAFIS to add to DPH logs.
Once all Landing
December 14, 2016 © 2015 Division of Marine Fisheries Slide 16
gdetails have been completed, tap Save.
SAFIS DR/ bil D l R t S
eDR Mobile Demo (MA)SAFIS eDR/mobile Dealer Report Screen
Either add more landings, or if completed, tap Submit.
December 14, 2016 © 2015 Division of Marine Fisheries Slide 17
SAFIS DR/ bil U l di D l R t S
eDR Mobile Demo (MA)SAFIS eDR/mobile Uploading Dealer Report Screen
When you successfully submit a report and are connected to the internet, you will get a confirmationyou will get a confirmation here. Otherwise, the report will be queued for submission at a later date/time. If the upload is
If you are using a reader/printer, two copies of the receipt will be
unsuccessful, errors will be flagged here as well.
automatically printed. If you are not connected to a reader/printer, you can email a receipt. Tap here to get started.get started.
December 14, 2016 © 2015 Division of Marine Fisheries Slide 18
SAFIS DR/ bil S d R i t S
eDR Mobile Demo (MA)SAFIS eDR/mobile Send Receipt Screen
Type the harvester’s emailType the harvester s email address here. Then click send. In Windows, the application will send the email. In iOS and Android, h ill ll ilthe app will call your email app on the device to send the receipt. Once sent, the app will bring you back to the home page.p g
December 14, 2016 © 2015 Division of Marine Fisheries Slide 19
SAFIS DR/ bil H S
eDR Mobile Demo (MA)SAFIS eDR/mobile Home Screen
Other tools from the home page: Enteringhome page: Entering negative reports. Tap here to get started.
December 14, 2016 © 2015 Division of Marine Fisheries Slide 20
SAFIS DR/ bil N ti R t S
eDR Mobile Demo (MA)SAFIS eDR/mobile Negative Reports Screen
Tap dates to select them. The dates will appear in a list here. When finished, tap submit. It will bring you to a submission screen like the dealer reports. You must be connected to the internet to submit negative
December 14, 2016 © 2015 Division of Marine Fisheries Slide 21
the internet to submit negative reports.
SAFIS DR/ bil H S
eDR Mobile Demo (MA)SAFIS eDR/mobile Home Screen
Other tools from the home page: Viewing queued and submitted queued a d sub eddealer reports.
December 14, 2016 © 2015 Division of Marine Fisheries Slide 22
SAFIS DR/ bil Q d D l R t S
eDR Mobile Demo (MA)SAFIS eDR/mobile Queued Dealer Reports Screen
Any reports created without an internet connection will be queued here You can submit all at any timehere. You can submit all at any time, however, when logging in, the app will attempt to submit them automatically.
December 14, 2016 © 2015 Division of Marine Fisheries Slide 23
SAFIS DR/ bil S b itt d D l R t S
eDR Mobile Demo (MA)SAFIS eDR/mobile Submitted Dealer Reports Screen
All successfully submitted reports will be listed here. Clicking on the eye will let you view them.y
December 14, 2016 © 2015 Division of Marine Fisheries Slide 24
SAFIS DR/ bil D l R t S S
eDR Mobile Demo (MA)SAFIS eDR/mobile Dealer Report Summary Screen
You will not be able to edit trips here, but can do so via the SAFIS eDR web application. Be sure to scroll all the way through to view the report in it’sto view the report in it s entirety.
December 14, 2016 © 2015 Division of Marine Fisheries Slide 25
SAFIS DR/ bil D l R t S S
eDR Mobile Demo (MA)SAFIS eDR/mobile Dealer Report Summary Screen
December 14, 2016 © 2015 Division of Marine Fisheries Slide 26
SAFIS DR/ bil D l R t S S
eDR Mobile Demo (MA)SAFIS eDR/mobile Dealer Report Summary Screen
You can reprint a receipt or email a receipt from this screen.
December 14, 2016 © 2015 Division of Marine Fisheries Slide 27
QUESTIONS?QUESTIONS?
Anna WebbDirect Phone: 978‐282‐0308 x115Email: anna webb@state ma usEmail: [email protected]
December 14, 2016 © 2015 Division of Marine Fisheries Slide 28