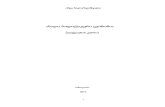თეთრი წიგნი - mod.gov.ge · თეთრი წიგნი საქართველოს თავდაცვის სამინისტრო შესავალი
E X C E Lsangu.ge/templates/Gemini/images/Excel.pdf · 2012. 9. 8. · • გახსენით...
Transcript of E X C E Lsangu.ge/templates/Gemini/images/Excel.pdf · 2012. 9. 8. · • გახსენით...
-
ა.ძოძუაშვილი
2011
E X C E L
-
EXCEL
ა.ძოძუაშვილი Page 2
შესავალი
რა დანიშნულება აქვთ ელექტრონულ ცხრილებს ელექტრონული ცხრილების დანიშნულებაა ცხრილური ფორმით წარმოდგენილი ინფორმაციის შენახვა და დამუშავება. ელექტრონულ ცხრილებს, როგორც პროგრა-მულ საშუალებებს, სხვაგვარად ცხრილურ პროცესორებს უწოდებენ. ისინი საშუა-ლებას იძლევიან არა მარტო შევქმნათ ცხრილები, არამედ მოვახდინოთ ცხრილური მონაცემების დამუშავების ავტომატიზაციაც. გარდა აღნიშნულისა ელექტრონული ცხრილების დახმარებით შესაძლებელია შევასრულოთ ეკონომიკური, საბუღალტრო და საინჟინრო გაანგარიშებანი, ავაგოთ სხვადასხვა სახის დიაგრამები და გრაფიკე-ბი, ჩავატაროთ რთული ეკონომიკური ანალიზი, მოვახდინოთ სხვადასხვა სამეურ-ნეო სიტუაციების მოდელირება და ოპტიმიზაცია. დღეისათვის ელექტრონული ცხრილი არის მონაცემთა დამუშავების ერთერთი ყველაზე ძლიერი და ფართოდ გავრცელებული საინფორმაციო ტექნოლოგიური საშუალება. ელექტრონული ცხრი-ლების შექმნის იდეა პირველად გაუჩნდათ ჰარვარდის უნივერსიტეტის (აშშ-ი) სტუდენტებს დენი ბრიკლინსა და ბობი ფრანკსტორს. მათ 1979 წ. შექმნეს ელექ-ტრონული ცხრილის პროგრამა სახელწოდებით VisiCalc. შემდეგ შექმნილი იქნა უფრო სრულყოფილი ცხრილი SuperCalc. კიდევ უფრო სრულყოფილი ელექტრო-ნული ცხრილი შექმნილი იქნა 1982w. Lotus-is სახელწოდებით (ფირმა - Lotus Deve-lopment-i). 1987 წელს ფირმა Microsoft-ის მიერ შემუშავებული იქნა ელექტრონუ-ლი ცხრილი Excel, რომელმაც დღეისათვის ძალზე ფართო გამოყენება ჰპოვა.
რას წარმოადგენს გამოყენებითი პროგრამა EExcel
გამოყენებითი პროგრამული პაკეტი ექსელი (Excel) კორპორაცია მაიკროსოფტის დამუშავებული საოფისე პროგრამათა შემადგენელი ნაწილია. მას შეუძლია გამოიყე-ნოს ოფისში შემავალი სხვა გამოყენებითი პროგრამები ან გამოყენებულ იქნას, რო-გორც შემადგენელი ნაწილი სხვა პროგრამებში. ექსელი მისი ადრინდელი ვარიან-ტის –“ელექტრონული ცხრილების” გაუმჯობესებული ვარიანტია. ექსელის სამუშაო ფურცელი (Spreadsheet) წარმოადგენს საბუღალტრო დავთრის კომპიუტიზირებულ ექვივალენტს. როგორც საბუღალტრო დავთარი, იგი წარმოადგენს ცხრილს დამისა-მართებული სვეტებითა და სტრიქონებით, რომელიც საშუალებას იძლევა რიცხვი-
-
EXCEL
ა.ძოძუაშვილი Page 3
თი ინფორმაცია (განსაკუთრებით ეკონომოკური ხასიათის ინფორმაციის) წარმოვად-გინოთ მოხერხებულ ფორმატში და მათზე შევასრულოთ ნებისმიერი რთული გათ-ვლები.
ექსელისადმი განსაკუთრებული ინტერესი გამოწვეულია მისი უმთავრესი თვი-სების გამო მოახდინოს რთული გათვლების ავტომატური გადაანგარიშება საწყის -მონაცემთა ცვლილებებთან ერთად. ამ თვისების მეოხებით, იგი თითქმის შეუც-ვლელი აპარატია რიცხვით მონაცემთა დამუშავების საქმეში.
ექსელის ერთერთი ძირითადი თვისება, ღრმა ანალიზის ჩატარების უნარი, მას ანიჭებს სრულიად განსაკუთრებული და თითქმის ერთადერთი აპარატის რეპუტა-ციას. ექსელში ანალიზის ჩატარების პროცესი ცნობილია სინონიმით – What If? (რას მივიღებთ რომ?). ანალიზის შესაძლებლობას იძლევა ექსელის რამდენიმე სხვა-დასხვა სამსახური. ასეთებია: პარამეტრის შერჩევა (Goal Seek), სცენარი (Scenario), გამომთვლელი, ან ამომხსნელი (Solver), დიაგრამები და სხვა.
ზოგადად ექსელი განკუთვნილია საბუღალტრო, საფინანსო და სხვა ეკონომი-კური ხასიათის ამოცანათა კლასის გადასაწყვეტად.
ექსელის სტანდარტული ფანჯარა
სანამ ექსელის პირველ სამუშაო ფურცელს შეავსებდეთ, რამდენიმე სიტყვით შევეხოთ ექსელ 2007 ვერსიის განსხვავებას წინა ვერსიებისგან.პირველ რიგში უნდა განვიხილოთ ექსელის სტანდარტული ფანჯრის (სამუშაო ფურცლის- Spreadsheet) დიზაინი. მენიუს ტაბულირებული ლენტური (Ribbon) წარმოდგენა, მისი შესაძლო მინიმიზირება, სწრაფად ჩასართავი ღილაკთა
პანელი (Quick Access Toolbar), მისი კონფიგურირება, გვერდის სხვადასხვა რეჟიმში ჩვენება და ექსელის მონაცემთა პარამეტრებთან (Excel Options) მუშაობა.
-
EXCEL
ა.ძოძუაშვილი Page 4
მუშაობის პროცესში მენიუს ლენტიდან ვირჩევთ საჭირო ბრძანების შესაბამის ღილაკს. წინა ვერსიების ექსელ პროგრამაში მის ნაცვლად იყო ტრადიციული მენიუ. სისტემური ღილაკის (Microsoft Office Button) დახმარებით შესაძლებელია ისეთი მნიშვნელოვანი პარამეტრებზე (რეჟიმებზე) გადასვლა, როგორებიცაა: New (ახალი წიგნი), Save (დამახსოვრება), Save As (დამახსოვრება სხვა პარამეტრებით) და Print (ბეჭდვა). სტანდარტულ ვარიანტში სისტემური ღილაკის მარჯვნივ მდებარეობს სწრაფად ჩასართავ ღილაკთა პანელი, რომელზეც საწყის ვარიანტში მოთავსებულია სამი (ყველაზე ხშირად შესრულებადი) ბრძანება: Save (დამახსოვრება), Undo (ახლადშესრულებული ბრძანების გაუქმება), Redo (გაუქმებული ბრძანების აღდგენა).
სამუშაო არის ქვემო მარცხენა კუთხეში განთავსებულია სამუშაო ფურცლების ტაბლოები (საწყის ვარიანტში 3 ცალი), რომლებიც გამოჩნდებიან ექსელის ყოველი ჩართვისას. ქვედა მარჯვენა მხარეს განთავსებული არიან ფურცლის სხვასხვა ხედის დასაყენებელი ღილაკები, ზომის ცვლილების აპარატი და ჰორიზონტალური გადამხვევი.
ზომის შესამცირებლად ან გასაზრდელად:
• ზომის შესამცირებლად პანელი გადაიტანეთ მარცხენა მხარეს;
-
EXCEL
ა.ძოძუაშვილი Page 5
• ზომის გსადიდებლად პანელი გადაიტანეთ მარჯვენა მხარეს;
სამუშაო ფურცელში ჰორიზონტალური მიმართულებით გადასაადგილებლად:
• მარჯვენა მიმართულებით - ჰორიზონტალური გადამხვევი გადასწიეთ მარჯვნივ;
• მარცხენა მიმართულებით - ჰორიზონტალური გადამხვევი გადასწიეთ მარცხნივ.
გვერდის (ფურცლის) ხედის შესაცვლელად:
• ფანჯრის ქვედა მარჯვენა მხარეზე მოთავსებულ ”ფურცლის ხედზე” აირჩიეთ ერთერთი: Normal (ნორმალური), Page Layout (მაკეტური გვერდი) ან Page Break (გვერდი გამყოფით):
• ერთერთის ასარჩევად (L) (მაუსის მარცხენაწკაპი).
ექსელის სამუშაო ფურცელი დაყოფილია სტრიქონებად და სვეტებად. სტრიქონების რიცხვია 1048576 . სვეტები მონიშნულია ლათინური ალფავიტის ასოებით და მათი კომბინაციებით. მონიშვნა იწყება A-დან Z-მდე; გრძელდება AA-დან AZ-მდე; შემდეგ BA-დან BZ-მდე და a.S. 16384 სვეტამდე. ყოველ უჯრას თავისი უნიკალური მისამართი აქვს. მაგალითად E3 უჯრა მდებარეობს E სვე-ტისა მე-3 სტრიქონის გადაკვეთაზე. ექსელის ფურცელზე Eმითითებულია უჯ-რის სახელი (Name box) არეში. ეს იმაზე მიანიშნებს, რომ, ამჟამად აქტიურია E3
-
EXCEL
ა.ძოძუაშვილი Page 6
უჯრა. მისამართში ჯერ იწერება სვეტის აღმნიშვნელი ასო, ხოლო შემდეგ სტრი-ქონის ნომერი. აქტიური უჯრის შიგთავსი ყოველთვის მოსჩანს (მოთავსებულია) ფორმულის არეში. აქ ჩაწერილი ფორმულით გამოთვლილია B3, C3 და D3 უჯ-რებში მოთავსებული რიცხვების საშუალო არითმეტიკული (Average). თუ სპეცი-ალურად არ დავაყენეთ, აქტიურ უჯრაში ყოველთვის მოთავსებულია სიდიდე, გამოთვლის შედეგი. ექსელის ფურცელზე ფორმულის არის მარცხენა მხარეს მო-
თავსებულია მართვის სამი, ღილაკი ოპერაციის გაუქმება (Cancel), ღი-ლაკი Enter-ის ექვივალენტი და ფორმულის საწყისი სიმბოლო ტოლობის ნიშა-ნი.
• დავაზუსტოთ რამდენიმე ტერმინი, რომლებიც მომავალში ბევრჯერ შეგ-ვხვდება: უჯრა - ერთერთი ცენტრალური ტერმინია. იგი აღნიშნავს იმ არეს, რომელიც მდებარეობს სტრიქონისა და სვეტის გადაკვეთის ადგილას და გან-კუთვნილია მონაცემების (რიცხვითი, სიმბოლური) შესატანად და გათვლები-სათვის საჭირო ფორმულის დასაფიქსირებლად; უჯრის მისამართი(1) ის კა-ტეგორიაა, რომლის გარეშეც არ ხორციელდება არცერთი მნიშვნელოვანი მა-ნიპულაცია ექსელში; konstanta - ეს არის ჩანაწერი, უჯრის შიგთავსი, სიდი-დე, რომელიც არ იცვლება; ფუნქცია - წინასწარ განსაზღვრული გათვლების მიმდევრობა (ალგორითმი). ფორმულა - კომბინაცია რიცხვითი კონსტანტისა, უჯრის მისამართისა, არითმეტიკული ოპერატორებისა და (ან) ფუნქციებისა, რომელიც გვიჩვენებს გათვლების შედეგს; სამუშაო ფურცელი – საბუღალ-ტრო წიგნის ერთი გვერდის ანალოგი, ცხრილი მონაცემებითა და გათვლე-ბით; სამუშაო წიგნი - სამუშაო ფურცლების ერთობლიობა, გაფორმებული როგორც ცალკეული ფაილი; ფორმულის პანელი - არე, სადაც ფორმულა სწერია; სახელის უჯრა - არე, სადაც სამუშაო ფურცლის აქტიური უჯრის მისამართი ფიქსირდება; სტატუსის სტრიქონი - იგი მდებარეობს ექსელის ფანჯრის ქვედა განაპირა ზოლზე, მასზე ჩანს წარწერა Ready; სამუშაო ფურ-ცლების ცხრილი - ესაზღვრება სტატუსის სტრიქონს (მის ზემოთ მდებარე-ობს) და წარმოადგენს სამუშაო ფურცლების სიას.
1 misamarTi zustad ver asaxavs inglisur eqvivalents- Reference
-
EXCEL
ა.ძოძუაშვილი Page 7
როგორ დავამატოთ ბრძანება (ღილაკი) სწრაფჩამრთველ პანელზე ?
• პანელის მარჯვენა მხარეს მდებარე ისარზე (L) (აირჩიეთ);
• აირჩიეთ სასურველი ბრძანება ჩამოშლილი სიიდან, ბრძანება (შესაბამისი ღილაკი) გამოჩნდება პანელზე;
არსებობს ალტერნატიული ხერხი:
• აირჩიეთ იგივე სიიდან More Commands, გამოჩნდება დიალოგური ფანჯარა; • დიალოგური ფანჯრის მარცხენა მხარიდან აირჩიეთ დასამატებელი ბრძანება; • (L) Add; • (L) OK.
ბრძანებათა ლენტის მინიმიზირება და სრულად გამოჩენა
• (L) სწრაფარჩევის პანელის ბოლოში მდებარე ისარზე:
-
EXCEL
ა.ძოძუაშვილი Page 8
• (L) Minimize the Ribbon.
ალტერნატიული გზა:
• მენიუს ლენტზე (R) ; • (L) Minimize the Ribbon.
ლენტის მაქსიმიზაციისათვის კიდევ ერთხელ (L) იგივე პუნქტზე.
სისტემური ღილაკი
მასზე ზემოქმედების შემდეგ მივიღებთ შემდეგ მენიუს:
ეს მენიუ შესაძლებლობას გვაძლევს: შევქმნათ ექსელის ახალი წიგნი, გავხსნათ არსებული ფაილები, შევინახოთ ფაილი სხვადასხვა წესით სხვასხვა ვერსიებში, დავბეჭდოთ ფაილი.
სტანდარტულად არსებული მახასიათებლების შესაცვლელად:
-
EXCEL
ა.ძოძუაშვილი Page 9
• (L) Escel Options . გამოჩნდება ქვემოთ მოცემული დიალოგური ფანჯარა;
• დიალოგური ფანჯრის მარცხენა მხარიდან აირჩევა სასურველი კატეგორია, მარჯვენა მხარიდან კი ამ კატეგორიაში შემავალი მახასიათებლების (რეჟიმების-ოპციების) ცვლილება ხდება მომხმარებლის მიერ.
• სტანდარტულად დაყენებული მახასიათებელის (მახასიათებლების) მოდიფიკაციის შემდეგ (შესაბამისი საკონტროლო ჯრის მონიშვნის ან უგულვებელყოფით, ან შემოთავაზებული სიიდან სასურველი მახასიატებლის არჩევით;
• (L) OK
სავარჯიშოები:
ისწავლეთ კეთების დროს!!
-
EXCEL
ა.ძოძუაშვილი Page 10
• გახსენით ექსელი; • ივარჯიშეთ ზომის ცვლილების აპარატის გამოყენებით და გასინჯეთ ყველა
შესაძლო შემთხვევა; • შეასრულეთ ბრძანებათა ლენტის მინიმიზირება და აღდგენა; • (L) ოფისის ღილაკზე და მიმოიხილეთ ”ყველაზე
გავრცელებული”
(Popular) და ფორმულასათან დაკავშირებული (Formulas) მახასაითებლები;
• სწრაფად ჩასართავ ბრძანებათა პანელზე დაამატეთ ორი (რომელიც გინდათ) ბრძანების შესაბამისი ღილაკი;
პირველი პრაქტიკული სამუშაო წიგნის შექმნა ექსელის ნებისმიერ უჯრაზე ზემოქმედება : (L) მას ამოირჩევს. ამ უჯრის მისამართი (კოორდინატები, ჩვენს შემთხვევაში უჯრა განთავსებულია A სვეტში და 1 სტრიქონში) გამოჩნდება სახელის უჯრაში:
თუ მონაცემებს (მათ შორის ტექსტს) შევიტანთ ნებისმიერ უჯრაში, შენატანი გამოჩნდება ფორმულის პანელზე:
-
EXCEL
ა.ძოძუაშვილი Page 11
ტექსტის (უჯრის შიგთავსის) რედაქტირება ანალოგიურია Word‐ის პროგრამისა. ამასთან რედაქტირება შესაძლებელია ფორმულის პანელზეც.
კლავიატურის საშუალებით გადასაადგილებლად:
• დააჭირეთ კლავიშას Tab ამორჩეული უჯრის მარჯვნივ გადასაადგილებლად; • დაჭერილ Shift კლავიშასთან ერთად დააჭირეთ კლავიშას Tab ამორჩეული
უჯრის მარცხნივ გადასაადგილებლად; • სამუშაო ფურცლის შიგნით გადასაადგილებლად გამოიყენეთ კლავიშები: Page
Up და Page Down; • მოძრაობისას გამოიყენეთ აგრეთვე მიმართულების (Arrow) კლავიშები
სამუშაო წიგნის დასამახსოვრებლად არსებობს შემდეგი გზა: (L) Save ან Save As. Save As იძლევა საშუალებას ფაილს მიანიჭოთ სახელი (გადაარქვათ სახელი) და განსაზღვროთ დამახსოვრების ადგილი ამიტომ მიზანშეწონილია მისი გამოყენება პირველად დამახსოვრების დროს ან სახელის და მისამართის ცვლილების შემთხვევაში. თუ ფაილი სახელდებულია შეიძლება გამოიყენოთ Save. შესაძლებელია ექსელის ფაილის სხვა ვერსიაში დამახსოვრება, მაგალითად: Excel 97-2003 Workbook. სავარჯიშოები:
ისწავლეთ კეთების დროს!!
• გახსენით ექსელი; • შექმენით ახალი წიგნი (new, blank workbook); • ივარჯიშეთ ტექსტის შეტანაზე სხვადასხვა უჯრებში;
-
EXCEL
ა.ძოძუაშვილი Page 12
• შეასრულეთ რედაქტირების ყველა ელემენტები (ამოჭრა, კოპირება, ჩასმა, წაშლა, აღდგენა) როგორც უჯრაში, ისე ფორმულის პანელზე;
• ივარჯიშეთ გადაადგილებაზე ფურცლის შიგნით: გამოიყენეთ კლავიშები: Tab, Shift , Page Up და Page Down;
• დაიმახსოვრეთ სამუშაო წიგნი სხვადასხვა ვერსიებში
როგორ შეიძლება უჯრის, სტრიქონის და სვეტის მოდიფიცირება? როცა პირველად გაიხსნება ექსელის სამუშაო წიგნი უჯრას სტრიქონსა და სვეტს აქვთ სტანდარტული ზომა. მომხმარებელს უნდა ჰქონდეს იმის შესაძლოებლობა, რომ სასურველ ზომაზე დააყენოს თვითოეული მათგანი, ასევე ჩაამატოს სტრიქონი, სვეტი ან უჯრა მოთხოვნილების მიხედვით.
ამ სურათზე გამოყოფილია (AutoFit Row Height) ფორმატირების ის შემთხვევა, როცა გვინდა ავტომატურად შეიცვალოს (მონაცემებთან მიმართებაში) სტრიქონის სიმაღლე. ამავე მენიუში მოცემულია: სტრიქონის სიმაღლისა და სვეტის სიგანის განსაზღვრა, ასევე სვეტის სიგანის ავტომატური ცვლილება და სტანდარტულ ზომაზე (Defaut Widht. . .) დაბრუნება.
სვეტის სიგანის შესაცვლელად:
• კურსორი დააყენეთ სვეტის ზემოთ,
• სადაც სვეტის დასათაურებებია. გამოჩნდება
• ორმხრივი ისარი;
• (L) მაუსი გააცურეთ მარჯვნივ,
• სვეტის სიგანის გასადიდებლად, ხოლო
• მარცხნივ სვეტის სიგანის შესამცირებლად;
-
EXCEL
ა.ძოძუაშვილი Page 13
• როდესაც მიაღწევთ სასურველ ზომას
მაუსს აუშვით.
• მეორე ალტერნატიული გზა: • (L) იმ სვეტის სათაურზე (A, B, C, …,) რომლის მოდიფიცირება გსურთ.
მთელი სვეტი გამოიყოფა;
• (L) ბრძანებას Format ჯგუფიდან Cells ცხრილში Home; • ამოირჩიეთ Column Width რათა დააზუსტოთ სვეტის სიგანე; • ამოირჩიეთ AutoFit Column Width თუ საჭიროა რომ სვეტის სიგანე მოერგოს
მთლიან შეტანილ ტექსტს.
სტრიქონის სიმაღლის შესაცვლელად
• კურსორი დააყენეთ იმ სტრიქონის ზემოთ,
რომლის მოდიფიცირება გსურთ;
• (L) მაუსი გააცურეთ ზემოთ სტრიქონის
სიმაღლის შესამცირებლად ან ქვემოთ, როცა საჭიროა
სტრიქონის სიმაღლის გაზრდა;
• როდესაც მიაღწევთ სასურველ ზომას მაუსს
აუშვით . მეორე ალტერნატიული გზა:
• (L) მენიუს ცხრილში Home ბრძანება Format-ის ჯგუფში Cells. გამოჩნდება მენიუ (ეს მენიუ წარმოდგენილია წინა გვერდზე);
• ამოირჩიეთ Row height თუ საჭიროა სპეციფიური (კონკრეტული) ზომის მინიჭება სტრიქონის სიმაღლისათვის;
• ამოირჩიეთ AutoFit Row Height თუ საჭიროა რომ სტრიქონის სიმაღლე მოერგოს მთლიან შეტანილ ტექსტს.
სტრიქონის ჩასასმელად:
• • ამოირჩიეთ სტრიქონი, რომლის
ზემოთ აპირებთ სტრიქონის ჩასმას;
• (L) ბრძანება Insert ცხრილში
-
EXCEL
ა.ძოძუაშვილი Page 14
Home ჯგუფში Cells; ამორჩეული სტრიქონის ზემოთ გაჩნდება ჩამატებული სტრიქონი. დარწმუნდით იმაში, რომ არჩეული გაქვთ entier row (მთლიანი სტრიქონი). წინააღმდეგ შემთხვევაში, როცა თქვენ არჩეული გაქვთ უჯრა (cell) ბრძანება Insert - ის შემდეგ გამოჩნდება ახალი უჯრა და არა სტრიქონი, რომლის ჩამატება გინდოდათ
სვეტის ჩასამატებლად:
• ამოირჩიეთ სვეტი, რომლის მარცხნივ
გვინდა ჩავსვათ ახალი სვეტი;
• (L) Insert ცხრილი Home-ის Cells
ჯგუფიდან. ჩამატებული სვეტი გამოჩნდება. ჩამატებული სვეტი ყოველთვის მონიშნული სვეტის მარცხნივ გამოჩნდება. მაგალითად თუ გვინდა სვეტი ჩაემატოს მაისსა და ივნისს შორის, უნდა ავირჩიოთ ივნისი და შემდეგ დავაჭიროთ Insert ბრძანებას. მიაქციეთ ყურადღება, რომ არჩეული გაქვთ მთლიანი სვეტი (სათაურიდან). წინააღმდეგ
შემთხვევაში მხოლოდ ახალი უჯრა დაემატება. სავარჯიშოები:
ისწავლეთ კეთების დროს!!
• გახსენით ექსელი;
• ჩასვით სვეტი; • ჩასვით სტრიქონი; • წაშალეთ რომელიმე სვეტი; • ერთ-ერთ სვეტს შეუცვალეთ სიგანე AutoFit ბრძანების გამოყენებით; • ერთერთ სტრიქონს შეუცვალეთ სიმაღლე; • შეინახეთ და დახურეთ ფაილი.
-
EXCEL
ა.ძოძუაშვილი Page 15
ტექსტის ფორმატირების ელემენტები ექსელში და ვორდში თითქმის არ განსხვავდებიან, ამიტომ მათზე სპეციალურად არ შევჩერდებით. განვიხილოთ მხოლოდ უჯრებზე ჩარჩოების დამატებას
ჩარჩოები უჯრებზე
უჯრისთვის ჩარჩოს დასამატებლად: • აირჩიეთ ის უჯრა (უჯრები) რომლის ფორმატირება გინდათ (გინდათ ჩარჩო
დაამატოთ); • (L) ცხრილზე Home, ჯგუფიდან Fonts, ჩარჩოების ჩამოსაშლელ სიას
გამოჩნდება მენიუ:
მენიუში ნაჩვენებია ჩარჩოების ტიპები. რომელი სახის ჩარჩოც გვინდა მასზე ვომოქმედებთ მაუსის მარცხენა ღილაკით
(L) და არჩეული ჩარჩო დაემატება უჯრას (უჯრებს). შესაძლებელია ავირჩიოთ ჩარჩოს ხაზების სისქე, ორმაგი ხაზები და სხვა. ყველაფერი ეს იგივე მენიუშია მოცემული, აქ მხოლოდ ფრაგმენტი ჩანს. შესაძლებელია ფონისა და შრიფტის ფერის ცვლილება.
რიცხვებისა და თარიღის ფორმატირება:
• აირჩიეთ უჯრა ან უჯრები რომელთა შიგთავსის
ფორმატირება გსურთ;
-
EXCEL
ა.ძოძუაშვილი Page 16
• (L) სიის ჩამოსაშლელ ისარზე რიცხვთა
ფორმატირების არეზე: სტანდარტულად (საწყის ეტაპზე) რიცხვები წარმოდგენილი არიან კატეგორიით General (ზოგადი), რაც იმას ნიშნავს, რომ
სპეციალური ფორმატირების ელემენტები გამოყენებული არ არიან. წარმოდგენილი სიიდან ვირჩევთ რიცხვთა სასურველ ფორმატს. შეიძლება რიცხვები გამოისახონ პროცენტული სახით, დავუმატოთ მძიმით გამოყოფა და სხვა.
რიცხვების წარმოდგენის არეზე წარმოდგენილია ფორმატირების რამდენიმე სხვა საშუალება. მაგალითად ამერიკული დოლარის ნიშანი შესაძლებელია ვალუტის სხვა ნიშნით:
აქ წარმოდგენილია სხვადასხვა ქვეყნის ვალუტის შესაბამისი ნიშნები. როგორც სურათიდან ჩანს
ქართული ვალუტის - ლარის აღმნიშვნელი ნიშანი წარმოდგენილი არა არის, თუმცა არის შესაძლებლობა ეს ხარვეზი გამოვასწოროთ. ქვემოთ მოცემულია წესი და გზა ეროვნული ვალიუტის ექსელში და ზოგადად ყველა პროგრამაში ასახვისა:
• Start All Programs Control Panel Regional and Language Option Regional Options სიიდან ვირჩევთGeorgian OK.
ამ ოპერაციათა თანმიმდევრული შესრულებით ექსელის სამუშაო ფურცლის იმ არეში სადაც ვალუტის აღმნიშვნელი ნიშანი იყო ამერიკის შეერთებული შტატების
დოლარი $, გაჩნდება ქართული ვალუტის - ლარის აღმნიშვნელი სიმბოლო -
-
EXCEL
ა.ძოძუაშვილი Page 17
ექსელის ინსტრუმენტების პანელი
პანელი , ჯგუფი, ღილაკი, დანიშნულება
ღილაკი დანიშნულება
Home
-
EXCEL
ა.ძოძუაშვილი Page 18
ღილაკი დანიშნულება
ბუფერში მოთავსებული ობიექტის ჩასმა
ობიექტის ბუფერში გადატანა
ობიექტის ასლის ბუფერში გადატანა
ფორმატის გავრცელება
შრიფტის და მისი ზომის ამორჩევა
შრიფტის გადიდება და შემცირება
ამორჩეული ტექსტიდან მოხსნის ფორმატირების ყველა
ელემენტს
სიმბოლოები (ასოები): გასქელებული, დახრილი და
ხაზგასმული
ჩარჩოები უჯრაზე
ტექსტის სხვადასხვა ფერით მონიშვნა
შრიფტის ფერები
უჯრაში შიგთავსის განლაგება
ტექსტი მარცხნივ, მარჯვნივ და ცენტრში
ტექსტის მიწევა მარცხნივ და მარჯვნივ
ტექსტის (შიგთავსის ორიენტაცია უჯრაში)
ტექსტის მისადაგება უჯრის ზომაზე
-
EXCEL
ა.ძოძუაშვილი Page 19
ღილაკი დანიშნულება
უჯრების გაერთიანება და დაცენტრება
უჯრის შიგთავსის ფორმატირება
სტილი ვალუტის გამოსახვით
სიდიდის პროცენტული გამოსახვა
სტილი ათობითი ნაწილის გამოყოფით
წილადი ნაწილის რეგულირება (სიზუსტე)
პირობითი ფორმატირება
ფორმატირება ცხრილის განსაზღვრული სტილით
უჯრის ფორმატირება მზა ფორმებით
-
EXCEL
ა.ძოძუაშვილი Page 20
ღილაკი დანიშნულება
უჯრის, სტრიქონის ან სვეტის ჩასმა
უჯრის, სტრიქონის ან სვეტის წაშლა
უჯრის დამალვა, დაცვა, სტრიქონის სიმაღლისა და სვეტის სიგანის რეგულირება,უჯრის ფორმატირება . . . .
მონიშნული უჯრების გაგრძელებაზე გამოიტანს მათ ჯამს
მეზობელ უჯრებში გავრცელდება არსებული ნიმუში
ყველაფერი წაიშლება მონიშნულ უჯრებში
დახარისხება მოცემული კრიტერიუმით, ფილტრაცია ავტომატური და მომხმარებლის კრიტერიუმით
ტექსტის, სპეციფიური ფორმატირების, მონაცემების და შეცვლა, გადაადგილება
Insert
-
EXCEL
ა.ძოძუაშვილი Page 21
ღილაკი დანიშნულება
დინამიური ცხრილის (რთული გათვლების ორგანიზაცია), გრაფიკის ჩასმა
მონაცემების (ურთიერთკავშირში მყოფი) ცხრილის სახით წარმოდგენა, დამუშავების გასაადვილებლად
ფაილიდან სურათის ჩასმა
ფაილიდან კლიპების, აუდიო - ვიდეო ინფორმაციის ჩასმა
მზა ყალიბების (ფორმების) ჩასმა
მხატვრული გრაფიკების ჩასმა
სვეტისმაგვარი დიაგრამის ჩასმა
წრფივი დიაგრამა
ნამცხვრისმაგვარი დიაგრამა, სადაც ჩანს თვითოეულის შეფარდება საერთოსთან
-
EXCEL
ა.ძოძუაშვილი Page 22
ღილაკი დანიშნულება
პანელოვანი დიაგრამა
ფართისმაგვარი დიაგრამა
გაფანტული სახის დიაგრამა
სხვა ტიპის დიაგრამები
ჰიპერ ბმულების (ვებგვერდი, კლიპი, სურათები და სხვ.) ჩასმა
ტექსტური (მოძრავი) ფანჯრის ჩასმა
კოლონტიტულების ჩასმა
დეკორატიული ტექსტის ჩასმა
-
EXCEL
ა.ძოძუაშვილი Page 23
ღილაკი დანიშნულება
კოდირებული ხელწერის ჩასმა
ობიექტის ჩასმა
სიმბოლოების ჩასმა
Page Layout
სცვლის მთელი დოკუმენტის დიზაინს (ფერი, შრიფტი და სხვა)
არჩეული თემისათვის ფერის შეცვლის შესაძლებლობა
მიმდინარე თემისათვის შრიფტს
სხვადასხვა ეფექტის შერჩევა თემისათვის
-
EXCEL
ა.ძოძუაშვილი Page 24
ღილაკი დანიშნულება
ამოირჩევს არეებს (დაშორებებს ნაპირიდან) მთელი დოკუმენტისთვის ან მიმდინარე სექციისთვის
გადართვა პორტრეტულსა და ალბომურ ორიენტაციებს შორის
ფურცლის ზომის არჩევა
სამუშაო ფურცელში დასაბეჭდად განკუთვნილი ადგილის მონიშვნა
მონიშნავს თუ საიდან უნდა დაიწყოს ახალი გვერდი გამოჭდილ დოკუმენტში
სამუშაო ფურცლისათვის ხდება უკანა ფონის ამორჩევა
განსაზღვრავს იმ სტრიქონებსა და სვეტებს, რომლებიც განმეორდებიან ყველა ამობეჭდილ გვერდზე
ამცირებს გამოსაბეჭდი არის სიგანეს არჩეული გვერდების რაოდენობის შესაბამისად
ამცირებს გამოსაბეჭდი არის სიმაღლეს არჩეული გვერდების რაოდენობის შესაბამისად
-
EXCEL
ა.ძოძუაშვილი Page 25
ღილაკი დანიშნულება
გაადიდებს (შეამცირებს) გამოსაბეჭდი არეს აქტუალური ზომის პროპორციულად
საკონტროლო უჯრები გამოჩნდეს თუ არა, ან დაიბეჭდოს თუ არა უჯრათა გამყოფი ხაზები
საკონტროლო უჯრები გამოჩნდეს თუ არა, ან დაიბეჭდოს თუ არა სვეტებისა და სტრიქონების სათაურები (A,B, . .1,2,3...)
ამორჩეული ობიექტის წინა პლანზე განთავსება (ყველაფრის ზემოთ)
ამორჩეული ობიექტის ყველა სხვა ობიექტის უკანა პლანზე განთავსება
ობიექტების ამოსარჩევი პანელის ცალკე გამოტანა ოპერატიული მართვისათვის
ფურცელში ჩართული ობიექტების ერთმანეთთან სწორება
ფურცელში ჩართული ობიექტების ერთ ობიექტად წარმოჩენა ან დაშლა ცალკეულ ობიექტებად
-
EXCEL
ა.ძოძუაშვილი Page 26
ღილაკი დანიშნულება
ობიექტის მოტრიალება
Formulas
მიმდინარე უჯრაში ფორმულის რედაქტირება ფუნქციის არჩევითა და არგუმენტის განსაზღვრით
ჩასვამს ამორჩეული უჯრების ჯამს, ასევე გამოიძახებს სხვა ფუნქციებს
წარმოადგენს ახლო წარსულში გამოყენებულ ფუნქციათა სიას
ასარჩევად წარმოგვიდგენს საფინანსო ფუნქციათა
ლოგიკური ფუნქციების სია
ტექსტური ფუნქციები
-
EXCEL
ა.ძოძუაშვილი Page 27
ღილაკი დანიშნულება
ფუნქციათა სია თარიღისა და დროის საანგარიშოდ
ფუნქციები რომლებშიც არგუმენტები გამოისახებიან ცხრილის რომელიმე ველითა და შესაბამისი უჯრის მისამართით
მათემატიკური და ტრიგონომეტრიული ფუნქციების სია
სხვა სახის ფუნქციები, ასარჩევი შესაბამისი სიიდან
სახელის მინიჭება უჯრაზე, რედაქტირება და სხვა (მართვა)
კონკრეტული უჯრისათვის სახელის მინიჭება
ფორმულაში უჯრის სახელის გამოყენება
ამორჩეული უჯრისათვის სახელის ავტომატური გენერირება
-
EXCEL
ა.ძოძუაშვილი Page 28
ღილაკი დანიშნულება
მიუთითებს თუ რომელი უჯრების შიგთავსები მონაწილეობენ მოცემულ გათვლებში
უჩვენებს თუ რომელ გათვლებში მონაწილეობს მოცემული უჯრის შიგთავსი
მიმართულების ისრების მოხსნა
საშედეგო სიდიდის ნაცვლად უჯრებში ფორმულებს აჩვენებს
თუ უჯრაში შეცდომის კოდი გამოვიდა, მიუთითებს უჯრაზე,
რომლის გამოც მოხდა შეცდომა
ხდება ფორმულის დაწვრილებითი გამოკვლევა
ანგარიშში მონაწილე ოპერანდებისათვის აჩვენებს მათ ზუსტ მისამართს
გამოთვლის ხერხები, რმელიც მითითებულია ჩამონათვალში გვთავაზობენ სხვადასხვა რეჟიმს, თუმცა, როგორც წესი ჩართულია ყოველთვის პირველი (ავტომატური თვლა)
-
EXCEL
ა.ძოძუაშვილი Page 29
ღილაკი დანიშნულება
ერთდროულად ანგარიშობს მთლიან წიგნს (ექსელის ფაილს). ეს იმ შემთხვევაში თუ ავტომატური თვლა გაითიშა
ანგარიშობს მიმდინარე ფურცელს
Data
მონაცემთა იმპორტირება პროგრამიდან Microsoft Access
მონაცემების მიღება ინტერნეტიდან (ვებგვერდიდან)
ტექსტური ფაილიდან მონაცემთა მიღება
სხვა წყაროებიდან მონაცემთა გადმოტანა
-
EXCEL
ა.ძოძუაშვილი Page 30
ღილაკი დანიშნულება
მონაცემთა მიღება უკვე არსებული კავშირებიდან (არსებული სამუშაო წიგნიდან, ქსელიდან, სხვა კომპიუტერიდან)
განახლება ყველა იმ მონაცემისა, რომლებიც დაკავშირებული წყაროდან არიან მიღებული
ახალი კავშირების ორგანიზაცია მონაცემთა მისაღებად
ბმულების მახასიათებლები
აჩვენებს ყველა შესაძლო ბმულს მოცემულ უჯრასთან, რედაქტირების შესაძლებლობას.
ისეთი დახარისხება, როცა ყველაზე პატარა სიდიდე განთავსდება სიის თავში
ისეთი დახარისხება, როცა ყველაზე დიდი სიდიდე განთავსდება სიის თავში
დახარისხება სხვადასხვა (შედგენილი) კრიტერიუმით
მონაცემთა გაფილტრვა
ჩატარებული ფილტრაციისა და დახარისხების გაუქმება
გაუქმებული დახარისხებისა და ფილტრაციის გამეორება
მონიშნულ უჯრათა რთული კრიტერიუმით გაფილტრვა
-
EXCEL
ა.ძოძუაშვილი Page 31
ღილაკი დანიშნულება
ერთ უჯრაში მოთავსებულ ტექტს დაყოფს და განათავსებს ცალკე უჯრებში
დაყოფილ ტექსტს ცალკეულ უჯრებში გააერთიანებს
შეასაძლებლობას იძლევა გარკვეული კრიტერიუმით დავიცვათ კონკრეტული უჯრები მონაცემთა შეტანისაგან, გამოვავლინოთ
დაუშვებელი სიდიდეები, მოვახდინოთ გაფრთხილება.
ხდება სხვადასხვა ადგილას (არეში) ჩაწერილი სიდიდეების განთავსება სხვა ახალ ადგილას
საწყის მონაცემთა (ანგარიშში შემავალ) სხვადასხვა მნიშვნელობებისათვის ხდება საშედეგო სიდიდის გამოვლევა (თუ როგორ იცვლება). აპარატი: Goal Seek, Scenario, Data Table
უჯრათა გარკვეული რაოდენობის დაჯგუფება, დაჯგუფების მოხსნის შესაძლებლობით
დაჯგუფების მოხსნა
გარკვეული კატეგორიების მიხედვით ქვეჯამების გამოტანა
-
EXCEL
ა.ძოძუაშვილი Page 32
ღილაკი დანიშნულება
უჯრების დამალვა და გამოჩენა
What - If Snalysis ჯგუფის (Goal Seek, Scenario, Data Table) ძლიერი საშუალება ოპტიმალური მნიშვნელობის საანგარიშოდ
Review
ტექსტის მართლწერის შემოწმება
ძებნის ღილაკი, როცა ვეძებთ ექსელთან დაკავშირებულ
სხვადასხვა ლიტერატურას თუ სხვა წყაროს
სიტყვათა სინონიმების ძებნა (სინონიმით შეცვლის მიზნით)
ამორჩეულ ტექსტს გადათარგმნის ერთერთ ამორჩეულ ენაზე
-
EXCEL
ა.ძოძუაშვილი Page 33
ღილაკი დანიშნულება
ახალი კომენტარის (შენიშვნი) ჩასმა
კომენტარის რედაქტირება
კომენტარის წაშლა
წინა კომენტარზე გადასვლა
შემდგომ კომენტარზე გადასვლა
კომენტარის დამალვა-გამოჩენა
ყველა კომენტარის ჩვენება
ფურცლის დაცვა არასასურველი ცვლილებებისა თუ სხვა ჩარევებისაგან
ექსელის წიგნის დაცვა არასანქცირებული მიმართვებისაგან
ნების დართვა სხვადასხვა მომხმარებლისათვის, ექსელის წიგნში სამუშაოდ დასაშვებად
ერთდროულად პაროლით დაცვაც და ნების დართვა გარკვეული
მომხმარებლებისათვის (დაშვება)
მომხმარებლისათვის უჯრათა გარკვეული რანგზე მუშაობის
-
EXCEL
ა.ძოძუაშვილი Page 34
ღილაკი დანიშნულება
ნებართვა
ყველა ცვლილების დაფიქსირება ექსელში
View
დოკუმენტის ხედი, როგორც ნორმალური (სტანდარტული)
დოკუმენტის ხედი, როგორიც იგი იქნებოდა დაბეჭდილ ვარიანტში
გამოსაბეჭდი ფორმით გვერდის გამყოფებთან ერთად
მომხმარებლის სასურველი ფორმის ხედი
სრული ეკრანული ფორმის ხედი
საკონტროლო უჯრები , რომელთა მონიშვნით უნდა გამოჩნდეს: გადსახვევი ზოლი, უჯრათა გამყოფი ხაზები, შეტყობინების პანელი, ფორმულის პანელი და სვეტებისა და სტრიქონების
სათაურები (A,B,C,…1,2.3,….)
-
EXCEL
ა.ძოძუაშვილი Page 35
ღილაკი დანიშნულება
ზომის ცვლილების დიალოგური ფანჯრის გამოტანა
დოკუმენტის ნორმალური ზომის 100% - მდე მიყვანა
ისეთი გადიდება, როცა მონიშნული არე ცენტრშია
ახალი ფანჯრის გახსნა, რომელიც შეიცავს მიმდინარე დოკუმენტს
ყველა გახსნილი ფანჯარა დალაგდება გვერდი-გვერდ
დაფიქსირება (გადახვევაზე არ რეაგირებს-რჩება მხედველობის არეში): 1)სვეტები და სტრიქონები, რომელთაც მოვნიშნავთ; 2) ზედა სტრიქონი (ველების დასახელებები); 3)პირველი სვეტი;
დაყოფს ფანჯარას ორ არედ, რომლებიც შეიცავენ ფურცლის სხვადასხვა ხედებს
დამალავს მიმდინარე ფანჯარას
გამოაჩენს დამალულ ფანჯარას
-
EXCEL
ა.ძოძუაშვილი Page 36
ღილაკი დანიშნულება
ორი ფურცელი გვერდი-გვერდ გამოჩნდება მათ შესადარებლად
ორი ფურცლისგადახვევის სინქრონიზაცია (ერთდროულობა)
ფანჯარა გადაადგილდება წინა პოზიციაში
ყველა ფანჯრის პოზიცია შეინახება თავის მიმდინარე მდგომარეობაში, მოგვიანებით აღვადგინოთ
ფანჯრის გადართვა სხვადასხვა წიგნზე, ფურცელზე
მიკრობრძანებათა აპარატის ჩართვა ახალი მაკროსის დასაწერად, თუ სხვადასხვა რეჟიმებში შესასვლელად
Developer
ჩაირთვება პროგრამა Viusual Basic -ის რედაქტორი
გამოიტანს შექმნილი მაკროსების სიას, მათი გაშვების მიზნით, რედაქტირებისათვის ან ახლის შესაქმნელად
იწერება (იქმნება) ახალი მაკროსი (ყველა თქვენს მიერ შესრულებულ ოპერაციას გაშვების შემდეგ გაიმეორებს)
ეს ნიშნავს ფარდობითი მისამართის გამოყენებას: თუ მაკროსის
-
EXCEL
ა.ძოძუაშვილი Page 37
ღილაკი დანიშნულება
წერის დროს მაგ. იყავით უჯრაში A1 და შემდეგ ოპერაცია ითხოვს A3- ში გადასვლას, იგივე ოპერაცია თუ დაიწყება
უჯრაში A6 მომდევნო უჯრა იქნება A8
მაკროსის უსაფრთხოების პირობების დაყენება
მართვის ელემენტების ჩართვა
მაკეტირების რეჟიმის ჩართვა ან ამორთვა
ამორჩეული მართვის ელემენტის მახასიათებლების ჩართვა
მართვის არჩეული ელემენტისათვის პროგრამული კოდის
რედაქტირება
მომხმარებლის დიალოგური ფანჯრის ჩართვა
XML - დავალებათა პანელის ჩართვა წიგნში XML-ის რუქის სამართავად
XML-ის რუქის მახასიათებლების ჩართვა
XML-ის გამშვები პაკეტის მართვა
XML-ის მონაცემების განახლება მოცემული დოკუმენტისთვის
გარკვეული XML მონაცემთა ფაილის იმპორტირება
XML მონაცემთა ფაილის ექსპორტირება
-
EXCEL
ა.ძოძუაშვილი Page 38
ღილაკი დანიშნულება
სპეციალური დოკუმენტ-საინფორმაციო ტიპის განსაზღვრა სხვა, საოფიე პროგრამებში საჩვენებლად
მარტივი გათვლები ექსელში
ქვემოთ მოყვანილია მაგალითი მარტივი ფორმულის შედგენისა:
გამოსახულების შედგენის დროს პირველ რიგში იწერება უდრის ნიშანი, შემდეგ შედგება გამოსახულება არითმეტიკული ოპერატორებითა და იმ უჯრათა მისამართებით რომელთა შიგთავსები მონაწილეობენ ოპერაციაში. გამოსახულება იმავდროულად ჩანს ფორმულის პანელზე. მარჯვენა მხარეს იგივეა შესრულებული ოპერაციით. შედეგი დაფიქსირებულია E2 უჯრაში გამოსახულება კი ფორმულის პანელზე.
განვიხილოთ ექსელის ერთი მნიშვნელოვანი მახასიათებელი - გაავრცელოს მსგავსი გათვლები მთელ საანგარიშო სივრცეზე. ქვემო ორ სურათზე სწორედ ეს პროცესია ნაცვენები:
-
EXCEL
ა.ძოძუაშვილი Page 39
E2 უჯრაში ნაანგარიშები სრული ღირებულების მსგავსად გვინდა მივიღოთ მონცემები E3:E5 დიაპაზონზე. ამისათვის ვიქცევით შემდეგნაირად: (L) E2 უჯრის მარჯვენა ქვედა კუთხეში და ჩამოვაცუროთ მაუსი. ამ ოპერაციის შედეგს ვხედავთ მარჯვენა სურათზე, სადაც ნაანგარიშებია პროდუქციის ყველა რაოდენობისათვის ფასი (სულ). თუ ჩვენ ცალცალკე დავაფიქსირებთ მაუსს ქვედა უჯრებზე, დავინახავთ, რომ ანგარიშებში მონაწილე უჯრათა მისამართები იცვლებიან იმის მიხედვით როგორი მიმდევრობითაც
ხდება გადაადგილება:
მისამართების ე.წ. შეფარდებითი ცვლილებები ჩანს ფორმულის პანელზე:
=С3*D3 =С4*D4 =С5*D5 ე. ი. გამოსახულებაში ოპერანდები იცვლებიან ყოველ შემდგომ პოზიციაზე. ასეთი სახის მისამართებს ეწოდებათ ფარდობითი მისამართები. არსებობს მისამართების მეორე სახე ე.წ. აბსოლუტური მისამართები. ავხსნათ მისი მნიშვნელობა კონკრეტულ მაგალითზე.
ვთქვათ ვადგენთ ხელფასის უწყისს:
-
EXCEL
ა.ძოძუაშვილი Page 40
ექსელში შესაძლებელია, როგორც სურათიდან ჩანს ოპერაციები დაიგეგმოს ცარიელ (შეუვსებელ უჯრებზე). შემდეგ ჩაიწეროს მნიშვნელობები, მაგალითად B სვეტში და ყველა ანგარიში შესრულდება ერთდროულად. ფორმულის ჩანაწერში ვხედავთ დოლარის ნიშნიან მისამართებს, რაც მიუთითებს მათ აბსოლუტურ ხასიათზე. ასეთი მაისამართების თავისებურება მდგომარეობს იმაში, რომ ანგარიშების გავრცელების დროს სხვა არეზე, ისინი არ იცვლებიან ფარდობითი მისამართების მსგავსად. ჩვენ შემთხვევაში პროცენტები ფიქსირებული არიან და ვრცელდებიან ყველა კლიენტზე. შესაძლებელია იგივე ანგარიში სხვანაირად, თუ ცალკე ვიანგარიშებთ პროცენტულ გამოსახულებებს:
ოპერაციის შესრულების შემდეგ მივიღებთ ასეთ სურათს:
ნულების არსებობა გასაგებია იმიტომ, რომ ოპერაციაში არ არის დაფიქსირებული ხელფასის ოდენობა. როგორც კი მას ჩავწერთ შეივსება მთელი ცხრილი:
-
EXCEL
ა.ძოძუაშვილი Page 41
ფორმულების რეალიზაცია ფორმულის შემადგენელი ნაწილებია:
1. მნიშვნელობა - სიდიდე /რიცხვი 114.8 ან "Hello" (სიმბოლოთა სტრიქონი); 2. უჯრის მისამართი /B10, A5:B13, Sheet2!B15, უჯრის სახელი (Incom); 3. ფუნქცია SUM, AVERAGE, PMT, SUMIF, COUNT1და ა.შ. 4. ოპერაციათა სიმბოლოები: +, -, =, * , /, ^, OR, AND, . . . . 5. ფრჩხილები ()-გამოთვლათა თანმიმდევრობის (პრიორიტეტების) შესაცვლე-ლად (დასაზუსტებლად):
=(A15+B3)*7
ფორმულის ჩაწერის მაგალითები უკვე არაერთი გვქონდა მოტანილი და შემ-დეგაც იქნება. ფორმულის ჩაწერის ზოგად წესზე მხოლოდ აღვნიშნავთ: იგი აუცი-ლებლად იწყება = ნიშნით და შეიძლება იყოს მონაცემებისა (სიდიდეებისა) და ოპერაციათა სიმბოლოების უბრალო გაერთიანება ან შეიცავდეს ერთს ან მეტ ფუნ-ქციას.
ფორმულა იწერება ნებისმიერ უჯრაში ან უშუალოდ ფორმულის პანელზე.
ფორმულის შეტანის შემდეგ უნდა დაეჭიროს ან Enter‐s ან ღილაკს ან ნების-მიერ სხვა ადგილას. შედეგად, თუ ფორმულა კორექტულად იყო შეტანილი, უჯრა-ში, სადაც ფორმულა შევიტანეთ დაფიქსირდება ანგარიშის შედეგი. რაც შეეხება თვით ფორმულას, იგი ყოველთვის ჩანს ფორმულის პანელზე (რა თქმა უნდა თუ შესაბამისი უჯრა გააქტიურებულია). ზოგჯერ საჭიროა, რომ საშედეგო2 უჯრებში გამოჩნდეს ფორმულები. ექსელი ითვალისწინებს ამ მოთხოვნას. მისი რეალიზაცია შემდეგი გზით ხდება: მენიუ/ Tools/Options/General/ უნდა მოინიშნოს რეჟიმი Formu‐las.
ქვემოთ მოცემულია იმ შეცდეომათა კოდები, რომლებსაც შეიძლება ადგილი ჰქონდეს გაანგარიშებებისას :
1 funqciaTa daniSnulebebi aixsneba momdevno masalaSi 2 ase vuwodebT ujras, romelSiac Caiwera formula
-
EXCEL
ა.ძოძუაშვილი Page 42
შეცდომის კოდი მიზეზი
##### სვეტი ძალზე ვიწროა, რიცხვი არ ეტევა ა)გააფარ-თოეთ სვეტი ან ბ) მაუსის მარქხენა Rილაკის ორ-მაგი დაჭერით იმოqმედეთ სვეტის zemo marjvena
საზRვარზე
#DIV/0!. ნულზე გაყოფა (ცარიელ უჯრაზე გაყოფა)
#N/A დაუშვებელი რიცხვითი მნიშვნელობა (სიდიდე)
#NAME? ფორმულაში მითითებულია ეqსელისათვის უცნობი სახელი
#NUM! ფორმულაში გამოყენებულია არაკორეqტული რიც-ხვი. მაგ.: როცა ფუნqციაში RANDBETWEEN მეორე
არგუმენტი პირველზე ნაკლებია
#REF! ისეთი უჯრაა მითითებული, რომელიც თqვენ ან
გადაადგილეთ ან მის ადგილას სხვა ჩასვით
#VALUE! ფორმულა შეიცავს არაკორეqტულ ოპერაციას ან არგუმენტს (შესაძლებელია თqვენ კრიბავთ ტეq-
სტურ და რიცხვით მნიშვნელობებს)
• ფორმულაში, მისი უფრო მეტი გამომსახველობის მისაღწევად იყენებენ: ა)ფრჩხილებს:=(Sheet2 !C15*D25)+(A25-A30-A35)
b)ინტერვალებს:= Sheet2!C15*D25 + A25-A30-A35
• გრძელი ფორმულა, მოთავსებული ერთ უჯრაში, შეიძლება გაიყოს რამდენი-მე სტრიქონად:
= Sheet2!C15*D25+ A25-A30-A35
ამისათვის ისარგებლეთ ღილაკების კომბინაციით: Alt+Enter
• ფორმულა შესაძლებელია განთავსდეს რამდენიმე უჯრაში: უჯრა A1:= Sheet2!C15*D25
უჯრა A2:=A2-A3-A35
ujra A3:=A1+A3
-
EXCEL
ა.ძოძუაშვილი Page 43
• თუ გვინდა რამდენიმე დიაპაზონზე გავრცელდეს ფორმულა, მაშინ მათ გა-მოვყოფთ მძიმეებით:
=SUM(B5:D9,F5:H9,I19,3.14) აქ ჯამდება 2 დიაპაზონი, I19 უჯრა და რიცხვი 3.14
• ფორმულაში ჩაირთვება სამგანზომილებიანი დიაპაზონიც (რამდენიმე მიმ-დევრობითი ფურცელი)
= SUM(Sheet1:Sheet3!A1:B3) ეს ფორმულა პირველიდან მესამე ფურცლის ჩათ-ვლით შეაჯამებსUMდიაპაზონს A1:B3
• შეიძლება უჯრათა მისამართები, ნაცვლად მათი ჩვეულებრივი მისამართები-სა, აღვწეროთ ბუნებრივი ენით (Natural Language Formulas)- შე