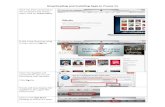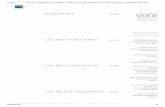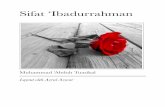Downloading eBooks to your iPad
-
Upload
oak-bluffs-library -
Category
Technology
-
view
9 -
download
1
description
Transcript of Downloading eBooks to your iPad

Downloading eBooks to your iPad
Using OverDrive with the Oak Bluffs Library

Go to the App Store. Download the OverDrive Media Console. Be sure to choose the free app, offered from
OverDrive Media.

Open the OverDrive app. Tap Get Books + in upper right corner.

Tap Settings at the bottom of the screen.

The first time you use the OverDrive app, you must authorize the device with your Adobe ID.

If you don’t have an Adobe ID (most people don’t), tap Get a Free Adobe ID.

You will be taken to the Adobe Digital Editions website, where you can create a free Adobe ID. Fill out the required information
and tap Create.

Once you have an Adobe ID, return to the OverDrive app. Enter the information and tap Authorize.

Tap Get Books at the bottom of the screen.

Tap Add a Library at the top of the screen.

Search for the library, either by entering Oak Bluffs Library in the search box, or the zip code.

Tap the library to select it from the list.

Tap the star next to the library. This will mark this library as a favorite, and the search will not have to be
performed again.

Tap the library name to go to the OverDrive collection.

Sign in to OverDrive by tapping the Account button, or the Sign In button.

Sign in using your library card number (no spaces.) After May 1st, you will also need a PIN number to log in. If you don’t have a PIN
number, set one up here. Tap Sign In.

This is your Account page. To adjust your loan periods, tap Settings.

Set your loan periods, and tap Done.

Tap Menu to browse eBook categories…

Or search by author or title.

In Advanced Search, you can limit your searches by many different options, including format and available now.

Available titles will have a dark gray icon in the top right corner, while unavailable titles will show up as
light gray.

Tap Only titles with copies available from the drop-down menu for items that are immediately available for
check out.

Tap a book cover to view more information about the title.

Tap Borrow to select a book. If you see Place a Hold instead of Borrow, the title is checked out. Always check to be sure the eBook
you want is available in the correct format.

Click Read to read the title in your browser on your device.*
*option available for many, but not all titles.

To read the eBook in the OverDrive app instead, tap Download, and select EPUB.

The eBook will download to your device (you will see a “Loading Title” screen.)

When the eBook is done downloading, tap Bookshelf in the upper right corner.

The eBook is now downloaded to your device. Tap the cover to open it…

…and begin reading!

Congratulations on your first iPad OverDrive download!
• Your books will appear on your bookshelf in the OverDrive Media app.
• Still having trouble? Try the OverDrive Help pages, or call us at the library!

http://creativecommons.org/licenses/by-nc-sa/3.0/