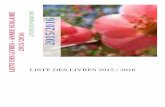Downloading eBooks on your mobile device€¦ · eBooks can be downloaded to your mobile device and...
Transcript of Downloading eBooks on your mobile device€¦ · eBooks can be downloaded to your mobile device and...

eBooks can be downloaded to your mobile device and read with the Adobe Digital Editions
app.
1. Search for the Adobe Digital Editions app, in your device’s app store. Install it. (All pictures in this Guide are from an iPad). If you are using a Kindle Fire tablet the Overdrive app is recommended instead of Adobe Digital Editions.
2. Next you need an Adobe ID. If you have read EBSCO eBooks with Adobe Digital Editions on your desktop computer you will have an Adobe ID already. To create an Adobe ID click here. If you have forgotten your Adobe ID password click here.
3. On your device’s web browser, login to EBSCO/ATLA Databases using the link and User ID as usual. (Ask Library staff for these if you do not already have these). Search for the eBook you want.
Downloading eBooks on your mobile device
Gamble Guides

4. When you have found the eBook you want to read, tap, “Full Download”. If you are not logged in to your personal My EBSCOhost folder, you will be prompted to “Sign In.” If you do not yet have a My EBSCOhost account tap, “Create Account” to make one.

5. Once you have logged in the dialogue box below will appear. Select EPUB (or PDF, but EPUB is preferable for mobile devices) and “I have Adobe Digital Editions or equivalent installed” and tap “Full Download.” A new tab should open asking what you want to open the eBook with. Tap, “More” then “Copy to Digital Editions,” if the Digital Editions icon does not show immediately.

6. The first time you do this you will be prompted to authorize the app with your Adobe ID. Enter your Adobe ID and Password and tap “Authorize.” You will only have to do this once.
7. The eBook you downloaded should now be in your “Library.”

8. Tap the front cover to read the eBook. Swipe to the left or right to move between pages.

Useful features
Abode Digital Editions has many useful features. Their appearance can vary depending on the device you are using, but the following will give you some guidance.
On an iPad while reading an eBook tapping the screen will reveal the following:
Tap here to bring up the main menu.
Drag this along to quickly go to a page.
Add a bookmark to a page.
(It turns blue when a bookmark is added).
This monitors how long you have been reading.
Tap here to adjust the brightness of the
display.
Change the font size and margin width here.
Tap here to search for particular
words/phrases in the eBook. (See below).
Click on the Page reference to go to the page the word is mentioned on.

Tapping on a word(s) allows you to:
Look up the meaning of a word.
Share it by email, social media etc.
Highlight important parts in yellow.
Make a note about on a word or phrase.
You can return to highlights and notes by clicking the menu bars in the top left of the eBook and ‘Highlights.’
Making a note.

Tapping the main menu bars gives a range of options. It allows you to return to the ‘Library’ where all your downloaded eBooks can be seen.
You can also choose to go straight to other parts of the eBook. The contents usually has hyperlinked chapter headings so you can use these to go directly to a chapter.
Return to your bookmarked pages by clicking here.
Returning an eBook
eBooks have a loan period of three hours. You can download up to four eBooks at a time. After you download an eBook, the loan period will be visible in your “Checkouts” folder. Your loan will automatically be returned at the end of the loan period but the eBook cover will remain in your Library. This can be removed by swiping the eBook cover to the left, and tapping the dustbin icon.
The Gamble Library Vision Statement - Every member equipped with the resources and information
literacy they need to support teaching, learning, research or personal and professional development,
within the context of the Union Theological College’s vision, mission and ethos.