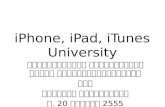Downloading iPad Apps with iPad or iTunes...purchased on the iPad to iTunes. You can also manually...
Transcript of Downloading iPad Apps with iPad or iTunes...purchased on the iPad to iTunes. You can also manually...

iPad Apps Procedure 4/9/2013 Page 1
Downloading iPad Apps with iPad or iTunes
WARNING:
Reminder: o No personal purchases of apps or other iPad accessories for the iPad can be reimbursed. o The district cannot be responsible for any personal apps downloaded. o Do not use your personal (home) iTunes account on District devices o Rule for purchased apps in the district—you must purchase one per device
Accounts: o A personal district account to allow downloads and check out free apps. o A district account where you only use district apps with volume purchasing. .
Recommended procedure to get district app on iPad Device: To download district apps from iPad App Store use the following procedure: To change iTunes accounts on the iPad: Open Settings then click on Store in the left-hand menu
At the top of the Store window the current iTunes account name is displayed
If the account is not the iTunes account that you want to use, click on Sign Out
Put in the your “school’s volume purchase account” or “your account for free apps” then click OK
You will now see the account name displayed. Tap the Home button to close the “Settings”
Click on the App Store icon
To download a free app o Search for it o Download it
To do a search a paid app o Search for an app o Click Redeem (located on the bottom of the App
Store search page) o Type in the Redeem Code you were sent (It may
ask for the password again.) o It will automatically download the app
To sign out of the store (Settings > Store > Sign Out)
NOTE: The easiest way to maintain your apps on the iPad.
To avoid any problems with apps being deleted off of the iPad, do not sync the iPad with iTunes.
Any apps that you want to download from your personal iTunes account should be downloaded on your iPad using the App Store rather than synced from iTunes.
Free apps may be “purchased” with the district account login, but not apps that have a cost associated unless you have a redemption code.

iPad Apps Procedure 4/9/2013 Page 2
Recommended procedure to get district volume apps using iTunes with a designated district iTunes Computer:
(if using this option see NOTE below before proceeding)
Make sure your iTunes active account is the school iTunes account
o While in iTunes: Click on Store > Sign in using
your school iTunes account that was given to you
Click on Store > Authorize this Computer
Click on iTunes Store
Click on Redeem (located on the right side of the page)
Type in the Redeem Code you were emailed
The app will begin downloading
Attach your iPad to the computer with the USB cable
Click on the iPad name under Devices
Click on the App tab
Check on the Sync apps box
Uncheck the Automatically sync new apps
Select the apps to be synced to your iPad
Click Apply (or Sync)
Go to Settings > Store to Deauthorize and Sign Out of the school/district account
~~~~~~~~~~~ Using a Personal iTunes Account along with the District Account is not recommended or supported.
Click to Release iPad from the Computer when Done Syncing.

iPad Apps Procedure 4/9/2013 Page 3
Updating Apps: When you see a number in the upper right hand corner of
the App Store icon, it is indicating that there is an update available for apps that you have downloaded. An update can only be made while you are in App Store and signed into the account (District or Personal) that you used to download the app. (See directions to view/change iTunes accounts above.)
Open the App Store> Click on Update All
Type in the password for the iTunes account
Wireless Syncing of Apps: One of the very new ‘PC Free’ features of iOS 5-6 is Wi-Fi sync – wireless sync between your iPad or iPhone and your PC. This will allow you to keep photos and videos, music, and apps in sync without having to connect your iPad to your PC via the sync /charge cable. Once this feature is enabled, every time you connect your iPad to a power source it will automatically sync and backup any new content purchased on the iPad to iTunes. You can also manually force a sync by going to Settings > General > iTunes Wi-Fi Sync and tapping ‘Sync Now’.
Connect your iPad to your PC via USB / sync cable
In the Devices section in the left-hand pane of the iTunes window, click on your iPad’s name and you’ll see it highlighted in blue
Then in the main window of iTunes scroll down just a bit so you can see the Options section
You should see that the second checkbox under Options is ‘Sync with this iPad over Wi-Fi’ – click on that to make it checked /selected
iCloud:
iCloud is specific storage space on the Internet used for your Apple devices
It works through an iTunes Account allowing downloads and uploads between devices with the sane iTunes account when iCloud is activated on the device(s)
To view items stored on the iCloud for a specific ITunes account, go to www.icloud.com and login with the iTunes account name and password
Note: It is not recommended that you use iCloud in the district as sensitive information can be inadvertently stored on iCloud.