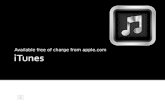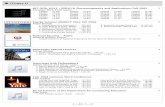XenMobile Logs Collection Guide Systems, Inc. © 2015 How to Collect Crash Logs on iOS Devices Using...
Transcript of XenMobile Logs Collection Guide Systems, Inc. © 2015 How to Collect Crash Logs on iOS Devices Using...
2
Citrix Systems, Inc. © 2015
Contents
Summary ............................................................................................................................ 3
Background......................................................................................................................... 3
How to Collect Logs from Server Components .................................................................. 4
Support Bundle Contents ........................................................................................ 4
Configurations in App Controller to collect logs via 3rd party tools – iOS and Android ...... 9
How to Collect Logs from Client Devices ......................................................................... 10
iOS Devices ....................................................................................................................... 10
Worx Home Logs ............................................................................................................... 10
Overriding/Resetting logging level .................................................................................... 15
How to Collect Logs on iOS Devices using Xcode ........................................................... 21
How to Collect System Logs on iOS Devices via Configuration Utility Tool .................... 25
How to Collect Crash Logs on iOS Devices ..................................................................... 28
Using iTunes Sync ............................................................................................................ 28
Using Device Diagnostics ................................................................................................. 30
How to Collect System Logs on iOS Devices (prior to iOS 7) .......................................... 33
Android Devices ............................................................................................................... 37
Worx Home Logs ............................................................................................................... 37
Overriding/Resetting logging level ..................................................................................... 40
Collecting Logs via Command Line (ADB) ....................................................................... 44
Collecting Logs using Eclipse ADT Bundle ...................................................................... 45
Windows Phone ................................................................................................................ 49
Collecting Exchange Active Sync Logs from Outlook Web Access (OWA) for Mobile Devices ............................................................................................................................. 53
More Information .............................................................................................................. 56
3
Citrix Systems, Inc. © 2015
Summary The purpose of this document is to illustrate the log collection process on different XenMobile components.
Background
Understanding logging helps you to send useful information to technical support when you run into issues using Worx Home and WorxMail.
What is logging, and why is it good? Logging is a useful tool for capturing information about an app's usage that helps determine the problem when something doesn't work right or there is a problem with the app. When you contact customer support, they will likely ask you to send them logging information so they can troubleshoot the issue and help you solve the problem. By default, logging data is collected about WorxMail while you use the app, WorxMail keeps a log of what you do when you use the app, such as when you send email, change settings, accept meeting invitations, and so on.
Do I have to enable logging, or is it already ‘on’? For both Worx Home and WorxMail, basic logging is ‘on’ by default.
How do I enable logging? Best Practices
If you are working on a reproducible problem, you should first delete the
old log files prior to reproducing the issue to capture the logs for the issue
accurately. Also, this helps since there is a limited buffer to store the logs
and to avoid running into the size limit on email attachments which may
vary by email servers.
If the email client you are attempting to use to send the logs fails, try a
different one.
4
Citrix Systems, Inc. © 2015
How to Collect Logs from Server Components
Support Bundle Contents
• Support bundle from XenMobile servers will be collected and stored in XMS server.
• All support bundles will be compressed into one file- XMSupportBundle.zip.
• The support bundles will be cleaned up during logoff, session expiry or during
reboot of App Controller.
• Support bundles are not encrypted.
• Upload to TaaS (Citrix Insight Services)
ᵒ All support bundles will be compressed into one file before upload.
ᵒ A manifest file will be created in the compressed XenMobile bundle
Support bundles from XenMobile Device Manager, App Controller and NetScaler Gateway servers contain system and deployment details, log files, thread and memory information, installed patches and other diagnostic information. A detailed list of information to be collected is given below.
1. NetScaler Server Support bundle
a. NetScaler System information b. NetScaler Gateway logs c. NetScaler Gateway database information d. NetScaler Gateway core information
2. XenMobileServer Support bundle
Logs:
a. Auditlogs with information for customers to get an overall picture of
what is happening in the system b. Information collected
i. Patches ii. Cluster Info iii. Thread Dump iv. Thread Dump V2 v. Push Service Status (if IOS)
5
Citrix Systems, Inc. © 2015
Step Action
1. To access XenMobile Server Support page, open a browser and login to XMS 10.0 Control Point: https://<XMS SERVER>:4443/ControlPoint After successful login, navigate to Support Page by clicking on Settings icon.
2. Click on Support option.
3.
Click on Create Support Bundles link to generate the Support Bundle
4.
Perform one of the following operations. Operation 1: Select “Custom data” under Include from database option to gather specific data in Support Bundle.
6
Citrix Systems, Inc. © 2015
Step Action
5.
Operation 2: Select “All data” under Include from database option to gather all data in Support Bundle
6.
To gather logs from NetScaler Gateway, check on “Support Bundle from NetScaler
Gateway”
7.
Add the IP address of NetScaler Gateway. Click on Add icon
7
Citrix Systems, Inc. © 2015
Step Action
8.
Enter the NetScaler Gateway Server details and click Add
9. Once the Support Bundle is created, administrator can either upload the logs to CIS
using “Upload to CIS” option or download the logs using “Download to Client” option.
10.
If administrator chooses the option to upload the Support Bundle to CIS, Citrite login
credentials need to be provided.
8
Citrix Systems, Inc. © 2015
Step Action
11.
In case if administrator already have a Service Request Number (SR Number) from the
CIS server for which they want to link these support bundle, then check the option
“Associate with SR#”
12.
If Download to Client is selected, the Support Bundle is downloaded to client machine
which is in one single zip file.
For details on the Support Bundle content refer to the Support Bundle Contents section.
9
Citrix Systems, Inc. © 2015
Configurations in App Controller to collect logs via 3rd party tools – iOS and Android
To collect logs using the third party tools, the below configuration is required on App Controller. Set the “default log output” to “console” in the app details of the app for which you need the logs.
Step Action
1. Login to App Controller Administrator Control Point Select the mobile app for which you want the logs to be sent to console Click on “Edit” option and navigate to “Policies” and make changes as shown below:
10
Citrix Systems, Inc. © 2015
How to Collect Logs from Client Devices iOS Devices
Worx Home Logs Pre-requisites: WorxMail needs to be configured on this device while sending logs using “Send using WorxMail” option item #4 below. If there are issues sending logs with WorxMail, turn off this setting and use native mail to send the logs.
Step Action
1.
Log into Worx Home and tap on the > icon
14
Citrix Systems, Inc. © 2015
Step Action
5.
Enter the e-mail address you want to send the attached logs.zip file and tap on Send button
6.
When the email arrives it should contain two attachments if an MDX app was selected, Worx Home.zip and <AppName>.zip, where <AppName> is the name of the application you selected in previous step. (e.g. - WorxMail app is chosen here).
On extracting the above Logs.zip file, there will be a folder containing logs for the MDX app that was chosen above.
15
Citrix Systems, Inc. © 2015
Overriding/Resetting logging level IMPORTANT:
1. Changing the log level to a higher level is advised only to reproduce an issue.
2. Ensure that after the issue has been reproduced, the log level has been reset to the default level.
3. Increasing the log level and not resetting to default level can result in battery drain and/or performance issues.
The logging parameters are set for each app via the policy on the App Controller. The default levels should be sufficient for most cases, but if necessary you may temporarily override the logging level. To do so, follow above steps until you reach the Support screen in Worx Home to arrive at the Choose App screen then select the app to gather the logs and perform the following steps:
Step Action
1. On the Create Log screen, tap on the Settings icon at top right corner to change the logging level.
16
Citrix Systems, Inc. © 2015
Step Action
2. On the Log Settings screen, tap on Level to modify the level settings
Note: The default level is 4
17
Citrix Systems, Inc. © 2015
Step Action
3. On the Select Level page, change the level to 6 or higher
4. Go back to the Log Settings screen by tapping on the back arrow icon
19
Citrix Systems, Inc. © 2015
Step Action
6. Reproduce the issue in the application, and then tap the back-button to return to the Choose App screen.
20
Citrix Systems, Inc. © 2015
Step Action
7. Send the Logs
8. Note: If an MDX app was selected, then following sequence of events occur:
i. The selected MDX app gets launched.
ii. New log level gets applied to the app.
iii. Once new log level is applied, Worx Home app is launched.
21
Citrix Systems, Inc. © 2015
How to Collect Logs on iOS Devices using Xcode
Step Action
1. Download Xcode from the Apple App Store on to your Mac
22
Citrix Systems, Inc. © 2015
Step Action
2. Connect your iOS device to your Mac and then open Xcode. Select Window>Organizer.
3. In the Organizer window, click Devices on the top bar to display the devices organizer.
23
Citrix Systems, Inc. © 2015
Step Action
4. On the left navigation bar, in the iPad section, select Console to view the Console logs.
NOTE: The Device Logs pane in the Organizer contains information about app crashes. You might have to unplug your device and plug it again to refresh the crash list.
5. Ensure the logs are cleared first by using Clear option on left corner to capture the issue accurately
24
Citrix Systems, Inc. © 2015
Step Action
6. Reproduce the issue. Click Save Log As on right hand corner and Save the logs.
Email the logs and attach it from the location where you saved the logs.
25
Citrix Systems, Inc. © 2015
How to Collect System Logs on iOS Devices via Configuration Utility Tool
Step Action
1. Download and Install iPhone Configuration Utility Tool. This tool is available for Windows and Mac: http://support.apple.com/kb/DL1466
Note: This tool can be used for both iPad and iPhone.
2. Ensure the System Requirements and Supported Languages requirements are met.
Run the installer and follow the wizard to complete installation.
26
Citrix Systems, Inc. © 2015
Step Action
3. After the installation is complete, launch the Configuration Utility tool.
4. Click on your device under Devices section.
5. Then click on Console on the top navigation bar to view the logs.
6. Ensure the logs are cleared first by using Clear option on left corner to capture the
issue accurately.
Reproduce the issue
27
Citrix Systems, Inc. © 2015
Step Action
7. Click Save Console As on right hand corner and Save the logs.
Attach and Email the logs.
28
Citrix Systems, Inc. © 2015
How to Collect Crash Logs on iOS Devices
Using iTunes Sync
Step Action
1. Sync your iOS device to iTunes
2. On the Mac, navigate to Finder>Go >Go to Folder and type in the location as ~/Library/Logs/CrashReporter/MobileDevice/<DEVICE_NAME> where “~” is your Home folder
3. Select all files with the problematic application *.crash, *.plist or *.ips files – archive the files and send to Citrix Support for analysis.
29
Citrix Systems, Inc. © 2015
Step Action
4. To collect the crash logs on your On Windows, navigate to the Run window and type: %userprofile%\AppData\Roaming\Apple Computer\Logs\CrashReporter\MobileDevice\<DEVICE_NAME> Where the <DEVICE_NAME> is the name of your device. NOTE: AppData folder is hidden by default.
5. Select all files with the problematic application *.crash, *.plist of *.ips files (for iOS 7 or newer) – archive the files and email the files to Citrix Support for further analysis.
NOTE: If iTunes is not available, you can manually select the content in the crash file on the device following the steps below.
30
Citrix Systems, Inc. © 2015
Using Device Diagnostics
Step Action
1. To collect the crash logs on your iOS device, go to Settings > General > About.
2. Tap Diagnostics & Usage Data.
31
Citrix Systems, Inc. © 2015
Step Action
3. Tap LatestCrash.plist to open the log
NOTE: The related Crash logs for Worx Home, WorxMail, Citrix Receiver etc., may also be needed for investigating the issue.
4. Double tap the LatestCrash.plist log, select Select All, and then Copy to copy the log.
Note: ‘Select All’ option is not available on iOS 7 or later.
32
Citrix Systems, Inc. © 2015
Step Action
5. Next, open WorxMail or the native mail client and paste the log by double tapping the message content area. Email the log by taping on the Send button.
NOTE: If the WorxMail is not launching, you can use the native mail client of the device to send the logs.
33
Citrix Systems, Inc. © 2015
How to Collect System Logs on iOS Devices (prior to iOS 7)
Note: The current available version of System Console is not supported with iOS 7 or
later.
Step Action
1. From the iTunes App Store, download the System Console app on to your iOS device and then start the app.
35
Citrix Systems, Inc. © 2015
Step Action
3. In the System Console app, click forward icon (top right corner). Tap Email Log.
NOTE: The related Crash logs for Worx Home, WorxMail, Citrix Receiver etc., may also be needed for investigating the issue.
37
Citrix Systems, Inc. © 2015
Android Devices
Worx Home Logs Pre-requisites: WorxMail needs to be configured on this device while sending logs using “Send using WorxMail” option item #4 below. If there are issues sending logs with WorxMail, turn off this setting and use native mail to send the logs.
NOTE: This is also applicable to Samsung Knox devices.
Step Action
1. Log into Worx Home and tap on the > icon
2. In the Support screen, tap the Support icon under Need Help?
38
Citrix Systems, Inc. © 2015
Step Action
3. Choose the App for which you want to send the logs.
4. Send logs for the chosen app.
5. Enter the e-mail address to whom you want to send the attached logs.zip file and tap on Send button
39
Citrix Systems, Inc. © 2015
Step Action
6. When the email arrives it should contain two attachments if an MDX app was selected, Worx Home.zip and <AppName>.zip, where <AppName> is the name of the application you selected in previous step. (e.g. - WorxMail app is chosen here).
40
Citrix Systems, Inc. © 2015
Overriding/Resetting logging level IMPORTANT:
1. Changing the log level to a higher level is advised only to reproduce an issue.
2. Ensure that after the issue has been reproduced, the log level has been reset to the default level.
3. Increasing the log level and not resetting to default level can result in battery drain and/or performance issues.
The logging parameters are set for each app via the policy on the App Controller. The default levels should be sufficient for most cases, but if necessary you may temporarily override the logging level. To do so, follow above steps until you reach the Support screen in Worx Home to arrive at the Choose App screen then select the app to gather the logs and perform the following steps:
Step Action
1. On the Create Log screen, tap on the Settings icon at top right corner to change the logging level.
41
Citrix Systems, Inc. © 2015
Step Action
2. On the Log Settings screen, tap on Level to modify the level settings
Note: The default level is 4
3. On the Select Level page, change the level to 6 or higher
42
Citrix Systems, Inc. © 2015
Step Action
4. Go back to the Log Settings screen by tapping on the back arrow icon
5. Save the log setting
43
Citrix Systems, Inc. © 2015
Step Action
6. Reproduce the issue in the application, and then tap the back-button to return to the Choose App screen.
7. Send the Logs
8. Note: If an MDX app was selected, then following sequence of events occur:
i. The selected MDX app gets launched.
ii. New log level gets applied to the app.
iii. Once new log level is applied, Worx Home app is launched.
44
Citrix Systems, Inc. © 2015
Collecting Logs via Command Line (ADB)
1. Install the Android Debug Bridge using http://developer.android.com/tools/help/adb.html
2. Instructions on installing Android Debug Bridge are located here:
http://www.howtogeek.com/125769/how-to-install-and-use-abd-the-android-debug-bridge-utility
3. Run the following commands:
“adb logcat -c" (This clears the logs.)
4. Reproduce the issue.
5. Then run the following command to capture the logs in a file:
“adb logcat -d > Name_of_Log_File.txt"
To gather VERBOSE logging:
adb shell setprop log.tag.WorxHome VERBOSE
Note: If you cannot see the device or see a message “waiting for device” please ensure the USB Debugging is enabled on the device. Instructions to achieve this are
available in next section step#4 through step#6.
45
Citrix Systems, Inc. © 2015
Collecting Logs using Eclipse ADT Bundle Pre-requisites: Java JDK 7 or later must be installed
Step Action
1. Download and install Eclipse with built-in ADT (Android Development Tools):
http://developer.android.com/sdk/index.html
2. Install Android USB drivers on the machine for your device if it is a Samsung device. For example: Samsung USB Driver for Windows machine: http://developer.samsung.com/android/tools-sdks/Samsung-Andorid-USB-Driver-for-Windows
3. Browse to the location where ADT bundle was downloaded. Run SDK Manager as Administrator. Ensure that the Google USB Driver is installed.
46
Citrix Systems, Inc. © 2015
Step Action
4. Enable “Unknown sources” on the device under Settings > Security > Unknown Sources.
5. Enable USB Debugging on the device under Settings > Developer Options > USB Debugging.
6. Attach your Android device to the machine using USB. Run Eclipse as Administrator.
47
Citrix Systems, Inc. © 2015
Step Action
7. Get and view the logs using Log Cat (Under Window>Show View>LogCat)
8. Clear the existing logs using the Clear Log option located at the right corner of the
window. Reproduce the issue on your device.
NOTE: It is important to delete any previous logs since there is a limited buffer to store the logs.
48
Citrix Systems, Inc. © 2015
Step Action
9. Save the logs to a location on your machine.
Email the logs with the steps to reproduce the problem.
49
Citrix Systems, Inc. © 2015
Windows Phone Pre-requisites: Please ensure that native email is configured on the device
Step Action
1. Login to Windows Phone. Then go to Worx Home application.
50
Citrix Systems, Inc. © 2015
Step Action
2. To gather the logs, tap on the … at bottom of the screen to see other options
3. Tap on Support option
51
Citrix Systems, Inc. © 2015
Step Action
4. Choose the application for which you need to gather the logs
5. Enter the e-mail address to whom you want to send the attached
WorxHome_SupportBundle.zip file and tap on Send
52
Citrix Systems, Inc. © 2015
Step Action
6. When the email arrives it should contain an attachment for both Worx Home and if an MDX app was selected, WorxH_log and <App log> for the application you selected in previous step. (e.g. - WorxWeb app is chosen here). WorxHome logs:
For MDX apps:
53
Citrix Systems, Inc. © 2015
Collecting Exchange Active Sync Logs from Outlook Web Access (OWA) for Mobile Devices
Step Action
1. Log into OWA (Outlook Web Access) using browser.
2. Click on the Options on the top right corner and select See All Options.
3. Select the Phone tab under “See All Options” screen. A list of all mobile devices are
shown that have Exchange Active Sync configured.
54
Citrix Systems, Inc. © 2015
Step Action
4. Select the Device on which WorxMail is installed and then click on Start Logging.
5. A popup appears. Select Yes
6. Now go back to the device and reproduce the issue. After repro’ing the issue, log in
to OWA and go to the options screen again. Select the same device and click on Retrieve Log.
55
Citrix Systems, Inc. © 2015
Step Action
7. An email is sent to your inbox with the logs as attachments.
8. Email the logs.
56
Citrix Systems, Inc. © 2015
More Information For details on XenMobile MDXToolkit Documentation, please refer to
CTX120458 - http://support.citrix.com/article/CTX140458
For details on XenMobile Server Support FAQ, please refer to
CTX140986 - http://support.citrix.com/article/CTX140986
For details on collecting logs for 9.0 XenMobile release, please refer to
CTX139421 - http://support.citrix.com/article/CTX139421
For details on collecting logs for 8.6 and 8.7 XenMobile releases, please refer to CTX141008 - http://support.citrix.com/article/CTX141008
For details on collecting logs for 8.5 XenMobile release, please refer to
CTX140100 - http://support.citrix.com/article/CTX140100.


























































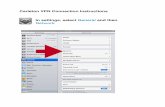

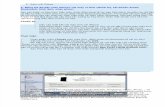
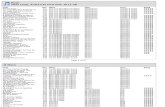

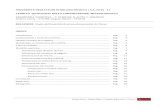

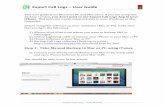


![How disable iTunes automatic backups for any iOS … disable iTunes automatic backups for any iOS device [ iPod, iPad, iPhone ] When you sync any iOS device [ iPad, iPod, iPhone ]](https://static.fdocuments.net/doc/165x107/5adb41e17f8b9ae1768e43a5/how-disable-itunes-automatic-backups-for-any-ios-disable-itunes-automatic-backups.jpg)