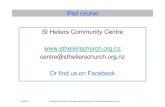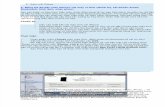How to sync the iPad with iTunes and download...
Transcript of How to sync the iPad with iTunes and download...

Quick Guide: How to sync the iPad with iTunes and download Apps
Updated: 21 July 2011 Page 1 of 5 Center for Academic Technology Butler University 1
How to sync the iPad with iTunes and download Apps This guide shows you how to synchronize your iPad with iTunes on your computer with music, videos,
applications, etc., and how to download apps to your iPad through ITunes.
Register and Sync your iPad NOTE: Your iPad can only be synched to one iTunes account. Therefore, choose the computer and
iTunes account carefully before you sync your iPad.
Step 1
Make sure you have the most updated iTunes by running a software update on your computer or by
going to www.itunes.com/downloads.
Step 2
With iTunes open on your computer, connect your iPad to the computer with provided iPad USB Cable.
If this is your first time plugging this iPad into your computer, you will be asked for setup and
registration. Enter a name for your iPad in the Name: slot.
Please note:
1. If you already have a large library of music in iTunes, don't set the automatic sync option - you will need space for your course documents. After all course materials are added, you can add some of your music MANUALLY. But leave plenty of room to store additional course materials as classes proceed.
2. Please make sure there is no check mark for “Automatically add photos to my iPad.” You will need the space to load course materials.
3. Normally, you should have "Automatically sync applications to my iPad" set. However, if you are using iTunes with your iPhone and/or iPod, and have many apps already, it may be advisable to sync apps to the iPad manually (i.e. select only the apps you need on the iPad). In that case, there should not be a check mark for "Automatically sync apps to my iPad".

Quick Guide: How to sync the iPad with iTunes and download Apps
Updated: 21 July 2011 Page 2 of 5 Center for Academic Technology Butler University 2
Step 3
Click Done, then your iPad should be automatically synched to your computer.
Step 4
Click on your iPad in the sidebar and check your preferences under Options. Click each tab on the top to
change settings of each option: Apps, Music, Movies, etc.
Please Note: You will want to sync your iPad to your computer often to back up your content regularly.
Download Apps Here is an example of downloading the “TripAdvisor” App within iTunes on your computer.
Step 1
Go to the iTunes Store and type in “trip advisor” in the search bar and press Enter. Choose the
“TripAdvisor” under iPad Apps.
trip advisor

Quick Guide: How to sync the iPad with iTunes and download Apps
Updated: 21 July 2011 Page 3 of 5 Center for Academic Technology Butler University 3
Step 2
Now, you are taken to the page of TripAdvisor. Click on Free App to download.
Step 3
You will be asked to sign in to the iTunes store if you are not already signed in. Click Get when finished.
Step 4
The downloading process is indicated on the top of iTunes.

Quick Guide: How to sync the iPad with iTunes and download Apps
Updated: 21 July 2011 Page 4 of 5 Center for Academic Technology Butler University 4
Step 5
After the download is finished, click on your iPad in the sidebar, then Apps at the top. Check Sync Apps
and the apps you would like to sync to your iPad.
Step 6 Click Apply on the bottom.
Step 7 The synching process is indicated on the top.
Step 8 Sync is complete.

Quick Guide: How to sync the iPad with iTunes and download Apps
Updated: 21 July 2011 Page 5 of 5 Center for Academic Technology Butler University 5
Step 9 To disconnect your iPad, click the eject icon in the sidebar next to your iPad’s name. When the iPad icon
disappears in the sidebar, you can unplug your iPad.
Please Note: You can also download Apps directly from your iPad as long as you have an
internet connection by tapping on and sign in with your Apple ID account.
More Information For access to additional information, tutorials and workshops, please visit the Center for Academic Technology website, http://www.butler.edu/it/cat, contact any Center for Academic Technology staff member at [email protected], or contact the Information Commons desk in Irwin Library at [email protected] or 940-9235.
Creative Commons licensing This quick guide is licensed under a Creative Commons Attribution-
Noncommercial-Share Alike 3.0 United States License.