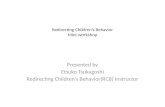Downloading a COBOL program from CIS12 site! Please use speaker notes for additional information!
Contains M3 Information, LLC sensitive information. Proprietary and Confidential. M3Clinician iPad...
-
Upload
osborn-dorsey -
Category
Documents
-
view
218 -
download
0
Transcript of Contains M3 Information, LLC sensitive information. Proprietary and Confidential. M3Clinician iPad...
Contains M3 Information, LLC sensitive information. Proprietary and Confidential.
M3Clinician iPad App
Instructions for:Downloading
UpdatingRedirecting
Overview
• M3 Information provides an IOS through iTunes for patients taking the M3Clinician Behavioral Screening tool using an iPad
• This document provides instructions to download, update, and ensure the iPad app is “pointed” to the correct environment.
• Questions may be sent via email to [email protected] or by calling our office at 301.444.4400 and asking for Support.
Downloading the App
To download the M3Clinician app, launch the App Store on the device you wish to use for patient screening.
Updating the App
• From time to time, the iPad app must be updated. This will come from M3 Clinician Site Administrator being notified or through a message when the app is launched.
• When you receive an update notice, remember to update every device used for M3Clinician assessment screens.
Updating the App
To update the M3Clinician app, launch App Store on the iPad used for patient screening.
Scroll through the apps until you see M3Clinician and click on the “UPDATE” button. This will download the latest version of the M3Clinician app.
“Pointing” the App
• The same M3 Clinician iPad app can be used for testing as well as your normal clinical work.
• Most users will never use this feature unless contacted by the technical support team.
• This section describes how to ensure the iPad app is “pointed” to the proper database (test or production).
• This must be done on every device used for patient screens.
• This process should only be performed at the direction of the M3 Support Desk.
“Pointing” the iPad App
When the iPad app is downloaded or updated, it should be in the default mode “Production” mode. By sliding the switch to the right as shown, the app can be pointed to the Demo or Test environment.
IMPORTANT NOTE:This process should only be performed at the direction of the M3 Support Desk.