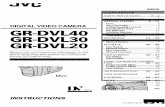Digital video camera workshop
description
Transcript of Digital video camera workshop

Digital video camera workshopSony VX2000Sony DSR-PDX10

Borrowing Eligibility
• Currently registered in an IAT course (most equipment limited to a particular course)
• Attended this workshop• Completed quiz with score of 100%

Sony VX2000 and Panasonic AG-DVC7P
• These are 3CCD cameras• Both are excellent for all types of video work• Both use MiniDV format (60min SP/90min LP)

Camcorder Kits
• Standard items in all kits include– Camcorder– Battery– Battery charger– Operation manual– Lens cap– Firewire

Video Camera Operation
Installing the BatterySony VX2000
Insert the battery with the arrow pointing downward, slide and click the battery into place.

Video Camera Operation
Turn the Camera on in “Camera” ModeSony VX2000 Press this green button in, and at the
same time rotate the control counter-clockwise.
Line up the white line with CAMERA. Be careful not to slide the control all the way to MEMORY.

Video Camera Operation
Setting the Focus to ManualSony VX2000
On the left side of the camera, slide this control to MANUAL. You will see this indicator in your screen.
The outer ring on the lens is the focus ring.

Video Camera Operation
Adjusting the Shutter SpeedSony VX2000Slide the AUTO LOCK/HOLD switch to the middle position.Now, press this SHUTTER SPEED button and you will see this indicator in your LCD screen.
You may now adjust the shutter speed by turning the thumbwheel. Slide the switch to HOLD to lock your settings.

Video Camera Operation
Adjusting the IrisSony VX2000
Be sure this switch on the back of the camera is in the centre position.Press this button once, and you will see an indicator similar to this on your LCD screen
You may now adjust the iris by turning the thumbwheel.

Video Camera Operation
Setting a Manual White BalanceSony VX2000
Put the AUTO LOCK/HOLD switch into the middle, or manual position.
Now press the WHITE BALANCE button.
You will see the MANUAL WHITE BALANCE indicator on the screen.
If not, roll the thumbwheel until you do.

Video Camera Operation
Setting a Manual White Balance - ContinuedSony VX2000
Now, hold a white piece of paper in front of the lens, and make sure that the viewfinder is completely filled with white.
Press the thumbwheel in and hold it until the MANUAL WHITE BALANCE indicator stops flashing.
You are now properly white balanced.

Video Camera Operation
Inserting a VideotapeSony VX2000
Press this blue button, andslide the eject control down-ward to open the cassette door. Notice there are actually two doors.
Insert the tape as shown. Use gentle pressure to slide it all the way in.

Video Camera Operation
Sony VX2000 Continued
Close the inner door first by pushing where you see the word PUSH.
Now close the outer door by pushing on the grey pad with the word PUSH above it.
NOTE: Do not attempt to close the outer door without first closing the inner one.

Video Camera Operation
Shooting VideoSony VX2000
Make sure you are in CAMERA mode. Focus and frame your shot, and press the red RECORD button. When you are finished the shot, press it again to pause the recording

Video Camera Operation
Playing Back VideoSony VX2000
Switch the camera to VCR mode.
Use the touch-sensitive VCR controls under the camera handle to rewind your footage and play it back on the flip screen.

Video Camera Operation
Transferring Via Firewire
Examine the plugs on the Firewire cable. The large plug connects to the computer. The small plug connects to the camera. Because of their shapes, they will only fit into their corresponding jacks one way.

Video Camera Operation
Transferring Via Firewire - Continued
The Firewire port on the Sony Camera is at the right front of the camera just behind the lens, under a plastic door.

Video Camera Operation
Transferring Via Firewire - Continued
On a PC, locate the Firewire ports on the rear.
On an iMac, the ports are located on the rear of the panel, and in the case of an iMac, on the side of the monitor.
Plug both ends of the cable in, and turn on the camera in VCR mode. Start your editing software and begin capturing.

Video Camera Safety and Care 1
• Only use approved cleaning cloths and solutions on the camera lens. You can damage the lens otherwise!
• Only use the camera in dry locations, these cameras are not weather proof
• Be careful not to leave batteries in your pockets or bags, you may damage the contacts
• Do not pick up your camcorder by holding the viewfinder, the LCD panel, the battery pack or the microphone
• Set up and test the stability of tripods first before mounting cameras

Video Camera Safety and Care 2
• Set up your shot without a tape to prevent dirtying the video heads unnecessarily
• Record in SP mode to maximize compatibility• Keep the lens cap on when not filming• If possible use a miniDV player/deck to transfer video
to a computer• Never leave equipment unattended• Remember, safety first and you are fully responsible
for any loss or damage while you have equipment on loan

Production Notes
• Use an external microphone if good quality sound is needed.
• Try to use the same camera throughout your production to keep the look/feel of your productions consistent.
• Use a tripod whenever possible, or Steadyshot (Sony) when handholding the camera to help stabilize your shot.
• Play back video footage on a television monitor whenever possible to check color and exposure.
• Shoot to edit. Have an understanding of the post production process.

MiniDV Tapes
• Recommend you use Fujifilm tapes– to ensure good quality productions– to prolong the life of the camera heads– purchase at SFU bookstore or electronics outlets in mall
• Repack new tapes– to ensure correct winding tightness– fast-forward tape to the end, then rewind it
• Black track new tapes– to ensure a continuous timecode and make editing easier– in Camera mode, close iris or set exposure so viewfinder is black– if possible, turn off audio– with lens cap on, record for full length of tape & rewind– never record picture on the first 30 seconds of tape

Quiz
• Must achieve 100% on the Digital Video Camera Online Quiz cgi.sfu.ca/~surreywb/tutorials/lib/videoCamera/videoCameraQuiz/quizInstructions.php – Launch the quiz to begin – You can take the quiz as many times as necessary
• Show library staff your quiz results• Receive your DV equipment sticker

Borrowing Procedures
1. Make a booking using the booking binder– You can also call the library to have equipment booked:
778-782-74112. Request equipment from library staff3. Check that all required components are included
and in working order before leaving.– Check for all required components– Check the battery– Turn on the unit and check that it’s working– Check the lens

Borrowing Tips
• Create and follow a schedule• Book the equipment well in advance (10 days)• Do all necessary pre-production work before
borrowing any equipment• Purchase your miniDV tapes ahead of time• Best times to pick up equipment: 1 – 3 pm• Loan period for these 2 camera models is 2 days, or
a weekend and must be returned by 12:00 noon.• Borrow a headset to monitor audio

Borrowing Policies
• Equipment is loaned for teaching, learning, and research, not for personal use
• Bookings are highly encouraged!• Booked equipment is held until 3:00pm• Loan period: 2 day loan• Return time: 12:00pm on the due date• Late fee: $3.00/hour (Maximum total $200)• You may not book the same equipment twice in a single week• You must pay for damaged, lost & stolen equipment • More information
– www.lib.sfu.ca/surrey/equipment

Questions?
• Media Equipment information• www.lib.sfu.ca/surrey/equipment
• Online Digital Video Camera Tutorial:• cgi.sfu.ca/~surreywb/tutorials/lib/videoCamera/index.php
• Contacting the Library• [email protected]• 778-782-7411
• Team Room Booking (& booking an editing suite)•http://roombooking.surrey.sfu.ca/day.php