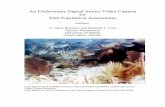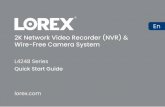Video Camera System
Transcript of Video Camera System
-
8/3/2019 Video Camera System
1/39
-
8/3/2019 Video Camera System
2/39
6.B?g 8"..m1L".urH8 L.
uquaKg@ 9
-
8/3/2019 Video Camera System
3/39
1. %$fM% System hnction descriptionCCTV ? # @% ~% $ f B% ~ ~ ~ l ! $ ? & #% ~J-?g%$H%8b%9--@%
Bin, R % ~ k ~ ~ E ~ ~ r n ~ % % % ,~uB~BEBi@~B~~a~a%?R~5%-xlt6&i,
CCTV camera system is an important part of security protection system. t is a nadvanced comprehensive system for security protection, It features visual observationof places to be monitored by remote control cameras.
2. %%%& System integration
m%%@%%&$2T%%-#kBB&\%SrnEIPF&P3*%-&&~ a a ~ 3 m g 3 g t n ~ m ~ ~ a ,~ xm ~ i i s s z ~E Q W . R ~ + ~ N & ~CCTV camera system includes Panasonic integrative coIor camera, Yaan indoor
shield and bracket, Hikvision embed hard disk video recorder and control keyboard,Samsung color LCD, cable and fittings.
mEB%$x%%m%E16G & J @+%@kRE-SfR$5%$2$i&,Ih4r143$8-e WV-CZ352 ~-F%5&-#kB1&+,2$ DCI B$% %,-R YA4609~ ~ ~ s l ; - ~ ~ ~S277I F T X ~ . r~+nawmmx+m7A P S ~ T FSZ%k9 %~%T%Ef i i%i t13E~%mEf i , ~ ~ ~ . % B ~ U @ B % P 5 %EiU7i.MF2 ~i%~h?5%WR%b5t8BiEZkf-@~Bf$#LtB34V & f E , 2%~L&+ -~$qg ;
CCTV camera system has 5 surveillance positions. Each surveillance positionconfigures a suit of locale surveillance equipmen! It includes a Panasonic WV-CZ352integrative color camera and a DC12V direct current power supply, a Yaan YA4609indoor shield and a shield bracket. The camera and power supply are installed in theshield, and th e shield is installed on he bracket, and th e bracket is installed at the
-
8/3/2019 Video Camera System
4/39
surveilIance position. The direction of the bracket can be adjusted. The focus of thefens of the integrative color camera is configured the default value at inktallation.
624%3f@@L\$g@&+~%&B%#e%TfiG%@%4sb9k?%ie$@&S!&fi%%@E!iWk!l DS-8009HS %h8@&3@f iO@f Skl$?#l,$tl%fT 9 %%R E . % @ E ~ B ! ~S-1002K @%!I%&,@%!IB&T&B&ET%#%BkgiBi$E$dB&VU%Z!k6$!!&%{%&fiGt3%@!+%4@B%62&312fi2rqBjd
[3w-RS485 @$5~~~ i ~ 8 f i% i f i 0g 7 j-%a~-m%&?@$i&Hard disk recorder, Clontrol keyboard and LCD are installed in operating console.
HIKVISION DS-8009HSI hard disk recorder is placed in the operating console andHlKVlSlQN DS-1002H control keyboard is placed on the operating console. Theycommunicate with RS485 protocol an d control keyboard can accomplish hard diskrecorder all manipulation Sarnsung 17 inch T,Cn is studded in opernting comole .
-
8/3/2019 Video Camera System
5/39
-
8/3/2019 Video Camera System
6/39
VHVVVVHV
Va
dN
II1SS
SS
L
VN1N
-,SM
I
NPNVr~
p~X
L
9
-~
I
bJmp
u
Z
'
-
8/3/2019 Video Camera System
7/39
iJ O
-
8/3/2019 Video Camera System
8/39
-
8/3/2019 Video Camera System
9/39
-
8/3/2019 Video Camera System
10/39
Hikvision ~ S - ~ O O Z K IonwolKeyboard
Power supply ,-PowerconsumptionWorking temperatureWorking humiditySizeWeight
DS-1002KI Ei%!J@&Fl% * @ i t B A Z @ & Z @ & % @ & m % G ~ 8 E B4 GBNE%sBaR+%a, %%TZ~%sBP;RE&~~iXB5B;FB~DS-1002KI control keyboard can replaced th e function of the key on the front
panel of the DVR. No operator manual, All manipulation may be displayed on LCDand configuration files could be accomplished on LCD.
100-240VAC, 6.3A, 50-60 HZ20- 42W (without HDD) I-1O'C--+55'C10% -90 %19"Standard (45Omm*450m1*95mm)
-
8/3/2019 Video Camera System
11/39
-- I -+ -"K----%@Bri ghtoess I300 cdm'Lr(r3.EiJ$Rf i@ V iewing Angle
Product Dimension 14.4" x 15.4" x 7.9" 3. .-1 ?$3%Product Weight 1 3.4 kg, 7.5Lbs
4.5 $ est@@%%%?$: S W 75-5; JQKE:400MOVideo cable model: S W 75-5; General quantity: 400M.K%$$R: 22OVACg 60-, @;EEf.AC 220V,60Hz, 1 phasc.
5 % fl s,nstall and debug5.1 %&%$$ Equipment Install
-
8/3/2019 Video Camera System
12/39
The camera and power supply are installed in the shield, and the shield isinstalled on the bracket, and th e bracket is installed at the surveillance position. Thedirection of the bracket can be adjusted. The focus of the lens of the integrative colorcamera is configured the default value at installation. Enter the video and power cableinto the shield aod connect them with camera and power supply according to theElectric Connection Drawing.
@&S@fi \B$~@&%D%&B%#%ETB;~~@$US~~P~%~~B$!!$$&aUBB&BFE# eEiik, B3%%4@&q-U%fR62&S4%nfiGIE{%*~ ~ ~ 2 5 f i ~ ~ s ~ t n 2 r q ~ 3~ 4 8 5% ! J ~ ~ X ~ T B ~ T LE I 7 qgimz%RT@%!kh \
Hard disk recorder, Control keyboard and LCD are installed in operating console.Control keyboard is placed on the operating console. They communicate with RS485protocol and control keyboard ca n accomplish hard disk recorder all manipulationSarnsung 17 inch LCD is studded in operating consoIe.
5.2 $?%% Electric Connection%%E%%mZ'%TB%RJJ% T oElectric Connection is according to the Electric ConnectionDrawing.
-
8/3/2019 Video Camera System
13/39
-
8/3/2019 Video Camera System
14/39
I From Cabin I
Video CableY' YV 75-5B ~%VGA # ~ I I~ O ~ [ ~ O ~ Q ~~ ~ ~ 1 ~ 1 1
LCD VGA Connector
IVGA Cable
-vX % P @
electricaloutlet
EW@&ControlKeyboard
Y,,,,electrical outlet
Power Cable
C DC12v - e : k~owe rCimera GND
- m F 3 @a %SYV75-5- ShieId Video Cable
-
8/3/2019 Video Camera System
15/39
-
8/3/2019 Video Camera System
16/39
.n~330ya?IZ =- wA uW'UZ .p
Z.X
JEp'V
m~c1 - 'm!ox
3s
aqdZ
apaVWo
3Ox
9
5
bzT
x
-'PA3PoA
u-aC
-
8/3/2019 Video Camera System
17/39
NO.
1
2
3
4
5
6
%1DaRsB%u%e
@%Wt@ElJ@%&%?A
mtd%%&%
e$!!VR Eq@@&%ih
@&3@aB%'lh%*PTZ@$q%Z1$T
Connect introductiono.
BB%Sa%~@&ikh#@!d#@J S485 ,g.%:10 (Ta)RS485+, 9 ( Tb ) RS485-R E: 8
( R a ) @EljB%&0 ITa), 7 ( R b ) @Ell#$@&9 1Tb)B i%~E - 9%S~%Egg$! !@~3~~$f imE~@ EHliF&zt{g#l%$l]%$% U: 4 I R a ) %Ell?@!@& 2 ITa),3 (Rb) E$;rlR@& (Tb)~%%@&~@$ J LKB Llft!lD+, D-: 2 (Ta)% D + , 1 (Tb) +gD -
PTZ @fkgt#%F7 E@wB%,& 3 rq~i%,% I 3 0
DVR E$(@8T7@ll$335?, %&hFJDVR @%!j%%'i'T $5. k$go
Physics Interface
89
A Output of control PTZ I
&%tE%fT%%%A I
I
B$q@&aIi$%&h%%,igI2V $%?&$ADC-12V
Host keyboard connects PTZ RS485 port. Ta isfor RS485+, nd Tb is for PTZ-CON RS485-Host keyboard connects auxiliary keyboard forPTZ control. Host keyboard pin8 (Ra) connects
1
2
P T Z C O NInput of auxiliary keyboard forPTZ control
-
8/3/2019 Video Camera System
18/39
6. @Hi#yOp erational Instructions
3
4
5
6
7
8
9
6.1 @@&a DS-8000HSI %@& HIKVISION DS-8000HSI Front Panel0 0 0 0 0
P T Z A U X
Ground
Input of auxiliary controlkeyboard for DVR controlDVR-AUX
--Output of control DVRDVR-CONPTZ control indicator lightBVR control indicator lightPower light.PWPower input
auxiliary keyboard pin 10 (Ta), and host keyboardpin7 (Rb) onnects auxiliary keihoard pin9 (Tb).Then auxiliary keyboard ca ncontrol PTZ.Ground control signal line terminalHost keyboard connects auxiliary keyboard forDVR control. Host keyboard pin4 @a) connectsauxiliary keyboard pin2 (Ta), and host keyboardpin3 (Rb) connects auxiliary keyboard pin1 (Tb).Then auxiliary keyboard can control DVR.p
ort D+, and connect host keyboard pin1 (Tb)-aithDVR JLB par1 D-In PTZ control mode, the led is green lighted andtwinkling.In DVR control mode, it is greet1 and twinkling.The lamp of keyboard is constantly red lighted onthe working stateDC-12V DC 12V power input
-
8/3/2019 Video Camera System
19/39
Index1
23
4
5
DescriptionShow channel 1- 1 6 status. Green means recording; Red meansnetwork transmission; Orange means recording and networktransmission. Lamp twinkle an d red means th e correspondingHDD has error.Display information.1. Switch previewmade into menu;2: Brush control short key WIPER 1 .3 . Press [ M E N ] for more than 5 seconds to cancel buttonbeep sound.Cancel and back to parentmenu1 . In edit state, delete current cursor character;2. (IRIS :-I in PTZ onlsol;3 . Select J or X to ena ble or disable.1. Input switch (number, lower case, upper case and
symbol);2. IFOCUS+) in PTZ control;3. In preview mode, display or hide the channel status bar.IZO O M+I in PTZ control.
1 . Local playback;2. 1AUTO 1 in PTZ mode.1 . Manual record;2 . ISHOT] inPTZ mode (adjust preset).1 . Enter into PTZ control mode;2. f IRIS- I in PTZ control.1. Multi screen preview switch;2. Switchmenu node into preview;3. (FOCUS-1 in PTZ control.1. Switch auxiliary~ i d e output;2. 1ZOOM- I in PTZ control.Composed of 1 91 , I t 1 , +1 and [ 1 .1 . M e n u r n o d e , u s e [ t ) / [ + l toselect [1\11I\Ll to
edit;2. PTZ direction control;3. Playback speed control.1. Menu confirmation;2. Select J or X to ena ble or disable;3. Pause playback.
TypeStateLamps
Name
1-16
LC DCompoundKeys
CompoundKeys
'
ControlKeys
I
MENU
ESCEDIT
A
W OPLAY
REC
PTZ
PREV
MONDirectionKeys
ENTER
-
8/3/2019 Video Camera System
20/39
6
7
8
Device switch with power indicator iarnp. Green mean s DVRis working; Red means DVR is powered 0% No light meansno power is supplied.Connect USB devices for backup or upgrade firmware.
lnput number, lower case, upper case character and symbols.(LIGHT1 in PTZ control.[AU X 1 in PTZ control.
DVR is ready.Green means you can use IR remote control.Red means there is alarm.Green means modem connection and dial-up successful.Twinkle in red means reading or writing HDD.Green means network i s OK.Twinkle in green means data is being transmitted.
POWER
USBInterfacelnput Keys
StateLamps
POWER
USB
NumericKeysF 1F2READYSTATUSALARMMODEMHDDLINKT X R Y
-
8/3/2019 Video Camera System
21/39
.MenuName
Display
Recording
Alarms
PTZ
Preview
Transaction
Menu Name
Image
Network
Exceptions
RS232
UserPassword
Utilities
Function
Video standardBrightnessMenu transparencyUnit nameDevice IDRequire passwordScreen saver timeVG A resolutionDate and TimeOverwritelstoprecordingResolution and recordingparameters setupRecord schedulePreRecord timePostKecord timeA I m nput type (Normal open!Normal dose )A I m response and PTZ linkageA l m output and schedulePTZ parametersPreset setupSequence setupcruise setupPreview modeSwitch timeEnablemisable audio previewPreview layout
Text input modeATM 1P address*TM ypeText information
FunctionCamera name and position setupAdjust Brightness, Contrast, Hueand SaturationOSD Display mode, position andOSD format setupMask area setupView tampering area and responsesetupVideo signal lossMotion detection sensitivity, areaand response setupDVR IP addressDNS IPMulticast IP addressRemote host IP and portNAS lF and directoryPPl'oE username and passwordExceptions typeExceptions response
RS232 parametersRS232 work modeAdd or delete userPassword setup or modificationUser rights setup
Restore parametersUpgrade firmwareHDD managementClear alarm outputRebootPower offView logSystem information
-
8/3/2019 Video Camera System
22/39
6.3 %@## Menu OperationHaw to enter into menu mode
Press NU key to enter intoDVRmain menu.Press (PLAY I shortkey o eder into playback menu.Press IREC1 short key to enter into manual record menu.Press 1PTZI short key to enter into PTZ control interface.
Notes: You !nust inpul user name aid password. The default user m n e is "admin" a i dpassword is " I 2345".
Main MenuDescriptionThe main menu interface is following:
There is one small rectangular frame named "Active Frame". It can be moved from one iconto another by using +1 or [+1 key. When the "'ActiveFrame" is located on on e icon, you canpress 1ENTER 1 key o enter into the secondary menu. For example, move the "Active Frame" to"linage" icon, press (ENTER] to enter into the secondary menu as following:
Each menu contains different kinds of items. There is a small rectangular frame named"Active Frame" which is pointing to the selected item. This "Active Fm ~ e " an be moved by1+ or It kkys. There are such kinds ofmenu items:
-
8/3/2019 Video Camera System
23/39
-
8/3/2019 Video Camera System
24/39
Use1T ] I [&1keys to selectone user, perss + key to enter into "Password" edit box, inputcorresponding password, press [ENTER] key to exit edit box. The "ActiveFrame" will be movedto "Confirm" button. Press [ENTER] key to enter into main menu, If there is beeper alarm, itmeans th e user name and password are no t matched. After three error times, DVR wilt enter intopreview mdoe.Modify passwordFor those users created by admin, they can modify their password as following:Stepl: Enter into main menu
Press[ M EN U lkey, in the logindialog, select your user name, input the correctpassword, youcan enter into the main menu.
Setp 2: Enter into password modification menuMove the "Active Frame" to 'Password" icon by wing t+1 / I+ keys. Press 1 NTERI
key to enter into following password menu:
-
8/3/2019 Video Camera System
25/39
Slep 3: Input new passwordPress LEDJT] key to enter into edit box.You can use numeric keys to input new password.
The password can be null. I t also can be 16 numerals.PESSIENTERto exit edit box, 8nd move lo"Verify" item to input the verify password.Nofc: In edit bos, use I+111f 1 o move cursor and [EDIT 1key to delete th e numeral
ia front of the cursor.Stcp 4:Modify password successSuily
Move th e "Active Frame" to "Confirm" button, press CENTER1 key. If the password ismodified successfully, you will get the main menu. Or an error dialog will be pop up. You canrepeat step 3 o modify again.
6.6 $-3?Jg@anualRecordKote: The user must have the corresponding right, D1W ha s HDD an d HDD is formattedalready.Manual record
Inpreview mode, press [REC1 key, in th e pop-up login dialog, select the name and input thecorrect password, you can enter into the "Manual Record" interface.
In menu mode, press I REC 1 key to enter into "Manual Record interface directly.
-
8/3/2019 Video Camera System
26/39
Description' Manual record interface has following parts: channel number, channel status: sWstop record,start aH and stop all buttons.
Channel: List the channel number that DVR has.Status: Channel work status has 4 cases: +z4means idle. Green means the cllannel isrecording (including real time recording, alarm recording, nlation detection recording). Red means
network tramsmission. Orange means both recording and network transmissian.S t a d s t o p : "J" means you can st& corresponding channl recording. "X " menas you can
stop recording.Start All: Press this button to start all channels recording.StopAll: Press this bl~t tono stop all channel recording.
Exit manual recordPress IESC ke y to enter into mode. Press [MENU] key to enter into main menu.
Press I LAY 1key to enter into playback menu.Press [PTZI key to enter into PTZ contiol mode.6.7 D& PlaybackNote: The user niust have "Playback" right.Playback interface
In preview mode, press [PLAY 1 key, in the pop-up login dialog, select usemame and inputcorrect password, you can enter into "Playback" interface.
In menu mode, press [PLAY I key, you can enter into "Playback" interface djreclly.
I f DVR only suppom one channel playback you can not select second channcl. If DVR car1 support two channelsplayback you cm select secord channel.
Main Channel: Use ( t 1or I 1 key o select one channel.Second: If DVR support2-ch playback, you can use 1 t I or I 4 1 key to select the secondchannel except the main channel. These two channels can be playback synchronously. If you
select the second channel as none, only the main channel is playback.Rec Type: Us e ( ! or ( 4 1 ta select recorded files type. The file type options have "All",
"All Time", "Motion Detect","Alarm" and "Manual".Time Section: You can define the search titne section. Move "Active Frame" to the t ime edit
box, use numeric keys o input the detail time.Card Number: DVR can get text number through RS-232 or network port. The text is sent
-
8/3/2019 Video Camera System
27/39
from devices such as ATM machine, POS inachine or others. D V R can overlay the text on th e realtime image and record. You can use the text to search the recorded files and playback them. Useth e numeric keys to input the text number. I
Search: Search t h e matched reorded files and display them in the list box. If there is notmatched file, a corresponding dialog box will be pop-up.
Play by Time: Playback the recorded stream directly based on t he lime section.SeIect Page: In the file list box, each page will only display 8 files. I f the matched files are
more than 8, yo u can select page to list other files. 500 pages (4000 files) can be searched in onetime. You can use numeric keys or [ t ) [ 1 keys to select page.
File List Box: List the matched files. File started time, file size are displayed in the listbox.You can use [ t 1 [ 4 ) keys o move the scroll bar to select file.
Backup Devices: You can select USB flash, USB HDD, US3 CD-RIW or IDE CD-RIWtobackup the files or: lips.
Copy: Stait to b a ~k u p .Backup Today: Backup all recorded files of today.
Three kinds of playbackmode1. Search and playbck file: ln the playback interface, you can select main channel, second
channel (2-ch palyback), record type, time section. Move "Active Frame" to "Search" button andpress [ENTER1 key, DVR will search and list the matched files.
If the matched filesare more than 8, you can use "Page No." to select page (use numeric keysor t 1 ( 1 1 keys to select page). In the file list box, use I t 1 4 1 keys to move the scroll barto the file, press [ENTER] key to playback th e file. If the second channel is selected, these two
-
8/3/2019 Video Camera System
28/39
channels can be playbak synchronausly.If D VR can no t find the matched files, a failure dialog will pop-up. I
2. PIayback by Time: h he playback interface,select main channel, second channel (2-chplayback), record type and time section,move "Active Frame" to "Play" button, press [ENTER Ikey, DV R will s t a r t to playback based on time section.
3. Search by Card No and Playback file: In the playback interface, select main channel,second channel (2-ch playback), record type, enable card No. search option ("J") and input thecard number, move "Active Frame" t o "Search" button, press [ENTER 1key, DVR will search andlist th e matched files. If the matched files are more ha n 8, you can use numeric keys or [ t 11 4 1keys o select page. Use 1 f 1 f 4 1 keys to move scroll ba r to the file, press [ENTER1 key toplayback the selected file. If DV R can not find the matched files, a message dialog will popup.
Operation when playbackPlayback picture:At the bottom of image, there is an nformation bar and he following information is included:
VnIume, Play Progress, Play Spccd, PIaycd Time and File Total Time.Display/Hide nformation bar: (MENU 1OpenlClose sound: I PLAYAdjust play progress: [ - I (Backward), 1+1 (Forward). Th e unit is "% .Adjust play speed:Normal speed is "1 x7'.Use t ]to increase play speed ( 2X, X,8X and MAX). Use ( 4 1 to decrease play speed (1/2X, /4X,18X and Frame byFrame)PauselCont inue: Press [ENTERI to pauselcontinue playback. if played frame byframe, Press [ENTER1 to paly one frame.Copy segment: [EDIT)Exit: (ESC1Playback switch: When in 2-dl playback, press IFREV]o switch between mainchannel and second channel.
Note: When DV R is busy, if you select high play speed, maybe there is difference for actualplay speed.Exit playback
Inplayback interface, press (:ESC] key to enter into preview mode.In playback interface,press [MENU] key to enter into main menu, press key to enter
into manual record, and press IPTZ] key to enter intoPTZ control mode.6.8 3#%#ackup Recorded Fiks
Note: Thc user musl have "Playback" right. Please connect with backup devices before
-
8/3/2019 Video Camera System
29/39
you start t o backup.I
[ n he playback interface, you can backup the recorded files .In the preview mode, press [PLAY 1 key, in the login dialog, selectusername and input the
correct password,you can enter into the playback interface.In the menu mode,just press [PLAY] key, you can enter into playback interface directly.
Backup intraday recorded filesIn the playback interface, move "Active Frame" lo "Backup Today'' button, press (ENTER 1
key, all intraday recorded files of all channels will be backup to the save device. A pop-up dialogwill display the backup status.
I f bakup device is not connected correctly or DVR do not detect the backup device, thefollowing dialog wiII be pop-up. Pleqse ask administrator formore information.
Backup th e files that matched your requirement
Step I: Search the matched f i l esIn the playback interface, select one channel and record type, input the time section, move"Active Frame" to "Search button, press [ENTER] ey, DVR will start to find and list thematched files.
Step 2 : Select the files that you want to backupIn the file list box, use I f I or ( 1 1keys to move the scroll bar. When the scroll bar stays at
the file youwan to backup, resstED1T) key lo select it. The symbol " J " is the selection tag.You
-
8/3/2019 Video Camera System
30/39
can use the same method to select other files you want to backup. After f ish, you can da nextstep.
I
Step 3: Select backtlp devicePlease confirm th e backup device: US3 flash memory, USB HDD, US B CD-RIM' or LDE
CD-RIW, and select the correspondingbackup device.Step 4 Start and finish backupMove "A ciive Frame" to "Save" button and press [ENTER) key to start backup.When backup is started, corresponding message box will pop-up to ndicate th e result.
Backup video segmentYou also can backup the image segments when the image i s being playback.The steps are:1) Enter into the interface of playback the files or playback by time;2) Press1 DIT1key to star t selecting the current playback image, and press [EDIT1again
to stop selecting. This segment is slected;3) You can repeat step 2 to select many segments. 30 segments can be selected in all;4) After you select al l segments, press f ESCI key, a message window will pop-up. If you
press "Confirm" button, DVR will start to backup the selected segments. If you press"Cancel" button,DVR will abort backup.
Note: Th e backup function is effective when two channels are playback synchronously. Insuch case, each channel can backup 30 segments so 60 segments can be backup for two channels.Playback the video segment
You can use our file player software to pIayback th e video segment in PC.You can find theplayer software in attached CD.
6,9 3#$8g ecordingSetupIn main menu, there i s an icon named "Recording". You can enter into recording menu asfoilow ing:
-
8/3/2019 Video Camera System
31/39
"Recording"menu description: ,If HD Full; There are two options: "Overwrite" and "Stop recording". If you select
"Overwrile" option, when all KDDs in DVR are full, DVR will overwrite the earliest recordedfiles and continue recording. If you select "Stop recording" option, when all HDDs are all full,DVR will handle it as "Hard Disk Full" exception, please refer to chapter 5.17 for exceptionmenu.
Select Camera: Here all channels are listed. You can use f t 1 4 1 keys to select one.Stream Type: There are two options, one is "Audio&Video" stream an d th e other is "Video"
stream only. If you want to record video and audio, please select "Audio&Video" optioqotherwise you can select "Video" option to record only video. For DS-8000HSI DVR, there i sonly on e "Video" option.
Note: If you change this option, please reboot DVR to make parameter into effective.Resolution: The higher resolution is, the clearer the image is . The resolution options from
low to high are: QCIF, CIF, ZCIF, DCTF, 4CIF.For DS-8000HCI series DVR: Only l", 51h,gthand 1 3 ~an support QCTF, CIF, 2CIF, DCIF
and 4CIF resolution, other channels can only support QCTF and CIF resolution.For DS-8000HSI series DVR: All channels can only support QCIF and CE esolution.For DS-8000kiTI series DVR: All channels can support QCF, CIF, 2C[F and DClF
resolution.For DS-8000HFI series DVR: AH channels can support QCIF, CIF, 2CIF, DCIF and 4CJF
resolution.Note: If yo u change this resolution option, please reboot DV R lo make i t into ea'eclive.Bit Rate Type: There are tw o options: "Variable" and "Fixed".If you select variable bi t rate, DVR will adjust the actual bit rate according to the video
movement. When there is not much movement, DVR will use low bit rate, while there is muchmovement, DVR will use high bit rate. In this case, DVR can save HDD usage and network
-
8/3/2019 Video Camera System
32/39
handwidth.If you select fixed bit rate, D V R will use the fixed bit rate to compress iamge. The bit rate
size is defined in "Max Bit Rate" option. In this case, we can cdculaie the recorded file size andnetwork bandwidth that we need.
Max Bit ate: If you select variable bit rate, when the video input has great movement, weneed to limit the rnax bit rate. The max bit rate has following options (bps): 32K, 48K, 64K, 80K,96K, 128K, 160K, 92K, 224K, 256K, 20K, 384K, 448K, IZK, 640K 768K, 896K, 1M , 1.25M,I S M , 1.75M,M and 'User define".
The rnax bit rate selection has relations with resolution. If you select high resolution, youmust select high bit rate. For CIF resolution, the typical rnax bit rate is 3fl4K-768Kbps. For DCIFresolution, th e typical bit rate i s 512K-1Mbps. For 4C1F resolution, th e typical bit rate isIMbps-1.5Mbps. Of course, you will select the proper max bit rate based on the camera,background and image quality requirement.
Bi t rate: You can select bi t rate size fo r fixed bit rate type. It is the same as "Max Bit Rate"Image Qua tity: If you select variable bit rate type, you can define image quality. There are 6
options: Highest: Higher, High. Average, Low and Lowest. High image quality needs high hit n t esize.
Frame Rate: Frame per second. Options are: Full (PAL is 25 FPS and NTSC is 30FPS), 20:16, 12, 1O,8. , 4 , 2 , 1, 112, 114, 118, 1116 . For low frame rate, you can select iow bi t rate size.
PreRecord Time: When you enable motion detection recording or external aIann recording,yo u can define prerecord time. The options are:No PreRecord, 5 Seconds (default selection), 10Seconds, 15Seconds, 20 Seconds,25 Seconds, 30 Seconds and Max PreRecord.
MaxPreRewrd is to save all data in PreRecord b u a r . The PreRecord bme 1s related with b ~ tate. Thc lower bit rate, thelonger PreRecord time is.If the bit rate (Max bit rate) i s very low, and you select "PreRecord Time" as "5 Seconds7',
maybe the actual perrecord time is more than 5 seconds.On the other side, i f the bit rate is high,and set "PreRecord Time" as "30 Seconds", the actual prerecord time maybe is less than 30seconds.
PostRecord Time: When external alarm or moiion alarm is stopped, DV R will continuerecording time. The options are: 5 Seconds (default), 10 Seconds, 30 Seconds, 1 Minute, 2Minutes, 5 Minutes and 10 Minutes.
Enable Rec: Enable or disable selected camera record function. "X "means disabIe and "J"means enable.
Schedule: When you enable recording function, you can setup recording schedule.Note: When the canera's recording schedule is modified, you must: reboot DVR to make ir
-
8/3/2019 Video Camera System
33/39
into eKtctive.
, AII day recording setup:Step 1: Enter into recording schedulemenuIn recording menu, use [ENTER 1or [EDIT] key to enable record function ("J" flag).press
"Schedule" button to enter into recording schedule menu.
Step 2: Select ond day and enable a [I da y recording optionFor "Day" item, there are options: Monday, Tuesday, Wednesday, Thursday, Friday, Saturday
an d Sunday. Use i t I 1 3 1 keys to select one day. Move "Active Frame" to the check box on theright side of"All Dayn item, press (ENTER1 ar [EDIT] key to enable "All Day" option. "X "means disable and "J" means enable.
Step 3: Record typeFor "Rec Type" item, the options are: All Time, Motion Detect, Alarm, MotionIAIarm, and
Motion&AIarm.Far all day record mode, only one record type can be selected.Step 4: Copy to other daysYou can repeat step2 and skp3 to sebp for olher days. Also you can copy the current day to other days.
Step 5: SavePress "Confiim" back to "Recording" menu. Press "Confirm" again to save t h e parametersand return main menu.None all day recording setup
Step 1: Enter into recording schedule menuIn recording menu, use [ENTER] or IEDIT] key to enable record function ("J" flag),press
"Schedule" butlon to enter into recordingschedule menu.
-
8/3/2019 Video Camera System
34/39
Step 2: Select and da y an d disabIeall day recording optionFor "Day" item, there are options:Monday, Tuesday, Wednesday, Thursday, Friday, Saturday
and Sunday. Use ( 4 I 1 1 1 keys o selectone day. Move "Active Frame" to the check box on theright side of "All Day"item, ress (ENTER] or IEDITIey to disable "All Day" option. "X "means disable and "J"means enable.
Step 3: Setup time period and record typeThere are 4 time periods for one day, and each t ime period can select different record Qpe.
Input s ta r t time and stop time for each time period, and select record type for each period. Therecord type options are: A ll Time, Motion Detect,Alm, Motion&Alarm and MotionlAlam.
Note: The time periods in one day can not be repeat.Step 4: Copy to other daysYou can repeal step2 an d step3 to semp for otherdays. Also you c a ~opy lhcurrentday to other days
Step 5 : SavePress "Confirm" back to "Recording" menu. Press "Confirm" again to save the parameters
and return main menu.
Note:1) If record type is &MationDctcct" o r other relattrl types, you must setup "MotionDetection" in order to trigger motion recording (refer to chapter 5.10).2) If record typc is "Alarm" or other rclatcd types, you must sctup "Alarms" in order to
t r i a e r alarm recording ( r e k r to chapter 5.1 3).3) The time pcriod is among 00:OO-24:00.
-
8/3/2019 Video Camera System
35/39
6 - 1 0 DS-lOO2K $Jmg%% HIKVISION DS-1002K Front Panel
Key button function introduction
hold for 3 seconds, enter into keyboard configuration state (default password:I setup 1 8888) -.,
Search press 1 second, check keyboard Conf~guration: he PTZ protocol
Burton nameI
function illuminationESC back to up-levelmenu
- Shift.- PRESET
-( IZTZontrolmode:: set th&ed dome to auto rotate (depend on speed (
- -- -switch t l ~ eontrol inode of embedded D V R or speed dome- -In PTZ control mode: setup the speed dome preset position.
SHOT(REc)
F1
-In PT Z control mode: call PTZ presetIn DVR control mode: enter into DVR manual recording menuQuick key-press of setup speed dome, it is related to used protocol, refer toLCD explanation.
/ Quick key-press of socup spccd dome, it is relared 10 used protocol, refa to
Auto(PLAY 1
LCD.explanation __Idome itself,please reference the speed dome's manual 11 n UVR control mode: enter into DVR playback menu
Addr choose addressesof PTZ or the device ID of embedded DVRs J
-
8/3/2019 Video Camera System
36/39
ZgAXu.&g~2u
naM:XqLragd
UXpq~uSsa~zt
ua~~Sanq
sZU(zUa:u
sa1~Upa~U)aXM1x
(mmJ I(
X I(-k+(
-m(+q(
- 3a:Xu( EszU p~Y:ouU nslZq (2695PZ10
1juI
j~1m
-I
+J
6am
-
8/3/2019 Video Camera System
37/39
%fiHg%% LC D display indication introductionE@kFlEg%*me@iEERk~fiaze #&Re?xB%s%i%EGB
4kHfilFJkfAHTS%T, 30 +JlSQ31iEAg@@$ (BEl%fE3lE4\Any operation is displayed and corresponding in LCD. The LCD wiIl turn into
In PT'Z control mode: control the padtilt to move uponIn DV R control mode: play record file slo;vlyIn PI'Z control mode: control panhilt to move IefiIn DVR control mode: control record file backwardIn P?'Z control mode: control p d i l t o mov e rightIn DV R control mode: control record file forward
@
electricity-savemode (minimum the lightness) in 30 seconds without any inplit signal.
E F T
Configuration illustrationHere is a example to iI1ustrate how to set dome: change the communication
protocol of dome 002 to PELCO-D, and change th e baud rate to 4800.1. In th e mode of standby (fig a), hold the "Setup" bunon for 3 seconds, login
h e main menu (fig b);
3. Press [Enter], enter into setup menu, operate the Joystick up and down tochoose [PTZ SETUP] or [SYS SETUP] (fig d);
4. Choosc [PTZ SETUP],press [Enter] to enter in [PTZ SETUP);5 . Operate the Joystick left and right to cl~oosehe address of speed dome, e.g.
002 ( fig e, f ) , henpress [Enter] to enter th e next level menu (fig g):6 . Operate the Joystick up and down to choose communication protocol, e.g.
PELCO-D (figh);7. Operate the Joystick right to change t h e baud rate (fig i), and then choose the
baud rate up and down (fig j);8. Press [Enter], then press "ESC" until back to th e standby mode (fig a);
-
8/3/2019 Video Camera System
38/39
a
-
8/3/2019 Video Camera System
39/39
Notes:1) Place the DV R in well ventilated space so that it operates withim the allowed range oftemperature and humidity as in specification.2 ) If the circuit board is wet, dust on circuit board can cause a short circuit. The circuit board,plug and socket, housing fan and housing should be cleaned by brushing regularly.
FailureAfter plugging in power, turning on thepower switch, "POWER light in front Paneldoes no t turn on, and fan does not work.After plugging in power, turning on thepowerswitch,"POWER"Iightinfrontpanellurn to green while fan does notwork.After plugging in power, turning on switch,"POWER light turn to green, the indicatorlights in the panel turn on at the same time,but fan does notwork.DVR continuously reboots after start up, andmakes a sound like "di" every 10seconds.There are no images in the monitorconnected with VOU T after DVR is started.-- --Cannot find the hard disk in reboot process.No reponse in HyperTeminal interface.IVR can not control PTZ through RS-485port.Client software can not view DVR liveimage.
Possible reasons1) Power cable is broken.2) Power supply i s broken.
1) Front panel cable is broken.2 ) Fanisbroken.The ATX plug in main board is flot well pluggedin.
1) Upgrade the wrong firmware2) Compression board has problems.3) Main board has problems.1) The cable connected with the mollitor i s
broken.2) Real board of DVR has problems.3) Main board of DVR has prohlerns.1) Hard disk cable is broken.2) The power cable of hard disk is not
connected.3) Hard disk is broken.1) Baud rate is not matched.2) RS-232 cable is broken.3) Serial port ofPC is broken.4) RS-232 port of DVR is broken.1) RS-485 able is not connected correctly orbroken.
2) PTZ parameters error.3) RS-485 ort of DVR is broken.1) Network iserror.2) Connect wrong DVR (wrong IP, port
number, username or password, ect).3) Old player SDK (pIaym4.dll)