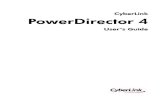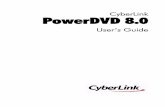CyberLink MakeupDirectordownload.cyberlink.com/ftpdload/user_guide/makeupdirector/2/Makeup... · 1...
Transcript of CyberLink MakeupDirectordownload.cyberlink.com/ftpdload/user_guide/makeupdirector/2/Makeup... · 1...
Copyright e limitazioniTutti i diritti riservati.
IN BASE A QUANTO CONSENTITO DALLA LEGGE,MakeupDirector VIENE FORNITO "TALE QUALE", SENZAGARANZIE DI ALCUN TIPO, ESPRESSE O IMPLICITE, INCLUSASENZA LIMITAZIONE QUALSIASI GARANZIA PER INFORMAZIONI,SERVIZI O PRODOTTI FORNITI MEDIANTE O IN CONNESSIONE AMakeupDirector E QUALSIASI GARANZIA IMPLICITA DICOMMERCIABILITÀ, IDONEITÀ A SCOPI PARTICOLARI,ASPETTATIVE DI PRIVACY O MANCATA VIOLAZIONE.
L'USO DEL SOFTWARE IMPLICA CHE L'UTENTE ACCETTA DISOLLEVARE CYBERLINK DA OGNI RESPONSABILITÀ PER DANNIDIRETTI, INDIRETTI O EMERGENTI DERIVATI DALL'UTILIZZODEL SOFTWARE O DEI MATERIALI CONTENUTI IN QUESTACONFEZIONE.
I termini e le condizioni qui elencati RESTANO SOGGETTI alle leggidi Taiwan, Repubblica cinese.
MakeupDirector altri nomi di società e di prodotti citati nella presentepubblicazione sono marchi registrati, utilizzati a scopo identificativo,restando di proprietà esclusiva dei rispettivi proprietari. Dolby, ProLogic, MLP Lossless, Surround EX, e il simbolo Double-D sonomarchi di fabbrica di Dolby Laboratories.
CyberLink Quartiere generale internazionale:
Sito Web di assistenza:
Telefono #:
Fax #:
CyberLink Corporation15F., No. 100, Minquan Rd., Xindian Dist.New Taipei City 231, Taiwan (R.O.C.)
http://www.cyberlink.com
886-2-8667-1298
886-2-8667-1385
Copyright © 2017 CyberLink Corporation. All rights reserved.
i
Sommario...............................................1Introduzione
........................................................................1Benvenuto
...........................................................................1 Aggiornamento di MakeupDirector........................................................................2Requisiti minimi di sistema
...............................................3Importazione delle foto
........................................................................3Formati file supporti
........................................................................3Importazione delle foto in MakeupDirector
...............................................5Area di lavoro diMakeupDirector
........................................................................5Moduli di MakeupDirector
...........................................................................5 Makeup...........................................................................11 Look
........................................................................11Finestra Visualizzatore foto
...........................................................................12 Selezione dei volti
...........................................................................13 Aggiornamento dei punti caratteristici
...........................................................................15 Cronologia
...........................................................................15 Scarica suggerimenti makeup
...........................................................................15 Schermo intero e Zoom visualizzatore
...........................................................................16 Selezione della modalità visualizzazionevisualizzatore
...............................................19Applicazione makeup
........................................................................19Viso
........................................................................23Occhi
CyberLink MakeupDirector
ii
........................................................................29Bocca
........................................................................30Capelli
...............................................33Uso dei look
........................................................................33Applicazione dei look a una persona
........................................................................34Download dei look da Beauty Circle
........................................................................34Condivisione dei look personalizzati
........................................................................35Gestione dei look personalizzati
...............................................37Visualizzazione dellacronologia
...............................................40Salvataggio e condivisione difoto
........................................................................40Salvataggio delle foto
........................................................................40Condivisione delle foto
...........................................................................40 Condivisione delle foto su Beauty Circle
...........................................................................41 Condivisione delle foto su Facebook
...............................................42Preferenze di MakeupDirector
........................................................................42Preferenze generali
........................................................................42Preferenze Analisi di utilizzo
...............................................44Tasti di scelta rapida diMakeupDirector
...............................................46Supporto tecnico
........................................................................46Prima di contattare il Supporto tecnico
........................................................................47Supporto Web
........................................................................47Risorse della guida
1
Introduzione
IntroduzioneCapitolo 1:
Questo capitolo introduce a CyberLink MakeupDirector. Descrive inoltre i requisitidi sistema per l'installazione e l'utilizzo del programma.
Nota: l'uso di questo documento è puramente informativo e di riferimento. Isuoni contenuti e il programma corrispondente sono soggetti a cambiamentosenza preavviso.
BenvenutoBenvenuti nella famiglia di strumenti multimediali digitali di CyberLink. CyberLinkMakeupDirector è un programma di fotografia che consente di ritoccare e applicareil trucco alle persone nelle foto digitali. È quindi possibile condividere le foto suFacebook o Beauty Circle o salvarle come nuovi file foto.
Aggiornamento di MakeupDirectorCyberLink rende disponibili periodicamente sia aggiornamenti software cheaggiornamenti (patch). CyberLink MakeupDirector avvisa automaticamente quandoè disponibile uno di questi aggiornamenti.
Nota: è possibile evitare che CyberLink MakeupDirector verifichiautomaticamente la presenza di aggiornamenti in Preferenze di tipo generale.
Per aggiornare il software procedere come segue:
1. Fare clic sul pulsante per aprire la finestra Notifiche.
2. Controllare le sezioni Nuovi aggiornamenti e Informazioni Upgrade.
3. Selezionare un elemento in queste sezioni per aprire il browser web eacquistare gli aggiornamenti del prodotto o scaricare l'aggiornamento patchpiù recente.
Nota: per utilizzare questa funzione è necessario essere connessi a Internet.
2
CyberLink MakeupDirector
Requisiti minimi di sistemaI requisiti di sistema elencati di seguito rappresentano i requisiti minimi per l'uso diCyberLink MakeupDirector.
Requisiti di sistema
Sistemaoperativo
· Microsoft Windows 10, 8/8.1, 7 (consigliato sistemaoperativo a 64 bit).
Processore(CPU)
· Intel Core™ i-series o AMD Phenom® II (consigliatoIntel Corei7 o AMD Phenom II X4).
Processoregrafico (GPU)
· 128 MB VGA VRAM (consigliati 1 GB VRAM efunzionalità OpenCL).
Memoria · 2 GB (consigliati 6 GB).
Risoluzioneschermo
· 1024 X 768, colori 16 bit.
Spazio su discorigido
· 1 GB.
Altro · Richiesta per l'attivazione del programma, BeautyCircle e altri servizi online.
3
Importazione delle foto
Importazione delle fotoCapitolo 2:
La prima cosa da fare quando si inizia ad utilizzare CyberLink MakeupDirectorconsiste nell'importare una foto nel programma. CyberLink MakeupDirectorsupporta diversi tipi di file foto, inclusi i formati di file RAW di molte fotocamere.
Formati file supportiCyberLink MakeupDirector supporta i seguenti formati di file foto:
Foto: JPEG, PNG, TIFF.
Formati foto RAW: CyberLink MakeupDirector supporta anche l'importazione deiformati foto RAW di molte fotocamere. Consultare la pagina delle specifiche diMakeupDirector sul sito web di CyberLink per l'elenco aggiornato di tutti i formatifoto RAW supportati.
Importazione delle foto inMakeupDirectorÈ possibile importare le foto in CyberLink MakeupDirector dal disco rigido delcomputer.
Nota: è possibile importare in CyberLink MakeupDirector una sola foto allavolta.
Per importare una foto in CyberLink MakeupDirector, procedere come segue:
1. Nella finestra di avvio di MakeupDirector, fare clic sul pulsante Importa foto.
4
CyberLink MakeupDirector
Nota: se sul computer non sono presenti foto, è possibile selezionare e usareuno degli esempi disponibili nella parte inferiore della finestra di avvio. È anchepossibile importare una foto trascinandola nella finestra di avvio.
2. Scorrere fino alla foto sul computer che si desidera importare e selezionarla,quindi fare clic su Apri. La foto sarà importata nell'area di lavoro diMakeupDirector.
Nota: la foto importata deve contenere almeno un volto. Se CyberLinkMakeupDirector non riesce a rilevare un volto nella foto importata, chiederà diimportarne un'altra.
5
Area di lavoro di MakeupDirector
Area di lavoro diMakeupDirector
Capitolo 3:
Questo capitolo descrive l'area di lavoro di CyberLink MakeupDirector e tutte lesue funzioni. Conoscere l'area di lavoro è molto importante poiché è dove sitrascorrerà la maggior parte del tempo durante l'uso di CyberLink MakeupDirector.
A - Moduli di MakeupDirector, B - Pannello makeup/look, C - Finestra Visualizzatore foto
Moduli di MakeupDirectorCyberLink MakeupDirector comprende due moduli principali: Makeup e Look.
MakeupDurante l'importazione di una foto in CyberLink MakeupDirector, per impostazionepredefinita si apre il modulo Makeup. In questo modulo è possibile usare le funzionidisponibili nel pannello makeup per ritoccare e applicare il trucco ai volti nella foto
6
CyberLink MakeupDirector
importata. Per ulteriori informazioni, consultare Applicazione makeup.
Creare colori personalizzati
Durante la creazione di alcuni makeup, è possibile creare e utilizzare coloripersonalizzati.
Per creare una colore personalizzato, procedere come segue:
1. Nella sezione Personalizza colori (se disponibile), fare clic su cerchio vuotoper visualizzare lo strumento di selezione dei colori.
2. Scegliere un colore personalizzato in uno dei seguenti modi:
· spostare il mouse sullo strumento di selezione dei colori e usare ilcontagocce per selezionare il colore desiderato.
7
Area di lavoro di MakeupDirector
· inserire il codice HSB del colore nei campi a disposizione.
· inserire il codice RGB del colore nei campi a disposizione.
· inserire il codice esadecimale del colore nel campo #.
3. Fare clic su per salvare le modifiche e aggiungere il colore ai coloripersonalizzati.
Creare un colore personalizzato a 2 toni
Durante l'applicazione del rossetto su una persona nella foto, è possibile creare eusare un colore a 2 toni personalizzato.
Per creare una colore a 2 toni personalizzato, procedere come segue:
1. Nella sezione Personalizza colori, nella scheda 2 TONI, fare clic su cerchiovuoto per visualizzare lo strumento di selezione dei colori.
8
CyberLink MakeupDirector
2. Scegliere il primo colore in uno dei seguenti modi:
· spostare il mouse sullo strumento di selezione dei colori e usare ilcontagocce per selezionare il colore desiderato.
· inserire il codice HSB del colore nei campi a disposizione.
9
Area di lavoro di MakeupDirector
· inserire il codice RGB del colore nei campi a disposizione.
· inserire il codice esadecimale del colore nel campo #.
3. Fare clic su 2 per scegliere il secondo colore.
4. Ripetere il passaggio 2 per selezionare il secondo colore.
Nota: è possibile fare clic su per scambiare l'ordine del colore 2 toni.
5. Fare clic su per salvare le modifiche e aggiungere il colore 2 toni ai colori
10
CyberLink MakeupDirector
personalizzati.
Modifica di un colore personalizzato
Per modificare una colore personalizzato, procedere come segue:
1. Fare clic sul colore personalizzato da modificare.
2. Modificare il colore in uno dei seguenti modi:
· spostare il mouse sullo strumento di selezione dei colori e usare ilcontagocce per selezionare il nuovo colore.
· inserire il codice HSB del nuovo colore nei campi a disposizione.
11
Area di lavoro di MakeupDirector
· inserire il codice RGB del nuovo colore nei campi a disposizione.
· inserire il codice esadecimale del nuovo colore nel campo #.
3. Fare clic su per salvare le modifiche.
Rimozione di un colore dai colori personalizzati
Per rimuovere una colore personalizzato, procedere come segue:
1. Fare clic sul colore personalizzato da rimuovere.
2. Fare clic su per rimuovere il colore dai colori personalizzati.
3. Fare clic su per salvare le modifiche.
LookFare clic sul pulsante Look per applicare i look per il makeup. Questi look, simili aipredefiniti foto, trasformano immediatamente i volti nella foto importata. Per ulterioriinformazioni, consultare Uso dei look.
Finestra Visualizzatore fotoLa finestra Visualizzatore foto visualizza la foto importata e qualsiasi ritoccoapportato ai volti visibili.
12
CyberLink MakeupDirector
A - Seleziona volto, B - Aggiorna punti caratteristici, C - Visualizza cronologia, D - Mostra fotooriginale, E - Scarica suggerimenti makeup,F - Visualizza a schermo intero, G - Strumentozoom, H - Strumento panoramica, I - Zoom visualizzatore, J - Seleziona modalitàvisualizzazione visualizzatore
Selezione dei voltiSe nella foto importata viene rilevata più di una persona, CyberLinkMakeupDirector chiederà di scegliere il volto rilevato da perfezionare. Selezionareun volto facendo clic nella casella corrispondente.
Nota: per ritoccare più di una persona nella foto, è necessario procedere conuna persona alla volta.
Una volta completato il ritocco del volto della persona, è sufficiente fare clic su
per selezionare un altro volto nella foto.
13
Area di lavoro di MakeupDirector
Aggiornamento dei punti caratteristiciNel caso si abbia la sensazione che CyberLink MakeupDirector non applichi
correttamente il makeup, è possibile fare clic su per mostrare e regolarepunti caratteristici. I punti caratteristici si devono allineare alle caratteristiche delvolto (occhi, naso, labbra, mento, ecc).
Nota: i punti caratteristici disponibili dipendono dalle caratteristiche nelpannello Makeup che si stanno regolando. Per Rimozione difetti e Colore deicapelli, non sono disponibili punti caratteristici.
Se necessario, fare clic e trascinare ciascun punto caratteristico nella posizionecorretta nella foto. Usare la finestra di dialogo dei punti caratteristici in basso asinistra nella finestra per eseguire rapidamente lo zoom su Occhio sinistro,Occhio destro o Bocca. Facendo clic su Viso viene visualizzato l'intero viso nellafinestra del visualizzatore foto.
14
CyberLink MakeupDirector
Nota: i punti caratteristici blu negli occhi devono essere allineati con il centrodella pupilla della persona. I punti caratteristici blu della bocca devono essereallineati con l'apertura della bocca.
Fare clic su per nascondere i punti caratteristici quando vengono aggiornati.È anche possibile fare clic su Chiudi per aggiornare i punti caratteristici, o suAnnulla per ignorare le modifiche.
Attivazione della bocca aperta
Quando viene importata una foto, CyberLink MakeupDirector rileva se la boccadella persona è aperta o chiusa. Se viene rilevata la bocca chiusa, la funzionesbiancante denti non sarà disponibile.
Se CyberLink MakeupDirector rileva che la bocca è chiusa, ma la bocca dellapersona è effettivamente aperta, è possibile correggere manualmente mediante ilcontrollo in basso a sinistra nella finestra del visualizzatore foto. È sufficientetrascinare il controllo sulla posizione Bocca aperta.
Una volta in questa posizione, trascinare i punti caratteristici blu in modo dadefinire l'apertura della bocca.
15
Area di lavoro di MakeupDirector
Cronologia
Durante l'applicazione del makeup e del look, fare clic su per visualizzare lacronologia di tutti i ritocchi apportati alla foto corrente. Per ulteriori informazioni,consultare Visualizzazione della cronologia.
È anche possibile fare clic sul pulsante per visualizzare rapidamente la fotooriginale durante il processo di ritocco.
Scarica suggerimenti makeupQuando viene applicato un look a una foto, è possibile fare clic su Scaricasuggerimenti makeup per visualizzare i consigli in Beauty Circle. Da qui èpossibile vedere i passaggi su come migliorare il proprio look nella vita reale.
Schermo intero e Zoom visualizzatore
Durante il ritocco delle foto, fare clic su per visualizzare la foto corrente a
schermo intero. Una volta in modalità schermo intero, è possibile fare clic su
per visualizzare il pannello makeup/look quando necessario. Fare clic su per
nascondere il pannello o su per uscire dalla modalità schermo intero.
Zoom
Usare l'elenco a discesa Zoom per impostare la dimensione dell'anteprima dellafoto. Selezionare Adatta per ridimensionare la foto selezionata e adattarla allafinestra del visualizzatore. Quando si esegue lo zoom avanti o indietro sulla foto,sotto l’elenco a discesa, viene visualizzata una miniatura di navigazione. Fare clic etrascinare la casella disponibile per cambiare l'area di messa a fuoco per adattarlaai requisiti dello zoom.
16
CyberLink MakeupDirector
Nota: L’opzione Navigazione deve essere selezionata dall’elenco a discesaZoom per poter visualizzare la miniatura di navigazione. La miniatura dinavigazione non è disponibile durante l'aggiornamento dei punti caratteristici oselezionarne un volto.
È inoltre possibile utilizzare i seguenti strumenti di zoom e panoramica pervisualizzare le foto nella finestra del visualizzatore foto:
· - quando selezionato, facendo clic con il tasto sinistro del mouse nellafinestra del visualizzatore foto si esegue lo zoom in avanti sulla foto corrente.Fare clic con il pulsante destro mouse per zoomare indietro.
Nota: quando selezionato, tenere premuto il tasto sinistro del mouse quindidisegnare un quadrato sulla foto per eseguire velocemente lo zoom in avanti diun'area specifica.
· - fare clic per attivare la panoramica quando è stato eseguito lo zoomin avanti in una foto. Per la modalità panoramica, è sufficiente fare clic sullafoto e trascinare per visualizzare aree differenti.
Selezione della modalità visualizzazionevisualizzatoreLa finestra del visualizzatore foto dispone di diverse modalità di visualizzazione peril ritocco delle foto. Fare clic sui pulsanti nell'angolo inferiore sinistro della finestradi visualizzatore foto per impostazione la modalità di visualizzazione.
· Normale - mostra nella finestra di anteprima solo la foto che si staritoccando.
· Affianca - selezionare per confrontare i ritocchi alle foto affiancate.
· Div idi - sinistra/destra - selezionare per dividere la foto, a sinistra la
17
Area di lavoro di MakeupDirector
foto originale e a destra la foto con il ritocco applicato.
· In alto/in basso - selezionare per confrontare i ritocchi apportati allefoto dall'alto al basso.
· Div idi - in alto/in basso - selezionare per dividere la foto, in alto lafoto originale e in basso la foto con i ritocchi applicati.
18
CyberLink MakeupDirector
Monitor secondario
Se al computer sono collegati più monitor ed è stato esteso il desktop, selezionare Visualizza > Monitor secondario > Abilitato per duplicare la visualizzazione delvisualizzatore sul monitor secondario.
19
Applicazione makeup
Applicazione makeupCapitolo 4:
Questo capitolo descrive tutti i ritocchi che è possibile apportare ai volti nelle fotoall'interno di CyberLink MakeupDirector.
Qualsiasi ritocco apportato non viene applicato automaticamente al file fotooriginale. CyberLink MakeupDirector conserva un registro di tutti i ritocchiapportati, quindi li applica alla foto quando viene salvata o condivisa. In questomodo la foto originale resta inalterata.
In qualsiasi momento è possibile:
· fare clic su per puntare rapidamente alla foto originale.
· fare clic su per visualizzare un log con tutti i ritocchi applicati a una fotonella Cronologia. Per ulteriori informazioni, consultare Visualizzazione dellacronologia.
VisoFare clic su Viso nel pannello makeup per ritoccare le aree del viso, e applicarebase e rossore.
Strumento leviga-pelle
Selezionare l'opzione Strumento lev iga-pelle per levigare la pelle della persona.Trascinare il cursore verso destra per definire la quantità di levigatura della pelleapplicata.
Base
La funzione Base consente di applicare una base al volto, cambiando il tonogenerale della pelle. Selezionare un colore o creare/selezionare un colorepersonalizzato da usare come base del nuovo tono della pelle, quindi usare ilcursore per regolare l'intensità del colore applicato. Trascinarlo verso destra per
21
Applicazione makeup
Rossore
La funzione Rossore consente di applicare un pò di rossore sulle guance dellapersona. Per applicare il rossore, procedere come segue:
1. Selezionare il Colori del rossore facendo clic sul cerchio coloratocorrispondente. È anche possibile creare e selezionare un colorepersonalizzato per il rossore.
2. Fare clic su Modello, quindi impostare la forma del rossore applicato.
3. Trascinare il cursore per impostare l'intensità del rossore applicato.Trascinarlo verso sinistra per ridurre l'intensità, o verso destra peraumentarla.
Strumento modella-volto
Usare lo Strumento modella-volto per cambiare la forma del viso della persona.Trascinare il cursore verso destra per cambiare la forma del volto comenecessario.
Contorno viso
Selezionare l'opzione Contorno v iso per migliorare le caratteristiche del voltodella persona. Per modificare i contorni del viso, procedere come segue:
Seleziona un colore
La prima cosa da scegliere è il colore. I colori sono raggruppati a coppie in mododa aiutare a migliorare le caratteristiche facciali. Per selezionare un colore,procedere come segue:
1. Trascinare il controllo sulla destra per attivare il contorno viso sul voltoselezionato.
22
CyberLink MakeupDirector
2. Fare clic su Altri colori per visualizzare un elenco di tutti i colori contornoviso disponibili.
3. Selezionare il colore da usare nella finestra Altri colori.
4. Selezionare il Motivo del contorno viso da usare, facendo clic. Cambiando ilmotivo è possibile migliorare diverse caratteristiche del volto.
5. Usare il cursore Intensità per regolare i contorni come necessario.
Personalizzare i colori
Se necessario, è possibile personalizzare completamente i colori del contorno visocreando un nuovo colore personalizzato che può essere utilizzato in seguito. Perpersonalizzare un colore contorno viso, procedere come segue:
1. Selezionare uno dei colori disponibili per cambiarlo.
2. Spostare il mouse sullo strumento di selezione del colore e selezionare unnuovo colore con il contagocce.
3. Ripetere i passaggi 1 e 2 per altri colori, se necessario.
4. Una volta terminato,fare clic su per impostare le modifiche. È anchepossibile fare clic su Salva come i miei colori per salvare il colore per usifuturi.
Nota: il colore personalizzato salvato può essere utilizzato di nuovo in futuro. Èsufficiente fare clic su Altri colori e su I miei colori per trovarla.
Migliora. naso
Usare la funzione Migliora. naso per rendere il naso della persona più finoaggiungendo delle ombre. Trascinare il cursore verso destra per impostare ilfattore di miglioramento applicato.
Rimozione difetti
Selezionare l'opzione Rimozione difetti e trascinare il controllo nella posizioneAbilitato per rimuovere automaticamente tutti i difetti della pelle rilevato sul volto di
23
Applicazione makeup
una persona.
Rimozione patina
Selezionare Rimozione patina per rimuovere le aree lucide sul volto dellapersona. Trascinare il cursore verso destra per impostare il fattore di rimozioneapplicato.
OcchiFare clic su Occhi nel pannello makeup per applicare il makeup e i ritocchi su eattorno agli occhi.
Eyeliner
La funzione Eyeliner consente di applicare l'eyeliner a una persona nella foto. Perapplicare l'eyeliner, procedere come segue:
1. Selezionare il Colori dell'eyeliner facendo clic sul cerchio coloratocorrispondente. È anche possibile creare e selezionare un colorepersonalizzato per l'eyeliner.
2. Fare clic su Modello e selezionare lo stile dell'eyeliner da usare facendo clic.
Nota: è possibile fare clic su per scaricare altri modelli di eyeliner da
Beauty Circle. È sufficiente fare clic su sotto al modello da scaricare.
3. Trascinare il cursore per impostare l'intensità dell'eyeliner applicato.Trascinarlo verso sinistra per ridurre l'intensità, o verso destra peraumentarla.
Ciglia
24
CyberLink MakeupDirector
In Ciglia è possibile modificare le viglia di una persona e applicare il mascara. Permodificare le ciglia, procedere come segue:
1. Selezionare il colore del Mascara facendo clic sul cerchio coloratocorrispondente. È anche possibile creare e selezionare un colorepersonalizzato per il mascara.
2. Fare clic su Ciglia e selezionare lo stile delle ciglia da usare facendo clic.
Nota: è possibile fare clic su per scaricare altre ciglia da Beauty Circle. È
sufficiente fare clic su sotto alle ciglia da scaricare.
3. Trascinare il cursore per impostare l'intensità del mascara applicato.Trascinarlo verso sinistra per ridurre l'intensità, o verso destra peraumentarla.
25
Applicazione makeup
Ombretto
Selezionare Ombretto per applicare l'ombretto su una persona nella foto. Perapplicare l'ombretto, procedere come segue:
Selezione di una tavolozza
La prima cosa da scegliere è la tavolozza. Le tavolozze possono avere da uno acinque colori differenti che vengono applicati agli occhi. Ciascuna tavolozza includediversi modelli di ombretto per creare look diversi. Per selezionare una tavolozza,procedere come segue:
1. Trascinare il controllo sulla destra per attivare l'ombretto sul voltoselezionato.
2. Fare clic su Altre tavolozze colori per visualizzare un elenco di tutte letavolozze ombretto disponibili.
3. Selezionare la tavolozza da usare nella finestra Altre tavolozze colori.
Nota: è possibile fare clic su Altro per scaricare altre tavolozze da Beauty
Circle. È sufficiente fare clic su sotto alla tavolozza da scaricare.
4. Scegliere tra i modelli disponibili per la tavolozza per applicare l'ombretto.
Personalizzazione delle tavolozze
Se necessario, è possibile personalizzare completamente l'ombretto applicatocreando una nuova tavolozza personalizzata che può essere utilizzata inseguito. Per personalizzare la tavolozza ombretto, procedere come segue:
1. Selezionare uno dei colori disponibili nella tavolozza per cambiarlo.
2. Decidere se attivare o disattivare l'opzione Brillantezza trascinando ilcontrollo verso sinistra o destra. Brillantezza aggiunge un tono brillante alcolore dell'ombretto applicato. Disattivandolo, l'aspetto dell'ombretto sarà piùopaco.
3. Se necessario, spostare il mouse sullo strumento di selezione del colore e
26
CyberLink MakeupDirector
selezionare un nuovo colore per l'ombretto.
4. Usare il cursore per impostare l'intensità dell'ombretto applicato su un'areaspecifica attorno agli occhi. Trascinarlo verso sinistra per ridurre l'intensità, overso destra per aumentarla.
5. Ripetere i passaggi 1-4 per ciascun colore nella tavolozza selezionata, comenecessario.
6. Una volta terminato,fare clic su per impostare le modifiche. È anchepossibile fare clic su Salva come tavolozza colori personale per salvare latavolozza per usi futuri.
Nota: la tavolozza personalizzata salvata può essere utilizzata di nuovo in futuro.È sufficiente fare clic su Altre tavolozze colori e su Le mie tavolozze pertrovarla.
Sopracciglia
Usare la funzione Sopracciglia per trasformare le sopracciglia della persona. Pertrasformare le sopracciglia, procedere come segue:
1. Impostare il colore delle sopracciglia selezionando il cerchio coloratocorrispondente nella scheda Colori. È anche possibile creare e selezionareun colore personalizzato per le sopracciglia.
2. Fare clic sulla scheda Modello e scegliere se modificare le sopracciglia dellapersona o scegliere un modello per trasformarle completamente:
· per usare le sopracciglia della persona, assicurarsi di selezionare Originalein alto a sinistra. È possibile cambiare la selezione in qualsiasi momento.
· per usare un modello, è sufficiente fare clic per applicarlo sul volto. Èpossibile visualizzare l'anteprima di tutti i modelli di sopracciglia disponibiliselezionandoli.
3. Usare il cursore Colori per impostare l'intensità del colore delle sopracciglia.Trascinarlo verso destra per aumentare l'intensità del colore o verso sinistraper ridurla.
4. Usare il cursore Forma per cambiare la forma e lo spessore dellesopracciglia. Trascinare verso destra per renderle più sottili, o verso sinistraper renderle più spesse.
27
Applicazione makeup
Colore occhi
In questa sezione è possibile cambiare il Colore occhi della persona. Percambiare il colore degli occhi, procedere come segue:
1. Selezionare un Modello per cambiare l'aspetto dell'iride.
2. Fare clic sulla scheda Colori e scegliere il colore dell'iride facendo clic sulcerchio colorato corrispondente. È anche possibile creare e selezionare uncolore personalizzato per l'iride.
3. Usare il cursore Colori per cambiare l'intensità del colore. Trascinando versodestra viene aumentata l'intensità del colore quando passa sopra l'iride.Trascinando verso sinistra riduce l'intensità del colore e del modelloapplicato.
4. Trascinare il cursore Dimensione verso destra per aumentare la dimensionedel modello/iride selezionato.
Rimozione borse occhi
Usare lo Rimozione borse occhi per rimuovere le occhiaie sotto gli occhi dellapersona. Trascinare il cursore verso destra per impostare il fattore di rimozioneapplicato.
Ingrand. occhi
Lo Ingrand. occhi consente di aumentare la dimensione degli occhi dellapersona. Trascinare il cursore verso destra per aumentare la dimensione degliocchi come necessario.
Illumina
Selezionare l'opzione Illumina per illuminare gli occhi di una persona nella foto.Trascinare il cursore verso destra per aumentare la luminosità degli occhi.
28
CyberLink MakeupDirector
Palpebre Doppie
La funzione Palpebre Doppie consente di aggiungere o modificare le palpebre diuna persona. Per usare questa funzione, procedere come segue:
1. Fare clic sullo stile delle palpebre doppie per applicarlo alle palpebre. Èpossibile visualizzare l'anteprima di tutti gli stili di palpebre doppie disponibiliselezionandoli.
2. Trascinare il cursore per aumentare la profondità percepita della piega.Trascinare verso destra per aumentare la profondità, verso sinistra perridurla.
29
Applicazione makeup
Rimozione occhi rossi
Selezionare l'opzione Rimozione occhi rossi e trascinare il controllo nellaposizione Abilitato per rimuovere automaticamente gli occhi rossi dalla personaselezionata nella foto.
Nota: se più di una persona nella foto ha gli occhi rossi, è necessario ripetere ilprocesso di rimozione degli occhi rossi per ciascuna persona. Per ulterioriinformazioni, consultare Selezione dei volti.
Bocca
Fare clic su Bocca nel pannello makeup per applicare il rossetto, sbiancare i dentie definire il sorriso della persona.
Lucidalabbra
Nella sezione Lucidalabbra è possibile applicare un rossetto a una persona nellafoto. Per applicare il rossetto, procedere come segue:
1. Selezionare il tipo di rossetto da applicare:
· Colore: per applicare il rossetto con un colore uniforme, fare clic sullascheda Colore e scegliere il cerchio colorato corrispondente. È anchepossibile creare e selezionare un colore personalizzato per il rossetto.
· 2 TONI: per applicare due tonalità di rossetto, fare clic su 2 TONI e sceglieretra le combinazioni di colori disponibili. È anche possibile creare eselezionare un colore 2 toni personalizzato per il rossetto.
2. Trascinare il cursore per impostare l'intensità del rossetto applicato.Trascinarlo verso sinistra per ridurre l'intensità, o verso destra peraumentarla.
3. Fare clic sulla scheda Struttura e selezionare una struttura per le labbra.
30
CyberLink MakeupDirector
Sbiancante denti
Selezionare Sbiancante denti per rendere più bianchi i denti della persona nellafoto. Trascinare il cursore verso destra per definire la quantità di sbiancaturaapplicare ai denti.
Nota: la funzione Sbiancante denti non è disponibile se CyberLinkMakeupDirector rileva che la bocca della persona nella foto è chiusa. SeMakeupDirector rileva erroneamente che la bocca è chiusa, selezionare il
pulsante per attivarla manualmente. Per ulteriori informazioni,consultare Attivazione della bocca aperta.
Sorridi
La funzione Sorridi consente di modificare il sorriso di una persona tirando gliangoli della bocca. Trascinare il cursore verso destra per tirare gli angoli dellabocca come necessario.
CapelliFare clic su Capelli nel pannello makeup per cambiare il colore dei capelli dellapersona nella foto importata.
Nota: se in precedenza è stato applicato un look che include una parrucca,questa funzione non sarà disponibile.
Colore dei capelli
Per cambiare i colore dei capelli della persona, procedere come segue:
1. Per prima cosa selezionare un nuovo colore per i capelli selezionando ilcerchio colorato corrispondente. È anche possibile creare e selezionare uncolore personalizzato per i capelli.
2. Usare il cursore Illumina per aumentare o ridurre la lucentezza dei capelli.Trascinarlo verso sinistra per ridurre il livello di illuminazione, o verso destraper aumentarla.
31
Applicazione makeup
3. Trascinare il cursore Colore per cambiare l'intensità del colore. Trascinarloverso sinistra per ridurre l'intensità, o verso destra per aumentarla.
32
CyberLink MakeupDirector
Pennelli miglioramento colore
Una volta aggiunto il colore dei capelli, è possibile usare due pennelli dimiglioramento per ritoccare i risultati.
Per aggiungere il colore alle aree che lo richiedono, procedere come segue:
1. Fare clic su per attivare il pennello di aggiunta del colore.
2. Usare il cursore Dimensione per impostare la dimensione del pennello.
3. Eseguire lo zoom sulla foto e fare clic sulle aree dove applicare il colore.CyberLink MakeupDirector applica il colore ai pixel simili nell'areaselezionata.
Per rimuovere il colore dalle aree, procedere come segue:
1. Fare clic su per attivare il pennello di rimozione del colore.
2. Usare il cursore Dimensione per impostare la dimensione del pennello.
3. Eseguire lo zoom sulla foto e fare clic sulle aree dove rimuovere il colore.CyberLink MakeupDirector rimuove il colore dai pixel simili nell'areaselezionata.
33
Uso dei look
Uso dei lookCapitolo 5:
I look sono una serie di ritocchi salvati che possono essere applicatiimmediatamente a una persona nella foto.
Nota: una volta applicato un look a una persona nella foto, è possibile fare clicsu Scarica suggerimenti makeup per vedere come poter migliorare il propriolook.
Fare clic sul pulsante Look per visualizzare i look disponibili. Sono disponibili duetipi di look:
· Look naturali: questi look utilizzano makeup e ritocchi per cambiare l'aspettodi una persona nella foto importata.
· Look teatrali: usare i look teatrali per le occasioni speciali o quando sidesidera applicare un look da festa a una persona nella foto.
I look Predefinito sono preinstallati nel programma MakeupDirector, mentre i looknella scheda Scaricato sono i look scaricati da Beauty Circle. I look nella scheda IMiei Look provengono dai ritocchi sulle foto e vengono salvati automaticamentequando viene salvata o condivisa la foto.
Applicazione dei look a unapersonaÈ possibile applicare qualsiasi look disponibile nella finestra Look a una personanella foto importata.
Nota: se nella foto sono presenti più persone, è necessario applicare i singolilook a ciascuna persona. Ciò consente di dare a ogni persona un aspetto che ladistingue. Per ulteriori informazioni, consultare Selezione dei volti.
Per applicare un look a una persona nella foto, procedere come segue:
Nota: è possibile scaricare alti look da Beauty Circle, e saranno disponibili nellascheda Scaricato. Per ulteriori informazioni consultare Download dei predefinitida Beauty Circle. I look personalizzati sono disponibili nella scheda I MieiLook.
1. Decidere se applicare un look Naturale o Teatrale facendo clic sulla schedacorrispondente.
34
CyberLink MakeupDirector
2. Fare clic su un look per applicarlo a una persona nella foto. È possibilevisualizzare l'anteprima di tutti i look disponibili selezionandoli.
3. Usare il cursore visualizzato accanto al pulsante della foto per impostarel'intensità del look applicato. Trascinarlo verso sinistra per ridurre l'intensità, overso destra per aumentarla.
Per rimuovere il look sul volto di una persona, è sufficiente fare clic su Originale.
Download dei look da BeautyCircleÈ possibile scaricare altri look dal Salone look su Beauty Circle. Per scaricare ilook da Beauty Circle, procedere come segue:
1. Fare clic su Altro per passare al sito web Beauty Circle.
2. Prima di scaricare i look è necessario accedere a Beauty Circle. Se non sipossiede un account, fare clic su Accedi nella parte superiore della paginaper informazioni su come ottenerne uno.
3. Trovare il look da scaricare, quindi fare clic sul pulsante Prova e fare clic suScarica.
4. Seguire i passaggi per scaricare il look e salvarlo sul computer. Trovare laposizione sul computer dove è stato salvato il file del look, quindi fare doppioclic sul file per installare il look nella finestra Look.
Nota: il look sarà nella scheda Scaricato.
Condivisione dei lookpersonalizzatiÈ possibile condividere tutti i ritocchi apportati a una foto in un look personalizzatoe caricandolo in Beauty Circle.
Per condividere il look, procedere come segue:
1. Procedere come segue:
35
Uso dei look
· una volta salvata una foto, fare clic sul pulsante Condiv idi look nella finestradi conferma.
· nel pannello Look, fare clic con il tasto destro su un look nella scheda I MieiLook e selezionare Condiv idi su Beauty Circle.
2. Accedere a Beauty Circle utilizzando l'account. Se non si dispone di unaccount, è possibile fare clic su Crea account per ottenerne uno gratuito, oconnettersi utilizzando un account Facebook o Weibo.
3. Nella finestra Condividi su Beauty Circle, inserire i seguenti dettagli relativi allook:
· Categoria: selezionare una categoria per meglio si adatta al look.
· Descrizione: nel campo fornito, scrivere una descrizione sul look.
· Dettagli: visualizza un elenco dei ritocchi all'interno del look da usare comeriferimento.
4. Fare clic su Condiv idi per avviare la procedura di caricamento.
5. Fare clic su Chiudi per chiudere la finestra di condivisione.
Gestione dei look personalizzatiÈ possibile gestire i look nella scheda I Miei Look rinominandoli, eliminandoli eesportandoli. Per visualizzare una panoramica dettagliata dei ritocchi apportatidurante la creazione del look, è sufficiente fare clic sul look e selezionare Dettagli.
Per rinominare un look, fare clic con il tasto destro sul look nella scheda I MieiLook e selezionare Rinomina. Inserire il nuovo nome e fare clic su OK persalvare. Per eliminare qualsiasi look personalizzato, fare clic con il tasto destro eselezionare Elimina.
Esportazione dei look personalizzati
È possibile esportare i look personalizzati per poi importarli e utilizzarli su un altrocomputer. Per esportare un look personalizzato, procedere come segue:
1. Fare clic con il tasto destro su un look e selezionare Esporta come filelook, o selezionare File > Esporta file look dal menu del programma.
2. Inserire il nome file per il look e selezionare la posizione dove esportarlo.
36
CyberLink MakeupDirector
3. Fare clic su Salva. CyberLink MakeupDirector salva il look nel formato file.mklk.
Importazione dei look personalizzati
Per importare un look personalizzato, procedere come segue:
1. Nel programma CyberLink MakeupDirector, selezionare File > Importa filelook.
2. Scorrere fino alla posizione del file del look e selezionare Apri per completarel'importazione.
37
Visualizzazione della cronologia
Visualizzazione dellacronologia
Capitolo 6:
Fare clic sul pulsante nella parte superiore del visualizzatore foto pervisualizzare la cronologia di tutti i ritocchi apportati alla foto importata in CyberLinkMakeupDirector.
Spostare il mouse su un elemento nella cronologia per visualizzare nella miniatural'aspetto che aveva la foto in quel momento nella cronologia delle regolazioni.
39
Visualizzazione della cronologia
Se necessario, fare clic su un elemento della cronologia per riportare la foto aquella regolazione. Fare clic su Applica per chiudere la finestra della Cronologia.
40
CyberLink MakeupDirector
Salvataggio e condivisionedi foto
Capitolo 7:
Una volta terminato di ritoccare una foto, è possibile salvarla o condividerla suFacebook o Beauty Circle.
Salvataggio delle fotoUna volta ritoccata una foto, è possibile salvarla come nuovo file foto.
Per salvare una foto in CyberLink MakeupDirector, procedere come segue:
1. Fare clic sul pulsante Salva con nome in basso a destra nella finestra delvisualizzatore foto.
2. Scorrere nella posizione sul computer dove salvare la foto.
3. Se necessario, assegnare alla foto un Nome file personalizzato.
4. Selezionare il formato del file foto nell'elenco a discesa Salva come. Le fotopossono essere salvate nei formati file JPG, PNG o TIF.
5. Fare clic su Salva.
Nota: una volta salvato, è possibile condividere i ritocchi apportati in un nuovolook facendo clic sul pulsante Condividi look. Per ulteriori informazioni,consultare Condivisione dei look.
Condivisione delle fotoÈ possibile condividere la foto ritoccata con altri caricandola sia su Facebook chesu Beauty Circle.
Condivisione delle foto su Beauty CirclePer condividere la foto caricandola su Beauty Circle, procedere come segue:
1. Fare clic su in basso a destra nella finestra del visualizzatore foto, quindifare clic su Beauty Circle.
41
Salvataggio e condivisione di foto
2. Accedere a Beauty Circle utilizzando l'account. Se non si dispone di unaccount, è possibile fare clic su Crea account per ottenerne uno gratuito, oconnettersi utilizzando un account Facebook o Weibo.
3. Nella finestra Condividi su Beauty Circle, inserire i seguenti dettagli relativialla foto:
· Titolo: inserire un titolo per la foto.
· Scegli un cerchio: selezionare il cerchio in cui aggiungere la foto.
Nota: se necessario, è possibile fare clic su Crea un cerchio per aggiungerneuno nuovo che meglio si adatta alla foto. Una volta creato, assegnare un nomee una descrizione al cerchio. Scegliere inoltre una categoria, e se il numerocerchio sarà segreto o disponibile per tutti.
· Tag: inserire diversi tag, separati da una virgola, che descrivono la foto. I tagsono parole chiave che le persone possono cercare su Beauty Circle.
4. Se necessario, descrivere la foto inserendo una descrizione nel campodedicato.
5. Fare clic sul pulsante Condiv idi per completare il processo di caricamento.
Condivisione delle foto su FacebookPer condividere la foto caricandola su Facebook, procedere come segue:
1. Fare clic su in basso a destra nella finestra del visualizzatore foto, quindifare clic su Facebook.
2. Se necessario, seguire le istruzioni per autorizzare il caricamento delle fotosull'account Facebook, quindi fare clic su Continua.
3. Selezionare l'album di Facebook dove caricare la foto nell'elenco a discesa Aggiungi all'album nel modo seguente:
· Aggiungi a album esistente: selezionare questa opzione per caricare lafoto in un album già presente su Facebook. Dall'elenco, selezionare l'albumdove caricare le foto.
· Crea e aggiungi a nuovo album: selezionare per aggiungere la foto a unnuovo album. Inserire le informazioni del nuovo album nel campi adisposizione, inclusa la Privacy dell'album.
4. Se necessario, inserire una Descrizione della foto nelle Impostazioni foto.
5. Fare clic sul pulsante Condiv idi per completare il processo di caricamento.
42
CyberLink MakeupDirector
Preferenze diMakeupDirector
Capitolo 8:
Per impostare le preferenze in CyberLink MakeupDirector, selezionare Modifica >
Preferenze dal menu o fare clic sul pulsante .
Preferenze generaliNella finestra Preferenze, selezionare la scheda Generale. Le opzioni disponibilisono:
Lingua
· Usa lingua predefinita di sistema: selezionare questa opzione utilizzare lalingua del sistema operativo come lingua di visualizzazione.
· Definita dall'utente: selezionare questa opzione, quindi selezionare la linguada utilizzare dall'elenco a discesa.
Aggiornamento
· Verifica automaticamente gli aggiornamenti software: selezionare percontrollare periodicamente la presenza di aggiornamenti o di nuove versionidi MakeupDirector.
Preferenze Analisi di utilizzoNella finestra Preferenze, selezionare la scheda Analisi di utilizzo. Le opzionidisponibili sono:
Analisi di utilizzo dei prodotti CyberLink
· Desidero partecipare: selezionare questo elemento per partecipareall'Analisi utilizzo dei prodotti CyberLink per MakeupDirector. Una voltaabilitato, CyberLink MakeupDirector raccoglie le informazioni relative allaconfigurazione hardware e software del sistema computer, così come ilcomportamento di utilizzo e le statistiche relative al software. Fare clic sulcollegamento Altre informazioni sull'analisi di utilizzo in linea per
43
Preferenze di MakeupDirector
visualizzare le informazioni più dettagliate relative alla raccolta eseguita.
Nota: l'Analisi di utilizzo dei prodotti CyberLink per MakeupDirector nonraccoglierà alcuna informazione personali per identificare l'utente.
44
CyberLink MakeupDirector
Tasti di scelta rapida diMakeupDirector
Capitolo 9:
Di seguito sono elencati i tasti di scelta rapida disponibili in CyberLinkMakeupDirector:
Tasto di scelta rapida Descrizione
Funzioni File/Progetto
Ctrl+N Apri foto nuova.
Ctrl+S Salva e applica le modifiche correnti alla fotocorrente.
Ctrl+Maiusc+S Salva e applica le modifiche correnti come nuovafoto.
Alt+C Apre le preferenze di MakeupDirector.
Area di lavoro
Alt+1 Disattiva la modalità confronta (Modalità divisualizzazione della finestra di anteprimanormale).
Alt+2 Attiva la modalità di confronto affiancato.
Alt+3 Attiva la modalità di confronto Dividi - sinistra/destra.
Alt+4 Attiva la modalità di confronto In alto/in basso.
Alt+5 Attiva la modalità di confronto Dividi - in alto/inbasso.
Ctrl+Alt+M Attiva o disattiva la modalità specchio (solomonitor secondario).
Ctrl+Alt+N Selezionare per non visualizzare nulla nel monitorsecondario.
F Per passare alla modalità schermo intero.
45
Tasti di scelta rapida di MakeupDirector
Tasto di scelta rapida Descrizione
O Tenere premuto per visualizzare la foto originale.
Ctrl+H Visualizza la cronologia dei ritocchi.
Alt+M Apre il modulo Makeup.
Alt+L Apre il modulo Look.
Ctrl+Home Ritorna alla finestra di avvio/importazione diMakeupDirector.
F1 Apre la guida di MakeupDirector.
Operativ i
Ctrl+Z Annulla l'ultima modifica.
Ctrl+Y Ripete l'ultima modifica.
Ctrl+R Ripristina le modifiche al salvataggio precedente.
Ctrl+[ Ruota la foto di 90 gradi verso sinistra.
Ctrl+] Ruota la foto di 90 gradi verso destra.
Barra spaziatrice Esegue lo zoom per adattare/100%.
Ctrl+Rotellina del mouse Zoom avanti/indietro sulla foto nella finestra delvisualizzatore. Ridimensiona le miniature delle fotonel riquadro del browser durante la modalità solobrowser.
Ctrl+Maiusc+C Seleziona volto.
Ctrl+F Aggiorna i punti caratteristici.
Alt+F4 Chiudi MakeupDirector.
46
CyberLink MakeupDirector
Supporto tecnicoCapitolo 10:
Il presente capitolo può essere di aiuto nel caso sia necessaria assistenza tecnica.Sono incluse tutte le informazioni necessarie per trovare le risposte che si stannocercando. È possibile comunque contattare il vostro distributore/rivenditore locale.
Prima di contattare il SupportotecnicoPrima di contattare l'assistenza tecnica di CyberLink, provare una delle seguentiopzioni di assistenza gratuite:
· consultate il manuale utente o la guida in linea installata insieme alprogramma.
· consultare la Conoscenza di base al seguenti collegamento sul sito web diCyberLink: http://www.cyberlink.com/support/search-product-result.do
· verificare la pagina Risorse della guida nel presente documento.
Prima di contattare l'assistenza tecnica tramite e-mail o telefono, reperire leseguenti informazioni:
· chiave prodotto registrata (la chiave prodotto si trova sull’involucro deldisco del software, sulla copertina o nell’e-mail ricevuta dopo l’acquisto deiprodotti CyberLink sul negozio di CyberLink).
· il nome del prodotto, la versione e numero di build che generalmente sitrovano facendo clic sull'immagine del nome del prodotto nell'interfacciautente.
· la versione di Windows installata nel computer.
· elenco di dispositivi hardware nel sistema (scheda di acquisizione, schedaaudio, scheda VGA) e relativi dati tecnici. Per risultati migliori, generare esalvare le informazioni di sistema utilizzando DxDiag.txt.
Nota: di seguito le procedure per generare le informazioni di sistema con il fileDxDiag.txt: Fare clic sul pulsante Windows (start) e cercare "dxdiag". Fare clicsul pulsante Salva tutte le informazioni per salvare il file DxDiag.txt.
47
Supporto tecnico
· la corretta trasposizione di ogni messaggio di avviso che sia stato mostrato(suggeriamo di appuntare il testo su un foglio di carta o effettuare una catturadella schermata).
· una descrizione dettagliata del problema e le circostanze in cui si è verificato.
Supporto WebLe risposte ai vostri problemi sono disponibili 24 ore al giorno e senza costi sul sitoweb CyberLink:
Nota: è necessario effettuare prima la registrazione per poter usufruiredell'assistenza web CyberLink.
CyberLink offre una vasta gamma di opzioni di assistenza web, comprese le FAQ,nelle seguenti lingue:
Lingua URL Assistenza Web
Inglese http://www.cyberlink.com/cs-help
Cinese tradizionale http://tw.cyberlink.com/cs-help
Giapponese http://jp.cyberlink.com/cs-help
Spagnolo http://es.cyberlink.com/cs-help
Coreano http://kr.cyberlink.com/cs-help
Cinesesemplificato
http://cn.cyberlink.com/cs-help
Tedesco http://de.cyberlink.com/cs-help
Francese http://fr.cyberlink.com/cs-help
Italiano http://it.cyberlink.com/cs-help
Risorse della guidaIl seguente è un elenco di risorse della guida che possono essere di aiuto durantel'uso dei prodotti CyberLink.
· Accedere alla Conoscenza di base e FAQ (domande più frequenti) diCyberLink: http://it.cyberlink.com/cs-resource
48
CyberLink MakeupDirector
· Visualizzare i tutorial v ideo per il software: http://directorzone.cyberlink.com/tutorial/
· Porre domande e ricevere risposte dai nostri utenti nel Forum dellacomunità di CyberLink: http://forum.cyberlink.com/forum/forums/list/ENU.page
Nota: Il forum degli utenti CyberLink è disponibile soltanto in inglese e intedesco.
49
Indice
Indice22 TONI 29
personalizzazione 7
AAggiornamenti 1, 42
Assistenza Tecnica 46
Assistenza web 47
BBase 19
Beauty Circle 40caricamento dei look 34
download dei look 34
Bocca
aperta 13
lucidalabbra 29
sbiancare i denti 30
sorriso 30
CCiglia 23
Colore
capelli 30
labbra 29
Colore dei capelli 30
Colori
personalizzare 6
Condividi
su Beauty Circle 40
su Facebook 41
Contorni 21
Cronologia 15, 37
DDownload
look 34
EEsportare
formati 40
Estesa
visualizzazione 16
Eyeliner 23
FFacebook 41
Formatiesportazione 40
importazione 3
Formati supportati 3
Fotocondivisione 40, 41
formati supportati 3
importazione 3, 3
CyberLink MakeupDirector
50
Foto
originale 19
salvataggio 40
visualizzazione originale 15
Foto originale 15, 19
GGuida 47
IImportare
foto 3
LLingua 42
Lingua interfaccia utente 42
Look 33caricamento 34
condivisione 34
download 34
esportazione 35
gestire i personalizzati 35
MMakeup
applicazione 19
Monitor secondario 16
NNaso
miglioramento 22
Navigazione 15
OOcchi
borse 27
colore 27
illuminare 27
ingrandire 27
occhi rossi 29
palpebre doppie 28
Ombretto 25
PPalpebre Doppie 28
Pellelevigatura 19
rimozione difetti 22
rimozione patina 23
tono 19
Personalizza colori 6
Predefiniti 33
Preferenze 42
Punti caratteristici 13
51
Indice
RRAW 3
Requisiti di sistema 2
Rimozione difetti 22
Rimozione occhi rossi 29
Rimozione patina 23
Rossetto 29
Rossore 21
SSbiancante denti 30
Schermo intero 15
Sopracciglia 26
Sorridi 30
Suggerimenti 15
Suggerimenti per il makeup 15
TTasti di scelta rapida 44
VViso
contorni 21
forma 21
Volto
selezione 12