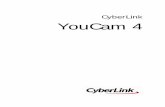CyberLink AudioDirector ヘルチE · CyberLink AudioDirector ヘルチE ... e: *
CyberLink PresenterLink+ ヘルチEdownload.cyberlink.com/ftpdload/user_guide/... · CyberLink...
Transcript of CyberLink PresenterLink+ ヘルチEdownload.cyberlink.com/ftpdload/user_guide/... · CyberLink...

ユーザーガイドPresenterLink+
CyberLink

使用許諾契約書この契約書の日本語訳は、英文のEnd User License Agreement('EULA')の理解を補助する目的で作成されたものです。容易な表現と、英文契約書との整合性に注意を払って作成しておりますが、一部意訳されている部分があり、本契約の詳細につきましては英文契約書を正式文書としてご覧頂きたくお願いいたします。
End User License Agreement (EULA):使用許諾契約書当製品(以下「本ソフトウェア」という)の導入およびご利用の前に、以下の使用許諾契約書(以下「本契約書」とする)をお読みください。
本ソフトウェアのご利用にあたっては、お客様が本契約書に記載された条項を事前に承諾いただくものとし、本ソフトウェアをインストール、バックアップ、ダウンロード、アクセス、または使用することによって、お客様は本契約書の条項に承諾されたものとします。
本契約書は、本ソフトウェアに関してお客様(個人または法人のいずれであるかを問いません)とCyberLinkCorp.(以下「サイバーリンク」といいます)との間に締結される法的な契約書となります。
ライセンスの許諾および保証規定 本契約書をお読みになり、記載された条項に承諾される場合は、導入画面中に表示される本契約の同意を求める画面で「はい」をクリックしてください。記載された条項に承諾いただけない場合は、インストール作業を中止し、本ソフトウェアの利用を中止するとともに、本ソフトウェアをコンピュータ上から削除してください。
使用権の許諾 サイバーリンクは本ソフトウェアの非独占的な権利をお客様に対して許諾し、これによりお客様は、本ソフトウェアをご購入頂いたライセンス数に準じた台数のコンピュータへインストールし、本契約記載の条項に従って本ソフトウェアを利用することができるものとします。
本ソフトウェア、付属するマニュアルなどの文書または電子文書を含む一切の印刷物(以下「関連印刷物」といいます)の第三者への賃貸、貸与、販売、変更、修正、リバース・エンジニアリング、逆コンパイル、逆アセンブル、転用、商標の削除などはできないものとします。
また、バックアップを目的として本ソフトウェアおよび関連印刷物の複製を作成する場合を除いて、本ソフトウェアおよび関連印刷物のコピーはできないものとします。
「再販禁止」表記のある場合を除いて、本ソフトウェアの最初のお客様は、本ソフトウェアおよび関連印刷物を一度に限りかつ他のユーザーに直接行う場合に限り、本契約書記載の条項に沿って恒久的に譲渡できるものとします。この場合、最初のお客様は本ソフトウェアおよび関連印刷物のバックアップの一切を、物理的および電子的に読み取りができないよう破棄し、コンピュータ上の本ソフトウェアおよび関連印刷物の一切を消去するとともに、譲渡されたユーザーは本契約記載の条項に承諾いただくものとします。これにより、当該ソフトウエアのご利用ライセンスは自動的に解除されます。

所有権 本ソフトウェアならびに関連印刷物の著作権、特許、商標権、ノウハウ及びその他のすべての知的所有権は、体裁、媒体、バックアップであるかの如何にかかわらず、その一切についてサイバーリンクに独占的に帰属します。本契約書に特に規定されていない権利は、すべてサイバーリンクによって留保されます。
アップグレード本ソフトウェアが従来製品からのアップグレードであった場合、従来製品の使用権は本ソフトウェアの使用権に交換されるものとします。本ソフトウェアの導入または使用により、従来製品の使用許諾契約が自動的に解除されることにお客様は同意されたものとし、お客様による従来製品の使用、ならびに第三者への譲渡はできなくなります。
第三者提供のコンテンツの利用お客様が、本ソフトウェアにより第三者から提供される画像・音声データなどのコンテンツを再生し利用する場合、その権原および無体財産権は、各コンテンツ所有者の所有物であり、著作権法およびその他の無体財産権に関する法律ならびに条約によって保護されています。本契約書は、そのようなコンテンツの使用権を許諾するものではありません。
保証及び責任の限定 サイバーリンクは、本ソフトウェア、関連印刷物、およびサポートサービスに起因してお客様又はその他の第三者に生じた結果的損害、付随的損害及び逸失利益に関して、一切の瑕疵担保責任および保証責任を負いません。また、本ソフトウェア又は関連印刷物の物理的な紛失、盗難、事故及び誤用等に起因するお客様の損害につき一切の保証をいたしません。
サイバーリンクは、本ソフトウェア及び関連印刷物の機能もしくはサポートサービスがお客様の特定の目的に適合することを保証するものではなく、本ソフトウェアの選択、導入、使用、およびそれによって得られる結果については、すべてお客様の責任となります。
本契約書に記載のない保証条項が発見された場合、保証対象期間はお客様が本ソフトウェアを購入された日から90日以内とし、保証金額はお客様が本ソフトウェアの購入のためにお支払いいただいた金額を超えないものとします。
お客様が本契約を解除する場合、本ソフトウェアおよび関連印刷物のバックアップを含む一切を、物理的および電子的に読み取りできない状態で破棄するとともに、コンピュータ上の本ソフトウェアおよび関連印刷物の一切を消去するものとします。本契約は、本ソフトウェアに関してお客様とサイバーリンクとの間に締結され、台湾における法律に準拠します。本契約に起因する紛争の解決については、Taiwan Arbitration Act.に準ずるものとします

著作権All rights reserved.
法律の認める範囲において、PresenterLink+は情報、サービス、またはPresenterLink+に関連して提供される製品についていかなる保証も行わないこと、商品性、特定目的への適合性、プライバシー保護の見込み、非侵害性についていかなる暗示的保証も行わないことを含め、明示または暗示の有無に関わらず、いかなる保証も行わず現状のままで提供されます。
このソフトウェアをご使用になると、お客様はCyberLinkがこのソフトウェアまたはこのパッケージに含まれる素材を使用した結果生じる直接的、間接的、結果的損失について一切責任を負わないことに同意したものとみなされます。ここに記載する条件は、台湾の法律により管理および解釈されるものとします。
PresenterLink+は本書に記載されるその他の会社名および製品名と同じく登録商標であり、識別を目的としてのみ記載されており、その所有権は各社が所有しています。
CyberLink Corporation15F., No. 100, Minquan Rd., Xindian Dist.New Taipei City 231, Taiwan (R.O.C.)
Copyright (c) 2016 CyberLink Corporation. All rights reserved.
本社所在地
Web サイト
FAX886-2-8667-1298TEL886-2-8667-1385
http://www.cyberlink.com

i
目次
...........................................................1紹介.................................................................................................1はじめに.................................................................................................2PresenterLink+ をアップデートする.................................................................................................2システム要件
...........................................................4PresenterLink+ を設定する
.................................................................................................4ビデオ会議サービスで PresenterLink+を有効にする
...........................................................6プレゼンテーションを準備する.................................................................................................6PowerPoint や画像を読み込む.................................................................................................7スライドを管理する.................................................................................................9PresenterLink+ のプロジェクト
...........................................................10プレゼンテーションを発表、録画する
.................................................................................................11対象者に向けてプレゼンテーションを行う
....................................................................................................11外部モニター/プロジェクターを使って、目の前の対象者にプレゼンテーションを行う....................................................................................................13ビデオ通話/会議を介して世界中に配信する.................................................................................................14プレゼンテーションを録画する
....................................................................................................15他のコンテンツを録画する.................................................................................................16プレゼンテーション ツール
....................................................................................................16Web カメラ映像を設定する

CyberLink PresenterLink+ ヘルプ
ii
....................................................................................................17手書きメモを追加する
....................................................................................................17デスクトップを表示する
....................................................................................................18一時退席する
....................................................................................................18フル スクリーン ツールバー
...........................................................20プレゼンテーションを編集、出力する
.................................................................................................21プレゼンテーションをプレビューする
.................................................................................................21プレゼンテーションを編集する....................................................................................................21ストーリーボード中のクリップを並べ替える
....................................................................................................22ストーリーボード中のビデオ クリップを編集する(録画して置き換え)....................................................................................................23プレゼンテーションからスライドを削除する
.................................................................................................24プレゼンテーションを動画ファイルとして出力する
...........................................................25PresenterLink+ の設定.................................................................................................25カメラ/マイクの設定
...........................................................26PresenterLink+ のホットキー
...........................................................27テクニカル サポート.................................................................................................27テクニカル サポートにお問い合わせになる前に.................................................................................................28Web サポート.................................................................................................29ヘルプ リソース

1
紹介
紹介第 1 章:
この章では、CyberLink PresenterLink+ の主な機能と最小システム要件について説明します。
注:当ガイドは参考資料です。また、内容および対応するプログラムは予告なしに変更する場合があります。 あらかじめご了承ください。
はじめにCyberLink の製品をご利用いただきありがとうございます。CyberLinkPresenterLink+ は、プレゼンテーションを作成したり、録画したりできるプログラムです。利用可能な機能は次の通りです。
· PowerPoint のスライドや画像を読み込んで、プレゼンテーションを作成。· 外部モニター/プロジェクターを使って、目の前の対象者にプレゼンテー
ションを実施。· ビデオ会議サービス (Skype、Google ハングアウト、YouTube ライブ イベント、WebEx、Join.me など) を介して、世界中の対象者にプレゼンテーションを配信。
· プレゼンテーションを録画 (その後編集可能) して、動画ファイル (MP4 形式) として出力。
· プレゼンテーション スライドや Web カメラ映像に手書きメモを追加。· プレゼンテーション中にコンピューターのデスクトップを表示 (デモンストレーションや参照目的として)。

2
CyberLink PresenterLink+ ヘルプ
PresenterLink+をアップデートするCyberLink では、定期的にソフトウェア アップデート (パッチ) を提供しています。最新バージョンがインストールされていることを確認してください。CyberLink PresenterLink+ のバージョンを確認するには、右上の[PresenterLink+] のロゴをクリックします。ソフトウェアをアップデートするには、次の操作を行います。
1. ボタンをクリックして、通知ウィンドウを開きます。2. [新規アップデート] および [アップグレード情報] セクションを確認しま
す。3. アイテムを選択して Web ブラウザーを開き、そこからアップグレードを購
入したり、最新パッチをダウンロードします。
システム要件CyberLink PresenterLink+ を実行するための最小システム要件は次の通りです。
最小システム要件OS · Microsoft Windows 10/8.1/8/7。メモリー · 4 GB。CPU · 第 2 世代インテル Core i5 以上。
注:PresenterLink+ は、第 2~6 世代インテル® Core™ プロセッサー (Intel QuickSync ビデオ テクノロジー付き) に最適化されています。

3
紹介
· デスクトップの表示、録画用には Intel Core i5-4200UCPU、AMD A10-5750M APU 以上を推奨します。
ハード ディスク容量
· 150 MB。
GPU · Intel HD グラフィック (独立したグラフィック カード推奨)。
· 720p 以上のビデオ カメラは、VGA が H.264/AVC ハードウェア アクセラレーター機能に対応する必要があります。
· デスクトップの表示、録画用には Intel HD Graphics3000、Nvidia GT 330、AMD HD 4250 以上を推奨します。
画面解像度 · 1024x768、16 ビット カラー以上。キャプチャーデバイス
· Web カメラ (内蔵または外部 USB) およびマイク。
対応するビデオ会議サービス
· Skype, Skype for Business, Google ハングアウト,LINE, Facebook, WebEx, Join.me, GotoMeeting。
その他ソフトウェア
· Microsoft ®PowerPoint 2007 以降が必要。
注:CyberLink PresenterLink+ の全機能を適切に動作させるには、コンピューターが最小システム要件を満たしている必要があります。

4
CyberLink PresenterLink+ ヘルプ
PresenterLink+ を設定する第 2 章:
プレゼンテーションの実施、録画を始める前に、CyberLink PresenterLink+ の設定を行います。
· プレゼンテーションの録画、配信で使用するカメラおよびマイクを設定します。詳細は、「カメラ/マイクの設定」 を参照してください。
· CyberLink PresenterLink+ とビデオ会議サービス (Skype や Google ハングアウトなど) を有効にします。詳細は、「PresenterLink+ とビデオ会議サービスを設定する」 を参照してください。
ビデオ会議サービスでPresenterLink+ を有効にするビデオ会議サービスを使ってビデオ通話/会議を行う時、CyberLinkPresenterLink+ からプレゼンテーションを配信することができます。まず、PresenterLink+ を有効にして、ビデオ会議サービスと使用するマイク/ビデオ カメラとして PresenterLink+ を選択します。Skype や Google ハングアウトから CyberLink PresenterLink+ を有効にする方法を説明します。Skype を設定するには、次の操作を行います。1. Skype のメイン ウィンドウから [ツール > 設定 > ビデオ設定] を選択し
ます。2. [カメラ] のドロップダウンメニューから [Camera for VideoMeeting+/
PresenterLink+] 選択します。3. 左側の設定リストから [オーディオ設定] を選択します。4. [マイク] のドロップダウン メニューから [Microphone for

5
PresenterLink+ を設定する
VideoMeeting+/PresenterLink+] を選択します。5. [保存] ボタンをクリックして、変更内容を保存します。Google ハングアウトを設定するには、次の操作を行います。1. Google ハングアウトでビデオ通話を開始します。
2. ビデオ通話のメイン ウィンドウで を選択し、設定ページを開きます。3. [ビデオ] のドロップダウン メニューから [Camera for VideoMeeting
+/PresenterLink+] を選択します。4. [マイク] のドロップダウン メニューから [Microphone for
VideoMeeting+/PresenterLink+] を選択します。5. [完了] ボタンをクリックして、変更内容を保存します。有効にしたら、Skype のビデオ通話および YouTube ライブ イベント (Googleハングアウト オンエアを使用) からプレゼンテーションを配信することができます。詳細は、「ビデオ通話/会議を介して世界中に配信する」 を参照してください。
注:Skype および Google ハングアウトのバージョンによって、CyberLinkPresenterLink+ の設定手順は異なります。他のビデオ会議サービスを使う場合も設定手順は異なります。詳しくは、ビデオ会議サービスのヘルプ、Web カメラ/マイク、ビデオ/オーディオ設定などの説明を参照してください。

6
CyberLink PresenterLink+ ヘルプ
プレゼンテーションを準備する
第 3 章:
[準備] タブを開き、プレゼンテーションの準備を行います。PowerPoint のスライドや画像を読み込んで、プレゼンテーションを準備します。[準備] タブは次のように表示されます。
A - プレゼンテーション スライド ペイン、B - プレゼンテーション プレビュー ウィンドウ、C - 発表者のメモ ペイン
PowerPoint や画像を読み込む既存の PowerPoint スライド/画像を直接 CyberLink PresenterLink+ に読み込むことができます。読み込み中にそれぞれの PowerPoint スライド/画像は

7
プレゼンテーションを準備する
PresenterLink+ のプレゼンテーション スライドに変換され、左側のプレゼンテーション スライド ペインに配置されます。
注:プレゼンテーションおよび録画済み動画の縦横比は、プロジェクトに読み込まれた最初のスライドの縦横比によって異なります。
ファイルを読み込むには、次の操作を行います。注:左側のプレゼンテーション スライド ペインにファイルをドラッグ&ドロップして、現在のプロジェクトに読み込むこともできます。
1. [ファイルの読み込み] ボタンを選択します。2. 読み込みを行う PowerPoint/画像を選択します。
注:CyberLink PresenterLink+ は、PowerPoint ファイル (PPT、PPTX 形式) および画像 (BMP、JPEG、JPG、PNG 形式) に対応しています。
3. [開く] をクリックしてファイルを読み込むと、プレゼンテーション スライドに変換されます。
スライドを管理するPowerPoint スライドおよび画像をすべて読み込んだら、次の方法でプレゼンテーション中のスライドを管理することができます。
注:必要な時に、他の PowerPoint スライド/画像を 読み込む ことができます。ただし、新しく読み込まれたファイルは、現在のプレゼンテーションの最後に配置されます。
スライドを並べ替えるスライドをクリックして他の場所にドラッグ&ドロップして、並べ替えることができます。

8
CyberLink PresenterLink+ ヘルプ
既存のスライドを削除するプレゼンテーション中のスライドを削除するには、不要なスライドを選択して、プレゼンテーション プレビュー ウィンドウ上の [削除] ボタンをクリックします。
発表者のメモを追加するプレゼンテーション中のそれぞれのスライドには、発表者が書き込めるメモのセクションがあります。プレゼンテーション中に書き残したい内容があれば、メモを入力することができます。ただし、発表者のメモは、相手には表示されません。

9
プレゼンテーションを準備する
PresenterLink+ のプロジェクト新しいビデオ プレゼンテーションを処理中に [プロジェクトの保存] ボタンをクリックすると、.plp ファイル (CyberLink PresenterLink+ のみで使用可能) で保存されます。また、他のオプションから新しいプロジェクトを作成したり、他の名前で保存したり (名前を付けて保存)、既存のプロジェクトを開くこともできます。
注:既存のプロジェクトを開くには、[プロジェクトを開く] ボタン下の下矢印をクリックして、最近のプロジェクトを表示します。

10
CyberLink PresenterLink+ ヘルプ
プレゼンテーションを発表、録画する
第 4 章:
[プレゼン/録画] タブをクリックすると、プレゼンテーションを表示して録画し、動画ファイルに出力することができます。[プレゼン/録画] ウィンドウは次のように表示されます。
A - プレゼンテーション スライド ペイン、B - プレゼン/録画コントロール、C - プレゼンテーション ツール、D - プレゼンテーション ウィンドウ、E - フル スクリーンに移動、F - プレゼンテーション ナビゲーション コントロール、G - Web カメラ映像[プレゼン/録画] ウィンドウでは、主に次の 3 つのタスクが行えます。
· 外部モニター/プロジェクターを使って、目の前の対象者 (会議室など) にプ

11
プレゼンテーションを発表、録画する
レゼンテーションを実施。· Skype ビデオ通話や Google ハングアウトなどを介して、世界中の対象者
にプレゼンテーションを配信。· プレゼンテーションを録画 (動画ファイルに出力可能)。
対象者に向けてプレゼンテーションを行うプレゼンテーションの準備ができたら、対象者にプレゼンテーションを行うことができます。次の方法でプレゼンテーションを行います。
· 外部モニター/プロジェクターを使って、目の前の対象者 (会議室など) にプレゼンテーションを行います。詳細は、「外部モニター/プロジェクターを使って、目の前の対象者にプレゼンテーションを行う」 を参照してください。
· Skype ビデオ通話や Google ハングアウトなどを介して、世界中の対象者にプレゼンテーションを配信します。詳細は、「ビデオ通話/会議を介して世界中に配信する」 を参照してください。
外部モニター/プロジェクターを使って、目の前の対象者にプレゼンテーションを行う外部モニター/プロジェクターにプレゼンテーションを表示することができます。次の手順に従って、対象者にプレゼンテーションを行います。
注:外部モニター/プロジェクターにプレゼンテーションを表示する前に、設定、接続を行い、Windows の [画面のプロパティー] で外部デスクトップを有効にします (キーボードの [Windows] + [P] を押し、[拡張] を選択)。詳細は、Windows のヘルプおよびメーカーのマニュアルを参照してください。

12
CyberLink PresenterLink+ ヘルプ
外部モニター/プロジェクターを使って、目の前の対象者にプレゼンテーションを行うには、次の操作を行います。
注:外部モニター/プロジェクターを使ってプレゼンテーションを行う場合、自動的に録画されません。プレゼンテーションは、手動で録画する必要があります。詳細は、「プレゼンテーションを録画する」 を参照してください。
1. プレゼンテーションを準備するか、既存のプレゼンテーション プロジェクトを開きます。詳細は、「プレゼンテーションを準備する」 を参照してください。
2. [プレゼン/録画] タブをクリックします。3. 次に、[外部モニター] ボタンをクリックします。
注:コンピューターに 2 台以上のディスプレイが接続されている場合、[外部モニター] 下の をクリックして、プレゼンテーションを表示するデバイスを選択します。
4. 準備ができたら、[プレゼンテーションを開始] ボタンをクリックします。プレゼンテーション ウィンドウ中のコンテンツが、外部モニター/プロジェクターに表示されます。
5. プレゼンテーションを開始します。次の方法でプレゼンテーションを進行します。
· プレゼンテーション スライド ペインのスライドをクリックします。
· プレゼンテーション ナビゲーション コントロール ( と ) を使って、スライドを移動します。
注:プレゼンテーション中にスライドを探す場合、 をクリックしてグリッド表示にすることもできます。
· キーボードの上下矢印キーを使って、ページを上下に動かします。6. 「プレゼンテーション ツール」を使うと、手書きメモを加えたり、デスク
トップを表示したりできます。

13
プレゼンテーションを発表、録画する
7. プレゼンテーションが完了したら、[プレゼンテーションを停止] ボタンをクリックします。
ビデオ通話/会議を介して世界中に配信するビデオ会議サービス (Skype や Google ハングアウトなど) を介してプレゼンテーションを配信することができます。
注:プレゼンテーションを配信する前に、ビデオ会議サービスで CyberLinkPresenterLink+ を有効にする必要があります。詳細は、「ビデオ会議サービスで PresenterLink+ を有効にする」 を参照してください。
ビデオ通話/会議を介してプレゼンテーションを配信するには、次の操作を行います。
注:ビデオ通話/会議を介してプレゼンテーションを配信する場合、自動的に録画されません。プレゼンテーションは、手動で録画する必要があります。詳細は、「プレゼンテーションを録画する」 を参照してください。
1. プレゼンテーションを準備するか、既存のプレゼンテーション プロジェクトを開きます。詳細は、「プレゼンテーションを準備する」 を参照してください。
2. [プレゼン/録画] タブをクリックします。3. ビデオ会議サービスからビデオ通話/会議を開始します。4. 準備ができたら、[プレゼンテーションを開始] ボタンをクリックします。
プレゼンテーション ウィンドウ中のコンテンツが、ビデオ通話/会議の画面に表示されます。
注:ビデオ通話/会議の画面にプレゼンテーションが表示されない場合、ビデオ会議サービスで CyberLink PresenterLink+ が有効になっていない可能性があります。詳細は、「ビデオ会議サービスで PresenterLink+ を有効にする」 を参照してください。
5. プレゼンテーションを開始します。次の方法でプレゼンテーションを進行します。

14
CyberLink PresenterLink+ ヘルプ
注:ビデオ通話/会議からプレゼンテーションを配信する場合、ビデオ会議の画面と逆 (ミラー表示) に表示されますが、対象者には正しい向きで表示されます。
· プレゼンテーション スライド ペインのスライドをクリックします。
· プレゼンテーション ナビゲーション コントロール ( と ) を使って、スライドを移動します。
注:プレゼンテーション中にスライドを探す場合、 をクリックしてグリッド表示にすることもできます。
· キーボードの上下矢印キーを使って、ページを上下に動かします。6. 「プレゼンテーション ツール」を使うと、手書きメモを加えたり、デスク
トップを表示したりできます。7. プレゼンテーションが完了したら、[プレゼンテーションを停止] ボタンを
クリックします。
プレゼンテーションを録画するプレゼンテーションを録画して、ビデオ会議サービスから配信したり、オフラインで再生したりすることができます。
注:それぞれのプロジェクトで、プレゼンテーション ビデオは 1 つのみ録画できます。2 つ以上の動画を録画するには、[準備] ウィンドウを開き [保存] ボタンをクリックして、新しいプロジェクトを作成します。
プレゼンテーションを録画するには、次の操作を行います。1. プレゼンテーションを準備するか、既存のプレゼンテーション プロジェク
トを開きます。詳細は、「プレゼンテーションを準備する」 を参照してください。
2. [プレゼン/録画] タブをクリックします。3. 録画中に対象者にプレゼンテーションを行うには、[プレゼンテーションを
開始] ボタンをクリックします。詳細は、「対象者にプレゼンテーションを

15
プレゼンテーションを発表、録画する
行う」 を参照してください。注: 対象者にプレゼンテーションを行わない場合、上の手順はスキップします。
4. 準備ができたら、[録画] ボタンをクリックして開始します。5. マイクを使ってプレゼンテーションを開始し、スライドを動かします。次の
方法でプレゼンテーション スライドを動かします。· プレゼンテーション スライド ペインのスライドをクリックします。
· プレゼンテーション ナビゲーション コントロール ( と ) を使って、スライドを移動します。
注:プレゼンテーション中にスライドを探す場合、 をクリックしてグリッド表示にすることもできます。
· キーボードの上下矢印キーを使って、ページを上下に動かします。注:次のスライドに移るたびに、新しいビデオ クリップが録画されます。それぞれのクリップは、その後編集することができます。詳細は、「プレゼンテーションを編集する」 を参照してください。
6. 「プレゼンテーション ツール」を使うと、手書きメモを加えたり、デスクトップを表示したりできます。
7. プレゼンテーションが完了したら [停止] ボタンをクリックして、録画を停止します。
注:[一時停止] ボタンをクリックすると、録画を一時停止することもできます。引き続き録画するには、[再開] をクリックします。
他のコンテンツを録画するプレゼンテーションを終了後に、他の情報やスライドを挿入する必要がある場合があります。次の手順で他のコンテンツを追加します。
· 現在のプレゼンテーションの特定のスライドから、録画プロセスを再度開始します。

16
CyberLink PresenterLink+ ヘルプ
· 現在のプレゼンテーションに他の PowerPoint スライド/画像を読み込み、その部分を録画します。
他のコンテンツを録画したら、[停止] をクリックします。新しいビデオ クリップは [編集/出力] ウィンドウの現在のストーリーボードの最後に配置されます。ここで、プレゼンテーション ビデオを編集することができます。
注:コンテンツをもう一度録画すると、前の内容と置き換えられます。詳細は、「ストーリーボードのビデオ クリップを編集する (録画して置き換え)」 を参照してください。
プレゼンテーション ツールプレゼンテーションを進行、録画中に、さまざまなツールおよび機能が使えます。[プレゼン/録画] ウィンドウでできることは次の通りです。
· Web カメラ映像を修正、表示。詳細は、「Web カメラ映像を設定する」 を参照してください。
· プレゼンテーション ウィンドウおよび Web カメラ映像に、手書きのメモを追加。詳細は、「手書きメモを追加する」 を参照してください。
· プレゼンテーション中にデスクトップを表示。詳細は、「デスクトップを表示する」 を参照してください。
· [一時退席中] 機能を使ってプレゼンテーションを一時停止。詳細は、「一時退席する」 を参照してください。
Web カメラ映像を設定する[プレゼン/録画] ウィンドウを開くと、プレゼンテーション ウィンドウのスライドの右下に Web カメラ映像が表示されます。ビデオ通話/会議中、また録画した動画に Web カメラ映像 (発表者) が映し出されます。
注:他デバイスの Web カメラ映像が映し出される場合、「カメラ/マイクの設定」 で Web カメラのオプションを変更します。
Web カメラ映像では次のオプションが利用できます。

17
プレゼンテーションを発表、録画する
· Web カメラ映像ウィンドウをクリック&ドラッグして、他の位置に移動。· をクリックして、Web カメラ映像をフル スクリーンで表示。フル スクリーンで表示すると、対象者には Web カメラ映像のみが映し出されます。
をクリックすると、元に戻ります。
· をクリックすると、Web カメラ映像が非表示になります。 をクリックすると、Web カメラ映像が再度表示されます。
手書きメモを追加するプレゼンテーションを実施中、録画中に [手書きメモ] ボタンをクリックすると、マウスをクリック&ドラッグして、プレゼンテーションの上にメモを追加することができます。スライドに書き込むことで、特定の部分を強調することができます。手書きメモを無効にするには、もう一度 [手書きメモ] ボタンをクリックします。
注:次のスライドに移動すると、前に書いたメモはすべて消えます。前のスライドに戻っても、手書きメモは表示されません。[元に戻す] をクリックして直前に書いた線を消したり、[リセット] をクリックしてスライド上のすべての手書きメモをクリアすることもできます。
手書きメモのオプションを設定する[手書きメモ] ボタン下の下矢印をクリックすると、次のオプションが設定できます。
· カラー:ペンの色を設定します。· サイズ:ペンの太さを設定します。
デスクトップを表示するプレゼンテーションを実行中に [デスクトップの表示] ボタンをクリックすると、プレゼンテーション ウィンドウにコンピューターのデスクトップが表示されます。デスクトップの画面が、対象者および録画する画面に映し出され、ソフト

18
CyberLink PresenterLink+ ヘルプ
ウェアのデモンストレーションを行ったり、コンピューター中のメディアを表示させたりすることができます。
注:デスクトップを表示中は、画面の上にミニ ツールバーが表示され、ここから手書きメモを追加したりすることができます。
ミニ ツール バーの ボタンをクリックすると、プレゼンテーション モードに戻ります。
一時退席するプレゼンテーションを一時中断する場合、[一時退席中] ボタンをクリックします。選択された背景画像が、外部モニター/プロジェクター、およびビデオ通話/会議に表示されます。プレゼンテーションを再開するには、プレゼンテーションウィンドウ右下の [プレゼンテーションを続行] ボタンをクリックします。
[一時退席中] の背景画像を変更する [一時退席中] ボタン下の下矢印をクリックすると、[一時退席中] で使用される背景画像を変更することができます。既定の画像をそのまま使うか、[他の [一時退席中] 画像を読み込む] をクリックして、コンピューターのハード ドライブに保存されるカスタムの画像を読み込みます。
フル スクリーン ツールバープレゼンテーションを実施中、録画中に をクリックすると、プレゼンテーションがフル スクリーンで表示され、プレゼンテーション スライド ペインおよびツールバーが非表示になります。
注:フル スクリーン モードに切り替えても、対象者に表示される画面や録画する画面には影響しません。
フル スクリーン モードで表示中は、フル スクリーン ツールバー (スライドの移動、プレゼン/録画コントロール、プレゼンテーション ツールなど) はプレゼンテ

19
プレゼンテーションを発表、録画する
ーション ウィンドウの上に表示されます。
ボタンまたはキーボードの [Esc] キーを押すと、フル スクリーン モードから通常モードに戻ります。

20
CyberLink PresenterLink+ ヘルプ
プレゼンテーションを編集、出力する
第 5 章:
[編集/出力] タブをクリックすると、プレゼンテーションをプレビュー、編集して、動画ファイルとしてコンピューターに出力することができます。
A - 動画の出力、B - プレビュー ウィンドウ、C - プレーヤー コントロール、D - ストーリーボードプレゼンテーションを録画する場合、スライドを選択するたび、または他のスライドに移るたびに、新しいビデオ クリップが録画されます。それぞれのビデオ クリップは、[編集/出力] ウィンドウのストーリーボードに表示されます。 それぞれのビデオ クリップの長さは、プレゼンテーション時のそれぞれのスライ

21
プレゼンテーションを編集、出力する
ドの表示時間と同じです。[編集/出力] ウィンドウで、出力前にクリップをプレビュー、並べ替え、再録画、削除することができます。
プレゼンテーションをプレビューする[編集/出力] ウィンドウのプレーヤー コントロールを使って、録画されたプレゼンテーションを再生することができます。プレゼンテーションをざっと確認するには、ウィンドウ下のストーリーボードからビデオ クリップを選択するか、 および のコントロールを使います。
ボタンをクリックすると、選択されたスライドからプレゼンテーションの再生が開始します。
プレゼンテーションを編集する録画したプレゼンテーションを編集したり、特定のビデオ クリップに置き換えたり、並べ替えたり、削除することができます。
ストーリーボード中のクリップを並べ替えるストーリーボード中のクリップを並べ替えることができます。並べ替えるには、クリップを他の位置にクリック&ドラッグします。

22
CyberLink PresenterLink+ ヘルプ
ストーリーボード中のビデオクリップを編集する (録画して置き換え)Web カメラ映像を再録画したり、ナレーションを録音したり、スライドに手書きメモを加えたりすることで、ストーリーボード中のビデオ クリップを編集することができます。

23
プレゼンテーションを編集、出力する
注:ストーリーボード中のビデオ クリップを手動でトリミングすることはできません。クリップを短くするには、ビデオ クリップを再録画する必要があります。
完了すると、そのクリップは元のプレゼンテーションの位置に挿入されます。ストーリーボード中のビデオ クリップを編集するには、次の操作を行います。1. 置き換え/再録画するビデオ クリップをストーリーボードから選択します。
2. スライド サムネイル上の アイコンをクリックします。[編集] ウィンドウが表示されます。
3. 準備ができたら [再度録画] ボタンをクリックして、マイクを使って新しいコンテンツを録画します。
4. [手書きメモ] をクリックして、新しいビデオ クリップにメモを追加します。詳細は、「手書きメモを追加する」 を参照してください。
5. 完了したら、[停止] ボタンをクリックします。6. [OK] をクリックすると [編集] ウィンドウが閉じ、選択したビデオ クリッ
プと新たに録画したクリップが置き換わります。
プレゼンテーションからスライドを削除するストーリーボードおよび録画したプレゼンテーションから、ビデオ クリップを削除することができます。ビデオ クリップを削除するには、次の操作を行います。1. 削除するビデオ クリップをストーリーボードから選択します。
2. ビデオ クリップ サムネイル上の アイコンをクリックします。3. [はい] をクリックすると、ストーリーボードおよび録画したプレゼンテー
ションからビデオ クリップが削除されます。

24
CyberLink PresenterLink+ ヘルプ
プレゼンテーションを動画ファイルとして出力するプレゼンテーションの録画、プレビュー、編集が完了したら、動画ファイル(MP4 形式) として出力することができます。プレゼンテーションを出力するには、次の操作を行います。1. [編集/出力] タブの、プレビュー ウィンドウ上の [出力] ボタンをクリック
します。
2. 必要な場合、動画ファイルの出力先 (フォルダー) を設定します。 ボタンをクリックして、出力フォルダーを変更します。
3. [出力] をクリックします。動画ファイルが出力され、指定する場所に保存されます。
出力が完了し [フォルダーを開く] リンクをクリックすると、出力されたファイルの保存先が表示されます。

25
PresenterLink+ の設定
PresenterLink+ の設定第 6 章:
CyberLink PresenterLink+ を設定するには、右上の ボタンをクリックします。設定が完了したら、[OK] をクリックして変更内容を設定します。
カメラ/マイクの設定[カメラ/マイク] 設定タブでは、次の設定ができます。
· カメラ:録画/配信に使う Web カメラ/他の記録デバイスを選択します。· マイク:録音/配信に使うマイク/他の記録デバイスを選択します。

26
CyberLink PresenterLink+ ヘルプ
PresenterLink+ のホットキー第 7 章:
CyberLink PresenterLink+ で利用可能なホットキーは次の通りです。
ホットキー 説明
[準備] コントロールDelete プレゼンテーションから現在のスライドを削除します。Ctrl+C 選択したコンテンツをコピーします。Ctrl+V コピーしたコンテンツを貼り付けます。Ctrl+S プレゼンテーションの変更内容を保存します。Ctrl+A すべてのコンテンツを選択します。Page Up/Down、上下左右の方向キー
次のスライドに移動します。
[プレゼン/録画] コントロールPage Up/Down、上下左右の方向キー
次のスライドに移動します。
Ctrl+P Web カメラのオン/オフを切り替えます。F5/Esc プレゼンテーションを開始/停止します。[編集] コントロール左右の方向キー
ストーリーボードをスクロールします。

27
テクニカル サポート
テクニカル サポート第 8 章:
この章では、テクニカル サポートについて説明します。ユーザーが回答を見つけるために役立つ情報が含まれています。ご購入の代理店、販売店にお問い合わせいただくこともできます。
テクニカルサポートにお問い合わせになる前にテクニカル サポートにお問い合わせいただく前に、次のサポート オプション内容をご確認ください (無料)。
· プログラムに組み込まれている「ユーザーガイド」または「オンラインヘルプ」を参照する。
· CyberLink Web サイトの FAQ を参照する。http://jp.cyberlink.com/support/search-product-result.do
· このドキュメントの「ヘルプ リソース」ページを参照する。テクニカル サポートにメールまたは電話で連絡する際には、次の情報をあらかじめご用意ください。
· 製品名、バージョン、ビルド番号 (通常、ユーザー インターフェイス上の製品名をクリックすると表示されます)。
· お使いの Windows OS のバージョン。· システムのハードウェア デバイス (キャプチャー カード、サウンド カー
ド、VGA カード) およびその仕様。システム情報を DxDiag.txt で出力し、添付する。

28
CyberLink PresenterLink+ ヘルプ
注:システム情報を DxDiag.txt ファイルで出力するには、Windows (スタート) ボタンをクリックし、"dxdiag" を検索します。[情報をすべて保存]ボタンをクリックして、DxDiag.txt ファイルを保存します。
· 表示された警告メッセージの内容 (メッセージの内容はメモするか、スクリーンショットをとっておいてください)。
· トラブルの詳しい内容と、発生した状況。
Web サポートCyberLink の Web サポートは、24 時間いつでも無料でご利用いただけます。
注:CyberLink の Web サポートをご利用いただくには、まずメンバー登録を行う必要があります。
CyberLink では、FAQ を始めとしたさまざまな Web サポート オプションを、次の言語で提供しています。
言語 Web サポート URL英語 http://www.cyberlink.com/cs-help中国語 (繁体字) http://tw.cyberlink.com/cs-help日本語 http://jp.cyberlink.com/cs-helpスペイン語 http://es.cyberlink.com/cs-help韓国語 http://kr.cyberlink.com/cs-help中国語 (簡体字) http://cn.cyberlink.com/cs-helpドイツ語 http://de.cyberlink.com/cs-helpフランス語 http://fr.cyberlink.com/cs-helpイタリア語 http://it.cyberlink.com/cs-help

29
テクニカル サポート
ヘルプ リソースCyberLink 製品をご使用の際、次のヘルプ リソースもご利用いただけます。
· CyberLink の FAQ ページ:http://jp.cyberlink.com/cs-resource· ソフトウェアの ビデオ チュートリアル:http://directorzone.cyberlink.com/tutorial/
· CyberLink の コミュニティー フォーラム:http://forum.cyberlink.com/forum/forums/list/ENU.page






![CyberLink PowerDVD TV モーチEヘルチE · abb$,5cdef$,+f+,g+hi$ jklmnopqrstuv()*+,-.-wxyvz"[\v]^w()*+,-.-r_`au b!"#o$%r&tut'(o)*+,-(t./v0%1v29345l671v8 9&:;")?v@ab1r&tut'(ocd4)*+,-(t./efnv](https://static.fdocuments.net/doc/165x107/5e1903db890b542def752258/cyberlink-powerdvd-tv-fffefffe-abb5cdeffghi-jklmnopqrstuv-wxyvzvw-rau.jpg)