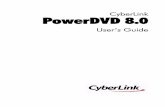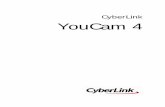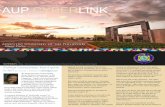CyberLink Media Deluxedownload.cyberlink.com/ftpdload/user_guide/mediadeluxe/MediaDelux… ·...
Transcript of CyberLink Media Deluxedownload.cyberlink.com/ftpdload/user_guide/mediadeluxe/MediaDelux… ·...

CyberLink
Media DeluxeBenutzerhandbuch

Copyright und GarantieausschlussAlle Rechte vorbehalten. Dieses Dokument darf ohne vorherige schriftliche Genehmigung der CyberLink Corporation weder vollständig noch teilweise vervielfältigt, in einem Datenabrufsystem gespeichert oder in irgendeiner Form und mit irgendwelchen Hilfsmitteln elektronisch, mechanisch, magnetisch, optisch, chemisch, manuell oder anderweitig übertragen werden.
So weit es das geltende Recht zulässt, WIRD Media Deluxe AUSDRÜCKLICH OHNE MÄNGELGEWÄHR UND OHNE AUSDRÜCKLICHE ODER STILLSCHWEIGEND EINGESCHLOSSENE GARANTIE für durch oder in Verbindung mit Media Deluxe erbrachte Informationen, Leistungen oder Produkte AUSGELIEFERT, EINSCHLIESSLICH ABER NICHT BEGRENZT AUF DIE STILLSCHWEIGEND EINGESCHLOSSENE GEWÄHRLEISTUNG, DASS DIE SOFTWARE VON MARKTGÄNGIGER QUALITÄT UND FÜR EINEN BESTIMMTEN ZWECK GEEIGNET IST.
MIT DEM GEBRAUCH DIESER SOFTWARE ERKLÄREN SIE, DASS CYBERLINK NICHT FÜR IRGENDWELCHE DIREKTEN, INDIREKTEN ODER FOLGESCHÄDEN HAFTBAR GEMACHT WERDEN KANN, DIE AUS DER VERWENDUNG DIESER SOFTWARE ODER DER IN DIESER PACKUNG ENTHALTENEN MATERIALIEN ENSTEHEN.
Diese Bedingungen sollen in Übereinstimmung mit den Gesetzen von Taiwan geregelt und ausgelegt werden.
Media Deluxe ist ein eingetragenes Warenzeichen. Die anderen in dieser Veröffentlichung genannten Firmen- und Produktnamen dienen nur Identifikationszwecken und sind das Eigentum ihrer jeweiligen Besitzer. Dolby, Pro Logic, MLP Lossless, Surround EX, und das doppelte D-Symbol sind Warenzeichen von Dolby Laboratories.
CyberLink Internationaler Hauptsitz: CyberLink Corporation, 15F, No.100, Min-Chiuan Road, Hsin-Tian City, Taipeh Hsien, Taiwan
Website Support: www.cyberlink.com
Telefonnr.:+886-2-8667-1298
Faxnr.+886-2-8667-1300
Copyright © 2007 CyberLink Corporation.

InhaltEinführung............................................... 1CyberLink Media Deluxe ...................................................................................... 2
Navigationselemente ....................................................................................... 3Video aufnehmen .............................................................................................. 3Bearbeitung von Videos .................................................................................. 3Erstellen und Brennen von Discs ................................................................. 4Mediendateien gemeinsam nutzen ........................................................... 4Freigegebene Medien wiedergeben .......................................................... 4Sportvideos ansehen ....................................................................................... 4
Erstinstallation ......................................................................................................... 6
Systemvoraussetzungen ...................................................................................... 7
Video aufnehmen ................................... 9PowerDV ..................................................................................................................10
Player-Bedienelemente für Verwendung mit der Maus ....................10
DV-Camcorder .......................................................................................................11Videovorschau ..................................................................................................11Video aufnehmen ............................................................................................11Video direkt auf DVD brennen ...................................................................12Echtzeit-Aufnahme .........................................................................................13Echtzeit-Video direkt auf DVD brennen ..................................................13
PC-Webkamera ......................................................................................................15Videovorschau ..................................................................................................15Echtzeit-Aufnahme .........................................................................................15
i

CyberLink Media Deluxe
Bearbeitung von Videos ....................... 17MagicDirector .........................................................................................................19
Player-Bedienelemente .................................................................................19Verwendung einer Fernbedienung ..........................................................20
Bearbeitung eines Videos ..................................................................................22Manuelle Szenenauswahl .............................................................................25
Einstellungen ..........................................................................................................27Allgemeine Einstellungen ............................................................................27Video und Audio Einstellungen .................................................................28
Erstellen und Brennen von Discs .......... 31MakeDisc ..................................................................................................................32
Inhalt hinzufügen ............................................................................................32
Erstellen und Brennen .........................................................................................35
Einstellungen ..........................................................................................................37
Mediendateien gemeinsam nutzen ...... 39Media Server ...........................................................................................................40
Medien gemeinsam nutzen .........................................................................40Spezifische Medienordner freigeben .......................................................42Ordner freigeben .............................................................................................43Freigegebene Medien wiedergeben ........................................................44
Freigegebene Medien wiedergeben..... 45SoftDMA ...................................................................................................................47
Player-Bedienelemente für Verwendung mit der Maus ....................47
Was ist DMA? ..........................................................................................................50
Freigegebene Medien wiedergeben .............................................................51Videos anschauen ...........................................................................................53Bilder ansehen ..................................................................................................54
ii

Inhalt
Musik hören .......................................................................................................55
Sportvideos ansehen ............................ 57MagicSports ............................................................................................................58
Fernbedienung ................................................................................................60Player-Bedienelemente für Verwendung mit der Maus ....................61
Sportvideo hinzufügen und analysieren ......................................................63
Sport-Highlights ansehen ..................................................................................65Alle Würfe ansehen (Baseball) ....................................................................66Score- und Base-Positionen bestätigen (Baseball) ..............................66
Erstellen eines Sportvideos ...............................................................................68Szene hinzufügen/weglassen .....................................................................70
Einstellungen ..........................................................................................................72Video und Audio Einstellungen .................................................................73
Technischer Support.............................. 75Bevor Sie sich an den Technischen Support wenden .............................76
Web-Support ..........................................................................................................77
Telefonischer Support .........................................................................................78
Index ..................................................... 79
iii

CyberLink Media Deluxe
iv

Kapitel 1:
Einführung
Willkommen bei CyberLink Media Deluxe, dem Software-Paket, das Ihren PC in ein komplettes Multimedia-Center verwandelt. CyberLink Media Deluxe beinhaltet eine Reihe von CyberLink-Produkten, die Ihnen ein vollkommenes Multimedia-Erlebnis bieten.
CyberLink Media Deluxe gestattet Ihnen:
• Aufnahme von Video von DV-Camcorder oder PC-Webkamera
• Blitzschnelle Bearbeitung von Inhalten in professionell wirkendes Video
• Erstellung von Fotodiscs
• Erstellen und Brennen von Video, Musik, Bildern oder Datendiscs in den unterschiedlichsten Formaten
• Veröffentlichung, Zugriff und Anzeige Ihrer Video-, Musik- und Bilddateien über eine Heimnetzwerk
• Erstellung von individuellen Sportvideos aus aufgezeichneten Spielen
1

CyberLink Media Deluxe
CyberLink Media DeluxeAlle Multimedia-Anwendungen von CyberLink Media Deluxe sind über den CyberLink Media Deluxe Launcher zugreifbar. Der CyberLink Media Deluxe Launcher bietet einfachen Zugang zu einer Vielzahl von CyberLink-Multimedia-Softwareprogrammen. CyberLink Media Deluxe bietet Ihnen von der Aufzeichnung über die Bearbeitung Ihres Videos bis hin zum Erstellen und Brennen alles, was Sie für den Genuss von Multimedia benötigen.
Es gibt folgende Möglichkeiten, den CyberLink Media Deluxe Launcher aufzurufen:
• Wählen Sie im Windows Media Center CyberLink Media Deluxe in der Liste der verfügbaren Funktionen.
• Wählen Sie im Windows Startmenü CyberLink Media Deluxe , um die Hauptseite zu öffnen.
2

Kapitel 1: Einführung
Wählen Sie dann im geöffneten CyberLink Media Deluxe Launcher das Programm, dessen Funktionen Sie benutzen möchten.
NavigationselementeDie Navigationsleiste am oberen Rand des Fensters enthält eine Reihe von Schaltflächen, über die Sie in den CyberLink Media Deluxe-Programmen navigieren können.
Wählen Sie das Startseite Symbol , um zur Startseite
zurückzukehren. Wählen Sie das Zurück Symbol , um zu einer
vorherigen Seite zurückzukehren.
Die Fenster Minimieren, Vollbildschirm/Fenster und Schließen funktionieren wie im Standard-Windowsprogramm.
Video aufnehmenMit CyberLink PowerDV können Sie Video von einem DV-Camcorder oder einer PC-Webkamera auf der Festplatte Ihres Computers aufzeichnen und in einer Vorschau anzeigen. Sie können von einem DV-Camcorder direkt auf DVD brennen oder High Definition-Video im MPEG2-Format erfassen.
Bearbeitung von VideosCyberLink MagicDirector lässt Sie sofort fesselnde Videos erstellen. Mit CyberLink MagicDirector und der Magic-Cut-Szenenauswahl von CyberLink bearbeiten Sie in einigen wenigen einfachen Schritt Ihr Video.
3

CyberLink Media Deluxe
Erstellen und Brennen von DiscsErstellen und brennen Sie mit CyberLink MakeDisc im Handumdrehen professionell wirkende Discs. In einigen wenigen, einfachen Schritten können Sie Inhalte hinzufügen, ein Disc-Menü erstellen und Ihre Disc brennen. Mit CyberLink MakeDisc können Sie Discs in einer Vielzahl von Formaten (Blu-ray Disc, HD DVD, DVD, VCD) mit Video, Musik, Bildern oder Daten erstellen.
Mediendateien gemeinsam nutzenRichten Sie einen Computer Ihres Heimnetzwerkes als Server ein, auf dem Sie all Ihre Bild-, Musik- und Videodateien mit CyberLInk Media Server zur gemeinsamen Nutzung zu Verfügung stellen. Alle Computer, auf denen CyberLink SoftDMA installiert ist, sind dann in der Lage, auf diese Mediendateien von überall in Ihrem Haus zuzugreifen und sie anzuzeigen.
Freigegebene Medien wiedergebenMit CyberLink SoftDMA können Sie alle freigegebenen Medien in Ihrem Heimnetzwerk wiedergeben. Cyber Link SoftDMA gibt Ihnen Zugriff auf Netzwerkcomputer, auf denen CyberLink Media Server installiert ist, um gemeinsame Musik, Videos und Bilder anzusehen.
Sportvideos ansehenCyberLink MagicSports ist eine revolutionäre Technik zum Betrachten Ihrer Sportvideos. Die Highlights mit den unvergesslichsten Momenten in Ihren aufgezeichneten Baseball- oder Fußball-Wettkämpfen werden automatisch erkannt. CyberLink MagicSports identifiziert weniger spannende Momente und Szenen, die mit dem Spiel nichts zu tun haben (z. B. Werbeeinblendungen) und filtert sie mit der MagicScene™ Analysetechnik heraus. Zusätzlich können Sie mit CyberLink
4

Kapitel 1: Einführung
MagicSports auch Ihre eigenen Sportvideos individuell anpassen und einen Film voller Highlights erstellen, um sich Ihre Lieblingsszenen gemeinsam mit Ihren Freunden anzusehen.
5

CyberLink Media Deluxe
ErstinstallationEinige Produkte von CyberLink Media Deluxe zeigen Ihnen beim ersten Öffnen den Setup-Assistenten an. Folgen Sie den Anweisungen auf dem Bildschirm, um das betreffende Programm zu installieren und registrieren Sie Ihre Version durch Eingabe von Vor- und Zuname sowie E-Mail-Adresse.
Nach der Registrierung öffnet das Programm die Hauptseite, von der aus Sie mit der Benutzung des Programms beginnen können.
6

Kapitel 1: Einführung
SystemvoraussetzungenDie nachstehenden Systemvoraussetzungen sind die empfohlenen Mindestanforderungen für die Benutzung des Programms. Selbst wenn die Mindestvoraussetzungen verfügbar sind, wird Ihr System u. U. für bestimmte Aufgaben möglicherweise zusätzliche Kapazitäten benötigen.
Systemmindestvoraussetzungen
Betriebs-system
• Windows Vista/XP (Media Center installiert)
Bildschirm-auflösung
• 1024 X 768 Pixel, 16-Bit Farbe
Speicher • 256 MB RAM (512 MB empfohlen)
Prozessor • Intel Pentium 4 2,2 GHz oder höher• AMD Athlon 2500+ oder höher
Speicherplatz auf der Festplatte
• 1 GB (3 GB empfohlen) für VCD/SVCD/MiniDVD• 10 GB (15 GB empfohlen) für DVD
DV • OHCI IEEE 1394 kompatibles Gerät
Video-aufzeichnungs-gerät
• Analoge Videoaufzeichnung: USB oder PCI-Aufzeichnungsgeräte, WDM-kompatibel
• DV Camcorder Videoaufzeichnung: IEEE 1394 E/A-Geräte, OHCI-kompatibel
Brenner • Blu-ray-Disc-Brenner zum Brennen von Blu-ray-Discs
• CD-R/RW zum Brennen von CDs• DVD+R/RW oder DVD-R/RW DVD-Brenner zum
Brennen von VCD/DVD/SVCD/MiniDVD-Titlen
7

CyberLink Media Deluxe
8

Kapitel 2:
Video aufnehmen
Mit CyberLink PowerDV können Sie Video von einem DV-Camcorder oder einer PC-Webkamera auf der Festplatte Ihres Computers aufzeichnen und in einer Echtzeit-Vorschau anzeigen. Außerdem können Sie DVD direkt von einem DV-Camcorder brennen.
CyberLink PowerDV unterstützt darüber hinaus die Aufnahme von High Definition-Video im MPEG2-Format auf der Festplatte Ihres Computers.
9

CyberLink Media Deluxe
PowerDVCyberLink PowerDV ist ein praktisches, kleines Werkzeug, das Ihnen die folgenden Funktionen bietet:
• Vorschau von Video auf einem DV-Camcorder• Aufnahme von Video von einem DV-Camcorder• Brennen von Video direkt von einem DV-Camcorder• Aufnahme von Live-Video von einem DV-Camcorder• Brennen von Live-Video von einem DV-Camcorder direkt auf
Disc• Vorschau von Video von einer PC-Webkamera• Aufnahme von Video von einer PC-Webkamera
Player-Bedienelemente für Verwendung mit der Maus
Die folgenden Bedienelemente stehen Ihnen links unten im CyberLink PowerDV-Fenster zur Wiedergabesteuerung Ihres Videos vom DV-Camcorder oder von der PC-Webkamera zur Verfügung:
Taste Beschreibung
Videowiedergabe anhalten.
Video wiedergeben.
Videowiedergabe unterbrechen
Video zurückspulen
Schneller Videovorlauf
Aufnahme des aktuellen Videos starten/anhalten
10

Kapitel 2: Video aufnehmen
DV-CamcorderUm mit der Wiedergabe und dem Aufnehmen Ihres Mediums von einem DV-Camcorder zu beginnen, stecken Sie das Gerät an Ihren Computer an und wählen dann im CyberLink Media Deluxe Launcher die Option CyberLink PowerDV.
Hinweis: Bei Verwendung eines DV-Camcorders versichern Sie sich, dass er angeschlossen und eingeschaltet ist. Zur Wiedergabe oder Aufnahme des Videos muss der VCR-Modus aktiviert sein.
VideovorschauAuf der Hauptseite von PowerDV wird Ihnen eine Liste aller an Ihrem Computer angeschlossenen Geräte angezeigt. Wählen Sie das DV-Gerät in der Liste, das das Video enthält, um die Vorschauseite zu öffnen.
Um die Wiedergabe des Mediums auf Ihrem DV-Camcorder zu beginnen und zu steuern, verwenden Sie die Player-Bedienelemente links unten.
Wählen Sie Wiedergabe, um die Wiedergabe des Videos zu starten und unter dem Vorschaufenster eine Zeitanzeige anzuzeigen. Vollbildanzeige zeigt Ihnen das Video im Vollbildmodus an. Zurück beendet den Vollbildmodus.
Video aufnehmenZur Aufnahme des zuvor auf dem Computer aufgenommenen Videos gehen Sie wie folgt vor:
1. Gehen Sie mit der Wiedergabesteuerung zu der Stelle, an der Sie die Aufnahme beginnen möchten.
Hinweis: An der gewünschten Position drücken Sie die Stopp-Taste der Wiedergabesteuerung.
11

CyberLink Media Deluxe
2. Wählen Sie Aufnahme auf PC oder klicken Sie auf die Aufnahme-Taste, um die Aufnahme zu starten.
Das Video auf Ihrem DV-Camcorder läuft an und wird gleichzeitig im MPEG2-Format im Ordner Eigene Videos auf Ihrer Festplatte gespeichert.
• Wählen Sie Aufnahme fortsetzen, um das PowerDV-Fenster während der Aufnahme zu minimieren.
• Aufnahme auf PC stoppen hält die Aufnahme des Videos auf Ihrer Festplatte an und bringt Sie zur Vorschauseite zurück.
Video direkt auf DVD brennenUm das zuvor direkt von Ihrem DV-Camcorder aufgenommene Video auf eine DVD zu brennen, gehen Sie wie folgt vor:
1. Legen Sie eine leere Disc in Ihr Brennerlaufwerk ein.
2. Gehen Sie mit der Wiedergabesteuerung zu der Stelle, an der Sie die Aufnahme beginnen möchten.
Hinweis: An der gewünschten Position drücken Sie die Stopp-Taste der Wiedergabesteuerung.
3. Wählen Sie Auf DVD brennen.4. Wählen Sie ein Brennerlaufwerk aus der Liste. Das Video auf Ihrem
DV-Camcorder läuft an und wird gleichzeitig auf DVD gebrannt.5. Brennen auf DVD stoppen hält das Brennen des Videos auf DVD
an und bringt Sie zur Vorschauseite zurück. PowerDV wirft die neu erstellte Disc aus.
Hinweis: Falls Sie eine beschreibbare und bereits beschriebene Disc einlegen, fragt CyberLink PowerDV nach, ob der Inhalt gelöscht werden soll. Klicken Sie auf OK, um den vorhandenen Inhalt zu löschen oder wählen Sie Abbrechen und legen Sie eine leere Disc in das Laufwerk ein.
12

Kapitel 2: Video aufnehmen
Echtzeit-AufnahmeCyberLink PowerDV lässt Sie Live-Video von einem DV-Camcorder direkt auf Ihre Festplatte aufnehmen. Wählen Sie den DV-Camcorder, von dem Sie aufnehmen wollen, in der Liste aus, um die Vorschauseite zu öffnen.
Hinweis: Versichern Sie sich, dass der gewünschte DV-Camcorder angeschlossen, eingeschaltet und in den richtigen Modus geschaltet ist.
CyberLink PowerDV zeigt Ihnen den Live-Inhalt im Inhaltsfenster auf der rechten Seite an. Wählen Sie Vollbildanzeige, um sich den Live-Inhalt im Vollbildmodus anzeigen zu lassen. Zurück beendet den Vollbildmodus.
Wählen Sie Aufnahme auf PC, um mit der Aufnahme des Live-Videos zu beginnen. Das Video wird im MPEG2-Format im Ordner Eigene Videos auf Ihrer Festplatte gespeichert.
• Aufnahme fortsetzen minimiert das PowerDV-Fenster während der Aufnahme.
• Wählen Sie Aufnahme auf PC stoppen, um die Aufnahme des Live-Videos auf Ihrer Festplatte anzuhalten und zur Vorschauseite zurück zu kehren.
Echtzeit-Video direkt auf DVD brennen
Um ein Echtzeit-Video direkt auf eine DVD zu brennen, gehen Sie wie folgt vor:
1. Legen Sie eine leere Disc in Ihr Brennerlaufwerk ein.
2. Wählen Sie Auf DVD brennen.
3. Wählen Sie ein Brennerlaufwerk aus der Liste. Die Aufnahme des Live-Videos auf die eingelegte DVD beginnt.
13

CyberLink Media Deluxe
Brennen auf DVD stoppen hält das Brennen des Videos auf DVD an und bringt Sie zur Vorschauseite zurück. PowerDV wirft die neu erstellte Disc aus.
Hinweis: Falls Sie eine beschreibbare und bereits beschriebene Disc einlegen, fragt CyberLink PowerDV nach, ob der Inhalt gelöscht werden soll. Klicken Sie auf OK, um den vorhandenen Inhalt zu löschen oder wählen Sie Abbrechen und legen Sie eine leere Disc in das Laufwerk ein.
14

Kapitel 2: Video aufnehmen
PC-WebkameraUm mit der Wiedergabe und dem Aufnehmen Ihres Mediums von einer PC-Webkamera zu beginnen, stecken Sie das Gerät an Ihren Computer an und wählen dann im CyberLink Media Deluxe Launcher die Option CyberLink PowerDV.
Hinweis: Stellen Sie sicher, dass die gewünschte Webkamera angeschlossen und eingeschaltet ist.
VideovorschauAuf der Hauptseite von CyberLink PowerDV wird Ihnen eine Liste aller an Ihrem Computer angeschlossenen Geräte angezeigt. Wählen Sie die Webkamera in der Liste aus, um die Vorschauseite zu öffnen. CyberLink PowerDV zeigt Ihnen den Live-Inhalt der Webkamera im Inhaltsfenster auf der rechten Seite an. Wählen Sie Vollbildanzeige, um sich den Live-Inhalt im Vollbildmodus anzeigen zu lassen. Zurück beendet den Vollbildmodus.
Echtzeit-AufnahmeCyberLink PowerDV lässt Sie Live-Video von einer PC-Webkamera direkt auf Ihre Festplatte aufnehmen. Wählen Sie Aufnahme auf PC, um mit der Aufnahme von Live-Video von einer Webkamera zu beginnen. Das Video wird im MPEG2-Format im Ordner Eigene Videos auf Ihrer Festplatte gespeichert.
• Aufnahme fortsetzen minimiert das PowerDV-Fenster während der Aufnahme.
• Wählen Sie Aufnahme auf PC stoppen, um die Aufnahme des Live-Videos von der Webkamera anzuhalten und zur Vorschauseite zurück zu kehren.
15

CyberLink Media Deluxe
16

Kapitel 3:
Bearbeitung von Videos
CyberLink MagicDirector lässt Sie im Handumdrehen spannend bearbeitete Videos mit automatisch verbessertem und bereinigtem Videoinhalt erstellen.
17

CyberLink Media Deluxe
CyberLink MagicDirector bearbeitet Videodateien in den verschiedensten Formaten (DAT, MPG, MPE, AVI, ASF, MPEG, WMV, VOB, MPEG1 und MPEG2) und bietet zahllose Themen, um mit einigen wenigen einfachen Schritten professionell wirkende Filme zu erstellen.
18

Kapitel 3: Bearbeitung von Videos
MagicDirectorCyberLink MagicDirector verwendet zur Szenenauswahl in einem Videoclip die Magic Cut-Technologie von CyberLink. Die Funktion Magic Cut verwendet eine „magische“ Videotechnologie, um die interessantesten Augenblicke aufzuspüren und aufzubewahren, während die weniger wichtigen Abschnitte verworfen werden. Je nach gewähltem Filmstil wird mehr Wert auf Dialog oder Kamerabewegung gelegt.
Player-BedienelementeImmer, wenn Sie die Maus während der Videowiedergabe bewegen, erscheint das Popup-Bedienfeld. Es enthält diese Schaltflächen:
Taste Beschreibung
Videowiedergabe anhalten.
Video wiedergeben.
Videowiedergabe unterbrechen.
Zur vorherigen Videodatei in der Dateiliste im Fenster Video auswählen springen.
Video zurückspulen.
Schneller Videovorlauf.
Zur nächsten Videodatei in der Dateiliste im Fenster Video auswählen springen.
Audioausgabe-Lautstärke des Videos vermindern.
19

CyberLink Media Deluxe
Das Bedienfeld des Players wird einige Sekunden nachdem die Maus sich nicht mehr bewegt automatisch ausgeblendet.
Verwendung einer FernbedienungSie können die Fernbedienung für viele Funktionen von CyberLink MagicDirector verwenden. Es folgt ein Überblick über die verfügbaren Funktionen der Fernbedienung.
Ton aus.
Ton an.
Audioausgabe-Lautstärke des Videos erhöhen.
Schnappschuss des aktuellen Videobildes. Der Schnappschuss wird im .jpg Format im Verzeichnis Video-Schnappschuss gespeichert.
Umschalten zwischen den verfügbaren Untertiteln während der Wiedergabe
Taste Funktion
Home Kehrt auf die Hauptseite von MagicDirector zurück.
Power Verlässt das Programm MagicDirector.
Back Kehrt zur vorherigen Seite zurück.
Vol +/- Erhöht oder verringert die Lautstärke des gerade wiedergegebenen Videos.
Taste Beschreibung
20

Kapitel 3: Bearbeitung von Videos
Mute/Unmute Schaltet die Audioausgabe aus oder wieder ein.
Up/Down/Left/Right Verschiebt in den Inhaltsauswahlbereichsseiten den Auswahlbereich in der entsprechenden Richtung.
OK Wählt den Inhalt in den Inhaltsauswahlseiten aus oder hebt die Auswahl auf.
Play Gibt das gewählte Video wieder.
RW/FF Spult das gerade wiedergegebene Video zurück oder schnell nach vor.
Pause Unterbricht das gerade wiedergegebene Video.
Previous/Next Gibt die vorherige oder nächste Videodatei aus einer Liste von Dateien wieder.
Stop Stoppt das gerade wiedergegebene Video.
Enter Bestätigt eine Auswahl.
Taste Funktion
21

CyberLink Media Deluxe
Bearbeitung eines VideosWenn Sie CyberLink MagicDirector starten, um ein Video zu bearbeiten, wird die Seite Videos auswählen geöffnet.
Befolgen Sie folgende Prozedur, um Ihr bearbeitetes Video zu erstellen:
1. Suchen und wählen Sie die Videodatei(en), die Sie in Ihrem Video verwenden möchten. Neben jedem gewählten Ordner oder Datei wird ein Häkchen angezeigt. Klicken Sie auf Nächster Schritt, um fortzufahren.
• Klicken Sie auf Weitere Videos, um Videos zu betrachten, die sich in anderen Ordnern befinden.
• Klicken Sie auf Auswahl ansehen, um eine Liste aller ausgewählten Videodateien anzuzeigen.
22

Kapitel 3: Bearbeitung von Videos
• Klicken Sie auf Alles markieren, um alle Videos auf dieser Seite in Ihr Video einzuschließen.
2. Stellen Sie Ihre Filmoptionen ein:• Filmstil: Klicken Sie auf Filmstil ändern, und wählen Sie dann
den Stil, den Sie für Ihren Film verwenden möchten. Der gewählte Filmstil beeinflusst das Erscheinungsbild des Films (z.B. welche Übergänge zwischen den Clips verwendet werden).
• Filmtitel: Geben Sie einen Titel in das Eingabefeld ein.• Hintergrundmusik: Klicken Sie auf Hintergrundmusik ändern,
und wählen Sie dann die Musik aus, die Sie als Hintergrundmusik für Ihren Film möchten. Klicken Sie auf die Schaltfläche Bestätigen, um zur Filmbearbeitung zurückzukehren.
• Hintergrundmusik/Audio-Mixing: Klicken und wählen Sie das gewünschte Verhältnis zwischen Hintergrundmusik und Originalaudio der Videodatei.
• Film an Musik anpassen: Wenn Ja eingestellt ist, stoppt diese Option die Wiedergabe des Videoteils sobald die gewählte Musikdatei zu Ende ist. Wenn Nein eingestellt ist, zeigt die Option die aktuelle Videolaufzeit an und gibt Ihnen die Möglichkeit, unter Ausgabelaufzeit eine neue Laufzeit einzugeben.
3. Klicken Sie auf Film erstellen, um Ihren Film mit den von Ihnen gewählten Optionen zu erstellen. (Je nach Länge Ihres/r gewählten Videos, kann dies ein paar Minuten lang dauern.)
4. Klicken Sie auf Vorschau, um eine Vorschau des erstellten Videos anzusehen. (Nach Analyse des Videos erzeugt Vorschau das Video in Echtzeit mit geringerer Qualität.)
Hinweis: Falls das in der Vorschau angezeigte Video bestimmte Szenen, die Sie in Ihr endgültiges Video einschließen möchten, nicht enthält, beachten Sie die Hinweise zum Einschließen von Szenen unter "Manuelle Szenenauswahl“ auf Seite 25.
23

CyberLink Media Deluxe
5. Nach dem Abspielen der Vorschau klicken Sie auf Ausgabe auf Datei, wenn Sie dieses Video als Videodatei speichern möchten. (Ausgabe auf Datei erstellt das Video langsamer aber mit besserer Qualität als Vorschau). Die ausgegebene Videodatei erscheint auf der Seite Eigene Videos.
Informationen zum Brennen Ihres erstellten Videos auf Disc finden Sie unter "Erstellen und Brennen von Discs“ auf Seite 31.
24

Kapitel 3: Bearbeitung von Videos
Manuelle SzenenauswahlSie können auswählen, bestimmte bevorzugte Szenen der gewählten Videodateien einzuschließen, und den Rest des Videos wegzulassen. Klicken Sie dafür auf der Seite Video bearbeiten auf Szenen auswählen, und befolgen Sie nachstehende Prozedur:
1. Klicken Sie im Bedienfeld auf Wiedergabe. Verwenden Sie die Wiedergaberegler für Zurückspulen, schneller Vorlauf usw. Eine Vorschau Ihrer gewählten Videodatei(en) wird im Fenster Vorschau wiedergegeben. Unter diesem Fenster befindet sich eine Zeitleiste, die anzeigt, welche Szenen bei Ihrem Film ein- und ausgeschlossen sind. (Weiß markierte Szenen kann das Programm ein- oder ausschließen.)
25

CyberLink Media Deluxe
2. Drücken Sie die nach oben Pfeiltaste (oder klicken Sie auf )am Beginn einer Szene, wenn Sie diese in Ihren Film einschließen möchten. (Diese Szenen werden grün markiert.)
Hinweis: Wenn die Gesamtlänge der Szenen, die Sie zum Einschließen markiert haben, die Ausgabedauer des Films überschreitet, werden manche Szenen vom CyberLink MagicDirector aus dem Film genommen.
3. Drücken Sie die nach unten Pfeiltaste (oder klicken Sie auf )am Beginn einer Szene, wenn Sie diese aus Ihrem Film ausschließen möchten. (Diese Szenen werden rot markiert.)
Hinweis: Wenn die Gesamtlänge der Szenen, die Sie zum Einschließen markiert haben, die Ausgabedauer des Films unterschreitet, werden manche Szenen, die zum Ausschließen markiert worden sind, vom CyberLink MagicDirector in den Film eingeschlossen.
4. Klicken Sie auf Zurück, wenn Sie zur Seite Video Bearbeiten zurück kehren möchten.
Hinweis: Sie können auf die Schaltfläche OK klicken, um CyberLink MagicDirector selbst entscheiden zu lassen, ob die markierten Szenen eingeschlossen werden sollen oder nicht (weiß markiert).
26

Kapitel 3: Bearbeitung von Videos
EinstellungenKlicken Sie auf Einstellungen auf der Seite Video bearbeiten, um eine Seite mit Optionen zum Konfigurieren des CyberLink MagicDirectors zu öffnen.
Allgemeine EinstellungenHilfe öffnet die Hilfeseiten für CyberLink MagicDirector.
Video und Audio Einstellungen öffnet eine Seite mit Optionen zum Konfigurieren der Video- und Audio-Einstellungen von CyberLink MagicDirector.
27

CyberLink Media Deluxe
Installations-Assistenten starten öffnet den Assistenten, der gestartet wird, wenn Sie CyberLink MagicDirector zum ersten Mal öffnen. Hiermit können Sie Ihren PC optimieren, wenn Sie dies nicht gleich bei der Installation getan haben oder wenn Sie Ihren Computer aktualisieren. Sie können Ihre Version von CyberLink MagicDirector auch registrieren.
Info zu MagicDirector öffnet eine Seite mit Versions- und Copyright-Informationen sowie Ihren persönlichen Registrierungsinformationen.
Video und Audio EinstellungenDie Option Videoverbesserung mit CLEV regelt die Helligkeits-/Kontrast-/Sättigungsverhältnisse dynamisch, damit Sie die Farbeinstellungen nicht verändern müssen, wenn im Video Szenen vorkommen, die zu dunkel oder zu hell sind.
Die Option Hintergrundrauschen vermindern mit CLNR wendet die Geräuschreduzierungstechnologie von CyberLink an, um Geräusche aus dem Audioteil Ihres Films herauszufiltern.
Die Option Dateiformat und Qualität erlaubt Ihnen, das WMV, VCD, SVCD oder DVD-Format gemeinsam mit einer Qualitätseinstellung auszuwählen.
Die Option Videoformat ermöglicht Ihnen die Auswahl des Videoformats (NTSC oder PAL) entsprechend der Region, in der Sie leben.
Hinweis: Allgemein gilt: die USA, Japan, Kanada und Mexiko verwenden NTSC, während Deutschland, Großbritannien, Südamerika, Australien und die meisten westeuropäischen und asiatischen Länder PAL verwenden.
Die Option Audioformat erlaubt Ihnen die Auswahl eines Dateiformats für den Audioteil Ihres Films.
Die Option Darstellungsverhältnis erlaubt Ihnen, das Seitenverhältnis des produzierten Videos einzustellen, z. B. 4:3 oder 16:9.
28

Kapitel 3: Bearbeitung von Videos
Indem Sie für Vorschau bei Produktion Ja wählen, können Sie Ihr erstelltes Video während der Produktion in einer Vorschau ansehen.
Standardeinstellungen laden bringt die Einstellungen auf dieser Seite auf ihre Originalwerte zurück. Wenn Sie Veränderungen au dieser Seite vornehmen, müssen Sie Anwenden wählen, damit diese implementiert werden.
29

CyberLink Media Deluxe
30

Kapitel 4:
Erstellen und Brennen von Discs
CyberLink MakeDisc ist ein praktisches Utility, um schnell DVDs oder andere Discs mit Videoinhalten zu erstellen. In nur ein paar einfachen Schritten können Sie Inhalte hinzufügen, ein Discmenü entwerfen und Ihre Disc brennen.
31

CyberLink Media Deluxe
MakeDiscCyberLink MakeDisc lässt Sie einfach und schnell eine professionell wirkende Disc mit Ihren Videos, Musik und Bildern erstellen. CyberLink MakeDisc lässt Sie überdies auch schnell Discs mit Datendateien erstellen.
Inhalt hinzufügenWenn Sie CyberLink MakeDisc starten, erscheint die Seite Medium auswählen und ermöglicht Ihnen, die Art von Medium auszuwählen, die Sie auf Ihrer DVD haben möchten. Ihre Wahlmöglichkeiten sind Videos, Bilder, Musik oder Daten.
32

Kapitel 4: Erstellen und Brennen von Discs
Videos hinzufügenWenn Sie Videos auswählen, stehen folgende Optionen zur Auswahl:
• Sortieren nach...: Ändert die Reihenfolge, in der die Objekte angezeigt werden.
• Meine Videos: Zeigt die Videos im Ordner Meine Videos auf Ihrem Computer an.
• Weitere Videos: Zeigt Videos an, die in anderen Ordnern auf Ihrem Computer gespeichert sind.
• Alles auswählen: wählt alle verfügbaren Dateien aus.• Bild hinzufügen: Ermöglicht Ihnen, ein Bild zu Ihrer Disc
hinzuzufügen, indem die Seite Bilder auswählen geöffnet wird.• Erstellen und Brennen: Ermöglicht Ihnen, Ihre Disc zu ordnen
und zu brennen. (Siehe "Erstellen und Brennen“ auf Seite 35.)
Bilder hinzufügenWenn Sie Bilder auswählen, stehen folgende Optionen zur Auswahl:
• Sortieren nach...: Ändert die Reihenfolge, in der die Objekte angezeigt werden.
• Meine Bilder: Zeigt die Bilder im Ordner Meine Bilder auf Ihrem Computer an.
• Weitere Bilder: Zeigt Bilder an, die in anderen Ordnern auf Ihrem Computer gespeichert sind.
• Diaschaumusik: Erlaubt Ihnen, das Laufwerk und das Verzeichnis zu wählen, welche die Hintergrundmusik für Ihre Diaschau enthalten.
• Alles auswählen: wählt alle verfügbaren Dateien aus.• Video hinzufügen: Ermöglicht Ihnen, ein Video zu Ihrer Disc
hinzuzufügen, indem die Seite Videos auswählen geöffnet wird. • Erstellen und Brennen: Ermöglicht Ihnen, Ihre Disc zu ordnen
und zu brennen. (Siehe "Erstellen und Brennen“ auf Seite 35.)
33

CyberLink Media Deluxe
Musik hinzufügenWenn Sie Musik auswählen, stehen folgende Optionen zur Auswahl:
• Album: sortiert Musikdateien nach Album.• Artist: sortiert Musikdateien nach Interpret.• Wiedergabeliste: sortiert Musikdateien nach Wiedergabeliste.• Genre: sortiert Musikdateien nach Genre.• Alle Songs: listet alle verfügbaren Musikstücke nach Titeln auf.• Weitere Musik: Zeigt Musikdateien an, die in anderen Ordnern
auf Ihrem Computer gespeichert sind.• Alles auswählen: wählt alle verfügbaren Dateien aus.• Erstellen und Brennen: Ermöglicht Ihnen, Ihre Disc zu ordnen
und zu brennen. (Siehe "Erstellen und Brennen“ auf Seite 35.)
Daten hinzufügenWenn Sie Daten auswählen, stehen folgende Optionen zur Auswahl:
• Sortieren nach...: Ändert die Reihenfolge, in der die Objekte angezeigt werden.
• Eigene Dateien: Zeigt die Bilder im Ordner Eigene Dateien auf Ihrem Computer an.
• Weitere Daten: Zeigt Daten an, die in anderen Ordnern auf Ihrem Computer gespeichert sind.
• Alles auswählen: wählt alle verfügbaren Dateien aus.• Auswahl ansehen: zeigt eine Liste aller ausgewählten
Datendateien.• Video hinzufügen: Ermöglicht Ihnen, ein Video zu Ihrer Disc
hinzuzufügen, indem die Seite Videos auswählen geöffnet wird.• Disc brennen: gestattet Ihnen, die Datendateien sofort auf Disc
zu brennen. Klicken Sie im Fenster, das sich öffnet auf OK. Das Brennen startet.
• Einstellungen: erlaubt Ihnen, das Brenngerät auszuwählen, das Sie benutzen möchten.
34

Kapitel 4: Erstellen und Brennen von Discs
Erstellen und BrennenWenn Sie bereit sind, Ihre Disc zu erstellen, wählen Sie Erstellen und Brennen.
Hinweis: Wenn Sie eine Musik-Disc erstellen, stehen nicht alle untigen Optionen zur Verfügung.
Die Option Auswahl ansehen (erscheint als Standardoption) zeigt den Inhalt an, den Sie für Ihre Disc gewählt haben. Der Inhalt erscheint in der Reihenfolge, in der er auf die Disk gebrannt wird. Sie können die Artikel in der Liste umsortieren, indem Sie auf den Pfeil nach oben/nach unten rechts von der Artikelliste klicken, oder einen Artikel entfernen, indem Sie auf das Kontrollkästchen neben diesem klicken.
35

CyberLink Media Deluxe
Mit der Option Disc benennen können Sie Ihrer Disc einen Namen geben. Geben Sie einen Namen in das Eingabefeld ein, oder klicken Sie auf Virtuelles Tastenfeld, und klicken Sie einzeln auf die Buchstaben, um einen Namen einzugeben. (Klicken Sie auf Enter, um den Namen zu bestätigen.)
Mit den Menüs können Sie Ihre endgültige Disc durchblättern. Klicken Sie auf Menü auswählen, um ein Menüthema zu Ihrer Disc hinzuzufügen. Wählen Sie auf der Seite, die sich öffnet, ein Thema, und wählen Sie dann innerhalb des Themas ein einzelnes Bild. In der unteren linken Ecke wird eine Vorschau angezeigt.
Die Option Menü Musik lässt Sie Musik hinzufügen, die zu hören ist, während das Menü der Disc angezeigt wird. Um ein Lied für das Disc-Menü auszuwählen, durchsuchen Sie die Ordner rechts und wählen dann das gewünschte Lied für das Menü.
Klicken Sie auf Disc brennen, um mit dem Brennvorgang zu beginnen. Klicken Sie im Fenster, das sich öffnet, auf OK. Das Brennen startet.
Hinweis: Vergewissern Sie sich, dass Sie eine leere Disc im entsprechenden Format in Ihren Brenner eingelegt haben.
CyberLink MakeDisc unterstützt die folgenden Disctypen:
• BDAV• DVD-R/RW• DVD+R/RW• VCD• SVCD
36

Kapitel 4: Erstellen und Brennen von Discs
EinstellungenCyberLink MakeDisc verfügt über Einstellungen, mit denen Sie die Programmleistung auf den Computer und Ihren persönlichen Geschmack einstellen können. Klicken Sie auf die Schaltfläche Einstellungen, um die Seite Einstellungen zu öffnen.
Hinweis: Die auf der Seite Einstellungen angezeigten Optionen und Auswahlmöglichkeiten variieren je nachdem, welches Medium Sie zum Erstellen und Brennen ausgewählt haben.
Discformat: Wählt das Discformat (BDAV, HD DVD, DVD, VCD oder SVCD) aus, auf welches Sie Ihren Inhalt brennen möchten. Die Discart, die Sie verwenden hängt von der Art des Brenners ab, den Ihr System besitzt, der Länge und Qualität des Videos und der Art des Players, den Sie für die Wiedergabe verwenden möchten.
37

CyberLink Media Deluxe
Videoqualität: Wählen Sie eine Einstellung der Videoqualität (falls verfügbar) für den Inhalt, den Sie auf die Disc brennen möchten. Denken Sie daran, dass, wenn Sie eine höhere Qualität wählen, das Kompilieren länger dauert und zu einer größeren Datei führt. Durch Auswahl von Smart Fit kann CyberLink MakeDisc die beste Videoqualität für das gewählte Format selbst aussuchen.
Die Option Videoformat ermöglicht Ihnen die Auswahl des Videoformats (NTSC oder PAL) entsprechend der Region, in der Sie leben.
Hinweis: Allgemein gilt: die USA, Japan, Kanada und Mexiko verwenden NTSC, während Deutschland, Großbritannien, Südamerika, Australien und die meisten westeuropäischen und asiatischen Länder PAL verwenden.
Audioformat: Wählen Sie ein Audioformat für den Audioabschnitt des Inhalts, den Sie auf die Disc brennen möchten.
Diaschaudauer gestattet Ihnen, die Zeitdauer festzulegen, die jedes Bild in einer von Ihnen erstellten Diaschau angezeigt wird.
Arbeitsordner auswählen: Wählen Sie einen Arbeitsordner für CyberLink MakeDisc aus.
Wählen Sie den Brenner: Wählen Sie den Brenner, der für die Erstellung Ihrer Disc benutzt werden soll.
Standardeinstellungen laden bringt die Einstellungen auf dieser Seite auf ihre Originalwerte zurück. Wenn Sie irgendwelche Einstellungen auf dieser Seite verändern, müssen Sie die Option Anwenden wählen, um diese Veränderungen zu aktivieren.
38

Kapitel 5:
Mediendateien gemeinsam nutzenMit CyberLink Media Server können Sie Ihre gesamten Mediendateien für jeden Computer in einem Heimnetzwerk, auf dem CyberLink SoftDMA installiert ist, freigeben und darauf zugreifen.
39

CyberLink Media Deluxe
Media ServerMit CyberLink Media Server können Sie einen Computer Ihres Heimnetzwerkes als Server einrichten, auf dem Sie all Ihre Bild-, Musik- und Videodateien zur gemeinsamen Nutzung zu Verfügung stellen. Alle Computer, auf denen CyberLink SoftDMA installiert ist, sind dann in der Lage, auf diese Mediendateien von überall in Ihrem Haus zuzugreifen und sie anzuzeigen.
Medien gemeinsam nutzenDie Startseite zeigt alle verfügbaren Medienordner und Festplattenlaufwerke auf Ihrem Rechner an, die Sie mit der Fernbedienung, mit dem Mausrad oder mit den Pfeiltasten nach oben und unten durchlaufen können. Um mit dem Ansehen der gemeinsamen Medien zu beginnen, wählen Sie einfach einen Ordner auf der Startseite. Sie können auch die Mediendateien eines gesamten
40

Kapitel 5: Mediendateien gemeinsam nutzen
Laufwerks freigeben, indem Sie das Kontrollkästchen neben dem Laufwerk markieren.
Die Schaltfläche Hilfe steht Ihnen jederzeit zur Verfügung, um bei Bedarf die Hilfefunktion von CyberLink Media Server zu öffnen.
41

CyberLink Media Deluxe
Spezifische Medienordner freigebenWählen Sie einen Medienordner und navigieren Sie zum Ordner, der die Mediendateien enthält, die Sie freigeben möchten. Markieren Sie das Kontrollkästchen neben dem Ordner, um Ihre Mediendateien freizugeben. Klicken Sie auf Übernehmen, um die vorgenommenen Änderungen zu speichern und Ihre Dateien freizugeben.
42

Kapitel 5: Mediendateien gemeinsam nutzen
Ordner freigebenKlicken Sie auf Betrachtungsfreigabe, um eine Liste aller derzeit freigegebenen Ordner anzuzeigen. Um die Freigabe eines bestimmten Ordners aufzuheben, heben Sie die Markierung des Kontrollkästchens daneben auf und klicken auf Übernehmen.
43

CyberLink Media Deluxe
Freigegebene Medien wiedergebenJetzt können Sie mit der Wiedergabe der freigegebenen Mediendateien in Ihrem Netzwerk beginnen. Um auf Ihre Mediendateien zuzugreifen, öffnen Sie CyberLink SoftDMA oder ein anderes kompatibles Programm.
Informationen zu diesem Programm siehe "Freigegebene Medien wiedergeben“ auf Seite 45.
44

Kapitel 6:
Freigegebene Medien wiedergebenCyberLink SoftDMA ist ein Medienserver-Client, mit dem Sie auf gemeinsame Mediendateien auf einem Netzwerk zugreifen können, das mit dem CyberLink Medienserver installiert wurde. CyberLink SoftDMA gibt Ihnen Zugriff auf Netzwerkcomputer, die mit dem Medienserver installiert wurden, um gemeinsame Musik, Videos und Bilder anzusehen.
45

CyberLink Media Deluxe
46

Kapitel 6: Freigegebene Medien wiedergeben
SoftDMACyberLink SoftDMA und Media Server sind Programme, mit denen Sie Mediendateien in Ihrem Heimnetzwerk nutzen und zur Wiedergabe freigeben können. CyberLink SoftDMA gibt Ihnen Zugriff auf Netzwerkcomputer, die mit dem Medienserver installiert wurden, um gemeinsame Musik, Videos und Bilder anzusehen. CyberLink erlaubt anderen mit CyberLink SoftDMA installierten Computern, über Ihr Netzwerk auf gemeinsame Mediendateien auf Ihrem Computer zuzugreifen.
Player-Bedienelemente für Verwendung mit der Maus
Wählen Sie im Inhaltsbereich eine Miniaturansicht (oder ein Symbol) aus, um die zugehörige Mediendatei wiederzugeben. Wenn Sie die Maus bewegen, wird das Bedienfeld des Players eingeblendet; wurde die Maus mehrere Sekunden lang nicht bewegt, wird das es automatisch ausgeblendet.
Taste Beschreibung
Videowiedergabe, Diaschau oder Musik anhalten.
Video, Diaschau oder Musik wiedergeben.
Videowiedergabe, Diaschau oder Musik unterbrechen.
Zur vorherigen Video-, Bild- oder Musikdatei wechseln.
Video-, Diaschau- oder Liedrücklauf.
Schneller Video-, Diaschau- oder Liedvorlauf.
47

CyberLink Media Deluxe
Hinweis: Welche Schaltflächen das Bedienfeld enthält, richtet sich nach der Art des wiedergegebenen oder aufgenommenen Mediums.
Zur nächsten Video-, Bild- oder Musikdatei wechseln.
Audioausgabe-Lautstärke vermindern.
Ton aus.
Ton an.
Audioausgabe-Lautstärke erhöhen.
Schnappschuss des aktuellen Videobildes. Der Schnappschuss wird im .jpg Format im Verzeichnis Video-Schnappschuss gespeichert.
Umschalten zwischen den verfügbaren Untertiteln während der Wiedergabe von Video.
Vergrößern-Bildsteuerung.
Verkleinern-Bildsteuerung.
Links schwenken-Bildsteuerung.
Rechts schwenken-Bildsteuerung.
Nach oben schwenken-Bildsteuerung.
Nach unten schwenken-Bildsteuerung.
Taste Beschreibung
48

Kapitel 6: Freigegebene Medien wiedergeben
Die Funktionen Gemeinsame Videos und Gemeinsame Musik werden nicht unterbrochen, während Sie in CyberLink SoftDMA navigieren. Auf diese Weise können Sie die Wiedergabe genießen und dabei andere Aufgaben erledigen. Wählen Sie die Fläche Momentan läuft unten links auf dem Bildschirm, um zum wiedergegebenen Medium zurückzukehren.
49

CyberLink Media Deluxe
Was ist DMA?DMAs oder Digitale Medienadapter ermöglichen eine feste Verbindung oder eine Funkverbindung zwischen Ihren Computern, TV-Geräten und Stereosystemen. Mit der DMA-Technologie können Sie digitales Audio, Bilder und Video über Ihr Heimnetzwerk an Computer, TV-Geräte und Stereosysteme im gesamten Haus streamen. Der Streaming-Prozess wird zustande gebracht über einen Software- oder einen Hardware-DMA.
Digitaler Inhalt von Digitalkameras, Camcordern, TVs, HDTVs und aus dem Internet wird auf einem Heim-Medienserver abgelegt. Von dort aus wird der Inhalt in das Heimnetzwerk gestreamt und gelangt an Hardware-DMAs, die an TVs im gesamten Haus angeschlossen sind. Digitaler Inhalt kann mit einem Software-DMA wie z. B. CyberLink SoftDMA auch an Computer gestreamt werden, die in das Heimnetzwerk integriert sind.
Einrichtung und Benutzung des gesamten Prozesses sind kinderleicht. Sobald alles installiert ist, können Sie unbeschwert digitalen Inhalt überall in Ihrem Haus genießen. Die DMA-Technologie ist eine wirklich fantastische Methode, digitalen Inhalt in das ganze Haus zu verteilen. Mit der Hilfe von DMA-Technologie können Sie jederzeit und von überall in Ihrem Haus unkompliziert auf Video, Filme, Musik, Bilder und TV-Programme zugreifen.
Hinweis: CyberLink SoftDMA muss nur auf dem Client installiert werden.
50

Kapitel 6: Freigegebene Medien wiedergeben
Freigegebene Medien wiedergeben
Um mit dem Ansehen der gemeinsamen Medien zu beginnen, wählen Sie einfach einen Medienserver auf der CyberLink-SoftDMA-Seite. Klicken Sie auf Aktualisieren, um nach neuen Medienservern zu durchsuchen.
Wählen Sie Gemeinsame Videos, um die gemeinsamen Videodateien auf dem Medienserver zu betrachten. Wählen Sie Gemeinsame Bilder, um die gemeinsamen Bilddateien auf dem Medienserver zu
51

CyberLink Media Deluxe
betrachten. Wählen Sie Gemeinsame Musik, um die gemeinsamen Musikdateien auf dem Medienserver anzuhören.
Medienseiten haben links die Funktionen und einen Inhaltsdurchsuchbereich auf der rechten Seite. Die Dateien werden als Miniaturen (oder Ordner) in Ordnern organisiert angezeigt. Wählen Sie einen Ordner an, um seinen Inhalt anzuzeigen.
Wenn die Anzahl von Dateien und Ordnern mehr als eine Seite im Inhaltsdurchsuchbereich einnimmt, verwenden Sie Schaltflächen nach
oben/unten unten rechts in der Ecke, um die Seiten zu
durchlaufen. Sie können ebenfalls die Pfeiltasten nach oben/unten auf dem Tastenfeld verwenden, um eine Reihe nach oben oder unten zu gelangen oder die Tasten Seite nach oben/Seite nach unten, um eine gesamte Seite nach oben oder unten zu durchlaufen.
52

Kapitel 6: Freigegebene Medien wiedergeben
Videos anschauenWählen Sie eine Videodatei, um diese im Vollbildmodus wiederzugeben. Sie können die Wiedergabe mit dem Player-Bedienfeld steuern. Wenn Sie auf die Netzwerk-Video-Seite zurückkehren möchten, klicken Sie auf Stopp.
Klicken Sie auf Zurück, um zur vorherigen Seite zurückzukehren. Klicken Sie auf Aktualisieren, um die Dateiliste zu aktualisieren.
53

CyberLink Media Deluxe
Bilder ansehenWenn Sie Bilder in einer Diashow anzeigen möchten, wählen Sie den Ordner, in dem die Bilder, die Sie betrachten möchten, gespeichert sind. Klicken Sie dann auf die Schaltfläche Diaschau wiedergeben. Die Diaschau wird im Vollbildmodus angezeigt.
Sie können die Diaschau mit den Wiedergabe-Bedienelementen steuern oder beenden. Wenn Sie auf ein Bild klicken, wird es im Vollbildmodus als pausierte Diaschau angezeigt. Klicken Sie auf Zurück, um zur vorherigen Seite zurückzukehren. Klicken Sie auf Aktualisieren, um die Dateiliste zu aktualisieren.
54

Kapitel 6: Freigegebene Medien wiedergeben
Musik hörenNachdem Sie die Lieder angezeigt haben, die Sie hören möchten, wählen Sie ein Lied aus der Liste, um dieses anzuhören.
Wählen Sie Pause, um das Lied zu pausieren. Wählen Sie Wiedergabe, um das Lied anzuhören. Sie können die Wiedergabe auch mit dem Player-Bedienfeld steuern.
55

CyberLink Media Deluxe
56

Kapitel 7:
Sportvideos ansehen
CyberLink MagicSports ist eine revolutionäre Technik zum Betrachten Ihrer Sportvideos. Die Highlights mit den unvergesslichsten Momenten in Ihren aufgezeichneten Wettkämpfen werden automatisch erkannt.
57

CyberLink Media Deluxe
MagicSportsCyberLink MagicSports erstellt automatisch Videohighlights mit den spannendsten Momenten aus Ihren aufgezeichneten Sportwettkämpfen. CyberLink MagicSports identifiziert weniger spannende Momente und Szenen, die mit dem Spiel nichts zu tun haben (z. B. Werbeeinblendungen) und filtert sie mit der MagicScene™ Analysetechnik heraus.
Hinweis: Die für CyberLink MagicSports verfügbaren Sportarten hängen von der Version und den auf Ihrem Rechner installierten Modulen ab.
58

Kapitel 7: Sportvideos ansehen
Wenn CyberLink MagicSports Ihr Video analysiert hat, können Sie entscheiden, ob Sie das ganze Spiel oder nur die spannendsten Momente sehen wollen. Sie können auch Ihr individuelles Sportvideo erstellen und einen Film nur mit Ihren Lieblingsmomenten produzieren.
Nach Medieninhalt durchsuchenMedienseiten haben links die Funktionen und einen Inhaltsdurchsuchbereich auf der rechten Seite. Die Dateien werden als Miniaturen (oder Ordner) in Ordnern organisiert angezeigt. Wählen Sie einen Ordner an, um seinen Inhalt anzuzeigen.
Wenn die Anzahl von Dateien und Ordnern mehr als eine Seite im Inhaltsdurchsuchbereich einnimmt, verwenden Sie Schaltflächen nach
oben/unten unten rechts in der Ecke, um die Seiten zu
durchlaufen. Sie können ebenfalls die Pfeiltasten nach oben/unten auf dem Tastenfeld verwenden, um eine Reihe nach oben oder unten zu gelangen oder die Tasten Seite nach oben/Seite nach unten, um eine gesamte Seite nach oben oder unten zu durchlaufen. Klicken Sie auf
das Symbol Eine Stufe herauf , um einen Ordner nach oben zu
gehen.
59

CyberLink Media Deluxe
FernbedienungSie können die Fernbedienung mit CyberLink MagicSports verwenden, was den Mediengenuss von der anderen Seite des Raumes aus enorm vereinfacht. Um die Medienwiedergabe mit der Fernbedienung zu regeln, verwenden Sie bitte die entsprechenden Wiedergaberegelungstasten. Die meisten Tasten entsprechen jenen auf Verbraucher-DVD-Spielern.
FerntasteUm eine Liste der verfügbaren Fernbedienungstasten und ihren Funktionen anzuzeigen, wählen Sie im Fenster Wählen Sie ein Spiel die Option Ferntasten . Fernbedienungstasten zeigt die Funktionen der verschiedenen Tasten, die Ihnen sowohl im Fenster Wiedergabe als auch im Fenster Szenen hinzufügen/weglassen zur Verfügung stehen.
60

Kapitel 7: Sportvideos ansehen
Player-Bedienelemente für Verwendung mit der Maus
Wählen Sie im Inhaltsbereich eine Miniaturansicht (oder ein Symbol) aus, um die zugehörige Mediendatei wiederzugeben. Wenn Sie die Maus bewegen, wird das Bedienfeld des Players eingeblendet; wurde die Maus mehrere Sekunden lang nicht bewegt, wird das es automatisch ausgeblendet.
Zu den Wiedergabeoptionen gehören u. a.:
Taste Beschreibung
Videowiedergabe anhalten.
Video wiedergeben.
Videowiedergabe unterbrechen.
Zum vorherigen Highlight springen.
Video zurückspulen.
Schneller Videovorlauf.
Zum nächsten Highlight springen.
Audioausgabe-Lautstärke des Videos vermindern.
Ton aus.
Ton an.
Audioausgabe-Lautstärke des Videos erhöhen.
61

CyberLink Media Deluxe
Hinweis: Je nach Art der wiedergegebenen Sportvideodatei sind weitere Bedienelemente verfügbar.
TV-Fenster immer im Vordergrund anderer Programme auf Ihrem Computer.
Schnappschuss des aktuellen Videobildes. Der Schnappschuss wird im .jpg Format im Verzeichnis Video-Schnappschuss gespeichert.
Umschalten zwischen den verfügbaren Untertiteln während der Wiedergabe.
Vorherige Highlight-Miniatur im Modus Alle Highlights anzeigen.
Auswahl der Miniaturanzeige aller Video-Highlights für ein analysiertes Sportvideo.
Nächste Highlight-Miniatur im Modus Alle Highlights anzeigen.
Taste Beschreibung
62

Kapitel 7: Sportvideos ansehen
Sportvideo hinzufügen und analysieren
Zuerst müssen Sie Ihre aufgezeichneten Wettkämpfe zu CyberLink MagicSports hinzufügen, damit sie analysiert werden können.
Zum Hinzufügen von Wettkämpfen zu CyberLink MagicSports wählen Sie die Sportart Ihres Videos im Inhaltsdurchsuchbereich auf der rechten Seite und danach Spiel hinzufügen
Hinweis: MagicSports unterstützt folgende Videoformate: MPEG-2 mit 720x480 oder 720x576 und DVR-MS.
Durchsuchen Sie Ihre Verzeichnisse nach Sportvideos, die Sie hinzufügen wollen. Markieren Sie das Kontrollkästchen neben dem
63

CyberLink Media Deluxe
Sportvideo, das Sie hinzufügen wollen und wählen Sie dann Übernehmen.
Hinweis: Sie können sich vor der Analyse eine Vorschau der aufgezeichneten Sportvideos anzeigen lassen, in dem Sie die betreffenden Videos einfach anklicken. Die Wiedergabe des Videos beginnt automatisch, sobald Sie es anwählen.
CyberLink MagicSports beginnt, die Video-Highlights für Ihre aufgezeichneten Sportprogramme zu erzeugen. Eine Fortschrittsanzeige zeigt Ihnen den Fortschritt der Analyse an.
Nach Abschluss der Analyse ändert sich die Farbe der Fortschrittsleiste in grün als Information für Sie, dass Sie die Video-Highlights nun ansehen können.
64

Kapitel 7: Sportvideos ansehen
Sport-Highlights ansehenWählen Sie zur Anzeige der Highlights in CyberLink MagicSports zuerst im Inhaltsdurchsuchbereich rechts die Sportart, die Sie betrachten möchten. Danach wählen Sie im Inhaltsdurchsuchbereich das analysierte Sportvideo, das Sie ansehen möchten und dann Spiel wiedergeben, um das Spiel als Vollbild anzuzeigen.
Hinweis: Beim ersten Ansehen eines analysierten Baseball-Videos müssen Sie die Score- und Base-Positionen bestätigen. Weitere Informationen finden Sie unter "Score- und Base-Positionen bestätigen (Baseball)“ auf Seite 66.
Die Wiedergabe analysierter MagicSports-Videos beginnt am Anfang der Videodatei. Um das erste Highlight anzusehen, drücken Sie die Schaltfläche Weiter. CyberLink MagicSports bringt Sie zum ersten
65

CyberLink Media Deluxe
Highlight und zeigt Ihnen unten rechts die Anzahl der insgesamt verfügbaren Highlights an.
Hinweis: Nach Wiedergabe des Highlights wird die Videowiedergabe von diesem Punkt an fortgesetzt. Durch nochmaliges Drücken auf die Schaltfläche Weiter gelangen Sie zum nächsten Highlight.
Für eine Miniaturanzeige aller Highlights drücken Sie die Schaltfläche Video-Highlights. Verwenden Sie entweder die Schaltfläche Vorherige Szene oder Nächste Szene, um die Video-Highlights, die Sie ansehen möchten, rasch zu sichten. Zur Wiedergabe eines Highlights einfach auf die betreffende Miniatur klicken.
Alle Würfe ansehen (Baseball)Beim Ansehen von Baseballvideos, die von CyberLink MagicSports analysiert wurden, können Sie sich außer den Highlights auch alle Würfe anzeigen lasen.
Indem Sie die Schaltfläche Nächster Wurf unten rechts auswählen bringt MagicSports Sie zu dem Moment kurz vor dem nächsten Wurf.
Wählen Sie die SchaltflächeVorheriger Wurf , um sich den letzten Wurf noch einmal anzusehen.
Score- und Base-Positionen bestätigen (Baseball)
Um die Exaktheit des analysierten Baseball-Videos sicherzustellen, fragt CyberLink MagicSports nach den Score- und Base-Positionen, wenn Sie ein analysiertes Baseball-Video zum ersten Mal öffnen. Sie können die Bestätigung zu jedem späteren Zeitpunkt wiederholen, indem Sie das betreffende Baseball-Video markieren und Exaktheit verbessern auswählen.
66

Kapitel 7: Sportvideos ansehen
CyberLink MagicSports zeigt Ihnen die Base- und Score-Positionen, die es selbst erkannt hat, in unterschiedlichen Farben an. Sind die Positionen korrekt, wählen Sie Korrekt und fahren mit der Wiedergabe des Videos fort. Andernfalls wählen Sie Nicht korrekt, um die Exaktheit der Videoanalyse zu verbessern.
Base-Positionen bestätigenWählen Sie das Bild, das die Base-Markierungen enthält. CyberLink MagicSports fordert Sie daraufhin auf, dasjenige Bild zu wählen, in dem die Base-Markierungen richtig platziert sind. Falls keines der Bilder die Score-Markierung an der richtigen Position zeigt, wählen Sie Manuell festlegen. Verwenden Sie die Pfeiltasten links unten im Fenster, um die farbige Markierung manuell auf die richtigen Base-Positionen zu setzen. Jede Base-Markierung mit OK bestätigen.
Score-Positionen bestätigenWählen Sie das Bild, das die Score-Markierungen enthält. CyberLink MagicSports fordert Sie daraufhin auf, dasjenige Bild zu wählen, in dem die Score-Markierungen richtig platziert sind. Falls keines der Bilder die Score-Markierung an der richtigen Position zeigt, wählen Sie Manuell festlegen. Verwenden Sie die Pfeiltasten links unten im Fenster, um die farbige Markierung manuell auf die richtigen Score-Positionen zu setzen. Jede Score-Markierung im Baseball-Video mit OK bestätigen.
Sobald CyberLink MagicSports alle benötigten Informationen erfasst hat, werden Sie aufgefordert, den Vorgang mit OK fortzusetzen. CyberLink MagicSports führt anhand der neuen Informationen eine neue Analyse durch.
67

CyberLink Media Deluxe
Erstellen eines SportvideosUm einen Film mit den Highlights aus einem Sportvideo zu erstellen und auszugeben, wählen Sie ein Video aus und klicken dann auf Sport-Highlights erstellen.
CyberLink MagicSports erzeugt automatisch eine Reihe unterschiedlich langer Videos mit Highlights, inklusive eines empfohlenen Videos, das die spannendsten Momente enthält. Das empfohlene Video ist als Standardvideo voreingestellt und kann durch Anklicken von Vorschau angesehen werden. Um alle erzeugten Highlight-Videos anzusehen, wählen Sie Laufzeit ändern.
68

Kapitel 7: Sportvideos ansehen
Hinweis: Das empfohlene Video zeigt unter Umständen nicht alle Highlights, die bei der Analyse des Videos erzeugt wurden, sondern nur die spannendsten Momente. Entsprechend enthalten Video mit längerer Laufzeit mehr Momente und damit Szenen, die ursprünglich nicht zu den Highlights gehörten.
Sie können die Dauer auch individuell anpassen, indem Sie Anpassen wählen. Geben Sie die gewünschte Laufzeit des Videos an, und CyberLink MagicSports erstellt für Sie ein Video mit den spannendsten Momenten und der angegebenen Laufzeit.
Zur Vorschau auf eine Laufzeit wählen Sie sie aus und lassen Sie sie sich mit der Schaltfläche Vorschau anzeigen. Wählen Sie Laufzeit ändern, um eine andere Laufzeit für Ihren Zusammenschnitt festzulegen.
69

CyberLink Media Deluxe
Szene hinzufügen/weglassenNach Auswahl einer Laufzeit, die für alle Highlights ausreicht, die Sie in Ihrem Video einschließen möchten, können Sie Ihr Video weiter anpassen, indem Sie Szenen hinzufügen oder weglassen.
Sie können bestimmte Szenen in der Laufzeit einschließen, während Sie andere, nicht erwünschte Szenen weglassen. Gehen Sie dafür wie folgt vor:
1. Wählen Sie Szene hinzufügen/weglassen.
2. Klicken Sie im Bedienfeld auf Wiedergabe. Verwenden Sie die Wiedergabetasten, um die Wiedergabe der Vorschau zu steuern. Eine Zeitleiste zeigt an, welche Szenen in Ihrem Video enthalten sind und welche ausgeschlossen wurden.
70

Kapitel 7: Sportvideos ansehen
3. Drücken Sie die Schaltfläche Szenen einschließen oder die nach oben Pfeiltaste am Beginn einer Szene, wenn Sie diese in Ihren Film einschließen möchten. (Diese Szenen werden grün markiert.)
4. Drücken Sie die Schaltfläche Szenen ausschließen oder die nach unten Pfeiltaste am Beginn einer Szene, wenn Sie diese aus Ihrem Film ausschließen möchten. (Diese Szenen werden rot markiert.)
5. Klicken Sie auf Zurück, um zur vorherigen Seite zurückzukehren.
Wenn Sie die gewünschte Laufzeit und die Highlights ausgewählt haben, können Sie Ihr Video auf Datei ausgeben. Wählen Sie Sporttitel unten im Bildschirm, um einen Namen für Ihr Highlight-Video einzugeben. Klicken Sie auf Ausgabe auf Datei, um Ihren Zusammenschnitt als neues Video im Standardordner Eigene Videos abzuspeichern.
Hinweis: Falls Sie Vorschau bei Produktion in den Video- und Audioeinstellungen anwählen, können Sie Ihr Video mit den Sport-Highlights während der Produktion ansehen.
71

CyberLink Media Deluxe
EinstellungenWenn Sie Einstellungen auf der Startseite wählen, wird eine Seite mit Optionen für die Konfiguration von CyberLink MagicSports geöffnet.
Hilfe öffnet das Hilfeprogramm. Video und Audio Einstellungen öffnet eine Seite mit Optionen zum Konfigurieren der Video- und Audio-Einstellungen Ihres Computers.
Installations-Assistenten starten öffnet den Assistenten, der gestartet wird, wenn Sie CyberLink MagicSports zum ersten Mal öffnen. Hiermit können Sie Ihren Computer optimieren, wenn Sie dies nicht gleich bei der Installation getan haben. Sie können Ihre Version von CyberLink MagicSports auch registrieren.
Info zu MagicSports zeigt Ihnen wichtige Copyright- und Lizenzinformationen an.
72

Kapitel 7: Sportvideos ansehen
Video und Audio EinstellungenVideo und Audio Einstellungen dient zur Konfiguration von Audio für Ihr Anzeigegerät und Ihren Computer. Sie können Funktionen auch für den Gebrauch bei Erstellung eines Videos mit Sport-Highlights aktivieren.
Wählen Sie Ja bei Videoverbesserung mit CLEV, um CLEV für CyberLink MagicSports zu aktivieren. CLEV (CyberLink Enhanced Video) ist eine Videoverstärkungstechnologie von Cyberlink, die die Helligkeits-/Kontrast-/Sättigungsraten in Szenen, die zu dunkel oder zu hell sind, dynamisch einstellt. Die Optionen außer Original erfordern mehr Systemressourcen.
Wählen Sie Ja bei Rauschen mit CLNR vermindern, um CLNR für CyberLink MagicSports zu aktivieren. CLNR (CyberLink Noise
73

CyberLink Media Deluxe
Reduction) ist eine Audioverbesserungstechnik von CyberLink, die Audio analysiert und nicht erwünschte Hintergrundgeräusche sehr hoher oder sehr niedriger Frequenz herausfiltert.
Dateiformat und qualität erlaubt Ihnen, das Dateiformat und die Qualität für das MagicSports-Video einzustellen. Je höher die gewählte Qualität, desto größer das erzeugte Video.
Wählen Sie Videoformat, um das Videoformat für Ihren Standort zu wählen. Wählen Sie Audioformat, um das Audioformat für Ihren Computer zu wählen.
Übergang von Sport-Highlights dient zur Auswahl der Übergänge zwischen den Highlights auf Ihren Sportvideos. Wählen Sie Einblenden/Ausblenden, um professionelle Übergänge von Ton und Bild der einzelnen Highlights zu erzeugen. Wählen Sie Zwischenablage, um die Highlights durch ein Bild zu trennen oder Keine, um ohne Übergang zum nächsten Highlight zu springen.
Indem Sie für Vorschau bei Produktion Ja wählen, können Sie Ihr Sportvideo während der Produktion in einer Vorschau ansehen.
Standardeinstellungen wieder herstellen setzt alle Einstellungen in MagicSports wieder auf deren Originalwerte zurück. Wenn Sie irgendwelche Einstellungen auf dieser Seite verändern, müssen Sie die Option Anwenden wählen, um diese Veränderungen zu aktivieren.
74

Hoofdstuk 8:
Technischer Support
Dieses Kapitel enthält technische Support-Informationen. Es enthält sämtliche Informationen, die Sie zum Beantworten Ihrer Fragen benötigen. Ihr Vertrieb/Händler vor Ort kann Ihnen auch schnell weiterhelfen.
Das Kapitel unterteilt sich in folgende Abschnitte:
• "Bevor Sie sich an den Technischen Support wenden“ auf Seite 82
• "Web-Support“ auf Seite 83
• "Telefonischer Support“ auf Seite 84"Bevor Sie sich an den Technischen Support wenden“ auf Seite 76
75

CyberLink Media Deluxe
Bevor Sie sich an den Technischen Support wenden
Bitte nutzen Sie die kostenlosen technischen Supportoptionen von CyberLink:
• sehen Sie in der Bedienungsanleitung oder der Online-Hilfe Ihres Programms nach.
• lesen Sie unter den Häufig gestellten Fragen im Support-Bereich der CyberLink Webseite oder unter http://www.cyberlink.com nach.
Diese Fragen und Antworten enthalten u. U. Informationen und hilfreiche Tipps, die aktueller sind als die in der Bedienungsanleitung und der Online-Hilfe. Wenn Ihre Fragen hier nicht beantwortet werden, können Sie kostenlos eine E-Mail Frage im Hauptfenster des Frage/Anwortbereichs stellen.
Schalten Sie Ihren Computer ein und halten Sie folgende Informationen bereit, wenn Sie beim Support anrufen:
• registrierter CD-Schlüssel (auf Ihrer CD-Hülle)• den Produktnamen, die Versions- und Buildnummern, die man
gewöhnlich durch Anklicken des Produktnamensymbols auf der Benutzeroberfläche findet
• die Version des Windows-Programms, das auf Ihrem System installiert ist
• Hardwaregeräte in Ihrem System (Capture-, Audio- und Grafikkarte) sowie deren technische Daten
• den Wortlaut der Warnmeldungen, die u. U. gezeigt wurden (Sie können sie aufschreiben oder eine Bildschirmaufnahme machen).
• Eine detaillierte Beschreibung des Problems und die Umstände, unter denen es aufgetreten ist
76

Kapitel 8: Technischer Support
Web-SupportLösungen für Ihre Probleme finden Sie 24 Stunden am Tag gratis auf unseren CyberLink Websites:
Hinweis: Sie müssen sich erst als Mitglied registrieren, bevor Sie die CyberLink Web-Unterstützung nutzen können.
Technisches Anforderungsformular
Für Ihre Hilfe können Sie das Anforderungsformular im Support-Bereich der CyberLink Webseite ausfüllen.
http://www.cyberlink.com/english/cs/support/form/index.jsp
Um so genauer und detailierter die von Ihnen gelieferten Informationen sind, desto besser können wir Ihnen bei der Lösung Ihres Problems helfen.
Allgemeine Unterstützung
Besuchen Sie bitte den Support-Bereich der CyberLink Website, um alle verfügbaren Support-Optionen anzuzeigen.
http://support.cyberlink.com
Neben Antworten auf häufig gestellte Fragen finden Sie auf der CyberLink Websites Hinweise zur Fehlerbehebung, allerneueste Produktnews sowie andere wichtige Informationen.
77

CyberLink Media Deluxe
Telefonischer SupportUm unseren Endbenutzern die besten Lösungen zu liefern, ist der Telefon-Support nun Teil unseres gelieferten Services.
Für nur US$29.95, erhalten Sie zwei Monate Telefon-Support den Sie so of wie nötig anrufen können. Die Gebühr deckt jede CyberLink Software, die Sie besitzen, ab.
Hinweis: Diese Webseite ist nur für Benutzer aus Nord-Amerika.
Siehe Telefon-Support Bereich auf der CyberLink Website , um mehr Informationen über den Telefon-Support zu erhalten, oder unter http://support.cyberlink.com.
78

Index
Index
AAlle Würfe ansehen
Baseball 66Arbeitsordner auswählen 38Audioformat 38
MagicDirector 28MagicSports 74MakeDisc 38
Auf Disc brennen 36Ausgabe auf Datei
MagicDirector 24
BBase-Positionen bestätigen
Baseball 67Bilder ansehen
SoftDMA 54Bilder in MakeDisc hinzufügen 33
CCLEV 28, 73
CLNR 28, 73
DDarstellungsverhältnis 28Dateiformat und Qualität 28, 74Daten in MakeDisc hinzufügen 34Diaschau
SoftDMA 54Diaschau wiedergeben 54Diaschaudauer
MakeDisc Einstellungen 38Discformat 37Disc-Menü auswählen 36Disctypen, unterstützte 36DVD-Brenner auswählen 38
EEchtzeit-Aufnahme
DV-Camcorder 13PC-Webkamera 15
Echtzeit-Video direkt auf DVD bren-nen
DV-Camcorder 13Einblenden/Ausblenden
Übergänge von Sport-Highlights74
Einstellungen 37MagicDirector 27MagicSports 72MakeDisc 37
Erstellen und Brennen 35Erstinstallation
79

CyberLink Media Deluxe
MagicDirector 6Exaktheit verbessern
Baseball 66
FFernbedienungstaste
MagicSports 60Film an Musik anpassen 23Film erstellen 23Filmstil 23Filmtitel
MagicDirector 23Freigegebene Medien wiedergeben51Freigegebene Ordner wiedergeben43
HHintergrundmusik
MagicDirector 23Hintergrundmusik/Audio-Mixing 23Hintergrundrauschen vermindernmit CLNR 28, 73
IInhalt finden 32Inhalt, finden 32Installations-Assistent
MagicDirector 28
MagicSports 72
LLänder, die NTCS/PAL verwenden 28,38Laufzeit ändern
MagicSports 68
MMagicDirector 19MagicDirector-Einstellungen
Audioformat 28Darstellungsverhältnis 28Dateiformat und Qualität 28Hintergrundrauschen vermind-
ern mit CLNR 28Video- und Audio-Einstellungen
27Videoformat 28Videoverbesserung mit CLEV 28
MagicSports 58MagicSports-Einstellungen
Audioformat 74Dateiformat und Qualität 74Hintergrundrauschen vermind-
ern mit CLNR 73Video- und Audio-Einstellungen
72Videoformat 74Videoverbesserung mit CLEV 73
MakeDisc 32Unterstützte Disctypen 36
80

Index
MakeDisc EinstellungenArbeitsordner auswählen 38Brenner auswählen 38Discformat 37Videoformat 38Videoqualität 38
Manuell festlegenBase-Positionen 67Score-Position 67
Media Server 40Medien gemeinsam nutzen 40Menü auswählen 36Menü Musik 36Menü Musik auswählen 36Menü, zur Disc hinzufügen 36Musik hören
SoftDMA 55Musik in MakeDisc hinzufügen 34
NNach Medieninhalt durchsuchen 52Nächster Wurf 66NTSC 28, 38
OOption Disc benennen 36
PPAL 28, 38
Player-BedienelementeMagicDirector 19MagicSports 61PowerDV 10Soft DMA 47
PowerDV 10
RRegistrieren von MagicDirector 6
SScore- und Base-Positionen bestäti-gen
Baseball 66Score- und Base-Positionen bestäti-gen (Baseball) 66Score-Positionen bestätigen
Baseball 67Smart Fit 38SoftDMA 47
Was ist DMA? 50Spiel hinzufügen
MagicSports 63Sportart 63Sport-Highlights ansehen 65Sportvideo erstellen 68Systemvoraussetzungen 7Szene hinzufügen/weglassen
Sportvideo 70
81

CyberLink Media Deluxe
UÜberblick 45Übergang von Sport-Highlights 74Unterstützte Disctypen 36
VVideo 9Video aufnehmen
DV-Camcorder 11Video direkt auf DVD brennen
DV-Camcorder 12Video- und Audio-Einstellungen
MagicDirector 27MagicSports 72
Videoanalyse 64Videoformat 38
MagicDirector 28MagicSports 74
Video-Highlights, Erzeugen von 64Videoqualität 38Videos anschauen
SoftDMA 53Videos in MakeDisc hinzufügen 33Videoverbesserung mit CLEV 28, 73Videovorschau
DV-Camcorder 11PC-Webkamera 15
Virtuelles Tastenfeld 36Vorheriger Wurf 66Vorschau
MagicDirector 23Vorschau bei Produktion
MagicDirector 29
MagicSports 74
WWas ist DMA? 50Weitere Videos 22
MagicDirector 22
ZZwischenablage
Übergänge von Sport-Highlights74
82