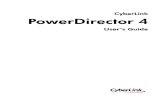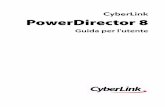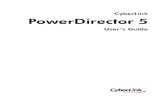CyberLink PowerDirectordownload.cyberlink.com/ftpdload/user_guide/powerdirector/... · 2013. 10....
Transcript of CyberLink PowerDirectordownload.cyberlink.com/ftpdload/user_guide/powerdirector/... · 2013. 10....

Guía del usuario
PowerDirectorCyberLink

Derechos de Autor y Limitación deresponsabilidadTodos los Derechos Reservados. Ninguna parte de estapublicación puede ser reproducida, almacenada en un sistemade recuperación ni transmitida de ninguna forma ni por ningúnmedio electrónico, mecánico, fotocopias, grabación o cualquierotro sin la autorización previa y por escrito de CyberLinkCorporation.
En toda la extensión que la ley permita. PowerDirector SE UMINISTRA "TAL CUAL", SIN GARANTÍA DE NINGÚN TIPO, YASEA EXPLÍCITA O IMPLÍCITA, INCLUYENDO SIN IMITACIÓNCUALQUIER GARANTÍA DE INFORMACIÓN, DE SERVICIOS O DERODUCTOS SUMINISTRADOS MEDIANTE O EN CONEXIÓN CONPowerDirector Y UALQUIER GARANTÍA DE MERCANTIBILIDAD,ADECUACIÓN PARA UN PROPÓSITO PARTICULAR, EXPECTATIVADE PRIVACIDAD O NO INCUMPLIMIENTO.
MEDIANTE LA UTILIZACIÓN DE ESTE PROGRAMA, ACEPTA QUECYBERLINK NO SERÁ RESPONSABLE DE NINGUNA PÉRDIDADIRECTA, INDIRECTA O CONSECUENTE DEBIDO A LAUTILIZACIÓN DE ESTE PROGRAMA O DE LOS MATERIALESCONTENIDOS EN ESTE PAQUETE.
Los términos y condiciones que aquí se contemplan estaránregulados e interpretados de acuerdo con las leyes de Taiwán,República de China.
PowerDirector es una marca comercial registrada junto con losdemás nombres de compañías y productos mencionados enesta publicación, utilizados con propósitos de identificación,que son propiedad exclusiva de sus respectivos propietarios.
Manufactured under license from Dolby Laboratories. Dolbyand the double-D symbol are registered trademarks of DolbyLaboratories. Confidential unpublished works. Copyright1995-2005 Dolby Laboratories. All rights reserved.

CyberLink Oficina central internacional
Dirección CyberLink Corporation15F., No. 100, Minquan Rd., Xindian Dist.New Taipei City 231, Taiwan (R.O.C.)
Sitio web http://www.cyberlink.com
Teléfono 886-2-8667-1298
Fax 886-2-8667-1385
Copyright © 2013 CyberLink Corporation. All rights reserved.
For DTS patents, see http://patents.dts.com. Manufacturedunder license from DTS Licensing Limited. DTS, the Symbol, &DTS and the Symbol together are registered trademarks, andDTS 5.1 Producer is a trademark of DTS, Inc. © DTS, Inc. AllRights Reserved.

CyberLink PowerDirector
4

i
Contenido
..................................................1Introducción
...................................................................................1Bienvenido
............................................................................1Funciones más recientes
............................................................................2Versiones de PowerDirector
...................................................................................10DirectorZone
...................................................................................11Requisitos del sistema
..................................................13Modos de edición dePowerDirector
...................................................................................13Editor con todas las características
...................................................................................15Editor sencillo
...................................................................................17Creador de presentaciones
............................................................................19Configuración de las Preferencias de música
............................................................................21Personalización de las presentaciones en elDiseñador de presentaciones
..................................................25Espacio de trabajo dePowerDirector
...................................................................................26Salas
............................................................................26Sala de multimedia
............................................................................27Sala de efectos
............................................................................27Sala de objetos de imágenes incrustadas
............................................................................28Sala de partículas
............................................................................28Sala de títulos
............................................................................28Sala de transiciones
............................................................................29Sala de mezcla de audio

CyberLink PowerDirector
ii
............................................................................29Sala de grabación de narración en off
............................................................................29Sala de capítulos
............................................................................29Sala de subtítulo
...................................................................................29Ventana Biblioteca
............................................................................30Vista del explorador
............................................................................31Filtrado de multimedia en la biblioteca
............................................................................31Menú de biblioteca
...................................................................................31Expansión del espacio de trabajo
...................................................................................33Ventana de vista previa
............................................................................33Controles del reproductor de vista previa
............................................................................34Tomar una instantánea de pantalla
............................................................................34Opciones de vista previa/visualización
............................................................................37Acercar/Alejar
............................................................................37Desacoplar la ventana de vista previa
............................................................................38Obtención de vista previa en modo 3D
...................................................................................39Espacio de trabajo de edición
............................................................................39Vista Línea de tiempo
............................................................................49Vista Descripción gráfica
..................................................51Proyectos de PowerDirector
...................................................................................51Configuración de la relación de aspecto delproyecto
...................................................................................52Exportación de proyectos
..................................................53Importación de contenidomultimedia a PowerDirector
...................................................................................53Importación de archivos multimedia
............................................................................54Contenido 3D
............................................................................56Importación de proyectos de PowerDirector
...................................................................................58Captura de contenido multimedia
............................................................................58Captura desde una videocámara DV
............................................................................60Captura desde una videocámara HDV
............................................................................60Captura desde una señal de TV

iii
............................................................................61Captura desde una señal de TV digital
............................................................................61Captura desde una cámara Web
............................................................................61Captura desde un micrófono
............................................................................61Captura desde un CD
............................................................................61Captura desde una videocámara AVCHD
............................................................................62Captura desde un dispositivo óptico
............................................................................62Contenido capturado
............................................................................62Configuración del perfil de calidad
............................................................................63Configuración de captura
............................................................................63Preferencias de captura
...................................................................................64Descarga de contenido multimedia
............................................................................64Descarga de fotos de Flickr
............................................................................65Descarga de audio desde Freesound
............................................................................65Descarga desde DirectorZone
...................................................................................66Detección de escenas y extracción de audio
............................................................................66Detección de escenas en un clip de vídeo
............................................................................67Extracción de audio de un clip de vídeo
..................................................69Complementos de PowerDirector
...................................................................................70Uso del Diseñador de MultiCam
............................................................................71Importación de contenido multimedia
............................................................................73Sincronización de clips
............................................................................74Creación de contenido grabado
............................................................................75Edición de contenido grabado
...................................................................................77Uso del Diseñador de temas
............................................................................78Información general
............................................................................79Adición de secuencias/plantillas de temas
............................................................................81Adición de clips multimedia
............................................................................83Edición de clips multimedia
............................................................................85Edición de música de fondo
............................................................................86Edición de texto de título
............................................................................86Reemplazo de imágenes de fondo
............................................................................87Adición de transiciones entre secuencias

CyberLink PowerDirector
iv
............................................................................87Vista previa y almacenamiento de películas
............................................................................88Edición de películas creadas
..................................................89Ordenación del contenidomultimedia de la producción
...................................................................................89Adición de clips de vídeo e imágenes a la líneade tiempo
............................................................................90Adición de clips de vídeo e imágenes
............................................................................92Adición de tarjetas de colores y fondos
...................................................................................95Adición de clips de audio
............................................................................96Magic Music
............................................................................97Sincronización de audio
...................................................................................99Uso del Asistente de Magic Movie
...................................................................................100Uso del Creador de presentaciones
..................................................103Edición del contenido multimedia
...................................................................................103Edición consciente del contenido
............................................................................104Uso de Edición consciente del contenido
...................................................................................108División de un clip
...................................................................................109Desvinculación de clips de vídeo y audio
...................................................................................109Recorte de clips de vídeo y audio
............................................................................109Recorte de un clip de vídeo
............................................................................112Recorte de un clip de audio
...................................................................................114Definición de la duración de un clip multimedia
...................................................................................114Definición del formato de TV (entrelazado de unclip de vídeo)
...................................................................................115Ajuste de la relación de aspecto de un clip devídeo
...................................................................................116Estiramiento de imágenes
...................................................................................117Recorte de imágenes
...................................................................................118Cambio de la forma del contenido multimedia

v
...................................................................................119Corrección y mejora de imágenes/vídeos
............................................................................119Aplicación de efectos de color de ColorDirector(valores predefinidos)
............................................................................120Correcciones y mejoras avanzadas
...................................................................................121Uso de fotogramas clave en contenidomultimedia
............................................................................123Adición de fotogramas clave
...................................................................................126Herramientas potentes
...................................................................................127Silencio del audio
...................................................................................127Edición avanzada de audio
...................................................................................127Información de tiempo
...................................................................................128Magic Fix
...................................................................................128Magic Cut
..................................................129Adición de efectos
...................................................................................129Adición de efectos de vídeo
............................................................................130Modificación de un efecto de vídeo
...................................................................................131Uso de Magic Motion
............................................................................132Diseñador Magic Motion
...................................................................................133Uso de Magic Style
...................................................................................134Uso del efecto Congelar fotograma
..................................................135Creación de efectos de imágenesincrustadas
...................................................................................135Adición de objetos de imágenes incrustadas
............................................................................137Creación de objetos personalizados deimágenes incrustadas
...................................................................................138Uso del Diseñador de pintura
............................................................................138Creación de un dibujo a mano
...................................................................................141Modificación de contenido multimedia en elDiseñador de imágenes incrustadas
............................................................................142Selección de modo y Herramientas de zoom

CyberLink PowerDirector
vi
............................................................................143Modificación del tamaño y la posición decontenido multimedia de imágenes incrustadas
............................................................................144Modificación de las propiedades multimedia deimágenes incrustadas
............................................................................147Adición de movimiento a contenido multimediade imágenes incrustadas
............................................................................151Adición de máscaras de imágenes incrustadas
............................................................................151Uso de fotogramas clave de imágenesincrustadas
............................................................................154Guardar y compartir objetos de imágenesincrustadas
..................................................155Adición de efectos de partículas
...................................................................................157Modificación de efectos de partículas en eldiseñador de partículas
............................................................................158Selección de modo y Herramientas de zoom
............................................................................159Adición de objetos, imágenes y fondos
............................................................................160Modificación del rango y posición del objeto departículas
............................................................................161Modificación de las propiedades de los objetosde partículas
............................................................................166Adición de movimiento a objetos de partículas
............................................................................167Uso de fotogramas clave de partículas
............................................................................169Guardar y compartir plantillas de efectos departículas
..................................................171Adición de efectos de título
...................................................................................173Modificación de títulos en el Diseñador del título
............................................................................174Selección de modo y Herramientas de zoom
............................................................................175Adición de texto, partículas, imágenes y fondos
............................................................................176Modificación de la posición del efecto de título
............................................................................177Modificación de las propiedades de texto deltítulo
............................................................................182Aplicación de movimiento al texto del título
............................................................................186Guardar y compartir plantillas de título

vii
..................................................187Uso de transiciones
...................................................................................187Adición de transiciones a un único clip
...................................................................................188Adición de transiciones entre dos clips
...................................................................................189Definición del comportamiento de la transición
...................................................................................190Modificación de configuración de transición
..................................................191Mezcla de audio y grabación denarraciones en off
...................................................................................191Ajuste de los niveles de volumen del clip de audio
............................................................................191Mezcla de audio en la pista
............................................................................192Mezcla de audio en la Sala de mezcla de audio
............................................................................193Adición de efectos de fundido a clips de audio
............................................................................193Restauración de los niveles de volumen delclip de audio
...................................................................................194Grabación de narraciones en off
..................................................197Adición de capítulos
...................................................................................197Adición de marcadores de capítulo
...................................................................................198Definición de miniaturas de capítulo
..................................................199Adición de subtítulos
...................................................................................199Adición de marcadores de subtítulo
...................................................................................200Importación de subtítulos de un archivo
...................................................................................200Extracción de subtítulos de un archivo MKV
...................................................................................201Edición de subtítulos
...................................................................................202Sincronización de subtítulos
..................................................203Producción del proyecto
...................................................................................203Uso de SVRT inteligente
...................................................................................204Ventana Producir
............................................................................206Salida a archivo 2D estándar
............................................................................208Salida en formato 3D

CyberLink PowerDirector
viii
............................................................................210Salida a un dispositivo
............................................................................212Carga de vídeo en sitios de medios sociales
............................................................................220Producción por lotes
..................................................223Creación de discos
...................................................................................224Importación de contenido adicional del disco
...................................................................................226Selección de un menú de disco
...................................................................................227Edición de propiedades del menú de disco
............................................................................228Edición de texto del menú de disco
............................................................................228Definición de música del menú de disco
............................................................................229Adición de un primer vídeo reproducido
............................................................................230Configuración del modo de reproducción deldisco
............................................................................230Especificar botones por página
...................................................................................232Personalización de menús de disco en elDiseñador de menús
............................................................................233Selección de modo y Herramientas de zoom
............................................................................234Configuración de la apertura y fondo del menú
............................................................................235Adición de imágenes a menús
............................................................................236Adición y edición del texto de título del menúde disco
............................................................................239Definición de propiedades de objetos
............................................................................240Adición y edición de botones del menú
............................................................................241Habilitación de la profundidad 3D en menús dedisco
............................................................................242Guardar y almacenar plantillas de menú dedisco
...................................................................................242Grabación de la producción en disco
............................................................................243Grabación de un disco en 2D
............................................................................245Grabación de un disco en 3D
............................................................................247Configuración de grabación
............................................................................248Borrado de discos
..................................................249Preferencias de PowerDirector

ix
...................................................................................249Preferencias generales
...................................................................................250Preferencias de captura
...................................................................................252Preferencias de confirmación
...................................................................................254Preferencias de DirectorZone
...................................................................................254Preferencias de edición
...................................................................................255Preferencias de archivo
...................................................................................256Preferencias de visualización
...................................................................................257Preferencias de Aceleración de hardware
...................................................................................258Preferencias del proyecto
...................................................................................258Preferencias de producción
..................................................261Teclas de acceso directo dePowerDirector
...................................................................................261Teclas de acceso directo predeterminadas
............................................................................262Teclas de acceso directo de la barra de menúsde la aplicación
............................................................................265Teclas de acceso directo del sistema
............................................................................265Teclas de acceso directo de la captura
............................................................................266Teclas de acceso directo de edición
............................................................................266Teclas de acceso directo del diseñador
...................................................................................267Personalización de las teclas de acceso directo
............................................................................268Conjuntos de teclas de acceso directo
..................................................271Apéndice
...................................................................................271SVRT inteligente: ¿Cuándo se usa?
...................................................................................272Información de licencia y copyright
............................................................................273Licencias y copyrights
..................................................285Soporte técnico
...................................................................................285Antes de contactar con el soporte técnico
...................................................................................286Soporte técnico a través de Internet

CyberLink PowerDirector
x

1
Introducción
Introducción
Capítulo 1:
Este capítulo presenta CyberLink PowerDirector y el proceso de edición de vídeodigital. También describe todas las demás funciones, versiones disponibles y repasalos requisitos mínimos del sistema para CyberLink PowerDirector.
Nota: este documento se proporciona únicamente como referencia y con finesinformativos. Su contenido y el programa correspondiente están sujetos a cambios sinprevio aviso. Para obtener más sugerencias prácticas sobre el uso del programa,visite nuestro foro de miembros o vea los tutoriales de vídeo en http://directorzone.cyberlink.com/tutorial/pdr.
BienvenidoBienvenido a la familia CyberLink de herramientas multimedia digitales. CyberLinkPowerDirector es un programa de edición de vídeo digital que le permite crearvídeos y presentaciones de fotos de aspecto profesional, a las que podrá añadirmúsica, narraciones en off, efectos especiales, transiciones y mucho más. Acontinuación podrá exportar su proyecto a un archivo, videocámara o dispositivoportátil, cargarlo directamente en diversos sitios web para compartir archivos ograbarlo en un disco, junto con atractivos menús.
Funciones más recientesEn esta sección se describen las funciones más recientes del programa CyberLinkPowerDirector.
Utilice el Diseñador de MultiCam para editar el metraje sin problemas desdevarias cámaras, simulando el uso de un conmutador de cámara en directo.
Tome un control más creativo en la creación de vídeos creados con plantilla detemas en el Diseñador de temas.
Utilice el desenfoque de movimiento para crear un movimiento más suave enlos títulos y contenido multimedia de imágenes incrustadas, ofreciendo almovimiento un aspecto más auténtico y natural.
Desate toda la velocidad de su PC gracias a TrueVelocity™ 4*.
Mejora de la edición con AudioDirector*, ColorDirector* y PhotoDirector*.
Importe vídeo 2K* y 4K* Ultra HD, así como vídeo o audio con hasta 7.1 canalespara su edición.

2
CyberLink PowerDirector
PowerDirector Design Studio mejorado (Diseñador de imágenes incrustadas,Diseñador de partículas, Diseñador del título, Diseñador de menús), incluida laclave cromática mejorada, el espaciado de texto, etc.
Use la herramienta actualizada Edición consciente del contenido* queencuentra ahora con mayor precisión las partes más emocionantes de sus clipsde vídeo.
Benefíciese de la función mejorada de edición de ondulaciones, incluida laadición automática de transiciones entre los clips de la línea de tiempo.
Transforme el color y el aspecto de los clips de vídeos aplicando los efectos decolor (valores predefinidos) de ColorDirector en ellos.
Copie y pegue atributos de fotograma clave (mejoras, efectos de vídeo ymovimiento) de un clip multimedia a otro en la línea de tiempo.
Use efectos de transición editables que le permitan modificar el color de fondo,la dirección del efecto, el tipo de efecto, etc.
Produzca solo un rango seleccionado de su producción de vídeo, grabándolocomo archivo de vídeo independiente.
Extraiga subtítulos de archivos de vídeo Matroska (MKV)* y cree subtítulos parareproducción en reproductores MKV.
Dé salida al vídeo en uno de los numerosos formatos 2K* o 4K* Ultra HD.
Cree y grabe discos DVD con audio DTS de 5.1 canales.
Nota: * función opcional en CyberLink PowerDirector. Consulte la tabla de versionesen nuestro sitio web para obtener información detallada sobre la versión.
Versiones de PowerDirectorLas funciones que tiene disponible en CyberLink PowerDirector dependen de laversión que tenga instalada en su equipo. Los formatos de archivo admitidos, lasfunciones de edición y creación de discos y otras funciones varían en función de laversión.
Para determinar cuál es su versión de CyberLink PowerDirector, haga clic en ellogotipo de CyberLink PowerDirector en el vértice superior derecho o seleccione ? >Acerca de CyberLink PowerDirector.
Características Ultimate Ultra Deluxe HE3D HE DE LE
Compatibilidadnativa consistemas de 64
Sí Sí -- -- -- -- --

3
Introducción
Características Ultimate Ultra Deluxe HE3D HE DE LE
bits
Importar multimedia
Vídeo 3D (MVC,Lado a lado)
Sí Sí Sí Sí Sí -- --
Foto 3D (MPO,JPS)
Sí Sí Sí Sí Sí -- --
MPEG-1, MPEG-2 Sí Sí Sí Sí Sí Sí --
FLV, MKV, DSLR Sí Sí Sí Sí** Sí** Sí** Sí**
Archivo AVCHDcon archivo deaudio DDCD (.M2T/.M2TS)
Sí Sí Sí Sí** Sí** -- --
Archivo AVCHDcon archivo deaudio LPCM (.M2T/.M2TS)
Sí Sí Sí Sí** Sí** Sí** Sí**
DispositivoApple/PSPMPEG-4
Sí Sí Sí Sí** Sí** Sí** Sí**
Vídeo 4K (másde 1920*1080)
Sí Sí -- -- -- -- --
Clip con DolbyDigital 2 ch
Sí Sí Sí Sí Sí -- --
Clip con DolbyDigital 5.1 ch
Sí Sí Sí -- -- -- --
Clip con DolbyDigital Plus de5.1 canales
Sí Sí Sí -- -- -- --
Clip con DTS 5.1ch
Sí Sí -- -- -- -- --
Clip con WAV 7.1ch
Sí Sí Sí -- -- -- --
MOD, TOD Sí Sí Sí Sí Sí -- --
Clip WTV (vídeoMPEG-2)
Sí Sí Sí Sí Sí Sí --
Clip WTV (H.264) Sí Sí Sí Sí** Sí** Sí** Sí**
DVR-MS Sí Sí Sí Sí Sí Sí --

4
CyberLink PowerDirector
Características Ultimate Ultra Deluxe HE3D HE DE LE
Funciones de captura
Captura devideocámaraHDV
Sí Sí Sí Sí Sí Sí --
Captura desintonizadorDVB-T
Sí Sí Sí Sí Sí Sí --
Captura sesintonizador deTV analógica
Sí Sí Sí Sí Sí Sí --
Captura dedispositivoexterno u óptico
Sí Sí Sí Sí Sí Sí --
Captura devideocámaraAVCHD
Sí Sí -- -- -- -- --
Escaneadorápido
Sí Sí Sí -- -- -- --
SmartCaption Sí Sí Sí -- -- -- --
Copia deseguridad de DV
Sí Sí Sí Sí Sí Sí --
Funciones de edición
Convertir vídeo/foto 2D en 3D
Sí Sí -- Sí -- -- --
Efectos deimágenesincrustadas 3D
Sí Sí Sí Sí Sí -- --
Efectos de título3D
Sí Sí -- Sí -- -- --
Efectos departículas 3D
Sí Sí -- -- -- -- --
Efecto detransición 3D
Sí Sí Sí Sí Sí -- --
Efecto de vídeo3D
Sí Sí -- Sí -- -- --
Ajuste deorientación 3D
Sí Sí -- -- -- -- --

5
Introducción
Características Ultimate Ultra Deluxe HE3D HE DE LE
Mejora de vídeoTrueTheater
Sí Sí Sí -- -- -- --
Diseñador detemas
Sí Sí Sí -- -- -- --
Diseñador deMultiCam
Sí Sí -- -- -- -- --
ColorDirector -- -- -- -- -- -- --
Vídeo en inverso Sí Sí Sí -- -- -- --
Velocidad delvídeo:tecnología defotogramainterpolado
Sí Sí Sí -- -- -- --
Magic Cut:Establecercriterios
Sí Sí Sí -- -- -- --
Estabilizador devídeo: Corregirmovimientorotatorio decámara
Sí Sí Sí -- -- -- --
Diseñador MagicMotion
Sí Sí Sí -- -- -- --
Plantillas MagicStyle
31 31 21 4 4 4 4
Magic MusicSmartSound
Sí Sí Sí -- -- -- --
Plantillas depresentación
13 13 13 11 11 11 11
PanelConfiguraciónde fotogramaclave
Sí Sí Sí -- -- -- --
Calidad de vistaprevia Full HD/HD
Sí Sí -- -- -- -- --
WaveEditor Sí Sí Sí -- -- -- --
AudioDirector -- -- -- -- -- -- --

6
CyberLink PowerDirector
Características Ultimate Ultra Deluxe HE3D HE DE LE
Generación dearchivo desombra
Sí Sí Sí Sí Sí Sí --
Ediciónconsciente delcontenido
Sí Sí -- -- -- -- --
Pistas de vídeo 100 100 100 4 4 4 4
Pista SVRT Sí Sí Sí Sí Sí Sí --
Pistas decapítulo
Sí Sí Sí Sí Sí Sí --
Compatibilidadcon dosmonitores
Sí Sí Sí -- -- -- --
Ventana de vistaprevia - Zoom
Sí Sí Sí -- -- -- --
Plantillas detítulos
115 115 89 6 6 6 6
Recorte múltiple- corte preciso(zoom)
Sí Sí Sí -- -- -- --
Efectos de vídeo 138 118 113 103 103 103 103
Capas de efectosde vídeo en clip
Sí Sí Sí -- -- -- --
Fotogramasclave de efectosde vídeo
Sí Sí Sí -- -- -- --
Diseñadores:Degradado en 4colores
Sí Sí Sí -- -- -- --
Objetos deimágenesincrustadas
64 64 22 8 8 8 8
Diseñador deimágenesincrustadas -Personalizacióndel movimientode imágenesincrustadas
Sí Sí Sí -- -- -- --

7
Introducción
Características Ultimate Ultra Deluxe HE3D HE DE LE
Diseñador deimágenesincrustadas -Aplicar shows
Sí Sí Sí Sí Sí Sí --
Diseñador depintura
Sí Sí Sí -- -- -- --
Diseñador departículas
Sí Sí Sí -- -- -- --
Plantillas deefectos departículas
67 67 43 2 2 2 2
Adición decapítulos
Sí Sí Sí Sí Sí Sí --
Subtítulos:Importar/Exportar
Sí Sí Sí -- -- -- --
Creación desubtítulos paraDVD
Sí Sí Sí Sí Sí -- --
Compatibilidadcon pantallas 3D
Sí Sí -- Sí -- -- --
Ajustar a líneasde referencia
Sí Sí Sí -- -- -- --
Selección derango
Sí Sí Sí -- -- -- --
Funciones de producción
Salida en 3D Sí Sí -- Sí -- -- --
Cargar el vídeo3D en YouTube
Sí Sí -- Sí -- -- --
Salida a MPEG-2 Sí Sí Sí Sí Sí Sí --
Salida a MPEG-2con DolbyDigital 5.1
Sí Sí Sí -- -- -- --
Salida a formatoQuickTime
Sí Sí Sí -- -- -- --
Formato MPEG-4AVCHD
Sí Sí Sí Sí Sí** -- --
Salida a MPEG-4 Sí Sí -- Sí -- -- --

8
CyberLink PowerDirector
Características Ultimate Ultra Deluxe HE3D HE DE LE
MVC, H.264 MVC
Grabar en cintade HDV
Sí Sí Sí -- -- -- --
Salida avideocámaraHDD
Sí Sí Sí -- -- -- --
Vídeo 2K/4K aH.264 AVC/WMV/MPEG-4
Sí Sí -- -- -- -- --
Vídeo 2K/4K asitios de mediossociales
Sí Sí -- -- -- -- --
Disco extraíbleAVCHD
Sí Sí -- Sí Sí -- --
Salida ateléfonosmóviles
Sí Sí Sí Sí** Sí** Sí** Sí**
Salida adispositivosApple
Sí Sí Sí Sí** Sí** Sí** Sí**
Salida adispositivosSony
Sí Sí Sí Sí** Sí** Sí** Sí**
Funciones Crear disco
Plantillas demenú de disco
16 16 15 5 5 5 N/D
Discos 3D Sí Sí -- Sí Sí -- N/D
Menús de disco3D
Sí Sí -- -- -- -- N/D
Creador deestéreo DolbyDigital paracodificar audiode 2 canales
Sí Sí Sí Sí Sí -- N/D
Dolby Digital 5.1Surround
Sí Sí Sí -- -- -- N/D
Disco DVD conaudio DTS
Sí Sí -- -- -- -- N/D

9
Introducción
Características Ultimate Ultra Deluxe HE3D HE DE LE
Blu-ray Disc(TM)con DTS Audio
Sí Sí -- -- -- -- N/D
Grabación deBlu-ray Disc(TM)(BDMV, BDXL)
Sí Sí -- Sí** Sí** -- N/D
Grabación deAVCHD (AVCHD)
Sí Sí -- Sí** Sí** -- N/D
Grabación deVCD
Sí Sí Sí -- -- -- N/D
Nota: ** Sólo Windows 7 y 8.

10
CyberLink PowerDirector
Actualización de PowerDirector
CyberLink pone a disposición de los usuarios subidas de grado de software yactualizaciones (revisiones). CyberLink PowerDirector se lo indicaráautomáticamente cuando estén disponibles.
Nota: puede impedir que CyberLink PowerDirector compruebe automáticamente sihay subidas de grado/actualizaciones en las Preferencias generales.
Para actualizar el software, haga lo siguiente:
1. Haga clic en el botón para abrir la ventana Subir de grado.
2. Haga clic en las fichas disponibles para ver las mejoras Actualizaciones,Subidas de grado y mejoras (Paquetes instalados) disponibles.
3. Seleccione un elemento en una ficha para abrir su navegador web, donde podráadquirir subidas de grado o descargar la última actualización de revisión.
Nota: deberá estar conectado a Internet para utilizar esta función.
DirectorZoneDirectorZone es un servicio web que le permite buscar y descargar plantillas detemas, objetos de imágenes incrustadas, animaciones de pintura, plantillas detítulos, objetos de partículas, clips de sonido y menús de disco creados por otrosusuarios de CyberLink PowerDirector.
Cuando vea el icono , puede hacer clic en él para descargar efectos y plantillasgratuitos en sus bibliotecas de CyberLink PowerDirector.
También puede compartir sus propias creaciones cargándolas en DirectorZone. Paraconectarse con DirectorZone, haga clic en el vínculo Conectar con DirectorZonesituado en la parte superior de la ventana de CyberLink PowerDirector.
Acceda a http://directorzone.cyberlink.com para ver más información sobre lasfunciones y ventajas del servicio web DirectorZone.

11
Introducción
Requisitos del sistemaLos requisitos del sistema que se recomiendan a continuación son los mínimos pararealizar el trabajo de producción de vídeo digital general.
Requisitos del sistema
Sistema operativo Microsoft Windows 8 (32 bits y 64 bits).
Microsoft Windows 7 Home Basic, Home Premium,Professional, Ultimate (32 bits y 64 bits).
Microsoft Windows Vista Home Basic, HomePremium, Business, Ultimate (32 bits y 64 bits).
Microsoft Windows XP Home Edition, Professional(32 bits con Service Pack 3).
Resolución de pantalla 1024 x 768, color de 16 bits o superior.
Procesador CPU CyberLink PowerDirector 12 está optimizado para CPUcon tecnología MMX/SSE/SSE2/3DNow!/3DNow!Tecnología Extension/HyperThreading/AVX2.
Edición y exportación de vídeos SD: Pentium 4 a3,0 GHz o AMD Athlon 64 X2 o superior(requerido).
Grabación de AVCHD* y BD*: Pentium Core 2 DuoE6400 o AMD Phenom II X4 (recomendado).
Edición y exportación de vídeos Full-HD: IntelCorei5/7 o AMD Phenom II X4 (recomendado).
Edición y exportación de vídeo 2K/4K/3D*: IntelCorei7 o AMD FX con SO de 64 bits y 6 GB de RAM(recomendado).
Edición con varias cámaras: Intel Core i5/7 o AMDPhenom II X4 (recomendado).
Tarjeta gráfica 128 MB VGA VRAM o superior (se recomienda 1 GBo superior VRAM y capacidad para OpenCL).
Memoria Se requieren 2 GB.
Se recomiendan 3 GB o superior para SO de 32bits.
Se recomiendan 6 GB o superior para SO de 64bits.
Espacio en disco duro(instalación)
Deluxe

12
CyberLink PowerDirector
5 GB.Ultra
6.5 GB.Ultimate y Ultimate Suite
6,5 GB (se recomiendan 10 GB para instalar todo elcontenido premium).
Espacio en disco duro(grabación)
10 GB (se recomiendan 20 GB) libres para laproducción de DVD.
60 GB (se recomiendan 100 GB) libres para laproducción de Blu-ray Disc/AVCHD*.
Unidad de grabación Se requiere una grabadora de CD o DVD (CD-R/RW,DVD+R/RW o DVD-R/RW) para grabar títulos VCD/DVD/SVCD/AVCHD*.
Se requiere una unidad de grabación de Blu-rayDisc para grabar Blu-ray Discs*.
Conexión a Internet La importación/exportación de algunos formatosmultimedia podría requerir la activación medianteuna conexión de Internet. La activación es rápida,sencilla y gratuita.
Otros Se requiere el Reproductor de Windows Media 9 osuperior.
Nota: consulte el sitio web de CyberLink (http://www.cyberlink.com) para ver lainformación más actualizada sobre requisitos del sistema. * función opcional enCyberLink PowerDirector. Consulte la tabla de versiones en nuestro sitio web paraobtener información detallada sobre la versión.

13
M odos de edición de PowerDirector
Modos de edición dePowerDirector
Capítulo 2:
CyberLink PowerDirector cuenta con tres editores independientes para ajustarse asus requisitos de edición. Cuando inicie el programa desde el menú Inicio o desde elacceso directo a CyberLink PowerDirector del escritorio, se le pedirá que elija uno delos siguientes modos de edición:
Nota: antes de seleccionar su modo de edición preferido, asegúrese de ajustar larelación de aspecto para el proyecto (16:9 o 4:3).
Editor con todas las características: seleccione esta opción para acceder almodo de edición clásico de CyberLink PowerDirector, donde tendrá disponiblestodas las funciones del programa.
Editor sencillo: si no tiene experiencia en el proceso de edición y no sabe cómoempezar, el Editor sencillo puede servirle de ayuda. El Asistente de Magic Moviele llevará paso a paso por el proceso de importar, elegir estilo, ajustar y obteneruna vista previa de la película finalizada, en tan solo unos pasos. A continuación,podrá editar la producción creada, exportarla a un archivo de vídeo o grabarlaen un disco.
Creador de presentaciones: con el Creador de presentaciones, podrá convertiral instante las fotos en una presentación dinámica. Siga los pasos del Creador depresentaciones para importar sus fotos y añadir música de fondo y elegantesplantillas de presentación. Cuando finalice, podrá obtener una vista previa de lapresentación, antes de darle salida como archivo de vídeo o grabarla en disco.
Nota: seleccione la opción Entrar siempre al editor con todas las características en la parte inferior de este cuadro de diálogo para omitir esta ventana al arrancar.Podrá restablecer esta selección en cualquier momento en Preferencias deconfirmación.
Editor con todas lascaracterísticasEn el Editor con todas las características de CyberLink PowerDirector tiene la libertadde llevar a cabo cada función y usar cada función que se encuentre disponible en suversión del programa. La ruta que tome para crear su producción de vídeodependerá de usted. Use las funciones con las que esté familiarizado para crear la

14
CyberLink PowerDirector
película o experimente para crear algo nuevo.

15
M odos de edición de PowerDirector
En el Editor con todas las características, tiene cuatro módulos principalesdisponibles:
Módulo Descripción
Capturar Capture contenido multimedia en numerosos formatos,desde gran variedad de orígenes. Consulte Captura decontenido multimedia.
Editar En el módulo Editar, puede editar y recortar el contenidomultimedia importado, organizarlo en su producción devídeo, añadir efectos, títulos, objetos de imágenesincrustadas, transiciones, música, capítulos, subtítulos, etc.Consulte la sección relevante de este archivo de ayuda quese corresponde con la función de edición que desea usar.
Producir En el módulo Producir, puede exportar su producción creadaa un archivo de vídeo en gran variedad de formatos(incluidos formatos 3D), dispositivos (videocámara, teléfonomóvil u otro dispositivo portátil) o cargarlo en YouTube,Facebook, DailyMotion o Vimeo. Consulte Producción delproyecto.
Crear disco Use las funciones de la ventana Crear disco para diseñardiscos, con menús y grabe a continuación la producción devídeo en diversos formatos diferentes en 2D o 3D. Consulte Creación de discos.
Cuando CyberLink PowerDirector se inicia en el Editor con todas las características,se abre automáticamente en el módulo Editar. Puede pasar con facilidad de unmódulo disponible a otro para realizar la tarea que desee.
Editor sencilloSi no tiene experiencia en el proceso de edición y no sabe cómo empezar, el Editorsencillo puede servirle de ayuda. El Asistente de Magic Movie toma todo sucontenido multimedia y crea una completa producción de vídeo en solo unos pasos.
Para crear su producción de vídeo usando el Asistente de Magic Movie en el Editorsencillo, haga lo siguiente:
Nota: si desea un control más creativo de lo que proporciona el Asistente de MagicMovie, también puede usar el Diseñador de temas para crear su producción de vídeo.El Diseñador de temas le permite personalizar las plantillas de temas usadas y elegirlas imágenes exactas, los clips de vídeo y la música de fondo que desea en laproducción. Consulte Uso del Diseñador de temas para obtener más información.

16
CyberLink PowerDirector
1. Seleccione Editor sencillo cuando se le pregunte el modo que prefiere alarrancar. Se mostrará el Asistente de Magic Movie.
Nota: si se encuentra en el Editor con todas las características, podrá iniciar
rápidamente el Asistente de Magic Movie haciendo clic en en el botón situadoencima de la línea de tiempo y seleccionando Asistente de Magic Movie.
2. En la ventana Origen, haga clic en para importar todo el contenidomultimedia que desee usar en su producción de vídeo. Seleccione Importararchivos multimedia para importar numerosos archivos individuales de vídeo oimagen, o bien seleccione Importar una carpeta de multimedia si todo elcontenido multimedia se encuentra en una carpeta específica del disco duro desu equipo. CyberLink PowerDirector importará todos los formatos de archivosmultimedia compatibles de la carpeta seleccionada.
Nota: haga clic en para quitar los archivos multimedia que no desee de suproducción.
3. Haga clic en Siguiente para continuar.
4. En la ventana Estilo, seleccione de entre los estilos de película disponibles. Cadaestilo que seleccione originará un vídeo exportado diferente. Seleccione Descargar más plantillas desde DirectorZone* para obtener más plantillas deestilo. Consulte DirectorZone para obtener más información.
Nota: las plantillas de estilo con el icono 3D producen un efecto 3D en modo 3D ycuando se les da salida en producciones de vídeo 3D. * función opcional enCyberLink PowerDirector. Consulte la tabla de versiones en nuestro sitio web paraobtener información detallada sobre la versión.
5. Haga clic en Siguiente para continuar.
6. En la ventana Ajuste, haga clic en para añadir música a la producción. Acontinuación, use los controles disponibles para hacer lo siguiente:
use el botón para añadir más archivos de música a la lista de reproducción
de música de fondo. Use los botones y para definir el orden de lamúsica en la lista de reproducción. La duración total de toda la música añadidase indica encima de la lista de reproducción.
Mezclar nivel de audio entre música y el audio del vídeo: use el controldeslizante para mezclar el nivel de audio; decida si desea en la producción másmúsica de fondo o el audio original del vídeo.
Especifique la duración de la película: aquí puede especificar la duración queva a tener la película. Seleccione Duración original si no desea que el Asistentede Magic Movie realice ediciones en el contenido multimedia importado;seleccione Definir duración de salida para especificar manualmente laduración que desea para la película en el campo proporcionado; seleccione

17
M odos de edición de PowerDirector
Ajustar duración a la música de fondo si desea que la producción de vídeocoincida con la duración de la música que ha importado en la lista dereproducción.
7. Haga clic en el botón Configuración* para usar los controles deslizantes parapersonalizar los criterios que usa el Asistente de Magic Movie para cortar supelícula. Haga clic en Aceptar para guardar la configuración.
Nota: * función opcional en CyberLink PowerDirector. Consulte la tabla de versionesen nuestro sitio web para obtener información detallada sobre la versión.
8. Haga clic en Siguiente para continuar.
9. En la Ventana de vista previa, el Asistente de Magic Movie genera una versión desu producción. Escriba un Título inicial y un Título final para la producción enlos campos que se proporcionan, y use los controles del reproductor disponiblespara obtener una vista previa.
Nota: si no está satisfecho con la producción de vídeo actual, puede hacer clic en elbotón Anterior para regresar a ventanas anteriores para añadir/quitar música,seleccionar un estilo diferente, cambiar la configuración de criterios, la duración oimportar más contenido multimedia.
10. Haga clic en Siguiente para continuar.
11. Ha finalizado. Para finalizar y cerrar el Editor sencillo, elija una de las
siguientes opciones:
Producir vídeo: haga clic para acceder al módulo Producir, donde puedeexportar su producción a un archivo de vídeo, dispositivo o cargarlo en un sitioweb para compartir vídeo. Consulte Producción del proyecto.
Crear disco: haga clic para grabar su producción en un disco, completa con unmenú de disco de aspecto profesional, en el módulo Crear disco. Consulte Creación de discos.
Edición avanzada: haga clic en esta opción si desea realizar alguna tarea deedición avanzada en su producción en el módulo Editar.
Creador de presentacionesCreador de presentaciones es la forma más sencilla de crear una presentacióndinámica con sus fotos.
Para crear una presentación en el Creador de presentaciones, haga lo siguiente:
1. Seleccione Creador de presentaciones cuando se le pregunte el modo queprefiere al arrancar. Se muestra la primera ventana del Creador depresentaciones.

18
CyberLink PowerDirector
Nota: si se encuentra en modo con todas las características, puede iniciar el Creadorde presentaciones añadiendo fotos a la línea de tiempo, seleccionándolas y haciendoclic en el botón Presentación encima de la línea de tiempo. Consulte Uso delCreador de presentaciones para obtener más información.
2. En la ventana Origen, haga clic en para importar todas las fotos que deseeusar en la presentación. Seleccione Importar archivos de imagen para importarnumerosas fotos individuales, o bien seleccione Importar una carpeta deimagen si todas las fotos se encuentran en una carpeta específica del disco durode su equipo. CyberLink PowerDirector importará todos los formatos de imagencompatibles de la carpeta seleccionada.
Nota: puede hacer clic con el botón secundario en una foto y seleccionar Definirformato de origen 3D. Para obtener más información, consulte Definición del formato
de origen 3D. También puede hacer clic en para quitar las fotos que no deseede la presentación.
3. Haga clic en Siguiente para continuar.
4. En la ventana Estilo y música, seleccione un estilo de presentación. Cada
estilo que seleccione originará una presentación diferente.
5. En la ventana Estilo y música, haga clic en el botón para añadir música defondo a la presentación. Después de añadir música, haga clic en el botón Preferencias de música para personalizar la duración de la música y añadirfundidos. Consulte Configuración de las Preferencias de música para obteneruna descripción detallada de todas las preferencias disponibles.
6. En la ventana Estilo y música, haga clic en el botón Preferencias depresentación para ajustar sus preferencias de presentación como sigue:
Duración: utilice esta opción para definir la duración de la presentación.Seleccione Ajustar fotos a la música para que la duración de la presentacióncoincida con la de la música de fondo añadida. Seleccione Ajustar música a lasfotos (si se inicia en el modo con todas las características) para que la duraciónde la música coincida con la de la presentación, es decir, su duraciónespecificada en la línea de tiempo.
Secuencia: utilice esta opción para definir el orden de las fotos en lapresentación. Seleccione Orden por línea de tiempo (si se inicia en el modocon todas las características) para que la secuencia coincida con el orden en quese muestran actualmente las fotos en la línea de tiempo. Seleccione Fecha/horade toma para que las fotos se muestren en orden cronológico basándose en lafecha y hora en que se tomaron.
Detectar caras: algunas plantillas de presentación incluirán esta opción. Unavez seleccionado, el Creador de presentaciones escaneará y detectará las carasen las fotos incluidas en la presentación. Las caras de las fotos pasarán a ser el

19
M odos de edición de PowerDirector
área de enfoque en las presentaciones de fotos creadas.
Haga clic en Aceptar para guardar los cambios.
7. Haga clic en Siguiente para continuar.
8. En la ventana de vista previa, el Creador de presentaciones genera una versiónde su presentación. Utilice los controles del reproductor disponibles paraprevisualizarla.
Nota: si no está satisfecho con la presentación actual, puede hacer clic en el botónAnterior para volver a las ventanas anteriores para seleccionar un estilo diferente oimportar más fotos. También, si está disponible, haga clic en el botón Reemplazarfondo de la ventana de vista previa para reemplazar la imagen de fondo usada en lapresentación, o bien en Personalizar para personalizar por completo su presentaciónen el Diseñador de presentaciones. Consulte Personalización de las presentacionesen el Diseñador de presentaciones para obtener una descripción detallada de todaslas opciones disponibles para su estilo de presentación seleccionado.
9. Haga clic en Siguiente para continuar.
10. Ha finalizado. Para finalizar y cerrar el Editor sencillo, elija una de las siguientesopciones:
Producir vídeo: haga clic para acceder a la ventana Producir, donde puede darsalida a la presentación en un archivo de vídeo, dispositivo o cargarlo en un sitioweb para compartir vídeo. Consulte Producción del proyecto.
Crear disco: haga clic para grabar la presentación en un disco, completa con unmenú de disco de aspecto profesional, en la ventana Crear disco. Consulte Creación de disco.
Edición avanzada: haga clic en esta opción si desea realizar una edición másavanzada en la presentación en la ventana Editar.
Nota: si selecciona la opción Edición avanzada, el Creador de presentaciones añadesu presentación creada a la línea de tiempo en la ventana Editar como archivo devídeo combinado. Si desea ver cada diapositiva/foto individual en la presentación parala edición avanzada, solo tiene que hacer clic con el botón secundario en el archivoen la línea de tiempo y, a continuación, seleccionar Mostrar fotos individuales.
Configuración de las Preferencias demúsicaSi usa la música de fondo en su presentación, haga clic en el botón Preferencias demúsica en la ventana Estilo y música del Creador de presentaciones para configurarlas preferencias como sigue:
1. En la sección Recortar audio, puede recortar la duración del archivo de músicaque ha añadido como música de fondo del siguiente modo:

20
CyberLink PowerDirector
use los controles del reproductor para encontrar el punto inicial que desee parala música y haga clic en .
use los controles del reproductor para encontrar el punto final que desee para lamúsica y haga clic en .
arrastre los marcadores en la línea de tiempo de la música para definirmanualmente los puntos inicial y final.
2. Seleccione la opción Aparición gradual para que la música de fondo haga unaaparición gradual al principio de la presentación.
3. Seleccione la opción Desaparición gradual para que la música de fondo hagauna desaparición gradual al final de la presentación.
4. Haga clic en Aceptar para guardar los cambios.

21
M odos de edición de PowerDirector
Personalización de las presentacionesen el Diseñador de presentacionesEn la Ventana de vista previa del Creador de presentaciones, haga clic en el botónPersonalizar para abrir el Diseñador de presentaciones y modificar el estilo depresentación seleccionado.
Nota: si el botón Personalizar no está disponible en la Ventana de vista previa, laplantilla de estilo de presentación que ha seleccionado no se puede personalizar en elDiseñador de presentaciones.
A - Área de vista previa, B - Área de edición, C - Área de diapositivas, D - Área deherramientas adicionales, E- Diapositiva seleccionada
Las opciones y herramientas de edición que se encuentran disponibles en elDiseñador de presentaciones dependen de la plantilla de estilo de presentación quehaya seleccionado. A continuación se describen las opciones de edición disponiblespara las plantillas de estilo que usan el Diseñador de presentaciones.
Presentación de cámara/Presentación decelda

22
CyberLink PowerDirector
Al personalizar una presentación de cámara o una Presentación de celda en elDiseñador de presentaciones, puede realizar las siguientes funciones:
en el área de diapositivas, haga clic en una diapositiva específica de lapresentación para verla y editarla.
en el área de vista previa, haga clic y arrastre una foto a una celda alternativa.
en el área de edición (Fotos sin usar), haga clic en el botón Añadir fotos paraimportar otras fotos para usarlas en la presentación.
en el área de edición (Fotos sin usar), indique el número máximo de fotos quese muestran en una diapositiva.
en el área de edición, arrastre y suelte las fotos desde Fotos sin usar a la celdadel área de vista previa donde desee que aparezcan en la diapositiva. También
puede resaltar una celda haciendo clic en ella y usar los botones paraañadir o quitar las fotos seleccionadas.
en el área de vista previa, seleccione una celda con una foto y haga clic en el
área de botones para definir el enfoque de dicha celda en una parteespecífica de la foto. Cambie de tamaño manualmente y arrastre el cuadro paradefinir el área de enfoque que desee.
en el área de herramientas adicionales, haga clic en el botón Remix paragenerar una nueva versión de la presentación.
en el área de vista previa, use los controles del reproductor para previsualizar lapresentación.
Presentación con movimiento
Al personalizar una presentación con movimiento en el Diseñador depresentaciones, puede realizar las siguientes funciones:
en el área de diapositivas, haga clic en una diapositiva específica de lapresentación para verla y editarla.
en el área de edición (Área de recorte), use el Diseñador Magic Motion parapersonalizar el movimiento en la diapositiva. Consulte Diseñador Magic Motionpara obtener instrucciones detalladas sobre el uso de todas sus funciones.
en el área de vista previa, use los controles del reproductor para previsualizar lapresentación.

23
M odos de edición de PowerDirector
Presentación de resaltado
Al personalizar una presentación de resaltado en el Diseñador de presentaciones,puede realizar las siguientes funciones:
en el área de diapositivas, haga clic en una diapositiva específica de lapresentación para verla y editarla.
en el área de herramientas adicionales, seleccione si desea editar la foto deprimer plano o la de fondo.
en el área de edición (Área de recorte), cambie de tamaño y arrastre el cuadroal área de la foto que desea resaltar en la diapositiva.
en el área de vista previa, use los controles del reproductor para previsualizar lapresentación.
Presentación 3D/Frozen Space/Futuro
Al personalizar una presentación 3D, Frozen Space o Futuro en el Diseñador depresentaciones, puede realizar las siguientes funciones:
en el área de diapositivas, haga clic en una diapositiva específica de lapresentación para verla y editarla.
en el área de edición (Área de recorte), cambie de tamaño y arrastre el cuadroal área de la foto que desea resaltar en la foto en la diapositiva.
en el área de vista previa, use los controles del reproductor para previsualizar lapresentación.
Presentación de lapso de tiempo
Al personalizar una presentación de lapso de tiempo en el Diseñador depresentaciones, puede especificar la siguiente configuración:
Nota: para crear una presentación de lapso de tiempo, debe preparar las fotos contiempo. Esta característica funciona mejor con una serie de fotos tomadas con unacámara que admita la fotografía por lapso de tiempo.
Duración de cada imagen: en el campo que se proporciona, especifiquedurante cuánto tiempo desea que se muestre cada una de las imágenesimportadas. Cada imagen puede mostrarse durante 99 fotogramas comomáximo y como mínimo para 1 único fotograma de vídeo.
Para cada imagen mostrada, omitir: al importar un número elevado de

24
CyberLink PowerDirector
imágenes tomadas durante un período de tiempo, puede que necesite quitaralgunas de las imágenes para reducir la duración de la presentación. En elcampo que se proporciona, escriba el número de imágenes que desea quitarpara cada imagen mostrada en la presentación.

25
Espa cio de tra ba jo de PowerDirector
Espacio de trabajo dePowerDirector
Capítulo 3:
En este capítulo se describe el espacio de trabajo de CyberLink PowerDirector ytodas sus funciones. En el espacio de trabajo del módulo Editar es donde pasará lamayor parte del tiempo mientras usa CyberLink PowerDirector, por lo que resultamuy útil familiarizarse con todo lo que tiene que ofrecer.
A - Salas, B - Importar multimedia, C - Complementos de PowerDirector, D - VentanaBiblioteca, E - Área de trabajo ampliable, F - Ventana de vista previa, G - Desacoplarventana de vista previa, H - Configuración de pantalla en 3D, I - Activar/desactivar modo 3D,J - Acercar/Alejar, K - Calidad de vista previa/Opciones de visualización , L - Tomarinstantánea, M - Controles del reproductor de vista previa, N - Espacio de trabajo de edición,O - Regla de Línea de tiempo, P - Botones de funciones, Q - Selección de rango, R - Verpelícula completa, S - Administrador de pistas, T - Vista Línea de tiempo/Vista Descripcióngráfica

26
CyberLink PowerDirector
SalasEn las distintas salas del módulo Editar de CyberLink PowerDirector puede acceder atodo el contenido multimedia, efectos, títulos y transiciones al editar la producciónde vídeo. También puede obtener acceso a controles para grabar y mezclar audio,agregar capítulos o subtítulos. De manera predeterminada, la ventana Bibliotecamuestra la Sala de multimedia.
Sala de multimediaLa Sala de multimedia proporciona acceso a la biblioteca multimedia y loscomplementos de PowerDirector. La biblioteca multimedia contiene los archivos devídeo, audio e imagen. También puede acceder a numerosas tarjetas de colores yfondos para usarlos en sus producciones de vídeo.
Haga clic en para acceder a los complementos de PowerDirector. ConsulteComplementos de PowerDirector para obtener una descripción detallada de loscomplementos y de sus características disponibles.
Administración de la biblioteca multimedia
Use el botón para administrar el contenido multimedia de la bibliotecamultimedia.
Nota: si no encuentra este botón cuando esté en la biblioteca multimedia, es posibleque deba redimensionar la ventana de vista previa para mostrarlo. Consulte Expansión del espacio de trabajo para obtener más información.
Las opciones son:
Nota: consulte Ventana Biblioteca para obtener más información acerca de lasopciones de menú de biblioteca disponibles en todas las salas.
Exportar biblioteca: seleccione para exportar toda la biblioteca multimediacomo archivo para copia de seguridad, en formato PDL (PowerDirector Library).
Importar biblioteca: seleccione para importar un archivo PDL de la bibliotecamultimedia, exportado desde otro proyecto o versión de CyberLinkPowerDirector.
Vaciar la biblioteca: seleccione para vaciar todo el contenido de la bibliotecamultimedia. Seleccione Quitar de la biblioteca todo el contenido sin usar sisolo desea quitar el contenido multimedia que no se está usando en laproducción actual.

27
Espa cio de tra ba jo de PowerDirector
Detalles conscientes del contenido
En la Sala de multimedia, puede seleccionar la opción Detalles conscientes delcontenido* para ver los resultados del análisis para todos los clips de vídeoanalizados y editados en Edición consciente del contenido. Los clips que seanalizaron previamente se indican con los puntos verde (partes buenas) y marronesclaros (partes malas) de las columnas específicas.
Nota: * función opcional en CyberLink PowerDirector. Consulte la tabla de versionesen nuestro sitio web para obtener información detallada sobre la versión.
Para analizar los clips de vídeo de esta vista, selecciónelos en la columna Analizar yhaga clic en el botón Analizar.
Para editar un clip de vídeo con Edición consciente del contenido, haga clic en .Si aún no se ha analizado el clip de vídeo, CyberLink PowerDirector lo hará antes deabrir la ventana Edición consciente del contenido.
Consulte Edición consciente del contenido para obtener información más detalladasobre esta función.
Sala de efectos La Sala de efectos contiene una biblioteca de efectos especiales que se usan en losarchivos de vídeos e imágenes del proyecto. Para obtener más información, consulte Adición de efectos.
Nota: los efectos de vídeo con el icono 3D producen un efecto 3D en modo 3D ycuando se les da salida en producciones de vídeo 3D.
Sala de objetos de imágenesincrustadas La Sala de objetos de imágenes incrustadas contiene una biblioteca de objetos deimágenes incrustadas o gráficos que puede añadir a la parte superior del vídeo o delas imágenes de una pista de vídeo. Puede colocar los objetos de imágenesincrustadas en cualquier pista de la línea de tiempo. La Sala de objetos de imágenesincrustadas también incluye objetos de dibujo a mano y accede al Diseñador depintura.
Nota: los objetos de imágenes incrustadas con el icono 3D producen un efecto 3D enmodo 3D y cuando se les da salida en producciones de vídeo 3D.
Existen cuatro tipos principales de objetos en la Sala de objetos de imágenesincrustadas:

28
CyberLink PowerDirector
gráficos estáticos.
gráficos de movimiento que se desplazan por los clips.
bordes decorativos que se añaden para enmarcar el vídeo.
objetos de dibujo a mano que crea en el Diseñador de pintura.
Para obtener información sobre la adición de objetos de imágenes incrustadas,consute Adición de objetos de imágenes incrustadas. Para obtener informaciónsobre los objetos de animación de dibujo a mano que puede crear en elDiseñador de pintura, consulte Uso del Diseñador de pintura.
Sala de partículasLa Sala de partículas contiene una biblioteca de efectos que puede colocar en unapista de vídeo para añadir un objeto de partículas (nieve, nubes, humo, etc.) sobre unvídeo o imagen en una pista de vídeo.
Nota: los efectos de partículas con el icono 3D producen un efecto 3D en modo 3D ycuando se les da salida en producciones de vídeo 3D.
Puede modificar las partículas en el diseñador de partículas. Para obtener másinformación, consulte Adición de efectos de partículas.
Sala de títulosLa Sala de títulos contiene la biblioteca de efectos de títulos que, cuando se aplicanal proyecto, añaden créditos o comentarios a su producción. Para obtener másinformación, consulte Adición de efectos de título.
Nota: las plantillas de título con el icono 3D producen un efecto 3D en modo 3D ycuando se les da salida en producciones de vídeo 3D. Consulte La diferencia entreefectos 3D y similar a 3D para obtener más información sobre ambos tipos de efectos.
Sala de transiciones La Sala de transiciones contiene transiciones que puede usar en los clips o entre losclips del proyecto. Con las transiciones podrá controlar el modo en que el contenidomultimedia aparece y desaparece en el proyecto, así como los cambios de un clip alsiguiente. Para obtener más información, consulte Uso de transiciones.
Nota: las transiciones con el icono 3D producen un efecto 3D en modo 3D y cuandose les da salida en producciones de vídeo 3D. Consulte La diferencia entre efectos 3Dy similar a 3D para obtener más información sobre ambos tipos de efectos.

29
Espa cio de tra ba jo de PowerDirector
Sala de mezcla de audioEn la Sala de mezcla de audio, puede usar controles para mezclar todas las pistas deaudio del proyecto. Para obtener más información, consulte Mezcla de audio ygrabación de narraciones en off.
Sala de grabación de narración en off En la Sala de grabación de narración en off, puede grabar una narración en off parala producción de vídeo, mientras vé cómo se reproduce. Para obtener másinformación, consulte Grabación de narraciones en off.
Sala de capítulos En la Sala de capítulos*, puede establecer automática o manualmente marcadoresde capítulos para el proyecto. La configuración de capítulos en el disco final permiteque los visores puedan saltar desde la página de menú a los marcadores de capítuloque haya configurado para navegar por el disco. Para obtener más información,consulte Adición de capítulos.
Nota: * función opcional en CyberLink PowerDirector. Consulte la tabla de versionesen nuestro sitio web para obtener información detallada sobre la versión.
Sala de subtítuloEn la Sala de subtítulos, puede añadir subtítulos a su producción de vídeo de formamanual o importando un archivo TXT, SRT o MKV. Para obtener más información,consulte Adición de subtítulos.
Ventana BibliotecaLa ventana Biblioteca incluye todo el contenido multimedia de CyberLinkPowerDirector, como los archivos de vídeo, imágenes y audio. Cuando se encuentraen otras salas (Sala de efectos, Sala de objetos de imágenes incrustadas, etc.),contiene los efectos, títulos y transiciones que aplique al contenido multimedia.
El contenido multimedia y los botones disponibles que se muestran en la ventana dela biblioteca dependen de la sala en la que se encuentre actualmente.
Use el control deslizante situado encima de la ventana Biblioteca para ajustar eltamaño de las miniaturas de multimedia en la ventana.

30
CyberLink PowerDirector
También puede redimensionar las miniaturas multimedia seleccionando un tamañopredeterminado en el menú de biblioteca.
Vista del explorador
Seleccione el botón para mostrar la vista del explorador en las ventanas de labiblioteca.
En la vista del explorador, puede usar etiquetas para clasificar el contenidomultimedia de la biblioteca. También puede examinar rápidamente y filtrar elcontenido multimedia de cada sala.
En la vista del explorador, puede:
hacer clic en para añadir una nueva etiqueta en una ventana de labiblioteca.
seleccionar una etiqueta existente y hacer clic en para eliminar unaetiqueta creada previamente.
filtrar el contenido multimedia de la ventana de la biblioteca seleccionando

31
Espa cio de tra ba jo de PowerDirector
una etiqueta existente.
Filtrado de multimedia en labibliotecaUtilice los menús desplegables disponibles situados en la parte superior de laventana de la biblioteca para filtrar el contenido multimedia que se muestra. Porejemplo, al visualizar el contenido multimedia en la Sala de multimedia, utilice elcontrol desplegable Contenido multimedia para mostrar el contenido multimedia,las tarjetas de colores o los fondos disponibles o para seleccionar una etiqueta.Utilice el control desplegable Todos los multimedia para mostrar todo o un tipo dearchivo multimedia si desea encontrar un determinado tipo de archivo multimediarápidamente.
Menú de bibliotecaHaga clic en para acceder al menú de biblioteca. En el menú de biblioteca puedeordenar el contenido de una sala por nombre, fecha de creación, tamaño de archivo,etc. También puede seleccionar todo el contenido de la sala o cambiar el tamaño depresentación de la miniatura de efecto/multimedia. Otras opciones que estándisponibles en el menú de biblioteca pero que dependen de la sala específica en laque se encuentre.
Nota: si no encuentra este botón cuando esté en la biblioteca multimedia, es posibleque deba redimensionar la ventana de vista previa para mostrarlo. Consulte Expansión del espacio de trabajo para obtener más información.
Expansión del espacio detrabajoEl aspecto del espacio de trabajo de CyberLink PowerDirector se puede ampliar ypersonalizar totalmente basándose en su preferencia personal.

32
CyberLink PowerDirector
Solo tiene que arrastrar los bordes de la ventana de vista previa y la línea de tiempopara cambiar su tamaño como desee. De este modo podrá sacar el máximo partidodel espacio en su dispositivo de visualización y personalizar el tamaño de la ventanade vista previa según trabaja.
Nota: también puede desacoplar la ventana de vista previa para conseguir una vistade la biblioteca y una línea de tiempo mucho mayores. Consulte Desacoplar laventana de vista previa para obtener más información.

33
Espa cio de tra ba jo de PowerDirector
Ventana de vista previaAl crear su producción de vídeo, puede obtener una vista previa de ella en la ventanade vista previa usando los controles del reproductor disponibles.
Controles del reproductor de vistapreviaCon los controles del reproductor, puede obtener una vista previa de la producciónsegún edita, incluida la reproducción del proyecto desde la posición actual de lalínea de tiempo o hacer una pausa y detener la reproducción.
Haga clic en el botón Clip para reproducir solo el clip seleccionado en la línea detiempo o en Película para reproducir toda la producción de vídeo. Al visualizarcontenido multimedia en modo Clip, lascruces y cuadrícula/zona segura de TV (siestán activadas) estarán visibles para ayudar en la colocación del clip seleccionadoen el área de visualización de vídeo. En modo Película, estos elementos estánocultos.
Nota: puede configurar PowerDirector para que cambie automáticamente del modo dereproducción al de Película en Preferencias de edición.
Utilice el botón para seleccionar un método de búsqueda por (fotograma,

34
CyberLink PowerDirector
segundo, minuto, escena, subtítulo, capítulo, segmento) y utilice los botones situadoen cualquiera de sus lados para desplazarse con mayor precisión a través de laproducción actual.
También puede hacer clic y arrastrar la barra deslizante de reproducción o escribir uncódigo de tiempo específico en el campo de tiempo y, a continuación, presionar latecla ENTRAR del teclado para encontrar rápidamente una escena específica.
Haga clic en el botón para desacoplar la ventana de vista previa para obtener unavista mayor de la producción. Consulte Desacoplar la ventana de vista previa paraobtener más información.
Tomar una instantánea de pantallaAl obtener una vista previa del proyecto, puede tomar una instantánea de pantalla2D estática y guardarla como archivo de imagen BMP, JPG, GIF o PNG. Tambiénpuede tomar una instantánea de pantalla 3D estática y guardarla como archivo deimagen MPO o JPS.
Para ello, haga clic en el botón en los controles del reproductor.
Puede cambiar el formato de archivo de imagen (o el nombre de archivo de imagenpredeterminado) en la ficha Preferencias de archivo. Consulte Preferencias dearchivo para obtener más información.
Opciones de vistaprevia/visualizaciónCyberLink PowerDirector incluye algunas opciones de vista previa y visualización
que facilitan la edición. Haga clic en para definir la calidad de vista previa, mostrarla zona segura de TV, mostrar la cuadrícula o activar la vista previa dual.
Nota: puede definir la configuración predeterminada para estas opciones enPreferencias de visualización.
Calidad de vista previa
Haga clic en , seleccione Calidad de vista previa y, a continuación, una resoluciónde vista previa de la lista (Full HD*, HD*, alta, normal, baja) para definir la resolución/calidad del vídeo usado al obtener una vista previa de la película en la ventana devista previa. Cuanto mayor sea la calidad que seleccione, más recursos seránnecesarios para obtener una vista previa de su proyecto de vídeo.

35
Espa cio de tra ba jo de PowerDirector
Nota: La resolución Full HD de vista previa y la resolución HD de vista previa soloaparecerán si tiene una versión Ultra con un sistema operativo de 64 bits.

36
CyberLink PowerDirector
Modo de vista previa
CyberLink PowerDirector ofrece dos modos que puede usar para obtener una vistaprevia de la producción de vídeo:
Vista previa en tiempo real: sincroniza y procesa clips y efectos en tiempo real,mostrando una vista previa del vídeo en los fotogramas por segundoespecificados. Consulte la opción de velocidad de fotogramas de la línea detiempo en Preferencias generales para obtener información sobre laconfiguración de la velocidad de fotogramas correcta para su producción.
Previsualización no en tiempo real: silencia el audio y muestra una vista previaa una velocidad reducida para que la edición sea más fluida. Resulta útil al editarvídeo de alta definición, al usar varias pistas de imágenes incrustadas enequipos poco potentes o si se reciben fotogramas perdidos en la vista previa. Alsilenciar el audio y reducir la velocidad del vídeo, CyberLink PowerDirector lepermite ver más fotogramas por segundo si su equipo tiene problemas paraproporcionar una vista previa perfecta durante la edición.
Nota: también puede obtener una vista previa de una parte del vídeo usando lasopciones Mostrar vista previa y Producir rango. Consulte Selección de rango paraobtener más información sobre estas funciones.
Zona segura de TV/cuadrícula
Al colocar contenido multimedia en la línea de tiempo, use la zona segura de TV y lacuadrícula como ayuda para colocar con precisión la imagen del proyecto de vídeo.Estas opciones de visualización únicamente están disponibles en modo de vistaprevia Clip.
Haga clic en el botón y seleccione Zona segura de TV > Activado paraactivar un cuadro que indica el área en pantalla de la mayor parte de lostelevisores.
Haga clic en el botón , seleccione Cuadrícula y, a continuación, seleccione elnúmero de líneas que desea mostrar en una cuadrícula sobre la imagen devídeo. Utilice esta cuadrícula para colocar con mayor precisión el contenido deimágenes incrustadas y el texto del título en la imagen de vídeo.
Una vez activado, seleccione Ajustar a líneas de referencia* para que los objetosseleccionados se ajusten a la cuadrícula, zona segura de TV y al límite de la ventanade vista previa.

37
Espa cio de tra ba jo de PowerDirector
Vista previa dual
Si tiene un dispositivo de visualización secundario, como un monitor, TV o
videocámara DV conectado al equipo, haga clic en el botón y seleccione Vistaprevia dual* para ampliar el espacio de trabajo y obtener una vista previa delproyecto en una pantalla secundaria.
Nota: para usar un monitor conectado o TV como ventana de vista previa secundaria,primero debe activar la extensión del escritorio a una pantalla secundaria en laConfiguración de propiedades de pantalla de Windows. * función opcional enCyberLink PowerDirector. Consulte la tabla de versiones en nuestro sitio web paraobtener información detallada sobre la versión.
Una vez activado, cuando haga clic en reproducir en la ventana de vista previa,podrá previsualizar la producción en las pantallas primaria y secundaria si estáseleccionado Pantalla en 2D primaria y en 2D secundaria. SeleccioneVideocámara DV para ampliar la vista previa de su producción a un dispositivo devideocámara DV conectado.
Vista previa dual en 3D
Si ha ampliado el escritorio con una pantalla secundaria, puede activar 3D en uno delos dos dispositivos. Si desea que una de las vistas previas esté en 3D, seleccione Pantalla en 2D primaria y en 3D secundaria o Pantalla en 3D primaria y en 2Dsecundaria para habilitarla. Su selección dependerá de qué dispositivo deseehabilitar y del que admita 3D.
Nota: si ambas pantallas son dispositivos 3D, solo podrá habilitar 3D en uno de ellosen modo vista previa dual.
Acercar/AlejarAl colocar contenido multimedia en la línea de tiempo, use el menú desplegable Ajustar* debajo de la ventana de vista previa para acercar o alejar el vídeo. Acercarresulta útil para la colocación precisa del contenido multimedia; también puedealejar para añadir contenido multimedia que comience fuera de la pantalla.
Nota: * función opcional en CyberLink PowerDirector. Consulte la tabla de versionesen nuestro sitio web para obtener información detallada sobre la versión.
Desacoplar la ventana de vista previaHaga clic en el botón para desacoplar la ventana de vista previa. Una vezdesacoplada, puede obtener una vista previa de la producción en pantalla completao moverla a un escritorio extendido. También puede redimensionar la línea de

38
CyberLink PowerDirector
tiempo y la ventana de la biblioteca como desee.
Una vez desacoplada, puede:
hacer clic en o en para ver la producción a pantalla completa.
hacer clic en para minimizar la ventana de vista previa y ocultarla para poder
editarla con mayor libertad. Haga clic en junto al logotipo de PowerDirectorpara mostrar la ventana de vista previa minimizada.
haga clic en para volver a acoplar la ventana de vista previa.
Obtención de vista previa en modo3DEn la ventana de vista previa, puede habilitar el modo 3D* para ver el contenidomultimedia de su producción, en 3D, mientras trabaja.
Nota: para obtener información detallada sobre la adición y el ajuste del formato deorigen del contenido 3D, consulte Contenido 3D. * Función opcional en CyberLinkPowerDirector. Consulte la tabla de versiones en nuestro sitio web para obtenerinformación detallada sobre la versión.
Configuración 3D
Para poder habilitar el modo 3D, primero debe configurar su dispositivo devisualización 3D.
Para definir su dispositivo de visualización 3D, haga lo siguiente:
1. Seleccione el menú de configuración 3D situado debajo de la ventana de vista
previa .
2. Seleccione una de las siguientes opciones:
seleccione su tipo de pantalla 3D de la lista, es decir, 3D-Ready HDTV(Checkerboard), Micro-polarizer LCD 3D (Row-Interleaved), 120Hz Time-sequential 3D LCD, HDMI 1.4 Enabled 3D TV, etc.
si no está seguro de qué tipo de pantalla 3D tiene, seleccione la opción Detectar automáticamente modo 3D para que CyberLink PowerDirector ladetecte automáticamente.
si no tiene una pantalla 3D, seleccione el modo Rojo/cian anáglifo y, acontinuación, use gafas 3D anáglifas (rojo/cian) para ver el contenido 3D.

39
Espa cio de tra ba jo de PowerDirector
Habilitar el modo 3D
Cuando haya configurado su dispositivo de visualización 3D, puede habilitar elmodo 3D en cualquier momento para obtener una vista previa de su producción de
vídeo en 3D. Para activar, solo tiene que hacer clic en el botón .
Nota: cualquier contenido multimedia 2D de su producción no se mostrará en 3D. Noobstante, podrá convertir todo el contenido multimedia 2D en 3D usando TrueTheater3D en Herramientas potentes. Consulte Herramientas potentes: 2D a 3D para obtenermás información.
Para deshabilitar el modo 3D, solo tiene que hacer clic en el botón .
Espacio de trabajo de ediciónEn el espacio de trabajo de edición crea el proyecto añadiendo contenidomultimedia, diversos efectos, transiciones y efectos de título. El espacio de trabajo deedición tiene dos vistas diferentes, la Línea de tiempo y la Descripción gráfica, a las
que se accede haciendo clic en los botones o .
Nota: puede configurar qué vista del espacio de trabajo se muestra de formapredeterminada en Preferencias de edición.
Vista Línea de tiempoLa vista línea de tiempo le permite ver todo el proyecto basándose en el tiempo. Estavista resulta útil para insertar efectos, subtítulos, etc., en un momento determinadode la producción. La vista línea de tiempo también proporciona una visión de todaslas pistas, contenido multimedia y otro contenido (marcadores de capítulo,marcadores de subtítulo) que se muestran en la línea de tiempo.
Para cambiar a la vista línea de tiempo, haga clic en .
Pistas Línea de tiempo
La línea de tiempo contiene las siguientes pistas:
Pista Descripción
Las pistas de vídeo contienen los clips multimedia del proyecto (clipsde vídeo e imágenes) y efectos (objetos de imágenes incrustadas,efectos de partículas, efectos de título etc.) en la línea de tiempo. Deforma predeterminada, hay dos pistas de vídeo en la línea de tiempo,

40
CyberLink PowerDirector
pero puede tener un máximo de 100 pistas de vídeo añadiendo másen el Administrador de pistas. Cada pista de vídeo de la línea detiempo puede tener una pista de audio asociada para el audio del clipde vídeo.
Las pistas de audio contienen el audio del proyecto. El audio puedeser la parte de audio de un clip de vídeo en la pista de vídeo, o unapista de audio independiente para los clips de música u otro audio. Deforma predeterminada, hay dos pistas de audio vinculadas con unapista de vídeo y una pista de audio independiente para la música, quesiempre se encuentra en la pista inferior de la línea de tiempo. Puedetener hasta 100 pistas de audio añadiendo más en el Administradorde pistas.
La pista Efecto contiene los efectos especiales que desee aplicar alvídeo final. Los efectos de vídeo en la pista de efecto se aplican atodas las pistas de vídeo colocadas encima de ella en la línea detiempo.
La pista de título contiene los efectos de título de texto que aparecenen el proyecto. Los títulos que añada a esta pista se muestran sobretodo el contenido en todas las pistas de vídeo que se muestrandurante su duración.
La pista Voz contiene una narración en off u otros clips de audio.
La pista de música contiene la banda sonora del vídeo.
La pista capítulo contiene todos los marcadores de capítulo de suproducción de vídeo actual. Esta pista aparece cuando se encuentraen la Sala de capítulos. Haga clic con el botón secundario en la líneade tiempo y seleccione Mostrar pista Capítulo si desea que esta pistase muestre siempre en la línea de tiempo.
La pista de subtítulo contiene todos los marcadores de subtítulo de suproducción de vídeo actual. Esta pista aparece cuando se encuentraen la Sala de subtítulos. Haga clic con el botón secundario en la líneade tiempo y seleccione Mostrar pista Subtítulo si desea que estapista se muestre siempre en la línea de tiempo.
La pista SVRT muestra la Información de SVRT inteligente para suproyecto actual. Consulte Uso de SVRT inteligente para obtener másinformación. Haga clic con el botón secundario en la línea de tiempo yseleccione Mostrar pista SVRT si desea que esta pista se muestresiempre en la línea de tiempo.
Cuando se usa la función Detección de ritmo de música, se habilita la

41
Espa cio de tra ba jo de PowerDirector
pista de ritmo de música. Esta pista muestra todos los marcadores deritmo de música para la música de su producción. Consulte Deteccióndel ritmo de la música para obtener más información. Haga clic con elbotón secundario en la línea de tiempo y seleccione Mostrar Pista deritmo de música si desea que esta pista se muestre siempre en lalínea de tiempo.
Comportamiento de la línea de tiempo
La línea de tiempo de CyberLink PowerDirector tiene varias funciones decomportamiento que facilitan la administración del contenido multimedia en la líneade tiempo.
En la línea de tiempo puede:
colocar clips multimedia en cualquier posición en una pista de vídeo. Si no se hacolocado ningún contenido multimedia delante de un clip multimedia en lalínea de tiempo, la producción de vídeo muestra una pantalla negra hasta quese alcance la posición de la línea de tiempo del clip multimedia.
los clips multimedia se ajustan a los demás clips de la línea de tiempo para unacolocación sencilla en su producción. Si desea mover los clips con mayorlibertad en la línea de tiempo, puede desactivar ajustar a clips en Preferenciasde edición.
mantenga pulsada la tecla Ctrl en el teclado y seleccione varios clips multimediaen la línea de tiempo.
haga clic y arrastre con el ratón para seleccionar varios clips multimedia en lalínea de tiempo.
haga clic con el botón secundario en contenido multimedia seleccionado en lalínea de tiempo y seleccione Agrupar objetos. Al hacer esto podrá mover todoslos clips multimedia seleccionados como grupo. Seleccione Desagruparobjetos para volver a permitir el movimiento individual de los clips multimedia.
Nota: no se pueden incluir transiciones en objetos agrupados.
Regla de línea de tiempo
Puede redimensionar la regla de línea de tiempo para obtener una vista másampliada o más condensada de la producción. Para redimensionar la regla, haga clicen la misma y arrastre a izquierda o derecha.

42
CyberLink PowerDirector
Ampliar la regla es particularmente útil al alinear clips y efectos, mientras que alcondensarla se consigue una visión global de toda la producción.
Haga clic en para ajustar automáticamente el proyecto actual en el área de lalínea de tiempo si desea ver toda la película en el espacio de trabajo de edición.Haga clic con el botón secundario en la regla de la línea de tiempo y seleccione Verpelícula completa para hacer esto. También puede seleccionar Acercar o Alejarpara cambiar la vista al tamaño requerido.
Utilice la barra deslizante de la regla de la línea de tiempo situadaen el vértice inferior izquierdo para redimensionar manualmente la línea de tiempo.
Marcadores de línea de tiempo
Puede añadir marcadores de línea de tiempo* a la regla de línea de tiempo para unacolocación más precisa del contenido multimedia en la línea de tiempo. Una vezañadidos, los clips multimedia se ajustan a los marcadores de la línea de tiempo,permitiendo que el contenido multimedia aparezca en la producción de vídeo en elmomento exacto que desee.
Nota: * función opcional en CyberLink PowerDirector. Consulte la tabla de versionesen nuestro sitio web para obtener información detallada sobre la versión.
Adición de marcadores de línea de tiempo
Para añadir un marcador de línea de tiempo, haga lo siguiente:
1. Coloque el ratón sobre la regla de la línea de tiempo. El indicador verde delmarcador de la línea de tiempo aparece mostrando el tiempo.
Nota: use la regla de la línea de tiempo para ampliar la línea de tiempo y conseguiruna colocación más precisa de los marcadores de línea de tiempo.
2. Cuando haya encontrado el momento en el que desea colocar la línea detiempo, haga clic con el botón secundario en la regla y seleccione Añadirmarcador de línea de tiempo.
3. Escriba una Nota para el nuevo marcador de línea de tiempo, en caso necesario.
4. Haga clic en Aceptar para añadir el nuevo marcador de línea de tiempo.

43
Espa cio de tra ba jo de PowerDirector
Una vez añadido un marcador de línea de tiempo, el contenido multimedia seajustará al mismo cuando se añada a una pista de la línea de tiempo.
Nota: puede arrastrar manualmente un marcador de línea de tiempo a una posicióndiferente si el original no se encuentra en la ubicación exacta que deseaba. Expandala regla de la línea de tiempo para conseguir una colocación más precisa si esnecesario.
Haga clic con el botón secundario en la regla de la línea de tiempo y seleccione Editar marcadores de línea de tiempo para ver una lista de todos los marcadoresde línea de tiempo que ha añadido. En esta lista puede eliminar cualquiera de losmarcadores existentes o hacer doble clic en la columna Nota para editar el textoasociado.
Botones de función
Cuando seleccione contenido multimedia que se encuentre en la línea de tiempo,sea un clip de vídeo, una imagen, un efecto, un título, etc., varios botones de funciónse muestran encima de la línea de tiempo. Estos botones le permiten realizardiversas tareas u obtener acceso a algunas funciones importantes de CyberLinkPowerDirector.
Los botones de función que están disponibles dependen del tipo de contenidomultimedia que seleccione. No obstante, al seleccionar contenido multimedia, los
botones y siempre se muestran. Haga clic en para quitar el
contenido multimedia seleccionado de la línea de tiempo o en para obteneracceso a más funciones de la línea de tiempo, que varían en función del contenidomultimedia seleccionado.
Herramientas mágicas
Al editar el proyecto de vídeo en la línea de tiempo, puede hacer clic en el botón
para usar las herramientas mágicas para editar y retocar el audio, el vídeo y los

44
CyberLink PowerDirector
clips de imágenes. Las herramientas mágicas también pueden ayudarle a añadir unestilo creativo a la producción de vídeo o a añadir la música de fondo adecuada.
CyberLink PowerDirector ofrece las siguientes herramientas mágicas:
Asistente de Magic Movie: crea mágicamente una película editada mezcladacon elegantes efectos y transiciones.
Magic Fix: corrige y mejora las fotos y vídeos, incluido la corrección de vídeomovido, la mejora de la calidad del vídeo, la eliminación de los ojos rojos y lamejora del enfoque en las fotos.
Magic Motion: aplica zooms y panorámicas a las imágenes. También puedeusar el Diseñador Magic Motion para personalizar manualmente el movimientoen las imágenes.
Magic Cut: condensa automáticamente segmentos de vídeo largos en clips máscortos que sólo contienen los mejores momentos.
Magic Style: crea automáticamente vídeos profesionales con plantillas de estiloprediseñadas.
Magic Music*: añade música de fondo que se ajusta automáticamente paraadaptarse a distintas duraciones.
Haga clic en el botón que se encuentra dentro de estas herramientas paraconsultar la iHelp para obtener ayuda sobre su uso.
Nota:* función opcional en CyberLink PowerDirector. Consulte la tabla de versionesen nuestro sitio web para obtener información detallada sobre la versión.
Selección de rango
Haga clic y arrastre una de las flechas a cada lado de la barra deslizante de la línea detiempo para seleccionar un rango* de contenido multimedia en la línea de tiempo.
Nota: * función opcional en CyberLink PowerDirector. Consulte la tabla de versionesen nuestro sitio web para obtener información detallada sobre la versión.

45
Espa cio de tra ba jo de PowerDirector
Una vez seleccionado, haga clic con el botón derecho en la seleción, seleccione Reproducción en bucle y después haga clic en el botón de reproducción si deseaque se reproduzca continuamente el rango seleccionado. También puede cortar ocopiar el rango y, a continuación, pegarlo en otro lugar de la línea de tiempo.También puede usar esta función para resaltar manualmente una parte de un clipque desee quitar o recortar.
Haga clic en Mostrar vista previapara que CyberLink PowerDirector muestre unavista previa de vídeo únicamente de la gama resaltada para reproducción en laventana de vista previa. Haga clic en Producir rango para producir únicamente elrango seleccionado en la ventana Producir, grabándola como un archivo de vídeoque se añadirá a la biblioteca multimedia.
Haga clic en Bloquear rango si desea bloquear el rango seleccionado. Una vezbloqueado, puede obtener con facilidad una vista previa e incluso añadir contenidomultimedia adicional al rango para obtener vista previa, procesamiento oproducción. Haga clic en Bloquear rango de nuevo para desbloquear el rangoseleccionado.
Administrador de pistas
En el Administrador de pistas* puede añadir pistas adicionales de vídeo y audio a lalínea de tiempo. Puede tener hasta 100 pistas de vídeo (con o sin pista de audio) enla línea de tiempo o añadir hasta 98 pistas de audio adicionales.
Nota: * función opcional en CyberLink PowerDirector. Consulte la tabla de versionesen nuestro sitio web para obtener información detallada sobre la versión.
Adición de pistas a la línea de tiempo
Cada pista de vídeo que añada añadirá otra capa de vídeo de imágenes incrustadasen las pistas situadas encima de ella en la línea de tiempo.
Para añadir pistas a la línea de tiempo, haga lo siguiente:
Nota: CyberLink PowerDirector añade automáticamente una pista de vídeo y audio sitodas las pistas de vídeo/audio actuales de la línea de tiempo tienen contenidomultimedia en ellas.
1. En la vista de línea de tiempo, haga clic en para abrir el Administrador depistas.
2. En la sección Vídeo, escriba el número de pistas de vídeo que desee añadir a lalínea de tiempo. De forma predeterminada se añade una pista, pero puedeañadir hasta 98 pistas de vídeo (100 en total) a la línea de tiempo, segúnrequiera.

46
CyberLink PowerDirector
Nota: si no desea que las pistas de vídeo adicionales tengan una pista para su audio,escriba 0 pistas en la sección Audio.
3. En la sección Vídeo, seleccione la Posición en la línea de tiempo donde deseaañadir las pistas.
4. En la sección Audio, escriba el número de pistas de vídeo que desee añadir a lalínea de tiempo. De forma predeterminada se añade una pista, pero puedeañadir hasta 98 pistas de audio (100 en total) a la línea de tiempo, segúnrequiera.
Nota: si solo desea añadir una pista de audio (es decir, sin una pista de vídeovinculada), escriba 0 pistas en la sección Vídeo.
5. En la sección Audio, seleccione la Posición en la línea de tiempo donde deseaañadir las pistas.
6. Haga clic en Aceptar para añadir las pistas a la línea de tiempo.
Para quitar rápidamente las pistas que no desee de la línea de tiempo, sólo tiene quehacer clic con el botón secundario en la línea de tiempo y seleccionar Quitar pistasvacías.
Personalización de las pistas de la línea detiempo
En CyberLink PowerDirector puede personalizar la presentación de la línea detiempo del área de trabajo y sus pistas para ajustarse a sus preferencias.
Personalización de los nombres de las pistas
Para facilitar la identificación de todas las pistas si tiene mucho contenidomultimedia en varias pistas, arrastre la barra lateral izquierda para mostrar losnombres de las pistas.
Puede asignar un nombre personalizado a todas las pistas de la línea de tiempo si lonecesita.

47
Espa cio de tra ba jo de PowerDirector
Reordenar las pistas
Puede reordenar las pistas de vídeo en la línea de tiempo si lo necesita. Parareordenar, haga clic en la barra lateral izquierda y arrastre la pista a la nueva posiciónen la línea de tiempo.
También puede arrastrar la pista Efecto a una nueva posición en la línea de tiempo.Los efectos de la pista Efecto se aplican a todas las pistas de vídeo colocadas encimade ella en la línea de tiempo.
Ajustar altura de pista
Haga clic y arrastre la parte inferior de una pista en la barra lateral izquierda pararedimensionarla según sus preferencias.
También puede hacer clic con el botón secundario en la línea de tiempo yseleccionar Ajustar altura de pista de vídeo para ajustar la altura de todas las pistasde vídeo de la línea de tiempo a uno de los tamaños predeterminados. Seleccione Ajustar altura de pista de audio para cambiar el tamaño de todas las pistas deaudio, incluidas la pista de música, la pista de voz y la pista de audio correspondientea cada pista de vídeo.
Bloqueo/Desbloqueo de pistas
Para bloquear una pista en la Línea de tiempo, haga clic en a la izquierda de lapista. Si una pista está bloqueada, no puede agregar nuevos clips a la pista ni movero editar los clips que contiene. Para desbloquear una pista en la línea de tiempo,

48
CyberLink PowerDirector
haga clic en a la izquierda de la pista.

49
Espa cio de tra ba jo de PowerDirector
Habilitar/deshabilitar pistas
Para deshabilitar una pista en la línea de tiempo*, anule su selección a la izquierdade la pista. Si una pista está deshabilitada, el contenido multimedia que contiene noaparecerá en la ventana de vista previa. De esta forma, podrá obtener una vistaprevia del proyecto por pistas y concentrarse en aquella pista en la que estétrabajando.
Nota: * función opcional en CyberLink PowerDirector. Consulte la tabla de versionesen nuestro sitio web para obtener información detallada sobre la versión.
Para deshabilitar una pista en la línea de tiempo, seleccione a la izquierda de lapista.
Vista Descripción gráficaLa vista Descripción gráfica es esencialmente una pantalla gráfica grande, odescripción gráfica, de todos los clips de vídeo e imágenes en la primera pista de lalínea de tiempo. Puede usarla para visualizar las escenas principales y la producciónglobal con mayor claridad.
Para cambiar a la vista de Descripción gráfica, haga clic en .
Nota: en la vista Descripción gráfica no están disponibles algunas funciones. Si tratade realizar una función que no está disponible, el programa cambiará a la vista delínea de tiempo.

CyberLink PowerDirector
50

51
Proyectos de PowerDirector
Proyectos de PowerDirector
Capítulo 4:
Al trabajar en una nueva producción de vídeo, haga clic en el botón paraguardarlo como archivo .pds, un formato de archivos de proyecto que usaexclusivamente CyberLink PowerDirector. Estos archivos de proyecto se puedenimportar directamente en la línea de tiempo, en caso necesario. Consulte Importación de proyectos de PowerDirector para obtener más información.
Nota: un archivo de proyecto de CyberLink PowerDirector (.pds) esencialmentecontiene una lista de clips mutlimedia y efectos usados en el proyecto y un registro detodas las ediciones que desea hacer al contenido multimedia. Los archuivos deproyecto no incluyen los clips multimedia. Si desea guardar todos los archivos de laproducción de vídeo en un mismo lugar, use la función Empaquetar materiales delproyecto. Para ello, seleccione Archivo > Empaquetar materiales del proyecto enel menú.
Utilice las opciones del menú Archivo para guardar proyectos, crear proyectosnuevos o abrir proyectos existentes en CyberLink PowerDirector.
Nota: al crear un nuevo proyecto, CyberLink PowerDirector restablece la bibliotecamultimedia. Si desea crear una nueva producción de vídeo usando el mismocontenido multimedia que se encuentra actualmente en la biblioteca, seleccione Archivo > Nuevo espacio de trabajo.
Los cambios que realice en su contenido multimedia en CyberLink PowerDirector noafectarán al contenido multimedia original que importó en el programa. Como susediciones están bien guardadas en el archivo del proyecto, puede recortar, editar, oquitar clips, pero manteniendo inalterados los archivos originales en su disco duro.Por lo tanto, puede ser creativo. Si acaba por hacer modificaciones demasiadodrásticas, siempre podrá comenzar de nuevo.
Configuración de la relación deaspecto del proyectoPara configurar la relación de aspecto del proyecto, seleccione 4:3 o 16:9 en elcuadro desplegable de relación de aspecto en la parte superior de la ventana.
La ventana de vista previa cambiará de acuerdo con la relación de aspecto

52
CyberLink PowerDirector
seleccionada. Consulte Ajuste de la relación de aspecto de un clip de vídeo paraobtener información sobre la modificación de la relación de aspecto de un archivomultimedia en la biblioteca.
Exportación de proyectosPuede exportar sus proyectos de CyberLink PowerDirector escribiéndolos en cintade DV o empaquetando todos los materiales en una carpeta del disco duro delequipo. Los proyectos exportados se pueden importar a continuación a otro equipoque ejecute CyberLink PowerDirector.
Para exportar su proyecto a una cinta de DV seleccione Archivo > Exportar > Grabaren la cinta de DV. Para exportarlo a una carpeta, seleccione Archivo > Empaquetarmateriales del proyecto.

53
Im porta ción de contenido m ultim edia a PowerDirector
Importación de contenidomultimedia a PowerDirector
Capítulo 5:
Puede importar contenido multimedia de diversos formatos a CyberLinkPowerDirector, de varias formas. Si necesita capturar contenido multimedia desdeorígenes externos, importe contenido multimedia que ya se encuentre en el discoduro del ordenador, o descárguelo desde Internet.
CyberLink PowerDirector le permite llevar al programa rápidamente todo elcontenido multimedia, para que pueda comenzar a trabajar con su producción devídeo.
Nota: el contenido multimedia que importe se guardará en el proyecto actual deCyberLink PowerDirector en el que está trabajando. Si crea un proyecto nuevo, se lepreguntará si desea combinar el contenido multimedia de la biblioteca en el proyectonuevo. También puede seleccionar Archivo > Nuevo espacio de trabajo para crearun proyecto nuevo, conservando en la biblioteca el contenido multimedia actual.
Importación de archivosmultimediaSi ya dispone de archivos de vídeo, audio e imágenes que desea utilizar en laproducción en el disco duro de su equipo, puede importarlos directamente en labiblioteca multimedia de CyberLink PowerDirector en la Sala de multimedia.También puede importar archivos multimedia de un dispositivo extraíble.
Nota: si importa archivos multimedia que se encuentran en un dispositivo extraíble enla biblioteca multimedia, se quitarán si se desconecta el dispositivo extraíble. Paraconseguir los mejores resultados, se recomienda copiar el contenido multimedia aldisco duro del ordenador antes de importarlo.
CyberLink PowerDirector admite los siguientes formatos de archivo:
Imagen: GIF animado, BMP, GIF, JPEG, PNG, TIFF
Formato de imagen 3D: JPS*, MPO*
CyberLink PowerDirector también admite la importación de los siguientes formatosde imagen RAW de cámara, que se convertirán a JPEG una vez importados: ARW(SONY), CR2 (Canon), DNG (Ricoh), ERF (Epson), KDC (Kodak), MRW (Konica Minolta),NEF (Nikon), NRW (Nikon), ORF (OLYMPUS), PEF (Pentax), RAF (Fujifilm), RW2

54
CyberLink PowerDirector
(Panasonic), SR2 (SONY), SRF (SONY)
Vídeo: 3GPP2, AVI, DAT, DivX**, DV-AVI, DVR-MS*, FLV (H.264), HD MPEG-2, M2T*,MKV (H.264), MOD*, MOV, MOV (H.264), MP4, MPEG-1*, MPEG-2*, MPEG-4 AVC(H.264), MTS*, TOD*, VOB*, VRO*, WMV, WMV-HD, WTV*
Nota: ** para activar, deberá descargar el códec DivX en línea. Solo disponible enWindows de 32 bits.
Formato de vídeo 3D: Dual-stream AVI, MPC*, vídeo Lado a lado*, vídeo encima/debajo
Audio: M4A, MP3, OGG, WAV, WMA
Nota: * función opcional en CyberLink PowerDirector. Consulte la tabla de versionesen nuestro sitio web para obtener información detallada sobre la versión.
Para importar el contenido multimedia en CyberLink PowerDirector, haga clic en y seleccione una de las siguientes opciones:
Importar archivos multimedia: importar archivos multimedia individuales.
Importar una carpeta de multimedia: importar todo el contenido de unacarpeta que contenga los archivos multimedia que desee utilizar en su proyectoactual.
Nota: también puede arrastrar y soltar contenido multimedia en la ventana deCyberLink PowerDirector para importarlo en el programa.
Contenido 3DCyberLink PowerDirector admite diversos formatos de imagen y vídeo en 3D*. Puedeusar el contenido multimedia 3D para crear producciones tanto de vídeos 3D comode vídeos 2D convencionales. Todo el contenido multimedia 3D de la bibliotecamultimedia se indica mediante un icono 3D en la parte superior izquierda de suminiatura.
Nota: haga clic en el botón para habilitar el modo 3D de modo que se pueda verel contenido 3D durante el proceso de edición. Para obtener más información sobre elmodo de habilitar el modo 3D y de ajustar la configuración de pantalla 3D, consulte Obtención de vista previa en modo 3D. * Función opcional en CyberLinkPowerDirector. Consulte la tabla de versiones en nuestro sitio web para obtenerinformación detallada sobre la versión.
Puede usar y ordenar los clips de vídeo e imágenes 3D de sus producciones de vídeodel mismo modo que el contenido multimedia 2D. No obstante, tenga en cuentaque, si desea crear una producción de vídeo 3D, el contenido multimedia 2D quecontenga el proyecto deberá convertirse a 3D antes de la producción. Consulte Herramientas potentes: 2D a 3D para obtener más información.

55
Im porta ción de contenido m ultim edia a PowerDirector
Definición del formato de origen 3D
Cuando se importa contenido multimedia 3D a la biblioteca multimedia, es posibleque tenga que definir el formato del vídeo de origen 3D. Esto se debe a que elcontenido multimedia 3D viene en diversos formatos de origen de vídeo diferentes.CyberLink PowerDirector necesita conocer el formato de origen de cada archivomultimedia 3D para que se pueda mostrar correctamente en 3D.
Nota: aunque desee usar clips de vídeo e imágenes 3D en una producción de vídeo2D, deberá definir el formato de origen 3D correcto para garantizar que el contenidomultimedia se muestra correctamente en 2D. CyberLink PowerDirector incorporará losfotogramas de ojo especificados en el vídeo 2D.
Para definir el formato de origen 3D del contenido multimedia 3D, haga lo siguiente:
1. Haga clic con el botón secundario en un archivo de contenido 3D en labiblioteca multimedia y seleccione Definir formato de origen 3D. Si el archivomultimedia está en la línea de tiempo, haga clic en él con el botón secundario,seleccione Definir atributos de clip y, a continuación, Definir formato deorigen 3D. Se muestra la ventana Definir formato de origen 3D.
2. Seleccione el formato de origen 3D seleccionando una de las siguientesopciones:
Detectar automáticamente formato de origen 3D: si no está seguro de cuál esel formato de origen del vídeo 3D, haga clic en este botón para que CyberLinkPowerDirector lo detecte y lo defina automáticamente.
2D: seleccione esta opción si el archivo multimedia seleccionado es en realidadcontenido 2D.
Formato lado a lado: seleccione esta opción si el contenido 3D tiene dosimágenes diferentes lado a lado. CyberLink PowerDirector combinará las dosimágenes para producir el efecto 3D.
Formato encima/debajo: seleccione esta opción si el contenido 3D tiene dosimágenes de vídeo diferentes, una encima de la otra. CyberLink PowerDirectorcombinará las dos imágenes para producir el efecto 3D.
Codificación de vídeo de visualización múltiple: seleccione esta opción si elcontenido 3D se encuentra en el formato de vídeo MVC (formato de archivo .mts o .m2ts).
Formato de visualización dual: seleccione esta opción si el contenido 3D seencuentra en formato de origen de visualización dual (formato de archivo .avi).
3. En el cuadro desplegable disponible, Especifique si se muestra primero elfotograma del ojo izquierdo o derecho. Utilice esta función si, durante la

56
CyberLink PowerDirector
edición o reproducción de contenido 3D, comienza a sentirse incómodo omareado. Esto puede deberse a que el diseño de la imagen 3D se muestra demanera diferente que la mayor parte del contenido convencional. En tal caso,pruebe a seleccionar la vista de ojo contraria. De este modo se cambia el modoen que el contenido 3D se muestra en el dispositivo de visualización y podríanreducirse las molestias.
4. Haga clic en Aceptar para configurar los cambios en el archivo multimediaseleccionado.
La diferencia entre efectos 3D y similar a 3D
En las versiones compatibles de CyberLink PowerDirector, existen tanto efectos 3D*como efectos que tienen propiedades "Similar a 3D".
Al igual que el multimedia 3D que se puede importar en la biblioteca, los efectos 3D*están formados por dos imágenes desde perspectivas ligeramente diferentes. Losefectos 3D tienen una imagen para el ojo izquierdo y otra para el ojo derecho.Cuando estas imágenes se ven juntas con un hardware y software 3D compatible,producen un efecto que origina la percepción de profundidad. En las versionescompatibles de CyberLink PowerDirector, puede activar este efecto de 3D paracontenido multimedia de imágenes incrustadas, efectos de partícula, efectos detítulo, y menús en disco. Los efectos de vídeo y las transiciones que se indican con elicono 3D o su miniatura también tienen estas propiedades de efecto 3D cuando sevisualizan e incluyen en producciones de vídeo 3D.
Algunos efectos de títulos, transiciones y otras funciones de CyberLinkPowerDirector tienen propiedades Similar a 3D. Disponibles en todas las versionesdel programa, estos efectos son simplemente animaciones en 3D que solo constande una imagen. Los efectos Similar a 3D no producen el efecto de profundidad 3Dcuando se visualizan en modo 3D.
Nota: * función opcional en CyberLink PowerDirector. Consulte la tabla de versionesen nuestro sitio web para obtener información detallada sobre la versión.
Importación de proyectos dePowerDirectorLos proyectos de CyberLink PowerDirector (archivos .pds) en los que ha trabajado yque ha guardado previamente se pueden importar e insertarse directamente en lalínea de tiempo de su producción de vídeo.
Para ello, seleccione Archivo > Insertar proyecto desde el menú. Todo el contenidomultimedia del proyecto original se importará en la biblioteca multimedia del

57
Im porta ción de contenido m ultim edia a PowerDirector
proyecto actual y también se insertará en la posición actual de la barra deslizante delínea de tiempo.

58
CyberLink PowerDirector
Captura de contenidomultimediaCyberLink PowerDirector le permite capturar multimedia desde numerosos orígenesdirectamente en la biblioteca multimedia. Haga clic en el botón Capturar paraacceder al módulo de captura.
En el módulo Capturar, el programa aparece como sigue:
A - Capturar desde una videocámara DV, B- Capturar desde una videocámara HDV, C-Capturar desde una señal de TV, D - Capturar desde una señal de TV digital, E- Capturardesde una cámara Web, F- Capturar desde un micrófono, G - Capturar desde un CD, H -Capturar desde un dispositivo externo u óptico, I - Ventana de vista previa de captura, J -Contenido capturado, K - Configuración del perfil de calidad, L- Configuración de captura, M- Controles del reproductor de captura, N - Preferencias de captura
Captura desde una videocámara DV Puede capturar el contenido de vídeo que grabó con una videocámara DV. Use laopción Capturar desde una videocámara DV solo si su videocámara se conecta alequipo mediante un cable IEEE 1394 (FireWire). Puede capturar una única escena ovarias en un lote desde la videocámara.

59
Im porta ción de contenido m ultim edia a PowerDirector
Nota: para añadir un comentario de texto, una fecha o código de tiempo al vídeo que
está capturando, haga clic en el botón en el área de preferencias de capturapara activarlo. Consulte Preferencias de captura para obtener más información.
Si su videocámara DV se conecta al equipo mediante una conexión USB, solo tieneque importar los archivos de vídeo directamente desde la videocámara, igual quecualquier otro disco duro del equipo. Consulte Importación de contenidomultimedia para obtener información sobre la importación de archivos de vídeo delequipo.
Captura de una única escena
Puede capturar un único segmento de vídeo desde la videocámara usando loscontroles del reproductor de captura (grabar, detener, avance rápido, rebobinar, etc.)situados debajo de la ventana de vista previa de captura. Esta función esparticularmente útil, por ejemplo, si quiere obtener un segmento de vídeo largocompleto sin omitir secciones.
Copia de seguridad de DV
La función Copia de seguridad de DV* le permite hacer una copia de seguridad delvídeo digital desde la videocámara DV directamente al DVD mediante CyberLinkPowerDirector.
Inserte un disco DVD en blanco en la unidad de disco y haga clic en el botón para comenzar a realizar una copia de seguridad del vídeo.
Nota: esta función requiere una grabadora de DVD. * Función opcional en CyberLinkPowerDirector. Consulte la tabla de versiones en nuestro sitio web para obtenerinformación detallada sobre la versión.
Captura por lotes desde una videocámara DV
Con la captura por lotes, CyberLink PowerDirector examina la videocámara DV paraencontrar intervalos o escenas (o le permite que las ajuste manualmente) en la cintay, a continuación, captura estas escenas como archivos de vídeo independientes eimporta cada uno de ellos en el programa.
Captura por lotes automática
Si desea que CyberLink PowerDirector capture automáticamente e importe cada uno
de los intervalos/escenas de su videocámara DV, haga clic en el botón en laficha Videocámara DV.

60
CyberLink PowerDirector
Un intervalo o escena es el contenido grabado cada vez que se presiona el botóngrabar durante el proceso de toma de vídeo. Para obtener ayuda sobre el uso de estafunción, utilice las sugerencias en la interfaz de usuario.
Captura por lotes manual
El uso de la captura por lotes manual* le proporciona un mayor control sobre elproceso de captura y asegura que se capturen las escenas que desee. La captura porlotes manual se recomienda si sabe qué escenas desea capturar y dónde seencuentran en la cinta.
Haga clic en el botón para acceder a la función de captura por lotes manual.Para obtener ayuda sobre el uso de esta función, utilice las sugerencias útiles en lainterfaz de usuario.
Nota: * función opcional en CyberLink PowerDirector. Consulte la tabla de versionesen nuestro sitio web para obtener información detallada sobre la versión.
Captura desde una videocámara HDV Puede capturar el contenido de vídeo que grabó con una videocámara HDV*. Use laopción Capturar desde una videocámara HDV solo si su videocámara se conecta alequipo mediante un cable IEEE 1394 (FireWire). Para capturar una escena desde lavideocámara HDV, use los controles del reproductor de captura (grabar, detener,avance rápido, rebobinar, etc.) situados debajo de la ventana de vista previa decaptura.
Si su videocámara HDV se conecta al equipo mediante una conexión USB, solo tieneque importar los archivos de vídeo directamente desde la videocámara, igual quecualquier otro disco duro del equipo. Consulte Importación de contenidomultimedia para obtener información sobre la importación de archivos de vídeo delequipo.
Nota: * función opcional en CyberLink PowerDirector. Consulte la tabla de versionesen nuestro sitio web para obtener información detallada sobre la versión.
Captura desde una señal de TV Si su equipo tiene instalada una tarjeta sintonizadora de TV* y desea capturarsegmentos de sus programas preferidos, seleccione esta opción. Para capturar, uselos controles del reproductor de captura (grabar, detener, cambiar de canal, etc.)situados debajo de la ventana de vista previa de captura.
Nota: * función opcional en CyberLink PowerDirector. Consulte la tabla de versionesen nuestro sitio web para obtener información detallada sobre la versión.

61
Im porta ción de contenido m ultim edia a PowerDirector
Captura desde una señal de TV digital Si su equipo tiene instalada una tarjeta sintonizadora de TV que recibe una señal deTV digital* y desea capturar segmentos de sus programas preferidos, seleccione estaopción. Para capturar, use los controles del reproductor de captura (grabar, detener,cambiar de canal, etc.) situados debajo de la ventana de vista previa de captura.
Nota: esta función no se encuentra disponible en todas las regiones. * Funciónopcional en CyberLink PowerDirector. Consulte la tabla de versiones en nuestro sitioweb para obtener información detallada sobre la versión.
Captura desde una cámara Web Puede grabar el contenido en directo con una cámara Web conectada al equipo yposteriormente importarlo directamente en la biblioteca multimedia de CyberLinkPowerDirector. Para capturar, use los controles del reproductor de captura (grabar,detener, etc.) situados debajo de la ventana de vista previa de captura.
Captura desde un micrófono Seleccione esta opción para grabar audio con un micrófono conectado al equipo.Para capturar, use los controles del reproductor de captura (grabar, detener, etc.)situados debajo de la ventana de vista previa de captura.
Captura desde un CD Use esta opción para extraer su música favorita u otro audio desde un CD de audio.Para capturar, use los controles del reproductor de captura (grabar, reproducir,detener, pista siguiente/anterior, etc.) situados debajo de la ventana de vista previade captura.
Captura desde una videocámaraAVCHD Puede capturar contenido de vídeo que se encuentre en un dispositivo externo, talcomo una videocámara AVCHD. Use la opción Capturar desde una videocámaraAVCHD solo si su videocámara se conecta al equipo mediante un cable IEEE 1394(FireWire). Para capturar una escena desde la videocámara AVCHD, use los controlesdel reproductor de captura (grabar, detener, etc.) situados debajo de la ventana devista previa de captura.
Si su videocámara AVCHV se conecta al equipo mediante una conexión USB, solotiene que importar los archivos de vídeo directamente desde la videocámara, igual

62
CyberLink PowerDirector
que cualquier otro disco duro del equipo. Consulte Importación de contenidomultimedia para obtener información sobre la importación de archivos de vídeo delequipo.
Nota: * función opcional en CyberLink PowerDirector. Consulte la tabla de versionesen nuestro sitio web para obtener información detallada sobre la versión.
Captura desde un dispositivo óptico Puede capturar contenido desde un dispositivo óptico, tal como escenas de vídeodesde un DVD. Para capturar, use los controles del reproductor de captura (grabar,reproducir, detener, fotograma siguiente/anterior, etc.) situados debajo de laventana de vista previa de captura. También puede usar la estructura en árbol delDVD para seleccionar rápidamente los títulos y capítulos que desee capturar.
Nota: algunos DVD están protegidos por una tecnología que no le permitirá capturarsu contenido. * Función opcional en CyberLink PowerDirector. Consulte la tabla deversiones en nuestro sitio web para obtener información detallada sobre la versión.
Contenido capturadoTodo el contenido multimedia que capture en la ventana de captura se nuestra en elárea Contenido capturado. Cuando vuelva al módulo Editar, todo el contenidomultimedia se importará automáticamente en la biblioteca multimedia.
En el área Contenido capturado, puede hacer clic con el botón secundario en elcontenido multimedia para realizar numerosas opciones, incluida la detección deescenas en los clips de vídeo y la eliminación de contenido no deseado para que nose importe en el módulo Editar.
El contenido capturado en CyberLink PowerDirector se almacena en la carpetaindicada debajo del área Contenido capturado. Si desea almacenarlo en unaubicación diferente, haga clic en el botón Cambiar carpeta y seleccione una carpetadiferente.
Configuración del perfil de calidadPara establecer el formato de archivo y la calidad del contenido multimedia quecapture, haga clic en el botón Perfil. Si este botón se encuentra atenuado, ello indicaque el formato y calidad originales del contenido multimedia se mantiene como seestableció en el dispositivo multimedia original (videocámara, etc.).
La configuración de perfil disponible depende del dispositivo de captura conectadoy del modo de captura que haya seleccionado.

63
Im porta ción de contenido m ultim edia a PowerDirector
Configuración de capturaUtilice el botón Configuración para configurar el dispositivo de capturaseleccionado. La configuración de captura disponible depende del dispositivo decaptura conectado y del modo de captura que haya seleccionado.
Nota: al capturar desde un DVD, este botón se denomina Unidad y le permiteseleccionar la unidad de disco específica desde la que desea capturar.
Preferencias de capturaAntes de capturar contenido multimedia, puede configurar las preferencias para elcontenido capturado. Las preferencias de captura disponibles dependen delcontenido que está capturando.
Defina las preferencias de captura como sigue:
para definir una longitud máxima de captura, seleccione Límite de tiempo eintroduzca un tiempo en la casilla del código de tiempo.
para definir el tamaño máximo de un archivo capturado, seleccione Límite detamaño e introduzca un límite de tamaño (en MB).
para añadir un comentario de texto, una marca de fecha o una marca de hora al
vídeo que se está capturando, haga clic en el botón . En la ventana Agregarsuperposición de texto, seleccione el tipo y formato de visualización de lasuperposición de texto que desee incluir en el vídeo grabado en la ficha Texto.Seleccione la ficha Formato para establecer la fuente y posición del texto.
para tomar una foto estática de un fotograma de vídeo para usarla en el
proyecto, sólo tiene que hacer clic en en el punto donde desea tomar lainstantánea. La imagen se guardará en el área Contenido capturado. Puedeespecificar el formato de archivo de imagen de instantánea que prefiera en laspreferencias. Consulte Preferencias de archivo para obtener más información.
seleccione No en tiempo real al capturar desde una videocámara para seguirprocesando el vídeo capturado después que se detenga la reproducción delvídeo original para asegurar que no haya pérdida de fotogramas.
seleccione Empezar con la aparición gradual para añadir aparición gradual alaudio capturado con un micrófono.
seleccione Finalizar con la desaparición gradual para añadir desaparicióngradual al audio capturado con un micrófono.
seleccione Grabar a la velocidad máxima para grabar el audio del CD a unavelocidad superior. Capturar a una velocidad más alta reduce el tiempo de

64
CyberLink PowerDirector
procesamiento, pero produce un vídeo de calidad más baja.
Descarga de contenidomultimediaSi piensa que no tiene suficiente contenido multimedia para su proyecto, o busca uncontenido multimedia específico para que su creación resulte perfecta, en el móduloEditar puede descargar contenido multimedia desde Flickr, Freesound yDirectorZone en la la biblioteca de la sala de multimedia.
Para visualizar todo el contenido descargado actual en la biblioteca multimedia,seleccione Descargado en el menú desplegable Contenido multimedia.
Descarga de fotos de FlickrPuede descargar sus propias fotos directamente desde su cuenta de Flickr aCyberLink PowerDirector. También puede buscar y examinar las fotos de otrosusuarios desde CyberLink PowerDirector e importarlas seguidamente a su bibliotecamultimedia para usarlas en un proyecto.
Para descargar fotos desde Flickr, haga lo siguiente:
1. Haga clic en y, a continuación, seleccione Descargar desde Flickr.
2. Siga los pasos de la ventana del asistente para autorizar a CyberLinkPowerDirector a que use su cuenta de Flickr y acepte los Términos de uso deFlickr.
Nota: no es necesario tener una cuenta de Flickr para buscar, examinar y descargarfotos de Flickr.
3. Seleccione en el menú desplegable de dónde desea buscar fotos:
Mis fotos en Flickr: esta opción muestra miniaturas de todas las fotos que hacargado en su cuenta de Flickr.
Las fotos de mis contactos: esta opción muestra miniaturas de todas las fotosque los contactos de Flickr han cargado en su cuenta de Flickr.

65
Im porta ción de contenido m ultim edia a PowerDirector
Buscar fotos en Flickr: seleccione esta opción para realizar una búsqueda defotos en Flickr.
Nota: utilice el menú de filtro desplegable situado en la parte superior de la ventanade búsqueda para ordenar las fotos.
4. Seleccione todas las fotos que desee importar a su biblioteca multimedia y hagaclic en el botón Descargar.
Nota: las fotos descargadas en su biblioteca multimedia no se pueden usar con fines
comerciales. Haga clic en el botón situado debajo de una miniatura de foto paraver su información de copyright.
Descarga de audio desde FreesoundPuede descargar muestras de audio, como efectos de sonido o clips de música,desde el servicio Freesound en CyberLink PowerDirector.
Para descargar clips de audio desde Freesound, haga lo siguiente:
1. Haga clic en y, a continuación, seleccione Descargar desde Freesound.
2. Siga los pasos en la ventana del asistente para conectarse a Freesound y aceptelos Términos de uso.
3. En la ventana de búsqueda, realice una búsqueda de los clips de audio que estábuscando.
Nota: utilice las casillas de verificación para filtrar los criterios de búsqueda depalabra clave antes de realizar la búsqueda.
4. Seleccione todo el audio que desee importar a su biblioteca multimedia y hagaclic en el botón Descargar.
Nota: no puede usar el audio descargado en la biblioteca multimedia para uso
comercial. Haga en el botón situado debajo de una miniatura de audio para ver suinformación de copyright.
Descarga desde DirectorZoneSi busca otros objetos de imágenes incrustadas, objetos de animación de pintura,efectos de título, efectos de partícula o plantillas de menú de disco para su
biblioteca, puede hacer clic en para descargarlos desde el sitio web deDirectorZone en la Sala de objetos de imágenes incrustadas, Sala de partículas, Salade títulos o en el módulo Crear disco.
En la Sala de multimedia del módulo Editar puede descargar clips de sonido en la
biblioteca multimedia. Para hacerlo, haga clic en y seleccione Descargar clips desonido de DirectorZone.

66
CyberLink PowerDirector
Detección de escenas yextracción de audioPara ayudarle con el proceso de edición, CyberLink PowerDirector puede detectarescenas en los clips de vídeo o extraerles el audio. Estos nuevos clips se muestran demanera independiente de los clips originales, en la biblioteca multimedia.
Detección de escenas en un clip devídeoLa función de detección de escenas crea automáticamente clips individualesbasados en las escenas individuales contenidas dentro de un clip de vídeo. Lasescenas detectadas no son divididas a partir del clip original, pero se pueden añadiral área de trabajo como cualquier otro clip multimedia.
Nota: dependiendo del formato de archivo, la detección de escenas podría nofuncionar en algunos clips igual de bien que en otros formatos. Tal vez necesiteseparar manualmente las escenas en la ventana de detección de escenas.
Para detectar las escenas de un clip de vídeo, haga lo siguiente:
1. Haga clic en él con el botón secundario en el área Contenido capturado(ventana Capturar) o bien en la biblioteca multimedia y seleccione Detectar
escenas. En la biblioteca multimedia, también puede hacer clic en el icono debajo de la miniatura de un clip de vídeo para abrir la ventana Detección deescenas.
2. Las escenas del clip de vídeo se detectan automáticamente y, a continuación, semuestran en el panel Escenas.
3. Una vez que termine de detectar las escenas del clip de vídeo, haga clic en Aceptar. Los clips detectados se muestran en una subcarpeta debajo del clip devídeo original.
Al usar la detección de escenas, tenga en cuenta lo siguiente:
en caso necesario, use el control deslizante Sensibilidad para aumentar oreducir la sensibilidad en la detección de escenas. De este modo puedeaumentar o reducir el número de escenas detectadas. Haga clic en Detectarpara volver a detectar las escenas en el clip de vídeo. Se le pedirá que confirmeel borrado de los clips anteriormente detectados y, a continuación, las escenasactualizadas se detectarán y mostrarán en el panel Escenas.
haga clic en el botón para realizar la Configuración avanzada para detección

67
Im porta ción de contenido m ultim edia a PowerDirector
de escenas. Si el clip de vídeo seleccionado es un archivo DV-AVI, podrá Detectar mediante el cambio de fotogramas de vídeo (se usa en todos losdemás formatos de archivo) o Detectar mediante el cambio de código detiempo (es decir, los códigos de tiempo se definen automáticamente al iniciar ydetener la grabación). Seleccione la opción Desactivar vista previa durante ladetección para acelerar el proceso de detección si observa que el equipo seralentiza durante el proceso.
para detener el proceso de detección de escena antes de finalizar, haga clic enel botón detener en los controles de reproducción.
para detectar escenas manualmente, arrastre el control deslizante (en modo
Clip) al comienzo de cada escena nueva y, a continuación, haga clic en .
para obtener una vista previa de una escena detectada, solo tiene quedetectarla en el panel Escenas (asegúrese de que está seleccionado Segmento)y haga clic en el botón reproducir.
para ver todos los marcadores de escenas detectados en la línea de tiempo delclip, asegúrese de que está seleccionado Clip.
para fusionar dos o más escenas detectadas en una escena mayor, selecciónelasen el panel Escenas y haga clic en Fusionar. Haga clic en Quitar todo si desearestaurar el clip al original.
Puede añadir las escenas individuales a la línea de tiempo o administrarlas en labiblioteca multimedia igual que cualquier otro clip de vídeo.
Los clips de vídeo que contienen escenas detectadas muestran un icono de carpetapequeño en el vértice inferior derecho del clip cuando se muestran en la bibliotecamultimedia. Para mostrar las escenas del clip, haga clic en el icono de la carpeta.
Extracción de audio de un clip devídeoSi solo desea usar el audio de un clip de vídeo en su producción, puede extraerlo enla biblioteca multimedia haciendo clic con el botón secundario en él yseleccionando Extraer audio. El audio se separa del vídeo y se guarda en labiblioteca multimedia. Puede usarlo en su proyecto igual que cualquier otro archivode audio.

68
CyberLink PowerDirector
Nota: cuando un clip de vídeo ya se encuentra en la línea de tiempo, puede separarel audio del archivo de vídeo haciendo clic en él con el botón secundario yseleccionando Desvincular vídeo y audio.

69
Com plem entos de PowerDirector
Complementos dePowerDirector
Capítulo 6:
CyberLink PowerDirector incluye varios complementos que pueden ayudarle a crear
contenido de vídeo para su producción. Haga clic en el botón que se encuentraencima de la biblioteca de la Sala de multimedia en el módulo Editar para ver loscomplementos de PowerDirector disponibles.
Actualmente, CyberLink PowerDirector incluye los dos complementos. Consulte lasdos secciones siguientes para obtener información detalladas:
Uso del Diseñador de MultiCam*
Uso del Diseñador de temas*
Nota: * función opcional en CyberLink PowerDirector. Consulte la tabla de versionesen nuestro sitio web para obtener información detallada sobre la versión.

70
CyberLink PowerDirector
Uso del Diseñador de MultiCamEl Diseñador de MultiCam le permite editar el metraje sin problemas desde variascámaras, simulando el uso de un conmutador de cámara en directo. El Diseñador deMultiCam crea contenido editado de aspecto profesional para usarlo en susproyectos de CyberLink PowerDirector.
Para abrir el Diseñador de MultiCam, haga clic en el botón y seleccioneDiseñador de MultiCam.
Nota: al introducir el Diseñador de MultiCam, los clips de vídeo seleccionados seimportan automáticamente en las áreas (origen de vídeo) de cámara disponibles.
A - Importar vídeo, B - Cámaras disponibles (orígenes de vídeo), C - Importar audio, D - Tipode sincronización, E - Cámara seleccionada (origen de vídeo), F - Pista de grabación, G -Controles de grabación/reproducción, H - Fuente de audio, I - Vídeo grabado, J - Fuente deaudio disponible, K - Pistas de origen

71
Com plem entos de PowerDirector
Importación de contenido multimediaEn el Diseñador de MultiCam puede tener hasta cuatro orígenes de vídeo diferentesde cuatro cámaras distintas. Cada cámara disponible (origen de vídeo) puede tenermás de un clip de vídeo importado en su pista de vídeo de origen.
También puede importar uno o varios archivos de audio para usarlos como el audiode origen en el clip que está grabando.
Importar clips de vídeo
Al introducir el Diseñador de MultiCam, los clips de vídeo seleccionados en labiblioteca multimedia se importan automáticamente en las áreas de cámara vacía(origen de vídeo) y las pistas de vídeo de origen correspondientes.
Si no se seleccionó ningún clip, se le pedirá que seleccione clips de su unidad dedisco duro para su importación. Puede seleccionar varios clips de vídeo paraimportar. Cada clip seleccionado se coloca en la siguiente área de cámara disponible.Una vez que todas las áreas de cámara están completas, el siguiente clip se importaen la primera área de cámara, después (en la pista de vídeo de origencorrespondiente) del clip importado anteriormente.
Para importar clips de vídeo adicionales, realice alguna de las siguientes opciones:
haga clic en el botón Importar vídeo y, a continuación, Importar desde discoduro para importar clips de vídeo desde la unidad de disco duro del ordenadoro bien, Importar desde Sala de multimedia para importar clips desde elcontenido multimedia existente en la biblioteca de la Sala de multimedia.Seleccione uno o más clips y haga clic en Abrir. Los clips se colocan en lassiguientes áreas de cámara disponibles y las pistas de vídeo de origencorrespondientes.
Nota: una vez que todas las áreas de cámara disponibles están completas, elsiguiente clip se importa en la primera área de cámara, después (en la pista de vídeode origen correspondiente) del clip importado anteriormente.
para importar clips de vídeo en un área de cámara específica (origen de vídeo),
haga clic en el botón correspondiente. A continuación, seleccione Importardesde disco duro para importar clips de vídeo desde la unidad de disco durodel ordenador o bien, en Importar desde Sala de multimedia para importarclips desde el contenido multimedia existente de la biblioteca de la Sala demultimedia. Seleccione uno o más clips y haga clic en Abrir. Los clips se colocanen el área de cámara y las pistas de vídeo de origen correspondientes.

72
CyberLink PowerDirector
Pistas de vídeo de origen
Todos los clips de vídeo importados se importan en las pistas de vídeo de origencorrespondientes. Puede mover los clips de vídeo a diferentes ubicaciones de laspistas de vídeo o incluso arrastrarlos a pistas diferentes. También puede reordenarlos clips de vídeo en una pista de origen haciendo clic en el botón que se
encuentra junto a la pista y, a continuación, usando los botones y parareordenarlos según sea necesario.
Para quitar un clip de vídeo de una pista de vídeo de origen, haga clic en junto a lapista, seleccione la casilla de verificación junto al clip que desea eliminar y, a
continuación, haga clic en . Para añadir clips de vídeo adicionales a la pista de
origen, haga clic en el botón .
Importación de clips de audio
Si desea usar un clip de audio como el origen de audio en su grabación en lugar delaudio de los clips de vídeo importados, puede importarlo por separado en elDiseñador de MultiCam.
Para importar clips de audio, haga clic en el botón Importar audio y, a continuación,en Importar desde disco duro para importar clips de audio desde el disco duro delordenador o bien, en Importar desde Sala de multimedia para importar clips desdeel contenido multimedia existente de la biblioteca de la Sala de multimedia.Seleccione uno o más clips y haga clic en Abrir. Los clips se colocan en la pista deaudio de origen en la línea de tiempo.
Pista de origen de audio
Todos los clips de audio importados se importan en la pista de audio de origen.Puede mover los clips de audio a ubicaciones diferentes de la pista de audio.También puede reordenar los clips de audio de la pista de origen haciendo clic en el
botón junto a la pista y usando los botones y para reordenarlos segúnsea necesario.
Para quitar un clip de audio de la pista de origen, haga clic en junto a la pista,seleccione la casilla de verificación junto al clip que desea eliminar y haga clic en
. Para añadir clips de audio adicionales a la pista de origen, haga clic en el botón
.

73
Com plem entos de PowerDirector
Sincronización de clipsUna vez haya importado todos los clips multimedia en el Diseñador de MultiCam quedesea usar en su grabación; el siguiente paso será sincronizarlos.
Para sincronizar los clips en el Diseñador de MultiCam, haga lo siguiente:
1. Seleccione la Fuente de audio para su grabación en el menú desplegable.Puede usar el audio de cualquiera de los clips de vídeo importados oseleccionar Audio importado para usar el audio que se importó en la pista deaudio de origen.
2. En el menú desplegable Sincronización, seleccione una de las opcionessiguientes:
Manual: seleccione esta opción si desea ajustar manualmente la posición inicialde cada clip en las pistas de origen. Para ello haga clic en los clips de la pista deorigen y arrástrelos a una nueva posición.
Nota: puede hacer clic en el botón del área de la cámara para retrasar
manualmente el clip de la pista de origen un fotograma. Haga clic en para queavance un fotograma.
Códigos de tiempo: seleccione esta opción y haga clic en Aplicar si desea queel Diseñador de MultiCam sincronice usando los códigos de tiempo del clip devídeo. El Diseñador de MultiCam ajustará automáticamente los clips en laspistas de origen.
Nota: esta opción solo se puede usar si los clips de vídeo se grabaron con unacámara DV o HDV que grabó la información de código de tiempo en los clips y secapturaron con PowerDirector.
Hora de creación de archivo: seleccione esta opción y haga clic en Aplicar parausar la fecha y la hora en las que se creó el archivo como los puntos desincronización. El Diseñador de MultiCam ajustará automáticamente los clips enlas pistas de origen.
Análisis de audio: seleccione esta opción y haga clic en Aplicar si desea que elDiseñador de MultiCam analice el audio y sincronice a continuación los archivosen función del audio incluido en ellos. El Diseñador de MultiCam ajustaráautomáticamente los clips en las pistas de origen.
Marcadores en clips: seleccione esta opción y use los controles dereproducción para encontrar los puntos de sincronización en cada clip. Una vezencuentre un punto, haga clic con el botón secundario en la pista de origen yseleccione Añadir marcador. Una vez haya añadido manualmente todos losmarcadores, haga clic en el botón Aplicar. El Diseñador de MultiCam ajustarálos clips en las pistas de origen.

74
CyberLink PowerDirector
Creación de contenido grabadoUna vez que haya importado y, a continuación, sincronizado todos los clipsmultimedia en el Diseñador de MultiCam, estará listo para grabar el vídeo. El vídeograbado se coloca en la pista de grabación y después se importa en la línea detiempo del módulo Editar una vez que hace clic en Aceptar.
Para grabar el contenido, haga lo siguiente:
1. Seleccione la cámara (origen de vídeo) con la que desea comenzar la grabación.Para ello solo tiene que hacer clic en el área de vista previa de cámara.
2. En caso necesario, haga clic en en los controles de grabación para definir laresolución de la ventana de vista previa. Seleccione la opción Crear archivo desombra para vídeo HD para crear también un archivo de sombra para elarchivo grabado. Esto puede ayudar a acelerar la edición cuando se usanarchivos de alta definición en su producción.
3. Cuando esté listo, haga clic en para comenzar la grabación. El Diseñador deMultiCam comenzará la grabación, añadiendo el metraje de cámaraseleccionado actual como contenido grabado en la pista de grabación.
4. Según sea necesario durante el proceso de grabación, haga clic en otra
cámara (origen de vídeo) o use las teclas de acceso directo 1-4 para cambiarla grabación al contenido de ese origen.

75
Com plem entos de PowerDirector
5. Continúe cambiando la cámara (origen de vídeo) según sea necesario,
creando el contenido grabado en la pista de grabación.
6. Cuando haya terminado haga clic en el botón o para detener el procesode grabación.
Nota: puede editar el vídeo que acaba de grabar grabando más vídeo después delcontenido actual o reemplazando segmentos de cámara específicos en la pista degrabación. Consulte Edición de contenido grabado para obtener más información.
7. Haga clic en Aceptar para cerrar el Diseñador de MultiCam e importar elcontenido grabado en la línea de tiempo.
Edición de contenido grabadoUna vez que ha grabado el contenido en el Diseñador de MultiCam y lo haimportado en la línea de tiempo, puede editarlo como cualquier otro clip de vídeode la línea de tiempo. Si desea reemplazar o añadir más metraje al contenidograbado, puede hacerlo en el Diseñador de MultiCam.
Para editar el contenido grabado en el Diseñador de MultiCam, haga clic en él en lalínea de tiempo y, a continuacón, haga clic en el botón de función Diseñador deMultiCam.
Añadir más contenido
Si lo requiere, puede grabar más contenido. Puede grabar desde el principio sobre elcontenido existente o usar los controles de reproducción para encontrar un puntode partida específico desde el que grabar. Consulte Creación de contenido grabadopara obtener información sobre la grabación de nuevo contenido.
Cuando haya terminado, haga clic en Aceptar para guardar los cambios e importar elcontenido creado actualizado en la línea de tiempo.

76
CyberLink PowerDirector
Sobrescribir el contenido existente
Si desea reemplazar un segmento existente encima de la pista de grabación, haga losiguiente:
1. Use los controles de reproducción para encontrar el segmento que deseareemplazar.
2. Si solo desea reemplazar parte de un segmento, puede dividirlo en dossegmentos independientes. Para ello, asegúrese de que el control deslizante dela línea de tiempo se encuentra en la posición de inicio de la parte que deseareemplazar y, a continuación, haga clic en Dividir.
3. Haga clic el botón secundario en el segmento de la cámara que deseareemplazar y seleccione otra cámara (origen de vídeo).
4. Repita los pasos anteriores según sea necesario para editar y reemplazar lossegmentos.
5. Cuando haya terminado, haga clic en Aceptar para guardar los cambios eimportar el contenido creado actualizado en la línea de tiempo.

77
Com plem entos de PowerDirector
Uso del Diseñador de temasSi le gusta usar el Asistente de Magic Movie para crear sus producciones de vídeo,ahora puede personalizar totalmente las plantillas de temas usadas para crear estosvídeos de aspecto dinámico en el Diseñador de temas. Un tema puede constar deuna o varias plantillas de temas, o bien de secuencias individuales de diferentesplantillas de temas.
Al pesonalizar la plantilla de temas, también puede personalizar totalmente cómo semuestra el contenido multimedia, consiguiendo un mayor control creativo sobre lapelícula producida.
Para abrir el Diseñador de temas, haga clic en el botón y seleccione Diseñador detemas.
A - Ficha Multimedia, B - Ficha Efectos, C - Área de contenido secuencial, D - Área desecuencias añadidas, E - Secuencia seleccionada, F - Configuración de título, G - Música defondo del tema, H - Imagen de fondo de la secuencia, I - Configuración de transición, J -Ventana de vista previa, K - Controles de vista previa, L - Ranuras de contenido multimediade llenado automático

78
CyberLink PowerDirector
Información generalLos temas que edite en el Diseñador de temas constan de plantillas de temas y decontenido multimedia (imágenes y clips de vídeo). El vídeo resultante es similar alcontenido de película creado por el Asistente de Magic Movie y Magic Style, pero elDiseñador de temas proporciona un control mucho más creativo sobre la películaproducida.
Plantillas de temas
Las plantillas de temas se usan para crear una producción de vídeo con un tipoespecífico de temas o estilo, que se pueden descargar de DirectorZone. Las plantillasde temas constan de numerosas secuencias. Cada una de estas secuencias contieneelementos, algunos de los cuales se pueden personalizar y otros no.
Los elementos personalizables incluyen el texto y el contenido multimedia(imágenes, vídeos y música de fondo) que añade a cada secuencia. Puede añadirefectos a este contenido multimedia y configurar cómo y cuándo se muestra.También puede configurar la imagen de fondo en algunas secuencias y seleccionarla transición entre cada secuencia en plantillas denominadas "con transiciones". Loselementos no personalizables solo incluyen animaciones incluidas en las secuencias.
Al seleccionar una plantilla para usarla en el Diseñador de temas, puede añadir una ovarias plantillas de temas para crear una producción más original. Incluso puedeseleccionar algunas de las secuencias en una plantilla de temas o mezclar y hacercoincidir las secuencias usadas.
Hay tres tipos de secuencias: de apertura, medias y de cierre. Las secuencias deapertura y de cierre normalmente contienen texto, mientras que los elementos de lassecuencias medias son mucho más aleatorios.

79
Com plem entos de PowerDirector
Adición de secuencias/plantillas detemasEn el Diseñador de temas puede usar una o más plantillas de temas, o solodeterminadas secuencias seleccionadas, para crear el vídeo.
Cuando introduzca por primera vez el Diseñador de temas, se le pedirá queseleccione una plantilla de tema.
Para agregar una plantilla de tema, solo tiene que seleccionarla en la ventana y seañadirán todas sus secuencias.

80
CyberLink PowerDirector
Si no desea usar todas las secuencias de la plantilla de tema, deseleccione las que nodesea usar.
También puede seleccionar secuencias desde otras plantillas de temas e incluirlas enel vídeo. El Diseñador de temas recordará el orden de las selecciones.

81
Com plem entos de PowerDirector
Haga clic en Aceptar una vez que haya seleccionado todas las secuencias. Secargarán en el área de secuencias añadidas del Diseñador de temas.
Si desea añadir más secuencias, solo tiene que añadir el botón . Puede arrastrar ysoltar las secuencias para reordenarlas o hacer clic con el botón secundario paraquitar la seleccionada.
Adición de clips multimediaUna vez que haya seleccionado las plantillas de temas (y sus secuencias) que deseausar, puede empezar a añadir sus imágenes y archivos de vídeo a ellas.
Nota: el número de archivos multimedia que puede añadir a una secuencia dependede su diseño.
Para añadir contenido multimedia a las secuencias seleccionadas, haga lo siguiente:
1. En el área de secuencias añadidas, seleccione la secuencia individual a la quedesea añadir contenido multimedia. Tenga en cuenta el número de ranurasmultimedia que están disponibles en el área de contenido de secuencia. Elnúmero de ranuras disponibles varía de una secuencia a otra.

82
CyberLink PowerDirector
Nota: algunas de las ranuras multimedia de las secuencias le permite añadirimágenes y vídeos a ellos, mientras que otros solo permite un tipo de contenidomultimedia.
2. Haga clic en la ficha Multimedia y arrastre y suelte el contenido multimedia
que desee en la secuencia para la ranura que desee.
Nota: el contenido multimedia que está disponible en la ficha Multimedia son losvídeos y las imágenes importadas en la biblioteca de la Sala de multimedia. Haga clicen Importar multimedia para importar el contenido multimedia de la unidad de discoduro del ordenador.
3. Continúe este proceso hasta que todas las ranuras multimedia se hayan
usado.
4. Seleccione la siguiente secuencia y, a continuación, repita los pasos 2 y 3
hasta que todas las ranuras multimedia se hayan rellenado.

83
Com plem entos de PowerDirector
Nota: si desea que un archivo multimedia continúe la reproducción de una secuenciaa la siguiente, asegúrese de que la opción Continuar desde el último clip en lasecuencia anterior está seleccionada. La primera ranura multimedia se rellenaráautomáticamente con el contenido de la última ranura multimedia de la secuenciaanterior. Anule la selección de esta opción si desea que se muestre nuevo contenidomultimedia en la siguiente secuencia.
5. Continúe seleccionando todas las secuencias del vídeo hasta que todas lassecuencias y las ranuras multimedia contengan contenido multimedia.
Nota: al añadir contenido multimedia también puede hacer clic en el botón
para rellenar automáticamente todas las ranuras multimedia vacías delas secuencias. Seleccione Rellenar automáticamente por orden de biblioteca pararellenar por la fecha de creación, como se muestra en la biblioteca de la Sala demultimedia. Seleccione Rellenar automáticamente usando primero los vídeos sidesea añadir los clips de vídeo primero.
Edición de clips multimediaHay varias opciones de edición disponibles para los clips multimedia que desea usaren el Diseñador de temas.
Nota: las opciones de edición del Diseñador de temas están limitadas a recorte devídeo, duración de imagen y adición de efectos. Si tiene que llevar a cabo una ediciónmás compleja en sus clips multimedia, se recomienda que lo haga antes de importarlos clips en el Diseñador de temas. Consulte Edición del contenido multimedia paraopciones de edición más avanzadas.
Recorte de clips de vídeo
Puede llevar a cabo recortes en los clips de vídeo usados en el Diseñador de temas.Para recortar un clip de vídeo, haga clic en él con el botón secundario en el

84
CyberLink PowerDirector
Diseñador de temas y seleccione Recortar. O bien, coloque el ratón sobre el clip de
vídeo y haga clic en en su miniatura. Consulte Realización de un recorte únicopara obtener información detallada sobre el recorte de clips de vídeo.
Silenciar clips de vídeo
Algunas plantillas de temas y secuencias contienen música de fondo que se usará enel vídeo. Debido a esto, puede que desee silenciar el audio en los clips de vídeoimportados de manera que no entre en conflicto con la música de fondo.
Para silenciar el audio de un clip de vídeo, coloque el ratón sobre el clip de vídeo y
haga clic en en su miniatura.
Modificación de la duración de la imagen
Para modificar la duración con la que se muestra un clip de imagen en su vídeoproducido, haga lo siguiente:
1. Haga clic con el botón secundario en él en el Diseñador de temas y seleccione
Definir duración. O coloque el ratón sobre el clip de la imagen y haga clic en en su miniatura.
2. En la ventana Duración de la configuración, escriba durante cuánto tiempodesea que se muestre en la producción de vídeo. Puede definir la duración hastael número de fotogramas.
3. Haga clic en Aceptar.
Aplicación de Acercar en clips multimedia
Algunas ranuras multimedia en secuencias le permiten acerca del clip multimedia
que se le ha añadido. Si un zoom está disponible, el icono aparece en la esquinasuperior derecha.
Para acercar en el clip multimedia, haga clic en el icono . Haga clic en paraquitarlo en caso necesario.
Adición de efectos de vídeo a clips
En el Diseñador de temas puede añadir efectos especiales a sus imágenes y clips devídeo. Cada efecto especial posee atributos exclusivos que se pueden personalizar

85
Com plem entos de PowerDirector
para conseguir la impresión deseada en la producción de vídeo.
Para añadir un efecto de vídeo a un clip, haga lo siguiente:
1. Haga clic en la ficha Efectos.
2. Seleccione un efecto y, a continuación, arrástrelo y suéltelo en el clip.
3. En caso necesario, haga clic con el botón secundario y seleccione Modificarconfiguración de efectos. Utilice las barras deslizantes disponibles parapersonalizar el efecto de vídeo según sus preferencias. Haga clic en Aceptarpara guardar los cambios.
Consulte Adición de efectos de vídeo para obtener más información sobreefectos de vídeo.
Edición de música de fondoPuede personalizar la música usada en el vídeo. Para editar la música de fondo,seleccione una de las siguientes opciones en el menú desplegable Música de fondo:
Predeterminado (primera página): seleccione esta opción para usar la músicade fondo que se incluye de manera predeterminada en las plantillas de temas.
Nota: si selecciona las secuencias de más de una plantilla de tema, el Diseñador detemas usa la música de fondo que se aplica a la primera secuencia del vídeo.
Importado: seleccione esta opción si desea importar su propia música de fondopersonalizada desde la unidad de disco duro de su equipo. Seleccione la músicaque desea usar y haga clic en Aceptar para definirla como la música usada.
Sin música: seleccione esta opción si no desea tener música de fondo en elvídeo.
Preferencias de música de fondo
Puede recortar la música usada en el vídeo o añadir fundidos. Para ello, seleccione Preferencias en el menú desplegable Música de fondo. Modifique las preferenciasde música de la siguiente manera:
si es necesario, recorte la música de fondo utilizando los controles delreproductor y los indicadores de marcar entrada y marcar salida.

86
CyberLink PowerDirector
si se requiere, ajuste el volumen de la música con el control de volumendisponible.
en caso necesario, use el control deslizante para mezclar el nivel de audio;decida si desea en la producción más música de fondo o el audio original delvídeo.
Haga clic en Aceptar para guardar los cambios.
Edición de texto de títuloAlgunas secuencias contienen texto que puede editar. Si una secuencia le permiteeditar texto de título, los campos de texto de Configuración del título se activaráncuando se seleccione la secuencia.
Para editar el texto del título, solo tiene que introducir el texto que desea usar en loscampos proporcionados. Si no desea que aparezca texto en las secuenciasseleccionadas, asegúrese de que el campo del texto aparezca en blanco.
Reemplazo de imágenes de fondoAlgunas secuencias le permiten reemplazar su imagen de fondo. Aparece unaminiatura de la imagen de fondo en el área Fondo si la secuencia tiene una imagende fondo reemplazable.

87
Com plem entos de PowerDirector
Haga clic en para reemplazar el fondo con una imagen de la unidad de disco durode su equipo. Haga clic en si desea quitar la imagen de fondo de la secuencia.
Adición de transiciones entresecuenciasAl visualizar un vídeo creado con el Diseñador de temas, observará que haytransiciones entre las secuencias de una plantilla de temas. Estas transiciones sepueden editar en plantillas de temas denominadas "con transiciones". Lastransiciones también se pueden añadir entre las secuencias si utiliza secuencias dediferentes plantillas de temas.
Nota: en plantillas de temas que no se denominan "con transiciones", no se puedeneditar las transiciones entre secuencias. Estas plantillas de temas utilizan el contenidomultimedia para crear las transiciones entre las secuencias.
Si la adición de una transición está disponible para una secuencia, el área Configuración de transición se muestra cuando se selecciona la secuencia.
Haga clic en para añadir una transición antes de la secuencia seleccionada. Hagaclci en si desea quitar una transición seleccionada de la secuencia. Consulte Uso
de transiciones para obtener más información sobre las transiciones.
Vista previa y almacenamiento depelículasConforme crea el vídeo en el Diseñador de temas, puede obtener una vista previa desu creación con los controles de vista previa disponibles.
Haga clic en para obtener una vista previa de toda la película o en para ver una

88
CyberLink PowerDirector
vista previa únicamente de la secuencia seleccionada. Haga clic en para cambiar
la resolución de la vista previa o en para tomar una instantánea de su película.
Los indicadores de fotograma clave de la línea de tiempo de vista previa indican enqué lugar de la película se encuentran los archivos multimedia de la secuencia.Coloque el ratón sobre un fotograma clave para ver la información del clip.
Una vez haya terminado de realizar la vista previa de su película y esté satisfecho conlos resultados, haga clic en Aceptar para cerrar el Diseñador de temas e importar lapelícula creada en la línea de tiempo.
Edición de películas creadasUna vez que haya grabado el contenido en el Diseñador de temas y lo hayaimportado en la línea de tiempo, puede editarlo como cualquier otro clip de vídeode la línea de tiempo. Si desea editar o reemplazar el contenido multimedia usado enla película creada puede hacerlo en el Diseñador de temas.
Para editar el contenido creado en el Diseñador de temas, haga lo siguiente:
1. Haga clic en el contenido creado en la línea de tiempo y después en el botón defunción Diseñador de temas.
2. Según sea necesario, edite el vídeo en el Diseñador de temas.
3. Cuando esté satisfecho con el resultado, haga clic en el botón Aceptar paraguardar los cambios e importar el contenido creado actualizado en la línea detiempo.

89
O rdena ción del contenido m ultim edia de la producción
Ordenación del contenidomultimedia de la producción
Capítulo 7:
Una vez que tenga contenido multimedia en la biblioteca multimedia, puedecomenzar reuniendo la producción de vídeo añadiendo clips multimedia al espaciode trabajo de edición. Puede añadir los clips multimedia en el orden en que cuente lahistoria que desea contar.
Nota: la vista línea de tiempo del espacio de trabajo de CyberLink PowerDirectorofrece mayor libertad de edición y facilidad de movimientos en la producción.Asegúrese de consultar las secciones Vista Línea de tiempo y Comportamiento de lalínea de tiempo para sacar el máximo partido de esta vista.
Existen diversas funciones de programa que puede utilizar como ayuda con laordenación del contenido multimedia de su producción de vídeo, como:
Asistente de Magic Movie: crea automáticamente una película, usando losclips multimedia y efectos de la biblioteca. Consulte Uso del Asistente de MagicMovie para obtener más información.
Creador de presentaciones: crea automáticamente una presentación con susfotos, en unos sencillos pasos. Consulte Uso del Creador de presentaciones paraobtener más información.
Marcadores de línea de tiempo*: añádalos a la regla de la línea de tiempo paraconseguir una colocación más precisa de los clips multimedia en la línea detiempo. Consulte Marcadores de línea de tiempo para obtener más información.
Detección del ritmo de la música*: use esta función para añadir marcadoresdel ritmo de la música en la pista de ritmo de música, que podrá usar paraordenar los clips multimedia según la música. Consulte Detección del ritmo dela música para obtener más información.
Nota: * función opcional en CyberLink PowerDirector. Consulte la tabla de versionesen nuestro sitio web para obtener información detallada sobre la versión.
Adición de clips de vídeo eimágenes a la línea de tiempoPara comenzar a crear su producción de vídeo, comience añadiendo clips de vídeo eimágenes a las pistas de vídeo de la línea de tiempo.

90
CyberLink PowerDirector
Si no está seguro de a qué pistas puede añadir contenido multimedia, solo tiene queseleccionar un clip en la biblioteca multimedia. Las pistas de la línea de tiempo a lasque puede añadir el contenido multimedia se "encenderán". Para obtener másinformación sobre el contenido multimedia que puede añadir a cada pista, consulte Pistas Línea de tiempo.
Nota: puede que prefiera añadir clips de vídeo e imágenes usando la vistaDescripción gráfica, puesto que esta vista es más simple que la vista Línea de tiempo.Sin embargo, los clips sólo pueden añadirse a la primera pista en esta vista. Por lotanto, esta sección usa la vista Línea de tiempo en todos los procedimientos.
Puede añadir clips de vídeo e imágenes en cualquier posición sobre una pista devídeo de la línea de tiempo. Ya no tiene que colocar el contenido multimedia en lapista superior o al principio de la línea de tiempo. Ahora tiene total libertad paraañadir el contenido multimedia exactamente donde desee y en el orden que desee.Solo tiene que comenzar a colocar el contenido multimedia en una pista de línea detiempo, en una secuencia que cuenta su historia.
Nota: Si desea añadir contenido multimedia a una posición concreta de la línea detiempo, piense en usar marcadores de línea de tiempo. Consulte Adición demarcadores de línea de tiempo para obtener más información.
Si inserta o deja caer contenido multimedia sobre otros clips multimedia existentesque se encuentren en la línea de tiempo, no debe preocuparse. CyberLinkPowerDirector le pedirá que use la función de edición de ondulaciones parasobrescribir, dividir, recortar o acelerar el contenido multimedia para ayudarle acolocar con facilidad el contenido multimedia donde desea.
Cuando añada un clip de vídeo o una imagen a cualquier pista de la línea de tiempo,haga clic en el botón Modificar encima de la línea de tiempo para editar suspropiedades en el Diseñador de imágenes incrustadas. Consulte Modificación decontenido multimedia en el Diseñador de imágenes incrustadas para obtener másinformación.
Nota: puede añadir a la línea de tiempo del proyecto pistas adicionales en elAdministrador de pistas, para mostrar hasta 99 objetos de imágenes incrustadas enun vídeo al mismo tiempo. Consulte Administrador de pistas para obtener másinformación.
Adición de clips de vídeo e imágenesPuede añadir clips de vídeo e imágenes sobre cualquier pista de vídeo de la línea detiempo y en cualquier posición.
Nota: cuando añada clips de vídeo a la línea de tiempo, CyberLink PowerDirectorañade automáticamente su pista de audio (si está disponible) a la pista de audiovinculada.

91
O rdena ción del contenido m ultim edia de la producción
Para insertar clips de vídeo o imágenes en el área de trabajo, haga lo siguiente:
utilice el control deslizante de la línea de tiempo para definir la posición dondedesea el contenido multimedia, seleccione el contenido multimedia en la
biblioteca y haga clic en para añadirlo a la pista de vídeoseleccionada.
utilice el control deslizante de la línea de tiempo para definir la posición dondedesea el contenido multimedia, haga clic con el botón secundario en elcontenido multimedia en la biblioteca y seleccione Insertar en pistaseleccionada para añadirlo a la pista de vídeo seleccionada.
También puede arrastrar y soltar manualmente un clip multimedia a la posición quedesee en una pista de vídeo para añadirla a la línea de tiempo.
Al añadir un clip a la línea de tiempo (insertando o arrastrando y soltando), si elcontrolador de la línea de tiempo se encuentra sobre un clip existente, o si lo sueltasobre un clip existente, se le pedirá que use una de las opciones de edición deondulaciones para insertar el clip:
Sobrescribir: seleccione esta opción para sobrescribir el clip existente con elclip recién añadido.
Insertar aquí y mover los clips de esta pista a la derecha: seleccione estaopción para dividir el clip e insertar el nuevo clip entre las dos porciones.CyberLink PowerDirector solo mueve los clips de la misma pista a la derecha.
Insertar aquí y mover todos los clips de la línea de tiempo a la derecha:seleccione esta opción para dividir el clip e insertar el nuevo clip entre las dosporciones. CyberLink PowerDirector también mueve a la derecha todos los clipsmultimedia de la línea de tiempo que se encuentran a la derecha del clipinsertado.
Aparición/desaparición gradual cruzada: seleccione para colocar el clipencima de una parte del clip existente y añadir transiciones entre los dos clips.CyberLink PowerDirector usa la transición de aparición/desaparición en la pistade vídeo y la transición de audio de ganancia constante si ambos clips tienenaudio en la pista de audio correspondiente.
Nota: la opción Aparición/desaparición gradual cruzada no sobrescribe elcontenido de la pista; en su lugar, añade una transición solapada entre los dos clips.Consulte Definición del comportamiento de la transición para obtener másinformación. La opción Aparición/desaparición gradual cruzada solo estádisponible si el final del nuevo clip no está encima del contenido existente en la pista.
Al insertar un archivo de vídeo, si el control deslizante de la línea de tiempo seencuentra en un hueco entre dos clips en una pista de la línea de tiempo, se le pediráque use una de estas opciones de edición de ondulaciones para insertar el clip:

92
CyberLink PowerDirector
Recortar el clip insertado para ajustarse al hueco: seleccione esta opción paraque CyberLink PowerDirector recorte automáticamente el final del clip de vídeopara ajustarse al hueco a la derecha del control deslizante de la línea de tiempo.
Nota: esta función también está disponible al insertar clips de imagen en un hueco dela línea de tiempo que tengan duraciones superiores a las del hueco.
Acelerar el clip insertado para ajustarse al hueco: seleccione esta opción paraque CyberLink PowerDirector acelere automáticamente el clip de vídeo paraajustarse al hueco a la derecha del control deslizante de la línea de tiempo.
Adición de tarjetas de colores yfondosEl uso de tarjetas de colores permite insertar marcos sólidos de color en el vídeo. Lastarjetas de colores son realmente útiles como rápida transiciones entre clips de vídeoo como fondo para títulos y créditos finales. Los fondos proporcionan entornosinteresantes y creativos para objetos de imágenes incrustadas, títulos, etc.
Nota: puede crear sus propias tarjetas de colores personalizadas en la Sala demultimedia. Consulte Creación de nuevas tarjetas de color para obtener másinformación.
Encontrará tarjetas de colores y fondos en su biblioteca multimedia si hace clic en para abrir la vista del explorador o selecciona Tarjetas de colores o Fondos en eldesplegable Contenido multimedia.
Para insertar tarjetas de colores o fondos al área de trabajo, realice una de lassiguientes acciones:
utilice el control deslizante de la línea de tiempo para definir la posición dondedesea las tarjetas de colores o los fondos, seleccione el contenido multimedia
en la biblioteca y haga clic en para añadirlo a la pista de vídeoseleccionada.
utilice el control deslizante de la línea de tiempo para definir la posición dondedesea las tarjetas de colores o los fondos, haga clic con el botón secundario enella en la biblioteca y seleccione Insertar en pista seleccionada para añadirlo ala pista de vídeo seleccionada.

93
O rdena ción del contenido m ultim edia de la producción
También puede arrastrar y soltar manualmente una tarjeta de colores o fondo a laposición que desee en una pista de vídeo para añadirla a la línea de tiempo.
Al añadir una tarjeta de colores o fondo a la línea de tiempo (insertando oarrastrando y soltando), si el controlador de la línea de tiempo se encuentra sobre unclip existente, o si lo suelta sobre un clip existente, se le pedirá que use una de lasopciones de edición de ondulaciones para insertar el clip:
Sobrescribir: seleccione esta opción para sobrescribir el clip existente con latarjeta de colores/fondo.
Insertar aquí y mover los clips de esta pista a la derecha: seleccione estaopción para dividir el clip e insertar la tarjeta de colores/fondo entre las dosporciones. CyberLink PowerDirector solo mueve los clips de la misma pista a laderecha.
Insertar aquí y mover todos los clips de la línea de tiempo a la derecha:seleccione esta opción para dividir el clip e insertar la tarjeta de colores/fondoentre las dos porciones. CyberLink PowerDirector también mueve a la derechatodos los clips multimedia de la línea de tiempo que se encuentran a la derechadel clip insertado.
Aparición/desaparición gradual cruzada: seleccione para colocar la tarjeta decolores/fondo encima de una parte del clip existente y añadir una transición deaparición/desaparición entre los dos clips.
Nota: la opción Aparición/desaparición gradual cruzada no sobrescribe elcontenido de la pista; en su lugar, añade una transición solapada entre los dos clips.Consulte Definición del comportamiento de la transición para obtener másinformación. La opción Aparición/desaparición gradual cruzada solo estádisponible si el final del nuevo clip no está encima del contenido existente en la pista.
Si el control deslizante de la línea de tiempo se encuentra en un hueco entre dosclips en una pista de la línea de tiempo al insertar una tarjeta de colores o fondo, sele pedirá que use esta opción de edición de ondulaciones para insertar el clip:
Recortar el clip insertado para ajustarse al hueco: seleccione esta opción paraque CyberLink PowerDirector defina automáticamente la duración de la tarjetade colores/fondo para ajustarse al hueco a la derecha del control deslizante dela línea de tiempo.
Creación de nuevas tarjetas de color
CyberLink PowerDirector le permite crear tarjetas de color personalizadas usando elselector de colores, o seleccionando un área en la ventana de vista previa de archivomultimedia.

94
CyberLink PowerDirector
Creación de una tarjeta de color usando el selector decolores
Para crear una tarjeta de color usando el selector de colores, haga lo siguiente:
1. Haga clic en el botón .
2. Seleccione Desde selector de colores.
3. En la paleta de colores, elija una de las siguientes opciones:
Seleccione uno de los colores básicos:
Use el selector de colores para elegir un color y el nivelador de la derecha, paraajustar la sombra.
Escriba los valores de HSL o RGB que desee.
4. Haga clic en Aceptar para cerrar la paleta de colores y añadir la nueva tarjeta decolor a la biblioteca multimedia.
Creación de una tarjeta de color desde un archivomultimedia
Para crear una tarjeta de color seleccionando un píxel en la ventana de vista previa,haga lo siguiente:
1. Añada el clip multimedia a la línea de tiempo que desea usar para crear la tarjetade color.
2. En caso necesario, use los controles de reproducción para encontrar elfotograma de vídeo que contiene el color que desea usar para crear la tarjeta decolor.
3. Asegúrese de que el archivo multimedio está seleccionada en la línea de tiempo,es decir, que una vista previa del archivo multimedia aparece en la ventana devista previa.
4. Haga clic en el botón .
5. Seleccione Desde vista previa.
6. En la ventana Seleccionar color desde la ventana de vista previa, use elcuentagotas para seleccionar el píxel en la imagen de vista previa de vídeo quedesea usar para crear una tarjeta de color.
7. Haga clic en Aceptar para cerrar la ventana y añadir la nueva tarjeta de color a la

95
O rdena ción del contenido m ultim edia de la producción
biblioteca multimedia.
Adición de clips de audioLos clips de audio le permiten añadir música de fondo o una narración en off a laproducción de vídeo. Puede añadir clips de audio a la parte de audio de una pista devídeo, a la pista de voz o a la pista de música.
Nota: puede añadir transiciones entre dos clips de audio en cualquiera de las pistasde audio disponibles. Para ello, vaya a la Sala de transiciones y seleccione Audio enel cuadro desplegable del filtro de la biblioteca de transiciones. Consulte Uso detransiciones para obtener más información sobre la adición de transiciones entre dosclips.
Si no está seguro sobre a qué pistas puede añadir audio, solo tiene que seleccionarun clip en la biblioteca multimedia. Las pistas de la línea de tiempo a las que puedeañadir el audio se "encenderán". Para obtener más información sobre el contenidomultimedia que puede añadir a cada pista, consulte Pistas Línea de tiempo.
Nota: puede añadir otras pistas de audio a la línea de tiempo del proyecto en elAdministrador de pistas. Consulte Administrador de pistas para obtener másinformación.
Para insertar audio en el espacio de trabajo, elija una de las siguientes opciones:
Nota: si desea añadir audio a una posición concreta de la línea de tiempo, piense enusar marcadores de línea de tiempo. Consulte Adición de marcadores de línea detiempo para obtener más información.
utilice el control deslizante de la línea de tiempo para definir la posición dondedesea el audio, seleccione el archivo de audio en la biblioteca y haga clic en:
para añadirlo a la parte del audio de la pista de vídeoseleccionada.
para añadirlo a la pista de voz.
para añadirlo a la pista de música. La pista de música siempre seencuentra en la pista inferior de la línea de tiempo.
utilice el control deslizante de la línea de tiempo para definir la posición dondedesea el audio, haga clic con el botón secundario en el archivo de audio en labiblioteca y seleccione:
Añadir a la pista Voz para añadirlo a la pista de voz.
Añadir a la pista Música para añadirlo a la pista de música. La pista demúsica siempre se encuentra en la pista inferior de la línea de tiempo.
También puede arrastrar y soltar manualmente un clip de audio a la posición que

96
CyberLink PowerDirector
desee en una de las pistas de audio disponibles en la línea de tiempo.
Al añadir audio a la línea de tiempo (insertando o arrastrando y soltando), si elcontrolador de la línea de tiempo se encuentra sobre un clip existente, o si lo sueltasobre un clip existente, se le pedirá que use una de las opciones de edición deondulaciones para insertar el clip:
Sobrescribir: seleccione esta opción para sobrescribir el clip existente con elaudio recién añadido.
Insertar aquí y mover los clips de esta pista a la derecha: seleccione estaopción para dividir el clip e insertar el nuevo clip de audio entre las dosporciones. CyberLink PowerDirector solo mueve los clips de la misma pista a laderecha.
Insertar aquí y mover todos los clips de la línea de tiempo a la derecha:seleccione esta opción para dividir el clip e insertar el nuevo clip de audio entrelas dos porciones. CyberLink PowerDirector también mueve a la derecha todoslos clips multimedia de la línea de tiempo que se encuentran a la derecha delclip insertado.
Aparición/desaparición gradual cruzada: seleccione para colocar el audioencima de una parte del clip existente y añadir automáticamente una transiciónde ganancia constante entre los dos clips.
Nota: la opción Aparición/desaparición gradual cruzada no sobrescribe elcontenido de la pista; en su lugar, añade una transición entre los dos clips. La opción Aparición/desaparición gradual cruzada solo está disponible si el final del nuevoclip no está encima del contenido existente en la pista.
Si el control deslizante de la línea de tiempo se encuentra en un hueco entre dosclips en una pista de la línea de tiempo al insertar audio, se le pedirá que use una deestas opciones de edición de ondulaciones para insertar el clip:
Recortar el clip insertado para ajustarse al hueco: seleccione esta opción paraque CyberLink PowerDirector recorte automáticamente el final del clip de audiopara ajustarse al hueco a la derecha del control deslizante de la línea de tiempo.
Acelerar el clip insertado para ajustarse al hueco: seleccione esta opción paraque CyberLink PowerDirector acelere automáticamente el clip de audio paraajustarse al hueco a la derecha del control deslizante de la línea de tiempo.
Magic MusicMagic Music* se ha diseñado para ayudarle a añadir música a su producción devídeo. En tan solo unos pasos, Magic Music puede convertir su producción de vídeoen una película de aspecto profesional mediante la adición de música de fondo.

97
O rdena ción del contenido m ultim edia de la producción
Nota: * función opcional en CyberLink PowerDirector. Consulte la tabla de versionesen nuestro sitio web para obtener información detallada sobre la versión.
Haga clic en el botón situado a la izquierda de la línea de tiempo y seleccioneMagic Music para abrir el panel de Magic Music. Magic Music usa SmartSound paraañadir música a la producción de vídeo. Solo tiene que seguir los cuatro pasos en lainterfaz de usuario para seleccionar el estilo de música (género), canción y duración,antes de aplicar su selección a la producción de vídeo.
Nota: SmartSound proporciona música para que la use en su producción devídeo, pero también puede comprar música. Haga clic en el botón SmartSoundpara ver información de copyright y de adquisición de SmartSound.
Sincronización de audioCuando añada audio independiente a cualquiera de las pistas de audio en la línea detiempo, es importante asegurar que sincroniza con el vídeo de su producción.CyberLink PowerDirector muestra la forma de onda de audio en cada clip que seañade a la línea de tiempo. La forma de audio es útil al recortar o dividir el clip deaudio, así como al tratar de sincronizar el audio con el vídeo en la producción.
Puede incluso acercar en la línea de tiempo para una sincronización más precisa, yaque la forma de onda es visible hasta el nivel de fotograma de 1/10.
Nota: si no aparece la forma de onda de un clip de audio, puede que se deba a queesta opción está desactivada en las preferencias. Puede activarla de nuevoseleccionando Mostrar forma de onda de sonido en la línea de tiempo enPreferencias generales.
Una vez acercada, puede usar la forma de onda junto con Marcadores de línea detiempo para sincronizar el contenido multimedia de manera más precisa en suproducción de vídeo.
Detección del ritmo de la música

98
CyberLink PowerDirector
Use la función Detección del ritmo de la música* de CyberLink PowerDirector paraanalizar un clip de música en su producción de vídeo y agregar marcadores de ritmoa la pista de ritmo de la música para ayudarle a sincronizar el audio en la producción.También puede añadir manualmente marcadores del ritmo de la música.
Nota: * función opcional en CyberLink PowerDirector. Consulte la tabla de versionesen nuestro sitio web para obtener información detallada sobre la versión.
A continuación puede usar estos marcadores de ritmo de la música para unadisposición y sincronización más precisas del contenido multimedia con la músicaañadida.
Para añadir marcadores del ritmo de la música, haga lo siguiente:
1. Añada un clip de música a una pista de audio de la línea de tiempo (pista deaudio, voz o música).
2. Haga clic con el botón secundario en el clip de música y seleccione UsarDetección automática del ritmo de la música. Se abrirá la ventana Detecciónautomática del ritmo de la música.
3. Utilice el control deslizante para ajustar el Tiempo mínimo entre marcadoresde ritmo. Por ejemplo, si sabe que los golpes de ritmo de la música son una vezal segundo, puede ajustar el control deslizante para aplicar marcadores cada 2,0segundos si desea colocar el contenido multimedia en golpes de ritmo alternos.
4. Haga clic en Detectar. CyberLink PowerDirector analizará el clip de música ydetectará y aplicará marcadores de ritmo de la música a la pista de ritmo de lamúsica.
5. Haga clic en Aplicar para cerrar la ventana Detección del ritmo de la música.
Una vez añadidos los marcadores de ritmo de la música, el contenido multimedia seajustará a ellos cuando se añadan a una pista de la línea de tiempo.
Para quitar los marcadores de ritmo de la música, elija una de las siguientesopciones:
quite el clip de música de la línea de tiempo.
haga clic con el botón secundario en un marcador de ritmo de la música en la

99
O rdena ción del contenido m ultim edia de la producción
pista de ritmo de la música y seleccione Quitar marcador de ritmo de músicaseleccionado.
haga clic con el botón secundario en la pista de ritmo de la música y seleccione Quitar todos los marcadores de ritmo de música.
Adición manual de marcadores de ritmo de la música
Para añadir manualmente marcadores del ritmo de la música a la línea de tiempo,haga lo siguiente:
1. Añada un clip de música a una pista de audio de la línea de tiempo (pista deaudio, voz o música).
2. Haga clic con el botón secundario en el clip de música y seleccione UsarDetección automática del ritmo de la música. Se abrirá la ventana UsarDetección automática del ritmo de la música.
3. En caso necesario, utilice las herramientas de ampliación para acercarse en laforma de onda de audio al clip de música seleccionado.
4. Arrastre manualmente el control deslizante de línea de tiempo hasta la posiciónen la forma de onda de audio donde desea añadir el marcador de ritmo de lamúsica.
5. Haga clic en Añadir (o presione la tecla A de su teclado) para añadir unmarcador de ritmo de música en la posición actual.
6. Repita los pasos anteriores para añadir tantos marcadores del ritmo de la músicacomo desee.
7. Haga clic en Aplicar para cerrar la ventana Detección del ritmo de la música.
Nota: también puede usar los controles del reproductor para reproducir la música y, acontinuación, hacer clic de manera continua en el botón Añadir (o presionar la tecla Adel teclado) para añadir marcadores de ritmo de música cuando escuche un golpe deritmo.
Uso del Asistente de MagicMovieSi no tiene experiencia en la edición y no sabe cómo empezar, el Asistente de MagicMovie puede servirle de ayuda. El Asistente de Magic Movie toma todo su contenidomultimedia y crea una completa producción de vídeo en solo unos pasos. Acontinuación, podrá editar la producción creada, exportarla a un archivo o grabarlaen un disco.

100
CyberLink PowerDirector
Nota: si desea un control más creativo de lo que proporciona el Asistente de MagicMovie, también puede usar el Diseñador de temas para crear su producción de vídeo.El Diseñador de temas le permite personalizar las plantillas de temas usadas y elegirlas imágenes exactas, los clips de vídeo y la música de fondo que desea en laproducción. Consulte Uso del Diseñador de temas para obtener más información.
Para usar el Asistente de Magic Movie, haga lo siguiente:
1. Haga clic en el botón que se encuentra encima de la línea de tiempo yseleccione Asistente de Magic Movie.
2. Seleccione el contenido multimedia que desee usar en la película, como sigue:
Biblioteca multimedia: el Asistente de Magic Movie usa todo el contenidomultimedia de la biblioteca para crear la película.
Línea de tiempo: el Asistente de Magic Movie solo usa el contenido multimediaque se encuentra actualmente en la línea de tiempo.
Nota: las posibles ediciones que realizó anteriormente en el proyecto a los clips de lalínea de tiempo se omitirán. El Asistente de Magic Movie usa los clips de origen paracrear la película final.
Elementos seleccionados: el Asistente de Magic Movie solo usa el contenidomultimedia que se encuentra actualmente en la biblioteca.
3. Haga clic en Siguiente para continuar.
4. Consulte la descripción paso a paso en Editor sencillo para obtener másinformación sobre los demás pasos del Asistente de Magic Movie.
Uso del Creador depresentacionesEl Creador de presentaciones es el modo más sencillo de convertir al instante susfotos en dinámicas presentaciones.
Para crear una presentación mediante el Creador de presentaciones, haga losiguiente:
1. Arrastre todas las fotos que desee en la presentación a la línea de tiempo.
2. Asegúrese de que se seleccionan las fotos y haga clic en el botón Presentaciónpara iniciar el Creador de presentaciones.
3. Consulte la descripción paso a paso en Creador de presentaciones para obtenermás información sobre los demás pasos necesarios para crear la presentación.

101
O rdena ción del contenido m ultim edia de la producción
Nota: una vez que el Creador de presentaciones ha creado la presentación y la hainsertado en la línea de tiempo, si desea ver cada diapositiva/foto individual en lapresentación para la edición avanzada, solo tiene que hacer clic con el botónsecundario en el archivo en la línea de tiempo y, a continuación, seleccionar Mostrarfotos individuales.

CyberLink PowerDirector
102

103
Edición del contenido m ultim edia
Edición del contenidomultimedia
Capítulo 8:
Una vez que tenga los clips de audio, archivos de audio e imágenes en el espacio detrabajo de edición/línea de tiempo, podrá comenzar a editarlos. La edición es untérmino amplio que abarca numerosas funciones diferentes, como división, recorte,aplicación de correcciones, etc.
En esta sección se describen todos los procesos de edición que puede realizar en losclips multimedia.
Edición consciente del contenidoUse Edición consciente del contenido* en los clips de vídeo para generarautomáticamente el contenido de vídeo con mejor salida para su producción.
Nota: * función opcional en CyberLink PowerDirector.
La Edición consciente del contenido analiza los clips de vídeo y busca las partes queconsidera que son los momentos mejores y más interesantes, así como las partesque necesitan corrección. Puede hacer clic en las "partes buenas" para incluirlas en laproducción de vídeo y corregir o eliminar las "partes malas".
Nota: durante el proceso de análisis, CyberLink PowerDirector también detecta todaslas escenas de los clips de vídeo y las marca en la línea de tiempo de la ventana de
Edición consciente del contenido con .
Para analizar lso clips de vídeo y abrir a continuación la ventana Edición conscientedel contenido, elija una de las siguientes opciones:
haga clic con el botón secundario en un clip de vídeo en la bibliotecamultimedia o en la línea de tiempo y seleccione Edición consciente delcontenido.
haga clic en el icono situado debajo de la miniatura de un clip de vídeo enla biblioteca multimedia.
Si desea realizar un análisis por lotes en varios clips de vídeo al mismo tiempo, hagalo siguiente:
1. En la Sala de multimedia, haga clic en para acceder al menú de la biblioteca yseleccione a continuación Detalles conscientes del contenido.

104
CyberLink PowerDirector
2. Seleccione todos los clips de vídeo en la columna Analizar y haga clic en elbotón Analizar.
3. Una vez finalizado el análisis, haga clic en el botón situado junto al clip devídeo que desea editar en la ventana Edición consciente del contenido.
Nota: la vista Detalles conscientes del contenido muestra los resultados del análisispara todos los clips de vídeo analizados y editados en Edición consciente delcontenido. Consulte Detalles conscientes del contenido para obtener másinformación.
Uso de Edición consciente delcontenidoAl editar clips de vídeo en Edición consciente del contenido, su ventana se muestracomo sigue:
A - Controles del reproductor, B - Herramientas de selección de segmentos, C - Segmentosseleccionados, D - Segmentos con selección anulada, E - Marcadores de escenasdetectadas, F - Segmentos recomendados, G - Segmentos que necesitan corrección, H -Corregir todos los segmentos, I - Categorías de selección de contenido

105
Edición del contenido m ultim edia
Nota: la calidad de vista previa del vídeo en la ventana Edición consciente delcontenido depende de la configuración de calidad de vista previa especificada en lasopciones de vista previa/visualización. Consulte Calidad de vista previa para obtenermás información sobre la selección de una calidad de vista previa.
En la ventana Edición consciente del contenido, los segmentos indicados en verdeson las partes recomendadas del clip que CyberLink PowerDirector considera queson las más interesantes o que son las "partes buenas". Pueden incluir zooms opanorámicas de la cámara y segmentos con mucho movimiento o personashablando (discurso). CyberLink PowerDirector también realiza una detección decaras en el clip de vídeo para destacar las secciones que incluyen caras de personas.
Los segmentos marrón claro son partes que necesitan corrección, bien porque elvídeo esté movido o porque la iluminación sea deficiente. Puede optar entre corregiro quitar estas "partes malas".
Compruebe las categorías de selección de contenido para ver información sobre dequé consta cada segmento resaltado.
Nota: mantenga el ratón sobre los segmentos resaltados para obtener informaciónmás detallada sobre lo que incluyen.
Los segmentos que no están resaltados son partes del vídeo que CyberLinkPowerDirector considera que no es necesario incluir. Sin embargo, puede incluirestos segmentos si los selecciona con los botones marcar entrada y marcar salida.
Vista previa del contenido de vídeo
Use los controles del reproductor para obtener una vista previa del clip de vídeocompleto. Para obtener una vista previa de un segmento resaltado específico, hagaclic en él con el botón secundario y seleccione Previsualizar este segmento. Lareproducción se detiene una vez finalizada la reproducción del segmentoseleccionado.
Corrección de contenido
Si los segmentos que ha resaltado CyberLink PowerDirector para su eliminacióncontienen partes del vídeo que no desea excluir, puede corregirlos al instante en laventana Edición consciente del contenido.
Para corregir los segmentos, realice una de las siguientes acciones:
haga clic con el botón secundario en el segmento resaltado y seleccione AplicarCorregir a la toda la escena. Seleccione esta opción para aplicar la correcciónrequerida a toda la escena del clip de vídeo, lo que se indica con los marcadoresde escenas detectadas. Esto asegura que no haya cambios repentinos en la

106
CyberLink PowerDirector
iluminación ni en otras propiedades de vídeo en la escena. En la ventanaCorrector automático, use los controles del reproductor para obtener una vistaprevia del aspecto del contenido corregido. Si está satisfecho con los resultados,asegúrese de que está seleccionado Aplicar corrección automática y haga clicen Aceptar para aplicar la corrección a la escena.
Nota: si no se detecta ninguna escena en el clip de vídeo, la corrección se aplica atodo el vídeo si se selecciona Aplicar Corregir a la toda la escena.
haga clic con el botón secundario en el segmento resaltado y seleccione AplicarCorregir a este segmento. Seleccione esta opción para aplicar la correcciónrequerida solo al segmento seleccionado del vídeo. En la ventana Correctorautomático, use los controles del reproductor para obtener una vista previa delaspecto del contenido corregido. Si está satisfecho con los resultados,asegúrese de que está seleccionado Aplicar corrección automática y haga clicen Aceptar para aplicar la corrección al segmento seleccionado del clip devídeo solamente.
haga clic en el botón para que CyberLink PowerDirector corrijaautomáticamente cada uno de los segmentos resaltados en la misma categoríade selección de contenido.
CyberLink PowerDirector corregirá los segmentos, que aparecerán con un icono dellave inglesa.
Nota: si desea deshacer algunas de las correcciones que ha hecho en la ventanaEdición consciente del contenido, solo tiene que hacer clic con el botón secundario enun segmento corregido y seleccionar Eliminar corrección aplicada.
Selección de contenido
Use las herramientas de selección de segmentos para comenzar a seleccionar elcontenido de vídeo que se desea incluir en el clip recortado. Los segmentos decontenido que añada a la lista con selección anulada o no seleccionados serecortarán y eliminarán del clip de vídeo.
Nota: debe añadir al menos un segmento a la lista Seleccionado para activar el botónAceptar y recortar el clip de vídeo.
Selección de contenido
Para seleccionar contenido de vídeo, elija una de las siguientes opciones:
haga clic en un segmento resaltado y, a continuación, haga clic en el botón Seleccionado.

107
Edición del contenido m ultim edia
haga clic con el botón secundario en un segmento y seleccione Añadir a la listaseleccionada.
haga clic en para agregar todo el contenido de vídeo, salvo el de la listaDeseleccionado, a la lista Seleccionado. CyberLink PowerDirector quitará elcontenido que haya agregado anteriormente a la lista Seleccionado.
use los controles del reproductor para encontrar y hacer clic en para marcarel inicio de un segmento de vídeo que desee incluir. Use los controles delreproductor o arrastre el control deslizante de la línea de tiempo y haga clic en
para marcar el final. Una vez seleccionado, haga clic en Seleccionado paraañadir a la lista Seleccionado.
Cuando haya terminado de seleccionar todo el contenido, haga clic en el botón en la lista Seleccionado para obtener una vista previa del aspecto que tendrá el clip
de vídeo recortado. Seleccione un segmento y haga clic en si deseaquitarlo de la lista.
Haga clic en Aceptar para recortar el clip de vídeo como se especifica. El vídeorecortado se insertará automáticamente en la línea de tiempo en la posición actualdel control deslizante de la línea de tiempo.
Deselección de contenido
Para deseleccionar contenido de vídeo, elija una de las siguientes opciones:
haga clic en un segmento resaltado y, a continuación, haga clic en el botón Deseleccionado.
haga clic con el botón secundario en un segmento y seleccione Añadir a la listadeseleccionada.
use los controles del reproductor para encontrar y hacer clic en para marcar

108
CyberLink PowerDirector
el inicio de un segmento de vídeo que no desee incluir. Use los controles delreproductor o arrastre el control deslizante de la línea de tiempo y haga clic en
para marcar el final. Una vez seleccionado, haga clic en Deseleccionadopara añadir a la lista Deseleccionado.
Cuando haya terminado de deseleccionar todo el contenido, haga clic en el botón
en la lista Deseleccionado para obtener una vista previa del contenido que se va
a recortar y eliminar. Seleccione un segmento y haga clic en si deseaquitarlo de la lista.
Haga clic en Aceptar para recortar el clip de vídeo como se especifica. El vídeorecortado se colocará automáticamente en la línea de tiempo.
División de un clipPuede dividir rápidamente un clip multimedia que se encuentre en cualquier pistade la línea de tiempo en dos clips independientes. Para ello, mueva el controldeslizante de la línea de tiempo (o use los controles del reproductor) a la posición enel clip donde desea dividirlo. A continuación, haga clic en el botón Dividir parasepararlo en dos clips que podrá mover a continuación de manera independiente eluno del otro.

109
Edición del contenido m ultim edia
También podrá usarlo para quitar rápidamente las partes no deseadas de un clipmultimedia o si desea insertar otro contenido multimedia entre las dos partes.
Desvinculación de clips de vídeoy audioSi añade un clip de vídeo con audio a la línea de tiempo, su parte de audio estarávisible en su pista de audio correspondiente. Puede desvincular las dos partes delclip, con lo que podrá modificarlas de forma independiente, quitar una de la línea detiempo en su totalidad o usarla en otra parte del proyecto.
Para desvincular el audio de un clip de vídeo, haga clic con el botón secundario en élen la línea de tiempo y seleccione Desvincular vídeo y audio. Para volver a vincularlos dos archivos, selecciónelos, haga clic en ellos con el botón secundario yseleccione Vincular vídeo y audio.
Recorte de clips de vídeo yaudioUse las funciones de recorte para quitar las partes que no desee de los clips de vídeoy audio. Puede usar la función Recorte único para recortar y eliminar el inicio y/o elfinal de un clip de vídeo, o bien la función Recorte múltiple para quitar varias partesal mismo tiempo. La función Recortar audio le permite recortar el audio visualmente,usando su forma de onda.
Nota: al recortar clips multimedia, el programa no elimina ninguna parte del contenidooriginal del multimedia. Solo marca las ediciones solicitadas en los clips y las aplicacuando produce el vídeo final durante la producción.
Recorte de un clip de vídeoPara recortar un clip de vídeo, selecciónelo en la línea de tiempo y haga clic en elbotón de función Recortar.

110
CyberLink PowerDirector
Realización de un recorte único
Use la función de recorte de vídeo para recortar rápidamente las partes que no deseeal principio y al final de un clip de vídeo en la línea de tiempo.
A - Área de Vista previa, B - Posiciones marcadas en el clip, C - Control deslizante deposición de Marcar salida, D - Contenido seleccionado, E - Control deslizante de posición deMarcar entrada, F - Controles del reproductor
Para recortar un clip de vídeo, haga lo siguiente:
1. Seleccione el clip de vídeo que desea recortar en la línea de tiempo y haga clicen el botón Recortar encima de la línea de tiempo.
2. En caso necesario, haga clic en la ficha Recorte único.
3. Use los controles del reproductor para encontrar dónde desea que comience elclip recortado y haga clic en para definir la marca en la posición o arrastrar lamarca en el control deslizante de posición a esta posición.
4. Use los controles del reproductor para encontrar dónde desea que finalice el cliprecortado y haga clic en para definir la marca en la posición o arrastrar lamarca en el control deslizante de posición a esta posición.

111
Edición del contenido m ultim edia
5. En caso necesario, puede obtener una vista previa del aspecto que tendrá el cliprecortado haciendo clic en Salida y haciendo clic a continuación en el botónreproducir en los controles del reproductor. Haga clic en Original si deseareproducir el vídeo original.
6. Haga clic en Aceptar para fijar los cambios y recortar el clip.
Nota: puede volver a acceder a la ventana de recorte para refinar el clip recortado encualquier momento. También puede arrastrar los bordes recortados de un clip devídeo en la línea de tiempo.
Realización de un recorte múltiple
La función de recorte múltiple le permite recortar uno o más segmentos de un clipde vídeo al mismo tiempo, originando clips independientes del vídeo original.
A - Área de Vista previa, B - Línea de tiempo, C - Lupa de línea de tiempo*, D - Línea detiempo ampliada, E- Segmentos seleccionados, F - Controles de la lupa*, G - Herramientasde recorte, H - Controles del reproductor, I - Visualización de fotogramas
Nota: * función opcional en CyberLink PowerDirector. Consulte la tabla de versionesen nuestro sitio web para obtener información detallada sobre la versión.
Para realizar un recorte múltiple en un clip de vídeo, haga lo siguiente:
1. Seleccione el clip de vídeo que desea recortar en la línea de tiempo y haga clicen el botón Recortar encima de la línea de tiempo.
2. Haga clic en la ficha Recorte múltiple.

112
CyberLink PowerDirector
3. En caso necesario, use y para cambiar el nivel de ampliación en el clip devídeo. Puede ampliar la línea de tiempo a cada fotograma individual pararealizar una edición más precisa. El tamaño de la lupa de la línea de tiempocambiará en función del nivel de ampliación ajustado.
4. Use los controles del reproductor para encontrar el principio de los primerossegmentos recortados o la posición de marca de entrada.
5. Haga clic en para fijar la posición de marca de entrada.
6. Use los controles del reproductor o arrastre el control deslizante de la línea detiempo a la posición donde desea que finalice el primer segmento y, acontinuación, haga clic en para definir la posición de marca de salida. Elsegmento recortado se añadirá a la sección Segmentos seleccionados.
7. Repita los pasos anteriores para recortar todos los segmentos necesarios.
8. En caso necesario, puede obtener una vista previa del aspecto que tendrá el cliprecortado haciendo clic en Salida y haciendo clic a continuación en el botónreproducir en los controles del reproductor. Haga clic en Original si deseareproducir el vídeo original.
9. Haga clic en Aceptar para fijar los cambios y recortar el clip.
Nota: los segmentos de vídeo que inserta CyberLink PowerDirector en la línea detiempo vienen indicados en azul. Si desea quitar estos segmentos del clip de vídeo
recortado, haga clic en el botón para invertir los resultados del recorte.
Herramientas de recorte adicionales
En la ficha Recorte múltiple, también puede usar las siguientes herramientas derecorte adicionales para:
arrastrar manualmente los controles deslizantes de marcar entrada y marcarsalida en la línea de tiempo o en la línea de tiempo ampliada para editar lasposiciones actuales en caso necesario.
detectar todas las escenas del clip de vídeo seleccionado haciendo clic en .Cuando los seleccione, elija si desea que el programa añada todas las escenas alárea de segmentos recortados o solo marcar los saltos de escena en la línea detiempo.
Recorte de un clip de audioUtilice las funciones de recorte de audio para quitar rápidamente las partes que nodesee al principio y al final de un clip de audio en la línea de tiempo.

113
Edición del contenido m ultim edia
A - Forma de onda de audio, B - Control deslizante de línea de tiempo, C - Posicionesmarcadas en clip, D - Controles de zoom, E - Botones Marcar entrada/salida, F - Controlesdel reproductor
Para recortar un clip de audio, haga lo siguiente:
1. Seleccione el clip de audio que desee recortar en la línea de tiempo y haga clicen el botón Recortar encima de la línea de tiempo.
2. En caso necesario, use y para acercarse y alejarse de la forma de onda deaudio para obtener una edición más precisa.
3. Use los controles del reproductor para encontrar dónde desea que comience elclip recortado, o la posición de la marca de entrada.
4. Haga clic en para fijar la posición de marca de entrada.
5. Use los controles del reproductor o arrastre el control deslizante de la línea detiempo a la posición donde desee que finalice el clip de audio y haga clic en para definir la posición de la marca de salida.
6. Haga clic en Aceptar para fijar los cambios y recortar el clip.
Nota: puede volver a acceder a la ventana de recorte para refinar el clip recortado encualquier momento. También puede arrastrar los bordes recortados del clip de audioen la línea de tiempo.

114
CyberLink PowerDirector
Definición de la duración de unclip multimediaAl añadir imágenes, tarjetas de colores y fondos a una pista de la línea de tiempo,debe definir durante cuánto tiempo se van a mostrar en la producción de vídeo. Adiferencia de los clips de vídeo y audio, que tienen una duración máxima, estos clipsmultimedia pueden tener la duración que desee.
Nota: para definir la duración de un clip de vídeo o audio, consulte Recorte de clips devídeo y audio.
Para definir la duración de un clip multimedia, haga lo siguiente:
Nota: también puede definir la duración de efectos tales como objetos de imágenesincrustadas, efectos de partículas y efectos de títulos mediante el mismo método.
1. Seleccione el clip en la línea de tiempo.
2. Haga clic en el botón Duración (o haga clic con el botón secundario en el clip,seleccione Definir atributos de clip y Definir duración).
3. En la ventana Duración de la configuración, escriba durante cuánto tiempodesea que se muestre en la producción de vídeo. Puede definir la duración hastael número de fotogramas.
4. Haga clic en Aceptar.
También puede cambiar la duración de un clip multimedia (incluidos los clips devídeo y de audio) seleccionándolo y arrastrando el extremo del clip a la duración quedesee
Nota: sólo puede aumentar la duración de un clip de vídeo o audio hasta su duraciónoriginal.
Definición del formato de TV(entrelazado de un clip devídeo)Todos los clips de vídeo tienen un formato entrelazado (TV), que especifica cómo semuestran los fotogramas. El uso de clips de vídeo con formatos de TV en conflicto (oincorrectos) puede provocar una mala calidad del vídeo en la producción final.
Antes de producir el vídeo, se recomienda definir todos los clips de vídeo con elmismo formato. Aunque CyberLink PowerDirector pueda detectar normalmente ysugerir el formato correcto, algunos vídeos entrelazados (como un vídeo con muy

115
Edición del contenido m ultim edia
poco movimiento) pueden ser incorrectamente considerados como progresivos.
CyberLink PowerDirector produce automáticamente vídeo entrelazado para DVD,SVCD y DV-AVI. Sólo debe cambiar esta configuración si está seguro de queCyberLink PowerDirector ha definido el formato de manera incorrecta.
Nota: se trata de un paso muy importante que se debe realizar antes de laproducción, pues puede afectar drásticamente la calidad final del vídeo. Serecomienda que compruebe en la guía del usuario la videocámara para determinar elformato que debe tener el vídeo.
Para definir el formato de TV de un videoclip, haga lo siguiente:
1. Haga clic con el botón secundario en un clip de vídeo de la línea de tiempo,seleccione Definir atributos de clip y Definir el formato de la TV.
2. En la ventana Configuración de conversión progresiva de entrelazado, realiceuna de las siguientes acciones:
haga clic en el botón Analizar y sugerir formato para que CyberLinkPowerDirector detecte y defina el formato automáticamente.
seleccione manualmente uno de los tres formatos disponibles. Consulte ladescripción a la derecha de la ventana para obtener una descripción detalladade cada formato.
3. Haga clic en Aceptar para ajustar los cambios.
Ajuste de la relación de aspectode un clip de vídeoEs posible que algunos de los clips de vídeo de la línea de tiempo no tengan lamisma relación de aspecto que su producción de vídeo. Puede ajustar la relación deaspecto de estos clips de modo que el contenido multimedia de la producción devídeo tenga la misma relación de aspecto.
Para ajustar la relación de aspecto de un videoclip, haga lo siguiente:
1. Haga clic con el botón secundario en un clip de vídeo de la línea de tiempo,seleccione Definir atributos de clip y Definir relación de aspecto.
2. En la ventana Configuración de relación de aspecto de clip, realice una de lassiguientes acciones:
si desea que su proyecto use la relación de aspecto original del clip de vídeoseleccionado, seleccione Detectar automáticamente relación de aspecto. Si larelación de aspecto del clip es diferente de la del proyecto, CyberLink

116
CyberLink PowerDirector
PowerDirector convertirá en el formato letterbox el clip de vídeo para rellenar elresto del fotograma.
si la relación de aspecto del clip seleccionado es 4:3, seleccione la opción Larelación de aspecto del vídeo es 4:3. Si la relación de aspecto es 16:9,seleccione el método stretch para convertir el clip 4:3 en 16:9.
si la relación de aspecto del clip seleccionado es 16:9, seleccione la opción Larelación de aspecto del vídeo es 16:9. Si la relación de aspecto es 4:3,seleccione el método de estirar para convertir el clip 16:9 en 4:3.
si el clip seleccionado tiene una relación de aspecto distinta de 4:3 o 16:9,seleccione la opción Ni 4:3 ni 16:9. A continuación, seleccione el métodostretch para convertir la relación de aspecto del clip de vídeo a la relación deaspecto del proyecto.
si no está seguro de cuál es la relación de aspecto del clip de vídeo original,haga clic en el botón Detectar y sugerir. CyberLink PowerDirector seleccionaráuna de las opciones anteriores automáticamente.
Nota: para conseguir los resultados al cambiar la relación de aspecto de un clip,seleccione la opción CLPV. CLPV (CyberLink Pano Vision) es una tecnología deestiramiento de vídeo de CyberLink que produce una distorsión mínima en el centrode la imagen.
3. Seleccione la opción Aplicar a todos los clips de vídeo si desea aplicar laconfiguración actual a todos los clips de vídeo en la misma pista.
4. Haga clic en Aceptar para ajustar los cambios.
Estiramiento de imágenesEs posible que algunas de las imágenes/fotos de la línea de tiempo no tengan lamisma relación de aspecto que su producción de vídeo. Puede estirar estasimágenes de modo que todo el contenido multimedia de su producción de vídeotenga la misma relación de aspecto.
Para estirar una imagen, haga lo siguiente:
1. Haga clic con el botón secundario en una imagen de la línea de tiempo yseleccione Definir atributos de clip y, a continuación, Definir modo expandirimagen.
2. En el menú desplegable de la ventana Configuración del modo expandirimagen, seleccione una de las siguientes opciones:
Expandir el clip a la relación de aspecto 4:3/16:9: seleccione esta opción sidesea que CyberLink PowerDirector expanda los lados de la imagen

117
Edición del contenido m ultim edia
seleccionada para ajustarse a la relación de aspecto del proyecto.
Usar CLPV para expandir el clip a la relación de aspecto 4:3/16:9: seleccioneesta opción para usar CLPV para expandir la imagen. CLPV (CyberLink PanoVision) es una tecnología de estiramiento de imagen de CyberLink que produceuna distorsión mínima en el centro de la imagen.
3. Seleccione la opción Aplicar a todos los clips de imagen si desea aplicar
la configuración actual a todos los clips de imagen de la misma pista.
4. Haga clic en Aceptar para ajustar los cambios.
Recorte de imágenesPuede personalizar totalmente la relación de aspecto de las imágenes de suproducción de vídeo o eliminar las partes que no desee de una foto, usando lafunción Recortar imagen.
Para recortar una imagen, haga lo siguiente:
1. Seleccione la imagen en la línea de tiempo y haga clic en el botón Recortarimagen. También puede hacer clic con el botón secundario en la imagen yseleccionar Recortar imagen.
2. Defina el tamaño del área de recorte seleccionando una de las siguientesopciones:
4:3: asigna al área de recorte, y a la imagen recortada resultante, la relación deaspecto 4:3.
16:9: asigna al área de recorte, y a la imagen recortada resultante, la relación deaspecto 16:9.
Forma libre: seleccione si desea cambiar de tamaño manualmente el área derecorte de la imagen y asignar a la imagen recortada resultante una relación deaspecto personalizada.
Personalizada: seleccione si desee definir una relación de aspectopersonalizada para la imagen recortada usando los campos Ancho y Altura.
3. Use los controles Tamaño de recorte para definir el tamaño del área de recortey la imagen recortada resultante. También puede arrastrar manualmente losbordes del área de recorte de la imagen para redimensionarla según requiera.
4. Haga clic en Aceptar para ajustar los cambios y recortar la imagen.

118
CyberLink PowerDirector
Cambio de la forma delcontenido multimediaCyberLink PowerDirector le permite cambiar la forma del contenido multimedia ensu producción de vídeo. Los vídeos, imágenes y objetos de imágenes incrustadasañadidos a la línea de tiempo tienen propiedades de forma libre, por lo que puedecambiar con facilidad su forma para crear contenido multimedia diferente de laforma habitual de rectángulo o cuadrado.
CyberLink PowerDirector le permite cambiar las posiciones X e Y para los cuatrovértices y el centro de un clip multimedia, proporcionándole una forma librepersonalizada.
Nota: el vértice superior izquierdo del fotograma de vídeo es el eje 0, mientras que elvértice inferior derecho tiene el valor 1,0, 1,0. La posición central del fotograma devídeo es 0,500, 0,500.
Para cambiar la forma de un clip multimedia, haga lo siguiente:
1. Seleccione un clip multimedia en la línea de tiempo y asegúrese de que seencuentra en el modo de vista previa Clip, de modo que se muestren las crucesdel contenido multimedia.
2. Utilice el ratón para hacer clic y arrastrar los nodos azules de los vértices del clipmultimedia, cambiándolo a la forma libre que desee.

119
Edición del contenido m ultim edia
Nota: también puede cambiar la forma de los clips multimedia alterando susposiciones de forma libre usando fotogramas clave. Consulte Uso de fotogramasclave en contenido multimedia para obtener más información.
Corrección y mejora deimágenes/vídeosHaga clic en el botón Fijar / mejorar para aplicar correcciones instantáneas, talescomo ajustes de iluminación, estabilización del vídeo, reducción de ruido en audio/vídeo y corrección del movimiento rotatorio de la cámara*, en las imágenes y vídeosde su producción de vídeo. También puede mejorar el contenido multimediaajustando el color o el balance de blancos o aplicando la tecnología TrueTheater HD*de CyberLink a los vídeos. La función Fijar/mejorar también también permite ajustarla orientación 3D* del contenido multimedia para corregir el efecto 3D del contenidomultimedia.
Nota: * función opcional en CyberLink PowerDirector.
Para comenzar a corregir y mejorar el contenido multimedia, selecciónelo en la líneade tiempo y haga clic en el botón Corregir/mejorar.
Haga clic en el botón para consultar la Ayuda para obtener información sobreel uso de las herramientas disponibles de corrección y mejora.
Puede aplicar correcciones y mejoras de vídeo a toda la duración de un clipmultimedia o personalizar el modo en que se muestran mediante fotogramas clave.Consulte Uso de fotogramas clave en contenido multimedia para obtener másinformación sobre la personalización del modo en que se muestran correcciones ymejoras en la producción de vídeo.
Aplicación de efectos de color deColorDirector (valores predefinidos)En el panel Corregir/mejorar puede aplicar los valores predefinidos de CyberLinkColorDirector en sus clips de vídeo, transformando al instante el color y el aspecto delos clips.
Nota: los valores predefinidos de ColorDirector se pueden descargar de DirectorZone
e importarse en el panel Corregir/mejorar haciendo clic en , y despuésseleccionando el archivo de valor predefinido descargado en la unidad de disco duro.
Para aplicar un efecto de color de ColorDirector, haga lo siguiente:
1. Seleccione el clip de vídeo en la línea de tiempo y haga clic en el botón Corregir/mejorar.

120
CyberLink PowerDirector
2. Seleccione la casilla de verificación Efecto de color.
3. Seleccione uno de los efectos de color disponibles para aplicarlo al clipseleccionado.
Correcciones y mejoras avanzadasSi tiene instalado en su equipo CyberLink PhotoDirector* y/o ColorDirector*, puedeacceder a las correcciones y mejoras avanzadas disponibles en estos programasdesde CyberLink PowerDirector. Los ajustes que realice a sus clips multimedia seimportarán de nuevo a su producción de vídeo actual.
Nota: * función opcional en CyberLink PowerDirector.
CyberLink PhotoDirector es un programa de fotografía que le permite administrar yajustar sus fotos digitales. CyberLink ColorDirector es un programa de edición devídeo que convierte su metraje de vídeo en cautivadoras películas mediante el usode creación y corrección de color del vídeo.
Para ajustar una imagen en CyberLink PhotoDirector, haga lo siguiente:
1. Seleccione el clip de imagen en la línea de tiempo, haga clic en el botón Fijar /mejorar encima de la línea de tiempo y, a continuación, en el botónPhotoDirector. Se abrirá el programa CyberLink PhotoDirector.
2. Realice los ajustes en la imagen según sea necesario. Consulte el archivo deayuda en CyberLink PhotoDirector para obtener información detallada sobre elajuste y la edición de imágenes en dicho programa.
3. Cuando termine de ajustar el archivo de imagen en CyberLink PhotoDirector,haga clic en el botón Anterior desde el programa. Los cambios se guardarán y laimagen ajustada se volverá a importar en la línea de tiempo.
Para ajustar un clip de vídeo en CyberLink ColorDirector, haga lo siguiente:
1. Seleccione el clip de vídeo en la línea de tiempo, haga clic en el botón Fijar /mejorar encima de la línea de tiempo y, a continuación, en el botónColorDirector. Se abrirá el programa CyberLink ColorDirector.
2. Realice los ajustes en el clip de vídeo según sea necesario. Consulte el archivo deayuda en CyberLink ColorDirector para obtener información detallada sobre elajuste de clips de vídeo en dicho programa.
3. Cuando termine de editar el clip de vídeo en CyberLink ColorDirector, haga clicen el botón Anterior desde el programa. Los cambios se guardarán y el clip devídeo ajustado se volverá a importar en la línea de tiempo.

121
Edición del contenido m ultim edia
Uso de fotogramas clave encontenido multimediaUtilice fotogramas clave en su producción de vídeo para definir los puntos inicial yfinal de una corrección, mejora o efecto aplicados en imágenes, vídeos y audio.También puede usar fotogramas clave para cambiar el nivel de volumen de los clipsde vídeo y audio en momentos específicos.
Para usar fotogramas clave en el contenido multimedia, seleccione el clip en la líneade tiempo y haga clic en el botón Fotograma clave* para abrir el panelConfiguración de fotograma clave. Consulte a continuación la Configuración defotograma clave y Adición de fotogramas clave para obtener información sobre laaplicación de esta configuración en momentos diferentes en su producción devídeo.
Nota: * función opcional en CyberLink PowerDirector. Consulte la tabla de versionesen nuestro sitio web para obtener información detallada sobre la versión.
En el panel Configuración de fotograma clave están disponibles las siguientesopciones, en función del tipo de contenido multimedia seleccionado:
Nota: una vez que ha personalizado las correcciones, las mejores y los efectos en unclip usando fotogramas clave, puede hacer clic con el botón secundario en el clip yseleccionar Copiar atributos de fotograma clave. Esto le permite pegar todos susatributos de fotograma clave en otro clip de la línea de tiempo, aplicando los mismoscambios al clip. Para aplicar solo algunos de los atributos de fotograma clavemodificados en este panel, basta con hacer clic con el botón secundario en Corregir/mejorar, Efecto, Atributos de clip o Volumen para copiar y pegar los cambios enotro clip.
Corregir/mejorar
Use los controles deslizantes disponibles para corregir y mejorar imágenes, vídeos yclips de audio en el fotograma clave actual de su producción de vídeo.
Ajuste de iluminación: ajuste la iluminación en clips de vídeo usando el controldeslizante Grado. Seleccione Retroiluminación extrema si necesita ajustar laretroiluminación del clip.
Reducción de ruido en vídeo: use el control deslizante Grado para aumentar oreducir la cantidad de ruido de vídeo en los clips de vídeo.
Reducción de ruido en audio: para clips de vídeo y audio, use la funciónReducción de ruido en audio para quitar de los clips el ruido que no desee.Seleccione el tipo de ruido desde el control desplegable que está quitando yuse el control deslizante Grado para definir la intensidad de reducción de ruidoen el clip.

122
CyberLink PowerDirector
Mejora de vídeo: use el control deslizante Grado para definir la cantidad demejora de vídeo TrueTheater HD que se aplica a clips de vídeo.
Ajuste de color: use los controles deslizantes disponibles para ajustar laexposición, el brillo, el contraste, el matiz, la saturación, la nitidez, etc. deimágenes y vídeos.
Balance de blancos: use los controles deslizantes Temperatura de color yTono para ajustar manualmente el balance de blancos en imágenes y vídeos o
seleccione Calibración de blancos y haga clic en para que CyberLinkPowerDirector se calibre automáticamente.
Efecto
Cuando aplica efectos de vídeo a clips multimedia de la línea de tiempo, puede usarfotogramas clave para ajustar la intensidad del efecto en momentos diferentes delclip. Consulte Adición de efectos de vídeo para obtener información sobre la adiciónde efectos del contenido multimedia.
Nota: la configuración y los controles deslizantes que se encuentran disponibles en elpanel Configuración de fotograma clave dependen totalmente del tipo de efecto queestá editando.
Atributos de clip
En la sección Atributos de clip, puede ajustar la opacidad, tamaño, forma libre, etc.para los clips multimedia de su producción de vídeo.
Opacidad: use el control deslizante para ajustar la opacidad de las imágenes yclips de vídeo en diferentes momentos (fotogramas clave) en su producción devídeo.
Escala H: ajusta la altura de los clips multimedia en diferentes momentos(fotogramas clave) en la producción de vídeo.
Escala W: ajusta la anchura de los clips multimedia en diferentes momentos(fotogramas clave) en la producción de vídeo.
Rotación: escriba la orientación preferida en grados para los clips multimediaen diferentes momentos (fotogramas clave) en la producción de vídeo.
Movimiento: en los campos proporcionados, escriba la posición X e Y delcentro del clip multimedia seleccionado en diferentes momentos (fotogramasclave) en su producción de vídeo. El cambio de estos valores para diferentesfotogramas clave creará el movimiento en el clip.
Nota: CyberLink PowerDirector define el valor del vértice superior izquierdo delcontenido multimedia como eje 0, teniendo el vértice inferior derecho el valor 1,0,1,0. La posición central del fotograma de vídeo es 0,500, 0,500.

123
Edición del contenido m ultim edia
Posición de forma libre: en los ocho campos de posiciones de forma libre quese proporcionan, defina la forma del clip multimedia seleccionado ajustando lasposiciones X e Y para sus cuatro vértices en el fotograma de vídeo. Al introducirvalores diferentes en momentos diferentes (fotogramas clave) en su producciónde vídeo, la forma libre del clip podrá cambiar con el tiempo en la producciónde vídeo. Consulte Cambio de la forma del contenido multimedia para obtenermás información sobre los clips multimedia de forma libre.
Habilitar profundidad 3D en el multimedia de imágenes incrustadas: si estácreando una producción de vídeo 3D, seleccione esta opción para dar alcontenido multimedia de partículas incrustadas un efecto 3D*. Una vezhabilitado, use el control deslizante para definir el nivel de profundidad quedesea que el contenido multimedia de imágenes incrustadas tenga en 3D. Siarrastra el control deslizante a la izquierda, el objeto de imágenes incrustadas3D parecerá más próximo al espectador (en primer plano), mientras que si loarrastra a la derecha aparecerá más lejos (en segundo plano).
Nota: al usar esta característica, seleccione el botón para habilitar el modo 3Dpara conseguir los mejores resultados de edición. Consulte Obtención de vista previaen modo 3D para obtener más información sobre el uso de este modo. * Funciónopcional en CyberLink PowerDirector. Consulte la tabla de versiones en nuestro sitioweb para obtener información detallada sobre la versión.
Volumen
Para clips de vídeo y audio de su producción de vídeo, use el control deslizantedisponible para ajustar el nivel del volumen del clip seleccionado en diferentesmomentos en su producción.
Adición de fotogramas claveEn la ventana Configuración de fotograma clave, hay una minilínea de tiempo para elclip multimedia seleccionado. La línea de tiempo coincide con la duración del clipmultimedia seleccionado.

124
CyberLink PowerDirector
Puede ajustar el tamaño de la regla de la línea de tiempo y mover el controldeslizante de la línea de tiempo, igual que en la línea de tiempo principal.
Para añadir un fotograma clave a la línea de tiempo de fotogramas clave, haga losiguiente:
Nota: una vez que ha personalizado las correcciones, las mejores y los efectos en unclip usando fotogramas clave, puede hacer clic con el botón secundario en el clip yseleccionar Copiar atributos de fotograma clave. Esto le permite pegar todos estosatributos de fotograma clave en otro clip de la línea de tiempo, aplicando los mismoscambios al clip.
1. Use los controles del reproductor para encontrar el momento en su clipmultimedia donde desea que cambien sus propiedades.
2. En el panel de la izquierda, use el control deslizante u otras opciones paracambiar las propiedades de los clips según sea necesario. Observe que se añadeun marcador de fotograma en ese momento en la línea de tiempo.

125
Edición del contenido m ultim edia
3. Use los controles del reproductor para encontrar el siguiente momento en quedesea añadir el siguiente fotograma clave y modifique de nuevo las propiedadesdel clip según corresponda.
4. Repita estos pasos para crear el tipo de efecto que desea en la producción devídeo usando fotogramas clave. En el ejemplo anterior, el brillo del clipmultimedia se atenuará lentamente entre los dos fotogramas clave.

126
CyberLink PowerDirector
Modificación y eliminación de fotogramasclave
En cualquier momento puede añadir los fotogramas clave añadidos,seleccionándolos y cambiando las propiedades del clip o arrastrándolos a otraposición en la línea de tiempo. Para quitar un fotograma clave, selecciónelo en la
línea de tiempo y haga clic en .
Herramientas potentesSeleccione un clip multimedia en la línea de tiempo y, a continuación, seleccione elbotón Herramientas potentes para realizar diversas funciones avanzadas, como:
2D a 3D*: seleccione esta opción para convertir las imágenes o vídeos 2D en 3D,usando TrueTheater 3D. Use el control deslizante Profundidad de escena paraajustar la cantidad de profundidad en la imagen 3D resultante.
Vídeo/Audio en inverso*: si está habilitado en un clip de vídeo o audioseleccionado, se reproduce en sentido inverso.
Recortar vídeo: seleccione esta opción para recortar o acercar una parteespecífica de un clip de vídeo. Seleccione el botón Recortar vídeo para definirel área que desee acercar (recortar). A continuación, podrá personalizar elmovimiento en la parte recortada del vídeo. Consulte Diseñador Magic Motionpara obtener información sobre la personalización del movimiento en la parterecortada del vídeo.
Velocidad del vídeo/Velocidad de audio: seleccione esta opción para cambiarla velocidad de un clip de vídeo o audio. Para conseguir un efecto avanzado decámara lenta, utilice la opción Vídeo a cámara lenta con tecnologíainterpolada de fotogramas*. Seleccione Expandir audio (sólo entre 2X y 0,5X)para expandir el audio de modo que coincida con la nueva duración del vídeo.Anule la selección de esta opción para silenciar el audio. También puede escribiruna nueva duración en Duración del nuevo vídeo para aumentar/reducirmanualmente la velocidad de un clip de vídeo.
Nota: también puede mantener pulsada la tecla Ctrl del teclado y hacer clic y arrastrarel borde de un clip de vídeo o de audio en la línea temporal para cambiarmanualmente su velocidad de modo que se ajuste a su duración requerida.
Rotación del vídeo/Rotación de la foto: seleccione esta opción y use losbotones para girar un vídeo o una imagen hasta 360 grados en cualquierdirección. También puede escribir una cantidad de rotación personalizada en elcampo que se proporciona y pulsar la tecla Intro del teclado para aplicarla.

127
Edición del contenido m ultim edia
Nota: * función opcional en CyberLink PowerDirector. Consulte la tabla de versionesen nuestro sitio web para obtener información detallada sobre la versión.
Silencio del audioPuede silenciar el audio de un clip de vídeo (o de cualquier clip de vídeo en la líneade tiempo) con solo hacer clic con el botón secundario en él en la línea de tiempo yseleccionar Silenciar clip. Si ha añadido claves de volumen de audio, se ocultarán.
Para restaurar el sonido del clip, haga clic con el botón secundario en el clip ydesactive Silenciar clip.
Nota: si desea silenciar la parte de audio de una pista completa, haga clic con elbotón secundario en ella y seleccione Silenciar pista. En ocasiones resulta útil si hacolocado vídeo en una pista de imágenes incrustadas y no desea el audio en laproducción final.
Edición avanzada de audioPuede editar el audio de su producción de vídeo en CyberLink AudioDirector* y/o enWaveEditor*, según su preferencia y cuál eseté instalado en su equipo. CyberLinkAudioDirector y WaveEditor son programas complementarios con los que podrárealizar una edición más avanzada en sus clips de audio.
Para editar un clip de audio en CyberLink AudioDirector o WaveEditor, haga losiguiente:
1. Seleccione un clip de audio o vídeo (con audio) en la línea de tiempo, haga clicen el botón Editar audio* situado encima de la línea de tiempo y seleccioneAudioDirector o WaveEditor. Se abrirá el programa CyberLink AudioDirector/WaveEditor.
2. Realice las ediciones en el clip de audio según sea necesario. Consulte el archivode ayuda del programa directamente para obtener información detallada sobrela edición de audio.
3. Cuando termine de editar el archivo de audio en CyberLink AudioDirector/WaveEditor, salga del programa y haga clic en Sí para guardar los cambios eimportar el clip de audio editado de nuevo a la línea de tiempo.
Nota: * función opcional en CyberLink PowerDirector. Consulte la tabla de versionesen nuestro sitio web para obtener información detallada sobre la versión.
Información de tiempo Cuando se captura un clip de vídeo DV-AVI desde una videocámara con cinta DV ose añade una imagen EXIF a la línea de tiempo, se activará el botón Información de

128
CyberLink PowerDirector
tiempo. Haga clic en el botón Información de tiempo para habilitar la marca defecha u hora (mostrada como imagen) capturada desde la videocámara o cámaradigital original. También puede añadir un comentario de texto a la imagen o al vídeosi lo desea.
Nota: CyberLink PowerDirector no admite la activación de códigos de tiempo enarchivos de vídeo.
Magic FixCon Magic Fix, CyberLink PowerDirector puede estabilizar automáticamente vídeostomados con manos temblorosas, mejorar el audio de un vídeo o mejorar la calidadde una imagen de vídeo. Magic Fix también puede quitar automáticamente los ojosrojos de las fotos o mejorar la nitidez de las fotos desenfocadas.
Para usar Magic Fix para corregir y editar un clip multimedia, selecciónelo en la línea
de tiempo y haga clic en el botón encima de la línea de tiempo y, acontinuación, seleccione Magic Fix.
Haga clic en el botón para consultar iHelp para obtener más información sobreel uso de estas funciones.
Magic CutPuede usar Magic Cut* para que CyberLink PowerDirector edite automáticamentessus clips de vídeo usando una tecnología de vídeo que localiza y conserva losmomentos más interesantes, desechando secciones de menor importancia. Laherramienta Magic Cut resulta útil para condensar segmentos de vídeo largos enclips más reducidos. Por ejemplo, Magic Cut puede editar un vídeo de una hora parareducirlo hasta a diez minutos.
Nota: * función opcional en CyberLink PowerDirector. Consulte la tabla de versionesen nuestro sitio web para obtener información detallada sobre la versión.
Para usar Magic Cut en un clip de vídeo, selecciónelo en la línea de tiempo y haga
clic en el botón encima de la línea de tiempo y, a continuación, seleccioneMagic Cut.
Haga clic en el botón para consultar iHelp para obtener más información sobreel uso de esta función.

129
Adición de efectos
Adición de efectos
Capítulo 9:
Puede añadir numerosos tipos diferentes de efectos a la producción de vídeo,incluidos efectos de vídeo que puede aplicar a una parte del clip multimedia o atodo él. Use Magic Motion para aplicar un efecto de movimiento a imágenes de laproducción de vídeo, o las características Magic Style y Congelar fotograma paracrear automáticamente efectos.
Adición de efectos de vídeoSeleccione el botón para abrir la Sala de efectos y acceder a más de 100 efectosque puede añadir a sus imágenes y clips de vídeo. Cada efecto posee atributosexclusivos que se pueden personalizar para conseguir la impresión deseada en laproducción de vídeo.
CyberLink PowerDirector incluye ahora numerosos efectos de vídeo de NewBlue*.Para ver estos efectos, seleccione el filtro Efecto de arte NewBlue en el cuadrodesplegable de la biblioteca de efectos. Para ver ayuda e información adicionalesacerca de estos efectos, añádalos a su producción, selecciónelos y haga clic en elbotón Modificar. En el panel Configuración del efecto, seleccione los botonesAyuda e Información para obtener información más detallada.
Nota: * función opcional en CyberLink PowerDirector. Consulte la tabla de versionesen nuestro sitio web para obtener información detallada sobre la versión.
Para insertar un efecto de vídeo en una parte de un clip en la línea de tiempo, elijauna de las siguientes opciones:
seleccione un efecto en la Sala de efectos y haga clic en paraañadirlo a la pista Efecto en la posición actual del control deslizante de la líneade tiempo.
Nota: los efectos de vídeo en la pista Efecto se aplican a todas las pistas de vídeocolocadas encima de ella en la línea de tiempo.
arrastre un efecto desde la Sala de efectos a la pista de efecto situadadirectamente debajo de los clips de las pistas a las que desea aplicarlo.
haga clic con el botón secundario en un efecto y seleccione Añadir a la línea detiempo para añadirlo a la posición actual del control deslizante de línea detiempo.
haga clic en y seleccione Aplicar efecto de vídeo al azar para añadir unefecto de vídeo al azar en la posición actual de la barra deslizante de la línea de

130
CyberLink PowerDirector
tiempo.
Al añadir un efecto a la línea de tiempo (insertando o arrastrando y soltando), si elcontrolador de la línea de tiempo se encuentra sobre un efecto existente, o si losuelta sobre un efecto existente, se le pedirá que elija una de las siguientes opciones:
Sobrescribir: seleccione esta opción para sobrescribir el efecto existente con elefecto recién añadido.
Insertar aquí y mover los clips de esta pista a la derecha: seleccione estaopción para dividir el efecto e insertar el nuevo efecto entre las dos porciones.CyberLink PowerDirector solo mueve los efectos de la misma pista a la derecha.
Insertar aquí y mover todos los clips de la línea de tiempo a la derecha:seleccione esta opción para dividir el efecto e insertar el nuevo efecto entre lasdos porciones. CyberLink PowerDirector también mueve a la derecha todos losclips multimedia de la línea de tiempo que se encuentran a la derecha delefecto insertado.
Nota: una vez añadido un efecto a la pista Efecto, selecciónelo y haga clic en elbotón Modificar para editar la configuración del efecto. Consulte Modificación de unefecto de vídeo para obtener más información.
Para añadir un efecto de vídeo a un clip completo en la línea de tiempo, haga losiguiente:
seleccione un efecto en la Sala de efectos, arrástrelo a una pista de vídeo ysuéltelo después encima del clip al que desee aplicarlo. El efecto de vídeo seaplicará a toda la duración del clip.
Nota: para modificar la configuración de un efecto de vídeo aplicado a todo el clip,seleccione el clip en la línea de tiempo y haga clic en el botón Efecto. ConsulteModificación de un efecto de vídeo para obtener más información.
Modificación de un efecto de vídeoMuchos efectos de vídeo le permiten personalizar sus propiedades, como laintensidad, la posición, y mucho más Puede personalizar un efecto de vídeo durantetoda la duración (modo clip) o personalizarlo mediante fotogramas clave (modo defotograma clave).
Para modificar un efecto de vídeo, haga doble clic en él en la línea de tiempo oselecciónelo y haga clic en Modificar. Para modificar un efecto de vídeo aplicado atodo el clip, seleccione el clip y haga clic en Efecto en el botón situado encima de lalínea de tiempo.
Puede modificar los efectos de vídeo de dos modos posibles:
Nota: el tipo de modificaciones disponibles en el panel Configuración del efectodependen totalmente del efecto seleccionado.

131
Adición de efectos
Modo clip: si la ventana Configuración del efecto se abre por primera vez, semuestra en modo clip. Los cambios que realice en la configuración del efecto seaplicarán durante toda la duración del efecto. Utilice las barras deslizantesdisponibles para personalizar el efecto de vídeo según sus preferencias.
Modo Fotograma clave*: algunos efectos usan fotogramas clave parapersonalizar la configuración de un efecto. Los fotogramas clave sonfotogramas del vídeo que definen los puntos inicial y final de un efecto, porejemplo la intensidad de un efecto entre dos fotogramas clave. Parapersonalizar un efecto en el modo de fotograma clave, haga clic en el botón Fotograma clave en el panel Configuración del efecto. Consulte Uso defotogramas clave en contenido multimedia para obtener información detalladasobre el uso de fotogramas clave para personalizar efectos en su producción.
Nota: para quitar un efecto aplicado a un clip completo, anule el nombre del efecto enel panel Configuración del efecto en Modo clip. * función opcional en CyberLinkPowerDirector. Consulte la tabla de versiones en nuestro sitio web para obtenerinformación detallada sobre la versión.
Uso de Magic MotionLa herramienta Magic Motion de CyberLink PowerDirector añade efectos de zoom opanorámica a las imágenes, creando un efecto de movimiento en el vídeo final.Podrá seleccionar entre numerosas plantillas de movimiento para cada foto delproyecto y usar el Diseñador de Magic Motion para personalizar el movimiento comoprefiera.
Para usar Magic Motion, haga lo siguiente:
1. Seleccione una imagen en la línea de tiempo, haga clic en el botón que seencuentra encima de la línea de tiempo y seleccione Magic Motion. El panelMagic Motion se abre.
2. Seleccione una de las plantillas disponibles de Magic Motion.
3. Use los controls del reproductor de vista previa para obtener una vista previa dela plantilla de movimiento aplicada.
4. En caso necesario, haga clic en el botón Diseñador movimiento parapersonalizar el movimiento en el Diseñador Magic Motion.

132
CyberLink PowerDirector
Diseñador Magic MotionDespués de seleccionar una plantilla de movimiento que aplicar a la imagenseleccionada, seleccione el botón Diseñador movimiento* para personalizar elmovimiento en el Diseñador Magic Motion.
A - Área de Vista previa, B - Cantidad de giro, C - Área de enfoque, D - Indicador de línea detiempo, E - Indicador de fotograma clave, F- Ruta de movimiento, G - Acercar/Alejar, H -Zona segura de TV/Cuadrícula, I - Botones Fotograma clave, J - Línea de tiempo defotograma clave
Nota: * función opcional en CyberLink PowerDirector. Consulte la tabla de versionesen nuestro sitio web para obtener información detallada sobre la versión.
El Diseñador Magic Motion usa fotogramas clave para personalizar el movimiento enuna imagen. Los fotogramas clave son fotogramas del vídeo que definen los puntosinicial y final de un efecto, que en este ejemplo es movimiento o el tamaño del áreade enfoque.
En el Diseñador Magic Motion puede:
usar los controles del reproductor o arrastrar el control deslizante para

133
Adición de efectos
previsualizar el movimiento actual en la ventana de vista previa.
hacer clic en para añadir fotogramas clave a la ruta de movimiento. Mediantela adición de fotogramas clave, puede alterar el movimiento o el tamaño delárea de enfoque entre dos puntos en la línea de tiempo de fotogramas clave.
haga clic en para duplicar el fotograma clave anterior o siguiente en lalínea de tiempo de fotogramas clave. Esta operación copia las propiedades delfotograma clave especificado en la nueva posición.
cambiar el tamaño del área de enfoque para definir la parte de la imagen quedesea resaltar o en la que desea centrarse.
haga clic y arrastre la ruta de movimiento para modificar el movimiento del áreade enfoque.
añada un efecto de rotación en el área de enfoque introduciendo la cantidad de
rotación en el campo proporcionado y haciendo clic en . También puede
hacer clic en y arrastrar para girar manualmente el área de enfoque.
haga clic en para acercar o alejar. Acercar resulta útil para mover conprecisión, mientras que alejar viene bien para iniciar el movimiento fuera de lapantalla.
haga clic en para usar la zona segura de TV y la cuadrícula para ayudar acolocar con precisión el área de enfoque en la imagen. Seleccione Ajustar alíneas de referencia para que el área de enfoque se ajuste a la cuadrícula, zonasegura de TV y límite del área de vídeo.
Uso de Magic StyleCon Magic Style puede crear automáticamente vídeos de aspecto profesional queusan plantillas de estilo prediseñadas. Magic Style incluye secuencias de apertura,transiciones y efectos prediseñados para generar automáticamente vídeos deaspecto profesional en la línea de tiempo.
Nota: las plantillas de Magic Style con el icono 3D producen un efecto 3D en modo3D y cuando se les da salida en producciones de vídeo 3D.
Para usar Magic Style a fin de añadir efectos y toques de elegancia a clips multimediaen la producción de vídeo, seleccione estos en la línea de tiempo, haga clic en el
botón encima de la línea de tiempo y seleccione Magic Style.
Haga clic en el botón para consultar iHelp para obtener más información sobreel uso de esta función.

134
CyberLink PowerDirector
Nota: si desea un control más creativo de lo que proporciona Magic Style, tambiénpuede usar el Diseñador de temas para crear su producción de vídeo. El Diseñadorde temas le permite personalizar las plantillas de temas usadas y elegir las fotosexactas, los clips de vídeo y la música de fondo que desea en la producción.Consulte Uso del Diseñador de temas para obtener más información.
Uso del efecto CongelarfotogramaHaga clic con el botón secundario en un clip de vídeo en la línea de tiempo,seleccione Editar vídeo/foto y, a continuación, Congelar fotograma para crearinstantáneamente un efecto congelar fotograma. CyberLink PowerDirector toma unainstantánea del fotograma de vídeo actual y lo inserta en la línea de tiempo juntocon un efecto de vídeo y título, creando un efecto de congelar fotograma. Edite laimagen insertada y los efectos según su especificación para asegurar que el efectocongelar fotograma se ajusta a sus requisitos.
Puede hacer que CyberLink PowerDirector no inserte los efectos anulando laselección de la opción en las preferencias. Consulte Preferencias de edición paraobtener más información.

135
Crea ción de efectos de im á genes incrusta da s
Creación de efectos deimágenes incrustadas
Capítulo 10:
En CyberLink PowerDirector, existen numerosos efectos de imágenes incrustadasque puede crear y usar en su producción de vídeo. Los efectos de imágenesincrustadas no solo incluyen el uso de objetos de imágenes incrustadas, sino quetambién añaden movimiento o modifican las propiedades de los clips multimedia encualquier pista de la línea de tiempo, crean objetos de animación pintados a mano ypersonalizados en el Diseñador de pintura, usan el efecto de clave cromática, etc.
Adición de objetos de imágenesincrustadasHaga clic en el botón para abrir la Sala de objetos de imágenes incrustadas paraacceder a una biblioteca de objetos de imágenes incrustadas, o gráficos, que puedeañadir sobre el vídeo o las imágenes en una pista de vídeo.
Nota: la Sala de objetos de imágenes incrustadas también incluye objetos deanimación de pintura. Consulte Uso del Diseñador de pintura para obtener másinformación.
Para insertar un objeto de imágenes incrustadas o un objeto de animación depintura, a la línea de tiempo, realice una de las siguientes opciones:
Nota: puede descargar más objetos de imágenes incrustadas y animación de pinturadesde el sitio web de DirectorZone. Consulte Descarga desde DirectorZone paraobtener más información.
utilice el control deslizante de la línea de tiempo para definir la posición dondedesea el objeto de pintar animaciones o de imágenes incrustadas, seleccione el
objeto en la biblioteca y haga clic en para añadirlo a la pista devídeo seleccionada.
utilice el control deslizante de la línea de tiempo para definir la posición dondedesea el objeto de pintar animaciones o de imágenes incrustadas, haga clic enél con el botón secundario en la biblioteca y haga clic en Añadir a la línea detiempo para añadirlo a la pista de vídeo seleccionada.
También puede arrastrar y soltar manualmente un objeto de pintar animaciones ode imágenes incrustadas a la posición que desee en una pista de vídeo para añadirla

136
CyberLink PowerDirector
a la línea de tiempo.
Al añadir un objeto de pintar animaciones o de imágenes incrustadas a la línea detiempo (insertando o arrastrando y soltando), si el controlador de la línea de tiempose encuentra sobre un clip existente, o si lo suelta sobre un clip existente, se le pediráque use una de estas opciones de edición de ondulaciones para insertar el clip:
Sobrescribir: seleccione esta opción para sobrescribir el clip existente con elobjeto de pintar animaciones o de imágenes incrustadas.
Insertar aquí y mover los clips de esta pista a la derecha: seleccione estaopción para dividir el clip e insertar el objeto de pintar animaciones o deimágenes incrustadas entre las dos porciones. CyberLink PowerDirector solomueve los clips de la misma pista a la derecha.
Insertar aquí y mover todos los clips de la línea de tiempo a la derecha:seleccione esta opción para dividir el clip e insertar el objeto de pintaranimaciones o de imágenes incrustadas entre las dos porciones. CyberLinkPowerDirector también mueve a la derecha todos los clips multimedia de lalínea de tiempo que se encuentran a la derecha del clip insertado.
Aparición/desaparición gradual cruzada: seleccione para colocar el objeto depintar animaciones o de imágenes incrustadas encima de una parte del clipexistente y añadir una transición de aparición/desaparición entre los dos clips.
Nota: la opción Aparición/desaparición gradual cruzada no sobrescribe elcontenido de la pista; en su lugar, añade una transición solapada entre los dos clips.Consulte Definición del comportamiento de la transición para obtener másinformación. La opción Aparición/desaparición gradual cruzada solo estádisponible si el final del nuevo clip no está encima del contenido existente en la pista.
Si el control deslizante de la línea de tiempo se encuentra en un hueco entre dosclips en una pista de la línea de tiempo al insertar un objeto de pintar animaciones ode imágenes incrustadas, se le pedirá que use esta opción de edición deondulaciones para insertar el clip:
Recortar el clip insertado para ajustarse al hueco: seleccione esta opción paraque CyberLink PowerDirector defina automáticamente la duración del objetode pintar animaciones o de imágenes incrustadas para ajustarse al hueco a laderecha del control deslizante de la línea de tiempo.
Una vez añadido a la línea de tiempo, seleccione el objeto de imágenes incrustadas yhaga clic en el botón Modificar para editar su colocación, movimiento, etc. en elDiseñador de imágenes incrustadas. Consulte Modificación de contenido multimediaen el Diseñador de imágenes incrustadas para obtener más información. Paraobtener información sobre el ajuste de la cantidad de tiempo que aparece el efectode imágenes incrustadas en su producción de vídeo, consulte Definición de laduración de un clip multimedia.

137
Crea ción de efectos de im á genes incrusta da s
Creación de objetos personalizadosde imágenes incrustadasPuede crear un objeto de imágenes incrustadas personalizado usando sus propiosgráficos e imágenes. Para crear un objeto de imágenes incrustadas personalizado,haga lo siguiente:
1. Haga clic en para abrir la Sala de objetos de imágenes incrustadas.
2. En la Sala de objetos de imágenes incrustadas, haga clic en .
3. Seleccione el archivo de imagen del equipo que desea usar.
4. Haga clic en Abrir para importarlo y abrir el Diseñador de imágenes incrustadas.Consulte Modificación de contenido multimedia en el Diseñador de imágenesincrustadas para obtener información sobre la edición de las propiedades delobjeto en el Diseñador de imágenes incrustadas.

138
CyberLink PowerDirector
Uso del Diseñador de pinturaEl Diseñador de pintura* le permite crear objetos de animación pintados a mano(tales como su firma) sobre una tarjeta de colores, imagen o clip de vídeo en suproducción de vídeo.
Haga clic en y en para abrir el Diseñador de pintura.
A - Configuración de pintura, B - Lienzo de pintura, C - Congelar tiempo, D - Compartir enDirectorZone, D - Controles de captura, E - Herramientas, F - Ajustar anchura de pincel, G -Ajustar color de pincel
Nota: * función opcional en CyberLink PowerDirector. Consulte la tabla de versionesen nuestro sitio web para obtener información detallada sobre la versión.
Creación de un dibujo a manoPara crear un nuevo objeto de dibujo a mano, haga lo siguiente:
1. Haga clic en y en para abrir el Diseñador de pintura.

139
Crea ción de efectos de im á genes incrusta da s
2. Seleccione el tipo de pincel que desea usar en el área Herramientas. Cadaherramienta crea una línea de aspecto diferente.
3. Use el control deslizante para definir la anchura de la línea trazada.
4. En el área Color, coloque el cursor encima de la banda de color y use elcuentagotas para definir el color de la línea trazada.
También puede hacer clic en el cuadro coloreado debajo de la banda de colorespara seleccionarla desde la paleta de colores.
5. Antes de comenzar a dibujar, asegúrese de definir Configuración de pinturacomo sigue:
Modo Pincel: seleccione esta opción para dibujar en el lienzo de pintura con laherramienta seleccionada.
Modo Inverso: selecciónelo para cambiar el fondo del lienzo de pintura a uncolor sólido, que borrará mientras pinta.
Mostrar imagen de línea de tiempo actual como fondo: inserte un clipmultimedia en la línea de tiempo, use el control deslizante de línea de tiempopara encontrar el fotograma que desea usar como fondo y seleccione estaopción para usarla como directriz al dibujar. La imagen de fondo no se incluyeen el objeto de dibujo a mano.
6. En caso necesario, escriba un Congelar tiempo en el campo proporcionado.Este tiempo debe ser igual a la duración en que desea que se muestre el dibujofinalizado al final del objeto de dibujo a mano resultante.
7. Haga clic en el botón y comience a dibujar en el lienzo de pintura. CyberLinkPowerDirector capturará los trazos que realice con el ratón para crear un objetode dibujo a mano.
8. Cuando haya terminado, haga clic en de nuevo. Use los controles delreproductor para obtener una vista previa del objeto de dibujo a mano en casonecesario.
9. Seleccione la opción Insertar en posición actual de la línea de tiempo si deseainsertar el objeto de dibujo a mano guardado en la posición actual de la línea de

140
CyberLink PowerDirector
tiempo cuando haya finalizado.
10. Cuando esté satisfecho con el resultado, haga clic en el botón Guardar paraguardarlo en la biblioteca Objetos de imágenes incrustadas. Cuando se le pidaque guarde, escriba un nombre personalizado para el nuevo dibujo a mano, useel control deslizante para seleccionar el fotograma en el dibujo a mano quedesea usar como su miniatura en la biblioteca y haga clic en Aceptar.
Edición de objetos de dibujo a mano
En cualquier momento podrá editar los objetos de dibujo a mano que se encuentrenen la biblioteca de objetos de imágenes incrustadas. Solo tiene que seleccionar el
dibujo a mano y hacer clic en .
Al editar un objeto de dibujo a mano, puede:
usar los controles del reproductor para obtener una vista previa del dibujo amano.
haga clic en el botón para añadir más contenido al final del dibujo.
haga clic en el botón para tomar una instantánea de un fotograma en eldibujo a mano y guardarla como nueva imagen en la biblioteca multimedia.

141
Crea ción de efectos de im á genes incrusta da s
Modificación de contenidomultimedia en el Diseñador deimágenes incrustadasCuando añade un clip de vídeo, imagen u objeto de imágenes incrustadas a unapista de vídeo, puede aplicarle efectos de imágenes incrustadas en el Diseñador deimágenes incrustadas*. Los efectos de imágenes incrustadas permiten hacer elcontenido multimedia transparente, aplicar bordes, sombras, clave cromática(pantalla verde), movimiento, desenfoque por movimiento, etc.
Para abrir el Diseñador de imágenes incrustadas, seleccione un clip de vídeo, imagenu objeto de imágenes incrustadas en la línea de tiempo y haga clic en el botón Modificar.
A - Ficha Propiedades del efecto de imágenes incrustadas, B - Propiedades del efecto deimágenes incrustadas, C - Ficha Movimiento, D - Ficha Máscaras de imágenes incrustadas,E- Objeto de imágenes incrustadas, F - Vídeo de fondo, G - Selección de modo, H -Herramientas de zoom, I - Zona segura de TV/Cuadrícula, J - Cargar en DirectorZone, K -

142
CyberLink PowerDirector
Línea de tiempo de imágenes incrustadas/fotogramas clave
Nota: si tiene problemas para ver con claridad algunos elementos del contenidomultimedia que está modificando en el Diseñador de imágenes incrustadas porque se
mezclan en el fondo, intente hacer clic en el botón para cambiar el tipo de fondode vista previa.
También puede abrir el Diseñador de imágenes incrustadas:
haciendo clic en en la Sala de objetos de imágenes incrustadas para crearuna nueva plantilla de objeto de imágenes incrustadas a partir de ceroimportando una imagen personalizada.
seleccionando un objeto de imágenes incrustadas existente en la Sala de
objetos de imágenes incrustadas y, a continuación, haciendo clic en paraeditar la plantilla.
Selección de modo y Herramientas dezoomAl modificar contenido multimedia de imágenes incrustadas en el Diseñador deimágenes incrustadas, use la selección de modo y las herramientas de zoom comoayuda.
Nota: al modificar contenido multimedia de imágenes incrustadas en el Diseñador deimágenes incrustadas, use los controles del reproductor para obtener una vista previa
y haga clic en para obtener una vista previa del efecto a pantalla completa.
Selección de modo
En el Diseñador de imágenes incrustadas, hay dos modos de selección. Haga clic en
el botón para activar la selección de contenido multimedia de imágenesincrustadas. Una vez seleccionado podrá hacer clic y mover con libertad el contenidomultimedia de imágenes incrustadas a diferentes áreas del fotograma de vídeo.
Haga clic en el botón para activar un modo que le permita arrastrar la vista en elDiseñador de imágenes incrustadas. Este modo resulta especialmente útil al aplicarefectos de movimiento de imágenes incrustadas al contenido multimedia quecomienza fuera de la pantalla.
Herramientas de zoom
Use las herramientas de zoom y para alejarse y acercarse en la ventana devista previa al modificar el contenido multimedia de imágenes incrustadas. También

143
Crea ción de efectos de im á genes incrusta da s
puede seleccionar la cantidad de zoom del visor en el desplegable para ajustar eltamaño de la vista previa del contenido multimedia de imágenes incrustadas.Seleccione Ajustar a la pantalla para redimensionar el contenido multimedia deimágenes incrustadas de modo que se ajuste a la ventana del visor del Diseñador deimágenes incrustadas.
Nota: también puede mantener pulsada la tecla Ctrl del teclado y usar la rueda dedesplazamiento del mouse para acercarse o alejarse en el contenido multimedia deimágenes incrustadas.
Modificación del tamaño y la posiciónde contenido multimedia deimágenes incrustadasPuede cambiar el tamaño, la posición y la orientación del clip de multimedia u objetoen un efecto de imágenes incrustadas. Las opciones de redimensionamiento notienen límite. Puede reducir el clip para disminuir su tamaño o ampliarlo para ocultartotalmente el contenido multimedia subyacente que haya en la línea de tiempo.
Nota: haga clic en para usar la zona segura de TV y la cuadrícula para ayudar acolocar con precisión el efecto de imágenes incrustadas en el vídeo. Seleccione Ajustar a líneas de referencia para que el efecto de imágenes incrustadas se ajustea la cuadrícula, zona segura de TV y límite del área de vídeo.
Para modificar el tamaño, posición u orientación del contenido multimedia deimágenes incrustadas:
haga clic y arrastre un vértice o lado para cambiar de tamaño el contenidomultimedia de imágenes incrustadas.
Nota: haga clic en el elemento Relación de aspecto en la ficha Propiedades y, acontinuación, anule la selección de Mantener relación de aspecto para cambiar eltamaño del clip multimedia o del objeto de imágenes incrustadas con mayor libertad.
haga clic en el contenido multimedia de imágenes incrustadas y arrástrelo a unanueva posición.
haga clic en encima del contenido multimedia de imágenes incrustadas yarrástrelo a izquierda o derecha para cambiar su orientación.
haga clic y arrastre los nodos azules de los vértices para cambiar su forma.Consulte Cambio de la forma del contenido multimedia para obtener másinformación.
Nota: puede usar fotogramas clave para personalizar el tamaño y la forma delcontenido multimedia de imágenes incrustadas. Consulte Uso de fotogramas clave deimágenes incrustadas para obtener más información.

144
CyberLink PowerDirector
Modificación de las propiedadesmultimedia de imágenes incrustadasHaga clic en la ficha Propiedades del efecto Imágenes incrustadas para cambiar laspropiedades del contenido multimedia de imágenes incrustadas. En esta ficha,puede hacer lo siguiente:
Usar la clave cromática
Aplicar una sombra
Adición de un reflejo
Aplicar un borde
Voltear contenido multimedia de imágenes incrustadas
Definir la relación de aspecto
Habilitación de profundidad 3D
Definir la opacidad del contenido multimedia de imágenes incrustadas
Aplicar fundidos
Aplicar desenfoque por movimiento
Nota: mientras modifica las propiedades del efecto de imágenes incrustadas, puedeseleccionar la opción Mostrar sólo la pista seleccionada para ocultar elcontenido multimedia que pueda aparecer en la ventana de vista previa almodificar.
Usar la clave cromática
Seleccione la opción Clave cromática y Habilitar clave cromática para agregar unefecto de clave cromática (pantalla verde) al contenido multimedia de imágenesincrustadas. Una vez habilitada, haga esto:
1. Haga clic en y seleccione el color en el clip de imagen o vídeo que deseareemplazar/hacer transparente.
2. Ajuste los controles deslizantes Tolerancia de matiz, Tolerancia de saturacióny Tolerancia de luminosidad para quitar el color o fondo seleccionado (pantallaverde). Ajuste hasta que la imagen o el vídeo que se encuentra detrás delcontenido multimedia de imágenes incrustadas se muestre por completo, sinperder nada de la calidad de dicho contenido.
3. Use el control deslizante Nitidez del borde para ajustar los bordes del

145
Crea ción de efectos de im á genes incrusta da s
contenido multimedia de imágenes incrustadas en el fondo mostrado. El uso deeste control deslizante puede hacer que el efecto de las imágenes incrustadasparezca más auténtico haciendo los bordes más nítidos.
Aplicar una sombra
Seleccione la opción Sombra* y Aplicar sombra para agregar una sombra en elcontenido multimedia de imágenes incrustadas. Las opciones disponibles lepermiten cambiar el color, dirección y distancia desde el efecto de imágenesincrustadas de la sombra. También puede definir los niveles de transparencia ydesenfoque de la sombra usando los controles deslizantes disponibles.
Nota: * función opcional en CyberLink PowerDirector. Consulte la tabla de versionesen nuestro sitio web para obtener información detallada sobre la versión.
Adición de un reflejo
Seleccione la opción Reflejo y Habilitar reflejo para agregar un reflejo en elcontenido multimedia de imágenes incrustadas sobre el contenido multimedia defondo. Use el control deslizante Distancia para definir el espacio entre el reflejo y elcontenido multimedia de imágenes incrustadas. Use el control deslizante Transparencia para definir la opacidad del reflejo.
Aplicar un borde
Seleccione la opción Borde y Aplicar borde para agregar un borde alrededor delcontenido multimedia de imágenes incrustadas. Use el control deslizante Tamañopara definir la anchura del borde; use los controles deslizantes Desenfoque yTransparencia para personalizar su aspecto.
Selección del color del borde
Al seleccionar el color del borde, tiene las siguientes opciones en el desplegable Tipode relleno:
Color uniforme: seleccione esta opción si desea que el borde sea de un colorsólido. Haga clic en el cuadrado coloreado para abrir la paleta de colores yseleccionar el color de borde que desee.
Degradado en 2 colores: seleccione esta opción si desea que el color del bordecambie de un color a otro usando un degradado. Haga clic en los cuadradoscoloreados para definir los colores inicial y final; después, arrastre el control Dirección de degradado para definir de qué modo fluye el color.

146
CyberLink PowerDirector
Degradado en 4 colores*: seleccione esta opción si desea que el borde constede cuatro colores. Haga clic en los cuadrados coloreados para ajustar los coloresen cada uno de los cuatro vértices del borde.
Nota: * función opcional en CyberLink PowerDirector. Consulte la tabla de versionesen nuestro sitio web para obtener información detallada sobre la versión.
Voltear contenido multimedia de imágenesincrustadas
Seleccione la opción Voltear y después Habilitar volteo de objeto para voltear elcontenido multimedia de imágenes incrustadas de arriba a abajo o de izquierda aderecha, en función de sus necesidades.
Definir la relación de aspecto
Seleccione la opción Relación de aspecto y, a continuación, Mantener relación deaspecto si desea asegurar que la relación de aspecto del contenido multimedia deimágenes incrustadas no cambia mientras lo mueve o lo cambia de tamaño. Anule laselección de esta opción si desea cambiar la forma del contenido multimedia deimágenes incrustadas o alterar su relación de aspecto.
Habilitación de profundidad 3D
Si está creando una producción de vídeo 3D, seleccione la opción Configuración 3Dy después Habilitar profundidad 3D* para dar al contenido multimedia deimágenes incrustadas un efecto 3D.
Nota: al usar esta característica, seleccione el botón para habilitar el modo 3Dpara conseguir los mejores resultados de edición. Consulte Obtención de vista previaen modo 3D para obtener más información sobre el uso de este modo. * Funciónopcional en CyberLink PowerDirector. Consulte la tabla de versiones en nuestro sitioweb para obtener información detallada sobre la versión.
Una vez habilitado, use el control deslizante para definir el nivel de profundidad quedesea que el contenido multimedia de imágenes incrustadas tenga en 3D. Si arrastrael control deslizante a la izquierda, el objeto de imágenes incrustadas 3D parecerámás próximo al espectador (en primer plano), mientras que si lo arrastra a la derechaaparecerá más lejos (en segundo plano).
Nota: puede usar fotogramas clave para personalizar cuándo se aplica la profundidad3D. Consulte Uso de fotogramas clave de imágenes incrustadas para obtener másinformación.

147
Crea ción de efectos de im á genes incrusta da s
Definir la opacidad del contenido multimediade imágenes incrustadas
Seleccione la opción Opacidad para usa el control deslizante Opacidad (fotogramaclave) para ajustar el grado de transparencia del contenido multimedia de imágenesincrustadas.
Nota: puede usar fotogramas clave para personalizar cuándo se aplica la opacidad.Consulte Uso de fotogramas clave de imágenes incrustadas para obtener másinformación.
Aplicar fundidos
Seleccione la opción Fundidos para aplicar un efecto de fundido sobre el contenidomultimedia de imágenes incrustadas. Seleccione si se habilita una aparición gradualy/o una desaparición gradual en el contenido multimedia de imágenes incrustadas.
Nota: cuando se aplica un fundido, tenga en cuenta que se añaden fotogramas clavea la línea de tiempo de fotogramas clave Opacidad para que pueda personalizar laduración del fundido, en caso necesario. Consulte Uso de fotogramas clave deimágenes incrustadas para obtener más información.
Adición de movimiento a contenidomultimedia de imágenes incrustadasHaga clic en la ficha Movimiento para añadir movimiento* al contenido multimediade imágenes incrustadas para que pueda moverse a través de la pantalla. Puedeelegir entre numerosas rutas de movimientos predefinidos o crear su propiomovimiento de imágenes incrustadas personalizado. También puede añadir unefecto de rotación al contenido multimedia de imágenes incrustadas.
Nota: * función opcional en CyberLink PowerDirector. Consulte la tabla de versionesen nuestro sitio web para obtener información detallada sobre la versión.
Adición de efectos de imágenes incrustadascon movimiento predefinido
Para añadir un movimiento predefinido a un contenido multimedia de imágenesincrustadas, seleccione en la lista la plantilla de ruta de movimiento que se ajuste asus necesidades. Tenga en cuenta que se añaden fotogramas clave a la pistaMovimiento de la línea de tiempo de fotogramas clave del Diseñador de imágenesincrustadas. Consulte Personalización del movimiento de imágenes incrustadas y

148
CyberLink PowerDirector
Uso de fotogramas clave de imágenes incrustadas para obtener informacióndetallada sobre el uso de fotogramas clave para personalizar el movimiento deimágenes incrustadas.
Personalización del movimiento de imágenesincrustadas
El Diseñador de imágenes incrustadas usa fotogramas clave para personalizar elmovimiento del contenido multimedia de imágenes incrustadas. Los fotogramasclave son fotogramas del vídeo que definen los puntos inicial y final de un efecto,que en este ejemplo es movimiento.
Nota: algunos objetos de imágenes incrustadas ya tienen aplicado un movimientopredefinido.
Para personalizar el movimiento de un contenido multimedia de imágenesincrustadas:
Nota: una vez que haya terminado de personalizar el movimiento de contenidomultimedia de imágenes incrustadas, puede usar el efecto de desenfoque pormovimiento para que parezca más suave y natural. Consulte Aplicar desenfoque pormovimiento para obtener más información.
arrastre un fotograma clave existente a una nueva ubicación en la ventana devista previa. El contenido multimedia de imágenes incrustadas seguirá a la rutamodificada para llegar a la posición del fotograma clave cambiado.
arrastre la línea de ruta para modificar la ruta que toma el contenido multimediade imágenes incrustadas para llegar al siguiente fotograma clave.
use los controles del reproductor para encontrar una posición en la ruta demovimiento y haga clic en en la pista Movimiento de la línea de tiempo defotogramas clave para añadir un nuevo fotograma clave en una nueva posición,

149
Crea ción de efectos de im á genes incrusta da s
en caso necesario.
Personalización de la velocidad de unmovimiento de efecto de imágenesincrustadas
Tiene control completo sobre la velocidad del movimiento del contenido multimediade imágenes incrustadas. Los tres factores siguientes determinan la velocidad demovimiento del contenido multimedia de imágenes incrustadas.
Duración del clip de imágenes incrustadas en la líneade tiempo
Cuanto mayor sea la duración del clip multimedia de imágenes incrustadas, máslento será el movimiento del objeto de imágenes incrustadas. Por ejemplo, si el clipmultimedia de imágenes incrustadas dura 10 segundos, llevará al contenidomultimedia de imágenes incrustadas 10 segundos trasladarse desde el primerfotograma clave de movimiento al último.
Distancia entre fotogramas clave
La distancia entre cada fotograma clave también contribuye a la velocidad delmovimiento del contenido multimedia de imágenes incrustadas. Cuanto mayor seala distancia entre cada fotograma clave, más rápido tendrá que moverse elcontenido multimedia de imágenes incrustadas para llegar al fotograma clavesiguiente.
Línea de tiempo del fotograma clave
La línea de tiempo del fotograma clave se encuentra debajo de la ventana de vistaprevia. Cada fotograma clave de la ruta de movimiento tiene un marcadorcorrespondiente en la línea de tiempo del fotograma clave.

150
CyberLink PowerDirector
Si el clip multimedia de imágenes incrustadas en la línea de tiempo tiene unaduración de 10 segundos, la línea de tiempo del fotograma clave durará 10segundos. Para aumentar la velocidad de movimiento de un contenido multimediade imágenes incrustadas, arrastre un marcador de fotograma clave para llevarlo máscerca del marcador del fotograma clave anterior.
Guardar una ruta de movimiento deimágenes incrustadas personalizada
Cuando termine de modificar su ruta de movimiento de imágenes incrustadas,puede guardarla para su uso futuro. Para guardar una ruta de movimiento, haga clic
en para guardarla como ruta personalizada. La próxima vez que desee usarla,estará disponible en la lista de la ruta de movimiento.
Personalización del giro del efecto deimágenes incrustadas
Seleccione la opción Configuración de rotación para personalizar la rotación decontenido multimedia de imágenes incrustadas. Use el control deslizante paraconfigurar la cantidad de giro que realizará el contenido multimedia de imágenesincrustadas mientras se mueve por la pantalla. Seleccione si el contenido multimediade imágenes incrustadas girará a la izquierda o a la derecha.
Nota: haga clic en el botón para restaurar la cantidad de rotación en 0. Se quitarála rotación añadida.
Aplicar desenfoque por movimiento
Seleccione la opción Activar desenfoque por movimiento si desea que sucontenido multimedia de imágenes incrustadas tenga movimiento. El desenfoquede movimiento hace que el movimiento aparezca más suave y ofrece al contenidomultimedia de imágenes incrustadas un aspecto más auténtico y natural.

151
Crea ción de efectos de im á genes incrusta da s
Una vez seleccionados, use los controles deslizantes de la siguiente manera:
Longitud del desenfoque: arrastre el control deslizante para ajustar la duración(número de fotogramas) que desea mezclar en un fotograma único (eldifuminado). Arrastrar el control deslizante hacia la derecha aplicará más de undesenfoque al contenido multimedia de imágenes incrustadas en movimiento.
Densidad del desenfoque: arrastre este control deslizante para ajustar elnúmero de muestras (de contenido multimedia de imágenes incrustadas)usadas por fotograma. Arrastrar el control deslizante hacia la derecha hará queel contenido multimedia de imágenes incrustadas esté menos desenfocado yaque añade muestras para rellenar el contenido que falta causado por elmovimiento.
Adición de máscaras de imágenesincrustadasLas máscaras resultan útiles si desea mostrar u ocultar partes del contenidomultimedia en la línea de tiempo en la producción final. Haga clic en la ficha Máscaras y seleccione una máscara en la lista para superponer partes del contenidomultimedia de imágenes incrustadas. Haga clic en el botón Importar para importar yusar su propia máscara personalizada en el formato de imagen .PNG.
Haga clic en los bordes de la máscara y arrástrelos para moverla y redimensionarla.Anule la selección de Mantener relación de aspecto de la máscara para cambiar el
tamaño de la máscara con mayor libertad o haga clic en para invertir la partedel contenido multimedia que se está enmascarando.
En caso necesario, use el control deslizante Transparencia de máscara para definirel nivel de transparencia para la máscara. Use el control deslizante Radio de lapluma si desea ajustar la suavidad de los bordes de la máscara.
Uso de fotogramas clave de imágenesincrustadasUse fotogramas clave al modificar su contenido multimedia de imágenes incrustadaspara definir los puntos inicial y final de los efectos personalizados. En el Diseñador deimágenes incrustadas, puede usar fotogramas clave para cambiar la opacidad, eltamaño (escala), la rotación, el movimiento, la forma (forma libre) y la profundidad3D del clip multimedia de imágenes incrustadas.

152
CyberLink PowerDirector
Nota: una vez que haya personalizado los efectos en contenido multimedia deimágenes incrustadas usando fotogramas clave, puede hacer clic con el botónsecundario en el clip y seleccionar Copiar atributos de fotograma clave. Esto lepermite pegar todos sus atributos de fotograma clave (incluyendo movimiento) en otroclip de la línea de tiempo, aplicando los mismos efectos al clip.
Línea de tiempo del fotograma clave
Se genera una línea de tiempo del fotograma clave personalizada para cada clipmultimedia de imágenes incrustadas que se abre en el Diseñador de imágenesincrustadas. En el ejemplo siguiente, debido a que el clip multimedia tiene unaduración de 10 segundos en la línea de tiempo del proyecto, la línea de tiempo delfotograma clave también es de 10 segundos.
Si desea ver la línea de tiempo de la película, haga clic en el botón .
La línea de tiempo de fotogramas clave le permite colocar con precisión cadafotograma clave, para que pueda ajustar al momento justo el efecto aplicado en laproducción de película.
Adición de fotogramas clave
Para añadir un fotograma clave a la línea de tiempo de fotogramas clave, haga losiguiente:
1. Use los controles del reproductor para encontrar el momento en su clipmultimedia de imágenes incrustadas donde desea que cambien suspropiedades.
2. Haga clic en junto a la propiedad que desea cambiar para añadir un

153
Crea ción de efectos de im á genes incrusta da s
fotograma clave a la pista correspondiente de la línea de tiempo de fotogramasclave.
Tenga en cuenta que también se añaden fotogramas clave al principio y al finalde la pista de fotogramas clave.
3. Use las características del Diseñador de imágenes incrustadas para modificar laspropiedades del efecto según sea necesario para este fotograma clave. En esteejemplo, estamos modificando la opacidad del clip multimedia de fotogramasclave en el primer fotograma clave.
Una vez previsualizado, en el primer fotograma clave, el contenido multimediade imágenes incrustadas es totalmente transparente; después se va haciendocada vez más opaco hasta que alcanza el nivel de opacidad especificado en elmomento en que el control deslizante de reproducción alcanza el segundofotograma clave.
Conservará esta opacidad hasta que el control deslizante de reproducciónalcance el último fotograma clave, a menos que añada más fotogramas clave ocambie las propiedades del último fotograma clave.
Nota: también puede modificar las propiedades de un fotograma clave haciendo cliccon el botón derecho en él y seleccionando Duplicar fotograma clave anterior oDuplicar fotograma clave siguiente. Al hacerlo se copian las propiedades delfotograma clave especificado en el fotograma clave en el que ha hecho clic con elbotón secundario.
4. Repita estos pasos para crear el tipo de efecto que desea en la producción devídeo usando fotogramas clave para modificar las propiedades y el movimientodel clip multimedia de imágenes incrustadas.
Modificación y eliminación de fotogramasclave
En cualquier momento, puede modificar los fotogramas clave añadidos,seleccionándolos y cambiando las propiedades del clip multimedia de imágenesincrustadas o arrastrando el fotograma clave a otra posición en la línea de tiempo defotogramas clave.

154
CyberLink PowerDirector
Para quitar un fotograma clave, selecciónelo en la línea de tiempo de fotogramasclave y haga clic en .
Guardar y compartir objetos deimágenes incrustadasUna vez que haya terminado de modificar/personalizar un objeto de imágenesincrustadas, puede guardarlo en su biblioteca de objetos de imágenes incrustadaspara su uso futuro o cargarlo en DirectorZone para compartirlo con otros usuarios.
haga clic en Compartir para cargar su plantilla personalizada en DirectorZone.
haga clic en Guardar como para guardar una plantilla modificada como nuevaplantilla en la Sala de objetos de imágenes incrustadas.
haga clic en Guardar para guardar una plantilla nueva en la Sala de objetos deimágenes incrustadas.

155
Adición de efectos de pa rtícula s
Adición de efectos departículas
Capítulo 11:
Haga clic en el botón para abrir la Sala de efectos de partículas para acceder a unabiblioteca de efectos que puede colocar en una pista de vídeo para añadir un efectode partículas (nieve, cubierta de nube, efectos de fuego, etc.) sobre un vídeo oimagen.
Para insertar un efecto de partículas en la línea de tiempo, elija una de las siguientesopciones:
Nota: puede descargar más efectos de partículas desde el sitio web de DirectorZone.Consulte Descarga desde DirectorZone para obtener más información.
utilice el control deslizante de la línea de tiempo para definir la posición dondedesea el objeto de partículas, selecciónelo en la biblioteca y haga clic en
para añadirlo a la pista de vídeo seleccionada.
utilice el control deslizante de la línea de tiempo para definir la posición dondedesea el efecto de partículas, haga clic con el botón secundario en él en labiblioteca y seleccione Añadir a la línea de tiempo para añadirlo a la pista devídeo seleccionada.
También puede arrastrar y soltar manualmente un efecto de partícula a la posiciónque desee en una pista de vídeo para añadirla a la línea de tiempo.
Al añadir un efecto de partícula a la línea de tiempo (insertando o arrastrando ysoltando), si el controlador de la línea de tiempo se encuentra sobre un clipexistente, o si lo suelta sobre un clip existente, se le pedirá que use una de lasopciones de edición de ondulaciones para insertar el clip:
Sobrescribir: seleccione esta opción para sobrescribir el clip existente con elefecto de partículas.
Insertar aquí y mover los clips de esta pista a la derecha: seleccione estaopción para dividir el clip e insertar el efecto de partículas entre las dosporciones. CyberLink PowerDirector solo mueve los clips de la misma pista a laderecha.
Insertar aquí y mover todos los clips de la línea de tiempo a la derecha:seleccione esta opción para dividir el clip e insertar el efecto de partículas entrelas dos porciones. CyberLink PowerDirector también mueve a la derecha todos

156
CyberLink PowerDirector
los clips multimedia de la línea de tiempo que se encuentran a la derecha delclip insertado.
Aparición/desaparición gradual cruzada: seleccione para colocar el efecto departículas encima de una parte del clip existente y añadir una transición deaparición/desaparición entre los dos clips.
Nota: la opción Aparición/desaparición gradual cruzada no sobrescribe elcontenido de la pista; en su lugar, añade una transición solapada entre los dos clips.Consulte Definición del comportamiento de la transición para obtener másinformación. La opción Aparición/desaparición gradual cruzada solo estádisponible si el final del nuevo clip no está encima del contenido existente en la pista.
Si el control deslizante de la línea de tiempo se encuentra en un hueco entre dosclips en una pista de la línea de tiempo al insertar un efecto de partículas, se le pediráque use esta opción de edición de ondulaciones para insertar el clip:
Recortar el clip insertado para ajustarse al hueco: seleccione esta opción paraque CyberLink PowerDirector defina automáticamente la duración del efecto departículas para ajustarse al hueco a la derecha del control deslizante de la líneade tiempo.
Una vez añadido a la línea de tiempo, seleccione el efecto de partículas y haga clic enel botón Modificar para editar sus propiedades en el Diseñador de partículas.Consulte Modificación de efectos de partículas en el diseñador de partículas paraobtener más información. Para obtener información sobre el ajuste de la cantidad detiempo que aparece el efecto de partículas en su producción de vídeo, consulte Definición de la duración de un clip multimedia.

157
Adición de efectos de pa rtícula s
Modificación de efectos departículas en el diseñador departículasPuede personalizar totalmente los efectos de partículas, y todas las propiedades desus objetos de partículas, en el Diseñador de partículas*. Para abrir el Diseñador departículas, seleccione un efecto de partículas en la línea de tiempo y haga clic en elbotón Modificar.
A - Ficha Propiedades del objeto de partículas, B - Propiedades del objeto de partículas, C -Ficha Movimiento del objeto de partículas, D - Añadir objetos, imágenes, fondos, E- Objetode partículas, F - Vídeo de fondo, G - Selección de modo, H - Herramientas de zoom, I -Zona segura de TV/Cuadrícula, J - Cargar en DirectorZone, K - Línea de tiempo del efectode partículas
Nota: * función opcional en CyberLink PowerDirector. Consulte la tabla de versionesen nuestro sitio web para obtener información detallada sobre la versión.
También puede abrir el Diseñador de partículas:

158
CyberLink PowerDirector
Nota: si tiene problemas para ver con claridad algunos elementos del contenidomultimedia que está modificando en el Diseñador de partículas porque se mezclan en
el fondo, intente hacer clic en el botón para cambiar el tipo de fondo de vistaprevia.
haciendo clic en en la Sala de partículas para crear una nueva plantilla deefecto de partículas a partir de cero importando una imagen personalizada.
seleccionando un efecto de partículas en la Sala de partículas y haciendo clic en
el botón para editarlo.
Selección de modo y Herramientas dezoomAl modificar efectos de partículas en el Diseñador de partículas, use la selección demodo y las herramientas de zoom como ayuda.
Nota: al modificar efectos de partículas en el Diseñador de partículas, use los
controles del reproductor para obtener una vista previa y haga clic en para obteneruna vista previa del efecto a pantalla completa.
Selección de modo
En el Diseñador de partículas, hay dos modos de selección. Haga clic en el botón para activar la selección de objetos. Una vez seleccionado podrá hacer clic y movercon libertad los objetos de partículas, imágenes, etc. a diferentes áreas del fotogramade vídeo.
Haga clic en el botón para activar un modo que le permita arrastrar la vista en elDiseñador de partículas. Este modo resulta especialmente útil al aplicar efectos demovimiento de partículas si el objeto comienza fuera de la pantalla.
Herramientas de zoom
Use las herramientas de zoom y para alejarse y acercarse en la ventana devista previa al modificar el efecto de partículas. También puede seleccionar lacantidad de zoom del visor en el desplegable para ajustar el tamaño de la vistaprevia del efecto de partículas. Seleccione Ajustar a la pantalla para redimensionarel efecto de partículas de modo que se ajuste a la ventana del visor del Diseñador departículas.
Nota: también puede mantener pulsada la tecla Ctrl del teclado y usar la rueda dedesplazamiento del mouse para acercarse o alejarse en el efecto de partículas.

159
Adición de efectos de pa rtícula s
Adición de objetos, imágenes y fondosCada plantilla de efecto de partículas puede contener uno o varios objetos departículas, o atributos que crean el efecto deseado. También puede ser un fondo uotras imágenes.
Nota: puede dar a todos los objetos, imágenes y fondos agregados nombrespersonalizados en el Diseñador de partículas para poder identificarlos con mayorfacilidad en la línea de tiempo de fotogramas clave. Solo tiene que introducir elnombre que desee en el campo Objeto seleccionado.
Adición de nuevos objetos de partículas
Puede añadir objetos de partículas adicionales a una plantilla de efectos departículas.
Para añadir un nuevo objeto de partículas a un efecto de partículas, haga clic en el
botón . CyberLink PowerDirector añade un objeto de partículas predeterminadoa la plantilla de efectos de partículas. Consulte Modificación de las propiedades delobjeto de partículas para obtener más información sobre la personalización delobjeto de partículas predeterminado para ajustarse al efecto de partículas que estátratando de crear.
Adición de imágenes
Puede insertar sus propias imágenes a la plantilla del efecto de partículas.
Para añadir una imagen, haga lo siguiente:
1. Haga clic en el botón .
2. Busque en el equipo y seleccione la imagen que desea añadir y haga clic en Abrir.
3. Una vez añadido, cambie de tamaño y posición la imagen en el Diseñador departículas según sea necesario.
Configuración de fondos
El efecto de partículas puede constar de un fondo que emiten los objetos departículas. Puede elegir de entre los fondos predeterminados o importar su propiofondo personalizado.
Para definir un fondo, haga lo siguiente:

160
CyberLink PowerDirector
1. Haga clic en el botón .
2. Seleccione:
Añadir imagen de fondo predeterminada: si desea seleccionar uno de losfondos proporcionados con su copia de CyberLink PowerDirector. Seleccioneel fondo y haga clic en Abrir.
Añadir imagen de fondo personalizada: si desea importar su propio fondopersonalizado. Seleccione el fondo y haga clic en Abrir.
3. Cuando se le pida, realice la configuración del ajuste para el fondo, según seanecesario.
Nota: para quitar la imagen de fondo importada, solo tiene que hacer clic en el botón
.
Modificación del rango y posición delobjeto de partículasPuede aumentar el rango del objeto de partículas para que abarque una parte mayordel fondo o modificar la posición o dirección de caída/emisión de partículas desde supunto de origen. También puede cambiar la posición y el tamaño de las imágenes yfondos usados en el efecto.
Nota: haga clic en para usar la zona segura de TV y la cuadrícula para ayudar acolocar con precisión el objeto de partículas en el vídeo. Seleccione Ajustar a líneasde referencia para que el efecto de partículas se ajuste a la cuadrícula, zona segurade TV y límite del área de vídeo.
Para modificar el rango y la posición de objetos, imagen y fondos en un efecto departículas, haga lo siguiente:
para cambiar la posición y punto de origen (emisión) de un objeto de partículas,seleccione el objeto en la línea de tiempo de fotogramas clave y, a continuación,
haga clic y arrastre a una nueva posición.
si el efecto de partícula tiene una imagen, seleccione la pista Imagen en la líneade tiempo de fotogramas clave. A continuación, haga clic y arrastre un vértice o
lado para redimensionar la imagen. Haga clic en para arrastrar la imagen auna posición nueva, en caso necesario.
para girar un efecto de partículas, selecciónelo en la línea de tiempo defotogramas clave y, a continuación, haga clic y arrastre a la orientación quedesee.
para cambiar el rango y dirección con que un efecto emite desde el punto de

161
Adición de efectos de pa rtícula s
origen del efecto de partículas, seleccione el efecto de partículas en la línea detiempo de fotogramas clave y, a continuación, haga clic y arrastre a una nuevaposición.
Modificación de las propiedades delos objetos de partículasHaga clic en la ficha Propiedades del objeto de partícula para cambiar laspropiedades del objeto de partícula seleccionado. En esta ficha, puede hacer losiguiente:
Selección del método de emisión
Selección del estilo de partícula
Adición/eliminación de partículas
Modificación de parámetros
Habilitación de profundidad 3D
Adición de color
Aplicación de fundidos
Selección del método de emisión
Seleccione un objeto de partícula en la línea de tiempo de fotogramas clave y,después, la opción Método de emisión para seleccionar el modo en que se emitenlas partículas desde el punto de origen. Puede hacer que emitan desde un únicopunto, desde una línea o atomizar en círculo.
Seleccione la opción Máscara y, a continuación, seleccione una máscara de la lista (o
haga clic en para importar una imagen de máscara personalizada) para crearun área enmascarada desde la cual emiten las partículas. En función de la máscaraque seleccione o importe y del modo con que la cambie de tamaño, las partículas seemitirán de manera diferente.
Selección del estilo de partícula
Seleccione un objeto de partícula en la línea de tiempo de fotogramas clave y,después, la opción Estilo de partícula para seleccionar el estilo del objeto departícula que se emite. En función de la propiedad que seleccione, cambiará la forma

162
CyberLink PowerDirector
y el comportamiento de las partículas. Seleccione el estilo mejor adaptado al efectoque trata de conseguir.

163
Adición de efectos de pa rtícula s
Adición/eliminación de partículas
Los objetos de partícula pueden constar de una o varias partículas, o pequeñasimágenes personalizables. Seleccione un objeto de partícula en la línea de tiempo defotogramas clave y, después, la opción Añadir/eliminar partículas para añadir oquitar partículas individuales de un objeto de partícula.
Haga clic en y seleccione Insertar una imagen predeterminada si deseaseleccionar una de las imágenes de partículas que se proporcionan con su copia deCyberLink PowerDirector. Seleccione Insertar una imagen personalizada si deseaimportar su propia imagen de partícula personalizada. Puede añadir tantas partículaspersonalizadas como desee a un objeto de partícula.
Seleccione una partícula existente y haga clic en para eliminarla del objetode partícula.
Modificación de parámetros
Seleccione un objeto de partícula en la línea de tiempo de fotogramas clave ydespués la opción Modificar parámetros para personalizar totalmente laspropiedades del objeto de partícula como sigue:
Nota: puede usar fotogramas clave para personalizar los parámetros de los objetosde partículas. Consulte Uso de fotogramas clave de partículas para obtener másinformación.
Velocidad de emisión: utilice el control deslizante o escriba un valor en elcuadro proporcionado para definir la velocidad de emisión de las partículasdesde el punto de origen.
Recuento máx: utilice el control deslizante o escriba un valor en el cuadroproporcionado para definir el número de partículas que se emiten desde elpunto de origen.
Vida: utilice el control deslizante o escriba un valor en el cuadro proporcionadopara definir la vida o duración de la visualización de la partícula en el efecto.Cuando menor sea el número, durante menos tiempo se mostrará cadapartícula antes de desvanecerse. Por ejemplo, si escribe 100, la vida será igual atoda la duración del clip.
Variación de la vida: utilice el control deslizante o escriba un valor en el cuadroproporcionado para definir la cantidad de variación que hay en la vida de lapartícula. Por ejemplo, si escribe 50, la mitad de las partículas morirán antes dellegar a la cantidad de vida especificada.

164
CyberLink PowerDirector
Tamaño: utilice el control deslizante o escriba un valor en el cuadroproporcionado para definir el tamaño de la partícula.
Variación del tamaño: utilice el control deslizante o escriba un valor en elcuadro proporcionado para definir la cantidad de variación que hay en eltamaño de la partícula. Por ejemplo, si escribe 50, la mitad de las partículas seigualarán al tamaño especificado.
Velocidad: utilice el control deslizante o escriba un valor en el cuadroproporcionado para definir la velocidad de la partícula.
Variación de la velocidad: utilice el control deslizante o escriba un valor en elcuadro proporcionado para definir la cantidad de variación que hay en lavelocidad de la partícula. Por ejemplo, si escribe 50, la mitad de las partículastendrán la velocidad definida.
Onda (amplitud): utilice el control deslizante o escriba un valor en el cuadroproporcionado si desea que su partícula se desplace en un patrón de onda.Cuanto mayor sea el número, mayor será la amplitud de la onda. Si el valor es 0,la partícula viajará en línea recta.
Variación de onda (amplitud): utilice el control deslizante o escriba un valor enel cuadro proporcionado para definir la cantidad de variación que hay en laamplitud de la onda. Por ejemplo, si escribe 50, la mitad de las partículas tendrála misma amplitud.
Onda (frecuencia): utilice el control deslizante o escriba un valor en el cuadroproporcionado si desea que su partícula se desplace en un patrón de onda.Cuanto mayor sea el número, mayor será la frecuencia de la onda. Si el valor es0, la partícula viajará en línea recta.
Variación de onda (frecuencia): utilice el control deslizante o escriba un valoren el cuadro proporcionado para definir la cantidad de variación que hay en lafrecuencia de la onda. Por ejemplo, si escribe 50, la mitad de las partículastendrá la misma frecuencia.
Simetría: utilice el control deslizante o escriba un valor para configurar lasimetría de la onda. Cuanto mayor sea el valor, más asimétrica será la onda.
Velocidad de rotación: utilice el control deslizante o escriba un valor en elcuadro proporcionado para definir la velocidad de rotación de la partícula.Cuanto mayor sea el valor, más rápido girará. En función de si el parámetro tieneun valor positivo o negativo será la dirección de la rotación.
Variación de la velocidad de rotación: utilice el control deslizante o escriba unvalor en el cuadro proporcionado para definir la cantidad de variación que hayen la velocidad de rotación de la partícula. Por ejemplo, si escribe 50, la mitad de

165
Adición de efectos de pa rtícula s
las partículas tendrá la misma velocidad de rotación.
Gravedad: utilice el control deslizante o escriba un valor en el cuadroproporcionado para definir la cantidad de gravedad que se aplica a la partícula.En función de si el parámetro tiene un valor positivo o negativo será la direcciónde la atracción gravitatoria.
Habilitación de la profundidad 3D
Seleccione un objeto de partículas en la línea de tiempo de fotogramas clave y, acontinuación, la opción Configuración 3D* si va a crear una producción de vídeo3D y desea que el objeto de partículas tenga un efecto 3D.
Seleccione Habilitar profundidad 3D para habilitar y, a continuación, use el controldeslizante para definir la cantidad de profundidad que desea que tenga el objeto departícula en 3D. Si se arrastra el control deslizante a la izquierda, el objeto departículas 3D parecerá más próximo al espectador (en primer plano), mientras que sise arrastra a la derecha parecerá más alejado (en segundo plano).
Nota: al usar esta característica, seleccione el botón para habilitar el modo 3Dpara conseguir los mejores resultados de edición. Consulte Obtención de vista previaen modo 3D para obtener más información sobre el uso de este modo. * Funciónopcional en CyberLink PowerDirector. Consulte la tabla de versiones en nuestro sitioweb para obtener información detallada sobre la versión.
Adición de color
Seleccione un objeto de partículas en la línea de tiempo de fotogramas clave ydespués la opción Color si desea añadir o cambiar el color de las partículas. Para ello,seleccione Habilitar color y ajuste las siguientes opciones:
Seleccionar color: haga clic en el cuadro coloreado para seleccionar el color delobjeto de partícula seleccionado.
Opacidad: use este control deslizante para configurar el nivel de opacidad otransparencia del objeto de partícula.
Habilitar superposición de partículas: seleccione esta opción para permitiruna superposición en partículas coloreadas y cambiar su aspecto, si lo desea.
Aplicación de fundidos
Seleccione un objeto de partículas en la línea de tiempo de fotogramas clave ydespués la opción Fundidos para aplicarle un efecto de fundido. Seleccione si se

166
CyberLink PowerDirector
habilita una aparición gradualy/o una desaparición gradual en el objeto departículas.
Si se aplica un fundido, tenga en cuenta que el indicador de fotogramas clave seañadirá a la pista del objeto de partículas en la línea de tiempo de fotogramas clave,indicando la duración del fundido.
Puede hacer clic y arrastrar el indicador de fotogramas clave para personalizar laduración del fundido, en caso necesario.
Adición de movimiento a objetos departículasHaga clic en la ficha Movimiento para añadir movimiento a los objetos de partículas,habilitando el origen de la partícula para que se mueva por la pantalla. Puede elegirentre numerosas rutas de movimientos predefinidas o crear su propia ruta demovimiento personalizada. Las propiedades de ruta de un objeto de partículas sonsimilares a las de un objeto de imágenes incrustadas. Consulte Adición demovimiento a contenido multimedia de imágenes incrustadas para obtenerinformación detallada sobre la personalización del movimiento de un objeto departículas.

167
Adición de efectos de pa rtícula s
Uso de fotogramas clave de partículasUse fotogramas clave al modificar parámetros de objetos de partículas para definirlos puntos inicial y final de los efectos personalizados.
Línea de tiempo del fotograma clave
Se genera una línea de tiempo del fotograma clave personalizada para cada clip delefecto de partículas cuando se abre en el Diseñador de partículas. En el ejemplosiguiente, debido a que el clip del efecto de partículas tiene una duración de 10segundos en la línea de tiempo del proyecto, la línea de tiempo del fotograma clavetambién es de 10 segundos.
Si desea ver la línea de tiempo de la película, haga clic en el botón .
La línea de tiempo de fotogramas clave le permite colocar con precisión cadafotograma clave, para que pueda ajustar al momento justo el efecto aplicado en laproducción de película. También puede hacer clic y arrastrar el inicio de una pista deimagen u objeto de partícula en la linea de tiempo de fotogramas clave, para definircon precisión cuándo aparece el efecto por primera vez en el efecto de partículas.

168
CyberLink PowerDirector
Haga clic y arrastre el final de la pista para configurar dónde desea que termine elefecto.
Adición de fotogramas clave
Para añadir un fotograma clave a la línea de tiempo de fotogramas clave, haga losiguiente:
1. Use los controles del reproductor para encontrar el momento en su objeto departículas donde desea que cambien sus parámetros.
2. En la sección Modificar parámetros de la ficha Propiedades, haga clic en el
botón situado junto al parámetro que desea cambiar.
3. En caso necesario, haga clic en la flecha situada junto a la pista de partículascorrespondiente para mostrar la pista de fotogramas clave del parámetro.
4. Haga clic en junto al parámetro que desea cambiar para añadir un fotogramaclave a la pista de parámetros.
5. Use los controles deslizantes de la sección Modificar parámetros para modificarlos parámetros del objeto según sea necesario para este fotograma clave. En

169
Adición de efectos de pa rtícula s
este ejemplo, modificamos la velocidad de emisión de las partículas desde elpunto de origen en el segundo fotograma clave.
6. Repita estos pasos para crear el tipo de efecto que desea en la producción devídeo usando fotogramas clave para modificar los parámetros del objeto departículas.
Modificación y eliminación de fotogramasclave
En cualquier momento, puede modificar los fotogramas clave añadidos,seleccionándolos y cambiando los parámetros del objeto de partículas o arrastrandoel fotograma clave a otra posición en la línea de tiempo de fotogramas clave.
Para quitar un fotograma clave, selecciónelo en la línea de tiempo de fotogramasclave y haga clic en .
Guardar y compartir plantillas deefectos de partículasCuando haya terminado de modificar su plantilla de efectos de partículas, puedeguardarla en su biblioteca de efectos de partículas para su uso futuro o cargarla enDirectorZone para compartirla con otros usuarios.
haga clic en Compartir para cargar su plantilla personalizada en DirectorZone.
haga clic en Guardar como para guardar una plantilla modificada como nuevaplantilla en la Sala de partículas.
haga clic en Guardar para guardar una plantilla nueva en la Sala de partículas.

CyberLink PowerDirector
170

171
Adición de efectos de título
Adición de efectos de título
Capítulo 12:
Haga clic en el botón para abrir la Sala de títulos y acceder a una biblioteca deplantillas de efecto de título que, cuando se aplican al proyecto, añaden créditos ocomentarios a la producción. Puede añadir efectos de título a una pista de vídeo o ala pista de título.
Para insertar un efecto de título en la línea de tiempo, elija una de las siguientesopciones:
Nota: una vez instalado el paquete de contenido más reciente, la Sala de títulosincluye conjuntos de títulos, o grupos de cuatro plantillas de título por temas. Estosconjuntos de títulos resultan útiles si desea añadir títulos con animaciones por temasque incluyen apertura de vídeo y créditos de cierre.
utilice el control deslizante de la línea de tiempo para definir la posición dondedesea el título, seleccione la plantilla de efectos de títulos en la biblioteca y haga
clic en para añadirla a la pista de vídeo seleccionada.
utilice el control deslizante de la línea de tiempo para definir la posición dondedesea el título, seleccione la plantilla de efectos de títulos en la biblioteca y haga
clic en para añadirla a la pista de título.
utilice el control deslizante de la línea de tiempo para definir la posición dondedesea el título, haga clic con el botón secundario en la plantilla de efectos en labiblioteca y seleccione Añadir a la línea de tiempo para añadirlo a la pistaTítulo.
También puede arrastrar y soltar manualmente una plantilla de efecto de título a laposición que desee en la pista de título (o en cualquier pista de vídeo) para añadirla ala línea de tiempo.
Al añadir un efecto de título a la línea de tiempo (insertando o arrastrando ysoltando), si el controlador de la línea de tiempo se encuentra sobre un clipexistente, o si lo suelta sobre un clip existente, se le pedirá que use una de lasopciones de edición de ondulaciones para insertar el clip:
Sobrescribir: seleccione esta opción para sobrescribir el clip existente con elefecto de título.
Insertar aquí y mover los clips de esta pista a la derecha: seleccione estaopción para dividir el clip e insertar el efecto de título entre las dos porciones.CyberLink PowerDirector solo mueve los clips de la misma pista a la derecha.
Insertar aquí y mover todos los clips de la línea de tiempo a la derecha:

172
CyberLink PowerDirector
seleccione esta opción para dividir el clip e insertar el efecto de título entre lasdos porciones. CyberLink PowerDirector también mueve a la derecha todos losclips multimedia de la línea de tiempo que se encuentran a la derecha del clipinsertado.
Si el control deslizante de la línea de tiempo se encuentra en un hueco entre dosclips en una pista de la línea de tiempo al insertar un efecto de título, se le pedirá queuse esta opción de edición de ondulaciones para insertar el clip:
Recortar el clip insertado para ajustarse al hueco: seleccione esta opción paraque CyberLink PowerDirector defina automáticamente la duración del efecto detítulo para ajustarse al hueco a la derecha del control deslizante de la línea detiempo.
Una vez añadida a la línea de tiempo, seleccione la plantilla de efecto de título y hagaclic en el botón Modificar para editarla en el Diseñador del título. ConsulteModificación de títulos en el Diseñador del título para obtener más información. Paraobtener información sobre el ajuste de la cantidad de tiempo en que el efecto detítulo aparece en la producción de vídeo, consulte Definición de la duración de unclip multimedia.

173
Adición de efectos de título
Modificación de títulos en elDiseñador del títuloEn el Diseñador del título, puede personalizar totalmente los efectos de título delproyecto. Los efectos de títulos contienen valores predefinidos de caracteres yopciones de animación y fondo que puede modificar para que se adapten a suproyecto de vídeo.
Para abrir el Diseñador del título, seleccione un efecto de título en la línea de tiempoy haga clic en el botón Modificar.
A - Ficha Propiedades del texto, B - Propiedades del texto, C - Ficha Movimiento del texto, D- Insertar texto/imágenes/partículas/fondos, E- Texto de título, F - Selección de modo, G -Vídeo de fondo, H - Herramientas de zoom, I - Zona segura de TV/Cuadrícula, J - Cargar enDirectorZone, K - Línea de tiempo de fotogramas clave del título
También puede abrir el Diseñador del título:
Nota: si tiene problemas para ver con claridad algunos elementos del efecto de títuloque está modificando en el Diseñador del título porque se mezclan en el fondo, intente
hacer clic en el botón para cambiar el tipo de fondo de vista previa.

174
CyberLink PowerDirector
haciendo clic en en la Sala de títulos y seleccionando a continuación:
Título 2D para crear una nueva plantilla de título 2D desde cero. ConsulteModificación de las propiedades de texto 2D para obtener información sobrela edición de sus propiedades de texto de título.
Título similar a 3D para crear una nueva plantilla de título con propiedadesde efectos Similar a 3D. Consulte Modificación de las propiedades de textoSimilar a 3D para obtener información sobre la edición de sus propiedades detexto de título.
seleccionando un efecto de título existente en la Sala de títulos y haciendo clic
en para editar la plantilla existente.
Selección de modo y Herramientas dezoomAl modificar efectos de título en el Diseñador del título, use la selección de modo ylas herramientas de zoom como ayuda.
Nota: al modificar efectos de título en el Diseñador del título, use los controles del
reproductor para obtener una vista previa y haga clic en para obtener una vistaprevia del efecto a pantalla completa.
Selección de modo
En el Diseñador del título, hay dos modos de selección. Haga clic en el botón para activar la selección de objetos. Una vez seleccionado, podrá hacer clic y movercon libertad el texto de título, las partículas, las imágenes, etc. a diferentes áreas delfotograma de vídeo.
Haga clic en el botón para activar un modo que le permita arrastrar la vista en elDiseñador del título. Este modo resulta especialmente útil si se acerca al efecto detítulo.
Herramientas de zoom
Use las herramientas de zoom y para alejarse y acercarse en la ventana devista previa al modificar el efecto de título. También puede seleccionar la cantidad dezoom del visor en el desplegable para ajustar el tamaño de la vista previa del efectode título. Seleccione Ajustar para redimensionar el efecto de título de modo que seajuste a la ventana del visor del Diseñador del título.

175
Adición de efectos de título
Nota: también puede mantener pulsada la tecla Ctrl del teclado y usar la rueda dedesplazamiento del mouse para acercarse o alejarse en el efecto de título.
Adición de texto, partículas, imágenesy fondosCada plantilla de efectos de título puede contener uno o varios cuadros de texto detítulo. También puede contener efectos de partículas, imágenes y fondos sobre elcual se muestra el texto.
Adición del texto del título
También puede añadir cuadros de texto de título adicionales que contengan el textoque desea mostrar en la producción de vídeo.
Para añadir nuevo texto del título, haga clic en el botón y, a continuación, hagaclic en la ventana de vista previa para añadir el cuadro de texto del título a laposición deseada. Escriba el texto requerido en el nuevo cuadro de texto del título.
Consulte Modificación de las propiedades de texto del título para obtener másinformación sobre la personalización de las propiedades predeterminadas de textodel título para que se ajusten al efecto de título que está tratando de crear.
Adición de efectos de partículas
Puede añadir efectos de partículas a una plantilla de efectos de título.
Para añadir un efecto de partículas a un efecto de título, haga clic en el botón y,a continuación, seleccione el efecto de partículas que desea añadir a la plantilla.
Nota: las propiedades de los efectos de partículas no se pueden modificar una vezañadidas a una plantilla de título.
Adición de imágenes
Puede insertar sus propias imágenes en la plantilla de efectos de título.
Para añadir una imagen, haga lo siguiente:
1. Haga clic en el botón .
2. Busque en el equipo y seleccione la imagen que desea añadir y haga clic en Abrir.

176
CyberLink PowerDirector
3. Una vez añadida, cambie el tamaño y la posición de la imagen en el Diseñadordel título según requiera.
Consulte Personalización de la configuración de imagen si desea usar la clavecromática para hacer transparente la imagen del efecto de título.
Inserción de fondos
Su efecto de título puede constar de un fondo sobre el cual se muestra el texto deltítulo.
Para definir un fondo, haga lo siguiente:
1. Haga clic en el botón .
2. Busque en el equipo y seleccione la imagen que desea usar como fondo y hagaclic en Abrir.
3. Cuando se le pida, realice la configuración del ajuste para el fondo, según seanecesario.
Nota: para quitar la imagen de fondo importada, solo tiene que hacer clic en el botón
.
Modificación de la posición del efectode títuloPuede cambiar la posición y la orientación del texto de título y las imágenes en unefecto de título, de manera rápida y sencilla.
Nota: haga clic en para usar la zona segura de TV y la cuadrícula para ayudar acolocar con precisión el efecto de título en el vídeo principal. Seleccione Ajustar alíneas de referencia para que el efecto de título se ajuste a la cuadrícula, zonasegura de TV y límite del área de vídeo.
Para modificar el texto de título y la posición u orientación de la imagen:
haga clic en el texto del título o en una imagen y arrástrelo a una nuevaposición.
si edita un título 2D, haga clic en encima del texto del título o la imagen yarrástrelo a derecha o izquierda para cambiar su orientación.
si el efecto de título contiene una imagen, selecciónela y haga clic en un vérticeo lado y arrastre para redimensionar la imagen.

177
Adición de efectos de título
Modificación de las propiedades detexto del títuloHaga clic en la ficha Texto del efecto de título para cambiar las propiedades del textode título seleccionado. Las propiedades que están disponibles en la ficha dependendel tipo de texto de título que está editando. Consulte Modificación de laspropiedades de texto 2D si está editando el texto del título 2D o en Modificación delas propiedades de texto Similar a 3D si está editando texto de título similar a 3D.
Modificación de las propiedades de texto 2D
Si va a crear o editar una plantilla de efecto de título 2D, en la ficha de propiedadesde texto puede modificar todo desde el tamaño, estilo y color del texto, así comoañadir sombras, bordes, desenfoque por movimiento y mucho más.
Aplicación de valores predefinidos de caracteres altexto de título
Seleccione la opción Valores predefinidos de caracteres para aplicar un valorpredefinido de caracteres al texto del título. Una vez aplicado un valor predefinidode caracteres, podrá refinarlo usando las demás propiedades de la ficha, en casonecesario.
Para aplicar un valor predefinido de caracteres al texto del título, asegúrese de que elcuadro de texto esté seleccionado en la ventana de vista previa y haga clic en unvalor predefinido de caracteres en la lista.
Nota: una vez que haya terminado de personalizar todas las propiedades del texto en
la ficha, haga clic en para guardar el valor predefinido de caracteres en susfavoritos. Para buscar y usar los valores predefinidos de caracteres guardados,seleccione Mis favoritos en la lista desplegable Tipos de caracteres.
Personalización de la configuración del tipo de fuente
Seleccione la opción Configuración del tipo de fuente para configurar el tipo defuente y tamaño del texto de título seleccionado. También puede seleccionar el colorde fuente, poner el texto en negrita o cursiva, cambiar el espaciado de línea y deltexto y ajustar la alineación de texto en el cuadro de texto.
Si el tipo de fuente que está usando lo admite, puede seleccionar la casilla deverificación Espaciado para reducir el espacio entre las letras del texto.

178
CyberLink PowerDirector
Personalización de la configuración de la fuente
En Configuración de la fuente, puede personalizar el color de fuente, el desenfoquey la transparencia. Seleccione la opción Aplicar fuente para activar las propiedadesde fuente en el texto de título seleccionado y, a continuación, use los controlesdeslizantes Desenfoque y Transparencia para personalizar su aspecto.
Al personalizar el color de fuente, tiene las siguientes opciones en el desplegable Tipo de relleno:
Color uniforme: seleccione esta opción si desea que la fuente sea de un colorsólido. Haga clic en el cuadrado coloreado para abrir la paleta de colores yseleccionar el color de fuente que desee.
Degradado en 2 colores: seleccione esta opción si desea que el color de fuentecambie de un color a otro usando un degradado. Haga clic en los cuadradoscoloreados para definir los colores inicial y final; después, arrastre el control Dirección de degradado para definir de qué modo fluye el color.
Degradado en 4 colores*: seleccione esta opción si desea que la fuente constede cuatro colores. Haga clic en los cuadrados coloreados para ajustar los coloresen cada uno de los cuatro vértices del texto.
Nota: * función opcional en CyberLink PowerDirector. Consulte la tabla deversiones en nuestro sitio web para obtener información detallada sobre la versión.
Adición de un reflejo
Seleccione la opción Reflejo y Aplicar reflejo para agregar un reflejo del texto deltítulo en el contenido multimedia de fondo. Use el control deslizante Distancia paradefinir el espacio entre el reflejo y el texto del título. Use el control deslizante Transparencia para definir la opacidad del reflejo.
Aplicación de la configuración de sombra de fuente
Seleccione la opción Configuración de sombra de fuente y Aplicar sombra paraagregar una sombra al texto del título. Las opciones disponibles permiten cambiar elcolor, la dirección y la distancia desde el texto de la sombra y añadir un efecto detransparencia o de desenfoque.
Aplicación de configuración del borde
Seleccione la opción Configuración del borde y Aplicar borde para agregar un

179
Adición de efectos de título
borde alrededor del texto del título. Las opciones disponibles permiten cambiar eltamaño del borde y añadir efectos de transparencia o de desenfoque.
Puede personalizar el color del borde usando las siguientes opciones deldesplegable Tipo de relleno:
Color uniforme: seleccione esta opción si desea que el borde sea de un colorsólido. Haga clic en el cuadrado coloreado para abrir la paleta de colores yseleccionar el color de borde que desee.
Degradado en 2 colores: seleccione esta opción si desea que el color del bordecambie de un color a otro usando un degradado. Haga clic en los cuadradoscoloreados para definir los colores inicial y final; después, arrastre el control Dirección de degradado para definir de qué modo fluye el color.
Degradado en 4 colores*: seleccione esta opción si desea que el borde constede cuatro colores. Haga clic en los cuadrados coloreados para ajustar los coloresen cada uno de los cuatro vértices del borde.
Nota: * función opcional en CyberLink PowerDirector. Consulte la tabla deversiones en nuestro sitio web para obtener información detallada sobre la versión.
Habilitación de profundidad 3D
Si está creando una producción de vídeo 3D, seleccione la opción Configuración 3Dy después Habilitar profundidad 3D* para dar al texto de título un efecto 3D.
Nota: al usar esta característica, seleccione el botón para habilitar el modo 3Dpara conseguir los mejores resultados de edición. Consulte Obtención de vista previaen modo 3D para obtener más información sobre el uso de este modo. * Funciónopcional en CyberLink PowerDirector. Consulte la tabla de versiones en nuestro sitioweb para obtener información detallada sobre la versión.
Una vez habilitado, use el control deslizante para definir el nivel de profundidad quedesea que presente el texto del título en 3D. Si arrastra el control deslizante a laizquierda, el texto del título en 3D parecerá más próximo al espectador (en primerplano), mientras que si lo arrastra a la derecha aparecerá más alejado (en segundoplano).
Personalización de la configuración de imagen
Si su efecto de título contiene una imagen, selecciónela en la ventana de vista previay haga clic en la opción Configuración de imagen para personalizarla.
Para aplicar un efecto de clave cromática (efecto verde) en la imagen, seleccione
Aplicar clave cromática. A continuación, haga clic en y seleccione el color en la

180
CyberLink PowerDirector
imagen que desea reemplazar/hacer transparente. Use los controles deslizantes Tolerancia de intensidad y Tolerancia de matiz para ajustar el nivel de clavecromática aplicado, mostrando el contenido situado detrás de la imagenseleccionada.
Seleccione Habilitar volteo de objeto si desea voltear la imagen en el texto de títulode arriba a abajo o de izquierda a derecha, en función de sus necesidades. Tambiénpuede activar un efecto de aparición gradual en la imagen. Seleccione si se habilitauna aparición gradual y/o una desaparición gradual en la imagen.
Nota: cuando se aplica un fundido, tenga en cuenta que se añaden fotogramas clavea la línea de tiempo de fotogramas clave Opacidad para que pueda personalizar laduración del fundido, en caso necesario. Consulte Uso de fotogramas clave deimágenes incrustadas para obtener más información.
Modificación de las propiedades de textoSimilar a 3D
Si va a crear o editar una plantilla de título Similar a 3D, en la ficha de propiedades detexto puede modificar el tamaño, estilo y color del texto, así como su configuraciónde extrusión, transparencia, textura y rotación.
Nota: consulte La diferencia entre efectos 3D y similar a 3D para obtener másinformación sobre ambos tipos de efectos.
Aplicación de valores predefinidos de caracteres altexto de Título similar a 3D
Seleccione la opción Valores predefinidos de caracteres para aplicar un valorpredefinido de caracteres al texto del Título similar a 3D. Una vez aplicado un valorpredefinido de caracteres, podrá refinarlo usando las demás propiedades de la ficha,en caso necesario.
Para aplicar un valor predefinido de caracteres al texto del Título similar a 3D,asegúrese de que el cuadro de texto esté seleccionado en la ventana de vista previay haga clic en un valor predefinido de caracteres en la lista.
Nota: una vez que ha terminado de personalizar todas las propiedades de texto
similar a 3D, haga clic en para guardar el valor predefinido de caracteres en susfavoritos. Para buscar y usar los valores predefinidos de caracteres guardados,seleccione Mis favoritos en la lista desplegable Tipos de caracteres.
Personalización de la configuración del tipo de fuente
Seleccione la opción Configuración del tipo de fuente para configurar el tipo de

181
Adición de efectos de título
fuente y tamaño del texto de Título similar a 3D seleccionado. También puedeseleccionar el color de fuente, poner el texto en negrita o cursiva y ajustar elespaciado del texto en el cuadro de texto.
Si el tipo de fuente que está usando lo admite, puede seleccionar la casilla deverificación Espaciado para reducir el espacio entre las letras del texto.
Personalización de la configuración de la fuente
En Configuración de la fuente, puede personalizar la cantidad de extrusión ytransparencia de la fuente. Para configurar el color de fuente, haga clic en elcuadrado coloreado para abrir la paleta de colores y seleccione el color que deseedel texto de Título similar a 3D.
Nota: al aplicar una extrusión al texto del título Similar a 3D, el ángulo del textoextruido cambia mientras mueve el texto a áreas diferentes del fotograma de vídeo.
Adición de un reflejo
Seleccione la opción Reflejo y Aplicar reflejo para agregar un reflejo del texto deTítulo similar a 3D en el contenido multimedia de fondo. Use el control deslizante Distancia para definir el espacio entre el reflejo y el texto de Título similar a 3D.
Personalización de la configuración de rotación 3D
Seleccione la opción Configuración de rotación 3D para personalizar la rotación deltexto de Título similar a 3D. Si ha aplicado extrusión en la configuración de la fuente,use los controles deslizantes disponibles para girar el texto 3D y generar su efecto yorientación preferidos Similar a 3D.
Aplicación de la configuración de textura 3D
Seleccione la opción Configuración de textura 3D para aplicar textura al textosimilar a 3D seleccionando una máscara de texto de la lista. Haga clic en el botón Añadir textura para importar su propia imagen. En función de las propiedades decolor de la imagen importada, CyberLink PowerDirector aplica una texturapersonalizada al texto del título.
Habilitación de profundidad 3D
Si está creando una producción de vídeo 3D, seleccione la opción Configuración 3Dy después Habilitar profundidad 3D* para dar al texto de Título similar a 3D un

182
CyberLink PowerDirector
efecto 3D.
Nota: al usar esta característica, seleccione el botón para habilitar el modo 3Dpara conseguir los mejores resultados de edición. Consulte Obtención de vista previaen modo 3D para obtener más información sobre el uso de este modo. * Funciónopcional en CyberLink PowerDirector. Consulte la tabla de versiones en nuestro sitioweb para obtener información detallada sobre la versión.
Una vez habilitado, use el control deslizante para definir el nivel de profundidad quedesea que el texto del Título similar a 3D presente en 3D. Si arrastra el controldeslizante a la izquierda, el texto del título en 3D parecerá más próximo alespectador (en primer plano), mientras que si lo arrastra a la derecha aparecerá másalejado (en segundo plano).
Personalización de la configuración de imagen
Si su efecto de título contiene una imagen, selecciónela en la ventana de vista previay haga clic en la opción Configuración de imagen para personalizarla.
Para aplicar un efecto de clave cromática (efecto verde) en la imagen, seleccione
Aplicar clave cromática. A continuación, haga clic en y seleccione el color en laimagen que desea reemplazar/hacer transparente. Use los controles deslizantes Tolerancia de intensidad y Tolerancia de matiz para ajustar el nivel de clavecromática aplicado, mostrando el contenido situado detrás de la imagenseleccionada.
Seleccione Habilitar volteo de objeto si desea voltear la imagen en el texto de títulode arriba a abajo o de izquierda a derecha, en función de sus necesidades. Tambiénpuede activar un efecto de aparición gradual en la imagen. Seleccione si se habilitauna aparición gradual y/o una desaparición gradual en la imagen.
Nota: cuando se aplica un fundido, tenga en cuenta que se añaden fotogramas clavea la línea de tiempo de fotogramas clave Opacidad para que pueda personalizar laduración del fundido, en caso necesario. Consulte Uso de fotogramas clave deimágenes incrustadas para obtener más información.
Aplicación de movimiento al texto deltítuloHaga clic en la ficha Movimiento del efecto de título para aplicar animaciones talescomo fundidos de texto, movimiento de texto o barridos.
Nota: una vez que haya terminado de personalizar el movimiento de texto de títulopuede usar el enfoque de desenfoque por movimiento para que parezca más suave.Consulte Aplicar desenfoque por movimiento para obtener más información.
Para aplicar animación a texto, haga lo siguiente:

183
Adición de efectos de título
1. Seleccione el texto de título que desee animar en la ventana de vista previa.
2. Haga clic en la opción Iniciando efecto y seleccione una animación en la listadisponible.
3. Seleccione la opción Finalizando efecto y seleccione una animación en la listadisponible.
Personalización de la velocidad de unmovimiento de texto de título
Puede modificar la velocidad de animación y movimiento de texto de un título. Losdos factores siguientes determinan la velocidad para que finalice el movimiento o laanimación.
Duración del clip de efecto de título en la línea detiempo
Cuanto mayor sea la duración del clip de efecto de título en la línea de tiempo delproyecto, más tiempo tardará en finalizar la animación de efecto de título. Porejemplo, si el clip de efecto de título dura 20 segundos, llevará al efecto de título 20segundos completar la animación de inicio y finalización.
Línea de tiempo del fotograma clave
Se genera una línea de tiempo del fotograma clave personalizada para cada clipmultimedia de imágenes incrustadas que se abre en el Diseñador de imágenesincrustadas. En el ejemplo anterior, debido a que el clip del efecto de título tiene unaduración de 20 segundos en la línea de tiempo del proyecto, la línea de tiempo delfotograma clave también es de 20 segundos.
Si desea ver la línea de tiempo de la película, haga clic en el botón .

184
CyberLink PowerDirector
La línea de tiempo de fotogramas clave le permite colocar con precisión cadafotograma clave, para que pueda ajustar al momento justo el efecto aplicado en laproducción de película. La animación del efecto de título tiene cuatro fotogramasclave.
Los dos primeros fotogramas clave indican los puntos de inicio y finalización parainiciar el efecto, mientras que los dos últimos indican los puntos de inicio yfinalización para finalizar el efecto.
La sección verde oscura indica el tiempo necesario para que se complete el efecto deinicio/finalización. Si desea cambiar el tiempo de inicio o finalización del efecto o eltiempo que tarda en completarse el efecto de inicio o finalización, arrastre unfotograma clave a la posición que desee en la línea de tiempo.
Nota: la sección verde clara indica durante cuánto tiempo se mostrará el efecto detítulo en pantalla una vez finalizada la animación del efecto inicial.
Aplicar desenfoque por movimiento
Seleccione la opción Activar desenfoque por movimiento si su título de texto tienemovimiento aplicado. El desenfoque por movimiento hace que el movimientoparezca más suave.

185
Adición de efectos de título
Una vez seleccionados, use los controles deslizantes de la siguiente manera:
Longitud del desenfoque: arrastre el control deslizante para ajustar la duración(número de fotogramas) que desea mezclar en un fotograma único (eldifuminado). Arrastrar el control deslizante hacia la derecha aplicará más de undesenfoque al texto del título.
Densidad del desenfoque: arrastre el control deslizante para ajustar el númerode muestras (de efecto de título) usadas por fotograma. Arrastrar el controldeslizante hacia la derecha hará que el texto esté menos desenfocado ya queañade muestras para rellenar el contenido que falta causado por el movimiento.

186
CyberLink PowerDirector
Guardar y compartir plantillas detítuloCuando haya terminado de modificar su plantilla de título, puede guardarla en subiblioteca de efectos de título para su uso futuro o cargarla en DirectorZone paracompartirla con otros usuarios.
haga clic en Compartir para cargar su plantilla personalizada en DirectorZone.
haga clic en Guardar como para guardar una plantilla modificada como unaplantilla nueva en la Sala de títulos.
haga clic en Guardar para guardar en una plantilla nueva en la Sala de títulos.

187
Uso de tra nsiciones
Uso de transiciones
Capítulo 13:
Haga clic en el botón para abrir la Sala de transiciones y acceder a una bibliotecade transiciones que puede usar en o entre clips de vídeo e imágenes en laproducción de vídeo. También puede usar las transiciones de audio disponiblesentre dos clips de audio en las pistas de voz o música, o en una pista de audio.
Con las transiciones podrá controlar el modo en que el contenido multimediaaparece y desaparece en el proyecto, así como los cambios, o transiciones, de un clipal siguiente. Puede añadir una transición a un único clip o entre dos clips de unapista.
Adición de transiciones a unúnico clipSi añade una transición a un único clip, podrá controlar cómo aparece y/odesaparece el clip en la producción. Por ejemplo, puede añadir transiciones a vídeode imágenes incrustadas (incluidas imágenes, clips de vídeo, tarjetas de colores,objetos de imágenes incrustadas, objetos de dibujo a mano, efectos de título yefectos de partículas) y controlar totalmente su aspecto en su vídeo final.
Nota: puede configurar el comportamiento y duración predeterminados de lastransiciones agregadas a la línea de tiempo en la ficha Editar. Consulte Preferenciasde edición para obtener más información.
Para añadir una transición a un único clip, haga lo siguiente:
1. Haga clic en para abrir la Sala de transiciones.
2. Seleccione un efecto de transición y arrástrelo al principio (transición de prefijo)o al final (transición de sufijo) de un clip en una pista de vídeo.
3. Para cambiar la duración de la transición, haga clic y arrastre en su principio/finaldentro del clip.
Transición de prefijo

188
CyberLink PowerDirector
Transición de sufijo
Nota: puede añadir transiciones a todos los clips de vídeo, imagen y efecto en la línea
de tiempo al mismo tiempo haciendo clic en , eligiendo Aplicar transiciónaleatoria a todos los vídeos o Aplicar efecto de transición de aparición/desaparición a todos los vídeos y después el comportamiento que desee para latransición. También puede hacerlo para todos los clips de audio si selecciona Aplicartransición aleatoria de audio a todo el audio.
Adición de transiciones entredos clipsTambién puede añadir una transición entre dos imágenes y clips de vídeo en unapista de vídeo o entre dos clips de audio en cualquiera de las pistas de audiorelacionadas (audio, voz o música). Para añadir una transición entre dos clips, haga losiguiente:
1. Haga clic en para abrir la Sala de transiciones.
2. Seleccione un efecto de transición y arrástrelo entre los dos clips de una pista.
3. Para cambiar la duración de la transición, haga clic y arrastre en su principio/finaldentro del clip.
Nota: puede añadir transiciones a todos los clips de vídeo, imagen y efecto en la línea
de tiempo al mismo tiempo haciendo clic en , eligiendo Aplicar transiciónaleatoria a todos los vídeos o Aplicar efecto de transición de aparición/desaparición a todos los vídeos y después el comportamiento que desee para latransición. También puede hacerlo para todos los clips de audio si selecciona Aplicartransición aleatoria de audio a todo el audio.

189
Uso de tra nsiciones
Definición del comportamientode la transiciónUna vez que haya añadido una transición entre dos clips, podrá definir sucomportamiento. Las transiciones entre dos clips en CyberLink PowerDirectorpueden tener cualquiera de los siguientes comportamientos:
Nota: puede configurar el comportamiento predeterminado de las transicionesagregadas a la línea de tiempo en la ficha Editar. Consulte Preferencias de ediciónpara obtener más información.
Transición cruzada: si se utiliza una transición cruzada, los dos clips están unojunto al otro en la línea de tiempo y la transición actúa como puente entre ellos.Por ejemplo, si añade una transición de dos segundos entre dos clips de cincosegundos, la duración total será de 10 segundos. La transición comienza en lamarca de cuatro segundos del primer clip y finaliza en la marca de un segundodel segundo clip.
Transición solapada: si se usa una transición solapada, los dos clips se solapanmientras tiene lugar la transición. Esto permite que partes de los dos clips sereproduzcan conjuntamente durante la transición. Siguiendo el mismo ejemploanterior, la duración total será de ocho segundos, reproduciéndose la transicióndurante dos segundos sobre ambos clips.
Para definir el comportamiento de una transición, haga lo siguiente:
Nota: todas las transiciones de audio tienen el comportamiento de transición solapar.El comportamiento de transición cruzar no se admite para transiciones de audio.
1. Haga clic en la transición entre dos clips.
2. Haga clic en el botón Modificar para cambiar al otro tipo de transición o hagaclic con el botón secundario en la transición y seleccione Modificarcomportamiento de transición.
3. En el cuadro de diálogo Comportamiento de transición, defina elcomportamiento de la transición.

190
CyberLink PowerDirector
Modificación de configuraciónde transiciónAlgunas transiciones tienen configuración que puede modificar en el panelConfiguración de transición. Esta configuración puede incluir la capacidad demodificar el color de fondo usado en la transición, la dirección del efecto detransición, el tipo de efecto usado, etc.
Para comprobar si una transición que está usando tiene configuración ajustable,selecciónela en la línea de tiempo y haga clic en el botón Modificar para abrir elpanel Configuración de transición. Si hay una configuración disponible, ajuste segúnsea necesario para lograr los resultados que desee.

191
M ezcla de a udio y gra ba ción de na rra ciones en off
Mezcla de audio y grabaciónde narraciones en off
Capítulo 14:
El audio de su producción puede hacer que su producción de vídeo sea un éxito o unfracaso. Utilice la Sala de mezcla de audio para mezclar los niveles de audio de suproducción o grabar una narración en off en la Sala de narración en off para añadirvoz al vídeo.
Ajuste de los niveles de volumendel clip de audioEs posible que su producción de vídeo contenga audio en una de las pistas de audio,en la pista de música o en la pista de voz. Como el audio probablemente ha sidograbado con niveles diferentes, el resultado puede ser una pista de sonido confusa einsoportable.
Haga clic en para abrir la Sala de mezcla de audio para mezclar todos los nivelesde audio en una banda sonora más armoniosa para el vídeo o mezcle los niveles enuna pista en cada clip individual usando claves de volumen.
Mezcla de audio en la pistaPuede cambiar manualmente el nivel del volumen en cualquier punto de un clip deaudio en la línea de tiempo.
Para cambiar el nivel de volumen de una pista de audio en la Línea de tiempo, hagaclic en la línea del nivel de audio en el momento en que desee cambiar el nivel deaudio para configurar una clave de volumen. Arrastre la clave de volumen haciaarriba para aumentar el volumen o hacia abajo para disminuirlo.
Nota: para quitar una clave de volumen, arrástrela hacia fuera de los bordes del clip.

192
CyberLink PowerDirector
Mezcla de audio en la Sala de mezclade audioHaga clic en para ganar acceso al mezclador de audio en la Sala de mezcla deaudio, para fijar el nivel de audio para cada pista usando los controles disponibles.
A - Pistas de audio en la línea de tiempo, B - Controles del volumen principal, C- Controlesde aparición y desaparición gradual, D - Normalizar volumen, E - Control de gananciaprincipal
Al acceder a la Sala de mezcla de audio, el audio situado en la posición actual delcontrol deslizante de la línea de tiempo estará disponible para la mezcla. Utilice loscontroles del reproductor para localizar la posición en el vídeo donde desea mezclarel audio.
Para mezclar el audio en la línea de tiempo, haga lo siguiente:
seleccione un clip en la línea de tiempo y use el control deslizante de volumenpara aumentar o reducir el volumen en la posición actual.
Nota: si desea establecer el volumen para un clip completo, selecciónelo en la líneade tiempo y asegúrese de que el control deslizante de la línea de tiempo se encuentraal principio del clip.
si hay más de un clip de audio en la pista de voz o de música, o en cualquiera delas pistas de audio, haga clic en el botón Normalizar* para que CyberLink

193
M ezcla de a udio y gra ba ción de na rra ciones en off
PowerDirector ajuste el volumen para todos los clips al mismo nivel.
utilice los controles deslizantes de ganancia principal para aumentar o disminuirel volumen de todo el contenido multimedia de una pista.
Nota: * función opcional en CyberLink PowerDirector. Consulte la tabla de versiones ennuestro sitio web para obtener información detallada sobre la versión.
Adición de efectos de fundido a clipsde audioPara añadir un efecto de aparición gradual/desaparición gradual a un clip de audio,haga lo siguiente:
1. Haga clic en para abrir la Sala de mezcla de audio
2. Seleccione el clip de audio en la línea de tiempo.
3. Asegúrese de que el control deslizante de la línea de tiempo se encuentra al
principio del clip de audio y haga clic en para añadir un efecto de aparicióngradual.
4. Arrastre el control deslizante de la línea de tiempo para colocar en el clip deaudio donde desee que el audio comience la desaparición gradual y haga clic en
el efecto .
Nota: cuando añada efectos de fundido, se añaden claves de volumen al clip de audioen la línea de tiempo. Puede ajustar estas claves de volumen para personalizar elefecto de fundido. Consulte Mezcla de audio en la pista para obtener más informaciónsobre el ajuste de claves de volumen.
Restauración de los niveles devolumen del clip de audioSi no está satisfecho con el nivel de volumen de cualquier clip de audio, puederestaurar fácilmente el nivel del volumen original del clip. Para ello, haga clic con elbotón secundario en el clip de audio y seleccione Restaurar el nivel del volumenoriginal.

194
CyberLink PowerDirector
Grabación de narraciones en offHaga clic en para abrir la Sala de grabación de narración en off y grabar unanarración desde un micrófono mientras previsualiza la producción de vídeo.
A - Nivel del volumen de grabación, B - Preferencias de grabación, C - Botón Grabar/Detener, D - Aparición gradual/Desaparición gradual
Al capturar la narración en off, el audio se coloca en la pista de audio y se sincronizaautomáticamente con el vídeo. Defina sus preferencias de grabación como sigue:
Seleccione Dispositivo para seleccionar el dispositivo de audio y la entrada.
haga clic en Perfil para configurar la calidad del audio grabado.
haga clic en Preferencias para definir un límite de tiempo de grabación o unretraso de 3 segundos antes de que comience la grabación para garantizarleque está preparado para grabar. También puede establecer fundidosautomáticos.
seleccione Silenciar todas las pistas al grabar si desea que CyberLinkPowerDirector silencie todo el resto del audio mientras graba la narración en off.
seleccione aparición gradual en la narración en off o para añadir unefecto de desaparición gradual.
Para grabar una narración en off, haga lo siguiente:

195
M ezcla de a udio y gra ba ción de na rra ciones en off
1. Defina el nivel de volumen de grabación mediante el control deslizantedisponible.
2. Haga clic en para empezar la grabación. Grabe la narración en offmientras ve el vídeo en la ventana de vista previa.
3. Haga clic en para detener la grabación. El clip de voz capturado secoloca en la pista de voz.

CyberLink PowerDirector
196

197
Adición de ca pítulos
Adición de capítulos
Capítulo 15:
Haga clic en el botón para abrir la Sala de capítulos*. Los capítulos se utilizan parafacilitar la navegación por la producción finalizada si decide grabarla en un disco.Permiten a los espectadores ver sólo el contenido que deseen o buscar con facilidadsu lugar si se ha detenido el disco antes de su finalización.
Nota: para conseguir los mejores resultados, la adición de capítulos debe ser el últimopaso de edición antes de grabar la producción de vídeo en disco. * Función opcionalen CyberLink PowerDirector. Consulte la tabla de versiones en nuestro sitio web paraobtener información detallada sobre la versión.
Adición de marcadores decapítuloPara añadir automáticamente marcadores de capítulo en la Sala de capítulos, elijauna de las siguientes opciones:
seleccione Inserte el capítulo al inicio de cada clip en la primera pista devídeo para añadir un marcador de capítulo antes de cada clip en la pistasuperior de la línea de tiempo.
seleccione Insertar capítulos a intervalos fijos y, a continuación, introduzca elintervalo (en minutos) en el campo proporcionado.
seleccione Insertar capítulos uniformemente y escriba el número de capítulosen el campo proporcionado, para fijar un número de capítulos especificado demanera uniforme en el proyecto.
Haga clic en el botón Iniciar para añadir automáticamente los marcadores decapítulo como se ha especificado.
Para definir manualmente marcadores de capítulos, acceda a un punto en la
producción de vídeo y haga clic en . Para quitar un marcador de capítulo,
selecciónelo y haga clic en . Haga clic en para quitar todos los marcadoresde capítulo de la producción.

198
CyberLink PowerDirector
Definición de miniaturas decapítuloPuede definir la imagen de miniatura para cada uno de sus capítulos, que semostrará en el menú del disco finalizado. Solo tiene que arrastrar el controldeslizante de línea de tiempo al fotograma de su producción de vídeo que desea
usar como miniatura de capítulo y hacer clic en el botón .

199
Adición de subtítulos
Adición de subtítulos
Capítulo 16:
CyberLink PowerDirector le permite añadir subtítulos a su producción de vídeo, paraun disco o impreso en un archivo de vídeo. También puede importar subtítulosdesde un archivo, extraerlos desde un archivo MKV o añadirlos manualmente en laSala de subtítulos.
Para añadir un subtítulo a su producción de vídeo, haga clic en en la Sala de
subtítulos y seleccione uno de los siguientes tipos de subtítulos:
Crear subtítulos para discos/archivos*: seleccione esta opción para crearsubtítulos compatibles con la mayor parte del software de reproducción deDVD/BDMV/AVCHD/MKV, que se podrán activar y desactivar como los queaparecen en discos comerciales.
Nota: al seleccionar Crear subtítulos para discos/archivos, habrá de manerapredeterminada una opción Subtítulos en el menú del disco creado en la ventanaCrear disco. El formato de texto para subtítulos de disco es más limitado. * Funciónopcional en CyberLink PowerDirector. Consulte la tabla de versiones en nuestro sitioweb para obtener información detallada sobre la versión.
Crear subtítulos impresos sobre un archivo de vídeo: seleccione esta opciónpara mezclar subtítulos en el vídeo.
Nota: si está creando subtítulos para un archivo MKV, asegúrese de seleccionar laopción Crear subtítulos para discos/archivos y no la opción en que los subtítulosse imprimen en el archivo de vídeo.
Adición de marcadores desubtítuloLos marcadores de subtítulos son los marcadores de posición para el texto delsubtítulo añadido a la producción. Se añaden para que aparezcan en el mismomomento en que se habla el diálogo en la producción de vídeo y se muestran hastaque se haya completado. A menos que esté importando subtítulos desde un archivoSRT o extrayéndolos de un archivo MKV, debe añadir todos los marcadores desubtítulos manualmente a la producción de vídeo.
Para añadir manualmente marcadores de subtítulos a la producción de vídeo, puedehacer lo siguiente:
haga clic en el botón de reproducción de los controles del reproductor y haga

200
CyberLink PowerDirector
clic en el botón al comienzo de cada fragmento de diálogo hablado paracrear todos los marcadores de subtítulos necesarios para la producción.Continúe con este proceso hasta que se complete el vídeo y haga clic en elbotón de parada para cargar los marcadores de subtítulos en la Sala desubtítulos.
use los controles del reproductor para encontrar la posición en el vídeo en el
que desea añadir el subtítulo y haga clic en el botón para añadir unmarcador de subtítulo único.
Una vez haya agregado los marcadores de subtítulos, el siguiente paso será editar eltexto y la duración del subtítulo. Consulte Edición de subtítulos para obtener másinformación.
Importación de subtítulos de unarchivoHaga clic en el botón de la Sala de subtítulo para importar subtítulos de unarchivo* en los formatos SRT o TXT. Así podrá redactar los subtítulos fuera delprograma o recuperarlos de otro origen e importarlos a CyberLink PowerDirector.
Nota: cuando se importa un archivo SRT, los marcadores de subtítulo se creanautomáticamente en la Sala de subtítulo. Sin embargo, para archivos TXT debeañadir primero todos los marcadores de subtítulo antes de importar el archivo.Consulte Adición de marcadores de subtítulo para obtener más información.
Si importa desde un archivo TXT, debe asegurarse de que los marcadores desubtítulo de la Sala de subtítulo coinciden con el número de líneas del texto desubtítulo del archivo. Al crear los subtítulos en un archivo TXT, cada subtítulo debecolocarse en una línea nueva del archivo. CyberLink PowerDirector detecta cadalínea y, a continuación, importa el texto correspondiente en los marcadores desubtítulos de la Sala de subtítulo.
Nota: * función opcional en CyberLink PowerDirector. Consulte la tabla de versionesen nuestro sitio web para obtener información detallada sobre la versión.
Extracción de subtítulos de unarchivo MKVCyberLink PowerDirector le permite extraer subtítulos desde un archivo MKV,importándolos directamente en la Sala de subtítulo. Esto le permite editarmanualmente los subtítulos y, a continuación, volver a producir el archivo con el

201
Adición de subtítulos
texto de subtítulo actualizado.
Para extraer subtítulos desde u archivo MKV, haga lo siguiente:
1. Importe el archivo MKV en la biblioteca multimedia y coloque el archivo devídeo en la línea de tiempo.
2. Haga clic con el botón secundario en el archivo, seleccione Extraer subtítulos yel idioma de los subtítulos que desea extraer.
3. CyberLink PowerDirector extraerá los subtítulos en la Sala de subtítulos.
Una vez haya extraído los subtítulos del archivo, puede editar el texto del subtítulo.Consulte Edición de subtítulos para obtener más información.
Edición de subtítulosUna vez que los marcadores de subtítulo se añaden en la Sala de subtítulos, puedellevar a cabo varias ediciones en ellos, incluida la edición del texto de subtítulo, elcambio de la fuente del texto del subtítulo, su colocación en la pantalla, etc.
Para editar los subtítulos en su producción de vídeo, haga lo siguiente:
haga doble clic en cada marcador de subtítulo en la línea de tiempo (o en lacolumna Texto de subtítulo y especifique el texto según sea necesario.
haga clic en el botón para definir la posición de los subtítulos de lapantalla. Use el control deslizante Posición X para definir su posición enhorizontal, use el control deslizante Posición Y para definir su posición vertical.
hacer clic en el botón para formatear el texto de subtítulos según seanecesario. Si está creando una producción de vídeo 3D, use el control deslizanteProfundidad 3D* para definir el nivel de profundidad que desee para lossubtítulos en 3D. Si arrastra el control deslizante a la izquierda, los subtítulos en3D parecerán más próximos al espectador (en primer plano), mientras que si loarrastra a la derecha aparecerán más alejados (en segundo plano).
Nota: al usar esta característica, seleccione el botón para habilitar el modo 3Dpara conseguir los mejores resultados de edición. Consulte Obtención de vista previaen modo 3D para obtener más información sobre el uso de este modo. * Funciónopcional en CyberLink PowerDirector. Consulte la tabla de versiones en nuestro sitioweb para obtener información detallada sobre la versión.
para quitar un marcador de subtítulo, selecciónelo y haga clic en el botón .
Nota: una vez haya terminado de editar los subtítulos, puede hacer clic en el botón
para exportarlos y guardarlos como archivo SRT.

202
CyberLink PowerDirector
Sincronización de subtítulosPara asegurar que los subtítulos de su producción de vídeo se sincronizan con eldiálogo del vídeo, puede ajustar manualmente la hora de inicio y finalización paracada marcador de subtítulo, o la duración que muestran en pantalla.
Para definir una hora de inicio para un marcador de subtítulo, elija una de lassiguientes opciones:
haga doble clic en la columna Hora de inicio para el marcador del subtítulo yescriba un código de tiempo.
coloque el cursor al principio del marcador de subtítulo en la pista de subtítuloy arrástrelo a la nueva posición.
Para definir un tiempo final para un subtítulo, realice alguna de las siguientesopciones:
haga doble clic en la columna Tiempo final para el marcador del subtítulo yescriba un código de tiempo.
coloque el cursor al final del marcador de subtítulo en la pista de subtítulo yarrástrelo a la nueva posición.
También puede definir la duración de cada marcador de subtítulo seleccionándoloen la pista de subtítulo y haciendo clic en el botón Duración encima de la línea detiempo. En la ventana Configuración de la duración, escriba durante cuánto tiempodesea que se muestre y, a continuación, haga clic en Aceptar.

203
Producción del proyecto
Producción del proyecto
Capítulo 17:
Cuando haya terminado de editar el proyecto, será el momento de producirlo.Producir simplemente significa compilar (o procesar) cada uno de los elementos quecontiene el proyecto en un archivo reproducible. Como la producción puede tenerdiferentes usos, CyberLink PowerDirector dispone de varias opciones apropiadaspara cualquier necesidad. Incluso puede limitarse a producir el audio del proyecto enun archivo de música, creando la propia banda sonora de su producción en unsencillo paso.
Uso de SVRT inteligenteSVRT inteligente* (Smart Video Rendering Technology, Tecnología inteligente deprocesamiento de vídeo) es una tecnología de procesamiento patentada deCyberLink que ayuda en la salida de sus producciones de vídeo sugiriendo qué perfilde vídeo debe usar.
Nota: * función opcional en CyberLink PowerDirector. Consulte la tabla de versionesen nuestro sitio web para obtener información detallada sobre la versión.
A partir del formato de los clips de vídeo originales del proyecto, de las partes de losclips que se han modificado (y, en consecuencia, requieren procesamiento durantela producción) y de las partes que no cambiaron (y, por tanto, se pueden omitirdurante el procesamiento), SVRT inteligente sugiere el perfil de vídeo que produciráel resultado de mayor calidad posible y le permite ahorrar mucho tiempo durante laproducción.
Para usar SVRT inteligente, elija una de las siguientes opciones:
al editar la producción de vídeo en la ventana Editar, haga clic con el botónsecundario en la línea de tiempo y seleccione Mostrar pista SVRT.
en la ventana Producir, haga clic en el botón SVRT inteligente en la ficha 2Destándar o 3D.
En el cuadro de diálogo SVRT inteligente que se muestra, CyberLink PowerDirectorselecciona automáticamente el perfil de vídeo que le sugiere usar para dar salida a suproducción de vídeo, y otros perfiles de vídeo que puede usar.
Nota: puede ver la información SVRT en la ventana Editar para obtener informaciónmás detallada, incluidos los clips de vídeo que necesitan procesamiento. Si veinformación SVRT en la ventana Producir, haga clic en el botón Detalles (Editar) paracambiar rápidamente a la ventana Editar.

204
CyberLink PowerDirector
Para seleccionar un perfil de vídeo, solo tiene que seleccionarlo en el cuadro dediálogo SVRT inteligente y hacer clic en Aplicar cuando se encuentre en la ventanaProducir. El perfil de vídeo seleccionado se resaltará automáticamente y seseleccionará según pase a producción. El perfil de vídeo que ha usado también seguarda en el cuadro de diálogo y siempre estará disponible cuando use SVRTinteligente.
Ventana ProducirHaga clic en el botón Producir para compilar su producción de vídeo en un archivolisto para diversos usos, incluida la compartición con otras personas, la carga enInternet o la grabación en disco más tarde.
A - Salida a formato 2D estándar, B - Salida a formato 3D, C - Salida a dispositivo, D -Perfiles de producción (formatos de archivo de vídeo/audio), E - Carga a sitio web en línea,F - Vista previa de la producción, G - Detalles de la producción, H - Configuración del perfil, I- Preferencias de producción

205
Producción del proyecto
Nota: antes de producir una película, asegúrese de que todos sus clips de vídeotengan el mismo formato de entrelazado. Se trata de un paso muy importante que sedebe realizar antes de la producción, pues puede afectar drásticamente la calidadfinal del vídeo. Si encuentra que la calidad del vídeo que ha producido no essatisfactoria, verifique si el formato de entrelazado de todos los clips de vídeo es elmismo. Si los clips tienen diferentes formatos de entrelazado, debe definir el mismoformato para todos y después producir su película nuevamente. Para obtener másinformación, consulte Definición del formato de TV (entrelazado de un clip de vídeo).
En la ventana de producción, seleccione la opción de producción que coincida con latarea que desee llevar a cabo. A continuación, puede seleccionar una de lassiguientes opciones de producción:
Ficha Descripción
2D estándar Haga clic en la ficha 2D estándar si desea exportar laproducción a 2D a un archivo de vídeo que pueda ver enun equipo o grabar en un disco más adelante. Tambiénpuede exportar simplemente el audio en un archivo deaudio para su reproducción en diversos dispositivos.Consulte Salida a archivo 2D estándar para obtener másinformación.
3D Haga clic en la ficha 3D si desea dar salida a la producciónen un formato de archivo de vídeo 3D. Consulte Salida enformato 3D para obtener más información.
Dispositivo Haga clic en la ficha Dispositivo si desea producir el vídeoy después exportarlo a una videocámara o dispositivoportátil. Consulte Salida a un dispositivo para obtener másinformación.
En línea Haga clic en la ficha En línea si deseea cargar el vídeo enYouTube, Facebook, Dailymotion o Vimeo. Consulte Cargade vídeo a sitios web sociales para obtener másinformación.
Nota: también puede producir varios proyectos de producción de vídeo creados almismo tiempo en la ventana Editar mediante la función Producción por lotes.Consulte Producción por lotes para obtener más información.

206
CyberLink PowerDirector
Salida a archivo 2D estándarPuede exportar su producción de vídeo como archivo de vídeo 2D estándar, quepodrá ver en su equipo, grabar en disco o exportar a un dispositivo portátil. Tambiénpuede exportar simplemente el audio en un formato de archivo de audio para sureproducción.
Nota: si no está seguro de en qué formato de archivo de vídeo debe exportar suproducción, haga clic en el botón SVRT inteligente para obtener ayuda. ConsulteUso de SVRT inteligente para obtener más información sobre el uso de esta función.
Puede exportar el proyecto a uno de los siguientes formatos:
AVI
MPEG-2*
H.264 AVC*
Windows Media Video (WMV)
MPEG-4*
QuickTime (MOV)*
Matroska (MKV)*
Archivo de audio (WMA, WAV, M4A)
Nota: * función opcional en CyberLink PowerDirector. Consulte la tabla de versionesen nuestro sitio web para obtener información detallada sobre la versión.
Para exportar su producción de vídeo en 2D estándar, haga lo siguiente:
Nota: si existe algún contenido multimedia 3D en su producción de vídeo, deberáasegurarse de que el formato de origen 3D está ajustado antes de la producción paragarantizar que el contenido multimedia se muestra correctamente en 2D. CyberLinkPowerDirector incorporará los fotogramas de ojo especificados en el vídeo 2D.Consulte Definición del formato de origen 3D para obtener más información.
1. Seleccione un formato de archivo de vídeo haciendo clic en él (o en la opción dearchivo de audio) si solo desea exportar el audio de la producción).
2. Seleccione el Nombre del perfil/Calidad que desea usar para crear el archivo.Lo que seleccione determinará la resolución de vídeo, el tamaño de archivo y lacalidad general del archivo generado. Consulte Personalización de perfiles paraobtener más información.
Nota: en algunas versiones de CyberLink PowerDirector, los formatos de archivos devídeo H.264 AVC/WMV/MPEG-4 ahora admiten una resolución de hasta 4K* (UltraHD). Antes de la producción, asegúrese de seleccionar la resolución de vídeo quedesee en el menú desplegable Nombre del perfil/Calidad. * función opcional enCyberLink PowerDirector. Consulte la tabla de versiones en nuestro sitio web paraobtener información detallada sobre la versión.

207
Producción del proyecto
3. Configure las opciones de producción según sea necesario. Consulte Configuración de opciones de producción para obtener más información.
4. Compruebe los detalles de producción y que el archivo se va a exportar a la
carpeta del equipo que desea. Haga clic en para definir otra carpeta desalida.
5. Haga clic en el botón Iniciar para comenzar a producir el archivo.
Personalización de perfiles
Después de seleccionar un formato de archivo para el archivo de salida, en funcióndel formato que haya seleccionado es posible que haya una configuración de calidadque pueda personalizar en la sección de perfiles.
Esta configuración de calidad se denomina perfiles y puede constar de la resolucióndel archivo de vídeo, la compresión de la velocidad de bits, el tipo de compresión deaudio, etc.
Antes de exportar la producción, es posible que desee crear un nuevo perfil decalidad, editar uno existente o seleccionar un perfil existente diferente y otrasopciones de uno de los menús desplegables que están disponibles en la sección deopciones de producción.
Configuración de opciones de producción
Antes de comenzar a producir el archivo, puede seleccionar de entre las siguientesopciones de producción:
Nota: las opciones disponibles dependerán del formato de archivo seleccionado y dela versión de CyberLink PowerDirector instalada en el equipo.
Tecnología de procesamiento de vídeo rápido: SVRT y Codificador de vídeode hardware son opciones que pueden reducir el tiempo de producción. Laopción Codificador de vídeo de hardware solamente está activada si suequipo admite la aceleración de hardware (tarjeta gráfica NVIDIA que admitaCUDA, una tarjeta gráfica AMD que admita AMD Accelerated Parallel Processingo un equipo con tecnología Intel Core Processor Family) y está dando salida enun formato de archivo que la admita (H.264 y MPEG-4).
Dolby Digital 5.1: seleccione esta preferencia si desea incluir audio DolbyDigital 5.1 en su archivo de vídeo producido.
x.v.Color: x.v.Color es un sistema de color que puede mostrar una gama decolores más amplia de lo habitual. CyberLink PowerDirector puede generar una

208
CyberLink PowerDirector
secuencia compatible con x.v.Color que sea compatible con pantallas RGB, altiempo que ofrece la oportunidad de conseguir una mejor calidad visual si suentorno de reproducción está capacitado para x.v.Color.
Activar vista previa durante la producción: seleccione este opción paraprevisualizar su película durante la producción. Al seleccionar esta opciónaumentará el tiempo necesario para producir su archivo.
Salida en formato 3DPuede exportar su producción en un formato de archivo de vídeo 3D*. Para exportarsu proyecto a un archivo, seleccione la ficha 3D y, a continuación, seleccione elformato de archivo que desee.
Nota: si no está seguro de en qué formato de archivo de vídeo debe exportar suproducción, haga clic en el botón SVRT inteligente para obtener ayuda. ConsulteUso de SVRT inteligente para obtener más información sobre el uso de esta función. *Función opcional en CyberLink PowerDirector. Consulte la tabla de versiones ennuestro sitio web para obtener información detallada sobre la versión.
Puede exportar la producción a uno de los siguientes formatos:
Windows Media Video (WMV)
MPEG-4*
MPEG-2*
H.264 AVC*
QuickTime (MOV)*
Matroska (MKV)*
Nota: * función opcional en CyberLink PowerDirector. Consulte la tabla de versionesen nuestro sitio web para obtener información detallada sobre la versión.
Para exportar su producción de vídeo en 3D, haga lo siguiente:
Nota: si hay algún contenido multimedia 2D en su produción de vídeo, deberáconvertirlo en 3D antes de la producción. Consulte Herramientas potentes: 2D a 3Dpara obtener más información.
1. Seleccione un formato de archivo de vídeo 3D haciendo clic en él.
2. Seleccione el Formato de salida 3D en el menú desplegable. Consulte Formatode salida 3D para obtener más información.
3. Seleccione el Nombre del perfil/Calidad que desea usar para crear el archivo.Lo que seleccione determinará la resolución de vídeo, el tamaño de archivo y lacalidad general del archivo generado. Consulte Personalización de perfiles paraobtener más información.

209
Producción del proyecto
Nota: en algunas versiones de CyberLink PowerDirector, los formatos de archivos devídeo H.264 AVC/WMV/MPEG-4 ahora admiten una resolución de hasta 4K* (UltraHD). Antes de la producción, asegúrese de seleccionar la resolución de vídeo quedesee en el menú desplegable Nombre del perfil/Calidad. * función opcional enCyberLink PowerDirector. Consulte la tabla de versiones en nuestro sitio web paraobtener información detallada sobre la versión.
4. Configure las opciones de producción según sea necesario. Consulte Configuración de opciones de producción para obtener más información.
5. Compruebe los detalles de producción y que el archivo se va a exportar a la
carpeta del equipo que desea. Haga clic en para definir otra carpeta desalida.
6. Haga clic en el botón Iniciar para comenzar a producir el archivo.
Formatos de salida 3D
Una vez que haya seleccionado un formato de archivo de vídeo (o un contenedor),deberá seleccionar el formato de origen de la salida 3D. Esta selección especificacómo se muestra el contenido 3D. Puede seleccionar uno de los siguientes formatosde origen de salida 3D:
Lado a lado media anchura (I/D): formato de origen 3D lado a lado optimizadopara producciones de vídeo 4:3 o no HD.
Lado a lado anchura completa (I/D): formato de origen 3D lado a ladooptimizado para producciones de vídeo HD.
Nota: No se puede dar salida a los vídeos MPEG-2 3D con este formato de origen. Elformato de anchura completa lado a lado solo está disponible al ejecutar la versiónUltra con un sistema operativo de 64 bits.
Codificación de visualización múltiple H.264: formato de origen Multi-ViewCoding (MVC).
Anáglifo: formato de origen rojo/cián. Seleccione este formato si no tiene undispositivo con pantalla 3D, para ver una producción de vídeo 3D con gafas 3Danáglifas.
Personalización de perfiles
Después de seleccionar un formato de archivo para el archivo de salida, en funcióndel formato que haya seleccionado es posible que haya una configuración de calidadque pueda personalizar en la sección de perfiles.
Esta configuración de calidad se denomina perfiles y puede constar de la resolución

210
CyberLink PowerDirector
del archivo de vídeo, la compresión de la velocidad de bits, el tipo de compresión deaudio, etc.
Antes de exportar la producción, es posible que desee crear un nuevo perfil decalidad, editar uno existente o seleccionar un perfil existente diferente y otrasopciones de uno de los menús desplegables que están disponibles en la sección deopciones de producción.
Configuración de opciones de producción
Antes de comenzar a producir el archivo, puede seleccionar de entre las siguientesopciones de producción:
Nota: las opciones disponibles dependerán del formato de archivo seleccionado y dela versión de CyberLink PowerDirector instalada en el equipo.
Tecnología de procesamiento de vídeo rápido: SVRT y Codificador de vídeode hardware son opciones que pueden reducir el tiempo de producción. Laopción Codificador de vídeo de hardware solamente está activada si suequipo admite la aceleración de hardware (tarjeta gráfica NVIDIA que admitaCUDA, una tarjeta gráfica AMD que admita AMD Accelerated Parallel Processingo un equipo con tecnología Intel Core Processor Family) y está dando salida enun formato de archivo que la admita (H.264 y MPEG-4).
Dolby Digital 5.1: seleccione esta preferencia si desea incluir audio DolbyDigital 5.1 en su archivo de vídeo producido.
x.v.Color: x.v.Color es un sistema de color que puede mostrar una gama decolores más amplia de lo habitual. CyberLink PowerDirector puede generar unasecuencia compatible con x.v.Color que sea compatible con pantallas RGB, altiempo que ofrece la oportunidad de conseguir una mejor calidad visual si suentorno de reproducción está capacitado para x.v.Color.
Activar vista previa durante la producción: seleccione este opción paraprevisualizar su película durante la producción. Al seleccionar esta opciónaumentará el tiempo necesario para producir su archivo.
Salida a un dispositivoSeleccione la ficha Dispositivo si desea dar salida a la producción de vídeo en un DVo una cinta HDV*.
Nota: debe localizar manualmente la posición en la cinta de videocámara HDV dondedesee grabar el contenido antes de continuar.
También puede exportar su producción en un archivo que después podrá copiar denuevo en una videocámara HDD (con disco duro)*. O también exportarlo en un

211
Producción del proyecto
formato de archivo compatible con numerosos dispositivos portátiles, incluido uniPod/iPhone/iPad, PS3*/PSP/Walkman, Xbox/Zune y una amplia variedad deteléfonos móviles*.
Nota: * función opcional en CyberLink PowerDirector. Consulte la tabla de versionesen nuestro sitio web para obtener información detallada sobre la versión.
Para dar salida a su producción de vídeo en un dispositivo, haga lo siguiente:
Nota: si hay algún contenido multimedia 2D en su produción de vídeo, deberáconvertirlo en 3D antes de la producción. Consulte Herramientas potentes: 2D a 3Dpara obtener más información.
1. Seleccione un tipo de dispositivo haciendo clic en él. Si está escribiendo en unavideocámara DV o HDV, asegúrese de que está conectado y encendido.
2. Seleccione el Tipo de perfil o Nombre del perfil/Calidad que desea usar paracrear el archivo. Lo que seleccione determinará la resolución de vídeo, el tamañode archivo y la calidad general del archivo generado. Consulte Personalizaciónde perfiles para obtener más información.
3. Configure las opciones de producción según sea necesario. Consulte Configuración de opciones de producción para obtener más información.
4. Compruebe los detalles de producción y que el archivo se va a exportar a la
carpeta del equipo que desea. Haga clic en para definir otra carpeta desalida.
5. Haga clic en el botón Iniciar para comenzar a producir el archivo.
Personalización de perfiles
Después de seleccionar el formato del el archivo de proyecto producido, en funciónde lo que seleccione es posible que haya una configuración de calidad de vídeo quepueda personalizar en la sección de perfiles de vídeo.
Esta configuración de calidad de vídeo se denomina perfiles y puede constar de laresolución del vídeo, la compresión de la velocidad de bits, el tipo de compresión deaudio, etc.
Antes de exportar la producción, es posible que desee crear un nuevo perfil decalidad, editar uno existente o seleccionar un perfil existente diferente y otrasopciones de uno de los menús desplegables que están disponibles en la sección deopciones de producción.
Configuración de opciones de producción

212
CyberLink PowerDirector
Antes de comenzar la producción, puede seleccionar de entre las siguientes opciones de producción:
Nota: las preferencias disponibles dependerán del formato de archivo seleccionado yde la versión de CyberLink PowerDirector instalada en el equipo.
Tecnología de procesamiento de vídeo rápido: SVRT y Codificador de vídeode hardware son opciones que pueden reducir el tiempo de producción (sólodisponibles para crear un archivo de videocámara HDD). La opción Codificadorde vídeo de hardware solamente está activada si su equipo admite laaceleración de hardware (tarjeta gráfica NVIDIA que admita la tecnología CUDA,una tarjeta gráfica AMD que admita AMD Accelerated Parallel Processing o unequipo con tecnología Intel Core Processor Family) y está dando salida en unformato de archivo que la admita (H.264 y MPEG-4).
Dolby Digital 5.1: seleccione esta preferencia si desea incluir audio DolbyDigital 5.1 en su archivo de vídeo producido (sólo disponibles para crear unarchivo de videocámara HDD).
x.v.Color: x.v.Color es un sistema de color que puede mostrar una gama decolores más amplia de lo habitual (sólo disponibles para crear un archivo devideocámara HDD). CyberLink PowerDirector puede generar una secuenciacompatible con x.v.Color que sea compatible con pantallas RGB, al tiempo queofrece la oportunidad de conseguir una mejor calidad visual si su entorno dereproducción está capacitado para x.v.Color.
Eliminar el archivo después de finalizar de grabar: seleccione esta opciónpara que CyberLink PowerDirector elimine el archivo de vídeo producido unavez grabado en su videocámara DV o HDV.
Activar vista previa durante la producción: seleccione este opción paraprevisualizar su película durante la producción. Al seleccionar esta opciónaumentará el tiempo necesario para producir su archivo.
Carga de vídeo en sitios de mediossocialesHaga clic en la ficha En línea para cargar su producción de vídeo en uno de lossiguientes sitios web multimedia en línea:
YouTube
Dailymotion
Vimeo

213
Producción del proyecto
Niconico Douga
Nota: en algunas versiones de CyberLink PowerDirector, puede producir y cargarvídeo con una resolución de hasta 4K* (Ultra HD) en sitios web sociales. Antes de laproducción, asegúrese de seleccionar la resolución de vídeo que desee en el menúdesplegable Nombre del perfil/Calidad. * función opcional en CyberLinkPowerDirector. Consulte la tabla de versiones en nuestro sitio web para obtenerinformación detallada sobre la versión.
Carga de vídeo en Facebook
Para cargar su vídeo en Facebook®, haga lo siguiente:
1. Haga clic en el botón Facebook.
2. Seleccione la calidad que desee para su vídeo en la lista desplegable Tipo deperfil.
3. Introduzca un Título y una Descripción para su vídeo en los campos facilitados.El texto que escriba se incluirá en Facebook una vez cargado.
4. Configure las opciones de producción según sea necesario. Consulte Configuración de opciones de producción para obtener más información.
5. Haga clic en Iniciar para empezar.
6. Haga clic en Autorizar y conceda a CyberLink PowerDirector permiso paracargar vídeos en su cuenta de Facebook siguiendo los pasos de las ventanas deAutorización de Facebook.
7. CyberLink PowerDirector empieza a producir y cargar el archivo de vídeo. Hagaclic en Cerrar cuando haya terminado para volver al programa.
Configuración de opciones de producción
Antes de comenzar la producción, puede seleccionar de entre las siguientes opciones de producción:
Codificador de vídeo de hardware: esta opción solamente está activada si suequipo admite la aceleración de hardware (tarjeta gráfica NVIDIA que admita latecnología CUDA, una tarjeta gráfica AMD que admita AMD Accelerated ParallelProcessing o un equipo con tecnología Intel Core Processor Family) y estádando salida en un formato de archivo que la admita.
Activar vista previa durante la producción: seleccione este opción paraprevisualizar su película durante la producción. Al seleccionar esta opciónaumentará el tiempo necesario para producir su archivo.
Especifique la Carpeta de salida o la ubicación donde se guardó el archivo de

214
CyberLink PowerDirector
vídeo producido que se va a cargar. Haga clic en si quiere seleccionar otracarpeta de salida o cambiar el nombre del archivo producido.

215
Producción del proyecto
Cómo cargar vídeos en YouTube
Para cargar su vídeo en YouTube, haga lo siguiente:
Nota: si el tamaño o longitud del vídeo supera el máximo permitido, CyberLinkPowerDirector puede dividirlo en vídeos de menor tamaño o duración, cargar estosvídeos y, a continuación, crear una lista de reproducción automáticamente enYouTube.
1. Haga clic en el botón Vídeos de YouTube.
2. Seleccione la calidad que desee para su vídeo en el menú desplegable Tipo deperfil. La calidad seleccionada resultará en la correspondiente opción de calidaddisponible después de que el vídeo esté totalmente procesado en YouTube.
Nota: la opción de calidad disponible en YouTube también depende de la calidad delvídeo original capturado y del ancho de banda en el que el usuario esté viendo elvídeo.
3. Introduzca un Título y una Descripción para su vídeo en los campos facilitados.El texto introducido se incluirá en YouTube una vez cargado. Seleccionetambién una de las Categorías de vídeo e introduzca algunas Etiquetas conpalabras clave para que los usuarios puedan introducirlas para encontrar suvídeo.
4. Establezca si desea que el vídeo sea Público o Privado una vez que lo cargue enYouTube.
Nota: inicie sesión en DirectorZone y después, seleccione Compartir en Galería devídeos de DirectorZone si quiere mostrar a otros cómo ajustó los clips en laproducción del vídeo. Cuando esté seleccionado, se mostrará una versión animadade la descripción gráfica de su proyecto, junto con el vídeo cargado, en DirectorZone.
5. Configure las opciones de producción según sea necesario. Consulte Configuración de opciones de producción para obtener más información.
6. Haga clic en Iniciar para empezar.
7. Haga clic en Autorizar y conceda a CyberLink PowerDirector permiso paracargar vídeos en su cuenta de YouTube siguiendo los pasos de las ventanas deAutorización de YouTube.
8. CyberLink PowerDirector empieza a producir y cargar el archivo de vídeo. Hagaclic en Cerrar cuando haya terminado para volver al programa.
Carga en YouTube 3D
Si la producción de vídeo que está cargando es 3D, seleccione la opción Compartircomo vídeo 3D* para cargarlo en YouTube en formato de origen de vídeo 3D. Unavez cargado, podrá verlo en YouTube en 3D.

216
CyberLink PowerDirector
Nota: * función opcional en CyberLink PowerDirector. Consulte la tabla de versionesen nuestro sitio web para obtener información detallada sobre la versión.
Configuración de opciones de producción
Antes de comenzar la producción, puede seleccionar la siguiente preferencias deproducción:
Codificación de vídeo de hardware: esta opción solamente está activada si suequipo admite la aceleración de hardware (tarjeta gráfica NVIDIA que admita latecnología CUDA, una tarjeta gráfica AMD que admita AMD Accelerated ParallelProcessing o un equipo con tecnología Intel Core Processor Family) y estádando salida en un formato de archivo que la admita.
Activar vista previa durante la producción: seleccione este opción paraprevisualizar su película durante la producción. Al seleccionar esta opciónaumentará el tiempo necesario para producir su archivo.
Especifique la Carpeta de salida o la ubicación donde se guardó el archivo de
vídeo producido que se va a cargar. Haga clic en si quiere seleccionar otracarpeta de salida o cambiar el nombre del archivo producido.
Carga de vídeo en Dailymotion
Para cargar su vídeo en Dailymotion, haga lo siguiente:
Nota: si el tamaño o longitud del vídeo supera el máximo permitido, CyberLinkPowerDirector puede dividirlo en vídeos de menor tamaño o duración, cargar estosvídeos y, a continuación, crear una lista de reproducción automáticamente enDailymotion.
1. Haga clic en el botón Dailymotion.
2. Seleccione la calidad que desee para su vídeo en el menú desplegable Tipo deperfil. La calidad que seleccione hará que la opción de calidad correspondienteesté disponible una vez que el vídeo haya sido totalmente procesado enDailymotion.
Nota: la opción de calidad disponible en Dailymotion también depende de la calidaddel vídeo capturado original y del ancho de banda del usuario que ve el vídeo.
3. Introduzca un Título y una Descripción para su vídeo en los campos facilitados.El texto que escriba se incluirá en Dailymotion una vez cargado. Seleccionetambién una de las Categorías de vídeo e introduzca algunas Etiquetas conpalabras clave para que los usuarios puedan introducirlas para encontrar suvídeo.
4. Establezca si desea que el vídeo sea Público o Privado una vez que lo cargue en

217
Producción del proyecto
Dailymotion.
Nota: inicie sesión en DirectorZone y después, seleccione Compartir en Galería devídeos de DirectorZone si quiere mostrar a otros cómo ajustó los clips en laproducción del vídeo. Cuando esté seleccionado, se mostrará una versión animadade la descripción gráfica de su proyecto, junto con el vídeo cargado, en DirectorZone.
5. Configure las opciones de producción según sea necesario. Consulte Configuración de opciones de producción para obtener más información.
6. Haga clic en Iniciar para empezar.
7. Haga clic en Autorizar y conceda a CyberLink PowerDirector permiso paracargar vídeos en su cuenta de Dailymotion siguiendo los pasos de las ventanasde Autorización de Dailymotion.
8. CyberLink PowerDirector empieza a producir y cargar el archivo de vídeo. Hagaclic en Cerrar cuando haya terminado para volver al programa.
Configuración de opciones de producción
Antes de comenzar la producción, puede seleccionar las siguientes opciones deproducción:
Codificador de vídeo de hardware: esta opción solamente está activada si suequipo admite la aceleración de hardware (tarjeta gráfica NVIDIA que admita latecnología CUDA, una tarjeta gráfica AMD que admita AMD Accelerated ParallelProcessing o un equipo con tecnología Intel Core Processor Family) y estádando salida en un formato de archivo que la admita.
Activar vista previa durante la producción: seleccione este opción paraprevisualizar su película durante la producción. Al seleccionar esta opciónaumentará el tiempo necesario para producir su archivo.
Especifique la Carpeta de salida o la ubicación donde se guardó el archivo de
vídeo producido que se va a cargar. Haga clic en si quiere seleccionar otracarpeta de salida o cambiar el nombre del archivo producido.
Carga de vídeo en Vimeo
Para cargar su vídeo en Vimeo, haga lo siguiente:
Nota: si el tamaño o longitud del vídeo supera el máximo permitido, CyberLinkPowerDirector puede dividirlo en vídeos de menor tamaño o duración, cargar estosvídeos y, a continuación, crear una lista de reproducción automáticamente en Vimeo.
1. Haga clic en el botón Vimeo.
2. Seleccione la calidad que desee para su vídeo en el menú desplegable Tipo deperfil. La calidad que seleccione hará que la opción de calidad correspondiente

218
CyberLink PowerDirector
esté disponible una vez que el vídeo haya sido totalmente procesado en Vimeo.
Nota: la opción de calidad disponible en Vimeo también depende de la calidad delvídeo capturado original y del ancho de banda del usuario que ve el vídeo.
3. Introduzca un Título y una Descripción para su vídeo en los campos facilitados.El texto que escriba se incluirá en Vimeo una vez cargado. Escriba tambiénetiquetas con palabras clave que puedan buscar los usuarios para encontrar suvídeo.
4. Establezca si desea que el vídeo sea Público o Privado una vez que lo cargue enVimeo.
Nota: inicie sesión en DirectorZone y después, seleccione Compartir en Galería devídeos de DirectorZone si quiere mostrar a otros cómo ajustó los clips en laproducción del vídeo. Cuando esté seleccionado, se mostrará una versión animadade la descripción gráfica de su proyecto, junto con el vídeo cargado, en DirectorZone.
5. Configure las opciones de producción según sea necesario. Consulte Configuración de opciones de producción para obtener más información.
6. Haga clic en Iniciar para empezar.
7. Haga clic en Autorizar y conceda a CyberLink PowerDirector permiso paracargar vídeos en su cuenta de Vimeo siguiendo los pasos de las ventanas deAutorización de Vimeo.
8. CyberLink PowerDirector empieza a producir y cargar el archivo de vídeo. Hagaclic en Cerrar cuando haya terminado para volver al programa.
Configuración de opciones de producción
Antes de comenzar la producción, puede seleccionar las siguientes opciones deproducción:
Codificador de vídeo de hardware: esta opción solamente está activada si suequipo admite la aceleración de hardware (tarjeta gráfica NVIDIA que admita latecnología CUDA, una tarjeta gráfica AMD que admita AMD Accelerated ParallelProcessing o un equipo con tecnología Intel Core Processor Family) y estádando salida en un formato de archivo que la admita.
Activar vista previa durante la producción: seleccione este opción paraprevisualizar su película durante la producción. Al seleccionar esta opciónaumentará el tiempo necesario para producir su archivo.
Especifique la Carpeta de salida o la ubicación donde se guardó el archivo de
vídeo producido que se va a cargar. Haga clic en si quiere seleccionar otracarpeta de salida o cambiar el nombre del archivo producido.

219
Producción del proyecto
Carga de vídeo en Niconico Douga
Para cargar su vídeo en Niconico Douga, haga lo siguiente:
Nota: si el tamaño o longitud del vídeo supera el máximo permitido, CyberLinkPowerDirector puede dividirlo en vídeos de menor tamaño o duración, cargar estosvídeos y, a continuación, crear una lista de reproducción automáticamente enNiconico Douga.
1. Haga clic en el botón Niconico Douga.
2. Escriba su nombre de usuario y contraseña de Niconico Douga. Si no tiene unacuenta, haga clic en el vínculo Registrarse en Niconico para obtener una.
3. Seleccione la calidad que desee para su vídeo en el menú desplegable Tipo deperfil. La calidad que seleccione hará que la opción de calidad correspondienteesté disponible una vez que el vídeo haya sido totalmente procesado enNiconico Douga.
Nota: la opción de calidad disponible en Niconico Douga también depende de lacalidad del vídeo capturado original y del ancho de banda del usuario que ve el vídeo.
4. Introduzca un Título y una Descripción para su vídeo en los campos facilitados.El texto que introduce se incluye en Niconico Douga una vez cargado. Escribatambién etiquetas con palabras clave que puedan buscar los usuarios paraencontrar su vídeo.
5. Establezca si desea que el vídeo sea Público o Privado una vez que lo cargueen Niconico Douga.
Nota: inicie sesión en DirectorZone y después, seleccione Compartir en Galería devídeos de DirectorZone si quiere mostrar a otros cómo ajustó los clips en laproducción del vídeo. Cuando esté seleccionado, se mostrará una versión animadade la descripción gráfica de su proyecto, junto con el vídeo cargado, en DirectorZone.
6. Configure las opciones de producción según sea necesario. Consulte Configuración de opciones de producción para obtener más información.
7. Use los controles del reproductor de la ventana de vista previa para encontrar elfotograma de vídeo en su producción que desea usar como la miniatura delvídeo en el sitio web de Niconico Douga y, a continuación, haga clic en el botónConfigurar miniatura.
8. Haga clic en Iniciar para empezar.
9. Haga clic en Autorizar y conceda a CyberLink PowerDirector permiso paracargar vídeos en su cuenta de Niconico Douga siguiendo los pasos de lasventanas de Autorización de Niconico Douga .
10. CyberLink PowerDirector empieza a producir y cargar el archivo de vídeo. Hagaclic en Cerrar cuando haya terminado para volver al programa.

220
CyberLink PowerDirector
Configuración de opciones de producción
Antes de comenzar la producción, puede seleccionar las siguientes opciones deproducción:
Codificador de vídeo de hardware: esta opción solamente está activada si suequipo admite la aceleración de hardware (tarjeta gráfica NVIDIA que admita latecnología CUDA, una tarjeta gráfica AMD que admita AMD Accelerated ParallelProcessing o un equipo con tecnología Intel Core Processor Family) y estádando salida en un formato de archivo que la admita.
Activar vista previa durante la producción: seleccione este opción paraprevisualizar su película durante la producción. Al seleccionar esta opciónaumentará el tiempo necesario para producir su archivo.
Especifique la Carpeta de salida o la ubicación donde se guardó el archivo de
vídeo producido que se va a cargar. Haga clic en si quiere seleccionar otracarpeta de salida o cambiar el nombre del archivo producido.
Producción por lotesCyberLink PowerDirector le permite producir varios proyectos al mismo tiempousando la función Producción por lotes. En la ventana Producción por lotes, puedeimportar varios proyectos de CyberLink PowerDirector en formato .pds y darlessalida como archivos de vídeo en gran variedad de formatos, todo en poco tiempo.
Para realizar una producción por lotes, haga lo siguiente:
Nota: si trabaja actualmente en una producción de vídeo, deberá guardarlo y cerrarlopara poder realizar una producción por lotes.
1. Seleccione Archivo > Producción por lotes desde el menú.
2. Haga clic en y examine y seleccione el proyecto CyberLink PowerDirectorque desea añadir a la cola de producción.
3. En caso necesario, haga clic en el nombre de archivo en la columna Nombre dearchivo de salida para cambiar el nombre del archivo de vídeo de salida.
4. En caso necesario, haga clic en para editar la configuración del perfil deproducción de la tarea como sigue:
Nota: en caso necesario, haga clic en el botón SVRT inteligente para obtener ayudasobre la selección de un perfil de salida. Consulte Uso de SVRT inteligente paraobtener más información.
Carpeta de salida: en caso necesario, seleccione otra ubicación en el equipo
donde se va a exportar el archivo haciendo clic en para definir otra carpeta

221
Producción del proyecto
de salida.
Tipo de producción: seleccione si desea exportar la tarea seleccionada comoarchivo de vídeo, archivo de vídeo para un dispositivo o archivo de vídeo 3D*.
Formato del archivo multimedia: seleccione el formato del archivo de vídeoexportado en este menú desplegable.
Nota: en función de sus dos primeras selecciones, diferirán los menús desplegablesdisponibles que siguen. Úselos para seleccionar el formato de salida 3D*, perfil, etc.
Haga clic en Aceptar para cerrar la ventana Configuración del perfil y establecerlos cambios.
5. Si su equipo admite la aceleración de hardware (tarjeta gráfica NVIDIA queadmita la tecnología CUDA, una tarjeta gráfica AMD que admita AMDAccelerated Parallel Processing o un equipo con tecnología Intel Core FamilyProcessor) y está dando salida en un formato de archivo que la admita (H.264 yMPEG-4), seleccione la opción Habilitar automáticamente el codificador
de vídeo por hardware GPU si desea que CyberLink PowerDirector la use,cuando esté disponible, durante la producción por lotes.
6. Haga clic en Iniciar para comenzar la producción de todas las tareas en la lista.
Nota: seleccione la opción Cerrar ordenador tras la producción para que CyberLinkPowerDirector apague el programa y el equipo cuando se hayan producido todas lastareas.

CyberLink PowerDirector
222

223
Crea ción de discos
Creación de discos
Capítulo 18:
Una vez finalizada la creación de su producción de vídeo, haga clic en Crear discopara grabar su película en disco, completa con un menú de disco. También puedeimportar otros vídeos y proyectos de CyberLink PowerDirector, creando un disco envarias capas de aspecto profesional con solo unos sencillos pasos.
A - Ficha Contenido del disco, B - Ficha Preferencias de menú, C - Ficha Preferencias deldisco 2D, D - Ficha Preferencias del disco 3D, E - Propiedades de fuente de menú del disco,F - Ventana de vista previa del menú del disco, G - Grabar en disco, H - Menú Vista previadel disco, I - Propiedades del menú del disco, J - Controles de navegación del menú, K -Contenido del disco
Los discos creados en CyberLink PowerDirector pueden tener uno o más títulos(archivos de vídeo o proyectos de CyberLink PowerDirector), que se denominan Escenas en el disco final. Cada título (o Escena) puede tener varios capítulos e incluirsubtítulos.
Para crear un menú de disco y grabar la producción de vídeo en disco, haga losiguiente:
1. Haga clic en el botón Crear disco para abrir la ventana Crear disco. La

224
CyberLink PowerDirector
producción de vídeo en la que está trabajando actualmente se importará a laventana.
2. En la ficha Contenido, haga clic en los botones y para importartítulos adicionales (archivos de vídeo o proyectos de PowerDirector) en el disco.Consulte Importación de contenido adicional del disco para obtenerinformación más detallada.
3. Haga clic en la ficha Preferencias de menú y seleccione en la biblioteca el menúque desea usar en el disco. Consulte Selección de un menú de disco paraobtener información más detallada sobre la selección de menús de disco o paraobtener información sobre la personalización de los suyos.
4. Edite las propiedades del menú de disco seleccionado, incluida lapersonalización del texto del menú, del número de botones, de la música defondo, etc. Consulte Edición de propiedades del menú de disco para obtenermás información.
5. En caso necesario, haga clic con el botón secundario en la miniatura del
menú de disco seleccionado en la biblioteca y seleccione Modificar pararealizar su edición avanzada en el Diseñador de menús. También puede crearnuevos menús de disco y menús 3D* en el Diseñador de menús. Consulte Personalización de menús de disco en el diseñador de menús para obtenerinformación más detallada.
6. El último paso es grabar la producción en disco. Realice una de las siguientes
opciones:
si su proyecto es una producción de vídeo 2D convencional, haga clic en laficha Disco 2D. Consulte Grabación de un disco en 2D para obtener másinformación.
si su proyecto es una prodeucción de vídeo 3D* convencional, haga clic en laficha Disco 3D. Consulte Grabación de un disco en 3D para obtener másinformación.
Nota: * función opcional en CyberLink PowerDirector. Consulte la tabla de versionesen nuestro sitio web para obtener información detallada sobre la versión.
Importación de contenidoadicional del discoLa ficha Contenido contiene su producción de vídeo actual que se va a grabar endisco. En esta ficha puede importar títulos adicionales (archivos de vídeo y proyectosde CyberLink PowerDirector), que, con su producción de vídeo actual, se denominan Escenas en el menú de disco.

225
Crea ción de discos
En la ficha Contenido, puede añadir títulos adicionales al disco realizando lasiguiente operación:
haga clic en para importar archivos de vídeo adicionales que desea en eldisco creado.
haga clic en para importar los proyectos de CyberLink PowerDirectorexistentes que desee en el disco creado.
Nota: según añade contenido, haga clic en el botón Estructura del menú para ver laestructura del menú del disco. En el árbol de estructura, puede ver todos los títulos(vídeos y proyectos) del disco y los capítulos de cada título.
Al importar vídeos y proyectos de CyberLink PowerDirector a la ficha Contenido, uselos siguientes botones para:
coloque el cursor sobre el título y haga clic en en su miniatura parareproducirlo.
- editar el título seleccionado en la ventana Editar de CyberLinkPowerDirector.
- quitar el título seleccionado del menú de disco.
Haga clic en Mostrar capítulos para ver los capítulos en el título seleccionado (vídeo
o proyecto). Puede hacer clic en el botón para configurar/editar los capítulos deltítulo seleccionado en la Sala de capítulos. Para más información acerca de la ediciónde capítulos, consulte Adición de capítulos.
Nota: según va añadiendo contenido al disco, observe la información sobre capacidad
en la parte inferior de la ventana. Haga clic en para cambiar la visualización de
la capacidad del disco o en para ver el Resumen de la producción del disco encualquier momento.
Cuando haya terminado de añadir todo el contenido que desea al disco, puedereordenar todos los títulos con solo arrastrarlos a la posición que desee.

226
CyberLink PowerDirector
El orden de los títulos en la ficha Contenido es el orden con el que se graban en eldisco.
Selección de un menú de discoHaga clic en la ficha Preferencias de menú para seleccionar la plantilla de menú dedisco de su biblioteca de menú que desea incluir en el disco. Para obtener una vistaprevia de las páginas en un menú de disco, solo tiene que hacer clic en su miniaturaen la biblioteca.
Nota: si no desea incluir un menú en el disco final, seleccione la plantilla Ningúnmenú en la biblioteca de menús.
La mayoría de las plantillas de menú de disco de CyberLink PowerDirector presentanvarias capas y pueden constar de las páginas siguientes:
una página de inicio de menú principal (Raíz).
si tiene más de un título (vídeo o proyecto), el disco tendrá una página Escenasen la ventana Vista previa de disco. Tenga en cuenta que, en el Diseñador demenús, se denomina la página Títulos.
una página Capítulos en la que puede desplazarse por los títulos, si se hanañadido capítulos.
una página de Subtítulos que le permite activar/desactivar los subtítulos deldisco.
Nota: la página Subtítulos de un menú de disco únicamente estará disponibles si haseleccionado Crear subtítulos para disco al crear subtítulos en la Sala de subtítulos.Consulte Adición de subtítulos para obtener más información.
Para configurar la plantilla de menú de disco para el disco, realice alguna de lassiguientes opciones:

227
Crea ción de discos
Nota: puede configurar plantillas de menú para todas las páginas del menú de disco osolo para la página de inicio/raíz o las subpáginas (títulos/capítulos y páginas desubtítulos). Si no desea configurar la plantilla de menús para todas las páginas,asegúrese de que la página que desea configurar se muestra en la ventana de vistaprevia del menú de disco antes de seleccionar la plantilla.
Haga clic con el botón secundario en la miniatura de la plantilla del menú en labiblioteca de menús que desea usar y seleccione:
Aplicar para configurar la página de menú en la página de menú actual queestá viendo en la ventana de vista previa del menú de disco.
Aplicar a todas las páginas para aplicar la plantilla de menú a todas laspáginas del menú, es decir, inicio, títulos, capítulos.
Haga clic en una miniatura de la plantilla del menú en la biblioteca de menúsque desea usar y seleccione:
Aplicar para configurar la página de menú en la página de menú actual queestá viendo en la ventana de vista previa del menú de disco.
Aplicar a todas las páginas para aplicar la plantilla de menú a todas laspáginas del menú, es decir, inicio, títulos, capítulos.
Nota: en caso necesario, puede descargar e importar plantillas de menú de discoadicionales desde DirectorZone. Consulte Descarga desde DirectorZone para obtenermás información.
Edición de propiedades delmenú de discoCyberLink PowerDirector le proporciona total control creativo sobre el aspecto de sumenú de disco. Utilice los controles de navegación para obtener una vista previa deldiseño y comportamiento del menú de disco seleccionado.
Si desea ver la página de títulos, capítulos o subtítulos, haga clic en la ventana de
vista previa del menú de disco y use el botón y los demás controles denavegación de menú para desplazarse por el menú de disco. También puede hacerclic en el botón Vista previa situado en la parte inferior de la ventana para ver elaspecto que tendrá el disco grabado cuando se reproduzca en el reproductor dediscos.
Nota: para realizar una edición más avanzada en una plantilla de disco seleccionadausando el Diseñador de menús, haga clic con el botón secundario en la plantilla demenú en la biblioteca de menú y seleccione Modificar. Consulte Personalización demenús de disco en el diseñador de menús para obtener más información.

228
CyberLink PowerDirector
Edición de texto del menú de discoPara modificar el texto que aparece en la página de menús, incluido el texto debotón en el que se puede hacer clic, haga doble clic en él en la ventana de vistaprevia del menú de disco y especifique el nuevo texto. Puede modificar el estilo, eltamaño y la alineación del texto del menú usando las opciones de propiedades defuente del menú situadas en la parte superior de la ventana de menú del disco.
Para cambiar la posición del texto del menú, sólo tiene que hacer clic en él yarrastrarlo a la nueva posición.
Nota: al cambiar la posición del texto del menú en la ventana de vista previa del menú
de disco, haga clic en para habilitar la zona segura de TV para ayudarle con lacolocación del clip seleccionado en el área de visualización de vídeo.
Definición de música del menú dediscoAlgunas de las plantillas de menú de disco prediseñadas contienen música de menú.En las propiedades del menú del disco, puede:
hacer clic en para editar o reemplazar la música de fondo del menú.Consulte Definición de música de fondo para obtener más información.
hacer clic en para quitar la música de fondo actual del menú de disco.
hacer clic en para añadir música de fondo con Magic Music. ConsulteMagic Music para obtener más información.
Definición de música de fondo
Si utiliza música de fondo en el menú del disco, haga clic en el botón pararealizar las siguientes funciones:
Nota: la duración final de la música de fondo del menú de disco depende del tiempoespecificado en el campo Duración en la ventana Configuración del modo dereproducción, y no de la duración del archivo de música usado. Consulte Configuración del modo de reproducción del disco para obtener más informaciónsobre la configuración de la duración del menú.
haga clic en el botón para añadir o reemplazar la música de fondo delmenú de disco actual.
si es necesario, recorte la música de fondo utilizando los controles delreproductor y los indicadores de marcar entrada y marcar salida.

229
Crea ción de discos
si es necesario, seleccione que la música de fondo realice una Aparicióngradual o Desaparición gradual.
si la duración del archivo de música del menú no es tan grande como laduración especificada, seleccione la opción Repetición automática parareproducirla en bucle.
Si ha terminado de configurar las opciones de música de fondo, haga clic en Aplicara todo las páginas para configurar la música para todas las páginas del menú dedisco o en Aplicar para configurarla solo para la página de menú actual que estávisualizando en la ventana de vista previa del menú de disco.
Adición de un primer vídeoreproducidoUtilice esta opción para añadir al disco creado un vídeo (o un proyecto existente deCyberLink PowerDirector) como primer vídeo reproducido. El primer vídeoreproducido se reproducirá automáticamente cuando se inserte el disco en unreproductor de discos, antes de que se cargue el menú del disco. No hay botones denavegación disponibles durante la primera reproducción y no se puede avanzarrápidamente más allá de este segmento.
En una producción profesional, normalmente es un aviso o advertencia de copyright.Sin embargo, en vez de eso, puede preferir usar una introducción personal u otroclip de vídeo.
Para definir un clip de vídeo como primer vídeo reproducido, haga lo siguiente:
haga clic en y seleccione el vídeo que desee.
haga clic en para quitar el vídeo definido como primer vídeo reproducido.
Haga clic en para obtener una vista previa del primer vídeo reproducido.
Nota: si está creando una producción de vídeo 3D y grabándola en disco en 3D,puede usar un clip de vídeo 3D como primer vídeo reproducido. Una vez añadido,
haga clic en para configurar el formato de origen 3D del clip. Consulte Definicióndel formato de origen 3D para obtener información más detallada.

230
CyberLink PowerDirector
Configuración del modo dereproducción del discoHaga clic en el botón para abrir la ventana Configuración del modo dereproducción y configurar cómo reproduce el disco las escenas del disco.
Nota: el modo de reproducción del disco determina cómo se reproduce el título(vídeos y proyectos añadidos en la ficha Contenido) en el disco, no los capítuloscontenidos en cada título. Si el disco solo tiene un título, la configuración del modo dereproducción del disco no tendrán ningún efecto en el disco grabado.
En la ventana Configuración del modo de reproducción, puede definir lo siguiente:
elija uno de los tres modos de reproducción basándose en las descripcionesdisponibles. El disco seguirá el comportamiento seleccionado cuando se inserteo cuando se presione Reproducir en el reproductor de discos.
Fin de tiempo de espera automático del menú: seleccione esta opción sidesea que el contenido del disco se reproduzca automáticamente cuandoinserte el disco en un reproductor de discos. Una vez seleccionado, el contenidose reproducirá automáticamente después de mostrar el menú del disco duranteel tiempo especificado. Si no selecciona esta opción, el menú realiza un bucleindefinidamente hasta que pulse el botón Reproducir del reproductor de discos.
Duración: escriba el tiempo en que se muestra el contenido (vídeo de fondo,música de fondo, etc.) del menú de disco. La mínima duración que se permite esde 10 segundos, y el disco puede tener una duración de hasta 99 segundosantes de realizar un bucle al principio.
Nota: la duración que especifique será también la duración de la música de fondo delmenú, incluso si la duración del archivo de música seleccionado es superior a laduración especificada.
Especificar botones por páginaAl crear un disco de película con varios títulos o capítulos, puede seleccionar elnúmero de botones de miniatura que se muestran en la página de menú de Títulosy Capítulos.
Para cambiar el número de botones que se muestra en las páginas de títulos ycapítulos, primero debe acceder a la página Títulos y Capítulos a través de laventana de vista previa del menú y, a continuación, usar el menú desplegable Botones por página en la parte inferior izquierda para seleccionar el número quedesea en estas páginas.
Nota: el número de botones de miniatura que pueden mostrarse en cada página demenú depende del diseño de la plantilla de menú. Algunas plantillas de menú nopermiten el cambio del número de botones que se muestra en una página.

231
Crea ción de discos
Seleccione Agregar índice de miniaturas para añadir numeración a cada miniaturade escena y capítulo en las páginas de menú.

232
CyberLink PowerDirector
Personalización de menús dedisco en el Diseñador de menúsPuede realizar una edición más avanzada del menú del disco en el Diseñador demenús*. También puede crear una plantilla de menú de disco totalmente nueva apartir de cero.
Para editar un menú de disco existente, haga clic con el botón secundario en laplantilla de menú en la biblioteca en la ficha Preferencias de menú y seleccione enModificar. Para crear una nueva plantilla de menú de disco, haga clic en el botónCrear menú.
A - Vista de página de menú (Editar página), B - Ficha Cambiar propiedades de texto delmenú, C - Propiedades del menú, D - Ficha Definir propiedades de objeto, E - Ficha Definirpropiedades del botón, F - Añadir multimedia/imagen/texto de título/botón, G - Selección demodo, H - Herramientas de zoom, I - Zona segura de TV/Cuadrícula, J - Alinear objetos, K -Seleccionar efecto de vídeo, L - Habilitar profundidad 3D, M - Cargar en DirectorZone
Nota: * función opcional en CyberLink PowerDirector. Consulte la tabla de versionesen nuestro sitio web para obtener información detallada sobre la versión.

233
Crea ción de discos
En el Diseñador de menús, puede editar las tres posibles páginas de menú de disco.Tenga en cuenta que los títulos (vídeos y proyectos del disco) y las páginas decapítulos siempre tienen el mismo diseño.
Para modificar una página específica, seleccione Menú raíz, Menú de títulos/capítulos o Menú de subtítulos en el menú desplegable Editar página.
Nota: la página Menú Subtítulos únicamente estará disponible si ha seleccionadoCrear subtítulos para disco al añadir subtítulos en la Sala de subtítulos. ConsulteAdición de subtítulos para obtener más información.
Selección de modo y Herramientas dezoomAl personalizar menús en el Diseñador de menús, use la selección de modo y lasherramientas de zoom como ayuda.
Nota: al modificar menús en el Diseñador de menús, use los controles del reproductor
para obtener una vista previa y haga clic en para obtener una vista previa delmenú a pantalla completa.
Selección de modo
En el Diseñador de menús, hay dos modos de selección. Haga clic en el botón para activar la selección de objetos. Una vez seleccionado, podrá hacer clic y movercon libertad el texto, los botones, las imágenes, etc. del menú a diferentes áreas delmenú.
Haga clic en el botón para activar un modo que le permita arrastrar la vista en elDiseñador de menús. Este modo resulta especialmente útil si se acerca al menú dedisco.
Herramientas de zoom
Use las herramientas de zoom y para alejarse y acercarse en la ventana devista previa al modificar el menú de disco. También puede seleccionar la cantidad dezoom del visor en el desplegable para ajustar el tamaño de la vista previa del menúde disco. Seleccione Ajustar para redimensionar el menú de disco de modo que seajuste a la ventana del visor del Diseñador de menús.
Nota: también puede mantener pulsada la tecla Ctrl del teclado y usar la rueda dedesplazamiento del mouse para acercarse o alejarse en el menú de disco.

234
CyberLink PowerDirector
Configuración de la apertura y fondodel menúPuede importar un vídeo que se reproduzca en segundo plano mientras se carga elmenú. Denominado normalmente apertura de menú, aparece en la mayoría de losdiscos comerciales antes de que se muestren las opciones de menú.
También puede añadir o reemplazar el fondo del menú de disco con un archivo deimagen o vídeo o establecer un efecto de vídeo aplicado al fondo del menú de disco.
Inclusión de una apertura de menú
Para incluir un vídeo como apertura de menú, haga clic en el botón , seleccionela opción Importar vídeo de usuario para apertura de menú y seleccione el vídeoque desee usar.
Establecimiento del fondo de menú
Para establecer o reemplazar la imagen de fondo del menú con un archivo de
imagen o vídeo. Para ello, haga clic en el botón y seleccione la opción Definirimagen o vídeo de fondo. Una vez seleccionado, defina cómo se muestra elcontenido multimedia de fondo en la ventana Configuración de Ajuste demultimedia de fondo.
Nota: para quitar la imagen o vídeo de fondo importado, solo tiene que hacer clic en
el botón .
Ajuste de la configuración multimedia del fondo delmenú
Cuando importe clips de vídeo e imágenes para su uso como fondo para el menú dedisco, se muestra la ventana Configuración de Ajuste de multimedia de fondo. En laventana puede configurar lo siguiente:
Ajuste de estiramiento: en esta ficha, seleccione lo que desea que hagaCyberLink PowerDirector si el clip de vídeo o imagen que ha seleccionado comofondo tiene una relación de aspecto diferente a la plantilla de menú de disco.Seleccione Aplicar a todas las páginas del menú para usar esta configuraciónen todas las páginas de menú.
Configuración 3D-BD: si está exportando a una producción de vídeo 3D como

235
Crea ción de discos
disco BD-3D*, haga clic en esta ficha para configurar el formato de origen 3D delvídeo de fondo que ha importado. Consulte Definición del formato de origen 3Dpara obtener información más detallada.
Nota: * función opcional en CyberLink PowerDirector. Consulte la tabla de versionesen nuestro sitio web para obtener información detallada sobre la versión.
Adición de movimiento a imágenes de fondo
Si ha importado una imagen para usarla como fondo del menú, puede seleccionarun efecto de movimiento para que el menú resulte más atractivo. Para ello,seleccione de entre las opciones de movimiento disponibles en el menú desplegableencima de la ventana de vista previa.
Selección de un fondo de efecto de vídeo
Para aplicar un efecto de vídeo al fondo del menú del disco, haga clic en el botón en la parte inferior de la ventana del diseñador y, a continuación, seleccione el efectode vídeo en la lista. Utilice cualquier configuración disponible para personalizar elefecto como más le guste.
Adición de imágenes a menúsHaga clic en el botón para importar una imagen al menú del disco. Una vezimportado, puede cambiar de posición y tamaño la imagen para que se adapte almenú del disco como sea necesario. Si desea añadir una imagen como fondo delmenú, consulte Establecimiento del fondo de menú.
Consulte Personalización de la configuración de imagen si desea usar la clavecromática para hacer transparente el menú del disco.

236
CyberLink PowerDirector
Adición y edición del texto de títulodel menú de discoPuede añadir texto de título adicional a un menú de disco o personalizar totalmenteel formato y la alineación en el texto de título existente del Diseñador de menús.
Nota: no puede editar el contenido de texto del título en la ventana Diseñador demenú. Debe editar este texto de título en la ventana de vista previa del menú deldisco. Consulte Edición de texto de título del menú de disco para obtener másinformación.
Adición de texto a los menús del disco
Para añadir texto adicional al menú del disco, haga lo siguiente:
1. Haga clic en el botón .
2. Escriba el texto que desee utilizar.
Cambio de las propiedades del texto delmenú
Haga clic en la ficha para cambiar las propiedades del texto del menú en elmenú del disco.
Aplicación de tipos de caracteres predefinidos
Seleccione la opción Valores predefinidos de caracteres para aplicar un valorpredefinido de caracteres a un objeto de texto. Una vez aplicado un valorpredefinido de caracteres, podrá refinarlo usando las demás propiedades de la ficha,en caso necesario.
Para aplicar un valor predefinido de caracteres al objeto de texto, asegúrese de queel cuadro de texto esté seleccionado en la ventana de vista previa y haga clic en unvalor predefinido de caracteres en la lista.
Nota: una vez que haya terminado de personalizar todas las propiedades del texto en
la ficha, haga clic en para guardar el valor predefinido de caracteres en susfavoritos. Para buscar y usar los valores predefinidos de caracteres guardados,seleccione Mis favoritos en la lista desplegable Tipos de caracteres.
Personalización de la configuración del tipo de fuente

237
Crea ción de discos
Seleccione la opción Configuración del tipo de fuente para configurar el tipo defuente y tamaño del objeto del texto de título seleccionado. También puedeseleccionar el color de fuente, poner el texto en negrita o cursiva, cambiar elespaciado de línea y del texto y ajustar la alineación de texto en el cuadro de texto.
Si el tipo de fuente que está usando lo admite, puede seleccionar la casilla deverificación Espaciado para reducir el espacio entre las letras del texto.
Personalización de la configuración de la fuente
En Configuración de la fuente, puede personalizar el color de fuente, el desenfoquey la transparencia. Seleccione la opción Aplicar fuente para habilitar las propiedadesde fuente en el objeto de texto seleccionado y, a continuación, use los controlesdeslizantes Desenfoque y Transparencia para personalizar su aspecto.
Al personalizar el color de fuente, tiene las siguientes opciones en el desplegable Tipo de relleno:
Color uniforme: seleccione esta opción si desea que la fuente sea de un colorsólido. Haga clic en el cuadrado coloreado para abrir la paleta de colores yseleccionar el color de fuente que desee.
Degradado en 2 colores: seleccione esta opción si desea que el color de fuentecambie de un color a otro usando un degradado. Haga clic en los cuadradoscoloreados para definir los colores inicial y final; después, arrastre el control Dirección de degradado para definir de qué modo fluye el color.
Degradado en 4 colores*: seleccione esta opción si desea que la fuente constede cuatro colores. Haga clic en los cuadrados coloreados para ajustar los coloresen cada uno de los cuatro vértices del texto.
Nota: * función opcional en CyberLink PowerDirector. Consulte la tabla deversiones en nuestro sitio web para obtener información detallada sobre la versión.
Aplicación de la configuración de sombra de fuente
Seleccione la opción Configuración de sombra de fuente y, a continuación, Aplicarsombrapara añadir una sombra al objeto de texto. Las opciones disponiblespermiten cambiar el color, la dirección y la distancia desde el texto de la sombra yañadir un efecto de transparencia o de desenfoque.
Aplicación de configuración del borde
Seleccione la opción Configuración del borde y, a continuación, Aplicar borde para añadir un borde alrededor del objeto de texto. Las opciones disponibles

238
CyberLink PowerDirector
permiten cambiar el tamaño del borde y añadir efectos de transparencia o dedesenfoque.
Puede personalizar el color del borde usando las siguientes opciones deldesplegable Tipo de relleno:
Color uniforme: seleccione esta opción si desea que el borde sea de un colorsólido. Haga clic en el cuadrado coloreado para abrir la paleta de colores yseleccionar el color de borde que desee.
Degradado en 2 colores: seleccione esta opción si desea que el color del bordecambie de un color a otro usando un degradado. Haga clic en los cuadradoscoloreados para definir los colores inicial y final; después, arrastre el control Dirección de degradado para definir de qué modo fluye el color.
Degradado en 4 colores*: seleccione esta opción si desea que el borde constede cuatro colores. Haga clic en los cuadrados coloreados para ajustar los coloresen cada uno de los cuatro vértices del borde.
Nota: * función opcional en CyberLink PowerDirector. Consulte la tabla deversiones en nuestro sitio web para obtener información detallada sobre la versión.
Habilitar profundidad 3D
Si está creando una producción de vídeo 3D, seleccione la opción Configuración 3Dy después Habilitar profundidad 3D* para dar al texto de título un efecto 3D.
Nota: al usar esta característica, seleccione el botón para habilitar el modo 3Dpara conseguir los mejores resultados de edición. Consulte Obtención de vista previaen modo 3D para obtener más información sobre el uso de este modo. * Funciónopcional en CyberLink PowerDirector. Consulte la tabla de versiones en nuestro sitioweb para obtener información detallada sobre la versión.
Una vez habilitado, use el control deslizante para definir el nivel de profundidad quedesea que presente el objeto de texto en 3D. Si arrastra el control deslizante a laizquierda, el objeto de texto en 3D parecerá más próximo al espectador (en primerplano), mientras que si lo arrastra a la derecha aparecerá más alejado (en segundoplano).
Personalización de la configuración de imagen
Si su menú de disco contiene una imagen, selecciónela en la ventana de vista previa,haga clic en la opción Configuración de imageny seleccione Aplicar clavecromática para añadirle un efecto de clave cromática (pantalla verde).
Haga clic en y seleccione el color en la imagen que desea reemplazar/hacer

239
Crea ción de discos
transparente. Use los controles deslizantes Tolerancia de intensidad y Toleranciade matiz para ajustar el nivel de clave cromática aplicado, mostrando el contenidosituado detrás de la imagen seleccionada.
Seleccione la opción Mantener relación de aspecto de la imagen si deseaasegurarse de que la relación de aspecto de la imagen no cambia mientras la estámoviendo o cambiando de tamaño. Anule la selección de esta opción si deseacambiar la forma de la imagen o alterar su relación de aspecto.
Adición de un reflejo
Seleccione la opción Reflejo y Aplicar reflejo para añadir un reflejo del objeto detexto al contenido multimedia de fondo. Use el control deslizante Distancia paradefinir el espacio entre el reflejo y el objeto de texto. Use el control deslizante Transparencia para definir la opacidad del reflejo.
Definición de propiedades de objetosHaga clic en la ficha para definir y personalizar todas las propiedades de losobjetos del menú. La ficha muestra todos los objetos actuales del menú del disco,incluidos los botones de menú, las imágenes y el texto del título.
Al seleccionar un elemento en la lista Objetos, el objeto se resaltará en la ventana devista previa. Una vez resaltado, se puede editar, cambiar de tamaño, cambiar deforma o mover por el menú del disco a la ubicación que desee.
Si desea que cualquiera de los objetos del menú de disco aparezca de maneragradual cuando el menú aparece en pantalla, selecciónelo y, a continuación, laopción Aparición gradual de la foto durante la apertura del menú.
Seleccione Mostrar sólo el objeto seleccionado para mostrar solamente el objetoseleccionando mientras ajusta las propiedades. Las propiedades que estándisponibles dependen del tipo de objeto que se selecciona.
Modificación de la posición del os objetos delmenú
Puede cambiar la posición y la orientación del texto del título, las imágenes, losbotones, etc. en el menú del disco.
Nota: haga clic en para usar la zona segura de TV y la cuadrícula para ayudar acolocar con precisión los botones, las imágenes, el texto, etc. en las páginas delmenú. Seleccione Ajustar a líneas de referencia para que los objetos se ajusten a lacuadrícula, zona segura de TV y límite del área de menú.

240
CyberLink PowerDirector
Para modificar la posición u orientación del objeto:
haga clic en un objeto de texto de título, un botón o una imagen, y arrástrelo auna nueva posición.
haga clic en encima del objeto de texto de título, botón o imagen y arrástreloa derecha o izquierda para cambiar su orientación.
seleccione imágenes y botones y haga clic en un vértice o lado y arrastre pararedimensionarlos.
Alineación de objetos
Para alinear los objetos en el menú del disco, selecciónelos en la ficha Definirpropiedades del objeto y seleccione la alineación que desee en el menúdesplegable .
Adición y edición de botones delmenúPuede añadir otros botones de texto de menú adicionales al menú del disco.También puede configurar las propiedades de todos los botones de menú y denavegación que se usan en el menú.
Adición de botones de menú
Los botones de menú son los botones que proporcionan acceso al contenido deldisco. Pueden constar solo de texto o de texto y de una miniatura que lo acompañe,en función de la ventana de disco en la que se encuentra y del diseño de la plantillade menú del disco.
Para añadir un botón de menú, haga clic en el botón . En función de la páginadel menú de disco a la que añada el botón, es posible que el nuevo botón sea solotexto o texto de botón y una miniatura de escena/capítulo.
Nota: puede agregar hasta 14 botones de menú en cada página de menú.
Configuración de las propiedades del botónde menú
Haga clic en la ficha para configurar las propiedades de todos los botones

241
Crea ción de discos
en el menú del disco. Puede personalizar el marco, diseño, estilo de resaltado, etc.del botón.
Nota: las propiedades disponibles de los botones de menú dependerán de la páginade menús que esté editando actualmente.
Cambio de los botones de navegación
Para cambiar los botones de navegación que se usan en el menú del disco,seleccione la opción Botones de navegación. Seleccione en la lista un conjunto debotones de navegación (cada conjunto contiene cuatro botones de navegación) ohaga clic en Importar personalizado si desea usar sus propios botones que creó deforma personalizada. Si ha importado botones personalizados o ha modificado unconjunto existente, haga clic en el botón Guardar como para guardar los botonesactuales como nuevo conjunto de botones de navegación.
Configuración del estilo de resaltado del botón
Seleccione la opción Estilo de resaltado del botón para establecer el icono deresalte usado en una miniatura de botón para botones de escenas y capítulos. Hagaclic en Importar personalizado si desea usar su propio icono de resaltepersonalizado.
Si el menú de disco está usando botones de disco, seleccione la opción Habilitarresaltado de texto si desea que se resalte en el menú cuando esté activo en lapantalla. Seleccione Color resaltado y, a continuación, haga clic en el cuadradocoloreado para abrir la paleta de colores y seleccione el color resaltado usado quedesee.
Habilitación de la profundidad 3D enmenús de discoSi está creando una producción de vídeo 3D y desea que su menú de disco esté en3D, haga clic en el botón y seleccione la opción Habilitar profundidad 3D*.
Nota: al usar esta característica, seleccione el botón para habilitar el modo 3Dpara conseguir los mejores resultados de edición. Consulte Obtención de vista previaen modo 3D para obtener más información sobre el uso de este modo. * Funciónopcional en CyberLink PowerDirector. Consulte la tabla de versiones en nuestro sitioweb para obtener información detallada sobre la versión.
Una vez habilitado, use el control deslizante para definir el nivel de profundidad quedesea que presenten los objetos del menú de disco en 3D. Si arrastra el controldeslizante a la izquierda, los objetos del menú de disco en 3D parecerán más

242
CyberLink PowerDirector
próximos al espectador (en primer plano), mientras que si los arrastra a la derechaaparecerán más alejados (en segundo plano).
Guardar y almacenar plantillas demenú de discoUna vez que haya terminado de modificar/personalizar una plantilla de menú dedisco, puede guardarla en su biblioteca de menú de disco para su uso futuro ocargarla en DirectorZone para compartirla con otros usuarios.
haga clic en Compartir para cargar su plantilla personalizada en DirectorZone.
haga clic en Guardar como para guardar una plantilla modificada como nuevaplantilla en la biblioteca de menú de disco.
haga clic en Guardar para guardar una plantilla en la biblioteca de menú dedisco.
Grabación de la producción endiscoGrabar la producción de vídeo en disco es la última etapa del proceso de creación dedisco. Una vez grabado el disco, podrá reproducirlo en un reproductor de discos.También puede crear una carpeta de disco para organizar los archivos multimedia enel disco duro. Al finalizar el disco, tiene la opción de:
Grabación de un disco en 2D
Grabación de un disco en 3D
En CyberLink PowerDirector, puede grabar la producción de vídeo en uno de lossiguientes formatos de discos ópticos:
DVD: DVD-R, DVD-RW, DVD+R, DVD+RW
VCD*/SVCD (solo discos 2D): CD-R, CD-RW
Blu-ray Disc(TM)*: BDXL, BD-RE, BD-R
Nota: * función opcional en CyberLink PowerDirector. Consulte la tabla de versionesen nuestro sitio web para obtener información detallada sobre la versión.

243
Crea ción de discos
Grabación de un disco en 2DSi ha creado una producción de vídeo 2D estándar, haga clic en la ficha Disco 2Dpara configurar las preferencias del disco y grabarlo en disco.
Configuración de preferencias de disco
Las siguientes preferencias están disponibles en la ficha Disco 2D:
Formato de disco
seleccione el formato del disco que desea usar para grabar el vídeo en un disco.En función del formato de disco que seleccione, puede haber una opcióndesplegable para seleccionar la capacidad del disco.
Nota: también puede grabar su proyecto de vídeo en un disco extraíble en formatoAVCHD* 2.0. Para ello, seleccione el botón AVCHD y su tipo de disco extraíbleconcreto (Disco extraíble, Tarjeta SD/SDHC/SDXC, Memory Stick) en eldesplegable. * Función opcional en CyberLink PowerDirector. Consulte la tabla deversiones en nuestro sitio web para obtener información detallada sobre la versión.
Configuración de vídeo y audio
Seleccionar el formato de grabación de vídeo: si está disponible para elformato de disco que ha seleccionado, seleccione el formato de grabación delvídeo en el disco y su relación de aspecto.
Seleccionar el formato y calidad de la codificación de vídeo: si estádisponible para el formato de disco que ha seleccionado, seleccione un formatode codificación y calidad de vídeo para el disco en los menús desplegables. Paracalidad, seleccione la opción Ajuste inteligente si desea que CyberLinkPowerDirector ajuste automáticamente la velocidad de bits para crear el archivode vídeo de la mejor calidad posible, que ajustará la capacidad del disco queestá usando.
Seleccionar el formato de la codificación de audio y los canales: seleccioneun formato de audio para el disco y el número de canales que puede producir.Si graba un disco DVD, Blu-ray Disc o AVCHD, puede seleccionar Dolby Digitalpara crear un disco con sonido envolvente Dolby Digital 2 o 5.1. Si graba undisco DVD o Blu-ray Disc, también puede seleccionar DTS para que CyberLinkPowerDirector use el Productor de DTS 5.1 para crear un disco con sonidoenvolvente DTS 5.1.
Nota: las opciones de calidad de vídeo y tipo de audio que están disponiblesdependen del formato de disco que ha seleccionado.
Habilitar CyberLink TrueTheater Surround: si está disponible, seleccione estaopción para habilitar CyberLink TrueTheater Surround para mejorar la música

244
CyberLink PowerDirector
de fondo del menú. Elija entre Sala de estar, Cine o Estadio.
Grabación del disco
Para grabar su producción de vídeo y el menú creado a un disco en 2D, haga losiguiente:
1. Haga clic en la ficha Disco 2D.
2. Haga clic en el botón Grabar en 2D. Se mostrará la ventana Salida final.
3. Configure las preferencias de producción como sigue:
Unidad actual: la unidad de grabación (o disco extraíble para el formatoAVCHD) que va a usar CyberLink PowerDirector para grabar la producción en
disco. Si es necesario, haga clic en el botón para seleccionar otra unidad yrealizar la configuración de grabación. Consulte Configuración de grabaciónpara obtener más información. Si está trabando su producción en un disco
regrabable, puede hacer clic en para borrarla. Consulte Borrado de discospara obtener más información.
Etiqueta de volumen de disco: en el campo que se proporciona, escriba unaetiqueta para el disco. La etiqueta del disco puede tener hasta 16 caracteres.
Grabar en disco: asegúrese de que esta opción está seleccionada si desea quesu producción se grabe en un disco.
Número de copias: en el campo que se proporciona, escriba el número dediscos que desea que grabe CyberLink PowerDirector sucesivamente.
Crear una carpeta: seleccione esta opción para crear una carpeta de disco en elequipo con todos los archivos necesarios para la grabación. Haga clic en en
para especificar la carpeta donde se ha creado. La creación de una carpetasobrescribe todos los datos existentes en un directorio.
Habilitar x.v.Color: x.v.Color es un sistema de color que puede mostrar unagama de colores más amplia de lo habitual. CyberLink PowerDirector puedegenerar una secuencia compatible con x.v.Color que sea compatible conpantallas RGB, al tiempo que ofrece la oportunidad de conseguir una mejorcalidad visual si su entorno de reproducción está capacitado para x.v.Color.
Habilitar codificador de vídeo de hardware: habilite esta opción para reducirel tiempo de procesamiento y grabación. Esta opción solamente está activada sisu equipo admite la aceleración de hardware (tarjeta gráfica NVIDIA que admitala tecnología CUDA, una tarjeta gráfica AMD que admita AMD AcceleratedParallel Processing o un equipo con tecnología Intel Core Processor Family).

245
Crea ción de discos
4. Cuando esté listo, haga clic en el botón Iniciar grabación para grabar suproducción en disco.
Nota: el proceso de grabación puede llevar algunos minutos, en función de laduración y de la calidad de su vídeo y de la velocidad de procesamiento del equipo.Esté preparado para esperar un poco mientras CyberLink PowerDirector procesa lapelícula y la graba en el disco.Tiempo restante no incluye el tiempo que tarda enfinalizar o cerrar los discos.
Grabación de un disco en 3DSi ha creado una producción de vídeo 3D*, haga clic en la ficha Disco 3D paraconfigurar las preferencias del disco y grabarlo en disco.
Nota: * función opcional en CyberLink PowerDirector. Consulte la tabla de versionesen nuestro sitio web para obtener información detallada sobre la versión.
Configuración de preferencias de disco
Las siguientes preferencias están disponibles en la ficha Disco 3D:
Formato de disco
seleccione el formato del disco que desea usar para grabar el vídeo en un disco.En función del formato de disco que seleccione, puede haber una opcióndesplegable para seleccionar la capacidad del disco.
Nota: también puede grabar su proyecto de vídeo en un disco extraíble en formatoAVCHD*. Para ello, seleccione el botón AVCHD y su tipo de disco extraíble concreto (Disco extraíble, Tarjeta SD/SDHC/SDXC, Memory Stick) en el desplegable. *Función opcional en CyberLink PowerDirector. Consulte la tabla de versiones ennuestro sitio web para obtener información detallada sobre la versión.
Configuración de vídeo y audio
Seleccionar el formato de grabación de vídeo: si está disponible para elformato de disco que ha seleccionado, seleccione el formato de grabación delvídeo en el disco y su relación de aspecto.
Seleccionar el formato y calidad de la codificación de vídeo: si estádisponible para el formato de disco que ha seleccionado, seleccione un formatode codificación y calidad de vídeo para el disco en los menús desplegables. Paracalidad, seleccione la opción Ajuste inteligente si desea que CyberLinkPowerDirector ajuste automáticamente la velocidad de bits para crear el archivode vídeo de la mejor calidad posible, que ajustará la capacidad del disco queestá usando.
Seleccionar el formato de la codificación de audio y los canales: seleccioneun formato de audio para el disco y el número de canales que puede producir.

246
CyberLink PowerDirector
Si graba un disco DVD, Blu-ray Disc o AVCHD, puede seleccionar Dolby Digitalpara crear un disco con sonido envolvente Dolby Digital 2 o 5.1. Si graba undisco DVD o Blu-ray Disc, también puede seleccionar DTS para que CyberLinkPowerDirector use el Productor de DTS 5.1 para crear un disco con sonidoenvolvente DTS 5.1.
Nota: las opciones de calidad de vídeo y tipo de audio que están disponiblesdependen del formato de disco que ha seleccionado.
Formato de salida 3D: seleccione el formato de origen de salida 3D del vídeoque se produce y después se graba en el disco.
Nota: los subtítulos y menús de disco no se admiten en discos 3D usando el formatode origen 3D lado a lado.
Habilitar CyberLink TrueTheater Surround: si está disponible, seleccione estaopción para habilitar CyberLink TrueTheater Surround para mejorar la músicade fondo del menú. Elija entre Sala de estar, Cine o Estadio.
Grabación del disco
Para grabar su producción de vídeo y el menú creado a un disco en 3D, haga losiguiente:
1. Haga clic en la ficha Disco 3D.
2. Haga clic en el botón Grabar en 3D. Se mostrará la ventana Salida final.
3. Configure las preferencias de producción como sigue:
Unidad actual: la unidad de grabación (o disco extraíble para el formatoAVCHD) que va a usar CyberLink PowerDirector para grabar la producción en
disco. Si es necesario, haga clic en el botón para seleccionar otra unidad yrealizar la configuración de grabación. Consulte Configuración de grabaciónpara obtener más información. Si está trabando su producción en un disco
regrabable, puede hacer clic en para borrarla. Consulte Borrado de discospara obtener más información.
Etiqueta de volumen de disco: en el campo que se proporciona, escriba unaetiqueta para el disco. La etiqueta del disco puede tener hasta 16 caracteres.
Grabar en disco: asegúrese de que esta opción está seleccionada si desea quesu producción se grabe en un disco.
Número de copias: en el campo que se proporciona, escriba el número dediscos que desea que grabe CyberLink PowerDirector sucesivamente.
Crear una carpeta: seleccione esta opción para crear una carpeta de disco en elequipo con todos los archivos necesarios para la grabación. Haga clic en en

247
Crea ción de discos
para especificar la carpeta donde se ha creado. La creación de una carpetasobrescribe todos los datos existentes en un directorio.
Habilitar x.v.Color: x.v.Color es un sistema de color que puede mostrar unagama de colores más amplia de lo habitual. CyberLink PowerDirector puedegenerar una secuencia compatible con x.v.Color que sea compatible conpantallas RGB, al tiempo que ofrece la oportunidad de conseguir una mejorcalidad visual si su entorno de reproducción está capacitado para x.v.Color.
Habilitar codificador de vídeo de hardware: habilite esta opción para reducirel tiempo de procesamiento y grabación. Esta opción solamente está activada sisu equipo admite la aceleración de hardware (tarjeta gráfica NVIDIA que admitala tecnología CUDA, una tarjeta gráfica AMD que admita AMD AcceleratedParallel Processing o un equipo con tecnología Intel Core Processor Family).
4. Cuando esté listo, haga clic en el botón Iniciar grabación para grabar suproducción en disco.
Nota: el proceso de grabación puede llevar algunos minutos, en función de laduración y de la calidad de su vídeo y de la velocidad de procesamiento del equipo.Esté preparado para esperar un poco mientras CyberLink PowerDirector procesa lapelícula y la graba en el disco.Tiempo restante no incluye el tiempo que tarda enfinalizar o cerrar los discos.
Configuración de grabaciónAntes de grabar un disco por primera vez, se recomienda hacer clic en paradefinir la configuración de la grabación como sigue:
Unidad de grabación: seleccione la unidad de grabación (o disco extraíble parael formato AVCHD) que va a usar CyberLink PowerDirector para grabar laproducción en disco.
Velocidad de grabación: defina la velocidad de grabación usada al grabar eldisco. Si encuentra errores durante el proceso de grabación, pruebe a reducir lavelocidad de grabación.
Incluir protección contra agotamiento del búfer: seleccione esta opción paragarantizar que el vídeo se escribe en disco sin interrupción. Una interrupción enla grabación de vídeo puede originar un disco inutilizable.
Después de definir esta configuración, CyberLink PowerDirector la utilizará en cadagrabación hasta que se modifique.

248
CyberLink PowerDirector
Borrado de discosSi está usando un disco regrabable, puede borrar el contenido que tiene datosgrabados anteriormente. Así podrá reutilizar los mismos discos muchas veces sin
tener que comprar discos nuevos. Haga clic en el botón para comenzar a borrarun disco.
Para borrar un disco, seleccione:
la opción Rápido para borrar el índice del disco contenido en el disco.
la opción Completo para borrar todo el contenido del disco.
Haga clic en Aceptar para borrar el disco.

249
Preferencia s de PowerDirector
Preferencias dePowerDirector
Capítulo 19:
Para definir sus preferencias en CyberLink PowerDirector, solo tiene que hacer clic en
el botón .
Preferencias generalesEn la ventana Preferencias, seleccione la ficha General. Las opciones disponibles sonlas siguientes:
Aplicación:
Niveles máximos de deshacer: escriba el número (entre 0 y 100) de niveles dedeshacer (Ctrl+Z) que desea que estén disponibles mientras trabaja en laproducción del vídeo. Configurar un número mayor de deshacer consume másrecursos de la CPU.
Canal de audio: seleccione el número predeterminado de canales de audio ensu producción de vídeo al editarlo y previsualizarlo. Si Estéreo estáseleccionado, CyberLink PowerDirector mezclará el audio de 5.1 canales a doscanales durante la vista previa.
Nota: al editar y previsualizar vídeo o audio con 7.1 canales, se mezclará al númerode canales de audio seleccionado en esta opción de preferencias.
Velocidad de fotogramas de la línea de tiempo: seleccione el formato de TV(NTSC o PAL) y la velocidad de fotogramas para su producción de vídeo. Elformato debe corresponder a la región en la que pretende reproducir su vídeo(si lo graba en disco). La velocidad de fotogramas debe corresponder con elmetraje de vídeo de origen que se usa en la producción.
Usar código de tiempo de fotograma caído: si el formato de TV que haseleccionado es NTSC, seleccione "Sí" para sincronizar el código de tiempo delvídeo a su duración en la línea de tiempo.
Mostrar forma de onda de sonido en la línea de tiempo: seleccione estaopción para mostrar la forma de onda de sonido en la línea de tiempo, querepresenta los niveles de sonido de los clips de audio.
Habilitar el procesamiento de vídeo HD (archivo de sombra): seleccione estaopción para acelerar la edición del vídeo de alta definición permitiendo que

250
CyberLink PowerDirector
CyberLink PowerDirector procese el archivo más rápido. El uso de esta opciónconsume más recursos de la CPU.
Eliminar automáticamente archivos temporales cada: seleccione esta opciónpara que CyberLink PowerDirector elimine automáticamente los archivostemporales creados al editar, cada número especificado de días. Haga clic en elbotón Eliminar manualmente si desea seleccionar y eliminar archivostemporales específicos para liberar espacio en disco.
Internet:
Comprobar automáticamente si hay actualizaciones de software: seleccioneesta opción para comprobar periódicamente si hay actualizaciones o nuevasversiones de PowerDirector de manera automática.
Idioma:
Utilizar el idioma predeterminado del sistema: seleccione esta opción paraque el idioma que se muestra sea el mismo que el idioma predeterminado delsistema operativo.
Definido por el usuario: seleccione esta opción y, a continuación, elija elidioma de la lista desplegable que desee utilizar.
Preferencias de capturaEn la ventana Preferencias, seleccione la ficha Capturar. Las opciones disponiblesson las siguientes:
Capturar:
Añadir los archivos capturados a la biblioteca multimedia: seleccione estaopción para importar archivos capturados a la biblioteca multimediadirectamente tras la captura.
Añadir los archivos capturados al espacio de trabajo vacío: seleccione estaopción para importar automáticamente los archivos capturados en un áreavacía del espacio de trabajo (línea de tiempo).
Habilitar el reemplazo automático de archivos al grabar la narración en off:seleccione esta opción para sobrescribir el audio existente si la narración en offse superpone durante la grabación.
Detección de escenas automática:
No detectar escenas después de la captura: seleccione esta opción si no deseaactivar la función de detección de escenas automática una vez capturado el

251
Preferencia s de PowerDirector
vídeo.
Después de la captura, detectar las escenas por los cambios de losfotogramas de vídeo: seleccione esta opción para realizar la detección deescenas después de la captura de vídeo. Una vez finalizada la captura, se abrirála ventana Detectar escenas, mostrando el vídeo capturado. Consulte Detecciónde escenas en un clip de vídeo para obtener más información.

252
CyberLink PowerDirector
Durante la captura, detectar las escenas por código de tiempo y guardarcada escena como un archivo independiente (sólo para el modo DV-VCR):seleccione esta opción para detectar las señales de interrupción de escena yguardar cada escena como un archivo independiente. (Las videocámaras de DVgeneran una señal de interrupción de escena en la cinta cada vez que se sueltael botón REC.) Esta función sólo está disponible en la captura de videocámarade DV.
Configuración de parámetros de DV:
haga clic en el botón Parámetros de DV para definir el tiempo de búfer (en lassecciones Captura por lotes/ Grabando en cinta) de su videocámara DV. Laconfiguración de un tiempo de búfer asegura que la videocámara DV y lafunción de captura por lotes o grabación en cinta empiecen al mismo tiempo.Sin un búfer, la captura en lotes o la grabación en la cinta pueden empezarantes que se conecte la videocámara. En la sección Parada automática de DVde la ventana Configuración de parámetros de DV, seleccione si desea queCyberLink PowerDirector deje automáticamente de escanear o capturardespués de un intervalo especificado de cinta en blanco. Puede especificar elintervalo, en segundos, en el campo proporcionado.
Preferencias de confirmaciónEn la ventana Preferencias, seleccione la ficha Confirmación. Las opcionesdisponibles son las siguientes:
Confirmación
Preguntarme siempre cuando haya conflictos en velocidad de fotogramasen la línea de tiempo: seleccione esta opción para activar un mensaje deadvertencia si añade un clip de vídeo al espacio de trabajo cuya velocidad defotogramas entra en conflicto con la velocidad de fotogramas del proyectoestablecida en las preferencias generales.
Pedir siempre confirmación si la relación de aspecto es conflictiva:seleccione esta opción para activar un mensaje de aviso si añade un clip devídeo al espacio de trabajo cuyo aspecto entra en conflicto con el del proyecto.
Permitir la eliminación de archivos del disco duro: seleccione esta opción sidesea permitir la eliminación de archivos del disco duro cuando estén en labiblioteca multimedia.
Activar la advertencia al quitar capítulos durante la edición: seleccione estaopción para permitir la visualización de un mensaje de advertencia si seeliminan puntos de capítulos durante la edición de vídeo.

253
Preferencia s de PowerDirector
Avisarme siempre que no se admita la pantalla ancha: Marque esta opción siquiere que PowerDirector le indique cuando no se admita un formato depantalla ancha.
Avisarme siempre al importar vídeo de alta definición en la biblioteca:seleccione esta opción si desea que PowerDirector le indique cuando importevídeo de alta definición en la biblioteca multimedia.
Pedir siempre la confirmación del nombre del archivo de prefijo de vídeocapturado: seleccione esta opción si desea que PowerDirector le pida unnombre de archivo al capturar vídeos en la ventana de captura. Si anula laselección de esta opción, PowerDirector asignará nombre automáticamente alos archivos.
Pedir siempre la confirmación del nombre del archivo de instantáneacapturado: seleccione esta opción si desea que PowerDirector le pida unnombre de archivo al capturar instantáneas de pantalla del vídeo. Si anula laselección de esta opción, PowerDirector asignará nombre automáticamente alos archivos.
Entrar siempre al editor con todas las características al arrancar: seleccioneesta opción si no desea que PowerDirector le pregunta qué modo de edicióndebe abrir cada vez que inicia el programa. Una vez seleccionado, el editor contodas las características se abrirá automáticamente cada vez que abra elprograma.
Preguntarme siempre al entrar en el modo de pantalla completa 3D:seleccione esta opción si desea que PowerDirector le pregunte cuando entre enmodo de pantalla completa 3D en algunos equipos que solo pueden vercontenido 3D en pantalla completa.
Preguntarme siempre si hay un segmento de mala calidad en Ediciónconsciente del contenido: seleccione esta opción si desea que PowerDirectorle pregunte si desea corregir automáticamente segmentos de vídeo que esténmovidos o que presenten una mala iluminación si se encuentran durante elproceso de análisis de Edición consciente del contenido.
Preguntarme siempre al entrar en el modo de vista previa en tiempo no real:seleccione esta opción si desea que se le pregunte cada vez que haga clic en elbotón reproducir si está habilitado el modo de vista previa en tiempo no real.
Preguntarme siempre antes de pegar atributos de fotogramas clave:seleccione esta opción si desea que le solicite cada vez que trata de pegar losatributos de fotogramas clave de un clip en otro clip.

254
CyberLink PowerDirector
Preferencias de DirectorZoneEn la ventana Preferencias, seleccione la ficha DirectorZone. Las opcionesdisponibles son las siguientes:
Conectar automáticamente:
Conectar automáticamente con DirectorZone cuando se iniciePowerDirector: seleccione esta opción y escriba su dirección de correoelectrónico y contraseña para conectarse automáticamente con DirectorZonecuando se abra el programa. Si no dispone de una cuenta de DirectorZone,haga clic en el botón Obtener una cuenta.
Reglas de privacidad:
Permitir que DirectorZone recopile información de edición: seleccione estaopción para permitir que DirectorZone recopile todos los nombres de lasplantillas usadas en un proyecto finalizado que cargue en YouTube.
Preferencias de ediciónEn la ventana Preferencias, seleccione la ficha Editar. Las opciones disponibles sonlas siguientes:
Línea de tiempo:
Definir comportamiento predeterminado de la transición: seleccione elcomportamiento predeterminado de las transiciones añadidas entre dos clipsen una pista de la línea de tiempo. Consulte Definición del comportamiento dela transición para obtener más información sobre las diferencias entre latransición solapada y la transición cruzada.
Espacio de trabajo predeterminado: seleccione si muestra el espacio detrabajo de edición de la línea de tiempo o el guión gráfico de manerapredeterminada.
Añadir transición entre las fotos al aplicar Magic Motion: seleccione estaopción para añadir la transición seleccionada en Tipo de transición entre lasfotos al usar la herramienta Magic Motion y aplicarla a todas las fotos.
Añadir un efecto y un título al usar Congelar fotograma: seleccione estaopción para añadir automáticamente un efecto y un título a la línea de tiempo alhacer clic en el botón Congelar fotograma.
Habilitar miniaturas continuas en clips de vídeo para un sencilloreconocimiento de escenas: seleccione esta opción para habilitar miniaturas

255
Preferencia s de PowerDirector
de fotograma a lo largo de todos los clips de vídeo insertados en la línea detiempo. Al habilitar esta opción se facilita encontrar las escenas diferentes en losclips.
Cambiar a modo de película automáticamente durante la reproducción:seleccione esta opción si desea que PowerDirector cambie automáticamente almodo de película al previsualizar su producción de vídeo. Si lo hace, podráobtener una vista previa de todo el contenido de la producción, en lugar delimitarse al clip seleccionado.
Activar ajuste a clips en la línea de tiempo: anule la selección de esta opción sino desea que los clips se ajusten a otros clips al moverlos en torno a las pistasde la línea de tiempo.
Duraciones:
defina las duraciones predeterminadas (en segundos) para archivos deimágenes y los diferentes efectos, transiciones, títulos, subtítulos, etc. en la líneade tiempo.
Preferencias de archivoEn la ventana Preferencias, seleccione la ficha Archivo. Las opciones disponibles sonlas siguientes:
Ubicaciones predeterminadas:
Carpeta de importación: indica la última carpeta desde donde se ha importadocontenido multimedia. Para cambiar esta carpeta, haga clic en Examinar yseleccione una nueva carpeta.
Carpeta de exportación: defina la carpeta donde se guarda el contenidomultimedia capturado. Para cambiar esta carpeta, haga clic en Examinar yseleccione una nueva carpeta.
Nombre del archivo:
Prefijo del vídeo capturado: escriba un nombre predeterminado para losarchivos de vídeo capturados. Al capturar desde una cinta de DV/HDV,

256
CyberLink PowerDirector
seleccione la información de tiempo Anexar después del prefijo de archivopara añadir la información capturada de la fecha en el nombre del archivo.
Prefijo del archivo de producción: escriba un nombre predeterminado para losarchivos producidos.
Nombre del archivo de instantánea:: escriba un nombre predeterminado paralas instantáneas capturadas tanto en 2D como en 3D. Seleccione un formato dearchivo desde la lista desplegable para las instantáneas. Podrá elegir entre losformatos 2D BMP, JPG, GIF y PNG, o MPO y JPS al tomar instantáneas decontenido 3D. Las instantáneas 3D capturadas también estarán en 3D.
Destino de la instantánea: seleccione la ubicación donde PowerDirectorguarda las instantáneas capturadas desde la lista desplegable. Puede guardarlascomo archivo, copiarlas en el portapapeles o definirlas como fondo de papeltapiz en el escritorio del equipo.
Usar el tamaño de vídeo original como calidad de imagen de instantáneasiempre que sea posible: seleccione esta opción para que la imagen tenga elmismo tamaño y calidad que el vídeo original, y no la ventana de vista previa demenor tamaño en la que se tomó.
Preferencias de visualizaciónEn la ventana Preferencias, seleccione la ficha Visualizar. Las opciones disponiblesson las siguientes:
Calidad de vista previa: selecciona la calidad de vista previa predeterminadade la lista (Full HD*, HD*, alta, normal, baja) para definir la resolución/calidad delvídeo usado al obtener una vista previa de la película en la ventana de vistaprevia. Cuanto mayor sea la calidad que seleccione, más recursos seránnecesarios para obtener una vista previa de su proyecto de vídeo.
Nota: La resolución Full HD de vista previa y la resolución HD de vista previa soloaparecerán si tiene una versión Ultra con un sistema operativo de 64 bits.
Modo de vista previa: seleccione el modo de vista previa predeterminado alobtener una vista previa de la producción de vídeo:
Vista previa en tiempo real: sincroniza y procesa clips y efectos en tiemporeal, mostrando una vista previa del vídeo en los fotogramas por segundoespecificados.
Previsualización no en tiempo real: silencia el audio y muestra una vistaprevia a una velocidad reducida para que la edición sea más fluida. Resultaútil al editar vídeo de alta definición, al usar varias pistas de imágenesincrustadas en equipos poco potentes o si se reciben fotogramas perdidos en

257
Preferencia s de PowerDirector
la vista previa. Al silenciar el audio y reducir la velocidad del vídeo, CyberLinkPowerDirector le permite ver más fotogramas por segundo si su equipo tieneproblemas para proporcionar una vista previa perfecta durante la edición.
Ajustar a líneas de referencia*: seleccione esta opción para que los objetosseleccionados de la ventana de vista previa se ajusten a la cuadrícula, zonasegura de TV y al límite de la ventana de vista previa.
Zona segura de TV: seleccione para activar un cuadro de la ventana de vistaprevia que indica el área en pantalla de la mayor parte de los televisores.
Líneas de cuadrícula: seleccione el número de líneas que desea mostrar en unacuadrícula sobre la imagen de vídeo en la ventana de vista previa. Utilice estacuadrícula para colocar con mayor precisión el contenido de imágenesincrustadas y el texto del título donde desee en la imagen de vídeo.
Vista previa dual*: Si tiene un dispositivo de visualización secundario, como unmonitor, TV o videocámara DV conectado al equipo, puede seleccionarlo enesta lista desplegable para ampliar el espacio de trabajo y obtener una vistaprevia del proyecto en una pantalla secundaria. Consulte Vista previa dual paraobtener información más detallada.
Configuración de pantalla en 3D*: en la lista desplegable seleccione sudispositivo de visualización 3D predeterminado. Consulte Configuración 3Dpara obtener información más detallada.
Nota: * función opcional en CyberLink PowerDirector. Consulte la tabla de versionesen nuestro sitio web para obtener información detallada sobre la versión.
Preferencias de Aceleración dehardwareEn la ventana Preferencias, seleccione la ficha Aceleración de hardware. Lasopciones disponibles son las siguientes:
Aceleración de hardware:
Nota: asegúrese de descargar e instalar los controladores más recientes y el softwarede aceleración de hardware relacionado, para que la tarjeta gráfica del equipo habiliteesta función en CyberLink PowerDirector.
Habilitar la tecnología OpenCL para acelerar la presentación/vista previadel efecto de vídeo: si su equipo admite la aceleración de hardware GPU,seleccione esta opción para acelerar el procesamiento de algunos efectos devídeo gracias a la potencia de procesamiento en paralelo de los diversosnúcleos del equipo.

258
CyberLink PowerDirector
Nota: para activar la tecnología de aceleración de hardware durante la producción,seleccione Codificador de vídeo de hardware en la sección de preferencias deproducción de la ventana de producción antes de la producción. La descripción deaceleración de hardware podría ser diferente en función de su hardware. Todas lastecnologías se usan para acelerar el procesamiento de vídeos, como OpenCL,Aceleración de efectos de INTEL, NVIDIA CUDA o AMD Accelerated ParallelProcessing.
Habilitar descodificación de hardware: si su equipo admite la tecnologíaNVIDIA CUDA/AMD Accelerated Parallel Processing/Intel Core Processor Family,seleccione esta opción para usar la aceleración de hardware para decodificar elvídeo durante el proceso de edición y al producir vídeo.
Nota: esta función no se encuentra disponible en Windows XP.
Preferencias del proyectoEn la ventana Preferencias, seleccione la ficha Proyecto. Las opciones disponiblesson las siguientes:
Proyecto:
Número de proyectos usados recientemente: escriba un número (entre 0 y 20)de los archivos usados recientemente que desea que estén disponibles en elmenú Archivo al abrir CyberLink PowerDirector.
Cargar automáticamente el proyecto más reciente al abrir PowerDirector:seleccione esta opción para cargar automáticamente el proyecto más recienteen el que haya trabajado.
Cargar automáticamente clips de muestra cuando se abra PowerDirector:seleccione esta opción para cargar automáticamente los clips de vídeo eimagen de muestra en la biblioteca multimedia cuando se abre el programa.
Guardar automáticamente el proyecto cada: seleccione esta opción paraguardar automáticamente el proyecto, cada número de minutos especificado,de modo que no pierda los cambios accidentalmente. Si desea establecer unaubicación específica para los archivos de guardado automático, haga clic en elbotón Examinar y seleccione una carpeta del equipo.
Preferencias de producciónEn la ventana Preferencias, seleccione la ficha Producir. Las opciones disponibles sonlas siguientes:
Producir:

259
Preferencia s de PowerDirector
Reducir artefactos en forma de bloques de vídeo (Intel SSE4 optimizado):seleccione esta opción para mejorar la calidad global de producción del vídeoproducido, si su equipo admite la optimización Intel SSE4.
Reducir ruido de vídeo al usar codificadores de software MPEG-1, MPEG-2 yH.264: seleccione esta opción si desea que CyberLink PowerDirector apliqueautomáticamente la reducción de ruido cuando se codifique vídeo MPEG-1,MPEG-2 y H.264 durante la producción.
H.264 AVC:
Permitir SVRT en vídeo IDR H.264 sencillo: seleccione esta opción si deseaque CyberLink PowerDirector use SVRT para procesar un proyecto de película sisolo dispone de un clip H.264 AVC en la línea de tiempo. Consulte Uso de SVRTinteligente para obtener más información sobre SVRT.

CyberLink PowerDirector
260

261
Tecla s de a cceso directo de PowerDirector
Teclas de acceso directo dePowerDirector
Capítulo 20:
CyberLink PowerDirector incluye numerosas teclas de acceso directo con las que elproceso de edición de vídeo será más rápido y sencillo.
CyberLink PowerDirector posee numerosas Teclas de acceso directopredeterminadas, pero también puede personalizarlas totalmente según susnecesidades. Consulte Personalización de las teclas de acceso directo para obtenermás información.
Teclas de acceso directopredeterminadasA continuación se muestra una lista de las teclas de acceso directo predeterminadasde CyberLink PowerDirector cuando se instala el programa por primera vez.
Nota: si las teclas de acceso directo se modifican en la ventana Personalizar teclasde acceso directo, esta lista dejará de ser correcta. Seleccione Predeterminado dePowerDirector en el desplegable Conjunto de teclas de acceso directo de laventana Personalizar teclas de acceso directo para restablecer sus valorespredeterminados.
Teclas de acceso directo de la barra de menús de la aplicación
Teclas de acceso directo del sistema
Teclas de acceso directo de la captura
Teclas de acceso directo de edición
Teclas de acceso directo del diseñador

262
CyberLink PowerDirector
Teclas de acceso directo de la barrade menús de la aplicación
Teclas de accesodirecto
Comando
Archivo
Ctrl + N Crea un nuevo proyecto
Ctrl + Mayús + W Nuevo espacio de trabajo
Ctrl + O Abre un proyecto existente
Ctrl + S Guardar el proyecto
Ctrl + Mayús + S Guardar proyecto como
Ctrl + Q Importar archivos multimedia
Ctrl + W Importar una carpeta de multimedia
Alt + F9 Cambiar al módulo Capturar
Alt + F10 Cambiar a módulo Editar
Alt + F11 Cambiar al módulo Producir
Alt + F12 Cambiar al módulo grabar (EZProducer/Crear disco)
Alt + P Mostrar las propiedades del proyecto
Alt + F4 Salir de CyberLink PowerDirector
Editar
Ctrl + Z Deshacer
Ctrl + Y Rehacer
Ctrl + X Cortar
Mayús + X Cortar y dejar hueco
Ctrl + Alt + S Cortar y mover clips en la misma pista
Alt + X Cortar y mover todos los clips de la línea de tiempo despuésdel clip quitado
Ctrl + C Copiar
Ctrl + V Pegar
Alt + tecla de Mover objeto seleccionado en la línea de tiempo un

263
Tecla s de a cceso directo de PowerDirector
Teclas de accesodirecto
Comando
flecha izquierda fotograma a la izquierda
Alt + tecla deflecha derecha
Mover objeto seleccionado en la línea de tiempo unfotograma a la derecha
Mayús + tecla deflecha izquierda
Ir al marcador anterior
Mayús + tecla deflecha derecha
Ir al marcador siguiente
Mayús + M Añadir en posición actual de la línea de tiempo
Alt + 1 Abre la función Magic Mix
Alt + 2 Abre la función Magic Motion
Alt + 3 Abre la función Magic Cut
Alt + 4 Abre la función Magic Style
Alt + 5 Abre la función Magic Music
Alt + 6 Abre el Asistente de Magic Movie
F2 Modificar (el clip seleccionado en el Diseñador de imágenesincrustadas/partículas/títulos)
Ctrl + Alt + T Abrir ventana Recortar
Borrar Eliminar/quitar elemento(s) seleccionado(s)
Mayús + Supr Quitar y dejar hueco
Ctrl + Supr Quitar y mover clips en la misma pista
Alt + Supr Quitar y mover todos los clips de la línea de tiempo despuésdel clip quitado
Ctrl + A Seleccionar todo
Ctrl + T Dividir el clip en la posición actual del control deslizante delínea de tiempo
Ctrl + P Toma una instantánea del contenido de la ventana de vistaprevia
Ctrl + D Detectar escenas
Alt + H Personalizar teclas de acceso directo
Alt + C Abrir la ventana de preferencias del usuario

264
CyberLink PowerDirector
Teclas de accesodirecto
Comando
Ver
Ficha Alternar entre la vista Línea de tiempo y la vista Descripcióngráfica
F3 Cambiar a Sala de multimedia
F4 Cambiar a Sala de efectos
F5 Cambiar a Sala de imágenes incrustadas
F6 Cambiar a Sala de partículas
F7 Cambiar a Sala de títulos
F8 Cambiar a Sala de transiciones
F9 Cambiar a Sala de mezcla de audio
F10 Cambiar a Sala de narración en off
F11 Cambiar a Sala de capítulos
F12 Cambiar a Sala de subtítulos
+ Acercarse en la regla de línea de tiempo
- Alejarse en la regla de línea de tiempo
Alt + S Ver información de SVRT
Reproducir
Re Pág Cambiar al modo clip
Av Pág Cambiar al modo película
Espacio Reproducir/pausa
Ctrl + / Detener
, Unidad anterior (buscar por fotograma, segundo, etc.)
. Unidad siguiente (buscar por fotograma, segundo, etc.)
Inicio Ir al inicio del clip / proyecto
Finalizar Ir al final del clip / proyecto
Ctrl + tecla deflecha izquierda
Ir al clip anterior de la pista (modo clip)
Ctrl + tecla deflecha derecha
Ir al clip siguiente de la pista (modo clip)

265
Tecla s de a cceso directo de PowerDirector
Teclas de accesodirecto
Comando
Alt + tecla deflecha arriba
Segundo siguiente
Alt + tecla deflecha abajo
Último segundo
Ctrl + G Ir a código de tiempo
Ctrl + F Avance rápido
Ctrl + U Ajustar el volumen del sistema
Ctrl + Retroceso Silencio/Silencio desactivado
F Pantalla completa
Teclas de acceso directo del sistemaTeclas de accesodirecto
Comando
F1 Abrir el archivo de ayuda
Borrar Eliminar/quitar elemento(s) seleccionado(s)
Mayús + F12 Ver lista de teclas de acceso directo
Alt + F4 Salir de CyberLink PowerDirector
Teclas de acceso directo de la capturaTeclas de accesodirecto
Comando
Alt + R Iniciar/poner en pausa la grabación
Espacio Reproducir/pausa de vista previa del DV
Ctrl + / Detener vista previa del DV
Ctrl + , Rebobinar el DV
Ctrl + . Avance rápido del DV
Alt + Y Añadir subtítulos de texto en el vídeo capturado

266
CyberLink PowerDirector
Teclas de acceso directo de ediciónTeclas de accesodirecto
Comando
Biblioteca
Ctrl + A Seleccionar todo
Ctrl + Tabulador Filtrar tipo de multimedia en la biblioteca multimedia
Ctrl + D Detectar escenas
Ctrl + Q Importar archivos multimedia
Ctrl + W Importar una carpeta de multimedia
Espacio de trabajo
Ctrl + soltar Sobrescribir contenido de la pista cuando un clip se suelta enotro clip
Mayús+ soltar Mover todos los clips de la línea de tiempo a la derechacuando un clip se suelta en otro clip
Alt + soltar Colocar el clip encima del clip existente y añadir un transiciónentre los dos clips cuando se suelta un clip en otro
Teclas de acceso directo del diseñadorTeclas de accesodirecto
Comando
Ctrl + B Hacer el texto en negrita
Ctrl + I Hacer el texto en cursiva
Ctrl + L Alinear el texto a la izquierda
Ctrl + R Alinear el texto a la derecha
Ctrl + E Centrar el texto
Tecla de flechaarriba
Subir objeto
Tecla de flechaabajo
Bajar objeto
Tecla de flechaizquierda
Mover objeto a la izquierda

267
Tecla s de a cceso directo de PowerDirector
Teclas de accesodirecto
Comando
Tecla de flechaderecha
Mover objeto a la derecha
Alt + D Compartir plantilla en DirectorZone
Personalización de las teclas deacceso directoCyberLink PowerDirector le permite personalizar totalmente sus teclas de accesodirecto para que se ajusten a sus necesidades. Incluso puede añadir teclas de accesodirecto para comandos que no estén disponibles en las teclas de acceso directopredeterminadas.
Para personalizar las teclas de acceso directo, haga lo siguiente:
Nota: haga clic en el botón Restaurar si desea restrablecer una determinada tecla deacceso directo personalizada al valor predeterminado.
1. Seleccione Editar > Teclas de acceso directo > Personalizar en el menú.También puede pulsar las teclas Alt+H del teclado para abrir la ventanaPersonalizar teclas de acceso directo.
2. Examine y busque el comando de teclas de acceso directo que deseepersonalizar.
Nota: en caso necesario, escriba una palabra clave de búsqueda en el campoproporcionado para el comando de tecla de acceso directo que desee personalizar y
haga clic en . Haga clic en él repetidamente para localizar múltiples instancias dela palabra clave de búsqueda introducida, en caso necesario.
3. Haga clic en la columna Teclas de acceso directo junto al comando que deseapersonalizar.
4. Pulse en el teclado del ordenador la combinación de teclas de acceso directoque desea para usar/reemplazar la tecla de acceso directo existente.
Nota: si la tecla de acceso directo que especifique ya la usa el programa, se lepreguntará si desea quitarla del comando existente para usarla en el nuevo comandoespecificado. El comando reemplazado ya no tendrá asociado una tecla de accesodirecto.
5. Repita los pasos anteriores para personalizar todas las teclas de acceso directosegún sus preferencias.
6. Cuando termine, haga clic en el botón Aplicar, escriba un nombre del nuevoconjunto de teclas de acceso directo personalizadas y haga clic en Aceptar para

268
CyberLink PowerDirector
aplicar y guardar los cambios.
Conjuntos de teclas de acceso directoAl personalizar teclas de acceso directo en CyberLink PowerDirector, se guardancomo conjunto de teclas de acceso directo en la ventana Personalizar teclas deacceso directo. Si lo requiere, puede crear múltiples conjuntos de teclas de accesodirecto, a los que podrá acceder rápidamente en la ventana.
En la ventana Personalizar teclas de acceso directo, puede:
pasar rápidamente de un conjunto de teclas de acceso directo guardado a otroque desee usar desde el desplegable Conjunto de teclas de acceso directo yhaciendo clic en el botón Aplicar. Seleccione el conjunto de teclas de accesodirecto Predeterminado de PowerDirector para usar la configuración original.
editar un conjunto de teclas de acceso directo existente configuradapersonalizando aún más las teclas de acceso directo y haciendo clic en el botónAplicar. Haga clic en el botón Guardar como para guardarlo como nuevoconjunto de teclas de acceso directo.
eliminar un conjunto de teclas de acceso directo predeterminadoseleccionándolo en el desplegable Conjuntos de teclas de acceso directo yhaciendo clic en el botón Eliminar.
Importación y exportación de conjuntos deteclas de acceso directo
En la ventana Personalizar teclas de acceso directo, puede exportar todos losconjuntos de teclas de acceso directo que ha creado. De este modo se guarda elconjunto personalizado en un archivo que se puede importar en otra versión deCyberLink PowerDirector que admite la importación de conjuntos de teclas deacceso directo.
Para exportar un conjunto de teclas de acceso directo, haga lo siguiente:
1. Seleccione Editar > Teclas de acceso directo > Exportar en el menú deCyberLink PowerDirector.
2. Especifique un nombre de archivo y la ubicación de guardado en el equipo.
3. Haga clic en el botón Guardar para completar el proceso de exportación.
Para importar un conjunto de teclas de acceso directo, haga lo siguiente:
4. Seleccione Editar > Teclas de acceso directo > Importar en el menú de

269
Tecla s de a cceso directo de PowerDirector
CyberLink PowerDirector.
5. Acceda a la ubicación del archivo exportado en el formato de archivo .PDH.
6. Haga clic en el botón Abrir para completar el proceso de importación.

CyberLink PowerDirector
270

271
Apéndice
Apéndice
Capítulo 21:
Este capítulo contiene información de referencia para ayudar a aclarar las dudasacerca del proceso de producción de películas digitales o la utilización de CyberLinkPowerDirector.
SVRT inteligente: ¿Cuándo seusa?SVRT inteligente se puede aplicar a clips de vídeo con los formatos MPEG-1, MPEG-2,H.264 y DV-AVI (Tipo I). En las siguientes condiciones, los clips (o partes de clips) noprecisan procesamiento durante la producción y por consiguiente se puede aplicarSVRT:
La velocidad de fotogramas, el tamaño del fotograma y el formato de losarchivos son los mismos que los del perfil de producción de destino.
La velocidad de bits es similar al del perfil de producción de destino.
El formato de TV es el mismo que el del perfil de producción de destino. Paraobtener más información, consulte Definición del formato de TV (entrelazado deun clip de vídeo).
Si se cumplen todas las condiciones anteriores, se puede utilizar SVRT. Los clips queno cumplan los criterios anteriores se pueden procesar completamente sin SVRT.
En las siguientes condiciones, los clips (o partes de clips) se deben procesar durantela producción y por consiguiente no se puede aplicar SVRT.
Adición de un título o efecto de transición
Modificación del color de un clip de vídeo
Combinación de dos clips de vídeo (se procesarán los clips dentro de 2segundos antes o después de los clips combinados)
División de un clip de vídeo (se procesarán los clips dentro de 2 segundos anteso después de la división)
Recorte de un clip de vídeo (se procesarán los clips dentro de 2 segundos anteso después del clip recortado)
Si la duración total de la producción es inferior a un minuto y una parte del

272
CyberLink PowerDirector
vídeo requiere procesamiento, se procesará toda la producción por motivos deeficiencia.
Información de licencia ycopyrightEste documento contiene la información de licencia y copyright de PowerDirector,incluida una copia de Intel License Agreement for Open Source Computer Library yla GNU Lesser General Public License. También se ofrece una lista de loscomponentes de otros fabricantes utilizados en PowerDirector.
Declinación de responsabilidad en la licencia
Este producto incluye cierta licencia de componentes de software de otrosfabricantes con copyright bajo las condiciones de GNU Lesser General Public Licensey otros contratos de licencia similares que ofrecen una distribución gratuita de estoscomponentes de software ofrecidos por otras organizaciones, si corresponde. Alhacer clic en el vínculo asociado con cada uno de los componentes que se indican enla siguiente tabla aparecerán copias de estos contratos. También puede visitar http://www.gnu.org/copyleft/lesser.html para obtener una copia de GNU Lesser GeneralPublic License Agreement.
Los componentes de LGPL y otros componentes que se indican a continuacióntienen licencia sin garantías de ningún tipo, ni expresas ni implícitas, incluidas sinlimitarse a ellas las garantías implícitas de comerciabilidad y ajuste a un findeterminado. El usuario asume todo el riesgo en cuanto a la calidad y al rendimientode estos componentes. Consulte el contrato de licencia correspondiente paraobtener más información.
Los propietarios del copyright bajo LGPL y/u otros contratos de licenciamencionados en este documento no serán responsables de los daños, generales,especiales, directos o indirectos, que se puedan originar por el uso o la imposibilidadde uso de estos componentes/software. Consulte el contrato de licenciacorrespondiente para obtener más información.
Para ver una lista de los componentes de esta naturaleza, y para obtener el códigofuente completo de estos componentes con licencia, incluidos los archivos decomandos que permiten controlar la compilación y la instalación del código,consulte "Lista de componentes" más abajo.
Descarga del código fuente
Puede descargar el código máquina fuente del componente con licenciacorrespondiente en http://www.cyberlink.com/. Lea el aviso de copyright, la

273
Apéndice
renuncia de responsabilidad de la garantía y el contrato de licencia que acompaña aeste código fuente.
Lista de componentes
Componente Información de licencia
cv.dll Intel License Agreement for Open Source Computer Library
cvaux.dll Intel License Agreement for Open Source Computer Library
highgui.dll Intel License Agreement for Open Source Computer Library
OptCVa6.dll Intel License Agreement for Open Source Computer Library
OptCVm6.dll Intel License Agreement for Open Source Computer Library
OptCVw7.dll Intel License Agreement for Open Source Computer Library
PThreadVC2.dll GNU Lesser General Public License
Licencias y copyrightsA continuación se encuentran las licencias aplicables y la información de copyrightque atañe a los componentes indicados en la Lista de componentes.
Dolby Laboratories
Manufactured under license from Dolby Laboratories. Dolby and the double-Dsymbol are registered trademarks of Dolby Laboratories. Confidential unpublishedworks. Copyright 2003-2005 Dolby Laboratories. All rights reserved.
DTS
For DTS patents, see http://patents.dts.com. Manufactured under license from DTSLicensing Limited. DTS, the Symbol, & DTS and the Symbol together are registeredtrademarks, and DTS 5.1 Producer is a trademark of DTS, Inc. © DTS, Inc. All Rights

274
CyberLink PowerDirector
Reserved.
MPEG-2 Packaged Media Notice
ANY USE OF THIS PRODUCT IN ANY MANNER OTHER THAN PERSONAL USE THATCOMPLIES WITH THE MPEG-2 STANDARD FOR ENCODING VIDEO INFORMATION FORPACKAGED MEDIA IS EXPRESSLY PROHIBITED WITHOUT A LICENSE UNDERAPPLICABLE PATENTS IN THE MPEG-2 PATENT PORTFOLOP, WHICH LICENSE ISAVAILABLE FROM MPEG LA, LLC, 6312 S. Fiddlers Green Circle, Suite 400E,Greenwood Village, Colorado 80111 U.S.A.
Intel License Agreement For Open SourceComputer Vision Library
Copyright © 2000, Intel Corporation, all rights reserved. Third party copyrights areproperty of their respective owners.
Redistribution and use in source and binary forms, with or without modification, arepermitted provided that the following conditions are met:
Redistribution's of source code must retain the above copyright notice, this list ofconditions and the following disclaimer.
Redistribution's in binary form must reproduce the above copyright notice, this list ofconditions and the following disclaimer in the documentation and/or other materialsprovided with the distribution.
The name of Intel Corporation may not be used to endorse or promote productsderived from this software without specific prior written permission.
This software is provided by the copyright holders and contributors "as is" and anyexpress or implied warranties, including, but not limited to, the implied warranties ofmerchantability and fitness for a particular purpose are disclaimed. In no event shallIntel or contributors be liable for any direct, indirect, incidental, special, exemplary, or

275
Apéndice
consequential damages (including, but not limited to, procurement of substitutegoods or services; loss of use, data, or profits; or business interruption) howevercaused and on any theory of liability, whether in contract, strict liability, or tort(including negligence or otherwise) arising in any way out of the use of this software,even if advised of the possibility of such damage.
GNU Lesser General Public License
Version 2.1, February 1999
Copyright (C) 1991, 1999 Free Software Foundation, Inc.
51 Franklin St, Fifth Floor, Boston, MA 02110-1301 USA
Everyone is permitted to copy and distribute verbatim copies of this licensedocument, but changing it is not allowed.
[This is the first released version of the Lesser GPL. It also counts as the successor ofthe GNU Library Public License, version 2, hence the version number 2.1.]
Preamble
The licenses for most software are designed to take away your freedom to share andchange it. By contrast, the GNU General Public Licenses are intended to guaranteeyour freedom to share and change free software--to make sure the software is freefor all its users.
This license, the Lesser General Public License, applies to some specially designatedsoftware packages--typically libraries--of the Free Software Foundation and otherauthors who decide to use it. You can use it too, but we suggest you first thinkcarefully about whether this license or the ordinary General Public License is thebetter strategy to use in any particular case, based on the explanations below.
When we speak of free software, we are referring to freedom of use, not price. OurGeneral Public Licenses are designed to make sure that you have the freedom todistribute copies of free software (and charge for this service if you wish); that youreceive source code or can get it if you want it; that you can change the software anduse pieces of it in new free programs; and that you are informed that you can dothese things.
To protect your rights, we need to make restrictions that forbid distributors to denyyou these rights or to ask you to surrender these rights. These restrictions translate tocertain responsibilities for you if you distribute copies of the library or if you modifyit.

276
CyberLink PowerDirector
For example, if you distribute copies of the library, whether gratis or for a fee, youmust give the recipients all the rights that we gave you. You must make sure thatthey, too, receive or can get the source code. If you link other code with the library,you must provide complete object files to the recipients, so that they can relink themwith the library after making changes to the library and recompiling it. And you mustshow them these terms so they know their rights.
We protect your rights with a two-step method: (1) we copyright the library, and (2)we offer you this license, which gives you legal permission to copy, distribute and/ormodify the library.
To protect each distributor, we want to make it very clear that there is no warrantyfor the free library. Also, if the library is modified by someone else and passed on, therecipients should know that what they have is not the original version, so that theoriginal author's reputation will not be affected by problems that might beintroduced by others.
Finally, software patents pose a constant threat to the existence of any free program.We wish to make sure that a company cannot effectively restrict the users of a freeprogram by obtaining a restrictive license from a patent holder. Therefore, we insistthat any patent license obtained for a version of the library must be consistent withthe full freedom of use specified in this license.
Most GNU software, including some libraries, is covered by the ordinary GNU GeneralPublic License. This license, the GNU Lesser General Public License, applies to certaindesignated libraries, and is quite different from the ordinary General Public License.We use this license for certain libraries in order to permit linking those libraries intonon-free programs.
When a program is linked with a library, whether statically or using a shared library,the combination of the two is legally speaking a combined work, a derivative of theoriginal library. The ordinary General Public License therefore permits such linkingonly if the entire combination fits its criteria of freedom. The Lesser General PublicLicense permits more lax criteria for linking other code with the library.
We call this license the "Lesser" General Public License because it does Less toprotect the user's freedom than the ordinary General Public License. It also providesother free software developers Less of an advantage over competing non-freeprograms. These disadvantages are the reason we use the ordinary General PublicLicense for many libraries. However, the Lesser license provides advantages incertain special circumstances.
For example, on rare occasions, there may be a special need to encourage the widestpossible use of a certain library, so that it becomes a de-facto standard. To achievethis, non-free programs must be allowed to use the library. A more frequent case is

277
Apéndice
that a free library does the same job as widely used non-free libraries. In this case,there is little to gain by limiting the free library to free software only, so we use theLesser General Public License.
In other cases, permission to use a particular library in non-free programs enables agreater number of people to use a large body of free software. For example,permission to use the GNU C Library in non-free programs enables many morepeople to use the whole GNU operating system, as well as its variant, the GNU/Linuxoperating system.
Although the Lesser General Public License is Less protective of the users' freedom, itdoes ensure that the user of a program that is linked with the Library has thefreedom and the wherewithal to run that program using a modified version of theLibrary.
The precise terms and conditions for copying, distribution and modification follow.Pay close attention to the difference between a "work based on the library" and a"work that uses the library". The former contains code derived from the library,whereas the latter must be combined with the library in order to run.
TERMS AND CONDITIONS FOR COPYING,DISTRIBUTION AND MODIFICATION
0. This License Agreement applies to any software library or other program whichcontains a notice placed by the copyright holder or other authorized party saying itmay be distributed under the terms of this Lesser General Public License (also called"this License"). Each licensee is addressed as "you".
A "library" means a collection of software functions and/or data prepared so as to beconveniently linked with application programs (which use some of those functionsand data) to form executables.
The "Library", below, refers to any such software library or work which has beendistributed under these terms. A "work based on the Library" means either theLibrary or any derivative work under copyright law: that is to say, a work containingthe Library or a portion of it, either verbatim or with modifications and/or translatedstraightforwardly into another language. (Hereinafter, translation is included withoutlimitation in the term "modification".)
"Source code" for a work means the preferred form of the work for makingmodifications to it. For a library, complete source code means all the source code forall modules it contains, plus any associated interface definition files, plus the scriptsused to control compilation and installation of the library.
Activities other than copying, distribution and modification are not covered by this

278
CyberLink PowerDirector
License; they are outside its scope. The act of running a program using the Library isnot restricted, and output from such a program is covered only if its contentsconstitute a work based on the Library (independent of the use of the Library in atool for writing it). Whether that is true depends on what the Library does and whatthe program that uses the Library does.
1. You may copy and distribute verbatim copies of the Library's complete sourcecode as you receive it, in any medium, provided that you conspicuously andappropriately publish on each copy an appropriate copyright notice and disclaimerof warranty; keep intact all the notices that refer to this License and to the absence ofany warranty; and distribute a copy of this License along with the Library.
You may charge a fee for the physical act of transferring a copy, and you may at youroption offer warranty protection in exchange for a fee.
2. You may modify your copy or copies of the Library or any portion of it, thusforming a work based on the Library, and copy and distribute such modifications orwork under the terms of Section 1 above, provided that you also meet all of theseconditions:
a) The modified work must itself be a software library.
b) You must cause the files modified to carry prominent notices stating that youchanged the files and the date of any change.
c) You must cause the whole of the work to be licensed at no charge to all thirdparties under the terms of this License.
d) If a facility in the modified Library refers to a function or a table of data to besupplied by an application program that uses the facility, other than as an argumentpassed when the facility is invoked, then you must make a good faith effort to ensurethat, in the event an application does not supply such function or table, the facilitystill operates, and performs whatever part of its purpose remains meaningful.
(For example, a function in a library to compute square roots has a purpose that isentirely well-defined independent of the application. Therefore, Subsection 2drequires that any application-supplied function or table used by this function mustbe optional: if the application does not supply it, the square root function must stillcompute square roots.)
These requirements apply to the modified work as a whole. If identifiable sections ofthat work are not derived from the Library, and can be reasonably consideredindependent and separate works in themselves, then this License, and its terms, donot apply to those sections when you distribute them as separate works. But whenyou distribute the same sections as part of a whole which is a work based on theLibrary, the distribution of the whole must be on the terms of this License, whose

279
Apéndice
permissions for other licensees extend to the entire whole, and thus to each andevery part regardless of who wrote it.
Thus, it is not the intent of this section to claim rights or contest your rights to workwritten entirely by you; rather, the intent is to exercise the right to control thedistribution of derivative or collective works based on the Library.
In addition, mere aggregation of another work not based on the Library with theLibrary (or with a work based on the Library) on a volume of a storage or distributionmedium does not bring the other work under the scope of this License.
3. You may opt to apply the terms of the ordinary GNU General Public Licenseinstead of this License to a given copy of the Library. To do this, you must alter all thenotices that refer to this License, so that they refer to the ordinary GNU GeneralPublic License, version 2, instead of to this License. (If a newer version than version 2of the ordinary GNU General Public License has appeared, then you can specify thatversion instead if you wish.) Do not make any other change in these notices.
Once this change is made in a given copy, it is irreversible for that copy, so theordinary GNU General Public License applies to all subsequent copies and derivativeworks made from that copy.
This option is useful when you wish to copy part of the code of the Library into aprogram that is not a library.
4. You may copy and distribute the Library (or a portion or derivative of it, underSection 2) in object code or executable form under the terms of Sections 1 and 2above provided that you accompany it with the complete corresponding machine-readable source code, which must be distributed under the terms of Sections 1 and 2above on a medium customarily used for software interchange.
If distribution of object code is made by offering access to copy from a designatedplace, then offering equivalent access to copy the source code from the same placesatisfies the requirement to distribute the source code, even though third parties arenot compelled to copy the source along with the object code.
5. A program that contains no derivative of any portion of the Library, but isdesigned to work with the Library by being compiled or linked with it, is called a"work that uses the Library". Such a work, in isolation, is not a derivative work of theLibrary, and therefore falls outside the scope of this License.
However, linking a "work that uses the Library" with the Library creates an executablethat is a derivative of the Library (because it contains portions of the Library), ratherthan a "work that uses the library". The executable is therefore covered by thisLicense. Section 6 states terms for distribution of such executables.
When a "work that uses the Library" uses material from a header file that is part of the

280
CyberLink PowerDirector
Library, the object code for the work may be a derivative work of the Library eventhough the source code is not. Whether this is true is especially significant if the workcan be linked without the Library, or if the work is itself a library. The threshold forthis to be true is not precisely defined by law.
If such an object file uses only numerical parameters, data structure layouts andaccessors, and small macros and small inline functions (ten lines or less in length),then the use of the object file is unrestricted, regardless of whether it is legally aderivative work. (Executables containing this object code plus portions of the Librarywill still fall under Section 6.)
Otherwise, if the work is a derivative of the Library, you may distribute the objectcode for the work under the terms of Section 6. Any executables containing thatwork also fall under Section 6, whether or not they are linked directly with the Libraryitself.
6. As an exception to the Sections above, you may also combine or link a "work thatuses the Library" with the Library to produce a work containing portions of theLibrary, and distribute that work under terms of your choice, provided that the termspermit modification of the work for the customer's own use and reverse engineeringfor debugging such modifications.
You must give prominent notice with each copy of the work that the Library is usedin it and that the Library and its use are covered by this License. You must supply acopy of this License. If the work during execution displays copyright notices, youmust include the copyright notice for the Library among them, as well as a referencedirecting the user to the copy of this License.
Also, you must do one of these things:
a) Accompany the work with the complete corresponding machine-readable sourcecode for the Library including whatever changes were used in the work (which mustbe distributed under Sections 1 and 2 above); and, if the work is an executable linkedwith the Library, with the complete machine-readable "work that uses the Library", asobject code and/or source code, so that the user can modify the Library and thenrelink to produce a modified executable containing the modified Library. (It isunderstood that the user who changes the contents of definitions files in the Librarywill not necessarily be able to recompile the application to use the modifieddefinitions.)
b) Use a suitable shared library mechanism for linking with the Library. A suitablemechanism is one that (1) uses at run time a copy of the library already present onthe user's computer system, rather than copying library functions into theexecutable, and (2) will operate properly with a modified version of the library, if theuser installs one, as long as the modified version is interface-compatible with the

281
Apéndice
version that the work was made with.
c) Accompany the work with a written offer, valid for at least three years, to give thesame user the materials specified in Subsection 6a, above, for a charge no more thanthe cost of performing this distribution.
d) If distribution of the work is made by offering access to copy from a designatedplace, offer equivalent access to copy the above specified materials from the sameplace.
e) Verify that the user has already received a copy of these materials or that you havealready sent this user a copy.
For an executable, the required form of the "work that uses the Library" must includeany data and utility programs needed for reproducing the executable from it.However, as a special exception, the materials to be distributed need not includeanything that is normally distributed (in either source or binary form) with the majorcomponents (compiler, kernel, and so on) of the operating system on which theexecutable runs, unless that component itself accompanies the executable.
It may happen that this requirement contradicts the license restrictions of otherproprietary libraries that do not normally accompany the operating system. Such acontradiction means you cannot use both them and the Library together in anexecutable that you distribute.
7. You may place library facilities that are a work based on the Library side-by-side ina single library together with other library facilities not covered by this License, anddistribute such a combined library, provided that the separate distribution of thework based on the Library and of the other library facilities is otherwise permitted,and provided that you do these two things:
a) Accompany the combined library with a copy of the same work based on theLibrary, uncombined with any other library facilities. This must be distributed underthe terms of the Sections above.
b) Give prominent notice with the combined library of the fact that part of it is a workbased on the Library, and explaining where to find the accompanying uncombinedform of the same work.
8. You may not copy, modify, sublicense, link with, or distribute the Library except asexpressly provided under this License. Any attempt otherwise to copy, modify,sublicense, link with, or distribute the Library is void, and will automatically terminateyour rights under this License. However, parties who have received copies, or rights,from you under this License will not have their licenses terminated so long as suchparties remain in full compliance.
9. You are not required to accept this License, since you have not signed it. However,

282
CyberLink PowerDirector
nothing else grants you permission to modify or distribute the Library or itsderivative works. These actions are prohibited by law if you do not accept thisLicense. Therefore, by modifying or distributing the Library (or any work based onthe Library), you indicate your acceptance of this License to do so, and all its termsand conditions for copying, distributing or modifying the Library or works based onit.
10. Each time you redistribute the Library (or any work based on the Library), therecipient automatically receives a license from the original licensor to copy,distribute, link with or modify the Library subject to these terms and conditions. Youmay not impose any further restrictions on the recipients' exercise of the rightsgranted herein. You are not responsible for enforcing compliance by third partieswith this License.
11. If, as a consequence of a court judgment or allegation of patent infringement orfor any other reason (not limited to patent issues), conditions are imposed on you(whether by court order, agreement or otherwise) that contradict the conditions ofthis License, they do not excuse you from the conditions of this License. If you cannotdistribute so as to satisfy simultaneously your obligations under this License and anyother pertinent obligations, then as a consequence you may not distribute theLibrary at all. For example, if a patent license would not permit royalty-freeredistribution of the Library by all those who receive copies directly or indirectlythrough you, then the only way you could satisfy both it and this License would be torefrain entirely from distribution of the Library.
If any portion of this section is held invalid or unenforceable under any particularcircumstance, the balance of the section is intended to apply, and the section as awhole is intended to apply in other circumstances.
It is not the purpose of this section to induce you to infringe any patents or otherproperty right claims or to contest validity of any such claims; this section has thesole purpose of protecting the integrity of the free software distribution systemwhich is implemented by public license practices. Many people have made generouscontributions to the wide range of software distributed through that system inreliance on consistent application of that system; it is up to the author/donor todecide if he or she is willing to distribute software through any other system and alicensee cannot impose that choice.
This section is intended to make thoroughly clear what is believed to be aconsequence of the rest of this License.
12. If the distribution and/or use of the Library is restricted in certain countries eitherby patents or by copyrighted interfaces, the original copyright holder who places theLibrary under this License may add an explicit geographical distribution limitationexcluding those countries, so that distribution is permitted only in or among

283
Apéndice
countries not thus excluded. In such case, this License incorporates the limitation asif written in the body of this License.
13. The Free Software Foundation may publish revised and/or new versions of theLesser General Public License from time to time. Such new versions will be similar inspirit to the present version, but may differ in detail to address new problems orconcerns.
Each version is given a distinguishing version number. If the Library specifies aversion number of this License which applies to it and "any later version", you havethe option of following the terms and conditions either of that version or of any laterversion published by the Free Software Foundation. If the Library does not specify alicense version number, you may choose any version ever published by the FreeSoftware Foundation.
14. If you wish to incorporate parts of the Library into other free programs whosedistribution conditions are incompatible with these, write to the author to ask forpermission. For software which is copyrighted by the Free Software Foundation,write to the Free Software Foundation; we sometimes make exceptions for this. Ourdecision will be guided by the two goals of preserving the free status of allderivatives of our free software and of promoting the sharing and reuse of softwaregenerally.
NO WARRANTY
15. BECAUSE THE LIBRARY IS LICENSED FREE OF CHARGE, THERE IS NO WARRANTYFOR THE LIBRARY, TO THE EXTENT PERMITTED BY APPLICABLE LAW. EXCEPT WHENOTHERWISE STATED IN WRITING THE COPYRIGHT HOLDERS AND/OR OTHER PARTIESPROVIDE THE LIBRARY "AS IS" WITHOUT WARRANTY OF ANY KIND, EITHEREXPRESSED OR IMPLIED, INCLUDING, BUT NOT LIMITED TO, THE IMPLIEDWARRANTIES OF MERCHANTABILITY AND FITNESS FOR A PARTICULAR PURPOSE. THEENTIRE RISK AS TO THE QUALITY AND PERFORMANCE OF THE LIBRARY IS WITH YOU.SHOULD THE LIBRARY PROVE DEFECTIVE, YOU ASSUME THE COST OF ALLNECESSARY SERVICING, REPAIR OR CORRECTION.
16. IN NO EVENT UNLESS REQUIRED BY APPLICABLE LAW OR AGREED TO IN WRITINGWILL ANY COPYRIGHT HOLDER, OR ANY OTHER PARTY WHO MAY MODIFY AND/ORREDISTRIBUTE THE LIBRARY AS PERMITTED ABOVE, BE LIABLE TO YOU FORDAMAGES, INCLUDING ANY GENERAL, SPECIAL, INCIDENTAL OR CONSEQUENTIALDAMAGES ARISING OUT OF THE USE OR INABILITY TO USE THE LIBRARY (INCLUDINGBUT NOT LIMITED TO LOSS OF DATA OR DATA BEING RENDERED INACCURATE ORLOSSES SUSTAINED BY YOU OR THIRD PARTIES OR A FAILURE OF THE LIBRARY TOOPERATE WITH ANY OTHER SOFTWARE), EVEN IF SUCH HOLDER OR OTHER PARTYHAS BEEN ADVISED OF THE POSSIBILITY OF SUCH DAMAGES.

284
CyberLink PowerDirector
CLAPACK Copyright Notice
Anderson, E. and Bai, Z. and Bischof, C. and Blackford, S. and Demmel, J. andDongarra, J. and Du Croz, J. and Greenbaum, A. and Hammarling, S. and McKenney,A. and Sorensen, D. LAPACK User's Guide. Third Edition. Philadelphia, PA: Society forIndustrial and Applied Mathematics, 1999. ISBN: 0-89871-447-8 (paperback)

285
Soporte técnico
Soporte técnico
Capítulo 22:
Este capítulo contiene información de asistencia técnica. Incluye toda la informaciónnecesaria para encontrar las respuestas que necesita para su asistencia. Tambiénpodrá encontrar respuestas rápidamente si contacta con su distribuidor local.
Antes de contactar con elsoporte técnicoAproveche las opciones de asistencia técnica gratuita que ofrece CyberLink:
consulte la guía del usuario o la ayuda en línea instalada con el programa.
consulte la Base de conocimientos en la sección Asistencia del sitio web deCyberLink.
http://es.cyberlink.com/support/index.html
Las preguntas más frecuentes pueden contener información y sugerencias útiles másactualizadas que la Guía del usuario y la ayuda en línea.
Cuando contacte con la asistencia técnica por correo electrónico o por teléfono,tenga a mano la siguiente información:
clave la clave del producto (Puede encontrar su clave del producto en laportada del CD, la portada de la caja o en el correo electrónico que recibiódespués de adquirir productos CyberLink Pen la tienda de CyberLink).
el nombre del producto, su versión y número de compilación; esta informaciónse puede encontrar haciendo clic en la imagen con el nombre del producto enla interfaz del usuario.
la versión de Windows que tiene instalada en el sistema.
los dispositivos de hardware del sistema (tarjeta de captura, tarjeta de sonido,tarjeta VGA) y sus especificaciones.
la literalidad de los mensajes de advertencia que se hayan mostrado (puedeanotarlos o tomar una captura de pantalla).
una descripción detallada del problema y las circunstancias en las que tuvolugar.

286
CyberLink PowerDirector
Soporte técnico a través deInternetTiene soluciones para sus problemas las 24 horas del día de manera gratuita en lossitios web de CyberLink:
Nota: deberá registrarse previamente para poder usar el soporte Web de CyberLink.
CyberLink ofrece una amplia gama de opciones de soporte Web, incluidas laspreguntas más frecuentes y un foro de la comunidad de usuario en los siguientesidiomas:
Idioma URL de asistencia Web
Inglés http://www.cyberlink.com/support/index.html
Chino tradicional http://tw.cyberlink.com/support/index.html
Japonés http://jp.cyberlink.com/support/index.html
Español http://es.cyberlink.com/support/index.html
Coreano http://kr.cyberlink.com/support/index.html
Chino simplificado http://cn.cyberlink.com/support/index.html
Alemán http://de.cyberlink.com/support/index.html
Francés http://fr.cyberlink.com/support/index.html
Italiano http://it.cyberlink.com/support/index.html
Nota: El foro de la comunidad de usuarios de CyberLink está disponible únicamenteen inglés y alemán.

287
Indice
Indice1120Hz Time-sequential 38
22D
conversión en 3D 126
grabar disco en 243
2D estándar 206
33D
configuración 256
definir formato de origen 54
formatos de salida 209
grabar disco en 245
menús de disco 241
preferencias 256
producción en 208
subtítulos 201
visión general 56
3D-BD 234
3D-Ready HDTV 38
55.1 Surround 249
77.1 canales
mezcla 249
AAceleración de hardware
preferencias 257
Activar
profundidad 3D 146, 179, 181
Administrador de pistas 45
Agrupar objetos 41
Ajuste inteligente 243, 245
Anáglifo 38, 208
Android 210
Animación
pintura 138
Animación de pintura 138
Aparición/desaparición gradualcruzada 90
Archivo de sombra 249
Diseñador de MultiCam 74
Asistencia técnica 285
Asistencia Web 286
Asistente de Magic Movie 99
Audio
5.1 envolvente 1
5.1 surround 249
7.1 canal 249
añadir 95
AudioDirector 127
canal 7.1 1

CyberLink PowerDirector
288
Audio
canales 249
captura 58
desvinculación 67, 109
edición 103, 127
estéreo 249
forma de onda 97, 191
fotogramas clave 121
ganancia 192
importar 53
inversión 126
mezcla 192
mezcla en pista 191
normalización 192
recorte 112
silencio 127
sincronización en vídeo 97
transiciones 95, 187
velocidad 126
WaveEditor 127
AudioDirector 127
AVCHD 61
AVCHD 2.0 206, 243
AVI 206
BBloquear
rango 45
Borrar
discos 248
modo 138
Botones
adición de menú 240
índice de miniaturas 230
por página 230
CCalidad de vista previa 34
Cámara Web 61
canales 7.1 1
Capítulos
adición 197
miniaturas 198
Capturar
calidad 62
configuración 63
contenido 62
multimedia 58
preferencias 63, 250
Características
visión general 1
CD 61
Clave cromática 144
efectos de título 179, 182
menú de disco 238
Clips de vídeo
añadir 95
mezcla 192
Clips de voz
grabación 194
recorte 112
CLPV 115, 116
Código de tiempo 249
ColorDirector 120
valores predefinidos 119
Complementos 69

289
Indice
Configuración
captura 63
grabar 247
multimedia 234
Congelar fotograma 134
Congelar tiempo 138
contenido multimedia deimágenes incrustadas
clave cromática 144
desenfoque de movimiento150
relación de aspecto 146
Convertir 2D en 3D 126
Corregir 119
Crear disco 223
Cuadrícula 34
Checkerboard 38
DDailymotion 212
Definir formato 3D 54
Degradado en 4 colores 145, 177,236
Desacoplar 37
Descargar
desde DirectorZone 10
multimedia 64
Descripción gráfica 49
Desenfoque por movimiento 141
contenido multimedia deimágenes incrustadas 150
efectos de título 184
Design Studio 1
Diseñador de imágenesincrustadas 141
Diseñador de menús 232
Diseñador de partículas 157
Diseñador de pintura 138
Diseñador del título 173
Desvincular 67, 109
Detectar
escenas 109
ritmo de música 97
Detectar caras 17
Detectar escenas 66
Dibujo 138
DirectorZone 10
descarga desde 65
preferencias 254
Disco extraíble 243, 245
Discos
borrado 248
creación 223
Diseñador de menús 232
edición de menú 227
grabación 242
importación de contenido 224
menús 3D 241
pesonalización de menús 232
selección de menú 226
Diseñador de
presentación 21
Diseñador de imágenesincrustadas 141
fotogramas clave 151
Diseñador de menús 232
Diseñador de MultiCam 70
archivo de sombra 74

CyberLink PowerDirector
290
Diseñador de MultiCam 70
importación de multimedia 71
Diseñador de partículas 157
Diseñador de pintura 27
uso 138
Diseñador de temas 77
Diseñador del título 173
Dispositivos 210
Dividir 108
Dolby
copyright 273
Dolby Digital 243, 245
DTS 5.1 Producer 243
Duración 114
DVD 62
EEdición consciente del contenido27, 103
Edición de ondulaciones 90, 92,135, 155, 171
visión general 89
Editar
audio 127
edición consciente delcontenido 103
multimedia 103
Editor con todas las características13
Editor sencillo 15
Efectos
adición 129
color 119
congelar fotograma 134
descarga 65
forma 118
fotogramas clave 123
Imágenes incrustadas 135
modificación 130
NewBlue 129
Objetos de imágenesincrustadas 135
partículas 155
títulos 171
vídeo 129
Efectos de color 119
efectos de imágenes incrustadas
Profundidad 3D 146
Efectos de partículas
adición 155
modificación 157
Profundidad 3D 165
Efectos de título
animación 182
clave cromática 179, 182
desenfoque por movimiento184
movimiento 182
Profundidad 3D 179, 181, 238
Efectos de títulos 171
Escenas
detección 109
Espacio de trabajo
crear nuevo 51
expansión 31
visión general 25
Estéreo 249
Etiquetas 30
Exportar

291
Indice
Exportar
proyectos 52
Extraer audio 67
FFacebook 212
Fecha 127
Flickr 64
Fondos
adición 92
Forma 118
Forma de onda 97, 191
Forma libre 118
Formato de origen 54
Formato de TV 249
Formatos
multimedia 53
Formatos compatibles 53
Fotogramas clave
adición 123
configuración 121
copiar 121, 151
Diseñador de imágenesincrustadas 151
efectos 130
Fotos
añadir 90
corregir 119
edición 103
efectos 129, 131
forma 118
importar 53
Magic Motion 132
mejorar 119
PhotoDirector 120
recorte 117
relación de aspecto 116
transiciones 187
Fotos
fotogramas clave 121
Freesound 65
Funciones más recientes 1
Fundidos 193
GGanancia 192
Girar 126
Grabar
configuración 247
disco 2D 243
disco 3D 245
Guardar
proyectos 51
HH.264 AVC 206, 208
Habilitar
Profundidad 3D 165, 238
HDMI 1.4 Enabled 38
Herramientas mágicas 43
Herramientas potentes 126

CyberLink PowerDirector
292
IIdioma 249
Idioma predeterminado 249
Imágenes
añadir 90
corregir 119
efectos 129, 131
forma 118
fotogramas clave 121
importiar 53
Magic Motion 132
mejorar 119
PhotoDirector 120
recorte 117
relación de aspecto 116
transiciones 187
Importar
multimedia 53
proyectos 56
Índice de miniaturas 230
Información de tiempo 127
Insertar 90
proyectos 56
Instantánea de pantalla 34
Invertir 126
iPad/iPhone/iPod 210
LLado a lado 208
Lápiz de memoria) 243
Lapso de tiempo 23
Límite de tamaño 63
Límite de tiempo 63
Línea de Ajustar a referencia 34
Línea de tiempo
adición de marcadores 42
comportamiento 41
visión general 39
visión general de pista 39
MM4A 206
Magic Cut 128
Magic Fix 128
Magic Motion 131
diseñador 132
Magic Music 96
Magic Style 133
Marca de hora 127
Marcadores
línea de tiempo 42
ritmo de música 97
Matroska 1, 206
Mejorar 119
Menús
3D 241
clave cromática 238
Diseñador de menús 232
edición 227
fondo 234
movimiento 235
personalización 232
Mezclar audio 192
Micrófono 61

293
Indice
Micro-polarizer LCD 3D 38
MKV 1, 206
extracción de subtítulos 200
subtítulos 199
modo 3D
habilitar 38
Modo clip 33
Modo película 33
Mostrar vista previa 45
MOV 206, 208
MPEG-2 206, 208
MPEG-4 206, 208
Multimedia
3D 54
captura 58
descarga 64
edición 103
forma 118
importar 53
ordenar 89
Música
añadir 95
detección del ritmo 97
edición 127
importar 53
Magic Music 96
mezcla 192
recorte 112
Música de fondo
temas 85
NNarración en off 194
NewBlue 129
Niconico Douga 219
No en tiempo real 63
Normalizar 192
NTSC 114, 249
OObjetos de imágenes incrustadas135
adición 135
personalización 137
sala 27
OpenCL 257
PPAL 114, 249
Pantalla
3D 38
vista previa dual 34
Pantalla verde 144
Perfiles
capturar 62
PhotoDirector 120
Pistas 39
adición 45
PowerDirector
requisitos del sistema 11
versiones 2
Preferencias 249
capturar 63
Preferencias de archivo 255
Preferencias de confirmación 252

CyberLink PowerDirector
294
Preferencias de edición 254
Preferencias generales 249
Presentaciones
creador 17, 100
Lapso de tiempo 23
preferencia de música 19
Previsualización en tiempo real 34
Previsualización no en tiempo real34
Producción por lotes 204, 220
Producir 203
lote 220
preferencias 258
rango 45
visión general 204
Productor de DTS 5.1 245
Profundidad 3D
efectos de imágenesincrustadas 146
Efectos de partículas 165
Efectos de título 179, 181, 238
subtítulos 201
Proyecto 51
exportar 52
insertar 56
preferencias 258
producción 203
PS3/PSP 210
QQuickTime 206, 208
RRecortar 109
audio 112
imágenes 117
múltiple 109
único 109
vídeo 109
vídeos 126
Recorte múltiple 109
Recorte único 109
Reflejo 144
Relación de aspecto
ajuste 115
clip de vídeo 115
configuración 51
contenido multimedia deimágenes incrustadas 146
Reproducción
bucle 45
Reproducción en bucle 45
Requisitos del sistema 11
Resolución 2K 1, 206, 208, 212
Resolución 4K 1, 206, 208, 212
Ritmos 97
Row-Interleaved 38
SSalas 26
Selección de rango 45
Silenciar audio 127
Similar a 3D

295
Indice
Similar a 3D
visión general 56
Sincronización 73
SmartSound 96
Sobrescribir 90
Sombra 144
Sonido envolvente 243, 245
Soporte técnico 285
SRT 200
Subtítulos 199
extracción 200
formato 201
importar 200
MKV 200
posición 201
profundidad 3D 201
SVRT 203, 271
SVRT inteligente 203, 271
TTabla de versiones 2
tarjeta SD 243, 245
tarjeta SDHC 243, 245
tarjeta SDXC 243, 245
Tarjetas de colores
adición 92
crear 93
Teclas de acceso directo 261
personalización 267
predeterminadas 261
Tecnología interpolada 126
Teléfono móvil 210
Transición cruzada 189
Transición solapada 189
Transiciones 187
audio 95
comportamiento 189
modificar configuración 190
TrueTheater 3D 126
TrueTheater HD 119, 121
TrueVelocity 1
TV
capturar 60
Formato 114
zona segura 34
TV digital 61
UUltra HD 1, 206
VValores predefinidos 119
Velocidad 126
Velocidad de fotogramas 34, 249
Ventana Biblioteca 29
Vídeo
sincronización de audio 97
Vídeo entrelazado 114
Vídeo progresivo 114
Videocámara DV 58
Videocámara HDV 60
Vídeos 109
añadir 90
captura 58
ColorDirector 120

CyberLink PowerDirector
296
Vídeos 109
conversión en 3D 126
corregir 119
desvinculación 67, 109
detección de escenas 66
edición 103
edición consciente delcontenido 27, 103
efectos 129
efectos de color 119
forma 118
formato entrelazado 114
fotogramas clave 121
importar 53
inversión 126
mejorar 119
movimiento rotatorio de lacámara 119
producción 203
recorte 109, 126
relación de aspecto 115
silencio 127
transiciones 187
valores predefinidos 119
velocidad 126
velocidad de fotogramas 34,249
Vimeo 212
Vincular 109
Vista del explorador 30
Vista previa
3D 38
desacoplar ventana 37
procesamiento 45
ventana 33
Vista previa dual 34
Visualizar
3D 256
preferencias 256
WWAV 206
WaveEditor 127
WMA 206
WMV 206, 208
XXbox 210
YYouTube 212
ZZoom 37