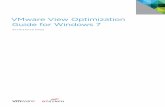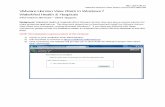CWASD VMware View Install For Windows View 5.1... · CWASD VMware View Install For Windows 1. Open...
Transcript of CWASD VMware View Install For Windows View 5.1... · CWASD VMware View Install For Windows 1. Open...

CWASD VMware View Install For Windows
1. Open your web browser and browse to https://view.cwasd.k12.wi.us
2. Click “View Client for Windows” or for Mac depending on your operating system.
3. If you are running windows you will now need to know if it is 32Bit or 64Bit version. This can be done by right
clicking on “Computer” or “My Computer” then select properties. In the middle of the screen under system it
should show which version you are running.

4. Now click “View Download” on your version of Windows.
5. Then click “Download”.
6. Click “Save” to save the file to a location where you can find it.

7. Browse to where you saved the file and then double click on it to install.
8. Click “Run”

9. Click “Next”
10. Click “I accept” then “Next”
11. Click “Next”

12. Type “view.cwasd.k12.wi.us” in the connection server box.
13. Click “Next”
14. Click “Next”

15. Click “Install”
16. Click “Finish”

17. Then click “Yes” to restart.
18. After the computer restarts double click on the “VMware View Client” shortcut.
19. Click “Connect”
20. Enter in your District username and password.

21. Click the Virtual Desktop that is available for then click “Connect”