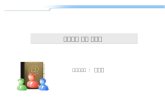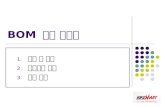Windows용 VMware Horizon View Client 사용 - …...목차 Windows용 VMware Horizon View Client...
Transcript of Windows용 VMware Horizon View Client 사용 - …...목차 Windows용 VMware Horizon View Client...
Windows용 VMwareHorizon View Client 사
용Horizon View 5.4
이 문서는 새 버전으로 교체되기 전까지 나열된 각 제품버전 및 모든 이후 버전을 지원합니다. 이 문서에 대한 최신 버전을 확인하려면 http://www.vmware.com/support/pubs 를 참조하십시오.
KO-001158-01
Windows용 VMware Horizon View Client 사용
2 VMware, Inc.
VMware 웹 사이트 (http://www.vmware.com/kr/support/) 에서 최신 기술 문서를 확인할 수 있습니다.
또한 VMware 웹 사이트에서 최신 제품 업데이트를 제공합니다.
이 문서에 대한 의견이 있으면 [email protected] 으로 사용자 의견을 보내주십시오.
Copyright © 2012, 2013 VMware, Inc. 판권 소유. 이 제품은 대한민국 및 국제 저작권법과 지적 재산권법의 보호를 받습니다. VMware 제품은 http://www.vmware.com/go/patents-ko 에 나열된 하나 이상의 특허권에 적용됩니다.
Vmware 는 미국 및/또는 기타 관할 지역에서 VMware, Inc.의 등록 상표 또는 상표입니다. 이 문서에 언급된기타 명칭과 표시는 모두 해당 소유권자의 상표일 수 있습니다.
VMware, Inc.3401 Hillview Ave.Palo Alto, CA 94304www.vmware.com
목차
Windows용 VMware Horizon View Client 사용 5
1 Windows 기반 View Client의 시스템 요구 사항 및 설정 7
Windows 클라이언트 시스템 요구 사항 7
실시간 오디오-비디오에 대한 시스템 요구 사항 9
MMR(멀티미디어 리디렉션) 사용을 위한 요구 사항 9
플래시 URL 리디렉션 사용에 대한 요구 사항 10
Horizon View Client 와 함께 Microsoft Lync를 사용하기 위한 요구 사항 10
스마트 카드 인증 요구 사항 11
View Portal 클라이언트 브라우저 요구 사항 12
지원하는 View 데스크톱 운영 체제 12
View Client용 View 연결 서버 준비 13
VMware에서 수집하는 View Client 데이터 13
2 Windows용 View Client 설치 15
Windows용 View Client 설치 15
View Portal을 사용한 View Client 설치 17
View Portal에 표시된 View Client 다운로드 링크 구성 18
View Client 자동 설치 19
3 최종 사용자를 위한 View Client 구성 25
URI를 사용하여 View Client 구성 25
최종 사용자에 대한 인증서 검사 구성 29
4 명령줄에서 View Client 실행 31
View Client 명령 사용 31
View Client 구성 파일 33
View Client 레지스트리 설정 33
5 서버 연결 및 데스크톱 관리 35
View 데스크톱에 로그인 35
데스크톱 전환 37
데스크톱에서 로그오프 또는 데스크톱 연결 끊기 38
6 View 데스크톱에서 작업 39
기능 지원 표 39
국제화 41
USB 디바이스 연결 41
웹캠 및 마이크에 대한 실시간 오디오-비디오 기능 사용 44
텍스트와 이미지 복사 및 붙여넣기 46
View 데스크톱에서 인쇄 47
VMware, Inc. 3
Adobe Flash 디스플레이 제어 48
CAD 및 3D 애플리케이션의 상대 마우스 기능 사용 48
7 로컬 모드의 데스크톱에서 작업 51
처음으로 로컬 모드 데스크톱 체크아웃 51
로컬 데스크톱 종료 또는 일시 중단 52
데스크톱 백업 52
데스크톱 체크인 53
데스크톱 롤백 53
끝점 리소스 사용 구성 54
8 View Client 문제 해결 59
View Client가 예기치 않게 종료될 경우 수행할 사항 59
데스크톱 재설정 59
View Client 제거 60
색인 61
Windows용 VMware Horizon View Client 사용
4 VMware, Inc.
Windows용 VMware Horizon View Client사용
이 설명서, Windows용 VMware Horizon View Client 사용은 데이터 센터에서 View 데스크톱에연결하기 위해 Microsoft Windows 클라이언트 시스템에 VMware® Horizon View™ 소프트웨어를설치하고 사용하는 데 대한 정보를 제공합니다.
이 문서의 정보에는 Windows용 Horizon View Client 설치 및 사용에 대한 시스템 요구 사항 및 지침이 포함되어 있습니다.
이 정보는 데스크톱 및 노트북과 같은 Microsoft Windows 클라이언트 시스템이 포함된Horizon View 배포를 설정해야 하는 관리자용입니다. 이 정보는 가상 시스템 기술과 데이터 센터 운영에 익숙하고 경험 많은 시스템 관리자를 대상으로 작성되었습니다.
VMware, Inc. 5
Windows 기반 View Client의 시스템 요구 사항 및 설정 1
View 클라이언트 구성 요소가 실행되는 시스템은 특정 하드웨어 및 소프트웨어 요구 사항을 충족해야 합니다.
Windows 시스템의 View Client는 View 연결 서버에 연결 시 프록시 설정을 포함하여 MicrosoftInternet Explorer 인터넷 설정을 사용합니다. Internet Explorer 설정이 정확하며 InternetExplorer를 통해 View 연결 서버 URL에 액세스할 수 있는지 확인하십시오.
이 장에서는 다음 주제에 대해 설명합니다.
n “Windows 클라이언트 시스템 요구 사항,”(7 페이지)
n “실시간 오디오-비디오에 대한 시스템 요구 사항,”(9 페이지)
n “MMR(멀티미디어 리디렉션) 사용을 위한 요구 사항,”(9 페이지)
n “플래시 URL 리디렉션 사용에 대한 요구 사항,”(10 페이지)
n “Horizon View Client와 함께 Microsoft Lync를 사용하기 위한 요구 사항,”(10 페이지)
n “스마트 카드 인증 요구 사항,”(11 페이지)
n “View Portal 클라이언트 브라우저 요구 사항,”(12 페이지)
n “지원하는 View 데스크톱 운영 체제,”(12 페이지)
n “View Client용 View 연결 서버 준비,”(13 페이지)
n “VMware에서 수집하는 View Client 데이터,”(13 페이지)
Windows 클라이언트 시스템 요구 사항Microsoft Windows 8, Windows 7, Vista 또는 XP 운영 체제를 사용하는 PC 또는 노트북에Windows용 ViewClient를 설치할 수 있습니다.
ViewClient를 설치할 PC 또는 노트북 그리고 여기에서 사용되는 주변 기기는 특정 시스템 요구 사항을만족해야 합니다.
모델 표준 x86 또는 x86 64비트 호환 데스크톱/노트북 컴퓨터
메모리 1GB RAM 이상
운영 체제OS 버전 SP
Windows 8 데스크톱 32 또는 64비트 N/A
Windows 7 32 또는 64비트 없음 또는 SP1
VMware, Inc. 7
OS 버전 SP
Windows XP 32비트 SP3
Windows Vista 32비트 SP1 또는 SP2
Windows 7 및 Windows Vista의 경우, 지원하는 에디션은 Home,Enterprise, Professional/Business 및 Ultimate입니다. WindowsXP의 경우 Home 및 Professional 버전을 지원합니다.
Windows 8의 경우, 지원하는 에디션은 Windows 8 Pro - Desktop및 Windows 8 Enterprise - Desktop입니다.
View 연결 서버, 보안서버 및 View Agent
4.6.1 이상
클라이언트 시스템을 회사 방화벽 외부에서 연결하는 경우에는 보안 서버를사용하는 것이 좋습니다. 보안 서버를 사용하면 클라이언트 시스템에 VPN연결이 필요하지 않습니다.
Horizon View에 대한프로토콜 표시
PCoIP 또는 RDP
PCoIP 하드웨어 요구 사항
n 프로세서 속도가 800MHz 이상인 x86 기반 프로세서(SSE2 확장).
n 다양한 모니터 설정을 지원하려면 RAM이 시스템 요구 사항 이상으로충분해야 합니다. 일반적으로 다음 수식을 사용하면 됩니다.
20MB + (24 * (# monitors) * (monitor width) * (monitor height))
다음과 같은 간단한 계산이 가능합니다.
1 monitor: 1600 x 1200: 64MB
2 monitors: 1600 x 1200: 128MB
3 monitors: 1600 x 1200: 256MB
RDP 하드웨어 요구 사항 n 프로세서 속도가 800MHz 이상인 x86 기반 프로세서(SSE2 확장).
n 128MB RAM.
RDP 소프트웨어 요구 사항
n 다중 모니터에는 RDC 6.0 이상이 필요합니다.
n Windows XP 및 Windows XP Embedded 시스템에는Microsoft RDC 6.x를 사용하십시오.
n Windows Vista에는 RDC 6.x가 포함되어 있지만 RDC 7을 권장합니다.
n Windows 7에는 RDC 7이, Windows 7 SP1에는 RDC 7.1이포함되어 있습니다.
n Windows XP 데스크톱 가상 시스템의 경우 Microsoft 기술 자료(KB) 문서 323497 및 884020에 나열된 RDP 패치를 설치해야 합니다. RDP 패치를 설치하지 않은 경우 Windows Sockets 실패 오류 메시지가 클라이언트에 나타날 수 있습니다.
n View Agent 설치 관리자는 인바운드 RDP 연결을 위한 로컬 방화벽규칙을 구성하여 일반적으로 3389인 호스트 운영 체제의 현재 RDP포트와 일치시킵니다. RDP 포트 번호를 변경하는 경우 관련된 방화벽규칙을 변경해야 합니다.
Microsoft 웹 사이트에서 RDC 버전을 다운로드할 수 있습니다.
Windows용 VMware Horizon View Client 사용
8 VMware, Inc.
실시간 오디오-비디오에 대한 시스템 요구 사항실시간 오디오-비디오는 표준 웹캠, USB 오디오 및 아날로그 오디오 디바이스와 Skype, Webex 및Google Hangout과 같은 표준 회의 애플리케이션에서 작동합니다. 실시간 오디오 비디오를 지원하려면 Horizon View 배포가 특정 소프트웨어 및 하드웨어 요구 사항을 충족해야 합니다.
Horizon View 데스크톱
데스크톱에 View Agent 5.2가 설치되어 있어야 합니다. View Agent5.2를 지원하는 모든 Windows 게스트 운영 체제에서 실시간 오디오-비디오가 지원됩니다.
또한 데스크톱에 최신 Remote Experience Agent가 설치되어 있어야합니다. VMware Horizon View 5.2 기능 팩 2에 대한VMware Horizon View 기능 팩 설치 및 관리 문서를 참조하십시오.
Horizon View Client소프트웨어
Windows 또는 최신 릴리스용 Horizon View Client 5.4
View Client 컴퓨터 또는 클라이언트 액세스 디바이스
n Windows용 Horizon View Client를 실행하는 모든 운영 체제에서 실시간 오디오-비디오가 지원됩니다. 자세한 사항은 “Windows클라이언트 시스템 요구 사항,”(7 페이지)의 내용을 참조하십시오.
n 웹캠 및 오디오 디바이스 드라이버가 설치되어 있어야 하며, 클라이언트 컴퓨터에서 웹캠을 작동할 수 있어야 합니다. 실시간 오디오-비디오를 지원하기 위해 View Agent가 설치되어 있는 데스크톱 운영 체제에 디바이스 드라이버를 설치하지 않아도 됩니다.
Horizon View에 대한프로토콜 표시
PCoIP
RDP 데스크톱 세션에서는 실시간 오디오-비디오가 지원되지 않습니다.
MMR(멀티미디어 리디렉션) 사용을 위한 요구 사항MMR(멀티미디어 리디렉션)은 가상 채널을 사용하여 클라이언트 컴퓨터에 멀티미디어 스트림을 직접 전달합니다.
MMR을 사용하면 멀티미디어 스트림이 처리됩니다. 즉, 클라이언트 시스템에서 디코딩됩니다. 클라이언트 시스템은 미디어 컨텐츠를 재생하여 ESXi 호스트에 대한 요청 부담을 덜어줍니다.
View Client가 MMR을 지원하는 운영 체제는 다음과 같습니다.
n Windows XP
n Windows XP Embedded
n Windows Vista
로컬 디코더가 클라이언트에 존재해야 하기 때문에 MMR 기능은 클라이언트 시스템이 지원하는 미디어파일 형식을 지원합니다. 이러한 파일 형식에는 MPEG2-1, MPEG-2, MPEG-4 Part 2, WMV 7, 8및 9, WMA, AVI, ACE, MP3 및 WAV 등이 포함됩니다.
Windows Media Player 10 이상을 사용하고 이를 로컬 컴퓨터 또는 클라이언트 액세스 디바이스 및View 데스크톱 모두에 설치합니다.
1장 Windows 기반 View Client의 시스템 요구 사항 및 설정
VMware, Inc. 9
방화벽 소프트웨어에 예외적으로 MMR 포트를 추가해야 합니다. MMR의 기본 포트는 9427입니다.
참고 View Client 비디오 디스플레이 하드웨어에는 MMR이 올바르게 작동할 수 있도록 오버레이 지원이 있어야 합니다.
Windows 7 및 8 클라이언트와 Windows 7 및 8 View 데스크톱은 MMR을 지원하지 않습니다. 이러한 클라이언트 및 에이전트의 경우, RDP 7 이상이 포함된 Windows 미디어 리디렉션을 사용하십시오.
플래시 URL 리디렉션 사용에 대한 요구 사항Adobe Media Server에서 클라이언트 끝점으로 플래시 컨텐츠를 직접 스트리밍하면 데이터센터ESXi 호스트에 대한 부하를 줄이고, 데이터센터를 통해 추가 라우팅을 제거하고, 여러 클라이언트 끝점에 라이브 비디오 이벤트를 동시에 스트리밍하는 데 필요한 대역폭을 줄여줍니다.
플래시 URL 리디렉션 기능은 웹 페이지 관리자에 의해 웹 페이지 내에 포함된 JavaScript를 사용합니다. 가상 데스크톱 사용자가 웹 페이지 내에서 지정된 URL 링크를 클릭할 때마다 JavaScript는 가상데스크톱 세션에서 클라이언트 끝점으로 ShockWave 파일(SWF)을 가로채서 리디렉션합니다. 그런다음 끝점은 로컬 가상 데스크톱 세션 외부에 있는 로컬 VMware Flash Multicast Player를 열고 로컬로 미디어 스트림을 재생합니다.
이 기능은 VMware Horizon View 5.2 기능 팩 2와 함께 사용 시 제공됩니다. 이 기능을 사용하려면웹 페이지와 클라이언트 디바이스를 설정해야 합니다. 클라이언트 시스템은 특정 소프트웨어 요구 사항을충족해야 합니다.
n 클라이언트 시스템은 Horizon View Client 5.4 이상을 사용해야 합니다.
n 클라이언트 시스템은 멀티캐스트 스트리밍을 시작하는 ShockWave 파일(SWF)을 호스팅하는Adobe Web 서버에 IP를 연결해야 합니다. 필요할 경우, 해당 포트를 열 수 있도록 방화벽을 구성하여 클라이언트 디바이스가 이 서버에 액세스할 수 있게 허용합니다.
n 클라이언트 시스템에는 Internet Explorer(ActiveX 사용)용 Adobe Flash Player 10.1 이상이 있어야 합니다.
플래시 URL 리디렉션에 대한 View 데스크톱 요구 사항에 대한 목록 및 멀티캐스트 스트림을 제공하도록 웹 페이지를 구성하는 방법에 대한 지침은 VMware Horizon View 기능 팩 설치 및 관리 문서를 참조하십시오.
Horizon View Client 와 함께 Microsoft Lync를 사용하기 위한 요구 사항
Horizon View 5.2를 사용할 경우, 고객은 View 데스크톱의 Microsoft Lync 2013 클라이언트를사용하여 Lync 인증 USB 오디오 및 비디오 디바이스로 비디오 채팅 호출 및 UC(UnifiedCommunications) VoIP에 참여할 수 있습니다. 전용 IP 전화는 더 이상 필요하지 않습니다.
이 새 아키텍처를 사용하려면 View 데스크톱에 Microsoft Lync 2013 클라이언트를 설치하고 클라이언트 끝점에 Microsoft Lync VDI 플러그인을 설치해야 합니다. 고객은 상태, 인스턴트 메시징, 웹 회의 및 Microsoft Office 기능에 Microsoft Lync 2013을 사용할 수 있습니다.
Lync VoIP 또는 비디오 채팅 호출이 실행될 때마다 Lync VDI 플러그인은 데이터 센터 서버에서 클라이언트 끝점으로 모든 미디어 처리를 오프로드하고 Lync 최적 오디오 및 비디오 코덱으로 모든 미디어를인코딩합니다. 이 최적화된 아키텍처는 고도로 확장 가능하며 네트워크 대역폭 사용을 낮추고 고품질 실시간 VoIP 및 비디오 지원으로 지점간 미디어 전달을 제공합니다.
참고 오디오 기록은 아직 지원되지 않습니다. 이 통합에는 PCoIP 디스플레이 프로토콜만 지원됩니다.
Windows용 VMware Horizon View Client 사용
10 VMware, Inc.
이 기능의 다음 요구 사항은 다음과 같습니다.
운영 체제 n 클라이언트 운영 체제: 32비트 또는 64비트 Windows 7 SP1 또는 Windows 8
n 가상 시스템(에이전트) 운영 체제: 32비트 또는 64비트 Windows7 SP1
클라이언트 시스템 소프트웨어
n Windows용 Horizon View Client 5.3 이상(Windows 8 클라이언트 시스템의 경우 Horizon View Client 5.4)
n Microsoft Lync VDI 플러그인의 32비트 버전
중요 클라이언트 시스템에 Microsoft Office의 64비트 버전을 설치하면 안 됩니다. 필수 항목인 32비트 Microsoft Lync VDI 플러그인은 64비트 Microsoft Office 2013과 호환되지 않습니다.
n Microsoft Lync Server 2013 배포 중 생성된 보안 인증서를 신뢰할 수 있는 루트 인증 기관 디렉토리로 가져와야 합니다.
View 데스크톱(에이전트) 소프트웨어
n Horizon View Agent 5.2
n Microsoft Lync 2013 Client
Lync 2013 클라이언트 비트 수준은 가상 시스템 운영 체제의 비트수준과 일치해야 합니다.
n Microsoft Lync Server 2013 배포 중 생성된 보안 인증서를 신뢰할 수 있는 루트 인증 기관 디렉토리로 가져와야 합니다.
필수 서버 n View 연결 서버 5.2를 실행 중인 서버
n Microsoft Lync Server 2013을 실행 중인 서버
n 가상 시스템을 호스팅하기 위한 vSphere 인프라
vCenter Server 및 ESXi 호스트에서 vSphere 5.0 이상을 실행중이어야 합니다.
하드웨어 n 이전에 나열된 각 필수 소프트웨어 구성 요소를 지원하는 하드웨어
n 클라이언트 끝점: 1.5GHz 이상 CPU 및 Microsoft Lync 2013 플러그인을 위한 최소 2GB의 RAM
스마트 카드 인증 요구 사항사용자 인증에 스마트 카드를 사용하는 클라이언트 시스템은 특정 요구 사항을 만족해야 합니다.
사용자 인증에 스마트 카드를 사용하는 각 클라이언트 시스템에는 다음 소프트웨어 및 하드웨어가 있어야합니다.
n View Client
n Windows 호환 스마트 카드 판독기
n 스마트 카드 미들웨어
n 제품 특정 애플리케이션 드라이버
또한 View 데스크톱에 제품 특정 애플리케이션 드라이버를 설치해야 합니다.
1장 Windows 기반 View Client의 시스템 요구 사항 및 설정
VMware, Inc. 11
View는 PKCS#11 또는 Microsoft CryptoAPI 공급자를 사용하는 스마트 카드 및 스마트 카드 판독기를 지원합니다. 스마트 카드와 상호 작용하기 위한 도구를 제공하는 ActivIdentity ActivClient 소프트웨어 제품군을 선택적으로 설치할 수 있습니다.
스마트 카드를 사용하여 인증하는 사용자는 스마트 카드 또는 USB 스마트 카드 토큰이 있어야 하며 각스마트 카드에는 사용자 인증서가 포함되어 있어야 합니다.
스마트 카드에 인증서를 설치하려면 등록 스테이션 역할을 하도록 컴퓨터를 설정해야 합니다. 이 컴퓨터는 사용자용 스마트 카드 인증서를 발행하는 기관이 있어야 하며 인증서를 발행하는 도메인의 구성원이어야 합니다.
중요 스마트 카드를 등록할 때 결과 인증서의 키 크기를 선택할 수 있습니다. 로컬 데스크톱에서 스마트카드를 사용하려면 스마트 카드 등록 중에 1024비트 또는 2048비트 키 크기를 선택해야 합니다. 512비트 키를 가진 인증서는 지원되지 않습니다.
Microsoft TechNet 웹 사이트에는 Windows 시스템의 스마트 카드 인증 계획 및 구현에 대한 자세한 정보가 포함되어 있습니다.
View Client 시스템의 이러한 요구 사항을 충족하는 것 외에도 다른 View 구성 요소가 스마트 카드를지원하기 위한 특정 구성 요구 사항을 충족해야 합니다.
n 스마트 카드 사용 지원을 위한 View server 구성에 대한 자세한 내용은 VMware Horizon View관리 문서의 "스마트 카드 인증 구성" 항목을 참조하십시오.
n 스마트 카드 인증을 구현하기 위해 Active Directory에서 수행해야 할 작업에 대한 정보는VMware Horizon View 설치 문서에서 스마트 카드 인증을 위한 Active Directory 준비 항목을참조하십시오.
View Portal 클라이언트 브라우저 요구 사항클라이언트 시스템에서 브라우저를 열고 View 연결 서버 인스턴스를 찾아볼 수 있습니다. 표시되는 웹페이지는 View Portal이라고 하며 View Client의 설치 관리자 파일을 다운로드하기 위한 링크를 포함합니다.
다음 웹 브라우저에서만 View Portal을 사용할 수 있습니다.
n Internet Explorer 8
n Internet Explorer 9
n Internet Explorer 10(데스크톱 모드의 Windows 8 시스템에서)
n Firefox 6 이상 릴리스
n Safari 5(Mac의 경우)
n Chrome 14 이상
지원하는 View 데스크톱 운영 체제관리자는 게스트 운영 체제를 사용하여 가상 시스템을 생성하고 게스트 운영 체제에 View Agent를 설치합니다. 최종 사용자는 클라이언트 장치에서 이러한 가상 시스템에 로그인할 수 있습니다.
지원되는 게스트 운영 체제에 대한 목록은 Horizon View 4.6.x 또는 5.x 설치 문서의 "지원되는View Agent용 운영 체제" 항목을 참조하십시오.
Windows용 VMware Horizon View Client 사용
12 VMware, Inc.
View Client용 View 연결 서버 준비최종 사용자가 View 데스크톱에 연결할 수 있도록 하려면 관리자가 특정 작업을 수행해야 합니다.
최종 사용자가 View 연결 서버 또는 보안 서버에 연결하고 View 데스크톱에 액세스할 수 있으려면 특정풀 설정 및 보안 설정을 구성해야 합니다.
n 보안 서버를 사용할 경우, View 연결 서버 4.6.1 및 View 보안 서버 4.6.1 이상을 사용 중이어야합니다. VMware Horizon View 설치 문서를 참조하십시오.
n 클라이언트 디바이스를 위해 보안 터널 연결을 사용하고, 보안 연결이 View 연결 서버 또는 보안 서버의 DNS 호스트 이름으로 구성될 경우, 클라이언트 디바이스가 DNS 이름을 확인할 수 있는지 확인하십시오.
보안 터널을 사용하도록 또는 사용하지 않도록 설정하려면 View Administrator에서 View 연결서버 설정 편집 대화 상자로 이동하여 보안 터널을 사용하여 데스크톱에 연결 확인란을 사용합니다.
n 가상 데스크톱 풀이 생성되어 사용하려고 하는 사용자 계정으로 이 View 데스크톱에 액세스할 권한이 있는지 확인하십시오. VMware Horizon View 관리 문서에서 데스크톱 풀 생성에 대한 항목을참조하십시오.
n RSA SecurID 또는 RADIUS 인증과 같은 2단계 인증을 View Client에 사용하려면 View 연결서버에서 이 기능을 사용하도록 설정해야 합니다. RADIUS 인증은 View 5.1 이상의 View 연결서버에서 제공됩니다. 자세한 내용은 VMware Horizon View 관리 문서의 2단계 인증에 대한 항목을 참조하십시오.
VMware에서 수집하는 View Client 데이터고객 경험 향상 프로그램에 참여하는 회사의 경우, VMware는 특정 Horizon View Client 필드에서데이터를 수집합니다. 민감한 정보가 포함된 필드는 익명으로 처리됩니다.
참고 Horizon View 배포에서 View 연결 서버 5.1 이상을 사용하는 경우에만 이 기능을 사용할 수있습니다. 클라이언트 정보는 View Client 5.3 이상인 경우 전송됩니다.
VMware는 하드웨어 및 소프트웨어 호환성에 대한 우선 순위를 지정하기 위해 클라이언트의 데이터를수집합니다. 회사의 관리자가 고객 경험 향상 프로그램에 참여하기로 결정하면 VMware는 고객 요구 사항에 대한 VMware의 대응 개선을 위해 배포에 대한 익명 데이터를 수집합니다. 조직을 식별할 수 있는데이터는 수집하지 않습니다. View Client 정보는 먼저 View 연결 서버로 전송된 다음Horizon View 서버, 데스크톱 풀 및 View 데스크톱의 데이터에 따라 VMware로 전송됩니다.
VMware 고객 경험 향상 프로그램에 참여하려면, 관리자가 View 연결 서버를 설치할 때 View 연결 서버 설치 마법사 실행 중에 참여 여부를 선택하거나, 설치 후 View Administrator의 옵션을 설정하면됩니다.
표 1‑1. 고객 경험 향상 프로그램을 위해 View Client에서 수집하는 데이터
설명이 필드는 익명으로처리됩니까? 예시 값
View Client 애플리케이션을 제작한 회사
아니요 VMware
제품 이름 아니요(N) VMware Horizon View Client
클라이언트 제품 버전 아니요(N) 형식은 x.x.x-yyyyyy이며 여기서 x.x.x는 클라이언트버전 번호이고 yyyyyy는 빌드 번호입니다.
클라이언트 바이너리 아키텍처 아니요(N) 예를 들면 다음과 같습니다.n i386n x86_64n arm
1장 Windows 기반 View Client의 시스템 요구 사항 및 설정
VMware, Inc. 13
표 1‑1. 고객 경험 향상 프로그램을 위해 View Client에서 수집하는 데이터 (계속)
설명이 필드는 익명으로처리됩니까? 예시 값
클라이언트 빌드 이름 아니요(N) 예를 들면 다음과 같습니다.n VMware-wswc-viewclient-x86_64n VMware-Horizon-View-Client-Linuxn VMware-Horizon-View-Client-iOSn VMware-Horizon-View-Client-Macn VMware-Horizon-View-Client-Android
호스트 운영 체제 아니요(N) 예를 들면 다음과 같습니다.n Windows 7, 64비트 서비스 팩 1(빌드 7601 )n iPhone OS 5.1.1(9B206)n Ubuntu 10.04.4 LTSn Mac OS X 10.7.5(11G63)
호스트 운영 체제 커널 아니요(N) 예를 들면 다음과 같습니다.n Windows 6.1.7601 SP1n Darwin Kernel Version 11.0.0: Sun Apr 8
21:52:26 PDT 2012;root:xnu-1878.11.10~1/RELEASE_ARM_S5L8945X
n Darwin 11.4.2n Linux 2.6.32-44-generic #98-Ubuntu SMP
Mon Sep 24 17:27:10 UTC 2012n 알 수 없음(Windows Store용)
호스트 운영 체제 아키텍처 아니요(N) 예를 들면 다음과 같습니다.n x86_64n i386n armv71n ARM
호스트 시스템 모델 아니요(N) 예를 들면 다음과 같습니다.n Dell Inc. OptiPlex 960n iPad3,3n MacBookPro8,2n Dell Inc. Precision WorkStation T3400 (A04
03/21/2008)
호스트 시스템 CPU 아니요(N) 예를 들면 다음과 같습니다.n Intel(R) Core(TM)2 Duo CPU E8400 @
3.00GHn Intel(R) Core(TM)2 Quad CPU Q6600 @
2.40GHn 알 수 없음(iPad용)
호스트 시스템 프로세서의 코어수
아니요(N) 예: 4
호스트 시스템의 메모리 양(MB) 아니요(N) 예를 들면 다음과 같습니다.n 4096n 알 수 없음(Windows Store용)
Windows용 VMware Horizon View Client 사용
14 VMware, Inc.
Windows용 View Client 설치 2VMware 웹 사이트 또는 View 연결 서버에서 제공한 웹 액세스 페이지인 View Portal에서Windows 기반 View Client 설치 관리자를 구할 수 있습니다. View Client를 설치한 후 최종 사용자를 위해 다양한 시작 옵션을 설정할 수 있습니다.
이 장에서는 다음 주제에 대해 설명합니다.
n “Windows용 View Client 설치,”(15 페이지)
n “View Portal을 사용한 View Client 설치,”(17 페이지)
n “View Portal에 표시된 View Client 다운로드 링크 구성,”(18 페이지)
n “View Client 자동 설치,”(19 페이지)
Windows용 View Client 설치최종 사용자가 클라이언트 시스템에서 가상 데스크톱에 연결하려면 View Client를 엽니다. Windows기반 설치 관리자 파일을 실행해 View Client의 모든 구성 요소를 설치할 수 있습니다.
최종 사용자는 View Client with Local Mode를 사용해 가상 데스크톱 복사본을 로컬 컴퓨터에 다운로드합니다. 그러면 최종 사용자는 네트워크 연결이 없어도 가상 데스크톱을 사용할 수 있습니다. 레거시는 최소화되고 성능은 향상됩니다.
View Client with Local Mode는 이전 릴리스에서 View Client with Offline Desktop이라고 불렀던 시범적 기능의 전체 지원 기능입니다.
이 절차는 대화식 설치 마법사를 사용하여 View Client를 설치하는 방법에 대해 설명합니다. 이 방법대신 명령줄을 사용하는 Microsoft Windows Installer(MSI)의 자동 설치 기능을 사용하려면 “View Client 자동 설치,”(20 페이지)를 참조하십시오.
필수 조건
n 클라이언트 시스템에서 지원되는 운영 체제를 사용하는지 확인하십시오. “Windows 클라이언트시스템 요구 사항,”(7 페이지)의 내용을 참조하십시오.
n 클라이언트 시스템에 관리자로 로그인할 수 있는지 확인하십시오.
n View Agent가 설치되지 않았는지 확인하십시오.
n 로컬 모드 요구 사항:
n 라이센스에 View Client with Local Mode가 포함되어 있는지 확인하십시오.
n 설치되어 있지 않아야 할 제품은 VMware Horizon View Client, VMware Player,VMware Workstation, VMware ACE, VMware Server입니다.
VMware, Inc. 15
n USB 리디렉션을 위한 요구 사항:
n 클라이언트 디바이스 사용자가 가상 데스크톱에서 로컬로 연결된 USB 디바이스에 액세스할 수있도록 허용할지 결정하십시오. 허용하지 않을 경우, 마법사에서 제공하는 USB 리디렉션 구성요소를 선택 해제하거나 구성 요소를 설치하되 GPO를 사용하여 해당 구성 요소를 사용하지 않도록 설정하십시오.
하지만 USB 리디렉션 구성 요소를 설치하고 GPO를 사용하여 USB 액세스를 제어하는 것이좋습니다. 이렇게 하면 나중에 특정 클라이언트에 대해 USB 리디렉션을 사용하고 싶을 경우View Client를 다시 설치하지 않아도 됩니다. 자세한 내용은 VMware Horizon View 관리문서의 정책 구성에 대한 장에서 "View Client 구성 ADM 템플릿 설정" 항목을 참조하십시오.
n 만일 USB 리디렉션 구성 요소를 설치하려면 클라이언트 컴퓨터에서 Windows 자동 업데이트기능이 해제되어 있는지 확인하십시오.
n 최종 사용자가 현재 로그인한 사용자로서 View Client와 가상 데스크톱에 로그인할 수 있도록 허용하는 기능을 사용할지 여부를 결정하십시오. 사용자가 클라이언트 시스템에 로그인할 때 입력한 자격증명 정보가 View 연결 서버 인스턴스 그리고 최종적으로 가상 데스크톱에 전달됩니다. 일부 클라이언트 운영 체제에서는 이 기능을 지원하지 않습니다.
n 최종 사용자에게 View 연결 서버 인스턴스의 FQDN(정규화된 도메인 이름)을 지정하도록 요청하지않으려면 설치하는 동안 지정할 수 있도록 FQDN을 확인하십시오.
프로시저
1 관리자 권한을 가진 사용자로 클라이언트 시스템에 로그인하십시오.
2 클라이언트 시스템에서 http://www.vmware.com/go/viewclients의 Horizon View Client다운로드 페이지를 방문하여 View Client 설치 관리자 파일을 다운로드합니다.
적절한 설치 관리자 파일을 선택하십시오. xxxxxx는 빌드 번호이고 y.y.y는 버전 번호입니다.
옵션 조치
64비트 운영 체제의 View Client View Client를 설치하려면 VMware-viewclient-x86_64-y.y.y-xxxxxx.exe를 선택하십시오.
View Client with Local Mode를 설치하려면 VMware-viewclientwithlocalmode-x86_64-y.y.y-xxxxxx.exe를 선택하십시오.
32비트 운영 체제의 View Client View Client를 설치하려면 VMware-viewclient-y.y.y-xxxxxx.exe를 선택하십시오.
View Client with Local Mode를 설치하려면 VMware-viewclientwithlocalmode-y.y.y-xxxxxx.exe를 선택하십시오.
3 View Client 설치 프로그램을 시작하려면 설치 관리자 파일을 두 번 클릭하십시오.
4 필요한 구성 요소를 설치하려면 표시된 메시지를 따르십시오.
Windows 클라이언트 컴퓨터에 VMware View Client 서비스가 설치됩니다.
View Client의 서비스 이름은 wsnm입니다. USB 구성 요소의 서비스 이름은 VMware USBArbitration Service(VMUSBArbService) 및 VMware View USB(vmware-view-usbd)입니다.
후속 작업
View Client를 시작하고 올바른 가상 데스크톱에 로그인할 수 있는지 확인합니다. “View 데스크톱에로그인,”(35 페이지)의 내용을 참조하십시오.
Windows용 VMware Horizon View Client 사용
16 VMware, Inc.
View Portal을 사용한 View Client 설치View Client 또는 View Client with Local Mode 애플리케이션을 다운로드하여 설치하는 신속한 방법은 브라우저를 열고 View Portal 웹 페이지를 방문하는 것입니다. View Portal을 사용해Windows 및 Mac 클라이언트 컴퓨터용 전체 View Client 설치 관리자를 다운로드할 수 있습니다.
VMware 다운로드 페이지에서 View Client를 다운로드하는 대신, View 연결 서버 URL을 방문해도됩니다. 또한 View Portal의 링크가 VMware 다운로드 페이지 이외의 위치를 가리키도록 설정을 구성할 수 있습니다.
필수 조건
n View Portal의 링크가 VMware 다운로드 페이지가 아닌 다른 위치를 가리켜야 하는 경우, “View Portal에 표시된 View Client 다운로드 링크 구성,”(18 페이지)의 내용을 참조하십시오.
n View 연결 서버 인스턴스에 대한 URL이 있는지 확인하십시오.
n 클라이언트 시스템에 관리자로 로그인할 수 있는지 확인하십시오.
n 클라이언트 시스템에서 지원되는 운영 체제를 사용하는지 확인하십시오. “Windows 클라이언트시스템 요구 사항,”(7 페이지)의 내용을 참조하십시오.
n View Agent가 설치되지 않았는지 확인하십시오.
n 로컬 모드 요구 사항:
n 라이센스에 View Client with Local Mode가 포함되어 있는지 확인하십시오.
n 설치되어 있지 않아야 할 제품은 VMware Horizon View Client, VMware Player,VMware Workstation, VMware ACE, VMware Server입니다.
n USB 리디렉션을 위한 요구 사항:
n 클라이언트 디바이스 사용자가 가상 데스크톱에서 로컬로 연결된 USB 디바이스에 액세스할 수있도록 허용할지 결정하십시오. 허용하지 않을 경우, 마법사에서 제공하는 USB 리디렉션 구성요소를 선택 해제하거나 구성 요소를 설치하되 GPO를 사용하여 해당 구성 요소를 사용하지 않도록 설정하십시오.
하지만 USB 리디렉션 구성 요소를 설치하고 GPO를 사용하여 USB 액세스를 제어하는 것이좋습니다. 이렇게 하면 나중에 특정 클라이언트에 대해 USB 리디렉션을 사용하고 싶을 경우View Client를 다시 설치하지 않아도 됩니다. 자세한 내용은 VMware Horizon View 관리문서의 정책 구성에 대한 장에서 "View Client 구성 ADM 템플릿 설정" 항목을 참조하십시오.
n 만일 USB 리디렉션 구성 요소를 설치하려면 클라이언트 컴퓨터에서 Windows 자동 업데이트기능이 해제되어 있는지 확인하십시오.
프로시저
1 관리자 권한을 가진 사용자로 클라이언트 시스템에 로그인하십시오.
2 브라우저를 열고 가상 데스크톱에 대한 액세스를 제공하는 View 연결 서버 인스턴스의 URL을 입력하십시오.
URL에서 http가 아닌 https를 사용해야 합니다.
3 보유한 운영 체제의 유형(32비트 또는 64비트) 및 설치할 View Client(Local Mode 포함 또는미포함)의 유형에 알맞은 링크를 클릭합니다.
4 메시지가 나타나면 클라이언트 시스템에 설치 관리자 파일을 저장합니다.
5 View Client 설치 프로그램을 시작하려면 설치 관리자 파일을 두 번 클릭하십시오.
6 필요한 구성 요소를 설치하려면 표시된 메시지를 따르십시오.
2장 Windows용 View Client 설치
VMware, Inc. 17
후속 작업
View 데스크톱에 연결하십시오. “View 데스크톱에 로그인,”(35 페이지)의 내용을 참조하십시오.
View Portal에 표시된 View Client 다운로드 링크 구성기본적으로 브라우저를 열고 View 연결 서버 인스턴스의 URL을 입력할 때 나타나는 View Portal 페이지에는 View Client를 다운로드할 수 있는 VMware 다운로드 사이트의 링크가 포함되어 있습니다.기본값을 변경할 수 있습니다.
View Portal의 기본 View Client 링크를 사용하면 최신 호환 View Client 설치 관리자로 리디렉션됩니다. 그러나 링크가 내부 웹 서버를 가리키도록 하거나 고유 View 연결 서버에서 특정 클라이언트 버전을 사용하는 경우가 있을 수 있습니다. 다른 URL을 가리키도록 페이지를 재구성할 수 있습니다.
중요 이 항목에서 설명된 대로 View Portal 링크를 사용자 지정하고 나중에VMware Horizon View HTML Access를 서버에 설치할 경우, 사용자 지정한 View Portal 페이지가 HTML Access 페이지로 대체됩니다.
필수 조건
n 사용자 환경에서 사용할 View Client 유형의 설치 관리자 파일을 다운로드합니다. View Client 다운로드 페이지의 URL은 https://www.vmware.com/go/viewclients입니다.
n 설치 관리자 파일을 호스팅할 HTTP 서버를 결정합니다. 파일은 View 연결 서버 인스턴스 또는 다른 HTTP 서버에 있을 수 있습니다.
프로시저
1 설치 관리자 파일이 위치할 HTTP 서버에 설치 관리자 파일의 폴더를 만듭니다.
예를 들어, View 연결 서버 호스트의 downloads 폴더에 파일을 두려면 기본 설치 디렉토리에서 다음경로를 사용합니다.
C:\Program Files\VMware\VMware View\Server\broker\webapps\downloads
이러한 파일에 대한 링크의 URL 형식은 https://server-name/downloads/client-installer-file-name입니다. 예를 들어, 이름이 view.mycompany.com인 서버는 Windows용 View Client에https://view.mycompany.com/downloads/VMware-viewclient.exe URL을 사용하게 됩니다. 이 예에서downloads 폴더는 webapps 루트 폴더에 있습니다.
2 View Client 설치 관리자 파일을 해당 폴더에 복사합니다.
폴더가 View 연결 서버에 있는 경우, VMware View 연결 서버 인스턴스를 재시작하지 않고 이 폴더의 파일을 교체할 수 있습니다.
3 View 연결 서버 시스템에서 install-path\Server\Extras\PortalExamples에 있는 portal-links.properties파일과 portal.properties 파일을 복사합니다.
4 portal 폴더를 C:\ProgramData\VMware\VDM 디렉토리에 만들고, portal-links.properties 및portal.properties 파일을 portal 폴더에 복사합니다.
Windows용 VMware Horizon View Client 사용
18 VMware, Inc.
5 설치 관리자 파일의 새 위치를 가리키도록 C:\ProgramData\VMware\VDM\portal\portal-links.properties 파일을 편집합니다.
더 많은 링크를 만들려면 이 파일의 행을 편집하여 추가하면 됩니다. 행을 삭제할 수도 있습니다.
다음의 예는 Windows용 View Client 링크 두 개 및 Linux용 View Client의 링크 두 개를 만들기 위한 속성을 보여줍니다.
link.win=https://server-name/downloads/VMware-viewclient-x86_64-y.y.y-XXXX.exe#win
link.win.1=https://server-name/downloads/VMware-viewclient-y.y.y-XXXX.exe#win
link.linux=https://server-name/downloads/VMware-viewclient-x86_64-y.y.y-XXXX.rpm#linux
link.linux.1=https://server-name/downloads/VMware-viewclient-y.y.y-XXXX.tar.gz#linux
이 예에서, y.y.y-XXXX는 버전 및 빌드 번호를 나타냅니다. 행 마지막에 있는 win 텍스트는 클라이언트에 Windows 운영 체제가 설치된 경우 브라우저에 이 링크가 나타남을 표시합니다. Windows에는 win, Linux에는 linux, Mac OS X에는 mac을 사용합니다.
6 링크에 표시할 텍스트를 지정하려면 C:\ProgramData\VMware\VDM\portal\portal.properties 파일을 편집합니다.
이러한 행은 파일에서 # keys based on key names in portal-links.properties 섹션에 나타납니다.
다음 예는 link.win 및 link.win.1에 지정된 링크에 해당하는 텍스트를 보여줍니다.
text.win=View Client for Windows 32 bit Client users
text.win.1=View Client for Windows 64 bit Client users
7 VMware View 연결 서버 서비스를 다시 시작합니다.
최종 사용자가 View 연결 서버의 URL을 입력하면 지정한 텍스트를 포함한 링크가 나타납니다. 해당 링크는 사용자가 지정한 위치를 가리킵니다.
View Client 자동 설치명령줄에 설치 관리자 파일 이름 및 설치 옵션을 입력하여 View Client를 자동으로 설치할 수 있습니다. 자동 설치를 사용하면 대기업에 View 구성 요소를 효과적으로 배포할 수 있습니다.
View Client with Local Mode를 자동 설치하도록 그룹 정책 설정
View Client with Local Mode를 자동으로 설치하려면 상승된 권한으로 설치할 수 있도록Microsoft Windows 그룹 정책을 구성해야 합니다.
View Client를 자동으로 설치하기 위해 이러한 그룹 정책을 설정할 필요가 없습니다. 이러한 정책은View Client with Local Mode에만 필요합니다.
클라이언트 컴퓨터의 컴퓨터 및 사용자를 위한 Windows Installer 그룹 정책을 설정해야 합니다.
필수 조건
View Client with Local Mode를 설치할 Windows 클라이언트 컴퓨터에 대해 관리자 권한을 가지고 있어야 합니다.
프로시저
1 클라이언트 컴퓨터에 로그인하고 시작 > 실행을 클릭합니다..
2 gpedit.msc를 입력하고 확인을 클릭합니다.
3 그룹 정책 개체 편집기에서 로컬 컴퓨터 정책 > 컴퓨터 구성.
4 관리 템플릿을 확장하고 Windows 구성 요소를 확장한 다음 Windows Installer 폴더를 열고 항상 상승된 권한으로 설치를 두 번 클릭합니다.
5 항상 상승된 권한으로 설치 속성 창에서 사용을 클릭하고 확인을 클릭합니다.
2장 Windows용 View Client 설치
VMware, Inc. 19
6 왼쪽 창에서 사용자 구성을 클릭합니다.
7 관리 템플릿을 확장하고 Windows 구성 요소를 확장한 다음 Windows Installer 폴더를 열고 항상 상승된 권한으로 설치를 두 번 클릭합니다.
8 항상 상승된 권한으로 설치 속성 창에서 사용을 클릭하고 확인을 클릭합니다.
후속 작업
View Client with Local Mode를 자동으로 설치합니다.
View Client 자동 설치
Microsoft Windows Installer(MSI)의 자동 설치 기능을 사용하여 여러 Windows 컴퓨터에 ViewClient를 설치할 수 있습니다. 자동 설치 시에는 명령줄을 사용하고 마법사 메시지에 응답할 필요가 없습니다.
필수 조건
n 클라이언트 시스템에서 지원되는 운영 체제를 사용하는지 확인하십시오. “Windows 클라이언트시스템 요구 사항,”(7 페이지)의 내용을 참조하십시오.
n 클라이언트 시스템에 관리자로 로그인할 수 있는지 확인하십시오.
n View Agent가 설치되지 않았는지 확인하십시오.
n 로컬 모드 요구 사항:
n 자동 설치에 필요한 Windows Installer 그룹 정책이 클라이언트 컴퓨터에 구성되어 있어야 합니다. “View Client with Local Mode를 자동 설치하도록 그룹 정책 설정,”(19 페이지)의내용을 참조하십시오.
n 라이센스에 View Client with Local Mode가 포함되어 있는지 확인하십시오.
n 설치되어 있지 않아야 할 제품은 VMware Horizon View Client, VMware Player,VMware Workstation, VMware ACE, VMware Server입니다.
n 최종 사용자가 현재 로그인한 사용자로서 View Client와 가상 데스크톱에 로그인할 수 있도록 허용하는 기능을 사용할지 여부를 결정하십시오. 사용자가 클라이언트 시스템에 로그인할 때 입력한 자격증명 정보가 View 연결 서버 인스턴스 그리고 최종적으로 가상 데스크톱에 전달됩니다. 일부 클라이언트 운영 체제에서는 이 기능을 지원하지 않습니다.
n MSI 설치 관리자 명령줄 옵션을 숙지하십시오. “Microsoft Windows 설치 관리자 명령줄 옵션,”(22 페이지)의 내용을 참조하십시오.
n View Client와 사용할 수 있는 MSI 속성에 익숙해지십시오. “View Client 자동 설치 속성,”(21 페이지)의 내용을 참조하십시오.
n 최종 사용자가 가상 데스크톱에서 로컬로 연결된 USB 디바이스에 액세스할 수 있는지 확인합니다.아닌 경우, MSI 속성 ADDLOCAL을 사용할 기능 목록으로 설정하고 USB 기능을 생략합니다. 자세한사항은 “View Client 자동 설치 속성,”(21 페이지)의 내용을 참조하십시오.
n 최종 사용자에게 View 연결 서버 인스턴스의 FQDN(정규화된 도메인 이름)을 지정하도록 요청하지않으려면 설치하는 동안 지정할 수 있도록 FQDN을 확인하십시오.
Windows용 VMware Horizon View Client 사용
20 VMware, Inc.
프로시저
1 클라이언트 시스템에서 http://www.vmware.com/go/viewclients의 VMware 제품 페이지를 방문하여 View Client 설치 관리자 파일을 다운로드합니다.
적절한 설치 관리자 파일을 선택하십시오. xxxxxx는 빌드 번호이고 y.y.y는 버전 번호입니다.
옵션 조치
64비트 운영 체제의 View Client View Client를 설치하려면 VMware-viewclient-x86_64-y.y.y-xxxxxx.exe를 선택하십시오.
View Client with Local Mode를 설치하려면 VMware-viewclientwithlocalmode-x86_64-y.y.y-xxxxxx.exe를 선택하십시오.
32비트 운영 체제의 View Client View Client를 설치하려면 VMware-viewclient-y.y.y-xxxxxx.exe를 선택하십시오.
View Client with Local Mode를 설치하려면 VMware-viewclientwithlocalmode-y.y.y-xxxxxx.exe를 선택하십시오.
2 Windows 클라이언트 컴퓨터에서 명령 프롬프트를 엽니다.
3 설치 명령을 한 줄에 입력하십시오.
이 예는 단일 로그온 및 USB 리디렉션 기능이 있는 View Client를 설치합니다. 기본 View 연결서버 인스턴스는 View Client 사용자를 위해 구성됩니다. VMware-viewclient-y.y.y-xxxxxx.exe /s /v"/qn REBOOT=ReallySuppress VDM_SERVER=cs1.companydomain.com ADDLOCAL=Core,TSSO,USB"
이 예는 View Client with Local Mode를 설치합니다. VMware-viewclientwithlocal-y.y.y-xxxxxx.exe /s /v"/qn ADDLOCAL=Core,MVDI"
참고 Core 기능이 필수입니다.
Windows 클라이언트 컴퓨터에 VMware View Client 서비스가 설치됩니다.
후속 작업
View Client를 시작하고 올바른 가상 데스크톱에 로그인할 수 있는지 확인합니다. “View 데스크톱에로그인,”(35 페이지)의 내용을 참조하십시오.
View Client 자동 설치 속성
명령줄에서 View Client를 자동으로 설치할 때 특정 속성을 포함할 수 있습니다. MicrosoftWindows Installer(MSI)가 속성 및 값을 해석할 수 있도록 PROPERTY=value 형식을 사용해야 합니다.
표 2‑1에는 명령줄에서 사용할 수 있는 View Client 자동 설치 속성이 표시됩니다.
표 2‑1. View Client 자동 설치에 대한 MSI 속성
MSI 속성 설명 기본 값
INSTALLDIR View Client 소프트웨어가 설치되어 있는 경로 및 폴더입니다.
예: INSTALLDIR=""D:\abc\my folder""
해당 경로를 둘러싸고 있는 큰따옴표 두 쌍은 MSI 설치관리자가 공백을 경로의 유효한 부분으로 해석하도록 합니다.
이 MSI 속성은 선택 사항입니다.
%ProgramFiles%\VMware\VMwareHorizon View Client
DESKTOP_SHORTCUT
View Client에 대한 데스크톱 바로 가기 아이콘을 구성합니다.
1 값은 바로 가기를 설치합니다. 0 값은 바로 가기를 설치하지 않습니다.
이 MSI 속성은 선택 사항입니다.
1
2장 Windows용 View Client 설치
VMware, Inc. 21
표 2‑1. View Client 자동 설치에 대한 MSI 속성 (계속)
MSI 속성 설명 기본 값
QUICKLAUNCH_SHORTCUT
View Client의 빠른 실행 트레이에 바로 가기 아이콘을구성합니다.
1 값은 바로 가기를 설치합니다. 0 값은 바로 가기를 설치하지 않습니다.
이 MSI 속성은 선택 사항입니다.
1
STARTMENU_SHORTCUT
시작 메뉴에서 View Client에 대한 바로 가기를 구성합니다.
1 값은 바로 가기를 설치합니다. 0 값은 바로 가기를 설치하지 않습니다.
이 MSI 속성은 선택 사항입니다.
1
자동 설치 명령에서 MSI 속성인 ADDLOCAL=을 사용하여 View Client 설치 관리자가 구성하는 기능을 지정할 수 있습니다. 각각의 자동 설치 기능은 대화식 설치 중에 선택할 수 있는 설정 옵션에 해당합니다.
표 2‑2 에 명령줄에 입력할 수 있는 View Client 기능 및 해당하는 대화식 설치 옵션이 표시됩니다.
표 2‑2. View Client 자동 설치 기능 및 대화식 사용자 지정 설정 옵션
자동 설치 기능 대화식 설치의 사용자 지정 설정 옵션
코어
MSI 속성, ADDLOCAL=로 개별 기능을 지정할 경우 Core를포함해야 합니다.
ADDLOCAL=ALL을 지정할 경우, Core를 비롯하여 모든View Client 및 로컬 모드 기능을 지닌 View Client가설치됩니다.
없음.
대화식으로 설치하는 동안 코어 View Client 기능이 기본으로 설치됩니다.
MVDI
로컬 모드로 View Client를 설치할 때 이 기능을 사용하고 ADDLOCAL=로 개별 기능을 지정합니다.
ADDLOCAL=ALL을 지정할 경우, MVDI를 비롯하여 로컬 모드 기능을 지닌 모든 View Client가 설치됩니다.
없음.
대화식으로 로컬 모드의 View Client를 설치하면MVDI 기능이 기본으로 설치됩니다.
대화식으로 View Client를 설치하면 MVDI 기능을 사용할 수 없습니다.
ThinPrint 가상 인쇄
TSSO 단일 로그온(SSO)
USB USB 리디렉션
Microsoft Windows 설치 관리자 명령줄 옵션
View 구성 요소를 자동으로 설치하려면 Microsoft Windows Installer(MSI) 명령줄 옵션 및 속성을사용해야 합니다. View 구성 요소 설치 관리자는 MSI 프로그램이며 표준 MSI 기능을 사용합니다. 또한MSI 명령줄 옵션을 사용하여 View 구성 요소를 자동으로 제거할 수도 있습니다.
MSI에 대한 자세한 내용은 Microsoft 웹 사이트를 참조하십시오. MSI 명령줄 옵션에 대한 자세한 내용은 Microsoft Developer Network(MSDN) 라이브러리 웹 사이트를 참조하고 MSI 명령줄 옵션을 검색하십시오. MSI 명령줄 사용을 참조하려면 View 구성 요소 컴퓨터에 대한 명령 프롬프트를 열고msiexec /?를 입력하면 됩니다.
View 구성 요소 설치 관리자를 자동으로 실행하려면 임시 디렉토리로 설치 관리자를 추출하고 대화식 설치를 시작하는 부트스트랩 프로그램을 잠시 중단하여 시작합니다.
표 2‑3에는 설치 관리자의 부트스트랩 프로그램을 제어하는 명령줄 옵션이 표시됩니다.
Windows용 VMware Horizon View Client 사용
22 VMware, Inc.
표 2‑3. View 구성 요소의 부트스트랩 프로그램에 대한 명령줄 옵션
옵션 설명
/s 부트스트랩 시작 화면과 추출 대화 상자를 비활성화하여 대화식 대화 상자 표시를 방지합니다.
예: VMware-viewconnectionserver-y.y.y-xxxxxx.exe /s
자동 설치를 실행하려면 /s 옵션이 필요합니다. 이 예에서 xxxxxx는 빌드 번호이고 y.y.y는 버전 번호입니다.
/v" MSI_command_line_options" 설치 관리자에게 명령줄에 해석할 MSI에 대한 옵션 모음으로 입력하는 큰따옴표로 묶여 있는 문자열을 전달하도록 합니다. 큰따옴표 사이에 명령줄 항목을 포함시켜야 합니다. /v 뒤와명령 줄 끝에 큰따옴표를 입력합니다.
예: VMware-viewagent-y.y.y-xxxxxx.exe /s /v"command_line_options"
MSI 설치 관리자에게 공백을 포함하는 문자열을 해석하도록 하려면 두 개의 큰따옴표 모음에문자열을 포함시킵니다. 예를 들어, 공백을 포함하는 설치 경로 이름에 View 구성 요소를 설치하려고 할 수 있습니다.
예: VMware-viewconnectionserver-y.y.y-xxxxxx.exe /s /v"command_line_optionsINSTALLDIR=""d:\abc\my folder"""
이 예에서 MSI 설치 관리자는 설치 디렉토리 경로를 통과하며 두 개의 명령줄 옵션으로 문자열을 해석하려고 하지 않습니다. 전체 명령줄을 포함하는 큰따옴표에 주의하십시오.
자동 설치를 실행하려면 /v"command_line_options" 옵션이 필요합니다.
MSI 설치 관리자, msiexec.exe에 명령줄 옵션과 MSI 속성 값을 전달하여 자동 설치에 대한 미리 알림을제어합니다. MSI 설치 관리자에는 View 구성 요소의 설치 코드가 포함됩니다. MSI 설치 관리자는 명령줄에 입력한 값과 옵션을 사용하여 View 구성 요소에게 고유한 설치 선택 사항 및 설정 옵션을 해석합니다.
표 2‑4에는 MSI 설치 관리자에게 전달되는 명령줄 옵션과 MSI 속성이 표시됩니다.
표 2‑4. MSI 명령줄 옵션 및 MSI 속성
MSI 옵션 또는 속성 설명
/qn MSI 설치 관리자에게 설치 관리자 마법사 페이지를 표시하지 않도록 합니다.
예를 들어, View Agent를 자동으로 설치하고 기본 설정 옵션 및 기능만 사용하려고할 수 있습니다.
VMware-viewagent-y.y.y-xxxxxx.exe /s /v"/qn"
이 예에서 xxxxxx는 빌드 번호이고 y.y.y는 버전 번호입니다.
또는 /qb 옵션을 사용하여 비대화식 자동 설치에서 마법사 페이지를 표시할 수 있습니다. 설치가 진행됨에 따라 마법사 페이지가 표시되지만 해당 페이지에 응답할 수는 없습니다.
자동 설치를 실행하려면 /qn 또는 /qb 옵션이 필요합니다.
INSTALLDIR View 구성 요소에 대한 다른 설치 경로를 지정합니다.
INSTALLDIR=path 형식을 사용하여 설치 경로를 지정합니다. 기본 경로에 View 구성 요소를 설치하고자 하는 경우 이 MSI 속성을 무시할 수 있습니다.
이 MSI 속성은 선택 사항입니다.
ADDLOCAL 설치할 구성 요소별 기능을 파악합니다. 대화식 설치에서는 View 설치 관리자에 선택할 사용자 지정 설정 옵션이 표시됩니다. MSI 속성, ADDLOCAL을 통해 명령줄에서 이러한 설정 옵션을 지정할 수 있습니다.
사용 가능한 사용자 지정 설정 옵션을 모두 설치하려면 ADDLOCAL=ALL을 입력합니다.
예: VMware-viewagent-y.y.y-xxxxxx.exe /s /v"/qn ADDLOCAL=ALL"
MSI 속성, ADDLOCAL을 사용하지 않는 경우 기본 설정 옵션이 설치됩니다.
개별 설정 옵션을 지정하려면 쉼표로 구분된 설정 옵션 이름에 대한 목록을 입력합니다. 이름 사이에 공백을 사용하지 마십시오. ADDLOCAL=value,value,value... 형식을사용합니다.
예를 들어, View Composer Agent 및 PCoIP 기능으로 게스트 운영 체제에서View Agent를 설치하고자 할 수 있습니다.
VMware-viewagent-y.y.y-xxxxxx.exe /s /v"/qn ADDLOCAL=Core,SVIAgent,PCoIP"
참고 View Agent에서 Core 기능이 필요합니다.
이 MSI 속성은 선택 사항입니다.
2장 Windows용 View Client 설치
VMware, Inc. 23
표 2‑4. MSI 명령줄 옵션 및 MSI 속성 (계속)
MSI 옵션 또는 속성 설명
재부팅 시스템을 재부팅하기 전에 시스템 구성 작업이 완료되게 하는 REBOOT=ReallySuppress옵션을 사용할 수 있습니다.
이 MSI 속성은 선택 사항입니다.
/l*v log_file 자세한 정보 표시 출력으로 지정된 로그 파일에 로깅 정보를 기록합니다.
예: /l*v ""%TEMP%\vmmsi.log""
이 예에서는 대화식 설치 중에 생성된 로그와 유사한 상세 로그 파일을 생성합니다.
이 옵션을 사용하여 설치에만 적용할 수 있는 사용자 지정 기능을 기록할 수 있습니다.기록된 정보를 사용하여 향후 자동 설치에서 설치 기능을 지정할 수 있습니다.
/l*v 옵션은 선택 사항입니다.
Windows용 VMware Horizon View Client 사용
24 VMware, Inc.
최종 사용자를 위한 View Client 구성 3
View Client는 여러 구성 메커니즘을 제공하여 최종 사용자를 위한 로그인 및 데스크톱 선택 환경을 간소화하면서 보안 정책도 적용합니다.
이 장에서는 다음 주제에 대해 설명합니다.
n “URI를 사용하여 View Client 구성,”(25 페이지)
n “최종 사용자에 대한 인증서 검사 구성,”(29 페이지)
URI를 사용하여 View Client 구성URI(Uniform Resource Identifier)를 사용하면 최종 사용자가 View Client를 실행하고 View 연결 서버에 연결하며 특정 구성 옵션으로 특정 데스크톱을 실행하는 링크가 담긴 웹 페이지나 e-메일을 만들 수 있습니다.
최종 사용자를 위한 웹 또는 e-메일 링크를 생성하여 View 데스크톱에 로그인하는 프로세스를 간소화할수 있습니다. 다음 정보의 일부 또는 모두를 제공하는 URI를 구성하여 이러한 링크를 생성해야 최종 사용자가 정보를 제공할 필요가 없어집니다.
n View 연결 서버 주소
n View 연결 서버의 포트 번호
n Active Directory 사용자 이름
n RADIUS 또는 RSA SecurID 사용자 이름(Active Directory 사용자 이름과 다른 경우)
n 도메인 이름
n 데스크톱 디스플레이 이름
n 창 크기
n 재설정, 로그오프 및 롤백을 포함하는 데스크톱 작업
n 디스플레이 프로토콜
n USB 디바이스 리디렉션 옵션
중요 이 기능을 사용하려면 View Client 5.1 이상이 있어야 합니다.
URI를 구성하려면 View Client 특정 경로 및 쿼리 부분으로 vmware-view URI 구성표를 사용합니다.
참고 View Client가 최종 사용자의 클라이언트 컴퓨터에 이미 설치된 경우에만 URI를 사용하여View Client를 실행할 수 있습니다.
VMware, Inc. 25
vmware-view URI 생성을 위한 구문
구문에는 vmware-view URI 구성표, 데스크톱을 지정하는 경로 부분 및 선택적으로 데스크톱 작업 또는 구성 옵션을 지정하는 쿼리가 있습니다.
VMware View URI 사양
다음 구문을 사용하여 View Client 실행에 필요한 URI를 만듭니다.
vmware-view://[authority-part][/path-part][?query-part]
필수 요소는 URI 구성표 vmware-view 뿐입니다. 클라이언트 운영 체제 중 일부 버전에서는 구성표 이름의대소문자를 구분합니다. 그러니, 반드시 vmware-view를 사용하십시오.
중요 모든 부분의 비 ASCII 문자는 우선 UTF-8[STD63]에 따라 인코딩되어야 하며 해당 UTF-8 시퀀스의 각 8진수는 URI 문자로 표현되도록 퍼센트로 인코딩되어야 합니다.
ASCII 문자 인코딩에 대한 자세한 내용은 http://www.w3schools.com/tags/ref_urlencode.asp의 URL 인코딩 참조를 참고하십시오.
authority-part 서버 주소를 지정하고 선택적으로 사용자 이름, 기본값이 아닌 포트 번호또는 두 가지 모두를 지정합니다. 서버 이름은 DNS 구문에 따라야 합니다.
사용자 이름을 지정하려면 다음 구문을 사용하십시오.
user1@server-address
도메인을 포함하는 UPN 주소는 지정할 수 없습니다. 도메인을 지정하려면URI에서 domainName 쿼리 부분을 사용할 수 있습니다.
포트 번호를 지정하려면 다음 구문을 사용하십시오.
server-address:port-number
path-part 데스크톱을 지정합니다. 데스크톱 디스플레이 이름을 사용합니다. 디스플레이 이름에 공백이 있는 경우, %20 인코딩 메커니즘을 사용하여 공백을 나타냅니다.
query-part 사용할 구성 옵션이나 수행할 데스크톱 작업을 지정합니다. 쿼리는 대소문자를 구분하지 않습니다. 여러 쿼리를 사용하려면 쿼리 사이에 앰퍼샌드(&)를 사용합니다. 쿼리가 서로 충돌할 경우, 목록의 마지막 쿼리가 사용됩니다. 다음 구문을 사용하십시오.
query1=value1[&query2=value2...]
지원되는 쿼리
이 항목에는 이러한 View Client 유형을 지원하는 쿼리가 나열됩니다. 데스크톱 클라이언트 및 모바일클라이언트 등과 같은 여러 유형의 클라이언트의 URI를 만들 경우, 각 유형의 클라이언트 시스템에 대한VMware Horizon View Client 사용 설명서를 참조하십시오.
작업 표 3‑1. 작업 쿼리와 함께 사용할 수 있는 값
값 설명
찾아보기 지정된 서버에서 호스트된 사용 가능한 데스크톱 목록을 표시합니다. 이 작업을 사용하면서 데스크톱을 지정할 필요는 없습니다.
start-session 지정된 데스크톱을 실행합니다. 작업 쿼리가 제공되지 않고 데스크톱 이름이 제공되는 경우, start-session이 기본 작업입니다.
Windows용 VMware Horizon View Client 사용
26 VMware, Inc.
표 3‑1. 작업 쿼리와 함께 사용할 수 있는 값 (계속)
값 설명
재설정 지정된 데스크톱을 종료하고 다시 시작합니다. 저장하지 않은 데이터는 손실됩니다. View 데스크톱 재설정은 PC에 있는 재설정버튼을 누르는 것과 같습니다.
로그오프 View 데스크톱의 게스트 운영 체제에서 사용자가 로그 아웃합니다.
롤백 Windows PC 또는 노트북에서 로컬 모드 사용을 위해 체크 아웃되어 있는 동안 지정된 데스크톱에서 수행된 변경 사항을 취소합니다.
connectUSBOnInsert
디바이스를 플러그인할 때 USB 디바이스를 포그라운드 데스크톱에 연결합니다. 이 쿼리는 unattended 쿼리를 지정할 경우 암시적으로 설정됩니다.이 쿼리를 사용하려면 action 쿼리를 start-session으로 설정하거나 아니면action 쿼리가 없어야 합니다. 올바른 값은 yes와 no입니다. 구문의 예는connectUSBOnInsert=yes입니다.
connectUSBOnStartup
모든 USB 디바이스를 클라이언트 시스템에 현재 연결되어 있는 데스크톱으로 리디렉션합니다. 이 쿼리는 unattended 쿼리를 지정할 경우 암시적으로설정됩니다. 이 쿼리를 사용하려면 action 쿼리를 start-session으로 설정하거나 아니면 action 쿼리가 없어야 합니다. 올바른 값은 yes와 no입니다. 구문의 예는 connectUSBOnStartup=yes입니다.
desktopLayout View 데스크톱을 표시하는 창의 크기를 설정합니다. 이 쿼리를 사용하려면 action 쿼리를 start-session으로 설정하거나 아니면 action 쿼리가 없어야 합니다.
표 3‑2. desktopLayout 쿼리의 올바른 값
값 설명
fullscreen 한 모니터에 전체 화면으로 표시합니다. 이것이 기본값입니다.
multimonitor 모든 모니터에 전체 화면으로 표시합니다.
windowLarge 큰 창입니다.
windowSmall 작은 창입니다.
WxH 너비와 높이를 픽셀 단위로 지정하는 사용자 지정 해상도입니다. 구문의 예는 desktopLayout=1280x800입니다.
desktopProtocol 올바른 값은 RDP와 PCoIP입니다. 예를 들어, PCoIP를 지정하려면desktopProtocol=PCoIP 구문을 사용합니다.
domainName View 데스크톱에 연결 중인 사용자와 연결된 도메인입니다.
tokenUserName RSA 또는 RADIUS 사용자 이름을 지정합니다. RSA 또는 RADIUS 사용자 이름이 Active Directory 사용자 이름과 다른 경우에만 이 쿼리를사용합니다. 이 쿼리를 지정하지 않고 RSA 또는 RADIUS 인증이 필요한경우, Windows 사용자 이름을 사용합니다. 구문은 tokenUserName=name입니다.
unattended 키오스크 모드에서 서버 연결을 만듭니다. 이 쿼리를 사용할 경우, 사용자정보를 지정하지 마십시오.
3장 최종 사용자를 위한 View Client 구성
VMware, Inc. 27
vmware-view URI의 예
vmware-view URI 구성표를 사용하여 하이퍼텍스트 링크나 버튼을 만들고 e-메일 또는 웹 페이지에 이러한링크를 포함할 수 있습니다. 예를 들어, 최종 사용자가 이러한 링크를 클릭하여 특정 View 데스크톱을지정된 시작 옵션으로 실행할 수 있습니다.
URI 구문 예
각 URI 예에는 최종 사용자가 URI 링크를 클릭할 경우 나타나는 내용에 대한 설명이 이어집니다.
1 vmware-view://view.mycompany.com/Primary%20Desktop?action=start-session
View Client가 실행되고 view.mycompany.com 서버에 연결됩니다. 로그인 상자는 사용자에게 사용자이름, 도메인 이름 및 암호를 묻는 메시지를 표시합니다. 로그인에 성공하고 나면 클라이언트는 디스플레이 이름이 Primary Desktop(기본 데스크톱)으로 표시되는 데스크톱에 연결되고 사용자는 게스트 운영 체제에 로그인됩니다.
참고 기본 디스플레이 프로토콜 및 창 크기가 사용됩니다. 기본 디스플레이 프로토콜은 PCoIP입니다. 기본 창 크기는 전체 화면입니다.
2 vmware-view://view.mycompany.com:7555/Primary%20Desktop
예를 들어 View 연결 서버의 비기본 포트 7555를 사용하는 것을 제외하면 이 URI는 이전 예와 동일한 효과를 가집니다. 기본 포트는 443입니다. 데스크톱 식별자가 제공되므로 start-session 작업이URI에 포함되지 않아도 데스크톱이 실행됩니다.
3 vmware-view://[email protected]/Finance%20Desktop?desktopProtocol=PCoIP
View Client가 실행되고 view.mycompany.com 서버에 연결됩니다. 로그인 상자에서 사용자 이름 텍스트 상자에 fred라는 이름이 채워집니다. 사용자는 도메인 이름 및 암호를 제공해야 합니다. 바르게로그인되면 클라이언트는 디스플레이 이름이 Finance Desktop(재무 데스크톱)인 데스크톱에 연결되고 사용자는 게스트 운영 체제에 로그인됩니다. 연결에는 PCoIP 디스플레이 프로토콜이 사용됩니다.
4 vmware-view://[email protected]/Finance%20Desktop?domainName=mycompany
View Client가 실행되고 view.mycompany.com 서버에 연결됩니다. 로그인 상자에서 사용자 이름 텍스트 상자에 fred라는 이름이 채워지고 도메인 텍스트 상자는 mycompany로 채워집니다. 사용자는암호만 제공해야 합니다. 바르게 로그인되면 클라이언트는 디스플레이 이름이 FinanceDesktop(재무 데스크톱)인 데스크톱에 연결되고 사용자는 게스트 운영 체제에 로그인됩니다.
5 vmware-view://view.mycompany.com/
View Client가 실행되면 사용자에게 view.mycompany.com 서버에 연결하기 위한 로그인 프롬프트가나타납니다.
6 vmware-view://view.mycompany.com/Primary%20Desktop?action=reset
View Client가 실행되고 view.mycompany.com 서버에 연결됩니다. 로그인 상자에 사용자에게 사용자이름, 도메인 이름 및 암호를 묻는 메시지가 표시됩니다. 바르게 로그인되면 View Client에서Primary Desktop(기본 데스크톱)에 대한 재설정 작업을 확인하라는 대화 상자가 표시됩니다. 재설정이 실행되면 View Client 유형에 따라 사용자에게 재설정 성공 여부를 표시하는 메시지가 나타날 수 있습니다.
참고 이 작업은 View 관리자가 최종 사용자를 위해 이 기능을 사용하도록 설정한 경우에만 수행할수 있습니다.
7 vmware-view://view.mycompany.com/Primary%20Desktop?action=start-session&connectUSBOnStartup=true
이 URI는 첫 번째 예와 동일한 효과를 가지며 클라이언트 시스템에 연결된 모든 USB 디바이스는View 데스크톱에 리디렉션됩니다.
Windows용 VMware Horizon View Client 사용
28 VMware, Inc.
8 vmware-view://
View Client가 실행되면 사용자는 View 연결 서버 인스턴스의 주소를 입력하기 위한 페이지로 연결됩니다.
HTML 코드 예
URI를 사용하여 e-메일 또는 웹 페이지에 포함할 하이퍼텍스트 링크 및 버튼을 만들 수 있습니다. 다음예는 첫 번째 URI 예를 사용하여 Test Link라는 하이퍼텍스트 링크와 TestButton이라는 버튼을 코딩하는 방법을 보여줍니다.
<html>
<body>
<a href="vmware-view://view.mycompany.com/Primary%20Desktop?action=start-session">Text Link</a><br>
<form><input type="button" value="TestButton" onClick="window.location.href=
'vmware-view://view.mycompany.com/Primary%20Desktop?action=start-session'"></form> <br>
</body>
</html>
최종 사용자에 대한 인증서 검사 구성관리자는 인증서 확인 모드를 구성할 수 있습니다(예: 항상 전체 확인이 수행되도록 구성).
인증서 검사는 View 연결 서버와 View Client 간에 SSL 연결이 있을 때 수행됩니다. 관리자는 다음전략 중 하나를 사용하도록 확인 모드를 구성할 수 있습니다.
n 최종 사용자가 확인 모드를 선택할 수 있습니다. 이 목록의 나머지 부분에서는 세 가지 확인 모드를설명합니다.
n (확인 안 함) 인증서 검사를 수행하지 않습니다.
n (경고) 서버에서 자체 서명된 인증서를 제시할 경우 최종 사용자에게 경고합니다. 사용자는 이러한유형의 연결을 허용할지 선택할 수 있습니다.
n (전체 보안) 전체 확인이 수행되고 전체 확인을 통과하지 못한 연결은 거부됩니다.
수행되는 확인 검사의 유형에 대한 자세한 내용은 “View Client의 인증서 검사 모드,”(30 페이지)의 내용을 참조하십시오.
Client 구성 ADM 템플릿 파일을 사용하여 확인 모드를 설정합니다. View 구성 요소의 ADM 템플릿파일은 View 연결 서버 호스트의 install_directory\VMware\VMware View\Server\Extras\GroupPolicyFiles 디렉토리에 설치됩니다. 이러한 템플릿을 사용한 GPO 설정 제어에 대한 자세한 내용은VMware Horizon View 관리 문서를 참조하십시오.
이 설정을 그룹 정책으로 구성하지 않으려면 클라이언트 컴퓨터에서 CertCheckMode 값 이름을 다음 레지스트리 키 중 하나에 추가하여 인증서 검사를 사용하도록 설정할 수도 있습니다.
n 32비트 Windows: HKEY_LOCAL_MACHINE\Software\VMware, Inc.\VMware VDM\Client\Security
n 64비트 Windows: HKLM\SOFTWARE\Wow6432Node\VMware, Inc.\VMware VDM\Client\Security
다음 값을 레지스트리 키에 사용하십시오.
n 0은 서버 ID 인증서가 확인되지 않습니다를 구현합니다.
n 1은 신뢰할 수 없는 서버에 연결하기 전에 경고합니다를 구현합니다.
n 2는 신뢰할 수 없는 서버에 연결하지 않습니다를 구현합니다.
레지스트리 키에 그룹 정책 설정 및 CertCheckMode 설정 모두를 구성할 경우 그룹 정책 설정이 레지스트리키 값보다 우선합니다.
3장 최종 사용자를 위한 View Client 구성
VMware, Inc. 29
View Client의 인증서 검사 모드
관리자 및 최종 사용자는 임의 또는 일부 서버 인증서 검사가 실패할 경우 클라이언트 연결을 거부할지 여부를 구성할 수 있습니다.
인증서 검사는 View 연결 서버와 View Client 간에 SSL 연결이 있을 때 수행됩니다. 인증서 검사에는다음 확인 사항이 포함됩니다.
n 인증서가 해지되었습니까?
n 해당 인증서는 전송자 ID 확인 및 서버 통신 암호화 이외의 용도입니까? 즉, 올바른 유형의 인증서입니까?
n 인증서가 만료되었거나 나중에만 유효합니까? 즉, 컴퓨터 시계에 따라 인증서가 유효합니까?
n 인증서의 공통 이름이 이름을 보내는 서버의 호스트 이름과 일치합니까? 부하 분산 장치가 ViewClient에 입력된 호스트 이름과 일치하지 않는 인증서를 가진 서버에 View Client를 리디렉션하는경우 불일치가 발생할 수 있습니다. 또는 사용자가 클라이언트의 호스트 이름이 아닌 IP 주소를 입력할 경우 불일치가 발생할 수 있습니다.
n 알 수 없거나 신뢰할 수 없는 인증 기관(CA)에서 서명된 인증서입니까? 자체 서명된 인증서는 신뢰할 수 없는 CA 유형 중 하나입니다.
이 검사를 통과하려면 신뢰할 수 있는 인증서 체인이 디바이스 로컬 인증서 저장소의 루트 위치에 있어야 합니다.
참고 도메인에서 모든 Windows 클라이언트 시스템에 자체 서명된 루트 인증서 배포에 대한 자세한지침은 VMware Horizon View 설치 문서의 "신뢰할 수 있는 루트 인증 기관에 루트 인증서 추가" 항목을 참조하십시오.
관리자가 허용한 경우, View Client를 사용하여 데스크톱에 로그인할 때 SSL 구성을 클릭하여 인증서검사 모드를 설정할 수 있습니다. 다음 세 가지 선택 사항이 있습니다.
n 신뢰할 수 없는 서버에 연결하지 않습니다. 인증서 검사에 실패할 경우 클라이언트가 서버에 연결할수 없습니다. 검사 실패 내역이 오류 메시지에 나열됩니다.
n 신뢰할 수 없는 서버에 연결하기 전에 경고합니다. 서버가 자체 서명 인증서를 사용하기 때문에 인증서 검사에 실패할 경우 계속을 클릭하여 경고를 무시할 수 있습니다. 자체 서명 인증서의 경우 인증서이름이 View Client에서 입력한 View 연결 서버 이름과 일치하지 않아도 됩니다.
또한 인증서가 만료된 경우 경고를 받을 수 있습니다.
n 서버 ID 인증서가 확인되지 않습니다. 이 설정은 View에서 인증서 검사를 수행하지 않음을 의미합니다.
인증서 검사 모드가 경고로 설정된 경우, 자체 서명된 인증서를 사용하는 View 연결 서버 인스턴스에 계속 연결할 수 있습니다.
관리자가 나중에 신뢰할 수 있는 인증 기관에서 보안 인증서를 설치할 경우, 연결할 때 모든 인증서 검사가 통과되도록 해당 특정 서버를 위해 이 신뢰할 수 있는 연결을 기억합니다. 나중에 해당 서버가 자체 서명된 인증서를 다시 제안할 경우 연결이 실패합니다. 특정 서버가 완전히 검사할 수 있는 인증서를 제안한경우, 항상 해당 인증서를 제안해야 합니다.
중요 로컬 시스템에서 체크아웃된 View 데스크톱을 사용할 때, 회사 네트워크에 연결되어 있으면View 데스크톱 로그인 시 설명된 대로 인증서 검사가 수행됩니다. 회사 네트워크에 연결되어 있지 않으면 인증서 검사를 수행할 수 없습니다. View 데스크톱은 인증서 검사가 성공했을 때와 마찬가지로 실행됩니다.
Windows용 VMware Horizon View Client 사용
30 VMware, Inc.
명령줄에서 View Client 실행 4명령줄 또는 스크립트에서 Windows용 View Client를 실행할 수 있습니다. 이는 최종 사용자에게 데스크톱 애플리케이션에 대한 액세스 권한을 부여하는 키오스크 기반 애플리케이션을 구현할 경우에 가능합니다.
wswc 명령을 사용하여 명령줄에서 Windows용 View Client를 실행합니다. 명령에는 View Client의동작을 변경하도록 지정할 수 있는 옵션이 포함됩니다.
이 장에서는 다음 주제에 대해 설명합니다.
n “View Client 명령 사용,”(31 페이지)
n “View Client 구성 파일,”(33 페이지)
n “View Client 레지스트리 설정,”(33 페이지)
View Client 명령 사용wswc 명령 구문이 View Client 작업을 제어합니다.
Windows 명령 프롬프트에서 다음 wswc 명령 형식을 사용합니다.
wswc [command_line_option [argument]] ...
기본적으로 wswc 명령 실행 파일의 경로는 C:\Program Files\VMware\VMware View\Client\bin입니다. 편의를위해 이 경로를 PATH 환경 변수에 이 경로를 추가하십시오.
표 4‑1에는 wswc 명령과 함께 사용할 수 있는 명령줄 옵션이 나와 있습니다.
표 4‑1. View Client 명령줄 옵션
옵션 설명
/? 명령 옵션 목록을 표시합니다.
-checkin (로컬 데스크톱만)지정된 데스크톱을 체크인하고 온라인 데스크톱을 잠금해제합니다.
이 옵션에서는 -desktopName 옵션도 지정해야 합니다.
-checkout (로컬 데스크톱만)지정된 데스크톱을 체크아웃하고 온라인 데스크톱을 잠급니다.
이 옵션에서는 -desktopName 옵션도 지정해야 합니다.
-confirmRollback (로컬 데스크톱만)-rollback 옵션을 사용할 때 나타나는 확인 대화 상자를생략합니다. 비대화식 모드에서 롤백을 수행하려면 -nonInteractive 옵션도지정하십시오.
-connectUSBOnStartup true로 설정되면 모든 USB 디바이스를 현재 호스트에 연결된 데스크톱으로 리디렉션합니다. -unattended 옵션을 지정할 경우 이 옵션이 암시적으로설정됩니다. 기본값은 false입니다.
VMware, Inc. 31
표 4‑1. View Client 명령줄 옵션 (계속)
옵션 설명
-connectUSBOnInsert true로 설정하면 디바이스를 플러그인할 때 USB 디바이스를 포그라운드데스크톱에 연결합니다. -unattended 옵션을 지정할 경우 이 옵션이 암시적으로 설정됩니다. 기본값은 false입니다.
-desktopLayout window_size 데스크톱의 창 표시 방법을 지정합니다.
fullscreen 전체 화면 디스플레이
multimonitor 다중 모니터 디스플레이
windowLarge 큰 창
windowSmall 작은 창
-desktopName desktop_name 데스크톱 선택 대화 상자에 나타날 데스크톱의 이름을 지정합니다. 이는 데스크톱 선택 대화 상자에 표시될 이름입니다.
-desktopProtocol protocol 데스크톱 선택 대화 상자에 나타나도록 사용할 데스크톱의 프로토콜을 지정합니다. 프로토콜은 PCOIP 또는 RDP가 될 수 있습니다.
-domainName domain_name 최종 사용자가 View Client에 로그인하는 데 사용할 도메인을 지정합니다.
-file file_path 추가 명령 옵션 및 인수를 포함하는 구성 파일의 경로를 지정합니다. “View Client 구성 파일,”(33 페이지)의 내용을 참조하십시오.
-languageId Locale_ID View Client에서 다른 언어를 위한 번역 지원을 제공합니다. 리소스 라이브러리를 사용할 수 있는 경우, 사용할 로컬 ID(LCID)를 지정하십시오. 미국 영어의 경우 0x409 값을 입력하십시오.
-localDirectory directory_path (로컬 데스크톱만)로컬 데스크톱 다운로드를 위해 사용할 로컬 시스템의 디렉토리를 지정합니다. 다운로드된 로컬 파일은 지정 디렉토리에 직접 저장됩니다. 반대로 로컬 디렉토리가 View Client에서 선택될 경우, 데스크톱이름을 가진 하위 폴더가 선택한 디렉토리에 생성되고 로컬 파일은 해당 하위 폴더에 저장됩니다.
이 옵션에서는 -desktopName 옵션도 지정해야 합니다.
-logInAsCurrentUser true로 설정하면 최종 사용자가 클라이언트 시스템에 로그인할 때 제공하는자격 증명 정보를 사용하여 View 연결 서버 그리고 최종적으로 View 데스크톱에 로그인합니다. 기본값은 false입니다.
-nonInteractive 스크립트에서 View Client를 시작할 때 오류 메시지 상자를 생략합니다.-unattended 옵션을 지정할 경우 이 옵션이 암시적으로 설정됩니다.
-password password 최종 사용자가 View Client에 로그인하는 데 사용할 암호를 지정합니다.암호를 자동으로 생성할 경우 키오스크 모드에서 클라이언트를 위해 이 옵션을 지정할 필요가 없습니다.
-printEnvironmentInfo 클라이언트 디바이스의 시스템 이름, IP 주소 및 MAC 주소를 표시합니다.
-rollback (로컬 데스크톱만)체크아웃한 데스크톱의 온라인 버전을 잠금 해제하고 로컬 세션을 삭제합니다.
이 옵션에서는 -desktopName 옵션도 지정해야 합니다.
비대화식 모드에서 롤백을 수행하려면 -nonInteractive 옵션 및-confirmRollback 옵션도 지정하십시오.
-serverURL connection_server View 연결 서버 인스턴스의 URL, IP 주소 또는 FQDN을 지정합니다.
-smartCardPIN PIN 최종 사용자가 로그인을 위해 스마트 카드를 삽입할 때 PIN을 지정합니다.
-standalone PCoIP를 통해 동일한 또는 다른 View 연결 서버에 연결할 수 있는 ViewClient의 두 번째 인스턴스를 실행합니다.
동일한 서버에 여러 데스크톱이 연결하는 경우, 보안 터널 사용은 지원되지않습니다. 여러 서버에 여러 데스크톱이 연결하는 경우, 보안 터널이 지원됩니다.
참고 두 번째 데스크톱 연결에는 USB 디바이스, 스마트 카드, 프린터 및다중 모니터와 같은 로컬 하드웨어에 대한 액세스 권한이 없을 수 있습니다.
Windows용 VMware Horizon View Client 사용
32 VMware, Inc.
표 4‑1. View Client 명령줄 옵션 (계속)
옵션 설명
-unattended 키오스크 모드의 클라이언트에 적합한 비대화식 모드에서 View Client를실행합니다. 또한 다음을 지정해야 합니다.n 클라이언트의 계정 이름(클라이언트 디바이스의 MAC 주소에서 계정이름을 생성하지 않은 경우). 이름은 “custom-” 문자열 또는ADAM에서 구성한 대체 접두사로 시작해야 합니다.
n 클라이언트의 암호(클라이언트의 계정을 설정할 때 자동으로 암호를 생성하지 않은 경우).
-unattended 옵션은 -nonInteractive, -connectUSBOnStartup 및-connectUSBOnInsert 옵션을 암시적으로 설정합니다.
-userName user_name 최종 사용자가 View Client에 로그인하는 데 사용할 계정 이름을 지정합니다. 클라이언트 디바이스의 MAC 주소에서 계정 이름을 생성할 경우 키오스크 모드의 클라이언트를 위해 이 옵션을 지정할 필요가 없습니다.
명령줄 또는 구성 파일에서 지정하는 옵션은 정의한 전역 시스템 정책보다 우선하여 차례로 사용자 정책을 무시합니다.
-checkin, -checkout, -file, -languageId, -localDirectory, -printEnvironmentInfo, -rollback,-smartCardPIN 및 -unattended를 제외하고 Active Directory 그룹 정책별로 모든 옵션을 지정할 수 있습니다.
View Client 구성 파일구성 파일에서 View Client에 대한 명령줄 옵션을 읽을 수 있습니다.
구성 파일의 경로를 wswc 명령의 -f 옵션에 대한 인수로 지정할 수 있습니다. 파일은 유니코드(UTF-16)또는 ASCII 텍스트 파일이어야 합니다.
예: 비대화식 애플리케이션에 대한 구성 파일의 예
다음 예는 비대화식 애플리케이션에 대한 구성 파일의 내용을 보여줍니다.
-serverURL https://view.yourcompany.com
-userName autouser
-password auto123
-domainName companydomain
-desktopName autodesktop
-nonInteractive
예: 키오스크 모드의 클라이언트에 대한 구성 파일의 예
다음 예는 계정 이름이 MAC 주소 기반인 키오스크 모드의 클라이언트를 보여줍니다. 이 클라이언트에는자동으로 생성된 암호가 있습니다.
-serverURL 145.124.24.100
-unattended
View Client 레지스트리 설정명령줄에서 이러한 설정을 지정하는 대신 Windows 레지스트리에서 View Client를 위한 기본 설정을정의할 수 있습니다.
표 4‑2에는 View Client를 위한 레지스트리 설정이 나와 있습니다. 모든 설정은 레지스트리의HKLM\Software\VMware, Inc.\VMware VDM\Client\ 아래에 있습니다.
정책 항목은 레지스트리 설정보다 우선하고 명령줄 설정은 정책 항목보다 우선합니다.
4장 명령줄에서 View Client 실행
VMware, Inc. 33
표 4‑2. View Client 레지스트리 설정
레지스트리 설정 설명
DomainName 기본 도메인 이름을 지정합니다.
EnableShade View Client 창의 상단에 있는 메뉴 표시줄(음영)이 사용되도록 설정되었는지 확인합니다. 메뉴 표시줄은 키오스크 모드의 클라이언트를 제외하고 기본적으로 사용되도록 설정됩니다. false 값은 메뉴 표시줄을 사용하지 않도록 설정합니다.
암호 기본 암호를 지정합니다.
ServerURL 해당 URL, IP 주소 또는 FQDN별로 기본 View 연결 서버 인스턴스를 지정합니다.
UserName 기본 사용자 이름을 지정합니다.
Windows용 VMware Horizon View Client 사용
34 VMware, Inc.
서버 연결 및 데스크톱 관리 5View Client를 사용하여 View 연결 서버 또는 보안 서버에 연결하고 View 데스크톱에 로그인하거나로그오프합니다. 문제 해결을 위해, 할당된 View 데스크톱을 재설정할 수도 있습니다.
관리자가 View 데스크톱의 정책을 구성하는 방법에 따라 최종 사용자가 데스크톱에서 많은 작업을 수행할 수도 있습니다.
이 장에서는 다음 주제에 대해 설명합니다.
n “View 데스크톱에 로그인,”(35 페이지)
n “데스크톱 전환,”(37 페이지)
n “데스크톱에서 로그오프 또는 데스크톱 연결 끊기,”(38 페이지)
View 데스크톱에 로그인최종 사용자가 가상 데스크톱에 액세스하려면 클라이언트 디바이스에서 가상 데스크톱으로 로그인할 수있는지 테스트하십시오. 시작 메뉴 또는 클라이언트 시스템의 데스크톱 바로 가기에서 View Client를시작할 수 있습니다.
네트워크 연결을 사용할 수 있는 환경에서 사용자 세션은 View 연결 서버에서 인증됩니다.
필수 조건
n 사용자 이름/암호, RSA SecurID 사용자 이름/암호, RADIUS 인증 사용자 이름/암호 또는 스마트카드 개인 ID 번호(PIN)와 같이 로그인에 필요한 자격 증명을 얻습니다.
n 로그인을 위한 도메인 이름을 얻습니다.
n “View Client용 View 연결 서버 준비,”(13 페이지)에 설명된 관리 작업을 수행하십시오.
n 회사 네트워크 외부에 있으면서 가상 데스크톱에 액세스하기 위해 보안 서버를 사용하지 않는 경우,클라이언트 디바이스가 VPN 연결을 사용하도록 설정되어 있고 해당 연결을 켰는지 확인합니다.
중요 VPN이 아닌 보안 서버를 사용하는 것이 좋습니다.
n 가상 데스크톱에 액세스하는 서버의 정규화된 도메인 이름(FQDN)이 있는지 확인합니다. 포트가443이 아닌 경우 포트 번호도 필요합니다.
n RDP 디스플레이 프로토콜을 사용하여 View 데스크톱에 연결하려는 경우에는 AllowDirectRDPView Agent 그룹 정책 설정을 사용하도록 설정했는지 확인합니다.
n 관리자가 허용한 경우 View 연결 서버에서 제시한 SSL 인증서에 대한 인증서 검사 모드를 구성할수 있습니다.
어떤 모드를 사용할지 결정하려면 “View Client의 인증서 검사 모드,”(30 페이지)를 참조하십시오.
VMware, Inc. 35
프로시저
1 VMware Horizon View Client 데스크톱 바로 가기를 두 번 클릭하거나 시작 > 프로그램 >VMware > VMware Horizon View Client를 클릭합니다.
2 연결 서버 드롭다운 메뉴에서 View 연결 서버 또는 보안 서버의 호스트 이름을 입력합니다.
3 대화 상자의 다른 선택적인 설정이 구성한 대로 나타나는지 확인합니다.
옵션 설명
현재 사용자로 로그인 이 확인란은 View Administrator의 전역 설정에 따라 표시되거나 숨겨집니다. 로컬 모드에서 사용할 View 데스크톱을 체크아웃할 경우에는이 확인란을 선택하지 마십시오.
포트 이 필드를 비워 두면 기본 포트 443이 사용됩니다.
자동 연결 이 확인란을 선택할 경우 다음에 View Client를 시작할 때 연결 서버필드를 사용할 수 없으며 Autoconnect 확인란을 선택할 때 지정된 서버에 연결됩니다. 이 확인란을 해제하려면 표시되는 다음 대화 상자를 취소하고 옵션을 클릭하여 이 설정을 표시하고 변경합니다.
SSL 구성 View 관리자가 허용한 경우, 이 절차의 요구 사항에서 설명된 대로 이링크를 클릭하여 인증서 검사 모드를 설정할 수 있습니다.
4 연결을 클릭합니다.
로그인 대화 상자가 나타나기 전에 확인 메시지가 표시될 수도 있습니다.
5 RSA SecurID 자격 증명 또는 RADIUS 인증 자격 증명을 묻는 메시지가 표시되면 사용자 이름과암호를 입력하고 계속을 클릭합니다.
6 하나 이상의 데스크톱 풀을 사용할 권한이 있는 사용자의 자격 증명을 입력하고 도메인을 선택하여로그인을 클릭합니다.
user@domain 형식을 사용하여 사용자 이름을 입력할 경우, 이름은 @ 기호로 인해 UPN으로 처리되므로, 도메인 드롭다운 메뉴를 사용할 수 없습니다.
데스크톱 풀을 생성하고 사용자에게 풀에 대한 권한을 부여하는 데 대한 자세한 내용은VMware Horizon View 관리 문서를 참조하십시오.
7 데스크톱 목록이 나타나면 데스크톱을 선택합니다.
a (선택 사항) 디스플레이 드롭다운 메뉴에서 View 데스크톱 표시를 위해 창 크기를 선택합니다.
다음 번에 데스크톱을 열면 기본으로 디스플레이 설정이 유지됩니다.
b (선택 사항) 디스플레이 프로토콜을 선택하려면 목록에서 데스크톱 옆에 있는 아래쪽 화살표를클릭하고 디스플레이 프로토콜을 클릭하여 프로토콜을 선택합니다.
이 선택 사항은 View 관리자가 사용하도록 설정한 경우에만 사용할 수 있습니다. PCoIP는LAN 또는 WAN을 통한 이미지, 오디오 및 비디오 컨텐츠 전송을 위한 최적화된 PC 환경을 제공합니다.
참고 로그인에 스마트 카드 자격 증명을 사용하고 있고 프로토콜을 전환하려는 경우, 로그오프했다가 다시 로그인해야 합니다.
다음 번에 데스크톱을 열면 기본으로 프로토콜 설정이 유지됩니다.
8 연결을 클릭합니다.
데스크톱에 연결됩니다.
연결되고 나면 클라이언트 창이 나타납니다.
Windows용 VMware Horizon View Client 사용
36 VMware, Inc.
View 연결 서버에 대한 인증이 실패하거나 View Client가 데스크톱에 연결할 수 없는 경우 다음 작업을 수행하십시오.
n View 연결 서버가 SSL을 사용하지 않도록 구성되어 있는지 확인합니다. View Client를 사용하려면 SSL 연결이 필요합니다. View Administrator의 전역 설정에서 클라이언트 연결에 SSL 사용확인란이 선택 해제되어 있는지 확인합니다. 선택 해제되어 있다면 해당 확인란을 선택하여 SSL을사용하거나, 클라이언트가 HTTPS가 활성화된 부하 분산 장치 또는 View 연결 서버에 대해 HTTP연결을 사용하도록 구성된 기타 중간 디바이스에 연결될 수 있도록 환경을 설정하십시오.
n View 연결 서버의 보안 인증서가 올바르게 작동하는지 확인합니다. 올바르게 작동하지 않는 경우,View Administrator에서 데스크톱의 View Agent를 연결할 수 없고 전송 서버 상태가 준비되지않은 것으로 표시될 수도 있습니다. 이는 인증서 문제로 발생한 추가 연결 문제의 증상입니다.
n View 연결 서버 인스턴스에 설정된 태그가 이 사용자의 연결을 허용하는지 확인합니다.VMware Horizon View 관리 문서를 참조하십시오.
n 사용자에게 이 데스크톱에 액세스할 권한이 있는지 확인합니다. VMware Horizon View 관리 문서를 참조하십시오.
n RDP 디스플레이 프로토콜을 사용하여 View 데스크톱에 연결하는 경우 클라이언트 컴퓨터가 원격데스크톱 연결을 허용하는지 확인합니다.
후속 작업
n 시작 옵션을 구성하십시오.
View 연결 서버의 호스트 이름을 제공할 최종 사용자가 필요하지 않거나 다른 시작 옵션을 구성할경우 View Client 명령줄 옵션을 사용하여 데스크톱 바로 가기를 생성하십시오.
4장, “명령줄에서 View Client 실행,”(31 페이지)의 내용을 참조하십시오.
n 로컬 모드에서 사용할 수 있는 데스크톱을 체크아웃하십시오.
최종 사용자는 View Client with Local Mode에서 제공한 목록에서 데스크톱 옆에 있는 아래 방향 화살표를 클릭하여 데스크톱이 체크아웃에 적합한지 결정할 수 있습니다. 데스크톱을 로컬 모드에서 사용할 수 있는 경우 컨텍스트 메뉴에 체크아웃 옵션이 나타납니다. 그룹에 데스크톱 액세스 권한이 있더라도 데스크톱을 체크아웃하는 사용자만 데스크톱에 액세스할 수 있습니다.
데스크톱 전환데스크톱에 연결된 상태에서 다른 데스크톱으로 전환할 수 있습니다.
프로시저
u View 데스크톱 메뉴 표시줄에서 옵션 > 데스크톱 전환을 선택하고 보려는 데스크톱을 선택합니다.
옵션 조치
동일한 서버에서 View 데스크톱 선택
데스크톱 이름이 나열되지 않으면 기타 데스크톱을 선택하고 데스크톱 선택 목록에서 다른 데스크톱을 선택합니다.
다른 서버에서 View 데스크톱 선택 원하는 데스크톱이 동일한 서버에 없다면 View Client를 종료한 후 다시 시작하여 다른 서버에 연결합니다.
5장 서버 연결 및 데스크톱 관리
VMware, Inc. 37
데스크톱에서 로그오프 또는 데스크톱 연결 끊기로그오프하지 않고 View 데스크톱에서 연결을 끊을 경우, 애플리케이션은 열려 있는 상태로 유지됩니다.
View 데스크톱이 열려 있지 않더라도 View 데스크톱 운영 체제에서 로그오프할 수 있습니다. 이 기능을사용하면 데스크톱에 Ctrl+Alt+Del 명령을 전송하고 로그오프를 클릭하는 것과 동일한 결과가 나타납니다.
참고 Windows 키 조합인 Ctrl+Alt+Del은 View 데스크톱에서 지원되지 않습니다. Ctrl+Alt+Del 키를 누르는 것과 동일한 명령을 실행하려면 메뉴 표시줄에서 데스크톱 > Ctrl+Alt+Del 보내기를 선택합니다.
아니면 Ctrl+Alt+Insert 키를 눌러도 됩니다.
로컬 모드에서 View 데스크톱을 사용 중이라면 “로컬 데스크톱 종료 또는 일시 중단,”(52 페이지)에 설명된 대로 데스크톱을 일시 중단하거나 종료할 수 있습니다.
프로시저
n 로그오프하지 않고 연결을 끊습니다.
옵션 조치
View Client도 종료 창의 모서리에서 닫기 버튼을 클릭하거나 메뉴 표시줄에서 옵션 > 연결끊기를 선택합니다.
동일한 서버에서 다른 View 데스크톱 선택
메뉴 표시줄에서 옵션 > 데스크톱 전환을 선택합니다.
다른 서버에서 View 데스크톱 선택 View Client를 종료한 후 다시 시작하여 다른 서버에 연결합니다.
참고 View 관리자는 연결을 끊을 때 자동으로 로그오프하도록 데스크톱을 구성할 수 있습니다. 그러한 경우, 데스크톱에 열려 있는 모든 프로그램은 중지됩니다.
n 데스크톱에서 로그오프하고 연결을 끊습니다.
옵션 조치
데스크톱 OS 내에서 Windows 시작 메뉴를 사용하여 로그오프합니다.
메뉴 표시줄에서 옵션 > 연결을 끊은 후 로그오프를 선택합니다.
이 절차를 사용하면 View 데스크톱에서 열려 있는 파일이 저장되지 않고 닫힙니다.
n View 데스크톱이 열려 있지 않으면 로그오프합니다.
이 절차를 사용하면 View 데스크톱에서 열려 있는 파일이 저장되지 않고 닫힙니다.
a View Client를 시작하고, View 데스크톱에 액세스를 제공하는 View 연결 서버에 연결한 다음, 인증 자격 증명을 제공합니다.
b 데스크톱 선택 목록이 나타나면 데스크톱 옆의 아래 방향 화살표를 클릭하고 로그오프를 선택합니다.
Windows용 VMware Horizon View Client 사용
38 VMware, Inc.
View 데스크톱에서 작업 6Horizon View는 최종 사용자가 예상하는 친숙한 개인 설정 데스크톱 환경을 제공합니다. 최종 사용자는 로컬 컴퓨터에 연결된 USB 및 다른 디바이스에 액세스하고 로컬 컴퓨터에서 감지할 수 있는 임의의프린터에 문서를 전송하고 스마트 카드로 인증하며 다중 디스플레이 모니터를 사용할 수 있습니다.
이 장에서는 다음 주제에 대해 설명합니다.
n “기능 지원 표,”(39 페이지)
n “국제화,”(41 페이지)
n “USB 디바이스 연결,”(41 페이지)
n “웹캠 및 마이크에 대한 실시간 오디오-비디오 기능 사용,”(44 페이지)
n “텍스트와 이미지 복사 및 붙여넣기,”(46 페이지)
n “View 데스크톱에서 인쇄,”(47 페이지)
n “Adobe Flash 디스플레이 제어,”(48 페이지)
n “CAD 및 3D 애플리케이션의 상대 마우스 기능 사용,”(48 페이지)
기능 지원 표RSA SecurID 인증, 위치 기반 인쇄 및 PCoIP 프로토콜과 같은 많은 기능이 대부분의 클라이언트 운영체제에서 지원됩니다. 기능이 View 데스크톱 운영 체제에서 지원되는지 여부도 반드시 고려해야 합니다.
최종 사용자에게 사용 가능한 디스플레이 프로토콜 및 기능을 계획하는 경우, 다음 정보를 사용하여 기능을 지원하는 클라이언트 운영 체제 및 에이전트(View 데스크톱) 운영 체제를 결정합니다.
지원되는 게스트 운영 체제의 유형 및 에디션은 Windows 버전에 따라 다릅니다.
표 6‑1. View Agent 운영 체제 지원
게스트 운영 체제 버전 에디션 서비스 팩
Windows 8 64비트 및 32비트 Enterprise 및Professional
N/A
Windows 7 64비트 및 32비트 Enterprise 및Professional
NONE 및 SP1
Windows Vista 32비트 Business 및Enterprise
SP1 및 SP2
Windows XP 32비트 Professional SP3
Windows 2008 R2 터미널 서버 64비트 표준 SP1
Windows 2008 터미널 서버 64비트 표준 SP2
VMware, Inc. 39
표 6‑2. View 데스크톱의 운영 체제(View Agent가 설치된 곳)에서 지원하는 기능
기능WindowsXP
WindowsVista Windows 7
Windows2008 Windows 8
USB 액세스 X X X X
RDP 디스플레이프로토콜
X X X X X
PCoIP 디스플레이 프로토콜
X X X X
개인 설정 관리 X X X X
Wyse MMR X X
실시간 오디오-비디오
X(기능 팩 2포함)
X(기능 팩 2 포함)
X(기능 팩 2 포함)
X(기능 팩 2 포함)
X(기능 팩 2 포함)
위치 기반 인쇄 X X X X
가상 인쇄 X X X X
스마트 카드 X X X X X
RSA SecurID또는 RADIUS
X X X N/A X
단일 로그온 X X X X X
다중 모니터 X X X RDP 7 포함 X
로컬 모드 X X X X
표 6‑3. Windows 기반 View Client에서 지원되는 기능
기능 Windows XP Windows Vista Windows 7 Windows 8
USB 액세스 X X X X
RDP 디스플레이 프로토콜
X X X X
PCoIP 디스플레이프로토콜
X X X X
개인 설정 관리 X(로컬 모드 아님) X(로컬 모드 아님) X(로컬 모드 아님) X(로컬 모드 아님)
Wyse MMR X X
실시간 오디오-비디오
X(기능 팩 2 포함) X(기능 팩 2 포함) X(기능 팩 2 포함) X(기능 팩 2 포함)
위치 기반 인쇄 X X X X
가상 인쇄 X X X X
스마트 카드 X X X X
RSA SecurID 또는RADIUS
X X X X
단일 로그온 X X X X
다중 모니터 X X X X
로컬 모드 X X X X
지원하는 각 클라이언트 운영 체제의 에디션 및 서비스 팩에 대한 자세한 내용은 시스템 요구 사항 항목을참조하십시오.
이러한 기능 및 해당 제한 사항에 대한 설명을 보려면 VMware Horizon View아키텍처 계획 문서를참조하십시오.
Windows용 VMware Horizon View Client 사용
40 VMware, Inc.
국제화사용자 인터페이스와 문서는 영어, 일본어, 프랑스어, 독일어, 중국어 간체, 중국어 번체 및 한국어로 제공됩니다.
USB 디바이스 연결View 데스크톱에서 엄지 플래시 드라이브, 카메라 및 프린터와 같은 로컬로 연결된 USB 디바이스를 사용할 수 있습니다. 이 기능을 USB 리디렉션이라 부릅니다.
이 기능을 사용하면 로컬 클라이언트 시스템에 연결된 대부분의 USB 디바이스를 View Client의 메뉴에서 사용할 수 있습니다. 디바이스를 연결 및 연결 해제하는 메뉴를 사용합니다.
View 데스크톱에서 USB 디바이스를 사용하는 경우 다음과 같은 제약이 있습니다.
n View Client의 메뉴에서 USB 디바이스에 액세스하고 View 데스크톱에서 디바이스를 사용하는경우에는 로컬 컴퓨터의 디바이스에 액세스할 수 없습니다.
n 메뉴에는 나타나지 않지만 View 데스크톱에서 사용할 수 있는 USB 디바이스에는 키보드 및 포인팅디바이스와 같은 휴먼 인터페이스 디바이스가 포함됩니다. View 데스크톱 및 로컬 컴퓨터는 이러한디바이스를 동시에 사용합니다. 이러한 디바이스와의 상호 작용은 네트워크 지연으로 인해 느려질 수있습니다.
n 대용량 USB 디스크 드라이브는 데스크톱에 나타나는 데 수 분이 소요될 수 있습니다.
n 일부 USB 디바이스에는 특정 드라이버가 필요합니다. 필요한 드라이버가 View 데스크톱에 설치되어 있지 않은 경우 USB 디바이스를 View 데스크톱에 연결하면 드라이버를 설치하라는 메시지가 나타날 수 있습니다.
n Android 기반 삼성 스마트폰과 태블릿 등 MTP 드라이버를 사용하는 USB 디바이스를 연결하려는경우, USB 디바이스가 자동으로 View 데스크톱에 연결되도록 View Client를 설정해야 합니다.메뉴 항목을 사용하여 USB 디바이스를 수동으로 리디렉션하려고 할 경우, 연결을 해제했다가 다시연결하기 전에는 해당 디바이스가 리디렉션되지 않습니다.
n 웹캠은 USB 디바이스 연결 메뉴를 사용하는 USB 리디렉션에서 지원되지 않습니다. 웹캠 또는 오디오 입력 디바이스를 사용하려면 실시간 오디오-비디오 기능을 사용해야 합니다. 이 기능은VMware Horizon View 5.2 기능 팩 2와 함께 사용 시 제공됩니다. “웹캠 및 마이크에 대한 실시간 오디오-비디오 기능 사용,”(44 페이지)을 참조하십시오.
n USB 오디오 디바이스의 리디렉션 가능 여부는 네트워크의 상태에 따라 달라질 수 있으며 안정적이지 않습니다. 일부 디바이스의 경우, 유휴 상태에서도 높은 데이터 처리량을 요구합니다.VMware Horizon View 5.2 기능 팩 2에 포함된 실시간 오디오-비디오 기능이 설치되어 있는 경우, 오디오 입력 및 출력 디바이스가 해당 기능을 통해 잘 작동하며 해당 디바이스에 대해 USB 리디렉션을 사용하지 않아도 됩니다.
6장 View 데스크톱에서 작업
VMware, Inc. 41
USB 디바이스를 View 데스크톱에 수동 또는 자동으로 연결할 수 있습니다.
참고 USB 이더넷 디바이스 및 터치 스크린 디바이스와 같은 USB 디바이스를 가상 데스크톱으로 리디렉션하지 마십시오. USB 이더넷 디바이스를 리디렉션할 경우, 클라이언트 시스템의 네트워크 연결이 끊깁니다. 터치 스크린 디바이스를 리디렉션할 경우, View 데스크톱은 터치 입력은 수신하지만 키보드 입력은 수신하지 않습니다. USB 디바이스에 자동 연결하도록 가상 데스크톱을 설정한 경우, 특정 디바이스를 제외하도록 정책을 구성할 수 있습니다. VMware Horizon View 관리 문서에서 "ConfiguringFilter Policy Settings for USB Devices"(USB 디바이스의 필터 정책 설정 구성) 섹션을 참조하십시오.
중요 이 절차는 VMware Horizon View Client 메뉴 항목을 사용하여 USB 디바이스를 View 데스크톱에 자동 연결하도록 구성하는 방법에 대한 설명입니다. View Client 명령줄 인터페이스를 사용하거나 그룹 정책을 만들어 자동 연결을 구성할 수도 있습니다.
명령줄 인터페이스에 대한 자세한 내용은 명령줄에서 View Client 실행의 내용을 참조하십시오. 그룹정책을 만드는 데 대한 자세한 내용은 VMware Horizon View 관리 문서를 참조하십시오.
필수 조건
n View 데스크톱에서 USB 디바이스를 사용하려면 View 관리자가 View 데스크톱에서 USB 기능을사용하도록 설정해야 합니다.
그러려면 View Agent의 USB 리디렉션 구성 요소를 설치해야 합니다. 자세한 내용은VMware Horizon View 관리 문서에서 가상 시스템 생성 및 준비에 대한 장을 참조하십시오.
이 작업을 수행하려면 USB 리디렉션을 허용하는 그룹 정책도 설정해야 합니다. 자세한 내용은VMware Horizon View 관리 문서에서 "USB Settings for the View Agent(View Agent의 USB 설정)," "USB Settings for the View Client(View Client의 USB 설정),""Configuring Device Splitting Policy Settings for Composite USB Devices(복합 USB디바이스의 디바이스 분리 정책 설정 구성)" 및 "Configuring Filter Policy Settings for USBDevices(USB 디바이스의 필터 정책 설정 구성)" 섹션을 참조하십시오.
n View Client가 설치되어 있으면 USB 리디렉션 구성 요소가 설치되어 있는 것입니다. 이 구성 요소를 설치에 포함시키지 않은 경우, 설치 관리자를 다시 실행하여 구성 요소를 수정하고 USB 리디렉션 구성 요소를 포함하십시오.
프로시저
n USB 디바이스를 View 데스크톱에 수동으로 연결합니다.
a USB 디바이스를 로컬 클라이언트 시스템에 연결합니다.
b VMware Horizon View Client 메뉴 표시줄에서 USB 디바이스연결을 클릭합니다.
c USB 디바이스를 선택합니다.
이 디바이스는 로컬 시스템에서 View 데스크톱으로 수동 리디렉션됩니다.
n USB 디바이스를 로컬 시스템에 연결할 때 View 데스크톱에 자동으로 연결되도록 View Client를구성합니다.
Android 기반 삼성 스마트폰과 태블릿 등 MTP 드라이버를 사용하는 디바이스를 연결하려는 경우,이 자동 연결 기능을 사용해야 합니다.
a USB 디바이스를 연결하기 전에 View Client를 시작하고 View 데스크톱에 연결하십시오.
b VMware Horizon View Client 메뉴 표시줄에서 USB 디바이스 연결 > USB 디바이스 자동연결을 선택합니다.
c USB 디바이스를 연결합니다.
View Client를 시작한 후 로컬 시스템에 연결하는 USB 디바이스는 View 데스크톱으로 리디렉션됩니다.
Windows용 VMware Horizon View Client 사용
42 VMware, Inc.
데스크톱에 USB 디바이스가 나타납니다. 이 작업에 최대 20초가 소요될 수 있습니다. 처음 디바이스를데스크톱에 연결할 때 드라이버를 설치하라는 메시지가 나타날 수 있습니다.
USB 디바이스가 몇 분이 지나도 데스크톱에 나타나지 않을 경우, 디바이스의 연결을 끊었다가 클라이언트 컴퓨터에 디바이스를 다시 연결합니다.
후속 작업
USB 리디렉션에 문제가 있는 경우, VMware Horizon View 관리 문서에서 USB 리디렉션 문제 해결에 대한 항목을 참조하십시오.
USB 디바이스를 다시 시작할 때 재연결하도록 클라이언트 구성
View 데스크톱에 USB 디바이스를 자동으로 연결하도록 View Client를 구성하지 않은 경우, 가끔 다시 시작하는 특정 디바이스에 다시 연결하도록 View Client를 구성할 수 있습니다. 그렇지 않으면 업그레이드 중 디바이스가 다시 시작할 때 디바이스는 View 데스크톱이 아니라 로컬 시스템에 연결됩니다.
운영 체제 업그레이드 중 자동으로 다시 시작되는 스마트 폰이나 태블릿과 같은 USB 디바이스를 연결하려는 경우, 해당 특정 디바이스를 View 데스크톱에 다시 연결하도록 View Client를 설정할 수 있습니다. 이 작업을 수행하려면 클라이언트에서 구성 파일을 편집합니다.
View Client에서 USB 디바이스 자동 연결 옵션을 사용할 경우, 클라이언트 시스템에 플러그인하는 모든 디바이스는 View 데스크톱에 리디렉션됩니다. 모든 디바이스를 연결하지 않으려면 다음 절차를 사용하여 특정 USB 디바이스만 자동으로 연결되도록 View Client를 구성합니다.
필수 조건
디바이스의 공급업체 ID(VID) 및 제품 ID(PID)의 16진수 형식을 결정합니다. 지침을 보려면 http://kb.vmware.com/kb/1011600에서 VMware 기술 자료 문서를 참조하십시오.
프로시저
1 텍스트 편집기를 사용하여 클라이언트에서 config.ini 파일을 엽니다.
OS 버전 파일 경로
Windows 7 C:\ProgramData\VMware\VMware USB Arbitration Service\config.ini
Windows XP C:\Documents and Settings\All Users\Application Data\VMware\VMwareUSB Arbitration Service\config.ini
2 특정 디바이스에 slow-reconnect 속성을 설정합니다.
usb.quirks.device0 = "vid:pid slow-reconnect"
여기서, vid:pid는 디바이스의 공급업체 ID 및 제품 ID를 16진수로 표시한 것입니다. 예를 들어,다음 줄은 이 속성을 두 개의 USB 디바이스에 설정합니다.
usb.quirks.device0 = "0x0529:0x0001 slow-reconnect"
usb.quirks.device1 = "0x0601:0x0009 slow-reconnect"
0에서부터 순서대로 usb.quirks.deviceN 디바이스 속성을 지정합니다. 예를 들어, usb.quirks.device0줄에 usb.quirks.device1이 아니라 usb.quirks.device2 줄이 이어지면 첫 번째 줄만 읽습니다.
스마트폰 및 태블릿과 같은 디바이스가 펌웨어나 운영 체제 업그레이드를 진행 중이면 디바이스가 다시시작하여 이를 관리하는 View 데스크톱에 연결되기 때문에 업그레이드에 성공합니다.
6장 View 데스크톱에서 작업
VMware, Inc. 43
웹캠 및 마이크에 대한 실시간 오디오-비디오 기능 사용실시간 오디오-비디오 기능을 통해 View 데스크톱에서 로컬 컴퓨터의 웹캠 또는 마이크를 사용할 수 있습니다.
이 기능은 VMware Horizon View 5.2 기능 팩 2와 함께 사용 시 제공됩니다. 실시간 오디오-비디오기능 설정과 프레임 속도 및 이미지 해상도 구성에 대한 자세한 내용은 VMware Horizon View 기능팩 설치 및 관리 지침을 참조하십시오.
참고 이 기능은 로컬 모드의 VMware Horizon View Client에서 사용할 수 없습니다.
웹캠을 사용할 수 있는 경우
Horizon View 관리자가 실시간 오디오-비디오 기능을 구성하고, 사용자가 PCoIP 디스플레이 프로토콜을 사용하는 경우, 내장되어 있거나 로컬 컴퓨터에 연결된 웹캠을 데스크톱에서 사용할 수 있습니다.Skype, Webex 또는 Google Hangouts 등의 회의 애플리케이션에서 이 웹캠을 사용할 수 있습니다.
로컬 컴퓨터에 연결된 웹캠이 하나 이상 있는 경우, 관리자는 View 데스크톱에서 사용할 기본 웹캠을 구성할 수 있습니다. 선택된 웹캠이 무엇인지 확신하지 못하는 경우 Horizon View 관리자에게 문의하십시오.
현재 웹캠을 로컬 컴퓨터에서 사용 중일 경우, View 데스크톱에서 동시에 사용할 수 없습니다. 또한,View 데스크톱에서 웹캠을 사용 중이면 로컬 컴퓨터에서 동시에 웹캠을 사용할 수 없습니다.
중요 USB 웹캠을 사용 중일 경우, Horizon View Client의 USB 디바이스 연결 메뉴에서 연결하지마십시오. 그렇게 연결하기 위해 USB 리디렉션을 통해 디바이스를 라우팅하면 비디오 채팅 성능을 사용할 수 없게 됩니다.
참고 View 데스크톱에서 Skype, Webex 또는 Google Hangouts와 같은 애플리케이션을 설정하는 동안, 애플리케이션 메뉴에서 VMware 가상 마이크 및 VMware 가상 웹캠을 입력 디바이스로,VMware 가상 오디오를 출력 디바이스로 선택할 수 있습니다. 그러나 많은 애플리케이션의 경우에 이기능은 저절로 작동되며 입력 디바이스를 선택하지 않아도 됩니다.
기본 웹캠 선택
실시간 오디오-비디오 기능의 경우, 클라이언트 시스템에 여러 개의 웹캠이 있으면 View 데스크톱에서는그 중 하나만 사용됩니다. 기본으로 사용할 웹캠을 지정하려면 레지스트리 키 값을 설정합니다.
사용 가능할 경우 View 데스크톱에서 기본 웹캠이 사용되며 그렇지 않을 경우 다른 웹캠이 사용됩니다.
필수 조건
n 클라이언트 시스템에 USB 웹캠이 설치되어 있고 작동이 가능한지 확인하십시오.
n View 데스크톱에 PCoIP 디스플레이 프로토콜을 사용하고 있는지 확인하십시오.
프로시저
1 사용할 웹캠을 연결합니다.
2 호출을 시작한 다음 호출을 멈춥니다.
이 작업으로 로그 파일이 생성됩니다.
Windows용 VMware Horizon View Client 사용
44 VMware, Inc.
3 텍스트 편집기로 디버그 로그 파일을 엽니다.
운영 체제 로그 파일 위치
Windows XP C:\Documents and Settings\username\Local Settings\ApplicationData\VMware\VDM\Logs\debug-20YY-MM-DD-XXXXXX.txt
Windows 7 또는 Windows 8 C:\Users\%username%\AppData\Local\VMware\VDM\Logs\debug-20YY-MM-DD-XXXXXX.txt
로그 파일의 형식은 debug-20YY-MM-DD-XXXXXX.txt입니다. 여기서 20YY는 연도이고, MM은 달이고,DD는 일이며 XXXXXX는 번호입니다.
4 [ViewMMDevRedir] VideoInputBase::LogDevEnum에 대한 로그 파일을 검색하여 연결된 웹캠을 참조하는 로그 파일 항목을 찾습니다.
Microsoft Lifecam HD-5000 웹캠을 식별하는 로그 파일의의 출처는 다음과 같습니다.
[ViewMMDevRedir] VideoInputBase::LogDevEnum - 2 Device(s) found
[ViewMMDevRedir] VideoInputBase::LogDevEnum - Index=0 Name=Integrated Webcam
UserId=vid_1bcf&pid_2b83&mi_00#7&1b2e878b&0&0000 SystemId=\\?\usb#vid_1bcf&pid_2b83&mi_00#
[ViewMMDevRedir] VideoInputBase::LogDevEnum - Index=1 Name=Microsoft LifeCam HD-5000
UserId=vid_045e&pid_076d&mi_00#8&11811f49&0&0000 SystemId=\\?\usb#vid_045e&pid_076d&mi_00#
5 기본 웹캠의 사용자 ID를 복사합니다.
예를 들어, vid_045e&pid_076d&mi_00#8&11811f49&0&0000을 복사하여 Microsoft LifeCam HD-5000을 기본 웹캠으로 설정합니다.
6 레지스트리 편집기(regedit.exe)를 시작하고 HKEY_LOCAL_MACHINE\SOFTWARE\VMware, Inc.\VMware VDM\RTAV로 이동합니다.
7 문자열의 ID 부분을 REG_SZ 값, srcWCamId에 붙여 넣습니다.
예를 들어, vid_045e&pid_076d&mi_00#8&11811f49&0&0000을 srcWCamId에 붙여 넣습니다.
8 변경 내용을 저장하고 레지스트리를 종료합니다.
9 새 호출을 시작합니다.
기본 마이크 선택
클라이언트 시스템에 여러 마이크가 있을 경우, 하나의 마이크만 View 데스크톱에서 사용됩니다. 기본마이크를 지정하려면 클라이언트 시스템에서 사운드 제어를 사용합니다.
실시간 오디오-비디오 기능을 통해, 오디오 입력 디바이스 및 오디오 출력 디바이스는 USB 리디렉션을사용하지 않고도 작동할 수 있으며, 필요한 네트워크 대역폭 양이 대폭 감소합니다. 아날로그 오디오 입력디바이스도 지원됩니다.
중요 USB 마이크를 사용 중일 경우, Horizon View Client의 USB 디바이스 연결 메뉴에서 연결하지 마십시오. 연결하려면 디바이스가 실시간 오디오-비디오 기능을 사용할 수 없도록 USB 리디렉션을통해 디바이스를 라우팅하십시오.
필수 조건
n 클라이언트 시스템에 USB 마이크 또는 다른 유형의 마이크가 설치되어 있고 작동이 가능한지 확인하십시오.
n View 데스크톱에 PCoIP 디스플레이 프로토콜을 사용하고 있는지 확인하십시오.
6장 View 데스크톱에서 작업
VMware, Inc. 45
프로시저
1 현재 호출 중이면 호출을 중단합니다.
2 시스템 트레이에서 스피커 아이콘을 오른쪽 클릭하고 녹음 디바이스를 선택합니다.
또는 제어판에서 사운드 제어를 열고 녹음 탭을 클릭할 수 있습니다.
3 사운드 대화 상자의 녹음 탭에서 사용할 마이크를 마우스 오른쪽 단추로 클릭합니다.
4 기본 디바이스로 설정을 선택하고 확인을 클릭합니다.
5 View 데스크톱에서 새 호출을 시작합니다.
텍스트와 이미지 복사 및 붙여넣기관리자가 해당 기능을 사용할 수 있는 경우 원격 View 데스크톱과 클라이언트 시스템 간 또는 두 대의View 데스크톱 간에 서식이 지정된 텍스트와 이미지를 복사하여 붙여 넣을 수 있습니다. 몇 가지 제한사항이 적용됩니다.
View 5.x 이상의 View 데스크톱에서 PCoIP 디스플레이 프로토콜을 사용 중인 경우, View 관리자는클라이언트 시스템에서 View 데스크톱으로만 또는 View 데스크톱에서 클라이언트 시스템으로만 복사및 붙여넣기가 가능하도록 이 기능을 설정하거나 두 가지 모두 가능하게 아니면 두 가지 모두 가능하지 않게 이 기능을 설정할 수 있습니다.
관리자는 View 데스크톱의 View Agent와 관련된 GPO(그룹 정책 개체)를 사용하여 복사 및 붙여넣기 기능을 구성합니다. 자세한 내용은 정책 구성에 대한 장에서 VMware Horizon View 관리 문서의View PCoIP 일반 세션 변수에 대한 항목을 참조하십시오.
지원되는 파일 형식에는 텍스트, 이미지 및 RTF(서식 있는 텍스트)가 포함됩니다. 클립보드는 복사 및붙여 넣기 작업에 1MB의 데이터를 사용할 수 있습니다. 서식이 지정된 텍스트를 복사하는 경우 일부 데이터는 텍스트이고 일부 데이터는 서식 정보입니다. 예를 들어 클립보드에 200KB 이상의 RTF 데이터를저장할 수 있으므로 복사 시 800KB 문서에서 1MB 이상의 데이터를 사용할 수도 있습니다.
대용량의 서식이 지정된 텍스트 또는 텍스트 및 이미지를 복사하는 경우, 텍스트와 이미지를 붙여 넣으려고 하면 서식 또는 이미지를 제외한 일반 텍스트의 일부 또는 전부가 보일 수 있습니다. 세 가지 유형의데이터가 별도로 저장되는 경우가 있기 때문입니다. 예를 들면, 복사하는 문서의 유형에 따라 이미지가 이미지 또는 RTF 데이터로 저장될 수도 있습니다.
텍스트 및 RTF 데이터가 모두 1MB 미만을 사용하는 경우 서식이 지정된 텍스트가 붙여 넣어집니다. 종종 텍스트 및 서식에서 1MB 이상을 사용하는 경우 RTF 데이터를 폐기하고 일반 텍스트를 붙여 넣기 위해 RTF 데이터를 잘라낼 수 없습니다.
서식이 지정된 모든 텍스트와 이미지를 한 번 작업으로 모두 선택하여 붙여넣을 수 없는 경우 각 작업에서적은 용량으로 복사 및 붙여 넣어야 합니다.
클라이언트 컴퓨터에서 View 데스크톱과 파일 시스템 간에 파일을 복사하여 붙여 넣을 수 없습니다.
Windows용 VMware Horizon View Client 사용
46 VMware, Inc.
View 데스크톱에서 인쇄View 데스크톱에서 가상 프린터 또는 클라이언트 컴퓨터에 연결된 USB 프린터로 인쇄할 수 있습니다.가상 인쇄 및 USB 인쇄는 충돌 없이 함께 작동됩니다.
가상 프린터 기능에 대한 인쇄 기본 설정 지정
가상 인쇄 기능을 사용하면 최종 사용자가 추가 인쇄 드라이버를 View 데스크톱에 설치할 필요 없이View 데스크톱에서 로컬 또는 네트워크 프린터를 사용할 수 있습니다. 이 기능을 통해 사용할 수 있는각 프린터의 경우 데이터 압축, 인쇄 품질, 양면 인쇄, 색상 등의 환경을 설정할 수 있습니다.
프린터가 로컬 컴퓨터에 추가되고 나면 View는 View 데스크톱에서 사용할 수 있는 프린터 목록에 해당프린터를 추가합니다. 추가 구성은 필요하지 않습니다. 관리자 권한을 가진 사용자는 가상 프린터 구성 요소와의 충돌 없이 View 데스크톱에 프린터 드라이버를 계속 설치할 수 있습니다.
중요 이 기능은 다음 유형의 프린터에서 사용할 수 없습니다.
n View 데스크톱의 가상 USB 포트에 연결하기 위해 USB 리디렉션 기능을 사용 중인 USB 프린터
가상 인쇄 기능을 함께 사용하기 위해 View 데스크톱에서 USB 프린터 연결을 끊어야 합니다.
n 파일로 인쇄하기 위한 Windows 기능
인쇄 대화 상자에서 파일로 인쇄 확인란을 선택할 수 없습니다. 파일을 생성하는 프린터 드라이버를사용할 수 있습니다. 예를 들어 PDF 작성 프로그램을 사용하여 PDF 파일로 인쇄할 수 있습니다.
이 절차는 Windows 7 또는 Windows 8(데스크톱) 운영 체제가 지원되는 View 데스크톱용으로 작성되었습니다. 절차는 비슷하지만 Windows XP 및 Windows Vista에 대해 똑같지는 않습니다.
필수 조건
View Agent의 가상 인쇄 구성 요소가 View 데스크톱에 설치되어 있는지 확인합니다. View 데스크톱파일 시스템의 드라이버는 C:\Program Files\Common Files\VMware\Drivers\Virtual Printer에 있습니다.
View Agent 설치는 View 데스크톱으로 사용할 가상 시스템을 준비하기 위해 필요한 작업 중 하나입니다. 자세한 내용은 VMware Horizon View 관리 문서를 참조하십시오.
프로시저
1 Windows 7 또는 Windows 8 View 데스크톱에서 시작 > 디바이스 및 프린터를 클릭합니다.
2 디바이스 및 프린터 창에서 로컬로 사용할 수 있는 프린터 중 임의의 프린터를 마우스 오른쪽 단추로클릭하고 프린터 속성을 선택합니다.
View 데스크톱에서는 가상 프린터가 <printer_name>#:<number>로 나타납니다.
3 프린터 속성 창에서 디바이스 설치 탭을 클릭하고 사용할 설정을 지정합니다.
4 일반 탭에서 환경설정을 클릭하고 사용할 설정을 지정합니다.
5 인쇄 환경설정 대화 상자에서 다른 탭을 선택하고 사용할 설정을 지정합니다.
페이지 조정 고급 설정의 경우, VMware는 기본 설정을 유지할 것을 권장합니다.
6 확인을 클릭합니다.
6장 View 데스크톱에서 작업
VMware, Inc. 47
USB 프린터 사용
View 환경에서 가상 프린터와 리디렉션된 USB 프린터가 충돌하지 않고 함께 작동할 수 있습니다.
USB 프린터는 로컬 클라이언트 시스템에서 USB 포트에 연결된 프린터입니다. USB 프린터로 인쇄 작업을 보내려면 USB 리디렉션 기능을 사용하거나 가상 인쇄 기능을 사용할 수 있습니다. USB 인쇄는 네트워크 상태에 따라 가상 인쇄보다 더 빠를 수도 있습니다.
n View 데스크톱에 필수 드라이버도 설치되어 있으면, USB 리디렉션 기능을 사용하여 View 데스크톱의 가상 USB 포트에 USB 프린터를 연결할 수 있습니다.
이 리디렉션 기능을 사용할 경우 프린터는 더 이상 클라이언트의 실제 USB 포트에 연결되지 않으며, 이런 이유로 USB 프린터가 가상 인쇄 기능이 표시되는 로컬 프린터 목록에 나타나지 않습니다.또한 View 데스크톱에서 USB 프린터로 인쇄할 수는 있지만 로컬 클라이언트 시스템에서 USB 프린터로는 인쇄할 수 없음을 의미합니다.
View 데스크톱에서는 USB 프린터가 <printer_name>으로 나타납니다.
USB 프린터를 연결하는 방법에 대한 자세한 내용은 “USB 디바이스 연결,”(41 페이지)을 참조하십시오.
n 일부 클라이언트에서는 가상 인쇄 기능을 사용하여 USB 프린터로 인쇄 작업을 보낼 수도 있습니다.가상 인쇄 기능을 사용할 경우, View 데스크톱 및 로컬 클라이언트에서 USB 프린터로 인쇄할 수있으며 View 데스크톱에 인쇄 드라이버를 설치하지 않아도 됩니다.
Adobe Flash 디스플레이 제어View 관리자는 컴퓨팅 리소스를 확보하는 수준에서 Adobe Flash 컨텐츠를 View 데스크톱에 표시되도록 설정할 수 있습니다. 일부의 경우 이 설정으로 인해 재생 품질이 저하될 수 있습니다. 데스크톱의 마우스 포인터를 사용하면 View 관리자가 지정하는 Adobe Flash 설정을 무시할 수 있습니다.
Adobe Flash 디스플레이 제어는 Windows의 Internet Explorer 세션과 Adobe Flash 버전 9 및10에서만 사용할 수 있습니다. Adobe Flash 디스플레이 품질을 제어하려면 Adobe Flash를 전체화면 모드로 실행하지 말아야 합니다.
프로시저
1 필요에 따라, View 데스크톱 내의 Internet Explorer에서 해당 Adobe Flash 컨텐츠를 검색하여 시작합니다.
View 관리자가 수행한 Adobe Flash 설정 구성에 따라 프레임 수가 줄어들거나 재생 품질이 저하될 수 있습니다.
2 재생 중에 마우스 포인터를 Adobe Flash 컨텐츠 내부로 가져갑니다.
커서가 Adobe Flash 컨텐츠 내에 머무는 동안에는 디스플레이 품질이 개선됩니다.
3 품질 개선 상태를 유지하려면 Adobe Flash 컨텐츠 내부를 두 번 클릭합니다.
CAD 및 3D 애플리케이션의 상대 마우스 기능 사용Horizon View 5.2 데스크톱에서 CAD 또는 3D 애플리케이션을 사용할 때 PCoIP 디스플레이 프로토콜을 사용할 경우, 상대 마우스 기능을 사용하도록 설정하면 마우스 성능이 향상됩니다.
대개 3D 렌더링이 필요하지 않은 애플리케이션을 사용할 경우, View Client는 절대 좌표를 사용하여마우스 포인터 이동에 대한 정보를 전송합니다. 절대 좌표를 사용하면 클라이언트는 특히 회사 네트워크밖에 있을 때 마우스 이동을 로컬로 렌더링하여 성능을 높여줍니다.
Windows용 VMware Horizon View Client 사용
48 VMware, Inc.
AutoCAD와 같은 그래픽 위주의 애플리케이션을 사용해야 하는 작업이나 비디오 게임 재생을 위해 절대 좌표가 아닌 상대 좌표를 사용하는 상대 마우스 기능을 사용하도록 설정하여 마우스 성능을 개선할 수있습니다. 이 기능을 사용하려면 View Client 메뉴 표시줄에서 옵션 > 상대 마우스 사용을 선택합니다.
참고 전체 화면 모드가 아닌 창 모드에서 View Client를 사용하고 상대 마우스 기능을 사용하도록 설정한 경우, View Client 메뉴 옵션으로 마우스 포인터를 이동하거나 View Client 창 외부로 포인터를이동하지 못할 수 있습니다. 이 상황을 해결하려면 Ctrl+Alt를 누릅니다.
상대 마우스 기능을 사용하도록 설정하면 WAN에서 회사 네트워크 외부에 있는 경우 성능이 더 저하될수 있습니다.
중요 이 기능에는 Horizon View 5.2 데스크톱이 필요하며 데스크톱 풀을 위해 3D 렌더링 기능을 사용하도록 설정해야 합니다. 3D 렌더링에 사용 가능한 옵션 및 풀 설정에 대한 자세한 내용은VMware Horizon View 관리 문서를 참조하십시오.
6장 View 데스크톱에서 작업
VMware, Inc. 49
로컬 모드의 데스크톱에서 작업 7로컬 모드의 View 데스크톱은 원격 데스크톱과 동일한 방법으로 작동하지만 로컬 리소스를 이용할 수 있으며 네트워크 연결이 필요하지 않습니다.
View 데스크톱을 체크아웃하면 데스크톱이 클라이언트 컴퓨터로 다운로드되므로 데스크톱을 로컬에서실행할 수 있습니다. 체크아웃되어 있는 동안 View 데스크톱을 서버에 백업하여 로컬 데스크톱에 수행한변경 사항을 저장할 수 있습니다.
로컬 데스크톱을 사용하지 않을 때는 종료하거나 일시 중단할 수 있습니다. 로컬 데스크톱 사용을 마친 다음 서버에 다시 체크인할 수 있습니다. 또는 데스크톱을 롤백하여 수행한 변경 사항을 취소할 수 있습니다.
View Client with Local Mode의 장점에 대한 자세한 내용은 VMware Horizon View 아키텍처계획 문서를 참조하십시오.
이 장에서는 다음 주제에 대해 설명합니다.
n “처음으로 로컬 모드 데스크톱 체크아웃,”(51 페이지)
n “로컬 데스크톱 종료 또는 일시 중단,”(52 페이지)
n “데스크톱 백업,”(52 페이지)
n “데스크톱 체크인,”(53 페이지)
n “데스크톱 롤백,”(53 페이지)
n “끝점 리소스 사용 구성,”(54 페이지)
처음으로 로컬 모드 데스크톱 체크아웃최종 사용자가 로컬 모드로 사용하려고 View 데스크톱을 처음 체크아웃할 때 몇 단계에 거쳐 체크아웃과다운로드 프로세스가 진행되며 이후 체크아웃보다 작업 시간이 오래 걸립니다.
최종 사용자가 View Client으로 로그인하고 데스크톱이 하나 이상인 목록으로 제공된 후에 사용자는 데스크톱에 연결한 다음 체크아웃하거나 원격으로 먼저 연결하지 않고 데스크톱을 체크아웃할 수 있습니다.
중요 현재 사용자로 로그인 기능을 사용해 로그인하면 데스크톱을 체크아웃할 수 없습니다. ViewClient를 닫고 다시 시작한 다음 현재 사용자로 로그인 확인란을 해제해야 합니다.
최종 사용자가 데스크톱에 연결한 다음 체크아웃하면 해당 사용자는 원격 데스크톱에서 로그오프되고 데이터 센터의 가상 시스템이 잠기며 가상 시스템 복사본이 최종 사용자에게 다운로드됩니다.
다운로드를 완료한 이후 최종 사용자가 처음으로 로컬 데스크톱 전원을 켤 때 로컬 데스크톱에 다수의 드라이버가 설치됩니다. View 데스크톱 운영 체제와 로컬 컴퓨터의 하드웨어 및 운영 체제에 따라 설치되는 드라이버가 다릅니다. 특히 View 데스크톱에서 Windows XP 운영 체제를 실행하는 경우 드라이브를 설치하는 동안 View 데스크톱 성능이 영향을 받습니다.
VMware, Inc. 51
드라이버를 설치한 후에 최종 사용자에게 로컬 데스크톱을 재부팅할지 묻는 메시지가 나타납니다.
참고 게스트 운영 체제를 시작 또는 종료할 때 View 데스크톱 창 안쪽을 클릭하면 포인터가 창 안쪽에고정되는 경우가 있습니다. 시작이 완료되고 VMware Tools가 실행되면 포인터가 해제됩니다. 데스크톱 창 안쪽에서 포인터가 고정된 경우에는 Ctrl+Alt 키를 눌러 해제할 수 있습니다.
로컬 컴퓨터 기능에 따라 로컬 View 데스크톱에서 사용하는 RAM 양과 CPU 수가 다릅니다. View 데스크톱은 로컬 컴퓨터의 IP와 MAC 주소를 공유할 수 있도록 NAT를 사용합니다. 자세한 내용은 “끝점 리소스 사용 구성,”(54 페이지)에 나와 있습니다.
로컬 데스크톱 종료 또는 일시 중단로컬 데스크톱을 사용하지 않는 경우에는 닫을 수 있습니다. 로컬 데스크톱을 종료 또는 일시 중단할 수있습니다.
필수 조건
데스크톱에 파일이 열려 있으면 저장하고 닫습니다.
프로시저
u View 데스크톱의 옵션 메뉴에서 데스크톱을 닫는 방법을 선택합니다.
옵션 설명
일시 중단 View Client를 닫고 모든 열려 있는 프로그램을 현재 상태 그대로 둡니다. 해당 데스크톱에 다시 연결할 경우, 프로그램이 마지막으로 실행되었던 동일한 상태로 재개됩니다.
참고 데스크톱 일시 중단은 데스크톱 종료보다 시간이 오래 걸립니다.
게스트 종료 View Client를 닫고 모든 열려 있는 프로그램을 중지합니다. 저장하지않은 모든 데이터는 손실됩니다. 이 옵션은 데스크톱에 Ctrl+Alt+Del명령을 전송하고 종료를 클릭하는 것과 동일한 결과를 보여줍니다.
제목 표시줄의 닫기 단추를 클릭하면 View 관리자가 데스크톱을 구성한 방법에 따라 일시 중단되거나 종료됩니다.
데스크톱 백업데스크톱을 서버에 백업하여 로컬 데스크톱에 대해 수행한 변경 사항을 저장할 수 있습니다.
View 관리자가 이 기능을 활성화한 경우에만 데스크톱을 백업할 수 있습니다.
필수 조건
n 데스크톱을 체크아웃해야 합니다.
n 네트워크에 연결되어 있어야 합니다.
프로시저
u 데스크톱을 백업합니다.
옵션 조치
View 데스크톱에서 시스템 트레이에서 VMware View 아이콘을 두 번 클릭하여 백업 대화상자를 열고 백업 요청을 클릭합니다.
데스크톱 선택 목록에서 백업하려면 데스크톱 옆에 있는 아래 방향 화살표를 클릭하고 백업을 선택합니다.
진행 중인 백업을 일시 중지하려면 Defer Backup(백업 연기)을 클릭합니다. View 관리자가 이 기능을 활성화한 경우에만 백업을 일시 중지할 수 있습니다.
Windows용 VMware Horizon View Client 사용
52 VMware, Inc.
일시 중지된 백업을 재개하려면 Resume Deferred Backup(연기된 백업 재개)을 클릭합니다.
백업 상태를 표시하는 toast 알림을 사용하지 않으려면 VMware Horizon View 트레이 아이콘을마우스 오른쪽 버튼으로 클릭하고 Disable Backup Notifications(백업 알림 사용 안 함)를 선택합니다.
데스크톱 체크인로컬 데스크톱 사용을 완료한 후 서버에 데스크톱을 다시 체크인할 수 있습니다.
View 관리자가 기능을 사용하도록 설정한 경우에만 View 데스크톱을 체크인할 수 있습니다.
체크인 중에는 데스크톱에 액세스할 수 없습니다.
필수 조건
n 데스크톱을 체크아웃해야 합니다.
n 네트워크에 연결되어 있어야 합니다.
프로시저
u 데스크톱을 체크인합니다.
옵션 조치
View 데스크톱에서 제목 표시줄에서 옵션 > 체크인을 선택합니다.
데스크톱 선택 목록에서 체크인할 데스크톱 옆의 아래 방향 화살표를 클릭하고 체크인을 선택합니다.
체크인 도중에 일시 중지하려면 체크인 일시 중지를 선택합니다. 일시 중지한 체크인을 재개하려면체크인 재개를 선택합니다. 체크인 도중에 취소하려면 체크인 취소를 선택합니다.
데스크톱이 서버로 다시 체크인되고 다른 권한 있는 사용자가 체크아웃할 수 있는 상태로 변경됩니다.
데스크톱을 체크인해도 클라이언트 컴퓨터의 디스크 드라이브에 있는 로컬 데스크톱 파일은 제거되지 않습니다.
데스크톱 롤백로컬 데스크톱을 롤백하면 데스크톱에서의 변경 사항이 모두 삭제됩니다. 마지막으로 체크아웃한 후 서버에서 업데이트 또는 백업한 모든 데이터가 손실됩니다.
View 관리자가 기능을 활성화한 경우에만 데스크톱을 롤백할 수 있습니다.
롤백 중에는 데스크톱에 액세스할 수 없습니다.
필수 조건
n 데스크톱을 체크아웃해야 합니다.
n 네트워크에 연결되어 있어야 합니다.
프로시저
u 데스크톱을 롤백합니다.
옵션 조치
View 데스크톱에서 제목 표시줄에서 옵션 > 롤백(B)을 선택합니다.
데스크톱 선택 목록에서 롤백할 데스크톱 옆의 아래 방향 화살표를 클릭하고 롤백을 선택합니다.
7장 로컬 모드의 데스크톱에서 작업
VMware, Inc. 53
데스크톱이 더 이상 로컬로 실행되지 않습니다.
데스크톱을 롤백해도 클라이언트 컴퓨터의 디스크 드라이브에 있는 로컬 데스크톱 파일은 제거되지 않습니다.
끝점 리소스 사용 구성기본적으로 로컬 시스템에서 사용하기 위해 체크아웃한 View 데스크톱은 해당 호스트의 메모리와 CPU기능을 활용합니다. 데스크톱의 가상 NIC는 NAT를 사용해 호스트의 IP 및 MAC 주소를 공유합니다.이 기본 동작을 변경할 수 있습니다.
메모리 및 CPU 리소스의 로컬 사용 재정의
로컬 데스크톱이 체크아웃되고 나면 vCenter Server의 가상 시스템에 대해 지정된 메모리 및 CPU 설정에 관계 없이 로컬 시스템의 메모리 및 CPU 기능을 사용합니다. 이 기본 동작을 재정의할 수 있습니다.
기본적으로 로컬 모드에서의 사용을 위해 체크아웃된 View 데스크톱의 RAM 할당량은 클라이언트 호스트에서 사용 가능한 특정 양의 RAM으로 자동 조정됩니다.
수식에서는 호스트 및 게스트 View 데스크톱 사이에서 분할하는 데 사용할 수 있는 메모리 양을 고려합니다. Windows XP 운영 체제에는 최소 512MB RAM이 필요합니다. 32비트 Windows 8,Windows 7 또는 Windows Vista 운영 체제에는 최소 1GB RAM이 필요합니다. 분할에 사용할 수있는 메모리 양은 호스트의 RAM 총량에서 호스트 및 게스트 운영 체제에 필요한 최소 RAM을 뺀 값입니다.
표 7‑2. 로컬 View 데스크톱에 할당된 메모리
메모리 할당 Windows XP 게스트 운영 체제Windows 8, Windows 7 및Vista 게스트
최소 512MB 1GB
최상의 노력 512MB + (사용 가능/2) 1GB + (사용 가능/2)
최대 2GB 4GB
예를 들어, Windows 7의 RAM이 총 2GB인 경우 Windows 7 View 데스크톱을 로컬로 실행하려면 2GB의 RAM이 필요합니다(1GB의 RAM은 호스트에 할당되고 1GB의 RAM은 로컬 View 데스크톱에 할당됨). 호스트의 RAM이 3GB인 경우 1.5GB의 RAM은 호스트에 할당되며 1.5GB의RAM은 로컬 View 데스크톱에 할당됩니다.
참고 메모리 할당의 자동 조정은 로컬 데스크톱의 메모리를 vCenter Server에 구성된 값보다 더 낮게 설정하지 않습니다.
마찬가지로 로컬 View 데스크톱은 View 데스크톱에서 Windows Vista 이상의 운영 체제를 실행 중인경우 클라이언트 호스트에서 사용 가능한 최고 두 개의 CPU를 사용할 수 있습니다.
기본값을 변경하고 설정 범위를 지정할 수 있습니다. 설정은 클라이언트의 모든 로컬 데스크톱에 적용할수 있습니다. 또는 설정에 따라 클라이언트에서 사용할 수 있도록 특정 사용자에게 권한이 부여된 특정View 연결 서버 인스턴스의 모든 데스크톱 또는 특정 데스크톱에 적용할 수 있습니다.
이러한 기본값을 변경하려면 Windows 레지스트리 설정을 구성해야 합니다. 그런 다음 GPO(그룹 정책개체)와 같은 표준 Windows 도구를 사용해 이러한 레지스트리 설정을 배포할 수 있습니다
필수 조건
n 로컬 데스크톱이 사용할 수 있는 특정 수의 CPU를 설정하려면 로컬 데스크톱의 전원을 끄십시오.
Windows용 VMware Horizon View Client 사용
54 VMware, Inc.
n 많은 경우 설정 범위를 지정할 수 있으므로 지정해야 할 ID를 확인하십시오.
표 7‑1. 로컬 모드 리소스 사용을 위해 레지스트리 설정에 사용된 ID
범위 변수 이름 설명
서버별 broker_guid
View 연결 서버 인스턴스 또는 그룹의 전역 고유 ID입니다. vdmadmin -C 명령을 사용하여 GUID를 결정합니다.
서버 및 사용자별
remote_user_sid
최종 사용자의 보안 ID입니다. View 연결 서버 호스트의 ADSI Edit 유틸리티를 사용하여CN=machine_CN,OU=Servers,DC=vdi,DC=vmware,DC=int의pae-SIDString 필드 값을 찾습니다.
서버, 사용자 및데스크톱별
desktop_ID View 데스크톱의 ID입니다. View 연결 서버의 ADSI Edit 유틸리티를 사용하십시오. ID는 DC=vdi,DC=vmware,DC=int의OU=Applications에 나열됩니다. 데스크톱 ID는 데스크톱 풀의 디스플레이 이름을 사용하는 고유 이름입니다.CN=pool_display_name,OU=Applications,DC=vdi,DC=vmware,DC=int.
또한 클라이언트 컴퓨터의 mvdi.lst 파일에서 브로커 GUID를 찾을 수 있습니다. Windows XP에서 해당 파일은 C:\Documents and Settings\user_name\Local Settings\Application Data\VMware\VDM 폴더에있습니다. 파일을 열고 brokerGUID를 검색합니다. 또한 원격 사용자 보안 ID가 이 파일에 나열됩니다. 파일을 열고 user-sid를 검색합니다.
프로시저
n 로컬 데스크톱에서 vCenter Server에 구성된 메모리 양만 사용하도록 기본 동작을 재정의하려면GPO를 생성 및 배포하여 다음 레지스트리 키 중 하나를 추가하고 해당 키를 1로 설정합니다.
설정 범위 경로
클라이언트 전체 HKCU\Software\VMware, Inc.\VMwareVDM\Client\disableOfflineDesktopMemoryScaleup
서버 및 사용자별 HKCU\Software\VMware, Inc.\VMwareVDM\Client\broker_guid\remote_user_sid\disableOfflineDesktopMemoryScaleup
값 1은 disableOfflineDesktopMemoryScaleup 이 켜졌음을 표시하고 값 0은 꺼졌음을 표시합니다.
n View 데스크톱이 로컬로 실행 중일 때 사용할 수 있는 일정량의 메모리를 설정하려면 GPO를 생성및 배포하여 MB 단위의 수를 최고 32GB까지 지정하는 다음 레지스트리 키 중 하나를 추가합니다.
설정 범위 경로
클라이언트 전체 HKCU\Software\VMware, Inc.\VMwareVDM\Client\offlineDesktopDefaultMemoryScaleupValue
서버별 HKCU\Software\VMware, Inc.\VMwareVDM\Client\broker_guid\offlineDesktopDefaultMemoryScaleupValue
서버 및 사용자별 HKCU\Software\VMware, Inc.\VMwareVDM\Client\broker_guid\remote_user_sid\offlineDesktopDefaultMemoryScaleupValue
서버, 사용자 및 데스크톱별 HKCU\Software\VMware, Inc.\VMwareVDM\Client\broker_guid\remote_user_sid\desktop_ID\offlineDesktopDefaultMemoryScaleupValue
값을 너무 큰 수로 설정한 경우 로컬 데스크톱 전원이 켜지지 않고 오류 메시지가 나타납니다.
7장 로컬 모드의 데스크톱에서 작업
VMware, Inc. 55
n 클라이언트 호스트에서 사용 가능한 메모리 양보다 더 많이 필요하도록 구성된 데스크톱을 체크아웃하려면 GPO를 생성 및 배포하여 로컬 클라이언트에서 사용할 수 있다고 보고하는 MB 수를 지정하는 다음 레지스트리 키를 추가합니다.
HKCU\Software\VMware, Inc.\VMware VDM\Client\offlineDesktopReportedHostMemoryValue
이 값을 View 데스크톱에 필요한 메모리보다 크거나 같게 설정하면 클라이언트에 가상 시스템을 실행할 수 있는 예비 메모리가 충분할 경우 View 데스크톱을 체크아웃하고 실행할 수 있습니다.
설정 범위 경로
클라이언트 전체 HKCU\Software\VMware, Inc.\VMwareVDM\Client\offlineDesktopReportedHostMemoryValue
서버별 HKCU\Software\VMware, Inc.\VMwareVDM\Client\broker_guid\offlineDesktopReportedHostMemoryValue
서버 및 사용자별 HKCU\Software\VMware, Inc.\VMwareVDM\Client\broker_guid\remote_user_sid\offlineDesktopReportedHostMemoryValue
서버, 사용자 및 데스크톱별 HKCU\Software\VMware, Inc.\VMwareVDM\Client\broker_guid\remote_user_sid\desktop_ID\offlineDesktopReportedHostMemoryValue
클라이언트에 예비 메모리가 충분하지 않은 경우, offlineDesktopDefaultMemoryScaleupValue 설정을offlineDesktopReportedHostMemoryValue 설정과 함께 사용할 수 있습니다.
예를 들어, 클라이언트 시스템에 2GB 메모리가 있고 View 데스크톱이 2GB 메모리가 필요하도록구성된 경우, 일부 메모리는 클라이언트 호스트 가상화에도 필요하기 때문에 View 데스크톱을 체크아웃할 수 없게 됩니다. 하지만 데스크톱을 체크아웃할 수 있도록offlineDesktopReportedHostMemoryValue = 2048 레지스트리 설정을 사용하고, 로컬로 실행될 때 View 데스크톱에서 1GB 메모리만 사용하도록 offlineDesktopDefaultMemoryScaleupValue = 1024 레지스트리 설정을 사용할 수 있습니다.
n 로컬 데스크톱에서 vCenter Server에 구성된 CPU 수만 사용하도록 기본 동작을 재정의하려면GPO를 생성 및 배포하여 다음 레지스트리 키 중 하나를 추가하고 해당 키를 1로 설정합니다.
설정 범위 경로
클라이언트 전체 HKCU\Software\VMware, Inc.\VMwareVDM\Client\disableOfflineDesktopCPUScaleup
서버 및 사용자별 HKCU\Software\VMware, Inc.\VMwareVDM\Client\broker_guid\remote_user_sid\disableOfflineDesktopCPUScaleup
값 1은 disableOfflineDesktopCPUScaleup이 켜졌음을 표시하고 값 0은 꺼졌음을 표시합니다.
n View 데스크톱이 로컬로 실행 중일 때 사용할 수 있는 특정 수의 CPU를 설정하려면 GPO를 생성및 배포하여 CPU 수를 최고 2까지 지정하는 다음 레지스트리 키 중 하나를 추가합니다.
설정 범위 경로
클라이언트 전체 HKCU\Software\VMware, Inc.\VMwareVDM\Client\offlineDesktopDefaultCPUScaleupValue
서버별 HKCU\Software\VMware, Inc.\VMwareVDM\Client\broker_guid\offlineDesktopDefaultCPUScaleupValue
서버 및 사용자별 HKCU\Software\VMware, Inc.\VMwareVDM\Client\broker_guid\remote_user_sid\offlineDesktopDefaultCPUScaleupValue
서버, 사용자 및 데스크톱별 HKCU\Software\VMware, Inc.\VMwareVDM\Client\broker_guid\remote_user_sid\desktop_ID\offlineDesktopDefaultCPUScaleupValue
Windows용 VMware Horizon View Client 사용
56 VMware, Inc.
잘못된 값을 지정할 경우, 해당 값이 무시되고 기본값이 사용됩니다. 호스트에서 사용할 수 있는CPU보다 많은 수를 지정한 경우 로컬 데스크톱의 전원이 켜지지 않고 오류 메시지가 나타납니다.값을 2보다 높은 수로 설정한 경우 값 2가 사용됩니다.
보고된 필요한 메모리가 vCenter Server에서 설정된 것보다 적게 설정된 경우를 제외하면 로컬 데스크톱의 전원이 켜지면 설정이 적용됩니다. 데스크톱이 체크아웃될 때에만 이 설정을 읽습니다.
NAT에서 브리지됨으로 네트워크 유형 변경
기본적으로 로컬 시스템에서 사용하기 위해 데스크톱을 체크아웃하는 경우 View 데스크톱의 가상 네트워크 유형이 NAT(네트워크 주소 변환)로 변경됩니다. View 데스크톱이 네트워크에서 고유한 ID를 가질 수 있도록 이 동작을 무시하고 브리지된 네트워킹을 사용할 수 있습니다.
View 데스크톱의 가상 네트워크 어댑터는 브리지된 네트워킹을 통해 호스트 컴퓨터의 물리적 네트워크어댑터에 연결합니다. 브리지된 네트워킹을 사용하면 네트워크의 다른 컴퓨터에서 View 데스크톱을 확인할 수 있고 데스크톱에 고유한 IP 주소가 필요합니다.
NAT는 호스트의 IP 및 MAC 주소를 공유하도록 가상 컴퓨터를 구성합니다. View 데스크톱과 클라이언트 호스트는 네트워크에서 단일 네트워크 ID를 공유합니다.
클라이언트 호스트의 특정 로컬 데스크톱 또는 모든 로컬 데스크톱에서 이러한 기본 설정을 변경하려면Windows 레지스트리 설정을 구성해야 합니다. 그런 다음 GPO(그룹 정책 개체)와 같은 표준Windows 도구를 사용해 이러한 레지스트리 설정을 배포할 수 있습니다
필수 조건
n 많은 경우 설정 범위를 지정할 수 있으므로 지정해야 할 ID를 확인하십시오.
표 7‑3. 로컬 모드 리소스 사용을 위해 레지스트리 설정에 사용된 ID
범위 변수 이름 설명
서버별 broker_guid
View 연결 서버 인스턴스 또는 그룹의 전역 고유 ID입니다. vdmadmin -C 명령을 사용하여 GUID를 결정합니다.
서버 및 사용자별
remote_user_sid
최종 사용자의 보안 ID입니다. View 연결 서버 호스트의 ADSI Edit 유틸리티를 사용하여CN=machine_CN,OU=Servers,DC=vdi,DC=vmware,DC=int의pae-SIDString 필드 값을 찾습니다.
서버, 사용자 및데스크톱별
desktop_ID View 데스크톱의 ID입니다. View 연결 서버의 ADSI Edit 유틸리티를 사용하십시오. ID는 DC=vdi,DC=vmware,DC=int의OU=Applications에 나열됩니다. 데스크톱 ID는 데스크톱 풀의 디스플레이 이름을 사용하는 고유 이름입니다.CN=pool_display_name,OU=Applications,DC=vdi,DC=vmware,DC=int.
또한 클라이언트 컴퓨터의 mvdi.lst 파일에서 브로커 GUID를 찾을 수 있습니다. Windows XP에서 해당 파일은 C:\Documents and Settings\user_name\Local Settings\Application Data\VMware\VDM 폴더에있습니다. 파일을 열고 brokerGUID를 검색합니다. 또한 원격 사용자 보안 ID가 이 파일에 나열됩니다. 파일을 열고 user-sid를 검색합니다.
7장 로컬 모드의 데스크톱에서 작업
VMware, Inc. 57
프로시저
u 로컬 데스크톱에서 브리지된 네트워킹을 사용하도록 기본 동작을 무시하려면 GPO를 생성하고 배포해 다음 레지스트리 키 가운데 하나를 추가하고 해당 키를 1로 설정하십시오.
설정 범위 경로
클라이언트 전체 HKCU\Software\VMware, Inc.\VMwareVDM\Client\offlineDesktopUseBridgedNetworking
서버 및 사용자 특정 HKCU\Software\VMware, Inc.\VMwareVDM\Client\broker_guid\remote_user_sid\offlineDesktopUseBridgedNetworking
서버, 사용자 및 데스크톱 특정 HKCU\Software\VMware, Inc.\VMwareVDM\Client\broker_guid\remote_user_sid\desktop_ID\offlineDesktopUseBridgedNetworking
브리지된 네트워킹을 사용하려면 데스크톱 값을 1로 설정하십시오. 기본 설정인 NAT를 사용하려면 0으로 설정하십시오.
최종 사용자가 로컬 데스크톱의 전원을 켜면 설정이 적용됩니다.
Windows용 VMware Horizon View Client 사용
58 VMware, Inc.
View Client 문제 해결 8데스크톱을 재설정하거나 VMware Horizon View Client 애플리케이션을 재설치하여 View Client와 관련된 대부분의 문제를 해결할 수 있습니다.
이 장에서는 다음 주제에 대해 설명합니다.
n “View Client가 예기치 않게 종료될 경우 수행할 사항,”(59 페이지)
n “데스크톱 재설정,”(59 페이지)
n “View Client 제거,”(60 페이지)
View Client가 예기치 않게 종료될 경우 수행할 사항사용자가 닫지 않아도 View Client가 종료될 수 있습니다.
문제점
View Client가 예기치 않게 종료될 수 있습니다. View 연결 서버 구성에 따라 View 연결 서버에 대한 보
안 연결이 없습니다와 같은 메시지가 나타날 수 있습니다. 일부의 경우 아무런 메시지도 표시되지 않습니다.
원인
이 문제는 View 연결 서버와의 연결이 끊어졌을 때 발생합니다.
해결 방법
u View Client를 다시 시작하십시오. View 연결 서버가 다시 실행되면 즉시 바르게 연결할 수 있습니다. 연결 문제가 계속 발생할 경우 View 관리자에게 문의하십시오.
데스크톱 재설정데스크톱 운영 체제가 응답을 멈추면 데스크톱을 재설정해야 합니다. 재설정하면 데스크톱을 종료한 후다시 시작합니다. 저장하지 않은 데이터는 손실됩니다.
View 데스크톱 재설정은 물리적 PC의 재설정 버튼을 눌러 PC를 강제로 다시 시작하는 것과 동일합니다. View 데스크톱에서 열려 있는 모든 파일은 저장되지 않고 닫힙니다.
View 관리자가 기능을 활성화한 경우에만 데스크톱을 재설정할 수 있습니다.
VMware, Inc. 59
프로시저
u 데스크톱 재설정 명령을 사용하십시오.
옵션 조치
데스크톱 OS 내에서 메뉴 표시줄에서 옵션 > 데스크톱 재설정을 선택합니다.
데스크톱 선택 목록에서 a View Client를 시작하고, View 데스크톱에 액세스를 제공하는View 연결 서버에 연결한 다음, 인증 자격 증명을 제공합니다.
b 데스크톱 선택 목록이 나타나면 데스크톱 옆의 아래 방향 화살표를클릭하고 데스크톱 재설정을 선택합니다.
View 데스크톱의 운영 체제가 재부팅됩니다. View Client와 데스크톱과의 연결이 끊깁니다.
후속 작업
View 데스크톱에 연결을 시도하기 전에 시스템 시동을 위해 적절한 시간을 기다려 주십시오.
View Client 제거경우에 따라 VMware Horizon View Client 애플리케이션을 제거 및 재설치하여 View Client의 문제를 해결할 수 있습니다.
일반적으로 다른 애플리케이션의 제거에 사용하는 동일한 방법을 사용하여 View Client를 제거합니다.
예를 들면, Windows 운영 체제에서 사용할 수 있는 프로그램 추가 또는 제거 애플릿을 사용하여VMware Horizon View Client 애플리케이션을 제거합니다.
제거가 완료되면 애플리케이션을 다시 설치할 수 있습니다.
2장, “Windows용 View Client 설치,”(15 페이지)의 내용을 참조하십시오.
Windows용 VMware Horizon View Client 사용
60 VMware, Inc.
색인
기호·숫자3D 애플리케이션 48
AAdobe Flash 비디오, 제어 48Adobe Media Server 10
Bback up a desktop 52browser requirements 12
CCAD 애플리케이션 48certificates, 문제 무시 29Ctrl+Alt+Del 메뉴 명령 보내기 38Ctrl+Alt+Delete 38Ctrl+Alt로 마우스 포인터 해제 51
Ddefer desktop backup 52desktop
back up 52local 51
FFirefox, supported versions 12
IInternet Explorer, supported
versions 12
Llocal desktop 51
MMicrosoft Lync 지원 10Microsoft RDP 39Microsoft Windows Installer
View Client 속성 21자동 설치에 대한 명령줄 옵션 22
MMR(멀티미디어 리디렉션) 9
NNIC 57
Ppause desktop backup 52PCoIP 39prerequisites for client devices 13printers 39
Rresume desktop backup 52
Ssecurity servers 13server certificate verification 29silent installation, View Client 20SSL certificates, verifying 29
TThinPrint 설치 47
UUnified Communications 10UPN, View Client 35URI examples 28URIs (uniform resource identifiers) 25USB 디바이스, View 데스크톱에서 사용 39USB 디바이스 자동 연결 41USB 프린터 47, 48
Vverification modes for certificate
checking 29View Agent, 설치 요구 사항 12View Client
command syntax 31installing silently on a Windows PC
or laptop 20using View Portal to download 18using View Portal to install 17Windows PC 또는 노트북에 설치 15Windows PC 또는 노트북에 자동으로 설
치 19Windows 시스템 요구 사항 7구성 25데스크톱 연결 끊기 38레지스트리 설정 33명령줄에서 실행 31
VMware, Inc. 61
문제 해결 59설치 개요 15시작 15, 35예기치 않게 종료 59
View Client with Local Mode를 사용해야합니다., 자동 설치를 위한 그룹 정책 19
View Client 설치구성 파일 33자동 설치 속성 21
View Client 제거 60View Client용 URI 구문 26View Connection Server 13View Portal, browser requirements 12View 구성 요소, 자동 설치에 대한 명령줄 옵
션 22View 데스크톱롤백 53체크인 53
View 데스크톱 롤백 53View 데스크톱 연결 끊기 38View 데스크톱 체크인 53VoIP 10
WWeb browser requirements 12Windows, View Client 설치 7Windows 컴퓨터, View Client 설치 15wswc command, syntax 31wswc 명령, 구성 파일 33Wyse MMR 9, 39
ㄱ가상 데스크톱에 로그인 35가상 인쇄 기능 39, 47가상 프로파일 39가상 프린터 47고객 경험 프로그램, 데스크톱 풀 데이터 13기능 지원 표 39끝점 리소스 사용, 구성 54
ㄷ데스크톱로그오프 38일시 중단 52재설정 59전환 37종료 52데스크톱 일시 중단 52데스크톱 전환 37데스크톱 종료 52데스크톱 창 안쪽에 고정된 마우스 51데스크톱 창 안쪽에 고정된 포인터 51데스크톱에서 인쇄 47
데스크톱을 재설정하시겠습니까? 59드라이버, 로컬 데스크톱용으로 클라이언트 시
스템에 설치 51디바이스, USB 연결 41, 43디스플레이 프로토콜
Microsoft RDP 39View PCoIP 39
ㄹ레지스트리
View Client 설정 33wswc 명령을 위한 설정 33로그오프 38로컬 CPU 사용, 재정의 54로컬 데스크톱 구성, 브리지됨으로 네트워크 유
형 변경 57로컬 데스크톱 사용, 체크아웃 51로컬 데스크톱의 NAT 57로컬 데스크톱의 브리지된 네트워킹 57로컬 메모리 사용, 재정의 54
ㅁ마이크 45멀티미디어 스트리밍 9미디어 파일 형식, 지원 9
ㅅ상대 마우스 48서버 연결 35스마트 카드 인증, 요구 사항 11시스템 요구 사항, Windows용 7실시간 오디오-비디오, 시스템 요구 사항 9씬 클라이언트 지원 39
ㅇ연결, USB 디바이스 41, 43운영 체제, View Agent에서 지원됨 12원격 데스크톱, 로그오프 51웹캠 44이미지, 복사 46인증서, 문제 무시 30
ㅈ자동 설치
View Client 19설치를 허용하는 그룹 정책 19제어, Adobe Flash 비디오 디스플레이 48
ㅊ클라이언트 소프트웨어 요구 사항 7
ㅌ텍스트, 복사 46텍스트 및 이미지 붙여 넣기 46
Windows용 VMware Horizon View Client 사용
62 VMware, Inc.