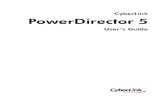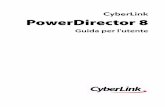Cursus Cyberlink PowerDirector 15 / 16bijhans.info/CursusPD16.pdf · Met Slideshow Creator kun je...
Transcript of Cursus Cyberlink PowerDirector 15 / 16bijhans.info/CursusPD16.pdf · Met Slideshow Creator kun je...

Versie 1.2
http://www.bijhans.info
Cursus Cyberlink PowerDirector 15 / 16
Cursus inhoud:
Blz.
1. Algemene informatie 2
2. Start 3
3. Vastleggen (inlezen) van materiaal 4
4. Bewerken videomateriaal 5
5. Plaatsen van overgangen 9
6. Invoegen van foto’s en titels 10
7. Audio toevoegen en bewerken 12
8. Effecten toevoegen 13
9. Produceren 14
10. Schijf maken 15
11. Thema ontwerper 16
12. Screenrecorder 17
13. Aanvulling PowerDirector 19

Copyrights Hans van Kempen 2 http://www.bijhans.info

Copyrights Hans van Kempen 3 http://www.bijhans.info
Algemene informatie
Deze cursus is bedoeld voor mensen die met PowerDirector gaan beginnen.
De basis functies worden hierin uitgelegd.
Het programma kent 4 hoofdfuncties :
1. Vastleggen. Eerst moet de film van de camera worden overgebracht naar de computer.
2. Bewerken. In deze bewerking kun je delen van de film verwijderen, het geluid aanpassen,
ook kunt u titels, foto’s, muziek en spraak toevoegen.
3. Produceren. Deze functie is om van het resultaat een bestand te maken voor de mediaspeler, maar ook
om op internet te publiceren.
4. Schijf maken. Deze functie is om het resultaat op DVD of BluRay te zetten met eventueel een menu om
te kunnen kiezen uit meerdere films.
PowerDirector 15 is een 64 bits programma, dit betekent dat het op een 64 bits computer sneller
werkt dan op een 32 bits computer.
Systeem eisen:
Hier vind je de systeemvereisten.
Snellere processor en / of meer geheugen geven uiteraard een prestatieverbetering.
NB. PowerDirector 15 bestaat in 4 soorten :
� PowerDirector Ultra � PowerDirector Ultimate � PowerDirector Ultimate Suite � Director Suite
Hier vind je de verschillen tussen de pakketten.
Geregistreerde gebruikers kunnen bij DirectorZone van Cyberlink een groot aantal cursus-
filmpjes (engels) bekijken en extra toevoegingen gratis downloaden.

Copyrights Hans van Kempen 4 http://www.bijhans.info
2. Start
Dit is het openingsscherm.
Hiermee start het bewerken.
Dit is een functie om, nadat je het te
gebruiken materiaal hebt geselecteerd,
automatisch een film samen te stellen
volgens een te kiezen sjabloon.
Met Slideshow Creator kun je een
diashow maken.
Hier kun je aanvinken dat bij het starten
van PowerDirector direct de
Bewerkingsmodule wordt gestart.
Met Easy Editor kies je wat er van de video en foto’s moet worden gebruikt en de te gebruiken
stijl en muziek. Dan wordt automatisch de film gemaakt. Of dat is wat je wilt, is maar de vraag!
360 Editor is om een film opgenomen met een 360 graden camera te monteren.
Met deze knop kom je in het menu
om je persoonlijke voorkeuren in
te stellen.
Hier zie je het instellingenmenu.
Bekijk deze en pas
de benodigde
instellingen aan,
zoals
bestandslocaties, de
standaard gebruikte
beeldresolutie en
standaardtijden voor
foto’s en
overgangen.

Copyrights Hans van Kempen 5 http://www.bijhans.info
3. Vastleggen (inlezen) van materiaal
Als je Vastleggen kiest gaat het programma eerst de aangesloten apparaten detecteren.
1 2 3 4 5 6 7 8 9
1 DV camcorder Video van camera overzetten naar de computer.
2 HD camcorder Video van camera overzetten naar de computer.
3 TV signal Beeld opnemen van TV ( vereist een convertor).
4 Digitale TV Beeld opnemen van TV ( vereist een convertor).
5 Webcam Beeld opnemen van de webcam.
6 Microfoon Hiermee kan je tekst inspreken, maar dat kan ook bij Bewerken (blz.11).
7 CD Hiermee kan je muziek van een CD naar de computer overzetten (blz.11).
8 Extern apparaat Dit gebruik je wanneer een camera niet herkend of ondersteund wordt.
9 Screen recorder Hiermee kun je opslaan wat er op het beeldscherm gebeurt.
Dit programma is ook te gebruiken zonder PowerDirector.
Wordt de camera of het geheugenkaartje
niet herkend, kijk dan dmv de Verkenner
welke diskletter je nodig hebt.
Selecteer dan hier de juiste disk.
Wordt de camera of het geheugenkaartje nu wel
herkend, dan zie je de hoofdstukken. Hier kun je
eventueel selecteren wat je wilt opnemen. Helaas werkt
dit erg traag. Je kunt veel beter de bestanden met de
Verkenner kopiëren. Maak hiervoor een nieuwe map
aan met een logische naam.
Wil je wel op deze manier opnemen, of als je van een
herkende camera opneemt, moet je met de knop Map
wijzigen instellen waar de film moet worden opgeslagen.
Met de knop Opnemen
start je de opname.
Wordt de camera het geheugenkaartje of de videobestanden nog niet herkend, kies je bij het
diskstation de map Private/AVCHD/BDMV/Stream. Daar vind je de videobestanden.
Als je een film van een DV-camera of analoog signaal hebt opgeslagen kan je dat in scènes
verdelen door te rechtsklikken op de film in de Mediaruimte en kiezen Scènes detecteren.

Copyrights Hans van Kempen 6 http://www.bijhans.info
4. Bewerken videomateriaal
Mediaruimte Voorbeeldvenster
Tijdlijn
Beeld-, audio-, effect- en titel-sporen
In de Mediaruimte staat het te gebruiken materiaal zoals Video, Audio, Foto’s, Kleurenkaarten
en Achtergronden. Je kunt grootte van de sporen- en Mediaruimte aanpassen door op de
met gemarkeerde plekken met ingedrukte linker muisknop te slepen.
In het Voorbeeldvenster zie je het geselecteerde beeld uit de Mediaruimte of het beeld op de
tijdlijn dat je afspeelt.
Met het driehoekje kun je het afspelen starten en
stoppen. Veel eenvoudiger is het om de
Spatiebalk van het toetsenbord te gebruiken om afspelen te starten of stoppen.
Als je in het Sporengedeelte de linker verticale lijn naar rechts sleept, zie je de spoornamen.
Je ziet van boven naar onder:
� Video- en Audiotrack dit is gekoppeld, maar kan worden ontkoppeld (rechtsklik)
� Effecttrack dit is effecten op te plaatsen
� Video- en Audiotrack dit is gekoppeld, maar kan worden ontkoppeld
� Titeltrack hier komen de titels
� Stemtrack hier komt de met microfoon ingesproken tekst
� Muziektrack hier kan je muziek plaatsen
Zodra je het 2e Video/Audio track in gebruik neemt, wordt er automatisch een 3
e videotrack
toegevoegd.
Als je in de balk met tijden boven de sporen met de ingedrukte linker muisknop
naar links of rechts sleept, kun je de tijdlijn uitrekken of inkrimpen.
Dat is soms handig om een beter totaal overzicht te krijgen of iets in detail te
zien. Je kunt de tijdlijn zelfs tot 1/10 frame in detail zien.
Met deze knop onder de sporen kan je ook de schaal van de tijdlijn
aanpassen.

Copyrights Hans van Kempen 7 http://www.bijhans.info
Met deze knop kun je de grootte van
de pictogrammen in de Mediaruimte instellen.
Met de knop Media-inhoud kan je kiezen uit Kleurenkaarten en Achtergronden, Mijn
projecten, Express projecten en Gedownload (van bv. DirectorZone). Dit kan je eventueel
gebruiken bij titels en overgangen.
1 2 3 4 5
Hier kies je wat in de Mediaruimte getoond wordt.
1 – Video
2 – Afbeeldingen
3 – Muziek
4 – Bibliotheekmenu is voor de opties in de bibliotheek
5 – Miniatuur grootte aanpassen
Door deze lijn te verslepen zie je de namen van de sporen.
Het Videotrack is voor de Video en Audio. Deze sporen zijn
gekoppeld, maar kunnen met een rechtsklik in de scène worden
ontkoppeld.
Het Effecttrack is vanzelfsprekend voor effecten.
Dan is er weer een Videotrack.
Daaronder is het Titeltrack voor titels en het Stemtrack om
tekst met de microfoon in te spreken.
Ten slotte het Audiotrack om muziek aan de film toe te
voegen.
Met het slotje in het spoor kun je een spoor blokkeren en met
het vinkje er voor kan je kiezen of het spoor zichtbaar moet
zijn of niet.
NB. Vergeet niet het later weer aan te zetten.
De meeste knoppen zijn wel
duidelijk, als je de muis boven een knop houdt,
wordt de functienaam getoond. Met deze knop stel je de beeldkwaliteit in voor het
voorbeeldvenster. Er zijn 5 kwaliteiten, als
het beeld schokkerig verloopt is de
computer niet krachtig genoeg voor de
gekozen kwaliteit. Deze instelling is niet
van invloed op het eindproduct.

Copyrights Hans van Kempen 8 http://www.bijhans.info
Met de knop Camera kan je een foto nemen van het beeld in het voorbeeldvenster.
Je kunt het een naam geven en vindt de opname terug in het mediavenster bij de Afbeeldingen.
Met Voorbeeldweergave op tweede scherm kun je instellen dat afspeelvenster naar een 2e
beeldscherm wordt verplaatst, dan heb je een groter voorbeeldvenster.
Met de knop Fragment en Film kies je of alleen de huidige scène op de tijdlijn moet worden
afgespeeld of tot het einde van de tijdlijn. Aan het einde springt het afspelen helaas naar het begin
van de tijdlijn. Met de knoppen Home en End op het toetsenbord kan je naar het begin of einde
springen. Met de knop Passen kun je de grootte van het voorbeeldvenster instellen.
PowerDirector heeft meerdere sporen; het programma kijkt van onder naar boven door de sporen
heen. Je gebruikt dus eerst het bovenste spoor en een tweede spoor met video of titel komt op een
spoor daar onder.
Als je met een montage begonnen bent klik dan op Bestand en Opslaan als, geef het project een
(logische) naam en let op waar het wordt opslagen.
Wil je later weer opslaan kan je klikken op de knop links in dit plaatje.
De andere twee knoppen zijn voor Ongedaan maken en Opnieuw.
Meestal is Ongedaan maken beter dan zelf de laatste actie(s) te herstellen.
Standaard wordt het project iedere 10 minuten opgeslagen, je kunt bij instellingen deze tijd
aanpassen.
Als je in de Mediaruimte een scène hebt geselecteerd kun je die naar de tijdlijn slepen.
Als je de nieuwe scène precies tegen de vorige scène legt verschijnt deze zwarte lijn.
Als je de nieuwe scène gedeeltelijk over de vorige scène legt verschijnt dit beeld.
� Overschrijven het laatste deel van de vorige scène
wordt gewist.
� Invoegen het laatste deel van de vorige scène wordt
achter de ingevoegde scène geplaatst.
� Alle fragmenten invoegen … het laatste deel van de vorige scène wordt achter de ingevoegde scène geplaatst en
items op andere sporen worden ook verplaatst.
� Crossfade
er wordt een overgang ingevoegd over beide scènes.
� Vervangen
de vorige scène wordt vervangen door de nieuwe.
Je kunt een scène inkorten door met de muis op de rand van de geselecteerde scène te klikken als
je een Pijl links/rechts ziet en te verslepen. Dit kan je zowel op het begin als het einde doen.
Als je de afspeelwijzer op het punt in de scène zet waar je de scène wilt knippen, kan dat met
de knop Splitsen boven het 1e spoor. Daarna kan je het linker of rechter deel verwijderen door het
te selecteren (aanklikken) en op de prullenbak te klikken of met de toets DEL op het
toetsenbord.
Als je een scène selecteert door er op te klikken kan je met de knop Splitsen de scène
knippen en een deel verwijderen.
Met de knop Inkorten kan je in een scène meerdere delen verwijderen.
Als je de scène laat afspelen dan kan je met deze knoppen
bepalen waar de start- en stop-punten van de scène liggen.

Copyrights Hans van Kempen 9 http://www.bijhans.info
Onder de knop Retoucheren vind je functies om Beeld, Kleur, Belichting ed. aan te passen.
Met Trillende video herstellen kan je een beeld dat te veel beweegt stabiliseren.
Op het 2e videospoor kan je een scène of foto plaatsen die je door het beeld op het 1
e videospoor
ziet, dit heet Beeld in Beeld.
Je sleept de scène naar het 2e
videospoor (er komt automatisch
een 3e spoor bij) op het gewenste
punt op de tijdlijn.
Je selecteert de scène op het 2e
spoor door er in te klikken. In het
voorbeeldvenster zie je in de
omtrek witte stippen.
Als je er één aanklikt en
versleept wordt dit beeld kleiner
en zie je het andere beeld er
achter verschijnen.
Als je ergens in het verkleinde beeld klikt, zie je een vierkant kruis en kun je het beeld
verplaatsen. Als je op de blauwe cirkel klikt kan je het beeld draaien.
Op de hoeken zie je ook blauwe vierkantjes. Als je die aanklikt en versleept kan je de vorm van
het venster wijzigen, deze manier veroorzaakt wel een vertekening van het beeld.
Als deze scène is geselecteerd en je klikt op Wijzigen kan je er een rand
omheen zetten. Je ziet in bovenstaande afbeelding ook een raster. Dat is
één van de instellingen bij Weergave namelijk Tv-veilige zone. Bij
weergave van de film later op de televisie verlies je wat langs de randen.
Titels en Beeld in beeld moet dus binnen het raster blijven.
Soms is het nodig het geluid van de video te verschuiven. Als je rechtsklikt op de scène op de
tijdlijn kies je Video en Audio ontkoppelen. Nu kan je het geluid verschuiven terwijl de video
blijft staan. Dat kan nuttig zijn als je het geluid wilt horen voordat het beeld start.
Je kunt een film ook opbouwen met een aantal korte films.
Als die films klaar zijn kan je met de knop Media-inhoud kiezen voor Mijn projecten.
Hier kan je een project afspelen zonder het op de tijdlijn te zetten, een dubbelklik op het project is
voldoende om het te bekijken.
Wil je van meerdere projecten één film maken sleep ze dan naar de tijdlijn.
Nu kun je één film van maken.

Copyrights Hans van Kempen 10 http://www.bijhans.info
5. Plaatsen van overgangen
Een overgang laat de beelden in elkaar overgaan. Met de knop Overgangsruimte kom je
in het overzicht. Je ziet nu een aantal mappen met soorten overgangen.
Vind je een leuke dan kan je deze met een rechtsklik in het plaatje toevoegen aan Mijn
Favorieten.
Zo kan je de meest gebruikte handig bij elkaar plaatsen.
Als je een overgang aanklikt, zie je welk effect deze geeft
in het afspeelvenster.
Je sleept vervolgens de gekozen overgang op de scheiding
van de scènes.
De overgang kan ook links of rechts van de scheiding
geplaatst worden, maar dan ontstaat er een zwart beeld
tijdens het afspelen.
Dit kan wel handig zijn aan het begin of einde van de film.
Bij Instellingen vind je onder Bewerken de standaardtijd voor onder andere de overgang.
Dat kan je uiteraard aanpassen.
Je kunt ook op de tijdlijn de tijdsduur aanpassen door met de muis (als je de dubbele pijl ziet) naar
links of rechts te slepen.
Een overgang verwijderen op de tijdlijn kan door deze aan te klikken en met DEL te verwijderen.
Het kan ook door een rechtsklik op de overgang.
Dan zie je ook de mogelijkheid Overgang aanpassen, hier kan je ook de tijd wijzigen of de
richting.
Op de site DirectorZone kan je meer overgangen (transitions) downloaden.

Copyrights Hans van Kempen 11 http://www.bijhans.info
6. Invoegen van foto’s en titels
In de Mediaruimte kan je een foto kiezen en deze naar de tijdlijn slepen. De tijdsduur is ingesteld
bij Instelling en Bewerken. Dat kun je uiteraard aanpassen.
Je kunt ook op de tijdlijn de tijdsduur aanpassen door met de muis (als je de dubbele pijl ziet) naar
links of rechts te slepen.
Je kunt ook een foto op het 2e videospoor slepen; dan wordt het een Beeld in beeld en kan je de
grootte, tijdsduur en plaats aanpassen.
Met de knop Titel kom je in het titeloverzicht.
Er is een aantal mappen met soorten titels. Er zijn doorzichtige titels die je op het 2e videospoor
plaatst, andere komen tussen de filmbeelden op het 1e spoor.
Je kunt ook zelf een titel maken door deze knop te klikken en te kiezen 2D-titel.
Hier kan je de tekst
aanpassen.
Als je dubbel klikt in
de tekst in het
voorbeeldvenster kan
je de grootte,
lettersoort en kleur
van de tekst
aanpassen.
Als je in het voorbeeldvenster de tekst selecteert kan je bij de knop Lettertekenpresets kiezen uit
een groot aantal kantklare lettertypes.
Met de andere knoppen kan je nog heel veel andere instellingen maken.

Copyrights Hans van Kempen 12 http://www.bijhans.info
Met de knop Effect kan je een Begin- en Einde-effect aan de titel toevoegen.
Als je op de knop Voer titel in klikt en daarna in het voorbeeldvenster, kan je een 2e
titel invoeren. Hiermee kan je weer dezelfde handelingen verrichten als hiervoor.
Je ziet per titel 3 tijdsblokken. het 1e blok is de tijd van het begin-effect, het 2
e blok dat de titel stil
staat in beeld en het 3e
blok de tijd van het
einde-effect. Door de
linker- of rechterrand
te verslepen kan je de
starttijd of de
tijdsduur van het blok aanpassen.
Als je klikt op opslaan, wordt gevraagd een naam op te geven. Deze titel is nu opgeslagen in de
titelbibliotheek. Je kunt deze dan vaker gebruiken door de tekst aan te passen, de verdere opmaak
hoef je dan niet opnieuw in te brengen.
Je kunt een ondertitel in de film plaatsen met de knop Ondertitelruimte. Als je klikt op
kan je een Ondertitel invoeren door te dubbelklikken in het vak Ondertiteltekst.
Als je klikt op Tekstformaat ondertitels wijzigen, kan je de lettergrootte en soort
wijzigen. Met de knop Ondertitelpositie aanpassen kan je de plaats wijzigen.
Je kunt de tijdsduur veranderen door de rand aan het eind te verslepen.
Je kunt ook een tekst op een gekleurde achtergrond plaatsen.
Onder de knop Media-inhoud is een keuze Kleurenkaarten.

Copyrights Hans van Kempen 13 http://www.bijhans.info
7. Audio toevoegen en bewerken
Als je vaker een film maakt is het handig om een map te maken waar muziek in staat. Je kunt dat
rippen van een aantal CD’s met b.v. de Mediaspeler. Gebruik bij voorkeur WAV-bestanden, de
kwaliteit is beter dan MP3.
Als er muziek op de computer staat kan je die met de knop Media importeren importeren.
Nu selecteer je de knop Audio. Als je hier een melodie aanklikt kan je die beluisteren, als dit de
juiste muziek is sleep je die naar het naar het Muziektrack.
Je kunt de tijdsduur, net als bij de scènes, inkorten.
Je kunt het volume van het geluid wijzigen door deze lijn
aan te klikken en omhoog (geluid harder) of omlaag
(geluid zachter) te slepen. Dit kan je ook bij het
Videotrack, Muziektrack en Stemtrack gebruiken.
Het geluidsvolume van de diverse sporen moeten wel op elkaar worden aangepast.
Je kunt op meerdere plaatsen zo het geluid harder en zachter zetten.
Om tekst in te spreken klikt u de knop Opnameruimte. Hier kan je het volume van de
opname instellen. Bij Voorkeuren kan je o.a. instellen dat
de opname na 3 sec. start en de microfoon kiezen.
Om de opname te starten klik je op de knop Opnemen.
Dezelfde knop is om de opname te stoppen. De opname
wordt op het Stemtrack geplaatst en in de Mediaruimte
opgenomen bij Audio. Er is een instelling mogelijk om het
geluid van de andere sporen automatisch te dempen in het
gedeelte dat er is ingesproken. Ligt de opname niet op de
juiste plaats op het Stemtrack, dan kan je die verslepen
naar de juiste plaats.
Je kunt het geluid ook bewerken met behulp van de knop Audiomixer.
Nu zie je voor ieder spoor, dat in gebruik is, een schuifregelaar waarmee je het volume aanpast
op de plek waar de aanwijzer staat. Persoonlijk doe ik het liever op de tijdlijn door te slepen.
Om muziek van een CD over te zetten naar de computer ga je naar Vastleggen en kiest
Opnemen van CD. Als je klikt op
deze knop kan je een lied kiezen door er op te klikken.
Met de afspeeltoets kan je het lied afspelen.
Stel met Map wijzigen in
waar de muziek moet worden
opgeslagen.
Met de knop Opnemen start je de opname. Dit verloopt behoorlijk
snel; hierna wordt gevraagd onder welke naam het moet worden opgeslagen.
Op deze manier kan je meerdere tracks overzetten.

Copyrights Hans van Kempen 14 http://www.bijhans.info
8. Effecten toevoegen
PowerDirector heeft 3 soorten effecten.
Effectruimte
PIP Objectsruimte
Partikelruimte
� Effectruimte. Je ziet hier een groot aantal effecten. Als je in het effect klikt zie je
wat het doet. Hiermee kan je het bijvoorbeeld laten regenen of sneeuwen.
Je sleept het gekozen effect naar het Effecttrack.
� PIP Objectsruimte. Je ziet hier een groot aantal items die bedoeld zijn als Beeld
in beeld. Je sleept het gewenste object naar het 2e videospoor.
� Partikelruimte. Je ziet hier een groot aantal items die bedoeld zijn als Beeld in
beeld. Je sleept het gewenste object naar het 2e videospoor.
Hier is niet veel over te vertellen, gewoon proberen.

Copyrights Hans van Kempen 15 http://www.bijhans.info
9. Produceren
Hier maak je van de film een bestand dat op de computer of Mediaspeler kan worden afgespeeld.
Ook kan je een bestand maken en op YouTube of Facebook plaatsen.
Onder de Knop Standaard 2D vind je een aantal mogelijkheden:
� AVI dit kan worden gebruikt voor een DV-camcorder of DV-videorecorder
� MPEG-2 dit is gecomprimeerde standaard DVD kwaliteit
� Windows Media dit is een WMA formaat
� XAVC S dit is een Sony formaat
� H264 dit is gecomprimeerde Full HD video
� H265 dit is gecomprimeerde 4K Full HD video
� Audio hier maakt u een bestand met alleen het geluid
Als je gekozen hebt welke soort het wordt kan je met deze
knop kiezen welke kwaliteit het bestand moet worden.
Uiteraard hoe hoger hoe beter, maar als je een Full HD TV
hebt, heeft het geen zin om 4K te kiezen.
Kies ook geen hogere kwaliteit dan de originele film is.
Stel bij Uitvoermap
in waar het bestand
moet worden opgeslagen.
Met de knop wordt het bestand berekend en opgeslagen.
Afhankelijk van het aantal sporen, titels, overgangen etc. kan dit geruime tijd in beslag nemen.
Met de knop Apparaat kun je een apparaat kiezen waarop het bestand moet worden opgeslagen,
zoals een DV- of HDV-camera.
Met de knop Online kan je kiezen of het bestand op Facebook, YouTube, Dailymotion, Vimeo of
Youku moet worden geplaatst.
Ook hier heb je keuze in kwaliteit.
Denk er aan hoe hoger de kwaliteit, hoe groter het bestand en speelt het mogelijk niet vloeiend
meer af.
Bij deze opties vraagt het programma je in te loggen op de webservice, zodat het bestand kan
worden geüpload.
Bij YouTube kan je vooraf al invullen of het privé of openbaar wordt, ook moet er een
Videocategorie worden gekozen.

Copyrights Hans van Kempen 16 http://www.bijhans.info
10. Schijf maken
Als je een schijf wilt maken met een menu, moet je eerst bij Bewerken hoofdstukken maken.
Je klikt op de knop Hoofdstukruimte. Boven zie je de mogelijkheid een hoofdstuk te
maken op iedere scène of vaste tijd; dat is niet interessant.
Het 1e hoofdstuk wordt automatisch aan het begin van de film geplaatst.
Nu zet je de wijzer op de plaats waar het 2e hoofdstuk begint en klikt op
Een hoofdstuk toevoegen. Zo voeg je op alle punten waar nodig een hoofdstuk toe.
Als je een hoofdstuk wilt verwijderen klik je op dat punt en dan
op om het te verwijderen.
Met de knop daarnaast verwijder je alle hoofdstukken die zijn
toegevoegd. Met deze knop kun je kiezen welk plaatje uit de scène in de menuknop wordt
getoond. Eerst de wijzer op de gewenste plaats in de tijdlijn zetten en dan de knop klikken.
Hierna ga je naar Schijf maken. Als je klikt op Menuvoorkeuren kun je kiezen uit de
aanwezige menu’s (er is ook een keuze Geen Menu) en klik daarna op Toepassen op alle
Pagina’s.
Daarna klik je 2D-schijf en kies welk soort schijf je wilt maken:
� DVD deze is bedoeld voor film van DV-camera’s
� BluRay deze is geschikt voor ieder soort film, wordt afgespeeld op een BD-speler
� AVCHD hiermee zet u HD-kwaliteit op een DVD, tijdsduur 15 tot 20 minuten
� Video CD wordt bijna nauwelijks gebruikt, mogelijk een kort filmpje van een DV-
camera
Onderstaand scherm is afhankelijk van het soort disk dat je hebt gekozen.
Selecteer hier de juiste kwaliteit voor de schijf:
� MPEG-2 is voor DVD.
� H264 is voor BluRay.
Met deze knoppen kan je de muziek
wijzigen die je hoort
terwijl het menu
wordt afgespeeld.
Met deze knop
kan je instellen of na het afspelen van een hoofdstuk de film terug moet gaan naar het menu.
Bij een aantal menu’s werkt dit helaas niet goed.
Met deze knop start je het berekenen van de film en branden van de schijf.
Afhankelijk van het aantal sporen, titels, overgangen etc. kan dit geruime
tijd in beslag nemen.

Copyrights Hans van Kempen 17 http://www.bijhans.info
11. Thema ontwerper
Deze functie zou gebruikt kunnen worden aan het begin van een film.
Je krijgt dan een geanimeerd begin van je film.
Je klikt de knop Plugin’s en kiest
Themaontwerper.
Je krijgt nu de keus een groot aantal sjablonen.
Als je b.v. Reis kiest krijg je onderstaand beeld.
Het sjabloon bestaat uit een aantal secties.
Bij dit symbool kun je video of een foto plaatsen.
Bij dit symbool kun je alleen een foto plaatsen.
Je kunt per sectie foto en video selecteren, je sleept het naar het gewenste vakje.
Ook kunnen rechts titels en tekst worden ingevoerd.
Met deze knop speel je de hele film af.
Met deze knop speel je het huidige fragment af.

Copyrights Hans van Kempen 18 http://www.bijhans.info
12. Screenrecorder
Met het programma Screenrecorder kun je een film maken van wat er op je beeldscherm gebeurt.
Dat kan in PowerDirector via Vastleggen en de knop
Je kunt ook via de snelkoppeling op het bureaublad Screenrecorder starten.
Nu krijg je dit scherm.
Er zijn 3 mogelijkheden om op te nemen:
- het hele beeldscherm
- het gedeelte dat het programma
gebruikt
- met de muis aangeven welk deel
Ook kan de beeldverhouding worden gekozen.
Als je Instellingen kiest krijg je dit scherm.
Als je tijdens de opname wilt inspreken
moet Commentaarstem Aan staan.
Je kunt ook later in PowerDirector de
spraak toevoegen.
Bij Geluid systeem kies je of de geluiden
van de PC ook moeten worden opgenomen.
Vul de andere velden ook in.
Met de toets kun je de opname
starten.
Met de toets F9 kun je ook de opname
starten en stoppen.
Met de toets F10 kun je de opname
pauzeren.

Copyrights Hans van Kempen 19 http://www.bijhans.info
13. Aanvulling PowerDirector 16
Onder Gebruikersvoorkeuren kunt je wijzigen bij:
Instellingen:
• Algemeen: o Permanente miniatuur in videofragment
Dan zie je de hele scène met miniatuur
• Bewerken: o Terug naar begin van fragment/film na voorbeeld
Als je deze uitvinkt blijft bij het afspelen op de tijdlijn de aanwijzer staan op het einde.
Hulpmiddelen:
• Instelling v/d 360° startweergave.
Hier kun je instellen wat het beginbeeld is van de 360° opname.
• Geluidsonderdrukking Hiermee kun je automatisch muziekniveau verlagen als er spraak op het videospoor is.
Retoucheren:
• Hier vind je een groot aantal mogelijkheden om de opname te corrigeren.
Audiovolume aanpassen:
• Als nu met de muis op het geluidsspoor komt krijg je een dubbele pijl. Hiermee kun je het
volume verhogen of verlagen voor de hele scène. Om het plaatselijk aan te passen moet je
de Controltoets indrukken.
Met het muis scrollwiel ga je niet meer niet vertikaal door de sporen maar horizontaal door de
tijdlijn
Met kun je naar Videocollageontwerper.
Hiermee kun je eenvoudig een videocollage maken.
Er is een behoorlijk aantal sjablonen beschikbaar.