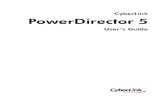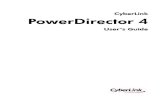PowerDirector -...
Transcript of PowerDirector -...

PowerDirector
Guida per l'utente

Copyright e limitazioniTutti i diritti riservati. Non è consentito riprodurre nessuna porzione della presente pubblicazione, memorizzarla in un sistema di archiviazione o trasmetterla sotto qualsiasi forma o tramite qualsiasi mezzo, elettronico, meccanico, fotocopia, registrazione o altro, senza previo consenso scritto di CyberLink Corporation.
IN BASE A QUANTO CONSENTITO DALLA LEGGE, POWERDIRECTOR VIENE FORNITO "TALE QUALE", SENZA GARANZIE DI ALCUN TIPO, ESPLICITE O IMPLICITE, INCLUSA, SENZA LIMITAZIONE, QUALSIASI GARANZIA PER INFORMAZIONI, SERVIZI O PRODOTTI FORNITI MEDIANTE O IN CONNESSIONE A POWERDIRECTOR E QUALSIASI GARANZIA IMPLICITA DI COMMERCIABILITÀ, IDONEITÀ A SCOPI PARTICOLARI, ASPETTATIVE DI PRIVACY O MANCATA VIOLAZIONE.
L'USO DEL SOFTWARE IMPLICA CHE L'UTENTE ACCETTA DI SOLLEVARE CYBERLINK DA OGNI RESPONSABILITÀ PER DANNI DIRETTI, INDIRETTI O EMERGENTI DERIVATI DALL'UTILIZZO DEL SOFTWARE O DEI MATERIALI CONTENUTI IN QUESTA CONFEZIONE.
I termini e le condizioni qui elencati restano soggetti alle leggi di Taiwan.
PowerDirector e altri nomi di società e di prodotti citati nella presente pubblicazione sono marchi registrati e vengono utilizzati a scopo identificativo, restando di proprietà esclusiva dei rispettivi proprietari.

Sede centrale Indirizzo di postaCyberLink Corporation
15F, #100, Minchiuan Road, Shindian City, Taipei County, Taiwan
Sito Webwww.CyberLink.com
Numeri di telefonoTelefono: 886-2-8667-1298
Fax: 886-2-8667-1300
Copyright © 2007 CyberLink Corporation


SOMMARIO
Introduzione ........................................... 1Benvenuto! .................................................................................................................... 2
Ultime Funzioni ..................................................................................................... 2Versioni di PowerDirector ................................................................................. 3Aggiorna il Programma ...................................................................................... 4
PowerDirector ............................................................................................................. 5
La Procedura di Produzione .................................................................................... 7Pre-produzione ..................................................................................................... 8Creare la propria storia ....................................................................................... 9Produzione ed Upload .....................................................................................10Finalizzazione del Disco ...................................................................................11
Requisiti di Sistema ..................................................................................................12
Pre-produzione..................................... 15Importazione dei media .........................................................................................16
Importazione di singoli file multimediali ..................................................16Importa una cartella multimediale ..............................................................17
Cattura di contenuto multimediale ....................................................................18Modalità Cattura .................................................................................................19Opzioni di Cattura ..............................................................................................20Opzioni dei clip catturati .................................................................................26Cattura da videocamera DV ...........................................................................28Backup DV .............................................................................................................30Cattura batch da videocamera DV ...............................................................33Cattura da videocamera HDV ........................................................................40Cattura da TV .......................................................................................................42Cattura da TV digitale .......................................................................................43Cattura da Webcam ...........................................................................................44
i

CyberLink PowerDirector
Cattura da Microfono ........................................................................................45Ripping di tracce audio da CD .......................................................................46Cattura da DVD ...................................................................................................48Aggiunta didascalie di testo ..........................................................................50Cattura di un’Istantanea di un video clip ..................................................51
Rilevamento delle scene ed estrazione audio ................................................52Rilevamento delle scene in un video clip ..................................................52Estrazione di audio da un video clip ...........................................................55
Preferenze PowerDirector ......................................................................................56Preferenze file ......................................................................................................56Preferenze generali ...........................................................................................58Preferenze Modifica ..........................................................................................60Preferenze Conferma ........................................................................................61Preferenze di cattura .........................................................................................62Preferenze di produzione ................................................................................64
Creare una Storia.................................. 65Panoramica della finestra Modifica ....................................................................66
Lavorare con i file di progetto .......................................................................66Impostare le proporzioni del progetto ......................................................68La finestra Catalogo ..........................................................................................69Gestione del contenuto multimediale nel Catalogo .............................72L’Area di lavoro ...................................................................................................76
Aggiungere i file multimediali all'area di lavoro ............................................80Wizard Magic Movie ..........................................................................................80Aggiunta di Video, Foto e Audio all'Area di Lavoro ...............................86Aggiungere Effetti Video, Oggetti, Titoli e Transizioni .........................89Lavorare con i Clip nell'area di lavoro. ........................................................92Utilità di creazione Presentazioni .................................................................95
Visualizzazione in anteprima della produzione .............................................96Finestra Anteprima ............................................................................................96Visualizzatore multimediale ...........................................................................97Anteprima Clip ....................................................................................................98Anteprima del filmato ................................................................................... 101
ii

SOMMARIO
Modifica dei filmati ................................................................................................ 103Divisione di un clip ......................................................................................... 103Ritaglio di un clip audio o video ................................................................ 103Impostazione della durata dei clip ........................................................... 108Disattivazione audio di un intero clip multimediale .......................... 109Disattivare un’intera traccia ........................................................................ 109Modifica della velocità di un video clip ................................................... 110Cambiare il Colore di un clip multimediale visivo ............................... 111Modifica di un clip immagine in PhotoNow! ......................................... 112Impostazione del formato di interlacciamento di un video clip .... 113Regolazione delle proporzioni di un video clip ................................... 114
Uso degli strumenti Magic .................................................................................. 117Wizard Magic Movie ....................................................................................... 117Magic Clean ....................................................................................................... 118Magic Motion .................................................................................................... 123Magic Cut ........................................................................................................... 124Magic Fix ............................................................................................................ 126Magic Style ........................................................................................................ 128Magic Music ...................................................................................................... 129
Modifica degli effetti ............................................................................................. 131Modifica di un effetto video ........................................................................ 131Modifica di un effetto PiP o di un oggetto ............................................. 132Modifica di un Effetto titolo ........................................................................ 147
Mixing audio e commenti sonori ..................................................................... 161Estrazione di audio da un video clip ........................................................ 161Modifica dei livelli del volume del clip audio ........................................ 161Registrazione di un commento sonoro .................................................. 164
Capitoli ....................................................................................................................... 166Impostazione Capitoli ................................................................................... 166Impostare le miniature del capitolo ......................................................... 167
Aggiungere i sottotitoli ....................................................................................... 168Aggiunta di un sottotitolo ........................................................................... 168Importare sottotitoli da un file di testo ................................................... 169Sincronizzare i sottotitoli con i dialoghi ................................................. 170
iii

CyberLink PowerDirector
Produzione di un filmato ................... 171Visualizzazione delle informazioni SVRT ....................................................... 172
Modalità Produzione ............................................................................................ 174Wizard produzione ......................................................................................... 174
Crea unfile ................................................................................................................. 177Crea/Modifica un Profilo file video ........................................................... 177Creazione di un file video ............................................................................. 189
Crea un file streaming .......................................................................................... 192Crea/Modifica un Profilo file streaming .................................................. 192Creare un file per lo streaming ................................................................... 196
Riscrittura su nastro DV ........................................................................................ 198
Riscrittura su nastro HDV .................................................................................... 202
Upload Video ........................................................................................................... 205Upload video su YouTube ............................................................................ 205Upload video su MediaMax ......................................................................... 208
Produzione Batch ................................................................................................... 210
Creazione disco .................................. 213Modalità Creazione disco .................................................................................... 214
Personalizzazione della pagina del menu del disco .................................. 215Selezione di uno Stile di pagina di menu ............................................... 215Specificare il numero di pulsanti per pagina di menu ....................... 216Utilizzo dell'Utilità di Creazione Menu .................................................... 216Impostazione del sottofondo musicale .................................................. 225Impostazione di un video clip di prima riproduzione ....................... 226Visualizzare un Rapporto del disco ........................................................... 227Modificare le preferenze di creazione del disco .................................. 227Anteprima della pagina del menu del disco ......................................... 230
Masterizza su disco ................................................................................................ 231Impostare la configurazione della masterizzazione ........................... 231Masterizzazione del filmato su disco ....................................................... 233Creare una cartella DVD ................................................................................ 233
iv

SOMMARIO
Cancellazione di un disco ............................................................................. 234
Appendice ........................................... 237Tasti di scelta rapida .............................................................................................. 238
Tasti di scelta rapida di sistema ................................................................. 238Tasti di scelta rapida di progetto ............................................................... 238Tasti di scelta rapida area di lavoro .......................................................... 239Tasti di scelta rapida di menu ..................................................................... 240Tasti di scelta rapida della Guida intelligente ....................................... 241Tasti di scelta rapida del pannello principale ....................................... 241Raccolta tasti di scelta rapida ..................................................................... 242Tasti di scelta rapida di Cattura .................................................................. 243Tasti di scelta rapida Commento sonoro ................................................ 244Tasti di scelta rapida della finestra Anteprima ..................................... 244Tasti di scelta rapida dell’Utilità creazione titoli .................................. 245Tasti di scelta rapida Utilità di creazione PiP ......................................... 246
SVRT2: quando è possibile utilizzarlo? ........................................................... 247
Formati e qualità video ........................................................................................ 248Formati TV .......................................................................................................... 248Qualità video ..................................................................................................... 248Formati AVI ........................................................................................................ 249
Licenze e Copyright .............................................................................................. 250Dolby Laboratories ......................................................................................... 250
Supporto tecnico ................................ 251Prima di contattare il Supporto tecnico ......................................................... 252
Supporto web ................................................................................................... 252Supporto telefonico ....................................................................................... 253Supporto via email ......................................................................................... 254
Indice ................................................... 255
v

CyberLink PowerDirector
vi

Capitolo 1:
Introduzione
Questo capitolo presenta CyberLink PowerDirector e le procedure per l'editing video digitale. Fornisce elementi circa i diversi tipi di tecnologie dedicate alla creazione di filmati digitali e i requisiti di sistema richiesti per l'uso di CyberLink PowerDirector.
Questo capitolo contiene le seguenti sezioni:
• Benvenuto! a pag. 2
• PowerDirector a pag. 5
• La Procedura di Produzione a pag. 7
• Requisiti di Sistema a pag. 12
1

CyberLink PowerDirector
Benvenuto!Presentazione degli strumenti di video digitale di CyberLink. CyberLink PowerDirector è un programma per l'editing video digitale che consente di creare filmati dall'aspetto professionale e presentazioni fotografiche, completi di musica, commenti sonori, effetti speciali, transizioni e molto altro ancora.
Se non sei esperto nella creazione di filmati o presentazioni, non preoccuparti. PowerDirector è uno strumento di facile utilizzo che, con un po' di pratica, ti consentirà di creare filmati come un vero regista. In breve tempo sarai in grado di produrre video creativi e presentazioni da inviare agli amici, masterizzare su disco o caricare in Internet e condividere con chi vuoi.
Ultime FunzioniQuesta sezione descrive le ultime funzioni di CyberLink PowerDirector.
Modifica
• Un modo completamente nuovo per creare presentazioni di immagini grazie all'Utilità di Creazione Presentazione.
• Comprende la funzione di creazione automatica di presentazioni.
• Scegli tra svariati modelli di diapositive, comprese le diapositive con immagini multiple.
• Utilità di creazione PiP migliorata.• Offre il controllo completo per la personalizzazione della
posizione e del moto degli oggetti PiP attraverso il video.
• Il nuovo Magic Style.• Nuove animazioni come effetti particella, PiP con maschera
alfa e finali video per il miglioramento del filmato. • Il nuovo Magic Designer per la creazione automatica dei video.• Magic Clean migliorato per la calibrazione istantanea del colore
per foto e video dai colori più vivaci.
2

Capitolo 1: Introduzione
• Titoli ed effetti visivi nuovi e migliorati, compresa la possibilità di aggiungere effetti multipli ad un unico video clip.
• Aggiunta di oggetti e fotogrammi alle tue foto ed ai tuoi video.• Nuova funzione per l'aggiunta di sottotitoli.
Produci
• Il formato portabile rivoluzionario MPEG-4 AVC (H.264) per video Apple iPod .
• CyberLink PowerDirector oggi è fornito del nuovo codec CyberLink H.264. Adesso è possibile esportare il tuo filmato in MPEG-4 AVC (H.264) per Apple iPod Video.
• Il formato portabile rivoluzionario MPEG-4 AVC (H.264) per Sony PSP.
• CyberLink PowerDirector oggi è fornito del nuovo codec CyberLink H.264. Adesso è possibile esportare il tuo filmato in MPEG-4 AVC (H.264) da memorizzare su Memory Stick e riprodurre con una Sony PSP.
• Supporto alla produzione ed upload su YouTube.• Scelta automatica del miglior profilo di produzione per
YouTube.
• PowerDirector è la prima applicazione al mondo che consente l'upload dei filmati su YouTube oltre alla cattura, modifica e produzione di video.
Altro
• Disegna i tuoi modelli DVD.• Gli utenti possono utilizzare la progettazione dei modelli
per migliorare i modelli esistenti o crearne di nuovi.• Offerta di una soluzione di editing/montaggio in 16:9 reali.
Versioni di PowerDirector PowerDirector è disponibile in diverse versioni OEM e al dettaglio. Il supporto dei formati di file, le funzioni di editing, di creazione dei dischi ed altre funzioni variano in base alla versione del programma. Per la
3

CyberLink PowerDirector
disponibilità di funzioni specifiche nella versione di PowerDirector in vostro possesso, vedere il file Leggimi di CyberLink PowerDirector.
Aggiorna il ProgrammaGli aggiornamenti sono disponibili periodicamente. Per aggiornare il programma, cliccare sul pulsante Aggiorna nella finestra Informazioni di PowerDirector. La finestra Aggiornamento si apre automaticamente e diviene possibile scaricare gli aggiornamenti e la patches. Se si desidera acquistare nuovi aggiornamenti sarete portati automaticamente al negozio online di CyberLink.
Nota: Per utilizzare questa funzione è necessario avere un collegamento ad Internet.
4

Capitolo 1: Introduzione
PowerDirector Al primo avvio di PowerDirector, il programma appare come segue:
Finestra Catalogo Contiene tutti i file multimediali e gli effetti, le transizioni ed altre aree multimediali.
Pulsanti modalitàCliccare per passare da una modalità di lavoro ad un'altra
Pulsanti funzioneCollegamenti rapidi alle funzioni più comuni
Area di LavoroInserisci qui i clip e gli effetti
Finestra AnteprimaContiene i controlli di riproduzione per vedere in anteprima i clip ed i filmati.
Pulsanti funzione modificaAprono le aree di editing dedicate ad operazioni specifiche.
Magic ToolsOffrono dei modi semplici per lavorare con i clip multimediali
5

CyberLink PowerDirector
Modalità PowerDirectorPowerDirector funziona in diverse modalità che consentono di avviare diverse attività: Cattura, Modifica, Produci e Crea Disco.
Per impostazione predefinita, PowerDirector si apre in modalità Modifica, ma è possibile passare ad un'altra modalità usando questi tasti.
Progetti PowerDirector Le modifiche apportate ai tuoi video clip, file audio o foto con PowerDirector non modificano i file originali. Poiché le impostazioni vengono salvate nei file di progetto, con PowerDirector si possono tagliare, modificare o cancellare i clip conservando inalterati i tuoi file originali. Quindi, dai spazio alla tua creatività! Se le modifiche effettuate sono troppo drastiche, è sempre possibile ricominciare da capo.
Puoi aprire e salvare un file di progetto di PowerDirector come ogni altro file in Windows. I progetti sono salvati con estensione .pds, un formato di file unico usato solo da PowerDirector.
Modalità Descrizione
Cattura i filmati in diversi formati da diverse sorgenti. Vedere Cattura di contenuto multimediale a pag. 18.
Modifica le tue produzioni aggiungendo video e foto sulla timeline, le transizioni, gli effetti ed i titoli secondo la tua creatività. Vedere Creare una Storia a pag. 65.
Produci la tua creazione e salvala in un file, nastro DV o come filmato condiviso in Internet. Vedere Produzione di un filmato a pag. 171.
Utilizza Crea Disco per creare un disco personalizzato, completo di menu, da masterizzare su disco. Vedere Creazione disco a pag. 213.
6

Capitolo 1: Introduzione
La Procedura di ProduzioneLa procedura di produzione digitale è un insieme di estro e tecnologia che comincia con l'idea da realizzare e termina con il prodotto finale. PowerDirector rappresenta il modo più semplice per produrre un filmato o una presentazione fotografica e pubblicarli attraverso il mezzo più idoneo.
In funzione del risultato desiderato, la procedura di produzione può comprendere alcune o tutte le seguenti fasi:
• Pre-produzione• Importazione dei file multimediali• Cattura dei file multimediali
• Rilevamento delle scene ed estrazione audio• Creare la propria storia
• Aggiungere i file multimediali all'area di lavoro• Aggiungere gli effetti, transizioni e titoli
• Modificare e rifinire i video• Ritoccare le foto• Utilizzare Magic Tools e modificare gli effetti
• Registrare i commenti sonori e miscelare l'audio• Impostare i capitoli ed aggiungere i sottotitoli
• Produzione ed Upload• Produzione di file video
• Produzione di file streaming video• Riscrittura su nastro DV• Upload in Internet
• Finalizzazione della produzione su disco• Creazione dei menu disco• Masterizzazione su disco
7

CyberLink PowerDirector
Pre-produzionePrima di cominciare a creare il prodotto, bisogna raccogliere tutti i contenuti multimediali. Dopo aver girato il video, scattato le foto, raccolto tutta la musica da usare sarete pronti per cominciare a lavorare alla vostra produzione importando e catturando i file multimediali in PowerDirector.
Importazione dei file multimedialiSe i contenuti da utilizzare sono già presenti nel vostro computer, si raccomanda di tenerli tutti in una cartella così risulterà più agevole importare i contenuti nel Catalogo Media. È sempre possibile importare i singoli file in qualsiasi momento.
Cattura dei file multimedialiSe i contenuti da utilizzare non sono presenti nel vostro computer, si può utilizzare PowerDirector per acquisirli e quindi importarli direttamente nel Catalogo Media.
PowerDirector consente di:
• Cattura da videocamera DV • Cattura da videocamera HDV • Cattura da TV • Cattura da TV digitale • Cattura da Webcam • Cattura da Microfono • Ripping di tracce audio da CD • Cattura da DVD
Rilevamento delle scene ed estrazione audioCon PowerDirector è possibile aggiungere al Catalogo Media video clip e file audio aggiuntivi utilizzando le funzioni di rilevamento delle scene e di estrazione dell'audio dai file video. Usare queste funzioni prima di cominciare, può farvi risparmiare molto tempo in fase di editing.
8

Capitolo 1: Introduzione
Creare la propria storia Adesso che tutti i contenuti sono pronti non bisogna far altro che dare libero sfogo alla propria creatività. Si possono trascorrere delle ore piacevoli nell'ottimizzare la produzione oppure usare le procedure guidate (Wizard) per terminare la creazione rapidamente.
Aggiungere i file multimediali all'area di lavoroPowerDirector consente di aggiungere video, foto, musica, effetti video, oggetti, titoli e transizioni ai progetti dell'area di lavoro. È possibile utilizzare anche il Wizard Magic Move o l'Utilità di Creazione Presentazione se non si sa bene come cominciare o se si vuole semplicemente creare un prodotto in breve tempo.
Modificare e rifinire i videoQuando si dispone di tutti i contenuti, potrebbe essere necessario qualche ritocco, come l'eliminazione di una parte di un video, il ritocco di una foto o usare Magic Tools con i video mossi o per ripulire il video o l'audio.
Di seguito si indicano solo alcune funzioni di editing presenti in PowerDirector:
• divisione di video clip• ritaglio dei file audio e video • modifica della velocità o delle proporzioni di un video clip• cambiare il colore di un clip• modifica delle foto in PhotoNow!
Per regolare in maniera semplice ed immediata i contenuti, è possibile usare Magic Tools. Magic Tools consente di lavorare con file audio, video ed immagini in una maniera estremamente semplice.
Registrare i commenti sonori e miscelare l'audioL'audio del vostro prodotto può essere molto importante per giudicare la riuscita della vostra creazione. In PowerDirector sono presenti diverse
9

CyberLink PowerDirector
opzioni per il miglioramento della parte audio del vostro prodotto finale.
Nell'Area Registrazione Commento Sonoro è possibile registrare, con un microfono, una voce narrante mentre si guardo il video cui il commento sarà aggiunto. Quando si cattura la narrazione, la traccia audio viene sincronizzata con la parte video.
Quando si hanno a disposizione tutti i file audio, questi possono essere regolati nella Area Mixing Audio.
Impostare i capitoli ed i sottotitoliQuando la produzione è quasi completa, si possono aggiungere i capitoli per consentire l'esplorazione del prodotto se questo è destinato ad essere masterizzato su disco ed è possibile aggiungere i sottotitoli.
L' Area Impostazione Capitolo contiene le opzioni per l'applicazione automatica o manuale dei capitoli. L'impostazione di capitoli in un disco permette di passare dalla pagina del menu ai marcatori di capitolo impostati da voi in modo da poter sfogliare il disco.
Nell'Area Sottotitoli è possibile aggiungere i sottotitoli o commenti che saranno mostrati durante la produzione del filmato.
Produzione ed UploadDopo aver modificato i file multimediali ed aver creato il vostro filmato non resta che produrre il vostro progetto. Si può scegliere di creare un file da riprodurre sul computer, creare un file streaming da trasmettere in Internet, riscrivere il prodotto su nastro DV o caricarlo direttamente su YouTube oppure MediaMax. In pochi semplici passaggi la vostra produzione sarà finalizzata e pronta per essere ammirata.
10

Capitolo 1: Introduzione
Finalizzazione del DiscoCon PowerDirector si possono creare dischi da usare con qualsiasi lettore DVD.
Creazione dei menu discoUtilizzare Utilità di Creazione Menu per creare dischi dall'aspetto professionale, completi di menu, musica di sottofondo, pulsanti eleganti, miniature video e molto altro.
Masterizzazione su discoMasterizzate la vostra creazione direttamente su disco con PowerDirector o create una cartella DVD da masterizzare in un secondo momento.
11

CyberLink PowerDirector
Requisiti di Sistema I requisiti di sistema indicati di seguito sono i requisiti minimi consigliati per un normale lavoro di produzione di video digitale.
Risoluzione dello schermo
• 1024 x 768, 16-bit colore o superiore
SO:
• Windows Vista/XP/2000 (Windows XP Service Pack 2 richiesto per cattura HDV)
Memoria:
• 256 MB richiesti (512+ MB DDR consigliati)• 1 GB DDR2 Ram consigliato per modifica di contenuto HD
CPU:
• Cattura/produzione AVI: Pentium 2-450 MHz o AMD Athlon 500 MHz
• Cattura/produzione VCD Qualità (MPEG-1): Pentium 3-600 MHz o AMD Athlon 700 MHz
• Cattura/produzione DVD Qualità (MPEG-2): Pentium 4-2.2 GHz o AMD Athlon XP 2200+
• Cattura/produzione Video streaming e MPEG-4 Alta Qualità (WMV, QuickTime, RealVideo, DivX): Pentium 4 2.4 Ghz o AMD Athlon XP 2400+
• Produzione di file MPEG-4 AVC e MPEG-2 HD: Pentium 4 3.0 Ghz con HyperThreading o AMD Athlon 64 consigliato
• Modifica Contenuto HD: Pentium 4 3.0 Ghz Dual Core CPU consigliato
• PowerDirector 6 è ottimizzato per CPI con MMX/SSE/SSE2/3DNow!/3DNow! Tecnologia Extension/HyperThreading
• Il motore di editing di PowerDirector è ottimizzato per le CPU Intel Dual Core
Dispositivo Cattura Video:
12

Capitolo 1: Introduzione
• Periferica di acquisizione PCI o USB1.0/2.0 conforme allo standard WDM (es. Webcam PC e sintonizzatore TV con driver WDM)
• Videocamera DV collegata tramite IEEE1394 conforme allo standard OHCI
• Videocamera DVD collegata tramite USB 2.0• Videocamera Sony MicroMV• Videocamera JVC Everio (GZ-MC100, GZ-MC200)• Sony HDR-FX1 (HDV)• Sony HDR-HC1 (HDV)• Sony HDR-HC3 (HDV) • JVC GR-HD1U (HDV)
Spazio su Hard Disk:
• 5 GB richiesti (400MB per Libreria SmartSound Quicktrack)• 10 GB (15 GB consigliati) richiesti per la produzione di DVD. • 100 GB (7200 rpm) consigliato per modifica di contenuto HD
Masterizzatore CD/DVD:
• Masterizzatore CD/DVD (CD-R/RW, DVD+R/RW o DVD-R/RW) richiesto per la masterizzazione di titoli VCD/DVD/SVCD
Microfono:
• Per la registrazione di commenti sonori è richiesto un microfono.
Nota: Consultare il sito web CyberLink per le informazioni più aggiornate sui requisiti di sistema. http://www.cyberlink.com/
13

CyberLink PowerDirector
14

Capitolo 2:
Pre-produzione
Questo capitolo illustra i passaggi della pre-produzione inclusi l'importazione dei file multimediali nel Catalogo Media, la cattura di file con PowerDirector e le impostazioni delle preferenze del programma.
Questo capitolo contiene le seguenti sezioni:
• Importazione dei media a pag. 16
• Cattura di contenuto multimediale a pag. 18
• Rilevamento delle scene ed estrazione audio a pag. 52
• Preferenze PowerDirector a pag. 56
15

CyberLink PowerDirector
Importazione dei mediaSe i file video, musica e foto che si desidera utilizzare per un progetto sono già presenti nel disco rigido, è possibile importarli direttamente nel Catalogo Media di PowerDirector.
PowerDirector supporta l'importazione dei seguenti formati di file:
Immagine: JPEG, TIFF, BMP, GIF, PNG
Video: HD MPEG-2, DVR-MS, DV-AVI, DAT, MPEG-1, MPEG-2, VOB, VRO, WMV, WMV-HD, MOV, MOD, DivX, MP4
Audio: MP3, WAV, WMA, ASF
Dopo aver importato i file nel Catalogo Media, saranno disponibili le due opzioni seguenti:
• importazione singolo file multimediale• importazione dell’intera cartella che contiene i file multimediali
che si desidera utilizzare nel progetto corrente.
Importazione di singoli file multimedialiPer importare i singoli file multimediali da importare nel Catalogo Area Media, effettuare le seguenti operazioni:
1. Fare clic su per aprire l’Area Media.
2. Selezionare il tipo di contenuto multimediale che si desidera importare (oppure scegliere Tutti i Media)dall’elenco a discesa Filtro.
Nota: Quando si seleziona un’opzione diversa da Tutti i Media nell’elenco a discesa, il numero di file multimediali visualizzati nel Catalogo sarà limitato e di conseguenza anche il tipo di contenuto multimediale che è possibile importare.
3. Fare clic su e selezionare Importa file multimediale/i. Verrà visualizzata una finestra di dialogo.
16

Capitolo 2: Pre-produzione
4. Individuare e scegliere il/i file da aggiungere. Nel Catalogo Media appariranno le miniature di ogni file scelto.
Importa una cartella multimedialePer importare tutti i file multimediali contenuti in una cartella particolare, effettuare le seguenti operazioni:
1. Fare clic su per aprire l’Area Media.
2. Fare clic su e selezionare Importa una cartella multimediale. Verrà visualizzata una finestra di dialogo.
3. Individuare la cartella che si desidera aprire, quindi fare clic su OK. Tutti i file multimediali della cartella verranno caricati nel Catalogo.
Nota: Se si ritiene che i file contenuti nel Catalogo Media siano troppi, è possibile rimuoverli senza per questo eliminarli dal disco rigido. Per ulteriori informazioni, vedere Rimozione di un clip dal Catalogo a pag. 73.
17

CyberLink PowerDirector
Cattura di contenuto multimediale
PowerDirector consente di catturare i file multimediali da diverse sorgenti direttamente nel Catalogo Media.
18

Capitolo 2: Pre-produzione
Modalità Cattura
Quando si clicca sul pulsante , si accede alla Modalità Cattura. In modalità Cattura, l'interfaccia del programma è la seguente:
Nota: Prima di iniziare il processo di cattura, verificare che l’ambiente di acquisizione sia impostato secondo i metodi di elaborazione preferiti. Per ulteriori informazioni, vedere Preferenze di cattura a pag. 62.
Area di visualizzazione delle informazioniVisualizza le informazioni sulle dimensioni dei file catturati e lo spazio disponibile sul disco rigido
Area Clip catturatiVisualizza i clip multimediali dopo la cattura.
Finestra Anteprima CatturaVisualizza i clip multimediali durante la cattura.
Area di selezione delle periferiche di catturaConsente di attivare le periferiche di cattura
19

CyberLink PowerDirector
Opzioni di CatturaI video clip possono essere catturati nei seguenti formati:
• MPEG-1• MPEG-2• MPEG-4• AVI• DivX
Per scegliere il formato di file del video clip catturato, vedere Opzioni Profilo per Video Clip a pag. 21.
Molte delle opzioni di cattura sono condivise tra diverse modalità di acquisizione. Tuttavia, non tutte le opzioni descritte in questa sezione sono disponibili in tutte le modalità di cattura. Le descrizioni delle opzioni specifiche per una modalità di cattura sono disponibili nella sezione in cui è descritta la modalità.
Nota: Le funzioni di cattura di PowerDirector possono variare in base alla versione in uso. Per ulteriori informazioni sulla disponibilità di specifiche funzioni nella versione di PowerDirector in uso, consultare il file Leggimi.
Opzioni limite catturaÈ possibile impostare i limiti per la dimensione o la durata del video catturato. Una volta raggiunto il limite impostato, la cattura si interromperà automaticamente.
• Per impostare una lunghezza di cattura massima, selezionare Limite di tempo, quindi immettere un’ora nella casella del timecode.
• Per impostare una dimensione di file massima, selezionare Limite dimensioni, quindi immettere un limite di dimensione (in MB).
20

Capitolo 2: Pre-produzione
Il pulsante Didascalie Testo consente di aggiungere una didascalia con testo, data o codice temporale (time code) al video catturato. Per ulteriori informazioni su questa funzione, vedere Aggiunta didascalie di testo a pag. 50.
Il pulsante Istantanea consente di acquisire un'immagine statica del video che si sta guardando. È sufficiente cliccare sul pulsante Istantanea nel punto in cui si desidera ottenere l'immagine e questa verrà salvata nel G Catalogo Media.
Nota: Nelle preferenze è possibile specificare il formato di file per le istantanee. Per ulteriori informazioni, vedere Preferenze file a pag. 56.
Opzioni Profilo per Video ClipQuando si cattura un video clip, si può scegliere il formato di file come pure configurare il profilo per il formato.
Per impostare il formato di file del profilo:
1. Fare clic su Profilo. Verrà visualizzata la finestra di dialogo Impostazione profilo.
2. Scegliere il formato di file desiderato da associare al file catturato dall'elenco a discesa.
3. Impostare il profilo come segue:
• Per impostare il profilo per un file MPEG-1 Video, vedere Creare un nuovo Profilo MPEG-1 a pag. 181.
21

CyberLink PowerDirector
• Per impostare il profilo per un file MPEG-2 Video, vedere Creare un nuovo Profilo MPEG-2 a pag. 184.
• Per impostare il profilo per un file Windows AVI, vedere Modificare le Impostazioni Profilo Windows AVI a pag. 178.
• Per impostare il profilo per un file DivX, vedere Modificare le Impostazioni Profilo DivX a pag. 180.
4. Fare clic sui pulsanti Commenti e Dettagli per visualizzare ulteriori informazioni sul profilo.
5. Cliccare sul pulsante OK per salvare le impostazioni del profilo.
Opzioni di cattura videoFare clic su Impostazioni. Verrà visualizzata la finestra di dialogo Impostazioni video in cui è disponibile la scheda Impostazioni video. Qui è possibile scegliere la sorgente di cattura per video Analogico o Digitale (in base alla modalità di cattura scelta). In questa finestra è possibile selezionare la periferica di ingresso audio, la sorgente di ingresso audio, il volume di ingresso ed accedere al Mixer Audio di Windows
22

Capitolo 2: Pre-produzione
Fare clic sulla scheda Regola Video per modificare le opzioni di visualizzazione video, se necessario
Cliccare sulla scheda Impostazione TV per scegliere il formato del segnale TV in base al Paese. È possibile impostare anche il formato audio, se necessario.
23

CyberLink PowerDirector
Impostazione profilo di cattura da CD/microfonoDurante la registrazione da un CD o da un microfono, fare clic su Profilo per impostare il profilo di registrazione del CD o del microfono. È anche possibile selezionare una qualità audio.
• Per salvare un profilo utilizzando un nome univoco, fare clic sul pulsante Salva con nome... Per rimuovere i nuovi profili appena creati, fare clic su Rimuovi.
Opzioni di cattura audioPrima di effettuare la cattura da un microfono, è possibile impostare numerose opzioni.
• Trascinare il cursore del livello del volume per impostare il volume d’ingresso.
24

Capitolo 2: Pre-produzione
• Selezionare Inizio con dissolvenza in entrata per avviare la cattura audio con una dissolvenza in apertura a partire dal silenzio.
• Selezionare Fine con dissolvenza in uscita per terminare una cattura audio con una dissolvenza in chiusura fino al silenzio.
Cliccare su Impostazioni per aprire la finestra di dialogo Impostazione Audio. In questa finestra è possibile selezionare la periferica di ingresso audio, la sorgente di ingresso audio e il volume di ingresso.
Opzioni di cattura da webcamDurante la cattura da una webcam, fare clic su Impostazioni per impostare il profilo di cattura. Nella scheda Impostazione Video è possibile selezionare la periferica di ingresso audio, la sorgente di
25

CyberLink PowerDirector
ingresso audio ed il volume di ingresso. Per visualizzare ulteriori opzioni, fare clic su Impostazioni avanzate..
Nota: Le impostazioni avanzate possono differire in funzione della webcam in uso. Fare riferimento al manuale dell'utente della webcam per configurarne le impostazioni avanzate.
Opzioni dei clip catturatiSono disponibili numerose opzioni per la gestione dei clip catturati. Alcune di queste opzioni vengono visualizzate nella finestra di dialogo immediatamente dopo la cattura, mentre altre sono disponibili nell’area Clip catturati della finestra Cattura.
• Per impostare un’altra cartella di destinazione per i clip catturati, fare clic su Cambia cartella.
Nota: Impostare questa opzione prima della cattura dei clip.
26

Capitolo 2: Pre-produzione
Opzioni di post-catturaPer eliminare un file catturato, fare clic su Elimina nella finestra di dialogo che viene visualizzata al termine della registrazione.
Per assegnare un nome a un file catturato, specificare il nome desiderato nella finestra di dialogo che viene visualizzata dopo la registrazione. Per utilizzare i nomi predefiniti per i file catturati, selezionare l'opzione Non visualizzare più questo messaggio nella finestra di dialogo che viene visualizzata al termine della registrazione.
Nota: Nelle Preferenze File è possibile impostare il prefisso automatico per i nomi di file o riattivare il messaggio di avviso relativo alla denominazione dei file. Per ulteriori informazioni, vedere Preferenze file a pag. 56.
Opzioni della sezione Clip catturatiI clip catturati verranno visualizzati nella sezione Clip catturati. Fare clic con il pulsante destro del mouse sui clip in questa area per visualizzare un menu con numerose opzioni disponibili:
• Riproduci nel Visualizzatore multimediale: Selezionare questa opzione per visualizzare il clip nel Visualizzatore multimediale. Vedere Visualizzazione di un clip nel Visualizzatore multimediale a pag. 99.
• Rileva Scene: Selezionare questa opzione per rilevare le scene contenute in un video clip. Vedere Rilevamento delle scene in un video clip a pag. 52.
• Rimuovi elemento: Selezionare questa opzione per rimuovere il clip dalla sezione Scene rilevate.
27

CyberLink PowerDirector
• Elimina dal disco: Selezionare questa opzione per rimuovere i clip dalla sezione Scene rilevate ed eliminare il file di origine dal disco rigido.
Cattura da videocamera DVLe videocamere DV sono molto popolari tra gli appassionati di video poiché consentono di registrare in un formato digitale che non richiede la conversione prima dell’utilizzo su un computer e spesso offrono numerose opzioni di registrazione avanzate. Da una videocamera è possibile catturare una singola scena o più scene in modalità batch. Di seguito sono descritte le procedure per entrambi i metodi.
Cattura di una singola scenaDa una videocamera è possibile catturare un singolo segmento video. Questa funzione è particolarmente utile se ad esempio si desidera catturare un segmento video lungo senza saltare alcuna sezione.
Per catturare una singola scena da una videocamera DV, effettuare le seguenti operazioni:
Nota: Prima di avviare il processo di cattura, verificare che la videocamera sia impostata su VCR.
1. Fare clic su per attivare la modalità Cattura.
2. Fare clic su per attivare la funzione di cattura dalla videocamera DV. (Potrebbe essere necessario attendere alcuni
28

Capitolo 2: Pre-produzione
istanti prima che PowerDirector passi da una modalità di cattura all'altra).
3. Individuare la posizione di inizio cattura. Per eseguire questa operazione, seguire una delle procedure indicate:
• Utilizzare i pulsanti di riproduzione.
• Inserire un timecode (codice orario), quindi premere il tasto Invio della tastiera per individuare il codice orario.
• Trascinare il cursore .
4. Impostare le opzioni di cattura se necessario. Vedere Opzioni di Cattura a pag. 20.
• Selezionare Non in tempo reale per continuare ad elaborare il video catturato anche dopo l’interruzione della riproduzione del video originale per garantire che nessun fotogramma vada perduto. La cattura di un video a velocità elevate riduce il tempo di elaborazione ma offre un video di qualità inferiore. Per la cattura di un video di qualità, è necessario utilizzare molte risorse della CPU e attendere più a lungo per il completamento.
29

CyberLink PowerDirector
5. Per avviare il processo di cattura, fare clic su . Durante la cattura, il video verrà riprodotto nella finestra di anteprima.
6. Fare clic su per interrompere la cattura prima del completamento. I clip catturati verranno visualizzati nella sezione Clip catturati.
Backup DVLa funzione Backup DV consente di effettuare una copia di sicurezza del video digitale dalla videocamera direttamente su DVD utilizzando PowerDirector.
Nota: Questa funzione richiede un masterizzatore DVD.
Per effettuare il backup da una videocamera DV, eseguire le operazioni indicate:
1. Fare clic su per aprire la modalità Cattura.
30

Capitolo 2: Pre-produzione
2. Fare clic su per attivare la funzione di cattura dalla periferica
DV. (Potrebbe essere necessario attendere alcuni istanti prima che PowerDirector passi da una modalità di cattura all'altra).
3. Fare clic su Verrà visualizzata la finestra di dialogo Backup DV.
31

CyberLink PowerDirector
4. Selezionare la videocamera DV dall'elenco a discesa.5. Selezionare l'unità di masterizzazione dall'elenco Seleziona
destinazione backup.
6. Cliccare sul pulsante Opzione per configurare le seguenti opzioni di masterizzazione:
• Selezionare una velocità di registrazione.• L’opzione Includi protezione svuotamento del buffer
garantisce una scrittura senza errori quando il disco rigido è occupato o le risorse di sistema sono insufficienti.
7. Nell'elenco a discesa Imposta tempo backup, scegliere se:• effettuare il backup dell'intero nastro DV attualmente
inserito nella videocamera.• effettuare il backup dalla posizione attuale del nastro fino
alla fine.
• effettuare il backup di un determinato intervallo di tempo (in minuti) a partire dalla posizione attuale.
8. Impostare il profilo di backup per il video DV. Per maggiori informazioni sull'impostazione dei profili per file MPEG-2, vedere Opzioni Profilo per Video Clip a pag. 21.
9. Inserire un nome per il disco nel campo Etichetta di volume disco.
10. Individuare la posizione di inizio cattura del video DV (se non si desidera effettuare un backup dell'intero nastro). Per eseguire questa operazione, seguire una delle procedure indicate:
• Utilizzare i pulsanti di riproduzione.
• immettere un timecode, quindi fare clic su per individuarlo
• Trascinare il cursore .
11. Fare clic sul pulsante Inizio. PowerDirector effettuerà il backup del video della videocamera DV. Al termine del backup, verrà visualizzato un messaggio.
32

Capitolo 2: Pre-produzione
Cattura batch da videocamera DVLa cattura batch può sembrare complicata, in realtà rappresenta un metodo molto conveniente per l’acquisizione automatica di più video clip. Per risparmiare tempo durante la cattura di un video da una videocamera, è consigliabile dedicare alcuni minuti alla familiarizzazione con la cattura batch. PowerDirector effettua la scansione degli intervalli del DV (oppure consente di impostarli manualmente), quindi cattura il DV mediante gli intervalli creati.
Cattura batch automaticaLa cattura batch automatica è un modo rapido per catturare scene da un nastro video.
Per eseguire una cattura batch automatica, attenersi a quanto segue:
Nota: Prima di avviare il processo di cattura, verificare che la videocamera sia impostata su VCR.
1. Fare clic su per aprire la modalità Cattura.
33

CyberLink PowerDirector
2. Fare clic su per attivare la funzione di cattura dalla periferica
DV. (Potrebbe essere necessario attendere alcuni istanti prima che PowerDirector passi da una modalità di cattura all'altra).
3. Impostare le opzioni di cattura se necessario. Vedere Opzioni di Cattura a pag. 20.
• Selezionare Non in tempo reale per continuare ad elaborare il video catturato anche dopo l’interruzione della riproduzione del video originale per garantire che nessun fotogramma vada perduto.
34

Capitolo 2: Pre-produzione
4. Fare clic su Verrà visualizzata la finestra di dialogo Quick Scan.
• Fare clic su Nota per visualizzare informazioni importanti sull’utilizzo della funzione Quick Scan DV.
5. Individuare la posizione di inizio per la ricerca degli intervalli. Per eseguire questa operazione, seguire una delle procedure indicate:
• Utilizzare i pulsanti di riproduzione.
• Inserire un timecode, quindi fare clic su per individuarlo
• Trascinare il cursore .
6. Fare clic su Avvia scansione per iniziare a individuare gli intervalli. Verranno individuati tutti gli intervalli.
35

CyberLink PowerDirector
7. Dopo che tutti i segmenti video che si desidera catturare sono stati individuati, fare clic su Interrompi scansione. Gli intervalli individuati verranno visualizzati come miniature nella finestra.
• Per tornare alla funzione Quick Scan, fare clic su Indietro.
8. Selezionare le miniature degli intervalli che si desidera catturare in batch.
• È possibile modificare il profilo dei clip da catturare. Per eseguire questa operazione, fare clic su Profilo e selezionare un nuovo profilo.
• Per unire gli intervalli in sequenza in modo da formare un intervallo singolo, fare clic su Unisci. Fare clic su Unione automatica per unire tutti gli intervalli selezionati in sequenza oppure tutti i clip in un intervallo specificato.
36

Capitolo 2: Pre-produzione
9. Fare clic su Avvia cattura per avviare la cattura batch. Il nastro verrà riavvolto fino alla posizione del primo clip, quindi verrà avviata la cattura di tutti gli intervalli selezionati. Durante la cattura, il video verrà riprodotto nella finestra di anteprima. I clip catturati verranno visualizzati nella sezione Clip catturati.
• Per interrompere il processo di cattura, fare clic su Stop.
10. Per tornare alla modalità Cattura, fare clic su Fine.
Cattura batch manualeL’utilizzo della cattura batch manuale offre maggiore controllo sul processo di cattura e assicura che le scene che si desidera includere vengano catturate. Si consiglia la cattura batch manuale quando si è sicuri di quali scene catturare e si conosce esattamente dove sono situate sul nastro.
Per eseguire una cattura batch manuale, attenersi a quanto segue:
Nota: Prima di avviare il processo di cattura, verificare che la videocamera sia impostata su VCR.
1. Fare clic su per aprire la modalità Cattura.
37

CyberLink PowerDirector
2. Fare clic su per attivare la funzione di cattura dalla periferica DV. (Potrebbe essere necessario attendere alcuni istanti prima che PowerDirector passi da una modalità di cattura all'altra).
3. Impostare le opzioni di cattura se necessario. Vedere Opzioni di Cattura a pag. 20.
• Selezionare Non in tempo reale per continuare ad elaborare il video catturato anche dopo l’interruzione della riproduzione del video originale per garantire che nessun fotogramma vada perduto.
38

Capitolo 2: Pre-produzione
4. Fare clic su . Viene visualizzata la finestra di dialogo Cattura batch/scansione manuale DV.
5. Portarsi sulla posizione iniziale attenendosi a una delle seguenti opzioni:
• Utilizzare i pulsanti di riproduzione.
• Inserire un timecode, quindi fare clic su per individuarlo
• Trascinare il cursore .
6. Fare clic su per impostare il punto di inizio.
7. Portarsi sulla posizione finale, quindi fare clic su per impostare il punto finale. Gli intervalli impostati appaiono nel riquadro di destra della finestra di anteprima.
Nota: È possibile continuare a impostare gli intervalli dei clip da catturare. Ciascun intervallo, comunque, deve avere una durata di almeno due fotogrammi.
8. Fare clic su Avvia cattura per avviare la cattura batch. Il nastro verrà riavvolto fino alla posizione del primo clip, quindi verrà
39

CyberLink PowerDirector
avviata la cattura di tutti gli intervalli selezionati. Durante la cattura, il video verrà riprodotto nella finestra di anteprima. I clip catturati verranno visualizzati nella sezione Clip catturati.
• Per interrompere il processo di cattura, fare clic su Interrompi.
• Fare clic su Aggiungi per avviare un’altra sessione di cattura batch.
9. Per tornare alla modalità Cattura, fare clic su Fine.
Cattura da videocamera HDVLe videocamere HDV registrano in formato digitale ad alta definizione che non richiede la conversione prima di essere utilizzato su un computer e spesso offrono numerose opzioni di registrazione avanzate. È possibile catturare scene dalla videocamera HDV in PowerDirector. La procedura è descritta di seguito.
Per catturare una singola scena da una videocamera HDV, effettuare le seguenti operazioni:
Nota: Prima di avviare il processo di cattura, verificare che la videocamera sia impostata su VCR.
1. Fare clic su per aprire la modalità Cattura.
2. Fare clic su per attivare la funzione di cattura sul videocamera HDV. (Potrebbe essere necessario attendere alcuni
40

Capitolo 2: Pre-produzione
istanti prima che PowerDirector passi da una modalità di cattura all'altra).
3. Individuare la posizione di inizio cattura. Per eseguire questa operazione, seguire una delle procedure indicate:
• Utilizzare i pulsanti di riproduzione.
• Inserire un timecode, quindi fare clic su per individuarlo
• Trascinare il cursore .4. Impostare le opzioni di cattura se necessario. Vedere Opzioni di
Cattura a pag. 20.
5. Per avviare il processo di cattura, fare clic su . Durante la cattura, il video verrà riprodotto nella finestra di anteprima.
6. Fare clic su per interrompere la cattura prima del completamento. I clip catturati verranno visualizzati nella sezione Clip catturati.
41

CyberLink PowerDirector
Cattura da TVAlla produzione video è possibile aggiungere segmenti dei programmi TV preferiti o semplicemente registrare altri segmenti per scopi diversi.
Per l'acquisizione da TV, procedere come segue:
1. Fare clic su per aprire la modalità Cattura.
2. Fare clic su per attivare la funzione di cattura da TV. (Potrebbe essere necessario attendere alcuni istanti prima che PowerDirector passi da una modalità di cattura all'altra).
3. Impostare le opzioni di cattura se necessario.
• Fare clic su per scegliere CATV o Antenna.
4. Individuare il canale che si desidera catturare. Per eseguire questa operazione, seguire una delle procedure indicate:
• fare clic su per salire su di un canale oppure su per scendere giù di un canale.
42

Capitolo 2: Pre-produzione
• fare clic su per tornare al canale precedente.• immettere un numero di canale nella casella dei canali.
5. Per avviare il processo di cattura, fare clic su .
6. Per interrompere il processo di cattura, fare clic su . I clip catturati verranno visualizzati nella sezione Clip catturati.
Cattura da TV digitaleAlla produzione video è possibile aggiungere segmenti dei programmi TV preferiti o semplicemente registrare altri segmenti per scopi diversi.
Per effettuare la cattura da TV digitale, effettuare le seguenti operazioni:
1. Fare clic su per aprire la modalità Cattura.
2. Fare clic su per attivare la funzione di cattura da TV digitale. (Potrebbe essere necessario attendere alcuni istanti prima che PowerDirector passi da una modalità di cattura all'altra).
43

CyberLink PowerDirector
3. Impostare le opzioni di cattura se necessario.
• Fare clic su se non sono stati ancora impostati i canali TV digitali.
4. Individuare il canale che si desidera catturare. Per eseguire questa operazione, seguire una delle procedure indicate:
• fare clic su per salire su di un canale oppure su per scendere giù di un canale.
• fare clic su per tornare al canale precedente.
• immettere un numero di canale nella casella dei canali.
5. Per avviare il processo di cattura, fare clic su .
6. Per interrompere il processo di cattura, fare clic su . I clip catturati verranno visualizzati nella sezione Clip catturati.
Cattura da WebcamLe webcam, (dette anche videocamere per PC), sono videocamere molto economiche e maneggevoli che è possibile utilizzare per la cattura di video.
Per l'acquisizione da webcam, procedere come segue:
1. Fare clic su per aprire la modalità Cattura.
44

Capitolo 2: Pre-produzione
2. Fare clic su per attivare la funzione di cattura da webcam. (Potrebbe essere necessario attendere alcuni istanti prima che PowerDirector passi da una modalità di cattura all'altra).
3. Impostare le opzioni di cattura se necessario. Vedere Opzioni di Cattura a pag. 20.
4. Per avviare il processo di cattura, fare clic su .
5. Per interrompere il processo di cattura, fare clic su . I clip catturati verranno visualizzati nella sezione Clip catturati.
Cattura da MicrofonoPotrebbe essere necessario aggiungere delle registrazioni vocali al filmato. Qualsiasi traccia audio si registra, essa può essere catturata con un microfono ed utilizzata in un progetto PowerDirector.
Per l'acquisizione da microfono del PC, procedere come segue:
1. Fare clic su per aprire la modalità Cattura.
45

CyberLink PowerDirector
2. Fare clic su per attivare la funzione di cattura dal microfono. (Potrebbe essere necessario attendere alcuni istanti prima che PowerDirector passi da una modalità di cattura all'altra).
3. Impostare le opzioni di cattura se necessario. Vedere Opzioni di Cattura a pag. 20.
4. Per avviare il processo di cattura, fare clic su . La registrazione inizierà dopo tre secondi.
5. Per interrompere il processo di cattura, fare clic su . I clip catturati verranno visualizzati nella sezione Clip catturati.
Ripping di tracce audio da CDL’utilizzo di un brano musicale preferito può aiutare a creare un video divertente e personalizzato. Se di dispone di un CD musicale, è possibile effettuare il ripping (estrazione) delle canzoni desiderate e aggiungerle come tracce audio in PowerDirector.
46

Capitolo 2: Pre-produzione
Per registrare le tracce audio da un CD, procedere come segue:
1. Fare clic su per aprire la modalità Cattura.
2. Fare clic su per attivare la funzione di cattura da CD. (Potrebbe essere necessario attendere alcuni istanti prima che PowerDirector passi da una modalità di cattura all'altra).
3. Selezionare l'unità disco in cui è stato inserito il CD.
4. Selezionare dall’elenco a discesa la traccia che si desidera registrare. È possibile ascoltare un'anteprima utilizzando i controlli di riproduzione.
5. Impostare le opzioni di cattura se necessario. Vedere Opzioni di Cattura a pag. 20. Selezionare Registra alla massima velocità velocità per registrare velocemente. La cattura velocità elevata riduce il tempo di elaborazione ma offre un audio di qualità inferiore.
6. Per avviare il processo di cattura, fare clic su .
47

CyberLink PowerDirector
7. La traccia sarà registrata per intero automaticamente. È possibile,
inoltre, cliccare su per arrestare la registrazione ed ottenere solo un estratto della canzone. I clip audio catturati verranno visualizzati nella sezione Clip catturati.
Cattura da DVDÈ possibile catturare scene video (comprensive della parte audio) da un DVD ed utilizzarle direttamente in PowerDirector.
Nota: Alcuni DVD sono protetti con tecnologie che non consentono la cattura dei contenuti.
Per catturare scene da un DVD, procedere come segue:
1. Fare clic su per aprire la modalità Cattura.
48

Capitolo 2: Pre-produzione
2. Fare clic su per attivare la funzione di cattura da DVD. (Potrebbe essere necessario attendere alcuni istanti prima che PowerDirector passi da una modalità di cattura all'altra).
3. Selezionare l'unità disco in cui è stato inserito il DVD cliccando su l pulsante Unità DVD .
4. Utilizzare la struttura ad albero a sinistra per sfogliare il DVD e selezionare i capitoli o i titoli da catturare. È possibile vedere un'anteprima del DVD utilizzando i controlli di riproduzione.
5. Impostare le opzioni di cattura se necessario. Vedere Opzioni di Cattura a pag. 20.
6. Per avviare il processo di cattura, fare clic su .
7. L'intero capitolo/contenuto selezionato sarà catturato automaticamente ed apparirà nella sezione Clip catturati.
49

CyberLink PowerDirector
Aggiunta didascalie di testoÈ possibile aggiungere didascalie ai clip multimediali DV/TV che si desidera catturare, comprese le date, i codici temporali o brevi note.
Nota: Le didascalie differiscono dai sottotitoli. Se si desidera aggiungere i sottotitoli ai video, vedere Capitoli a pag. 166.
Per impostare le opzioni delle didascalie di testo, andare alla funzione di
cattura TV o cattura DV e fare clic su .
Si apre la finestra di dialogo Aggiungi overlay testo sul video acquisito, che mostra la scheda Overlay testo..
Le opzioni disponibili sono le seguenti:
• Aggiungi codice data: Selezionare questa opzione per aggiungere un codice data al video catturato. Selezionare il formato di codice data più adatto alle proprie esigenze.
• Aggiungi Timecode: Selezionare questa opzione per aggiungere un codice temporale al video catturato. Selezionare il formato del timecode più adatto alle proprie esigenze.
• Aggiungi Nota: Selezionare questa opzione per aggiungere una nota al video catturato.
Fare clic sulla scheda Formato overlay. Le opzioni disponibili sono le seguenti:
50

Capitolo 2: Pre-produzione
• Tipo di Carattere: Impostare il tipo di carattere per il testo delle didascalie.
• Dimensione Carattere: Impostare la dimensione del carattere per il testo delle didascalie.
• Ordine Testo: Impostare l'ordine delle didascalie di testo.
Posizione Testo: Impostare la posizione in cui collocare le didascalie cliccando e trascinandole nella posizione desiderata.
Cattura di un’Istantanea di un video clipÈ possibile catturare un singolo fotogramma da un video clip o da un dispositivo di acquisizione e caricare automaticamente l’istantanea nel Catalogo Media.
Le Istantanee possono essere catturate nei seguenti modi:
• in Modalità Cattura, cliccando su durante la riproduzione di una diretta TV, diretta TV digitale, videocamera DV, videocamera HDV o da webcam.
• in Modalità Modifica, selezionando un video clip del Catalogo
Media e cliccando su nella Finestra Anteprima.
• in Modalità Modifica, cliccando su durante la riproduzione di un video clip nella Finestra Anteprima.
Nota: Nelle preferenze è possibile specificare il formato di file per le istantanee. Per ulteriori informazioni, vedere Preferenze file a pag. 56.
51

CyberLink PowerDirector
Rilevamento delle scene ed estrazione audio
Per favorire il processo di editing, PowerDirector può rilevare le scene dei video clip o estrarne l'audio e, quindi, mostrare i nuovi video clip separatamente nel Catalogo Media.
Rilevamento delle scene in un video clipLa funzione di rilevamento scene crea automaticamente clip individuali in base alle singole scene (o alle riprese pre-elaborate) contenute in un video clip. Le scene rilevate non vengono divise dal clip originale ma vengono aggiunte nell’area di lavoro proprio come qualsiasi altro clip multimediale. In modo analogo, possono anche essere unite o rimosse completamente senza modificare il video clip originale.
È possibile individuare le scene di un video clip sia nella sezione Clip catturate sia nel Catalogo Media.
Per rilevare le scene in un video clip, procedere come segue:
1. Cliccare col tasto destro del mouse sui video clip con le scene da individuare e selezionare Rileva Scene oppure scegliere i video
clip dal Catalogo Media e cliccare su .
52

Capitolo 2: Pre-produzione
2. Verrà visualizzata la finestra Rilevamento Scene.
3. Aumentare o diminuire la sensibilità di rilevamento delle scene se necessario. Una sensibilità di rilevamento scene superiore o inferiore comporta un numero maggiore o minore di scene rilevate. Per eseguire questa operazione, seguire una delle procedure indicate:
• Trascinare il dispositivo di scorrimento della Sensibilità.
• Fare clic sul pulsante o .
4. Fare clic su Impostazioni e impostare le opzioni di rilevamento scene se necessario.
• La sezione Metodo di rilevamento riguarda i video clip catturati. Se il video clip non è stato catturato, l’opzione Metodo di rilevamento non sarà disponibile. Se si dispone di un clip DV AVI contenente più timecode (ad es.: un clip in cui i timecode vengono automaticamente impostati all'inizio e alla fine della registrazione, e si desidera dividere il clip in questo modo, selezionare Rileva cambiando i timecode. Altrimenti, utilizzare Rileva cambiando i fotogrammi video.
53

CyberLink PowerDirector
5. Individuare la posizione da cui si desidera iniziare a rilevare le scene. Per eseguire questa operazione, seguire una delle procedure indicate:
• Utilizzare i pulsanti di riproduzione.
• trascinare il dispositivo di scorrimento del tempo.• immettere un timecode.
6. Fare clic su Rileva. Le scene dei video clip saranno eliminate e quindi mostrate nella finestra dei contenuti.
• Per impostare le scene manualmente, fare clic su Dividi anziché su Rileva.
• Per interrompere il processo di rilevamento delle scene prima del termine, fare clic su Stop o premere il tasto <Esc> .
• Dopo aver rilevato una scena originale, è possibile effettuare ulteriori rilevamenti all’interno di una scena appena generata. Per rilevare le scene manualmente, inclusa la modifica della sensibilità di rilevamento, selezionare una scena quindi ripetere i passaggi relativi al rilevamento delle scene. Per rilevare le scene automaticamente, fare clic con il pulsante destro del mouse su una scena e selezionare Rileva di nuovo da questa scena.
• Per rimuovere una scena dopo il rilevamento, fare clic con il pulsante destro del mouse e selezionare Rimuovi scena.
7. Fare clic su per chiudere la finestra Rilevamento scene.
• Per ritornare al Catalogo, fare clic su .
I clip creati dalle nuove scene verranno visualizzati in una sottocartella sotto al video clip originale e potranno essere aggiunti all’area di lavoro e gestiti nel Catalogo come qualsiasi altro video clip.
Nei video clip che contengono le scene rilevate viene visualizzata una piccola icona a forma di cartella nell’angolo inferiore destro del clip
54

Capitolo 2: Pre-produzione
quando questo è visualizzato nel Catalogo Media. Per visualizzare le scene di un clip, fare clic sull’icona a forma di cartella.
Estrazione di audio da un video clip Se si desidera includere solamente la parte audio di un video clip, basta estrarlo nel Catalogo Media. Il clip audio verrà separato dal video e potrà essere usato nel progetto come qualsiasi altro file audio.
Per estrarre l'audio da un video clip, procedere come segue:
1. Nel Catalogo Media, cliccare col tasto destro del mouse su un video clip contenente l'audio da estrarre e selezionare Estrai audio.
2. Appare la finestra di dialogo di Windows Salva con nome.
3. Individuare la cartella in cui salvare il file audio, inserire un nome per il file e quindi cliccare sul pulsante Salva . La parte audio del video verrà estratta e salvata nel Catalogo Media come file in formato .wav.
55

CyberLink PowerDirector
Preferenze PowerDirector CyberLink PowerDirector offre una vasta gamma di opzioni che consentono di configurare l’ambiente di produzione più adatto alle proprie esigenze. Prima di cominciare a lavorare con le produzioni, è consigliabile impostare le preferenze. Per venire incontro alle proprie esigenze di lavoro, è possibile modificare le preferenze in ogni momento della produzione.
Preferenze filePer impostare il file con le preferenze, fare clic su Modifica > Preferenze... Si apre la finestra di dialogo Preferenze, che visualizza la scheda File. Le opzioni disponibili sono le seguenti:
• Directory di importazione: Specificare la cartella in cui PowerDirector cerca per impostazione predefinita i clip multimediali durante il caricamento dei file multimediali. Per
56

Capitolo 2: Pre-produzione
cambiare la cartella, fare clic su Sfoglia e selezionare una nuova cartella.
• Directory di esportazione: Specificare la cartella in cui PowerDirector salva per impostazione predefinita i file multimediali catturati. Per cambiare la cartella, fare clic su Sfoglia e selezionare una nuova cartella.
• Prefisso video catturato: Inserire un nome predefinito per i file video catturati. Al nome specificato viene automaticamente aggiunto un numero sequenziale in modo da creare un nome di file univoco per ogni file catturato.
• Chiedi sempre di confermare il nome del file: Selezionare questa opzione se si desidera che venga chiesto di specificare un nome file ogni volta che si cattura un video clip.
• Prefisso file produzione: Inserire un nome predefinito per i file prodotti in PowerDirector.
• Nome file istantanea: Inserire un nome predefinito per la cattura delle istantanee. Al nome specificato viene automaticamente aggiunto un numero sequenziale in modo da creare un nome di file univoco per ogni file catturato. Selezionare un formato di file per l'istantanea dall'elenco a discesa. Si può scegliere tra i formati .bmp, .jpg e .gif.
• Chiedi sempre di confermare il nome del file: Selezionare questa opzione se si desidera che venga chiesto di specificare un nome file ogni volta che si cattura un'istantanea.
• destinazione Istantanea: Selezionare una destinazione per le istantanee nell’elenco a discesa se non si desidera salvarla come file.
• Usa dimensioni video master se possibile: Selezionare questa opzione per creare istantanee delle stesse dimensioni del video invece che nelle dimensioni della finestra in cui sono state catturate.
• Elenco ultimi file usati: Inserire un numero per i file usati di recente (compreso tra 0 e 20) che si desidera rendere disponibili nel menu File all’apertura di PowerDirector.
• Carica automaticamente il progetto più recente all’apertura di PowerDirector: Selezionare questa opzione per caricare il progetto elaborato più di recente all'apertura di PowerDirector.
57

CyberLink PowerDirector
Preferenze generaliPer impostare le preferenze, fare clic su Modifica > Preferenze... Verrà visualizzata la finestra di dialogo Preferenze. Fare clic sulla scheda Generale. Le opzioni disponibili sono le seguenti:
• Livelli max di annullamento: Inserire un numero di livelli di annullamento (compreso tra 0 e 100) che si desidera rendere disponibili durante l’elaborazione della produzione video. Un numero elevato di livelli richiede più risorse della CPU.
• Formato TV: Selezionare il formato TV (NTSC o PAL) del Paese in cui verrà prodotto il video. Il formato specificato deve corrispondere al formato della regione in cui verrà riprodotto il video, se quest’ultimo sarà masterizzato su disco.
• Attiva interfaccia animata: Contrassegnare la casella se si desidera attivare l'interfaccia animata di PowerDirector.
• Mostra onda sonora nella Timeline: Contrassegnare la casella per mostrare l'onda sonora nella timeline che rappresenta i livelli sonori della parte audio dei video clip, dei clip audio e vocali.
58

Capitolo 2: Pre-produzione
• Attiva l'elaborazione del file per velocizzare la modifica di video in alta risoluzione: Scegliere questa opzione per velocizzare la modifica di video in alta risoluzione e consentire una più veloce elaborazione da parte di PowerDirector. L'attivazione di questa funzione richiede un maggiore consumo di risorse della CPU.
• Consenti al programma di aggiungere ai file informazioni RichVideo: Selezionare questa opzione per consentire l'aggiunta di informazioni RichVideo nei file multimediali.
• Attiva informazioni RichVideo nella finestra di dialogo apertura dei media: Selezionare questa opzione per consentire la visualizzazione delle informazioni RichVideo nella finestra di dialogo di apertura dei media.
• Connessione automatica a Internet per verificare la presenza di nuovi aggiornamenti: Contrassegnare questa opzione per consentire a PowerDirector di collegarsi automaticamente ad Internet per verificare la presenza di nuovi aggiornamenti
• Utilizza lingua di sistema predefinita: Selezionare questa opzione per impostare la lingua di PowerDirector secondo la lingua in uso nel sistema.
• Definita dall’utente: Selezionare questa opzione per scegliere una lingua dal menu a discesa da utilizzare con PowerDirector.
59

CyberLink PowerDirector
Preferenze ModificaPer impostare le preferenze di modifica, fare clic su Modifica > Preferenze... Verrà visualizzata la finestra di dialogo Preferenze. Fare clic sulla scheda Modifica. Le opzioni disponibili sono le seguenti:
• Area di lavoro predefinita: Selezionare questa opzione per aprire l’area di lavoro in modalità Timeline o Storyboard per impostazione predefinita.
• Collega gli oggetti nelle tracce durante lo spostamento e/o la rimozione del contenuto nella traccia video: Collega clip di titoli, effetti, musica e PiP ai clip nella traccia video master. Selezionando questa opzione, questi altri clip si spostano quando si sposta un clip nella traccia video master. Deselezionare questa opzione per poter spostare liberamente i clip nella Timeline.
• Aggiungi transizioni tra le foto quando si applica Magic Motion: Aggiunge un effetto di dissolvenza incrociata tra foto adiacenti quando si utilizza lo strumento Magic Motion.
60

Capitolo 2: Pre-produzione
• Durate: Specificare le durate predefinite (in secondi) per i file immagine e i vari effetti nella timeline.
• Salva automaticamente il progetto: Contrassegnare questa opzione per consentire a PowerDirector di salvare automaticamente il progetto. Nel campo è possibile indicare qualsiasi durata. Questo consente di non perdere le modifiche attuate in caso di mancanza di energia elettrica o in caso di malfunzionamenti del computer o se si dimentica di salvare il lavoro.
Preferenze ConfermaPer impostare le preferenze di conferma, fare clic su Modifica > Preferenze... Verrà visualizzata la finestra di dialogo Preferenze. Fare clic sulla scheda Conferma. Le opzioni disponibili sono le seguenti:
• Avvisa sempre in caso di conflitti di formati TV: Selezionare questa opzione per attivare la visualizzazione di un messaggio di avviso quando si aggiunge un video clip all'area di lavoro il cui
61

CyberLink PowerDirector
formato TV (NTSC/PAL) è in confitto con i clip video già salvati nell’area di lavoro.
• Attiva la cancellazione dei file dal disco rigido: Contrassegnare questa opzione se si desidera attivare l'eliminazione dei file dal disco rigido dal Catalogo Media.
• Mostra messaggio di avviso alla rimozione dei capitoli durante la modifica: Visualizza un messaggio di avviso se sono stati eliminati punti del capitolo durante l’editing del video.
• Avvisa sempre quando lo schermo panoramico non è supportato: Selezionare questa opzione se si desidera che appaia un avviso quando il formato schermo panoramico non è supportato.
Preferenze di catturaPer impostare le preferenze di cattura, fare clic su Modifica > Preferenze. Si apre la finestra di dialogo Preferenze. Fare clic sulla scheda Cattura . Le opzioni disponibili sono le seguenti:
62

Capitolo 2: Pre-produzione
• Aggiungi i file catturati al Catalogo: Selezionare questa opzione per importare i file catturati nel Catalogo Media dopo l’operazione di cattura.
• Aggiungi i file catturati all'area di lavoro: Selezionare questa opzione per importare i file catturati nell'area di lavoro dopo l’operazione di cattura.
• Utilizza overlay video per la cattura: Lasciare questa opzione selezionata durante la cattura a meno che non si utilizzi un scheda VGA poco aggiornata non compatibile con l’overlay video. In questo caso, deselezionando l’opzione si eviteranno errori di visualizzazione overlay non supportati.
• Attiva sostituzione automatica del file durante la registrazione del commento sonoro: Selezionare questa opzione per sovrascrivere l’audio esistente se il commento sonoro si sovrappone durante la registrazione.
• Attiva CyberLink MPEG@Best: Contrassegnare questa opzione per bilanciare la velocità di cattura e la qualità video durante la cattura di video MPEG.
• Non rilevare le scene durante la cattura: Selezionare questa opzione se non si desidera attivare la funzione di rilevamento automatico delle scene durante la cattura.
• Dopo la cattura, rileva le scene durante la modifica dei fotogrammi video: Selezionare questa opzione per eseguire il rilevamento delle scene durante la cattura video. Durante un rilevamento scene, i fotogrammi catturati vengono confrontati per individuare un eventuale cambiamento di scena. Ogni scena viene salvata come file durante l’avanzamento della registrazione.
• Durante la cattura, rileva le scene per timecode e salva ogni scena come file separato (solo modalità DV-VCR): Selezionare questa opzione per rilevare i segnali di interruzione di ogni scena e salvare ciascuna scena come file separato. La videocamera DV genera un segnale di interruzione scena sul nastro ogni volta che l’utente rilascia il pulsante REC. Questa funzione è disponibile solo per la cattura da nastro DV.
• Pulsante Parametri DV: Fare clic su questo pulsante per impostare i parametri del buffer per la videocamera DV.
63

CyberLink PowerDirector
L’impostazione di un tempo di buffer garantisce che la videocamera DV e la cattura batch o la periferica di masterizzazione DV inizino contemporaneamente. Senza l’impostazione di una memoria buffer, la cattura batch o la scrittura su nastro potrebbero iniziare prima dell’attivazione della videocamera.
Preferenze di produzionePer impostare le preferenze di produzione, fare clic su Modifica > Preferenze. Si apre la finestra di dialogo Preferenze. Fare clic sulla scheda Produci . Le opzioni disponibili sono le seguenti:
• Produci solo le tracce selezionate: Selezionare questa opzione per produrre solo le tracce selezionate. Le tracce non selezionate non saranno prodotte.
64

Capitolo 3:
Creare una Storia
Ora che tutti i video, le foto e l'audio sono pronti, questo capitolo vi guiderà attraverso un processo che trasformerà la vostra collezione di file multimediali in un filmato o in presentazioni fotografiche dall'aspetto professionale. Viene inoltre illustrato come visualizzare le informazioni di progetto e vedere in anteprima il filmato durante la produzione.
Questo capitolo contiene le seguenti sezioni:
• Panoramica della finestra Modifica a pag. 66
• Aggiungere i file multimediali all'area di lavoro a pag. 80
• Modifica dei filmati a pag. 103
• Uso degli strumenti Magic a pag. 117
• Modifica degli effetti a pag. 131
• Mixing audio e commenti sonori a pag. 161
• Capitoli a pag. 166
• Aggiungere i sottotitoli a pag. 168
65

CyberLink PowerDirector
Panoramica della finestra Modifica
Prima di cominciare con il processo di editing, è importante familiarizzare con la finestra Modifica. In questa sezione viene presentata una panoramica di alcune funzioni e caratteristiche chiave.
Lavorare con i file di progettoOgni qualvolta si comincia a lavorare ad una produzione di video o presentazioni, viene creato un nuovo progetto che viene salvato come file .pds ad uso esclusivo di PowerDirector. Questa sezione descrive come lavorare con i file di progetto di PowerDirector. Questi sono i comandi di base per la gestione di progetti nuovi ed esistenti.
Creare un nuovo progettoPer creare un nuovo file di progetto, fare clic su File > Nuovo progetto. Se nell’area di lavoro è aperto un file di progetto non salvato, viene richiesto di salvarlo.
Salvare un progettoPer salvare il file di progetto corrente, fare clic su File > Salva progetto. (per salvare il file di progetto corrente con un nome diverso, fare clic su File > Salva progetto con nome...) Nella finestra di dialogo che si apre, inserire un nome file e il percorso, quindi fare clic su Salva.
Salva automaticamente il progettoNelle Preferenze, è possibile configurare PowerDirector per salvare automaticamente il progetto a determinati intervalli di tempo. Il salvataggio automatico consente di non perdere le modifiche attuate in caso di mancanza di energia elettrica o in caso di malfunzionamenti del
66

Capitolo 3: Creare una Storia
computer o se si dimentica di salvare il lavoro. Vedere Preferenze Modifica a pag. 60 per attivare e configurare questa funzione.
Aprire un progetto esistentePer aprire un file di progetto esistente, fare clic su File > Apri progetto.... Se nell’area di lavoro è aperto un file di progetto non salvato, viene richiesto di salvarlo. Nella finestra di dialogo che si apre, individuare il file di progetto desiderato, quindi fare clic su Apri.
Nuova area di lavoroPer cancellare dall’area di lavoro tutti i clip e gli effetti, fare clic su File > Nuova area di lavoro.
Visualizzazione delle proprietà del progettoÈ possibile visualizzare le proprietà del progetto, quali data di creazione, nome dell’autore, parole chiave associate e così via.
Per visualizzare le proprietà del progetto, fare clic su File > Proprietà progetto....
67

CyberLink PowerDirector
Impostare le proporzioni del progettoPrima di iniziare a lavorare sul progetto, occorre impostare le proporzioni del filmato. Le proporzioni predefinite sono 4:3. Se si visiona il filmato su uno schermo TV panoramico è possibile cambiare la proporzione in 16:9, a condizione che i clip multimediali siano anch'essi in formato panoramico. Per modificare le proporzioni di un clip, vedere Regolazione delle proporzioni di un video clip a pag. 114.
Per impostare le proporzioni del filmato, fare clic su Modifica > Proporzioni > 4:3 o 16:9. La finestra di anteprima cambierà in funzione delle proporzioni prescelte.
Nota: È importante impostare le proporzioni del filmato prima di iniziare ad aggiungere i clip alla timeline/storyboard. Non è possibile modificare le proporzioni del progetto una volta iniziato a elaborare i clip.
68

Capitolo 3: Creare una Storia
La finestra Catalogo La finestra Catalogo contiene tutti i file multimediali di PowerDirector, compresi i video, le foto ed i file musicali oltre agli effetti e le funzioni aggiunte applicate ai file. Il contenuto mostrato nella finestra Catalogo dipende dall'area selezionata.
L’interfaccia del Catalogo è la seguente:
Pulsante Importa file multimediale
Pulsanti del menu Catalogo
Pulsante Rileva scene
Elenco a discesa Filtro
Catalogo Pulsanti dell’area
69

CyberLink PowerDirector
Per passare ad un'altra area con altri contenuti mostrati nel Catalogo, usare i pulsanti a sinistra nella finestra. Questi pulsanti sono illustrati di seguito:
Ogni pulsante apre un' "area" in cui sono contenuti i cataloghi di file multimediali, gli effetti oppure, con questi pulsanti, si può accedere ai controlli per il mixing audio. Per impostazione predefinita il Catalogo visualizza l'area Multimedia. Tuttavia, il Catalogo mostra gli stessi pulsanti e le stesse funzioni in tutte le visualizzazioni.
Area MultimediaL' Area Multimedia contiene l'accesso all'area di archiviazione, detta catalogo, dei media che si possono usare nel progetto. Il tipo di clip multimediali visualizzati nell'Area Multimedia dipendono dall'opzione selezionata nell'elenco a discesa Filtro.
Area EffettiL’area Effetti contiene tutti gli effetti speciali che è possibile applicare ai clip immagine o video nel progetto. Per ulteriori informazioni, vedere Aggiunta di Effetti video a pag. 90.
Pulsante dell’area Multimedia
Pulsante dell’area Effetti
Pulsante dell’area Titoli
Pulsane dell’area Transizioni
Pulsante area Mixer audio
Pulsante area Registrazione commento sonoro
Pulsante area Impostazione capitoli
Pulsante dell’area Oggetti
Pulsante area sottotitoli
70

Capitolo 3: Creare una Storia
Area Oggetti PiPL'Area Oggetti PiP contiene un catalogo di grafiche che possono essere aggiunte al clip video o alle foto dalla Traccia PiP. Gli oggetti sono di tre diversi tipi:
• grafica statica• grafica animata che si sposta attraverso il clip• bordi decorativi che possono essere aggiunti ai fotogrammi dei
clip
Gli oggetti inseriti vengono mostrati nella Traccia PiP e possono essere modificati nell'Utilità di Creazione PiP Per ulteriori informazioni, vedere Modifica degli Oggetti a pag. 132.
Area TitoliL' Area Titoli contiene il catalogo dei titoli che è possibile applicare al progetto per aggiungere i riconoscimenti o i commenti. Per ulteriori informazioni, vedere Aggiungere Effetti titoli a pag. 91.
Area TransizioniL' Area Transizioni è un catalogo di effetti di transizione applicabili tra i clip video e immagini del progetto e che contribuiscono a rendere il filmato più scorrevole e professionale. Per ulteriori informazioni, vedere Aggiungere
Transizioni a pag. 92.
Area Mixing AudioL’Area Mixing Audio contiene i controlli che consentono di miscelare l’audio delle varie tracce del progetto. Per ulteriori informazioni, vedere Mixing dei livelli audio nell’Area Mixer audio a pag. 162.
71

CyberLink PowerDirector
Area Registrazione commento sonoroL’Area Registrazione commento sonoro contiene i controlli per la registrazione di una narrazione da un microfono che accompagnerà il video durante la riproduzione. Per ulteriori
informazioni, vedere Registrazione di un commento sonoro a pag. 164.
Area Impostazione Capitolo L'Area Impostazione Capitolo contiene le opzioni per l'applicazione automatica o manuale dei marcatori dei capitoli. L'impostazione di capitoli in un disco permette di passare dalla pagina del menu ai marcatori di capitolo impostati da voi in modo da poter sfogliare il disco. Per ulteriori informazioni, vedere Capitoli a pag. 166.
Area SottotitoliL' Area Sottotitoli consente di aggiungere i sottotitoli al progetto manualmente o tramite l'importazione di file di testo direttamente in PowerDirector. Per ulteriori informazioni, vedere Area Impostazione Capitolo a pag. 72.
Gestione del contenuto multimediale nel Catalogo
Dopo aver caricato i clip multimediali, è possibile modificarne la visualizzazione nel Catalogo nonché eliminare i clip superflui.
Ordinamento dei clip nel CatalogoDopo aver caricato i clip multimediali nel Catalogo Media, è possibile limitare la visualizzazione ad un determinato tipo di file multimediali e, inoltre, ordinare i file utilizzando diversi criteri .
72

Capitolo 3: Creare una Storia
• Selezionare il tipo di file da visualizzare (oppure scegliere Tutti i Media) dall'elenco a discesa Filtro . Nell’Area Multimedia verranno visualizzati solo i tipi di file selezionati.
• Per cambiare il tipo di ordinamento dei file, fare clic su . Selezionare Ordina per, quindi scegliere un’opzione di ordinamento(Nome, Durata, Dimensioni, Data e Tipo).
Nota: È possibile ordinare le schede colore per Nome, R (Rosso), V (Verde) e B (Blu) o per Data.
• Per cambiare il tipo di visualizzazione dei file, fare clic su . Selezionare Visualizza come, quindi scegliere un’opzione di visualizzazione: Miniature o Dettagli
Rimozione di un clip dal CatalogoPer rimuovere un clip multimediale dal Catalogo, effettuare le seguenti operazioni:
1. Fare clic su per aprire l’Area Multimedia.
2. Selezionare il clip o i clip che si desidera rimuovere, quindi effettuare una delle operazioni seguenti:
• Premere il tasto Canc.
• Fare clic su e selezionare Elimina selezionato.
73

CyberLink PowerDirector
• Fare clic con il pulsante destro del mouse sul clip o sui clip, quindi scegliere Rimuovi dal Catalogo o Elimina da disco.
Nota: L’opzione Rimuovi dal Catalogo rende il clip non più disponibile nel Catalogo ma mantiene il file originale sul disco rigido. L’opzione Elimina da disco rimuove il clip dal Catalogo ed elimina il file originale dal disco rigido.
Ridenominazione di un clip nel CatalogoI clip che vengono importati nel Catalogo mantengono i nomi originali che, spesso non sono descrittivi e quindi difficili da utilizzare in un progetto di video editing. Con l'utilizzo di un alias è possibile rinominare qualsiasi clip del Catalogo per meglio adattarlo al progetto. (Ad esempio, si potrebbe usare l'alias "primo videoclip" al posto di "video_001.mpg)
Per rinominare un clip utilizzando un alias, effettuare le seguenti operazioni:
1. Fare clic con il pulsante destro del mouse sul clip che si desidera rinominare, quindi selezionare Utilizza alias.
2. Inserire un nome e premere Invio sulla tastiera oppure fare clic all’esterno della casella del nome. Nel Catalogo il clip viene visualizzato con il suo alias.
74

Capitolo 3: Creare una Storia
Ripristino del nome del file originale del clipBenché l’utilizzo di un alias sia più comodo durante l'elaborazione di un progetto video, può essere opportuno visualizzare il nome originale del clip, ad esempio per verificare la versione del clip in uso.
Per ripristinare il nome originale di un clip, fare clic con il pulsante destro del mouse sul clip che si desidera rinominare quindi selezionare Ripristina nome clip originale. Nel Catalogo il clip apparirà con il suo nome originale.
Visualizza Proprietà del ClipPer controllare le informazioni su un clip multimediale nel Catalogo o nell’area di lavoro, ad esempio il formato, il percorso del file, le dimensioni, la frequenza dei fotogrammi ecc., è possibile visualizzare le proprietà del clip.
Per visualizzare le proprietà di un clip, fare clic con il pulsante destro del mouse sul clip e selezionare Proprietà. Verrà visualizzata la finestra di dialogo Proprietà.
75

CyberLink PowerDirector
L’Area di lavoroL'area di lavoro è una parte della finestra Modifica nella quale vengono creati i progetti aggiungendo i file, i clip, gli effetti, le transizioni ecc. L'area di lavoro può essere visualizzata in due modi: come Timeline e Storyboard alle quali si può accedere cliccando sui pulsanti Timeline o Storyboard.
Nota: È possibile impostare una visualizzazione dell'area di lavoro in Preferenze Modifica a pag. 60.
È possibile caricare i clip multimediali e quelli degli effetti in tracce specifiche nell’area di lavoro, spostarli in posizioni diverse nella cronologia ed eliminarli dall’area di lavoro. Nella presente sezione viene descritto come aggiungere clip alla traccia appropriata e come gestirli dopo che sono stati aggiunti.
Visualizzazione TimelineLa visualizzazione Timeline permette di visualizzare l'intero progetto in base al tempo di riproduzione. Questa modalità risulta utile quando si desidera inserire effetti, sottotitoli ed altro in un punto specifico. La visualizzazione Timeline consente, inoltre, di visualizzare le varie tracce e la loro durata temporale. Per passare alla visualizzazione Timeline, fare
clic su .
76

Capitolo 3: Creare una Storia
Tracce multimedialiLa Timeline contiene le seguenti tracce:
Blocco/sblocco delle tracce nella Timeline
Per bloccare una traccia nella Timeline, fare clic alla sinistra della traccia. Quando una traccia è bloccata, non è possibile aggiungervi nuovi clip, né spostare o modificare i clip che contiene. Per sbloccare
una traccia nella Timeline, fare clic all’estrema sinistra della traccia. Nelle tracce sbloccate è possibile aggiungere, spostare o modificare i clip. Per ulteriori informazioni, vedere Lavorare con i Clip nell'area di lavoro. a pag. 92.
Traccia Descrizione
Traccia video master: contiene il video principale e/o i clip immagine del video.
Traccia Effetti: contiene gli effetti speciali che è possibile applicare al clip video o immagine nella Traccia video master nella stessa posizione.
Traccia PiP: contiene i clip immagine o video e gli oggetti che sono sovrapposti in qualsiasi clip della Traccia video master visualizzato durante la durata dell’effetto PiP.
Traccia titolo: Contiene gli effetti dei titoli che vengono visualizzati sui clip nella Traccia video master attiva durante tutta la durata dell’effetto del titolo.
Traccia voce: contiene un commento sonoro o un secondo clip audio.
Traccia musica: contiene l'audio principale del progetto e i clip musicali.
77

CyberLink PowerDirector
Mostrare/Nascondere le tracce nella Timeline
Per nascondere una traccia nella Timeline, fare anzitutto clic su
nella finestra Anteprima, quindi su all'estrema sinistra della traccia. Quando una traccia è nascosta, non verrà visualizzata nella finestra Anteprima. In questo modo è possibile vedere in anteprima il progetto per tracce e concentrarsi sulla traccia su cui si sta lavorando.
Per visualizzare una traccia che è stata precedentemente nascosta nella
Timeline, fare anzitutto clic su nella finestra Anteprima, quindi su
all'estrema sinistra della traccia. Per ulteriori informazioni, vedere Visualizzazione del filmato nella finestra di anteprima a pag. 101.
Ridimensionamento del righelloÈ possibile ridimensionare il righello per espandere o comprimere la visualizzazione della produzione. Per ridimensionare il righello, fare clic all’interno di esso e trascinarlo. Espandere il righello per una
visualizzazione più precisa, particolarmente utile durante l’allineamento di clip ed effetti, oppure comprimerlo per avere una panoramica globale della produzione.
Visualizzazione StoryboardLa visualizzazione Storyboard è, essenzialmente, una visualizzazione grafica estesa del progetto. La Storyboard risulta utile in quanto
78

Capitolo 3: Creare una Storia
consente di visualizzare le scene nel complesso. Per passare alla
visualizzazione Storyboard, fare clic su ..
Nota: Nella Storyboard, un certo numero di funzioni non sono disponibili. Se si tenta di usare una funzione non disponibile, PowerDirector passa automaticamente alla visualizzazione Timeline.
79

CyberLink PowerDirector
Aggiungere i file multimediali all'area di lavoro
Adesso è possibile assemblare la produzione finale aggiungendo i file e gli effetti all'area di lavoro. Si può anche utilizzare il Wizard Magic Movie o l'Utilità di Creazione Presentazione per creare rapidamente una produzione nel caso in cui si abbia poco tempo a disposizione o per cominciare un nuovo lavoro da modificare in seguito.
Alcuni clip potrebbero non essere aggiunti a determinate tracce. Ad esempio, titoli a Tracce Titoli, transizioni alle Tracce Transizioni o audio alle Traccia Voce o Musica. Quando si seleziona un clip, le tracce che non è possibile aggiungere si "illuminano".
Wizard Magic Movie Se vi avvicinate per la prima volta ad un progetto di editing e non sapete bene da dove cominciare, il Wizard Magic Movie può esservi di grande aiuto. Il Wizard Magic Movie può raccogliere tutti i file necessari e creare un video sorprendente in pochi semplici passaggi. Il prodotto creato può comunque essere modificato e rifinito nell'area di lavoro, prodotto su file oppure masterizzato su disco.
Per utilizzare Wizard Magic Movie e creare una nuova produzione, procedere come segue:
Nota: Il Wizard Magic Movie offre l'opportunità di utilizzare tutti i file multimediali contenuti nel Catalogo Media, tutti i file attualmente presenti nell'area di lavoro o tutti i file correntemente selezionati. Se si desidera utilizzare soltanto un certo numero di clip, basta selezionarli prima di cominciare.
80

Capitolo 3: Creare una Storia
1. Fare clic su per aprire la finestra Wizard Magic Movie
2. Scegliere la posizione dei file da includere nella produzione nel modo illustrato:
• Catalogo: Se si sceglie Catalogo, il Wizard Magic Movie utilizzerà tutti i file che si trovano nel Catalogo Media.
• Area di Lavoro: Se si sceglie Area di Lavoro, il Wizard Magic Movie utilizzerà soltanto i file che si trovano nella timeline dell'area di lavoro o della storyboard.
• Elementi selezionati: Se si sceglie Elementi Selezionati, il Wizard Magic Movie utilizzerà soltanto i file selezionati all'avvio del Wizard.
Nota: Si possono aggiungere altri file nell'area di lavoro anche dopo che la produzione è stata creata.
81

CyberLink PowerDirector
3. Cliccare su per mostrare la pagina Aggiungi musica.
4. Utilizzare il pulsante per selezionare i file musicali da includere nella produzione del filmato.
Nota: Si può aggiungere un numero illimitati di file musicali. Se non si seleziona alcun file musicale, il Wizard Magic Movie utilizzerà la musica contenuta nel Catalogo Media se nella pagina precedente è stato selezionato il Catalogo.
5. Impostare i livelli di mixing audio con il cursore apposito.
• Se si trascina il cursore verso Più musica l'audio della musica sarà più forte rispetto a quello del video. Di conseguenza, se si trascina il cursore verso Più video si otterrà l'effetto contrario.
82

Capitolo 3: Creare una Storia
6. Cliccare su per mostrare la pagina Seleziona Stile.
7. Selezionare uno stile predefinito per consentire al Wizard Magic Movie di aggiungere il titolo di apertura adatto, gli effetti e le transizioni video che meglio si adattano al tema della produzione.
83

CyberLink PowerDirector
8. Fare clic su per mostrare la pagina Specifica Durata e Rapporto di Divisione.
9. Scegliere tra:• Inserire una durata desiderata nel campo Nuova durata . • Fare clic su Adatta durata alla musica di sottofondo per
far sì che la durata del video combaci con quella della musica scelta.
• Lasciare invariata la durata per consentire al Wizard Magic Movie di decidere la durata migliore da utilizzare.
10. Impostare il rapporto tra le foto ed il video usando il cursore apposito. Trascinando il cursore verso Più foto, il Wizard Magic Movie mostrerà un maggior numero di foto e meno file video nel prodotto finale. Di conseguenza, se si trascina il cursore verso Più video, il Wizard Magic Movie mostrerà un maggior numero di video e meno fotografie nel prodotto finale.
84

Capitolo 3: Creare una Storia
11. Cliccare su per generare il filmato.
12. Una volta che il Wizard Magic Movie è terminato, sarà possibile vedere la produzione in anteprima mediante i controlli di riproduzione.
85

CyberLink PowerDirector
13. Se non si è soddisfatti del prodotto, utilizzare i pulsanti per tornare alle finestre precedenti e modificare la durata, lo stile, etc.
14. Al termine, fare clic su per mostrare la finestra Completato.
15. Cliccare su per finalizzare il prodotto. Il Wizard Magic Movie inserirà la produzione nella Timeline.
Aggiunta di Video, Foto e Audio all'Area di Lavoro
Le sezioni sottostanti descrivono le procedure per aggiungere i vari tipi di clip nell'area di lavoro.
Nota: Si può preferire aggiungere i clip nella Storyboard in quanto ciò è più semplice rispetto alla Timeline. Tuttavia, in questa modalità, i clip possono essere aggiunti solo alla traccia Video. Per questo motivo, in questa sezione si utilizza la modalità di visualizzazione Timeline per tutte le procedure.
86

Capitolo 3: Creare una Storia
Aggiungere Video clip e FotoÈ possibile aggiungere video clip e foto sia alla Traccia video master che alla Traccia PiP (Picture in Picture, Immagine nell'Immagine) Per creare l'impianto di base del filmato, aggiungere video clip ed immagini alla Traccia video master. Aggiungere i file multimediali alla traccia PiP soltanto per creare l'effetto "immagine nell'immagine".
Per aggiungere i video clip o le foto all'area di lavoro, procedere come segue:
1. Fare clic su per aprire l'Area Multimedia.
2. Selezionare Video, Immagini oppure Tutti i Media dall'elenco a discesa Filtro per riordinare i clip nel Catalogo Media.
3. Selezionare un clip e quindi aggiungerlo all'area di lavoro in uno dei seguenti modi:
• Cliccare su per aggiungere il clip alla Traccia
video oppure per aggiungerlo alla Traccia PiP. • Trascinare i clip nella posizione desiderata nella Traccia
video o PiP. Quando si aggiungono i clip alla Traccia video master, non è possibile lasciare spazi vuoti tra l'ultimo clip ed i clip aggiunti. I clip aggiunti alla fine della Traccia video master seguono immediatamente l'ultimo clip della traccia.
Nota: Si possono selezionare diversi clip ed è possibile trascinarli insieme nella stessa traccia, a patto che tutti i clip siano compatibili con la traccia di destinazione.
• Cliccare col tasto destro del mouse e seleziona Aggiungi alla Traccia video oppure Aggiungi alla Traccia PiP come richiesto.
Nota: Utilizzare Utilità di Creazione PiP per personalizzare gli effetti PiP del filmato. Per ulteriori informazioni, vedere Modifica di un effetto PiP o di un oggetto a pag. 132.
87

CyberLink PowerDirector
Aggiungere bordi coloratiL'utilizzo dei bordi colorati consente di aggiungere delle cornici di colore nel filmato. I bordi colorati sono molto utili quando usati come transizioni rapide tra i video clip o come sfondi per i titoli ed i riconoscimenti finali.
I bordi colorati non sono file multimediali ma possono comunque essere applicati all'area di lavoro e gestiti nel Catalogo Media. È possibile aggiungere bordi colorati sia alla Traccia video master che alla Traccia PiP.
Per aggiungere un bordo colorato all'area di lavoro, procedere come segue:
1. Fare clic su per aprire l'Area Multimedia.
2. Selezionare Bordi colorati dall'elenco a discesa Filtro. Nel Catalogo appaiono i bordi colorati.
3. Selezionare un bordo e quindi aggiungerlo all'area di lavoro in uno dei seguenti modi:
• Cliccare su per aggiungere il bordo colorato alla
Traccia video master oppure per aggiungere il bordo alla Traccia PiP.
• Trascinare uno o più bordi nella posizione desiderata nella Traccia video o PiP. Quando si aggiungono i clip alla Traccia video master, non è possibile lasciare spazi vuoti tra l'ultimo clip ed i clip aggiunti. I clip aggiunti alla fine della Traccia video master seguono immediatamente l'ultimo clip della traccia.
• Cliccare col tasto destro del mouse su un clip e selezionareAggiungi alla Traccia video oppure Aggiungi alla Traccia PiP come richiesto.
Aggiungere clip audioUtilizzando clip audio è possibile aggiungere musica di sottofondo o una voce narrante al filmato. PowerDirector offre due tracce per i media
88

Capitolo 3: Creare una Storia
audio (Tracce Musica e Voce), che possono essere usate in maniera alternata.
Nota: I file audio possono essere aggiunti all'area di lavoro solo se ci si trova in modalità Timeline. Se si trascinano i file audio all'area di lavoro in visualizzazione Storyboard, l'area di lavoro passa automaticamente in visualizzazione Timeline.
Per aggiungere un clip audio all'area di lavoro, procedere come segue:
1. Fare clic su per aprire l'Area Multimedia.
2. Selezionare Audio oppure Tutti i Media dall'elenco a discesa Filtro.
3. Selezionare un clip audio e quindi aggiungerlo all'area di lavoro in uno dei seguenti modi:
• Fare clic su per aggiungere il clip audio alla
Traccia voce oppure per aggiungere il clip audio alla Traccia musica.
• Trascinare uno o più clip audio nella posizione desiderata nella Traccia voce o musica. I clip audio possono essere aggiunti in qualsiasi posizione nella traccia.
• Cliccare col tasto destro del mouse su un clip e selezionare Aggiungi alla Traccia voce oppure Aggiungi alla Traccia musica come richiesto.
Aggiungere Effetti Video, Oggetti, Titoli e Transizioni
Le sezioni sottostanti descrivono le procedure per aggiungere i vari tipi di effetti video, oggetti, titoli e transizioni nell'area di lavoro.
Nota: Gli effetti video, gli oggetti, titoli e transizioni possono essere aggiunti all'area di lavoro solo se ci si trova in modalità Timeline. Se si trascinano questi tipi di file nell'area di lavoro in visualizzazione Storyboard, l'area di lavoro passa automaticamente in visualizzazione Timeline.
89

CyberLink PowerDirector
Aggiunta di Effetti videoPer aggiungere un effetto video ad una porzione di clip nella Timeline, procedere come segue:
1. Cliccare sul pulsante per aprire l'Area Effetti.
2. Selezionare un effetto, quindi aggiungerlo all'area di lavoro in uno dei seguenti modi:
• Fare clic su per aggiungere l'effetto alla traccia Effetti nella posizione corrente del cursore della Timeline.
• Trascinare un effetto dall'Area Effetti nella Traccia effetti direttamente sotto il clip della Traccia video master cui si desidera applicare.
• Fare clic col tasto destro su un effetto e selezionare Aggiungi/Sostituisci nella Timeline per aggiungere o sostituire la traccia Effetto alla posizione corrente del cursore della Timeline.
• È possibile aggiungere un effetto video casuale nella posizione corrente del cursore della Timeline cliccando su
e quindi selezionando Aggiungi Effetto video casuale.
3. Fare clic sul pulsante Modifica per cambiare le opzioni relative agli effetti. Vedere Modifica di un effetto video a pag. 131
Per aggiungere un effetto video ad un intero clip nella Timeline, procedere come segue:
1. Cliccare sul pulsante per aprire l'Area Effetti.
2. Scegliere un effetto, trascinarlo sulla Traccia video master e rilasciarlo al di sopra del clip cui si desidera applicare. L'effetto video sarà applicato per l'intera durata del clip.
3. Fare clic sul pulsante Effetto per cambiare le opzioni relative agli effetti. Vedere Modifica di un effetto video a pag. 131
90

Capitolo 3: Creare una Storia
Aggiungere Oggetti PiP Per aggiungere un oggetto PiP alla Timeline, procedere come segue:
1. Fare clic su per aprire l'Area Oggetti PiP.
2. Selezionare un oggetto, quindi aggiungerlo alla Traccia PiP dell'area di lavoro in uno dei seguenti modi:
• Trascinare un oggetto dall'Area Oggetti nella posizione desiderata nella Traccia PiP.
• Fare clic col tasto destro su un oggetto e selezionare Aggiungi/Sostituisci nella Timeline per aggiungere o sostituire l'oggetto nella posizione corrente del cursore della Timeline.
3. Fare clic sul pulsante Modifica per cambiare posizione, animazione ed altro relativo agli oggetti nell' Utilità di Creazione PiP. Per ulteriori informazioni, vedere Modifica di un effetto PiP o di un oggetto a pag. 132.
Aggiungere Effetti titoliPer aggiungere un effetto titolo nella Timeline, procedere come segue:
1. Fare clic su per aprire l'Area Titolo.
2. Selezionare un effetto titolo, quindi aggiungerlo all'area di lavoro in uno dei seguenti modi:
• Fare clic sul pulsante che si trova sotto il Catalogo per aggiungere l'effetto alla traccia Titolo nella posizione corrente del cursore della Timeline.
• Trascinare un effetto dall'Area Titolo nella posizione desiderata della Traccia Titolo.
• È possibile aggiungere un effetto titolo casuale nella posizione corrente del cursore della Timeline cliccando su
e quindi selezionando Aggiungi Effetto titolo casuale.3. Modificare l'effetto titolo nell'Utilità di Creazione Titolo che
appare. Vedere Modifica di un Effetto titolo a pag. 147
91

CyberLink PowerDirector
Aggiungere TransizioniPer aggiungere una transizione nella Timeline, procedere come segue:
1. Fare clic su per aprire l'Area Transizione .
2. Selezionare un effetto transizione e trascinarlo dall'Area Transizione tra i clip della Traccia video master cui si desidera applicare.
3. Impostare la durata della transizione. Per ulteriori informazioni, vedere Impostazione della durata dei clip a pag. 108.
Per aggiungere un effetto transizione causale a tutti i clip nella Timeline, procedere come segue:
• Cliccare su una transizione e quindi sul pulsante posto sotto al Catalogo per aggiungere una transizione casuale a tutti i clip della timeline.
• Cliccare su una transizione e quindi sul pulsante posto sotto al Catalogo per aggiungere una transizione casuale di dissolvenza a tutti i clip della timeline.
• Cliccare su nella finestra del catalogo e selezionare Applica Effetto transizione casuale a tutto oppure Applica Transizione dissolvenza a tutto.
Lavorare con i Clip nell'area di lavoro.Una volta aggiunti i clip all'area di lavoro, è possibile spostarli in diverse posizioni nella stessa traccia. Solo i clip audio possono essere spostati tra le tracce.
Si noterà che è più semplice spostare i clip nella visualizzazione Storyboard, in special modo se i clip hanno durata molto breve o se si devono spostare su distanze relativamente lunghe nell'area di lavoro.
Nota: Spostando un clip nella traccia Video si regola automaticamente la durata degli effetti applicati ad esso tenendo sincronizzati i clip restanti nella Traccia video master. Alcuni effetti potrebbero sparire o cambiare in durata quando si sposta un clip.
92

Capitolo 3: Creare una Storia
Selezionare i clip nell'area di lavoroPer selezionare i clip nell'area di lavoro, si può operare in uno dei seguenti modi:
• Per selezionare una serie di clip, cliccare sul primo clip, premere il tasto Maiusc e quindi selezionare l'ultimo clip.
• Per selezionare clip multipli non contigui, premere il tasto Ctrl, e quindi selezionare i clip uno ad uno.
• Per selezionare tutti i clip di una traccia, fare clic col tasto destro all'interno della traccia e quindi scegliere Seleziona Tutto.
Tagliare/Copiare/Incollare i clip nell'area di lavoroÈ possibile tagliare, copia ed incollare i clip nell'area di lavoro di PowerDirector.
Quando vengono incollati, i clip appaiono nella posizione corrente del cursore della Timeline. Se il clip capita all'interno di un altro clip, il clip aggiunto viene incollato immediatamente dopo. Se il cursore della Timeline si trova in uno spazio vuoto tra i clip, allora il clip nuovo viene incollato e, se necessario, tagliato, per riempire lo spazio (solo nelle tracce PiP/Musica/Voce). Se il cursore della Timeline si trova oltre l'ultimo clip, il nuovo clip viene incollato immediatamente dopo l'ultimo clip.
Allineare i clip alla TimelineÈ possibile allineare i clip PiP, di effetti e titoli al bordo del clip che si trova sopra di essi nella Traccia video master per essere certi che essi abbiano inizio e termine nello stesso tempo.
93

CyberLink PowerDirector
Per allineare un clip, fare clic con il tasto destro del mouse nella timeline, poi selezionare Allinea al Bordo. Appare la finestra di dialogo Allinea al Bordo.
La scheda Allinea a sinistra mostra le opzioni per allungare il bordo sinistro dei clip. Sono disponibili le seguenti opzioni:
• Allunga verso il bordo sinistro: Estende il clip al bordo più vicino a sinistra nella Traccia video master.
• Restringi verso il bordo destro: Contrae il clip al bordo più vicino a destra nella Traccia video master.
La scheda Allinea a destra mostra le opzioni per allungare il bordo destro dei clip. Sono disponibili le seguenti opzioni:
• Allunga verso il bordo destro: Estende il clip al bordo più vicino a destra nella Traccia video master.
• Restringi verso il bordo sinistro: Contrae il clip al bordo più vicino a sinistra nella Traccia video master.
Rimozione di un clip dall’area di lavoroPer rimuovere un clip dall'area di lavoro, selezionare il clip (o i clip) da rimuovere, quindi procedere come segue:
• Premere il tasto Canc.
• Fare clic sul pulsante Rimuovi .• Fare clic con il pulsante destro del mouse sul clip, quindi
selezionare Rimuovi.
94

Capitolo 3: Creare una Storia
Utilità di creazione PresentazioniL'Utilità di creazione Presentazioni rappresenta la maniera più semplice per trasformare le vostre foto in presentazioni dinamiche.
Creazione automatica presentazionePer creare automaticamente una presentazione nell'Utilità di Creazione Presentazioni, procedere come segue:
1. Trascinare una foto nella timeline e cliccare sul pulsante Presentazione per avviare l'Utilità di Creazione Presentazioni.
2. Selezionare uno stile di presentazione dall'elenco.
3. Cliccare su per chiudere l'Utilità di Creazione Presentazione e posizionare la presentazione nell'area di lavoro.
95

CyberLink PowerDirector
Visualizzazione in anteprima della produzione
Durante la creazione di un video, questo viene sempre visualizzato in anteprima. PowerDirector offre due metodi diversi per vedere in anteprima la propria produzione. Si può scegliere di visualizzare un particolare clip o l'intero filmato.
Finestra AnteprimaIl modo più semplice per visualizzare in anteprima un file consiste nel riprodurlo nella finestra di anteprima a destra del Catalogo. Tutti i clip del Catalogo o dell’area di lavoro possono esser visualizzati in anteprima in questa finestra. Tuttavia, i controlli di riproduzione sono disponibili solo per i file multimediali audio e video.
Visualizzazione del Tempo
Cerca per
diapositive
Modalità Filmato
Apri Visualizzatore/Editor multimediale
Modalità Clip
96

Capitolo 3: Creare una Storia
Visualizzatore multimedialeIl Visualizzatore multimediale è simile alla finestra di anteprima ma offre funzioni aggiuntive per il ritaglio dei video clip. Nel Visualizzatore multimediale è possibile visualizzare in anteprima clip con immagini più grandi rispetto a quelle visualizzate nella finestra di anteprima.
Fare clic sulla finestra di anteprima per lanciare il Visualizzatore Multimediale.
Il Visualizzatore multimediale consente di visualizzare in anteprima i clip multimediali o l’intero video all’interno di una finestra grande e ridimensionabile.
È possibile configurare le risoluzioni di anteprima e selezionare tra anteprima istantanea o anteprima di rendering.
finestra anteprimaInclude i controlli di riproduzione che consentono di visualizzare il video in anteprima
Controlli della riproduzioneConsente di controllare la riproduzione dei clip
97

CyberLink PowerDirector
Anteprima ClipQuando si aggiunge un file multimediale alla produzione, è importante visualizzare in anteprima l’effetto che i clip multimediali hanno sulla storia che si sta raccontando. Può essere opportuno visualizzare in anteprima i clip importati, ad esempio per verificarne il contenuto, oppure visualizzare in anteprima i clip catturati per controllare se contengono sezioni che devono essere tagliate.
Visualizzazione in anteprima di un clip nella Finestra Anteprima
Per visualizzare un clip multimediale nella finestra di anteprima, effettuare le seguenti operazioni:
1. Fare clic sul clip che si desidera vedere in anteprima. Il clip verrà visualizzato nella finestra di anteprima.
Nota: Quando si visualizzano in anteprima i clip nell’area di lavoro, accertarsi che la finestra di anteprima sia in modalità Clip. Se la finestra di anteprima è in modalità Movie, fare clic sul pulsante Clip prima di visualizzare il clip in anteprima.
2. Individuare il punto da cui si desidera iniziare la visualizzazione in anteprima. Per eseguire questa operazione, seguire una delle procedure indicate:
• Trascinare il cursore della timeline. • trascinare il cursore della finestra di anteprima. • inserire un timecode nella casella del timecode.
3. Premere . Verrà avviata l’anteprima dal punto specificato. 4. Per controllare l’anteprima, utilizzare i pulsanti di riproduzione.
Anteprima di un effetto nella finestra AnteprimaLa visualizzazione in anteprima degli effetti è un passaggio importante per accertarsi che non solo l'effetto venga applicato al clip appropriato nella posizione adeguata, ma anche che l’intensità dell’effetto sia
98

Capitolo 3: Creare una Storia
idonea alla posizione che occupa nel video. Può essere opportuno visualizzare costantemente gli effetti in anteprima subito dopo averli applicati nell’area di lavoro ed è inoltre consigliabile visualizzare in anteprima il video a intervalli regolari per accertarsi che il processo di modifica prosegua come previsto.
Per visualizzare in anteprima un effetto nella finestra di anteprima, effettuare le seguenti operazioni:
1. Fare clic sull’effetto nella Timeline. Nella finestra di anteprima verrà visualizzato il clip multimediale con l’effetto applicato.
2. Individuare il punto da cui si desidera iniziare la visualizzazione in anteprima. Per eseguire questa operazione, seguire una delle procedure indicate:
• Trascinare il cursore della timeline. • Trascinare il cursore della finestra di anteprima. • Inserire un codice orario nella casella del timecode.
3. Premere . Verrà avviata l’anteprima dal punto specificato. 4. Per controllare l’anteprima, utilizzare i pulsanti di riproduzione.
Visualizzazione di un clip nel Visualizzatore multimediale
Per visualizzare in anteprima un clip nel Visualizzatore multimediale, effettuare le seguenti operazioni:
1. Selezionare il clip nella Timeline. Il clip verrà visualizzato nella finestra di anteprima.
2. Individuare il punto da cui si desidera iniziare la visualizzazione in anteprima. Per eseguire questa operazione, seguire una delle procedure indicate:
• Trascinare il cursore della Timeline. • Trascinare il cursore della finestra di anteprima.
• Inserire un codice orario nella casella del timecode.
3. Fare clic sulla finestra di anteprima.
99

CyberLink PowerDirector
4. Selezionare Anteprima istantanea con Visualizzatore multimediale. Il clip verrà visualizzato nel Visualizzatore multimediale.
Nota: È inoltre possibile utilizzare l'opzione Anteprima rendering con Visualizzatore multimediale, tuttavia il processo di rendering può richiedere molto tempo per essere completato.
5. Premere . Verrà avviata l’anteprima dal punto specificato.
6. Per controllare l’anteprima, utilizzare i pulsanti di riproduzione.
Anteprima di un effetto nel Visualizzatore multimediale
Per visualizzare un effetto in anteprima nel Visualizzatore multimediale, effettuare le seguenti operazioni:
1. Fare clic sull’effetto nella Timeline.
2. Individuare il punto da cui si desidera iniziare la visualizzazione in anteprima. Per eseguire questa operazione, seguire una delle procedure indicate:
• Trascinare il cursore della Timeline.
• Trascinare il cursore della finestra di anteprima. • Inserire un codice orario nella casella del timecode.
3. Fare clic sulla finestra di anteprima.
4. Selezionare Anteprima istantanea con Visualizzatore multimediale. Il clip verrà visualizzato nel Visualizzatore multimediale.
Nota: È inoltre possibile utilizzare l'opzione Anteprima rendering con Visualizzatore multimediale, per vedere in anteprima un filmato renderizzato, tuttavia il processo può richiedere molto tempo per essere completato.
• Per ridimensionare la finestra del Visualizzatore multimediale, trascinare un lato o un angolo della finestra.
100

Capitolo 3: Creare una Storia
• È possibile vedere il clip in anteprima a diverse risoluzioni: Alta (640x480), Normale (320x240) oppure Bassa (160x120). Fare clic
su e scegliere la risoluzione desiderata.
5. Premere . Verrà avviata l’anteprima dal punto specificato.
6. Per controllare l’anteprima, utilizzare i pulsanti di riproduzione.
Anteprima del filmatoPrima di masterizzare il video su disco, è consigliabile visualizzarlo in anteprima per accertarsi che tutti i clip e gli effetti creino il risultato desiderato. Prima della produzione si consiglia di visualizzare il video in anteprima almeno una volta.
Visualizzazione del filmato nella finestra di anteprimaÈ possibile visualizzare il video in anteprima in qualsiasi punto del processo di produzione per accertarsi che il montaggio proceda in modo uniforme. Tramite il cursore della Timeline è possibile visualizzare in anteprima la produzione video da un punto qualsiasi nella Timeline.
Nota: Quando si visualizzano in anteprima i clip nell'area di lavoro, accertarsi che la finestra di anteprima sia impostata sulla .Modalità Filmato. Se la finestra di anteprima è in modalità Clip, prima di visualizzare in anteprima la produzione video, fare clic sul pulsante Filmato.
1. Fare clic sul pulsante Filmato nella finestra di anteprima.
2. Individuare il punto da cui si desidera iniziare la visualizzazione in anteprima. Per eseguire questa operazione, seguire una delle procedure indicate:
• Trascinare il cursore della Timeline.
• Trascinare il cursore della finestra di anteprima. • Inserire un codice orario nella casella del timecode.
3. Premere Riproduci. Verrà avviata l’anteprima dal punto specificato.
4. Per controllare l’anteprima, utilizzare i pulsanti di riproduzione.
101

CyberLink PowerDirector
Visualizzazione in anteprima del filmato nel Visualizzatore multimediale
Per visualizzare l’anteprima del filmato nel Visualizzatore multimediale, procedere come segue:
1. Fare clic sul pulsante Filmato nella finestra di anteprima.
2. Individuare il punto da cui si desidera iniziare la visualizzazione in anteprima. Per eseguire questa operazione, seguire una delle procedure indicate:
• Trascinare il cursore della Timeline.
• Trascinare il cursore della finestra di anteprima. • Inserire un codice orario nella casella del timecode.
3. Fare clic su e selezionare Anteprima istantanea con Visualizzatore multimediale. Apparirà il Visualizzatore multimediale.
Nota: È inoltre possibile utilizzare l'opzione Anteprima rendering con Visualizzatore multimediale, per vedere in anteprima un filmato renderizzato, tuttavia il processo può richiedere molto tempo per essere completato.
• Per ridimensionare la finestra del Visualizzatore multimediale, trascinare un lato o un angolo della finestra.
• È possibile vedere il filmato in anteprima a diverse
risoluzioni: Altra, Normale oppure Bassa. Fare clic su e selezionare la risoluzione desiderata.
4. Premere . Verrà avviata la visualizzazione in anteprima. Per controllare l’anteprima, utilizzare i pulsanti di riproduzione.
102

Capitolo 3: Creare una Storia
Modifica dei filmatiQuando i file multimediali si trovano nell'area di lavoro, è possibile effettuare le operazioni di modifica e rifinitura. ‘Modifica’, o Editing, è un termine che comprende diverse funzioni: ad esempio il ritaglio di sezioni non desiderate dai clip audio e video, l’aumento o la riduzione della velocità di un video clip o l’applicazione di un effetto speciale alle foto. Nella presente sezione sono illustrati tutti le procedure di modifica che è possibile eseguire in diversi tipi di clip multimediali.
Nota: Le funzioni descritte in questa sezione possono essere eseguite solo in modalità Timeline.
Divisione di un clipÈ possibile dividere un clip multimediale in due clip sulla posizione corrente del cursore nella Timeline. La procedura è identica per qualsiasi tipo di clip (multimediale o effetto) tranne che per le transizioni.
Per dividere un clip multimediale, procedere come segue:
1. Selezionare il clip che si desidera modificare.
2. Spostare il cursore della Timeline nel punto in cui si desidera dividere il clip.
3. Fare clic su Dividi. Il clip verrà diviso in due clip indipendenti che possono essere spostati o modificati separatamente nell’area di lavoro.
Nota: La divisione di un clip video o audio non comporta l’eliminazione di parti del contenuto. Entrambe le parti di un clip audio o video diviso possono essere riportate alla durata originale.
Ritaglio di un clip audio o videoI video clip catturati da periferiche di acquisizione esterne contengono spesso parti non desiderate all’inizio, tra le scene o alla fine. Queste
103

CyberLink PowerDirector
parti non desiderate possono essere facilmente rimosse in PowerDirector tramite la funzione Ritaglia.
In modo analogo, se si desidera adattare un clip audio alla durata di un video clip, è sufficiente tagliarlo alla lunghezza desiderata.
Nota: Il ritaglio di un clip video o audio non comporta l’eliminazione di parti del contenuto.
Eseguire un ritaglio semplicePer ritagliare un clip audio o video, procedere come segue:
1. Selezionare il clip che si desidera modificare.
2. Fare clic su Ritaglia. Verrà mostrata la finestra Ritaglio..
3. Inserire una posizione iniziale e una posizione finale. Per eseguire questa operazione, seguire una delle procedure indicate:
• Inserire i codici orario nelle corrispondenti caselle del timecode.
• Trascinare i cursori delle posizioni iniziali e finali sulla posizione desiderata.
104

Capitolo 3: Creare una Storia
• Individuare la posizione temporale desiderata utilizzando i pulsanti d riproduzione e fare clic sul pulsante Posizione
iniziale . Individuare la posizione temporale desiderata utilizzando i pulsanti d riproduzione e fare clic sul pulsante
Posizione finale .
Nota: Per tagli di maggior precisione, cliccare su per aprire
l'ingrandimento della timeline ed usare il pulsante ingrandisci o
rimpicciolisci . Questa funzione è opzionale e non è presente in tutte le versioni del programma.
4. Fare clic su per chiudere la finestra Ritaglio.
Eseguire un ritaglio multiploÈ possibile tagliare più parti di un video clip, che diventano clip individuali, indipendenti dal clip originale. È possibile eliminare le scene utilizzando lo strumento Ritaglio multiplo. Le scene rilevate, al contrario, non vengono divise dal clip originale, ma sono semplicemente suddivisioni contenute all’interno dello stesso.
Per eseguire un ritaglio multiplo, procedere come segue:
1. Selezionare il clip che si desidera modificare.
105

CyberLink PowerDirector
2. Fare clic su Ritaglio multiplo. Verrà mostrata la finestra Ritaglio multiplo.
3. Portarsi sulla posizione iniziale attenendosi a una delle seguenti opzioni:
• Inserire un codice orario nella casella codice orario posta al di sopra del pannello di controllo.
• Trascinare la posizione iniziale sulla posizione temporale corretta.
• Individuare la posizione temporale desiderata utilizzando i pulsanti d riproduzione.
4. Fare clic su per impostare il punto di inizio.
Nota: Per tagli di maggior precisione, cliccare su per aprire
l'ingrandimento della timeline ed usare il pulsante ingrandisci o
rimpicciolisci . Questa funzione è opzionale e non è presente in tutte le versioni del programma.
5. Portarsi sulla posizione finale, quindi fare clic su per impostare il punto finale. Le scene impostate appaiono nel riquadro di destra della finestra di anteprima.
106

Capitolo 3: Creare una Storia
• Per rilevare le scene automaticamente, fare clic su . Per ulteriori informazioni, vedere Rilevamento delle scene in un video clip a pag. 52.
• Per rimuovere una scena, basta selezionarla e fare clic su Rimuovi.
• Per dividere una scena lunga in due scene più corte, portarsi su una posizione all’interno del capitolo già impostato,
quindi fare clic su .
Nota: È possibile continuare a tagliare più scene dal video clip. Ciascuna scena, comunque, deve avere una durata di almeno due fotogrammi.
6. Fare clic su OK.
Ritaglio trascinando un bordoPer tagliare qualsiasi tipo di clip multimediale, inclusi clip audio, video, immagine e bordi colorati, nella Timeline, trascinare un bordo del clip. L’ingrandimento del righello può semplificare le operazioni di ritaglio.
Nota: Non è possibile allungare i clip audio e video oltre la loro durata originale.
Per tagliare un clip multimediale trascinando un bordo, procedere come segue:
1. Selezionare il clip che si desidera modificare.
2. Posizionare il cursore su un’estremità del clip e trascinare l’estremità del clip sulla nuova posizione.
107

CyberLink PowerDirector
Nota: È possibile trascinare il bordo di un clip per allungarlo o abbreviarlo. Se si comprime l’inizio del clip video o audio, la riproduzione inizierà dal fotogramma successivo all'interno del clip. Se invece si comprime la fine, la riproduzione inizierà dal fotogramma precedente all’interno del clip.
Impostazione della durata dei clipNella timeline è possibile impostare il tempo in cui:
• viene mostrata una singola foto • viene mostrato un effetto titolo• viene applicato un effetto video alla Traccia video master• viene mostrato un effetto PiP o un oggetto• il tempo di completamento di una transizione
Per impostare la durata dei clip, scegliere tra:
• impostare il clip, cliccare sul pulsante Durata, inserire la nuova durata nella finestra Impostazioni Durata e, infine, cliccare su ok.
• cliccare col tasto destro sul clip, scegliere Imposta Durata, inserire la nuova durata nella finestra Impostazioni Durata e quindi cliccare su ok.
• selezionare il clip, posizionare il cursore su un’estremità del clip e trascinare l’estremità del clip sulla nuova posizione.
Nota: Le Transizioni possono essere allungate fino alla metà della durata del clip più breve alle quali sono applicate.
108

Capitolo 3: Creare una Storia
Disattivazione audio di un intero clip multimediale
Può essere opportuno disattivare l’emissione audio di un intero clip multimediale. Per eseguire questa operazione, fare clic con il pulsante destro del mouse sul clip e selezionare Disattiva audio clip. Tutte le chiavi di volume aggiunte verranno nascoste.
Per riattivare l'audio, fare clic con il pulsante destro del mouse sulla traccia quindi deselezionare Disattiva audio clip. Verranno ripristinate le chiavi di volume aggiunte.
Disattivare un’intera tracciaPuò essere opportuno disattivare l’audio di un’intera traccia. Per eseguire questa operazione, fare clic con il pulsante destro del mouse sulla traccia e selezionare Disattiva audio traccia. Tutte le chiavi di volume aggiunte verranno nascoste.
Per riattivare l'audio, fare clic con il pulsante destro del mouse sulla traccia quindi deselezionare Disattiva audio traccia. Verranno ripristinate le chiavi di volume aggiunte.
109

CyberLink PowerDirector
Modifica della velocità di un video clipL’aggiunta di effetti di animazione lenta o rapida può servire a catturare l'attenzione del pubblico e a spezzare il ritmo di un filmato.
Per modificare la velocità di un video clip, procedere come segue:
1. Selezionare il clip che si desidera modificare.
2. Fare clic su Velocità. Il pannello Opzioni velocità video viene mostrato.
3. Impostare l'audio in questo modo:
• Selezionare Allungamento per allungare la parte audio alle stesse proporzioni della parte video.
• Selezionare Disattiva Audio.
4. Impostare la nuova velocità. Per eseguire questa operazione, si può procedere in uno dei due modi descritti:
• Trascinare il cursore per aumentare o diminuire la velocità.• Inserire la durata nella casella Nuova lunghezza video .
Questo metodo consente un controllo più accurato poiché è possibile specificare una durata fino a livello di fotogramma.
110

Capitolo 3: Creare una Storia
Nota: I clip cui la parte audio è stata allungata, possono essere rallentati fino a 0.50 X e accelerati fino a 2.0 X della velocità originale. I clip con audio disattivato, possono essere rallentati fino a 0.10 X e accelerati fino a 10 X della velocità originale.
5. Fare clic su per chiudere il pannello delle Opzioni velocità video.
Cambiare il Colore di un clip multimediale visivo
Può essere opportuno modificare gli attributi del colore di un clip video o immagine o di un bordo colorato per ottenere un effetto sorprendente o semplicemente per simulare il più possibile la realtà. Il risultato può essere facilmente ottenuto in PowerDirector mediante la funzione Magic Clean.
1. Selezionare il clip immagine o video da modificare.2. Fare clic su Colore. Viene mostrato il pannello Pulisci foto o Pulisci
video.
3. Impostare le opzioni di colore che si desidera applicare:
111

CyberLink PowerDirector
• Luminosità: indica la luminosità e/o l’oscuramento dell’immagine
• Contrasto: indica la differenza in proporzioni tra la luce e le parti scure nell’immagine
• Tonalità: indica i singoli colori dell’immagine• Saturazione: indica la profondità dei colori dell’immagine• Nitidezza: indica la definizione dei dettagli dell’immagine
Nota: Utilizzare i pulsanti Originale e Prodotto che diventano disponibili sul pannello di controllo per confrontare l'aspetto dei clip prima e dopo le modifiche. È possibile anche scegliere Confronta qualità video nell'anteprima divisa per avere contemporaneamente entrambe le visualizzazioni.
4. Selezionare Applica a tutti i clip per applicare le modifiche a tutti i clip dell'area di lavoro.
5. Fare clic su per chiudere il pannello delle opzioni.
Modifica di un clip immagine in PhotoNow!
Per modificare un’immagine nel programma CyberLink PhotoNow!, selezionare un clip immagine, quindi fare clic sul pulsante Modifica immagine.
PhotoNow! è il modo più veloce per ritoccare le proprie foto. È possibile ridimensionare, ritagliare, ruotare, rimuovere l'effetto occhi rossi, regolare il colore e la luminosità e altro ancora. Per ulteriori informazioni sull’uso del programma CyberLink PhotoNow!, vedere la guida in linea di PhotoNow!.
112

Capitolo 3: Creare una Storia
Impostazione del formato di interlacciamento di un video clip
Tutti i video clip presentano un formato di interlacciamento (TV) che indica la modalità di visualizzazione dei fotogrammi. L’utilizzo di video clip con formati TV in conflitto, o non corretti, può peggiorare la qualità video della produzione finale.
Prima di produrre il video si consiglia quindi di impostare tutti i clip sullo stesso formato. Sebbene il più delle volte il formato corretto viene automaticamente rilevato e suggerito, può capitare che alcuni video interlacciati, soprattutto quelli con poca animazione, vengano erroneamente riconosciuti come video progressivi.
In PowerDirector viene automaticamente prodotto un video interlacciato per i formati DVD, SVCD e DV-AVI. Modificare questa opzione solo se si è certi che il formato sia stato riconosciuto in modo errato.
Nota: Questa operazione è estremamente importante, perché diversi formati video possono peggiorare notevolmente la qualità del filmato finale.
Per impostare il formato TV di un video clip, procedere come segue:
1. Fare clic con il pulsante destro del mouse sul video clip di cui si desidera impostare il formato d’interlacciamento, quindi
113

CyberLink PowerDirector
selezionare Imposta formato TV. Verranno visualizzate le finestre di dialogo Impostazioni Interlacciato e Progressivo.
2. Selezionare un’opzione di interlacciamento:• Se si conosce il formato d’interlacciamento che si desidera
utilizzare, selezionare l’opzione corrispondente• Se invece non si conosce il formato d’interlacciamento che
si desidera utilizzare, selezionare Ricerca e suggerisci formato. Verrà ricercato il clip e selezionato automaticamente il formato più appropriato.
3. Fare clic su OK.
Regolazione delle proporzioni di un video clip
Tutti i video clip generalmente si presentano con le proporzioni 4:3 e 16:9. In funzione dei clip multimediali e del supporto che si utilizzerà per visualizzare il filmato, è possibile regolare di conseguenza le proporzioni del filmato stesso. Prima di produrre il filmato, impostare le proporzioni di tutti i video clip in modo tale che corrispondano a quelle del progetto.
In funzione delle proporzioni del progetto e di quelle dei clip, sono disponibili due opzioni.
114

Capitolo 3: Creare una Storia
Se le proporzioni del progetto sono 4:3 e si desidera produrre filmati con clip di proporzioni 16:9, procedere come segue:
1. Fare clic con il pulsante destro del mouse sul video clip del quale si desidera correggere le proporzioni e selezionare Imposta formato. Si apre la finestra di dialogo Impostazioni formato clip.
2. Selezionare un'opzione per le proporzioni:
• Se è noto che le proporzioni del clip sono 16:9, selezionare l'opzione Le proporzioni del video selezionato sono 16:9 e scegliere un'opzione nell'elenco a discesa.
• Se è noto che le proporzioni del clip non sono né 4:3 né 16:9, selezionare l'opzione Né 4:3 né 16:9 e scegliere un'opzione nel menu a discesa.
• Se non si conoscono le proporzioni del clip, selezionare Rileva e suggerisci. Il clip verrà analizzato da PowerDirector e automaticamente selezionata l'opzione migliore.
3. Fare clic su OK.
Se le proporzioni del progetto sono 16:9 e si desidera produrre filmati con clip di proporzioni 4:3, procedere come segue:
115

CyberLink PowerDirector
1. Fare clic con il pulsante destro del mouse sul video clip del quale si desidera correggere le proporzioni e selezionare Imposta formato. Si apre la finestra di dialogo Impostazioni formato clip.
2. Selezionare un'opzione per le proporzioni:
• Se è noto che le proporzioni del clip sono 4:3, selezionare l'opzione Le proporzioni del video selezionato sono 4:3 e scegliere un'opzione nell'elenco a discesa.
• Se è noto che le proporzioni del clip non sono né 4:3 né 16:9, selezionare l'opzione Né 4:3 né 16:9 e scegliere un'opzione nel menu a discesa.
• Se non si conoscono le proporzioni del clip, selezionare Rileva e suggerisci. Il clip verrà analizzato da PowerDirector e automaticamente selezionata l'opzione migliore.
3. Fare clic su OK.
116

Capitolo 3: Creare una Storia
Uso degli strumenti MagicGli strumenti "Magic" di PowerDirector aiutano a modificare e ritoccare i clip audio, video e le immagini. Questi strumenti possono risultare utili anche se si vuole aggiungere un tocco creativo alle produzioni dei filmati. PowerDirector offre i seguenti strumenti Magic:
• Wizard Magic Movie : Crea un filmato modificato con effetti e transizioni di classe
• Magic Clean : Pulisce i clip audio, video e immagine.• Magic Motion : Effettua zoom e panoramica dei clip immagine.• Magic Cut : Condensa automaticamente segmenti di video
lunghi in clip più brevi contengono solo i momenti migliori.• Magic Fix : Corregge i video mossi, rimuove gli occhi rossi e
migliora la messa a fuoco delle foto.• Magic Style : Crea automaticamente filmati professionali con
modelli di stili pre-progettati.• Magic Music : Aggiunge musica di sottofondo che si regola
automaticamente sulle diverse durate.
Quando si apre uno strumento Magic, sono disponibili due pulsanti per la visualizzazione del clip. Questi pulsanti commutano la visualizzazione nella finestra Anteprima per consentire di confrontare il clip prima e dopo la modifica. Le descrizioni dei pulsanti sono riportate di seguito:
• Originale: Visualizza il clip come appare prima che l’effetto corrente sia applicato .
• Prodotto: Visualizza il clip con le modifiche correnti applicate.
Wizard Magic MovieSe vi avvicinate per la prima volta ad un progetto di editing e non sapete bene da dove cominciare, il Wizard Magic Movie può esservi di grande aiuto. Il Wizard Magic Movie può raccogliere tutti i file necessari e creare un video sorprendente in pochi semplici passaggi. Il prodotto creato può comunque essere modificato e rifinito nell'area di lavoro, prodotto su file
117

CyberLink PowerDirector
oppure masterizzato su disco. Per ulteriori informazioni su questa funzione, vedere Wizard Magic Movie a pag. 80.
Magic CleanLo strumento Magic Clean di PowerDirector può essere utilizzato per pulire file immagine, video, nonché file audio. Lo strumento Magic Clean aiuta a rivitalizzare il progetto rendendo i clip multimediali più puliti, incisivi e brillanti e i file audio più frizzanti e chiari.
Eseguire Magic Clean su un clip immagineQuando applicato su clip immagini, lo strumento Magic Clean di PowerDirector migliora l’immagine e la rende più incisiva e brillante. Questo strumento è ideale per l’uso con foto riprese quando la luce è insufficiente o troppo intensa.
Per eseguire Magic Clean su un clip immagine, selezionare il clip nella
timeline, quindi fare clic su . Viene mostrato il pannello Magic Clean.
Sono disponibili le seguenti opzioni:
118

Capitolo 3: Creare una Storia
• Applica Magic Clean: Selezionare questa opzione per abilitare Magic Clean per le foto.
• Correzione illuminazione: Serve a regolare i livelli di luminosità, contrasto e saturazione. Usato per modificare le impostazioni di colore se il clip contiene parti che sono particolarmente scure o luminose.
• Correzione luce di sfondo: Serve a regolare la luce di sfondo di un clip. Usato per far risaltare un soggetto rispetto allo sfondo o per ridurre gli effetti di aberrazione causati da sfondi troppo luminosi, ad es. se lo sfondo è illuminato dal sole.
• Bilanciamento del bianco: Regola la temperatura di colore per correggere il risultato di bilanciamento del bianco o per creare una specifica atmosfera come inverno o estate. Una temperatura di colore più calda sposta la luce verso il rosso; una temperatura di colore più fredda sposta la luce verso il blu.
• Regolazione Colore: Serve a regolare gli attributi del colore di un'immagine per ottenere un effetto sorprendente o semplicemente per simulare il più possibile la realtà. Per ulteriori informazioni, vedere Cambiare il Colore di un clip multimediale visivo a pag. 111.
• Calibrazione del bianco: Indicando la parte di immagine che dovrebbe essere bianca, Magic Clean regola automaticamente gli altri colori e li rende più vividi e realistici.
• Confronta qualità video nell'anteprima divisa : Selezionare questa opzione per confrontare le modifiche nell'anteprima divisa.
• Applica a tutti i clip di foto: Selezionare questa opzione per applicare le modifiche a tutti i clip di foto nel progetto.
• Cliccare su per salvare le modifiche.
Eseguire Magic Clean su un video clipQuando applicato a clip video, lo strumento Magic Clean regola automaticamente l’output del video rendendolo più incisivo e brillante. Questo strumento è ideale per l’uso con video registrati quando la luce è insufficiente o troppo intensa. Vi sono inoltre opzioni di riduzione del rumore che è possibile applicare a parti di un file audio o video. Per
119

CyberLink PowerDirector
ulteriori informazioni, vedere Eseguire Magic Clean sull'audio a pag. 121.
Per eseguire Magic Clean su un video clip, selezionare il clip nella
timeline, quindi fare clic su . Viene mostrato il pannello Magic Clean.
Le opzioni seguenti sono disponibili nella scheda Pulisci video:
• Applica Magic Clean: Selezionare questa opzione per abilitare Magic Clean per le foto.
• Correzione illuminazione: Serve a regolare i livelli di luminosità, contrasto e saturazione. Usato per modificare le impostazioni di colore se il clip contiene parti che sono particolarmente scure o luminose.
• Correzione luce di sfondo: Serve a regolare la luce di sfondo di un clip. Usato per far risaltare un soggetto rispetto allo sfondo o per ridurre gli effetti di aberrazione causati da sfondi troppo luminosi, ad es. se lo sfondo è illuminato dal sole.
• Bilanciamento del bianco: Regola la temperatura di colore per correggere il risultato di bilanciamento del bianco o per creare una specifica atmosfera come inverno o estate. Una temperatura di colore più calda sposta la luce verso il rosso; una temperatura di colore più fredda sposta la luce verso il blu.
120

Capitolo 3: Creare una Storia
• Regolazione Colore: Serve a regolare gli attributi del colore di un'immagine per ottenere un effetto sorprendente o semplicemente per simulare il più possibile la realtà. Per ulteriori informazioni, vedere Cambiare il Colore di un clip multimediale visivo a pag. 111.
• Calibrazione del bianco: Indicando la parte di un video che dovrebbe essere bianca, Magic Clean regola automaticamente gli altri colori e li rende più vividi e realistici.
• Confronta qualità video nell'anteprima divisa : Selezionare questa opzione per confrontare le modifiche nell'anteprima divisa.
• Applica a tutti i clip: Selezionare questa opzione per applicare le modifiche a tutti i video clip nel progetto.
• Cliccare su per salvare le modifiche.
Eseguire Magic Clean sull'audioLo strumento Magic Clean è ideale per l’uso con audio registrato all’esterno, in una stanza con acustica scadente o persino in auto o altro luogo rumoroso. Lo strumento Magic Clean utilizza la tecnologia CLNR (CyberLink Noise Reduction) per migliorare la resa audio.
Nota: Magic Clean può essere applicato alle tracce audio dei video clip o a clip audio separati. La procedura è sempre la stessa.
Per eseguire Magic Clean su un clip audio, selezionare il clip nella
timeline, quindi fare clic su .
121

CyberLink PowerDirector
Viene mostrato il pannello Magic Clean. (Cliccare sulla scheda Pulisci audio, se necessario).
Sono disponibili le seguenti opzioni:
• Applica CyberLink Noise Reduction per rimuovere il rumore audio: Selezionare questa opzione per abilitare Magic Clean per l'audio.
• Tipo di rumore:: Serve a filtrare il rumore in sottofondo dalla traccia audio. Trascinare il cursore per rimuovere più o meno rumore.
• Rumore statico: Applica una specifica tecnologia di riduzione del rumore per ridurre il rumore di sottofondo creato da un oggetto in una determinata posizione nel clip.
• Rumore del vento: Applica una specifica tecnologia di riduzione del rumore per eliminare il rumore del vento.
• Rumore click: Applica una specifica tecnologia di riduzione del rumore per eliminare i "click".
• Applica a tutti i clip audio: Selezionare questa opzione per applicare le modifiche a tutti i video clip nel progetto.
• Cliccare su per salvare le modifiche.
122

Capitolo 3: Creare una Storia
Magic MotionLo strumento Magic Motion diPowerDirector effettua lo zoom o la panoramica di un clip immagine, creando un effetto di movimento nel filmato finale. Magic Motion è ideale per trasformare una serie di diapositive in presentazioni avvincenti, soprattutto se abbinate a Magic Music.
Per eseguire Magic Motion su un clip immagine, selezionare il clip nella
Traccia video della timeline, quindi fare clic su .
Viene mostrato il pannello Magic Motion.
Sono disponibili le seguenti opzioni:
• Applica Magic Motion alla foto selezionata: Selezionare questa opzione per abilitare Magic Clean per l'audio.
• Effetto Animazione: Selezionare l'effetto animazione che si desidera utilizzare. Scegliere tra Casuale, Zoom, Panoramica e Zoom, e Panoramica.
• Imposta automaticamente la messa a fuoco: Selezionare questa opzione per impostare automaticamente la messa a fuoco dell’immagine. Impostazione della messa a fuoco in panoramiche di layout verticali sull’immagine. Impostazione
123

CyberLink PowerDirector
della messa a fuoco nello zoom di layout orizzontale sull’immagine.
• Applica a tutti i clip di foto: Selezionare questa opzione per applicare l'effetto Magic Motion a tutte le foto nella traccia video master. (È possibile impostare l'opzione di transizione in Preferenze Modifica. Vedere Preferenze Modifica a pag. 60.)
• Cliccare su per salvare le modifiche.
Una volta applicato l’effetto Magic Motion, appare un’icona sul clip nella timeline, indicante che Magic Motion è stato applicato. Se in seguito si decide di rimuovere l'effetto Magic Motion, aprire la finestra di dialogo Magic Motion e deselezionare Applica Magic Motion alla foto selezionata.
Magic CutÈ possibile adattare un video clip a una durata specifica tagliando automaticamente parti non necessarie e conservando solo i momenti migliori. La funzione Magic Cut utilizza la tecnologia video "magic" per individuare e conservare i momenti più interessanti, scartando le sezioni di minore importanza. Lo strumento Lo strumento Magic Cut è ideale per condensare segmenti video lunghi in clip più brevi - ad esempio, tagliare un’ora di video riducendolo a dieci minuti.
Nota: Se il segmento video che si sta utilizzando è più breve di 15 minuti, è stato elaborato in precedenza o contiene momenti estremamente importanti, si potrebbe preferire modificarlo manualmente - ad esempio, mediante la funzione Ritaglio multiplo. Vedere Eseguire un ritaglio multiplo a pag. 105
Per eseguire Magic Cut su un video clip, selezionare il clip nella Traccia
video della timeline, quindi fare clic su .
124

Capitolo 3: Creare una Storia
Viene mostrato il pannello Magic Cut.
Le opzioni seguenti sono disponibili nella scheda Durata:
• Applica automaticamente le transizioni se possibile: Contrassegnare questa opzione per applicare automaticamente transizioni tra i clip modificati.
• Adatta la durata al sottofondo musicale: Usa la durata totale dei file della musica di sottofondo come nuova durata per Magic Cut. La nuova durata del video sarà esattamente la stessa di quella del sottofondo musicale.
• : Aggiungere file audio all'elenco dei sottofondi musicali.
• : Eliminare il file audio selezionato dall'elenco dei sottofondi musicali.
• : Spostare il file audio selezionato sopra l'elenco dei sottofondi musicali.
• : Spostare il file audio selezionato sotto all'elenco dei sottofondi musicali.
• Nuova Durata: Inserire la durata che si desidera dare al clip (in ore:minuti:secondi:fotogrammi).
• Durata Originale: Indica la durata originale del file video.
La scheda Criteri definisce le regole utilizzate da Magic Cut per determinare come tagliare un video. Sono disponibili le seguenti opzioni:
125

CyberLink PowerDirector
• Scena con zoom/panoramica: Aggiunge un effetto di dissolvenza incrociata tra i clip creati quando si applica l’effetto Magic Cut.
• Scene con persone che parlano: Seleziona i clip con più o meno dialoghi.
• Scene con oggetti animati: Seleziona i clip con più o meno oggetti in movimento.
• Durata delle scene: Scegliere se avere scene nel video più o meno lunghe trascinando il cursore per impostare la durata desiderata delle scene.
• Cliccare su per salvare le modifiche.
Magic FixMagic Fix è in grado di stabilizzare i video mossi. È possibile aumentare o diminuire il livello di correzione, in funzione della gravità delle vibrazioni. Magic Fix può inoltre rilevare automaticamente i volti e rimuovere gli occhi rossi e migliorare la messa a fuoco sulle foto sfocate.
Eseguire Magic Fix su un video clipQuando applicato ai video clip, lo strumento Magic Fix di PowerDirector stabilizza i video mossi. Magic Fix impiega una tecnologia di compensazione del movimento per correggere le vibrazioni nei video. Questo strumento è ideale per l'uso con i video ripresi senza treppiede o video registrati in movimento.
Per eseguire Magic Fix su un video clip, selezionare il clip nella timeline,
quindi fare clic su .
126

Capitolo 3: Creare una Storia
Viene mostrato il pannello Magic Fix.
Sono disponibili le seguenti opzioni:
• Applica Stabilizzatore video: Selezionare questa opzione per correggere i video mossi. Trascinare il cursore per aumentare o diminuire il livello di correzione.
• Confronta qualità video nell'anteprima divisa : Selezionare questa opzione per confrontare le modifiche nell'anteprima divisa.
• Applica a tutti i video clip: Selezionare questa opzione per applicare le modifiche a tutti i video clip nel progetto.
• Cliccare su per salvare le modifiche.
Eseguire Magic Fix su un clip di fotoQuando applicato su clip di foto, Magic Fix di PowerDirector rimuove gli occhi rossi e corregge le foto. Magic Fix impiega una tecnologia per rilevare automaticamente i volti e correggere gli occhi rossi. Corregge inoltre la messa a fuoco sulle foto sfocate. Questo strumento è ideale per l'uso con foto riprese di sera o senza un treppiede.
Per eseguire Magic Fix su una foto, selezionare il clip nella timeline,
quindi fare clic su .
127

CyberLink PowerDirector
Viene mostrato il pannello Magic Fix.
Sono disponibili le seguenti opzioni:
• Rimuovi occhi rossi: Selezionare questa opzione per rilevare automaticamente i volti e rimuovere gli occhi rossi.
• Applica rimessa a fuoco: Selezionare questa opzione per correggere la messa a fuoco su una foto. Trascinare il cursore per aumentare o diminuire il livello di correzione.
• Applica a tutti i clip di foto: Selezionare questa opzione per applicare le modifiche a tutti i clip di foto nel progetto.
• Cliccare su per salvare le modifiche.
Magic StyleMagic Style crea automaticamente filmati professionali con modelli di stili pre-progettati. Magic Style include sequenze di apertura pre-progettate, transizioni ed effetti per generare automaticamente filmati dall'aspetto professionale. Lo strumento Magic Style è perfetto per la creazione di filmati dall'aspetto eccezionale senza doversi preoccupare di impostare il titolo di apertura, gli effetti video e le transizioni.
128

Capitolo 3: Creare una Storia
Per aggiungere uno stile magic alla Timeline, effettuare le seguenti operazioni:
1. Selezionare uno o più video clip nella timeline, quindi fare clic su
. Viene mostrato il pannello Magic Stile.
2. Selezionare un Modello di Magic Style nel catalogo.3. Fare clic sul pulsante Anteprima per vedere il risultato nella
finestra Anteprima.
4. Fare clic su Applica per applicare il modello al clip e aggiornare la timeline. È possibile modificare in seguito gli elementi creati da Magic Style.
Nota: È possibile espandere i modelli Magic Style attraverso acquisti in linea. Per ulteriori dettagli, vedere Aggiorna il Programma a pag. 4.
Magic MusicMagic Music regola automaticamente la riproduzione della musica dei clip musicali che contiene per adattarla a qualsiasi lunghezza compresa tra 5 secondi e 2 ore e regola in modo fine l'audio per passaggi omogenei. Lo strumento Magic Music è ideale per l’uso con presentazioni di foto.
129

CyberLink PowerDirector
Nota: Fare clic sul pulsante SmartSound per visualizzare informazioni di copyright e di acquisto relative a SmartSound.
Per aggiungere un clip audio Magic Music alla timeline, procedere come segue:
1. Fare clic su . Viene mostrato il pannello Magic Music.
2. Selezionare uno stile nel menu a discesa.3. Scegliere un brano.4. Impostare la durata desiderata nella casella relativa.
5. Selezionare una variante, quindi trascinarla nella Traccia musica.6. Trascinare il bordo del clip per modificarne la durata.
130

Capitolo 3: Creare una Storia
Modifica degli effettiQuasi tutti gli effetti dispongono di numerose opzioni che possono essere impostate singolarmente per aumentare o diminuire l'intensità dell'effetto o per aggiungere maggiore creatività. Nella sezione seguente sono illustrate alcune delle funzioni più creative disponibili in PowerDirector. La conoscenza approfondita di tali procedure consentirà di creare video digitali professionali.
Modifica di un effetto videoGli effetti video vengono applicati alla Traccia Effetti nella posizione del tempo del clip o dei clip video o immagine desiderati. Gli effetti video vengono applicati solo ai clip della Traccia video master che vengono visualizzati all’interno della durata dell’effetto.
Per modificare un effetto video, procedere come segue:
1. Selezionare l' effetto video nella Traccia Effetti e cliccare su Modifica (Per modificare un effetto video applicato all'intero clip, selezionare il clip medesimo e cliccare su Effetto).
2. Verrà visualizzato il pannello Opzioni modifica effetti.
131

CyberLink PowerDirector
3. Impostare il livello di intensità dell’effetto video. Nella finestra di anteprima verrà visualizzata un’anteprima dell’effetto. Le opzioni disponibili variano in base all’effetto video selezionato.
• Per molte opzioni è disponibile un cursore che consente di aumentare o diminuire l'intensità dell’effetto.
• Per alcuni effetti viene visualizzato un elenco a discesa in cui è possibile scegliere l'opzione desiderata.
• Fare clic su per modificare le due impostazioni correlate.
• Fare clic su Reimposta per ripristinare le impostazioni degli effetti originali.
4. Fare clic su per chiudere il pannello delle opzioni e applicare le modifiche .
Modifica di un effetto PiP o di un oggettoUn effetto picture-in-picture consente di inserire un’immagine o un video all’interno di un clip immagine o video esistente nel filmato, sovrapponendo il clip picture-in-picture dentro al clip esistente. Usando Utilità di Creazione PiP, è possibile modificare il livello di trasparenza del clip sovrapposto come pure la posizione, l’animazione e le altre proprietà.
Nota: Ogni volta che si imposta un’opzione nell’Utilità di creazione PiP, viene subito visualizzato in anteprima l’effetto corrispondente.
Modifica degli Oggetti Quando si inserisce un oggetto dall' Area Oggetti nella Traccia PiP, l'oggetto presenta le stessa proprietà di qualsiasi altra PiP foto o video. Gli oggetti possono essere ridimensionati, riposizionati e modificati aggiungendo ombreggiature, effetti chroma key, etc.
Alcuni oggetti hanno un'animazione predefinita che può essere modificata. Le animazioni possono essere aggiunte agli oggetti statici.
132

Capitolo 3: Creare una Storia
Per modificare gli oggetti a proprio piacimento, si possono utilizzare le procedure descritte di seguito.
Modifica delle dimensioni e della posizione di un effetto PiP
In un effetto PiP, si possono modificare le dimensioni e la posizione del clip o dell'oggetto. Le opzioni di ridimensionamento non hanno limitazioni. È possibile ridurre il clip per rimpicciolire le dimensioni o ingrandirlo per nasconderlo completamente sotto il file multimediale sottostante.
Per modificare le dimensioni e la posizione di un effetto PiP, procedere come segue:
1. Fare clic sul clip o sull'oggetto nella traccia PiP, quindi fare clic su Modifica. Verrà visualizzata l’Utilità di creazione PiP.
2. Modificare le dimensioni e la posizione della finestra di anteprima:• Trascinare il clip PiP sulla posizione desiderata attraverso il
clip sottostante.
• Trascinare il bordo del clip PiP per la dimensione desiderata. Selezionare Mantieni proporzioni per mantenere il rapporto tra la lunghezza e la larghezza del clip PiP.
133

CyberLink PowerDirector
Deselezionare questa opzione per modificare le proporzioni liberamente.
3. Fare clic su per chiudere l'Utilità di Creazione PiP e applicare le modifiche .
Aggiungere l'effetto Chroma Key all'effetto PiP È possibile aggiungere un effetto chroma key selezionando un colore dell'immagine o del videoclip per rivelare l'immagine o il video che si trova "dietro". In effetti, il colore rimosso diviene trasparente.
Per aggiungere un effetto chroma key a un effetto PiP, procedere come segue:
1. Selezionare il clip PiP o l'oggetto che si desidera modificare, quindi fare clic su Modifica. Verrà visualizzata l’Utilità di creazione PiP.
2. Alla finestra di dialogo Applica chroma key cliccare sul pulsante
Impostazioni Chroma Key per impostare l'effetto.
134

Capitolo 3: Creare una Storia
3. Usando il contagocce, selezionare il colore della foto o del video che si desidera far diventare trasparente. Usare i pulsanti di ingrandimento per scegliere il colore con maggior precisione.
4. Utilizzare il cursore di Intensità per impostare il livello di trasparenza per l'effetto chroma key.
5. Fare clic su per chiudere l'Utilità di Creazione PiP e applicare le modifiche .
Aggiunta di un'ombreggiatura a un effetto PiPÈ possibile aggiungere un’ombreggiatura al clip o all'oggetto in un effetto PiP. Le opzioni disponibili consentono di modificare il colore e le dimensioni dell’ombreggiatura e di aggiungere un effetto di trasparenza o di sfocatura.
Per aggiungere un’ombreggiatura a un effetto PiP, procedere come segue:
135

CyberLink PowerDirector
1. Selezionare il clip PiP o l'oggetto che si desidera modificare, quindi fare clic su Modifica. Verrà visualizzata l’Utilità di creazione PiP..
2. Controllare la finestra di dialogo Applica ombreggiatura e quindi
cliccare sul pulsante Impostazioni Ombreggiatura per impostare l'ombreggiatura come segue:
Opzione Descrizione
Distanza Trascinare il cursore per aumentare o diminuire la distanza tra l’ombreggiatura e l'effetto PiP.
Sfocatura Trascinare il cursore per aumentare o diminuire l’effetto di sfocatura dell’ombreggiatura.
Trasparenza Trascinare il cursore per aumentare o diminuire la trasparenza dell’ombreggiatura.
Seleziona colore Fare clic sul contagocce per aprire la finestra di dialogo Colore in cui è possibile impostare il colore dell’ombreggiatura.
136

Capitolo 3: Creare una Storia
3. Fare clic su per chiudere l'Utilità di Creazione PiP e applicare le modifiche .
Aggiunta di un bordo a un effetto PiPÈ possibile aggiungere un bordo intorno a un clip in un effetto PIP. Le opzioni disponibili consentono di modificare il colore e le dimensioni del bordo e di aggiungere un effetto di trasparenza o di sfocatura.
Per modificare il bordo di un effetto PiP, procedere come segue:
1. Selezionare il clip PiP o l'oggetto che si desidera modificare, quindi fare clic su Modifica. Verrà visualizzata l’Utilità di creazione PiP.
Direzione ombreggiatura
Fare clic su un quadratino per specificare la direzione dell’ombreggiatura.
Opzione Descrizione
137

CyberLink PowerDirector
2. Controllare la finestra di dialogo Applica bordo e quindi cliccare
sul pulsante Impostazioni Bordo per impostare i bordi come segue:
Opzione Descrizione
Dimensioni Trascinare il cursore per aumentare o diminuire le dimensioni del bordo.
Sfocatura Trascinare il cursore per aumentare o diminuire l’effetto di sfocatura del bordo.
Trasparenza Trascinare il cursore per aumentare o diminuire la trasparenza del bordo.
Colore uniforme Selezionare questa opzione per impostare il bordo in un singolo colore. Fare clic sul contagocce per aprire la finestra di dialogo Colore in cui è possibile impostare un colore.
Colore sfumatura Contrassegnare per applicare un colore sfumato composto da due colori interconnessi. Utilizzare i contagocce Inizia con e Termina con per scegliere i colori.
Inizia con Fare clic sul contagocce per aprire la finestra di dialogo Colore in cui è possibile selezionare il colore iniziale della sfumatura.
Termina con Fare clic sul contagocce per aprire la finestra di dialogo Colore in cui è possibile selezionare il colore iniziale della sfumatura.
Direzione sfumatura
Fare clic su un quadratino per specificare la direzione della sfumatura.
138

Capitolo 3: Creare una Storia
3. Fare clic su per chiudere l'Utilità di Creazione PiP e applicare le modifiche .
Aggiungere una cornice all'effetto PiP L'Utilità di Creazione PiP consente di aggiungere una cornice alla foto PiP, al video o ad un oggetto. La cornice taglierà la parte di foto PiP, video o oggetto ottenendo così una forma creativa.
1. Selezionare il clip PiP o l'oggetto che si desidera modificare, quindi fare clic su Modifica. Verrà visualizzata la finestra Utilità di creazione PiP.
2. Selezionare uno stile di cornice dall'elenco disponibile da applicare all'effetto PiP.
3. Fare clic su per chiudere l'Utilità di Creazione PiP e applicare le modifiche .
Impostazione della trasparenza dell'effetto PiP È possibile impostare il livello di trasparenza dell'effetto PiP con l'Utilità di Creazione PiP.
139

CyberLink PowerDirector
1. Selezionare il clip PiP o l'oggetto che si desidera modificare, quindi fare clic su Modifica. Verrà visualizzata l’Utilità di creazione PiP.
2. Utilizzare il cursore Trasparenza per impostare il livello di trasparenza desiderato per l'effetto.
3. Fare clic su per chiudere l'Utilità di Creazione PiP e applicare le modifiche .
Aggiunta di animazione a un effetto PiPSi può aggiungere un'animazione ad un'immagine PIP, ad un video o oggetto per creare un movimento attraverso lo schermo. Si può scegliere tra un numero di animazioni predefinite o crearne una personalizzata. All'effetto PiP può essere aggiunto anche l'effetto dissolvenza in entrata e in uscita.
Nota: Ad alcuni Oggetti sono già applicate determinate animazioni. Per questi oggetti è possibile scegliere un'altra animazione come descritto in basso.
Aggiunta di animazione predefinita a un effetto PiPPer aggiungere una animazione predefinita a un effetto PiP, procedere come segue:
1. Selezionare il clip PiP o l'oggetto che si desidera modificare, quindi fare clic su Modifica. Verrà visualizzata l’Utilità di creazione PiP.
140

Capitolo 3: Creare una Storia
2. Cliccare sulla scheda Animazione per mostrare le opzioni relative all'animazione PiP.
3. Selezionare un'animazione predefinita dall'elenco disponibile.
4. Fare clic su per chiudere l'Utilità di Creazione PiP e applicare le modifiche .
Personalizzare la Rotazione di un effetto PiP Per personalizzare la rotazione di un effetto PiP, procedere come segue:
1. Selezionare il clip PiP o l'oggetto che si desidera modificare, quindi fare clic su Modifica. Verrà visualizzata l’Utilità di creazione PiP.
141

CyberLink PowerDirector
2. Cliccare sulla scheda Animazione per mostrare le opzioni relative all'animazione PiP.
3. Selezionare un'animazione predefinita dall'elenco disponibile e per usarla come modello.
4. Nella sezione Impostazioni Rotazione , inserire nella casella apposita i gradi di rotazione del PiP desiderati.
142

Capitolo 3: Creare una Storia
5. Scegliere se la rotazione deve avvenire in senso orario o antiorario cliccando sul pulsante corrispondente. Un'anteprima
dell'animazione viene mostrata nella finestra di anteprima.
6. Fare clic su per chiudere l'Utilità di Creazione PiP e applicare le modifiche .
Personalizzare la rotazione di un effetto PiP L'Utilità di Creazione PiP utilizza dei punti di posizione per determinare la posizione dell'effetto PiP in un dato momento. Modificando la posizione di questi punti si può alterare il percorso dell'animazione. La velocità a cui un effetto PiP attraversa lo schermo può anche essere controllata da una combinazione di punti di posizione e dalla durata data all'effetto PiP.
Nota: Ad alcuni Oggetti sono già applicate determinate animazioni. Per cambiare l'animazione predefinita, passare al punto 4 della procedura indicata di seguito.
Per personalizzare l'animazione di un effetto PiP, procedere come segue:
1. Selezionare il clip PiP che si desidera modificare, quindi fare clic su Modifica. Verrà visualizzata l’Utilità di creazione PiP.
143

CyberLink PowerDirector
2. Cliccare sulla scheda Animazione per mostrare le opzioni relative all'animazione PiP.
3. Selezionare un'animazione predefinita dall'elenco disponibile e per usarla come modello.
4. Trascinare un punto di posizione in una nuova posizione nella finestra di anteprima. L'effetto PiP si sposterà lungo il nuovo
percorso per raggiungere il punto di posizione modificato.
144

Capitolo 3: Creare una Storia
5. Trascinare la linea del percorso per alterare il percorso che l'effetto PiP effettuerà per raggiungere il punto di posizione.
6. Utilizzare il cursore per vedere in anteprima il movimento dell'effetto effetto.
145

CyberLink PowerDirector
7. Cliccare sul pulsante Aggiungi punto posizione per aggiungere un nuovo punto di posizione dove desiderato
8. Ripetere i passaggi 4 e 5 per personalizzare il percorso dell'effetto PiP.
9. Fare clic su per chiudere l'Utilità di Creazione PiP e applicare le modifiche .
Nota: È possibile usare il pulsante Rimuovi punto posizione per rimuovere un punto evidenziato, tuttavia devono essere presenti almeno due punti di posizione.
Aggiunta di un effetto Dissolvenza all'effetto PiP È possibile applicare dissolvenze in entrata o in uscita a una foto PiP, a un video o un oggetto all'inizio o alla fine.
Per aggiungere un effetto dissolvenza all'effetto PiP, procedere come segue:
1. Selezionare il clip PiP o l'oggetto che si desidera modificare, quindi fare clic su Modifica. Verrà visualizzata l’Utilità di creazione PiP.
2. Cliccare sulla scheda Animazione per mostrare le opzioni relative all'animazione PiP.
146

Capitolo 3: Creare una Storia
3. Controllare la finestra di dialogo Dissolvenza in entrata per vedere come appare l'effetto.
4. Controllare la finestra di dialogo Dissolvenza in uscita per vedere come appare l'effetto.
5. Fare clic su per chiudere l'Utilità di Creazione PiP e applicare le modifiche .
Modifica di un Effetto titoloGli effetti dei titoli consentono di aggiungere del testo al filmato, ad esempio un titolo iniziale, un elemento durante la storia principale o i titoli di coda finali. Oltre a modificare l’aspetto del testo stesso è anche possibile fare scorrere il testo lungo un percorso sullo schermo. Gli effetti titolo vengono applicati solo ai clip della Traccia video master che vengono visualizzati all’interno della durata dell’effetto.
Gli effetti titolo contengono preimpostazioni di carattere, animazioni e opzioni di sfondo che è possibile modificare per meglio adattarli al filmato. Tutte queste opzioni sono disponibili nell’Utilità di creazione titoli.
Nota: Negli effetti titolo cartoni animati si possono modificare sia il testo che i fumetti con Utilità di Creazione Titolo, comprese le dimensioni, posizione, effetto ombreggiatura e altro. La procedura per la modifica dei fumetti è identica a quella per gli effetti di testo.
Applicare un carattere preimpostato a un effetto titolo
È possibile applicare un carattere preimpostato a un effetto titolo. Dopo aver applicato il carattere predefinito è possibile accedere alle impostazioni di carattere, ombreggiatura o bordo per eseguire modifiche all'effetto del titolo.
Per applicare un carattere preimpostato a un effetto titolo, procedere come segue:
147

CyberLink PowerDirector
1. Selezionare un effetto titolo nella Traccia titoli, quindi fare clic su Modifica. Verrà visualizzata l’Utilità di creazione titoli.
2. Cliccare sulla scheda Testo titolo e quindi sulla scheda Caratteri predefiniti per aprire la scheda se questa non è già aperta.
148

Capitolo 3: Creare una Storia
3. Cliccare sul testo da modificare nella schermata di anteprima e scegliere la preimpostazione dall'elenco disponibile. Il testo selezionato verrà così modificato.
4. Fare clic su per chiudere l'Utilità di Creazione titolo e applicare le modifiche .
Personalizzazione del tipo di carattere di un effetto titolo
È possibile modificare il carattere utilizzato in un effetto titolo, incluse le dimensioni, il colore, il tipo, lo spessore, l’allineamento, la trasparenza e la sfumatura. Sono disponibili ulteriori strumenti che aiutano a posizionare con maggiore precisione il titolo sullo schermo e a indicare l’area dello schermo più sicura per la visualizzazione TV.
149

CyberLink PowerDirector
1. Selezionare un effetto titolo nella Traccia titoli, quindi fare clic su Modifica. Verrà visualizzata l’Utilità di creazione titoli.
2. Cliccare sulla scheda Testo titolo e quindi sulla scheda Impostazioni tipo di carattere per aprire le impostazioni relative.
150

Capitolo 3: Creare una Storia
3. Specificare le opzioni del tipo di carattere che si desidera applicare al testo
Opzione Descrizione
Fare clic per selezionare un tipo di carattere.
Impostare le dimensioni del carattere.
Fare clic per rendere il testo in grassetto.
Fare clic per rendere il testo in corsivo.
Fare clic per allineare il testo a sinistra.
Fare clic per allineare il testo al centro.
Fare clic per allineare il testo a destra.
Fare clic per annullare le modifiche apportate.
Fare clic per ripristinare le modifiche apportate.
Fare clic per portare avanti il testo selezionato.
Fare clic per portare indietro il testo selezionato.
Selezionare l'allineamento desiderato per l'oggetto Effetto titolo.
Fare clic per inserire un nuovo titolo.
151

CyberLink PowerDirector
Fare clic per inserire una nuova immagine.
Fare clic per tagliare l'oggetto selezionato.
Fare clic per copiare l'oggetto selezionato.
Fare clic per incollare l'oggetto selezionato.
Fare clic per aggiungere o rimuovere la griglia che aiuta a posizionare con maggiore precisione il testo sullo schermo. La griglia non viene visualizzata durante l'anteprima o la produzione del video.
Fare clic per aggiungere o rimuovere la struttura della area di sicurezza TV che rappresenta l'area in cui il contenuto video del filmato verrà sicuramente visualizzato sugli schermi TV, i quali presentano un'area di visualizzazione più piccola rispetto ai monitor dei computer. La struttura dell'area di sicurezza TV non viene visualizzata durante l’anteprima o la produzione video.
Applica tipo di carattere
Selezionare questa opzione per applicare le impostazioni del tipo di carattere. Deselezionare questa opzione per rimuovere le impostazioni del tipo di carattere.
Opzione Descrizione
152

Capitolo 3: Creare una Storia
4. Fare clic su per chiudere l'Utilità di Creazione titolo e applicare le modifiche .
Sfocatura Trascinare il cursore per aumentare o diminuire l’effetto di Indistinto del tipo di carattere.
Trasparenza Trascinare il cursore per aumentare o diminuire la trasparenza del tipo di carattere.
Colore uniforme Contrassegnare per applicare un colore solido che può essere selezionato con il corrispondente contagocce.
Colore sfumatura Contrassegnare per applicare un colore sfumato composto da due colori interconnessi. Utilizzare i contagocce Inizia con e Termina con per scegliere i colori.
Inizia con Fare clic sul contagocce per aprire la finestra di dialogo Colore in cui è possibile selezionare il colore iniziale della sfumatura.
Termina con Fare clic sul contagocce per aprire la finestra di dialogo Colore in cui è possibile selezionare il colore iniziale della sfumatura.
Direzione sfumatura Fare clic su un quadratino per specificare la direzione della sfumatura.
Opzione Descrizione
153

CyberLink PowerDirector
Aggiunta di un’ombreggiatura a un effetto titoloIn un effetto titolo è possibile aggiungere un’ombreggiatura intorno al testo. Le opzioni disponibili consentono di modificare il colore e le dimensioni dell’ombreggiatura e di aggiungere un effetto di trasparenza o di sfocatura.
1. Selezionare un effetto titolo nella Traccia titolo, quindi fare clic su Modifica. Verrà visualizzata l’Utilità di creazione titoli.
2. Cliccare sulla scheda Testo titolo e quindi sulla scheda Impostazioni ombreggiatura carattere per aprire le impostazioni di ombreggiatura.
3. Specificare le opzioni di ombreggiatura che si desidera applicare al testo:
Opzione Descrizione
Applica ombreggiatura
Selezionare questa opzione per applicare le impostazioni di ombreggiatura. Deselezionare questa opzione per rimuovere le impostazioni di ombreggiatura.
154

Capitolo 3: Creare una Storia
4. Fare clic su per chiudere l'Utilità di Creazione titolo e applicare le modifiche.
Aggiunta di un bordo a un effetto titoloIn un effetto titolo è possibile aggiungere un bordo intorno al testo. Le opzioni disponibili consentono di modificare il colore e le dimensioni del bordo e di aggiungere un effetto di trasparenza o di sfocatura.
1. Selezionare un effetto titolo nella Traccia titoli, quindi fare clic su Modifica. Verrà visualizzata l’Utilità di creazione titoli.
Distanza: Trascinare il cursore per aumentare o diminuire la distanza tra l’ombreggiatura e il tipo di carattere.
Sfocatura Trascinare il cursore per aumentare o diminuire l’effetto di sfocatura dell’ombreggiatura.
Trasparenza Trascinare il cursore per aumentare o diminuire la trasparenza dell’ombreggiatura.
Riempi ombreggiatura
Selezionare questa opzione per riempire lo spazio vuoto tra l'ombreggiatura e i caratteri.
Seleziona colore: Fare clic sul contagocce per aprire la finestra di dialogo Colore in cui è possibile impostare il colore dell’ombreggiatura.
Direzione ombreggiatura
Fare clic su un quadratino per specificare la direzione dell’ombreggiatura.
Opzione Descrizione
155

CyberLink PowerDirector
2. Cliccare sulla scheda Testo titolo e quindi sulla scheda Impostazioni bordo per aprire le impostazioni del bordo.
3. Specificare le opzioni di bordo che si desidera applicare:
Opzione Descrizione
Applica bordo Selezionare questa opzione per applicare le impostazioni di bordo. Deselezionare questa opzione per rimuovere le impostazioni di bordo.
Dimensioni Trascinare il cursore per aumentare o diminuire le dimensioni del bordo.
Sfocatura Trascinare il cursore per aumentare o diminuire l’effetto di sfocatura del bordo.
Trasparenza Trascinare il cursore per aumentare o diminuire la trasparenza del bordo.
156

Capitolo 3: Creare una Storia
4. Fare clic su per chiudere l'Utilità di Creazione titolo e applicare le modifiche.
Applicare un'animazione all'effetto titoloÈ possibile applicare animazioni agli effetti titolo come, ad esempio, i movimenti o effetti di comparsa. Le animazioni possono essere applicate a tutti gli oggetti di testo del titolo o ad alcuni di essi. Inoltre, le animazioni possono essere applicate all'inizio, alla fine o in entrambi i momenti.
1. Selezionare un effetto titolo nella Traccia titolo, quindi fare clic su Modifica. Verrà visualizzata l’Utilità di creazione titoli.
Colore uniforme Contrassegnare per applicare un colore solido per il bordo che può essere selezionato con il corrispondente contagocce.
Colore sfumatura Contrassegnare per applicare un colore sfumato composto da due colori interconnessi. Utilizzare i contagocce Inizia con e Termina con per scegliere i colori.
Inizia con Fare clic sul contagocce per aprire la finestra di dialogo Colore in cui è possibile selezionare il colore iniziale della sfumatura.
Termina con Fare clic sul contagocce per aprire la finestra di dialogo Colore in cui è possibile selezionare il colore finale della sfumatura.
Direzione sfumatura
Fare clic su un quadratino per specificare la direzione della sfumatura.
Opzione Descrizione
157

CyberLink PowerDirector
2. Fare clic sul pulsante Proprietà animazione .
3. Selezionare l'oggetto di testo che si desidera animare nell'elenco Oggetti oppure cliccare su un oggetto della finestra Anteprima.
Nota: Selezionare l'opzione Visualizza solo l'oggetto selezionato se si desidera visualizzare solo l'oggetto selezionato quando si applicano le animazioni.
4. Cliccare su Inizio effetto e selezionare un'animazione iniziale dall'elenco.
5. Fare clic su OK per chiudere la finestra Inizio effetto.6. Cliccare su Fine effetto e selezionare un'animazione finale
dall'elenco.
7. Fare clic su OK per chiudere la finestra Fine effetto.8. Visualizzazione dell'animazione nella finestra di anteprima
9. Fare clic su per chiudere l'Utilità di Creazione titolo e applicare le modifiche.
158

Capitolo 3: Creare una Storia
Applicare un'immagine di sfondo a un effetto titoloÈ possibile applicare una propria immagine di sfondo a un effetto titolo. L'immagine di sfondo si applica all'intero effetto titolo e sarà sovrapposta al contenuto della Traccia video master.
1. Selezionare un effetto titolo nella Traccia titolo, quindi fare clic su Modifica. Verrà visualizzata l’Utilità di creazione titoli.
2. Fare clic sul pulsante Proprietà sfondo .
3. Selezionare lo sfondo che si desidera utilizzare nell'elenco Immagine di sfondo.
• Se non si trova un'immagine di sfondo di proprio gradimento, è possibile utilizzare una propria immagine.
Fare clic su per aggiungere una nuova immagine.
4. Vedere in anteprima la modifica nella relativa finestra e fare clic su click OK per confermare.
159

CyberLink PowerDirector
Salvare un modello personalizzato di effetto titoloOgni modifica apportata agli effetti titolo può essere salvata come modello personalizzato da applicare ad altri effetti titolo.
Per salvare un modello personalizzato di effetto titolo, procedere come segue:
1. Modificare il modello di effetto titolo.
2. Fare clic su . Viene visualizzata la finestra di dialogo Salva modello con nome.
3. Inserire un nome nel campo apposito.4. Trascinare il cursore sul fotogramma dell'effetto titolo corrente che
si vuole impostare come miniatura. Questa miniatura sarà mostrata nel Catalogo effetti titolo
5. Cliccare sul pulsante OK per salvare il modello personalizzato.
160

Capitolo 3: Creare una Storia
Mixing audio e commenti sonori
L'audio del vostro prodotto può essere molto importante per giudicare la riuscita della vostra creazione. Utilizzare l'area Mixing audio per personalizzare i livelli dell'audio o per registrare una voce narrante fuori campo.
Estrazione di audio da un video clip Per lavorare con l'audio di un video clip, è possibile estrarre l'audio ed inserirlo nella Traccia voce.
Per estrarre l'audio da un video clip, procedere come segue:
1. Cliccare col tasto destro del mouse su un video clip della Timeline e selezionare Dividi Audio
2. Cliccare sul pulsante OK nella finestra di dialogo Dividi audio. La parte audio verrà rimossa dalla Traccia video master ed inserita nella Traccia voce.
Nota: La funzione Dividi audio non estrae l'audio dal video clip come file separato. Per estrarre l'audio da un video clip, vedere Estrazione di audio da un video clip a pag. 55.
Modifica dei livelli del volume del clip audio
Il filmato potrebbe contenere parti audio nell’Area Musica, Voce o nei video clip aggiunti. Tutte queste porzioni di audio possono essere state registrate con diversi livelli e numerose sorgenti audio potrebbero provocare sovrapposizione e confusione tra le tracce audio.
Con l'Area mixing audio di PowerDirector, i livelli audio delle diverse tracce possono essere miscelati e risultare, quindi, in suoni più armonici.
161

CyberLink PowerDirector
I livelli audio possono essere miscelati anche all'interno dei clip audio delle tracce voce e musica.
Mixing di audio nelle tracceÈ possibile modificare il livello del volume in un punto qualsiasi del clip audio in modalità Timeline.
Per modificare il livello del volume di una traccia audio nella Timeline, effettuare le seguenti operazioni:
1. Selezionare il clip che si desidera modificare.
2. Per impostare una chiave di volume, fare clic sulla linea del livello dell'audio sul punto di modifica. Trascinare il pulsante del volume verso l’alto per aumentare il volume, verso il basso per diminuirlo.
• Per apportare lievi modifiche, impostare i livelli sulle tacche inferiori del volume nella traccia; viceversa, per modificare maggiormente il volume, impostarlo sulle tacche più in alto.
• Per rimuovere una chiave di volume, trascinarla all’esterno dei bordi del clip.
Mixing dei livelli audio nell’Area Mixer audioIl Mixer audio consente di controllare con maggiore precisione i livelli del volume dei clip audio nell’area di lavoro. L’area Mixer audio
162

Capitolo 3: Creare una Storia
contiene i controlli che consentono di miscelare l’audio delle varie tracce nell’area di lavoro. L’area Mixer audio appare come la seguente:
Per miscelare l’audio nell’Area Mixer audio, effettuare le seguenti operazioni:
1. Fare clic su . Viene visualizzata l’area Mixer audio.
2. Fare clic su Riproduci nei controlli della finestra Anteprima.3. Per miscelare i livelli del volume delle tracce corrispondenti,
utilizzare i cursori.
• Per aumentare o diminuire il volume della traccia in esecuzione, utilizzare i cursori verticali.
• Per aumentare o diminuire il volume di tutta la traccia, utilizzare i cursori orizzontali.
Aggiunta di un effetto di dissolvenza a un clip audioPer aggiungere un effetto di dissolvenza in apertura/chiusura a un clip audio, effettuare le seguenti operazioni:
1. Fare clic su . Viene visualizzata l’area Mixer audio.
2. Fare clic sul pulsante che corrisponde al tipo di effetto di dissolvenza desiderato:
• Fare clic su per aggiungere un effetto di dissolvenza in apertura.
Controlli mixing audio
163

CyberLink PowerDirector
• Fare clic su per aggiungere un effetto di dissolvenza in chiusura.
Ripristino dei livelli di volume di un clip audioSe dopo aver impostato manualmente i livelli di volume non si è soddisfatti del volume di un clip audio, è possibile ripristinare il livello originale. Per eseguire questa operazione, fare clic con il pulsante destro del mouse sulla traccia e selezionare Ripristina livello di volume originale. Tutte le chiavi di volume aggiunte verranno eliminate in modo permanente.
Registrazione di un commento sonoroL’Area Registrazione commento sonoro contiene i controlli per la registrazione di una voce fuori campo che accompagnerà il video durante la riproduzione. Durante la cattura del commento sonoro, la traccia audio verrà sincronizzata con la parte video.
Per registrare un commento sonoro, effettuare le seguenti operazioni:
Controlli del volume di registrazione
Pulsante Registrazione/Arresto
Pulsanti delle opzioni di registrazione
dissolvenza in apertura e/o chiusura
164

Capitolo 3: Creare una Storia
1. Fare clic su per aprire l’area Registrazione commento sonoro.
2. Impostare le opzioni per il commento sonoro in questo modo:• Selezionare Periferica per scegliere la periferica di ingresso
e di uscita audio.• Selezionare Profilo per impostare la qualità audio.
• Selezionare Opzioni per impostare un tempo limite per la registrazione o 3 secondi di ritardo prima dell'inizio della registrazione per consentire di prepararsi alla registrazione.
3. Scegliere se impostare un effetto dissolvenza in entrata o in uscita per il commento sonoro.
• Fare clic su per aggiungere un effetto di dissolvenza in entrata.
• Fare clic su per aggiungere un effetto di dissolvenza in uscita.
4. Individuare il punto nel filmato in cui si desidera avviare la registrazione del commento sonoro. Per eseguire questa operazione, seguire una delle procedure indicate:
• Trascinare il cursore della Timeline.
• Trascinare il cursore della finestra di anteprima.
• Utilizzare i pulsanti di riproduzione.• Inserire un codice orario nella casella del timecode.
5. Per impostare il livello del volume di ingresso, trascinare il cursore del livello del volume di registrazione.
6. Per avviare il processo di registrazione, fare clic su . Registrare
il commento sonoro durante la visualizzazione del video nella finestra di anteprima.
7. Per interrompere il processo di registrazione, fare clic su .
165

CyberLink PowerDirector
CapitoliI Capitoli sono utilizzati per semplificare l'accesso al prodotto finale masterizzato su disco. I capitoli consentono agli spettatore di guardare le parti che preferiscono e permettono di ritrovare facilmente il punto in cui si è interrotta la visione.
Nota: Se non si impostano i capitoli, il disco finale verrà automaticamente riprodotto subito dopo l’inserimento nel lettore.
Impostazione CapitoliPer impostare i capitoli, procedere come segue:
1. Fare clic su per aprire l'Area Impostazioni Capitolo.
2. Per impostare i punti dei capitoli, procedere in uno dei modi seguenti:
• Per impostare un capitolo come inizio di ciascun video clip,
fare clic su .
• Per impostare i capitoli a intervalli fissi, inserire un intervallo
(in minuti), quindi fare clic su .
• Per specificare il numero di capitoli del disco, inserire il numero dei capitoli nella casella di inserimento, quindi fare
clic su .
166

Capitolo 3: Creare una Storia
• Per impostare i punti dei capitoli manualmente, portarsi su
una posizione nella timeline, quindi fare clic su .
• Per rimuovere un punto di capitolo, selezionarlo e cliccare
su .
• Fare clic su per rimuovere tutti i punti di capitolo impostati.
Impostare le miniature del capitoloÈ possibile personalizzare la miniatura relativa ad ogni capitolo che sarà mostrata nel menu.
Per impostare la miniatura di un capitolo, procedere come segue:
1. Selezionare il capitolo del quale si desidera modificare la miniatura.
2. Trascinare il cursore della timeline e selezionare la posizione della nuova immagine in miniatura nella timeline. (Utilizzare la finestra Anteprima per vedere in anteprima l'immagine della miniatura).
3. Fare clic su per impostare la miniatura del capitolo sulla
nuova immagine.
167

CyberLink PowerDirector
Aggiungere i sottotitoliPowerDirector consente di aggiungere i sottotitoli alle vostre produzioni. I sottotitoli possono essere importati da file di testo o aggiunti manualmente nell'Area Sottotitoli.
Aggiunta di un sottotitoloPer aggiungere i sottotitoli al filmato, procedere come segue:
1. Cliccare sul pulsante per aprire l'Area Sottotitoli.
2. Ci sono due modi per aggiungere i marcatori per sottotitoli:
• Usare i controlli di riproduzione per individuare i punti in cui inizia il dialogo corrispondente all'inizio del sottotitoli e
cliccare su Aggiungi indicatore di sottotitolo.
168

Capitolo 3: Creare una Storia
Nota: Cliccare sul pulsante Stop dei controlli di riproduzione per marcare il
punto finale del sottotitolo, oppure cliccare di nuovo su per marcare il sottotitoli successivo.
• Fare clic sul pulsante Aggiungi Sottotitolo
3. Fare doppio clic sul marcatore di sottotitolo nella Timeline o nell'elenco Sottotitoli ed inserire il testo desiderato.
• Formattare il testo del sottotitolo cliccando sul pulsante
Formato Sottotitolo .
• Per rimuovere un sottotitolo, selezionarne il marcatore e
fare clic sul pulsante Rimuovi sottotitolo .
• Per esportare i sottotitoli inseriti e salvarli come file SRT,
cliccare su .
Importare sottotitoli da un file di testoÈ possibile importare i sottotitoli da un file di testo nei formati SRT o TXT. Questo consente di comporre i sottotitoli al di fuori del programma o recuperarli da un'altra fonte ed importarli in PowerDirector.
Per importare sottotitoli da un file di testo, procedere come segue:
1. Cliccare sul pulsante per aprire l'Area Sottotitoli.
2. Usare i controlli di riproduzione per individuare i punti in cui inizia il dialogo corrispondente all'inizio del sottotitoli e cliccare su
Aggiungi indicatore di sottotitolo.
3. Cliccare sul pulsante Stop dei controlli di riproduzione per marcare il punto finale del sottotitolo, oppure cliccare di nuovo su per marcare il sottotitoli successivo.
4. Cliccare sul pulsante Importa file di testo .
169

CyberLink PowerDirector
5. Selezionare il file di testo da importare e cliccare sul pulsante Apri. Il testo verrà importato in PowerDirector e sarà disponibile come sottotitoli.
• Formattare il testo del sottotitolo cliccando sul pulsante
Formato Sottotitolo .
• Per rimuovere un sottotitolo, selezionarne il marcatore e
fare clic sul pulsante Rimuovi sottotitolo .
Sincronizzare i sottotitoli con i dialoghiPer essere certi che i sottotitoli del filmato siano sincronizzati con i dialoghi, PowerDirector offre diverse opzioni per impostare le posizioni dei sottotitoli.
Per impostare un tempo di inizio per i sottotitoli:
• inserire un time code nella colonna Tempo di inizio. • posizionare il cursore del mouse all'inizio del marcatore di
sottotitolo sulla Traccia Sottotitoli e trascinare il clip nella nuova posizione.
Per impostare un tempo di fine per i sottotitoli:
• inserire un time code nella colonna Tempo di fine. • posizionare il cursore del mouse alla fine del marcatore di
sottotitolo sulla Traccia Sottotitoli e trascinare il clip nella nuova posizione.
170

Capitolo 4:
Produzione di un filmato
Dopo che il progetto è stato completato può avvenire la produzione del filmato. La produzione di un filmato consiste nel compilare (elaborare) i diversi elementi separati che contiene in un file riproducibile. Poiché il filmato può essere destinato a molti diversi usi, PowerDirector offre diverse opzioni per la produzione.
Questo capitolo contiene le seguenti sezioni:
• Visualizzazione delle informazioni SVRT a pag. 172
• Modalità Produzione a pag. 174
• Crea unfile a pag. 177
• Crea un file streaming a pag. 192
• Riscrittura su nastro DV a pag. 198
• Riscrittura su nastro HDV a pag. 202
• Upload Video a pag. 205
• Produzione Batch a pag. 210
171

CyberLink PowerDirector
Visualizzazione delle informazioni SVRT
SVRT (Smart Video Rendering Technology) è una tecnologia di elaborazione proprietaria di CyberLink che riconosce le parti di un clip che sono state modificate (e che, di conseguenza, richiedono l'elaborazione in fase di produzione) e quali parti di un clip non sono state modificate (e quindi possono essere ignorate in fase di produzione). Visualizzando le informazioni SVRT è possibile simulare il processo di produzione.
Nota: Per ulteriori informazioni, vedere SVRT2: quando è possibile utilizzarlo? a pag. 247.
Per vedere in che modo PowerDirector utilizza SVRT nel progetto corrente, procedere come segue:
1. Fare clic su Visualizza > Informazioni SVRT . Appare l'Area info SVRT e la traccia SVRT viene visualizzata sulla timeline.
2. Scegliere il profilo da utilizzare per la produzione del filmato e fare clic su Aggiorna info SVRT per visualizzare le informazioni SVRT aggiornate. I colori della traccia SVRT indicano in che modo PowerDirector utilizza SVRT nel relativo clip (o parte di esso).
• Verde: non è richiesta elaborazione in fase di produzione.
172

Capitolo 4: Produzione di un filmato
• Blu: richiesta la sola elaborazione video.• Giallo: richiesta la sola elaborazione audio.
• Rosso: richiesta elaborazione audio e video
173

CyberLink PowerDirector
Modalità ProduzioneQuando si fa clic sul pulsante , PowerDirector entra in Modalità Produzione . Qui è possibile compilare il filmato in un file pronto per diversi scopi quali la masterizzazione su disco o l'upload in Internet.
Wizard produzionePowerDirector usa il Wizard Produzione per aiutarvi a finalizzare la vostra produzione. Quando si clicca sul pulsante Produci, il Wizard Produzione mostra quanto segue:
Pulsanti modalità Produzione
Aree di visualizzazione delle informazioni
Finestra AnteprimaSono presenti i controlli di riproduzione per l’anteprima .
174

Capitolo 4: Produzione di un filmato
Il Wizard Produzione è una semplice interfaccia che rende la vostra produzione più semplice.
Nota: Prima di produrre il vostro filmato, controllate che i video clip abbiano tutti lo stesso formato di interlacciamento. Questo punto è estremamente importante, perché diversi formati video possono peggiorare notevolmente la qualità del filmato finale! Se si produce un filmato la cui qualità video non è soddisfacente, verificare che il formato di interlacciamento dei video clip sia uguale per tutti. Nel caso in cui i video clip abbiano formati di interlacciamento diversi, è necessario produrre nuovamente il filmato. Per ulteriori informazioni, vedere Impostazione del formato di interlacciamento di un video clip a pag. 113.
La prima finestra del Wizard Produzione contiene una finestra di anteprima, una rappresentazione dello spazio del disco rigido e cinque pulsanti relativi alle opzioni di produzione disponibili. I pulsanti sono descritti di seguito:
Pulsante Descrizione
Crea un file: Consente di creare una produzione che può essere riprodotta sul computer. Vedere Crea unfile a pag. 177
Crea un file streaming: Consente di creare una produzione che può essere trasmessa in Internet. Vedere Crea un file streaming a pag. 192
Riscrittura su nastro DV: Consente di creare una produzione che può essere riscritta su nastro DV. Vedere Riscrittura su nastro DV a pag. 198
Riscrittura su nastro HDV: Consente di creare una produzione che può essere riscritta su nastro HDV. Vedere Riscrittura su nastro HDV a pag. 202
175

CyberLink PowerDirector
Upload su YouTube®: Consente di caricare la produzione in Internet e condividerla con gli altri. Vedere Upload video su YouTube a pag. 205
Upload su MediaMax®, powered by Streamload: Consente di caricare la produzione sul servizio MediaMax e condividerla con i familiari e gli amici. Vedere Upload video su MediaMax a pag. 208
Pulsante Descrizione
176

Capitolo 4: Produzione di un filmato
Crea unfileUn filmato può essere prodotto come file video da riprodurre al computer, masterizzare su disco o inviare alla PSP. PowerDirector consente di creare file nei formati AVI, MPEG-1, MPEG-2, DivX e MPEG-4.
Nota: Il tipo di file che può essere creato dipende dalla versione di PowerDirector installata nel computer. Consultare il file Leggimi per vedere quali formati sono supportati dalla vostra versione.
Crea/Modifica un Profilo file videoPrima di produrre un file video, potrebbe essere opportuno creare un nuovo profilo o modificare un profilo preesistente per il tipo di file da creare. Le Impostazioni Profilo consentono di configurare la qualità video e audio, la compressione della velocità in bit (bitrate), etc. per ogni file personalizzando così il file per i requisiti di produzione avanzata.
Se si desidera creare un file video senza modificare le impostazioni di profilo, vedere Creazione di un file video a pag. 189.
La sezione seguente riguarda le procedure da adottare per creare e modificare i profili per ogni tipo di file video disponibile.
Modificare le Impostazioni DV-AVIQuando si crea un file DV-AVI, modificare le Impostazioni Profilo in questo modo:
177

CyberLink PowerDirector
1. Cliccare sul pulsante Impostazioni per i file DV-AVI per mostrare la finestra Impostazioni Profilo DV-AVI.
• Scegliere Tipo I o Tipo II quando si crea un file AVI. Per ulteriori informazioni, vedere Formati AVI a pag. 249.
• Selezionare Qualità Alta oppure Qualità Media, sia 48k sia 38k.
2. Cliccare sul pulsante OK per salvare le impostazioni del profilo.
Modificare le Impostazioni Profilo Windows AVI Quando si crea un file Windows AVI, modificare le Impostazioni Profilo in questo modo:
1. Scegliere dall'elenco a discesa il nome del profilo da modificare.
2. Cliccare sul pulsante Impostazioni file Windows AVI per mostrare la finestra Impostazioni Profilo.
• Codec compressione: Scegliere un codec dal menu a discesa.
178

Capitolo 4: Produzione di un filmato
• Fotogramma chiave: Questo campo, quando disponibile, consente di impostare il numero di fotogrammi chiave del video. Per molti codec questa impostazione non è possibile.
• Velocità dati: Scegliere una velocità dal menu a discesa.
• Composizione: Selezionare il tipo di file da comprimere nella produzione finale: Video e audio, Solo video, oppure Solo audio .
• I pulsanti Impostazioni codec… e Informazioni su aprono le finestre di dialogo con opzioni e informazioni sui singoli schemi di compressione/decompressione.
• Migliore compressione/Migliore qualità: Trascinare il cursore per selezionare una impostazione tra file di dimensioni inferiori e qualità video migliore.
3. Fare clic sulla scheda Impostazioni Audio/Video ed impostare le opzioni, se necessario:
• Fotogramma(i): Scegliere una frequenza fotogrammi dal menu a discesa.
• Dimensioni video: Scegliere le dimensioni del display dal menu a discesa.
• Colori: Scegliere uno schema di colori dal menu a discesa.• Formato: Scegliere un formato audio dal menu a discesa.• Attributi: Scegliere gli attributi audio dal menu a discesa.
4. Cliccare sul pulsante OK per salvare le impostazioni del profilo.
179

CyberLink PowerDirector
Modificare le Impostazioni Profilo DivX Quando si crea un file DivX, modificare le Impostazioni Profilo in questo modo:
1. Cliccare sul pulsante Impostazioni file DivX per mostrare la finestra Impostazioni Profilo DivX .
• Codec compressione: Scegliere un codec dal menu a discesa.
• Fotogramma chiave: Questo campo, quando disponibile, consente di impostare il numero di fotogrammi chiave del video. Per molti codec questa impostazione non è possibile.
• Velocità dati: Scegliere una velocità dal menu a discesa.• Composizione: Selezionare il tipo di file da comprimere
nella produzione finale: Video e audio, Solo video, oppure Solo audio .
• I pulsanti Impostazioni codec… e Informazioni su aprono le finestre di dialogo con opzioni e informazioni sui singoli schemi di compressione/decompressione.
• Migliore compressione/Migliore qualità: Trascinare il cursore per selezionare una impostazione tra file di dimensioni inferiori e qualità video migliore.
180

Capitolo 4: Produzione di un filmato
2. Fare clic sulla scheda Impostazioni Audio/Video ed impostare le opzioni, se necessario:
• Fotogramma(i): Scegliere una frequenza fotogrammi dal menu a discesa.
• Dimensioni video: Scegliere le dimensioni del display dal menu a discesa.
• Colori: Scegliere uno schema di colori dal menu a discesa.
• Formato: Scegliere un formato audio dal menu a discesa.• Attributi: Scegliere gli attributi audio dal menu a discesa.
3. Cliccare sul pulsante OK per salvare le impostazioni del profilo.
Creare un nuovo Profilo MPEG-1 I profili di produzione MPEG possono essere usati quando si produce un filmato per un disco e quando si crea un file MPEG-1. Possono essere creati profili di produzione nuovi o è possibile modificare quelli esistenti se questi non soddisfano le vostre esigenze.
Quando si crea un file MPEG-1, creare un profilo di produzione personalizzato in questo modo:
181

CyberLink PowerDirector
1. Fare clic sul pulsante Nuovo per mostrare la finestra Impostazione Profilo.
2. Inserire un nome per questo profilo.3. Fare clic sulla scheda Video e modificare le opzioni video, se
necessario:
• Dimensioni video: Scegliere le dimensioni del display dal menu a discesa.
• Velocità in bit compressione video: Trascinare il cursore per aumentare o diminuire il bitrate. Un bitrate alto (trascinando il cursore verso destra) determina maggiori dimensioni del file e tempi di produzione più lunghi.
• Sfumatura: Contrassegnare per produrre un'immagine video più morbida. Utilizzare questa opzione soltanto se
182

Capitolo 4: Produzione di un filmato
non è stata usata durante la cattura. In caso contrario, il video potrebbe apparire sfocato.
• Deinterlacciamento: Contrassegnare per creare un video deinterlacciato. Il deinterlacciamento migliora la qualità dei video interlacciato quando viene mostrato sul monitor di un computer ma ciò potrebbe comportare un decadimento della qualità video in altre condizioni.
• Rimozione rumore: Contrassegnare per rimuovere gli artefatti video. Utilizzare questa opzione soltanto se non è stata usata durante la cattura. In caso contrario, il video potrebbe apparire sfocato.
• Alta velocità Alta qualità: Trascinare il cursore per selezionare una impostazione accettabile tra maggiore velocità di produzione con qualità video minore e più alta qualità video con velocità di produzione minore.
4. Fare clic sulla scheda Audio e modificare le opzioni audio, se necessario:
• Velocità in bit compressione audio: Scegliere un tipo di compressione audio dal menu a discesa.
• Velocità in bit compressione audio: Scegliere una velocità dal menu a discesa. Una velocità più alta comporta una migliore qualità audio ma determina file di maggiori dimensioni e tempi di produzione più lunghi.
5. Cliccare su OK per chiudere la finestra di dialogo.
183

CyberLink PowerDirector
• Per modificare un profilo di produzione personalizzato, fare
clic su e modificare le informazioni necessarie.
• Per eliminare un profilo, cliccare su . Apparirà un messaggio di avviso in cui si richiede se si desidera eliminare il profilo. Fare clic su Sì. Il profilo è stato cancellato.
Creare un nuovo Profilo MPEG-2 I profili di produzione MPEG possono essere usati quando si produce un filmato per un disco e quando si crea un file MPEG-1. Possono essere creati profili di produzione nuovi o è possibile modificare quelli esistenti se questi non soddisfano le vostre esigenze.
Quando si crea un file MPEG-2, creare un profilo di produzione personalizzato in questo modo:
1. Scegliere il nome del profilo da utilizzare come modello dall'elenco a discesa Nome profilo/Qualità .
2. Fare clic sul pulsante Nuovo per mostrare la finestra Impostazione Profilo.
3. Inserire un nome per questo profilo.
184

Capitolo 4: Produzione di un filmato
4. Fare clic sulla scheda Video e modificare le opzioni video, se necessario:
• Risoluzione: Scegliere una risoluzione video dal menu a discesa.• Controllo velocità in bit: Il controllo velocità in bit
consente di personalizzare la velocità in bit (bitrate) del flusso video. Un bitrate alto determina maggiori dimensioni del file e tempi di produzione più lunghi.
• Sfumatura: Contrassegnare per produrre un'immagine video più morbida. Utilizzare questa opzione soltanto se non è stata usata durante la cattura. In caso contrario, il video potrebbe apparire sfocato.
• Rimozione rumore: Contrassegnare per rimuovere gli artefatti video. Utilizzare questa opzione soltanto se non è stata usata durante la cattura. In caso contrario, il video potrebbe apparire sfocato.
• Indicatore Velocità/Qualità : Trascinare il cursore per selezionare una impostazione accettabile tra maggiore velocità di produzione con qualità video minore e più alta qualità video con velocità di produzione minore.
185

CyberLink PowerDirector
5. Fare clic sulla scheda Audio e modificare le opzioni audio, se necessario:
• Compressione audio: Scegliere il tipo di compressione audio dall'elenco a discesa.
• Velocità in bit compressione audio: Scegliere una velocità dal menu a discesa. Una velocità più alta comporta una migliore qualità audio ma determina file di maggiori dimensioni e tempi di produzione più lunghi.
6. Cliccare su OK per chiudere la finestra di dialogo.• Per modificare un profilo di produzione personalizzato, fare
clic su e modificare le informazioni necessarie.
• Per eliminare un profilo, cliccare su . Apparirà un messaggio di avviso in cui si richiede se si desidera eliminare il profilo. Fare clic su Sì. Il profilo è stato cancellato.
Creare un nuovo Profilo MPEG-4 I profili di produzione MPEG possono essere usati quando si produce un filmato per un disco o quando si crea un file MPEG-4 per l'uso con PSP o iPod. Possono essere creati profili di produzione nuovi o è possibile modificare quelli esistenti se questi non soddisfano le vostre esigenze.
Quando si crea un file MPEG-4, creare un profilo di produzione personalizzato in questo modo:
186

Capitolo 4: Produzione di un filmato
1. Scegliere il nome del profilo da utilizzare come modello dall'elenco a discesa Nome profilo/Qualità .
2. Fare clic sul pulsante Nuovo per mostrare la finestra Impostazione Profilo.
3. Inserire un nome per questo profilo.4. Fare clic sulla scheda Video e modificare le opzioni video, se
necessario:
187

CyberLink PowerDirector
• Risoluzione: Scegliere una risoluzione video dal menu a discesa.
• Controllo velocità in bit: Impostare il controllo velocità in bit per il file MPEG-4.
• Codifica entropia: Selezionare uno schema di codifica entropia per comprimere i dati digitali.
• Controllo velocità in bit: Il controllo velocità in bit consente di personalizzare la velocità in bit (bitrate) del flusso video. Un bitrate alto determina maggiori dimensioni del file e tempi di produzione più lunghi.
• Alta velocità Alta qualità: Trascinare il cursore per selezionare una impostazione accettabile tra maggiore velocità di produzione con qualità video minore e più alta qualità video con velocità di produzione minore.
5. Fare clic sulla scheda Audio e modificare le opzioni audio, se necessario:
• Velocità in bit compressione audio: Scegliere un tipo di compressione audio dal menu a discesa.
• Velocità in bit compressione audio: Scegliere una velocità dal menu a discesa. Una velocità più alta comporta una migliore qualità audio ma determina file di maggiori dimensioni e tempi di produzione più lunghi.
188

Capitolo 4: Produzione di un filmato
6. Cliccare su OK per chiudere la finestra di dialogo.• Per modificare un profilo di produzione personalizzato, fare
clic su e modificare le informazioni necessarie.
• Per eliminare un profilo, cliccare su . Apparirà un messaggio di avviso in cui si richiede se si desidera eliminare il profilo. Fare clic su Sì. Il profilo è stato cancellato.
Nota: È necessario che nel computer sia stato installato il pacchetto MPEG-4 per poter attivare il supporto per i file MPEG-4.
Creazione di un file videoPer poter produrre un file video da riprodurre al computer, procedere come segue:
1. Fare clic su per aprire il Wizard Produzione.
2. Cliccare su e poi su . Sulla pagina appariranno le opzioni di produzione.
189

CyberLink PowerDirector
3. Scegliere il formato per il file video da creare cliccando sul pulsante corrispondente.
Nota: In funzione del formato selezionato, si avranno alcune delle opzioni seguenti.
4. Impostare il Paese in cui il file video verrà riprodotto dall'elenco a discesa Paese/formato video del disco.
5. Selezionare dall'elenco a discesa il Tipo Profilo se richiesto.• Tipo Profilo determina il tipo del formato di file che verrà
creato. Per i file AVI scegliere tra Windows AVI o DV-AVI oppure selezionare un profilo predefinito per i file MPEG.
6. Selezionare dall'elenco a discesa il Nome Profilo se richiesto.• Il Nome Profilo può essere un profilo personalizzato o il
formato dello schermo TV, ad es. NTSC oppure PAL per i file DV-AVI. Per ulteriori informazioni, vedere Crea/Modifica un Profilo file video a pag. 177.
7. Per rivedere le impostazioni di produzione, fare clic su . Si apre una finestra di dialogo in cui è possibile verificare i dettagli del profilo.
8. Fare clic su per le impostazioni CLVS.• Applica CyberLink VirtualSpeaker per migliorare la
musica di sottofondo: Contrassegnare questa opzione per attivare CyberLink VirtualSpeaker per migliorare la musica di sottofondo. Scegliere tra Salotto, Cinema e Stadio.
9. Utilizza SVRT per risparmiare tempo di elaborazione: Quando attivata, conservare questa impostazione per ridurre i tempi di produzione. Per ulteriori informazioni, vedere SVRT2: quando è possibile utilizzarlo? a pag. 247.
10. Fare clic su Sulla pagina appariranno i dettagli della
190

Capitolo 4: Produzione di un filmato
produzione. Verificare che tali dettagli siano corretti.
• È possibile modificare il nome del file video e la cartella di destinazione. Per fare ciò, cliccare su , quindi inserire un nome nuovo oppure individuare una nuova cartella.
• Per essere certi che tutti i video clip abbiano lo stesso formato di interlacciamento, cliccare su Ricerca sorgente video clip e imposta ordine di campo.
11. Fare clic su Il processo di produzione ha inizio. Questo
processo può richiedere diversi minuti.• Per interrompere il processo di produzione prima del
termine, fare clic su .
• Per tornare alla modalità Modifica al termine della
produzione, cliccare su .
• Per vedere l'anteprima del filmato quando è in corso la produzione, seleziona Attiva anteprima durante la produzione. Selezionando questa opzione potrebbe però aumentare il tempo richiesto per la finalizzazione della produzione.
191

CyberLink PowerDirector
Crea un file streamingIl filmato può essere prodotto come file video da archiviare su un server ed essere trasmesso in Internet. PowerDirector consente di creare file nei formati WMV, RealVideo, QuickTime Movie.
Crea/Modifica un Profilo file streamingPrima di produrre un file streaming, potrebbe essere opportuno creare un nuovo profilo o modificare un profilo preesistente per il tipo di file da creare. Le Impostazioni Profilo consentono di configurare la qualità video e audio, le impostazioni di compressione, etc. per ogni file personalizzando così il file per i requisiti di produzione avanzata.
Se si desidera creare un file streaming senza modificare le impostazioni di profilo, vedere Creare un file per lo streaming a pag. 196.
La sezione seguente riguarda le procedure da adottare per creare e modificare i profili per ogni tipo di file streaming disponibile.
Creare un nuovo Profilo RealVideo Quando si produce uno streaming RealVideo, creare un profilo di produzione personalizzato in questo modo:
1. Scegliere dall'elenco a discesa il nome del profilo da utilizzare come modello.
192

Capitolo 4: Produzione di un filmato
2. Fare clic sul pulsante Nuovo. Verrà visualizzata la finestra Impostazione Profilo
3. Inserire un nuovo nome per questo profilo.4. Cliccare sulla scheda Impostazioni e modificare le impostazioni
Video, Audio e Pubblico di destinazione come segue:
• Impostazione video: Scegliere qualità e dimensioni del video dal menu a discesa. Qualità e dimensioni maggiori creano file streaming più grandi.
193

CyberLink PowerDirector
• Impostazione audio: Scegliere un tipo di compressione audio appropriato dall'elenco a discesa.
• Pubblico di destinazione: Scegliere il tipo di velocità di download più usata dal pubblico che si desidera raggiungere.
5. Fare clic su OK per chiudere la finestra Impostazioni Profilo.• Per modificare un profilo di produzione personalizzato, fare
clic su e modificare le informazioni necessarie.
• Per eliminare un profilo, cliccare su . Apparirà un messaggio di avviso in cui si richiede se si desidera eliminare il profilo. Fare clic su Sì. Il profilo è stato cancellato.
Creare un nuovo Profilo QuickTime Quando si produce uno streaming QuickTime, creare un profilo di produzione personalizzato in questo modo:
1. Scegliere dall'elenco a discesa il nome del profilo da utilizzare come modello.
2. Fare clic sul pulsante Nuovo. Verrà visualizzata la finestra di dialogo Impostazione profilo.
3. Inserire un nuovo nome per questo profilo.
194

Capitolo 4: Produzione di un filmato
4. Fare clic sulla scheda Programma di compressione video ed impostare le opzioni video:
• Componente compressione: Scegliere le dimensioni e la compressione dal menu a discesa.
• Dimensioni video: Scegliere le dimensioni del display dal menu a discesa.
• Tipo video: Scegliere un tipo di codec video dal menu a discesa.
• Qualità video: Scegliere una qualità video dal menu a discesa.
• Frequenza fotogrammi chiave: Utilizzare le frecce per impostare una frequenza fotogrammi (tra 0 e 32).
5. Cliccare su OK per chiudere la finestra di dialogo.• Per modificare un profilo di produzione personalizzato, fare
clic su e modificare le informazioni necessarie.
• Per eliminare un profilo, cliccare su . Apparirà un messaggio di avviso in cui si richiede se si desidera eliminare il profilo. Fare clic su Sì. Il profilo è stato cancellato.
195

CyberLink PowerDirector
Creare un file per lo streamingPer produrre un file da trasmettere in Internet, procedere come segue:
1. Fare clic su per aprire il Wizard Produzione.
2. Cliccare su e poi su . Sulla pagina appariranno le opzioni di produzione di file per lo streaming.
3. Selezionare il formato del file del filmato da produrre.4. Selezionare le impostazioni per il profilo più adatte. Per la
creazione o la modifica di profili, vedere Crea/Modifica un Profilo file streaming a pag. 192 .
5. Fare clic su Sulla pagina appariranno i dettagli della produzione. Verificare che tali dettagli siano corretti.
• È possibile modificare il nome del file video e la cartella di destinazione. Per fare ciò, cliccare su , quindi inserire un nome nuovo oppure individuare una nuova cartella.
196

Capitolo 4: Produzione di un filmato
• Per essere certi che tutti i video clip abbiano lo stesso formato di interlacciamento, cliccare su Ricerca sorgente video clip e imposta ordine di campo.
Nota: Questo punto è estremamente importante, perché diversi formati video possono peggiorare notevolmente la qualità del filmato finale!
6. Fare clic su Il processo di produzione ha inizio. Questo processo può richiedere diversi minuti.
• Per interrompere il processo di produzione prima del
termine, fare clic su .
• Per tornare alla modalità Modifica al termine della
produzione, cliccare su .
197

CyberLink PowerDirector
Riscrittura su nastro DVSi potrebbe voler produrre il filmato e riscriverlo su nastro DV. Questo consente di archiviare il filmato in un formato digitale che può essere importato in un altro computer per continuare a modificarlo.
Per produrre un filmato da riscrivere su nastro DV, procedere come segue:
1. Fare clic su per aprire il Wizard Produzione.
2. Cliccare su e poi su . Sulla pagina appaiono le opzioni per la scrittura del disco.
3. Cliccare sul pulsante Impostazioni per personalizzare le impostazioni di riscrittura su nastro DV, se necessario.
198

Capitolo 4: Produzione di un filmato
4. Fare clic su Sulla pagina appariranno i dettagli della produzione. Verificare che tali dettagli siano corretti.
• È possibile modificare il nome del file video e la cartella di destinazione. Per fare ciò, cliccare su , quindi inserire un nome nuovo oppure individuare una nuova cartella.
5. Fare clic su Il processo di produzione ha inizio. Questo processo può richiedere diversi minuti.
• Per interrompere il processo di produzione prima del
termine, fare clic su .
199

CyberLink PowerDirector
6. Al termine della produzione, si apre la finestra di dialogo Scrivi su nastro DV.
7. Individuare la posizione sul nastro in cui si desidera cominciare a scrivere. Per eseguire questa operazione, procedere come indicato di seguito:
• Utilizzare i pulsanti di riproduzione.• Trascinare il cursore del tempo.
• Inserire un codice orario nella casella del timecode. 8. Il file prodotto appare in un elenco della finestra.
• Fare clic su per aggiungere altri file all'elenco. Per
rimuovere un file dall'elenco, selezionarlo e cliccare su .
• Selezionare un file quindi cliccare su per avvicinarlo all'inizio del filmato quando sarà scritto su nastro. Fare clic
su per spostarlo verso la fine.• Per essere certi che tutti i video clip abbiano lo stesso
formato di interlacciamento, cliccare su Ricerca sorgente video clip e imposta ordine di campo.
200

Capitolo 4: Produzione di un filmato
Nota: Questo punto è estremamente importante, perché diversi formati video possono peggiorare notevolmente la qualità del filmato finale!
9. Fare clic su Apparirà un messaggio con la richiesta di verificare che il nastro si trovi nella posizione corretta e che non sia di sola lettura. (La riscrittura su nastro sovrascrive qualsiasi contenuto attualmente presente su nastro in quella posizione.)
10. Fare clic su Sì. La scrittura ha inizio.
• Per interrompere il processo, fare clic su Interrompi.• Se possibile, appare un messaggio di conferma.
11. Fare clic su OK.
201

CyberLink PowerDirector
Riscrittura su nastro HDVSi potrebbe voler produrre il filmato e riscriverlo su nastro HDV. Questo consente di archiviare il filmato in alta definizione che può essere importato in un altro computer per continuare a modificarlo.
Per produrre un filmato da riscrivere su nastro HDV, procedere come segue:
Nota: Prima di proseguire, bisogna individuare manualmente la posizione del nastro in cui si desidera riscrivere il contenuto.
1. Fare clic su per aprire il Wizard Produzione.
2. Cliccare su e poi su . Sulla pagina appaiono le opzioni per la scrittura del disco.
202

Capitolo 4: Produzione di un filmato
3. Fare clic su Sulla pagina appariranno i dettagli della produzione. Verificare che tali dettagli siano corretti.
• È possibile modificare il nome del file video e la cartella di destinazione. Per fare ciò, cliccare su , quindi inserire un nome nuovo oppure individuare una nuova cartella.
4. Fare clic su Il processo di produzione ha inizio. Questo processo può richiedere diversi minuti.
• Per interrompere il processo di produzione prima del
termine, fare clic su .
203

CyberLink PowerDirector
5. Al termine della produzione, viene mostrata una finestra di dialogo in cui si informa che PowerDirector sta scrivendo la vostra produzione sul nastro HDV.
• Per interrompere il processo, fare clic su Interrompi.• Se possibile, appare un messaggio di conferma.
6. Per tornare alla modalità Modifica al termine della produzione,
cliccare su .
204

Capitolo 4: Produzione di un filmato
Upload Video PowerDirector consente di caricare con semplicità le vostre produzioni video in Internet. In pochi semplici passaggi, è possibile caricare la vostra produzione da PowerDirector a YouTube® o MediaMax®.
Upload video su YouTubePer caricare i video su YouTube®, procedere come segue:
1. Fare clic su per aprire il Wizard Produzione.
2. Cliccare su e poi su . Sulla pagina appaiono le
opzioni per l'autorizzazione e l'accesso a YouTube.
3. Per accedere a YouTube, effettuare una delle seguenti operazioni:• Se si possiede già un account YouTube, cliccare sul pulsante
di autorizzazione per accedere ed autorizzare
205

CyberLink PowerDirector
PowerDirector ad usare le vostre credenziali per caricare il contenuto.
• Se non si possiede già un account YouTube, cliccare sul pulsante Accedi a YouTube per creare un nuovo account ed autorizzare PowerDirector ad usare le vostre credenziali per caricare il contenuto.
4. Fare clic su Verrà visualizzata la finestra con i dettagli video. Inserire i dettagli relativi al video nel seguente modo:
• Titolo: Inserire il titolo del vostro filmato.
• Descrizione: Inserire una breve descrizione del filmato.• Tag: Inserire diversi tag, separati da spazio, descrittivi del
vostro video. I tag sono le parole-chiave usate da chi effettua una ricerca nel sito YouTube.
• Canale video: Scegliere il tipo di canale video più appropriato dall’elenco disponibile.
• Trasmissione: Scegliere se condividere il video con tutti o contrassegnarlo come privato.
206

Capitolo 4: Produzione di un filmato
5. Fare clic su Verrà visualizzata la finestra con le avvertenze sul copyright. Leggere e confermare le informazioni di copyright selezionando la casella di controllo corrispondente.
6. Cliccare su e poi su . PowerDirector produrrà e caricherà il video su YouTube. Questo processo può richiedere diversi minuti.
• Per essere certi che tutti i video clip abbiano lo stesso formato di interlacciamento, cliccare su Ricerca sorgente video clip e imposta ordine di campo.
• Per interrompere il processo di produzione prima del
termine, fare clic su .
• Per tornare alla modalità Modifica al termine della
produzione, cliccare su .
207

CyberLink PowerDirector
Upload video su MediaMaxPer caricare i video su MediaMax®, procedere come segue:
1. Fare clic su per aprire il Wizard Produzione.
2. Cliccare su e poi su . Sulla pagina appaiono le
opzioni per l'autorizzazione e l'accesso a MediaMax.
3. Per accedere a MediaMax , effettuare una delle seguenti operazioni:
• Se già si possiede un account MediaMax, inserire il vostro nome utente e la password.
• Se non si possiede un account MediaMax, cliccare sul pulsante Accedi a MediaMax per accedere al servizio ed effettuare l'iscrizione.
208

Capitolo 4: Produzione di un filmato
4. Fare clic su Verrà visualizzata la finestra con le avvertenze sul copyright. Leggere e confermare le informazioni di copyright selezionando la casella di controllo corrispondente.
5. Cliccare su e poi su . PowerDirector produrrà e caricherà il video su YouTube. Questo processo può richiedere diversi minuti.
• Per essere certi che tutti i video clip abbiano lo stesso formato di interlacciamento, cliccare su Ricerca sorgente video clip e imposta ordine di campo.
• Per interrompere il processo di produzione prima del
termine, fare clic su .• Per tornare alla modalità Modifica al termine della
produzione, cliccare su .
209

CyberLink PowerDirector
Produzione Batch Con PowerDirector è possibile produrre diversi progetti nello stesso tempo utilizzando la funzione Produzione Batch.
Per effettuare la produzione multipla, procedere come segue:
1. Nel menu File, cliccare su File > Produzione Batch. Verrà mostrata la finestra Produzione Batch.
2. Fare clic sul pulsante Aggiungi operazione .
3. Sfogliare le cartelle per individuare i progetti creati e scegliere i file con estensione .pds da produrre.
4. Fare clic sul pulsante Apri. Il progetto selezionato sarà mostrato nella finestra Produzione Batch.
5. Cliccare sul pulsante Modifica Operazione e configurare le seguenti impostazioni di produzione:
• Impostare il Percorso di produzione del file.• Selezionare il Tipo di produzione (file oppure file
streaming).
210

Capitolo 4: Produzione di un filmato
• Selezionare il Formato file multimediale con cui salvare il progetto (AVI, MPEG, RealVideo, QuickTime, etc.), dall'elenco a discesa.
• Selezionare dall'elenco a discesa il Tipo Profilo.
• Selezionare dall'elenco a discesa il Nome profilo/qualità. Per ulteriori informazioni sui profili, vedere Crea/Modifica un Profilo file video a pag. 177 o Crea/Modifica un Profilo file streaming a pag. 192.
• Fare clic su per le impostazioni CLVS. Applica CyberLink VirtualSpeaker per migliorare la musica di sottofondo: Contrassegnare questa opzione per attivare CyberLink VirtualSpeaker per migliorare la musica di sottofondo. Scegliere tra Salotto, Cinema e Stadio.
• Fare clic su per tornare alla finestra Produzione Batch.
6. Ripetere i passaggi da 2 a 5 per ogni progetto che si desidera produrre.
• Cliccare su per rimuovere un progetto dalla produzione batch.
• Cliccare su per visualizzare in anteprima il progetto/filmato nella finestra Visualizzatore Multimediale.
7. Quando tutti i file da produrre sono stati selezionati, cliccare su
. PowerDirector produrrà tutti i file selezionati.
211

CyberLink PowerDirector
212

Capitolo 5:
Creazione disco
Dopo aver prodotto il filmato, è possibile creare un disco che può essere riprodotto in un lettore DVD o in un altro lettore. È possibile masterizzare il filmato su CD o DVD in tre semplici passaggi. L'authoring integrato consente di vedere il filmato nel normale lettore da salotto immediatamente dopo averlo prodotto. Non è più necessario avviare un altro programma per creare un disco video.
Questo capitolo contiene le seguenti sezioni:
• Modalità Creazione disco a pag. 214
• Personalizzazione della pagina del menu del disco a pag. 215
• Masterizza su disco a pag. 231
213

CyberLink PowerDirector
Modalità Creazione discoQuando si fa clic sul pulsante , PowerDirector entra in modalità Creazione disco, nella quale è possibile masterizzare il filmato su un disco VCD o DVD. Nella modalità Creazione disco, il programma appare come segue:
La finestra che si apre contiene le finestre authoring/anteprima a destra, un elenco di opzioni per personalizzare la pagina del menu del disco e tre pulsanti sulla parte inferiore per visualizzare il rapporto del disco, modificare le preferenze del disco e avviare il processo di masterizzazione.
Finestre Authoring/Anteprima
Pulsanti modalità Creazione disco
Personalizzazione delle opzioni di menu
214

Capitolo 5: Creazione disco
Personalizzazione della pagina del menu del disco
Prima di poter masterizzare il filmato su un disco, è necessario creare un menu per l'esplorazione del disco stesso. Il pannello Personalizza Menu consente di rendere più creativo l’aspetto della pagina di un menu. È possibile modificare l’aspetto dei pulsanti, del testo e del layout generale del menu.
Selezione di uno Stile di pagina di menuPowerDirector comprende diversi modelli di stili applicabili alle pagine dei menu che possono facilmente adattarsi ai temi delle vostre produzioni. Questi temi possono essere utilizzati anche come modelli quando si effettua la personalizzazione del menu con l'Utilità di Creazione Menu.
I modelli delle pagine dei menu si possono suddividere in due categorie:
• modelli con pulsanti cliccabili che rappresentano le miniature dei capitoli
• modelli con testo relativo ai capitoli e cliccabile
Per scegliere un modello di stile di pagina per il menu, fare quanto segue:
1. Nella scheda Stile, scegliere una categoria dall'elenco a discesa, oppure selezionare Tutto per mostrare tutti gli stili.
2. Scegliere un modello di stile da utilizzare cliccando sulla sua miniatura. Verrà automaticamente applicato alla finestra Anteprima.
215

CyberLink PowerDirector
Specificare il numero di pulsanti per pagina di menu
I pulsanti dei menu sono miniature relative ai capitoli cliccabili che possono essere personalizzate nell'Utilità di Creazione Menu. Prima di tutto, specificare il numero dei pulsanti contenuti nel menu che si desidera mostrare in ogni pagina del menu.
Per specificare il numero di pulsanti per pagina di menu, eseguire le operazioni seguenti:
1. Selezionare la scheda Pulsanti Menu.
2. Selezionare il numero di pulsanti desiderati in ogni pagina di menu. Verrà automaticamente applicato alla finestra Anteprima.
Nota: Se si sceglie un modello di menu che utilizza il testo cliccabile, la funzione dei pulsanti di menu risulta disabilitata.
Utilizzo dell'Utilità di Creazione Menu L'Utilità di Creazione Menu consente di personalizzare il menu del disco o creare uno stile proprio.
216

Capitolo 5: Creazione disco
Per usare Utilità di Creazione Menu per personalizzare il menu, cliccare
sul pulsante Utilità di Creazione Menu .
L'Utilità di Creazione Menu comprende le seguenti opzioni:
Opzione Descrizione
Personalizza il testo del menu
Imposta gli effetti per gli oggetti del menu
Personalizza ed imposta gli effetti e lo stile dei tasti.
Cliccare per accedere alla modalità modifica menu del disco.
Cliccare per vedere in anteprima il menu creato.
Aggiungere testo addizionale, immagini o pulsanti nella pagina del menu.
217

CyberLink PowerDirector
Usare per allineare testo, pulsanti ed altri oggetti della pagina del menu.
Fare clic per tagliare l'oggetto selezionato.
Fare clic per copiare l'oggetto selezionato.
Fare clic per incollare l'oggetto selezionato.
Cliccare su questo pulsante per importare un'immagine da usare come sfondo del menu del disco.
Cliccare su questo pulsante per aggiungere un effetto video al menu del disco.
Cliccare su questo pulsante per aggiungere musica di sottofondo al menu del disco.
Cliccare su questo pulsante per passare dalla forma del pulsante da rettangolare a forma libera.
Cliccare per annullare le modifiche apportate.
Cliccare per ripristinare le modifiche apportate.
Fare clic per portare indietro l'oggetto selezionato.
Fare clic per portare avanti l'oggetto selezionato.
Opzione Descrizione
218

Capitolo 5: Creazione disco
Modifica del testo del menuPer modificare il testo che appare sulla pagina del menu, compreso il testo cliccabile del capitolo, fare doppio clic nell'Utilità di Creazione Menu , quindi immettere il nuovo testo.
Nota: Accertarsi di essere in modalità Modifica.
Applicare un Carattere preimpostato al testo del menu
È possibile applicare un Carattere preimpostato al testo del menu. Dopo aver applicato il carattere predefinito è possibile accedere alle
Fare clic per aggiungere o rimuovere la griglia che aiuta a posizionare con maggiore precisione il testo sullo schermo. Le griglie non appaiono nel menu prodotto.
Fare clic per aggiungere o rimuovere la struttura della area di sicurezza TV che rappresenta l'area in cui il contenuto video del filmato verrà sicuramente visualizzato sugli schermi TV, i quali presentano un'area di visualizzazione più piccola rispetto ai monitor dei computer. La linea della zona di sicurezza TV non appare nel menu prodotto.
Cliccare per salvare lo stile personalizzato come modello che sarà possibile riutilizzare in seguito.
Formattare lo stile del carattere del numero dei capitoli del menu del disco.
Opzione Descrizione
219

CyberLink PowerDirector
impostazioni di carattere, ombreggiatura o bordo per eseguire modifiche all'effetto del titolo.
La procedura per applicare preimpostazioni di carattere al testo del menu è simile a quella relativa agli effetti per i titoli. Vedere il passaggio 2 in Applicare un carattere preimpostato a un effetto titolo a pag. 147 per maggiori informazioni sull'applicazione di un carattere predefinito al testo del menu.
Personalizzazione del Carattere del Testo in un MenuÈ possibile modificare il carattere utilizzato in un menu, incluse le dimensioni, il colore, il tipo di carattere utilizzato, lo spessore, l’allineamento, la trasparenza e l'effetto sfocatura. Sono disponibili ulteriori strumenti che aiutano a posizionare con maggiore precisione il titolo sullo schermo e a indicare l’area dello schermo più sicura per la visualizzazione TV.
La procedura per la personalizzazione del carattere del testo dei menu è simile a quella della modifica degli effetti dei titoli. Vedere il passaggio 2 in Personalizzazione del tipo di carattere di un effetto titolo a pag. 149 per maggiori informazioni sulla personalizzazione del carattere del testo dei menu.
Aggiungere un'Ombreggiatura al testo del menuIntorno al testo di un menu, è possibile aggiungere un’ombreggiatura. Le opzioni disponibili consentono di modificare il colore e le dimensioni dell’ombreggiatura e di aggiungere un effetto di trasparenza o di sfocatura.
La procedura per aggiungere un'ombreggiatura al testo del menu è simile a quella relativa all'aggiunta di ombreggiatura agli effetti per i titoli. Vedere il passaggio 2 in Aggiunta di un’ombreggiatura a un effetto titolo a pag. 154 per maggiori informazioni sull'aggiunta di ombreggiatura al testo del menu.
220

Capitolo 5: Creazione disco
Aggiungere un Bordo al testo del menuIn un effetto titolo è possibile aggiungere un bordo intorno al testo. Le opzioni disponibili consentono di modificare il colore e le dimensioni del bordo e di aggiungere un effetto di trasparenza o di sfocatura.
La procedura per aggiungere un bordo al testo del menu è simile a quella relativa all'aggiunta di un bordo agli effetti per i titoli. Vedere il passaggio 2 in Aggiunta di un bordo a un effetto titolo a pag. 155 per maggiori informazioni sull'aggiunta di un bordo al testo del menu.
Impostazione degli Effetti di un oggettoUtilizzare la scheda Imposta Effetti Oggetto in Utilità di Creazione Menu per personalizzare tutti gli effetti dei menu. La scheda riporta tutti gli oggetti presenti nel menu, compresi i pulsanti di menu, i pulsanti di esplorazione ed il testo.
Per impostare gli effetti degli oggetti, fare clic sulla scheda Imposta Effetti Oggetto nell'Utilità di Creazione Menu.
221

CyberLink PowerDirector
Quando si seleziona un elemento nell'elenco Oggetti, l'oggetto selezionato verrà evidenziato nella finestra di anteprima. Una volta evidenziati, gli oggetti possono essere modificati, ridimensionati, rimodellati o spostati nella posizione desiderata all'interno del menu.
Nota: Quando si crea un menu con testo cliccabile, utilizzare la scheda Imposta Effetti Oggetto per selezionare, modificare e spostare gli oggetti di testo cliccabili.
• Selezionare Mostra solo oggetto selezionato per visualizzare soltanto l'oggetto selezionato quando si applicano gli effetti.
• Selezionare Mostra numero di capitolo per mostrare i numeri dei capitoli inseriti nel menu del disco.
Impostazione Effetti PulsanteCon l'Utilità di Creazione Menu, È possibile personalizzare il menu ed i tasti di esplorazione del menu del disco selezionando un fotogramma del pulsante, impostando la posizione del pulsante o impostando uno stile evidenziato per il pulsante.
Nota: Se si sceglie un modello di menu che utilizza il testo cliccabile, è possibile personalizzare solamente i pulsanti di esplorazione del menu.
222

Capitolo 5: Creazione disco
Per impostare gli effetti degli oggetti, fare clic sulla scheda Imposta Effetti Pulsante nell'Utilità di Creazione Menu.
Selezione di uno stile di cornice per i pulsantiPer selezionare uno stile di cornice dei pulsanti, attenersi a quanto segue:
1. Fare clic su
2. Selezionare lo stile di cornice dei pulsanti che si desidera utilizzare. Verrà automaticamente applicato alla finestra Anteprima.
Selezionare un Allineamento dei pulsantiPer selezionare un layout dei pulsanti, attenersi a quanto segue:
1. Fare clic su
2. Dall'elenco a discesa, selezionare il numero di pulsanti da mostrare nella pagina del menu .
223

CyberLink PowerDirector
3. Selezionare uno stile di layout dei pulsanti dall'elenco Verrà automaticamente applicato alla finestra Anteprima.
Selezionare uno stile pulsanti di esplorazione.Per selezionare uno stile dei pulsanti di esplorazione, attenersi a quanto segue:
1. Fare clic su
2. Dall'elenco, selezionare lo stile dei pulsanti di esplorazione che si desidera utilizzare. Verrà automaticamente applicato alla finestra Anteprima.
Selezione di uno stile di evidenziazione per i pulsantiPer selezionare uno stile di evidenziazione dei pulsanti, attenersi a quanto segue:
1. Fare clic su
2. Dall'elenco, selezionare lo stile di evidenziazione dei pulsanti che si desidera utilizzare. Verrà automaticamente applicato alla finestra Anteprima.
Sostituzione immagine di sfondoPer sostituire l'immagine di sfondo del menu del disco, procedere come segue:
1. Nell'Utilità di Creazione Menu, cliccare sul pulsante Sostituisci
immagine di sfondo .
2. Selezionare una nuova immagine da utilizzare come sfondo.3. Cliccare sul pulsante Apri per sostituire l'immagine di sfondo.
Seleziona un effetto videoPer selezionare un effetto video per il menu del disco, procedere come segue:
224

Capitolo 5: Creazione disco
1. Nell'Utilità di Creazione Menu, cliccare sul pulsante Seleziona
effetto video .
2. Scegliere un effetto dall’elenco.• Un'anteprima di ogni effetto viene mostrata nella finestra di
anteprima.• Utilizzare le opzioni degli effetti per personalizzare gli effetti del
video.3. Cliccare su OK per applicare l'effetto al menu.
Impostazione del sottofondo musicaleÈ possibile aggiungere un file audio come sottofondo musicale del menu del disco.
Per aggiungere un sottofondo musicale, attenersi a quanto segue:
1. Cliccare su nella modalità Authoring nella pagina principale del Menu Disco.
2. Verrà visualizzata la finestra di dialogo Scegli sottofondo musicale.
225

CyberLink PowerDirector
3. Fare clic su per aprire una traccia audio. È possibile modificare il file audio selezionato. È inoltre possibile utilizzare le seguenti opzioni:
• Selezionare un’opzione di dissolvenza.• Scegliere se eseguire il file audio ripetutamente.• Scegliere se applicare la musica a tutte le pagine.• Tagliare il file audio utilizzando i cursori della barra di ritaglio.• Regolare il volume.
4. Fare clic su OK. La traccia audio appare nella casella Sottofondo musicale.
• Per rimuovere la traccia audio, fare clic su .• Per aggiungere sottofondo musicale da Magic Music, fare clic su
. La procedura è la stessa dello strumento Magic Music. Per ulteriori informazioni, vedere Magic Music a pag. 129 .
Impostazione di un video clip di prima riproduzione
Un clip designato come prima riproduzione è la sequenza iniziale che viene riprodotta non appena si inserisce il disco nel computer e prima che appaia la pagina del menu. Durate la prima riproduzione i pulsanti di esplorazione non sono disponibili e non è nemmeno possibile avanzare velocemente questa sezione. In una produzione professionale, la prima riproduzione è costituita in genere dalle informazioni sul copyright. È comunque possibile utilizzare un’introduzione personalizzata o un altro video clip.
• Per impostare un clip come prima riproduzione, fare clic su e aprire il file video desiderato.
• Per rimuovere il file impostato come prima riproduzione, fare clic
su .
• Fare clic su per vedere in anteprima il video di prima riproduzione.
226

Capitolo 5: Creazione disco
Visualizzare un Rapporto del disco
Per visualizzare un sommario dettagliato del disco, fare clic su . Si apre la finestra di dialogo Rapporto che elenca le informazioni di sistema e quelle di produzione.
Modificare le preferenze di creazione del disco
Fare clic su per modificare le preferenze di creazione del disco.
227

CyberLink PowerDirector
Le opzioni seguenti sono disponibili nella scheda Formato disco:
• Formato disco: Selezionare il formato del disco da masterizzare con il filmato.
• Capacità Disco (solo DVD): Selezionare la capacità del disco DVD.
• Qualità Video (solo DVD): Selezionare una qualità video per il disco: DVD LP (Long Play, riproduzione lunga), DVD SP (Standard Play, riproduzione standard), DVD HQ (High Quality, Alta Qualità) o Smart Fit. Le impostazioni di qualità video offrono diversi bitrate, che comportano varie dimensioni del file. Tanto più alta è la qualità video, tanto maggiori saranno le dimensioni del file creato e tanto inferiore la lunghezza del video adattabile al disco. Inoltre, sono necessarie maggiori risorse della CPU per l'elaborazione di video con qualità elevata. L'opzione Smart Fit regola automaticamente il bit rate per il file video di migliore qualità che si adatta esattamente alla capacità del disco in uso.
• Tipo di Audio: I diversi tipi di audio sono: LPCM è un formato audio non compresso. L'audio Dolby Digital utilizza il formato Dolby Digital Consumer Encoder. L'audio MPEG utilizza il formato di compressione MPEG-1. (Questo formato audio potrebbe causare problemi di compatibilità con lo standard NTSC).
Nota: Le opzioni qualità video e tipo audio che sono disponibili dipendono dal formato del disco selezionato.
228

Capitolo 5: Creazione disco
Le opzioni seguenti sono disponibili nella scheda Menu:
• Aggiunta indice miniature: Selezionare questa opzione per aggiungere un indice delle miniature al menu.
• Attiva miniatura video: Selezionare questa opzione per consentire alle miniature di visualizzare il video sul menu del disco. Se si seleziona questa opzione, è possibile limitare la lunghezza del video che viene visualizzato immettendo un valore per l'opzione Durata del menu animato definita dall'utente.
• Stile menu predefinito: Specificare lo stile preferito (file .fl) come stile per ciascun nuovo progetto di PowerDirector.
Le opzioni seguenti sono disponibili nella scheda Audio
• Applica CyberLink VirtualSpeaker per migliorare la musica di sottofondo: Contrassegnare questa opzione per attivare CyberLink VirtualSpeaker per migliorare la musica di sottofondo. Scegliere tra Salotto, Cinema e Stadio.
229

CyberLink PowerDirector
Anteprima della pagina del menu del disco
Fare clic su Anteprima per vedere in anteprima la pagina del menu. Fare clic su un pulsante per vedere in anteprima il capitolo associato a esso. Per controllare l’anteprima, utilizzare i pulsanti di riproduzione.
• Fare clic su Authoring per tornare alla modalità Authoring.
230

Capitolo 5: Creazione disco
Masterizza su discoUna volta acquisito il contenuto digitale, assemblate le immagini, modificati i clip, aggiunto l’audio e altri effetti e personalizzato il layout e l’aspetto del disco, è possibile masterizzare il prodotto su disco.
CyberLink PowerDirector offre diversi metodi per finalizzare la produzione, che risultano utili in diverse circostanze. È possibile masterizzare la produzione su disco come ultimo passaggio nel processo di creazione del filmato, salvare la produzione come immagine disco per la masterizzazione in un secondo tempo o creare una cartella DVD per organizzare i file multimediali sul disco rigido. In base all’unità di masterizzazione e al tipo di disco in uso, potrebbero essere disponibili contemporaneamente una o più di queste opzioni.
Di seguito sono elencati i formati di dischi che CyberLink PowerDirector supporta per la masterizzazione:
• DVD: DVD-R, DVD-RW, DVD+R, DVD+RW, DVD-RAM• VCD/SVCD: CD-R, CD-RW
Nota: Per ulteriori informazioni sulla scelta del tipo di disco, vedere Modificare le preferenze di creazione del disco a pag. 227 .
Impostare la configurazione della masterizzazione
Per masterizzare un disco per la prima volta, è innanzitutto necessario configurare la masterizzazione nella finestra Masterizzazione. La configurazione specificata verrà utilizzata per ogni processo di masterizzazione finché non ne verranno modificate le impostazioni.
Per impostare la configurazione di masterizzazione, eseguire le seguenti operazioni:
231

CyberLink PowerDirector
1. Fare clic su per aprire la finestra Masterizzazione.
2. Fare clic su Si apre la finestra Configurazione Masterizzazione.
3. Selezionare l’unità di masterizzazione.4. Selezionare la velocità di registrazione.
• L’opzione Includi protezione svuotamento del buffer garantisce una scrittura senza errori quando il disco rigido è occupato o le risorse di sistema sono insufficienti.
5. Fare clic su OK per impostare la configurazione e tornare alla finestra Masterizzazione.
232

Capitolo 5: Creazione disco
Masterizzazione del filmato su discoLa masterizzazione del filmato su disco è la fase finale del processo di creazione del disco. Una volta masterizzato, il disco può essere riprodotto su un lettore da tavolo.
Per masterizzare il filmato su disco, attenersi a quanto segue:
1. Fare clic su per aprire la finestra Masterizzazione.
2. Selezionare l'opzione Masterizza su disco nella finestra Masterizzazione.
3. Specificare le opzioni di masterizzazione:• Immettere il numero di copie che si desidera creare.• Per specificare un’etichetta di volume per il disco, immettere
l’etichetta desiderata.4. Fare clic su OK. L'operazione verrà avviata immediatamente.
PowerDirector visualizza l'avanzamento in tempo reale.
Nota: Potrebbe essere necessario attendere alcuni minuti prima del termine del processo di masterizzazione, a seconda della lunghezza e della qualità del video e della potenza di elaborazione del computer. Pertanto, preparasi ad attendere alcuni minuti prima che la produzione termini!
5. Quando l'attività è completata, appare una finestra, che visualizza un messaggio di congratulazioni. Fare clic su OK per continuare.
Nota: I contenuti in Alta Definizione catturati da videocamere HDV saranno convertiti in definizione standard (SD) quando si masterizza su dischi DVD. Ciò è dovuto al fatto che il disco DVD accetta solo il formato SD. Il formato HD è supportato solo dai dischi HD DVD e Blu-ray.
Creare una cartella DVDLa creazione di una cartella DVD consente di memorizzare comodamente tutti i file che compongono un filmato nel disco rigido in modo che quest'ultimo sia pronto per la masterizzazione.
Per creare una cartella DVD, eseguire le operazioni seguenti:
233

CyberLink PowerDirector
1. Fare clic su per aprire la finestra Masterizzazione.
2. Selezionare l'opzione Crea una cartella DVD.
3. Fare clic su , quindi selezionare la directory in cui si desidera salvare la cartella DVD.
Nota: La creazione di una cartella DVD sovrascrive i dati esistenti in una directory.
4. Fare clic su OK. L'operazione verrà avviata immediatamente. PowerDirector visualizza l'avanzamento in tempo reale.
5. Quando l'attività è completata, appare una finestra, che visualizza un messaggio di congratulazioni. Fare clic su OK per continuare.
Cancellazione di un discoSe si utilizza un disco riscrivibile, è possibile cancellare il contenuto che è stato precedentemente registrato su di esso. Ciò consente di riutilizzare più volte gli stessi dischi senza doverne comprare di nuovi.
Per cancellare un disco, attenersi a quanto segue:
1. Fare clic su per aprire la finestra Masterizzazione.
2. Fare clic su Si apre la finestra Cancella contenuto disco.
3. Inserire il disco e selezionare l'unità appropriata.
234

Capitolo 5: Creazione disco
• Fare clic su per aggiornare la visualizzazione dell'unità.
• Fare clic su per aprire lo sportello dell'unità a disco.4. Scegliere un metodo di cancellazione.
• L’opzione Rapida consente di cancellare l’indice contenuto nel disco.
• L’opzione Completa consente di cancellare tutto il contenuto del disco.
5. Fare clic su Cancella per cominciare. PowerDirector visualizza l'avanzamento in tempo reale.
235

CyberLink PowerDirector
236

Appendice
Il presente capitolo contiene informazioni di riferimento che possono aiutare a trovare una risposta alle eventuali domande sul processo di produzione dei video digitali o sull’utilizzo di CyberLink PowerDirector.
Questo capitolo contiene le seguenti sezioni:
• Tasti di scelta rapida a pag. 238
• SVRT2: quando è possibile utilizzarlo? a pag. 247
• Formati e qualità video a pag. 248
• Licenze e Copyright a pag. 250
237

CyberLink PowerDirector
Tasti di scelta rapidaPowerDirector dispone di numerosi tasti di scelta rapida che semplificano e accelerano l’elaborazione video. Questi tasti sono organizzati per funzione e sono illustrati di seguito.
Tasti di scelta rapida di sistema
Tasti di scelta rapida di progetto
Tasto di scelta rapida
Funzione
Alt + barra spaziatrice
Apre il menu Riduci a icona nell'angolo superiore sinistro
Alt + F4 Chiude CyberLink PowerDirector
Tasto di scelta rapida
Funzione
Ctrl + N Crea un nuovo progetto
Ctrl + O Apre un progetto esistente
Alt + Invio Visualizza le proprietà del progetto
Ctrl + S Salva il progetto
Ctrl + Shift + S Salva il progetto con nome
Ctrl + Shift + W Nuova area di lavoro
238

Capitolo 6: Appendice
Tasti di scelta rapida area di lavoroTasto di scelta
rapidaFunzione
Tab Passa dalla modalità Timeline alla modalità Storyboard e viceversa
Home Va all’inizio del clip e/o del progetto
Fine Va alla fine del clip e/o del progetto
Alt+1 Apre la funzione Magic Clean
Alt+2 Apre la funzione Magic Motion
Alt+3 Apre la funzione Magic Cut
Alt+4 Apre la funzione Magic Fix
Alt+5 Apre la funzione Magic Style
Alt+6 Apre la funzione Magic Music
Alt+7 Apre il Wizard Magic Movie
Ctrl + freccia destra Va al clip successivo nella traccia (modalità Clip)
Ctrl + freccia sinistra
Va al clip precedente nella traccia (modalità Clip)
Ctrl + C Copia
Ctrl + X Taglia
Ctrl + V Incolla
+ Ingrandisce righello
239

CyberLink PowerDirector
Tasti di scelta rapida di menu
- Rimpicciolisce righello
Alt + L Blocca tutte le tracce tranne la traccia video master
Alt + U Sblocca tutte le tracce
Alt + C Apre le Preferenze
Tasto di scelta rapida
Funzione
Alt + F Apre il menu File
Alt + E Apre il menu Modifica
Alt + V Apre il menu Visualizza
Alt + T Apre il menu Cattura
Alt + P Apre il menu Riproduzione
Alt + H Apre la Guida in linea
Tasto di scelta rapida
Funzione
240

Capitolo 6: Appendice
Tasti di scelta rapida della Guida intelligente
Tasti di scelta rapida del pannello principale
Tasto di scelta rapida
Funzione
Ctrl + Alt + T Visualizza le opzioni di Ritaglio
Ctrl + Alt + S Visualizza le opzioni di Velocità
Ctrl + Alt + C Visualizza le opzioni di Colore
Ctrl + Alt + M Visualizza le opzioni Ritaglio Multiplo
F2 Visualizza Opzioni di modifica PiP/Utilità di creazione titoli/Opzioni modifica effetti
Tasto di scelta rapida
Funzione
F1 Guida in linea
Canc Elimina l’elemento o gli elementi selezionati
Ctrl + Z Annulla
Ctrl + Y Ripristina
Shift + F12 Visualizza la Guida con l’elenco dei tasti di scelta rapida
Alt + F9 Passa alla modalità Cattura
241

CyberLink PowerDirector
Raccolta tasti di scelta rapida
Alt + F10 Passa alla modalità Modifica
Alt + F11 Passa alla modalità Produzione
Alt + F12 Passa alla modalità Crea disco
Tasto di scelta rapida
Funzione
F3 Apre Area Multimedia
F4 Apre Area Effetti
F5 Apre Area Oggetti PiP
F6 Apre Area Titoli
F7 Apre Area Transizioni
F8 Apre Area Mixing Audio
F9 Apre Area Registrazione Commento Sonoro
F10 Apre Area Impostazione Capitoli
F11 Apre Area Sottotitoli
Ctrl + Invio Visualizza il contenuto nel Visualizzatore multimediale
Ctrl + A Seleziona tutto
Ctrl + Tab Passa da un filtro all’altro
Tasto di scelta rapida
Funzione
242

Capitolo 6: Appendice
Tasti di scelta rapida di Cattura
Ctrl + D Rileva le scene
Ctrl + Q Importa file multimediali
Ctrl + W Importa una cartella multimediale
Tasto di scelta rapida
Funzione
Ctrl + R Registra
Alt + R Avvia registrazione
Ctrl + / Interrompe la registrazione
Barra spaziatrice Riproduce o sospende il DV
Ctrl + , (virgola) Riavvolge il DV
Ctrl + . (punto) Avanza rapidamente il DV
Ctrl + / Interrompe il DV
Alt + Y Aggiunge didascalie testo sul video acquisito
Tasto di scelta rapida
Funzione
243

CyberLink PowerDirector
Tasti di scelta rapida Commento sonoro
Tasti di scelta rapida della finestra Anteprima
Tasto di scelta rapida
Funzione
Ctrl + H Dissolvenza in entrata
Ctrl + J Dissolvenza in uscita
Ctrl + R Avvia registrazione
Ctrl + / Interrompe la registrazione
Tasto di scelta rapida
Funzione
Barra spaziatrice Riproduce o sospende
Ctrl + / Stop
, (virgola) Unità precedente
. (punto) Unità successiva
Pag Su Passa alla modalità Clip
Pag Giù Passa alla Modalità Filmato
Ctrl+F Avanzamento Rapido
[ Posizione iniziale
] Posizione finale
244

Capitolo 6: Appendice
Tasti di scelta rapida dell’Utilità creazione titoli
Ctrl + T Dividi
Ctrl + G Va al timecode
Ctrl + E Visualizza il ritaglio avanzato Precise Cut (se abilitato)
Ctrl + Invio Visualizza il contenuto nel Visualizzatore multimediale
Ctrl + P Crea un'istantanea nella finestra di anteprima
Ctrl + + (segno più) Aumenta il volume
Ctrl + - (segno meno)
Diminuisce il volume
Ctrl + Backspace Disattiva audio/Annulla Disattiva Audio
Ctrl + U Regola il volume di sistema
Tasto di scelta rapida
Funzione
Ctrl + B Imposta il testo in grassetto
Ctrl + I Imposta il testo in corsivo
Ctrl + L Allinea il testo a sinistra
Tasto di scelta rapida
Funzione
245

CyberLink PowerDirector
Tasti di scelta rapida Utilità di creazione PiP
Ctrl + R Allinea il testo a destra
Ctrl + E Allinea il testo al centro
Ctrl + T Mostra/Nasconde le linee di sicurezza TV
Ctrl + G Mostra/Nasconde la griglia
Tasto di scelta rapida
Funzione
Ctrl + T Mostra/Nasconde le linee di sicurezza TV
Ctrl + G Mostra/Nasconde la griglia
Tasto di scelta rapida
Funzione
246

Capitolo 6: Appendice
SVRT2: quando è possibile utilizzarlo?
La tecnologia SVRT2 può essere applicata ai video clip nei formati MPEG-1, MPEG-2 e DV-AVI (Tipo I). Nelle seguenti condizioni, i clip (o parti di clip) non richiedono il rendering durante la produzione e può quindi essere applicata la tecnologia SVRT2:
• Frequenza fotogrammi, dimensione fotogrammi e formato file sono gli stessi di quelli del profilo di produzione di destinazione.
• Il bitrate è simile a quello del profilo di produzione di destinazione.
• Il formato TV è identico a quello del profilo di produzione di destinazione. Per ulteriori informazioni, vedere Impostazione del formato di interlacciamento di un video clip a pag. 113.
Se tutte le condizioni precedenti sono soddisfatte, è possibile utilizzare la tecnologia SVRT2. I clip che non soddisfano i criteri sopra menzionati vengono sottoposti a rendering senza l’utilizzo della tecnologia SVRT2.
Nelle seguenti condizioni, i clip (o parti di clip) non richiedono il rendering durante la produzione e può quindi essere applicata la tecnologia SVRT2:
• Aggiunta di un effetto titolo o transizione• Modifica del colore di un video clip• Il profilo audio non corrisponde al profilo di produzione di
destinazione• Modifica del volume di clip audio• Unione di due video clip (verrà effettuato il rendering dei clip
posti 2 secondi prima o dopo i clip uniti)• Divisione di due video clip (verrà effettuato il rendering dei clip
posti 2 secondi prima o dopo la divisione)• Ritaglio di un video clip (verrà effettuato il rendering dei clip
posti 2 secondi prima o dopo il clip ritagliato)
247

CyberLink PowerDirector
Formati e qualità videoQuando si masterizza un video in un disco, è necessario considerare sia la qualità che si desidera ottenere sia il formato TV del Paese in cui verrà riprodotto il disco. Nella sezione seguente sono riportate alcune brevi informazioni su questi argomenti, per consentire la masterizzazione dei dischi video più appropriati alle proprie esigenze di riproduzione.
Formati TVI due formati TV (NTSC e PAL) sono stati adottati come standard dalle emittenti televisive di tutto il mondo. La differenza principale tra questi due formati è nel numero di fotogrammi usati al secondo: 30 nel formato NTSC, e 25 nel formato PAL. Questa differenza indica che un filmato registrato nel formato NTSC non può essere riprodotto da un lettore PAL e viceversa.
Fortunatamente per scegliere il formato televisivo più appropriato, PAL o NTSC, è sufficiente rispondere alla domanda seguente:
• In quale Paese verrà riprodotto il disco?
Poiché tutti i paesi utilizzano il formato NTSC o PAL, è sufficiente conoscere il Paese in cui verrà riprodotto il disco e selezionare quindi il formato utilizzato. Quando si seleziona il Paese desiderato, il formato televisivo verrà impostato automaticamente.
Nota: In generale, Stati Uniti, Giappone, Canada e Messico utilizzano lo standard NTSC mentre Germania, Gran Bretagna, Sud America, Australia e quasi tutti i paesi dell’Europa occidentale e dell’Asia utilizzano lo standard PAL.
Qualità videoLe varie impostazioni della qualità video (HQ, SP e LP) disponibili in CyberLink PowerDirector determinano la qualità più o meno elevata dell’immagine finale e le dimensioni maggiori o minori del file video.
248

Capitolo 6: Appendice
Una migliore qualità video richiede più risorse del computer e influenza la durata del video da masterizzare. Di seguito sono riportate le varie lunghezze di video che è possibile masterizzare su un DVD utilizzando le diverse qualità disponibili.
• HQ: 60 minuti• SP: 120 minuti• LP: 180 minuti
Per ottenere la migliore qualità d’immagine possibile nella produzione finale, selezionare la qualità video più alta che consenta al contenuto in corso di elaborazione di adattarsi al tipo di disco in uso. Tuttavia, la scelta finale della qualità video dovrà dipendere sia dalla qualità dell’immagine che si desidera ottenere nella produzione finale che dalla potenza di elaborazione del computer.
Formati AVIFormato Descrizione
Tipo 1 Metodo di memorizzazione dei dati DV in formato AVI definito da Microsoft. Questo formato memorizza i dati, ad esempio audio e video, come un solo flusso AVI. Offre una migliore compressione ma, essendo più recente, risulta compatibile con meno sistemi rispetto al Tipo II.
Tipo 2 Metodo di memorizzazione dei dati DV in formato AVI definito da Microsoft. Questo formato memorizza i dati, ad esempio video e audio, come un singolo flusso video e flussi audio 1-4 per la memorizzazione di dati DV. Offre una maggiore compatibilità ma usa una compressione meno recente rispetto al Tipo1. Questo formato richiede un tempo di elaborazione leggermente più lungo per la divisione del flusso video/audio durante l'acquisizione.
249

CyberLink PowerDirector
Licenze e CopyrightQuesto documento contiene la licenza di CyberLink PowerDirector e le informazioni di copyright per Dolby Laboratories. Per l'elenco delle altre licenze applicabili e per le informazioni di copyright relative a CyberLink PowerDirector, consultare il file Leggimi.
Dolby LaboratoriesProdotto su licenza di Dolby Laboratories. "Dolby" e il simbolo doppia-D sono marchi commerciali di Dolby Laboratories. Opere non pubblicate riservate. Copyright 1992-1997 Dolby Laboratories. Tutti i diritti riservati.
250

Capitolo 7:
Supporto tecnico
Il presente capitolo contiene informazioni relative al supporto tecnico. Sono incluse tutte le informazioni necessarie per trovare le risposte di cui potreste aver bisogno in caso di assistenza. È anche possibile trovare informazioni per contattare il distributore o rivenditore locale.
Il capitolo è suddiviso nelle sezioni seguenti:
• Prima di contattare il Supporto tecnico a pag. 252
• Supporto web a pag. 252
• Supporto telefonico a pag. 253
• Supporto via email a pag. 254
251

CyberLink PowerDirector
Prima di contattare il Supporto tecnico
È possibile provare una delle tre opzioni di assistenza offerte da CyberLink:
• consultare la Guida per l'Utente o la guida in linea installata insieme al programma.
• consultare le FAQ (Domande frequenti) nella sezione Supporto del sito web di CyberLink.
http://www.cyberlink.com/multi/support/product_faq_home.jsp
Le FAQ possono contenere informazioni e suggerimenti utili più aggiornati rispetto alla Guida per l'Utente e alla guida in linea.
Quando si contatta il supporto tecnico tramite email o telefono, è necessario avere a portata di mano le seguenti informazioni:
• Chiave CD registrata (si trova sulla custodia del CD).• nome del prodotto, versione e sottoversione. Questi, in genere, si
trovano cliccando sull'immagine del nome del prodotto nell'interfaccia utente.
• la versione di Windows installata nel sistema• il tipo di dispositivi hardware (scheda di acquisizione, scheda
audio, scheda video) e relativi dati tecnici• il testo dei messaggi di errore che sono apparsi a video (annotare
a penna o utilizzare un programma per l'acquisizione delle schermate)
• una descrizione quanto più dettagliata del problema riscontrato e le circostanze in cui si è verificato
Supporto webLe soluzioni, disponibili 24 ore su 24 e gratuite, sono disponibili presso i siti web CyberLink:
252

Capitolo 7: Supporto tecnico
Nota: È necessario registrarsi prima di poter accedere al supporto web di CyberLink.
CyberLink offre una vasta gamma di opzioni di supporto web, incluse le FAQ ed un forum di utenti, nelle seguenti lingue:
Nota: Un forum ed alcune altre funzioni di supporto sono disponibili anche in Tedesco.
Supporto telefonicoAl fine di garantire la migliore soluzione per gli utenti, il Supporto voce è parte del servizio che forniamo nelle seguenti lingue:
Lingua URL Supporto web
Inglese http://support.gocyberlink.com
Cinese tradizionale
http://tw.cyberlink.com/chinese/cs/support/index.jsp
Cinese semplificato
http://cn.cyberlink.com/chinese/cs/support/index.jsp
Giapponese http://jp.cyberlink.com/english/cs/support/new_site/support_index_jpn.jsp
Lingua URL Supporto voce
Cinese http://tw.cyberlink.com/chinese/cs/support/voice_support.jsp
Inglese http://www.cyberlink.com/english/cs/support/new_site/voice_support.jsp
Francese, Tedesco, Italiano, Spagnolo
http://de.cyberlink.com/multi/program/page/_page_display.jsp?seqno=173
253

CyberLink PowerDirector
Supporto via emailIl supporto per email è disponibile in una vasta gamma di lingue se si utilizza il modulo di richiesta informazioni.
Consultare l'elenco seguente per le informazioni sui contatti in una lingua specifica.
Giapponese http://jp.cyberlink.com/english/cs/support/new_site/support_index_jpn.jsp
Lingua URL Supporto web
Cinese tradizionale
http://tw.cyberlink.com/english/cs/support/form/index.jsp
Inglese http://www.cyberlink.com/english/cs/support/form/index.jsp
Francese, Tedesco, Italiano, Spagnolo
Lingua URL Supporto voce
254

Indice
AAggiorna info SVRT 172aggiungere
bordi colorati all'area di lavoro 88clip audio all'area di lavoro 88effetti all'area di lavoro 89effetti titolo alla Timeline 91effetti transizione alla Timeline 92effetti video alla Timeline 90immagini all'area di lavoro 87oggetti alla Timeline 91
aggiuntaclip all'area di lavoro 86
aggiunta di un sottotitolo 168alias 74allineare i clip nella Timeline 94alta qualità 183, 185, 188alta velocità 183, 185, 188animazione
di effetti PiP, modifica 140Animazione degli effetti PiP
aggiunta di animazione pre-definita 140
personalizzazione animazione143
animazione lenta, aggiunta al video110
animazioninegli effetti dei titoli 157, 159
apri file di progetto 67area di lavoro
aggiunta di clip a 86aggiunta di effetti a 89aggiunta di titoli a 89aggiunta di transizioni a 89nuovo 67Visualizzazione Timeline 76
Area Effetti, descrizione 70Area Impostazione Capitolo 10, 72Area Mixing Audio 71Area Multimedia 70Area Registrazione commento sono-ro 72Area Sottotitoli 72Area Titoli 71Area Transizioni 71audio
aggiungere clip all'area di lavoro88
Magic Music 129opzioni di cattura 24Velocità in bit compressione 183,
186, 188
BBackup DV 30Bilanciamento del bianco 119, 120blocco delle tracce nella Timeline 77bordi colorati, aggiungere all'area dilavoro 88bordo negli effetti PiP 137
255

CyberLink PowerDirector
CCalibrazione del bianco 119, 121cancella area di lavoro 67cancellazione completa 235cancellazione di dischi 234cancellazione rapida 235Capitoli
impostare la miniatura del capi-tolo 167
impostazione capitoli 166capitoli
impostazione 166carattere del testo del menu, modifi-ca 220carattere preimpostato al testo delmenu, applicazione 219caratteri negli effetti titoli, modifica149Catalogo
alias in 74eliminazione di file dal disco 74limitazione della visualizzazione
in 73ordinamento di clip in 73rilevamento di scene in 52rimozione di clip da 73
catturaautomatica batch 33, 37batch 33da CD 46, 48da microfono 45da periferica DV 28da periferica HDV 40da TV 42da TV digitale 43da webcam 44
modalità 19multimediale 18opzioni limite 20preferenze 62singola scena 28
cattura batch 33automatica 33manuale 37
cattura batch automatica 33cattura batch manuale 37CD
cattura da 46, 48impostazione profilo di cattura
26CD-RW
descrizione 249Chiave volume
aggiunta a una traccia audio 162clip
ritaglio 103visualizzazione delle proprietà
nel Catalogo 75visualizzazione in anteprima
nell’Editor multimediale99
visualizzazione nella finestra dianteprima 98
CLNR 121Codifica entropia 188copia
collegamento al tasto di sceltarapida 239
copiareclip nell'area di lavoro 93
Cornice 223cornice negli effetti PiP 139Correzione illuminazione 119
256

Indice
Correzione luce di sfondo 119Crea una cartella DVD 234creare
profilo di produzione MPEG 181,184, 186
creare nuovo file di progetto 66Creazione automatica presentazione95creazione di presentazioni 95creazione disco
modalità 214CyberLink Noise Reduction 121
Ddeinterlacciamento : 183denominazione dei file catturati 27descrizione 72dimensione
di effetti PiP, modifica 133limite per le catture 20
dimensioni video 182, 195disattivazione audio
tracce audio 109traccia intera 109
dissolvenza in entrataaggiunta ai clip audio 163effetto PiP 146nella cattura audio 25
dissolvenza in uscitaaggiunta ai clip audio 163effetto PiP 146nella cattura audio 25
divisione dei clip 103dove cominciare a leggere 7durata
del video per qualità 249di cattura 20di clip musicali in Magic Music
130di video in Magic Cut 125minima per la cattura batch 39ordinamento nel Catalogo 73valori predefiniti per i file immag-
ine e gli effetti 61Durata delle scene 126durate predefinite, impostazione 61DV
nastro, scrittura su 198parametri 63videocamera, cattura da 28
DV AVIrilevamento di scene in 53
DV-AVIvideo interlacciato in 113
DVDvideo interlacciato in 113
EEditor multimediale 97
visualizzazione in anteprima dieffetti in 100
effettivisualizzazione in anteprima
nell’Editor multimediale100
visualizzazione nella finestra dianteprima 99
Effetti di transizioneaggiungere alla Timeline 92casuale, aggiungere 92
257

CyberLink PowerDirector
effetti PiPaggiungere una cornice 139animazione predefinita 140modifica animazione 140modifica del bordo 137modifica delle dimensioni 133modifica posizione 133ombreggiature 135personalizzazione animazione
143personalizzazione rotazione 141trasparenza 139
effetti titoloaggiungere alla Timeline 91animazioni 157, 159modifica dei caratteri 149ombreggiature 154, 155
effetti videoaggiungere ad un intero clip 90aggiungere alla Timeline 90modifica 131
effetto chroma key 134effetto PiP
modifica 132eliminazione
file dal disco 74un file catturato 27
Ffile
preferenze 56file di progetto
apri 67crea 66proprietà 67
salva 66file progetto, descrizione 6filmato
visualizzazione in anteprima nelVisualizzatore multime-diale 102
visualizzazione nella finestra dianteprima 101
Finestra Anteprima 96finestra anteprima
Anteprima istantanea 102risoluzioni 101, 102visualizzazione in anteprima del
filmato in 101visualizzazione in anteprima di
clip in 98visualizzazione in anteprima di
effetti in 99finestra Versione originale 117finestra Versione prodotto 117formati di file 16formati di file supportati 16foto
Magic Fix 126
HHDV
nastro, scrittura su 202videocamera, cattura da 40
HQdurata video 249
258

Indice
Iimmagini
aggiunta all'area di lavoro 87importare i sottotitoli 169importazione dei media 16Impostare la miniatura del capitolo167impostazione
capitoli 166durate predefinite 61Livelli max di annullamento 58
Impostazione Capitoli 166impostazione effetti oggetto 221impostazione effetti pulsante 222incollare clip nell'area di lavoro 93interfaccia del programma 5Interfaccia, predefinita 5interlacciamento
formato, Impostazioni 113intervalli, ricerca di 35introduzione 1istantanea
destinazione predefinita 57di un video clip 51nome del file predefinito 57
Llimite di tempo per le catture 20Livelli max di annullamento, im-postazione 58
MMagic Clean
audio 121Correzione illuminazione 119Correzione luce di sfondo 119immagini 118video 119
Magic Cut 124Magic Fix 126
immagini 127video 126
Magic Motion 123Magic Music 129Magic Style 128Masterizza su disco 233masterizzazione
configurazione 231menu
aggiunta di sottofondo musicale225
Cornice 223impostazione di un video clip di
prima riproduzione 226Layout pulsanti 223personalizzazione 215prima riproduzione 226Pulsanti per pagina 216
microfonocattura da 45impostazione profilo di cattura
26miniatura video 229Mixer audio 162
aggiunta di effetti di dissolvenzain 163
mixing dell’audio in 162
259

CyberLink PowerDirector
mixingnel Mixer audio 162nelle tracce 162
mixing di audio nelle tracce 162modalità di PowerDirector 6modalità produzione 174modifica
testo sui menu del disco 219modifica degli effetti
titolo 147video 131
modifica del menu del discoLayout pulsanti 223modifica del testo 219Pulsanti per pagina 216
Modificare 177movimento
aggiunta di un clip immagine 123MPEG
profilo di produzione 181, 184,186
Nnarrazione, registrazione 164nascondere una traccia nella Timeline78nastro, scrittura su 198, 202NTSC
frequenza fotogrammi 248paesi che lo utilizzano 248
nuovoarea di lavoro 67file di progetto 66
OOggetti
modifica 132oggetti
aggiungere alla Timeline 91Oggetti, descrizione 71ombreggiature
negli effetti dei titoli 154, 155negli effetti PiP 135nel testo del menu 220, 221
opzioni dei clip catturati 26opzioni di cattura 20
audio 24CD 26denominazione dei file catturati
27dissolvenze in entrata 25dissolvenze in uscita 25eliminazione di file catturati 27limiti 20microfono 26opzioni video analogico 22rilevamento di scene 27TV 22webcam 25
opzioni di cattura video analogico 22ordinamento dei clip nel Catalogo 73
PPAL
frequenza fotogrammi 248paesi che lo utilizzano 248
panoramica di un’immagine 123
260

Indice
personalizzazioneprofilo di produzione MPEG 181,
184, 186personalizzazione delle pagine dimenu 215PhotoNow! 112posizione degli effetti PiP, modifica133PowerDirector
interfaccia 5modalità 6versioni 3
predefinitostile menu 229
preferenzecattura 62conferma 61file 56generali 58, 68modifica 60produzione 64
preferenze di conferma 61preferenze di produzione 64preferenze generali 58, 68preferenze modifica 60pre-produzione
pronto alla masterizzazione 2Presentazioni
creazione automatica 95prima riproduzione 226procedura di creazione di un filmato7Produrre
file streaming video 196file video 189riscrittura su nastro DV 198riscrittura su nastro HDV 202
upload su YouTube 205upload video su MediaMax 208
produzionedi un filmato 171prima 175progetti multipli 210
produzione batch 210profili
creazione e modifica 177QuickTime 194
proporzioniimpostazione 68regolazione 114
proprietàdi clip nel Catalogo 75file di progetto 67
pulsantilayout 223numero per pagina 216stile cornice 223
QQualità Alta, durata video 249qualità Long Play
durata video 249qualità SP
durata video 249qualità Standard Play
durata video 249qualità video 228
consiglio sulla scelta 249durata video 248
qualità vs. velocità del video 183, 185,188QuickScan 35
261

CyberLink PowerDirector
QuickTimeprofili 194
Rregistrazione commento sonoro 164
Area 164registrazione di un commento sono-ro 164requisiti di sistema 12ricerca di intervalli 35ridenominazione di clip 74ridimensionamento del righello 78righello, ridimensionamento 78rilevamento di scene
cambiando i timecode 53impostazione della sensibilità 53nei clip catturati 27nei video clip 52
rilevamento scene 52rimozione di
clip dal Catalogo 73clip dall’area di lavoro 94
rimozione rumore 183, 185ripping di tracce da CD 46, 48ripristina nome clip originale 75ripristino dei livelli di volume nelletracce audio 164riscrittura su
nastro DV 198nastro HDV 202
risoluzione 185, 188ritaglio
clip audio e video 103trascinando un bordo 107video o audio 104
Rotazione degli effetti PiPpersonalizzazione rotazione 141
Ssalva file di progetto 66sblocco delle tracce nella Timeline 77Scena con zoom/panoramica 126Scene con oggetti animati 126Scene con persone che parlano 126scrittura su nastro DV 198scrittura su nastro HDV 202selezionare i clip nell'area di lavoro 93sfumatura 182, 185sincronizzazione sottotitoli 170Sorgente cattura 22Sorgente video o audio 22sottotitoli
aggiunta 168importare 169sincronizzazione 170
spostare clip nell'area di lavoro 92stile
pagina di menu 215stile pagina menu 215streaming
Profilo, QuickTime 194SVCD
video interlacciato in 113SVRT
uso per la produzione di un disco190
visualizzazione nel progetto 172
262

Indice
Ttagliare
clip nell'area di lavoro 93taglio
collegamento al tasto di sceltarapida 239
tasti di scelta rapida 238Timeline
aggiungere effetti di transizione92
aggiungere effetti titoli 91aggiungere effetti video 90aggiungere oggetti 91allineamento dei clip 94blocco delle tracce 77nascondere tracce 78sblocco delle tracce 77visualizzazione 76
tipi di audio 228titoli all'area di lavoro 89tracce
blocco 77descrizioni 77nascondere 78sblocco 77
traccia Effettiaggiunta di effetti a 90
traccia effettidescrizione 77
Traccia musicaaggiunta di clip a 88
traccia musicadescrizione 77
traccia PiPaggiungere bordi colorati 88aggiungere immagini 87
aggiungere oggetti 91aggiungere video 87descrizione 77
traccia titoloaggiungere titoli 91descrizione 77
traccia videoaggiungere bordi colorati 88aggiungere immagini 87aggiungere video 87aggiunta di transizioni a 92descrizione 77
Traccia voceaggiungere audio 88
traccia vocedescrizione 77
transizioni all'area di lavoro 89trascinare
clip nell'area di lavoro 92per tagliare i clip 107
trasparenza di effetti PiP 139TV
cattura da 42opzioni di cattura 22
TV digitalecattura da 43
UUpload video
MediaMax 208YouTube 205
utilità di creazione menu 217applicare preimpostazioni dei
caratteri 219Cornice 223
263

CyberLink PowerDirector
effetti oggetto 221effetti pulsante 222modifica dei caratteri 220modifica del testo 219ombreggiature 220, 221Seleziona un effetto video 224
Utilità di creazione PiP 132Utilità di creazione Presentazioni 95utilità disco
cancellazione 234
Vvelocità
dei video clip 110vs. qualità del video 183, 185, 188
velocità in bit compressione video182, 185, 188versioni di PowerDirector 3versioni OEM 3video
aggiunta all'area di lavoro 87dimensione 195Magic Fix 126Magic Style 128overlay 63
video clipistantanea di 51rilevamento di scene in 52
Visualizzatore multimediale 97anteprima in 99Anteprima istantanea 102visualizzazione in anteprima del
filmato in 102visualizzazione
informazioni SVRT nel progetto
172proprietà clip 75proprietà progetto 67
visualizzazione in anteprimaclip nella finestra di anteprima 98effetti nell’Editor multimediale
100effetti nella finestra di anteprima
99filmato nel Visualizzatore multi-
mediale 102filmato nella finestra di antepri-
ma 101nel Visualizzatore multimediale
99visualizzazione limitata di clip nel Cat-alogo 73volume
modifica nel Mixer audio 162modifica nelle tracce 162
Wwebcam
cattura da 44opzioni di cattura video 25
webcam, cattura da 44Wizard Magic Movie 80, 117
Zzoom di un’immagine 123
264