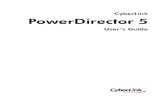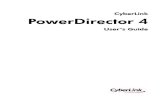CyberLink PowerDirector 8download.cyberlink.com/ftpdload/user_guide/powerdirector/8/Power... ·...
Transcript of CyberLink PowerDirector 8download.cyberlink.com/ftpdload/user_guide/powerdirector/8/Power... ·...

CyberLink
PowerDirector 8Benutzerhandbuch

Copyright und GarantieausschlussAlle Rechte vorbehalten. Dieses Dokument darf ohne vorherige schriftliche Genehmigung der CyberLink Corporation weder vollständig noch teilweise vervielfältigt, in einem Datenabrufsystem gespeichert oder in irgendeiner Form und mit irgendwelchen Hilfsmitteln elektronisch, mechanisch, magnetisch, optisch, chemisch, manuell oder anderweitig übertragen werden.
Soweit es das geltende Recht zulässt, WIRD PowerDirector in dem vom Hersteller für gut befundenen Zustand zur Verfügung gestellt, also OHNE AUSDRÜCKLICHE ODER KONKLUDENTE GEWÄHRLEISTUNG JEGLICHER ART, EINSCHLIESSLICH, jedoch ohne darauf beschränkt zu sein, Garantien für durch PowerDirector oder in Verbindung mit PowerDirector erbrachte Informationen, Leistungen oder Produkte sowie JEGLICHE KONKLUDENTE Garantien hinsichtlich der Handelsüblichkeit, der Eignung für einen bestimmten Zweck, der erwarteten PRIVATSPHÄRE UND DES DATENSCHUTZES oder DER EINHALTUNG vertraglicher BESTIMMUNGEN.MIT DEM GEBRAUCH DIESER SOFTWARE ERKLÄREN SIE, DASS CYBERLINK NICHT FÜR IRGENDWELCHE DIREKTEN, INDIREKTEN ODER FOLGESCHÄDEN HAFTBAR GEMACHT WERDEN KANN, DIE AUS DER VERWENDUNG DIESER SOFTWARE ODER DER IN DIESER PACKUNG ENTHALTENEN MATERIALIEN ENTSTEHEN.
Die Bestimmungen dieser Vereinbarung sollen in Übereinstimmung mit den Gesetzen von Taiwan geregelt und ausgelegt werden.PowerDirector ist ein eingetragenes Warenzeichen. Die anderen in dieser Veröffentlichung genannten Firmen- und Produktnamen dienen nur Identifikationszwecken und verbleiben im alleinigen Eigentum ihrer jeweiligen Inhaber.
Hergestellt unter Lizenz der DolbyLaboratories. Dolby, Pro Logic, MLP Lossless, das "AAC" Logo und das Doppel-D-Symbol sind eingetragene Warenzeichen der Dolby Laboratories. Geheime und unveröffentliche Werke. Copyright 1992-2004 Dolby Laboratories. Alle Rechte vorbehalten.

Hergestellt unter Lizenz der U.S. Patente Nummer: 5,451,942; 5,956,674; 5,974,380; 5,978,762; 6,226,616; 6,487. DTS, DTS Digital Surround, ES, und Neo:6 sind eingetragene Warenzeichen, alle DTS und DTS 96 Logos und Symbole sind Warenzeichen und der DTS, Inc. Copyright 1996-2007. Alle Rechte vorbehalten.
Hergestellt unter Lizenz der U.S. Patente Nummer: 5,451,942; 5,956,674; 5,974,380; 5,978,762; 6,226,616; 6,487,535. Andere U.S. und weltweite Patente angemeldet. DTS ist ein registriertes Warenzeichen und alle DTS Logos, Symbole, sowie DTS-HD und DTS-HD Master Audion sind Warenzeichen von DTS, Inc. Copyreight 1996-2007. Alle Rechte vorbehalten.

Internationale Zentrale
Postadresse
CyberLink Corporation15F, #100, Minchiuan Road, Shindian City, Taipei County, Taiwan
Website
www.cyberlink.com
Telefonnummern
Telefon: 886-2-8667-1298Fax: 886-2-8667-1300
Copyright © 2009 CyberLink Corporation. All rights reserved.

InhaltEinführung.............................................. 1Willkommen .............................................................................................................. 1
Neueste Features ............................................................................................... 2DirectorZone ....................................................................................................... 4PowerDirector-Versionen ............................................................................... 5PowerDirector-Modi ......................................................................................... 5
Systemvoraussetzungen ...................................................................................... 7
Die Arbeitsfläche von PowerDirector..... 9Räume .......................................................................................................................10
Medienraum ......................................................................................................10Effekteraum .......................................................................................................10BiB-Objekteraum .............................................................................................11Partikelraum ......................................................................................................11Titelraum ............................................................................................................11Übergangsraum ...............................................................................................11Audiomischraum .............................................................................................11Sprachaufnahmeraum ...................................................................................12Kapitelraum .......................................................................................................12Untertitelraum ..................................................................................................12
Bibliotheksfenster .................................................................................................13Explorer-Ansicht ..............................................................................................13Bibliotheksmenü ..............................................................................................14
Erweiterbare Arbeitsfläche ................................................................................14Einpassen/In Zeitachse rollen .....................................................................14Größenänderung des Lineals ......................................................................15
i

CyberLink PowerDirector
Vorschaufenster ....................................................................................................16Ansicht vergrößern/verkleinern .................................................................16Anzeige-/Vorschauoptionen .......................................................................17Medienviewer ...................................................................................................18
Bearbeitungsfläche ..............................................................................................19Zeitachsenansicht ...........................................................................................19Storyboardansicht ...........................................................................................22
Vorproduktion...................................... 23Importieren von Medien ....................................................................................23
Herunterladen von Medien ...............................................................................24Herunterladen von Fotos von Flickr .........................................................24Herunterladen von Audio aus Freesound ..............................................25Herunterladen von Vorlagen aus der DirectorZone ...........................26
Aufzeichnen von Medien ...................................................................................26Aufzeichnen von einem DV-Camcorder .................................................27Aufzeichnung von HDV-Camcorder .........................................................29Aufzeichnen von einem TV-Signal ............................................................29Aufzeichnen von einem digitalen TV-Signal .........................................30Aufzeichnen von einer Webcam ................................................................30Aufzeichnen von einem Mikrofon .............................................................30Aufzeichnen von einer CD ...........................................................................30Aufzeichnen von einer DVD ........................................................................30Aufzeichnen von einem AVCHD-Camcorder ........................................31Aufgezeichneter Inhalt ..................................................................................31Qualitätsprofil-Einstellungen ......................................................................31Aufzeichnungseinstellungen ......................................................................32Aufzeichnungsvoreinstellungen ...............................................................32
Szenenerkennung und Audioextraktion ......................................................33Erkennen von Szenen in einem Videoclip ..............................................33Extraktion von Audio aus einem Videoclip ............................................34
PowerDirector-Voreinstellungen ....................................................................34Dateivoreinstellungen ...................................................................................34Allgemeine Voreinstellungen .....................................................................36
ii

Inhalt
Bearbeiten von Voreinstellungen .............................................................37Bestätigungsvoreinstellungen ...................................................................38Aufzeichnungsvoreinstellungen ...............................................................39Produktionsvoreinstellungen .....................................................................40DirectorZone-Voreinstellungen .................................................................41
Erstellen einer Story............................. 43PowerDirector-Projekte ......................................................................................43
Einstellung des Seitenverhältnisses für das Projekt ...........................43
Hinzufügen von Medien zur Bearbeitungsfläche .....................................44Magic Movie-Assistent ..................................................................................44Diashowdesigner .............................................................................................44Hinzufügen von Video, Fotos und Audio zur Arbeitsfläche ............49Hinzufügen von Videoeffekten, BiB-Objekten, Partikeleffekten, Titeln und Übergängen .............................................................................................52
Bearbeitung von Medien ...................................................................................55Teilen eines Clips .............................................................................................56Zuschneiden von Video- und Audioclips ...............................................56Einstellen der Clipdauer ................................................................................59Deaktivierung des Tons von Medienclips ..............................................60Bearbeiten von Bildern ..................................................................................60Korrigieren und Verbessern von Fotos/Videos .....................................61Power Tools .......................................................................................................61Standbildeffekt .................................................................................................62Zeitinfo ................................................................................................................62Einstellen des Interlacing-Formates für einen Videoclip ..................62Einstellen eines Seitenverhältnisses für einen Videoclip ..................63
Verwendung von Magic Tools .........................................................................63Magic Movie-Assistent ..................................................................................64Magic Fix .............................................................................................................64Magic Motion ....................................................................................................64Magic Cut ...........................................................................................................66Magic Style .........................................................................................................67Magic Music .......................................................................................................67
Ändern von Effekten ............................................................................................67
iii

CyberLink PowerDirector
Ändern eines Videoeffektes ........................................................................68Ändern von BiB-Objekten ............................................................................68Ändern von BiB-Effekten im BiB-Designer .............................................68Ändern von Partikeleffekten im Partikeldesigner ...............................74Ändern von Titeleffekten im Titeldesigner ............................................77
Mischen von Audio und Hinzufügen von gesprochenen Kommentaren 82
Trennen von Audio aus einem Videoclip ...............................................82Ändern der Lautstärke eines Audioclips .................................................83Aufnahme eines gesprochenen Kommentars ......................................86
Kapitel .......................................................................................................................87Einstellen von Kapiteln ..................................................................................87Einstellen von Kaptielminiaturen ..............................................................88
Untertitel ..................................................................................................................88Hinzufügen von Untertiteln ........................................................................88Bearbeiten von Untertiteln ..........................................................................89Importieren von Untertiteln aus Textdateien .......................................89Synchronisieren von Untertiteln und Dialog ........................................90
Produzieren eines Videos .................... 91Anzeige von SVRT-Informationen ..................................................................91
Produzieren-Fenster ............................................................................................91Ausgabe zu einer Datei .................................................................................94Ausgabe zu einem Camcorder ...................................................................96Hochladen von Video auf YouTube ..........................................................97Hochladen von Video nach Facebook .....................................................98
Erstellen von Datenträgern ............... 101Importieren des Datenträgerinhaltes ......................................................... 102
Voreinstellungen für das Datenträgermenü ............................................ 102Auswahl bereits vorbereiteter Vorlagen .............................................. 103Bearbeiten der Eigenschaften des Datenträgermenüs .................. 103
Voreinstellungen von Disc ............................................................................. 109
iv

Inhalt
Brennen auf einen Datenträger .................................................................... 111Brennen eines Filmes auf einen Datenträger ..................................... 111Erstellen von Ordnern ................................................................................. 112Löschen von Datenträgern ....................................................................... 112
Anhang .............................................. 113Tastenkürzel ......................................................................................................... 113
System-Tastenkürzel ................................................................................... 113Projekt-Tastenkürzel ................................................................................... 114Arbeitsflächen-Tastenkürzel .................................................................... 114Anleitungs-Tastenkürzel ............................................................................ 116Hauptpaletten-Tastenkürzel .................................................................... 116Tastenkürzel für die Bibliothek ................................................................ 116Tastenkürzel für die Aufzeichnung ........................................................ 118Sprachaufnahme-Tastenkürzel ............................................................... 118Vorschaufenster-Tastenkürzel ................................................................. 119Titeldesigner-Tastenkürzel ....................................................................... 119
SVRT: Wann kann ich es benutzen? ............................................................. 121
Lizenzen und Copyrights ................................................................................ 121Dolby Laboratories ...................................................................................... 122
Technischer Support........................... 123Bevor Sie sich an den technischen Support wenden ........................... 123
Web-Support ....................................................................................................... 124
Index .................................................. 125
v

CyberLink PowerDirector
vi

Kapitel 1:
EinführungIn diesem Kapitel werden CyberLink PowerDirector und der Vorgang der digitalen Videobearbeitung vorgestellt. Sie erhalten auch einen Überblick über das Programm, eine Beschreibung der neuen Features und eine Auflistung der Systemvoraussetzungen, die für diese Version von CyberLink PowerDirector erforderlich sind.
Hinweis: Dieses Dokument dient lediglich dem Nachschlagen und stellt Informationen bereit. Die Inhalte und das beschriebene Programm können jederzeit ohne Bekanntmachung geändert werden.
WillkommenWillkommen bei der CyberLink-Familie digitaler Videowerkzeuge. CyberLink PowerDirector ist ein digitales Videobearbeitungsprogramm, mit dem Sie professionell aussehende Videos und Foto-Diashows mit Musik, gesprochenen
1

CyberLink PowerDirector
Kommentaren, Spezialeffekten und Übergängen und vielem mehr erstellen können. Sie können Ihr Video nach Fertigstellung als eine Datei speichern, es direkt nach YouTube oder Facebook hochladen oder es komplett mit stillvollen Menüs auf einen Datenträger brennen.
Neueste FeaturesDieser Abschnitt beschreibt die neuesten Features des Programmes CyberLink PowerDirector.
Arbeitsfläche• Explorer-Ansicht
- Verwenden Sie die Explorer-Ansicht, um Ihre Medienbibliothek besser zu verwalten.
• Videovorschau- Sehen Sie eine Vorschau Ihres Videos im Vollbild oder auf einem zweiten
Anzeigegerät wie z. B. einem Monitor oder einem DV-Camcorder an.• Bereichsauswahl
- Verwenden Sie die Bereichsauswahl, um Teile von Medien auf der Zeitachse auszuwählen und diese dann zu kopieren oder aus Ihrem Werk zu entfernen.
• Rasterlinien und Begrenzungen- Verwenden Sie das Raster und die Begrenzungen, auf die Sie als
Bezugspunkte einschnappen können, als Hilfe zum Anordnen von BiB-Medien und Titeln.
• Erweiterbare Arbeitsfläche- Erweitern Sie die CyberLink PowerDirector-Arbeitsfläche ganz nach Bedarf
und Vorlieben• In Vorschaufenster hinein- und aus ihm herauszoomen
- Ein hilfreiches Werkzeug, mit dem Sie in das Vorschaufenster hinein- oder aus ihm herauszoomen können, wenn Sie BiB-Medien in Ihrem Video verwenden.
Bearbeiten• Verbesserter Diashowdesigner
- Mit dem Diashowdesigner können Sie Zellen-, 3D-, Höhepunkte- und Bewegungs-Diashows frei definieren.
• Power Tools
2

Kapitel 1: Einführung
- Mit den Power Tools können Sie ein Video zuschneiden, drehen, wiedergeben und seine Geschwindigkeit ändern.
• Korrigieren und verbessern Sie Ihre Medien- Korrigieren Sie Fehler in Ihren Videos, passen Sie die Beleuchtung an oder
verbessern Sie sie auf andere Weise.- Wenden Sie Video- oder Audio-Entrauschen auf Ihre Videodateien an.- Passen Sie die Helligkeit von Fotos an, entfernen Sie rote Augen oder
stellen Sie die Schärfe ein.• Partikeldesigner
- Mit dem Partikeldesigner können Sie coole BiB-Effekte wie z. B. fallenden Schnee erzeugen.
• Spurmanager- Fügen Sie der Zeitachse zusätzliche BiB-Spuren hinzu. Sie können bis zu
neun BiB-Spuren in einem Video gleichzeitig verwenden.- Fügen Sie der Zeitachse zusätzliche Musikspuren hinzu. Sie können bis zu
drei separate Musikspuren in einem Video gleichzeitig verwenden.• Vorschau auf Inhalt
- Sehen Sie eine Vorschau Ihrer Videoproduktion im Medienviewer im Vollbild an.
- Sehen Sie eine Vorschau Ihrer Videoproduktion auf einem separaten Anzeigegerät oder einem Camcorder an, wenn Sie die duale Anzeige aktiviert haben.
Produzieren
• Produktionsfenster- Mit dem komplett neuen, einfach anzuwendenden Produktionsfenster ist
die Ausgabe von Videos ein Kinderspiel.• Mobiltelefonformat
- Gibt Videos im H.264-Format für WOOOVideos aus.• Hochladen nach Facebook
- Laden Sie Ihre Videoproduktionen direkt zu ihrer Facebook-Website hoch.• Freigabe von Zeitachseninformationen
- Geben Sie Informationen über die Zeitachse Ihres Projektes in der DirectorZone frei, um anderen die Videoproduktionen zu zeigen, die Sie angefertigt haben.
Disc erstellen• Fenster „Disc erstellen”
3

CyberLink PowerDirector
- Eine komplett neu entworfene Anwenderoberläche.- Fügen Sie einem beschriebenen Datenträger mehrere Videotitel hinzu.- Sehen Sie eine Vorschau der gesamten Struktur des Datenträgers.
• Verbesserte Menüerstellung:- Mehrlagige Menüs und ein noch einfacher zu benutzender,
leistungsstarker Menüdesigner.• Auf Wechseldatenträger brennen
- Brennen Sie Ihre Videoprojekte im AVCHD-Format auf eine Wechseldatenträger.
Energie- und Platzsparend• Automatisches Ausschalten
- CyberLink PowerDirector kann Ihren Computer automatisch nach der Produktion eines Videos oder nach dem Brennen eines Datenträgers ausschalten, um Energie zu sparen.
• Temporäre Dateien manuell löschen- Bietet Ihnen die Fähigkeit, temporäre Dateien schnell manuell zu löschen,
um zusätzlichen Speicherplatz auf der Festplatte des Computers bereitzustellen.
Verschiedenes• Vollständige Programmoberflächenintegration in DirectorZone
- Auf der Programmoberfläche von CyberLink PowerDirector können Sie BiB-Objekte, Titelvorlagen, Partikelobjekte und Datenträgermenüs der DirectorZone durchblättern, anzeigen und durchsuchen.
• CPU/GPU-Optimierung
- CyberLink PowerDirector ist mit der neuesten Technologie ausgestattet, mit der sie während des Renderns von HD-Videoinhalten optimale Ergebnisse erzielen, wenn Sie Videos produzieren oder auf Disc brennen.
DirectorZoneDirectorZone ist ein Webdienst, welcher Ihnen ermöglicht, nach BiB-Objekten, Titelvorlagen, Partikelobjekten und Datenträgermenüs, die von anderen Nutzern des CyberLink PowerDirectors erstellt wurden, zu suchen und sie herunterzuladen. Sie möchten vielleicht auch Ihre eigenen Kreationen teilen, indem Sie diese in die DirectorZone hochladen.
4

Kapitel 1: Einführung
Um sich bei DirectorZone anzumelden, klicken Sie auf Anmelden bei DirectorZone im oberen Abschnitt des CyberLink PowerDirector-Fensters. Besuchen Sie http://directorzone.cyberlink.com, um weitere Informationen über die Features und Vorteile der DirectorZone-Website zu erhalten.
PowerDirector-VersionenDie in CyberLink PowerDirector zur Verfügung stehenden Funktionen hängen von der auf dem Computer installierten Version ab. Unterstützung für Dateiformate, Bearbeitungsfunktionen und Funktionen zur Datenträgererstellung etc. richten sich nach der jeweiligen Programmversion.
In der Infodatei finden Sie detaillierte Versionsinformationen. Wenn Sie die Version und die Herstellungsnummer Ihres installierten Programmes erfahren möchten, klicken Sie auf das CyberLink PowerDirector-Logo oben rechts.
Aktualisierung der SoftwareVon CyberLink werden Software-Upgrades bereitgestellt. Zur Aktualisierung Ihrer Software klicken Sie auf die Schaltfläche Upgrade im Fenster „CyberLink PowerDirector Info“. Das Upgradesfenster öffnet sich und Sie können neue Upgrades und Updates für CyberLink PowerDirector herunterladen. Sie gelangen zum Cyberstore von CyberLink, wenn Sie neue Upgrades kaufen möchten.
Hinweis: Um diese Funktion nutzen zu können, müssen Sie eine Verbindung zum Internet herstellen.
PowerDirector-ModiCyberLink PowerDirector besitzt separate Modi, mit denen Sie verschiedene Aufgaben durchführen können: Aufzeichnen, Bearbeiten, Produzieren und Disc erstellen.
Modus Beschreibung
Aufzeichnung Hiermit können Sie Medien in einer Vielzahl von Formaten und aus unterschiedlichen Quellen aufzeichnen. Siehe "Aufzeichnen von Medien" auf Seite 26.
5

CyberLink PowerDirector
CyberLink PowerDirector öffnet sich standardmäßig im Bearbeitungsmodus, Sie können jedoch mit diesen Schaltflächen rasch zwischen den einzelnen Modi umschalten, um Ihre Aufgaben durchzuführen.
Bearbeiten Bearbeiten Sie Ihre Produktion, indem Sie Videos und Fotos in die Zeitachse einfügen und anschließend Übergänge, Effekte, Titel und vieles mehr hinzufügen. Siehe "Erstellen einer Story" auf Seite 43.
Produzieren Speichern Sie ein fertiggestelltes Video als eine Datei, geben Sie es zu einem Camcorder (DV, HDV oder HDD) aus oder laden Sie es nach YouTube oder Facebook hoch. Siehe "Produzieren eines Videos" auf Seite 91.
Disc erstellen Erstellen und brennen Sie Videos komplett mit professionell aussehenden Menüs auf einen Datenträger. Siehe "Erstellen von Datenträgern" auf Seite 101.
Modus Beschreibung
6

Kapitel 1: Einführung
SystemvoraussetzungenDie unten aufgelisteten Systemvoraussetzungen stellen die Mindestanforderungen für allgemeine Videoproduktionen dar.
Systemvoraussetzungen
Bildschirmauflösung • 1024 x 768, 16-Bit Farbe oder höher
Betriebssystem • Windows 7/Vista/XP (Windows XP Service Pack 2 ist für die HDV-Aufzeichnung erforderlich)
Arbeitsspeicher • 512 MB erforderlich• 2GB DDR2 oder höher wird für die Bearbeitung
von HD-Videos empfohlen
Prozessor • AVI-Aufzeichnung/-Erstellung: Pentium II 450 MHz oder AMD Athlon 500 MHz
• VCD-Qualität (MPEG-1) Profile: Pentium III 600 MHz oder AMD Athlon 700 MHz
• DVD-Qualität (MPEG-2) Profile: Pentium 4 2,2 GHz oder AMD Athlon XP 2200+
• Hohe Qualität MPEG-4- und Streaming-Dateien in hoher Qualität (WMV, QuickTime, RealVideo) Profile: Pentium 4 2,4 GHz oder AMD Athlon XP 2400+
• AVCHD und MPEG-2 HD (für BD/HD Brennvorgänge) Profile: Pentium Core 2 Duo E6400 oder Athlon 64 X2 5000+
7

CyberLink PowerDirector
Hinweis: Besuchen Sie die Website http://de.cyberlink.com/, *um die aktuellsten Informationen bezüglich der Systemanforderungen und optionaler Features in CyberLink PowerDirector zu erhalten. In der Infodatei finden Sie detaillierte Versionsinformationen.
Videoaufzeichnungsgerät
• PCI oder USB 1.0/2.0, konform mit WDM-Standard (z. B. PC-Kamera oder TV-Tuner mit WDM-Treiber)
• DV-Camcorder, welcher mit einem OHCI kompatiblen IEEE1394 angeschlossen ist (gehen Sie auf die CyberLink Webseite für eine Liste der unterstützten Modelle).
• DVD-Camcorder, welcher mittels USB2.0 angeschlossen ist (auf der CyberLink-Webseite finden Sie eine Liste mit unterstützten Modellen).
• Sony MicroMV/AVCHD/HDV-Camcorder (auf der CyberLink-Webseite finden Sie eine Liste der unterstützten Modelle)
• JVC Everio-Camcorder (auf der CyberLink-Webseite finden Sie eine Liste der unterstützten Modelle)
Festplattenspeicher • 5 GB erforderlich (400 MB für die SmartSound Quicktrack-Bibliothek)
• 10 GB (20 GB empfohlen) zur DVD-Produktion erforderlich
• 60 GB (100 GB empfohlen) zur BD/HD/AVCHD Produktion erforderlich
Brenngeräte • Ein CD- oder DVD-Brenner (CD-R/RW, DVD+R/RW oder DVD-R/RW) ist zum Brennen von VCD/DVD/SVCD/AVCHD*-Titeln erforderlich
• Für Blu-ray-Disc-Titel benötigen Sie ein Laufwerk, das Blu-ray-Discs brennen kann*
Mikrofon • Ein Mikrofon ist für Stimmenaufnahmen erforderlich
Systemvoraussetzungen
8

Kapitel 2:
Die Arbeitsfläche von PowerDirectorIn diesem Kapitel wird die Arbeitsfläche von CyberLink PowerDirector und all ihre Eigenschaften beschrieben. Die Arbeitsfläche ist der Ort, an dem Sie die meiste Zeit beim Arbeiten mit CyberLink PowerDirector verbringen. Es ist daher sehr sinnvoll, dass Sie sich erst mit all ihren Eigenschaften vertraut machen.
A - Räume, B - Bibliothekfenster, C- Explorer-Ansicht, D - Erweiterbare Arbeitsfläche, E - Einpassen/In Zeitachse rollen, F - Größenänderung des Lineals, G - Vorschaufenster, H - Anzeige-/Vorschauoptionen, I -
A B D
O
C
N J H EFGM L K I
9

CyberLink PowerDirector
Vergrößern/Verkleinern, J - Medienviewer, K - Momentaufnahme/Vorschauqualität , L - Bearbeitungsfläche, M - Bereichsauswahl, N - Spurmanager, O - Zeitachse/Storyboardansicht
RäumeIn den unterschiedlichen Räumen im Bearbeiten-Modul von CyberLink PowerDirector erhalten Sie Zugang zu all Ihren Medien, Effekten, Titeln und Übergängen, wenn Sie ein Video bearbeiten. Sie können auch die Steuerelemente für die Aufnahme und das Mischen von Audio sowie zum Hinzufügen von Kapiteln und Untertiteln verwenden. Standardmäßig wird im Bibliothekfenster der Medienraum angezeigt.
MedienraumIm Medienraum können Sie auf Ihre Medienbibliothek zugreifen. In der Medienbibliothek können sich Video- und Audiodateien sowie eine Vielzahl
unterschiedlicher Arten von Bildern befinden. Wenn Sie sich in der Explorer-Ansicht befinden, erhalten Sie auch Zugriff auf ein Reihe nützlicher Farbkarten im Medienraum.
Verwaltung der Bibliothek
Verwenden Sie die Schaltfläche , um Medien innerhalb der Bibliothek zu verwalten. Es gibt folgende Optionen:
• Exportieren der gesamten Medienbibliothek als eine PDL-Datei.• Importieren einer Medienbibliothek-PDL-Datei, die von einem anderen Projekt
oder einer anderen Version von CyberLink PowerDirector exportiert wurde.• Leeren aller Inhalte der Medienbibliothek.
EffekteraumDer Effekteraum enthält eine Bibliothek mit allen Spezialeffekten, die für Videodateien und Bilder in Ihrem Projekt verwendet werden können.
Weitere Informationen finden Sie unter "Hinzufügen von Videoeffekten" auf Seite 52.
10

Kapitel 2: Die Arbeitsfläche von PowerDirector
BiB-ObjekteraumDer BiB-Objekteraum enthält eine Bibliothek mit Grafiken, die oben auf Videos oder Bildern in der Hauptspur hinzugefügt werden können. Es gibt
drei Hauptarten von Objekten:
• Statische Grafiken.• Bewegungsgrafiken, die durch Clips fliegen.• Dekorative Rahmen, die zur Einrahmung eines Clips hinzugefügt werden
können.
Fügen Sie Objekte ein, die auf der BiB-Spur angezeigt und im BiB-Designer modifiziert werden. Weitere Informationen finden Sie unter "BiB-Objekte hinzufügen" auf Seite 53.
PartikelraumDer Partikelraum enthält eine Bibliothek mit Effekten, die auf der BiB-Spur angeordnet werden können, um einen Partikeleffekt (z. B. Schnee, Staub,
Rauch usw.) oben auf einem Bild in der Hauptspur anzuwenden.
TitelraumDer Titelraum enthält eine Bibliothek mit Titeln, die auf Ihr Projekt angewandt werden können, um einen Abspann oder Kommentare zu Ihrer
Produktion hinzuzufügen. Weitere Informationen finden Sie unter "Titeleffekte hinzufügen" auf Seite 54.
ÜbergangsraumDer Übergangsraum ist eine Bibliothek mit Übergängen, die zwischen Videoclips oder Bildern in Ihrer Produktion angewandt werden können und
Bearbeitungen glatt und professionell aussehen lassen. Weitere Informationen finden Sie unter "Übergänge hinzufügen" auf Seite 55.
AudiomischraumIm Audiomischraum können Sie die Steuerelemente verwenden, um alle Audiospuren in Ihrem Projekt zu mischen. Weitere Informationen finden Sie
unter "Lautstärkeeinstellung im Audiomischraum" auf Seite 83.
11

CyberLink PowerDirector
SprachaufnahmeraumIm Sprachaufnahmeraum können Sie einen Sprachkommentar für Ihr Video aufnehmen, während das Video wiedergegeben wird. Weitere
Informationen finden Sie unter "Aufnahme eines gesprochenen Kommentars" auf Seite 86.
KapitelraumIm Kapitelraum können Sie automatisch oder manuell Kapitelmarkierungen für ein Projekt setzen. Das Erstellen von Kapiteln auf Ihrem endgültigen
Datenträger ermöglicht dem Betrachter der Menüseite zu Kapitelmarkierungen zu springen und so auf dem Datenträger zu navigieren. Weitere Informationen finden Sie unter "Kapitel" auf Seite 87.
UntertitelraumIm Untertitelraum können Sie Ihrer Videoproduktion Untertitel manuell hinzufügen oder indem Sie TXT- oder SRT-Datei importieren. Weitere
Informationen finden Sie unter "Untertitel" auf Seite 88.
12

Kapitel 2: Die Arbeitsfläche von PowerDirector
BibliotheksfensterDas Bibliotheksfenster enthält alle Medien in CyberLink PowerDirector, einschließlich der Video- Bild- und Musikdateien. Es enthält auch die Effekte, Titel und Übergänge, die Sie auf Ihre Medien anwenden.
Welcher Medieninhalt im Bibliotheksfenster angezeigt wird, hängt von dem Raum ab, in dem Sie sich gerade befinden.
Explorer-Ansicht
Wählen Sie die Schaltfläche , um die Explorer-Ansicht innerhalb der Bibliotheksfenster umzuschalten. In der Explorer-Ansicht erhalten Sie Zugriff auf Ihre Bibliotheksordner und Sie können Medien in Unterordnern organisieren. In der Explorer-Ansicht haben Sie folgende Möglichkeiten:
• Klicken Sie auf , um einen neuen Unterordner im Bibliotheksfenster hinzuzufügen.
• Wählen Sie einen bestehenden Ordner aus und klicken Sie auf , um einen zuvor erstellten Unterordner zu löschen.
• Durchsuchen Sie die Inhalte eines Ordners im Bibliotheksfenster, indem Sie dieses auswählen.
13

CyberLink PowerDirector
Hinweis: Sie können auch direkt auf Bibliotheksordner zugreifen, indem Sie diese im bereitstehenden Dropdown-Menü auswählen oder indem Sie auf der Programmoberfläche auf klicken.
Bibliotheksmenü
Klicken Sie auf , um Zugang zum Bibliotheksmenü zu erhalten. Im Bibliotheksmenü können Sie die im Bibliotheksfenster angezeigten Inhalte ganz nach Bedarf sortieren oder deren Anzeige ändern. Es können weitere Optionen im Bibliotheksmenü verfügbar sein. Dies hängt davon ab, in welchem Raum Sie sich gerade befinden.
Erweiterbare ArbeitsflächeDie Arbeitsfläche von CyberLink PowerDirector können Sie ganz nach Belieben erweitern und frei einrichten.
Ziehen Sie einfach an den Rändern des Vorschaufensters und der Zeitachse, um die Größe nach Belieben einzustellen. Sie können so den verfügbaren Platz des Anzeigegerätes optimal nutzen und die Größe des Vorschaufensters während der Arbeit ändern.
Einpassen/In Zeitachse rollenNachdem Sie Ihre Arbeitsfläche auf die gewünschte Größe eingestellt oder mit Hilfe des Spurmanagers zusätzliche BiB- oder Musikspuren der Zeitachse
14

Kapitel 2: Die Arbeitsfläche von PowerDirector
hinzugefügt haben, klicken Sie auf die Schaltfläche , um alle Spuren in der bestehenden Zeitachse anzuzeigen. Sie brauchen dann nicht mehr durch das Fenster zu rollen, um bestimmte Spuren anzuzeigen.
Klicken Sie auf die Schaltfläche , um eine größere Anzeige der Spuren in der
Zeitachse zu erhalten und das Hoch- und Runterrollen in der Zeitachse zu ermöglichen.
Hinweis: Wenn Rollen auf der Zeitachse aktiviert ist, wird die Hauptvideospur immer ganz oben auf den Spuren angezeigt, während Sie durch die Spuren rollen.
Größenänderung des LinealsSie können das Lineal der Zeitachse in der Größe ändern, um eine erweiterte oder verkleinerte Ansicht Ihrer Produktion zu erhalten. Wenn Sie die Größe des Lineals ändern möchten, klicken Sie auf das Lineal und ziehen Sie es. Die Erweiterung des
Lineals ist besonders dann hilfreich, wenn Sie Clips und Effekte aufeinander abstimmen. Wenn Sie das Lineal verkleinern, erhalten Sie eine bessere Übersicht über Ihre gesamte Produktion. Mit dem Zeitachsenschieberegler können Sie auch die Größe der Zeitachse ändern.
15

CyberLink PowerDirector
VorschaufensterWährend Sie eine Videoproduktion erstellen, können Sie eine Vorschau auf Ihre Arbeit im Vorschaufenster anzeigen, wobei Sie die bereitstehende Wiedergabesteuerung verwenden.
Klicken Sie auf die Schaltfläche Clip, um den Clip wiederzugeben, der in der Zeitachse ausgewählt ist, oder klicken Sie auf Film, um die gesamte Videoproduktion wiederzugeben. Sie können auch die Qualität des angesehenen Videos steuern (und auch eine Momentaufnahme des aktuell angezeigten
Einzelbildes machen), indem Sie und anschließeand die Vorschauauflösung in der Liste auswählen.
CyberLink PowerDirector bietet Ihnen auch mehrere Methoden zur Vorschau Ihrer Produktion. Hierzu gehören die Vollbildvorschau im Medienviewer oder die Vorschau auf einem zweiten Anzeigegerät.
Ansicht vergrößern/verkleinernWenn Sie Medien auf der BiB-Spur der Zeitachse platzieren, verwenden Sie das Dropdown-Menü Anpassen, um die Ansicht im Vorschaufenster zu vergrößern
16

Kapitel 2: Die Arbeitsfläche von PowerDirector
oder verkleinern. Die Vergrößerung der Ansicht ist hilfreich, um BiB-Medien auf präzise Weise zu platzieren. Verkleinern Sie die Ansicht, wenn Sie BiB-Medien hinzufügen möchten, die außerhalb des Bildschirmes beginnen.
Anzeige-/VorschauoptionenCyberLink PowerDirector enthält einige Anzeige- und Vorschauoptionen, welche
Ihnen das Bearbeiten erleichtern. Klicken Sie auf , um den TV-sicheren Bereich
zu aktivieren, das Raster anzuzeigen, eine Dual-Vorschau zu verwenden und einen Vorschaumodus auszuwählen.
TV-sicherer Bereich/RasterlinienWenn Sie Medien auf der BiB-Spur der Zeitachse platzieren, nutzen Sie den TV-sicheren Bereich und die Rasterlinien als Hilfe zur präzisen Platzierung auf dem Video.
• Klicken Sie auf die Schaltfläche und wählen Sie TV-sicherer Bereich, um
ein Feld anzuzeigen, anhand dessen Sie den Bereich des Videos erkennen können, der auf den meisten Fernsehern zu sehen ist.
• Klicken Sie auf die Schaltfläche , wählen Sie Rasterlinien and wählen Sie
anschließend die Anzahl von Linien, die in einem Raster über dem Video angezeigt werden sollen. Verwenden Sie dieses Raster, um BiB-Medien präzise auf dem Video zu platzieren.
Wählen Sie nach der Aktivierung An Bezugspunkt ausrichten, damit ausgewählte Objekte am Gitter, am TV-sicheren Bereich und am Rand des Vorschaufensters ausgerichtet werden.
Dual-VorschauWenn Sie über ein zweites Anzeigegerät, z. B. einen Monitor, ein Fernsehgerät oder einen DV-Camcorder, verfügen, können Sie Ihren Computer daran anschließen,
auf die Schaltfläche klicken und Dual-Vorschau auswählen, um Ihre Arbeitsfläche zu erweitern und das Projekt auf dem zeiten Anzeigegerät ansehen.
17

CyberLink PowerDirector
Hinweis: Um einen angeschlossenen Monitor oder Fernseher als ein zweites Anzeigegerät verwenden zu können, müssen Sie erst in den Anzeigeeigenschaften-Einstellungen von Windows erweitertes Desktoptop aktivieren.
Nachdem Sie dies aktiviert haben und wenn Sie dann im Vorschaufenster Wiedergabe auswählen, können Sie Ihre Produktion sowohl auf der primären als auch auf der sekundären Anzeige (Fernsehgerät oder Monitor) oder auf einem angeschlossenen DV-Camcorder entsprechend der ausgewählten Voreinstellung anschauen.
VorschaumodusCyberLink PowerDirector bietet zwei Modi, welche Sie für eine Vorschau auf Ihre Videoproduktion verwenden können:
• Echtzeit: Synchronisiert und rendert Clips und Effekte in Echtzeit. Dabei wird eine Vorschau des Videos mit der Standardgeschwindigkeit von 25 (PAL) oder 30 (NTSC) Einzelbildern pro Sekunden angezeigt.
• Nicht-Echtzeit: Deaktiviert den Ton und zeigt eine Vorschau in reduzierter Geschwindigkeit an, um die Bearbeitung zu erleichtern. Dies ist hilfreich, wenn Sie High-Definition-Video mit mehreren BiB-Spuren auf einem weniger leistungsfähigen Computer bearbeiten oder wenn es bei Vorschauen zum Überspringen von Einzelbildern kommt. Durch die Deaktivierung des Audios und die Verlangsamung des Videos ermöglicht Ihnen CyberLink PowerDirector die Anzeige von mehr Einzelbildern pro Sekunde, wenn der Computer während der Bearbeitung Probleme mit einer einwandfreien Vorschau hat.
MedienviewerDer Medienviewer ähnelt dem Vorschaufenster, ermöglicht aber eine größere Anzeige Ihrer Produktion und bietet auch die Anzeige im Vollbild.
Medienviewer verwenden:
• Klicken Sie im Vorschaufenster auf , um den Medienviewer zu starten.
• Klicken Sie im Medienviewer auf , um Ihre Produktion im Vollbild anzuzeigen.
• Klicken Sie im Vollbildmodus auf , um zum Standardfenster zurückzugelangen.
18

Kapitel 2: Die Arbeitsfläche von PowerDirector
• Klicken Sie im Vollbildmodus auf , um den Medienviewer zu beenden.
BearbeitungsflächeAuf der Bearbeitungsfläche erstellen Sie Ihr Projekt, indem Sie Medien, unterschiedliche Effekte, Übergänge und Titel hinzufügen. Die Bearbeitungsfläche bietet zwei unterschiedliche Ansichten, die Zeitachsen- und die Storyboardansicht. Diese Ansichten können Sie aktivieren, indem Sie entweder
auf oder klicken.
Hinweis: Welche Arbeitsflächenansicht standardmäßig geöffnet wird, können Sie unter "Bearbeiten von Voreinstellungen" auf Seite 37 festlegen.
ZeitachsenansichtIn der Zeitachsenansicht können Sie Ihr gesamtes Projekt basierend auf der Laufzeit ansehen. Diese Ansicht ist nützlich, um z. B. Effekte, Untertitel usw. zu einem bestimmten Zeitpunkt einzufügen. Die Zeitachsenansicht bietet Ihnen auch eine Übersicht über alle Spuren, Medien und andere Inhalte (Kapitelmarkierungen, Untertitelmarkierungen usw.), die auf der Zeitachse
angezeigt werden. Um zur Zeitachsenansicht zu wechseln, klicken Sie auf .
MedienspurenAuf der Zeitachse befinden sich folgende Spuren:
Spur Beschreibung
Die Hauptvideospur enthält die Hauptvideo- und/oder Bildclips Ihres Projektes.
Die Effektespur enthält Spezialeffekte, die auf den zugeordneten Video- oder Bildclip in der Hauptvideospur angewandt werden.
Die BiB-Spur enthält Videoclips, Bilder, Objekte und Partikeleffekte, die über einen beliebigen Clip in der Hauptvideospur, der während der BiB-Effektdauer erscheint, eingefügt werden. Im Spurmanager können Sie bis zu acht BiB-Spuren der Zeitachse hinzufügen. Die BiB-Spuren werden entsprechend innerhalb der Zeitachse nummeriert.
19

CyberLink PowerDirector
BereichsauswahlKlicken-und-ziehen Sie einen der Pfeile auf der Seite des Zeitachsenschiebereglers, um einen Bereich mit Medien auf der Zeitachse auszuwählen.
Die Titelspur enthält Titeleffekte für zugeordnete Clips der Hauptvideospur.
Die Sprachspur enthält einen gesprochenen Kommentar oder einen zweiten Audioclip.
Die Musikspur enthält die Hauptaudio- und Musikclips Ihres Projektes. Innerhalb des Spurmanagers können Sie bis zu zwei zusätzliche Musikspuren der Zeitachse hinzufügen. Die Musikspuren werden entsprechend innerhalb der Zeitachse nummeriert.
Die Kapitelspur enthält alle Kapitelmarkierungen Ihrer aktuellen Videoproduktion. Diese Spur wird nur dann angezeigt, wenn Sie sich im Kapitelraum befinden.
Die Untertitelspur enthält alle Untertitelmarkierungen Ihrer aktuellen Videoproduktion. Diese Spur wird nur dann angezeigt, wenn Sie sich im Untertitelraum befinden.
SVRT-Spur zeigt die SVRT-Informationen für Ihr aktuelles Projekt an. Unter "Anzeige von SVRT-Informationen" auf Seite 91 finden Sie weitere Informationen.
Spur Beschreibung
20

Kapitel 2: Die Arbeitsfläche von PowerDirector
Nachdem Sie eine Auswahl getroffen haben, können Sie die ausgewählten Medien ausschneiden oder kopieren und anschließend an einem anderen Ort auf der Zeitachse wieder einfügen.
Sie können mit dieser Funktion auch auf manuelle Weise den Teil eines Clips markieren, den Sie entfernen bzw. kürzen möchten.
SpurmanagerIm Spurmanager* können Sie zusätzlich BiB- oder Musikspuren der Zeitachse hinzufügen. Es ist möglich, bis zu neun BiB-Objekte gleichzeitig auf einem Video oder drei Musikstücken in Ihrer Produktion anzuzeigen bzw. abzuspielen. Um
Spuren der Zeitachse hinzuzufügen, klicken Sie auf und wählen Sie anschließend die Anzahl von BiB- oder Musikspuren aus, die Sie hinzufügen möchten.
Hinweis: * Optionale Funktion in CyberLink PowerDirector. In der Infodatei finden Sie detaillierte Versionsinformationen.
Sperren/Entsperren von Spuren
Um eine Spur auf der Zeitachse zu sperren, klicken Sie auf links neben der Spur. Wenn eine Spur gesperrt ist, können Sie ihr weder neue Clips hinzufügen, noch enthaltene Clips bearbeiten oder verschieben. Um eine Spur auf der Zeitachse zu
entsperren, klicken Sie ganz links neben der Spur.
Anzeigen/Ausblenden von SpurenUm eine Spur auf der Zeitachse* auszublenden, klicken Sie zuerst auf Film im Vorschaufenster und anschließend auf ganz links neben der Spur. Wenn eine Spur ausgeblendet ist, wird sie nicht im Vorschaufenster angezeigt. Sie können so Ihr Projekt im Voraus nach Spuren betrachten und sich auf jene Spur konzentrieren, an der Sie arbeiten.
21

CyberLink PowerDirector
Hinweis: * Optionale Funktion in CyberLink PowerDirector. In der Infodatei finden Sie detaillierte Versionsinformationen.
Um eine Spur anzuzeigen, die auf der Zeitachse ausgeblendet ist, klicken Sie
zuerst auf Film im Vorschaufenster und anschließend auf ganz links neben der Spur.
StoryboardansichtDie Storyboardansicht ist praktisch eine große Grafikanzeige Ihres Projektes, welche Ihnen dabei hilft, die Szenen und die gesamte Produktion besser ansehen
zu können. Um zur Storyboardansicht zu wechseln, klicken Sie auf .
Hinweis: In der Storyboardansicht stehen eine Reihe von Features nicht zur Verfügung. Wenn Sie versuchen, eine Funktion auszuführen, die in dieser Ansicht nicht zur Verfügung steht, wechselt CyberLink PowerDirector automatisch zur Zeitachsenansicht.
22

Kapitel 3:
VorproduktionDieses Kapitel enthält eine Beschreibung der Schritte, die für die Vorproduktion nötig sind, einschließlich dem Importieren von Medien, der Aufzeichnung von Medien in CyberLink PowerDirector und dem Festlegen Ihrer CyberLink PowerDirector-Voreinstellungen.
Importieren von MedienWenn Sie bereits Video-, Musik- und Bilddateien besitzen, die Sie für Ihre Produktion verwenden möchten (z. B. auf der Festplatte des Computers oder einem Wechseldatenträger gespeichert), können Sie diese Dateien im Medienraum direkt in die Bibliothek von CyberLink PowerDirector importieren.
CyberLink Power Director unterstützt die folgenden Dateiformate:
Bild: JPEG, TIFF, BMP, GIF, PNG
Video: DV-AVI, Windows-AVI, DAT, MPEG-1, MPEG-2, DVR-MS, VOB, VRO, WMV, MOV, MOD, TOD, MPEG-4, MTS, M2TS, JTS, TS, M2T,3GP,3GPP2
Zusätzliche unter Windows 7 zur Verfügung stehende Formate: Divx, Xvid
Audio: MP3, WAV, WMA,M4A
Hinweis: Die unterstützten Dateiformate hängen von der Version von CyberLink PowerDirector ab, die Sie auf Ihrem Computer installiert haben. In der Infodatei finden Sie detaillierte Versionsinformationen.
Klicken Sie auf , um Medien in die Bibliothek des Medienraumes zu importieren. Dafür stehen Ihnen zwei Optionen zur Verfügung:
• Importieren einzelner Mediendateien.• Importieren eines kompletten Ordners mit Mediendateien, die Sie für Ihr
aktuelles Projekt verwenden möchten.
Hinweis: Sie können Medien auch zum Fenster von CyberLink PowerDirector ziehen und dort ablegen, um sie in das Programm zu importieren.
23

CyberLink PowerDirector
Herunterladen von MedienWenn die Medien, die Sie besitzen, für Ihr Projekt nicht ausreichen oder wenn Sie nach bestimmten Medien suchen, mit denen Sie Ihre Produktion noch attraktiver machen können, haben Sie folgende Möglichkeiten:
• Klicken Sie auf , um Medien aus dem Internet direkt in die
Medienbibliothek herunterzuladen. • Klicken Sie auf , um BiB-Effekte, Partikeleffekte, Titelvorlagen oder
Datenträgermenüs aus der DirectorZone herunterzuladen.
Herunterladen von Fotos von FlickrSie können Ihre eigenen Fotos direkt aus Ihrem Konto bei Flickr in den CyberLink PowerDirector herunterladen. Sie können ebenfalls direkt von CyberLink PowerDirector aus nach anderen Fotos suchen oder die Bilder anderer Anwender ansehen. Anschließend können Sie diese in Ihre Medienbibliothek importieren, um sie für ein Projekt zu verwenden.
Fotos von Flickr herunterladen:
1. Klicken Sie auf und wählen Sie Aus Flickr importieren.
2. Folgen Sie den Anweisungen im Assistentenfenster, um in CyberLink PowerDirector Ihr Flickr-Konto zu verwenden und die Nutzungsbedingungen von Flickr anzunehmen.
Hinweis: Sie müssen kein Konto bei Flickr besitzen, um Fotos suchen und von Flickr herunterladen zu können.
3. Bestimmen Sie im Dropdown-Menü, ob Sie nach Bildern an folgenden Orten suchen möchten:
• Meine Fotos auf Flickr: Diese Option zeigt Ihnen Miniaturbilder all der Fotos an, welche Sie zu Ihrem Flickr Konto hochgeladen haben.
• Die Fotos meiner Kontakte: Diese Option zeigt Ihnen Miniaturbilder all der Fotos an, welche Ihre Kontakte bei Flickr hochgeladen haben.
• Nach Fotos auf Flickr suchen: Wählen Sie diese Option, um eine Suche nach Fotos auf Flickr durchzuführen.
24

Kapitel 3: Vorproduktion
Hinweis: Verwenden Sie das Dropdown-Filtermenü am oberen Rand des Suchfensters, um die Fotos zu sortieren.
4. Wählen Sie all die Fotos aus, welche Sie in Ihre Medienbibliothek importieren möchten, und klicken Sie auf die Schaltfläche Herunterladen.
Hinweis: Die Fotos, die Sie in Ihre Medienbibliothek heruntergeladen haben, dürfen nicht für kommerzielle Zwecke verwendet werden. Klicken Sie auf die Schaltfläche unterhalb einer Fotominiatur, um die Urheberrechtsinformationen anzuzeigen.
Herunterladen von Audio aus FreesoundSie können Audiobeispiele, wie zum Beispiel Klangeffekte oder Musikclips, aus dem Freesound-Dienst in den CyberLink PowerDirector herunterladen.
Audioclips von Freesound herunterladen:
1. Klicken Sie auf und wählen Sie Aus Freesound importieren.
2. Folgen Sie den Anweisungen im Assistentenfenster, um sich bei Freesound anzumelden und die Nutzungsbedingungen anzunehmen.
3. Suchen Sie im Suchfenster nach den Audioclips, die Sie verwenden möchten.
Hinweis: Verwenden Sie die Kontrollkästchen, um die Schlüsselwortsuchkriterien zu filtern, bevor Sie die Suche durchführen.
4. Wählen Sie alle Audioinhalte aus, welche Sie in Ihre Medienbibliothek importieren möchten, und klicken Sie auf die Schaltfläche Herunterladen.
Hinweis: Die Audiotitel, die Sie in Ihre Medienbibliothek heruntergeladen haben, dürfen nicht für kommerzielle Zwecke verwendet werden. Klicken Sie auf die Schaltfläche unterhalb einer Audiominiatur, um die Urheberrechtsinformationen anzuzeigen.
25

CyberLink PowerDirector
Herunterladen von Vorlagen aus der DirectorZoneWenn Sie nach zusätzlichen BiB-Objekten, Titeleffekten, Partikeleffekten oder Datenträgermenüvorlagen für die Bibliothek suchen, können Sie diese von der
DirectorZone-Webseite aus herunterladen, indem Sie auf klicken. Diese Schaltfläche finden Sie im BiB-Objekteraum, im Partikelraum, im Titelraum und im Datenträgermenü-Fenster.
Die DirectorZone ist jetzt vollständig in die Programmoberfläche von CyberLink PowerDirector integriert, so dass Sie bequem nach verfügbaren Vorlagen suchen und Vorschauen dieser Vorlagen ansehen können. Diese Vorlagen sind entweder von CyberLink oder anderen CyberLink PowerDirector-Anwendern erstellt und dann nach DirectorZone hochgeladen worden.
Aufzeichnen von MedienCyberLink PowerDirector ermöglicht Ihnen das Aufzeichnen von Medien aus unterschiedlichen Quellen direkt in die Medienbibliothek. Wenn Sie auf die
26

Kapitel 3: Vorproduktion
Schaltfläche Aufzeichnen klicken, gelangen Sie zum Aufzeichnen-Fenster. Im Aufzeichnen-Fenster erscheint folgende Benutzeroberfläche:
A - Von einem DV-Camcorder aufzeichnen, B- Von einem HDV-Camcorder aufzeichnen, C- Von einem TV-Signal aufzeichnen, D - Von einem digitalen TV-Signal aufzeichnen, E- Von einer Webcam aufzeichnen, F- Von einem Mikrofon aufzeichnen, G - Von einer CD aufzeichnen, H - Von einer DVD oder einem AVCHD-Camcorder aufzeichnen, I - Aufgezeichneter Inhalt, J - Qualitätsprofil-Einstellungen, K- Aufzeichnungseinstellungen, L - Aufzeichnungsvoreinstellungen
Aufzeichnen von einem DV-CamcorderDV-Camcorder sind unter Hobbyfilmern äußerst beliebt, da sie Videos in einem digitalen Format aufnehmen, das ohne Konvertierung direkt auf einem Computer verwendet werden kann. Sie können eine einzelne Szene
A B D
L
C
JK
HGFE I
27

CyberLink PowerDirector
oder eine Anzahl von Szenen (Stapelaufzeichnung) von Ihrem Camcorder aufzeichnen.
Hinweis: Falls Ihr DV-Camcorder über ein USB-Kabel an Ihren Computer angeschlossen ist, können Sie die Videodateien direkt importieren. Der Camcorder stellt dann praktisch eine weitere Festplatte dar. Unter "Importieren von Medien" auf Seite 23 finden Sie weitere Informationen über das Importieren von Videodateien.
Aufzeichnen einer einzelnen SzeneSie können ein einzelnes Videosegment von Ihrem Camcorder aufzeichnen. Diese Funktion ist z. B. dann hilfreich, wenn Sie ein langes Videosegment komplett aufnehmen möchten, ohne dabei Abschnitte zu überspringen.
DV-BackupDie Funktion DV-Backup* ermöglicht Ihnen, digitales Video mit CyberLink PowerDirector von einem DV-Camcorder direkt auf DVD zu sichern. Klicken Sie auf
die Schaltfläche , um mit der Sicherung des Videos zu beginnen.
Hinweis: Für diese Funktion ist ein DVD-Brenner erforderlich. * Optionale Funktion in CyberLink PowerDirector. In der Infodatei finden Sie detaillierte Versionsinformationen.
Stapelaufzeichnung von DV-CamcorderDie Stapelaufzeichnung scheint auf den ersten Blick kompliziert zu sein, ist aber in Wirklichkeit eine äußerst praktische Methode zum automatischen Aufzeichnen mehrerer Videoclips. Nehmen Sie sich ein paar Minuten Zeit, um mit der Stapelaufzeichnung vertraut zu werden. Sie können dann wertvolle Zeit sparen, wenn Sie Videos von Ihrem Camcorder aufzeichnen. CyberLink PowerDirector durchsucht Ihr DV nach Intervallen (oder ermöglicht Ihnen, diese manuell einzustellen) und zeichnet sie in einem Stapel auf, indem es die erstellten Intervalle benutzt.
28

Kapitel 3: Vorproduktion
Automatische StapelaufzeichnungMit der automatischen Stapelaufzeichnung können Sie schnell Szenen von einer Videokassette aufzeichnen. Klicken Sie auf die Schaltfläche , um die
automatische Stapelaufnahmefunktion zu nutzen.
Manuelle StapelaufzeichnungEine manuelle Stapelaufzeichnung* gibt Ihnen mehr Kontrolle über den Aufnahmeprozess und stellt sicher, dass die Szenen, die Sie einfügen möchten, aufgezeichnet werden. Die manuelle Stapelaufzeichnung wird empfohlen, wenn Sie sicher sind, welche Szenen Sie aufzeichnen möchten, und wissen, wo sich diese auf der Kassette befinden. Klicken Sie auf die Schaltfläche , um die manuelle
Stapelaufnahmefunktion zu nutzen.
Hinweis: * Optionale Funktion in CyberLink PowerDirector. In der Infodatei finden Sie detaillierte Versionsinformationen.
Aufzeichnung von HDV-CamcorderHDV-Camcorder nehmen Video in einem digitalen High-Definition-Format auf, das ohne Konvertierung direkt auf einem Computer verwendet werden kann. Sie können Szenen von Ihrem HDV-Camcorder direkt nach CyberLink PowerDirector aufzeichnen.
Hinweis: Falls Ihr HDV-Camcorder über ein USB-Kabel an Ihren Computer angeschlossen ist, müssen Sie Videodateien direkt importieren. Der Camcorder stellt dann praktisch eine weitere Festplatte dar. Unter "Importieren von Medien" auf Seite 23 finden Sie weitere Informationen über das Importieren von Videodateien.
Aufzeichnen von einem TV-SignalSie können Ihrer Videoproduktion auch Ausschnitte Ihrer Lieblingssendungen aus dem Fernsehen hinzufügen.
29

CyberLink PowerDirector
Aufzeichnen von einem digitalen TV-SignalSie können Ihrer Videoproduktion auch Ausschnitte Ihrer beliebtesten digitalen TV-Sendungen aus dem Fernsehen hinzufügen.
Hinweis: Diese Funktion steht nicht in allen Regionen zur Verfügung.
Aufzeichnen von einer WebcamWebcams sind preisgünstige, praktische Videokameras, welche Sie für das Aufzeichnen von Video einsetzen können.
Aufzeichnen von einem MikrofonVielleicht möchten Sie Ihrem Video auch einen Dialog hinzufügen. Sie können jede Art von Audiospur über ein Mikrofon in Ihr CyberLink PowerDirector-Projekt aufzeichnen.
Aufzeichnen von einer CDSie können unter Verwendung Ihrer Lieblingsmusik ein wirklich unterhaltsames, persönliches Video erstellen. Falls Sie Musik auf einer Audio-CD gespeichert haben, können Sie die gewünschten Lieder aufzeichnen und als Audiospuren in Ihr CyberLink PowerDirector-Projekt importieren.
Aufzeichnen von einer DVDSie können Videoszenen (inklusive Audioteil) von einer DVD aufzeichnen, um sie in Ihrem CyberLink PowerDirector-Projekt zu verwenden.
Hinweis: Einige DVDs sind speziell geschützt, so dass Sie deren Inhalte nicht aufzeichnen können.
30

Kapitel 3: Vorproduktion
Aufzeichnen von einem AVCHD-CamcorderAVCHD-Camcorder nehmen Video in einem digitalen High-Definition-Format auf, welches ohne Konvertierung direkt auf einem Computer verwendet werden kann. Sie können Szenen von Ihrem AVCHD-Camcorder direkt nach CyberLink PowerDirector aufzeichnen.
Hinweis: Falls Ihr AVCHD-Camcorder über ein USB-Kabel an Ihren Computer angeschlossen ist, müssen Sie Videodateien direkt importieren. Der Camcorder stellt dann praktisch eine weitere Festplatte dar. Unter "Importieren von Medien" auf Seite 23 finden Sie weitere Informationen über das Importieren von Videodateien.
Aufgezeichneter InhaltAlle Medien, die Sie im Aufzeichnen-Fenster aufzeichnen, werden im Bereich Aufgezeichneter Inhalt angezeigt. Wenn Sie zum Bearbeiten-Fenster zurückwechseln, werden alle Medien, die sich im Bereich Aufgezeichneter Inhalt befinden, in den Medienraum der Bibliothek importiert.
Im Bereich Aufgezeichneter Inhalt können Sie mit der rechten Maustaste auf einen Medientitel klicken und anschließend unter verschiedenen Optionen auswählen. Dazu gehört das Erkennen von Szenen in Videoclips und das Löschen ungewünschter Inhalte, damit diese nicht in das Bearbeiten-Fenster importiert werden.
Klicken Sie auf die Schaltfläche Ordner ändern, um den Ordner zu bestimmen, in dem Sie alle aufgezeichneten Medien speichern möchten.
Qualitätsprofil-EinstellungenWenn Sie Medien aufzeichnen, können Sie das Dateiformat und das Qualitätsprofil auswählen, indem Sie auf die Schaltfläche Profil klicken. Die Aufzeichnungsfunktionen von CyberLink PowerDirector können sich je nach Version unterscheiden. Informationen über die Verfügbarkeit bestimmter Features in der von Ihnen benutzten Version von CyberLink PowerDirector finden Sie in der Infodatei.
31

CyberLink PowerDirector
AufzeichnungseinstellungenVerwenden Sie die Schaltfläche Einstellungen, um das Setup des ausgewählten Aufzeichnungsgerätes zu konfigurieren. Die verfügbaren Aufzeichnungseinstellungen hängen vom angeschlossenen Aufzeichnungsgerät und vom ausgewählten Aufzeichnungsmodus ab.
Hinweis: Wenn Sie von einer DVD aus aufzeichnen, besitzt diese Schaltfläche den Namen Laufwerk und Sie haben bei Bedarf die Möglichkeit, das Laufwerk auszuwählen, von dem aus Sie aufzeichnen möchten.
AufzeichnungsvoreinstellungenBevor Sie mit dem Aufzeichnen beginnen, können Sie die Voreinstellungen für die aufgezeichneten Inhalte festlegen. Die verfügbaren Aufzeichungsvoreinstellungen hängen von den Inhalten ab, die Sie aufzeichnen.
• Wählen Sie zum Einstellen der maximalen Aufzeichnungslänge Zeitbegrenzung und geben Sie anschließend eine Zeit in das Zeitcodefeld ein.
• Wählen Sie zum Einstellen der maximalen Größe für die aufgezeichnete Datei Größenbegrenzung und geben Sie anschließend einen Wert (in MB) ein.
• Um eine Textanmerkung, ein Datum für die Aufnahme oder einen Zeitcode
einzugeben, klicken Sie auf .• Um ein Standbild aus einem Video heraus aufzunehmen, um es in Ihrem
Projekt zu verwenden, klicken Sie einfach an dem Punkt auf , an welchem Sie die Momentaufnahme machen möchten. Es wird dann eine Bilddatei im Bereich Aufgezeichneter Inhalt gespeichert. Das bevorzugte Dateiformat für Momentaufnahmen wird in den Voreinstellungen festgelegt. Weitere Informationen finden Sie unter "Dateivoreinstellungen" auf Seite 34.
Hinweis: Wenn Sie mit CyberLink PowerDirector Inhalte von einem RichVideo-konformen DV-Camcorder aufzeichnen, werden gleichzeitig auch Zeitcodeinformationen aufgezeichnet. Sie können dies auch mit Hilfe der Schaltfläche „Zeitinfo“ im Bearbeiten-Fenster aktivieren, wenn der Videoclip auf der Zeitachse platziert wird. Unter "Zeitinfo" auf Seite 62 finden Sie weitere Informationen.
32

Kapitel 3: Vorproduktion
• Wählen Sie Nicht Echtzeit, um mit der Verarbeitung des aufgezeichneten Videos fortzufahren, nachdem die Wiedergabe des Originalvideos angehalten wurde, und sicherzustellen, dass keine Einzelbilder übersprungen werden.
• Wählen Sie Mit Einblenden beginnen, um einen Einblendeeffekt auf einen Audiotitel anzuwenden, den Sie mit einem Mikrofon aufgezeichnet haben.
• Wählen Sie Mit Ausblenden beenden, um einen Ausblendeeffekt auf einen Audiotitel anzuwenden, den Sie mit einem Mikrofon aufgezeichnet haben.
• Wählen Sie Aufnahme mit maximaler Geschwindigkeit, um CD-Audio mit einer höheren Geschwindigkeit aufzunehmen. Bei einer Aufzeichnung mit einer höheren Geschwindigkeit verkürzt sich zwar die Verarbeitungszeit, aber die Audioqualität wird schlechter.
Szenenerkennung und AudioextraktionAls Hilfe bei der Verarbeitung kann CyberLink PowerDirector Szenen in Videoclips erkennen und den Audioteil aus ihnen extrahieren. Diese neuen Clips werden separat von den ursprünglichen Clips in der Medienbibliothek angezeigt.
Erkennen von Szenen in einem VideoclipDie Szenenerkennungsfunktion erstellt automatisch einzelne Clips basierend auf den Szenen (oder vorbearbeiteten Szenen), die in einem Videoclip enthalten sind. Erkannte Szenen werden nicht vom Originalclip getrennt, können aber, wie jeder andere Medienclip auch, der Arbeitsfläche hinzugefügt werden.
Um Szenen in einem Videoclip zu erkennen, klicken Sie diesen entweder im Bereich Aufgezeichneter Inhalt oder in der Medienbibliothek mit der rechten Maustaste an und wählen Sie Szenen erkennen und anschließend Erkennen.
Hinweis: Je nach Dateiformat funktioniert die Szenenerkennung bei bestimmten Clips möglicherweise nicht so präzise wie bei anderen. Sie müssen u. U. die Szenen im Dialogfeld Szenenerkennung manuell unterteilen.
Die erkannten Clips werden in einem Unterordner des Originalvideoclips angezeigt. Sie können der Zeitachse hinzugefügt und, wie jeder andere Videoclip auch, in der Medienbibliothek verwaltet werden.
33

CyberLink PowerDirector
Videoclips, auf die die Szenenerkennung angewendet wurde, besitzen ein kleines Ordnersymbol in der unteren rechten Ecke des Clips, wenn sie in der Medienbibliothek angezeigt werden. Wenn Sie die Szenen eines Clips anzeigen möchten, klicken Sie auf dieses Ordnersymbol.
Extraktion von Audio aus einem VideoclipWenn Sie von einem Videoclip nur den Audioteil verwenden möchten, können Sie diesen aus Videoclips in der Medienbibliothek extrahieren, indem den Clip mit der rechten Maustaste anklicken und Audio extrahieren wählen. Der Audioclip wird vom Video getrennt und kann in Ihrem Projekt wie jede andere Audiodatei verwendet werden.
Hinweis: Wenn sich ein Videoclip bereits auf der Zeitachse befindet, können Sie den Audioteil von der Videodatei trennen, indem Sie mit der rechten Maustaste auf die Datei klicken und anschließend Audio teilen wählen. Weitere Informationen finden Sie unter "Trennen von Audio aus einem Videoclip" auf Seite 82.
PowerDirector-VoreinstellungenBevor Sie mit der Arbeit an Ihrer Produktion beginnen, möchten Sie vielleicht einige Einstellungen nach Ihren persönlichen Vorlieben ändern. Sie können die Voreinstellungen auch jederzeit während des Produktionsvorganges Ihren Bedürfnissen anpassen.
Dateivoreinstellungen
Klicken Sie zum Einrichten der Dateivoreinstellungen auf > Bearbeiten > Voreinstellungen. Das Voreinstellungen-Fenster wird geöffnet und die Registerkarte Datei wird angezeigt. Es stehen folgende Optionen zur Verfügung:
Standardspeicherorte
34

Kapitel 3: Vorproduktion
• Importordner: Zeigt den letzten Ordner an, von dem Medien aus Medien importiert wurden. Wenn Sie diesen Ordner wechseln möchten, klicken Sie auf Durchsuchen und wählen Sie einen anderen Ordner aus.
• Exportordner: Legen Sie den Ordner fest, in dem aufgezeichnete Medien gespeichert werden sollen. Wenn Sie diesen Ordner wechseln möchten, klicken Sie auf Durchsuchen und wählen Sie einen anderen Ordner aus.
Dateiname
• Präfix des aufgezeichneten Videos: Geben Sie einen Standardnamen für die aufgezeichneten Videodateien ein. CyberLink PowerDirector hängt automatisch eine laufende Nummer an diesen Namen an, um so einen einmaligen Dateinamen für jede aufgezeichnete Datei zu erstellen.
• Dateinamen immer bestätigen lassen: Aktivieren Sie diese Option, wenn Sie möchten, dass CyberLink PowerDirector Sie jedes Mal auffordert, einen Dateinamen einzugeben, wenn Sie einen Videoclip aufzeichnen.
• Präfix der Produktionsdatei: Geben Sie einen Standardnamen für Ihre produzierten Dateien ein.
• Name der Momentaufnahmedatei: Geben Sie einen Standardnamen für die aufgezeichneten Momentaufnahmen ein. CyberLink PowerDirector hängt automatisch eine laufende Nummer an diesen Namen an, um so einen einmaligen Dateinamen für jede aufgezeichnete Datei zu erstellen. Wählen Sie für Ihre Momentaufnahmen ein Dateiformat aus der Dropdown-Liste aus. Sie haben die Wahl zwischen den Formaten BMP, JPG, GIF und PNG.
• Dateinamen immer bestätigen lassen: Wählen Sie diese Option, wenn Sie möchten, dass CyberLink PowerDirector Sie jedes Mal auffordert, einen Dateinamen einzugeben, wenn Sie eine Momentaufnahme machen.
• Ziel der Momentaufnahme: Wählen Sie in der Dropdown-Liste ein Ziel für die aufgezeichneten Momentaufnahmen aus, wenn Sie sie nicht als Datei speichern wollen.
• Nach Möglichkeit die Größe des Hauptvideos verwenden: Wählen Sie diese Option, um die Momentaufnahme in der Größe des Originalvideos beizubehalten und nicht die kleinere Größe des Vorschaufensters zu verwenden, in dem sie gemacht wird.
• Anzahl kürzlich verwendeter Projekt(e): Geben Sie eine Anzahl (zwischen 0 und 20) der zuletzt benutzten Projekte ein, die im Menü Datei aufgelistet werden sollen, wenn Sie CyberLink PowerDirector öffnen.
• Letztes Projekt automatisch laden, wenn PowerDirector geöffnet wird: Wählen Sie diese Option, um automatisch das Projekt zu laden, an dem Sie zuletzt gearbeitet haben.
35

CyberLink PowerDirector
• Beispiel-Clips automatisch laden, wenn PowerDirector geöffnet wird: Wählen Sie diese Option, um bei jedem Öffnen des Programmes die Beispielmediendateien in die Medienbibliothek zu laden.
Allgemeine Voreinstellungen
Klicken Sie zum Einrichten Ihrer allgemeinen Voreinstellungen auf > Bearbeiten > Voreinstellungen. Das Voreinstellungen-Fenster wird geöffnet. Klicken Sie anschließend auf die Registerkarte Allgemein. Es stehen folgende Optionen zur Verfügung:
Anwendung
• Maximale Korrekturschritte , die rückgängig gemacht werden können: Geben Sie eine Anzahl (zwischen 0 und 100) von Korrekturschritten (STRG+Z) ein, die Sie bei Ihrer Arbeit an der Videoproduktion verfügbar machen möchten. Wenn Sie eine größere Anzahl einstellen, werden höhere Anforderungen an Ihren Prozessor gestellt.
• TV-Format: Wählen Sie das TV-Format (NTSC oder PAL) für Ihr Video aus. Dieses Format sollte mit dem Format der Region übereinstimmen, in dem Ihr Video wiedergegeben wird (falls Sie es auf einen Datenträger brennen).
• Animierte Benutzeroberfläche aktivieren: Wählen Sie diese Option, um die animierte Schnittstelle in CyberLink PowerDirector zu aktivieren. Durch Aktivierung dieser Funktion wird der Prozessor stärker beansprucht.
• Audio in Wellenform auf der Zeitachse anzeigen: Wählen Sie diese Option, um die Audiowellenform auf der Zeitachse anzuzeigen und die Soundpegel des Audioteiles von Videoclips, Musikclips und Stimmenclips darzustellen.
• Dateibearbeitung aktivieren, um die Bearbeitung von High-Definition-Video zu beschleunigen: Wählen Sie diese Option, um die Bearbeitung von High-Definition-Video zu beschleunigen, indem Sie CyberLink PowerDirector die Datei schneller bearbeiten lassen. Durch Aktivierung dieser Funktion wird der Prozessor stärker beansprucht.
• Temporäre Dateien automatisch löschen alle: Wählen Sie diese Option aus, damit CyberLink PowerDirector automatisch temporäre Dateien, die während der Bearbeitung erstellt wurden, nach einer bestimmten Anzahl von Tagen löscht. Klicken Sie auf die Schaltfläche Manuell löschen, wenn Sie bestimmte temporäre Dateien auswählen und löschen möchten.
RichVideo
36

Kapitel 3: Vorproduktion
• Änderung von Informationen in Dateien als RichVideo Informationen aktivieren: Wählen Sie diese Option, damit CyberLink PowerDirector RichVideo-Informationen an die Dateien anhängen kann.
• RichVideo Informationen in offenem Mediendialog aktivieren: Wählen Sie diese Option, um beim Importieren von Medien in die Medienbilbiothek die RichVideo-Informationen von CyberLink PowerDirector anzeigen zu lassen.
Internet
• Automatisch nach Software-Updates suchen: Wählen Sie diese Option, damit das Programm regelmäßig automatisch nach Aktualisierungen oder neuen Versionen sucht.
Sprache
• Standard-Systemsprache benutzen: Wählen Sie diese Option, damit als Sprache die gleiche Sprache wie für das Betriebssystem verwendet wird.
• Benutzerdefiniert: Wählen Sie diese Option und anschließend in der Dropdown-Liste die Sprache, die Sie verwenden möchten.
Bearbeiten von Voreinstellungen
Klicken Sie zum Ändern Ihrer Bearbeitungsvoreinstellungen auf > Bearbeiten > Voreinstellungen. Das Voreinstellungen-Fenster wird geöffnet. Klicken Sie anschließend auf die Registerkarte Bearbeitung. Es stehen folgende Optionen zur Verfügung:
Zeitachse
• Standard-Arbeitsfläche: Wählen Sie diese Option zum standardmäßigen Anzeigen der Zeitachsen- oder der Storybordarbeitsfläche.
• Alle Spuren verknüpfen, wenn Inhalt in Videospur verschoben/gelöscht wird: Verknüpft Titel-, Videoeffekt-, Musik- und BiB-Clips mit Clips in der Hauptvideospur. Wählen Sie diese Option, um die entsprechenden Clips zu verschieben, wenn ein Videoclip in der Hauptvideospur verschoben wird. Heben Sie die Auswahl dieser Option auf, um alle Clips auf der Zeitachse getrennt verschieben zu können.
• Übergang zwischen Fotos hinzufügen, wenn Magic Motion angewendet wird: Wählen Sie diese Option, um den Übergang, den Sie unter Übergangstyp ausgewählt haben, zwischen Fotos einzufügen, wenn Sie das Werkzeug Magic Motion auf alle Fotos anwenden.
• Einen Effekt und einen Titel hinzufügen, wenn Standbild verwendet wird: Wählen Sie diese Option aus, damit das Programm automatisch einen Effekt
37

CyberLink PowerDirector
und Titel der Zeitachse hinzufügt, wenn Sie auf die Schaltfläche Standbild klicken.
Dauer
• Stellen Sie die Standarddauer (in Sekunden) für Bilddateien und verschiedene Effekte bei Platzierung auf der Zeitachse ein.
• Projekt automatisch speichern: Wählen Sie diese Option, um Ihr Projekt automatisch nach Ablauf einer bestimmten Anzahl von Minuten automatisch zu speichern, damit Änderungen nicht aus Versehen verloren gehen.
GPU-Beschleunigung
• Aktivieren Sie NVIDIA CUDA/ATI Stream-Technologie zum Beschleunigen von Videoeffektvorschau/-rendering: Wenn Ihr Computer eine NVIDIA-Grafikkarte besitzt, die die CUDA-Technologie unterstützt, oder eine ATI-Grafikkarte, die die Stream-Technologie unterstützt, können Sie diese Option auswählen, um das Rendern von einigen Videoeffekten und von MPEG-4-Video zu beschleunigen, wobei die parallele Multi-Core-Leisung von GPUs genutzt wird.
Hinweis: Um die Codierungstechnologie NVIDIA CUDA/ATI Stream während der Produktion zu aktivieren, wählen Sie vor der Produktion im Bereich mit den Produktionsvoreinstellungen des Produzieren-Fensters Hardware-Videocodierung aus.
Bestätigungsvoreinstellungen
Klicken Sie zum Einrichten Ihrer Bestätigungsvoreinstellungen auf > Bearbeiten > Voreinstellungen. Das Voreinstellungen-Fenster wird geöffnet. Klicken Sie anschließend auf die Registerkarte Bestätigung. Es stehen folgende Optionen zur Verfügung:
Bestätigung
• Konflikte mit TV-Format immer melden: Wählen Sie diese Option, um einen Warnhinweis immer dann anzeigen zu lassen, wenn Sie der Arbeitsfläche einen Videoclip hinzufügen, dessen TV-Format (NTSC/PAL) sich von dem der Videoclips, die sich bereits auf der Bearbeitungsfläche befinden, unterscheidet.
• Konflikte mit Seitenverhältnissen immer melden: Wählen Sie diese Option aus, um eine Warnmeldung zu aktivieren, wenn Sie einen Videoclip der
38

Kapitel 3: Vorproduktion
Arbeitsfläche hinzuzufügen, dessen Seitenverhältnis mit dem des Projektes in Konflikt steht.
• Dateilöschung von Festplatte aktivieren: Wählen Sie diese Option, wenn Sie möchten, dass die Dateilöschung von der Festplatte für die Medienbibliothek aktiviert ist.
• Warnung aktivieren, wenn Kapitel während der Bearbeitung entfernt werden: Wählen Sie diese Option aus, um eine Warnmeldung zu aktivieren, wenn Kapitelpunkte während der Videobearbeitung gelöscht werden.
• Stets eine Meldung anzeigen, wenn Breitbild nicht unterstützt wird: Wählen Sie diese Option aus, wenn Sie möchten, dass Sie jedes Mal daraufhingewiesen werden, wenn das Widescreen-Format nicht unterstützt wird.
Aufzeichnungsvoreinstellungen
Klicken Sie zum Einrichten Ihrer Aufzeichnungsvoreinstellungen auf > Bearbeiten > Voreinstellungen. Das Voreinstellungen-Fenster wird geöffnet. Klicken Sie anschließend auf die Registerkarte Aufzeichnung. Es stehen folgende Optionen zur Verfügung:
Aufzeichnung
• Aufgezeichnete Dateien zur Medienbibliothek hinzufügen: Wählen Sie diese Option aus, um aufgezeichnete Dateien direkt nach dem Aufzeichnen in die Medienbibliothek zu importieren.
• Aufgezeichnete Dateien zur Arbeitsfläche hinzufügen: Wählen Sie diese Option aus, um aufgezeichnete Dateien automatisch in die Bearbeitungsfläche zu importieren.
• Videoüberlagerung für Aufzeichnung benutzen: Lassen Sie diese Option während der Aufzeichung ausgewählt, es sei denn, Sie verwenden eine ältere VGA-Karte, die Videoüberlagerungen nicht unterstützt. Wenn Sie in diesem Fall diese Option deaktivieren, wird die Fehlermeldung für nicht unterstützte Überlagerungen nicht angezeigt.
• Automatische Dateiersetzung während Sprachaufnahme aktivieren: Wählen Sie diese Option aus, um existierendes Audiomaterial zu überschreiben, das während der Aufnahme zu Überlagerungen führt.
• CyberLink MPEG@Best aktivieren: Wählen Sie diese Option, um Aufzeichnungsgeschwindigkeit und Videoqualität bei der Aufzeichnung von MPEG-Video zu optimieren.
Automatische Szenenerkennung
39

CyberLink PowerDirector
• Während der Aufzeichnung keine Szenen erkennen: Wählen Sie diese Option aus, wenn Sie die automatische Szenenerkennung während der Aufzeichnung nicht verwenden möchten.
• Nach Aufzeichnung Szenen durch wechselnde Videobilder erkennen: Wählen Sie diese Option aus, um während der Videoaufzeichnung eine Szenenerkennung durchzuführen. Bei der Szenenerkennung analysiert CyberLink PowerDirector aufgezeichnete Bilder, um herauszufinden, an welchen Stellen es Szenenwechsel gibt. Jede Szene wird als eine Datei gespeichert, während die Aufnahme fortgesetzt wird.
• Während der Aufzeichnung Szenen nach Zeitcode erkennen und jede Szene als eine separate Datei speichern (nur DV-VCR-Modus): Wählen Sie diese Option aus, um Szenenwechselsignale zu erkennen und jede Szene als eine separate Datei zu speichern. (DV-Camcorder erstellen ein Szenenwechselsignal auf dem Band immer dann, wenn die Aufnahmetaste losgelassen wird.) Dieses Feature steht nur bei der Aufzeichnung von DV-Camcordern zur Verfügung.
• DV-Parameter: Klicken Sie auf diese Schaltfläche, um die Puffer-Parameter für Ihren DV-Camcorder einzustellen. Das Einstellen einer Pufferzeit gewährleistet, dass Ihr DV-Camcorder und Ihr Gerät zur Stapelaufzeichnung oder zum DV-Schreiben gleichzeitig beginnen. Ohne einen Puffer kann es dazu kommen, dass die Stapelaufzeichnung oder das Schreiben auf Kassette beginnt, bevor der Camcorder startet.
Produktionsvoreinstellungen
Klicken Sie zum Einrichten Ihrer Produktionsvoreinstellungen auf > Bearbeiten > Voreinstellungen. Das Voreinstellungen-Fenster wird geöffnet. Klicken Sie anschließend auf die Registerkarte Produzieren. Die folgenden Optionen sind verfügbar:
Produzieren
• Nur ausgewählte Spuren ausgeben: Wählen Sie diese Option, um nur die markierten Spuren in der Zeitachse auszugeben. Nicht ausgewählte Spuren werden während der Produktion nicht verarbeitet.
• Blockige Videobildfehler reduzieren (Intel SSE4-optimiert): Wählen Sie diese Option aus, um die allgemeine Qualität des produzierten Videos bei der Produktion zu verbessern, wenn der Computer die Intek SSE4-Optimierung unterstützt.
Qualität der 3D-Diashow:
40

Kapitel 3: Vorproduktion
• Verwenden Sie den Schieberegler, um die Qualität eines 3D-Diashow-Videos festzulegen. Je langsamer sich die Bilder bewegen, desto höher ist die Qualität der Diashow. Wenn dies ausgewählt ist, nutzt CyberLink PowerDirector die 3D-Grafikkarte des Computers (falls Sie eine besitzen), um die Produktionszeit zu beschleunigen.
DirectorZone-Voreinstellungen
Klicken Sie zum Einrichten Ihrer Produktionsvoreinstellungen auf > Bearbeiten > Voreinstellungen. Das Dialogfeld Voreinstellungen wird geöffnet. Klicken Sie auf die Registerkarte DirectorZone. Die folgenden Optionen sind verfügbar:
Automatische Anmeldung
• Automatische Anmeldung bei DirectorZone, wenn PowerDirector gestartet wird: Wählen Sie diese Option aus und geben Sie anschließend Ihre E-Mail-Adresse sowie Ihr Kennwort ein, damit CyberLink PowerDirector sich automatisch bei der DirectorZone anmeldet, sobald das Programm geöffnet wird. Falls Sie kein DirectorZone-Konto besitzen, klicken Sie auf die Schaltfläche Konto eröffnen.
Datenschutzbestimmungen
• DirectorZone erlauben, Bearbeitungsinformationen zu sammeln: Wählen Sie diese Option auf, damit DirectorZone alle Namen der Vorlagen, welche für ein fertiggestelltes Projekt, dass in YouTube hochgeladen wird, sammelt.
41

CyberLink PowerDirector
42

Kapitel 4:
Erstellen einer StoryNachdem Sie nun alle Medien bereit haben, zeigen wir Ihnen in diesem Kapitel, wie Sie aus Ihrer Mediensammlung professionell aussehende Videofilme und Foto-Diashows erstellen können.
PowerDirector-ProjekteJedes Mal, wenn Sie mit einer neuen Produktion beginnen, erstellen Sie ein neues Projekt, das als PDS-Datei gespeichert wird und nur in CyberLink PowerDirector
verwendet werden kann. Verwenden Sie die Schaltflächen , um in CyberLink PowerDirector Projekte zu speichern, neue zu erstellen oder bereits bestehende zu öffnen.
Die Änderungen, die Sie an Ihren Medien in CyberLink PowerDirector vornehmen, haben keinen Einfluss auf die Originalmedien, die Sie in das Programm importiert haben. Da Ihre Einstellungen alle in der Projektdatei gespeichert sind, können Sie Clips zuschneiden, bearbeiten oder löschen und die Originaldateien unverändert auf der Festplatte belassen. Lassen Sie also Ihrer Kreativität freien Lauf. Sollten Sie zu radikale Änderungen gemacht haben, können Sie jederzeit von Neuem beginnen.
Einstellung des Seitenverhältnisses für das ProjektBevor Sie mit der Arbeit an Ihrem Projekt beginnen, sollten Sie das Seitenverhältnis des Projektes einstellen. Das Standardseitenverhältnis ist 16:9. Dieses Verhältnis füllt einen Breitbild-Fernsehbildschirm und YouTubes Videofenster vollständig aus. Sie können bei Bedarf auch zum Verhältnis 4:3 zurückwechseln. Sie sollten lediglich sicherstellen, dass das Seitenverhältnis Ihrer Medien mit dem Ihres Projektes übereinstimmt. Unter "Einstellen eines Seitenverhältnisses für einen Videoclip" auf Seite 63 erfahren Sie, wie Sie das Seitenverhältnis für Ihr Medium ändern können.
Klicken Sie auf > Bearbeiten > Seitenverhältnis > 4:3 oder 16:9. Das Vorschaufenster verändert sich nun entsprechend dem von Ihnen gewählten Seitenverhältnis.
43

CyberLink PowerDirector
Hinzufügen von Medien zur BearbeitungsflächeNun können Sie damit beginnen, Ihre endgültige Produktion zusammenzustellen, indem Sie Medien und Effekte auf der Bearbeitungsfläche hinzufügen. Sie können auch den Magic Movie-Assistenten oder den Diashow-Designer verwenden, um schnell eine Produktion zu kreieren, wenn Sie unter Zeitdruck stehen oder eine Einstiegshilfe benötigen.
Denken Sie daran, dass sich die unterschiedlichen Spuren jeweils nur für bestimmt Medienclips eignen. Sie können z. B. Titel der Titelspur, Übergänge der Übergangsspur und Audiotitel der Sprach- oder Musikspur hinzufügen. Wenn Sie einen Medienclip auswählen, werden die Spuren, zu denen Sie ihn hinzufügen können, hervorgehoben dargestellt.
Magic Movie-AssistentWenn der Bearbeitungsvorgang neu für Sie ist und Sie eine Einstiegshilfe benötigen, kann Ihnen der Magic Movie-Assistent weiterhelfen. Der Magic Movie-Assistent kann aus all Ihren Medien mit einigen Schritten eine sehenswerte Videoproduktion kreieren. Sie können diese erstellte Produktion anschließend weiterbearbeiten, als eine Datei ausgeben oder auf einen Datenträger brennen.
Hinweis: Für den Magic Movie-Assistenten können Sie alle Medien in der Medienbibliothek, alle Medien auf der aktuellen Arbeitsfläche oder alle aktuell gewählten Medien verwenden. Wenn Sie nur eine bestimmte Anzahl von Clips verwenden möchten, wählen Sie die gewünschten Clips aus, bevor Sie beginnen.
Wenn Sie den Magic Movie-Assistenten verwenden möchten, klicken Sie auf die
Schaltfläche links neben der Zeitachse und folgen Sie dann den im Assistenten angezeigten Schritten.
DiashowdesignerDer Diashow-Designer stellt die einfachste Methode dar, mit der Sie aus Ihren Fotos dynamische Diashows erstellen können. Ziehen Sie alle Fotos, die Sie für die Diashow verwenden möchten, auf die Zeitachse, stellen Sie sicher, dass sie
44

Kapitel 4: Erstellen einer Story
ausgewählt sind und klicken Sie anschließend auf die Schaltfläche Diashow, um den Diashow-Designer zu öffnen.
Im Diashow-Designer können Sie unter einer Reihe von Diashow-Vorlagen auswählen. Jede Vorlage wird eine komplett andere Art von Diashow erstellen. Klicken Sie auf Weiter, um zum Vorschaufenster zu gelangen und das Ergebnis anzusehen. Sie können bei Bedarf zum vorherigen Fenster zurückwechseln, um eine andere Vorlage auszuwählen.
Diashow-Musik
Um Hintergrundmusik hinzuzufügen, klicken Sie auf und wählen Sie anschließend den Audiotitel aus, den Sie verwenden möchten.
Hinweis: Falls Sie sich für das Hinzufügen von Hintergrundmusik für Ihre Diashow entschieden haben, verwendet CyberLink PowerDirector die Magic Slideshow-Technologie, um Ihre Fotos dem Takt der Musik während der Diashow anzupassen.
MusikvoreinstellungenWenn Sie Hintergrundmusik für Ihre Diashow verwenden, klicken Sie auf die Schaltfläche Musikvoreinstellungen, um die Voreinstellungen folgendermaßen zu konfigurieren:
• Schneiden Sie die Audiodatei unter Verwendung der Wiedergabekontrollen zu, indem Sie den Zuschneidebalken auf die gewünschten Start- und Endpunkte verschieben.
• Klicken Sie während der Wiedergabe der Hintergrundmusik auf , um den
Startpunkt der Musik zu setzen, danach auf , um den Endpunkt zu setzen.
• Wählen Sie für die Hintergrundmusik langsames Einblenden oder Ausblenden.
Diashow-VoreinstellungenKlicken Sie auf die Schaltfläche Diashow-Voreinstellungen, um die Einstellungen für Ihre Diashow wie folgt vorzunehmen:
• Dauer: Verwenden Sie diese Option, um die Länge der Diashow festzulegen. Wählen Sie Fotos Musik einpassen, um die Länge der Diashow der Dauer der ausgewählten Musik anzupassen. Wählen Sie Musik in Fotos einpassen, um
45

CyberLink PowerDirector
die Länge der Musik der Dauer der automatisch erstellten Diashow anzupassen.
• Sequenz: Verwenden Sie diese Option, um die Sequenz der Fotos für die Diashow einzustellen. Wählen Sie Zeitachsenreihenfolge, um die Sequenz der Bildreihenfolge der aktuellen Anzeige der Fotos in der Zeitachse anzupassen. Wählen Sie Aufnahmedatum/-uhrzeit, damit die Fotos in chronologischer Reihenfolge basierend auf dem Datum und der Uhrzeit der Aufnahme angzeigt werden.
46

Kapitel 4: Erstellen einer Story
Benutzerdefinierung von Diashows im Diashow-DesignerMit einigen Diashow-Vorlagen können Sie Diashows im Diashow-Designer manuell benutzerdefinieren. Nachdem Sie eine Diashow erstellt haben und die Schaltfläche Selbst definieren im Vorschaufenster angezeigt wird oder wenn die Diashow auf der Zeitachse ausgewählt ist, klicken Sie auf die Schaltfläche, um den Diashow-Designer zu starten.
A - Vorschaubereich, B - Bearbeitungsbereich, C - Diabereich, D - Extrasbereich
Die Bearbeitungsoptionen und Werkzeuge, die im Diashow-Designer zur Verfügung stehen, hängen von der Diashow-Vorlage ab, die Sie ausgewählt haben. Im Folgenden werden die Bearbeitungsoptionen für die einzelnen Vorlagen im Diashow-Designer beschrieben.
A B
D C
47

CyberLink PowerDirector
Quadrat-DiashowWenn Sie eine Quadrat-Diashow im Diashow-Designer benutzerdefinieren, können Sie folgende Funktionen verwenden:
• Klicken Sie im Diabereich auf ein bestimmtes Dia, um es anzuzeigen und zu bearbeiten.
• Klicken Sie im Vorschaubereich auf ein Foto und ziehen Sie es auf eine andere Zelle.
• Klicken Sie im Bearbeitungsbereich (nicht verwendete Fotos) auf Fotos hinzufügen, um zusätzliche Fotos für die Verwendung in der Diashow zu importieren.
• Geben Sie im Bearbeitungsbereich (nicht verwendete Fotos), die maximale Anzahl von Fotos an, die auf einem Dia angezeigt werden.
• Ziehen Sie im Bearbeitungsbereich die Fotos unter Nicht verwendete Fotos auf die Zelle im Vorschaubereich, an der Sie sie anzeigen möchten. Sie können
eine Zelle auch auswählen, indem Sie sie anklicken und die Schaltflächen
verwenden, um ausgewählte Fotos hinzuzufügen oder zu entfernen.• Wählen Sie eine Zelle mit einem Foto im Vorschaubereich aus und klicken Sie
auf den Schaltflächenbereich , um die Schärfe der Zelle in einem bestimmten Bereich des Fotos einzustellen.
• Klicken Sie im Extrasbereich auf die Schaltfläche Remix, um eine neue Version der Diashow zu erstellen.
• Verwenden Sie im Vorschaubereich die Wiedergabesteuerung, um eine Vorschau der Diashow anzusehen.
3D-DiashowWenn Sie eine 3D-Diashow im Diashow-Designer benutzerdefinieren, können Sie folgende Funktionen verwenden:
• Klicken Sie im Diabereich auf ein bestimmtes Dia, um es anzuzeigen und zu bearbeiten.
• Im Bearbeitungsbereich (Zuschneidebereich) können Sie die Größe des Feldes ändern und zu dem Bereich des Fotos ziehen, den Sie im 3D-Foto auf dem Dia hervorheben möchten.
• Verwenden Sie im Vorschaubereich die Wiedergabesteuerung, um eine Vorschau der Diashow anzusehen.
48

Kapitel 4: Erstellen einer Story
Höhepunkte-DiashowWenn Sie eine Höhepunkte-Diashow im Diashow-Designer benutzerdefinieren, können Sie folgende Funktionen verwenden:
• Klicken Sie im Diabereich auf ein bestimmtes Dia, um es anzuzeigen und zu bearbeiten.
• Entscheiden Sie im Extrasbereich, ob Sie das Vordergrund- oder Hintergrundfoto bearbeiten möchten.
• Im Bearbeitungsbereich (Zuschneidebereich) können Sie die Größe des Feldes ändern und zu dem Bereich des Fotos ziehen, den Sie auf dem Dia hervorheben möchten.
• Verwenden Sie im Vorschaubereich die Wiedergabesteuerung, um eine Vorschau der Diashow anzusehen.
Bewegungs-DiashowWenn Sie eine Bewegungs-Diashow im Diashow-Designer benutzerdefinieren, können Sie folgende Funktionen verwenden:
• Klicken Sie im Diabereich auf ein bestimmtes Dia, um es anzuzeigen und zu bearbeiten.
• Verwenden Sie im Bearbeitungsbereich (Zuschneidebereich) den Magic Motion-Designer, um die Bewegung auf dem Dia zu definieren. Unter "Magic Motion-Designer" auf Seite 65 finden Sie weitere Informationen.
• Verwenden Sie im Vorschaubereich die Wiedergabesteuerung, um eine Vorschau der Diashow anzusehen.
Hinzufügen von Video, Fotos und Audio zur ArbeitsflächeDie folgenden Abschnitte erläutern die Vorgehensweisen beim Hinzufügen von Medien zur Bearbeitungsfläche.
Hinweis: Es ist empfehlenswert, Clips in der Storyboardansicht hinzuzufügen, da dies einfacher ist als in der Zeitachsenansicht. In dieser Ansicht lassen sich Clips allerdings nur der Hauptvideospur hinzufügen. Aus diesem Grund wird in diesem Abschnitt zur Erläuterung die Zeitachsenansicht verwendet.
49

CyberLink PowerDirector
Hinzufügen von Videoclips und FotosSie können Videoclips und Fotos entweder in die Hauptvideospur oder die BiB (Bild-im-Bild)-Spur einfügen.
Hinweis: Sie können zusätzliche BiB-Spuren innerhalb des Spurmanagers zur Zeitachse Ihres Projektes hinzufügen. Es ist möglich, bis zu neun BiB-Objekte gleichzeitig auf einem Video darzustellen. Unter "Spurmanager" auf Seite 21 finden Sie weitere Informationen.
Videoclips oder Fotos zur Arbeitsfläche hinzufügen:
• Markieren Sie die Clips und klicken Sie auf , um sie der
Hauptvideospur hinzuzufügen oder auf , um sie einer BiB-Spur hinzuzufügen.
• Ziehen Sie Clips an eine gewünschte Position in der Hautptvideo- oder BiB-Spur. Wenn Sie Clips der Hauptvideospur hinzufügen, können Sie keinen Leerraum zwischen angrenzenden Clips lassen. Clips, die an das Ende einer Hauptvideospur angefügt werden, folgen immer direkt dem letzten Clip in der Spur.
Hinweis: Sie können mehrere Clips auswählen und sie zusammen in die gleiche Spur ziehen, vorausgesetzt die Clips sind mit der Zielspur kompatibel.
• Klicken Sie mit der rechten Maustaste auf einen Clip und wählen Sie entweder Zur Videospur hinzufügen oder Zur BiB-Spur hinzufügen.
Um die Grundstruktur für Ihr Video zu erstellen, fügen Sie der Hauptvideospur Videoclips und Fotos hinzu. Fügen Sie Medien in die BiB-Spur ein, wenn Sie einen Bild-in-Bild-Effekt erzeugen möchten.
Hinweis: Verwenden Sie den BiB-Designer, um die BiB-Effekte in Ihrer Videoproduktion anzupassen. Unter "Ändern von BiB-Effekten im BiB-Designer" auf Seite 68 finden Sie weitere Informationen.
50

Kapitel 4: Erstellen einer Story
Hinzufügen von FarbkartenDie Verwendung von Farbkarten ermöglicht Ihnen das Einfügen von einfarbigen Einzelbildern in Ihr Video. Farbkarten sind besonders als schnelle Übergänge zwischen Videoclips oder als Hintergrund für Titel und für den Abspann nützlich.
Wenn Sie eine Farbkarte der Zeitachse hinzufügen, klicken Sie auf und wählen Sie anschließend den Ordner Farbkarten oder treffen Sie eine Auswahl im Dropdown-Menü.
Hinweis: Sie können Farbkarten entweder in die Hauptvideo- oder die BiB-Spur einfügen.
Hinzufügen von AudioclipsMit Audioclips können Sie Ihrem Video Hintergrundmusik oder einen gesprochenen Kommentar hinzufügen. CyberLink PowerDirector bietet vier Spuren für Audiomedien (drei Musikspuren und eine Sprachspur), die Sie wechselnd verwenden können.
Hinweis: Sie können zusätzliche Musikspuren innerhalb des Spurmanagers zur Zeitachse Ihres Projektes hinzufügen. Es ist möglich, bis zu drei Musiktitel gleichzeitig auf einem Video wiederzugeben. Unter "Spurmanager" auf Seite 21 finden Sie weitere Informationen.
Einer Arbeitsfläche Audio hinzufügen:
• Wählen Sie einen Audioclip aus und klicken Sie anschließend auf
, um ihn der Sprachspur hinzuzufügen, oder auf , um ihn der Musikspur hinzufügen.
• Ziehen Sie einen oder mehrere Audioclips an die gewünschten Positionen auf der Sprach- bzw. Musikspur. Audioclips können an beliebige Stellen auf dieser Spur eingefügt werden.
• Klicken Sie mit der rechten Maustaste auf einen Clip und wählen Sie entweder Zur Sprachspur hinzufügen oder Zur Musikspur hinzufügen.
51

CyberLink PowerDirector
Hinweis: Audiodateien können der Arbeitsfläche nur in der Zeitachsenansicht hinzugefügt werden. Falls Sie eine Audiodatei in der Storyboardansicht zur Arbeitsfläche hinzufügen, wechselt die Arbeitsfläche automatisch zur Zeitachsenansicht.
Hinzufügen von Videoeffekten, BiB-Objekten, Partikeleffekten, Titeln und ÜbergängenDie folgenden Abschnitte erläutern die Vorgehensweise beim Hinzufügen von Videoeffekten, BiB-Objekten, Partikeleffekten, Titeln und Übergängen zur Arbeitsfläche.
Hinweis: Bei Bedarf können Sie zusätzliche BiB-Objekte, Partikeleffekte und Titel aus der DirectorZone herunterladen und importieren. Unter "Herunterladen von Vorlagen aus der DirectorZone" auf Seite 26 finden Sie weitere Informationen.
Hinzufügen von VideoeffektenVideoeffekt zu einem Clipteil in der Zeitachse hinzufügen:
• Markieren Sie einen Effekt und klicken Sie anschließend auf , um den Effekt an der aktuellen Position des Zeitachsenschiebereglers der Effektespur hinzuzufügen.
• Ziehen Sie einen Effekt vom Effektraum in die Effektespur direkt unterhalb des/der Clips in der Hauptvideospur, auf die Sie ihn anwenden möchten.
• Klicken Sie mit der rechten Maustaste auf einen Effekt und wählen Sie Auf Zeitachse hinzufügen/ersetzen, um die Effektespur an der aktuellen Position des Zeitachsenschiebereglers entweder hinzuzufügen oder zu ersetzen.
Sie können einen zufälligen Videoeffekt an der aktuellen Position des
Zeitachsenschiebereglers hinzufügen, indem Sie auf klicken und
anschließend Zufälligen Videoeffekt anwenden auswählen.
Hinweis: Klicken Sie auf Ändern, um die Effektoptionen zu bearbeiten. Siehe "Ändern eines Videoeffektes" auf Seite 68.
52

Kapitel 4: Erstellen einer Story
Einen Videoeffekt zum gesamten Clip in der Zeitachse hinzufügen:
• Wählen Sie einen Effekt, ziehen Sie ihn auf die Hauptvideospur und legen Sie ihn auf dem Clip ab, auf den Sie ihn anwenden möchten. Der Videoeffekt wird auf die gesamte Dauer des Clips angewendet.
Hinweis: Klicken Sie auf Effekt, um die Effektoptionen zu bearbeiten. Unter "Ändern eines Videoeffektes" auf Seite 68 finden Sie weitere Informationen.
BiB-Objekte hinzufügenEin BiB-Objekt der Zeitachse hinzufügen:
Hinweis: Sie können im Spurmanager zusätzliche BiB-Spuren zur Zeitachse Ihres Projektes hinzufügen. Es ist möglich, bis zu neun BiB-Objekte gleichzeitig auf einem Video darzustellen. Unter "Spurmanager" auf Seite 21 finden Sie weitere Informationen.
• Markieren Sie ein Objekt und klicken Sie anschließend auf , um den Effekt an der aktuellen Position des Zeitachsenschiebereglers der BiB-Spur hinzuzufügen.
• Ziehen Sie ein Objekt vom BiB-Objekteraum auf die gewünschte Position der BiB-Spur.
• Klicken Sie mit der rechten Maustaste und wählen Sie Auf Zeitachse hinzufügen/ersetzen, um das Objekt an der aktuellen Position des Zeitachsenschiebereglers entweder hinzuzufügen oder zu ersetzen.
Hinweis: Sie können zusätzliche BiB-Objekte von der DirectorZone-Webseite herunterladen. Unter "Herunterladen von Vorlagen aus der DirectorZone" auf Seite 26 finden Sie weitere Informationen.
Nachdem Sie Ihre Objekte der BiB-Spur hinzugefügt haben, klicken Sie auf die Schaltfläche Ändern, um die Platzierung des Objektes mittels des BiB-Designers zu bearbeiten, sowie dessen Bewegung und vieles mehr. Unter "Ändern von BiB-Effekten im BiB-Designer" auf Seite 68 finden Sie weitere Informationen.
53

CyberLink PowerDirector
Hinzufügen von PartikeleffektenEinen Partikeleffekt der Zeitachse hinzufügen:
• Markieren Sie einen Partikeleffekt und klicken Sie anschließend auf
, um den Effekt an der aktuellen Position des Zeitachsenschiebereglers der BiB-Spur hinzuzufügen.
• Ziehen Sie einen Partikeleffekt vom Partikelraum auf die gewünschte Position in der BiB-Spur.
• Klicken Sie mit der rechten Maustaste auf ein Objekt und wählen Sie Auf Zeitachse hinzufügen/ersetzen, um den Partikeleffekt an der aktuellen Position des Zeitachsenschiebereglers entweder hinzuzufügen oder zu ersetzen.
Hinweis: Sie können zusätzliche Partikeleffekte von der DirectorZone-Webseite herunterladen. Unter "Herunterladen von Vorlagen aus der DirectorZone" auf Seite 26 finden Sie weitere Informationen.
Nachdem Sie einen Partikeffekt der BiB-Spur hinzugefügt haben, klicken Sie auf Ändern, um die Eigenschaften im Partikeldesigner zu bearbeiten. Unter "Ändern von Partikeleffekten im Partikeldesigner" auf Seite 74 finden Sie weitere Informationen.
Titeleffekte hinzufügenEinen Titeleffekt der Zeitachse hinzufügen:
• Markieren Sie eine Titelvorlage und klicken Sie auf , um sie an der aktuellen Position des Zeitachsenschiebereglers der Titelspur hinzuzufügen.
• Ziehen Sie einen Effekt vom Titelraum an die gewünschte Position auf der Titelspur.
Sie können einen zufälligen Titeleffekt an der aktuellen Position des
Zeitachsenschiebereglers hinzufügen, indem Sie auf klicken und
anschließend Zufälligen Titeleffekt anwenden auswählen.
54

Kapitel 4: Erstellen einer Story
Hinweis: Sie können zusätzliche Titelvorlagen von der DirectorZone Webseite herunterladen. Unter "Herunterladen von Vorlagen aus der DirectorZone" auf Seite 26 finden Sie weitere Informationen.
Nachdem Sie eine Titelvorlage der Titelspur hinzugefügt haben, klicken Sie auf Ändern, um sie im Titeldesigner zu bearbeiten. Unter "Ändern von Titeleffekten im Titeldesigner" auf Seite 77 finden Sie weitere Informationen.
Übergänge hinzufügenEinen Übergang der Zeitachse hinzufügen:
• Wählen Sie einen Übergangseffekt aus und ziehen Sie ihn zwischen die Clips auf der Hauptvideospur, wo Sie ihn anwenden möchten.
Hinweis: Sie können die Dauer des Überganges manuell einstellen. Unter "Einstellen der Clipdauer" auf Seite 59 finden Sie weitere Informationen.
Zufällige Übergänge zu allen Clips auf der Zeitachse hinzufügen:
• Klicken Sie auf einen Übergang und anschließend auf die Schaltfläche
, um allen Clips auf der Zeitachse einen zufälligen Übergang hinzuzufügen.
• Klicken Sie auf einen Übergang und anschließend auf die Schaltfläche
, um allen Clips auf der Zeitachse einen zufälligen Übergang hinzuzufügen.
Klicken Sie auf im Bibliotheksfenster und wählen Sie Zufällige Übergangseffekte auf alle anwenden oder Ausblend-Übergang auf alle anwenden.
Bearbeitung von MedienSobald Sie Ihre Medien auf die Bearbeitungsfläche gelegt haben, können Sie sie bearbeiten oder nachbessern. Bearbeiten ist eine allgemeine Bezeichnung, die für eine Anzahl von unterschiedlichen Funktionen steht: Sie können z. B. unerwünschte Teile von Video- oder Audioclips entfernen, die Geschwindigkeit eines Videoclips erhöhen oder verringern oder Ihre Videos und Fotos korrigieren
55

CyberLink PowerDirector
und verbessern. In diesem Abschnitt werden alle Bearbeitungsmöglichkeiten von Medienclips beschrieben.
Hinweis: Die Funktionen in diesem Abschnitt können nur in der Zeitachsenansicht angewandt werden.
Teilen eines ClipsWenn Sie einen einzelnen Medienclip auf der Zeitachse ausgewählt haben, klicken Sie auf Teilen, um ihn an der aktuellen Position des Zeitachsenschiebereglers in zwei Clips aufzuteilen. Verwenden Sie diese Funktion, um schnell ungewünschte Teile eines Clips zu entfernen oder um Farbkarten oder andere Medien einzufügen.
Hinweis: Bei Bedarf können Sie zwei aufgeteilte Clips markieren, mit der rechten Maustaste anklicken und anschließend Kombinieren auswählen, um sie wieder zusammenzufügen.
Zuschneiden von Video- und AudioclipsAufgezeichnete Video- und Audioclips können manchmal ungewünschte Teile am Anfang, in der Mitte oder am Ende enthalten. Diese unerwünschten Teile können Sie mit Hilfe der Zuschneidefunktionen in CyberLink PowerDirector auf einfache Weise entfernen.
Hinweis: Durch Zuschneiden eines Video- oder Audioclips wird kein Teil der ursprünglichen Inhalte gelöscht.
Mehrfaches ZuschneidenSie können alle Videoclips mit der Mehrfaches-Zuschneiden-Funktion zuschneiden. Mit Mehrfaches Zuschneiden können Sie ein oder mehrere Teile auf einmal entfernen. Dabei erhalten Sie Clips, die vom ursprünglichen Video
56

Kapitel 4: Erstellen einer Story
unabhängig sind. Sie können auch Szenen mit Hilfe des Mehrfach zuschneiden-Werkzeuges erkennen.
A - Vorschaubereich, B - Zeitachsenvergrößerung*, C - Zeitachse, D - Vergrößerte Zeitachse, E- Zugeschnittene Teile, F - Vergrößerungswerkzeuge*, G - Zuschneidewerkzeuge, H - Wiedergabesteuerung, I - Einzelbildanzeige
Hinweis: * Optionale Funktionen in CyberLink PowerDirector. In der Infodatei finden Sie detaillierte Versionsinformationen.
Um ein Video zuzuschneiden, wählen Sie den Videoclip, den Sie zuschneiden möchten, in der Zeitachse aus und klicken Sie auf Mehrfach zuschneiden. Im Fenster Mehrfach zuschneiden können Sie folgende Funktionen ausführen:
A
I
E
FG
B DC
H
57

CyberLink PowerDirector
• Verwenden Sie und unter den Vergrößerungswerkzeugen, um die Vergrößerungsstufe für den Videoclip einzustellen. Das Ausmaß der Zeitachsenvergrößerung basiert auf der ausgewählten Vergrößerungsstufe.
• Ziehen Sie den Regler für die Zeitachsenvergrößerung entlang der Zeitachse, um zu dem Teil des Videos zu gelangen, an dem Sie das Video zuschneiden möchten.
• Verwenden Sie den Zeitachsenschieberegler, um die Start- und Endpunkte der Clips festzulegen, die Sie zuschneiden möchten. Sie können auch die Wiedergabesteuerung verwenden, um die genauen Einzelbilder im Bildanzeigebereich zu bestimmen.
• Klicken Sie auf unter den Zuschneidewerkzeugen, um den Anfangspunkt
für das Zuschneiden zu markieren, und zum Markieren des Endpunktes.
Hinweis: Die Teile des Videos, die von CyberLink PowerDirector in die Zeitachse eingefügt werden, sind blau gekennzeichnet. Wenn es sich bei diesen Teilen um die Abschnitte handelt, die Sie aus der Zeitachse entfernen möchten, klicken Sie auf Umkehren im Bereich mit den zugeschnitten Teilen.
• Führen Sie den Zeitachsenschieberegler über einen zugeschnittenen Teil und
klicken Sie auf unter den Zuschneidewerkzeugen, um den Teil in zwei Clips aufzuteilen.
• Klicken Sie auf unter den Zuschneidewerkzeugen, um alle Szenen in Ihrem Videoclip zu erkennen. Sie können sie anschließend auf der Zeitachse markieren oder automatisch von CyberLink PowerDirector zuschneiden lassen.
Zuschneiden von Audio-/VideoclipsUm einen Audio-/Videoclip zuzuschneiden, wählen Sie den gewünschten Clip auf der Zeitachse aus und klicken Sie anschließend auf Zuschneiden.
Im Fenster Zuschneidefenster können Sie folgende Funktionen ausführen:
• Verwenden Sie und , um die Vergrößerungsstufe des Clips zu verringern oder zu erhöhen.
• Verwenden Sie den Zeitachsenschieberegler oder die Wiedergabesteuerung, um die Start- und Endpunkte des Clips festzulegen, den Sie zuschneiden möchten.
58

Kapitel 4: Erstellen einer Story
• Klicken Sie auf , um den Anfangspunkt für das Zuschneiden zu markieren,
und auf zum Markieren des Endpunktes.
Einstellen der ClipdauerKlicken Sie auf der Zeitachse auf die Schaltfläche Dauer (oder rechtsklicken Sie auf den Clip und wählen Sie Dauer einstellen), um die Anzahl von angezeigten Fotos, Titeleffekten und BiB-Medien einzustellen und festzulegen, wie lange ein Übergang andauert.
Sie können auch die Dauer für die oben genannten Medien oder für zugeschnittene Videoclips ändern, indem Sie einen Clip auswählen und anschließend das Ende dieses Clips ziehen, um die gewünschte Dauer einzustellen.
Hinweis: Sie können einen Videoclip nur auf seine ursprüngliche Dauer und Übergänge nur auf die Hälfte der Dauer des kürzesten Clips verlängern, der von den Übergängen betroffen wird.
59

CyberLink PowerDirector
Deaktivierung des Tons von MedienclipsWenn Sie den Audioteil eines Medienclips deaktivieren möchten, klicken Sie ihn mit der rechten Maustaste an und wählen Sie Clipton aus. Jegliche Audiolautstärkeschlüssel, die Sie zuvor hinzugefügt haben, werden ausgeblendet.
Wenn Sie den Ton der Spur wiederherstellen möchten, rechtsklicken Sie auf die Spur und heben Sie die Auswahl von Clipton aus wieder auf.
Hinweis: Wenn Sie den Ton für die gesamte Spur deaktivieren möchten, rechtsklicken Sie auf die Spur und wählen Sie Spurton aus. Dies ist manchmal hilfreich, wenn Sie ein Video auf eine BiB-Spur gegeben haben und Sie dessen Audioteil nicht für die endgültige Produktion verwenden möchten.
Bearbeiten von BildernWählen Sie ein Bild auf der Zeitachse aus und klicken Sie anschließend auf die Schaltfläche Bild bearbeiten*, um es in CyberLink PhotoNow! zu bearbeiten. Lesen Sie die Hilfedatei in PhotoNow!, um weitere Informationen über das Bearbeiten von Bildern in diesem Programm zu erhalten. Nachdem Sie die Bearbeitung eines Bildes beendet haben, wird die aktualisierte Datei auf die Zeitachse gegeben.
Hinweis: * Optionale Funktion in CyberLink PowerDirector. In der Infodatei finden Sie detaillierte Versionsinformationen.
60

Kapitel 4: Erstellen einer Story
Korrigieren und Verbessern von Fotos/VideosWählen Sie die Schaltfläche Korrigieren/Verbessern, wenn ein Medium in der Zeitachse ausgewählt ist, um Fotos und Videos auf unterschiedliche Weise zu bearbeiten. Dazu gehört z. B. das Entrauschen und die Verbesserung von Videos. Klicken Sie auf die Schaltfläche , um in der i-Hilfe nach Informationen über diese Funktionen nachzuschauen.
Power ToolsWählen Sie ein Video auf der Zeitachse aus und wählen Sie anschließend die Schaltfläche Power Tools, um eine Reihe leistungsfähiger Funktionen zu verwenden. Dazu gehören:
• Video im Rücklauf: Wenn dies für einen ausgewählten Videoclip aktiviert ist, wird der Clip rückwärts wiedergegeben.
• Videobereich zuschneiden: Wählen Sie diese Option aus, um einen bestimmten Teil eines Videoclips zuzuschneiden oder in ihn hineinzuzoomen. Wählen Sie die Schaltfläche Video zuschneiden, um den Bereich zu bestimmen, in den Sie hineinzoomen möchten (bzw. den Sie zuschneiden möchten). Sie können anschließend die Bewegung des zugeschnittenen Videoteils benutzerdefinieren. Unter "Magic Motion-Designer" auf Seite 65 finden Sie weitere Informationen zur Bewegung des zugeschnittenen Videoteils.
• Videogeschwindigkeit: Wählen Sie diese Option aus, um die Geschwindigkeit eines Videoclips zu ändern. Zeitlupen- oder Zeitraffereffekte können Ihr Publikum aufmerksam machen und eine Bereicherung für Ihr Video darstellen. Wenn Sie sich einen fortgeschrittenen Zeitlupeneffekt wünschen, wählen Sie die Option Zeitlupenvideo mit Bildinterpoliereungstechnologie. Wählen Sie Audio strecken (nur zwischen 2X und 0.5X), um den Audioteil auf die Länge des neuen Videos zu strecken. Heben Sie die Auswahl dieser Option auf, um den Audioteil zu deaktivieren. Sie können unter Neue Videolänge auch eine neue Dauer eingeben, um die Geschwindigkeit eines Videoclips zu erhöhen/reduzieren.
• Videorotation: Verwenden Sie diese Funktion, um ein Video um bis zu 270 Grad im Uhrzeigersinn zu drehen.
61

CyberLink PowerDirector
StandbildeffektWählen Sie einen Videoclip auf der Zeitachse aus und klicken Sie anschließend auf Standbild, um umgehend einen Standbildeffekt zu erzeugen. CyberLink PowerDirector macht eine Momentaufnahme des aktuellen Einzelbildes des Videos und fügt dieses anschließend zusammen mit einem Videoeffekt und einer Titelvorlage in die Zeitachse ein, um einen Standbildeffekt zu erhalten. Bearbeiten Sie das eingefügte Foto und Effekte ganz nach Ihren Vorstellungen, um sicherzustellen, dass der Standbildeffekt zu Ihrer Kreation passt.
Sie können unter den Voreinstellungen das Einfügen der Effekte durch CyberLink PowerDirector deaktivieren. Unter "Bearbeiten von Voreinstellungen" auf Seite 37 finden Sie weitere Informationen.
ZeitinfoWenn ein RichVideo-Videoclip oder ein EXIF-Bild der Zeitachse hinzugefügt wird, ist die Schaltfläche Zeitinfo deaktiviert. Klicken Sie auf die Schaltfläche Zeitinfo, um die Datumsanzeige oder den Zeitindex einzuschalten, welcher vom ursprünglichen Camcorder oder von der ursprünglichen digitalen Kamera übertragen wurde. Sie können dem Video bei Bedarf auch einen Texthinweis oder ein Bild hinzufügen.
Einstellen des Interlacing-Formates für einen VideoclipAlle Videoclips besitzen ein Interlacing (TV)-Format, das definiert, wie die Einzelbilder angezeigt werden. Wenn Sie Videoclips mit in Konflikt stehenden (oder falschen) TV-Formaten benutzen, kann dies zu einer schlechteren Videoqualität bei Ihrer Filmproduktion führen.
Stellen Sie, bevor Sie Ihr Video produzieren, alle Videoclips auf das gleiche Format ein. CyberLink PowerDirector kann in der Regel das richtige Format erkennen und vorschlagen. Es kann aber vorkommen, dass ein Interlaced-Video (z. B. Videos mit sehr wenig Bewegung) fälschlicherweise für ein progressives Video gehalten wird.
CyberLink PowerDirector produziert automatisch interlaced Video für DVD, SVCD und DV-AVI. Ändern Sie diese Einstellung nur, falls Sie sich sicher sind, dass CyberLink PowerDirector das Format falsch eingestellt hat.
62

Kapitel 4: Erstellen einer Story
Hinweis: Dies ist ein äußerst wichtiger Schritt, den Sie vor der Produktion durchführen müssen, da er die endgültige Videoqualität stark beeinflussen kann.
Um das TV-Format eines Videoclips einzustellen, klicken Sie mit der rechten Maustaste auf den Videoclip, dessen Interlacing-Format Sie einstellen möchten, und wählen Sie TV-Format einstellen.
Einstellen eines Seitenverhältnisses für einen VideoclipVideoclips besitzen gewöhnlich eins von zwei Seitenverhältnissen, 4:3 und 16:9. Je nach Ihren Medienclips und dem Medium, das Sie zum Betrachten Ihres Videos verwenden, können Sie das Seitenverhältnis Ihres Videos entsprechend einstellen. Bevor Sie Ihr Video produzieren, stellen Sie das Seitenverhältnis für alle Videoclips passend zum Seitenverhältnis Ihres Projektes ein.
Je nach Seitenverhältnis Ihres Projektes und dem Seitenverhältnis Ihrer Clips stehen Ihnen zwei Optionen zur Verfügung.
Wenn das Seitenverhältnis Ihres Projektes 4:3 beträgt und Sie Video mit Clips im Seitenverhältnis 16:9 produzieren möchten, klicken Sie mit der rechten Maustaste auf den Videoclip, den Sie einstellen möchten und wählen Seitenverhältnis einstellen.
Verwendung von Magic ToolsCyberLink PowerDirector bietet Ihnen eine Reihe von magischen Werkzeugen, die Ihnen beim Bearbeiten und Verbessern von Audio-, Video- und Bildclips nützlich sein können. Die Magic Tools können Ihnen auch dabei helfen, Ihrer Videoproduktion einen kreativen Stil oder die passende Hintergrundmusik hinzuzufügen. CyberLink PowerDirector besitzt folgende Magic Tools:
• Magic Movie-Assistent: Erstellt automatisch ein bearbeitetes Video mit flotten Effekten und Übergängen.
• Magic Fix: Korrigiert und verbessert Ihre Fotos und Videos. Zum Beispiel werden verwackelte Videos korrigiert, die Videoqualität verbessert, rote Augen entfernt und die Schärfe in Fotos verbessert.
• Magic Motion: Wendet auf Ihre Bilder Zoomen und Schwenken an. Sie können auch den Magic Motion-Designer einsetzen, um die Bewegung in einem Bild manuell einzustellen.
63

CyberLink PowerDirector
• Magic Cut: Verkleinert lange Videosegmente in kürzere Clips, die nur die besten Stellen beinhalten.
• Magic Style: Erstellt automatisch professionelle Videos mit vorgefertigten Stilvorlagen.
• Magic Music*: Fügt Hintergrundmusik hinzu, die sich von der Länge her automatisch anpasst.
Hinweis: * Optionale Funktion in CyberLink PowerDirector. In der Infodatei finden Sie detaillierte Versionsinformationen.
Um auf die Magic Tools zuzugreifen, klicken Sie auf die Symbole links neben der
Zeitachse oder klicken Sie auf > Bearbeiten > Magic Tools.
Magic Movie-AssistentFalls der Bearbeitungsvorgang neu für Sie ist und Sie eine Einstiegshilfe benötigen, kann Ihnen der Magic Movie-Assistent weiterhelfen. Der Magic Movie-Assistent kann aus all Ihren Medien mit einigen Schritten eine
sehenswerte Videoproduktion kreieren. Sie können die erstellte Produktion anschließend auf der Bearbeitungsfläche bearbeiten und verbessern, als eine Datei ausgeben oder auf einen Datenträger brennen. Weitere Informationen zur Verwendung dieser Funktion finden Sie unter "Magic Movie-Assistent" auf Seite 44.
Magic FixMit Magic Fix können Sie Videos korrigieren, die verwackelt sind, den Audioteil des Videos und die Qualität des Videobildes verbessern. Sie können mit diesem Werkzeug auch rote Augen aus Fotos entfernen oder
die Schärfe unscharfer Bilder erhöhen. Klicken Sie auf die Schaltfläche , um in der i-Hilfe nach weiteren Informationen über diese Funktionen nachzuschauen.
Magic MotionCyberLink PowerDirectors Magic Motion-Werkzeug zoomt oder schwenkt einen Bildclip, um einen Bewegungseffekt in Ihrem endgültigen Video zu erzeugen. Das Magic Motion-Werkzeug eignet sich ideal, um aus Diashows
64

Kapitel 4: Erstellen einer Story
bewegende Präsentationen zu machen, besonders wenn es mit Magic Music kombiniert wird. Wählen Sie aus einer Vielzahl von Bewegungsvorlagen für jedes Bild in Ihrem Projekt aus und nutzen Sie den Magic Motion-Designer, um die Bewegung nach Ihren Wünschen zu bearbeiten.
Magic Motion-DesignerNachdem Sie eine Bewegungsvorlage ausgewählt haben, welche dem ausgewählten Bild hinzugefügt werden soll, klicken Sie auf die Schaltfläche Motion Designer, um die Bewegung im Magic Motion-Designer zu bearbeiten.
A - Vorschaubereich, B - Stärke der Drehung, C - Fokusbereich, D - Zeitachsenanzeige, E - Key-Frame-Anzeige, F- Bewegungspfad, G - Vergrößern/Verkleinern, H - TV-sicherer Bereich/Rasterlinien, I - Key-Frame-Schaltflächen, J - Key-Frame-Zeitachse, K - Wiedergabesteuerung
A B
G
D E F
HIJ
C
K
65

CyberLink PowerDirector
Der Magic Motion-Designer verwendet Key-Frames, um die Bewegung auf einem Foto frei zu definieren. Key-Frames sind Einzelbilder eines Videos, die die Anfangs- und Endpunkte eines Effektes, in diesem Fall die Bewegung oder Größe des Fokusbereiches, kennzeichnen.
Im Magic Motion-Designer haben Sie folgende Möglichkeit:
• Verwenden Sie die Wiedergabesteuerung oder ziehen Sie den Schieberegler, um eine Vorschau der aktuellen Bewegung im Vorschaufenster anzuzeigen.
• Klicken Sie auf , um dem Bewegungspfad Key-Frames hinzuzufügen.
Durch Hinzufügung von Key-Frames können Sie die Bewegung oder die Größe des Fokusbereiches zwischen zwei Punkten auf der Schlüsselbildzeitachse ändern.
• Klicken Sie auf , um das vorherige oder nachfolgende Schlüsselbild in
der Schlüsselbildzeitachse zu duplizieren. Dabei werden die Eigenschaften des angezeigten Schlüsselbildes auf die neue Position übertragen.
• Ändern Sie die Größe des Fokusbereiches, um den Teil des Fotos zu definieren, den Sie hervorheben oder fokussieren möchten.
• Klicken Sie den Bewegungspfad an und ziehen Sie ihn, um die Bewegung des Fokusbereiches zu ändern.
• Wenden Sie eine Drehung auf den Fokusbereich an, indem Sie das Ausmaß der
Drehung in das bereitstehende Feld eingeben und auf klicken. Sie
können auch anklicken und ziehen, um den Fokus manuell zu drehen.
• Klicken Sie auf , um hinein- oder herauszuzoomen. Hineinzoomen
ist hilfreich, wenn Sie eine Bewegung präzise verschieben möchten. Herauszoomen eignet sich, wenn Sie mit einer Bewegung außerhalb des Bildschirms beginnen möchten.
• Klicken Sie auf , um den TV-sicheren Bereich und die Rasterlinien zu
nutzen, die Ihnen bei der präzisen Verschiebung des Fokus auf einem Bild helfen. Wählen Sie An Bezugspunkt ausrichten, damit der Fokusbereich auf die Rasterlinien, den TV-sicheren Bereich und die Abgrenzung des Videobereiches einschnappt.
Magic CutMagic Cut bearbeitet Ihre Videoclips automatisch mit Hilfe der „Magic“-Videotechnologie, um die interessantesten Momente zu finden und beizubehalten, während uninteressante Stellen entfernt werden. Das Magic
66

Kapitel 4: Erstellen einer Story
Cut-Werkzeug eignet sich ideal für das Kürzen langer Videosegmente in kurze Clips. Mit Magic Cut können Sie z. B. ein einstündiges Video auf bis zu zehn Minuten verkürzen.
Hinweis: Wenn der Videoclip, den Sie verwenden, kürzer ist als 15 Minuten, bereits bearbeitet wurde oder extrem wichtige Stellen beinhaltet, sollten Sie ihn besser manuell bearbeiten, indem Sie die Funktion für Mehrfaches Zuschneiden verwenden. Siehe "Mehrfaches Zuschneiden" auf Seite 56.
Magic StyleMit Magic Style können Sie automatisch professionell aussehende Videos erstellen, indem Sie im voraus entworfene Vorlagen verwenden. Magic Style enthält voreingestellte Eröffnungssequenzen, Übergänge und Effekte
zur automatischen Erstellung von professionell aussehenden Videos auf Ihrer Zeitachse. Dies eignet sich hervorragend, wenn Sie tolle Filme erstellen möchten und Eröffnungstitel, Videoeffekte und Übergänge nicht selbst entwerfen möchten.
Magic MusicMit Magic Music* können Sie Musik für Ihr Video verwenden, die in CyberLink PowerDirector bereitgestellt wird. Sie können zusätzliche Spuren auch kaufen und herunterladen.
Hinweis: * Optionale Funktion in CyberLink PowerDirector. In der Infodatei finden Sie detaillierte Versionsinformationen. Klicken Sie auf die Schaltfläche SmartSound, um die SmartSound-Copyright- und -Kaufinformationen anzuzeigen.
Das Magic-Music-Werkzeug eignet sich ideal für die Verwendung mit Diashows.
Ändern von EffektenDie meisten Effekte in CyberLink PowerDirector lassen sich vollständig frei definieren. In diesem Abschnitt werden einige der interessantesten Funktionen von CyberLink PowerDirector vorgestellt.
67

CyberLink PowerDirector
Ändern eines VideoeffektesFür viele Videoeffekte können Sie die Eigenschaften wie z. B. die Intensität oder andere Einstellungen mit Hilfe von Key-Frames und unterschiedlichen Schiebereglern frei definieren. Videoeffekte haben nur eine Auswirkung auf die zugehörigen Clips in der Hauptvideospur.
Um einen Videoeffekt zu bearbeiten, klicken Sie ihn an oder wählen Sie ihn aus und klicken Sie auf Ändern (um einen Videoeffekt zu ändern, der auf den gesamten Clip angewendet wurde, wählen Sie den Clip aus und klicken Sie auf Effekt). Die Art von Änderungen, die unter Effekteinstellungen zur Verfügung stehen, hängen vom ausgewählten Effekt ab.
Für einige Effekte können Key-Frames eingesetzt werden, um die Effekteigenschaften zu ändern. Key-Frames sind Einzelbilder eines Videos, die die Anfangs- und Endpunkte eines Effektes kennzeichnen, z. B. die Intensität eines Effektes zwischen zwei Key-Frames.
• Verwenden Sie die Wiedergabesteuerung oder ziehen Sie den Schieberegler, um eine Vorschau des aktuellen Effektes im Vorschaufenster anzuzeigen.
• Klicken Sie auf , um Key-Frames hinzuzufügen. Durch das Hinzufügen
von Key-Frames können Sie Effekteigenschaften zwischen zwei Punkten auf der Key-Frame-Zeitachse ändern.
Hinweis: Um einen Effekt zu entfernen, welcher für einen gesamten Clip angewendet wird, deaktivieren Sie den Namen des Effektes innerhalb des Fensters Effekteinstellungen.
Ändern von BiB-ObjektenWenn Sie ein Objekt aus dem BiB-Objekteraum in die BiB-Spur einfügen, hat es die gleichen Eigenschaften wie jedes andere BiB-Foto oder Video. Sie können Objekte in der Größe ändern, verschieben oder ändern, indem Sie Schatten, Chroma Key -Effekte usw. hinzufügen.
Ändern von BiB-Effekten im BiB-DesignerEin BiB- (Bild-in-Bild)-Effekt ermöglicht Ihnen das Einfügen eines Bildes, Videos oder Objektes in ein bestehendens Bild oder einen Videoclip Ihres Videos. Hierbei wird der existierende Clip überlagert. Sie können die Stärke der Transparenz des
68

Kapitel 4: Erstellen einer Story
überlappenden Clips, die Position, die Bewegung und weitere Eigenschaften im BiB-Designer einstellen*.
A - Zur DirectorZone hochladen, B - Registerkarte BiB-Effekteigenschaften, C - BiB-Effekteigenschaften, D - Registerkarte Bewegung, E - Benutzerdefinierte Vorlage speichern, F - Registerkarte BiB-Maske, G- BiB-Objekt, H -Hauptvideo, I - TV-sicherer Bereich/Rasterlinien, J - BiB/Key-Frame-Zeitachse
BiB-Designer öffnen:
• Wählen Sie ein Objekt auf der BiB Spur aus und klicken Sie auf Ändern.
• Klicken Sie im BiB-Objekteraum auf , um eine neue BiB-Objektvorlage von Neuem zu erstellen, indem Sie ein vorbereitetes Bild importieren.
• Wählen Sie im BiB-Objekteraum ein bestehendes BiB-Objekt aus und klicken
Sie auf , um die bestehende Vorlage zu bearbeiten.
A C
I
F G H
J
D EB
69

CyberLink PowerDirector
Ändern von Größe und Position eines BiB-EffektesSie können die Größe, Position und Ausrichtung eines Medienclips oder Objektes in einem BiB-Effekt ändern. Die Größe ist beliebig veränderbar. Sie können den Clip auf Miniaturgröße verkleinern oder ihn so weit vergrößern, dass die darunter liegende Mediendatei ganz verdeckt wird.
Hinweis: Klicken Sie auf , um den TV-sicheren Bereich und die Rasterlinien zu
verwenden, die Ihnen bei der präzisen Verschiebung des BiB-Effektes auf dem Hauptvideo helfen. Wählen Sie An Bezugspunkt ausrichten, damit der BiB-Effekt auf die Rasterlinien, den TV-sicheren Bereich und die Abgrenzung des Videobereiches einschnappt.
Größe, Position oder Ausrichtung verändern:
• Klicken und ziehen Sie eine Ecke oder Seite, um die Größe des BiB-Objektes zu verändern.
Hinweis: Heben Sie die Auswahl von Seitenverhältnis beibehalten auf, um die Größe des BiB-Objektes s noch freier zu verändern.
• Klicken Sie auf das BiB-Objekt und ziehen Sie es an eine neue Position.• Klicken Sie auf oberhalb des BiB-Objektes, um dessen Ausrichtung zu
verändern.
Ändern von BiB-EffekteigenschaftenAuf der Registerkarte BiB-Effekte haben Sie die folgenden Möglichkeiten:
• Wählen Sie das Kontrollkästchen aus und klicken Sie anschließend auf , um einen Chroma Key-Effekt auf das BiB-Objekt anzuwenden. Wählen Sie im Chroma Key-Fenster eine Farbe im Bild oder Videoclip aus und verwenden Sie anschließend den Schieberegler für die Intensität, um das Bild oder Video dahinter hervorscheinen zu lassen. Die ausgewählte Farbe wird dabei durchsichtig gemacht.
• Wählen Sie das Kontrollkästchen aus und klicken Sie anschließend auf , um einen Schatten auf den Clip oder das Objekt in einem BiB-Effekt anzuwenden. Die verfügbaren Optionen ermöglichen Ihnen das Ändern der Farbe und Richtung des Schattens und seines Abstandes zum BiB-Effekt. Mit
70

Kapitel 4: Erstellen einer Story
den verfügbaren Schiebereglern können Sie auch die Stärke der Transparenz und Unschärfe des Schattens einstellen.
• Wählen Sie das Kontrollkästchen aus und klicken Sie anschließend auf , um einen Rand auf den Clip oder das Objekt in einem BiB-Effekt anzuwenden. Mit den verfügbaren Optionen können Sie die Farbe, Richtung und Größe des Randes ändern. Mit den verfügbaren Schiebereglern können Sie auch die Stärke der Transparenz und Unschärfe des Randes einstellen.
• Wählen Sie Objektspiegelung aktivieren, um das BiB-Objekt abhängig von der ausgewählten Voreinstellung auf den Kopf zu stellen oder von links nach rechts zu drehen
Hinzufügen von Bewegung zu BiB-EffektenAuf der Registerkarte BiB-Bewegung können Sie einem BiB-Effekt Bewegung* hinzufügen, so dass er sich über den Bildschirm bewegt. Wählen Sie aus einer Reihe vordefinierter Bewegungen aus oder erstellen Sie Ihre eigene BiB-Bewegung. Sie können auch die Transparenzstufe des BiB-Effektes einstellen, den Effekt drehen und einen Ein- oder Ausblendeeffekt hinzufügen.
Hinweis: * Optionale Funktion in CyberLink PowerDirector. In der Infodatei finden Sie detaillierte Versionsinformationen.
Hinzufügen von BiB-Effekten mit vordefinierter BewegungWenn Sie einem BiB-Effekt eine vordefinierte Bewegung hinzufügen möchten, klicken Sie auf die Registerkarte Bewegung, um die BiB-Bewegungsoptionen anzuzeigen und eine vordefinierte Bewegung aus der Liste der verfügbaren vordefinierten Bewegungen auszuwählen.
Benutzerdefinieren der BiB-Effekt-BewegungDer BiB-Designer verwendet Key-Frames, um die Bewegung für einen BiB-Effekt (und bei Bedarf Transparenz) frei zu definieren. Key-Frames sind Einzelbilder eines Videos, die die Anfangs- und Endpunkte eines Effektes, in diesem Fall die Bewegung oder Transparenz, kennzeichnen.
Hinweis: Auf einige Objekte wurde bereits eine vordefinierte Bewegung angewendet.
71

CyberLink PowerDirector
Die Bewegung eines BiB-Effektes anpassen:
• Ziehen Sie ein existierendes Schlüsselbild an einen Ort im Vorschaufenster. Der BiB-Effekt bewegt sich auf dem neuen Pfad zum geänderten Key-Frame.
• Ziehen Sie die Pfadlinie, um den Pfad des BiB-Effektes zum Key-Frame zu ändern.
• Klicken Sie auf die Key-Frame-Schaltfläche , um ein neues Schlüsselbild ganz nach Bedarf hinzuzufügen.
• Klicken Sie auf , um das vorherige oder nachfolgende Schlüsselbild in
der Schlüsselbildzeitachse zu duplizieren. Dabei werden die Eigenschaften des angezeigten Schlüsselbildes auf die neue Position übertragen.
Benutzerdefinieren der Geschwindigkeit der BiB-Effekt-BewegungSie besitzen eine vollständige Kontrolle über die Geschwindigkeit der BiB-Effekt-Bewegung. Die folgenden drei Faktoren bestimmen die Geschwindigkeit der BiB-Effekt-Bewegung.
Dauer des BiB-Clips auf der Zeitachse
Je länger der BiB-Clip dauert, desto langsamer wird die Bewegung des BiB-Objektes. Zum Beispiel wird, wenn der BiB-Clip 10 Sekunden dauert, der BiB-Effekt 10 Sekunden brauchen, um die angewandte Bewegung auszuführen.
Abstand zwischen Key-Frames
Der Abstand zwischen jedem einzelnen Key-Frame trägt ebenfalls zur Geschwindigkeit der BiB-Effekt-Bewegung bei. Je größer der Abstand zwischen den einzelnen Key-Frame ist, desto schneller muss sich der BiB-Effekt bewegen, um zum nächsten Schlüsselbild zu gelangen.
Key-Frame-Zeitachse
Die Key-Frame-Zeitachse befindet sich unterhalb des Vorschaufensters. Jedes Key-Frame innerhalb des Bewegungspfades besitzt eine entsprechende Markierung auf der Schlüsselbildzeitachse.
Wenn der BiB-Clip auf der Zeitachse eine Dauer von 10 Sekunden besitzt, hat die Key-Frame-Zeitachse eine Länge von 10 Sekunden. Wenn Sie die Geschwindigkeit der BiB-Effekt-Bewegung erhöhen möchten, ziehen Sie eine Key-Frame-Markierung näher zur vorherigen Key-Frame-Markierung.
72

Kapitel 4: Erstellen einer Story
Einstellen der Transparenz des BiB-EffektesSie können die gewünschte Transparenzstufe des BiB-Effektes im BiB-Designer einstellen, indem Sie den Transparenzschieberegler auf die Transparenzstufe ziehen, die Sie für Ihren Effekt einstellen möchten.
Hinweis: Verwenden Sie Key-Frames, um die Transparenz eines BiB-Effektes zu steuern.
Benutzerdefinieren der BiB-Effekt-DrehungUm die Drehung eines BiB-Effektes anzupassen, geben Sie im Abschnitt Rotationseinstellungen den Winkel der Drehung des BiB-Effektes in das entsprechene Feld ein und wählen Sie anschließend:
• BiB-Effekt gegen den Uhrzeigersinn drehen .
• BiB-Effekt im Uhrzeigersinn drehen .
Speichern und Freigeben von BiB-VorlagenNachdem Sie die Änderungen Ihrer BiB-Vorlage beendet haben, können Sie sie in der BiB-Objektebibliothek für zukünftige Verwendung speichern oder zur DirectorZone hochladen, um sie für andere freizugeben.
• Klicken Sie auf Teilen, um eine selbst definierte Vorlage zur DirectorZone hochzuladen.
• Klicken Sie auf Speichern, um die modifizierte Vorlage Ihrer BiB-Objektebibliothek hinzuzufügen.
• Klicken Sie auf zu, um einen geänderten BiB-Effekt-Bewegungspfad als einen benutzerdefinierten Pfad zu speichern.
Hinzufügen von BiB-EffektmaskenAuf der Registerkarte BiB-Masken können Sie Masken verwenden, um Teile eines BiB-Effektes oder des Hauptvideos zu überlagern. Masken eignen sich, wenn Sie Teile des Hauptvideos oder eines BiB-Effektes in der endgültigen Produktion entweder anzeigen oder ausblenden möchten. Verwenden Sie den Transparenzschieberegler, um bei Bedarf die Transparenzstufe für die Maske einzustellen.
73

CyberLink PowerDirector
Ändern von Partikeleffekten im PartikeldesignerEin Partikeleffekt ermöglicht Ihnen das Einfügen von Partikelobjekten (Schnee, Staub usw.) in ein bestehendes Bild oder einen Videoclip. Dabei wird der Bild-in-Bild-Effekt auf dem existierenden Clip überlagert.
Sie können die Eigenschaften des Partikelobjektes mit Hilfe des Partikeldesigners vollständig ändern.
A - Zur DirectorZone hochladen, B - Bereich zum Auswählen/Bearbeiten von Partikelobjekten, C - Partikelobjekte hinzufügen/entfernen/bearbeiten, D - Benutzerdefinierte Vorlage speichern, E - Partikelobjekt, F - Hauptvideo, G - TV-sicherer Bereich/Rasterlinien, H - Partikelzeitachse
Partikeldesigner öffnen:
A
G
E F
H
C DB
74

Kapitel 4: Erstellen einer Story
• Markieren Sie einen Partikeleffekt auf der BiB-Spur und klicken Sie anschließend auf Ändern.
• Klicken Sie im Partikelraum auf , um eine neue Partikeleffekvorlage von Neuem zu erstellen, indem Sie ein benutzerdefiniertes Bild importieren.
• Wählen Sie im Partikelraum einen bestehenden Partikeleffekt aus und klicken
Sie anschließend auf , um die bestehende Vorlage zu bearbeiten.
Ändern der Reichweite und Position eines PartikelobjektesSie können die Reichweite, Position und Ausrichtung jedes Partikelobjektes ändern. Erweitern Sie die Reichweite des Partikelobjektes, um mehr vom Hintergrund (Hauptvideo) zu verdecken. Ändern Sie die Position oder Richtung, der Partikel, die vom Ausgangspunkt aus herunterfallen bzw. ausgegeben werden.
Hinweis: Klicken Sie auf , um den TV-sicheren Bereich und die Rasterlinien zu
verwenden, die Ihnen bei der präzisen Verschiebung der Partikeleffekte auf dem Hauptvideo helfen. Wählen Sie An Bezugspunkt ausrichten, damit der Partikeleffekt auf die Rasterlinien, den TV-sicheren Bereich und die Abgrenzung des Videobereiches einschnappt.
Reichweite, Richtung, Position oder Ausrichtung ändern:
• Wählen Sie das Partikelobjekt aus, das Sie verändern möchten. Klicken Sie anschließend auf und ziehen Sie es an die gewünschte Stelle.
• Klicken Sie auf und ziehen Sie es an eine neue Position.
Hinzufügen von Partikelobjekten und HintergrundbildernSie können einer Partikeleffekt-Vorlage zusätzliche Partikelobjekte hinzufügen oder ein benutzerdefiniertes Hintergrundbild einfügen. Klicken Sie hierzu auf
und wählen Sie anschließend eine Vorgehensweise in der Liste aus. Wenn Sie einen neuen Partikeleffekt hinzufügen, wird der Bereich mit den Objekteigenschaften geöffnet. Wenn Sie ein Hintergrundbild importieren, ersetzt dieses den aktuellen Hintergrund vollständig.
75

CyberLink PowerDirector
Bearbeiten von PartikelobjekteigenschaftenUm die Eigenschaften eines Partikelobjektes zu bearbeiten, wählen Sie das Objekt
aus und klicken Sie auf .
Hinweis: Wenn Sie das Hintergrundbild zur Bearbeitung auswählen, haben Sie lediglich die Möglichkeit, das Bild durch ein anderes zu ersetzen.
Auf der Registerkarte Partikelobjekt-Eigenschaften haben Sie die folgenden Möglichkeiten:
• Ausgabemethode auswählen: Bestimmen Sie, wie die Partikel aus dem Ursprungspunkt ausgegeben werden. Sie können sie von einem einzelnen Punkt oder einer Linien aus ausgehen lassen oder sie in einem Kreis versprühen. Sie können auch ein Bild importieren, um einen maskierten Bereich zu erstellen, von dem aus Partikel ausgegeben werden. Abhängig von der Maske, welche Sie importieren, und der Art und Weise, wie Sie ihre Größe ändern, werden die Partikel auf unterschiedliche Weise ausgegeben.
• Partikelstil auswählen: Wählen Sie den Stil für das Partikelobjekt aus. Die Form und das Verhalten der Partikel hängt von der ausgewählten Eigenschaft ab. Wählen Sie den Stil aus, der sich am besten für den Effekt eignet, den Sie erzielen möchten.
• Partikel hinzufügen/löschen: In diesem Abschnitt können Sie auf
klicken und anschließend ein Bild importieren, um benutzerdefinierte Partikel zu erstellen. Sie können beliebig viele Partikel hinzufügen oder ein
bestehendes Partikel auswählen und anschließend auf klicken, um es
aus dem Partikelobjekt zu entfernen.• Parameter ändern: In diesem Abschnitt können Sie die Eigenschaften des
Partikelobjektes vollständig benutzerdefinieren. Sie können die Ausgaberate der Partikel (die Anzahl von Partikeln, die vom Ursprungspunkt ausgegeben werden), die Geschwindigkeit der Partikel, die Anzeigedauer (Lebenszeit), die Größe, die Welle (den Pfad) und die Drehung einstellen. Stellen Sie alle Parameter auf die Werte ein, mit denen Sie den gewünschten Effekt erzielen können.
Hinzufügen von Bewegung zu PartikelobjektenAuf der Registerkarte Partikelobjekt-Bewegung können Sie einem Partikelobjekt Bewegung hinzufügen, so dass dieses sich über den Bildschirm bewegt. Wählen
76

Kapitel 4: Erstellen einer Story
Sie aus einer Reihe vordefinierter Bewegungen aus oder erstellen Sie Ihre eigene Bewegung. Die Bewegungseigenschaften eines Partikelobjektes ähneln denen eines BiB-Objektes. Unter "Hinzufügen von Bewegung zu BiB-Effekten" auf Seite 71 finden Sie weitere Informationen über die Benutzerdefinierung der Bewegung eines Partikelobjektes.
Speichern und Freigeben von PartikeleffektvorlagenNachdem Sie die Änderung an Ihrer Partikeleffektvorlage abgeschlossen haben, können Sie sie in Ihrer Partikeleffektbibliothek für zukünftige Verwendung speichern oder sie zur DirectorZone hochladen, um sie für andere freizugeben.
• Klicken Sie auf Teilen, um eine selbst definierte Vorlage zur DirectorZone hochzuladen.
• Klicken Sie auf Speichern, um die geändert Vorlage im Partikelraum zu speichern.
Ändern von Titeleffekten im TiteldesignerDie Verwendung von Titeleffekten ermöglicht Ihnen das Hinzufügen von Text zu Ihrem Video (z. B. als Titel am Anfang, während des Videos oder als Abspann am Ende). Neben dem Ändern der Erscheinung des Textes selbst können Sie den Text auch nach Ihren eigenen Vorstellungen über den Bildschirm laufen lassen. Titeleffekte haben nur eine Auswirkung auf die zugehörigen Clips in der Hauptvideospur.
77

CyberLink PowerDirector
Titeleffekte enthalten Optionen für Schriftvoreinstellungen, Animierung und Hintergrund, die Sie ganz nach Ihren Vorstellungen für das Video einstellen können. All diese Optionen finden Sie im Titeldesigner.
A - Zur DirectorZone hochladen, B - Registerkarte Texteigenschaften, C - Titeleigenschaften, D - Registerkarte Animationseigenschaften, E - Benutzerdefinierte Vorlage speichern, F - Registerkarte Hintergrundeigenschaften, G - Titeleffekt, H -Hauptvideo, I - TV-sicherer Bereich/Rasterlinien, J - Titel-/Key-Frame-Zeitachse
Titeldesigner öffnen:
• Markieren Sie einen Titeleffekt auf der Titelspur und klicken Sie anschließend auf Ändern.
• Klicken Sie im Titelraum auf , um eine neue Titelvorlage von Grund auf neu zu erstellen.
A C
I
F G H
J
D EB
78

Kapitel 4: Erstellen einer Story
• Wählen Sie im Titelraum einen bestehenden Titeleffekt aus und klicken Sie
anschließend auf , um die bestehende Vorlage zu bearbeiten.
Einem Titel im Titeldesigner zusätzliche Inhalte hinzufügen:
• Klicken Sie auf , um einem Titeleffekt zusätzlichen Text hinzuzufügen.
• Klicken Sie auf , um dem Text Bilder hinzuzufügen.
Ändern von TiteleffektpositionSie können die Position und Ausrichtung von Titeln in einem Titeleffekt schnell und einfach ändern.
Hinweis: Klicken Sie auf , um den TV-sicheren Bereich und die Rasterlinien für die
präzise Verschiebung des Titeleffektes auf dem Hauptvideo zu verwenden. Wählen Sie An Bezugspunkt ausrichten, damit der Titeleffekt auf die Rasterlinien, den TV-sicheren Bereich und die Abgrenzung des Videobereiches einschnappt.
Position und Ausrichtung ändern:
• Klicken Sie auf den Titel und ziehen Sie ihn an eine andere Position.• Klicken Sie auf über dem Titel, um dessen Ausrichtung zu ändern.
Ändern von TexteigenschaftenAuf der Registerkarte Texteigenschaften können Sie alle Eigenschaften wie z. B. Textgröße, -stil und -farbe ändern und Schatten oder Ränder hinzufügen. Um den Schriftstil, die Größe, das Gewicht oder die Ausrichtung des Textes zu ändern, verwenden Sie einfach die über dem Vorschaufenster angezeigten Optionen.
Anwenden von Buchstabenvoreinstellungen auf TiteleffekteSie können eine bereits definierte Buchstabenvoreinstellung auf einen Titeleffekt anwenden. Nachdem Sie die definierte Buchstabenvoreinstellung angewandt haben, können Sie mit den Einstellungen für Schriftart, Schatten und Rand bei Bedarf den Titeleffekt weiter ändern.
Um eine Buchstabenvoreinstellung auf einen Titeleffekt anzuwenden, klicken Sie
auf die Registerkarte Texteigenschaften und anschließend auf . Klicken Sie auf den Text im Vorschaufenster, den Sie ändern möchten, und klicken Sie anschließend auf eine Buchstabenvoreinstellung in der verfügbaren Liste.
79

CyberLink PowerDirector
Benutzerdefinieren der SchriftoberflächeSie können die Schriftoberfläche des Titeltextes, einschließlich der Farbe sowie Unschärfe- und Transparenzeffekten, frei definieren. Um die Schriftoberfläche eines Titeleffektes frei zu definieren, klicken Sie auf die Registerkarte
Texteigenschaften und anschließend auf .
Hinzufügen von Schatten zum TiteltextSie können um den Text in einem Titeleffekt herum einen Schatten anwenden. Mit den verfügbaren Optionen können Sie die Farbe und Größe des Schattens, seinen Abstand zum Text sowie Transparenz- und Unschärfe-Effekte einstellen. Um einen Schatten auf einen Titeleffekt anzuwenden, klicken Sie auf die Registerkarte
Texteigenschaften und anschließend auf .
Hinzufügen von Rändern zum TiteltextSie können um den Text in einem Titeleffekt herum einen Rand anwenden. Mit den verfügbaren Optionen können Sie die Farbe und Größe des Randes sowie Transparenz- und Unschärfe-Effekte einstellen. Um einen Rand auf einen Titeleffekt anzuwenden, klicken Sie auf die Registerkarte Texteigenschaften und
anschließend auf .
Anwenden von Animation auf einen TiteleffektSie können Animation wie z. B. Text ein- und ausblenden, verschieben und wischen anwenden. Auf der Registerkarte Animationseigenschaften können Sie importierte Bilder auch bearbeiten.
Um einen Text zu animieren, klicken Sie auf die Registerkarte Animationseigenschaften, wählen Sie in der Liste das Textobjekt aus, das Sie animieren möchten, oder klicken Sie auf das Objekt im Vorschaufenster. Anschließend haben Sie folgende Möglichkeiten:
• Klicken Sie auf Starteffekt und wählen Sie einen Startanimationseffekt in der verfügbaren Liste aus.
• Klicken Sie auf Endeffekt und wählen Sie einen Endanimationseffekt in der verfügbaren Liste aus.
Um ein importiertes Bild zu bearbeiten, wählen Sie das Bildobjekt in der Liste aus oder klicken Sie auf das Objekt im Vorschaufenster. Sie können anschließend einen Chroma Key-Effekt auf das Bild anwenden oder es auf den Kopf oder nach links oder rechts drehen.
80

Kapitel 4: Erstellen einer Story
Benutzerdefinieren der Geschwindigkeit der TiteleffektanimationSie können die Geschwindigkeit einer Titeleffektanimation ändern. Die folgenden zwei Faktoren bestimmen die Geschwindigkeit für die Animation.
Dauer des Titeleffektclips in der Zeitachse
Je länger der Titeleffektclip in der Zeitachse des Projektes ist, desto länger dauert es, bis die Titeleffektanimation komplett durchlaufen wurde. Wenn der Titeleffektclip beispielsweise eine Länge von 20 Sekunden besitzt, benötigt der Titeleffekt 20 Sekunden, um die Animation vom Anfang bis zum Ende zu durchlaufen.
Key-Frame-Zeitachse
Die Key-Frame-Zeitachse befindet sich unterhalb des Vorschaufensters. Die Titeleffektanimation besitzt vier Key-Frames.
Die ersten beiden Key-Frames markieren die Start- und Endpunkte für den Anfangseffekt und die letzten beiden markieren die Start- und Endpunkt für den Endeffekt.
Wenn Sie die Start- oder Endzeit des Effektes ändern oder festlegen möchten, wie lange es dauert, bis die Animation vom Anfang bis zum Ende durchlaufen wurde, ziehen Sie einfach eines der Schlüsselbilder an die gewünschte Position auf der Zeitachse.
Hinweis: Die orangene Linie zeigt an, wie lange der Titeleffekt auf dem Bildschirm angezeigt wird, nachdem die Anfangseffektanimation durchlaufen wurde.
Hinzufügen von Hintergrundbildern zu TiteleffektenSie können einem Titeleffekt eigene Hintergrundbilder hinzufügen. Das Hintergrundbild wird dem gesamten Titeleffekt hinzugefügt und überlappt mit den Inhalten der Hauptvideospur.
Um ein Hintergrundbild auf einen Titeleffekt anzuwenden, klicken Sie auf die Registerkarte Hintergrundeigenschaften und wählen Sie in der Liste den Hintergrund aus, den Sie verwenden möchten.
81

CyberLink PowerDirector
Hinweis: Wenn Sie kein Hintergrundbild finden können, das Ihnen gefällt, können Sie
ein eigenes Bild importieren. Klicken Sie auf , um ein eigenes Bild zu importieren.
Speichern und Freigeben von TitelvorlagenNachdem Sie die Änderung einer Titelvorlage beendet haben, können Sie sie für spätere Verwendung in der Titeleffektebibliothek speichern oder zur DirectorZone hochladen, um sie für andere freizugeben.
• Klicken Sie auf Teilen, um eine benutzerdefinierte Titelvorlage zur DirectorZone hochzuladen.
• Klicken Sie auf Speichern, um die geänderte Vorlage als eine neue Vorlage im Titelraum zu speichern.
• Klicken Sie auf , um eine Einstellung, die Sie am Titeltext vorgenommen haben, als einen neue Buchstabenvoreinstellung zu speichern.
Mischen von Audio und Hinzufügen von gesprochenen KommentarenDer Audioteil Ihrer Produktion kann die Kreation verbessern oder zunichte machen. Verwenden Sie den Audiomischraum, um die Audiopegel individuell anzupassen oder erstellen Sie eine Sprachaufnahme als Kommentar zu Ihrer Videoproduktion.
Trennen von Audio aus einem VideoclipUm das Arbeiten mit dem Audioteil eines Videoclips zu vereinfachen, können Sie den Audioteil vom Video trennen und in die Sprachspur einfügen.
Um den Audioteil von einem Videoclip zu trennen, klicken Sie mit der rechten Maustaste auf einen Videoclip in der Zeitachse und wählen Sie Audio teilen. Der Audioteil wird von der Hauptvideospur getrennt und in die Sprachspur verlegt.
Hinweis: Die Funktion Audio teilen extrahiert den Audioteil des Videoclips nicht in eine separate Datei. Um Audio aus einem Videoclip zu extrahieren, siehe "Extraktion von Audio aus einem Videoclip" auf Seite 34
82

Kapitel 4: Erstellen einer Story
Ändern der Lautstärke eines AudioclipsIhre Videoproduktion kann Audio in einer der Musikspuren, der Sprachspur und in den Videoclips auf der Hauptspur enthalten. Da all diese Spuren wahrscheinlich in unterschiedlicher Lautstärke aufgenommen wurden, kann es zu einem verwirrenden Durcheinander kommen.
Im Audiomischraum können Sie die Lautstärkestufen aller Audioteile zu einem harmonischen Soundtrack für Ihr Video mischen.
Audiomischen in SpurenSie können die Lautstärke an jeder beliebigen Stelle innerhalb eines Audioclips auf der Zeitachse manuell ändern.
Um die Audiolautstärke einer Audiospur auf der Zeitachse zu ändern, klicken Sie an der Stelle auf die Audiostufenlinie, an der Sie die Lautstärke ändern möchten, indem Sie einen Lautstärkenschlüssel einstellen. Ziehen Sie den Lautstärkeschlüssel nach oben zum Erhöhen der Lautstärke und nach unten zum Verringern der Lautstärke.
Hinweis: Wenn Sie einen Lautstärkeschlüssel wieder entfernen möchten, ziehen Sie ihn einfach über den Cliprand hinaus.
Lautstärkeeinstellung im AudiomischraumDie Verwendung des Audiomischraumes gibt Ihnen eine präzise Steuerung der Lautstärke von Audioclips auf der Bearbeitungssfläche.
83

CyberLink PowerDirector
Der Audiomischer enthält Steuerelemente für das Mischen von Audio für alle Audiospuren auf der Bearbeitungsfläche.
A - BiB-Spurauswahl, B - Audiolautstärkensteuerung, C - Musikspurauswahl, D- Ein-/Ausblende-Steuerung, E - Musikzunahme-Steuerung
Wenn Sie den Audiomischraum öffnen, können Sie den Audioteil an der akutellen Position auf der Zeitachse mischen. Verwenden Sie die Wiedergabekontrollen, um die Position in Ihrem Video zu finden, an welcher Sie den Audioteil mischen wollen.
• Verwenden Sie die Musikaudiolautstärken-Schieberegler, um Lautstärke der Spur an einer bestimmten Stelle zu erhöhen oder zu verrringern.
• Verwenden Sie den Musikzunahme-Schieberegler zum Erhöhen oder Verringern der Lautstärke einer gesamten Spur.
Hinweis: Falls es mehr als eine BiB- oder Musikspur in der Zeitachse gibt, verwenden Sie die BiB- und Musikspur-Auswahlen, um die gewünschte Spur, für welche Sie den Audioteil mischen wollen, auszuwählen.
B
DE
A C
84

Kapitel 4: Erstellen einer Story
Hinzufügen von Ein-/Ausblende-Effekten auf AudioclipsUm einen Einblende-/Ausblendeeffekt zu einem Audioclip hinzuzufügen, klicken Sie auf den Punkt im Audioclip klicken, wo der Überblendeeffekt beginnen soll, und Folgendes tun:
• Klicken Sie auf , um einen Einblendeeffekt hinzuzufügen.
• Klicken Sie auf , um einen Ausblendeffekt hinzuzufügen.
Wiederherstellen der Lautstärke eines AudioclipsWenn Sie mit den Lautstärkenstufen in einem Audioclip nicht zufrieden sind, nachdem Sie die Stufen manuell eingestellt haben, können Sie auf einfache Weise die ursprüngliche Lautstärke wiederherstellen. Rechtsklicken Sie hierzu auf den Audioclip und wählen Sie anschließend Original-Lautstärke wiederherstellen. Jegliche Audiolautstärkeschlüssel, die Sie hinzugefügt haben, werden entfernt.
85

CyberLink PowerDirector
Aufnahme eines gesprochenen KommentarsDer Sprachaufnahmeraum enthält Steuerelemente zur Aufnehmen eines Kommentars über ein Mikrofon, während Sie eine Vorschau Ihrer Videoproduktion ansehen. Beim Aufzeichnen des Kommentars wird die Audiospur mit dem Videoteil synchronisiert.
A - Aufnahmelautstärke-Steuerung, B - Aufnahmevoreinstellungen-Schaltflächen, C- Aufnahme-/Stopp-Schaltfläche, D- Ein-/Ausblenden-Schaltflächen
Voreinstellungen für Sprachaufnahme einstellen:
• Wählen Sie Gerät, um das Audiogerät und den Eingang zu wählen.• Wählen Sie Profil, um die Audioqualität einzustellen.• Wählen Sie Voreinstellungen, um eine Aufnahmezeitbeschränkung oder eine
3-sekündige Verzögerung vor der Aufnahme einzustellen, um sicherzustellen, dass Sie aufnahmebereit sind. Sie können ebenfalls ein automatisches Ein- und Ausblenden einstellen.
A
C
B
D
86

Kapitel 4: Erstellen einer Story
• Legen Sie fest, ob Sie einen Ein- oder Ausblendeffekt für die Sprachaufnahme einstellen möchten:
- Klicken Sie auf , um einen Einblendeffekt hinzuzufügen, oder auf für einen Ausblendeffekt.
• Klicken Sie auf , um mit der Aufnahme zu beginnen. Nehmen Sie Ihren
Kommentar auf, während Sie das Video im Vorschaufenster ansehen. Klicken
Sie auf , um die Aufnahme zu beenden.
KapitelKapitel werden verwendet, um die Navigation in Ihrer fertiggestelltenen und auf einen Datenträger gebrannten Produktion zu vereinfachen und dem Betrachter zu ermöglichen, ausgewählte Inhalte anzusehen oder bei einer Unterbrechung wieder an die zuletzt betrachtete Stelle zurückzugelangen.
Hinweis: Falls Sie keine Kapitel einrichten, beginnt die Wiedergabe Ihres Videos automatisch, wenn Sie den Datenträger in einen Player einlegen.
Einstellen von KapitelnIm Kapitelraum Kapitel einrichten:
• Um einen Kapitel am Anfang jedes Videoclips einzurichten, klicken Sie auf
.• Um Kapitel in festen Intervallen einzurichten, geben Sie ein Intervall (in
Minuten) ein, und klicken Sie auf .
• Um eine bestimmte Anzahl von Kapiteln auf dem Datenträger zu verteilen, geben Sie die Anzahl der Kapitel in das Eingabefeld ein und klicken Sie
anschließend auf .• Um Kapitelpunkte manuell zu erstellen, navigieren Sie zu einem Ort auf der
Zeitachse und klicken Sie dann auf .• Um einen Kapitelpunkt zu entfernen, markieren Sie ihn und klicken
anschließend auf .
87

CyberLink PowerDirector
• Klicken Sie auf , um alle von Ihnen eingerichteten Kapitelpunkte zu entfernen.
Einstellen von KaptielminiaturenSie können das Miniaturbild für jedes Ihrer Kapitel frei definieren. Dies wird im Datenträgermenü auf dem fertiggestellten Datenträger angezeigt. Klicken Sie
einfach auf , wenn es sich bei dem Einzelbild im Vorschaufenster um das Bild handelt, das Sie als Kapitelminiatur verwenden möchten.
UntertitelCyberLink PowerDirector ermöglicht Ihnen, Untertitel zu Ihrer Videoproduktion hinzuzufügen, entweder für einen Datenträger oder oder in eine Videodatei eingeprägt. Sie können Untertitel aus einer Textdatei importieren oder manuell im Untertitelraum hinzufügen.
Um Ihrer Videoproduktion einen Untertitel hinzuzufügen, klicken Sie auf im Untertitelraum und wählen Sie anschließend eine der folgenden Arten von Untertiteln aus:
• Untertitel für eine DVD erstellen: Bei Auswahl dieser Option werden Untertitel erstellt, welche mit den meisten DVD-Wiedergabeprogrammen von kompatibel sind. Sie können wie bei kommerziellen Datenträgern ein- oder ausgeschaltet werden.
Hinweis: Wenn Sie Untertitel für eine DVD erstellen auswählen, wird eine Untertiteloption automatisch im erstellten Datenträgermenü erscheinen, sofern dies in CyberLink PowerDirector erstellt wurde. Die Textformatierung für Datenträgeruntertitel ist eingeschränkter.
• Untertitel in eine Videodatei einprägen: Wählen Sie diese Option aus, um Untertitel im Video einzublenden.
Hinzufügen von UntertitelnEinen Untertitel zu einer Videoproduktion hinzufügen:
• Verwenden Sie die Wiedergabesteuerungen, um zu der Stelle zu gelangen, an welcher der Dialog für den entsprechenden Untertitel beginnt und klicken Sie
88

Kapitel 4: Erstellen einer Story
anschließend kontinuierlich auf die Schaltfläche , um einen Untertitel für jeden Dialog hinzuzufügen. Wenn Sie auf die Schaltfläche Stopp klicken, werden die Untertiteleinträge in das Untertitelfenster geladen.
• Klicken Sie auf die Schaltfläche , um einen einzelnen Untertiteleintrag hinzuzufügen.
Bearbeiten von UntertitelnEinen Untertitel in Ihrer Videoproduktion bearbeiten:
• Doppelklicken Sie auf einen Untertitelmarker auf der Zeitachse oder in der Untertitellistenansicht und geben Sie den gewünschten Text ein.
• Formatieren Sie den Untertiteltext gegebenenfalls, indem Sie auf die
Schaltfläche klicken.• Um einen Untertitel zu entfernen, markieren Sie den betreffenden
Untertitelmarker und klicken Sie anschließend auf die Schaltfläche .
Hinweis: Um die Untertitel zu exportieren und als SRT-Datei zu speichern, klicken Sie
auf .
Importieren von Untertiteln aus TextdateienSie können Untertitel aus einer Textdatei der Formate SRT oder TXT importieren,
indem Sie auf klicken. Damit können Sie Untertitel außerhalb des Programmes zusammenstellen oder aus einer anderen Quelle holen und in CyberLink PowerDirector importieren.
Hinweis: Wenn eine SRT-Datei importiert wird, werden die Untertitel in CyberLink PowerDirector automatisch erstellt. Bei TXT-Dateien müssen Sie dagegen erst alle Untertitelmarker setzen.
89

CyberLink PowerDirector
Synchronisieren von Untertiteln und DialogUm sicherzustellen, dass die Untertitel in Ihrer Videoproduktion mit den Dialogen im Video übereinstimmen, bietet CyberLink PowerDirector Ihnen eine Reihe von Möglichkeiten, die genaue Stelle anzugeben.
Um eine Anfangszeit für Untertitel einzustellen, führen Sie eine der folgenden Aktionen aus:
• Geben Sie in der Spalte Startzeit einen Zeitcode für den Untertitel ein.• Positionieren Sie Ihren Mauszeiger am Anfang des Untertitelmarkers in der
Untertitelspur und ziehen Sie den Anfang des Clips an die neue Position.
Um eine Endzeit für Untertitel einzustellen, führen Sie eine der folgenden Aktionen aus:
• Geben Sie in der Spalte Endzeit einen Zeitcode für den Untertitel ein.• Positionieren Sie Ihren Mauszeiger am Ende des Untertitelmarkers in der
Untertitelspur und ziehen Sie das Ende des Clips an die neue Position.
90

Kapitel 5:
Produzieren eines VideosNachdem Sie einen Film erstellt haben, können Sie ihn produzieren. Unter dem Produzieren eines Filmes wird das Zusammenstellen (bzw. Rendern) der einzelnen Elemente, aus denen er besteht, in einer Filmdatei, die wiedergegeben werden kann, verstanden. Da Ihre Videoproduktion für unterschiedliche Zwecke bestimmt sein kann, bietet Ihnen CyberLink PowerDirector eine Reihe unterschiedlicher Optionen, die sich für alle Produktionsanforderungen eignen.
Anzeige von SVRT-InformationenSVRT (Smart Video Rendering Technology) ist eine proprietäre Rendering-Technologie von CyberLink, die erkennt, welche Teile eines Filmclips geändert wurden (und deshalb während der Produktion gerendert werden müssen) und welche Teile eines Filmclips nicht verändert wurden (und deshalb beim Rendering übersprungen werden können). Indem Sie sich die SVRT-Informationen anschauen, können Sie den Produktionsprozess simulieren.
Um zu sehen, wie CyberLink PowerDirector SVRT in Ihrem aktuellen Projekt
anwendet, klicken Sie auf > Ansicht > SVRT-Informationen. Weitere
Informationen finden Sie unter "SVRT: Wann kann ich es benutzen?" auf Seite 121.
Die Farben, die in der SVRT-Spur erscheinen, zeigen an, wie CyberLink PowerDirector SVRT für einen Clip (oder Clipteil) einsetzt.
• Grün: während der Produktion wird kein Rendering benötigt. • Blau: nur Video-Rendering wird benötigt.• Gelb: nur Audio-Rendering wird benötigt.• Rot: sowohl Audio- als auch Video-Rendering wird benötigt.
Produzieren-FensterWenn Sie auf die Schaltfläche Produzieren klicken, wechselt CyberLink PowerDirector zum Produzieren-Fenster. Dort können Sie Ihren Film in einer Datei zusammenstellen, die sich für unterschiedliche Zwecke eignet. Sie können sie z. B. per E-Mail an Freunde senden, nach YouTube hochladen oder zu einem späteren Zeitpunkt auf einen Datenträger brennen.
91

CyberLink PowerDirector
Hinweis: Wenn Sie Ihre Filmproduktion direkt auf einen Datenträger brennen möchten, wechseln Sie direkt zum Modul Disc erstellen. Im Modul Disc erstellen können Sie mit ein paar einfachen Schritten ein Datenträgermenü erstellen, Ihren Film produzieren und ihn anschließend auf den Datenträger brennen.
Wenn Sie auf die Schaltfläche Produzieren klicken, öffnet sich das Produzieren-Fenster wie folgt:
A - Ausgabe als Datei, B - Ausgabe zu Camcorder, C - Hochladen nach YouTube, D - Produktionsformate, E - Hochladen nach Facebook, F - Produktionsvorschau, G - Produktionsdetails, H - Videoprofil-Einstellungen, I - Produktionvoreinstellungen
Das Produzieren-Fenster stellt eine einfach anzuwendende Programmoberfläche dar, auf der die Videoproduktion einfach durchgeführt werden kann.
A B C D F
I G
E
H
92

Kapitel 5: Produzieren eines Videos
Hinweis: Bevor Sie Ihren Film produzieren, sollten Sie sicherstellen, dass all Ihre Videoclips das gleiche Interlacing-Format aufweisen. Dies ist ein äußerst wichtiger Schritt, den Sie vor der Produktion durchführen müssen, da er die endgültige Videoqualität stark beeinflussen kann. Falls Sie Ihren Film erstellen und die Videoqualität nicht befriedigend ausfallen sollte, prüfen Sie, ob das Interlacing-Format für alle Videoclips identisch ist. Falls Ihre Clips unterschiedliche Interlacing-Formate aufweisen, stellen Sie für alle das gleiche Format ein und produzieren Sie den Film anschließend neu. Weitere Informationen finden Sie unter "Einstellen des Interlacing-Formates für einen Videoclip" auf Seite 62.
Wählen Sie im Produzieren-Fenster die Produktionsoption aus, die der Aufgabe am nächsten kommt, die Sie ausführen möchten. Sie können unter den folgenden Produktionsoptionen auswählen:
Registerkarte
Beschreibung
Datei Klicken Sie auf die Registerkarte Datei, wenn Sie Ihr Video als eine Datei ausgeben möchten, welche Sie auf einem Computer oder einem tragbaren Gerät abspielen oder später auf einen Datenträger brennen können. Es stehen Dateiformate für alle Produktionsanforderungen bereit. Unter "Ausgabe zu einer Datei" auf Seite 94 finden Sie weitere Informationen.
Camcorder Klicken Sie auf die Registerkarte Camcorder, wenn Sie das Video produzieren und anschließend zu einem DV-, HDV- oder HDD-Camcorder ausgeben möchten. Unter "Ausgabe zu einem Camcorder" auf Seite 96 finden Sie weitere Informationen.
YouTube Klicken Sie auf die Registerkarte YouTube, wenn Sie Ihr Video nach YouTube hochladen möchten. Wenn Sie diese Option auswählen, produziert CyberLink PowerDirector Ihr Video und lädt es anschließend direkt zu Ihrem YouTube-Konto hoch. Unter "Hochladen von Video auf YouTube" auf Seite 97 finden Sie weitere Informationen.
93

CyberLink PowerDirector
Hinweis: Sie können auch mehrere erstellte Filmprojekte gleichzeitig im Bearbeiten-Fenster produzieren. Verwenden Sie dafür die Funktion Stapelproduktion. Um eine
Stapelproduktion durchzuführen, wählen Sie > Datei > Stapelproduktion .
Ausgabe zu einer DateiSie können Ihr Video als eine Datei ausgeben. Diese Datei können Sie dann auf einem Computer wiedergeben, auf einen Datenträger brennen oder zu einem tragbaren Gerät ausgeben. Wenn Sie ein Video als eine Datei ausgeben möchten, wählen Sie die Registerkarte Datei und wählen Sie anschließend das gewünschte Dateiformat aus.
Sie können ein Video in einem der folgenden Formate ausgeben:
• AVI• MPEG-1• MPEG-2• MPEG-4 portable*- Formate für iPod, PSP und Mobiltelefone verfügbar• H.264 AVC• Windows Media Video• RealMedia• QuickTime*
Hinweis: * Optionale Funktionen in CyberLink PowerDirector. In der Infodatei finden Sie detaillierte Versionsinformationen.
Facebook Klicken Sie auf die Registerkarte Facebook, wenn Sie Ihr Video nach Facebook hochladen möchten. Wenn Sie diese Option auswählen, produziert CyberLink PowerDirector Ihr Video und lädt es anschließend direkt zu Ihrer Facebook-Webseite hoch. Unter "Hochladen von Video nach Facebook" auf Seite 98 finden Sie weitere Informationen.
Registerkarte
Beschreibung
94

Kapitel 5: Produzieren eines Videos
Benutzerdefinierung von VideoprofilenNachdem Sie ein Dateiformat für die Ausgabe der Videodatei ausgewählt haben, kann es, abhängig vom ausgewählten Format, Einstellungen für die Videoqualität geben, welche Sie im Videoprofile-Abschnitt ganz nach Bedarf ändern können.
Diese Einstellungen für die Videoqualität werden als Profile bezeichnet. Sie bestehen aus der Auflösung des Videos, der Bitratenkomprimierung, der Art der Audiokomprimierung, usw.
Bevor Sie Ihre Produktion als eine Videodatei ausgeben, möchten Sie vielleicht ein neues Qualitätsprofil erstellen, ein bestehendes bearbeiten oder ein anderes bestehendes Profil sowie weitere Optionen in den verfügbaren Dropdown-Menüs im Abschnitt mit den Produktionsoptionen auswählen.
Konfigurierung von ProduktionsvoreinstellungenBevor Sie mit der Produktion Ihrer Datei beginnen, können Sie die folgenden Produktionsvoreinstellungen auswählen:
Hinweis: Die verfügbaren Voreinstellungen hängen von dem Dateiformat ab, das Sie ausgewählt und der Version von CyberLink PowerDirector, die Sie auf Ihrem Computer installiert haben.
• Technologie für schnelles Videorendern: SVRT und Hardware-Videocodierung sind Optionen, mit denen Sie die Produktionszeit verkürzen können. Die Option Hardware-Videocodierung ist nur dann aktiviert, wenn Sie eine NVIDIA-Grafikkarte verwenden, die die CUDA-Technologie unterstützt, oder eine ATI-Grafikkarte, die die Stream-Technologie unterstützt. Sie wird im Abschnitt GPU-Beschleunigung auf der Registerkarte Bearbeiten von Einstellungen aktiviert.
• Dolby Digital 5.1: Wählen Sie diese Voreinstellung aus, wenn Sie Dolby Digital 5.1-Audio in Ihre produzierte Videodatei einschließen möchten.
• Vorschau während Produktion aktivieren: Wählen Sie diese Option aus, um während der Produktion eine Vorschau des Filmes anzuschauen. Allerdings verlängert sich bei Auswahl dieser Option die Produktion der Datei.
• x.v.Color: x.v.Color ist ein neues Farbsystem, das einen weiteren Farbbereich als normal anzeigen kann. CyberLink PowerDirector kann einen x.v.color-konformen Stream erzeugen, welcher mit RGB-Anzeigen rückwärts kompatibel ist. Gleichzeitg erhalten Sie die Möglichkeit, eine bessere optische Qualität zu erzielen, wenn sich das Wiedergabeumfeld für x.v.color eignet).
95

CyberLink PowerDirector
• Nach der Produktion ausschalten: Wählen Sie diese Option aus, wenn Sie den Computer automatisch ausschalten möchten, nachdem CyberLink PowerDirector die Produktion des Videos beendet hat.
Ausgabe zu einem CamcorderWählen Sie die Option Camcorder aus, wenn Sie Ihren Film produzieren und anschließend zurück auf eine DV- oder HDV-Kassette zurückschreiben möchten.
Hinweis: Ehe Sie fortfahren, müssen Sie die Stelle auf der HDV-Kassette, an der Sie mit dem Zurückschreiben beginnen möchten, manuell auswählen.
Sie können Ihre Produktion auch als eine Datei ausgeben, die Sie anschließend zurück auf einen HDD (Festplatten)-Camcorder kopieren können.
Benutzerdefinierung von VideoprofilenNachdem Sie festgelegt haben, ob sie Ihre Datei zu einem DV-, HDV-* oder HDD-Camcorder ausgeben möchten, gibt es, abhängig von Ihrer Auswahl, möglicherweise Einstellungen für die Videoqualität, die Sie im Abschnitt Videoprofile frei definieren können.
Hinweis: * Optionale Funktion in CyberLink PowerDirector. In der Infodatei finden Sie detaillierte Versionsinformationen.
Diese Einstellungen für die Videoqualität werden als Profile bezeichnet. Sie bestehen aus der Auflösung des Videos, der Bitratenkomprimierung, der Art der Audiokomprimierung, usw.
Bevor Sie Ihre Produktion ausgeben, möchten Sie vielleicht ein neues Qualitätsprofil erstellen, ein bestehendes bearbeiten oder ein anderes bestehendes Profil sowie weitere Optionen in den verfügbaren Dropdown-Menüs im Abschnitt mit den Produktionsoptionen auswählen.
Konfigurierung von ProduktionsvoreinstellungenBevor Sie mit der Produktion beginnen, können Sie die folgenden Produktionsvoreinstellungen auswählen:
96

Kapitel 5: Produzieren eines Videos
Hinweis: Die verfügbaren Voreinstellungen hängen von dem Dateiformat ab, das Sie ausgewählt und der Version von CyberLink PowerDirector, die Sie auf Ihrem Computer installiert haben.
• Technologie für schnelles Videorendern: SVRT und Hardware-Videocodierung sind Optionen, welche die Produktionszeit reduzieren können (nur verfügbar für das Erstellen einer HDD-Camcorder-Datei). Die Option Hardware-Videocodierung ist nur dann aktiviert, wenn Sie eine NVIDIA-Grafikkarte verwenden, die die CUDA-Technologie unterstützt, oder eine ATI-Grafikkarte, die die Stream-Technologie unterstützt. Sie wird im Abschnitt GPU-Beschleunigung auf der Registerkarte Bearbeiten von Einstellungen aktiviert.
• Dolby Digital 5.1: Wählen Sie diese Voreinstellung aus, wenn Sie Dolby Digital 5.1-Audio in Ihre produzierte Videodatei einschließen möchten (nur verfügbar für das Erstellen einer HDD-Camcorder-Datei).
• Vorschau während Produktion aktivieren: Wählen Sie diese Option aus, um während der Produktion eine Vorschau des Filmes anzuschauen. Allerdings verlängert sich bei Auswahl dieser Option die Produktion der Datei.
• Datei nach Beendigung des Zurückschreibens löschen: Wählen Sie diese Option, damit CyberLink PowerDirector die produzierte Videodatei löscht, nach dem sie zurück zum DV- oder HDV-Camcorder geschrieben wurde.
• x.v.Color: x.v.Color ist ein neues Farbsystem, welches einen größeren Farbbereich als normal anzeigen kann (nur verfügbar für das Erstellen einer HDD-Camcorder-Datei). CyberLink PowerDirector kann einen x.v.color-konformen Stream erzeugen, welcher mit RGB-Anzeigen rückwärts kompatibel ist. Gleichzeitg erhalten Sie die Möglichkeit, eine bessere optische Qualität zu erzielen, wenn sich das Wiedergabeumfeld für x.v.color eignet).
• Nach der Produktion ausschalten: Wählen Sie diese Option aus, wenn Sie den Computer automatisch ausschalten möchten, nachdem CyberLink PowerDirector die Produktion des Videos beendet hat.
Hochladen von Video auf YouTubeIn nur wenigen Schritten können Sie Ihre Videoproduktion direkt aus CyberLink PowerDirector zu YouTube® hochladen.
97

CyberLink PowerDirector
Um Ihr Video nach YouTube® hochzuladen, wählen Sie die Registerkarte YouTube und geben Sie alle Informationen über YouTube und das Video in die bereitgestellten Felder ein.
Hinweis: Melden Sie sich bei der DirectorZone an und wählen Sie Zeitachseninfo in der DirectorZone freigeben, wenn Sie anderen Ihre Videoproduktion zeigen möchten. Wenn dies ausgewählt ist, wird eine animierte Version der Zeitachse Ihres Projektes zusammen mit Ihrem hochgeladenen Video auf der DirectorZone angezeigt.
Auswahl der VideoqualitätBevor Sie ein Video nach YouTube hochladen, wählen Sie die gewünschte Videoqualität in der Dropdown-Liste aus. Die Auswahl der Qualität ist entscheidend für die Anzeige einer entsprechenden Qualitätsoption, nachdem das Video vollständig auf YouTube verarbeitet wurde.
Hinweis: Die Qualitätsoption, welche auf YouTube verfügbar wird, hängt auch von der Videoqualität des ursprünglich aufgenommenen Videos und der Bandbreite des Anwenders ab, welcher das Video anschaut.
Konfigurierung von ProduktionsvoreinstellungenBevor Sie mit der Produktion beginnen, können Sie die folgenden Produktionsvoreinstellungen auswählen:
• Vorschau während Produktion aktivieren: Wählen Sie diese Option aus, um während der Produktion eine Vorschau des Filmes anzuschauen. Allerdings verlängert sich bei Auswahl dieser Option die Produktion der Datei.
• Nach der Produktion ausschalten: Wählen Sie diese Option aus, wenn Sie den Computer automatisch ausschalten möchten, nachdem CyberLink PowerDirector das Video hochgeladen hat.
Hochladen von Video nach FacebookIn nur wenigen Schritten können Sie Ihre Produktion direkt aus CyberLink PowerDirector nach Facebook® hochladen.
Um ein Video nach Facebook® hochzuladen, wählen Sie die Registerkarte Facebook, folgen Sie den Anweisungen auf der Programmoberfläche, um das
98

Kapitel 5: Produzieren eines Videos
Hochladen zu authorisieren, und geben Sie anschließend die Informationen über das Video in die bereitstehenden Felder ein.
Auswahl der VideoqualitätBevor Sie ein Video nach Facebook hochladen, wählen Sie die gewünschte Videoqualität in der Dropdown-Liste aus.
Konfigurierung von ProduktionsvoreinstellungenBevor Sie mit der Produktion beginnen, können Sie die folgenden Produktionsvoreinstellungen auswählen:
• Vorschau während Produktion aktivieren: Wählen Sie diese Option aus, um während der Produktion eine Vorschau des Filmes anzuschauen. Allerdings verlängert sich bei Auswahl dieser Option die Produktion der Datei.
• Nach der Produktion ausschalten: Wählen Sie diese Option aus, wenn Sie den Computer automatisch ausschalten möchten, nachdem CyberLink PowerDirector das Video hochgeladen hat.
99

CyberLink PowerDirector
100

Kapitel 6:
Erstellen von DatenträgernNachdem Sie eine Videoproduktion fertiggestellt haben, klicken Sie auf Disc erstellen, um das Modul Disc erstellen zu öffnen. In diesem Modul können Sie Ihren Film mit ein paar einfachen Schritten auf eine CD, DVD oder Blu-ray Disc (nur Ultra-Version) komplett mit stilvollen Menüs brennen. Sie können auch andere Videos und CyberLink PowerDirector-Projekte importieren und einen professionell aussehenden Datenträger mit mehreren Ebenen anfertigen.
A - Registerkarte Datenträgerinhalt, B - Registerkarte Menüvoreinstellungen, C - Registerkarte Voreinstellungen von Disc, D - Datenträgermenüeigenschaften, E - Auf Datenträger brennen, F - Vorschau auf Datenträgermenü, G - Anzeige wechseln, H - Datenträgerinhalte
EH
A B C D
FG
101

CyberLink PowerDirector
Importieren des DatenträgerinhaltesDie Registerkarte Inhalte enthält alle Videos und Projekte (auf dem Datenträger als „Titel“ bezeichnet), die sich derzeit im Datenträgermenü befinden und auf den Datenträger gebrannt werden. Sie finden auf ihr nicht nur die aktuelle Videoproduktion, sondern auch alle importierten Videos, die Sie früher produziert, oder CyberLink PowerDirector-Projekte, an denen Sie zuvor gearbeitet haben.
Auf der Registerkarte Inhalte haben Sie folgende Möglichkeiten:
• Klicken Sie auf , um bestehende Videos zu importieren, die Sie dem zu erstellenden Datenträger hinzufügen möchten.
• Klicken Sie auf , um bestehende CyberLink PowerDirector-Projekte zu importieren, die Sie dem zu erstellenden Datenträger hinzufügen möchten.
• Klicken Sie auf die Schaltfläche Menüstruktur, um eine Baumansicht des Datenträgermenüs anzuzeigen. In dieser Baumansicht sind alle Titel auf dem Datenträger enthalten und es werden alle Kapitel darin angezeigt.
Nachdem Sie alle Videos und CyberLink PowerDirector-Projekte importiert haben, die Sie sich für das Datenträgermenü wünschen, können Sie folgende Funktionen verwenden:
• Klicken Sie auf , um den ausgewählten Titel wiederzugeben.
• Klicken Sie auf , um den ausgewählten Titel aus dem Datenträgermenü zu entfernen.
• Klicken Sie auf , um den ausgewählten Titel im Modul Bearbeiten zu bearbeiten.
• Klicken Sie auf , um die Kapitel des ausgewählten Titels anzuzeigen/einzustellen/zu bearbeiten.
Voreinstellungen für das DatenträgermenüKlicken Sie auf die Registerkarte Menüvoreinstellungen, um das bestehende Datenträgeremenü zu bearbeiten oder um eine andere Menüvorlage auszuwählen.
Sämtliche im CyberLink PowerDirector befindlichen Menüvorlagen sind vielschichtig. Sie bestehen aus einem Hauptmenü (Stamm) mit Verknüpfungen für
102

Kapitel 6: Erstellen von Datenträgern
das Abspielen des Filmes, die Auswahl von Kapiteln und das Einblenden von Untertiteln, sofern diese der Disc hinzugefügt wurden.
Note: Die Untertitelseite innerhalb der Datenträgermenüs ist nur verfügbar, wenn Sie während der Erstellung von Untertiteln im Untertitelraum Untertitel für Datenträger erstellen ausgewählt haben. Unter "Untertitel" on page 88 finden Sie weitere Informationen.
Auswahl bereits vorbereiteter VorlagenCyberLink PowerDirector bietet Ihnen eine Vielzahl von eleganten, vorbereiteten Menüvorlagen, unter welchen Sie auswählen können. Diese Menüs sind bereits für Sie voreingestellt und können Eigenschaften wie Bewegung oder Menümusik enthalten.
Die Menüseitenvorlagen können in zwei Kategorien unterteilt werden:
• Menüvorlagen mit anklickbaren Kapitelminiaturschaltflächen.• Menüvorlagen mit anklickbarem Kapiteltext.
Wählen Sie eine Menüvorlage aus, um eine Vorschau anzusehen und sie für Ihren Datenträger zu verwenden. Wählen Sie Anwenden, um den markierten Menüseitenstil für die designierte Menüseite zu übernehmen. Wählen Sie Auf alle Seiten anwenden, wenn Sie den gleichen Stil für jede Seite verwenden möchten.
Note: Bei Bedarf können Sie zusätzliche Datenträgermenüvorlagen von der DirectorZone aus herunterladen und importieren. Unter "Herunterladen von Vorlagen aus der DirectorZone" on page 26 finden Sie weitere Informationen.
Bearbeiten der Eigenschaften des DatenträgermenüsCyberLink PowerDirector gibt Ihnen die volle kreative Kontrolle über das Aussehen und die Erstellung Ihrer Datenträgermenüs. Im Bereich mit den Datenträgermenü-Eigenschaften können Sie eine Vorschau des aktuellen Datenträgermenüs ansehen, das auf den Datenträger gebrannt wird. Klicken Sie auf die Schaltfläche Vorschau, um zu jedem beliebigen Zeitpunkt eine Vorschau auf Ihren gebrannten Datenträger zu sehen.
103

CyberLink PowerDirector
Um Text auf der Menüseite, einschließlich anklickbarem Kapiteltext zu bearbeiten, doppelklicken Sie darauf und geben Sie den neuen Text ein. Ändern Sie den Stil, die Größe, die Ausrichtung und die Position des Menütextes mit Hilfe der Optionen für die Texteigenschaften, die Sie oben im Eigenschaftenbereich des Datenträgermenüs finden.
Einstellen der Hintergrundmusik für das DatenträgermenüEinige der vorbereiteten Datenträgermenüvorlagen beinhalten Menümusik. Sie
können die vorhandene Musik bearbeiten oder auf klicken, um eine andere Musik als Hintergrundmusik für das Menü hinzuzufügen. Sie haben des weiteren folgende Möglichkeiten:
• Klicken Sie auf , um die aktuelle Hintergrundmusik aus dem Menü zu entfernen.
• Klicken Sie auf , um Hintergrundmusik mit Magic Music hinzuzufügen. Unter "Magic Music" on page 67 finden Sie weitere Informationen.
Hinzufügen eines ErstwiedergabevideosMit dieser Option können Sie ein Video (oder ein bestehendes CyberLink PowerDirector-Projekt) als ein Erstwiedergabevideo dem erstellten Datenträger hinzufügen. Dieses Erstwiedergabevideo wird abgespielt, nachdem Sie den Datenträger in einen Player eingelegt und bevor das Datenträgermenü angezeigt wird. Während der Erstwiedergabe stehen keine Navigationsschaltflächen zur Verfügung und der Betrachter kann diesen Teil auch nicht schnell vorspulen. Bei professionellen Produktionen enthalten Erstwiedergabevideos in der Regel Hinweise auf das Urheberrecht und Warnhinweise. Sie können stattdessen aber auch eine persönliche Einführung oder einen anderen Videoclip verwenden.
Videoclip für Erstwiedergabe einrichten:
• Klicken Sie auf und wählen Sie die gewünschte Videodatei aus.
• Klicken Sie auf , um das für die Erstwiedergabe bestimmte Video zu entfernen.
• Klicken Sie auf , um eine Vorschau des Erstwiedergabevideos anzuzeigen.
104

Kapitel 6: Erstellen von Datenträgern
Festlegen des Wiedergabemodus
Klicken Sie auf die Schaltfläche , um festzulegen, wie der Datenträger in einem Player wiedergegeben werden soll. Wählen Sie einen der verfügbaren Wiedergabemodi in der Liste aus.
Note: Wählen Sie die Option Automatisches Menütimeout im Fenster „Wiedergabemodus-Einstellungen“ aus, wenn Sie möchten, dass die Inhalte des Datenträgers automatisch wiedergegeben werden, nachdem das Datenträgermenü für eine bestimmte Dauer angezeigt wurde.
Festlegen von Schaltflächen pro SeiteWenn Sie einen Datenträger mit mehreren Titeln oder Kapiteln erstellen, können Sie die Anzahl von Miniaturen festlegen, welche auf der Menü- oder Kapitelseite angezeigt werden. Bestimmen Sie im Dropdown-Menü Schaltflächen pro Seite die Anzahl der angezeigten Miniaturen.
Note: Nachdem Sie die Anzahl der Miniaturen, die Sie anzeigen möchten, ausgewählt haben, können Sie die Miniaturen (und Textmenüs) beliebig im Menü verschieben.
Wählen Sie Miniaturindex hinzufügen, um die Miniaturen auf der Menüseite zu nummerieren.
105

CyberLink PowerDirector
Verwendung des MenüdesignersMit dem Menüdesigner* können Sie einen ausgewählten Datenträgermenüstil frei definieren. Klicken Sie auf die Schaltfläche Menüdesigner, um den Menüdesigner zu öffnen und mit der Änderung des ausgewählten Menüs zu beginnen.
A - Zur DirectorZone hochladen, B - Registerkarte Texteigenschaften ändern, C - Texteigenschaften, D - Registerkarte Objekteigenschaften einstellen, E - Benutzerdefinierte Vorlage speichern, F - Registerkarte Schaltflächeneigenschaften einstellen, G - Objekte hinzufügen, H - TV-sicherer Bereich/Rasterlinien, J - Menüseitenansicht (Gehe zu)
Note: * Optionale Funktion in CyberLink PowerDirector. In der Infodatei finden Sie detaillierte Versionsinformationen.
Im Menüdesigner können Sie alle drei möglichen Datenträgermenüseiten bearbeiten. Um eine bestimmte Seite zu bearbeiten, wählen Sie entweder
A C
H
F G
J
D EB
106

Kapitel 6: Erstellen von Datenträgern
Hauptmenü, Titel-/Kapitelmenü oder Untertitelmenü im Dropdown-Menü Gehe zu.
Note: Die Untertitelmenüseite steht nur zur Verfügung, wenn Sie während des Hinzufügungs von Untertiteln im Untertitelraum Untertitel für Datenträger erstellen ausgewählt haben. Unter "Untertitel" on page 88 finden Sie weitere Informationen.
Anwendung voreingestellter BuchstabenartenAuf der Registerkarte Texteigenschaften können Sie eine bestehende Schriftvorlage für den Menütext verwenden. Nachdem Sie die bestehende Vorlage ausgewählt haben, können Sie zu den Schrift-, Schatten- oder Randeinstellungen wechseln, um die Texteigenschaften ganz nach Bedarf zu ändern.
Festlegung der MenütextschriftartenAuf der Registerkarte Texteigenschaften können Sie die Schriftart des Menütextes ändern. Einstellbar sind u. a. Größe, Farbe, Schriftart, Stärke, Ausrichtung, Transparenz und Unschärfeeffekt.
Hinzufügen von Schatten zum MenütextAuf der Registerkarte „Texteigenschaften“ können Sie den Text im Menü mit einem Schatten umgeben. Mit den verfügbaren Optionen können Sie die Farbe und Größe des Schattens ändern und einen Transparenz- oder Unschärfeeffekt hinzufügen.
Hinzufügen von Rand zum MenütextAuf der Registerkarte Texteigenschaften können Sie den Text im Menü mit einem Rand umgeben. Mit den verfügbaren Optionen können Sie die Farbe und Größe des Randes ändern und einen Transparenz- oder Unschärfeeffekt hinzufügen.
Einstellen von ObjekteigenschaftenAuf der Registerkarte „Objekteigenschaften einstellen“ können Sie all Ihre Menüeigenschaften frei definieren. Die Registerkarte enthält eine Liste aller aktuellen Objekte in Ihrem Menü, inklusive Menüschaltflächen, Navigationsschaltflächen und Text.
107

CyberLink PowerDirector
Wenn Sie ein Objekt in der Objektliste auswählen, wird es im Vorschaufenster hervorgehoben. Das hervorgehobene Objekt kann einfach bearbeitet, in Größe oder Form verändert oder im Datenträgermenü verschoben werden.
Note: Wenn Sie ein Menü mit anklickbarem Kapiteltext erstellen, können Sie auf dieser Registerkarte den anklickbaren Text einfach auswählen, bearbeiten und in die gewünschte Position verschieben.
Wählen Sie Nur das ausgewählte Objekt anzeigen, wenn Sie beim Einstellen der Eigenschaften nur das ausgewählte Objekt anzeigen möchten. Verwenden Sie die Schaltflächen zum Hinzufügen von Objekten, um:
• - ein eigenes Bild in das Datenträgermenü zu importieren.
• - Ihrem Datenträgermenü ein neues, freies Textfeld hinzuzufügen.
• - dem Datenträgermenü eine neue Schaltfläche hinzuzufügen.
Note: Klicken Sie auf , um den TV-sicheren Bereich und die Rasterlinien zu
benutzen, die Ihnen bei der präzisen Verschiebung von Objekten auf Ihren Menüseiten helfen.
Einstellung von SchaltflächeneigenschaftenAuf der Registerkarte Schaltflächeneigenschaften können Sie die Menü- und Navigationsschaltflächen für Ihr Datenträgermenü im Menüdesigner bearbeiten, indem Sie ein Schaltflächenbild auswählen, die Position der Schaltfläche festlegen oder einen Schaltflächenhervorhebungseffekt anwenden.
Note: Wenn Sie eine Menüvorlage mit anklickbarem Kapiteltext auswählen, können Sie nur die Navigationsschaltflächen des Menüs ändern.
Stellen Sie die Effekte auf der Registerkarte Schaltflächeneigenschaften auf folgende Weise ein:
108

Kapitel 6: Erstellen von Datenträgern
• Klicken Sie auf , um eine Kapitelminiatur für den Schaltflächenbildstil zu wählen. Wählen Sie Benutzerdefiniert Importieren, um Ihren eigenen Schaltflächenbildstil zu importieren.
• Klicken Sie auf , um das Layout der Kapitelminiatur einzustellen.
• Klicken Sie auf , um einen Navigationsschaltflächenstil auszuwählen. Wählen Sie Benutzerdefiniert importieren, um Ihren eigenen Navigationsschaltflächenbildstil zu importieren.
• Klicken Sie auf , um einen Schaltflächenhervorhebungseffekt zu wählen. Wählen Sie Benutzerdefiniert importieren, um Ihren eigenen Schaltflächenhervorhebungseffekt zu importieren.
Ersetzen von Hintergrundbild oder VideoUm das Hintergrundbild oder Video Ihres Datenträgermenüs zu ersetzen, klicken
Sie auf die Schaltfläche Hintergrundbild oder Video ersetzen .
Einen Videoeffekt auswählenUm einen Videoeffekt auszuwählen, welcher dynamisch auf Ihr Datenträgermenü angewandt wird, klicken Sie auf die Schaltfläche Einen Videoeffekt auswählen
.
Speichern und Teilen von DatenträgermenüvorlagenNachdem Sie die Änderungen an einer Datenträgermenüvorlage vorgenommen haben, können Sie sie auf der Registerkarte „Menüeigenschaften“ für zukünftige Verwendung speichern. Sie können sie auch zur DirectorZone hochladen und anderen Anwendern so zur Verfügung stellen.
• Klicken Sie auf Teilen, um eine selbst definierte Vorlage zur DirectorZone hochzuladen.
• Klicken Sie auf Speichern, um die geänderte Vorlage im Abschnitt Vorlagen im Fenster Disc erstellen zu speichern.
Voreinstellungen von DiscBevor Sie Ihre Arbeit auf einen Datenträger brennen, sollten Sie erst die Voreinstellungen von Disc festlegen. Hierzu gehören das Datenträger-, das
109

CyberLink PowerDirector
Videodatei-, das Audioformat usw. Klicken Sie auf die Registerkarte Voreinstellungen von Disc, um die Voreinstellungen zu konfigurieren.
Die folgenden Voreinstellungen stehen auf der Registerkarte Voreinstellungen von Disc zur Verfügung:
Disc-Format
• Wählen Sie das Datenträgerformat aus, das Sie verwenden möchten, um Ihr Video auf einen Datenträger zu brennen. Für bestimmte Datenträgerformate wird ein Dropdown-Menü angezeigt, in welchem Sie die Kapazität des Datenträgers auswählen können.
Note: Sie können Ihre Videoprojekte auch im AVCHD-Format auf eine Wechseldatenträger. Wählen Sie hierfür die AVCHD-Schaltfläche und anschließend die Wechseldatenträger im Dropdown-Menü.
Video- und Audioeinstellungen
• Videoaufnahmeformat: Falls dies für Ihr ausgewähltes Datenträgerformat verfügbar ist, können Sie das Aufnahmeformat des Videos auf dem Datenträger und sein Seitenverhältnis auswählen.
• Videocodierungsformat und -qualität: Falls dies für das ausgewählte Datenträgerformat zur Verfügung steht, wählen Sie ein Codierungsformat und eine Videoqualität für den Datenträger aus. Die Option Intelligente Einpassung passt automatisch die Bitrate für eine Videodatei mit der besten Qualität an, die exakt auf den Datenträger passt, welchen Sie verwenden.
• Audiocodierungsformat und Kanäle: Wählen Sie ein Audioformat für Ihren Datenträger und die Anzahl von Kanälen, über die das Audio ausgegeben werden kann, aus.
Note: Die verfügbaren Video- und Audiotypoptionen hängen vom Datenträgerformat ab, welches Sie ausgewählt haben.
• CyberLink TrueTheater Surround aktivieren, um den Stereosound zu verbessern: Wählen Sie diese Option aus, um den CyberLink TrueTheater Surround zu aktivieren und so die Hintergrundmusik zu verbessern. Wählen Sie zwischen Wohnzimmer, Theater und Stadion aus.
110

Kapitel 6: Erstellen von Datenträgern
Brennen auf einen DatenträgerNachdem Sie Ihre Medien eingelesen, Ihre Story zusammengestellt, Ihre Clips bearbeitet, Audio und visuelle Effekte hinzugefügt und das Layout und Aussehen Ihres Datenträgers eingerichtet haben, können Sie nun Ihre Produktion zum Abschluss bringen.
CyberLink PowerDirector bietet Ihnen verschiedene Methoden zur Beendigung einer Produktion, die sich jeweils für unterschiedliche Zwecke eignen. Sie können die Produktion als letzten Schritt der Filmproduktion auf einen Datenträger brennen oder einen DVD-Ordner erstellen, um Ihre Mediendateien auf der Festplatte zu organisieren. Je nach Brennlaufwerk und Datenträgertyp sind eine oder mehrere dieser Optionen möglicherweise gleichzeitig verfügbar.
CyberLink PowerDirector unterstützt folgende Datenträgerformate zum Brennen:
• DVD: DVD-R, DVD-RW, DVD+R, DVD+RW• VCD/SVCD: CD-R, CD-RW• Blu-ray-Disc*: BD-RE, BD-R
Note: Weitere Informationen zur Auswahl des Datenträgertyps zum Brennen finden Sie unter "Voreinstellungen von Disc" on page 109. * Optionale Funktion in CyberLink PowerDirector. In der Infodatei finden Sie detaillierte Versionsinformationen.
Brennen eines Filmes auf einen DatenträgerDas Brennen Ihres Filmes auf einen Datenträger ist der letzte Schritt beim Erstellen eines Datenträgers. Nachdem der Datenträger gebrannt wurde, können Sie Ihren Film auf einem geeigneten Player wiedergeben. Klicken Sie auf die Schaltfläche Brennen, um den Brennvorgang einzuleiten.
Note: Der Brennvorgang kann einige Minuten dauern, was von der Länge und Qualität Ihres Videos und der Rechnerleistung des Computers abhängt. Seien Sie darauf vorbereitet, dass Sie ein wenig warten müssen, während CyberLink PowerDirector Ihre Produktion rendert.
111

CyberLink PowerDirector
Einstellung der BrennkonfigurationBevor Sie Ihre Arbeit zum ersten Mal auf einen Datenträger brennen, sollten Sie
auf klicken, u m die Brennkonfiguration durchzuführen. Nach Einstellen dieser Konfiguration benutzt CyberLink PowerDirector die gleiche Konfiguration für alle nachfolgenden Brennvorgänge, bis Sie die Einstellungen wieder ändern.
Erstellen von OrdnernWenn Sie im Fenster Brennen Einen Ordner erstellen auswählen, wird auf dem Computer ein Ordner erstellt, welcher alle Dateien beinhaltet, die zum Brennen benötigt werden. Dieser Ordner kann später ebenfalls auf einen Datenträger gebrannt werden.
Note: Bei der Erstellung eines Ordners werden alle bestehenden Daten in einem Verzeichnis überschrieben.
Löschen von DatenträgernWenn Sie einen wiederbeschreibbaren Datenträger verwenden, können Sie die Inhalte löschen, die Sie zuvor auf ihn aufgenommen haben. Sie können anschließend den Datenträger beliebig oft wiederverwenden und brauchen keine
neuen Datenträger zu kaufen. Klicken Sie auf die Schaltfläche , um einen Datenträger zu löschen.
Beim Löschen eines Datenträgers können Sie Folgendes wählen:
• Die Option Schnell löscht den Datenträgerindex, der auf dem Datenträger vorhanden ist.
• Die Option Voll löscht den gesamten Inhalt auf dem Datenträger.
112

Kapitel 7:
AnhangDieses Kapitel enthält Informationen, die Ihre Fragen zur Produktion von digitalen Filmen oder zur Nutzung von CyberLink PowerDirector beantworten.
TastenkürzelCyberLink PowerDirector kann über eine Reihe von Tastenkürzeln gesteuert werden, die das Arbeiten schneller und einfacher machen. Diese Tastenkürzel werden im Folgenden beschrieben.
System-Tastenkürzel
Tastenkürzel Funktion
F1 Hilfe
Entfernen Ausgewählte Gegenstände löschen
Strg + Z Rückgängig
Strg + Y Wiederholen
Umsch + F12 Tastenkürzel-Liste zeigen
Alt + Leertaste Minimierungs-Menü in der Ecke links oben öffnen
Alt + F4 CyberLink PowerDirector beenden
113

CyberLink PowerDirector
Projekt-Tastenkürzel
Arbeitsflächen-Tastenkürzel
Tastenkürzel Funktion
Strg + N Neues Projekt erstellen
Strg + O Bestehendes Projekt öffnen
Alt + Eingabetaste Projekteigenschaften anzeigen
Strg + S Projekt speichern
Strg + Umsch + S Projekt speichern unter
Strg + Umsch + W Neue Arbeitsfläche
Tastenkürzel Funktion
Tab Zwischen Zeitachse und Storyboard wechseln
Pos1 Zum Anfang eines Clips/Projekts gehen
Ende Zum Ende eines Clips/Projekts gehen
, (Komma) Vorheriges Bild
. (Punkt) Nächstes Bild
Pfeil nach unten Nächste Sekunde
Pfeil nach oben Vorherige Sekunde
Alt + 1 Öffnet die Magic Fix-Funktion
Alt + 2 Öffnet die Magic Motion-Funktion
Alt + 3 Öffnet die Magic Cut-Funktion
114

Kapitel 7: Anhang
Alt + 4 Öffnet die Magic Style-Funktion
Alt + 5 Öffnet die Magic Music-Funktion
Alt + 6 Öffnet den Magic Movie-Assistenten
Strg + Pfeiltaste nach rechts
Zum nächsten Clip auf der Spur gehen (Clipmodus)
Strg + Pfeiltaste nach links
Zum vorherigen Clip auf der Spur gehen (Clipmodus)
Strg + C Kopieren
Strg + X Ausschneiden
Strg + V Einfügen
+ Maßstab vergrößern
- Maßstab verkleinern
Alt + L Alle Spuren außer Hauptvideospur sperren
Alt + U Alle Spuren entsperren
Alt + C Voreinstellungen öffnen
Tastenkürzel Funktion
115

CyberLink PowerDirector
Anleitungs-Tastenkürzel
Hauptpaletten-Tastenkürzel
Tastenkürzel für die Bibliothek
Tastenkürzel Funktion
Strg + Alt + T Audio-Zuschneideoptionen anzeigen
Strg + Alt + M Optionen für mehrfaches Zuschneiden anzeigen
F2 BiB-Designer, Partikeldesigner, Titeldesigner, Effekteinstellungen öffnen
Tastenkürzel Funktion
Alt + F9 Zum Aufzeichnungsmodus wechseln
Alt + F10 Zum Bearbeitungsmodus wechseln
Alt + F11 Zum Produktionsmodus wechseln
Alt + F12 Zum Discerstellungsmodus wechseln
Tastenkürzel Funktion
F2 Mediendatei umbenennen
F3 Medienraum öffnen
F4 Effekteraum öffnen
F5 BiB-Objekteraum öffnen
F6 Partikelraum öffnen
F7 Titelraum öffnen
116

Kapitel 7: Anhang
F8 Übergangsraum öffnen
F9 Audiomischerraum öffnen
F10 Sprachaufnahmeraum öffnen
F11 Kapiteleinstellraum öffnen
F12 Untertitelraum öffnen
Strg + Eingabetaste Medien im Medien-Viewer anzeigen
Strg + A Alle auswählen
Strg + Tab Zwischen Filtern wechseln
Strg + D Szenen erkennen
Strg + Q Mediendatei/en Importieren
Strg + W Medienordner importieren
Tastenkürzel Funktion
117

CyberLink PowerDirector
Tastenkürzel für die Aufzeichnung
Sprachaufnahme-Tastenkürzel
Tastenkürzel Funktion
Strg + R Aufnehmen
Leertaste DV-Vorschau wiedergeben/pausieren
Strg + / DV-Vorschau stoppen
Strg + , (Komma) DV zurückspulen
Strg + . (Punkt) DV schnell vorwärts
Alt + Y Dem aufgezeichneten Video Textunterschriften hinzufügen
Tastenkürzel Funktion
Strg + H Einblenden
Strg + J Ausblenden
Strg + R Aufzeichnung beginnen
Strg + / Aufzeichnung stoppen
118

Kapitel 7: Anhang
Vorschaufenster-Tastenkürzel
Titeldesigner-Tastenkürzel
Tastenkürzel Funktion
Leertaste Wiedergabe/Pause
Strg + / Stopp
, (Komma) Vorherige Einzelbild
. (Punkt) Nächste Einzelbild
Seite nach oben Zum Clipmodus wechseln
Seite nach unten Zum Filmmodus wechseln
Strg + F Schneller Vorlauf
[ Anfangsmarkierung
] Endmarkierung
Strg + Eingabetaste Medien im Medien-Viewer anzeigen
Strg + P Erstellt Momentaufnahmen des Inhalts im Vorschaufenster
Strg + + (plus) Lautstärke erhöhen
Strg + - (minus) Lautstärke verringern
Strg + Rücktaste Stummschaltung ein/aus
Strg + U Systemlautstärke regeln
Tastenkürzel Funktion
Strg + B Text fett setzen
119

CyberLink PowerDirector
Strg + I Text kursiv setzen
Strg + L Text linksbündig setzen
Strg + R Text rechtsbündig setzen
Tastenkürzel Funktion
120

Kapitel 7: Anhang
SVRT: Wann kann ich es benutzen?SVRT kann für Videoclips der Formate MPEG-1, MPEG-2, H.264 (nur für Ultra-Version) und DV-AVI (Type I) angewandt werden. In folgenden Fällen müssen Clips (oder Teile von Clips) nicht während der Produktion gerendert werden und SVRT kann benutzt werden:
• Bildrate, Bildgröße und Dateiformat sindmit denen des Zielproduktionsprofils identisch.
• Die Bitrate ist mit der des Zielprofils für die Produktion identisch.• Das TV-Format ist mit dem des Zielprofils für die Produktion identisch. Weitere
Informationen finden Sie unter "Einstellen des Interlacing-Formates für einen Videoclip" on page 62.
Wenn alle oben aufgeführten Bedingungen erfüllt sind, kann SVRT benutzt werden. Wenn einige der Clips diese Kriterien nicht erfüllen, werden sie ohne SVRT gerendert.
In folgenden Fällen müssen Clips (oder Teile von Clips) während der Produktion gerendert werden und SVRT kann somit nicht benutzt werden:
• Ein Titel oder Übergangseffekt wurde hinzugefügt• Änderung der Farbe eines Videoclips wurde vorgenommen• Audioprofil passt nicht zu dem Zielproduktionsprofil• Die Lautstärke eines Audioclips wurde verändert• Zwei Videoclips wurden zusammengeführt (Clips innerhalb von 2 Sekunden
vor oder nach den zusammengeführten Clips werden gerendert)• Videoclips wurden geteilt (Clips innerhalb von 2 Sekunden vor oder nach dem
geteilten Clip werden gerendert)• Videoclips wurden zugeschnitten (Clips innerhalb von 2 Sekunden vor und
nach der Zuschneidung werden gerendert)• Wenn die Gesamtdauer der Produktion weniger als eine Minute beträgt und
irgendein Teil des Videos gerendert werden muss, wird die gesamte Produktion gerendert. Dies geschieht aus Gründen der Effizienz.
Lizenzen und CopyrightsDieses Dokument enthält die CyberLink PowerDirector-Lizenz- und Copyright-Informationen nur für Dolby Laboratories. Eine Aufstellung aller anderen Lizenz- und Copyright-Informationen für CyberLink PowerDirector finden Sie in der Readme-Datei.
121

CyberLink PowerDirector
Dolby LaboratoriesManufactured under license from Dolby Laboratories. “Dolby”, and the double-D symbol are trademarks of Dolby Laboratories. Confidential unpublished works. Copyright 1992-1997 Dolby Laboratories. All rights reserved.
122

Kapitel 8:
Technischer SupportDieses Kapitel enthält Informationen über den technischen Support. Sie finden Informationen, die Ihnen helfen können, mögliche Fragen zu beantworten. Sie erhalten Antworten auf Ihre Fragen auch bei Ihrem Händler oder Verkäufer.
Bevor Sie sich an den technischen Support wendenNutzen Sie die kostenlosen technischen Supportoptionen von CyberLink:
• Lesen Sie das Handbuch oder die Online-Hilfe, die zusammen mit dem Programm installiert wurde.
• Besuchen Sie auch das Knowledge-Center im Support-Bereich der CyberLink Webseite.
http://de.cyberlink.com/prog/support/cs/index.do
In den FAQs finden Sie möglicherweise Informationen und Hinweise, die aktueller sind als die im Handbuch oder der Online-Hilfe.
Wenn Sie den technischen Support per E-Mail oder telefonisch kontaktieren, sollten Sie folgende Informationen parat haben:
• Den registrierten Aktivierungschlüssel (ist auf der CD-Hülle, dem Verpackungskarton oder in der E-Mail aufgeführt, die Ihnen zugesandt wird, nachdem Sie CyberLink PowerDirector im CyberLink-Shop online erworben haben.
• Den Produktnamen, die Version und die Herstellungsnummer, die Sie durch Anklicken des Produktnamenbildes auf der Benutzeroberfläche anzeigen können.
• Die auf Ihrem System installierte Version von Windows.• Hardwaregeräte Ihres Systems (Aufnahmekarte, Soundkarte, VGA-Karte) und
deren technische Angaben.• Den Wortlaut jeglicher Fehlermeldungen, die angezeigt wurden (machen Sie
einen Screenshot oder schreiben Sie die Nachricht auf ).• Eine ausführliche Beschreibung des Problems und unter welchen Umständen
dieses auftrat.
123

CyberLink PowerDirector
Web-SupportLösungen für Ihre Probleme finden Sie 24 Stunden am Tag gratis auf unseren CyberLink-Webseiten: (http://de.cyberlink.com).
Hinweis: Sie müssen sich zuerst als ein Mitglied registrieren, bevor Sie den CyberLink Web-Support nutzen können.
CyberLink bietet Ihnen eine breite Vielfalt an Web-Support-Optionen. Dies beinhaltet die FAQs und ein allgemeines Anwenderforum in den folgenden Sprachen:
Sprache URL für den Web-Support
Englisch http://www.cyberlink.com/prog/support/cs/index.do
Traditionelles Chinesisch
http://tw.cyberlink.com/prog/support/cs/index.do
Japanisch http://jp.cyberlink.com/prog/support/cs/index.do
Italienisch http://it.cyberlink.com/prog/support/cs/index.do
Deutsch http://de.cyberlink.com/prog/support/cs/index.do
Französisch http://fr.cyberlink.com/prog/support/cs/index.do
Spanisch http://es.cyberlink.com/prog/support/cs/index.do
124

Index
AAllgemeine Voreinstellungen 36An Bezugspunkt ausrichten 17Ändern von Effekten
Titel 77Video 68
ArbeitsflächeErweitern 17Größe anpassen 14Hinzufügen von Clips zu 49Hinzufügen von Effekten zu 52Hinzufügen von Titeln zu 52Hinzufügen von Übergängen zu
52Storyboardansicht 22Zeitachsenansicht 19
AudioEntrauschen 61Hinzufügen von Clips zur Arbeits-
fläche 51Kommentar aufnehmen 86Lautstärke ändern 83Lautstärke wiederherstellen 85Magic Music 67Mischen in Spuren 83Mischer 84Mischraum 11Teilen 34Vom Video trennen 82
Zuschneiden 58Audio extrahieren 34Audio mischen 84Audiomischen in Spuren 83Audiomischer 83Aufgezeichneter Inhalt 31Aufzeichnung
Einzelne Szene 28Format 31Optionen 32Qualität 31Übersicht 26von CD 30von digitalem TV 30von DV-Camcorder 27von DVD 30von Fernsehgerät 29von HDV-Camcorder 29von Mikrofon 30von Webcam 30Voreinstellungen 39
Ausblenden 85AVCHD
Importieren 31
BBearbeiten
Bild 60Foto 60Video 56
BearbeitungNeue Features 2Voreinstellungen 37
Beleuchtungsanpassung 61Bereichsauswahl 20
125

CyberLink PowerDirector
Bestätigungsvoreinstellungen 38Bewegung
von BiB-Effekten, Ändern 71von Partikeleffekten, Ändern 76Zu Bildclip hinzufügen 64
BiBZoomen 17
BiB-Designer 68BiB-Effekt
Ändern 68Geschwindigkeit 72
BiB-EffekteBewegung ändern 71Bewegung benutzerdefinieren 72Drehung benutzerdefinieren 73Größe ändern 70Position ändern 70Schatten 70Speichern 73Teilen 73Transparenz 73vordefinierte Bewegung 71
BibliothekErkennen von Szenen in Clips 33Menü 14Übersicht 10Verwalten 10
Bibliothek verwalten 10BiB-Objekte
Ändern 68BiB-Spuren hinzufügen 21, 50Herunterladen 26Übersicht 11Zur Zeitachse hinzufügen 53
BiB-SpurBeschreibung 19Hinzufügen 21
Hinzufügen von Partikeleffekten54
Medien hinzufügen 50Objekte hinzufügen 53
BilderBearbeiten 60
Bildinterpolierung 61Brennen
Konfiguration 112Ordner erstellen 112Übersicht 111
CCamcorder
AVCHD 31CD
Aufzeichnen von 30Chroma Key-Effekt 70Clips teilen 56CUDA 38
DDateiformate 23Dateivoreinstellungen 34Datenträgermenüs
Erstwiedergabevideo 104Inhalte importieren 102Menüdesigner 106Musik hinzufügen 104Navigationsschaltfläche 109Schaltflächen pro Seite 105Schaltflächenbild 109
126

Index
Schaltflächeneffekte 108Schaltflächenhervorhebung 109Schaltflächenlayout 109Selbst definieren 103Speichern 109Struktur 102Teilen 109Text ändern 104Textschatten 107Videoeffekt 109Voreinstellungen 110Vorlagenstil 103Vorschau 103
Datumsanzeige 32, 62Dauer
der Aufzeichnung 32Standard 38
DiashowDesigner 44Selbst definieren 47
Diashowdesigner 47Digitales Fernsehen
Aufzeichnen von 30DirectorZone 52, 103
Bearbeitungsdetails freigeben 98Herunterladen von Vorlagen 26Übersicht 4Voreinstellungen 41
Disc erstellenMenüdesigner 106Musik hinzufügen 104Neue Features 3Selbst definieren 103Text ändern 104Voreinstellungen 110Vorschau 103
Drehen
Video 61Dual-Vorschau 17DV
Parameter 40DV-Backup 28DV-Camcorder
Aufzeichnen von 27DVD
Aufzeichnen von 30
EEchtzeit-Vorschau 18Effekte, Übersicht 10Effektespur
Beschreibung 19Effekte hinzufügen 52
Einblenden 85Einen Ordner erstellen 112Einstellungen
Maximale Korrekturschritte 36Standarddauer 38
EntrauschenVideo 61
Erstellen einer Diashow 44Erstwiedergabevideo 104EXIF 62
FFacebook 94
Hochladen nach 98Farbe
Anpassung 61
127

CyberLink PowerDirector
Farbkarten, Hinzufügen 51Fenster
Größe anpassen 14Flickr 24Fotos
Bearbeiten 60Hinzufügen zur Arbeitsfläche 50Magic Fix 64
Freesound 25
GGeschwindigkeit
BiB-Effekt 72Titeleffekte 81
Geschwindigkeit, Video 61GPU-Beschleunigung 38Größe anpassen 14Größenänderung des Lineals 15
HHDV-Camcorder
Aufzeichnen von 29Herunterladen
Audio 25BiB-Vorlagen 26Fotos 24Medien 24Titelvorlagen 26
HinzufügenKapitel 12
HochladenBiB-Vorlage 73
Datenträgermenüvorlage 109Partikeleffektvorlage 77Titelvorlagen 82Video nach Facebook 98Video nach YouTube 98
IImportieren
Audio 25Dateiformate 23Fotos 24Hintergrundbild 109Medien 23Schaltflächen 109Untertitel 89Videos 102
In Zeitachse einpassen 15Inhalte
Importieren 102Interlacing Format, Einstellung 62
KKapitel
Einrichten 87Miniaturbild einstellen 88Spur 20Übersicht 12
Kapitel einrichten 87Kapitelminiaturen einrichten 88Kommentar aufnehmen 86Kommentar, Aufnahme 86Kopieren von CD-Spuren 30
128

Index
Korrigieren/Verbessern 61Kürzen
Bereich 20
LLautstärke
Ändern in Spuren 83Schlüssel hinzufügen 83
Lineal, Größenänderung 15Löschen von Datenträgern 112
MMagic Cut 66Magic Fix 64Magic Motion 64Magic Motion-Designer
Zoomen 66Magic Movie-Assistent 44, 64Magic Music 67Magic Style 67Masken 73Maximale Korrekturschritte, Einstel-lung 36Medienraum 10Medienviewer 18Mehrfach zuschneiden 56Menüdesigner
Navigationsschaltflächen 109Schaltflächenbild 109Schaltflächeneffekte 108Schaltflächenhervorhebung 109Schaltflächenlayout 109
Text ändern 104Textschatten 107Übersicht 106Videoeffekt 109
MikrofonAufzeichnen von 30
MischenAudio 83in Spuren 83
Momentaufnahme 16Standarddateiname 35Standardziel 35
Motion Designer 65Musik
Datenträgermenüs 104Spur hinzufügen 51
MusikspurBeschreibung 20Clips hinzufügen 51
NNavigationsschaltflächen 109Neue Scharfeinstellung anwenden 61Neueste Features 2Nicht-Echtzeit
Aufzeichnen 33Vorschau 18
OOEM-Versionen 5
129

CyberLink PowerDirector
PPartikeldesigner 74Partikeleffekte
Ändern 74Bewegung ändern 76Größe ändern 75Position ändern 75Speichern 77Teilen 77Übersicht 11Zur Zeitachse hinzufügen 54
PhotoNow! 60Power Tools 2PowerDirector
Aktualisieren 5Modi 5Projekte 43Versionen 5Voreinstellungen 34
ProduzierenAuf DV-Kassette zurückschreiben
96Auf HDV-Kassette zurück-
schreiben 96eines Filmes 91HDD-Camcorder-Datei erstellen
96Hochladen nach Facebook 98Hochladen nach YouTube 98mehrere Projekte 94Neue Features 3Übersicht 91Voreinstellungen 40
Profile 32, 95, 96
QQualität 16
Aufzeichnen 32Produziertes Video 95, 96
RRasterlinien 17, 66, 70, 75, 79, 108RichVideo 62Rote Augen 61Rückwärts
Video 61
SSchaltflächen
Bildstil 109Effekte einstellen 108Hervorhebungsstil 109Layout 109Navigation 109pro Seite 105
Schattenim Menütext 107in BiB-Effekten 70in Titeleffekten 80
Schnell löschen 112Seitenverhältnis
Einrichten 43Einstellen 63
Sekundäre Anzeige 17Speichern
130

Index
BiB-Bewegungspfad 73BiB-Vorlage 73Buchstabenvoreinstellung 82Datenträgermenüvorlage 109Partikeleffektvorlage 77Titelvorlage 82
Sprachaufnahme 86Sprachaufnahmeraum 12Sprache, Änderung 37Sprachspur
Beschreibung 20Hinzufügen von Audio 51
Spur entsperren 21Spuren
Ausblenden 21Beschreibungen 19Entsperren 21Sperren 21Verwalten 21
Spurmanager 21Stabilisierung 61Standarddauer, Einstellung 38Standbild 62Stapelproduktion 94Storyboard 22SVRT
In einem Projekt anschauen 91Übersicht 121
SVRT-Informationen aktualisieren 91Systemvoraussetzungen 7Szenenerkennung 33Szenenerkennung in Videoclips 33
TTastenkürzel 113
TeilenAudio 34Bearbeitungsdetails 98BiB-Vorlage 73Datenträgermenüvorlage 109Partikeleffektvorlage 77Titelvorlage 82Video auf Facebook 98Video auf YouTube 98
Texthinweis 32, 62Titeleffekte
Animationen 80, 81Geschwindigkeit 81Herunterladen 26Position ändern 79Schatten 80Schriftart ändern 80Speichern 82Teilen 82Übersicht 11Zur Zeitachse hinzufügen 54
TitelspurBeschreibung 20Titel hinzufügen 54
Ton ausAudiospuren 60
Transparenz von BiB-Effekten 73TrueTheater Surround 110TV
Aufzeichnen von 29TV-sicherer Bereich 17, 66, 70, 75, 79, 108
UÜbergänge, Übersicht 11Übergangseffekte
131

CyberLink PowerDirector
Zufällige hinzufügen 55Zur Zeitachse hinzufügen 55
Umkehren 58Unterstützte Dateiformate 23Unterstützte Datenträgerformate 111Untertitel
Bearbeiten 89Hinzufügen 88Importieren 89Spur 20Synchronisieren 90Übersicht 12
Upgrade 5
VVideo
Audio trennen 82Bearbeiten 56Drehen 61Entrauschen 61Geschwindigkeit 61Hinzufügen zur Arbeitsfläche 50Magic Fix 64Magic Style 67Profile 95, 96Qualität, YouTube 98Rückwärts 61Teilen 56Überlagerung 39Verbesserung 61Vorschau 16Zuschneiden 56, 58, 61
VideoclipAudio extrahieren 34Erkennen von Szenen in 33
VideoeffekteÄndern 68Datenträgermenü 109Zum gesamten Clip hinzufügen
53Zur Zeitachse hinzufügen 52
VideospurBeschreibung 19Hinzufügen von Farbkarten 51Medien hinzufügen 50Übergänge hinzufügen 55
Voll löschen 112Voreinstellungen 34
Datenträgermenü 110Vorschau
Datenträgermenü 103Dual 17Fenster 16Produktion 16Qualität 16
WWebcam
Aufzeichnen von 30Weißabgleich 61Wiederherstellen der Lautstärken-stufen 85
YYouTube 93
Hochladen nach 98Videoqualität 98
132

Index
ZZeitachse
Ansicht 19BiB-Objekte hinzufügen 53Einpassen 15Hinzufügen von Partikeleffekten
54Medien hinzufügen 44Spuren ausblenden 21Spuren entsperren 21Spuren sperren 21Titeleffekte hinzufügen 54Übergangseffekte hinzufügen 55Übersicht 19Videoeffekte hinzufügen 52
Zeitcode 32, 62Zeitinfo 62Zeitlupe 61Zoom 66Zoomen 17Zurückschreiben auf
DV-Kassette 96HDV-Kassette 96
ZuschneidenAudio 58Video 56, 58, 61
133

CyberLink PowerDirector
134