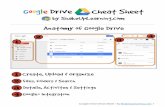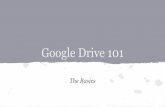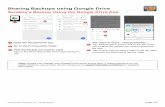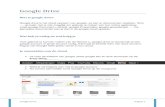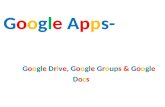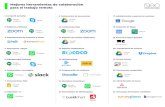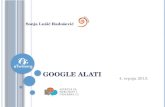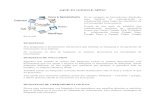Creación de documentos - Google drive
-
Upload
cesarluisjulio -
Category
Documents
-
view
532 -
download
1
Transcript of Creación de documentos - Google drive

Creación de documentos colaborativos ON LINEPara crear documentos colaborativos en línea, se debe tener un correo institucional o de Gmail y acceder a él mediante el usuario y contraseña.
Una vez iniciada la sesión, en la parte superior se verá el siguiente menú donde se hará click en “Drive”.
Se abre una nueva página donde aparecerán los documentos que hemos creados (Propietarios) y los documentos que nos han compartido (su propietario).
En la parte izquierda, se encuentra un
menú que nos permite ver los
documentos bajo la opción escogida.
Además, se encuentra las distintas
carpetas que se han creado y la opción
importante “Crear”
IngenierosIngenierosGrupo de Investigación y Desarrollo Motivar Grupo de Investigación y Desarrollo Motivar
Universidad de La GuajiraUniversidad de La Guajira2.0122.012

Creación de documentos colaborativos ON LINE
Para crear un documento se
hace click en el botón
“Crear”. Se despliega una
serie de opciones y se elije
“Documento”.
Se abre una nueva página, con la apariencia de un procesador de texto, es decir, como un documento Word que es el procesador más común y utilizado.Se verá el título del documento, el menú, las herramientas de edición y el área de trabajo.
IngenierosIngenierosGrupo de Investigación y Desarrollo Motivar Grupo de Investigación y Desarrollo Motivar
Universidad de La GuajiraUniversidad de La Guajira2.0122.012

Creación de documentos colaborativos ON LINELo primero que se debe hacer es darle un título al documento, para ello se hace click en la parte superior donde dice “Documento sin título”.Se abre una pequeña ventanita donde se debe escribir el título, hacer click en “Aceptar” y automáticamente se verá reflejado en la parte superior.
En caso de contar con el
documento hecho en Word,
existe la posibilidad de subirlo.
Para ellos se debe hacer click en
el botón que se encuentra en la
parte derecha de “Crear”
llamado “Subir”, y
posteriormente click en
“Archivos”
IngenierosIngenierosGrupo de Investigación y Desarrollo Motivar Grupo de Investigación y Desarrollo Motivar
Universidad de La GuajiraUniversidad de La Guajira2.0122.012

Creación de documentos colaborativos ON LINESe abre el directorio de archivos del Pc, se busca el documento donde se haya guardado y una vez localizado se hace click sobre él y seguidamente click en el botón “Abrir”.
Luego se abre una ventana con varias opciones llamada “Configuración de la subida”. Aparecen 3 opciones las cuales se explican a continuación
1 opción: Se debe tildar en caso de no estarlo, para efectos de poder editar el documento. En caso de no tildarse esta opción el documento no será editable.
2. opción: Si se trata de un documento de imagen o PDF, para poderlo trabajar en Google Drive, se debe tildar esta opción.
3 opción: Es un alerta de configuración antes de subir el archivo. Se recomienda dejar esta opción tildada.
Una vez elegida la opción, se hace click en “Iniciar la subida”.
Se abre una ventana,
donde se puede apreciar
el progreso de subida del
archivo, en la parte
superior.
Una vez alcanzado el
100%, se hace click en el
nombre del archivo.
IngenierosIngenierosGrupo de Investigación y Desarrollo Motivar Grupo de Investigación y Desarrollo Motivar
Universidad de La GuajiraUniversidad de La Guajira2.0122.012

Creación de documentos colaborativos ON LINEAsí de esta manera ya se ha creado el documento o subido el archivo, lo cual el siguiente paso para que se produzca el trabajo colaborativo se debe compartir el documento con otras personas.
Para compartir el documento, se hace click en la parte superior derecha en el botón azul que dice “Compartir”.
Como se puede apreciar, el documento está privado donde solo el acceso está permitido para el creador del mismo.
Se aparece un recuadro donde aparece la configuración de Compartir.
Se puede notar el autor del documento, el cual se puede identificar por “Es propietario”.
Además, las opciones de visibilidad. Para cambiar la visibilidad del documento, se hace click en “Cambiar” y se elige la opción adecuada.
IngenierosIngenierosGrupo de Investigación y Desarrollo Motivar Grupo de Investigación y Desarrollo Motivar
Universidad de La GuajiraUniversidad de La Guajira2.0122.012

Creación de documentos colaborativos ON LINE
Si se quiere compatir el documento con personas específicas, se debe mantener la opción de privado. Para compartir dicho documento con esas personas debemos agregar las direcciones de correo de ellas, en la parte de abajo.
IngenierosIngenierosGrupo de Investigación y Desarrollo Motivar Grupo de Investigación y Desarrollo Motivar
Universidad de La GuajiraUniversidad de La Guajira2.0122.012

Creación de documentos colaborativos ON LINESe añade la dirección de
correo de las personas con las cuales queremos
compartir el documento.
Existe la opción de otorgar privilegios a dichas
personas, entre las cuales están: “Puede editar”, “Puede comentar” y
“Puede ver”.
Si se desea, se puede notificar a la persona por
correo electrónico que se le ha compartido un
documento y enviar un mensaje, para ello se debe
mantener señalado la opción “Notificar a las personas por correo electrónico – Añadir
mensaje”Finalmente, se hace click en “Compartir y guardar”. En la parte de abajo del propietario, aparecen las personas con su respectivo privilegio.
Si se desea cambiar los privilegios a las personas, simplemente se hace click en la flecha que está al lado en este caso de “Puede editar”, y elegir otro privilegio.
En caso, de no querer seguir compartiendo un documento con alguien, se ubica en la equis que está en la derecha de dicha persona. De esta manera no podrá acceder al documento.
Para guardar dichos cambios, se hace click en “Fin”.
IngenierosIngenierosGrupo de Investigación y Desarrollo Motivar Grupo de Investigación y Desarrollo Motivar
Universidad de La GuajiraUniversidad de La Guajira2.0122.012

Creación de documentos colaborativos ON LINEYa compartido el documento y los privilegios dados, se comienza el proceso de construcción colaborativo en el cual se puede editar en caso de tener dicho privilegio o hacer comentarios. Para realizar un comentario, existen dos formas. A nivel general y a nivel específicos. Para realizar comentarios a nivel general, se hace click en el botón “Comentarios” el cual se encuentra en la parte superior derecha.
Se despliega una ventana, donde se verán los comentarios. Dichos comentarios pueden ser comentados por otro u otros. En caso de llegar a un acuerdo, se debe hacer click en la palabra “Resolver”.
Para hacer comentarios de forma específica, se debe señalar el texto en cuestión y hacer click derecho y elegir la opción “Comentario”
Inmediatamente en la parte derecha se abre un recuadro en el cual se hace el respectivo comentario.
IngenierosIngenierosGrupo de Investigación y Desarrollo Motivar Grupo de Investigación y Desarrollo Motivar
Universidad de La GuajiraUniversidad de La Guajira2.0122.012

Creación de documentos colaborativos ON LINE
Y al finalizar, se hace click en “Comentar”. El texto sombreado queda con el aspecto de un sombreado amarillo.
Otras de las funciones que se ofrece es la de “Ver historial de revisión” la cual nos permite ver los distintos cambios que va teniendo el documento. Para ello, se debe hacer click en “Archivo” , “Ver historial de revisión”.
Se despliega en la parte lateral derecha el listado de los cambios. En cualquier momento podemos hacer click en alguno de ellos, y nos llevará al estado en que es encontraba el documento en ess momento. Se puede evidenciar la fecha y la hora, además de conocer el autor de dicho cambio.
Existen también otras opciones, como se puede ver en el Menú, entre ellas “Crear copia”, “Cambiar nombre”, “Descargar como…” y otras funciones de gran importancia.
Así de esta manera, se ha llegado al final del tutorial.
IngenierosIngenierosGrupo de Investigación y Desarrollo Motivar Grupo de Investigación y Desarrollo Motivar
Universidad de La GuajiraUniversidad de La Guajira2.0122.012