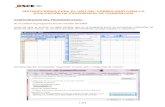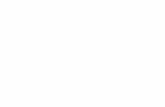CONSERVACIÓN Y MANTENIMIENTO · El sistema desplegará la siguiente pantalla en donde deberá...
Transcript of CONSERVACIÓN Y MANTENIMIENTO · El sistema desplegará la siguiente pantalla en donde deberá...

1

CONSERVACIÓN Y MANTENIMIENTO DE INSTALACIONES Y FACHADAS
Manual interactivo para Propietarios, Apoderados, Administradores, Representantes y Usuarios Declarantes
http://instalaciones.agcontrol.gob.ar
2

INDICE• Objetivo del manual (4)
• Novedades (5)
• Clave Ciudad Nivel 2 (6)
• Quién debe hacerlo?• ONLINE (7)
• Cajero Automático• RED LINK (23)
• BANELCO (32)
• Cómo recuperar los datos de un usuario anterior. (6)
• Cómo vincular mi CUIT al de mi Representado -para Administradores- (41)
• ONLINE, a través de AGIP (42)
• PRESENCIAL, en un CGP (47)
• Cómo adherir el Servicio de Conservación y Mantenimiento Edilicio a través de AGIP (52)
• Ingreso al Portal instalaciones.agcontrol.Gob.ar (57)
• Primera vez? deberá completar los DATOS DEL USUARIO (59)
• Cómo editar los DATOS DEL USUARIO (63)
• INGRESO EXITOSO (62)
• Cómo recuperar las instalaciones de mi usuario anterior (65)
• Cómo DESVINCULAR Ubicaciones que ya no administra (68)
• Agregar NUEVAS UBICACIONES (69)
• IMPORTANTE: Cómo Editar la Ubicación (73)
• Cuando y Cómo solicitar el CAMBIO DE ADMINISTRADOR (83)
• Cómo renovar Instalaciones (88)
• Cómo generar Boleta de Pago (93)
• Declarar una nueva instalación (98)
3

Objetivo del manual
Asistir al usuario en la obtención de los requisitos necesarios para operar dentro del portal instalaciones.agcontrol.gob.ar, a saber: • Obtención de Ciudad Nivel 2, • Vinculación con Clave Ciudad del Representante (para, por ejemplo, Administradores de Consorcio),• Vinculación del servicio en portal de AGIP, • Ingreso al portal de instalaciones.agcontrol.gob.ar,• Migración de instalaciones de usuarios anteriores
Describir el uso adecuado del aplicativo para registrar el mantenimiento de las instalaciones de edificios.
Volver al INDICE
4

Novedades
Alguna de las mejoras recientemente implementadas en el portal de instalaciones.agcontrol.gob.ar consiste en poder especificar el rol que el usuario mantiene con determinada ubicación. Los roles posibles son:• Propietario• Administrador*• Representante Legal• Declarante• Representante Ente GubernamentalPara todos los casos, el sistema solicitará que se adjunte la documentación que respalda la relación con la ubicación. Además, se incluye la posibilidad de solicitar un CAMBIO DE AMINISTRADOR, de manera online, para solicitar la administración de instalaciones a nombre de un antiguo administrador. El proceso estará sujeto a aprobación.
*IMPORTANTE: Para el caso en donde el usuario sea Administrador del Consorcio, su CUIT debe estar vinculado previamente al CUIT del CONSORCIO como carácter de representante. Vea el apartado “Vinculación con Clave Ciudad del Representante”
Volver al INDICE
5

CLAVE CIUDAD NIVEL 2
Quién debe obtener la Clave Ciudad nivel 2? Toda aquella persona que desee operar en el portal https://instalaciones.agcontrol.gob.ar/ deberá tramitar su Clave Ciudad Nivel 2. La generación de la clave puede hacerse de manera ON LINE (si cuenta con clave AFIP) o a través de un CAJERO AUTOMATICO.• VER INSTRUCTIVO ONLINE• VER INSTRUCTIVO CAJERO AUTOMATICO
Cómo recuperar los datos de un usuario anterior:Los datos de su antiguo usuario estarán disponibles temporalmente en el sistema para que pueda recuperarlos y asociarlos a su CUIT. Podrá hacerlo desde la pantalla de inicio a través del siguiente botón:
Para ver cómo hacerlo paso a paso, vaya a: RECUPERAR INSTALACIONES Y UBICACIONES.
Volver al INDICE
6

ONLINE
La obtención de la Clave Ciudad Nivel 2 se realiza adhiriendo y configurando el servicio:“AGIP Administración Gubernamental de Ingresos Públicos – Clave Ciudad Nivel 2”desde la web de AFIP.
Para ello deberá dirigirse al portal www.afip.gov.ar e ingresar, colocando su CUIT y CLAVE AFIP y seguir los pasos que indicarán las siguientes imágenes:
Volver al INDICE
7

ONLINE
Volver al INDICE
8

ONLINE
Volver al INDICE
9

ONLINE
Volver al INDICE
10

ONLINE
Volver al INDICE
11

ONLINE
Volver al INDICE
12

ONLINE
Volver al INDICE
13

ONLINE - CONFIGURACION
Hasta aquí, el servicio está adherido pero aún no configurado.
Para hacerlo, deberá volver a ingresar al portal de AFIP y continuar con los siguientes pasos:
Volver al INDICE
14

ONLINE - CONFIGURACION
Volver al INDICE
15

ONLINE - CONFIGURACION
Volver al INDICE
16

ONLINE - CONFIGURACION
Volver al INDICE
17

ONLINE - CONFIGURACION
Volver al INDICE
18

ONLINE - CONFIGURACION
Volver al INDICE
19

ONLINE - CONFIGURACION
Volver al INDICE
20

ONLINE - CONFIGURACION
Volver al INDICE
21

ONLINE - CONFIGURACION
Volver al INDICE
22

CAJERO AUTOMÁTICO – RED LINK
Deberá dirigirse a un cajero automático e ingresar con su tarjeta de débito y PIN. Una vez que ingrese al sistema, deberá dirigirse a GESTION DE CLAVES. Esta opción estará ubicada dentro del menú inicial.
Volver al INDICE
23

CAJERO AUTOMÁTICO – RED LINK
Volver al INDICE
24

CAJERO AUTOMÁTICO – RED LINK
Volver al INDICE
25

CAJERO AUTOMÁTICO – RED LINK
Volver al INDICE
26

CAJERO AUTOMÁTICO – RED LINK
Volver al INDICE
27

CAJERO AUTOMÁTICO – RED LINK
Volver al INDICE
28

CAJERO AUTOMÁTICO – RED LINK
Volver al INDICE
29

CAJERO AUTOMÁTICO – RED LINK
Volver al INDICE
30

CAJERO AUTOMÁTICO – RED LINK
El Cajero Automático le entregará el ticket de confirmación de la operación.
Volver al INDICE
31

CAJERO AUTOMÁTICO – BANELCO
Menú de opciones iniciales luego de la autenticación con tarjeta de débito y PIN.
Si bien esta pantalla puede variar de acuerdo a las funciones implementadas por el banco o por el tipo de cajero automático al cual se está accediendo (Full, Cash Dispenser o Cashless), la opción de CLAVES se mantiene con el mismo nombre a lo largo de todas las pantallas.
Volver al INDICE
32

CAJERO AUTOMÁTICO – BANELCO
Volver al INDICE
33

CAJERO AUTOMÁTICO – BANELCO
Volver al INDICE
34

CAJERO AUTOMÁTICO – BANELCO
Volver al INDICE
35

CAJERO AUTOMÁTICO – BANELCO
Volver al INDICE
36

CAJERO AUTOMÁTICO – BANELCO
Volver al INDICE
37

CAJERO AUTOMÁTICO – BANELCO
Volver al INDICE
38

CAJERO AUTOMÁTICO – BANELCO
Volver al INDICE
39

CAJERO AUTOMÁTICO – BANELCO
Ticket entregado al finalizar correctamente la operación de generación de la nueva clave. En el mismo se indica la validez de la clave generada. Superado ese lapso deberá gestionar la clave nuevamente.
Volver al INDICE
40

CÓMO VINCULAR MI CUIT AL DE MI REPRESENTADO (para Administradores)
El trámite tiene 2 modalidades:
ONLINE:
Para casos en donde el CUIT del Consorcio ya está vinculado al CUIT del administrador a través de AFIP.
PRESENCIAL:
Para casos excepcionales, previo turno web y reunión de requisitos.
Volver al INDICE
41

VINCULACIÓN CON CLAVE CIUDAD DEL REPRESENTANTEONLINE
Volver al INDICE
42

VINCULACIÓN CON CLAVE CIUDAD DEL REPRESENTANTEONLINE
Volver al INDICE
43

VINCULACIÓN CON CLAVE CIUDAD DEL REPRESENTANTEONLINE
Volver al INDICE
44

VINCULACIÓN CON CLAVE CIUDAD DEL REPRESENTANTEONLINE
Volver al INDICE
45

VINCULACIÓN CON CLAVE CIUDAD DEL REPRESENTANTEONLINE
Volver al INDICE
46

VINCULACIÓN CON CLAVE CIUDAD DEL REPRESENTANTEPRESENCIAL
La vinculación de la Clave Ciudad del Representante con la persona jurídica podrá realizarla de manera presencial, sólo en caso de inconsistencias durante el trámite online, y con turno web.Puede obtener su turno en el siguiente enlace:
https://www.buenosaires.gob.ar/pedir-nuevo-turno?idPrestacion=1723Requisitos:Representante Legal (único) de Sociedades regulares o irregulares: El representante legal deberá contar con Clave Ciudad Nivel 2 aportando en original y copia simple:• DNI / CI / LE / LC: Original y fotocopia.• Constancia de CUIT o CUIL del representante legal.Si el DNI no cuenta con domicilio actualizado, deberá aportar certificado de domicilio fiscal declarado expedido por la Policía, escritura, boleto de compra o contrato de alquiler por vivienda. Además, por cada persona jurídica representada, los elementos que se indican a continuación en original y copia simple:• Contrato social, estatuto y sus modificaciones aprobados por I.G.J. o ante el organismo
correspondiente de la persona jurídica.
Volver al INDICE
47

VINCULACIÓN CON CLAVE CIUDAD DEL REPRESENTANTEPRESENCIAL
Síndico del Concurso o Síndico de la Quiebra:• DNI / CI / LE / LC: Original y fotocopia.• Resolución Judicial de designación.• Constancia de CUIT o CUIL del Síndico.• Constancia de CUIT del concursado.
Fiduciarios:• DNI / CI / LE / LC: Original y fotocopia.• Contrato de fideicomiso en los términos de la Ley Nº 24.441 o documentación que lo
acredite como Fiduciario: original y copia.• Constancia de CUIT o CUIL del Síndico.• Constancia de CUIT del fideicomiso.
Volver al INDICE
48

VINCULACIÓN CON CLAVE CIUDAD DEL REPRESENTANTEPRESENCIAL
Representante Legal de Consorcios de la Ley Nº 13.512:• DNI / CI / LE / LC: Original y fotocopia.• Reglamento de copropiedad y administración, su inscripción en el registro correspondiente y/o
documentación que lo acredite como representante (Ej: Acta de Asamblea, etc.): original y copia.• Constancia de CUIT o CUIL del representante.• Constancia de CUIT del consorcio.
Representaciones diplomáticas:• DNI / CI / LE / LC: Original y fotocopia.• Copia del certificado que acredite la representación diplomática extendido por el Ministerio de
Relaciones Exteriores, Comercio Internacional y Culto.• Constancia de CUIT o CUIL del representante.• Constancia de CUIT de la organización.
Volver al INDICE
49

VINCULACIÓN CON CLAVE CIUDAD DEL REPRESENTANTEPRESENCIAL
Importante:Para tramitar su condición de Administrador de Relaciones, el Representante Legal podrá autorizar a un tercero para presentar la documentación en las Sedes Comunales. El mismo deberá encontrarse autorizado para tal fin mediante el respectivo poder a través del Formulario contemplado mediante la Resolución Nº 1013-DGR-2011.
En todos los casos, cuando el domicilio fiscal declarado no se encuentre actualizado en el DNI deberá acompañar:• Certificado de domicilio fiscal declarado expedido por la Policía, escritura, boleto de compra-
venta o contrato de alquiler por vivienda.
Volver al INDICE
50

VINCULACIÓN CON CLAVE CIUDAD DEL REPRESENTANTEPRESENCIAL
Casos especiales:Las personas humanas que ejerzan la representación legal o estatutaria de las personas jurídicas de carácter público y entidades matrices de establecimientos de enseñanza privada, e instituciones pertenecientes a arzobispados, obispados o congregaciones de la Iglesia Católica, comunidades religiosas de otros cultos, o asociaciones civiles sin fines de lucro, podrán delegar a través de un acto administrativo expreso la función de Administrador de Relaciones a una persona humana perteneciente a la organización.La persona designada deberá poseer Clave Ciudad Nivel 2. Cumplido este requisito deberá presentarse en las Sede Comunal correspondiente al domicilio acompañado del acto administrativo por el cual la persona ha sido nombrada en el cargo respectivo.Realice el trámite en las Delegaciones AGIP en las Sedes Comunales. Para realizar este trámite deberá sacar un turno.
https://www.buenosaires.gob.ar/pedir-nuevo-turno?idPrestacion=1723
Volver al INDICE
51

ADHESION AL SERVICIO DE CONSERVACION Y MANTENIMIENTO EDILICIO
Deberá ingresar a www.agip.gob.ar (ingresar con Google Chrome) y acceder con su CUIT (sin puntos ni guiones), Clave de AGIP y hacer clic en el botón “Ingresar” y seguir los pasos que indican las siguientes imágenes:
Volver al INDICE
52

ADHESION AL SERVICIO DE CONSERVACION Y MANTENIMIENTO EDILICIO
Volver al INDICE
53

ADHESION AL SERVICIO DE CONSERVACION Y MANTENIMIENTO EDILICIO
Volver al INDICE
54

ADHESION AL SERVICIO DE CONSERVACION Y MANTENIMIENTO EDILICIO
El sistema desplegará la siguiente pantalla en donde deberá seleccionar el Representado (que será, para el caso del administrador de consorcios, el CUIT del consorcio). Luego, en Servicio, seleccionar “Conservación y Mantenimiento Edilicio”. Finalmente, escribirá el su CUIT en carácter de Representante.
Volver al INDICE
55

ADHESION AL SERVICIO DE CONSERVACION Y MANTENIMIENTO EDILICIO
Una vez ingresados estos datos hacer clic en Confirmar y ya habrá adherido el Servicio necesario para poder acceder a instalaciones.agcontrol.gob.ar. Para comprobarlo, verá que en la lista de servicios figurará el CUIT del representado asociado al Servicio de Conservación y Mantenimiento Edilicio.
Deberá adherir el servicio por cada CUIT que represente.
IMPORTANTE: Tenga en cuenta que su CUIT también debe tener asociado el Servicio de Conservación y Mantenimiento Edilicio. Es decir, que deberá completar la pantalla anterior de la siguiente manera:
• REPRESENTADO: su CUIT• SERVICIO: Conservación y Mantenimiento Edilicio• REPRESENTANTE: Nuevamente su CUIT
Volver al INDICE
56

INGRESO AL PORTAL
Para ingresar al portal de instalaciones debe dirigirse a la siguiente URL:
http:/ / instalaciones.agcontrol.gob.ar
Allí, al cliquear en Iniciar Sesión, el sistema lo llevará a una “tarjeta de logueo” similar a la de AGIP.
Volver al INDICE
57

INGRESO AL PORTAL
En esta pantalla deberá completar con su CUIT y su clave ciudad Nivel 2 previamente obtenida.Si no recuerda su Clave Ciudad haga clic en “recupere su clave”
En el caso de que su usuario o contraseña de AGIP sean incorrectos, se le indicará por pantalla, tal como se muestra a continuación.
Volver al INDICE
58

DATOS DEL USUARIO
Una vez informados el CUIT y la clave, el sistema verifica si se trata de un usuario ya registrado. Si el usuario es nuevo, se desplegarán los datos obtenidos de la AGIP, los cuales no podrán ser editados. En caso de necesitar editar alguno de estos campos, debe resolverlo desde su portal de AGIP.
Volver al INDICE
59

DATOS DEL USUARIO
IMPORTANTE: Tenga en cuenta que si modifica algún dato en la página de la AGIP, el mismo no será actualizado en forma inmediata en el portal de Conservación y Mantenimiento Edilicio, por lo que deberá salir (desloguearse) del portal y volver a ingresar para ver reflejada dicha modificación.• CUIT.• Nombre y apellido.• Calle, puerta, piso, departamento, localidad, provincia.• Tipo de documento.• Número de documento.• Teléfono de AGIP• Email.
Volver al INDICE
60

DATOS DEL USUARIO
El sistema permite editar a aquellos datos que no se obtienen desde AGIP. Tenga en cuenta que toda la información brindada tiene el carácter de declaración jurada. Debe informar un número de teléfono fijo y uno móvil.
Si el domicilio obtenido desde la AGIP no se encuentra dentro de la Ciudad de Buenos Aires se le solicitará que declare uno domicilio legal en C.A.B.A.
Volver al INDICE
61

INGRESO EXITOSO
Usted habrá ingresado correctamente al sistema cuando la siguiente pantalla sea la primera en recibirlo:
Volver al INDICE
62

EDITAR DATOS DEL USUARIO
En la sección del menú donde se despliegan los datos de CUIT y Nombre del usuario se puede acceder a la información proveniente del servicio de AGIP. La pantalla incluye el dato del RPA.
La edición del RPA en esta pantalla, deberá impactar en el RPA de todas las ubicaciones declaradas por dicho usuario.
Volver al INDICE
63

EDITAR DATOS DEL USUARIO
Volver al INDICE
64

RECUPERAR INSTALACIONES Y UBICACIONES
El sistema permite recuperar las instalaciones de su antiguo usuario. Esta función migrará todas las instalaciones y ubicaciones, sin excepción. Considere que por cada ubicación deberá completar, por única vez, los nuevos datos adicionales (como ser su relación con la ubicación y la documentación que respalda la relación)
IMPORTANTE: Si desea administrar instalaciones registradas a nombre de terceros deberá tramitar el CAMBIO DE ADMINISTRADOR
Volver al INDICE
65

RECUPERAR INSTALACIONES Y UBICACIONES
Debe colocar su antiguo usuario y su correspondiente contraseña
Volver al INDICE
66

RECUPERAR INSTALACIONES Y UBICACIONES
Una vez migradas las instalaciones, el sistema devolverá el siguiente mensaje de confirmación:
Volver al INDICE
67

DESVINCULAR UBICACIONES
Si alguna de las ubicaciones migradas no continúan bajo su responsabilidad podrá desvincularla mediante la opción:
Desvincular Ubicación
Volver al INDICE
68

AGREGAR NUEVAS UBICACIONES
Volver al INDICE
69

AGREGAR NUEVAS UBICACIONES
Volver al INDICE
70

AGREGAR NUEVAS UBICACIONES
Se desplegará un menú con filtros para identificar la ubicación a declarar:
Podrá buscar por:• Calle y altura• Numero de Partida• Sección Manzana Parcela• Ubicaciones especiales (como estaciones de subte)
Volver al INDICE
71

AGREGAR NUEVAS UBICACIONES
Al identificar la ubicación, el sistema ofrecerá los números de puerta posibles. Las opciones que tilde en este apartado serán las que figuren en las obleas de todas las instalaciones.
Volver al INDICE
72

EDICIÓN DE LA UBICACIÓN
Con la nueva ubicación ya declarada, deberá editar los datos de la misma a fin de informar características únicas como:• el ROL que usted cumple
en la ubicación, • cantidad de pisos, • si está afectado a
propiedad horizontal, etc.
Volver al INDICE
73

EDICIÓN DE LA UBICACIÓN
Volver al INDICE
74

EDICIÓN DE LA UBICACIÓN
• Considere que si el destino de la ubicación es Comercial se deberá indicar además el rubro.
Volver al INDICE
75

EDICIÓN DE LA UBICACIÓN
Datos de la ubicaciónEn esta sección se exhibe el número de partida matriz, SMP y se indica si la misma es exenta.
Volver al INDICE
76

EDICIÓN DE LA UBICACIÓN
Datos AdicionalesSe debe indicar el destino/uso de la ubicación. Las opciones son:• Comercial• Vivienda• Mixto• Institucional No Gubernamental• Institucional Gubernamental
Volver al INDICE
77

EDICIÓN DE LA UBICACIÓN
Relación con la ubicación
Se indica el tipo de relación que tiene el usuario AGIP con la ubicación declarada:
Volver al INDICE
78

EDICIÓN DE LA UBICACIÓN
Se deben indicar los datos correspondientes a la relación indicada y el/los archivos que comprueban tal relación.
PROPIETARIO:
“Propietario de la ubicación”
Volver al INDICE
79

EDICIÓN DE LA UBICACIÓN
ADMINISTRADOR:“Administrador del Consorcio responsable de efectuar declaraciones sobre la ubicación”
Si el CUIT del consorcio no figura dentro de las opciones de su representado, debés vincularlo a través de AGIP.
Ver: VINCULAR CON EL CUIT DEL REPRESENTADO
Volver al INDICE
80

EDICIÓN DE LA UBICACIÓN
REPRESENTANTE LEGAL:
“Representante con poder legal para efectuar declaraciones sobre la ubicación”
Volver al INDICE
81

EDICIÓN DE LA UBICACIÓN
DECLARANTE:“Efectúa declaraciones sobre la ubicación sin contar con un poder legal” – Rol sujeto a aprobación de la AGC
Volver al INDICE
82

CAMBIO DE ADMINISTRADOR
Usted podrá solicitar la administración de una o más instalaciones declaradas previamente por terceros. Para hacerlo, deberá conocer los N° de patente que desee solicitar.Con esta información, deberá seleccionar el botón CAMBIO DE ADMINISTRADOR, como muestra la figura.
Volver al INDICE
83

CAMBIO DE ADMINISTRADOR
El sistema desplegará un listado de todas las instalaciones disponibles para la ubicación (elevadores, instalaciones fijas contra incendios y artefactos térmicos), por lo que podrá solicitar todas las que necesite en un solo trámite.Para hacerlo, deberá seleccionar una a una en la columna derecha.
Volver al INDICE
84

CAMBIO DE ADMINISTRADOR
En el ejemplo seleccionamos sólo 1 elevador y 1 instalación fija contra intendios. Al hacer click en “solicitar” aparecerá un cartel para confirmar nuestra acción. Una vez confirmado, el sistema mostrará una lista de las instalaciones solicitadas. Aceptado, enviará la solicitud a la AGC para que sea analizada. Usted verá el estado del trámite ingresando a su bandeja de trámites, ubicada en la pantalla inicial. A continuación, veremos cómo se vería la solicitud del ejemplo.
Volver al INDICE
85

CAMBIO DE ADMINISTRADOR – Bandeja de Trámites
Debemos ingresar a la bandeja de Trámites con la AGC
Volver al INDICE
86

CAMBIO DE ADMINISTRADOR – Bandeja de Trámites
Podrá ver los detalles del trámite haciendo click en el ícono de la derecha.Cuando el trámite esté aprobado, además de verlo en la columna de Estado, verá las instalaciones solicitadas en su lista de instalaciones administradas. A partir de ese momento podrá renovar la oblea y cambiar la Empresa Mantenedora.
Volver al INDICE
87

RENOVAR INSTALACIONES
Volver al INDICE
88

RENOVAR INSTALACIONES
Volver al INDICE
89

RENOVAR INSTALACIONES
Verá la lista de instalaciones. En la cuarta columna se encuentran los datos de vigencia de oblea y boleta de pago. En el caso del ejemplo, la última oblea paga fue en 2015.
Debe seleccionar el botón
RENOVAR INSTALACIÓN
Volver al INDICE
90

RENOVAR INSTALACIONES
Debe tildar las instalaciones que desee renovar. En caso de no renovar alguna de ellas, deberá elegir uno de los motivos disponibles.
Luego deberá seleccionar a su empresa conservadora. En caso de que su empresa no figure en el listado deberá comunicarse con ella.
Volver al INDICE
91

RENOVAR INSTALACIONES
Pantalla de confirmación.
Volver al INDICE
92

GENERAR BOLETA DE PAGO
Cada nueva instalación o Instalación renovada no tendrá asociado un pago. Para terminar el proceso, Deberá generar la Boleta de Pago y abonarlasegún el medio de pagoque prefiera.
Volver al INDICE
93

GENERAR BOLETA DE PAGO
Volver al INDICE
94

GENERAR BOLETA DE PAGO
El sistema reconocerá las instalaciones que ha renovado y las sumará en la boleta de pago.
Puede elegir pagarlo a nombre de: 1. Usuario registrado2. Persona Física3. Persona Jurídica
(complete razón social y CUIT sin guiones)
Volver al INDICE
95

GENERAR BOLETA DE PAGO
Descargue la boleta generada. Para abonarla por algún medio físico deberá imprimirla. Recomendamos que utilice una impresora láser.
Volver al INDICE
96

GENERAR BOLETA DE PAGO
Podrá pagar en:
• SEDES COMUNALES• PAGO ELECTRÓNICO• http://sir.buenosaires.gob.ar
• PAGO FÁCIL• RAPIPAGO• PROVINCIA NET PAGOS• BANCO CIUDAD *
Volver al INDICE
97

DECLARAR NUEVA INSTALACIÓN
Sólo podrá declarar una nueva instalación si todas las anteriores se encuentran renovadas y su pago ha sido acreditado.
Volver al INDICE
98

DECLARAR NUEVA INSTALACIÓN
Deberá declarar:
• Tipo de instalación• Empresa Conservadora• Rubro al que pertenece la
ubicación
Volver al INDICE
99

DECLARAR NUEVA INSTALACIÓN
El sistema confirmará el alta de la nueva instalación y ya podrá generar la boleta de pago.
Ver: GENERAR BOLETA DE PAGO
Volver al INDICE
100

Solicitar CAMBIO DE ADMINISTRADOR
Esta función prevé solicitar la administración de instalaciones registradas a nombre de otro usuario. Esta condición se da, mayormente, en nuevos administradores que deben retomar declaraciones de administradores anteriores. Considere que deberá justificar su solicitud presentando la documentación respaldatoria
Volver al INDICE
101
{No existen declaraciones a mi nombre
Pero para esta ubicación si existen declaraciones a nombre de otro usuario

CAMBIO DE ADMINISTRADOR
La función estará disponible en el botón resaltado:
Volver al INDICE
102

ASISTENCIA y SOPORTE TÉCNICO
En caso de necesitar asistencia, escríbanos a
conservació[email protected]
indicando el problema, lo más detalladamente posible, adjuntando las capturas de pantalla que necesite, y bríndenos un teléfono para que podamos contactarlo.
Volver al INDICE
103