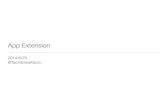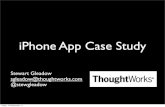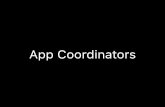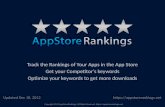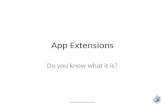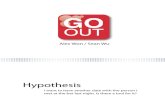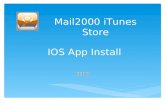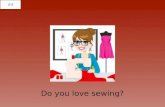Clickview app ios manual 2014
description
Transcript of Clickview app ios manual 2014

ClickView app for iPhone and iPad
User manual for admins/teachers

2
Table of Contents
How to download and install the ClickView app .............................................. 3
How to configure Single Sign-On (SSO) on the ClickView app ........................ 5
How to browse Library videos on the ClickView app ....................................... 6
How to browse Exchange videos on the ClickView app ................................... 7
How to share a video on the ClickView app ..................................................... 8
How to record a video on the ClickView app ................................................... 9
How to upload a video on the ClickView app ................................................ 10
ClickView Technical Support ........................................................................ 12
Copyright Notice .......................................................................................... 12

3
How to download and install the ClickView app
1) To download and install the ClickView app, first visit the Apple App Store.
2) Tap the Search icon in the tab bar at the bottom
of the screen and search for 'ClickView'.
3) Once you've found the ClickView app, tap the
'FREE' button. Then tap the ‘INSTALL’ button to
download the app.

4
4) You will be prompted to sign in to the iTunes
Store. Once you have signed in, the download
will begin.
5) You can stop the download at any time by
tapping on the download tracker.
6) When the download is complete, tap on the
'OPEN' button to launch the ClickView app.
7) You can sign in immediately using your
ClickView Online details.
If your school does not use SSO, please skip the
next section.

5
How to configure Single Sign-On (SSO) on the ClickView app
1) Tap into Settings on your iPad or iPhone.
2) Within Settings, scroll down until you find the
ClickView app and select it.
3) Fill in your account login details under the Single
Sign-On (SSO) section.
If you have previously accessed the app, your
login details should already be saved. However
you can change them at any time.
4) Tap the ‘Enabled’ switch (green means SSO is
enabled) and input the correct SSO address
provided by your school’s ClickView
administrator.
If a problem occurs, please contact your school’s
IT staff.

6
How to browse Library videos on the ClickView app
1) To browse videos from the ClickView Library,
select 'Library' from the main menu.
2) Select a category from the Library.
3) If you would like a more refined search, tap the
search icon on the category screen.
4) Enter keywords into the search bar.
The results will be divided into videos that
match your search terms exactly as well as
related videos.
Select a video to begin viewing it.

7
How to browse Exchange videos on the ClickView app
1) To browse videos from the ClickView Exchange,
select 'Exchange' from the main menu.
2) Select a category from the Exchange.
3) If you would like a more refined search, tap the
search icon on the category screen.
4) Enter keywords into the search bar.
The results will be divided into videos that
match your search terms exactly as well as
related videos.
Select a video to begin viewing it.

8
How to share a video on the ClickView app
1) To share a video, first select any video from the
Library, Exchange or your Workspace.
2) Touch the share button at the left bottom of the
screen.
3) Select a privacy setting for the video and then
tap ‘Copy link address’. This will copy and save
the video link to your clipboard so you can share
it.
Your selected audience will be able to view the
video through ClickView Online using the copied
link.

9
How to record a video on the ClickView app
1) To record a video, select ‘Record Video’ from
the main menu.
2) Tap the red button to begin recording. Tap it
again to finish recording.
Once you are satisfied with your recording, tap
‘Use Video’. Otherwise, you can tap ‘cancel’ to
try again.
3) Your video will appear in the ‘My Uploads’
screen. Tap the upload icon to start uploading
the selected video.
It will be available to view in your Workspace in
a few seconds or minutes - The speed may vary
according to your internet connection.

10
How to upload a video on the ClickView app
1) To upload a video to your Workspace via the
ClickView app, select ‘Upload Video’ from the
main menu.
2) Tap the camera icon at the left bottom of the
screen.
3) Select a video to upload from your camera roll.

11
4) You can perform basic editing on the video by
dragging the sliders of its timeline.
When you have finished editing, tap ‘Choose’.
5) Your video will appear in the ‘My Uploads’
screen.
Tap the upload icon to upload it – The video will
be available in your Workspace shortly.

12
ClickView Technical Support For more information go to the ClickView Website www.clickview.co.uk
If you require Technical Support contact our team on 01223 327926.
Copyright Notice Copyright 2014 ClickView Pty. Ltd. ABN: 78 106 175 514 - All rights reserved. ClickView, ClickView 24-7 Cloud, ClickView Live, ClickView Exchange, ClickView Library Manager, ClickView Player, ClickView Media Store and ClickView Online are trademarks or registered trademarks of ClickView Pty. Ltd. in Australia and/or other countries. All other product and company names mentioned herein may be trademarks or registered trademarks of their respective owners. ClickView reserves the right to change technical specifications and design at any time without notice.