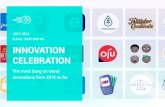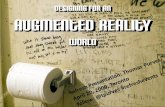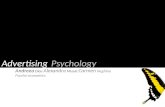Chap39
-
Upload
dkdwoohoo -
Category
Technology
-
view
128 -
download
0
description
Transcript of Chap39

DIGITAL MEDIA FUNDAMENTALS
Techniques of masking an image.

Techniques of masking an image.
In This Chapter, you’ll learn on: Create an image outline Adjust the definition of the outlined image using
feathering and anti-aliasing tools Create layers and separate image elements to
layers. Apply a mask to various image elements using its
pre-defined outline.

Techniques of masking an image.
Create an Image Outline Paths You can use the Pen tool to create paths. When you
start to create a path it appears as a “work path” in the Paths palette. A work path is only a temporary path.
The Pan tool creates anchor points which are connected by straight lines or curved segments. You can use the other tools in the Paths tool group to modify a path by adding, deleting or moving anchor points, and by changing the nature of the points. You can also edit curved segments by dragging the Bezier direction points.

Techniques of masking an image.
Create an Image Outline Paths
Select Pen tool in the Toolbox. Make sure the Create Path icon is selected. You can select the Rubber Band option from the drop down triangle in the Options bar to see a preview of the line segments as you draw.

Techniques of masking an image.
Create an Image Outline Paths Position your cursor where you want to start drawing the path, then
click, release the button, move the mouse and click again to create a straight line segment. Continue moving your cursor and clicking to create further straight line segments.
Alternately, you can click and drag to set an anchor point and create direction lines for a curve segment. Then, release the button and move the cursor, and again click and drag to create the next anchor point with direction lines. Continue in this way to create the path you want. Position the Pen tool cursor at the start point. Notice the cursor now has a small circle attached to it. Click to create closed path. The path will appear in the Paths palette with the default title of Work Path.
To create an open path, follow the technique outlined in steps 1-3 but instead of clicking back at the start point click on the Pen tool in the Toolbox to finish the path. This is now an open path to which you could, for example, apply a stroke.

Techniques of masking an image.
Create an Image Outline Clipping Paths Create a clipping path when you want to create
transparent areas in an image you intend to use in an application. A clipping path makes areas of the image outside the path transparent, allowing you to see past the outline of the image to the background on which the image is placed.

Techniques of masking an image.
Create an Image Outline Clipping Paths After you have path the object that you want, create a
saved path. If you have more than one path in the Paths palette, make sure you select the appropriate path. Use the Path palette menu to select Clipping Path.

Techniques of masking an image.
Create an Image Outline Clipping Paths Use the Path pop-up to specify a different path to
make into a clipping path if necessary. Enter a Flatness value.
When you have saved a clipping path, you need to save the film in EPS file for output. Choose File>Save As. In the Save As dialog box, give the file a name and specify where you want to save it.
Choose Photoshop EPS from the Format pop-up. Click Save. Clipping Paths saved with the image are automatically exported with the file when you save in Photoshop EPS file format

Techniques of masking an image.
Create an Image Outline Lasso and Selection Tools Most image adjusting software come with lasso
and other tools to select a certain portion of an image to make adjustments. Some common tools are the Lasso, Polygon Lasso, Magnetic Lasso and the Marquee tool.

Techniques of masking an image.
Create an Image Outline The Lasso Tools You can use the Lasso tool to make freedom selections
by clicking and dragging.
Select the Lasso tool. Set Feather and Anti-aliased
options. Position your cursor on the image. The cursor changes to the Lasso cursor. Click and drag around the part of the image you want to select. Make sure your cursor comes back to the start point. If you release before reaching the start point, Photoshop completes the selection with a straight line. A dotted marquee defines the selection area.

Techniques of masking an image.
Create an Image Outline Polygon Lasso tool
The Polygon Lasso tool creates a freedom
selection with straight line segments. Select the Polygon Lasso tool. Position cursor on
the image, then click; move the cursor, then click…and so on, until you have defined the area you want to select. Click back at the start point to complete the selection.

Techniques of masking an image.
Create an Image Outline The Magnetic Lasso tool This tool is most useful when you want to select an object or
an area of the image which contrasts strongly with the area surrounding it.
Select the Magnetic Lasso tool. Click on the edge of the object you want to select to place the first fastening point. Either, move the cursor along the edge of the object, or click and drag the edge to draw a freehand segment.
To close the selection border, position cursor on the start point, then click. Alternatively, double-click, or press the Enter/Return key. Photoshop creates a segment from the point you have reached to the start point of the selection border. To close the selection border with a straight line segment, hold down Alt/option and double-click.

Techniques of masking an image.
Create an Image Outline The Marquee Tool One of the most basic and commonly used tools
for making selection is the Marquee tool. This tool is used to draw selections based on
geometric shapes. Specifically, the marquee tool allows you to draw rectangular and elliptical selections. To form the selection, simply click and drag the mouse. The geometrical forms can be changed by clicking and holding the marquee tool option in the toolbox. This will activate a drop down menu consisting of the other available geometrical shapes.

Techniques of masking an image.
Create an Image Outline Auto Trace This is often used for lines as well as shapes. The
auto trace tool traces any image shape automatically. With this tool, you can click the edge of a shape you want to trace, and the editing software draws the entire outline of the shape. When you use the auto trace tool to trace a line, it travels all the way around the line and comes back to where you clicked, forming a closed path.

Techniques of masking an image.
Create an Image Outline Adjust the definition of the outlined image using
feathering and anti-aliasing tools When the Marquee tool is used for selection, the
Marquee tool options bar displays additional settings which allow users to feather and anti-alias the selection. There is a feature in the option bar which allows the user to specify the value of the feather (which softens the edges of your selection). To make this work, it is necessary to enter the value before making the selection. When the Elliptical Marquee is selected, you will have the option of checking the Anti-Aliased setting.

Techniques of masking an image.
Create an Image Outline Feather option is used to control the degree to which the
edge of a selection is softened or faded. Feathering a selection creates a transition boundary between the selection and the surrounding pixels, which can cause a loss of detail.1. Select one of the Lasso tools. The
Options bar updates according to the tool you select.
2. In the Options bar, set a Feather value, e.g. 10. You can set a value from 1 to 250 pixels. Use higher values on high resolution image.
3. Create a selection using either the Marquee or Lasso tool. When you move the selection you will see the feathered edge around the selection.

Techniques of masking an image.
Create layers and separate image elements to layers
Layers are simply images being stacked on top of another. In most images editing software, this is achieved using the Layers Panel. This function allows you to work on different parts of an image montage without affecting other parts. Images placed on higher layers will appear in front of images which are placed in lower layers. This however, can be easily rearranged by clicking and dragging the layers.

Techniques of masking an image.
Create layers and separate image elements to layers
The layer panels allow numerous layers in an image. Separate image elements are positioned on different layers
Additional layers can be added with the create new layer function

Techniques of masking an image.
One of the most useful elements of Photoshop is the option called "Layer mask". It can be access using the third icon at the bottom of the Layers Panel.
This function is frequently used because it enables us to get rid unwanted parts of an image in the layer and offers the option to reverse what we have “deleted”. What it does is to cover the parts we wish to remove with a mask. The area covered by the layer mask appears to be erased when in fact, it is still there.